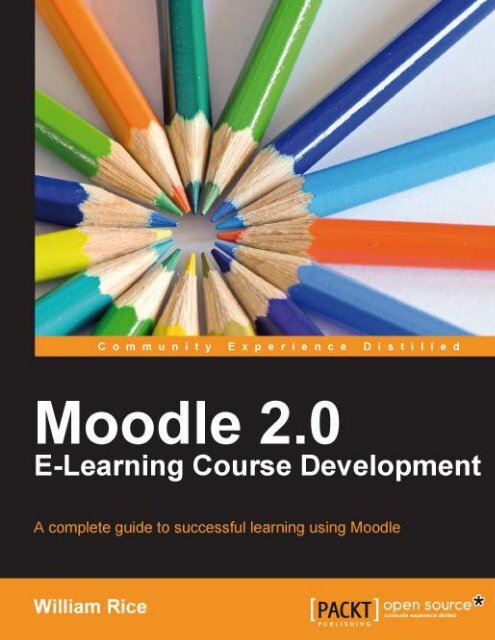Create successful ePaper yourself
Turn your PDF publications into a flip-book with our unique Google optimized e-Paper software.
<strong>Moodle</strong> <strong>2.0</strong> E-Learning Course<br />
Development<br />
A complete guide to successful learning using <strong>Moodle</strong><br />
William Rice<br />
BIRMINGHAM - MUMBAI
<strong>Moodle</strong> <strong>2.0</strong> E-Learning Course Development<br />
Copyright © 2011 Packt Publishing<br />
All rights reserved. No part of this book may be reproduced, stored in a retrieval<br />
system, or transmitted in any form or by any means, without the prior written<br />
permission of the publisher, except in the case of brief quotations embedded in<br />
critical articles or reviews.<br />
Every effort has been made in the preparation of this book to ensure the accuracy<br />
of the information presented. However, the information contained in this book is<br />
sold without warranty, either express or implied. Neither the author, nor Packt<br />
Publishing, and its dealers and distributors will be held liable for any damages<br />
caused or alleged to be caused directly or indirectly by this book.<br />
Packt Publishing has endeavored to provide trademark information about all of the<br />
companies and products mentioned in this book by the appropriate use of capitals.<br />
However, Packt Publishing cannot guarantee the accuracy of this information.<br />
First published: August 2011<br />
Production Reference: 1180811<br />
Published by Packt Publishing Ltd.<br />
Livery Place<br />
35 Livery Street<br />
Birmingham B3 2PB, UK.<br />
ISBN 978-1-849515-26-9<br />
www.packtpub.com<br />
Cover Image by Filippo (filosarti@tiscali.it)
Credits<br />
Author<br />
William Rice<br />
Project Coordinator<br />
Srimoyee Ghoshal<br />
Reviewers<br />
Mary Cooch<br />
Ângelo Marcos Rigo<br />
Acquisition Editor<br />
Sarah Cullington<br />
Development Editor<br />
Neha Mallik<br />
Technical Editors<br />
Kavita Iyer<br />
Pallavi Kachare<br />
Proofreader<br />
Dirk Manuel<br />
Indexer<br />
Hemangini Bari<br />
Production Coordinator<br />
Shantanu Zagade<br />
Cover Work<br />
Shantanu Zagade
About the Author<br />
William Rice is a training manager who lives, works, and plays in New York City.<br />
He has written several books for Packt on <strong>Moodle</strong>. He has a special interest in rapid<br />
e-learning development.<br />
William's indoor hobbies include writing books, spending way too much time<br />
reading sites like slashdot and mashable, and chasing after his sons. His outdoor<br />
hobbies include practicing archery within sight of JFK airport, foraging for edible<br />
wild plants in New York City parks, and chasing after his sons.<br />
William is fascinated by the relationship between technology and society: how we<br />
create our tools, and how our tools in turn shape us. He is married to an incredible<br />
woman who encourages his writing pursuits, and has two amazing sons.<br />
William can be reached through his blog at williamriceinc.blogspot.com, and his<br />
LinkedIn profile at linkedin.com/in/williamrice4.
About the Reviewers<br />
Mary Cooch (known online as @moodlefairy) is a teacher and VLE trainer based<br />
in the United Kingdom. She is the author of <strong>Moodle</strong> 1.9 for Teaching 7-14 Year Olds and<br />
<strong>Moodle</strong> <strong>2.0</strong> First Look, both also published by Packt. She blogs at www.moodleblog.<br />
net and can be contacted for consultation on mco@olchs.lancs.sch.uk. Mary will<br />
go anywhere to help you with <strong>Moodle</strong>!<br />
Ângelo Marcos Rigo is a 35 years-old senior web developer who has enjoyed<br />
creating systems, performing customizations, and fixing many web systems<br />
since the launch of the Internet in Brasil in 1995. Some of the Ângelo's work<br />
can be found at www.u4w.com.br and he can be contacted for consultation on<br />
angelo.rigo@gmail.com.<br />
He has worked in the past for companies in the field of telecoms, and for Primary<br />
Education and State Departments, and currently works in the PUCRS faculty for<br />
the CEAD Department of Distance Learning<br />
I would like to thank my wife Janaína and my daughter Lorena<br />
for their support, and for understanding how reviewing a book<br />
is fascinating.
www.PacktPub.com<br />
Support files, eBooks, discount offers and more<br />
You might want to visit www.PacktPub.com for support files and downloads related to<br />
your book.<br />
Did you know that Packt offers eBook versions of every book published, with PDF and ePub<br />
files available? You can upgrade to the eBook version at www.PacktPub.com and as a print<br />
book customer, you are entitled to a discount on the eBook copy. Get in touch with us at<br />
service@packtpub.com for more details.<br />
At www.PacktPub.com, you can also read a collection of free technical articles, sign up<br />
for a range of free newsletters and receive exclusive discounts and offers on Packt books<br />
and eBooks.<br />
http://PacktLib.PacktPub.com<br />
Do you need instant solutions to your IT questions? PacktLib is Packt's online digital book<br />
library. Here, you can access, read and search across Packt's entire library of books.<br />
Why Subscribe?<br />
• Fully searchable across every book published by Packt<br />
• Copy and paste, print and bookmark content<br />
• On demand and accessible via web browser<br />
Free Access for Packt account holders<br />
If you have an account with Packt at www.PacktPub.com, you can use this to access<br />
PacktLib today and view nine entirely free books. Simply use your login credentials for<br />
immediate access.
For Gavin Bradford. You bring curiosity, joy,<br />
and boundless energy into our home!
Table of Contents<br />
Preface 1<br />
Chapter 1: A Guided Tour of <strong>Moodle</strong> 7<br />
Step-by-step: Using each chapter 8<br />
Step 1: Learn About the <strong>Moodle</strong> experience (Chapter 1) 8<br />
Step 2: Install <strong>Moodle</strong> (Chapter 2) 8<br />
Step 3: Configure your site (Chapter 3) 9<br />
Step 4: Create the framework for your learning site (Chapter 4) 9<br />
Step 5: Add basic course material (Chapter 5) 9<br />
Step 6: Make your courses interactive (Chapter 6) 9<br />
Step 7: Create tools to evaluate your students (Chapter 7) 10<br />
Step 8: Make your course social (Chapter 8) 10<br />
Step 9: Add functionality by using blocks (Chapter 9) 10<br />
Step 10: Take the pulse of your course (Chapter 10) 10<br />
The <strong>Moodle</strong> philosophy 11<br />
The <strong>Moodle</strong> experience 12<br />
The <strong>Moodle</strong> Front Page 12<br />
Arriving at the site 12<br />
Anonymous, guest, and registered access 14<br />
The Main menu 14<br />
Blocks 14<br />
Site Description 15<br />
Available courses 15<br />
Inside a course 16<br />
Breadcrumbs 16<br />
Blocks 16<br />
Navigation Block 17<br />
Topics 20<br />
Joining a discussion 21<br />
Completing a workshop 22
Table of Contents<br />
Editing mode 24<br />
Normal versus editing mode 24<br />
The Editing icon 24<br />
The Delete icon 25<br />
The Hidden/Shown icons 25<br />
The Group icons 25<br />
Resources and Activities 26<br />
Adding Resources and Activities 26<br />
The Settings menu 28<br />
And much more 29<br />
The <strong>Moodle</strong> architecture 29<br />
The <strong>Moodle</strong> application directory 30<br />
The <strong>Moodle</strong> data directory 31<br />
The <strong>Moodle</strong> database 32<br />
Summary 32<br />
Chapter 2: Installing <strong>Moodle</strong> 33<br />
Installation Step 1: The web server 34<br />
What level of hosting service do you need? 34<br />
Disk space 34<br />
Bandwidth 35<br />
Memory 35<br />
Ensuring minimum prerequisites 36<br />
Installation Step 2: Subdomain or subdirectory? 37<br />
Installation Step 3: Getting and unpacking <strong>Moodle</strong> 38<br />
Which Version? 39<br />
The quick way: Upload and unzip 39<br />
Upload and decompress the ZIP file on the server 39<br />
The long way: Decompress the ZIP file locally and upload files 41<br />
Installation Step 4: The <strong>Moodle</strong> Data Directory 44<br />
Installation Step 5: Creating the <strong>Moodle</strong> database and user 46<br />
Creating the database 46<br />
Creating the database user 48<br />
Installation Step 6: The installer script 50<br />
Configuration settings and config.php 50<br />
Database tables 51<br />
Step 6a: Run install.php 51<br />
Step 6b: Specify the web address and directories 52<br />
Step 6c: Specify the database settings 54<br />
Step 6d: Copyright 55<br />
Step 6e: Check server 56<br />
Step 6f: Database tables created by install.php 57<br />
[ ii ]
Table of Contents<br />
Installation Step 7: Create the administrative user 58<br />
Installation Step 8: Front page settings 59<br />
Installation Step 9: Success! 60<br />
Summary 61<br />
Chapter 3: Configuring Your Site 63<br />
Prepare to experiment 63<br />
Creating test accounts for teacher and students 64<br />
Create test accounts for your site 64<br />
Installing several browsers 67<br />
Exploring the site administration menu 67<br />
Configuring authentication methods 69<br />
Manual accounts and no login methods 70<br />
Enabling e-mail-based self-registration 71<br />
Authenticating against an external source 72<br />
Granting access to courses with enrolment choices 77<br />
Guest access 84<br />
Self enrolment 86<br />
Cohort sync 87<br />
Creating a Cohort 87<br />
To enrol a Cohort in a course 87<br />
Category enrolments 88<br />
Flat file 88<br />
IMS Enterprise File 92<br />
Paypal 95<br />
Mnet Remote Enrolments (formerly <strong>Moodle</strong> Networking) 96<br />
Language 97<br />
About the language files 98<br />
Installing and enabling additional languages 100<br />
Offering courses in multiple languages 102<br />
Security settings 103<br />
IP blocker: Limiting access from specific locations 103<br />
Site policies 103<br />
Allow EMBED and OBJECT tags 108<br />
HTTP Security 109<br />
Filters 111<br />
Configuring the Front Page 114<br />
How to use this section 114<br />
Front Page Settings Page 115<br />
Seting up the Cron Job 119<br />
Summary 120<br />
Chapter 4: Creating Categories and Courses 121<br />
Using course categories and the user experience 121<br />
Displaying courses and categories on your front page 122<br />
Choosing the best option for your front page 124<br />
[ iii ]
Table of Contents<br />
Putting a course into several categories 127<br />
Creating courses 128<br />
Creating a new, blank course 129<br />
Enrolling teachers and students 138<br />
Assign teachers 138<br />
Assigning a teacher to a course 139<br />
How to set enrolment methods 140<br />
Summary 143<br />
Chapter 5: Adding Static Course Material 145<br />
Kinds of static course material that can be added 145<br />
Adding links 146<br />
Adding pages 149<br />
<strong>Moodle</strong>'s HTML editor 150<br />
Pasting text into a <strong>Moodle</strong> page 150<br />
Adding images to a page 151<br />
Composing in an HTML editor and uploading to <strong>Moodle</strong> 154<br />
Learn more about HTML 154<br />
Adding files for your students to download 155<br />
What happens when a student selects a file from the course? 155<br />
Adding media (video and audio) 157<br />
Organizing your course 160<br />
Name your Topics 160<br />
Rearrange (move) items on the course home page 161<br />
Provide directions and organization through labels 162<br />
Restricting access by date or score (restrict availability setting) 164<br />
Summary 164<br />
Chapter 6: Adding Interaction with Lessons and Assignments 165<br />
Adding assignments 166<br />
Adding different types of assignments 166<br />
Uploading a single file 167<br />
Advanced uploading of files 168<br />
Creating an online text assignment 169<br />
Offline activity 171<br />
Creating an assignment 172<br />
Printer-friendly directions 174<br />
Making it clear that assignments are mandatory 174<br />
Lesson 174<br />
What is a lesson? 175<br />
Configuring lesson settings 177<br />
General settings 178<br />
Grade options 179<br />
Flow control 180<br />
[ iv ]
Table of Contents<br />
Flow control: Advanced settings 183<br />
Popup to file or web page 183<br />
Adding the first question page 184<br />
Creating the question pages 188<br />
Page Title 189<br />
Page contents 190<br />
Answers 190<br />
Responses 190<br />
Jumps 190<br />
Creating pages and then assigning jumps 192<br />
The flow of pages 192<br />
Question pages without questions 192<br />
Editing the lesson 193<br />
Rearranging pages 194<br />
Editing pages 194<br />
Adding pages 194<br />
Content pages 194<br />
Summary 195<br />
Chapter 7: Evaluating Students with Quizzes, Choices,<br />
and Feedback 197<br />
Creating quizzes 198<br />
Question Banks 198<br />
Configuring quiz settings 199<br />
General 199<br />
Layout 201<br />
Question behavior 202<br />
Review options 202<br />
Display 204<br />
Extra restrictions on attempts 204<br />
Grades 205<br />
Students may review 206<br />
Security 206<br />
Overall feedback 206<br />
Common Module settings 208<br />
Adding questions to a quiz 208<br />
The Question Bank 209<br />
Creating a question 211<br />
Question types 215<br />
Adding feedback to a question 217<br />
Assembling the quiz 222<br />
The Editing quiz tabbed page 222<br />
The Order and paging tabbed page 226<br />
Preventing Glossary auto linking in quiz questions 228<br />
Preventing an open-book quiz 228<br />
Feedback 228<br />
Feedback isn't just for students 229<br />
[ ]
Table of Contents<br />
Creating a Feedback activity 229<br />
Question types 232<br />
Adding a page break 232<br />
Avoiding bots with captcha 232<br />
Inserting information 232<br />
Adding a Label 232<br />
Creating a text box for a longer text answer 233<br />
Displaying multiple choice questions 233<br />
Creating a multiple choice (rated) question 234<br />
Numeric answer 235<br />
Short text answer 235<br />
Viewing feedback 236<br />
See individual responses 236<br />
Analyzing responses with the Analysis tab 237<br />
Choices 238<br />
Summary 240<br />
Chapter 8: Adding Social Activities to Your Course 241<br />
Chat 241<br />
The Chat settings page 243<br />
Name 244<br />
Introduction text 244<br />
Next chat time and Repeat sessions 244<br />
Save past sessions and Everyone can view past sessions 244<br />
Chat security 244<br />
Forum 245<br />
Discussion equals topic 246<br />
Using the News Forum to send mass emails 247<br />
Multiple forums 247<br />
Forum settings 247<br />
General settings 247<br />
Post threshold for blocking Settings 249<br />
Ratings 250<br />
Glossary 251<br />
Enable glossaries for your site 252<br />
Adding glossary entries 252<br />
Global versus local glossary 255<br />
Main and secondary glossaries 256<br />
Ratings 257<br />
Wiki 259<br />
Using the wiki type and group mode to determine who can edit a wiki 260<br />
Default format 261<br />
First page name 261<br />
[ vi ]
Table of Contents<br />
Workshop 261<br />
Workshop strategies 261<br />
Peer assessment of assignments 261<br />
Timing of submissions and assessments 262<br />
The four questions 262<br />
The Edit Settings page 263<br />
Name and introduction 263<br />
Workshop Features 264<br />
Grading settings 264<br />
Grading strategy 265<br />
Submission settings 267<br />
Assessment settings 267<br />
Access control 269<br />
The Edit assessment form page 269<br />
Add an example to the workshop 271<br />
Students submit their work 274<br />
Allocating submissions 276<br />
Assessment phase 276<br />
Grading evaluation phase 276<br />
Closed phase 276<br />
Summary 277<br />
Chapter 9: Blocks 279<br />
Configuring where a block appears 279<br />
Types of blocks 281<br />
Activities block 281<br />
Blog menu block 282<br />
Blog tags block 282<br />
Calendar block 282<br />
Comments block 283<br />
Course completion block 284<br />
Courses block 284<br />
Course/site description 285<br />
HTML block 285<br />
Latest news block 286<br />
Login block 286<br />
Main menu block 287<br />
Messages block 287<br />
Online Users block 288<br />
Quiz results block 288<br />
Random Glossary Entry block 288<br />
Recent activity block 290<br />
[ vii ]
Table of Contents<br />
Remote RSS Feeds block 290<br />
Search forums block 290<br />
Topics block 291<br />
Upcoming Events block 292<br />
Summary 293<br />
Chapter 10: Features for Teachers 295<br />
Logs and reports 295<br />
View course logs 296<br />
Viewing Activity reports 298<br />
Participation report 299<br />
Statistics 300<br />
How to enable site statistics: 301<br />
Using scales for feedback, rating, and grading 301<br />
How to create a custom scale 302<br />
How to apply a scale to an activity 303<br />
Grades 304<br />
Viewing grades 304<br />
Categorizing grades 305<br />
Viewing grade categories 306<br />
Creating grade categories 306<br />
Using extra credit 308<br />
Weighing a category 308<br />
Compensating for a difficult category by adding points 309<br />
The Teacher forum 311<br />
How to make a forum (or any activity or resource)<br />
available to Teachers only 311<br />
Summary 312<br />
Index 313<br />
[ viii ]
Preface<br />
<strong>Moodle</strong> is the leading open source learning management system. Using <strong>Moodle</strong>,<br />
teachers can easily construct richly-textured web-based courses. A course can consist<br />
of a number of lessons, with each lesson including reading materials; activities<br />
such as quizzes, tests, surveys, and projects; and social elements that encourage<br />
interaction and group work between students.<br />
<strong>Moodle</strong> <strong>2.0</strong> E-Learning Course Development shows you how to use <strong>Moodle</strong> as a tool to<br />
enhance your teaching. It will help you to analyze your students' requirements, and<br />
come to an understanding of what <strong>Moodle</strong> can do for them. After that, you'll see<br />
how to use every feature of <strong>Moodle</strong> to meet your course goals. <strong>Moodle</strong> is relatively<br />
easy to install and use, but the real challenge lies in developing a learning process<br />
that leverages its power and maps effectively onto the established learning situation.<br />
This book guides you through meeting that challenge.<br />
Whether you are the site creator or a course creator, you can use this book as you<br />
would a project plan. As you work your way through each chapter, the book<br />
provides guidance on making decisions that meet your goals for your learning site.<br />
This helps you to create the kind of learning experience that you want for your<br />
teachers (if you're the site creator) or students (if you're the teacher). You can also<br />
use this book as a traditional reference manual, but its main advantages are its<br />
step-by-step, project-oriented approach, and the guidance it gives you on creating<br />
an interactive learning experience.<br />
<strong>Moodle</strong> is designed to be intuitive to use, and its online help is well written. It does a<br />
good job of telling you how to use each of its features. What <strong>Moodle</strong>'s help files don't<br />
tell you is, when and why to use each feature, and what effect the feature will have<br />
on the students' experience. That is what this book provides.
Preface<br />
This book shows you how to add static learning material, interactive activities, and<br />
social features to your courses, so that students can reach their full learning potential.<br />
This book is a complete guide to successful teaching using <strong>Moodle</strong>, focused on<br />
course development and delivery, and using the best educational practices.<br />
What this book covers<br />
Chapter 1, A Guided Tour of <strong>Moodle</strong>: In this chapter, you will learn what <strong>Moodle</strong> can<br />
do and what kind of user experiences you can create for your students and teachers.<br />
You will also learn how the <strong>Moodle</strong> philosophy shapes the user experience.<br />
This helps you to decide how to make the best use of <strong>Moodle</strong>, and to plan your<br />
learning site.<br />
Chapter 2, Installing <strong>Moodle</strong>: This chapter guides you through the installation of<br />
<strong>Moodle</strong> on your Web server.<br />
Chapter 3, Configuring Your Site: This chapter helps you to configure your site so that<br />
it behaves in the way that you envision, and helps to create the user experience that<br />
you want. If someone manages your <strong>Moodle</strong> site for you, you can use this chapter to<br />
learn about configuration options that will make the creation and teaching of courses<br />
easier for you and your teachers.<br />
Chapter 4, Creating Categories and Courses: This chapter shows you how to create<br />
course categories and new courses. It covers course settings that affect the behavior<br />
of the course. It also shows you how to enroll teachers and students in a course.<br />
Chapter 5, Adding Static Course Material: Static course materials are resources that<br />
students view or listen to, but don't interact with. This chapter shows you how to<br />
add web pages, graphics, Adobe Acrobat documents, and media to a course.<br />
Chapter 6, Adding Interaction with Lessons and Assignments: Lessons and Assignments<br />
are <strong>Moodle</strong> activities that allow the student to interact with <strong>Moodle</strong>, and with the<br />
teacher. This chapter shows you how to create and use those activities.<br />
Chapter 7, Evaluating Students with Quizzes, Choices, and Feedback: This chapter shows<br />
you how to evaluate your students' knowledge and attitudes to your course.<br />
Chapter 8, Adding Social Activities to Your Course: <strong>Moodle</strong> excels at peer interaction.<br />
This chapter shows you several tools for making student-to-student interaction an<br />
integral part of your course.<br />
[ ]
Chapter 9, Blocks: Every block adds functionality to your site or your course. This<br />
chapter describes many of <strong>Moodle</strong>'s blocks, helps you decide which ones will meet<br />
your goals, and tells you how to implement them.<br />
Chapter 10, Features for Teachers: This chapter shows you how to use <strong>Moodle</strong>'s<br />
gradebook and logs to track student activity.<br />
Preface<br />
What you need for this book<br />
This book is designed for people who are creating and delivering courses in <strong>Moodle</strong>.<br />
To make the best use of this book, you will need to have the role of Teacher on a<br />
<strong>Moodle</strong> site. That is, you will need the ability to edit a course on a <strong>Moodle</strong> site.<br />
This book also contains some information for the Administrator of a <strong>Moodle</strong> site.<br />
Even if you're not the Site Administrator, you can use this information to work with<br />
your Administrator to configure the site and use logs and reports.<br />
Who this book is for<br />
This book is for anyone who wants to make the most of <strong>Moodle</strong>'s features to produce<br />
an interactive online learning experience. If you're an educator, corporate trainer,<br />
or just someone with something to teach, this book can guide you through the<br />
installation, configuration, creation, and management of a <strong>Moodle</strong> site. It is suitable<br />
for people who perform the task of creating and setting up the learning site, and<br />
for those who create and deliver courses on the site. That is, this book is for Site<br />
Administrators, Course Creators, and Teachers.<br />
Conventions<br />
In this book, you will find a number of styles of text that distinguish between<br />
different kinds of information. Here are some examples of these styles, and an<br />
explanation of their meaning.<br />
Code words in text are shown as follows: "The PHP installed on your server uses a<br />
file called php.ini to store its settings."<br />
[ ]
Preface<br />
A block of code is set as follows:<br />
$CFG->dbtype = 'mysql';<br />
$CFG->dbhost = 'localhost';<br />
$CFG->dbname = 'info-overload';<br />
$CFG->dbuser = 'info-overload';<br />
$CFG->dbpass = 'badpassword';<br />
$CFG->dbpersist = false;<br />
$CFG->prefix = 'mdl20_';<br />
When we wish to draw your attention to a particular part of a code block, the<br />
relevant lines or items are set in bold:<br />
If there is a topic that you have expertise in and you are interested in either writing<br />
or contributing to a book, see our author guide on www.packtpub.com/authors.<br />
Preface<br />
Customer support<br />
Now that you are the proud owner of a Packt book, we have a number of things to<br />
help you to get the most from your purchase.<br />
Downloading the example code<br />
You can download the example code files for all Packt books you have purchased<br />
from your account at http://www.PacktPub.com. If you purchased this book<br />
elsewhere, you can visit http://www.PacktPub.com/support and register to<br />
have the files e-mailed directly to you.<br />
Errata<br />
Although we have taken every care to ensure the accuracy of our content, mistakes<br />
do happen. If you find a mistake in one of our books—maybe a mistake in the text or<br />
the code—we would be grateful if you would report this to us. By doing so, you can<br />
save other readers from frustration and help us improve subsequent versions of this<br />
book. If you find any errata, please report them by visiting http://www.packtpub.<br />
com/support, selecting your book, clicking on the errata submission form link, and<br />
entering the details of your errata. Once your errata are verified, your submission<br />
will be accepted and the errata will be uploaded on our website, or added to any list<br />
of existing errata, under the Errata section of that title. Any existing errata can be<br />
viewed by selecting your title from http://www.packtpub.com/support.<br />
Piracy<br />
Piracy of copyright material on the Internet is an ongoing problem across all media.<br />
At Packt, we take the protection of our copyright and licenses very seriously. If you<br />
come across any illegal copies of our works, in any form, on the Internet, please<br />
provide us with the location address or website name immediately so that we<br />
can pursue a remedy.<br />
Please contact us at copyright@packtpub.com with a link to the suspected<br />
pirated material.<br />
We appreciate your help in protecting our authors, and our ability to bring you<br />
valuable content.<br />
[ ]
Preface<br />
Questions<br />
You can contact us at questions@packtpub.com if you are having a problem with<br />
any aspect of the book, and we will do our best to address it.<br />
[ ]
A Guided Tour of <strong>Moodle</strong><br />
<strong>Moodle</strong> is a free learning management system that allows you to create powerful,<br />
flexible, and engaging online learning experiences. I use the phrase "online<br />
learning experiences" instead of "online courses" deliberately. The phrase "online<br />
course" often connotes a sequential series of web pages, some images, maybe a few<br />
animations, and a quiz, provided online. There might also be some email or bulletin<br />
board communication among the teacher and students. However, online learning<br />
can be much more engaging than that.<br />
<strong>Moodle</strong>'s name gives you insight into its approach to e-learning. From the official<br />
<strong>Moodle</strong> documentation:<br />
The word <strong>Moodle</strong> was originally an acronym for Modular Object-Oriented<br />
Dynamic Learning Environment, which is mostly useful to programmers and<br />
education theorists. It's also a verb that describes the process of lazily meandering<br />
through something, doing things as it occurs to you to do them, an enjoyable<br />
tinkering that often leads to insight and creativity. As such it applies both to the<br />
way <strong>Moodle</strong> was developed, and to the way a student or teacher might approach<br />
studying or teaching an online course. Anyone who uses <strong>Moodle</strong> is a <strong>Moodle</strong>r.<br />
The phrase "online learning experience" connotes a more active, engaging role for<br />
the students and teachers. It connotes web pages that can be explored in any order,<br />
courses with live chats among students and teachers, forums where users can rate<br />
messages on their relevance or insight, online workshops that enable students to<br />
evaluate each other's work, impromptu polls that let the teacher evaluate what<br />
students think of a course's progress, and directories set aside for teachers to upload<br />
and share their files. All of these features create an active learning environment, full<br />
of different kinds of student-to-student and student-to-teacher interaction. This is the<br />
kind of user experience that <strong>Moodle</strong> excels at, and the kind that this book will help<br />
you to create.
A Guided Tour of <strong>Moodle</strong><br />
Step-by-step: Using each chapter<br />
When you create a <strong>Moodle</strong> learning site, you usually follow a defined series of steps.<br />
This book is arranged to support that process. Each chapter shows you how to get<br />
the most from each step. Each step is listed below, with a brief description of the<br />
chapter that supports that step.<br />
As you work your way through each chapter, your learning site will grow in scope<br />
and sophistication. By the time you finish this book, you should have a complete,<br />
interactive learning site. As you learn more about what <strong>Moodle</strong> can do, and see your<br />
courses taking shape, you may want to change some of the things that you did in<br />
previous chapters. <strong>Moodle</strong> offers you this flexibility. And, this book helps you to<br />
determine how those changes will cascade throughout your site.<br />
Step 1: Learn About the <strong>Moodle</strong> experience<br />
(Chapter 1)<br />
Every Learning Management System (LMS) has a paradigm, or approach, that<br />
shapes the user experience and encourages a certain kind of usage. An LMS might<br />
encourage very sequential learning by offering features that enforce a given order<br />
for each course. It might discourage student-to-student interaction by offering<br />
few features that support it, while encouraging solo learning by offering many<br />
opportunities for the student to interact with the course material. In this chapter,<br />
you will learn what <strong>Moodle</strong> can do and what kind of user experience your students<br />
and teachers will have when they use <strong>Moodle</strong>. You will also learn about the <strong>Moodle</strong><br />
philosophy, and how it shapes the user experience. With this information, you'll be<br />
ready to decide how to make the best use of <strong>Moodle</strong>'s many features, and to plan<br />
your online learning site.<br />
Step 2: Install <strong>Moodle</strong> (Chapter 2)<br />
This chapter guides you through installing <strong>Moodle</strong> on your web server. It will help<br />
you to estimate the amount of disk space, bandwidth, and memory that you will<br />
need for <strong>Moodle</strong>. This can help you to decide upon the right hosting service for<br />
your needs.<br />
[ ]
[ ]<br />
Chapter 1<br />
Step 3: Configure your site (Chapter 3)<br />
Most of the decisions that you make when installing and configuring <strong>Moodle</strong> will<br />
affect the user experience. Not just students and teachers, but also course creators<br />
and site administrators are affected by these decisions. Although <strong>Moodle</strong>'s online<br />
help does a good job of telling you how to install and configure the software, it<br />
doesn't tell you how the settings you choose affect the user experience. Chapter 3<br />
covers the implications of these decisions, and helps you to configure the site so<br />
that it behaves in the way that you envision.<br />
Step 4: Create the framework for your<br />
learning site (Chapter 4)<br />
In <strong>Moodle</strong>, every course belongs to a category. Chapter 4 takes you through the<br />
creation of course categories, and the creation of courses. Just as you chose sitewide<br />
settings during installation and configuration, you choose course-wide settings when<br />
creating each course. This chapter tells you the implications of the various course<br />
settings, so that you can create the experience that you want for each course. It also<br />
shows you how to add teachers and students to courses.<br />
Step 5: Add basic course material (Chapter 5)<br />
In most online courses, the core material consists of web pages that the students<br />
view. These pages can contain text, graphics, movies, sound files, games, and<br />
exercises: anything that can appear on the World Wide Web can appear on a <strong>Moodle</strong><br />
web page. Chapter 5 covers how to add web pages to <strong>Moodle</strong> courses, and also how<br />
to add other kinds of static course material: links to other websites, media files,<br />
labels, and directories of files. This chapter also helps you to decide when to use<br />
each of these types of material.<br />
Step 6: Make your courses interactive<br />
(Chapter 6)<br />
In this context, "interactive" means interaction between the student and teacher, or<br />
the student and an active web page. Student-to-student interaction is covered in the<br />
next step. This chapter covers activities that involve interaction between the student<br />
and an active web page, or between the student and the teacher. Interactive course<br />
material includes lessons that guide students through a defined path based upon<br />
their answers to review questions, and assignments that are uploaded by the student<br />
and then graded by the teacher. Chapter 6 tells you how to create these interactions,<br />
and how each of them affects the student and teacher experience.
A Guided Tour of <strong>Moodle</strong><br />
Step 7: Create tools to evaluate your students<br />
(Chapter 7)<br />
In Chapter 7, Evaluating Students with Quizzes, Choices, and Feedback, you'll learn how<br />
to evaluate students' knowledge with a Quiz. You will also learn how to to evaluate<br />
their attitude towards the class by using the Feedback activity. Finally, you'll learn<br />
how to evaluate students' opinions by using the Choice activity.<br />
Step 8: Make your course social (Chapter 8)<br />
Social course material enables student-to-student interaction. <strong>Moodle</strong> allows you<br />
to add chats, forums, and Wikis to your courses. These types of interactions will<br />
be familiar to many students. You can also create glossaries that are site-wide and<br />
ones that are specific to a single course. Students can also add to the glossaries.<br />
Finally, <strong>Moodle</strong> offers a powerful workshop tool, which enables students to view<br />
and evaluate each others, work. Each of these interactions makes the course more<br />
interesting, but also makes it more complicated for the teacher to manage. Chapter 8<br />
helps you to make the best use of <strong>Moodle</strong>'s social features. The result is a course that<br />
encourages students to contribute, share, and engage.<br />
Step 9: Add functionality by using blocks<br />
(Chapter 9)<br />
Every block adds functionality to your site or your course. You can use blocks to<br />
display calendars, enable commenting, enable tagging, show navigation features,<br />
and much more. This chapter describes many of <strong>Moodle</strong>'s blocks, helps you decide<br />
which ones will meet your goals, and tells you how to implement them.<br />
Step 10: Take the pulse of your course<br />
(Chapter 10)<br />
<strong>Moodle</strong> offers several tools to help teachers administer and deliver courses. It<br />
keeps detailed access logs that enable teachers to see exactly what content students<br />
accessed, and when they did so. It also allows teachers to establish custom grading<br />
scales, which are available site-wide or for a single course. Student grades can be<br />
accessed online and also downloaded to a spreadsheet program. Finally, teachers<br />
can collaborate in special forums (bulletin boards) reserved just for them.<br />
[ 10 ]
Chapter 1<br />
The <strong>Moodle</strong> philosophy<br />
<strong>Moodle</strong> is designed to support a style of learning called Social Constructionism.<br />
This style of learning is interactive. The social constructionist philosophy believes<br />
that people learn best when they interact with the learning material, construct<br />
new material for others, and interact with other students about the material. The<br />
difference between a traditional class and a class following the social constructionist<br />
philosophy is the difference between a lecture and a discussion.<br />
<strong>Moodle</strong> does not require you to use the social constructionist method for your<br />
courses. However, it best supports this method. For example, <strong>Moodle</strong> allows you<br />
to add several kinds of static course material. This is course material that a student<br />
reads, but does not interact with:<br />
• Web pages<br />
• Links to anything on the Web (including material on your <strong>Moodle</strong> site)<br />
• A directory of files<br />
• A label that displays any text or image<br />
However, <strong>Moodle</strong> also allows you to add interactive course material. This is course<br />
material that a student interacts with, by answering questions, entering text, or<br />
uploading files:<br />
• Assignment (uploading files to be reviewed by the teacher)<br />
• Choice (a single question)<br />
• Lesson (a conditional, branching activity)<br />
• Quiz (an online test)<br />
<strong>Moodle</strong> also offers activities where students interact with each other. These are used<br />
to create social course material:<br />
• Chat (live online chat between students)<br />
• Forum (you can have zero or more online bulletin boards for each course)<br />
• Glossary (students and/or teachers can contribute terms to site-wide<br />
glossaries)<br />
• Wiki (this is a familiar tool for collaboration to most younger students and<br />
many older students)<br />
• Workshop (this supports the peer review and feedback of assignments that<br />
students upload)<br />
[ 11 ]
A Guided Tour of <strong>Moodle</strong><br />
In addition, some of <strong>Moodle</strong>'s add-on modules add even more types of interaction.<br />
For example, one add-on module enables students and teachers to schedule<br />
appointments with each other.<br />
The <strong>Moodle</strong> experience<br />
Because <strong>Moodle</strong> encourages interaction and exploration, your students' learning<br />
experience will often be non-linear. <strong>Moodle</strong> can be used to enforce a specific order<br />
upon a course, using something called conditional activities. Conditional activities<br />
can be arranged in a sequence. Your course can contain a mix of conditional<br />
and non-linear activities.<br />
In this section, I'll take you on a tour of a <strong>Moodle</strong> learning site. You will see<br />
the student's experience from the time that the student arrives at the site, through<br />
entering a course, to working through some material in the course. You will also<br />
see some student-to-student interaction, and some functions used by the teacher to<br />
manage the course. Along the way, I'll point out many of the features that you will<br />
learn to implement in this book, and see how the demo site is using those features.<br />
The <strong>Moodle</strong> Front Page<br />
The Front Page of your site is the first thing that most visitors will see. This section<br />
takes you on a tour of the Front Page of my demonstration site.<br />
Probably the best <strong>Moodle</strong> demo sites are http://demo.moodle.net/<br />
and http://school.demo.moodle.net/.<br />
Arriving at the site<br />
When a visitor arrives at a learning site, the visitor sees the Front Page. You can<br />
require the visitor to register and log in before seeing any part of your site, or you<br />
can allow an anonymous visitor to see a lot of information about the site on the Front<br />
Page, which is what I have done:<br />
[ 12 ]
Chapter 1<br />
One of the first things that a visitor will notice is the announcement at the top and<br />
centre of the page, <strong>Moodle</strong> <strong>2.0</strong> Book Almost Ready!. Below the announcement are<br />
two activities: a quiz, Win a Prize: Test Your Knowledge of E-mail History, and a<br />
chat room, Global Chat Room. Selecting either of these activities will require to the<br />
visitor to register with the site, as shown in the following screenshot:<br />
[ 13 ]
A Guided Tour of <strong>Moodle</strong><br />
Anonymous, guest, and registered access<br />
Notice the line Some courses may allow guest access at the middle of the page.<br />
You can set three levels of access for your site, and for individual courses:<br />
• Anonymous access allows anyone to see the contents of your site's Front<br />
Page. Notice that there is no Anonymous access for courses. Even if a course<br />
is open to Guests, the visitor must either manually log in as the user Guest, or<br />
you must configure the site to automatically log in a visitor as Guest.<br />
• Guest access requires the user to login as Guest. This allows you to track<br />
usage, by looking at the statistics for the user Guest. However, as everyone is<br />
logged in as the user Guest, you can't track individual users.<br />
• Registered access requires the user to register on your site. You can allow<br />
people to register with or without e-mail confirmation, require a special code<br />
for enrolment, manually create their accounts yourself, import accounts from<br />
another system, or use an outside system (like an LDAP server) for your<br />
accounts. There's more on this in Chapter 2.<br />
The Main menu<br />
Returning to the Front Page, notice the Main menu in the upper-left corner. This<br />
menu consists of two documents that tell the user what the site is about, and<br />
how to use it.<br />
In <strong>Moodle</strong>, icons tell the user what kind of resource will be accessed by a link. In<br />
this case, the icon tells the user that the first resource is a PDF (Adobe Acrobat)<br />
document, and the second is a web page. Course materials that students observe<br />
or read, such as web or text pages, hyperlinks, and multimedia files are called<br />
Resources. In Chapter 5, Adding Static Course Material, you will learn how to add<br />
Resources to a course.<br />
Blocks<br />
In the side bars of the page, you will find Blocks. For example, the Main menu,<br />
Calendar, and Tags blocks. You can choose to add Blocks to the Front Page and<br />
to each course, individually.<br />
[ 14 ]
Chapter 1<br />
Other Blocks display a summary of the current course, a list of courses available on<br />
the site, the latest news, a list of the people who are online, and other information. In<br />
the lower-right corner of the Front Page you will see the Login Block. Chapter 9 tells<br />
you how to use these Blocks.<br />
Your site's Front Page is a course!<br />
You can add Blocks to the Front Page of your site because the Front Page<br />
is essentially a course. Anything that you can add to a course—such as<br />
Resources or Blocks, can be added to the Front Page.<br />
Site Description<br />
On the rightmost side of the Front Page you can see a Site Description. This<br />
is optional. If this were a course, you could choose to display the Course<br />
Description here.<br />
The Site or Course Description can contain anything that you can put on a web page.<br />
It is essentially a block of HTML code that is put onto the Front Page.<br />
Available courses<br />
You can choose to display available courses on the Front Page of your site. In the<br />
demonstration site, I've created a category for Free Courses and another for Wild<br />
Plants. Free Courses allow Guest users to enter. Courses in other categories require<br />
users to register.<br />
Clicking on the Information icon next to a course displays the Course<br />
Description. Clicking on a course name takes you to the course. If the course allows<br />
anonymous access, you are taken directly into the course. If the course allows guest<br />
access, or requires registration, you are taken to the Login screen.<br />
[ 15 ]
A Guided Tour of <strong>Moodle</strong><br />
Inside a course<br />
Now let us take a look inside a course.<br />
Breadcrumbs<br />
In the preceding screenshot, the user has logged in as student1 and entered the Basic<br />
Botany course. We know this from the breadcrumbs trail in the upper-left corner<br />
of the screen, which tells us the name of the site and the name of the course. In the<br />
upper-right corner of the screen, we see a confirmation that the user has logged in.<br />
Blocks<br />
Like the Front Page, this course uses various Blocks. The most prominent is the<br />
Navigation Block on the left. Let's talk more about navigation.<br />
[ 16 ]
Chapter 1<br />
Navigation Block<br />
The Navigation Block shows you where you are, and, where you can go in the site. In<br />
the demonstration, you can see that the student has access to several courses: Email<br />
Overload, Basic Botany, Outlining, Mnemonics, and Critical Reading. Right now,<br />
the student is in the Basic Botany course, in the topic labeled About this Course.<br />
Under that topic, you can see a variety of resources and activities.<br />
With just a few clicks, the student can open another course and jump to a place in<br />
that course.<br />
Earlier in this chapter, I commented on the non-linear nature of many <strong>Moodle</strong><br />
courses. Notice that all of the resources for this course are available to the user at all<br />
times. Later, we'll discuss features that allow you to set conditions for when activities<br />
or resources become available to the student.<br />
At the top of the Navigation Block is a link to the site's Home page. Below that,<br />
is a link to the student's home page, My home. The student's home page lists the<br />
courses that the student is enroled in, and the work that the student performs in<br />
those courses.<br />
[ 17 ]
A Guided Tour of <strong>Moodle</strong><br />
Also on the Navigation Block is a link to the student's profile, My profile. The name<br />
gives the impression that you will find information such as contact information,<br />
interests, and maybe a picture of the student, under this link. But there's actually<br />
much more under that link:<br />
Notice that we are viewing a Blog entry made by the user. At the bottom of the blog<br />
entry, <strong>Moodle</strong> tells us what course the user made this blog entry in: Email Overload.<br />
In <strong>Moodle</strong>, when a user makes a blog entry or forum posting in a course, that entry/<br />
post appears both in the course and in the user's profile.<br />
The user's Messages are also collected under this link. Here the user can see both<br />
received and sent messages.<br />
[ 18 ]
Chapter 1<br />
The drop-down list lets the user filter messages by person or by course.<br />
The user's profile also contains a link to any personal files uploaded into <strong>Moodle</strong> by<br />
this user:<br />
Unlike Forum posts and Blog entries, the My private files page doesn't display files<br />
that the student has uploaded to specific courses. The files here are, literally, private.<br />
However, when the student submits a file to a course, the student can select a private<br />
file and submit it to the course.<br />
[ 19 ]
A Guided Tour of <strong>Moodle</strong><br />
Topics<br />
<strong>Moodle</strong> also allows you to organize a course by Week, in which case each section<br />
is labeled with a date instead of a number. Or, you can choose to make your course<br />
a single, large discussion forum. Most courses are organized by Topic, like the one<br />
shown in the following screenshot:<br />
[ 20 ]
Chapter 1<br />
Notice that the first topic, which I've labeled About this Course, is not numbered.<br />
<strong>Moodle</strong> gives you a Topic 0 to use as the course introduction.<br />
Teachers can hide and show topics at will. This enables a teacher to open and close<br />
resources and activities as the course progresses.<br />
Topics are the lowest level of organization in <strong>Moodle</strong>. The hierarchy is: Site | Course<br />
Category | Course Subcategory (optional) | Course | Topic. Every item in your<br />
course belongs to a Topic, even if your course consists of only Topic 0.<br />
Joining a discussion<br />
Clicking on Course Discussion, under Group Activities, takes the student to the<br />
course-wide forum. Clicking on a topic line opens that thread. You can see in the<br />
following screenshot that the teacher started with the first post. Then a student<br />
replied to this post:<br />
[ 21 ]
A Guided Tour of <strong>Moodle</strong><br />
That Student's message doesn't serve our students. Fortunately, the teacher has<br />
editing rights to this forum, and so he or she can delete posts at will. The teacher<br />
can also rate posts for their relevance, as shown in the following screenshot:<br />
Because <strong>Moodle</strong> supports an interactive, collaborative style of learning, students<br />
can also be given the ability to rate forum posts and material submitted by other<br />
students. You'll find out more about forums in Chapter 7.<br />
Completing a workshop<br />
Now in our demonstration course, the student will enter a workshop called<br />
Observing the Familiar.<br />
In this workshop, the student writes and updates some defined observations. These<br />
observations are then rated by other students of the course. When the student first<br />
enters the workshop, he or she sees instructions for completing the workshop, as<br />
shown in the following screenshot:<br />
[ 22 ]
Chapter 1<br />
After reading these instructions, the student continues to the workshop<br />
submission form:<br />
[ 23 ]
A Guided Tour of <strong>Moodle</strong><br />
Notice the online word processor that the student uses to write the assignment. This<br />
gives the student basic WYSIWYG features. The same word processor appears when<br />
course creators create web pages, when students write online assignment entries,<br />
and at other times when a user is editing and formatting text.<br />
Editing mode<br />
Let us see what happens when you turn on the editing mode to make changes.<br />
Normal versus editing mode<br />
When a guest user or a registered student browses your learning site, <strong>Moodle</strong><br />
displays pages normally. However, when someone with course creator privilege<br />
logs in, <strong>Moodle</strong> offers a button for switching into editing mode:<br />
Clicking on Turn editing on puts <strong>Moodle</strong> into Editing mode:<br />
Normal Mode<br />
Editing Mode<br />
Let's walk through the icons that become available in editing mode.<br />
The Editing icon<br />
Clicking the Edit icon allows you to edit whatever that icon follows. In this<br />
example, clicking on the Edit icon that follows the paragraph allows you to edit<br />
the announcement, as shown in the following screenshot:<br />
[ 24 ]
Chapter 1<br />
Clicking on the Editing icon next to the quiz Win a Prize takes you into the editing<br />
window for that quiz. In that window, you can create, add, and remove quiz<br />
questions, change the grading scheme, and apply other settings to the quiz.<br />
The Delete icon<br />
Clicking on the Delete icon deletes the item that the icon follows. If you want to<br />
remove an item from a course, but you're not sure if you'll want to use it later, don't<br />
delete the item; instead, hide it from view. Hiding and showing items is explained in<br />
the following section.<br />
The Hidden/Shown icons<br />
I call these the Hidden/Shown icons / instead of Hide/Show because the<br />
icons indicate the current state of an item, instead of indicating what will happen<br />
when you click on them. The Hidden icon indicates that an item is hidden from the<br />
students. Clicking on it shows the item to the students. The Shown icon indicates<br />
that an item is shown to the students. Clicking on it hides the item from the students.<br />
If you want to remove an item from a course while keeping it for later use, or if<br />
you want to keep an item hidden from students while you're working on it, hide<br />
it instead of deleting it.<br />
The Group icons<br />
The icons indicate what Group mode has been applied to an item. Groups are<br />
explained in a later chapter. For now, you should know that you can control access to<br />
items based upon what Group a student belongs to. Clicking on these<br />
icons allows you to change this setting.<br />
[ 25 ]
A Guided Tour of <strong>Moodle</strong><br />
Resources and Activities<br />
Course material that a student observes or reads, such as web or text pages,<br />
hyperlinks, and multimedia files—are called Resources. Course material that<br />
student interacts with, or that enables interaction among students and teachers,<br />
are called Activities. Now let us see how to add some Resources and Activities to<br />
your <strong>Moodle</strong> site.<br />
In Editing mode, you can add Resources and Activities to a course. <strong>Moodle</strong> offers<br />
more Activities than Resources, including Chat, Forum, Quiz, Wiki, and more.<br />
Adding Resources and Activities<br />
You add Resources and Activities by using the drop-down lists that appear in<br />
Editing Mode:<br />
Selecting an item brings you to the Editing window for that type of item. For<br />
example, selecting URL displays the window to the right. Notice that you can do<br />
much more than just specify a hyperlink. You can give this link a user-friendly<br />
name, a brief description, open it in a new window, and more.<br />
[ 26 ]
Chapter 1<br />
Almost every Resource and Activity that you add to <strong>Moodle</strong> has a Description. This<br />
Description appears when a student selects the item. Also, if the item appears in a<br />
list (for example, a list of all the Resources in a course), the Description is displayed<br />
in the list.<br />
[ 27 ]
A Guided Tour of <strong>Moodle</strong><br />
When building courses, you will spend most of your time in the Editing windows<br />
for the items that you add. You will find their behavior and appearance to be very<br />
consistent. The presence of a Description is one example of that consistency. Another<br />
example is the presence of the Help icon next to the title of the window. Clicking<br />
on this icon displays an explanation of this type of item.<br />
The Settings menu<br />
The full contents of the Settings menu are displayed only when someone with<br />
administration or course creator privileges has logged in. The following screenshot<br />
shows the teacher's view of the Settings menu:<br />
The choices on this menu apply to the course itself. If a teacher, administrator, or<br />
course creator selects an activity or resource in the course, a Settings menu for that<br />
item will appear, as shown in the following screenshot:<br />
[ 28 ]
Chapter 1<br />
Notice that the items that used to be under the course settings menu are now under a<br />
Course administration menu.<br />
And much more<br />
This short tour introduced you to the basics of the <strong>Moodle</strong> experience. The<br />
following chapters take you through installing <strong>Moodle</strong> and creating courses. If you<br />
work through these chapters in order, you will discover many features that were<br />
not mentioned in this tour. Also, because <strong>Moodle</strong> is open source, new features can<br />
be added at any time. Perhaps you will be the one to contribute a new feature to the<br />
<strong>Moodle</strong> community.<br />
The <strong>Moodle</strong> architecture<br />
<strong>Moodle</strong> runs on any web server that supports the PHP programming language, and<br />
a database. It works best, and there is more support, when running on the Apache<br />
web server with a MySQL database. These things, Apache, PHP, and MySQL are<br />
common to almost all commercial web hosts, even the lowest cost ones.<br />
The <strong>Moodle</strong> learning management system resides in three places on your web host:<br />
• The application occupies one directory, with many subdirectories for the<br />
various modules.<br />
• Data files that students and teachers upload—such as photos and<br />
assignments—reside in the <strong>Moodle</strong> data directory.<br />
• Course material that you create with <strong>Moodle</strong> (web pages, quizzes,<br />
workshops, lessons, and so on), grades, user information, and user logs<br />
reside in the <strong>Moodle</strong> database.<br />
[ 29 ]
A Guided Tour of <strong>Moodle</strong><br />
The <strong>Moodle</strong> application directory<br />
The screenshot below shows you my <strong>Moodle</strong> application directory. Without even<br />
knowing much about <strong>Moodle</strong>, you can guess the function of several directories. For<br />
example, the admin directory holds the PHP code that creates the administrative<br />
pages, the lang directory holds translations of the <strong>Moodle</strong> interface, and the mod<br />
directory holds the various modules:<br />
[ 30 ]
The index.php file is the <strong>Moodle</strong> home page. If a student were browsing my<br />
<strong>Moodle</strong> site, the first page that the student would see is the file http://moodle.<br />
williamrice.com/index.php.<br />
Chapter 1<br />
On my site, the free course Basic Botany for Foragers happens to be course<br />
number 4. Only the <strong>Moodle</strong> system knows it as course number 4; we know it as<br />
Basic Botany for Foragers. When a student enters that course, the URL in the<br />
student's browser reads http://moodle.williamrice.com/moodle/course/<br />
view.php?id=4. In the preceding screenshot, you can see that /course is one of the<br />
directories in my <strong>Moodle</strong> installation. As the user navigates around the site, different<br />
.php pages do the work of presenting information.<br />
As each of <strong>Moodle</strong>'s core components and modules is stored in its own subdirectory,<br />
the software can be easily updated by replacing old files with newer ones. You<br />
should periodically check the http://www.moodle.org website for news about<br />
updates and bug fixes.<br />
The <strong>Moodle</strong> data directory<br />
<strong>Moodle</strong> stores files uploaded by the users in a data directory. This directory should<br />
not be accessible to the general public over the Web. That is, you should not be able<br />
to type in the URL for this directory and access it using a web browser. You can<br />
protect it either by using an .htaccess file or by placing the directory outside of the<br />
web server's documents directory.<br />
In my installation, the preceding screenshot shows you that the web document<br />
directory for moodle.williamrice.com is /www/moodle. Therefore, I placed the<br />
data directory outside of /www/moodle, in /www/moodledata:<br />
On my server, the directory /www/moodledata corresponds to the subdomain<br />
www.moodledata.williamrice.com. This subdomain is protected from open<br />
access by an .htaccess file. The directory /www/www corresponds to the root<br />
domain, www.williamrice.com.<br />
[ 31 ]
A Guided Tour of <strong>Moodle</strong><br />
The <strong>Moodle</strong> database<br />
When the <strong>Moodle</strong> data directory stores files uploaded by students, the <strong>Moodle</strong><br />
database stores most of the information in your <strong>Moodle</strong> site. The database also stores<br />
objects that you create using <strong>Moodle</strong>. For example, <strong>Moodle</strong> enables you to create<br />
web pages for your courses. These web pages' actual HTML code is stored in the<br />
database. Links that you add to a course, the settings and content of forums<br />
and Wikis, and quizzes created with <strong>Moodle</strong>, are all examples of data stored<br />
in the <strong>Moodle</strong> database.<br />
The three parts of <strong>Moodle</strong>: the application, data directory, and database, work together<br />
to create your learning site. However, knowing how the three parts work together is<br />
also helpful when upgrading, troubleshooting, or moving your site between servers.<br />
Summary<br />
<strong>Moodle</strong> encourages exploration and interaction between and among students<br />
and teachers. As a course designer and teacher, you will have most of the tools at<br />
your disposal if you work with this tendency in mind, and make your learning<br />
experiences as interactive as possible. Creating courses with forums, peer-assessed<br />
workshops, surveys, and interactive lessons is more work than creating a course<br />
from a series of static web pages. It is also more engaging and effective, and you<br />
will find it worth the effort to use <strong>Moodle</strong>'s many interactive features.<br />
When teaching an online course in <strong>Moodle</strong>, remember that <strong>Moodle</strong> allows you<br />
to add, move, and modify course material and grading tools on-the-fly. If it's<br />
permitted by your institution's policies, don't hesitate to change a course in<br />
response to student needs.<br />
Finally, learn the basics of <strong>Moodle</strong>'s architecture, and at least read over the<br />
Installation and configuration section in Chapter 2. Don't be afraid of the technology.<br />
If you can master the difficult art of teaching, you can master using <strong>Moodle</strong> to its<br />
full potential.<br />
[ 32 ]
Installing <strong>Moodle</strong><br />
Even if you don't install <strong>Moodle</strong> yourself, you should skim this chapter for<br />
information that will be helpful to you as a course manager and/or creator. That is<br />
because the choices made during <strong>Moodle</strong>'s installation can affect how the system<br />
works for people who create, teach, and/or take courses on that system.<br />
Installing <strong>Moodle</strong> consists of the following activities:<br />
• Obtaining space and rights on a web server that has the capabilities needed<br />
to run <strong>Moodle</strong><br />
• Creating the subdomains and/or directories needed for <strong>Moodle</strong> and its data<br />
• Getting and unpacking <strong>Moodle</strong>, and uploading it to your web server<br />
• Creating the data directory<br />
• Creating the <strong>Moodle</strong> database<br />
• Activating the installation routine and specifying settings for your<br />
<strong>Moodle</strong> site<br />
• Setting up the cron job<br />
All of these activities are covered in the following sections.<br />
The publisher and the author of this book have provided <strong>Moodle</strong> installation<br />
instructions on installationwiki.org. On that site, you will find the latest<br />
installation instructions for <strong>Moodle</strong> and many other open source applications.
Installing <strong>Moodle</strong><br />
Installation Step 1: The web server<br />
<strong>Moodle</strong> is run from a web server. You upload or place <strong>Moodle</strong> in your directory on<br />
the server. Usually, the server is someone else's computer. If you're a teacher, or are<br />
in the corporate world, your institution might have their own web server. If you're<br />
an individual or have a small business, you will probably buy web-hosting services<br />
from another company. In either case, we are assuming that you have an account on<br />
a web server that offers Apache, PHP, and MySQL.<br />
If you must install your own Apache web server and MySQL software,<br />
the easiest way to do so is to use another open source tool: XAMPP from<br />
http://www.apachefriends.org. Apache Friends is a non-profit project that<br />
promotes the Apache web server. XAMPP is an easy, all-in-one installer that installs<br />
Apache, MySQL, PHP, and Perl. It is available for Linux, Windows, Mac, and Solaris.<br />
If you would like to create a test environment for <strong>Moodle</strong>, then installing XAMPP<br />
onto your computer will install the web server with the components required to<br />
support a <strong>Moodle</strong> installation.<br />
You can also download a package containing <strong>Moodle</strong> and the other software needed<br />
to make it run: Apache, MySQL, and PHP. Go to the official <strong>Moodle</strong> website and<br />
under Downloads look for Packages.<br />
What level of hosting service do you need?<br />
With only a few dozen students, <strong>Moodle</strong> runs fine on a modest web-hosting service.<br />
At the time of writing, many hosting companies offer services that can run a small<br />
<strong>Moodle</strong> installation for less than $10 a month. Base your decision upon the following<br />
factors discussed.<br />
Disk space<br />
A fresh <strong>Moodle</strong> <strong>2.0</strong> installation will occupy less than 100MB of disk space, which is<br />
not much. The content that is added as users create and take courses will probably<br />
grow larger than that. Base your decision on how much space to obtain upon the<br />
kinds of courses that you plan to deliver. If the courses will contain mostly text and<br />
a few graphics, you'll need less space than if they contain music and video files.<br />
Also, consider the disk space occupied by the files that the students will upload.<br />
Will students upload small word processing files? Large graphics? Huge multimedia<br />
files? When determining how much disk space you will need, consider the size of the<br />
files that your courses will serve and that your students will submit. The size of files<br />
that can be uploaded is controlled by the site administrator, using a setting under<br />
Security | Site Policies | Maximum Uploaded File Size.<br />
[ 34 ]
Chapter 2<br />
Bandwidth<br />
<strong>Moodle</strong> is a web-based product, so course content and assignments are added over<br />
the Web. Whenever a reader or user connects to a website, they're using bandwidth.<br />
When a user reads a page on your <strong>Moodle</strong> site, downloads a video, or uploads a<br />
paper, he or she uses some of your bandwidth. The more courses, students, activities,<br />
and multimedia that your <strong>Moodle</strong> site has, the more bandwidth you will use. Most<br />
commercial hosting services include a fixed amount of bandwidth in their service.<br />
If your account uses more bandwidth than allowed, some services cut off your<br />
site's access. Others keep your site up, but automatically bill you for the additional<br />
bandwidth. The second option is preferable in case of unexpected demand. When<br />
deciding upon a hosting service, find out how much bandwidth they offer and what<br />
they do if you exceed that limit.<br />
Are you serving videos with your course?<br />
If your course includes many videos, or if you'll be serving video to<br />
many users, that can use up a lot of the bandwidth that your hosting<br />
company provides. Instead of hosting those videos on your <strong>Moodle</strong><br />
server, consider hosting them on a dedicated video hosting site like<br />
vimeo.com or youtube.com. Then, you can just embed them in your<br />
<strong>Moodle</strong> page. Vimeo, YouTube, or whoever hosts the video will take<br />
care of the bandwidth.<br />
Memory<br />
If you're using a shared hosting service, your account will be sharing a web server<br />
with other accounts. All accounts share the memory, or RAM, of that server.<br />
During times of high demand, only a small amount of memory will be available<br />
for each account. During times of low demand, your account might be able to use<br />
more memory.<br />
<strong>Moodle</strong> runs fine on most shared hosting services. However, when you have a<br />
large number of courses, or large courses on shared hosts with low memory limits,<br />
<strong>Moodle</strong>'s automated backup routine often fails. Site administrators can get around<br />
this limitation by manually backing up their site one course at a time, or by moving<br />
to a different host.<br />
If your site will have more than a few courses, or any courses whose size is measured<br />
in tens of megabytes, and you want to use automated backup, check your possible<br />
web hosts carefully. In particular, search the forums on <strong>Moodle</strong>.org to find out if any<br />
other customers of that host have complained about automated backups failing due<br />
to a lack of memory. In general, <strong>Moodle</strong>'s automated backup routines are inefficient<br />
and you might want to consider alternatives for a large site.<br />
[ 35 ]
Installing <strong>Moodle</strong><br />
In general, 1GB of RAM on your server will serve 50 simultaneous users. Note that<br />
your memory needs will be determined not by the number of total users, but the<br />
number of simultaneous users.<br />
Ensuring minimum prerequisites<br />
Check with your hosting service to ensure that you will be given the following<br />
minimum prerequisites:<br />
1. Enough disk space for the <strong>Moodle</strong> <strong>2.0</strong> software, your course material, and<br />
the files that students will upload.<br />
2. Enough bandwidth to serve your course files, and for students to upload<br />
their files.<br />
3. PHP version 5.2.8.<br />
4. The ability to create at least one MySQL database, or to have it created<br />
for you.<br />
5. The ability to create at least one MySQL database user, or to have it created<br />
for you.<br />
6. Enough shared or dedicated memory to run <strong>Moodle</strong>'s automated backup<br />
routines. You might not know how much that is until you've tried it.<br />
When you confirm that you have those items, you are ready to proceed with<br />
the installation.<br />
Many hosting services also offer automated installation of <strong>Moodle</strong>. Search for<br />
hosting services using the terms "fantastico" and "moodle", or "one-click install"<br />
and "moodle". These are usually shared hosting services, so you will have the<br />
same performance limitations as if you installed <strong>Moodle</strong> yourself on a shared host.<br />
However, such hosting services simplify the installation and thus provide a fast,<br />
inexpensive way to get a <strong>Moodle</strong> site up and running. Automated installations are<br />
not always the latest version. Check with your hosting company to determine when<br />
they roll out new versions.<br />
You should also research the services offered by the official <strong>Moodle</strong> Partners. You<br />
can find out more about <strong>Moodle</strong> partners on moodle.com (notice the "dot com" and<br />
not "dot org" address).<br />
[ 36 ]
Chapter 2<br />
Installation Step 2: Subdomain or<br />
subdirectory?<br />
A subdomain is a web address that exists under your web address, and acts like<br />
an independent site. For example, my website is www.williamrice.com. This is<br />
a standard website, not a <strong>Moodle</strong> site. I could have a subdomain, http://www.<br />
moodle.williamrice.com, to hold a <strong>Moodle</strong> site. This subdomain would be like an<br />
independent site. However, it exists on the same server, under the same account, and<br />
they both count towards the disk space and bandwidth that I use. In the following<br />
screenshot, notice that I have one subdomain, in addition to my normal website:<br />
In this example, <strong>Moodle</strong> is installed in the subdomain<br />
http://www.moodle.williamrice.com.<br />
Using a subdomain offers me several advantages. As you can see, I can manage them<br />
both from the same interface. Second, I can use a subdomain as a test site for my<br />
<strong>Moodle</strong> installation. I can install and test <strong>Moodle</strong> in the subdomain, and then copy it<br />
over to my main site when it's ready. Having a site to test updates and add-ons may<br />
be helpful if uninterrupted service is important to you. Later, you'll see how easy<br />
it is to copy a <strong>Moodle</strong> installation to a different location, change a few settings, and<br />
have it work. If you want to do this, make sure that the hosting service you choose<br />
allows subdomains.<br />
[ 37 ]
Installing <strong>Moodle</strong><br />
If you want to keep things simpler, you can install <strong>Moodle</strong> into a subdirectory<br />
of your website. For example, http://www.williamrice.com/moodle or<br />
http://www.info-overload.biz/learn. In the next step, you will see how<br />
<strong>Moodle</strong> can automatically install itself into a subdirectory called /moodle. This<br />
is very convenient, and you'll find a lot of websites with <strong>Moodle</strong> running in the<br />
/moodle subdirectory.<br />
Decide if you want to install <strong>Moodle</strong> into a subdirectory or a subdomain.<br />
If you choose a subdomain, create it now. If you choose a subdirectory,<br />
you can create it later, when uploading the <strong>Moodle</strong> software.<br />
Installation Step 3: Getting and<br />
unpacking <strong>Moodle</strong><br />
Get <strong>Moodle</strong> from the official website, at http://www.moodle.org/. Go to the<br />
Download <strong>Moodle</strong> page and select the version and format that you need:<br />
[ 38 ]
Chapter 2<br />
Which Version?<br />
For a new installation, the Latest Stable Branch is usually your best choice. The Last<br />
build: information tells you when it was last updated with a bug-fix or patch. This is<br />
usually irrelevant to you; the version number determines which features you get, not<br />
the build time.<br />
For a production server, do not use the standalone packages mentioned above; they<br />
are insecure. Instead, use the latest stable branch.<br />
The quick way: Upload and unzip<br />
<strong>Moodle</strong> is downloaded as a single, compressed file. This compressed file contains<br />
the many small files and directories that constitute <strong>Moodle</strong>. After downloading the<br />
compressed file, you could decompress (or unzip) the file. Unzipping it on your local<br />
PC will extract many files and directories that you must place on your server.<br />
If you're using a hosting service, they might have the ability to decompress the file on<br />
the server. If so, you can just upload the entire ZIP file, tell the server to decompress it,<br />
and all of your <strong>Moodle</strong> files will be in place. This is much faster than decompressing<br />
the ZIP file on your computer and then uploading the many files that it creates.<br />
Upload and decompress the ZIP file on the server<br />
1. Go to http://www.moodle.org/ and download the <strong>Moodle</strong> package (ZIP or<br />
TAR file) to your local hard drive.<br />
2. Upload the file to your hosting service. My hosting service uses the popular<br />
cPanel control panel, so uploading a file looks like this:<br />
[ 39 ]
Installing <strong>Moodle</strong><br />
3. In your hosting service's control panel, select the compressed file. If you're<br />
given a choice to unzip the file, then you can use this method. In the<br />
following example, I have selected the compressed file, moodle-latest.tgz.<br />
When I click on the Extract icon, the file will decompress:<br />
4. If your hosting service gives you the option to create a new directory for<br />
the unzipped files (Create Subdirectory in the preceding example), you<br />
can select not to. <strong>Moodle</strong>'s compressed file will automatically create a<br />
subdirectory called moodle for the unzipped files. On my server, you can<br />
see the result. The directory /moodle is created, and the files are placed in<br />
that directory:<br />
[ 40 ]
Chapter 2<br />
The long way: Decompress the ZIP file locally and<br />
upload files<br />
If you cannot decompress the ZIP file on the server, you must decompress the file on<br />
your PC and then upload the extracted files to the server. If you're using a hosting<br />
service, you will probably need to carry out the following steps:<br />
1. Download the <strong>Moodle</strong> package (ZIP file) to your local hard drive.<br />
[ 41 ]
Installing <strong>Moodle</strong><br />
2. Decompress or unzip, the package. This will create many folders and files on<br />
your hard drive, as shown here:<br />
3. Upload the files to your web server. You'll need to use an FTP program to<br />
upload the files. Two of the most popular ones are FileZilla and WinSCP.<br />
Select all of the folders and copy them to your server. Uploading this many<br />
small files will be much slower than uploading a single, large .zip or .tgz<br />
archive. So, be prepared to wait for the upload to finish:<br />
[ 42 ]
Chapter 2<br />
Whether you're using Windows, Mac, or a Linux personal computer, you can find<br />
a decompression program that will unzip .zip files. If your system doesn't have a<br />
decompression program that works with .zip files, and you're using Windows, try<br />
http://www.nonags.com for freeware unzip programs. If you're using a web page<br />
editor like Dreamweaver or Microsoft FrontPage, then your program has the ability<br />
to upload files to the server. If you're not using a web page editor that can upload<br />
files, you'll need an "FTP client". Again, try http://www.nonags.com, for freeware<br />
FTP clients.<br />
[ 43 ]
Installing <strong>Moodle</strong><br />
If your school or company has given you space on their web server, you might have<br />
access to the directory just as if it were another folder on your PC. In that case, you<br />
can download the .tgz file, put it into your directory on the web server, and then<br />
decompress it. Tell the system administrator who gave you access what you want to<br />
do, and ask how to decompress a file in your directory.<br />
You can decompress the file by carrying out the following steps:<br />
1. Go to http://moodle.org and download the version of <strong>Moodle</strong> that you<br />
want to install. You will download a compressed file, in either .zip or .tgz<br />
format.<br />
2. Upload the compressed file to your hosting service.<br />
3. Using the control panel that your host gives you, select the compressed file.<br />
If it automatically decompresses, you're in luck. Go ahead and decompress<br />
it in place.<br />
Or<br />
Decompress the file on your local PC, and upload the resulting files to your<br />
hosting service.<br />
Installation Step 4: The <strong>Moodle</strong> Data<br />
Directory<br />
When you run the <strong>Moodle</strong> install script, the installer asks you to specify a directory<br />
in which to store course material. This is the <strong>Moodle</strong> data directory. It holds material<br />
that is uploaded to the courses. You will need to have this directory created before<br />
you run the install script. That is what you will do in this step.<br />
For security, the <strong>Moodle</strong> data directory should be outside of the main<br />
<strong>Moodle</strong> directory. For example, suppose you are creating a learning site<br />
called www.info-overload.biz/learn. You will install <strong>Moodle</strong> into /learn,<br />
and create the <strong>Moodle</strong> data directory somewhere outside of /learn.<br />
[ 44 ]
Chapter 2<br />
Preferably, you will put the data directory somewhere that is not accessible over the<br />
Web. For example, on my hosting service, anything put into the directory /public_<br />
html is served over the Web. Anything outside of that directory cannot be seen over<br />
the Web.<br />
You should check with your hosting service's technical support group to see if you<br />
can create a directory that is not accessible via the Web.<br />
On your server, create a directory in which to hold the <strong>Moodle</strong><br />
data. This can be a directory outside of the <strong>Moodle</strong> directory, or a<br />
subdirectory of the <strong>Moodle</strong> directory.<br />
[ 45 ]
Installing <strong>Moodle</strong><br />
Installation Step 5: Creating the <strong>Moodle</strong><br />
database and user<br />
While the <strong>Moodle</strong> data directory stores files uploaded by students, and some larger<br />
files, the <strong>Moodle</strong> database stores most of the information for your <strong>Moodle</strong> site. By<br />
default, the installer uses the database name moodle and the username moodleuser.<br />
Using these default settings gives any hacker a head start on breaking your site.<br />
When creating your database, change these to something less common. At least<br />
make the hackers guess the name of your database and the database username.<br />
You should also choose a strong password for the <strong>Moodle</strong> database user. Here are<br />
some recommendations for strong passwords:<br />
• Include at least one number, one symbol, one uppercase letter, and one<br />
lowercase letter.<br />
• Make the password at least 12 characters long.<br />
• Avoid repetition, dictionary words, letter or number sequences, and<br />
anything based on biographical information about yourself.<br />
You will need to create the <strong>Moodle</strong> database, and the database user, before you run<br />
<strong>Moodle</strong>'s installation routine. Otherwise, the installation process will stop until you<br />
have created the required database.<br />
Creating the database<br />
<strong>Moodle</strong> can use several types of database. The recommended type is MySQL. There<br />
are many ways to create a database. If you are using a shared hosting service, you<br />
might have access to phpMyAdmin. You can use this to create the <strong>Moodle</strong> database<br />
and the database user.<br />
[ 46 ]
Chapter 2<br />
The following is a screenshot of database creation using phpMyAdmin.<br />
If your hosting service uses the cPanel control panel, you might use cPanel to create<br />
a database, as shown in the following screenshot::<br />
[ 47 ]
Installing <strong>Moodle</strong><br />
This process will create a blank database. <strong>Moodle</strong> will add the necessary database<br />
tables during the installation routine. So unless the installation routine fails, you<br />
don't need to do anything more to the database.<br />
Creating the database user<br />
Whatever username you use, that user will need the following privileges for the<br />
<strong>Moodle</strong> database: SELECT, INSERT, UPDATE, DELETE, CREATE, DROP, INDEX, and ALTER.<br />
In the following screenshot, I've created the database user and am now specifying<br />
the user's privileges by using phpMyAdmin.<br />
Alternatively, if your hosting service uses cPanel, you might use that to create the<br />
database user , as shown in the following screenshot:<br />
[ 48 ]
Chapter 2<br />
Later, during the installation routine, you will enter the name of the database,<br />
the database user, and the database user's password. If you're not creating these<br />
yourself, you will need to get them from your system administrator, or whoever<br />
creates them.<br />
At this point, you should create the <strong>Moodle</strong> database and database user by carrying<br />
out the following steps:<br />
1. Create the <strong>Moodle</strong> database. <strong>Moodle</strong> works best with a MySQL database, but<br />
you have a variety of choices.<br />
2. Create a database user with the privileges that we saw some time back. Take<br />
note of the user's password.<br />
3. Take note of the following information:<br />
° The name of the server that holds your database. If the database and<br />
<strong>Moodle</strong> are on the same server, this will probably be localhost. If<br />
you're not sure, ask your system administrator for the path that your<br />
<strong>Moodle</strong> software would use to access the database server:__________<br />
_____________<br />
° The name of the database:_______________________<br />
° The name of the database user:_______________________<br />
° The database user's password:_______________________<br />
[ 49 ]
Installing <strong>Moodle</strong><br />
Installation Step 6: The installer script<br />
At this point, you have:<br />
1. Uploaded the <strong>Moodle</strong> software to your Web server.<br />
2. Created a data directory outside of the directory that <strong>Moodle</strong> is served from.<br />
3. Created a database for <strong>Moodle</strong> to use.<br />
4. Created a user for the <strong>Moodle</strong> database.<br />
You are now ready to run the installation routine. <strong>Moodle</strong>'s installer script walks you<br />
step-by-step through how to set some of the configuration settings, and the creation<br />
of <strong>Moodle</strong>'s database tables. But first, some background information.<br />
Configuration settings and config.php<br />
Configuration variables are settings that tell <strong>Moodle</strong> where the database is located,<br />
what the database is called, the database user and password, the web address of the<br />
<strong>Moodle</strong> system, and other necessary information. All of these configuration settings<br />
must be correct in order for <strong>Moodle</strong> to run. These variables are stored in a file called<br />
config.php in <strong>Moodle</strong>'s home directory.<br />
Stepping through the install routine creates the config.php file, among other things.<br />
Here's the config.php file for www.info-overload.biz/learn:<br />
RETURNS, OR ANYTHING ELSE AFTER THE TWO CHARACTERS ON THE NEXT<br />
LINE.<br />
?><br />
Chapter 2<br />
Downloading the example code<br />
You can download the example code files for all Packt books you have<br />
purchased from your account at http://www.PacktPub.com. If you<br />
purchased this book elsewhere, you can visit http://www.PacktPub.<br />
com/support and register to have the files e-mailed directly to you.<br />
This site uses a mysql database. On most servers, the hostname will be localhost.<br />
In an earlier subsection we covered the creation of the <strong>Moodle</strong> database. We also<br />
created a database user, with the proper privileges. Note that the configuration file<br />
stores the password for the <strong>Moodle</strong> database, which in this example is badpassword.<br />
Database tables<br />
Database tables are sections of your database, like miniature databases. Each table<br />
in your database stores information that is for a different purpose. For example,<br />
the table user stores the names, passwords, and some other information about<br />
each <strong>Moodle</strong> user. The table wiki_pages stores the name, content, date modified,<br />
and other information about each wiki page in your system. A standard <strong>Moodle</strong><br />
installation creates over 200 tables in the database.<br />
By default, the prefix mdl_ is added to the beginning of each table that <strong>Moodle</strong><br />
creates in your database. I changed this to mdl20_ because I'm using version <strong>2.0</strong>. If<br />
I upgrade to version 2.1, I want to be able to use the same database. You could use<br />
the same database for <strong>Moodle</strong> and something else, or for two <strong>Moodle</strong> installations, if<br />
each program used its own tables with its own prefix. The different prefixes would<br />
prevent the two programs from becoming confused and reading each other's tables.<br />
If you're running more than one copy of <strong>Moodle</strong>, you might consider using the same<br />
database and different tables. You could then back up the data for both copies by<br />
backing up the one database.<br />
In the following subsections, I will walk you through the <strong>Moodle</strong> installation routine.<br />
Step 6a: Run install.php<br />
In the <strong>Moodle</strong> directory, a script called install.php creates the <strong>Moodle</strong><br />
configuration file when the script is run. You run the script simply by launching your<br />
browser and pointing it to wherever you've placed the <strong>Moodle</strong> software. The script<br />
creates config.php.<br />
[ 51 ]
Installing <strong>Moodle</strong><br />
In the following screenshot, I've pointed my browser to the home page of my <strong>Moodle</strong><br />
installation. <strong>Moodle</strong> begins the install routine by asking you to select the language<br />
for the installation. This is the language that the installer script will use. It is not the<br />
language that your site will use; you can specify that later.<br />
After selecting the language that you want to use during the installation, click on the<br />
Next button.<br />
Step 6b: Specify the web address and<br />
directories<br />
Next, the installation routine asks for the web address of your <strong>Moodle</strong> system, and<br />
the names of the directories for the software and data.<br />
[ 52 ]
Chapter 2<br />
The Web address is the URL that browsers will use to access <strong>Moodle</strong>. The <strong>Moodle</strong><br />
Directory is filled in for you. This is the directory on your server into which you<br />
uploaded the software. The Data Directory is the directory that you created in Step 4.<br />
Fill in these values, and then continue to the next step.<br />
[ 53 ]
Installing <strong>Moodle</strong><br />
Step 6c: Specify the database settings<br />
In this step, you specify the database that <strong>Moodle</strong> uses.<br />
The Host Server is the address of the computer that serves the database. On most<br />
servers, the hostname will be localhost. Think of it this way: <strong>Moodle</strong> and its<br />
database are on the same server, so they are "local" to one another. So from <strong>Moodle</strong>'s<br />
point of view, the database server is a local host. If the database existed on another<br />
server, you would enter the IP address or web address of that server.<br />
Fill in the Database name, Database user, and Database password that you defined<br />
in Step 5.<br />
[ 54 ]
Chapter 2<br />
The table prefix will be added to the beginning of the name of every table that<br />
<strong>Moodle</strong> creates. If you use the same database for <strong>Moodle</strong> and something else, you<br />
can easily spot the tables used by <strong>Moodle</strong> by their prefix (mdl_user, mdl_courses,<br />
and so on). Also, if you upgrade <strong>Moodle</strong>, you can use the same database for the<br />
old and new versions by using different prefixes for their tables (for example,<br />
mdl20_user versus mdl21_user).<br />
Step 6d: Copyright<br />
For this step, you just need to click on the Continue button to advance to the<br />
next step:<br />
[ 55 ]
Installing <strong>Moodle</strong><br />
Step 6e: Check server<br />
<strong>Moodle</strong> is written in a programming language called PHP. PHP is the most popular<br />
programming language for web applications. It is most likely already installed on<br />
your web server. Some of PHP's capabilities are turned off and on using settings that<br />
you, or your system administrator, control. <strong>Moodle</strong>'s installation routine will check<br />
some of these settings to ensure that they are compatible with <strong>Moodle</strong>.<br />
In the preceding screenshot, you can see that I have received a warning message. I<br />
need a certain PHP extension to be installed. My next task is to ask my web hosting<br />
service if this is installed, and if not, ask them if they will install it.<br />
One common problem with the server is having the memory that PHP is allowed<br />
to use set too low. This is a common cause of the installation "hanging"," or stalling.<br />
If you see a message indicating this problem, then you might want to cancel the<br />
installation and fix the situation right away.<br />
[ 56 ]
Chapter 2<br />
The PHP installed on your server uses a file called php.ini to store its settings. The<br />
memory limit that caused the warning above is set in php.ini. If you have your own<br />
server, you can edit the php.ini file and increase this limit. On my server, I changed<br />
this limit to 128 megabytes by editing the following line in the php.ini file:<br />
memory_limit = 128M<br />
If you're using someone else's server, you will need to contact the support group and<br />
find out how to increase the limit. Sometimes it will be necessary to put a file in your<br />
<strong>Moodle</strong> directory called .htaccess, and include the memory limit in that file, by<br />
including the following line:<br />
php_value memory_limit = 128M<br />
For more information, search http://moodle.org for the term "php memory limit".<br />
Usually, 128 megabytes works fine. Start with that setting and increase it if necessary.<br />
Whether you're using your own server or someone else's server, I recommend that<br />
you fix this situation before continuing with the installation.<br />
Step 6f: Database tables created by install.php<br />
Next, install.php creates the tables in your <strong>Moodle</strong> database. You don't need to<br />
do anything during this part of the installation except to click to on Continue see<br />
progress to next screen. The installation script tells you when the table creation<br />
is complete:<br />
[ 57 ]
Installing <strong>Moodle</strong><br />
When you click on the Continue button, you will be taken to a page where you need<br />
to enter the details for your site's administrative user.<br />
Launch your browser and point it to the home page of your <strong>Moodle</strong><br />
installation (where you uploaded the software). Step through the<br />
installation, using the subsections above as a guide. If you have all of the<br />
information ready to enter, it will probably take less than 10 minutes.<br />
Installation Step 7: Create the<br />
administrative user<br />
The Admin user has ultimate power on your <strong>Moodle</strong> site. This user can do anything<br />
to the site, including creating other users. When you enter the details for this user,<br />
keep them in a safe place! The fields (with an asterik besides it) are required. All<br />
others are optional:<br />
[ 58 ]
Chapter 2<br />
Oh no! I forgot the password to my Admin user!<br />
Don't panic! There are ways to deal with the loss of your Admin user's<br />
password. You can still get it back, if you can get to the <strong>Moodle</strong> database.<br />
The frequently asked questions page on the <strong>Moodle</strong> website will tell you<br />
more: http://docs.moodle.org/en/Administration_FAQ#I_<br />
have_forgotten_the_admin_password.<br />
After filling in the required details for the Admin user, scroll down and save your<br />
work. The install routine will advance to the next step.<br />
Installation Step 8: Front page settings<br />
The Full site name that you enter in this step will be displayed on the front page of<br />
your <strong>Moodle</strong> site. The Short name will be displayed in the navigation menu. The<br />
Front page description will be displayed on the front page of your site. You can<br />
easily change all of these, later. If getting them perfect slows you down, just enter<br />
the best information that you have, and continue:<br />
[ 59 ]
Installing <strong>Moodle</strong><br />
At the bottom of this page, you can choose whether to allow email-based<br />
self-registration. This capability is turned off by default. Unless you have a good<br />
reason for allowing people to register themselves, you should leave this turned off.<br />
After you save the page, the install routine advances to the next step.<br />
Installation Step 9: Success!<br />
<strong>Moodle</strong> displays the front page of your new site. You're ready to start<br />
developing courses!<br />
[ 60 ]
Chapter 2<br />
Summary<br />
You have now created your <strong>Moodle</strong> site. From here, you can continue with any or all<br />
of the following:<br />
• Create user accounts<br />
• Configure your site<br />
• Add content to your site's front page<br />
• Create courses<br />
You can do these in any order, but I usually use the order presented here. And don't<br />
be intimidated into thinking that you must get all of these "correct" or "right" the<br />
first time. They can be changed and edited at any time. So start with whatever you're<br />
most comfortable with, develop some momentum, and let's build your learning site.<br />
[ 61 ]
Configuring Your Site<br />
Many configuration choices that are made after the installation process affect the<br />
students' and teachers' experience when they use your <strong>Moodle</strong> site. This chapter's<br />
focus is on helping you create the user experience that you want, by making the right<br />
configuration choices.<br />
Many of the configuration choices that you make will be easy to decide. For example,<br />
will you allow your users to select their own time zone? Other configuration choices<br />
are not so obvious. You could spend a lot of time trying different settings to see what<br />
effect a setting has on your user's experience. These are the settings that we will<br />
focus on in this chapter. The goal is to save you time by showing you the effects<br />
that key configuration choices will have on your site.<br />
If your system administrator or webmaster has installed <strong>Moodle</strong> for you,<br />
you might be tempted to just accept the default configuration and skip<br />
this chapter. Don't!<br />
Even if you did not install <strong>Moodle</strong>, we encourage you to read the configuration<br />
sections in this chapter. If you want, you can work with your system administrator to<br />
select the settings that you want. Your administrator can create a site administrator<br />
account that you can use for configuring <strong>Moodle</strong>, or, can make these configuration<br />
settings for you.<br />
Prepare to experiment<br />
Although this chapter describes the effects of different configuration choices, there<br />
is no substitute for experiencing them yourself. Don't be afraid to experiment with<br />
different settings. You can try this method:<br />
1. When installing <strong>Moodle</strong>, you created an account for the site administrator.<br />
Now, create test accounts for at least one teacher and three students.
Configuring Your Site<br />
2. Install three different browsers on your computer. For example, Firefox,<br />
Opera, and Internet Explorer.<br />
3. In the first browser, log in as an administrator. Use this account to<br />
experiment with the settings that you read about here.<br />
4. In the second browser, go to your site as a teacher. Each time you change a<br />
configuration setting, refresh the teacher's browser and observe the change to<br />
how the teacher works.<br />
5. In the third browser, go to your site as a student. Each time you change<br />
a configuration setting, refresh the student's browser and observe how it<br />
changes the student's experience.<br />
Instructions for each of these tasks are discussed in detail in the following sections.<br />
Creating test accounts for teacher and<br />
students<br />
These instructions begin where the installation ended: with you at the home page of<br />
your new site, logged in as the administrative user.<br />
Create test accounts for your site<br />
To create test accounts for your site, carry out the steps shown below:<br />
1. Before you go into <strong>Moodle</strong>, launch your word processor or create a blank<br />
e-mail. You'll use this to take notes.<br />
2. If you're not logged in as the administrative user, log in now. Use the Login<br />
link in the upper-right corner of the page.<br />
3. You should be looking at the home page of your new <strong>Moodle</strong> site.<br />
4. From the Settings menu on the leftmost side of the page, click on Site<br />
administration. This expands the Site administration menu.<br />
5. Click on Users, then on Accounts.<br />
6. Click on Add a new user. <strong>Moodle</strong> displays the Add a new user page.<br />
7. The following table gives information to help you decide how to fill out each<br />
field on this page. The fields in red are required.<br />
[ 64 ]
Chapter 3<br />
Field<br />
Username<br />
Choose an<br />
authentication<br />
method<br />
New password<br />
Force password<br />
change<br />
First name and<br />
Surname<br />
Email address<br />
Email display<br />
Email activated<br />
Email format<br />
Email digest<br />
type<br />
Forum<br />
auto-subscribe<br />
and Forum<br />
tracking<br />
When editing<br />
text<br />
Notes<br />
For the username, you might find it easiest to use the role that you are<br />
testing. So create usernames like teacher1, teacher2, student1,...student4,<br />
and so on.<br />
For your test accounts, this should be set to Manual accounts.<br />
Refere to your institution's password policy. To ensure that you type the<br />
password correctly, click on the Unmask checkbox. This enables you to<br />
see the password as you type it.<br />
For your test accounts, leave this blank.<br />
By default, when <strong>Moodle</strong> lists users, it sorts them by name. Often, it is<br />
convenient to have your test accounts appear next to each other in the list<br />
of users. Also, if they are at the top of the list, then you don't need to scroll<br />
or search to find them. For your test users, consider using a last name like<br />
AATest, which will put them at the top of the list with just<br />
one click.<br />
The e-mail address of each user in <strong>Moodle</strong> must be unique. So if you are<br />
creating six test accounts, you will need six different e-mail addresses.<br />
At some institutions, the IT department won't give you multiple e-mail<br />
addresses. In that case, ask them for multiple aliases that you can use for<br />
your e-mail address.<br />
Do you want other users on your site to see the e-mail address for this<br />
test account? For a test account, set this to Hide my email address from<br />
everyone, unless you have a good reason for your students to know the<br />
e-mail address of your test accounts. Also, you don't want a real student to<br />
get confused and e-mail a test Teacher account, instead of their real teacher.<br />
You want your test account to receive e-mail while you are developing<br />
courses, so set this to This email address is enabled.<br />
To test how your site sends e-mail, you can set your odd numbered users<br />
to Pretty HTML format and your even numbered users to Plain text<br />
format.<br />
When a user is subscribed to a forum, <strong>Moodle</strong> usually sends that user<br />
e-mails about new forum postings. This setting determines how often those<br />
e-mails are sent, and what they contain. For testing, leave this to No digest.<br />
That way, you'll know within a few minutes if a forum is sending out<br />
messages the way it should. If your test user starts getting a lot of messages<br />
from a forum, you might want to set this to a daily e-mail.<br />
For testing, you can leave these settings to Yes. If your test user starts<br />
getting a lot of messages from a lot of forums, you might want to set one<br />
or both of these to No, and then unsubscribe the test user from those<br />
forums.<br />
To test the behavior of <strong>Moodle</strong>'s HTML editor, you can leave this to Use<br />
HTML editor.<br />
[ 65 ]
Configuring Your Site<br />
Field<br />
AJAX and<br />
Javascript<br />
Screen reader<br />
City/town and<br />
Select a country<br />
Timezone<br />
Preferred<br />
language<br />
Description<br />
Notes<br />
You should find out from your IT department if the users in your<br />
organization have these enabled in their browsers.<br />
For some functions, <strong>Moodle</strong> offers an interface that is more accessible for<br />
sight-impaired users. If you are testing your site for a visually impaired<br />
user, set this to Yes for one of your test accounts.<br />
These fields are required. If you use names for your test accounts that<br />
sound real, consider giving your test accounts a fictional city, like<br />
"Testville". It might make it easier to find the test accounts later.<br />
This determines what time is displayed to the user.<br />
This determines what language <strong>Moodle</strong> uses for its interface. There is<br />
a site-wide setting that allows or forbids users from selecting their own<br />
language. If you plan to allow users to select their own language, their<br />
selection will overwrite what you choose here.<br />
Most sites allow users to enter their own Description in their user profile.<br />
You can enter a starting description here.<br />
8. The remainder of the user fields are self-explanatory. Usually, they are filled<br />
out by the user.<br />
9. In your word processor, take note of the user's username, password, and<br />
email address. You'll need these later.<br />
10. At the bottom of the page, click on the Update profile button. This saves<br />
the profile.<br />
11. Repeat this for each of your test users. When you finish, you will see them<br />
listed under Settings | Site administration | Users | Accounts | Browse<br />
list of users, as shown i the example below:<br />
[ 66 ]
Chapter 3<br />
Installing several browsers<br />
You cannot log in to <strong>Moodle</strong> with two different usernames, from the same browser,<br />
at the same time. For example, if you want to log in as both teacher1 and student1,<br />
you can't do that from the same browser. You need two separate browsers.<br />
Consider installing several browsers on your computer, to enable you to log in as<br />
several different users at once. For example, you could install:<br />
• Firefox, and use this as the site administrator.<br />
• Opera, and use this as a teacher.<br />
• Chrome, and use this as a student.<br />
And, don't forget that Safari and Internet Explorer are also available.<br />
Telling you how to install these browsers is beyond the scope of this book. Here<br />
are the websites where you can get these browsers. If your organization has your<br />
computers secured so that you cannot install your own software, you will need their<br />
help to install additional browsers.<br />
To get this<br />
browser...<br />
Go to...<br />
And it works<br />
on...<br />
Firefox http://www.mozilla.com Windows<br />
Macintosh<br />
Linux<br />
Opera http://www.opera.com/ Windows<br />
Macintosh<br />
Linux<br />
Chrome http://www.google.com/chrome Windows<br />
Macintosh<br />
Linux<br />
Safari http://www.apple.com/safari/ Windows<br />
Macintosh<br />
Internet<br />
Explorer<br />
http://www.microsoft.com/windows/<br />
internet-explorer/<br />
Windows<br />
Exploring the site administration menu<br />
After installing <strong>Moodle</strong>, I like to set some basic configuration options. Some of these<br />
settings determine how the site functions, such as how users are authenticated, what<br />
statistics the site keeps, and which modules are turned off or on. Other settings just<br />
affect the user experience, such as which languages are available, the color scheme,<br />
and what is displayed on the front page. All of these settings are available through<br />
the Site Administration menu.<br />
[ 67 ]
Configuring Your Site<br />
To access the Site Administration menu, you must be logged in as an administrative<br />
user. Under the Settings menu, click on Site Administration to expand the menu:<br />
In this chapter on configuring your site, we'll cover some of the settings under the<br />
Site Administration menu. Others will be covered as we build our courses, teach,<br />
calculate grades, and update our site.<br />
The important idea here is this: Unlike many other applications,<br />
in <strong>Moodle</strong>, the Site Administration menu isn't something that<br />
you "set and forget". You return to the configuration settings as<br />
your site develops.<br />
In early versions of <strong>Moodle</strong>, the Site Administration menu<br />
appeared only on the front page of the site. In <strong>Moodle</strong> 2, if you<br />
have access to Site Administration, it is available to you on every<br />
page of your site.<br />
Now let's go through the settings that you can use to configure your site for the kind<br />
of user experience that you want to create.<br />
[ 68 ]
Chapter 3<br />
Configuring authentication methods<br />
Authentication and login are different. Authentication is what happens when a new<br />
user signs up for your site, and creates a new <strong>Moodle</strong> account. Login is when an<br />
authenticated user logs into <strong>Moodle</strong>.<br />
<strong>Moodle</strong> offers a variety of ways to authenticate users. You'll find them under<br />
Settings | Site Administration | Plugins | Authentication | Manage<br />
Authentication. Each of the options is briefly explained by clicking on<br />
Settings for that option:<br />
This subsection fills in some key information, in order to make it easier for you to<br />
work with these authentication methods.<br />
[ 69 ]
Configuring Your Site<br />
Manual accounts and no login methods<br />
In the preceding screenshot, which shows the authentication methods, notice that<br />
two methods cannot be disabled: Manual accounts and No login. These methods<br />
are always available to the site administrator.<br />
Manual accounts enables the administrator to create user accounts. You used this<br />
method to create your test users.<br />
Even if you are authenticating against an external database, you can still use this<br />
method to create users. For example, suppose your company or school uses <strong>Moodle</strong>,<br />
and authenticates against your organization's IMAP e-mail server. Because everyone<br />
in your organization has an e-mail account, this ensures that your colleagues, and<br />
only your colleagues, have accounts on your <strong>Moodle</strong> site.<br />
However, what if you have a guest or consultant teach one of your courses? If your<br />
organization doesn't want to give that person an official e-mail address at your<br />
organization, then the guest teacher won't have an entry on the IMAP server. In that<br />
case, you can manually create the guest's account in <strong>Moodle</strong>. Their account will exist<br />
only in <strong>Moodle</strong>, and will not be written back to the IMAP (or other) server.<br />
No login enables the administrator to suspend a user's account. Suspending a user<br />
takes away that person's ability to log in, but keeps all of the work that person did in<br />
the system, such as their blog and grades. Deleting a user removes the account and<br />
the user's data.<br />
Manually creating a new user:<br />
If you created test accounts at the beginning of this chapter, you manually created<br />
user accounts. Follow the instructions under Preparation Task 1: Create test accounts for<br />
teacher and students of this chapter<br />
To suspend a user's account:<br />
1. From the Settings menu on the leftmost side of the page, click on Site<br />
administration | Users | Accounts | Browse list of users. The Users<br />
page displays. On this page, you will search for the user.<br />
2. In the New filter area, enter all or part of the user's name:<br />
[ 70 ]
Chapter 3<br />
3. Click on the Add filter button. The user appears in the list at the bottom of<br />
the page.<br />
4. Next to the user's name, click on the Edit link. This displays the Edit profile<br />
page for that user.<br />
5. For Choose an authentication method, select No login.<br />
Be careful that you do not select No authentication<br />
instead. In the drop-down list, it is next to No login,<br />
but they are very different options!<br />
6. At the bottom of the page, click on the Update profile button. This saves<br />
the change.<br />
Enabling e-mail-based self-registration<br />
This method enables people to register themselves for your site. When someone<br />
fills out the new user form, <strong>Moodle</strong> sends them an e-mail to confirm creation of<br />
their account.<br />
[ 71 ]
Configuring Your Site<br />
You must turn on e-mail-based self-registration in two places.<br />
Enable e-mail-based self-registration<br />
1. Under Settings | Site Administration | Plugins | Authentication |<br />
Manage Authentication, click to open the eye for Email-based selfregistration,<br />
as shown in the example below:<br />
2. On the same page, further down, for the Self registration drop-down list<br />
select Email-based self-registration.<br />
3. If you want to increase the security of your site, under the Settings for<br />
Email-based self-registration, enable the reCAPTCHA function.<br />
4. At the bottom of the page, click on the Save Changes button.<br />
5. Return to the Manage Authentication page.<br />
6. If you want to limit self-enrolment to only people at your company or school,<br />
consider using the Allowed email domains function, further down on the<br />
same page. This will restrict self enrollment to people who have an e-mail<br />
address from your company or school.<br />
Authenticating against an external source<br />
<strong>Moodle</strong> can look to a different database, or another server, to determine if a user can<br />
log in. This is called "authenticating against an external source".<br />
In the following screenshot, the authentication methods for external databases and<br />
external servers are highlighted.<br />
[ 72 ]
Chapter 3<br />
External databases and external servers have some things in common. We'll look at<br />
these common features and how to use them for authenticating your users.<br />
[ 73 ]
Configuring Your Site<br />
Connecting to an external database or server<br />
When you choose to authenticate against an external source, you must tell <strong>Moodle</strong><br />
how to connect to that source. To get to these settings, click on the Settings link for<br />
the source.<br />
The exact settings that you need to connect are a little different for each type of<br />
authentication. The best way to obtain the information that you need is to ask the<br />
administrator of the database that you want to authenticate against. You could take<br />
a screenshot of the Settings page for the authentication method, and send it to the<br />
database administrator for their input.<br />
What happens when users are deleted from the external<br />
database?<br />
When you authenticate with an external source, each time that a person logs in,<br />
<strong>Moodle</strong> looks to the external source for that person's username and password.<br />
If the username is removed from the external source, <strong>Moodle</strong> will take one of the<br />
following actions:<br />
[ 74 ]
Chapter 3<br />
• Keep the user active in <strong>Moodle</strong>: This means that although the person was<br />
removed from the external source, they can still log in, because their profile<br />
and login information is still in <strong>Moodle</strong>'s database.<br />
• Suspend the user in <strong>Moodle</strong>: The person's records will still be in <strong>Moodle</strong>,<br />
but they cannot log in.<br />
• Delete the user from <strong>Moodle</strong>: The person's records will be completely<br />
deleted from <strong>Moodle</strong>.<br />
This is controlled by the Removed ext user setting:<br />
This is an important decision, because you are deciding how <strong>Moodle</strong><br />
will handle people who have left your organization.<br />
For example, suppose you are authenticating <strong>Moodle</strong> users against your company's<br />
e-mail server (LDAP server). When a person leaves your organization, that person<br />
is removed from the e-mail server. Do you still want that person to be able to log in<br />
to <strong>Moodle</strong>? Do you want to suspend their account, but keep a record of everything<br />
they did in <strong>Moodle</strong>? Or, do you want to completely delete that person's records from<br />
<strong>Moodle</strong>? You should work with your system administrator to make this decision,<br />
and then select the appropriate option for your organization.<br />
What happens when usernames are changed in the<br />
external database?<br />
After <strong>Moodle</strong> checks an external source, and determines that a user has access,<br />
<strong>Moodle</strong> creates an account for that user in <strong>Moodle</strong>'s database. Although, <strong>Moodle</strong><br />
looks at the external source for the username and password, records for the user's<br />
activity are kept in <strong>Moodle</strong>. The user's grades, blog entries, history, and so on are all<br />
kept in <strong>Moodle</strong>, under that person's username.<br />
If the username changes in the external source, there will be no connection between<br />
the old username in <strong>Moodle</strong> and the new username in the external source. For<br />
example, if you changed a person's username in your LDAP server from jsmith1<br />
to jsmith2, how would <strong>Moodle</strong> know that jsmith2 is the old jsmith1? When user<br />
jsmith2 logs in to <strong>Moodle</strong> for the first time, <strong>Moodle</strong> will create a new account for that<br />
username. The account for jsmith1 will still be in <strong>Moodle</strong>, but it will not be used.<br />
[ 75 ]
Configuring Your Site<br />
When you change a person's username in your external source, if you<br />
want to keep their records in <strong>Moodle</strong> synchronized with their new<br />
username, you should also change their username in <strong>Moodle</strong>.<br />
Changing a username in <strong>Moodle</strong><br />
To change a username in <strong>Moodle</strong>, carry out the steps shown below:<br />
1. From the Settings menu on the leftmost side of the page, click on Site<br />
administration | Users | Accounts | Browse list of users. The Users<br />
page is displayed. On this page, you will search for the user.<br />
2. In the New filter area, enter all or part of the user's name:<br />
3. Click on the Add filter button. The user appears in the list at the bottom of<br />
the page.<br />
4. Next to the user's name, click on the Edit link. This displays the Edit profile<br />
page for that user.<br />
5. In the Username field, enter a new user name for the person.<br />
6. At the bottom of the page, click on the Update profile button. This saves<br />
the change.<br />
If the user wants to change his or her password, it usually must be done in the<br />
external source, and not in <strong>Moodle</strong>.<br />
When you authenticate users against an LDAP server, you can allow them to change<br />
their passwords through <strong>Moodle</strong>. You can also make <strong>Moodle</strong> use the LDAP server's<br />
password expiration feature, forcing users to change their passwords periodically.<br />
These are two features that you get when authenticating against LDAP, and that you<br />
don't get when authenticating against an external database. Each type of server offers<br />
unique advantages and disadvantages.<br />
[ 76 ]
Chapter 3<br />
Granting access to courses with enrolment<br />
choices<br />
Enrolment is different from authentication. In authentication, you grant a user access<br />
to your site. In enrolment, you grant a user access to a course. That is, authentication<br />
answers the question, "Are you a member of this site?". Enrolment answers the<br />
question, "Are you enrolled in this course?".<br />
You have several options for managing student enrolment. They are found<br />
under Settings | Site Administration | Plugins | Authentication | Manage<br />
Authentication, and are shown in the following screenshot:<br />
Notice the column labels across the top of the list. Let's discuss the meaning of each<br />
label, and then discuss each enrolment method.<br />
Name<br />
This is the name of the enrolment method.<br />
[ 77 ]
Configuring Your Site<br />
Instances / enrolments<br />
The number for Instances tells you how many courses have this enrolment method<br />
assigned to them. In the preceding screenshot, you can see that only one course has<br />
the first three enrolment methods assigned to it. However, just because a course has<br />
an enrollment method added to the course, this doesn't necessarily mean that course<br />
is using that enrolment method. For example, the Scientific Method course has three<br />
enrolment methods assigned to it, as shown in the following screenshot:<br />
Notice that although Guest access and Self enrolment are assigned to this course,<br />
they are not available. That is, they are not being used. The teacher or administrator<br />
would need to enable those enrolment methods for this course.<br />
Note that self enrolment is not the same as self registration. Self<br />
registration enables a person to join your site. Self registration<br />
enables a person who has joined your site, to enroll in a course.<br />
Remember that when we configured our site, we turned off guest access and self<br />
registration for the site. That is why these methods are disabled in this course. They<br />
can be enabled for just this course, but that will not change the settings for the rest of<br />
the site.<br />
[ 78 ]
Chapter 3<br />
The specific overrides the general<br />
In <strong>Moodle</strong>, as in most systems, settings for a specific scope override<br />
settings for a more general scope. Many settings that apply to your<br />
whole site can be overridden by settings for a specific course, and,<br />
many settings that apply to an entire course can be overridden by<br />
settings for a specific activity within that course.<br />
Enable<br />
This setting determines if the enrolment method is available to your courses. To<br />
make a method available, click on the eye to open it. To make it unavailable, click<br />
on the eye to close it.<br />
Up/Down<br />
Use the up and down arrows to put the enrolment methods in the order that you<br />
want <strong>Moodle</strong> to use them. The first enrolment method that contains the username<br />
of the user who is trying to log in, will determine if the user is authorized.<br />
For example, suppose the username jsmith1 is in <strong>Moodle</strong>'s internal database, and<br />
also in an external database. In the following screenshot, the password and profile<br />
from <strong>Moodle</strong>'s internal database would be used, because Manual enrolments is<br />
listed above External database:<br />
The other, non-interactive enrollment methods are external databases or servers that<br />
are managed outside of <strong>Moodle</strong>.<br />
[ 79 ]
Configuring Your Site<br />
Settings<br />
Many enrolment methods have a separate page for settings, where you configure<br />
that method. For example, the following screenshot shows the settings for the Self<br />
enrolment method:<br />
[ 80 ]
If you enable an enrolment method, then you should at least look at the Settings<br />
page for that method and determine if you need to change any of the enrolment<br />
method's settings.<br />
Chapter 3<br />
Manual enrolments<br />
Manual enrolment is the default form of enrolment. When this is selected, a teacher<br />
or administrator can enrol the student.<br />
To manually enrol a student in a course:<br />
1. Enter the course as a teacher or an administrator.<br />
2. From within the course, select Settings | Users | Enrolled users.<br />
3. In the upper right corner of the page, click on the Enrol users button.<br />
The Enrol users window is displayed:<br />
[ 81 ]
Configuring Your Site<br />
4. To find a user, enter any part of the user's name into the Search field and<br />
then press Enter or Return on your keyboard. A list of possible matches is<br />
displayed, as shown in the following example:<br />
5. To enrol a user, click on the Enrol button next to the user's name. The display<br />
of that user's name will change to indicate that (s)he is enrolled.<br />
6. When you finish enrolling users, click on the close box for this window. You<br />
will return to the Enrolled users page, and see the user added to the list of<br />
enrolled users.<br />
Remember: Teachers can enrol users in a course, but they<br />
can't create new users.<br />
[ 82 ]
Chapter 3<br />
Unless you override <strong>Moodle</strong>'s default settings, teachers cannot create new users.<br />
They can only enrol existing users. By default, only a site administrator can manually<br />
create new users. In the following screenshot, the site administrator is logged in to<br />
the browser on the left. Notice that Site administration | users | Accounts | Add a<br />
new user is available for the administrator. A teacher is logged in to the browser on<br />
the right. Notice that the Site administration menu is not available to the teacher.<br />
[ 83 ]
Configuring Your Site<br />
Guest access<br />
Your <strong>Moodle</strong> site has a special user called "Guest". This user can be used to grant<br />
access to courses, without requiring the user to be enrolled. Essentially, you are<br />
allowing anonymous users to access your site and/or course.<br />
In the screenshot above, the button Login as a guest indicates that guest access has<br />
been enabled for this site. If you disable guest access, this button does not appear.<br />
Who is this guest?<br />
Who is your guest visitor? You will probably never know! That's because<br />
the guest account can be used by anyone. Therefore, you won't know the<br />
guest's name. When you look at your site logs and see the activity for the<br />
guest, you are looking at the activities performed by every visitor who<br />
used the guest account.<br />
[ 84 ]
Chapter 3<br />
The Settings page for the guest access method contains some settings for a password:<br />
It might seem odd to set a password for an anonymous guest. However, there is a<br />
good reason for requiring a password for the guest user. That prevents automated<br />
software, such as web crawlers and spam harvesters, from entering your course.<br />
Requiring a password for the guest ensures that the user entering the course is a<br />
human and not a piece of software.<br />
If you require a password for guest access, you'll need to tell your guests what the<br />
password is. You could add that to the course description that visitors see on the<br />
front page of your site, as shown in the following screenshot:<br />
We'll talk about the course description later, when we create new courses.<br />
[ 85 ]
Configuring Your Site<br />
Enabling guest access for a course<br />
To enable guest access for a course, you should first, make sure that the Guest access<br />
enrollment method is available and activated , by carrying out the steps shown below.<br />
1. Enter the course as a teacher or administrator.<br />
2. Select Settings | Course administration | Users | Enrolled users |<br />
Enrolment methods.<br />
3. If the Guest access enrolment method is not listed on this page, use the Add<br />
method drop-down list to add it. If it's not available under that list, have<br />
your System Administrator add it.<br />
4. Once the Guest access enrolment method is listed, activate it. In the Edit<br />
column, click on the eye icon to open the eye.<br />
Second, enable this method under the course settings, by following the steps<br />
shown below:<br />
1. Select Settings | Course administration | Edit settings. The Course settings<br />
page is displayed.<br />
2. From the Allow guest access drop-down list, select Yes.<br />
3. If you require a password for guest access, enter this password into the<br />
Password field.<br />
4. At the bottom of the page, click on the Save Changes button.<br />
Self enrolment<br />
The Self enrolment method allows users to enrol themselves in courses. As with<br />
guest access, you must enable this method under Site administration for your entire<br />
site, and also activate it for the specific course.<br />
On the Settings page for Self enrolment, you can choose to require an<br />
enrolment key:<br />
An enrolment key is a code that the user must enter when enrolling in a course. After<br />
the user is enrolled, the enrolment key is no longer needed.<br />
[ 86 ]
Chapter 3<br />
You can allow self registration on your site, and then require users to<br />
have an enrolment key for a course. The self registration removes the<br />
burden of creating accounts for users from you. The enrolment key<br />
ensures that only those to whom you give the key can enter your course.<br />
Cohort sync<br />
In a <strong>Moodle</strong> course, you can add students to a Group. Then, you can manage that<br />
group's access to activities and resources in the course, instead of managing the<br />
students one at a time. In previous versions of <strong>Moodle</strong>, a Group existed only in the<br />
course in which it was created. Now, <strong>Moodle</strong> enables you to create site-wide groups.<br />
These are called Cohorts.<br />
The Cohorts sync enrolment method enables you to enroll a Cohort to a course. This<br />
enrolls everyone who is a member of that Cohort in the course at the same time.<br />
Inside a course, a Teacher can create a Group. But because a Cohort is a<br />
site-wide group, by default, only your site's Administrator can create a<br />
Cohort and enable Cohort sync in the enrolment methods.<br />
Creating a Cohort<br />
To create a Cohort, follow the steps shown below:<br />
1. Log in to your site as an Administrator.<br />
2. Select Settings | Site administration | Users | Cohorts. The Cohorts page<br />
is displayed.<br />
3. Click on the Add button. The Edit Cohort page is displayed.<br />
4. Give the Cohort a Name and ID. You will probably leave the Context set to<br />
System, so that you can use the Cohort throughout your site.<br />
5. Optionally, add a Description.<br />
6. Click on the Save Changes button. You are returned to the Cohorts page,<br />
where your new Cohort is now listed.<br />
To enrol a Cohort in a course<br />
To enrol a Cohort in a course, follow the steps shown below:<br />
1. Access the course definition as an Administrator.<br />
2. Select Settings | Course administration | Users | Enrolled users.<br />
[ 87 ]
Configuring Your Site<br />
3. Click on the Enrol cohort button (by default, this button doesn't appear for<br />
Teachers, only for Administrators). A pop-up window appears. This window<br />
lists the Cohorts defined to the site.<br />
4. Next to the Cohort that you want to enrol, click on Enrol users. The system<br />
displays a confirmation message.<br />
5. At the confirmation message, click on the OK button. You are taken back to<br />
the Enrolled users page.<br />
Notice that although you can enrol all of the users in a Cohort all at<br />
once, there is no button to unenrol them all at once—you will need to<br />
remove them from your course, one at a time.<br />
Category enrolments<br />
If you used a previous version of <strong>Moodle</strong>, and enrolled students in courses using<br />
Category roles, then activating this enrolment method will enable you to import<br />
those enrolments into the new version of <strong>Moodle</strong>. If you're not importing Category<br />
roles from a previous version, you can leave this enrolment method deactivated.<br />
Flat file<br />
A "flat file" is a text file that contains information in a simple text format. The flat file<br />
method of student enrolment causes <strong>Moodle</strong> to read in a text file, and use that as the<br />
source for enrolment information. The flat file method is especially useful if you need<br />
to enrol a large group of people who have records in another system.<br />
For example, suppose that all of the nurses at your hospital need to be trained in<br />
patient privacy laws. We can assume that the nurses have records in the hospital's<br />
human resource or payroll system. Or, suppose all of the teachers at your school<br />
need to be trained on new educational standards. These teachers will probably have<br />
records in the school's e-mail or human resources system. If you can get a flat file, or<br />
text file, containing a list of everyone who needs to be trained, and that file contains<br />
their ID Numbers, you are well on your way to enrolling them all at once. You might<br />
want to speak to the system administrator of the other system, and ask them for an<br />
"extract" from their system.<br />
The file<br />
The flat file has the following format:<br />
operation, role, ID number of user, ID number of course<br />
[ 88 ]
Chapter 3<br />
Where:<br />
• operation is add or del, which enrol the user to the course, or unenrol the<br />
user from the course, respectively.<br />
• role is role, or function that the user will have in the course. For example:<br />
student or editingteacher.<br />
• ID number of user is a unique identifier for the user.<br />
• ID number of course is a unique identifier for the course.<br />
<strong>Moodle</strong> periodically reads in this file, and modifies its enrollment data according to<br />
what the file says. For example, the following line will add the student with an ID<br />
number of 007 to the course with an ID number of EM102:<br />
add, student, 007, EM102<br />
Place this file in a directory that is accessible to your web server. For example, you<br />
can put it inside the <strong>Moodle</strong> data directory.<br />
Student ID number required<br />
Before you can enrol a person in a course, that person needs to be a member of<br />
your site. That is, the person needs to be authenticated. In this case, your first step<br />
is to authenticate the users using one of the methods discussed in the section<br />
on Authentication.<br />
If you use a flat file to enrol students in a course, the file will identify each student<br />
by their ID number. Whatever method you use to authenticate your users, it should<br />
include a unique ID number for each user. This number should consist of only digits,<br />
and be up to ten characters in length. On the user profile page, you can see that ID<br />
number is an optional field, as shown in the screenshot below:<br />
[ 89 ]
Configuring Your Site<br />
This ID number will match the student in <strong>Moodle</strong> to a record in the enrolment file.<br />
For example, the following line from the file enrolls student 007 into the course with<br />
an ID of EM102:<br />
add, student, 007, EM102<br />
In the <strong>Moodle</strong> database, you will find the student's ID number in the table mdl_user,<br />
in the field idnumber:<br />
If you want to use a flat file to mass enrol a group of students, and your users<br />
don't have ID numbers, speak to your administrator about loading those numbers<br />
directly into the <strong>Moodle</strong> database. They might be able to use a database command to<br />
populate that field.<br />
If your database administrator cannot add ID numbers for your users, you will need<br />
to edit each user's profile manually and add the ID numbers to each user’s record.<br />
Course ID required<br />
If you use a flat file to enrol students in a course, the file will identify each course by<br />
its ID number. The example that we saw earlier was:<br />
add, student, 007, EM102<br />
This ID can consist of any alphanumeric characters, not just digits, and can be up to<br />
100 characters in length. On the Edit course settings page, you can see that Course<br />
ID number is an optional field, as shown in the following screenshot:<br />
[ 90 ]
In the <strong>Moodle</strong> database, you will find the Course ID number in the table mdl_<br />
course, in the field idnumber:<br />
Chapter 3<br />
If you want to use a flat file to mass enrol a group of students, and your courses don't<br />
have ID numbers, you can add them in the Edit course settings page for each course.<br />
If you need ID numbers for a lot of courses, your database administrator might be<br />
able to use a database command to populate that field.<br />
Role<br />
A user's role in a course determines what the user can do in that course. Later in the<br />
book, we'll discuss <strong>Moodle</strong>'s built-in roles in detail, how to customize roles, and how<br />
to create new ones. For now, let's look at the built-in roles that <strong>Moodle</strong> gives you as<br />
part of a standard installation:<br />
[ 91 ]
Configuring Your Site<br />
A user can have a role in the site, and a role in a course. The most permissive<br />
role wins.<br />
When you use a flat file to enrol students in a course(s), the file specifies what role<br />
each user will have in the course. Let's return to our example:<br />
add, student, 007, WP102<br />
This line from the file specifies that user ID number 007 will be added as a student<br />
to course ID number WP102.<br />
Notice that the flat file uses "student" with a lowercase "s", whereas the role is called<br />
"Student" with a capital "S". They don't match exactly because the flat file uses the<br />
"short name" of the role. To find out the short name of a role, go to Settings | Site<br />
Administration | Users | Permissions | Define roles.<br />
Flat files: Summary<br />
A flat file provides an effective way to mass enrol a large group of students into one<br />
or more courses at once. Remember that this method requires you to have a student<br />
ID number and a course ID number, both of which are optional by default. You'll<br />
need to populate those fields in your student records and course settings either<br />
manually or automatically, before you can use the flat file to batch enrol students. If<br />
you're authenticating users against an external system that has ID numbers, such as<br />
your school's LDAP server, consider mapping the student ID number field to your<br />
server's ID numbers.<br />
IMS Enterprise File<br />
An IMS Enterprise File is a flat file (text file) that conforms to standards set by the<br />
IMS Global Learning Consortium. Many student information systems and human<br />
resource information systems can both export an IMS-compliant file. For example,<br />
PeopleSoft and Oracle can export IMS files. These standards enable human resources<br />
systems and learning management systems to exchange data. Just like many Word<br />
processors can read and write .rtf files, many human resources and learning<br />
systems can read and write IMS files.<br />
If your organization uses an HR system that can produce IMS files, you can use this<br />
method to enrol and unenrol students. You can also use this method to create new<br />
courses. This would be especially useful for a school that wanted to offer teachers<br />
the option of an online work space for every course. Each semester, the school could<br />
export an IMS file from their enrolment system, read this into <strong>Moodle</strong>, and use it to<br />
create an online course for every class that the school offers.<br />
[ 92 ]
Chapter 3<br />
Let's return to an example used in the Flat file section. Suppose that all of the nurses<br />
at your hospital need to be trained in patient privacy laws. We can assume that these<br />
nurses have records in the hospital's human resource system. The human resource<br />
system might also be used to track the courses and certifications that the nurses need.<br />
You could export the nurses' information from the HR system, including the courses<br />
and certifications that they need. When you import the IMS file into <strong>Moodle</strong>, it will<br />
create the required courses, and enroll the nurses in them.<br />
You can find the IMS Enterprise Best Practice and Implementation Guide at<br />
http://www.imsglobal.org/enterprise/enbest03.html. From that document:<br />
Corporations, schools, government agencies, and software vendors have a major<br />
investment in their systems for Training Administration, Human Resource<br />
Management, Student Administration, Financial Management, Library<br />
Management and many other functions. They also have existing infrastructure and<br />
systems for managing access to electronic resources. To be effective and efficient,<br />
Instructional Management systems need to operate as an integrated part of this<br />
Enterprise system environment.<br />
The objective of the IMS Enterprise specification documents is to define a<br />
standardized set of structures that can be used to exchange data between<br />
different systems.<br />
LDAP<br />
Remember that authentication is when a user logs into your site, and enrolment<br />
is when a user is made a student of a specific course. LDAP can be used for both<br />
authentication and/or enrolment. If you use LDAP for one, you do not need to use<br />
it for the other.<br />
LDAP, External Database, and IMS Enterprise File are all able to create new<br />
courses as they enrol students. All of the other methods can only enrol students<br />
in existing courses.<br />
External database<br />
You can use an external database to control student enrolment. In this case, <strong>Moodle</strong><br />
looks in the designated database and determines if the student is enrolled.<br />
As of version <strong>2.0</strong>, <strong>Moodle</strong> will not write back to the external<br />
database. All changes in the external database are made by<br />
another program. So to enrol and unenrol students, you will<br />
need to change the external database.<br />
[ 93 ]
Configuring Your Site<br />
In addition to using an external database, you can also allow <strong>Moodle</strong>'s normal<br />
enrolment routine. If you enable manual enrolments in addition to the external<br />
database, <strong>Moodle</strong> checks two databases when a student tries to enter a course:<br />
the external one, and its own internal one.<br />
External database connection<br />
In the External database connection settings, you enter information that enables<br />
<strong>Moodle</strong> to connect to the external database. You should get this information from<br />
the administrator of the external database.<br />
Local field mappings<br />
In the Local field mapping settings, you answer the question, "What name does the<br />
external database use for the course?". In the following screenshot, you can see that<br />
you have three choices:<br />
[ 94 ]
In <strong>Moodle</strong>, every course has an ID. The front page of your <strong>Moodle</strong> site is always<br />
course number 1. The next course that you create is course number 2, and so on.<br />
In your external database, you can use this ID to specify your courses. However,<br />
I recommend against using the ID in an external database. Here is why:<br />
Chapter 3<br />
Suppose you install a new version of <strong>Moodle</strong>. You export your courses out of your<br />
old <strong>Moodle</strong> installation and you import them into your new <strong>Moodle</strong> installation. The<br />
first course that you import will have an ID of 2. The second course that you import<br />
will have an ID of 3, and so on. These course IDs might be different from those in the<br />
external database. Therefore, when you connect your new <strong>Moodle</strong> site to the external<br />
database, the course IDs will no longer match.<br />
Consider using the idnumber or shortname of the course in the external database.<br />
One advantage of using the shortname is that this is a required field for every course,<br />
so you know that every course will have one.<br />
The shortname is used in the navigation bar at the top of the page. In the following<br />
screenshot, the shortname of the course is Scientific Method 1.<br />
The idnumber of a course is optional. Students will not see the idnumber; only<br />
administrators and teachers will see it.<br />
Remote enrolment sync and creation of new courses<br />
In the Remote enrolment sync settings, you tell <strong>Moodle</strong> where in the external<br />
database the course identifiers and students are stored. In the Creation of new<br />
courses settings, you tell <strong>Moodle</strong> where in the external database to find information<br />
for creating new courses. In both areas, you are entering the names of the tables and<br />
fields in the external database that hold the data that <strong>Moodle</strong> needs.<br />
Paypal<br />
The Paypal option enables you to set up paid access to the site, or to individual<br />
courses. When you select this option, you enter a value into the field Enrol Cost. This<br />
becomes the fee for joining the site. If you enter zero into enrol_cost, students can<br />
access the site for free. If you enter a non-zero amount, students must pay to access<br />
the site.<br />
[ 95 ]
Configuring Your Site<br />
Selecting this option also puts an Enrol Cost field into each of the Course Settings<br />
pages. Again, entering zero into Enrol Cost for a course enables students to access it<br />
for free. Entering a non-zero amount requires students to pay to access the course.<br />
The Paypal payment screen displays a notice that this course requires a payment<br />
for entry:<br />
Mnet Remote Enrolments (formerly <strong>Moodle</strong><br />
Networking)<br />
The official <strong>Moodle</strong> documentation describes <strong>Moodle</strong> Networking as:<br />
The network feature allows a <strong>Moodle</strong> administrator to establish a link with another<br />
<strong>Moodle</strong>, and to share some resources with the users of that <strong>Moodle</strong>.<br />
The initial release of <strong>Moodle</strong> Network is bundled with a new Authentication<br />
Plugin, which makes single-sign-on between <strong>Moodle</strong>s possible. A user with the<br />
username Jody logs in to her <strong>Moodle</strong> server as normal, and clicks on a link that<br />
takes her to a page on another <strong>Moodle</strong> server. Normally, she would have only the<br />
privileges of a guest on the remote <strong>Moodle</strong>, but behind the scenes, single-sign-on<br />
has established a fully authenticated session for Jody on the remote site.<br />
[ 96 ]
Chapter 3<br />
If you need to authenticate users across <strong>Moodle</strong> sites that are owned by different<br />
people, then <strong>Moodle</strong> Networking is an obvious choice. However, if all of the sites<br />
are owned by the same person or institution, you need to weigh the advantages<br />
and disadvantages of using <strong>Moodle</strong> Networking versus some kind of central login.<br />
For example, suppose several departments in your university install their own<br />
<strong>Moodle</strong> sites. If they want to authenticate students on all of their sites, they could<br />
use <strong>Moodle</strong> Networking to share student login information. This would make sense<br />
if the university's IT department could not, or would not, let them authenticate<br />
students against the university's LDAP server or student database. But if all of<br />
the departments could authenticate against a central database maintained by the<br />
university, it would probably be easier for them to do so.<br />
Language<br />
The default <strong>Moodle</strong> installation includes many language packs. A language pack is a<br />
set of translations for the <strong>Moodle</strong> interface. Language packs translate the <strong>Moodle</strong> interface,<br />
not the course content. Here's the front page of a site when the user selects Spanish from<br />
the language menu:<br />
[ 97 ]
Configuring Your Site<br />
Notice that the interface is being presented in Spanish: menu names, menu items,<br />
section names, buttons, and system messages. Now, let's take a look at the same<br />
front page when the user selects Tagalog from the language menu:<br />
Notice that some of the interface has not been translated. For the example, the month<br />
name in the calendar and some of the links under Navigation are still in English.<br />
When a part of <strong>Moodle</strong>'s interface is not translated into the selected language,<br />
<strong>Moodle</strong> uses the English version.<br />
About the language files<br />
When you install an additional language, <strong>Moodle</strong> places the language pack in<br />
its home directory, under the subdirectory /lang. It creates a subdirectory for<br />
each language's files. The following screenshot shows the results of installing the<br />
International Spanish and Romanian languages language packs:<br />
[ 98 ]
Chapter 3<br />
For example, the subdirectory /lang/en_us holds files for the U.S. English<br />
translation, and /lang/es_es holds the files for traditional Spanish<br />
(Espanol / Espana).<br />
The name of the subdirectory is the "language code". Knowing that code can be<br />
useful. In the example above, es_utf8 tells us the language code for International<br />
Spanish is es.<br />
Inside a language pack's directory, we see a list of files that contain the translations:<br />
For example, the file /lang/es_utf8/forum.php holds text used on the forum<br />
pages. This includes text that is displayed to the course creator when creating the<br />
forum, and text that is displayed to the students when they use the forum. Here are<br />
the first few lines from the English version of that file:<br />
$string['addanewdiscussion'] = 'Add a new discussion topic';<br />
$string['addanewtopic'] = 'Add a new topic';<br />
$string['advancedsearch'] = 'Advanced search';<br />
And here are the same first three lines from the Spanish version of that file:<br />
$string['addanewdiscussion'] = 'Colocar un nuevo tema de discusión<br />
aquí';<br />
$string['addanewtopic'] = 'Agregar un nuevo tema';<br />
$string['advancedsearch'] = 'Búsqueda avanzada';<br />
[ 99 ]
Configuring Your Site<br />
The biggest task in localizing <strong>Moodle</strong> consists of translating these language files into<br />
the appropriate language. Some translations are surprisingly complete. For example,<br />
most of the interface has been translated to Irish Gaelic, even though this language is<br />
used daily by only about 350,000 people. This is the nature of open source software:<br />
it's not always the largest group of users who get what they want, but often the most<br />
active group.<br />
Installing and enabling additional languages<br />
Using the Site Administration menu, you can install additional languages and make<br />
them available to your users. In the following subsections, we'll cover the installation<br />
of an additional language and configuration of the language settings.<br />
Installing additional languages<br />
To install additional languages, you must be connected to the Internet. Then, follow<br />
the steps shown below:<br />
1. Select Settings | Site Administration | Language | Language packs. A list<br />
of all available language packs is displayed:<br />
2. From the list of available languages on the right, select the language that you<br />
want to install.<br />
3. Click on the button for Install selected language pack. <strong>Moodle</strong> retrieves the<br />
most recent version of the language pack from the Web and installs it. This is<br />
why <strong>Moodle</strong> must be connected to the Web to use this feature. If <strong>Moodle</strong> is<br />
not connected, you will need to manually download the language pack and<br />
copy it into the /lang directory yourself.<br />
[ 100 ]
Chapter 3<br />
If you don't see the language that you want in the list of Available language packs,<br />
it's not available from the official <strong>Moodle</strong> site.<br />
Configuring language settings<br />
The settings covered in this subsection are found under Settings | Site<br />
Administration | Language | Language settings.<br />
The Default language setting specifies which language users will see when they first<br />
encounter your site. If you also select Display language menu, a language menu is<br />
displayed on your Front Page, and users can use this to change the language.<br />
The setting Languages on language menu enables you to specify which languages<br />
users can pick from the language menu. The directions tell you to enter "language<br />
codes". These codes are the names of the directories that hold the language packs. In<br />
the subsection on Language Files above, you saw that the directory es_utf8 holds<br />
the language files for International Spanish. If you wanted to include that language<br />
in the list, you would use the specification shown in the following screenshot:<br />
Leaving this field blank will enable your students to pick from all available<br />
languages. Entering the names of languages in this field limits the list to only<br />
those entered.<br />
[ 101 ]
Configuring Your Site<br />
Sitewide locale<br />
Enter a language code into this field, and the system displays dates in the format<br />
appropriate for that language.<br />
Excel encoding<br />
Most of the reports that <strong>Moodle</strong> generates can be downloaded as Excel files. User<br />
logs and grades are two examples. This setting lets you choose the encoding for those<br />
Excel files.<br />
Your choices are Unicode and Latin. The default is Unicode, because this character<br />
set includes many more characters than Latin. In many cases, Latin encoding doesn't<br />
offer enough characters to completely represent a non-English language.<br />
Offering courses in multiple languages<br />
The settings on the Language Settings page apply to translating the <strong>Moodle</strong><br />
interface. However, they do not apply to translating course content.<br />
If you want to offer course content in multiple languages, you have several choices.<br />
First, you could put all of the different languages into each course. That is, each<br />
document would appear in a course in several languages. For example, if you offered<br />
a botany course in English and Spanish, you might have a document defining the<br />
different types of plants in both English and Spanish, side by side in the same<br />
course: Types of Plants and Tipos de Plantaras. While taking the course, students<br />
would select the documents in their language. Course names would appear in only<br />
one language.<br />
[ 102 ]
Chapter 3<br />
Second, you could create separate courses for each language, and offer them on<br />
the same site. Course names would appear in each language. In this case, students<br />
would select the course in English or Spanish: Basic Botany or Botánica Básica.<br />
Third, you could create a separate <strong>Moodle</strong> site for each language. For example,<br />
http://moodle.williamrice.com/english and http://moodle.williamrice.<br />
com/spanish. In the Home Page of your site, students would select their language<br />
and be directed to the correct <strong>Moodle</strong> installation. In this case, the entire <strong>Moodle</strong> site<br />
would appear in the students' language: the site name, menus, course names, and<br />
course content. These are things you should consider before installing <strong>Moodle</strong>.<br />
Fourth, and most elegantly, you could use the Multi-Language Content filter<br />
described later in this chapter to display course content in the language selected by<br />
your user.<br />
And fifth, you could use groupings to hide the different languages from<br />
different users.<br />
Security settings<br />
You will find the security settings under Site administration | Security. This section<br />
will not cover every option under that menu. Instead, it will focus on the options<br />
that are not self-explanatory, and describe how they affect your users' experience.<br />
IP blocker: Limiting access from specific locations<br />
This page enables you to block or allow users accessing your site from specific<br />
IP addresses. If you want to limit access to your <strong>Moodle</strong> so that users must be on<br />
campus, this is especially useful.<br />
Site policies<br />
The Site policies page contains a variety of security settings that you should either set<br />
yourself, or work with your administrator to set.<br />
[ 103 ]
Configuring Your Site<br />
Protect usernames<br />
If you forget your password, <strong>Moodle</strong> can display a page that enables you to retrieve<br />
it. If you enter your username or e-mail address, <strong>Moodle</strong> will send an e-mail with<br />
your login information to the e-mail address for that user:<br />
When <strong>Moodle</strong> sends this e-mail, it confirms that the e-mail has been sent but does<br />
not display the e-mail to which the message was sent:<br />
The e-mail address is hidden to protect the user's privacy. Many countries have<br />
laws that forbid the disclosure of personal information. If someone could guess a<br />
usernames (which is often the case in large institutions), they could enter them into<br />
the lost password page and harvest the e-mail addresses for abuse.<br />
[ 104 ]
Forcing users to log in<br />
As stated in the directions, setting this to Yes causes the Front Page to become<br />
hidden until a visitor logs in to <strong>Moodle</strong>. When visitors first hit your <strong>Moodle</strong> site,<br />
they see the <strong>Moodle</strong> Login Page.<br />
Chapter 3<br />
Setting this to Yes means that you cannot use <strong>Moodle</strong>'s Front Page as an information<br />
and sales tool. You can customize the text on the Login Page, but you won't be able<br />
to add all of the features available on the Front Page.<br />
Setting this to No enables you to use a non-<strong>Moodle</strong> page as your introduction to the<br />
site. If you want your Front Page to be something that cannot be created in <strong>Moodle</strong>,<br />
this is a good option. For example, we could make moodle.williamrice.com/<br />
index.htm into a flash presentation about our site. Visitors then click on an Enter<br />
link and are taken to the <strong>Moodle</strong> Login Page at moodle.williamrice.com/moodle/<br />
index.php. Notice that this requires us to put <strong>Moodle</strong> into its own subdirectory. If<br />
you want a non-<strong>Moodle</strong> introduction page that leads to a <strong>Moodle</strong> Login Page, put<br />
<strong>Moodle</strong> into its own subdirectory or subdomain.<br />
Force users to log in for profiles<br />
What the directions don't state is that setting this to No enables anonymous visitors<br />
to read not only teachers' profiles, but also the profiles of any students enrolled in<br />
courses that have guest access. This may be a privacy issue.<br />
The effect of enabling Force users to login for profiles is that anonymous visitors<br />
cannot read the profiles for the teachers in a course that accepts guest access. They<br />
must register as a student before being able to read student and user profiles. This<br />
may be a drawback if your teachers' profiles are a selling point for the course.<br />
Consider enabling this to force people to register before reading student or teacher<br />
profiles. Then, if your teachers' profiles are a selling point, you can add a section to<br />
the Front Page for "About Our Teachers".<br />
Open to Google<br />
This setting lets the Google indexing robot into courses that allow guest access. If you<br />
want to know more about the Googlebot, see http://www.google.com/bot.html.<br />
It seems that everyone with a website wants their site to be ranked high in Google's<br />
search results. However, you should consider whether you really want Google<br />
to add each of your guest-enabled courses to its search engine. There are several<br />
disadvantages:<br />
• If your course content changes frequently, Google might index out-of-date<br />
information for your courses.<br />
[ 105 ]
Configuring Your Site<br />
• Your students and teachers might not want their names and materials<br />
indexed and available to the public.<br />
• If Google indexes all of your guest-enabled courses, you have less control<br />
over what information about your site appears in Google. Everything on<br />
the pages that the Googlebot searches is used in indexing your site. There<br />
might be items on those pages that don't accurately represent your site. For<br />
example, a negative forum posting or an off-topic discussion could become<br />
associated with your site. Also, if the focus or structure of your <strong>Moodle</strong> site<br />
changes, it may take a while before all of the Google references to all those<br />
pages are corrected.<br />
If you want strict control over what information about your site appears in Google,<br />
then set Open to Google to No. Put only the information that you want to appear<br />
in Google on the Front Page of your site, and do not allow teachers or students to<br />
modify anything on the Front Page. This way, Google will index only your<br />
Front Page.<br />
You should also request that anyone who links to your site links only to the Front<br />
Page (for example, "Please link only to http//www.williamrice.com/moodle, not<br />
directly to a course page."). Google and other search engines use links to your site<br />
to calculate your ranking. If all of those links point to the same page, you can better<br />
control your site's public image. By disabling Open to Google, and requesting that<br />
people link only to the Front Page, you are trading away some of your search engine<br />
presence in exchange for greater control over your site's public image.<br />
For the ultimate in control of what information about your site is indexed, consider<br />
this plan: Disable Open to Google and enable Force users to login to keep search<br />
engine robots out of <strong>Moodle</strong> completely. Under Users | Authentication, set Guest<br />
login button to Hide to eliminate the possibility that any other search engine's robots<br />
crawl your guest courses. Now you've locked out all but registered users.<br />
Put <strong>Moodle</strong> into a subdirectory of your site. Link to <strong>Moodle</strong> from the index page<br />
at the root of your site. In the demo site, we would put <strong>Moodle</strong> into moodle.<br />
williamrice.com/moodle/ and link to it from moodle.williamrice.com/index.<br />
htm. Then, we can use index.htm as an introduction to the site. Ensure that index.<br />
htm contains exactly the kind of information that you want the public to know about<br />
your site, and optimize it for the best search engine placement.<br />
Maximum uploaded file size<br />
Also on the Security page, you will find a setting to limit the size of files that users<br />
and course creators can upload:<br />
[ 106 ]
Chapter 3<br />
This setting affects students, teachers, and course creators. If you're creating a course<br />
that has a large file, such as a video, and <strong>Moodle</strong> forbids you from uploading the file,<br />
this setting might be the cause.<br />
As stated in the directions on the page, there are three other settings that limit the<br />
size of a file that can be uploaded on your server. The first two are PHP settings and<br />
the third is an Apache setting. To see the PHP settings on your server, go to Site<br />
Administration | Server | PHP info. Scroll down until you see the post_max_size<br />
and upload_max_filesize settings.<br />
The Apache setting LimitRequestBody also sets a limit on the size of uploaded files.<br />
From the official Apache 2 documentation:<br />
This directive specifies the number of bytes from 0 (meaning unlimited) to<br />
2147483647 (2GB) that are allowed in a request body.<br />
The LimitRequestBody directive allows the user to set a limit on the allowed size<br />
of an HTTP request message body within the context in which the directive is given<br />
(server, per-directory, per-file or per-location). If the client request exceeds that<br />
limit, the server will return an error response instead of servicing the request. The<br />
size of a normal request message body will vary greatly depending on the nature<br />
of the resource and the methods allowed on that resource. CGI scripts typically<br />
use the message body for retrieving form information. Implementations of the PUT<br />
method will require a value at least as large as any representation that the server<br />
wishes to accept for that resource.<br />
Changing the limit on uploaded file size in PHP<br />
If you have your own server, you can change the values for post_max_size and<br />
upload_max_filesize in the file php.ini. You will usually find this file in<br />
/apache/bin.<br />
If you are using someone else's server (such as a hosting service), you probably<br />
can't change anything in php.ini. Try creating a file called .htaccess that contains<br />
these lines:<br />
php_value post_max_size 128M<br />
php_value upload_max_filesize 128M<br />
[ 107 ]
Configuring Your Site<br />
Replace 128M with any value that you need. If the server times out while uploading<br />
large files, you might add lines like this to .htaccess:<br />
php_value max_input_time 600<br />
php_value max_execution_time 600<br />
The variables max_execution_time and max_input_time set the maximum amount<br />
of time allowed for a page in order to upload and process the files to be uploaded.<br />
If you will be uploading several megabytes of data, you may want to increase this<br />
setting. The execution time is specified in milliseconds (thousandths of a second).<br />
You can check your host's settings for these under Site Administration | Server |<br />
PHP info.<br />
Next, place .htaccess into the directory that contains the PHP scripts that you want<br />
to run. For example, the script for uploading files is in the directory /files.<br />
Your hosting service can disable .htaccess, which would make this solution<br />
impossible. In this case would need to ask your hosting service to change these<br />
values for you.<br />
Changing the limit on uploaded file size in Apache<br />
Just like you might be able to use .htaccess to override PHP settings, you also<br />
might be able to use the same file to override Apache settings. For example, placing<br />
the following line in .htaccess changes the limit on uploaded files to 10 megabytes:<br />
LimitRequestBody 10240000<br />
Notice that the limit is specified in bytes, not megabytes. Setting it to zero will make<br />
the setting unlimited. The highest number that you can specify is 2147483647, or<br />
two gigabytes.<br />
Allow EMBED and OBJECT tags<br />
By default, you cannot embed a Flash or other media file in a <strong>Moodle</strong> page. Instead,<br />
the media file plays in <strong>Moodle</strong>'s built-in media player. However, many course<br />
developers do not like to use <strong>Moodle</strong>'s built-in media player. Instead, they prefer<br />
that their media plays on the course page in the player designed for that media. One<br />
example of this is embedding a YouTube video in a web page.<br />
If you allow users to embed objects on a <strong>Moodle</strong> page, then users can embed objects<br />
only in pages where they have editing rights. For example, a Teacher can embed a<br />
YouTube video on a page in the Teacher's course. But a Student cannot, because the<br />
Student cannot edit course pages.<br />
[ 108 ]
However, every user has a profile that they can edit. In the following example,<br />
Student1 has embedded a video in his profile:<br />
Chapter 3<br />
HTTP Security<br />
The HTTP Security page has several options that you can use to further secure<br />
your site.<br />
Use HTTPS for logins<br />
This setting is found under Security | HTTP security. If you enable this setting, but<br />
your server doesn't have HTTPS enabled for your site, you will be locked out of your<br />
site. <strong>Moodle</strong> will require that you use HTTPS when you log in, but you won't be able<br />
to comply. If that happens to you, then you must go into the <strong>Moodle</strong> database and<br />
change this setting to No.<br />
[ 109 ]
Configuring Your Site<br />
The following screenshot shows an administrator using the web-based product<br />
phpMyAdmin to edit this setting in <strong>Moodle</strong>'s database. Notice the setting for<br />
logging in via HTTPS is in the table mdl_config. The administrator is clicking on<br />
the Edit icon. If this cell contains a 0, HTTPS login is not required. If it contains a 1,<br />
HTTPS login is required. If you're locked out because of HTTPS login, change the contents<br />
of this cell to 0. Then try logging in again.<br />
Running <strong>Moodle</strong> entirely from HTTPS<br />
Although this is not a setting on the HTTP security page, we should note at this<br />
point that you can run <strong>Moodle</strong> entirely from a secure connection. You can do this by<br />
configuring your Web server to serve <strong>Moodle</strong>'s address using a secure connection.<br />
You will need to speak to your web server administrator to set this up.<br />
Note that using this setting greatly increases the amount of memory and processing<br />
time that your server will use when serving <strong>Moodle</strong>. Your system administrator will<br />
need to closely monitor the performance of the server to ensure that it gives your<br />
users acceptable performance.<br />
[ 110 ]
Chapter 3<br />
Filters<br />
<strong>Moodle</strong>'s Filters read text and media that users put on the site. The Filters can then<br />
do three things with that material: link, interpret, and/or restrict.<br />
In <strong>Moodle</strong> <strong>2.0</strong> and above, these filters can be enabled site-wide by the administrator,<br />
disabled-sited wide, or turned off by default, with the option of the Teacher enabling<br />
them for individual courses.<br />
First, a filter can automatically link words and phrases to items in your site.<br />
For example, suppose you create a Glossary that contains the phrase "selfdetermination".<br />
If you activate the Glossary Auto-linking filter, whenever that<br />
phrase appears on your site, it will be highlighted and will link to this glossary entry.<br />
When a reader clicks on the phrase, the reader is taken to the glossary entry.<br />
Second, a filter can interpret what you have uploaded. For example, you could<br />
upload a document that is written in the markup language call TeX (think HTML on<br />
steroids). The TeX Notation filter would interpret this document and enable <strong>Moodle</strong><br />
to display it correctly. There's also an Algebra Notation filter that interprets a special<br />
markup language for writing math formulas.<br />
Third, a filter can restrict the kind of content that a user can place on the site. For<br />
example, the Word Censorship filter can filter out a list of "bad words" that you don't<br />
want to appear on your site. Every time that text is uploaded or entered, it is checked<br />
against the list of forbidden words.<br />
You'll find the Filters settings under Site Administration | Plugins | Filters. Read<br />
the following descriptions for detailed information about what each filter can do for<br />
your site.<br />
Activity names and Glossary Auto-linking filters<br />
The Auto-linking filters search the text on your site, and automatically link to items<br />
when they find the item mentioned in the text. For example, Glossary Auto-linking<br />
looks for terms that are in any glossary, and when it finds them links the term to the<br />
glossary entry. The term is highlighted, and when a user clicks it, the user is taken to<br />
the glossary.<br />
Activity Names Auto-linking searches course text for the names of course activities.<br />
When it finds the name of an activity, it links to the activity. This means whenever<br />
a student sees the name of an activity, wherever the student is in the course, the<br />
student can just click on the name of the activity and be taken to this activity.<br />
[ 111 ]
Configuring Your Site<br />
Math filters<br />
Algebra Notation and TeX Notation search the text for special characters used<br />
to describe mathematical formulas. For example, if you enter @@cosh(x,2)@@ the<br />
Algebra Notation filter will display it as:<br />
If you enter $$\Bigsum_{i=\1}^{n-\1}$$, the TeX Notation filter will display it as:<br />
Algebra Notation and TeX Notation are standard markup languages. The<br />
http://www.moodle.org site contains more information about Algebra Notation.<br />
For more information about TeX, see the TeX Users Group at tug.org. TeX is more<br />
mature and complete than Algebra Notation. If you plan on writing more complex<br />
equations, I suggest making the TeX Notation filter active and leaving the Algebra<br />
Notation filter inactive.<br />
E-mail protection filter<br />
Activating this filter makes email addresses on the site unreadable to search<br />
engines, while keeping them 'human-readable'. If you set Open to google to No,<br />
or require users to log in, then you probably don't need to worry about search<br />
engines automatically picking up your students' email addresses. If your site is open<br />
to search engines and anonymous users, then you might want to use this filter to<br />
protect the users' email addresses.<br />
Multimedia plugins<br />
If you leave the multimedia plugins filter inactive, then multimedia content will<br />
usually play in a separate window. For example, without this filter, when a user<br />
clicks on a video, that video might open and play in a separate Windows Media<br />
Player or RealPlayer window. By activating this filter, you cause multimedia to<br />
play in <strong>Moodle</strong>'s multimedia player.<br />
[ 112 ]
Chapter 3<br />
Multi-language content<br />
Earlier, you might have used the setting Display language menu to give your users<br />
a list of languages for the site. When a user selects one of these languages, only<br />
the <strong>Moodle</strong> interface is translated; the course content remains in whatever language<br />
you created it in. If you want your site to be truly multi-lingual, you can also create<br />
course content in several languages. Activating the Multi-Language Content filter<br />
will then cause the course material to be displayed in the selected language.<br />
To create course content in multiple languages, you must enclose text written in each<br />
language in a tag, like this:<br />
Basic Botany<br />
Botánica Básica<br />
This requires that you write course material in HTML. This can be done for<br />
headings, course descriptions, course material, and any other HTML document<br />
that <strong>Moodle</strong> displays.<br />
Word censorship<br />
When this filter is activated, any word on the offensive list is blacked out. You can<br />
enter a list of banned words under the Settings for this filter. If you don't enter your<br />
own list, <strong>Moodle</strong> will use a default list that is found in the language pack.<br />
Tidy<br />
This filter checks HTML that is written or uploaded to <strong>Moodle</strong>, and attempts to<br />
"tidy" it by making it compliant with the XHTML standard. If your audience is<br />
using a wide variety of browsers (or browser versions), or a screen reader for the<br />
blind, making your pages compliant with this standard could make the pages<br />
easier to render.<br />
[ 113 ]
Configuring Your Site<br />
Configuring the Front Page<br />
Your site's Front Page welcomes the world to your learning site. <strong>Moodle</strong> treats your<br />
Front Page as a special course. This means that you can do everything to the Front<br />
Page that you can do for a normal course, plus a few additional settings.<br />
How to use this section<br />
Early in the process of building your site, you can make some decisions about how<br />
your Front Page will look and function. This section deals with the settings that<br />
it makes sense to select when you're first building your site. Some configuration<br />
settings on the Front Page won't make sense until you've created some courses,<br />
and seen how <strong>Moodle</strong> works. You will find these settings covered in the chapter on<br />
"Welcoming Your Students".<br />
If you have already created courses for your site when you read this, consider<br />
working your way through this section, and then working through the chapter<br />
"Welcoming Your Students". These two will give you a fairly complete process for<br />
configuring the Front Page of your site.<br />
[ 114 ]
Chapter 3<br />
Front Page Settings Page<br />
The settings for the Front Page of your site are found under Site Administration |<br />
Front Page | Front Page Settings:<br />
Full Site Name<br />
The Full site name appears at the top of the Front Page, in the browser's title bar,<br />
and also on the page tab when browsing using tabs.<br />
The Full site name also appears in the metadata for the Front Page. Here's the first<br />
few lines of HTML code from the Front Page. The line containing the Full site name<br />
is in bold:<br />
<br />
<br />
<br />
@import url(http://moodle.williamrice.com/lib/<br />
editor/htmlarea.css);<br />
<br />
Wilderness Skills<br />
<br />
[ 115 ]
Configuring Your Site<br />
Front Page Description<br />
This description appears in the left or right column of your site's Front Page. If you<br />
require visitors to register and log in before seeing the Front Page, remember that<br />
visitors will see this description after they have logged in. In that case, the Front Page<br />
description can't be used to sell your site. Instead, it can instruct students on how to<br />
get started with your site. For example, "Take the Introduction course to learn how to<br />
use this site…".<br />
If your Front Page is visible to all visitors, then you can use this description to sell<br />
your site, tempt visitors to take a sample course, tell them what's inside, and so on.<br />
This description also appears in the metadata of the Front Page. For example, below<br />
you can see the HTML code for the site's Front Page. The description is highlighted<br />
so it's easier for you to spot:<br />
<br />
<br />
<br />
@import url(http://moodle.williamrice.com/lib/<br />
editor/htmlarea.css);<br />
<br />
Wilderness Skills<br />
<br />
A page's metadata is used by search engines to help place it in the correct<br />
search results. So even if you decide to hide the box that displays the Front Page<br />
description, enter the description into the Front Page settings. It will make your site<br />
more findable on search engines.<br />
[ 116 ]
Chapter 3<br />
Front Page items<br />
Two settings determine whether the center column of the Front Page shows news<br />
items, a list of courses, and/or a list of course categories. These settings are Front<br />
Page and Front page items when logged in, as shown in the following screenshot:<br />
Notice that the Front Page settings apply to visitors who are not logged in. In<br />
the example above, we want to entice visitors with a list of the courses that we<br />
offer. However, since site news would probably not be of interest to anonymous<br />
visitors, we will show site news only to logged in users. Each choice has its unique<br />
advantages. The screenshot below shows an example of using a Combo list on the<br />
Front Page:<br />
[ 117 ]
Configuring Your Site<br />
Using a Topic Section on the Front Page<br />
Remember that the Front Page description always appears in the left or right column<br />
of the Front Page. It does not appear in the center column. If you want your site<br />
description (for example, Welcome to the....) to appear top and center, you'll need to<br />
include a topic section, which always appears in the center of your Front Page:<br />
You could make your site description the first topic. In this example, we turned the<br />
Front Page Description off. We are using the first topic to introduce the site, instead.<br />
That puts the site description top and center, where it's most noticeable.<br />
Show News items<br />
The Show News items setting is useful if the content of your site changes frequently,<br />
and you want to keep visitors informed. If one of the primary purposes of your<br />
Front Page is serving repeat customers, showing news items on the Front Page<br />
is a good idea.<br />
[ 118 ]
Chapter 3<br />
Backup<br />
You'll find the backup settings under Site Administration | Courses | Backups.<br />
Most of these settings enable you to choose the type of data that gets backed up. You<br />
can also choose which days of the week the backup will automatically run, and the<br />
hour the backup job will start. Usually, you want to choose a time when there are<br />
few users on the site. The backup is activated by the cron job routine.<br />
Seting up the Cron Job<br />
Some of <strong>Moodle</strong>'s functions occur on a regular, timed schedule. The most visible<br />
example is mailing out notices to the subscribers of a forum that a new message has<br />
been posted. A script called cron.php checks periodically to see if new messages<br />
have been posted to any forum. If so, the script causes the notice to be emailed to the<br />
members of that forum.<br />
The cron job also triggers routines that clean up old data and back up your courses.<br />
The script cron.php must be triggered at regular intervals. You can set this interval.<br />
The mechanism that triggers the script is called a cron job. Directions for setting up the<br />
cron job are in the <strong>Moodle</strong> installation guide, available from http://moodle.org/.<br />
Some web-hosting services allow you to set up cron jobs. If you're buying hosting<br />
services, look for a host that allows you to set a cron job to run every hour, or even<br />
every few minutes. Some hosting services allow you to run a cron job only once a<br />
day. This means that <strong>Moodle</strong> will perform those functions that depend on cron.php<br />
only once a day.<br />
If you've been given space on your school's or company's web server, speak to the<br />
system administrator about setting up the cron job. <strong>Moodle</strong>'s cron.php uses very<br />
little memory and few system resources. Most servers could run it every 15 minutes<br />
without affecting the server's performance.<br />
If you cannot set up the cron job on your host, then your only other option is to set<br />
up the cron job on a Windows machine that you control. The cron job will reach<br />
out over the Internet to your <strong>Moodle</strong> site, and activate the script cron.php. Again,<br />
directions for this are in the <strong>Moodle</strong> installation guide, available at http://moodle.<br />
org/ installation guide. However, if you choose this option, you must keep that<br />
Windows PC running all the time, and it must also be connected to the Internet at<br />
all times. If the Windows PC goes down or offline, then the <strong>Moodle</strong> functions that<br />
require periodic triggering will also go down.<br />
[ 119 ]
Configuring Your Site<br />
The following is a screenshot of installing the <strong>Moodle</strong>Cron application, where we<br />
specify the location of the cron.php script. In this example, you can see the line<br />
Location: /www/moodle/admin, which on our server corresponds to www.moodle.<br />
williamrice.com/admin. <strong>Moodle</strong>'s /admin directory contains the cron.php file.<br />
Summary<br />
This chapter tells you how to make changes to your site's configuration. It covers the<br />
settings that, in our experience, you are most likely to change. Many of these settings<br />
affect the behaviour of the entire site. You don't need to get these choices perfect<br />
the first time, because you can return to these settings and edit them at will. As you<br />
proceed with building your site, you will probably want to experiment with some<br />
of them.<br />
[ 120 ]
Creating Categories<br />
and Courses<br />
This chapter's focus is on helping you create different categories and courses.<br />
Although someone else may have installed <strong>Moodle</strong> and made these choices for<br />
you, you can always go back and change them.<br />
The following sections will help you to create and organize course categories. It will<br />
also tell you how to put a course into several categories. Topics covered include:<br />
• Using course categories and the user experience<br />
• Creating courses<br />
• The course settings page<br />
• Manually enrolling teachers and students<br />
• Course completion<br />
• Conditional activities<br />
Using course categories and the user<br />
experience<br />
Every <strong>Moodle</strong> course belongs to only one course category. You can set up <strong>Moodle</strong>'s<br />
Front Page to display course categories, categories with courses, or a list of all<br />
available courses without their categories.
Creating Categories and Courses<br />
Displaying courses and categories on your<br />
front page<br />
The list that shows both course categories and the courses is called the "combo list".<br />
It looks like this:<br />
The combo list gives your front page an organized appearance. If you have a<br />
moderate number of courses, and the categories are self-explanatory for your<br />
users, this might be a good option for your front page.<br />
If you have a lot of categories and courses, a combo list might be too long for your<br />
front page. In that case, you could display only the course categories. Then, the user<br />
would select a category and see the courses under that category:<br />
[ 122 ]
Chapter 4<br />
If you have too many categories to display on the front page, you can limit the<br />
number by using the setting under Site Administration | Front page | Front page<br />
settings | Maximum Category Depth.<br />
First, the student must select a category. In the next example, the student selected<br />
the Academic Demo Courses category from the front page. Notice that unlike in the<br />
combo list, in this list, the description for each course is displayed:<br />
Notice that even though the student is looking at the Academic Demo Courses<br />
category, a drop-down list of Course categories enables the student to see the other<br />
categories. Typical of <strong>Moodle</strong>, this enables the student to jump to another part of the<br />
site without having to return to the front page.<br />
Categories provide a site-wide way to organize your courses. You can<br />
also create subcategories. The categories or subcategories become an<br />
online course catalog. Organize them in the same intuitive way that you<br />
would a printed course catalog.<br />
[ 123 ]
Creating Categories and Courses<br />
The third option for showing courses on the front page is an uncategorized list of<br />
courses. This is a good option if your site has only a few courses. Some sites start out<br />
with only one course. In that case, creating a separate category for that course, and<br />
displaying a category list, doesn't make sense. For example, the following site offers<br />
a demonstration course and two courses that require payment. A simple list<br />
of courses along with their descriptions makes the most sense for this site:<br />
Choosing the best option for your front page<br />
When you are deciding which option to use for your front page, try to put yourself<br />
into your student's situation.<br />
[ 124 ]
Chapter 4<br />
If your students will be looking for…<br />
A specific course by name.<br />
A type of course.<br />
Either specific course by name, or types of<br />
courses.<br />
something else<br />
…then consider using…<br />
An uncategorized list of courses, displayed<br />
alphabetically.<br />
A combo list or category list, so that the<br />
student sees the types of courses offered.<br />
A combo list. Add a notice to the front page<br />
that the student can search for courses by<br />
name (see the section Add instructions to<br />
your front page with labels in Chapter 5).<br />
An uncategorized list of courses, if you<br />
have only a few courses. You can use the<br />
course description to "sell" each course. If<br />
your list of courses is too long for the front<br />
page, you'll need to use a category list, and<br />
include information on the front page to<br />
convince visitors to explore the categories<br />
(see the section Add instructions to your<br />
front page with labels in Chapter 5).<br />
Now that we have discussed how each option can affect how your student sees and<br />
uses the site, let's see how to implement each of these options.<br />
Creating course categories<br />
You must be a site administrator to create, edit, and delete course categories.<br />
1. If you're not logged in as the administrative user, log in now. Use the Login<br />
link in the upper-right corner of the Front Page.<br />
2. You should be looking at the home page of your new <strong>Moodle</strong> site.<br />
3. From the Settings menu on the left-hand side of the page, click on Site<br />
Administration | Courses | Add/edit courses. This displays the Course<br />
categories page. On this page, you create new categories and courses. Here,<br />
you can also arrange the order in which the categories are displayed on the<br />
front page.<br />
4. Click on the Add new category button. The Add new category page<br />
is displayed.<br />
[ 125 ]
Creating Categories and Courses<br />
5. Select where in the hierarchy of categories this new category is to appear. In<br />
the following example, it will be a subcategory of Critical Thinking:<br />
6. In the Category name field, enter the name for the category. Your users will<br />
see this in the category list.<br />
7. In the Description field, enter the description for the category. Your users<br />
will see this name in the category list. Use this information to help your users<br />
decide if this is the category that they need.<br />
8. Click on the Create category button. <strong>Moodle</strong> creates the category and<br />
displays the Add/edit courses page.<br />
Rearranging course categories<br />
You must be a site administrator to rearrange course categories. The order, in which<br />
you put them on this page, is the order in which your users will see them listed.<br />
1. If you're not logged in as the administrative user, log in now. Use the Login<br />
link in the upper-right corner of the Front Page.<br />
2. You should be looking at the home page of your new <strong>Moodle</strong> site.<br />
3. From the Settings menu on the left-hand side of the page, click on Site<br />
Administration | Courses | Add/edit courses. This displays the Course<br />
categories page.<br />
4. To move a category up or down in the list, click on the appropriate arrow<br />
button next to the category:<br />
[ 126 ]
Chapter 4<br />
5. To move a category to a place under another category (that is, to make it a<br />
subcategory of another category), select a top-level category from the dropdown<br />
list on the right:<br />
6. You do not need to save your changes. The changes that you make on this<br />
page are automatically saved as you make them.<br />
Putting a course into several categories<br />
One of <strong>Moodle</strong>'s limitations is that you can put a course into only one category. In<br />
some situations, you might want to put the same course into several categories. You<br />
have several options to do this:<br />
• You can forego the use of categories, and use direct links to the courses.<br />
In Chapter 5, you'll see how to add labels and links to the front page. You<br />
can use labels of your category names, and put the links below the labels.<br />
This could be a lot of maintenance for the site administrator because<br />
whenever a course is added or deleted, the list of courses will need<br />
to be manually updated.<br />
• You can create the course in one category, and then create an<br />
identically-named course in the second category. However, you will<br />
put only one thing into the second course: a JavaScript that automatically<br />
redirects the user to the real course.<br />
You can search the Web for a free JavaScript to use, or here is one from<br />
http://javascriptkit.com/ that you can add to the course as a label:<br />
<br />
<br />
You will be redirected to the script in<br />
<br />
<br />
<br />
seconds<br />
<br />
[ 127 ]
Creating Categories and Courses<br />
<br />
<br />
<br />
Creating courses<br />
As stated before, every course belongs to a category. Don't worry if you mistakenly<br />
put a course into the wrong category. It is easy for the site administrator to change a<br />
course's category.<br />
Creating a course and filling it with content are two different functions. In this<br />
section, we describe creating a blank course, with no content. In later chapters,<br />
we describe how to add material to a course.<br />
[ 128 ]
Chapter 4<br />
To create a course, a user must have the role of Administrator or Course creator. To<br />
add material to a course, a user must have the role Administrator, Course creator,<br />
Manager, or Teacher (usually the Teacher adds material).<br />
Creating a new, blank course<br />
1. Log in to the site as an Administrator or Course creator.<br />
2. Select Site Administration | Courses | Add/Edit courses.<br />
3. Click on the Add a new course button. The Edit course settings<br />
page is displayed.<br />
The Edit course settings page does a good job of explaining the<br />
purpose of each setting. However, the directions do not tell you<br />
the implications of the choices that you make on this page. In<br />
the following section, I've added some commentary to help you<br />
determine how your choices will affect the operation of your<br />
site, and some information to help you decide upon the right<br />
choices for your needs.<br />
4. From the drop-down list at the top of the page, select a Category for<br />
the course.<br />
You can use the drop-down list to change the category at any time. The list<br />
shows both visible and hidden categories.<br />
As your site grows and you add categories, you might want to reorganize<br />
your site. However, if a student logs in while you are in the middle of<br />
creating categories and moving courses, he or she might be confused.<br />
It would be best if you can perform the reorganization as quickly as<br />
possible—ideally, instantaneously.<br />
You can reduce the time taken for the reorganization by hiding your<br />
categories as you create them. This lets you take your time in thinking about<br />
what categories to use. Then, once you are clear on what you want, move<br />
the courses into the categories. Each course will disappear until you finally<br />
reveal the new categories.<br />
5. Enter a Full name and a Short name for the course.<br />
[ 129 ]
Creating Categories and Courses<br />
6. The full name of the course appears at the top of the page when viewing<br />
the course, and also in course listings. The short name appears in the<br />
breadcrumb, or trail, at the top of the page. In the following example, the full<br />
name is Basic Botany in Plain Language and the short name is Basic Botany:<br />
The full name also appears in the page's title and meta data, which influences<br />
its search engine rankings. Here's the HTML code from the example above:<br />
Course: Basic Botany in Plain Language<br />
<br />
Notice the full course name in the and tags. Many search<br />
engines give a lot of weight to the title and keywords tags. Choose your<br />
course title with this in mind.<br />
7. Enter a Course ID Number.<br />
Chapter 2 describes how to use an external database for enrollment<br />
information. The ID number that you enter into this field must match the<br />
ID number of the course in the External Database. If you're not using an<br />
external database for enrollment information, you can leave this field blank.<br />
8. Enter a Course Summary.<br />
The Course Summary is displayed when a reader clicks on the information<br />
icon for a courser, and when the course appears in a list. In the following<br />
screenshot, the user is clicking on the information icon for a course. The user<br />
will be shown the course summary after clicking on the information icon:<br />
[ 130 ]
Chapter 4<br />
If you allow visitors to see your front page without logging in, then they<br />
will probably read your course summaries before enrolling. Consider the<br />
Course Summary to be a course's resume. Your course summaries need to be<br />
informative and work as a sales tool. They should offer enough information<br />
to help your visitors decide if they want to enroll, and should describe the<br />
courses in their best light.<br />
9. Select a Format for the course. Among your choices are:<br />
° Topics<br />
° Weekly (this is the default format for a new course)<br />
° Social<br />
° SCORM<br />
The Topics format is the most intuitive format to use for a course. As it<br />
displays each part of the course as a numbered topic, this format encourages<br />
students to proceed through the course sequentially. However, by default,<br />
<strong>Moodle</strong> does not enforce this sequence, so students are free to jump ahead<br />
and behind in the course.<br />
You can force students to complete activities in a specific order by using<br />
conditional activities. This is covered in detail, later in the book. To use<br />
conditional activities, your system administrator must enable this feature<br />
under System Administration | Advanced Features | Enable conditional<br />
availability.<br />
The Weekly format appears almost identical to the Topics format, except<br />
that it displays dates for each topic. As of this writing, <strong>Moodle</strong> does not<br />
automatically enforce these dates. That is, <strong>Moodle</strong> does not turn on and off<br />
weekly sections on the appropriate dates. The site administrator or teacher<br />
must do that. Alternatively, you can just allow students to access the weeks<br />
in any order.<br />
The Social format turns the entire course into a discussion forum. Discussion<br />
topics are displayed on the course's Home Page. Replies to a topic are added<br />
and read by clicking on the Discuss this topic link.<br />
One of the settings available for forums enables you to prevent students from<br />
creating new topics, so that they can only post replies to existing topics (later,<br />
we will cover the settings that are available in a forum). When this setting is<br />
activated, only the teacher can create new topics. Students then discuss<br />
these topics by adding replies to them. This enables you to better control the<br />
discussion, and to prevent the creation of so many topics that the course's<br />
Home Page becomes too long.<br />
[ 131 ]
Creating Categories and Courses<br />
The Social format is very different from a traditional, sequential course. It<br />
lacks the organization and ability to add activities and resources that you<br />
find in the Topic and Weekly formats. However, because the Social format<br />
turns the entire course into a discussion forum, it offers you the chance to<br />
put a discussion forum right into the course listings. You can then have a<br />
discussion appear in the course listing on the front page of your site.<br />
The SCORM format allows you to upload a SCORM-compliant activity. This<br />
activity then becomes the course.<br />
If you want to use a SCORM package as one part of your course, then under<br />
Add an activity you can use SCORM package. If you want to use a SCORM<br />
package as your entire course, then use the SCORM format setting.<br />
10. Select the Number of weeks/topics.<br />
You can change the number of weeks or topics in a course, on-the-fly. If you<br />
increase the number, then blank weeks/topics are added. If you decrease the<br />
number, then weeks/topics are deleted. Or, so it seems.<br />
One of <strong>Moodle</strong>'s quirks is that when you decrease the number of sections in a<br />
course, if the topics that are dropped contain any material, they're not really<br />
deleted. They're just not displayed, even for the teacher. If you increase the<br />
number of topics so that those topics are added back to the course, they<br />
reappear with their content intact.<br />
Notice that this is different from hiding weeks/topics from students.<br />
When you hide topics or weeks from students, the teacher can still see those<br />
sections. When a section disappears because the number of weeks/topics in<br />
the course was reduced, the topics or weeks are hidden from for everyone,<br />
even the teacher. The only way to bring them back is to increase the number<br />
of weeks/topics.<br />
11. Set the Course Start Date.<br />
For a Weekly course, this field sets the starting date that is shown for the<br />
course. It has no effect on the display of Topic or Social courses. Students can<br />
enter a course as soon as you display it; the course start date does not shut<br />
off or hide a course until that date. This field's only other effect is that logs<br />
for course activity begin on this date.<br />
If you want to limit the period for which a course is<br />
available for students to enrol in, look under Course<br />
administration | Users | Enrolment methods. Enable<br />
the enrolment method for Self enrolment. Then, under<br />
the settings for Self enrolment, set the Enrolment period.<br />
[ 132 ]
12. Select how the course will display Hidden Sections.<br />
Chapter 4<br />
The setting Number of weeks/topics determines how many weeks or<br />
topics your course has. Each week or topic is a section. You can hide or reveal<br />
any individual section at will, except for Topic 0, which is always displayed.<br />
To hide or reveal a section, turn on course editing, and click on the open or<br />
closed eye icon next to the section, as appropriate. The following example<br />
shows a course creator hiding and revealing section 1 of a course:<br />
If you select Hidden sections are shown in collapsed form under Hidden<br />
Sections, then the titles or dates of sections that you have hidden will appear<br />
grayed out. The user cannot enter that section of the course, can see that it is<br />
there. This is most useful if you plan to make sections of a course available in<br />
sequence, instead of making them available all at once. If you select Hidden<br />
sections are completely invisible, then hidden sections are invisible to<br />
students. Course creators and teachers can still see those sections, and can<br />
access the resources and activities in them.<br />
If you choose to make hidden sections completely invisible to students, then<br />
there is no real disadvantage of having more sections than you're using. You<br />
can keep the section that you're working on hidden, and then reveal it when<br />
you're finished. If you want to modify an existing section, you can create a<br />
hidden duplicate of the section, work on it, and then, with a few clicks in a<br />
few seconds, hide the old section and reveal the new one.<br />
[ 133 ]
Creating Categories and Courses<br />
You can move resources between sections in a course. This<br />
makes a hidden section a convenient place to hold resources<br />
that you might want to use later, or that you want to archive.<br />
For example, if you find a site on the Web that you might want<br />
to use in your course later, but you're not sure, you can create<br />
a link to the site in a hidden section. If you eventually decide<br />
you want to use the site, you can just move that link from the<br />
hidden section to one of the sections in use.<br />
13. Specify how many News Items to Show in the Latest news block.<br />
For Weekly and Topics course formats, a News forum automatically appears<br />
on the course's Home Page. If you want to delete this forum, set the News<br />
Items to Show to zero, and then delete the forum.<br />
The News forum is like any other forum, except that its postings appear in<br />
the Latest news block. Like other forums, the course creator and editor can<br />
enable or disable the ability of students to create new topics, or to reply to<br />
existing topics.<br />
The Latest news block automatically disappears if you have News items to<br />
show set to zero, or if there are no news items (no topics in the forum). Also,<br />
the Latest news block can be manually hidden, regardless of this setting or<br />
how many news items are posted.<br />
The maximum number of news item that the block will<br />
show is 10.<br />
14. If Show gradebook to students is set to Yes, then a student can view a list of<br />
all of their grades for the course by clicking on the Grades link in the Course<br />
administration block.<br />
[ 134 ]
Chapter 4<br />
If the course allows Guest access, the Guests will not be able to earn grades.<br />
So if your site has a free sample course, and you want people to see how<br />
<strong>Moodle</strong> displays their grades, you might want to make people register for<br />
that free sample course.<br />
15. Under your profile, you can see a report of your activity in each course that<br />
you take. Note that your personal activity report is in your profile, not in<br />
the courses. The setting for Show activity reports determines if a student's<br />
activity for this course will be kept in that student's profile.<br />
[ 135 ]
Creating Categories and Courses<br />
For a course that allows guest access, setting this to Yes usually doesn't make<br />
much sense. Remember that every anonymous, unregistered user enters the<br />
course under the name Guest. So having a report that shows the grades and<br />
activities for Guest is usually not very useful. If you want to track how many<br />
people tried a sample course, and what parts of the course they sampled,<br />
allow users to create a free account to use in the fully-functioning sample<br />
course. Make this especially easy by not requiring e-mail confirmation when<br />
the student registers; instead give instant approval. Then, you can track and<br />
study individual usage in the sample course. To keep these anonymous users<br />
out of the courses requiring registration or payment, use a Login Page for<br />
such courses.<br />
16. The setting for Maximum upload file size limits the size of a file that a<br />
student can upload into this course. There is also a site-wide limit set under<br />
Site Administration | Security | Site policies. The smaller of the two<br />
settings—site-wide or course-wide—takes precedence here.<br />
17. The color and icons that <strong>Moodle</strong> uses are determined by its theme. Usually,<br />
you use the same theme throughout your site. However, teachers and<br />
even students can change the theme that they use. The setting Force theme<br />
determines whether users can choose a different theme when they are in this<br />
course, or if they are forced to use the predetermined theme.<br />
A theme can do more than just provide a pleasant color<br />
scheme. For example, you can assign the courses a<br />
distinctive theme for each teacher, or assign the same<br />
theme to all of the courses in a particular category, and<br />
so on. For more about themes, see the official <strong>Moodle</strong> site<br />
at http://moodle.org.<br />
18. Under Guest access, choose whether to allow guests to take the course. You<br />
17.can also set a guest Password. This password applies only to guests, and<br />
not to enrolled students.<br />
19. Select the Group mode.<br />
Group mode applies to activities in the course. Each course can have either<br />
no groups or several groups. When set to No, all students assigned to the<br />
course are considered to be in one big group. When set to Separate, all of the<br />
students in the same group can see each other's work. However, students in<br />
different groups, even though they are taking the same course, cannot see<br />
work from another group. That is, the work done by different groups is kept<br />
separate. When set to Visible, students are divided into groups but can<br />
still see the other groups. Even though the other groups are visible to each<br />
other, the work done by one group's students is not visible to the other<br />
group's students.<br />
[ 136 ]
Chapter 4<br />
You can change this setting for individual activities. For example, suppose<br />
you want to run groups through a course separately. However, you have one<br />
project for which you want all students, in all groups, to be able to see each<br />
other's work. You can choose Separate for the course, and then for that one<br />
project, override the course setting by using Visible for the project. Then,<br />
only for that one project, each group can see the other groups' work.<br />
Running separate groups through a course versus having<br />
separate courses<br />
Using Separate groups allows you to reuse a course for<br />
many groups, while giving the impression to each group<br />
that the course is theirs alone. However, this doesn't work<br />
well for a Weekly format course, where the weeks are<br />
dated. That's because the course home page displays the<br />
dates for each week. If you start each group on a different<br />
date, the weekly dates will become incorrect.<br />
If you're running a Topics format course, you can easily<br />
reuse the course by separating your students into groups<br />
and running each group individually. Later, you'll see how<br />
to assign teachers to a course. You can also assign a teacher<br />
to a group, so that each teacher can see only his or her<br />
students.<br />
If you run several groups through a course, and those<br />
groups are at different points in the course, be aware that<br />
the teacher cannot regulate the flow of students through<br />
the course by turning topics off and on. That is, you cannot<br />
reveal just Topic 1 until the group has finished it, and then<br />
reveal Topic 2 until the group has worked through it, and<br />
then Topic 3 and so on. If you tried this while running<br />
several groups who were at different points in the course,<br />
you'd be turning off topics that some groups still need.<br />
If you really must enforce the order of topics by revealing<br />
them one at a time, create a copy of the course for each<br />
group, or use conditional activities to reveal activities after<br />
previous ones have been completed by a student.<br />
20. Normally, the course's group mode can be overridden for each activity.<br />
When the course creator adds an activity, the teacher can choose a different<br />
group mode than the default group mode set for the course. However, when<br />
Force group mode is set to Yes, all activities are forced to have the same<br />
group mode as the course.<br />
[ 137 ]
Creating Categories and Courses<br />
21. The Default grouping for the course determines how groups are filtered in<br />
the gradebook. This setting has no effect unless you are using groupings.<br />
22. While you're working on a course, you may want to set Availability to This<br />
course is not available to students. This will completely hide your course<br />
from students' view. Teachers and administrators can still see the course, so<br />
you can collaborate on the course content with them.<br />
23. Select a setting for Force language. Selecting Do not force enables a student<br />
to select any language on the pull-down list of languages.<br />
Remember that the languages on the pull-down list are limited by the setting<br />
you chose under Site Administration | Language | Language Settings |<br />
Display language menu and Languages on menu. Also, remember that you<br />
must have the language pack for any language that you want to use installed.<br />
Also remember that only <strong>Moodle</strong>'s standard menus and messages are<br />
automatically translated when a student selects a different language. Course<br />
material is not translated unless the course creator entered material in<br />
another language and used the Multi-language Content filter.<br />
24. If you want to use different terms for the roles in your course, you can<br />
use Role Renaming. <strong>Moodle</strong> inserts your term for teacher or student into<br />
<strong>Moodle</strong>'s standard messages. For Teacher, you can substitute any term such<br />
as Instructor, Leader, and Facilitator. For Student, you could use terms such<br />
as Participant or Member.<br />
25. At the bottom of the page, click on the Save Changes button.<br />
Congratulations! You now have a new, blank course.<br />
You're ready to start configuring it and filling it with<br />
great material.<br />
Enrolling teachers and students<br />
Who will teach your course? And how will students be enrolled? The settings that<br />
you choose for your course enrolment will determine these things.<br />
Assign teachers<br />
After a site Administrator or Course Creator has created a blank course, (s)he can<br />
assign a Teacher to build the course.<br />
[ 138 ]
Chapter 4<br />
Assigning a teacher to a course<br />
In order to assign a teacher to a course, the teacher first needs an account on your<br />
site. If you need to manually create the teacher's account, see Preparation Task 1:<br />
Create Test Accounts for a Teacher and Students in Chapter 3.<br />
1. Enter the course as a teacher or administrator.<br />
2. From within the course, select Settings | Users | Enrolled users.<br />
3. In the upper-right corner of the page, click on the Enrol users button.<br />
The Enrol users window is displayed:<br />
[ 139 ]
Creating Categories and Courses<br />
To find a user, enter any part of the user's name into the Search field and then press<br />
Enter or Return on your keyboard:<br />
1. From the Assign roles drop-down list, select Teacher.<br />
2. Next to the user's name, click on the Enrol button. The display of that user's<br />
name will change to indicate that (s)he is enrolled.<br />
3. When you finish enrolling users, click on the close box for this window. You<br />
will return to the Enrolled user's page, and see the user added to the list of<br />
enrolled users.<br />
How to set enrolment methods<br />
In Chapter 3, in the section Enrolment methods, you enabled a list of enrollment<br />
methods for your site. For each course, you can enable or disable any or all of<br />
these enrolment methods.<br />
[ 140 ]
Chapter 4<br />
The teacher can enable, disable, and arrange only the interactive<br />
enrolment methods. Interactive enrolment happens when a user tries<br />
to enrol on a course. The user must do something to be enrol, such as<br />
selecting a course and confirming that they want to enrol, or paying<br />
for a course.<br />
Non-interactive enrolment methods are checked when a user tries to log<br />
in to a course, for example when logging in via, an external database or<br />
LDAP server. Only a Site Administrator can enable or disable a login-time<br />
enrolment method. These are not managed at the course level, but at the<br />
site level.<br />
1. Enter the Course as a Site Administrator or Teacher.<br />
2. Select Course administration | Users | Enrolment methods. The Enrolment<br />
methods page displays all of the enrolment methods that are enabled for<br />
the site.<br />
3. To enable or disable an enrolment method for this course, click on the eye<br />
icon. When the eye is open that enrolment method can be used for this<br />
course. When the eye is closed, that enrolment method is not available for<br />
this course.<br />
[ 141 ]
Creating Categories and Courses<br />
4. Place the enrolment methods in the order that you want this course to use<br />
them. Do this by clicking on the up and down arrows next to each enrolment<br />
method, to move each method into the required position in the list.<br />
Many enrolment methods have a separate page for settings, where you<br />
configure that method:<br />
If you enable an enrollment method, you should at least look at the<br />
Settings page for that method and determine if you need to change<br />
any of the settings.<br />
[ 142 ]
Chapter 4<br />
Summary<br />
Just as <strong>Moodle</strong> enables students to explore courses in a non-linear fashion, it also<br />
allows you to build courses in a flexible, nonlinear manner. Once you fill out the<br />
Course settings page, the order in which you add material and features to your<br />
course is up to you. Don't get stuck if you don't know where to begin. For example,<br />
if you're unsure whether to use a Weekly or Topics format, just pick one and start<br />
adding material. If the course content begins to suggest a different type of course<br />
format, you can change the format later.<br />
If your course is still under development when it's time to go live, use hidden<br />
sections to hide the unfinished portions. You can reveal them as you complete them.<br />
When deciding which blocks to display, consider the comfort level of your students.<br />
If they're experienced web surfers, they may be comfortable with a full complement<br />
of blocks displaying information about the course. Experienced web surfers are<br />
adept at ignoring information they don't need (when was the last time you paid<br />
attention to a banner ad on the Web?). If your students are new computer users,<br />
they may assume that the presence of a block means that it requires their attention<br />
or interaction. And remember that you can turn blocks off and on as needed.<br />
In general, make your best guesses when you first create a course, and don't let<br />
uncertainties about any of these settings stop you—continue on with the next<br />
chapter, Adding Static Course Material. As you add static, interactive, and social<br />
materials in the coming chapters, you can revisit the course structure and settings<br />
described in this chapter, and change them as needed.<br />
[ 143 ]
Adding Static Course Material<br />
Static course materials are resources that students read but don't interact with, such<br />
as web pages, graphics, and Adobe Acrobat documents. This chapter teaches you<br />
how to add such resources to a course, and how to make the best use of them.<br />
In this chapter, we will cover:<br />
• Kinds of static course material that can be added<br />
• Adding links<br />
• Adding pages<br />
• Adding files for your students<br />
• Adding media<br />
• Organizing your course<br />
• Restricting access by date or score<br />
Kinds of static course material that can<br />
be added<br />
Static course material is added from the Add a resource drop-down menu. Using this<br />
menu, you can create:<br />
• Web pages<br />
• Links to anything on the Web<br />
• Files<br />
• A label that displays any text or image<br />
• Multimedia
Adding Static Course Material<br />
Adding links<br />
On your <strong>Moodle</strong> site, you can show content from anywhere on the Web by using a<br />
link. You can also link to files that you've uploaded into your course. By default, this<br />
content appears in a frame within your course. You can also choose to display it in a<br />
new window.<br />
When using content from outside sites, you need to consider the legality and<br />
reliability of using the link. Is it legal to display the material on your <strong>Moodle</strong> site?<br />
Will the material still be there when your course is running? In this example, I've<br />
linked to an online resource from the BBC, which is a fairly reliable source:<br />
Remember that the bottom of the window displays Window Settings, so you can<br />
choose to display this resource in its own window. You can also set the size of the<br />
window. You may want to make it appear in a smaller window, so that it does not<br />
completely obscure the window of your <strong>Moodle</strong> site. This will make it clearer to the<br />
student that he or she has opened a new window.<br />
To add a link to a resource on the Web:<br />
1. Log in to your course as a Teacher or Site Administrator.<br />
2. In the upper-right corner of the page, if you see a button that reads, Turn<br />
editing on, click on this button. If it reads Turn editing off, then you do not<br />
need to click on this button. (You will also find this button in the Settings<br />
menu on the leftmost side of the page.)<br />
3. From the Add a resource… drop-down menu, select URL.<br />
[ 146 ]
Chapter 5<br />
4. <strong>Moodle</strong> displays the Adding a new URL page.<br />
5. Enter a Name for the link. This is the name that people will see on the home<br />
page of your course.<br />
6. Enter a Description for the link. When the student sees the course's home<br />
page, they will see the Name and not the Description. However, whenever<br />
this resource is selected from the Navigation bar, the Description will<br />
be displayed.<br />
Here is a link as it appears on the home page of a course:<br />
[ 147 ]
Adding Static Course Material<br />
Here is the same link, as it appears when selected from the Navigation bar:<br />
7. In the External URL field, enter the Web address for this link.<br />
8. From the Display drop-down menu, select the method that you want<br />
<strong>Moodle</strong> to use when displaying the linked page:<br />
9. Embed will insert the linked page into a <strong>Moodle</strong> page. Your students will<br />
see the Navigation bar, any blocks that you have added to the course and<br />
navigation links across the top of the page, just like when they view any<br />
other page in <strong>Moodle</strong>. The center of the page will be occupied by the<br />
linked page.<br />
Open will take the student away from your site, and open the linked page in<br />
the window that was occupied by <strong>Moodle</strong>.<br />
In pop-up will launch a new window, containing the linked page on top of<br />
the <strong>Moodle</strong> page.<br />
Automatic will make <strong>Moodle</strong> choose the best method for displaying the<br />
linked page.<br />
10. The checkboxes for Display URL name and Display URL description will<br />
affect the display of the page, only if Embed is chosen as the display method.<br />
If selected, the Name of the link will be displayed above the embedded page,<br />
and the Description will be displayed below the embedded page.<br />
11. Under Options, the ShowAdvanced button will display fields that allow<br />
you to set the size of the popup window. If you don't select In pop-up as the<br />
display method, these fields have no effect.<br />
12. Under Parameters, you can add parameters to the link. In a Web link, a<br />
parameter would add information about the course or student to the link. A<br />
discussion of URL parameters is beyond the scope of this book. If you have<br />
Web programming experience, you might take advantage of this feature. For<br />
more about passing parameters in URLs, see http://en.wikipedia.org/<br />
wiki/Query_string.<br />
[ 148 ]
Chapter 5<br />
13. Under Common Module Settings, the Visible setting determines if this<br />
resource is visible to students. Teachers and site Administrators can always<br />
see the resource. Setting this to Hide will completely hide the resource.<br />
Teachers can hide some resources and activities at the beginning of a course,<br />
and reveal them as the course progresses.<br />
Show/Hide versus Restrict availability<br />
If you want a resource to be visible, but not available, then<br />
use the Restrict Availability settings further down on the<br />
page. Those settings enable you to have a resource's name<br />
and its description appear, but still make the resource<br />
unavailable. You might want to do this for resources that<br />
will be used later in a course, when you don't want the<br />
student to work ahead of the syllabus.<br />
14. The ID number field allows you to enter an identifier for this resource, which<br />
will appear in the Gradebook. If you export grades from the Gradebook and<br />
then import them into an external database, you might want the course ID<br />
number here to match the ID number that you use in that database.<br />
15. The Restrict Availability settings allow you to set two kinds of conditions<br />
that will control whether this resource is available to the student:<br />
16. The Accessible from and Accessible until settings enable you to set dates for<br />
when this resource will be available.<br />
17. The Grade condition setting allows you to specify the grade that a student<br />
must achieve in another Activity in this course, before being able to access<br />
this Resource. Note that adding Activities is covered in Chapters 6 and 7.<br />
18. The setting for Before activity is available determines if the Resource will<br />
be visible while it is unavailable. If it is visible but unavailable, <strong>Moodle</strong> will<br />
display the conditions needed to make it available (achieve a grade, wait for<br />
a date, and so on.).<br />
19. Click on one of the Save buttons at the bottom of the page to save your work.<br />
Adding pages<br />
Under theAdd a resource drop-down menu, select Page to add a Web page to a<br />
course. A link to the page that you create will appear on the course's home page.<br />
[ 149 ]
Adding Static Course Material<br />
<strong>Moodle</strong>'s HTML editor<br />
When you add a Page to your course, <strong>Moodle</strong> displays a Web page editor. This<br />
editor is based on an open source web page editor called TinyMCE. You can use<br />
this editor to compose a web page for your course. This page can contain almost<br />
anything that a web page outside of <strong>Moodle</strong> can contain.<br />
A full discussion of the editor's features is beyond the scope of this section. Instead,<br />
we will examine a few of the key features that are available in <strong>Moodle</strong>'s HTML editor.<br />
Pasting text into a <strong>Moodle</strong> page<br />
Many times, we prefer to write text in our favorite word processor instead of writing<br />
it in <strong>Moodle</strong>. Or we may find text that we can legally copy and paste into a <strong>Moodle</strong><br />
page, somewhere else. <strong>Moodle</strong>'s text editor does allow you to do this.<br />
To paste text into a page, you can just use the appropriate keyboard shortcut. Try<br />
Ctrl + V for Windows PCs and Apple + V for Macintoshes. If you use this method,<br />
the format of the text will be preserved.<br />
To paste plain text, without the format of the original text, click on the Paste as Plain<br />
Text icon, as shown below:<br />
When you paste text from a Microsoft Word document into a web page, it usually<br />
includes a lot of non-standard HTML code. This code doesn't work well in all<br />
browsers, and makes it more difficult to edit the HTML code in your page. Many<br />
advanced web page editors, such as AdobeDreamWeaver, have the ability to clean up<br />
Word HTML code. <strong>Moodle</strong>'s web page editor can also clean up Word HTML code.<br />
[ 150 ]
When pasting text that was copied from Word, use the Paste from Word icon,<br />
as shown in the image below. This will strip out most of Word's non-standard<br />
HTML code.<br />
Chapter 5<br />
Adding images to a page<br />
When you select an image to add to a <strong>Moodle</strong> page, you can choose images from<br />
those that you have already uploaded, or, you can upload a new image. A less<br />
obvious feature is the ability to link to a picture that is hosted on another website. For<br />
example, you could link to a picture hosted on a Flickr account, or one that appears<br />
on a non-profit educational website.<br />
Inserting a linked picture into a <strong>Moodle</strong> Page<br />
The following steps explain how to insert a linked image that is hosted in another<br />
location on the Web, into a <strong>Moodle</strong> page. If you want to insert an image file that you<br />
have on your computer, see To insert an image file in the next subsection.<br />
1. Find the image that you want to link to.<br />
2. In your browser, right-click on the image. A pop-up menu will appear.<br />
One of the options on this menu will enable you to copy the URL (the Web<br />
address) of the picture. For example, in Internet Explorer 8, you would select<br />
Properties and then copy the Address of the image. In Firefox 3+, you would<br />
select CopyImageLocation.<br />
3. Switch back to <strong>Moodle</strong>, where you are editing the Page.<br />
4. Click on the Page, so the insertion point is where you want the picture<br />
to appear.<br />
[ 151 ]
Adding Static Course Material<br />
5. Click on the Insert Image icon, as shown in the example below:<br />
6. A pop-up window appears. In this window, paste the address of the image<br />
into the Image URL field. In the following screenshot, you can see the HTML<br />
editor window in the background. On top of that, you can see the Insert/edit<br />
image window. At the bottom of the screen is the original location of<br />
the image.<br />
7. If needed, fill out the fields under Appearance. In particular, you might want<br />
to resize the picture, because <strong>Moodle</strong> will, by default, display the picture at<br />
its original size.<br />
[ 152 ]
Chapter 5<br />
Inserting an image file<br />
Follow the steps below in order to insert an image file that you have on your<br />
computer. For example, if you have a .jpg or .png file.<br />
1. On the <strong>Moodle</strong> Page, position the insertion point where you want the image<br />
to appear.<br />
2. Click on the Insert Image icon, as shown in the example below:<br />
3. A pop-up window appears. In this window, click on the button labeled Find<br />
or upload an image.<br />
4. The File picker window is displayed. In this window, click on the Upload a<br />
file link.<br />
5. Click on the Browse… button.<br />
6. Locate the file on your computer, and select it.<br />
7. Click on the Open or OK button.<br />
8. Optionally, enter the a name that you want the file to have in <strong>Moodle</strong>.<br />
9. Click on the Upload this file button. The file is uploaded to your<br />
<strong>Moodle</strong> system.<br />
10. If needed, fill out the fields under Appearance. In particular, you might want<br />
to resize the picture, because <strong>Moodle</strong> will, by default, display the picture at<br />
its original size.<br />
11. Click on the Insert button. The picture is inserted into the page.<br />
[ 153 ]
Adding Static Course Material<br />
Composing in an HTML editor and uploading<br />
to <strong>Moodle</strong><br />
For long or complex HTML pages, or just for your own comfort, you might want<br />
to compose your web page in an HTML editor like DreamWeaver or FrontPage.<br />
This is especially true if you want to take advantage of these editors' ability to insert<br />
JavaScript timing, and other advanced features. How, then, do you get that page into<br />
your <strong>Moodle</strong> course? You can copy and paste the HTML code from your web page<br />
editor into the <strong>Moodle</strong> page editing window. To do this you would:<br />
1. Select the HTML view in your web page editor. For example, in<br />
DreamWeaver you would select View | Code, and in FrontPage you<br />
would select View | Reveal Codes.<br />
2. Select all of the HTML code, between the two body tags. That is, drag from<br />
just after the tag near the top, to just before the tag at the<br />
end. Copy the code by selecting menu option Edit | Copy or by using the<br />
keyboard shortcut Ctrl+C.<br />
3. Switch over to <strong>Moodle</strong>, and create the new web page.<br />
4. Display the HTML code by clicking on the icon.<br />
5. Paste the code into the page by pressing Ctrl+V.<br />
A second method is to publish your web page to someplace outside of <strong>Moodle</strong>, and<br />
create a link to it from your course.<br />
Learn more about HTML<br />
To learn more about HTML code, you can start with the organization responsible<br />
for defining the standards. The World Wide Web Consortium (W3C) maintains<br />
the complete standards for HTML online at http://www.w3.org/TR/html4. W3C<br />
also maintains a basic tutorial at http://www.w3.org/MarkUp/Guide/. Everything<br />
covered in this basic guide can be done using the WYSIWYG tools in <strong>Moodle</strong>. The<br />
advanced HTML guide at http://www.w3.org/MarkUp/Guide/Advanced.html<br />
covers some features that you would need to go into HTML view to add, such as<br />
defining clickable regions within images, and using roll-overs.<br />
[ 154 ]
Chapter 5<br />
Adding files for your students to<br />
download<br />
You can add files to a course, so that your students can download them onto their<br />
personal computers. Some examples of files you might want students to have are:<br />
forms, reading to complete before class, word processing files to edit, and more.<br />
What happens when a student selects a file<br />
from the course?<br />
When a student selects a file from your course, the student's computer will attempt<br />
to open that file. <strong>Moodle</strong> will only pass the file to the student's computer. For<br />
example, if it's a PDF file, your student's computer will try to use Adobe Acrobat to<br />
open the file. If it's a word processing file, your student's computer will attempt to<br />
use Word or some other word processor to open it.<br />
You can override this behavior with a setting called Force download. When you<br />
choose that setting, your student's computer will not try to open the file. Instead, it<br />
will download the file and prompt the student to save it.<br />
If you want the student to use a file immediately upon accessing the file, then<br />
indicate to <strong>Moodle</strong> that you want the file to open when the student selects it. If you<br />
want the student to save the file for future use, then use the Force download setting.<br />
Adding a file to your course<br />
1. Log in to your course as a Teacher or Site Administrator.<br />
2. In the upper-right corner of the page, if you see a button that reads, Turn<br />
editing on, click on this button. If it reads Turn editing off, then you do not<br />
need to click on this button.<br />
3. From the Add a resource… drop-down menu, select File.<br />
4. <strong>Moodle</strong> displays the Adding a new URL page.<br />
5. Enter a Name for the file. This is the name that people will see on the home<br />
page of your course.<br />
6. Enter a Description for the file. When the student sees the course's home<br />
page, they will see the Name but not the Description. However, whenever<br />
this resource is selected from the Navigation bar, the Description will<br />
be displayed.<br />
[ 155 ]
Adding Static Course Material<br />
The Site Administrator can turn off the requirement to add a Description for<br />
each file. By default, this requirement is turned on.<br />
7. Under Content, click on the Add… button. The File picker window displays.<br />
8. If the file already exists in the system, and you have access to it, you can find<br />
it under Server files, Recent files, or Private files. If you don't find the file<br />
under one of these areas, then click on Upload a file.<br />
9. Click on Browse… and select the file.<br />
10. In the Save as field, enter a name for this file.<br />
11. Click on Upload this file. The File picker window closes, and you are<br />
returned to the page where you edit the file. The options are as follows:<br />
12. From the Display drop-down menu, select the method that you want<br />
<strong>Moodle</strong> to use when displaying the file:<br />
13. Open and Embed will insert a link to the file into a <strong>Moodle</strong> page. Your<br />
students will see the Navigation Bar, any blocks that you have added to the<br />
course, and navigation links across the top of the page, just like when they<br />
view any other page in <strong>Moodle</strong>. The center of the page will have a link to<br />
the file.<br />
In pop-up will launch a new window on top of the <strong>Moodle</strong> page, containing<br />
a link to the file.<br />
Automatic will make <strong>Moodle</strong> choose the best method for displaying the<br />
linked page.<br />
Force download will force the file to be downloaded to your student's<br />
computer.<br />
14. The checkboxes for Display resource name and Display resource<br />
description will affect the display of the page, only if Embed is chosen as the<br />
display method. If selected, the Name of the file will be displayed above the<br />
link to the file, and the Description will be displayed below the link to<br />
the file.<br />
15. Under Options, the ShowAdvanced button will display fields that allow<br />
you to set the size of the pop-up window. If you don't select In pop-up as the<br />
display method, these fields have no effect.<br />
16. Under Common Module Settings, the Visible setting determines if this<br />
resource is visible to students. Teachers and Site Administrators can always<br />
see the resource. Setting this to Hide will completely hide the resource.<br />
[ 156 ]
Chapter 5<br />
Show/Hide versus Restrict availability<br />
If you want a resource to be visible, but not available, then use the<br />
Restrict Availability settings further down on the page. Those<br />
settings allow you to have a resource's name and its description<br />
appear, but still make the resource unavailable. You might want<br />
to do this for resources that will be used later in a course, when<br />
you don't want the student to work ahead of the syllabus.<br />
17. The ID number field allows you to enter an identifier for this resource, which<br />
will appear in the Gradebook. If you export grades from the Gradebook and<br />
then import them into an external database, you might want the course ID<br />
number here to match the ID number that you use in that database.<br />
18. The Restrict Availability settings allow you to set two kinds of conditions<br />
that will control whether this resource is available to the student. These<br />
settings are:<br />
19. The Accessible from and Accessible until settings allow you to set dates for<br />
when this resource is available.<br />
The Grade condition setting allows you to specify the grade that a<br />
student must achieve in another Activity in this course, before being<br />
able to access this Resource. Note that adding Activities is covered in<br />
Chapter 6 and Chapter 7.<br />
20. The setting for Before activity is available determines if the Resource will<br />
be visible while it is unavailable. If it is visible but unavailable, <strong>Moodle</strong> will<br />
display the conditions needed to make it available (achieve a grade, wait for<br />
a date, and so on.).<br />
21. Click one of the Save buttons at the bottom of the page to save your work.<br />
Adding media (video and audio)<br />
If you want to add video or audio to your course, you have two choices. First, you<br />
can add it as a file. If you do that, when the student selects the file, one of two things<br />
will happen. Either the media file will be downloaded to the student's computer,<br />
and played by the software on the student's computer, or <strong>Moodle</strong> will try to play<br />
that file with its built-in media player. If multimedia plugins are enabled under Site<br />
Administration | Plugins, then <strong>Moodle</strong> will try to play the file in its built-in media<br />
player. If multimedia plugins are not enabled, then the file will be played using<br />
whatever media player is available on the student's computer (such as Windows<br />
Media Player or Quicktime).<br />
[ 157 ]
Adding Static Course Material<br />
Second, you can embed the media on a <strong>Moodle</strong> Page (see the section on Adding<br />
pages). That will cause the media to be played on the web page. By default, the<br />
media will be played using <strong>Moodle</strong>'s built-in media player.<br />
Adding video or audio to a page<br />
Follow the steps below in order to add a video, audio, or applet to a <strong>Moodle</strong> Page.<br />
You must be in possession of the file that you are adding. That is, the file must be on<br />
your computer, and not on another website. If the file that you want to appear is on<br />
another website, see the procedure for embedding media from another website on a<br />
page, earlier in this chapter.<br />
1. On the <strong>Moodle</strong> Page, position the insertion point where you want the media<br />
to appear.<br />
2. Click on the Insert Media icon, as shown in the example below:<br />
3. A pop-up window appears. In this window, click the button labeled Find or<br />
upload a sound, video, or applet.<br />
4. The File picker window displays. In this window, click on the Upload a<br />
file link.<br />
5. Click on the Browse… button.<br />
6. Locate the file on your computer, and select it.<br />
7. Click on the Open or OK button.<br />
8. Optionally, give the file a name that you want the file to have in <strong>Moodle</strong>.<br />
9. Click on the Upload this file button. The file is uploaded to your<br />
<strong>Moodle</strong> system.<br />
10. If needed, fill out the fields under Appearance. In particular, you might want<br />
to resize the picture, because <strong>Moodle</strong> will, by default, display the picture at<br />
its original size.<br />
11. Click on the Insert button. The media is inserted into the page.<br />
[ 158 ]
Chapter 5<br />
To embed a video on a page:<br />
1. Find the media that you want to link to. For example, you might find a video<br />
on Vimeo.com, or Flickr.com, that you can use.<br />
2. Check the license for the material, to ensure that you have the right to use it<br />
as you intend.<br />
3. Somewhere on the page, you will see a button or link that will give you the<br />
HTML code to embed the video, as shown in the example below:<br />
4. Copy the code for embedding the video.<br />
5. Switch back to <strong>Moodle</strong>, where you are editing the Page.<br />
6. On the <strong>Moodle</strong> Page, position the insertion point where you want the media<br />
to appear.<br />
7. Click on the Edit HTML icon:<br />
[ 159 ]
Adding Static Course Material<br />
8. The HTML Source Editor is displayed. In this window, paste the code that<br />
you copied from the video sharing site.<br />
9. At the bottom of the editor window, click on the Update button.<br />
10. You are returned to the editing page. Continue editing, and then save<br />
your work when you are finished.<br />
Organizing your course<br />
The main tools for organizing a course in <strong>Moodle</strong> are Topics and Labels. In this<br />
section, we'll look at how to use them, and how to move material around on the<br />
course page.<br />
Name your Topics<br />
In a course that uses the Topics format, your Topics are automatically numbered.<br />
You might also want to name your topics, and add a description to them.<br />
To add a name and description to a Topic<br />
1. Log in to your course as a Teacher or Site Administrator.<br />
2. In the upper-right corner of the page, if you see a button that reads, Turn<br />
editing on, click on this button. If it reads Turn editing off, then you do not<br />
need to click on this button.<br />
[ 160 ]
Chapter 5<br />
3. Next to the Topic's number, and then click the Edit button:<br />
4. The Summary page for your Topic is displayed. You must uncheck the<br />
checkbox for Use default section name. If there is a checkbox in this field,<br />
then you cannot edit the name or description of the Topic.<br />
5. In the Section name field, enter the name for your Topic.<br />
6. In the Summary field, enter a description for your Topic. This is a<br />
full-featured Web page editor, so you can enter text, graphics, and media.<br />
7. Save your work. You will be returned to the course home page. The Topic's<br />
name and summary are displayed.<br />
Rearrange (move) items on the course home<br />
page<br />
As you build your course, you will be adding Resources and Activities to the course<br />
page. <strong>Moodle</strong> allows you to easily reposition these items. It's so easy to reposition<br />
them that I recommend that you don't even worry about getting them in the right<br />
place as you are creating them. Just forge ahead, create them, and then rearrange<br />
them later.<br />
[ 161 ]
Adding Static Course Material<br />
Rearranging items on the course page:<br />
1. Log in to your course as a Teacher or Site Administrator.<br />
2. In the upper-right corner of the page, if you see a button that reads, Turn<br />
editing on, click on this button. If it reads Turn editing off, then you do not<br />
need to click on this button.<br />
3. Next to the item that you want to move, place the mouse pointer over the<br />
crosshairs icon:<br />
4. Drag the item to where you want it on the course page, and drop it.<br />
You can also drag-and-drop entire Topics, if your browser has<br />
Ajax-enabled drag. You'll know you can do this if you see a<br />
crosshairs icon next to the Topic. Just click on the crosshairs icon<br />
and then drop it where you want the Topic to go.<br />
Provide directions and organization through<br />
labels<br />
Topic and Weekly courses are organized into sections. Labels can help you to<br />
organize material within a section, giving you another level of organization. A label<br />
can have any amount text, an image, or other content that you can put on a web<br />
page. It is essentially an HTML document. However, just because a label can handle<br />
any HTML content, you don't want to go overboard and create entire web pages in a<br />
label. A label's main purpose is to add organization to a course's Home Page. In the<br />
following screenshot you can see that the WildPlants course uses labels to organize<br />
course resources. The horizontal lines and Jump to a topic, Group Activities, and<br />
Before You Start the Course: Do These Activities headlines are labels:<br />
[ 162 ]
Chapter 5<br />
In our example, the course creators used text labels to organize the course content.<br />
A label can also hold a graphic. Adding a graphic to the beginning of each topic<br />
is a good way to add visual interest to a course. Also, a label can consist of a large<br />
amount of text. You can introduce activities by using a paragraph-long label. In<br />
the preceding screenshot, perhaps a sentence explaining each activity would help<br />
the student understand the course flow. That can be added by using a label. Make<br />
creative use of labels for organization, interest, and information.<br />
To add a Label to the course's home page:<br />
1. Log in to your course as a Teacher or Site Administrator.<br />
2. In the upper-right corner of the page, if you see a button that reads, Turn<br />
editing on, click on this button. If it reads Turn editing off, then you do not<br />
need to click on this button.<br />
3. From the Add a resource drop-down menu, select Label.<br />
4. The Adding a new Label page is displayed. In the Label text field, you can<br />
enter anything that can appear on a Web page: text, graphics, media, and<br />
so on.<br />
5. Save your work, and then return to the course home page.<br />
[ 163 ]
Adding Static Course Material<br />
Restricting access by date or score<br />
(restrict availability setting)<br />
<strong>Moodle</strong> allows you to restrict access to an item, by date or by score. That is, you can<br />
make the item available only during specific dates, and/or only when the student<br />
has achieved a specific score on some specific activities).<br />
This feature is turned on by default. If it's not enabled on your site, you will need to<br />
ask your Site Administrator to enable it for you.<br />
You will find the Restrict Availability settings at the bottom of the page, when you<br />
are editing a Resource or Activity.<br />
The Restrict Availability settings allow you to set two kinds of conditions that will<br />
control whether this resource is available to the student.<br />
The Accessible from and Accessible until settings allow you to set dates for when<br />
this resource is available.<br />
The Grade condition setting allows you to specify the grade that a student must<br />
achieve in another Activity in this course, before being able to access this Resource.<br />
Note that adding Activities is covered in Chapter 6 and Chapter 7.<br />
The setting for Before activity is available determines if the Resource will be visible<br />
while it is unavailable. If it is visible but unavailable, <strong>Moodle</strong> will display the<br />
conditions needed to make it available (achieve a grade, wait for a date, and so on).<br />
Summary<br />
Static course materials (text pages, web pages, links, files, and labels) form the core of<br />
most online courses. Most student/teacher interaction will be about something that<br />
the student has read or viewed. Adding static material first gives you a chance to<br />
think about how the material will be discussed and used. In later chapters, you'll<br />
see how to add more interactive material. The interactive material will allow the<br />
teacher to see student performance, and assess how well they have assimilated the<br />
static material.<br />
[ 164 ]
Adding Interaction with<br />
Lessons and Assignments<br />
Course activities enable students to interact with the instructor, the learning<br />
system, or each other. Note that <strong>Moodle</strong> doesn't categorize activities into "Static,"<br />
"Interactive", and "Social" as we do in this book. In <strong>Moodle</strong>, all activities are added<br />
from the Add an activity menu, after selecting the option Turn editing on. We use<br />
the terms "Static", "Interactive", and "Social" as a convenient way to categorize the<br />
activities that <strong>Moodle</strong> offers.<br />
In the previous chapter, we saw how to add static course material, such as web<br />
pages, links, and media. In this chapter, we will see how to add two kinds of<br />
interactive course material: Lessons and Assignments.<br />
An assignment is an activity completed offline, outside of <strong>Moodle</strong>. When the student<br />
completes the assignment, they either uploads a file for the instructor's review or<br />
reports to the instructor in some other way. Regardless of whether the assignment<br />
requires a file to be uploaded, the student receives a grade for the assignment.<br />
A lesson is a series of web pages displayed in a given order, where the next page<br />
displayed might depend upon the student's answer to a question. Usually, the "jump<br />
question" is used to test a student's understanding of the material. Get it right, and<br />
you proceed to the next item. Get it wrong, and you either stay on the page or jump<br />
to a remedial page. But the jump question could just as easily ask a student what<br />
they are interested in learning next, or some other exploratory question.<br />
A lesson gives <strong>Moodle</strong> some of the branching capability found in commercial<br />
computer-based training (CBT) products. You could make a course consisting<br />
of just a summary, one large lesson, and a quiz.
Adding Interaction with Lessons and Assignments<br />
Adding assignments<br />
After logging in as a teacher, and turning on editing, you can add an assignment<br />
from the Add an activity menu. In the following screenshot you can see that we are<br />
adding one of the four types of Assignments available:<br />
Adding different types of assignments<br />
You can select from four types of assignments, as listed below. Each is explained in<br />
the following sections.<br />
• Upload a single file<br />
• Advanced uploading of files<br />
• Online text<br />
• Offline activity<br />
[ 166 ]
Uploading a single file<br />
Use the Uploading a single file assignment type when you want the student to<br />
submit a single file online. The following screenshot shows what the student sees<br />
before (s)he submits the file:<br />
Chapter 6<br />
[ 167 ]
Adding Interaction with Lessons and Assignments<br />
The following screenshot shows what the student sees after submitting (uploading)<br />
the file and once the submission has been graded by the teacher:<br />
Advanced uploading of files<br />
Just as with the Upload a single file assignment type, the Advanced uploading of<br />
files type of assignment allows each student to upload a file in any format. However,<br />
the student can upload multiple versions, or drafts, of the file. Until the student<br />
uploads the final version of the file, the submission is marked as a draft.<br />
The teacher determines how many versions can be uploaded when (s)he creates the<br />
assignment. The student indicates that a file is the final version, up to the limit, that<br />
the teacher set.<br />
Students can also enter notes for the submitted file. In the following screenshot, you<br />
can see that a student has uploaded a file, added a note, and that the submission is<br />
still a draft. Notice:<br />
[ 168 ]
Chapter 6<br />
• The student can replace the existing file by uploading another one. That will<br />
count as another draft.<br />
• The Edit button enables the student to edit the note.<br />
• The Send for marking button allows the student to call this the final<br />
submission, even if they haven't submitted the maximum number of<br />
drafts allowed.<br />
Creating an online text assignment<br />
Select an Online text assignment type when you want the student to create a page<br />
online. Although it's called "Online text" assignment, note that the student can<br />
include anything on the page that you can include in a web page, such as graphics<br />
and links. That's because the student creates the page using <strong>Moodle</strong>'s built-in web<br />
page editor. If you include this assignment type, consider giving your students<br />
directions on how to use the online editor to insert graphics, links, multimedia, and<br />
tables. Most of the functions of the online editor are self-explanatory, especially for a<br />
generation of bloggers, but these functions might give your students some problems<br />
if you don't explain them.<br />
[ 169 ]
Adding Interaction with Lessons and Assignments<br />
While grading the assignment, the teacher can edit the student's online text page.<br />
When the student clicks on the assignment to see their grade, the student also<br />
sees the original and edited versions of their page.<br />
In the following screenshot, notice that the student has a full-featured online word<br />
processor in which to post their response:<br />
[ 170 ]
If the teacher allows resubmission of the assignment, then the back-and-forth of<br />
feedback and grading can continue until the teacher decides upon the final grade<br />
for the assignment.<br />
Offline activity<br />
Select the Offline activity when you want the student to do something outside<br />
of <strong>Moodle</strong>. Note that "outside of <strong>Moodle</strong>" doesn't have to mean "offline". The<br />
assignment could be something elsewhere on the Web. Or it could be completely<br />
offline, such as taking a photograph or visiting a museum.<br />
Chapter 6<br />
Although the work is performed outside of <strong>Moodle</strong>, the teacher still records the<br />
grade in <strong>Moodle</strong>.<br />
[ 171 ]
Adding Interaction with Lessons and Assignments<br />
Creating an assignment<br />
Adding an assignment automatically brings up the Editing Assignment window, as<br />
shown in the following screenshot:<br />
The Assignment name field is displayed on the course page. When a student clicks<br />
on the name, the Description field is displayed. The description should provide<br />
complete instructions for completing and submitting the assignment.<br />
Assignments that are due soon will appear in the Upcoming Events block. If you do<br />
not set a due date, by default it will be set to the current date (the day on which you<br />
created the assignment). This will make the assignment show up in the Upcoming<br />
Events block, as if it's overdue. Make sure that you set an appropriate due date for<br />
the assignment.<br />
Other settings in the Editing assignment window control the behavior of<br />
the assignment.<br />
[ 172 ]
Chapter 6<br />
The setting for Allow resubmitting determines if a student can retry an assignment<br />
after (s)he has submitted it.<br />
Selecting Email alerts to teachers causes an e-mail to be sent to the teacher(s) when a<br />
student submits an assignment.<br />
Email alerts are especially useful in courses where you allow<br />
students to proceed at their own pace, as otherwise you will not<br />
know what activities they have completed unless you check in<br />
to the course and look at the gradebook.<br />
Comment inline is unique to online text assignments. Selecting this option makes it<br />
easier for the teacher to comment on the text that the student has submitted.<br />
[ 173 ]
Adding Interaction with Lessons and Assignments<br />
Printer-friendly directions<br />
As assignments are completed offline, you may want the directions to be<br />
printer‐friendly so that students can take the directions with them. Make sure that<br />
any graphics that you've embedded into the Description field are less than the<br />
width of the printed page. Alternatively, you can upload the directions as an Adobe<br />
Acrobat (.pdf) file, and use the Description field to instruct students to print the<br />
directions and take the directions with them.<br />
Making it clear that assignments are mandatory<br />
On the course's Home Page, an assignment link appears with its own icon, like<br />
this: . It is not immediately apparent to a new student that this icon means "Do<br />
this assignment." You might want to use a label to indicate that the assignment is<br />
something that the student should do. In the following example, a label instructs the<br />
student to complete the assignment and a multiple-choice survey question:<br />
You can also label the individual activities with an imperative, such as "Read about<br />
the plants around you" or "Answer a survey question about your experience with<br />
edible plants".<br />
Assignments are always added to the Upcoming Events block. Even if you have no<br />
other events planned for the course (such as a field trip, discussion, chat, and so on),<br />
if you have an assignment consider adding the Upcoming Events block. This will<br />
serve as an additional reminder for the students.<br />
Lesson<br />
A Lesson is the most complex, and most powerful, type of activity. Essentially, a<br />
Lesson is a series of web pages that presents information and questions.<br />
[ 174 ]
A <strong>Moodle</strong> lesson can be a powerful combination of instruction and assessment.<br />
Lessons offer the flexibility of a web page, the interactivity of a quiz, and<br />
also provide branching capabilities.<br />
Chapter 6<br />
What is a lesson?<br />
A lesson consists of a series of web pages. Usually, a lesson page contains some<br />
instructional material, and a "jump question" about the material that the student<br />
just viewed. The "jump question" is used to test a student's understanding of the<br />
material. Get it right, and you proceed to the next item. Get it wrong, and you're<br />
either taken back to the instructional page or are taken to a remedial page. But the<br />
jump question could just as easily ask a student what he is interested in learning<br />
next, or who her favorite candidate is, or be labeled Continue and take the student to<br />
the next page.<br />
The following is a screenshot of a lesson page. Its purpose is instructional. It appears<br />
like any normal web page. Indeed, you can put anything on a lesson page that you<br />
can put on any other <strong>Moodle</strong> web page.<br />
[ 175 ]
Adding Interaction with Lessons and Assignments<br />
At the bottom of the lesson page is a Continue button. In this lesson, when<br />
the student clicks this button, (s)he is taken the question page, as shown in the<br />
following screenshot:<br />
Each answer displays different feedback, just like a quiz:<br />
[ 176 ]
If the student answers correctly, (s)he is taken to the next instructional page. An<br />
incorrect answer takes the student to a remedial page. The following screenshot<br />
is an example of a remedial page:<br />
Chapter 6<br />
This is the simplest sequence for a lesson in <strong>Moodle</strong>. You can also add a few, more<br />
advanced features. We'll discuss these later, after looking at the basic features.<br />
Configuring lesson settings<br />
When you first create a lesson, you are presented with a window where you choose<br />
settings for the entire lesson. Before you can add even a single page to a lesson,<br />
you must specify the lesson settings. If you're not sure about any of these settings,<br />
just take your best guess. You can always return to this page and change the<br />
settings later.<br />
[ 177 ]
Adding Interaction with Lessons and Assignments<br />
Remember, one of the advantages of <strong>Moodle</strong> is the ease with which you<br />
can experiment with and change your course material. Get accustomed<br />
to taking a bolder, more experimental approach to using <strong>Moodle</strong> and you<br />
will enjoy it a lot more.<br />
The Editing Lesson window is broken into six areas:<br />
• General<br />
• Grade options<br />
• Flow control<br />
• Lesson formatting<br />
• Access control<br />
• Dependent on<br />
• Pop-up to file or web page<br />
• Other<br />
• Common Module Settings<br />
In this section, we'll go through the Editing Lesson page from top to bottom. We'll<br />
discuss most of the settings, and focus on the ones that are most useful for creating<br />
the effect of a deck of flash cards. So, by the end of this section, you will understand<br />
how most of the settings on the Editing Lesson page affect the student's experience.<br />
General settings<br />
Each of the General settings is described in the following subsection.<br />
Name<br />
This is the name of the lesson, which students will see on the course's home page.<br />
Time limit<br />
This is the time limit for the entire lesson (not for each individual page). Enabling<br />
this option displays a timer, with a countdown. The timer uses JavaScript, so to<br />
use this feature your students must have JavaScript installed and enabled in<br />
their browsers.<br />
When the time limit is reached, the student is not ejected from the<br />
lesson. The student remains in the lesson. However, any question<br />
that the student answers after the time limit is reached does not<br />
count towards the student's grade.<br />
[ 178 ]
Chapter 6<br />
Maximum number of answers/branches<br />
At the bottom of each question page in a lesson, you can place a quiz question.<br />
Maximum number of answers/branches specifies the maximum number of answers<br />
that each question can have. If each answer sends the student to a different page,<br />
then the number of answers is also the number of branches possible. For True/False<br />
questions, set this to 2. After creating question pages, you can increase or decrease<br />
this setting without affecting the questions that you have already created.<br />
Grade options<br />
If a lesson is being used only for practice, most of the grade options are irrelevant.<br />
Practice lesson<br />
If you set Practice lesson to Yes, this lesson will not show up in the Gradebook.<br />
Custom scoring<br />
Normally, a correct answer in a question is worth the entire point value for the<br />
question, and each wrong answer is worth zero. Enabling custom scoring allows<br />
you to set a point value for each individual answer in a question. Use this if some<br />
answers are "more right" or "more wrong" than others. You can also use this to set<br />
the point value for a question. If a specific question is more important than others in<br />
the same lesson, use custom scoring to give it more points.<br />
Maximum grade<br />
If you set Maximum grade to 0, the lesson does not appear in any of the Grades<br />
pages, and the student's score in this lesson will not affect the student's final grade<br />
for the course.<br />
Student can re-take<br />
This setting determines if the student can repeat the lesson.<br />
Handling of re-takes<br />
This setting is relevant only if the student is allowed to repeat the lesson (the setting<br />
Student can re-take is set to Yes). When the students are allowed to re-take the lesson,<br />
the grades shown in the Grades page are either the average of the re-takes or the<br />
student's best grade, depending on the value of this setting.<br />
Display ongoing score<br />
When this is set to Yes, each page of the lesson displays the student's score and the<br />
number of possible points so far.<br />
[ 179 ]
Adding Interaction with Lessons and Assignments<br />
Notice that selecting this option displays the number of points that the<br />
student could have earned for the pages that , depending on the value of<br />
this setting viewed so far.<br />
If a lesson is not linear-that is, if it branches-then the path that each student takes<br />
through the lesson can change. This means that each student can have the chance<br />
to earn a different number of points. So in a branching lesson, the "total number of<br />
points possible for the entire lesson" is not meaningful because the lesson can be<br />
different for different students. For example, you might create a lesson with many<br />
branches and pages, and then, require the student to earn at least 200 points on that<br />
lesson. This would encourage the student to explore the lesson and try different<br />
branches until (s)he has earned the required points.<br />
Flow control<br />
Some of the options under Flow control make the lesson behave more like a flash<br />
card deck. Other settings on this page become irrelevant when a lesson is used for<br />
flash cards.<br />
Allowing student review: Allow student review allows a student to go backwards<br />
in a lesson, and retry questions that (s)he got wrong. This differs from just using the<br />
Back button on the browser, in that the setting enables the student to retry questions,<br />
whereas using the Back button does not.<br />
In the preceding screenshot, look at the setting for Action after correct answer.<br />
Notice that in this case it is set to Show an unanswered Page. That means that after<br />
a student answers a question correctly, <strong>Moodle</strong> will display a page that the student<br />
either hasn't seen or that (s)he answered incorrectly. The Show an unanswered Page<br />
setting is usually used during a flash card lesson to give the student second chances<br />
at answering questions correctly. During a practice lesson, you will usually use<br />
Allow student review to allow students to go back to questions that they got wrong.<br />
[ 180 ]
Chapter 6<br />
Providing option to try a question again: Selecting Provide option to try a question<br />
again displays a message after the student incorrectly answers a question. The<br />
message invites the student to try the question again, but for no points:<br />
When you create a question in a Lesson, you can create feedback for each of the<br />
answers to that question. However, if you set Provide option to try a question again<br />
to Yes, <strong>Moodle</strong> will override the feedback that you created for the answers. Instead,<br />
it will display the message shown in the preceding screenshot.<br />
If you created custom feedback for the answers in your Lesson, but<br />
<strong>Moodle</strong> is not displaying the feedback that you created, check the<br />
Provide option to try a question again setting. It might be set to<br />
Yes. Set it to No, and your custom feedback will be displayed.<br />
[ 181 ]
Adding Interaction with Lessons and Assignments<br />
Setting Maximum number of attempts: The Maximum number of attempts setting<br />
determines how many times a student can attempt any question. It applies to all<br />
questions in the lesson.<br />
Setting Minimum number of questions: The Minimum number of questions<br />
setting sets the lower limit for the number of questions used to calculate a student's<br />
grade on the lesson. It is relevant only when the lesson is going to be graded. If the<br />
student doesn't answer this minimum number of questions, then the lesson is<br />
not graded.<br />
If you don't see this setting, it is probably because you have Practice lesson<br />
set to Yes. Set Practice lesson to No, save the page, and then you should see<br />
this setting appear.<br />
Displaying default feedback: If Display default feedback is set to Yes, if <strong>Moodle</strong><br />
does not see any custom feedback that you created for a question, it will display a<br />
default message like "That's correct" or "That's incorrect". If you set this to No, and<br />
<strong>Moodle</strong> does not see any custom feedback that you created for a question, then<br />
<strong>Moodle</strong> will not display any feedback when the student answers the question.<br />
Displaying left menu: Selecting Display left menu displays a navigation bar on<br />
the leftmost side of the slide show window. The navigation bar allows the student<br />
to navigate to any slide. Without this navigation bar, the student must proceed<br />
through the slide show in the order that <strong>Moodle</strong> displays the lesson pages, and must<br />
complete the lesson to exit (or the student can force the window to close). Sometimes,<br />
you want a student to complete the entire lesson, in order, before allowing him or<br />
her to move freely around the lesson. The setting for Only display if Student has<br />
grade greater than accomplishes this. Only if the student has achieved the specified<br />
grade will (s)he see the navigation menu. You can use this setting to ensure that<br />
the student goes completely through the lesson the first time, before allowing the<br />
student to freely move around the lesson.<br />
Displaying Progress bar: The Progress Bar setting displays a progress bar at the<br />
bottom of the lesson.<br />
The Setting Number of pages (cards) to show determines how many pages are<br />
shown. If the lesson contains more than this number, the lesson ends after reaching<br />
the number specified here. If the lesson contains fewer than this number, the lesson<br />
ends after every card has been shown. If you set this to zero, the lesson ends when all<br />
cards have been shown.<br />
[ 182 ]
Chapter 6<br />
Flow control: Advanced settings<br />
The settings under Flow control's Advanced settings can be used to turn the lesson<br />
into a slide show, which appears in a pop-up window. The Slide Show setting<br />
creates the slide show window, when set to Yes. Slide show width, height, and<br />
background color set the format of the slide show. The background color setting<br />
uses the Web's 6-letter code for colors. This code is officially called the "Hex RGB".<br />
For a chart of these color codes, try a web search on the terms "hex rgb chart" or<br />
you can see a partial chart at http://www.w3.org/TR/2001/WD-css3-color-<br />
20010305#x11-color.<br />
Popup to file or web page<br />
When the student launches the lesson, you can cause a new web page or file to<br />
be launched at the same time as the lesson. This page or file will be launched in a<br />
separate window. This enables you to use the page or file as the focal point for your<br />
lesson. For example, you could launch an animation of a beating heart in a pop-up<br />
window, and use the lesson to point out parts of the heart and quiz the student on<br />
what each part does during the heartbeat.<br />
<strong>Moodle</strong> will display the following file types in their own viewer:<br />
MP3<br />
Media Player<br />
Quicktime<br />
Realmedia<br />
HTML<br />
Plain Text<br />
GIF<br />
JPEG<br />
PNG<br />
File types for which <strong>Moodle</strong> does not have a built-in viewer are launched via a<br />
download link instead.<br />
[ 183 ]
Adding Interaction with Lessons and Assignments<br />
Even if your file type is supported by one of <strong>Moodle</strong>'s viewers, you might want to<br />
embed the file in a web page instead. Putting the file on a web page allows you to<br />
write an explanation at the top of the page, such as "You will refer to this graphic<br />
during the lesson. Reposition this window and the lesson window so that you can<br />
see both windows at the same time, or easily switch between the two".<br />
If you combine this with the Slide show setting that we saw earlier in this chapter,<br />
you'll have the <strong>Moodle</strong> slide show displayed in one window, and the specified file<br />
displayed in another.<br />
A lesson can be graded or ungraded. You also can allow students to retake the<br />
lesson. Even though <strong>Moodle</strong> allows you to grade a lesson, remember that a lesson's<br />
primary purpose is to teach, not to test.<br />
Don't use a Lesson to do the work of a Quiz or Assignment.<br />
The lesson's score is there to give you feedback on the effectiveness of each page, and<br />
to allow students to judge their own progress.<br />
Adding the first question page<br />
Immediately after you save your lesson settings, <strong>Moodle</strong> presents you with the<br />
following page:<br />
[ 184 ]
At this point, it is time to create the first question page, or import question pages<br />
from another system. Let's take a look at each of your options.<br />
Chapter 6<br />
Importing questions<br />
If you choose to Import questions, you can import questions created in another<br />
instance of <strong>Moodle</strong> or from other online learning systems. Some of the formats that<br />
you can import are:<br />
GIFT and <strong>Moodle</strong> XML<br />
Aiken<br />
Missing Word<br />
Blackboard<br />
WebCT<br />
Course Test Manager<br />
Embedded Answers<br />
(Cloze)<br />
These are <strong>Moodle</strong>'s proprietary formats. GIFT is text only, and<br />
XML can include graphics and special characters.<br />
This format is used for multiple-choice questions.<br />
This format is used for missing word multiple choice questions.<br />
If you're converting from Blackboard to <strong>Moodle</strong>, you can export<br />
questions from Blackboard and import them into <strong>Moodle</strong>.<br />
This format supports multiple choices and short answers<br />
questions from WebCT.<br />
If you're converting from Course Test Manager to <strong>Moodle</strong>, you<br />
can export questions from Course Test Manager and import<br />
them into <strong>Moodle</strong>.<br />
This format is a multiple question, multiple answer question<br />
with embedded answers.<br />
Each question that you import will create a lesson page.<br />
Importing PowerPoint<br />
Basic text and graphics can be imported from PowerPoint into <strong>Moodle</strong>, but advanced<br />
features are lost.<br />
If you've created a complex PowerPoint presentation—with animations,<br />
special text effects, branching, and other advanced features—don't expect<br />
to import those advanced features into a <strong>Moodle</strong> lesson.<br />
Before you import your PowerPoint slideshow, you must export it as a series of web<br />
pages. This ability is built into PowerPoint, so it is not difficult and does not require<br />
additional software. But you should be aware that <strong>Moodle</strong> does not read PowerPoint<br />
files directly. Instead, it reads the web pages that PowerPoint exports.<br />
[ 185 ]
Adding Interaction with Lessons and Assignments<br />
Adding a content page<br />
A content page consists of a page of links to the other pages in your lesson. At<br />
this point, immediately after you've finished the lesson settings page, your lesson<br />
doesn't have any pages. However, if you want to begin your lesson with a page of<br />
instructions, you can add a content page and make it jump to the next page. Creating<br />
a content page would look like this:<br />
[ 186 ]
Chapter 6<br />
When the student runs the lesson, that content page will look like this:<br />
Adding a cluster<br />
A cluster is a group of question pages. Within this cluster, you can require that the<br />
student correctly answer a number of questions before being allowed to proceed out<br />
of the cluster. This enables you to test that a student understands a concept before<br />
moving on.<br />
Alternatively, you can display a random page from the cluster, and from that page,<br />
proceed to any other page in the lesson. This enables you to send students down<br />
random pathways in the lesson, so that not all students have the same experience.<br />
A cluster consists of a beginning cluster page, and end of cluster page, and pages in<br />
between them.<br />
Adding a question page<br />
This option enables you to add a question page to your lesson, using <strong>Moodle</strong>'s<br />
built-in editor. The process for creating a question page is covered in the next<br />
section, Creating the question pages.<br />
Try adding your question pages first. Then, put a content page with instructions<br />
at the beginning of the lesson. If necessary, organize your question pages into<br />
branches or clusters. Finally, end the lesson with a content page to say good-bye<br />
to the student.<br />
[ 187 ]
Adding Interaction with Lessons and Assignments<br />
Creating the question pages<br />
After you fill out and save the Settings page, it is time to create the first question<br />
page. Even though it's called a "question page", the page can contain more than just<br />
a question. It's a web page, so you can add any content to it. Usually, it contains<br />
information and a question to test the student's understanding. You can choose<br />
from the following types of questions:<br />
• Multiple choice<br />
• True/false<br />
• Short answer<br />
• Numeric<br />
• Matching<br />
• Essay<br />
You can also create feedback for each answer to the question, similar to creating<br />
feedback for the answers in a quiz question. You can also make the lesson jump<br />
to a new page, based upon the answer that the student provides.<br />
In the following example, you can see that the question page contains some text, a<br />
graphic, and three answers to the question. Notice that for each answer, there is a<br />
Response that the student sees immediately after submitting the answer. There is<br />
also a Jump for each answer. For the two incorrect answers, the Jump displays the<br />
same page. This allows the student to try again. For the correct answer, the Jump<br />
displays the next page in the lesson.<br />
[ 188 ]
Chapter 6<br />
Page Title<br />
The Page Title will be displayed at the top of the page when it is shown in the lesson.<br />
[ 189 ]
Adding Interaction with Lessons and Assignments<br />
Page contents<br />
As was said before, a lesson page is really a web page. It can contain anything that<br />
you can put on any other <strong>Moodle</strong> web page. Usually, it will contain information and<br />
then a question to test the student's understanding.<br />
Answers<br />
The Answers will be displayed at the bottom of the lesson page, after the Page<br />
Contents. The student selects an answer in response to the question posed in the<br />
Page Contents.<br />
Responses<br />
For each Answer that the student selects, its Response is shown before the student is<br />
taken to a new page.<br />
Jumps<br />
Each Answer that a student selects results in a Jump to a page.<br />
This Page<br />
If Jump is set to This page, the student stays on the same page. The student can then<br />
answer the same question again.<br />
Next or Previous Page<br />
If Jump is set to Next page or Previous page, the student is taken to the next or<br />
previous page respectively. Be aware that this is a relative jump, so if. After you<br />
rearrange the pages in a lesson, this jump might give you different results.<br />
Specific Pages<br />
You can select a specific page to jump to. The drop-down list displays all of the<br />
lesson's pages' titles. If you select a specific page to jump to, the jump will remain<br />
the same even if you rearrange the pages in your lesson.<br />
Unseen Question within a Cluster<br />
Recall that a Branch Table is a table of contents, listing the pages in a lesson. When<br />
you insert a Branch Table into a lesson, you can also insert an End of Branch later in<br />
the same lesson. The pages between the Branch Table and End of Branch become a<br />
Branch. For example, a lesson with two Branches might look like this:<br />
[ 190 ]
Chapter 6<br />
Cluster 1<br />
Question Page<br />
Question Page<br />
Question Page<br />
End of Cluster<br />
Cluster 2<br />
Question Page<br />
Question Page<br />
Question Page<br />
End of Cluster<br />
For a Jump, if you select Unseen question with a branch, the student will be taken<br />
to a question page that (s)he has not yet answered correctly in this session. That<br />
question page will be in the same cluster as the current page.<br />
Unseen question with a branch takes the student to a question page that<br />
(s)he hasn't answered correctly. The student might have seen the page<br />
before, but answered it incorrectly.<br />
Random Question within a Content Page<br />
For a Jump, if you select Random question within a content page, the student will<br />
be taken to a random question page in the same cluster as the current page.<br />
In the Lesson Settings page, if Maximum number of attempts is set to something<br />
greater than 1, the student might see a page that (s)he has seen before, but a<br />
previously-viewed page will only be re-displayed if Maximum number of attempts<br />
is greater than 1. If it's set to 1, a random question page that the student has not seen<br />
before will be displayed, which has the same effect as choosing Unseen question<br />
within a cluster.<br />
To restate this: When the lesson setting Maximum number of attempts is set to 1,<br />
then Random question within a content page acts exactly like Unseen question<br />
within a cluster. When Maximum number of attempts is set to greater than 1, then<br />
Random question within a content page displays a truly random question.<br />
One strategy for using this setting is to forgo the use of Unseen question within a<br />
cluster. Whenever you want to use Unseen question within a cluster, instead use<br />
Random question within a content page and set the Maximum number of attempts<br />
to 1. Then you have the option of converting all of your lessons to random jumps just<br />
by setting Maximum number of attempts to 2 or greater.<br />
[ 191 ]
Adding Interaction with Lessons and Assignments<br />
Creating pages and then assigning jumps<br />
When filling out a question page, Answer1 is automatically assumed to be the correct<br />
answer, so Jump1 automatically reads Nextpage. This is because in most cases, you<br />
want a correct response to result in the next page in the lesson being displayed.<br />
However, you can select any existing page in the lesson for the jump. Note that when<br />
you are filling out the first question page, there are no other pages to jump to, so the<br />
jumps on the first page will all read This page. After creating more pages, you can go<br />
back and change the jumps.<br />
It is usually more efficient to create all of your question pages first, and<br />
then go back and assign the jumps.<br />
The jumps that you create will determine the order in which the pages are presented<br />
to the student. For any answer, you can select a jump to the last page of the lesson.<br />
The last page displays an end-of-lesson message and, if you choose, the grade for the<br />
lesson. It also displays a link that takes the student back to the course's Home Page.<br />
The flow of pages<br />
The most obvious usag of question pages and jumps is to enforce a straight-through<br />
lesson structure. A correct answer results in a positive response, such as "That's<br />
correct!" and then jumps to the next page. An incorrect answer results in a negative<br />
response or a correction. An incorrect answer can then redisplay the page so the<br />
student can try again, as in the preceding example. (Jump1:This page). Alternatively,<br />
an incorrect answer can jump to a remedial page.<br />
The order of pages that the student would follow if (s)he answered every question<br />
correctly is called the logical order. This is what the teacher sees when editing the<br />
lesson, and when displaying all of the pages in the same window.<br />
Question pages without questions<br />
In previous versions of <strong>Moodle</strong>, if you wanted a page without a question, you would<br />
need to create a question page and just not supply any answers. By omitting the<br />
answers, <strong>Moodle</strong> displayed a Continue link that took the student to the next page.<br />
In <strong>Moodle</strong> <strong>2.0</strong>, you are required to add an answer to a Question page. If you want an<br />
informative page without a question, then you should create a Content page. On the<br />
Content page, create just one link, which jumps to the next page.<br />
[ 192 ]
Chapter 6<br />
Editing the lesson<br />
After you've created several lesson pages, you might want to see and edit the flow of<br />
the lesson. You can do this on the Edit tab.<br />
Collapsed and expanded<br />
The Edit tab is where you edit the content of your lesson. From here, you add, delete,<br />
rearrange, and edit individual lesson pages.<br />
On the Edit tab, when you select Collapsed, you see a list of all of the pages in your<br />
lesson, like the example shown in the following screenshot:<br />
[ 193 ]
Adding Interaction with Lessons and Assignments<br />
The pages are listed in their logical order, which would be the shortest path through<br />
the lesson if a student got all of the questions correct. Notice that the contents of<br />
the pages are not displayed. The purpose of this screen is not to edit individual<br />
questions, but to help you see the flow of the lesson.<br />
Rearranging pages<br />
To rearrange the pages, click the up/down arrow for the page that you want to<br />
move. Note that it is the jumps that determine the order in which <strong>Moodle</strong> presents<br />
the pages. If a question is set to jump to the next page, rearranging the pages can<br />
change the jumps. A question can also be set to jump to a specific, named page. In<br />
that case the order in which the pages appear doesn't determine the landing point<br />
for the jump, so rearranging the pages here won't affect that jump.<br />
Editing pages<br />
From the Edit tab, to edit a page, click the edit icon: . Clicking this takes you to<br />
the editing page for that page. The previous section in this chapter gave detailed<br />
instructions for editing a lesson page.<br />
Adding pages<br />
The Add a page here drop-down list allows you to insert a new page into the lesson.<br />
You can choose from several different kinds of pages:<br />
• A Question page is the normal, lesson page.<br />
• As stated before, a Content page is a page that contains links to other pages<br />
in your lesson.<br />
• A Cluster is a group of question pages, where one is chosen at random.<br />
Content pages<br />
You can add a Content page, which allows students to jump to other pages in<br />
your lesson. A Content page consists of a page of links to the other pages in your<br />
lesson. This page of links can act as a table of contents. For example, suppose you're<br />
developing<br />
a lesson on William Wallace. The traditional way of teaching about a person's life is<br />
to organize the information in a timeline. That would be easily accomplished with<br />
a straight-through lesson like the one described above. But suppose you wanted<br />
to teach about the different areas of a person's life, and they do not all fit well<br />
on a timeline.<br />
[ 194 ]
Chapter 6<br />
For example, Wallace's historical achievements would fit well on a timeline. But a<br />
timeline might not be the best way to teach about Wallace's personal beliefs and<br />
religion. Wallace's family might fit well on a timeline, but background information<br />
about the culture and society in which he lived might not. A straight-through lesson<br />
might not be the best way to present Wallace's life. Instead, you might use a<br />
content page.<br />
In this content page, each link could be an aspect of Wallace's life: historical<br />
achievements, personal beliefs, family, and the world in which he lived. At the<br />
beginning of the lesson, the student would choose a branch to explore. At the end<br />
of each branch, the student would choose between going back to the content page<br />
(beginning of the lesson), or exiting the lesson.<br />
You can mark the end of a branch with an End of Branch page. This page returns<br />
the student back to the preceding content page. You can edit this return jump, but<br />
most often, you would want to leave it as it is. If you do not mark the end of a<br />
branch with an End of Branch page, you will proceed out of the branch and on<br />
to the next question.<br />
Summary<br />
<strong>Moodle</strong>'s assignments and lessons allow you to create course material that students<br />
interact with. This interaction is more engaging, and usually more effective, than<br />
courses consisting of static material that the students view. While you will probably<br />
begin creating your course by adding static material, the next step should usually be<br />
to ask, "How can I add interactivity to this course?" Lessons can even take the place<br />
of many static web pages, as they consist of web pages with a question at the end of<br />
each page.<br />
[ 195 ]
Evaluating Students with<br />
Quizzes, Choices, and<br />
Feedback<br />
<strong>Moodle</strong> gives you several options for evaluating your students. In this chapter, we<br />
will cover several of those options. In this chapter, we will cover the activity types<br />
listed in the following table:<br />
Activity Description<br />
Choice<br />
A choice is essentially a single, multiple-choice question that the<br />
instructor asks the class. The result can be displayed to the class, or kept<br />
between the individual student and the instructor. Choices are a good<br />
way to get feedback from the students about the class. You can plant<br />
these choices in your course ahead of time, and keep them hidden until<br />
you need the students' feedback. You can also add them as needed.<br />
Quiz<br />
Questions that you create while making a quiz in one course can be<br />
reused in other courses. We'll cover creating question categories,<br />
creating questions, and choosing meaningful question names.<br />
Feedback ???<br />
If you want to evaluate your students' knowledge, use a Quiz. If you want to<br />
evaluate their attitude towards the class, use Feedback. And if you want to<br />
share the results of question that you pose to the class, use a Choice.
Evaluating Students with Quizzes, Choices, and Feedback<br />
Creating quizzes<br />
<strong>Moodle</strong> offers a flexible quiz builder. Each question is a full-featured web page that<br />
can include any valid HTML code. This means that a question can include text,<br />
images, sound files, movie files, and anything else that you can put on a web page.<br />
In most instructor-led courses, a quiz or test is a major event. Handing out the<br />
quizzes, stopping class to take them, and grading them can take a lot of the teacher's<br />
time. In <strong>Moodle</strong>, creating, taking, and grading quizzes is much faster. This means<br />
that you can use quizzes liberally throughout your courses. For example, you can:<br />
• Use a short quiz after each reading assignment to ensure that the students<br />
completed the reading. You can shuffle the questions and answers to prevent<br />
sharing among the students, and make the quiz available only for the week<br />
or month in which the students are supposed to complete the reading.<br />
• Use a quiz as a practice test. Allow several attempts, and/or use the<br />
Adaptive mode to allow students to attempt a question until they get<br />
it right. Then the quiz becomes both practice and learning material.<br />
• Use a quiz as a pretest. Ask the students to complete a quiz even before they<br />
come to the course. The students can complete this pretest at a time and place<br />
that is convenient for them. Then, you can compare their scores on the pretest<br />
and their scores on the final test, and confirm that learning has occurred.<br />
Question Banks<br />
In this chapter, you will see how to create a quiz and add questions to the quiz.<br />
During that process, keep in mind that when you create a question, you are adding<br />
that question to <strong>Moodle</strong>'s Question Bank.<br />
The Question Bank is <strong>Moodle</strong>'s collection of quiz questions. A Quiz is really just a<br />
place where you choose questions from the Question Bank, and display them all<br />
together. A Quiz can be deleted, but the questions still remain in the Question Bank.<br />
The questions in the Question Bank can be categorized and shared. The real asset in<br />
your learning site is not the Quizzes, but the Question Bank that you and your fellow<br />
teachers build over time.<br />
[ 198 ]
Chapter 7<br />
Configuring quiz settings<br />
When you first create a quiz, you see the Settings page. The settings that you select<br />
on this page affect only that Quiz. Also, questions are added separately from the<br />
Quiz. So while these settings affect the Quiz that you are creating, they do not affect<br />
other Quizzes or the Questions that you will be adding to the Quiz.<br />
The Settings page is divided into nine areas. Let's look at the settings under each<br />
area, from top to bottom.<br />
General<br />
[ 199 ]
Evaluating Students with Quizzes, Choices, and Feedback<br />
The Name of the quiz is displayed on the course's home page. The Introduction is<br />
displayed when a student selects the quiz, as shown in the following screenshot:<br />
The Introduction should explain why the student is taking the quiz. It should also<br />
tell the student about any unusual features of the quiz, for example, if it uses an<br />
animation that requires the Flash plugin, or if it uses a pop-up window. Remember<br />
that once the student clicks on the Attempt quiz now button, they are into the quiz.<br />
So give the student everything they need to understand why and how to take the<br />
quiz before clicking on that button.<br />
The Open and Close dates determine when the quiz is available. If you do not select<br />
the Enable checkbox for Open the quiz, the quiz will be permanently open, instead<br />
of becoming available on a given date. If you do not select the Enable checkbox for<br />
Close the quiz, then once the quiz is open, it will stay open permanently, instead of<br />
becoming unavailable on a given date.<br />
Note that even if the quiz is closed, it is still shown on the course's Home<br />
Page and students might still try to select it. If they do select a closed quiz,<br />
the students see a message saying that it is closed.<br />
If you want to hide a quiz, further down on this page you will see the setting Visible.<br />
Change this setting to Hide, and the quiz will no longer be visible.<br />
[ 200 ]
Chapter 7<br />
By default, a quiz does not have a Time limit. If you want to set a time limit, use this<br />
setting. When time runs out, the quiz is automatically submitted with the answers<br />
that have been provided up to that point. A time limit can help to prevent the use<br />
of reference materials while taking the quiz. For example, if you want students to<br />
answer the questions from memory, but all the answers are in the course textbook,<br />
setting a timer might discourage students from taking the time to look up the answer<br />
to each question.<br />
Attempts allowed can be used to limit the number of times that a student can take<br />
the quiz. Further down the page, you can choose settings that require the student to<br />
wait between attempts. If, and only if, you enable multiple attempts, the time delay<br />
settings will take effect.<br />
Layout<br />
The settings under Layout control the order of the questions in the quiz, and how<br />
many questions appear on a page.<br />
Question order determines whether the questions appear in the order that you<br />
place them when editing the questions, or in a random order. The random order will<br />
change each time the quiz is displayed. This discourages the sharing of quiz answers<br />
among students, and encourages them to focus on the wording when they retake<br />
a quiz.<br />
New page determines where page breaks will fall. Will you have a page break<br />
after every question, every 2 questions, and so on? On the page where you edit the<br />
questions for the quiz, you can move these page breaks.<br />
By default, all questions in a quiz are displayed on the same page. New page breaks<br />
the quiz up into smaller pages. <strong>Moodle</strong> inserts the page breaks for you. On the<br />
Editing quiz page, you can move these page breaks. If you want to break up your<br />
quiz into pages so that each hold the same number of questions, then this setting<br />
will work for you. If you want to break up your quiz into pages that hold different<br />
numbers of questions, then use this setting anyway, and edit the page breaks that<br />
<strong>Moodle</strong> creates for you.<br />
[ 201 ]
Evaluating Students with Quizzes, Choices, and Feedback<br />
Question behavior<br />
The setting Shuffle within questions enables you to present the parts of a question<br />
in random order. This only works if three conditions are true. First, this option must<br />
be set to Yes. Second, the question must have several parts, for example as a multiple<br />
choice question or a matching question. This setting has no effect on something like a<br />
fill-in-the-blank question. Third, each question also has a "shuffle" setting of its own,<br />
and that must also be set to Yes.<br />
The Adaptive mode setting allows multiple attempts for each question. This is<br />
different from Attempts allowed, which allows multiple attempts at the whole quiz.<br />
When you make a quiz adaptive, each question offers you the option to:<br />
• Display a message if the student answered incorrectly, and redisplay the<br />
question.<br />
• Display a message if the student answered incorrectly, and then display a<br />
different question.<br />
Clicking on the Show Advanced button reveals two more settings.<br />
Apply penalties will subtract a penalty from the quiz score, for a wrong answer. For<br />
each question that the student answers incorrectly, points are subtracted from the<br />
student's score. You can choose the penalty for each question when you create that<br />
question. This only works if three conditions are true. First, Adaptive mode must be<br />
set to Yes. Second, Apply penalties must also be set to Yes. Third, an amount for the<br />
penalty must be specified; this is done in the question itself.<br />
Each attempt builds on the last only has an effect if multiple attempts are allowed.<br />
When this is enabled, each attempt that a student makes will display the results of<br />
the student's previous attempt. The student can then see how they answered and<br />
scored on the previous attempt.<br />
The setting for Each attempt builds on the last is especially useful<br />
when you are using a quiz as a teaching tool, instead of an evaluation<br />
tool. Attempts allowed allows the student to keep trying the quiz. Each<br />
attempt builds on the last retains the answers from one attempt to<br />
another. Taken together, these two settings can be used to create a quiz<br />
that the student can keep trying until they gets it right. This transforms<br />
the quiz from a test into a learning tool.<br />
Review options<br />
Review options determine what information a student can see when they reviews a<br />
quiz, and when they can see that information.<br />
[ 202 ]
Chapter 7<br />
The information the student can see is shown below:<br />
Setting<br />
Responses<br />
Answers<br />
Feedback<br />
General<br />
feedback<br />
Scores<br />
Overall<br />
feedback<br />
Type of information displayed to the student<br />
This is all of the answers that student had to choose from for a<br />
question.<br />
These are the answers that the student chose.<br />
Each response for a question can have its own feedback. This setting<br />
refers to the feedback for each response that the student selected<br />
(that is, the feedback for each of the student's answers).<br />
Each question can have its own feedback. This feedback is<br />
displayed regardless of how the student answered the question.<br />
This setting displays that general feedback for each question.<br />
The student's scores, or points earned, for each question.<br />
Overall feedback is given for the student's score on the quiz.<br />
The settings for when the information is revealed are as follows:<br />
Time Period<br />
Immediately<br />
after the attempt<br />
Later, while the<br />
quiz is still open<br />
After the quiz is<br />
closed<br />
Meaning<br />
Within two minutes of finishing the quiz.<br />
Two minutes after the quiz is finished, for as long as the quiz is<br />
available to the student.<br />
After the date and time set in Close the quiz has passed. If you<br />
never close the quiz, this setting has no effect.<br />
[ 203 ]
Evaluating Students with Quizzes, Choices, and Feedback<br />
Display<br />
The settings under Display affect information that is displayed while the student is<br />
taking the quiz.<br />
If Show the user's picture is set to Yes, then while the student is taking the quiz, the<br />
student's profile picture and name will be displayed in the quiz window. This makes<br />
it easier for an exam proctor to confirm that the student is logged in as him or herself.<br />
The proctor can just look over the student's shoulder and see the student's picture<br />
and name on this screen.<br />
The settings for Decimal places in grades and Decimal places in question grades<br />
affect the display of the grades that are shown to the student. The first setting affects<br />
the display of the overall grade for the quiz. The second setting affects the display of<br />
the grade for each, individual question.<br />
No matter how many decimal places you display, <strong>Moodle</strong>'s database calculates the<br />
grades with full accuracy.<br />
When you create a course, you can add blocks to the left side bar and the right side<br />
bars. The setting for Show blocks during quiz attempts determines if these blocks<br />
are displayed while the student is taking the quiz. Normally, this is set to No so<br />
that the student is not distracted while taking the quiz.<br />
Extra restrictions on attempts<br />
If you enter anything into the Require password field, the student must enter that<br />
password to access the quiz.<br />
With Require network address, you can restrict access to the quiz to particular IP<br />
address(es). For example:<br />
• 146.203.59.235 is a single IP address. It would permit a single computer to<br />
access the quiz. If this computer is acting as a proxy, the other computers<br />
"behind" it can also access the quiz.<br />
• 146.203 is a range of IP addresses. It would permit any IP address starting<br />
with those numbers. If those numbers belong to your company, then you<br />
effectively limit access to the quiz to your company's campus.<br />
• 146.203.59.235/20 is a subnet. It would permit the computers on that subnet<br />
to access the quiz.<br />
[ 204 ]
Chapter 7<br />
The Enforced delay settings prevent students from attempting the quiz without<br />
waiting between attempts. If you show the students the correct answers after they<br />
submit the quiz, you might want to set a delay between attempts. This prevents<br />
students from attempting the quiz, seeing the correct answers, and then immediately<br />
trying the quiz again while those answers are fresh in their memory.<br />
If Browser security is set to Full-screen popup…, the quiz is launched in a new<br />
browser window. It uses JavaScript to disable copying, saving, and printing.<br />
However, this security is not foolproof and ins intended more as a deterrent.<br />
Techniques for greater security<br />
You should understand that the only way to make a test secure, is to give the test<br />
on paper, separate the students far enough apart so that they can't see each other's<br />
papers, place a proctor in the room to observe the students, and use different<br />
questions for each group that takes the test. There is no way to make a web-based<br />
test completely cheat proof. If you absolutely must give a web-based test that is<br />
resistant to cheating, consider these strategies:<br />
• Create a very large number of questions, but have the quiz show only a small<br />
set of them. This makes the sharing of questions less useful.<br />
• Shuffle the questions and the answers. This also makes the sharing of<br />
questions more difficult.<br />
• Apply a time limit. This makes using reference material more difficult.<br />
• Open the quiz for only a few hours. Have your students schedule the time<br />
to take the quiz. Make yourself available during this time to help with<br />
technical issues.<br />
• Place one question on each page of the quiz. This discourages students from<br />
taking screenshots of the entire quiz.<br />
Grades<br />
If you allow several attempts, the grading method determines which grade is<br />
recorded in the course's gradebook: the Highest, Average, First, or Last grade.<br />
[ 205 ]
Evaluating Students with Quizzes, Choices, and Feedback<br />
Apply penalties only applies when a quiz is adaptive. For each question the student<br />
answers wrongly, points are subtracted from the student's score. You can choose<br />
the penalty for each question when you create that question. (See the setting for<br />
Adaptive, above)<br />
Decimal digits apply to the student's grade.<br />
Students may review<br />
The Students may review setting controls if and when a student can review his/<br />
her attempts at the quiz. If you allow the student to review the quiz Immediately<br />
after submitting his/her answers, but not Later or After the quiz is closed, then<br />
the student can review the quiz only once, immediately after submission. When the<br />
student navigates away from that review page, they will no longer be able to review<br />
the quiz.<br />
In the matrix, Responses means the student's answers to the questions. Scores is the<br />
point value for each question. Feedback is individual feedback for each question.<br />
Answers is the correct answer(s) for each question. General feedback is feedback for<br />
the entire quiz.<br />
Security<br />
Show quiz in a "secure" window launches the quiz in a new browser window.<br />
JavaScript is used to disable copying, saving, and printing. This security is not<br />
foolproof. If you enter anything into Require password, the student must enter<br />
that password to access the quiz.<br />
Overall feedback<br />
<strong>Moodle</strong> enables you to create several different kinds of feedback for a quiz. You can<br />
create feedback for:<br />
• The entire quiz, which changes with the student's score. This is called<br />
Overall Feedback, and uses a feature called Grade Boundary.<br />
• A question, no matter what the student's score was on that question. All<br />
students receive the same feedback. This is called General Feedback. Each<br />
individual question can have its own General Feedback. The exact type of<br />
feedback that you can create for a question varies with the type of question.<br />
• A response. This is feedback that the student receives when they selects that<br />
response (that answer) to a question.<br />
[ 206 ]
Chapter 7<br />
The following screenshot shows Overall Feedback with Grade Boundaries. Students<br />
who score 90—100% on the quiz receive the first feedback, "You're a wizard..."<br />
Students who score 80—89.99% receive the second feedback, "Very good!...":<br />
[ 207 ]
Evaluating Students with Quizzes, Choices, and Feedback<br />
Common Module settings<br />
Group mode works the same as it does for any other resource. However, because<br />
each student takes the quiz themselves, the only real use for the group setting in a<br />
quiz is to display the high score for a group in the Quiz Results block.<br />
Visible shows or hides the quiz from students, but, as always, a teacher or course<br />
creator can still see the quiz.<br />
Adding questions to a quiz<br />
After you've selected the quiz from your course home page, you can add questions<br />
to the quiz. First, select Settings | Quiz Administration | Edit quiz. On the Editing<br />
quiz page, you can see the Add a question… button:<br />
Before we look at detailed instructions for creating new questions, look at the button<br />
labeled Question Bank contents. Also, on the Quiz administration menu, you can<br />
see the option for Question bank. These enable you to work with the Question Bank.<br />
[ 208 ]
Chapter 7<br />
The Question Bank<br />
The Question Bank is the collection of quiz questions for your <strong>Moodle</strong> site. You have<br />
access to different questions in the Bank, depending upon where you are in your site.<br />
In the following screenshot, the user is in the Outlining course. The user selected the<br />
Question Bank, and is now selecting the group of questions to work with:<br />
Notice that the user can select questions that are stored for just this quiz (Quiz:<br />
Outlining Quiz), questions that are stored for this course (Course: Outlining), the<br />
category in which the course resides (Category: Academic Demo Courses), or the<br />
entire site (System). If the user switched to another course, the questions for this<br />
quiz and course would be unavailable. But, questions for the new course would be<br />
available. Questions for the system are always available.<br />
Sharing questions<br />
If you want the questions that you create for this quiz to be<br />
available to other users of the site, then create the questions under<br />
Question bank and move them to the Category or to the System<br />
lists. Note that being able to access a question category depends on<br />
your security settings.<br />
As shown in the section Add questions to a quiz, you can create questions directly<br />
to a quiz. As shown in the preceding section, you can also create questions in the<br />
Question Bank, and then later add these to the quiz. If you're in a hurry to create<br />
questions for a quiz, select Edit Quiz and start creating them. You can move them<br />
to the Question Bank later, if required.<br />
[ 209 ]
Evaluating Students with Quizzes, Choices, and Feedback<br />
You can display questions from one category at a time. To select that category, use<br />
the Category drop-down list.<br />
If a question is deleted when it is still being used by a quiz, then it is not removed<br />
from the Question Bank. Instead, the question is hidden. The setting Also show old<br />
questions enables you to see questions that were deleted from the category. These<br />
deleted (or hidden, or old,) questions appear in the list with a blue box icon next<br />
to them.<br />
To keep your Question Bank clean and to prevent teachers from using<br />
deleted questions, you can move all of the deleted questions into a<br />
category called "Deleted questions". Create the category "Deleted<br />
questions" and then use Also show old questions to show the deleted<br />
questions. Select them and move them into "Deleted questions".<br />
Moving questions between categories<br />
To move a question into a category, you must have access to the target category. This<br />
means that the target category must be published, so that teachers in all courses can<br />
see it.<br />
Select the question(s) to move, select the category, and then click on the Move<br />
to button.<br />
Managing the proliferation of questions and categories<br />
As the site administrator, you might want to monitor the creation of new question<br />
categories to ensure that they are logically named, don't have a lot of overlap, and<br />
are appropriate for the purpose of your site. As these question categories and the<br />
questions in them are shared among course creators, they can be a powerful tool for<br />
collaboration. Consider using the site-wide Teachers forum to notify your teachers<br />
and course creators of new questions and categories.<br />
Creating and editing question categories<br />
Every question belongs to a category. You manage question categories on the<br />
Categories tabbed page. There will always be a Default category, but before<br />
you create new questions, you might want to check to ensure that you have an<br />
appropriate category in which to put them.<br />
To add a new category, do the following:<br />
1. Select Quiz administration | Question bank | Categories.<br />
2. Scroll to the Add category section, at the bottom of the page.<br />
[ 210 ]
Chapter 7<br />
3. Select a Parent for the category. If you select Top, the category will be a<br />
top-level category. Or, you can select any other category to which you have<br />
access, and then the new category will be a child of the selected category.<br />
4. In the Name field, enter a name for the new category.<br />
5. In the Category Info field, enter a description of the new category.<br />
6. Click on the Add category button.<br />
To edit a category, do the following:<br />
1. Select Quiz administration | Question bank | Categories.<br />
2. Next to the Category, click on the icon. The Edit categories page<br />
is displayed.<br />
3. You can edit the Parent, Category name, Category Info, and Publish settings.<br />
4. When you have finished, click on the Update button. Your changes are saved<br />
and you are returned to the Edit categories page.<br />
Creating a question<br />
1. To create a quiz question, begin by selecting Quiz administration | Edit<br />
Quiz. Then, next to Question Bank contents, click on the Show link. The<br />
page will then display the questions that have been added to this quiz, and<br />
will also show the Question Bank.<br />
[ 211 ]
Evaluating Students with Quizzes, Choices, and Feedback<br />
This is a two-step process. First, you will create a question, and then you will add<br />
this question to your quiz.<br />
To create a question, do the following:<br />
1. Click on the Create a new question button.<br />
2. From the pop-up window, select the type of question that you want to create.<br />
For an explanation of the different types of questions,<br />
see Question types, below.<br />
[ 212 ]
Chapter 7<br />
3. Click on the Next button. This brings you to the editing page for that<br />
question. The editing page will be different for each type of question,<br />
but some features are the same for all types of questions.<br />
4. The Name of the question is what the teacher will see when building and<br />
reviewing the quiz. Students don't see this field. Make the name meaningful<br />
to the teacher. For example, "Leaf Question 1" would not be a very<br />
descriptive name, but "PrinciplesofBio-Chap8-Pg3" would tell you the<br />
source of that question. If you forget what a question says, you can<br />
always click on the button next to the question to preview it.<br />
5. The Question text is the actual question that the students will see.<br />
6. General feedback is feedback that students will see for this question, no<br />
matter which answer they gave. For more about question feedback, see the<br />
section Adding feedback to Questions and Quizzes, earlier in this chapter.<br />
[ 213 ]
Evaluating Students with Quizzes, Choices, and Feedback<br />
7. Enter the choices (answers) for the question.<br />
8. At the bottom of the page, you can tag the question.<br />
9. After you save the question, it is added to the list of questions in<br />
that category.<br />
10. To add the question to the quiz, select the checkbox next to the question, and<br />
then click on the Add to quiz button.<br />
[ 214 ]
Question types<br />
The following table explains the types of questions that you can create, and gives<br />
some tips for using them.<br />
Chapter 7<br />
Type of question<br />
Calculated<br />
Description<br />
Essay<br />
Matching<br />
Description and tips for using<br />
When you create a calculated question, you enter a formula that is<br />
displayed in the text of the question. The formula can contain one or<br />
more wildcards, which are replaced with numbers when the quiz is<br />
taken. Wildcards are enclosed in curly brackets.<br />
For example, if you type the question What is 3 * {a}?, <strong>Moodle</strong> will<br />
replace {a} with a random number. You can also enter wildcards into<br />
the answer field, so that the correct answer is 3 * {a}. When the quiz is<br />
run, the question will display What is 3 * {a}? and the correct answer<br />
will be the calculated value of 3 * {a}.<br />
This is not a question. It displays whatever web content you enter.<br />
When you add a description question, <strong>Moodle</strong> gives you the same<br />
editing screen as when you create a web page.<br />
Recall that under the Quiz tab, you can set page breaks in a quiz.<br />
If you want to break your quiz into sections, and fully explain<br />
each section before the student completes it, consider putting<br />
a Description on the first page of the section. For example, the<br />
Description could say "The following 3 questions are based on this<br />
chart," and show the chart just once.<br />
When the student is given an essay question, they use <strong>Moodle</strong>'s<br />
online rich-text editor to answer the question. However, if there is<br />
more than one essay question on a page, the rich-text editor appears<br />
only for the first essay question. This is a limitation of <strong>Moodle</strong>. To<br />
work around this, insert page breaks in your quiz so that each essay<br />
question appears on its own page. You enter page breaks on the<br />
Quiz tabbed page.<br />
Also, you might want to instruct your students to save their essay<br />
every few minutes.<br />
After you create a matching question, you then create a list of<br />
subquestions, and enter the correct answer for each subquestion.<br />
The student must match the correct answer with each question. Each<br />
subquestion receives equal weight for scoring the question.<br />
[ 215 ]
Evaluating Students with Quizzes, Choices, and Feedback<br />
Type of question<br />
Embedded Answers<br />
(Cloze)<br />
Description and tips for using<br />
An embedded answers question consists of a passage of text, with<br />
answers inserted into the text. Multiple-choice, fill-in-the-blank, and<br />
numeric answers can be inserted into the question. <strong>Moodle</strong>'s help file<br />
gives the following example:<br />
Multiple Choice<br />
Notice that the question presents a drop-down list first, which is<br />
essentially a multiple-choice question. Then, it presents a short<br />
answer (fill-in-the-blank) question, followed by a numeric question.<br />
Finally, there's another multiple-choice question (the Yes/No<br />
drop-down) and another numeric question.<br />
There is no graphical interface for creating embedded answers<br />
questions. You need to use a special format that is explained in the<br />
help files.<br />
Multiple choice questions allow a student to select a single answer,<br />
or multiple answers. Each answer can count toward a specified<br />
percentage of the question's total point value.<br />
When you allow a student to select only a single answer, you<br />
usually assign a positive score to the one correct answer and zero<br />
or negative points to all of the other, incorrect, answers. When you<br />
allow the student to select multiple answers, you usually assign<br />
partial positive points to each correct answer. That's because you<br />
want all of the correct answers to total 100%. You also usually<br />
assign negative points to each incorrect answer. If you don't bring<br />
down the question's score for each wrong answer, then the student<br />
can score 100% on the question just by selecting all of the answers.<br />
The negative points should be equal to or greater than the positive<br />
points, so that if a student just selects all of the answers, they won't<br />
get a positive score for the question. Don't worry about the student<br />
getting a negative score for the question, because <strong>Moodle</strong> doesn't<br />
allow that to happen-zero is the lowest possible score.<br />
On the Editing Quiz page, if you have chosen to shuffle the answers,<br />
check all of the multiple choice questions that you use in the quiz. If<br />
any of them have answers like "All of the above" or "Both A. and C."<br />
then shuffling answers will ruin those questions. Instead, change them<br />
to multiple-answer questions, and give partial credit for each correct<br />
answer. For example, instead of "Both A. and C." you would say,<br />
"Select all that apply" and then give partial credit for A. and for C.<br />
[ 216 ]
Chapter 7<br />
Type of question<br />
Short Answer<br />
Numerical<br />
Random<br />
Random Short-Answer<br />
Matching<br />
True/False<br />
Description and tips for using<br />
The student types a word or phrase into the answer field. This is<br />
checked against the correct answer or answers. There may be several<br />
correct answers, with different grades.<br />
Your answers can use the asterisk a wildcard. You cam also set the<br />
answers to be case sensitive.<br />
Just as with a short-answer question, the student enters an answer<br />
into the answer field. However, the answer to a numerical question<br />
can have an acceptable error, which you set when creating the<br />
question. For example, you can designate that the correct answer is<br />
5, plus or minus 1. Then, any number from 4 to 6 inclusive will be<br />
marked correct.<br />
When this type of question is added to a quiz, <strong>Moodle</strong> draws a<br />
question at random from the current category. The question is drawn<br />
at the time that the student takes the quiz. The student will never<br />
see the same question twice during a single attempt at the quiz, no<br />
matter how many random questions you put into the quiz. This<br />
means that the category you use for your random questions must<br />
have at least as many questions as the random ones that you add to<br />
the quiz.<br />
Recall that a matching question consists of subquestions, and<br />
answers that must be matched to each subquestion. When you select<br />
Random Short-Answer Matching, <strong>Moodle</strong> draws random shortanswer<br />
questions from the current category. It then uses those shortanswer<br />
questions, and their answers, to create a matching question.<br />
To the student, this looks just like any other matching question.<br />
The difference is that the subquestions were drawn at random from<br />
short-answer questions in the current category.<br />
The student selects from two options: True or False.<br />
Adding feedback to a question<br />
<strong>Moodle</strong> allows you to create several different kinds of feedback for a quiz. You can<br />
create feedback for:<br />
• The entire quiz, which changes with the student's score. This is called Overall<br />
Feedback, and uses a feature called Grade Boundary.<br />
• A question. The exact type of feedback that you can create for a question<br />
varies according to the type of question. In this section, we'll look at feedback<br />
for multiple choice questions. In the next section, Assemble the Quiz, we'll look<br />
at feedback for the entire quiz.<br />
[ 217 ]
Evaluating Students with Quizzes, Choices, and Feedback<br />
Types of feedback for a question<br />
For a multiple choice question, you can create three kinds of feedback:<br />
Type of feedback<br />
Explanation and when to use it<br />
General Feedback If you create general feedback for a question, no matter what answer<br />
the student chooses, they will receive that feedback. Every student<br />
who answers the question gets the general feedback. If you think<br />
the student might get the correct answer by guessing, then you<br />
can use general feedback to explain the method of arriving at the<br />
correct answer. Also, consider using general feedback to explain the<br />
importance of the question.<br />
Any correct response A multiple choice question can have multiple answers that are 100%<br />
correct. For example, "From the list of people below, select one person<br />
who signed the Declaration of Independence." That list could include<br />
several people who signed, and each of them would be 100% correct. If<br />
the student selects any of those 100% correct answers, they will see the<br />
feedback for Any correct response. This is useful when you want to<br />
teach the student which answers are 100% correct, and why they<br />
are correct.<br />
For any partially<br />
correct response<br />
For any incorrect<br />
response<br />
You can create a multiple choice question that requires the student<br />
to select several choices to get full credit. For example, "From the list<br />
of people below, select the two people who signed the Declaration of<br />
Independence." In that case, you could give each response a value of<br />
50%. The student needs to choose both correct responses to receive the<br />
full point value for the question. If the student selects some - but not<br />
all - of the correct choices, they will see the feedback for Any partially<br />
correct response. This is useful when you want to teach the student the<br />
relationship between the correct responses.<br />
Any response with a percentage value of zero or less is considered an<br />
incorrect response. If a student selects any incorrect response, they will<br />
see the feedback for Any incorrect response. This is useful when all<br />
incorrect responses have something in common, and you want to give<br />
the feedback about that commonality.<br />
Remember that these types of feedback are not activated because the student chose a<br />
specific response. They are activated because the student chose any correct, partially<br />
correct, or incorrect response.<br />
If you want to create feedback for individual responses, we will discuss that in the<br />
following section. Feedback for individual responses.<br />
Feedback for individual responses<br />
You can create feedback for any individual response to a question. A response<br />
is an answer that the student chooses or types. Each response can display its<br />
own feedback.<br />
[ 218 ]
In the following example, notice how each response has its own feedback. In this<br />
example, if a student selects an incorrect response, they will see feedback for that<br />
specific response, and also the feedback for any incorrect response.<br />
Chapter 7<br />
The following screenshot shows a multiple-choice question that uses several kinds of<br />
feedback. You're seeing this question from the course creator's point of view, not the<br />
student's. First, you can see General Feedback, "The truth is, most New Yorkers have<br />
never even thought about the "missing Fourth Avenue" issue.". After the question is<br />
scored, every student sees this feedback, no matter what the student's score.<br />
Following that, you can see that Choice 1 through Choice 4 contain feedback for<br />
each response. This feedback is customized to the response. For example, if a student<br />
selects Sixth Avenue the feedback is "Nope, that name is taken. Sixth is also known<br />
as the "Avenue of the Americas."".<br />
For this question, we don't need any feedback under Any correct answer or Partially<br />
correct answer. Those options are useful when you have multiple responses that<br />
are correct, or responses that are partially correct. In this case, only one response is<br />
correct and all other responses are incorrect.<br />
[ 219 ]
Evaluating Students with Quizzes, Choices, and Feedback<br />
Feedback for a numeric question<br />
The following screenshot shows feedback for a numeric answer question. In this<br />
screenshot, notice that the course creator is not using the HTML editor. Instead, the<br />
course creator is editing the questions in plain text. You can turn the HTML editor<br />
off or on for yourself under your Profile, using the HTML Editor setting.<br />
[ 220 ]
Chapter 7<br />
Notice that the General Feedback explains how the question is solved. This feedback<br />
is displayed to everyone after answering the question, even those who answered<br />
correctly. You might think that if the student answered correctly, they don't need this<br />
explanation. However, if the student guessed or used a different method than that<br />
given in the General Feedback, explaining the solution can help the student learn<br />
from the question.<br />
In a numeric answer question, the student types in a number for the answer. This<br />
means the student could enter literally any number. It would be impossible to create<br />
customized feedback for every possible answer, because the possibilities are infinite.<br />
However, you can create customized feedback for a reasonable number of answers.<br />
In this question, we've created responses for the most likely incorrect answers.<br />
After we've given this test to the first group of students, we'll need to review their<br />
responses for the most frequent incorrect answers. If there are any that we haven't<br />
covered, we'll need to add them to the feedback for this question.<br />
In the following screenshot, notice that each response has customized feedback.<br />
Answer 1 is correct. Answer 2 would be the result of switching the two numbers<br />
while trying to solve the problem. Because this is a likely error, we've included<br />
feedback just for that answer, explaining the error the student made. Answer 3 is the<br />
result of interpreting b3 as "b times 3" instead of "b cubed". This is also a likely error,<br />
so we've included feedback for that answer. Answer 4 is a wildcard, and applies if<br />
the student submitted any answer other than the three above it.<br />
[ 221 ]
Evaluating Students with Quizzes, Choices, and Feedback<br />
Assembling the quiz<br />
After you have created the questions, you can begin adding the questions to a quiz.<br />
With the quiz selected, select Settings | Quiz administration | Edit Quiz.<br />
Most of the functions on the Edit Quiz page are self-explanatory. However, here<br />
are some tips for using them. Generally, you'll use the Editing quiz tabbed page to<br />
assemble the quiz, and the Order and paging tabbed page to place the questions in<br />
order and create page breaks.<br />
The Editing quiz tabbed page<br />
Under the Editing quiz tabbed page, you can:<br />
• Add questions from the Question Bank.<br />
• Create new questions.<br />
• Assign each question a number of points.<br />
• Assign the quiz a total number of points.<br />
Let's look at some of the functions available on this tabbed page.<br />
[ 222 ]
Chapter 7<br />
Maximum grade<br />
The quiz's Maximum grade is the quiz's point contribution towards the course. In<br />
this example, the quiz is worth 10 points towards the student's total for the course.<br />
The grade for each question will be scaled to the quiz's Maximum grade. For<br />
example, if this quiz had five questions worth 1 point each, but the Maximum<br />
grade is 10, then each question will contribute 2 points to the student's total grade<br />
for the course.<br />
Grade for each question<br />
Each question has a point value. The question's point value is scaled to the quiz's<br />
Maximum grade. For example, if a question has a grade of 2, and the quiz has a<br />
maximum value of 10, then that question is worth one-fifth of the quiz's grade.<br />
In the preceding example, you can see that the maximum grade for the quiz is 10,<br />
and the grade for the question is 1. However, this is a matching question, with four<br />
choices. We would probably make this question worth 4 points, so that each correct<br />
match is worth 1 point.<br />
Using the Question Bank contents<br />
On the rightmost side of the page, you can see an area labeled Question Bank<br />
contents. You must click on the unhide link to display this area.<br />
From the Question Bank, you can add questions that are stored under the:<br />
• Quiz<br />
• Course<br />
• Category<br />
• System<br />
You can also create new questions from this page.<br />
[ 223 ]
Evaluating Students with Quizzes, Choices, and Feedback<br />
To add a question from the Question Bank:<br />
1. Select the category that holds the question:<br />
2. Select the question that you want to add, by selecting the checkbox next to<br />
the question.<br />
3. Click on the Add to quiz button, and the selected question(s) are added to<br />
the quiz.<br />
4. Remember to assign a Grade to the questions that you add.<br />
[ 224 ]
Chapter 7<br />
Adding random questions to a quiz<br />
You can add a number of random questions to your quiz. In the following<br />
screenshot, notice that there are three questions in the selected category. Also notice<br />
that the user can add a maximum of three random questions from this category:<br />
You can add random questions from several categories to the same quiz.<br />
On the same attempt, the student will never see the same random question twice.<br />
However, the questions are reset between attempts, so a student could see the same<br />
question twice if they attempt the same quiz twice.<br />
If a question is deleted when it is still being used by a quiz, then it is not removed<br />
from the question bank. Instead, the question is hidden. The setting Also show old<br />
questions enables you to inlcude questions that were deleted from the category.<br />
These deleted (or hidden, or old,) questions appear in the list with a blue box next<br />
to them.<br />
[ 225 ]
Evaluating Students with Quizzes, Choices, and Feedback<br />
The Order and paging tabbed page<br />
You can change the order and page breaks on your quiz on the Editing quiz tabbed<br />
page. However, you have more options under the Order and paging tabbed page.<br />
Let's look at what you can do under that tab.<br />
Changing the order of questions<br />
You have several ways to rearrange questions. First, you can specify their order<br />
by entering a number into the field next to the question. In this example, the user<br />
has entered a 12 next to the D.E.C. question. Let's look at the order of the questions<br />
before the user clicks on the Reorder questions button:<br />
After clicking on Reorder questions, notice that the D.E.C. question has moved to<br />
second place. Note that <strong>Moodle</strong> has changed the ordering number for the question to<br />
20 Page 4 is now empty, and can be deleted:<br />
[ 226 ]
Chapter 7<br />
Another way to rearrange questions is to click on the up and down arrows next to<br />
each question.<br />
Finally, you can select a question or questions using the check box to the left of each<br />
question, enter the page number for those questions into the box labeled Move<br />
selected questions to page:, and then click on the Move button.<br />
Changing page breaks<br />
If you put all of the questions in the quiz onto one page, if the student's browser<br />
refreshes or freezes before the quiz is submitted, they will lose the answers that<br />
they have already selected on that page. To avoid this, use page breaks to put a few<br />
questions on each page, so that your student can't lose more than a page of work.<br />
To remove a page, you should first move all the questions off that page,<br />
and then click on the X on the page.<br />
[ 227 ]
Evaluating Students with Quizzes, Choices, and Feedback<br />
To add a page, select the question that you want to precede the new page, and then<br />
click on the Add new pages after selected questions button. If you select several<br />
questions, then a new page is added after each of those questions.<br />
Preventing Glossary auto linking in quiz questions<br />
If you have a Glossary in your course, glossary words that are used in quiz questions<br />
will link to the associated glossary entries. If you don't want students to have this<br />
resource when they take the quiz, then go to the Glossary and change the setting<br />
Automatically link glossary entries to No. Alternatively, when typing a glossary<br />
word in a quiz question, use the online editor's HTML view to add the tag <br />
to the word, like this:<br />
Preventing an open-book quiz<br />
In most <strong>Moodle</strong> courses, quizzes are "open–book" affairs. This is because when the<br />
student is taking an online course, there is nothing to prevent the student from looking<br />
things up. If you want to prevent this, you can do so, with some manual intervention.<br />
The easiest way to prevent a quiz from becoming "open book" is to put that quiz into<br />
a separate course topic, by itself. Then, hide all of the other course topics. This can<br />
be done with single click on each topic. Administer the quiz, and redisplay the<br />
topics afterwards.<br />
Feedback<br />
The Feedback module allows you to create surveys for your students. Do not confuse<br />
this with the Survey activity. In a Survey, you must choose from several pre-built<br />
surveys; you cannot build your own surveys. Also, do not confuse this with the<br />
Questionnaire module. The Questionnaire module is an add-on, whereas Feedback<br />
comes standard with <strong>Moodle</strong> <strong>2.0</strong>.<br />
[ 228 ]
Chapter 7<br />
Feedback isn't just for students<br />
Obviously, you can use a Feedback activity to survey your students. But you can also<br />
use it for other purposes, for example to:<br />
• Conduct a survey of the employees in your work place<br />
• Collect data from people who have agreed to be research subjects<br />
• Conduct public opinion surveys of the visitors to your site<br />
The Feedback activity allows you to create different kinds of questions: multiple<br />
choices, drop-down selection, short answers, and more. You can share the results<br />
of a Feedback activity with the students, or keep it confidential.<br />
Creating a Feedback activity<br />
Creating a Feedback activity is similar to adding a Quiz. First, you add the activity, and<br />
then you add the questions. We'll cover both of these tasks in a separate section below.<br />
To add a Feedback activity, do the following:<br />
1. From the Add an activity… menu, select Feedback. <strong>Moodle</strong> displays the<br />
settings page for the activity.<br />
2. In the Name field, enter a name for the Feedback activity. Your students will<br />
see this on the course home page.<br />
3. Text and graphics that enter into the Description field, is displayed to<br />
students before they begin the activity. Use this information to explain the<br />
activity. Remember, this is a full-featured HTML editor, so you can put text,<br />
graphics, and media into the Description.<br />
4. Under Timing, you can enter a time to open and close the activity. If you<br />
don't enter a time to open the activity, it is available immediately. If you<br />
don't enter a time to close the activity, it will remain open indefinitely.<br />
5. The option to Record User Names affects only what the teacher sees. Students<br />
do not see each others' responses. If Record User Names is set to Users' Names<br />
Will Be Logged and Shown With Answers, then the teacher will be able to see<br />
a list of users who completed the Feedback, along with their answers.<br />
6. If Show analysis page after submit is set to Yes, a summary of their results<br />
so is shown to the user after they submit their feedback.<br />
7. If Send E-Mail-notifications is set to Yes, then course administrators are<br />
emailed whenever someone submits this feedback. This includes Teachers<br />
and Course Managers.<br />
[ 229 ]
Evaluating Students with Quizzes, Choices, and Feedback<br />
8. If Multiple submissions is set to Yes, then users can submit their feedback<br />
multiple times. When Record User Names is set to Anonymous, this setting<br />
is enabled and an unlimited number of anonymous users can submit<br />
feedback an unlimited number of times. When you track user names, this<br />
option allows each logged-in user to submit feedback an unlimited number<br />
of times.<br />
Get this setting right the first time.<br />
For some reason, <strong>Moodle</strong> doesn't allow you to change the<br />
Multiple submissions setting after someone has answered<br />
the Feedback activity. So you need to get this setting right<br />
before people start answering.<br />
9. If you want <strong>Moodle</strong> to number the questions in your Feedback activity, select<br />
Yes for Automated numbers.<br />
10. The page that you compose under Page after submit is displayed<br />
immediately after the user submits their answers. You can use this page<br />
to explain what happens after the activity. If you leave this blank, <strong>Moodle</strong><br />
displays a simple message telling the user that their answers have been<br />
saved. At the bottom of this page, <strong>Moodle</strong> displays a Continue button.<br />
11. The URL for continue field specifies the Web address of a page that you<br />
want the user to see after they view the Page after submit. If you leave this<br />
blank, the Continue button will take the user back to the course home page.<br />
Careful with the URL for continue button!<br />
You might be tempted to use the URL for continue<br />
button to send the user to another page in your site.<br />
However, bear in mind that, if you move this activity to<br />
another course, or another <strong>Moodle</strong> site, the URL might<br />
no longer apply.<br />
12. Common module settings and Restrict availability work as they do for other<br />
activities. These are covered in a separate section of the book.<br />
13. Click on the Save and display button to save the settings. <strong>Moodle</strong> then<br />
displays the Questions tab for this Feedback activity. It is then time to start<br />
adding questions.<br />
[ 230 ]
Chapter 7<br />
To add Questions to a Feedback activity, follow the steps shown below:<br />
1. Select the Feedback activity.<br />
2. From the left-hand menu, select Settings | Feedback administration |<br />
Questions. If you have just created and saved the activity, this page will<br />
already be displayed.<br />
3. Select the Edit questions tab.<br />
4. From the drop-down list that is labeled Add question to activity, select the<br />
type of question that you want to add.<br />
Specific types of questions and their settings are covered<br />
in the next section. The rest of this procedure covers<br />
settings that are common to almost all question types.<br />
5. If you mark a question as Required, the user must answer it in order to<br />
submit the feedback. The question will have a red asterisk next to it.<br />
6. The Question field contains the text of the question. Unlike a quiz question, a<br />
feedback question can consist of only text.<br />
7. The Label field contains a label that only Teachers will see, when viewing the<br />
results of the feedback. The most important reason for the Label field is that<br />
if export the results of the feedback to an Excel worksheet, then the Label is<br />
exported with the results. This allows you to match the feedback results with<br />
a short label in your database.<br />
8. The Position field determines the order of the question, when you first add<br />
it to the feedback page. After the question has been added, you can override<br />
this number and move the question to any position on the page.<br />
9. Depend item and Depend value can be used to make the appearance of a<br />
question dependent upon the answer to a previous question. For example,<br />
you might first ask someone, "Do you have a Twitter account?" If they<br />
answer Yes, you might display a question like, "How often do you tweet?" If<br />
they answer No, you would hide that subsequent question.<br />
From the Depend item drop-down list, select the question whose answer will<br />
determine if this question appears. Then, in the Depend value field, enter the<br />
answer that is needed to make this question appear.<br />
10. For a discussion of the fields that apply to only one type of question, see the<br />
section on Question types.<br />
11. Save the question.<br />
[ 231 ]
Evaluating Students with Quizzes, Choices, and Feedback<br />
Question types<br />
The Feedback activity allows you to add several types of questions. Some of these are<br />
not actually questions, but you still add them from the same drop-down menu:<br />
Adding a page break<br />
Add a page break inserts a page break into the Feedback activity.<br />
Avoiding bots with captcha<br />
A captcha is a test to ensure that a human is filling out an online form. It displays a<br />
picture of some text, and the user must read and type in that text. If the user doesn't<br />
correctly type the text, the feedback form is rejected. This prevents software robots<br />
from automatically filling in your feedback and spamming your results.<br />
Inserting information<br />
You can use the Information question type to insert information about the feedback<br />
into the form. This information is added by <strong>Moodle</strong>, and submitted with the user's<br />
answers. At this time, the options are:<br />
• Responsestime: The date and time the user submitted the feedback.<br />
• Course: The short name of the course in which this Feedback<br />
activity appears.<br />
• Course category: The short name of the category in which this<br />
Feedback activity appears.<br />
Adding a Label<br />
Adding a Label question to a Feedback is the same as adding a Label to a course<br />
home page. The Label can be anything that you can put on a web page. This is a<br />
good way to insert an explanation, instructions, or encouragement into the activity.<br />
[ 232 ]
Chapter 7<br />
Creating a text box for a longer text answer<br />
Use the Longer text answer question type question type to create a text box in which<br />
the user can enter a relatively long answer. You specify how many characters wide<br />
and how many lines high the text box is. If the user runs out of space, <strong>Moodle</strong> adds a<br />
scroll bar to the box, so that the user can keep on typing.<br />
Displaying multiple choice questions<br />
A multiple choice question displays a list of responses. There are three sub-types of<br />
multiple choice questions.<br />
With a multiple choice – multiple answers question, <strong>Moodle</strong> displays a checkbox<br />
next to each response. The user can select as many responses as they want.<br />
With a multiple choice – single answer question, <strong>Moodle</strong> displays a radio<br />
button next to each response. The user must select only one response from<br />
the list of options.<br />
With a multiple choice – single answer allowed (drop-down list) question, <strong>Moodle</strong><br />
displays a drop-down list of the responses. The user must select only one response<br />
from the drop-down list.<br />
You create the responses for a multiple choice question by entering one response<br />
on each line, in the Multiple choice values field. For example, consider the<br />
following settings:<br />
[ 233 ]
Evaluating Students with Quizzes, Choices, and Feedback<br />
The above settings will create the following this question:<br />
Notice the Adjustment setting for this question is set to horizontal. This<br />
causes the responses to be listed horizontally, across the page, instead of<br />
in a vertical list.<br />
Notice the setting for Hide "not selected" option. If this is set to No, then <strong>Moodle</strong><br />
adds a Not selected response to the list of responses that you create. If it is set to Yes,<br />
<strong>Moodle</strong> displays only the responses that you create.<br />
Creating a multiple choice (rated) question<br />
To the user, the Multiple choice (rated) type of question appears the same way as<br />
a multiple choice – single answer question. However, when you review the results,<br />
you will see a number that is associated with each answer. This allows you to<br />
calculate averages and perform other calculations with the data that you collect.<br />
In the following example, the answers are rated 4 through 0:<br />
[ 234 ]
Chapter 7<br />
The user doesn't see these numbers when they select an answer. However, when the<br />
Teacher looks at the analysis for this question, the average is displayed:<br />
In addition, when the results of the feedback are exported to Excel, the rating<br />
numbers are also exported. This allows you to perform advanced analysis on<br />
your results, using a spreadsheet.<br />
Numeric answer<br />
Use a Numeric question type to ask the user to enter a number. You can specify an<br />
exact value, or a range that you will accept.<br />
Short text answer<br />
A Short text answer question lets you limit the amount of text that the user can<br />
enter. You specify the size of the text entry box, and the amount of text that the<br />
box will accept.<br />
[ 235 ]
Evaluating Students with Quizzes, Choices, and Feedback<br />
Viewing feedback<br />
Teachers and administrators can view the responses to a Feedback activity. You can<br />
view the responses one at a time, or can view a summary of all responses.<br />
See individual responses<br />
If Record User Names is set to Users' Names Will Be Logged and Shown With<br />
Answers, then the Teacher will be able to see a list of users who have completed the<br />
Feedback, and their answers. To see this list of responses, carry out the following steps:<br />
1. Select the Feedback activity.<br />
2. From the left-hand menu, select Settings | Feedback administration |<br />
Show responses.<br />
3. For the user whose responses you want to see, click on the date.<br />
[ 236 ]
Chapter 7<br />
The responses for that session will be displayed.<br />
Note that if a user answers the Feedback several times, there will be a date for each<br />
time that the user answered.<br />
For anonymous responses, instead of a name you will see a number.<br />
Analyzing responses with the Analysis tab<br />
On the Analysis tabbed page, you can see a summary of all the responses. On this<br />
page, you also have an Export to Excel button. Clicking on this button will download<br />
all of the Response data to a Microsoft Excel spreadsheet.<br />
[ 237 ]
Evaluating Students with Quizzes, Choices, and Feedback<br />
Choices<br />
<strong>Moodle</strong>'s Choice is the simplest type of activity. In a Choice activity, you create one<br />
question and specify a choice of responses. You can use a Choice to:<br />
• Take a quick poll<br />
• Ask students to choose sides in a debate<br />
• Confirm the students' understanding of an agreement<br />
• Gather consent<br />
• Allow students to choose a subject for an essay or project<br />
Before we look at how to accomplish this, let's look at the Choice activity from the<br />
student's point of view, and then explore the settings available to the Teacher when<br />
creating a Choice.<br />
Student's point of view<br />
From the student's point of view, a choice activity looks like this:<br />
Notice a few things about this Choice activity:<br />
• The student can see how many other students have chosen a response.<br />
• There is a limit on the number of students who can choose each response.<br />
• The student can remove their choice and submit again.<br />
[ 238 ]
Chapter 7<br />
These are options that you can set for the activity. The teacher also could have<br />
hidden other students' responses, had no limit for the number who can choose each<br />
response, and prevented the student from changing their response.<br />
Teacher's point of view<br />
Before we discuss some of the uses for a choice activity; let's look at the settings<br />
available on the Editing Choice page. Then, we'll see how we can make creative<br />
use of these capabilities.<br />
Limit<br />
The Limit next to each choice allows you to limit how many students can select a<br />
given choice. In the preceding example, no more than four students can select each<br />
choice. So, once four students have selected a team, that choice becomes unavailable<br />
to subsequent students.<br />
For Limits to take effect, Limit the number of responses allowed must be set<br />
to Enable.<br />
Display Mode<br />
In the preceding example, Display Mode is set to Horizontal. You can also arrange<br />
the choices vertically.<br />
Publish results<br />
You can choose whether to reveal the results of the Choice to the students, and if<br />
so, when.<br />
In the example at the beginning of this section, Publish results was set to Always<br />
show results to students. This is why the student could see how many students had<br />
chosen each response. If it had been set to Do not publish results to students, then<br />
the activity would not have shown how many students had selected each response.<br />
If you are going to limit the number of students who can choose a response, consider<br />
using Always show results to students. That way, the student can see how many<br />
others have chosen the response, and how many slots are left for each response.<br />
Privacy of results<br />
If you publish the results of the Choice, then you can then choose whether or not to<br />
publish the names of the students who have selected each response. In the example<br />
at the beginning of this section, Privacy of results was set to Publish full result, so a<br />
student completing the Choice could see who had already selected each response.<br />
[ 239 ]
Evaluating Students with Quizzes, Choices, and Feedback<br />
Allow students to change their minds<br />
The setting Allow choice to be updated determines whether or not a student can<br />
change their answer after submitting it. If this is set to Yes, a student can retake the<br />
Choice activity until the activity is closed. However, they can only ever choose<br />
one option.<br />
Summary<br />
Feedback and Choice give teachers the opportunity to assess students, their<br />
attitudes, and their satisfaction with a course. Feedback is especially useful for<br />
assessing the class' attitude and experience at the beginning of the course. You can<br />
also use Feedback to create surveys for people who are not even taking a course,<br />
such as an employee survey or gathering research data.<br />
The Choice activity is especially useful for having a structured, ongoing conversation<br />
between the students and teacher. You can create several of these, keep them hidden,<br />
and reveal them when you want to measure the students' attitude.<br />
<strong>Moodle</strong>'s Quiz activity is rich in feedback. The many different types of feedback<br />
allow you to turn a quiz into a learning activity. Consider using the quiz activity<br />
not just for testing, but also for teaching.<br />
[ 240 ]
Adding Social Activities<br />
to Your Course<br />
Social course activities encourage student-to-student interaction. Peer interaction is<br />
one of the most powerful learning tools that <strong>Moodle</strong> offers. It not only encourages<br />
learning, but also exploration. It also makes courses more interesting because<br />
students can share their knowledge, which increases student participation and<br />
satisfaction. This chapter teaches you how to add social resources to a course, and<br />
how to make the best use of them.<br />
Chat<br />
The Chat module creates a chat room where students can have real-time, online<br />
chats. Online chat has some unique advantages over an in-person classroom<br />
discussion. Students do not need to deal with a fear of public speaking, transcripts<br />
can be edited and used as course material, and conversation can proceed at<br />
a leisurely pace that gives participants time to think. The key to using these<br />
advantages is preparation. Prepare your students by ensuring that they understand<br />
chat room etiquette and know how to use the software. Prepare yourself by having<br />
material ready to copy and paste into the chat. And everyone should be prepared to<br />
focus on the goals and subject of that chat. More than any other online activity, chat<br />
requires that the teacher take a leadership role and guide the students to a successful<br />
learning experience.<br />
When you add a chat room to a course, any student taking the course can enter that<br />
chat room at any time. The chat room can become a meeting place for the students<br />
taking the course, where they can come to collaborate on work and exchange<br />
information. If you give group assignments, or have students rate other students'<br />
assignments, consider adding a chat room to the course and encouraging students<br />
to use it. Also, consider saving transcripts of the chat sessions so that they can act as<br />
another reference tool for the students.
Adding Social Activities to Your Course<br />
When you schedule a Chat, it appears on the course Calendar and is also displayed<br />
in the Upcoming events block, as shown in the following screenshot:<br />
When the student selects the Chat, they see the Description that you entered when<br />
you created the Chat. You can use this Description to advise the student of the<br />
purpose of the Chat:<br />
When you enter a Chat, it launches in a pop-up window, as shown below. Make sure<br />
that your students don't have pop ups blocked.<br />
[ 242 ]
Chapter 8<br />
Let's have a look at the settings that you can specify when creating a Chat.<br />
The Chat settings page<br />
The Editing Chat page is where you create and select settings for a chat. When you<br />
first add a Chat, you will be taken to this page. In order to edit the settings of an<br />
existing Chat, select that Chat and then from the left-hand menu bar select<br />
Settings | Chat administration | Settings.<br />
[ 243 ]
Adding Social Activities to Your Course<br />
Let's take a look at the settings on this page:<br />
Name<br />
This is the name that students will see on the course's Home Page.<br />
Introduction text<br />
When a student selects the chat, they will see the introduction text before being<br />
passed into the chat room.<br />
Next chat time and Repeat sessions<br />
As stated in the beginning of this section, as long as a chat is visible to the student,<br />
they can enter that chat room at any time. Therefore, the settings for Next chat time<br />
and Repeat sessions don't open and close the chat. Instead, these settings put a time<br />
and date for the chat on the class calendar.<br />
Chat times are listed in the Calendar and Upcoming Events blocks. Note that chat<br />
is not restricted to these times; they are only announced as a way for people in the<br />
course to "make a date" for the chat. Spontaneous chats have the best chance of<br />
happening if the course has a lot of students who frequent the course's Home Page.<br />
Also, consider adding the Online Users block, so that when students visit the site<br />
they will know who is online and can invite others into the chat room.<br />
In order to make the chat room available only during designated times, you should<br />
make sure that the person running the chat is a Teacher with editing privileges,<br />
and also hide the chat room during off hours. When the chat is about to begin, the<br />
Teacher can show the chat room.<br />
Save past sessions and Everyone can view past<br />
sessions<br />
Through this setting, the past chats can be saved. The Save past sessions setting<br />
allows you to set a time limit for saving chats. The setting for Everyone can view<br />
past sessions determines whether students can view past chats (Yes) or whether<br />
only teachers can view past chats (No).<br />
Chat security<br />
The only security for a chat room is turning the group mode on, so that only students<br />
in a selected group can see each other in the chat room.<br />
[ 244 ]
Chapter 8<br />
Remember that in the Course Settings page, you can set the Enrolment duration<br />
as Unlimited. This means that once a student is enroled in the course, she or he is<br />
always enroled until you manually unenrol the student. If you leave the course<br />
open to all students who were ever enrolled, consider segregating your chat by<br />
groups. Then, create a group that includes only the currently-enrolled students.<br />
This prevents previous students from giving away too much in the chat room.<br />
Forum<br />
Forums are one of <strong>Moodle</strong>'s most powerful features. A well-run class forum can<br />
stimulate thoughtful discussion, motivate students to become involved, and result<br />
in unexpected insights.<br />
You can add any number of forums to a course, and also to the site's Front Page.<br />
Anyone with access to the course will have access to the forums. You can use<br />
group mode to limit access to a forum to specific groups.<br />
When a student enters a forum, the student sees the description entered during<br />
creation of the forum, as shown in the following screenshot:<br />
When writing a forum posting, the student uses the same online, WYSIWYG editor<br />
that you see when creating web pages in <strong>Moodle</strong>. Also, you can allow students<br />
to upload files into a forum. If you ask students to collaborate on assignments, or<br />
ask them to review each others' work, consider adding a forum specifically for<br />
discussing the assignment. Encourage the students to use the forum to preview<br />
each others' work and collaborate on the assignments.<br />
[ 245 ]
Adding Social Activities to Your Course<br />
Discussion equals topic<br />
In the <strong>Moodle</strong> forum, discussions are the equivalent of topics or threads. Under<br />
Settings | Forum administration | Permissions, you can control who can create<br />
new discussions, and who can post new replies.<br />
In the preceding screenshot, note that the introduction to the forum states that only<br />
the Teacher can create new discussions. Students can reply to the discussion,<br />
but cannot create new discussions. This was accomplished by using permissions.<br />
Here's how:<br />
Only an Administrator can perform this process. If you have only Teacher<br />
rights, get an Administrator to do this for you.<br />
1. Select the Forum.<br />
2. Select Settings | Forum administration | Permissions.<br />
3. From the Advanced role override drop-down list, select Student.<br />
4. A page listing the Student's permissions for this activity is displayed. Scroll<br />
down to the section labeled Activity: Forum and locate the permission for<br />
Start new discussions.<br />
5. Change this permission to Prevent.<br />
6. At the bottom of the page, save the changes.<br />
[ 246 ]
Chapter 8<br />
Using the News Forum to send mass emails<br />
<strong>Moodle</strong> does not have a module specifically for sending email announcements. So<br />
when you want to send an email to everyone in a class, you can use the default News<br />
Forum that is automatically added to every class. By default, in the News Forum, the<br />
Subscription mode is set to Forced subscription, and only Teachers have the ability<br />
to post messages to the forum. When the teacher posts a message, everyone who is<br />
subscribed to the Forum receives the message via email. With everyone subscribed,<br />
the entire class will receive a copy of each posting by e-mail.<br />
Multiple forums<br />
Remember that a class can have as many Forums as you want. If your course uses<br />
groups, you can use groups in the forum. Also, you can hide old Forums and create<br />
new ones. This is useful if you run students through a course on a schedule. Just<br />
turning off the old Forums and creating new ones allows you to refresh a part of<br />
the course.<br />
Forum settings<br />
The Settings page is where you select the settings for a forum. Let's look at how each<br />
of the settings affects the user experience.<br />
General settings<br />
The following are some of the general settings.<br />
Forum name<br />
The Forum name is the name that students will see when the forum is listed on the<br />
course's Home Page.<br />
[ 247 ]
Adding Social Activities to Your Course<br />
Forum type<br />
In <strong>Moodle</strong>, you can create several types of forums. Each type can be used in a<br />
different way. The types of forums are:<br />
Type of Forum<br />
Single simple<br />
discussion<br />
Each person posts<br />
one discussion<br />
Q and A<br />
Standard forum<br />
displayed in a<br />
blog-like format<br />
Standard forum<br />
for general use<br />
Description<br />
The entire forum appears on one page. The first posting, at the<br />
top of the page, is the topic for the forum. This topic is usually<br />
created by the Teacher. The students then post replies under this<br />
topic. A single-topic forum is most useful for short, highly-focused<br />
discussions.<br />
Each student can create one and only one new topic. Everyone can<br />
reply to every topic.<br />
This is like a single-topic forum, in which the Teacher creates the<br />
topic for the forum. Students then reply to that topic. However,<br />
a student cannot see anyone else's reply until they have posted a<br />
reply. The topic is usually a question posed by the Teacher, and the<br />
students' replies are usually answers to that question.<br />
In a standard forum, anyone can start a new topic. Teachers and<br />
students can create new topics and reply to existing postings.<br />
Displaying the discussion in a blog-like format makes both the title<br />
and the body of each discussion visible.<br />
In a standard forum, anyone can start a new topic. Teachers and<br />
students can create new topics and reply to existing postings. Only<br />
the titles of discussions are visible; you must click into a discussion<br />
to read the postings under it.<br />
Forum introduction<br />
When the student enters a forum, they will see the Forum introduction at the top of<br />
the forum's page. This text should tell the student what the forum is about. You can<br />
also use this introduction to tell the student if they can rate posts by other students,<br />
and even to link to a document with more extensive instructions for using the forum.<br />
This is possible because the Introduction is a full-featured web page that can hold<br />
anything that you can put on a standard web page.<br />
Subscription mode<br />
Selecting the Force subscription option subscribes all students to the forum<br />
automatically—even students who enrol in the course at a later time. Before using<br />
this setting, consider its long-term effect on the students who take your class.<br />
If you re-use the same class for a later group of students, then the previous group<br />
will still be enroled. Do you want previous students to be notified of new postings<br />
in the current class's forum? If not, there are several solutions, such as:<br />
[ 248 ]
• Don't force all students to be subscribed.<br />
• Use groups to separate the current group of students in the class from<br />
previous groups.<br />
• Create a fresh instance of the course for each new group.<br />
Chapter 8<br />
If you select Auto subscription, everyone in the course is subscribed to the forum,<br />
but later they can unsubscribe. With Force subscription, the student cannot<br />
unsubscribe as long as they are enrolled in the course.<br />
Read tracking for this forum?<br />
When the Read tracking for this forum? setting is turned on, it highlights the<br />
messages that the student hasn't read.<br />
If students are subscribing to the forum via email, then this feature is less useful<br />
because it won't reflect any posts read via email.<br />
Maximum attachment size<br />
Students can attach files to forum postings. This sets the maximum size of a file that<br />
the student can upload. The setting turns off the student's ability to upload files to<br />
the forum Uploads are not allowed.<br />
Maximum number of attachments<br />
The Maximum number of attachments setting specifies the maximum number<br />
of files that can be attached to one post. Note that this is not the maximum for the<br />
whole forum.<br />
Post threshold for blocking Settings<br />
The Post threshold for blocking setting helps you to prevent the forum from being<br />
taken over by a few prolific posters. Users can be blocked from posting more than a<br />
given number of postings in a given amount of time. As they approach the limit, they<br />
can be given a warning.<br />
[ 249 ]
Adding Social Activities to Your Course<br />
In the preceding example, after a student makes a sixth post for the day, the system<br />
will warn them that they are approaching the limit for the number of posts per day.<br />
After eight posts, the student cannot post any more posts that day.<br />
Ratings<br />
In a forum, a "rating" is really a "grade". When you enable ratings, you are really<br />
allowing the Teacher to give each forum posting a grade. In the following screenshot,<br />
you can see the first posting in the forum, which was made by the Teacher. Below<br />
that, you can see the reply left by Student1. The student's reply was rated by<br />
the Teacher:<br />
By default, only Teachers, non-editing Teachers, and course managers can rate<br />
forum postings. If you want the students to be able to rate postings in a forum,<br />
follow the steps given in the section. Enable students to rate forum postings, below.<br />
You do that on the Permissions page. Make sure you save your work before<br />
leaving the Settings page.<br />
[ 250 ]
Chapter 8<br />
Only an Administrator can perform this process. If you have only<br />
Teacher rights, get an Administrator to do this for you.<br />
Enable students to rate forum postings<br />
1. Select the Forum.<br />
2. Select Settings | Forum administration | Permissions.<br />
3. From the Advanced role override drop-down list button, select Student.<br />
4. A page listing the Student's permissions for this activity is displayed. Scroll<br />
down to the section labeled Activity: Forum and locate the permission for<br />
Rate posts.<br />
5. Select the radio button for Allow.<br />
6. Click on the Save changes button.<br />
Glossary<br />
The Glossary activity is one of the most underrated features of <strong>Moodle</strong>. On<br />
the surface, a glossary is a list of words and definitions that students can<br />
access. However, a course creator can allow students to add to a Glossary. This<br />
transforms the glossary from a static listing of vocabulary words to a collaborative<br />
tool for learning.<br />
When this setting is turned on, whenever a word from a Glossary appears in the<br />
course, it is highlighted in gray. Clicking on the word brings up a pop-up window<br />
containing the word's Glossary entry.<br />
You can use a glossary to build a class directory, a collection of past exam questions,<br />
famous quotations, or even an annotated collection of pictures.<br />
[ 251 ]
Adding Social Activities to Your Course<br />
Enable glossaries for your site<br />
Under Site Administration | Plugins | Manage Filters, the site administrator can<br />
turn on Glossary Auto-Linking.<br />
Help! My glossary won't work!<br />
If you create a glossary and just can't get it to work, check with your Site<br />
Administrator that the glossary plugin is enabled.<br />
Adding glossary entries<br />
Selecting a Glossary from the course menu displays the glossary's introductory page.<br />
On this page, you can edit and browse the glossary. The teacher can always edit a<br />
glossary in their course. You can also permit students to submit new glossary entries<br />
(more on that later).<br />
The following screenshot shows the Browse tabbed page, where you can add a<br />
new entry:<br />
[ 252 ]
Chapter 8<br />
Create new Glossary entries by clicking on the Add a new entry button. This button<br />
appears below every tab when you're browsing the glossary, so it's always available.<br />
The following screenshot displays the top half of the new entry page:<br />
[ 253 ]
Adding Social Activities to Your Course<br />
On this page, Concept is the term that you are adding to the Glossary. Keyword(s)<br />
are synonyms, the equivalent of a "see also" in an index or dictionary. These terms<br />
will link to the same definition as the concept.<br />
Notice that you can add a picture or media file to the Definition, using the icons in<br />
the tool bar: .<br />
You can also upload these kinds of files as an Attachment, which is what the user in<br />
this example chose to do.<br />
The following screenshot displays the bottom half of the Add a new entry window:<br />
When this word appears in your course, you can have it link to its glossary entry.<br />
The Auto-linking options determine if, and when, this word should link to its<br />
glossary entry.<br />
For the Teacher, the Import and Export links allow you to exchange glossaries<br />
between courses or even between <strong>Moodle</strong> installations:<br />
[ 254 ]
Chapter 8<br />
You might want to begin a course with a small glossary, and let students add to it as<br />
they discover new concepts. If you do this, export the starting glossary so that you<br />
have it available for the next course. The next time that you teach the course, you<br />
can choose to export everything in the completed course except student information<br />
and the glossary. In the new copy, just create a new, blank Glossary and import the<br />
starting Glossary.<br />
Also, note that the editing window allows you to include hyperlinks in the definition<br />
(the icon). This can be used to link to freely-available information on the Web,<br />
such as information from Wikipedia, at http://www.wikipedia.org/.<br />
When you create a Glossary, in the Settings window you choose whether terms<br />
that students add are approved automatically, or whether they need the Teacher's<br />
approval. If Approved by default is turned off, new terms would await the Teacher's<br />
approval before being added. In the following screenshot, notice the link in the<br />
upper-right corner for Waiting approval:<br />
Global versus local glossary<br />
By default, a glossary applies only to the course in which it resides. However, you<br />
can choose to make a glossary global, in which case the words from that glossary will<br />
be highlighted and clickable wherever they are in your site. The work done in one<br />
course then becomes available to all of the courses on your site. If your site's subject<br />
matter is highly focused, consider using a global glossary. If your site's subject matter<br />
is very broad, as would be the case for a university-wide learning site, you should<br />
use local glossaries to avoid confusion. For example, imagine you have a course on<br />
chemistry and another on statistics. Both use the word "granular," but chemistry<br />
uses it to indicate a powdered substance while statistics uses it to indicate a fine<br />
level of detail.<br />
[ 255 ]
Adding Social Activities to Your Course<br />
Only an Administrator can make a glossary into a global glossary. If you<br />
have only Teacher rights, get an Administrator to do this for you.<br />
Main and secondary glossaries<br />
If you want students to be able to add entries to a Glossary, you must make it a<br />
Secondary glossary. Prior to <strong>Moodle</strong> 1.7, only teachers could add terms to a Main<br />
glossary. A Secondary glossary had only the terms that the students and the Teacher<br />
add to it. Since <strong>Moodle</strong> 1.7 and the introduction of Roles, you can override these<br />
settings and allow students to add entries to the main glossary through the Override<br />
roles capability.<br />
Only an Administrator can override roles.<br />
You can export terms one-at-time from a Secondary glossary to a Main glossary. So<br />
you could create a secondary glossary(s) to which students will add terms, and then,<br />
you and/or the students could export the best terms to the main glossary. Imagine a<br />
course with one main glossary, and a secondary glossary each time the course is run.<br />
The main glossary would become a repository of the best terms added by each class.<br />
You can add a Secondary glossary for each section in a course. For example, you<br />
can put a Secondary glossary into each topic or week. Then, you can create a Main<br />
glossary for the course that will automatically include all of the terms added to each<br />
Secondary glossary. You can then put the Main glossary into Topic 0, the section at<br />
the top of the course's Home Page. An alternative to using secondary glossaries is to<br />
use one main glossary, and create categories within that glossary for each section in<br />
the course. This keeps all glossary entries in one place.<br />
If you want the course to have only one glossary, and you want students to be able to<br />
add to it, make it a Secondary glossary. Even though the term "Secondary" implies<br />
that there is also a primary or main glossary, this does not have to be the case. You<br />
can have just a Secondary glossary (or more than one) in a course, without a<br />
Main glossary.<br />
[ 256 ]
Chapter 8<br />
Ratings<br />
You can give students the ability to rate glossary entries, just like they can rate<br />
forum postings. The question is, what do you want students to rate? The glossary<br />
entry's clarity? Its helpfulness? Your writing skill in creating the entry? You'll need to<br />
consider what you want students to rate, and create a custom scale that supports this<br />
rating. You determine who can rate glossary entries, and what scale to use, on the<br />
Settings page, as shown in the following screenshot:<br />
In the preceding screenshot, the course creator is applying a custom scale called<br />
Helpful Memorizing to the glossary. This custom scale was created before the<br />
Teacher came to this page.<br />
After creating a custom scale, the Teacher went to the glossary's Settings page, as<br />
shown in the preceding screenshot, and selected it under Scale.<br />
Notice that only the course Manager, Teachers, and Non-editing Teachers can<br />
rate the entries in this glossary. The next step is for the Teacher to modify the<br />
permissions, to allow students to rate entries.<br />
This three-part process is covered in the following subsections.<br />
Allowing students to rate glossary entries:<br />
Allowing students to rate glossary entries consists of a three-part process:<br />
1. Create the rating scale<br />
2. Select the scale for the glossary<br />
3. Give students permission to use ratings<br />
[ 257 ]
Adding Social Activities to Your Course<br />
Create the rating scale<br />
1. Select Settings | Grade administration | Scales.<br />
2. Click on the Add a new scale button.<br />
3. On the new Scale page, give the scale a Name. Only the teacher will see<br />
this name.<br />
4. In the Scale field, enter the values that the user will select when giving<br />
their rating.<br />
5. In the Description field, enter a short description that will help you to<br />
remember the purpose of this scale.<br />
6. Save your changes.<br />
Select the scale for the glossary<br />
1. Go to the glossary's Settings page.<br />
2. For the Scale field, select the scale that you just created.<br />
3. Modify any other settings that you want to on this page.<br />
4. Save your changes.<br />
[ 258 ]
Chapter 8<br />
Students will now be able to rate each glossary entry on how helpful it is to<br />
memorize the material. From the student's point of view, the result looks like this:<br />
Wiki<br />
The <strong>Moodle</strong> Wiki module allows students to collaborate on a group writing<br />
project, build a knowledge base, and discuss class topics. Because a wiki is easy<br />
to use, interactive, and organized by date, it encourages collaboration among the<br />
participants. This makes it a powerful tool for capturing group knowledge. The key<br />
difference between a forum and a wiki is that when users enter a forum, they see a<br />
thread devoted to a topic. Each entry is short. The users read through the thread one<br />
entry at a time. The result is that the discussion becomes prominent. In a wiki, users<br />
see the end result of the writing. To see the history of the writing, they must select a<br />
History tab. The result is that the end result of the writing becomes prominent.<br />
Old wiki content is never deleted and can be restored. Wikis can also be searched,<br />
just like other course material. In the following section, we'll look at the settings on<br />
the Editing Wiki page and how these settings affect the user experience.<br />
[ 259 ]
Adding Social Activities to Your Course<br />
Using the wiki type and group mode to<br />
determine who can edit a wiki<br />
A wiki can be open to editing by: the entire class, a group, the teacher, or a single<br />
student. It can also be open to viewing by: the entire class, a group, the teacher, or<br />
single student. Notice that the course creator determines who can edit the wiki, and<br />
who can see it, and that these are two different settings. Specifying who can edit the<br />
wiki is done by using the Wiki mode drop-down box. Specifying who can see the<br />
wiki is done by using the Groups mode.<br />
Making a wiki editable by only a single student appears to turn the wiki into a<br />
personal journal. However, the difference between a single-student wiki and a<br />
journal is that a journal can be seen only by the student and the Teacher. You can<br />
keep a single-student wiki private, or, you can open it for viewing by the student's<br />
group or the entire class.<br />
[ 260 ]
Chapter 8<br />
Default format<br />
The Default format setting determines whether wiki authors use standard wiki<br />
markup or HTML code when editing. If you're using the HTML editor for other<br />
student activities, setting this to HTML only can simplify this activity for your<br />
students. They will get the familiar HTML editor, and don't need to learn the wiki<br />
markup language. However, if your students are accustomed to wikis, you may<br />
want to select Creole. This enables them to use a common wiki markup, which is<br />
faster for experienced typists.<br />
First page name<br />
The name on the first page of the wiki will be taken from this field.<br />
If there is one wiki for the entire class, when the first student enters the wiki, that<br />
student will see the starting page(s). If that first student edits any page, the next<br />
student who enters will see the edited version, and so on. If there is one wiki for<br />
each group in the class, then each group will get a "fresh" wiki, containing only the<br />
starting page(s) that you created. Similarly, if each student gets their own wiki, then<br />
each student will see those starting pages when they enter their wiki.<br />
Workshop<br />
A workshop provides a place for the students in a class to see an example project,<br />
upload their individual projects, and see and assess each other's projects. When<br />
a teacher requires each student to assess the work of several other students, the<br />
workshop becomes a powerful collaborative grading tool.<br />
Workshop strategies<br />
Workshops can be ungraded, peer graded, instructor graded, or a combination of<br />
peer and instructor graded. Workshops allow you to create very specific assessment<br />
criteria for the graders to use. Also, workshops let you set due dates for submitting<br />
work, and for grading work. You can use these and other features to build a strategy<br />
for making the best use of workshops in your courses.<br />
Peer assessment of assignments<br />
One strategy for workshops is to have students assess each other's work, before<br />
submitting that same work as a graded assignment. For example, you could create a<br />
workshop where students assess each other's subject matter, outlines, and hypothesis<br />
for their term papers. Or they could assess each other's photos for specific technical<br />
and artistic criteria before submitting them to the instructor for grading.<br />
[ 261 ]
Adding Social Activities to Your Course<br />
Timing of submissions and assessments<br />
Workshops allow you to set different due dates for submitting work, and for<br />
assessing other student's work. If you set both due dates the same, so many students<br />
might submit their work just before the submission deadline that they cannot all be<br />
assessed before the assessment deadline. Consider setting the submission deadline<br />
well before the assessment deadline. Then, before opening up the assessment ability<br />
to the students, examine the work submitted and ensure that it's close to what you<br />
expected or were trying to elicit from the students. You might even want to use<br />
the time between submission and assessment to refine your assessment criteria, in<br />
response to the work submitted.<br />
The four questions<br />
The fields in the workshop window give you many choices. No matter what you enter<br />
into each field, your many decisions can be summed up as:<br />
• What will you have each student do? Create a file offline and upload it to<br />
the workshop? Write a journal entry? Participate in an online chat? Perform<br />
some offline activity and report on it via email or Wiki? Although the<br />
workshop window allows the student to upload a file, you can also require<br />
any other activity from the student.<br />
• Who will assess the assignments? Will the Teacher assess all assignments?<br />
Will students be required to assess other students' assignments? Will each<br />
student self-assess their work?<br />
• How will the assignments be assessed? You can determine the number of<br />
criteria upon which each assignment is assessed, the grading scale, and the<br />
type of grading.<br />
• When will students be allowed to submit their assignments and assessment?<br />
The assignment becomes available as soon as you show it. However, you can<br />
require students to assess an example before being allowed to submit their<br />
own work, and you can also set a deadline for submitting assignments.<br />
All of the fields that we cover in the following subsections are variations on these<br />
questions. The online help does a good job of explaining how to use each field.<br />
Instead of repeating how to use each field here, we will focus on how your choices<br />
affect the student and Teacher experience.<br />
[ 262 ]
Chapter 8<br />
The Edit Settings page<br />
The workshop activity is the most complex tool currently available in <strong>Moodle</strong>.<br />
Workshops are designed so that a student's work can be submitted and offered for<br />
peer review within a structured framework. Workshops provide a process for both<br />
instructor feedback and peer feedback on open-ended assignments, such as essays<br />
and research papers. They provide a place for the students in the class as well as<br />
the teachers to make the best use of <strong>Moodle</strong>. There are easy-to-use interfaces for<br />
uploading assignments, performing self-assessments, and peer reviews of other<br />
students' papers. The key to the workshop is the scoring guide, which is a set of<br />
specific criteria for making judgments about the quality of a given work. These are<br />
several fields under workshop. They will be explained in the following sections.<br />
Name and introduction<br />
The settings under General partially answer the question: what will you have each<br />
student do?<br />
Your students will see and click on the Name. The Introduction should give<br />
instructions for completing the workshop. If you want to provide printer-friendly<br />
instructions, you can upload a .pdf file to the course files area, and put a link to this<br />
document in the workshop description.<br />
[ 263 ]
Adding Social Activities to Your Course<br />
Workshop Features<br />
The settings under Workshop Features answer the question: who will assess the<br />
assignments?<br />
Use examples<br />
If the workshop uses examples, then users can assess example(s) of the work<br />
provided by the teacher. The user's assessment of the example is then compared<br />
to the assessment provided by the teacher. This enables users to practice assessing<br />
work, before they assess each other's work.<br />
Users receive a grade for how well their assessment agrees with the assessment<br />
provided by the teacher. However, the grade is not counted in the gradebook.<br />
Use peer assessment<br />
If the workshop uses peer assessment, each user will be given submissions from<br />
other users to assess. The users will be graded on their assessments of their peers.<br />
The number of peers that each user assesses, and how their assessments are graded,<br />
is set elsewhere on this page.<br />
Use self assessment<br />
If the workshop uses self assessment, each user will be given their own work to<br />
assess. The user will be graded on their assessments of their own work.<br />
Grading settings<br />
The Grading settings fields determine the maximum points that a student can earn<br />
for a workshop.<br />
[ 264 ]
Chapter 8<br />
Grade for submission is the maximum number of points that a student can be given<br />
by the grader.<br />
Grade for assessments is the grade that the student receives for grading other<br />
submissions. This grade is based on how close the assessment by the student is to<br />
the average of all assessments for that same submission. For example, Student A<br />
submits work. Students B, C, and D assess the work and give scores of 10, 9, and 5.<br />
The average assessment is 8, so students B and C would receive higher marks for<br />
their assessments than student D. In essence, the Grade for assessments is the "grade<br />
for grading".<br />
If you did not enable Use peer assessment under Workshop features, then this<br />
grade is irrelevant.<br />
Grading strategy<br />
A workshop assignment is quite flexible in the type of grading scheme used. This<br />
setting determines the overall scheme. The various options for this setting are<br />
described below.<br />
Accumulative<br />
In the Accumulative grading strategy, the grade for each element is added upto<br />
arrive at the accumulated grade. This style of grading allows you to present the<br />
reviewer with a numeric scale. You can also present the reviewer with Yes or No<br />
questions, such as "Does this workshop meet the requirement?". Or you can present<br />
the reviewer with a grading scale, such as "Poor, Fair, Good, or Excellent". If you<br />
use a Yes or No or a grading scale, you will assign a point value to each response.<br />
Consider informing the reviewer of the value of each response. For example, instead<br />
of just writing:<br />
• Poor<br />
• Fair<br />
• Good<br />
• Excellent<br />
Consider writing:<br />
• Poor (1 point)<br />
• Fair (2 points)<br />
• Good (3 points)<br />
• Excellent (4 points)<br />
[ 265 ]
Adding Social Activities to Your Course<br />
Comments<br />
When the Comments grading strategy is selected, students can comment upon each<br />
assessment element but do not select a grade. The teacher can grade the students'<br />
comments. In that case, the workshop is transformed from one where students grade<br />
each other to where the teacher grades each student's comments.<br />
This may be especially useful when you want to have a structured discussion about<br />
material that you present to the students. As the course creator, you can present the<br />
students with material uploaded to the workshop, or use the workshop's description<br />
to direct the students to the material that they must assess. After the students view<br />
the material, they enter the workshop and leave comments according to the elements<br />
presented. Because the workshop presents the students with evaluation elements,<br />
and because it requires that they complete each element, your discussion is more<br />
structured than if you use a Wiki or forum.<br />
Number of errors<br />
When you choose this option, students evaluate a workshop using a series of Yes or<br />
No questions. Usually, you create questions to evaluate whether the submission met<br />
a requirement, such as "Does the student present a variety of opinions?"<br />
When writing one of these questions, make sure that it can be answered using only<br />
Yes or No. A sign that you need to revise your question is the presence of the word<br />
"or". For example, don't write "Did the student describe the plant well enough to<br />
distinguish it from others, or, is there still doubt as to which plant the student is<br />
describing?" Such a question cannot be answered Yes or No.<br />
The answer to an evaluation question is sometimes very clear, and sometimes<br />
subjective. For example, the question "Did the student describe the plant well enough<br />
to distinguish it from others?" is subjective. One reviewer might think the student<br />
did an adequate job of describing the plant, while another might think otherwise.<br />
These questions can be a good way to perform subjective peer evaluations of each<br />
student's work.<br />
If the work requires a more objective evaluation, such as "Did the student include all<br />
five identifying features covered in this lesson?" you may not need a workshop. That<br />
kind of objective evaluation can be easily performed by the Teacher, by using<br />
an assignment.<br />
Rubric<br />
For a rubric grading scale, write several statements that apply to the project. Each<br />
statement has a grade assigned to it. The reviewers choose the one statement that<br />
best describes the project. This single choice completes the review.<br />
[ 266 ]
Chapter 8<br />
You can create several of these elements, and the reviewers must select a statement<br />
for each of them.<br />
Submission settings<br />
The submission settings are where you enter instructions for the users, and determine<br />
how many files they can upload, and how large these files can be upload. This is<br />
where you partially answer the question: what will you have each student do?<br />
The user will see the Instructions for submission when they navigate to the<br />
workshop.<br />
The Maximum number of submission attachments and Maximum file size<br />
determine how many files the user can upload, and what size these files can be.<br />
Late submissions allows users to submit their work after the deadline. The deadline<br />
is set further down the page.<br />
Assessment settings<br />
The settings in this section are used to give the users instructions on how to<br />
perform their assessments, and, to determine when to present the user with<br />
examples to assess.<br />
[ 267 ]
Adding Social Activities to Your Course<br />
The actual criteria used in the assessment are not created on this page. Instead, the<br />
criteria are created under Settings | Workshop administration | Edit assessment<br />
form, as shown in the example below:<br />
We will cover the process of creating the assessment form later. For now, we will just<br />
give the user instructions for the assessment:<br />
[ 268 ]
Chapter 8<br />
If the Mode of assessment is grayed out and unavailable, that is because the setting<br />
for Use example is not selected (further up the page).<br />
Access control<br />
The settings under this section answer the question: when will students be allowed<br />
to submit their assignments and assessment?<br />
Notice that the submissions and assessments can open on the same day. However,<br />
assessments cannot open before submissions (there would nothing to assess).<br />
The Edit assessment form page<br />
On the Edit assessment form page, you enter the assessment criteria. The exact<br />
contents of this page will change depending upon the type of assessment that you<br />
selected on the Workshop settings page.<br />
[ 269 ]
Adding Social Activities to Your Course<br />
Making the maximum grade a multiple of the number of assessment elements allows<br />
the students to more easily interpret their grades. For example, suppose a workshop<br />
will be assessed on five elements. For each element, the assessor will choose from<br />
four statements:<br />
• The workshop does not meet this requirement in any way (0 points).<br />
• The workshop partially meets this requirement (1 point).<br />
• The workshop meets this requirement (2 points).<br />
• The workshop exceeds this requirement (3 points).<br />
Using the above statements, element would be worth a maximum of three points.<br />
With five elements, the workshop would have a maximum grade of 15. This would<br />
make it easy for the student to interpret his or her grade.<br />
From the student's point of view, the assessment form looks like this:<br />
Notice that for each assessment criteria, the student can enter comments. This is a<br />
default setting for the workshop.<br />
[ 270 ]
Chapter 8<br />
Add an example to the workshop<br />
After you save the workshop settings and assessment form, you can add an example<br />
to your workshop. Selecting the workshop will give you a screen like this:<br />
[ 271 ]
Adding Social Activities to Your Course<br />
To add an example submission, begin by clicking on the Add example submission<br />
button. This brings you to a page that displays the same assessment instructions that<br />
your users will see, and where you can upload the example to be assessed:<br />
After you save the example, <strong>Moodle</strong> displays a message saying that you must assess<br />
the example, as shown in the following screenshot:<br />
[ 272 ]
Chapter 8<br />
After you assess the example, <strong>Moodle</strong> returns you to the workshop's home page. You<br />
will see the progress that you have made, as shown in the following screenshot:<br />
Notice that the next step would be for the Teacher to allocate the student<br />
submissions for assessment. However, no one has submitted anything yet.<br />
At this point, the Teacher has to wait for students to submit their work.<br />
[ 273 ]
Adding Social Activities to Your Course<br />
Students submit their work<br />
Once a student selects the workshop, they will see a page similar to the example<br />
shown below:<br />
Even though the teacher has finished setting up the workshop and is ready for the<br />
students to submit their work, the students still see a message: The workshop is<br />
currently being set up. Please wait until it is switched to the next phase.<br />
The Teacher must manually switch the workshop from one phase to<br />
the next. Even if you're done with the set-up and are ready to accept<br />
submissions, <strong>Moodle</strong> doesn't know that.<br />
To switch to the next phase, the Teacher must click on the light bulb above that<br />
phase. In our example, the Teacher clicks the light bulb above the Submission phase,<br />
and sees the following message:<br />
[ 274 ]
Chapter 8<br />
Now when the student selects this workshop, they see a prompt to submit work, as<br />
shown in the following screenshot:<br />
Notice that the student can also assess the example at this point. On the Settings<br />
page for this workshop, for Mode of examples assessment, we selected voluntary.<br />
Therefore, the example is not required. If we had made assessing the example<br />
mandatory, the student would receive a message that they cannot submit work<br />
until the example has been assessed.<br />
[ 275 ]
Adding Social Activities to Your Course<br />
Allocating submissions<br />
As soon as students begin submitting their work, you can start allocating<br />
those submissions to other students for assessment. Do this under Workshop<br />
administration | Allocate submissions. You can allocate submissions manually<br />
or randomly.<br />
If you perform a random allocation, then all of the submissions that have been<br />
received up to that point in time will be allocated to other students for assessment.<br />
However, submissions sent in after the random allocation will not be automatically<br />
allocated. You will need to perform another random allocation for subsequent<br />
submissions, until the workshop is complete.<br />
Assessment phase<br />
When you move the workshop into the assessment phase, the allocations that you<br />
made during the submission phase become available to the students. In this phase,<br />
the students will actually assess each other's work.<br />
Grading evaluation phase<br />
When you move the workshop into the grading evaluation phase, you can tell<br />
<strong>Moodle</strong> to automatically calculate the student's grades. You can also override these<br />
grades and enter your own grades, if necessary.<br />
At this stage, students can no longer modify the submissions they have sent in.<br />
Closed phase<br />
When you close a workshop, the final grades are written into the course's<br />
Gradebook.<br />
[ 276 ]
Chapter 8<br />
Summary<br />
<strong>Moodle</strong> offers several options for student-to-student and student-to-teacher<br />
interaction. When deciding which social activities to use, consider the level of<br />
structure and amount of student-to-student and student-to-teacher interaction you<br />
want. For example, chats and Wikis offer a relatively unstructured environment,<br />
with lots of opportunity for student-to-student interaction. They are good ways of<br />
relinquishing some control of the class to the students. A forum offers more structure<br />
because entries are classified by topic. It can be moderated by the Teacher, making<br />
it even more structured. A workshop offers the most structure, by virtue of the set<br />
assessment criteria that students must use when evaluating each other's work. Note<br />
that as the activities become more structured, the opportunity for students to get to<br />
know one another is decreased.<br />
You may want to introduce a chat and/or forum at the beginning of a course, to<br />
build "esprit de corps" among the students, then move into a collaborative Wiki, such<br />
as a group writing project. Finally, after the students have learned more about each<br />
other and are comfortable working together, you might use a workshop for their<br />
final project.<br />
[ 277 ]
Blocks<br />
Every block adds functionality to your site or your course. This chapter describes<br />
many of <strong>Moodle</strong>'s blocks, helps you decide which ones will meet your goals, and<br />
tells you how to implement them.<br />
A block displays information in a small area in one of the side columns. For example,<br />
a block can display a Calendar, the latest news, or the students enrolled in a course.<br />
Think of a block as a small applet, or widget.<br />
When configuring your <strong>Moodle</strong> site, you can choose to display, hide, and position<br />
blocks on the site's Front Page. When configuring a course, you can also show, hide,<br />
and position blocks on the course's Home Page. The procedure is the same whether<br />
working on the site's Front Page or a course's Home Page. The site's Front Page is<br />
essentially a course. You can also give students permission to add blocks to their<br />
personal, My <strong>Moodle</strong> page.<br />
Many blocks are available to you in a standard <strong>Moodle</strong> installation. You can also<br />
install additional blocks, which available from http://moodle.org/.<br />
Configuring where a block appears<br />
In early versions of <strong>Moodle</strong>, when you added a block to a course, that block<br />
appeared only on the course's Home Page. It did not appear on any resource or<br />
activity pages in the course. With version 2, you can now configure a block to appear<br />
on the course's Home Page, and on all the resource and activity pages for the course.<br />
You can also configure a block to appear on all of the courses in a specific category.
Blocks<br />
Configuring where a block appears is done by using the settings for Page context<br />
and Restrict to these page types. For example, in the following screenshot, the user<br />
is configuring the Blog menu block in the Email Overload course:<br />
• These settings work in combination to determine where a block appears. In<br />
some places, some of these settings have no effect. The following is a list of<br />
the combinations that you might find most useful.<br />
• When a block is added to a course's home page, and you want it to appear on<br />
only the course's home page, set Page contexts to Display on course name<br />
only and set Restrict to these page types to course-*.<br />
• When a block is added to a course's home page, and you want it to appear<br />
on every page in that course (all of the activities and resources), set Page<br />
contexts to Display on course name and any pages within it and set<br />
Restrict to these page types to *.<br />
• When a block is added to a category home page, and you want it to appear<br />
on the home page of every course in that category, set Page contexts to<br />
Display on course name only and set Restrict to these page types<br />
to course-*.<br />
[ 280 ]
Chapter 9<br />
When a block is added to a category home page, and you want it to appear on the<br />
every page of every course in that category, set Page contexts to Display on course<br />
name only and set Restrict to these page types to *.<br />
Types of blocks<br />
<strong>Moodle</strong> gives you many standard blocks that you can add to your courses. Some of<br />
the most useful are discussed in the following sections.<br />
Activities block<br />
The Activities block lists all of the types of activities available in the course:<br />
If a specific type of activity is not used in the course, the link for that type is not<br />
presented. The activity type is only shown if your course contains at least one<br />
instance of that type. When a user clicks on the type of activity, all activities of that<br />
type for the course are listed. In the example below, the user clicked on Assignments<br />
in the Activities block and a list of the assignments in the course is presented:<br />
If this block is on the site's Front Page, clicking on a type of activity gives<br />
a list of the activities on the Front Page (and not for the entire site!).<br />
[ 281 ]
Blocks<br />
Blog menu block<br />
By default, every <strong>Moodle</strong> user has a personal blog on the site. Selecting this block<br />
puts the blog menu into the course's sidebar:<br />
Notice that this block provides shortcuts to blog entries about the course. If blogging<br />
will be a part of the course, include this block on the course's Home Page.<br />
Blog tags block<br />
This block displays a list of all of the blog tags used on the site. The tags are listed in<br />
alphabetical order. The more blog entries that use a tag, the larger the tag appears in<br />
the block:<br />
Calendar block<br />
Workshops, assignments, quizzes, and events appear on the Calendar:<br />
[ 282 ]
Chapter 9<br />
In the preceding screenshot, you can see that the user is pointing to an event that<br />
begins on the 13th. A pop-up window shows the name of the event. This event was<br />
added to a course, so it is a course-wide event.<br />
When the course creator or administrator clicks on one of the four links at the bottom<br />
of the Calendar block, it disables the display of that type of event. For example, if<br />
this Calendar is displayed on a course's Home Page, you might want to disable the<br />
display of global events and user events by clicking on those links. This would result<br />
in the Calendar displaying only events for the course and the groups in the course.<br />
Comments block<br />
The Comments block allow]s anyone with access to it, to leave and read comments.<br />
The comments are all saved, so you can accumulate quite a long list of comments.<br />
In the following screenshot, the user Student1 is logged in. Notice that Student1 can<br />
delete his comment, but not the comment left by the course administrator:<br />
Of course, the course and site administrator can delete anyone's comments.<br />
[ 283 ]
Blocks<br />
As all comments are saved, and the list can get long, you probably want to limit the<br />
comment block to a single course. That is, you don't want to add a comment site<br />
wide, or to all the courses in a category. If you do, the block could become crowded<br />
with comments (unless this is the effect that you want).<br />
Consider adding a Comments block to an activity or a resource, and using the first<br />
comment to encourage students to leave their feedback, like this:<br />
Course completion block<br />
The Course completion block works with the course completion tracking function.<br />
Please see Chapter 10, Features for Teachers, for a detailed discussion of course<br />
completion tracking.<br />
Courses block<br />
The Courses block displays the courses that the student is enrolled in, plus a link<br />
to All courses at the bottom of the block. Notice that the Navigation block displays<br />
only the courses that the student is enrolled in. It does not give the student a link to<br />
the list of all course categories:<br />
[ 284 ]
Course/site description<br />
The Course/Site Description block displays the course summary, taken from the<br />
Chapter 9<br />
course's Settings page. This is the same course summary that is displayed when<br />
someone clicks on the Information icon in the course listing on the front page of<br />
the site.<br />
HTML block<br />
The HTML block creates a block in the sidebar that can hold any HTML (any<br />
web content) that you can put on a web page. Most experienced web users are<br />
accustomed to the content in sidebars being an addition to the main content of<br />
a page. For example, we put menus and interesting links in the sidebars in most<br />
blogging software. I suggest you adhere to that standard and use the HTML block<br />
to hold content that is an interesting addition to, but not part of, the course. For<br />
example, you could put an annotated link to another site of interest.<br />
Think of an HTML block as a miniature web page that you can put into the sidebar<br />
of your course.<br />
When you edit an HTML block, <strong>Moodle</strong> provides the same full-featured web page<br />
editor that you get when adding a web page to a course.<br />
[ 285 ]
Blocks<br />
Latest news block<br />
When you create a new course, by default it has a News forum. The Latest news<br />
block displays the most recent postings from this forum.<br />
Even if the forum is renamed, this block still displays the postings for this forum.<br />
The number of postings displayed in this block is determined by the field News<br />
items to show.<br />
Recall that the Front Page of your site is another course. If the Latest news block is<br />
displayed on the site's Front Page, it displays the latest postings from the sitewide<br />
news forum, or Site News on the Course Settings page.<br />
If you have set the News forum to email students with new postings, you can be<br />
reasonably sure that the students are getting the news, so you might not need to<br />
display this block. However, if the news items are of interest to visitors not enrolled<br />
in the course, or if the course allows guest access, you probably want to display<br />
this block.<br />
Login block<br />
If a visitor is not logged in, <strong>Moodle</strong> displays small Login links in the upper-right<br />
corner and bottom center of the page. However, the links are not very noticeable. The<br />
Login block is much more prominent. The main advantage to the Login block over<br />
the small Login links is the block's greater visibility.<br />
If you want the Login block to be displayed on every page of your site, set Page<br />
contexts to Display throughout the entire site and Restrict to these page types to *.<br />
After the user logs in, this block disappears.<br />
[ 286 ]
Chapter 9<br />
Main menu block<br />
The Main menu block is available only on the site's Front Page. Anything that can<br />
be added to a course can be added to this block, as you can see from the pull-down<br />
menus labeled Add a resource and Add an activity.<br />
In my example site, I use the Main menu to convey information about the site and<br />
how to use the site. I want visitors to be able to easily get instructions for enroling<br />
and using courses. Perhaps I should change the name of this block to How to Use<br />
this Site. I can do that by looking in the moodle.php file under the language folder,<br />
for this line:<br />
$string['mainmenu'] = 'Main menu';<br />
Change Main menu to whatever you want to be displayed for the name of the menu.<br />
Messages block<br />
The Messages block provides a shortcut to <strong>Moodle</strong>'s Messages center. It displays<br />
the latest messages received. This is a shortcut to the same page you would reach by<br />
selecting Settings | My profile | Messages.<br />
[ 287 ]
Blocks<br />
Online Users block<br />
The Online Users block displays a list of the users who are in the current course at<br />
the present time. If it is on the site's Front Page, is shows people who are online on<br />
the site. Every few minutes, the block is updated:<br />
Quiz results block<br />
The Quiz results block is available only if there is a quiz in the course. It displays<br />
the highest and/or lowest grades achieved on a quiz within a course. You can<br />
anonymize the students' names in the block, if you prefer.<br />
Random Glossary Entry block<br />
<strong>Moodle</strong>'s Random Glossary Entry block pulls entries from a selected glossary, and<br />
displays them in a block. It can pull entries from any glossary that is available to<br />
that course. In the following screenshot, the glossary that the block is using is a class<br />
directory, where each student is an entry in the glossary:<br />
[ 288 ]
Chapter 9<br />
Even though the name of the block is "Random" Glossary Entry, you can control the<br />
order in which entries are pulled from the glossary, and how often the block displays<br />
a new entry. For example, in the following screenshot, the Random Glossary Entry<br />
block is set to display each entry in order, and to change the entry displayed<br />
each day:<br />
Here are some ideas for using the Random Glossary Entry block for something other<br />
than a glossary:<br />
• Highlights of work that past students in this class have submitted. If the class<br />
is working on a long-term project, create a glossary that contains the best<br />
work submitted by previous classes who completed that project. Display the<br />
glossary while the current class is working on that project.<br />
• Inspirational or informative quotes related to the field of study.<br />
• If you're teaching in a corporate setting, consider putting rules and<br />
procedures into their own glossaries. You could create a separate glossary<br />
for each type of rule or procedure, for example, a Human Resources Policies<br />
glossary, a Purchase Order glossary, and so on. Then, display random entries<br />
from these glossaries in the appropriate courses.<br />
• Past exam questions and their answers. Students can use this as another<br />
resource to prepare for your exams.<br />
• Funny anecdotes related to the field of study.<br />
• Common mistakes and their corrections. For example, how to spot software<br />
bugs, or common foreign language grammar errors.<br />
[ 289 ]
Blocks<br />
Recent activity block<br />
When the Recent activity block is added to a course's Home Page, it lists all of the<br />
student and teacher activity in that course since the user's last login. The link for<br />
Full report of recent activity displays a page that enables you to run reports on<br />
course activity.<br />
When added to the site's Front Page, this block lists all of the student and teacher<br />
activity on the Front Page, but not in the individual courses, since the user's last<br />
login. If someone is logged in as a guest user, this block displays activity since the<br />
last time that Guest logged in. If guest users are constantly coming to your site, this<br />
block may be of limited use to them. One strategy is to omit this block from the site's<br />
Front Page, so that anonymous users don't see it, and add it only to courses that<br />
require users to authenticate.<br />
Remote RSS Feeds block<br />
When the Remote RSS Feeds block is added to a course Home Page, the course<br />
creator chooses or creates RSS feeds to display in that block.<br />
This example below shows an RSS feed from an adventure racing site. This feed is<br />
the result of the configuration shown in the following screenshot.<br />
A feed can be added by the Site Administrator, and then selected by the course<br />
creator for use in an RSS block. Alternatively, when the Course Creator adds the<br />
RSS block, they can add a feed at that time. The new feed then becomes available to<br />
all other Course Creators, for use in all other courses. This is similar to the way quiz<br />
questions work. All quiz questions, no matter who created them, are available to all<br />
Course Creators for use in their courses.<br />
Search forums block<br />
The Search forums block provides a search function for forums. It does not search<br />
other types of activities or resources. When this block is added to the site's Front<br />
Page, it searches only the forums on the Front Page.<br />
[ 290 ]
Chapter 9<br />
When it's added to a course's Home Page, it searches only the forums for that<br />
course. This block is different from the Search courses field that automatically<br />
appears on the site's Front Page. The Search courses field searches course names<br />
and descriptions, not forums.<br />
Topics block<br />
The Topics block displays links to the numbered topics or weeks in a course.<br />
Clicking on a link advances the page to that topic. This block does not display<br />
the names of the topics. If you want to display links to the topics that show their<br />
names, you'll need to create those links yourself. The following screenshot shows<br />
an example of this:<br />
[ 291 ]
Blocks<br />
Here's one way to create those links:<br />
1. While viewing the Home Page of the course, in the address bar of your<br />
browser you will see the web address of the course. In my example, it was<br />
http://moodle.williamrice.com/course/view.php?id=4. Select and<br />
copy this address.<br />
2. In Topic 0, add a label. Do this by clicking on the Add a resource drop-down<br />
menu and selecting Insert a label.<br />
3. You should see a word processor-like window, where you enter the text of<br />
the label. In my example, I added a horizontal rule and then typed Jump to a<br />
Topic. You can add any text that you want to use to introduce these links.<br />
4. Type the name of the first topic, such as Types of Plants.<br />
5. Select the name of the topic by dragging across it.<br />
6. Click on the Link button to create the link. You should see a pop-up<br />
window where you can enter the URL of the link.<br />
7. In the Insert Link pop-up window, paste the link that you copied before.<br />
This is the link to the course's Home Page. Immediately after the link, type<br />
the hash sign (#) and the number of the topic or week.<br />
8. Repeat steps 4 through 7 for each topic.<br />
9. When you have finished with the Edit label window, click on the Save<br />
changes button to return to your course's Home Page. You will now see<br />
the links in Topic 0.<br />
Upcoming Events block<br />
The Upcoming Events block is an extension of the Calendar block. It gets event<br />
information from your calendar. By default, the Upcoming Events block displays<br />
10 events; the maximum is 20. It looks ahead a default of 21 days; the maximum is<br />
200. If there are more upcoming events than the maximum chosen for this block, the<br />
events furthest away will not be shown.<br />
This block is helpful for reminding students of the tasks that they need to complete<br />
in the course.<br />
[ 292 ]
Chapter 9<br />
Summary<br />
When deciding which blocks to display, consider the comfort level of your students.<br />
If they're experienced web surfers, they may be comfortable with a full complement<br />
of blocks displaying information about the course. Experienced web surfers are<br />
adept at ignoring information they don't need (when was the last time you paid<br />
attention to a banner ad on the Web?). If your students are new computer users, they<br />
may assume that the presence of a block means that it requires their attention or<br />
interaction. Remember that you can turn blocks on and off as needed.<br />
[ 293 ]
Features for Teachers<br />
<strong>Moodle</strong> offers several features that are of special interest to teachers. These focus on<br />
determining how well your students are progressing through a course. Reports and<br />
logs show you who has done what on your site or in your course. Grades not only<br />
tell you how well your students are scoring, but can also be curved and weighted<br />
very easily.<br />
Logs and reports<br />
<strong>Moodle</strong> keeps detailed logs of all activities that users perform on your site. You can<br />
use these logs to determine who has been active on your site, what they did, and<br />
when they did it.<br />
Some reports are available at the course level. Teachers can access these<br />
reports. Other reports are available at the site level. You must be a Site<br />
Administrator to access these reports. Both sets of reports are covered in<br />
this chapter.<br />
<strong>Moodle</strong> has a modest report viewing system built into it. However, for sophisticated<br />
log analysis, you need to look outside of <strong>Moodle</strong>.<br />
To view the logs and reports for a course, you must be logged in as a Teacher or a<br />
Manager. Then, select My courses | name of course | Reports.<br />
You can use the Reports page to display three different kinds of information. From<br />
top to bottom, they are:<br />
• Raw logs<br />
• Activity reports<br />
• Participation reports<br />
Let's look at each one separately.
Features for Teachers<br />
View course logs<br />
Notice that <strong>Moodle</strong>'s display of the log files can be filtered by course, participant,<br />
day, activity, and action. You can select a single value for any of these filters:<br />
You cannot select multiple values for any of these filters. That is, you cannot look at<br />
the logs for two courses at the same time, or four participants at the same time, or for<br />
a few days at the same time. If you want a more sophisticated view of the logs, you<br />
must use a tool other than <strong>Moodle</strong>'s built-in log viewer.<br />
Fortunately, you can download the logs as text files and import them into another<br />
tool, such as a spreadsheet. To download the logs, use the last drop-down list on the<br />
page, as shown in the following screenshot:<br />
[ 296 ]
Chapter 10<br />
For example, you could use Excel's data menu to format, chart, and analyze the data.<br />
A complete discussion of Excel's data functions is beyond this book, but there are<br />
many sources of help for these functions.<br />
The following figure is an example of a table created in Excel from imported data.<br />
I've sorted the data by participant (Full name), so that at a glance, I can see which<br />
users are most active:<br />
Notice that the preceding table contains information from several courses. You can<br />
see this from Column A. There are two ways to get information from several courses<br />
in the same place. First, you could run the report as an Administrator, from the<br />
administrative interface. This enables you to run a report for all courses on the site.<br />
Second, as a Teacher, you could download the data from each course separately, and<br />
combine it into one Excel worksheet.<br />
[ 297 ]
Features for Teachers<br />
Viewing Activity reports<br />
An Activity report offers a user-friendly view of the activity in a single course.<br />
Whereas the logs show complete information, an activity report shows only the<br />
course items, what was done in each item, and the time of the latest activity for that<br />
item. When you first select Activity reports from the menu, you are presented with a<br />
list of all of the activities in the course, as shown in the following screenshot:<br />
From this list, select the activity for which you want to generate a report. You are<br />
taken to that activity. In this example, the teacher selected The Plants Around You:<br />
[ 298 ]
Chapter 10<br />
Notice that the Activity report only acts as a link to the activities in a course. Once<br />
you select an activity, you will use that activity's method for viewing a report.<br />
Participation report<br />
The Participation report is especially useful for discovering which students need to<br />
complete an activity, and sending them a reminder to complete it. In the following<br />
example, the teacher is looking at the report for the activity called Interesting Finds.<br />
This is a glossary activity. The teacher is displaying only records for the students in<br />
the class, but wants to see only records of students' posts to the glossary:<br />
[ 299 ]
Features for Teachers<br />
In this demonstration course, the teacher wants all of the students to contribute<br />
(post) to the glossary. So, the teacher will send a message to Student1, Student3, and<br />
Student4. To do this, they select the students and then from the With selected users…<br />
drop-down list, selects Send a message, as shown in the following screenshot:<br />
This takes the teacher to a page where they can create and send a message. The<br />
message will be sent to the students' email addresses, and will also be stored in<br />
their <strong>Moodle</strong> messages.<br />
Statistics<br />
Statistics is a feature that is available only to Site Administrators. If you run a<br />
website, you might be familiar with using site statistics to track the usage of your<br />
site. These statistics are recorded by the web server and displayed using a statistics<br />
analyzer. In <strong>Moodle</strong>, if the Administrator enables site statistics, <strong>Moodle</strong> will record<br />
statistics about each course and the site, just as your web server records statistics<br />
about your website. <strong>Moodle</strong> will also produce graphs to display the statistics,<br />
similar to a statistics analyzer.<br />
The statistics page shows how many hits the different pages in your <strong>Moodle</strong> site<br />
have had. The Administrator can look at the hits for a given day or hour. The<br />
statistics page does not show which users visited these pages. For that, you will<br />
need to use the site logs.<br />
If you enable site statistics, <strong>Moodle</strong> will record activity as it happens. Then, at a time<br />
that you specify, <strong>Moodle</strong> will process the statistics to generate the graphs and charts<br />
on the Statistics page. For a very active site, this processing can take a long time.<br />
Therefore, the Administrator should specify a time when the site is not busy serving<br />
students. Also, you do not want the statistics processing and backup routines to run<br />
at the same time, so you should schedule them a few hours apart.<br />
[ 300 ]
How to enable site statistics:<br />
1. Select Site administration | Server | Statistics.<br />
2. Select the Enable statistics checkbox.<br />
3. Select the appropriate settings to specify when, and for how long, to run<br />
the statistics.<br />
4. Click on the Save changes button.<br />
Chapter 10<br />
Using scales for feedback, rating, and<br />
grading<br />
In <strong>Moodle</strong>, you can use scales to rate or grade forums, assignments, quizzes, lessons,<br />
and workshops. These scales can be used by anyone who is grading or evaluating a<br />
student's work. For example, if a workshop is being graded by other students, then<br />
the students can use the scale selected by the teacher to grade that workshop. Being<br />
able to apply a scale to so many types of activities is a powerful way to make your<br />
courses more interactive and engaging.<br />
<strong>Moodle</strong> comes with two pre-existing scales. One is called "Separate and Connected<br />
Ways of Knowing". This scale allows students to describe an item as connected to<br />
other knowledge in the course, or separate from the other knowledge. It isn't<br />
useful as a way to grade students, but instead is used to stimulate discussion<br />
about the item.<br />
The other built-in scale that <strong>Moodle</strong> offers is numeric. You can assign a maximum<br />
number of points, from 1 to 100, to an item. Whoever is rating or grading the item<br />
selects a numeric grade from a drop-down list.<br />
<strong>Moodle</strong> also allows you to create custom scales. For example, in the following<br />
screenshot, you can see that the student is looking at an activity named<br />
Terminology. This is a glossary that contains terms that the student must<br />
memorize for the course.<br />
[ 301 ]
Features for Teachers<br />
In the lower-right corner of the page, the student is rating this glossary entry. The<br />
teacher created a custom scale for this course. The scale allows students to rate how<br />
helpful something is for memorizing the glossary entry. The teacher then applied<br />
this custom scale to the glossary.<br />
Note that once the teacher created the custom scale, they could have applied it to any<br />
activity in the course. For example, the course could have a forum where students<br />
exchange tips on memorizing terminology. Then, the students could rate each post to<br />
that forum on how helpful it is for memorization.<br />
How to create a custom scale<br />
A Site Administrator can create a custom scale at the site level. Then, that scale can<br />
be applied by all of the teachers to their activities. A teacher can create a custom scale<br />
at the course level. Then, that scale can be applied to the activities in just that course.<br />
1. Select Settings | Grade administration | Scales. If you're creating a scale for<br />
the entire site, select Site administration | Grades | Scales.<br />
The Scale page is displayed. The scale for Separate and Connected Ways<br />
of Knowing is listed, as are any other custom scales for this course (or for<br />
this site).<br />
[ 302 ]
Chapter 10<br />
2. Click on the Add a new scale button. The Edit page is displayed,<br />
as shown below.<br />
3. When a teacher applies this scale to an activity, they will see the Name that<br />
you enter here. Students who use the scale will never see the Name.<br />
4. The Scale field holds the entries that the user will see when using this scale.<br />
Compare the text in the Scale field of the preceding screenshot, to the text<br />
that appears in the drop-down list of the screenshot before that.<br />
5. When a teacher sees this scale in the list, they will see the Description that<br />
you enter here. Students who use the scale will never see the Description.<br />
6. Save your changes.<br />
The scale is now ready to be applied.<br />
How to apply a scale to an activity<br />
Once a custom scale has been created, you need to apply it to an activity.<br />
1. When logged in as a Teacher, Administrator, or Course Manager, select<br />
the activity.<br />
2. Look on that activity's Edit settings page.<br />
[ 303 ]
Features for Teachers<br />
3. Find the section labeled Ratings.<br />
4. From the Scale drop-down list, select the scale that you want to apply.<br />
5. Save your changes.<br />
Grades<br />
<strong>Moodle</strong> offers a very flexible reporting tool for grades. When you combine the<br />
ability to customize grading scales with <strong>Moodle</strong>'s extensive grading tools, you have a<br />
powerful way to view the progress of your students. As a teacher, you can categorize<br />
graded activities, assign ranges to letter grades, use weighted grades, and either<br />
hide grades from students or reveal grades to students. If <strong>Moodle</strong> doesn't have the<br />
reporting capabilities that you want, you can download grades in text-only or Excel<br />
format and use a spreadsheet to chart and analyze them.<br />
Anything that can have a scale applied to it can be graded: forums, assignments,<br />
quizzes, lessons, workshops, and more.<br />
Remember from the previous section on Scales that ratings can be<br />
assigned by both teachers and students. A rating is a grade, so this means<br />
that you can have students grade each other by allowing them to rate<br />
each other.<br />
Viewing grades<br />
To access grades, select the course whose grades you want to see, and then select<br />
Grade administration | Grader Report. This displays a summary of the grades for<br />
that course, as shown in the following screenshot:<br />
[ 304 ]
Notice that Student2, Student3, and Student4 have not completed the first<br />
assignment in this course. Also notice that the Teacher can override the grades<br />
being displayed by entering new ones, and then clicking on the Update button.<br />
Chapter 10<br />
In our example course, the Teacher wants to investigate the lack of grades for<br />
Assignment1. So they will click on the name of the assignment, which takes the<br />
Teacher out of the Grader report and into the Assignment itself. Notice that now<br />
the navigation bar at the top of the page shows that we are viewing the assignment:<br />
Now that the Teacher is viewing the submissions for the assignment, they can<br />
see that Student2 submitted a paper but it has not been graded. Clicking on the<br />
submission will download or open it. Clicking on the Grade link will allow the<br />
Teacher to enter a grade and optional comments for the submission.<br />
The Grader report is the Teacher's starting point for examining the grades for a<br />
course. It also allows the Teacher to enter updated grades. From there, you can<br />
click into individual activities and investigate or modify grades.<br />
Categorizing grades<br />
Each of the graded activities can be put into a category. Note that you put activities<br />
into categories, not students. If you want to categorize students, you need to put<br />
them into groups.<br />
[ 305 ]
Features for Teachers<br />
Viewing grade categories<br />
Categorizing the graded activities in a course enables you to quickly see how your<br />
students are doing with various kinds of activities. If you do not assign an activity<br />
to a category, by default it belongs to the category Uncategorized. The following<br />
screenshot shows a course that uses the categories of Quizzes and Non-quizzes.<br />
These were created by the Teacher because they were concerned that some students<br />
have test anxiety, so the Teacher wanted to compare the students' performance on<br />
tests to other activities:<br />
Notice that in the category labeled Quizzes, the grades for two quizzes are showing:<br />
Terminology Test and Lifecycle Test. It also displays the Category total for<br />
Quizzes.<br />
In the category labeled Non-quizzes, the report displays only the Category total.<br />
Grades for the individual activities under Non-quizzes are not displayed. If the<br />
Teacher clicks the + sign next to Non-quizzes, then the individual grades in that<br />
category will be revealed.<br />
In this example, the Teacher can see that Student1's scores on the quizzes are<br />
consistent with the student's score on the non-quiz activities. Categorizing the<br />
activities made it easy to see the comparison.<br />
Creating grade categories<br />
Categories are created, and items are moved into categories, in the same window.<br />
How to create a grade category<br />
To create a grade category,follow the steps shown below:<br />
1. Select Settings | Grade administration | Categories and items.<br />
2. From there, you can select Simple view or Full view.<br />
[ 306 ]
3. At the bottom of the page, click on the Add category button. The Edit<br />
category page is displayed.<br />
4. Complete the required fields the page, and save your changes.<br />
How to assign an item to a grade category<br />
To assign an item to a grade category, follow the steps shown below:<br />
1. Select Settings | Grade administration | Categories and items |<br />
Simple view.<br />
2. Select the item(s) that you want to assign to the category.<br />
Chapter 10<br />
3. At the bottom of the page, from the drop-down list, select the category into<br />
which you want to move the item(s).<br />
4. Click on the Save changes button.<br />
The most important point here is to determine what kind of question you want to<br />
answer when you examine student grades, and create categories that enable you<br />
to answer that question. For example, "How do my students do on quizzes versus<br />
more interactive activities, such as workshops and forums?" To answer that question,<br />
create a category just for quizzes, and you can answer that question just by viewing<br />
the grades. Or, "How do my students do on offline activities versus online activities?"<br />
To answer that question, create Online and Offline grading categories.<br />
[ 307 ]
Features for Teachers<br />
Remember, these categories are not "written in stone". If your<br />
needs change, you can always create and assign new grading<br />
categories later, as needed.<br />
Using extra credit<br />
You can designate any activity as being for 'extra credit'. When an item is designated<br />
as extra credit, its points are not added to the total possible points for the category. In<br />
this example, the Terminology test has been designated as extra credit. If it were not<br />
designated as extra credit, the total points needed for a 100% in this category would<br />
be 20. But in this case, the total points needed to achieve a 100% is 10. That means in<br />
this example, if the student scored perfect on both tests, they could score 200% for<br />
this category!<br />
You can also create a category just for extra credit activities. The extra credit setting<br />
is on the Edit category page. Alternatively, you can use the extra credit setting on<br />
selected activities. Both approaches will work.<br />
Weighing a category<br />
You can, and probably should, assign a weight to a grade category. By default, a<br />
weight of 100 is applied to every category. This means that each category contributes<br />
equally to the course total. In the following screenshot, you can see that both<br />
categories are assigned a weight of 100. The course has a weight of 100:<br />
[ 308 ]
Chapter 10<br />
No matter what numbers you enter for category totals, you can enter any number<br />
for the course total. The category totals will contribute proportionately to the<br />
course total.<br />
Compensating for a difficult category by<br />
adding points<br />
You might want to add extra points to everyone's grade, to compensate for an<br />
especially difficult assignment. The easiest way to add extra points to everyone's<br />
grade in the class is to add an extra grade item to a category and then give everyone<br />
the points for that item.<br />
[ 309 ]
Features for Teachers<br />
In the following screenshot, you can see that the Teacher has added a grade item<br />
worth 2 points to the Quizzes category, and designated it as Extra credit:<br />
The Teacher then added this grade item by clicking on the Add grade item button<br />
at the bottom of the page. When you add a grade item instead of an activity, you<br />
must enter the grade for each student manually. This is because there is no activity in<br />
<strong>Moodle</strong> for the student to perform, so <strong>Moodle</strong> cannot calculate a grade for the student.<br />
In order to add grades to the grade item go to Course administration | Grades |<br />
Grader report. On this page, manually enter the grades for the grade item, and then<br />
click on the Update button:<br />
[ 310 ]
Chapter 10<br />
Another way to add extra points is to simply override the automatic grading of<br />
the assignments. In this example, the Teacher could have simply entered manual<br />
grades for either Test. However, that would have made it more difficult and tedious<br />
to determine how many points were manually added to the grades. By creating an<br />
extra credit grading item, we can see exactly how much was added to the grades.<br />
The Teacher forum<br />
You cancreate a Forum that only Teachers can access. This is especially useful<br />
when several teachers collaborate on a course. To create a teacher-only forum, add<br />
a normal forum and then change the security so that Students and Guests cannot<br />
access it. When a Student tries to access the forum, they will receive a message<br />
stating You do not have the permission to view discussions in this forum.<br />
Teachers will be able to access the forum.<br />
How to make a forum (or any activity or<br />
resource) available to Teachers only<br />
To make a forum (or any other activity or resource) available to Teachers only,<br />
carry out the steps shown below:<br />
1. Log in to the course as a Teacher or a Course Manager.<br />
2. Select the forum.<br />
3. From the Settings for the forum, select Permissions, as shown in the<br />
following screenshot:<br />
[ 311 ]
Features for Teachers<br />
4. From the Advanced role override drop-down list, select Student:<br />
5. Under Activity: Forum, change all of the Student permissions to Prohibit:<br />
6. Save your changes.<br />
7. In the lower-right corner, for Change another role, select Guest.<br />
8. Again, under Activity: Forum, change all of the Guest permissions<br />
to Prohibit.<br />
9. Save your changes.<br />
The result is a forum that Students and Guests can see the name of, but<br />
cannot access.<br />
Summary<br />
Managing a successful course requires two-way communication between the teacher<br />
and students, whether in a classroom or online. Constantly monitoring a course's<br />
logs and grades gives you an early indication that a class may need a mid-course<br />
correction. You can use questions, surveys, and chats to discover specific problems<br />
and challenges that the students are facing. After bringing the course back on track,<br />
custom grading scales, extra credit, and curves can help you to equalize the grades.<br />
When teaching online, make a habit of often checking the logs and grades.<br />
[ 312 ]
Index<br />
A<br />
access levels<br />
anonymous 14<br />
guest 14<br />
registered 14<br />
Activities block 281<br />
activity reports<br />
about 298<br />
viewing 298, 299<br />
admin user<br />
creating 58, 59<br />
Algebra Notation filter 112<br />
assessment form page, Workshop module<br />
269, 270<br />
assessment phase, Workshop module 276<br />
assignment activity 165<br />
assignments<br />
adding 166<br />
creating 172, 173<br />
making mandatory 174<br />
printer-friendly directions 174<br />
types of assignments, adding 166<br />
assignments, types<br />
advanced uploading, of files 168, 169<br />
offline activity 171<br />
online text assignment, creating 169-171<br />
single file, uploading 167, 168<br />
authenticating against an external source<br />
about 72, 73<br />
external database or server,<br />
connecting to 74<br />
usernames, changing in external<br />
database 75<br />
users, deleting from external<br />
database 74, 75<br />
authentication methods<br />
e-mail-based self-registration, enabling 72<br />
authenticating against an external<br />
source 72<br />
configuring 69, 70<br />
e-mail-based self-registration, enabling 71<br />
manual accounts method 70<br />
no login method 70<br />
auto linking filters<br />
activity names 111<br />
glossary 111<br />
B<br />
block 279<br />
blocks, <strong>Moodle</strong> Front Page 14<br />
Blog menu block 282<br />
Blog tags block 282<br />
C<br />
calculated question 215<br />
Calendar block 282, 283<br />
category enrolments 88<br />
Chat module<br />
about 241, 242<br />
settings 243<br />
Chat settings page<br />
about 243<br />
chat security 244<br />
editing 243<br />
everyone can view past sessions 244<br />
introduction text 244<br />
name 244<br />
next chat time 244<br />
repeat sessions 244
save past sessions 244<br />
Choice activity<br />
about 238<br />
student's point of view 238, 239<br />
teacher's point of view 239<br />
Chrome<br />
URL 67<br />
cluster 187<br />
Cohort<br />
about 87<br />
creating 87<br />
enrolling 87<br />
Cohorts sync enrolment method 87<br />
Comments block 283, 284<br />
common module settings, quiz settings<br />
configuring 208<br />
content page 186<br />
course<br />
organizing, in <strong>Moodle</strong> 160<br />
course, organizing<br />
items, rearranging on home page 161, 162<br />
labels, adding 163<br />
labels, using 162<br />
topics, naming 160<br />
Course/site description block 285<br />
course categories<br />
best option, selecting for front page 124,<br />
125<br />
creating 125, 126<br />
displaying, on front page 122, 123<br />
rearranging 126, 127<br />
using 121<br />
Course completion block 284<br />
course enrolment<br />
enrolment methods, setting 140, 142<br />
students, enrolling 138, 140<br />
teachers, enrolling 138, 140<br />
course logs<br />
viewing 296, 297<br />
courses<br />
blocks, displaying 134<br />
creating 128-138<br />
displaying, on front page 122-124<br />
files, adding for downloading 155<br />
format 131<br />
guest access, allowing 136<br />
hidden section, displaying 133<br />
links, adding 146-149<br />
maximum upload file size, limiting 136<br />
media, adding 157<br />
pages, adding 149<br />
putting, in several categories 127<br />
separate groups, using 137<br />
static course materials, adding 145<br />
Courses block 284<br />
custom scale<br />
creating 302, 303<br />
D<br />
database user<br />
creating 48, 49<br />
description question 215<br />
display settings, quiz settings<br />
configuring 204<br />
DreamWeaver 154<br />
E<br />
e-mail-based self-registration<br />
enabling 71, 72<br />
editing choice page settings, Choice activity<br />
allow choice to be updated 240<br />
display mode 239<br />
limit 239<br />
privacy of results 239<br />
publish results 239<br />
editing mode, <strong>Moodle</strong><br />
about 24<br />
delete icon 25<br />
edit icon 24, 25<br />
group icons 25<br />
hidden/shown icons 25<br />
edit settings page, Workshop module<br />
about 263<br />
access control 269<br />
assessment settings 267-269<br />
general settings 263<br />
grading settings 264<br />
grading strategy 265<br />
submission settings 267<br />
workshop features 264<br />
email protection filter 112<br />
embedded answers question 216<br />
[ 314 ]
enrollment methods<br />
about 77<br />
category enrolments 88<br />
Cohorts sync enrolment method 87<br />
enable option 79<br />
guest access enrollment method 84<br />
instances / enrolments 78, 79<br />
manual enrollment 81<br />
name 77<br />
self enrollment method 86<br />
settings 80, 81<br />
student enrollment, manually 81-83<br />
up/down option 79, 80<br />
essay question 215<br />
extra restrictions on attempts, quiz settings<br />
attempts allowed 205<br />
browser security 205<br />
enforced delay settings 205<br />
require network address 204<br />
require password 204<br />
F<br />
feedback, quiz<br />
adding, to question 217<br />
for individual responses 218, 219<br />
for numeric question 220<br />
Feedback activity<br />
bots, avoiding with captcha 232<br />
creating 229, 230<br />
individual responses, viewing 236, 237<br />
information, inserting 232<br />
label, adding 232<br />
multiple choice questions, creating 234, 235<br />
multiple choice questions,<br />
displaying 233, 234<br />
numeric answer, adding 235<br />
page break, adding 232<br />
questions, adding 231<br />
question types, adding 232<br />
responses, analyzing with analysis tab 237<br />
short text answer, adding 235<br />
text box, creating with longer text answer<br />
233<br />
viewing 236<br />
Feedback module<br />
about 228<br />
uses 229<br />
feedback settings, quiz settings<br />
configuring 206<br />
feedback types<br />
any correct response 218<br />
for any incorrect response 218<br />
for any partially correct response 218<br />
general feedback 218<br />
files<br />
adding, to course 155-157<br />
filters<br />
about 111<br />
auto linking filters 111<br />
email protection filter 112<br />
math filters 112<br />
multi-language content filter 113-119<br />
multimedia plugins filter 112, 113<br />
Firefox<br />
URL 67<br />
first question page<br />
adding, to lesson 184, 185<br />
cluster, adding 187<br />
content page, adding 186, 187<br />
question page, adding 187<br />
questions, importing 185<br />
flat file<br />
about 88, 92<br />
course ID 90, 91<br />
role 91<br />
student ID number 89, 90<br />
flow control, lesson settings<br />
about 180, 182<br />
advanced settings 183<br />
formats, courses<br />
SCORM format 132<br />
Social format 131<br />
Topics format 131<br />
Weekly format 131<br />
forum, for teachers 311, 312<br />
Forum module<br />
about 245<br />
discussions 246<br />
Forum settings 247<br />
multiple forums 247<br />
News Forum, using for sending mass<br />
e-mails 247<br />
[ 315 ]
students, allowing to rate forum postings<br />
251<br />
Forum settings<br />
general settings 247<br />
post threshold for blocking settings 250<br />
ratings 250<br />
forum types<br />
each person posts one discussion 248<br />
Q and A 248<br />
single simple discussion 248<br />
standard forum displayed in a blog-like<br />
format 248<br />
standard forum for general use 248<br />
FrontPage 154<br />
front page settings 59<br />
G<br />
general settings, Forum<br />
about 247<br />
introduction 248<br />
maximum attachment size 249<br />
maximum number of attachments 249<br />
name 247<br />
read tracking for this forum 249<br />
subscription mode 248<br />
types 248<br />
general settings, lesson settings<br />
maximum number of answers/branches<br />
179<br />
name 178<br />
time limit 178<br />
general settings, quiz settings<br />
configuring 200, 201<br />
glossaries<br />
enabling, for site 252<br />
glossary entries<br />
adding 252-255<br />
Glossary module<br />
about 251<br />
global versus local glossary 255<br />
glossaries, enabling for site 252<br />
glossary entries, adding 252-255<br />
main glossary 256<br />
ratings 257<br />
secondary glossary 256<br />
students, allowing to rate glossary<br />
entries 257<br />
Googlebot<br />
about 105<br />
URL 105<br />
grade options, lesson settings<br />
about 179<br />
custom scoring 179<br />
maximum grade 179<br />
ongoing score, displaying 179<br />
practice lesson 179<br />
re-takes, handling 179<br />
student can re-take 179<br />
grades<br />
about 304<br />
accessing 304, 305<br />
categories, creating 306<br />
categories, viewing 306<br />
categorizing 305<br />
category, compensating 309-311<br />
category, weighing 308, 309<br />
extra credit, using 308<br />
item, assigning to grade category 307<br />
viewing 304<br />
grade settings, quiz settings<br />
configuring 205, 206<br />
grading evaluation phase, Workshop<br />
module 276<br />
grading strategy, Workshop module<br />
about 265<br />
accumulative grading strategy 265<br />
comments 266<br />
number of errors 266<br />
rubric grading scale 266<br />
guest-enabled courses<br />
about 105<br />
disadvantages 105<br />
guest access enrollment method<br />
about 84, 85<br />
enabling 86<br />
H<br />
HTML block 285<br />
HTML code 154<br />
HTML guide<br />
reference link 154<br />
[ 316 ]
HTML online<br />
reference link 154<br />
I<br />
IMS Enterprise File<br />
about 92<br />
reference link 93<br />
installer script<br />
about 50<br />
config.php 50, 51<br />
configuration settings 50, 51<br />
copyright 55<br />
database settings, specifying 54, 55<br />
database tables 51<br />
database tables, created by install.php 57,<br />
58<br />
directories, specifying 52<br />
install.php 51, 52<br />
server, checking 56<br />
web address, specifying 52<br />
interactive course material<br />
assignment 165<br />
lesson 165<br />
Internet Explorer<br />
URL 67<br />
J<br />
jumps settings, lesson setting<br />
next or previous page 190<br />
random question within content page 191<br />
specific pages 190<br />
this page 190<br />
unseen question within cluster 190, 191<br />
L<br />
language<br />
about 97, 98<br />
additional languages, installing 100, 101<br />
files 98, 99<br />
language settings, configuring 101<br />
language settings<br />
configuring 101, 102<br />
Excel encoding 102<br />
sitewide locale 102<br />
Latest news block 286<br />
layout settings, quiz settings<br />
configuring 201<br />
LDAP 93<br />
lesson activity<br />
about 165, 174-177<br />
content pages 194, 195<br />
editing 193, 194<br />
first question page, adding 184, 185<br />
question pages, creating 188<br />
settings, configuring 177, 178<br />
lesson settings<br />
configuring 177, 178<br />
flow control 180, 182<br />
general settings 178<br />
grade options 179<br />
pop-up window 183, 184<br />
links<br />
adding, to course 146-149<br />
Login block 286<br />
M<br />
Main menu block 287<br />
manual accounts method, authentication<br />
methods 70<br />
matching question 215<br />
math filters<br />
about 112<br />
Algebra Notation filter 112<br />
TeX Notation filter 112<br />
media<br />
adding, to course 157, 158<br />
video, embedding on <strong>Moodle</strong> page 159, 160<br />
video or audio, adding to <strong>Moodle</strong> page 158<br />
Messages block 287<br />
Mnet Remote Enrolments 96<br />
<strong>Moodle</strong><br />
about 7<br />
activities 11, 26<br />
activity reports, viewing 298, 299<br />
Chat module 241<br />
Choice activity 238<br />
course, organizing 160<br />
course activities 165<br />
course categories 121<br />
course logs, viewing 296, 297<br />
course material 26<br />
[ 317 ]
custom scale, creating 302, 303<br />
database user, creating 48, 49<br />
demo sitre 114<br />
editing mode 24<br />
external database 93<br />
external database connection 94<br />
features, for teachers 295<br />
Feedback activity 228<br />
flat file 88<br />
forums, for teachers 311<br />
Forum module 245<br />
Front Page 12<br />
Glossary module 251<br />
grades 304<br />
IMS Enterprise File 92<br />
interactive course material 165<br />
Learning Management System (LMS) 8<br />
learning site 12<br />
local field mappings 94, 95<br />
logs 295<br />
Mnet Remote Enrolments 96<br />
participation report 299, 300<br />
Paypal option 95<br />
PowerPoint, importing 185<br />
Quiz activity 198<br />
remote enrolment sync settings 95<br />
report 295<br />
restrict availability setting 164<br />
scale, applying to activity 303<br />
scales, using 301, 302<br />
settings menu 28<br />
site administration menu, exploring 67, 68<br />
statistics 300<br />
Wiki module 259<br />
Workshop module 261<br />
<strong>Moodle</strong> application directory 30, 31<br />
<strong>Moodle</strong> architecture<br />
about 29<br />
application directory 30, 31<br />
database 32<br />
data directory 31<br />
<strong>Moodle</strong> blocks<br />
about 279<br />
Activities block 281<br />
Blog menu block 282<br />
Blog tags block 282<br />
Calendar block 282<br />
Comments block 283<br />
configuring 279, 280<br />
Course/site description block 285<br />
Course completion block 284<br />
Courses block 284<br />
HTML block 285<br />
Latest news block 286<br />
Login block 286<br />
Main menu block 287<br />
Messages block 287<br />
Online Users block 288<br />
Quiz results block 288<br />
Random Glossary Entry block 288<br />
Recent activity block 290<br />
Remote RSS Feeds block 290<br />
Search forums block 290<br />
Topics block 291<br />
types 281<br />
Upcoming Events block 292<br />
<strong>Moodle</strong> course. See courses<br />
blocks 16<br />
breadcrumbs 16<br />
discussion 21, 22<br />
navigation block 17-19<br />
topics 20, 21<br />
workshop 22-24<br />
<strong>Moodle</strong> database<br />
about 32<br />
creating 46-48<br />
<strong>Moodle</strong> data directory 31<br />
<strong>Moodle</strong> Front Page<br />
about 12<br />
blocks 14<br />
courses 15<br />
demonstration learning site 12<br />
levels, of access 14<br />
main menu 14<br />
site description 15<br />
<strong>Moodle</strong> installation<br />
administrative user, creating 58, 59<br />
database user, creating 48<br />
front page settings 59<br />
installer script 50<br />
<strong>Moodle</strong> database, creating 46<br />
<strong>Moodle</strong> learning management system 29<br />
<strong>Moodle</strong> settings<br />
experimenting with 63, 64<br />
[ 318 ]
<strong>Moodle</strong> site<br />
configuring 63<br />
courses, offering in multiple languages 102<br />
Front Page description 116<br />
Front Page items 117<br />
Front Page Settings Page 115<br />
guest access enrollment method 84<br />
self enrollment method 86<br />
test accounts, creating 64, 66<br />
multi-language content filter 113, 114<br />
multimedia plugins filter 113<br />
multiple choice questions 216<br />
N<br />
No login method, authentication<br />
methods 70<br />
numerical question 217<br />
O<br />
Online Users block 288<br />
Opera<br />
URL 67<br />
order and paging tab<br />
editing 226<br />
order of questions, changing 226, 227<br />
page breaks, changing 227, 228<br />
P<br />
participation report 299, 300<br />
PowerPoint<br />
importing, to <strong>Moodle</strong> 185<br />
Q<br />
Question Bank<br />
about 209, 210<br />
proliferation, managing 210<br />
question categories, creating 210<br />
question categories, editing 211<br />
questions, moving between categories 210<br />
question behavior, quiz settings<br />
adaptive mode setting 202<br />
configuring 202<br />
shuffle within questions 202<br />
question pages<br />
adding 194<br />
answers 190<br />
creating 188<br />
editing 194<br />
jumps 190<br />
jumps, assigning 192<br />
page contents 190<br />
page flow 192<br />
page title 189<br />
rearranging 194<br />
responses 190<br />
without questions 192<br />
questions<br />
creating 211-214<br />
formats 185<br />
questions, adding to quiz<br />
about 208<br />
feedback, adding to question 217<br />
question, creating 211-214<br />
Question Bank 209<br />
question types 215<br />
questions types<br />
about 215<br />
calculated 215<br />
description 215<br />
embedded answers 216<br />
essay 215<br />
matching 215<br />
multiple choice 216<br />
numerical 217<br />
random 217<br />
random short-answer matching 217<br />
short answer 217<br />
true/false 217<br />
quiz<br />
assembling 222<br />
glossary auto linking, preventing 228<br />
open-book quiz, preventing 228<br />
order and paging tab 226<br />
quiz tab, editing 222<br />
Quiz activity<br />
about 198<br />
Question Bank 198<br />
questions, adding to quiz 208<br />
quiz, assembling 222<br />
[ 319 ]
quiz settings, configuring 199<br />
Quiz results block 288<br />
quiz settings<br />
common module settings 208<br />
configuring 199<br />
display 204<br />
enforced delay settings 204<br />
general settings 200<br />
grades 205<br />
layout settings 201<br />
overall feedback 206<br />
question behavior 202<br />
review options 202, 203<br />
security 206<br />
students may review 206<br />
quiz tab<br />
editing 222<br />
grade, for each question 223<br />
maaximum grade 223<br />
Question Bank contents, using 223, 224<br />
random questions, adding to quiz 225<br />
R<br />
Random Glossary Entry block<br />
about 288<br />
using 289<br />
random question 217<br />
random short-answer question 217<br />
ratings, Glossary module<br />
about 257<br />
rating scale, creating 258<br />
scale, selecting 258<br />
students, allowing to rate glossary<br />
entries 257<br />
Recent activity block 290<br />
Remote RSS Feeds block 290<br />
resources and activities<br />
adding 26, 28<br />
restrict availability setting 164<br />
review options, quiz settings<br />
configuring 202, 203<br />
S<br />
Safari<br />
URL 67<br />
scales<br />
applying, to activity 303<br />
using 301, 302<br />
SCORM format 132<br />
Search forums block 290<br />
security settings<br />
about 103<br />
access, limiting to specific locations 103<br />
EMBED tags, allowing 108<br />
HTTPS, using for login 110<br />
HTTP Security page 109<br />
IP blocker 103<br />
<strong>Moodle</strong>, running from HTTPS 110<br />
OBJECT tags, allowing 108<br />
open to Google 105, 106<br />
site policies 103<br />
upload file size limit, changing in<br />
Apache 108<br />
upload file size limit, changing in PHP 107<br />
upload file size, limiting 106, 107<br />
user login, forcing 105<br />
usernames, protecting 104<br />
user profile login, forcing 105<br />
security settings, quiz settings<br />
configuring 206<br />
self enrollment method 86<br />
settings menu 28<br />
several browsers<br />
installing 67<br />
short answer question 217<br />
site administration menu<br />
authentication methods, configuring 69, 70<br />
exploring 67, 68<br />
filters 111<br />
language 97, 98<br />
security settings 103<br />
user access, granting to course 77<br />
Social format 131<br />
static course materials<br />
adding 145<br />
statistics<br />
about 300<br />
site statistics, enabling 301<br />
student's point of view, Choice activity<br />
238, 239<br />
students may review settings, quiz settings<br />
configuring 206<br />
[ 320 ]
T<br />
teachers point of view, Choice activity 239<br />
test accounts, for <strong>Moodle</strong> site<br />
creating 64, 66<br />
fields 64, 65<br />
TeX Notation filter 112<br />
Topics block 291, 292<br />
Topics format 131<br />
true/false question 217<br />
U<br />
Upcoming Events block 292<br />
user accounts<br />
creating manually 70<br />
suspending 70, 71<br />
username<br />
changing, in <strong>Moodle</strong> 76<br />
W<br />
web pages<br />
adding, to course 149<br />
composing, in HTML editor 154<br />
image file, inserting 153<br />
images, adding 151<br />
linked picture, inserting 151, 152<br />
<strong>Moodle</strong>'s HTML editor 150<br />
text, pasting into <strong>Moodle</strong> page 150, 151<br />
uploading, to <strong>Moodle</strong> 154<br />
Weekly format 131<br />
Wiki module<br />
about 259<br />
default format setting 261<br />
editing, group mode using 260<br />
editing, wiki type using 260<br />
first page name 261<br />
Workshop Features<br />
examples, using 264<br />
peer assessment, using 264<br />
self assessment, using 264, 265<br />
Workshop module<br />
about 261<br />
assessment phase 276<br />
closed phase 276<br />
edit assessment form page 269, 270<br />
edit settings page 263<br />
evaluation phase, grading 276<br />
example, adding 271-273<br />
strategies 261<br />
submissions, allocating 276<br />
work, submitting 274, 275<br />
Workshop strategies<br />
about 261<br />
assignments, assessing 261<br />
due dates, setting for submissions and<br />
assessments 262<br />
WYSIWYG tools 154<br />
[ 321 ]
Thank you for buying<br />
<strong>Moodle</strong> <strong>2.0</strong> E-Learning Course Development<br />
About Packt Publishing<br />
Packt, pronounced 'packed', published its first book "Mastering phpMyAdmin for Effective<br />
MySQL Management" in April 2004 and subsequently continued to specialize in publishing<br />
highly focused books on specific technologies and solutions.<br />
Our books and publications share the experiences of your fellow IT professionals in adapting<br />
and customizing today's systems, applications, and frameworks. Our solution based books<br />
give you the knowledge and power to customize the software and technologies you're using<br />
to get the job done. Packt books are more specific and less general than the IT books you have<br />
seen in the past. Our unique business model allows us to bring you more focused information,<br />
giving you more of what you need to know, and less of what you don't.<br />
Packt is a modern, yet unique publishing company, which focuses on producing quality,<br />
cutting-edge books for communities of developers, administrators, and newbies alike. For<br />
more information, please visit our website: www.packtpub.com.<br />
About Packt Open Source<br />
In 2010, Packt launched two new brands, Packt Open Source and Packt Enterprise, in order to<br />
continue its focus on specialization. This book is part of the Packt Open Source brand, home<br />
to books published on software built around Open Source licences, and offering information<br />
to anybody from advanced developers to budding web designers. The Open Source brand<br />
also runs Packt's Open Source Royalty Scheme, by which Packt gives a royalty to each Open<br />
Source project about whose software a book is sold.<br />
Writing for Packt<br />
We welcome all inquiries from people who are interested in authoring. Book proposals<br />
should be sent to author@packtpub.com. If your book idea is still at an early stage and you<br />
would like to discuss it first before writing a formal book proposal, contact us; one of our<br />
commissioning editors will get in touch with you.<br />
We're not just looking for published authors; if you have strong technical skills but no writing<br />
experience, our experienced editors can help you develop a writing career, or simply get some<br />
additional reward for your expertise.
<strong>Moodle</strong> 1.9 Teaching Techniques<br />
ISBN: 978-1-849510-06-6 Paperback: 216 pages<br />
Creative ways to build powerful and effective<br />
online courses<br />
1. Motivate students from all backgrounds,<br />
generations, and learning styles<br />
2. When and how to apply the different learning<br />
solutions with workarounds, providing<br />
alternative solutions<br />
3. Easy-to-follow, step-by-step instructions<br />
with screenshots and examples for <strong>Moodle</strong>’s<br />
powerful features<br />
<strong>Moodle</strong> 1.9 for Teaching 7-14 Year<br />
Olds: Beginner's Guide<br />
ISBN: 978-1-847197-14-6 Paperback: 236 pages<br />
Effective e-learning for younger students using<br />
<strong>Moodle</strong> as your Classroom Assistant<br />
1. Focus on the unique needs of young learners<br />
to create a fun, interesting, interactive, and<br />
informative learning environment your<br />
students will want to go on day after day<br />
2. Engage and motivate your students with<br />
games, quizzes, movies, and podcasts the<br />
whole class can participate in<br />
3. Go paperless! Put your lessons online and<br />
grade them anywhere, anytime<br />
4. Ideal for teachers new to <strong>Moodle</strong>: easy to follow<br />
and abundantly illustrated with screenshots of<br />
the solutions you’ll build<br />
Please check www.PacktPub.com for information on our titles
<strong>Moodle</strong> 1.9 Math<br />
ISBN: 978-1-847196-44-6<br />
Paperback: 276 pages<br />
Integrate interactive math presentations, build<br />
feature-rich quizzes, set online quizzes and tests,<br />
incorporate Flash games, and monitor student<br />
progress using the <strong>Moodle</strong> e-learning platform<br />
1. Get to grips with converting your mathematics<br />
teaching over to <strong>Moodle</strong><br />
2. Engage and motivate your students with<br />
exciting, interactive, and engaging online<br />
math courses with <strong>Moodle</strong>, which include<br />
mathematical notation, graphs, images, video,<br />
audio, and more<br />
3. # Integrate multimedia elements in math<br />
courses to make learning math interactive<br />
and fun<br />
<strong>Moodle</strong> <strong>2.0</strong> Administration<br />
ISBN: 978-1-849516-04-4 Paperback: 427 pages<br />
An administrator’s guide to configuring, securing,<br />
customizing, and extending <strong>Moodle</strong><br />
1. A complete guide for planning, installing,<br />
optimizing, customizing, and configuring<br />
<strong>Moodle</strong><br />
2. Learn how to network and extend <strong>Moodle</strong> for<br />
your needs and integrate with other systems<br />
4. A complete reference of all <strong>Moodle</strong> system<br />
settings<br />
Please check www.PacktPub.com for information on our titles