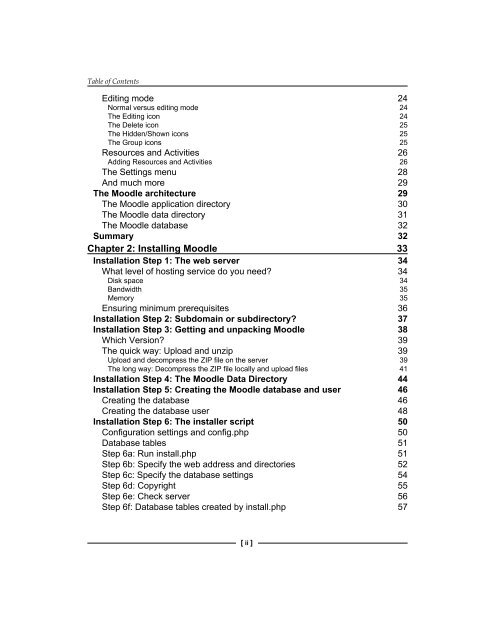- Page 2 and 3: Moodle 2.0 E-Learning Course Develo
- Page 4 and 5: Credits Author William Rice Project
- Page 6 and 7: About the Reviewers Mary Cooch (kno
- Page 10: For Gavin Bradford. You bring curio
- Page 15 and 16: Table of Contents Putting a course
- Page 17 and 18: Table of Contents Creating a Feedba
- Page 19 and 20: Table of Contents Remote RSS Feeds
- Page 21 and 22: Preface This book shows you how to
- Page 23 and 24: Preface A block of code is set as f
- Page 25 and 26: Preface Questions You can contact u
- Page 27 and 28: A Guided Tour of Moodle Step-by-ste
- Page 29 and 30: A Guided Tour of Moodle Step 7: Cre
- Page 31 and 32: A Guided Tour of Moodle In addition
- Page 33 and 34: A Guided Tour of Moodle Anonymous,
- Page 35 and 36: A Guided Tour of Moodle Inside a co
- Page 37 and 38: A Guided Tour of Moodle Also on the
- Page 39 and 40: A Guided Tour of Moodle Topics Mood
- Page 41 and 42: A Guided Tour of Moodle That Studen
- Page 43 and 44: A Guided Tour of Moodle Notice the
- Page 45 and 46: A Guided Tour of Moodle Resources a
- Page 47 and 48: A Guided Tour of Moodle When buildi
- Page 49 and 50: A Guided Tour of Moodle The Moodle
- Page 51 and 52: A Guided Tour of Moodle The Moodle
- Page 53 and 54: Installing Moodle Installation Step
- Page 55 and 56: Installing Moodle In general, 1GB o
- Page 57 and 58: Installing Moodle If you want to ke
- Page 59 and 60: Installing Moodle 3. In your hostin
- Page 61 and 62:
Installing Moodle 2. Decompress or
- Page 63 and 64:
Installing Moodle If your school or
- Page 65 and 66:
Installing Moodle Installation Step
- Page 67 and 68:
Installing Moodle This process will
- Page 69 and 70:
Installing Moodle Installation Step
- Page 71 and 72:
Installing Moodle In the following
- Page 73 and 74:
Installing Moodle Step 6c: Specify
- Page 75 and 76:
Installing Moodle Step 6e: Check se
- Page 77 and 78:
Installing Moodle When you click on
- Page 79 and 80:
Installing Moodle At the bottom of
- Page 82 and 83:
Configuring Your Site Many configur
- Page 84 and 85:
Chapter 3 Field Username Choose an
- Page 86 and 87:
Chapter 3 Installing several browse
- Page 88 and 89:
Chapter 3 Configuring authenticatio
- Page 90 and 91:
Chapter 3 3. Click on the Add filte
- Page 92 and 93:
Chapter 3 External databases and ex
- Page 94 and 95:
Chapter 3 • Keep the user active
- Page 96 and 97:
Chapter 3 Granting access to course
- Page 98 and 99:
Chapter 3 The specific overrides th
- Page 100 and 101:
If you enable an enrolment method,
- Page 102 and 103:
Chapter 3 Unless you override Moodl
- Page 104 and 105:
Chapter 3 The Settings page for the
- Page 106 and 107:
Chapter 3 You can allow self regist
- Page 108 and 109:
Chapter 3 Where: • operation is a
- Page 110 and 111:
In the Moodle database, you will fi
- Page 112 and 113:
Chapter 3 Let's return to an exampl
- Page 114 and 115:
In Moodle, every course has an ID.
- Page 116 and 117:
Chapter 3 If you need to authentica
- Page 118 and 119:
Chapter 3 For example, the subdirec
- Page 120 and 121:
Chapter 3 If you don't see the lang
- Page 122 and 123:
Chapter 3 Second, you could create
- Page 124 and 125:
Forcing users to log in As stated i
- Page 126 and 127:
Chapter 3 This setting affects stud
- Page 128 and 129:
However, every user has a profile t
- Page 130 and 131:
Chapter 3 Filters Moodle's Filters
- Page 132 and 133:
Chapter 3 Multi-language content Ea
- Page 134 and 135:
Chapter 3 Front Page Settings Page
- Page 136 and 137:
Chapter 3 Front Page items Two sett
- Page 138 and 139:
Chapter 3 Backup You'll find the ba
- Page 140 and 141:
Creating Categories and Courses Thi
- Page 142 and 143:
Chapter 4 If you have too many cate
- Page 144 and 145:
Chapter 4 If your students will be
- Page 146 and 147:
Chapter 4 5. To move a category to
- Page 148 and 149:
Chapter 4 To create a course, a use
- Page 150 and 151:
Chapter 4 If you allow visitors to
- Page 152 and 153:
12. Select how the course will disp
- Page 154 and 155:
Chapter 4 If the course allows Gues
- Page 156 and 157:
Chapter 4 You can change this setti
- Page 158 and 159:
Chapter 4 Assigning a teacher to a
- Page 160 and 161:
Chapter 4 The teacher can enable, d
- Page 162:
Chapter 4 Summary Just as Moodle en
- Page 165 and 166:
Adding Static Course Material Addin
- Page 167 and 168:
Adding Static Course Material Here
- Page 169 and 170:
Adding Static Course Material Moodl
- Page 171 and 172:
Adding Static Course Material 5. Cl
- Page 173 and 174:
Adding Static Course Material Compo
- Page 175 and 176:
Adding Static Course Material The S
- Page 177 and 178:
Adding Static Course Material Secon
- Page 179 and 180:
Adding Static Course Material 8. Th
- Page 181 and 182:
Adding Static Course Material Rearr
- Page 183 and 184:
Adding Static Course Material Restr
- Page 185 and 186:
Adding Interaction with Lessons and
- Page 187 and 188:
Adding Interaction with Lessons and
- Page 189 and 190:
Adding Interaction with Lessons and
- Page 191 and 192:
Adding Interaction with Lessons and
- Page 193 and 194:
Adding Interaction with Lessons and
- Page 195 and 196:
Adding Interaction with Lessons and
- Page 197 and 198:
Adding Interaction with Lessons and
- Page 199 and 200:
Adding Interaction with Lessons and
- Page 201 and 202:
Adding Interaction with Lessons and
- Page 203 and 204:
Adding Interaction with Lessons and
- Page 205 and 206:
Adding Interaction with Lessons and
- Page 207 and 208:
Adding Interaction with Lessons and
- Page 209 and 210:
Adding Interaction with Lessons and
- Page 211 and 212:
Adding Interaction with Lessons and
- Page 213 and 214:
Adding Interaction with Lessons and
- Page 216 and 217:
Evaluating Students with Quizzes, C
- Page 218 and 219:
Chapter 7 Configuring quiz settings
- Page 220 and 221:
Chapter 7 By default, a quiz does n
- Page 222 and 223:
Chapter 7 The information the stude
- Page 224 and 225:
Chapter 7 The Enforced delay settin
- Page 226 and 227:
Chapter 7 The following screenshot
- Page 228 and 229:
Chapter 7 The Question Bank The Que
- Page 230 and 231:
Chapter 7 3. Select a Parent for th
- Page 232 and 233:
Chapter 7 3. Click on the Next butt
- Page 234 and 235:
Question types The following table
- Page 236 and 237:
Chapter 7 Type of question Short An
- Page 238 and 239:
In the following example, notice ho
- Page 240 and 241:
Chapter 7 Notice that the General F
- Page 242 and 243:
Chapter 7 Maximum grade The quiz's
- Page 244 and 245:
Chapter 7 Adding random questions t
- Page 246 and 247:
Chapter 7 Another way to rearrange
- Page 248 and 249:
Chapter 7 Feedback isn't just for s
- Page 250 and 251:
Chapter 7 To add Questions to a Fee
- Page 252 and 253:
Chapter 7 Creating a text box for a
- Page 254 and 255:
Chapter 7 The user doesn't see thes
- Page 256 and 257:
Chapter 7 The responses for that se
- Page 258 and 259:
Chapter 7 These are options that yo
- Page 260 and 261:
Adding Social Activities to Your Co
- Page 262 and 263:
Chapter 8 Let's have a look at the
- Page 264 and 265:
Chapter 8 Remember that in the Cour
- Page 266 and 267:
Chapter 8 Using the News Forum to s
- Page 268 and 269:
• Don't force all students to be
- Page 270 and 271:
Chapter 8 Only an Administrator can
- Page 272 and 273:
Chapter 8 Create new Glossary entri
- Page 274 and 275:
Chapter 8 You might want to begin a
- Page 276 and 277:
Chapter 8 Ratings You can give stud
- Page 278 and 279:
Chapter 8 Students will now be able
- Page 280 and 281:
Chapter 8 Default format The Defaul
- Page 282 and 283:
Chapter 8 The Edit Settings page Th
- Page 284 and 285:
Chapter 8 Grade for submission is t
- Page 286 and 287:
Chapter 8 You can create several of
- Page 288 and 289:
Chapter 8 If the Mode of assessment
- Page 290 and 291:
Chapter 8 Add an example to the wor
- Page 292 and 293:
Chapter 8 After you assess the exam
- Page 294 and 295:
Chapter 8 Now when the student sele
- Page 296:
Chapter 8 Summary Moodle offers sev
- Page 299 and 300:
Blocks Configuring where a block ap
- Page 301 and 302:
Blocks Blog menu block By default,
- Page 303 and 304:
Blocks As all comments are saved, a
- Page 305 and 306:
Blocks Latest news block When you c
- Page 307 and 308:
Blocks Online Users block The Onlin
- Page 309 and 310:
Blocks Recent activity block When t
- Page 311 and 312:
Blocks Here's one way to create tho
- Page 314 and 315:
Features for Teachers Moodle offers
- Page 316 and 317:
Chapter 10 For example, you could u
- Page 318 and 319:
Chapter 10 Notice that the Activity
- Page 320 and 321:
How to enable site statistics: 1. S
- Page 322 and 323:
Chapter 10 2. Click on the Add a ne
- Page 324 and 325:
Notice that Student2, Student3, and
- Page 326 and 327:
3. At the bottom of the page, click
- Page 328 and 329:
Chapter 10 No matter what numbers y
- Page 330 and 331:
Chapter 10 Another way to add extra
- Page 332 and 333:
Index A access levels anonymous 14
- Page 334 and 335:
enrollment methods about 77 categor
- Page 336 and 337:
HTML online reference link 154 I IM
- Page 338 and 339:
Moodle site configuring 63 courses,
- Page 340:
T teachers point of view, Choice ac
- Page 343 and 344:
Moodle 1.9 Teaching Techniques ISBN