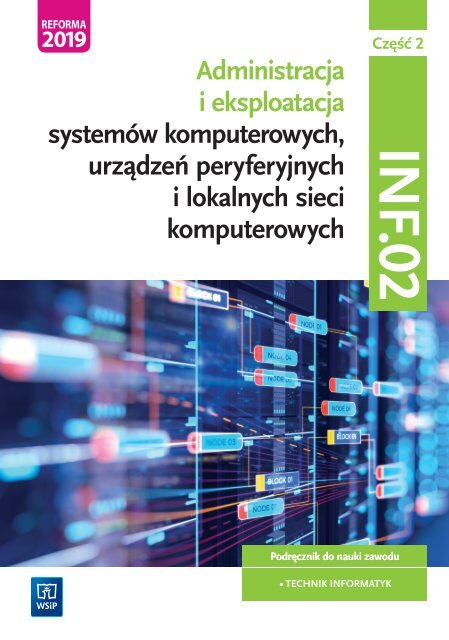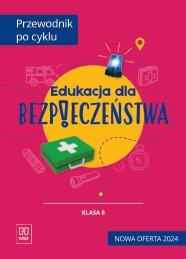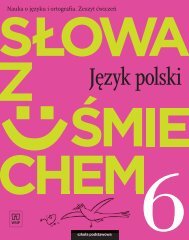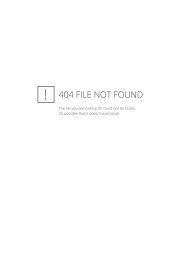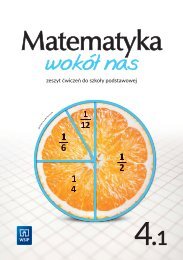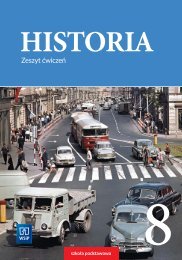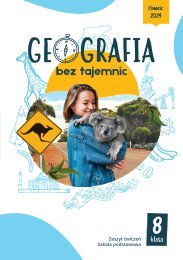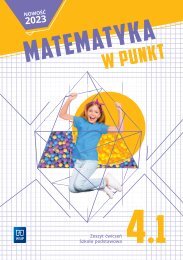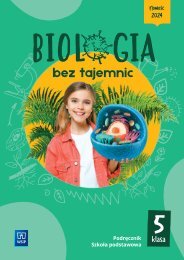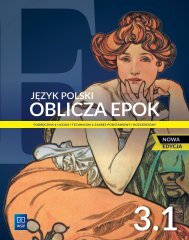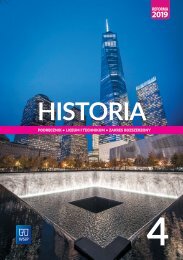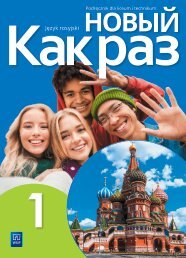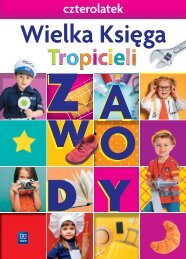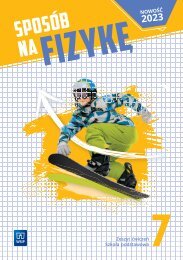1613I3_e-preprint
You also want an ePaper? Increase the reach of your titles
YUMPU automatically turns print PDFs into web optimized ePapers that Google loves.
Administracja<br />
i eksploatacja<br />
systemów komputerowych,<br />
urządzeń peryferyjnych<br />
i lokalnych sieci<br />
komputerowych<br />
Część 2<br />
INF.02<br />
Podręcznik do nauki zawodu<br />
• TECHNIK INFORMATYK
WSPIERAMY WAS!<br />
W Klubie Nauczyciela na ucze.pl jest ponad<br />
360 materiałów dydaktycznych i metodycznych<br />
przygotowanych przez doświadczonych autorów<br />
i najwyższej klasy ekspertów. Są gotowe do wydruku<br />
i wykorzystania podczas lekcji.<br />
PRZYGOTOWUJEMY<br />
MATERIAŁY METODYCZNE<br />
Nowości w klubie<br />
Dokumentacja<br />
Lekcje<br />
Nowa podstawa programowa 2019.<br />
Plany nauczania, w tym do nowych<br />
kwalifikacji trzyliterowych (INF.02,<br />
ELM.02, ELM.03, ELE.02).<br />
Ocenianie<br />
Diagnostyka<br />
Rozkłady materiału, plany wynikowe.<br />
Rozwiązania zadań ze Zbioru zadań<br />
z podstaw elektrotechniki w praktyce.<br />
Dołącz do Klubu<br />
Nauczyciela<br />
1<br />
Pomoce<br />
Wejdź na ucze.pl i kliknij DOŁĄCZ<br />
DO KLUBU.<br />
Zasoby Klubu<br />
są na bieżąco<br />
uzupełniane<br />
i aktualizowane.<br />
Kartkówki i klasówki do zawodu technik<br />
elektronik.<br />
Scenariusze lekcji dla wszystkich<br />
zawodów z branży elektronicznej,<br />
informatycznej i elektrycznej.<br />
Listingi do zawodu technik informatyk<br />
EE.09.<br />
2<br />
Podaj e-mail, zdefiniuj HASŁO i zaakceptuj<br />
REGULAMIN.<br />
Wykorzystaj wyjątkowe materiały!<br />
3<br />
Wybierz szkołę i ZAZNACZ OPCJĘ „Jestem<br />
nauczycielem zawodowym”.<br />
4<br />
5<br />
WYDRUKUJ I PODPISZ formularz rejestracyjny.<br />
Wyślij go pocztą tradycyjną na adres WSiP<br />
lub skan na oswiadczenie@wsip.com.pl.<br />
AKTYWUJ KONTO, klikając link w wiadomości,<br />
którą otrzymasz na adres mailowy podany<br />
podczas rejestracji.<br />
*Jeśli masz już konto w innym serwisie WSiP, wystarczy, że się zalogujesz.<br />
Jeśli nie pamiętasz hasła, skorzystaj z opcji „Przypomnij hasło”.<br />
ZAPEWNIAMY KOMPLEKSOWĄ<br />
OFERTĘ<br />
podręczniki<br />
zbiory zadań<br />
pracownie<br />
repetytoria i testy<br />
testy i zadania<br />
zeszyty ćwiczeń<br />
do języka obcego
DZIELIMY SIĘ WIEDZĄ<br />
Najnowsze informacje oświatowe przekazujemy<br />
na konferencjach, e-spotkaniach i webinariach.<br />
W 2019 r. zapraszamy na Kongresy zawodowe.<br />
Wybierz WSiP<br />
i ucz zawodowo!<br />
1<br />
Oferujemy podręczniki<br />
do wszystkich obowiązujących<br />
w szkole podstaw programowych.<br />
2<br />
Do pierwszej klasy 4- i 5-letniego<br />
technikum, do wybranych<br />
zawodów, zapewniamy podręczniki<br />
z trzyliterowymi numerami kwalifikacji.<br />
PODNOSIMY KOMPETENCJE<br />
Szkolenia dopasowane do potrzeb nauczycieli<br />
są dostępne w ofercie Ośrodka Rozwoju Kompetencji<br />
Edukacyjnych.<br />
3<br />
Część naszych podręczników z 2017<br />
i 2018 r. spełnia wymagania nowej<br />
podstawy programowej, bo już wtedy<br />
dokonaliśmy najważniejszych zmian<br />
zgodnych z reformą systemu oświaty<br />
i dlatego polecamy je do Reformy 2019.<br />
OFERUJEMY WSPARCIE<br />
KONSULTANTÓW EDUKACYJNYCH<br />
Wyposażeni w wiedzę na temat kształcenia zawodowego<br />
i oferty podręczników zawodowych są do Państwa dyspozycji.<br />
Zapraszamy także do kontaktu z konsultantem<br />
telecentrum pod numerem 801 220 555.<br />
4<br />
Opracowaliśmy nowe podręczniki<br />
do zawodów objętych największymi<br />
zmianami w podstawie programowej<br />
2019.<br />
5<br />
Mamy doświadczenie w wydawaniu<br />
publikacji o najwyższym standardzie,<br />
a nasze podręczniki mają dopuszczenia<br />
do użytku szkolnego MEN.
|<br />
|<br />
|<br />
Wszystko, czego potrzebujesz!<br />
Technik informatyk<br />
Administracja<br />
i eksploatacja<br />
systemów komputerowych,<br />
urządzeń peryferyjnych<br />
i lokalnych sieci<br />
komputerowych<br />
Część 1<br />
INF.02<br />
administracja<br />
i eksploatacja<br />
systemów komputerowych,<br />
urządzeń peryferyjnych<br />
i lokalnych sieci<br />
komputerowych<br />
Część 2<br />
inf.02<br />
administracja<br />
i eksploatacja<br />
systemów komputerowych,<br />
urządzeń peryferyjnych<br />
i lokalnych sieci<br />
komputerowych<br />
Część 3<br />
inf.02<br />
Podręcznik do nauki zawodu<br />
• TeChNIk INFormATyk<br />
Podręcznik do nauki zawodu<br />
• TeChnik informaTyk<br />
Podręcznik do nauki zawodu<br />
• TeChnik informaTyk<br />
KwAlIFIKACjA E.14<br />
+ TEsTY<br />
EgzAMIN zAwOdOwY<br />
KwAlIFIKACjA E.14<br />
PRAKTYCZNA NAUKA ZAWODU<br />
Pracownia<br />
urządzeń techniki<br />
komputerowej<br />
WSPIERAMY WAS!<br />
W Klubie Nauczyciela na ucze.pl<br />
ponad 100 materiałów dydaktycznych<br />
i metodycznych do nauki zawodu<br />
technik informatyk. Zasoby stale<br />
uzupełniane i wzbogacane.<br />
● Nowa podstawa programowa 2019.<br />
TECHNIK INFORMATYK<br />
TECHNIK INFORMATYK<br />
● Rozkłady materiału, plany wynikowe.<br />
PRAKTYCZNA NAUKA ZAWODU<br />
Pracownia<br />
sieci komputerowych<br />
PRAKTYCZNA NAUKA ZAWODU<br />
Pracownia<br />
aplikacji internetowych<br />
● Rozwiązania zadań ze zbiorów zadań<br />
i zeszytów ćwiczeń.<br />
● Scenariusze lekcji.<br />
• TECHNIK INFORMATYK<br />
• TECHNIK TELEINFORMATYK<br />
TECHNIK INFORMATYK<br />
Poznaj pełną ofertę na: wsip.pl/oferta/wydawnictwa-zawodowe
Administracja<br />
i eksploatacja<br />
systemów komputerowych,<br />
urządzeń peryferyjnych<br />
i lokalnych sieci<br />
komputerowych<br />
Część 2<br />
INF.02<br />
Sylwia Osetek<br />
Krzysztof Pytel<br />
Podręcznik do nauki zawodu<br />
TECHNIK INFORMATYK
Typ szkoły: technikum<br />
Zawód: technik informatyk<br />
Kwalifikacja: INF.02. Administracja i eksploatacja systemów komputerowych, urządzeń<br />
peryferyjnych i lokalnych sieci komputerowych<br />
© Copyright by Wydawnictwa Szkolne i Pedagogiczne<br />
Warszawa 2019<br />
Wydanie I (2019)<br />
ISBN 978-83-02-18754-4 (część 2)<br />
ISBN 978-83-02-18756-8 (całość)<br />
Opracowanie merytoryczne i redakcyjne: Tomasz Kompanowski (redaktor koordynator),<br />
Sebastian Jabłoński (redaktor merytoryczny)<br />
Redakcja językowa: Andrzej Nalej<br />
Redakcja techniczna: Elżbieta Walczak<br />
Opracowanie graficzne: Dominik Krajewski<br />
Projekt okładki: Dominik Krajewski<br />
Fotoedycja: Agata Bażyńska-Khan<br />
Skład i łamanie: Ledor<br />
Fotografie na okładce: (serwerownia) whiteMocca/Shutterstock.com<br />
Fotografie w tekście: Krzysztof Pytel<br />
Wydawnictwa Szkolne i Pedagogiczne Spółka Akcyjna<br />
00-807 Warszawa, Aleje Jerozolimskie 96<br />
KRS: 0000595068<br />
Tel.: 22 576 25 00<br />
Infolinia: 801 220 555<br />
www.wsip.pl<br />
Druk i oprawa: <br />
Publikacja, którą nabyłaś / nabyłeś, jest dziełem twórcy i wydawcy. Prosimy, abyś przestrzegała / przestrzegał<br />
praw, jakie im przysługują. Jej zawartość możesz udostępnić nieodpłatnie osobom bliskim lub osobiście znanym.<br />
Ale nie publikuj jej w internecie. Jeśli cytujesz jej fragmenty, nie zmieniaj ich treści i koniecznie zaznacz, czyje<br />
to dzieło. A kopiując jej część, rób to jedynie na użytek osobisty.<br />
Szanujmy cudzą własność i prawo.<br />
Więcej na www.legalnakultura.pl<br />
Polska Izba Książki
SPIS TREŚCI<br />
3<br />
I. Zasady bezpieczeństwa podczas pracy z komputerem<br />
1. BHP oraz zasady porządkowe w pracowni komputerowej ........................... 10<br />
1.1. Bezpieczna praca przy komputerze .......................................... 10<br />
1.2. Regulamin pracowni komputerowej ......................................... 13<br />
1.3. Zasady pracy na stanowisku komputerowym .................................. 14<br />
2. Rozpowszechnianie programów komputerowych ................................. 16<br />
3. Rodzaje licencji oprogramowania .............................................. 19<br />
II. System operacyjny Windows<br />
4. Budowa systemu komputerowego .............................................. 24<br />
4.1. Podstawowe pojęcia dotyczące systemu komputerowego ........................ 24<br />
4.2. Warstwy systemu komputerowego .......................................... 24<br />
4.3. Architektura systemów operacyjnych . . . . . . . . . . . . . . . . . . . . . . . . . . . . . . . . . . . . . . . . 25<br />
4.4. Wirtualizacja systemów ................................................... 28<br />
5. Instalacja systemu Windows 10 ................................................ 40<br />
5.1. Podstawowe zagadnienia dotyczące systemów z rodziny Windows ................ 40<br />
5.2. Wymagania sprzętowe dla systemów z rodziny Windows 10 ..................... 41<br />
5.3. Zarządzanie partycjami i dyskami w środowisku Windows 10 .................... 42<br />
5.4. Instalacja Windows 10 .................................................... 47<br />
5.5. Aktualizacja systemu Windows 10 .......................................... 52<br />
5.6. Aplikacje wbudowane systemu Windows 10 .................................. 55<br />
6. Konfiguracja systemu Windows 10 po instalacji ................................... 62<br />
6.1. Konfiguracja karty sieciowej ............................................... 62<br />
6.2. Instalacja sterowników do nierozpoznanych urządzeń .......................... 63<br />
6.3. Konfiguracja karty grafiki ................................................. 64<br />
6.4. Konfiguracja pliku wymiany ................................................ 64<br />
6.5. Konfiguracja karty dźwiękowej ............................................. 66<br />
7. Architektura systemu Windows 10 .............................................. 69<br />
7.1. Pamięć wirtualna i plik wymiany ........................................... 69<br />
7.2. Etapy uruchamiania systemu Windows ...................................... 74<br />
7.3. Uruchamianie kontrolowane systemu ....................................... 76<br />
7.4. Menedżer startowy Windows 10 ............................................ 80<br />
7.5. Praca w trybie wiersza poleceń ............................................. 83<br />
7.6. Polecenia wewnętrzne i zewnętrzne ......................................... 84<br />
7.7. Pliki wsadowe . . . . . . . . . . . . . . . . . . . . . . . . . . . . . . . . . . . . . . . . . . . . . . . . . . . . . . . . . . . 86<br />
8. Zarządzanie systemem Windows 10 ............................................ 89<br />
8.1. Pulpit systemu Windows 10 i jego użytkowanie ................................ 89<br />
8.2. Pasek zadań i menu start .................................................. 93<br />
8.3. Pliki i foldery ............................................................ 99<br />
8.4. Praca z plikami i folderami ................................................ 102<br />
9. Zarządzanie komputerem za pomocą panelu sterowania ........................... 107<br />
9.1. Opcje panelu sterowania .................................................. 107<br />
9.2. Instalowanie i usuwanie aplikacji ........................................... 110<br />
9.3. Programy użytkowe i narzędziowe .......................................... 111<br />
9.4. Sporządzanie wykazu zainstalowanego oprogramowania (freepcaudit) ............ 111<br />
9.5. Lokalne konta użytkowników i grup ......................................... 114<br />
9.6. Profile użytkowników ..................................................... 128<br />
9.7. Przydziały dyskowe użytkowników .......................................... 129<br />
9.8. Publikacje elektroniczne dotyczące systemu operacyjnego Windows .............. 131
4 SPIS TREŚCI<br />
10. Systemy plików .............................................................. 133<br />
10.1. Struktura folderów w systemie Windows .................................... 136<br />
10.2. Uprawnienia NTFS do plików i folderów, lista kontroli dostępu ACL ............. 138<br />
10.3. Uprawnienia udostępniania . .............................................. 139<br />
10.4. Uprawnienia systemu plików NTFS . . . . . . . . . . . . . . . . . . . . . . . . . . . . . . . . . . . . . . . . 140<br />
10.5. Tabela uprawnień NTFS . ................................................. 141<br />
III. System operacyjny Linux<br />
11. Instalacja systemu Linux Kubuntu 18.04 ......................................... 144<br />
11.1. Zalety i wady systemu Linux .............................................. 144<br />
11.2. Wymagania sprzętowe dla systemu Linux ................................... 145<br />
11.3. Wybór dystrybucji ....................................................... 146<br />
11.4. Jądro systemowe ........................................................ 146<br />
11.5. Kolejność instalacji systemów Windows i Linux .............................. 147<br />
11.6. Zarządzanie dyskami i partycjami w środowisku Linux ........................ 147<br />
12. Instalacja systemu Linux na przykładzie dystrybucji Kubuntu ....................... 150<br />
12.1. Instalacja sytemu Linux – Kubuntu ........................................ 150<br />
12.2. Konfigurowanie systemu Linux po instalacji ................................. 151<br />
12.3. Menedżer startowy Linuxa ................................................ 153<br />
13. Wielodostępny system operacyjny Linux ......................................... 158<br />
13.1. Wiadomości wstępne dotyczące architektury systemu Linux .................... 158<br />
13.2. Zarządzanie procesami w systemie Linux ................................... 160<br />
13.3. Tworzenie kont użytkowników w środowisku tekstowym . ...................... 161<br />
13.4. Zarządzanie grupami i użytkownikami w środowisku graficznym ............... 163<br />
13.5. Wielodostępność . ....................................................... 165<br />
13.6. System plików systemu Linux ............................................. 167<br />
14. Podstawowe operacje systemu Linux . ........................................... 171<br />
14.1. Uzyskiwanie pomocy systemowej .......................................... 171<br />
14.2. Ułatwienia i zasady korzystania z konsoli ................................... 172<br />
14.3. Znaki globalne ......................................................... 172<br />
15. Zarządzanie systemem Linux . ................................................. 174<br />
15.1. Zarządzanie plikami i folderami ........................................... 174<br />
15.2. Wyszukiwanie plików . ................................................... 176<br />
15.3. Dowiązania do plików ................................................... 176<br />
15.4. Błędy związane z dowiązaniami ........................................... 177<br />
15.5. Zbiory ukryte . .......................................................... 178<br />
15.6. Ścieżki dostępu ......................................................... 179<br />
15.7. Uprawnienia do plików i katalogów ........................................ 180<br />
15.8. Właściciele zbiorów ..................................................... 181<br />
16. Strumienie i potoki w systemie Linux ........................................... 183<br />
16.1. Przekierowanie strumienia danych . ........................................ 183<br />
16.2. Przełączanie standardowego wejścia . ....................................... 184<br />
16.3. Przełączanie standardowego wyjścia . ....................................... 184<br />
16.4. Przełączanie standardowego wyjścia błędów ................................. 185<br />
16.5. Potokowanie strumienia danych ........................................... 186<br />
17. Programy narzędziowe w środowisku tekstowym systemu Linux . .................... 187<br />
17.1. Edytor tekstu vi ......................................................... 187<br />
17.2. Skrypty powłoki . ........................................................ 188<br />
17.3. Archiwizacja zbiorów systemu Linux ....................................... 192<br />
17.4. Kompresja zbiorów systemu Linux ......................................... 193<br />
17.5. Publikacje elektroniczne dotyczące systemu Linux ............................ 195
SPIS TREŚCI<br />
5<br />
18. Praca w środowisku graficznym systemu Linux ................................... 196<br />
18.1. Podstawy obsługi X Windows ............................................. 196<br />
18.2. Konfiguracja pulpitu . .................................................... 197<br />
18.3. Tworzenie skrótów ...................................................... 201<br />
18.4. Programy terminali dla środowiska X . ...................................... 202<br />
19. Programy użytkowe i narzędziowe . ............................................. 204<br />
19.1. Programy biurowe w systemie Linux ....................................... 204<br />
19.2. Edycja dokumentów w systemie Linux ...................................... 204<br />
19.3. Skanowanie dokumentów ................................................ 207<br />
19.4. Odtwarzanie plików muzycznych .......................................... 208<br />
19.5. Konwertowanie plików z formatu CD-Audio do MP3 .......................... 209<br />
19.6. Korzystanie z aparatu cyfrowego ........................................... 210<br />
19.7. Instalacja i konfiguracja programu do odtwarzania filmów. Odtwarzanie filmów . . . 212<br />
19.8. Nagrywanie płyt ........................................................ 213<br />
19.9. Programy komunikacyjne w systemie Linux ................................. 216<br />
19.10. Instalacja i korzystanie z komunikatora Skype .............................. 216<br />
19.11. Drukowanie w systemie Linux . ........................................... 218<br />
19.12. Konfigurowanie drukarki lokalnej . ........................................ 219<br />
IV. Naprawa komputera osobistego<br />
20. Praca z rejestrem systemowym Windows ........................................ 222<br />
20.1. Budowa rejestru ........................................................ 222<br />
20.2. Kopia zapasowa rejestru . ................................................. 224<br />
20.3. Czyszczenie rejestru . .................................................... 228<br />
20.4. Kopiowanie parametrów wprowadzonych w rejestrze na inne komputery ......... 228<br />
20.5. Defragmentowanie rejestru ............................................... 230<br />
21. Bezpieczeństwo danych ...................................................... 231<br />
21.1. Archiwizacja i kompresja danych .......................................... 231<br />
21.2. Pakowanie i rozpakowywanie plików za pomocą programów – WinRar ........... 232<br />
21.3. Rodzaje kopii zapasowych i ich cechy ....................................... 234<br />
21.4. Metody zapisu plików na nośnikach ........................................ 237<br />
21.5. Tworzenie kopii zapasowej zbiorów lokalnych . ............................... 237<br />
21.6. Tworzenie kopii zapasowej systemu ........................................ 239<br />
21.7. Przywracanie systemu ................................................... 241<br />
21.8. Przywracanie danych .................................................... 245<br />
21.9. Instalowanie i obsługa programów diagnostycznych i monitorujących<br />
pracę systemu .......................................................... 245<br />
22. Zabezpieczanie systemu operacyjnego .......................................... 249<br />
22.1. Rodzaje wirusów komputerowych . ......................................... 249<br />
22.2. Zasady działania wirusów komputerowych .................................. 250<br />
22.3. Objawy zainfekowania komputera wirusem ................................. 250<br />
22.4. Usuwanie wirusów ...................................................... 251<br />
22.5. Instalacja i konfiguracja programów antywirusowych i antyspyware ............. 251<br />
22.6. Konfigurowanie firewalla ................................................. 254<br />
22.7. Włączanie aktualizacji systemu ............................................ 256<br />
23. Naprawa błędów związanych z uruchamianiem programów . ........................ 258<br />
23.1. Uruchamianie programów z prawami administratora ......................... 262<br />
23.2. Zarządzanie priorytetami procesów ........................................ 264<br />
24. Procedury naprawy błędów na dysku . ........................................... 266<br />
24.1. Skanowanie dysku ...................................................... 266<br />
24.2. Defragmentacja i optymalizacja dysku ...................................... 267<br />
24.3. Oczyszczanie dysku ..................................................... 269
6 SPIS TREŚCI<br />
25. Procedury naprawy aplikacji . .................................................. 272<br />
25.1. Aktualizowanie systemu i aplikacji ......................................... 272<br />
25.2. Instalowanie wtyczek w przeglądarce ....................................... 276<br />
25.3. Instalowanie obsługi języka Java ........................................... 279<br />
25.4. Instalowanie przeglądarki dokumentów PDF (Adobe Reader) ................... 283<br />
25.5. Przypisywanie rozszerzeń plików do aplikacji ................................ 284<br />
26. Wskazania dla użytkownika systemu . ........................................... 286<br />
V. Współpraca systemu operacyjnego z urządzeniami<br />
peryferyjnymi i mobilnymi<br />
27. Urządzenia peryferyjne . ...................................................... 294<br />
27.1. Charakterystyka urządzeń peryferyjnych .................................... 294<br />
27.2. Instalowanie urządzeń peryferyjnych i sterowników urządzeń peryferyjnych ...... 295<br />
27.3. Drukowanie . ........................................................... 300<br />
28. Współpraca komputera z telefonem komórkowym ................................ 306<br />
29. Urządzenia mobilne . ........................................................ 308<br />
30. Połączenie komputera z czytnikiem książek elektronicznych ........................ 311<br />
31. Skanowanie dokumentów . .................................................... 313<br />
32. Współpraca komputera z aparatem cyfrowym .................................... 317<br />
33. Korzystanie z dysku zewnętrznego ............................................. 321<br />
34. Korzystanie z usług w chmurze (cloud computing) ................................. 325<br />
35. Konfigurowanie urządzeń do wideokonferencji ................................... 330<br />
VI. Podstawy lokalnych sieci komputerowych<br />
36. Podstawowe zagadnienia dotyczące sieci komputerowych . .......................... 334<br />
37. Zasady bezpieczeństwa w sieci . ................................................ 337<br />
38. Jednostki miar w sieciach komputerowych ....................................... 340<br />
39. Rodzaje oraz charakterystyka medium transmisyjnego ............................. 343<br />
40. Rodzaje, budowa i funkcje urządzeń sieciowych .................................. 345<br />
41. Symbole graficzne urządzeń sieciowych ......................................... 348<br />
42. Dokumentacja techniczna urządzeń sieciowych . .................................. 350<br />
43. Topologie sieciowe (logiczna i fizyczna) ......................................... 352<br />
44. Metody dostępu do nośnika ................................................... 357<br />
45. Rodzaje środowisk sieciowych (klient–serwer i peer-to-peer) .......................... 360<br />
46. Komunikacja w sieci ......................................................... 361<br />
47. Modele warstwowe sieci ...................................................... 365<br />
47.1. Model sieci IOS/OSI . .................................................... 365<br />
47.2. Przepływ danych między warstwami ....................................... 367<br />
47.3. Stos protokołów TCP/IP . ................................................. 368<br />
48. Protokoły warstwy łącza danych . ............................................... 372<br />
48.1. Standard Ethernet . ...................................................... 372<br />
48.2. Domeny kolizyjne i rozgłoszeniowe ........................................ 374<br />
49. Protokoły warstwy sieci . ...................................................... 377<br />
49.1. Protokół IP ............................................................ 377<br />
49.2. Protokoły routingu ..................................................... 378<br />
49.3. Rozsyłanie grupowe informacji ............................................ 380<br />
49.4. Protokół ICMP ......................................................... 381
SPIS TREŚCI<br />
7<br />
50. Adresowanie w sieci komputerowej . ............................................ 383<br />
50.1. Adresy fizyczne ......................................................... 383<br />
50.2. Adresy logiczne . ........................................................ 384<br />
50.3. Adresy IPv4 ............................................................ 384<br />
50.4. Klasy adresów IP . ....................................................... 386<br />
50.5. Translacja i przydzielanie adresów ......................................... 387<br />
50.6. Zapobieganie wyczerpywaniu się puli adresów ............................... 388<br />
50.7. Adresowanie bezklasowe ................................................. 388<br />
51. Zasady projektowania adresacji IP .............................................. 394<br />
52. Adresowanie IPv6 ........................................................... 397<br />
53. Protokoły warstwy transportowej . .............................................. 402<br />
54. Protokoły warstwy aplikacji ................................................... 404<br />
55. Inne zestawy protokołów sieciowych ............................................ 408<br />
VII. Projektowanie lokalnych sieci komputerowych<br />
56. Komputerowe systemy sieciowe . ............................................... 410<br />
57. Zasady projektowania lokalnej sieci . ............................................ 412<br />
58. Rodzaje materiałów i urządzeń do budowy sieci . .................................. 415<br />
59. Zasady doboru materiałów i urządzeń sieciowych ................................. 417<br />
60. Struktura dokumentacji projektowej ............................................ 419<br />
61. Projektowanie okablowania strukturalnego ...................................... 421<br />
62. Zasady sporządzania harmonogramu prac wykonawczych .......................... 424<br />
63. Zasady kosztorysowania prac . . . . . . . . . . . . . . . . . . . . . . . . . . . . . . . . . . . . . . . . . . . . . . . . . . 426<br />
64. Normy, KNR, katalogi sprzętu sieciowego, cenniki ................................ 428<br />
65. Czytanie rzutów poziomych i pionowych budynków ............................... 431<br />
66. Obsługa przykładowych programów wspomagających projektowanie 2D .............. 434<br />
67. Obsługa przykładowych programów do kosztorysowania ........................... 439<br />
VIII. Projektowanie i montaż okablowania<br />
68. Normy i zalecenia dotyczące montażu okablowania strukturalnego ................... 446<br />
68.1. Zalecenia dotyczące kabli w przebiegach poziomych . .......................... 447<br />
68.2. Wymagania instalacyjne dla przebiegów pionowych ........................... 448<br />
68.3. Pozostałe wymagania instalacyjne . ......................................... 449<br />
69. Funkcje urządzeń sieciowych . ................................................. 450<br />
70. Symbole graficzne dotyczące lokalnych sieci komputerowych . ....................... 452<br />
71. Zasady bezpiecznej i higienicznej pracy podczas montażu .......................... 454<br />
72. Zasady organizacji pracy i analizy harmonogramów prac ........................... 456<br />
73. Narzędzia do montażu okablowania strukturalnego ............................... 458<br />
74. Metody i zasady pomiarów okablowania strukturalnego ............................ 461<br />
75. Metody pomiarów sieci logicznej ............................................... 464<br />
76. Rodzaje testów i pomiarów pasywnych .......................................... 466<br />
77. Rodzaje testów i pomiarów aktywnych .......................................... 470<br />
78. Cenniki materiałów do montażu okablowania .................................... 474
8 SPIS TREŚCI<br />
IX. Modernizacja i rekonfiguracja lokalnych sieci komputerowych<br />
79. Zasady modernizacji lokalnej sieci komputerowej ................................. 478<br />
80. Zasady kosztorysowania prac modernizacyjnych .................................. 480<br />
81. Przykładowe zadania projektowe do samodzielnego wykonania . ..................... 483<br />
Wykaz pojęć .................................................................... 486<br />
Wykaz skrótów .................................................................. 492<br />
Wykaz podstawowych pojęć w językach: polskim, angielskim i niemieckim ................ 496<br />
Literatura ...................................................................... 503
8. ZARZĄDZANIE SYSTEMEM WINDOWS 10<br />
89<br />
8<br />
Zarządzanie systemem<br />
Windows 10<br />
ZAGADNIENIA<br />
■ Pulpit systemu Windows i zarządzanie nim<br />
■ Dostosowanie paska zadań i menu Start<br />
■ Zarządzanie plikami i folderami<br />
Po zalogowaniu się do systemu Windows na ekranie monitora widzimy pulpit, który<br />
pozwala w łatwy sposób komunikować się z komputerem. Pulpit Windows zawiera takie<br />
elementy, jak ikony, przycisk Start, pasek zadań, tło pulpitu.<br />
Ikony to symbole graficzne, oznaczające poszczególne programy, dokumenty, foldery.<br />
Są również ikony reprezentujące skróty do programów. Nazwy ikon możemy zmieniać,<br />
klikając je prawym klawiszem myszy i wybierając . Jednymi z najczęściej<br />
używanych ikon znajdujących się na pulpicie są Ten Komputer i Kosz.<br />
Ikona Ten Komputer umożliwia szybki dostęp do zasobów komputera. Po jej kliknięciu<br />
otwiera się okno, w którym widzimy wszystkie dyski i napędy naszego komputera.<br />
Możemy również przeglądać ich zawartość. Mamy także dostęp do takich miejsc, jak<br />
Panel sterowania czy .<br />
8.1. Pulpit systemu Windows 10 i jego użytkowanie<br />
Wygląd pulpitu możemy dostosować do własnych upodobań i potrzeb. W systemie Windows<br />
10 można w łatwy sposób wykonać więcej czynności na pulpicie. Funkcje pulpitu<br />
systemu Windows ułatwiają organizowanie wielu okien i zarządzanie nimi. Bez problemu<br />
można się przełączać między otwartymi oknami i skupić na ważnych programach i plikach.<br />
Inne funkcje pomagają nadać pulpitowi indywidualny charakter.<br />
W systemie Windows pulpit najszybciej można dostosować do własnych potrzeb, klikając<br />
myszką puste miejsce pulpitu i wybierając z menu kontekstowego którąś z funkcji<br />
(rys. 8.1).<br />
Rys. 8.1. Menu kontekstowe pulpitu
90 II. SYSTEM OPERACYJNY WINDOWS<br />
Dzięki opcji Ustawienia ekranu możemy zmienić ustawienia rozdzielczości ekranu<br />
(rys. 8.2).<br />
Rys. 8.2. Zmiana rozdzielczości ekranu<br />
Warto jednak pamiętać, że system poprawnie rozpoznaje i ustawia automatycznie<br />
wszystkie podłączone monitory. Reaguje na bieżąco na podłączenie nowego monitora lub<br />
odłączenie już podłączonego, automatycznie rozszerzając pulpit na dostępne ekrany.<br />
Wybranie opcji Personalizuj (rys. 8.3) pozwala nam dostosować m.in. ustawienia<br />
tła, kolorów, kompozycji, wybór czcionki oraz dostosować i menu Start.<br />
Poza zarządzaniem dostępnymi kompozycjami można pobrać inne w trybie online. System<br />
Windows 10 zawiera zestaw różnych rodzajów tła. Tłem pulpitu nie musi już być<br />
pojedynczy obraz. W systemie Windows 10 można zamiast tego wyświetlić pokaz slajdów.<br />
Można też utworzyć własny pokaz z osobistej kolekcji obrazów.<br />
Rys. 8.3. Personalizacja<br />
ekranu w Windows
8. ZARZĄDZANIE SYSTEMEM WINDOWS 10<br />
91<br />
Sekcja Kompozycje pozwoli nam dokonać zmian dotyczących ikon znajdujących się<br />
na pulpicie komputera (rys. 8.4) oraz zmienić ustawienia myszy (rys. 8.5).<br />
Rys. 8.4. Ustawienia ikon pulpitu<br />
Rys. 8.5. Ustawienia myszy<br />
Innymi ciekawymi funkcjami podczas pracy z komputerem mogą okazać się też: Shake,<br />
Snap, Peek i Wirtualne pulpity.<br />
Funkcja Shake umożliwia szybkie zminimalizowanie wszystkich okien otwartych na pulpicie<br />
z wyjątkiem tego, na którym użytkownik chce się skupić. Wystarczy kliknąć pasek tytułu<br />
okna, które ma pozostać otwarte, i szybko nim wstrząsnąć, a pozostałe otwarte okna zostaną<br />
zminimalizowane. Ponowne wykonanie tej czynności przywraca zminimalizowane okna.
92 II. SYSTEM OPERACYJNY WINDOWS<br />
Funkcja Snap umożliwia przeniesienie „złapanego” okna aplikacji do górnej krawędzi,<br />
co spowoduje jego maksymalizację (odwrotne działanie przywróci rozmiar okna), podobnie<br />
przeciągnięcie do lewej krawędzi ekranu spowoduje powiększenie okna do rozmiaru<br />
lewej połowy pulpitu (analogicznie można przeciągnąć okno do prawej krawędzi). Dzięki<br />
temu można łatwo umieścić dwa okna obok siebie, tak aby zajmowały całą dostępną przestrzeń<br />
pulpitu.<br />
Funkcja Peek umożliwia szybkie wyświetlenie podglądu pulpitu bez minimalizowania<br />
wszystkich okien lub podglądu otwartego okna po wskazaniu jego przycisku na pasku<br />
zadań.<br />
Inną ciekawą funkcją Windows 10 jest środowisko pulpitu Areo. Jego cechami charakterystycznymi<br />
są: przezroczystość przypominająca szkło, delikatne animacje okien i kolorystyka.<br />
Środowisko pulpitu Aero umożliwia także podgląd otwartych okien na pasku zadań.<br />
Wskazanie przycisku na pasku zadań powoduje wyświetlenie miniaturowego podglądu<br />
okna, niezależnie od tego, czy zawartością okna jest dokument, zdjęcie, czy odtwarzany<br />
klip wideo.<br />
Wirtualne pulpity to implementacja dodatkowych środowisk pulpitu, które są tworzone<br />
i uruchamiane obok tradycyjnego pulpitu Windows. Praca z wirtualnym pulpitem nie<br />
różni się od tej z pulpitem głównym. Dzięki niemu otrzymujemy dodatkową przestrzeń<br />
ekranu, co pozwala nam pracować z większą liczbą aplikacji bez konieczności minimalizacji<br />
aktualnie nieużywanych. Na każdym z utworzonym pulpitów możemy uruchamiać<br />
nowe aplikacje lub przenosić na nie już te uruchomione.<br />
Aby stworzyć nowy wirtualny pulpit, należy wcisnąć kombinację klawiszy [Windows] +<br />
[Ctrl] + [D]. Użytkownik ma opcję dodania dowolnej liczby pulpitów wirtualnych.<br />
Aby z kolei dostać się do stworzonych pulpitów, wystarczy skorzystać ze skrótu [Windows]<br />
+ [Tab].<br />
Na pierwszym planie znajdziemy wszystkie obecnie włączone programy. Na górze<br />
mamy pasek z wirtualnymi pulpitami i przycisk dodania nowego w prawym rogu (rys. 8.6).<br />
Rys. 8.6. Wirtualne pulpity
8. ZARZĄDZANIE SYSTEMEM WINDOWS 10<br />
93<br />
Aby usunąć wirtualny pulpit, należy uruchomić , a następnie kliknąć<br />
symbol krzyżyka, który znajduje się w prawym górnym rogu każdego stworzonego pulpitu.<br />
Można też skorzystać ze skrótu klawiszowego [Windows] + [Ctrl] + [F4], który zamyka<br />
aktywny pulpit.<br />
SPRAWDŹ SWOJE UMIEJĘTNOŚCI<br />
1. Spersonalizuj pulpit wedle własnych upodobań:<br />
zmień wygląd tapety,<br />
ustawienia myszy,<br />
dodaj ikony wyświetlane na pulpicie,<br />
ustaw wygaszacz ekranu.<br />
8.2. Pasek zadań i menu start<br />
Pulpitem nazywa się obszar roboczy na ekranie monitora, na którym pojawiają się okna,<br />
ikony, foldery i okna dialogowe. Oprócz pulpitu podstawowymi elementami komunikacji<br />
systemu z użytkownikiem są przycisk Start i .<br />
to element GUI znajdujący się przy dolnej lub bocznej krawędzi ekranu<br />
(rys. 8.7).<br />
Rys. 8.7. Pasek zadań systemu Windows<br />
Na pasku zadań znajdują się:<br />
przycisk Start otwierający menu Start;<br />
pasek szybkiego uruchamiania – na nim są wyświetlane ikony służące do szybkiego<br />
uruchamiania programów;<br />
przyciski reprezentujące uruchomione programy;
94 II. SYSTEM OPERACYJNY WINDOWS<br />
obszar powiadamiania – tutaj wyświetlają się godzina i skróty umożliwiające szybki dostęp<br />
do niektórych programów (jak regulacja głośności) lub informacji (np. dotyczących aktywności<br />
sieci). Niektóre skróty pojawiają się tu tymczasowo. Przykładowo, skrót do drukarki<br />
wyświetla się po wysłaniu dokumentu do drukarki i znika po zakończeniu drukowania.<br />
W oknie , dostępnym po kliknięciu prawym przyciskiem myszy na pasku<br />
zadań i wybraniu z menu podręcznego opcji , znajdują<br />
się narzędzia i opcje dotyczące wyglądu paska zadań (rys. 8.8).<br />
Rys. 8.8 Ustawienia paska zadań<br />
Menu Start Windows 10 to połączenie menu Start i znanego np. z Windows 7 ekranu<br />
Start. Po lewej są widoczne skróty do najczęściej uruchamianych programów, po prawej –<br />
kafelki systemowych aplikacji (rys. 8.9).<br />
Rys. 8.9. Menu Start
8. ZARZĄDZANIE SYSTEMEM WINDOWS 10<br />
95<br />
W menu Start możemy:<br />
zmieniać rozmiar kafelków, korzystając z menu kontekstowego (klikamy prawym przyciskiem<br />
myszy na kafelek i wybieramy opcję – rys. 8.10);<br />
Rys. 8.10. Zmiana rozmiaru kafelków<br />
blokować zmiany wyglądu kafelków dynamicznych – wystarczy kliknąć prawym przyciskiem<br />
myszy na kafelek, a następnie wybrać kolejno i <br />
kafelek;<br />
dowolnie uzupełniać zawartość menu Start – aby przypiąć program do kafelkowej części<br />
menu Start, klikamy prawym przyciskiem na ikonę aplikacji i wybieramy Przypnij<br />
do obszaru startowego (rys. 8.11).<br />
Rys. 8.11. Uzupełnianie zawartości menu Start<br />
tworzyć nową grupę kafelków – wystarczy lekko przesunąć kafelek, który ma się stać<br />
elementem nowej grupy; po upuszczeniu go poza grupą zostanie wyświetlone pole<br />
tekstowe przeznaczone na nazwę nowej grupy (rys. 8.12).
96 II. SYSTEM OPERACYJNY WINDOWS<br />
Rys. 8.12. Tworzenie nowej grupy kafelków<br />
Dodatkowe opcje personalizacji menu Start można znaleźć w ustawieniach systemowych<br />
w sekcji Personalizacja. Po lewej stronie okna klikamy na pozycję Start. Po<br />
prawej stronie jest widoczny zestaw przełączników sterujących wyświetlaniem elementów<br />
menu Start. Dostęp do jeszcze większego zestawu ustawień uzyskamy po kliknięciu na<br />
menu Start (rys. 8.13).<br />
Rys. 8.13. Dodatkowe opcje Start<br />
W kolejnym oknie zobaczymy dodatkowy zestaw przełączników pozwalających zdecydować,<br />
które ze standardowych folderów systemowych będą widoczne w menu Start.
8. ZARZĄDZANIE SYSTEMEM WINDOWS 10<br />
97<br />
W systemie Windows 10 rozbudowano funkcję wyświetlania miniatur aplikacji po najechaniu<br />
kursorem na element na pasku zadań. Nadal jest pokazywany podgląd całego okna<br />
aplikacji, dodatkowo można ją zamknąć z poziomu podglądu (miniaturki). Jeżeli zostanie<br />
uruchomiona więcej niż jedna kopia danej aplikacji (kopie są zgrupowane na pasku zadań<br />
w postaci jednej ikony), najechanie kursorem na ikonę w obszarze paska zadań pokaże<br />
miniatury wszystkich.<br />
Funkcja znajduje się na pasku zadań w prawym dolnym rogu zaraz<br />
pod obszarem powiadomień. Najechanie kursorem na ten przycisk powoduje, że wszystkie<br />
otwarte okna zostają ukryte, by umożliwić podgląd pulpitu. Funkcja ta jest przydatna,<br />
gdy chcemy np. szybko sprawdzić informacje wyświetlane przez któryś z gadżetów. Kiedy<br />
odsuniemy wskaźnik, otwarte okna znowu pojawią się na ekranie.<br />
to miejsce, w którym są wyświetlane ikony różnych aplikacji<br />
bądź innych elementów. Zawiera ikony, które mogą być często używane: ikonę baterii,<br />
sieci, głośności, zegara i kalendarza oraz centrum akcji. Udostępnia informacje o stanie<br />
i powiadomienia dotyczące elementów, takich jak przychodzące wiadomości, aktualizacje<br />
i łączność z siecią. Domyślnie są pokazywane tylko ikony systemowe, pozostałe zaś są<br />
ukryte. Dostęp do nich jest możliwy po naciśnięciu „
98 II. SYSTEM OPERACYJNY WINDOWS<br />
Rys. 8.16. Wybór ikon widocznych w obszarze powiadomień<br />
W sekcji wybieramy ikony, których nie<br />
chcemy wyświetlać (rys. 8.17).<br />
Rys. 8.17. Włączanie lub wyłączanie ikon systemowych
8. ZARZĄDZANIE SYSTEMEM WINDOWS 10<br />
99<br />
W sekcji System w zakładce Powiadomienia i akcje w dziale Szybkie akcje<br />
znajduje się też odnośnik . Po kliknięciu<br />
go przejdziemy do ustawień wyświetlania elementów takich jak: zegar, kontrola<br />
głośności, sieć, lokalizacja, zasilanie czy centrum akcji (rys. 8.18).<br />
Rys. 8.18. Powiadomienia i akcje<br />
8.3. Pliki i foldery<br />
Plik (ang. file) to porcja informacji stanowiąca pewną całość, zapisana w pamięci masowej<br />
w postaci zbioru bajtów. Pełna nazwa pliku składa się z dwóch członów:<br />
nazwy – członu o długości do 255 znaków nadawanego przez autora pliku (nazwa nie<br />
może zawierać znaków: /\*?);<br />
rozszerzenia – zwykle nadawanego automatycznie, określającego typ pliku, np.<br />
obraz..<br />
Najważniejsze rozszerzenia plików wykonywalnych w DOS/Windows to:<br />
.bat (ang. batch – wsad) – takie rozszerzenie mają wszystkie pliki będące poleceniami<br />
DOS (pliki wsadowe);<br />
.com (ang. command – polecenie) – takie rozszerzenie mają wszystkie pliki będące poleceniami<br />
systemu operacyjnego oraz małe programy;<br />
.exe (ang. execute – wykonanie) – takie rozszerzenie mają pozostałe programy nazywane<br />
w systemie Windows aplikacjami.<br />
Każdy plik na dysku ma jednoznaczną lokalizację, zwaną ścieżką dostępu. <br />
to ciąg znaków określający położenie dowolnego obiektu w strukturze folderów<br />
na dysku twardym lub innym nośniku, takim jak CD czy pendrive. Najczęściej ma<br />
postać listy folderów odseparowanych ukośnikami. Ścieżka dostępu może być określana<br />
jako ścieżka bezwzględna albo względna. Bezwzględna ścieżka dostępu rozpoczyna się od<br />
folderu głównego poprzedzonego symbolem dysku, na którym jest umiejscowiony ten<br />
folder, np. C:\szkola\1ti\plik.doc.
100 II. SYSTEM OPERACYJNY WINDOWS<br />
Względna ścieżka dostępu przedstawia lokalizację pliku lub folderu względem folderu<br />
bieżącego. Aby z folderu bieżącego przejść niżej w strukturze drzewa, wystarczy wpisać<br />
ścieżkę, rozpoczynając od nazwy następnego folderu. Jeśli ścieżka dostępu nie rozpoczyna<br />
się ukośnikiem, jest ścieżką względną, np. jeżeli bieżącym folderem jest C:\szkola,<br />
a użytkownik zamierza przejść do folderu C:\szkola\1ti\prace, wystarczy wprowadzić<br />
względną ścieżkę dostępu 1ti\prace. Jeśli nie wiemy, gdzie szukać danego pliku,<br />
korzystamy z narzędzia wyszukiwania systemowego, które wybieramy w Start i w polu<br />
wyszukiwania wpisujemy odpowiednią nazwę lub jej fragment (rys. 8.19).<br />
Rys. 8.19. Opcje wyszukiwania<br />
Więcej szczegółów dotyczących wyszukiwania możemy znaleźć, klikając np. Ten komputer,<br />
a następnie Przeszukaj (rys. 8.20).<br />
Rys. 8.20. Szczegóły wyszukiwania<br />
Gdy wykonujemy operację na kilku plikach lub chcemy wyszukać wszystkie pliki o pewnej<br />
własności, możemy skorzystać z tzw. znaków blankietowych (ang. wildcard).<br />
Zastępują one inne znaki. Wyróżniamy dwa znaki blankietowe:<br />
(gwiazdka) – zastępuje dowolny ciąg znaków;<br />
? (znak zapytania) – zastępuje jeden znak.<br />
Folder stanowi miejsce logiczne na dysku opatrzone nazwą, w którym są umieszczone<br />
inne foldery zwane folderami podrzędnymi (lub podfolderami) oraz pliki i skróty.<br />
Nawigacja po strukturze nośników informacji i folderów może się odbywać za pośrednictwem<br />
folderu Ten Komputer, w którym znajdują się wszystkie dostępne dyski, lub za<br />
pośrednictwem aplikacji Eksplorator plików. Wybór zależy od zadania, które chcemy<br />
wykonać, oraz od nawyków.
8. ZARZĄDZANIE SYSTEMEM WINDOWS 10<br />
101<br />
Jeśli w oknie Ten komputer klikniemy Widok, a w menu wskażemy <br />
folderów i wyszukiwania, wyświetlone zostanie okno dialogowe umożliwiające<br />
zmianę ustawień sposobu wyświetlania i uruchamiania poszczególnych obiektów<br />
(rys. 8.21).<br />
Rys. 8.21. Opcje folderów<br />
Aby na elemencie struktury danych na dysku (rys. 8.22) było możliwe wykonanie wybranej<br />
operacji systemowej, należy go najpierw zaznaczyć. Pojedynczy folder, plik bądź skrót<br />
zaznaczamy kliknięciem lewym przyciskiem myszy jego nazwy. Inaczej zaznaczamy grupę<br />
takich elementów. Jeżeli są one położone obok siebie, należy kliknąć nazwę pierwszego<br />
zaznaczanego obiektu, wcisnąć i przytrzymać klawisz [Shift], kliknąć nazwę ostatniego<br />
zaznaczanego obiektu i zwolnić klawisz [Shift].<br />
Rys. 8.22. Okno zawartości dysku<br />
Gdy zaznaczane elementy są położone w różnych miejscach okna folderów, należy<br />
wcisnąć i przytrzymać klawisz [Ctrl], a następnie klikać kolejne nazwy obiektów, po<br />
czym zwolnić [Ctrl]. Wszystkie elementy folderu zaznaczamy przez naciśnięcie klawiszy<br />
[Ctrl] + [A].
102 II. SYSTEM OPERACYJNY WINDOWS<br />
8.4. Praca z plikami i folderami<br />
Zmiana nazwy pliku, folderu, skrótu<br />
Nazwa jest jedną z właściwości zbioru, którą może zmienić uprawniony do tego użytkownik.<br />
W tym celu klikamy ikonę pliku, folderu lub skrótu prawym przyciskiem myszy, następnie<br />
z menu kontekstowego wybieramy polecenie . Zaznaczona nazwa<br />
elementu pojawia się w polu tekstowym pod jego ikoną, co umożliwia jej edycję. Wystarczy<br />
teraz wpisać nową nazwę i nacisnąć klawisz [Enter] lub kliknąć myszą poza tym polem<br />
(rys. 8.23).<br />
Rys. 8.23. Zmiana nazwy folderu<br />
Usuwanie folderów, plików i skrótów<br />
Aby usunąć zbiór, klikamy ikonę pliku, folderu lub skrótu prawym przyciskiem myszy.<br />
Następnie z menu kontekstowego wybieramy polecenie . Zostanie wyświetlone okno<br />
dialogowe, w którym potwierdzamy decyzję o usunięciu wybranego elementu. Jeśli nie<br />
chcemy umieszczać elementu w Koszu, zaznaczamy go, a następnie naciskamy kombinację<br />
klawiszy [Shift] + [Delete] i potwierdzamy jego usunięcie.<br />
Kopiowanie plików i folderów można wykonywać na kilka sposobów.<br />
1. Klikamy prawym przyciskiem myszy zaznaczony plik, folder lub grupę elementów.<br />
Z menu kontekstowego wybieramy polecenie Kopiuj, co powoduje umieszczenie<br />
kopii w schowku. Następnie otwieramy folder, w którym należy umieścić skopiowane<br />
do schowka elementy, klikamy wolny obszar okna tego folderu prawym przyciskiem<br />
myszy i wybieramy polecenie Wklej.<br />
2. Po wybraniu elementu do skopiowania otwieramy menu Edycja, skąd wybieramy polecenie<br />
Kopiuj. Następnie otwieramy folder, w którym chcemy umieścić skopiowane<br />
elementy, i z menu Edycja wybieramy polecenie Wklej.<br />
3. Po zaznaczeniu obiektów do skopiowania naciskamy kombinację klawiszów [Ctrl] + [C].<br />
Następnie otwieramy folder, w którym chcemy umieścić skopiowane elementy, i naciskamy<br />
klawisze [Ctrl] + [V].<br />
4. Możemy też, po wybraniu obiektów do skopiowania, kliknąć ikonę Kopiuj na pasku<br />
narzędzi okna folderu źródłowego, następnie otworzyć folder, w którym chcemy umieścić<br />
skopiowane elementy, i z paska narzędzi wybrać ikonę Wklej.
8. ZARZĄDZANIE SYSTEMEM WINDOWS 10<br />
103<br />
Przenoszenie plików i folderów różni się od kopiowania tym, że obiekt zostaje usunięty<br />
z folderu, w którym się znajdował. Zamiast polecenia Kopiuj wybieramy polecenie<br />
Wytnij, a zamiast kombinacji klawiszy [Ctrl] + [C] naciskamy [Ctrl] + [X].<br />
SPRAWDŹ SWOJE UMIEJĘTNOŚCI<br />
1. W Dokumentach utwórz folder o nazwie dziennika,<br />
a w nim następujące podfoldery: , Matematyka, , <br />
angielski, Gry, Obrazy, Muzyka, Filmy.<br />
2. Otwórz dowolny edytor tekstowy i napisz krótko, gdzie spędziłeś/spędziłaś ostatnie<br />
wakacje. Zapisz plik pod nazwą WAKACJE w folderze Skopiuj plik<br />
WAKACJE do dwóch folderów: i Gry.<br />
3. Otwórz program Paint, narysuj trzy dowolne figury geometryczne, wypełnij je kolorem,<br />
wstaw swój podpis (przynajmniej imię) i zapisz plik pod nazwą ABSTRAKCJA w folderze<br />
Obrazy.<br />
4. Otwórz edytor tekstowy i wpisz następujące działania:<br />
104 2 =<br />
123 3 =<br />
684 =<br />
154 10 =<br />
Działania wykonaj na kalkulatorze. Zapisz plik pod nazwą w folderze Matematyka.<br />
Przenieś plik o nazwie ABSTRAKCJA do folderu Filmy i następnie zmień<br />
jego nazwę na PLAKAT. Otwórz PowerPoint, wykonaj jeden slajd, zastosuj animację<br />
niestandardową, zapisz plik pod nazwą RUCH w folderze Filmy.<br />
5. Odszukaj w internecie zdjęcia wieży Eiffla, zapisz je w folderze Obrazy.<br />
6. Usuń nieużywane foldery: , Muzyka. Swój folder pokaż nauczycielowi.<br />
Nadawanie atrybutów plikom i folderom<br />
Każde plik i folder mogą mieć atrybuty. Atrybuty plików i folderów opisują właściwości<br />
zbiorów niezależnie od tego, jaki użytkownik z nich korzysta. W systemach DOS i Windows<br />
istnieją cztery atrybuty plików i folderów:<br />
tylko do odczytu (ang. read only) – chroni pliki przed zmianą, usunięciem i przeniesieniem;<br />
ukryty (ang. hidden) – ukrywa pliki w widoku folderu;<br />
systemowy (ang. system) – przydzielony dla plików wykorzystywanych przez system<br />
operacyjny i należących do tego systemu;<br />
archiwalny (ang. archive needed) – atrybut pliku archiwalnego (określa, czy dany plik został<br />
zmodyfikowany od momentu jego ostatniej archiwizacji, zazwyczaj jest nadawany<br />
każdemu plikowi zaraz po jego utworzeniu lub zmodyfikowaniu).<br />
Dodatkowo w systemach Windows obsługujących partycje NTFS używa się atrybutów:<br />
szyfrowany – oznacza, że podczas zapisu zawartość pliku jest szyfrowana, a podczas<br />
odczytu – deszyfrowana w sposób niewidoczny dla użytkownika; zabezpiecza to przed<br />
nieautoryzowanym dostępem do danych w nim zawartych;<br />
skompresowany – oznacza, że podczas zapisu zawartość pliku jest kompresowana i tak<br />
zapisywana na zewnętrznym nośniku pamięci, a podczas odczytu – dekompresowana<br />
w sposób niewidoczny dla użytkownika; taki plik potrzebuje mniej miejsca do zapisania<br />
jego zawartości.
104 II. SYSTEM OPERACYJNY WINDOWS<br />
Do wyświetlenia lub zmiany atrybutów można wykorzystać polecenie attrib. Polecenie<br />
wydane bez argumentów wyświetla listę zbiorów z folderu bieżącego wraz z atrybutami.<br />
Dodatkowe opcje polecenia attrib pozwalają na manipulowanie atrybutami:<br />
„+” – ustawia atrybut;<br />
„–” – czyści atrybut;<br />
/S – przetwarza pasujące pliki w folderze bieżącym i wszystkich podfolderach;<br />
/D – przetwarza również foldery.<br />
Przykłady poleceń związanych z modyfikowaniem atrybutów pokazano na rys. 8.24.<br />
Pierwsze polecenie wyświetla aktualne atrybuty plików z bieżącego folderu.<br />
Polecenie attrib –a plik.txt usuwa atrybut archive needed (a) z pliku plik.<br />
txt. Następnie poleceniem attrib +r +h plik.txt są nadawane atrybuty tylko do odczytu<br />
(r) oraz ukryty (h). W celu sprawdzenia poprawności wykonania zadań na końcu<br />
wyświetlają się atrybuty plików.<br />
Rys. 8.24. Polecenia związane z atrybutami plików i folderów<br />
System Windows standardowo jest tak skonfigurowany, aby ukrywać niektóre informacje<br />
o plikach i folderach. Informacje nieistotne dla zwykłego użytkownika lub takie,<br />
które mogą stanowić zagrożenie dla bezpieczeństwa systemu, są wyłączone. Przykładem<br />
takich informacji może być wyświetlanie zbiorów ukrytych. Są to zbiory (pliki i foldery),<br />
którym nadano atrybut ukryty (ang. hidden) lub systemowy (ang. system). Najczęściej są<br />
wykorzystywane przez system, natomiast użytkownik zwykle nie korzysta z tych zasobów<br />
w sposób bezpośredni. Użytkownik świadomy zagrożenia może włączyć wyświetlanie<br />
tych zbiorów. W tym celu należy w oknie Ten komputer wybrać z menu polecenie<br />
wyszukiwania. W zakładce Widok<br />
odszukać sekcję Ukryte pliki i foldery i zaznaczyć opcję <br />
i foldery. Można również wyłączyć funkcję Ukryj chronione pliki systemu<br />
operacyjnego. Działanie to spowoduje, że w oknie komputera będą wyświetlane również<br />
zbiory ukryte (rys. 8.25).<br />
Okno programu Ten komputer z wyświetlonymi ukrytymi zbiorami pokazano na<br />
rys. 8.26. Ikony zbiorów ukrytych i systemowych są wyświetlane za pomocą jaśniejszych<br />
kolorów.
8. ZARZĄDZANIE SYSTEMEM WINDOWS 10<br />
105<br />
Rys. 8.25. Zakładka Widok w oknie Opcje folderów<br />
Rys. 8.26. Wyświetlanie zbiorów ukrytych i systemowych
144 III. SYSTEM OPERACYJNY LINUX<br />
11<br />
Instalacja systemu<br />
Linux Kubuntu 18.04<br />
ZAGADNIENIA<br />
■ System operacyjny Linux i jego dystrybucja<br />
■ Zalety i wady systemu Linux<br />
■ Zarządzanie dyskami i partycjami w systemie Linux<br />
Linux to nowoczesny, wielozadaniowy i wielodostępny system operacyjny. Jest stabilny,<br />
dlatego bardzo często wykorzystuje się go jako system operacyjny serwera. Znajduje<br />
też zastosowanie w roli systemu operacyjnego komputerów typu desktop, ale można go<br />
również spotkać w innych urządzeniach, np. w telefonach komórkowych. Nazwa Linux<br />
w zasadzie dotyczy samego jądra systemu (ang. kernel). Twórcą jądra jest fiński student<br />
Linus Torvalds, który opublikował jego pierwszą wersję w 1991 r. Korzystanie z jądra<br />
i większości oprogramowania opiera się na licencji GNU GPL (ang. GNU General Public<br />
License), która zakłada udostępnianie bezpłatnego oprogramowania wraz z kodem źródłowym.<br />
Treść licencji w najnowszej wersji w języku angielskim jest dostępna pod adresem<br />
http://www.gnu.org/licenses/.<br />
Oprócz jądra systemu do pracy komputera są niezbędne programy narzędziowe, sterowniki<br />
i oprogramowanie użytkowe. Oprogramowanie to wraz z jądrem można pobrać<br />
z internetu samodzielnie, ale wymaga to doświadczenia, wiedzy i czasu. Istnieje wiele<br />
organizacji i firm komercyjnych, które przygotowują gotowe zestawy złożone z jądra,<br />
oprogramowania narzędziowego i użytkowego oraz programu umożliwiającego zainstalowanie<br />
systemu na dysku. Zestaw taki nazywa się dystrybucją. W zależności od wersji<br />
jądra i wielkości dołączonego oprogramowania rozmiar dystrybucji może być bardzo różny.<br />
Dystrybucje różnią się również łatwością użytkowania. Mogą być przeznaczone raczej<br />
dla początkującego użytkownika (np. Mandriva) albo wymagać ręcznej konfiguracji z poziomu<br />
konsoli (np. Slackware). Wiele poważniejszych dystrybucji (np. Ubuntu, Fedora,<br />
Debian, SuSE) jest zorientowanych na łatwość obsługi, dzięki czemu stają się atrakcyjne<br />
dla przeciętnego użytkownika. Dla osób, które nie chcą instalować dodatkowego systemu,<br />
istnieją dystrybucje, które mogą być uruchamiane z CD/DVD (np. Ubuntu, Knoppix).<br />
11.1. Zalety i wady systemu Linux<br />
Zalety systemu Linux:<br />
wielozadaniowość – możliwość uruchomienia wielu niezależnych od siebie procesów;<br />
wielodostępność – możliwość jednoczesnej pracy wielu użytkowników, a także jednego<br />
użytkownika w kilku sesjach naraz;<br />
wieloprocesorowość – możliwość obsługi wielu procesorów;
11. INSTALACJA SYSTEMU LINUX KUBUNTU 18.04<br />
145<br />
stabilność – jeśli się korzysta ze stabilnego jądra, brak zawieszeń systemu;<br />
bezpieczeństwo – stabilne jądra mają minimalną liczbę błędów, a odkryte błędy natychmiast<br />
są poprawiane;<br />
małe wymagania sprzętowe;<br />
wysoka konfigurowalność – właściwie każdy aspekt systemu można dostosować do<br />
potrzeb;<br />
kopiowanie podczas zapisu – współdzielenie stron pamięci przez kilka procesów,<br />
co oszczędza pamięć;<br />
stronicowanie – selektywne kopiowanie nieużywanych stron pamięci na dysk twardy;<br />
obsługa wielu formatów plików wykonywalnych;<br />
ochrona pamięci – wadliwy program już nie uszkodzi systemu;<br />
obsługa wielu systemów plików;<br />
bardzo dobra obsługa protokołów TCP/IP, SLIP i PPP, co pozwala na lepsze korzystanie<br />
z internetu.<br />
Wady systemu Linux:<br />
niedobór sterowników – producenci sprzętu komputerowego nie zawsze dostarczają<br />
sterowniki dla systemu Linux, chociaż sytuacja ta systematycznie ulega poprawie;<br />
trudny w konfiguracji – cała dokumentacja w języku angielskim;<br />
nieprzystosowany dla użytkowników korzystających z gier – jest ich mniej niż w systemie<br />
Windows;<br />
instalacja zajmuje dużo czasu.<br />
11.2. Wymagania sprzętowe dla systemu Linux<br />
Każdy z programów, który jest uruchamiany na komputerze, wymaga określonych zasobów<br />
sprzętowych (pamięci, czasu procesora, dostępu do urządzeń peryferyjnych). Przed<br />
instalacją systemu operacyjnego należy się upewnić, czy sprzęt komputerowy spełnia minimalne<br />
wymagania producenta systemu operacyjnego dotyczące procesora, ilości pamięci,<br />
miejsca na dysku, karty graficznej. Na stronach internetowych producentów systemu<br />
operacyjnego można znaleźć wykazy sprzętu, który został sprawdzony pod względem<br />
zgodności z danym systemem. Podczas dobierania podzespołów do komputera należy wybierać<br />
tylko te, które są zgodne z danym systemem. Inne urządzenia, których nie ma na<br />
liście zgodności z systemem, mogą pracować właściwie, ale nie ma co do tego gwarancji.<br />
Coraz więcej producentów sprzętu komputerowego dostarcza wraz ze sprzętem sterowniki<br />
nie tylko dla systemów Windows, lecz także dla Linuksa. Jeśli szukamy podzespołów do<br />
komputera z Linuksem, musimy wybierać urządzenia, które już od pewnego czasu znajdują<br />
się na rynku. Może się bowiem okazać, że kupiona za wysoką cenę karta graficzna nie<br />
ma odpowiedniego sterownika i trzeba będzie poczekać, aż jakiś entuzjasta taki sterownik<br />
napisze i udostępni innym użytkownikom.<br />
Istnieje pewna grupa urządzeń, które są przeznaczone tylko dla systemu Windows, np.<br />
drukarki lub modemy. Producenci tego sprzętu, obniżając koszty produkcji, zrezygnowali<br />
z pewnych podzespołów sprzętowych i zastąpili je komponentami programowymi wykonywanymi<br />
przez system operacyjny Windows. Urządzenia tego typu prawdopodobnie nigdy<br />
nie będą pracować pod kontrolą systemu Linux. Użytkownicy Windowsa (większość<br />
na świecie) mogą być zadowoleni z tych urządzeń, ale zwolennicy Linuksa powinni wiedzieć,<br />
że nie da się ich wykorzystać w systemie Linux.
146 III. SYSTEM OPERACYJNY LINUX<br />
Tabela 11.1. Przykładowe wymagania sprzętowe dla Ubuntu<br />
Minimalne wymagania systemowe<br />
Procesor: 400 MHz (dla środowiska Gnome),<br />
200 MHz (dla trybu tekstowego)<br />
Pamięć RAM: 256 MB<br />
Dysk twardy: 10 GB<br />
Zalecane wymagania sprzętowe<br />
Procesor: 600 MHz<br />
Pamięć RAM: 1 GB<br />
Dysk twardy: 30 GB<br />
11.3. Wybór dystrybucji<br />
O wyborze dystrybucji decydują: przeznaczenie systemu, upodobania administratora,<br />
a często również możliwość uzyskania pomocy od innego doświadczonego użytkownika.<br />
Najbardziej uniwersalnymi i popularnymi dystrybucjami w Polsce są:<br />
RedHat,<br />
Fedora (kontynuacja darmowej dystrybucji RedHat),<br />
Mandriva,<br />
Slackware,<br />
Debian,<br />
SuSE (aktualnie rozwijany przez firmę Novell),<br />
Ubuntu,<br />
PLD (ang. Polish Linux Distribution).<br />
Większość dystrybucji jest rozprowadzana wśród użytkowników bezpłatnie, ale są też<br />
dystrybucje komercyjne, np. RedHat, które oprócz samego systemu operacyjnego oferują<br />
dodatkowe usługi, takie jak dokumentacja systemu, pomoc techniczna, system szkoleń<br />
i certyfikatów potwierdzających umiejętności administratora. Do dystrybucji komercyjnych<br />
mogą być dołączane pakiety oprogramowania komercyjnego lub inne chronione prawem<br />
autorskim, a więc wymagające wykupienia licencji na ich używanie.<br />
Istnieje wiele możliwości pozyskania dystrybucji bezpłatnych:<br />
pobranie ze strony producenta, np. http://www.kubuntu.org/;<br />
pobranie z serwera FTP, np. ftp://ftp.task.gda.pl/pub/linux/, lub innego<br />
miejsca w sieci;<br />
dystrybucja dołączona do czasopisma lub książki.<br />
Po dokonaniu wyboru należy zwrócić uwagę na wymagania sprzętowe dystrybucji<br />
i aplikacji, które będą wykorzystywane.<br />
Większość dystrybucji jest dostarczana na CD/DVD lub w postaci obrazu takiej płyty do<br />
samodzielnego nagrania na nośnik. Płyty na ogół mają funkcję automatycznego uruchamiania<br />
programu instalacyjnego. Do uruchomienia instalacji jest wymagane ustawienie<br />
kolejności dysków, na których będzie poszukiwany system operacyjny. Kolejność ta jest<br />
ustawiana w BIOS-ie płyty głównej w komputerze. Napęd CD/DVD musi być przeszukiwany<br />
przed dyskiem twardym. Opis działań, które należy w tym celu wykonać, znajduje<br />
się w instrukcji płyty głównej komputera.<br />
11.4. Jądro systemowe<br />
Najważniejszym elementem w budowie systemu Linux jest jądro systemowe. Jest ono<br />
składnikiem systemu odpowiedzialnym za komunikację systemu operacyjnego z urządzeniami<br />
fizycznymi (takimi jak klawiatura, monitor, karta sieciowa itp.). W jądrze są
11. INSTALACJA SYSTEMU LINUX KUBUNTU 18.04<br />
147<br />
zaimplementowane specyficzne mechanizmy ważne dla prawidłowego działania systemu<br />
(takie jak obsługa systemu plików, system firewall, obsługa urządzeń).<br />
Aktualnie są używane trzy wersje jądra:<br />
wersja 3.2. – popularna we wcześniejszych wersjach Ubuntu;<br />
wersja 4.4. – używana w Ubuntu 16.04 LTS;<br />
wersja 4.15. – obecnie używana w Ubuntu 18.04 LTS;<br />
Do każdej z wersji są wydawane podwersje, poprawiające błędy i aktualizujące obsługę<br />
urządzeń, np. 2.6.24 oznacza: 2 – numer wydania, 6 – numer serii, 24 – numer wersji w danej<br />
serii. Numerami nieparzystymi (np. 2.5) określa się wersje rozwojowe, służące do testowania<br />
nowych rozwiązań przez środowisko ludzi tworzących jądro. Wersje rozwojowe<br />
nie są zalecane do stosowania w systemach wymagających stabilności, np. w serwerach.<br />
11.5. Kolejność instalacji systemów Windows i Linux<br />
Większość użytkowników na świecie używa w codziennej pracy różnych wersji systemu<br />
Windows. Linux do celów edukacyjnych może być zainstalowany jako drugi system operacyjny.<br />
Podczas uruchamiania komputera będziemy mogli wybrać, który z systemów<br />
ma być włączony. Odpowiedzialny za taką możliwość jest program nazywany menedżerem<br />
startowym. Systemy Windows instalują menedżera startowego w sektorze rozruchowym<br />
(ang. Master Boot Record) pierwszego dysku. Może on uruchamiać systemy spoza<br />
rodziny Windows, ale jest to trudne do wykonania. Systemy Linux mają możliwość instalowania<br />
menedżera startowego w sektorze rozruchowym dysku lub na początku partycji.<br />
Mogą one uruchamiać wszystkie systemy operacyjne. Użytkownicy niemający doświadczenia<br />
w konfigurowaniu menedżera startowego powinni w pierwszej kolejności instalować<br />
system Windows, a dopiero po nim system Linux. Jeżeli planujemy instalację<br />
dwóch systemów operacyjnych na komputerze, to musimy każdy z nich zainstalować na<br />
oddzielnej partycji.<br />
11.6. Zarządzanie dyskami i partycjami<br />
w środowisku Linux<br />
W Linuksie dyski twarde są oznaczane w zależności od ich typu. Dla dysków w standardzie<br />
IDE przyjęto oznaczenia:<br />
hda – dla pierwszego dysku w kanale podstawowym IDE (ang. primary master);<br />
hdb – dla drugiego dysku w kanale podstawowym IDE (ang. secondary master);<br />
hdc – dla pierwszego dysku w kanale pomocniczym IDE (ang. primary slave);<br />
hdd – dla drugiego dysku w kanale pomocniczym IDE (ang. secondary slave).<br />
Dyski w standardzie SCSI oraz SATA są oznaczane: sda – pierwszy dysk, sdb – drugi<br />
dysk itd.<br />
Na każdym dysku mogą być maksymalnie cztery partycje podstawowe (np. dla dysku<br />
hda oznaczane hda1, hda2, hda3, hda4). Zamiast partycji podstawowej możemy utworzyć<br />
partycję rozszerzoną, a na niej dyski logiczne. Oznaczanie dysków logicznych rozpoczyna<br />
się zawsze od numeru 5. Jeżeli w systemie jest tylko jedna partycja podstawowa<br />
(oznaczana hda1) oraz partycja rozszerzona z dyskami logicznymi, to uzyskują one oznaczenia<br />
hda1, hda5 itd.<br />
Jeżeli Linux jest instalowany na komputerze jako kolejny system operacyjny, to na dysku<br />
należy wydzielić dla niego oddzielną partycję dla plików oraz dodatkową partycję wymiany<br />
(traktowaną jako pamięć wirtualna). Typ i położenie partycji nie mają znaczenia.
148 III. SYSTEM OPERACYJNY LINUX<br />
W systemach odgrywających rolę serwera instaluje się tylko jeden system operacyjny,<br />
zajmujący całą przestrzeń dyskową, podzieloną na więcej partycji ze względu na:<br />
bezpieczeństwo i łatwiejszą rozbudowę systemu (np. jeżeli partycja zostanie zapełniona<br />
danymi, można do komputera dołączyć nowy dysk i podmontować go w miejsce starej<br />
partycji);<br />
łatwiejsze tworzenie kopii zapasowych;<br />
ochronę partycji przed zapełnieniem przez dane użytkowników (np. jeżeli użytkownicy<br />
zapełnią danymi partycję z ich katalogami domowymi, to nie spowodują awarii całego<br />
systemu).<br />
Najczęściej wyodrębniane partycje przedstawiono w tabeli 11.2.<br />
Tabela 11.2. Najczęściej wyodrębniane partycje w systemie Linux<br />
Oznaczenie partycji<br />
Przeznaczenie partycji<br />
/ partycja główna, na której zostanie zainstalowany system z jego katalogami i plikami<br />
swap<br />
home<br />
var<br />
opt<br />
tmp<br />
usr<br />
partycja wymiany<br />
katalogi domowe użytkowników<br />
pliki ze zmiennymi i informacjami o zdarzeniach w systemie<br />
dodatkowe oprogramowanie<br />
na pliki tymczasowe<br />
oprogramowanie użytkowe<br />
Rozmiar partycji jest uzależniony od wybranej dystrybucji, przeznaczenia partycji oraz<br />
od planowanego stopnia jej wykorzystania. W wypadku instalacji Linux Kubuntu jako dodatkowego<br />
systemu do celów edukacyjnych zaleca się przeznaczyć:<br />
dla partycji głównej – ok. 5 GB;<br />
dla partycji wymiany – dwukrotnie więcej niż rozmiar pamięci RAM w komputerze.<br />
Rys. 11.1. Podział dysku na partycje
11. INSTALACJA SYSTEMU LINUX KUBUNTU 18.04<br />
149<br />
PRZYKŁAD 11.1<br />
Przygotowanie komputera do instalacji systemu Linux<br />
Przed przystąpieniem do instalacji systemu operacyjnego niezbędne jest zebranie<br />
informacji i wykonanie czynności poprzedzających instalację. Wykonaj dokumentację<br />
tych czynności zgodnie z następującą kolejnością:<br />
Wyszukaj w internecie informacje o dystrybucjach Linuksa, ich zaletach i wadach,<br />
a następnie wybierz dystrybucję w zależności od przeznaczenia instalowanego<br />
systemu.<br />
Sprawdź, czy komputer, na którym jest instalowany system, spełnia wymagania<br />
sprzętowe dystrybucji:<br />
– ilość pamięci RAM,<br />
– typ karty graficznej i karty sieciowej,<br />
– ilość wymaganego miejsca na dysku,<br />
– szybkość procesora,<br />
– zgodność z systemem dodatkowych urządzeń, np. drukarki, modemu.<br />
Zaplanuj liczbę, położenie i rozmiar partycji, na których zostanie zainstalowany<br />
system.<br />
Jeżeli nie jest to jedyny system operacyjny w komputerze, zaplanuj kolejność<br />
instalacji systemów.<br />
Zaplanuj zabezpieczenie danych wcześniej zgromadzonych na dysku komputera.<br />
Przygotuj BIOS komputera do instalacji.<br />
SPRAWDŹ SWOJĄ WIEDZĘ<br />
1. Jakie są zalety systemu Linux?<br />
2. Jakie są wady systemu Linux?<br />
3. Wymień najważniejsze wymagania sprzętowe systemu Linux.<br />
4. Opisz zasady zarządzania dyskami i partycjami w środowisku Linux
Wydawnictwa Szkolne i Pedagogiczne oświadczają, że podjęły starania mające na celu dotarcie do właścicieli<br />
i dysponentów praw autorskich wszystkich zamieszczonych utworów. Wydawnictwa Szkolne i Pedagogiczne, przytaczając<br />
w celach dydaktycznych utwory lub fragmenty, postępują zgodnie z art. 27 1 ustawy o prawie autorskim. Jednocześnie<br />
Wydawnictwa Szkolne i Pedagogiczne oświadczają, że są jedynym podmiotem właściwym do kontaktu autorów tych<br />
utworów lub innych podmiotów uprawnionych w wypadkach, w których twórcy przysługuje prawo do wynagrodzenia.
sklep.wsip.pl<br />
Bogaty wybór:<br />
• podręczników do wszystkich obowiązujących<br />
w szkole podstaw programowych,<br />
• publikacji uzupełniających: pracownie, zbiory zadań,<br />
repetytoria i testy, testy i zadania egzaminacyjne,<br />
zeszyty ćwiczeń do języka obcego zawodowego.<br />
Dokładne informacje o:<br />
• cenach i dostępności publikacji,<br />
• rabatach i promocjach,<br />
• warunkach zakupu i dostawy.<br />
WYGODNY I PROSTY SPOSÓB SKŁADANIA ZAMÓWIEŃ<br />
wsip.pl<br />
sklep.wsip.pl<br />
infolinia: 801 220 555<br />
Kształcimy zawodowo!
Konsultant edukacyjny<br />
yjan tloc aeentuje ulkacje skae najles<br />
oet ooe yoe aenu odcnk<br />
sl<br />
noacje o systkc ulkacjac aodoyc <br />
ty o noocac aoedac olo oejena<br />
aent odcnk<br />
sklesl<br />
ena oeta ulkacj aodoyc<br />
noacja o cenac aatac oocjac<br />
nolna <br />
eoedn kontakt aconke ydancta