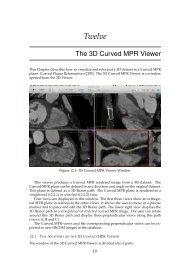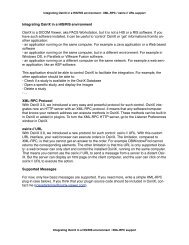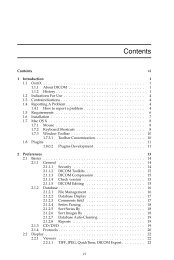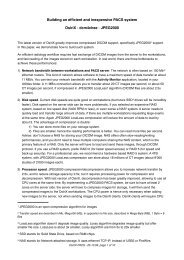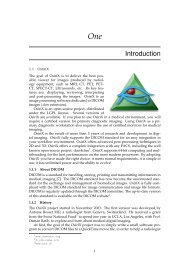Create successful ePaper yourself
Turn your PDF publications into a flip-book with our unique Google optimized e-Paper software.
osirix-viewer.com/Snapshots.html<br />
Introduction<br />
Osirix is a freeware program available to the public<br />
on the Apple Inc. Website. Biomedical Visualizers can<br />
use this software to visualize anatomical data sets and<br />
extract visual information for reference.<br />
This tutorial is directed to the novice user for visualization<br />
needs. I found that the resources I came across for<br />
Osirix were primarily for the radiologist or computer<br />
programer. I will share with you my personal experi-<br />
Osirix<br />
resource<br />
as a<br />
by Tonya Limberg © 2008, MS, Biomedical Visualization, University of Illinois at Chicago<br />
ences learning this program and what I found useful<br />
for Biomedical Visualizers.<br />
I have included Terms you can use throughout the<br />
tutorial and there is also a list of terms at the end of the<br />
tutorial for your reference.<br />
Any questions or comments can be directed to tlim<br />
berg@wi.rr.com. I hope you find this tutorial useful.<br />
1
Table of Contents<br />
Getting Started ............................................................ 3<br />
Navigation ............................................................. 4-11<br />
Sources for Data ........................................................ 12<br />
File Formats ............................................................... 13<br />
Export Images ........................................................... 14<br />
2<br />
Export 3D .................................................................. 15<br />
Technique ............................................................ 16-20<br />
Resources ................................................................... 21<br />
Index .................................................................... 22-23<br />
Osirixas<br />
a<br />
resource
www.apple.com/downloads/macosx/imaging_3d/osirix.html pubimage.hcuge.ch:8080/<br />
Getting started<br />
To get started you can download the Osirix program<br />
at: www.apple.com/downloads/macosx/imaging_3d/<br />
osirix.html<br />
You will need to unzip the program by double clicking<br />
on the desktop icon. Then double click the Osirix<br />
Installer icon and it automatically installs to the location<br />
you designate.<br />
Public image data sets can be downloaded to your<br />
desktop at: pubimage.hcuge.ch:8080/<br />
The DICOM files can be used in Osirix and are created<br />
from CT, MRI and PET medical equipment. The file<br />
sizes are listed for your reference.<br />
3<br />
Osirixas<br />
a<br />
resource<br />
TermS you can uSe<br />
DICOM<br />
File extension – .dcm<br />
Digital Imaging and Communications<br />
in Medicine.<br />
The DICOM file standard<br />
is used in image and<br />
patient data from CT, MRI<br />
and PET medical imaging<br />
equipment.<br />
CT<br />
Computed Tomography<br />
Image sections are created<br />
from a 2D Xray moving<br />
around a single axis. They<br />
form a 3D image of internal<br />
anatomy.<br />
MRI<br />
Magnetic Resonance<br />
Imaging<br />
Magnetic field is created<br />
around anatomical structures<br />
creating an image.<br />
PET<br />
Positron Emission<br />
Tomography<br />
3D image of metabolic<br />
activity is created using<br />
gamma rays that interact<br />
with a metabolically active<br />
molecule.
Window 1<br />
Database window<br />
Navigation<br />
Osirix navigation is accomplished by using three main<br />
windows.<br />
The first window you will see is the Database Window.<br />
This is where data sets are imported.<br />
The second window is the Viewer Window; it is<br />
opened by selecting the 2D-3D viewer button in the<br />
Window 2<br />
Viewer window<br />
first window’s toolbar. This window allows for viewing<br />
and manipulation of 2D (two-dimensional) data sets.<br />
The third window is specific to the type of 3D (Threedimensional)<br />
rendering tool you select under the<br />
2D/3D button. The window 3D Volume Rendering is<br />
shown here. This window allows for viewing and manipulation<br />
of 3D data sets.<br />
Osirixas<br />
a<br />
resource<br />
Window 3<br />
3D volume rendering<br />
osirix osirix<br />
osirix<br />
4<br />
TermS you can uSe<br />
Database Window (com+D)<br />
import data sets<br />
Viewer Window<br />
view and manipulate<br />
2D data sets<br />
3D Window<br />
view and manipulate<br />
3D data sets
Toolbar<br />
Patient list<br />
Thumbnails<br />
Preview<br />
Navigation<br />
The Database window has a main toolbar, patient and<br />
study list, image thumbnails and a preview pane. This<br />
organization window lists the imported data sets and<br />
allows you to preview the images. Images are imported<br />
by clicking on the Import icon. Other toolbar icons are<br />
described in the sidebar on the right.<br />
The toolbar can be customized by selecting Customize<br />
Toolbar from the Format menu. Then simply drag<br />
and drop the icons in or out of the toolbar. Three icons<br />
I would recommend removing are Query, Send and<br />
Window 1 Database window<br />
Report, since they pertain to<br />
working in a PACS (Picture<br />
Archiving and Communication<br />
System workstation). A PACS workstation is used<br />
by radiologists to coordinate image workflows from<br />
CT, MRI and PET scanners.<br />
To view a specific set of images select the name of the<br />
series you would like to open in the patient and study<br />
list. Then click on the 2D-3D viewer button in the<br />
toolbar. This will open the Viewer Window.<br />
5<br />
osirix<br />
Osirixas<br />
a<br />
resource<br />
TooLS you can uSe<br />
Import<br />
import data<br />
CD-Rom<br />
import<br />
from cd<br />
Export<br />
export data<br />
Anonymize<br />
remove ID<br />
iPod<br />
export to iPod<br />
2D-3D Viewer<br />
open window<br />
4D Viewer<br />
sync PET and<br />
CT scans<br />
Burn<br />
burn cd<br />
Albums &<br />
Sources<br />
create data sets<br />
TermS you can uSe<br />
PACS<br />
Picture Archiving &<br />
Communication System<br />
Used to coordinate<br />
workflow of scans
Toolbar<br />
Thumbnails<br />
Preview<br />
Navigation<br />
The Viewer window displays data sets from a select<br />
series and allows you to manipulate 2D images. The<br />
Viewer window has a main toolbar, image thumbnails<br />
and a preview pane. If you click on the Database tool<br />
the Viewer window will close.<br />
Move the mouse in a horizontal direction to change<br />
contrast and a vertical direction to change intensity<br />
osirix<br />
Window 2 Viewer window<br />
when using the Contrast and Adjustment tool.<br />
Contrast is also referred to as Window Length (WL)<br />
and intensity as Window Width (WW). The tool WL<br />
& WW has some preset contrast and intensity settings<br />
in the pulldown menu.<br />
The CLUT (Color Look Up Tables) tool is used to assign<br />
color to the images.<br />
6<br />
Osirixas<br />
a<br />
resource<br />
TooLS you can uSe<br />
Database<br />
return to window<br />
Tile<br />
tile view<br />
Series<br />
previous/next<br />
Patient<br />
previous/next<br />
Contrast<br />
Adjustment<br />
contrast & intensity<br />
Move and Pan<br />
command key<br />
Zoom<br />
shift key<br />
Rotate<br />
horizontally move<br />
Scroll<br />
through image set<br />
Length<br />
measure distance<br />
WL & WW<br />
preset contrast and intensity<br />
CLUT<br />
Color Look Up Tables<br />
assign color
Toolbar<br />
Thumbnails<br />
Preview<br />
Navigation<br />
Two export features in the viewer window are Movie<br />
Export and Print. The rest of the tools featured on this<br />
page use 3D representation in the 2D viewer window.<br />
The Orientation tool allows the flexibility of changing<br />
between axial, coronal and sagittal views in the<br />
preview window. The 3D tool displays data in 3D in a<br />
separate window.<br />
osirix<br />
Window 2 Viewer window<br />
The Thick Slab tool increases the original thin slabs to<br />
a thicker viewing to increase viewing depth.<br />
Browse gives a dynamic display of static images. The<br />
rate at which Browse moves through the stack is determined<br />
by moving the Rate slider to the right of the<br />
Browse tool.<br />
Propagate and Sync apply changes throughout the stack.<br />
7<br />
Osirixas<br />
a<br />
resource<br />
TooLS you can uSe<br />
Orientation<br />
plane of reference<br />
Thick Slab<br />
change slab thickness<br />
Movie Export<br />
create a<br />
Quicktime movie<br />
Browse<br />
display cine<br />
images<br />
Rate<br />
speed of browse button<br />
3D Panel<br />
data in 3D<br />
Print<br />
print image<br />
Sync<br />
applies changes<br />
to all images<br />
Propagate<br />
ROI to all<br />
images in stack
2D/3D<br />
Navigation<br />
The 3D viewer is accessed by clicking on the 2D/3D<br />
viewer button pulldown and making a selection. There<br />
are two sections to the pulldown menu.<br />
The first section uses 3D data to create a 2D image<br />
with MPR (Mulitplanar Reformatting). There are<br />
oblique, curved and orthogonal MPR options.<br />
osirix<br />
Window 2 Viewer window<br />
An Oblique MPR of the heart allows the heart to be<br />
represented in a 2D image at the angle it is positioned<br />
in the body. Using a Curved MPR creates a 2D representation<br />
of a dentagram. The Orthogonal MPR allows<br />
you to interact with a given point on the body in axial,<br />
coronal and sagittal views simultaneously.<br />
8<br />
Osirixas<br />
a<br />
resource<br />
TooLS you can uSe<br />
2D/3D<br />
open 3D<br />
window<br />
Oblique planes across data<br />
Curved planes across data<br />
osirix-viewer.com/Snapshots.html<br />
Axial, coronal, sagittal planes<br />
TermS you can uSe<br />
MPR Multiplanar Reformatting<br />
slicing through data in a new way
2D/3D<br />
Navigation<br />
The second section of the 2D/3D viewer button pulldown<br />
menu creates 3D images in MIP (Maximum Intensity<br />
Projection), 3D Volume Rendering, 3D Surface<br />
Rendering and 3D Endoscopy.<br />
The 3D MIP selection displays contrast enhanced images<br />
to define vasculature. The 3D Volume Rendering<br />
selection can have different colors and transparencies<br />
assigned to different tissue types. In this way bone,<br />
muscle and skin can be defined.<br />
osirix<br />
Window 2 Viewer window<br />
The 3D Surface Rendering selection creates surface<br />
triangles much the same way 3D design or CAD programs<br />
do. The 3D Endoscopy selection allows you to<br />
navigate through a lumen to view internal structures.<br />
9<br />
Osirixas<br />
a<br />
resource<br />
TermS you can uSe<br />
MIP<br />
Maximum Intensity Projection<br />
high contrast for 3D object<br />
TooLS you can uSe<br />
Contrast (vasculature)<br />
osirix-viewer.com/Snapshots.html<br />
Tissue intensity values<br />
osirix-viewer.com/Snapshots.html<br />
Rendering<br />
volume for<br />
3D programs<br />
osirix-viewer.com/Snapshots.html<br />
Navigate<br />
through<br />
lumen<br />
osirix-viewer.com/Snapshots.html
Toolbar<br />
Preview<br />
Navigation<br />
The third window appears once a selection has been<br />
made from the 2D/3D viewer button pulldown menu.<br />
This windows is titled according to the selection chosen.<br />
The 3D window has a main toolbar and preview pane.<br />
The Contrast, Move and Pan, Zoom, Rotate, Length,<br />
WL & WW and CLUT tools are the same as in the<br />
Viewer window. Note that color can be manipulated in<br />
the histogram when making a bit selection at the bottom<br />
of the CLUT pull-down menu.<br />
osirix<br />
Window 3 3D Volume rendering<br />
Preset opacities are available in the Opacity tool. The<br />
Manipulate tool moves the object around it’s center of<br />
gravity. The camera position can be changed with the<br />
Angle of View tool. A Tag Reference Point tool is used<br />
to point out a specific feature. The Sculpt 3D Object<br />
tool acts as a scissors. Material is outlined by clicking<br />
points to form a shape to be deleted. Click on a bone<br />
with the Bone Removal tool, and it will remove it. Detail<br />
can be adjusted in the Fine /Course slider.<br />
10<br />
Osirixas<br />
a<br />
resource<br />
TooLS you can uSe<br />
Contrast<br />
Adjustment<br />
contrast & intensity<br />
Move and Pan<br />
command key<br />
Zoom<br />
shift key<br />
Rotate<br />
horizontally move<br />
Manipulate<br />
around center<br />
of gravity<br />
Angle of View<br />
camera position<br />
Length<br />
measure distance<br />
Tag Reference Points<br />
specific feature<br />
Sculpt 3D Object<br />
scissors cut out<br />
Bone Removal<br />
removes bone<br />
preset contrast and intensity<br />
Color Look Up Tables<br />
assign color<br />
Opacity preset opacities<br />
Detail<br />
fine<br />
course
Toolbar<br />
Preview<br />
Navigation<br />
Other tools for the 3D Volume Rendering window<br />
include the Best Rendering tool. This tool renders the<br />
image at it’s best resolution.<br />
The Crop Volume tool has a wire frame that creates a<br />
box around the object to crop it. The Orientation tool<br />
toggles the visibility of the orientation box in the upper<br />
right corner of the preview window.<br />
Window 3 3D Volume rendering<br />
The DICOM file tool exports DICOM files.<br />
An animated movie can be created with the Fly Thru<br />
tool that can be inserted into Microsoft PowerPoint.<br />
Ray cast and 3D texture can be applied with the<br />
Engine tool pulldown menu. Advanced tools in Perspective<br />
and Shading are also available.<br />
11<br />
osirix<br />
Osirixas<br />
a<br />
resource<br />
TooLS you can uSe<br />
Best Rendering<br />
resolution<br />
Crop Volume<br />
frame to crop<br />
Orientation<br />
toggles box in<br />
corner on/off<br />
DICOM file<br />
export DICOM<br />
Fly Thru<br />
animated movie<br />
Engine<br />
Ray cast<br />
3D texture<br />
Shading advanced<br />
Perspective<br />
advanced
pubimage.hcuge.ch:8080/<br />
Sources for data<br />
www.barre.nom.fr/medical/samples/<br />
There are two types of sources for Osirix image data:<br />
public and private. Many public offerings are available<br />
downloads on the internet. These include the previously<br />
mentioned Osirix website and other public sources<br />
listed in the sidebar at the right.<br />
The public data is de-identified. It has been stripped of<br />
any patient identification.<br />
The second source is privately supplied data. It is now<br />
possible with Osirix to request DICOM files from CT,<br />
MRI or PET scanners for reference when working with<br />
clients.<br />
It is important to ensure that patient data is provided<br />
without identity or ID markers attached.<br />
12<br />
sourceforge.net/project/showfiles.php?group_<br />
id=107249&package_id=165209&release_<br />
id=360395<br />
nlm.nih.gov/research/visible/visible_gallery.html<br />
Database window import<br />
Osirixas<br />
a<br />
resource<br />
DaTa WebSiTeS<br />
pubimage.hcuge.ch:8080/x<br />
sourceforge.net/proj<br />
ect/showfiles.php?group_<br />
id=107249&package_<br />
id=165209&release_<br />
id=360395<br />
www.nlm.nih.gov/re<br />
search/visible/visible_gal<br />
lery.html<br />
www.barre.nom.fr/<br />
medical/samples/<br />
ftp://ftp.erl.wustl.edu/pub/<br />
dicom/<br />
ftp://ftp.nlm.nih.gov/vis<br />
ible/bitmaps/color24/
File formats<br />
DICOM<br />
JPEG<br />
PDF<br />
TIFF<br />
AVI MPEG<br />
Quicktime<br />
Osirix accepts many file formats. These file formats<br />
include DICOM, TIFF, JPEG, PDF, AVI, MPEG and<br />
Quicktime.<br />
TIFF (.tiff) or Tagged Image File Format stores image<br />
data in tags. It does not lose file data when it is compressed<br />
and therefore is referred to as lossless compression.<br />
The TIFF has advanced pixel data types for<br />
scientific imaging. JPEG (.jpg) or Joint Photographic<br />
Experts Group uses lossy compression and may lose<br />
data if saved multiple times. There is a 12-bit jpeg for<br />
medical systems. PDF (.pdf) or Portable Document<br />
Database window import<br />
Format is independent of software, hardware or OS. It<br />
can contain text, fonts & images. AVI (.avi) or Audio<br />
Video Interleave contains audio & video data. The<br />
MPEG (.mpg) or Moving Picture Experts Group contains<br />
video & audio data and has various compression<br />
formats. Quicktime (.mov) is a video, media, sound,<br />
text, animation and image interactive file format.<br />
The file formats were tested with Osirix and all imported<br />
to confirm compatibility. No file formats have been<br />
found at this time that need to be converted.<br />
13<br />
Osirixas<br />
a<br />
resource<br />
TermS you can uSe<br />
TIFF (.tiff)<br />
Tagged Image File Format.<br />
Stores image data in tags.<br />
Lossless compression.<br />
Advanced pixel data types<br />
for scientific imaging.<br />
JPEG (.jpg)<br />
Joint Photographic<br />
Experts Group.<br />
Lossy compression.<br />
12-bit jpeg for medical<br />
systems<br />
PDF (.pdf)<br />
Portable Document Format<br />
Independent of software,<br />
hardware or OS.<br />
Text, fonts & images.<br />
AVI (.avi)<br />
Audio Video Interleave.<br />
Audio & video data.<br />
MPEG (.mpg)<br />
Moving Picture<br />
Experts Group.<br />
Video & audio data.<br />
Compression formats.<br />
Quicktime (.mov)<br />
Video, media, sound text,<br />
animation, interactive
iPhoto imported images to osirix album<br />
Export images<br />
Images can be exported from Osirix by numerous<br />
means.<br />
DICOM images can be exported with the Export tool.<br />
Selecting Export under the File menu allows you to<br />
export to Quicktime, jpeg, raw, tiff, DICOM, email and<br />
iphoto.<br />
The Burn tool burns files to a CD with the Osirix<br />
viewer included so others can view the files.<br />
Images can be exported to an iPod to be stored or<br />
viewed. To export images to store, connect the iPod<br />
to the computer and click on the iPod tool. To export<br />
images to view, select export under the file menu and<br />
select iPhoto. Create an album in iPhoto for Osirix<br />
images then open iTunes. Select the iPod and click on<br />
the Images tab. You can select the Osirix folder to be<br />
viewed. In the future you will be able to store Osirix<br />
images on your iPhone.<br />
I would recommend storing files on a CD or iPod to reduce<br />
the amount of space taken up on your hard drive.<br />
14<br />
iPod connection in iTunes<br />
Osirixas<br />
a<br />
resource<br />
TooLS you can uSe<br />
Export<br />
export data<br />
iPod<br />
export to iPod<br />
Burn<br />
burn cd<br />
File Menu – Export<br />
format selection
Fly thru dialogue box.<br />
Steps and movie tab.<br />
Export 3D<br />
DICOM, Quicktime movies, Quicktime VR movies<br />
and Fly Thrus can be exported in the 3D window.<br />
Click on the DICOM tool to export a new set of DI-<br />
COM images to a desired location.<br />
The Quicktime tool generates a 180 or 360 degree<br />
movie. The Quicktime VR tool creates an interactive<br />
movie that you can rotate in real time.<br />
The Fly Thru tool allows you to create a dynamic image<br />
sequence. Click on the fly thru tool and a dialogue box<br />
allows you to add or delete images by clicking on the<br />
Plus or Minus signs. Change the angle of the object,<br />
zoom in and out, and affect the contrast and intensity<br />
levels while adding these to the fly thru. In order to<br />
view the movie click on the Movie tab in the dialogue<br />
box. Click on Compute and under the Frame section<br />
play the movie. If the movie jumps, try adding extra<br />
transition images when creating something like an<br />
intense zoom. To export the movie click Save in the<br />
Movie tab to export a Quicktime movie.<br />
15<br />
osirix<br />
Osirixas<br />
a<br />
resource<br />
TooLS you can uSe<br />
DICOM File<br />
export DICOM<br />
Movie Export<br />
create a<br />
Quicktime movie<br />
VR Movie Export<br />
create interactive<br />
Quicktime movie<br />
Fly Thru<br />
animated movie
on/off<br />
Select<br />
mask image<br />
before subtraction after subtraction<br />
Technique<br />
osirix-viewer.com/Snapshots.html<br />
Vessels in angiograms can be separated out using the<br />
subtraction mask.<br />
A Subtraction Mask can be used with the Browse tool<br />
to preserve areas of the image that move over time and<br />
remove those areas that do not. In this way the vessels<br />
will be separated from the rest of the image.<br />
Add the Subtraction tool to the toolbar by accessing<br />
Customize Toolbar from the Format menu. Select the<br />
mask image that was created pre-injection and click<br />
Mask in the subtraction tool. Then click the browse tool<br />
and the image mask will be subtracted from all of the<br />
dynamic images post-injection. The mask can be turned<br />
On and Off in the upper left of the subtraction button.<br />
Filters can be applied to enhance the image for further<br />
separation. These can be found under the 2D Viewer<br />
menu. Select Convolution Filters to make your filter<br />
choice.<br />
2D subtracted vessels can be visualized in 3D when<br />
using MIP. The 3D MIP selection displays contrast<br />
enhanced images to define vasculature and organs.<br />
16<br />
osirix-viewer.com/Snapshots.html<br />
2D and 3D Window Vessel Separation<br />
Osirixas<br />
a<br />
resource<br />
TermS you can uSe<br />
Angiogram<br />
Static or dynamic.<br />
Used to visualize the lumen<br />
of vessels or organs.<br />
Contrast agent injected<br />
shows up on x-ray.<br />
TooLS you can uSe<br />
Subtraction Mask<br />
Separate dynamic portion<br />
of image from the rest.<br />
Convolution Filters<br />
Enhance image for further<br />
separation.
Pulldown menu<br />
other ROI tools<br />
Technique<br />
ROI stands for Region Of Interest. Tools in the ROI<br />
pulldown menu will draw Ovals, Lines, Rectangles and<br />
Polygons. Text and Arrow annotations can be made<br />
on the image. Length and Angle measurement tools<br />
are available. Points can be added and a Brush used to<br />
select areas.<br />
The Repulsor tool manipulates the ROI already created,<br />
and the Selector tool makes multiple selections.<br />
By double clicking on any region of interest a dialogue<br />
box appears that allows you to change line weight,<br />
color, grayscale and text size. The ROI can be turned<br />
on or off for any file.<br />
The Propagate tool allows you to apply the ROI to various<br />
slices.<br />
Region Growing allows you to select a point and it will<br />
grow the area to include similar pixel density ranges.<br />
17<br />
osirix<br />
2D Viewer window roi<br />
Osirixas<br />
a<br />
resource<br />
TermS you can uSe<br />
ROI<br />
Region Of Interest<br />
emphasized area on image<br />
TooLS you can uSe<br />
Propagate<br />
ROI to all<br />
images in stack<br />
Grow Region<br />
similar pixel densities<br />
added to pixel selected
Technique<br />
Two volume rendering techniques for separating organs<br />
are shown here. The grow region technique and the crop<br />
technique.<br />
An organ that has a significant density difference such<br />
as the lung can be separated with the grow region. Select<br />
the Grow Region tool under the ROI menu. Select 3D<br />
Growing Region in the dialog box so you are applying it<br />
to the whole series. Next to Algorithm select Threshold<br />
(interval) to select the simplest method. Click on the<br />
lung area and a transparent ROI selection will be made.<br />
Different points on the image and different threshold<br />
values can be selected to see varying results. Then click<br />
Compute on the dialog box to create an ROI for the<br />
whole series.<br />
To include the vessel lumens click on the ROI Menu and<br />
select Brush ROI Filter and then Closing. Use 10 pixels<br />
in the radius value requested.<br />
osirix – grow region tool osirix – crop volume tool<br />
3D Volume rendering organ Separation<br />
To remove all of the pixels not in the ROI go to the<br />
ROI Menu and select Set Pixel Values To. A parameters<br />
dialogue box will appear. Set all pixels outside the ROI<br />
to -1024. This will separate the lungs from the rest of<br />
the data.<br />
A heart rendered in 3D Volume rendering can be<br />
separated from the surrounding tissue by using the crop<br />
technique. The green dots of the Crop tool represent<br />
each plane. The planes can be moved in and out to crop<br />
the object. Then the Sculpt 3D Object tool can be used<br />
to select and delete areas to be removed. A superior<br />
view is a good way to separate the anterior ribs from<br />
the heart.<br />
Transparency can also be affected with the Contrast<br />
tool. Increase contrast to visualize bone and lower contrast<br />
to visualize soft tissue.<br />
18<br />
Osirixas<br />
a<br />
resource<br />
TooLS you can uSe<br />
Grow Region<br />
similar pixel densities<br />
added to pixel selected<br />
Crop Volume<br />
frame to crop<br />
Sculpt 3D Object<br />
scissors cut out<br />
Contrast<br />
Adjustment<br />
contrast & intensity
Technique<br />
After selecting 3D Surface rendering a dialogue box<br />
appears. This box has Predefined Pixel Values for the<br />
first and second surfaces. A transparency can be added<br />
to visualize the surface beneath. The Resolution and<br />
Smooth Iterations can be adjusted with trial and error<br />
to better represent the form of the object that is being<br />
created with triangles on it’s surface.<br />
osirix two surface renderings osirix one surface rendering<br />
3D Surface rendering Separation<br />
A Ray-trace rendering effect is generated on the surface<br />
using these parameters to apply shading, lighting,<br />
color and transparency to the object.<br />
A 3D surface model can be exported that is compatible<br />
with graphic modeling programs such as 3D Studio<br />
Max and Maya. The Export 3D-SR tool exports five<br />
file formats. They are Renderman, VRML, Inventor,<br />
Wavefront and STL.<br />
19<br />
Osirixas<br />
a<br />
resource<br />
TermS you can uSe<br />
Ray-trace<br />
simulates the effects of light<br />
shading, lighting, color and<br />
transparency<br />
Renderman (.rib)<br />
RenderMan<br />
interface between rendering<br />
and modeling programs<br />
VRML (.vrml)<br />
Virtual Reality Modeling<br />
Language<br />
represent 3D vector graphics<br />
Inventor (.iv)<br />
code to display 3D objects<br />
Wavefront (.obj)<br />
3D object file<br />
STL (.stl)<br />
representing solid models<br />
TooLS you can uSe<br />
Dialogue Box 3D Surface<br />
define pixel value<br />
resolution and iterations
4D movie from cardiac cT osirix-viewer.com/Snapshots.html 4D movie from cardiac cT osirix-viewer.com/Snapshots.html<br />
Technique<br />
Dynamic Gated Cardiac CT, MRI and PET images can<br />
be visualized in Osirix as a beating heart.<br />
Select all of the image thumbnails in the Database<br />
window and click on the 4D tool.<br />
2D and 3D Window beating heart<br />
Once in the Viewer window select 3D Volume rendering<br />
in the 2D/3D tool.<br />
Customize the toolbar so the 4D Player tool is in the<br />
toolbar. This 4D player tool has a Play button to activate<br />
the beating heart.<br />
20<br />
Osirixas<br />
a<br />
resource<br />
TooLS you can uSe<br />
4D Viewer<br />
sync PET and<br />
CT scans<br />
4D Player<br />
Plays dynamic sequence<br />
tissue intensity values<br />
TermS you can uSe<br />
Dynamic Gated Cardiac<br />
continuous portrayal of the<br />
heart over time
Resources<br />
This tutorial was produced to improve the novice users<br />
understanding of Osirix as a resource.<br />
Other resources that were used in creating this tutorial<br />
are listed in the sidebar to the right for your reference.<br />
By providing terminology, navigation and techniques<br />
that pertain to the Biomedical Visualization user, I<br />
hope to promote the use of Osirix as a resource.<br />
21<br />
Osirixas<br />
a<br />
resource<br />
Wikipedia<br />
http://en.wikibooks.org/<br />
wiki/Online_Osirix_Docu<br />
mentation<br />
Osirix the Pocket Guide<br />
osirix-viewer.com/Learn<br />
ing.html<br />
Osirix tutorial - Apple, Inc.<br />
seminars.apple.com/<br />
seminarsonline/osirixintro/<br />
apple/index.html?s=300<br />
Osirix Home Page<br />
osirix-viewer.com/index.<br />
html<br />
Osirix Discussion Groups<br />
tech.groups.yahoo.com/<br />
group/osirix/<br />
Help menu in osirix
TermS you can uSe<br />
3D window (p. 4)<br />
view and manipulate<br />
3D data sets<br />
Angiogram (p. 16)<br />
Static or dynamic.<br />
Used to visualize the lumen of<br />
vessels or organs.<br />
Contrast agent injected shows<br />
up on x-ray.<br />
AVI (.avi) (p. 13)<br />
Audio Video Interleave.<br />
Audio & video data.<br />
CT (p. 3)<br />
Computed Tomography<br />
Image sections are created<br />
from a 2D Xray moving around<br />
a single axis. They form a 3D<br />
image of internal anatomy.<br />
Database window (p. 4)<br />
import data sets (com+D)<br />
Index<br />
This list of terms is offered to aid in your<br />
understanding of Osirix.<br />
DICOM (p. 3)<br />
File extension – .dcm<br />
Digital Imaging and Communications<br />
in Medicine.<br />
The DICOM file standard is<br />
used in image and patient data<br />
from CT, MRI and PET medical<br />
imaging equipment.<br />
Dynamic gated cardiac (p. 20)<br />
continuous portrayal of the<br />
heart over time<br />
Inventor (.iv) (p. 19)<br />
code to display 3D objects<br />
JPEG (.jpg) (p. 13)<br />
Joint Photographic<br />
Experts Group.<br />
Lossy compression.<br />
12-bit jpeg for medical systems<br />
MIP (p. 9)<br />
Maximum<br />
Intensity Projection<br />
high contrast for 3D object<br />
MPEG (.mpg) (p. 13)<br />
Moving Picture<br />
Experts Group.<br />
Video & audio data.<br />
Compression formats.<br />
MPR (p. 8)<br />
Multiplanar Reformatting<br />
slicing through data in a new way<br />
MRI (p. 3)<br />
Magnetic Resonance<br />
Imaging<br />
Magnetic field is created<br />
around anatomical structures<br />
creating an image.<br />
PACS (p. 5)<br />
Picture Archiving &<br />
Communication System<br />
Used to coordinate<br />
workflow of scans<br />
Page numbers are given for each term. Look for<br />
sidebars on the accompanying pages for terms<br />
22<br />
PDF (.pdf) (p. 13)<br />
Portable Document Format<br />
Independent of software, hardware<br />
or OS.<br />
Text, fonts & images<br />
PET (p. 3)<br />
Positron Emission<br />
Tomography<br />
3D image of metabolic activity<br />
is created using gamma rays<br />
that interact with a metabolically<br />
active molecule.<br />
Quicktime (.mov) (p. 13)<br />
Video, media, sound text, animation,<br />
interactive<br />
Ray-trace (p. 19)<br />
simulates the effects of light<br />
shading, lighting, color and<br />
transparency<br />
Renderman (.rib) (p. 19)<br />
RenderMan<br />
interface between rendering<br />
and modeling programs<br />
Osirixas<br />
a<br />
resource<br />
ROI (p. 17)<br />
Region Of Interest<br />
emphasized area on image<br />
STL (.stl) (p. 19)<br />
representing solid models<br />
TIFF (.tiff) (p. 13)<br />
Tagged Image File Format.<br />
Stores image data in tags.<br />
Lossless compression.<br />
Advanced pixel data types for<br />
scientific imaging.<br />
Viewer window (p. 4)<br />
view and manipulate<br />
2D data sets<br />
VRML (.vrml) (p. 19)<br />
Virtual Reality Modeling<br />
Language<br />
represent 3D vector graphics<br />
Wavefront (.obj) (p. 19)<br />
3D object file<br />
and information on the discussion topic.
TooLS you can uSe<br />
2D-3D Viewer (p. 5)<br />
open viewer window<br />
2D/3D (p. 8)<br />
open 3D window<br />
2D MPR (p. 8)<br />
oblique planes across<br />
data<br />
2D Curved MPR (p. 8)<br />
curved planes across<br />
data<br />
2D Orthagonal MPR<br />
(p. 8)<br />
axial, coronal, sagittal<br />
planes<br />
3D Endoscopy (p. 9)<br />
navigate through lumen<br />
3D MIP (p. 9)<br />
Maximum Intensity<br />
Projection<br />
Contrast (vasculature)<br />
3D panel (p. 7)<br />
data in 3D<br />
Index<br />
3D Surface Rendering<br />
(p. 9)<br />
rendering volume for<br />
3D programs<br />
3D Volume Rendering<br />
(p. 9, 20)<br />
tissue intensity values<br />
4D Player (p. 20)<br />
Plays dynamic sequence<br />
4D Viewer (p. 5, 20)<br />
sync PET and CT scans<br />
Albums & Sources<br />
(p. 5)<br />
create data sets<br />
Angle of View (p. 10)<br />
camera position<br />
Anonymize (p. 5)<br />
remove ID<br />
Best rendering (p. 11)<br />
resolution<br />
Bone removal (p. 10)<br />
removes bone<br />
This list of tools is offered to aid in your understanding<br />
of Osirix.<br />
Browse (p. 7)<br />
display cine<br />
images<br />
Burn (p. 5, 14)<br />
burn cd<br />
CD-Rom (p. 5)<br />
import<br />
from cd<br />
CLUT (p. 6, 10)<br />
Color Look Up Tables<br />
assign color<br />
Contrast (p. 6, 10, 18)<br />
Adjustment<br />
contrast & intensity<br />
Convolution filters<br />
(p. 16)<br />
Enhance image for<br />
further separation.<br />
Crop volume<br />
(p. 11, 18)<br />
frame to crop<br />
Database (p. 6)<br />
return to window<br />
Detail (p. 10)<br />
fine/course<br />
Dialogue box 3D<br />
Surface (p. 19)<br />
define pixel value<br />
resolution and<br />
iterations<br />
DICOM file (p. 11, 15)<br />
export DICOM<br />
Engine (p. 11)<br />
Ray cast 3D texture<br />
Export (p. 5, 14)<br />
export data<br />
File menu – export<br />
(p. 14)<br />
format selection<br />
Fly Thru (p. 11, 15)<br />
animated movie<br />
Grow Region<br />
(p. 17, 18)<br />
similar pixel densities<br />
added to pixel selected<br />
Page numbers are given for each tool. Look<br />
for sidebars on the accompanying pages for<br />
23<br />
iPod (p. 5, 14)<br />
export to iPod<br />
Import (p. 5)<br />
import data<br />
Length (p. 6, 10)<br />
measure distance<br />
Manipulate (p. 10)<br />
around center of gravity<br />
Move and Pan (p. 6, 10)<br />
command key<br />
Movie export<br />
(p. 7, 15)<br />
create a<br />
Quicktime movie<br />
Opacity (p. 10)<br />
preset opacities<br />
Orientation (p. 7, 11)<br />
plane of reference<br />
Patient (p. 6)<br />
previous/next<br />
Perspective (p. 11)<br />
advanced<br />
Print (p. 7)<br />
print image<br />
Propagate (p. 7, 17)<br />
ROI to all<br />
images in stack<br />
Rate (p. 7)<br />
speed of browse button<br />
Rotate (p. 6, 10)<br />
horizontally move<br />
Scroll (p. 6)<br />
through image set<br />
Sculpt 3D object<br />
(p. 10, 18)<br />
scissors cut out<br />
Series (p. 6)<br />
previous/next<br />
Shading (p. 11)<br />
advanced<br />
Osirixas<br />
a<br />
resource<br />
Subtraction mask<br />
(p. 16)<br />
Separate dynamic<br />
portion of image<br />
from the rest.<br />
Sync (p. 7)<br />
applies changes to<br />
all images<br />
Tag reference points<br />
(p. 10)<br />
specific feature<br />
Thick slab (p. 7)<br />
change slab thickness<br />
Tile (p. 6) tile view<br />
VR Movie export<br />
(p. 15)<br />
create interactive<br />
Quicktime movie<br />
WL & WW (p. 6, 10)<br />
preset contrast and<br />
intensity<br />
Zoom (p. 6, 10)<br />
shift key<br />
tools and information on the discussion topic.