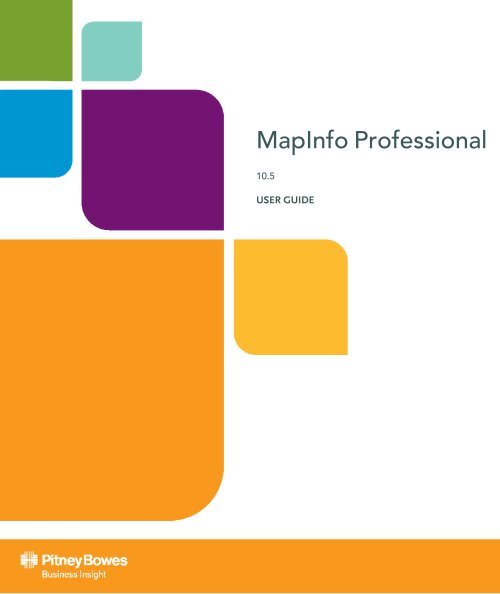MapInfo Professional User Guide - Product Documentation - MapInfo
MapInfo Professional User Guide - Product Documentation - MapInfo
MapInfo Professional User Guide - Product Documentation - MapInfo
Create successful ePaper yourself
Turn your PDF publications into a flip-book with our unique Google optimized e-Paper software.
<strong>MapInfo</strong> <strong>Professional</strong><br />
10.5<br />
USER GUIDE
Information in this document is subject to change without notice and does not represent a commitment on the part of the vendor or its representatives. No part<br />
of this document may be reproduced or transmitted in any form or by any means, electronic or mechanical, including photocopying, without the written<br />
permission of Pitney Bowes Software Inc., One Global View, Troy, New York 12180-8399.<br />
©2010 Pitney Bowes Software Inc. All rights reserved. <strong>MapInfo</strong>, Group 1 Software, and <strong>MapInfo</strong> <strong>Professional</strong> are trademarks of Pitney Bowes Software Inc. All<br />
other marks and trademarks are property of their respective holders.<br />
United States:<br />
Phone: 518.285.6000<br />
Fax: 518.285.6070<br />
Sales: 800.327.8627<br />
Government Sales: 800.619.2333<br />
Technical Support: 518.285.7283<br />
Technical Support Fax: 518.285.6080<br />
pbinsight.com<br />
Canada:<br />
Phone: 416.594.5200<br />
Fax: 416.594.5201<br />
Sales: 800.268.3282<br />
Technical Support:.518.285.7283<br />
Technical Support Fax: 518.285.6080<br />
pbinsight.ca<br />
Europe/United Kingdom:<br />
Phone: +44.1753.848.200<br />
Fax: +44.1753.621.140<br />
Technical Support: +44.1753.848.229<br />
pbinsight.co.uk<br />
Asia Pacific/Australia:<br />
Phone: +61.2.9437.6255<br />
Fax: +61.2.9439.1773<br />
Technical Support: 1.800.648.899<br />
pbinsight.com.au<br />
Contact information for all Pitney Bowes Software Inc. offices is located at: http://www.pbinsight.com/about/contact-us.<br />
Adobe Acrobat® is a registered trademark of Adobe Systems Incorporated in the United States.<br />
© 1993 - 2010 Safe Software, Inc.<br />
libtiff © 1988-1995 Sam Leffler, copyright © Silicon Graphics, Inc.<br />
libgeotiff © 2010 Niles D. Ritter.<br />
Portions © 1999 3D Graphics, Inc. All Rights Reserved.<br />
HIL - Halo Image Library © 1993, Media Cybernetics Inc. Halo Imaging Library is a trademark of Media Cybernetics, Inc.<br />
Portions thereof LEAD Technologies, Inc. © 1991-2010. All Rights Reserved.<br />
Portions © 1993-2010 Ken Martin, Will Schroeder, Bill Lorensen. All Rights Reserved.<br />
ECW by ER Mapper © 1993-2010<br />
VM Grid by Northwood Technologies, Inc., a Marconi Company © 1995-2005.<br />
Portions © 2010 Earth Resource Mapping, Ltd. All Rights Reserved.<br />
MrSID, MrSID Decompressor and the MrSID logo are trademarks of LizardTech, Inc. used under license. Portions of this computer program are copyright ©<br />
1995-1998 LizardTech and/or the university of California or are protected by US patent nos. 5,710,835 or 5,467,110 and are used under license. All<br />
rights reserved. MrSID is protected under US and international patent & copyright treaties and foreign patent applications are pending. Unauthorized use or<br />
duplication prohibited.<br />
Contains FME ® Objects; © 2010 Safe Software, Inc.<br />
Crystal Reports ® is proprietary trademark of Crystal Decisions. All Rights Reserved.<br />
Amyuni PDF Converter © 2000-2010, AMYUNI Consultants – AMYUNI Technologies. All rights reserved.<br />
Civic England - Public Sector Symbols Copyright © 2010 West London Alliance. The symbols may be used free of charge. For more information on these<br />
symbols, including how to obtain them for use in other applications, please visit the West London Alliance Web site at http://www.westlondonalliance.org/<br />
© 1984-2010 Tele Atlas. All Rights Reserved. This material is proprietary and the subject of copyright protection and other intellectual property rights owned or<br />
licensed to Tele Atlas. The use of this material is subject to the terms of a license agreement. You will be held liable for any unauthorized copying or disclosure<br />
of this material.<br />
Microsoft Bing © 2010 Microsoft Corporation.<br />
This product contains 7-Zip, which is licensed under GNU Lesser General Public License, Version 2.1, February 1999 with the unRAR restriction. The license<br />
can be downloaded from http://www.7-zip.org/license.txt. The source code is available from http://www.7-zip.org.<br />
<strong>Product</strong>s named herein may be trademarks of their respective manufacturers and are hereby recognized. Trademarked names are used editorially, to the<br />
benefit of the trademark owner, with no intent to infringe on the trademark.<br />
June 2010
Table of Contents<br />
Chapter 1: Introduction. . . . . . . . . . . . . . . . . . . . . . . . . . . . . . . . . . . . . . . . . . . . . . 15<br />
Mapping at a Glance . . . . . . . . . . . . . . . . . . . . . . . . . . . . . . . . . . . . . . . . . . . . . . . . . . .16<br />
Reviewing the <strong>MapInfo</strong> <strong>Professional</strong> Features. . . . . . . . . . . . . . . . . . . . . . . . . . . . . . . .17<br />
Getting Support . . . . . . . . . . . . . . . . . . . . . . . . . . . . . . . . . . . . . . . . . . . . . . . . . . . . . . . . .19<br />
Using the Status Bar . . . . . . . . . . . . . . . . . . . . . . . . . . . . . . . . . . . . . . . . . . . . . . . . . . .19<br />
Using the Help System. . . . . . . . . . . . . . . . . . . . . . . . . . . . . . . . . . . . . . . . . . . . . . . . . .20<br />
Getting Technical Support . . . . . . . . . . . . . . . . . . . . . . . . . . . . . . . . . . . . . . . . . . . . . . .20<br />
Contacting Technical Support . . . . . . . . . . . . . . . . . . . . . . . . . . . . . . . . . . . . . . . . . . . .20<br />
Tell Us What You Think! . . . . . . . . . . . . . . . . . . . . . . . . . . . . . . . . . . . . . . . . . . . . . . . .21<br />
Chapter 2: What’s New in <strong>MapInfo</strong> <strong>Professional</strong> . . . . . . . . . . . . . . . . . . . . . . . . . 22<br />
Cursors have a new Look . . . . . . . . . . . . . . . . . . . . . . . . . . . . . . . . . . . . . . . . . . . . . . .23<br />
Docking Windows and Tools . . . . . . . . . . . . . . . . . . . . . . . . . . . . . . . . . . . . . . . . . . . . .23<br />
Printing . . . . . . . . . . . . . . . . . . . . . . . . . . . . . . . . . . . . . . . . . . . . . . . . . . . . . . . . . . . . . .24<br />
Printing to PDF. . . . . . . . . . . . . . . . . . . . . . . . . . . . . . . . . . . . . . . . . . . . . . . . . . . . . . . .25<br />
Mapping – New and Enhanced Features. . . . . . . . . . . . . . . . . . . . . . . . . . . . . . . . . . . . .26<br />
Table List . . . . . . . . . . . . . . . . . . . . . . . . . . . . . . . . . . . . . . . . . . . . . . . . . . . . . . . . . . . .26<br />
Adding Map Tile Server Layers and Bing Layers to your Maps . . . . . . . . . . . . . . . . .26<br />
Applying Style Overrides for when Zooming the Map . . . . . . . . . . . . . . . . . . . . . . . . . .27<br />
Stacking Styles to Customize Map Features . . . . . . . . . . . . . . . . . . . . . . . . . . . . . . . . .27<br />
New Coordinate Systems and Projections. . . . . . . . . . . . . . . . . . . . . . . . . . . . . . . . . . .28<br />
Data Access Features . . . . . . . . . . . . . . . . . . . . . . . . . . . . . . . . . . . . . . . . . . . . . . . . . . . .28<br />
Data Enhancements . . . . . . . . . . . . . . . . . . . . . . . . . . . . . . . . . . . . . . . . . . . . . . . . . . . . .29<br />
New and Existing Tools . . . . . . . . . . . . . . . . . . . . . . . . . . . . . . . . . . . . . . . . . . . . . . . . . .29<br />
Catalog Browser. . . . . . . . . . . . . . . . . . . . . . . . . . . . . . . . . . . . . . . . . . . . . . . . . . . . . . .29<br />
Synchronize Windows . . . . . . . . . . . . . . . . . . . . . . . . . . . . . . . . . . . . . . . . . . . . . . . . . .30<br />
Named Views . . . . . . . . . . . . . . . . . . . . . . . . . . . . . . . . . . . . . . . . . . . . . . . . . . . . . . . . .30<br />
Feature Manipulation Engine (FME) . . . . . . . . . . . . . . . . . . . . . . . . . . . . . . . . . . . . . . .31<br />
MapCAD. . . . . . . . . . . . . . . . . . . . . . . . . . . . . . . . . . . . . . . . . . . . . . . . . . . . . . . . . . . . .31<br />
Geographic Tracker Tool . . . . . . . . . . . . . . . . . . . . . . . . . . . . . . . . . . . . . . . . . . . . . . . .32<br />
New in <strong>Documentation</strong> . . . . . . . . . . . . . . . . . . . . . . . . . . . . . . . . . . . . . . . . . . . . . . . . . . .32<br />
Graphing Your Data . . . . . . . . . . . . . . . . . . . . . . . . . . . . . . . . . . . . . . . . . . . . . . . . . . . .32<br />
<strong>MapInfo</strong> <strong>Professional</strong> 10.5 3 <strong>User</strong> <strong>Guide</strong>
Creating a <strong>MapInfo</strong>_MapCatalog Manually . . . . . . . . . . . . . . . . . . . . . . . . . . . . . . . . . .32<br />
Chapter 3: The Basics of <strong>MapInfo</strong> <strong>Professional</strong> . . . . . . . . . . . . . . . . . . . . . . . . . . 34<br />
Starting <strong>MapInfo</strong> <strong>Professional</strong> . . . . . . . . . . . . . . . . . . . . . . . . . . . . . . . . . . . . . . . . . . . .35<br />
Exiting <strong>MapInfo</strong> <strong>Professional</strong> . . . . . . . . . . . . . . . . . . . . . . . . . . . . . . . . . . . . . . . . . . . . .35<br />
A Tour of the <strong>MapInfo</strong> <strong>Professional</strong> Desktop . . . . . . . . . . . . . . . . . . . . . . . . . . . . . . . . .36<br />
Working with Toolbars . . . . . . . . . . . . . . . . . . . . . . . . . . . . . . . . . . . . . . . . . . . . . . . . . .36<br />
Using Workspaces . . . . . . . . . . . . . . . . . . . . . . . . . . . . . . . . . . . . . . . . . . . . . . . . . . . . .41<br />
Understanding Your Data in <strong>MapInfo</strong> <strong>Professional</strong> . . . . . . . . . . . . . . . . . . . . . . . . . . . .43<br />
What is a Layer? . . . . . . . . . . . . . . . . . . . . . . . . . . . . . . . . . . . . . . . . . . . . . . . . . . . . . .43<br />
Map Objects as Part of Layers. . . . . . . . . . . . . . . . . . . . . . . . . . . . . . . . . . . . . . . . . . . .44<br />
Managing a Map’s Layers . . . . . . . . . . . . . . . . . . . . . . . . . . . . . . . . . . . . . . . . . . . . . . .44<br />
Working with Tables in the Table List . . . . . . . . . . . . . . . . . . . . . . . . . . . . . . . . . . . . . . .45<br />
Accessing the Table List . . . . . . . . . . . . . . . . . . . . . . . . . . . . . . . . . . . . . . . . . . . . . . . .45<br />
About the Context Menu . . . . . . . . . . . . . . . . . . . . . . . . . . . . . . . . . . . . . . . . . . . . . . . .48<br />
Selecting Multiple Tables in the Table List. . . . . . . . . . . . . . . . . . . . . . . . . . . . . . . . . . .50<br />
Dragging and Dropping in the Table List . . . . . . . . . . . . . . . . . . . . . . . . . . . . . . . . . . . .50<br />
Sorting in the Table List . . . . . . . . . . . . . . . . . . . . . . . . . . . . . . . . . . . . . . . . . . . . . . . . .50<br />
Searching the Table List . . . . . . . . . . . . . . . . . . . . . . . . . . . . . . . . . . . . . . . . . . . . . . . .51<br />
Working with Layers in the Layer Control . . . . . . . . . . . . . . . . . . . . . . . . . . . . . . . . . . .51<br />
Accessing Layer Control . . . . . . . . . . . . . . . . . . . . . . . . . . . . . . . . . . . . . . . . . . . . . . . .53<br />
Adding Layers to the Map . . . . . . . . . . . . . . . . . . . . . . . . . . . . . . . . . . . . . . . . . . . . . . .56<br />
Reordering Map Layers . . . . . . . . . . . . . . . . . . . . . . . . . . . . . . . . . . . . . . . . . . . . . . . . .56<br />
Setting the Zoom Layering . . . . . . . . . . . . . . . . . . . . . . . . . . . . . . . . . . . . . . . . . . . . . . .57<br />
Positioning and Sizing Labels . . . . . . . . . . . . . . . . . . . . . . . . . . . . . . . . . . . . . . . . . . . .58<br />
Displaying the Lines, Nodes, and Centroids . . . . . . . . . . . . . . . . . . . . . . . . . . . . . . . . .59<br />
Understanding the Cosmetic Layer . . . . . . . . . . . . . . . . . . . . . . . . . . . . . . . . . . . . . . . .60<br />
Making the Layers “Editable” . . . . . . . . . . . . . . . . . . . . . . . . . . . . . . . . . . . . . . . . . . . . .60<br />
Making a Read-Only Table “Editable” . . . . . . . . . . . . . . . . . . . . . . . . . . . . . . . . . . . . . .60<br />
Getting Layer Information . . . . . . . . . . . . . . . . . . . . . . . . . . . . . . . . . . . . . . . . . . . . . . .61<br />
Selecting Objects in a Layer . . . . . . . . . . . . . . . . . . . . . . . . . . . . . . . . . . . . . . . . . . . . .62<br />
Working with Thematic Layers . . . . . . . . . . . . . . . . . . . . . . . . . . . . . . . . . . . . . . . . . . . .62<br />
Ordering Thematic Layers . . . . . . . . . . . . . . . . . . . . . . . . . . . . . . . . . . . . . . . . . . . . . . .63<br />
Displaying Thematic Layers . . . . . . . . . . . . . . . . . . . . . . . . . . . . . . . . . . . . . . . . . . . . . .63<br />
Converting Objects into Region Objects . . . . . . . . . . . . . . . . . . . . . . . . . . . . . . . . . . . .64<br />
Working with Raster and Grid Layers in Layer Control . . . . . . . . . . . . . . . . . . . . . . . . .64<br />
Converting Grid Files to <strong>MapInfo</strong> <strong>Professional</strong> Grids (*.mig) . . . . . . . . . . . . . . . . . . . .65<br />
Working with Seamless Layers . . . . . . . . . . . . . . . . . . . . . . . . . . . . . . . . . . . . . . . . . . . .65<br />
Features Available with Seamless Layers . . . . . . . . . . . . . . . . . . . . . . . . . . . . . . . . . .66<br />
Data – Where <strong>MapInfo</strong> <strong>Professional</strong> Begins . . . . . . . . . . . . . . . . . . . . . . . . . . . . . . . . . .69<br />
What is a Database and Other Basic Terminology . . . . . . . . . . . . . . . . . . . . . . . . . . . .69<br />
What Data Can I Use in <strong>MapInfo</strong> <strong>Professional</strong>?. . . . . . . . . . . . . . . . . . . . . . . . . . . . . . .70<br />
<strong>MapInfo</strong> <strong>Professional</strong> 10.5 4 <strong>User</strong> <strong>Guide</strong>
Support for Raster Images . . . . . . . . . . . . . . . . . . . . . . . . . . . . . . . . . . . . . . . . . . . . . . .71<br />
Opening <strong>MapInfo</strong> Tables . . . . . . . . . . . . . . . . . . . . . . . . . . . . . . . . . . . . . . . . . . . . . . . .73<br />
Opening Data in Remote Tables . . . . . . . . . . . . . . . . . . . . . . . . . . . . . . . . . . . . . . . . . .75<br />
Reviewing the Windows in <strong>MapInfo</strong> <strong>Professional</strong> . . . . . . . . . . . . . . . . . . . . . . . . . . . . .77<br />
Displaying Data in a Map Window . . . . . . . . . . . . . . . . . . . . . . . . . . . . . . . . . . . . . . . . .78<br />
Displaying Data in a Browser Window . . . . . . . . . . . . . . . . . . . . . . . . . . . . . . . . . . . . . .79<br />
Changing a Record's Data, Font, and Style . . . . . . . . . . . . . . . . . . . . . . . . . . . . . . . . .81<br />
Displaying Data in a Graph Window . . . . . . . . . . . . . . . . . . . . . . . . . . . . . . . . . . . . . . .81<br />
Displaying Data in a Layout Window . . . . . . . . . . . . . . . . . . . . . . . . . . . . . . . . . . . . . . .82<br />
Other Windows for Displaying Data . . . . . . . . . . . . . . . . . . . . . . . . . . . . . . . . . . . . . . . .82<br />
Saving, Closing, and Exporting Your Work . . . . . . . . . . . . . . . . . . . . . . . . . . . . . . . . . .83<br />
Saving a Workspace . . . . . . . . . . . . . . . . . . . . . . . . . . . . . . . . . . . . . . . . . . . . . . . . . . .83<br />
Exporting to GeoTIFF (*.tif) Format . . . . . . . . . . . . . . . . . . . . . . . . . . . . . . . . . . . . . . . .84<br />
Saving a Table or a Copy of a Table . . . . . . . . . . . . . . . . . . . . . . . . . . . . . . . . . . . . . . .85<br />
Closing a Table . . . . . . . . . . . . . . . . . . . . . . . . . . . . . . . . . . . . . . . . . . . . . . . . . . . . . . .86<br />
Opening vs. Importing . . . . . . . . . . . . . . . . . . . . . . . . . . . . . . . . . . . . . . . . . . . . . . . . . .86<br />
Exporting Your Data to a New Format . . . . . . . . . . . . . . . . . . . . . . . . . . . . . . . . . . . . . .87<br />
Importing and Exporting Data in AutoCAD Format . . . . . . . . . . . . . . . . . . . . . . . . . . . .87<br />
Cropping Images . . . . . . . . . . . . . . . . . . . . . . . . . . . . . . . . . . . . . . . . . . . . . . . . . . . . . .88<br />
Exporting to ASCII Format . . . . . . . . . . . . . . . . . . . . . . . . . . . . . . . . . . . . . . . . . . . . . .88<br />
Exporting to dBase (*.DBF) Format . . . . . . . . . . . . . . . . . . . . . . . . . . . . . . . . . . . . . . .88<br />
Smoothing Map Images during Export. . . . . . . . . . . . . . . . . . . . . . . . . . . . . . . . . . . . . .89<br />
Using the Tools in the Tool Manager . . . . . . . . . . . . . . . . . . . . . . . . . . . . . . . . . . . . . . .89<br />
File Format Types Supported. . . . . . . . . . . . . . . . . . . . . . . . . . . . . . . . . . . . . . . . . . . . . .90<br />
Chapter 4: Understanding Your Data. . . . . . . . . . . . . . . . . . . . . . . . . . . . . . . . . . . 93<br />
Adding to a Table . . . . . . . . . . . . . . . . . . . . . . . . . . . . . . . . . . . . . . . . . . . . . . . . . . . . . .94<br />
Updating a Table . . . . . . . . . . . . . . . . . . . . . . . . . . . . . . . . . . . . . . . . . . . . . . . . . . . . . .95<br />
Appending Rows to a Table . . . . . . . . . . . . . . . . . . . . . . . . . . . . . . . . . . . . . . . . . . . . . .96<br />
Appending One Table to Another. . . . . . . . . . . . . . . . . . . . . . . . . . . . . . . . . . . . . . . . . .97<br />
Parsing Data from One Column to Multiple Columns . . . . . . . . . . . . . . . . . . . . . . . . . .97<br />
Placing Graphic Information in Visible Columns . . . . . . . . . . . . . . . . . . . . . . . . . . . . .100<br />
Creating a New Table . . . . . . . . . . . . . . . . . . . . . . . . . . . . . . . . . . . . . . . . . . . . . . . . .100<br />
Editing a Table’s Structure . . . . . . . . . . . . . . . . . . . . . . . . . . . . . . . . . . . . . . . . . . . . .103<br />
Copying and Renaming a Table. . . . . . . . . . . . . . . . . . . . . . . . . . . . . . . . . . . . . . . . . .103<br />
Deleting a Table . . . . . . . . . . . . . . . . . . . . . . . . . . . . . . . . . . . . . . . . . . . . . . . . . . . . . .103<br />
Packing a Table . . . . . . . . . . . . . . . . . . . . . . . . . . . . . . . . . . . . . . . . . . . . . . . . . . . . .104<br />
Collecting Data into the Table using Update Column . . . . . . . . . . . . . . . . . . . . . . . . .104<br />
Browsing a Table . . . . . . . . . . . . . . . . . . . . . . . . . . . . . . . . . . . . . . . . . . . . . . . . . . . . .105<br />
Creating a Report of your Data . . . . . . . . . . . . . . . . . . . . . . . . . . . . . . . . . . . . . . . . . . .106<br />
Opening an Existing Report . . . . . . . . . . . . . . . . . . . . . . . . . . . . . . . . . . . . . . . . . . . .107<br />
Saving a Report . . . . . . . . . . . . . . . . . . . . . . . . . . . . . . . . . . . . . . . . . . . . . . . . . . . . .107<br />
<strong>MapInfo</strong> <strong>Professional</strong> 10.5 5 <strong>User</strong> <strong>Guide</strong>
Chapter 5: Graphing Your Data . . . . . . . . . . . . . . . . . . . . . . . . . . . . . . . . . . . . . . 108<br />
Graphing Terms . . . . . . . . . . . . . . . . . . . . . . . . . . . . . . . . . . . . . . . . . . . . . . . . . . . . . .109<br />
3D Graphs . . . . . . . . . . . . . . . . . . . . . . . . . . . . . . . . . . . . . . . . . . . . . . . . . . . . . . . . . .109<br />
Area Graphs. . . . . . . . . . . . . . . . . . . . . . . . . . . . . . . . . . . . . . . . . . . . . . . . . . . . . . . . .110<br />
Bar Graphs. . . . . . . . . . . . . . . . . . . . . . . . . . . . . . . . . . . . . . . . . . . . . . . . . . . . . . . . . .110<br />
Bubble Graphs . . . . . . . . . . . . . . . . . . . . . . . . . . . . . . . . . . . . . . . . . . . . . . . . . . . . . . .110<br />
Column Graphs . . . . . . . . . . . . . . . . . . . . . . . . . . . . . . . . . . . . . . . . . . . . . . . . . . . . . .111<br />
Histogram Graphs . . . . . . . . . . . . . . . . . . . . . . . . . . . . . . . . . . . . . . . . . . . . . . . . . . . .111<br />
Line Graphs . . . . . . . . . . . . . . . . . . . . . . . . . . . . . . . . . . . . . . . . . . . . . . . . . . . . . . . . .111<br />
Pie Graphs . . . . . . . . . . . . . . . . . . . . . . . . . . . . . . . . . . . . . . . . . . . . . . . . . . . . . . . . . .111<br />
Scatter Graphs . . . . . . . . . . . . . . . . . . . . . . . . . . . . . . . . . . . . . . . . . . . . . . . . . . . . . . .112<br />
Surface Graphs . . . . . . . . . . . . . . . . . . . . . . . . . . . . . . . . . . . . . . . . . . . . . . . . . . . . . .112<br />
Graphing Your Data . . . . . . . . . . . . . . . . . . . . . . . . . . . . . . . . . . . . . . . . . . . . . . . . . . . .112<br />
Creating a Graph using the Graph Wizard. . . . . . . . . . . . . . . . . . . . . . . . . . . . . . . . . .112<br />
Editing a Graph . . . . . . . . . . . . . . . . . . . . . . . . . . . . . . . . . . . . . . . . . . . . . . . . . . . . . .114<br />
Working with Multi-Table and Multi-Variable Graphs . . . . . . . . . . . . . . . . . . . . . . . . .119<br />
Exploding a Pie Graph . . . . . . . . . . . . . . . . . . . . . . . . . . . . . . . . . . . . . . . . . . . . . . . . .119<br />
3D Graphs - Using the 3D Viewing Angle . . . . . . . . . . . . . . . . . . . . . . . . . . . . . . . . . .121<br />
Selections in Graphs and Their Tables . . . . . . . . . . . . . . . . . . . . . . . . . . . . . . . . . . . .124<br />
Saving a Graph . . . . . . . . . . . . . . . . . . . . . . . . . . . . . . . . . . . . . . . . . . . . . . . . . . . . . . . .125<br />
Using Graph Templates . . . . . . . . . . . . . . . . . . . . . . . . . . . . . . . . . . . . . . . . . . . . . . . . .125<br />
Location Preferences . . . . . . . . . . . . . . . . . . . . . . . . . . . . . . . . . . . . . . . . . . . . . . . . . .126<br />
Saving a Graph Template . . . . . . . . . . . . . . . . . . . . . . . . . . . . . . . . . . . . . . . . . . . . . .126<br />
Chapter 6: Accessing Remote Data. . . . . . . . . . . . . . . . . . . . . . . . . . . . . . . . . . . 128<br />
Supported Databases and Versions . . . . . . . . . . . . . . . . . . . . . . . . . . . . . . . . . . . . . .129<br />
About Linked and Live DBMS Tables . . . . . . . . . . . . . . . . . . . . . . . . . . . . . . . . . . . . .129<br />
Accessing Data in Remote Spatial Databases . . . . . . . . . . . . . . . . . . . . . . . . . . . . . .131<br />
Storing Coordinate Values in a Remote Table. . . . . . . . . . . . . . . . . . . . . . . . . . . . . . .132<br />
Creating a Spatial Index Column . . . . . . . . . . . . . . . . . . . . . . . . . . . . . . . . . . . . . . . . .132<br />
Creating a <strong>MapInfo</strong>_MapCatalog . . . . . . . . . . . . . . . . . . . . . . . . . . . . . . . . . . . . . . . . .132<br />
Making a Remote Table Mappable . . . . . . . . . . . . . . . . . . . . . . . . . . . . . . . . . . . . . . .134<br />
Opening a Connection to an ODBC Data Source . . . . . . . . . . . . . . . . . . . . . . . . . . . .135<br />
Opening a Connection to an Oracle Spatial Data Source . . . . . . . . . . . . . . . . . . . . . .137<br />
Opening a Connection to a PostGIS Data Source . . . . . . . . . . . . . . . . . . . . . . . . . . . .138<br />
Opening a Database Table from a Connection . . . . . . . . . . . . . . . . . . . . . . . . . . . . . .139<br />
Refreshing Live and Linked Remote Tables . . . . . . . . . . . . . . . . . . . . . . . . . . . . . . . .146<br />
Unlinking a Table from a Remote Database . . . . . . . . . . . . . . . . . . . . . . . . . . . . . . . .146<br />
Saving a DBMS Table . . . . . . . . . . . . . . . . . . . . . . . . . . . . . . . . . . . . . . . . . . . . . . . . .146<br />
Disconnecting from a Remote Database . . . . . . . . . . . . . . . . . . . . . . . . . . . . . . . . . . .149<br />
Working with Styles in DBMS Tables. . . . . . . . . . . . . . . . . . . . . . . . . . . . . . . . . . . . . .149<br />
<strong>MapInfo</strong> <strong>Professional</strong> 10.5 6 <strong>User</strong> <strong>Guide</strong>
Converting Unsupported Geometries in Oracle, SQL Server SpatialWare, SQL Server<br />
Spatial, and PostGIS . . . . . . . . . . . . . . . . . . . . . . . . . . . . . . . . . . . . . . . . . . . . . . . . . .150<br />
Supporting Oracle Spatial . . . . . . . . . . . . . . . . . . . . . . . . . . . . . . . . . . . . . . . . . . . . . .152<br />
Creating Legends from/for a Live Table. . . . . . . . . . . . . . . . . . . . . . . . . . . . . . . . . . . .154<br />
Chapter 7: Drawing and Editing Objects. . . . . . . . . . . . . . . . . . . . . . . . . . . . . . . 157<br />
Using the Drawing and Editing Commands . . . . . . . . . . . . . . . . . . . . . . . . . . . . . . . . .158<br />
Adding Nodes to an Object (Overlay Nodes Command) . . . . . . . . . . . . . . . . . . . . . . .159<br />
Drawing Objects . . . . . . . . . . . . . . . . . . . . . . . . . . . . . . . . . . . . . . . . . . . . . . . . . . . . . . .160<br />
Specifying an Object's Geographic Attributes . . . . . . . . . . . . . . . . . . . . . . . . . . . . . . .160<br />
Reverting to a Previous Version . . . . . . . . . . . . . . . . . . . . . . . . . . . . . . . . . . . . . . . . .161<br />
Using the Ruler Window as You Draw . . . . . . . . . . . . . . . . . . . . . . . . . . . . . . . . . . . . .161<br />
Object Styles . . . . . . . . . . . . . . . . . . . . . . . . . . . . . . . . . . . . . . . . . . . . . . . . . . . . . . . .161<br />
Printing Fill Patterns . . . . . . . . . . . . . . . . . . . . . . . . . . . . . . . . . . . . . . . . . . . . . . . . . . .162<br />
Drawing Polygons and Polylines. . . . . . . . . . . . . . . . . . . . . . . . . . . . . . . . . . . . . . . . . .162<br />
Converting a Polyline to a Region . . . . . . . . . . . . . . . . . . . . . . . . . . . . . . . . . . . . . . . .164<br />
Converting Objects into Polyline Objects . . . . . . . . . . . . . . . . . . . . . . . . . . . . . . . . . .165<br />
Drawing Symbols . . . . . . . . . . . . . . . . . . . . . . . . . . . . . . . . . . . . . . . . . . . . . . . . . . . . . .165<br />
Changing a Symbol Style on a Map. . . . . . . . . . . . . . . . . . . . . . . . . . . . . . . . . . . . . . .166<br />
Supported Fonts for Symbols. . . . . . . . . . . . . . . . . . . . . . . . . . . . . . . . . . . . . . . . . . . .167<br />
Working with Custom Symbols . . . . . . . . . . . . . . . . . . . . . . . . . . . . . . . . . . . . . . . . . .167<br />
Working with Text on the Map . . . . . . . . . . . . . . . . . . . . . . . . . . . . . . . . . . . . . . . . . . .169<br />
Editing Objects . . . . . . . . . . . . . . . . . . . . . . . . . . . . . . . . . . . . . . . . . . . . . . . . . . . . . . . .170<br />
Positioning and Sizing your Map Objects. . . . . . . . . . . . . . . . . . . . . . . . . . . . . . . . . . .171<br />
Changing your Map Object Attributes . . . . . . . . . . . . . . . . . . . . . . . . . . . . . . . . . . . . .175<br />
Reshaping Map Objects. . . . . . . . . . . . . . . . . . . . . . . . . . . . . . . . . . . . . . . . . . . . . . . .176<br />
Using “Snap To” to Select Nodes and Centroids . . . . . . . . . . . . . . . . . . . . . . . . . . . . .177<br />
Setting Snap Preferences for a Visible Snap Area . . . . . . . . . . . . . . . . . . . . . . . . . . .178<br />
Autotracing Objects . . . . . . . . . . . . . . . . . . . . . . . . . . . . . . . . . . . . . . . . . . . . . . . . . . .179<br />
Smoothing and Unsmoothing Lines . . . . . . . . . . . . . . . . . . . . . . . . . . . . . . . . . . . . . . .180<br />
Converting Regions to Polylines . . . . . . . . . . . . . . . . . . . . . . . . . . . . . . . . . . . . . . . . .181<br />
Merging One Map into Another . . . . . . . . . . . . . . . . . . . . . . . . . . . . . . . . . . . . . . . . . .181<br />
Chapter 8: Selecting and Querying Data. . . . . . . . . . . . . . . . . . . . . . . . . . . . . . . 183<br />
Characteristics of Selections . . . . . . . . . . . . . . . . . . . . . . . . . . . . . . . . . . . . . . . . . . . .185<br />
Selecting from the Screen . . . . . . . . . . . . . . . . . . . . . . . . . . . . . . . . . . . . . . . . . . . . . .186<br />
Selecting Tools. . . . . . . . . . . . . . . . . . . . . . . . . . . . . . . . . . . . . . . . . . . . . . . . . . . . . . .187<br />
Unselecting Objects or Records. . . . . . . . . . . . . . . . . . . . . . . . . . . . . . . . . . . . . . . . . .192<br />
Querying Your Data in <strong>MapInfo</strong> <strong>Professional</strong> . . . . . . . . . . . . . . . . . . . . . . . . . . . . . . . .193<br />
Selecting and Using Queries . . . . . . . . . . . . . . . . . . . . . . . . . . . . . . . . . . . . . . . . . . . .194<br />
Making Queries using the Select Command . . . . . . . . . . . . . . . . . . . . . . . . . . . . . . . .196<br />
Making Queries using the SQL Select Command . . . . . . . . . . . . . . . . . . . . . . . . . . . .197<br />
<strong>MapInfo</strong> <strong>Professional</strong> 10.5 7 <strong>User</strong> <strong>Guide</strong>
Displaying Query Results Quickly . . . . . . . . . . . . . . . . . . . . . . . . . . . . . . . . . . . . . . . .198<br />
Creating Query Expressions . . . . . . . . . . . . . . . . . . . . . . . . . . . . . . . . . . . . . . . . . . . .198<br />
Using Select to Create Queries . . . . . . . . . . . . . . . . . . . . . . . . . . . . . . . . . . . . . . . . . .201<br />
Interactively Selecting Objects . . . . . . . . . . . . . . . . . . . . . . . . . . . . . . . . . . . . . . . . . . .203<br />
Using SQL Select to Query Data . . . . . . . . . . . . . . . . . . . . . . . . . . . . . . . . . . . . . . . . .204<br />
Saving Queries. . . . . . . . . . . . . . . . . . . . . . . . . . . . . . . . . . . . . . . . . . . . . . . . . . . . . . .208<br />
Using Date- and Time-Based Data in Maps and Queries . . . . . . . . . . . . . . . . . . . . . .209<br />
Using Templates for Queries . . . . . . . . . . . . . . . . . . . . . . . . . . . . . . . . . . . . . . . . . . . .217<br />
Deriving Columns. . . . . . . . . . . . . . . . . . . . . . . . . . . . . . . . . . . . . . . . . . . . . . . . . . . . .218<br />
Creating Column Aliases . . . . . . . . . . . . . . . . . . . . . . . . . . . . . . . . . . . . . . . . . . . . . . .219<br />
Aggregating Data . . . . . . . . . . . . . . . . . . . . . . . . . . . . . . . . . . . . . . . . . . . . . . . . . . . . .219<br />
Joining Tables Using SQL Select. . . . . . . . . . . . . . . . . . . . . . . . . . . . . . . . . . . . . . . . .221<br />
Joining Tables Geographically (Using Geographic Operators) . . . . . . . . . . . . . . . . . .223<br />
Joining Two or More Tables . . . . . . . . . . . . . . . . . . . . . . . . . . . . . . . . . . . . . . . . . . . .225<br />
Finding Duplicate Values in a Column . . . . . . . . . . . . . . . . . . . . . . . . . . . . . . . . . . . . .226<br />
Calculating the Distance to a Fixed Point . . . . . . . . . . . . . . . . . . . . . . . . . . . . . . . . . .227<br />
Chapter 9: Creating Thematic Maps, Legends, and Other Maps . . . . . . . . . . . 229<br />
Using Thematic Mapping to Analyze Information . . . . . . . . . . . . . . . . . . . . . . . . . . . .230<br />
Planning Your Thematic Map. . . . . . . . . . . . . . . . . . . . . . . . . . . . . . . . . . . . . . . . . . . .231<br />
Methods of Thematic Mapping. . . . . . . . . . . . . . . . . . . . . . . . . . . . . . . . . . . . . . . . . . .233<br />
Types of Thematic Maps . . . . . . . . . . . . . . . . . . . . . . . . . . . . . . . . . . . . . . . . . . . . . . .234<br />
Ranged Maps . . . . . . . . . . . . . . . . . . . . . . . . . . . . . . . . . . . . . . . . . . . . . . . . . . . . . . .235<br />
Bar Chart Maps . . . . . . . . . . . . . . . . . . . . . . . . . . . . . . . . . . . . . . . . . . . . . . . . . . . . . .237<br />
Pie Chart Maps . . . . . . . . . . . . . . . . . . . . . . . . . . . . . . . . . . . . . . . . . . . . . . . . . . . . . .238<br />
Graduated Symbol Maps . . . . . . . . . . . . . . . . . . . . . . . . . . . . . . . . . . . . . . . . . . . . . .239<br />
Dot Density Maps . . . . . . . . . . . . . . . . . . . . . . . . . . . . . . . . . . . . . . . . . . . . . . . . . . . .241<br />
Individual Value Maps . . . . . . . . . . . . . . . . . . . . . . . . . . . . . . . . . . . . . . . . . . . . . . . . .243<br />
Grid Surface Maps . . . . . . . . . . . . . . . . . . . . . . . . . . . . . . . . . . . . . . . . . . . . . . . . . . .244<br />
Creating a Thematic Map . . . . . . . . . . . . . . . . . . . . . . . . . . . . . . . . . . . . . . . . . . . . . . . .245<br />
Step 1: Choosing a Type of Thematic Template . . . . . . . . . . . . . . . . . . . . . . . . . . . . .245<br />
Step 2: Choosing Thematic Values . . . . . . . . . . . . . . . . . . . . . . . . . . . . . . . . . . . . . . .247<br />
Step 3: Customizing Your Thematic Map. . . . . . . . . . . . . . . . . . . . . . . . . . . . . . . . . . .248<br />
Thematic Maps as Layers . . . . . . . . . . . . . . . . . . . . . . . . . . . . . . . . . . . . . . . . . . . . . .250<br />
Changing the Display Parameters of a Map . . . . . . . . . . . . . . . . . . . . . . . . . . . . . . . .251<br />
Changing a Map's Proportions. . . . . . . . . . . . . . . . . . . . . . . . . . . . . . . . . . . . . . . . . . .251<br />
Working with Thematic Maps and Legends . . . . . . . . . . . . . . . . . . . . . . . . . . . . . . . . .252<br />
Modifying a Thematic Map . . . . . . . . . . . . . . . . . . . . . . . . . . . . . . . . . . . . . . . . . . . . . .252<br />
Using the Theme Templates . . . . . . . . . . . . . . . . . . . . . . . . . . . . . . . . . . . . . . . . . . . .252<br />
Saving Your Thematic Settings . . . . . . . . . . . . . . . . . . . . . . . . . . . . . . . . . . . . . . . . . .253<br />
Creating a Theme Legend . . . . . . . . . . . . . . . . . . . . . . . . . . . . . . . . . . . . . . . . . . . . .254<br />
Updating Columns using Thematic Mapping . . . . . . . . . . . . . . . . . . . . . . . . . . . . . . . .255<br />
<strong>MapInfo</strong> <strong>Professional</strong> 10.5 8 <strong>User</strong> <strong>Guide</strong>
Adding Temporary Columns . . . . . . . . . . . . . . . . . . . . . . . . . . . . . . . . . . . . . . . . . . . .259<br />
Working with Legends . . . . . . . . . . . . . . . . . . . . . . . . . . . . . . . . . . . . . . . . . . . . . . . . . .260<br />
Creating a Legend Window . . . . . . . . . . . . . . . . . . . . . . . . . . . . . . . . . . . . . . . . . . . . .260<br />
What are Cartographic Legends? . . . . . . . . . . . . . . . . . . . . . . . . . . . . . . . . . . . . . . . .261<br />
Customizing a Thematic Legend . . . . . . . . . . . . . . . . . . . . . . . . . . . . . . . . . . . . . . . . .262<br />
What are Thematic Legends? . . . . . . . . . . . . . . . . . . . . . . . . . . . . . . . . . . . . . . . . . . .264<br />
Working with Grid Surface Maps . . . . . . . . . . . . . . . . . . . . . . . . . . . . . . . . . . . . . . . . . .265<br />
Working with Grid Handlers . . . . . . . . . . . . . . . . . . . . . . . . . . . . . . . . . . . . . . . . . . . . .266<br />
Chapter 10: Buffering and Working with Objects. . . . . . . . . . . . . . . . . . . . . . . . 268<br />
Understanding Buffers . . . . . . . . . . . . . . . . . . . . . . . . . . . . . . . . . . . . . . . . . . . . . . . . .269<br />
Creating a Buffer . . . . . . . . . . . . . . . . . . . . . . . . . . . . . . . . . . . . . . . . . . . . . . . . . . . . .269<br />
Buffer Methods. . . . . . . . . . . . . . . . . . . . . . . . . . . . . . . . . . . . . . . . . . . . . . . . . . . . . . .274<br />
Types of Buffers . . . . . . . . . . . . . . . . . . . . . . . . . . . . . . . . . . . . . . . . . . . . . . . . . . . . . .275<br />
Editing Objects using the Set Target Model . . . . . . . . . . . . . . . . . . . . . . . . . . . . . . . . .277<br />
Aggregating and Disaggregating Data . . . . . . . . . . . . . . . . . . . . . . . . . . . . . . . . . . . . .280<br />
Clipping a Region of a Map . . . . . . . . . . . . . . . . . . . . . . . . . . . . . . . . . . . . . . . . . . . . .280<br />
Overview of Combining Map Objects . . . . . . . . . . . . . . . . . . . . . . . . . . . . . . . . . . . . .281<br />
Clearing a Target . . . . . . . . . . . . . . . . . . . . . . . . . . . . . . . . . . . . . . . . . . . . . . . . . . . .283<br />
Splitting Objects . . . . . . . . . . . . . . . . . . . . . . . . . . . . . . . . . . . . . . . . . . . . . . . . . . . . .284<br />
Creating Territories by Combining Objects . . . . . . . . . . . . . . . . . . . . . . . . . . . . . . . . .285<br />
Combining Selected Objects . . . . . . . . . . . . . . . . . . . . . . . . . . . . . . . . . . . . . . . . . . . .285<br />
Combining Objects Using Column . . . . . . . . . . . . . . . . . . . . . . . . . . . . . . . . . . . . . . .286<br />
Creating a Voronoi Polygon . . . . . . . . . . . . . . . . . . . . . . . . . . . . . . . . . . . . . . . . . . . .287<br />
Grouping Objects using Multipoint and Collection Object Types . . . . . . . . . . . . . . . . .288<br />
Creating and Manipulating Objects . . . . . . . . . . . . . . . . . . . . . . . . . . . . . . . . . . . . . . . .288<br />
Chapter 11: Stylizing Your Map for Presentations and Publishing . . . . . . . . . 289<br />
Changing a Region’s Style . . . . . . . . . . . . . . . . . . . . . . . . . . . . . . . . . . . . . . . . . . . . .290<br />
Changing a Line’s Style . . . . . . . . . . . . . . . . . . . . . . . . . . . . . . . . . . . . . . . . . . . . . . .291<br />
Changing a Symbol’s Style . . . . . . . . . . . . . . . . . . . . . . . . . . . . . . . . . . . . . . . . . . . . .292<br />
Changing the Text Style. . . . . . . . . . . . . . . . . . . . . . . . . . . . . . . . . . . . . . . . . . . . . . . .293<br />
Labeling Your Map . . . . . . . . . . . . . . . . . . . . . . . . . . . . . . . . . . . . . . . . . . . . . . . . . . . . .294<br />
Designing Your Labels . . . . . . . . . . . . . . . . . . . . . . . . . . . . . . . . . . . . . . . . . . . . . . . . .295<br />
Choosing the Label Content. . . . . . . . . . . . . . . . . . . . . . . . . . . . . . . . . . . . . . . . . . . . .295<br />
Using AutoLabeling . . . . . . . . . . . . . . . . . . . . . . . . . . . . . . . . . . . . . . . . . . . . . . . . . . .297<br />
Labeling Interactively . . . . . . . . . . . . . . . . . . . . . . . . . . . . . . . . . . . . . . . . . . . . . . . . . .303<br />
Using Text Objects as Labels . . . . . . . . . . . . . . . . . . . . . . . . . . . . . . . . . . . . . . . . . . .304<br />
Saving Labels. . . . . . . . . . . . . . . . . . . . . . . . . . . . . . . . . . . . . . . . . . . . . . . . . . . . . . . .304<br />
Adding an Adornment to the Map . . . . . . . . . . . . . . . . . . . . . . . . . . . . . . . . . . . . . . . . .305<br />
Adding a Scale Bar to Represent Map Scale. . . . . . . . . . . . . . . . . . . . . . . . . . . . . . . .305<br />
Working with Layouts . . . . . . . . . . . . . . . . . . . . . . . . . . . . . . . . . . . . . . . . . . . . . . . . . . .306<br />
<strong>MapInfo</strong> <strong>Professional</strong> 10.5 9 <strong>User</strong> <strong>Guide</strong>
What is a Layout Window?. . . . . . . . . . . . . . . . . . . . . . . . . . . . . . . . . . . . . . . . . . . . . .306<br />
Working in the Layout Window. . . . . . . . . . . . . . . . . . . . . . . . . . . . . . . . . . . . . . . . . . .307<br />
Before You Create a Layout. . . . . . . . . . . . . . . . . . . . . . . . . . . . . . . . . . . . . . . . . . . . .308<br />
Creating a Layout Window . . . . . . . . . . . . . . . . . . . . . . . . . . . . . . . . . . . . . . . . . . . . .310<br />
Using Legends in a Layout. . . . . . . . . . . . . . . . . . . . . . . . . . . . . . . . . . . . . . . . . . . . . .314<br />
Moving Frames in a Layout Window . . . . . . . . . . . . . . . . . . . . . . . . . . . . . . . . . . . . . .315<br />
Aligning Objects in a Layout Window. . . . . . . . . . . . . . . . . . . . . . . . . . . . . . . . . . . . . .315<br />
Setting the Map Scale for a Layout Window . . . . . . . . . . . . . . . . . . . . . . . . . . . . . . . .316<br />
Cloning a Map View . . . . . . . . . . . . . . . . . . . . . . . . . . . . . . . . . . . . . . . . . . . . . . . . . . .317<br />
Creating a Cartographic Legend . . . . . . . . . . . . . . . . . . . . . . . . . . . . . . . . . . . . . . . . . .317<br />
What is a Cartographic Legend? . . . . . . . . . . . . . . . . . . . . . . . . . . . . . . . . . . . . . . . . .317<br />
Printing and Exporting Your Results . . . . . . . . . . . . . . . . . . . . . . . . . . . . . . . . . . . . . .318<br />
Printing Your Project . . . . . . . . . . . . . . . . . . . . . . . . . . . . . . . . . . . . . . . . . . . . . . . . . .318<br />
Exporting a Layout . . . . . . . . . . . . . . . . . . . . . . . . . . . . . . . . . . . . . . . . . . . . . . . . . . . .320<br />
Save Window As Supports Raster Formats. . . . . . . . . . . . . . . . . . . . . . . . . . . . . . . . .321<br />
Chapter 12: Registering Raster Images. . . . . . . . . . . . . . . . . . . . . . . . . . . . . . . . 324<br />
Determining Map Coordinates . . . . . . . . . . . . . . . . . . . . . . . . . . . . . . . . . . . . . . . . . .325<br />
An Introduction to Raster Image Registration . . . . . . . . . . . . . . . . . . . . . . . . . . . . . . .325<br />
Understanding Raster Images in <strong>MapInfo</strong> <strong>Professional</strong>. . . . . . . . . . . . . . . . . . . . . . . .326<br />
Raster Image Format Details . . . . . . . . . . . . . . . . . . . . . . . . . . . . . . . . . . . . . . . . . . . .327<br />
Opening a Raster Image . . . . . . . . . . . . . . . . . . . . . . . . . . . . . . . . . . . . . . . . . . . . . . . . .328<br />
Registering the Coordinates of a Raster Image . . . . . . . . . . . . . . . . . . . . . . . . . . . . . .328<br />
Reprojecting a Raster Map . . . . . . . . . . . . . . . . . . . . . . . . . . . . . . . . . . . . . . . . . . . . .329<br />
Transferring Vector Map Coordinates Directly to a Raster Map . . . . . . . . . . . . . . . . .330<br />
Modifying Control Points for Raster Images. . . . . . . . . . . . . . . . . . . . . . . . . . . . . . . . .331<br />
Adjusting the Contrast or Brightness of a Raster Image . . . . . . . . . . . . . . . . . . . . . . .333<br />
Adjusting the Translucency of a Raster Image . . . . . . . . . . . . . . . . . . . . . . . . . . . . . .333<br />
Printing/Exporting Translucent Raster Images . . . . . . . . . . . . . . . . . . . . . . . . . . . . . .333<br />
Chapter 13: Putting Your Data on the Map . . . . . . . . . . . . . . . . . . . . . . . . . . . . . 335<br />
When Do I Geocode vs. Create Points? . . . . . . . . . . . . . . . . . . . . . . . . . . . . . . . . . . .336<br />
Displaying your Data on a Map . . . . . . . . . . . . . . . . . . . . . . . . . . . . . . . . . . . . . . . . . . .336<br />
Displaying your Excel (.XLS or .XLSX) Data . . . . . . . . . . . . . . . . . . . . . . . . . . . . . . . .337<br />
Displaying your Access (.MDB or .ACCDB) Data . . . . . . . . . . . . . . . . . . . . . . . . . . . .338<br />
Displaying your Comma Delimited Data . . . . . . . . . . . . . . . . . . . . . . . . . . . . . . . . . . .339<br />
Displaying your dBase Data . . . . . . . . . . . . . . . . . . . . . . . . . . . . . . . . . . . . . . . . . . . .340<br />
Displaying your Lotus 1-2-3 Data. . . . . . . . . . . . . . . . . . . . . . . . . . . . . . . . . . . . . . . . .340<br />
Displaying your ESRI Shapefile Data . . . . . . . . . . . . . . . . . . . . . . . . . . . . . . . . . . . . .340<br />
Registering and Displaying your ASCII Data . . . . . . . . . . . . . . . . . . . . . . . . . . . . . . .342<br />
Opening <strong>MapInfo</strong> <strong>Professional</strong> Grid Files . . . . . . . . . . . . . . . . . . . . . . . . . . . . . . . . . .343<br />
Importing Graphic Files . . . . . . . . . . . . . . . . . . . . . . . . . . . . . . . . . . . . . . . . . . . . . . . .343<br />
<strong>MapInfo</strong> <strong>Professional</strong> 10.5 10 <strong>User</strong> <strong>Guide</strong>
Importing and Displaying GML File Data . . . . . . . . . . . . . . . . . . . . . . . . . . . . . . . . . .344<br />
Using Universal Data Directly . . . . . . . . . . . . . . . . . . . . . . . . . . . . . . . . . . . . . . . . . . .344<br />
Understanding <strong>MapInfo</strong> <strong>Professional</strong>’s Use of the Topography Layer. . . . . . . . . . . . .350<br />
Viewing a List of Open Tables . . . . . . . . . . . . . . . . . . . . . . . . . . . . . . . . . . . . . . . . . . .350<br />
Displaying Data Details using the Statistics Window . . . . . . . . . . . . . . . . . . . . . . . . .351<br />
Displaying Your Remote DBMS Data . . . . . . . . . . . . . . . . . . . . . . . . . . . . . . . . . . . . .352<br />
Displaying and Importing Data from a Web Map Service . . . . . . . . . . . . . . . . . . . . . .353<br />
Geocoding – Assigning Coordinates to Records . . . . . . . . . . . . . . . . . . . . . . . . . . . .353<br />
What Do I Need to Know Before Geocoding? . . . . . . . . . . . . . . . . . . . . . . . . . . . . . . .354<br />
Understanding the Geocoding Process . . . . . . . . . . . . . . . . . . . . . . . . . . . . . . . . . . . .355<br />
Modes of Geocoding . . . . . . . . . . . . . . . . . . . . . . . . . . . . . . . . . . . . . . . . . . . . . . . . . .356<br />
Methods of Geocoding . . . . . . . . . . . . . . . . . . . . . . . . . . . . . . . . . . . . . . . . . . . . . . . . .356<br />
Refining Your Geocoding Search . . . . . . . . . . . . . . . . . . . . . . . . . . . . . . . . . . . . . . . .357<br />
Finding an Exact Street Match . . . . . . . . . . . . . . . . . . . . . . . . . . . . . . . . . . . . . . . . . . .358<br />
Placing Geocoded Points. . . . . . . . . . . . . . . . . . . . . . . . . . . . . . . . . . . . . . . . . . . . . . .359<br />
Matching Street Names . . . . . . . . . . . . . . . . . . . . . . . . . . . . . . . . . . . . . . . . . . . . . . . .360<br />
Matching Address Numbers. . . . . . . . . . . . . . . . . . . . . . . . . . . . . . . . . . . . . . . . . . . . .360<br />
Matching to Region . . . . . . . . . . . . . . . . . . . . . . . . . . . . . . . . . . . . . . . . . . . . . . . . . . .361<br />
Selecting Records Not Geocoded . . . . . . . . . . . . . . . . . . . . . . . . . . . . . . . . . . . . . . . .362<br />
Locating Newly Geocoded Points . . . . . . . . . . . . . . . . . . . . . . . . . . . . . . . . . . . . . . . .363<br />
Result Codes . . . . . . . . . . . . . . . . . . . . . . . . . . . . . . . . . . . . . . . . . . . . . . . . . . . . . . . .363<br />
Ungeocoding a Table . . . . . . . . . . . . . . . . . . . . . . . . . . . . . . . . . . . . . . . . . . . . . . . . .363<br />
Putting Latitude/Longitude Coordinates on a Map . . . . . . . . . . . . . . . . . . . . . . . . . . .365<br />
Dispersing Points Located in the Same Place . . . . . . . . . . . . . . . . . . . . . . . . . . . . . . .365<br />
Creating Points for Intersections . . . . . . . . . . . . . . . . . . . . . . . . . . . . . . . . . . . . . . . . .366<br />
Geocoding Data using a Server . . . . . . . . . . . . . . . . . . . . . . . . . . . . . . . . . . . . . . . . . .366<br />
Displaying Your Data on the Map . . . . . . . . . . . . . . . . . . . . . . . . . . . . . . . . . . . . . . . . .367<br />
Finding Data on your Map . . . . . . . . . . . . . . . . . . . . . . . . . . . . . . . . . . . . . . . . . . . . . .368<br />
Printing Your Results . . . . . . . . . . . . . . . . . . . . . . . . . . . . . . . . . . . . . . . . . . . . . . . . . . .368<br />
Setting up the Page . . . . . . . . . . . . . . . . . . . . . . . . . . . . . . . . . . . . . . . . . . . . . . . . . . .368<br />
Printing Your Map . . . . . . . . . . . . . . . . . . . . . . . . . . . . . . . . . . . . . . . . . . . . . . . . . . . .369<br />
Viewing and Printing Text . . . . . . . . . . . . . . . . . . . . . . . . . . . . . . . . . . . . . . . . . . . . . .371<br />
Troubleshooting Print Problems. . . . . . . . . . . . . . . . . . . . . . . . . . . . . . . . . . . . . . . . . .372<br />
Chapter 14: Working with Coordinate Systems and Projections . . . . . . . . . . . 374<br />
Displaying Coordinates . . . . . . . . . . . . . . . . . . . . . . . . . . . . . . . . . . . . . . . . . . . . . . . .375<br />
Elements of a Coordinate System . . . . . . . . . . . . . . . . . . . . . . . . . . . . . . . . . . . . . . . .375<br />
Understanding Coordinate Systems . . . . . . . . . . . . . . . . . . . . . . . . . . . . . . . . . . . . . .376<br />
Building Blocks of a Coordinate System . . . . . . . . . . . . . . . . . . . . . . . . . . . . . . . . . . .381<br />
Coordinate Systems, Projections, and their Parameters . . . . . . . . . . . . . . . . . . . . . . .381<br />
Projection Types . . . . . . . . . . . . . . . . . . . . . . . . . . . . . . . . . . . . . . . . . . . . . . . . . . . . .382<br />
Datums . . . . . . . . . . . . . . . . . . . . . . . . . . . . . . . . . . . . . . . . . . . . . . . . . . . . . . . . . . . .385<br />
<strong>MapInfo</strong> <strong>Professional</strong> 10.5 11 <strong>User</strong> <strong>Guide</strong>
Units . . . . . . . . . . . . . . . . . . . . . . . . . . . . . . . . . . . . . . . . . . . . . . . . . . . . . . . . . . . . . . .386<br />
Coordinate System Origin . . . . . . . . . . . . . . . . . . . . . . . . . . . . . . . . . . . . . . . . . . . . . .386<br />
Standard Parallels (Conic Projections) . . . . . . . . . . . . . . . . . . . . . . . . . . . . . . . . . . . .386<br />
Oblique Azimuth (Hotine Oblique Mercator) . . . . . . . . . . . . . . . . . . . . . . . . . . . . . . . .386<br />
Scale Factor (Transverse Mercator) . . . . . . . . . . . . . . . . . . . . . . . . . . . . . . . . . . . . . .387<br />
False Easting and False Northing . . . . . . . . . . . . . . . . . . . . . . . . . . . . . . . . . . . . . . . .387<br />
Range (Azimuthal Projections). . . . . . . . . . . . . . . . . . . . . . . . . . . . . . . . . . . . . . . . . . .387<br />
About Polyconic Coordinate Systems . . . . . . . . . . . . . . . . . . . . . . . . . . . . . . . . . . . . .388<br />
Examples of Projection Entries in the MAPINFOW.PRJ File . . . . . . . . . . . . . . . . . . . .388<br />
Adding Projections to the MAPINFOW.PRJ File . . . . . . . . . . . . . . . . . . . . . . . . . . . . .389<br />
Using the New Projection in a Coordinate System . . . . . . . . . . . . . . . . . . . . . . . . . . .391<br />
Entering a New Coordinate System (Example) . . . . . . . . . . . . . . . . . . . . . . . . . . . . . .391<br />
Understanding Precision in <strong>MapInfo</strong> <strong>Professional</strong> . . . . . . . . . . . . . . . . . . . . . . . . . . .392<br />
What is Precision? . . . . . . . . . . . . . . . . . . . . . . . . . . . . . . . . . . . . . . . . . . . . . . . . . . . .392<br />
Understanding Affine Transformations . . . . . . . . . . . . . . . . . . . . . . . . . . . . . . . . . . . .392<br />
Description of an Affine Transformation. . . . . . . . . . . . . . . . . . . . . . . . . . . . . . . . . . . .393<br />
Using Earth and Non-Earth Maps . . . . . . . . . . . . . . . . . . . . . . . . . . . . . . . . . . . . . . . . .395<br />
Specifying Coordinates for a Non-Earth Map . . . . . . . . . . . . . . . . . . . . . . . . . . . . . . .396<br />
Chapter 15: Working with Web Services. . . . . . . . . . . . . . . . . . . . . . . . . . . . . . . 397<br />
Accessing Web Services in <strong>MapInfo</strong> <strong>Professional</strong> . . . . . . . . . . . . . . . . . . . . . . . . . . .398<br />
Web Service Authentication . . . . . . . . . . . . . . . . . . . . . . . . . . . . . . . . . . . . . . . . . . . . .398<br />
Enhancing Map Data using a Web Map Service. . . . . . . . . . . . . . . . . . . . . . . . . . . . . .399<br />
How Does <strong>MapInfo</strong> <strong>Professional</strong> Use WMS Servers? . . . . . . . . . . . . . . . . . . . . . . . . .400<br />
Supported Image Formats for WMS . . . . . . . . . . . . . . . . . . . . . . . . . . . . . . . . . . . . . .401<br />
Understanding WMS Error Messages . . . . . . . . . . . . . . . . . . . . . . . . . . . . . . . . . . .401<br />
Enhancing Map Data using a Web Feature Service . . . . . . . . . . . . . . . . . . . . . . . . . . .403<br />
WFS Server Requirements . . . . . . . . . . . . . . . . . . . . . . . . . . . . . . . . . . . . . . . . . . . . .404<br />
Geocoding using a Geocoding Server . . . . . . . . . . . . . . . . . . . . . . . . . . . . . . . . . . . . .406<br />
What Are MapMarker and Envinsa Geocoding Services? . . . . . . . . . . . . . . . . . . . . . .407<br />
Geocoding a Single Address using a Geocoding Service . . . . . . . . . . . . . . . . . . . . . .408<br />
Understanding the Geocoding Result Codes. . . . . . . . . . . . . . . . . . . . . . . . . . . . . . . .408<br />
Creating Routing Distance and Time Buffers. . . . . . . . . . . . . . . . . . . . . . . . . . . . . . . .410<br />
How are Time and Distance Buffers Calculated? . . . . . . . . . . . . . . . . . . . . . . . . . . . .411<br />
Using Driving Region Buffers to Display Data . . . . . . . . . . . . . . . . . . . . . . . . . . . . . . .412<br />
Creating Time or Distance Buffers for Objects. . . . . . . . . . . . . . . . . . . . . . . . . . . . . . .412<br />
Accessing Envinsa Online Services . . . . . . . . . . . . . . . . . . . . . . . . . . . . . . . . . . . . . . .413<br />
Enhancing Map Data using a Mapping Tile Server . . . . . . . . . . . . . . . . . . . . . . . . . . .414<br />
Tile Server Authentication . . . . . . . . . . . . . . . . . . . . . . . . . . . . . . . . . . . . . . . . . . . . . .415<br />
Setting up a Mapping Tile Server Table. . . . . . . . . . . . . . . . . . . . . . . . . . . . . . . . . . . .415<br />
Adding a Tile Server Layer to your Map. . . . . . . . . . . . . . . . . . . . . . . . . . . . . . . . . . . .416<br />
Adding a Microsoft Bing Layer to a Map . . . . . . . . . . . . . . . . . . . . . . . . . . . . . . . . . . .417<br />
<strong>MapInfo</strong> <strong>Professional</strong> 10.5 12 <strong>User</strong> <strong>Guide</strong>
Setting Tile Server Layer Properties . . . . . . . . . . . . . . . . . . . . . . . . . . . . . . . . . . . . . .417<br />
Chapter 16: Specialized Topics in <strong>MapInfo</strong> <strong>Professional</strong> . . . . . . . . . . . . . . . . . 419<br />
What You Should Know First . . . . . . . . . . . . . . . . . . . . . . . . . . . . . . . . . . . . . . . . . . . .420<br />
Menus and Commands Available While Using the <strong>MapInfo</strong> Map . . . . . . . . . . . . . . . .421<br />
Limitations of OLE . . . . . . . . . . . . . . . . . . . . . . . . . . . . . . . . . . . . . . . . . . . . . . . . . . . .421<br />
Working with Embedded Maps . . . . . . . . . . . . . . . . . . . . . . . . . . . . . . . . . . . . . . . . . .421<br />
Sharing Documents with Embedded Maps . . . . . . . . . . . . . . . . . . . . . . . . . . . . . . . . .422<br />
Using <strong>MapInfo</strong> Tables with Data Map . . . . . . . . . . . . . . . . . . . . . . . . . . . . . . . . . . . . .422<br />
Internet Connectivity and <strong>MapInfo</strong> <strong>Professional</strong> . . . . . . . . . . . . . . . . . . . . . . . . . . . . .423<br />
What Are Active Objects? . . . . . . . . . . . . . . . . . . . . . . . . . . . . . . . . . . . . . . . . . . . . . .423<br />
HTML Landing Pages . . . . . . . . . . . . . . . . . . . . . . . . . . . . . . . . . . . . . . . . . . . . . . . . .424<br />
Redistricting — Grouping Map Objects into Districts . . . . . . . . . . . . . . . . . . . . . . . . .425<br />
What is Redistricting and How Can I Use It? . . . . . . . . . . . . . . . . . . . . . . . . . . . . . . .425<br />
Using the Districts Browser . . . . . . . . . . . . . . . . . . . . . . . . . . . . . . . . . . . . . . . . . . . . .427<br />
Using Redistricting . . . . . . . . . . . . . . . . . . . . . . . . . . . . . . . . . . . . . . . . . . . . . . . . . . . .427<br />
Options in Redistricting . . . . . . . . . . . . . . . . . . . . . . . . . . . . . . . . . . . . . . . . . . . . . . . .428<br />
Creating Expressions . . . . . . . . . . . . . . . . . . . . . . . . . . . . . . . . . . . . . . . . . . . . . . . . . . .428<br />
Where Expressions Can Be Used . . . . . . . . . . . . . . . . . . . . . . . . . . . . . . . . . . . . . . . .429<br />
Constructing Simple Expressions . . . . . . . . . . . . . . . . . . . . . . . . . . . . . . . . . . . . . . . .429<br />
Constructing Complex Expressions . . . . . . . . . . . . . . . . . . . . . . . . . . . . . . . . . . . . . . .431<br />
Entering Specific Values (Constants) into Expressions . . . . . . . . . . . . . . . . . . . . . . .431<br />
Using Mathematical Operators in Expressions . . . . . . . . . . . . . . . . . . . . . . . . . . . . . .432<br />
Using String Operators in Expressions . . . . . . . . . . . . . . . . . . . . . . . . . . . . . . . . . . . .433<br />
Using Comparison Operators in Expressions . . . . . . . . . . . . . . . . . . . . . . . . . . . . . . .433<br />
Using Geographic Operators in Expressions . . . . . . . . . . . . . . . . . . . . . . . . . . . . . . . .436<br />
Using Logical Operators in Expressions . . . . . . . . . . . . . . . . . . . . . . . . . . . . . . . . . . .437<br />
Understanding Operator Precedence . . . . . . . . . . . . . . . . . . . . . . . . . . . . . . . . . . . . .439<br />
Using Functions in Expressions . . . . . . . . . . . . . . . . . . . . . . . . . . . . . . . . . . . . . . . . . .440<br />
Working with the MapBasic Window. . . . . . . . . . . . . . . . . . . . . . . . . . . . . . . . . . . . . . .440<br />
Accessing the MapBasic Window . . . . . . . . . . . . . . . . . . . . . . . . . . . . . . . . . . . . . . . .441<br />
Running a MapBasic Program . . . . . . . . . . . . . . . . . . . . . . . . . . . . . . . . . . . . . . . . . .442<br />
Appendix A: Directory of <strong>MapInfo</strong> <strong>Professional</strong> Shortcuts . . . . . . . . . . . . . . . . 444<br />
Shortcuts for Edit Menu Items . . . . . . . . . . . . . . . . . . . . . . . . . . . . . . . . . . . . . . . . . . . .445<br />
Shortcut to Tools Menu Items . . . . . . . . . . . . . . . . . . . . . . . . . . . . . . . . . . . . . . . . . . . .445<br />
Shortcuts to Objects Menu Items . . . . . . . . . . . . . . . . . . . . . . . . . . . . . . . . . . . . . . . . .446<br />
Shortcuts for Query Menu Items . . . . . . . . . . . . . . . . . . . . . . . . . . . . . . . . . . . . . . . . . .446<br />
Shortcuts for Options Menu Items . . . . . . . . . . . . . . . . . . . . . . . . . . . . . . . . . . . . . . . .446<br />
Shortcuts for Map Menu Items. . . . . . . . . . . . . . . . . . . . . . . . . . . . . . . . . . . . . . . . . . . .446<br />
Shortcuts for Window Menu Items . . . . . . . . . . . . . . . . . . . . . . . . . . . . . . . . . . . . . . . .447<br />
Shortcuts by Keystroke . . . . . . . . . . . . . . . . . . . . . . . . . . . . . . . . . . . . . . . . . . . . . . . . .447<br />
<strong>MapInfo</strong> <strong>Professional</strong> 10.5 13 <strong>User</strong> <strong>Guide</strong>
Shortcuts for the Map or Layout Window . . . . . . . . . . . . . . . . . . . . . . . . . . . . . . . . . . .449<br />
When the Map or Layout is Active . . . . . . . . . . . . . . . . . . . . . . . . . . . . . . . . . . . . . . . .449<br />
While Drawing a Polyline or Polygon . . . . . . . . . . . . . . . . . . . . . . . . . . . . . . . . . . . . . .450<br />
When Selecting One or More Objects from the Editable Layer or Layout . . . . . . . . . .450<br />
Appendix B: Elements of a Coordinate System . . . . . . . . . . . . . . . . . . . . . . . . . 451<br />
Projection Types . . . . . . . . . . . . . . . . . . . . . . . . . . . . . . . . . . . . . . . . . . . . . . . . . . . . .454<br />
Projection Datums . . . . . . . . . . . . . . . . . . . . . . . . . . . . . . . . . . . . . . . . . . . . . . . . . . . .456<br />
Units . . . . . . . . . . . . . . . . . . . . . . . . . . . . . . . . . . . . . . . . . . . . . . . . . . . . . . . . . . . . . .464<br />
Coordinate System Origin . . . . . . . . . . . . . . . . . . . . . . . . . . . . . . . . . . . . . . . . . . . . . .465<br />
Standard Parallels (Conic Projections) . . . . . . . . . . . . . . . . . . . . . . . . . . . . . . . . . . . .466<br />
Oblique Azimuth (Hotine Oblique Mercator) . . . . . . . . . . . . . . . . . . . . . . . . . . . . . . . .466<br />
Scale Factor (Transverse Mercator) . . . . . . . . . . . . . . . . . . . . . . . . . . . . . . . . . . . . . .466<br />
False Northings and False Eastings . . . . . . . . . . . . . . . . . . . . . . . . . . . . . . . . . . . . . .466<br />
Range (Azimuthal Projections). . . . . . . . . . . . . . . . . . . . . . . . . . . . . . . . . . . . . . . . . . .466<br />
Polyconic Projection. . . . . . . . . . . . . . . . . . . . . . . . . . . . . . . . . . . . . . . . . . . . . . . . . . .467<br />
Equidistant Cylindrical Projection. . . . . . . . . . . . . . . . . . . . . . . . . . . . . . . . . . . . . . . . .467<br />
Coordinate System Enhancements by Version . . . . . . . . . . . . . . . . . . . . . . . . . . . . . .467<br />
Coordinate System and Datum Additions for <strong>MapInfo</strong> <strong>Professional</strong> 10.5 . . . . . . . . . .468<br />
For More Information on Projections . . . . . . . . . . . . . . . . . . . . . . . . . . . . . . . . . . . . . .472<br />
Contact Information . . . . . . . . . . . . . . . . . . . . . . . . . . . . . . . . . . . . . . . . . . . . . . . . . . .473<br />
Appendix C: Manually Creating a <strong>MapInfo</strong>_MapCatalog . . . . . . . . . . . . . . . . . . 474<br />
Manually Making a Remote Table Mappable. . . . . . . . . . . . . . . . . . . . . . . . . . . . . . . .476<br />
Appendix D: <strong>MapInfo</strong> Map Interchange Format . . . . . . . . . . . . . . . . . . . . . . . . . 479<br />
CharSet . . . . . . . . . . . . . . . . . . . . . . . . . . . . . . . . . . . . . . . . . . . . . . . . . . . . . . . . . . . .486<br />
Delimiter . . . . . . . . . . . . . . . . . . . . . . . . . . . . . . . . . . . . . . . . . . . . . . . . . . . . . . . . . . . .486<br />
Unique . . . . . . . . . . . . . . . . . . . . . . . . . . . . . . . . . . . . . . . . . . . . . . . . . . . . . . . . . . . . .487<br />
Index . . . . . . . . . . . . . . . . . . . . . . . . . . . . . . . . . . . . . . . . . . . . . . . . . . . . . . . . . . . . . .487<br />
CoordSys Clause . . . . . . . . . . . . . . . . . . . . . . . . . . . . . . . . . . . . . . . . . . . . . . . . . . . . .487<br />
Transform Clause. . . . . . . . . . . . . . . . . . . . . . . . . . . . . . . . . . . . . . . . . . . . . . . . . . . . .488<br />
Columns . . . . . . . . . . . . . . . . . . . . . . . . . . . . . . . . . . . . . . . . . . . . . . . . . . . . . . . . . . . .489<br />
Appendix E: Glossary of Terms . . . . . . . . . . . . . . . . . . . . . . . . . . . . . . . . . . . . . . 490<br />
<strong>MapInfo</strong> <strong>Professional</strong> 10.5 14 <strong>User</strong> <strong>Guide</strong>
Introduction<br />
Welcome to the Pitney Bowes Software Inc. family of products. As the field of<br />
computer mapping continues to expand, Pitney Bowes Software Inc. leads the<br />
way with new products that are designed to fulfill users’ computer mapping<br />
needs from the most basic to the most specialized with MapMarker, our premier<br />
address matching product.<br />
<strong>MapInfo</strong> <strong>Professional</strong> is a comprehensive computer mapping tool that enables<br />
you to perform complex geographic analysis such as redistricting, accessing<br />
your remote data, dragging and dropping map objects into your applications,<br />
creating thematic maps that emphasize patterns in your data, and much more.<br />
This <strong>User</strong> <strong>Guide</strong> contains all of the information you need to learn about and be<br />
productive using <strong>MapInfo</strong> <strong>Professional</strong>.<br />
Topics in this Section:<br />
� What is <strong>MapInfo</strong> <strong>Professional</strong>? . . . . . . . . . . . . . . . . . . . . . . . . . . . .16<br />
� Getting Support . . . . . . . . . . . . . . . . . . . . . . . . . . . . . . . . . . . . . . . .19<br />
1
What is <strong>MapInfo</strong> <strong>Professional</strong>?<br />
Chapter 1: Introduction<br />
What is <strong>MapInfo</strong> <strong>Professional</strong>?<br />
With <strong>MapInfo</strong> <strong>Professional</strong>, the power of computer mapping is at your complete disposal. You can<br />
display your data as points, as thematically shaded regions, as pie or bar charts, as districts, etc.<br />
You can perform geographic operations such as redistricting, combining and splitting objects, and<br />
buffering. You can also make queries against your data and access your remote data directly from<br />
<strong>MapInfo</strong> <strong>Professional</strong>.<br />
For example, <strong>MapInfo</strong> <strong>Professional</strong> can show which branch store is the closest to your biggest<br />
customers. It can calculate the distances between customers and stores; it can show you the<br />
customers who spent the most last year; it can color-code the store symbols by sales volume. What<br />
makes it all come together is a visual display of your data on the map.<br />
Mapping at a Glance<br />
Huge quantities of information are available today, far more than ever before. Data abounds in<br />
spreadsheets, sales records, and marketing files. Paper and disk store masses of information on<br />
customers, stores, personnel, equipment, and resources. Thematic maps and graphs show<br />
distribution of customers for a marketing campaign.<br />
Figure: Thematic Map Example<br />
Nearly all data has a geographic component. An estimated 85 percent of all databases contain some<br />
sort of geographic information such as street addresses, cities, states, postal codes, or even<br />
telephone numbers with area codes and exchange numbers.<br />
Computer mapping can help you sort through all of this information, and using the geographic<br />
components in your data, display your results on a map. This lets you see patterns and relationships<br />
in the mass of information quickly and easily without having to pore over your database.<br />
<strong>MapInfo</strong> <strong>Professional</strong> 10.5 16 <strong>User</strong> <strong>Guide</strong>
Windows Compatibility<br />
Chapter 1: Introduction<br />
What is <strong>MapInfo</strong> <strong>Professional</strong>?<br />
<strong>MapInfo</strong> <strong>Professional</strong> is Windows XP <strong>Professional</strong> and Windows XP compatible, so you will feel right<br />
at home with its windowing environment. It is designed to fit smoothly into your work environment, so<br />
it only changes the results you get, not the way you work.<br />
Using Your Own Data<br />
To begin with, you can use the data you already have, in the form it’s already in — spreadsheets<br />
such as Excel, databases such as Access, popular CAD packages, and other GIS applications, to<br />
name just a few. If your data is on a remote database, you can access it directly from <strong>MapInfo</strong><br />
<strong>Professional</strong>. If you have data that is not already online, you can create database files right inside<br />
the product, or use data supplied by Pitney Bowes Software Inc. — such as census data.<br />
Similarly, you can use any of thousands of maps available from Pitney Bowes Software Inc.,<br />
everything from street and highway maps to world maps. You can also create your own maps, either<br />
in <strong>MapInfo</strong> <strong>Professional</strong> or with a drawing package. You can diagram anything — floor plans, flow<br />
charts, even brain anatomy — can be treated as a map and entered into the product.<br />
After you’ve organized your data visually, you’ll save the results to files, or send them to any of the<br />
dozens of printers and plotters <strong>MapInfo</strong> <strong>Professional</strong> recognizes.<br />
If you have your data on hand and you can read a map, you’re just about ready to begin. Soon, we’ll<br />
show you an example of how easy it is to put <strong>MapInfo</strong> <strong>Professional</strong>’s power to work for you.<br />
But first, install <strong>MapInfo</strong> <strong>Professional</strong> following the instructions in the <strong>MapInfo</strong> <strong>Professional</strong> Install<br />
<strong>Guide</strong>. If you are new to the product, or new to computer mapping, we suggest you refer to The<br />
Basics of <strong>MapInfo</strong> <strong>Professional</strong> on page 34 for an overview of basic mapping terms and<br />
concepts. Use the web-enabled tutorial to learn about its features, and become accustomed to the<br />
more common tasks and functions.<br />
For more product and service information, you can connect directly from <strong>MapInfo</strong> <strong>Professional</strong> to our<br />
forum (on the Help menu, click <strong>MapInfo</strong> on the Web), or, consult our World Wide Web site<br />
(www.pbinsight.com).<br />
Reviewing the <strong>MapInfo</strong> <strong>Professional</strong> Features<br />
<strong>MapInfo</strong> <strong>Professional</strong> gives you the processing power of databases (including powerful SQL<br />
queries) and the visual power of maps, plus charts and graphs. It’s an essential business tool for<br />
data analysis, sales, and presentations.<br />
Here is a look at some of the features <strong>MapInfo</strong> <strong>Professional</strong> offers:<br />
• Direct opening of files created with dBASE or FoxBASE, delimited ASCII, comma delimited CSV<br />
files, ESRI ® shapefiles, Lotus 1–2–3, Microsoft Excel, and Microsoft Access; importing of<br />
graphics files in a variety of formats; a function for creating database files from within the<br />
product.<br />
• Multiple views of your data in Map, Browser, and Graph windows. Hot Views allow you to open<br />
multiple views of the same data and update them when you change any one view.<br />
• Live ODBC access to remote database data such as Oracle and SQL Server.<br />
• Seamless map layers that allow you to handle several map layers as if they were one layer.<br />
• Cartographic legends, enabling you to create and customize legends for any map layer.<br />
<strong>MapInfo</strong> <strong>Professional</strong> 10.5 17 <strong>User</strong> <strong>Guide</strong>
Chapter 1: Introduction<br />
What is <strong>MapInfo</strong> <strong>Professional</strong>?<br />
• Thematic maps to create analyses of your data with high visual impact, including grid surface<br />
themes, 3DMaps, and Prism maps.<br />
• Use raster underlay capabilities to enhance your work session.<br />
• Querying capabilities ranging from simple data selections from a single file to complex SQL<br />
queries from one or more files.<br />
• Workspaces that save all your settings and views so you can start where you left off.<br />
• HotLinks that let you launch files or URLs directly from a Map window.<br />
• OLE embedding of Map windows into other applications.<br />
• A comprehensive array of drawing and editing tools for customizing your maps.<br />
• Thousands of ready-made maps and functions for creating your own maps.<br />
• Crystal Reports, the industry-standard report-writing program, allows you to create reports of<br />
your tabular data directly in the product.<br />
• A layout window for preparing output.<br />
• Printing and export capabilities for high-quality output<br />
• The ability to change the projection of your map for display or digitizing.<br />
• Object processing functions that help to correct errors in data, set node snap tolerances for<br />
different objects, as well as thin nodes and polygons.<br />
When it’s time to run <strong>MapInfo</strong> <strong>Professional</strong>, you’ll feel right at home with its windowing environment.<br />
After you’ve organized your data visually, you’ll save the results to files, or send them to your printer<br />
or plotter.<br />
For tips to help you succeed in using <strong>MapInfo</strong> <strong>Professional</strong>, see Ensuring Your Success in the Help<br />
System.<br />
<strong>MapInfo</strong> <strong>Professional</strong> <strong>Documentation</strong> Set<br />
The <strong>MapInfo</strong> <strong>Professional</strong> <strong>User</strong> <strong>Guide</strong> contains a subset of the information found in the <strong>MapInfo</strong><br />
<strong>Professional</strong> online help system. If you cannot find the information you are looking for, refer to the<br />
online help system, which is installed with the product.<br />
Accessing <strong>MapInfo</strong> <strong>Professional</strong> <strong>Documentation</strong><br />
You can access the <strong>MapInfo</strong> <strong>Professional</strong> files in the <strong>Documentation</strong> subfolder located in your<br />
installation directory. You can read these files using Adobe® Acrobat Reader, which is available on<br />
the installation DVD or by going to the Adobe web site:<br />
http://get.adobe.com/reader/<br />
Obtaining the <strong>User</strong> <strong>Guide</strong> in Hard Copy<br />
To obtain a printed copy of the <strong>MapInfo</strong> <strong>Professional</strong> <strong>User</strong> <strong>Guide</strong>, see the instructions on the<br />
postcard provided in your <strong>MapInfo</strong> <strong>Professional</strong> box or go to our website at<br />
http://go.pbinsight.com/prodocs<br />
<strong>MapInfo</strong> <strong>Professional</strong> 10.5 18 <strong>User</strong> <strong>Guide</strong>
Getting Support<br />
Chapter 1: Introduction<br />
Getting Support<br />
Here at Pitney Bowes Software Inc., we are committed to your success and we provide a wide range<br />
of support to assist you in getting the results you are working toward.<br />
• Using the Status Bar<br />
• Using the Help System<br />
• Getting Technical Support<br />
• Tell Us What You Think!<br />
MapBasic Available Free of Charge on the Web<br />
The MapBasic development environment is a free download available from www.pbinsight.com.<br />
To get your copy, go to www.pbinsight.com/mapbasic. There is also information there about<br />
building custom applications and integrating <strong>MapInfo</strong> <strong>Professional</strong> into your application using the<br />
MapBasic development environment. For additional SDK development environments, go to<br />
www.pbinsight.com/mapxtreme.<br />
To obtain your free copy of MapBasic and access other resources to enhance your use of <strong>MapInfo</strong><br />
<strong>Professional</strong>, you need to register on the Pitney Bowes Software Inc. site before accessing this<br />
download page.<br />
Using the Status Bar<br />
The Status Bar along the lower edge of your window provides helpful information during your<br />
mapping session and allows you to make some changes directly in the Status Bar. On the Options<br />
menu, click Show/Hide Status Bar to control the display of the Status Bar.<br />
� Not all entries display in the Status Bar at all times. Entries display when a feature is active.<br />
• Status Bar Help: For instantaneous answers to “What does that command do” simply move the<br />
cursor over the command. A brief description of the command displays in the left pane of the<br />
Status Bar along the lower edge of your screen.<br />
• Zoom, Map Scale, Cursor Location: View any one of these settings in the Status Bar. You can<br />
change which one displays directly from the Status Bar. Click the arrow on the right side of the<br />
box to display a popup list of the three options. Click the setting you want to display. The Status<br />
Bar automatically updates. These display settings are also controlled in the Map Options dialog<br />
box (on the Map menu, click Options).<br />
• Editable Layers: To keep track of which layer is currently editable, review the list of layers that<br />
display in the Status Bar. You can change the editable layer directly in the Status Bar. Click the<br />
arrow to the right of the box to display a popup list of the layers in the Map window. Click the<br />
layer you want to make editable. The Status Bar automatically updates, showing the new<br />
editable layer.<br />
• Selectable Layers: The Status Bar indicates which layer the current selection is from. If there is<br />
nothing selected, the Status Bar reads: “Selecting: NONE.”<br />
• Browser window Records: When viewing a table in a Browser, the record count displays in the<br />
Status Bar.<br />
• Snap-to-Node: This S-key toggle feature is in use when SNAP displays in the Status Bar.<br />
<strong>MapInfo</strong> <strong>Professional</strong> 10.5 19 <strong>User</strong> <strong>Guide</strong>
Chapter 1: Introduction<br />
Getting Technical Support<br />
• Autotrace indicator: This T-key feature is in use when AUTOTRACE displays in the Status Bar.<br />
• Autonode indicator: This N-key feature is in use when AUTONODE displays in the Status Bar.<br />
Using the Help System<br />
<strong>MapInfo</strong> <strong>Professional</strong>’s comprehensive Online Help system provides the information you need to<br />
learn and use the product more effectively. You can reach the information in several ways:<br />
• Use the Help Contents screen to choose topics from “books”. Click a book to display its topics,<br />
choose a topic from the list.<br />
• Use the Search feature to search on a specific word. Type the word you want to search for in the<br />
first field, select the matching word in the second, and then the topic in the third box. <strong>MapInfo</strong><br />
<strong>Professional</strong> displays the topic in the pane on the right.<br />
• Use the Index feature to find a topic quickly. Type the first few letters of the word you are looking<br />
for. The index entry that most closely matches your entry is highlighted. Click the index entry you<br />
want to display.<br />
• Use the Favorites tab to collect and store topics you want to refer to frequently.<br />
• Context-Sensitive Feature: Press the F1 key to receive more information on any menu command<br />
or dialog box. The Help window for that item displays. Also click the Help button in the <strong>MapInfo</strong><br />
<strong>Professional</strong> dialogs to display information on the current dialog box.<br />
• Quick Access to the publications web site: Click the underlined Pitney Bowes Software Inc.<br />
name at the bottom of each topic page to go to the Pitney Bowes Software Inc. web site. From<br />
here you have access to product information, upcoming events, tech tips, and a complete set of<br />
documentation.<br />
Getting Technical Support<br />
Pitney Bowes Software Inc. offers a free support period on all new software purchases and<br />
upgrades, so you can be productive from the start. Once the free period ends, Pitney Bowes<br />
Software Inc. offers a broad selection of extended support services for individual, business, and<br />
corporate users.<br />
Technical Support is here to help you, and your call is important. This section lists the information<br />
you need to provide when you call your local support center. It also explains some of the technical<br />
support procedures so that you will know what to expect about the handling and resolution of your<br />
particular issue.<br />
Please remember to include your serial number, partner number or contract number when<br />
contacting Technical Support.<br />
Contacting Technical Support<br />
Full technical support for <strong>MapInfo</strong> <strong>Professional</strong> is provided for the currently shipping version plus the<br />
two previous versions.<br />
To use Technical Support, you must register your product. This can be done very easily during<br />
installation or anytime during normal business hours by contacting Customer Service directly.<br />
<strong>MapInfo</strong> <strong>Professional</strong> 10.5 20 <strong>User</strong> <strong>Guide</strong>
Technical Support Contact Information<br />
Chapter 1: Introduction<br />
Getting Technical Support<br />
Extended support options are available at each of our technical support centers in the Americas,<br />
Europe/Middle East/Africa, and Asia-Pacific regions. To contact the office nearest you, refer to the<br />
Support > Contact Support section on our website:<br />
http://www.pbinsight.com/support/contact-support/<br />
Technical Support Online Case Management System<br />
The Technical Support Online Case Management system is another way to log and manage cases<br />
with our Technical Support center. You must register yourself the first time you access this site if you<br />
do not already have a user ID.<br />
http://go.pbinsight.com/online-case-management<br />
Tell Us What You Think!<br />
Want to give <strong>MapInfo</strong> <strong>Professional</strong> Engineers feedback? We have an option in the Help menu<br />
for you to provide direct product feedback to Pitney Bowes Software Inc.. If you have a need for a<br />
new feature, or you need our product to do something it doesn’t currently do, use this feature to write<br />
to us. Whether you want to complain or complement, let us know so we can meet your <strong>MapInfo</strong><br />
<strong>Professional</strong> needs better.<br />
To send us feedback:<br />
• Choose Help > Send <strong>Product</strong> Improvement Suggestions to display the customer<br />
feedback form.<br />
Our team of <strong>Product</strong> Managers and Engineers will collect your feedback and consider your request<br />
in a future release of <strong>MapInfo</strong> <strong>Professional</strong>. You will be able to track the activity on your suggestions<br />
through different statuses and maintain a list of your ideas or suggestions. Your suggestions will be<br />
grouped with other similar ideas to help us build a list of new features and workflows for the<br />
application. You may be invited to give your feedback on the scoping and implementation of these<br />
suggestions and participate in surveys that help us narrow down the priority of the features we are<br />
working on.<br />
Our goal is to ensure that <strong>MapInfo</strong> <strong>Professional</strong> stays on the forefront of your needs and product<br />
requirements. Help us do that important work for you!<br />
<strong>MapInfo</strong> <strong>Professional</strong> 10.5 21 <strong>User</strong> <strong>Guide</strong>
What’s New in <strong>MapInfo</strong><br />
<strong>Professional</strong><br />
Thank you for upgrading to the most advanced computer mapping product in<br />
the Pitney Bowes Software Inc. software family! As the field of computer<br />
mapping continues to expand, Pitney Bowes Software Inc. leads the way with<br />
new products that are designed to fulfill your computer mapping needs from the<br />
most basic to the most specialized.<br />
For more information about the bug fixes and corrections we have made to<br />
<strong>MapInfo</strong> <strong>Professional</strong> in this release, you will soon be able to review the release<br />
notes at:<br />
http://go.pbinsight.com/prodocs<br />
Topics in this Section:<br />
� New Major Features in <strong>MapInfo</strong> <strong>Professional</strong> . . . . . . . . . . . . . . . .23<br />
� Mapping – New and Enhanced Features . . . . . . . . . . . . . . . . . . . .26<br />
� Data Access Features . . . . . . . . . . . . . . . . . . . . . . . . . . . . . . . . . . .28<br />
� Data Enhancements . . . . . . . . . . . . . . . . . . . . . . . . . . . . . . . . . . . . .29<br />
� New and Existing Tools . . . . . . . . . . . . . . . . . . . . . . . . . . . . . . . . . .29<br />
� New in <strong>Documentation</strong>. . . . . . . . . . . . . . . . . . . . . . . . . . . . . . . . . . .32<br />
2
New Major Features in <strong>MapInfo</strong> <strong>Professional</strong><br />
Cursors have a new Look<br />
Chapter 2: What’s New in <strong>MapInfo</strong> <strong>Professional</strong><br />
New Major Features in <strong>MapInfo</strong> <strong>Professional</strong><br />
Cursors have been updated to have an improved look. Their behaviors have not changed only how<br />
they look has changed. Look for this improvement when working with <strong>MapInfo</strong> <strong>Professional</strong>.<br />
Cursor updates include:<br />
• Using a tool within <strong>MapInfo</strong> <strong>Professional</strong>, such as zoom, select, or add object.<br />
• Dragging layers within the layer control.<br />
• The updated crosshair cursor is now larger and more visible than the previous version.<br />
• MapBasic applications that create their own toolbar for a Toolbutton with a built-in cursor. For<br />
example:<br />
Create ButtonPad As Toolbutton Cursor <br />
� There is no change to behavior of custom cursors from external resource files.<br />
Cursor File <br />
For MapBasic, the cursor definitions in icons.def have been updated to contain a list of the valid<br />
cursor numbers.<br />
Docking Windows and Tools<br />
You can dock windows, such as the Layer Control and Table List, and some tools, such as Named<br />
Views and Catalog Browser, to the sides (top, bottom, left, and right) of <strong>MapInfo</strong> <strong>Professional</strong>.<br />
When docked, windows can share the same space—you may dock multiple windows to the same<br />
side of the screen.<br />
To dock a window or a tool:<br />
• Click on the window’s or tool’s title bar and drag the mouse over one of the visual cues (arrows)<br />
to dock it to a side of the application. If visual cues are turned off, drag it to one of the sides of the<br />
application.<br />
The windows and tools are in a fixed position when they are docked. When windows and tools are<br />
not docked, they are floating and can be moved anywhere in the application.<br />
Changing from dock state to a floating state:<br />
• Click the window’s or tool’s title bar and drag it away from the area. The window or tool is<br />
restored to its previous size.<br />
<strong>MapInfo</strong> <strong>Professional</strong> 10.5 23 <strong>User</strong> <strong>Guide</strong>
Chapter 2: What’s New in <strong>MapInfo</strong> <strong>Professional</strong><br />
New Major Features in <strong>MapInfo</strong> <strong>Professional</strong><br />
There are visual cues, arrows, that display by default to help you when docking a window or a tool.<br />
Drag the window or tool to one of the arrows to dock it at that location.<br />
To enable or disable the visual cues for docking windows or tools:<br />
• Select Options > Preferences > System Settings and then select the Show <strong>Guide</strong>s when<br />
Docking Windows check box.<br />
Printing<br />
Printing to an Offscreen Bitmap<br />
The Advanced Printing Options dialog box (select File > Print and click Advanced) includes a new<br />
output method in addition to Print Directly to Device and Print using Enhanced Metafile (EMF).<br />
This can be useful to control transparency and color, particularly for raster images:<br />
Print using Offscreen Bitmap (OSBM)<br />
This printing process generates an Offscreen bitmap of your <strong>MapInfo</strong> <strong>Professional</strong> image<br />
before sending it to the printer. Offscreen bitmap is invoked depending upon the type of<br />
translucent content in the map and enhanced rendering state of the window. However,<br />
setting OSBM from this window means that while printing Offscreen bitmaps (OSBM) will be<br />
selected regardless of the translucency and anti alias settings.<br />
Setting Print to an Offscreen Bitmap as your Default<br />
You can set this option as a default by selecting Options > Preferences > Output and then<br />
selecting Print using Offscreen Bitmap (OSBM) under the Printing tab. This preference sets the<br />
default for all new windows.<br />
Subdivide Printing<br />
In earlier versions of <strong>MapInfo</strong> <strong>Professional</strong>, there was an optional registry setting, called<br />
SubdividePrinting, to allow print jobs to be broken into multiple, smaller print requests. This is<br />
especially useful if printing large raster/translucent maps to large paper sizes. Now that option has<br />
been added as a Preference. The preference is initialized using the registry setting if it existed. You<br />
will find this option in Options > Preferences > Output Settings under the Printing tab. There is a<br />
check box for Subdivide Printing. If checked, the print job will be broken into multiple smaller print<br />
request. If unchecked, the print is done in a single request.<br />
Polygon Mode Printing<br />
In earlier versions of <strong>MapInfo</strong> <strong>Professional</strong>, there was an optional registry setting, called<br />
PolygonMode, that controlled how polygons (regions) are rendered. For many years, <strong>MapInfo</strong><br />
<strong>Professional</strong> has done some special processing when rendering polygons. This can include<br />
breaking the polygons into smaller, simpler sections to make the rendering code deal with less<br />
complex data. The end result (visual appearance) should be the same, regardless of which method<br />
is used to draw the regions. If Polygon Mode is not set, then the old rendering with special<br />
processing is done. If Polygon Mode is set, the new rendering that draws the object as a single<br />
request with all nodes is done. In certain circumstances printing to PDF files would produce extra<br />
<strong>MapInfo</strong> <strong>Professional</strong> 10.5 24 <strong>User</strong> <strong>Guide</strong>
Chapter 2: What’s New in <strong>MapInfo</strong> <strong>Professional</strong><br />
New Major Features in <strong>MapInfo</strong> <strong>Professional</strong><br />
hairlines in the output if Polygon Mode is turned off. But, users have also reported PDF files getting<br />
large and being slow to produce when PolygonMode is on. So the general recommendation is to<br />
turn on Polygon Mode if you see extra hairlines in PDF files.<br />
Polygon Mode may be set for each of three types of drawing: on-screen, printing and exporting.<br />
Select the Polygon Mode check box from the Options > Preferences > Output Settings menu<br />
under the Display tab, Printing tab, and Exporting tab.<br />
Printing to PDF<br />
The <strong>MapInfo</strong> PDF Printer has been updated to a new version for 10.5. <strong>MapInfo</strong> <strong>Professional</strong> lets you<br />
save a map to a layered PDF file. Since Acrobat 6.0, PDFs are capable of holding multiple pages of<br />
information in the same space through the use of Optional Content Groups (OCG), which are more<br />
commonly known as layers. Layers in PDFs are very similar to <strong>MapInfo</strong> <strong>Professional</strong> map layers.<br />
Your PDF now displays layers in the same order as shown in the <strong>MapInfo</strong> <strong>Professional</strong> Layer<br />
Control window, and it displays translucency. The <strong>MapInfo</strong> PDF Printer supports GeoRegistration,<br />
which stores the bounds and coordinate systems of the map view in the PDF file. The PDF file also<br />
stores the attribute data of the records on the map.<br />
New in this release when saving to a PDF file:<br />
• Print to PDF – Select File > Print to PDF to save your map, browser, graph, or layout to a PDF<br />
file. This option is similar to Save As, and gives you the option to concatenate PDF files.<br />
• <strong>MapInfo</strong> PDF Printer tool – The Main menu includes a new <strong>MapInfo</strong> PDF Printer tool,<br />
•<br />
which is the same as selecting File > Print to PDF to save your map, browser, graph, or layout<br />
to a PDF file.<br />
Translucency – You can create a layered PDF that includes translucent layers in <strong>MapInfo</strong><br />
<strong>Professional</strong> 10.5.<br />
• PDF Preferences – The <strong>MapInfo</strong> <strong>Professional</strong> Print dialog (select File > Print) now includes a<br />
PDF button that displays after selecting <strong>MapInfo</strong> PDF Printer from the Name list. This button<br />
launches the PDF Preferences dialog. From this dialog, you can make the following settings:<br />
Layered PDF<br />
Select to save layers for a map, as shown in the <strong>MapInfo</strong> <strong>Professional</strong> Layer Control window,<br />
to the PDF file. When saving a layout window, each frame, such as map frame and legend<br />
frame, becomes a layer in the PDF.<br />
Georegistered PDF<br />
Select to store the bounds and coordinate systems of the map or layout view in the PDF file.<br />
Add Attribute data to PDF<br />
Select to store the attribute data of the records on the map in the PDF file.<br />
<strong>MapInfo</strong> <strong>Professional</strong> 10.5 25 <strong>User</strong> <strong>Guide</strong>
Automatically open the PDF<br />
Select to have the PDF file open after it is generated.<br />
Chapter 2: What’s New in <strong>MapInfo</strong> <strong>Professional</strong><br />
Mapping – New and Enhanced Features<br />
Selecting the Layered PDF option in the PDF Preferences dialog box enables the Direct to<br />
Device option, and disables using OSBM and EMF.<br />
If you select the Print using EMF and Print using the Offscreen Bitmap (OBSM) output method<br />
and later on select the Layered PDF from the PDF Preferences dialog box, then the output<br />
method forcibly sets to Direct to Device. However, disabling the Layered PDF option resets the<br />
print output method back to your original selection, EMF/OSBM.<br />
• Context Sensitive Help for the <strong>MapInfo</strong> PDF Printer – This version of the <strong>MapInfo</strong> PDF Printer<br />
includes documentation in the form of a help system. To access this help system, select File ><br />
Print and click Properties in the Print dialog box. This opens the <strong>MapInfo</strong> PDF Printer<br />
Properties dialog box, which now includes a Help button on each tab.<br />
Mapping – New and Enhanced Features<br />
Table List<br />
The Table List window lets you perform operations for open tables in <strong>MapInfo</strong> <strong>Professional</strong> using<br />
fewer clicks. You can organize tables into groups and sort them alphabetically and recently opened<br />
first. It is now easier to manage maps that have multiple tables open at the same time. It is<br />
accessible from the Table > Table List menu.<br />
For more information about the Table List and how to work with it, see Working with Tables in the<br />
Table List on page 45.<br />
Adding Map Tile Server Layers and Bing Layers to your Maps<br />
A tile server is a server that contains a collection of raster tile images. The tiles cover a given place<br />
on the earth. Tiles are organized in a row/column grid fashion. There are also multiple levels of tiles.<br />
Each level represents a different resolution of data, covering the same place on the earth. The level<br />
determines the number of tiles (number of rows and columns). As you zoom in or out, the level of<br />
data may change. As you pan around, the specific tiles that are needed may change.<br />
<strong>MapInfo</strong> <strong>Professional</strong> lets you use tile server data within the product. If you add a tile server layer to<br />
a <strong>MapInfo</strong> <strong>Professional</strong> map, then the application takes care of fetching the appropriate tiles from the<br />
server and displaying them. You only need to add the tile server layer and then pan/zoom.<br />
For information about map tile server setup, see Enhancing Map Data using a Mapping Tile<br />
Server on page 414.<br />
With a single click, you can easily add either a Microsoft Bing Aerial or Microsoft Bing Hybrid layer to<br />
a map. You do not need to open the Bing table prior to adding it to the map. If the current window is<br />
a map, <strong>MapInfo</strong> <strong>Professional</strong> adds the Bing layer to it. If the current window is not a map or there are<br />
no windows open, then <strong>MapInfo</strong> <strong>Professional</strong> creates a new map with the Bing layer. For<br />
instructions, see Adding a Microsoft Bing Layer to a Map on page 417.<br />
<strong>MapInfo</strong> <strong>Professional</strong> 10.5 26 <strong>User</strong> <strong>Guide</strong>
Applying Style Overrides for when Zooming the Map<br />
Chapter 2: What’s New in <strong>MapInfo</strong> <strong>Professional</strong><br />
Mapping – New and Enhanced Features<br />
At different zoom levels information on the map may be difficult to view. Changing (overriding) the<br />
display style for specific zoom levels can help. As an example, to make the map easier to read, you<br />
may want roadways to display using a thick line when zoomed in to the map, but a very thin line<br />
when zoomed out of the map. For similar reasons you may want to change the label style for specific<br />
zoom levels, to have labels stand out and read more clearly.<br />
Right-clicking on a layer name in the Layer Control list and clicking the Add Display Override option<br />
creates a display override for that layer. Clicking the Add Label Override option creates a label<br />
override for that layer. The first override defaults to the zoom range of the layer. Adding subsequent<br />
overrides splits the zoom range of the first override. You can then customize the style for the layer at<br />
each specific zoom level.<br />
For more information, see the following topics in the Help System:<br />
• Setting Different Styles for Different Zoom Levels<br />
• Setting Different Label Styles for Different Zoom Levels<br />
• Changing Override Style Properties already set for Different Zoom Levels<br />
• Splitting an Override Property<br />
• Removing an Override Property<br />
• Drag and Drop an Override to a Different Layer<br />
Stacking Styles to Customize Map Features<br />
Stacked styles are new to <strong>MapInfo</strong> <strong>Professional</strong> 10.5. A stacked style is a list of styles drawn on top<br />
of each other to create a more complex or interesting looking map feature. Stacked styles can be<br />
created for points, polylines, and polygon features. This is especially useful for polyline styles.<br />
Figure 1 shows a sample line using one of <strong>MapInfo</strong>'s interleaved line styles. Figure 2 shows the<br />
same sample using a stacked line style.<br />
Figure: Figure 1: Figure: Figure 2:<br />
Stacked styles create more meaningful display styles for your application without having to add your<br />
data as multiple layers in a map. You can define as many styles in a stacked style as you want.<br />
However, the more styles you define the more you will impact the map's rendering performance.<br />
Typically, most cartographic maps would use two or three styles in a stacked style to draw features.<br />
<strong>MapInfo</strong> <strong>Professional</strong> 10.5 27 <strong>User</strong> <strong>Guide</strong>
Chapter 2: What’s New in <strong>MapInfo</strong> <strong>Professional</strong><br />
Data Access Features<br />
For more information about using stacked styles, see the following topic in the Help System:<br />
• Stacking Styles for a Layer<br />
New Coordinate Systems and Projections<br />
There are enhancements for European, French, Australian, Finnish, United States, Slovenian and<br />
Zambian coordinate systems. For a detailed list of enhancements, see Coordinate System and<br />
Datum Additions for <strong>MapInfo</strong> <strong>Professional</strong> 10.5 on page 468.<br />
Equidistant Cylindrical Projection<br />
The Equidistant Cylindrical projection (also called the Equirectangular projection, geographic<br />
projection, Plate Carrée or Carte Parallelogrammatique projection or CPP) is a very simple map<br />
projection attributed to Marinus of Tyre, who Ptolemy claims invented the projection about 100 AD.<br />
The projection maps meridians to equally spaced vertical straight lines, and circles of latitude to<br />
evenly spread horizontal straight lines. The projection is neither equal area nor conformal. Because<br />
of the distortions introduced by this projection, it has little use in navigation or cadastral mapping and<br />
finds its main use in thematic mapping. In particular, the Plate Carrée used often in computer<br />
applications that process global maps, because of the particularly simple relationship between the<br />
position of an image pixel on the map and its corresponding geographic location on Earth.<br />
The Plate Carrée (French, for "flat square"), is the special case where standard parallel is zero.<br />
Projection Name<br />
The following examples are of PRJ entries for Plate Carrée and Equidistant Cylindrical projection<br />
centered at 46.5 degree Standard Parallel (used in France):<br />
"Plate Carree WGS84", 33, 104, 7, 0, 0, 0, 0<br />
"Equidistant Cylindrical 46.5 Degree WGS84", 33, 104, 7, 0, 46.5, 0, 0<br />
Data Access Features<br />
Projection Type<br />
Datum<br />
<strong>MapInfo</strong> <strong>Professional</strong> now supports:<br />
Units<br />
Origin, Longitude<br />
Equidistant Cylindrical 33 X X X X X X<br />
• PostgreSQL 8.3 with PostGIS 1.3<br />
PostGIS extends a PostgreSQL database to support spatial data (geographic objects). PostGIS<br />
follows the OpenGIS Simple Features Specification for SQL.<br />
<strong>MapInfo</strong> <strong>Professional</strong> 10.5 28 <strong>User</strong> <strong>Guide</strong><br />
Origin, Latitude<br />
Standard Parallel 1<br />
Standard Parallel 2<br />
Azimuth<br />
Scale Factor<br />
False Easting<br />
False Northing<br />
Range
Chapter 2: What’s New in <strong>MapInfo</strong> <strong>Professional</strong><br />
Data Enhancements<br />
For details about working with PostGIS and other databases, see Chapter 6: Accessing Remote<br />
Data.<br />
Data Enhancements<br />
For this release of <strong>MapInfo</strong> <strong>Professional</strong>, we have updated the sample data to include database files<br />
for Microsoft Office 2007 Access (.ACCDB) and Excel (.XLSX).<br />
See the <strong>MapInfo</strong> <strong>Professional</strong> Data Directory document on the <strong>MapInfo</strong> <strong>Professional</strong> DVD for a<br />
description of the sample data supplied with this product.<br />
New and Existing Tools<br />
Catalog Browser<br />
The Catalog Browser is a tool in <strong>MapInfo</strong> <strong>Professional</strong> that allows you to locate descriptive<br />
information about spatial and non-spatial datasets. This information is often referred to as metadata.<br />
Metadata describes information about the data, such as its title, creation/modified date, coordinate<br />
reference system and location.<br />
Metadata is stored in a catalog as individual records for each dataset. Organizations, particularly<br />
those in the public sector, make their catalogs known to others to describe and advertise the<br />
availability of their spatial datasets. The Catalog Browser enables you to see what data is available<br />
and how to get it.<br />
The Catalog Browser can search any available CSW-compliant catalog. Note that some catalog<br />
capabilities are limited by the organization who owns the catalog, such as the ability to edit metadata<br />
and access datasets for free. Information from the owner organization is provided in the metadata<br />
for each record.<br />
You can search and view metadata records with the Catalog Browser. In the future, a CSWcompliant<br />
Catalog service and catalog from Pitney Bowes Business Insight will be available as a<br />
separate purchase that support enhanced operations, such as records management and harvesting.<br />
For how to work with the Catalog Browser, see the Catalog Browser <strong>User</strong> <strong>Guide</strong>, which is the<br />
Catalog Browser’s help system.<br />
The Catalog Browser autoloads. In <strong>MapInfo</strong> <strong>Professional</strong> click the Search CSW Catalog tool<br />
or File > Open Web Services > Search CSW Catalogs.<br />
Information about the Catalog Browser is in the <strong>MapInfo</strong> <strong>Professional</strong> Help System.<br />
<strong>MapInfo</strong> <strong>Professional</strong> 10.5 29 <strong>User</strong> <strong>Guide</strong>
Synchronize Windows<br />
Chapter 2: What’s New in <strong>MapInfo</strong> <strong>Professional</strong><br />
New and Existing Tools<br />
The Synchronize (Sync) Windows tool gives you access to tool bar buttons that allow you to control<br />
what displays on selected, open Map windows. This tool allows you to automate common <strong>MapInfo</strong><br />
<strong>Professional</strong> tasks and creates a way to control the addition and removal of embedded legends. The<br />
Sync Windows tool allows you to automatically share changes made in one mapper window to all<br />
other open Map windows in a given <strong>MapInfo</strong> <strong>Professional</strong> session.<br />
Now you can dock the Sync Windows toolbar along the sides of the <strong>MapInfo</strong> <strong>Professional</strong> window.<br />
New on this toolbar is the Instant Sync Windows button, which provides a way to enable/disable<br />
the synchronization of multiple map windows.<br />
To use the Sync All Map Windows, add the Sync Windows tool to the Tool Manager list:<br />
1. On the Tools menu, click Tool Manager to display the Tool Manager dialog box.<br />
2. Scroll through the list of tools to find Sync Windows and then select the Loaded check box.<br />
Selecting the Autoload check box loads this tool every time <strong>MapInfo</strong> <strong>Professional</strong> starts.<br />
3. Click OK.<br />
The Sync Windows toolbar displays and a new option is available from the Tools menu: Tools ><br />
Sync Windows.<br />
Figure: Sync Windows Toolbar<br />
1 Clone Map Window, 2 Rename Current Window, 3 Tile Windows<br />
4 Sync All Map Windows, 5 Instant Sync Windows, 6 Create a Symbol on All<br />
Cosmetic Layers, 7 Create a Polyline on All Cosmetic Layers, 8 Create a Rectangle on<br />
All Cosmetic Layers 9 Create an Ellipse on All Cosmetic Layers, 10 Clear All Cosmetic<br />
Layers<br />
Named Views<br />
1 2 3 4 5<br />
6 7 8 9 10<br />
The Named Views tool saves a map’s view, position and zoom settings, so you can return to them<br />
as needed. This is useful if there is a neighborhood or other area you need to refer to frequently. The<br />
Named Views window is dockable.<br />
You can use other user's list of views by copying the NViews.XML file to the following location:<br />
<strong>MapInfo</strong> <strong>Professional</strong> 10.5 30 <strong>User</strong> <strong>Guide</strong>
%APPDATA%\<strong>MapInfo</strong>\<strong>MapInfo</strong>\nviews.xml<br />
Chapter 2: What’s New in <strong>MapInfo</strong> <strong>Professional</strong><br />
New and Existing Tools<br />
� If you overwrite your Nviews.XML file with that of another user, you will lose your existing<br />
views information. To retain your existing views, keep a copy of your Nviews.xml file and<br />
restore it at the same location, when required.<br />
� If you want to use views created in <strong>MapInfo</strong> <strong>Professional</strong> 10.0, copy the Nviews.XML file from<br />
%APPDATA%\<strong>MapInfo</strong>\<strong>MapInfo</strong>\<strong>Professional</strong>\1000\nviews.xml to the new location<br />
%APPDATA%\<strong>MapInfo</strong>\<strong>MapInfo</strong>\nviews.xml<br />
To create a named view:<br />
1. Display the map at the exact position and zoom level you want to return to.<br />
2. Select Tools > Named Views > Named Views to display the Named Views dialog box.<br />
3. Click Add and type a description of the current map view. Click Add to save your description.<br />
� Views you create with the Named Views tool are global and are saved independently of the<br />
workspaces and tables they are associated with. If you delete the list of views, you delete<br />
these views.<br />
Feature Manipulation Engine (FME)<br />
This release updates the Feature Manipulation Engine (FME) tool to a new version. The FME opens<br />
a variety of Universal Data formats. For a complete list, see Using Universal Data Directly on<br />
page 344.<br />
FME now supports Google Earth KML ® files in <strong>MapInfo</strong> <strong>Professional</strong> 10.5. The SQL Server support<br />
has been turned off. For full SQL Server 2008 read and write support, open SQL Server tables using<br />
ODBC via <strong>MapInfo</strong> <strong>Professional</strong>.<br />
� You cannot open a SQL Server table through Open Universal Data. If you open an existing<br />
table or workspace that references a SQL Server database, then an error message displays.<br />
To access the FME to open universal data directly in <strong>MapInfo</strong> <strong>Professional</strong>, choose File > Open<br />
Universal Data. For details, see Opening Universal Data Directly on page 345.<br />
MapCAD<br />
This release updates the MapCAD tool to a new version. This product provides tools that work with<br />
<strong>MapInfo</strong> <strong>Professional</strong> to create maps that are appropriate for land development and surveying tasks.<br />
The MapCAD tool includes a new look for icons, improved processing time, and you can now dock it<br />
along the sides of the <strong>MapInfo</strong> <strong>Professional</strong> window.<br />
<strong>MapInfo</strong> <strong>Professional</strong> 10.5 31 <strong>User</strong> <strong>Guide</strong>
Chapter 2: What’s New in <strong>MapInfo</strong> <strong>Professional</strong><br />
New in <strong>Documentation</strong><br />
The MapCAD tool installs automatically with <strong>MapInfo</strong> <strong>Professional</strong> to a subfolder called MapCAD. To<br />
access MapCAD drawing and editing tools and toolbars, from the <strong>MapInfo</strong> <strong>Professional</strong> Tools<br />
menu, select Tool Manager > MapCAD. The manufacturer provides a full help system to assist you<br />
in using this product. For support, contact MapCAD Incorporated directly. Their web site is:<br />
http://www.geoas.de<br />
Geographic Tracker Tool<br />
This release updates the global positioning software (GPS) GeoTracker tool to a new version. This<br />
tool (from Blue Marble Geographics) integrates a Geographic Positioning Systems (GPS) with<br />
<strong>MapInfo</strong> <strong>Professional</strong>. It is a free utility available as a separate download from the <strong>MapInfo</strong><br />
<strong>Professional</strong> DVD.<br />
Blue Marble Geographics has upgraded this tool to with new look and feel and improved<br />
performance. The Geographic Tracker supports streaming of live GPS position data, playback of<br />
recorded GPS log files and transfer of spatial data both to and from various GPS units. Geographic<br />
Tracker reads GPS information from a GPS receiver, decodes the information into component parts<br />
such as Latitude, Longitude, Time, Speed, Heading, etc., and displays the information in an intuitive<br />
and useful user interface. <strong>User</strong>s can also save or view GPS log files through Geographic Tracker's<br />
interface.<br />
This tool is available as a separate download from the <strong>MapInfo</strong> <strong>Professional</strong> DVD: click Install<br />
<strong>Product</strong>s, click Free Utilities, and then click Install GPS Support. For detailed installation<br />
instructions, refer to the <strong>MapInfo</strong> <strong>Professional</strong> Install <strong>Guide</strong>.<br />
New in <strong>Documentation</strong><br />
Graphing Your Data<br />
Additional information about the <strong>MapInfo</strong> <strong>Professional</strong> graphing feature is available in a new chapter<br />
titled Graphing Your Data on page 108. The graphing feature in <strong>MapInfo</strong> <strong>Professional</strong> lets you<br />
create a myriad of different graphs from three-dimensional bar graphs to exploded pie graphs. Each<br />
type of graph has its own set of features that you can customize to emphasize a particular piece of<br />
information, or create the aesthetic look you want for your graph. These features, plus additional<br />
formatting options, give you full control over the look and content of the graph.<br />
This new chapter provides additional information to help you determine the type of graph to select.<br />
Creating a <strong>MapInfo</strong>_MapCatalog Manually<br />
A new chapter Manually Creating a <strong>MapInfo</strong>_MapCatalog on page 474 provides instructions on<br />
how to manually creating a <strong>MapInfo</strong> Map Catalog and making a remote table mappable, two<br />
procedures that are necessary for geocoding remote tables. This information is designed for users<br />
who do not have access to <strong>MapInfo</strong> <strong>Professional</strong>.<br />
<strong>MapInfo</strong> <strong>Professional</strong> users would create a <strong>MapInfo</strong> Map Catalog automatically.<br />
• Creating a <strong>MapInfo</strong>_MapCatalog Automatically<br />
<strong>MapInfo</strong> <strong>Professional</strong> 10.5 32 <strong>User</strong> <strong>Guide</strong>
• Making a Remote Table Mappable<br />
Chapter 2: What’s New in <strong>MapInfo</strong> <strong>Professional</strong><br />
New in <strong>Documentation</strong><br />
You or your database administrator must create one <strong>MapInfo</strong> Map Catalog for each database you<br />
wish to access in <strong>MapInfo</strong> <strong>Professional</strong>.<br />
<strong>MapInfo</strong> <strong>Professional</strong> 10.5 33 <strong>User</strong> <strong>Guide</strong>
The Basics of <strong>MapInfo</strong><br />
<strong>Professional</strong><br />
Now that you have installed <strong>MapInfo</strong> <strong>Professional</strong>, you are probably anxious to<br />
get mapping. But, if you are new to <strong>MapInfo</strong> <strong>Professional</strong>, take a few minutes to<br />
read this chapter to familiarize yourself with the concepts, components, and<br />
tools for successful computer mapping.<br />
Topics in this Section:<br />
� Starting and Leaving <strong>MapInfo</strong> <strong>Professional</strong>. . . . . . . . . . . . . . . . . .35<br />
� A Tour of the <strong>MapInfo</strong> <strong>Professional</strong> Desktop. . . . . . . . . . . . . . . . .36<br />
� Understanding Your Data in <strong>MapInfo</strong> <strong>Professional</strong>. . . . . . . . . . . .43<br />
� Working with Tables in the Table List. . . . . . . . . . . . . . . . . . . . . . .45<br />
� Working with Layers in the Layer Control . . . . . . . . . . . . . . . . . . .51<br />
� Working with Thematic Layers . . . . . . . . . . . . . . . . . . . . . . . . . . . .62<br />
� Working with Seamless Layers. . . . . . . . . . . . . . . . . . . . . . . . . . . .65<br />
� Data – Where <strong>MapInfo</strong> <strong>Professional</strong> Begins . . . . . . . . . . . . . . . . .69<br />
� Reviewing the Windows in <strong>MapInfo</strong> <strong>Professional</strong>. . . . . . . . . . . . .77<br />
� Saving, Closing, and Exporting Your Work . . . . . . . . . . . . . . . . . .83<br />
� Using the Tools in the Tool Manager . . . . . . . . . . . . . . . . . . . . . . .89<br />
� File Format Types Supported . . . . . . . . . . . . . . . . . . . . . . . . . . . . .90<br />
3
Starting and Leaving <strong>MapInfo</strong> <strong>Professional</strong><br />
Chapter 3: The Basics of <strong>MapInfo</strong> <strong>Professional</strong><br />
Starting and Leaving <strong>MapInfo</strong> <strong>Professional</strong><br />
In this section we cover the very basics of starting <strong>MapInfo</strong> <strong>Professional</strong>, using the STARTUP.WOR,<br />
and exiting the program. Since opening a table is basic to getting started in using <strong>MapInfo</strong><br />
<strong>Professional</strong>, we cover that topic here, as well.<br />
Starting <strong>MapInfo</strong> <strong>Professional</strong><br />
To start <strong>MapInfo</strong> <strong>Professional</strong>:<br />
• Do one of the following:<br />
• Double-click the <strong>MapInfo</strong> <strong>Professional</strong> icon on your desktop. In a few seconds, <strong>MapInfo</strong><br />
<strong>Professional</strong>’s Quick Start dialog box displays.<br />
• From the Start menu, select <strong>MapInfo</strong> <strong>Professional</strong> 10.5 from the Selected Program folder.<br />
Using either method the Quick Start dialog box displays.<br />
Here you can choose how you want to start your mapping session. The Quick Start dialog box<br />
displays every time you start <strong>MapInfo</strong> <strong>Professional</strong>, but you can change this behavior in the<br />
Startup preferences (On the Options menu, point to Preferences and click Startup) using<br />
instructions in Setting the Startup Preferences in the <strong>MapInfo</strong> <strong>Professional</strong> Help System. In the<br />
Startup Preferences dialog box, clear the Display Quick Start dialog box to deactivate the display<br />
of the Quick Start dialog box.<br />
If you are returning to <strong>MapInfo</strong> <strong>Professional</strong>, you can return to the previous mapping session by<br />
choosing Restore Previous Session or use last workspace. If this is your first look at <strong>MapInfo</strong><br />
<strong>Professional</strong>, choose the Open a Table option to begin. The Open dialog box displays.<br />
Exiting <strong>MapInfo</strong> <strong>Professional</strong><br />
To leave <strong>MapInfo</strong> <strong>Professional</strong>:<br />
• On the File menu, click Exit. There is no confirmation message.<br />
CAUTION: If you made changes to a table and did not save them a prompt appears asking<br />
you if you want to save the changes. Unless you choose Save, the changes are<br />
lost.<br />
• For more information, see Leaving <strong>MapInfo</strong> <strong>Professional</strong> using the MAPINFOW.WOR<br />
Workspace in the Help System.<br />
<strong>MapInfo</strong> <strong>Professional</strong> 10.5 35 <strong>User</strong> <strong>Guide</strong>
A Tour of the <strong>MapInfo</strong> <strong>Professional</strong> Desktop<br />
Chapter 3: The Basics of <strong>MapInfo</strong> <strong>Professional</strong><br />
A Tour of the <strong>MapInfo</strong> <strong>Professional</strong> Desktop<br />
This section details the tools and commands that are available to you in the <strong>MapInfo</strong> <strong>Professional</strong><br />
product. You may refer to these frequently as you familiarize yourself with <strong>MapInfo</strong> <strong>Professional</strong>.<br />
Working with Toolbars<br />
<strong>MapInfo</strong> <strong>Professional</strong> provides toolbars of tool buttons and commands to give you tremendous<br />
mapping creativity at the click of a button.<br />
To reshape the toolbars, click and drag on their borders. Drag the title bar to move them. To dock a<br />
toolbar, drag it to one of the edges of the application window. The toolbar changes shape and<br />
positions as it docks itself. You can easily change it back to the floating view by clicking the<br />
background area of the toolbar and dragging it away from its position. The toolbar retains the same<br />
shape as it had before you docked it.<br />
Displaying or Hiding Toolbars<br />
To show or hide toolbars:<br />
1. Choose Options > Toolbars.<br />
2. Show a toolbar by checking its check box or clear its check box to hide a toolbar.<br />
3. Click Close. The toolbars display or disappear from your screen.<br />
Reviewing the Standard Toolbar<br />
The Standard toolbar contains tools for commonly performed menu functions from the File, Edit, and<br />
Window menus. It also contains tools for quick access to a Redistricting window and online Help.<br />
Many of these tools are familiar to you from working with Microsoft Windows.<br />
New Table Help<br />
Open Workspace Open<br />
Bing Aerial Save Table<br />
Bing Hybrid Close All<br />
Save Workspace Print Window<br />
<strong>MapInfo</strong> <strong>Professional</strong> 10.5 36 <strong>User</strong> <strong>Guide</strong>
Save Window Cut<br />
Print To PDF Paste<br />
Copy New Browser<br />
Reviewing the Main Toolbar<br />
Chapter 3: The Basics of <strong>MapInfo</strong> <strong>Professional</strong><br />
A Tour of the <strong>MapInfo</strong> <strong>Professional</strong> Desktop<br />
Undo New Grapher Window<br />
New Mapper Window New Redistricter Window<br />
New Layout Window<br />
The Main toolbar contains buttons for selecting objects, changing the view of the Map window,<br />
getting information about an object, and showing distances between objects. It also contains buttons<br />
that allow you to change layer attributes and open the Legend or Statistics window.<br />
Select Accesses the Select tool to select objects/records in a Map, Layout, or<br />
Browser window. Also acts as the default pointer/cursor tool.<br />
Marquee<br />
Select<br />
Accesses the Marquee Select tool so you can select and search for<br />
map objects within a given rectangle (marquee box).<br />
Radius Select Accesses the Radius Select tool so you can select and search for map<br />
objects within a circular region.<br />
Polygon Select Accesses the Polygon Select tool so you can select objects within a<br />
polygon.<br />
Boundary<br />
Select<br />
Accesses the Boundary Select tool so you can select and searches<br />
for map objects within a given region.<br />
Unselect All Accesses the Unselect All tool so you can clear all of your object and<br />
record selections. Performs the same operation as Unselect All.<br />
Invert<br />
Selection<br />
Selects all objects or records not included in the current selection, and<br />
cancels the current selection.<br />
<strong>MapInfo</strong> <strong>Professional</strong> 10.5 37 <strong>User</strong> <strong>Guide</strong>
Chapter 3: The Basics of <strong>MapInfo</strong> <strong>Professional</strong><br />
A Tour of the <strong>MapInfo</strong> <strong>Professional</strong> Desktop<br />
Graph Select Accesses the Graph Select tool. As you click graph objects, such as a<br />
riser bar, pie slice, column, etc., this tool selects the corresponding<br />
records from the table.<br />
Zoom-in * Accesses the Zoom-in tool to get a closer area view of a map or layout.<br />
Zoom-out * Accesses the Zoom-out tool so you can get a wider area view of a map<br />
or layout.<br />
Change View * Accesses the Change View dialog box so you can specify settings for<br />
Map window width, map scale, resizing, and centering.<br />
Grabber * Accesses the Grabber tool so you can reposition a map or layout within<br />
its window.<br />
Info tool * Accesses the Info tool so you can view the tabular data that is<br />
associated with a map object.<br />
HotLink Accesses the HotLink tool, so you can launch active objects such as<br />
files or URLs from your Map window.<br />
Label Accesses the Label tool so you can label objects with information from<br />
the related database.<br />
Drag Map<br />
Window *<br />
Accesses the Drag Map Window button to drag an <strong>MapInfo</strong><br />
<strong>Professional</strong> map into an OLE container application.<br />
Layer Control Accesses the Layer Control window so you can specify how the various<br />
tables in a Map window are layered and displayed.<br />
Ruler Accesses the Ruler tool to determine the distance between two points<br />
and the length of some path.<br />
Show/Hide<br />
Legend<br />
Show/Hide<br />
Statistics<br />
Set Target<br />
District from<br />
Map<br />
Assign<br />
Selected<br />
Objects<br />
Accesses the Legend window for maps or graphs.<br />
Accesses the Statistics window to tally the sum and average of all<br />
numeric fields for the currently chosen objects or records.<br />
Sets the target district from the map during a Redistricting session.<br />
Assigns selected objects to the target district during a Redistricting<br />
session.<br />
<strong>MapInfo</strong> <strong>Professional</strong> 10.5 38 <strong>User</strong> <strong>Guide</strong>
Clip Region<br />
On/Off<br />
Set Clip<br />
Region<br />
Create a Scale<br />
Bar<br />
Chapter 3: The Basics of <strong>MapInfo</strong> <strong>Professional</strong><br />
A Tour of the <strong>MapInfo</strong> <strong>Professional</strong> Desktop<br />
* These tools are also available when you access your <strong>MapInfo</strong> .TAB map within a container<br />
application such as MS Word, PowerPoint, etc.<br />
Reviewing the Drawing Toolbar<br />
Redisplays the entire map.<br />
Isolates a map region for display.<br />
Access the Create Scale Bar dialog box, so that you can add a scale<br />
bar to the mapper window.<br />
Table List Accesses the Table List so that you can view a list of open tables,<br />
perform operations on them, and organize or sort them into groups.<br />
The Drawing toolbar contains tools and commands that are used to create and edit map objects. For<br />
more about how to use these buttons, see Using the Drawing and Editing Commands on<br />
page 158.<br />
Symbol Accesses the Symbol tool, which allows you to place point symbols on<br />
your map like “push pins.”<br />
Line Accesses the Line tool, which allows you to draw straight lines.<br />
Polyline Accesses the Polyline tool, which allows you to draw polylines (an open,<br />
connected sequence of lines).<br />
Arc Accesses the Arc tool, which allows you to draw an arc the size and shape<br />
of one quarter of an ellipse.<br />
Polygon Accesses the Polygon tool, which allows you to draw polygons (a closed,<br />
connected sequence of lines).<br />
Ellipse Accesses the Ellipse tool, which allows you to create elliptical and circular<br />
objects.<br />
Rectangle Accesses the Rectangle tool, which allows you to draw rectangles and<br />
squares.<br />
Rounded<br />
Rectangle<br />
Accesses the Rounded Rectangle tool, which allows you to draw rounded<br />
rectangles and squares.<br />
Text Accesses the Text tool, which allows you to add titles, labels, and<br />
annotation to maps and layouts.<br />
<strong>MapInfo</strong> <strong>Professional</strong> 10.5 39 <strong>User</strong> <strong>Guide</strong>
Chapter 3: The Basics of <strong>MapInfo</strong> <strong>Professional</strong><br />
A Tour of the <strong>MapInfo</strong> <strong>Professional</strong> Desktop<br />
Frame Accesses the Frame tool, which allows you to create frames in the Layout<br />
window to display maps, graphs, browsers, and legends.<br />
Reshape Toggles in and out of Reshape mode. Reshape allows you to edit regions,<br />
polylines, lines, arcs, and points by moving, adding, and deleting nodes that<br />
define them.<br />
Add Node Accesses the Add Node tool, which allows you to add a node to regions,<br />
lines, or polylines when you are in Reshape mode.<br />
Symbol<br />
Style<br />
Reviewing the DBMS Toolbar<br />
Accesses the Symbol Style dialog box where you can change the style,<br />
color, and size of a symbol object.<br />
Line Style Accesses the Line Style dialog box where you can change the style, color,<br />
and width of line objects.<br />
Region<br />
Style<br />
Accesses the Region Style dialog box where you can change the fill<br />
pattern, color, and background, plus the border style, color, and width of<br />
region objects.<br />
Text Style Accesses the Text Style dialog box where you can change the font<br />
typeface, size, style, color, and background of text objects.<br />
The DBMS Toolbar contains buttons and commands that are used to access tables residing on a<br />
remote database. These options are only available if you have installed a relational database<br />
manager.<br />
Open DBMS Table Accesses the Open dialog box, which allows you to access a<br />
remote database. If a connection has not been established, you<br />
are prompted to open one. This button is also found in the<br />
Open dialog box if DBMS is installed.<br />
Refresh DBMS Table Accesses the Refresh DBMS Table dialog box, which allows<br />
you to refresh a <strong>MapInfo</strong> <strong>Professional</strong> linked or live table with<br />
the most recent data residing on the remote database for that<br />
linked or live table.<br />
Unlink DBMS Table Accesses the Unlink DBMS Table dialog box, which allows you<br />
to unlink a downloaded table from its remote database.<br />
Make DBMS Table<br />
Mappable<br />
Accesses the Make DBMS Table Mappable dialog box, which<br />
allows you make a table linked to a remote database mappable<br />
in <strong>MapInfo</strong> <strong>Professional</strong>.<br />
<strong>MapInfo</strong> <strong>Professional</strong> 10.5 40 <strong>User</strong> <strong>Guide</strong>
Change Symbol for a<br />
Mappable DBMS Table<br />
Reviewing the Web Services Toolbar<br />
Chapter 3: The Basics of <strong>MapInfo</strong> <strong>Professional</strong><br />
A Tour of the <strong>MapInfo</strong> <strong>Professional</strong> Desktop<br />
The Web Services Toolbar contains buttons and commands that are used to access web services.<br />
For more about accessing web services, see Chapter 15: Working with Web Services.<br />
Using Workspaces<br />
Accesses the Change Symbol for a Mappable DBMS Table<br />
dialog box, and allows you to change the symbol style of a<br />
mappable DBMS table.<br />
Disconnect DBMS Accesses the Close DBMS Disconnection dialog box, where<br />
you can close a connection to a remote database.<br />
Open WMS Table Opens a Web Map Service table into the current map or into a<br />
new map. The Open WMS Table button is available whenever<br />
your computer is connected to the intranet or the Internet.<br />
Open WFS Table Opens a Web Feature Service table into the current map or into<br />
a new Map window. The Open WFS Table button is available<br />
whenever your computer is connected to the intranet or the<br />
Internet.<br />
Find Address Displays the Find Address dialog box to begin geocoding a<br />
single address using a geocoding service.<br />
Geocode Using Server Displays the Geocode Using Server dialog box to begin<br />
geocoding a table using a geocoding service.<br />
Create Drive Regions Displays the Create Driving Regions dialog box to begin using<br />
driving region buffers to display data or creating time or<br />
distance buffers for a table.<br />
Web Services<br />
Preferences<br />
Displays the Web Services Preferences dialog box to begin<br />
setting the geocoding server preferences and setting the<br />
routing server preferences.<br />
A workspace is a list of all the tables, windows, and settings you are using, stored in a file with the<br />
extension .WOR. Workspaces are a convenient way to return to a previously created map without<br />
having to open each table file individually. The workspace keeps track of the following elements:<br />
• Map, Browser, Graph, 3DMap, and Layout windows, including their size and position<br />
• Query tables created from base tables using either the Select or SQL Select statements (queries<br />
on queries will not be saved)<br />
• Graphs<br />
• Thematic maps<br />
• Legend windows<br />
<strong>MapInfo</strong> <strong>Professional</strong> 10.5 41 <strong>User</strong> <strong>Guide</strong>
• Cosmetic objects<br />
• Labels<br />
• Styles for fonts, symbols, lines, and fill patterns used to display objects<br />
Chapter 3: The Basics of <strong>MapInfo</strong> <strong>Professional</strong><br />
A Tour of the <strong>MapInfo</strong> <strong>Professional</strong> Desktop<br />
To view the contents in the workspace file, open the .WOR file in <strong>MapInfo</strong> <strong>Professional</strong>, a text editor<br />
or word processor.<br />
� When you save a workspace, you cannot save any references to selections or queries made<br />
by the Selection tools or the Query options.<br />
Opening a Workspace<br />
Any previously opened tables and windows will be left untouched when you open a workspace.<br />
However, to avoid cluttering up your screen with unnecessary windows, use the Close All command<br />
from the File menu before adding the workspace.<br />
When you exit <strong>MapInfo</strong> <strong>Professional</strong>, the <strong>MapInfo</strong> <strong>Professional</strong> workspace (MAPINFOW.WOR)<br />
stores the last session (unless you have set your preferences so that the workspace will not be<br />
written). If there are files you don't want added to your workspace, close them before exiting.<br />
To open a workspace:<br />
1. Choose File > Open. The Open dialog box displays.<br />
2. Choose Workspace (*.wor) from the Files of type drop-down list.<br />
3. Specify the name, directory and drive for the workspace you want to open.<br />
4. Click OK.<br />
When you exit <strong>MapInfo</strong> <strong>Professional</strong>, the <strong>MapInfo</strong> <strong>Professional</strong> workspace (MAPINFOW.WOR)<br />
stores your last session. If there are files you don't want added to your workspace, make sure you<br />
close them before exiting.<br />
• For more information, see Opening Multiple Workspaces in the Help System.<br />
How Renaming Tables Affects Workspaces<br />
When you change the name of a table listed in a workspace, you invalidate the workspace. Table<br />
names are stored in the workspace file, so if change it, the workspace cannot find it.<br />
For example, if you create a workspace called CUSTOMER.WOR that contains the STATES table. If<br />
you later rename the STATES table to AMERICA, <strong>MapInfo</strong> <strong>Professional</strong> will not be able to open the<br />
CUSTOMER.WOR workspace. It will try to open the STATES table and not be able to locate it.<br />
There are three ways to avoid this problem:<br />
• Make any table name changes before you start to build workspaces.<br />
• Open the workspace file in any text editor and manually change the table names.<br />
• Open a workspace. Rename the table(s) using the Rename Table dialog box and immediately<br />
save the workspace.<br />
<strong>MapInfo</strong> <strong>Professional</strong> 10.5 42 <strong>User</strong> <strong>Guide</strong>
Saving Printer Information to a Workspace<br />
Chapter 3: The Basics of <strong>MapInfo</strong> <strong>Professional</strong><br />
Understanding Your Data in <strong>MapInfo</strong> <strong>Professional</strong><br />
<strong>MapInfo</strong> <strong>Professional</strong> enables you to save your printer information to a workspace, and restore<br />
printer information from a workspace. These settings are located in the Startup preferences (on the<br />
Options menu, point to Preferences, and click Startup). To save printer information to a<br />
workspace, check the Save Printer Information to Workspaces check box. Subsequently, when<br />
you save your workspace, the printer name, paper orientation, paper size, and the number of copies<br />
are saved. When this preference is on, the printer settings are saved in a workspace file.<br />
� We recommend that you leave this preference on.<br />
To restore printer information from a workspace, check the Restore Printer Information to<br />
Workspaces box. When you open the workspace, the printer name, paper orientation, paper size,<br />
and the number of copies are restored. This is useful if you are sharing workspaces with other<br />
<strong>MapInfo</strong> <strong>Professional</strong> 6.0 or later users who are also using the same printers. You may want to leave<br />
it off if you want to send the workspace to someone who is using a different printer. If this preference<br />
is turned off, <strong>MapInfo</strong> <strong>Professional</strong> uses the default printer selected in the Printer preferences.<br />
� You can get additional printer advice in the <strong>MapInfo</strong> <strong>Professional</strong> Printing <strong>Guide</strong>, which is<br />
located in the <strong>Documentation</strong> subfolder of your installation directory.<br />
Understanding Your Data in <strong>MapInfo</strong> <strong>Professional</strong><br />
Computer maps are organized into layers. Think of the layers as transparencies that are stacked on<br />
top of one another. Each layer contains different aspects of the whole map.<br />
What is a Layer?<br />
In <strong>MapInfo</strong> <strong>Professional</strong> you begin by opening your table of data and displaying it in a Map window.<br />
Each table displays as a separate layer. Each layer contains the table plus any map objects, such as<br />
regions, points, lines, and text. Additionally, the layer contains style overrides and zoom layering<br />
characteristics that you can add to give the layer more or less prominence in the Map window.<br />
<strong>MapInfo</strong> <strong>Professional</strong> 10.5 43 <strong>User</strong> <strong>Guide</strong>
Figure: Map Layers Example<br />
Chapter 3: The Basics of <strong>MapInfo</strong> <strong>Professional</strong><br />
Understanding Your Data in <strong>MapInfo</strong> <strong>Professional</strong><br />
Map layers form the building blocks of maps in <strong>MapInfo</strong> <strong>Professional</strong>. Once you have created your<br />
layers, you can customize them in a variety of ways, add and delete layers, or reorder them.<br />
For example, one layer may contain state boundaries, a second layer may have symbols that<br />
represent capitals, a third layer might consist of text labels. By stacking these layers one on top of<br />
the other, you begin to build a complete map. You can display one, two, or many tables at a time.<br />
Map Objects as Part of Layers<br />
We mentioned earlier that maps in <strong>MapInfo</strong> <strong>Professional</strong> are made up of layers of map objects.<br />
There are five basic types of objects:<br />
• Regions: closed objects that cover a given area. These include polygons, ellipses, and<br />
rectangles. For example, country boundaries, postal code boundaries, sales territories.<br />
• Point objects: represent single locations of data. For example, customer locations, restaurants,<br />
parking meters. Points can also be combined into multipoint objects.<br />
• Line objects: open objects that cover a given distance. These include lines, polylines, and arcs.<br />
Examples are streets, rivers, power lines.<br />
• Text objects: text that describes a map or another object, such as labels and titles.<br />
• Collection objects: combination of region, line, and multipoint objects.<br />
You can have each type of object in a separate layer (most common), or you can combine objects in<br />
the same layer. <strong>MapInfo</strong> <strong>Professional</strong> lets you create, edit, customize, and display these objects to<br />
make maps that meet your needs.<br />
For information about drawing and editing map objects, see Drawing and Editing Objects on<br />
page 157 and see Moving Map Objects in the Help System.<br />
Managing a Map’s Layers<br />
The key to controlling your map layers is the Layer Control window. The window shows all the layers<br />
that make up a Map window and the status of the layer attributes. These attributes are: Visible<br />
On/Off, Style Override, Editable, Selectable, and Automatic Labels. ToolTips display over the<br />
attribute when you move your cursor over them to help familiarize yourself with each one. It is easy<br />
to change a layer’s, or multiple layers’, attributes.<br />
<strong>MapInfo</strong> <strong>Professional</strong> 10.5 44 <strong>User</strong> <strong>Guide</strong>
Chapter 3: The Basics of <strong>MapInfo</strong> <strong>Professional</strong><br />
Working with Tables in the Table List<br />
You also have options available to change the display and label settings; modify any thematic maps<br />
you have displayed; and reorder, add, or remove layers.<br />
• For instructions on accessing the Layer Control window, see Accessing Layer Control in the<br />
Help System.<br />
• For instructions on changing layer order in the Layer Control window, see Changing the Order of<br />
Contiguous Layers or Changing the Order of Random Layers topics in the Help System.<br />
Working with Tables in the Table List<br />
The Table List window lets you perform operations for open tables in <strong>MapInfo</strong> <strong>Professional</strong> using<br />
fewer clicks. You can organize tables into groups and sort them alphabetically and recently opened<br />
first. The Table List window is accessible by selecting Table > Table List.<br />
The Table List has the following features:<br />
• Modeless, so that you can open it and leave it open for the duration of your session. (Modeless<br />
windows do not have OK or Cancel buttons.)<br />
• Dockable to any of the four sides of the <strong>MapInfo</strong> <strong>Professional</strong> window: top, left, bottom, and<br />
right. The Layer Control window and Table List Window can also share the same space.<br />
• Drag and drop enabled, so that you can select tables and drag and drop them to a blank area to<br />
open them in a new Mapper window. When dropping tables on to an existing Mapper window,<br />
<strong>MapInfo</strong> <strong>Professional</strong> adds them to the Mapper window as new layers.<br />
• Sorting enabled, to sort tables based on ascending order of table alias (name), descending<br />
order of table alias, and recently opened. Sorting criteria persist across different <strong>MapInfo</strong><br />
<strong>Professional</strong> sessions.<br />
• Multi-Selection enabled, to select multiple tables using the Ctrl or Shift keys.<br />
• Context Menu enabled, so that when you right-click on table aliases (names) a pop-up menu<br />
displays and you can perform the desired operations.<br />
• Searching enabled, you can search for a table name in the Table List Window by typing<br />
characters in a Search text box. The Table List Window list refreshes itself to show only those<br />
tables that contain the search characters.<br />
Accessing the Table List<br />
To access the Table List, do one of the following:<br />
• Click the Table List tool in the Main toolbar.<br />
• On the Table menu, click Table List.<br />
<strong>MapInfo</strong> <strong>Professional</strong> 10.5 45 <strong>User</strong> <strong>Guide</strong>
Chapter 3: The Basics of <strong>MapInfo</strong> <strong>Professional</strong><br />
Working with Tables in the Table List<br />
Table List lets you manage open tables and their attributes. It is resizable. It supports two modes of<br />
display:<br />
• ListView – tables display as a list.<br />
• TreeView – tables group according to the type they belong to.<br />
<strong>MapInfo</strong> <strong>Professional</strong> 10.5 46 <strong>User</strong> <strong>Guide</strong>
Chapter 3: The Basics of <strong>MapInfo</strong> <strong>Professional</strong><br />
Working with Tables in the Table List<br />
To see the table names of the open tables, expand or collapse the groups using + and -.<br />
� Hovering over an entry in the Table List will display the path of the open table as a tool tip.<br />
About the Table List Buttons<br />
Click Group By Type to switch to tree view mode.<br />
Click Ungroup by Type to switch to list view mode.<br />
Click Ascending order to sort tables in ascending order.<br />
Click Descending order to sort tables in descending order.<br />
Click Recently Opened First to sort tables based on the order they were opened. The<br />
most recently opened table displays first. In Tree View, the table type nodes always<br />
display in ascending order.<br />
� The sorting criteria persists across different <strong>MapInfo</strong> <strong>Professional</strong> sessions.<br />
Moving the Table List to Customize your Work Area<br />
The Table List is a floating window, so that you can leave the Table List open throughout your<br />
session. To move the Table List to another location in the application window:<br />
• Dock it to any of the four sides of the <strong>MapInfo</strong> <strong>Professional</strong> window: top, left, bottom, and right.<br />
The Layer Control window and Table List Window can also share the same space. You can dock<br />
it also using the docking guides if you enable it from System Preferences. Look for System<br />
Preferences dialog box.<br />
• Undock it by double-clicking the Table List window title bar, so that it floats. You can then move<br />
it to another location in the application window.<br />
� If your computer has two monitors, try dragging the Table List window on to the second<br />
monitor. This arrangement allows more room for map windows on the first monitor.<br />
<strong>MapInfo</strong> <strong>Professional</strong> 10.5 47 <strong>User</strong> <strong>Guide</strong>
About the Context Menu<br />
Chapter 3: The Basics of <strong>MapInfo</strong> <strong>Professional</strong><br />
Working with Tables in the Table List<br />
Right-click on a table in the Table List to view a pop-up menu with the following options:<br />
� You can add your own context menu items into this list using MapBasic functions.<br />
Select All<br />
Select this option to select all the rows in the table together. If a table is selectable, this menu item<br />
includes the table name. For unsupported tables, this menu option is unavailable.<br />
Browse<br />
Select this option to open a table in a Browser window and edit records, copy records, add new<br />
records, or delete existing records.<br />
Open in new Map Window<br />
Select this option to open the table in a new Map window.<br />
For more information, see Opening a Table in the Help System.<br />
Export<br />
Select this option to open the Export Table to File dialog box to export the table. You can export<br />
graphics and tabular data to <strong>MapInfo</strong> <strong>Professional</strong> format (MIF) and AutoCAD DXF (*.dxf) files. Only<br />
tabular data can be exported to Delimited ASCII (*.txt), dBASE DBF (*.dbf), and Command delimited<br />
CSV (*.csv).<br />
<strong>MapInfo</strong> <strong>Professional</strong> 10.5 48 <strong>User</strong> <strong>Guide</strong>
Refresh<br />
Chapter 3: The Basics of <strong>MapInfo</strong> <strong>Professional</strong><br />
Working with Tables in the Table List<br />
Select this option to refresh WFS, Universal Data, and DBMS tables. It is enabled for single<br />
selection only.<br />
• WFS table – It refreshes the WFS layer based on the WFS server settings and the filter options<br />
set for WFS Refresh in the Web Services Preferences. It is enabled for a WFS table when<br />
connection to the Internet or intranet is established.<br />
• Universal Data table – It refreshes the Universal Data table, such as AutoCAD ® , Microstation<br />
Design ® , ESRI ArcSDE datasets.<br />
• DBMS table –It refreshes a <strong>MapInfo</strong> <strong>Professional</strong> linked table with the most recent data residing<br />
on the remote database for that linked table. It is enabled when there are no pending edits<br />
against the table.<br />
Table Structure<br />
Select this option to specify the field name, field type, number of characters (width), and whether the<br />
field is to be indexed for each field in your new database. You also indicate whether or not the table<br />
is mappable by associating graphic objects with records and, if so, whether the map is to be an earth<br />
or a non-earth map. Collectively, this information is the structure of your database.<br />
Create Points<br />
Select this option to create point objects for a database that has X and Y coordinates or<br />
longitude/latitude coordinate information. These points can be displayed on a map. If you do not<br />
have coordinates in your table, then use Geocode to match some other geographic information<br />
(such as street address) against a table that already has graphic objects.<br />
Update Column<br />
Select this option to change a column's value by updating a table based on its own data values or by<br />
updating a table based on data from another table. This dialog box remembers the column that was<br />
updated the last time update was run and the expression that was used for updating a column the<br />
last time an update was run.<br />
Close<br />
Closing a table removes it from active use in your current session. When you close a table, you<br />
automatically close all views of that table. When closing a table that displays in a Map window with<br />
other tables, <strong>MapInfo</strong> <strong>Professional</strong> removes that table from the window and keeps the Map window<br />
open.<br />
For more information, see Closing a Table in the Help System.<br />
View Catalog Record<br />
This option is for metadata catalog users who are cataloging their data holdings. The View Catalog<br />
Record command lets you view any already existing cataloged records from an online service. The<br />
View Catalog Record command is active when the Catalog Browser is loaded.<br />
For more information, see the Catalog Browser help system.<br />
<strong>MapInfo</strong> <strong>Professional</strong> 10.5 49 <strong>User</strong> <strong>Guide</strong>
Create Catalog Record<br />
Chapter 3: The Basics of <strong>MapInfo</strong> <strong>Professional</strong><br />
Working with Tables in the Table List<br />
This option is for metadata catalog users who are cataloging their data holdings. The Create Catalog<br />
Record command lets you edit any already existing cataloged records from an online service. The<br />
View Catalog Record command is active when the Catalog Browser is loaded.<br />
For more information, see the Catalog Browser help system.<br />
Selecting Multiple Tables in the Table List<br />
Multiple tables can be selected with Ctrl, Shift, or arrow keys. Only Browse, Open in new Map<br />
Window and Close options are enabled in Context Menu for multi-selected tables.<br />
� In tree view mode, only tables can be selected. Table type nodes are not selectable.<br />
Dragging and Dropping in the Table List<br />
To open multiple tables in a new Mapper window, select them (using the Ctrl and Shift keys) and<br />
then drag and drop them on to a blank area. When dropping tables on to an existing Mapper<br />
window, <strong>MapInfo</strong> <strong>Professional</strong> adds them to the Mapper window as new layers.<br />
� Tables can be dropped only on a Mapper window or an empty area in the <strong>MapInfo</strong><br />
<strong>Professional</strong>.<br />
Sorting in the Table List<br />
You can sort tables based on ascending order of table alias (name), descending order of table alias,<br />
and recently opened. Sorting criteria persists across different <strong>MapInfo</strong> <strong>Professional</strong> sessions.<br />
The following buttons sort the Table List view:<br />
Click Ascending order to sort tables in ascending order.<br />
Click Descending order to sort tables in descending order.<br />
Click Recently Opened First to sort tables based on the order they were opened. The most<br />
recently opened table displays first. In Tree View, the table type nodes always display in ascending<br />
order.<br />
� The sorting criteria persists across different <strong>MapInfo</strong> <strong>Professional</strong> sessions.<br />
<strong>MapInfo</strong> <strong>Professional</strong> 10.5 50 <strong>User</strong> <strong>Guide</strong>
Searching the Table List<br />
Searching Tables<br />
Chapter 3: The Basics of <strong>MapInfo</strong> <strong>Professional</strong><br />
Working with Layers in the Layer Control<br />
You can search for a table name in the Table List by typing characters in the Search text box. The<br />
Table List view refreshes itself to show only those tables that contain the search characters.<br />
Clear Search<br />
Typing in the search text box causes the Search button to change to a Clear Search button. To clear<br />
the contents of the search text box, click on the Clear Search button.<br />
Working with Layers in the Layer Control<br />
The Layer Control window lets you control the layers on display for all maps open in <strong>MapInfo</strong><br />
<strong>Professional</strong>.<br />
Select and Modify Many Layers at Once<br />
Select multiple layers at once in the Layer list by using the Shift and Ctrl keys. Selecting a check box<br />
for one of these layers then selects the check boxes for all selected layers. This is useful when<br />
turning several layers off, because the map redraws only once instead of redrawing for each layer<br />
selection.<br />
Modify multiple layers at once instead of having to modify layer properties one layer at a time. Use<br />
the Shift and Ctrl keys to select multiple layers in the Layer list, and then click the Layer Properties<br />
button to launch the Layer Properties dialog box. Changes apply to all selected layers making it<br />
easier to ensure consistency in your layer settings. You can also set the style override for all<br />
selected layers by clicking the style swatch for one of the layers, or set the labeling font for all the<br />
selected layers by right-clicking on one of the layers and then choosing Label Font.<br />
You can only modify a selection of similar layers; if you select different types of layers, such as a<br />
raster layer and a pie theme, then the dialog box is not enabled.<br />
Preview Style Changes before Committing them<br />
Style dialog boxes that are launched by clicking a style swatch for a layer in the Layer Control list<br />
include a Preview button. Use this Preview button to see what the map will look like with your style<br />
changes before committing the change. You can cancel the preview if you do not like what you see<br />
by clicking the Cancel button in the style dialog box.<br />
Apply Display and Label Overrides for when Zooming the Map<br />
At different zoom levels information on the map may be difficult to view. Changing (overriding) the<br />
display style for specific zoom levels can help. As an example, to make the map easier to read, you<br />
may want roadways to display using a thick line when zoomed in to the map, but a very thin line<br />
when zoomed out of the map.<br />
<strong>MapInfo</strong> <strong>Professional</strong> 10.5 51 <strong>User</strong> <strong>Guide</strong>
Chapter 3: The Basics of <strong>MapInfo</strong> <strong>Professional</strong><br />
Working with Layers in the Layer Control<br />
Right-clicking on a layer in the Layer Control list and clicking the Add a Display Override option<br />
creates a display override for that layer. Right-clicking and clicking the Add a Label Override option<br />
creates an override for labels for a layer. The first display override defaults to the zoom range of the<br />
layer. Adding subsequent display overrides splits the zoom range of the first display override. You<br />
can then customize the display style for the layer at each specific zoom level.<br />
Reorder Layers<br />
The Layer list has multi-select capabilities. To change the order of one or more contiguous layers,<br />
hold down the Shift key, select the layers, and drag them up or down. To change the order of one or<br />
more layers that are out of sequence, hold down the Ctrl key, select the layers, and drag them up or<br />
down.<br />
When you begin to drag the layers, the cursor will change shape to represent the number of layers<br />
being dragged. If you are dragging one layer, the cursor becomes an arrow icon with a single layer<br />
icon attached to the top. If you are dragging multiple layers, the arrow icon will display multiple layer<br />
icons at the top. If you select layers that cannot be dragged or if you are attempting to insert layers<br />
where they cannot be inserted, the cursor becomes a circle with a line through it.<br />
� A selection of layers that is out of sequence will become contiguous upon insertion.<br />
Use the Move Layers Up or Move Layers Down buttons to move one or more layers. You cannot<br />
reorder or remove the Cosmetic layer. It will always be the top layer.<br />
Group Layers<br />
Group layers to organize them, so that you can show or hide the entire group with a single click.<br />
� Group Layers are not preserved when you do a Save Workspace As to a .MWS file.<br />
Quick View an Entire Layer<br />
Right-click on a layer name and choose View Entire Layer to view the layer as a whole without<br />
going through a dialog box.<br />
Rename Maps<br />
You can give a descriptive title for your map by right-clicking on the Map name (at the top of the<br />
layer list) and choosing Rename Map.<br />
Suspend or Resume Map Drawing<br />
For those times when you want to make many quick changes, and you do not want the map to<br />
redraw after each change, you can toggle the Automatic Map Drawing button to temporarily turn off<br />
map display.<br />
• For more information, see Grouping Layers and Suspend or Resume Map Drawing, in the Help<br />
System.<br />
<strong>MapInfo</strong> <strong>Professional</strong> 10.5 52 <strong>User</strong> <strong>Guide</strong>
Accessing Layer Control<br />
To access the Layer Control window, do one of the following:<br />
• Click the Layer Control tool in the Main toolbar.<br />
• On the Map menu, click Layer Control.<br />
Chapter 3: The Basics of <strong>MapInfo</strong> <strong>Professional</strong><br />
Working with Layers in the Layer Control<br />
Use Layer Control to manipulate the layers and their attributes to determine the map display.<br />
1<br />
2<br />
1 Select the Visible check boxes to display a layer.<br />
2 The Layer Type indicates the types of items in the layer.<br />
3 Click the Automatic Labels icon to label a layer automatically.<br />
4 Click the Selectable icon to make a layer selectable in the Map window.<br />
5 Click the Editable icon to make the layer editable.<br />
Visual indicators in the Layer list provide more information about a layer:<br />
• When a layer is outside of its zoom range, the layer name is dimmed and there is an asterisk (*)<br />
beside the Visible On/Off check box.<br />
• Selecting an object, such as a point or line, in the map window causes the layer name to appear<br />
in bold.<br />
• When you select a layer, it is highlighted in the list. You can select multiple layers by using the<br />
Ctrl and Shift keys when making your selections.<br />
<strong>MapInfo</strong> <strong>Professional</strong> 10.5 53 <strong>User</strong> <strong>Guide</strong><br />
3<br />
4<br />
5
Layer Types<br />
Chapter 3: The Basics of <strong>MapInfo</strong> <strong>Professional</strong><br />
Working with Layers in the Layer Control<br />
The Layer Type Indicate the types of items in the layer, such as points, lines, regions, theme range,<br />
or raster images. If the layer has a Style Override, then the icon indicates the style. You can show or<br />
hide layer type icons by clicking the Layer Control Options button in the Layer Control window. Layer<br />
Type icons include:<br />
• For points, lines, and regions, click the icon to open the corresponding style dialog box and edit<br />
style properties for the layer.<br />
points<br />
lines<br />
regions<br />
• A layer with a theme shows a thematic icon.<br />
Range Theme<br />
Bar Chart Theme<br />
Pie Chart Theme<br />
Graduated Symbol Theme<br />
Dot Density Theme<br />
Individual Theme<br />
Grid Theme<br />
• A map tile server layer or a raster layer displays the following icon:<br />
Raster Layer or Tile Server Layer<br />
• A group layer icon indicates a group of layers. You can drag to move layers in to or out of the<br />
group.<br />
Group Layer<br />
� Group Layers are not preserved when you do a Save Workspace As to a .MWS file.<br />
<strong>MapInfo</strong> <strong>Professional</strong> 10.5 54 <strong>User</strong> <strong>Guide</strong>
About the Layer Control Buttons<br />
Chapter 3: The Basics of <strong>MapInfo</strong> <strong>Professional</strong><br />
Working with Layers in the Layer Control<br />
The following buttons in the Layer Control window help you to control how the map displays layers:<br />
Click Add Layers to open the Add Layer dialog box and add one or more layers to the<br />
map. Select from the list of open tables. Your additions display in the Layer list.<br />
The Add Layers button enables when there is an active map window; the layers you add<br />
are for the active map window. Before clicking the Add Layers button, make a map active<br />
(bring it to the front) by clicking on the map title in the layer list.<br />
Click Remove Layers to remove selected layers from the Layer list. To select multiple<br />
layers, press the Shift or Ctrl key while selecting layers.<br />
� The Remove Layers button displays a confirmation dialog box. If you would rather<br />
not see these confirmation prompts, click the Layer Control Options button and<br />
un-check Confirm Removal of Layers in the Layer Control Options dialog.<br />
Click Move Layers Up to reorganize one or more layers in the list. To select multiple<br />
layers, press the Shift or Ctrl key while selecting layers.<br />
Click Move Layers Down to reorganize one or more layers in the list. To select multiple<br />
layers, press the Shift or Ctrl key while selecting layers.<br />
The order determines which layers obscure the contents of the other layers; the bottom<br />
layer in the list is the most obscured.<br />
Click Layer Properties to open the Layer Properties dialog box and set display attributes,<br />
including label display and labeling rules, for selected layers.<br />
The Layer Properties button enables after selecting a single layer or multiple layers of the<br />
same type. If you select two different layer types, such as the Cosmetic layer and a raster<br />
layer, then this button does not enable.<br />
Click Modify Theme to open the Modify Thematic Map dialog box and set display<br />
attributes for a thematic layer. This button is only active after selecting a thematic layer.<br />
Click Hotlink Options to open the Hotlink Options dialog box where you can specify<br />
filename expression, file locations, what activates HotLink, and saving options to table<br />
metadata. See Creating Active Objects in the Help System.The Hotlink Options button<br />
enables only after selecting a single layer.<br />
Click Automatic Map Drawing to allow map redraw or to turn off map display as changes<br />
are made to layers. Select to suspend automatic redraw when there are many layers that<br />
slow the redraw process.<br />
Click Layer Control Options to open the Layer Control Options dialog box and set which<br />
maps show in the Layer list, enable confirmation when removing a layer, disable tooltips in<br />
the Layer Control window, and show or hide icons in the Layer Control window.<br />
<strong>MapInfo</strong> <strong>Professional</strong> 10.5 55 <strong>User</strong> <strong>Guide</strong>
Moving the Layer Control Window to Customize Your Work Area<br />
Chapter 3: The Basics of <strong>MapInfo</strong> <strong>Professional</strong><br />
Working with Layers in the Layer Control<br />
The Layer Control is a floating window, so that you can leave the Layer Control window open<br />
throughout your session. It also docks to the side of the application window, so that you can<br />
customize your work area.<br />
To move the Layer Control to another location in the application window:<br />
• Undock it– Double-click the Layer Control window title bar, so that it floats. You can then move it<br />
to another location in the application window.<br />
• Dock it – Drag the layer control window by the title bar, toward the left or right side of the screen,<br />
so that the Layer Control window snaps in to place.<br />
� If your computer has two monitors, try dragging the Layer Control window on to the second<br />
monitor. This arrangement allows more room for map windows on the first monitor.<br />
Adding Layers to the Map<br />
You can add one layer to the current Map window at a time or use the multi-select functionality to<br />
add layers simultaneously.<br />
� You can only add layers from tables that are open. If you want to add a layer and you do not<br />
see it in the list, make sure the table that contains that layer is open.<br />
• For more information, see the Help System.<br />
Reordering Map Layers<br />
Map layers display in the order that they are listed in the Layer Control window, with the bottom layer<br />
drawn first and the top layer (which is always the Cosmetic Layer) drawn last. It is important to order<br />
your layers correctly.<br />
For example, you have a layer of customer points and a layer of census tracts. If the layers are<br />
incorrectly ordered in the Map window, <strong>MapInfo</strong> <strong>Professional</strong> might draw the customer points first<br />
and then display the census tract layer second. Your points would be obscured by the census tract<br />
layer. You can reorder how layers are displayed in a Map window two ways.<br />
• For more about layers, see Reordering Layers, Changing the Order of Contiguous Layers and<br />
Changing the Order of Random Layers topics in the Help System.<br />
Layer order is also important when you use the Select button. The Select tool selects objects from<br />
the topmost Selectable layer. If you have several objects at the same location, it is difficult to select<br />
the exact one you want. You can reorder your layers in Layer Control so that the layer you want to<br />
select from is the new topmost layer.<br />
<strong>MapInfo</strong> <strong>Professional</strong> 10.5 56 <strong>User</strong> <strong>Guide</strong>
Chapter 3: The Basics of <strong>MapInfo</strong> <strong>Professional</strong><br />
Working with Layers in the Layer Control<br />
<strong>MapInfo</strong> <strong>Professional</strong> does not allow you to control the front-to-back ordering of objects within a<br />
single map layer. If you are editing a table, and you draw a line on top of a circle, the line might<br />
appear in front of or behind the circle; you cannot control whether it is in the front or the back. You<br />
can, however, control the front-to-back ordering of objects in a Layout window.<br />
� If you need to control the ordering of objects (for example, you need to make sure that your<br />
lines display on top of your regions), put the different object types in separate layers. Put<br />
your line objects in one table, and put your region objects in another table. Then use the<br />
Layer Control window to order the layers.<br />
• For more information, see Removing a Layer from the Map and Changing how a Layer Displays<br />
on the Map in the Help System.<br />
Setting the Zoom Layering<br />
Sometimes you want a map layer to display only at certain zoom levels. Zoom Layering controls the<br />
display of a map layer so that it displays only when the map’s zoom level falls within a preset<br />
distance.<br />
For example, you have a layer of streets and a layer of postal code boundaries. When you zoom out<br />
past 10 or so miles, the streets look like a black smudge in the window. This is because the zoom<br />
(window width) is too wide to show detailed street maps. Use Zoom Layering to tell <strong>MapInfo</strong><br />
<strong>Professional</strong> to display the street layer only when the zoom is set to a distance that allows you to see<br />
the street detail properly, for instance, less than 5 miles.<br />
<strong>MapInfo</strong> <strong>Professional</strong> 10.5 57 <strong>User</strong> <strong>Guide</strong>
Chapter 3: The Basics of <strong>MapInfo</strong> <strong>Professional</strong><br />
Working with Layers in the Layer Control<br />
The first map doesn’t have zoom layering set for its street layer. At a zoom of 15 miles across, notice<br />
how difficult it is to see any detail. The second map has zoom layering set to display the streets<br />
when the zoom is less than five miles. Therefore, the streets layer does not display when the window<br />
is set at 15 miles.<br />
For more information, see Setting the Zoom Layering in the Help System.<br />
You can display different layers in the same Map window at different zoom levels. For example, you<br />
have a layer of streets, a layer of county boundaries, and a layer of state boundaries. You want the<br />
streets layer to be visible only when the zoom level is less than eight miles. You want the county<br />
boundary layer to display when the zoom level falls between 20 miles and 200 miles. You want the<br />
states boundary layer to be visible only when the zoom level is greater than 100 miles. You can set<br />
a different zoom level for every layer in your Map window.<br />
� When you add an object, a region, a line, or a polyline in the Map window and zoom out<br />
beyond where the zoom layer would permit you to see that feature, <strong>MapInfo</strong> <strong>Professional</strong><br />
turns off zoom layering so you can continue to see what you are working on. When you<br />
complete the add process, a message displays asking you if you want to leave zoom layering<br />
off (so you will still be able to see the feature). If you click Cancel, <strong>MapInfo</strong> <strong>Professional</strong><br />
cancels the zoom layering. If you click OK, you need to adjust your zoom settings to see this<br />
feature again.<br />
For more information, see Changing a Map’s Zoom Level in the Help System.<br />
Positioning and Sizing Labels<br />
Two features in the Layer Properties dialog box help you with label placement: Anchor Point and<br />
Offset.<br />
To label a map object using the Label button:<br />
1. Make sure that the layer containing the objects you want to label is selectable. Choose Map ><br />
Layer Control and click the Selectable icon to make the layer selectable.<br />
2. Click the Label button in the Main toolbar.<br />
3. Click on an object with the Label button to display a label for that object. <strong>MapInfo</strong> <strong>Professional</strong><br />
labels the object with the values (from the column that you specified for that layer in the Layer<br />
Properties dialog box on the Label Display tab).<br />
4. To change label options, choose Map > Layer Control. The Layer Control window displays.<br />
5. In the Layer list, double-click the layer name. The Layer Properties dialog box displays.<br />
<strong>MapInfo</strong> <strong>Professional</strong> 10.5 58 <strong>User</strong> <strong>Guide</strong>
Chapter 3: The Basics of <strong>MapInfo</strong> <strong>Professional</strong><br />
Working with Layers in the Layer Control<br />
6. Select the Label Display tab and specify the desired label options, such as label style and<br />
placement.<br />
Default Position (also called the anchor point) is the label’s position relative to the map object.<br />
Click on one of the buttons to select an anchor point. You have nine choices.<br />
The anchor point is an ongoing attribute of the label. For example, if you anchor a point object’s<br />
label at Center Left and you increase the label’s font size, the text will grow to the left. This way,<br />
the text can never overwrite the point.<br />
The default anchor point varies with the type of map object you are labeling:<br />
• Regions default to Center.<br />
• Lines default to Below Center.<br />
• Points default to Right.<br />
Label Offset is how far away a label is from its anchor point. Specify the number of half spaces<br />
you want the label to be from the anchor point in the Label Offset box.<br />
7. Select the Labeling Rules tab and specify the desired label adjustments, such as allow or<br />
discard overlapping text, try other positions when overlapping occurs, allow duplicate text, and<br />
label partial objects.<br />
Label Size<br />
Label size does not change with zoom or scale changes. Labels display at the size you specify at all<br />
zoom levels as well as on printed output. Labels are never hidden behind other geographic objects<br />
because they are always the last objects drawn on the map.<br />
Displaying the Lines, Nodes, and Centroids<br />
The Layer Properties dialog box allows you to display line directions, nodes, and object centroids.<br />
Select the Show Line Direction check box when you want to show the direction in which line<br />
objects are drawn. Check the Show Nodes check box to display the nodes in a layer.<br />
The Show Centroids box displays the centroids of each object in a layer. In <strong>MapInfo</strong> <strong>Professional</strong>, a<br />
region’s centroid does not represent its center of mass. Instead, the centroid represents the location<br />
used for automatic labeling, geocoding, and placement of thematic pie and bar charts. If you edit a<br />
map in Reshape mode, you can reposition region centroids by dragging them.<br />
See the Help System for these related topics:<br />
• Changing a Layer’s Labeling Options<br />
• Changing a Region’s Centroid<br />
• Changing a Label’s Style<br />
• Drawing Autolabels<br />
For instructions on inserting table-based style in the Layer Control window, see Inserting Styles into<br />
Tables in the Help System.<br />
<strong>MapInfo</strong> <strong>Professional</strong> 10.5 59 <strong>User</strong> <strong>Guide</strong>
Understanding the Cosmetic Layer<br />
Chapter 3: The Basics of <strong>MapInfo</strong> <strong>Professional</strong><br />
Working with Layers in the Layer Control<br />
Every Map window in <strong>MapInfo</strong> <strong>Professional</strong> has a Cosmetic Layer. Think of the Cosmetic Layer as<br />
the blank transparency that lies on top of the other map layers (transparencies). It can store map<br />
titles and other graphic objects you create during a work session. The Cosmetic Layer is always the<br />
top layer of the map. You cannot remove or reorder the Cosmetic Layer.<br />
You can only make the Cosmetic Layer editable or selectable. Other Layer Control options (labeling,<br />
zoom layering, display mode) are not available for the Cosmetic Layer. To select fill patterns, line<br />
types, symbols, and text font for the Cosmetic Layer, use the Line Style, Region Style, Symbol Style<br />
and Text Style commands from the Options menu. When the Cosmetic Layer is editable, you can<br />
access the style options from the Drawing Toolbar.<br />
The contents of the Cosmetic Layer are linked proportionally to the map. Map objects (except for<br />
symbols) and text in the Cosmetic Layer are proportionally linked to the zoom level of the map. If you<br />
draw objects in the Cosmetic Layer and then change the map’s zoom from 30 to 100 miles, the size<br />
of the objects will appear smaller.<br />
See these related topics in the Help System:<br />
• Using the Cosmetic Layer<br />
• Saving Cosmetic Layer Objects<br />
• Saving Objects on the Cosmetic Layer<br />
• Removing Cosmetic Objects<br />
• Disabling the Save Cosmetic Objects Warning Dialog Box<br />
Making the Layers “Editable”<br />
To make changes to the graphic objects in a layer, you must make the layer editable. You can draw<br />
objects on that layer, add text, combine, or delete objects. You can only make one layer editable at a<br />
time.<br />
• For specific instructions, see Making Layers Editable in the Help System.<br />
Making a Read-Only Table “Editable”<br />
If you are working with tables that were opened from Excel, Lotus, or ASCII files, you may have<br />
noticed that they come in as read-only tables. Because the files are not in native <strong>MapInfo</strong><br />
<strong>Professional</strong> formats or standard DBF format, <strong>MapInfo</strong> <strong>Professional</strong> is unable to edit the tabular<br />
information contained in these tables.<br />
<strong>MapInfo</strong> <strong>Professional</strong> 10.5 60 <strong>User</strong> <strong>Guide</strong>
Chapter 3: The Basics of <strong>MapInfo</strong> <strong>Professional</strong><br />
Working with Layers in the Layer Control<br />
If you wish to modify the table information, you must save a copy of the table. You can do this when<br />
you open the table in <strong>MapInfo</strong> <strong>Professional</strong> by selecting the Create copy in <strong>MapInfo</strong> format for<br />
read/write check box before selecting Open in the Open dialog box.<br />
• For instructions on making read-only map layers editable, see Making Layers Editable in the<br />
Help System.<br />
Getting Layer Information<br />
You can use the Info tool button to get information pertaining to the map layer.<br />
To get information about an object in a particular layer:<br />
1. Make sure the layer you want information about is the selectable layer.<br />
2. Click Info in the Main toolbar and click the object you want information about.<br />
� If the information that displays is not what you were looking for, check to see that the<br />
layer you are interested in getting data for is selected.<br />
Using either method, the Info Tool box displays.<br />
� Use the Ctrl key with the Info button to toggle through all selectable layers and access<br />
overlapping objects.<br />
When you click a map location using the Info button where two or more selectable map objects<br />
overlap, the data tied to the objects on each layer display in the Info tool window. If you do not want<br />
the information for all layers to display, turn off Selectable for those layers in the Layer Control<br />
window.<br />
You can also view an object’s label expression in an InfoTip when you use the Select, Info, or Label<br />
buttons. InfoTips work very much like ToolTips. Using one of these tools, place your cursor over an<br />
object. An InfoTip displays the label expression for the object in the topmost selectable layer. To set<br />
<strong>MapInfo</strong> <strong>Professional</strong> 10.5 61 <strong>User</strong> <strong>Guide</strong>
Chapter 3: The Basics of <strong>MapInfo</strong> <strong>Professional</strong><br />
Working with Thematic Layers<br />
InfoTips for a particular layer, adjust the Selectable attribute in the Layer Control window so that the<br />
Tips display for the layer you want. InfoTips are active by default, but you can turn them off in the<br />
Map window preferences (on the Options menu, point to Preferences and click Map window).<br />
Selecting Objects in a Layer<br />
If you only want to select objects for further analysis rather than edit the objects, make the layer<br />
selectable. More than one layer can be selectable at a time. If a layer is editable, it is also selectable.<br />
Many <strong>MapInfo</strong> <strong>Professional</strong> functions require that map objects be selected before performing the<br />
particular operation. To use the Select button, Label button or Info button you must first make the<br />
layer selectable. Unlike the editable feature, more than one layer may be selectable at the same<br />
time. You may, however, only select from one layer at a time.<br />
The Select button selects objects from the topmost Selectable layer. To select an object that is not in<br />
the top Selectable layer, you can turn off the Selectable option in Layer Control for every layer above<br />
the layer you want to select from by selecting a layer’s Selectable icon to deactivate it.<br />
Alternately, you can leave all layers Selectable and use the Ctrl key in combination with the Select<br />
button to cycle through each Selectable layer.<br />
� The instructions for making a layer editable are the same, except that you select<br />
Editable On/Off instead.<br />
• For instructions on making objects in a layer selectable, see Selecting Objects in a Layer in the<br />
Help System.<br />
For example, if you want to find all customers who live within a fifty kilometers radius of Paris, make<br />
the Street layer selectable. If the map also includes a layer of hospitals (which you do not want to<br />
include in the radius search), turn off the Selectable option for the hospital layer.<br />
The Editable or Selectable options only apply to the Map window itself. You can always select<br />
objects using the Select or SQL Select commands regardless of whether a layer is selectable.<br />
Working with Thematic Layers<br />
When you create a thematic map in <strong>MapInfo</strong> <strong>Professional</strong>, the thematic shading is added to your<br />
map as a separate layer. It is drawn on top of the layer, from which it gets the raw data. Separating a<br />
thematic layers from its base layer provides you with several important options:<br />
• Graduated symbol thematic maps do not require that your base layer contain point objects.<br />
Instead, graduated symbol objects are built regardless of the map object type. Therefore, even if<br />
your base layer contains region or line objects, you will still be able to create a graduated<br />
symbols map.<br />
• You can have multiple thematic layers per base layer. In some cases, you do not have to add<br />
another base layer to the map to create another thematic layer. You can display more than one<br />
thematic layer at a time, as well as perform bivariate thematic mapping.<br />
<strong>MapInfo</strong> <strong>Professional</strong> 10.5 62 <strong>User</strong> <strong>Guide</strong>
Chapter 3: The Basics of <strong>MapInfo</strong> <strong>Professional</strong><br />
Working with Thematic Layers<br />
• You can use Layer Control to turn the display on or off for a given thematic layer. The layer it is<br />
based on can continue to display. You can also set individual zoom layers on thematic maps.<br />
Ordering Thematic Layers<br />
To display thematic layers properly, they must be in a specific order. This is especially important<br />
when you want to display more than one thematic layer at a time. For example, you would want pie<br />
or bar charts for an area map to display on top of regions that are shaded in order to see them.<br />
The following lists the order of map layers from top to bottom (note that map layers are drawn from<br />
the bottom up):<br />
1. Pies, Bars, or Graduated Symbol thematic layer.<br />
2. Dot Density thematic layer.<br />
3. Ranged thematic layer – where Color or Size Attributes are applied.<br />
4. Ranged (or Individual Value) thematic layer – where All Attributes are applied.<br />
5. Major layer or base layer.<br />
6. Grid thematic layer.<br />
When you create a new thematic layer, <strong>MapInfo</strong> <strong>Professional</strong> automatically inserts it into its proper<br />
place.<br />
• For more information, see Reordering Thematic Layers in the Help System.<br />
Displaying Thematic Layers<br />
You can turn the display on and off for thematic layers the same way you can for other map layers.<br />
All the display settings in Layer Control are also applicable to thematic layers, enabling you to set a<br />
zoom level for each thematic layer. You can also access the Modify Thematic Map dialog box<br />
through Layer Control by double-clicking a Thematic layer.<br />
Thematic layers are always drawn after their base layer. Therefore, they appear above their base<br />
layer in the Layer Control list, and are indented to distinguish them from other map layers.<br />
Thematic layers are displayed in the list with this naming convention:<br />
with/by <br />
The type of thematic map is noted first, followed by the list of variables used to create the map. For<br />
example, a pie thematic layer that uses commuting data is listed this way:<br />
Pies with ComAlone, ComCarpool...<br />
The variable list is truncated if there is not enough room to display each variable used in your<br />
thematic analysis. For more information about thematic mapping, see Using Thematic Mapping to<br />
Analyze Information on page 230.<br />
<strong>MapInfo</strong> <strong>Professional</strong> 10.5 63 <strong>User</strong> <strong>Guide</strong>
Converting Objects into Region Objects<br />
Chapter 3: The Basics of <strong>MapInfo</strong> <strong>Professional</strong><br />
Working with Thematic Layers<br />
When you convert a circle or ellipse into a region, the region contains 101 nodes. When you convert<br />
an arc into a region, the number of nodes depends on the starting and ending angle of the arc. If the<br />
arc spans 180 degrees (for example, the starting angle is zero and the ending angle is 180), a region<br />
based on the arc will contain 52 nodes; if the arc spans 90 degrees, a region based on the arc will<br />
contain 27 nodes; etc.<br />
If you perform extensive map editing, you may need to convert polylines to regions. If you cut or<br />
copy a group of selected nodes, <strong>MapInfo</strong> <strong>Professional</strong> treats the set of nodes as a polyline object,<br />
and places the polyline on the clipboard. If you then paste the object, <strong>MapInfo</strong> <strong>Professional</strong> places<br />
the polyline on your map. At this point, you may want to perform Convert to Regions, depending on<br />
whether you want the finished object to be a region.<br />
Convert to Regions also allows you to perform node-editing operations (for example, adding and<br />
moving nodes) on objects that ordinarily do not allow node editing. For example, <strong>MapInfo</strong><br />
<strong>Professional</strong> does not allow you to add nodes to rectangle objects; however, if you convert a<br />
rectangle object to a region, you can then add nodes to the region.<br />
To convert objects into region objects:<br />
1. Make the Map window active.<br />
2. Choose the layer containing the objects and make it editable.<br />
3. Select one or more objects from the editable layer.<br />
4. Choose Objects > Convert to Regions.<br />
When you choose Convert to Regions, <strong>MapInfo</strong> <strong>Professional</strong> converts each of the selected<br />
objects into a region object. Each object is converted into a separate region; <strong>MapInfo</strong><br />
<strong>Professional</strong> does not combine all selected objects into one region. To combine objects, use the<br />
Combine command.<br />
<strong>MapInfo</strong> <strong>Professional</strong> automatically assigns the current region style to each of the region objects.<br />
To specify a region style, choose Options > Region Style.<br />
Line, polyline, arc, ellipse, rectangle, and rounded rectangle objects may all be converted to<br />
regions. The Convert to Regions command does not affect point objects, text objects and<br />
region objects.<br />
• For more information, see the Creating Regions from Polygonal Areas Enclosed by Polylines<br />
topic in the Help System.<br />
Working with Raster and Grid Layers in Layer Control<br />
A raster image is a type of computerized image that consists of row after row of tiny dots (pixels). If<br />
you have a scanner and scanner software, you can create a raster image by scanning a paper map.<br />
After you scan a map image and store the image in a file, you can display the file using <strong>MapInfo</strong><br />
<strong>Professional</strong>.<br />
In contrast, vector images contain coordinate-based data structures represented by x and y<br />
coordinates (most of <strong>MapInfo</strong> <strong>Professional</strong>’s data is in vector format).<br />
<strong>MapInfo</strong> <strong>Professional</strong> 10.5 64 <strong>User</strong> <strong>Guide</strong>
The Help System contains these related topics:<br />
• Displaying a Raster Image<br />
• Registering the Coordinates of a Raster Image<br />
• Working with Raster Images<br />
• Changing the Display of a Raster Image<br />
Chapter 3: The Basics of <strong>MapInfo</strong> <strong>Professional</strong><br />
Working with Seamless Layers<br />
Converting Grid Files to <strong>MapInfo</strong> <strong>Professional</strong> Grids (*.mig)<br />
The Grid Tools (Create <strong>MapInfo</strong> Grid from Table of Objects and Create <strong>MapInfo</strong> Grid from Other<br />
Grid Files) In <strong>MapInfo</strong> <strong>Professional</strong> allow you to convert Grid Files to <strong>MapInfo</strong> <strong>Professional</strong> Grids<br />
(*.mig). These tools convert any grid file for which there is a grid handler present with the output<br />
being in <strong>MapInfo</strong> <strong>Professional</strong> (*.mig) format. You can apply relief shading from a user-specifiable<br />
virtual light source and control the color inflection values. The color files are simple text files that you<br />
can edit to specify the color inflection values by specific value or as a percentage of the range of<br />
data values. You can open and display the new grid after the conversion.<br />
• For specific instructions, see Converting Grid Files to <strong>MapInfo</strong> <strong>Professional</strong> Grids and Specifying<br />
Inflection Values with the <strong>MapInfo</strong> <strong>Professional</strong> Grid Converter in the Help System.<br />
Adjusting the Translucency of a Grid Thematic Map<br />
The Translucency slider control in the Modify Thematic Map dialog box allows you to control the<br />
percentage that layers show through raster images. A translucent image allows you to partially see<br />
through the image. Translucent images can be layered on top of other layers so that the lower layers<br />
are partially visible through the image.<br />
� The Grid Appearance dialog box allows you to specify color inflection distribution options for<br />
grid maps.<br />
• For specific instructions, see Adjusting the Translucency of a Grid Thematic Map in the Help<br />
System.<br />
Working with Seamless Layers<br />
Use or create a seamless map layer to treat a group of base tables as if they were one. A seamless<br />
layer allows you to change display attributes, apply or change labeling or use the Layer Control<br />
window for an entire group of tables at once. You can also retrieve information using the Info tool,<br />
and select or browse any one of the layer’s base tables. A base table can be any regular <strong>MapInfo</strong><br />
<strong>Professional</strong> table. Grid layers cannot be made seamless.<br />
This feature is especially useful when you want to display a vector or raster backdrop for your maps<br />
such as joining street or boundary maps. For example, you may have a seamless layer of county<br />
boundaries made up of several individual county tables.<br />
<strong>MapInfo</strong> <strong>Professional</strong> 10.5 65 <strong>User</strong> <strong>Guide</strong>
Chapter 3: The Basics of <strong>MapInfo</strong> <strong>Professional</strong><br />
Working with Seamless Layers<br />
When zooming in on a seamless layer, <strong>MapInfo</strong> <strong>Professional</strong> only opens data for displaying the map<br />
at the specific zoom level—only those component tables on display open. If you change the zoom<br />
level, then <strong>MapInfo</strong> <strong>Professional</strong> analyzes which tiles to open and which tiles to close, and does not<br />
cache the data. Specific raster handlers open raster images, which are usually slower than vector<br />
tables.<br />
Features Available with Seamless Layers<br />
Since a seamless layer is actually made up of several base tables, <strong>MapInfo</strong> <strong>Professional</strong> does treat<br />
it a little differently than a regular <strong>MapInfo</strong> <strong>Professional</strong> table. You can use the following <strong>MapInfo</strong><br />
<strong>Professional</strong> features with a seamless map layer:<br />
Layer Control<br />
Use any of the functions except Thematic Mapping from the Layer Control window on your<br />
seamless layer. Add, remove, or reorder layers or set display, zoom layering or label options<br />
for the seamless layer (all base tables) at one time. However, you cannot make a seamless<br />
layer editable.<br />
Info Tool<br />
Retrieve information about a particular object in a base table.<br />
Select Tools<br />
Select objects from the seamless layer. You can only select a group of objects if they reside<br />
in the same base table. Press the Shift key while clicking the Select Tool to do so. If you<br />
attempt to select several objects that reside in different base tables, <strong>MapInfo</strong> <strong>Professional</strong> will<br />
only select objects in one base table. If you use the Marquee or Radius select tools and the<br />
selected area spreads across two different base tables, <strong>MapInfo</strong> <strong>Professional</strong> selects the<br />
table in either the center of the circle or polygon.<br />
Browse Table<br />
Display a Browser window of a particular seamless table. You are prompted to select a base<br />
table.<br />
Turning Seamless Layers On and Off<br />
If you need to edit the structure of your seamless layer, you’ll need to turn your seamless layer off.<br />
To turn your seamless layer off:<br />
1. Choose Options > Show MapBasic Window. The MapBasic Window displays.<br />
2. Type set table “tablename” seamless off. <strong>MapInfo</strong> <strong>Professional</strong> turns off the seamless layer.<br />
3. Display the table in a browser to view or edit its table structure. If you edit the table structure, you<br />
will need to recompile the seamless layer.<br />
<strong>MapInfo</strong> <strong>Professional</strong> 10.5 66 <strong>User</strong> <strong>Guide</strong>
Chapter 3: The Basics of <strong>MapInfo</strong> <strong>Professional</strong><br />
Working with Seamless Layers<br />
<strong>MapInfo</strong> <strong>Professional</strong> turns off the seamless layer. Display the table in a browser to view or edit its<br />
table structure. Use the Seamless Table Manager to add or create seamless tables.<br />
� You can access information about MapBasic functions, statements and procedures in the<br />
<strong>MapInfo</strong> <strong>Professional</strong> Help System. Select Help > <strong>MapInfo</strong> <strong>Professional</strong> Help Topics.<br />
When you select this option, you can access the MapBasic Language Reference list from the<br />
Contents page.<br />
To turn the seamless layer on:<br />
1. Choose Options > Show MapBasic Window. The MapBasic Window displays.<br />
2. Type set table “tablename” seamless on. <strong>MapInfo</strong> <strong>Professional</strong> turns the seamless layer on<br />
again.<br />
Opening a Seamless Map Layer<br />
<strong>MapInfo</strong> <strong>Professional</strong> includes sample seamless maps or you can create your own. Some of these<br />
data files are available on the Pitney Bowes Software Inc. web site in the <strong>MapInfo</strong> <strong>Professional</strong><br />
Tutorial data. We recommend you download this data for use with these examples.<br />
From the mapinfo\tutorial\tut-usa\usa\dc\seamless directory, choose dcmetrow. A seamless<br />
map layer of water areas in Washington DC displays. Notice at first glance that the seamless layer<br />
looks like any other <strong>MapInfo</strong> <strong>Professional</strong> table. However, the Dcmetrow seamless map layer is<br />
made up of the following base tables:<br />
• VAARLIW.TAB (Arlington Virginia water areas)<br />
• VAALEXW.TAB (Alexandria Virginia water areas)<br />
• DCWASHW.TAB (Washington DC water areas)<br />
To display a sample seamless map:<br />
1. On the File menu, click Open.<br />
2. From the data directory, choose DCWATER.<br />
The following seamless map layer of water areas in Washington DC displays.<br />
<strong>MapInfo</strong> <strong>Professional</strong> 10.5 67 <strong>User</strong> <strong>Guide</strong>
Chapter 3: The Basics of <strong>MapInfo</strong> <strong>Professional</strong><br />
Working with Seamless Layers<br />
The structure of each seamless layer includes the path name of each base table plus a description<br />
that defaults to the table name (alias). To view the table structure, turn the seamless layer off and<br />
display the seamless table in a browser. Refer to Turning Seamless Layers On and Off on<br />
page 66.<br />
Characteristics of a Seamless Layer<br />
Since a seamless layer is actually made up of several base tables, <strong>MapInfo</strong> <strong>Professional</strong> does treat<br />
it a little differently than a regular <strong>MapInfo</strong> <strong>Professional</strong> table. You can use the following <strong>MapInfo</strong><br />
<strong>Professional</strong> features with a seamless map layer:<br />
• Layer Control. Use any of the functions except Thematic Mapping from the Layer Control<br />
window on your seamless layer. Add, remove, or reorder layers or set display, zoom layering or<br />
label options for the seamless layer (all base tables) at one time. However, you cannot make a<br />
seamless layer editable.<br />
• Info Tool. Retrieve information about a particular object in a base table.<br />
• Select Tools. Select objects from the seamless layer. You can only select a group of objects if<br />
they reside in the same base table. Press the Shift key while clicking the Select button to do so.<br />
If you attempt to select several objects that reside in different base tables, <strong>MapInfo</strong> <strong>Professional</strong><br />
will only select objects in one base table. If you use the Marquee or Radius select buttons and<br />
the selected area spreads across two different base tables, <strong>MapInfo</strong> <strong>Professional</strong> selects the<br />
objects in the center of the circle or polygon.<br />
• Browser Table. Display a Browser window of a particular seamless table. You will be prompted<br />
to select a base table.<br />
• For more information, see Creating/Compiling a Seamless Layer in the Help System.<br />
• For more about Seamless Layers in general, see the <strong>MapInfo</strong> <strong>Professional</strong> Help System.<br />
The Help System contains these related topics:<br />
• Experimenting with a Seamless Layer<br />
• Specifying Search Paths for Component Tables of a Seamless Layer<br />
• Turning Seamless Layers On and Off<br />
<strong>MapInfo</strong> <strong>Professional</strong> 10.5 68 <strong>User</strong> <strong>Guide</strong>
Data – Where <strong>MapInfo</strong> <strong>Professional</strong> Begins<br />
Chapter 3: The Basics of <strong>MapInfo</strong> <strong>Professional</strong><br />
Data – Where <strong>MapInfo</strong> <strong>Professional</strong> Begins<br />
To use <strong>MapInfo</strong> <strong>Professional</strong>, you need to match the files that contain your information (data) and<br />
maps that come from <strong>MapInfo</strong> <strong>Professional</strong> or that you create yourself. <strong>MapInfo</strong> <strong>Professional</strong><br />
organizes all its information, whether textual or graphic, in the form of tables; each table is a group of<br />
<strong>MapInfo</strong> <strong>Professional</strong> files that constitute either a map file or a database file.<br />
Emergency medical calls thematically shaded by type of call and time of call, with<br />
response zones shaded by number of calls.<br />
<strong>MapInfo</strong> <strong>Professional</strong> begins when you open tables, whether they are maps or data from a<br />
database.<br />
What is a Database and Other Basic Terminology<br />
A database is a collection of information organized so that it can be readily accessed using a<br />
computer. Databases in <strong>MapInfo</strong> <strong>Professional</strong> are often referred to as tables.<br />
To understand <strong>MapInfo</strong> <strong>Professional</strong>, you need a basic understanding of database organization, in<br />
particular, three fundamental concepts: record, field, index, and query.<br />
LastName FirstName Address ZIPCode<br />
Fraser Mark 212 Hudson St 12205<br />
Donaldson Eva 459 Yates St 12208<br />
Espinosa Kim 200 Broadway 12180<br />
Smith Charles 1 Redbird Ln 12065<br />
Chang Elizabeth 53 Crescent Rd 12077<br />
<strong>MapInfo</strong> <strong>Professional</strong> 10.5 69 <strong>User</strong> <strong>Guide</strong>
Chapter 3: The Basics of <strong>MapInfo</strong> <strong>Professional</strong><br />
Data – Where <strong>MapInfo</strong> <strong>Professional</strong> Begins<br />
To understand the database concepts we are about to discuss, consider the table above.<br />
Each row in the list contains information about one person. In database terms, each row is a record.<br />
Each different box of information (Last Name, First Name, etc.) within a record is called a field.<br />
Fields correspond to the columns so that the table shown above contains four different fields.<br />
Database fields are ordered (first, second, third, fourth, etc.), and the basic convention is that the<br />
first field displays as the first column in the database. The second field is in the column to the right of<br />
the first, and so on to the last field, which is displayed in the right most column.<br />
Since the data in a database isn’t usually in alphabetical order or postal code order or any other<br />
pattern which would make it easy for the computer to find the information, the computer needs a way<br />
to organize the information. A database uses an index to keep track of what information is where<br />
and what record it is tied to. Without indices it would be tedious to find anything in a database with<br />
hundreds of records, not to mention databases with thousands and tens of thousands of records.<br />
A database index works on the same principle as a book index. A book index is an alphabetical list<br />
of topics that appear in the book and the page number or address of the information. Database<br />
indices work in a similar way, except that they generally work behind the scenes. You don’t ever see<br />
them. But the computer constructs them and allows you to use them in your work. An index allows<br />
the computer to work with the records according to the order of items in the key field.<br />
<strong>MapInfo</strong> <strong>Professional</strong> requires fields to be indexed in order to use the Find command. Indices are<br />
also used to improve performance in SQL Select and joins.<br />
A query is just another word for a question. You query data to collect a particular type information<br />
from your database. For example, if you wanted to know how many customers live within a certain<br />
number of miles of your store, (and you had that kind of information in your database), you could<br />
query the database to find out that information. The result of the query is query data. You can think<br />
of query data as a subset of your data as in the example — a list of all the customers within 5 miles<br />
and none of the customers who live further away. <strong>MapInfo</strong> <strong>Professional</strong> has tools to help you query<br />
your data and display it on a map. For more about querying your data, see Selecting and Querying<br />
Data on page 183.<br />
What Data Can I Use in <strong>MapInfo</strong> <strong>Professional</strong>?<br />
<strong>MapInfo</strong> <strong>Professional</strong> allows you to use data that was created in other file formats. When you bring<br />
data into <strong>MapInfo</strong> <strong>Professional</strong> for the first time, you need to specify its format. For example, if your<br />
data is in delimited ASCII format, choose Delimited ASCII from the File Format drop-down list.<br />
Data file choices include:<br />
• Microsoft Access<br />
• Microsoft Excel<br />
• dBASE DBF<br />
• ESRI ® shapefiles<br />
• Raster Images<br />
• Grid Images<br />
• ASCII Delimited Text<br />
• Lotus 1–2–3<br />
• Remote Databases (Oracle, SQL Server, PostGIS)<br />
<strong>MapInfo</strong> <strong>Professional</strong> 10.5 70 <strong>User</strong> <strong>Guide</strong>
• Workspace<br />
• Comma Delimited CSV files<br />
Chapter 3: The Basics of <strong>MapInfo</strong> <strong>Professional</strong><br />
Data – Where <strong>MapInfo</strong> <strong>Professional</strong> Begins<br />
When you choose a particular file format, the File Name box will only list files that have the<br />
appropriate extension. For example, if you choose dBASE DBF from the File Format drop-down list,<br />
<strong>MapInfo</strong> <strong>Professional</strong> will only list files that are in dBASE format.<br />
When you choose a file other than a <strong>MapInfo</strong>-formatted file type, <strong>MapInfo</strong> <strong>Professional</strong> creates a<br />
table structure for that data based on the type of file that it is.<br />
� During the .TAB file creation process, the original file is in no way altered. The file retains its<br />
original properties.<br />
When you open that table in future work sessions, <strong>MapInfo</strong> <strong>Professional</strong> will treat these files as if<br />
they were in <strong>MapInfo</strong> <strong>Professional</strong>’s native format. The next time you want to open the table, you<br />
should choose the .TAB format for the table. If you accidentally attempt to open the file again with its<br />
original file format, <strong>MapInfo</strong> <strong>Professional</strong> prompts you with the message:<br />
Table definition already exists. Overwrite it?<br />
This message displays because <strong>MapInfo</strong> <strong>Professional</strong> has already created a table for that file. To<br />
use the file you have already created, press Cancel and open the associated .TAB file.<br />
Also keep in mind that <strong>MapInfo</strong> <strong>Professional</strong> supports long filenames and UNC paths. The UNC<br />
paths allow you to access your data without having to remember your drive mappings from one<br />
session to another.<br />
To display your table in the Map window, your data must contain X and Y coordinates. If it doesn’t<br />
already, you can add them using <strong>MapInfo</strong> <strong>Professional</strong>. Assigning these coordinates is called<br />
geocoding. More about geocoding follows later in this chapter and in Putting Your Data on the Map<br />
on page 335.<br />
The Help System contains these related topics:<br />
• Displaying your Excel (.XLS or .XLSX) Data<br />
• Displaying your Access (.MDB or .ACCDB) Data<br />
• Displaying your Comma Delimited Data<br />
• Displaying your dBase Data<br />
• Displaying your Lotus 1-2-3 Data<br />
• Displaying your ESRI Shapefile Data<br />
• Registering and Displaying your ASCII Data<br />
• Importing and Displaying GML File Data<br />
• Displaying Your Remote DBMS Data<br />
• Displaying and Importing Data from a Web Map Service<br />
Support for Raster Images<br />
<strong>MapInfo</strong> <strong>Professional</strong> supports raster image display. Raster images are computerized pictures.<br />
These graphic images can be used as backgrounds for maps you create in <strong>MapInfo</strong> <strong>Professional</strong><br />
and can serve as a reference for your displayed data.<br />
<strong>MapInfo</strong> <strong>Professional</strong> 10.5 71 <strong>User</strong> <strong>Guide</strong>
Chapter 3: The Basics of <strong>MapInfo</strong> <strong>Professional</strong><br />
Data – Where <strong>MapInfo</strong> <strong>Professional</strong> Begins<br />
When you bring in a raster image to <strong>MapInfo</strong> <strong>Professional</strong>, you may need to register it (specify its<br />
map coordinates) so <strong>MapInfo</strong> <strong>Professional</strong> can display it properly. Choosing the Raster Image file<br />
format from the Open dialog box will bring you to the Image Registration dialog box where you can<br />
specify the appropriate map coordinates. Once you register the image, a process that creates a<br />
.TAB file for the image, you can open it as you would open any table in a Map window. Images that<br />
you purchase from <strong>MapInfo</strong> <strong>Professional</strong> will already be registered.<br />
If a raster image is georeferenced it will be automatically opened. If a raster image has an<br />
associated world file, you will be prompted to choose the projection. If you open a raster image that<br />
does not have any georeferencing data, you will be prompted to display or register the image.<br />
For a full discussion of raster image display, see Registering SPOT Images in the Help System.<br />
The <strong>MapInfo</strong> <strong>Professional</strong> raster handlers support:<br />
• LeadTools to version 15<br />
• MrSID SDK (3.2), to provide support for MG3 files<br />
• Multi-threading; specifically for ECW and the Government handlers (ADRG, ASRP, CADRG,<br />
CIB, NITF)<br />
AirPhotoUSA provides raster images at different elevations for particular areas in the United States.<br />
The AirPhotoUSA map handler allows <strong>MapInfo</strong> <strong>Professional</strong> users to open and display the imagery<br />
contained in AirPhotoUSA Map files as a layer. These files are treated just like any other raster file in<br />
<strong>MapInfo</strong> <strong>Professional</strong>. The MAPINFOW.PRJ file contains AirPhotoUSA information.<br />
You can use the AirPhotoUSA Conterminous U.S. coordinate system without making any changes.<br />
However, if you want <strong>MapInfo</strong> <strong>Professional</strong> to recognize and give a name to that coordinate system,<br />
or to use it for other purposes, you must add it to the MAPINFOW.PRJ.<br />
Understanding the Files Associated with <strong>MapInfo</strong> <strong>Professional</strong> Tables<br />
When you open your data file, <strong>MapInfo</strong> <strong>Professional</strong> creates a table. This table consists of at least<br />
two separate files. The first file contains the structure of the data. The second file contains the raw<br />
data. All <strong>MapInfo</strong> <strong>Professional</strong> tables have the following two files:<br />
• .tab: This file describes the structure of your table. It is a small text file describing<br />
the format of the file containing your data.<br />
• .DAT or .WKS, .DBF, .XLS, .XLSX: These files contain your tabular<br />
data. If you are working with a dBASE/FoxBASE, delimited ASCII, Lotus 1–2–3, Microsoft Excel,<br />
or Microsoft Access file, your <strong>MapInfo</strong> <strong>Professional</strong> table will consist of a .TAB file and your data<br />
or spreadsheet file. For raster tables, the equivalent extension might be BMP, TIF, or GIF.<br />
Your data may also contain graphic objects. Once you assign X and Y coordinates to your data<br />
records, your table will also contain graphic objects. In Geocoding – Assigning Coordinates to<br />
Records on page 353, you will learn how to assign X and Y coordinates to your data records so you<br />
can display them on a map. If you already have graphic objects in your table, there are two more<br />
files associated with the table:<br />
• .MAP: This file describes the graphic objects.<br />
• .ID: This file is a cross reference file that links the data with the objects.<br />
<strong>MapInfo</strong> <strong>Professional</strong> 10.5 72 <strong>User</strong> <strong>Guide</strong>
Chapter 3: The Basics of <strong>MapInfo</strong> <strong>Professional</strong><br />
Data – Where <strong>MapInfo</strong> <strong>Professional</strong> Begins<br />
For a Microsoft Access table, there will be a file SOMEFILE.AID associated with the table instead of<br />
SOMEFILE.ID. This file is a cross reference file that links the data with the objects for a Microsoft<br />
Access table.<br />
Your table may also include an index file. The index file allows you to search for map objects using<br />
the Find command. If you want to locate an address, city, or state using the Find command, those<br />
fields must be indexed in your table. The index is located in:<br />
• .IND<br />
Opening Your Data in <strong>MapInfo</strong> <strong>Professional</strong><br />
You can open your Excel (.XLS or .XLSX), dBase (.DBF), Microsoft Access (.MDB or .ACCDB), and<br />
ASCII (.TXT) in <strong>MapInfo</strong> <strong>Professional</strong> and display that data on a map. There are three steps to<br />
accomplishing this:<br />
1. Creating a copy of your data in <strong>MapInfo</strong> format.<br />
2. Creating points on a map using either coordinates in your data or by matching your data to a<br />
search file (see When Do I Geocode vs. Create Points? on page 336 for this process).<br />
3. Display your data on the map (see Displaying your Data on a Map on page 336 to complete<br />
this process).<br />
If you are accessing your data remotely or use SpatialWare or other ODBC supported database<br />
product, see Understanding Remote Tables and Databases on page 129 and Working with the<br />
MapBasic Window in the <strong>MapInfo</strong> <strong>Professional</strong> Help System for additional support. For more<br />
information about converting, displaying, and printing your data, see Understanding Your Data on<br />
page 93.<br />
Opening <strong>MapInfo</strong> Tables<br />
To work with the data in your database, you open the file or table that contains the data. Pitney<br />
Bowes Software Inc. provides some free introductory data you can open as soon as you get <strong>MapInfo</strong><br />
<strong>Professional</strong>.<br />
� When you open a table and select a new Preferred View from the drop-down list, <strong>MapInfo</strong><br />
<strong>Professional</strong> remembers your selection and uses it the next time you open a table.<br />
• For instructions on opening the free introductory data provided by Pitney Bowes Software Inc.,<br />
see Opening the <strong>MapInfo</strong> <strong>Professional</strong> Introductory Data in the Help System.<br />
To open a local table:<br />
1. On the File menu, click Open. The Open dialog box displays.<br />
� If you are at the Quick Start dialog box (the first dialog box you see after starting <strong>MapInfo</strong><br />
<strong>Professional</strong>), choose the Open button. The Open dialog box displays.<br />
2. Navigate to the data file you want to open. Use the Files of type drop-down to select the type<br />
appropriate for your data.<br />
<strong>MapInfo</strong> <strong>Professional</strong> 10.5 73 <strong>User</strong> <strong>Guide</strong>
Chapter 3: The Basics of <strong>MapInfo</strong> <strong>Professional</strong><br />
Data – Where <strong>MapInfo</strong> <strong>Professional</strong> Begins<br />
3. Select the view you want of this data from the Preferred View drop-down list.<br />
• Automatic – <strong>MapInfo</strong> <strong>Professional</strong> chooses the most appropriate view. If the data is<br />
mappable (for example, graphic objects are attached to the data), for example, <strong>MapInfo</strong><br />
<strong>Professional</strong> opens the table in a Map window. If you have a Map window displayed and the<br />
table you want to open is mappable, <strong>MapInfo</strong> <strong>Professional</strong> will automatically open the table in<br />
the current Map window. If the data is not mappable, <strong>MapInfo</strong> <strong>Professional</strong> will attempt to<br />
open the table in a Browser window. If the table cannot be mapped or browsed, <strong>MapInfo</strong><br />
<strong>Professional</strong> opens the table using the No View option (no data is displayed).<br />
• Browser – <strong>MapInfo</strong> <strong>Professional</strong> attempts to open the table in a Browser window.<br />
• Current Mapper – <strong>MapInfo</strong> <strong>Professional</strong> attempts to add your data to the current Map<br />
window.<br />
• New Mapper – <strong>MapInfo</strong> <strong>Professional</strong> attempts to open the table in a new Map window.<br />
• No View – <strong>MapInfo</strong> <strong>Professional</strong> opens the table, but no data is displayed.<br />
� When you open a table and select an option in the Preferred View drop-down list,<br />
<strong>MapInfo</strong> <strong>Professional</strong> remembers what you selected and uses the same option the next<br />
time you open a table.<br />
4. Select the Create copy in <strong>MapInfo</strong> format for read/write to open it in native (.tab) format.<br />
� If you do not select the Create copy... check box, the file opens read-only.<br />
5. To open the file, do one of the following:<br />
• Double click the file you want to open<br />
• Click the file you want to open to highlight it in the list and click Open.<br />
Using either method, <strong>MapInfo</strong> <strong>Professional</strong> opens the data file.<br />
Note that although an <strong>MapInfo</strong> <strong>Professional</strong> table consists of two or more component files<br />
(STATES.TAB, STATES.DAT, STATES.MAP, etc.), only the .TAB file appears in the File Name box<br />
of the Open dialog box. It is the only component file you must open. For more about these other<br />
<strong>MapInfo</strong> file types, see Understanding the Files Associated with <strong>MapInfo</strong> <strong>Professional</strong> Tables<br />
on page 72.<br />
In <strong>MapInfo</strong> <strong>Professional</strong> you can work with a variety of table types. Some data tables are like the<br />
example table we just discussed. Further subdividing this class of tables are data tables that contain<br />
graphic objects (map objects) and data tables that do not (such as spreadsheets or external<br />
database tables). Raster tables are graphic images that you can display in a Map window. These<br />
computerized pictures do not have the same table structure of record, field, and index as data tables<br />
do, and therefore, will not be discussed in this chapter. For more on raster images, see Working with<br />
Raster Images in the <strong>MapInfo</strong> <strong>Professional</strong> Help System.<br />
You can see what windows are currently open by reviewing the list at the bottom of the Window<br />
menu. If one of these “More Windows” windows is the active window, the check box displays beside<br />
the More Windows entry. To make another window active, click the entry in the Window list. The<br />
window you selected comes to the forefront of the <strong>MapInfo</strong> <strong>Professional</strong> screen. When you select<br />
the More Windows entry, the Select Window dialog box displays. To activate a window from this list,<br />
either double-click the entry in the Select Window list, or click the entry and click OK.<br />
<strong>MapInfo</strong> <strong>Professional</strong> 10.5 74 <strong>User</strong> <strong>Guide</strong>
A Note about the Preferred View Options<br />
Chapter 3: The Basics of <strong>MapInfo</strong> <strong>Professional</strong><br />
Data – Where <strong>MapInfo</strong> <strong>Professional</strong> Begins<br />
Of the five Preferred View options, Automatic and No View will work on all tables, regardless of<br />
what kind of data they contain. <strong>MapInfo</strong> <strong>Professional</strong> attempts to open the table as specified for<br />
Browser, Current Mapper, and New Mapper.<br />
Of the five Preferred View options, Automatic and No View will work on all tables, regardless of<br />
what kind of data they contain. <strong>MapInfo</strong> <strong>Professional</strong> attempts to open the table as specified for<br />
Browser, Current Mapper, and New Mapper. If it cannot, it will open the table according to the<br />
following rules:<br />
• If Current Mapper is selected, and there is no Map window displayed, <strong>MapInfo</strong> <strong>Professional</strong> will<br />
attempt to open the table in a new Map window.<br />
• If Current Mapper or New Mapper is selected and the data is not mappable, <strong>MapInfo</strong><br />
<strong>Professional</strong> will try to open the table in a Browser window.<br />
• If the table cannot be mapped or browsed, <strong>MapInfo</strong> <strong>Professional</strong> will open the table using the No<br />
View option (no data is displayed).<br />
For more information, see Renaming a Table and Deleting a Table in the Help System.<br />
Opening Data in Remote Tables<br />
<strong>MapInfo</strong> <strong>Professional</strong> also enables you to access remote database data through its ODBC<br />
connectivity support and the Oracle Spatial Object support. The <strong>MapInfo</strong> <strong>Professional</strong> ODBC<br />
connectivity support supplies many ODBC drivers that you can easily install. Oracle spatial<br />
databases enable you to store spatial objects with your conventional data in the same database.<br />
This enables you to read and write geographies in Oracle Spatial without the need for a middleware<br />
product such as <strong>MapInfo</strong> <strong>Professional</strong>’s SpatialWare, or SDE. You also gain better performance<br />
through the Oracle Call Interface (OCI). In addition, Oracle applications can use this same spatial or<br />
non-spatial data through other interfaces (ODBC, OCI, JDBC, PL/SQL, HTTP, IIOP, etc.) or use<br />
<strong>MapInfo</strong> <strong>Professional</strong> 10.5 75 <strong>User</strong> <strong>Guide</strong>
Chapter 3: The Basics of <strong>MapInfo</strong> <strong>Professional</strong><br />
Data – Where <strong>MapInfo</strong> <strong>Professional</strong> Begins<br />
other spatial or non-spatial tools (<strong>MapInfo</strong> <strong>Professional</strong>, ArcView, Intergraph, Excel, Forte, Formida,<br />
etc.). For more about accessing remote data using ODBC connectivity, see Setting your Database<br />
Connection Preferences in the Help System.<br />
Using the <strong>MapInfo</strong> Places on Open Dialog Box<br />
The Open dialog box provides a quick way to look for maps you have created.<br />
1<br />
1 The Places box. Select the Workspaces Directory option in the Places box, to<br />
display the Workspace (.wor) type in the Files of Type list. If you select any other<br />
entry in the Places box, <strong>MapInfo</strong> (.tab) displays in the Files of type list.<br />
The Open dialog box provides many ways to quickly find the maps that you have created in a variety<br />
of locations in your system and network.<br />
� The Places box on the left side of the Open dialog box allows you to select a directory in<br />
which you may have your map and other <strong>MapInfo</strong> <strong>Professional</strong> tables and workspaces.<br />
When you select the Workspaces Directory option in the Places box, the Files of type drop-down<br />
list changes to Workspace (.wor) type. If you select any other entry in the Places box, <strong>MapInfo</strong> (.tab)<br />
displays in the Files of type list.<br />
• For more information, see Opening <strong>MapInfo</strong> <strong>Professional</strong> Introductory Data in the Help System.<br />
Opening Special File Types<br />
There are additional file types that <strong>MapInfo</strong> <strong>Professional</strong> can read including rasters, grids, shape<br />
files. For details about working with raster images, see Displaying a Raster Image and Registering<br />
the Coordinates of a Raster Image in the <strong>MapInfo</strong> <strong>Professional</strong> Help System.<br />
<strong>MapInfo</strong> <strong>Professional</strong> 10.5 76 <strong>User</strong> <strong>Guide</strong>
Opening a Grid Layer<br />
Chapter 3: The Basics of <strong>MapInfo</strong> <strong>Professional</strong><br />
Reviewing the Windows in <strong>MapInfo</strong> <strong>Professional</strong><br />
A grid layer is a type of thematic map that displays data as continuous color gradations across the<br />
map. To produce this type of thematic map, you interpolate point data from the source table. In<br />
<strong>MapInfo</strong> <strong>Professional</strong>, a grid file from the data interpolation is generated and displays as a raster<br />
image in a Map window.<br />
• For more information, see Selecting Point Objects in Grid Files in the Help System.<br />
To open a grid layer:<br />
1. On the File menu, click Open to display the Open dialog box.<br />
2. Select Grid Image in the Files of type drop-down list.<br />
3. Navigate to the directory in which your grid image is located and click the file you want to open.<br />
4. Click Open to display the grid image.<br />
Reviewing the Windows in <strong>MapInfo</strong> <strong>Professional</strong><br />
<strong>MapInfo</strong> <strong>Professional</strong> allows you to display your data in many different windows and with different<br />
views at the same time. For instance, you can display the WORLD table of country boundaries in a<br />
Map window to view the geographic boundaries. At the same time you can display the tabular data<br />
of the WORLD table in a Browser window to see the country names, population, and other data in<br />
the file. If you make a change in either window, it is reflected in the other.<br />
Only one view can be active at a time. To make a different window active, click its title bar. Notice<br />
that the menu bar changes depending on which window is active. For instance, when you are<br />
working in a Map window when you also have a Browser open, only the Map menu is available on<br />
the menu bar. Make the Browser active. The Browse menu replaces the Map menu.<br />
There are many different types of windows you can display your data in, depending upon what you<br />
need your data to communicate. This section covers the many ways you can display your data using<br />
<strong>MapInfo</strong> <strong>Professional</strong>. Each of these display methods: map, list, graph, and presentation give your<br />
information a different impact. How you display the information you have should depend upon what<br />
effect you want.<br />
<strong>MapInfo</strong> <strong>Professional</strong> 10.5 77 <strong>User</strong> <strong>Guide</strong>
Consider these options carefully before you select a display type.<br />
Chapter 3: The Basics of <strong>MapInfo</strong> <strong>Professional</strong><br />
Reviewing the Windows in <strong>MapInfo</strong> <strong>Professional</strong><br />
• Map windows present information arranged as conventional maps, allowing you to visualize the<br />
geographic patterns of your data (for details, see Displaying Data in a Map Window).<br />
• Browser windows present information as tabular lists (just as conventional databases do),<br />
allowing you to fully examine tabular data (for details, see Displaying Data in a Browser<br />
Window).<br />
• Graph windows present information arranged as graphs, allowing you to visualize and make<br />
comparisons of the purely numerical patterns (for details, see Displaying Data in a Graph<br />
Window).<br />
• Layout windows present information in a polished and attractive way and can be embedded in<br />
other applications such as Microsoft Word or PowerPoint (for details, see Displaying Data in a<br />
Layout Window).<br />
� To switch between windows to change which is active, press the Ctrl + TAB keys.<br />
Displaying Data in a Map Window<br />
You use Map windows to display the geographic objects from your table on a map. Map windows<br />
can display information from many tables at once, with each table a separate layer.<br />
Opening a Table in a Map Window<br />
You can create your maps or edit existing maps. You can open a Map window directly on the File<br />
menu, by clicking Open or by selecting New Map window from the Window menu.<br />
Getting Around in the Map Window<br />
There are a wide variety of tools that allow you to zoom, pan, and move objects around the Map<br />
window. Zooming allows you to look more closely or more widely at a particular geography. Panning<br />
allows you to move around a map left, right, up, and down. Moving selected objects in an editable<br />
layer is useful when you want to get your map right.<br />
You can zoom using the mouse wheel or using the keyboard.<br />
<strong>MapInfo</strong> <strong>Professional</strong> 10.5 78 <strong>User</strong> <strong>Guide</strong>
Chapter 3: The Basics of <strong>MapInfo</strong> <strong>Professional</strong><br />
Reviewing the Windows in <strong>MapInfo</strong> <strong>Professional</strong><br />
In addition to the usual zoom keys on your Main Toolbar ( , , and ), you can use the + and<br />
- keys on the keyboard, to zoom in and out more precisely.<br />
• When you press +, you zoom in by a factor of 2.<br />
• When you press -, you zoom out by a factor of .5.<br />
You can pan in your Map window using the scroll bars or the Arrow keys Up, Down, Left, and<br />
Right.<br />
Further, you can move an object in an editable layer more precisely by selecting it and using the<br />
following key combinations.<br />
• - moves the editable, selected objects 1 pixel at a time<br />
• - moves the editable, selected objects 10 pixels at a time<br />
� These tools also apply to the Layout window.<br />
Changing a Map's Zoom Level<br />
You change a map's zoom level by specifying certain parameters in the Change View dialog box.<br />
To change a map's zoom level do one of the following:<br />
• Choose Map > Change View. The Change View dialog box displays.<br />
• Click the Change View button on the Main toolbar. The Change View dialog box displays.<br />
The Change View dialog box allows you to set various parameters of the map including:<br />
• Display the current zoom, scale or cursor position in the status bar (the default unit of<br />
distance is miles which is specified in Map > Options).<br />
• Change the zoom, scale, and the center point of the current map view.<br />
• Behavior of the map when you resize the window.<br />
• Resize the map to fit the new window, keeping the view the same.<br />
• Set the map to preserve the current scale, so that resizing the window has the effect of letting<br />
you see more or less of the map.<br />
The Help System contains the following related topics:<br />
• Opening <strong>MapInfo</strong> <strong>Professional</strong> Introductory Data<br />
• Setting Margins for a Map Window when Printing<br />
• Editing Text in a Map or Layout<br />
Displaying Data in a Browser Window<br />
You use Browser windows to view and manipulate your data records in traditional row and column<br />
form, typically used in spreadsheets and databases. Each column contains information about that<br />
particular field, such as name, address, phone number, cable ID number, or order amount. Each row<br />
contains all information relating to a single record.<br />
• For more information, see Displaying Data in a Browser Window in the Help System.<br />
<strong>MapInfo</strong> <strong>Professional</strong> 10.5 79 <strong>User</strong> <strong>Guide</strong>
About the Browser Format<br />
Chapter 3: The Basics of <strong>MapInfo</strong> <strong>Professional</strong><br />
Reviewing the Windows in <strong>MapInfo</strong> <strong>Professional</strong><br />
If you have ever worked with spreadsheets or databases, you are probably familiar with the Browser<br />
format. Each row of the table contains one record, and each column in the record contains<br />
information about a particular field (for example, last name, street address, order number, price, and<br />
so forth). The name of the table appears in the Browser window’s title bar. Column titles appear<br />
directly below the Browser window title bar, appearing as headings. You select a row by single<br />
clicking the empty box appearing to the left of that row.<br />
The Status Bar appears at the bottom left of the <strong>MapInfo</strong> <strong>Professional</strong> window. This bar displays the<br />
range of records currently displayed within the Browser window out of the total number of records in<br />
the table.<br />
Opening a Table in a Browser Window<br />
You can edit records in your table, copy records, add new ones, or delete existing records. To open<br />
a Browser directly, on the Window menu, click New Browser Window.<br />
To create a report of your data, use the Crystal Reports functionality included in <strong>MapInfo</strong><br />
<strong>Professional</strong> (on the Tools menu, click Crystal Reports).<br />
• For more information, see Opening Multiple Browsers, Scrolling through a Table, and Using the<br />
Select Tool to Edit Browser Entries in the Help System.<br />
How a Browser Displays in a Layout<br />
A Browser window displays with the column headings at the very top of the frame. Immediately<br />
below, it displays the contents of the table, starting with the row and column at the upper-left corner<br />
of the table. It displays as many columns and rows as it can fit in the frame, regardless of how many<br />
are displayed in the table. When you resize the frame, the number of rows and columns displayed<br />
are adjusted accordingly. However, fields removed from the table with the Pick Fields command are<br />
not displayed in a table frame.<br />
<strong>MapInfo</strong> <strong>Professional</strong> 10.5 80 <strong>User</strong> <strong>Guide</strong>
Chapter 3: The Basics of <strong>MapInfo</strong> <strong>Professional</strong><br />
Reviewing the Windows in <strong>MapInfo</strong> <strong>Professional</strong><br />
The number of rows and columns that can be displayed in a frame depends on font size and column<br />
width. The frame displays Table text using the font style and size for that Browser window. When<br />
you want a different type style in the frame, you have to make the change in the Browser window<br />
using Options > Text Style dialog box. When you use smaller type, you can get more rows and<br />
columns in a frame.<br />
You can also manually adjust column width in a Browser window without affecting the underlying<br />
field size for the base table. You do this by clicking and dragging the short vertical bars separating<br />
the column names in the Browser window.<br />
The Help System contains the following related topics:<br />
• Adding a New Row to a Browser<br />
• Adding and Editing Text in a Browser<br />
• Adding Fields to a Browser<br />
• Choosing a Font for your Browser<br />
• Creating a Default Browser View<br />
• Preserving Column and Expression Settings in a Browser Window<br />
• Removing Fields from a Browser<br />
• Resizing a Browser’s Columns<br />
• Setting Margins for a Browser Window when Printing<br />
• Showing or Hiding a Browser’s Grid<br />
• Using the HotLink Tool in a Browser Window<br />
Changing a Record's Data, Font, and Style<br />
The Info tool allows you to choose an object or row and see a window displaying information from<br />
the table about that object. Click another object with the Info tool button and its information appears<br />
in the same window. Click the Ctrl-menu box [Close box] of the Info window to make it disappear.<br />
Mouse Wheel Support for Browser Window<br />
When you are working in the Browser window, you can use the mouse wheel to scroll through the<br />
records. Roll the mouse button down to scroll down the list, and roll the mouse button up to scroll up<br />
the list. You can use the Tab key to scroll right and the keys to scroll left in the Browser<br />
window.<br />
Displaying Data in a Graph Window<br />
The Graph window allows you to visualize statistical relationships in graph format. You can create<br />
many different kinds of graphs: 3D, area, bar, bubble, column, histogram, line, pie, scatter, and<br />
surface graphs. You can also choose from a number of different graph templates.<br />
To display a table as a graph:<br />
1. From the File menu, click Open and select the table that you want to display as a graph.<br />
2. Choose Window > New Graph Window.<br />
<strong>MapInfo</strong> <strong>Professional</strong> 10.5 81 <strong>User</strong> <strong>Guide</strong>
Chapter 3: The Basics of <strong>MapInfo</strong> <strong>Professional</strong><br />
Reviewing the Windows in <strong>MapInfo</strong> <strong>Professional</strong><br />
After the graph displays you can invoke one of several editing dialog boxes from the Graph menu to<br />
modify an extensive array of attributes. You can also move and resize objects within the graph<br />
window until the desired graph is achieved.<br />
For more information about using the graph features of <strong>MapInfo</strong> <strong>Professional</strong>, see Graph Help<br />
System available by selecting Help > <strong>MapInfo</strong> Graphing Help Topics.<br />
Displaying Data in a Layout Window<br />
The Layout window allows you to combine Browsers, Map windows, Graph windows, and other<br />
graphic objects into one layout which can then be sent to a printer or plotter. You use this type of<br />
window to create presentation graphics. Layout windows have scroll bars at the right and at the<br />
bottom like Map windows and Browser windows.<br />
You can display rulers at the top and to the left to help you in positioning, sizing and aligning objects.<br />
The Zoom displayed in the status bar indicates the magnification factor that is currently applied to<br />
the Layout. When the zoom is 37.46%, then the Layout is being displayed 37.46% of its actual size.<br />
When the zoom is at 123%, then the Layout is being displayed at 123% of its actual size.<br />
Opening a Map in a Layout Window<br />
To use a Layout window, on the Window menu, click New Layout Window.<br />
� <strong>MapInfo</strong> <strong>Professional</strong> has some excellent tools to assist you in moving around the Layout<br />
window. See Getting Around in the Map Window on page 78 for these details.<br />
The Help System contains these related topics:<br />
• Sending Objects to the Back of a Layout<br />
• Sending Objects to the Front of the Layout<br />
• Printing a Layout<br />
• Setting Printing Margins for a Layout<br />
• How a Map Legend Displays in a Layout<br />
• Printing a Legend in a Layout<br />
• Changing a Map Scale in a Layout<br />
• Moving a Map or a Layout<br />
• For instructions in sending objects to the back of a layout, see the Displaying Data in the Layout<br />
topic in the Help System.<br />
• For instructions in sending objects to the front of a layout, see the Displaying Data in the Layout<br />
topic in the Help System.<br />
Other Windows for Displaying Data<br />
There are two other ways of displaying data that are used less often or can be used in conjunction<br />
with display options we have already reviewed.<br />
• Legend Windows are the key boxes at the bottom of the map that explain what the map symbols<br />
mean. There are two different kinds of legend windows:<br />
<strong>MapInfo</strong> <strong>Professional</strong> 10.5 82 <strong>User</strong> <strong>Guide</strong>
Chapter 3: The Basics of <strong>MapInfo</strong> <strong>Professional</strong><br />
Saving, Closing, and Exporting Your Work<br />
a. The Thematic Legend window is automatically created and details the meaning of colors,<br />
symbols and styles on a thematic map. Display or hide this legend in the Options menu, by<br />
clicking the Show/Hide Theme Legend Window menu option.<br />
b. The Cartographic Legend displays legend frames for any map layer, not just thematic map<br />
layers. The legend window displays the legend, or key, to the cartographic data on your map.<br />
The legend frames can all be in one window, or can be split among several legend windows<br />
for the same map. Therefore, each map can have one or more cartographic legend windows<br />
containing the frames of your choice. Additionally, you can customize the text and style of the<br />
information presented. Modifications to the legend can be made through shortcut menus<br />
you access by right-clicking in the legend window or through the Legend menu. You can<br />
learn more about legends in Working with Thematic Maps and Legends on page 252.<br />
• Redistricting Windows allow you to create groupings of spatial information. This is a little more<br />
complex than these other options. For more information about redistricting windows, see<br />
Redistricting in the <strong>MapInfo</strong> <strong>Professional</strong> Help System.<br />
Saving, Closing, and Exporting Your Work<br />
Preserving your work is an important part of being productive. <strong>MapInfo</strong> <strong>Professional</strong> has a wide<br />
variety of ways you can save what you are working on, depending upon what needs to be saved and<br />
how you need to retrieve it.<br />
Saving a Workspace<br />
If you work with the same tables repeatedly, you know that opening each one individually every time<br />
you use it can be tedious. With <strong>MapInfo</strong> <strong>Professional</strong>’s workspace feature, you can automate this<br />
process so you can get back to the business of creating maps and analyzing data sooner.<br />
When you work with <strong>MapInfo</strong> <strong>Professional</strong> you generally use many different tables and windows. A<br />
Map window, for instance, is likely to be built of several layers. <strong>MapInfo</strong> <strong>Professional</strong> uses<br />
workspaces to save your work setup from session to session. Workspaces prevent you from having<br />
to reassemble all the pieces of your earlier setup from scratch. So, you don’t have to reopen tables,<br />
re-create maps or layouts, resize windows, or do anything else just to duplicate what was on your<br />
desktop the last time you were using <strong>MapInfo</strong> <strong>Professional</strong>.<br />
CAUTION: Saving a workspace will not save edits you have made to tables in the<br />
workspace.<br />
If you close a window or table and you have thematic maps, graphs, label settings or label edits, or<br />
cosmetic objects pending, <strong>MapInfo</strong> <strong>Professional</strong> will prompt you to save the session to a workspace.<br />
• For more information, see Saving a Workspace and Saving a Map Window as a .TAB File in the<br />
Help System.<br />
• For instructions on saving a Map window as a .TAB file, see the Help System.<br />
<strong>MapInfo</strong> <strong>Professional</strong> 10.5 83 <strong>User</strong> <strong>Guide</strong>
Saving Your Workspace as an XML-Based MWS File<br />
Chapter 3: The Basics of <strong>MapInfo</strong> <strong>Professional</strong><br />
Saving, Closing, and Exporting Your Work<br />
You can save the maps in your workspace out to an XML format for use with MapXtreme (2004 or<br />
later) applications. When saving a workspace to MWS format, only the map windows and legends<br />
are saved. All other windows are discarded as MapXtreme applications cannot read that information.<br />
Once your workspace is saved in this format, it can be opened with the Workspace Manager utility<br />
that is included in the MapXtreme installation or with an application developed using MapXtreme.<br />
The file is valid XML you can view it using any XML viewer or editor.<br />
� You will not be able to read files saved in MWS format in pre-8.0 versions of <strong>MapInfo</strong><br />
<strong>Professional</strong>. MWS files created with <strong>MapInfo</strong> <strong>Professional</strong> 7.8 or later can be validated using<br />
schemas supplied with MapXtreme 2004 or later.<br />
You can set the visibility of a modifier theme without regard to its reference feature layer, so you can<br />
turn the visibility of the main reference layer off but still display the theme. In MapXtreme, the<br />
modifier themes (Dot Density, Ranges, Individual Value) are only drawn if the reference feature<br />
layer is visible. To ensure that modifiers marked as visible in <strong>MapInfo</strong> <strong>Professional</strong> display in tools<br />
like Workspace Manager, we force the visibility of the reference feature layer so that its modifier<br />
themes display.<br />
• For specific instructions, see Saving your Workspace as an XML-Based MWS File in the Help<br />
System.<br />
• For more information, see Caveats for Saving Label Expressions to MWS and Caveats for<br />
Saving Thematic Expressions to MWS in the Help System.<br />
Exporting to GeoTIFF (*.tif) Format<br />
<strong>MapInfo</strong> <strong>Professional</strong> includes the capability of exporting Map windows to GeoTIFF (*.tif) export<br />
format. GeoTIFF files are designed to connect a raster image to its location on the earth.<br />
Georeferencing information is written directly to the *.tif file so that it can be used in other<br />
applications. This section explains the requirements for exporting maps to GeoTIFF format. Using<br />
GeoTIFF format has the following requirements:<br />
• The window you are exporting is a Map window.<br />
• The Map window’s projection contains an EPSG code. Projections that do not have an EPSG<br />
code are not supported.<br />
• The Map window must not be rotated, or contain a raster image that causes a rotation.<br />
GeoTIFF Export Procedure<br />
To export a Map window to a GeoTIFF format file, do the following:<br />
1. Open the desired layers in a Map window, if you do not have your map open already.<br />
2. Make the Map window active.<br />
3. Choose File > Save Window As. The Save Window As dialog box displays on the screen.<br />
4. In the Save in box, select the destination folder of the exported file.<br />
<strong>MapInfo</strong> <strong>Professional</strong> 10.5 84 <strong>User</strong> <strong>Guide</strong>
Chapter 3: The Basics of <strong>MapInfo</strong> <strong>Professional</strong><br />
Saving, Closing, and Exporting Your Work<br />
5. In the Save as type drop-down list, click the arrow to see the file format choices. Select GeoTIFF<br />
(*.tif).<br />
6. In the File name box, enter a name for the exported file.<br />
Click Save and continue with the normal Save Window As process.<br />
• For more information about the conditions of GeoTIFF exporting, see Exporting to GeoTIFF<br />
Format in the Help System.<br />
Saving a Table or a Copy of a Table<br />
To save changes to map objects or data, you must save the table. (On the File menu, click Save<br />
Table.) A dialog box displays asking you to choose which table you want to save.<br />
You can also save a copy of the table under a new name, using Save Copy As. This, in essence,<br />
creates a new table. This is helpful in several instances, as when you want to:<br />
• Retain any changes while preserving the original table.<br />
• Save a table with a temporary column (from Update Column).<br />
• Create a new table before you make editing changes to the original table.<br />
• Save spreadsheet files that you wish to modify in <strong>MapInfo</strong> <strong>Professional</strong>.<br />
• Save a table in a different projection.<br />
To save a copy of the table:<br />
1. On the File menu, click Save Copy As. The Save Copy of Table dialog box displays.<br />
2. Choose the file to save and click OK.<br />
3. Give the file a new name.<br />
The original table remains unchanged and open for all further changes. The new table does not<br />
open immediately after its creation, but can be opened for use at any time. When choosing a name<br />
for your new table that begins with a number, <strong>MapInfo</strong> <strong>Professional</strong> adds an underscore to the<br />
beginning of the table name. For instance, your table 1STREETS.TAB will become<br />
_1STREETS.TAB.<br />
Saving a copy of a raster table only saves a copy of the *.tab file, not the image. You cannot change<br />
the projection of a raster or grid table using Save Copy As. To do this go to the Table menu, point to<br />
Raster and click Modify Image Registration and click the Projection button. Then save the file<br />
from there.<br />
Since <strong>MapInfo</strong> <strong>Professional</strong> supports long filenames, it is easier to give the new table a name that is<br />
descriptive and at the same time distinguishes it from the original file.<br />
The Help System contains these related topics:<br />
• Saving a Copy of your Table as a New Table<br />
• Saving a Copy of Your Table in a Different Projection<br />
• Tables you Cannot Update<br />
• Choosing Ascending vs. Descending Sorts<br />
• Column Name Syntax in the Order By Columns Field<br />
• Rearranging a Table's Column Order<br />
<strong>MapInfo</strong> <strong>Professional</strong> 10.5 85 <strong>User</strong> <strong>Guide</strong>
• Saving Changes Made to a DBMS Table<br />
• Saving a Copy of a Table to a DBMS Server<br />
Closing a Table<br />
Chapter 3: The Basics of <strong>MapInfo</strong> <strong>Professional</strong><br />
Saving, Closing, and Exporting Your Work<br />
Closing a table removes it from active use in your current session. Choose the Close command<br />
from the File menu to close tables. When you close a table, you automatically close all views of that<br />
table. If you close a table that is displayed in a Map window with other tables, <strong>MapInfo</strong> <strong>Professional</strong><br />
removes that table from the window, but the Map window remains open.<br />
In addition, any subset tables of the original table (known as query tables) also close. You can use<br />
the Close command for any table, whether or not it is displayed in a window. Opening and closing<br />
tables is different from opening and closing windows in which you view your tables. You can open a<br />
table without opening any views of the data. Similarly, closing a window does not close the table (or<br />
tables) you are viewing in the window. They are still open and available for use. To close a window,<br />
click the Ctrl-menu box in the upper-left corner of any window and select Close.<br />
If you have made changes to a table but have not yet saved those changes, <strong>MapInfo</strong> <strong>Professional</strong><br />
will ask you if you want to save them before closing the table. To save your changes, choose Save<br />
Table from the File menu.<br />
• For more information, see Closing a Table, Closing All Open Tables, and Closing Multiple Tables<br />
in the Help System.<br />
Opening vs. Importing<br />
You must open a table before you can use it. The Open command activates a dialog box for opening<br />
tables, (opening a table is described below). Choose the appropriate table by double-clicking on it in<br />
the dialog box.<br />
Most programs require you to import files created in some other programs. <strong>MapInfo</strong> <strong>Professional</strong><br />
allows you to work directly with files created in other programs. When you have a file in one of the<br />
following non-<strong>MapInfo</strong> <strong>Professional</strong> formats, you do not have to import it:<br />
• dBase DBF<br />
• Delimited ASCII<br />
• Lotus 1-2-3<br />
• Microsoft Access Database<br />
• Microsoft Excel<br />
By not importing data you save time; opening a file is quicker than importing it. You also save disk<br />
space. When you import a file, you make a copy of it. Since <strong>MapInfo</strong> <strong>Professional</strong> works directly with<br />
files from other programs, it does not have to make a copy.<br />
When <strong>MapInfo</strong> <strong>Professional</strong> opens a file from some other program, it creates a file with a .TAB<br />
extension. This file describes the format of the file that actually contains the data. When you have<br />
opened a non-<strong>MapInfo</strong> <strong>Professional</strong> file, such as a Lotus file, in a previous session and attempt to<br />
open it again, the following prompt appears:<br />
Table definition already exists. Overwrite it?<br />
<strong>MapInfo</strong> <strong>Professional</strong> 10.5 86 <strong>User</strong> <strong>Guide</strong>
Chapter 3: The Basics of <strong>MapInfo</strong> <strong>Professional</strong><br />
Saving, Closing, and Exporting Your Work<br />
The table definition referred to is the .TAB file. It does not hurt anything if you continue. <strong>MapInfo</strong><br />
<strong>Professional</strong> overwrites the .TAB file and opens the file.<br />
Exporting Your Data to a New Format<br />
You can export your Map window to other file formats with the Save Window As command (on the<br />
File menu, click Save Window As). This enables you to use your map in another application, such<br />
as word processing, presentation, or computer publishing packages.<br />
Supported Export Formats<br />
You can save data in a number of formats in <strong>MapInfo</strong> <strong>Professional</strong>. Windows .bmp is the initial<br />
default. The Save Window to File dialog box sets the last-used format as the default. Formats<br />
include:<br />
• Windows Bitmap (*.BMP)<br />
• Windows Metafile (*.WMF)<br />
• Windows Enhanced Metafile (*.EMF)<br />
• JPEG File Interchange Format (*.JPG)<br />
• JPEG 2000 (*.JP2)<br />
• Portable Network Graphics Format (*.PNG)<br />
• Tagged Image File Format (*TIF)<br />
• TIFF CMYK (*.TIF)<br />
• TIFF CCITT Group 4 (*.TIF)<br />
• TIFF LZW (*.TIF)<br />
• Graphic Interchange Format (*.GIF)<br />
• Photoshop 3.0 (*.PSD)<br />
• Comma Delimited Format (.CSV)<br />
• See Understanding the Advanced Exporting Options in the <strong>MapInfo</strong> <strong>Professional</strong> Help System.<br />
• For more information, see Understanding the Advanced Exporting Options and Setting your<br />
Output Setting Preferences in the Help System.<br />
Importing and Exporting Data in AutoCAD Format<br />
Because CAD packages represent drawings in non-earth coordinates, all drawings imported or<br />
exported between <strong>MapInfo</strong> <strong>Professional</strong> and CAD suffer some distortion. This comes from trying to<br />
display non-earth information on a spherical coordinate system (like the globe). Coordinate<br />
conversions are used to assign longitude/latitude coordinates to CAD drawings that were created<br />
using non-earth coordinates. Conversions near the equator are more exact than conversions at the<br />
extremes of the hemispheres. To minimize distortion, import and export with no coordinate<br />
conversions and avoid translating maps that cover large areas.<br />
• For more information, see Importing DXF Attributes into <strong>MapInfo</strong> <strong>Professional</strong> and Importing<br />
Attributes with Nested Blocks in the Help System.<br />
• For more information, see DXF Exporting Notes in the Help System.<br />
<strong>MapInfo</strong> <strong>Professional</strong> 10.5 87 <strong>User</strong> <strong>Guide</strong>
Cropping Images<br />
Chapter 3: The Basics of <strong>MapInfo</strong> <strong>Professional</strong><br />
Saving, Closing, and Exporting Your Work<br />
When <strong>MapInfo</strong> <strong>Professional</strong> exports a window, it does not clip objects that extend beyond the edges<br />
of the windows, but it does export information about where the clipping is.<br />
Other programs always honor the clipping of bitmap files. As for other formats, the behavior varies<br />
depending on the program that is used to display and print the file. Many programs, such as drawing<br />
programs, "explode" the file into individual objects. A file containing several country boundaries<br />
would explode into several polygon objects, one for each country. Programs like these usually<br />
ignore the clipping information that <strong>MapInfo</strong> <strong>Professional</strong> stores in the file.<br />
Other programs, such as word processing programs and spreadsheets, typically open files as one<br />
compound object, without trying to explode them into component objects. These programs usually<br />
honor the clipping information and clip the contents appropriately.<br />
For example, if you are exporting a Map window that displays part of Germany, but not all of it, the<br />
exported file contains the entire image of Germany. It also contains information about where<br />
<strong>MapInfo</strong> <strong>Professional</strong> clipped that image in its Map window. But when you open the exported<br />
window in your target application, a drawing package for example, the image of Germany may not<br />
be clipped.<br />
Exporting to ASCII Format<br />
<strong>MapInfo</strong> <strong>Professional</strong> also allows you to export your tabular data to a delimited ASCII file. This file<br />
can later be edited with a text editor or imported into another package. When you export to ASCII,<br />
<strong>MapInfo</strong> <strong>Professional</strong> displays the Delimited ASCII Information dialog box, where you choose your<br />
delimiter character. You can also choose to have the first row of the ASCII file become column titles.<br />
<strong>MapInfo</strong> <strong>Professional</strong> also displays a dialog box that you use to indicate the character set for the<br />
exported ASCII file. Different platforms use different character sets. <strong>MapInfo</strong> <strong>Professional</strong> must<br />
know the platform where you are going to use the exported file in order to provide the appropriate<br />
character set. No graphical data is exported to ASCII.<br />
Exporting to dBase (*.DBF) Format<br />
<strong>MapInfo</strong> <strong>Professional</strong> can export tabular data into dBASE DBF format. Exporting to DBF creates<br />
only the .DBF file. No graphical data is exported to dBASE. When you save your table in DBF<br />
format, you create a .DBF file, as well as some other files. These other files contain graphic<br />
information (for example, <strong>MapInfo</strong> <strong>Professional</strong> indices and other information that <strong>MapInfo</strong><br />
<strong>Professional</strong> uses).<br />
<strong>MapInfo</strong> <strong>Professional</strong> also displays the dBASE DBF Information dialog box that you use to indicate<br />
the character set for the exported DBF file. Different platforms use different character sets. <strong>MapInfo</strong><br />
<strong>Professional</strong> must know the platform where you are going to use the exported file in order to provide<br />
the appropriate character set.<br />
<strong>MapInfo</strong> <strong>Professional</strong> 10.5 88 <strong>User</strong> <strong>Guide</strong>
Smoothing Map Images during Export<br />
Chapter 3: The Basics of <strong>MapInfo</strong> <strong>Professional</strong><br />
Using the Tools in the Tool Manager<br />
You can anti-alias a table during the export process to give you more control over your map images.<br />
This is particularly important when you are saving maps created in <strong>MapInfo</strong> <strong>Professional</strong> for use in<br />
other Windows-based applications, in particular in slide presentations or for web pages.<br />
Anti-aliasing allows you to smooth images in all types of windows such as Map windows, layouts,<br />
legends, and graphs.<br />
� You cannot anti-alias images you are exporting to .EMF or .WMF format, because these are<br />
not true raster formats.<br />
There are three smoothing options you can use to customize your raster image:<br />
1. Smooth using a Filter value. You can set a flag that selects one of six filters that allow you to<br />
choose the direction the filter is applied to the image from.<br />
2. Smooth using a Mask value. You can select a value that indicates the size of the area you want<br />
to smooth. For example, to create a 3x3 pixel mask value, you would enter a 3 in this field. This<br />
would limit the amount of change in the color of the pixels. Typically mask sizes would be 2-3<br />
pixels when exporting at screen resolution. If you are exporting at a higher resolution, a larger<br />
mask might be appropriate.<br />
3. Smooth using a Threshold value. You can select a threshold value to indicate which pixels to<br />
smooth. Each pixel in an image has a value based on its color. The smaller the pixel value, the<br />
darker the color. Select this option to smooth all of the pixels above the threshold you enter in<br />
this field. When you set this value to 0, <strong>MapInfo</strong> <strong>Professional</strong> will smooth all of the pixels.<br />
You must either set a global preference for these anti-aliasing options or set them locally during the<br />
export process (using the Advanced button).<br />
• For specific instructions, see Smoothing Map Images During Export in the Help System.<br />
Using the Tools in the Tool Manager<br />
<strong>MapInfo</strong> <strong>Professional</strong> contains many additional tools that simplify mapping tasks, convert <strong>MapInfo</strong><br />
<strong>Professional</strong> files to different file formats and vice versa, automate tasks for working with DBMS<br />
tables, and more. The Tool Manager helps you run and manage these many utilities easily.<br />
Use the Tool Manger to run, add, edit, or remove tools from the currently registered list of tools in the<br />
Tools menu. You can also configure a tool to run automatically upon startup. If you performed a<br />
Custom installation, you may have elected to not install the tools. In this case when you open the<br />
Tool Manager dialog box, the list box will be empty (on the Tools menu, click Tool Manager).<br />
For a list of available tools and for information about using the tools in <strong>MapInfo</strong> <strong>Professional</strong>, see the<br />
<strong>MapInfo</strong> <strong>Professional</strong> Help System.<br />
<strong>MapInfo</strong> <strong>Professional</strong> 10.5 89 <strong>User</strong> <strong>Guide</strong>
File Format Types Supported<br />
Chapter 3: The Basics of <strong>MapInfo</strong> <strong>Professional</strong><br />
File Format Types Supported<br />
You can open the following file types using the File > Open capability in <strong>MapInfo</strong> <strong>Professional</strong>:<br />
• ACCDB – Microsoft Access files<br />
• CSV – Comma Delimited files<br />
• DBF – dBASE DBF files<br />
• MDB – Microsoft Access files<br />
• TAB – <strong>MapInfo</strong> .TAB files<br />
• Raster image files – (*.bil, *.sid, *.gen, *.adf, *.img, *.ntf, *.ecw, *.url, *.tif, *.grc, *.bmp, *.gif,<br />
*.tga, *.jpg, *.pcx, *. jp2, *.j2k, *.png, *.psd, *.wmf, *.emf, *.map)<br />
• SHP – ESRI Shapefiles<br />
• TXT – Delimited ASCII files<br />
• WKS – Lotus 1-2-3 files (*.wk1, *.wks, *.wk3, *.wk4)<br />
• WOR – <strong>MapInfo</strong> workspace files<br />
• XLS – Microsoft Excel files<br />
• XLSX – Microsoft Excel files<br />
• Grid images – (*.adf, *.flt, *.txt, *.asc, *.img, *.dem, *.dt0, *.dt1, *.dt2, *.mig, *.grd)<br />
� Grid Format Direct Support: The following grid handlers support direct read of DEM-USGS<br />
Text (.dem); GTOPO30 (.dem) and DTED levels 1, 2, 3 (.dt0, .dt1, .dt2). These grid handlers<br />
are read-only; they cannot be used to create grid files during the Create Grid Thematic<br />
interpolation process.<br />
Using the Universal Translator, you can import these file format types:<br />
• CATD.DDF – Spatial Data Transfer Standard (SDTS)<br />
• DWG, DXF – AutoCAD<br />
• DGN – Microstation Design files (DGN)<br />
• E00 – ESRI ArcInfo format<br />
• FT – Vector <strong>Product</strong> Format (VPF)<br />
• MID, MIF – <strong>MapInfo</strong> file formats (MIF)<br />
• SHP – ESRI Shapefile format<br />
• TAB – <strong>MapInfo</strong> .TAB files<br />
You can import the following file types into <strong>MapInfo</strong> <strong>Professional</strong> using Table > Import:<br />
• DXF – The graphic/data interchange format (DXF) for AutoCAD and other CAD packages<br />
• GML – OS MasterMap format<br />
• GML, XML – Geographic Markup Language (GML) 2.1<br />
• IMG – A file format for <strong>MapInfo</strong> <strong>Professional</strong> for DOS image files<br />
• MBI – <strong>MapInfo</strong> <strong>Professional</strong> Boundary Interchange format (MBI)<br />
An ASCII file for <strong>MapInfo</strong> DOS boundary files.<br />
• MIF – <strong>MapInfo</strong> <strong>Professional</strong> Interchange Format (MIF)<br />
<strong>MapInfo</strong> <strong>Professional</strong>’s data interchange format (ASCII file format).<br />
<strong>MapInfo</strong> <strong>Professional</strong> 10.5 90 <strong>User</strong> <strong>Guide</strong>
• MMI – <strong>MapInfo</strong> DOS MMI<br />
Chapter 3: The Basics of <strong>MapInfo</strong> <strong>Professional</strong><br />
File Format Types Supported<br />
� You can download raster handlers for NIMA formats such as ADRG, CADRG, ASRP, CIB,<br />
USRP, and NITF formats from the Pitney Bowes Software Inc. website or get them from the<br />
Installation DVD.<br />
<strong>MapInfo</strong> <strong>Professional</strong> imports graphics and textual information from <strong>MapInfo</strong> <strong>Professional</strong><br />
Interchange Format, DXF, MBI, and MMI files. <strong>MapInfo</strong> <strong>Professional</strong> imports only graphics from<br />
IMG.<br />
These are the Raster image file formats <strong>MapInfo</strong> <strong>Professional</strong> supports:<br />
• ADF – ArcInfo coverage Data File (ADF)<br />
• ASC – ASCII text file<br />
• BIL – Satellite Pour l'Observation de la Terre (SPOT) satellite images<br />
Spot Image Formats 1.5 and 4.0: 8 Bit Gray, Format 1.5, 8 Bit Gray, Format 4.0, 24 Bit Color,<br />
Format 1.5, 24 Bit Color, Format 4.0<br />
• BMP – Windows bitmap (BMP) Monochrome: 8 Bit Color, 24 Bit Color<br />
• filename.* – Compressed ARC Digitized Raster Graphic (CADRG) format<br />
• filename.* – Controlled Image Base (CIB) format<br />
• ECW – Enhanced Compression Wavlet (ECW) 2.0 format handler by ER Mapper<br />
• EMF – Enhanced Metafile Format<br />
• FLT – Image Filter (FLT)<br />
• GEN – ARC Digitized Raster Graphic (ADRG) format<br />
• GEN – ARC Standard Raster <strong>Product</strong> to 1.2 (ASRP) 1.2 format<br />
• GIF – Graphics Interchange Format (GIF)<br />
• GIF – Graphics Interchange Format (GIF89a) non-interlaced only Monochrome: 8 Bit Color<br />
• GRC – <strong>MapInfo</strong> Vertical Mapper<br />
• GRD – <strong>MapInfo</strong> Vertical Mapper<br />
<strong>MapInfo</strong> <strong>Professional</strong> treats GRD files as either a grid or raster image. If the associated .TAB file<br />
contains a RasterStyle 6 entry, then <strong>MapInfo</strong> <strong>Professional</strong> treats the file as a grid.<br />
• JFIF – JPEG File Interchange Format (JFIF)<br />
8 Bit Gray, 24 Bit Color, No Subsampling, 24 Bit Color, YUV422 Subsampling, 24 Bit Color,<br />
YUV411 Subsampling<br />
• JP2 – Joint Photographic Experts Group (JPEG) 2000 format<br />
<strong>MapInfo</strong> <strong>Professional</strong> supports creating JPEG 2000 files using Save Window As and viewing<br />
JPEG 2000 files using the LeadTools raster handler.<br />
• JPG – Joint Photographic Experts Group (JPG)<br />
• JPEG – Joint Photographic Experts Group (JPEG)<br />
8 Bit Gray, 24 Bit Color, No Subsampling, 24 Bit Color, YUV422 Subsampling, 24 Bit Color,<br />
YUV411 Subsampling<br />
• NTF – National Imagery Transmission Format (NITF) version 2.x format<br />
• PCX – ZSoft Paintbrush<br />
• PCX – Format Version 5 (Paintbrush Version 3.0)<br />
Monochrome, 8 Bit Gray, 8 Bit Color, 24 Bit Color<br />
• PNG – Portable Network Graphics (PNG) format<br />
• PSD – Photoshop 3.0<br />
<strong>MapInfo</strong> <strong>Professional</strong> 10.5 91 <strong>User</strong> <strong>Guide</strong>
Chapter 3: The Basics of <strong>MapInfo</strong> <strong>Professional</strong><br />
File Format Types Supported<br />
• SID – MrSID format<br />
The MrSID raster handler allows you to open and display raster images compressed in the<br />
MrSID format<br />
• TIF – Geographic Tagged Image File Format (GeoTIFF)<br />
• TIF – Tagged Image File Format (TIFF)<br />
TIFF Revision 5.0, Monochrome (Class B), Uncompressed, Monochrome (Class B), PackBits<br />
Compression, 8 Bit Gray (Class G), Uncompressed, 8 Bit Color (Class P), Uncompressed, 24 Bit<br />
Color (Class R), Uncompressed<br />
• TIF – Tagged Image File Format (TIFF) CMYK<br />
• TIF – Tagged Information File Format (TIFF) CCITT Group 4<br />
• TIF – Tagged Information File Format (TIFF) LZW<br />
• TXT – Text<br />
• TGA – Targa<br />
TGA Truevision File Format Specification 2.0. 8 Bit Gray, 8 Bit Color, 24 Bit Color<br />
• WMF – Windows Metafile Format (WMF)<br />
The raster handler will load a rasterized version of the WMF file.<br />
Map Tile Server raster images. For more information, see Enhancing Map Data using a Mapping<br />
Tile Server on page 414.<br />
File Limitations for <strong>MapInfo</strong> <strong>Professional</strong> Supported Formats<br />
Keep the following notes in mind when working with these <strong>MapInfo</strong> formats:<br />
• <strong>MapInfo</strong> <strong>Professional</strong> only supports the DXF file import to release 13. This has been<br />
superseded by the Universal Translator and Open Universal Data feature.<br />
• The Open Universal Data feature supports all DXF formats up to the current AutoCAD<br />
release. While it is our company’s intention to keep pace with the new releases of FME, if you<br />
extend the application to import AutoCAD DXF files using a newer version of FME before we<br />
have upgraded our product, errors may occur.<br />
• You can have maximum 500 files open at a time in <strong>MapInfo</strong> <strong>Professional</strong> if you remove the<br />
HKEY_LOCAL_MACHINE\SOFTWARE\<strong>MapInfo</strong>\<strong>MapInfo</strong>\Common Max Files registry key.<br />
• You can have up to 125 files open at a time for editing in <strong>MapInfo</strong> <strong>Professional</strong>.<br />
<strong>MapInfo</strong> <strong>Professional</strong> 10.5 92 <strong>User</strong> <strong>Guide</strong>
Understanding Your Data<br />
You cannot work for long in <strong>MapInfo</strong> <strong>Professional</strong> without wanting to add more<br />
or enhance your own data in some way. This chapter teaches you how to get<br />
the most from your <strong>MapInfo</strong> tables and how to create reports with your data.<br />
Topics in this Section:<br />
� Working with <strong>MapInfo</strong> Tables . . . . . . . . . . . . . . . . . . . . . . . . . . . . .94<br />
� Creating a Report of your Data . . . . . . . . . . . . . . . . . . . . . . . . . . .106<br />
4
Working with <strong>MapInfo</strong> Tables<br />
Chapter 4: Understanding Your Data<br />
Working with <strong>MapInfo</strong> Tables<br />
After you have brought your data into <strong>MapInfo</strong> and created .tab files, you can manage them within<br />
<strong>MapInfo</strong> <strong>Professional</strong>. You can view any database table in <strong>MapInfo</strong> <strong>Professional</strong>, once you have<br />
converted it to <strong>MapInfo</strong> format. Additionally you can add or remove fields, change the order, name,<br />
type, width, or index of any field. You can also specify or determine the projection of the table from<br />
this dialog box. You can also check if the table is mappable (contains map objects). To make these<br />
types of changes, see Editing a Table’s Structure on page 103.<br />
Keep in mind that you can only view the structure of a spreadsheet or database file that you convert<br />
into <strong>MapInfo</strong> <strong>Professional</strong>’s table structure. See Displaying your Data on a Map on page 336 for<br />
these instructions.<br />
To view the structure of a table:<br />
• On the Table menu, point to Maintenance and click Table Structure. The View/Modify<br />
Table Structure dialog box displays.<br />
• For more information, see Accessing StreetPro Data in the Help System.<br />
Adding to a Table<br />
One important operation in maintaining tables is the ability to update the data contained in the table.<br />
<strong>MapInfo</strong> <strong>Professional</strong>’s Update Column feature allows you to:<br />
• Add a temporary column or update an existing column with data from another table<br />
• Update a table<br />
• Place graphic information into visible columns<br />
Updating Information in a Subset of a Table<br />
Use Update Column to update information in a subset of a table. For example, you could marquee<br />
the southeast of the United States, then use Update Column to set the "sales rep" field to the name<br />
of your sales representative for the Selection table.<br />
You can update all the rows in a table or a selection of rows. To update a selection of rows you need<br />
to select the rows using Select, SQL Select, the Select tool, the Boundary Select tool, or the<br />
Radius Select tool, and then update the selection.<br />
Adding a Temporary Column using Update Column<br />
If you need to bring data from one table into another, you can use the Update Column command in<br />
<strong>MapInfo</strong> <strong>Professional</strong>. In fact to bring this data into the table, you can either add a temporary column<br />
or you can update an existing column. In both cases, use the Table menu to click Update Column<br />
to bring over the information.<br />
You have tremendous flexibility with how information is imported and what information is transferred.<br />
You can perform aggregate functions to transfer averages, minima, maxima, sums, weighted<br />
averages, and proportional sums. You can also create expressions to derive additional information<br />
from the data.<br />
<strong>MapInfo</strong> <strong>Professional</strong> 10.5 94 <strong>User</strong> <strong>Guide</strong>
Chapter 4: Understanding Your Data<br />
Working with <strong>MapInfo</strong> Tables<br />
• For specific instructions and an example, see Adding a Temporary Column using Update<br />
Column in the Help System.<br />
Geographic and Descriptive Joins<br />
A join allows you to join two tables. To do this, <strong>MapInfo</strong> <strong>Professional</strong> must know how to associate<br />
records in the two tables.<br />
For example, assume you are shading STATES by the values in SALES. Obviously, you want all<br />
Pennsylvania sales to be associated with Pennsylvania, all Maryland sales to be associated with<br />
Maryland, etc. <strong>MapInfo</strong> <strong>Professional</strong> has two ways of doing this:<br />
1. From a common descriptive field.<br />
2. Geographically/graphically.<br />
In this case, the most likely descriptive field contains the state name or an abbreviation for the state<br />
name. Thus the STATES table might have a field called Abbr, containing the abbreviation of the<br />
state name, and SALES might have a field called State, that contains the state abbreviation.<br />
<strong>MapInfo</strong> <strong>Professional</strong> matches the entries in these two fields so that information in the SALES State<br />
field is matched to the record having the same entry in the Abbr field of STATE, thus matching NY<br />
(sales) to NY (state), PA (sales) to PA (state), etc.<br />
However, if both tables contain graphic information, <strong>MapInfo</strong> <strong>Professional</strong> can also make a graphic<br />
match.<br />
For example, if you are a conservation official and you want to shade a map of COUNTIES<br />
according to the number of FIRES that occurred in the last year. Your FIRES database has been<br />
geocoded. In this case <strong>MapInfo</strong> <strong>Professional</strong> could examine the coordinates of each fire location and<br />
determine the county where the fire had occurred. That would allow <strong>MapInfo</strong> <strong>Professional</strong> to<br />
associate each fire record with the appropriate county.<br />
• For more information, see Specifying a Join Based on Descriptive Criteria and Specifying a Join<br />
Based on Geographic Criteria in the Help System.<br />
Updating a Table<br />
For a quick visual way to update your table, select the objects in the Map window and use Update<br />
Column to update the table with the new value. This would be useful when you want to update a<br />
number of objects with the same value.<br />
To include the District column in the STATES table:<br />
1. Create the District column (on the Table menu, point to Maintenance and click Table<br />
Structure) in the States table.<br />
2. Add a field for Districts.<br />
3. Redisplay the STATES table in a Map window.<br />
4. Select the appropriate states with the Marquee tool (or other selection method).<br />
5. On the Table menu, click Update Column and fill in the dialog box as illustrated in the next<br />
figure. Be sure to put the value in quotes so <strong>MapInfo</strong> <strong>Professional</strong> does not treat it as a new<br />
column name.<br />
<strong>MapInfo</strong> <strong>Professional</strong> 10.5 95 <strong>User</strong> <strong>Guide</strong>
Chapter 4: Understanding Your Data<br />
Working with <strong>MapInfo</strong> Tables<br />
6. Click OK. <strong>MapInfo</strong> <strong>Professional</strong> creates a query table of the southeastern states with the District<br />
column containing the value Southeast.<br />
7. Save the table to preserve the new information.<br />
Appending Rows to a Table<br />
Use the Append Rows to Table command to attach the records from one table to another. The two<br />
tables should have the same set of columns in the same order.<br />
To append data to another table:<br />
1. On the Table menu, click Append Rows to Table. The dialog box displays.<br />
2. Specify the table containing the records you want appended.<br />
3. Specify the table to which the records will be appended and click OK.<br />
If the corresponding columns do not have the same data type, a best fit is done to convert the data<br />
to the appropriate type. If the order of the columns is not the same between the two tables, use the<br />
Table Structure command to reorder the columns before using Append Rows to Table.<br />
� If tables are mappable, the bounds of the map in one table must be large enough to allow<br />
objects from the other table to fit within it. Otherwise, the objects will be distorted to the<br />
bounds of the Map window. Use the Check/Set CoordSys Bounds tool to alter the map<br />
bounds of the table if this occurs. See Using the Tools in the Tool Manager on page 89 for<br />
more about the CoordSys Bounds tool.<br />
<strong>MapInfo</strong> <strong>Professional</strong> 10.5 96 <strong>User</strong> <strong>Guide</strong>
Appending One Table to Another<br />
To append one table to another:<br />
Chapter 4: Understanding Your Data<br />
Working with <strong>MapInfo</strong> Tables<br />
1. Choose Table > Append Rows to Table. The Append Table dialog box displays.<br />
2. Choose the table you want to append from. Select a table in the Append Table drop-down list.<br />
3. Choose the table you are appending to. Select a table in the To Table drop-down list.<br />
4. Click OK. The status of the append operation displays.<br />
5. Click Stop to halt the append process.<br />
When the columns of the two tables are not ordered properly, so that columns with corresponding<br />
positions do not have corresponding data, use Modify Structure to change the order of the columns<br />
in one of the tables.<br />
You can use SQL Select to reorder the columns of one of the tables and then append the results.<br />
Parsing Data from One Column to Multiple Columns<br />
If you have imported data into <strong>MapInfo</strong> <strong>Professional</strong> from another format, there is always the chance<br />
that the data will not come in exactly the way you want it. In some instances, items that should<br />
appear in separate columns may be put together in one column. The following is a series of column<br />
updates that parses one column of full names (first, middle, and last) into three parts. It works even<br />
if there is no middle name, or if there is only a last name.<br />
To parse data from one column to multiple columns:<br />
1. On the File menu, click Open and open the table to be modified.<br />
2. Add three new columns to your table. On the Table menu, point to Maintenance and click Table<br />
Structure. Add two character columns of size 15. Call them FIRST and MIDDLE. Then add a<br />
character column called LAST of size 30.<br />
3. Put the full name into the column called LAST by choosing the Table menu, and clicking Update<br />
Column. Fill in the Update Column dialog box.<br />
<strong>MapInfo</strong> <strong>Professional</strong> 10.5 97 <strong>User</strong> <strong>Guide</strong>
Chapter 4: Understanding Your Data<br />
Working with <strong>MapInfo</strong> Tables<br />
The column to update is LAST, and we get the Value from the column that has the full name in it.<br />
Remember we are only working with one table, so the Table to Update and Get Value From<br />
Table should be the same table. In the following example, the table is TABLE1 and the full name<br />
column is your_full_name_column. You should fill in your own values for these two items.<br />
4. To parse the first name out of the full name column, choose the Table menu and click Update<br />
Column. Fill in the Update Column dialog box.<br />
The Column to Update is: FIRST<br />
The Value is: left$(LAST, instr(1,LAST,” “))<br />
5. To parse the last name out of the full name column, on the Table menu, click Update Column.<br />
Fill in the Update Column dialog box.<br />
<strong>MapInfo</strong> <strong>Professional</strong> 10.5 98 <strong>User</strong> <strong>Guide</strong>
The Column to update is: LAST<br />
The Value is: Right$(LAST, Len(LAST)-Instr(1,LAST,” “)).<br />
Chapter 4: Understanding Your Data<br />
Working with <strong>MapInfo</strong> Tables<br />
6. To parse the middle name out of the full name column, on the Table menu, click Update<br />
Column. Fill in the Update Column dialog box.<br />
Update the MIDDLE column with the Value: Left$(LAST, Instr(1,LAST,” “))<br />
7. Then update the LAST column again by returning to the Table menu, clicking Update Column,<br />
and filling in the dialog box.<br />
The Value is: Right$(LAST, Len(LAST)-Instr(1,LAST,” “))<br />
8. Click OK to update the column.<br />
<strong>MapInfo</strong> <strong>Professional</strong> 10.5 99 <strong>User</strong> <strong>Guide</strong>
Placing Graphic Information in Visible Columns<br />
Chapter 4: Understanding Your Data<br />
Working with <strong>MapInfo</strong> Tables<br />
Update Column is also useful to put graphic information into columns so that it is visible. Tables that<br />
contain map objects store the graphic information about these objects invisibly. Using Update<br />
Column, you can bring some of that information into a column so it can be viewed in a Browser.<br />
Update Column with CentroidX(Obj), CentroidY(Obj) uses the Session Projection Preferences (if<br />
set), otherwise it defaults to Longitude/Latitude. For example, you want to display the longitude and<br />
latitude coordinates of a table of radio station point locations in a Browser. In this example, you are<br />
only working with one table, RADIOLOC, but you still use Update Column as in the Add Temporary<br />
Column example.<br />
• For more information, see Placing Geographic Information in Visible Columns in the Help<br />
System.<br />
Mouse Wheel Support for Browser Window<br />
When you are working in the Browser window, you can use the mouse wheel to scroll through the<br />
records. Roll the mouse button down to scroll down the list, and roll the mouse button up to scroll up<br />
the list. You can still use the Tab key to scroll right and the keys to scroll left in the<br />
Browser window.<br />
Adding a Row to a Table<br />
You can add a temporary row to an editable <strong>MapInfo</strong> table.<br />
To add a row:<br />
1. On the Window menu, click New Browser window.<br />
2. Choose an editable table from the drop-down list.<br />
3. Click OK to display the table in a Browser window.<br />
4. On the Edit menu, click New Row to add a row to the bottom of the table.<br />
5. Type the new data into each appropriate column of the new row.<br />
6. When you are finished adding rows, on the File menu, click Save Table to save the new data.<br />
The Save Table dialog box displays.<br />
7. Click Save to save the new row(s).<br />
Creating a New Table<br />
You can bring in data tables from several outside sources: dBASE, Excel, Access, Lotus 1–2–3,<br />
shapefiles, Grid, comma delimited, and delimited ASCII. You can also create your own database<br />
directly in <strong>MapInfo</strong> <strong>Professional</strong>. These databases can be opened and displayed as maps (providing<br />
they contain graphic objects), Browsers, or graphs.<br />
To create a table in <strong>MapInfo</strong> <strong>Professional</strong>:<br />
1. On the File menu, click New Table. The New Table dialog box displays.<br />
<strong>MapInfo</strong> <strong>Professional</strong> 10.5 100 <strong>User</strong> <strong>Guide</strong>
Chapter 4: Understanding Your Data<br />
Working with <strong>MapInfo</strong> Tables<br />
2. Choose one or more from the following:<br />
• Open New Browser — Click this check box to display the new buffer in a new Browser<br />
window only.<br />
• Open New Mapper — Click this check box to display the new buffer in a new Map window.<br />
• Add to Current Mapper — Click this check box to display the new buffer in the current Map<br />
window.<br />
3. Do one of the following and click OK:<br />
• To create a new table and new table structure, click Create New.<br />
• To create a new table based on the structure of an existing table, click Using Table and<br />
select from the list of open tables.<br />
4. Choose OK. The New Table Structure dialog box displays.<br />
If you selected Create New, this dialog is empty. You can remove a field by<br />
highlighting it and clicking the Remove Field button.<br />
5. Choose Add Field to begin adding new fields to the database’s structure. Give the field a name,<br />
type, width, and specify whether the field will be indexed.<br />
6. Continue to add fields until you have the structure you want.<br />
7. Use the Up and Down buttons to reorder the fields. Keep in mind that the order of fields in this<br />
dialog box (top to bottom) will actually display as columns (left to right) in the Browser window.<br />
8. Choose Create. The Create New Table dialog box displays.<br />
9. Specify a location for the new table in the Save in box.<br />
10. Enter a name for the table in the File Name box.<br />
<strong>MapInfo</strong> <strong>Professional</strong> 10.5 101 <strong>User</strong> <strong>Guide</strong>
Chapter 4: Understanding Your Data<br />
Working with <strong>MapInfo</strong> Tables<br />
11. Specify the file type in the Save as type drop-down list in one of these formats:<br />
• <strong>MapInfo</strong> (*.tab)<br />
• dBASE DBF (*.tab)<br />
• Microsoft Access (*.tab)<br />
12. Click Save. One of these things occur:<br />
• If you chose the <strong>MapInfo</strong> <strong>Professional</strong> format, <strong>MapInfo</strong> <strong>Professional</strong> creates your table.<br />
• If you chose dBASE DBF, proceed to step 13.<br />
• If you chose dBASE DBF, the dBASE DBF Information dialog box displays, asking you to<br />
specify a file character set. Choose the one appropriate for your language and click OK.<br />
13. Click Save in the Create New Table dialog box. <strong>MapInfo</strong> <strong>Professional</strong> creates the new table.<br />
� Do not use “Districts” as a name for your base tables. <strong>MapInfo</strong> <strong>Professional</strong> uses<br />
“Districts” internally as a system table when beginning a redistricting session.<br />
• For more information, see Naming a File and Opening Multiple Tables in the Help System.<br />
Creating a New Table by Combining Objects Using Column<br />
If you want to make a new map of the U.S. based on areas such as Midwest, Pacific Coast,<br />
Northeast, etc., you could combine all of the state data and create new objects where some<br />
common data value is the key to which the new map object states will belong.<br />
To do this, you could draw a rectangle somewhere on the States map. Select some states around<br />
the rectangle and specify them as the target. Select the rectangle and do a split operation. The new<br />
objects will be created and each split object will have its same state initials. Then, use Combine<br />
Objects Using Column and specify the state initials fields as the grouping value. The states will be<br />
re-created.<br />
The Combine Objects Using Column feature gives you the option of creating a new table for the<br />
newly combined objects:<br />
1. Choose Table > Combine Objects using Column to display the Combine Objects using<br />
Column dialog box.<br />
2. Choose the objects from the table you want to combine.<br />
3. Choose the column you want the objects to be grouped by.<br />
4. Choose New In the Store results in table drop-down list.<br />
5. Press the Next button to display the New Table dialog box.<br />
6. Press the Create button to display the New/Modify Table Structure dialog box.<br />
7. Press the Create button to display the Create New Table dialog box.<br />
8. Press Save and a new table is created.<br />
<strong>MapInfo</strong> <strong>Professional</strong> 10.5 102 <strong>User</strong> <strong>Guide</strong>
Editing a Table’s Structure<br />
Chapter 4: Understanding Your Data<br />
Working with <strong>MapInfo</strong> Tables<br />
You can make changes to the structure of your table directly in <strong>MapInfo</strong> <strong>Professional</strong>. You can add<br />
or remove fields, change the order, name, type, width, or index of any field. You can also specify or<br />
determine the projection of the table from this dialog box. You can also check if the table is<br />
mappable (contains map objects).<br />
The Table is Mappable option in the Modify Table Structure dialog box allows you to modify a table<br />
so you can map it or, when left cleared, it will ungeocode your table.<br />
To change the structure of the table:<br />
1. Choose Table > Maintenance > Table Structure. The View/Modify Table Structure dialog box<br />
displays.<br />
2. Click the View/Modify Table drop-down list, a list of available tables displays.<br />
3. Choose the table you want to modify.<br />
4. Click OK.<br />
The Modify Table Structure dialog box displays for editable tables and allows you to change the<br />
structure of a table. The View Table Structure dialog box displays for read-only tables and is only for<br />
viewing the table's structure.<br />
� Keep in mind that you can only view the structure of a file that you bring into <strong>MapInfo</strong><br />
<strong>Professional</strong>.<br />
To move a column in the Modify Table Structure dialog box, select the column you want to move and<br />
drag it to the new position in the list. A small blue arrow shows the position of the column you are<br />
dragging.<br />
Copying and Renaming a Table<br />
Because a <strong>MapInfo</strong> <strong>Professional</strong> table consists of two or more component files (STATES.TAB,<br />
STATES.DAT, STATES.MAP, etc.), all of these files for a particular table must be in the same<br />
directory. If you move any of the component files to a different directory, you must move all of them.<br />
When you want to back up a table to diskette, you must back up all of the component files.<br />
Because each table has at least two files associated with it, you cannot change one file name<br />
without changing all the other associated file names. Otherwise, <strong>MapInfo</strong> <strong>Professional</strong> would not<br />
know where to find all the files that constitute the table.<br />
• For more specific instructions, see Copying and Renaming a Table in the Help System.<br />
Deleting a Table<br />
Deleting a table allows you to remove the .tab file and all component files associated with the table.<br />
To delete a table:<br />
1. On the Table menu, point to Maintenance and click Delete Table.<br />
<strong>MapInfo</strong> <strong>Professional</strong> 10.5 103 <strong>User</strong> <strong>Guide</strong>
Chapter 4: Understanding Your Data<br />
Working with <strong>MapInfo</strong> Tables<br />
2. Choose the table to delete and click OK. A message displays to inform you that the table will be<br />
permanently deleted and the operation cannot be undone.<br />
3. Click OK and <strong>MapInfo</strong> <strong>Professional</strong> deletes the table.<br />
Deleting a raster table only deletes the *.tab file. Deleting a grid file removes both the *.tab and grid<br />
file.<br />
Packing a Table<br />
Packing a table allows you to compress tables to take up less disk space. You can choose to pack<br />
only tabular data or graphic objects or both. Packing tabular data removes deleted records. When<br />
you pack a table, <strong>MapInfo</strong> <strong>Professional</strong> requires that you have twice as much free space as the table<br />
takes up to handle a copy of the database as a scratch file.<br />
To pack a table:<br />
1. On the Table menu, point to Maintenance and click Pack Table. The Pack Table dialog box<br />
displays.<br />
2. Choose a table from the Pack Table drop-down list.<br />
3. Click the appropriate radio button to specify the type(s) of data.<br />
Pack Tabular Data<br />
This option removes deleted records, making the table smaller, and increasing processing<br />
speed.<br />
4. Click OK.<br />
Pack Graphic Data<br />
This option packs only graphic information.<br />
Pack Both Types Of Data<br />
Both graphic and textual information are packed.<br />
� Packing a table can corrupt customized labels saved to a workspace. If you are going to be<br />
working with customized labels, pack the table before you create the labels.<br />
Collecting Data into the Table using Update Column<br />
<strong>MapInfo</strong> <strong>Professional</strong> provides a number of powerful aggregating functions that allow you to derive<br />
new information. These features are available in Update Column when you specify two tables in the<br />
Update Column dialog box. The aggregate expressions include Average, Count, Minimum,<br />
Maximum, Sum, Weighted Average, Proportion Sum, Proportion Average, and Proportion<br />
Weighted Average. Each is defined in the next table.<br />
<strong>MapInfo</strong> <strong>Professional</strong> 10.5 104 <strong>User</strong> <strong>Guide</strong>
Aggregate Expressions Description<br />
Chapter 4: Understanding Your Data<br />
Working with <strong>MapInfo</strong> Tables<br />
Average Calculates the average of the values for all records in a group.<br />
Count Counts the number of records in a group.<br />
Minimum Finds the lowest value for all records in a group.<br />
Maximum Finds the highest value for all records in a group.<br />
Sum Calculates the sum of the values for all records in a group.<br />
Weighted Average Gives more weight to one value over another when averaging.<br />
Proportion Sum A sum calculation that is adjusted based on how much of one object<br />
is within another object.<br />
Proportion Average An average calculation that is adjusted based on how much of one<br />
object is within another object.<br />
Proportion Weighted<br />
Average<br />
Note that average, count, min, max, sum, and weighted average operate on data values only. The<br />
proportion functions take geographic relationships into account.<br />
For faster performance for proportional calculations, use the Proportional Overlap Tool; see Using<br />
the Tools in the Tool Manager on page 89. For information about this tool, see Proportional<br />
Overlap Tool in the Help System.<br />
� To find instructions for using the Update Column feature, see Adding a Temporary Column<br />
using Update Column on page 94.<br />
• For more examples, see Collecting Data into the Table using Update Column in the Help<br />
System.<br />
Browsing a Table<br />
There are times when viewing the tabular data in a table is necessary. In <strong>MapInfo</strong> <strong>Professional</strong>, this<br />
is called browsing the table.<br />
To browse a table:<br />
1. On the Window menu, click New Browser Window.<br />
2. Choose the table you wish to browse and click OK.<br />
A weighted average calculation that is adjusted based on how much<br />
of one object is within another object.<br />
The Browser shows the fields of the data table (column headings) and the records of data (rows).<br />
<strong>MapInfo</strong> <strong>Professional</strong> 10.5 105 <strong>User</strong> <strong>Guide</strong>
Chapter 4: Understanding Your Data<br />
Creating a Report of your Data<br />
A Browse menu item gives you further functionality. On the Browse menu, click Pick Fields to<br />
display only the columns of data you want to see. If you wish to show information that is only implicit<br />
in the base table, in the Pick Fields dialog box choose Expression from the Fields in Table list. For<br />
more on expressions see Deriving Columns on page 218, or Creating Query Expressions on<br />
page 198.<br />
To show or hide the Browser window grid, on the Browse menu, click Options.<br />
To add new records to the Browser:<br />
1. On the Edit menu, click New Row to add a row (or use Ctrl-E).<br />
2. Enter text directly into each field. As you type, press Tab or Shift-Tab to move from field to field.<br />
3. You must remember to save the new information to the base table before exiting the program.<br />
The square box to the left of each record in the Browser window is the select box. Click it to select<br />
the record in the Browser window. If the Map window for the table is open, the record is selected as<br />
well. To add records to the selection, Shift and drag to select consecutive records, or Shift-Click<br />
non-consecutive records.<br />
Selecting records creates a subset of the table that you can browse, map, or graph, just like the full<br />
table. More on selecting is found later in Selecting and Querying Data on page 183. You can also<br />
create a report of your tabular data using the Crystal Reports functionality included with <strong>MapInfo</strong><br />
<strong>Professional</strong>. The Crystal Reports <strong>User</strong> <strong>Guide</strong>, which is located in the <strong>Documentation</strong> subfolder of<br />
your installation directory to help you get the most out of this powerful report writing program.<br />
Creating a Report of your Data<br />
<strong>MapInfo</strong> <strong>Professional</strong> includes the full report-writing functionality of Crystal Reports. Crystal Reports<br />
enables you to create reports of your tabular data. The Crystal Reports <strong>User</strong> <strong>Guide</strong> is included<br />
online so that you can get the most from this program.<br />
To create a report and print it:<br />
1. On the Tools menu, point to Crystal Reports and click New Report. The New Report dialog<br />
box displays. It lists all the open tables.<br />
2. Click the table you want to create a report for, and click Report. The Crystal Reports user<br />
interface displays.<br />
3. In Crystal Reports, Choose Report > Report Expert to display the Create Report Expert dialog<br />
box. The Report Expert walks you through the selection of data, fields, fields to sort by, fields to<br />
total, and styles for your report. Click Preview Sample to see a sample of your report on the<br />
screen.<br />
4. On the File menu, click Print to print your report.<br />
� Tables with columns containing underscores, temporary column, do not display in the default<br />
Crystal Report. Use the Expert Wizard to access columns containing these elements.<br />
<strong>MapInfo</strong> <strong>Professional</strong> 10.5 106 <strong>User</strong> <strong>Guide</strong>
Opening an Existing Report<br />
To open an existing report:<br />
Chapter 4: Understanding Your Data<br />
Creating a Report of your Data<br />
1. Choose Tools > Open Report. The Choose Crystal Report dialog box displays.<br />
2. Select the report from the dialog box.<br />
Saving a Report<br />
When you save a report, an .rpt extension is assigned to the report. The report is assigned the<br />
default name: (tablename) report.rpt. You may rename the report using the Crystal Reports Save As<br />
feature.<br />
All .rpt files are saved in the directory specified in Options> Preferences > Directories > Crystal<br />
Report files.<br />
<strong>MapInfo</strong> <strong>Professional</strong> 10.5 107 <strong>User</strong> <strong>Guide</strong>
Graphing Your Data<br />
The graphing feature in <strong>MapInfo</strong> <strong>Professional</strong> lets you create a myriad of<br />
different graphs from three-dimensional bar graphs to exploded pie graphs.<br />
Each type of graph has its own set of features that you can customize to<br />
emphasize a particular piece of information, or create the aesthetic look you<br />
want for your graph. These features, plus additional formatting options, give you<br />
full control over the look and content of the graph.<br />
In this Chapter:<br />
� Selecting the Right Type of Graph . . . . . . . . . . . . . . . . . . . . . . . .109<br />
� Graphing Your Data . . . . . . . . . . . . . . . . . . . . . . . . . . . . . . . . . . . .112<br />
� Working with Multi-Table and Multi-Variable Graphs . . . . . . . . .119<br />
� Saving a Graph . . . . . . . . . . . . . . . . . . . . . . . . . . . . . . . . . . . . . . . .125<br />
� Using Graph Templates . . . . . . . . . . . . . . . . . . . . . . . . . . . . . . . . .125<br />
5
Selecting the Right Type of Graph<br />
Chapter 5: Graphing Your Data<br />
Selecting the Right Type of Graph<br />
What do you need your graph to tell your audience? The answer to this question determines the type<br />
of graph you should select. In <strong>MapInfo</strong> <strong>Professional</strong>, you can choose from 10 different graph types.<br />
Each type of graph includes at least one graph template that you can use to create your graph. Each<br />
graph type, with a brief description of each template, is explained in the next section.<br />
Graphing Terms<br />
Axis (Axes)<br />
An axis refers to a graduated line bordering the plot area of a graph. Coordinates are measured<br />
relative to the axes. By convention, the X-axis is horizontal and the Y-axis is vertical.<br />
1<br />
2<br />
1 Y Axis 2 X Axis<br />
Data Series<br />
A data series is the information your graph is based on.<br />
Graph Object<br />
A graph object is any selectable element in your graph. This can be a line, an area, text, or title.<br />
Graph Series<br />
A graph series is the row of objects you are graphing.<br />
Label Axis<br />
The label axis is the axis that has the labels of the data values being graphed. For example, in a<br />
typical financial graph, the label axis might have 1st Qtr, 2nd Qtr, and 3rd Qtr while the value axis<br />
might have dollar amounts. For a graph in normal orientation (not rotated), the label axis is the X, or<br />
horizontal axis.<br />
3D Graphs<br />
Three-dimensional (3D) graphs give your information impact and depth. Most 3D templates are<br />
variations of a bar graph. You can customize a graph to fine-tune its appearance, such as applying a<br />
3D Viewing Angle feature to set the angle at which a 3D graph displays.<br />
• 3D Bar – A conventional bar graph in three dimensions.<br />
<strong>MapInfo</strong> <strong>Professional</strong> 10.5 109 <strong>User</strong> <strong>Guide</strong>
Chapter 5: Graphing Your Data<br />
Selecting the Right Type of Graph<br />
• 3D Floating Cube – Each value being measured, such as population, is displayed as a cube.<br />
The value is indicated by the placement of the cube in the graph. Cubes that have higher values<br />
appear to float within the graph.<br />
• 3D Floating Sphere – This graph is the same as the 3D Floating Cube, except that each value<br />
being measured is displayed as a sphere.<br />
• 3D Line – The values being measured for a category, such as a country or a city, are displayed<br />
as a continuous line across the axis. The line will dip and spike according to the values.<br />
• 3D Pyramid – Each value being measured is displayed as a 3-dimensional pyramid. This graph<br />
is based on a bar graph—the higher the value, the taller the pyramid.<br />
• 3D Round – This graph is the same as the 3D Bar graph, except that the values are displayed<br />
as cylinders instead of bars.<br />
Area Graphs<br />
Area graphs display cumulated totals as numbers or percentages over time. You view your graph<br />
series as an area, where the area from the X axis to the plot line of the data series is filled in with a<br />
pattern or color. You can choose from the following templates:<br />
• Clustered – A clustered area graph draws area risers overlapping each other to show the<br />
absolute relationship between data series.<br />
• Percent – The percent area graph is an area version of a pie graph whose parts total 100%.<br />
Each group calculates the percent of the total required for each series. The axis goes from 0 to<br />
100%.<br />
• Stacked – The area risers are stacked on top of each other. The axis is the cumulative total of all<br />
the groups.<br />
Bar Graphs<br />
Bar graphs display proportional relationships over time by using horizontal or vertical bars, whose<br />
lengths are proportional to quantities.<br />
• Clustered – The clustered bar graph is a side-by-side group of bars. This is the standard type of<br />
two-dimensional graph.<br />
• Percent – The percent bar graph is a bar-graph representation of a pie graph. Each group<br />
calculates the percent of the total required for each series. The axis goes from 0 to 100%.<br />
• Stacked – The stacked bar graph displays stacked groups of bars. Each stack is made up of all<br />
series in this group, added up to obtain a total. The axis is the total value of the cumulative<br />
points.<br />
Bar charts are more accurate than pie charts, because distances are more accurately estimated<br />
than areas. Do not use bar graphs for:<br />
• Comparisons. Instead use one-dimensional scatterplots.<br />
• Larger data sets. Instead, use line charts.<br />
Bubble Graphs<br />
Bubble graphs plot values on an X-Y axis and compare a third value, Z, by the size of the markers in<br />
the graph. The bubble graph requires three values per marker, X, Y, and Z, in that order. Another<br />
way to think of it is that the graph is an X-Y plot where the marker size depends on a third value, Z.<br />
<strong>MapInfo</strong> <strong>Professional</strong> 10.5 110 <strong>User</strong> <strong>Guide</strong>
Column Graphs<br />
Chapter 5: Graphing Your Data<br />
Selecting the Right Type of Graph<br />
Column graphs display observations over time or under different conditions. This type of graph is<br />
effective with smaller data sets.<br />
• Clustered – Each group of columns for a category are clustered together.<br />
• Percent – The percent column graph is a column-graph representation of a pie graph. Each<br />
group calculates the percent of the total required for each series. The axis goes from 0 to 100%.<br />
• Stacked – The stacked column graph shows stacked groups of columns. Each stack is made up<br />
of all series in this group, added up to obtain a total. The axis is the total value of the cumulative<br />
points.<br />
Column charts are more accurate than pie charts, because distances are more accurately estimated<br />
than areas. Do not use column graphs for:<br />
• Comparisons. Instead use one-dimensional scatterplots.<br />
• Larger data sets. Instead, use line charts.<br />
Histogram Graphs<br />
Histograms show frequency distribution by grouping values into value ranges—it measures the<br />
number of data values that fall within each range. The ranges display as bars without gaps.<br />
• Horizontal – The orientation of the bars is horizontal.<br />
• Vertical – The orientation of the bars is vertical.<br />
Line Graphs<br />
Line graphs display trends and relationships by connecting data points by lines or curves.<br />
• Clustered – In a clustered line graph, lines draw on top of each other to show the absolute<br />
relationships between data series.<br />
• Percent – The percent line graph is a line-graph representation of a pie graph. Each group<br />
calculates the percent of the total required for each series. The axis goes from 0 to 100%.<br />
• Stacked – In a stacked line graph, lines stack on top of each other. The axis is the cumulative<br />
total of the all the groups.<br />
Do not sue line graphs if the X axis has non-numeric values.<br />
Pie Graphs<br />
Pie graphs display proportional relationships at a given time. Segments of the pie chart may be<br />
pulled out of the pie for emphasis, as an exploded pie chart.<br />
• Pie – The pie graph displays percentages of a total as pie wedges.<br />
• Ring Pie – The ring pie graph is a variation of the standard pie graph. It looks like a ring or donut.<br />
The total value of all the pie slices displays in the center.<br />
Pie charts do not represent values beyond 100% and do not show change over time. Do not use pie<br />
charts:<br />
• For exact comparisons of values. The pie shapes can be hard for people to interpret.<br />
<strong>MapInfo</strong> <strong>Professional</strong> 10.5 111 <strong>User</strong> <strong>Guide</strong>
• For rank data. Instead, use column or bar charts.<br />
• When proportions vary greatly.<br />
Scatter Graphs<br />
Chapter 5: Graphing Your Data<br />
Graphing Your Data<br />
Scatter graphs display measurements over time (one-dimensional scatterplot) or an impression of<br />
the relation between two variables (two-dimensional scatterplot). It distributes data points along one<br />
or two dimensions using a standard X-Y plot requiring two values per marker, X and Y, in that order.<br />
Do not use a scatter graph for:<br />
• Trends, interpolation, extrapolation, recognition, and comparison of change rates.<br />
• More than one independent variable.<br />
Surface Graphs<br />
Surface graphs display three dimensional data sets, where X and Y values determine the reference<br />
coordinates for Z values.<br />
• Surface – The surface graph displays all data points as a surface, like a rolling wave.<br />
• Surface with Sides – A variation of the surface graph, where the surfaces in the graph have<br />
solid sides.<br />
• Surface, Honeycombed – A variation of the surface graph, where the surfaces in the graph<br />
have a honeycombed look.<br />
Graphing Your Data<br />
To create a graph, use the New Graph Window menu command in the Window menu.<br />
Creating a Graph using the Graph Wizard<br />
Graphing in <strong>MapInfo</strong> <strong>Professional</strong> is done through a two-step graph wizard, similar to the Create<br />
Thematic Map wizard. You must first open in a table <strong>MapInfo</strong> <strong>Professional</strong> before graphing its data.<br />
To access the wizard and create a graph:<br />
1. On the Window menu, click New Graph Window. The Create Graph – Step 1 of 2 dialog box<br />
displays. Select the graph type and the graph template to use.<br />
<strong>MapInfo</strong> <strong>Professional</strong> 10.5 112 <strong>User</strong> <strong>Guide</strong>
Chapter 5: Graphing Your Data<br />
Graphing Your Data<br />
2. Click one of the graph types shown in the Graph group in the left pane. When you select a graph<br />
type, the templates for that graph type display in the Template group.<br />
3. Choose a template from the right pane. Some graph types have several templates to choose<br />
from. Others, such as the bubble and scatter graph types, have only one template.<br />
4. Click Next when you have selected a template. The Create Graph – Step 2 of 2 dialog box<br />
displays. Select the table and the fields from the table to graph. Optionally, choose what column<br />
you want to use for your labels.<br />
� This dialog box is the same for all graph types.<br />
5. Choose the table you want to graph from the Table drop-down list. The list displays the currently<br />
open tables.<br />
<strong>MapInfo</strong> <strong>Professional</strong> 10.5 113 <strong>User</strong> <strong>Guide</strong>
Chapter 5: Graphing Your Data<br />
Graphing Your Data<br />
6. Choose the fields from the table you want to graph. Select a field from the Fields from Table list,<br />
and either double-click it, or highlight it (single click) and click the Add button. Both methods will<br />
move the field to the Fields for Graph list. Use the Remove button in the same way to move<br />
fields back to the Fields from Table list.<br />
7. Arrange the fields in the desired order by selecting a field and using the Up and Down buttons to<br />
place it in the position you want.<br />
Some graph types use the first field for axis labels (bar, 3D, column), and other graph types use<br />
the order of the fields to determine X and Y values. In the case of bubble graphs, the field order<br />
also determines the Z value.<br />
8. If applicable, select whether you want to graph your series by row or by column (this is not<br />
available for bubble, histogram, or scatter graphs).<br />
9. Click OK. Your graph displays in a Graph window.<br />
Editing a Graph<br />
Once you create the basic graph, your ability to customize it is unlimited and depends only upon the<br />
message your graph needs to convey. You have complete control over virtually every aspect of your<br />
graph and every item in the Graph window. The customizing options available depend on the graph<br />
type you have selected.<br />
Selecting Graph Objects<br />
To format a graph object, select it by clicking it. When you make a graph selection, you can also<br />
select related graph objects. For example, if you click a series bar in a column graph, then all the<br />
series bars and the corresponding legend marker are selected. If you select an axis label, all the<br />
labels on that axis are selected. All selected items are altered.<br />
If you choose an axis label, then all of the labels on that axis are selected. If you change an attribute<br />
from the Formatting dialog box, then all the selected items are affected.<br />
Shift-click and Ctrl-click have no special meaning when selecting for formatting. When the Graph<br />
Select tool is active, Shift-click does have a special meaning.<br />
Moving and Resizing Graph Objects<br />
To move a graph object, click it in the Graph window and drag it to the desired location. You can<br />
move the titles, data labels, and the legend. When you click on a movable object, the cursor<br />
changes to a crosshair and you can drag the object to a new location. You cannot drag an object<br />
past the edge of the Graph window.<br />
� If you move the main graph frame, then some of the other objects, like axis title labels, will<br />
move along as well.<br />
<strong>MapInfo</strong> <strong>Professional</strong> 10.5 114 <strong>User</strong> <strong>Guide</strong>
Chapter 5: Graphing Your Data<br />
Graphing Your Data<br />
You can resize some objects in the Graph window. If it is resizable, then handles display along the<br />
outer edge of the object you select. When you move the mouse over one of the resize handles the<br />
cursor changes shape to indicate the direction in which the object can be resized (east-west, northsouth,<br />
northwest-southeast or northeast-southwest).You cannot resize an object past the edge of<br />
the graph window.<br />
� When you resize the main graph frame, then some of the other objects, like axis title labels,<br />
move as the frame is resized.<br />
To resize the legend, select it to display legend handles. Click and drag on one of the edit handles to<br />
make the legend larger or smaller.<br />
Using the Graph Menu<br />
The Graph menu contains all the editing options to customize your graph. When you create a graph,<br />
the Graph menu displays in the <strong>MapInfo</strong> <strong>Professional</strong> menu bar. You can also access the Graph<br />
menu options by right-clicking in the Graph window to display a shortcut menu.<br />
Formatting Graph Objects<br />
On the Graph menu, click Formatting to access the formatting options, which allow you to<br />
customize the line and fill patterns of your graph objects and graph titles. You can also add color<br />
gradients, different textures, and pictures to your graph. You can quickly access the Formatting<br />
dialog box by selecting a graph object and double-clicking in the Graph window. The formatting will<br />
apply to whatever object is selected in the Graph window. It could be the background, the titles, the<br />
axes, the graph series, graph markers, etc. The formatting options that display in the dialog box<br />
depend on what element in the Graph window is selected.<br />
<strong>MapInfo</strong> <strong>Professional</strong> 10.5 115 <strong>User</strong> <strong>Guide</strong>
Layout and Display<br />
Chapter 5: Graphing Your Data<br />
Graphing Your Data<br />
Go to the General Options command (on the Graph menu, click General Options) to change the<br />
general options for the type of graph you are creating, as well as customize its display. The General<br />
tab displays options that enable you to customize the markers for the type of graph you selected. For<br />
3D graphs, you can change the shape of the risers, and the gap between the risers. For pie graphs,<br />
you can create an exploded pie graph, as well as specify the pie’s rotation, tilt, and depth. For<br />
bubble graphs, you can customize the size and shape of the marker. In column graphs, you can<br />
customize the columns.<br />
Modifying Axis Attributes<br />
The Numeric Axis Grids & Scales dialog box (on the Graph menu, click Grids and Scales) is<br />
used to format graph axes, gridlines, and perform scaling. The tabs on the left of the dialog box<br />
indicate the available axes in the graph: Category Axis, Y1 Axis, Y2 Axis (for dual-axes graphs), X<br />
Axis (for bubble and scatter graphs), and Series Axis (for 3D graphs).<br />
When you select an axis tab, the tabs at the top of the dialog box will change to reflect the available<br />
formatting options for that axis. Each axis is described in this section:<br />
<strong>MapInfo</strong> <strong>Professional</strong> 10.5 116 <strong>User</strong> <strong>Guide</strong>
Chapter 5: Graphing Your Data<br />
Graphing Your Data<br />
• Category Axis – All graph types, except bubble, histogram, and scatter graphs, have a category<br />
axis. The category axis defines the groups of items that are being graphed. When category axis<br />
labels are displayed, the labels are taken from the first row in your table.<br />
• Y1 Axis – All graph types except pie graphs have a Y1 axis, or primary numeric axis. This axis<br />
plots the values from the rows and columns in your table.<br />
• Y2 Axis – Area, bar, bubble, column, line, and scatter charts can be drawn on two numeric axes,<br />
Y1 and Y2. When a dual-axes graph is selected, <strong>MapInfo</strong> <strong>Professional</strong> automatically divides the<br />
number of series in half and assigns half of the series to one axis and the other half to the<br />
second axis. The two axes can be drawn up or out from the same plane/base line or physically<br />
split into two separate sections on the graph.<br />
• X-Axis – Bubble, histogram, and scatter graphs include an X-axis. These graphs have two<br />
numeric axes—a Y1 axis that is drawn on the left side of the graph and an X axis that is drawn<br />
on the bottom of the graph frame.<br />
• Series Axis – A series axis is included only in 3D riser and 3D surface graphs. The series axis is<br />
also called a secondary ordinal or O2 axis. In two-dimensional graphs, the series or rows of<br />
objects being graphed are shown in the legend area of the chart. In 3D graphs, these objects are<br />
shown on the series axis, which is on the lower left side of the 3D graph.<br />
Specifying Titles for Your Graph<br />
On the Graph menu, click Titles to specify titles for your graph. In the Titles dialog box, check the<br />
boxes next to the titles that you want to display in the graph.<br />
The text boxes next to those titles become available. You can use the default titles or create your<br />
own. Choose from these titles:<br />
• Title – Displays the main title of the graph centered over the top of the graph.<br />
• Subtitle – Displays the subtitle of the graph directly underneath the main title.<br />
• Footnote – Displays a note at the bottom right hand corner of the graph.<br />
• Category title – Displays a title for the category axis of the graph above, below, or next to the<br />
category axis labels.<br />
• Value title (Y1) – Displays a title for the primary numeric (Y1) axis of your graph. Use the title to<br />
explain what is being plotted on this axis.<br />
• Value title (Y2) – Displays a title for the secondary numeric (Y2) axis of your graph. In dual-axes<br />
graphs, the primary (Y1) axis shows some of the groups in the data, and the secondary numeric<br />
(Y2) axis plots other groups of data. Use the title to explain what is being plotted on this axis.<br />
• X-Axis title – Displays a title for the X-axis, where applicable. Histogram, bubble, and scatter<br />
graphs include a numeric X-axis.<br />
<strong>MapInfo</strong> <strong>Professional</strong> 10.5 117 <strong>User</strong> <strong>Guide</strong>
Chapter 5: Graphing Your Data<br />
Graphing Your Data<br />
• Series Axis – Displays series labels along the lower left side of a 3D graph. Series titles can<br />
further describe the information that is being graphed on this series axis. These titles normally<br />
correspond to the series labels displayed in the legend.<br />
All graphs can include a title, subtitle, and footnote. Most graphs can also include a Category Axis<br />
title and a numeric Y1-Axis title. Other axis titles may be available depending on the graph type.<br />
Titles can be moved from their default positions by clicking and dragging them to the desired<br />
position. To change other elements in the title, such as the font or the text color, select the title<br />
directly in the Graph window and choose the Formatting command in the Graph menu.<br />
Editing a Graph Series<br />
You can apply formatting changes to an individual series in your graph and to the whole graph. The<br />
Series Options command in the Graph menu is available whenever a series is selected in your<br />
graph. If no series is selected, the message "No series is selected" displays.<br />
To format an individual series:<br />
1. Click a riser (area, bar, line, marker, pie slice, etc.) or a legend marker to select a series.<br />
2. On the Graph menu, click Series Options. The Series Options dialog box displays.<br />
3. Make changes in each of the dialog box tabs and click OK. You can also apply changes as you<br />
go by clicking the Apply button. Apply saves your changes to the graph without closing the<br />
dialog box. This enables you to see your changes in the Graph window, continue working, and<br />
experiment with options without having to close and reopen the dialog box.<br />
4. Click OK when you are finished.<br />
The options available in the Series Options dialog box depend on the graph type you have<br />
selected. Each of the dialog box tabs is explained briefly in this section:<br />
• General – Contains general formatting options for a series for each type of graph. For instance,<br />
in 3D column graphs, you can change the riser shape; in bubble graphs and other graph types<br />
that may use markers such as line graphs, you can change the shape of the markers. In pie<br />
graphs, you can manipulate the individual pie slices. You can detach a slice from the pie, delete<br />
a slice, or restore the pie back to its original state. In many graph types, you can also display the<br />
<strong>MapInfo</strong> <strong>Professional</strong> 10.5 118 <strong>User</strong> <strong>Guide</strong>
Chapter 5: Graphing Your Data<br />
Working with Multi-Table and Multi-Variable Graphs<br />
selected series as another graph type. For example, if you create a bar graph, you can change a<br />
selected series to display as a line or an area, contrasting that series to the rest of the series in<br />
the graph.<br />
• Data Labels – Specify whether you want to display data labels for the selected series and where<br />
you want to place the labels. Data labels show the actual values from your table.<br />
• Number – Specify how you want to display data label numbers. You can choose from a number<br />
of categories: general, number, currency, date, time, percentage, fraction, scientific, special, and<br />
custom. This tab is available when the Data Labels box is checked in the Data Labels tab.<br />
• Trendlines – Contains formatting and display options for trend lines. This tab is unavailable for<br />
3D and pie graphs. You can display a trend line according to different types of regression:<br />
Linear, Logarithmic, Polynomial, or Exponential. You also have several other display options.<br />
You can display the equation used to create the trend line, show the coefficient values, or specify<br />
that the trend line display in the same color as the series.<br />
Working with Multi-Table and Multi-Variable Graphs<br />
This section of the chapter provides some examples of ways you can customize your graphs. The<br />
first example illustrates some of the ways you can customize a pie graph. The second example<br />
demonstrates how you can customize a 3D graph using the 3D viewing angle feature.<br />
Exploding a Pie Graph<br />
Creating a basic pie graph is easy using the Graph wizard. Simply select the table and the fields you<br />
want to graph. You can also graph a subset of a table, as shown in the next figure, by browsing the<br />
selection, and using the Save Copy As command to save the selection as a permanent .tab file.<br />
<strong>MapInfo</strong> <strong>Professional</strong> 10.5 119 <strong>User</strong> <strong>Guide</strong>
Chapter 5: Graphing Your Data<br />
Working with Multi-Table and Multi-Variable Graphs<br />
The General Options for pie graphs let you manipulate the look and rotation of the pie slices easily.<br />
The left side of the dialog box shows a preview of what the finished pie graph will look like. You can<br />
change the tilt, or the angle at which you vie the pie. You can give the pie a 3D look by using the Pie<br />
Depth setting.<br />
� Some of the files described in this example may refer to <strong>MapInfo</strong> <strong>Professional</strong> Tutorial data,<br />
which is available on the <strong>MapInfo</strong> web site, http://goto.pbinsight.com/webtutorials.<br />
You can also rotate the pie or explode the pie. When you explode the pie, you detach all the slices<br />
away from the center. You can also detach an individual slice away from the pie center using the<br />
Series Options (on the Graph menu, click Series).<br />
The following graph shows the same pie graph, based on the General Options settings.<br />
<strong>MapInfo</strong> <strong>Professional</strong> 10.5 120 <strong>User</strong> <strong>Guide</strong>
3D Graphs - Using the 3D Viewing Angle<br />
Chapter 5: Graphing Your Data<br />
Working with Multi-Table and Multi-Variable Graphs<br />
The 3D Viewing Angle feature displays your 3D graph at different angles, as well as customize other<br />
aspects of the graph’s position, such as its rotation and position in the Graph window. The following<br />
3D graph shows the same selection from the table that was used in the pie graph, but graphs<br />
different columns from the table. This example rotates the angle of the 3D graph and the changes<br />
the thickness of the walls of the 3D cube.<br />
When you choose the 3D Viewing Angle option, preset angles for your graph display. You can<br />
choose one of these, or use the Advanced options to create your own angle, position, and rotation.<br />
The Advanced portion of the dialog box displays additional controls that allow you to scroll through<br />
the presets more quickly, and manipulate the angle and position of the graph manually.<br />
Use the controls along the bottom of the graph preview to scroll through the preset viewing angles.<br />
You can also select one from the drop-down list.<br />
<strong>MapInfo</strong> <strong>Professional</strong> 10.5 121 <strong>User</strong> <strong>Guide</strong>
Rotating Your 3D Graph<br />
Chapter 5: Graphing Your Data<br />
Working with Multi-Table and Multi-Variable Graphs<br />
Use the options Rotate, Pan, Walls, and Move at the lower right of the dialog box to manipulate the<br />
graph. In the Rotate tab, you can click directly on the arrows to rotate your graph in the direction<br />
indicated by the arrow. A preview of the graph in its new position displays above. You can also<br />
rotate the graph one click at a time using the X, Y, and Z buttons.<br />
1 Click an arrow to rotate the graph.<br />
2 Click the X, Y, and Z arrows to rotate the graph one click.<br />
Panning Your 3D Graph<br />
Use the Pan tab options to move the graph across the window. Again, click directly on the arrows to<br />
move the graph in the direction indicated by the arrow, or use the X and Y buttons to move the graph<br />
one click at a time. Use the Zoom buttons to zoom the graph in and out.<br />
Customizing Cube Walls<br />
1<br />
The Walls tab helps you change the dimensions of the 3D graph walls. You can alter the length and<br />
thickness of the walls directly using the arrow keys on the wall image on the left side of the tab, or<br />
use the X, Y, and Z buttons.<br />
<strong>MapInfo</strong> <strong>Professional</strong> 10.5 122 <strong>User</strong> <strong>Guide</strong><br />
2
Moving Your 3D Graph at an Angle<br />
Chapter 5: Graphing Your Data<br />
Working with Multi-Table and Multi-Variable Graphs<br />
The Move tab options are used to move the graph diagonally across the window. Click the arrows on<br />
the diagram in the Move tab to move the graph in the direction indicated by the arrow, or use the X,<br />
Y, and Z buttons. The X button moves your graph from the top left to the bottom right of the window.<br />
The Y button moves your graph from top to bottom. The Z button moves your graph from the bottom<br />
left to the top right of the window.<br />
Above, the same graph that was shown earlier is displayed here using a different preset angle. The<br />
walls of the cube have also been removed, as well as the values for the Value Axis, in the Display<br />
Status tab of the General Options dialog box.<br />
All of the 3D Viewing Angle options have been used in this graph. The graph has been rotated<br />
about 90 degrees from the earlier example. The Pan and Move options have also been used to<br />
position the graph. And the Walls option has been used to increase the thickness of the floor of the<br />
cube.<br />
Choosing a 3D Graph Viewing Angle<br />
To choose a different Viewing Angle for a 3D graph:<br />
1. Select Graph > 3D Viewing Angle to display the Choose a Viewing Angle dialog box:<br />
This dialog box shows a picture of all defined viewing angles. It may contain more or fewer<br />
viewing angle pictures depending on previous selections in the Advanced Options dialog box.<br />
To select one of the defined viewing angles:<br />
2. Select a viewing angle picture.<br />
3. Select the Apply button to apply the Viewing Angle to your 3D graph.<br />
<strong>MapInfo</strong> <strong>Professional</strong> 10.5 123 <strong>User</strong> <strong>Guide</strong>
Chapter 5: Graphing Your Data<br />
Working with Multi-Table and Multi-Variable Graphs<br />
4. Select the OK button to exit the Choose a Viewing Angle dialog box.<br />
5. Select the Advanced Options button to display additional viewing angle selections.<br />
Selections in Graphs and Their Tables<br />
Selections you make in your graphed table will also be highlighted in your Graph window.<br />
Conversely, using the new Graph Select tool, selections in the Graph window change the current<br />
selection in the graphed table.<br />
Table Selections<br />
In a graphed table, any selections you make in the table with the Select tool will be reflected in the<br />
corresponding Graph window as long as the selected table row or map object corresponds to an<br />
object in the graph. For example, in a bar graph, one or more of the bars will be highlighted. In a pie<br />
graph, one or more of the pie wedges will be highlighted.<br />
The selection in the Graph window uses the same pen and brush styles that are used to highlight<br />
selected objects in the Map window.<br />
Using the Graph Select Tool<br />
When you select objects in a Graph window using the Graph Select tool, you also change the<br />
current selection in the graphed table. Your Graph window selection must correspond to a row in the<br />
table. Your Graph window selection will be reflected in the Map or Browser window.<br />
To select rows in the table being graphed:<br />
1. Click on the Graph Select tool from the Main toolbar.<br />
2. Click on a part of the graph that corresponds to a row in the table (riser bar, pie wedge). <strong>MapInfo</strong><br />
<strong>Professional</strong> updates the current selection.<br />
This change is reflected in Map and Browser windows displaying the same table. If you click on an<br />
area of the graph that does not correspond to a table row, the selection is cancelled (like Query ><br />
Unselect All).<br />
Shift + Click works the same in the Graph window as it does in the Map and Browser windows; it<br />
adds or removes the target item to the selection list.<br />
� For some graph types there is no relationship between the graph objects and rows in the<br />
table (for example, histogram). For these graph types the Graph Select tool is not available<br />
and the current selection will not be highlighted in the Graph window.<br />
If you select an object in the Graph window that does not correspond to a row in the table, any other<br />
selections in the Graph window are cleared. As in other types of windows, selecting multiple objects<br />
by shift-clicking works the same way in Graph windows—either adding the target object to, or<br />
removing it from, the selection.<br />
<strong>MapInfo</strong> <strong>Professional</strong> 10.5 124 <strong>User</strong> <strong>Guide</strong>
Chapter 5: Graphing Your Data<br />
Saving a Graph<br />
Selecting graph objects with the Graph Select tool is not the same process as selecting objects in<br />
the Graph window to edit the graph object. The default mode is to select graph objects with the<br />
Select tool in order to edit them. To select graph objects for the purpose of changing the selections<br />
in the table, you must use the Graph Select tool. In some graph types, there is no relationship<br />
between the graph objects and the rows in the table, for example, histograms. The Graph Select tool<br />
is unavailable for these graph types. Selections in the Graph window will not highlight any records or<br />
map objects in the table.<br />
Saving a Graph<br />
Graphs are saved to workspaces. For each Graph window in the workspace, <strong>MapInfo</strong> <strong>Professional</strong><br />
saves a uniquely named .3TF file in the same directory as the workspace. The name of the graph is:<br />
, .3TF<br />
The is the root name of the workspace being saved and<br />
is the title of the Graph window being saved. For example, if you save a<br />
workspace named “MY WS.WOR” and it contains a Graph window with the title, “Scatter Graph,”<br />
<strong>MapInfo</strong> <strong>Professional</strong> creates the graph file “MY WS, SCATTER GRAPH.3TF” in the same directory<br />
as the original workspace, “MY WS.WOR.”<br />
1.<br />
Using Graph Templates<br />
<strong>MapInfo</strong> <strong>Professional</strong> stores the various graph template files in folders in the GraphSupport<br />
directory. The GraphSupport directory is located in the <strong>MapInfo</strong> <strong>Professional</strong> directory by default in<br />
versions 6.0 and earlier. In <strong>MapInfo</strong> <strong>Professional</strong> 7.5 files are stored on a per-user basis. Other<br />
support files containing numerous kinds of fill patterns, as well as the 3D viewing angle files, that<br />
help you format your graph are also located in this directory.<br />
Each type of support file stored in the GraphSupport directory is listed in the next table, according to<br />
the name of the folder in which the files are stored:<br />
Folder Name File Description<br />
3D Viewing Angles Files correspond to the preset viewing angles available in the 3D Viewing<br />
Angle dialog box (on the Graph menu, click 3D Viewing Angle).<br />
Gradients Files correspond to the preset gradients available in the Choose Gradient<br />
dialog box (on the Graph menu, point to Formatting and click Fill tab).<br />
Pictures Files correspond to the pictures available in the Choose Picture dialog box<br />
(on the Graph menu, point to Formatting and click Fill tab).<br />
<strong>MapInfo</strong> <strong>Professional</strong> 10.5 125 <strong>User</strong> <strong>Guide</strong>
Folder Name File Description<br />
Location Preferences<br />
Chapter 5: Graphing Your Data<br />
Using Graph Templates<br />
Templates Contains the available graphing templates listed in the Graph wizard<br />
(Create Graph – step 1 of 2 dialog box).<br />
Textures Files correspond to the textures available in the Choose Gradient dialog<br />
box (on the Graph menu, point to Formatting and click Fill tab).<br />
Using the Directory preferences, you can change the location where <strong>MapInfo</strong> <strong>Professional</strong> looks for<br />
all the support files. To do so:<br />
1. On the Options menu, point to Preferences and click Directories. The Directory Preferences<br />
dialog box displays.<br />
2. In the Initial Directories for File dialog boxes group, select Graph Support Files.<br />
3. Click Modify. The Choose Directory dialog box displays. It shows the current location of the<br />
Graph Support files. Navigate to the directory where you want to store the files, and click OK.<br />
The new location of the files displays in the Initial Directories list.<br />
4. Click OK to close the Directory Preferences dialog box.<br />
Although the location of the GraphSupport directory can be changed, the names and locations of the<br />
support file folders inside the GraphSupport directory cannot. <strong>MapInfo</strong> <strong>Professional</strong> looks in the<br />
GraphSupport directory specifically for the appropriate support folders and files as listed above.<br />
Saving a Graph Template<br />
You can easily add to the available set of templates when you create a graph by saving an existing<br />
Graph window as a template file. For example, you prefer the legend to display on the left side of the<br />
Graph window instead of on the right (the default position). You can make this modification in the<br />
Graph window and then on the Graph menu, click Save As Template.<br />
To save a graph as a template:<br />
1. Make the modifications in the Graph window that you would like to save as a template.<br />
2. On the Graph menu, click Save As Template. The Save Graph Template dialog box displays.<br />
It shows the template folder that corresponds to the type of graph you are saving as a template.<br />
3. Name your graph template and click Save.<br />
The next time you create a Graph window, the saved template file will be available in the Graph<br />
wizard for that graph type.<br />
� You can save a template file to a location other than the GraphSupport\Templates directory;<br />
however, it will not be available unless you save it to a folder in the Templates directory.<br />
<strong>MapInfo</strong> <strong>Professional</strong> 10.5 126 <strong>User</strong> <strong>Guide</strong>
Chapter 5: Graphing Your Data<br />
Using Graph Templates<br />
<strong>MapInfo</strong> <strong>Professional</strong> 10.5 127 <strong>User</strong> <strong>Guide</strong>
Accessing Remote Data<br />
When your data is remote, whether it is a remote Excel file or an Oracle table,<br />
the issue of retrieving it gets more complex. This chapter addresses the special<br />
circumstances that surround remote data access for use with <strong>MapInfo</strong><br />
<strong>Professional</strong>.<br />
Topics in this Section:<br />
� Understanding Remote Tables and Databases . . . . . . . . . . . . . .129<br />
� Accessing Data in Remote Spatial Databases. . . . . . . . . . . . . . .131<br />
• For information in using Oracle Workspaces, see Using Oracle<br />
Workspace Tables in <strong>MapInfo</strong> <strong>Professional</strong> in the Help System.<br />
6
Understanding Remote Tables and Databases<br />
Chapter 6: Accessing Remote Data<br />
Understanding Remote Tables and Databases<br />
Not all of the data you may need to work with is local. Sometimes you need to graph or display<br />
spatially data that is on several different computers in different locations. And this data can be in<br />
different formats and configurations. What <strong>MapInfo</strong> <strong>Professional</strong> has to do is synchronize all of that<br />
data to ensure that it displays properly on a map.<br />
To access data that is located on a remote Oracle or other SQL Server based DBMS systems, your<br />
system requires:<br />
• A database management system such as Oracle, MS Access, SQL Server, etc.<br />
• Network support required by your DBMS (Oracle-SQL*NET; MS Access-none required)<br />
If these resources are not in place, you will not be able to access the remote data from <strong>MapInfo</strong><br />
<strong>Professional</strong>. If you try to connect to this data, warning messages display to explain that you do not<br />
have the required DLLs.<br />
Supported Databases and Versions<br />
For a list of spatial database servers, ODBC drivers, and databases that <strong>MapInfo</strong> <strong>Professional</strong><br />
supports, see the <strong>MapInfo</strong> <strong>Professional</strong> Install <strong>Guide</strong>.<br />
To make your database work more productive, <strong>MapInfo</strong> <strong>Professional</strong> provides an interface for<br />
opening remote tables in EasyLoader. This utility gives you the ability to save tables to a remote<br />
database using Save Copy As and to create new tables on remote databases. Additionally it gives<br />
you the means to create a new table from existing tables. EasyLoader is available on the Pitney<br />
Bowes Software Inc. web site. You can also open tables of data from the following databases and<br />
make them mappable but only for point data:<br />
About Linked and Live DBMS Tables<br />
A linked table is a <strong>MapInfo</strong> <strong>Professional</strong> table that is downloaded from a remote database and<br />
retains links to its remote database table. The remote database table is known as a DBMS table.<br />
When <strong>MapInfo</strong> <strong>Professional</strong> downloads a table, it copies the entire contents of the table to the local<br />
machine. Any changes you make to the copy can be committed to the server table at any time. We<br />
often recommend that you use linked tables rather than live tables to improve performance.<br />
� If you are linking to a large table, it will significantly slow down the performance of your<br />
system.<br />
You can perform most operations on a linked table that you do for a regular <strong>MapInfo</strong> <strong>Professional</strong><br />
table. For instance, you can view, edit, copy, and save a linked table just as you could a regular<br />
<strong>MapInfo</strong> <strong>Professional</strong> table. However, there are some things you can’t do to a linked table. For<br />
instance, you can’t pack a linked table. You can’t modify the table structure of a linked table.<br />
You can download tables from a relational database management system, such as Oracle, SQL<br />
Server Spatial, PostGIS, or Access. These downloaded tables can be used stand-alone or remain<br />
linked to the original server database. You can refresh these linked tables to rerun queries on a<br />
<strong>MapInfo</strong> <strong>Professional</strong> 10.5 129 <strong>User</strong> <strong>Guide</strong>
Chapter 6: Accessing Remote Data<br />
Understanding Remote Tables and Databases<br />
regular basis using the Refresh button or menu button. After editing in <strong>MapInfo</strong> <strong>Professional</strong>, the<br />
data in a linked table is saved to the relational database management system in a manner that<br />
resolves any multi-editing conflicts.<br />
A linked table may use one style for all objects within a table, or contain different styles for each row,<br />
called per row styles. There are two requirements for setting up per row styles:<br />
• A row must exist in the DBMS table<br />
• You must set up a map catalog entry to activate the row style.<br />
� Setting up a per row styles is optional.<br />
DBMS Drivers<br />
Before you can access a SQL database, you must have the appropriate DBMS driver for the type of<br />
database, and set up a DBMS data source for the data. The DBMS drivers were installed during<br />
<strong>MapInfo</strong> <strong>Professional</strong> installation, or afterwards, using the DBMS Administrator in your Windows<br />
Control Panel. You can install additional DBMS drivers at anytime using the DBMS Administrator. A<br />
DBMS driver is a dynamic–link library (.DLL) file that <strong>MapInfo</strong> <strong>Professional</strong> uses to connect to an<br />
SQL database. Each type of SQL database requires a different DBMS driver.<br />
Linked Tables and Metadata<br />
<strong>MapInfo</strong> <strong>Professional</strong> stores information about a linked table in the .tab file’s metadata, which is not<br />
displayed on the map. <strong>MapInfo</strong> <strong>Professional</strong> uses metadata to manage transactions between<br />
<strong>MapInfo</strong> <strong>Professional</strong> and the server database. Two of the most important kinds of information<br />
stored in the metadata include the connection string and the query you build from the DBMS Table<br />
Wizard, or Expert dialog box.<br />
• For more information, see Using the FInd Command in Remote Tables and Resolving Editing<br />
Conflicts when Saving a Linked Table in the Help System.<br />
About Live Access Tables<br />
You can access remote data as a live access table using <strong>MapInfo</strong> <strong>Professional</strong>. It is called a live<br />
access because there is no local copy of the data, that is, all operations against the data go directly<br />
to the server. This differs from linked tables, which download a snapshot from the remote database<br />
into a native <strong>MapInfo</strong> <strong>Professional</strong> table.<br />
You can perform most operations on a live access table that you do for a regular <strong>MapInfo</strong><br />
<strong>Professional</strong> table. For example, you can view, edit, copy, and save a live access layer just as you<br />
can a regular <strong>MapInfo</strong> <strong>Professional</strong> table. However, you cannot pack or modify a live access table’s<br />
structure.<br />
You can create live access tables with or without a cache. The cache is a memory cache, which<br />
contains only the rows that are in the map display for that window. This optimizes certain operations<br />
such as ToolTips, labeling, etc. on the map. The cache is automatically updated when the view of<br />
the map changes, (for example, zooming or panning).<br />
<strong>MapInfo</strong> <strong>Professional</strong> 10.5 130 <strong>User</strong> <strong>Guide</strong>
Chapter 6: Accessing Remote Data<br />
Accessing Data in Remote Spatial Databases<br />
When the live access table is creating a new Map window, the initial view is determined by the entry<br />
in the <strong>MapInfo</strong>_MapCatalog table. The columns DB_X_LL_DB_X_UR_DB_Y_UR describe a<br />
rectangular area that is the initial map display. If the live access table is being added as a layer to an<br />
existing Map window, the layer will be fit to that Map window.<br />
<strong>MapInfo</strong> <strong>Professional</strong> stores information about a live access table in a TAB file. This information is<br />
known as metadata. <strong>MapInfo</strong> <strong>Professional</strong> uses metadata to store information about the live access<br />
table that is needed to manage transactions between <strong>MapInfo</strong> <strong>Professional</strong> and the server<br />
database. Two of the most important kinds of information stored in the metadata include the<br />
connection string and the query you build from the DBMS Table Wizard, or Expert dialog box.<br />
Limitations in Creating a Live Table<br />
This is a list of known problems/issues with live access:<br />
• Every table must have a single unique key column.<br />
• FastEdit is not supported.<br />
• With MS Access if the key is character, it will not display rows where the key value is less than<br />
the full column width for example, if the key is char(5) the value ‘aaaa’ will look like a deleted row.<br />
• Changes made by another user are not visible until the data is refreshed from the server. In<br />
addition, if cache is on another user’s updates may not appear until the cache is invalidated by a<br />
pan or zooming out.<br />
• There will be a problem if a client-side join (through the SQL Select menu item or MapBasic) is<br />
performed against two or more SpatialWare tables that are stored in different coordinate<br />
systems. This is inefficient (it is better to do the join in the SQL statement that defines the table).<br />
• For SQL Server Spatial, you can not access a table, containing geography, that is in more than<br />
one coordinate system.<br />
Limitations of Live Access to Remote DBMS Tables<br />
Using live access tables to determine the number of rows is not appropriate for all tables. It works<br />
best on large tables, where the number of rows remains stable; that is, new insertions or deletions in<br />
the table do not occur on a regular basis.<br />
If the total number of rows stored in the MapCatalog is out of sync with the actual number of rows in<br />
the table, problems occur. The map will always include all of the map objects, but other things may<br />
not work correctly. For example:<br />
• The row count displayed in the Browser will be incorrect.<br />
• The MapBasic statement to fetch last will not return the correct row.<br />
Thematic maps, particularly ranged thematic maps, may be wrong.<br />
• For more information, see Improving Live Access Performance in the Help System.<br />
Accessing Data in Remote Spatial Databases<br />
To use your RDBMS tables with <strong>MapInfo</strong> <strong>Professional</strong> most effectively, you need to set them up so<br />
that you can store coordinates or more complex spatial data and then retrieve them. This will also<br />
allow you to geocode your remote table and assign coordinates to each record in the table.<br />
<strong>MapInfo</strong> <strong>Professional</strong> 10.5 131 <strong>User</strong> <strong>Guide</strong>
Chapter 6: Accessing Remote Data<br />
Accessing Data in Remote Spatial Databases<br />
• There are four prerequisites for storing and retrieving spatial objects in a DBMS table:<br />
• Coordinate values for the objects must be stored in columns of the remote table as numbers, or<br />
as a spatial column if the database supports it, such as SpatialWare, or Oracle Spatial. See<br />
Storing Coordinate Values in a Remote Table for these instructions.<br />
• A spatial index column may be included to increase performance on queries against the<br />
coordinates. See Creating a Spatial Index Column for these instructions.<br />
• You must create a special table on the DBMS system known as the <strong>MapInfo</strong>_MapCatalog.<br />
(<strong>MapInfo</strong> <strong>Professional</strong> creates this automatically when you use the EasyLoader.) You create<br />
only one catalog per database. See Creating a <strong>MapInfo</strong>_MapCatalog for these instructions.<br />
• You must supply information about mappable tables to the <strong>MapInfo</strong> MapCatalog using the Make<br />
Table Mappable command. (This is for tables the EasyLoader does not upload.) See Making a<br />
Remote Table Mappable for these instructions.<br />
Storing Coordinate Values in a Remote Table<br />
The coordinate values for the spatial data must be stored in columns of the remote table. This is a<br />
data creation task and can be done at any time. Possible methods for adding the spatial columns<br />
include:<br />
• There may already be existing coordinate data.<br />
• Use the EasyLoader application to upload a <strong>MapInfo</strong> <strong>Professional</strong> table to a database supported<br />
by <strong>MapInfo</strong> <strong>Professional</strong>.<br />
• Make a remote table mappable in order to geocode. See Making a Remote Table Mappable in<br />
this chapter.<br />
• Add coordinate values to a <strong>MapInfo</strong> <strong>Professional</strong> table, export it to a text file, and import it to your<br />
database.<br />
For more information on how to use the EasyLoader tool, please view the Tools section of the Help<br />
System.<br />
Creating a Spatial Index Column<br />
To increase performance on queries against the coordinates, a spatial index column can be<br />
included. This is a data creation task and can be done at any time.<br />
Creating a <strong>MapInfo</strong>_MapCatalog<br />
Use EasyLoader to create a <strong>MapInfo</strong>_MapCatalog. <strong>MapInfo</strong> <strong>Professional</strong> stores information about<br />
where the spatial columns are located in a special table on the DBMS known as the<br />
<strong>MapInfo</strong>_MapCatalog. There must be one catalog per database. The application EasyLoader can be<br />
used to create this catalog for each database: Oracle Spatial, SQL Server Spatial, PostGIS, and MS<br />
Access.<br />
These applications will need to be customized for any other DBMS, or you can follow the procedure<br />
for manually creating a map catalog. This is a one-time only task per database and is required<br />
before any tables on that database can be mapped in <strong>MapInfo</strong> <strong>Professional</strong>.<br />
<strong>MapInfo</strong> <strong>Professional</strong> 10.5 132 <strong>User</strong> <strong>Guide</strong>
Creating a <strong>MapInfo</strong>_MapCatalog Automatically<br />
Chapter 6: Accessing Remote Data<br />
Accessing Data in Remote Spatial Databases<br />
To create a MapCatalog automatically, use the EasyLoader tool. This tool is part of the toolset that<br />
ships with <strong>MapInfo</strong> <strong>Professional</strong> and is available from the Tool Manager.<br />
To load the EasyLoader tool:<br />
1. On the Tools menu, click Tool Manager. In the Tool Manager dialog box, select the Loaded<br />
check box next to the EasyLoader tool and click OK. The tool is a command in the Tools menu<br />
for the current <strong>MapInfo</strong> <strong>Professional</strong> session.<br />
To have the tool load automatically every time you start <strong>MapInfo</strong> <strong>Professional</strong>, select the<br />
Autoload check box next to the tool.<br />
2. Run the EasyLoader tool from the Tools menu. When you upload the first table the<br />
<strong>MapInfo</strong>_MapCatalog will automatically be created. If the map catalog does not exist, you will<br />
click the Map Catalog button to create it under the <strong>MapInfo</strong> user. If this user does not exist<br />
EasyLoader will attempt to create it. If a user does not have adequate permissions then the<br />
creation of the MAPINFO.MAPINFO_MAPCATALOG will not succeed, and the table(s) will not<br />
be loaded.<br />
Spatial Index Types<br />
This table lists the supported Spatial Index types.<br />
Spatial Index Type Type Number<br />
<strong>MapInfo</strong> MICODE schema (any database) 1<br />
XY schema (any database) 4<br />
Oracle Spatial Geometry 13<br />
SpatialWare for SQL Server 14<br />
Oracle Spatial Annotation Text 16<br />
SQL Server Spatial (for geometry) 17<br />
SQL Server Spatial (for geography) 18<br />
PostGIS for PostgreSQL 19<br />
SQL Server Spatial with M and Z values (for geometry) 20<br />
SQL Server Spatial with M and Z values (for geography) 21<br />
Updating Data Bounds in the <strong>MapInfo</strong>_MapCatalog<br />
The <strong>MapInfo</strong>_MapCatalog currently contains the bounds of the data within the table. This is used to<br />
determine the map view if the table is opened as the first map in a window. The bounds are set<br />
either by the EasyLoader when the data is loaded or from the <strong>MapInfo</strong> <strong>Professional</strong> tool, Set<br />
Minimum Bounding Rectangle tool.<br />
<strong>MapInfo</strong> <strong>Professional</strong> 10.5 133 <strong>User</strong> <strong>Guide</strong>
Chapter 6: Accessing Remote Data<br />
Accessing Data in Remote Spatial Databases<br />
The bounds are automatically adjusted when inserting or updating spatial objects. If the object is<br />
outside the MBR, it will expand the MBR and update the <strong>MapInfo</strong>_MapCatalog. Deleting objects<br />
from the table does not alter the bounds.<br />
Making a Remote Table Mappable<br />
<strong>MapInfo</strong> <strong>Professional</strong> holds catalog information about mappable tables from the Make Table<br />
Mappable command. Creating the entry for a table is a once-per-table task and is required before<br />
this specific table can be mapped in <strong>MapInfo</strong> <strong>Professional</strong>.<br />
The Make DBMS Table Mappable command makes a remote SQL database table (DBMS table)<br />
mappable in <strong>MapInfo</strong> <strong>Professional</strong>. Any <strong>MapInfo</strong> <strong>Professional</strong> table may be displayed in a Browser,<br />
but only a mappable table may have graphical objects attached. Only mappable tables can display<br />
in Map windows. Use the Make Table Mappable command only for tables that you cannot upload<br />
with EasyLoader.<br />
Use the Make DBMS Table Mappable command to provide <strong>MapInfo</strong> <strong>Professional</strong> with the following<br />
information from the remote database table so you can map the table:<br />
• The column(s) containing the spatial data to map the table (not applicable to relational Oracle<br />
SDO)<br />
• The projection used by the remote database table<br />
• The spatial index column from the remote database table (used by <strong>MapInfo</strong> <strong>Professional</strong> to<br />
speed access of the spatial data and improve performance)<br />
• The symbol to use for objects<br />
• Per row styles, if your table is set up for it, and the <strong>MapInfo</strong>_ MapCatalog has the appropriate<br />
column structure<br />
• Object type for Spatial databases<br />
• Table Bounds (control the extent of the bounding rectangle for the Map window)<br />
<strong>MapInfo</strong> <strong>Professional</strong> takes this information and stores it in a table called the <strong>MapInfo</strong>_MapCatalog.<br />
Every time you use a DBMS table <strong>MapInfo</strong> <strong>Professional</strong> checks the catalog to see if the table is<br />
mappable. As a result, you only have to make a DBMS table mappable once. It will always remain<br />
mappable. However, one spatial index column entry per table is allowed in the Map Catalog.<br />
Therefore, only one spatial column can be mappable at a time. If the table has more than one spatial<br />
column and you want to map another spatial column, you must drop the spatial column currently in<br />
the Map Catalog and make the table mappable using the new column.<br />
� The projection system is registered in <strong>MapInfo</strong> <strong>Professional</strong>’s Map Catalog table when you<br />
make a table mappable. If the registered projection system is different from the data table,<br />
then live access to this table may not work correctly.<br />
Once you have the prerequisites in place you are ready to connect to your data sources and the<br />
database tables you want to work with. If you are not familiar with the details of your remote<br />
database type, discuss your needs with your database administrator to find out the basic information<br />
required to connect to your database.<br />
• For more information, see Making a DBMS Table Mappable and Changing the Symbol Style in a<br />
Mappable DBMS Table in the Help System.<br />
<strong>MapInfo</strong> <strong>Professional</strong> 10.5 134 <strong>User</strong> <strong>Guide</strong>
The Help System contains these additional related topics:<br />
• Understanding Per Row Object Styles<br />
• Making a DBMS Table Mappable for Geocoding<br />
• Changing the Symbol Style in a Mappable DBMS Table<br />
Opening a Connection to an ODBC Data Source<br />
Chapter 6: Accessing Remote Data<br />
Accessing Data in Remote Spatial Databases<br />
A data source is the location of a specific database. For example, CUSTOMERS could be the name<br />
of the data source that provides access to one or more Oracle tables located in a specific directory<br />
on a specific network drive. Once connected to the CUSTOMERS data source, you could download<br />
information from any of the Oracle tables into a <strong>MapInfo</strong> <strong>Professional</strong> linked table or use the<br />
information directly by opening the table as live access. You could have several data sources, each<br />
providing access to different databases in different locations.<br />
Open Database Connectivity is a standard for accessing disparate database systems. It is the oil<br />
that moves the wheels of inter-database communication. Pitney Bowes Software Inc. is committed<br />
to making this important interface work for your organization.<br />
Before you can download a DBMS table, you must connect to the specific data source where the<br />
data to be downloaded resides.<br />
To connect to a new data source through ODBC:<br />
1. Choose File > Open DBMS Connection. One of the following happens:<br />
• If you installed the Oracle Spatial (OCI) and ODBC support, this dialog displays. Choose<br />
whether to create an ODBC or Oracle connection and click New. When you select Oracle<br />
Spatial, a different process occurs, see Opening a Connection to an Oracle Spatial Data<br />
Source, p. 137 for these instructions. When you select ODBC, the Select Data Source<br />
dialog box displays.<br />
• If the ODBC driver is the only one installed, the Select Data Source dialog displays.<br />
<strong>MapInfo</strong> <strong>Professional</strong> 10.5 135 <strong>User</strong> <strong>Guide</strong>
2. Click New to display the Create New Data Source dialog box.<br />
Chapter 6: Accessing Remote Data<br />
Accessing Data in Remote Spatial Databases<br />
From this wizard dialog box you select a driver and choose a name for the connection.<br />
You can add multiple data sources, each one associating a driver with data you want<br />
to access using the driver. You need to give each data source a name that uniquely<br />
identifies that data source.<br />
3. Select the appropriate driver for this database connection from the list and click Next to display<br />
the next dialog box.<br />
To enter the driver-specific keywords for the database you are connecting to, click the<br />
Advanced button. We recommend you leave the Verify this connection check box selected.<br />
Click OK to continue.<br />
<strong>MapInfo</strong> <strong>Professional</strong> 10.5 136 <strong>User</strong> <strong>Guide</strong>
Chapter 6: Accessing Remote Data<br />
Accessing Data in Remote Spatial Databases<br />
4. Do one of the following and click Next to continue:<br />
• Type the name you want to use to identify this connection in this field or<br />
• Click the Browse button to identify the location of the connection and save it.<br />
For example, If you create a data source for an Oracle database that contains customer tables,<br />
you might name the data source, "CUSTOMERS".<br />
5. Once you have set up your data source, <strong>MapInfo</strong> <strong>Professional</strong> displays the data source names in<br />
the Select Data Source dialog box, for easy selection.<br />
Opening a Connection to an Oracle Spatial Data Source<br />
You can only connect to an Oracle database or the Oracle instant client on the machine if you have<br />
the Oracle client installed and the OCI driver.<br />
To connect to a new data source using the OCI:<br />
1. Choose File > Open DBMS Connection. If you installed the Oracle Spatial (OCI) driver, the<br />
Open DBMS Connection dialog displays.<br />
2. Choose Oracle Spatial and click New. The <strong>MapInfo</strong> Oracle Connect dialog box displays.<br />
<strong>MapInfo</strong> <strong>Professional</strong> 10.5 137 <strong>User</strong> <strong>Guide</strong>
Chapter 6: Accessing Remote Data<br />
Accessing Data in Remote Spatial Databases<br />
You may need to speak to your Oracle Database Administrator to get this information.<br />
3. Type your user name and password for the Oracle server connection in the fields provided. Type<br />
the name of the server on which your tables are located in the Server Name field. Click OK to<br />
continue.<br />
4. To access the tables on the selected server, select File > Open and click arrow beside the Files<br />
of type drop-down list. Scroll to the bottom of the list to find the connection you created. For more<br />
details about opening a table from this server, see Opening a Database Table from a<br />
Connection.<br />
Opening a Connection to a PostGIS Data Source<br />
You can only connect to a PostGIS database if you have the psqlODBC driver; drivers are supplied<br />
with PostgreSQL. We recommend using the PostgreSQL ANSI driver.<br />
� When accessing data in a PostgreSQL/PostGIS database, a table may not display if the<br />
database is in more than one language and the language character sets are not compatible.<br />
To connect to a new data source using the psqlODBC driver:<br />
1. Choose File > Open DBMS Connection. The Open DBMS Connection dialog box displays.<br />
2. Click New. The Select Data Source dialog box displays.<br />
3. Select the Machine Data Source tab, and then click New. The Create New Data Source wizard<br />
displays.<br />
4. Select a type of data source and then click Next.<br />
5. Scroll to the bottom of the list and select PostgreSQL ANSI, and then click Next.<br />
6. Click Finish. The PostgreSQL ANSI ODBC Driver Setup dialog box displays.<br />
<strong>MapInfo</strong> <strong>Professional</strong> 10.5 138 <strong>User</strong> <strong>Guide</strong>
Chapter 6: Accessing Remote Data<br />
Accessing Data in Remote Spatial Databases<br />
7. Enter information for the following fields:<br />
• Database – The PostGIS database to connect to.<br />
• Server – The server location (the default is localhost).<br />
• <strong>User</strong> Name – The user name set for the PostGIS database.<br />
• Password – The password set for the PostGIS database.<br />
For the SSL Mode field, use the default settings. For the Port field, use the port number<br />
assigned to the server if different from the default.<br />
8. Click Test to test the connection using your input values.<br />
� If you are unable to connect, then check the username and password.<br />
9. Click Save.<br />
The data source name displays in the list under the Machine Data Source tab.<br />
Opening a Database Table from a Connection<br />
Once you have opened a connection to a database, the connection is available each time you select<br />
File > Open and click the Files of Type drop-down list. From there you can open live or linked tables<br />
located on that server through the connection you have created.<br />
To open a particular table based on the data source connection:<br />
1. Choose File > Open to display the Open dialog box.<br />
2. From the Files of type drop-down list, select the database connection you created in Opening a<br />
Connection to an ODBC Data Source on page 135.<br />
<strong>MapInfo</strong> <strong>Professional</strong> 10.5 139 <strong>User</strong> <strong>Guide</strong>
Chapter 6: Accessing Remote Data<br />
Accessing Data in Remote Spatial Databases<br />
This list displays the remote tables available on the selected data source.<br />
Connections you add to the Files of type drop-down list appear at the bottom of the list and<br />
contain a sequential number that indicates the order in which the connection was added.<br />
� If you do not see the table you are looking for in the list, click the Filter Tables button and<br />
check the filter options to see if your view is restricted. Check the Owner drop-down list<br />
too to see if there are other schemas on the server you selected that may contain the<br />
table you are looking for.<br />
3. Select the table in the list you want to open and click Open. The Open DBMS Table Options<br />
dialog box displays.<br />
<strong>MapInfo</strong> <strong>Professional</strong> 10.5 140 <strong>User</strong> <strong>Guide</strong>
Chapter 6: Accessing Remote Data<br />
Accessing Data in Remote Spatial Databases<br />
Use this dialog box to select the type of view you want of your remote data.<br />
• Click Standard Mode to open particular rows or columns of the selected table. The<br />
instructions in this description assume you are opening the table using Standard Mode.<br />
• Click Expert Mode to create a SQL Query to open particular rows or columns of the selected<br />
table.<br />
4. Click the Column Filter button to specify the columns to download. The Column Picker dialog<br />
box displays.<br />
An asterisk (*) appears in the Selected list when you first open this dialog box. If you<br />
leave the asterisk, <strong>MapInfo</strong> <strong>Professional</strong> retrieves all the columns in the table from the<br />
remote database.<br />
a. To move the columns you want to display from the table from the Available group to the<br />
Selected group using the arrow buttons. The single arrow keys move one selected column at<br />
a time. The double arrow buttons move all the columns at once from one list to the other.<br />
b. To change the order of the selected columns in the Selected list, highlight the column you<br />
want to move and click the Up and Down buttons until the column is positioned correctly.<br />
<strong>MapInfo</strong> <strong>Professional</strong> 10.5 141 <strong>User</strong> <strong>Guide</strong>
c. Click OK to complete your selections.<br />
Chapter 6: Accessing Remote Data<br />
Accessing Data in Remote Spatial Databases<br />
� If the table is mappable, the Available list also displays an additional column called<br />
OBJECT, which refers to the spatial column. You can select it to download point objects<br />
from the table. If the table is spatialized, <strong>MapInfo</strong> <strong>Professional</strong> downloads lines, points,<br />
and polygons depending on what the table contains.<br />
5. Click the Row Filter button to select the row data that you want <strong>MapInfo</strong> <strong>Professional</strong> to<br />
download.<br />
Leave this dialog box as it is to retrieve all of the rows pertaining to the columns you<br />
selected.<br />
a. Select the column, operator, and value entries that match the data you want to retrieve from<br />
the selected table.<br />
� This is the same as specifying the WHERE clause in a SQL query.<br />
b. In the Column list, choose the column(s) from which you want to filter rows.<br />
c. If you are filtering rows for one column, select a column, operator, and value. If filtering rows<br />
on more than one column, select a column from the next drop-down list. This also activates<br />
the next row of fields for data entry.<br />
d. Choose how you would like to filter the rows using the Operator and Value boxes. See Notes<br />
for Completing the Row Picker Query in the Help System for assistance in completing these<br />
entries the way you want them.<br />
Click OK when you have finished filtering the rows.<br />
<strong>MapInfo</strong> <strong>Professional</strong> 10.5 142 <strong>User</strong> <strong>Guide</strong>
Chapter 6: Accessing Remote Data<br />
Accessing Data in Remote Spatial Databases<br />
6. When you have completed your Standard Mode selections, do one of the following:<br />
• To open a linked table, click Download data (Linked Table) to download the data and<br />
create a linked table. Clear the box for live access.<br />
• To open a live access table, click Live Access and choose whether to click the Cache check<br />
box.<br />
Select the Cache check box to keep attributes and objects that have been read in memory. If<br />
you perform an operation such as zooming in they do not need to be fetched from the<br />
database (since <strong>MapInfo</strong> <strong>Professional</strong> looks in memory for a record you may not see the<br />
latest updates). If you select the Cache check box, another user’s updates may not appear<br />
until the cache is invalidated by a pan or zoom out operation.<br />
Clear the Cache check box, to retrieve all of the data from the database whenever it is<br />
needed. This option provides the most current data but it is be less efficient.<br />
7. Click OK to retrieve the data you selected and save it to the table name you specified.<br />
• For more information, see Opening a DBMS Table from the Open Table Dialog Box and Notes<br />
for Completing the Row Picker Query in the Help System.<br />
Read-Only Support Spatial Objects with Z and M Values<br />
Spatial data that is stored in SQL Server Spatial Geometry and Geography field types may have Z<br />
and M values. <strong>MapInfo</strong> <strong>Professional</strong> can not edit this type of spatial data and ignores the Z and M<br />
values, so you must view these tables as read-only in <strong>MapInfo</strong> <strong>Professional</strong>. If you edit this type of<br />
spatial data in <strong>MapInfo</strong> <strong>Professional</strong>, saving the table back to the original SQL Server Spatial table<br />
does not preserve the original Z and M values.<br />
The MapCatalog has the following spatial types for tables with Z and M values:<br />
20 – Geometry read-only support of objects with Z/M values.<br />
21 – Geography read-only support of objects with Z/M values<br />
Creating a New DBMS Table<br />
To create a new DBMS table:<br />
1. Choose File > New Table. The New Table dialog box displays.<br />
2. Specify how you want the table opened, (Browser, Mapper, Current Mapper).<br />
3. Specify whether you want the table structure to be based on an existing table or you want<br />
<strong>MapInfo</strong> <strong>Professional</strong> to create a new table structure.<br />
4. Press the Create button. The New Table Structure dialog box displays.<br />
5. Specify the field name, field type, number of characters (width), and whether or not the field is to<br />
be indexed for each field in your new database.<br />
You also indicate whether the table is mappable by associating graphic objects with records and,<br />
if so, whether the map is to be an earth or a non-earth map.<br />
If you are using the structure from another mappable table, then <strong>MapInfo</strong> <strong>Professional</strong> sets the<br />
new table projection to the projection of the source table. Collectively, this information is the<br />
structure of your database.<br />
6. Press the Create button to display the Create New Table dialog box.<br />
<strong>MapInfo</strong> <strong>Professional</strong> 10.5 143 <strong>User</strong> <strong>Guide</strong>
Chapter 6: Accessing Remote Data<br />
Accessing Data in Remote Spatial Databases<br />
7. Select a DBMS database from the Save as type drop-down list. The DBMS connection controls<br />
display, (Owner: box and Filter Tables: button).<br />
8. Specify a file name and press the Save button. The New DBMS Table Options dialog box<br />
displays.<br />
This dialog box has three tabs, General, Spatial, and Styles. However, If you cleared the Make<br />
Table Mappable check box in step 4 then the DBMS Table Options dialog box will only have the<br />
General tab. Press the Help button to display specific information corresponding to the tab you<br />
are currently in.<br />
Follow the instructions listed below, depending upon the tabs that display.<br />
9. Click the General tab and complete the appropriate selections.<br />
TAB file location<br />
Displays the name and path of the .tab file that will be created. You can manually type a<br />
filename or use the Save As dialog box (via Browse button) to choose a filename. <strong>MapInfo</strong><br />
<strong>Professional</strong> uses the last directory where you saved a DBMS .tab when constructing the<br />
default filename full path. If this directory does not exist, then the Remote Tables preference<br />
directory is used. The filename part of the default path is based on the name of the specified<br />
DBMS table name.<br />
Browse (…) button<br />
Displays the Save As dialog box so the user can choose a .tab filename. Initialized with the<br />
text in the .tab filename edit box.<br />
Download Data (Linked Table)/Live Access/Cache buttons<br />
Download Data<br />
When the Download Data (Linked Table button is selected) you have a linked table.<br />
Unchecked provides Live Access. <strong>MapInfo</strong> <strong>Professional</strong> will remember the last used settings<br />
and continue to use them until you change the settings.<br />
Cache<br />
When the Cache check box is selected, you are using the local buffer. Access time to data is<br />
faster but you don’t get the most current version.<br />
When the Cache check box is cleared, you are always reading the remote data, which is the<br />
most recent version.<br />
� The Cache check box should only be enabled if the Live option is selected. Refresh<br />
occurs when you zoom, pan, or pack.<br />
Key Column:<br />
Allows you to specify a key column for the new table. Without a key column a DBMS table<br />
cannot be open as live access and can only be opened read only as Linked.<br />
If the Key Column check box is selected, then the corresponding combo box is enabled. You<br />
can either choose a column that was specified in the New Table Structure dialog box or<br />
specify a new column by typing into the combo box’s edit control.<br />
<strong>MapInfo</strong> <strong>Professional</strong> 10.5 144 <strong>User</strong> <strong>Guide</strong>
Chapter 6: Accessing Remote Data<br />
Accessing Data in Remote Spatial Databases<br />
By default the Key Column check box is selected and a new column is specified. The default<br />
name of the new column depends on the DBMS connection: MI_PRINX for Oracle Spatial,<br />
SW_MEMBER for all others.<br />
10. Click the Spatial tab and specify the index type and coordinate column selections.<br />
Index Type:<br />
This setting determines the type of spatial indexing used on the table. Types <strong>MapInfo</strong><br />
(MICODE) and XY are always available. Server specific types may also be listed. The index<br />
type selection affects the state of the other three controls in this tab.<br />
Index Column:<br />
This control is used to specify the primary spatial index column. It's always available, except<br />
when the index type is XY.<br />
X Coordinate:<br />
This control is used to specify the X or latitude column in the database. It's only available for<br />
<strong>MapInfo</strong> (MICODE) or XY types. You can either choose a float column that was specified in<br />
the New Table Structure dialog box or specify a new column by typing into the combo box’s<br />
edit control.<br />
Y Coordinate:<br />
This control is used to specify the Y or longitude column in the database. It's only available<br />
for <strong>MapInfo</strong> (MICODE) or XY types. You can either choose a float column that was specified<br />
in the New Table Structure dialog box or specify a new column by typing into the combo<br />
box’s edit control.<br />
11. Click the Styles tab and complete the appropriate selections.<br />
Per Row Style<br />
Check the Per Row Style box to enable per row symbology. The style info for each object is<br />
maintained in a character column of the table. If unchecked, then the style of all objects in the<br />
table is determined by the default object styles (maintained in the Map Catalog). If Per Row<br />
Style is checked, then the Style Column combo box is enabled. By default Per Row Style is<br />
checked and a new column named MI_STYLE is specified.<br />
Style Column:<br />
You can either choose a character column that was specified in the New Table Structure<br />
dialog box or specify a new column by typing into the combo box’s edit control.<br />
Default Object Styles:<br />
Symbol/Line/Region<br />
The default object styles are used when Per Row Style is not turned on for a table, or the<br />
style info for a particular object does not exist (the style column for that row is empty). The<br />
default style info specified here is entered into the map catalog. The default symbol, line and<br />
region settings within <strong>MapInfo</strong> <strong>Professional</strong> are used to initialize these controls.<br />
12. Press OK to open the DBMS table according to your specifications above.<br />
<strong>MapInfo</strong> <strong>Professional</strong> 10.5 145 <strong>User</strong> <strong>Guide</strong>
Refreshing Live and Linked Remote Tables<br />
Chapter 6: Accessing Remote Data<br />
Accessing Data in Remote Spatial Databases<br />
When you open a remote table as a “Live” table, <strong>MapInfo</strong> <strong>Professional</strong> enables the Refresh DBMS<br />
Table toolbar button so you can refresh the data in that table. This same functionality is<br />
available for linked remote database tables.<br />
You can refresh a <strong>MapInfo</strong> <strong>Professional</strong> linked table with the most recent data residing on the<br />
remote database for that linked table.<br />
To refresh a linked or live table:<br />
1. Do one of the following:<br />
• Use the Refresh DBMS Table button on the DBMS toolbar<br />
• On the Table menu, point to Maintenance and click Refresh DBMS Table.<br />
Using either method, the Refresh Table dialog box displays.<br />
2. Choose the name of the table to be refreshed from the refresh table list.<br />
3. Choose OK. The specified table is refreshed.<br />
Unlinking a Table from a Remote Database<br />
You can unlink a table from its remote database with the Unlink DBMS Table command. Unlinking a<br />
table removes the link to the remote database. This command does not work if edits are pending on<br />
the linked table. You must first update any pending edits with the Save Table command. The table<br />
linkage is removed. Fields that were marked non-editable are now editable. The end product is a<br />
normal <strong>MapInfo</strong> <strong>Professional</strong> base table.<br />
To unlink a table:<br />
1. On the Table menu, point to Maintenance and click Unlink DBMS Table. The Unlink Table<br />
dialog box displays.<br />
2. Choose the name of the table to be unlinked from the Unlink table list.<br />
3. Choose OK. The specified table is unlinked.<br />
Saving a DBMS Table<br />
You save changes to an <strong>MapInfo</strong> <strong>Professional</strong> linked or live table the same way you save a regular<br />
<strong>MapInfo</strong> <strong>Professional</strong> table, with the Save Table command.<br />
Saving a linked or live table results saves the records on the remote database. But before <strong>MapInfo</strong><br />
<strong>Professional</strong> allows records from a linked or live table to be updated, it evaluates the records in a<br />
process called conflict resolution.<br />
If <strong>MapInfo</strong> <strong>Professional</strong> finds conflicts between the data on the remote database and any records in<br />
the linked table since it was downloaded, the Resolve Conflicts dialog box automatically appears.<br />
Use this dialog box to resolve conflicts.<br />
• For more information, see Saving Changes Made to a DBMS Table in the Help System.<br />
<strong>MapInfo</strong> <strong>Professional</strong> 10.5 146 <strong>User</strong> <strong>Guide</strong>
Conflict Resolution for Linked or Live Tables<br />
Chapter 6: Accessing Remote Data<br />
Accessing Data in Remote Spatial Databases<br />
Because the records in a remote table are from a remote database, it is possible that other users<br />
may have changed or deleted them on the remote database since the table was downloaded into<br />
<strong>MapInfo</strong> <strong>Professional</strong>. As a result, conflicts may exist between the data residing on the remote<br />
database and the new data that you want to upload to the remote database.<br />
When saving a remote table, if <strong>MapInfo</strong> <strong>Professional</strong> finds conflicts between the data on the remote<br />
database and any records in the remote table since it was downloaded, the Resolve Conflicts dialog<br />
box automatically displays. Use this dialog box to resolve conflicts as explained in the next table.<br />
This process will be invoked whenever an attempt to save a remote table detects a conflict in an<br />
update. The dialog box allows the user to choose which fields from the conflicting records will be<br />
used to update the database. Three instances of the record being updated must be considered:<br />
• The original server state of the record (the record as it appeared when initially extracted from<br />
the database).<br />
• The current local state of the record (the record as it appears in the session of <strong>MapInfo</strong><br />
<strong>Professional</strong> making the update, possibly after editing by the user).<br />
• The current server state of the record (the record as it appears in the database at the time of<br />
the update).<br />
A conflict exists when the original state of the record does not match the server state. This implies<br />
that another user has updated this database since it was extracted by <strong>MapInfo</strong> <strong>Professional</strong>.<br />
The Conflict Resolution dialog box displays once for each conflicting record. At any point in this<br />
process, you may choose to leave this interactive mode and have the rest of the conflicts resolved<br />
automatically. In that case, you can use all local values or all server values to resolve the conflicts in<br />
the records.<br />
For each conflict found during a commit, a modal dialog box displays. This box will display enough<br />
information for you to decide which data values to use to update the row in question.<br />
Type of conflict Default resolution<br />
Value changed on server, local value unchanged Use server value<br />
Value changed on server, local value changed Use local value<br />
Click OK to save the selected values to update this record.<br />
Column<br />
Shows the name of the column in the record that has data which is in conflict and needs to be<br />
resolved. If the column name is too long and does not fit into the list box, a truncated<br />
representation will be shown instead. Its full value displays in the Column field.<br />
Original DBMS<br />
Shows the original data as it appeared when extracted from the database. If the original data<br />
is too long and does not fit into the list box, a truncated representation will be shown instead.<br />
Its full value can be displayed in the Original field.<br />
<strong>MapInfo</strong> <strong>Professional</strong> 10.5 147 <strong>User</strong> <strong>Guide</strong>
Chapter 6: Accessing Remote Data<br />
Accessing Data in Remote Spatial Databases<br />
Current <strong>MapInfo</strong> <strong>Professional</strong><br />
Shows the data as it appears in the <strong>MapInfo</strong> <strong>Professional</strong> linked table you are trying to save.<br />
The <strong>MapInfo</strong> <strong>Professional</strong> field will be blank if the record has been deleted from the <strong>MapInfo</strong><br />
<strong>Professional</strong> database. If the data from the <strong>MapInfo</strong> <strong>Professional</strong> linked table is too long and<br />
does not fit into the list box, a truncated representation will be shown instead. Its full value<br />
can be displayed in the <strong>MapInfo</strong> <strong>Professional</strong> field.<br />
Current DBMS<br />
Shows data as it appears in the remote database at the time of the update. (This data might<br />
have been changed by another user since it was downloaded into an <strong>MapInfo</strong> <strong>Professional</strong><br />
linked table.) The Current field will be blank if the record has been deleted on the remote<br />
database, after being downloaded into an <strong>MapInfo</strong> <strong>Professional</strong> linked table. If the current<br />
data from the remote database is too long and does not fit into the list box, a truncated<br />
representation will be shown instead. Its full value can be displayed in the Current field.<br />
Current <strong>MapInfo</strong> <strong>Professional</strong><br />
Select this check box to update the remote database with the value from the <strong>MapInfo</strong><br />
<strong>Professional</strong> linked table.<br />
If the current record on the database or the <strong>MapInfo</strong> <strong>Professional</strong> record was deleted, then<br />
this check box is not available. Instead, you must use the <strong>MapInfo</strong> <strong>Professional</strong> or Current<br />
button.<br />
Current DBMS<br />
Select to retain the current value on the remote database. If the current record on the<br />
database or the <strong>MapInfo</strong> <strong>Professional</strong> record was deleted, then this check box is not<br />
available. Instead, you must use the <strong>MapInfo</strong> <strong>Professional</strong> or Current button.<br />
<strong>MapInfo</strong> button<br />
This button selects all the <strong>MapInfo</strong> <strong>Professional</strong> values. If the record you are trying to resolve<br />
was deleted from the <strong>MapInfo</strong> <strong>Professional</strong> database, selecting the <strong>MapInfo</strong> button will<br />
delete the record from the remote database. If the record you are trying to resolve was<br />
deleted from the remote database, selecting the <strong>MapInfo</strong> button will insert the new record<br />
into the remote database.<br />
Current button<br />
This button selects all the current DBMS values. If the record you are trying to resolve was<br />
deleted from the <strong>MapInfo</strong> <strong>Professional</strong> database, selecting the Current button will ignore the<br />
deletion and retain the current record in the remote database. If the record you are trying to<br />
resolve was deleted from the remote database, selecting the <strong>MapInfo</strong> button will insert the<br />
new record into the remote database.<br />
Column<br />
Shows the full name of the column highlighted in the list box.<br />
Original DBMS<br />
Shows the full value of the original data highlighted in the list box.<br />
Current <strong>MapInfo</strong><br />
Shows the full value of the <strong>MapInfo</strong> <strong>Professional</strong> data highlighted in the list box.<br />
Current DBMS<br />
Shows the full value of the current remote database data highlighted in the list box.<br />
<strong>MapInfo</strong> <strong>Professional</strong> 10.5 148 <strong>User</strong> <strong>Guide</strong>
Chapter 6: Accessing Remote Data<br />
Accessing Data in Remote Spatial Databases<br />
Stop Commit<br />
The Stop Commit button terminates the entire update. A second dialog box confirms that<br />
this is what you really want.<br />
Automatic<br />
The Automatic button causes the interactive conflict resolution to end. A dialog box displays<br />
to allow you to select the automatic conflict-resolution modes you want to use for the<br />
remainder of this update. You can select one two automatic modes from the dialog box. You<br />
can accept <strong>MapInfo</strong> <strong>Professional</strong> values, or the values currently residing on the remote<br />
database.<br />
• For more information, see Saving a Copy of a Table to a DBMS Table in the Help System.<br />
Disconnecting from a Remote Database<br />
Disconnecting from a remote database server is a simple operation.<br />
To disconnect from a remote database server:<br />
1. From the DBMS Toolbar, do one of the following:<br />
• Click the Disconnect DBMS button.<br />
• On the File menu, click Close DBMS Connection.<br />
Both operations display the Close DBMS Connection dialog box. The Connection list displays<br />
all the open connections.<br />
2. Select the connection(s) you want to close and click OK. The selected connection(s) close.<br />
Working with Styles in DBMS Tables<br />
Using Per Row Styles for DBMS Table Layers<br />
Per Row Styles allows the use of different object styles on a remote database. You can modify the<br />
styles of individual objects or groups of objects and save them to a DBMS table. To use Per Row<br />
Styles, the DBMS table must be set up correctly, and your <strong>MapInfo</strong> MapCatalog must have the<br />
appropriate structure:<br />
• The MapCatalog must contain columns that support the use of styles. They are:<br />
RENDITIONTYPE, RENDITIONCOLUMN, and RENDITIONTABLE.<br />
• The map table itself must have a character column wide enough to store the complete style<br />
string. Style strings vary in width. We recommend a minimum of 50 characters be provided. If<br />
you plan to use custom symbols, which use much longer strings, allow 200 characters.<br />
• The entry for the table in the MapCatalog must be set correctly. This means that the<br />
RENDITIONTYPE is 1, and the RENDITIONCOLUMN contains the name of the column that will<br />
contain the style string. This entry is set by EasyLoader if the MapCatalog contains the new<br />
columns, or it may be set using the Make Table Mappable function.<br />
<strong>MapInfo</strong> <strong>Professional</strong> 10.5 149 <strong>User</strong> <strong>Guide</strong>
Changing the Symbol Style in a Mappable DBMS Table<br />
Chapter 6: Accessing Remote Data<br />
Accessing Data in Remote Spatial Databases<br />
The Change DBMS Table Symbol command allows you to change the symbol attributes for the point<br />
objects in a mappable DBMS table.<br />
1. On the Table menu, point to Maintenance and click Change DBMS Table Symbol. The Select<br />
DBMS Table is displayed. The dialog box only displays mappable DBMS tables.<br />
2. Select a DBMS table to display the Change Table Object Style dialog box. Use the dialog box to<br />
specify new style attributes for the objects in the selected table.<br />
3. You must close, reopen, and refresh the linked table for the style change to take effect.<br />
Converting Unsupported Geometries in Oracle, SQL Server SpatialWare,<br />
SQL Server Spatial, and PostGIS<br />
Some times when you are creating a Map in <strong>MapInfo</strong> <strong>Professional</strong> and you are storing the results in<br />
Oracle, SQL Server Spatialware, SQL Server Spatial, or PostGIS, you create maps which use<br />
geometries that are not supported by these DBMS engines.<br />
• Oracle does not support arcs, ellipses, rectangles, and rounded rectangles.<br />
• SQL Server Spatial does not support arcs, and lines that do not have distinct points.<br />
• SQL Server SpatialWare does not support arcs, ellipses, and rounded rectangles.<br />
• PostGIS does not support arcs, ellipses, rectangles, and rounded rectangles.<br />
� If you have created a map you do not want to lose but cannot save to the DBMS of your<br />
choice due to unsupported geometries, then use the Save As command and save the map<br />
without the unsupported geometries.<br />
Oracle Geometry Conversion Behavior<br />
If you try to save a map with unsupported spatial geometry types in Oracle, these are the results:<br />
• Spatial Geometry Types with All Unsupported Objects: If you have created a map that might<br />
contain all of the unsupported objects and you are trying to save to Oracle, this message<br />
displays:<br />
Table has unsupported objects (rounded rectangles, rectangles,<br />
ellipses or arcs). Convert to regions and/or polylines?<br />
Click Yes to convert the unsupported objects to regions or polylines; you would select No to<br />
decline to convert the unsupported objects. If you decline, you cannot save the map you have<br />
created to the Oracle database. A confirmation message explains that the operation is canceled.<br />
• Spatial Geometry types with Region Objects Only: If you have created a map that contains<br />
region objects only and you are trying to save to Oracle, this message displays:<br />
Table has unsupported objects (rounded rectangles, rectangles, or<br />
ellipses). Convert to regions?<br />
Click Yes to convert the unsupported objects to regions; you would select No to decline to<br />
convert the unsupported objects. If you decline, you cannot save the map you have created to<br />
the Oracle database.<br />
<strong>MapInfo</strong> <strong>Professional</strong> 10.5 150 <strong>User</strong> <strong>Guide</strong>
Chapter 6: Accessing Remote Data<br />
Accessing Data in Remote Spatial Databases<br />
• For Spatial Geometry types with Line Objects Only: If you have created a map that contains<br />
line objects only and you are trying to save to Oracle, this message displays:<br />
Arc is an unsupported object. Convert to polylines?<br />
Click Yes to convert the unsupported objects to polylines; you would select No to decline to<br />
convert the unsupported objects. If you decline, you cannot save the map you have created to<br />
the Oracle database.<br />
SQL Server Spatial and SQL Server SpatialWare Geometry Conversion Behavior<br />
If you try to save a map with unsupported spatial geometry types in SQL Server Spatial or SQL<br />
Server SpatialWare, these are the results:<br />
• Spatial Geometry Types with All Unsupported Objects: If you have created a map that might<br />
contain all of the unsupported objects and you are trying to save to SQL Server Spatial or SQL<br />
Server SpatialWare, this message displays:<br />
Table has unsupported objects (rounded rectangles, ellipses or<br />
arcs). Convert to regions and/or polylines?<br />
Click Yes to convert the unsupported objects to regions or polylines; you would select No to<br />
decline to convert the unsupported objects. If you decline, you cannot save the map you have<br />
created to the SQL Server Spatial or SQL Server SpatialWare database.<br />
• Spatial Geometry types with Region Objects Only: If you have created a map that contains<br />
region objects only and you are trying to save to SQL Server Spatial or SQL Server SpatialWare,<br />
this message displays:<br />
Table has unsupported objects (rounded rectangles or ellipses).<br />
Convert to regions?<br />
Click Yes to convert the unsupported objects to regions; you would select No to decline to<br />
convert the unsupported objects. If you decline, you cannot save the map you have created to<br />
the SQL Server Spatial or SQL Server SpatialWare database.<br />
• For Spatial Geometry types with Line Objects Only: If you have created a map that contains<br />
line objects only and you are trying to save to SQL Server Spatial or SQL Server SpatialWare,<br />
this message displays:<br />
Arc is an unsupported object. Convert to polylines?<br />
Click Yes to convert the unsupported objects to polylines; you would select No to decline to<br />
convert the unsupported objects. If you decline, you cannot save the map you have created to<br />
the SQL Server Spatial or SQL Server SpatialWare database.<br />
PostGIS Geometry Conversion Behavior<br />
If you try to save a map with unsupported spatial geometry types in PostGIS, these are the results:<br />
• Spatial Geometry Types with All Unsupported Objects: If you have created a map that might<br />
contain all of the unsupported objects and you are trying to save to PostGIS, this message<br />
displays:<br />
Table has unsupported objects (rounded rectangles, ellipses or<br />
arcs). Convert to regions and/or polylines?<br />
Click Yes to convert the unsupported objects to regions or polylines; you would select No to<br />
decline to convert the unsupported objects. If you decline, you cannot save the map you have<br />
created to the PostGIS database.<br />
<strong>MapInfo</strong> <strong>Professional</strong> 10.5 151 <strong>User</strong> <strong>Guide</strong>
Chapter 6: Accessing Remote Data<br />
Accessing Data in Remote Spatial Databases<br />
• Spatial Geometry types with Region Objects Only: If you have created a map that contains<br />
region objects only and you are trying to save to PostGIS, this message displays:<br />
Table has unsupported objects (rounded rectangles or ellipses).<br />
Convert to regions?<br />
Click Yes to convert the unsupported objects to regions; you would select No to decline to<br />
convert the unsupported objects. If you decline, you cannot save the map you have created to<br />
the PostGIS database.<br />
• For Spatial Geometry types with Line Objects Only: If you have created a map that contains<br />
line objects only and you are trying to save to PostGIS, this message displays:<br />
Arc is an unsupported object. Convert to polylines?<br />
Click Yes to convert the unsupported objects to polylines; you would select No to decline to<br />
convert the unsupported objects. If you decline, you cannot save the map you have created to<br />
the SQL Server Spatial database.<br />
• For Spatial Geometry of type Rectangle: If you have created a map that contains rectangle<br />
objects and you are trying to save to PostGIS, this message displays:<br />
Cannot upload Object - Rectangle object type is not supported in this<br />
table. Operation canceled.<br />
Click OK. You cannot save the map you have created to the PostGIS database.<br />
Supporting Oracle Spatial<br />
Oracle Spatial is an implementation of a spatial database from Oracle Corporation. You can install it<br />
in addition to the <strong>MapInfo</strong> <strong>Professional</strong> ODBC Connectivity component. Although it has some<br />
similarities to the previous Oracle SDO relational implementation, it is significantly different. Oracle<br />
Spatial maintains the Oracle SDO implementation via a relational schema. However, <strong>MapInfo</strong><br />
<strong>Professional</strong> does not support the Oracle SDO relational schema via the Oracle Call Interface (OCI).<br />
<strong>MapInfo</strong> <strong>Professional</strong> does support simultaneous connections to Oracle Spatial through the OCI and<br />
to other databases through ODBC.<br />
The Multipoint and Collection object types are translated into the Spatial Objects Oracle<br />
MULTIPOINT and COLLECTION, respectively, via Oracle OCI and vice versa. However, Oracle's<br />
COLLECTION object is broader in scope than <strong>MapInfo</strong> <strong>Professional</strong>’s Collection, which only allows<br />
one REGION, one polyline and one multipoint. Therefore, conversion from <strong>MapInfo</strong> <strong>Professional</strong><br />
object to Oracle objects and the conversion from Oracle objects to <strong>MapInfo</strong> <strong>Professional</strong> objects<br />
may not be a one-to-one translation.<br />
The following table shows the relationship between <strong>MapInfo</strong> <strong>Professional</strong> objects and Oracle<br />
objects.<br />
Oracle Spatial Objects <strong>MapInfo</strong> <strong>Professional</strong> Objects<br />
MULTIPOINT Multipoint<br />
COLLECTION Collection<br />
Point (cluster) Multipoint<br />
Line String Polyline<br />
<strong>MapInfo</strong> <strong>Professional</strong> 10.5 152 <strong>User</strong> <strong>Guide</strong>
Chapter 6: Accessing Remote Data<br />
Accessing Data in Remote Spatial Databases<br />
Oracle Spatial Objects <strong>MapInfo</strong> <strong>Professional</strong> Objects<br />
Multiple Line String<br />
Polygon REGION<br />
Multiple Polygons<br />
The table indicates how Oracle Spatial objects are translated into <strong>MapInfo</strong> <strong>Professional</strong> objects. All<br />
point elements in an Oracle COLLECTION will be translated into one multipoint in a <strong>MapInfo</strong><br />
<strong>Professional</strong> Collection; all Oracle Line objects (including single and multiple) will be translated into<br />
one <strong>MapInfo</strong> <strong>Professional</strong> polyline; and all Oracle Polygons (including single and multiple) will be<br />
translated into one <strong>MapInfo</strong> <strong>Professional</strong> REGION. Therefore, when an Oracle COLLECTION is<br />
modified and then saved back into Oracle Server by using <strong>MapInfo</strong> <strong>Professional</strong>, the original<br />
structure of the Oracle COLLECTION object may be changed if it is more complicated than the<br />
<strong>MapInfo</strong> <strong>Professional</strong> Collection.<br />
Oracle Spatial Requirements<br />
To connect to Oracle Spatial within <strong>MapInfo</strong> <strong>Professional</strong>, you must have the Oracle Spatial or<br />
Oracle 9i and 9i release 2, or 10G client installed. See your Oracle documentation for detailed<br />
information.<br />
Primary Key used for New Table Creation or When Saving a Remote Copy<br />
An Unique key ensures that an entry does not match any other entry from a different record. If a<br />
record does not contain any value, no error is reported. A Primary key requires that every record<br />
contains a unique value in that field. By making these values Primary keys, we enforce that every<br />
record has a value in this field.<br />
Primary Key Auto-Increment for Oracle Databases<br />
The Primary auto-increment feature manages the Primary key value for you. When you add a new<br />
record to a remote Oracle table, <strong>MapInfo</strong> <strong>Professional</strong> locks the table, checks for the highest value<br />
of the Primary key of the table, increments it by one (1), and then puts that value in the Primary key<br />
field. SQL Server Spatial users do not require this feature as the server-side software manages the<br />
Primary key automatically.<br />
Use the Auto Key check box in the Open DBMS Table Option dialog box to enable this feature.<br />
When you select the Auto Key check box, the Primary key field is not editable and the Unique key is<br />
automatically incremented. If you do not select this check box, the Primary key field remains<br />
editable, which supports backwards compatibility.<br />
To access this feature:<br />
1. From the File menu, click Open and select an Oracle database from the Files of Type dropdown<br />
list. Click OK to display the Open DBMS Table Options dialog box.<br />
2. Select the Auto Key option to increment the Primary key of the selected table automatically for<br />
any new records.<br />
<strong>MapInfo</strong> <strong>Professional</strong> 10.5 153 <strong>User</strong> <strong>Guide</strong>
3. Click OK to continue.<br />
Chapter 6: Accessing Remote Data<br />
Accessing Data in Remote Spatial Databases<br />
Oracle Object Map Verification Supporting Object/Map Validation<br />
The Check Regions command enables you to remove region line segments that intersect each<br />
other. You can also think of this as nodes within a single polygon of a region where the polygon<br />
intersects itself, as when a node has more than 2 line segments emanating from it.<br />
These cases can be broken down into two other instances.<br />
• If a polygon has 2 looped sections, and the path traced by the nodes of the polygon follow a<br />
cursive figure 8 pattern, then we call this a Figure 8 polygon.<br />
• If the same 2 looped polygon can trace its path as a cursive capital letter B, then we call this a<br />
Bow Tie polygon.<br />
We think of Figure 8 as worse than Bow Tie because the area of a Figure 8 is always incorrect, while<br />
the area of a Bow Tie can be correct and accurate. Both Figure 8's and Bow Ties are detected.<br />
Supporting SpatialWare<br />
SpatialWare is a Pitney Bowes Software Inc. Corporation product that helps users store, access,<br />
manage, and manipulate spatial data as a standard part of their business data. You can query both<br />
spatial and non-spatial data within a single SQL Server query using SpatialWare. All of the strengths<br />
of SQL Server as a relational database are extended to spatial data using SpatialWare. Spatial data<br />
may for example be directly managed and edited by many different users simultaneously.<br />
Bound Objects in SpatialWare Spatial Queries<br />
For both linked and live access tables, spatial objects in SpatialWare and Oracle Spatial queries are<br />
now submitted as a bound (binary) object. This change has been made for all implementations of<br />
SpatialWare: Oracle and Oracle Spatial. Previously, a string was generated for the object. Because<br />
of the limitations on the string size, polygon complexity was also limited. Submitting spatial objects<br />
as bound objects removes this limitation. The string describing the spatial object will be stored in the<br />
.tab files and reconstructed into a bound object when the table is opened. The SW SPW lib will be<br />
used to construct the bound object from the SpatialWare string.<br />
Creating Legends from/for a Live Table<br />
You can retrieve unique styles from the table using the Create Legend wizard. You can retrieve<br />
styles from the map catalog, if performance is your primary concern, but if you prefer a more visually<br />
descriptive and appealing graphical representation of the unique map styles in your live table, you<br />
can create legends from a live table instead.<br />
When are unique map styles available for a live table?<br />
In general, remote databases have no consistent way of storing styles for geographic data. <strong>MapInfo</strong><br />
<strong>Professional</strong> gives you two different ways of associating styles with geographic data for remote<br />
databases. The first way is to specify a common style for a database table in the map catalog, which<br />
is used for all records in that database table. The second way is to have an additional column for the<br />
<strong>MapInfo</strong> <strong>Professional</strong> 10.5 154 <strong>User</strong> <strong>Guide</strong>
Chapter 6: Accessing Remote Data<br />
Accessing Data in Remote Spatial Databases<br />
database table that specifies a style for each record in that table. (<strong>MapInfo</strong> <strong>Professional</strong> uses the<br />
map catalog to keep track of the style column for a database table.) Unique map styles are available<br />
for a database table when it has this designated style column.<br />
To see this functionality:<br />
1. Open a remote DBMS connection and select a live table for display.<br />
2. From the Map menu, click Create Legend to display the Create Legend Step 1 of 3 dialog box.<br />
3. Select a layer to create a legend from and click Next to display the Create Legend Step 2 of 3<br />
dialog box. For purposes of this demonstration, click Next to display the Create Legend Step 3 of<br />
3 dialog box.<br />
4. In the Styles from box, there are three options. The first option, map catalog, provides the<br />
existing support and is still the default for live tables.<br />
• Select map catalog to retrieve the default styles for the selected legend frame from the map<br />
catalog. Use this option when you are concerned with performance. Retrieving map styles<br />
from live tables on a remote database can take a long time, but retrieving a default style from<br />
the map catalog can be significantly faster. Remember that styles in the map catalog may not<br />
be as visually descriptive as the other options. This is the default option for live tables, but is<br />
disabled for other types of tables.<br />
• Select unique map styles to retrieve all unique object styles for the live access table.<br />
<strong>MapInfo</strong> <strong>Professional</strong> retrieves all unique map styles from the database table for a more<br />
visually appealing legend. For extremely large tables, this option can take longer than the<br />
first option. This option is selected by default when the legend frame is not a live access<br />
table.<br />
• Select unique values in a column of the selected table to retrieve the styles associated with<br />
the values saved in a particular column in the database table for a more visually appealing<br />
legend. For extremely large tables, this option can take longer than the first option.<br />
5. Then click Save frame setting to Metadata to preserve the choice you made in this dialog box.<br />
When you re-open this dialog box the settings from the metadata are used as default values<br />
instead of the system set default values. There is legend metadata for the Styles from radio<br />
buttons that we preserve.<br />
• File Data Source — Displays all file DSNs (data source names) and subdirectories<br />
contained within the directory displayed in the Look In box. Double-clicking a DSN connects<br />
to the data source.<br />
• Look In — Displays the current directory in which the subdirectories and file DSNs display.<br />
Click the Down Arrow to the right of the text box to display the entire path.<br />
• DSN Name — Displays the file DSN name selected in the File Data Sources list, or you can<br />
enter a new file DSN name.<br />
• New — Adds a new file data source. If you click this button, the Create New Data Source<br />
dialog box appears with a list of drivers. Choose the driver for which you are adding a file<br />
DSN. After you click Next, you may specify the keywords for the file DSN. See Opening a<br />
Connection to an ODBC Data Source on page 135, for instructions on creating a new data<br />
source.<br />
6. If your connection type is Oracle Spatial, the <strong>MapInfo</strong> <strong>Professional</strong> Oracle Connect dialog box<br />
displays.<br />
<strong>MapInfo</strong> <strong>Professional</strong> 10.5 155 <strong>User</strong> <strong>Guide</strong>
Chapter 6: Accessing Remote Data<br />
Accessing Data in Remote Spatial Databases<br />
7. Enter the server name, user name, and password, and then click OK.<br />
When you have chosen or created a connection the Open DBMS dialog box displays. It contains<br />
a list of tables for that connection, which displays in the Tables field. The directory path of the<br />
database connection or the database name also displays. This field is not present for data<br />
sources that do not provide this information.<br />
8. Click the name of the table you want to download to highlight it.<br />
9. As an optional step, use the Filter button to select which types of tables to list. The default<br />
shows Tables, View, and Synonyms, and hides System tables.<br />
10. Click Open. The Open DBMS Table Options dialog box displays.<br />
For data sources that make use of owners, such as Oracle, the Owner field is activated. It allows<br />
you to list tables owned by different users.<br />
• See Troubleshooting DBMS Table Issues in the Help System.<br />
<strong>MapInfo</strong> <strong>Professional</strong> 10.5 156 <strong>User</strong> <strong>Guide</strong>
Drawing and Editing<br />
Objects<br />
The drawing and editing capabilities in <strong>MapInfo</strong> <strong>Professional</strong> allow you to create<br />
and customize an unlimited variety of objects for your maps. Easy-to-use<br />
drawing tools and commands are accessible from the Drawing Toolbar. You<br />
can also display nodes, line directions and centroids to give you better control<br />
when editing objects.<br />
Topics in this Section:<br />
� Understanding the Drawing and Editing Tools . . . . . . . . . . . . . .158<br />
� Drawing Objects . . . . . . . . . . . . . . . . . . . . . . . . . . . . . . . . . . . . . . .160<br />
� Drawing Polygons and Polylines . . . . . . . . . . . . . . . . . . . . . . . . .162<br />
� Drawing Symbols . . . . . . . . . . . . . . . . . . . . . . . . . . . . . . . . . . . . . .165<br />
� Working with Text on the Map. . . . . . . . . . . . . . . . . . . . . . . . . . . .169<br />
� Editing Objects . . . . . . . . . . . . . . . . . . . . . . . . . . . . . . . . . . . . . . . .170<br />
7
Understanding the Drawing and Editing Tools<br />
Chapter 7: Drawing and Editing Objects<br />
Understanding the Drawing and Editing Tools<br />
<strong>MapInfo</strong> <strong>Professional</strong> has a complete set of drawing tools and editing commands. These tools allow<br />
you to draw and modify objects on your map. You can also use these tools to customize the colors,<br />
fill patterns, line types, symbols, and text on your map.<br />
However, these tools and commands give you more than the ability to modify your map. You can<br />
draw a variety of objects that you can use to perform powerful geographic analyses. For example,<br />
you can draw circles, polygons, and other bounded objects. You can then search for records within<br />
those boundaries.<br />
� You can only draw and edit objects on a map when the layer the object is on is editable.<br />
We have covered making a layer editable in depth elsewhere in this <strong>User</strong> <strong>Guide</strong>. See Making the<br />
Layers “Editable” on page 60.<br />
� We have increased the size of the allowed objects in <strong>MapInfo</strong> <strong>Professional</strong>. That is, we have<br />
increased the number of nodes permitted per object for regions, polylines, and multipoints<br />
and we have increased the number of polygons allowed in a multipolygon region and<br />
increase the number of polylines in a multiple segment polyline.<br />
• For more general information, see Understanding the Drawing and Editing Tools in the Help<br />
System.<br />
Using the Drawing and Editing Commands<br />
There are nine drawing tools, each located in the Drawing toolbar, which you can review in<br />
Reviewing the Drawing Toolbar on page 39. The Drawing toolbar contains six additional buttons<br />
to aid you in drawing and editing.<br />
Icon<br />
Tool<br />
Button Description<br />
Reshape Toggle in and out of Reshape mode with this button when you want to add,<br />
delete, or move nodes in an editable layer (also available on the Edit menu).<br />
Add Node The Add Node button allows you to put additional nodes on an object for<br />
more precise editing.<br />
Line Style Displays the Line Style dialog box where you can change the color, width,<br />
and type of selected line objects or set new defaults for future objects.<br />
Region<br />
Style<br />
Displays the Region Style dialog box where you can change the fill pattern<br />
and border of selected region objects or set new defaults for future objects.<br />
<strong>MapInfo</strong> <strong>Professional</strong> 10.5 158 <strong>User</strong> <strong>Guide</strong>
Icon<br />
Adding a Node<br />
Nodes can be added only to lines, polylines, and regions.<br />
Chapter 7: Drawing and Editing Objects<br />
Understanding the Drawing and Editing Tools<br />
The maximum number of nodes for regions and polylines is 1,048,572 nodes for a single polygon<br />
region or polyline. The limit drops by seven nodes for every two additional polygons.<br />
To add a node:<br />
Tool<br />
Button Description<br />
Symbol<br />
Style<br />
1. Choose Drawing Toolbar > Add Node button.<br />
2. Move the cursor to the point on the segment where you want to add a node.<br />
3. Click to add the node. Press the Backspace key to delete the last node added.<br />
4. Choose Edit > New Row, a new row is added to the bottom of the table.<br />
Adding Nodes to an Object (Overlay Nodes Command)<br />
To add nodes to an existing object:<br />
1. Select one or more objects in the editable map layer of the active Map window. These are the<br />
objects to which you want to add nodes.<br />
2. Choose Objects > Set Target. The objects you selected in Step 1 appear in a different style to<br />
indicate that they are the editing targets.<br />
3. Select one or more objects from any layer of the active Map window. Presumably, these are<br />
objects that intersect your target object(s).<br />
4. Choose Objects > Overlay Nodes.<br />
Displays the Symbol Style dialog box where you can change the symbol<br />
type, color, and size of selected objects or set new defaults for future<br />
objects.<br />
Text Style Displays the Text Style dialog box where you can change the font, size,<br />
color, and attributes of selected text or set new defaults for future text and<br />
labels.<br />
<strong>MapInfo</strong> <strong>Professional</strong> adds nodes, if appropriate, to the target object(s).<br />
When you choose Overlay Nodes, <strong>MapInfo</strong> <strong>Professional</strong> adds nodes to the current target objects.<br />
<strong>MapInfo</strong> <strong>Professional</strong> calculates all points where the target objects intersect the currently selected<br />
objects; <strong>MapInfo</strong> <strong>Professional</strong> then adds nodes to the target objects at the points of intersection<br />
unless the target objects already have nodes at those locations. If the target objects do not intersect<br />
the selected objects, <strong>MapInfo</strong> <strong>Professional</strong> does not add any nodes.<br />
<strong>MapInfo</strong> <strong>Professional</strong> 10.5 159 <strong>User</strong> <strong>Guide</strong>
Chapter 7: Drawing and Editing Objects<br />
Drawing Objects<br />
If you use Overlay Nodes to add nodes to a line, <strong>MapInfo</strong> <strong>Professional</strong> converts the line to a<br />
polyline. If you use Overlay Nodes to add nodes to an ellipse, rectangle or rounded rectangle<br />
object, <strong>MapInfo</strong> <strong>Professional</strong> converts the object to a region. Overlay Nodes does not affect text or<br />
point objects, and you may not use point or text objects to add nodes to other objects.<br />
Drawing Objects<br />
Drawing objects in <strong>MapInfo</strong> <strong>Professional</strong> is easy. Once you have made the layer editable, choose<br />
the appropriate tool. Using the shape tools, you can draw arcs, ellipses, circles, lines, rectangles,<br />
and rounded rectangles on your map. You can either draw the object directly on the Cosmetic Layer<br />
(and save it to another or new layer later) or make a map layer editable and draw the objects there.<br />
Once you have drawn the object, you can move the object, delete it, copy it to the Clipboard, or<br />
paste it to another Map window.<br />
Also, you can delete the last node of the object by pressing the Backspace key. If there is only one<br />
node left in the object, it will not be deleted.<br />
Specifying an Object's Geographic Attributes<br />
If the selected object is editable (resides in an editable layer) then you can specify attributes for the<br />
object by accessing that Objects Attributes dialog box.<br />
� If the object is not editable then you can only access a read-only dialog box.<br />
To specify an object's geographical attributes:<br />
1. Make the layer containing the map object editable. Choose Map > Layer Control and click the<br />
Editable icon to make the layer editable.<br />
2. Select the map object.<br />
3. Do one of the following:<br />
• Choose Edit > Get Info.<br />
• Double-click the map object with the Select tool.<br />
The Object Attributes dialog box displays.<br />
4. Type in attributes as appropriate.<br />
5. Click OK.<br />
Use the Help search option to locate information for a specific map object (for example, Arcs, Points,<br />
Polygons etc.).<br />
<strong>MapInfo</strong> <strong>Professional</strong> 10.5 160 <strong>User</strong> <strong>Guide</strong>
Reverting to a Previous Version<br />
Chapter 7: Drawing and Editing Objects<br />
Drawing Objects<br />
Use Revert Table in the File menu to access a previous version of a table when you have made<br />
changes that you do not want to make permanent and haven't saved yet. Revert Table replaces the<br />
selected table currently in memory with the last version saved.<br />
To revert to a previous version:<br />
1. Choose File > Revert Table to display the Revert Table dialog box. Here you can choose the<br />
table to revert to (that is, return to its previous state).<br />
2. Once you have chosen a table to revert, <strong>MapInfo</strong> <strong>Professional</strong> prompts you on whether you wish<br />
to discard the changes you have made in the table.<br />
3. Click Discard. <strong>MapInfo</strong> <strong>Professional</strong> discards the changes you have made to the table.<br />
However, if you have second thoughts, click Cancel.<br />
• For instructions on drawing specific objects such as lines, polylines, squares, etc., see Drawing<br />
Objects in the Help System.<br />
Using the Ruler Window as You Draw<br />
The Ruler window will show the distance of line segments as you draw, as well as the cumulative<br />
distance of the drawn object. If necessary, a rubber-banding line displays to show what points are<br />
being used to compute the distance. The Ruler window also displays what type of calculation is used<br />
to compute the distance: Spherical or Cartesian. The type of calculation depends on the projection<br />
of the map.<br />
The following drawing tools will display a rubber-banding line:<br />
• Arc<br />
• Ellipse<br />
• Rectangle<br />
• Rounded Rectangle<br />
You can also use the Ruler window with the Marquee Select and Radius Select tools. Just click the<br />
Ruler tool to display the Ruler window.<br />
If the Ruler window is not active, the drawing and selection tools noted above do not display<br />
distance. The rubber-banding line does not display.<br />
• For more instructions, see the Measuring the Distance between Two Points topic in the Help<br />
System.<br />
Object Styles<br />
<strong>MapInfo</strong> <strong>Professional</strong> draws objects using the default color, fill pattern, line type, symbol, and text<br />
settings for the layer you are drawing on. The default style can be set in the Styles Preferences<br />
dialog box.<br />
To change the style of an existing object:<br />
1. Choose Map > Layer Control and click the Editable icon to make the layer editable.<br />
<strong>MapInfo</strong> <strong>Professional</strong> 10.5 161 <strong>User</strong> <strong>Guide</strong>
Chapter 7: Drawing and Editing Objects<br />
Drawing Polygons and Polylines<br />
2. Select the object and choose the appropriate style command from the Options menu.<br />
The style commands are also available on the Drawing Toolbar. These commands also set the<br />
styles for any subsequent objects to be drawn on the layer.<br />
3. Save your changes.<br />
For closed shapes such as circles and squares, you can change the fill pattern and color, the style<br />
and color of the border, and the line width of the border. For arcs and lines, you can change the type<br />
of line, its color, and the width of the line. In addition, you can use interleaved line styles to create the<br />
appearance of intersections for overlapping intersections and lines within a single layer. Interleaved<br />
line styles are available for use with lines of the same style and color (they can be different widths).<br />
Interleaved line styles are not available for solid lines or borders.<br />
Any edits to an object’s default settings will be applied during the entire work session until you make<br />
new changes. To save the settings, you must save the table where the object resides.<br />
You can also change the display of an object in Layer Control. In the Layer Control window, select<br />
the layer and then click the Layer Properties button. In the Layer Properties dialog box, under the<br />
Layer Display tab, check the Style Override check box. Click the Style button to bring up the<br />
appropriate style dialog box.<br />
� The settings you specify are temporary unless you save the table to a workspace.<br />
• For more information, see Using Interleaved Line Styles in the Help System.<br />
Printing Fill Patterns<br />
When it comes to printing objects, some fill patterns print faster than others. In general, the fill<br />
patterns on the top row of the pattern list in the Pattern drop-down list print the fastest. The<br />
difference in printing speed varies from printer to printer. The fill patterns on the top row are also the<br />
ones most likely to plot correctly on pen plotters, although results depend on which plotter driver you<br />
use. For more coaching on printing fill patterns, review the <strong>MapInfo</strong> <strong>Professional</strong> Printer <strong>Guide</strong>,<br />
which is located in the <strong>Documentation</strong> subfolder of your installation directory. To review the list of fill<br />
patterns available in the <strong>MapInfo</strong> <strong>Professional</strong> product, see Fill Patterns Used in <strong>MapInfo</strong><br />
<strong>Professional</strong> in the <strong>MapInfo</strong> <strong>Professional</strong> Help System.<br />
Drawing Polygons and Polylines<br />
Drawing polygons is different than drawing other shapes because you are creating a region on<br />
which you can perform other editing and analysis.<br />
For instance, you want to create school districts for your map. You have a street map of your town to<br />
guide you in defining the school district boundaries.<br />
To create a polygon:<br />
1. Choose the Polygon tool. The tool becomes a cross hair.<br />
2. Click a starting point for the polygon.<br />
<strong>MapInfo</strong> <strong>Professional</strong> 10.5 162 <strong>User</strong> <strong>Guide</strong>
3. Continue to click to add segments to the polygon.<br />
Chapter 7: Drawing and Editing Objects<br />
Drawing Polygons and Polylines<br />
4. When you are ready to complete the object, double-click the last end point.<br />
You can delete the last node by pressing the Backspace key.<br />
� If there is only one node left in the object it will not be deleted.<br />
You can then use the Combine command to combine this region with another, reshape the region,<br />
etc.<br />
Polylines are made up of multiple line segments that are treated as one object. Unlike lines created<br />
with the Line tool, you can smooth polylines into a continuous curve using the Smooth command.<br />
Again, you can delete the last node by pressing the Backspace key.<br />
� If there is only one node left in the object it will not be deleted.<br />
Drawing Orthogonal Polygons<br />
You can draw orthogonal (right angle) polygon line segments when you press the Ctrl key. Using<br />
this key you can draw the polygon at 45 degree increments relative to the slope of the last line<br />
segment. This functionality works for Add Line, Add Polyline, the Ruler Tool, Custom Polyline and<br />
Custom Polygon tools, and the Add Polygon operations.<br />
This functionality is useful when you want to draw perpendicular lines at an angle rather than<br />
horizontal to the map.<br />
� Snap and Autotrace functionality must be turned off to use this feature, because when these<br />
features are activated, the Ctrl and Shift keys have other purposes. The Shift and Ctrl keys<br />
also do not operate when you are using the Polygon Select tool.<br />
To see this functionality:<br />
1. From the File menu, click Open and select a map to display.<br />
2. Choose Map > Layer Control and click the Editable icon to make the layer editable.<br />
3. Select the Polygon tool from the Drawing toolbar.<br />
� This works with any of the Line, Polyline, the Ruler Tool, Custom Polyline and Custom<br />
Polygon tools as well, we are just using the Polygon tool as an example.<br />
4. Click and draw a single line in any direction other than horizontal following these directions:<br />
• To draw the next segment perpendicular to the last segment, press Ctrl while dragging the<br />
cursor.<br />
• To draw the next segment perpendicular to horizontal, press Shift while dragging the cursor.<br />
<strong>MapInfo</strong> <strong>Professional</strong> 10.5 163 <strong>User</strong> <strong>Guide</strong>
Tracing Polylines and Polygons<br />
Chapter 7: Drawing and Editing Objects<br />
Drawing Polygons and Polylines<br />
When you are drawing a new polyline or polygon, you can use Autotrace to trace nodes from<br />
existing polylines or polygons. The Autotrace tool is only in effect when you are using a<br />
polygeometric tool (Add Polyline, Add Polygon, or Select Polygon) and Snap is on.<br />
To trace the nodes of an existing polyline or polygon:<br />
1. Press the S key to activate Snap Mode.<br />
2. Press the T key to activate Autotrace.<br />
3. Click on the first node of the polyline/polygon you want to trace.<br />
4. Move the mouse to another node of the same object. Follow the procedure below for the type of<br />
object you are tracing:<br />
• Polyline: Hold down the Shift key or the Ctrl key and click.<br />
• Polygon: Hold down the Shift key for the shorter set of nodes or the Ctrl key for the longer<br />
set of nodes and click.<br />
Pressing the Shift or Ctrl keys highlights the trace path. Click to automatically trace the<br />
segments between the nodes and add them to the polyline/polygon you are drawing.<br />
5. Continue until you have traced the entire polygon/polyline and right-click to end.<br />
� Autotrace only one object at a time; clicking nodes in different objects will produce a straight<br />
line between the two nodes.<br />
Converting a Polyline to a Region<br />
To convert a polyline into a region:<br />
1. Make the Map window active.<br />
2. Choose Map > Layer Control and click the Editable icon to make the layer editable.<br />
3. Select the polylines you want to convert to a region.<br />
4. On the Objects menu, click Enclose. The Create Region Objects From Enclosed Areas dialog<br />
box displays.<br />
5. Click OK to convert the polyline you selected to a region.<br />
You can also convert regions to polylines. For these instructions, see Converting Regions to<br />
Polylines on page 181.<br />
Splitting Polylines at Nodes<br />
A single-section polyline can be split into two polylines at a selected node.<br />
To split a single-section polyline:<br />
1. From an editable layer, select a single-section polyline<br />
2. Click the Reshape button from the Drawing tools.<br />
<strong>MapInfo</strong> <strong>Professional</strong> 10.5 164 <strong>User</strong> <strong>Guide</strong>
3. Select one node (other than the first or last node).<br />
4. Select the Objects menu, then Polyline Split at Node<br />
Chapter 7: Drawing and Editing Objects<br />
Drawing Symbols<br />
5. If a layer is not a cosmetic layer or if the polyline is in the Layout window, the Data<br />
Disaggregation dialog box will appear. Here the user can specify how data is disaggregated.<br />
6. After selecting the data disaggregation method, click OK. The selected polyline will be split at the<br />
node into two polylines.<br />
Error messages display under the following conditions:<br />
• You did not select a node of the polyline.<br />
• You selected a beginning or ending node of the polyline.<br />
• You selected more than one node of the polyline.<br />
• The object that you selected is not a polyline object.<br />
• You attempted to split a multi-segmented polyline (only single-section polylines can be split).<br />
Converting Objects into Polyline Objects<br />
If a region contains lakes or islands, and you convert that region to a polyline, the polyline has<br />
multiple sections. Each lake or island comprises one section of the polyline. When you convert a<br />
circle or ellipse into a polyline, the polyline contains 102 nodes. When you convert an arc into an<br />
ellipse, the number of nodes depends on the starting and ending angle of the arc. If the arc spans<br />
180 degrees (for example, the starting angle is zero and the ending angle is 180), a polyline based<br />
on the arc will contain 52 nodes; if the arc spans 90 degrees, a polyline based on the arc will contain<br />
26 nodes; etc.<br />
The Help System contains these related topics:<br />
• Displaying Distance while Drawing Objects<br />
• Displaying Distance, Length, Perimeter, and Area Calculations<br />
• Specifying Distance, Length, Perimeter, and Area Calculations for a Particular Map<br />
Drawing Symbols<br />
Symbols on your maps make your map more expressive and easier to understand. This section<br />
explains how to change a style currently used by <strong>MapInfo</strong> <strong>Professional</strong> and create your own custom<br />
symbols. We also discuss in detail the rules governing symbols.<br />
To draw symbols, make the layer you want to draw the symbols to editable and choose the Symbol<br />
tool. Place the cursor where you want the symbol to be and click. The symbol displays using the<br />
default symbol style settings.<br />
The Help System contains these related topics:<br />
• Adding Point Symbols to your Map<br />
• Specifying Symbol Styles of Point Objects<br />
• Changing the Location of Point Symbols<br />
<strong>MapInfo</strong> <strong>Professional</strong> 10.5 165 <strong>User</strong> <strong>Guide</strong>
Changing a Symbol Style on a Map<br />
To change a symbol’s style on a map:<br />
1. Select the symbol with an appropriate selection tool.<br />
2. Do one of the following:<br />
• Click the Symbol Style button<br />
• On the Options menu, click Symbol Style<br />
Using either method, the Symbol Style dialog box displays.<br />
Chapter 7: Drawing and Editing Objects<br />
Drawing Symbols<br />
� The options in the Symbol Style dialog box may be different depending upon the size and<br />
complexity of the image.<br />
Here you can change the symbol, font, color, and size, as well as create background effects and<br />
bold face for symbols.<br />
Select the Display at Actual Size check box to see the symbol you selected at the size it was<br />
originally created.<br />
Click the Reload button to refresh the list of custom symbols stored in the Application Data<br />
CUSTSYMB directory. Select this button if you added a new custom symbol and do not see the<br />
symbol(s) in the list.<br />
Click the Full View button to display the entire view of custom symbols in a separate window.<br />
This button displays only when you select the Custom Symbols font type. You use this button<br />
when the preview is too large to display completely in the sample area.<br />
3. Make the desired changes, and click OK.<br />
The symbol displays with the style changes you specified. These settings also apply to any<br />
subsequent symbols you draw until you change the settings.<br />
<strong>MapInfo</strong> <strong>Professional</strong> 10.5 166 <strong>User</strong> <strong>Guide</strong>
Supported Fonts for Symbols<br />
Chapter 7: Drawing and Editing Objects<br />
Drawing Symbols<br />
You have many options when drawing symbols. We support a number of TrueType fonts that carry<br />
their own symbol sets. We have also organized a number of symbol fonts around different<br />
industries, such as real estate and transportation, making it easy for you to find the symbols you<br />
need. <strong>MapInfo</strong> <strong>Professional</strong> supports the following fonts:<br />
• <strong>MapInfo</strong> Cartographic<br />
• <strong>MapInfo</strong> Transportation<br />
• <strong>MapInfo</strong> Real Estate<br />
• <strong>MapInfo</strong> Miscellaneous<br />
• <strong>MapInfo</strong> 3.0 Compatible Symbols (vector symbols, available as a True Type font in <strong>MapInfo</strong><br />
<strong>Professional</strong>): the 36 shapes from the <strong>MapInfo</strong> symbol set<br />
• <strong>MapInfo</strong> Oil & Gas<br />
• <strong>MapInfo</strong> Weather<br />
• <strong>MapInfo</strong> Arrows<br />
• Installed font symbols: symbols available from the installed fonts that offer a symbol set<br />
• ERS Fonts (For more about these fonts, see Homeland Security Symbols in the Help<br />
System.)<br />
• Custom symbols: from here you can access user-created bitmap symbols which you have<br />
saved to the CUSTSYMB directory. This directory is created during <strong>MapInfo</strong> <strong>Professional</strong><br />
installation. See Working with Custom Symbols on page 167 for more about this process.<br />
The <strong>MapInfo</strong> Symbols font is a TrueType font. When you use these symbols, the Background and<br />
Effects options in the Symbol Style dialog box are unavailable.<br />
Working with Custom Symbols<br />
You can create and use your own custom bitmaps as symbols in <strong>MapInfo</strong> <strong>Professional</strong>. To access<br />
these custom symbols, place them in the CUSTSYMB directory and select them from the Custom<br />
Symbols option in the Font list of the Symbol Style dialog box (Options > Symbol Style). All of the<br />
custom symbols in <strong>MapInfo</strong> <strong>Professional</strong> are stored in the CUSTSYMB directory. If you cannot find<br />
this directory, there are a couple of places you could check. The location of this file depends largely<br />
on the administration of your computer, the version of <strong>MapInfo</strong> <strong>Professional</strong> you use, and the<br />
location of your installation directory.<br />
Usually, this directory is located in Program Files\<strong>MapInfo</strong>\<strong>Professional</strong>\ (or one of its subdirectories)<br />
or in \Documents and Settings\user’s login directory\Applications Data\<strong>MapInfo</strong>\<strong>MapInfo</strong>\version<br />
number\. If you cannot find this directory, click Start and Search and search for \CUSTSYMB on<br />
your system.<br />
� If you add custom symbols while you are working in <strong>MapInfo</strong> <strong>Professional</strong>, open the Symbol<br />
Style dialog box and click the Reload button to ensure that the new symbol(s) you have<br />
added display. Otherwise, you have to exit <strong>MapInfo</strong> <strong>Professional</strong> and re-enter it to get the<br />
new symbols to display in the Custom Symbols list.<br />
<strong>MapInfo</strong> <strong>Professional</strong> 10.5 167 <strong>User</strong> <strong>Guide</strong>
Chapter 7: Drawing and Editing Objects<br />
Drawing Symbols<br />
When you change the style of a custom symbol, the Effects options in the Symbol Style dialog box<br />
change. You can either show a background or apply a color.<br />
• Show Background displays the custom symbol with the background color with which it was<br />
created.<br />
• Apply Color replaces all non-white pixels with a color you choose from the color palette.<br />
• Display at Actual Size shows the symbol at its actual size.<br />
When you are creating extended custom symbols we recommend you check the Show<br />
Background check box if you do not require transparency. This setting improves performance<br />
significantly during exporting and Drag and Drop operations.<br />
<strong>MapInfo</strong> <strong>Professional</strong> ships with custom symbols that you can use to enhance your maps.<br />
The Help System contains the following related topics:<br />
• Understanding the Custom Symbol Types<br />
• Understanding the Custom Symbol Sizes, Shape, and Color Rules<br />
• Adding <strong>User</strong>-Defined Custom Symbols<br />
Creating a Custom Symbol<br />
To create a custom symbol:<br />
1. Create your own custom symbol and save it as a bitmap.<br />
2. Place the bitmap in the directory you have assigned for symbols.<br />
3. Restart <strong>MapInfo</strong> <strong>Professional</strong> if it is running.<br />
4. Open your map and make the map layer where you want to place the symbol editable. Choose<br />
Map > Layer Control and click the Editable icon to make the layer editable.<br />
5. Choose Options > Symbol Style to display the Symbol Style dialog box.<br />
6. Click the Font drop-down menu and choose Custom Symbols.<br />
7. You must click the Reload button to view the newly added custom symbol.<br />
8. Select your custom symbol and choose OK.<br />
9. Click on the map using the Symbol tool to display your custom symbol.<br />
� The bitmap file has to be 256 color and under 128k in size. Bitmaps should also be the same<br />
dimension in x and y.<br />
For more information, see Finding the Custom Symbol Directory in the Help System.<br />
<strong>MapInfo</strong> <strong>Professional</strong> 10.5 168 <strong>User</strong> <strong>Guide</strong>
Displaying Overlapping Symbols<br />
Chapter 7: Drawing and Editing Objects<br />
Working with Text on the Map<br />
When point objects display at the same coordinate, you can miss the significance of their proximity<br />
because the data overlaps each other, preventing you from making the connection.<br />
The Dispersed Groups symbol font gives you a way to display symbols that represent different<br />
organizations, events, or services that occupy the same coordinate location without overlapping<br />
each other. When you zoom out from the coordinate point, these symbols display around the<br />
coordinate point side by side. This font is installed when you install <strong>MapInfo</strong> <strong>Professional</strong>.<br />
This symbol style is useful in several industries:<br />
• Crime mapping: See multiple incidents at the same address and for traffic incident analysis<br />
• Insurance: See multiple policy holders, policies, claims, or inspection requirements at the<br />
same address<br />
• Wireless telecom: See multiple assets on the same mast/tower<br />
• Health care: See multiple incidents at the same address<br />
• Retail: See multiple attributes of a retail store, for example what internal franchised<br />
departments it contains or specific services that it offers.<br />
• For specific instructions, see Displaying Overlapping Symbols in the Help System.<br />
Working with Text on the Map<br />
Although the labeling feature takes care of most of your text needs, you will still need to create text<br />
objects with the Text tool to annotate your map or layout (for example, map titles and subtitles).<br />
Unlike labels, text objects have no connection to data.<br />
To create text, make sure the layer you want to draw the text to is editable and choose the Text tool.<br />
The cursor changes to an I-beam. Place the cursor where you want the text to be and type in the text<br />
you want.<br />
To enter text onto a map:<br />
1. Click the Text button in the Drawing toolbar. The cursor turns into an I-beam when moved<br />
over the active window.<br />
2. Click the cursor at the place on the map, layout, or data displayed in the Browser window where<br />
you want to enter the text. A blinking cursor appears. In a Browser, press Tab to move to the<br />
next cell.<br />
3. Type the desired text. The text will appear at the blinking cursor as you type.<br />
4. When you want to move to a new line of text press Enter.<br />
5. When you are finished entering text, press Esc or click the Select button in the Main toolbar<br />
and click the mouse somewhere else on the Map or Layout.<br />
� The font used is the current font, as indicated in Options > Text Style.<br />
<strong>MapInfo</strong> <strong>Professional</strong> 10.5 169 <strong>User</strong> <strong>Guide</strong>
To change the style of the text:<br />
1. Select the text with the Select tool.<br />
2. Do one of the following:<br />
Chapter 7: Drawing and Editing Objects<br />
Editing Objects<br />
• Click the Text Style button in the Drawing toolbar<br />
• Choose Options > Text Style<br />
Using either method, the Text Style dialog box displays where you can change the font, the size,<br />
color and create various effects such as haloing or drop shadows.<br />
These settings will remain in effect for any text you subsequently draw on the map until you<br />
change them.<br />
3. To save changes, on the File menu, click Save. To save objects drawn to the Cosmetic Layer,<br />
on the Map menu, click Save Cosmetic Objects.<br />
Editing Objects<br />
1. In all likelihood, you will need to change or edit some of the objects you have drawn or mapped.<br />
To begin this process, you need to make the layer that you want to change editable (on the Map<br />
menu, click Layer Control, and then click the Editable icon for the layer).<br />
To edit an object:<br />
1. Select the object with the Select tool.<br />
If the object is a line, edit handles appear at either endpoint.<br />
If the object is a boundary or region, edit handles appear at the outer corners of the object.<br />
2. Drag the object to a new position or change its line style, fill pattern, or symbol.<br />
3. On the File menu, click Save to save your changes.<br />
To delete an object:<br />
1. Click the object with the Select tool.<br />
2. Do one of the following:<br />
• On the Edit menu, click Clear or on the Edit menu, click Cut.<br />
• Press the Delete key.<br />
Using either method, <strong>MapInfo</strong> <strong>Professional</strong> deletes the object. To view an object’s nodes,<br />
centroids, and line direction when editing and drawing, set the conditions in the (Layer Control)<br />
Layer Properties dialog box.<br />
<strong>MapInfo</strong> <strong>Professional</strong> 10.5 170 <strong>User</strong> <strong>Guide</strong>
Positioning and Sizing your Map Objects<br />
Chapter 7: Drawing and Editing Objects<br />
Editing Objects<br />
To move an object to a new location, make the object’s layer editable and click the object to select it.<br />
Hold down the mouse button for at least one second until the cursor turns into a four-headed arrow.<br />
Drag the object to its new location and release the button. The object maintains its shape.<br />
To move an object (in an editable layer) one pixel at a time, click it and press and hold the Ctrl key<br />
and press the Arrow button corresponding to the direction you want the object to move. To move<br />
the object 10 pixels at a time, press and hold the Ctrl and Shift keys and press the Arrow button<br />
corresponding to the direction you want the object to move.<br />
Also, if you click the on the fifth edit handle (rotate handle) and hold down the mouse button, you can<br />
rotate the highlighted box to the desired angle. A rubber banding box is drawn representing the<br />
bounds of the rotated object. If you press and hold Shift key while the rubber banding box is being<br />
drawn, the rotation will be limited to 45 degree increments.<br />
Moving Objects on the Map<br />
You can move selected objects within its editable map layer easily.<br />
To move an object on the map:<br />
1. Click your map to make it active.<br />
2. Make the layer where the object is located editable. Choose Map > Layer Control and click the<br />
Editable icon to make the layer editable.<br />
3. Select the object(s) using the Select tool.<br />
If you select more than one object at a time to move, the objects move in the same way. Take<br />
care to ensure that you do not move an object off the map or off land by mistake.<br />
� When you move the objects, you move them all at once, maintaining their positions<br />
relative to one another.<br />
4. Do one or all of the following:<br />
• To move the selected object(s) using the mouse, hold down the mouse button and drag the<br />
object to its new location<br />
• To move the selected object(s) one screen pixel at a time, press and hold the Ctrl key and<br />
press the Arrow key in the direction you want the object(s) to move<br />
• To move the selected object(s) 10 screen pixels at a time, press and hold the Ctrl and Shift<br />
keys and press the Arrow key in the direction you want the object(s) to move<br />
� Since the moves are made in screen pixels, the zoom level affects how far the object is<br />
moved.<br />
Offsetting Objects on the Map<br />
The Offset feature makes a copy of the object(s) you select from the original source object(s) and<br />
saves them in the original data file.<br />
<strong>MapInfo</strong> <strong>Professional</strong> 10.5 171 <strong>User</strong> <strong>Guide</strong>
Chapter 7: Drawing and Editing Objects<br />
Editing Objects<br />
You can both move and offset the objects you select using this process. The difference between<br />
these two operations is whether <strong>MapInfo</strong> <strong>Professional</strong> makes a copy of the data (as in the case of<br />
copy) or simply moves the objects and stores the new value in the original table.<br />
To move/offset selected objects on the map:<br />
1. Click your map to make it active.<br />
2. Make sure a layer is editable. Choose Map > Layer Control and click the Editable<br />
make the layer editable.<br />
icon to<br />
The offset/move functionality is available when any layer is editable, not just when the objects<br />
you want to move or offset are in the editable layer. However, you can only move an object<br />
within its editable layer. Copy is always permitted as long as a layer is editable.<br />
3. Select the object(s) using the Select tool.<br />
4. On the Objects menu, click Offset to display the Offset Objects dialog box.<br />
5. To move your selected objects, enter or select from the following options and click OK to apply<br />
the changes. To copy your selected objects to offset them, enter or select from the following<br />
options and click Next. Then go to step 6.<br />
• Angle — To offset your selected object at an angle, type the angle (in degrees) in this field.<br />
The new object is created based on the original object and is offset in the direction of the<br />
<strong>MapInfo</strong> <strong>Professional</strong> 10.5 172 <strong>User</strong> <strong>Guide</strong>
Chapter 7: Drawing and Editing Objects<br />
Editing Objects<br />
angle you specified, measured from the positive X-axis. If you enter a positive angle, the<br />
object is offset counterclockwise; if you enter a negative angle, the object is offset clockwise.<br />
• Distance/Units — To set the offset distance and units, type the distance and select the units<br />
in the Distance box. The list of units is as follows: inches, links, feet, U.S. Survey feet, yards,<br />
rods, chains, miles, nautical miles, millimeters, centimeters, meters, and kilometers.<br />
� <strong>MapInfo</strong> <strong>Professional</strong> takes the default units from the map window in which you've<br />
selected the object.<br />
• Create Copy — Click this option to create a copy of the selected object(s) in the data. When<br />
you complete this process, <strong>MapInfo</strong> <strong>Professional</strong> saves the copy to the editable layer.<br />
• Move Objects — Click this option to move the object without creating a copy in the data. You<br />
can only move an object within its own editable layer. When you move objects, the Data<br />
Aggregation dialog box does not display, since you are only moving the data within the layer.<br />
• Copy or Move Distance Using — The option you select in this box depends largely upon<br />
the projection of your source map. If your map has a latitude/longitude projection, <strong>MapInfo</strong><br />
<strong>Professional</strong> enables the Spherical type only. If you are working with a non-Earth projection,<br />
<strong>MapInfo</strong> <strong>Professional</strong> enables the Cartesian type only.<br />
When you click Spherical, <strong>MapInfo</strong> <strong>Professional</strong> calculates the copy/move distance by<br />
mapping the data into a Latitude/Longitude On Earth projection.<br />
When you click Cartesian, <strong>MapInfo</strong> <strong>Professional</strong> calculates the copy/move distance by<br />
considering the data to be projected to a flat surface and distances are measured using<br />
Cartesian distance calculations.<br />
6. The Data Aggregation dialog box displays if one of these conditions are true:<br />
• You clicked the Create Copy option<br />
• You selected objects in a different table from the table associated with the editable layer<br />
• The editable layer is not the cosmetic layer and has no text associated with the geographical<br />
objects in it<br />
You may notice that the only controls available to you in this dialog box are Blank, Value, and<br />
No Data.<br />
Type a value you will remember in the Value field of this dialog box. For more information about<br />
data aggregation, see Aggregating and Disaggregating Data on page 280.<br />
7. Click OK to copy the data and offset the objects you selected.<br />
Rotating Objects on the Map<br />
To rotate an object or objects by a specific angle, use the Rotate Objects tool, which is available<br />
whenever you have selected an object(s) in an editable layer in a Map or Layout window.<br />
To rotate an object or objects in a Map or Layout window:<br />
1. On your editable layer, select the object(s) you want to rotate.<br />
2. On the Objects menu, click Rotate to display the Rotate Objects dialog box.<br />
<strong>MapInfo</strong> <strong>Professional</strong> 10.5 173 <strong>User</strong> <strong>Guide</strong>
Chapter 7: Drawing and Editing Objects<br />
Editing Objects<br />
3. In this dialog box, you specify the angle and the anchor point of the rotation. Type the rotation<br />
angle in the Rotation field.<br />
� The rotation angle can be positive (counter clockwise) or negative (clockwise).<br />
4. Determine the anchor point by doing one of the following:<br />
• Accept the default anchor point of the selected object(s) by leaving the X and Y coordinates<br />
that display in these field as they are<br />
� The default anchor point varies depending upon how many objects you have selected<br />
and the kind of objects they are. See Understanding an Object’s Default Anchor Point<br />
on page 175 for more about default anchor points.<br />
• Type new entries in the X and Y coordinate fields to select a new anchor point<br />
• Click the Pick from Map button and click the anchor point you want on the Map or Layout<br />
window. Click the mouse button only once to establish this point.<br />
� When the Pick from Map button is disabled, you can select locations directly from the<br />
open map. If a map is not open, you can select another tool (like the Select tool) and use<br />
that tool instead of the Pick from Map functionality.<br />
To return to the default anchor point, click the Reset Anchor button.<br />
5. Decide whether or not you want to lock the anchor point. Click the Lock Anchor Point Position<br />
check box to lock the anchor point.<br />
When you lock the anchor point, you ensure that the anchor point will not be recalculated when<br />
you return to the Map or Layout window. If you do not lock the anchor point, <strong>MapInfo</strong><br />
<strong>Professional</strong> recalculates the anchor point based on the rotated selection. Once the objects are<br />
rotated, they may have a different anchor point.<br />
� You cannot maintain an anchor point lock when you change the selection from the Map<br />
window to the Layout window or from the Layout to the Map window.<br />
6. When you have completed these entries or selections, click OK to rotate your object(s).<br />
<strong>MapInfo</strong> <strong>Professional</strong> 10.5 174 <strong>User</strong> <strong>Guide</strong><br />
1
Understanding an Object’s Default Anchor Point<br />
Chapter 7: Drawing and Editing Objects<br />
Editing Objects<br />
When rotating objects in an editable layer, the default anchor varies depending upon how many<br />
objects you are rotating and the kind of objects you select. If you select:<br />
• A single object (not a polyline), the default anchor point is the object's centroid<br />
• A single polyline or several objects, the default anchor point is the center of the polyline’s or the<br />
selected objects minimum bounding rectangle (MBR)<br />
• Multiple objects, the default anchor point is the center of the MBR of the selected objects<br />
Changing your Map Object Attributes<br />
When you double-click a region, line, point or text object with the Select tool, <strong>MapInfo</strong> <strong>Professional</strong><br />
displays an Object Attribute dialog box. This dialog box gives you the object’s size, its position, and<br />
other information specific to the object.<br />
For example, if you double-click a region, <strong>MapInfo</strong> <strong>Professional</strong> displays the perimeter, centroid, and<br />
area. It also shows the type of distance calculation that was used to obtain these values.<br />
If the layer is Selectable but not editable, you can only view these attributes. If the layer is also<br />
editable, then you can change these attributes by typing new values into the text boxes of the dialog<br />
box. The illustration above shows the Object Attribute dialog box for a region object in an editable<br />
layer. You can also access this dialog box on the Edit menu (click Get Info).<br />
Changing an object’s size and position with the Object Attribute dialog box gives you much greater<br />
control over its exact size and position than you have through drawing it on the screen. For example,<br />
you have a list of ten radio towers and their X and Y coordinates. You could geocode these points<br />
using the Create Points command. However, if you bring up the Points Object Attribute dialog box<br />
and type the new X and Y coordinates, you can create ten points with the Symbol tool and then<br />
individually place them in the correct location.<br />
You can also use the Text Object Attribute dialog box to change the point’s actual text. For example,<br />
you have typed the title “World Population” on a Map window. You want to fix your typographical<br />
error. Bring up the Object Attribute dialog box for the text object. You can correct your error in the<br />
box that displays the text.<br />
• For more information, see Changing Attributes for Multiple Layers in the Help System.<br />
<strong>MapInfo</strong> <strong>Professional</strong> 10.5 175 <strong>User</strong> <strong>Guide</strong>
Reshaping Map Objects<br />
Chapter 7: Drawing and Editing Objects<br />
Editing Objects<br />
You can reshape regions, polylines, lines, arcs and points. A region is an object created with the<br />
Polygon tool. You cannot reshape objects created with the Rectangle tool, the Rounded Rectangle<br />
tool, or the Ellipse tool.<br />
To reshape an object:<br />
1. Select an object with the Select tool.<br />
2. Do one of the following:<br />
• On the Edit menu, click Reshape<br />
• Use the Reshape button on the Drawing toolbar.<br />
You are now in Reshape mode. <strong>MapInfo</strong> <strong>Professional</strong> draws nodes at every juncture where two<br />
polyline or polygon line segments meet.<br />
3. To reshape the object, move the nodes, add nodes, or delete nodes from the object.<br />
To move a node, click it and, while holding down the mouse button, drag the node to the desired<br />
location. The line segments connected to the node are moved to a new position.<br />
To add a node, click the Add Node tool from the Drawing Toolbar, position the cursor where you<br />
want to add the node, and click the mouse button. <strong>MapInfo</strong> <strong>Professional</strong> adds a node. You can<br />
move this node or delete it, just as you would any node.<br />
To delete a node, position the cursor over the node, click it, and press the Delete key. To delete<br />
the last node when creating a polyline or polygon, click the Backspace key.<br />
The Reshape command is very useful when you are creating sales territories or other merged<br />
boundaries. For example, you are merging postal code boundaries together to create school<br />
districts. Some postal code boundaries fall into more than one school district. Use the Reshape<br />
command to reshape the school district to incorporate a section of a postal code boundary.<br />
Selecting Multiple Nodes<br />
Reshape mode allows you to easily select nodes of an existing object and copy and paste them,<br />
drag them to reshape the object, delete them, etc. To trace an existing object, we recommend that<br />
you use the autotrace feature, which is explained in the next section, Snap to Nodes. The following<br />
illustrations show how to copy the border between Kentucky and Indiana.<br />
1<br />
2<br />
1 Select the object. Click Reshape mode to display the nodes. 2 Select the nodes you<br />
want to copy.<br />
<strong>MapInfo</strong> <strong>Professional</strong> 10.5 176 <strong>User</strong> <strong>Guide</strong>
3 Choose Copy and Paste to display the new objects with edit handles.<br />
4 Click and drag the object to move to another location.<br />
To reshape an object (such as the state of Kentucky):<br />
1. Select Kentucky to enable Reshape mode.<br />
Chapter 7: Drawing and Editing Objects<br />
Editing Objects<br />
2. Select the first node with the Select tool. Shift-click the last node to be copied. <strong>MapInfo</strong><br />
<strong>Professional</strong> selects all nodes between following the shortest route. (To select all nodes except<br />
those between the shortest distance, use Ctrl-click with the Select tool.)<br />
3. On the Edit menu, click Copy to copy the nodes to the clipboard.<br />
4. Paste the duplicate nodes onto the map. On the File menu, click Paste. The object you copied is<br />
drawn on top of the original object as a polyline.<br />
5. To move the polyline click it and drag the polyline to a new location.<br />
Using “Snap To” to Select Nodes and Centroids<br />
3<br />
4<br />
You can use nodes to reshape an object and align objects with each another. <strong>MapInfo</strong> <strong>Professional</strong><br />
refers to this process as snapping to a node. In the Map window, regions, polylines, lines, arcs and<br />
rectangles all have nodes that can be attached (or snapped) to each other. When the Snap mode is<br />
enabled, <strong>MapInfo</strong> <strong>Professional</strong> searches for nodes and centroids as you move around a window.<br />
<strong>MapInfo</strong> <strong>Professional</strong> automatically snaps the cursor to a node or centroid when the cursor comes<br />
within the snap tolerance of the node. The crosshairs display when the node is “snapped to”.<br />
� You can also use the snap to capability to snap to visible centroids in region objects.<br />
To toggle Snap to Nodes, press the S key. The Status Bar displays with the word “SNAP” when<br />
Snap mode is activated. When you activate the Snap mode, a circle displays around your cursor<br />
showing the size of the tolerance of the Snap mode in pixels. The S key acts like a toggle on/off<br />
switch. You can set the snap tolerance in pixels in the Map Window Preferences dialog box. The<br />
Snap Tolerance field allows you to specify a tolerance. If you set the snap tolerance to 3 pixels,<br />
whenever you move the cursor within 3 pixels of a node, the cursor will snap to the node.<br />
Snap mode works in the Map Window and Layout window (but not raster layers). It works with all<br />
<strong>MapInfo</strong> <strong>Professional</strong> tools in the Main and Drawing toolbars except Pan, Drag Map, and Text tool.<br />
Additionally, snap mode works on object types, including regions, points, multipoints, collection<br />
objects, lines and polylines, rectangles, and arcs. It is not available for text objects, ellipses, and<br />
rounded rectangles. You set the Snap in one window at a time and can save it with your workspace.<br />
<strong>MapInfo</strong> <strong>Professional</strong> 10.5 177 <strong>User</strong> <strong>Guide</strong>
Chapter 7: Drawing and Editing Objects<br />
Editing Objects<br />
Snap to Nodes applies to all selectable layers—this is useful if you are drawing an object in one<br />
layer and want to attach it to an object in another layer. If you do not want to snap to objects in<br />
certain layers, make those layers unselectable.<br />
Snap and Thin Settings Saved in Metadata<br />
The Snap and Thin settings remove self-intersections and overlaps in your data based on values<br />
you establish. When you complete your selections and entries in the Set Values for Node Snap &<br />
Thinning dialog box, <strong>MapInfo</strong> <strong>Professional</strong> saves these values to the table’s metadata. This allows<br />
the Snap and Thin changes to be retrieved after the table is saved or you have left <strong>MapInfo</strong><br />
<strong>Professional</strong>.<br />
Setting Snap Preferences for a Visible Snap Area<br />
The Map Window Preferences dialog box has a Display Snap Radius check box that controls<br />
whether or not the snap radius displays when Snap mode is on. The snap tolerance (in pixels) can<br />
also be selected.<br />
• From the Options menu, select Preferences, then Map Window to display the Map<br />
Preferences dialog box.<br />
On the Editing tab, under the Digitizing Options section, you can change the snap tolerance to make<br />
the snap radius larger or smaller (measured in pixels).<br />
If you clear Display Snap Radius check box, then the radius does not display when snap mode is<br />
turned on. Remember to click OK to save your preferences.<br />
<strong>MapInfo</strong> <strong>Professional</strong> 10.5 178 <strong>User</strong> <strong>Guide</strong>
Move Duplicate Nodes<br />
Chapter 7: Drawing and Editing Objects<br />
Editing Objects<br />
In most maps, nodes of various objects are usually connected, especially for adjoining streets and<br />
boundaries that share a common border. Using the Move Duplicate Nodes Option under Map<br />
Window Preferences, you can specify where <strong>MapInfo</strong> <strong>Professional</strong> looks for connected nodes in<br />
order to move them in unison. Choose the None of the Layers button to turn the option off. Choose<br />
the Same Layer button so that connected nodes in the same layer are moved when one of them is<br />
moved.<br />
Autotracing Objects<br />
You can trace the nodes of an object, for example, the Yucatan in Mexico using the Polyline or<br />
Polygon tools. This makes it easier to digitize objects that share a border because you don't have to<br />
re-digitize the shared border. You can also use this feature to trace an existing polygon/polyline<br />
network, for example, a street, a county, or some other polyline or boundary. A Status Bar entry<br />
displays showing that this mode is enabled.<br />
To trace a border:<br />
1. Open a Map layer you want to trace a polygon or polyline on.<br />
2. Make the layer editable.<br />
3. Press the S key to turn on the Snap process and the T key to turn on the Autotrace functionality.<br />
4. Select the Polygon or Polyline tool from the Drawing toolbar and select the first node<br />
you want to trace.<br />
5. Drag the mouse along the nodes of the line or object you want to trace.<br />
The rules that apply to AutoTrace are:<br />
• To enable the AutoTrace mode, you must use the Polygon or Polyline tool<br />
• You must press S to enable the Snap feature to use the AutoTrace feature<br />
<strong>MapInfo</strong> <strong>Professional</strong> 10.5 179 <strong>User</strong> <strong>Guide</strong>
Chapter 7: Drawing and Editing Objects<br />
Editing Objects<br />
You can use the Shift/Ctrl key functionality for this mode. When you AutoTrace a polygon, the path<br />
contains the least number of nodes necessary to complete the AutoTrace, which is similar to the<br />
Shift key behavior. If you want to trace the longer path, press the Ctrl key to override default<br />
AutoTrace direction. When you are autotracing a closed polyline, the trace line never crosses the<br />
start and end points of the polyline (so the Ctrl key has no effect).<br />
AutoTrace entry in Status Bar.<br />
Smoothing and Unsmoothing Lines<br />
You can use the Smooth command to convert polyline angles into polyline curves.<br />
To smooth a polyline angle into a polyline curve:<br />
• Click a polyline with the Select tool and on the Objects menu, click Smooth. <strong>MapInfo</strong><br />
<strong>Professional</strong> smoothes the line so that it appears to be one continuous line with curves<br />
instead of angles.<br />
• To undo the process choose either the Undo Smooth command or on the Objects menu,<br />
click Unsmooth.<br />
Both the Smooth and Unsmooth commands can be used only on polylines. A polyline is a line drawn<br />
with the Polyline tool. Smooth and Unsmooth do not work with objects drawn with the Line tool. If<br />
you attempt to smooth or unsmooth any object besides a polyline, <strong>MapInfo</strong> <strong>Professional</strong> displays a<br />
warning message.<br />
<strong>MapInfo</strong> <strong>Professional</strong> 10.5 180 <strong>User</strong> <strong>Guide</strong>
Converting Regions to Polylines<br />
Chapter 7: Drawing and Editing Objects<br />
Editing Objects<br />
You may find it necessary, on occasion, to change an object into a polyline or a polyline into a region<br />
during an editing session. You can do so simply by selecting the object and on the Objects menu,<br />
click Convert to Region or Convert to Polyline.<br />
For instance, you select a group of nodes that you want to copy and paste elsewhere on your map.<br />
<strong>MapInfo</strong> <strong>Professional</strong> treats the group as a polyline and copies it to the clipboard. After you paste the<br />
polyline on your map, you can convert it to a region on the Objects menu, click Convert to Region.<br />
If you want to create a buffer zone within one mile of a boundary, meaning you want a zone that<br />
extends one mile from the boundary to the outside and to the inside, you must first convert the<br />
region to a polyline and then create the buffer. If you first create the buffer on the region, you will<br />
include too much territory in the buffer (the entire region in the buffer plus the one mile buffer that<br />
extends outside of the region).<br />
Converting objects to polylines and regions allows you to perform node-editing operations on objects<br />
that ordinarily do not allow node editing. For example, you cannot add nodes to a rectangle object. If,<br />
however, you first convert the rectangle into a polyline or region, you can then add nodes to the<br />
object.<br />
The Help System contains these related topics:<br />
• Editing Street Maps (StreetPro)<br />
• Adding a Segment to an Existing Street<br />
• Adding a New Street<br />
• Renaming a Street<br />
• Editing Street Colors<br />
Merging One Map into Another<br />
There are two ways to merge layers from one Map window to another:<br />
1. You can use the Drag Map Window functionality to drag the layers of an existing Map window<br />
onto the another Map window. To see this method, see Merging Maps using the Drag Map<br />
Window Tool in the Help System.<br />
2. You can copy the map layers you want from one map to the other in the Layer Control window.<br />
To see this method, see Merging Maps from Layer Control in the Help System.<br />
When you merge the layers from the source map on top of the destination map, the destination map<br />
settings take precedence. This means that the clip regions and coordinate systems, for example, are<br />
based on the settings in the destination map. If the destination map does not allow raster<br />
reprojection and the source map has a raster layer, the coordinate system of destination map could<br />
change.<br />
Consider this example of a vector map and a raster map. Many times you want to add detail to a<br />
map by merging it with another open map. You can think of the map you are dragging or copying<br />
layers from as the source map.<br />
<strong>MapInfo</strong> <strong>Professional</strong> 10.5 181 <strong>User</strong> <strong>Guide</strong>
Figure: Alaska Raster Map (Source Map)<br />
Chapter 7: Drawing and Editing Objects<br />
Editing Objects<br />
You can think of the map that you are dragging or copying the layers to as the destination map.<br />
Figure: Alaska Vector Map (Destination Map)<br />
� <strong>MapInfo</strong> <strong>Professional</strong> does not copy the Cosmetic layer objects or thematic layers from a<br />
source map to the new window, so any symbols or features you have created there do not<br />
merge.<br />
• For more information, see Merging Maps using the Drag Map Window Tool and Merging Maps<br />
from Layer Control in the Help System.<br />
<strong>MapInfo</strong> <strong>Professional</strong> 10.5 182 <strong>User</strong> <strong>Guide</strong>
Selecting and Querying<br />
Data<br />
This chapter presents the ins and outs of selecting records from tables. As you<br />
use <strong>MapInfo</strong> <strong>Professional</strong> you will find yourself selecting records quite often.<br />
This chapter covers an overview of selecting and querying methods using tools<br />
from the Main toolbar.<br />
Topics in this Section:<br />
� Selecting Your Data in <strong>MapInfo</strong> <strong>Professional</strong> . . . . . . . . . . . . . . .184<br />
� Querying Your Data in <strong>MapInfo</strong> <strong>Professional</strong> . . . . . . . . . . . . . . .193<br />
8
Selecting Your Data in <strong>MapInfo</strong> <strong>Professional</strong><br />
Chapter 8: Selecting and Querying Data<br />
Selecting Your Data in <strong>MapInfo</strong> <strong>Professional</strong><br />
While <strong>MapInfo</strong> <strong>Professional</strong> allows you to attach data to objects on a map, its true analytical power is<br />
its ability to group and organize data. Once your data is broken down into logical groups, you can<br />
analyze it based on one or more variables.<br />
For example, you have a basket of fruit. You want to organize the fruit into different categories,<br />
based on one or more variables:<br />
• Put all the apples into one group<br />
• Put all the citrus fruit into one group (oranges, lemons, grapefruit)<br />
• Put all the fruit that begins with a vowel into one group (oranges, apples, apricots)<br />
There are many different ways that you could group the fruit. Some fruit would fall into more than<br />
one category (oranges are citrus fruit and also begin with a vowel). You could also use more than<br />
one variable to group your fruit — put all the citrus fruit that begins with a vowel into one group.<br />
<strong>MapInfo</strong> <strong>Professional</strong> can retrieve information or even individual records from within your data. We<br />
refer to the record or records that are retrieved this way as selections. A selection is a subset of data<br />
that has been collected based on one or more variables.<br />
For example, you have a table of customer records. You could create a subset of all customers who<br />
live within a 50 mile radius of Prague. Or, you could create a subset of all customers who purchased<br />
over $1000 of merchandise. Or, you could create a subset of all customers whose last name begins<br />
with the letter “B”.<br />
The statements above used to create these subsets are known as queries. A query is just another<br />
word for a question — which of my customers spent more than $1,000? Which of my customers<br />
lives within 50 miles of Prague?<br />
<strong>MapInfo</strong> <strong>Professional</strong> 10.5 184 <strong>User</strong> <strong>Guide</strong>
Chapter 8: Selecting and Querying Data<br />
Selecting Your Data in <strong>MapInfo</strong> <strong>Professional</strong><br />
As with the fruit example, there are many different ways to group your data. Some data records will<br />
obviously fall into more than one category. You could also use more than one variable to group your<br />
data. Which of my customers lives within 50 miles of Prague and purchased over $1000 of<br />
merchandise? This section gives you some examples and some practical applications of “selecting”<br />
in <strong>MapInfo</strong> <strong>Professional</strong>.<br />
Characteristics of Selections<br />
Selections are temporary tables. When you make a selection, <strong>MapInfo</strong> <strong>Professional</strong> creates this<br />
temporary table (called a selection) to store the records you’ve selected.<br />
You can perform many of the tasks with a selection table that you can perform with a permanent<br />
(base) table such as:<br />
• View it in a Browser, a Map window (if it has graphic objects), a Graph or a Layout window.<br />
• Cut and copy it into the clipboard and paste it into another table, or even into another application.<br />
(See Setting your Clipboard to Copy Maps in to Word, Excel, or PowerPoint on page 169.)<br />
• Use it to edit a table. If you want to edit only certain records in a table, you can get those records<br />
into a selection and then edit that selection.<br />
• Make a further selection from it.<br />
To convert selections into permanent tables, on the File menu, click Save Copy As. Once you’ve<br />
saved the temporary selection table as a permanent table, you can treat the new table like any other<br />
table. Selection tables are totally dependent on the table from which they were created. If you close<br />
a base table, all associated selection tables are deleted.<br />
<strong>MapInfo</strong> <strong>Professional</strong> 10.5 185 <strong>User</strong> <strong>Guide</strong>
Selection Commands and Tool Descriptions<br />
Chapter 8: Selecting and Querying Data<br />
Selecting Your Data in <strong>MapInfo</strong> <strong>Professional</strong><br />
<strong>MapInfo</strong> <strong>Professional</strong> gives you a number of commands and tools for making selections. They fall<br />
into two categories:<br />
• Selecting from the screen: Select tool, Radius Select tool, Boundary Select tool, Polygon<br />
Select tool, Marquee Select tool, Invert Selection tool, Select All command. To select records<br />
with the tools, click or encircle the associated graphic objects. To select records from a layer<br />
at the same time, on the Query menu, click Select All. Or, select a layer on the map, rightclick<br />
to display the context pop-up menu, and select Select All from Selected Layer.<br />
• Selecting with queries: Select, SQL Select. When you select records with either of these<br />
methods, you create a logical expression that <strong>MapInfo</strong> <strong>Professional</strong> uses to select the<br />
records. For example, the expression SALES > 20000 means that <strong>MapInfo</strong> <strong>Professional</strong> will<br />
select only those records with sales higher than $20,000. We discuss Select and SQL Select<br />
in more detail in Using Select to Create Queries on page 201 and Using SQL Select to<br />
Query Data on page 204).<br />
1. Choose Table > Import to display the Import File dialog box. Choose OS MasterMap (*.GML)<br />
from the Files of type drop-down list and navigate to its location.<br />
2. Select a GML file to import. Click Open. The GML Import dialog box displays.<br />
Selecting from the Screen<br />
To select objects from the screen, the layer that contains the objects must be Selectable. To make a<br />
layer selectable, on the Map menu, click Layer Control. In the Layer Control widow, click the<br />
Selectable icon to make the layer selectable.<br />
When you select map objects in a Selectable layer, <strong>MapInfo</strong> <strong>Professional</strong> highlights the objects<br />
using the settings defined in the Highlight Control section of the Preferences dialog box (Options<br />
menu). When you select map objects in an Editable layer, <strong>MapInfo</strong> <strong>Professional</strong> places edit handles<br />
(small squares) around the extents of the object you selected.<br />
If you have more than one Selectable layer in a Map window, <strong>MapInfo</strong> <strong>Professional</strong> selects objects<br />
from the topmost Selectable layer.<br />
For example, you have a Selectable layer of county boundaries and a Selectable layer of state<br />
boundaries. If the county boundaries are in the topmost layer in the Map window, <strong>MapInfo</strong><br />
<strong>Professional</strong> selects objects from the county layer. If the state boundaries are in the topmost layer in<br />
the Map window, <strong>MapInfo</strong> <strong>Professional</strong> selects objects from the states layer. When you use the<br />
Select tool, <strong>MapInfo</strong> <strong>Professional</strong> also displays InfoTips for the topmost Selectable layer. As you<br />
move your cursor over the objects, InfoTips display the object’s label expression. You can turn off<br />
the InfoTips in the Map window Preferences (on the Options menu, point to Preferences and click<br />
Map window).<br />
Likewise, if you perform a boundary search, the boundary object that you want to search should be<br />
in the topmost layer.<br />
<strong>MapInfo</strong> <strong>Professional</strong> 10.5 186 <strong>User</strong> <strong>Guide</strong>
Chapter 8: Selecting and Querying Data<br />
Selecting Your Data in <strong>MapInfo</strong> <strong>Professional</strong><br />
For example, you have a layer of postal code boundaries and a layer of state boundaries. If you<br />
want to select all objects that fall within a postal code boundary, the postal code layer should be the<br />
topmost boundary layer. If you want to select all objects that fall within a given state, the state layer<br />
should be the topmost boundary layer. You can reorder the layers by selecting the Map menu, and<br />
clicking Layer Control.<br />
You can select objects from tables other than the topmost table, by holding down the Ctrl key when<br />
you are selecting an object. For example, say you have three selectable layers, such as STATES,<br />
COUNTIES, and CITIES. If you want to select objects in the STATES table, but it is the bottom layer<br />
in the Map window, do the following:<br />
1. Hold down the Ctrl key and click the map with the Select tool. You are now in the second layer.<br />
2. Hold down the Ctrl key and click the map again with the Select tool. You are now selecting<br />
objects from the third layer, the STATES layer.<br />
Selecting a Single Object from a Map or Layout<br />
Making selections is a basic <strong>MapInfo</strong> <strong>Professional</strong> operation, using the Select tool is only one way of<br />
making selections.<br />
The tool must be active before you can use it; activate the tool by clicking on it. The tool's icon is<br />
highlighted in the Main toolbar and the cursor becomes a pointer. If you are editing records in a<br />
browser, the cursor becomes an I-beam.<br />
To select a single object from a map or layout:<br />
1. Click the Select button in the Main toolbar.<br />
2. Click the object.<br />
The layer where the object is located has to be selectable in the Map window. When an object is<br />
selected it is highlighted according to the settings you specified in Options > Preferences.<br />
• When the layer is editable, the selected object is surrounded by edit handles and is colored and<br />
patterned as it was originally defined.<br />
• When you select another object, the first object is unselected.<br />
• To select a number of objects from a map or layout, hold the Shift key down and click the<br />
desired objects with the Select tool.<br />
Selecting Tools<br />
<strong>MapInfo</strong> <strong>Professional</strong> includes several tools on the Main toolbar to allow you to choose records for<br />
further viewing and analysis, including the Select tool, Radius Select tool, Marquee Select tool,<br />
Polygon Select tool, Boundary Select tool, and Invert Selection tool. Each tool is discussed in the<br />
next section.<br />
Using the Select Tool<br />
Use the Select tool to select objects one at a time or to select all objects that are generally in the<br />
same area of the Map window. You select an object by clicking it using the mouse.<br />
<strong>MapInfo</strong> <strong>Professional</strong> 10.5 187 <strong>User</strong> <strong>Guide</strong>
To select an object using the Select tool:<br />
Chapter 8: Selecting and Querying Data<br />
Selecting Your Data in <strong>MapInfo</strong> <strong>Professional</strong><br />
1. Make the layer that you want to select objects from selectable. On the Map menu, click Layer<br />
Control and click the Selectable icon for the layer.<br />
2. Choose the Select button from the Main toolbar.<br />
3. Click an object in the Map window. If that object’s layer is selectable, <strong>MapInfo</strong> <strong>Professional</strong><br />
highlights the object. If the layer is editable, <strong>MapInfo</strong> <strong>Professional</strong> puts edit handles around the<br />
extents of the object. If the layer is neither editable nor selectable, <strong>MapInfo</strong> <strong>Professional</strong> does not<br />
allow you to select the object.<br />
4. On the Window menu, click New Browser Window to display selected records in a Browser.<br />
Choose Selection from the list of tables. <strong>MapInfo</strong> <strong>Professional</strong> creates a Browser of the new<br />
temporary table. To select records from the Browser, simply click each record with the Select<br />
tool.<br />
To select multiple objects individually:<br />
1. Click the first object to select it.<br />
2. Hold down the Shift key and click another object. <strong>MapInfo</strong> <strong>Professional</strong> selects that object, too. If<br />
you select a second object without holding down the Shift key, <strong>MapInfo</strong> <strong>Professional</strong> unselects<br />
the first object and selects the second object.<br />
• For additional instructions, see Selecting the Next Selectable Object Beneath the Current Object<br />
in the Help System.<br />
Using the Unselect All Tool<br />
Use the Unselect All to deselect all of the selected objects. You use this most often when you have<br />
selected too many objects and want to start over.<br />
To select an object using the Select tool:<br />
• Choose the Unselect All button from the Main toolbar.<br />
Deselecting Objects and Removing Objects from the Selection<br />
To deselect an object or remove it from the selection:<br />
• Hold the Shift key down and then click the object. When you click, the object is removed from<br />
the selection set.<br />
To deselect all objects:<br />
• Choose Query > Unselect All or click someplace on the map where there are no objects.<br />
• For additional information, see Moving Selected Objects and Rotating Selected Objects in the<br />
Help System.<br />
<strong>MapInfo</strong> <strong>Professional</strong> 10.5 188 <strong>User</strong> <strong>Guide</strong>
Using the Radius Select Tool<br />
Chapter 8: Selecting and Querying Data<br />
Selecting Your Data in <strong>MapInfo</strong> <strong>Professional</strong><br />
The Radius Select tool is used to select all objects that fall within a given radius. For example, you<br />
have a table of blood donors and a table of blood donation sites. Using the Radius Select tool, you<br />
could create a temporary list of blood donors that live within a one-half-mile radius of each blood<br />
donation site.<br />
The Radius Select tool selects all objects whose centroid falls within the circle. The object doesn’t<br />
have to be completely bounded by the circle.<br />
To select objects within a radius:<br />
1. Make the layer you want to select objects from selectable. On the Map menu, click Layer<br />
Control and click the Selectable icon for the layer. Make sure the layer is either at the top of<br />
the list, or that the layers above they layer you want are not selectable.<br />
2. Choose the Radius Select tool from the Main toolbar. The cursor becomes a hand when moved<br />
over the Map window.<br />
3. Click a place on the map that you would like to use as the center point of your radius search. For<br />
example, if you want to select all the homes of all of the children that live within three blocks of<br />
the school, click the school icon and use that as the center point.<br />
4. Hold down the mouse button and drag the mouse away from the center point. <strong>MapInfo</strong><br />
<strong>Professional</strong> draws a circle around the point and reports the radius of the circle in the Status Bar<br />
(lower left corner of the screen).<br />
5. When you have the desired radius release the mouse button. <strong>MapInfo</strong> <strong>Professional</strong> highlights all<br />
map objects that fall within that circle.<br />
<strong>MapInfo</strong> <strong>Professional</strong> 10.5 189 <strong>User</strong> <strong>Guide</strong>
Chapter 8: Selecting and Querying Data<br />
Selecting Your Data in <strong>MapInfo</strong> <strong>Professional</strong><br />
6. To see a list of all the records that fall within that circle, choose New Browser Window from the<br />
Window menu. Choose Selection from the list of tables. <strong>MapInfo</strong> <strong>Professional</strong> creates a<br />
Browser of the new selection table.<br />
Using the Marquee Select Tool<br />
The Marquee Select tool is used to select objects within a rectangle. By clicking and dragging using<br />
the Marquee tool, you create a dotted rectangle, or marquee box around objects you want to select.<br />
All Selectable objects in the topmost Selectable layer will be included in the marquee box.<br />
� To select objects from another layer, you must turn off selectable in Layer Control for the<br />
upper layers. Only objects from one layer at a time are selected.<br />
To select objects within a rectangle:<br />
1. Make the layer that you want to select objects from selectable. On the Map menu, click Layer<br />
Control and click the Selectable icon for the layer.<br />
2. Choose the Marquee Select tool from the Main toolbar. The cursor becomes a hand when<br />
moved over the Map window.<br />
3. Click a place on the map outside of the area you want to include in the marquee box.<br />
4. Hold down the mouse button and drag the mouse to form a dotted rectangle around the points<br />
you want to select.<br />
5. When you have reached the desired rectangle size, release the mouse button. <strong>MapInfo</strong><br />
<strong>Professional</strong> highlights all map objects that fall within that rectangle.<br />
6. To see a list of all the selected records, on the Window menu, click New Browser Window.<br />
Choose Selection from the list of tables. <strong>MapInfo</strong> <strong>Professional</strong> creates a Browser of the new<br />
selection table.<br />
Adding Objects to the Selection Set<br />
Use the Shift key with the Marquee Select tool when you wish to add newly selected objects to the<br />
previous selection.<br />
<strong>MapInfo</strong> <strong>Professional</strong> 10.5 190 <strong>User</strong> <strong>Guide</strong>
Using the Polygon Select Tool<br />
Chapter 8: Selecting and Querying Data<br />
Selecting Your Data in <strong>MapInfo</strong> <strong>Professional</strong><br />
The Polygon Select tool selects map objects within a polygon that you draw on a map.<br />
To select objects with the Polygon Select tool:<br />
1. Make the layer that you want to select from selectable. On the Map menu, click Layer Control<br />
and click the Selectable icon for the layer.<br />
2. Choose the Polygon Select tool from the Main toolbar. The cursor becomes a pointing hand<br />
when moved over the Map window.<br />
3. Click the map location at which you want to place the first end point of the polygon. Move the<br />
cursor over your map in any direction. <strong>MapInfo</strong> <strong>Professional</strong> draws a line from the point where<br />
you clicked to the cursor.<br />
4. Click to create another endpoint. Continue to move the cursor and click until you have the<br />
desired number of sides to your polygon.<br />
5. To close the polygon, make your last click as close as possible to the first click. <strong>MapInfo</strong><br />
<strong>Professional</strong> closes the polygon and selects the objects that are within it.<br />
� Press Shift while using the Polygon Select tool to add newly selected objects to the<br />
previous selection.<br />
Using the Boundary Select Tool<br />
If you want to select objects that fall within a given region or boundary, use the Boundary Select tool.<br />
When you use this tool, <strong>MapInfo</strong> <strong>Professional</strong> selects all objects within any boundary on the map,<br />
such as state or county boundaries, police precincts, or sales territories.<br />
For example, you have a layer of states and a layer of retailers. Using the Boundary Select tool, you<br />
could click a state and create a temporary list of all the retailers in that state.<br />
To select objects within a region:<br />
1. Make the layer that you want to select objects from selectable. On the Map menu, click Layer<br />
Control and click the Selectable icon for the layer.<br />
2. Choose the Boundary Select tool from the Main toolbar. The cursor becomes a cross hair when<br />
moved over the Map window.<br />
3. Click within a boundary object. <strong>MapInfo</strong> <strong>Professional</strong> selects all objects that fall within that<br />
boundary.<br />
4. To see a list of all the records that fall within that boundary, on the Window menu, click New<br />
Browser Window. Choose Selection from the list of tables. <strong>MapInfo</strong> <strong>Professional</strong> creates a<br />
Browser of the new selection table.<br />
<strong>MapInfo</strong> <strong>Professional</strong> 10.5 191 <strong>User</strong> <strong>Guide</strong>
Using the Invert Selection Tool<br />
Chapter 8: Selecting and Querying Data<br />
Selecting Your Data in <strong>MapInfo</strong> <strong>Professional</strong><br />
The Invert Selection tool is a convenient way to select many objects at once. You simply select the<br />
few objects that you don’t want, and then invert the selection to select all the objects you do want.<br />
1. Make the map layer that you want to select from selectable. On the Map menu, click Layer<br />
Control and click the Selectable icon for the layer.<br />
2. Make the Select tool active, and click one or two map objects.<br />
3. Click the Invert Selection tool. <strong>MapInfo</strong> <strong>Professional</strong> selects all the objects that are not part of<br />
the current selection, and cancels the current selection. You can also find Invert Selection in the<br />
Query menu.<br />
Unselecting Objects or Records<br />
You may choose to:<br />
• Unselect one object or record from a group of selected objects or records.<br />
• Unselect a group of selected objects or records.<br />
• Unselect all selected objects.<br />
To cancel the selection of one object or record from a group of selected objects or records, hold<br />
down the Shift key and click the object or record with the Select tool. When you click it, the selection<br />
is cancelled.<br />
To cancel the selection of all selected objects, you can either click the Map window where there are<br />
no objects or choose the Unselect All command from the Query menu.<br />
<strong>MapInfo</strong> <strong>Professional</strong> 10.5 192 <strong>User</strong> <strong>Guide</strong>
Querying Your Data in <strong>MapInfo</strong> <strong>Professional</strong><br />
Chapter 8: Selecting and Querying Data<br />
Querying Your Data in <strong>MapInfo</strong> <strong>Professional</strong><br />
A query is a mathematical question that you pose to your database to collect information. In <strong>MapInfo</strong><br />
<strong>Professional</strong>, there are two query builders available under the Query menu, Select and SQL Select.<br />
Figure: SQL Query to Determine Homes Affected by Airport Noise Pollution<br />
In the case of Select, you can pose a question of a single table. For example,<br />
• Which of my customers spent more than $20,000?<br />
• Which of my customers live in Vermont?<br />
In the case of SQL Select, you can ask your question from one or several table(s) of information and<br />
perform these tasks:<br />
• Derive new columns – columns that calculate new values based on the contents of your<br />
existing columns.<br />
• Aggregate your data so that you see only a listing of subtotals instead of seeing your entire<br />
table.<br />
• Combine two or more tables into one results table.<br />
• Show only the columns and rows that interest you.<br />
<strong>MapInfo</strong> <strong>Professional</strong> 10.5 193 <strong>User</strong> <strong>Guide</strong>
Selecting and Using Queries<br />
Chapter 8: Selecting and Querying Data<br />
Querying Your Data in <strong>MapInfo</strong> <strong>Professional</strong><br />
Select allows you to query a table. It allows you to select records and objects from a table according<br />
to their attributes. You can use it to highlight objects in a Map or Browser window that meet certain<br />
criteria. You can also create a results table that you can browse, map, or graph like any other table.<br />
For instance, by formulating queries with Select, you can ask <strong>MapInfo</strong> <strong>Professional</strong> to:<br />
• Show only postal code regions where the average household income is above $65,000.<br />
• Show only postal code regions where the median age is 42.<br />
• Show only the postal code regions where the household income is above $65,000 and the<br />
median age is 42.<br />
• Show only records for all orders received in July or September.<br />
• Show cities of over 100,000 people in Texas, California and Florida.<br />
When you are working in a Browser, <strong>MapInfo</strong> <strong>Professional</strong> highlights the records meeting the criteria<br />
of the query. When you are working in a Map window, the graphic objects of the chosen records are<br />
highlighted. When you are working in both windows, the objects in both are highlighted. In all cases,<br />
<strong>MapInfo</strong> <strong>Professional</strong> automatically creates a working table called Selection that contains the results<br />
of the query. You can browse, map, or graph this table like any other table. The table can also be<br />
saved as a separate table with Save Copy As.<br />
Finding an Object or Street Address<br />
To find an object or street address:<br />
Your tables must be mappable and indexed. If you need to set up these components, see File ><br />
New Table (Import) or Table > Maintenance > Table Structure.<br />
1. Choose Query > Find, a Find dialog box displays.<br />
2. Click the Search table drop-down list and choose a table from which to search.<br />
3. Click the for objects in column drop-down list and choose the column containing the location<br />
information of the objects you are looking for.<br />
You now have the option of refining the search. Use this option when you are trying to find an<br />
object or address whose name is not unique and is used for other objects or locations.<br />
For example, when you are searching for the town of Ipswich in Great Britain, do you want<br />
Ipswich in Suffolk county or Ipswich in Essex county. Refining the search by county allows you to<br />
specify the county for each town, rather than just the town name.<br />
• Optional - Click the Refine search with table drop-down list and choose a refining table (the<br />
table must contain regions, such as states, counties, census tracts etc.).<br />
• Optional - Click the using boundary name column drop-down list and choose your refining<br />
column, the column containing the name of the boundary.<br />
4. Check the Find in Front Window Only check box when you want the Find operation executed<br />
only in the Front Window. When this check box is unchecked, the Find operation is executed in<br />
all windows. When checked, if features are found, they will be marked with a symbol in a Map<br />
Window. If the Browser window is the active window, it will be scrolled so the record appears in<br />
the Browser view.<br />
When you have finished defining where to look for your search data and selecting between the<br />
front most map and all maps then specify what data to look for.<br />
<strong>MapInfo</strong> <strong>Professional</strong> 10.5 194 <strong>User</strong> <strong>Guide</strong>
Chapter 8: Selecting and Querying Data<br />
Querying Your Data in <strong>MapInfo</strong> <strong>Professional</strong><br />
5. Click OK. The Find dialog box displays. This dialog box allows you to specify what data to look<br />
for.<br />
The name of the column that you specified in the first Find dialog box is listed to the left of the list<br />
box (for example, Street). When locating a street address, type in "# Name", such as "30 Elm St"<br />
or "1045 Templar Blvd." What you type in depends on geocoding preferences specified in<br />
Options > Preferences > Address Matching.<br />
� <strong>MapInfo</strong> <strong>Professional</strong> comes with a text file called MAPINFOW.ABB [<strong>MapInfo</strong><br />
<strong>Professional</strong> Abbreviations], that contains a list of common street abbreviations, such as<br />
"St" for "Street" and "Blvd." for "Boulevard," and so forth. These help <strong>MapInfo</strong><br />
<strong>Professional</strong> to obtain exact matches. To familiarize yourself with the MAPINFOW.ABB<br />
file, you can take a look at its contents in the Notepad Text Editor.<br />
6. Type the name of the object or address you are searching for in this box. If you have used the<br />
Refine option in the first dialog box, a second column name is listed (for example, ZIP).<br />
7. Type the name of the refining boundary in this box. If <strong>MapInfo</strong> <strong>Professional</strong> cannot find an exact<br />
match for the object you specified, it lists possible matches.<br />
8. Click Up or Down to move to other pages and choose a specific entry from the list.<br />
9. Click OK and the find is initiated.<br />
You can also use the Find command to locate street intersections. When you type in the name<br />
of the object to be found in the second Find dialog box (enter object name to find), separate the<br />
two items by a double ampersand (&&). For example, to find the intersection of Congress Street<br />
and Christie Street, type "Congress Street && Christie Street."<br />
Finding and Displaying a Selected Object<br />
When you create a query or a SQL query, you may want to see the results of that query visually on<br />
the map.<br />
To find and display a selected object:<br />
1. Do one of the following:<br />
• From the Query menu, select Select to display the Select dialog box<br />
• From the Query menu, select SQL Select to display the SQL Select dialog box<br />
The Find Results in Current Map Window check box displays in both dialog boxes.<br />
<strong>MapInfo</strong> <strong>Professional</strong> 10.5 195 <strong>User</strong> <strong>Guide</strong>
Chapter 8: Selecting and Querying Data<br />
Querying Your Data in <strong>MapInfo</strong> <strong>Professional</strong><br />
2. Create your query and verify that it is correct, selecting the open table that you want to query.<br />
3. Select the Find Results in Current Map Window check box to display the results upon<br />
completion.<br />
4. Click OK to display the results.<br />
• For more information, see Selecting All Objects from a Table in the Help System.<br />
Figure: Query Results of Urban Population > Rural Population<br />
Making Queries using the Select Command<br />
<strong>MapInfo</strong> <strong>Professional</strong> has two commands for selecting objects through querying: Select and SQL<br />
Select. Select is simpler and SQL Select is more powerful.<br />
To make a query:<br />
1. Choose Query > Select. The Select dialog box displays.<br />
2. Click on the Select records from table drop-down list and choose the table from which to select<br />
the records.<br />
3. Type your query expression in the that satisfy box, or click the Assist button to display the<br />
Expression dialog box which helps you write an expression.<br />
4. Type a name in the Store Results in table box for the temporary table that stores the results of<br />
your query or choose selection (the default). If Selection is chosen, <strong>MapInfo</strong> <strong>Professional</strong><br />
automatically names the table Query 1, Query 2 etc.<br />
5. To sort the query by the value in some column (optional) click the Sort results by column dropdown<br />
list and choose the column containing the value you want to sort with.<br />
<strong>MapInfo</strong> <strong>Professional</strong> 10.5 196 <strong>User</strong> <strong>Guide</strong>
Chapter 8: Selecting and Querying Data<br />
Querying Your Data in <strong>MapInfo</strong> <strong>Professional</strong><br />
6. Click OK. A Browser window of your query results displays if the Browse Results box is<br />
checked.<br />
You can use Select to highlight objects in a map or a table that meet certain criteria and create a<br />
results table that you can browse, map, or graph like any other table.<br />
• When you are working in a Browser window, the records meeting the criteria of the query are<br />
highlighted.<br />
• When you are working in a map, the graphic objects of the chosen records are highlighted.<br />
• When you are working with both a Map window and a Browser window, the objects and the<br />
records are highlighted.<br />
In all cases, a working table is automatically created called Query 3. This table contains the results<br />
of the query. You can map, or graph this table like any other table. The table can also be saved as a<br />
separate table with Save Copy As.<br />
• For more information, see Saving Queries and Loading Templates in the Help System.<br />
Making Queries using the SQL Select Command<br />
To create a query using SQL Select:<br />
1. Open the table you wish to query, if you haven't already done so. The table that you query is<br />
known as the base table. If you use SQL Select to perform a query on the World table, the World<br />
table is your base table.<br />
2. Choose Query > SQL Select. Fill in the portions of the SQL Select dialog box that meet your<br />
needs. When you click OK, <strong>MapInfo</strong> <strong>Professional</strong> performs the query.<br />
<strong>MapInfo</strong> <strong>Professional</strong> extracts data from your base table, stores the query results in a special,<br />
temporary table, known as the results table. The results table contains only the rows and<br />
columns that meet your criteria. The default name of the results table is Selection (although you<br />
can specify a different results table name in the Into Table Named field in the SQL Select dialog<br />
box).<br />
3. Open a Map window and/or a Browser window if you want to see the query results. By default,<br />
<strong>MapInfo</strong> <strong>Professional</strong> displays the results table in a Browser window automatically (unless you<br />
clear the Browse Results check box in the SQL Select dialog box).<br />
If your results table is called Selection (the default name), the Browser window shows a different<br />
table name, such as Query1 or Query2. This is because the moment you Browse the Selection<br />
table, <strong>MapInfo</strong> <strong>Professional</strong> takes a "snapshot" of the table, and names the snapshot Queryn<br />
(where n is a number, one or greater). <strong>MapInfo</strong> <strong>Professional</strong> takes the snapshot because<br />
"Selection" is a special table name; Selection dynamically changes every time you select or deselect<br />
rows.<br />
In the SQL Select dialog box, you can enter a different name for your results table (e.g. you can<br />
name your results table My_Query). This prevents <strong>MapInfo</strong> <strong>Professional</strong> from renaming your<br />
results table Queryn.<br />
4. <strong>MapInfo</strong> <strong>Professional</strong> automatically selects all rows in the results table. Thus, after you perform<br />
SQL Select, you can perform operations on the entire set of selected rows. For example, you<br />
could apply a different fill color to all selected rows (by choosing Options > Region Style), or<br />
you could cut or copy all selected rows.<br />
<strong>MapInfo</strong> <strong>Professional</strong> 10.5 197 <strong>User</strong> <strong>Guide</strong>
Chapter 8: Selecting and Querying Data<br />
Querying Your Data in <strong>MapInfo</strong> <strong>Professional</strong><br />
5. Usually, any alterations you make to the results table are automatically applied to your original<br />
(base) table. For example, if you use SQL Select to select some of the rows from the Orders<br />
table, and then you delete some of the rows from your results table, <strong>MapInfo</strong> <strong>Professional</strong><br />
deletes the corresponding rows from your base table (Orders). However, if your query produces<br />
subtotals, you can alter the results table without affecting the base table.<br />
6. Choose File > Save As if you want to make a permanent copy of the results table. If you do not<br />
perform Save As, the results table will be deleted when you exit <strong>MapInfo</strong> <strong>Professional</strong>.<br />
• For more information, see Using the SQL Select Dialog Box’s Where Condition Field, Updating a<br />
SQL Select Query Table and Using the SQL Select Dialog Box’s Select Columns Field<br />
Templates in the Help System.<br />
Displaying Query Results Quickly<br />
When you create a query or a SQL query, you can display the results visually on the map.<br />
To find and display the results of a query automatically:<br />
1. Do one of the following:<br />
• From the Query menu, select Select to display the Select dialog box<br />
• From the Query menu, select SQL Select to display the SQL Select dialog box<br />
The Find Results in Current Map Window check box displays in both dialog boxes. If<br />
there are no open Map windows, this check box is disabled. You cannot save this<br />
check box setting to a template. This option is cleared by default.<br />
2. Create your query and verify that it is correct, selecting the open table that you want to query.<br />
3. Select the Find Results in Current Map Window check box to display the results. Click OK.<br />
• For more information, see Choosing Which Columns Appear in the Results Table and Creating<br />
Statistical Calculations in the Help System.<br />
Creating Query Expressions<br />
To perform a Select query, you must create an expression. An expression is a logical statement that<br />
is used to ask your question. For example, you have a table of apartments for rent. If you want to<br />
create a temporary table of all apartments that cost less than $800 a month, you could use the<br />
expression:<br />
• RENT < 800<br />
<strong>MapInfo</strong> <strong>Professional</strong> 10.5 198 <strong>User</strong> <strong>Guide</strong>
Chapter 8: Selecting and Querying Data<br />
Querying Your Data in <strong>MapInfo</strong> <strong>Professional</strong><br />
where RENT is the name of a numeric column that contains the per month rent rate.<br />
<strong>MapInfo</strong> <strong>Professional</strong> searches the apartment table for all records that satisfy this condition and puts<br />
those records in a temporary table that you can map, browse, graph or carry out additional queries.<br />
You can also perform mathematical operations on your data. For example, you want to create a<br />
temporary table of all apartments that have a total cost of less than $800. Total cost is equal to the<br />
sum of the rent and the monthly utilities.<br />
You could use the expression:<br />
• RENT + UTILITIES < 800<br />
You are telling <strong>MapInfo</strong> <strong>Professional</strong> to add the number in the RENT column and the number in the<br />
UTILITIES column and then compare that number to 800.<br />
For more information, see Creating Expressions on page 428 for details in creating a variety of<br />
expressions.<br />
Specifying an Expression<br />
There are two ways of creating an expression. The first method is to type in the expression directly.<br />
When you are creating very simple expressions, this method is usually faster. The second method is<br />
to press the Assist button in the Select dialog box and build your expression using the pop ups in<br />
the Expression dialog box. This method is particularly useful when you are just learning how to build<br />
expressions or when you are building very complex expressions.<br />
To specify an expression:<br />
1. Choose Query > Select. The Select dialog box displays.<br />
2. Click the Assist button. The Expression dialog box displays.<br />
3. Type your expression directly into this box, or choose from the drop-down list selections to<br />
create an expression.<br />
4. Click Verify to verify that your expression is valid.<br />
5. Click OK to return to the Select dialog box.<br />
6. Click OK to run the expression.<br />
The Expression dialog box gives you three drop-down lists that you can use to build your<br />
expression: columns, operators, and functions.<br />
<strong>MapInfo</strong> <strong>Professional</strong> 10.5 199 <strong>User</strong> <strong>Guide</strong>
Columns<br />
Chapter 8: Selecting and Querying Data<br />
Querying Your Data in <strong>MapInfo</strong> <strong>Professional</strong><br />
This pop up lists every column in the table from which you are selecting. If the table contains derived<br />
columns from previous queries, those columns will also be listed.<br />
Operators<br />
This pop up contains mathematical and logical operation symbols. The mathematical operators in<br />
this pop up include addition, subtraction, multiplication, division, greater than, less than, and equal<br />
signs. You can use these symbols to create mathematical formulas. For example, from your table of<br />
sales representatives you want to select those sales representatives who, on the average, gross<br />
more than $2000 per month. Gross sales is computed by adding together sales and commission.<br />
You have two columns in your table: TOTAL_SALES, which is total sales for the year for each<br />
representative and COMMISSION, which is total commission for the year for each representative.<br />
You could build the following expression:<br />
• (TOTAL_SALES + COMMISSION) / 12 < 2000<br />
This expression tells <strong>MapInfo</strong> <strong>Professional</strong> to add the number in the TOTAL_SALES column with the<br />
number in the COMMISSION column. However, this gives you gross sales for the year. We want<br />
average gross sales for the month. Therefore, we divide the sum by 12, which will give us a monthly<br />
average. We then compare that figure with 2000.<br />
The Operators pop up also includes logical operators conjunctions AND, NOT, OR and LIKE. The<br />
LIKE operator can be used with two wildcard characters: ‘%’ and ‘_’. The ‘%’ character matches zero<br />
or more characters. The ‘_’ character matches only one character.<br />
Functions<br />
This pop up contains mathematical functions that take one or more parameters and return a value.<br />
You use functions to perform basic mathematical functions on the data in that column. For example:<br />
• abs()<br />
takes the absolute value of the numbers in the specified column.<br />
For example, a meteorologist wants to select all days where the temperature in her city was more<br />
than 10 degrees warmer or cooler than the national average. She has a column in her table,<br />
AVG_DIFF, that contains the difference between the national average and city average.<br />
She could create the following expression:<br />
• AVG_DIFF < –10 Or AVG_DIFF > 10<br />
This expression tells <strong>MapInfo</strong> <strong>Professional</strong> to select all records that have an average difference less<br />
than -10 or greater than +10. However, she could also create the following expression:<br />
• abs(AVG_DIFF) > 10<br />
This expression tells <strong>MapInfo</strong> <strong>Professional</strong> to select all records where the absolute value of the<br />
average difference is greater than ten.<br />
The Functions pop up contains many other functions, including area, perimeter, sin, cos, and daterelated<br />
functions. For a complete list of functions, see Creating Expressions on page 428.<br />
<strong>MapInfo</strong> <strong>Professional</strong> 10.5 200 <strong>User</strong> <strong>Guide</strong>
Verify<br />
Chapter 8: Selecting and Querying Data<br />
Querying Your Data in <strong>MapInfo</strong> <strong>Professional</strong><br />
This button reviews the expression you have created and verifies that it is valid. This is particularly<br />
helpful if you are new to writing expressions.<br />
Using Select to Create Queries<br />
In general the process for selecting objects using Select is:<br />
1. On the Query menu, click Select to display the Select dialog box.<br />
1 Select the table from which to select records.<br />
2 Create the expression to select records.<br />
3 Choose a storage place for results.<br />
4 Choose column for sorting.<br />
2. To see a list of the records you have selected, select the Browse Results check box. <strong>MapInfo</strong><br />
<strong>Professional</strong> creates a Browser of the new selection table.<br />
3. To display the query results in the currently active Map window, select Find Results in Current<br />
Map Window. If there are no open Map windows, this check box is disabled. You cannot save<br />
this check box setting to a template. This option is cleared by default.<br />
4. Click OK to begin the query.<br />
<strong>MapInfo</strong> <strong>Professional</strong> names the table Query1. It will name the next temporary selection table<br />
Query2. You can override <strong>MapInfo</strong> <strong>Professional</strong>’s default name and give the selection a descriptive<br />
name. Type the new name into the Store Results in Table box. The table can also be saved as a<br />
separate table with Save Copy As.<br />
Example: Selecting<br />
<strong>MapInfo</strong> <strong>Professional</strong> makes finding information and locations easy. You can use the Select feature<br />
to create subset databases. As an example, we use the WORLD table to select countries with a<br />
literacy rate greater than 90%.<br />
1. Open the WORLD.TAB table.<br />
2. On the Query menu, click Select to display the Select dialog box.<br />
<strong>MapInfo</strong> <strong>Professional</strong> 10.5 201 <strong>User</strong> <strong>Guide</strong><br />
1<br />
2<br />
3<br />
4
Chapter 8: Selecting and Querying Data<br />
Querying Your Data in <strong>MapInfo</strong> <strong>Professional</strong><br />
3. Complete the Select dialog box:<br />
• Select Records from Table — From the Select records from table drop-down list, choose<br />
World.<br />
• Assist — Click the Assist button to display the Expression dialog box.<br />
4. Complete the Expression dialog box as shown in the figure:<br />
From the Columns drop-down list, choose Literacy.<br />
From the Operators drop-down list, choose > (the greater than sign).<br />
Type 90.<br />
Click Verify to confirm the syntax of your expression. Click OK to close the Verify dialog box.<br />
5. Click OK to close the Expression dialog box. The Select dialog box redisplays.<br />
6. Select the Browse Results check box.<br />
7. Click OK. <strong>MapInfo</strong> <strong>Professional</strong> creates a Browser that contains the selections. Notice that the<br />
selections display in both the World map and Browser.<br />
<strong>MapInfo</strong> <strong>Professional</strong> 10.5 202 <strong>User</strong> <strong>Guide</strong>
Making a New Table Using a Subset of a File<br />
Chapter 8: Selecting and Querying Data<br />
Querying Your Data in <strong>MapInfo</strong> <strong>Professional</strong><br />
Many of the data sets that are used with <strong>MapInfo</strong> <strong>Professional</strong> include more objects and information<br />
than necessary for some projects. In many cases it is easier to work with a subset of the complete<br />
data product. For example, if you were tracking crime statistics for a county by census tract, you<br />
would not need the census tracts for the entire state.<br />
There are two ways to create a new table that will contain a subset of the records from an existing<br />
file. You can interactively select the objects representing the records you would like to put in the new<br />
table using one of the select tools. Or, you can use the SQL Select command to choose a subset of<br />
objects based on an SQL function. For an example using the SQL Select command, see Example 1<br />
— Computing Population Density Using Area on page 205. Saving the resulting table is the<br />
same procedure, whether you choose the objects interactively or use an SQL select statement.<br />
� Many of the queries on the following pages can be done either by using the SQL Select<br />
command or through the simpler Select command. Because SQL Select is more versatile<br />
and more commonly used, the SQL Select dialog box is used in the following examples.<br />
Interactively Selecting Objects<br />
1. On the File menu, click Open and open the table in a Map window.<br />
2. Select the objects that will make up the subset with the Select tool, Radius Search Selector<br />
tool, or Polygon Search Selector tool. Shift-click to select multiple objects.<br />
<strong>MapInfo</strong> <strong>Professional</strong> 10.5 203 <strong>User</strong> <strong>Guide</strong>
Chapter 8: Selecting and Querying Data<br />
Querying Your Data in <strong>MapInfo</strong> <strong>Professional</strong><br />
3. On the File menu, click Save Copy As and save the Selection table. The table can be saved<br />
with any filename.<br />
Using SQL Select to Query Data<br />
A selection is a subset of data rows in a table, chosen based on the contents of one or more<br />
columns from the table. You create selections by formulating questions, or queries, about your data.<br />
How many customers live in the state of Idaho? Which police precinct has the highest rate of violent<br />
crime? <strong>MapInfo</strong> <strong>Professional</strong> stores the results of these questions in temporary tables called query<br />
tables.<br />
In the first part of this chapter, we discussed selections and query tables as a result of using Query<br />
Select command. We now turn our attention to an extremely powerful and useful feature in <strong>MapInfo</strong><br />
<strong>Professional</strong>, querying by SQL Select.<br />
While <strong>MapInfo</strong> <strong>Professional</strong>’s Select command lets you formulate sophisticated queries, SQL Select<br />
goes even further. The records in the query table generated by the Select command don’t have any<br />
information in them that isn’t contained in the records of the base table. They are, in fact, the same<br />
records. They have been arranged so that they can be viewed together.<br />
With SQL Select you can create query tables containing information that was only implicit in the<br />
base table(s).<br />
<strong>MapInfo</strong> <strong>Professional</strong> 10.5 204 <strong>User</strong> <strong>Guide</strong>
Chapter 8: Selecting and Querying Data<br />
Querying Your Data in <strong>MapInfo</strong> <strong>Professional</strong><br />
The SQL Select dialog box is one of the most elaborate ones in <strong>MapInfo</strong> <strong>Professional</strong>. But don’t be<br />
intimidated. Once you learn what each box is used for, it is fairly simple to create powerful selection<br />
statements. You can type directly into the boxes or you can use the pop up menus on the right to<br />
enter items into the boxes.<br />
The easiest way to describe the dialog box is to walk you through an example, step-by-step. This<br />
example uses data from the WORLD table included in <strong>MapInfo</strong> <strong>Professional</strong>, so you can try out this<br />
SQL Select exercise yourself. We have included a brief description of the parts of the dialog box with<br />
each step. A complete description of each box is given after the example.<br />
� Expanding the text controls is no guarantee that the resulting query can be handled by<br />
<strong>MapInfo</strong> <strong>Professional</strong>. You can still receive the Query too complex error when adding larger<br />
queries.<br />
Example 1 — Computing Population Density Using Area<br />
In this example, we’ll use the world map to create a table of all the countries that have a population<br />
density of over 500 people per square mile.<br />
The following formula computes population density:<br />
• POPULATION / AREA<br />
While the WORLD table has a population column (pop_1994), it does not include a column for<br />
country area. However, since the WORLD table has graphic objects associated with the records,<br />
<strong>MapInfo</strong> <strong>Professional</strong> can compute the total area for each country.<br />
Open the WORLD.TAB table, and maximize its display by clicking the window’s maximize button.<br />
On the Query menu, click SQL Select to display the SQL Select dialog box.<br />
To complete the SQL Select dialog box:<br />
1. In the From Tables box, choose WORLD from the Tables drop-down list.<br />
You can specify more than one table in an SQL statement. This example uses only one table,<br />
WORLD.<br />
2. You should fill in the From Tables box before you fill in the Select Columns box. <strong>MapInfo</strong><br />
<strong>Professional</strong> uses the tables in the From Tables box to generate the list of columns in the<br />
Columns drop-down list.<br />
3. Place your cursor in the Select Columns box and delete the asterisk (*). In this example, we will<br />
specify a list of columns to be included in the resulting query table, instead of including all<br />
columns.<br />
� An asterisk (*) in the Select Columns box means by default that all columns would be<br />
queried.<br />
Remember, the query table is the temporary table that <strong>MapInfo</strong> <strong>Professional</strong> creates to store the<br />
results of the query.<br />
4. Select Country from the Columns drop-down list.<br />
<strong>MapInfo</strong> <strong>Professional</strong> 10.5 205 <strong>User</strong> <strong>Guide</strong>
Chapter 8: Selecting and Querying Data<br />
Querying Your Data in <strong>MapInfo</strong> <strong>Professional</strong><br />
5. Select pop_1994 from the Columns drop-down list.<br />
Now, we need to compute population density. Remember, population density is computed by<br />
dividing population by area. There is no Area column in the table. However, there is a function,<br />
Area, which will compute the area of any mappable object. Since the WORLD table is mappable,<br />
<strong>MapInfo</strong> <strong>Professional</strong> can compute the area of each country and, therefore, the population<br />
density of each country.<br />
6. Select the division sign (/) from the Operators list.<br />
7. Select Area from the Functions popup.<br />
This creates a derived column. A derived column is a column that contains the results of<br />
calculations performed on another column or columns. When <strong>MapInfo</strong> <strong>Professional</strong> creates the<br />
query table, it will include two columns: the Country column and the pop_1994/Area(obj, “sq<br />
mi”) column, which is our population density column. <strong>MapInfo</strong> <strong>Professional</strong> includes a units<br />
statement with all geographic functions. If you wanted <strong>MapInfo</strong> <strong>Professional</strong> to return the area in<br />
square kilometers, you would change “sq mi” to “sq km.”<br />
Now, we need to build an expression that selects only those countries whose population density<br />
is over 500 people per square mile.<br />
8. Tab to the Where Condition box and select pop_1994 from the Columns drop-down list.<br />
9. Select the division sign (/) from the Operators drop-down list.<br />
10. Select Area from the Functions pop up.<br />
11. Select the greater than sign (>) from the Operators drop-down list.<br />
12. Type the number 500.<br />
We have now built the expression “Select all countries whose population density<br />
(pop_1994/Area(obj, “sq mi”)) is more than (>) 500 people per square mile.”<br />
13. Leave the Group by Columns box blank.<br />
14. Tab to the Order by Columns box and select Country from the Columns list.<br />
The Order by Columns box allows you to specify the order the records in the query table will<br />
display. By selecting Country, <strong>MapInfo</strong> <strong>Professional</strong> will list the records in alphabetical order,<br />
according to country name.<br />
15. Tab to the Into Table Named box and type DENSITY.<br />
By default, <strong>MapInfo</strong> <strong>Professional</strong> names the query table Query1. Subsequent query tables will be<br />
named Query2, Query3, and so on. You can change the name of the query table by typing in a<br />
new table name in the Into Table Named box. <strong>MapInfo</strong> <strong>Professional</strong> will name the query table<br />
DENSITY.<br />
16. Click Verify. <strong>MapInfo</strong> <strong>Professional</strong> checks the syntax of your SQL statement. If there are any<br />
errors in your statement, <strong>MapInfo</strong> <strong>Professional</strong> gives you an error message telling you what the<br />
error is and which box contains the error.<br />
17. Select the Browse Results check box to create a Browser of the query table. If you do not select<br />
Browse Results, <strong>MapInfo</strong> <strong>Professional</strong> still creates the temporary query table but doesn’t display<br />
it. If you wanted to display the table after the fact, choose the Browse option in the Window<br />
menu and select DENSITY from the drop-down list.<br />
<strong>MapInfo</strong> <strong>Professional</strong> 10.5 206 <strong>User</strong> <strong>Guide</strong>
Chapter 8: Selecting and Querying Data<br />
Querying Your Data in <strong>MapInfo</strong> <strong>Professional</strong><br />
18. To display the query results in the currently active Map window, select Find Results in Current<br />
Map Window. If there are no open Map windows, this check box is disabled. You cannot save<br />
this check box setting to a template. This option is cleared by default.<br />
19. Click OK to create the following table.<br />
The first column contains the country name. The second column contains the population density.<br />
Note that the countries are listed in alphabetical order (Order By: Country) and the population<br />
density for each country listed is over 500 people per square mile (pop_1994/ Area(obj, “sq mi”)<br />
> 500).<br />
Example 2 — Computing Population Density with SQL<br />
To set up an SQL Select statement that selects only those states with a high population density, do<br />
the following:<br />
1. On the File menu, click Open Table and open the STATES table in a Map window.<br />
<strong>MapInfo</strong> <strong>Professional</strong> 10.5 207 <strong>User</strong> <strong>Guide</strong>
Chapter 8: Selecting and Querying Data<br />
Querying Your Data in <strong>MapInfo</strong> <strong>Professional</strong><br />
2. On the Query menu, click SQL Select and fill in the SQL Select dialog box.<br />
This creates a new table, HIDENSTY, that contains only those states with a relatively high<br />
population density (population divided by total area). The asterisk (*) in the Select Columns box<br />
transfers all of the columns in the STATES table to the HIDENSTY table.<br />
3. On the File menu, click Save Copy As and save the Selection table. The table can be saved<br />
with any filename.<br />
For additional examples, see the following Help System topics:<br />
• Examples of Group by Columns<br />
• Example - Using the Group by Columns Field to Subtotal the Results Table<br />
• Example - Using the Order by Columns Field to Sort the Results Table<br />
Saving Queries<br />
Any query created using the Select or SQL Select commands can be saved as a <strong>MapInfo</strong><br />
<strong>Professional</strong> query table. Query tables consist of a .tab file and a .QRY file. After you have executed<br />
a Select or SQL Select statement, on the File menu, click Save Query to save the query as a table.<br />
When you open this table, the tables on which the query is based are re-opened and the query is reexecuted.<br />
� Queries made against other queries cannot be saved as a table or in a workspace.<br />
<strong>MapInfo</strong> <strong>Professional</strong> 10.5 208 <strong>User</strong> <strong>Guide</strong>
Saving Queries to Workspaces<br />
Chapter 8: Selecting and Querying Data<br />
Querying Your Data in <strong>MapInfo</strong> <strong>Professional</strong><br />
You can also save queries in workspaces. When you open a workspace that contains a query, the<br />
query will execute and any windows created by the query will redisplay. Unlike saving a query as a<br />
table, a separate .tab file is not created when you save a query to a workspace.<br />
� To save queries to a workspace, the Save Queries in Workspaces check box must be<br />
selected in the Startup preferences. <strong>MapInfo</strong> <strong>Professional</strong> selects this check box by default.<br />
Activating Save Query when Using a Workspace<br />
To activate the Save Query option when using a workspace, you must activate the Save Queries in<br />
Workspaces option in the Startup Preferences dialog box.<br />
1. Choose Options > Preferences > Startup. The Startup Preferences dialog box displays.<br />
2. Check the Save Queries in Workspaces option (default setting).<br />
3. Click OK.<br />
If you selected this option and open a workspace, the associated queries are regenerated. A<br />
separate <strong>MapInfo</strong> <strong>Professional</strong> table (.tab) file for the queries is not created.<br />
� Only queries created using the SQL Select or Select commands are saved in a workspace.<br />
Using Date- and Time-Based Data in Maps and Queries<br />
If you maintain time- or date/time-specific data, you may be interested in querying that information<br />
and displaying it visually in your <strong>MapInfo</strong> maps. We have added new Time and DateTime data types<br />
to allow you to display that data thematically and as part of a query analysis. You could use this new<br />
data type for many types of projects, such as to display crime information based on Date and Time<br />
or to post schedules based on resource availability on a particular date. Additionally if you use<br />
Access, Excel, dBase, and remote databases and you have not been able to use the date and time<br />
based information in the past, we are providing a way for you to use that information in <strong>MapInfo</strong><br />
<strong>Professional</strong>. In the past, when you converted this type of information into a <strong>MapInfo</strong> format, the<br />
information either was interpreted incorrectly, it was truncated, or it did not translate at all.<br />
These new data types have been added in many places throughout <strong>MapInfo</strong> <strong>Professional</strong> and show<br />
up in the lists of your Query dialog boxes. However what is most important is that you understand<br />
how this data is now interpreted when bringing it into <strong>MapInfo</strong> format.<br />
Using the New Data Types<br />
You can convert existing fields with time or time/date information into the new format so you can use<br />
them for querying and thematic maps.<br />
To convert your data:<br />
1. Open the data you want to convert in <strong>MapInfo</strong> <strong>Professional</strong>.<br />
<strong>MapInfo</strong> <strong>Professional</strong> 10.5 209 <strong>User</strong> <strong>Guide</strong>
Chapter 8: Selecting and Querying Data<br />
Querying Your Data in <strong>MapInfo</strong> <strong>Professional</strong><br />
2. Chose Table > Maintenance > Table Structure and select the table for which you want to<br />
change the data type. The Modify Table Structure dialog box displays.<br />
3. To change the ArrivalTime field from a character field to a Time field, click the Type drop-down<br />
arrow and select the Time type.<br />
4. Click OK to save your change.<br />
Adding Time or DateTime Data Types to Existing Data<br />
If you have existing data and want to add Time or DateTime content to it, check the table below to<br />
ensure that the data is in a format that <strong>MapInfo</strong> <strong>Professional</strong> can recognize as Time or DateTime.<br />
Time and DateTime Data Formats<br />
Enter: To Format for Time: To Format for DateTime:<br />
Date Not Applicable. yyyyMMdd<br />
Sets value to the specified Date at midnight.<br />
Time HHmmssfff.<br />
Can also use the locale settings<br />
for a Time string.<br />
DateTime yyyyMMddHHmmssfff<br />
Sets value to Time portion of<br />
DateTime value.<br />
HHmmssfff<br />
Sets value to current date at specified Time. Can<br />
also use the locale settings for Date and Time<br />
strings separated by a space.<br />
yyyyMMddHHmmssfff<br />
<strong>MapInfo</strong> <strong>Professional</strong> 10.5 210 <strong>User</strong> <strong>Guide</strong>
where:<br />
Chapter 8: Selecting and Querying Data<br />
Querying Your Data in <strong>MapInfo</strong> <strong>Professional</strong><br />
HH refers to hours, mm refers to minutes, ss refers to seconds, ff refers to fractions of seconds,<br />
yyyy refers to years, MM refers to month, dd refers to date<br />
Converting Existing Data to Time or DateTime Data Types<br />
If you have Time or DateTime data in your tables already, check to see if it is in the format you want<br />
by checking the Time and DateTime Data Formats. If you have a lot of data and it is not in the<br />
format you require for your tasks, you can use one of the MapBasic conversion functions to assist<br />
you with this process.<br />
Converting Date Time DateTime<br />
String Assumes the form<br />
yyyyMMdd or locale<br />
settings for a date string<br />
if Date format is "local"<br />
or the U.S. form if Date<br />
format is "US". *<br />
Number Assumes the form<br />
yyyyMMdd. If any<br />
portion of the Date is<br />
invalid the value is set to<br />
null. May display this<br />
error: "Could not convert<br />
data."<br />
Additional Notes for Converting a String<br />
* to a Date<br />
String can be in the<br />
form HHmmssfff or<br />
can use the locale<br />
settings for a Time<br />
string. **<br />
Assumes the form<br />
HHmmssfff. If any<br />
portion of the Time is<br />
invalid the value is set<br />
to null and display this<br />
error: "Could not<br />
convert data."<br />
Date No conversion Sets value to null and<br />
display this error:<br />
"Could not convert<br />
data."<br />
Time Sets value to null. May<br />
display this error: "Could<br />
not convert data."<br />
DateTime Sets value to Date<br />
portion of DateTime<br />
value.<br />
String can be in the form<br />
yyyyMMddHHmmssfff or<br />
can use the locale settings<br />
for Date and Time strings<br />
separated by a space. ***<br />
Assumes the form<br />
yyyyMMddHHmmssfff. If<br />
any portion of the DateTime<br />
is invalid the value is set to<br />
null and display this error:<br />
"Could not convert data."<br />
Sets value to the specified<br />
Date at midnight.<br />
No conversion Sets value to current date at<br />
specified Time.<br />
Sets value to Time<br />
portion of DateTime<br />
value.<br />
No conversion<br />
If the year is last in the current Date format, you can omit it and <strong>MapInfo</strong> <strong>Professional</strong> will assume<br />
the current year. If the data specifies a two-digit year, <strong>MapInfo</strong> <strong>Professional</strong> assigns the century<br />
based on the current Date Window. If the Date is invalid the value is set to null and <strong>MapInfo</strong><br />
<strong>Professional</strong> may display this error: "Could not convert data."<br />
<strong>MapInfo</strong> <strong>Professional</strong> 10.5 211 <strong>User</strong> <strong>Guide</strong>
** to a Time<br />
Chapter 8: Selecting and Querying Data<br />
Querying Your Data in <strong>MapInfo</strong> <strong>Professional</strong><br />
<strong>MapInfo</strong> <strong>Professional</strong> accepts both military and AM/PM forms. The data can specify the entire locale<br />
in AM or PM strings or use just the first character of each. The data may omit the milliseconds,<br />
seconds, and minutes if the lower-order portions are also omitted. If the Time is invalid the value is<br />
set to null and <strong>MapInfo</strong> <strong>Professional</strong> may display this error: "Could not convert data."<br />
*** to a DateTime<br />
The conversion rules for Date and Time apply for the respective portions of the string. If the data<br />
omits the Time portion, <strong>MapInfo</strong> <strong>Professional</strong> assumes midnight. If the DateTime is invalid the value<br />
is set to null and <strong>MapInfo</strong> <strong>Professional</strong> may display this error: "Could not convert data."<br />
Additional Notes for Converting a Number to a String<br />
# The conversion rules for Date and Time apply for the respective portions of the string. If the data<br />
omits the Time portion <strong>MapInfo</strong> <strong>Professional</strong> assumes the Time is midnight. If the DateTime is<br />
invalid the value is set to null and <strong>MapInfo</strong> <strong>Professional</strong> may display this error: "Could not convert<br />
data.".<br />
If you have a lot of data and it is not in the format you require for your tasks, you can use one of the<br />
MapBasic conversion functions to assist you with this process.<br />
Creating a DateTime Column from Two Separate Columns<br />
To create a DateTime column from a Date column and a Time column:<br />
1. Open your data in <strong>MapInfo</strong> <strong>Professional</strong> Browser window. We use CrimeActivity.TAB from the<br />
Introductory Data on your DVD.<br />
2. Choose Table > Maintenance > Table Structure to display the Modify Table Structure dialog<br />
box.<br />
3. Click Add Field and type a Date_Time label in the Name field.<br />
4. Select Date/Time in the Type drop-down list and click OK.<br />
<strong>MapInfo</strong> <strong>Professional</strong> 10.5 212 <strong>User</strong> <strong>Guide</strong>
Chapter 8: Selecting and Querying Data<br />
Querying Your Data in <strong>MapInfo</strong> <strong>Professional</strong><br />
5. Select Table > Update Column to display the Update Column dialog box.<br />
6. Select the table name in the Table to Update drop-down list.<br />
7. Select the name of the new column you just created in the Column to Update drop-down list.<br />
8. Select the table name again in the Get Value from Table drop-down list.<br />
9. Click the Assist button to display the Expressions dialog box.<br />
10. Use the Column drop-down list to create the following expression and click OK:<br />
DateColumnName + TimeColumnName<br />
For more about using math expressions with Time and Date information, see Using<br />
the Arithmetic Operators with the New Data Types on page 215.<br />
11. Click OK to update the new column with the Date and Time information.<br />
<strong>MapInfo</strong> <strong>Professional</strong> 10.5 213 <strong>User</strong> <strong>Guide</strong>
Creating Thematic Maps using Time and Time/Date Data Types<br />
Chapter 8: Selecting and Querying Data<br />
Querying Your Data in <strong>MapInfo</strong> <strong>Professional</strong><br />
For ranged thematic maps, Time values will be able to be rounded by seconds, minutes, and hours.<br />
The default is seconds. When you select None, <strong>MapInfo</strong> <strong>Professional</strong> does not round the electing<br />
the seconds and displays a granularity of milliseconds.<br />
� If your data is on a remote database, you may be interested in the Time and DateTime Data<br />
Type Support for Remote Databases in the Help System.<br />
To create a thematic map using DateTime information:<br />
1. Open your data in <strong>MapInfo</strong> <strong>Professional</strong> Browser window. Use the appropriate background map<br />
to give your data perspective. Here we use the Great Britain data in the Introductory Data on the<br />
<strong>MapInfo</strong> <strong>Professional</strong> DVD.<br />
2. Choose Query > SQL Select to display the SQL Select dialog box.<br />
3. Place your cursor in the from Tables field and select the table name that contains the DateTime<br />
data in the from Tables drop-down list. For our example we used the CrimeActivity table.<br />
4. To find out the location of crimes between April 10, 2003 and April 10, 2004 and between the<br />
hours of 12 and 8 p.m., we entered this text in the where Condition box:<br />
Crime_Date between "04/10/2003" and "04/10/2004" And Crime_Time between<br />
"12:00:00 PM" and "08:00:00 PM"<br />
5. Select the Browse Results and Find Results in Current Map Window check boxes to display<br />
the results.<br />
6. Click OK to create the query and display the results.<br />
<strong>MapInfo</strong> <strong>Professional</strong> 10.5 214 <strong>User</strong> <strong>Guide</strong>
Chapter 8: Selecting and Querying Data<br />
Querying Your Data in <strong>MapInfo</strong> <strong>Professional</strong><br />
We used the UKCrimeExample data to create this map. This data is available in the<br />
Introductory Data/World/Europe/UKCrimeExample folder of the Data on the t<strong>MapInfo</strong><br />
<strong>Professional</strong> DVD.<br />
Using the Arithmetic Operators with the New Data Types<br />
You can use the addition and subtraction operators with the new data types as follows:<br />
Data type Operator Data type Result Notes<br />
Time minus (-) Time Number The number represents the number of<br />
seconds between two times as a floating<br />
point number. The fractional part of the<br />
result represents milliseconds.<br />
Time + or - Number Time The number represents the seconds to<br />
add to the first Time. The Time wraps<br />
around midnight so that 11:59 PM + 120<br />
seconds equals 12:01 AM.<br />
DateTime minus (-) DateTime Number The number represents the number of<br />
days between two DateTimes as a floating<br />
point number. The fractional part of the<br />
result is the fractional portion of a day, as<br />
in today at noon minus today at midnight<br />
equals one half day.<br />
DateTime + or - Number DateTime The number represents the number of<br />
days to add to the first Time.<br />
<strong>MapInfo</strong> <strong>Professional</strong> 10.5 215 <strong>User</strong> <strong>Guide</strong>
Using the Comparison Operators with the New Data Types<br />
Chapter 8: Selecting and Querying Data<br />
Querying Your Data in <strong>MapInfo</strong> <strong>Professional</strong><br />
The comparison operators are =, , , = and should all work as expected for the Time and<br />
DateTime values. For Time values, the smallest Time is "12:00:00.000 AM" while the largest Time is<br />
"11:59:59.999 PM".<br />
The "Between" operator works as expected for DateTime values. For Time values, we support wraparound<br />
comparisons. For example:<br />
TimeValue Between "2:00 AM" And "10:00 PM" is true if the TimeValue is greater than or equal<br />
to "2:00 AM" and less than or equal to "10:00 PM"<br />
TimeValue Between "10:00 PM" And "2:00 AM" is true if the TimeValue is greater than or equal<br />
to "10:00 PM" and less than or equal to "11:59:59.999" or greater than or equal to "12:00 AM"<br />
and less than or equal to "2:00 AM"<br />
Using the Logical Operators with the New Data Types<br />
A Time or DateTime field with a value is true, while the same field with a null value indicates false.<br />
The behavior of the logical operators And, Or, and Not should follow logically from this.<br />
Interpreting Excel Data<br />
Using Excel you can format numeric cells as Dates and/or Times. In previous versions, <strong>MapInfo</strong><br />
<strong>Professional</strong> supported Date fields with the format 'y' (year), 'm' (month), or 'd' (day). Time fields<br />
within the format 'h' (hour) or 's' (second) were treated as Float fields. Fields with Date and Time<br />
format codes were treated as a Date field and the Time information was ignored. Excel determines<br />
the meaning of the ’m’ format code as either ’month’ or ’minute’ based on the rest of the format code.<br />
With the introduction of these new data types:<br />
Fields registered with Are Treated As...<br />
Date format but not Time format Date fields<br />
Time format but not Date format Time fields<br />
Date format and Time format DateTime fields<br />
� If you want to use both the Date and Time data from tables registered with earlier versions of<br />
<strong>MapInfo</strong> <strong>Professional</strong>, you can re-register the tables.<br />
The Help System contains these related topics:<br />
• Ensuring that Dates Display Correctly for Excel for Macintosh Tables<br />
• Controlling how <strong>MapInfo</strong> <strong>Professional</strong> Handles Mixed Data Type Columns<br />
<strong>MapInfo</strong> <strong>Professional</strong> 10.5 216 <strong>User</strong> <strong>Guide</strong>
Interpreting Microsoft Access Data<br />
Chapter 8: Selecting and Querying Data<br />
Querying Your Data in <strong>MapInfo</strong> <strong>Professional</strong><br />
Access data uses a DateTime type, but not separate Date or Time types. In the past, <strong>MapInfo</strong><br />
<strong>Professional</strong> interpreted these fields as Date fields. With the introduction of these new data types,<br />
<strong>MapInfo</strong> <strong>Professional</strong> registers the Access DateTime type fields as DateTime fields.<br />
� The Date fields in any of your existing <strong>MapInfo</strong> <strong>Professional</strong> files are still treated as Date<br />
fields until you re-register them to use the new DateTime data type.<br />
When you save a <strong>MapInfo</strong> table to Access format, <strong>MapInfo</strong> <strong>Professional</strong> writes Date, Time, and<br />
DateTime fields as Access DateTime fields. The .tab file itself maintains the Date, Time, and<br />
DateTime types so when you reopen the file, the Date, Time, or DateTime data displays. If you<br />
attempt to open these .tab files using a non-<strong>MapInfo</strong> application, these fields display as DateTime.<br />
Interpreting dBase Data<br />
The dBase format supports Date fields but does not explicitly support Time or DateTime fields.<br />
Therefore, when you register an existing dBase file, there will be no Time or DateTime fields. When<br />
you save or export a <strong>MapInfo</strong> table with Time or DateTime fields to a dBase file, Time and DateTime<br />
fields are written out as character fields of length 9 and 17, respectively so that the data is written out<br />
in numeric formats.<br />
When you save a new <strong>MapInfo</strong> table to dBase format, the .tab file maintains the Time and DateTime<br />
types so that when you reopen it the data will displays as either Time or DateTime. If you attempt to<br />
open these .tab files using a non-<strong>MapInfo</strong> application, these fields display as character fields.<br />
Related topics in the Help System:<br />
• Time and DateTime Data Type Support for Remote Databases<br />
• Interpreting ASCII and CSV Data<br />
Using Templates for Queries<br />
Query templates enable you to save Select or SQL Select statements as templates and reload them.<br />
This saves you the trouble of having to rebuild a query each time you want to use it. Both the Select<br />
and SQL Select dialog boxes have Load Template and Save Template options to enable you to do<br />
this easily. Query templates are useful for re-creating a query with an updated version of the table<br />
used in the original query, or for executing a query on a table that has the same fields as the table on<br />
which the query statement was created.<br />
Loading a Template<br />
You can load any saved query template.<br />
To load a query template:<br />
1. In the Select or SQL Select dialog boxes, lick the Load Template button. The Load Dialog From<br />
Query File dialog box displays. It lists the .QRY files.<br />
<strong>MapInfo</strong> <strong>Professional</strong> 10.5 217 <strong>User</strong> <strong>Guide</strong>
Chapter 8: Selecting and Querying Data<br />
Querying Your Data in <strong>MapInfo</strong> <strong>Professional</strong><br />
2. Select the .QRY file you want to use, and click Open. The Select or SQL Select dialog box<br />
displays with the values from the template already filled in. Simply execute your query to create<br />
the query browser.<br />
Renaming a Template<br />
Rename a template by selecting and clicking the template name; enter a new name up to 64<br />
characters.<br />
Saving a Template<br />
After you have finished writing your Select or SQL Select query, you can save the query as a<br />
template.<br />
To save a query as a template:<br />
1. In the Select or SQL Select dialog boxes, click the Save Template button to save the query to a<br />
template, or query file. The Save Dialog to Query File displays.<br />
2. Give the query file a name, select a folder, and click Save. Query files are saved with a .QRY<br />
extension and are saved in the directory specified in the Directories preferences.<br />
� The query does not need to be complete or syntactically correct to save it to a template.<br />
Deleting a Template<br />
To delete a template:<br />
• Select the template name and press the Delete key. A dialog box displays prompting you to<br />
confirm or cancel the operation. If no templates of the given type exist, a button to restore a<br />
default template displays.<br />
Deriving Columns<br />
A derived column is a column in a query table whose contents are created by applying an<br />
expression to the values of columns already existing in some base table. In the example above,<br />
population density was a derived column. By default, the Select Columns box contains an asterisk<br />
(*), indicating that all of the columns in the base table are to be included in the query table. If you<br />
don’t want all of those columns, you should delete the asterisk and list only those columns that you<br />
want to use. You aren’t limited to creating one derived column. You can create as many derived<br />
columns as you want. Note that the more derived columns you create, the longer it will take <strong>MapInfo</strong><br />
<strong>Professional</strong> to execute the query.<br />
You can also create derived columns based on the aggregate functions count, sum, avg, wtavg,<br />
max, and min. For example:<br />
• sum(Population)<br />
would give you the population for the entire world.<br />
• sum(Area(obj), “sq mi”)<br />
<strong>MapInfo</strong> <strong>Professional</strong> 10.5 218 <strong>User</strong> <strong>Guide</strong>
would give you the area for the entire world.<br />
Creating Column Aliases<br />
Chapter 8: Selecting and Querying Data<br />
Querying Your Data in <strong>MapInfo</strong> <strong>Professional</strong><br />
When <strong>MapInfo</strong> <strong>Professional</strong> creates a derived column, it uses the expression itself as the name for<br />
that derived column, which can be awkward. You can, however, specify an alias for the column. For<br />
example, the population density column in our DENSITY Browser was titled:<br />
• Population / Area(obj, “sq mi”)<br />
To rename the column, add the new name to the Select Columns box when listing the columns.<br />
The alias must follow the expression. It must also be separated from the expression by a blank<br />
space and enclosed in quotes. For example:<br />
• Country, Population / Area(obj, “sq mi”) “POP_DENSITY”<br />
When <strong>MapInfo</strong> <strong>Professional</strong> creates the temporary query table, the population density column will<br />
now be named POP_DENSITY.<br />
You can use aliases to rename any column in a table, not just derived columns. For example, if each<br />
country in your table is a separate sales territory for your corporation, you might want to rename the<br />
Country column “TERRITORY”. The procedure is identical:<br />
• Country “TERRITORY”, Population / Area(obj, “sq mi”) “POP_DENSITY”<br />
For another example, see Example — Computing Total World Population Density in the Help<br />
System.<br />
Aggregating Data<br />
When you aggregate data, you perform a mathematical operation on all of a column’s values in all of<br />
the records in your table. Unlike the Select command, which only allows you to perform<br />
mathematical functions on individual records, SQL allows you to aggregate (or summarize) data<br />
across records.<br />
<strong>MapInfo</strong> <strong>Professional</strong> looks for each unique set of data values in the specified column or columns<br />
and creates one row for each such unique set. When you aggregate data, you need to specify:<br />
• How the records will be grouped.<br />
• How the data will be aggregated (summarized).<br />
For example, you have a table of sales representatives and their sales figures for the past three<br />
months:<br />
SALES_REP MONTH SALES<br />
John May 1200<br />
Cathy May 900<br />
Julie May 1100<br />
<strong>MapInfo</strong> <strong>Professional</strong> 10.5 219 <strong>User</strong> <strong>Guide</strong>
SALES_REP MONTH SALES<br />
John June 900<br />
Cathy June 1400<br />
Julie June 600<br />
John July 1200<br />
Cathy July 700<br />
Julie July 1000<br />
Chapter 8: Selecting and Querying Data<br />
Querying Your Data in <strong>MapInfo</strong> <strong>Professional</strong><br />
<strong>MapInfo</strong> <strong>Professional</strong> could also compute the total sales for each representative by specifying in the<br />
SQL Select dialog box:<br />
• Select Columns: SALES_REP, sum(SALES)<br />
• Group by Columns: SALES_REP<br />
SALES_REP sum(SALES)<br />
John 3300<br />
Cathy 3000<br />
Julie 2700<br />
or <strong>MapInfo</strong> <strong>Professional</strong> could compute the average sales for each representative:<br />
• Select Columns: SALES_REP, avg(SALES)<br />
• Group by Columns: SALES_REP<br />
SALES_REP avg(SALES)<br />
John 1100<br />
Cathy 1000<br />
Julie 900<br />
or <strong>MapInfo</strong> <strong>Professional</strong> could compute the total sales for each month:<br />
• Select Columns: MONTH, sum(SALES)<br />
• Group by Columns: MONTH<br />
<strong>MapInfo</strong> <strong>Professional</strong> 10.5 220 <strong>User</strong> <strong>Guide</strong>
MONTH sum(SALES)<br />
May 3200<br />
June 2900<br />
July 2900<br />
<strong>MapInfo</strong> <strong>Professional</strong> has six aggregate functions:<br />
Chapter 8: Selecting and Querying Data<br />
Querying Your Data in <strong>MapInfo</strong> <strong>Professional</strong><br />
• Count(*): counts the number of records in a group. It takes * as its argument because it<br />
applies to the record as a whole, and not to any particular field in the record.<br />
• Sum (expression): calculates the sum of the values in for all group records.<br />
• Average (expression): calculates the average of the values in for all the<br />
records in a group.<br />
• WtAvg (expression): calculates the weighted average of the values in for all<br />
the records in a group.<br />
• Max (expression): finds the highest value in for all records in a group.<br />
• Min (expression): finds the lowest value in for all records in a group.<br />
For more about grouping and ordering your data, see the Help System.<br />
Joining Tables Using SQL Select<br />
When performing an SQL Select operation with multiple tables, <strong>MapInfo</strong> <strong>Professional</strong> needs to join<br />
information from the records in the various tables. You may have a map table containing only<br />
graphic objects and their names and a table of statistical data for some geographic region. You want<br />
to display the statistical data on the map table. You could use SQL Select to create a query table in<br />
which your statistical data and map data are joined in one table.<br />
Whenever you are working with multiple tables, you must put a statement in the Where Condition<br />
telling <strong>MapInfo</strong> <strong>Professional</strong> how to match up the rows in the different tables. For example, you have<br />
the WORLD table that contains countries and a table of economic statistics (Eco_Stats), also broken<br />
down by country.<br />
You want to create a query table that contains both sets of data:<br />
• Select Columns: * (an asterisk indicates include all columns in the query table)<br />
• From Tables: World, Eco_Stats<br />
• Where Condition: World.Country = Eco_Stats.Country<br />
The two columns that you want to match do not have to have the same name. For example, you<br />
have a table of international customers (Int_Cust) that contains a sales territory column<br />
(TERRITORY). This column contains continent names, since your company breaks up its sales<br />
territories according to continent. If you wanted to temporarily join the two tables:<br />
• Select Columns: *<br />
• From Tables: World, Int_Cust<br />
• Where Condition: World.Continent = Int_Cust.TERRITORY<br />
<strong>MapInfo</strong> <strong>Professional</strong> 10.5 221 <strong>User</strong> <strong>Guide</strong>
Chapter 8: Selecting and Querying Data<br />
Querying Your Data in <strong>MapInfo</strong> <strong>Professional</strong><br />
For an example, see Example — Total Population and Area by Continent in the Help System.<br />
Using the Where Condition<br />
The order of fields used in the Join does not matter. Either of the following syntaxes is acceptable:<br />
Select * from A,B where A.field1 = B.field1<br />
Select * from A,B where B.field1 = A.field1<br />
However, keep in mind that when you switch the order of geographic operands, the geographic<br />
operator must also change. The following statements will produce identical results:<br />
Select * from states, cities where states.obj contains cities.obj<br />
Select * from states, cities where cities.obj within states.obj<br />
Order of Clauses<br />
The order in which Join clauses are performed does not matter. For example, each of the following<br />
are valid clauses:<br />
Select * from Us_custg,States,City_125<br />
where States.state = City_125.state and States.state = Us_custg.state and<br />
Us_custg.order_amt > 10000<br />
Select * from Us_custg,States,City_125<br />
where States.state = City_125.state and States.state = US.custg.state and<br />
Us_custg.order_amt > 10000<br />
Select * from Us_custg,States,City_125<br />
<strong>MapInfo</strong> <strong>Professional</strong> 10.5 222 <strong>User</strong> <strong>Guide</strong>
Chapter 8: Selecting and Querying Data<br />
Querying Your Data in <strong>MapInfo</strong> <strong>Professional</strong><br />
where Us_custg.state = States.state and Us_custg.order_amt > 10000 and<br />
States.state = City_125.state<br />
� Some of the data used in this example is from the <strong>MapInfo</strong> <strong>Professional</strong> Tutorial, which is<br />
only available from the Pitney Bowes Software Inc. web site,<br />
http://go.pbinsight.com/webtutorials.<br />
Error Handling<br />
If an invalid Where condition that uses an OR as a logical operator is detected, <strong>MapInfo</strong> <strong>Professional</strong><br />
will indicate an error has occurred. Usually this error will display whenever <strong>MapInfo</strong> <strong>Professional</strong><br />
cannot find a join between two tables. For example, if you have specified the following incorrect<br />
condition:<br />
Select * from A,B where A.field1 = B.field1 or A.field1 = B.field2<br />
This error message displays:<br />
No join specified between A and B. Invalid join condition in Where<br />
clause<br />
Joining Tables Geographically (Using Geographic Operators)<br />
When two tables have graphic objects, <strong>MapInfo</strong> <strong>Professional</strong> can join the tables based on the spatial<br />
relationship between those objects. Thus, even if your tables do not share a common column, you<br />
may be able to join the tables.<br />
Geographic operators allow you to select objects on the basis of their spatial relationship to some<br />
other object. <strong>MapInfo</strong> <strong>Professional</strong> has a special column name you use with geographical operators:<br />
"obj" or "object". This column name refers to the graphic objects that are attached to your table.<br />
The geographic operators go between the objects being specified. Select the geographic operators<br />
from the Operators drop-down list.<br />
The following table lists the geographic operators:<br />
Contains<br />
Contains Entire<br />
Object A Contains Object B if B's centroid is anywhere within A's<br />
boundary.<br />
Object A Contains Entire Object B if B's boundary is entirely within A's<br />
boundary.<br />
Within Object A is Within Object B if its centroid is inside B's boundary.<br />
Entirely Within<br />
Intersects<br />
Object A is Entirely Within Object B if A's boundary is entirely within<br />
B's boundary.<br />
Object A Intersects Object B if they have at least one point in<br />
common or if one of them is entirely within the other.<br />
<strong>MapInfo</strong> <strong>Professional</strong> 10.5 223 <strong>User</strong> <strong>Guide</strong>
Chapter 8: Selecting and Querying Data<br />
Querying Your Data in <strong>MapInfo</strong> <strong>Professional</strong><br />
The difference between Contains and Within on the one hand, and Contains Entire and Entirely<br />
Within on the other, hinges on how the geographic comparison is made. For Contains and Within,<br />
the comparison is based on object centroids. For Contains Entirely and Entirely Within, the<br />
comparisons are based on the whole object.<br />
The following graphic illustrates this point:<br />
Object A contains Object B<br />
Object B within Object A<br />
In each case, object A contains object B because the centroid of object B is inside the boundary of<br />
object A. However, in the cases at the left and in the middle, part of object B is outside the boundary<br />
of object A. Only in the case to the right is all of object B inside object A. Only in this case could we<br />
assert "object A Contains Entire Object B" or "Object B Entirely Within Object A." Further, if A<br />
contains entire B, then A contains B, and If A is entirely within B then A is within B.<br />
<strong>MapInfo</strong> <strong>Professional</strong> can perform a simple Contains or Within comparison more rapidly than a<br />
Contains Entire or Entirely Within. Therefore, unless you are absolutely sure that objects are<br />
completely inside other objects, you should use Contains and Within rather than Contains Entire<br />
or Entirely Within.<br />
Geographic operators provide a way of joining tables. When there are no columns in the tables on<br />
which you can base your join, you can use a geographical operator to specify the join (in the Where<br />
Condition field). If you want to perform a query that involves both a Cities table and a States table,<br />
you can join the tables using either of the following expressions:<br />
1. Cities.obj within States.obj<br />
2. States.obj contains Cities.obj<br />
Object A contains Object B<br />
Object B within Object A<br />
Object A contains Entire<br />
Object B<br />
Object B entirely Within<br />
Object A<br />
Object A intersects Object B<br />
Object B intersects Object A<br />
In either case, <strong>MapInfo</strong> <strong>Professional</strong> finds the cities within each state and then associates a row for a<br />
city with the row for the state that contains it. In the same SQL Select query, you could also use<br />
aggregate functions to count the number of cities per state or to summarize city-based data on a<br />
statewide basis.<br />
<strong>MapInfo</strong> <strong>Professional</strong> 10.5 224 <strong>User</strong> <strong>Guide</strong>
Chapter 8: Selecting and Querying Data<br />
Querying Your Data in <strong>MapInfo</strong> <strong>Professional</strong><br />
When you have a table of counties and one of customers, where counties are polygons and<br />
customers are points, you could specify a geographic join using either of the following geographic<br />
expressions:<br />
1. Customer.obj within County.obj<br />
2. County.obj contains Customer.obj<br />
Geographic operators are particularly useful in conjunction with subselects.<br />
Additional related help topics:<br />
• Joining Tables by the Order of the Rows<br />
• Performing Subselects<br />
Joining Two or More Tables<br />
Typically, you store your information in several different tables. You have your own data files, and<br />
you may also have various databases of statistical information that you purchased from <strong>MapInfo</strong><br />
<strong>Professional</strong>. SQL Select allows you to create relational joins so that you can bring information from<br />
these various tables together into a single results table.<br />
When you want to join two tables, you must determine whether one of the columns in the first table<br />
contains values that match one of the columns in the second table. Imagine that you have a table of<br />
counties that has demographic information--the population of people in various age ranges, ethnic<br />
groups, and occupational categories in each county. You may also have a database containing<br />
information about customer orders. You want to examine these two tables and see if certain kinds of<br />
orders come from counties having certain demographic characteristics. Perhaps you want to select<br />
counties according to combinations of orders and demographic characteristics. To do this you have<br />
to be able to join the two tables.<br />
Suppose the counties table contains the name of the county. Similarly, one of the columns in the<br />
order table contains the name of the county in which the order originated. Thus, these two tables<br />
have one field in common, the county name. <strong>MapInfo</strong> <strong>Professional</strong> can use that common field to join<br />
the two tables.<br />
CountyName Pop_1980 Pop_1990 Order # Customer County<br />
Foster 23,789 27,135 478001 Francis Foster<br />
Williamette 35,456 34,846 478002 James Foster<br />
Mason 147,101 151,201 478003 Wickwire Mason<br />
Counties Table Orders Table<br />
Within the SQL Select dialog box, you use the Where Condition field to tell <strong>MapInfo</strong> <strong>Professional</strong><br />
how to join the two tables. The SQL Select dialog box might look like this:<br />
Select Columns: *<br />
From Tables: Counties, Orders<br />
Where Condition: Counties.CountyName = Orders.County<br />
<strong>MapInfo</strong> <strong>Professional</strong> 10.5 225 <strong>User</strong> <strong>Guide</strong>
Chapter 8: Selecting and Querying Data<br />
Querying Your Data in <strong>MapInfo</strong> <strong>Professional</strong><br />
The order of the table names (in the From Tables field) is important. If both tables contain map<br />
objects, the results table will only retain the map objects from the first table listed in the From Tables<br />
field. Furthermore, when the query is complete, <strong>MapInfo</strong> <strong>Professional</strong> automatically selects some or<br />
all of the rows from whichever table is listed first in the From Tables field. Thus, in the preceding<br />
example, <strong>MapInfo</strong> <strong>Professional</strong> will select some or all of the rows from the Counties table. The<br />
results table will also include data copied from the Orders table, but the Orders table will not be<br />
selected per se.<br />
When you join two tables, the number of rows in the results table depends on how well the two<br />
tables match up. Suppose you have an Orders table with 10,000 rows, and you join the Orders table<br />
to the States table, which has fifty rows. The results table may contain as many as 10,000 rows.<br />
However, if some of the rows in the Orders table fail to match any of the rows in the States table, the<br />
results table will contain fewer than 10,000 rows. Thus, if 400 of the rows in the Orders table do not<br />
have a state name (perhaps due to data-entry errors), and if the relational join relies on the state<br />
name, the results table may only contain 9,600 rows.<br />
You can use Update Column to modify the results of an SQL Select multi-table join. When you want<br />
to update a column in one table with information from another table, you can:<br />
1. Join the tables with SQL Select.<br />
2. Use Update Column on Selection. The update automatically takes effect in the appropriate base<br />
table.<br />
• For more information, see Performing Outer Joins and Using the Instr Function to Find Data in<br />
the Help System.<br />
Finding Duplicate Values in a Column<br />
Often data is entered into tables by many different users. Sometimes data is repeated, or there is<br />
common information in several different records. This section explains how to find all rows in a table<br />
that, for a given column, share a value with another row. This is accomplished by performing two<br />
SQL Select statements.<br />
The first SQL Select statement produces a query table with two columns. The first column is a list of<br />
all unique values in the data column and the second column lists the number of times that each<br />
unique value occurs. The second SQL statement compares each data column value with all rows in<br />
the Query table where the count is greater than one.<br />
In the next example, there is a table EMPLOYEE that has two columns Id_Num and Name.<br />
To find the duplicate values, perform the two SQL Selects, modifying them where indicated.<br />
1. On the Query menu, click SQL Select and fill in the SQL Select dialog box.<br />
<strong>MapInfo</strong> <strong>Professional</strong> 10.5 226 <strong>User</strong> <strong>Guide</strong>
Chapter 8: Selecting and Querying Data<br />
Querying Your Data in <strong>MapInfo</strong> <strong>Professional</strong><br />
Substitute the name of your data column for ID_Num and the name of your table for<br />
EMPLOYEE. The number 1 in the Group By Columns box will group the row by ID_Num (the first<br />
column). The 2 Desc in the Order by Columns box will arrange the records in descending order<br />
based on the values in the count(*) field (the second column).<br />
This SQL Select statement returns a query table with two columns. The first column contains<br />
every identification number possessed by at least one employee. The second column contains<br />
the number of employees that have that identification number. The rows are sorted by the<br />
number of employees that have each id number (for example, the count).<br />
2. On the Query menu, click SQL Select and fill in the dialog box.<br />
Also, change EMPLOYEE to the name of your table and ID_Num to the name of your data column.<br />
In the example, the SQL statement returns a query table containing all of the rows from EMPLOYEE<br />
with duplicated data column values. The where condition selects all rows from EMPLOYEE that<br />
have an identification number that is the same as one of the ID numbers in the Count_By_ID query<br />
table. This sub-select finds all identification numbers that occur more than once.<br />
Calculating the Distance to a Fixed Point<br />
In <strong>MapInfo</strong> <strong>Professional</strong> it is possible to calculate the distance from one point to another. This<br />
example shows how to calculate the distance from a fixed point to every point in a geocoded table<br />
and store the result in another table.<br />
1. Determine the location of the fixed point. To find the position of a symbol on the map,<br />
double-click the symbol with the Select tool. In this example, the X value is -101.697209 and the<br />
Y value is 35.550036.<br />
<strong>MapInfo</strong> <strong>Professional</strong> 10.5 227 <strong>User</strong> <strong>Guide</strong>
Chapter 8: Selecting and Querying Data<br />
Querying Your Data in <strong>MapInfo</strong> <strong>Professional</strong><br />
2. On the Query menu, click SQL Select and fill in the SQL Select dialog box, substituting your X<br />
and Y values for the values mentioned above<br />
As in the previous SQL query, replace EMPLOYEE with the name of your table, and ID_Num<br />
with the name of the relevant column from your table.<br />
3. Click OK. The resulting query table contains last names and first names plus a new column<br />
called DISTANCE which records the distance between the fixed location (-101.697209,<br />
36.550036) and the point associated with each row of the table.<br />
4. To save the results in a permanent table, on the File menu, click Save Copy As, and save the<br />
CUSTDIST table.<br />
• For instructions on entering SQL queries using the Expert button, see the Help System.<br />
<strong>MapInfo</strong> <strong>Professional</strong> 10.5 228 <strong>User</strong> <strong>Guide</strong>
Creating Thematic Maps,<br />
Legends, and Other<br />
Maps<br />
Thematic mapping is a powerful way to analyze and visualize your data. You<br />
give graphic form to your data so that you can see it on a map. Patterns and<br />
trends that are almost impossible to detect in lists of data reveal themselves<br />
clearly when you use thematic shading to display the data on a map.<br />
You can create thematic maps with <strong>MapInfo</strong> <strong>Professional</strong> using the following<br />
methods: ranges of values, graduated symbols, dot density, individual values,<br />
bar and pie charts and continuous grid. There are also several variations on and<br />
options within these methods, such as bivariate thematic mapping and inflection<br />
point, that give you even more ways to analyze your data.<br />
Topics in this Section:<br />
� <strong>MapInfo</strong> <strong>Professional</strong> in Action. . . . . . . . . . . . . . . . . . . . . . . . . . .230<br />
� Using Thematic Mapping to Analyze Information . . . . . . . . . . . .230<br />
� Types of Thematic Maps . . . . . . . . . . . . . . . . . . . . . . . . . . . . . . . .234<br />
� Working with Thematic Maps and Legends. . . . . . . . . . . . . . . . .252<br />
� Updating Columns using Thematic Mapping . . . . . . . . . . . . . . .255<br />
� Working with Legends . . . . . . . . . . . . . . . . . . . . . . . . . . . . . . . . . .260<br />
� Working with Grid Surface Maps . . . . . . . . . . . . . . . . . . . . . . . . .265<br />
For clarification of the uses of thematic maps in <strong>MapInfo</strong> <strong>Professional</strong>, see<br />
<strong>MapInfo</strong> <strong>Professional</strong> in Action in the Help System.<br />
The Help System also contains these related topics:<br />
• Bivariate Thematic Mapping<br />
• Working with 3D and Prism Maps<br />
9
<strong>MapInfo</strong> <strong>Professional</strong> in Action<br />
Chapter 9: Creating Thematic Maps, Legends, and Other Maps<br />
<strong>MapInfo</strong> <strong>Professional</strong> in Action<br />
Since you have all the tools you need to make effective and useful maps, it is time to talk about what<br />
makes a map effective and useful. Whatever you need your map to say, whether it is to convey<br />
information, calculate distances between health care providers and their patients, or get a count of<br />
the number of customers that live within a given radius of an outlet location, <strong>MapInfo</strong> <strong>Professional</strong><br />
can help you do that. By making selections from your table, you can extract information from sets<br />
and subsets of your data or see patterns and distributions, getting answers to such questions as:<br />
Which of my customers bought more than $5000 of equipment? Which of my customers is located<br />
within a 200 mile radius of my warehouse? Which of my customers bought more than $5000 of<br />
equipment and is located within a 200 mile radius of my warehouse? For more on selecting, see<br />
Selecting Your Data in <strong>MapInfo</strong> <strong>Professional</strong> on page 184, and Querying Your Data in <strong>MapInfo</strong><br />
<strong>Professional</strong> on page 193.<br />
<strong>MapInfo</strong> <strong>Professional</strong> refers to this grouping of like information as thematic mapping.<br />
• For an example, see Can You Give Me an Example in the Help System.<br />
Using Thematic Mapping to Analyze Information<br />
Thematic mapping is the process of enhancing your map according to a particular theme. At the<br />
cornerstone of the theme is the data in your table. Themes represent your data with shades of color,<br />
fill patterns, symbols, bar and pie charts, and grids.<br />
With <strong>MapInfo</strong> <strong>Professional</strong>, you create different thematic maps by assigning these colors, patterns,<br />
or symbols to map objects according to specific values in your table. <strong>MapInfo</strong> <strong>Professional</strong>’s bar and<br />
pie charts allow you to make data comparisons for each record. Grids allow you to see continuous<br />
change of your data across an area.<br />
The Thematic Map feature uses a wizard made up of a series of three dialog boxes to help you<br />
choose the type of thematic map you want, the table(s) and fields that will be used to construct the<br />
map, and a variety of options to customize your map.<br />
<strong>MapInfo</strong> <strong>Professional</strong> 10.5 230 <strong>User</strong> <strong>Guide</strong>
Chapter 9: Creating Thematic Maps, Legends, and Other Maps<br />
Using Thematic Mapping to Analyze Information<br />
<strong>MapInfo</strong> <strong>Professional</strong>’s thematic templates make it easy to start constructing a theme. Just choose a<br />
template that represents the type of thematic map you want. The templates are fully customizable<br />
and can be saved as new templates for future thematic mapping needs. More than 40 templates<br />
ship with <strong>MapInfo</strong> <strong>Professional</strong>.<br />
Figure: Comparison of Senior Population to Total U.S. Population<br />
Planning Your Thematic Map<br />
Before you create a thematic map, it is important to know about the elements that make up a<br />
thematic map and how to put them together. This section will discuss thematic variables, where you<br />
can obtain your data, using data from the same table or another table, and the arrangement and<br />
display of thematic layers.<br />
What is a Thematic Variable<br />
The data that you display on your thematic map is called the thematic variable. Depending on the<br />
type of thematic analysis you are performing, your map can show one or more thematic variables.<br />
Ranges of values, grid shading, graduated symbols, dot density, and individual values maps all<br />
examine one variable. With bar or pie charts, you can display more than one thematic variable at a<br />
time.<br />
A thematic variable can also be an expression. Choose Expression from the field list in place of a<br />
data field to construct a statement that derives information from the data in your table(s). Although<br />
an expression can be made up of more than one variable (for example, POP_1990 – POP_1980),<br />
for purposes of thematic mapping, a complete expression is equivalent to one thematic variable.<br />
See Querying Your Data in <strong>MapInfo</strong> <strong>Professional</strong> on page 193, and Creating Expressions in the<br />
<strong>MapInfo</strong> <strong>Professional</strong> <strong>User</strong> <strong>Guide</strong>, which is located in the <strong>Documentation</strong> subfolder of your<br />
installation directory, for more detailed information.<br />
You can also create bivariate thematic maps, where one map object, such as a symbol, represents<br />
two different pieces of data. The symbol color, for example, can represent one thematic variable,<br />
and the symbol size can represent another.<br />
<strong>MapInfo</strong> <strong>Professional</strong> 10.5 231 <strong>User</strong> <strong>Guide</strong>
Where to Obtain the Data<br />
Chapter 9: Creating Thematic Maps, Legends, and Other Maps<br />
Using Thematic Mapping to Analyze Information<br />
Before you begin your thematic map, you need to decide what information you want to display and<br />
locate where that information resides. It can either be in the table on which you are basing the map,<br />
or it can be in another table.<br />
If the data is in the same table on which you are basing the map, choose the desired field directly in<br />
the Field list box in the Thematic – Step 2 of 3 dialog box.<br />
If the data is in another table, you must first bring the data into the table on which you’re basing the<br />
thematic map. This requires creating a temporary column using Update Column.<br />
Each situation is described in the next few sections.<br />
Using Data from the Same Table<br />
If you are using data from the same table, choose the table and field on which you want to base your<br />
thematic map in the Thematic – Step 2 of 3 dialog box.<br />
For example, you have a table of parking meters that contains the location of the parking meter and<br />
the last time the parking meter was emptied. Using Individual Values you want to shade the parking<br />
meter symbols according to the last time each meter was emptied. <strong>MapInfo</strong> <strong>Professional</strong> will assign<br />
a color to each time. In Step 2 of 3, choose the parking meter table as your table, and choose the<br />
field that contains the time each meter was emptied.<br />
Using Data from a Different Table<br />
The Join feature within the Thematic – Step 2 of 3 dialog box enables you to use data from other<br />
open tables to create a thematic map. Choose Join in the Field list box to display the Update<br />
Column dialog box where you can create a temporary column in the base table.<br />
The temporary column can contain data taken directly from the other table, or you can aggregate the<br />
data to create derived information for the temporary column.<br />
For example, you have two tables: a table of county boundaries and a table of police stations. You<br />
want to shade the table of county boundaries according to the number of police stations in each<br />
county.<br />
To do this, all the information you want to use must be in the county table. Therefore, you must add<br />
police station data to this table.<br />
Using Update Column, you create a temporary column in the county boundaries table that will store<br />
the police station information. To create this column, the two tables must have a link so that <strong>MapInfo</strong><br />
<strong>Professional</strong> can access the data that goes into the temporary column. The link can either be a<br />
matching field (like county name), or you can make the link geographically (police stations contained<br />
within counties).<br />
An example later in this chapter explains more about Update Column.<br />
• For details on how thematic mapping works, see Methods of Thematic Mapping in the Help<br />
System.<br />
<strong>MapInfo</strong> <strong>Professional</strong> 10.5 232 <strong>User</strong> <strong>Guide</strong>
Methods of Thematic Mapping<br />
Chapter 9: Creating Thematic Maps, Legends, and Other Maps<br />
Using Thematic Mapping to Analyze Information<br />
When you create a thematic map in <strong>MapInfo</strong> <strong>Professional</strong>, the thematic shading is added to your<br />
map as a separate layer. It is drawn on top of the base map layer.<br />
Separating Thematic Layers<br />
Separating thematic layers from the base map layer provides you with several important options:<br />
• Graduated symbol thematic maps do not require that your base map contain point objects.<br />
Instead, graduated symbol objects are built regardless of the map object type. Therefore, even if<br />
your base map contains region or line objects, you will still be able to create a graduated<br />
symbols map.<br />
• You can have multiple thematic layers per base map layer. In some cases, you do not have to<br />
add another base layer to the map to create another thematic layer. You can display more than<br />
one thematic layer at a time, as well as perform bivariate thematic mapping.<br />
• You can use Layer Control to turn the display on or off for a given thematic layer. The layer it is<br />
based on can continue to display. You can also set individual zoom layers on thematic maps.<br />
Ordering of Thematic Layers<br />
To display thematic layers properly, they must be in a specific order. This is especially important<br />
when you want to display more than one thematic layer at a time. For example, you would want pie<br />
or bar charts for an area map to display on top of regions that are shaded in order to see them.<br />
The following lists the order of map layers from top to bottom (note that map layers are drawn from<br />
the bottom up):<br />
1. Pies, Bars, or Graduated Symbol thematic layer.<br />
2. Dot Density thematic layer.<br />
3. Ranged thematic layer – where Color or Size Attributes are applied.<br />
4. Ranged (or Individual Value) thematic layer – where All Attributes are applied.<br />
5. Major layer or base layer.<br />
6. Grid thematic layer.<br />
When you create a new thematic layer, <strong>MapInfo</strong> <strong>Professional</strong> automatically inserts it into its proper<br />
place.<br />
Displaying Thematic Layers<br />
You can turn the display on and off for thematic layers the same way you can for other map layers.<br />
All the display settings in Layer Control are also applicable to thematic layers, enabling you to set a<br />
zoom level for each thematic layer. You can also access the Modify Thematic Map dialog box<br />
through Layer Control by double-click the thematic layer.<br />
<strong>MapInfo</strong> <strong>Professional</strong> 10.5 233 <strong>User</strong> <strong>Guide</strong>
Chapter 9: Creating Thematic Maps, Legends, and Other Maps<br />
Using Thematic Mapping to Analyze Information<br />
Figure: Layer Control (Showing Thematic Layer above Base Map)<br />
Thematic layers are displayed in the list with this naming convention:<br />
with/by <br />
The type of thematic map is noted first, followed by the list of variables used to create the map. For<br />
example, a pie thematic layer that uses commuting data is listed this way:<br />
Pies with ComAlone, ComCarpool...<br />
The variable list is truncated if there is not enough room to display each variable in your analysis.<br />
Types of Thematic Maps<br />
With <strong>MapInfo</strong> <strong>Professional</strong> you can create seven types of thematic maps:<br />
• Ranges<br />
• Bar Charts<br />
• Pie Charts<br />
• Granulated<br />
• Dot Density<br />
• Individual<br />
• Grid<br />
Each has its own purpose and unique attributes. For example, using Ranges of Values, you could<br />
thematically shade a map of the world according to population density. You could shade the<br />
countries with graduated shades of red, the darkest red representing the most densely populated<br />
countries, and the palest red representing the least densely populated countries. At a glance you<br />
can see the distribution of the world’s population.<br />
You are not limited to representing numeric values with thematic mapping. Nominal values also may<br />
be shaded thematically. For example, you have a table of underground cables. Those cables that<br />
haven’t been serviced in the past six months are labeled priority status. Using Individual Values, you<br />
can shade the cables according to their repair status. All records with the same value will be shaded<br />
the same. See the individual sections later in this chapter for more information on each type of<br />
thematic map. They offer general information on the methods available for creating thematic maps.<br />
For more information on any of these methods and options, see Thematic Mapping in the Online<br />
Help.<br />
<strong>MapInfo</strong> <strong>Professional</strong> 10.5 234 <strong>User</strong> <strong>Guide</strong>
Ranged Maps<br />
Chapter 9: Creating Thematic Maps, Legends, and Other Maps<br />
Using Thematic Mapping to Analyze Information<br />
When you create a ranged thematic map, <strong>MapInfo</strong> <strong>Professional</strong> groups all records into ranges and<br />
assigns each record’s object the color, symbol, or line for its corresponding range. For example, if<br />
you wanted to visualize the population of the world by growth rate, you would shade countries<br />
according to their reported growth rate amounts.<br />
With the Ranged map feature, <strong>MapInfo</strong> <strong>Professional</strong> groups the growth rate amounts into ranges.<br />
For example, in the next table, all countries that had growth rates between zero and one percent are<br />
grouped into one range. Countries that had growth rates between one and 2.2 are grouped in a<br />
separate range. Countries that have rates between 2.2 and 3.1 are in a third range, and those<br />
countries reporting greater than 3.1 are in a fourth range.<br />
Figure: Ranged Map<br />
All records are assigned to a range and then assigned a color based on that range. For example, the<br />
countries with the higher growth rates are shaded in red. The other ranges are shaded in lighter<br />
shades of red to light green and finally darker green. When you display the map, the colors make it<br />
readily apparent which locations have the highest growth rate in relation to their neighbors.<br />
Ranges are also useful when the size of the region is not directly related to the magnitude of the<br />
data values. In our population density example in this section, we see that countries that are small in<br />
size can be very densely populated, and countries that are large in size may not be densely<br />
populated. Differences like these are more readily apparent when the regions are shaded in this<br />
manner.<br />
Types of Ranged Values<br />
<strong>MapInfo</strong> <strong>Professional</strong> can create ranges automatically using five methods: Equal Count, Equal<br />
Ranges, Natural Break (Standard Deviation), Quantile, and Custom. To set ranges manually, use<br />
Custom.<br />
Equal Count has the same number of records in each range. If you want <strong>MapInfo</strong> <strong>Professional</strong> to<br />
group 100 records into 4 ranges using Equal Count, <strong>MapInfo</strong> <strong>Professional</strong> computes the ranges so<br />
that approximately 25 records fall into each range, depending on the rounding factor you set.<br />
<strong>MapInfo</strong> <strong>Professional</strong> 10.5 235 <strong>User</strong> <strong>Guide</strong>
Chapter 9: Creating Thematic Maps, Legends, and Other Maps<br />
Using Thematic Mapping to Analyze Information<br />
When using Equal Count (or any other range method), it’s important to watch out for any extreme<br />
data values that might affect your thematic map (in statistics, these values are referred to as<br />
outliers). For example, if you tell <strong>MapInfo</strong> <strong>Professional</strong> to shade according to Equal Count with this<br />
database:<br />
John 5000 Andrea 7000<br />
Penny 6000 Kyle 5500<br />
Miguel 4500 Angela 7500<br />
Linda 5000 Elroy 6000<br />
Ben 100 Mark 7000<br />
Ben and Miguel are grouped in the same range (since they have the two lowest values). This may<br />
not produce the results you want since the value for Ben is so much lower than any of the other<br />
values.<br />
Equal Ranges divides records across ranges of equal size. For example, you have a field in your<br />
table with data values ranging from 1 to 100. You want to create a thematic map with four equal size<br />
ranges. <strong>MapInfo</strong> <strong>Professional</strong> produces ranges 1–25, 25–50, 50–75, and 75–100. (Since ranges use<br />
“=>” and “
Chapter 9: Creating Thematic Maps, Legends, and Other Maps<br />
Using Thematic Mapping to Analyze Information<br />
Quantiling enables you to build ranges that determine the distribution of a thematic variable across<br />
a segment of your data. For example, you can quantile state population by urban population to<br />
illustrate how urban population is distributed across the United States. Your legend will not indicate<br />
that you have used Quantile to build your ranges. You can customize the legend so that it shows<br />
which field you used to quantile the table.<br />
When you create ranges using Standard Deviation, the middle range breaks at the mean of your<br />
values, and the ranges above and below the middle range are one standard deviation above or<br />
below the mean. You can also define your own ranges using Custom.<br />
The Help System contains the following related topics:<br />
• Creating a Map by a Range of Values<br />
• Customizing a Range Map<br />
• Customizing the Ranges of a Range Map<br />
• Customizing the Styles of a Range Map<br />
• Customizing Range Styles and Inflection Points<br />
• Customizing the Legend of a Range Map<br />
• Modifying a Thematic Map<br />
Bar Chart Maps<br />
Unlike thematic maps for single variables such as ranges of values or graduated symbols, a<br />
thematic bar chart map allows you to examine more than one variable per record at a time. A bar<br />
chart is built for every map object at the centroid of the object, enabling you to analyze the thematic<br />
variables in a particular chart by comparing the height of the bars. You can also examine the same<br />
variable across all the charts in your map.<br />
You can customize the color of each bar, create a frame around each chart, and fill the empty space<br />
inside the frame with a pattern or color. In addition, you can change the bar chart’s orientation, such<br />
as displaying horizontal bars instead of vertical (the default). You can also control where to display<br />
the chart: over the object’s centroid (the default) or any of eight other locations.<br />
You can also change the type of bar chart. In our example, you can create a multi-bar chart, where<br />
each thematic variable has its own bar, or a stacked bar chart with each thematic variable on top of<br />
one another, or a graduated bar chart, where the bars are graduated in size based on some value.<br />
You can also scale the bars in a multi-bar chart independently from one another. To show negative<br />
values in a bar chart map, the bars extend in the opposite direction to the chart’s orientation. Note<br />
that negative values do not display in stacked bar charts.<br />
<strong>MapInfo</strong> <strong>Professional</strong> 10.5 237 <strong>User</strong> <strong>Guide</strong>
Figure: Bar Chart Map<br />
The Help System contains the following related topics:<br />
• Creating a Bar Chart Map<br />
• Customizing Bar Chart Styles on your Map<br />
• Customizing the Legend of a Bar Chart<br />
• Modifying a Thematic Map<br />
Pie Chart Maps<br />
Chapter 9: Creating Thematic Maps, Legends, and Other Maps<br />
Using Thematic Mapping to Analyze Information<br />
Thematic maps using pie charts enables you to examine more than one variable per record at a<br />
time. Like comparing the height of the bars in bar charts, in pie charts you compare the wedges in a<br />
single pie, or examine a particular wedge across all pies. Pie charts enable you to compare parts of<br />
a whole.<br />
Both pie and bar charts are particularly useful for analyzing demographic data. For example, you<br />
have a table of demographic information for the United States. Your table shows the populations of<br />
several major demographic groups. Using pie charts, you can show the population of each<br />
demographic group, and see what fraction of the pie it makes up in each pie. This enables you to<br />
see the distribution of demographic groups on a per state basis, or across the entire United States.<br />
<strong>MapInfo</strong> <strong>Professional</strong> 10.5 238 <strong>User</strong> <strong>Guide</strong>
Chapter 9: Creating Thematic Maps, Legends, and Other Maps<br />
Using Thematic Mapping to Analyze Information<br />
You can also look at one demographic group and see how the population of the group varies in<br />
different states. For best results, use no more than four to six pie wedges per pie chart in your<br />
analysis.<br />
You can customize the color of each pie wedge as well as the borders of the wedges and the whole<br />
pie. You can also specify the angle at which you want to place the first pie wedge, and whether the<br />
variables go in a clockwise or counterclockwise direction. Like bar charts, you can also change the<br />
pie’s orientation. The default is to place the pie over the centroid of the object.<br />
You can choose from graduated pies or half pies. Graduated pies graduate the size of the pies<br />
according to the sum of their components. Half pies distribute your data across half a pie instead.<br />
The Help System contains the following related topics:<br />
• Creating a Pie Chart<br />
• Customizing a Pie Chart<br />
• Customizing the Legend of a Pie Chart<br />
• Modifying a Thematic Map<br />
Graduated Symbol Maps<br />
Graduated symbol maps use symbols to represent different values. You can use graduated symbols<br />
regardless of the type of map object with which you are working.<br />
For instance, use graduated symbols to show the number of housing units by city. When you select<br />
the graduated symbols option, <strong>MapInfo</strong> <strong>Professional</strong> varies the size of each symbol according to the<br />
value in the sales order field.<br />
You can also represent how much interest each customer has expressed in a given product by<br />
assigning a symbol whose size is proportional to the customer’s interest.<br />
<strong>MapInfo</strong> <strong>Professional</strong> 10.5 239 <strong>User</strong> <strong>Guide</strong>
Chapter 9: Creating Thematic Maps, Legends, and Other Maps<br />
Using Thematic Mapping to Analyze Information<br />
Graduated symbols maps work best when you use numeric data. If you are working with a layer of<br />
restaurants, it makes no sense to create graduated symbols based on the type of cuisine each<br />
restaurant serves. However, graduated symbols are appropriate when you want to show the relative<br />
number of housing units by city as in the next figure.<br />
Figure: Graduated Symbol Map<br />
There are three attributes you can customize on a graduated symbols map: the color, type, and size<br />
of the symbol. To change the symbol’s attributes in Thematic Step 3 of 3, choose Customize<br />
Settings and click the symbol icon in the Customize Graduated Symbols dialog box to access the<br />
Symbol Style dialog box. The default symbol is a red circle.<br />
tIn the Customize Graduated Symbols dialog box, the size of the symbol in the Symbol box is the<br />
size for the value listed in the at Value box. All values between the high value and zero have<br />
interpolated point sizes. If you want the symbols at the low end to be larger, increase the point size.<br />
You can also display symbols for negative data values. To change it, click Options in the Customize<br />
Graduated Symbols dialog box. There is a separate symbol picker so that you can make this symbol<br />
as distinct from the symbol for positive values as you want. When you click the icon a different<br />
Symbol Style dialog box displays, enabling you to choose a different symbol type, change the color<br />
or the size, or change any combination of the three attributes. The default symbol for negative<br />
values is a blue circle, and all values between zero and the low value (a negative number) also have<br />
interpolated point sizes.<br />
The Help System contains the following related topics:<br />
• Creating a Graduated Symbols Map<br />
• Customizing a Graduated Symbols Map<br />
• Customizing the Styles of a Graduated Symbols Map<br />
<strong>MapInfo</strong> <strong>Professional</strong> 10.5 240 <strong>User</strong> <strong>Guide</strong>
• Customizing the Legend of a Graduated Symbols Map<br />
• Modifying a Thematic Map<br />
Dot Density Maps<br />
Chapter 9: Creating Thematic Maps, Legends, and Other Maps<br />
Using Thematic Mapping to Analyze Information<br />
Dot density maps use dots to represent the data value associated with a boundary or region. The<br />
total number of dots in a region represents that region’s data value. If you have 10,000 senior<br />
citizens in a county, and each dot represents 100 senior citizens, there would be 100 dots in the<br />
county boundary.<br />
Dot density is particularly useful for showing raw data where one dot represents a large number of<br />
something: population, number of fast food restaurants, number of distributors who carry a brand of<br />
soda, etc.<br />
For example, if you have a table of age demographics broken down into postal codes, you could use<br />
the dot density option to show the concentration of small children in each postal code boundary.<br />
1 Rensselaer County<br />
There are three customizing options for dot density maps. You can specify the value of one dot. For<br />
example, you have a table of population statistics, broken down by county. There are 10,000 preschool<br />
students in Rensselaer County, New York. If you display Rensselaer County according to the<br />
number of pre-school students using the dot density method, each dot could represent 200 students.<br />
In that case, there would be 50 dots in Rensselaer County. You can specify the number of units<br />
each dot represents using the Customize Dot Density Settings dialog box.<br />
When you increase the value each dot represents, you decrease the number of dots that display on<br />
the map. You could modify your dot density map so that one dot represents 400 students. In that<br />
case, there would only be 25 dots in Rensselaer County.<br />
A second option is to change the size of the dots according to your needs, either large or small. If<br />
you are working with large populations, or large counts of something, make the dot size smaller so<br />
that the distribution of dots is easier to see.<br />
<strong>MapInfo</strong> <strong>Professional</strong> 10.5 241 <strong>User</strong> <strong>Guide</strong><br />
1
Chapter 9: Creating Thematic Maps, Legends, and Other Maps<br />
Using Thematic Mapping to Analyze Information<br />
Conversely, if your working with a small data set, making the dot size larger might illustrate your<br />
analysis more clearly.<br />
� Distribution of dots is random within the region. If you shade states according to population,<br />
the dots for New York are spread out throughout the state; they are not concentrated in New<br />
York City, where the majority of the state’s population lives.<br />
Thirdly, in the Customize Dot Density Settings dialog box, change the color of the dot to either red or<br />
black to add more variety to the final map. In this dialog box, you can select Circle or Square dot<br />
thematics and specify the dot density width (in pixels) of the square or circle. In general, squares<br />
look clearer at small sizes. At larger sizes, it may be more appropriate to use circles. You can create<br />
multiple dot density maps on the same layer by varying these options.<br />
In the Creating a Thematic Map - Step 3 of 3 dialog box, select the Customize Settings button to<br />
display the Customize Dot Density Setting dialog box. Here you can change the number of units that<br />
each dot represents, and also select the dot shape (square or circle) size, and color. You can specify<br />
a circle size from 2 to 25 pixels in width. For a square, the size can range from 1 to 25 pixels.<br />
Figure: Customize Dot Density Settings<br />
More Dot Density Choices for Thematic Maps<br />
For thematic maps, you can select Circle or Square dot thematics and specify the dot density width<br />
(in pixels) of the square or circle. In general, squares look clearer at small sizes. At larger sizes, it<br />
may be more appropriate to use circles.<br />
In the Creating a Thematic Map - Step 3 of 3 dialog box, select the Customize Settings button to<br />
display the Customize Dot Density Setting dialog box. Here you can change the number of units that<br />
each dot represents, and also select the dot shape (square or circle) size, and color. You can specify<br />
a circle size from 2 to 25 pixels in width. For a square, the size can range from 1 to 25 pixels.<br />
The Help System contains the following related topics:<br />
• Creating a Dot Density Map<br />
• Customizing a Dot Density Map<br />
• Customizing the Styles of a Dot Density Map<br />
• Customizing the Legend of a Dot Density Map<br />
• Modifying a Thematic Map<br />
<strong>MapInfo</strong> <strong>Professional</strong> 10.5 242 <strong>User</strong> <strong>Guide</strong>
Individual Value Maps<br />
Chapter 9: Creating Thematic Maps, Legends, and Other Maps<br />
Using Thematic Mapping to Analyze Information<br />
Individual Value maps show points, lines, or boundaries that are shaded by individual values<br />
contained in a particular field. You can use both numerical and nominal values in individual values<br />
maps. <strong>MapInfo</strong> <strong>Professional</strong> gives each unique value its own color or symbol. When an individual<br />
values map uses symbol types, the symbols are taken from the base table.<br />
For example, a soft drink distributor maintains a table of the supermarkets that buy soft drinks from<br />
him. Each supermarket sells the distributor’s brand of soft drink for a different price. If the distributor<br />
shades the supermarket points by price, using individual values, all stores that sell the soft drink for<br />
49 cents are shaded one color, all stores that sell the soft drink for 51 cents are shaded another<br />
color, and so on. Each unique value is assigned its own color. The distributor is able to see the price<br />
distribution among the supermarkets and can determine where he should increase his sales volume,<br />
based on the price.<br />
If you are shading your points, lines or boundaries using nominal data, you can shade only by<br />
individual values. Nominal data is either non-numerical data (name, type of cuisine served, or brand<br />
of automobile sold) or numeric data where the numbers represent non-numeric data like an ID<br />
number. Dates are considered numeric data and can be used in both ranged and individual values<br />
maps.<br />
For example, you have the results from a consumer survey. One question on the survey reads<br />
“What is your favorite Sunday afternoon activity?” The possible responses are:<br />
1. Sleeping<br />
2. Watching TV<br />
3. Taking a drive<br />
4. Reading<br />
5. Playing or watching sports<br />
<strong>MapInfo</strong> <strong>Professional</strong> 10.5 243 <strong>User</strong> <strong>Guide</strong>
6. Visiting museums or art galleries<br />
7. Going to the movies<br />
Chapter 9: Creating Thematic Maps, Legends, and Other Maps<br />
Using Thematic Mapping to Analyze Information<br />
You want to shade each consumer point with the response for the favorite Sunday activity. The<br />
SUNDAY column of your table contains the number that corresponds to the consumer’s favorite<br />
activity. However, the numbers in this column do not represent quantitative values. Going to the<br />
movies is not greater than Playing or watching sports even though 7 > 5. When numbers are used<br />
as names instead of values, you must shade your objects by individual values. The numbers are<br />
only used to reference the pastimes so color can be assigned to them.<br />
The Help System contains the following related topics:<br />
• Creating an Individual Values Map<br />
• Customizing an Individual Values Map<br />
• Customizing the Styles of an Individual Values Map<br />
• Customizing the Legend of an Individual Values Map<br />
• Custom Sort Order for Individual Value Thematic Legends<br />
• Modifying a Thematic Map<br />
Important Notes:<br />
When you are creating and merging theme templates:<br />
• <strong>MapInfo</strong> <strong>Professional</strong> saves the custom label order only when the option to Save Individual<br />
Value categories is selected in the Save Theme to a Template dialog box. This implies that<br />
when you create a theme based on a template, <strong>MapInfo</strong> <strong>Professional</strong> applies the custom label<br />
order only when the thematic expression creates the same categories as those in the template.<br />
• When you are merging theme templates, the custom label order from the source template is<br />
applied to the current theme only when the option to Merge Individual categories is selected in<br />
the Merge a Template to a Theme dialog box and the template and current theme have the same<br />
number of categories.<br />
• Saving a Template - The entry for theme templates in the Options > Preferences > Directories<br />
dialog box allows you to designate the directory where theme templates reside.<br />
• For more information, see Saving Individual Categories in a Theme Template for an Existing<br />
Thematic Map and Saving Individual Categories in a Theme Template when Creating a<br />
Thematic Map in the Help System.<br />
Grid Surface Maps<br />
A grid surface theme is a continuous raster grid produced by an interpolation of point data. <strong>MapInfo</strong><br />
<strong>Professional</strong> takes a data column or expression from a table and passes those centroids and their<br />
data values to an interpolator. The interpolator produces a raster grid file, which appears as a raster<br />
table in a Map window.<br />
Grid mapping displays data as continuous color gradations across the map. This type of thematic<br />
map is produced by an interpolation of point data from the source table. A grid file is generated from<br />
the data interpolation and displayed as a raster image in a Map window.<br />
The Help System contains these related topics:<br />
• Working with Grid Thematic Layers<br />
<strong>MapInfo</strong> <strong>Professional</strong> 10.5 244 <strong>User</strong> <strong>Guide</strong>
• Spreading Inflections by Equal Cell Count<br />
• Modifying a Thematic Map<br />
Creating a Thematic Map<br />
Chapter 9: Creating Thematic Maps, Legends, and Other Maps<br />
Creating a Thematic Map<br />
There are many kinds of thematic maps, but the process for creating each type of map is the same.<br />
In this section, we cover the creation of thematic maps in general terms. You can find more specific<br />
instructions for creating specific types of thematic maps in the Help System.<br />
Step 1: Choosing a Type of Thematic Template<br />
Templates allow you to make a thematic map based on values and settings. In our default types, you<br />
can alter these settings and/or save them as a new template you can use again. When you first<br />
create a thematic map, you select a template that you can modify to suit your requirements. You<br />
cannot create a theme without using an existing theme template.<br />
Template Sort by Name<br />
Displays available templates in alphabetical order according to their name.<br />
Template Sort by Time<br />
Displays available templates according to the time they were created or last modified.<br />
Preview Legend Sample (Template Type)<br />
Displays a sample legend for the template type.<br />
Use Customized Legend Text<br />
Displays customized text for the legend. If enabled, the template has custom titles or range labels.<br />
Check to use the custom text.<br />
Cancel Button<br />
Cancels the options dialog box and returns to the map.<br />
Next Button<br />
Continue to next step.<br />
Range Template<br />
Displays your data according to the ranges you set. Ranges are shaded with colors and/or patterns.<br />
Choose from templates displayed as shaded lines, points or regions. Ranged thematic maps allow<br />
you to illustrate data values across points, lines and regions. They are used to show a relationship<br />
between the data values and geographical area (e.g. sales figures, household income) or to present<br />
ratio information such as population density (population divided by area). Ratio information can be<br />
shown in other types of thematic maps when you choose Expression in Step 2.<br />
<strong>MapInfo</strong> <strong>Professional</strong> 10.5 245 <strong>User</strong> <strong>Guide</strong>
Chapter 9: Creating Thematic Maps, Legends, and Other Maps<br />
Creating a Thematic Map<br />
Bar Chart Template<br />
Displays a bar chart of your thematic variables for each record in your table. Use bar charts to<br />
analyze multiple variables per record on the map. Make comparisons between the size of the bars in<br />
each chart to obtain information about a record in the table set, or compare one bar in all the bar<br />
charts to draw conclusions about a variable across all of the records, or compare the height of the<br />
bar charts to obtain information about the entire table. To indicate a negative value in a bar chart,<br />
bars extend in the direction opposite to the charts orientation. Negative values do not display in<br />
stacked bar charts.<br />
Pie Chart Template<br />
Displays a pie chart of your thematic variables for each record in your table. Pie charts are multivariable.<br />
Use pie charts on the map to analyze more than one variable at a time. You can compare<br />
the size of the pie wedges in each chart to obtain information about a record in the table, or compare<br />
one pie wedge in all of the pie charts to draw conclusions about a variable across all the records, or<br />
compare the diameter of the pie charts to obtain information about the entire data set.<br />
Graduated Template<br />
Displays a symbol for each record in your table, the size of which is directly proportional to your data<br />
values. A graduated symbol map shows data points with specific numerical values. It is useful for<br />
illustrating quantitative information, such as high-to-low rankings. The size of the symbols is<br />
proportional to the data values of the points. Points that have larger data values appear larger, and<br />
points that have smaller data values appear smaller.<br />
• For instructions on creating a Graduated Symbols thematic map, see Creating a Graduated<br />
Symbols Thematic Map in the Help System.<br />
Dot Density Template<br />
Displays the data values as dots on your map, where each dot is equal to a number, and the total<br />
number of dots in a region is proportional to the data value for that region. A dot density map allows<br />
you to examine raw counts of data (e.g. population). Each dot represents a number of units. That<br />
number, multiplied by the total number of dots in the region, equals the data value for that region.<br />
• For instructions on creating a Dot Density thematic map, see Creating a Dot Density Thematic<br />
Map in the Help System.<br />
Individual Values Template<br />
Shades records according to individual data values. Individual value templates are multi-variable.<br />
Choose from shaded lines, points or regions. A thematic map that draws map objects according to<br />
individual values is useful when you want to emphasize categorical differences in the data rather<br />
than show quantitative information (e.g. types of stores in a given area, zoning classifications in a<br />
given area etc.).<br />
• For instructions on creating a Individual Values thematic map, see Creating an Individual Values<br />
Thematic Map in the Help System.<br />
Grid Template<br />
Grid mapping displays data as continuous color gradations across the map. This type of thematic is<br />
produced by an interpolation of point data from the source table. A grid file is generated from the<br />
data interpolation and displayed as a raster image in a Map window.<br />
<strong>MapInfo</strong> <strong>Professional</strong> 10.5 246 <strong>User</strong> <strong>Guide</strong>
Step 2: Choosing Thematic Values<br />
Chapter 9: Creating Thematic Maps, Legends, and Other Maps<br />
Creating a Thematic Map<br />
Choose the map layer on which you want to base the map, and the field or expression from which<br />
you want to obtain the data values (thematic variable).<br />
A thematic variable can be the data value that is associated with the graphic objects (regions, lines,<br />
and points) displayed in your map, such as the values in a column like Pop_1990, Buy_Power, or<br />
Median Age.<br />
You can also obtain your thematic variable from another table using Table > Update Column.<br />
Update Column creates a temporary column in your base table where you can aggregate or<br />
calculate information about your data.<br />
You can also use an expression for your thematic variable. For example, you could use the following<br />
expression to display population density:<br />
Pop_1990/Area(obj, "sq mi")<br />
You can access the Expression dialog box in Step 2 of creating a thematic map. See the Help<br />
topics, Using Expressions in a Thematic Map and Creating Expressions for more information.<br />
Your map may have more than one variable, depending on the thematic method you choose. Pie<br />
and Bar chart maps contain more than one variable; the other five types of thematic maps contain<br />
one variable. Depending on your choice of a one-variable or multi-variable thematic map, one of two<br />
Create Thematic Map- Step 2 of 3 dialog boxes displays.<br />
One-Variable Thematic Maps<br />
Ranged, graduated symbol, dot density, individual value, and grid thematic maps examine one<br />
variable. The Create Thematic Map - Step 2 of 3 dialog box that displays for these kinds of maps<br />
asks you to choose only a table and one field or expression.<br />
1. Choose a table from the Table drop-down list. The drop-down list displays the tables that are<br />
mapped in the active Map window.<br />
2. Choose the table on which you want to base the map.<br />
If you have objects selected in the Map window, the Selection from TABLE item also displays in<br />
the list. This enables you to create a thematic map based on the selected items without having to<br />
map the selection. You can also base your thematic map on a mapped query table.<br />
3. Choose a field from the Field drop-down list. The drop-down list displays all the numeric fields in<br />
the table you selected from the Table list. Choose the field or expression that contains the data<br />
values.<br />
4. Select the Ignore Zeroes or Blanks check box to ignore zero values and blank values in the<br />
table. Because you are creating a thematic map based on one field in a table, any zero or blank<br />
values in that field will cause the whole record to be ignored. If you are creating a grid map, you<br />
can choose a table of regions to clip the grid against.<br />
5. Choose Next to go on to Step 3 - Customizing Your Thematic Map.<br />
<strong>MapInfo</strong> <strong>Professional</strong> 10.5 247 <strong>User</strong> <strong>Guide</strong>
Multi-Variable Thematic Maps<br />
Chapter 9: Creating Thematic Maps, Legends, and Other Maps<br />
Creating a Thematic Map<br />
Pie and Bar Chart thematic maps allow you to analyze more than one variable at a time. In the<br />
Create Thematic Map - Step 2 of 3 dialog box, you choose the fields or expressions you want to use<br />
as the variables, and list them in an order that best suits your analysis. You can use up to 8 variables<br />
in a bar or pie chart thematic map.<br />
To create a multi-variable thematic map in the Create Thematic Map - Step 2 of 3 dialog box:<br />
1. Choose the table on which you want to base the map from the Table drop-down list. The dropdown<br />
list displays the tables that are mapped in the active Map window.<br />
If you have objects selected in the Map window, the Selection from TABLE item also displays in<br />
the list. This enables you to create a thematic map based on the selected items without having to<br />
map the selection.<br />
Fields from TABLE displays all the numeric fields in the table you selected from the Table list.<br />
2. Choose the field, or create an expression that contains the data values.<br />
Fields for Pie/Bar Chart indicates the fields or expressions you have chosen for your pie or bar<br />
chart thematic map. The order of the variables in the Field for the Pie/Bar Chart list is the order<br />
in which the variables appear in the legend.<br />
• For bar chart thematic maps, the order in which the variables display in the legend is the<br />
order in which the bars display from left to right on the map.<br />
• For pie chart maps, the first variable in the legend corresponds to the pie wedge that begins<br />
at the angle specified in the Customize Pie Style dialog box.<br />
3. To display the Customize Pie Style dialog box, click Styles in the Create Thematic Map - Step 3<br />
of 3 dialog box.<br />
• Click Up to move the selected field or expression up one place in the Fields for Pie/Bar<br />
Chart list. Up is unavailable when the selected item is the first item in the list.<br />
• Click Down to move the selected field or expression down one place in the Fields for<br />
Pie/Bar Chart list. Down is unavailable when the selected item is the last item in the list.<br />
• Click the Right Arrow button to move the selected field in the Fields from TABLE list to the<br />
Fields for Pie/Bar Chart list.<br />
• Click the Left Arrow button to move the selected field in the Fields for Pie/Bar Chart list to<br />
the Fields from TABLE list.<br />
4. Choose Next to go on to Step 3.<br />
Step 3: Customizing Your Thematic Map<br />
The last step allows you to customize your thematic map, or create the map based on the default<br />
settings. You can also preview the map's legend before you display the map, and change the<br />
legend's label order. Use these features:<br />
Preview Legend Sample (Thematic Map)<br />
Displays a sample legend of the thematic map you are creating.<br />
Customize<br />
The buttons in the Customize group enable you to change the default settings of particular aspects<br />
of your thematic map. For more information see the Help topic, Modifying A Thematic Map.<br />
<strong>MapInfo</strong> <strong>Professional</strong> 10.5 248 <strong>User</strong> <strong>Guide</strong>
Chapter 9: Creating Thematic Maps, Legends, and Other Maps<br />
Creating a Thematic Map<br />
Settings<br />
Allows you to customize settings on a ranged map. This option is available for ranged and grid<br />
maps.<br />
Styles<br />
Enables you to customize style attributes such as color and size. This option is available for ranged,<br />
pie, bar, and individual value maps.<br />
Legend<br />
Enables you to customize your legend. This option is available for all types of thematic maps. For<br />
instructions on this process, see the Customizing the Legend of a Thematic Map topic in the Help<br />
System.<br />
Number of Columns<br />
Use this field to indicate the number of columns in which you want the legend entries to display.<br />
Legend Label Order<br />
Determines the order in which range and value labels (for ranged and individual values maps) and<br />
field labels (for all other thematic maps) appear in the legend. If you are creating a ranged map, the<br />
order you specify is also shown in the Customize Range Styles dialog box. Use these entries to<br />
indicate whether the legend entries should display in Ascending or Descending or alphabetical<br />
order. Click Custom to select a custom label order and to enable the Order button.<br />
Order<br />
Use this button to display the Customize Legend Label Order dialog box. Here you can click an entry<br />
in the list and use the Move Up and Move Down buttons to properly position the label entries until<br />
they are in the order you want. Click OK to save the custom order.<br />
Associate Theme with Table<br />
The options you select in this group determine the default theme display for the current map.<br />
Save As Default Theme View<br />
Use this check box to save this theme to the map’s metadata so that the theme you have chosen<br />
displays each time you open the map.<br />
� To ensure that this feature works, you must set the Automatically Open Default Theme<br />
option in the Map Window Preferences dialog box.<br />
Remove Default Theme View<br />
Use this check box to remove the saved default theme from the map’s metadata.<br />
Template<br />
The buttons in the Templates group enable you to specify a name for a template, save the thematic<br />
map as a template, and when modifying an existing theme merge the thematic map with another<br />
template.<br />
Save As<br />
Displays the Save Theme to a Template dialog box. Type a unique name or select an existing name<br />
and overwrite it. If you overwrite an existing template, you are prompted to confirm this action.<br />
<strong>MapInfo</strong> <strong>Professional</strong> 10.5 249 <strong>User</strong> <strong>Guide</strong>
Chapter 9: Creating Thematic Maps, Legends, and Other Maps<br />
Creating a Thematic Map<br />
Merge<br />
The Merge button is enabled only when you are modifying an existing theme, not when you are<br />
creating a thematic map.<br />
When you click OK a thematic map is created based on either the default or customized settings.<br />
Customizing the Legend of a Thematic Map<br />
To customize the legend for a thematic map, choose the Legend button in the Create Thematic Map<br />
- Step 3 of 3 dialog box. It displays the Customize Legend dialog box where you can customize the<br />
legend's title, subtitle, fonts, or range labels. You can also specify if you want to display a legend for<br />
this thematic layer.<br />
• For more information, see Customizing the Legend of a Thematic Map, Showing or Hiding a<br />
Legend, and Deleting a Frame from a Legend in the Help System.<br />
Saving a Theme to a Map Window<br />
To save a thematic map to a Map window’s table, you must select the Automatically Open Default<br />
Theme check box in the Map Window Preferences dialog box.<br />
• For more information, see Saving a Theme to a Map Window in the Help System.<br />
Thematic Maps as Layers<br />
If you have created a thematic map, it will be listed in Map > Layer Control as a separate layer.<br />
Thematic layer names are indented and display above their corresponding data layers in the layer<br />
list. You can modify the attributes of the thematic map through Layer Control.<br />
� A Grid thematic layer will not be indented in the Layer Control window; a grid thematic layer<br />
is a read-only layer.<br />
To modify the attributes of a thematic Map:<br />
1. Choose Map > Layer Control. The Layer Control window displays.<br />
2. Double-click the thematic layer. The Modify Thematic Layer dialog box displays.<br />
3. Change the thematic settings, style, or legends from this dialog box.<br />
4. Click OK. The map redraws with your changes.<br />
� The availability of certain dialog boxes depends on the type of thematic map you are<br />
altering.<br />
For a full discussion of altering thematic maps, see Modifying a Thematic Map.<br />
<strong>MapInfo</strong> <strong>Professional</strong> 10.5 250 <strong>User</strong> <strong>Guide</strong>
Changing the Display Parameters of a Map<br />
Changing a Map's Proportions<br />
Chapter 9: Creating Thematic Maps, Legends, and Other Maps<br />
Changing the Display Parameters of a Map<br />
When you want to change the proportions of a map, resize the original Map window. <strong>MapInfo</strong><br />
<strong>Professional</strong> automatically transmits that change to the layout frame. You cannot change a map's<br />
proportions by moving the edges of the frame over the map. <strong>MapInfo</strong> <strong>Professional</strong> simply resizes the<br />
map, preserving its view.<br />
Changing Your View of a Map<br />
You change a map's zoom level by specifying certain parameters in the Change View dialog box.<br />
To change a map's zoom level do one of the following:<br />
1. Choose Map > Change View. The Change View dialog box displays.<br />
2. Click the Change View button on the Main toolbar. The Change View dialog box displays.<br />
The Change View dialog box allows you to set various parameters of the map including:<br />
3. Display the current zoom, scale or cursor position in the status bar (the default unit of distance is<br />
miles which is specified in Map > Options).<br />
4. Change the zoom, scale, and the center point of the current map view.<br />
5. Behavior of the map when you resize the window.<br />
6. Resize the map to fit the new window, keeping the view the same.<br />
7. Set the map to preserve the current scale, so that resizing the window has the effect of letting<br />
you see more or less of the map.<br />
Resetting the Map Scale<br />
You can use a frame's Frame Object dialog box to size the map so that it has a specific scale. For<br />
example, when you want one inch to equal 50 miles, type 50 into the Scale box, the map is rescaled<br />
so that one inch on the Layout page equals 50 miles.<br />
This example assumes the map distance units are in miles and the Layout paper units are in inches.<br />
To reset the map scale:<br />
1. Click the layout, making it the active window.<br />
2. Double-click the map frame to bring up the Object Frame dialog box.<br />
3. Set the map scale to the desired value.<br />
<strong>MapInfo</strong> <strong>Professional</strong> 10.5 251 <strong>User</strong> <strong>Guide</strong>
Working with Thematic Maps and Legends<br />
Chapter 9: Creating Thematic Maps, Legends, and Other Maps<br />
Working with Thematic Maps and Legends<br />
This section covers changing and saving thematic map information and thematic legends.<br />
Modifying a Thematic Map<br />
Once you create your theme, it is likely that you will want to change something about it. <strong>MapInfo</strong><br />
<strong>Professional</strong> provides two ways to reach the Modify Thematic Map dialog box where you can<br />
customize a variety of settings, styles, and legend components.<br />
To modify a thematic map, do one of the following:<br />
• On the Map menu, click Modify Thematic Map<br />
• Double-click the theme’s legend frame within the legend window to display the dialog box.<br />
When you are modifying a map, a quick way to change a number of settings at once is to change the<br />
template of the current theme.<br />
To merge a template into your current map:<br />
1. On the Map menu, click Modify Thematic Map to display the Modify Thematic Map dialog box.<br />
2. In the Modify Thematic Map dialog box, click the Merge button in the Templates group. The<br />
Merge a Template into the Current Theme dialog box displays with a list of the same type<br />
templates as your theme (all range of values templates, for example.)<br />
3. Choose the new template and click OK to return to the Modify Thematic Map dialog box.<br />
4. Click OK again to display the map with the new thematic template. The settings in this template<br />
will be applied to your theme.<br />
The Merge feature is only available once you have created the thematic map.<br />
Using the Theme Templates<br />
You can use the theme templates for region ranges, region individual values, point ranges, and grid<br />
elevations. Some of the new region range templates are sequential (variations on a particular color<br />
to show intensity), and some are color diverging (starting with one color and moving to other<br />
complementary colors) and each has its purpose. Sequential templates are helpful when you are<br />
showing a progression of data, that is, when the data is straight forward. An example might be<br />
population.<br />
<strong>MapInfo</strong> <strong>Professional</strong> 10.5 252 <strong>User</strong> <strong>Guide</strong>
Figure: Sequential Template Example<br />
Chapter 9: Creating Thematic Maps, Legends, and Other Maps<br />
Working with Thematic Maps and Legends<br />
Diverging templates are useful when showing data that diverges more dramatically. An example<br />
might be world literacy rates:<br />
Figure: Divergent Theme Example<br />
The areas in green are areas we do not have data for.<br />
Saving Your Thematic Settings<br />
<strong>MapInfo</strong> <strong>Professional</strong> provides a way to save your themes and the templates from which you created<br />
them.<br />
Saving Thematic Map Layers<br />
To save your thematic maps, on the File menu, click Save Workspace. A workspace is a listing of<br />
all the tables and settings used in a map. When you open the workspace, <strong>MapInfo</strong> <strong>Professional</strong><br />
opens the tables and re-creates the thematic map. If you close a table or Map window without saving<br />
<strong>MapInfo</strong> <strong>Professional</strong> 10.5 253 <strong>User</strong> <strong>Guide</strong>
Chapter 9: Creating Thematic Maps, Legends, and Other Maps<br />
Working with Thematic Maps and Legends<br />
your session to a workspace, <strong>MapInfo</strong> <strong>Professional</strong> displays the Save Map Objects dialog box and<br />
prompts you to do so. The dialog box indicates what types of objects will be lost (for example,<br />
thematic layers, label layers) if you do not save your session to a workspace. You can turn off the<br />
warning prompt in Map Window preferences.<br />
Saving Thematic Templates<br />
Every thematic map begins with a template from which you can then customize for your particular<br />
needs. These settings can be saved for future use. In the Create Thematic Map – Step 3 of 3,<br />
choose the Save As button in the Template group box. The Save Theme to a Template dialog box<br />
displays. To save your new settings to the existing template, click OK. To retain both the new and<br />
the original template, type a different name into the Name field. To recover any template that ships<br />
with <strong>MapInfo</strong> <strong>Professional</strong>, copy it from the \THMTMPLT directory on the product DVD. Templates<br />
have the extension .THM. In <strong>MapInfo</strong> <strong>Professional</strong> files are stored on a per-user basis.<br />
For individual value themes you can also save the actual categories in a theme template. For<br />
example, if you choose to build an individual value theme on a table to show land usage, you can<br />
assign a different region style to each type of land usage (commercial, forest, residential, farm land<br />
etc.). You may then want to take those same assignments and apply them to another table. You can<br />
do this by storing the category in a template, it will be associated appropriately when the template is<br />
applied to the second table.<br />
To save individual categories in a theme template when creating a new thematic map or for an<br />
existing thematic map, from the Modify Thematic Map dialog box press the Save As button and<br />
specify a template Name. Check the Save Individual Value Categories box and click OK. A<br />
template is saved that can be used to apply the stored individual categories to a second table. When<br />
you choose Map menu and click Create Thematic Map the template's name will appear in the<br />
Template Name field of the Create Thematic Map - Step 1 of 3 dialog box.<br />
Creating a Theme Legend<br />
To create a theme legend:<br />
1. Display a thematic layer.<br />
2. Choose Map > Create Legend. The Create Legend Step 1 of 3 dialog box displays.<br />
3. Proceed to the Create Legend Step 3 of 3 dialog box.<br />
Only title/subtitles can be set for theme frames. If a theme layer is selected, the title/subtitle<br />
currently set for the thematic legend displays; you may edit these.<br />
The other options are not available. Changing a theme legend's title/subtitle affects all<br />
occurrences of the thematic legend. Additionally, fonts designated in the Create Legend Step 2<br />
of 3 dialog box are not applied to thematic legends.<br />
Using Theme Legends in the Cartographic Legend Window<br />
To use a theme legend in the Cartographic Legend window:<br />
1. Make a thematic map the active Map window and choose Map > Create Legend. The Create<br />
Legend Step 1 of 3 dialog box displays.<br />
<strong>MapInfo</strong> <strong>Professional</strong> 10.5 254 <strong>User</strong> <strong>Guide</strong>
Chapter 9: Creating Thematic Maps, Legends, and Other Maps<br />
Updating Columns using Thematic Mapping<br />
2. Select the thematic layer as one of the legend frames you want to include in the legend. Select<br />
any other layers you want to include. Click Next. The Create Legend Step 2 of 3 dialog box<br />
displays.<br />
3. Fill in the Legend Properties and Legend Frame defaults. Click Next. The Create Legend Step 3<br />
of 3 dialog box displays.<br />
4. Select the theme frame to edit the title and subtitle(s). Click Finish when you are ready to display<br />
the legend.<br />
Only title/subtitles can be set for theme frames. If a theme layer is selected, the title/subtitle currently<br />
set for the thematic legend displays; you may edit these. The other options are not available.<br />
Changing a theme legend's title/subtitle affects all occurrences of the thematic legend. Additionally,<br />
fonts designated in Step 2 of 3 will not be applied to thematic legends.<br />
Updating Columns using Thematic Mapping<br />
As explained earlier in this chapter, you can use data from another table to construct your thematic<br />
map using Update Column. Update Column creates a temporary column in your base table and<br />
automatically inserts data into it for your map. This data can be a field taken directly from another<br />
table, or aggregated from other data.<br />
For example, you have a table of U.S. state boundaries and a table of U.S. city point locations.<br />
Using ranges of values you want to shade the STATES table according to the percentage of each<br />
state’s population living in urban areas. For <strong>MapInfo</strong> <strong>Professional</strong> to calculate this percentage, the<br />
population for the cities must be in the STATES table.<br />
� Some of the files used in this example may be from the <strong>MapInfo</strong> <strong>Professional</strong> Tutorial data<br />
and is only available from the Pitney Bowes Software Inc. web site,<br />
http://go.pbinsight.com/webtutorials.<br />
To create a temporary column using Update Column:<br />
1. Open the base table (USA.TAB) and the city table (USCTY153.TAB).<br />
2. On the Map menu, click Create Thematic Map. The Create Thematic Map Step 1 of 3<br />
displays.<br />
<strong>MapInfo</strong> <strong>Professional</strong> 10.5 255 <strong>User</strong> <strong>Guide</strong>
Chapter 9: Creating Thematic Maps, Legends, and Other Maps<br />
Updating Columns using Thematic Mapping<br />
3. Choose Ranges and select a template name from the list. This is the style of the thematic map<br />
you are creating. Click Next to display the Create Thematic Map Step 2 of 3 dialog box.<br />
4. Choose USA, since this is the table you want to shade and in the Field drop-down list, choose<br />
Join. The Update Column for Thematic dialog box displays.<br />
Table to Update is already set to STATES and Column to Update is automatically set to Add<br />
new temporary column.<br />
<strong>MapInfo</strong> <strong>Professional</strong> 10.5 256 <strong>User</strong> <strong>Guide</strong>
Chapter 9: Creating Thematic Maps, Legends, and Other Maps<br />
Updating Columns using Thematic Mapping<br />
5. Select the CITY_125 in the Get Value From Table box. If that is the only other table open,<br />
<strong>MapInfo</strong> <strong>Professional</strong> automatically displays its title in the list box.<br />
� When you create a temporary column for a thematic map, the field must be a numeric<br />
field. This is true for all thematic maps except individual values.<br />
Since in our example, we are looking for the percentage of the population living in urban areas in<br />
the United States, we need to calculate the total of the CITY_125 population; that is, we must<br />
calculate the total of the population of each city in a each state. We need to put that sum into the<br />
temporary column.<br />
6. In the Calculate box choose Sum. In the of box, choose Tot_pop.<br />
To put the data from the CITY_125 table into the temporary column of the STATES table, there<br />
must be a link between the two tables that <strong>MapInfo</strong> <strong>Professional</strong> can use to access the data.<br />
<strong>MapInfo</strong> <strong>Professional</strong> can often make this link automatically. In this example, both our tables<br />
have a State field.<br />
7. Click Join to display the Specify Join dialog box.<br />
When you choose Join in the Update Column for Thematic dialog box, you can see that <strong>MapInfo</strong><br />
<strong>Professional</strong> has already set up the Specify Join dialog box with the STATE fields from both<br />
tables. If the join were not calculated automatically it would be necessary to specify the matching<br />
fields or geographic join.<br />
8. Choose OK. <strong>MapInfo</strong> <strong>Professional</strong> calculates the sum and returns you to the Thematic – Step 2<br />
of 3 dialog box. The Field list box displays the temporary column you created: SumOfTot_pop.<br />
However, before we create the map, we still need to calculate the percentage of the total<br />
population of each state that is urban. That information does not exist as a field in the table, so<br />
you must build an expression to generate it.<br />
9. In the Field drop-down list, select Expression. The Expression dialog box displays.<br />
The expression SumOfTot_pop/Pop_1990 * 100 will give you the answer as a percent.<br />
<strong>MapInfo</strong> <strong>Professional</strong> 10.5 257 <strong>User</strong> <strong>Guide</strong>
10. In the Type an expression box, type:<br />
SumOfTot_pop/Pop_1990*100<br />
Chapter 9: Creating Thematic Maps, Legends, and Other Maps<br />
Updating Columns using Thematic Mapping<br />
11. Choose Verify to ensure that your syntax is correct, and then choose OK. The Create Thematic<br />
– Step 2 of 3 dialog box redisplays showing the expression you created. Choose Next to go on<br />
to the Create Thematic Map Step 3 of 3 dialog box.<br />
12. Click the Ranges button and choose either Equal Count or Equal Ranges to customize the<br />
ranges, whichever gives you the best representation of your data. Use Round By to round to a<br />
decimal place or whole number. Customize the styles to best illustrate your analysis by clicking<br />
the Styles button. Customize your legend by clicking the Legend button.<br />
13. Click OK to display your map in a Map window.<br />
<strong>MapInfo</strong> <strong>Professional</strong> 10.5 258 <strong>User</strong> <strong>Guide</strong>
Chapter 9: Creating Thematic Maps, Legends, and Other Maps<br />
Updating Columns using Thematic Mapping<br />
For details about using point or line objects to represent thematic variables, see Bivariate Thematic<br />
Mapping in the <strong>MapInfo</strong> <strong>Professional</strong> Help System.<br />
Adding Temporary Columns<br />
Use Update Column to add temporary columns to a table by using data from another table.<br />
To add a temporary column:<br />
1. Open at least two tables.<br />
2. Choose Table > Update Column. The Update Column dialog box displays.<br />
3. Choose the table to which the temporary column will be added in the Table to Update list.<br />
4. Choose the table from which <strong>MapInfo</strong> <strong>Professional</strong> will retrieve the update information in the Get<br />
Value from Table list.<br />
5. To add a temporary column, select the Add new temporary column option from the Column to<br />
Update list.<br />
If necessary, specify the information <strong>MapInfo</strong> <strong>Professional</strong> will need to associate the data (join)<br />
in the two tables by using their common tabular or graphic data.<br />
6. Choose how to produce the column data by specifying how to calculate the information based on<br />
columns and expressions at the Calculate and of lists.<br />
7. Select the Browse Results check box to display the table with its new temporary column in<br />
browser format.<br />
8. Click OK. The temporary column is added based on the specified information.<br />
When you make changes to the data table, the new temporary column is automatically updated.<br />
To save the table with its new temporary columns, use File > Save As. If the temporary columns<br />
are added to a table in a workspace, the changes are automatically saved when you save the<br />
workspace.<br />
<strong>MapInfo</strong> <strong>Professional</strong> 10.5 259 <strong>User</strong> <strong>Guide</strong>
Chapter 9: Creating Thematic Maps, Legends, and Other Maps<br />
Working with Legends<br />
The Help System contains the following topics about Bivariate Thematic Mapping:<br />
• Types of Bivariate Maps<br />
• Creating a Transparent Bivariate Layer (Ranged Theme)<br />
• Creating a Transparent Bivariate Layer (Individual Value Theme<br />
• Setting the Default Behavior of the Replace Layer Style Check Box<br />
• Example of Bivariate Thematic Mapping<br />
• Using an Inflection Point to Show Distinction<br />
• Example of an Inflection Point Map<br />
• Controlling the Number of Inflection Values<br />
• Applying Rounding Factors to Inflection Values<br />
• Spreading Inflections by Equal Cell Count<br />
Working with Legends<br />
Legends are an important part of making your map understandable to your audience. In <strong>MapInfo</strong><br />
<strong>Professional</strong>, you can create two kinds of legends: cartographic and theme legends. Theme legends<br />
are those associated with thematic maps. Cartographic legends enable you to create a legend for<br />
any map layer(s) in your Map window. The combination of the two types makes it possible to provide<br />
cartographic data for all of your map layers.<br />
Creating a Legend Window<br />
You can create a Legend window based on layers in the active Map window.<br />
• The first dialog box allows you to select the layers that will appear in the legend window<br />
• The second dialog box allows you to set options for each frame in the legend window<br />
• The third dialog box allows you to create attribute driven legends, save frame settings to<br />
metadata, create the Legend with joined information.<br />
To create a legend window:<br />
1. Choose Map > Create Legend. The Create Legend - Step 1 of 3 dialog box displays.<br />
The primary function of this step is to choose the layers that will contribute to the legend. The<br />
legend will have one frame for each layer that appears in the destination list box "Legend<br />
Frames". By default, all layers that can contribute to the legend will appear in the “Legend<br />
Frames” list box. The frames will be drawn in the order which they appear in the list, so Up and<br />
Down buttons are provided for reordering.<br />
By default, all layers are selected and appear in the Legend Frames list box. If you want to<br />
choose specific layers for the cartographic legend you are creating use the Remove button to<br />
move the layer name to the Layers list box. Any layer you move to the Layers list box will not be<br />
included in the legend.<br />
� A layer must contain style attributes to appear in the list box; therefore raster layers are<br />
not included in the list box.<br />
<strong>MapInfo</strong> <strong>Professional</strong> 10.5 260 <strong>User</strong> <strong>Guide</strong>
Chapter 9: Creating Thematic Maps, Legends, and Other Maps<br />
Working with Legends<br />
2. Complete the Create Legend - Step 1 of 3 dialog box selecting the layers that will contribute to<br />
the legend. Press the dialog box’s Help button for specific dialog box field information.<br />
3. Do one of the following:<br />
• Choose Finish and a legend is created using one frame for each layer listed in the Legend<br />
Frame List box.<br />
• Choose Next to display the Create Legend - Step 2 of 3 dialog box.<br />
4. Specify the legend properties and legend frame defaults. Press the dialog box’s Help button for<br />
specific dialog box field information.<br />
5. Do one of the following:<br />
• Click Finish to display the legend.<br />
• Choose Next to display the Create Legend - Step 3 of 3 dialog box.<br />
You can create legends based on unique map styles, or by unique values in an attribute column.<br />
Text descriptions can be generated from attribute columns and/or expressions. Additionally, the<br />
process by which the legend was generated can be saved to the map table metadata as a<br />
default that will be invoked when the legend is next created. The metadata defaults are used to<br />
initialize the Create Legend Step - 3 of 3 dialog box. Override metadata defaults and select your<br />
own settings in the dialog box and save your changes by writing them to the map table metadata<br />
6. Complete the Create Legend - Step 3 of 3 dialog box attributes for each Legend Frame. Click<br />
Finish to display the legend.<br />
• For more specific information, see Creating a Legend Window and Modifying the Legend<br />
Window Properties in the Help System.<br />
You can save the Legend window to the map table metadata as a default that will be invoked when<br />
the legend is next created. The metadata defaults are used to initialize the Create Legend Step 3<br />
dialog box. To override metadata defaults, select your own settings in the dialog box and save your<br />
changes by writing them to the map table metadata.<br />
What are Cartographic Legends?<br />
Cartographic legends display cartographic data for a map layer. A legend is created for each layer in<br />
your Map window that you choose to include in the legend. Cartographic legends can be displayed<br />
in a layout, expanding <strong>MapInfo</strong> <strong>Professional</strong>’s presentation capabilities. You can create a legend for<br />
an individual layer, giving it particular emphasis, or you can place legends for several layers in one<br />
legend window. You can also customize many elements of the cartographic legend and the legend<br />
window, including the window title, legend frame borders, and the legend title and subtitle.<br />
Here is a brief description of how to create a cartographic legend:<br />
1. On the Map menu, click Create Legend. The Create Legend – Step 1 of 3 dialog box displays.<br />
2. Select the layers you want to use in the legend and click Next. The Create Legend – Step 2 of 3<br />
dialog box displays.<br />
3. Specify the legend properties and legend frame defaults and click Finish or click Next to select<br />
and set attributes for each legend frame.<br />
• If you click Finish, your legend displays.<br />
• If you click Next, the Create Legend – Step 3 of 3 dialog box displays.<br />
<strong>MapInfo</strong> <strong>Professional</strong> 10.5 261 <strong>User</strong> <strong>Guide</strong>
Chapter 9: Creating Thematic Maps, Legends, and Other Maps<br />
Working with Legends<br />
4. Specify the legend frames and give titles to them in the fields provided and click Finish to display<br />
your legend. For more details on the options available in the cartographic legend feature, see<br />
Creating a Cartographic Legend on page 317 or see About Cartographic Legends in the Help<br />
System.<br />
Customizing a Thematic Legend<br />
To customize the legend for a thematic map, choose the Legend button in the Create Thematic Map<br />
- Step 3 of 3 dialog box. It displays the Customize Legend dialog box where you can customize the<br />
legend's title, subtitle, fonts, or range labels. You can also specify if you want to display a legend for<br />
this thematic layer.<br />
To customize a legend:<br />
1. Choose File > Open.<br />
2. Choose the map tables with which you want to work.<br />
3. Choose Map > Create Thematic Map to display the Create Thematic Map - Step 1 of 3 dialog<br />
box.<br />
4. Choose one of the thematic style buttons and choose Next. The Create Thematic Map - Step 2<br />
of 3 dialog box displays.<br />
5. Choose the table on which you want to base the shading, and choose the fields or expressions<br />
containing the data values. Different prompts display depending on what type of thematic map<br />
you selected.<br />
6. Choose Next. The Create Thematic Map - Step 3 of 3 dialog box displays.<br />
7. Choose Legend to display the Customize Legend dialog box.<br />
8. Choose the items you want to customize and make the desired changes.<br />
• For specific instructions, see Customizing a Thematic Legend and Displaying or Hiding a<br />
Floating Thematic Legend in the Help System.<br />
Selecting the Sample Size for a Cartographic Legend Window<br />
You can control the sample legend sizes that appear in Cartographic Legend windows. This feature<br />
does not affect Thematic Legend windows. When creating Legends, the Create Legend window -<br />
Step 2 of 3 dialog box allows you to select a Small or Large Style Sample Size. When adding<br />
frames to a Legend window, the style sample size is indicated. The default is Large.<br />
<strong>MapInfo</strong> <strong>Professional</strong> 10.5 262 <strong>User</strong> <strong>Guide</strong>
Chapter 9: Creating Thematic Maps, Legends, and Other Maps<br />
Working with Legends<br />
To change the style sample size of an existing Cartographic Legend window:<br />
1. From the Legend menu, select Refresh to display the Refresh Legend window.<br />
2. Select Refresh Style Sample Size and select either Small or Large.<br />
3. Click OK to refresh the legend.<br />
You can also change the default value for style sample size shown in Create Legend - Step 2 of 3.<br />
In the Legend Preferences window (Options > Preferences > Legends), select either Small or<br />
Large Style Sample Size. The initial default is Large. After changing the preferences, you can<br />
Refresh Styles through the user interface.<br />
<strong>MapInfo</strong> <strong>Professional</strong> 10.5 263 <strong>User</strong> <strong>Guide</strong>
Chapter 9: Creating Thematic Maps, Legends, and Other Maps<br />
Working with Legends<br />
• For more information, see Metadata Support for Cartographic Legends in the Help System.<br />
What are Thematic Legends?<br />
Theme legends are created automatically when you create a thematic map. They provide a key of<br />
the colors, symbols, and styles used in the map. Their display is controlled via the Show/Hide<br />
Theme Legend Window command in the Options menu. Use the appropriate command in the Map<br />
menu to modify them (on the Map menu, click Modify Thematic Map), or simply double-click the<br />
legend to display the Modify Thematic Map dialog box. If a theme legend is part of a cartographic<br />
legend, and you click it to modify it, the Modify Thematic Map dialog box displays. Click the Legend<br />
button to modify the legend. For more on theme legends and thematic mapping, see Using<br />
Thematic Mapping to Analyze Information on page 230.<br />
Aligning Thematic Legends and Legend Frames<br />
You can align frames in a thematic legend and align titles within frames in a thematic legend.<br />
Additionally you can align titles and labels in both cartographic and thematic frames in the same<br />
way.<br />
The Help System contains these related topics:<br />
• Selecting Column Alignment Options within a Legend Window<br />
• Changing the Number of Columns in a Legend Frame<br />
• Selecting Thematic Legend Swatch Sizes<br />
• Selecting a Custom Sort Order for Individual Value Thematic Legends<br />
• Creating Custom Labels for Legends<br />
Important Notes for Creating and Merging Theme Templates:<br />
When you are creating and merging theme templates:<br />
• <strong>MapInfo</strong> <strong>Professional</strong> saves the custom label order only when the option to Save Individual<br />
Value categories is selected in the Save Theme to a Template dialog box. This implies that<br />
when you create a theme based on a template, <strong>MapInfo</strong> <strong>Professional</strong> applies the custom label<br />
order only when the thematic expression creates the same categories as those in the template.<br />
<strong>MapInfo</strong> <strong>Professional</strong> 10.5 264 <strong>User</strong> <strong>Guide</strong>
Chapter 9: Creating Thematic Maps, Legends, and Other Maps<br />
Working with Grid Surface Maps<br />
• When you are merging theme templates, the custom label order from the source template is<br />
applied to the current theme only when the option to Merge Individual categories is selected in<br />
the Merge a Template to a Theme dialog box and the template and current theme have the same<br />
number of categories.<br />
• For more information, see Creating Custom Labels for Legends in the Help System.<br />
Working with Grid Surface Maps<br />
The thematic maps we have discussed are based on vector layers. <strong>MapInfo</strong> <strong>Professional</strong> takes<br />
thematic mapping to a new level with a method that displays data as continuous color gradations<br />
across the map. This type of thematic mapping, known as grid mapping or surface theme mapping,<br />
is produced by an interpolating point data from the source table. <strong>MapInfo</strong> <strong>Professional</strong> generates a<br />
grid file from the data interpolation and displays it as a raster image in a Map window.<br />
Grid theme maps are appropriate analytical tools in traditional GIS environments and other<br />
industries where the data points have measured values that reflect those locations. For example,<br />
use grid shading to illustrate temperature changes, snowfall amounts, or change in elevation.<br />
The next figure shows the light to dark gradual transition across the United States, which represents<br />
low to high average annual temperatures. The continuous shading allows you to derive<br />
measurements at places other than where measurements were taken.<br />
Figure: Grid Surface Thematic Map<br />
Grid Image Files<br />
Grid mapping produces a file type called a grid image. When you create a grid thematic map using<br />
<strong>MapInfo</strong> <strong>Professional</strong>’s grid handler, <strong>MapInfo</strong> <strong>Professional</strong> generates a default file name of<br />
tablename_fieldname with the extension .MIG (for example, USELEV_ELEVFEET.MIG). In the Step<br />
2 of 3 dialog box <strong>MapInfo</strong> <strong>Professional</strong> displays the path and the root file name, where you can<br />
change it as necessary.<br />
<strong>MapInfo</strong> <strong>Professional</strong> 10.5 265 <strong>User</strong> <strong>Guide</strong>
Chapter 9: Creating Thematic Maps, Legends, and Other Maps<br />
Working with Grid Surface Maps<br />
<strong>MapInfo</strong> <strong>Professional</strong> contains one read/write grid handler and a Grid Engine tool kit that shows you<br />
how to create your own. Once you have written a grid engine, you place this file in your <strong>MapInfo</strong><br />
<strong>Professional</strong> application directory and set the preference in the Map Window dialog box. Specifically,<br />
to set the default grid writeable handler, go to the Map window preferences and specify your grid<br />
handler file. The available handler formats depend on what grid handlers have been installed.<br />
Changing the default grid handler will change the default file extension of the grid file name.<br />
Grid files are stored by default in the data directory specified as a preference. Grid files can be<br />
opened from the File menu, click Open command like other <strong>MapInfo</strong> <strong>Professional</strong> supported file<br />
types.<br />
When you open a table that has a grid filename associated with it, <strong>MapInfo</strong> <strong>Professional</strong> searches<br />
for the file if it cannot find it immediately. For example, the search capability can simplify opening<br />
tables if your .tab file refers to an image that resides on a DVD drive, and different letters are used to<br />
designate the DVD drive on different systems.<br />
<strong>MapInfo</strong> <strong>Professional</strong> uses the following search order:<br />
1. Search for the file where specified by the FILE tag in the .tab file.<br />
2. Search for the file in the same directory as the .tab file.<br />
3. Search for the file in the Table Search path specified in the Directories preferences.<br />
<strong>MapInfo</strong> <strong>Professional</strong> either opens the table as though it found the file in the specified location, or it<br />
will report an error because the file could not be found in any location.<br />
Working with Grid Handlers<br />
In addition to the <strong>MapInfo</strong> <strong>Professional</strong> read/write grid handler (*.MIG) we also supply READ-ONLY<br />
grid handlers to support the direct opening of the following grid file formats:<br />
• DEM–USGS ASCII(*.DEM)<br />
• DTED–levels 1, 2, and 3 (*.DT0, *.DT1, *.DT2)<br />
• GTOPO30 (*.DEM)<br />
• <strong>MapInfo</strong> Vertical Mapper (*.GRD, *.GRC)<br />
You can open these grid file types directly from the Open dialog box. You will see the file extensions<br />
listed next to the Grid Image file type in the Files of Type drop-down list in the bottom of the dialog<br />
box. Because the handlers are read-only, they cannot be used to create grid files during the<br />
thematic mapping process.<br />
If the relief shading option is enabled (Create Thematic Map Step 3 of 3 > Styles > Grid<br />
Appearance), a separate file will be created to store the hill shade information. The hillshade file is<br />
stored in the same location as the grid file and has the same base name as the grid but with the<br />
extension “.MIH”. If the grid file is read-only, for example, it’s located on a DVD, the .MIH files will be<br />
created in the same location as the .tab file. The .tab file will contain a new metadata key, for<br />
example:<br />
"\Grid\Hillshade File" = "d:\tmp\AntiochSouth.MIH"<br />
<strong>MapInfo</strong> <strong>Professional</strong> 10.5 266 <strong>User</strong> <strong>Guide</strong>
Vertical Mapper Grid Handler<br />
Chapter 9: Creating Thematic Maps, Legends, and Other Maps<br />
Working with Grid Surface Maps<br />
<strong>MapInfo</strong> <strong>Professional</strong> also includes the Vertical Mapper Grid handler to enable users who have not<br />
purchased the full Vertical Mapper add-on product to open, view, and print Vertical Mapper Grid<br />
(*.GRD, *.GRC) format files.<br />
The Vertical Mapper Grid files can also be opened directly in <strong>MapInfo</strong> <strong>Professional</strong>. The *.GRD or<br />
*.GRC extension is listed with the other Grid Image formats in the Files of Type drop-down list.<br />
Currently, grids using the Vertical Mapper handler cannot be modified in the Modify Thematic Map<br />
dialog box. They are read-only. They must be created or modified in the Vertical Mapper source<br />
application, which is available from Pitney Bowes Software Inc.. In addition, you cannot create .GRD<br />
or .GRC files in <strong>MapInfo</strong> <strong>Professional</strong>, however, you can convert *.GRD files to *.MIG files with<br />
GRIDTOOLS.MBX.<br />
The Help System contains these related topics:<br />
• Creating Custom Read/Write Grid Handlers<br />
• IDW Interpolator<br />
• TIN Interpolator<br />
• Grid Appearance<br />
• Inflection Methods<br />
• Relief Shading<br />
• Grid Translucency<br />
• Final Adjustments<br />
• Zoom Layering<br />
<strong>MapInfo</strong> <strong>Professional</strong> 10.5 267 <strong>User</strong> <strong>Guide</strong>
Buffering and Working<br />
with Objects<br />
Two of the most important features in <strong>MapInfo</strong> <strong>Professional</strong> are buffers and the<br />
tools we provide to work with objects. Buffers allow you to create grouping<br />
areas around objects, lines and regions, which is important for providing a visual<br />
analysis. You can edit and manipulate objects in a wide variety of ways. The Set<br />
Target editing model allows you to apply a wide range of editing operations to<br />
an object or a series of objects. Using <strong>MapInfo</strong> <strong>Professional</strong> you can also create<br />
territories and create objects. This chapter covers these topics and discusses<br />
the advanced topics of enclosing, checking, and cleaning objects.<br />
Topics in this Section:<br />
� Buffering Your Data . . . . . . . . . . . . . . . . . . . . . . . . . . . . . . . . . . . .269<br />
� Editing Objects using the Set Target Model . . . . . . . . . . . . . . . .277<br />
� Creating Territories by Combining Objects . . . . . . . . . . . . . . . . .285<br />
� Creating and Manipulating Objects . . . . . . . . . . . . . . . . . . . . . . .288<br />
10
Buffering Your Data<br />
Chapter 10: Buffering and Working with Objects<br />
Buffering Your Data<br />
If you would like to search for all underground cable wires that are buried within 440 yards of<br />
Interstate 490 or you would like to contact all families with pre-school age children who live within<br />
five miles of a proposed school district, buffering is the tool for you.<br />
Understanding Buffers<br />
A buffer is a region that surrounds a line object, another region, symbol, or any other object in a Map<br />
window. For example, you can create a buffer region that surrounds Interstate 90 by 440 yards on<br />
either side. You can create a buffer region that surrounds the proposed school district by five miles<br />
on all borders. Both the 440 yards and five miles are their respective regions’ buffer radii. The buffer<br />
table is then joined to data associated with the original buffered objects.<br />
� The maximum buffer resolution is 500 segments per circle. This affects the entry you can<br />
make in the Smoothness field of the Buffer Objects dialog box.<br />
Creating a Buffer<br />
To buffer objects:<br />
1. Select the objects that you want to buffer. Make sure there is an editable layer in the Map<br />
window. The output buffered objects will be placed in that layer.<br />
� There are certain table variables that you need to be aware of that will determine the<br />
aggregation method used in joining the table of buffers to data associated with the<br />
original objects. See Table Variables for this information.<br />
2. On the Objects menu, click Buffer. The Buffer Objects dialog box displays.<br />
<strong>MapInfo</strong> <strong>Professional</strong> 10.5 269 <strong>User</strong> <strong>Guide</strong>
Chapter 10: Buffering and Working with Objects<br />
Buffering Your Data<br />
<strong>MapInfo</strong> <strong>Professional</strong> 10.5 270 <strong>User</strong> <strong>Guide</strong>
Chapter 10: Buffering and Working with Objects<br />
Buffering Your Data<br />
3. Select appropriate buffer radius, segments per circle, distance type calculation to use, and buffer<br />
method as described.<br />
• Radius — The radius is the width of the buffer you want to create around the object you<br />
selected. The Value and the From Column radio buttons give you different ways to specify<br />
that width.<br />
• Value — Type a value into this field if the radius of the buffer you want to create is a specific<br />
distance. Examples might include 10 feet, 20 kilometers, 50 chains.<br />
• From Column — Select this radio button if the buffer you want to create is specified in a<br />
particular column or is to be calculated by an expression. Then select the column or choose<br />
Expression from the drop-down list.<br />
• If you select Expression, the Expression dialog box displays. Specify the expression you<br />
want <strong>MapInfo</strong> <strong>Professional</strong> to use to calculate the buffer radius and click OK to return to the<br />
Buffer Objects dialog box.<br />
• Units — Select the units for the buffer from this drop-down list. Options include: inches, links,<br />
feet, US Survey feet, yards, rods, chains, miles, nautical miles, millimeters, centimeters,<br />
meters, kilometers.<br />
• Smoothness — Type the number of segments per circle that determines the resolution of<br />
the curves in the buffer polygon. You can enter a number between 3 and 500. The default<br />
value is 12 segments per circle. If making adjustments, a value of 24 yields good results.<br />
• The more segments you enter, the smoother the curve. The fewer segments, the more<br />
jagged the curve. More segments produce a smoother curve; fewer segments make a more<br />
jagged curve.<br />
� Creating a buffer is time consuming. The higher the smoothness (more segments),<br />
the longer it takes to create a buffer.<br />
• One buffer of all objects — Select this option to create one buffer for all of the objects you<br />
have selected. For example, if you are buffering Pennsylvania, New York and New<br />
Hampshire, one buffer will be created for all three of these objects.<br />
• One buffer for each object — Select this option to create one buffer for each object you<br />
have selected. For example, if you are buffering Pennsylvania, New York and New<br />
Hampshire, each object will have a separate buffer.<br />
• Buffer Width Distance using Spherical — Select this option if you want the buffer to take<br />
into account the curvature of the Earth. Using this method, <strong>MapInfo</strong> <strong>Professional</strong> converts the<br />
data to Latitude/Longitude and then creates a mathematical calculation of the buffer. You<br />
cannot use this method for non-Earth projections.<br />
• Buffer Width Distance using Cartesian — Select this option if you want the buffer to be<br />
calculated as if the map is on a flat plane. Cartesian coordinates are a pair of numbers, (x, y),<br />
defining the position of a point in a two-dimensional space by its perpendicular projection<br />
onto two axes which are at right angles to each other. If you are using a Latitude/Longitude<br />
projection, this option is disabled.<br />
4. When you have completed your entries and selections in this dialog box, press the Next button.<br />
The standard Data Aggregation dialog box displays.<br />
� If the editable layer is the Cosmetic layer, the Data Aggregation dialog box will not display<br />
because there is no data in the layer to aggregate. The OK button displays in place of the<br />
Next button. Press OK to begin the buffer operation.<br />
<strong>MapInfo</strong> <strong>Professional</strong> 10.5 271 <strong>User</strong> <strong>Guide</strong>
Chapter 10: Buffering and Working with Objects<br />
Buffering Your Data<br />
5. Highlight each of the columns to complete the fields in this dialog box.<br />
• No Change — Select this option to keep the value for the selected column in the target row<br />
unchanged. This option only displays when you combine objects into a target object.<br />
• Blank — Select this option to store blank values in the selected column(s). To store blank<br />
values in all displayed columns, select the No Data check box. Only choose the Blank option<br />
to blank out individual columns.<br />
• Value — Select this option to store the value that displays in the edit field in the new row.<br />
When you select this option, enter an appropriate value in the field.<br />
• No Data — Check this check box if you want no data aggregated to any column.<br />
6. After setting the appropriate data aggregation parameters, click OK. <strong>MapInfo</strong> <strong>Professional</strong><br />
calculates the buffer according to the parameters you set and creates the new objects in the<br />
editable layer. The original objects remain unchanged. Once <strong>MapInfo</strong> <strong>Professional</strong> has created<br />
the buffer region, it puts it in the editable layer.<br />
<strong>MapInfo</strong> <strong>Professional</strong> 10.5 272 <strong>User</strong> <strong>Guide</strong>
Table Variables<br />
Chapter 10: Buffering and Working with Objects<br />
Buffering Your Data<br />
If the table containing the selected table and the editable table are either the same table, or contain<br />
the exact same table structure (same number of columns with each column in both tables having the<br />
same name and data type), then the Sum and Average radio buttons do not display. The data is<br />
taken from the current selection, and the results are placed in the editable layer.<br />
If the table containing the selection objects and the editable table are different, and the table<br />
structures are different, then the Sum and Average radio buttons are displayed. In this case, the<br />
data aggregation for the editable destination table column is initially blank, and you need to select<br />
the column from the input selection table to derive the data from.<br />
Saving your Buffer as a New Layer<br />
You can create a buffer and save it as a new table (layer) or as part of another layer in your map.<br />
See Saving your Voronoi Polygon as a New Layer in the Help System. This process is also similar to<br />
the Combine Using Column process, except that there is no “Group By” functionality for buffers.<br />
� The table must be mappable to use this feature.<br />
To create the buffer as a distinct layer:<br />
1. To create a selection to buffer, select the object in the map. This step is not required if you want<br />
to buffer all objects in a particular table.<br />
2. On the Table menu, click Buffer. The Table Buffer dialog box displays.<br />
3. Do one of the following:<br />
• To buffer the selected object, leave the Selection object selected in the Buffer objects in<br />
table drop-down list box.<br />
• To buffer objects from a particular table, select the table in the Buffer objects in table dropdown<br />
list box.<br />
4. Select the type of table you want to place the buffer into from the Store results in Table dropdown<br />
list box. Select one of the following:<br />
• New table — allows you to save the buffer in a new table<br />
• — allows you to save the buffer in one of the currently open tables<br />
After you make this selection, click Next to continue.<br />
� You cannot save a buffer to the Cosmetic Layer.<br />
<strong>MapInfo</strong> <strong>Professional</strong> 10.5 273 <strong>User</strong> <strong>Guide</strong>
Chapter 10: Buffering and Working with Objects<br />
Buffering Your Data<br />
5. Do one of the following:<br />
• If you chose the New table option, go to Saving a Buffer to a New Table in the Help System.<br />
• If you chose , go to Saving a Buffer to an Existing Table in the Help System.<br />
Buffer Radius<br />
The buffer radius determines the dimensions of the buffer region. For example, if you want to create<br />
a region that covers an area one mile on either side of a freeway, set your buffer radius to 1 mile. If<br />
you choose to use a field from the table or an expression, <strong>MapInfo</strong> <strong>Professional</strong> will calculate the<br />
radius of the buffer based on that value.<br />
You can set the radius to be a constant value or you can choose a data value from the table to be<br />
used as the radius. For example, to create buffers around major cities that reflect the size of their<br />
population, choose the population field as the value.<br />
You can go even further to calculate the buffer radius using an expression. For instance, you want to<br />
create buffers around cities showing the population density. Since you do not have a field containing<br />
population density, you will need to write an expression that can calculate density from population<br />
and area. This is no different than writing an expression for thematic mapping or query selection.<br />
Buffering - Setting the Number of Segments per Circle<br />
The number of segments per circle determines the level of detail in the buffer region. The more<br />
segments per circle, the higher the level of detail. The default level is 12 segments per circle.<br />
Buffer Width Distance<br />
<strong>MapInfo</strong> <strong>Professional</strong>’s buffering feature calculates the buffer width to create a buffer that is some<br />
measured distance from the outline of the object. This distance is calculated using either the<br />
Spherical or Cartesian method.<br />
Spherical calculations measure distance according to the curved surface of the Earth. This means<br />
that the distance from the boundary of the original object to the boundary of the new buffered object<br />
may vary from node to node.<br />
Cartesian calculations measure distance on data that has been projected onto a flat, X-Y plane. This<br />
produces buffers that are exact in width, as long as the data is not in a Latitude/Longitude projection.<br />
The availability of the Spherical and Cartesian buttons depends on the type of calculation that is<br />
appropriate to the table’s projection. The Cartesian button will not be available if the table is in a<br />
Latitude/Longitude projection. Conversely, the Spherical button will not be available if the table is in<br />
a Non-Earth projection.<br />
Buffer Methods<br />
You can create a single buffer to include all selected objects, or create individual buffers for each<br />
object. There are two ways you can buffer multiple objects at the same time. The first method is to<br />
create one buffer for all objects. Buffers are produced around each input object, and the resulting<br />
buffer objects are combined into a single output object.<br />
<strong>MapInfo</strong> <strong>Professional</strong> 10.5 274 <strong>User</strong> <strong>Guide</strong>
Chapter 10: Buffering and Working with Objects<br />
Buffering Your Data<br />
The more powerful method is to create one buffer for each object. For example, you have a layer of<br />
satellite offices. You would like to create a five-mile radius buffer around every satellite office<br />
symbol. You select all office symbols (with either the Select All command or Select tool), on the<br />
Objects menu, click Buffer, and select the option to create one buffer for each object. <strong>MapInfo</strong><br />
<strong>Professional</strong> creates five mile buffer polygons around each point. With this method, <strong>MapInfo</strong><br />
<strong>Professional</strong> considers the resulting buffers as individual region objects and does not combine them<br />
into one. Once you create a buffer region, you can search for objects within it, as with any other<br />
boundary.<br />
About Buffer Calculations<br />
Buffer functionality uses a Width setting to create a Buffer that is some measured distance from the<br />
outline of the object. Using Latitude/Longitude data, the perfect buffer width, as defined in native<br />
Latitude/Longitude decimal degrees, may change on different portions of an object. This is because<br />
the width is provided in some flat measurement unit, (for example, miles, meters), and the decimal<br />
degree to measurement transformation will vary depending on the location on the earth. For<br />
example, a mile spans a larger number of latitude degrees as you move toward the poles of the<br />
earth and away from the equator.<br />
<strong>MapInfo</strong> <strong>Professional</strong> calculates a native decimal degree width (converting from the input<br />
measurement unit) for one location in the object, typically the center of the bounding box. Thus, the<br />
measured On Earth (Spherical) distance from the boundary of the original input object to the<br />
boundary of the new buffered object may vary slightly from node to node. On small objects the<br />
distance may be negligible. On objects that span a large distance, such as the United States, the<br />
distance variation may be measurable.<br />
In <strong>MapInfo</strong> <strong>Professional</strong>, you can produce Cartesian calculated buffers. Using this option, the data is<br />
considered to be in a flat-projected coordinate system, and the measured buffer widths are<br />
calculated using Cartesian distances. This produces exact buffers (as measured by the Cartesian<br />
Distance functions) as long as the data in not in a Latitude/Longitude projection.<br />
Types of Buffers<br />
There are two basic types of buffers that we support in <strong>MapInfo</strong> <strong>Professional</strong>.<br />
• Concentric ring buffers allow you to create circles around map object(s) or point(s) and<br />
compute aggregated values for underlying data that occur within each ring. You would use<br />
concentric ring buffers to determine the number of customers within a certain radius of a store or<br />
other location.<br />
• Convex hull buffers create a region object that represents a polygon based on the nodes from<br />
the input object. You can think of the convex hull polygon as an operator which places a rubber<br />
band around all of the points. It will consist of the minimum number of points so that all points lie<br />
on or inside the polygon. With convex hull buffers, no inside angle is greater than 180 degrees.<br />
For specific instructions, see Specifying Buffer Calculations in the Help System.<br />
<strong>MapInfo</strong> <strong>Professional</strong> 10.5 275 <strong>User</strong> <strong>Guide</strong>
Concentric Ring Buffers<br />
Chapter 10: Buffering and Working with Objects<br />
Buffering Your Data<br />
In the Creating a Buffer on page 269, you learned how to create a buffer around one or more<br />
objects. Concentric ring buffers allow you to create multiple buffers of different width (radii) around<br />
an object or a set of selected objects. The Concentric Ring Buffer tool can assist you in creating this<br />
type of buffer.<br />
• For specific access instructions, see Concentric Ring Buffer Tool in the Help System.<br />
To create concentric ring buffers:<br />
1. In the Map window, select the object(s) you want to place buffers around.<br />
2. On the Tools menu, point to Concentric Ring Buffers and click Create Concentric Ring<br />
Buffers. The Concentric Ring Buffers dialog box displays.<br />
3. To add a ring, specify the radius in the Radius field and click Add Ring. Continue this until you<br />
have added all of the rings you want from the smallest to largest.<br />
4. Select the units of each radius in the Units drop-down list.<br />
5. To set the smoothness of the ring buffer, type a number between 3 and 500 in the Smoothness<br />
field. The larger the number, the smoother and less jagged the curves of the ring.<br />
6. Type the table name and select the path in which you want to store this buffer information.<br />
<strong>MapInfo</strong> <strong>Professional</strong> stores the concentric ring buffer information into this table including the<br />
columns containing the ring number, radius value, radius units, area, and area units for each<br />
ring.<br />
7. When you have finished the buffer settings, click OK.<br />
Use the Modify Ring and Delete Ring buttons to change the ring settings, or click Clear All to start all<br />
over and create new concentric rings. To change the style of a buffer ring, select it in the Buffer Radii<br />
list, and use the style buttons to change the fill pattern and line style for the buffer. You can also<br />
collect data within each buffer ring using the Calculate Ring Statistics button.<br />
<strong>MapInfo</strong> <strong>Professional</strong> 10.5 276 <strong>User</strong> <strong>Guide</strong>
Convex Hull Buffers<br />
Chapter 10: Buffering and Working with Objects<br />
Editing Objects using the Set Target Model<br />
The Convex Hull command provides another means of creating a polygon around a selected object<br />
or objects. Convex Hull is similar to creating a buffer in several ways. Like a buffer, the Convex Hull<br />
command always creates an object from the input objects, and it will place the result objects into the<br />
editable layer. In addition, you have a choice to create one convex hull object from all of the input<br />
objects, or to create one convex hull object for each input object.<br />
The resulting region object(s) are based on the nodes from the input object. The Convex Hull<br />
operation can be thought of as an operator that places a rubber band around all of the points. It<br />
consists of a minimal set of points such that all other points lie on or inside the polygon. Since the<br />
polygon is convex, no interior angles are greater than 180 degrees. No attribute data is aggregated<br />
in this operation. To use Convex Hull, a Map window must be active, it must have an editable layer,<br />
and objects in the editable layer must be selected.<br />
To create convex hull objects:<br />
1. On the Objects menu, click Convex Hull. The Create Convex Hull dialog box displays.<br />
2. Select the type of convex hull objects you want to create. You have two options:<br />
• One output object for all input objects button is the default setting. It creates one convex<br />
hull object around all of the selected objects.<br />
• One output object for each input object button creates a convex hull object around each<br />
selected object.<br />
3. Click OK. Your map redisplays. The convex hull object(s) is displayed over the input objects. If<br />
you want to save this data, save the editable table. The convex hull object is selected when it<br />
displays.<br />
4. To change the fill of the convex hull object, do one of the following:<br />
• Double-click it to display the Region Object dialog box. Click the Style icon at the bottom of<br />
the dialog box to display the Region Style dialog box. Make any changes you like and click<br />
OK.<br />
• Select the convex hull object, if it is not already, and on the Options menu, click Region<br />
Style. The Region Style dialog box displays. Make the changes you want and click OK.<br />
Editing Objects using the Set Target Model<br />
With <strong>MapInfo</strong> <strong>Professional</strong>’s advanced set target editing functionality, you can combine, split, erase<br />
map objects, and overlay nodes using a “Set Target – Apply Action” editing model. This model<br />
allows you to use objects from the same table or another table to create new objects. Sophisticated<br />
data aggregation methods allow you to calculate new data values that match the new objects.<br />
<strong>MapInfo</strong> <strong>Professional</strong> 10.5 277 <strong>User</strong> <strong>Guide</strong>
Chapter 10: Buffering and Working with Objects<br />
Editing Objects using the Set Target Model<br />
The Set Target editing model in <strong>MapInfo</strong> <strong>Professional</strong> allows you to set a map object as the target<br />
for editing, then create a modifying object that will act as the cookie cutter that overlays the target<br />
and performs the editing action on the target. Set Target is located under the Objects menu.<br />
Figure: Buffered retail locations showing market penetration<br />
The Set Target model for editing map objects can be broadly described as a three-step process:<br />
1. Set the object you want to edit as the target.<br />
2. Choose and select another object or objects to act as the modifying object for the editing<br />
operation. You can also create a new object.<br />
3. Perform the edit operation (combine, split, erase, erase outside, or overlay nodes).<br />
A new object (or objects) is created in place of the target object.<br />
The following table describes valid cutter/target objects for supported object processing operations:<br />
Object Type Overlay Nodes<br />
Split, Erase, Erase<br />
Outside Combine<br />
Cutter Target Cutter Target Target<br />
Closed X X X X X X<br />
Linear X X X X X<br />
Text<br />
Points X X X<br />
Other<br />
non-target<br />
<strong>MapInfo</strong> <strong>Professional</strong> 10.5 278 <strong>User</strong> <strong>Guide</strong>
Object Type Overlay Nodes<br />
Chapter 10: Buffering and Working with Objects<br />
Editing Objects using the Set Target Model<br />
You are not limited to working with map objects in the same layer. While the target objects must be<br />
in the Editable layer, you can choose the modifying objects from another layer.<br />
The set target process is essentially the same whether you want to combine objects or create new<br />
objects by splitting objects or erasing portions of objects. Each operation is discussed individually in<br />
this chapter.<br />
In addition to creating new map objects, the Set Target model allows you to control how the data<br />
associated with the target object will be transferred to the new object or objects. The next section<br />
discusses a number of data aggregation and disaggregation methods that give you tremendous<br />
flexibility with editing map objects.<br />
• For specific instructions, see Setting a Map Object as a Target in the Help System.<br />
Understanding Object Size<br />
Many customers use the contouring process to create signal coverage maps, which requires large<br />
object sizes to create highly detailed coverage areas. To accommodate this need, we have<br />
increased the limit on number of nodes and the number of polygons or polylines that can be stored<br />
in objects.<br />
Theoretically, the size of an object is only limited by the amount of memory in the system, but for<br />
practical reasons, a limit is imposed to work within limits of file size and most system memory limits.<br />
Currently, the object size limit is 1,073,741,823 bytes in memory. This limit is imposed so that an<br />
object of this size can be saved into a MAP file. All <strong>MapInfo</strong> <strong>Professional</strong> files have a theoretical limit<br />
of 2GB, but due to header size and other required Map file contents, the actual size limit has to be<br />
somewhat less.<br />
The node limit is 134,217,724 nodes in any object. This is the actual number of nodes that can fit<br />
into this 2GB memory size limit. It will be difficult to reach this node limit because memory allocation<br />
may prohibit it. It may not be possible to create a Map this size on a computer being used to<br />
accommodate an object this size; the program may throw an error when you try it.<br />
Keep these notes in mind:<br />
Split, Erase, Erase<br />
Outside Combine<br />
Cutter Target Cutter Target Target<br />
Multipoints X X X<br />
Collections X X X<br />
Other<br />
non-target<br />
• For regions, the theoretical maximum number of polygons in a multi-polygon region or<br />
collection is 20,648,881 polygons that can fit into the size limit for all objects given above.<br />
• For polyline objects, the theoretical maximum number of segments in a multi-segment<br />
polyline is 24,403,223 that can fit into the size limit for all objects given above.<br />
• For multipoint objects, the theoretical maximum number of nodes is 134,217,724 that can fit<br />
into the size limit for all objects given above.<br />
<strong>MapInfo</strong> <strong>Professional</strong> 10.5 279 <strong>User</strong> <strong>Guide</strong>
Aggregating and Disaggregating Data<br />
Chapter 10: Buffering and Working with Objects<br />
Editing Objects using the Set Target Model<br />
If you have data attached to map objects that will be edited, you can proportion the data for each<br />
field to match the new object(s). This is called data aggregation or disaggregation, depending on<br />
whether you are combining or splitting objects. <strong>MapInfo</strong> <strong>Professional</strong> calculates new data values for<br />
the object depending on how you specify the aggregation or disaggregation.<br />
When combining objects, you can choose from several methods of data aggregation, including:<br />
• Sum – adds the field values from the original objects to create a total for the field in the new<br />
object.<br />
• Average – averages the field values from the original objects.<br />
• Weighted average – gives more weight to one value over another when averaging. You can<br />
choose a numeric field in your table as the weighting factor or choose area (where the<br />
weighted average is based on the relative geographic area of the regions to be combined).<br />
• Value – stores a specific value in the field of the new object.<br />
• No Change – maintains the value of the target object in the new object.<br />
When splitting or erasing portions of a map object, you can choose from:<br />
• Blank – removes the original value of the target object.<br />
• Value – maintains the original value of the target object.<br />
• Area proportion – removes a portion of the original value based on the size of the new<br />
object.<br />
With any of the editing operations under Set Target, you can elect not to bring over any data at all by<br />
choosing the No Data check box. You might do this, for instance, if you are only editing map objects<br />
for presentation purposes and do not need any data associated with the objects.<br />
The Data Aggregation (or Disaggregation) dialog box displays after you have set the target, chosen<br />
the modifying object, and chosen an editing operation. In these dialog boxes, you must specify how<br />
you want the data calculated for each field. Once you are satisfied with the aggregation method, you<br />
can carry out the editing operation.<br />
Clipping a Region of a Map<br />
You can use Map > Set Clip Region to isolate a region of a map for display and/or printing. The<br />
clipped region may be a pre-defined map region, such as a state, or you can use a drawing tool to<br />
define a region. Use the Select tool to select a pre-defined region or a region that you defined.<br />
Thematic maps and seamless layers, labels, and points displayed on the map will be included in the<br />
clipped region.<br />
• For specific instructions, see Clipping a Region of a Map and Setting Clip Region Options on the<br />
Fly in the Help System.<br />
To toggle between the map and the clipped region, you may find it useful to use the Clip Region On<br />
/Off command.<br />
� To clip a raster image, use an object created in the cosmetic layer, or an object from an<br />
existing vector layer.<br />
<strong>MapInfo</strong> <strong>Professional</strong> 10.5 280 <strong>User</strong> <strong>Guide</strong>
Chapter 10: Buffering and Working with Objects<br />
Editing Objects using the Set Target Model<br />
• For specific instructions, see Saving a Clipped Region of a Map in the Help System.<br />
Overview of Combining Map Objects<br />
When you choose Combine, <strong>MapInfo</strong> <strong>Professional</strong> performs two operations:<br />
1. <strong>MapInfo</strong> <strong>Professional</strong> geographically combines the selected objects. The new object represents<br />
the geographic union of the original objects. Therefore, if you select two adjacent region objects<br />
and choose Combine, <strong>MapInfo</strong> <strong>Professional</strong> combines the regions into a single object, and the<br />
border between the regions disappears.<br />
2. <strong>MapInfo</strong> <strong>Professional</strong> performs data aggregation. Data aggregation is a process where <strong>MapInfo</strong><br />
<strong>Professional</strong> calculates what the column values for the new object should be, based on sums or<br />
averages of the values of the original objects.<br />
Perhaps you have a table of sales territories, and the table contains demographic information about<br />
the number of households per territory. Using the Combine command, you can combine two of the<br />
sales territories into one, large territory. In the same operation, <strong>MapInfo</strong> <strong>Professional</strong> also can<br />
calculate the number of households in the new territory by adding the values from each of the<br />
original territories.<br />
Combining Objects with Set Target<br />
The Combine operation can work in conjunction with the target feature of <strong>MapInfo</strong> <strong>Professional</strong>’s<br />
Edit menu. Before you choose Combine, you can select one map object, and designate that object<br />
as the editing target. You can then select additional map objects and choose Combine to combine<br />
the selected objects with the target. If you set a target before you choose Combine, the Combine<br />
operation is more flexible, allowing you to combine objects from different tables.<br />
You should assign a target object if one of the objects you are combining is more important than any<br />
of the other objects. For example, if you want to add small, unnamed islands to an existing<br />
"mainland" region, you should make the mainland region the target object. If you designate the<br />
mainland region as the target, <strong>MapInfo</strong> <strong>Professional</strong> is able to retain the mainland region's name<br />
after the objects are combined.<br />
Using Combine with Set Target allows the mainland region to retain its name after the objects are<br />
combined. You can only set one object as the target at a time when using Combine with Set Target.<br />
The modifying object can consist of more than one object.<br />
Keep in mind that the Objects Combine command works with selected map objects. To apply the<br />
combine operation to an entire table, use Select All in the Query menu. To combine into groups<br />
rather than objects, or output to a separate table, use Combine Objects Using Column in the Table<br />
menu.<br />
To combine map objects using Set Target:<br />
1. Select one object in an editable layer to be the target object.<br />
2. On the Objects menu, click Set Target. The object displays in a different style to indicate that it<br />
is the target object.<br />
3. Select (or create and select) one or more map objects from any layer in the Map window. This is<br />
the modifying object.<br />
<strong>MapInfo</strong> <strong>Professional</strong> 10.5 281 <strong>User</strong> <strong>Guide</strong>
Chapter 10: Buffering and Working with Objects<br />
Editing Objects using the Set Target Model<br />
4. On the Objects menu, click Combine. The Data Aggregation dialog box displays.<br />
5. Choose the appropriate aggregation method (or No Data) for each field in the Destination list.<br />
See the definitions for these methods in Aggregating and Disaggregating Data on page 280.<br />
� To select more than one field in the Data Aggregation dialog box at a time, use these<br />
keystrokes:<br />
• Shift-click to apply the same method to consecutive fields<br />
• Ctrl-click for non-consecutive fields.<br />
When you have chosen the aggregation methods for each field, click OK.<br />
6. Select one or more columns by clicking in the list at the top of the Data Aggregation dialog box.<br />
7. Choose a data aggregation method: Blank, No Change, Value, Sum, Average, or Weighted<br />
Average. (Depending on whether you specified an editing target, some of these aggregation<br />
methods may not be available.) <strong>MapInfo</strong> <strong>Professional</strong> updates the column list in the upper half of<br />
the dialog box to show the chosen method.<br />
• For example, if you choose Average, you are telling <strong>MapInfo</strong> <strong>Professional</strong> to calculate the<br />
average of the column values of all the selected objects. This average is stored in the column<br />
of the new row.<br />
• Aggregation methods are described below.<br />
8. Repeat steps 6 and 7 for all columns in your table and click OK.<br />
• To simplify this process, select multiple columns at one time by Shift-clicking and/or Ctrlclicking<br />
in the list of columns. If you select multiple columns, and then choose an aggregation<br />
method, <strong>MapInfo</strong> <strong>Professional</strong> applies that method to all selected columns.<br />
<strong>MapInfo</strong> <strong>Professional</strong> 10.5 282 <strong>User</strong> <strong>Guide</strong>
Chapter 10: Buffering and Working with Objects<br />
Editing Objects using the Set Target Model<br />
If your table contains a large number of columns, it can be time-consuming to specify aggregation<br />
methods for all columns. However, <strong>MapInfo</strong> <strong>Professional</strong> remembers your aggregation methods for<br />
the remainder of your session; thus, the next time you choose Combine, you do not need to<br />
respecify all aggregation options.<br />
<strong>MapInfo</strong> <strong>Professional</strong> computes the new object and displays it as a single object. Use the Info tool to<br />
view the aggregated data (if any) associated with the object.<br />
• For more information, see Combining Points, Linear, and Closed Objects into a Single Object<br />
and Specifying Collection Object Attributes in the Help System.<br />
Default Data Aggregation Methods<br />
When the Data Aggregation dialog box first appears, <strong>MapInfo</strong> <strong>Professional</strong> automatically assigns a<br />
default aggregation method to every column in the table. For numeric columns (Integer, Small<br />
Integer, Float, or Decimal), <strong>MapInfo</strong> <strong>Professional</strong> assigns Sum as the default aggregation method.<br />
For all other types of columns, <strong>MapInfo</strong> <strong>Professional</strong> assigns Value as the default method.<br />
You could simply choose OK, without changing any of the default aggregation methods. However,<br />
there is no guarantee that the default aggregation methods will produce meaningful results. By<br />
default, <strong>MapInfo</strong> <strong>Professional</strong> uses the Sum method for all numeric columns; however, depending<br />
on your data, it may not make sense to total all of your columns.<br />
For example, perhaps your table contains demographic information, such as median income<br />
statistics. If two adjacent regions have different median income values ($30,000 and $35,000), and<br />
you combine the two regions, it does not make sense to total the two values; instead, you should<br />
choose Average or Weighted Average as the aggregation method.<br />
Clearing a Target<br />
If you do not want to edit an object after it has been set as the target, use Clear Target. The object<br />
will no longer be highlighted or marked for editing. An object will also be cleared as a target<br />
automatically if it has been deleted or modified by Combine, Erase, Erase Outside, Split, Overlay<br />
Nodes, or if you have chosen a new target.<br />
To clear a target:<br />
• Choose Objects > Clear Target.<br />
Combining Objects with Different Table Structures<br />
If the tables you are combining have the same table structure, the process we have discussed in<br />
Combining Objects with Set Target on page 281 works perfectly. When you are working with two<br />
tables with different table structures, the Data Disaggregation options are slightly different. When the<br />
input table has a different table structure from the output table, the Data Aggregation dialog box<br />
displays a Column Name field to accommodate the table structure.<br />
<strong>MapInfo</strong> <strong>Professional</strong> 10.5 283 <strong>User</strong> <strong>Guide</strong>
1 Column Name field<br />
Chapter 10: Buffering and Working with Objects<br />
Editing Objects using the Set Target Model<br />
The Area Proportion radio button is active if the selected field is numeric. Also the Value entry field<br />
is enabled when you select the Value radio button and the drop-down list contains “none”.<br />
Splitting Objects<br />
Splitting Objects allows you to divide the target object into smaller objects, using another object as a<br />
cutter. You can also combine objects into territories using redistricting. For more about the<br />
redistricting process, see Redistricting — Grouping Map Objects into Districts in the <strong>MapInfo</strong><br />
<strong>Professional</strong> Help System. For example, you might use Split to separate a large territory into smaller<br />
units.<br />
You can split either closed objects (regions, ellipses, rectangles, or rounded rectangles) or open<br />
objects (polylines, lines and arcs) using the Split command. You cannot use Split on points or text<br />
objects or to cut objects that are not in editable layers.<br />
• For specific instructions, see Splitting Objects in the Help System.<br />
Proportioning Associated Data after Using Split<br />
After using Objects > Split, you may want to proportion (disaggregate) the associated data. Data<br />
disaggregation splits the data associated with a map object into smaller parts to match the new map<br />
objects. For instance, you may want to split a state into regions and have the data previously<br />
associated with the entire state proportioned for each new region. When you initiate the Split<br />
command, a Data Disaggregation dialog box appears that allows you to specify how the data will be<br />
proportioned.<br />
Splitting Map Objects Using a Polyline<br />
You can split multipoints and collections, as well as closed objects (regions, ellipses, rectangles, and<br />
rounded rectangles), and linear objects (polylines, lines and arcs) using the Polyline Split command.<br />
As mentioned previously, splitting objects requires that the cutter be a closed object. With Split<br />
Using Polyline, the polyline cutter will first be transformed into a region suitable for the cutter<br />
operation. The region created will be displayed for acceptance. The polyline(s) used as the cutter<br />
<strong>MapInfo</strong> <strong>Professional</strong> 10.5 284 <strong>User</strong> <strong>Guide</strong><br />
1
Chapter 10: Buffering and Working with Objects<br />
Creating Territories by Combining Objects<br />
must be contiguous and non-branching. In general, if the cutter polylines were to be combined, the<br />
result would be a one single section polyline. If the cutters are not polylines, and are not contiguous<br />
and non-branching, then an error will occur, and the operation will be cancelled.<br />
� You cannot use Polyline Split on text objects or to cut objects that are not in editable layers.<br />
• For specific instructions, see Splitting MapObjects Using a Polyline in the Help System.<br />
Creating Territories by Combining Objects<br />
Creating territories is one of the most common tasks performed with <strong>MapInfo</strong> <strong>Professional</strong>. Most<br />
people create territories by combining two or more smaller regions to create a larger one. Police<br />
departments combine postal code boundaries to create precinct boundaries. Sales managers<br />
combine county boundaries or state boundaries to create sales territories. Political analysts combine<br />
census tract boundaries to create voting districts.<br />
Remember, when you are combining regions, you are also combining the data associated with the<br />
regions. If you combine regions without somehow aggregating the data associated with the regions,<br />
that data will be lost. For some applications, you might not want to save your data. For example, you<br />
are merging census tract boundaries to create school districts. The census tract data is of no interest<br />
to you; you merely want the boundaries. There is no reason to aggregate the data, but you would<br />
want to apportion the demographic data. For most tasks, you’ll want to save the data associated with<br />
the regions.<br />
<strong>MapInfo</strong> <strong>Professional</strong> gives you three methods for combining regions.<br />
1. The first method, Combine, works with objects that are selected.<br />
2. The second method, Combine Objects Using Column, is used to combine objects into groups<br />
based on a specified column.<br />
3. The third method, Redistricting, is covered in Redistricting — Grouping Map Objects into<br />
Districts.<br />
Most frequently, the Combine Regions options are your easiest and quickest options for combining<br />
regions and creating territories.<br />
Combining Selected Objects<br />
When you choose to combine objects, <strong>MapInfo</strong> <strong>Professional</strong> performs two operations:<br />
• <strong>MapInfo</strong> <strong>Professional</strong> geographically combines the selected objects. The new object<br />
represents the geographical union of the original objects and the border between the regions<br />
disappears.<br />
• <strong>MapInfo</strong> <strong>Professional</strong> performs data aggregation. As described earlier in this chapter, data<br />
aggregation is a process where <strong>MapInfo</strong> <strong>Professional</strong> calculates what the column values for<br />
the new object should be, based on sums or averages of the original objects.<br />
<strong>MapInfo</strong> <strong>Professional</strong> 10.5 285 <strong>User</strong> <strong>Guide</strong>
Chapter 10: Buffering and Working with Objects<br />
Creating Territories by Combining Objects<br />
Your setup of the Layer Control window depends on whether you want to copy the result object to<br />
another layer (and, thus, save the original objects) or combine the objects in the original layer (and,<br />
thus, lose the original objects).<br />
If you want to copy the result object, make the region’s layer Selectable and another layer Editable.<br />
Specify a target object, then select the objects using any selection method and on the Objects<br />
menu, click Combine. This will display the Data Aggregation dialog box where you tell <strong>MapInfo</strong><br />
<strong>Professional</strong> how to combine the data. Fill in this dialog box and click OK to combine the objects to<br />
combine the objects’ data. This method was discussed earlier in this chapter.<br />
If you want to combine objects in the original layer, make sure that the layer is editable, select the<br />
objects in the layer, and on the Objects menu, click Combine. Do not set a target. The Data<br />
Aggregation dialog box displays. After the operation is complete, a new object will be added to the<br />
layer, and the original objects will be deleted.<br />
Combining Objects Using Column<br />
Combine Objects Using Column allows you to modify geographic data to create new map objects<br />
that contain data about the group. This feature is similar to redistricting in that it groups objects<br />
together, but goes beyond redistricting to combine a copy of the relevant objects while leaving the<br />
original objects untouched.<br />
To access Combine Objects Using Column:<br />
1. On the Table menu, click Combine Objects Using Column.<br />
For example, you have a layer of states. You want to combine the state boundaries to create<br />
sales territories. The data record associated with each state looks like this:<br />
SALES_REP STATE CUSTOMERS AVG_SALES<br />
Benita West Virginia 1782 24231.4<br />
Benita Ohio 121 33265.0<br />
• SALES_REP: Sales representative assigned to that state<br />
• CUSTOMERS: Number of customers per state<br />
• AVG_SALES: Average spent per customer<br />
You would like to aggregate the data in the following manner:<br />
• SALES_REP: Combine all records that list Benita as the sales representative<br />
• CUSTOMERS Sum up the number of customers in the sales territory<br />
• AVG_SALES: Average the amount spent per customer in the sales territory<br />
When performing a Combine Objects Using Column operation, you must specify which column<br />
contains the grouping information. In the preceding example, the grouping information is located<br />
in the SALES_REP column. We want to combine all of Benita’s individual territories into one<br />
large territory.<br />
1. Choose the appropriate column from the Group Objects by Column popup. In our example, you<br />
would choose the SALES_REP column from the Group Objects By Column popup. <strong>MapInfo</strong><br />
<strong>MapInfo</strong> <strong>Professional</strong> 10.5 286 <strong>User</strong> <strong>Guide</strong>
Chapter 10: Buffering and Working with Objects<br />
Creating Territories by Combining Objects<br />
<strong>Professional</strong> combines all records that have common data in the column. In other words,<br />
<strong>MapInfo</strong> <strong>Professional</strong> combines all records that have the same sales representative.<br />
2. Specify the table and the grouping column.<br />
• If you chose from the Store results in table drop-down list to create a new table for<br />
the combined objects, a series of dialog boxes prompt you to create the new table.<br />
• If you specified an existing table, you need to specify how to combine the data. To aggregate<br />
your data, click Next to display the Data Aggregation dialog box.<br />
3. Once you have completed both dialog boxes, press OK. <strong>MapInfo</strong> <strong>Professional</strong> combines the<br />
records based on the column specified in the Group Objects By Column list. <strong>MapInfo</strong><br />
<strong>Professional</strong> also aggregates the data and combines any objects associated with the records.<br />
• For specific instructions, see Combining Object Using Column in the Help System.<br />
Creating a Voronoi Polygon<br />
The Voronoi polygon is a partition of space into cells. Voronoi takes points and produces regions<br />
(cells) as output where each cell contains exactly one point. Each cell is an area in which the<br />
contained points are closer to the enclosed site than to any others. Use Voronoi to generate these<br />
polygons from a designated set of points. It is useful for dividing areas of responsibilities for field<br />
offices or possibly postal zones. It ultimately gives you the areas that are closest to your point of<br />
interest. You can create a Voronoi polygon within the same layer, or select points from one layer and<br />
place the Voronoi polygon in another layer.<br />
• For specific instructions and additional related topics, see Creating a Voronoi Polygon in the<br />
Help System.<br />
<strong>MapInfo</strong> <strong>Professional</strong> 10.5 287 <strong>User</strong> <strong>Guide</strong>
Chapter 10: Buffering and Working with Objects<br />
Creating and Manipulating Objects<br />
Grouping Objects using Multipoint and Collection Object Types<br />
The Multipoint and Collection object types allow you to group multiple objects into a single object.<br />
One way to create multipoints and collections is by using the Combine command (on the Objects<br />
menu, click Combine). These object types aid in the translation and live access of other GIS data<br />
formats, such as ArcView Shape Files, and are more compatible with GIS standards. This is<br />
particularly useful for sharing maps with others using different software.<br />
A Multipoint object consists of a number of points that have been grouped into a single object. The<br />
Multipoint object displays in a Browser window as a single record, and all the points within the object<br />
have the same symbol. One method you can use to create a multipoint object is to select a group of<br />
point objects and combine them.<br />
A Collection object consists of multipoint objects, zero or one polyline objects, and zero or one<br />
region objects that have been grouped into a single object.<br />
<strong>MapInfo</strong> <strong>Professional</strong> automatically converts homogeneous Collection objects to a more specific<br />
type, for example, a Collection object that contains only polylines is automatically converted to a<br />
multi-polyline object.<br />
• For specific instructions and additional related topics, see Grouping Objects using Multipoint and<br />
Collection Object Types in the Help System.<br />
Creating and Manipulating Objects<br />
The operations in this section do not make use of a target object to perform analysis or data<br />
aggregation. These tasks use selections to create new objects so that you can perform further<br />
mapping operations on those objects. The results of the operation are placed in the editable layer.<br />
The original objects remain unchanged.<br />
See the Help System for related topics including:<br />
• Enclosing Objects<br />
• Checking Regions<br />
• Cleaning Objects<br />
• Snapping Nodes and Thinning Objects<br />
• Disaggregating Objects<br />
• Erasing Objects<br />
• Adding Nodes to an Object<br />
• Displaying and Selecting an Object's Nodes<br />
• Moving an Object's Nodes<br />
• Copying and Pasting an Object's Nodes<br />
• Deleting an Object’s Nodes<br />
• Checking Regions/Tables for Incorrect Data<br />
<strong>MapInfo</strong> <strong>Professional</strong> 10.5 288 <strong>User</strong> <strong>Guide</strong>
Stylizing Your Map for<br />
Presentations and<br />
Publishing<br />
Most of us do not get to make maps solely for our own use. We use the maps<br />
we create in <strong>MapInfo</strong> <strong>Professional</strong> to create presentations, to publish them on<br />
the web, or to include as part of another document. This chapter will help you<br />
create presentation quality maps and prepare you for printing and exporting<br />
your work.<br />
Topics in this Section:<br />
� Changing a Map’s Style . . . . . . . . . . . . . . . . . . . . . . . . . . . . . . . . .290<br />
� Labeling Your Map . . . . . . . . . . . . . . . . . . . . . . . . . . . . . . . . . . . . .294<br />
� Adding an Adornment to the Map. . . . . . . . . . . . . . . . . . . . . . . . .305<br />
� Working with Layouts . . . . . . . . . . . . . . . . . . . . . . . . . . . . . . . . . .306<br />
� Creating a Cartographic Legend. . . . . . . . . . . . . . . . . . . . . . . . . .317<br />
� Printing and Exporting Your Results . . . . . . . . . . . . . . . . . . . . . .318<br />
11
Changing a Map’s Style<br />
Chapter 11: Stylizing Your Map for Presentations and Publishing<br />
Changing a Map’s Style<br />
Changing the look of the map is an important part of making it more effective. In this section, we<br />
review how to change the way your map looks one piece at a time. For a more comprehensive<br />
change in your map’s appearance, see Create Thematic Maps in the Help System.<br />
Changing a Region’s Style<br />
To change the style of a region:<br />
1. Do one of the following:<br />
• To change the style of one region, click the region and on the Options menu, click Region<br />
Style from the main menu.<br />
• To change the style of all regions in the same layer, choose Map > Layer Control and click<br />
the layer’s Style Override swatch.<br />
Using either method the Region Style dialog box displays.<br />
This dialog box includes a Preview button when launched from the Layer Control.<br />
2. Make the region changes you want to see in your map window in this dialog box and click OK to<br />
save them.<br />
• Fill — These are the fill options you have in the Region Style dialog box.<br />
• Pattern — Choose a palette for patterns. If you do not want to use a pattern, choose the<br />
letter N, for none; the foreground and background color are disabled. If you choose the solid<br />
black pattern, the background color is disabled.<br />
• Color — Choose a color for the object(s)’ foreground. The Sample box displays the pattern<br />
using the foreground color you chose. The foreground color is applied to the part of the<br />
pattern that displays as black. Therefore, to make the object a solid color, choose the solid<br />
black pattern in the Fill Pattern palette and a color from the Foreground Color palette. The<br />
color you chose displays in the Sample box as a solid-colored region.<br />
• Background Color — Select the check box to display a background color; clear for a<br />
“transparent” background. Choose a color for the object’s background. The background color<br />
<strong>MapInfo</strong> <strong>Professional</strong> 10.5 290 <strong>User</strong> <strong>Guide</strong>
Chapter 11: Stylizing Your Map for Presentations and Publishing<br />
Changing a Map’s Style<br />
is applied to the part of the pattern that displays as white. Background color is grayed if you<br />
chose the solid pattern.<br />
• Border — These are the border options you have in the Region Style dialog box.<br />
• Style — Choose the border line style.<br />
• Color — Choose the border line color.<br />
• Width — Choose the border line width. In the Pixels field, enter a number from 1-7, each<br />
number represents a line width in pixels. In the Points field, select or enter a point size.<br />
• Sample — Displays the sample of the pattern and color selections you have made.<br />
• For more information, see Creating Custom Colors in the Help System.<br />
Changing a Line’s Style<br />
To change the style of a line:<br />
1. Do one of the following to display the Line Style dialog box:<br />
• To change the style of one line, click the line and on the Options menu, click Line Style from<br />
the Main menu.<br />
• To change the style of all lines in the same layer, choose Map > Layer Control and click the<br />
layer’s Style Override swatch.<br />
This dialog box includes a Preview button when launched from the Layer Control.<br />
2. Make the line style changes you want to see in your map window in this dialog box and click OK<br />
to save them.<br />
• Style — Select the new line style from the drop-down list.<br />
• Color — Choose a color for the line from this drop-down list. The Sample box displays the<br />
pattern using the color and line style you select.<br />
• Width (in Pixels and Points) — Choose the line width from one of these drop-down lists. In<br />
the Pixels field, select a width of the line in pixels. In the Points field, select a point size from<br />
the drop-down list, or enter a point size.<br />
• Interleaved — If you select a line style that uses multiple passes to create it, <strong>MapInfo</strong><br />
<strong>Professional</strong> enables the Interleaved check box. Keep in mind these notes:<br />
The Interleaved option is not enabled for solid lines<br />
The Interleaved option is not activated for borders<br />
The Interleaved option is not appropriate for all multiple pass lines<br />
<strong>MapInfo</strong> <strong>Professional</strong> 10.5 291 <strong>User</strong> <strong>Guide</strong>
Changing a Symbol’s Style<br />
To change the style of a symbol:<br />
Chapter 11: Stylizing Your Map for Presentations and Publishing<br />
Changing a Map’s Style<br />
1. Do one of the following:<br />
• To change the style of one symbol, click the symbol and on the Options menu, click Symbol<br />
Style from the main menu.<br />
• To change the style of all symbols in the same layer, choose Map > Layer Control and click<br />
the layer’s Style Override swatch.<br />
Using either method the Symbol Style dialog box displays.<br />
This dialog box includes a Preview button when launched from the Layer Control.<br />
<strong>MapInfo</strong> <strong>Professional</strong> 10.5 292 <strong>User</strong> <strong>Guide</strong>
Chapter 11: Stylizing Your Map for Presentations and Publishing<br />
Changing a Map’s Style<br />
2. Complete your selections and entries in this dialog box and click OK.<br />
• Font — Choose a font from the drop-down list. In addition to the symbol sets, the list displays<br />
any fonts installed on Windows. The Custom Symbols category lists those bitmaps you have<br />
created and saved to the CUSTSYMB directory.<br />
• Size — Choose a size or type a different point size. The maximum size is 240 points.<br />
• Symbol — Choose a symbol type from the symbol palette.<br />
• Color — Choose a color from this list for the symbol.<br />
• Reload — Click this button when you have added your own custom symbols to update the<br />
list. If you restarted <strong>MapInfo</strong> <strong>Professional</strong> since adding the new custom symbols you do not<br />
need to select the Reload button.<br />
• Full View — Click this button to display large images in a separate window.<br />
• Rotation Angle — Specify number of degrees the symbol should be rotated; 0-360.<br />
• Background — In this box, you can specify a background. Select one of these:<br />
None: Click this option to display no background.<br />
Halo: Click this option to display the symbol with a white border outline.<br />
Border: Click this option to display the symbol with a black border outline.<br />
• Effects — In this box, you can specify special effects for the symbol. Not all of these options<br />
display all the time. You can select one or more of these:<br />
Bold: Click this check box to draw the symbol in boldface.<br />
Drop Shadow: Click this check box to draw a drop shadow under the symbol.<br />
Show Background: Click this check box to display the custom bitmap symbol with the<br />
background with which it was created.<br />
Apply Color: Click this check box to replace all non-white bitmap pixels with the color you<br />
select from the Color palette.<br />
Display at Actual Size: Click this check box to display the image at the actual size.<br />
• Sample — When you select a symbol style, it displays in this box to show you a sample of<br />
the symbol using the designated selections.<br />
Changing the Text Style<br />
To change the style of text:<br />
1. Do one of the following:<br />
• To change the style of one text entry, click the text and on the Options menu, click Text<br />
Style from the main menu.<br />
• To change the style of all text entries in the same layer, choose Map > Layer Control and<br />
double-click the layer. In the Layer Properties dialog box, click the Style button on the Label<br />
Display tab.<br />
Using either method the Text Style dialog box displays.<br />
<strong>MapInfo</strong> <strong>Professional</strong> 10.5 293 <strong>User</strong> <strong>Guide</strong>
Chapter 11: Stylizing Your Map for Presentations and Publishing<br />
Labeling Your Map<br />
2. Make your selections and entries in this dialog box and click OK.<br />
• Font — Choose a font from the Font drop-down list.<br />
• Size — Choose a point size from the Point Size drop-down list.<br />
• Text Color — Display the color palette; choose a text color.<br />
• Background — In this box, you can specify background options for the selected text. You<br />
can select only one of these options:<br />
None — Set no specific background for the selected text.<br />
Halo — Display the text outlined in a designated color.<br />
Box — Surround the text with a box in a designated color.<br />
Color — Display the color palette; select a color to halo or box the text.<br />
• Effects — In this box, you can specify special effects for the selected text. Not all of these<br />
options display all the time. You can select one or more of these:<br />
Bold — Select this check box to display text in boldface.<br />
Italic — Select this check box to display text in italic.<br />
Underline — Select this check box to display text underlined.<br />
All Caps — Select this check box to display text in all upper case letters.<br />
Shadow — Select this check box to display a grey “drop” shadow under the text.<br />
Expanded — Select this check box to insert double spaces between each letter in the text.<br />
• Sample — The results of the options you choose show in this box.<br />
Click Preview to display your settings on the map, and then click OK to apply them.<br />
Labeling Your Map<br />
The labeling features in <strong>MapInfo</strong> <strong>Professional</strong> make it easier for you to display, edit, and save labels.<br />
You can specify whether to display labels automatically when you display the map or display the<br />
map without labels. You can edit automatic labels, use the customizing options to make your labels<br />
unique, and create individual labels with the Label tool. Haloing and positioning options enable you<br />
to get the precise look you want for your labels.<br />
<strong>MapInfo</strong> <strong>Professional</strong> 10.5 294 <strong>User</strong> <strong>Guide</strong>
Designing Your Labels<br />
Chapter 11: Stylizing Your Map for Presentations and Publishing<br />
Labeling Your Map<br />
The design of the label feature in <strong>MapInfo</strong> <strong>Professional</strong> is important for understanding how to create<br />
and manipulate labels on your map. Most important among the design elements are the following:<br />
• Labels are not drawn to the Cosmetic layer.<br />
• Labels are attributes of geographic objects in the map layer. The text is based on data<br />
associated with that object.<br />
• Labels are always selectable and editable.<br />
• Labels are saved to a workspace.<br />
Labels are attributes of geographic objects in the map layer. They are not drawn to the Cosmetic<br />
layer and they are not Cosmetic objects. Their drawn location is based on the location of the<br />
geographic object’s centroid and additional information such as anchor point and offset controlled in<br />
the Label Options dialog box.<br />
As attributes, labels are dynamically connected to their map objects. If the layer is closed or is made<br />
invisible, the labels no longer display. If the data or geographic information changes, the labels<br />
change. If you create an expression for your labels and change the expression, the current labels<br />
are dynamically replaced with new ones.<br />
Labels are always selectable and editable, so you do not have to make the map layer editable or<br />
selectable to work with them. And, since labels are not Cosmetic objects, you do not have to<br />
remember to make the Cosmetic layer selectable or editable to label your map. They are already<br />
part of the map layer.<br />
Saving labels is easy. Because labels are attributes of the map object, you do not have to remember<br />
to save them to a separate table. Any label edits you have pending, or changes you have made to<br />
the Label Options settings, are easily saved to a workspace.<br />
You can label your map automatically through Layer Control’s Layer Properties dialog box. All global<br />
settings for labels are controlled in the Label Options dialog box.<br />
Choosing the Label Content<br />
When you label your map automatically, or interactively using the Label tool, the content of the<br />
labels is determined by the data associated with the geographic object. You can obtain the labels<br />
from the columns in your table, or the derived result of an expression using the column information.<br />
If the column information or an expression does not suit your needs, you can edit the label content or<br />
type in new text. See Editing Labels on page 303 for more information.<br />
Text you create yourself using the Text tool is a text object and behaves like other objects you draw<br />
on your map such as squares and circles. Although labels are no longer text objects, text objects are<br />
still useful for additional map annotation such as titles. For information on text objects, see Working<br />
with Text on the Map on page 169.<br />
The Autolabeler tool, available from the Tool Manager (on the Tools menu, click Tool Manager),<br />
creates labels as text objects in the Cosmetic Layer. This application may be useful if you need to<br />
create labels that can be transferred to a permanent table. In addition, you can create text objects<br />
and convert labels into text objects using another tool from the Tool Manager set, the Labeler tool,<br />
which is explained later in this chapter.<br />
<strong>MapInfo</strong> <strong>Professional</strong> 10.5 295 <strong>User</strong> <strong>Guide</strong>
Labeling with a Column<br />
Chapter 11: Stylizing Your Map for Presentations and Publishing<br />
Labeling Your Map<br />
The content of labels is controlled in the Label with drop-down list in the Label Options dialog box.<br />
You can label an object with any column from its associated table. For example, you can label the<br />
STATES table with the state name, abbreviation, 1990 population, or any other field in the STATES<br />
table. Simply choose a column from the list, and the objects in that layer will be labeled with the<br />
information contained in that column.<br />
� You can only set a Label with expression on a single layer. After selecting multiple layers in<br />
the Layer list, the Label with list disables and shows a message that says Mixed.<br />
Labeling with Expressions<br />
You can also label objects with an expression. Select Expression from the drop-down list in the<br />
Label Options dialog box. Create the expression in the Expression dialog box. You can type the<br />
expression directly or use the drop-down lists to create it. For example, you want to label the<br />
countries of Africa with their name and population density on two lines. Your table contains the<br />
country names and population figures for each country. To figure the population density, divide<br />
population by each country’s area. You can let <strong>MapInfo</strong> <strong>Professional</strong> calculate the area of each<br />
country using the Area function in the Expression dialog box. To create the expression, in Layer<br />
Control, double-click the Africa layer and click the Label Display tab. Select Expression from the<br />
Label with drop-down list. The Expression dialog box displays. Using the drop-down lists, create the<br />
following expression:<br />
Country + Chr$(13) + POPULATION / Area(Object, “sq mi”)<br />
The Chr$(13) function adds a carriage return to the first line. Using the Label tool, click a country.<br />
<strong>MapInfo</strong> <strong>Professional</strong> labels it with the result of the expression.<br />
• For instructions and examples of this topic, see Creating Labels using Expressions in the Help<br />
System.<br />
Saving Labels to a Workspace<br />
Both automatic and interactive labels are saved as part of a workspace.<br />
To save your objects:<br />
1. Choose File > Save Workspace. The Save Workspace dialog box displays. The Save<br />
Workspace dialog box allows you to save information about the tables and windows used in your<br />
current session.<br />
2. Select the drive, folder, and file where you want the workspace saved.<br />
3. Type a name for your workspace.<br />
4. Click Save.<br />
<strong>MapInfo</strong> <strong>Professional</strong> 10.5 296 <strong>User</strong> <strong>Guide</strong>
Packing a Table with Customized Labels<br />
Chapter 11: Stylizing Your Map for Presentations and Publishing<br />
Labeling Your Map<br />
Note that packing a table that contains customized labels can corrupt the labels. For example, you<br />
delete one or more rows from your table and save the table. Then you create a map with customized<br />
labels and save the labels to a workspace. You pack the table to purge the deleted rows. Since the<br />
Pack command closes the Map window, you’ll need to reload the workspace. When you do so, your<br />
labels are corrupted.<br />
This problem occurs most often when the deleted rows are located near the top of the Browser. To<br />
avoid the problem, pack the table before you create the labels.<br />
Using AutoLabeling<br />
In addition to label content, you control the position, display and look of automatic labels in Layer<br />
Control. The settings in the Label Options dialog box allow you to set conditions for displaying<br />
labels, in what style they will display, and in what position for all the objects in the layer.<br />
Controlling Label Display<br />
The Auto Label attribute in Layer Control is off by default for all map layers.<br />
To activate labels for a layer(s):<br />
• Select one or more layers in the Layer Control window and then click the Automatic Labels<br />
icon. The map redraws with labels for your layer selections.<br />
You can easily turn the display of automatic labels on or off. In Layer Control, by clicking Automatic<br />
Labels. Any settings you have specified in the Layer Properties dialog box on the Label Display tab<br />
are deactivated. You can also click Off in the Visibility group on the Labeling Rules tab. Either way,<br />
when you go back to your map, the labels no longer display. These settings also apply to labels you<br />
have edited.<br />
To make changes to the labels of a selected layer:<br />
1. Double-click a layer in the Layer Control window. The Layer Properties dialog box displays.<br />
<strong>MapInfo</strong> <strong>Professional</strong> 10.5 297 <strong>User</strong> <strong>Guide</strong>
Chapter 11: Stylizing Your Map for Presentations and Publishing<br />
Labeling Your Map<br />
2. Click the Label Display and Labeling Rules tabs to select the appropriate options for your new<br />
labels.<br />
3. Click OK to save your changes.<br />
Options on the Label Display tab include the following.<br />
• Label with – Choose the column that you want reflected in the label. You can only set a Label<br />
with expression on a single layer. After selecting multiple layers in the Layer list, the Label with<br />
list disables and shows a message that says Mixed.<br />
• Text Style button – Click the Text Style button to display the Text Style dialog box.<br />
• Translucency – Use this slider bar to indicate the translucency of the selected object.<br />
Translucency can be set between 0-100%. A 0% translucency is completely opaque (or cannot<br />
be seen through). A 100% translucency is completely transparent (or completely invisible).<br />
• Label Lines – Select a line type, or no line type, to attach the label to the anchor point.<br />
• None – Do not display a line with the label.<br />
• Simple – Create a callout by using a simple line that connects the label to the anchor point.<br />
Label lines display after you move the label from where it was originally created.<br />
• Arrow – Create a callout by using an arrow and line that connects the label to anchor point.<br />
Label lines display after you move the label from where it was originally created.<br />
<strong>MapInfo</strong> <strong>Professional</strong> 10.5 298 <strong>User</strong> <strong>Guide</strong>
Chapter 11: Stylizing Your Map for Presentations and Publishing<br />
Labeling Your Map<br />
• Default Position buttons – Use the default position (Anchor Point) buttons and the label offset<br />
to specify the label’s placement. The anchor point is the label’s position relative to the map<br />
object.<br />
Click one of the buttons to select an anchor point. The default anchor point varies with the type of<br />
map object you are labeling: Regions default to Center, Lines default to Above Center, and<br />
Points default to Right.<br />
Anchor<br />
Point<br />
Button Position Description<br />
Upper Left Places the label above and to the left of the anchor point.<br />
Upper Center Centers the label directly above the anchor point.<br />
Upper Right Places the label above and to the right of the anchor point.<br />
Left Places the label directly to the left of the anchor point.<br />
Center Centers the label at the anchor point.<br />
Right Places the label directly to the right of the anchor point.<br />
Lower Left Places the label below and to the left of the anchor point.<br />
Lower Center Centers the label directly below the anchor point.<br />
Lower Right Places the label below and to the right of the anchor point.<br />
The anchor point is an ongoing attribute of the label. For example, if you anchor a point<br />
object’s label at Center Left and you increase the label’s font size, the text will grow to<br />
the left. This way, the text can never overwrite the point.<br />
• Horizontal labels – Select to display all labels horizontally.<br />
• Rotate label with segments – Select to run the label text parallel to the line segment. Using this<br />
option, a horizontal polyline would display parallel horizontal labels and a vertical polyline would<br />
display vertical street labels.<br />
<strong>MapInfo</strong> <strong>Professional</strong> 10.5 299 <strong>User</strong> <strong>Guide</strong>
Chapter 11: Stylizing Your Map for Presentations and Publishing<br />
Labeling Your Map<br />
• Curve labels along segments – Select to display the label along the curve of the polyline or arc<br />
segment.<br />
� If you are working with a layer that has line objects such as a street map, select Rotate<br />
labels with line or Curve labels along segments to position the labels along the lines.<br />
• Label offset – Designate number of points (a measurement of text size) label should be placed<br />
from the anchor point.<br />
� The label’s anchor point and offset move a label with respect to its current location and<br />
the current zoom. Whenever you want to make minor adjustments to the label’s position,<br />
you should use these two options.<br />
Options on the Labeling Rules tab include the following.<br />
• Visibility On – Check to allow display of labels.<br />
• Visibility Off – Check to prevent display of automatic labels; labels added using the Label Tool<br />
will display.<br />
• Maximum number of labels – Enter the maximum number of labels that will display; labels are<br />
selected from the designated table in the order in which they are entered in the table. For<br />
example, if the designated table is the States table, and you enter 10, the first ten states listed in<br />
the table will be labeled.<br />
• Display only within zoom range – Select to display labels within a specified zoom range, much<br />
the same way that you display map layers within a certain zoom range. When labeling a dense<br />
table of streets such as a StreetPro Display layer, only a few of the streets will be labeled when<br />
the map is zoomed out.<br />
� When a layer is outside of its zoom range, the layer name is dimmed and there is an<br />
asterisk (*) beside the Visible On/Off check box. If the zoom range is set to Display only<br />
within zoom range and the map's zoom level is out of the label's min/max zoom range,<br />
then the Automatic Labels do not display in the map.<br />
• Min Zoom – Specify the minimum distance at which the selected layer is visible.<br />
• Max Zoom – Specify the maximum distance at which the selected layer is visible.<br />
• Discard Overlapping Text – Select to remove labels that overlap each other.<br />
• When overlaps occur try other positions – Select to avoid overlapping labels and display more<br />
label options. When labels would overlap, <strong>MapInfo</strong> <strong>Professional</strong> tries to place conflicting labels in<br />
other positions around the object the label is describing.<br />
• Allow overlapping text – Select allow labels to be drawn on top of each other. Some labels do<br />
not display because they overlap labels that are have been given higher priority on the map.<br />
• Allow duplicate text – Check to allow duplicate labels for different objects to display, for<br />
example, Portland, OR and Portland, ME. This option is also used with street maps to label<br />
street segments individually.<br />
• Label partial objects – Check to label polylines and objects whose centroids are not visible in<br />
the Map window. This feature only applies to autolabels. Also, when you customize a label, the<br />
location of the label will not change.<br />
<strong>MapInfo</strong> <strong>Professional</strong> 10.5 300 <strong>User</strong> <strong>Guide</strong>
Chapter 11: Stylizing Your Map for Presentations and Publishing<br />
Labeling Your Map<br />
• Curved labels may extend beyond line by – Use this slider bar to indicate the amount a label<br />
may extend beyond the end of a line (such as a street) The default amount is 40%.<br />
� You must set this value for each polyline layer whose labels you want to extend. You can<br />
set the same or different extensions for each layer, as is appropriate for your data. This<br />
feature is not available for the Horizontal labels or the Rotate labels with segments<br />
placement options.<br />
You can also select and drag a label to move it, but this is not recommended because you are<br />
actually moving the label location on the map. If you drag a label a few pixels, the distance you move<br />
it is in the current map units, regardless of the zoom. For example, if you are displaying a map of the<br />
United States and drag New York state’s label a few pixels, at that zoom, the label looks fine.<br />
However, if the Map Units distance is in miles and you zoom in on New York state, the label will<br />
display much farther away than at the previous zoom.<br />
In a table sorted alphabetically by street (like the StreetPro Display layer) this often means that<br />
streets with names beginning with A, B, or C are almost the only labeled streets on your map.<br />
Labeling effectively gives a small side street like “Aberdeen Street” priority over “State Highway 177”<br />
or other major roads that might actually be useful in navigating or orienting a viewer. This will be<br />
true for any dense StreetPro Display layer.<br />
A Note Affecting Label Priority<br />
Labels display following the order of records in the table. To change the order of priority for<br />
displaying labels, save a copy of the table, sorted in order of priority—most important record first—<br />
and use that table for labeling instead of the original.<br />
• See Using Curved Labels for more information in the Help System.<br />
• See Set Font Anti-Aliasing Options for Labels for more information in the Help System.<br />
Creating Call Outs<br />
Callouts are labels with lines pointing to the objects they are labeling. They are very useful when<br />
there are many labels in a relatively small area. For example, if you are labeling a map of Europe,<br />
where there are many small countries that are relatively close together, you can use callouts to<br />
make the labels easier to read.<br />
1. Choose Map > Layer Control to display the Layer Control window.<br />
2. Click the Editable icon to make the Cosmetic Layer editable.<br />
3. Click the Text button in the Drawing toolbar.<br />
4. Position the Text tool where you want the arrow or line to point and type the text you want as the<br />
call-out.<br />
5. Double-click the text with the Select tool. The Text Object Attribute dialog box displays.<br />
<strong>MapInfo</strong> <strong>Professional</strong> 10.5 301 <strong>User</strong> <strong>Guide</strong>
6. Choose Simple Line or Arrow Line.<br />
Chapter 11: Stylizing Your Map for Presentations and Publishing<br />
Labeling Your Map<br />
� Arrow Line has an arrow at one end of the line. A Simple Line does not.<br />
7. Click OK.<br />
8. Select the text object and position it where you please. A line is drawn from the new position of<br />
the text object to its original position.<br />
� You can double-click the text and set the label line in the Text Object dialog box.<br />
Label Styles<br />
The Text Style dialog box gives you a number of choices for label and text object styles. You can<br />
also change the styles of multiple selected labels at a time.<br />
To make style changes for all the labels, click the Style button in the Label Options dialog box to<br />
display the Text Style dialog box.<br />
To change the styles of a selected label or labels, select the label(s) and either on the Options<br />
menu, click Text Style, or click the Text Style button in the Drawing toolbar to display the Text Style<br />
dialog box. If you change the styles of multiple labels at once, hold down the Shift key as you select<br />
each label.<br />
Make the style changes you want. When you return to the map, the selected labels display with the<br />
style changes you specified. The available styles are explained in the next table.<br />
Option Description<br />
Bold Uses bold text to create the label.<br />
Italic Uses italic text to create the label.<br />
Underline Places a line underneath the text.<br />
All Caps TEXT DISPLAYS IN ALL CAPITAL LETTERS.<br />
Shadow Creates a shadow behind the text. (not shown)<br />
Expanded A s p a c e i s p l a c e d b e t w e e n e a c h c h a r a c t e r i n t h e l a b e l<br />
o r t e x t o b j e c t.<br />
There are also three background options.<br />
• Click None to have no background.<br />
• Choose Halo to create a halo effect around the text. This puts the text into relief from<br />
whatever it covers (for example, part of a region, or a street, etc.).<br />
• Click Box to create a background box behind the text.<br />
<strong>MapInfo</strong> <strong>Professional</strong> 10.5 302 <strong>User</strong> <strong>Guide</strong>
Chapter 11: Stylizing Your Map for Presentations and Publishing<br />
Labeling Your Map<br />
When you choose either the Box or Halo backgrounds, the Color list is activated. Click it to display<br />
a palette of colors for the halo or the background. The color you choose corresponds to the button<br />
that is currently activated. The color displays in the box and in the Sample. Click OK to accept a<br />
color.<br />
Labeling Interactively<br />
Although you will probably do most of your labeling automatically, you will need interactive labeling<br />
to edit and create individual labels.<br />
Editing Labels<br />
It is very easy to edit individual labels, either those you have displayed automatically or those you<br />
have created interactively with the Label tool. Using the Select tool, double-click the label. The Label<br />
Style dialog box displays. The changes you make in Label Style dialog box apply only to the<br />
selected label. Changes you want to apply to all the labels must be done through Label Display tab<br />
and Labeling Rules tab in the Layer Properties dialog box (choose Map > Layer Control and<br />
double-click on a layer in the list).<br />
.<br />
The Label Style dialog box allows you to make changes to the text, position, and angle of the labels.<br />
You can also make changes to callouts, add, or delete them.<br />
To change the label content, simply type the new label text into the Text box. The other controls in<br />
this dialog box work the same way as in the Label Options dialog box.<br />
Moving a selected label is the same as moving other objects; simply drag them with the mouse. If<br />
you move a label that has a callout, the line will reappear automatically after you move the label.<br />
You can also rotate the label manually about its anchor point. When you select the label, use the<br />
rotation edit handle that appears to the lower right of the label.<br />
• For more information, see Moving Labels You Created Manually in the Help System.<br />
<strong>MapInfo</strong> <strong>Professional</strong> 10.5 303 <strong>User</strong> <strong>Guide</strong>
Using Text Objects as Labels<br />
Chapter 11: Stylizing Your Map for Presentations and Publishing<br />
Labeling Your Map<br />
While labels in <strong>MapInfo</strong> <strong>Professional</strong> are attributes of the map layer, text objects look like labels but<br />
behave like other annotations you draw on the map. They are stored in the Cosmetic layer, and you<br />
can save them to a table.<br />
The Labeler tool in the <strong>MapInfo</strong> <strong>Professional</strong> Tool Manager helps you use text objects to perform<br />
several common labeling tasks:<br />
• Convert labels into text objects, so that they can be saved in a permanent table.<br />
• Create labels for only the currently-selected objects.<br />
• Draw text objects one at a time using the Text Label button. This allows you to create<br />
multiple annotations for a single map feature, which is something you cannot do using labels.<br />
Creating Labels with the Labeler Tool<br />
Use the Labeler tool to create individual labels. First, make sure that the layer containing the objects<br />
you want to label is selectable. Click the Labeler tool to activate it, and click a map object. <strong>MapInfo</strong><br />
<strong>Professional</strong> labels the object with the column or expression you specified for that layer in the Map<br />
menu, point to Layer Control. Double-click on the layer to display the Layer Properties dialog and<br />
make changes on the Label Display tab and Labeling Rules tab. Remember that InfoTips are active<br />
for the Labeler tool, so you can view the object’s label before you actually label the object.<br />
• For more information about the Labeler tool, see the Tools section of the Help System.<br />
Saving Labels<br />
Whenever you manually edit automatic labels (including deleting using the Edit menu, and click<br />
Clear or press the Delete key), change the settings on automatic labels, or create labels with the<br />
Label tool, you will need to save your map to a workspace to have them display in your next session.<br />
For example, label settings are deactivated by default. click the Automatic Labels icon in Layer<br />
Control to display automatic labels on your map and do not save the change when you close the<br />
table. The next time you display your map, the labels do not display because the settings go back to<br />
the defaults. As with the other Layer Control options, label settings are temporary unless you save<br />
the table to a workspace.<br />
Manually edited labels and labels created with the Label tool behave differently. These are edits to<br />
the table, not temporary settings. If you close a window or a table and you have label edits pending,<br />
<strong>MapInfo</strong> <strong>Professional</strong> will specifically prompt you to save the session to a workspace.<br />
This also applies to labels you have deleted using the Edit menu, click Clear or press the Delete<br />
key. You may not have any labels visible on your map, but because deleting a label is an editing<br />
operation, <strong>MapInfo</strong> <strong>Professional</strong> will ask you if you want to save the edits to a workspace.<br />
• For more information, see Removing Labels in the Help System.<br />
<strong>MapInfo</strong> <strong>Professional</strong> 10.5 304 <strong>User</strong> <strong>Guide</strong>
Adding an Adornment to the Map<br />
Chapter 11: Stylizing Your Map for Presentations and Publishing<br />
Adding an Adornment to the Map<br />
<strong>MapInfo</strong> <strong>Professional</strong> provides map adornments, such as scale bar, to place and anchor in a map or<br />
layout window. The scale or geographic position of the map does not affect the position or size of an<br />
adornment, so it remains stationary when zooming or panning the map. However, the properties and<br />
visual representation of an adornment, such as a map scale, may change as the map projection or<br />
scale changes.<br />
Adornments are drawn as the topmost elements on a map, on top of any labels and on top of the<br />
cosmetic layer. Adornments may display with a border and a background. You can move<br />
adornments anywhere on the map by clicking and dragging them with the mouse cursor.<br />
You can pre-set adornment properties, such as the default position and style, in the Map<br />
Preferences dialog box, Options > Preferences > Map Window, under the Adornments tab.<br />
Adding a Scale Bar to Represent Map Scale<br />
The map scale bar shows the scale of map representation relative to the portion of the Earth’s<br />
surface it displays. The scale bar also has the option to show the cartographic scale of the map.<br />
About Map Scale<br />
A map represents a portion of the Earth's surface, so each map has a scale that indicates the<br />
relationship between a distance on the map and the distance on the ground. The scale is a ratio or<br />
representative fraction (RF). It can be expressed as 1/100,000 or 1:100,000. In this example, one<br />
centimeter on the map equals 100,000 centimeters (1 kilometer) on the earth. It also means that one<br />
inch on the map is equal to 100,000 inches on the land (8,333 feet, 4 inches or about 1.6 miles). Or<br />
even 1 paperclip on the map is equal to 100,000 paperclips on the ground. Common RFs include<br />
1:63,360 (1 inch to 1 mile) and 1:1,000,000 (1 cm to 10 km).<br />
In <strong>MapInfo</strong> <strong>Professional</strong>, a map scale that does not include distance units, such as 1:63,360 or<br />
1:1,000,000, is called a cartographic scale.<br />
Maps are often known as large scale or small scale. A large scale map shows greater detail and has<br />
a larger representative fraction (RF) of 1:50,000 or greater (for example, 1:10,000). A small scale<br />
map shows more of the earth’s surface and has a small RF, such as 1:250,000 to 1:7,500,000. Maps<br />
between 1:50,000 to 1:250,000 are an intermediate scale. Maps of the world that fit on to a normal<br />
sheet of paper are very small scale, about 1 to 100 million.<br />
The scale bar adjusts as you zoom and pan the map to accurately reflect the new map view.<br />
See the Help System for these related topics:<br />
• Adding a Scale Bar to the Map<br />
• Adding a Cartographic Scale to the Scale Bar<br />
• Resetting the Scale Bar or Cartographic Scale Value<br />
<strong>MapInfo</strong> <strong>Professional</strong> 10.5 305 <strong>User</strong> <strong>Guide</strong>
Working with Layouts<br />
Chapter 11: Stylizing Your Map for Presentations and Publishing<br />
Working with Layouts<br />
Once you have created the perfect map, <strong>MapInfo</strong> <strong>Professional</strong> gives you the tools you need to<br />
create high-quality presentations or output. Using the Layout window, you can create and customize<br />
a page layout that shows off your maps, browsers and graphs.<br />
.<br />
What is a Layout Window?<br />
<strong>MapInfo</strong> <strong>Professional</strong>’s Layout window is a page layout feature that allows you to combine your Map,<br />
Browser and Graph windows on a page and arrange them for output. You can add any currently<br />
open window to the layout and move and resize it to find the best look to show off your work. Add<br />
text such as titles and labels to pull the entire presentation together.<br />
While you can print individual Map, Browser, and Graph windows directly without the Layout window<br />
(on the File menu, click Print), you can only print a thematic legend by first adding it to a Layout<br />
window. You can also print the data contained in the Info tool, statistics and message windows from<br />
the Layout Window.<br />
The Layout window is available as soon as you open <strong>MapInfo</strong> <strong>Professional</strong>. On the Window menu,<br />
click New Layout window to access it. When the Layout window is active, <strong>MapInfo</strong> <strong>Professional</strong> puts<br />
a Layout menu on the menu bar, allowing access to a number of layout features.<br />
When you add your windows to the Layout window, <strong>MapInfo</strong> <strong>Professional</strong> places them inside layout<br />
frames. Using frames to hold your maps and browsers allows you to resize and reposition your<br />
windows with ease. The contents of the frame match the contents of the corresponding Map,<br />
Browser or Graph window.<br />
The Layout window provides dynamic linking between it and a parent window. For instance, if you<br />
change the zoom in a Map window, that map will be updated in the Layout window once you make<br />
the Layout window active again.<br />
<strong>MapInfo</strong> <strong>Professional</strong> 10.5 306 <strong>User</strong> <strong>Guide</strong>
Chapter 11: Stylizing Your Map for Presentations and Publishing<br />
Working with Layouts<br />
The rest of this chapter is devoted to learning how best to create a layout, move around in the<br />
Layout window, and customize your layout using a variety of options.<br />
Working in the Layout Window<br />
The Layout window functionality includes a number of options to help make it easier to design and<br />
create your layouts.<br />
Adding a Maximized Window to a Layout<br />
You can put a maximized Map window into a frame in a Layout. The frame object’s dimensions are<br />
created according to the Map window’s size instead of the page layout size. <strong>MapInfo</strong> <strong>Professional</strong><br />
also allows the map’s image to completely fill the frame, preserving the map’s center and zoom<br />
settings. If you double-click on the frame, you will notice that the Frame Object dialog box has a<br />
check box: Fill Frame with Contents. This allows the map image to fill the entire frame. The box is<br />
checked by default for all Map windows in frames.<br />
Aligning Objects in the Layout Window<br />
To align one or more objects in the Layout window:<br />
1. Do one of the following:<br />
• Choose one object<br />
• Hold down the Shift key and click several objects<br />
• In the File menu, click Select All to select all of the objects in the Layout<br />
2. Choose Layout > Align Objects. The Align Objects dialog box displays. Use the dialog box's<br />
drop-down lists to specify your vertical and horizontal settings.<br />
3. Choose the desired horizontal and vertical settings.<br />
4. Click OK. The selected objects align according to the settings you specified.<br />
� Your alignment settings are saved from one use to the next within a session. Be sure to<br />
check both the vertical and horizontal settings before you click OK.<br />
Getting Around in the Layout Window<br />
The Layout window includes a rule along the top and left side of the window to assist you when<br />
resizing and positioning frames. To hide the rule, on the Layout menu, click Options. The Layout<br />
Display Options dialog box displays. Clear the Show Rules check box.<br />
If you are creating a multi-page layout, <strong>MapInfo</strong> <strong>Professional</strong> displays the page breaks by default. If<br />
you wish to turn off the page breaks, clear the Show Page Breaks box in the Options dialog box.<br />
Controlling Zoom Level<br />
<strong>MapInfo</strong> <strong>Professional</strong> displays the Layout window at a zoom level that is a fraction of the actual size<br />
of the printed layout. The zoom level is represented as a percent of actual size in the lower left<br />
corner of the status bar.<br />
<strong>MapInfo</strong> <strong>Professional</strong> 10.5 307 <strong>User</strong> <strong>Guide</strong>
Chapter 11: Stylizing Your Map for Presentations and Publishing<br />
Working with Layouts<br />
In order to better position or resize layout objects, you may want to change the zoom level of the<br />
Layout window to see more detail. Keep in mind that you are changing the overall zoom of the<br />
Layout window, not the zoom of individual windows in frames. (If you want to change the zoom level<br />
on a frame containing a Map window, change the zoom for the Map window itself.)<br />
There are four ways to change the zoom level of the Layout window:<br />
• Use the Zoom-in and Zoom-out tools. These tools work exactly as they do in the Map window.<br />
You can click the Layout window with the tools or draw a marquee box around the areas of the<br />
Layout window.<br />
• On the Layout menu, click Change Zoom to set the zoom. You can set the zoom anywhere<br />
between 6.3% and 800%.<br />
• Use the number keys (1–8) on your keyboard to set the zoom level. As the numbers increase,<br />
the zoom increases geometrically. For example, press 1 to get a zoom of 6.3%, press 2 to get a<br />
zoom of 12.5%, and press 3 to get a zoom of 25%. (Remember to use the number keypad, and<br />
make sure Num Lock is on.)<br />
• Use the View commands in the Layout menu: View Actual Size, View Entire Layout,<br />
Previous View.<br />
Ordering Overlapping Objects<br />
You may add enough windows to the Layout window to cause objects to overlap one another. In the<br />
Layout window all objects are ordered from front to back. Think of them as being stacked in the<br />
Layout. When you draw a new object, it is automatically the front most object, even if it is not<br />
overlapping any other objects in the layout. To display your objects properly, you may need to bring<br />
an object forward in front of other objects.<br />
You can use the Bring to Front and Send to Back commands to change the order of objects. Click an<br />
object with the Select tool. Choose the Bring to Front option to move the object into the foreground.<br />
Choose the Send to Back object to move the object into the background.<br />
When you select an object using the Ctrl key along with the Select tool, <strong>MapInfo</strong> <strong>Professional</strong><br />
selects the object one layer down. Selecting again chooses the next layer.<br />
Before You Create a Layout<br />
The first step in generating quality output is creating good Map windows. <strong>MapInfo</strong> <strong>Professional</strong> is set<br />
up to do a great deal of on-screen data entry, object editing, geocoding, and geographic analysis.<br />
There are many windows available to work with that can be easily arranged on the screen. When<br />
you prepare any <strong>MapInfo</strong> <strong>Professional</strong> window for output using a Layout window, you must change<br />
the way you think of using <strong>MapInfo</strong> <strong>Professional</strong>.<br />
For example, in a <strong>MapInfo</strong> <strong>Professional</strong> session, if you want two views of a map, you may simply use<br />
the Grabber tool and shift to a different location, and then return via Map menu (click Previous<br />
View). To get two views of the same map for a Layout, you must have two separate Map windows.<br />
There are many techniques that can be used to prepare the windows to make output easier.<br />
<strong>MapInfo</strong> <strong>Professional</strong> 10.5 308 <strong>User</strong> <strong>Guide</strong>
Creating Multiple Views of the Same Map<br />
Chapter 11: Stylizing Your Map for Presentations and Publishing<br />
Working with Layouts<br />
One very popular way to display maps is to have a detailed map with an inset of an overview map<br />
representing the general area. For example, government planners have a detailed flood plain map<br />
thematically shaded for an area around a major city. They want to include an inset map showing the<br />
location of that city in relation to the entire region. We can simulate this exercise with the<br />
WORLD.TAB table included with <strong>MapInfo</strong> <strong>Professional</strong>.<br />
� Some of the files described in this example may refer to <strong>MapInfo</strong> <strong>Professional</strong> Tutorial data,<br />
which is available on the Pitney Bowes Software Inc. web site,<br />
http://go.pbinsight.com/webtutorials.<br />
To create multiple views of the same map:<br />
1. Open the WORLD.tab and WORLDCAP.TAB tables from the <strong>MapInfo</strong>/Data/World directory. The<br />
tables display in a Map window.<br />
2. Choose the area you want to show in detail and zoom in on it. The Map window contains the<br />
detailed view.<br />
3. As stated previously, there must be a separate Map window for each view you want to include in<br />
a layout. Instead of re-opening the tables to re-create the Map window, on the Map menu, click<br />
Clone View to create a duplicate Map window.<br />
4. A new Map window displays. Zoom out on this map to create the overview map.<br />
<strong>MapInfo</strong> <strong>Professional</strong> 10.5 309 <strong>User</strong> <strong>Guide</strong>
Chapter 11: Stylizing Your Map for Presentations and Publishing<br />
Working with Layouts<br />
The new Map window is independent of the original Map window. You may add or<br />
remove layers without changing the original map.<br />
Getting Labels Right for your Layout Window<br />
There are many considerations in getting labels to look good on your maps. As with changing views<br />
of the map, there is a significant difference between using labels in a <strong>MapInfo</strong> <strong>Professional</strong> session<br />
and using them in a layout. Labeling in a <strong>MapInfo</strong> <strong>Professional</strong> session is best handled by clicking<br />
Automatic Labels for a layer in Layer Control.<br />
When you create a map to place in a Layout window, you usually need to spend more time making<br />
your labels look aesthetically pleasing. It is also more likely that you will want to save these labels to<br />
a separate layer. With the default labeling, label styles can be changed; however, customized labels<br />
are not saved in their own layer for future use or editing. To create labels that can be easily saved,<br />
use AUTOLABEL.MBX or LABELER.MBX. These MapBasic applications allow you to create labels<br />
that can be saved to a separate layer for future use.<br />
For instructions on using the AutoLabeler tool, see the Tools section of the Help System.<br />
Creating a Layout Window<br />
Creating a layout involves adding your Map, Legend, Graph, and Browser windows to the Layout<br />
window, positioning these items where you want them, and adding any annotations such as text and<br />
titles so that your final layout presents the message you want to send.<br />
You bring your windows into the Layout window by adding them to placeholders, or frames. A frame<br />
is a graphic object through which you can view a window. Each frame may contain the contents of<br />
one Map, Graph, Browser, or Legend window.<br />
<strong>MapInfo</strong> <strong>Professional</strong> 10.5 310 <strong>User</strong> <strong>Guide</strong>
Chapter 11: Stylizing Your Map for Presentations and Publishing<br />
Working with Layouts<br />
First, decide what you want to put in the Layout window. You can choose whether you want to<br />
display all, some, or none of your open windows.<br />
To create a Layout window:<br />
1. Choose Window > New Layout Window.<br />
When no windows are open, <strong>MapInfo</strong> <strong>Professional</strong> creates a blank Layout. When there are<br />
windows open, <strong>MapInfo</strong> <strong>Professional</strong> displays the New Layout Window dialog box.<br />
2. Choose one of the options.<br />
Situation Description<br />
One Frame<br />
for Window<br />
Frames for<br />
all Currently<br />
open<br />
Windows<br />
<strong>MapInfo</strong> <strong>Professional</strong> places a single open frame in the center of the layout. You<br />
select the contents of this frame through the drop-down menu that lists all open<br />
windows.<br />
If you choose a Map or Graph window from this list and there is an active map<br />
legend, <strong>MapInfo</strong> <strong>Professional</strong> automatically places the legend in the layout. You<br />
can reposition or delete this legend from the layout. Legends are positioned in the<br />
same way as Map, Browser, and Graph windows. Their relative locations are<br />
preserved on the screen.<br />
This option tells <strong>MapInfo</strong> <strong>Professional</strong> to place all open windows in the layout.<br />
Since <strong>MapInfo</strong> <strong>Professional</strong> places windows in the approximate location and size<br />
as they appear in the <strong>MapInfo</strong> <strong>Professional</strong> window, you should arrange and size<br />
the windows before you bring them into the layout.<br />
No Frames If you prefer, you can create a blank layout by choosing the No Frames option. If<br />
you do not have any windows open, choosing New Layout Window automatically<br />
creates a blank layout. The New Layout Window dialog box does not display.<br />
Since a frame is a graphic object, you can:<br />
• Reposition it using the Select tool.<br />
• Change its fill, and the line style of its border.<br />
• Copy or cut the frame and paste it into another Layout window.<br />
You can also position frames so that they overlap one another or overlap other graphic objects.<br />
To change which window is displayed in a frame, double-click the frame with the Select tool. Use<br />
the drop-down list in the Frame Object dialog box to change the frame’s contents.<br />
1. Click OK. <strong>MapInfo</strong> <strong>Professional</strong> opens and displays that Layout.<br />
When <strong>MapInfo</strong> <strong>Professional</strong> first opens a Layout, it sets the page size and orientation (portrait or<br />
landscape) according to the current setting for your printer. The current setting for your printer is<br />
determined by the printer specifications designated in Options > Preferences > Printer. You can<br />
change the printer settings for the active Layout window through File > Page Setup, or by using the<br />
Set Window Printer command in the MapBasic window. When you later open that Layout when the<br />
printer setup is different, the Layout uses the page size and orientation for that printer setup. The<br />
sizes and positions of objects in the Layout are the same, but the way the Layout is broken into<br />
pages is different.<br />
<strong>MapInfo</strong> <strong>Professional</strong> 10.5 311 <strong>User</strong> <strong>Guide</strong>
Chapter 11: Stylizing Your Map for Presentations and Publishing<br />
Working with Layouts<br />
After you create a Layout, that Layout is the currently active window. <strong>MapInfo</strong> <strong>Professional</strong> places<br />
the Layout menu item on the menu bar. Use the Layout menu to choose your layout options.<br />
Adding a Maximized Map Window to a Layout<br />
You can place a maximized Map window into a frame in a Layout. The frame object’s dimensions<br />
are created according to the Map window’s size instead of the page layout size. <strong>MapInfo</strong><br />
<strong>Professional</strong> also allows the map’s image to completely fill the frame, preserving the map’s center<br />
and zoom settings. If you double-click the frame, you will notice that the Fill Frame with Map check<br />
box in the Frame Object dialog box is checked. This allows the map image to fill the entire frame.<br />
The box is checked by default for all Map windows in frames.<br />
Adding a Map to a Layout<br />
After you have created a layout, you may decide that you want to add other maps to it. You do not<br />
have to create a new layout to do this. You can create frames by hand to contain other windows.<br />
Use the Frame tool to draw window frames where you want them. The Frame tool is available<br />
whenever the Layout window is active.<br />
To add a window to a layout you are already working with:<br />
1. Click the Frame button in the Drawing toolbar and the cursor becomes a small cross.<br />
2. Move the cursor to where you want to begin drawing.<br />
3. Click and hold the mouse button and drag the cursor diagonally until the dashed box outlines the<br />
area where you want the frame.<br />
4. Release the mouse button. When there are no windows open, an empty frame displays with "No<br />
Window" inside. When there are one or more open windows, the Frame Object dialog box<br />
displays.<br />
<strong>MapInfo</strong> <strong>Professional</strong> 10.5 312 <strong>User</strong> <strong>Guide</strong>
Chapter 11: Stylizing Your Map for Presentations and Publishing<br />
Working with Layouts<br />
This dialog box is slightly different for each type of frame. The Map Scale options are<br />
only available when you select a Map window in the frame.<br />
� The Fill Frame check box does not display for Browser, Cartographic Legend, and Graph<br />
windows.<br />
The Frame Object dialog box allows you to change the width, height, and center of the frame and<br />
to set a specific scale for a map. When there are several windows open on the screen, <strong>MapInfo</strong><br />
<strong>Professional</strong> displays its choice in the Window drop-down list. This list allows you to choose<br />
which window you would like in your frame.<br />
5. In the Window drop-down list, select the window you want to add and review the options for<br />
creating this frame.<br />
• Bounds X1, Y2 and X2, Y2 — Use these fields to define the x and y boundaries for the new<br />
frame. When you change bounds entries, the Center, Width, and Height entries change<br />
accordingly. When you change the bounds entries, the Map Scale changes as well.<br />
• Center X, Y — Use these fields to define and adjust the center point of your new frame.<br />
� When you make a change to the Center X or Y entries, the Width and Height bounds<br />
do not change.<br />
• Width, Height — Use these fields to adjust the width and height of the new frame.<br />
• Change Map Zoom — Click this radio button to implement the correct map scale without<br />
changing the size of the frame. This option changes the zoom of the actual Map window so<br />
that the Layout frame is in the correct scale. This option is selected by default. Type the scale<br />
<strong>MapInfo</strong> <strong>Professional</strong> 10.5 313 <strong>User</strong> <strong>Guide</strong>
Chapter 11: Stylizing Your Map for Presentations and Publishing<br />
Working with Layouts<br />
you want within this frame in the Scale. The units are set by the Paper Unit setting in the<br />
System Preferences dialog box.<br />
For example:<br />
Map Scale = Scale field entry x (Frame width / Map window width)<br />
� Changing the map scale with this option will not change the values in the Bounds<br />
fields or the Width and Height fields because there is no change to the size of the<br />
frame, only the look of the map within the frame. To undo the change to the map<br />
zoom, return to the Map window and click Previous View.<br />
6. Select one of these options:<br />
• Resize Frame — Click this radio button to change the size of the frame based on the data<br />
you enter into the Scale field. When you change this entry, the bounds, Center, Width, and<br />
Height entries change accordingly.<br />
• Fill Frame with Contents — Click this check box to display as much of the Map window as<br />
fits in the frame. When you do not select this button, the frame may be only partially filled but<br />
it will have the same contents as the window it contains.<br />
7. Click OK to choose <strong>MapInfo</strong> <strong>Professional</strong>'s choice and that window is placed into the frame.<br />
8. Choose a window from the dialog box's Window drop-down list.<br />
9. Click OK and the window is placed in the frame.<br />
� When you click the Change Map Zoom or Resize Frame radio button, you set your<br />
selection as the default for the rest of the session. If you change it during the session, the<br />
change becomes the default.<br />
Once you have created a frame, you treat it much like any other graphic object. You can change its<br />
size and position, its line style and fill pattern, and you can cut, copy, and paste it.<br />
• You can access instructions for making a frame transparent in the Help System.<br />
Using Legends in a Layout<br />
You can use both cartographic and theme legends in your layout. Both types of windows display in<br />
the layout at the same size as they do on the <strong>MapInfo</strong> <strong>Professional</strong> desktop.<br />
When you resize a legend frame to make it smaller, it crops the legend rather than shrinking it to fit.<br />
The text styles (for example, font, size) used in the cartographic and theme legend windows are<br />
preserved in the layout.<br />
Adding a legend to the Layout window is a different process, depending on the type of legend. You<br />
can add a theme legend to a layout even when no theme legend displays in the <strong>MapInfo</strong><br />
<strong>Professional</strong> desktop.<br />
To do this, make sure the Layout window is active and click the Frame button.<br />
1. In the Layout window, click and drag to draw the frame for your theme legend. When you release<br />
the mouse, the Frame Object dialog box displays.<br />
<strong>MapInfo</strong> <strong>Professional</strong> 10.5 314 <strong>User</strong> <strong>Guide</strong>
Chapter 11: Stylizing Your Map for Presentations and Publishing<br />
Working with Layouts<br />
2. In the Window drop-down list, select the theme legend and click OK. The theme legend displays<br />
in the layout frame. This is also how you add other types of windows on your desktop to the<br />
current layout.<br />
In cartographic legends, you must create the legend on your desktop (on the Map menu, click<br />
Create Legend) before you can add it to the Layout window.<br />
Moving Frames in a Layout Window<br />
Once you have brought in the windows you wish to include in the layout, you can reposition or resize<br />
them to create a professional looking product.<br />
To move a frame:<br />
1. Click the frame with the Select tool and hold down the mouse button.<br />
2. When the cursor becomes a four-headed arrow (after about one second), drag the frame to the<br />
new location and release the mouse button.<br />
Aligning Objects in a Layout Window<br />
<strong>MapInfo</strong> <strong>Professional</strong> includes a command to help you perfectly align objects in the Layout window.<br />
You can align objects to each other horizontally and vertically or to the Layout window itself.<br />
Choose the objects you want to align and on the Layout menu, click Align Objects. The Align<br />
Object dialog box displays.<br />
Specify the appropriate vertical and horizontal alignment. Choose from the following options:<br />
Horizontal Alignment Vertical Alignment<br />
Don’t change alignment Don’t change alignment<br />
Align left edges of Align top edges of<br />
Align center of Align center of<br />
Align right edges of Align bottom edges of<br />
Distribute Distribute<br />
Each alignment can be performed with respect to each object or to the entire layout. When you<br />
choose the entire layout, the objects are aligned with respect to the top, bottom, left, and right edges<br />
or margins of the layout.<br />
If you want to align objects with respect to each other, the objects are aligned with respect to an<br />
imaginary rectangle, called the bounding rectangle, that completely encloses the objects. The<br />
horizontal and vertical settings you choose position the objects at the top, bottom, left, right, and<br />
horizontal or vertical center lines of the bounding rectangle, rather than at the edges of the layout.<br />
The Distribute option tells <strong>MapInfo</strong> <strong>Professional</strong> to distribute the vertical and horizontal space<br />
between objects evenly. You can perform multiple alignments in one layout.<br />
<strong>MapInfo</strong> <strong>Professional</strong> 10.5 315 <strong>User</strong> <strong>Guide</strong>
Chapter 11: Stylizing Your Map for Presentations and Publishing<br />
Working with Layouts<br />
• For more examples, see Examples of Aligning Objects in a Layout Window in the Help System.<br />
Setting the Map Scale for a Layout Window<br />
One of the most difficult tasks in generating good output is setting the scale of the map. There are<br />
two ways to set the map scale. The first method is to choose Map menu and click Change View.<br />
This scale setting affects the on-screen scale of your map according to your monitor size. This scale<br />
setting isn’t used as often, because generally the scale on screen does not need to be exact. Use<br />
the on-screen scale when you are making a presentation that will be viewed directly in <strong>MapInfo</strong><br />
<strong>Professional</strong>.<br />
� The Map Window Preference setting Use Cartographic Scale affects the entries in the<br />
Change View dialog box.<br />
Accurate scale is more important on the printed map. To get the correct scale for output, you must<br />
coordinate the Map window with the Layout window. You must also decide on the desired end result.<br />
For example, you may want a map that has a 1:25000 scale and fits in a nine inch Layout frame. If<br />
this is the case, you will have to alter the zoom level of your map to fit these conditions. Or, in the<br />
case where you must show a set distance across the map, you may have to allow for a larger page<br />
size. The following two formulas will help you set the right map zoom, scale, and frame width.<br />
Limiting Frame Size When Setting the Layout Scale<br />
The following formula calculates the zoom that must be set in your Map window in order to have a<br />
map meet set scale and frame width criteria.<br />
((Frame Width in Inches * Scale)/12) /5280 = Map Zoom in Miles<br />
For example, you need to make a map that will be in a scale of 1:24000 and fit in an eight inch<br />
frame. You need to determine the zoom level that will accommodate the map scale and frame width.<br />
Calculate the following:<br />
((8 * 24000) / 12) / 5280) = 3.03<br />
On the Map menu, click Change View and enter 3.03 miles as your new zoom level.<br />
Limiting Map Zoom when Setting the Layout Scale<br />
The following formula calculates the number of inches to make the frame for a map in order to meet<br />
set scale and zoom level criteria.<br />
(Map Zoom in Miles * 5280 * 12) / Scale = Necessary Frame Width<br />
For example, you need to make a map that will be in a scale of 1:100000, and you must view a<br />
twenty mile zoom level. You need to determine the frame size that will accommodate the scale and<br />
zoom.<br />
Calculate the following:<br />
(20 * 5280 * 12) / 100000 = 12.67<br />
<strong>MapInfo</strong> <strong>Professional</strong> 10.5 316 <strong>User</strong> <strong>Guide</strong>
Chapter 11: Stylizing Your Map for Presentations and Publishing<br />
Creating a Cartographic Legend<br />
Your frame needs to be 12.67 inches wide. If your printer is not large enough to handle this, change<br />
your layout size to spread over two pages.<br />
• For more information, see Creating a Simple Scale Bar in the Help System.<br />
Cloning a Map View<br />
You can create a second view of your map with the Clone View command. Clone View creates a<br />
duplicate Map window that you can then alter to create a different view of your map, for example, a<br />
street map of a city and a zoomed in view of a major intersection, or use a different kind of thematic<br />
analysis for each view. It is particularly useful when you are creating a Layout and you want to<br />
present side-by-side views of the same location.<br />
� Cloned windows in a workspace are written as MapBasic commands to the .WOR file. These<br />
command statements cannot exceed 32,000 bytes.<br />
Now that you have completed your professional looking layout, printing is a simple matter.<br />
Creating a Cartographic Legend<br />
You can utilize the cartographic legend feature in a variety of ways. This feature enables you to<br />
create a legend for any map layer(s) in your Map window. Many of the elements in the<br />
cartographic legend and legend window can be customized, allowing you to enhance your map<br />
presentation. You have the added proficiency of being able to use the table metadata in your<br />
cartographic legend text as well as save legend attributes to the metadata. You are also able to<br />
align all of the legend frames in your Map window. Furthermore, the cartographic legend feature<br />
has the ability to join tables “on-the-fly”, thus allowing you to obtain legend feature descriptions<br />
from another table while you are creating the legend.<br />
What is a Cartographic Legend?<br />
Cartographic legends are based on the map layers in your Map window. Each legend in the legend<br />
window corresponds to a layer on the map, and each legend is enclosed in a legend frame within the<br />
legend window. The attributes for each legend frame, such as the title and label styles can be<br />
derived from several sources. These are:<br />
• Map table metadata<br />
• Map table attributes<br />
• Joined tables<br />
• Manual creation<br />
A legend frame is another way to refer to a particular layer’s legend. You can create an individual<br />
legend window for each layer in your map, or you can have several legend frames in one legend<br />
window. The properties for each legend frame can be edited individually.<br />
• For instructions, see Creating a Cartographic Legend or Changing a Cartographic Legend in the<br />
Help System.<br />
<strong>MapInfo</strong> <strong>Professional</strong> 10.5 317 <strong>User</strong> <strong>Guide</strong>
Steps to Creating a Cartographic Legend<br />
To create a legend, follow these steps:<br />
Chapter 11: Stylizing Your Map for Presentations and Publishing<br />
Printing and Exporting Your Results<br />
1. Selecting Layers<br />
The layers listed in the Legend Frames group of the Create Legend – Step 1 of 3 dialog box are<br />
all the layers that will be included in your legend. All the layers in your Map window are included<br />
by default.<br />
2. Defining Window Properties and Frame Defaults<br />
In Step 2 of the Create Legend wizard, you specify the settings for your Legend window and the<br />
default settings for the legend frames.<br />
3. Legend Attributes<br />
The Create Legend wizard allows you to create attribute-driven legends. This makes creating<br />
text descriptions easier because they can be automatically generated from values in an attribute<br />
column. In addition, the process by which the legend is generated can be saved to the map table<br />
metadata in the underlying map layer, or from a joined table. The metadata is then used as the<br />
default attribute settings for the selected legend frame. These settings can be different for each<br />
frame. The metadata defaults override the Legend Frame defaults in Step 2 of the wizard. If no<br />
metadata keys exist in the table, the Legend Frame defaults from Step 2 are used as the default<br />
values.<br />
• For more information and related topics, see Creating a Cartographic Legend and Saving<br />
Legend Attributes to Metadata in the Help System.<br />
Printing and Exporting Your Results<br />
This section covers the printing and exporting options in <strong>MapInfo</strong> <strong>Professional</strong>.<br />
Printing Your Project<br />
When you need to create presentation materials, you can print out the <strong>MapInfo</strong> <strong>Professional</strong> layouts<br />
you have created.<br />
Page Setup<br />
First check that your page setup is what you want. Any changes to the page setup will likely affect<br />
the layout, so it is a good idea to view the effect of the changes on your layout before printing. On the<br />
File menu, click Page Setup. Here, you can specify the page orientation (portrait or landscape) and<br />
margins. You can also specify the paper size and its source.<br />
In addition, you can override your default printer setting and choose a different printer for this print<br />
job. Click the Printer button to display the Page Setup dialog box for your printer. The printer that<br />
initially displays is the default printer that you set in the Printer preferences (on the Options menu,<br />
point to Preferences and click Printer). This will either be the Windows default printer, or the<br />
<strong>MapInfo</strong> <strong>Professional</strong> preferred printer that you selected. Make any changes you want to the printer<br />
and its properties, and click OK. The settings available in the Printer Properties dialog box will vary<br />
according to the printer you are using.<br />
<strong>MapInfo</strong> <strong>Professional</strong> 10.5 318 <strong>User</strong> <strong>Guide</strong>
Printing Options<br />
Chapter 11: Stylizing Your Map for Presentations and Publishing<br />
Printing and Exporting Your Results<br />
Changes you make to these settings override the default settings from the Output Preferences.<br />
When you are ready to print:<br />
1. Make sure the Layout window is active. On the File menu, click Print. The Print dialog box<br />
displays.<br />
2. Choose the number of copies you want to print and whether you want all pages or a specific<br />
range of pages to print. As in the Page Setup dialog box, the Print dialog box also allows you to<br />
override the default printer settings.<br />
3. Click the Name drop-down list in the Print dialog box to select a printer. All of the printers<br />
available on your system display in the list. You can specify printer properties here as well, plus<br />
specify whether to print to a file.<br />
4. To use the advanced print settings to take advantage of additional output options that help you<br />
control transparency and color, particularly for raster images, click the Advanced button. The<br />
Advanced Printing Options dialog box displays.<br />
a. Indicate using which print Output Methods would you want to print your Layout:<br />
Print Directly to Device — Click this option to print your image file directly from <strong>MapInfo</strong><br />
<strong>Professional</strong>. This check box is checked by default.<br />
Print Using Enhanced Metafile (EMF) — Use this option to generate an enhanced metafile<br />
of your <strong>MapInfo</strong> <strong>Professional</strong> image before sending it to the printer. This option takes<br />
advantage of current technology to shrink the spool size and print your file quicker without<br />
sacrificing quality.<br />
Output Method/Print Using Offscreen Bitmap (OSBM) — Click this option to generate an<br />
offscreen bitmap of your <strong>MapInfo</strong> <strong>Professional</strong> image before sending it to the printer.<br />
Offscreen bitmap is invoked depending upon the type of translucent content in the map and<br />
enhanced rendering state of the window. However, setting OSBM from this window means<br />
that while printing Offscreen bitmaps (OSBM) will be selected regardless of the translucency<br />
and anti alias settings.<br />
<strong>MapInfo</strong> <strong>Professional</strong> 10.5 319 <strong>User</strong> <strong>Guide</strong>
Chapter 11: Stylizing Your Map for Presentations and Publishing<br />
Printing and Exporting Your Results<br />
b. Indicate how you want to handle transparency. If you have transparent vector fill patterns and<br />
symbols, check the Internal Handling for Transparent Vector Fills and Symbols box to<br />
have <strong>MapInfo</strong> <strong>Professional</strong> handle the transparency internally.<br />
If you are using transparency in a raster image, clear the Use ROP Method to Display<br />
Transparent Raster box to have <strong>MapInfo</strong> <strong>Professional</strong> handle the transparency internally.<br />
The image will be broken down into small rectangular regions that do not contain<br />
transparency. It is recommended that you check this option because printers do not always<br />
handle transparent raster images correctly. This method may produce large plot files.<br />
c. If you are using 24-bit, true color raster images, select the Print Raster in True Color When<br />
Possible check box, and select a dither method from the Dither Method list.<br />
� The Print Border for Map Window check box is not available for Layout windows.<br />
You can control the border for each frame by selecting the frame and setting by<br />
selecting the Options menu, clicking Region Style.<br />
d. Click OK to return to the Print dialog box.<br />
5. Click OK to print.<br />
More and more often, users want to export their maps electronically to files rather than print them.<br />
Exporting a Layout<br />
The easiest way to make electronic copies of maps and layouts from <strong>MapInfo</strong> <strong>Professional</strong> is to use<br />
the Save Window As command. You can export to Windows Bitmap, Windows Metafile, Windows<br />
Enhanced Metafile, JPEG File Interchange Format, JPEG 2000, Portable Network Graphics Format,<br />
Tagged Image file Format (TIFF), CMYK, and Photoshop 3.0. When using the Save Window As<br />
command, keep in mind that all additions and edits must be made in the Map window. When you<br />
have the Map window the way you want it, then create the Layout window. You can use the<br />
advanced export options to produce better quality output. The same transparency and raster options<br />
are available when you print your Layout as when you export the Layout. Click the Advanced button<br />
in the Save Window As dialog box to display the Advanced Exporting Options dialog box. The same<br />
check box settings are available.<br />
<strong>MapInfo</strong> <strong>Professional</strong> 10.5 320 <strong>User</strong> <strong>Guide</strong>
Chapter 11: Stylizing Your Map for Presentations and Publishing<br />
Printing and Exporting Your Results<br />
Changes you make to the Advanced Export settings override the default settings in the Output<br />
preferences. See Setting your Output Setting Preferences on page 186 for more.<br />
Save Window As Supports Raster Formats<br />
You can save your map images as GIF, TIFF LZW, and TIFF CCITT Group 4 images.<br />
To save your data as a raster format:<br />
1. Open a Map, Layout, Browser or Graph window you want to save in the new format.<br />
2. From the File menu, click Save Window As to display the Save Window to File dialog box.<br />
3. Select the type you want to save it in from the Save as type drop-down list.<br />
• GIF<br />
• TIFF LZW<br />
• TIFF CCITT Group 4<br />
4. Type the name of the file in the Filename field and click Save to save your entries.<br />
Creating an Encapsulated Postscript File<br />
If the available Save Window As formats are not appropriate for your needs, or you want to use the<br />
options in the Layout window, you may want to send your output to an encapsulated postscript<br />
(EPS) file. This file type is widely used by service bureaus and print shops. There is not a set export<br />
or save command for EPS files. You must set up a postscript printer driver and print the map or<br />
layout to a file.<br />
1. From the Windows Control Panel, select Printers.<br />
2. In Printer Setup choose Add Printer. The Add Printer Wizard displays.<br />
3. Follow the wizard for the setup. Choose a postscript printer from the printer list, and select FILE<br />
as the available port. Enable the option to specify EPS.<br />
4. Once the postscript driver is installed on your system, use that printer to print the map or layout<br />
to a file from <strong>MapInfo</strong> <strong>Professional</strong>.<br />
5. From the File menu, select Print. The Print dialog box displays.<br />
6. Under printer name, select the postscript printer. Click OK.<br />
7. The Print to File dialog box displays. Give your file a name and choose Save.<br />
Smoothing the Edges of Images During Export<br />
To give you more control over map images when exporting <strong>MapInfo</strong> <strong>Professional</strong> maps, you can use<br />
anti-aliasing methods. This is particularly important when you are saving maps created in <strong>MapInfo</strong><br />
<strong>Professional</strong> for use in other Windows-based applications, in particular in slide presentations or for<br />
web pages.<br />
<strong>MapInfo</strong> <strong>Professional</strong> 10.5 321 <strong>User</strong> <strong>Guide</strong>
Chapter 11: Stylizing Your Map for Presentations and Publishing<br />
Printing and Exporting Your Results<br />
We have added the ability to smooth or anti-alias images during the export process. You can use<br />
this capability with all types of windows such as Map windows, layouts, legends, and graphs.<br />
� You cannot anti-alias images you are exporting to .EMF or .WMF format, because these are<br />
not true raster formats.<br />
There are three smoothing options you can use to customize your raster image:<br />
1. Smooth using a Filter value. You can set a flag that selects one of six filters that allow you to<br />
choose the direction the filter is applied to the image from.<br />
2. Smooth using a Mask value. You can select a value that indicates the size of the area you want<br />
to smooth. For example, to create a 3x3 pixel mask value, you would enter a 3 in this field. This<br />
would limit the amount of change in the color of the pixels. Typically mask sizes would be 2-3<br />
pixels when exporting at screen resolution. If you are exporting at a higher resolution, a larger<br />
mask might be appropriate.<br />
3. Smooth using a Threshold value. You can select a threshold value to indicate which pixels to<br />
smooth. Each pixel in an image has a value based on its color. The smaller the pixel value, the<br />
darker the color. Select this option to smooth all of the pixels above the threshold you enter in<br />
this field. When you set this value to 0, <strong>MapInfo</strong> <strong>Professional</strong> will smooth all of the pixels.<br />
You must either set a global preference for these anti-aliasing options or set them locally during the<br />
export process (using the Advanced button).<br />
To set the anti-aliasing preference for exporting images:<br />
1. From the Options menu, select Preferences and Output Settings to display the Output<br />
Preferences dialog box.<br />
2. Click the Exporting tab to display the anti-aliasing options.<br />
3. To use anti-aliasing automatically, select the Use Anti-aliasing check box and select from these<br />
options:<br />
Smooth using a Filter value<br />
Choose a filter for the smoothing you want to use. Select from these filters:<br />
• Vertically and Horizontally (Smooths the image vertically and horizontally)<br />
• All Directions (1) (Smooths the image in all directions)<br />
• All Directions (2) (Smooths the image in all directions using a different algorithm)<br />
• Diagonally (Smooths the image diagonally)<br />
• Horizontally (Smooths the image horizontally)<br />
• Vertically (Smooths the image vertically)<br />
Smooth using a Mask value<br />
Choose the pixel size of the mask you want <strong>MapInfo</strong> <strong>Professional</strong> to use in this field. For<br />
example, to create a 3x3 pixel mask value, you would enter a 3 in this field. This would limit<br />
the amount of change in the color of the pixels to the three pixels around the basic pixel.<br />
<strong>MapInfo</strong> <strong>Professional</strong> 10.5 322 <strong>User</strong> <strong>Guide</strong>
Chapter 11: Stylizing Your Map for Presentations and Publishing<br />
Printing and Exporting Your Results<br />
Smooth using a Threshold value<br />
Select a threshold value to indicate which pixels to smooth. Colors are 0 for black and 255 for<br />
white (in an 8 bit image). Entering a low number changes the look of your map by smoothing<br />
the darker colors and the lighter colors. Choosing a higher number changes the way the<br />
lighter colors display.<br />
To set the anti-aliasing options locally during export:<br />
1. When you have completed your work on a window, select the File > Save Window As menu<br />
option. The Save Window to File dialog box displays.<br />
2. Type the name and indicate the path of the file you are saving in this dialog box. Click Save to<br />
continue. The Save Window As dialog box displays.<br />
If you are exporting an EMF or WMF image, the Use Anti-Aliasing check box is<br />
disabled.<br />
3. Select the Use Anti-aliasing check box and do one of the following:<br />
• Click Save to use the anti-aliasing options you selected in the Output Preferences dialog box<br />
• Click Advanced and choose new anti-aliasing options for this particular map. Click OK to<br />
return to the Save Window As dialog box. Click Save to save these settings and the file.<br />
� If you do not select the Use Anti-aliasing check box, the anti-aliasing options in the<br />
Advanced Exporting Options dialog box are disabled.<br />
<strong>MapInfo</strong> <strong>Professional</strong> 10.5 323 <strong>User</strong> <strong>Guide</strong>
Registering Raster<br />
Images<br />
Raster images can provide context to your maps by giving them detail and<br />
definition. This chapter reviews the details of registering and working with raster<br />
image files.<br />
Topics in this Section:<br />
� Working with Raster Images . . . . . . . . . . . . . . . . . . . . . . . . . . . . .325<br />
� Opening a Raster Image . . . . . . . . . . . . . . . . . . . . . . . . . . . . . . . .328<br />
� Printing/Exporting Translucent Raster Images . . . . . . . . . . . . . .333<br />
12
Working with Raster Images<br />
Chapter 12: Registering Raster Images<br />
Working with Raster Images<br />
There are a number of ways you can obtain raster image files. If you have a scanner and scanner<br />
software, you can use the scanner to create raster image files. <strong>MapInfo</strong> <strong>Professional</strong> can read and<br />
display the raster image files created with the scanner software.<br />
Some graphics software packages let you save or export images into raster file formats, such as<br />
TIFF (Tagged Image File Format). So if you can create a TIFF file with your draw or paint package,<br />
you can display it in <strong>MapInfo</strong> <strong>Professional</strong>.<br />
You can also purchase raster images from <strong>MapInfo</strong> <strong>Professional</strong> or other commercial vendors.<br />
Some data vendors also offer scanning services.<br />
Determining Map Coordinates<br />
When registering your raster image, you need to know the map coordinates that correspond to your<br />
image. If your raster map image shows a graticule (a grid of longitude/latitude lines), you can<br />
determine map coordinates by noting the longitude/latitude labels along the graticule.<br />
If your map does not show a graticule, you may be able to determine map coordinates by locating<br />
prominent map features, for example, the Northwest corner of a region, and then using another<br />
<strong>MapInfo</strong> <strong>Professional</strong> table as a reference to determine the coordinates of those prominent features.<br />
For a discussion of this process, see Choosing Control Points from an Existing Map in the Help<br />
System.<br />
An Introduction to Raster Image Registration<br />
What Is a Raster Image?<br />
A raster image is a type of computerized image that consists of row after row of tiny dots (pixels). If<br />
you have a scanner and scanner software, you can create a raster image by scanning a paper map.<br />
After you scan a map image and store the image in a file, you can display the file using <strong>MapInfo</strong><br />
<strong>Professional</strong>.<br />
There are many different raster image file formats. <strong>MapInfo</strong> <strong>Professional</strong> can read the following<br />
types of raster image files: JPEG, GIF, TIFF, PCX, BMP, TGA (Targa), and BIL (SPOT satellite).<br />
What Does It Mean To Register a Raster Image?<br />
When you register a raster map image, you enter map coordinates (e.g. longitude/latitude degrees),<br />
and you indicate which locations on the raster image correspond to those coordinates. You must<br />
register each raster image before displaying the image in <strong>MapInfo</strong> <strong>Professional</strong>, so that <strong>MapInfo</strong><br />
<strong>Professional</strong> can perform geographic calculations, such as distance and area calculations, when<br />
displaying the raster map.<br />
The first time you open a raster image file within <strong>MapInfo</strong> <strong>Professional</strong>, <strong>MapInfo</strong> <strong>Professional</strong><br />
displays the Register Raster Image dialog box. By completing this dialog box, you tell <strong>MapInfo</strong><br />
<strong>Professional</strong> how to register the raster image and determine the coordinate system for the image.<br />
<strong>MapInfo</strong> <strong>Professional</strong> 10.5 325 <strong>User</strong> <strong>Guide</strong>
Chapter 12: Registering Raster Images<br />
Working with Raster Images<br />
<strong>MapInfo</strong> <strong>Professional</strong> stores the raster image's registration information in a table file for future reuse.<br />
The next time you run <strong>MapInfo</strong> <strong>Professional</strong>, you can re-open the raster table without repeating<br />
the registration process. Thus, you only need to register each raster image once.<br />
Raster image files provided by <strong>MapInfo</strong> <strong>Professional</strong> are already registered. You do not need to<br />
perform the registration process when you display the sample raster data included with <strong>MapInfo</strong><br />
<strong>Professional</strong>.<br />
Understanding Raster Images in <strong>MapInfo</strong> <strong>Professional</strong><br />
Using raster image files, you can bring paper maps, photographs, and other graphic images into<br />
<strong>MapInfo</strong> <strong>Professional</strong>. For example, if you work with paper maps, you probably want to use those<br />
paper maps as the foundation for the maps you create in <strong>MapInfo</strong> <strong>Professional</strong>. Once you scan your<br />
paper map into a raster image file, you then can display it in a Map window.<br />
Using Raster Images as a Backdrop for <strong>MapInfo</strong> <strong>Professional</strong> Maps<br />
Using a raster image as the base layer of your map gives you a detailed backdrop for your other<br />
map layers. You can easily change the size, scale, or center point of the displayed image. For<br />
example, if you want to enlarge part of the image, use the Zoom-in tool. Keep in mind, however, that<br />
as you increase the image’s size, the display will become grainier if you exceed a 1-1 pixel ratio.<br />
Each pixel in the image becomes more distinct, causing the image to look more like a series of<br />
blocks instead of the intended picture.<br />
Using Raster Images as a Stand-Alone Image<br />
You may have a satellite image of topography that would be impossible to duplicate as a vector<br />
image that you want to use for a presentation. You can display the image in <strong>MapInfo</strong> <strong>Professional</strong><br />
and then incorporate it into a page layout.<br />
Map Editing with Raster Images<br />
Once you have superimposed map layers on top of your raster image, you can use the raster image<br />
as a reference while you edit your map layers. The process of editing based on a screen image is<br />
known as heads-up digitizing. (To minimize image distortion, only digitize from map images with<br />
known projections or rectified aerial photographs.)<br />
Placing a Logo on a Page Layout with Raster Images<br />
Most raster images displayed in <strong>MapInfo</strong> <strong>Professional</strong> are images of paper maps or aerial<br />
photographs, but almost any image can be scanned and made into a raster image. For example,<br />
with an image like your company logo, you can open and display the raster file in <strong>MapInfo</strong><br />
<strong>Professional</strong> without registering it because control point coordinates are irrelevant. You can then<br />
place it in a frame in a Layout window and incorporate the logo into your page layout.<br />
<strong>MapInfo</strong> <strong>Professional</strong> 10.5 326 <strong>User</strong> <strong>Guide</strong>
Raster Image Format Details<br />
Chapter 12: Registering Raster Images<br />
Working with Raster Images<br />
There are many different raster image file formats. <strong>MapInfo</strong> <strong>Professional</strong> can read the following<br />
types of raster files:<br />
• filename.ADF (ArcInfo coverage Data File)<br />
• filename.ASC (ASCII text file)<br />
• filename.BIL (SPOT satellite images)<br />
• filename.BMP (Windows bitmap)<br />
• filename.* (CADRG format)<br />
• filename.* (CIB format)<br />
• filename.ECW (ECW 2.0 format handler)<br />
• filename.EMF (Enhanced Metafile) format<br />
• filename.FLT (Image Filter)<br />
• filename.GEN (ADRG format)<br />
• filename.GEN (ASRP 1.2 format)<br />
• filename.GIF (Graphics Interchange Format)<br />
• filename.JP2 (JPEG 2000 format)<br />
• filename.JPG (JPEG format)<br />
• filename.NTF (NITF format)<br />
• filename.PCX (ZSoft Paintbrush)<br />
• filename.PNG (Portable Network Graphics format)<br />
• filename.PSD (Photoshop 3.0)<br />
• filename.SID (MrSID format)<br />
• filename.TIF (Tagged Image File Format)<br />
• filename.TXT (Text)<br />
• filename.TGA (Targa)<br />
• filename.WMF (Windows Metafile format)<br />
For a complete list, see the Raster image file formats <strong>MapInfo</strong> <strong>Professional</strong> supports at File Format<br />
Types Supported on page 90.<br />
<strong>MapInfo</strong> <strong>Professional</strong> also supports:<br />
• Map Tile Server raster images. For more information, see Enhancing Map Data using a<br />
Mapping Tile Server on page 414.<br />
• AirPhotoUSA raster images taken at different elevations for particular areas in the United States.<br />
The AirPhotoUSA map handler allows <strong>MapInfo</strong> <strong>Professional</strong> users to open and display the<br />
imagery contained in AirPhotoUSA Map files as a layer. <strong>MapInfo</strong> <strong>Professional</strong> treats these<br />
images like any other raster file. The MAPINFOW.PRJ file has been updated to accommodate<br />
the AirPhotoUSA changes.<br />
� The maximum supported raster image varies by raster handler.<br />
<strong>MapInfo</strong> <strong>Professional</strong> 10.5 327 <strong>User</strong> <strong>Guide</strong>
ARC Grid Format Support<br />
Chapter 12: Registering Raster Images<br />
Opening a Raster Image<br />
<strong>MapInfo</strong> <strong>Professional</strong> uses the Arc Grid Handler to use and display of ESRI grid files. You will see<br />
the file extension options in the Open Table dialog box when you choose the Files of Type option<br />
Grid Image. This allows you to open both ASCII and Binary Continuous and Classified grid formats<br />
but you can only hillshade the Continuous grid files. These types of data files are available from the<br />
USGS Seamless Data Distribution System.<br />
� The Arc Grid Handler does not support the Arc Grid Export format (*.e00 extension) in<br />
<strong>MapInfo</strong> <strong>Professional</strong>.<br />
• For more information, see Color Options for Raster Images in the Help System.<br />
Opening a Raster Image<br />
When you open a raster file you need to register it to identify coordinate point references for the<br />
image. Using a vector map as a reference, you identify the coordinates of the vector map and match<br />
them with equivalent points on the raster image. This coordinate information allows <strong>MapInfo</strong><br />
<strong>Professional</strong> to determine the position, scale and rotation of the image so that you can overlay<br />
vector data on top of the image. The coordinate information is stored in a TAB file created during the<br />
registration process. The TAB file enables you to re-open the raster file in <strong>MapInfo</strong> <strong>Professional</strong><br />
format.<br />
You usually register the image the first time you open it. However, you do not need to register the<br />
image if you do not plan to use vector data with it, or if it already contains georegistration<br />
information.<br />
Raster images usually fall into one of three categories:<br />
• A fully registered image, containing control points and a projection (for example, GeoTIFF file).<br />
• A partially registered image containing control points, but missing a projection (for example, an<br />
image with an associated World file).<br />
• An unregistered image missing control points and a projection.<br />
Once the image is registered, opening it again requires a slightly different procedure. Opening both<br />
unregistered and registered images is explained in the next section.<br />
For more information, see these related topics in the Help System.<br />
• Opening a Registered Raster Image<br />
• Opening an Unregistered Raster Image<br />
• Opening a Georeferenced Raster Image<br />
Registering the Coordinates of a Raster Image<br />
Before you can overlay vector data on top of a raster image, you must first register the raster image<br />
so that <strong>MapInfo</strong> <strong>Professional</strong> can position it properly in a Map window. In the Image Registration<br />
dialog box, you can identify control point coordinates and specify the appropriate projection for the<br />
raster image.<br />
<strong>MapInfo</strong> <strong>Professional</strong> 10.5 328 <strong>User</strong> <strong>Guide</strong>
Chapter 12: Registering Raster Images<br />
Opening a Raster Image<br />
Control points are the coordinates you identify on the raster image that <strong>MapInfo</strong> <strong>Professional</strong> can<br />
use later to match up to other layers. It is very important to provide accurate control point information<br />
when registering a raster image, so <strong>MapInfo</strong> <strong>Professional</strong> can display raster images without<br />
distorting or rotating them. Later, when you overlay vector data, <strong>MapInfo</strong> <strong>Professional</strong> distorts and<br />
rotates the vector data so both layers can line up properly. Identifying significant control points<br />
makes this match up process easier. We suggest you use highway/street intersections and<br />
prominent landmarks as control points, as they rarely move.<br />
Specifying the correct projection of the raster image is also important for accurate display. Images<br />
that do not have known projections, such as unrectified aerial photographs, are less suitable for use<br />
with vector data.<br />
There are two ways to register a raster image in <strong>MapInfo</strong> <strong>Professional</strong>. Each involves specifying the<br />
map coordinates of control points on a reference map and matching them with equivalent points on<br />
the raster image. To determine map coordinates, you can:<br />
• Identify a point’s coordinates from the paper map.<br />
• Determine a raster images control point coordinates on screen and automatically transfer the<br />
information to the Image Registration dialog box.<br />
� If you scanned in the image from a paper map, the map most likely contains a graticule<br />
(latitude and longitude grid). You can choose those coordinates for prominent features and<br />
enter them in the Image Registration dialog box.<br />
• For specific instructions, see Registering the Coordinates of a Raster Image and Choosing<br />
Control Points from an Existing Map in the Help System.<br />
Reprojecting a Raster Map<br />
From time to time, you will need to use a raster map registered in one projection in another map in<br />
different projection. You can reproject the raster image, that is, change the coordinate system and<br />
the way the raster image displays to accommodate the new vector map. Typically, the open map<br />
dictates the projection of the successively displayed images. You can also reproject the raster using<br />
the projection of a vector table.<br />
Reprojecting a Raster based on a Vector Map<br />
If you are working with registered raster data such as satellite and aerial photo images, scanned<br />
maps, grids, seamless tables and WMS data, you might want to reproject that raster data to<br />
accommodate a vector map.<br />
<strong>MapInfo</strong> <strong>Professional</strong> performs the raster reprojection when you open a registered raster image<br />
inside of an existing Map window with a different projection or when you change the projection of a<br />
Map window. During the raster reprojection process, <strong>MapInfo</strong> <strong>Professional</strong> recalculates the pixel<br />
values of the source image to make them display correctly in the destination image. In this<br />
resampling process, <strong>MapInfo</strong> <strong>Professional</strong> tries to restore every pixel value of the image based on<br />
the pixels around it. In <strong>MapInfo</strong> <strong>Professional</strong> there are two methods for calculating the pixel values of<br />
the destination image: Cubic Convolution and Nearest Neighbor. These are industry-standard terms<br />
used by GIS professionals all over the world. These methods are described later in this section.<br />
<strong>MapInfo</strong> <strong>Professional</strong> 10.5 329 <strong>User</strong> <strong>Guide</strong>
Due to this feature, these are the precedence rules for Map window projection.<br />
Chapter 12: Registering Raster Images<br />
Opening a Raster Image<br />
Both vector and raster layers have “equal rights”, that is, every new layer (without regard for type) is<br />
reprojected into the current Map window’s projection. That is, which ever map is opened first takes<br />
precedence for projection.<br />
� You can change the projection of a Map window containing a mix of raster and vector layers<br />
by setting the image processing reprojection preference to Always or Optimized.<br />
<strong>MapInfo</strong> <strong>Professional</strong> does not let you change the projection or image processing/reprojection of a<br />
map that displays raster images from a tile server, because this would create inaccuracies in your<br />
map. The projection system of the data may vary between tile servers. For this reason, we do not<br />
recommend displaying tiles from different tile servers in the same map unless the tile servers use<br />
the same projection system.<br />
When you are working with palette raster images (like a scanned map), an image might contain all<br />
256 colors. If you display this image in the Adjust Image Styles dialog box and clear the Transparent<br />
check box, the color “white” becomes transparent. If you do not want this display behavior, select the<br />
Transparent check box and choose another transparent color (using Select Color).<br />
Transferring Vector Map Coordinates Directly to a Raster Map<br />
To transfer the coordinates automatically from a vector map to a raster image, you need a vector<br />
map of the same image. Then, you display the vector map side by side with the Image Registration<br />
dialog box, which shows a preview of the raster image. Click a prominent feature in the vector map<br />
to determine its coordinates and transfer this control point to the Image Registration dialog box.<br />
To transfer a vector map’s coordinates to a raster image:<br />
1. On the File menu, click Open and Raster Image file format.<br />
2. Choose the raster image file and click Open. The Display/Register dialog box displays.<br />
3. Click Register. The Image Registration dialog box displays. A preview of the raster image<br />
appears in the lower half of the dialog box.<br />
4. Choose the Projection button to specify the image’s projection. If you do not set the projection,<br />
<strong>MapInfo</strong> <strong>Professional</strong> defaults to Longitude/Latitude or to the default table projection set in the<br />
Map Window Preferences.<br />
5. To add control points, click the Add button to add a control point entry to the Control Points list.<br />
6. Click the Pick from Map button and select a location in the Map window that matches a location<br />
in your raster image. <strong>MapInfo</strong> <strong>Professional</strong> updates the Map X and Map Y fields in the Edit<br />
Control Point dialog box with the new coordinates. Click OK to save this entry and close the<br />
dialog box.<br />
� When the Pick from Map button is disabled, you can select locations directly from the<br />
open map. If a map is not open, you can select another tool (like the Select tool) and use<br />
that tool instead of the Pick from Map functionality.<br />
<strong>MapInfo</strong> <strong>Professional</strong> 10.5 330 <strong>User</strong> <strong>Guide</strong>
Chapter 12: Registering Raster Images<br />
Opening a Raster Image<br />
7. Highlight the entry in the Control Points list and click the matching control point location in the<br />
image pane. The Edit Control Point dialog box displays showing the control point’s location in<br />
pixels in the Image X and Image Y fields. Click OK to save these entries.<br />
� Remember to type a meaningful description of this location in the Label field.<br />
8. Repeat this process until you have identified three or four non-linear points in the preview pane<br />
of the Image Registration dialog box.<br />
9. After you have defined all of the control points, click OK in the Image Registration dialog box.<br />
The raster image displays in the Map window under the vector layer.<br />
Use the Layer Control feature to position the raster map appropriately with your vector layers.<br />
• For details on converting degree/minutes/seconds coordinates to decimal degrees, see the Help<br />
System.<br />
Modifying Control Points for Raster Images<br />
If you must adjust the coordinates of a control point because the error is unacceptable, highlight the<br />
point in the Image Registration dialog box and choose another location for it in the Map window. To<br />
delete control points, click the point and choose the Delete button.<br />
Raster Image Display Options<br />
You can display more than one raster image in a window at a time. This is limited only by your<br />
computer’s memory. However, if you want to digitize from the raster image, it is best to use only one<br />
image in a Map window. This is because two raster images will probably have slightly different<br />
rotations.<br />
When using two raster images with different projections, keep in mind that <strong>MapInfo</strong> <strong>Professional</strong> will<br />
use the projection of the image that is opened first. This means that the second image is only<br />
positioned approximately.<br />
Color (Raster Image)<br />
Once you have displayed a raster image file in a Map window, you can make adjustments to the<br />
colors in the image. From the Table menu, select to Raster and click Adjust Image Styles to<br />
change the settings for that .tab file. From the Map menu, select Layer Control. Double-click the<br />
layer to display the Layer Properties dialog box. On the Layer Display tab, check the Style Override<br />
check box and click the Style button to adjust the raster style only in this Map window.<br />
The Adjust Image Styles dialog box lets you set the contrast and brightness of the image, set<br />
translucency, display color raster images in shades of gray, and make one color in the image<br />
transparent.<br />
<strong>MapInfo</strong> <strong>Professional</strong> 10.5 331 <strong>User</strong> <strong>Guide</strong>
Chapter 12: Registering Raster Images<br />
Opening a Raster Image<br />
Using the Adjust Image Styles dialog box does not modify the raster image file; instead, it changes<br />
the way <strong>MapInfo</strong> <strong>Professional</strong> displays the raster image file. If you change an image’s display style,<br />
<strong>MapInfo</strong> <strong>Professional</strong> records the new display style in the table file (for example PARCELS.TAB) or<br />
in the workspace for per layer styles, but <strong>MapInfo</strong> <strong>Professional</strong> does not alter the contents of the<br />
raster image file (PARCELS.GIF) in any way.<br />
If you change an image’s display style and choose OK, the new display style is applied immediately.<br />
It will also affect all Map windows in which the image is displayed if you select the Table menu, and<br />
point to Raster and click Adjust Image Styles. You do not need to choose Save to save the<br />
changes.<br />
Style Override for Raster Images<br />
<strong>MapInfo</strong> <strong>Professional</strong> provides the ability to change the display style for raster and grid images on a<br />
per-layer basis through the Layer Control window. The Style Override option for raster images<br />
works the same way as it does for other map layers. Just choose the Map menu, and click Layer<br />
Control, and select a raster layer in the Layer list. Click the Layer Properties button. The Layer<br />
Properties dialog box displays. On the Layer Display tab, select the Style Override check box and<br />
click the Style button. The Adjust Image Styles dialog box displays. You can change any of the<br />
raster image style settings.<br />
Zoom Layering for Raster Images<br />
Zoom layering for raster images controlled from preferences (in the Options menu, point to<br />
Preferences and click Map Windows and select Automatic Raster Zoom Layering). To change<br />
the zoom layering setting for a raster layer that you are currently working with, go to the Layer<br />
Properties dialog box (from the Map menu, select Layer Control, select the layer and click the<br />
Layer Properties button) and to either activate or turn off zoom layering. The setting is turned<br />
on by default.<br />
<strong>MapInfo</strong> <strong>Professional</strong> 10.5 332 <strong>User</strong> <strong>Guide</strong>
Limitations in Using Raster Images<br />
Chapter 12: Registering Raster Images<br />
Printing/Exporting Translucent Raster Images<br />
Many of <strong>MapInfo</strong> <strong>Professional</strong>’s features cannot be applied to raster image tables. As a general rule,<br />
you cannot use <strong>MapInfo</strong> <strong>Professional</strong> to modify a raster image file. Specific limitations of raster<br />
tables include:<br />
• No Data Saved with Raster Images A raster table does not have columns, therefore, you cannot<br />
attach text or numeric data directly to a raster table, and you cannot perform queries, such as<br />
Find, on a raster table. You can, however, overlay a conventional (vector-based) <strong>MapInfo</strong><br />
<strong>Professional</strong> table on top of the raster image, and attach data to the conventional table.<br />
• Map Projections and Reprojections with Raster Images: When a raster image file displays in a<br />
Map window, the file that is opened first determines the projection of the map. If two raster<br />
images in a Map window use different map projections, <strong>MapInfo</strong> <strong>Professional</strong> will use the<br />
projection of the map that is opened first. The Map window will redraw slowly when you overlay<br />
other map layers on top of a raster image. The map redraws slowly because <strong>MapInfo</strong><br />
<strong>Professional</strong> is re-calculating map coordinates so that the vector map objects conform to the<br />
projection of the raster image.<br />
Adjusting the Contrast or Brightness of a Raster Image<br />
The Adjust Image Styles dialog box lets you control how a raster image appears but does not modify<br />
the raster image file; instead, it changes the way <strong>MapInfo</strong> <strong>Professional</strong> displays the raster image file.<br />
Every raster image table consists of two files: a raster image file (for example, PHOTO.GIF), and a<br />
table file (for example, PHOTO.TAB). When you change the image display styles, <strong>MapInfo</strong><br />
<strong>Professional</strong> stores the new style settings by modifying the table file. <strong>MapInfo</strong> <strong>Professional</strong> does not<br />
modify the raster image file in any way.<br />
If you change the display options and choose OK, <strong>MapInfo</strong> <strong>Professional</strong> stores the new display<br />
styles immediately; you do not need to choose File > Save.<br />
• For instructions, see Adjusting the Contrast or Brightness of a Raster Image in the Help System.<br />
Adjusting the Translucency of a Raster Image<br />
You can adjust the percentage that layers show through raster images. A translucent image allows<br />
you to partially see through the image. Translucent images can be layered on top of other layers so<br />
that the lower layers are partially visible through the image.<br />
• For specific instructions, see Adjusting the Translucency of a Raster Image in the Help System.<br />
Printing/Exporting Translucent Raster Images<br />
When printing or exporting a translucent raster image, take advantage of Advanced options.<br />
To print a translucent raster image:<br />
1. Do one of the following:<br />
• On the File menu, click Print<br />
• On the File menu, click Save Window As<br />
<strong>MapInfo</strong> <strong>Professional</strong> 10.5 333 <strong>User</strong> <strong>Guide</strong>
Chapter 12: Registering Raster Images<br />
Printing/Exporting Translucent Raster Images<br />
2. Click Advanced and choose from the following settings according to your printing and exporting<br />
requirements.<br />
• Print/Export Border — Select to include the black rectangle border when exporting.<br />
• Internal Handling for Transparent Vector Fills and Symbols — Select to allow <strong>MapInfo</strong><br />
<strong>Professional</strong> to perform special handling when exporting transparent fill patterns or<br />
transparent bitmap symbols. If unchecked, the process is handled by Windows.<br />
• Use ROP Method to Display Transparent Raster — Use this option to print the raster<br />
image as a metafile (EMF or WMF). Using the ROP method allows any underlying data to be<br />
rendered in the original form. Select this check box to allow the internal ROP (Raster Overlay<br />
by Pixel) to manage the transparent pixels for the raster.<br />
Since the ROP Method is largely a display method, not all printers and plotters can use it. We<br />
recommend that you experiment with this setting until you get the results you want when<br />
printing raster images. This check box is cleared by default.<br />
• Print/Export Raster in True Color When Possible — Select this check box to print your 24bit<br />
raster images in true color. Make sure your printer settings are greater than 256 colors.<br />
This check box is selected by default.<br />
3. When you have completed these selections and returned to the Print dialog box, click OK to<br />
begin printing.<br />
<strong>MapInfo</strong> <strong>Professional</strong> 10.5 334 <strong>User</strong> <strong>Guide</strong>
Putting Your Data on the<br />
Map<br />
As we saw in Data – Where <strong>MapInfo</strong> <strong>Professional</strong> Begins, you can convert<br />
your existing data to a format that <strong>MapInfo</strong> <strong>Professional</strong> can use to display it on<br />
a map. Now you’re getting somewhere! But how does <strong>MapInfo</strong> <strong>Professional</strong><br />
know where to put the information on a map? That is the subject of this section<br />
of the <strong>User</strong> <strong>Guide</strong>.<br />
Topics in this Section:<br />
� How Do I Get My Data on the Map? . . . . . . . . . . . . . . . . . . . . . . .336<br />
� Displaying your Data on a Map . . . . . . . . . . . . . . . . . . . . . . . . . . .336<br />
� Geocoding – Assigning Coordinates to Records . . . . . . . . . . . .353<br />
� Putting Latitude/Longitude Coordinates on a Map . . . . . . . . . . .365<br />
� Displaying Your Data on the Map . . . . . . . . . . . . . . . . . . . . . . . . .367<br />
� Printing Your Results. . . . . . . . . . . . . . . . . . . . . . . . . . . . . . . . . . .368<br />
13
How Do I Get My Data on the Map?<br />
There are three steps to putting your organization’s data on a map:<br />
• Creating a <strong>MapInfo</strong> .tab file of your data<br />
• Geocoding or creating points for the data<br />
• Displaying your points on a map<br />
When Do I Geocode vs. Create Points?<br />
Chapter 13: Putting Your Data on the Map<br />
How Do I Get My Data on the Map?<br />
There are two processes that <strong>MapInfo</strong> <strong>Professional</strong> uses to identify and plot your data on a map.<br />
During Geocoding, <strong>MapInfo</strong> <strong>Professional</strong> reads data such as street data, postal code data, and other<br />
non-coordinate information from your database and matches it against street or postal code<br />
information on a <strong>MapInfo</strong> data table.<br />
During the Create Points process, <strong>MapInfo</strong> <strong>Professional</strong> reads X and Y coordinate data (such as<br />
longitude and latitude data from a Global Positioning System) and plots data using those<br />
coordinates. Use the appropriate process to the type of data you have collected.<br />
• For more about the geocoding process, see Geocoding – Assigning Coordinates to<br />
Records on page 353<br />
• For more about the create points process, see Putting Latitude/Longitude Coordinates on<br />
a Map on page 365.<br />
� If your data is in non-<strong>MapInfo</strong> format before you geocode or create points, you must convert<br />
it before using either of these processes.<br />
• For more specific instructions on creating points, see Putting Longitude/Latitude Coordinates on<br />
a Map in the Help System.<br />
Displaying your Data on a Map<br />
The first step in using your data in <strong>MapInfo</strong> <strong>Professional</strong> is to create that .tab file from your data. This<br />
process takes the data you have created (either a spreadsheet or database) and extracts the<br />
information into a .tab file that <strong>MapInfo</strong> <strong>Professional</strong> can use. Your data remains in tact as we go<br />
through this process. The process that <strong>MapInfo</strong> <strong>Professional</strong> uses depends upon the type of format<br />
your data is in. You can create a <strong>MapInfo</strong> table of the following data file format types:<br />
• Microsoft Excel (.XLS or .XLSX)<br />
• Microsoft Access (.MDB or .ACCDB)<br />
• d-Base (.DBF)<br />
• Lotus 123 (.WKS, WK1)<br />
• ASCII (.TXT)<br />
• Comma Delimited files (.CSV)<br />
• RDBMS (Oracle, SQL Server, PostgreSQL with PostGIS)<br />
<strong>MapInfo</strong> <strong>Professional</strong> 10.5 336 <strong>User</strong> <strong>Guide</strong>
• XML (Web Map Service)<br />
Chapter 13: Putting Your Data on the Map<br />
Displaying your Data on a Map<br />
� The process for creating a .tab file from ASCII data is called “registering” instead of creating<br />
because we are actually making a series of pointers to the ASCII data. The process is<br />
different but your resulting files behave the same way.<br />
The Help System contains these related topics:<br />
• Displaying your Excel (.XLS or .XLSX) Data<br />
• Displaying your Access (.MDB or .ACCDB) Data<br />
• Displaying your Comma Delimited Data<br />
• Displaying your dBase Data<br />
• Displaying your Lotus 1-2-3 Data<br />
• Displaying your ESRI Shapefile Data<br />
• Displaying and Registering Your ASCII Data<br />
• Importing and Displaying GML File Data<br />
• Displaying Your Remote DBMS Data<br />
• Displaying and Importing Data from a Web Map Service<br />
Displaying your Excel (.XLS or .XLSX) Data<br />
You can create a .tab file from an Excel file that is up to 64K in size.<br />
To create a .tab file from your Excel (.XLS or .XLSX) data:<br />
1. In <strong>MapInfo</strong> <strong>Professional</strong> on the File menu, click Open to display the Open dialog box.<br />
2. In the Files of Type list select (.XLS or .XLSX), navigate to your data, and click Open.<br />
3. Select the worksheet you want in your <strong>MapInfo</strong> data table. Make sure that this data includes<br />
either postal codes or longitude/latitude coordinate values.<br />
The default data range for an Excel file is the entire worksheet.<br />
• If you select the Use Row Above Selected Range for Column Titles check box, the default<br />
data range begins at A2 (row 2).<br />
• If you clear the Use Row Above Selected Range for Column Titles check box, both the<br />
Named Range and Current Value fields revert to their previous values on the Entire<br />
Worksheet.<br />
4. Click OK to display the Set Field Properties dialog box.<br />
This dialog box allows you to reset the name, type and properties of any field (column) that you<br />
import from the Excel table. The top of the Set Field Properties window shows the Fields (column<br />
names) and Type (character, date, etc.) from the Excel spreadsheet. When you select one of<br />
these fields, the Field Information box entries at the bottom allow you to specify the field name,<br />
data type, number of characters (for character and decimal fields) or number of decimals (for<br />
decimal fields only).<br />
<strong>MapInfo</strong> <strong>Professional</strong> 10.5 337 <strong>User</strong> <strong>Guide</strong>
Chapter 13: Putting Your Data on the Map<br />
Displaying your Data on a Map<br />
� If you click Cancel, <strong>MapInfo</strong> <strong>Professional</strong> cancels the import operation.<br />
5. Click OK to convert the data to a <strong>MapInfo</strong> table (.tab) format. Now that you have converted your<br />
data, you can plot your data; see the next section to continue.<br />
The Help System contains these related topics:<br />
• Default Range Options When Importing MS Excel Files and Controlling Treatment of Imported<br />
Excel Tables in the Help System.<br />
• Controlling Treatment of Imported Excel Tables<br />
• Ensuring that Dates Display Correctly for Excel for Macintosh Tables<br />
• Controlling how <strong>MapInfo</strong> <strong>Professional</strong> Handles Mixed Data Type Columns<br />
• Putting Longitude/Latitude Coordinates on a Map<br />
Displaying your Access (.MDB or .ACCDB) Data<br />
To convert your Microsoft Access (.MDB or .ACCDB) data into a <strong>MapInfo</strong> <strong>Professional</strong> table:<br />
1. Choose File > Open. The Open dialog box displays.<br />
2. Choose Microsoft Access Database from the Files of type menu. The Access databases<br />
(.MDB or .ACCDB) for the specified location display.<br />
3. Choose an Access database to open. If security is turned on, you will be prompted to give user<br />
and password information to open the database.<br />
4. The Open Access Table dialog box displays the tables for the opened database.<br />
5. Choose an Access table or tables to open. The table or tables are opened in <strong>MapInfo</strong><br />
<strong>Professional</strong>. (Please note that for a table name with a space such as Order Details can be<br />
saved in <strong>MapInfo</strong> <strong>Professional</strong> but subsequently will not be visible to <strong>MapInfo</strong> <strong>Professional</strong>.)<br />
<strong>MapInfo</strong> <strong>Professional</strong> 10.5 338 <strong>User</strong> <strong>Guide</strong>
Chapter 13: Putting Your Data on the Map<br />
Displaying your Data on a Map<br />
After you open an Access table in <strong>MapInfo</strong> <strong>Professional</strong> for the first time, <strong>MapInfo</strong> <strong>Professional</strong><br />
creates a definition for the table and gives it a .TAB extension. This enables you to it treat it like any<br />
other <strong>MapInfo</strong> <strong>Professional</strong> table. For example, to open this file you would now open it like any other<br />
<strong>MapInfo</strong> <strong>Professional</strong> table.<br />
� Even though the table has the .TAB extension in <strong>MapInfo</strong> <strong>Professional</strong>, your data is still in<br />
your original Access database table and is not a duplicate.<br />
The Help System contains these related topics:<br />
• Microsoft Access Table Specifications<br />
• Creating an Access Table in <strong>MapInfo</strong> <strong>Professional</strong><br />
• Saving a <strong>MapInfo</strong> <strong>Professional</strong> Table as an Access Table<br />
• Saving an Access Table as Another Access Table<br />
• Limitations of Working Directly with Access Tables<br />
• IFor more specific instructions on creating points, see Putting Longitude/Latitude Coordinates on<br />
a Map in the Help System.<br />
Displaying your Comma Delimited Data<br />
You can create native .tab files for comma delimited data in <strong>MapInfo</strong> <strong>Professional</strong>.<br />
Opening Comma Delimited Files in <strong>MapInfo</strong> <strong>Professional</strong><br />
You can export tables to comma delimited .csv text files. You can open .csv files from our File ><br />
Open dialog box as well.<br />
To open a comma delimited file:<br />
1. From the File menu, click Open to display the Open dialog box.<br />
2. From the Files of type box, select Comma delimited CSV (.csv).<br />
3. Navigate to the folder that contains the file you want to open and click it to select it.<br />
4. Click Open to display the Comma Delimited CSV Information dialog box.<br />
The Delimiter option buttons in this dialog box are disabled intentionally because commas are<br />
the only expected delimiters in this file format.<br />
5. Select the File Character Set for this file from the drop-down list and select the Use First Line<br />
for Column Titles check box if applicable.<br />
6. Click OK to open the file.<br />
Exporting to a Comma Delimited CSV Format<br />
When you export a file to a comma delimited (CSV) format, a Comma Delimited CSV Information<br />
dialog box displays. In this dialog box, you can select a new delimiter, choose the file character set,<br />
and choose to use the first column in the file for column headings. When you have made your<br />
selections, click OK.<br />
<strong>MapInfo</strong> <strong>Professional</strong> 10.5 339 <strong>User</strong> <strong>Guide</strong>
Chapter 13: Putting Your Data on the Map<br />
Displaying your Data on a Map<br />
• For more specific instructions on creating points, see Putting Longitude/Latitude Coordinates on<br />
a Map in the Help System.<br />
Displaying your dBase Data<br />
When you convert your data to a <strong>MapInfo</strong> <strong>Professional</strong> table, you do not in any way change the<br />
original data. <strong>MapInfo</strong> <strong>Professional</strong> simply creates a conversion table (.tab) of your data.<br />
To open your dBase (.DBF) data into a <strong>MapInfo</strong> <strong>Professional</strong> table:<br />
1. On the File menu, click Open to display the Open dialog box.<br />
2. In the Files of Type list, select the format (.DBF), navigate to your data, and click Open.<br />
3. Select the appropriate character set for your <strong>MapInfo</strong> data table. Windows U.S. and Western<br />
Europe (“ANSI”) is the default option.<br />
4. Click OK to convert your selected data to a <strong>MapInfo</strong> table (.tab) format.<br />
5. On the File menu, click Save Copy As to make an editable copy of your table. Then, on the File<br />
menu, click Close Table and close the original table. Finally open the editable copy.<br />
• For more information, see Saving Data in DBF File Format in the Help System.<br />
Displaying your Lotus 1-2-3 Data<br />
To open your Lotus (.WKS, WK1) data into a <strong>MapInfo</strong> <strong>Professional</strong>:<br />
1. On the File menu, click Open to display the Open dialog box.<br />
2. In the Files of Type list, select the format (.WK1,.WKS), navigate to your data, and click Open.<br />
3. Choose the worksheet you want to convert to a <strong>MapInfo</strong> data table.<br />
� If there are column headings above each column in this worksheet, select the Use Row<br />
Above Selected Range for Column Titles check box. Then, select Other from the dropdown<br />
box and specify the cell range of the data you want to include in the <strong>MapInfo</strong><br />
<strong>Professional</strong> table.<br />
4. Click OK to convert your data to <strong>MapInfo</strong> <strong>Professional</strong> table format.<br />
Displaying your ESRI Shapefile Data<br />
One of the prominent graphical formats in our industry is the ESRI shapefile.<br />
To open a shapefile in <strong>MapInfo</strong> <strong>Professional</strong>:<br />
1. On the File menu, click Open to display the Open dialog box.<br />
2. Select ESRI shapefile in the Files of type drop-down list.<br />
3. Navigate to the file’s directory and click it to open it.<br />
<strong>MapInfo</strong> <strong>Professional</strong> 10.5 340 <strong>User</strong> <strong>Guide</strong>
Chapter 13: Putting Your Data on the Map<br />
Displaying your Data on a Map<br />
4. Click Open to display the Please specify a TAB filename file. This dialog box saves the<br />
shapefile into a format that <strong>MapInfo</strong> <strong>Professional</strong> can read. The file has the same name as the<br />
file you selected but has a .tab extension.<br />
5. Click Save to display the Shapefile Information dialog box.<br />
6. Select the character set appropriate for this file from the File Character Set drop-down list.The<br />
default option is Windows U.S. & Western Europe (ANSI), but make your selection based on<br />
your local settings.<br />
7. Select the appropriate projection for this file. The Projection field shows the following:<br />
• If the Shapefile’s native projection is found and it matches an entry in the MAPINFOW.PRJ<br />
file, the projection’s name displays in the Projection field.<br />
• If a native projection is found but it is not in the MAPINFOW.PRJ file, a message displays in<br />
this field: Not found in projection file and the name of the native projection displays.<br />
• If a native projection is not found, the name of the currently selected table projection<br />
preference displays in this field.<br />
Continue with one of the following actions:<br />
• If the application does not detect the Shapefile’s native projection, or there is no matching<br />
supported projection in the MAPINFOW.PRJ file, click Projection to select one and click OK.<br />
• If the application detects a supported projection, <strong>MapInfo</strong> <strong>Professional</strong> selects the Use<br />
Projection in Source File radio button and the Projection button is disabled. Do one of the<br />
following:<br />
- To use the detected projection, leave Use Projection in Source file selected and continue<br />
to the next step.<br />
- To choose a new projection, click Choose Projection and click the Projection button to<br />
select a supported projection. In the Choose Projection dialog box, the source projection is<br />
highlighted. Select the projection you want and click OK.<br />
� If you substitute the Shapefile’s native projection with a new one, the application does<br />
not reproject the Shapefile’s objects and data using the new projection. Substituting<br />
the Shapefile’s projection in this way may produce unexpected results.<br />
<strong>MapInfo</strong> <strong>Professional</strong> 10.5 341 <strong>User</strong> <strong>Guide</strong>
Chapter 13: Putting Your Data on the Map<br />
Displaying your Data on a Map<br />
8. Select the style and cache options for this file.<br />
• Style – Select any line or region style overrides that are necessary for this image by clicking<br />
the Style button. When you select this option, the appropriate style options dialog box<br />
displays.<br />
• Save Object Cache – Select this check box to save the *.MAP file to hard drive. If you<br />
choose not to save the object cache, you will have to recreate the *.MAP file the next time<br />
you open the shapefile file. However, if you are going to save the shapefile as a *.tab file, you<br />
do not have to select the check box.<br />
9. Click OK to create the .tab file and display the Shapefile.<br />
� If after you open the shapefile in <strong>MapInfo</strong> <strong>Professional</strong>, you edit the file in ESRI ArcView and<br />
save the file, the contents of the *.MAP and *.DAT files are recreated to retain these edits<br />
even if you selected Save Object Cache before.<br />
For more information, see Working with Shapefiles Containing M and Z Values in the Help System.<br />
Registering and Displaying your ASCII Data<br />
When you are working with ASCII data in <strong>MapInfo</strong> <strong>Professional</strong>, you don’t actually create the table<br />
as you would in the other file formats we have discussed. <strong>MapInfo</strong> <strong>Professional</strong> registers your ASCII<br />
table by creating a <strong>MapInfo</strong> (.tab) file that points to the fields in the original file.<br />
� Registering your data using <strong>MapInfo</strong> does not change the original data in any way.<br />
If your delimited ASCII file has an extension other than .TXT (such as .ASC, .CSV, or .DAT, etc.),<br />
rename a copy of the file to .TXT before you begin.<br />
To register your ASCII (.TXT) data:<br />
1. Open the data file using Wordpad/Notepad (on the Start menu, point to Programs and click<br />
Accessories) or another text editor. See whether you have column headings and what delimiter<br />
(character that separates each piece of data from the next) is used in the data file.<br />
2. In <strong>MapInfo</strong> <strong>Professional</strong>, open File menu and click Open to display the Open dialog box.<br />
<strong>MapInfo</strong> <strong>Professional</strong> 10.5 342 <strong>User</strong> <strong>Guide</strong>
Chapter 13: Putting Your Data on the Map<br />
Displaying your Data on a Map<br />
3. In the Files of Type list, select the format (.TXT), navigate to your data, and click Open.<br />
4. Specify a tab delimiter or type the other delimiter in the field provided.<br />
5. Choose the character set your file is using from the File Character Set drop-down list.<br />
Select the Use First Line for Column Titles check box if you have column headings.<br />
6. Click OK to register your data in <strong>MapInfo</strong> <strong>Professional</strong>.<br />
7. On the File menu, click Save Copy As to make an editable copy of your table. Then, on the File<br />
menu, click Close Table and close the original table. Finally open the editable copy. You can<br />
only read information from these files.<br />
• For more information, see Working With Spreadsheets and Editing Excel and Lotus<br />
Spreadsheets in the Help System.<br />
Opening <strong>MapInfo</strong> <strong>Professional</strong> Grid Files<br />
To open <strong>MapInfo</strong> <strong>Professional</strong> Grid Files:<br />
1. Choose File > Open to display the Open Table dialog box.<br />
2. Choose Grid Image (*.grd, *.mig), from the Files of Type list box.<br />
3. Click the file you want to open and click the Open button.<br />
� There are grid files in the introductory data provided on the <strong>MapInfo</strong> <strong>Professional</strong> data<br />
DVD.<br />
Importing Graphic Files<br />
To import a graphic file:<br />
1. Choose Table > Import to display the Import File dialog box. Specify the location, name, and<br />
format of the file you want to import.<br />
2. Click Import to display the Import into Table dialog box.<br />
3. Specify the name and new table format for the table you are creating.<br />
4. Click Save. The file is imported into the file you named with the specified format.<br />
<strong>MapInfo</strong> <strong>Professional</strong> 10.5 343 <strong>User</strong> <strong>Guide</strong>
Importing and Displaying GML File Data<br />
Chapter 13: Putting Your Data on the Map<br />
Displaying your Data on a Map<br />
You can import OSGB MasterMap GML Files into <strong>MapInfo</strong> <strong>Professional</strong>. Each layer in the GML file<br />
is imported into a separate .TAB file. We provide support for some of the Topography features<br />
(OSGB version 2.0), Topographic Area, Lines and Points, Cartographic Symbols and Boundary<br />
Lines. Currently, we maintain support for these features and add support for Cartographic Text and<br />
Departed Features.<br />
Currently, we support the OSGB recommended styles by mapping the style definitions to existing<br />
<strong>MapInfo</strong> <strong>Professional</strong> styles. Where it is not possible to render complicated fill patterns, we use the<br />
simple dot screen that the OSGB recommended to us. You cannot change the OSGB style mapping<br />
to <strong>MapInfo</strong> styles.<br />
• For more information, see Importing and Displaying GML File Data in the Help System.<br />
Importing and Displaying GML 2.1 Files<br />
You can import GML 2.1 files into <strong>MapInfo</strong> <strong>Professional</strong> directly. To import successfully, the XML<br />
must contain a reference to a valid schema that <strong>MapInfo</strong> <strong>Professional</strong> can read. For example, the<br />
schema location could be a path relative to the XML file:<br />
xsi:schemaLocation="http://www.mapinfo.com/wfs_XX .\mi_usa.xsd"<br />
Or, it could be a URI:<br />
xsi:schemaLocation="http://www.lm.se/xml/namespace/abc<br />
http://www2.xxx.se/xml/scheman/abc.xsd"<br />
• For more specific instructions, see Importing and Displaying GML 2.1 Files in the Help System.<br />
Using Universal Data Directly<br />
You can open AutoCAD®, Microstation Design®, ESRI ArcSDE®, Personal Geodatabase® and<br />
Google Earth KML® data directly to avoid having to translate it separately and work with copies of<br />
the data in .tab format. This functionality ensures that you will have more flexibility when working<br />
with your data.<br />
Pitney Bowes Software Inc. and Safe Software’s, a third-party partner, have worked together to<br />
provide this direct way to open and display universal data directly in <strong>MapInfo</strong> <strong>Professional</strong>. This<br />
Feature Manipulation Engine (FME) opens a variety of Universal Data formats including:<br />
• ESRI ArcSDE<br />
• ESRI Personal Geodatabase (*.MDB)<br />
• AutoCAD DWG/DXF<br />
• Microstation Design (*.DGN)<br />
• ESRI ArcInfo Export (*.E00)<br />
• USGS Spatial Data Transfer Standard (*.CATD.DDF)<br />
• VPF NIMA/NGA (*.FT)<br />
• Google Earth KML<br />
<strong>MapInfo</strong> <strong>Professional</strong> 10.5 344 <strong>User</strong> <strong>Guide</strong>
Chapter 13: Putting Your Data on the Map<br />
Displaying your Data on a Map<br />
Using the Open Universal Data feature of <strong>MapInfo</strong> <strong>Professional</strong>, you can open different types of data<br />
stored in a variety of locations and:<br />
• Combine data from multiple sources into a single run and join data from incompatible<br />
systems<br />
• Extend the use of legacy systems<br />
• Exchange data between CAD-based systems and GIS systems<br />
• Perform quality assurance tests on spatial data<br />
Additionally, if you have the FME Suite, which is available from Safe Software, you can use this<br />
feature to open almost 150 formats within <strong>MapInfo</strong> <strong>Professional</strong>. For more information about<br />
extending <strong>MapInfo</strong> <strong>Professional</strong> in this way, see Extending <strong>MapInfo</strong> <strong>Professional</strong> with FME Suite in<br />
the Help System. This feature is based on the latest FME release.<br />
Opening Universal Data Directly<br />
The process for opening this data is the same regardless of the format.<br />
To open the universal data directly:<br />
1. Choose File > Open Universal Data to display the Specify Input Data Source dialog box.<br />
Use this dialog box to select the data you want to open and specify the name of the<br />
dataset you want to display.<br />
Some formats are file-based and for others you need to specify a data source. Here, a dataset is<br />
defined as a set of data in the same format. Some data contains the coordinate system<br />
information in it and others do not. You may need to specify the coordinate system projection for<br />
the data you are attempting to open.<br />
2. Beside the Format drop-down list, click the Ellipsis button to specify the data format you<br />
want to open. The Formats Gallery displays.<br />
<strong>MapInfo</strong> <strong>Professional</strong> 10.5 345 <strong>User</strong> <strong>Guide</strong>
Chapter 13: Putting Your Data on the Map<br />
Displaying your Data on a Map<br />
From this dialog box you can select a format and import frequently used formats.<br />
� Personal Geodatabase and ArcSDE always display in the Formats Gallery but they may<br />
be grayed out if you do not have the appropriate client DLL or applications installed. See<br />
Setting the ArcSDE Data Options and Setting the ESRI Personal Geodatabase Data<br />
Options in the Help System for these details.<br />
To obtain a free trial of the FME Suite and add more formats to this list, click More Formats.<br />
Highlight a format in this list and click OK to return to the Specify Input Data Source dialog box.<br />
3. Click the Ellipsis button beside the Dataset field to select the data you want to open.<br />
To open a folder of data, click the + button beside the Ellipsis button. The Select Source Files<br />
dialog box displays.<br />
<strong>MapInfo</strong> <strong>Professional</strong> 10.5 346 <strong>User</strong> <strong>Guide</strong>
Chapter 13: Putting Your Data on the Map<br />
Displaying your Data on a Map<br />
If you select a folder in this dialog box, <strong>MapInfo</strong> <strong>Professional</strong> opens all of the data of the specified<br />
format it finds in this folder. If you select the Subfolders check box, <strong>MapInfo</strong> <strong>Professional</strong> also<br />
opens all of the data with the specified format in the subfolders as well. This data is merged<br />
together when you open it. To add:<br />
Directory-Based Formats: Click Add Folder to browse for a specific directory name. Check the<br />
Subfolders box to include all subfolders below that directory. Click OK. The new data appends<br />
to the original data.<br />
File-Based Formats: You can type directly in the Folder field, and use wildcards to include all<br />
files of a specific format.<br />
For example:<br />
*.dgn<br />
merges all the .dgn files on your C drive. Check Identical Schemas if the files have the same<br />
schema.<br />
• Click Add Files to select individual files<br />
• Ctrl+Left-click to select multiple files<br />
• Click Remove to delete single or multiple files based on your selection<br />
Click OK. The new data appends to the original data. The Specify Data Input Source dialog box<br />
redisplays.<br />
SQL Server Support in 10.5<br />
The default support for SQL server has been removed and in its place support for the KML file has<br />
been added. If you do not have the full version of FME and you open any table created using the<br />
SQL Server, you will get an error message in <strong>MapInfo</strong> <strong>Professional</strong> 10.5.<br />
If you have full version of FME installed then tables using the SQL server will open without any<br />
issue.<br />
• For more information, see Working with the FME Suite in the Help System.<br />
1. If the coordinate system for the data you selected is unknown, you need to specify it in the<br />
Coordinate System field. Click the Ellipsis button beside the field to select the appropriate<br />
<strong>MapInfo</strong> <strong>Professional</strong> 10.5 347 <strong>User</strong> <strong>Guide</strong>
Chapter 13: Putting Your Data on the Map<br />
Displaying your Data on a Map<br />
projection and click OK. If you do not specify the coordinate system here, you will be prompted<br />
later.<br />
For more information, see Coordinate System Behavior and Universal Data in the Help System.<br />
2. Click Settings to display the settings options for this file type. The options in these dialog boxes<br />
depend on the format you selected. To learn more about these settings, see the these topics in<br />
the Help System:<br />
• Setting the AutoCAD Options<br />
• Setting the ArcInfo Export File Options<br />
• Setting the ArcSDE Data Options<br />
• Setting the ESRI Personal Geodatabase Data Options<br />
• Setting the Microstation Design File Options<br />
• Setting the Vector <strong>Product</strong> Format Coverage Settings<br />
• Setting the Google Earth KML Settings<br />
It is possible that a style option will not show. If it's the case it means that the layer(s) in question<br />
does (do) not have any geometry objects (only attributes).<br />
3. When you have completed your settings, click OK to open the data you selected.<br />
If you did not specify the coordinate system in step 1 and the coordinate system is unknown, the<br />
Choose Projection dialog box displays, allowing you to select the projection for the data you are<br />
opening. Select the appropriate projection for the data and click OK. The system defaults to your<br />
Table Projection setting in the Map Window Preference if you do not select a projection here.<br />
The Select Layers dialog box displays.<br />
<strong>MapInfo</strong> <strong>Professional</strong> opens all layers with the Open check box selected. Use this box<br />
to specify the layers to open and then specify the layer display options.<br />
To change the name of the layer, click it, type a new name in the File Name field and click<br />
Apply. Use the Check All and Uncheck All buttons to select or deselect the Open check box<br />
for all of the layers. Click the Back button to return to the Specify Input Data Source dialog box.<br />
<strong>MapInfo</strong> <strong>Professional</strong> 10.5 348 <strong>User</strong> <strong>Guide</strong>
Chapter 13: Putting Your Data on the Map<br />
Displaying your Data on a Map<br />
4. Now you are ready to select the layers to which you will apply the new display options. All layers<br />
you select together will share the same display characteristics.<br />
• To change the display options of all layers, click the layer name of the first layer, press the<br />
Shift key, and click the layer name of the last layer<br />
• To change the display options of some layers, click the layer name of the first layer, press the<br />
Ctrl key, and click the other layers that require the same change<br />
• To change the display options of one layer, click the layer name of the layer<br />
5. Once you have selected the layer(s), use the display buttons to make the changes you require. If<br />
the layer(s) you are changing contain:<br />
• Point data, click the Symbol Style button to change the symbol options<br />
• Line data, click the Line Style button to change the line options<br />
• Region data, click the Region Style button to change the background options<br />
• Text data, click the Text Style button to change the text options<br />
� If you want to open maps based on data that is thematically related, assign the same<br />
styles to the layers that contain that information.<br />
6. Once you have completed your layer display options, consider the options that affect the whole<br />
data source. You can select from these options:<br />
• Use color information from data<br />
• Do not open empty layers<br />
7. Use the Directory field to specify the path to which you want to save the resulting data. Click the<br />
Ellipsis button beside the field to navigate to the appropriate directory.<br />
8. Select the viewing options from the Preferred View drop-down box, as you would when opening<br />
any other data.<br />
9. When you have completed your selections, click OK to open the data according to the settings<br />
you have specified. A status bar displays to indicate the progress and the data displays.<br />
� For any terminology that might not be familiar to you, review the FME Suite Help System.<br />
Working with the FME Suite<br />
If you install the FME Suite from Safe Software, you can open even more formats from within<br />
<strong>MapInfo</strong> <strong>Professional</strong>. To extend <strong>MapInfo</strong> <strong>Professional</strong> to use these additional formats, use the FME<br />
Administrator tool that ships with the FME Suite. There are a couple of caveats to keep in mind:<br />
• Make sure that the version of the FME Suite that you are using is the same version or later than<br />
that which has been integrated with <strong>MapInfo</strong> <strong>Professional</strong>. This means you must have FME Suite<br />
2008 or later. This works on a build number basis, so even a minor update to <strong>MapInfo</strong><br />
<strong>Professional</strong> or FME Suite could result in discrepancies between the products and could prevent<br />
you from opening particular formats.<br />
<strong>MapInfo</strong> <strong>Professional</strong> 10.5 349 <strong>User</strong> <strong>Guide</strong>
Chapter 13: Putting Your Data on the Map<br />
Displaying your Data on a Map<br />
• Pitney Bowes Software Inc. localizes the dialog boxes of the FME product that we use in<br />
<strong>MapInfo</strong> <strong>Professional</strong>. However, when you extend <strong>MapInfo</strong> <strong>Professional</strong> with the FME Suite, this<br />
functionality is effectively run from the FME Suite, using the FME Suite dialog boxes.<br />
For example, if you are running the Japanese version of <strong>MapInfo</strong> <strong>Professional</strong> and you install the<br />
English version of the FME Suite, the dialog boxes that display for this feature will be in English.<br />
If you revert to the <strong>MapInfo</strong> <strong>Professional</strong> implementation of this feature, the translated dialog<br />
boxes will display in Japanese.<br />
� Raster/grid formats and <strong>MapInfo</strong> TAB/MIF formats are not available when you extend<br />
<strong>MapInfo</strong> <strong>Professional</strong> with the FME Suite.<br />
• For more information see Extending <strong>MapInfo</strong> <strong>Professional</strong> with FME Suite in the Help System.<br />
Understanding <strong>MapInfo</strong> <strong>Professional</strong>’s Use of the Topography Layer<br />
OSGB MasterMap’s Topographic Layer contains nine themes including roads, tracks and paths,<br />
buildings, landforms, water, height, heritage, structures, and administrative boundaries. You can<br />
import these themes as TopographicArea, LandformArea, TopographicLine, TopograpicPoint,<br />
CartographicText, CartographicSymbols, BoundaryLines, and DepartedFeatures. The<br />
TopographicArea feature type contains two 'complexes', Topography and Landform, which contain<br />
different polygons of information. The Landform polygons overlap the Topography polygons (which<br />
represent land features like slopes and cliffs).<br />
We split the TopographicArea feature type output into two layers so it is possible to save them in<br />
different tables. The TopographicArea table contains only output whose areas defined in the OSGB<br />
user guide as being part of the Topography complex or Structuring Layer. There is a feature type in<br />
the GML Import dialog box called LandformArea, which allows the creation of the LandformArea<br />
table. See Importing and Displaying GML File Data on page 344 for a clearer picture of this<br />
process in action.<br />
Viewing a List of Open Tables<br />
You can view a list of open tables and can perform operations on the open tables in the Table List<br />
window.<br />
To access the Table List, do one of the following:<br />
• Click the Table List tool in the Main toolbar.<br />
• On the Table menu, click Table List.<br />
The Table List window displays. Use the Table List to manage open tables and their attributes.<br />
<strong>MapInfo</strong> <strong>Professional</strong> 10.5 350 <strong>User</strong> <strong>Guide</strong>
The Table List has the following features:<br />
Chapter 13: Putting Your Data on the Map<br />
Displaying your Data on a Map<br />
• Modeless, so that you can open it and leave it open for the duration of your session. (Modeless<br />
windows do not have OK or Cancel buttons.)<br />
• Dockable to any of the four sides of the <strong>MapInfo</strong> <strong>Professional</strong> window: top, left, bottom, and<br />
right. The Layer Control window and Table List Window can also share the same space.<br />
• Drag and drop enabled, so that you can select tables and drag and drop them to a blank area to<br />
open them in a new Mapper window. When dropping tables on to an existing Mapper window,<br />
<strong>MapInfo</strong> <strong>Professional</strong> adds them to the Mapper window as new layers.<br />
• Sorting enabled, to sort tables based on ascending order of table alias (name), descending<br />
order of table alias, and recently opened. Sorting criteria persist across different <strong>MapInfo</strong><br />
<strong>Professional</strong> sessions.<br />
• Multi-Selection enabled, to select multiple tables using the Ctrl or Shift keys.<br />
• Context Menu enabled, so that when you right-click on table aliases (names) a pop-up menu<br />
displays and you can perform the desired operations.<br />
• Searching enabled, you can search for a table name in the Table List Window by typing<br />
characters in a Search text box. The Table List Window list refreshes itself to show only those<br />
tables that contain the search characters.<br />
For information about how to work with the Table List, see Working with Tables in the Table List<br />
on page 45.<br />
Displaying Data Details using the Statistics Window<br />
The Statistics window displays the details of a selected data record. This information must exist in<br />
the .TAB file’s metadata to display in the Statistics window. As the selection changes, the data is retallied,<br />
and the statistics window is updated automatically.<br />
<strong>MapInfo</strong> <strong>Professional</strong> 10.5 351 <strong>User</strong> <strong>Guide</strong>
To see the details of a data record:<br />
1. Open a .TAB file with statistical data in it.<br />
2. Select a geographical object in the Map window.<br />
3. Do one of the following:<br />
• Select Options > Show Statistics Window<br />
• Click the Statistics tool .<br />
Chapter 13: Putting Your Data on the Map<br />
Displaying your Data on a Map<br />
To copy the contents of the Statistics window to the clipboard, press and hold the Ctrl key and press<br />
C. Go to the application you want to paste the Statistics data to and do one of the following:<br />
• Right-click to display the shortcut men, click Paste.<br />
• Hold down the Ctrl key and press Insert.<br />
You cannot select particular contents of the Statistics window.<br />
When you want statistics for an entire table, use Query > Select All to select all records in a table.<br />
Figure: Statistics Window<br />
Displaying Your Remote DBMS Data<br />
The process for displaying spatialized data from Oracle, SQL Server, or PostGIS is different from the<br />
tables we have discussed so far. For more information about accessing remote data, see<br />
Understanding Remote Tables and Databases on page 129.<br />
<strong>MapInfo</strong> <strong>Professional</strong> 10.5 352 <strong>User</strong> <strong>Guide</strong>
Chapter 13: Putting Your Data on the Map<br />
Geocoding – Assigning Coordinates to Records<br />
Displaying and Importing Data from a Web Map Service<br />
A Web Map Service (WMS) is a technology that gives you a source for data over your Intranet or<br />
over the Internet. This innovation is based on a specification from the Open GIS Consortium (OGC)<br />
and allows you to use raster map images from servers that also comply with the specification. You<br />
must specify the coordinate system within your data request to ensure that the images you retrieve<br />
“sync up” or register with your other map data.<br />
This specification supports transparent pixel definition for image formats as well. This allows you to<br />
use the images you retrieve as overlays and not solely as the bottom layer of your map.<br />
WMS data may not exist for the geography you are looking for. Further, the data that is provided is<br />
determined by the WMS server.<br />
� You must have a working Internet connection to retrieve or use WMS data.<br />
• For instructions on retrieving and displaying data from a Web Map Service, see Retrieving Map<br />
Data from Web Map Services in the Help System.<br />
Geocoding – Assigning Coordinates to Records<br />
To display your data on a map, you must first assign X and Y coordinates to each record. One way<br />
that <strong>MapInfo</strong> <strong>Professional</strong> assigns these coordinates is by matching geographic information in your<br />
database table to geographic information in another table (referred to as a search table) that already<br />
has X and Y coordinates associated with it.<br />
For example, you want to assign X and Y coordinates to a customer record whose address is 127<br />
Winston Ave. <strong>MapInfo</strong> <strong>Professional</strong> reads that address and looks for a matching address in the<br />
search table, such as a StreetPro table. (This search table already has X and Y coordinates<br />
associated with its records.)<br />
When <strong>MapInfo</strong> <strong>Professional</strong> matches 127 Winston Ave in your table to 127 Winston Ave in the<br />
search table, it assigns the corresponding X and Y coordinates to your record. The geocoded point<br />
becomes part of your database. You can then view these points by displaying your table in a Map<br />
window.<br />
<strong>MapInfo</strong> <strong>Professional</strong> 10.5 353 <strong>User</strong> <strong>Guide</strong>
What Do I Need to Know Before Geocoding?<br />
Chapter 13: Putting Your Data on the Map<br />
Geocoding – Assigning Coordinates to Records<br />
It is important to know your data and what you want to use it for before you select a method of<br />
geocoding. Ask yourself these questions:<br />
What kind of geographic information do I have in my database?<br />
Do you have street addresses, towns, cities, postal codes, states, countries? Do you have<br />
potentially ambiguous information? For example, if you have a database of customer street<br />
addresses, will you have 125 Main Street in Smithtown and a 125 Main Street in Nassau? If so, you<br />
may have to refine your search using town boundaries or postal codes.<br />
What kind of maps do I have to work with?<br />
You will need computerized maps that are at the level of detail that match your data. For example, if<br />
you want to geocode a database of customers in specific counties by street address, you will need<br />
maps of the desired counties that go to street level. A map of the United States that only goes to a<br />
county level would not work for you. You can purchase the appropriate maps for your geocoding<br />
application from <strong>MapInfo</strong> <strong>Professional</strong> or your reseller.<br />
How geographically accurate does the placement of my data have to be?<br />
Taking into account the first two questions, you must decide how accurate the geocoding must be. If<br />
you are trying to pinpoint the locations of cable wires, crime scenes, or fire hydrants, a high degree<br />
of accuracy is needed. In this case, you should geocode your data to street level.<br />
If, however, you are going to use your data to thematically shade postal code boundaries, town<br />
boundaries, county boundaries, state boundaries, or country boundaries, you may not need a high<br />
degree of accuracy.<br />
<strong>MapInfo</strong> <strong>Professional</strong> 10.5 354 <strong>User</strong> <strong>Guide</strong>
Chapter 13: Putting Your Data on the Map<br />
Geocoding – Assigning Coordinates to Records<br />
In this case, geocoding against boundary files such as USZIPBDY.TAB, which we provide, would be<br />
sufficient for your needs. Since this file does not include point postal codes (postal codes assigned<br />
to a single building or company), the hit rate may not be as good as when you geocode by street.<br />
Understanding the Geocoding Process<br />
To assign X and Y coordinates to the records in your table, choose Geocode from the Table menu.<br />
<strong>MapInfo</strong> <strong>Professional</strong> displays the Geocode dialog box, where you enter the following information:<br />
• The name of your table for which you want to assign X and Y coordinates.<br />
• The column in your table that contains the geographic information that will be used for matching.<br />
• The name of the search table containing the geographic information that will be used for<br />
matching.<br />
• The search table column containing the geographic information for matching:<br />
The dialog box also offers you the option of geocoding your data in two modes: automatically or<br />
interactively. When you geocode a table automatically, <strong>MapInfo</strong> <strong>Professional</strong> geocodes exact<br />
matches only and ignores all other records. It is the faster method, since <strong>MapInfo</strong> <strong>Professional</strong><br />
requires no user interaction once the geocoding process begins. When you geocode a table<br />
interactively, <strong>MapInfo</strong> <strong>Professional</strong> pauses when it fails to match a record and lets you select from a<br />
list of close matches.<br />
� We recommend that you geocode your table automatically first and then go back and<br />
geocode interactively to match the remaining records.<br />
Not Getting Geocoding? Try this Example...<br />
The objective of geocoding is to place data from your database accurately on a map. Let us call your<br />
data the source table. You can think of the geographical coordinates on a map as a target table.<br />
To geocode a record:<br />
• <strong>MapInfo</strong> has to match an address in the source table with a location on the target table<br />
Most of the problems in geocoding occur in trying to take the address data in the source file and<br />
match it to addresses in the target tables.<br />
<strong>MapInfo</strong> <strong>Professional</strong> 10.5 355 <strong>User</strong> <strong>Guide</strong>
Chapter 13: Putting Your Data on the Map<br />
Geocoding – Assigning Coordinates to Records<br />
For more about the automatic and interactive geocoding modes, see Modes of Geocoding on<br />
page 356.<br />
Modes of Geocoding<br />
<strong>MapInfo</strong> <strong>Professional</strong> has two geocoding modes: automatic and interactive. The process of<br />
matching target addresses with source addresses is the same in both modes.<br />
Automatic mode matches addresses based on the choices in the Geocode dialog box.<br />
When Geocoding is in automatic mode, only exact matches are geocoded. When some of your data<br />
fails to match exactly (due, perhaps, to typographical errors), you need to geocode in Interactive<br />
mode to match the near misses by hand. It is generally best to do two passes through your table,<br />
with the first pass set on Automatic and the second pass set on Interactive. This approach takes less<br />
processing time.<br />
• For instructions on geocoding in automatic mode, see Geocoding Automatically in the Help<br />
System.<br />
Interactive mode stops at each address that does not meet the geocode parameters and permits<br />
you to assist in the matching process. When you geocode interactively, you are not changing the<br />
data. You are merely redirecting <strong>MapInfo</strong> <strong>Professional</strong> to look for different information.<br />
• For more information, see Geocoding Interactively in the Help System.<br />
In most cases, the best geocoding strategy is to geocode in automatic mode and then geocode in<br />
interactive mode to deal with the records <strong>MapInfo</strong> <strong>Professional</strong> was unable to handle automatically.<br />
Manual mode. Automatic and interactive geocoding work well for databases with “clean” data.<br />
Sometimes, however, you know where a point should be on the map, but the location data does not<br />
allow for a match. Manual geocoding is the process of placing your data records on the map by<br />
clicking its location on the map. This method works best when you have a small table which contains<br />
data that you are very familiar with.<br />
• For more information, see Geocoding Manually in the Help System.<br />
Methods of Geocoding<br />
In addition to geocoding automatically and manually, you have choices in how precise you want the<br />
geocoded record to be. Let’s look at the variety of ways you can geocode your table.<br />
Geocoding by Address<br />
Street addresses typically consist of two or three components:<br />
• Street number<br />
• Street name<br />
• Apartment, Suite, Floor, Room number or some other piece of information. Many addresses do<br />
not have this component<br />
<strong>MapInfo</strong> <strong>Professional</strong> has one procedure for dealing with the street number and another procedure<br />
for dealing with the street name. <strong>MapInfo</strong> <strong>Professional</strong> deals with the third component, if present, as<br />
though it were a part of the street name.<br />
<strong>MapInfo</strong> <strong>Professional</strong> 10.5 356 <strong>User</strong> <strong>Guide</strong>
Chapter 13: Putting Your Data on the Map<br />
Geocoding – Assigning Coordinates to Records<br />
When you geocode your table with street addresses, <strong>MapInfo</strong> <strong>Professional</strong> matches the addresses<br />
in your table to the street names and address ranges in a street table, such as StreetPro (Pitney<br />
Bowes Software Inc.’s premier streets data product) and assigns X and Y coordinates to your<br />
records. When you display your records, <strong>MapInfo</strong> <strong>Professional</strong> will spot the record at the location of<br />
the record’s address. <strong>MapInfo</strong> <strong>Professional</strong> places the record on the proper side of the street, offsets<br />
it from the side of the street to the specified distance, and insets it from the end of the street the<br />
specified percentage of the line. The Options dialog box controls these parameters. For more about<br />
setting the street offset in the Options dialog box, see Street Offset in the Help System.<br />
Geocoding by Boundary<br />
In computer mapping, the term boundary is used to designate enclosed regions or areas such as<br />
countries, cities, and postal codes. When you geocode your table with boundaries, <strong>MapInfo</strong><br />
<strong>Professional</strong> matches the boundary name in your table with the boundary name in the search table.<br />
<strong>MapInfo</strong> <strong>Professional</strong> assigns the boundary centroid X and Y coordinates to your data records. The<br />
centroid of a boundary is its approximate center point.<br />
For example, you have a table of wholesale outlet stores. You want to assign X and Y coordinates to<br />
each record according to county. <strong>MapInfo</strong> <strong>Professional</strong> reads the county name from your table,<br />
matches it with the county name in the search table, and assigns the county centroid coordinates to<br />
each of your records. The outlet locations will display at the county centroid in a Map window.<br />
Geocoding by US_ZIPS.tab (Postal Code Centroid File)<br />
US_ZIPS.tab is a point file that is included with the base <strong>MapInfo</strong> <strong>Professional</strong> package. The file<br />
consists of postal code centroid points for every postal code in the United States. This file can be<br />
used to geocode any database that includes postal code information. This file includes postal codes<br />
that are assigned to individual buildings or companies.<br />
You can use any of the above methods to geocode your records, or you can use a combination of<br />
address and boundary geocoding to increase the potential for a successful match.<br />
Geocoding by Server<br />
If you have access to a geocoding server such as MapMarker or Envinsa Server, you can geocode<br />
using a more extensive data set.<br />
Refining Your Geocoding Search<br />
When geocoding, you might refer to objects whose names are used for other objects that do not<br />
interest you (for example, a city name that is common to two or more states). To eliminate this<br />
problem, refine your search by selecting another column (from, typically, another table). To further<br />
refine the search, specify the state for each city, rather than just the city name.<br />
If your area of interest isn't unique enough for <strong>MapInfo</strong> <strong>Professional</strong> to automatically determine the<br />
position or location, you will need to refine your geocode search by specifying a particular boundary<br />
that contains your area of interest. This will provide <strong>MapInfo</strong> <strong>Professional</strong> with geographic locations<br />
on where to position your points.<br />
<strong>MapInfo</strong> <strong>Professional</strong> 10.5 357 <strong>User</strong> <strong>Guide</strong>
Finding an Exact Street Match<br />
Chapter 13: Putting Your Data on the Map<br />
Geocoding – Assigning Coordinates to Records<br />
When <strong>MapInfo</strong> <strong>Professional</strong> geocodes, it attempts to find an exact match between source and target<br />
street names. That means that the addresses must be the same, character for character. However,<br />
matching is not case sensitive; upper and lower case letters are successfully matched with one<br />
another. <strong>MapInfo</strong> <strong>Professional</strong> does not get an exact match in many cases and uses a file of<br />
abbreviation equivalences to improve its “hit rate”. Once you understand the various ways in which a<br />
match can fail, you are in a better position to understand what you can do to improve things.<br />
The next table illustrates exact matching. The first column contains a street name from a target table<br />
and the second column contains the corresponding street name from a source table. The third<br />
column says why they do not match. The fourth column indicates whether the particular problem is<br />
one which can be corrected through using the abbreviation file. This table assumes that the<br />
addresses are the contents of a single column in a table. While the street number would often be in<br />
the same column, we don’t indicate street numbers here because they are handled differently than<br />
street names.<br />
Target Address<br />
Source<br />
Address Comment<br />
LaSal St LaSalle St “LaSal” is the wrong spelling. No<br />
La Salle St LaSalle St “La Salle” is the wrong spelling. No<br />
LaSalle Ave LaSalle St “Ave” does not match “St”. No<br />
LaSalle Street LaSalle St “Street” does not match “St”. Yes<br />
LaSalle Ave LaSalle Av “Ave” does not match “Av”. Yes<br />
LaSalle St. LaSalle St The target address has a period after<br />
“St”. That period is not in the source<br />
and causes the match to fail.<br />
LaSalle LaSalle St “St” is missing from target. No<br />
LaSalle St LaSalle Target has “St” and source does not. No<br />
LaSalle St North LaSalle St Target has “North,” which is not in<br />
source.<br />
LaSalle St North LaSalle St N Target has “North” instead of “N”. Yes<br />
North LaSalle St N LaSalle St Target has “North” instead of “N”. Yes<br />
North LaSalle St LaSalle St Target has “North,” which is not in<br />
source.<br />
Correctable<br />
with<br />
Abbreviation<br />
File?<br />
<strong>MapInfo</strong> <strong>Professional</strong> 10.5 358 <strong>User</strong> <strong>Guide</strong><br />
Yes<br />
No<br />
No
Target Address<br />
Chapter 13: Putting Your Data on the Map<br />
Geocoding – Assigning Coordinates to Records<br />
<strong>MapInfo</strong> <strong>Professional</strong>’s matching process is not case-sensitive; it does not care whether a letter is<br />
upper case or lower case. This means that <strong>MapInfo</strong> <strong>Professional</strong> treats the following as the same:<br />
Main, MAIN, main, maIN.<br />
<strong>MapInfo</strong> <strong>Professional</strong> has a file called the Abbreviations File (MAPINFOW.ABB), which you can use<br />
to record acceptable alternate spellings for abbreviations. For example Av for Ave. or BL for Blvd.<br />
etc. Using this file increases your hit rate because there are more acceptable spellings for the same<br />
abbreviations.<br />
• For more information, see Solving Problems with Abbreviations and Substitutions in the Help<br />
System.<br />
Placing Geocoded Points<br />
When you are geocoding to street level (by address), you can specify certain aspects of the resulting<br />
points’ position in relationship to the street. You can specify the offset of the point from the side of<br />
the street, and the inset of the point from the end of the street.<br />
• For more information, see Street Offset in the Help System.<br />
Street Inset<br />
Source<br />
Address Comment<br />
LaSalle St Apt 3 LaSalle St Target has an apartment number which<br />
does not match anything in the source.<br />
Tenth St 10th St “Tenth” and “10th” do not match. Yes<br />
10th Av Tenth Av “10th” and “Tenth” do not match. Yes<br />
Saint John’s Lane St John’s Lane “Saint” and “St” do not match. Yes<br />
Correctable<br />
with<br />
Abbreviation<br />
File?<br />
The street inset is the distance a geocoded point is set from the end of the street. You can specify a<br />
distance, or an inset can be a percentage of the length of the street. To avoid skewing the position of<br />
inset points, <strong>MapInfo</strong> <strong>Professional</strong> performs a proportional calculation that insets the points located<br />
at either end of the street the specified percentage or distance, but that decreases the inset as point<br />
locations approach the center. Points located at the center of the street remain in their original<br />
position.<br />
• For more information, see Street Inset and Controlling How Much to Inset and Offset a Point<br />
when Geocoding in the Help System.<br />
<strong>MapInfo</strong> <strong>Professional</strong> 10.5 359 <strong>User</strong> <strong>Guide</strong><br />
Yes
Matching Street Names<br />
Chapter 13: Putting Your Data on the Map<br />
Geocoding – Assigning Coordinates to Records<br />
<strong>MapInfo</strong> <strong>Professional</strong> begins by comparing the street address in the target table with the street<br />
addresses in the source table. When it finds an exact match, it may be finished or it may have to<br />
deal with region information, such as town, county, or postal code area.<br />
When <strong>MapInfo</strong> <strong>Professional</strong> cannot match the street name for a particular row, it applies the<br />
abbreviation file to the target address. This file consists of pairs of items, such as “STREET ST” and<br />
“AVE AV”. When <strong>MapInfo</strong> <strong>Professional</strong> finds “STREET” in a target address, it changes it into “ST”;<br />
similarly it changes “AVE” to “AV”. <strong>MapInfo</strong> <strong>Professional</strong> doesn’t actually change your data in the<br />
target table. It substitutes abbreviations only for the purpose of making matches. The substitution is<br />
only effective during the matching process. The address in your table remains the same. It does not<br />
write the correct address form back to your table.<br />
Once <strong>MapInfo</strong> <strong>Professional</strong> has made an abbreviation substitution it attempts to match the resulting<br />
street name against the street names in the source table. When it fails to find an exact match at this<br />
point it:<br />
• In Automatic mode, it moves to the next row<br />
• In Interactive mode, it presents you with the closest matches and you pick the best match.<br />
<strong>MapInfo</strong> <strong>Professional</strong> then moves on to the next row.<br />
At this point <strong>MapInfo</strong> <strong>Professional</strong> will have done the best it can at identifying street names. The next<br />
step is to deal with address numbers for those addresses where it has matched a name.<br />
Matching Address Numbers<br />
Given that <strong>MapInfo</strong> <strong>Professional</strong> has identified a street, it has to deal with street numbers. <strong>MapInfo</strong><br />
<strong>Professional</strong> stores address ranges with each street segment. <strong>MapInfo</strong> <strong>Professional</strong> takes the street<br />
number from the target address and compares it to the ranges for each segment in the source table.<br />
For example, assume that we are trying to match “343 LaSalle St”. <strong>MapInfo</strong> stores the beginning<br />
and ending address for each segment, differentiating between left and right sides of the street, as<br />
follows:<br />
Name FromLeft ToLeft FromRight ToRight<br />
LaSalle St 269 331 268 330<br />
LaSalle St 333 375 332 374<br />
LaSalle St 377 401 376 400<br />
To match “343 LaSalle St” <strong>MapInfo</strong> <strong>Professional</strong> would scan the address ranges until it finds the one<br />
where “343” goes. Since 343 is between 333 and 375, the applications locates this address on that<br />
street segment (the middle one in the table). Once <strong>MapInfo</strong> <strong>Professional</strong> has matched an address<br />
number to a street segment it moves to the next row. When it fails to match a target street number to<br />
an address range on the appropriate street it:<br />
• In Automatic mode, it moves to the next row<br />
<strong>MapInfo</strong> <strong>Professional</strong> 10.5 360 <strong>User</strong> <strong>Guide</strong>
Chapter 13: Putting Your Data on the Map<br />
Geocoding – Assigning Coordinates to Records<br />
• In Interactive mode, it presents you with the closest matches and you pick the best match.<br />
<strong>MapInfo</strong> <strong>Professional</strong> then moves on to the next row.<br />
At this point <strong>MapInfo</strong> <strong>Professional</strong> has done the best it can at locating address numbers. Note that<br />
one of the options (on the Geocode Options dialog box) is to automatically pick the closest address<br />
range in cases where there is no exact match—Use The Closest Address Number. For example,<br />
you might have “412” as an address number, but no range which includes that number. However,<br />
there is a range which goes from 346 to 400. Since that is the range closest to 412, that is where<br />
<strong>MapInfo</strong> <strong>Professional</strong> will geocode 412 if you have chosen this particular option. The next step is to<br />
deal with addresses which have been located on more than one street.<br />
Matching to Region<br />
When <strong>MapInfo</strong> <strong>Professional</strong> is geocoding it checks to see how many occurrences of the target<br />
address exist. If there is more than one, <strong>MapInfo</strong> <strong>Professional</strong> must decide which source address to<br />
use. If the user’s target table has a column with region data, <strong>MapInfo</strong> <strong>Professional</strong> can refine<br />
geocoding within a boundary.<br />
For example, assume that you are geocoding a database of records in Cook county, Illinois. The<br />
address in the database reads 200 Washington St. Within the county of Cook, there are eight towns.<br />
Four of these towns have a Washington St. Three of the four have a 200 Washington St. <strong>MapInfo</strong><br />
<strong>Professional</strong> must now place the target address in the appropriate town. <strong>MapInfo</strong> <strong>Professional</strong> uses<br />
region information to do this. <strong>MapInfo</strong> <strong>Professional</strong> now matches a region designation for the target<br />
address against the region designator for the source addresses.<br />
When you originally set up your geocoding operation, you had an opportunity to specify a region<br />
(boundary) to use in refining your geocoding operation. This dialog box displays when you choose<br />
Refine Search with Table and using Boundary Name Column.<br />
If you specified a postal code table you enter the postal code and <strong>MapInfo</strong> <strong>Professional</strong> returns<br />
possible matches.<br />
<strong>MapInfo</strong> <strong>Professional</strong> 10.5 361 <strong>User</strong> <strong>Guide</strong>
Chapter 13: Putting Your Data on the Map<br />
Geocoding – Assigning Coordinates to Records<br />
You could use any one of several different region types, including county name, town name, and<br />
postal code. Since almost all addresses contain postal codes, this is the most reliable way to refine<br />
your search. When you set <strong>MapInfo</strong> <strong>Professional</strong> to use postal codes to refine its address matching,<br />
<strong>MapInfo</strong> <strong>Professional</strong> will match the postal code of the target address against the postal code of the<br />
various matching source addresses. When it finds the correct match, it is finished with the geocoding<br />
process. <strong>MapInfo</strong> <strong>Professional</strong> can now get coordinate information from the source table and use it<br />
to place a point object into the target table.<br />
However, once <strong>MapInfo</strong> <strong>Professional</strong> has completed this process, many addresses may be<br />
unmatched. You can match each one of them individually by geocoding in interactive mode.<br />
However, if you are working with a large database, you want to do as little of this as possible. There<br />
are other ways of improving <strong>MapInfo</strong> <strong>Professional</strong>’s geocoding performance.<br />
In the Geocode Options dialog box, you can specify that <strong>MapInfo</strong> <strong>Professional</strong> automatically pick a<br />
different boundary, providing there is only one, from the one you specify (Use A Match Found In A<br />
Different Boundary). You might have had <strong>MapInfo</strong> <strong>Professional</strong> geocode addresses to Northtown.<br />
One particular address, “223 Locust Ct.” is not in Northtown, but it is in Westville, and no place else.<br />
In this case, <strong>MapInfo</strong> <strong>Professional</strong> would geocode “223 Locust Ct.” to Westville. However, if <strong>MapInfo</strong><br />
<strong>Professional</strong> had found a “223 Locust Ct.” in Westville and another one in Center Valley, it would not<br />
geocode the address to either town. It would leave “223 Locust Ct.” ungeocoded.<br />
For more information, see After Geocoding in the Help System. This section contains the following<br />
topics:<br />
• Finding and Examining Ungeocoded Records<br />
• Extracting Longitude and Latitude from a Geocoded Table<br />
• Extracting Longitude and Latitude into a New Table<br />
• Extracting Longitude and Latitude into the Original Table<br />
• Extracting a Table in a Projection Other than Longitude/Latitude<br />
Selecting Records Not Geocoded<br />
Your geocoded table may have records that did not geocode, or you may have added new data to<br />
your table that have yet to be geocoded. There is a simple selection that can be performed to get a<br />
Browser list of the records not geocoded.<br />
1. Open your table if it is not open already, and on the Query menu, click Select.<br />
2. Fill in the Select dialog box. The expression used is “NOT OBJ.” This selects all of the records<br />
that are not objects, for example, not geocoded. Click OK.<br />
<strong>MapInfo</strong> <strong>Professional</strong> 10.5 362 <strong>User</strong> <strong>Guide</strong>
Locating Newly Geocoded Points<br />
Chapter 13: Putting Your Data on the Map<br />
Geocoding – Assigning Coordinates to Records<br />
One of the most satisfying results of geocoding is seeing your points displayed correctly on the map.<br />
Depending on the settings of your map, newly geocoded points may or may not be visible<br />
immediately.<br />
Follow these steps to attempt to locate newly geocoded points on the map.<br />
1. Make sure that the Map window is active by clicking in its title bar.<br />
2. Choose Map > Layer Control. The Layer Control window displays.<br />
Make sure that the table you geocoded is listed in the Layer list. If it is not, then click the Add<br />
Layers button and add that layer.<br />
3. In the Layer Control window move the geocoded table to the top, just below the Cosmetic layer,<br />
to ensure that the points are not obscured by any other layer.<br />
4. Make sure that the geocoded layer is set to visible. Check the Visible On/Off check box.<br />
If your points are still not visible, proceed to step 6.<br />
5. On the Map menu, click View Entire Layer. Select your table and click OK. This should put all of<br />
the points from your table in view. You may see that your points are on the map, but are not in<br />
the location you expected them to be. If they seem misplaced, see Ungeocoding Selected<br />
Records on page 364.<br />
6. If your points still do not display, on the Map menu, click Layer Control. Select the layer<br />
containing your geocoded points, and click the Layer Properties button. The Layer<br />
Properties dialog displays.<br />
7. On the Layer Display tab, select the Style Override check box and choose a symbol style that<br />
will stand out on your map. Click OK and then exit Layer Control.<br />
After following these steps, if you have not found the points that you geocoded, try to select all of the<br />
ungeocoded records as described in the section Selecting Points Not Geocoded.<br />
Result Codes<br />
When you are using the result code option (in Geocode Options dialog box) <strong>MapInfo</strong> <strong>Professional</strong><br />
will generate a code for each record. These codes indicate the steps <strong>MapInfo</strong> <strong>Professional</strong> took to<br />
geocode the record, whether or not the geocoding was successful, and whether or not the match<br />
was exact. You can use return codes to diagnose <strong>MapInfo</strong> <strong>Professional</strong>’s geocoding performance. It<br />
will help you spot “false positives” resulting from using various geocoding options and to analyze<br />
why some records have not been geocoded.<br />
Ungeocoding a Table<br />
Ungeocoding is the process of removing objects that have been attached to data records. There are<br />
times when it will be necessary to ungeocode an entire table or selected records in a table. For<br />
example, you have geocoded a database of customers using US_ZIPS.tab. Later, you want to<br />
geocode the database again, using street addresses instead of postal code centroids since the<br />
<strong>MapInfo</strong> <strong>Professional</strong> 10.5 363 <strong>User</strong> <strong>Guide</strong>
Chapter 13: Putting Your Data on the Map<br />
Geocoding – Assigning Coordinates to Records<br />
geocoding will be more precise. <strong>MapInfo</strong> <strong>Professional</strong> allows you to delete all graphic objects<br />
associated with this table. You can then geocode your database again, using more specific<br />
coordinates. Ungeocoding only selected records from your table is useful when the location<br />
information changes for a relatively small number of records, such as address changes in a<br />
geocoded list of customers.<br />
To ungeocode and remove one or more of the objects in a table:<br />
1. Make the table you are working with the editable layer of the active Map window.<br />
2. Select the object or objects.<br />
3. Click the Map window to make it active.<br />
4. Choose Edit > Clear Map Objects Only.<br />
To ungeocode an entire table:<br />
1. On the Table menu, point to Maintenance and click Table Structure. The Modify Table<br />
Structure dialog box displays.<br />
2. Clear the Table Is Mappable check box. Click OK.<br />
CAUTION: This action will remove all graphic objects from your table. This action cannot<br />
be undone. If you are unsure of losing your points, save a copy of the table first.<br />
3. A warning dialog box appears. If you are sure about removing all the objects, click OK.<br />
All graphic objects have been removed from your table.<br />
Make sure that you don’t ungeocode your source tables. Unless you have created a backup of that<br />
table, you will no longer be able to display that table as a map or use it for geocoding.<br />
Ungeocoding Selected Records<br />
To ungeocode and remove one or more of the objects in a table:<br />
1. Make the table you are working with the editable layer of the active Map window.<br />
2. Select the object or objects.<br />
3. Choose Edit > Clear Map Objects Only.<br />
For more information about trouble shooting your geocoding issues, see Resolving Geocoding<br />
Issues in the Help System. This section contains the following topics:<br />
• Resolving Spelling Errors in your Data Records<br />
• Resolving Incorrect Address Numbers in your Data Records<br />
• Working with the Abbreviations File<br />
• When an Input Address Finds More than One Location<br />
• Solving Problems of Space-Delimited Simple Substitution<br />
• Resolving Simple Truncation<br />
• Resolving Space-Delimited Truncation<br />
• Resolving Simple Substitution<br />
• Handling Legitimate Spaces<br />
• Handling Special Characters<br />
<strong>MapInfo</strong> <strong>Professional</strong> 10.5 364 <strong>User</strong> <strong>Guide</strong>
• Resolving Alternate Street Names, Street Names have Changed<br />
• Resolving Incorrect Address Ranges<br />
• Geocoding Post Office Boxes<br />
• Correcting Inaccurate Town Names<br />
• Correcting Geocoding Errors using Result Codes<br />
• Examples of Geocoding Result Codes<br />
Chapter 13: Putting Your Data on the Map<br />
Putting Latitude/Longitude Coordinates on a Map<br />
Putting Latitude/Longitude Coordinates on a Map<br />
You may have a file that already contains X and Y coordinates, but not the point objects themselves<br />
that you want to display in <strong>MapInfo</strong> <strong>Professional</strong>. While the geographic information exists in the<br />
table, <strong>MapInfo</strong> <strong>Professional</strong> needs to create points to represent these coordinates before displaying<br />
them in a Map window. The Create Points command under the Table menu allows you to create<br />
points for each record in your database that has X-Y coordinate information.<br />
� <strong>MapInfo</strong> <strong>Professional</strong> uses the coordinate fields in your table to create point objects. Records<br />
that already have graphic objects associated with them will be skipped during the Create<br />
Points operation.<br />
For example, you have a table showing transmitter tower locations that was created by recording<br />
coordinates using a global positioning system. You want to display the locations on a map in<br />
<strong>MapInfo</strong> <strong>Professional</strong>. The table already has X and Y coordinate information but <strong>MapInfo</strong><br />
<strong>Professional</strong> cannot display this information until you create points for that coordinate data that<br />
<strong>MapInfo</strong> <strong>Professional</strong> can read.<br />
For more information, see the Putting Latitude/Longitude Coordinates on a Map in the Help System.<br />
This section also contains these topics:<br />
• Creating Points from an Excel or Lotus Table<br />
• Creating Points from a Longitude/Latitude<br />
• Creating Points in a Projection<br />
For more about the Degree Converter tool, see the Tools section of the Help System.<br />
Dispersing Points Located in the Same Place<br />
Depending on how you have geocoded your table, you may have several points that are placed at<br />
the same location, making it difficult to tell if you are viewing one point or many. For example, if you<br />
geocode a table of students by census tract, and view the results on your map, it appears that there<br />
is one dot at the center of each tract when there actually may be several there. To see all of your<br />
data, you may want to disperse the points over a small area. There are three methods for dispersing<br />
points: the Disperse Points tool (a tool that comes with <strong>MapInfo</strong> <strong>Professional</strong>), equal dispersion, and<br />
dispersion to the right.<br />
• For specific instructions, see the Dispersing Points Located in the Same Place in the Help<br />
System.<br />
<strong>MapInfo</strong> <strong>Professional</strong> 10.5 365 <strong>User</strong> <strong>Guide</strong>
Creating Points for Intersections<br />
Chapter 13: Putting Your Data on the Map<br />
Putting Latitude/Longitude Coordinates on a Map<br />
Many people working with street files are often interested in information that is located at<br />
intersections. For some, their only concern is the intersections. In <strong>MapInfo</strong> <strong>Professional</strong> you can<br />
geocode to intersections in your street file with the Geocode command, but it would be easier to<br />
work with a table that contained only intersections. For example, a municipality is interested in<br />
tracking the types of traffic control devices at each street intersection. It would be beneficial for them<br />
to make an entire layer that contains the intersection of every street.<br />
• For specific instructions, see Creating Points for Intersections in the Help System.<br />
Geocoding Data using a Server<br />
Using the MapMarker and Envinsa Web Services, you have more choices for geocoding. For<br />
example, you can choose to geocode your records by street address or by postal code centroid, or<br />
by geographic centroids. If you have geocoded some records and some did not geocode<br />
successfully, you can set fallback conditions to locate those records. If you geocode and there are<br />
no results, poor results, or multiple equal close results, the geocoding server can present you with<br />
interactive options so you can select among possible matches or change your input. Further, these<br />
web services allow you to set multiple matching conditions when more than one record matches the<br />
records you are geocoding and set offsets for placing points right in the geocode properties.<br />
For companies and organizations that use MapMarker and Envinsa servers as a geocoding engine,<br />
you can now take advantage of the geocoding servers available to your whole enterprise. If your<br />
organization makes this server available on your intranet or over the Internet, you can use our<br />
geocoding web services from within <strong>MapInfo</strong> <strong>Professional</strong> to perform more sophisticated and<br />
accurate data geocoding.<br />
To use <strong>MapInfo</strong> <strong>Professional</strong> with a geocoding server, you need MapMarker Java Server 4.0 or later<br />
or Envinsa 4.0 or later. <strong>MapInfo</strong> <strong>Professional</strong> supports any geography that is supported by Envinsa<br />
currently. Envinsa supports MapMarker Java Server V2, V3, and V4. Keep in mind that any Envinsa<br />
server only supports the data that is installed.<br />
Before you can access a MapMarker or Envinsa geocoding service, you need to connect <strong>MapInfo</strong><br />
<strong>Professional</strong> to its server. This process gives <strong>MapInfo</strong> <strong>Professional</strong> all the information it needs to<br />
access the geocoding service. You need to enter this information only once per service.<br />
To set up a geocoding server and its preferences, see Setting up a Geocoding Server on<br />
page 209 and Setting the Geocoding Server Preferences on page 203.<br />
To geocode a single address using a geocoding service, see Geocoding a Single Address using<br />
a Geocoding Service on page 408.<br />
• To geocode a table of addresses using a geocoding service, see Geocoding a Table using a<br />
Geocoding Service in the Help System.<br />
<strong>MapInfo</strong> <strong>Professional</strong> 10.5 366 <strong>User</strong> <strong>Guide</strong>
Displaying Your Data on the Map<br />
Chapter 13: Putting Your Data on the Map<br />
Displaying Your Data on the Map<br />
Once you have converted your data and geocoded or created points for it, you are ready to display<br />
the results.<br />
To display your data in a new Map window:<br />
1. On the Window menu, click New Map Window and select the tables you want in your map. The<br />
order in which you select these tables determines the order they display.<br />
2. Click OK to display your data on the map you selected.<br />
3. To change the symbol used to display your data, choose Map > Layer Control. The Layer<br />
Control window displays.<br />
4. Click the Style Override swatch for the layer with your data in it and select new display options.<br />
To display your data on an existing Map window:<br />
1. Open the .tab files or .WOR files you want to plot your converted data onto.<br />
2. Open the .tab files or .WOR files you just created and in the Preferred View drop-down box<br />
select the Current Mapper option.<br />
3. Click Open.<br />
<strong>MapInfo</strong> <strong>Professional</strong> 10.5 367 <strong>User</strong> <strong>Guide</strong>
After Displaying Your Data on the Map<br />
Chapter 13: Putting Your Data on the Map<br />
Printing Your Results<br />
Now that your data is there to see, make it say something to your audience. The whole world of<br />
<strong>MapInfo</strong> <strong>Professional</strong> functionality is open to you. For details on analyzing your data, see Creating<br />
Thematic Maps, Legends, and Other Maps on page 229 or see Drawing and Editing Objects<br />
on page 157 for more about customizing your map.<br />
Finding Data on your Map<br />
The Find Selection in Current Map Window command allows you to search and display a<br />
selection in the currently active Map window. You can not search for the selection in other types of<br />
windows (Browser or Layout, for example) using this command. You can access this option by<br />
pressing the .<br />
The Find Selection in All Windows command allows you to locate the selection in all open<br />
windows (including a Browser window) that are currently open.<br />
To access Find Selection in Current Map Window:<br />
1. Perform the Query > Find or Query > Find Selection.<br />
2. Choose Query > Find Selection > In Current Map Window.<br />
� Choosing the In Current Map Window option shortens the search time.<br />
To access Find Selection in All Windows:<br />
1. Perform the Query > Find or Query > Find Selection.<br />
2. Choose Query > Find Selection > In All Windows.<br />
• For more information, see Saving and Closing Query Tables in the Help System.<br />
Printing Your Results<br />
Once you have created the perfect map or graph, you can easily print the individual windows. For<br />
presentation, use the Layout menu to bring together all views of your mapping session. Here, you<br />
can combine different types of windows to create an attractive and more informative presentation.<br />
On the Window menu, click New Layout Window to display a Layout window that you can use to<br />
arrange your maps, browse tables, graphs, legends, titles, logos, etc. See Working with Layouts<br />
on page 306, for tips and techniques about working in the Layout window.<br />
Setting up the Page<br />
Before you print your map or layout, you will need to set up your page. In the Page Setup dialog box<br />
(on the File menu, click Page Setup), specify the paper size, orientation, and margins.<br />
<strong>MapInfo</strong> <strong>Professional</strong> 10.5 368 <strong>User</strong> <strong>Guide</strong>
Chapter 13: Putting Your Data on the Map<br />
Printing Your Results<br />
For detailed printing instructions, see Printing your Map in the Help System. These topics are also in<br />
this section:<br />
• Saving or Restoring Printer Information in Workspaces<br />
• Advanced Printing Options<br />
• Graph/Browser/3DMap Printing Options<br />
• Overriding the Default Printer<br />
• Printing Maps to PDF Files<br />
Printing Your Map<br />
When you have your page set up the way you want, you are ready to print.<br />
To print your map:<br />
1. On the File menu, click Print to display the Print dialog box. This dialog box allows you to specify<br />
printer properties, a page range for printing, and the number of copies to print.<br />
<strong>MapInfo</strong> <strong>Professional</strong> 10.5 369 <strong>User</strong> <strong>Guide</strong>
Chapter 13: Putting Your Data on the Map<br />
Printing Your Results<br />
You can override the default printer setting by selecting another print from the Name drop-down<br />
list.<br />
� The PDF button is available on the Print dialog box only when the Printer name is<br />
<strong>MapInfo</strong> PDF Printer Version 10.5.<br />
2. If you need to change the size of the map, the orientation of your map or want to specify the<br />
scale or a custom width or height, click the Options button. If you are printing a map, the Map<br />
Print Options dialog box displays.<br />
� If you are printing a graph or a browser or a 3DMap, your options will be different.<br />
The Map Window Preference setting Use Cartographic Scale affects the entries in this<br />
dialog box.<br />
<strong>MapInfo</strong> <strong>Professional</strong> 10.5 370 <strong>User</strong> <strong>Guide</strong>
Chapter 13: Putting Your Data on the Map<br />
Printing Your Results<br />
3. Here you can specify the size of the map, how its contents will display, the scale, and its width<br />
and height. For details on the other print options, see Graph/Browser/3DMap Printing Options in<br />
the Help System. When you have completed your selections, click OK to continue.<br />
• Map Size — Select the size of the map you are producing in this group; the options are<br />
Window Size, Fit to Page, and Custom. As you make selections, the Custom Scale, Custom<br />
Width and Custom Height entries change.<br />
• Window Size — Click this button to print the map as it displays on your computer screen.<br />
• Fit to Page — Click this button to fit the current map to the page size you have selected in<br />
your preferences.<br />
• Custom — Click this button to enter your own custom scale, width, and height entries in the<br />
fields provided. Then, type the appropriate entries in the Custom Scale, Custom Width and<br />
Height fields.<br />
• Map Contents — Select an option in this group to determine the map contents you want to<br />
print; the options are Same as Window and Centered on Window.<br />
• Same as Window — Click this button to print the map contents as it appears in the Map<br />
window, with the same proportions and content as you see.<br />
• Centered on Window — Click this button to center as much of the current map that fits on<br />
the page. When you select this option, the image may print on more than one page<br />
depending upon fit. In general when you select this option, <strong>MapInfo</strong> <strong>Professional</strong> assumes<br />
you want to select the Fit to Page radio button and selects this for you.<br />
4. If your map is particularly complex (a large map, 3D, or one with 10 or more colors) there are<br />
more options available using the Advanced button. The Advanced Printing Options dialog box<br />
displays. (See Advanced Printing Options in the Help System). When you have completed your<br />
selections, click OK to continue.<br />
5. After you complete your selections, click OK on the Print dialog box to print your results.<br />
Viewing and Printing Text<br />
Text size is handled differently in maps and layouts. You should keep these differences in mind<br />
when printing maps and layouts containing text objects and when fine tuning text.<br />
Text Size in Layouts<br />
In the Layout, the point size of the text is specified relative to the actual size of the page (that is, the<br />
size in which it will print), just as it is in word processing and desktop publishing programs. When<br />
you zoom in and out on a Layout, the text will be larger or smaller on the screen, but its specified<br />
point size (as indicated in its attributes box) remains the same.<br />
The font and size of text objects in the Layout Window may not appear as they do on the printed<br />
page. There are several possible reasons for this: fonts available for screen display are not available<br />
for your printer, screen character width is different than printer character width, and screen<br />
resolution is different than printer resolution.<br />
To find out the true size of a text object in the Layout Window, use the Select tool and click on the<br />
object. The edit handles indicate the object's true size.<br />
<strong>MapInfo</strong> <strong>Professional</strong> 10.5 371 <strong>User</strong> <strong>Guide</strong>
Chapter 13: Putting Your Data on the Map<br />
Printing Your Results<br />
Text Size in Maps<br />
In maps, text size is specified relative to the screen. When you zoom in and out on a map, the size of<br />
the text on the screen and the specified point size of the text will change. If you zoom in, text will<br />
appear larger, as will all visible elements of the map. The point size of the text (as indicated in its<br />
attributes box) will be appropriate to the text being displayed on screen.<br />
Troubleshooting Print Problems<br />
Good first steps in troubleshooting a printing problem are to make sure you have downloaded and<br />
installed the latest patch for <strong>MapInfo</strong> <strong>Professional</strong> and are using the latest printer driver for your<br />
printer/operating system. You can get additional printer advice in the <strong>MapInfo</strong> <strong>Professional</strong> Printing<br />
<strong>Guide</strong>, which is located in the <strong>Documentation</strong> subfolder of your installation directory.<br />
When we discuss printer issues, we make the following assumptions about your print environment:<br />
• The printer/plotter has been installed properly<br />
• The printer/plotter drivers have been installed correctly<br />
• The printer/plotter is connected to the computer or to the network properly<br />
• There is sufficient memory (on the print device and on the computer) to print your files<br />
Any of these issues can affect your ability to print/plot your <strong>MapInfo</strong> <strong>Professional</strong> output. Our<br />
Technical Support professionals may be able to identify these difficulties, but they are not within their<br />
control.<br />
� Whenever we use the terms print or printer we also mean plotter.<br />
When Printing a <strong>MapInfo</strong> <strong>Professional</strong> Object From Another Application<br />
When you embed a <strong>MapInfo</strong> map or graph in another application (such as Word or PowerPoint),<br />
click outside the map/graph before you use the Print or Print Preview commands. This allows the<br />
container application to take over previewing or printing properly. This is particularly true if you have<br />
just made changes to the map or graph you are printing.<br />
Working with Fill Patterns<br />
Note that fill patterns on the first row of the Region Style dialog box are Windows standard and tend<br />
to print faster. The other patterns are bitmaps Pitney Bowes Software Inc. has created for your use.<br />
You might want to consider this when you are selecting fill patterns. See also Recommendations for<br />
Effective Pattern Scaling in the <strong>MapInfo</strong> <strong>Professional</strong> Help System for more information regarding<br />
scaling and printing fill patterns.<br />
Translucent Raster Maps/Grids and Windows 9X Don’t Mix<br />
You cannot print a translucent raster map or grid on Windows 9X platforms or export them to EMF or<br />
WMF file formats. You need to use a non-metafile (for example, .BMP or .GIF) format to export<br />
raster images on Windows 9X.<br />
Customers printing large images (such as destination page size D, E, or A0) no longer have the<br />
28,000 pixel limitation. If you experienced printer difficulties in the past due to this limitation, you<br />
should notice a significant improvement in your printed images.<br />
<strong>MapInfo</strong> <strong>Professional</strong> 10.5 372 <strong>User</strong> <strong>Guide</strong>
Chapter 13: Putting Your Data on the Map<br />
Printing Your Results<br />
Sometimes the Older Driver is Better<br />
When in doubt, if an older driver worked and the new one does not, go back to the older driver.<br />
Make Room for the Metafile<br />
Make sure you have plenty of temporary disk space, particularly if you are using the Print using the<br />
Enhanced Metafile option. The system is trying to create a layered bitmap locally on disk.<br />
Spool Locally, Print Globally<br />
Try spooling print jobs locally rather than at the plotter. This allows the computer to rasterize your<br />
output rather than the printer, which can be more efficient.<br />
• For print spooling instructions, see Troubleshooting Printing Problems in the Help System.<br />
<strong>MapInfo</strong> <strong>Professional</strong> 10.5 373 <strong>User</strong> <strong>Guide</strong>
Working with Coordinate<br />
Systems and Projections<br />
Maps at their base are a visual representation in two dimensions of a section of<br />
the three-dimensional Earth. Being able to use maps in an electronic format in<br />
many ways frees us from the constrictions of the two-dimensional map because<br />
we can use mathematical formulas to compensate for the curvature of the<br />
Earth. In this chapter, we cover the coordinate systems and projections that are<br />
standard in <strong>MapInfo</strong> <strong>Professional</strong> and provide the tools with which you can<br />
create a custom projections to meet your organization’s needs. Whether you<br />
are a local government trying to establish new tax rolls or a large company<br />
trying to define your sales territory more precisely, creating a custom projection<br />
may be a solution you want to explore.<br />
Topics in this Section:<br />
� Working with Coordinate Systems . . . . . . . . . . . . . . . . . . . . . . . .375<br />
� Building Blocks of a Coordinate System . . . . . . . . . . . . . . . . . . .381<br />
� Adding Projections to the MAPINFOW.PRJ File . . . . . . . . . . . . .389<br />
� Understanding Precision in <strong>MapInfo</strong> <strong>Professional</strong> . . . . . . . . . . .392<br />
� Understanding Affine Transformations . . . . . . . . . . . . . . . . . . . .392<br />
� Using Earth and Non-Earth Maps . . . . . . . . . . . . . . . . . . . . . . . . .395<br />
• For more information, see Using Ocean and Grid Tables and<br />
Frequently Asked Projection File Questions in the Help System.<br />
14
Working with Coordinate Systems<br />
Chapter 14: Working with Coordinate Systems and Projections<br />
Working with Coordinate Systems<br />
The terms “projection” and “coordinate system” are often used interchangeably, however they do not<br />
mean the same thing.<br />
Projection - An equation or set of equations that contain mathematical parameters for a map. The<br />
exact number and nature of the parameters depends upon the type of projection. You can think of a<br />
projection as a method of reducing a map’s distortion caused by the curvature of the Earth, or more<br />
precisely, a projection compensates for the shortcomings of depicting maps in two dimensions when<br />
the coordinates exist in three dimensions.<br />
Coordinate System - When parameters of a projection are assigned specific values, they become a<br />
coordinate system. A coordinate system is a collection of parameters that describe coordinates, one<br />
of which is a projection.<br />
Displaying Coordinates<br />
There are two places where coordinates display:<br />
• In the Status Bar by cursor location (set in the Map Options dialog box or by clicking on the<br />
Status Bar).<br />
• In dialog boxes that display area measurements, such as a Point Object, Region Object etc.<br />
� Coordinates can only be entered in the Object Info dialog boxes when a layer is editable.<br />
You can display coordinates in one of the following formats:<br />
• Decimal degrees (for example -97.90052°, 42.85732°)<br />
• Degrees, minutes, seconds (for example -97° 54’ 1.908", 42° 51’ 26.28")<br />
• Military Grid Reference (WGS 1984 datum) (for example 14TNN8982545555)<br />
• US National Grid Reference (NAD 83/WGS 84) (for example 14TNN8982545555)<br />
• US National Grid Reference (NAD 27) (for example 14TNN8985745342 (NAD 27))<br />
The default is Decimal degrees.<br />
Elements of a Coordinate System<br />
A coordinate system in <strong>MapInfo</strong> <strong>Professional</strong> is made up of many elements which need to be<br />
specified in advance. Once these elements are in place, you can be sure that your maps are as<br />
accurate as possible. These are the projection elements you need to set in the MAPINFOW.PRJ file:<br />
• Projection Types<br />
• Datums<br />
• Units<br />
• Coordinate System Origin<br />
• Standard Parallels (Conic Projections)<br />
• Oblique Azimuth (Hotine Oblique Mercator)<br />
• Scale Factor (Transverse Mercator)<br />
<strong>MapInfo</strong> <strong>Professional</strong> 10.5 375 <strong>User</strong> <strong>Guide</strong>
• False Easting and False Northing<br />
• Range (Azimuthal Projections)<br />
Chapter 14: Working with Coordinate Systems and Projections<br />
Working with Coordinate Systems<br />
� For datum and unit tables, see Projection Datums on page 456 and Units on page 464.<br />
Understanding Coordinate Systems<br />
You can make a map out of any globe without distorting the points on the surface by placing the<br />
globe into an imaginary cylinder.<br />
Figure: Globe with Longitude/Latitude Projection<br />
If you transfer the touch points from the globe surface onto the cylinder and roll out the cylinder onto<br />
graph paper, the result is a map as in the figure below. In the map that would be created from this<br />
cylinder, the Equator is 0 degrees all the way around the globe and the points on that line are<br />
completely accurate.<br />
<strong>MapInfo</strong> <strong>Professional</strong> 10.5 376 <strong>User</strong> <strong>Guide</strong>
Figure: Longitude/Latitude Projection Map<br />
Chapter 14: Working with Coordinate Systems and Projections<br />
Working with Coordinate Systems<br />
When you add longitude and latitude lines at 15 degree increments to each side of the Equator and<br />
the Prime Meridian you create a reference grid. The lines furthest from the Prime Meridian are +180<br />
degrees toward the right and -180 degrees to the left. This map projection is commonly called the<br />
Longitude/Latitude projection.<br />
This is often considered the default projection. It is the most effective map for areas nearest the<br />
Equator but measurements further away tend to increase in distortion.<br />
Because many people do not live near the Equator, other projections came into use to create more<br />
accurate local maps. Accuracy depends upon how you project the globe onto the cylinder. If you turn<br />
the cylinder so that it touches the Prime Meridian instead (or any line of longitude, 90 degrees away<br />
from the Equator) you have a Transverse Projection. The closer you are to the place the cylinder<br />
touches the globe, the more accurate the measurements are.<br />
Figure: Globe Demonstrating the Transverse Projection<br />
Transverse projections allow us to make maps that are more North-South line accurate, as long as<br />
you compensate for the distance from the new “Equator” which in this case is the Prime Meridian.<br />
<strong>MapInfo</strong> <strong>Professional</strong> 10.5 377 <strong>User</strong> <strong>Guide</strong>
Figure: Transverse Mercator Projection Map<br />
Chapter 14: Working with Coordinate Systems and Projections<br />
Working with Coordinate Systems<br />
A third type of projection attempts to resolve the distortion problem in another way. Conic projections<br />
use a cone shape instead of a cylinder to create the “touch points” .<br />
Figure: Globe with Conic Projection<br />
This type of projection is much more accurate for large regions or countries that are wider in the<br />
East-West direction than in the North-South direction. There is much less distortion regionally<br />
because the touch points of a cone are closer to the map surface than those of a cylinder.<br />
<strong>MapInfo</strong> <strong>Professional</strong> 10.5 378 <strong>User</strong> <strong>Guide</strong>
Figure: Brazilian Polyconic Projection Map<br />
Chapter 14: Working with Coordinate Systems and Projections<br />
Working with Coordinate Systems<br />
As you can see from the previous figure, the conic maps are best for small regional areas. The<br />
larger-scale map has too much distortion to be useful.<br />
A fourth type of projection, the Azimuthal projection, does not use cones or cylinders but a simple<br />
circle that goes all the way around the globe over a particular point. This projection provides a “view<br />
from space” over a particular point.<br />
Figure: Globe with Azimuthal Projection<br />
This type of projection is most useful when you need to work with a particular hemisphere. A<br />
hemisphere need not be North-South or East-West based. The next figure uses the North Pole as<br />
the center point for the Azimuthal Projection.<br />
<strong>MapInfo</strong> <strong>Professional</strong> 10.5 379 <strong>User</strong> <strong>Guide</strong>
Figure: Lambert Azimuthal Projection Map<br />
Chapter 14: Working with Coordinate Systems and Projections<br />
Working with Coordinate Systems<br />
You can use more than one projection that rotates a cylinder slightly along the Equator. This style is<br />
used in the Universal Transverse Mercator (UTM) projection. UTM maps the Earth with a transverse<br />
cylinder projection to create standard "UTM Zones". By rotating the cylinder around the globe in six<br />
degree increments, the UTM assures that all spots on the Earth are within 3 degrees of the center<br />
line. (The Gauss-Kruger system is a European system akin to UTM that also uses a transverse<br />
cylinder rotated in six degree steps).<br />
Figure: Universal Transverse Mercator Projection Map (UTM Zone 29)<br />
Almost all projections you will use are one of these types. They are either cylindrical (regular or<br />
transverse), conic, or azimuthal projections and are customized by slightly different projection<br />
parameters. Projection parameters are options that describe how the projection is arranged.<br />
You can further customize projections by specifying different parameters for the projection you want<br />
to use. For example, you can specify the longitude and latitude of any point on the Earth to create<br />
your own Azimuthal projection of that point. You can customize conic projections by specifying the<br />
parallel of latitude at which the cone should be tangent.<br />
<strong>MapInfo</strong> <strong>Professional</strong> 10.5 380 <strong>User</strong> <strong>Guide</strong>
Building Blocks of a Coordinate System<br />
Chapter 14: Working with Coordinate Systems and Projections<br />
Building Blocks of a Coordinate System<br />
In this section, we provide the tables required to create your own coordinate systems using map<br />
projections, datums, units, Origins, Standard Parallels, Azimuths, Scale Factors, False Eastings,<br />
False Northings, and Ranges. You might want to create your own coordinate system if accuracy is<br />
crucial to understanding your data or if your data is specified in relation to a non-standard point, and<br />
you would prefer to keep your data in that custom coordinate system.<br />
Coordinate Systems, Projections, and their Parameters<br />
By specifying a projection type and various required parameters, you create a mathematical<br />
algorithm for producing equivalent coordinates in degrees for the projected coordinate system. Each<br />
projection has specific parameters you can customize to make your maps more geographically<br />
accurate. The following table details each major coordinate system type and the parameters you can<br />
use to customize that system. The parameters are listed in the order they appear in the relevant<br />
projection entries in the MAPINFOW.PRJ file. To create your own coordinate system using a<br />
particular projection, you must add an entry into the MAPINFOW.PRJ file.<br />
The parameters of a coordinate system are (in this order):<br />
• Coordinate System Name<br />
• Projection Type<br />
• Datum<br />
• Units<br />
• Original Longitude<br />
• Original Latitude<br />
• Standard Parallel 1<br />
• Standard Parallel 2<br />
• Azimuth<br />
• Scale Factor<br />
• False Easting<br />
• False Northing<br />
• Range<br />
� Each of these headings is described in detail in the next few pages.<br />
For a complete list of common coordinate systems and their necessary parameters, see<br />
Projections and Their Parameters on page 452<br />
<strong>MapInfo</strong> <strong>Professional</strong> 10.5 381 <strong>User</strong> <strong>Guide</strong>
Projection Types<br />
Chapter 14: Working with Coordinate Systems and Projections<br />
Building Blocks of a Coordinate System<br />
The following list names the projection types used in the MAPINFOW.PRJ file. These projection<br />
types indicate the type of map you are using as the basis for your projection.<br />
Number Projection<br />
9 Albers Equal-Area Conic<br />
28 Azimuthal Equidistant (all origin latitudes)<br />
5 Azimuthal Equidistant (polar aspect only)<br />
30 Cassini-Soldner<br />
2 Cylindrical Equal-Area<br />
14 Eckert IV<br />
15 Eckert VI<br />
6 Equidistant Conic, also known as Simple Conic<br />
33 Equidistant Cylindrical<br />
17 Gall<br />
7 Hotine Oblique Mercator<br />
4 Lambert Azimuthal Equal-Area (polar aspect only)<br />
29 Lambert Azimuthal Equal-Area<br />
3 Lambert Conformal Conic<br />
19 Lambert Conformal Conic (modified for Belgium 1972)<br />
1 Longitude/Latitude<br />
10 Mercator<br />
11 Miller Cylindrical<br />
13 Mollweide<br />
18 New Zealand Map Grid<br />
31 Prince Edward Island Double Stereographic<br />
27 Polyconic<br />
26 Regional Mercator<br />
<strong>MapInfo</strong> <strong>Professional</strong> 10.5 382 <strong>User</strong> <strong>Guide</strong>
Number Projection<br />
12 Robinson<br />
16 Sinusoidal<br />
20 Stereographic<br />
25 Swiss Oblique Mercator<br />
Specifying the Bounds for Coordinate Systems<br />
Chapter 14: Working with Coordinate Systems and Projections<br />
Building Blocks of a Coordinate System<br />
8 Transverse Mercator (also known as Gauss-Kruger)<br />
21 Transverse Mercator (modified for Danish System 34 Jylland-Fyn)<br />
22 Transverse Mercator (modified for Danish System 34 Sjaelland)<br />
23 Transverse Mercator (modified for Danish System 34/45 Bornholm)<br />
24 Transverse Mercator (modified for Finnish KKJ)<br />
You can specify the bounds for coordinate systems in the Mapinfo <strong>Professional</strong> .PRJ file. To do so,<br />
add 2000 to the projection number and list the bounds after the projection parameters. The general<br />
form is:<br />
name, projectionnum + 2000, projection parameters, x1, y1, x2, y2<br />
For example, to define a UTM Zone 10 coordinate system with bounds of (100000, 400000) to<br />
(200000, 450000), use this line:<br />
“UTM Zone 10”, 2008, 74, 7, -123, 0, 0.9996, 500000, 0, 100000, 400000,<br />
200000, 450000<br />
To define a Longitude / Latitude coordinate system with bounds of (-50, 30) to (-48, 35), use this line:<br />
“Longitude / Latitude”, 2000, 0, -50, 30, -48, 35<br />
You can also define a coordinate system with bounds and an affine transformation. In that case, add<br />
3000 to the projection number, and list the bounds after the affine transformation constants. The<br />
general form is:<br />
name, projectionnum + 3000, projection parameters, unitnum, A, B, C, D,<br />
E, F, x1, y1, x2, y2<br />
Accounting for Affine Transformations and Explicit Bounds in Projection Types<br />
You can modify projection type entries in the MAPINFOW.PRJ to add a constant value to account<br />
for affine transformations and explicit bounds. Valid constant values are listed in the next table:<br />
<strong>MapInfo</strong> <strong>Professional</strong> 10.5 383 <strong>User</strong> <strong>Guide</strong>
Chapter 14: Working with Coordinate Systems and Projections<br />
Building Blocks of a Coordinate System<br />
Constant Coordinate System has: Parameters<br />
1000 Affine transformations Affine units specifier and coefficients appear after the<br />
regular parameters for the system.<br />
2000 Explicit bounds Bounds appear after the regular parameters for the<br />
system.<br />
3000 Both affine transformations<br />
and bounds<br />
Example:<br />
In this example we use the Transverse Mercator coordinate system with the NAD 1983 datum. You<br />
might have this line in your MAPINFOW.PRJ file:<br />
"UTM Zone 1 (NAD 83)", 8, 74, 7, -177, 0, 0.9996, 500000, 0<br />
If you want to account for an affine transformation for this system, you would add the constant to the<br />
projection type and append the parameters of the affine transformation as listed below:<br />
Units=meters; A=0.5; B=-0.866; C=0; D=0.866; E=0.5; and F=0<br />
Affine parameters follow system’s parameters;<br />
bounds follow affine parameters.<br />
Therefore, the new entry to append the parameters of the affine transformation would be:<br />
"UTM Zone 1 (NAD 83) - rotated 60 degrees", 1008, 74, 7, -177, 0,<br />
0.9996, 500000, 0, 7, 0.5, -0.866, 0, 0.866, 0.5, 0<br />
where:<br />
Entry Description<br />
1008 Achieved by adding the constant (1000) to the projection type (8)<br />
7 Units for the affine transformation (7 = meters)<br />
0.5, -0.866, 0, 0.866, 0.5, 0 Affine parameters. )<br />
To supply explicit bounds to the coordinate system (x1, y1, x2, y2)=(-500000, 0, 500000, 1000000),<br />
the required line entries would be:<br />
"UTM Zone 1 (NAD 83) - bounded", 2008, 74, 7, -177, 0, 0.9996, 500000,<br />
0, -500000, 0, 500000, 1000000<br />
where:<br />
Entry Description<br />
2008 Produced by adding the constant (2000) to the projection type (8)<br />
-500000, 0, 500000, 1000000 Explicit bounds parameters<br />
<strong>MapInfo</strong> <strong>Professional</strong> 10.5 384 <strong>User</strong> <strong>Guide</strong>
Chapter 14: Working with Coordinate Systems and Projections<br />
Building Blocks of a Coordinate System<br />
To customize the coordinate system using both the affine transformation and explicit bounds, the<br />
entry in the MAPINFOW.PRJ would be:<br />
Datums<br />
"UTM Zone 1 (NAD 83) - rotated and bounded", 3008, 74, 7, -177, 0,<br />
0.9996, 500000, 0, 7, 0.5, -0.866, 0, 0.866, 0.5, 0, -500000, 0,<br />
500000, 1000000<br />
where:<br />
Entry Description<br />
3008 Produced by adding the constant (3000) to the projection type (8)<br />
7 Units for the affine transformation (7 = meters)<br />
0.5, -0.866, 0, 0.866, 0.5, 0 Affine parameters<br />
-500000, 0, 500000, 1000000 Explicit bounds parameters (See Accounting for Affine<br />
Transformations and Explicit Bounds in Projection Types on<br />
page 383.)<br />
A datum is established by tying a reference ellipsoid to a particular point on the earth. The following<br />
Datums table lists the details for each datum:<br />
• The number used to identify the datum in the MAPINFOW.PRJ file.<br />
• The datum’s name<br />
• The maps for which the datum is typically used<br />
• The datum’s reference ellipsoid<br />
For a comprehensive list of supported projection datums, see Projection Datums on page 456. For<br />
a list of datum changes by version, see Coordinate System Enhancements by Version on<br />
page 467.<br />
� To create a custom datum, see Defining Custom Datums in the Help System.<br />
Converting Coordinates from One Datum to Another<br />
When converting coordinates from one datum to another, <strong>MapInfo</strong> <strong>Professional</strong> has used the<br />
Molodensky (3-parameter) and Bursa-Wolfe (7-parameter) methods. These are general-purpose<br />
methods that can convert coordinates from any datum to any other datum.<br />
After the NAD 83 datum was introduced, NOAA developed a program called NADCON, which<br />
stands for North American Datum CONversion. This is a very specialized program that converts<br />
coordinates only from NAD 27 to NAD 83 and vice versa. For this specialized task, it's much more<br />
accurate than the Molodensky general-purpose method; NADCON is accurate to about 0.1 meter,<br />
and Molodensky is accurate to only 10-30 meters. Most U.S. government agencies, including the<br />
Census Bureau, have standardized on NADCON for converting between NAD 27 and NAD 83.<br />
<strong>MapInfo</strong> <strong>Professional</strong> 10.5 385 <strong>User</strong> <strong>Guide</strong>
Units<br />
Chapter 14: Working with Coordinate Systems and Projections<br />
Building Blocks of a Coordinate System<br />
The NADCON algorithm is used to convert coordinates between NAD 27 and NAD 83 if those<br />
coordinates lie within the areas covered by NADCON (United States, Puerto Rico, and the Virgin<br />
Islands). If the coordinates lie outside those areas, or if they use datums other than NAD 27 or NAD<br />
83, <strong>MapInfo</strong> <strong>Professional</strong> uses the Molodensky or Bursa-Wolfe conversion methods.<br />
Due to the file access required, the NADCON conversion method can be slightly slower than the<br />
Molodensky method. If you want to turn off the NADCON conversion, add a “NADCON” entry to the<br />
registry. The registry entry should have this path:<br />
HKEY_LOCAL_MACHINE\Software\<strong>MapInfo</strong>\<strong>MapInfo</strong>\Common\NADCON<br />
If this entry is set to zero, then the Molodensky conversion method will be used instead of NADCON.<br />
NADCON=0<br />
The units indicate the measurement that the projection uses to keep track of space. To find a<br />
complete list of units and their corresponding projection entries, see Units on page 464.<br />
Coordinate System Origin<br />
The coordinate system origin is the point on the Earth (specified as longitude and latitude degrees)<br />
from which all coordinate distances are to be measured. X = 0 and Y = 0 at the origin point, unless a<br />
false easting and/or false northing is used (see below). It is chosen to optimize the accuracy of a<br />
particular coordinate system. As we move north from the origin, Y increases; X increases as we<br />
move east. These coordinate values are generally called northings and eastings.<br />
For the Transverse Mercator projection, the origin’s longitude defines the central meridian. In<br />
constructing the Transverse Mercator projection a cylinder is positioned tangent to the earth. The<br />
central meridian is the line of tangency. The scale of the projected map is true along the central<br />
meridian.<br />
In creating a Hotine Oblique Mercator projection it is necessary to specify a great circle that is not<br />
the equator nor a meridian. <strong>MapInfo</strong> <strong>Professional</strong> does this by specifying one point on the ellipsoid<br />
and an azimuth from that point. That point is the origin of the coordinate system.<br />
Standard Parallels (Conic Projections)<br />
In conic projections a cone is passed through the earth intersecting it along two parallels of latitude.<br />
These are the standard parallels. One is to the north and one is to the south of the projection zone.<br />
To use a single standard parallel specify that latitude twice. Both are expressed in degrees of<br />
latitude.<br />
Oblique Azimuth (Hotine Oblique Mercator)<br />
When specifying a great circle (such as the Hotine Oblique Mercator) using a point and an azimuth<br />
(arc), the azimuth is called the Oblique Azimuth and is expressed in degrees.<br />
<strong>MapInfo</strong> <strong>Professional</strong> 10.5 386 <strong>User</strong> <strong>Guide</strong>
Scale Factor (Transverse Mercator)<br />
Chapter 14: Working with Coordinate Systems and Projections<br />
Building Blocks of a Coordinate System<br />
A scale factor is applied to cylindrical coordinates to average scale error over the central area of the<br />
map while reducing the error along the east and west boundaries. The scale factor has the effect of<br />
recessing the cylinder into the earth so that it has two lines of intersection. Scale is true along these<br />
lines of intersection.<br />
You may see the scale factor expressed as a ratio, such as 1:25000. In this case it is generally<br />
called the scale reduction. The relationship between scale factor and scale reduction is:<br />
scale factor = 1-scale reduction<br />
In this case the scale factor would be 1-(1/25000) or 0.99996.<br />
False Easting and False Northing<br />
As you can see in the Longitude/Latitude Projection Map on page 377, X and Y coordinate<br />
parameters are commonly designated in relationship to a single point. Points to the left of that center<br />
point are negative and points to the right are positive. Points above that center point are positive and<br />
points below that point are negative.<br />
In the days of the tall ships, these calculations and computations were done by hand. Using positive<br />
and negative signs made these calculations more complicated. The terms “false easting” and “false<br />
northing” were used to remove these signs and refer to the absolute value of the X and Y<br />
coordinates. <strong>MapInfo</strong> <strong>Professional</strong> handles these computations, but these parameters still have to<br />
be accounted for in the projections that use them.<br />
Range (Azimuthal Projections)<br />
The range specifies, in degrees, how much of the Earth is visible. The range can be between 1 and<br />
180. When you specify 90, you see a hemisphere. When you specify 180 you see the whole earth,<br />
though much of it is very distorted.<br />
<strong>MapInfo</strong> <strong>Professional</strong> 10.5 387 <strong>User</strong> <strong>Guide</strong>
About Polyconic Coordinate Systems<br />
Chapter 14: Working with Coordinate Systems and Projections<br />
Building Blocks of a Coordinate System<br />
The following description has been copied from “Map Projections – A Working Manual”, USGS<br />
<strong>Professional</strong> Paper 1395, by John P. Snyder.<br />
The Polyconic projection, usually called the American Polyconic in Europe, achieved its name<br />
because the curvature of the circular arc for each parallel on the map is the same as it would be<br />
following the unrolling of a cone which had been wrapped around the globe tangent to the<br />
particular parallel of latitude, with the parallel traced onto the cone. Thus, there are many (”poly-<br />
”) cones involved, rather than the single cone of each regular conic projection.<br />
The Polyconic projection is neither equal-area nor conformal. Along the central meridian,<br />
however, it is both distortion free and true to scale. Each parallel is true to scale, but the<br />
meridians are lengthened by various amounts to cross each parallel at the correct position along<br />
the parallel, so that no parallel is standard in the sense of having conformality (or correct angles),<br />
except at the central meridian. Near the central meridian, distortion is extremely small.<br />
This projection is not intended for mapping large areas. The conversion algorithms used break<br />
down when mapping wide longitude ranges. For example, WORLD.TAB, from the sample data<br />
shipped with <strong>MapInfo</strong> <strong>Professional</strong>, may exhibit anomalies if reprojected using Polyconic.<br />
Examples of Projection Entries in the MAPINFOW.PRJ File<br />
The MAPINFOW.PRJ file lists the parameters for each coordinate system on a separate line, as in<br />
the following examples:<br />
“Mollweide (Equal Area)”, 13, 62, 7, 0<br />
“Albers Equal–Area Conic (Alaska)”, 9, 63, 7, –154, 50, 55, 65, 0, 0<br />
“UTM Zone 9 (NAD 27 for Canada)”, 8, 66, 7, –129, 0, 0.9996, 500000, 0<br />
This is a basic list of the elements of a coordinate system, for review. There are some projections<br />
that do not require all of the elements in the list. Following this list, you can see some entries from<br />
the .PRJ file.<br />
1. The first element in each list is the name of the projection in quotes.<br />
2. The second element in each list is the number that identifies the projection number as indicated<br />
in Projection Types on page 382.<br />
3. The third element in each list is the datum ID that identifies the appropriate datum for the<br />
projection. See Datums on page 385 for a complete list of supported datums.<br />
4. The fourth element in each list is the units, which indicate the units of the projection. See Units<br />
on page 464 for a current list of the supported units.<br />
5. The next element in some lists is the coordinate system origin. See Coordinate System Origin<br />
on page 386 for a complete description of this entry.<br />
6. The remaining elements are specific to particular types of projections. You can see their<br />
descriptions in Standard Parallels (Conic Projections) on page 386, Oblique Azimuth<br />
(Hotine Oblique Mercator) on page 386, Scale Factor (Transverse Mercator) on page 387,<br />
<strong>MapInfo</strong> <strong>Professional</strong> 10.5 388 <strong>User</strong> <strong>Guide</strong>
Chapter 14: Working with Coordinate Systems and Projections<br />
Adding Projections to the MAPINFOW.PRJ File<br />
False Easting and False Northing on page 387 and Range (Azimuthal Projections) on<br />
page 387.<br />
� Each element in a projection entry is separated by a comma.<br />
Let’s look at some specific coordinate systems to prepare you to create your own projection. It is<br />
important to remember that the elements of a projection are different for each projection. Here are<br />
some examples we have already seen:<br />
� There are additional examples in the Help System.<br />
Adding Projections to the MAPINFOW.PRJ File<br />
Once you understand the structure of the entries in the MAPINFOW.PRJ file, you are ready to<br />
create a new projection entry for your coordinate system. You may want to make a copy of the<br />
MAPINFOW.PRJ file in case you want to revert back to it later.<br />
To create a new projection entry for the coordinate system in the MAPINFOW.PRJ file:<br />
1. Open MAPINFOW.PRJ in a text editor or word processor. In this file, you are going to add the<br />
new projection entries.<br />
Figure: MAPINFOW.PRJ in Notepad<br />
2. Scroll down in this list to find the type of projection you want to base your map on. See<br />
Understanding Coordinate Systems on page 376 for descriptions of the different projection<br />
types.<br />
3. Add a new line at the end of the projection list you are modifying.<br />
For example, to add a new Universal Transverse Mercator projection (Australian Map Grid using<br />
AGD66 datum), scroll down to that entry and type the new projection at the end of the list.<br />
<strong>MapInfo</strong> <strong>Professional</strong> 10.5 389 <strong>User</strong> <strong>Guide</strong>
Figure: Adding a Line in the MAPINFOW.PRJ File<br />
Chapter 14: Working with Coordinate Systems and Projections<br />
Adding Projections to the MAPINFOW.PRJ File<br />
4. On a new line, type the new parameter entries based on the required parameters described for<br />
that projection type in the table Projections and Their Parameters on page 452.<br />
• If the name of your projection does not appear in the Common Map Projections list, consider<br />
the kind of projection you are creating (Latitude/Longitude, Conic, Transverse, etc.) and<br />
follow the table entries for the type of projection you want.<br />
• Remember to include constant values (Accounting for Affine Transformations and<br />
Explicit Bounds in Projection Types on page 383) to indicate an affine transformation,<br />
specific bounds, or both if appropriate or necessary.<br />
� The order of parameters is vitally important. Remember to separate each parameter with<br />
a comma.<br />
5. Save your edited MAPINFOW.PRJ file in the directory in your user directory.<br />
� In the past the MAPINFOW.PRJ file was saved in your installation directory but this did not<br />
allow different users to have different PRJ files. This new file placement permits this.<br />
Things to keep in mind when editing the MAPINFOW.PRJ file:<br />
• You must record the X and Y coordinates of the origin point in decimal degrees.<br />
• Remember to include a negative sign for west longitudes and south latitudes.<br />
• You must list the origin longitude first in the MAPINFOW.PRJ file entry.<br />
• Carry out decimals to at least five (5) places for greater accuracy.<br />
• Do not use commas to represent thousands or millions in large numbers. Only use commas<br />
to separate parameters from one another.<br />
• When specifying projection, datum and units, use the number that represents the parameter.<br />
These numbers are listed in the table for each parameter earlier in this section. In our<br />
example, 6 represents Equidistant Conic projection; 74 represents NAD 83 datum, and 7<br />
represents meters.<br />
<strong>MapInfo</strong> <strong>Professional</strong> 10.5 390 <strong>User</strong> <strong>Guide</strong>
Chapter 14: Working with Coordinate Systems and Projections<br />
Adding Projections to the MAPINFOW.PRJ File<br />
Using the New Projection in a Coordinate System<br />
Once you have created this new projection, you can use it in a Map window to replace the<br />
coordinate system you are using.<br />
1. Open the map for which you want to change projections.<br />
2. From the Map menu, select Options to display the Map Options dialog box.<br />
3. Click the Projections button to display the Choose Projection dialog box.<br />
� To change the projection of a tab file and all of the map objects in it, use the File > Save<br />
Copy As command and select the new projection.<br />
4. Select the new projection from the list and click OK to confirm. The Map Options dialog<br />
redisplays.<br />
5. Click OK to implement the new projection in the Map window.<br />
Entering a New Coordinate System (Example)<br />
To illustrate this process in another way, create the following coordinate system using these<br />
parameters by adding a new entry to the MAPINFOW.PRJ file:<br />
Parameter Type Entry Description<br />
Name “Equidistant Conic Plus” Name of the new coordinate system<br />
Projection Type 6, Equidistant Conic<br />
Datum 74, (NAD 83)<br />
Units 7, meters<br />
Origin Longitude -90.5, 90°30′W<br />
Origin Latitude 30, 30°N,<br />
Standard Parallel 1 10.33333, 10°20′N<br />
Standard Parallel 2 50, 50°N<br />
False Easting 10000000, 10,000,000 m<br />
False Northing 500000 500,000 m<br />
1. Open MAPINFOW.PRJ in a text editor or word processor.<br />
2. Go to the Equidistant Conic section and add a new line.<br />
3. Type the name of your new coordinate system in quotes, followed by a comma.<br />
<strong>MapInfo</strong> <strong>Professional</strong> 10.5 391 <strong>User</strong> <strong>Guide</strong>
Chapter 14: Working with Coordinate Systems and Projections<br />
Understanding Precision in <strong>MapInfo</strong> <strong>Professional</strong><br />
4. Enter the following information to represent your coordinate system:<br />
6, 74, 7, -90.5, 30, 10.33333, 50, 10000000, 500000<br />
5. Save your edited MAPINFOW.PRJ file.<br />
You can use your custom coordinate system just as you would use any of the coordinate systems<br />
that come with <strong>MapInfo</strong> <strong>Professional</strong>.<br />
There are other ways you can edit this file. To shorten the list, remove coordinate systems from the<br />
file. You can also change the names, change group headings and reorder the file to suit your needs.<br />
� Group headings are distinguished by the hyphen at the beginning of the name. Names of<br />
coordinate systems cannot begin with a hyphen or a space.<br />
Understanding Precision in <strong>MapInfo</strong> <strong>Professional</strong><br />
<strong>MapInfo</strong> <strong>Professional</strong> is a very good tool for working at a high precision level. But the onus is on the<br />
user to discover the practical limits of the program in various circumstances and how to set the work<br />
environment in order to obtain the desired precision level. Millimeter level precision can be easily<br />
attained and maintained with projected maps in the metric system.<br />
What is Precision?<br />
The most basic component of any GIS is the spatial data that defines the map features. This spatial<br />
data could not exist without the coordinate systems that are used to specify the location information.<br />
Coordinate precision is a measure of storing spatial data as accurately as possible. Of course, this<br />
can be no more precise than the original data provided. Precision is a measurement of how<br />
accurately you can store and retrieve the spatial data and has nothing to do with the quality of the<br />
data. The number of reliable digits in your coordinate is termed significant digits. Precision is<br />
measured in terms of these significant digits.<br />
• For topics related to precision and map bounds, see Understanding Precision in <strong>MapInfo</strong><br />
<strong>Professional</strong> in the Help System.<br />
Understanding Affine Transformations<br />
An affine transformation allows you to match the points on two vector maps that use different<br />
coordinate systems so they can be used together. The base map stays the same while the derived<br />
map is transformed mathematically to match up coordinates to the base map.<br />
<strong>MapInfo</strong> <strong>Professional</strong> provides the definitions for scale, translation, rotation, reflection, and shearing<br />
necessary to support an optional affine transformation for any coordinate system definition. You can<br />
also define a coordinate system with bounds and/or with an affine transformation. This is described<br />
in detail in Accounting for Affine Transformations and Explicit Bounds in Projection Types on<br />
page 383.<br />
<strong>MapInfo</strong> <strong>Professional</strong> 10.5 392 <strong>User</strong> <strong>Guide</strong>
Description of an Affine Transformation<br />
Chapter 14: Working with Coordinate Systems and Projections<br />
Understanding Affine Transformations<br />
There are several basic types of transformation that can be applied to the base map using an affine<br />
transformation. These include scaling, translation, rotation, shearing, and reflection.<br />
• For more information, see Understanding Affine Transformations in the Help System.<br />
The scale factor of a transformation indicates the distance between the fixed points of one map<br />
versus the fixed points of the second map. If the only difference between two maps is the scale, the<br />
affine transformation of the derived map is only the same map zoomed in or out around a fixed point.<br />
The orientations of the lines connecting the points, and the angles between these lines, remain the<br />
same. The scaling in the case of the figure below is around the 0,0 point.<br />
The difference between these images is the scale. To create an affine transformation<br />
that maps the base image (A) to the derived image (B), change only the scale.<br />
The translation factor of a transformation is when every point on an image follows a parallel path and<br />
no rotation takes place.<br />
The difference between these two images is the translation.<br />
A<br />
0,0 0,0<br />
A<br />
0,0 0,0<br />
The rotation factor of a transformation indicates that the image turns on a particular point. The next<br />
figure shows a 25-degree rotation of the map around the 0,0 point.<br />
<strong>MapInfo</strong> <strong>Professional</strong> 10.5 393 <strong>User</strong> <strong>Guide</strong><br />
B<br />
B
Chapter 14: Working with Coordinate Systems and Projections<br />
Understanding Affine Transformations<br />
A B<br />
0,0 0,0<br />
The difference between these two images is not the scale, because the size of each<br />
image is the same. The difference is the rotation of the derived image (B).<br />
The shearing factor of a transformation indicates that one of the coordinates of one image should<br />
change proportionally to the other. You can apply a shear transformation either on the x-axis as<br />
shown in the next figure or on the y-axis. As you can see the vertical scale of the image has not<br />
changed, and the corner of the figure at 0,0 has not moved—but points higher up on the figure are<br />
shifted progressively further to the right.<br />
A B<br />
0,0 0,0<br />
The difference is the shearing of the derived image (B).<br />
The reflection factor of a transformation indicates that the derived image is the mirror image of the<br />
base image, that is, all the points in the base image should be reflected across some straight line,<br />
such as the x-axis or y-axis. In the figure below, the derived image (B) is the reflection of the base<br />
image (A).<br />
<strong>MapInfo</strong> <strong>Professional</strong> 10.5 394 <strong>User</strong> <strong>Guide</strong>
Chapter 14: Working with Coordinate Systems and Projections<br />
Using Earth and Non-Earth Maps<br />
The difference between these two images is that the derived image (B) is a reflection<br />
of the base image (A) along the x-axis.<br />
Using Earth and Non-Earth Maps<br />
Earth maps and non-earth maps generally require different treatment. The following section on<br />
projections apply only to earth maps. An earth map contains objects that have a particular location<br />
on the earth’s surface. All maps that <strong>MapInfo</strong> <strong>Professional</strong> sells are earth maps. Coordinates<br />
typically represent an object’s location in longitude and latitude, although other coordinate systems<br />
(using various projections) may be used instead.<br />
Sinusoidal (Equal-Area)<br />
Use earth maps to:<br />
• Overlay your map onto any maps that <strong>MapInfo</strong> <strong>Professional</strong> supplies.<br />
• Use or change projections.<br />
• Specify objects on the map in terms of longitude and latitude.<br />
0,0<br />
<strong>MapInfo</strong> <strong>Professional</strong> 10.5 395 <strong>User</strong> <strong>Guide</strong><br />
A<br />
B
Chapter 14: Working with Coordinate Systems and Projections<br />
Using Earth and Non-Earth Maps<br />
A non-earth map contains objects that have no specific location on the earth’s surface. Floor plans<br />
are typical examples of non-earth maps. A non-earth map has a coordinate system, but since its<br />
map points are not referenced to locations on earth, the coordinate system does not contain a<br />
projection. Even though the floor plan describes a building that may be located somewhere on the<br />
Earth, the coordinates of objects in the floor plan are generally not referenced to positions on the<br />
Earth. Rather, the object’s coordinates are referenced to the floor plan itself, generally representing<br />
distance from the lower left corner of the floor plan. The next figure depicts a floor plan and is an<br />
example of a non-earth map.<br />
Specifying Coordinates for a Non-Earth Map<br />
Saving a Map to a Non-Earth Coordinate System<br />
To save a table into a Non-Earth Coordinate system:<br />
1. Ensure that your non-earth map is open and that it is the active window.<br />
2. Choose File > Save Copy As.<br />
3. In the Save Copy of Table As dialog box, click the Projection button.<br />
4. In the Choose Projection dialog box, choose Non-Earth from the Category drop-down list.<br />
5. Choose a unit from the Category Members drop-down list to specify the bounds and units for<br />
your non-earth coordinate system.<br />
6. Click OK. The Non-Earth Coordinate Bounds dialog box displays.<br />
The Non-Earth Coordinate Bounds dialog box allows you to specify the bounds and units for your<br />
non-earth coordinate system. You can use positive or negative numbers to specify the minimum and<br />
maximum X and Y values.<br />
Changing the Map’s Coordinate System to Non-Earth<br />
To only change the Map’s Coordinate System:<br />
1. Ensure that your map is open and that it is the active window.<br />
2. From the Map menu, select Options.<br />
3. In the Map Options dialog box, select the Projection button.<br />
4. In the Choose Projection dialog box, choose Non-Earth from the Category drop-down list.<br />
5. Choose a Non-Earth unit from the Category Members drop-down list.<br />
6. Click OK.<br />
<strong>MapInfo</strong> <strong>Professional</strong> 10.5 396 <strong>User</strong> <strong>Guide</strong>
Working with Web<br />
Services<br />
A web service is a software system that is accessible using an intranet or<br />
Internet connection. <strong>MapInfo</strong> <strong>Professional</strong> supports the Web Map Service and<br />
Web Feature Service, which allow you to retrieve data that others are sharing<br />
internally or world-wide. The power of web services is that you can use them to<br />
create more powerful maps or in the case of geocoding services get more<br />
accurate and precise results using the same data.<br />
Subsequently we added Geocoding and Driving Region web services. A<br />
Geocoding web service allows you to geocode with greater accuracy because<br />
the maps on a service are more precise. A Driving Region web service allows<br />
you to create time- and distance-based buffers around a site for determining<br />
proximity to a particular location. You might use this service to find the<br />
customers closest to a store, or to determine which insured customers are<br />
closest to a weather pattern.<br />
A mapping tile server provide cartographic maps of geo-referenced data, in the<br />
form of raster images (tiles). In <strong>MapInfo</strong> <strong>Professional</strong>, you can add map tiles as<br />
a base layer to your map to provide a visual reference for your data. This gives<br />
you a real-world reference for viewing your data, such as for viewing store<br />
locations or maintenance routes.<br />
Topics in this Section:<br />
� Introduction to Web Services . . . . . . . . . . . . . . . . . . . . . . . . . . . .398<br />
� Enhancing Map Data using a Web Map Service . . . . . . . . . . . . .399<br />
� Enhancing Map Data using a Web Feature Service . . . . . . . . . .403<br />
� Geocoding using a Geocoding Server . . . . . . . . . . . . . . . . . . . . .406<br />
� Creating Routing Distance and Time Buffers . . . . . . . . . . . . . . .410<br />
� Accessing Envinsa Online Services. . . . . . . . . . . . . . . . . . . . . . .413<br />
� Enhancing Map Data using a Mapping Tile Server . . . . . . . . . . .414<br />
15
Introduction to Web Services<br />
Chapter 15: Working with Web Services<br />
Introduction to Web Services<br />
<strong>MapInfo</strong> <strong>Professional</strong> web services can add detail and precision to the maps you are creating and<br />
analyzing. Currently, you can use four web services from within <strong>MapInfo</strong> <strong>Professional</strong>:<br />
• Web Map Service<br />
• Web Feature Service<br />
• Geocoding Service<br />
• Routing or Driving Region Service<br />
• Mapping Tile Service<br />
Accessing Web Services in <strong>MapInfo</strong> <strong>Professional</strong><br />
To make it easier to access web services, there is a Web Services toolbar. These toolbar buttons<br />
display frequently used web services dialog boxes.<br />
To display the toolbar:<br />
1. From the Options menu, select Toolbars.<br />
2. Check the Web Services check box and click Close.<br />
Figure: Web Services Toolbar<br />
1 2 3 4 5 6 7 8<br />
1 Open WMS Table button 2 Open WFS Table button 3 Find Address button<br />
4 Geocode Using Server button 5 Create Driving Regions button<br />
6 Web Services Preferences button 7 Search CSW Catalogs button 8 Search PBBI<br />
Data Catalog button<br />
For more information about these buttons, see the Accessing Web Services in<br />
<strong>MapInfo</strong> <strong>Professional</strong> topic in the Help System.<br />
Web Service Authentication<br />
A web service, such as a WFS, WMS, geocoding server, routing server, or tile server, may require<br />
authentication in the form of a user name and password.<br />
Server-Side Authentication<br />
You can access WFS, WMS, and tile servers that require basic authentication using the built-in<br />
standard mechanism for internet servers. To connect to a web service that requires authentication,<br />
complete the Connect dialog box that displays.<br />
Enter the appropriate user name and password and select the Remember my password check box<br />
to have the site “remember” your password for you. Click OK to enter the site. If you do not have a<br />
valid user name and password, you cannot connect to the site.<br />
<strong>MapInfo</strong> <strong>Professional</strong> 10.5 398 <strong>User</strong> <strong>Guide</strong>
Accessing Secure Web Sites<br />
Chapter 15: Working with Web Services<br />
Enhancing Map Data using a Web Map Service<br />
SSL is an international standard security protocol for exchanging sensitive information between a<br />
web site and your computer. You know SSL-enabled sites by the https: address. When you connect<br />
to an SSL-enabled server, your computer and the server exchange digital certificates, which<br />
minimize the threat of theft of sensitive data. If you try to connect to a server and you have a valid<br />
SSL certificate, you should be able to connect to the web site.<br />
Proxy Server Authentication<br />
Your local LAN may use a proxy server to connect to the internet. Web client applications such as<br />
internet browsers provide a mechanism for specifying a proxy server, and <strong>MapInfo</strong> <strong>Professional</strong><br />
does as well. By default, <strong>MapInfo</strong> <strong>Professional</strong> uses your system settings—the same settings used<br />
by Internet Explorer—for a proxy server. Those settings can be accessed via the Connections tab<br />
under Internet Options in the control panel, or via the same dialog invoked in Internet Explorer via<br />
the Tools > Internet Options menu option. Ask you system administrator for the correct settings.<br />
You can override these settings in <strong>MapInfo</strong> <strong>Professional</strong> via their Web Services preferences. Select<br />
Options > Preferences to display the Preferences dialog box and then click Web Services. The<br />
first tab in the Web Services Preferences dialog box displays Proxy Server settings.<br />
There are several options for a proxy server.<br />
• Use System Settings is the default option which uses the system settings for a proxy server,<br />
i.e., the same settings as Internet Explorer.<br />
• Use Direct Connection bypasses any system proxy server settings and connects directly to the<br />
Internet. This option will only work if your LAN allows direct connections.<br />
• Use Proxy Server also bypasses the system settings and allows you to specify a proxy server to<br />
use for <strong>MapInfo</strong> <strong>Professional</strong>. Ask your system administrator for the settings to use.<br />
If you do use a proxy server to connect to the Internet, the proxy server may also require<br />
authentication in the form of a user name and password. Your system administrator should tell you<br />
what these are. If a user name and password are required, you will be prompted for them via a<br />
dialog when <strong>MapInfo</strong> <strong>Professional</strong> attempts to connect to the Internet, such as when drawing a tile<br />
server layer.<br />
Enter the appropriate user name and password. You may also choose the Remember my<br />
password check box so the system will remember these values between sessions of <strong>MapInfo</strong><br />
<strong>Professional</strong>. Within a session you should only need to specify the username and password once.<br />
See also:<br />
Setting the Web Services Preferences<br />
Enhancing Map Data using a Web Map Service<br />
Web Services can provide more data for you to work with in <strong>MapInfo</strong> <strong>Professional</strong>. A Web Map<br />
Service (WMS) allows you to access maps and data through your local intranet or the Internet. This<br />
innovation is based on a specification from the Open GIS Consortium (OGC) that allows you to use<br />
<strong>MapInfo</strong> <strong>Professional</strong> 10.5 399 <strong>User</strong> <strong>Guide</strong>
Chapter 15: Working with Web Services<br />
Enhancing Map Data using a Web Map Service<br />
raster map images from servers that also comply with the specification. You must specify the<br />
coordinate system within your data request to ensure that the images you retrieve “sync up” or<br />
register with your other map data.<br />
How Does <strong>MapInfo</strong> <strong>Professional</strong> Use WMS Servers?<br />
When you create a .tab file from WMS layer(s), you are actually creating a pointer to an XML file that<br />
keeps track of the data you selected, (the server address, the selected layer(s), the styles, the<br />
format, and the projection settings). You never actually retrieve the data and save it on your<br />
computer. Every time you add a WMS table as a layer to your map or you change the view of the<br />
map, the system generates a map request and retrieves the layer information. To do this, the .tab file<br />
points to an XML file which retrieves the information from the WMS Server and displays it on your<br />
computer. If you are not connected to the Internet, the server is unavailable, or the WMS layer(s)<br />
you are retrieving are not available, you cannot use the WMS .tab file.<br />
� The WMS sites that we include in this documentation or in the standard installation of<br />
<strong>MapInfo</strong> <strong>Professional</strong> have been verified as part of the testing process. We cannot guarantee<br />
that these sites will remain active, only that they were active as of this writing.<br />
WMS Maps Display in Current Map Window’s Coordinate System by Default<br />
Many times, when you are retrieving a WMS map, you are adding it to enhance the detail of a Map<br />
window that you are already working on. We have changed the default behavior of the Projection<br />
drop-down box. Now, this list defaults to the projection that matches the front-most map window, if<br />
that projection is available in the list.<br />
But What if a WMS Definition Already Exists or I am not Working in a Map Window?<br />
• If you are retrieving a WMS map and there was a previous WMS definition (or you are<br />
modifying a WMS map), <strong>MapInfo</strong> <strong>Professional</strong> uses the coordinate system that matches the<br />
current projection (not necessarily the Map window’s coordinate system).<br />
• If there was no previous WMS definition, the current Map window’s coordinate system is<br />
selected if it can be found in the Projection list.<br />
• If the Map window’s coordinate system is not in the Projection list or you are retrieving a<br />
WMS map when you are not working in a Map window, <strong>MapInfo</strong> <strong>Professional</strong> tries to default<br />
to EPSG:4326.<br />
• Finally, if none of these projections are found, the first item in the Projection list is selected.<br />
<strong>MapInfo</strong> <strong>Professional</strong> 10.5 400 <strong>User</strong> <strong>Guide</strong>
Supported Image Formats for WMS<br />
<strong>MapInfo</strong> <strong>Professional</strong> supports the following image formats for WMS:<br />
• PNG<br />
• JPEG (JPG)<br />
• TIFF (GeoTIFF AND TIFF)<br />
• GIF.<br />
� Not every format will be available from every Web Map Service.<br />
Chapter 15: Working with Web Services<br />
Enhancing Map Data using a Web Map Service<br />
The OGC WMS specification supports transparent pixel definition for image formats. This allows you<br />
to use the images you retrieve as overlays and not solely as the bottom layer of your map.<br />
To set the background to transparent, click the Transparent check box in the Open WMS Table or<br />
the WMS Table Properties dialog boxes. You can also control the transparency and translucency of<br />
the image via Layer Control (by double-clicking the layer and checking the Style Override check<br />
box on the Layer Display tab in the Layer Properties dialog box).<br />
The Help System contains these related topics:<br />
• Adding a WMS Server<br />
• Editing the WMS Servers List<br />
• Retrieving Map Data from Web Map Services<br />
• Setting the Projection for WMS Layers<br />
• Projection Issues with WMS Map Data<br />
• Editing WMS Layer Settings<br />
• Opening WMS .TAB Files<br />
• Info Tool SUpport for WMS Layers<br />
• Controlling WMS Image Quality When Printing<br />
Understanding WMS Error Messages<br />
Data returned to the WMS client depends on the availability and status of the WMS server and on<br />
the characteristics and status of the maps on the WFS server. These conditions are beyond the<br />
control of Pitney Bowes Software Inc..<br />
The following table lists and explains WMS-related error messages. Some messages consist of two<br />
parts, separated by a colon. The information up to the colon is generated by the <strong>MapInfo</strong> WMS<br />
client. The raw data following the colon comes directly from the WMS server. For clarification on<br />
those messages, please contact the service provider of the WFS server.<br />
<strong>MapInfo</strong> <strong>Professional</strong> 10.5 401 <strong>User</strong> <strong>Guide</strong>
WMS-Related Error Messages<br />
Chapter 15: Working with Web Services<br />
Enhancing Map Data using a Web Map Service<br />
Error Message Description and Explanation of Message<br />
XML Parsing Error: <br />
The WMS Server issued the following<br />
exception: <br />
The following error was issued while<br />
attempting to access the WMS server:<br />
<br />
The WMS Server returned no data in<br />
response to the request.<br />
Unable to retrieve capabilities from the<br />
WMS Server.<br />
The WMS Server returned HTML data<br />
rather than the requested format. The<br />
specified address may not be a WMS<br />
Server or the server could not process the<br />
request: <br />
The WMS Server returned data which was<br />
neither in the requested format nor a<br />
recognized WMS service exception:<br />
<br />
The most likely cause is badly formed XML from the server.<br />
The raw data following the colon is transmitted by the<br />
MSXML 4.0 parser.<br />
The raw data following the colon is transmitted by the WMS<br />
server. This may help you analyze the problem.<br />
The WMS server generated an error. For clarification, contact<br />
the service provider of the WFS server.<br />
There could be a problem with the URL, the server may not<br />
be available, or it may have timed out.<br />
<strong>MapInfo</strong> <strong>Professional</strong> issued a service request, but nothing<br />
was received from the server.<br />
The GetCapabilities request from the server failed. This<br />
message usually appears paired with another message in the<br />
same message window.<br />
The raw data following the colon is transmitted by the WMS<br />
server. This may help you analyze the problem.<br />
The server you are accessing may not be a WMS server. You<br />
may see this message after accessing a WFS server and<br />
seeing a list of WFS layers. This can occur because the<br />
Capabilities document provided by the server may contain<br />
additional URLs that redirect you to another server (not the<br />
one you explicitly selected). That “redirected” server may be<br />
down or have another problem.<br />
The raw data following the colon is transmitted by the WMS<br />
server. This may help you analyze the problem.<br />
The exception message from the server could not be<br />
understood. For example, the exception message may not<br />
have been in XML format.<br />
Error accessing temporary file. It is possible that your disk is full or you might have deleted<br />
the temp file while Mapinfo Pro was running.<br />
The WMS Server does not return<br />
GetFeatureInfo data in a format supported<br />
by <strong>MapInfo</strong> <strong>Professional</strong>.<br />
The server may not support GetFeatureInfo.<br />
<strong>MapInfo</strong> <strong>Professional</strong> 10.5 402 <strong>User</strong> <strong>Guide</strong>
The WMS Server does not support<br />
GetFeatureInfo requests.<br />
There are no queryable layers in the WMS<br />
table for GetFeatureInfo request.<br />
The WMS Server returned data in<br />
rather than the requested format<br />
of .<br />
Unable to retrieve feature information from<br />
the WMS server.<br />
WMS-Related Error Messages(continued)<br />
Chapter 15: Working with Web Services<br />
Enhancing Map Data using a Web Feature Service<br />
Error Message Description and Explanation of Message<br />
The server may not provide GetFeatureInfo in a format<br />
understood by <strong>MapInfo</strong> <strong>Professional</strong>.<br />
The server may not have a queryable layer. It is possible that<br />
a queryable layer changed between the time that you first<br />
created the WMS table and subsequently reopened the table.<br />
<strong>MapInfo</strong> <strong>Professional</strong> requested data in the format that the<br />
server claims it supports, however the server is returning a<br />
different format. For clarification, contact the service provider<br />
of the WMS server.<br />
The GetFeatureInfo request from the server failed. This<br />
message usually appears paired with another message in the<br />
same message window.<br />
Enhancing Map Data using a Web Feature Service<br />
<strong>MapInfo</strong> <strong>Professional</strong> provides a Web Feature Service (WFS) client to retrieve geospatial GML<br />
(Geography Markup Language)2 data using HTTP GET and HTTP POST requests over the Internet<br />
or through a private intranet. The WFS client was developed in accordance with the 1.0.0 OpenGIS ®<br />
Web Feature Service Implementation Specification, which is available online:<br />
http://www.opengis.org/docs/02-058.pdf<br />
WFS is similar to WMS (Web Map Service), in that both can provide geographic data via the<br />
Internet. But while a WMS server provides raster maps, a WFS server provides raw coordinate data<br />
that the client uses to produce a map.<br />
� The <strong>MapInfo</strong> WFS client has been developed in accordance with OGC WFS Specification<br />
1.0.0. Using this client you cannot retrieve data from sites that are compliant with earlier or<br />
later versions of the OGC specification.<br />
The WFS client supports GML2 (OGC GML V2.1.1). The OGS WFS Specification states that all<br />
servers should support GML2, but may also support other formats. The server provides information<br />
on the formats available, and the client makes the request for the data in the format it can use. If the<br />
server does not support GML2, it will not be supported by the <strong>MapInfo</strong> WFS client.<br />
GML2 does not contain any style information. You can provide style information to associate with a<br />
particular WFS table.<br />
A WFS request contains a description of query operations that can be applied to one or more<br />
features. The client generates the request and posts it to a WFS using HTTP. The web feature<br />
server then reads and executes the request.<br />
<strong>MapInfo</strong> <strong>Professional</strong> 10.5 403 <strong>User</strong> <strong>Guide</strong>
Chapter 15: Working with Web Services<br />
Enhancing Map Data using a Web Feature Service<br />
The GetCapabilities operation queries the WFS server for capabilities. Then the <strong>MapInfo</strong><br />
<strong>Professional</strong> WFS client can generate a query appropriate for the WFS server and table.<br />
Each table in the WFS server can result in a single <strong>MapInfo</strong> table. The mapping is always 1-to-1<br />
(unlike WMS, which is many-to-1).<br />
The TAB file retrieved from a WFS server resembles a read-only DBMS linked table. It contains a<br />
MAP file and a DAT file, and acts like a read-only native table. Information is stored so that the table<br />
can be refreshed from the WFS server.<br />
The sequence of actions can be summarized as follows:<br />
1. After sending a GetCapabilities request to a WFS server, the server returns a list of WFS layers<br />
(FeatureTypes) that it can provide.<br />
2. The user picks a WFS layer to fetch from the server, <strong>MapInfo</strong> <strong>Professional</strong> then sends a<br />
DescribeFeatureType request to the server. This response is an XML schema that describes<br />
the feature.<br />
3. The user can then select which columns and/or rows to fetch.<br />
4. <strong>MapInfo</strong> <strong>Professional</strong> sends a GetFeature request to the WFS. If the user did not select a subset<br />
of columns, all columns will be requested by default.<br />
5. The response is a GML document containing the feature collection. Each feature represents one<br />
“record” in the <strong>MapInfo</strong> table.<br />
There is a list of WFS servers in the client to help you get started in using this functionality.<br />
� Since the data you retrieve using the WFS is remote, it may change from time to time. You<br />
can refetch your WFS data manually using the refresh process. See Refreshing your WFS<br />
Data in the Help System for more information.<br />
WFS Server Requirements<br />
You must have a working Internet connection whenever you retrieve WFS data. To display GML2<br />
data correctly in the <strong>MapInfo</strong> <strong>Professional</strong> Web Feature Service, the server you are requesting<br />
information from must:<br />
• Support V1.0.0 of WFS. The <strong>MapInfo</strong> <strong>Professional</strong> WFS client sends the initial GetCapabilities<br />
and specifies version 1.0.0. If the server you are requesting information from does not support<br />
the 1.0.0 version, <strong>MapInfo</strong> <strong>Professional</strong> cannot use that server and no further operations will be<br />
allowed.<br />
• Respond to GetCapabilities request using Http GET in XML.<br />
• Respond to the GetFeature request by returning GML2 (OGC GML V2.1.1). The server’s<br />
GetCapabilities response should include this information. If the server does not claim to use<br />
GML2 as the Result Format for GetFeature, then <strong>MapInfo</strong> <strong>Professional</strong> cannot use the server<br />
and no further operations will be allowed.<br />
• Conform to the OGC GetCapabilities schema. If the server GetCapabilities response does not<br />
conform to the schema, <strong>MapInfo</strong> <strong>Professional</strong> may not be able to read portions of it. This may<br />
mean that <strong>MapInfo</strong> <strong>Professional</strong> misses items that the server is trying to communicate, such as<br />
<strong>MapInfo</strong> <strong>Professional</strong> 10.5 404 <strong>User</strong> <strong>Guide</strong>
Chapter 15: Working with Web Services<br />
Enhancing Map Data using a Web Feature Service<br />
feature types (tables), or filters. In some cases, <strong>MapInfo</strong> <strong>Professional</strong> won't be able to deal with<br />
the server, since necessary information cannot be found. In other cases, <strong>MapInfo</strong> <strong>Professional</strong><br />
may miss functionality that the server is trying to provide, such as filters.<br />
• Support HTTP GET and/or HTTP Post for the DescribeFeatureType and GetFeature<br />
requests. The <strong>MapInfo</strong> <strong>Professional</strong> client supports both HTTP GET and HTTP POST. The<br />
server should advertise what it accepts for each request in its GetCapabilities response. <strong>MapInfo</strong><br />
<strong>Professional</strong> prefers HTTP POST for both operations, so if the server advertises that it supports<br />
both HTTP POST and HTTP GET methods for these operations, <strong>MapInfo</strong> <strong>Professional</strong> uses<br />
HTTP POST.<br />
• Supply the URL for both the DescribeFeatureType and GetFeature in their GetCapabilities<br />
response. The URL provided must be valid for that request. If the server provides an invalid<br />
URL, <strong>MapInfo</strong> <strong>Professional</strong>’s WFS client cannot work and displays a suitable error message.<br />
The DescribeFeatureType response should be:<br />
• An XML Schema that contains the information for the table specified only. If the server<br />
returns a schema that contains descriptions for multiple tables, <strong>MapInfo</strong> <strong>Professional</strong> cannot<br />
parse it correctly, and the operation will fail.<br />
• A Valid XML Schema. If not, no further operations can be allowed for that feature type. Without<br />
a valid schema, <strong>MapInfo</strong> <strong>Professional</strong> cannot create or populate the table. In this case you can<br />
either select another table, select another server, or cancel the WFS dialog box.<br />
� <strong>MapInfo</strong> <strong>Professional</strong> may not handle schemas that are “well formed” but contain<br />
invalid XML.<br />
<strong>MapInfo</strong> <strong>Professional</strong> checks that the schema returned for DescribeFeatureType is well formed<br />
XML, but does not validate the XML. Our WFS client works correctly with many servers that return<br />
schema's which contain invalid items, and our developers thought that eliminating these servers<br />
because they didn't contain 100% valid XML was too limiting.<br />
� <strong>MapInfo</strong> <strong>Professional</strong> cannot successfully handle schemas that contain invalid items, such as<br />
an invalid character in an element name - for example, "City Type" where the space in the<br />
element name isn't valid XML.<br />
While <strong>MapInfo</strong> <strong>Professional</strong> may be able to process a schema that contains well-formed but invalid<br />
XML, this may cause problems elsewhere, such as during the GetFeature processing. This may<br />
cause some confusion. If the XML returned during GetFeature doesn't match the schema, <strong>MapInfo</strong><br />
<strong>Professional</strong> may create an empty table without displaying an error.<br />
<strong>MapInfo</strong> <strong>Professional</strong>:<br />
• Doesn't process xsd:include. All element types must be defined in the schema returned from<br />
the DescribeFeatureType request or derived from GML base types.<br />
• Supports all row filters that the server advertises in the GetCapabilities response with the<br />
following constraints:<br />
• The filters are OGC-defined filters as specified in the OGC WFS Specification or the OGC<br />
Filter Encoding Implementation specification.<br />
• The filter takes 0 or 1 arguments beyond the column name. This is a user interface<br />
constraint. <strong>MapInfo</strong> <strong>Professional</strong>’s interface is currently not set up to address such filters.<br />
This includes the A Between filter, which requires 2 values.<br />
<strong>MapInfo</strong> <strong>Professional</strong> 10.5 405 <strong>User</strong> <strong>Guide</strong>
Chapter 15: Working with Web Services<br />
Geocoding using a Geocoding Server<br />
• Supports MaxFeatures, but not all WFS servers seem to support this option. While the<br />
OGC WFS Specification states that the server should implement this option, our experience has<br />
been that some servers ignore MaxFeatures.<br />
• Treats the Geometry column as mandatory. While you can filter specific columns, <strong>MapInfo</strong><br />
<strong>Professional</strong> always requests the Geometry column from the server. Many servers seem to treat<br />
the Geometry column as mandatory and return this column whether it is requested or not.<br />
� The GML returned during the GetFeature request should validate against the schema<br />
returned during the DescribeFeatureType request. If this is not the case, then <strong>MapInfo</strong><br />
<strong>Professional</strong> may not be able to create a table.<br />
If a <strong>MapInfo</strong> WFS table is open, the user interface automatically enables the refresh process. During<br />
the refresh process, users can not change the query that is sent to the WFS server. The data will be<br />
refetched from the server using the original query. This refreshed information can then be saved to<br />
the table.<br />
The Help System contains these related topics:<br />
• Adding a WFS Server<br />
• Adding WFS Client Support<br />
• Opening a Web Feature Service Layer<br />
• Selecting and Filtering a WFS Layer<br />
• Controlling WFS Maximum Features<br />
• Changing a WFS Coordinate System<br />
• Changing WFS Layer Styles<br />
• Handling Retrieved WFS Data<br />
• Refreshing your WFS Data<br />
• Adding Column Indices to WFS Tables<br />
• Overriding WFS Default Timeout Values Locally<br />
• Saving WFS Data Changes to the Server<br />
Geocoding using a Geocoding Server<br />
Not everyone in a flood zone loses their homes in a disaster. Accuracy in address matching<br />
(geocoding) can mean the difference between an insured being in a flood plain or on dry land.<br />
Knowing that information quickly and precisely can mean the difference in thousands of dollars of<br />
risk or no risk at all.<br />
For retail customers, an advanced geocoder could be the difference between finding your product in<br />
a local store or wasting a trip.<br />
For financial services customers, it could mean locating your best customers quickly when you have<br />
an opportunity to share with them.<br />
You can use <strong>MapInfo</strong> <strong>Professional</strong> to connect to MapMarker and Envinsa servers to handle<br />
advanced geocoding functions.<br />
<strong>MapInfo</strong> <strong>Professional</strong> 10.5 406 <strong>User</strong> <strong>Guide</strong>
Chapter 15: Working with Web Services<br />
Geocoding using a Geocoding Server<br />
Geocoding is the process of assigning geographic coordinates to your data, which can be street<br />
addresses. Point values assigned to each address turn each record into a geographic object that<br />
<strong>MapInfo</strong> <strong>Professional</strong> can display on a map. Visualizing your records on a map can make the<br />
relationships among your data clearer. You can display your geocoded records against a street<br />
map, a postal code centroid map, a county map, or whatever is most appropriate to your needs. You<br />
can then use the wide variety of functions available in <strong>MapInfo</strong> <strong>Professional</strong> mapping software to<br />
perform querying, create thematic maps, create territories, and perform many other types of<br />
geographic analysis.<br />
Using the MapMarker and Envinsa Web Services, you have more choices for geocoding. For<br />
example, you can choose to geocode your records by street address or by postal code centroid, or<br />
by geographic centroids. If you have geocoded some records and some did not geocode<br />
successfully, you can set fallback conditions to locate those records. If you geocode and there are<br />
no results, poor results, or multiple equal close results, the geocoding server can present you with<br />
interactive options so you can select among possible matches or change your input. Further, these<br />
web services allow you to set multiple matching conditions when more than one record matches the<br />
records you are geocoding and set offsets for placing points right in the geocode properties.<br />
For companies and organizations that use MapMarker and Envinsa servers as a geocoding engine,<br />
you can take advantage of the geocoding servers available to your whole enterprise. If your<br />
organization makes this server available on your intranet or over the Internet, you can use our<br />
geocoding web services from within <strong>MapInfo</strong> <strong>Professional</strong> to perform more sophisticated and<br />
accurate data geocoding.<br />
� IMPORTANT: Pitney Bowes Software Inc. may not have a Geocoding Server with data that<br />
includes the geography you are interested in. Please check with your local Pitney Bowes<br />
Software Inc. sales personnel to ensure that web services exist for your geography.<br />
What Are MapMarker and Envinsa Geocoding Services?<br />
MapMarker is a powerful geocoding product that assigns coordinates to an address based on how<br />
well it matches entries in an Address Dictionary. The precision of the match can vary. For each<br />
address you geocode, you may get back a single perfect, street-level match, a list of street-level<br />
match candidates from which you choose the best match, or a less precise postal code centroid<br />
match, where the point would be located near the center of the postal code area. In the case of a ZIP<br />
+ 4 centroid match, the location of the point corresponds to the address which is closest to the midaddress<br />
of the ZIP + 4 address range. You must have MapMarker 4.0 core to use this web service.<br />
Envinsa provides a wider range of web services than MapMarker and can even provide access to<br />
earlier versions of MapMarker. Envinsa can determine these values from a street address or postal<br />
code. Envinsa servers require more security than MapMarker, so you will need a user name and<br />
password to access them. Keep in mind that the services that are available on an Envinsa server<br />
depends on what was installed.<br />
There are many reasons why using a geocoding service with <strong>MapInfo</strong> <strong>Professional</strong> is a good<br />
business solution.<br />
<strong>MapInfo</strong> <strong>Professional</strong> 10.5 407 <strong>User</strong> <strong>Guide</strong>
Chapter 15: Working with Web Services<br />
Geocoding using a Geocoding Server<br />
• Multiple Data Formats OK! Since <strong>MapInfo</strong> <strong>Professional</strong> can import or open data in many different<br />
formats, you can geocode almost any kind of geographically enabled file. You can take<br />
advantage of MapMarker or Envinsa’s advanced geocoding options using Shapefiles, Excel<br />
files, ASCII, Access tables, Oracle and SQL Server tables.<br />
• Data filtering. You can use the selection and subselection capabilities of <strong>MapInfo</strong> <strong>Professional</strong> to<br />
create input for the service using any <strong>MapInfo</strong> <strong>Professional</strong> "table," including queries created<br />
using SQL Select or tools. For example, if you want to geocode your data based on more than<br />
one column, you can specify an input address based on a MapBasic expression that could skip<br />
irrelevant characters.<br />
• Geocode a Little or a Lot. You can geocode individual records or in batch mode.<br />
• Choose your own Symbols. You have the full range of <strong>MapInfo</strong> <strong>Professional</strong> symbols to choose<br />
from when plotting your points, or you can create your own custom symbols for the points you<br />
are geocoding.<br />
• Undo works! Because all of the geocoded results are transacted, you can use <strong>MapInfo</strong><br />
<strong>Professional</strong>’s revert capabilities to undo the transactions. You can save the geocoded results in<br />
the source table or into a completely new table.<br />
� IMPORTANT: Pitney Bowes Software Inc. may not have online services with data that<br />
includes the geography you are interested in. Please check with your local Pitney Bowes<br />
Software Inc. sales personnel to ensure that web services exist for your geography.<br />
Geocoding a Single Address using a Geocoding Service<br />
The process for geocoding a single address for an Envinsa or MapMarker service. Keep in mind that<br />
you must set up a geocoding service before you can use this type of geocoding. See Setting up a<br />
Geocoding Server on page 209 and Setting the Geocoding Server Preferences on page 203<br />
for these instructions.<br />
• For specific instructions, see Geocoding a Single Address using a Geocoding Service in the<br />
Help System.<br />
Understanding the Geocoding Result Codes<br />
The geocoding service returns a result code for each address it attempts to match. The code<br />
indicates whether a match was made, the type of match it was, and conveys information about the<br />
quality of the match. The result code is an alphanumeric code of 1-10 characters. There are four<br />
categories:<br />
• Single close match to street level (S category)<br />
• Postal Code centroid match (Z category)<br />
• Multiple matches during automatic geocoding (M category)<br />
• Non-matches (N category)<br />
Matches in the M category indicate that there is more than one match candidate for the record and<br />
the geocoding service has chosen the best one of those candidates. This category displays when<br />
you select the automatic option and the geocoding service finds more than one strong match<br />
candidate.<br />
<strong>MapInfo</strong> <strong>Professional</strong> 10.5 408 <strong>User</strong> <strong>Guide</strong>
Chapter 15: Working with Web Services<br />
Geocoding using a Geocoding Server<br />
For S and Z categories, the first two characters represent the positional accuracy of the match, that<br />
is, where the point for the record would spot on a street map. For the S category matches there are<br />
eight additional characters that indicate the individual components in the input address that<br />
matched. If the geocoding service did not match on a particular address component, the code would<br />
contain a dash for that element. For example, a single close match to a street address that matched<br />
to all address components except house number would look like: S5-PNTSCZA.<br />
S Category: Single Close Match to Street Level<br />
S6 matched to a point located at a Postal Code centroid<br />
S5 matched to a street address<br />
S4 matched to an interpolated point on the street segment<br />
S3 matched to a Secondary Postal Code centroid (centerpoint of the Secondary Postal<br />
Code boundary)<br />
S2 matched to a Primary Postal Code centroid (centerpoint of the Primary Postal Code<br />
boundary)<br />
S1 matched to a Postal Code centroid (centerpoint of the Postal Code boundary)<br />
SX matched to a street intersection<br />
S0 single close match, no coordinates available<br />
H matched to house number<br />
P matched to street prefix<br />
N matched to street name<br />
T matched to street type<br />
S matched to street suffix<br />
C matched to city name<br />
Z matched to ZIP Code<br />
A or U match came from MapMarker Address Dictionary (A) or customized user<br />
dictionary (U)<br />
Z6 Postal Code centroid match<br />
Z Category: Postal Code Match<br />
Z3 Secondary Postal Code centroid match<br />
Z2 Primary Postal Code centroid match<br />
<strong>MapInfo</strong> <strong>Professional</strong> 10.5 409 <strong>User</strong> <strong>Guide</strong>
Z1 Postal Code centroid match<br />
Z0 Postal Code match, no coordinates available<br />
M Category: Multiple Automatic Matches<br />
M1 multiple matches, point located at Postal Code centroid<br />
M2 multiple matches, point located at Primary Postal Code centroid<br />
Chapter 15: Working with Web Services<br />
Creating Routing Distance and Time Buffers<br />
M3 multiple matches, point located at Secondary Postal Code centroid<br />
M4 multiple matches, point located at the center of a shape point path (shape points define<br />
the shape of the street polyline)<br />
M5 multiple matches, point located at a street address position (highest accuracy available)<br />
M6 multiple matches, point located at point Postal Code location<br />
MX multiple matches, point located at street intersection<br />
M0 multiple matches, no coordinates available<br />
N No close match<br />
N Category: Non-matches<br />
• For specific instructions and related topics, see Geocoding a Table using a Geocoding Service in<br />
the Help System.<br />
Creating Routing Distance and Time Buffers<br />
To find out how many customers are within ten minutes drive of your stores to find all of the suppliers<br />
within 15 to 30 miles of your warehouse location, use a Driving Regions web service.<br />
The Drivetime web service uses the latest road networks and fast search algorithms to show the<br />
buffer boundaries in time (isochrone) or distance (isodistance) from a specified location. These<br />
buffers are different from other <strong>MapInfo</strong> <strong>Professional</strong> object or table buffers because they are based<br />
on road networks and not straight line distances. Driving region time and distance buffers are<br />
calculated based on the speed limits of the individual roads and highways in the road network and<br />
the distance or time values you request. Isochrones and isodistances are collectively called<br />
isograms.<br />
You can only access this Drivetime data and calculation functionality on an Envinsa 4.0 routing<br />
server. The Driving Regions web service helps you create isochrone and isodistance buffers using<br />
points in your own data.<br />
An isochrone or a time buffer is a region that shows the area that a driver can reach from a starting<br />
point in a specific amount of time based on the speeds specified in the routing network. For<br />
example, if you wanted to put together an event and invite the customers who live within an hour’s<br />
<strong>MapInfo</strong> <strong>Professional</strong> 10.5 410 <strong>User</strong> <strong>Guide</strong>
Chapter 15: Working with Web Services<br />
Creating Routing Distance and Time Buffers<br />
drive of the event site, you could create a time buffer for known customers within an hour’s drive.<br />
The service would then use the average driving speeds defined in the road network to calculate the<br />
time buffer from your event. You can then display your data within those buffer regions using a<br />
Select or SQL Select statement.<br />
An isodistance or a distance buffer is a region that shows the area that a driver can reach from the<br />
starting point in the same distance. For example, if you want to contact all of the customers who live<br />
within 50 miles of the event instead of one hour, you could calculate the distance using the Drivetime<br />
web service, using similar logic.<br />
Effectively, you are creating buffers from a point or table of points based on the server’s road<br />
network for specified times or distances. Using the Driving Region service options, you can control<br />
the way this information displays and the number of time and distance buffers you create at a time.<br />
• For more information, see Creating Time or Distance Buffers for a Table and Rules when Adding<br />
a Driving Value in the Help System.<br />
How are Time and Distance Buffers Calculated?<br />
This is a raster map of a portion of a major city, but it could just as easily be your community.<br />
You can travel further on a limited access highway than a local road in the same<br />
amount of time due to the difference in speed limits.<br />
In it, you can see limited access highways, major roads with buildings on them, and local streets with<br />
homes. The speed limits on these streets vary depending upon their size and use. The routing<br />
server manages the speeds for each road type and uses those speeds to calculate the distance a<br />
driver could travel in a specific amount of time. For example a driver could get further in an hour on a<br />
highway, than on a local road, due to the average speed limits on those roads.<br />
<strong>MapInfo</strong> <strong>Professional</strong> 10.5 411 <strong>User</strong> <strong>Guide</strong>
Chapter 15: Working with Web Services<br />
Creating Routing Distance and Time Buffers<br />
If you think of these speed limits and distances in spatial terms, starting from a particular point, the<br />
region the web service could create along a highway would be longer and narrower than the region<br />
you would create using a more local road based on the same amount of time or distance request.<br />
That is the concept behind the Driving Region functionality.<br />
Using Driving Region Buffers to Display Data<br />
You can create a driving region buffer (time or distance) to find out how far away your customers are<br />
from a particular event or location. We recommend that you add a server as described in the Setting<br />
the Routing Server Preferences instructions before attempting to create time or distance buffers.<br />
Here are some definitions that may be useful for you as you use this feature.<br />
Holes<br />
Areas within the larger boundary that cannot be reached within the specified time or<br />
distance, based on the road network.<br />
Island<br />
Small areas outside the main boundary that can be reached within the specified time or<br />
distance.<br />
Offroad Travel<br />
Offroad travel refers to streets that are not part of the server’s road network, such as<br />
driveways, private roads, or access roads.<br />
Creating Time or Distance Buffers for Objects<br />
You can use a routing server’s driving regions network to create time or distance buffers around<br />
map objects to see your data in a new way. Keep in mind that these buffers are not like standard<br />
straight line circle buffers, but are rather based on the speed that a driver can travel on a particular<br />
road network. If you want to create time and distance buffers for an entire table of objects, see<br />
Creating Time or Distance Buffers in the Help System.<br />
Before you begin this process, we recommend that you set up your own default routing server using<br />
the instructions in Setting the Routing Server Preferences on page 205. If you do not have<br />
access to your own routing server, you can access and subscribe to Envinsa Online Services from<br />
Pitney Bowes Software Inc. to take advantage of this functionality. To activate your free Envinsa<br />
Online Services trial account, see Accessing Envinsa Online Services on page 413.<br />
� IMPORTANT: Pitney Bowes Software Inc. may not have online services with data that<br />
includes the geography you are interested in. Please check with your local Pitney Bowes<br />
Software Inc. sales personnel to ensure that web services exist for your geography.<br />
• For specific instructions and related topics, see creating Time or Distance Buffers for Objects in<br />
the Help System.<br />
<strong>MapInfo</strong> <strong>Professional</strong> 10.5 412 <strong>User</strong> <strong>Guide</strong>
Accessing Envinsa Online Services<br />
Chapter 15: Working with Web Services<br />
Accessing Envinsa Online Services<br />
If you want to try out these Geocoding or Driving Region features, but don’t have access to a<br />
MapMarker or an Envinsa server, Pitney Bowes Software Inc. is providing both trial and subscription<br />
access to our public Envinsa server, called Envinsa Online Services or EOLS.<br />
There are two ways to access these web services from within <strong>MapInfo</strong> <strong>Professional</strong>. First, when you<br />
enter the geocoding or driving regions dialog boxes for the first time, the Configure Service dialog<br />
box displays.<br />
To sign up for this service click Activate and follow the instructions to receive a user ID and<br />
password, which you can enter into this dialog box. Decide whether you want the system to<br />
remember your password1 and whether you want to use a secure server 2 . Then click Add Account<br />
to begin using the EOLS server.<br />
You can also access the EOLS through the Help menu. Select Help > Connect to Envinsa Online<br />
Services to get started. A landing page will provide you with further instructions, including user<br />
name and password information. When you complete your trial period, the Envinsa Online Services<br />
will stop accessing the server and you will have the option of subscribing for further use of this<br />
service.<br />
� IMPORTANT: Pitney Bowes Software Inc. may not have online services with data that<br />
includes the geography you are interested in. Please check with your local Pitney Bowes<br />
Software Inc. sales personnel to ensure that web services exist for your geography.<br />
1. The password will be saved in the <strong>MapInfo</strong> services configuration file (MIROUTINGSERVERS.XML). These<br />
passwords are encrypted.<br />
2. When you choose the secure connection option, you add the step of encrypting all of the communication to<br />
and from the server. Consider whether you prefer this option to the standard HTTP connection.<br />
<strong>MapInfo</strong> <strong>Professional</strong> 10.5 413 <strong>User</strong> <strong>Guide</strong>
Enhancing Map Data using a Mapping Tile Server<br />
Chapter 15: Working with Web Services<br />
Enhancing Map Data using a Mapping Tile Server<br />
A tile server is a server that contains a collection of raster tile images. The tiles cover a given place<br />
on the earth. Tiles are organized in a row/column grid fashion. There are also multiple levels of tiles.<br />
Each level represents a different resolution of data, covering the same place on the earth. The level<br />
determines the number of tiles (number of rows and columns). As you zoom in or out, the level of<br />
data may change. As you pan around, the specific tiles that are needed may change.<br />
<strong>MapInfo</strong> <strong>Professional</strong> lets you use tile server data within the product. If you add a tile server layer to<br />
a <strong>MapInfo</strong> <strong>Professional</strong> map, then the application takes care of fetching the appropriate tiles from the<br />
server and displaying them. You only need to add the tile server layer and then pan/zoom.<br />
For more about using raster images as a backdrop for maps, see Using Raster Images as a<br />
Backdrop for <strong>MapInfo</strong> <strong>Professional</strong> Maps on page 326.<br />
About Tile Server Tables and Map Layers<br />
<strong>MapInfo</strong> <strong>Professional</strong> has a table for tile servers that consists of a TAB file and XML file. These files<br />
contain the information necessary to communicate with a tile server and retrieve tiles correctly. This<br />
information includes server URL, coordinate system and bounds, and other parameters for retrieving<br />
the proper tiles.<br />
After opening a tile server table in <strong>MapInfo</strong> <strong>Professional</strong>, you can add it as a layer to a map. Tile<br />
server layers act as an underlying base map, so they are added to the bottom of the layer list by<br />
default. Tile server layers do not have attribute data, so they cannot be edited and labeled. They are<br />
meant to be used as backdrop images.<br />
Tile Server Display Properties<br />
Display properties can alter the appearance of the tiles returned from a tile server. Tile server<br />
images are rendered using the same display attributes as raster images. This includes:<br />
• Translucency<br />
• Transparency – on/off and transparent color<br />
• Brightness<br />
• Contrast<br />
• Grayscale versus color<br />
Tile Server Coordinate System and Reprojection<br />
Tile server layers do not support raster image reprojection. This means that a map's coordinate<br />
system will be set to use the tile server coordinate system if a tile server layer is visible in a map. If<br />
the map displays tiles from two different tile servers in different projection systems, then <strong>MapInfo</strong><br />
<strong>Professional</strong> uses the projection system of the tile that is most visible on the map.<br />
You cannot change the map coordinate system when a map has an active tile server layer.<br />
<strong>MapInfo</strong> <strong>Professional</strong> 10.5 414 <strong>User</strong> <strong>Guide</strong>
Tile Server Authentication<br />
Chapter 15: Working with Web Services<br />
Enhancing Map Data using a Mapping Tile Server<br />
Since the tile server functionality uses internet connectivity to obtain the images to draw, it is<br />
possible that the connection may require layers of authentication. If authentication is required,<br />
<strong>MapInfo</strong> <strong>Professional</strong> prompts you when the tile server table is opened. If the authentication fails, the<br />
table does not open.<br />
Setting up a Mapping Tile Server Table<br />
<strong>MapInfo</strong> <strong>Professional</strong> provides access to the Microsoft Bing tile server, so there is no setup required<br />
to access it (see Adding a Microsoft Bing Layer to a Map on page 417). For all other tile servers,<br />
you must specify the exact information to use through a MapBasic command called Create Table.<br />
To setup a tile server table:<br />
1. Choose Options > Show MapBasic Window. The MapBasic window displays.<br />
2. Use one of the following examples as a template to create a tile server table. Copy and paste the<br />
command in to the MapBasic window and then update the command with your information<br />
(change the text in bold in these examples). Run the command by pressing the Enter key.<br />
<strong>MapInfo</strong> Developer tile server<br />
Create Table MIDev_TileServer<br />
File "MIDev_TileServer"<br />
Type TILESERVER<br />
TileType "LevelRowColumn"<br />
URL<br />
"http://INSERT_SERVER_NAME_HERE/MapTilingService/MapName/{LEVEL}/{ROW}<br />
:{COL}/tile.gif"<br />
AttributionText "required attribution text"<br />
Font("Verdena",255,16,0,255)<br />
StartTileNum 1<br />
MaxLevel 20<br />
Height 256<br />
CoordSys Earth Projection 10, 157, 7, 0 Bounds(-20037508.34,-<br />
20037508.34) (20037508.34,20037508.34)<br />
MapXtreme.NET tile server:<br />
Create Table MXT_TileServer<br />
File "MXT_TileServer"<br />
Type TILESERVER<br />
TileType "LevelRowColumn"<br />
URL<br />
"http://INSERT_SERVER_NAME_HERE/TileServer/MapName/{LEVEL}/{ROW};{COL}<br />
/tile.png"<br />
AttributionText "required attribution text"Font("Calibri",255,16,0,255)<br />
MaxLevel 20<br />
Height 256<br />
RequestTimeout 90<br />
ReadTimeout 60<br />
CoordSys Earth Projection 10, 157, 7, 0 Bounds(-20037508.34,-<br />
20037508.34) (20037508.34,20037508.34)<br />
<strong>MapInfo</strong> <strong>Professional</strong> 10.5 415 <strong>User</strong> <strong>Guide</strong>
Chapter 15: Working with Web Services<br />
Enhancing Map Data using a Mapping Tile Server<br />
Items in bold in these examples are necessary information that you supply for accessing a specific<br />
tile server:<br />
• Table is the name of the table as you want it to appear in <strong>MapInfo</strong> <strong>Professional</strong>.<br />
• Type is the name of the tile server this table will use (currently supports "LevelRowColumn").<br />
This value represents the way the Tile Server retrieves the tiles.<br />
• URL is the fully qualified URL to request a tile from a tile server. The URL will contain tags that<br />
are special strings that will be used to retrieve particular tiles. The placement depends on server<br />
URL syntax requirements.<br />
• {LEVEL} will be used internally to specify the level number (Z-value)<br />
• {ROW} will be internally to specify the tile row number (Y-value)<br />
• {COL} will be internally to specify the tile column number (X-value)<br />
• AttributionText is the attribution text that will be displayed on the map window. A font_clause<br />
can be used to set the font style when the attribution text will be displayed. The attribution text<br />
should be the attribution legally required by the provider of the server.<br />
Syntax details for the Create Table command are provided in the MapBasic Reference and in the<br />
<strong>MapInfo</strong> <strong>Professional</strong> Help System.<br />
<strong>MapInfo</strong> <strong>Professional</strong> cannot reproject a tile server, so it will reproject the map to match the<br />
coordinate system of the tile server data. You are unable to change the coordinate system for the<br />
map when it includes a tile server layer.<br />
Adding a Tile Server Layer to your Map<br />
To add a tile server layer to your map (using the same way you add any other TAB file as a layer in<br />
a map):<br />
1. Open the tile server table by selecting File > Open. The Open dialog box displays.<br />
2. From the Files of type drop-down list, choose <strong>MapInfo</strong> (*.tab).<br />
3. From the Look in list, navigate to where the tile server file is, select it from the list, and then click<br />
Open. The tile server displays as the bottom-most layer on the map.<br />
If the tile server table is open, and you want to add it to one of several maps that you currently have<br />
open, then:<br />
1. Open the Layer Control by selecting Map > Layer Control.<br />
2. In the Layer Control list, select the map name to add the tile server layer to and click the Add<br />
Layers button.<br />
3. In the Add Layer dialog box, select the tile server table and click OK.<br />
The tile server displays as the bottom-most layer on the map and as a tile server layer in the Layer<br />
Control list.<br />
<strong>MapInfo</strong> <strong>Professional</strong> 10.5 416 <strong>User</strong> <strong>Guide</strong>
Adding a Microsoft Bing Layer to a Map<br />
Chapter 15: Working with Web Services<br />
Enhancing Map Data using a Mapping Tile Server<br />
With a single click, you can easily add either a Microsoft Bing Aerial or Microsoft Bing Hybrid layer to<br />
a map. You do not need to open the Bing table prior to adding it to the map. If the current window is<br />
a map, <strong>MapInfo</strong> <strong>Professional</strong> adds the Bing layer to it. If the current window is not a map or there are<br />
no windows open, then <strong>MapInfo</strong> <strong>Professional</strong> creates a new map with the Bing layer.<br />
The Bing tile server may require that you have a valid license to access it. If you see a message that<br />
your Microsoft Bing service has expired, then contact your Pitney Bowes Business Insight<br />
representative to learn about renewal options.<br />
To open and add Bing Aerial or Bing Hybrid (not roads) to a map:<br />
• From the File menu, click Add Bing Aerial to Map or click Add Bing Hybrid to Map. Or select<br />
the Bing Arial tool or Bing Hybrid tool on the Standard toolbar.<br />
The menu and toolbar items are always enabled except when the TAB file is missing, then the<br />
menu and toolbar item is disabled. <strong>MapInfo</strong> <strong>Professional</strong> checks for the presence of the TAB<br />
file(s) only once, during program startup.<br />
The map refreshes and displays the tile server layer as a base image (the bottom layer of the map).<br />
� <strong>MapInfo</strong> <strong>Professional</strong> opens a Bing Roads table as a Bing Hybrid table. You may create a<br />
Bing Roads tables using either the MapBasic Create Table command or by another means,<br />
<strong>MapInfo</strong> <strong>Professional</strong> converts it to Hybrid to display it on a map.<br />
Table Names and Location<br />
There are two tables for Bing Aerial and Bing Hybrid installed in to a subdirectory called TileServer<br />
where <strong>MapInfo</strong> <strong>Professional</strong> is located. The files are:<br />
• BingAerial.tab<br />
• BingAerial.xml<br />
• BingHybrid.tab<br />
• BingHybrid.xml<br />
Setting Tile Server Layer Properties<br />
Tile server layers offer the ability to alter display attributes of the image tiles. These are the same<br />
properties that are supported for raster layers and include: translucency, transparency, brightness,<br />
contrast and grayscale.<br />
To access layer properties for a tile server layer:<br />
1. Open the Layer Control window by selecting Map > Layer Control.<br />
2. Select a tile server layer in the Layer Control list.<br />
3. Click the Layer Properties button.<br />
4. Check the Style Override check box.<br />
<strong>MapInfo</strong> <strong>Professional</strong> 10.5 417 <strong>User</strong> <strong>Guide</strong>
Chapter 15: Working with Web Services<br />
Enhancing Map Data using a Mapping Tile Server<br />
5. Click the style button (below the Style Override check box). The Adjust Image Styles dialog box<br />
displays.<br />
6. Change the image properties to suit your needs.<br />
Tile server layers may be set as translucent.<br />
� The sample image shown in this dialog is based on the current view in the map. If you wish to<br />
see a different sample image in this dialog, you will need to change the map view prior to<br />
bringing up this dialog. You may wish to change the view/image if selecting a transparent<br />
color because the transparent color picker selects a color from the sample image.<br />
<strong>MapInfo</strong> <strong>Professional</strong> 10.5 418 <strong>User</strong> <strong>Guide</strong>
Specialized Topics in<br />
<strong>MapInfo</strong> <strong>Professional</strong><br />
The topics in this chapter cover the advanced use of <strong>MapInfo</strong> <strong>Professional</strong>.<br />
There are more advanced topics pertaining to embedding maps in other<br />
applications, Internet connectivity, working with the MapBasic window,<br />
redistricting, and digitizing maps in the <strong>MapInfo</strong> <strong>Professional</strong> Help System.<br />
Topics in this Section:<br />
� Embedding <strong>MapInfo</strong> <strong>Professional</strong> Maps . . . . . . . . . . . . . . . . . . .420<br />
� Internet Connectivity and <strong>MapInfo</strong> <strong>Professional</strong>. . . . . . . . . . . . .423<br />
� Redistricting — Grouping Map Objects into Districts . . . . . . . .425<br />
� Creating Expressions . . . . . . . . . . . . . . . . . . . . . . . . . . . . . . . . . .428<br />
� Working with the MapBasic Window . . . . . . . . . . . . . . . . . . . . . .440<br />
16
Embedding <strong>MapInfo</strong> <strong>Professional</strong> Maps<br />
Chapter 16: Specialized Topics in <strong>MapInfo</strong> <strong>Professional</strong><br />
Embedding <strong>MapInfo</strong> <strong>Professional</strong> Maps<br />
<strong>MapInfo</strong> <strong>Professional</strong> brings its power of map display, creation and editing right into your favorite<br />
application so that you may build a map where you need it. This chapter covers the basics of OLE<br />
and the <strong>MapInfo</strong> <strong>Professional</strong> features that you may use in other applications to create dynamic<br />
maps.<br />
<strong>MapInfo</strong> <strong>Professional</strong>’s OLE embedding capability turns your applications such as word processors<br />
and spreadsheets into “mini-<strong>MapInfo</strong>” programs where you can create, display and edit a map for<br />
presentation, reporting or publishing. OLE is a process known as Object Linking and Embedding<br />
whereby a server application (such as <strong>MapInfo</strong> <strong>Professional</strong>) provides information that is stored in a<br />
client application that can accept OLE information (such as a word processor). <strong>MapInfo</strong><br />
<strong>Professional</strong>’s OLE embedding functionality allows you to embed a Map window in any application<br />
that accepts OLE objects and use some of <strong>MapInfo</strong> <strong>Professional</strong>’s features to create, display and<br />
edit the map directly in that application.<br />
With <strong>MapInfo</strong> <strong>Professional</strong> OLE Embedding you can build the map directly in your OLE container<br />
application, or you can create it in <strong>MapInfo</strong> <strong>Professional</strong> and drag the Map window into your<br />
application for additional editing or output. Because the <strong>MapInfo</strong> Map Object is a live OLE object,<br />
you are in fact running <strong>MapInfo</strong> <strong>Professional</strong> in the background. When the Map window is active in<br />
the container, the menu and toolbar of your application change to reflect the <strong>MapInfo</strong> <strong>Professional</strong><br />
features that become available. This subset of features is called <strong>MapInfo</strong> Map. (Some OLE<br />
containers will create a separate window for the object.) With the click of a button or by choosing a<br />
menu command, you have <strong>MapInfo</strong> <strong>Professional</strong> functionality in your application where you need it.<br />
• For more information about OLE features and requirement in <strong>MapInfo</strong> <strong>Professional</strong>, see the<br />
<strong>MapInfo</strong> <strong>Professional</strong> Help System.<br />
What You Should Know First<br />
Before you get started, it is good to review the system requirements and the registration statement<br />
to ensure that you understand where to look for your <strong>MapInfo</strong> Map Objects.<br />
System Requirements<br />
<strong>MapInfo</strong> Map is an OLE server application that runs under 32-bit <strong>MapInfo</strong> <strong>Professional</strong>. You must<br />
install <strong>MapInfo</strong> <strong>Professional</strong> 32-bit to engage <strong>MapInfo</strong> Map. On the client side, only container<br />
applications that support OLE embedded objects can run <strong>MapInfo</strong> Map.<br />
Registering OLE Objects with Containers<br />
Once <strong>MapInfo</strong> <strong>Professional</strong> has been installed on your system, the <strong>MapInfo</strong> Map Object will be<br />
registered automatically and listed as a choice in the Object dialog box of any container application<br />
that accepts OLE objects.<br />
<strong>MapInfo</strong> <strong>Professional</strong> 11.0 420 <strong>User</strong> <strong>Guide</strong>
Chapter 16: Specialized Topics in <strong>MapInfo</strong> <strong>Professional</strong><br />
Embedding <strong>MapInfo</strong> <strong>Professional</strong> Maps<br />
Menus and Commands Available While Using the <strong>MapInfo</strong> Map<br />
<strong>MapInfo</strong> Map replaces all container menus except File and Window with five <strong>MapInfo</strong> <strong>Professional</strong><br />
menus: Edit, View, Table, Map and Help. Under each menu, selected <strong>MapInfo</strong> <strong>Professional</strong><br />
features have been included, as outlined in this section. This section contains summaries of <strong>MapInfo</strong><br />
Map’s menu commands and tools. Be sure to refer to other chapters in this <strong>Guide</strong> and the rest of the<br />
<strong>MapInfo</strong> <strong>Professional</strong> documentation set for more complete discussions.<br />
• For more about the specific commands available when working with Map windows, see the Help<br />
System.<br />
Limitations of OLE<br />
Although <strong>MapInfo</strong> Map enables you to build a map very easily in your container application, not all of<br />
<strong>MapInfo</strong> <strong>Professional</strong>’s features are available in the context of map embedding. Among them are<br />
editing map objects such as regions or polylines, querying a table for further analysis, geocoding to<br />
a table in the Map window, or displaying tables in other types of windows (Browser, Graph or Layout<br />
windows).<br />
However, with <strong>MapInfo</strong> <strong>Professional</strong>’s drag and drop capabilities you can still perform these<br />
functions in <strong>MapInfo</strong> <strong>Professional</strong> and bring over the Map window to your OLE container application<br />
for final viewing, formatting and editing enhancements.<br />
Working with Embedded Maps<br />
Now that you have had an introduction to <strong>MapInfo</strong> Map Object and what it can do for you as you<br />
work in another application, let’s get down to the specifics of embedding an OLE object.<br />
� You need to specify what gets copied to the clipboard. See Setting Your Copy to Clipboard<br />
Preferences on page 169. By default, you cannot copy a map until you set this preference.<br />
Although containers vary in their handling of OLE objects, there are some behaviors that are<br />
common to all. There are three ways that containers accept embedded OLE objects such as a Map<br />
window:<br />
• On the Insert menu, click Object to choose the object to embed from a list.<br />
• On the Edit menu, click Paste (or Paste Special) to embed an object that was previously copied<br />
to the Clipboard.<br />
• Drag and drop from the application to the container using the Drag Map Window tool.<br />
The method you choose depends on which application you are in at the moment (server or client)<br />
and how much you want to do to create the final map.<br />
• For more information and related topics, see Creating a New Map Window in your Container and<br />
Bringing a Map Window into your Application in the Help System.<br />
<strong>MapInfo</strong> <strong>Professional</strong> 11.0 421 <strong>User</strong> <strong>Guide</strong>
Sharing Documents with Embedded Maps<br />
Chapter 16: Specialized Topics in <strong>MapInfo</strong> <strong>Professional</strong><br />
Embedding <strong>MapInfo</strong> <strong>Professional</strong> Maps<br />
Once you have created a map in your document, you may want to share it with a colleague. Or you<br />
might want to use it on another system. When the document is opened on another system, the<br />
<strong>MapInfo</strong> Map Object displays as a metafile, or picture of the map, in the inactive state. The map is<br />
like any other graphic image at this point. If no map editing is necessary, the document can be<br />
printed, reformatted, reorganized, and saved with no special handling required for the map. The map<br />
itself can even be resized or repositioned. You cannot, however, change the content of the map<br />
since it is not an active OLE object.<br />
To activate the map for editing on another system, your colleague must have access to 32-bit<br />
<strong>MapInfo</strong> <strong>Professional</strong> and the data used to create the map. Double-click the map to activate the OLE<br />
object. <strong>MapInfo</strong> <strong>Professional</strong> will prompt for the location of the data files if it cannot find the original<br />
location. If the data is not available, cancel out of the Locate Data dialog box. The metafile image is<br />
replaced with the <strong>MapInfo</strong> <strong>Professional</strong> world map in the active state. To retrieve the original metafile<br />
image, close the document without saving and reopening it.<br />
� Sharing <strong>MapInfo</strong> <strong>Professional</strong> and map data on other systems is limited to the extent of your<br />
license agreement(s).<br />
• For more information, see <strong>MapInfo</strong> Map Objects vs. Data Map Objects in the Help System.<br />
Using <strong>MapInfo</strong> Tables with Data Map<br />
Data Map uses <strong>MapInfo</strong> <strong>Professional</strong> tables. All of the sample maps provided with Data Map are<br />
actually <strong>MapInfo</strong> <strong>Professional</strong> tables.<br />
If you have created your own <strong>MapInfo</strong> <strong>Professional</strong> tables, you can use your tables in Data Map.<br />
However, before you can display your table in Data Map, you must set up your table using the Data<br />
Map Data Installer. To launch the Data Installer, double-click the file DATAINST.EXE. (To locate this<br />
file, click the Windows Start button, and then click Find.) Once you have launched the Data<br />
Installer, complete the dialog boxes that appear on the screen.<br />
Note that some <strong>MapInfo</strong> <strong>Professional</strong> tables cannot be used with Data Map. Specifically:<br />
• Data Map cannot display raster image underlay tables.<br />
• Data Map cannot display a table that is actually defined as a relational join of other tables (such<br />
as a Pitney Bowes Software Inc. StreetPro table). To use a street table with Data Map, use<br />
<strong>MapInfo</strong> <strong>Professional</strong>’s Save Copy As command, which saves a street table in a “flat” form that<br />
Data Map can use.<br />
• Data Map cannot display point objects that use <strong>MapInfo</strong> <strong>Professional</strong> “Custom” symbol styles.<br />
(Custom symbols are selected by displaying <strong>MapInfo</strong> <strong>Professional</strong>’s Symbol Style dialog box,<br />
and then selecting “Custom Symbols” from the Font drop-down list.) If your <strong>MapInfo</strong> <strong>Professional</strong><br />
table contains points with custom symbol styles, those points will be invisible in Data Map.<br />
For more information about Data Map, see the Data Map online Help. For more information about<br />
the Data Installer, see the Data Installer online Help.<br />
<strong>MapInfo</strong> <strong>Professional</strong> 11.0 422 <strong>User</strong> <strong>Guide</strong>
Internet Connectivity and <strong>MapInfo</strong> <strong>Professional</strong><br />
Chapter 16: Specialized Topics in <strong>MapInfo</strong> <strong>Professional</strong><br />
Internet Connectivity and <strong>MapInfo</strong> <strong>Professional</strong><br />
<strong>MapInfo</strong> <strong>Professional</strong> contains options that allow you to bring the Internet into your mapping<br />
sessions, and to bring your maps to the Internet.<br />
Using active objects and the HotLink tool, you can launch files and Internet URLs directly from<br />
objects or labels on your map. Active objects provide you with a powerful display tool that allows you<br />
to bring information from the Web and other applications together in your map.<br />
These additional sources of information can give your analysis or presentation greater impact. For<br />
example, you can link a location on your map to a Web site that gives more information about the<br />
location or to an image file that shows certain aspects of the location in more detail.<br />
In addition, you can use the maps you create in <strong>MapInfo</strong> <strong>Professional</strong> in your Web pages. The HTML<br />
Image Map tool converts a <strong>MapInfo</strong> <strong>Professional</strong> map into an HTML image map. Visitors to your<br />
Web page will be able to click any region to link to other HTML pages specific to that region.<br />
What Are Active Objects?<br />
Active objects are map objects that are associated with files or URLs. The file can be a bitmap, a<br />
<strong>MapInfo</strong> <strong>Professional</strong> workspace or table, a MapBasic program, or any type of executable file whose<br />
extension is associated with an application installed on your system.<br />
<strong>MapInfo</strong> <strong>Professional</strong> 11.0 423 <strong>User</strong> <strong>Guide</strong>
Chapter 16: Specialized Topics in <strong>MapInfo</strong> <strong>Professional</strong><br />
Internet Connectivity and <strong>MapInfo</strong> <strong>Professional</strong><br />
The active object in this map (red triangle) is linked to a webcam web site that displays<br />
an erupting volcano.<br />
The Help System contains these and other related topics:<br />
• Adding URL Information to your Table<br />
• Combining a District’s Objects<br />
• Creating Active Objects<br />
• Creating Multiple HotLinks in a Map<br />
• Using the HotLink Tool in a Map Window<br />
• Saving a New District and Exiting the Redistricter<br />
HTML Landing Pages<br />
The Landing Pages option allows you to click any region in the HTML image map and link to an<br />
HTML landing page specific to that region. You can put whatever content you want into the landing<br />
pages, including column information from your table. The user interface enables you to select the<br />
columns you want to use and customize the text.<br />
• For more about selecting columns for landing pages and Tooltips, see the Help System.<br />
<strong>MapInfo</strong> <strong>Professional</strong> 11.0 424 <strong>User</strong> <strong>Guide</strong>
Chapter 16: Specialized Topics in <strong>MapInfo</strong> <strong>Professional</strong><br />
Redistricting — Grouping Map Objects into Districts<br />
Redistricting — Grouping Map Objects into Districts<br />
One popular use of <strong>MapInfo</strong> <strong>Professional</strong> is to group map objects with a common field into districts<br />
or territories. <strong>MapInfo</strong> <strong>Professional</strong>’s Redistricting feature allows you to create new districts, realign<br />
existing districts, all the while doing calculations of the attached data on the fly for instant analysis<br />
and decision-making.<br />
What is Redistricting and How Can I Use It?<br />
Redistricting is the process of assigning map objects to groups. As you assign map objects to<br />
groups, <strong>MapInfo</strong> <strong>Professional</strong> automatically calculates totals for each group of objects, and displays<br />
the totals in a special Browser window called the Districts Browser. This process is sometimes<br />
known as load-balancing.<br />
When you perform redistricting, you create a number of districts. The exact number of districts<br />
needed depends on the nature of your work. You can assign a unique name to each district; thus, if<br />
you want to work with four districts, you might call the districts Northeast, Southeast, Northwest, and<br />
Southwest. Each district appears as one row in the Districts Browser.<br />
The Districts Browser is different from other Browser windows in several respects:<br />
• You only can select one row at a time from the Districts Browser. You cannot shift-click to<br />
select multiple rows.<br />
• The Districts Browser always has one row selected; you cannot cancel the selection of this<br />
row by choosing Unselect All.<br />
• When you select a row from the Districts Browser, that row becomes the target district. The<br />
target district is the district that will be affected by subsequent redistricting operations.<br />
Once you have selected a target district, you assign map objects to that district by selecting the map<br />
objects. You can select objects by pointing and clicking, or by performing queries such as SQL<br />
Select.<br />
When you select map objects, <strong>MapInfo</strong> <strong>Professional</strong> tentatively assigns the selected objects to the<br />
target district. <strong>MapInfo</strong> <strong>Professional</strong> then recalculates the totals for each district, and displays the<br />
new totals in the Districts Browser. You can then examine the contents of the Districts Browser to<br />
decide whether you want to make the district assignments permanent.<br />
To cancel the tentative district assignment, cancel the selection of the map objects.<br />
To make the tentative district assignment permanent, choose Redistrict > Assign Selected<br />
Objects. When you choose Assign Selected Objects, <strong>MapInfo</strong> <strong>Professional</strong> stores the target<br />
district's name in the rows of the selected objects. Thus, if you assign map objects to a district called<br />
Northwest, <strong>MapInfo</strong> <strong>Professional</strong> stores Northwest in each object's row.<br />
Each district has its own set of fill, line, and symbol styles. When you assign a map object to a<br />
district, the object subsequently appears in the style of the district. Thus, if you choose a solid blue<br />
fill for the Northeast district, objects that you assign to Northeast appear in solid blue.<br />
<strong>MapInfo</strong> <strong>Professional</strong> 11.0 425 <strong>User</strong> <strong>Guide</strong>
Chapter 16: Specialized Topics in <strong>MapInfo</strong> <strong>Professional</strong><br />
Redistricting — Grouping Map Objects into Districts<br />
For example, if you have a layer of states, you might want to combine the state boundaries to create<br />
sales territories. Each state record includes a field, TOT_SALES, which contains the total sales for<br />
the previous year. You would ultimately like to sum up the TOT_SALES field for each state in a<br />
given sales territory. Redistricting is gives you the tools for creating the sales territory and combining<br />
those TOT_SALES fields from each state’s data into one table.<br />
� The STATES table used in this example is from the <strong>MapInfo</strong> <strong>Professional</strong> Tutorial data,<br />
which is available from the Pitney Bowes Software Inc. web site,<br />
http://go.pbinsight.com/webtutorials.<br />
But that is only one part of the redistricting process. The real power lies in the Districts Browser<br />
where you can see on-the-fly updates of district record counts and data totals when you click a map<br />
object and assign it to another district. This allows you to perform visual “what if” analysis to achieve<br />
district realignments, a process sometimes referred to as load balancing.<br />
When you are satisfied with the distribution, you can make the district assignments permanent.<br />
Later, as the need arises, you can change the assignments and try out new distributions.<br />
Redistricting does not create new map objects or permanently change the style of the map objects.<br />
Redistricting is simply a dynamic grouping tool that displays map objects that share the same district<br />
information as a group. While the map objects are not permanently affected, you can make the<br />
district assignments permanent by saving the table.<br />
You can redistrict any mappable table containing region, line, or point objects. The redistrict map will<br />
reflect the appropriate fill, line, or symbol style for the objects. The Redistricter limits the number of<br />
districts in a table to 594.<br />
You can use redistricting in a wide variety of applications such as creating and managing sales<br />
territories, school or voter districts, emergency service coverage areas, delivery routes, natural<br />
resource management areas, etc. Use it wherever there is a high degree of fluctuating data and the<br />
need to try out different realignment scenarios.<br />
You can use redistricting whether you need to create districts from scratch or realign existing<br />
districts.<br />
<strong>MapInfo</strong> <strong>Professional</strong> 11.0 426 <strong>User</strong> <strong>Guide</strong>
Chapter 16: Specialized Topics in <strong>MapInfo</strong> <strong>Professional</strong><br />
Redistricting — Grouping Map Objects into Districts<br />
Before we get into the process, however, there are two key concepts to introduce: the Districts<br />
Browser and Target District.<br />
Using the Districts Browser<br />
The Districts Browser is the key to the process of creating and changing districts. While looking like<br />
other Browsers in <strong>MapInfo</strong> <strong>Professional</strong>, the Districts Browser is actually a dynamic window that<br />
allows you to make changes to the groups and recalculates total values on the fly. You can<br />
immediately see the results of your changes. You then have the option to make the changes<br />
permanent or continue to try out new district realignments.<br />
The Browser window lists the districts as specified in your table, the record count for each district,<br />
and aggregate expression columns that contain the net total values of your data. You specify these<br />
columns in the New Redistrict window dialog box when you begin the redistricting session.<br />
• For more instructions about creating and adding redistricting features and other related topics,<br />
see the Help System.<br />
For additional topics in Redistricting, see Setting up the Target District in the Help System.<br />
Using Redistricting<br />
When you calculate the percentage of partial columns (such as population columns that cite income,<br />
gender, age, ethnic background, or religious affiliation) you have two calculation methods available.<br />
One method calculates the percentage by column so that the sum of all of the entries in every<br />
column would be 100%. Another method calculates the percentage by row based on your selected<br />
row entry (or sum of entries) so that each percentage entry in the row is calculated based on that<br />
row (or sum of entries). For example, in the following table:<br />
A B C<br />
1 1 1<br />
2 2 2<br />
The Column method determines the percentages of entries in Column A:<br />
Percentage (A1)=A1/(A1 + A2) x 100%; Percentage (A2)=A2/(A1 + A2) x 100%<br />
The Row method determines the percentage for entries A1 and B1 based on C1 as a total column:<br />
<strong>MapInfo</strong> <strong>Professional</strong> 11.0 427 <strong>User</strong> <strong>Guide</strong>
Chapter 16: Specialized Topics in <strong>MapInfo</strong> <strong>Professional</strong><br />
Creating Expressions<br />
Percentage (A1) = A1/C1 x 100%; Percentage (B1) = B1/C1 x 100%<br />
� Selecting a valid base entry (or the sum of the entries) is crucial to returning meaningful<br />
results. For example, if you choose a value in a population column and a base value from an<br />
income column, your results will not be meaningful.<br />
• For more information, see Creating New Districts and Redistricting using the Row Method in the<br />
Help System.<br />
Options in Redistricting<br />
To control the order of districts in the Districts Browser, on the Redistrict menu, click Options. The<br />
Redistricter Options dialog box displays. Choose your preferred sort order from among: most<br />
recently used, alphabetical, or unordered. You can also choose to show the Browser grid lines and<br />
save the options as your default.<br />
As mentioned earlier, the Most Recently Used option can greatly aid you if you have more districts<br />
than the Districts Browser can display in a window. Whenever you select a map object that belongs<br />
to a district that is not currently visible in the Browser, <strong>MapInfo</strong> <strong>Professional</strong> will move that record<br />
near the top of the Browser window. You can then more easily set the new target district or view the<br />
changes in the data fields as you carry out your load-balancing scenario.<br />
Changing the display of your districts is simple. Click the fill pattern, line style, or symbol in the<br />
Districts Browser that represents the district. The Region Style, Line Style, or Symbol Style dialog<br />
box displays, where you can change the tools used to display the district.<br />
To save the style changes, you must save the redistricting session as a workspace. Save Table will<br />
only save the district assignment changes. The styles belong to a thematic layer, not to the table<br />
itself. The district changes are applied to the table and, thus, can be saved to the table.<br />
Records with No Graphic Objects<br />
Redistricting involves grouping map objects into districts. If you are redistricting a table that contains<br />
records that do not have graphic objects associated with them, keep in mind that <strong>MapInfo</strong><br />
<strong>Professional</strong> includes them as well in the Districts Browser. You cannot assign these records to new<br />
districts. They will affect your data calculations when you move objects into new districts.<br />
If you have numerous records without graphic objects in your table, it may be best to create and<br />
save a subset of the table and run the Redistricter on the new table.<br />
Creating Expressions<br />
Formulating expressions is something like writing sentences. There is a vocabulary of words from<br />
which you can draw, and these words have to be combined according to syntactic rules. The syntax<br />
of expressions is much simpler than the syntax of English, and the vocabulary is vastly smaller.<br />
However, most of us have been using English for years and so it seems easy and natural whereas<br />
formulating expressions is, at first, sometimes a bit difficult.<br />
<strong>MapInfo</strong> <strong>Professional</strong> 11.0 428 <strong>User</strong> <strong>Guide</strong>
Chapter 16: Specialized Topics in <strong>MapInfo</strong> <strong>Professional</strong><br />
Creating Expressions<br />
However, just as English has simple sentences and complex sentences, so there are simple<br />
expressions and complex ones. Even if you don’t get the hang of formulating complex expressions,<br />
you can still use all the <strong>MapInfo</strong> <strong>Professional</strong> commands that use expressions. That is because<br />
formulating simple expressions is very easy and, at the same time, allows you to work with your data<br />
in powerful ways.<br />
• Most of the procedural information for Creating Expressions is available in the Help System.<br />
Where Expressions Can Be Used<br />
Use the Expression dialog box to formulate mathematical and alphanumeric expressions in several<br />
<strong>MapInfo</strong> <strong>Professional</strong> dialog boxes. See the Help topic, Specifying an expression.<br />
Expressions are used in the following commands: Select, Update Column, Thematic Mapping, and<br />
Layer Control (double-click the layer and select from the Label with list on the Label Display tab).<br />
The expression serves a different purpose in different commands.<br />
For example:<br />
In the Select command the expression states a condition that a record in a table must meet in order<br />
to be included in a query table.<br />
• In Update Column the expression calculates a value that is then entered into a table.<br />
• In Thematic Mapping the expression calculates a value that is then displayed on a map.<br />
• In Label Options, you use expressions containing string functions to fine tune your labels.<br />
The expressions fall into two broad categories:<br />
• Expressions that must evaluate to true or false.<br />
• Expressions that simply calculate some value.<br />
Expressions that must evaluate to true or false always have a comparison operator and may have<br />
multiple clauses connected by logical operators. Use these expressions for selecting objects.<br />
Expressions that simply calculate some value never have a comparison operator and generally do<br />
not have multiple clauses. Use these expressions to calculate values for Thematic Mapping, Update<br />
Column, and Label With Column in Layer Settings.<br />
Constructing Simple Expressions<br />
You formulate expressions using column (field) names and constants (for example, specific data<br />
values), on the one hand, and functions and operators, on the other. Think of the column names and<br />
constants as nouns, and functions and operators as verbs, prepositions and conjunctions. You<br />
always need at least one column name or a constant in an expression. How many operators and<br />
functions you need depends on what you want to do with your expression.<br />
The simplest possible expression consists of a column name, for example:<br />
1. POP_1990<br />
2. STATE<br />
<strong>MapInfo</strong> <strong>Professional</strong> 11.0 429 <strong>User</strong> <strong>Guide</strong>
Chapter 16: Specialized Topics in <strong>MapInfo</strong> <strong>Professional</strong><br />
Creating Expressions<br />
You could use such an expression in Thematic Mapping to indicate what data is to be represented<br />
on the map. In Update Column such an expression would tell <strong>MapInfo</strong> <strong>Professional</strong> what data to use<br />
in updating a column in the target table.<br />
Here are some slightly more complex expressions:<br />
1. POP_1990 > 17893<br />
2. POP_1990 ) some constant (17893). The second tests to see whether the value of<br />
one column, POP_1990, is less than or equal to () to test whether the<br />
Order_Amount column has a value greater than one hundred:<br />
Where Condition: Order_Amount > 100<br />
If a query includes the preceding Where Condition clause, <strong>MapInfo</strong> <strong>Professional</strong> selects only the<br />
rows that have an Order_Amount value greater than one hundred.<br />
The Where Condition field can contain two or more logical expressions if the expressions are<br />
separated by the word And or by the word Or. If the expressions are joined by the word And,<br />
<strong>MapInfo</strong> <strong>Professional</strong> only selects the rows that satisfy both criteria. If the expressions are joined by<br />
the word Or, <strong>MapInfo</strong> <strong>Professional</strong> selects any row that satisfies either criterion.<br />
Filter criteria can use any column in your base table(s), regardless of whether you included the<br />
column in the Select Columns field.<br />
<strong>MapInfo</strong> <strong>Professional</strong> 11.0 430 <strong>User</strong> <strong>Guide</strong>
Chapter 16: Specialized Topics in <strong>MapInfo</strong> <strong>Professional</strong><br />
Creating Expressions<br />
Columns can be referred to by name or by number, where the number designates the order the<br />
column has in Select Columns. Thus, "col1" and "col6" refer to the first and sixth columns,<br />
respectively. The number must be preceded by the letters "col".<br />
• For more instructions and related topics, see the Using Expressions to Create a New Column<br />
topic in the Help System.<br />
Constructing Complex Expressions<br />
Now consider examples 9 and 10, that are a bit more complex than 1 through 8:<br />
1. POP_1990 > POP_1980*1.2<br />
2. round((POP_1980*1.2)/TOTAL_AREA,.1)<br />
We created expression 9 by taking expression 3 and replacing the constant “17893” with the whole<br />
of expression 6. Similarly, we created expression 10 by taking expression 8 and replacing<br />
“POP_1990” with expression 6.<br />
In general, you create complex expressions by combining simple expressions. Perhaps the best way<br />
to learn how to do this is look at some of the examples we have provided (above and following) and<br />
create your own expressions based on those examples. However, there are two very general<br />
techniques for creating complex expressions.<br />
• Replace a column name or a specific value with a simple expression.<br />
• Combine expressions using logical operators (and, not, or).<br />
Example six illustrates the first technique. There are many examples of the second technique<br />
throughout this entry. See particularly the discussion following Using Logical Operators in<br />
Expressions.<br />
Entering Specific Values (Constants) into Expressions<br />
Use the Expression dialog box to formulate mathematical and alphanumeric expressions in several<br />
<strong>MapInfo</strong> <strong>Professional</strong> dialog boxes.<br />
When entering specific character strings, numbers, and dates into expressions, you need to observe<br />
the following conventions.<br />
Character Strings in Expressions<br />
When typing a particular string into an expression you must enclose it in double quotes. <strong>MapInfo</strong><br />
<strong>Professional</strong> then treats it as a string rather than as a column name. For example, strings 1 and 2<br />
shown below are valid string constants, while 3 and 4 are not.<br />
1. "Orange"<br />
2. "New York"<br />
3. Orange<br />
4. New York<br />
<strong>MapInfo</strong> <strong>Professional</strong> 11.0 431 <strong>User</strong> <strong>Guide</strong>
Numbers in Expressions<br />
Chapter 16: Specialized Topics in <strong>MapInfo</strong> <strong>Professional</strong><br />
Creating Expressions<br />
When entering specific numerical values, do not use commas, dollar signs, or any characters other<br />
than numerals, decimal points, and the minus sign for negative numbers. You can use E to denote<br />
numbers in exponentiation.<br />
Date Values in Expressions<br />
Dates consist of a month, a day, and an optional year. The year is specified by two or four digits and<br />
enclosed in double quotes. The components of a date are separated by hyphens or slashes. If the<br />
year is not specified, it defaults to the year set on your computer's clock. The following are valid data<br />
constants:<br />
System<br />
Order What <strong>MapInfo</strong> <strong>Professional</strong> Expects<br />
M/d/yy 02/28/2005<br />
M/d/yyyy 02/28/2005<br />
MM/dd/yy 02/28/2005<br />
MM/dd/yyyy 02/28/2005<br />
yy/MM/dd 2005/02/28<br />
dd-MMM-yy 02-28-2005<br />
Using Mathematical Operators in Expressions<br />
Use the Expression dialog box to formulate mathematical and alphanumeric expressions in several<br />
<strong>MapInfo</strong> <strong>Professional</strong> dialog boxes. Mathematical operators are often used in creating expressions.<br />
The following chart shows the operator's symbol, name, example, and how the operators handle<br />
different data types.<br />
Symbol Description Example Detailed Example<br />
+ plus A + B Date + Number: Date<br />
04/01/2007 + 4: 04/05/2007<br />
FloatNumber + Date: Date<br />
4 + 232: 236<br />
- minus A - B (subtraction)<br />
-A (negative)<br />
Date - Number: Date<br />
Number - Date: Date<br />
236 - 4: 232<br />
some number - some number: Float<br />
* times A * B some integer * some integer: Integer<br />
some number * some number: Float<br />
<strong>MapInfo</strong> <strong>Professional</strong> 11.0 432 <strong>User</strong> <strong>Guide</strong>
Chapter 16: Specialized Topics in <strong>MapInfo</strong> <strong>Professional</strong><br />
Creating Expressions<br />
/ divided by A / B some number / some number: Float<br />
^ exponentiation A ^ B some number ^ some number: Float<br />
The following calculations are possible:<br />
• Adding numbers to dates to yield another date.<br />
• Subtracting a number from a date to yield another date.<br />
• Subtracting a date from a date to yield a number.<br />
When you add numbers to dates or subtract numbers from dates, <strong>MapInfo</strong> <strong>Professional</strong> treats the<br />
numbers as specifying a number of days. When you add or subtract a week, you use the number 7.<br />
When you add or subtract a month, you use 30 or 31. When <strong>MapInfo</strong> <strong>Professional</strong> subtracts a date<br />
from a date, the result indicates a number of days.<br />
Using String Operators in Expressions<br />
+ “concatenation” — connects strings and string expressions.<br />
& (can be used if preceded by a space)<br />
Strings must be enclosed in double quotes. Consider the following example:<br />
”Ms.” + Last_Name<br />
When <strong>MapInfo</strong> <strong>Professional</strong> evaluates this as part of an expression it places “Ms. “in front of each<br />
last name. Note that the string constant (“Ms. “) is in quotes. Similarly,<br />
”Hello,” + ”world”<br />
gives you “Hello, world.” And<br />
”4”+”5”<br />
gives you “45.”<br />
Using Comparison Operators in Expressions<br />
Use the Expression dialog box to formulate mathematical and alphanumeric expressions in several<br />
<strong>MapInfo</strong> <strong>Professional</strong> dialog boxes. Comparison operators are often used in creating expressions.<br />
The following chart shows the comparison operator symbols and a description.<br />
Operators Description<br />
= “equals”<br />
“not equals”<br />
> “greater than”<br />
<strong>MapInfo</strong> <strong>Professional</strong> 11.0 433 <strong>User</strong> <strong>Guide</strong>
Operators Description<br />
< “less than”<br />
>= “greater than or equal to”<br />
65000<br />
Comment: Don’t add the dollar sign or comma. <strong>MapInfo</strong> <strong>Professional</strong> doesn’t know what to do with it<br />
and gives you an error message.<br />
English: All rows where the median age is 42.<br />
1. MED_AGE=42<br />
Comment: This expression selects only those records where the median age is exactly 42. When<br />
your median age data contains a decimal portion (which is the case for <strong>MapInfo</strong> <strong>Professional</strong>supplied<br />
demographic data) then it is unlikely that there are many regions with a median age of<br />
exactly 42.<br />
The following expression gives you better results:<br />
1. Round(MED_AGE, 1)=42<br />
Comment: The function “round(somenumber, somenumber)” rounds the first number in the way<br />
specified by the second. In this example, the first number is the median age (MED_AGE) and the<br />
second is 1, indicating that median age is to be rounded to the nearest whole number.<br />
English: All rows where the amount does not equal $23,000.<br />
1. AMOUNT23000<br />
Comment: You might want to use the Round function, as in 10, if you are not concerned that the<br />
value be exactly 23000.<br />
<strong>MapInfo</strong> <strong>Professional</strong> 11.0 434 <strong>User</strong> <strong>Guide</strong>
String Comparison<br />
Chapter 16: Specialized Topics in <strong>MapInfo</strong> <strong>Professional</strong><br />
Creating Expressions<br />
String comparisons are based on the exact character content of the string. In this case “>” means<br />
“alphabetically greater than” (for example, comes after in the alphabet) and “”10–9–91”<br />
Comment: This expression does not select those received on October 9, 1991. When you want them<br />
as well:<br />
1. RECEIVED>=”10–9–91”<br />
English: Records for all received before August.<br />
1. Month(RECEIVED)
Chapter 16: Specialized Topics in <strong>MapInfo</strong> <strong>Professional</strong><br />
Creating Expressions<br />
Comment: The column “Shipped” is a logical column. It contains “T” for true, or yes, and “F” for false,<br />
or no. When an order is shipped, it is marked “T”. Otherwise, it is not shipped. For orders that are<br />
shipped, expression 28 evaluates to true. For orders not shipped it evaluates to false.<br />
English: All that have not shipped.<br />
1. Str$(Shipped)=”F”<br />
2. Not Shipped<br />
Using Geographic Operators in Expressions<br />
<strong>MapInfo</strong> <strong>Professional</strong> has several geographic operators. Use them to select objects on the basis of<br />
their spatial relationship to some other object. <strong>MapInfo</strong> <strong>Professional</strong> has a special keyword you use<br />
with geographical operators: “obj” or “object”. This keyword tells <strong>MapInfo</strong> <strong>Professional</strong> that it has to<br />
get values based on the graphical objects in the table rather than the tabular data.<br />
The geographic operators go between the objects being specified. Select the geographic operators<br />
from the Operators menu. Here are the geographic operators:<br />
Contains Object A Contains object B if B’s centroid is anywhere within A’s boundary.<br />
Contains Entire Object A Contains Entire object B if B’s boundary is entirely within A’s boundary.<br />
Contains Part Object A Contains Part object B if B’s boundary is partly within A’s boundary.<br />
Within Object A is Within object B if its centroid is inside B’s boundary.<br />
Entirely Within Object A is Entirely Within object B if A’s boundary is entirely within B’s<br />
boundary.<br />
Partly Within Object A is Partly Within object B if A’s boundary is partly within B’s boundary.<br />
Intersects Object A Intersects object B if they have at least one point in common.<br />
“Contains Part” and “Partly Within” are exactly equivalent to “Intersects”—these are all treated the<br />
same way by <strong>MapInfo</strong> <strong>Professional</strong>, so the standard syntax “Intersects” is almost universally used.<br />
“Contains” and “Within” are concerned only with objects' centroids.<br />
“Contains Entire” and “Entirely Within” are concerned with the area covered by a region object; the<br />
location of the centroid doesn't matter. See examples in Using Geographic Operators in Expressions<br />
in the Help System.<br />
<strong>MapInfo</strong> <strong>Professional</strong> 11.0 436 <strong>User</strong> <strong>Guide</strong>
Using Logical Operators in Expressions<br />
Chapter 16: Specialized Topics in <strong>MapInfo</strong> <strong>Professional</strong><br />
Creating Expressions<br />
“And”, “or”, and “not” are logical operators. You use them to combine expressions in Select and the<br />
Where Condition clause of SQL Select. <strong>MapInfo</strong> <strong>Professional</strong> treats each such an expression as a<br />
test, which it applies to each record in the table. For each test it gets a yes/no (true/false) answer.<br />
<strong>MapInfo</strong> <strong>Professional</strong> uses the logical operators to tell it how to combine the individual yes/no<br />
answers into an overall yes/no answer: Does the current record meet the selection condition?<br />
Operator Description<br />
and is “true” if (and only if) both of its arguments (the expressions it joins together) are<br />
true. A record must satisfy both of these conditions if it is to be selected.<br />
or is “true” if either one, or both, of its arguments (the expressions it joins together)<br />
are true. A record need satisfy only one of these conditions if it is to be selected. It<br />
is also selected if both of its conditions are satisfied.<br />
not is “true” if its argument (the expression it applies to) is false. A record is selected if<br />
it does not meet the stated condition.<br />
Suppose you want to select all properties that are worth $250,000 or more and are in Columbia<br />
county. Each record has to meet two criteria, each of which can be formulated as a simple<br />
expression:<br />
1. VALUE >= 250000<br />
2. COUNTY = “Columbia”<br />
You could perform one selection for all properties worth $250,000 or more. Then you could perform<br />
another selection on that result, looking for all properties in Columbia county. However, it is easier to<br />
combine the two operations into one using the logical operator “and”.<br />
1. COUNTY = “Columbia” and VALUE >= 250000<br />
When <strong>MapInfo</strong> <strong>Professional</strong> examines a record to see whether or not it meets the condition set by<br />
this expression, it makes the two tests: Does COUNTY equal Columbia? Is the VALUE equal to or<br />
greater than 250000? When the answer to both of these questions is true (or yes), then the record is<br />
accepted into the current selection. When the answer to one or both of the questions is no (or false),<br />
then the record is not accepted into the current selection.<br />
<strong>MapInfo</strong> <strong>Professional</strong> 11.0 437 <strong>User</strong> <strong>Guide</strong>
Chapter 16: Specialized Topics in <strong>MapInfo</strong> <strong>Professional</strong><br />
Creating Expressions<br />
Now, what if you want all properties worth $250,000 or more and not in Columbia county? You can<br />
use “not” to negate the first clause of expression 33, yielding expression 34:<br />
1. not (COUNTY=”Columbia”) and VALUE>=250000<br />
Only records where the county is not Columbia satisfy the first clause of expression 34. Now<br />
consider expression 35:<br />
1. not (COUNTY=”Columbia” and VALUE>=250000)<br />
Expression 35 is simply the negation of expression 33. Any record that would satisfy 33 does not<br />
satisfy 35. Any record that does not satisfy 33 satisfies 35.<br />
You can use “or” when you want to specify alternative conditions, such as:<br />
1. COUNTY=”Columbia” or COUNTY=”Greene”<br />
Any record evaluated against this condition is accepted if its county is any one of the two specified<br />
counties. One could, of course, use numerical tests as well. For example:<br />
1. TOTAL_AREA>40 or VALUE>250000<br />
This tests to see whether the area is greater than 40 or the value is greater than 250000. When<br />
either one is true of a record, then that record is accepted into the selection.<br />
In formulating expressions using logical operators you have to be careful how you use them. The<br />
following expression, while it seems OK, does not work:<br />
1. COUNTY=“Columbia” or “Greene”<br />
Judging from its English translation—COUNTY equals Columbia or Greene—this expression should<br />
operate just like expression 36 and give us any record containing Columbia County or Greene<br />
County. But the rules of computational logic and the rules of English are a bit different.<br />
When <strong>MapInfo</strong> <strong>Professional</strong> reads expressions it reads them from left to right. One of the things it<br />
has to do is to determine how the items in the expression are grouped. Think of this operation as<br />
inserting parentheses into the expression. <strong>MapInfo</strong> <strong>Professional</strong> reads expression 35 as though it<br />
were grouped like expression 39, which is what we intend.<br />
It reads expression 38 as though it were grouped like 40, which is not at all what we want.<br />
1. (COUNTY=”Columbia”) or (COUNTY=”Greene”)<br />
2. (COUNTY=”Columbia”) or (”Greene”)<br />
Both 39 and 40 have the same first clause. But their second clauses (after the “or”) are quite<br />
different. The second clause of 40 is simply a literal string, “Greene.” By convention, <strong>MapInfo</strong><br />
<strong>Professional</strong> evaluates a record against a literal string as being true if that record is not blank. When<br />
<strong>MapInfo</strong> <strong>Professional</strong> evaluates records against expression 40, all non-blank records are evaluated<br />
as true and be accepted into the selection. It does not make any difference how a record evaluates<br />
on the first clause. Any non-blank record evaluates as true on the second clause, and one “true” is<br />
all it takes to evaluate the entire expression as true.<br />
Let us consider one final example, which is the negation of expression 36:<br />
1. not (COUNTY=”Greene” or COUNTY=”Columbia”)<br />
<strong>MapInfo</strong> <strong>Professional</strong> 11.0 438 <strong>User</strong> <strong>Guide</strong>
Chapter 16: Specialized Topics in <strong>MapInfo</strong> <strong>Professional</strong><br />
Creating Expressions<br />
Expression 39 is satisfied if the county is Greene or if it is Columbia, but not if it is Montgomery or<br />
Warren. Expression 41 is satisfied by any county other than Greene or Columbia, including<br />
Montgomery and Warren.<br />
The Help System contains these related topics:<br />
• Numeric Clauses<br />
• String Clauses<br />
• Date Clauses<br />
• Keyword Clauses<br />
Understanding Operator Precedence<br />
When <strong>MapInfo</strong> <strong>Professional</strong> evaluates expressions it needs to know which components of an<br />
expression to evaluate first. This is called precedence. By convention, certain operators are<br />
assigned different levels of precedence. Those with the highest level are evaluated first. The<br />
following table lists <strong>MapInfo</strong> <strong>Professional</strong>’s operators in the order in which they are evaluated.<br />
Exponentiation evaluates from the right. This affects expressions with multiple exponents: 2 ^ -3 ^ -4<br />
= 2 ^ ( - (3 ^ (-4)))<br />
Operators at the same level of precedence are evaluated from left to right.<br />
Highest Priority: Parenthesis<br />
For example, the expression 3+4*2 produces a result of 11. That is because multiplication has a<br />
higher precedence than addition and is performed first, in effect:<br />
3+4*2=<br />
3+8=<br />
11<br />
We can add parenthesis to force <strong>MapInfo</strong> <strong>Professional</strong> to do the addition first:<br />
(3+4)*2=<br />
7*2=<br />
14<br />
Exponentiation<br />
Negation<br />
Multiplication, Division<br />
Addition, Subtraction<br />
Geographic operators, Comparison operators<br />
Not<br />
And<br />
Lowest Priority: Or<br />
<strong>MapInfo</strong> <strong>Professional</strong> 11.0 439 <strong>User</strong> <strong>Guide</strong>
Chapter 16: Specialized Topics in <strong>MapInfo</strong> <strong>Professional</strong><br />
Working with the MapBasic Window<br />
Now consider expression 60, which is intended to select all records July or September of 1989.<br />
1. year(RECEIVED)=89 and month(RECEIVED)=7 or month(RECEIVED)=9<br />
Because “and” has higher precedence than “or”, <strong>MapInfo</strong> <strong>Professional</strong> treats this expression as<br />
though “year(RECEIVED)=89 and month(RECEIVED)=7” was enclosed in parentheses.<br />
1. (year(RECEIVED)=89 and month(RECEIVED)=7) or month(RECEIVED)=9<br />
In this case, any record for July of 89 or for September of any year would be selected. That’s<br />
probably not what you want. However, by adding parentheses to the second expression, you can get<br />
this:<br />
1. year(RECEIVED)=89 and (month(RECEIVED)=7 or month(RECEIVED)=9)<br />
In this expression, the parentheses tell <strong>MapInfo</strong> <strong>Professional</strong> that “month(RECEIVED)=7” and<br />
“month(RECEIVED)=9” are alternatives in the second clause of the expression. <strong>MapInfo</strong><br />
<strong>Professional</strong> treats this the same as it treats number 53 above.<br />
� When you are not sure how <strong>MapInfo</strong> <strong>Professional</strong> evaluates an expression with several<br />
operators, you should use parentheses to group elements as you want them.<br />
Using Functions in Expressions<br />
Functions take data values and perform some operation on them to produce a new value. Functions<br />
have the following form:<br />
SomeFunction(parameters)<br />
Most of <strong>MapInfo</strong> <strong>Professional</strong>’s functions take one or two parameters. A parameter can be a column<br />
or another expression. <strong>MapInfo</strong> <strong>Professional</strong> uses the keyword “obj” or “object” with the geographic<br />
functions: Area, CentroidX, CentroidY, ObjectLen, and Perimeter. This keyword tells <strong>MapInfo</strong><br />
<strong>Professional</strong> that it has to get values based on graphical objects in the table rather than tabular data.<br />
• For more information about specific functions, see the Help System.<br />
Working with the MapBasic Window<br />
This section allows advanced <strong>MapInfo</strong> <strong>Professional</strong> users to go behind the scenes and take<br />
advantage of functions that enhance the use of <strong>MapInfo</strong> <strong>Professional</strong> through the MapBasic window.<br />
MapBasic is <strong>MapInfo</strong> <strong>Professional</strong>’s programming language that allows you to customize and<br />
automate <strong>MapInfo</strong> <strong>Professional</strong> functionality. When MapBasic was created, the MapBasic Window<br />
feature was added to <strong>MapInfo</strong> <strong>Professional</strong> as a means of testing and debugging code for an<br />
application. It became apparent that the MapBasic window is also a useful tool to <strong>MapInfo</strong><br />
<strong>Professional</strong> users for doing certain tasks such as complex selections and queries based on object<br />
information.<br />
<strong>MapInfo</strong> <strong>Professional</strong> 11.0 440 <strong>User</strong> <strong>Guide</strong>
Chapter 16: Specialized Topics in <strong>MapInfo</strong> <strong>Professional</strong><br />
Working with the MapBasic Window<br />
The MapBasic window is limited to selected commands from the MapBasic programming language.<br />
The MapBasic window can take commands line by line. It does not include the capability for looping,<br />
interapplication communication, and other more complex commands. If you find yourself using the<br />
MapBasic window often, you may want to consider transferring your code to a MapBasic application<br />
that will automate the process.<br />
� There is a comprehensive list of MapBasic functions and statements you can use from the<br />
MapBasic window in the Help System.<br />
Accessing the MapBasic Window<br />
To access the MapBasic window, on the Options menu, click Show MapBasic Window. The<br />
MapBasic window displays on your screen. As with any other window, you may resize it or move it to<br />
a new location. The window allows you to enter MapBasic code or to view MapBasic code as it is<br />
generated by <strong>MapInfo</strong> <strong>Professional</strong>.<br />
To see how <strong>MapInfo</strong> <strong>Professional</strong> carries out a select statement:<br />
1. Open the MapBasic window and then open the WORLD table.<br />
2. On the Query menu, click Select.<br />
3. Type in the expression Pop_1994 > 1000000. Make sure that the Browse Results box is<br />
checked.<br />
4. Click OK. The syntax for these commands appears in the MapBasic window as follows:<br />
Open Table ”C:\MAPINFO\DATA\WORLD\WORLD.tab” Interactive<br />
Map From World<br />
select * from World where Pop_1994 > 1000000 into Selection<br />
browse * from Selection<br />
The first line is a result of opening the WORLD table. The second line of code is written<br />
automatically because the WORLD table displays in a Map window by default. The third line is the<br />
syntax for the select statement. The fourth line is the result of checking the Browse results box.<br />
You can also enter MapBasic commands into the MapBasic window. Position your cursor under the<br />
browse from Selection line. Type the following:<br />
Map from Selection<br />
Press Enter after the line, and the command executes. You should see your selection displayed in a<br />
Map window.<br />
As stated before, the MapBasic window was primarily designed to assist MapBasic programmers.<br />
You can statements and functions in the MapBasic window such as Buffer( ) function or Insert<br />
statement.<br />
<strong>MapInfo</strong> <strong>Professional</strong> 11.0 441 <strong>User</strong> <strong>Guide</strong>
Chapter 16: Specialized Topics in <strong>MapInfo</strong> <strong>Professional</strong><br />
Working with the MapBasic Window<br />
Refer to the MapBasic Reference, which is located in the <strong>Documentation</strong> subfolder of your<br />
installation directory to find the appropriate usage and syntax for these statements and functions. It<br />
provides a comprehensive guide to MapBasic programming statements and functions along with<br />
examples.<br />
� There is a comprehensive list of MapBasic functions and statements you can use from the<br />
MapBasic window in the Help System.<br />
Running a MapBasic Program<br />
Use Run in the Tools menu to run a MapBasic program. MapBasic is a programming language that<br />
you can use to customize or automate Maplnfo <strong>Professional</strong>. To create MapBasic applications, you<br />
need the MapBasic compiler, which is a separate product. However, you do not need the MapBasic<br />
compiler to run a completed MapBasic application.<br />
<strong>MapInfo</strong> <strong>Professional</strong> comes with an assortment of completed MapBasic applications. Some<br />
examples include:<br />
• Symbol application (SYMBOL.MBX). Creates custom symbol shapes.<br />
• Scale Bar application (SCALEBAR.MBX). Annotates a map with a distance scale.<br />
• Named Views application (NVIEWS.MBX). Assigns a name to the current map view and use<br />
that name to return to that view later.<br />
• Overview application (OVERVIEW.MBX). Opens a second Map window that displays an<br />
overview of the current map (also referred to as an area detail map).<br />
To run a MapBasic application:<br />
1. Choose Tools > Run MapBasic Program. The Run MapBasic Program dialog box displays.<br />
2. Choose a directory.<br />
3. Choose an application from the list (MapBasic applications have an .mbx extension).<br />
4. Click OK.<br />
<strong>MapInfo</strong> <strong>Professional</strong> then runs the MapBasic application.<br />
Running a MapBasic Program Using a Startup Workspace<br />
You can use a startup workspace to run a MapBasic application. However, you cannot create this<br />
kind of workspace using Save Workspace As. When you want to run a MapBasic application in your<br />
startup workspace, you need to create the workspace with a text editor.<br />
1. Place the following into an ASCII file:<br />
!workspace<br />
!version 700<br />
run application "someprog.mbx"<br />
2. Replace “Someprog.app” with the name of the MapBasic application you want to launch from the<br />
startup workspace.<br />
3. Name this file STARTUP.WOR.<br />
<strong>MapInfo</strong> <strong>Professional</strong> 11.0 442 <strong>User</strong> <strong>Guide</strong>
Chapter 16: Specialized Topics in <strong>MapInfo</strong> <strong>Professional</strong><br />
Working with the MapBasic Window<br />
4. Place this file in your <strong>MapInfo</strong> <strong>Professional</strong> program directory or in your home directory.<br />
The Help System contains these and other related topics:<br />
• Copying the Contents of the MapBasic Message Window<br />
• Issuing Commands through the MapBasic Window<br />
• Examples of MapBasic Programs<br />
• Creating Circles around Points using the MapBasic Window<br />
� There is a comprehensive list of MapBasic functions and statements you can use from the<br />
MapBasic window in the Help System.<br />
<strong>MapInfo</strong> <strong>Professional</strong> 11.0 443 <strong>User</strong> <strong>Guide</strong>
Directory of <strong>MapInfo</strong><br />
<strong>Professional</strong> Shortcuts<br />
This section contains a comprehensive list of the shortcuts available in the<br />
<strong>MapInfo</strong> <strong>Professional</strong> application. You can create custom shortcuts by editing<br />
the MAPINFOW.MNU file using a text editor.<br />
CAUTION: Making changes to the MAPINFOW.MNU file may cause<br />
the default shortcuts you change to stop working. Make<br />
these changes carefully and record your changes so you<br />
can change them back, if necessary.<br />
Topics in this Section:<br />
� Shortcuts for File Menu Items. . . . . . . . . . . . . . . . . . . . . . . . . . . .445<br />
� Shortcuts for Edit Menu Items . . . . . . . . . . . . . . . . . . . . . . . . . . .445<br />
� Shortcut to Tools Menu Items . . . . . . . . . . . . . . . . . . . . . . . . . . . .445<br />
� Shortcuts to Objects Menu Items . . . . . . . . . . . . . . . . . . . . . . . . .446<br />
� Shortcuts for Query Menu Items. . . . . . . . . . . . . . . . . . . . . . . . . .446<br />
� Shortcuts for Options Menu Items . . . . . . . . . . . . . . . . . . . . . . . .446<br />
� Shortcuts for Map Menu Items . . . . . . . . . . . . . . . . . . . . . . . . . . .446<br />
� Shortcuts for Window Menu Items . . . . . . . . . . . . . . . . . . . . . . . .447<br />
� Shortcuts by Keystroke . . . . . . . . . . . . . . . . . . . . . . . . . . . . . . . . .447<br />
� Shortcuts for the Map or Layout Window . . . . . . . . . . . . . . . . . .449<br />
A
Shortcuts for File Menu Items<br />
Chapter A: Directory of <strong>MapInfo</strong> <strong>Professional</strong> Shortcuts<br />
Shortcuts for File Menu Items<br />
Menu Item Keystrokes<br />
File > New Table Ctrl+N<br />
File > Open Ctrl+O<br />
File > Save Table Ctrl+S<br />
File > Save Workspace Ctrl+K<br />
File > Print Ctrl+P<br />
File > Exit Alt+F4<br />
Shortcuts for Edit Menu Items<br />
Menu Item Keystrokes<br />
Edit > Undo Ctrl+Z<br />
Edit > Cut Ctrl+X<br />
Edit > Copy Ctrl+C<br />
Edit > Paste Ctrl+V<br />
Edit > Clear Del<br />
Edit > Reshape Ctrl+R<br />
Edit > New Row Ctrl+E<br />
Edit > Get Info F7<br />
Shortcut to Tools Menu Items<br />
Menu Item Keystrokes<br />
Tools > Run MapBasic Prog Ctrl+U<br />
<strong>MapInfo</strong> <strong>Professional</strong> 10.5 445 <strong>User</strong> <strong>Guide</strong>
Shortcuts to Objects Menu Items<br />
Chapter A: Directory of <strong>MapInfo</strong> <strong>Professional</strong> Shortcuts<br />
Shortcuts to Objects Menu Items<br />
Menu Item Keystrokes<br />
Objects > Set Target Ctrl+T<br />
Objects > Clear Target Ctrl+Delete<br />
Shortcuts for Query Menu Items<br />
Shortcuts for Options Menu Items<br />
Shortcuts for Map Menu Items<br />
Menu Item Keystrokes<br />
Query > Unselect All Ctrl+W<br />
Query > Find Ctrl+F<br />
Query > Find Selection > In Current Map Window Ctrl+G<br />
Query > Find Selection > In All Windows Ctrl+A<br />
Menu Item Keystrokes<br />
Options > Line Style Shift+F8<br />
Options > Region Style Ctrl+F8<br />
Options > Symbol Style Alt+F8<br />
Options > Text Style F8<br />
Menu Item Keystrokes<br />
Map > Layer Control Ctrl+L<br />
Map > Create 3D Map F11<br />
<strong>MapInfo</strong> <strong>Professional</strong> 10.5 446 <strong>User</strong> <strong>Guide</strong>
Map > Create Prism Map F10<br />
Map > Create Thematic Map F9<br />
Map > Modify Thematic Map Alt+F9<br />
Map > Previous View Alt+Left Arrow<br />
Shortcuts for Window Menu Items<br />
Shortcuts by Keystroke<br />
Chapter A: Directory of <strong>MapInfo</strong> <strong>Professional</strong> Shortcuts<br />
Shortcuts for Window Menu Items<br />
Menu Item Keystrokes<br />
Window > New Browser F2<br />
Window > New Mapper F3<br />
Window > New Grapher F4<br />
Window > New Layout F5<br />
Window > Redraw Window Ctrl+D<br />
Window > Tile Windows Shift+F4<br />
Window > Cascade Windows Shift+F5<br />
Map > Previous View and<br />
Layout > Previous View<br />
Menu Item Keystrokes<br />
Menu Items Keystrokes<br />
File > Copy Ctrl+C<br />
Window > Redraw Window Ctrl+D<br />
File > New Row Ctrl+E<br />
Query > Find Ctrl+F<br />
Query > Find Selection Ctrl+G<br />
Alt+Left Arrow<br />
<strong>MapInfo</strong> <strong>Professional</strong> 10.5 447 <strong>User</strong> <strong>Guide</strong>
Chapter A: Directory of <strong>MapInfo</strong> <strong>Professional</strong> Shortcuts<br />
Shortcuts by Keystroke<br />
Menu Items Keystrokes<br />
File > Save Workspace Ctrl+K<br />
Map > Layer Control Ctrl+L<br />
File > New Table Ctrl+N<br />
File > Open Ctrl+O<br />
File > Print Ctrl+P<br />
File > Reshape Ctrl+R<br />
File > Save Table Ctrl+S<br />
Objects > Set Target Ctrl+T<br />
Tools > Run MapBasic Program Ctrl+U<br />
File > Paste Ctrl+V<br />
Query > Unselect All Ctrl+W<br />
File > Cut Ctrl+X<br />
File > Undo Ctrl+Z<br />
Objects > Clear Target Ctrl+Delete<br />
Window > New Browser F2<br />
Window > New Mapper F3<br />
Window > New Grapher F4<br />
Window > New Layout F5<br />
File > Get Info F7<br />
Options > Text Style F8<br />
Map > Create Thematic Map F9<br />
Map > Create Prism Map F10<br />
Map > Create 3D Map F11<br />
File > Exit Alt+F4<br />
Options > Symbol Style Alt+F8<br />
Map > Modify Thematic Map Alt+F9<br />
<strong>MapInfo</strong> <strong>Professional</strong> 10.5 448 <strong>User</strong> <strong>Guide</strong>
Chapter A: Directory of <strong>MapInfo</strong> <strong>Professional</strong> Shortcuts<br />
Shortcuts for the Map or Layout Window<br />
Menu Items Keystrokes<br />
Options > Region Style Ctrl+F8<br />
Window > Tile Windows Shift+F4<br />
Window > Cascade Windows Shift+F5<br />
Options > Line Style Shift+F8<br />
Edit > Delete Del<br />
Shortcuts for the Map or Layout Window<br />
When the Map or Layout is Active<br />
Action Keystroke<br />
Activate/Deactivate Snap s<br />
Activate/Reactive Auto Trace t<br />
Activate/Reactive Large Cursor c<br />
Pan Down down arrow<br />
Pan Left left arrow<br />
Pan Right right arrow<br />
Pan Up up arrow<br />
Switch Between Open Windows Ctrl + TAB<br />
Zoom In +<br />
Zoom Out –<br />
<strong>MapInfo</strong> <strong>Professional</strong> 10.5 449 <strong>User</strong> <strong>Guide</strong>
While Drawing a Polyline or Polygon<br />
Chapter A: Directory of <strong>MapInfo</strong> <strong>Professional</strong> Shortcuts<br />
Shortcuts for the Map or Layout Window<br />
Action Keystroke<br />
Delete previous node Backspace<br />
When Selecting One or More Objects from the Editable Layer or Layout<br />
Action Keystrokes<br />
Move object to the down, one screen pixel at a time Ctrl+Down arrow<br />
Move object to the down, ten screen pixel at a time Ctrl+Shift+Down arrow<br />
Move object to the left, one screen pixel at a time Ctrl+Left arrow<br />
Move object to the left, ten screen pixel at a time Ctrl+Shift+Left arrow<br />
Move object to the right, one screen pixel at a time Ctrl+Right arrow<br />
Move object to the right, ten screen pixel at a time Ctrl+Shift+Right arrow<br />
Move object to the up, one screen pixel at a time Ctrl+Up arrow<br />
Move object to the up, ten screen pixel at a time Ctrl+Shift+Up arrow<br />
<strong>MapInfo</strong> <strong>Professional</strong> 10.5 450 <strong>User</strong> <strong>Guide</strong>
Elements of a Coordinate<br />
System<br />
Topics in this Section:<br />
� Projections and Their Parameters . . . . . . . . . . . . . . . . . . . . . . . .452<br />
� Projection Datums . . . . . . . . . . . . . . . . . . . . . . . . . . . . . . . . . . . . .456<br />
� For More Information on Projections . . . . . . . . . . . . . . . . . . . . . .472<br />
B
Projections and Their Parameters<br />
Chapter B: Elements of a Coordinate System<br />
Projections and Their Parameters<br />
The next table indicates the parameters applicable to each projection, which are listed in the order<br />
they appear in the relevant coordinate system lines in the MAPINFOW.PRJ file. The projection type<br />
is the equation or equations used by a coordinate system. The following list names the projections<br />
<strong>MapInfo</strong> uses and gives the number used to identify the projection in the MAPINFOW.PRJ file:<br />
Projection Name<br />
Projection Type<br />
Datum<br />
Units<br />
Albers Equal-Area Conic 9 X X X X X X X X<br />
Origin, Longitude<br />
Azimuthal Equidistant 28 X X X X * X<br />
Azimuthal Equidistant<br />
(polar aspect only)<br />
<strong>MapInfo</strong> <strong>Professional</strong> 10.5 452 <strong>User</strong> <strong>Guide</strong><br />
Origin, Latitude<br />
Standard Parallel 1<br />
Standard Parallel 2<br />
Azimuth<br />
Scale Factor<br />
False Easting<br />
False Northing<br />
5 X X X X X<br />
Cassini-Soldner 30 X X X X X X<br />
Cylindrical Equal Area 2 X X X X<br />
Double Stereographic 31 X X X X X X X<br />
Eckert IV 14 X X X<br />
Eckert VI 15 X X X<br />
Equidistant Conic 6 X X X X X X X X<br />
Equidistant Cylindrical 33 X X X X X X<br />
Gall 17 X X X<br />
Hotine Oblique Mercator 7 X X X X X X X X<br />
Krovak Oblique Conformal<br />
Conic (JTSKc)<br />
32 X X X X X X X X<br />
Lambert Azimuthal Equal-Area 29 X X X X † X<br />
Lambert Azimuthal Equal-Area<br />
(polar aspect only)<br />
4 X X X X † X<br />
Lambert Conformal Conic 3 X X X X X X X X<br />
Range
Projection Name<br />
Lambert Conformal Conic<br />
(Modified for Belgium 1972)<br />
Longitude-Latitude 1 X<br />
Chapter B: Elements of a Coordinate System<br />
Projections and Their Parameters<br />
19 X X X X X X X X<br />
Mercator 10 X X X<br />
Miller 11 X X X<br />
Mollweide 13 X X X<br />
New Zealand Map Grid 18 X X X X X X<br />
Polyconic 27 X X X X X X<br />
Regional Mercator 26 X X X X<br />
Robinson 12 X X X<br />
Sinusoidal 16 X X X<br />
Stereographic 20 X X X X X X X<br />
Swiss Oblique Mercator 25 X X X X X X<br />
Transverse Mercator 8 X X X X X X X<br />
Tranverse Mercator, (Modified<br />
for Danish System 34<br />
Jylland-Fyn)<br />
Tranverse Mercator, (Modified<br />
for Danish System 34 Sjaelland)<br />
Tranverse Mercator, (Modified<br />
for Danish System 34 /45<br />
Bornholm)<br />
Tranverse Mercator,<br />
(Modified for Finnish KKJ)<br />
Projection Type<br />
Datum<br />
Units<br />
Origin, Longitude<br />
21 X X X X X X X<br />
22 X X X X X X X<br />
23 X X X X X X X<br />
24 X X X X X X X<br />
<strong>MapInfo</strong> <strong>Professional</strong> 10.5 453 <strong>User</strong> <strong>Guide</strong><br />
Origin, Latitude<br />
Standard Parallel 1<br />
Standard Parallel 2<br />
Azimuth<br />
Scale Factor<br />
False Easting<br />
False Northing<br />
Range
Chapter B: Elements of a Coordinate System<br />
Projections and Their Parameters<br />
The Origin Latitude for the Azimuthal Equidistant projections must be either 90 or -90. An Oblique<br />
Azimuthal Equidistant projection supports all Origin Latitudes, including the poles. A Lambert<br />
Azimuthal Equal-Area projection has been added that also supports all Origin Latitudes, including<br />
the poles.<br />
Projection Types<br />
The projection type is the equation or equations used by a coordinate system. The following list<br />
names the projections <strong>MapInfo</strong> uses and gives the number used to identify the projection in the<br />
MAPINFOW.PRJ file:<br />
Number Projection Type<br />
9 Albers Equal-Area Conic<br />
28 Azimuthal Equidistant (all origin latitudes)<br />
5 Azimuthal Equidistant (polar aspect only)<br />
30 Cassini-Soldner<br />
2 Cylindrical Equal-Area<br />
31 Double Stereographic<br />
14 Eckert IV<br />
15 Eckert VI<br />
6 Equidistant Conic, also known as Simple Conic<br />
33 Equidistant Cylindrical<br />
17 Gall<br />
7 Hotine Oblique Mercator<br />
32 Krovak Oblique Conformal Conic (JTSKc)<br />
4 Lambert Azimuthal Equal-Area (polar aspect only)<br />
29 Lambert Azimuthal Equal-Area<br />
3 Lambert Conformal Conic<br />
19 Lambert Conformal Conic (modified for Belgium 1972)<br />
1 Longitude/Latitude<br />
10 Mercator<br />
<strong>MapInfo</strong> <strong>Professional</strong> 10.5 454 <strong>User</strong> <strong>Guide</strong>
Number Projection Type<br />
11 Miller Cylindrical<br />
13 Mollweide<br />
18 New Zealand Map Grid<br />
27 Polyconic<br />
26 Regional Mercator<br />
12 Robinson<br />
16 Sinusoidal<br />
20 Stereographic<br />
25 Swiss Oblique Mercator<br />
8 Transverse Mercator, (also known as Gauss-Kruger)<br />
Chapter B: Elements of a Coordinate System<br />
Projections and Their Parameters<br />
21 Transverse Mercator, (modified for Danish System 34 Jylland-Fyn)<br />
22 Transverse Mercator, (modified for Danish System 34 Sjaelland)<br />
23 Transverse Mercator, (modified for Danish System 34/45 Bornholm)<br />
24 Transverse Mercator, (modified for Finnish KKJ)<br />
Projection numbers in the MAPINFOW.PRJ may be modified by the addition of a constant value to<br />
the base number listed in the Projection table, above. Valid values and their meanings are in the<br />
next table:<br />
Constant Meaning Parameters<br />
1000 System has affine transformations Affine units specifier and coefficients appear<br />
after the regular parameters for the system.<br />
2000 System has explicit bounds Bounds appear after the regular parameters<br />
for the system.<br />
3000 System with both affine and bounds Affine parameters follow system’s<br />
parameters; bounds follow affine parameters.<br />
Example:<br />
<strong>MapInfo</strong> <strong>Professional</strong> 10.5 455 <strong>User</strong> <strong>Guide</strong>
Chapter B: Elements of a Coordinate System<br />
Projections and Their Parameters<br />
Assume you want to work with a simple system based on the Transverse Mercator projection and<br />
using the NAD 1983 datum. You might have a line such as the following in your MAPINFOW.PRJ<br />
file:<br />
"UTM Zone 1 (NAD 83)", 8, 74, 7, -177, 0, 0.9996, 500000, 0<br />
Now let’s say that you want a system based on this, but with an affine transformation specified by<br />
the following parameters (see Affine Transformations in the Help System: Units=meters; A=0.5; B=-<br />
0.866; C=0; D=0.866; E=0.5; and F=0. The required line in the MAPINFOW.PRJ file is:<br />
"UTM Zone 1 (NAD 83) - rotated 60 degrees", 1008, 74, 7, -177, 0, 0.9996, 500000, 0, 7, 0.5, -<br />
0.866, 0, 0.866, 0.5, 0<br />
Alternatively, if you want to bound the system to (x1, y1, x2, y2)=(-500000, 0, 500000, 1000000), the<br />
required line is:<br />
"UTM Zone 1 (NAD 83) - bounded", 2008, 74, 7, -177, 0, 0.9996, 500000, 0, -500000, 0, 500000,<br />
1000000<br />
To customize the system using both of these modifications, the line is:<br />
"UTM Zone 1 (NAD 83) - rotated and bounded", 3008, 74, 7, -177, 0, 0.9996, 500000, 0, 7, 0.5, -<br />
0.866, 0, 0.866, 0.5, 0, -500000, 0, 500000, 1000000<br />
Projection Datums<br />
The datum is established by tying a reference ellipsoid to a particular point on the earth. The<br />
following table lists these details for each datum. More specific datum information is available in<br />
Basic and Custom Datums in the Help System.<br />
• The number used to identify the datum in the MAPINFOW.PRJ file.<br />
• The datum’s name<br />
• The maps for which the datum is typically used<br />
• The datum’s reference ellipsoid<br />
Number Datum Name Area of Coverage Ellipsoid<br />
1 Adindan Ethiopia, Mali, Senegal, Sudan Clarke 1880<br />
2 Afgooye Somalia Krassovsky<br />
1007 AGD 66, 7 parameter Australia, A.C.T. Australian National<br />
1008 AGD 66, 7 parameter Australia, Tasmania Australian National<br />
1009 AGD 66, 7 parameter Australia, Victoria/NSW Australian National<br />
1006 AGD 84, 7 parameter Australia Australian National<br />
3 Ain el Abd 1970 Bahrain Island International<br />
118 American Samoa American Samoa Islands Clarke 1866<br />
<strong>MapInfo</strong> <strong>Professional</strong> 10.5 456 <strong>User</strong> <strong>Guide</strong>
Chapter B: Elements of a Coordinate System<br />
Projections and Their Parameters<br />
Number Datum Name Area of Coverage Ellipsoid<br />
4 Anna 1 Astro 1965 Cocos Islands Australian National<br />
119 Antigua Island Astro 1943 Antigua, Leeward Islands Clarke 1880<br />
5 Arc 1950 Botswana, Lesotho, Malawi,<br />
Swaziland, Zaire, Zambia, Zimbabwe<br />
Clarke 1880<br />
6 Arc 1960 Kenya, Tanzania Clarke 1880<br />
7 Ascension Island 1958 Ascension Island International<br />
9 Astro B4 Sorol Atoll Tern Island International<br />
8 Astro Beacon “E” Iwo Jima Island International<br />
10 Astro DOS 71/4 St. Helena Island International<br />
11 Astronomic Station 1952 Marcus Island International<br />
12 Australian Geodetic 1966 (AGD<br />
66)<br />
13 Australian Geodetic 1984 (AGD<br />
84)<br />
Australia and Tasmania Island Australian National<br />
Australia and Tasmania Island Australian National<br />
120 Ayabelle Lighthouse Djibouti Clarke 1880<br />
154 Beijing 1954 China Krassovsky (#3)<br />
1019 Belgian 1972 (7 parameters) Belgium International 1924<br />
110 Belgium Belgium International<br />
14 Bellevue (IGN) Efate and Erromango Islands International<br />
15 Bermuda 1957 Bermuda Islands Clarke 1866<br />
16 Bogota Observatory Colombia International<br />
121 Bukit Rimpah Bangka and Belitung Islands<br />
(Indonesia)<br />
Bessel 1841<br />
17 Campo Inchauspe Argentina International<br />
18 Canton Astro 1966 Phoenix Islands International<br />
19 Cape South Africa Clarke 1880<br />
20 Cape Canaveral Florida and Bahama Islands Clarke 1866<br />
1005 Cape, 7 parameter South Africa WGS 84<br />
<strong>MapInfo</strong> <strong>Professional</strong> 10.5 457 <strong>User</strong> <strong>Guide</strong>
Chapter B: Elements of a Coordinate System<br />
Projections and Their Parameters<br />
Number Datum Name Area of Coverage Ellipsoid<br />
21 Carthage Tunisia Clarke 1880<br />
22 Chatham 1971 Chatham Island (New Zealand) International<br />
23 Chua Astro Paraguay International<br />
122 Coordinate System 1937 of<br />
Estonia<br />
Estonia Bessel 1841<br />
24 Corrego Alegre Brazil International<br />
123 Dabola Guinea Clarke 1880<br />
156 Dealul Piscului 1970 Romania Krassovsky<br />
124 Deception Island Deception Island, Antarctica Clarke 1880<br />
1000 Deutsches Hauptdreicksnetz<br />
(DHDN) Potsdam/Rauenberg<br />
Germany Bessel<br />
25 Djakarta (Batavia) Sumatra Island (Indonesia) Bessel 1841<br />
26 DOS 1968 Gizo Island (New Georgia Islands) International<br />
27 Easter Island 1967 Easter Island International<br />
115 EUREF 89 Europe GRS 80<br />
28 European 1950 (ED 50) Austria, Belgium, Denmark, Finland,<br />
France, Germany, Gibraltar, Greece,<br />
Italy, Luxembourg, Netherlands,<br />
Norway, Portugal, Spain, Sweden,<br />
Switzerland<br />
29 European 1979 (ED 79) Austria, Finland, Netherlands,<br />
Norway, Spain, Sweden, Switzerland<br />
International<br />
International<br />
108 European 1987 (ED 87) Europe International<br />
125 Fort Thomas 1955 Nevis, St. Kitts, Leeward Islands Clarke 1880<br />
30 Gandajika Base Republic of Maldives International<br />
116 GDA 94 Australia GRS 80<br />
32 Geodetic Reference System<br />
1967 (GRS 67)<br />
33 Geodetic Reference System<br />
1980 (GRS 80)<br />
Worldwide GRS 67<br />
Worldwide GRS 80<br />
<strong>MapInfo</strong> <strong>Professional</strong> 10.5 458 <strong>User</strong> <strong>Guide</strong>
Chapter B: Elements of a Coordinate System<br />
Projections and Their Parameters<br />
Number Datum Name Area of Coverage Ellipsoid<br />
126 Graciosa Base SW 1948 Faial, Graciosa, Pico, Sao Jorge, and<br />
Terceira Islands (Azores)<br />
International 1924<br />
34 Guam 1963 Guam Island Clarke 1866<br />
35 GUX 1 Astro Guadalcanal Island International<br />
150 Hartbeesthoek 94 South Africa WGS 84<br />
127 Herat North Afghanistan International 1924<br />
128 Hermannskogel Yugoslavia (Prior to 1990), Slovenia,<br />
Croatia, Bosnia and Herzegovina,<br />
Serbia<br />
Bessel 1841<br />
153 HGRS87 GRS80 (#0)<br />
36 Hito XVIII 1963 South Chile (near 53°S) International<br />
37 Hjorsey 1955 Iceland International<br />
38 Hong Kong 1963 Hong Kong International<br />
1004 Hungarian Datum of 1972 (HD<br />
72)<br />
Hungary GRS 80<br />
39 Hu-Tzu-Shan Taiwan International<br />
40 Indian Thailand and Vietnam Everest (India 1830)<br />
41 Indian Bangladesh, India, Nepal Everest (India 1830)<br />
129 Indian Pakistan Everest (Pakistan)<br />
130 Indian 1954 Thailand Everest (India 1830)<br />
131 Indian 1960 Vietnam Everest (India 1830)<br />
132 Indian 1975 Thailand Everest (India 1830)<br />
133 Indonesian 1974 Indonesia Indonesian 1974<br />
42 Ireland 1965 Ireland Modified Airy<br />
134 ISTS 061 Astro 1968 South Georgia Island International 1924<br />
43 ISTS 073 Astro 1969 Diego Garcia International<br />
152 JGD2000 Japan Bessel 1841<br />
44 Johnston Island 1961 Johnston Island International<br />
<strong>MapInfo</strong> <strong>Professional</strong> 10.5 459 <strong>User</strong> <strong>Guide</strong>
Chapter B: Elements of a Coordinate System<br />
Projections and Their Parameters<br />
Number Datum Name Area of Coverage Ellipsoid<br />
45 Kandawala Sri Lanka Everest (India 1830)<br />
46 Kerguelen Island Kerguelen Island International<br />
47 Kertau 1948 West Malaysia and Singapore Everest (W.<br />
Malaysia and<br />
Singapore 1948)<br />
1016 KKJ Finland International<br />
135 Kusaie Astro 1951 Caroline Islands, Federated States of<br />
Micronesia<br />
International 1924<br />
48 L.C. 5 Astro Cayman Brac Island Clarke 1866<br />
136 Leigon Ghana Clarke 1880<br />
49 Liberia 1964 Liberia Clarke 1880<br />
155 Libya (LGD 2006) Libya International<br />
113 Lisboa (DLx) Portugal International<br />
1018 Lithuanian Pulkovo 1942 Latvia, Lithuania Krassovsky (#3)<br />
50 Luzon Philippines (excluding Mindanao<br />
Island)<br />
Clarke 1866<br />
51 Luzon Mindanao Island Clarke 1866<br />
138 M’Poraloko Gabon Clarke 1880<br />
52 Mahe 1971 Mahe Island Clarke 1880<br />
53 Marco Astro Salvage Islands International<br />
54 Massawa Eritrea (Ethiopia) Bessel 1841<br />
114 Melrica 1973 (D73) Portugal International<br />
55 Merchich Morocco Clarke 1880<br />
56 Midway Astro 1961 Midway Island International<br />
57 Minna Nigeria Clarke 1880<br />
137 Montserrat Island Astro 1958 Montserrat, Leeward Islands Clarke 1880<br />
58 Nahrwan Masirah Island (Oman) Clarke 1880<br />
59 Nahrwan United Arab Emirates Clarke 1880<br />
<strong>MapInfo</strong> <strong>Professional</strong> 10.5 460 <strong>User</strong> <strong>Guide</strong>
Chapter B: Elements of a Coordinate System<br />
Projections and Their Parameters<br />
Number Datum Name Area of Coverage Ellipsoid<br />
60 Nahrwan Saudi Arabia Clarke 1880<br />
61 Naparima, BWI Trinidad and Tobago International<br />
109 Netherlands Netherlands Bessel<br />
1010 New Zealand Geodetic Datum<br />
194, 7 parameter<br />
31 New Zealand Geodetic Datum<br />
1949 (NZGD 49)<br />
New Zealand International<br />
New Zealand International<br />
62 North American 1927 (NAD 27) Continental U.S. Clarke 1866<br />
63 North American 1927 (NAD 27) Alaska Clarke 1866<br />
64 North American 1927 (NAD 27) Bahamas (excluding San Salvador<br />
Island)<br />
Clarke 1866<br />
65 North American 1927 (NAD 27) San Salvador Island Clarke 1866<br />
66 North American 1927 (NAD 27) Canada (including Newfoundland<br />
Island)<br />
Clarke 1866<br />
67 North American 1927 (NAD 27) Canal Zone Clarke 1866<br />
68 North American 1927 (NAD 27) Caribbean (Turks and Caicos<br />
Islands)<br />
69 North American 1927 (NAD 27) Central America (Belize, Costa Rica,<br />
El Salvador, Guatemala, Honduras,<br />
Nicaragua)<br />
Clarke 1866<br />
Clarke 1866<br />
70 North American 1927 (NAD 27) Cuba Clarke 1866<br />
71 North American 1927 (NAD 27) Greenland (Hayes Peninsula) Clarke 1866<br />
72 North American 1927 (NAD 27) Mexico Clarke 1866<br />
73 North American 1927 (NAD 27) Michigan (used only for State Plane<br />
Coordinate System 1927)<br />
74 North American 1983 (NAD 83) Alaska, Canada, Central America,<br />
Continental U.S., Mexico<br />
Modified Clarke<br />
1866<br />
GRS 80<br />
139 North Sahara 1959 Algeria Clarke 1880<br />
107 Nouvelle Triangulation Francaise<br />
(NTF) Greenwich Prime Meridian<br />
France Modified Clarke<br />
1880<br />
<strong>MapInfo</strong> <strong>Professional</strong> 10.5 461 <strong>User</strong> <strong>Guide</strong>
Chapter B: Elements of a Coordinate System<br />
Projections and Their Parameters<br />
Number Datum Name Area of Coverage Ellipsoid<br />
1002 Nouvelle Triangulation Francaise<br />
(NTF) Paris Prime Meridian<br />
France Modified Clarke<br />
1880<br />
111 NWGL 10 Worldwide WGS 72<br />
117 NZGD 2000 New Zealand GRS 80<br />
140 Observatorio Meteorologico<br />
1939<br />
Corvo and Flores Islands (Azores) International 1924<br />
75 Observatorio 1966 Corvo and Flores Islands (Azores) International<br />
76 Old Egyptian Egypt Helmert 1906<br />
77 Old Hawaiian Hawaii Clarke 1866<br />
78 Oman Oman Clarke 1880<br />
79 Ordnance Survey of Great<br />
Britain 1936<br />
England, Isle of Man, Scotland,<br />
Shetland Islands, Wales<br />
80 Pico de las Nieves Canary Islands International<br />
81 Pitcairn Astro 1967 Pitcairn Island International<br />
141 Point 58 Burkina Faso and Niger Clarke 1880<br />
142 Pointe Noire 1948 Congo Clarke 1880<br />
157 Popular Visualization CRS /<br />
Mercator<br />
<strong>MapInfo</strong> <strong>Professional</strong> 10.5 462 <strong>User</strong> <strong>Guide</strong><br />
Airy<br />
Worldwide WGS 84 Sphere<br />
143 Porto Santo 1936 Porto Santo and Madeiras Islands International 1924<br />
1000 Potsdam Germany Bessel<br />
82 Provisional South American<br />
1956<br />
Bolivia, Chile, Colombia, Ecuador,<br />
Guyana, Peru, Venezuela<br />
International<br />
Provisional South Chilean 1963 South Chile (near 53°S) International<br />
83 Puerto Rico Puerto Rico and Virgin Islands Clarke 1866<br />
1001 Pulkovo 1942 Germany Krassovsky<br />
84 Qatar National Qatar International<br />
85 Qornoq South Greenland International<br />
1000 Rauenberg Germany Bessel
Chapter B: Elements of a Coordinate System<br />
Projections and Their Parameters<br />
Number Datum Name Area of Coverage Ellipsoid<br />
86 Reunion Mascarene Island International<br />
112 Rikets Triangulering 1990 (RT<br />
90)<br />
1011 Rikets Triangulering 1990 (RT<br />
90), 7 parameter<br />
Sweden Bessel<br />
Sweden Bessel<br />
87 Rome 1940 Sardinia Island International<br />
1012 Russia PZ90 Russia PZ90<br />
1012 Russia PZ90 Russia PZ90<br />
1013 Russia SK42 Russia SK95<br />
1014 Russia SK95 Russia PZ90<br />
88 Santo (DOS) Espirito Santo Island International<br />
89 São Braz São Miguel, Santa Maria Islands<br />
(Azores)<br />
International<br />
90 Sapper Hill 1943 East Falkland Island International<br />
91 Schwarzeck Namibia Modified Bessel<br />
1841<br />
144 Selvagem Grande 1938 Salvage Islands International 1924<br />
145 Sierra Leone 1960 Sierra Leone Clarke 1880<br />
146 S-JTSK Czech Republic Bessel 1841<br />
1020 S-JTSK (Ferro prime meridian) Czech Republic Bessel #11<br />
92 South American 1969 Argentina, Bolivia, Brazil, Chile,<br />
Colombia, Ecuador, Guyana,<br />
Paraguay, Peru, Venezuela, Trinidad<br />
and Tobago<br />
South American<br />
1969<br />
93 South Asia Singapore Modified Fischer<br />
1960<br />
94 Southeast Base Porto Santo and Madeira Islands International<br />
95 Southwest Base Faial, Graciosa, Pico, Sao Jorge,<br />
Terceira Islands (Azores)<br />
International<br />
1003 Switzerland (CH 1903) Switzerland Bessel<br />
<strong>MapInfo</strong> <strong>Professional</strong> 10.5 463 <strong>User</strong> <strong>Guide</strong>
Chapter B: Elements of a Coordinate System<br />
Projections and Their Parameters<br />
Number Datum Name Area of Coverage Ellipsoid<br />
147 Tananarive Observatory 1925 Madagascar International 1924<br />
96 Timbalai 1948 Brunei and East Malaysia (Sarawak<br />
and Sabah)<br />
Units<br />
Everest (India 1830)<br />
97 Tokyo Japan, Korea, Okinawa Bessel 1841<br />
1015 Tokyo97 Japan Bessel 1841<br />
98 Tristan Astro 1968 Tristan da Cunha International<br />
99 Viti Levu 1916 Viti Levu Island (Fiji Islands) Clarke 1880<br />
148 Voirol 1874 Tunisia/Algeria Clarke 1880<br />
149 Voirol 1960 Algeria Clarke 1880<br />
100 Wake-Eniwetok 1960 Marshall Islands Hough<br />
101 World Geodetic System 1960<br />
(WGS 60)<br />
102 World Geodetic System 1966<br />
(WGS 66)<br />
103 World Geodetic System 1972<br />
(WGS 72)<br />
104 World Geodetic System 1984<br />
(WGS 84)<br />
Worldwide WGS 60<br />
Worldwide WGS 66<br />
Worldwide WGS 72<br />
Worldwide WGS 84<br />
1017 Xian China 1980<br />
105 Yacare Uruguay International<br />
106 Zanderij Surinam International<br />
The following table lists the available coordinate units and the number used to identify the unit in the<br />
MAPINFOW.PRJ file:<br />
Number Units<br />
6 Centimeters<br />
31 Chains<br />
<strong>MapInfo</strong> <strong>Professional</strong> 10.5 464 <strong>User</strong> <strong>Guide</strong>
Number Units<br />
3 Feet (also called International Feet) *<br />
2 Inches<br />
1 Kilometers<br />
30 Links<br />
7 Meters<br />
0 Miles<br />
5 Millimeters<br />
9 Nautical Miles †<br />
32 Rods<br />
8 US Survey Feet (used for 1927 State Plane) ‡<br />
4 Yards<br />
* One International Foot equals exactly 30.48 cm.<br />
† One Nautical Mile equals exactly 1852 meters.<br />
‡ One US Survey Foot equals exactly 12/39.37 meters, or approximately<br />
30.48006 cm.<br />
Coordinate System Origin<br />
Chapter B: Elements of a Coordinate System<br />
Projections and Their Parameters<br />
The origin is the point specified in longitude and latitude from which all coordinates are referenced. It<br />
is chosen to optimize the accuracy of a particular coordinate system. As we move north from the<br />
origin, Y increases. X increases as we move east. These coordinate values are generally called<br />
northings and eastings.<br />
For the Transverse Mercator projection the origin’s longitude defines the central meridian. In<br />
constructing the Transverse Mercator projection a cylinder is positioned tangent to the earth. The<br />
central meridian is the line of tangency. The scale of the projected map is true along the central<br />
meridian.<br />
In creating a Hotine Oblique Mercator projection it is necessary to specify a great circle that is not<br />
the equator nor a meridian. <strong>MapInfo</strong> <strong>Professional</strong> does this by specifying one point on the ellipsoid<br />
and an azimuth from that point. That point is the origin of the coordinate system.<br />
<strong>MapInfo</strong> <strong>Professional</strong> 10.5 465 <strong>User</strong> <strong>Guide</strong>
Standard Parallels (Conic Projections)<br />
Chapter B: Elements of a Coordinate System<br />
Projections and Their Parameters<br />
In conic projections a cone is passed through the earth intersecting it along two parallels of latitude.<br />
These are the standard parallels. One is to the north and one is to the south of the projection zone.<br />
To use a single standard parallel specify that latitude twice. Both are expressed in degrees of<br />
latitude.<br />
Oblique Azimuth (Hotine Oblique Mercator)<br />
When specifying a great circle (Hotine Oblique Mercator) using a point and an azimuth (arc), the<br />
azimuth is called the Oblique Azimuth and is expressed in degrees.<br />
Scale Factor (Transverse Mercator)<br />
A scale factor is applied to cylindrical coordinates to average scale error over the central area of the<br />
map while reducing the error along the east and west boundaries. The scale factor has the effect of<br />
recessing the cylinder into the earth so that it has two lines of intersection. Scale is true along these<br />
lines of intersection.<br />
You may see the scale factor expressed as a ratio, such as 1:25000. In this case it is generally<br />
called the scale reduction. The relationship between scale factor and scale reduction is:<br />
scale factor = 1-scale reduction<br />
In this case the scale factor would be 1-(1/25000) or 0.99996.<br />
False Northings and False Eastings<br />
Calculating coordinates is easier if negative numbers aren’t involved. To eliminate this problem in<br />
calculating State Plane and Universal Transverse Mercator coordinates, it is common to add<br />
measurement offsets to the northings and eastings. These offsets are called False Northings and<br />
False Eastings. They are expressed in coordinate units, not degrees. (The coordinate units are<br />
specified by the Units parameter.)<br />
Range (Azimuthal Projections)<br />
The range specifies, in degrees, how much of the earth you are seeing. The range can be between<br />
1 and 180. When you specify 90, you see a hemisphere. When you specify 180 you see the whole<br />
earth, though much of it is very distorted.<br />
<strong>MapInfo</strong> <strong>Professional</strong> 10.5 466 <strong>User</strong> <strong>Guide</strong>
Polyconic Projection<br />
Chapter B: Elements of a Coordinate System<br />
Coordinate System Enhancements by Version<br />
The following description is copied from “Map Projections – A Working Manual”, USGS <strong>Professional</strong><br />
Paper 1395, by John P. Snyder.<br />
The Polyconic projection, usually called the American Polyconic in Europe, achieved its name<br />
because the curvature of the circular arc for each parallel on the map is the same as it would be<br />
following the unrolling of a cone which had been wrapped around the globe tangent to the particular<br />
parallel of latitude, with the parallel traced onto the cone. Thus, there are many (”poly-”) cones<br />
involved, rather than the single cone of each regular conic projection.<br />
The Polyconic projection is neither equal-area nor conformal. Along the central meridian, however, it<br />
is both distortion free and true to scale. Each parallel is true to scale, but the meridians are<br />
lengthened by various amounts to cross each parallel at the correct position along the parallel, so<br />
that no parallel is standard in the sense of having conformality (or correct angles), except at the<br />
central meridian. Near the central meridian, distortion is extremely small.<br />
This projection is not intended for mapping large areas. The conversion algorithms used break down<br />
when mapping wide longitude ranges. For example, WORLD.TAB, from the sample data shipped<br />
with <strong>MapInfo</strong> <strong>Professional</strong>, may exhibit anomalies if reprojected using Polyconic.<br />
Equidistant Cylindrical Projection<br />
The Equidistant Cylindrical projection (also called the Equirectangular projection, geographic<br />
projection, Plate Carrée, or Carte Parallelogrammatique projection or CPP), is a very simple map<br />
projection attributed to Marinus of Tyre, who Ptolemy claims invented the projection about 100 AD.<br />
The projection maps meridians to equally spaced vertical straight lines, and circles of latitude to<br />
evenly spread horizontal straight lines. The projection is neither equal area nor conformal. Because<br />
of the distortions introduced by this projection, it has little use in navigation or cadastral mapping,<br />
and finds its main use in thematic mapping. In particular, the Plate Carrée is used often in computer<br />
applications that process global maps, because of the particularly simple relationship between the<br />
position of an image pixel on the map and its corresponding geographic location on Earth. The Plate<br />
Carrée (French, for "flat square"), is the special case where standard parallel is zero.<br />
The following examples are of PRJ entries for Plate Carrée and Equidistant Cylindrical projection<br />
centered at 46.5 degree Standard Parallel (used in France):<br />
"Plate Carree WGS84", 33, 104, 7, 0, 0, 0, 0<br />
"Equidistant Cylindrical 46.5 Degree WGS84", 33, 104, 7, 0, 46.5, 0, 0<br />
Coordinate System Enhancements by Version<br />
This section describes the coordinate system enhancements by product version. The<br />
MAPINFOW.PRJ file has been updated to support these changes. The datum details of these<br />
systems have been added to the Basic Datums in the Help System.<br />
<strong>MapInfo</strong> <strong>Professional</strong> 10.5 467 <strong>User</strong> <strong>Guide</strong>
Chapter B: Elements of a Coordinate System<br />
Coordinate System Enhancements by Version<br />
Coordinate System and Datum Additions for <strong>MapInfo</strong> <strong>Professional</strong> 10.5<br />
Australian Coordinate Systems<br />
We have added new Australian coordinate systems:<br />
• "Longitude / Latitude (Victoria GDA94)", 2001, 116, 132, -26.8, 154, -43.8<br />
• "SA - Lambert Conformal Conic (GDA94)", 3, 116, 7, 135, -32, -28, -36, 1000000, 2000000<br />
Danish Coordinate Systems<br />
We have updated and added Danish coordinate systems:<br />
• "UTM Zone 32 Euref89\p25832", 8, 115, 7, 9.0, 0, 0.9996, 500000, 0<br />
• "UTM Zone 33 Euref89\p25833", 8, 115, 7, 15.0, 0, 0.9996, 500000, 0<br />
• "DKTM1 - Western Jylland\p4093", 8, 115, 7, 9, 0, 0.99998, 200000, 5000000<br />
• "DKTM2 - Eastern Jylland and Fyn\p4094", 8, 115, 7, 10, 0, 0.99998, 400000, 5000000<br />
• "DKTM3 - Sjaelland\p4095", 8, 115, 7, 11.75, 0, 0.99998, 600000, 5000000<br />
• "DKTM4 - Bornholm\p4096", 8, 115, 7, 15, 0, 1.00000, 800000, 5000000<br />
• "KP2000 Jylland-Fyn\p18401", 8, 115, 7, 9.5, 0, 0.99995, 200000, 0<br />
• "KP2000 Sjaelland\p18402", 8, 115, 7, 12.0, 0, 0.99995, 500000, 0<br />
• "KP2000 Bornholm\p18403", 8, 115, 7, 15.0, 0, 1.00000, 900000, 0<br />
• "UTM Zone 32 (ED 50)\p23032", 8, 28, 7, 9, 0, 0.9996, 500000, 0<br />
• "UTM Zone 33 (ED 50)\p23033", 8, 28, 7, 15, 0, 0.9996, 500000, 0<br />
• "System 34 Jylland-Fyn\p34003", 21, 28, 7, 9, 0, 0.9996, 500000, 0<br />
• "System 34 Sjaelland\p34005", 22, 28, 7, 9, 0, 0.9996, 500000, 0<br />
• "System 45 Bornholm\p45001", 23, 28, 7, 15, 0, 0.9996, 500000, 0<br />
Danish Bounded Coordinate Systems<br />
• "Bounded UTM Zone 32 ETRS89\p25832", 2008, 115, 7, 9.0, 0, 0.9996, 500000, 0, 50000.0,<br />
5750000.0, 1050000.0, 6750000.0<br />
• "Bounded UTM Zone 33 ETRS89\p25833", 2008, 115, 7, 15.0, 0, 0.9996, 500000, 0, -200000.0,<br />
5750000.0, 800000.0, 6750000.0<br />
• "Bounded DKTM1 - Western Jylland\p4093", 2008, 115, 7, 9, 0, 0.99998, 200000, 5000000, 0,<br />
750000, 1000000, 1750000<br />
• "Bounded DKTM2 - Eastern Jylland and Fyn\p4094", 2008, 115, 7, 10, 0, 0.99998, 400000,<br />
5000000, 0, 750000, 1000000, 1750000<br />
• "Bounded DKTM3 - Sjaelland\p4095", 2008, 115, 7, 11.75, 0, 0.99998, 600000, 5000000, 0,<br />
750000, 1000000, 1750000<br />
• "Bounded DKTM4 - Bornholm\p4096", 2008, 115, 7, 15, 0, 1.00000, 800000, 5000000, 0,<br />
750000, 1000000, 1750000<br />
• "Bounded KP2000 Jylland-Fyn\p18401", 2008, 115, 7, 9.5, 0, 0.99995, 200000, 0, -200000.0,<br />
5750000.0, 800000.0, 6750000.0<br />
• "Bounded KP2000 Sjaelland\p18402", 2008, 115, 7, 12.0, 0, 0.99995, 500000, 0, -200000.0,<br />
5750000.0, 800000.0, 6750000.0<br />
• "Bounded KP2000 Bornholm\p18403", 2008, 115, 7, 15.0, 0, 1.00000, 900000, 0, -200000.0,<br />
5750000.0, 800000.0, 6750000.0<br />
<strong>MapInfo</strong> <strong>Professional</strong> 10.5 468 <strong>User</strong> <strong>Guide</strong>
Chapter B: Elements of a Coordinate System<br />
Coordinate System Enhancements by Version<br />
• "Bounded UTM Zone 32 (ED 50)\p23032", 2008, 28, 7, 9, 0, 0.9996, 500000, 0, 50000.0,<br />
5750000.0, 1050000.0, 6750000.0,<br />
• "Bounded UTM Zone 33 (ED 50)\p23033", 2008, 28, 7, 15, 0, 0.9996, 500000, 0, -200000.0,<br />
5750000.0, 800000.0, 6750000.0<br />
• "Bounded System 34 Jylland-Fyn\p34003", 2021, 28, 7, 9, 0, 0.9996, 500000, 0, -700000.0, -<br />
300000, 300000, 700000<br />
• "Bounded System 34 Sjaelland\p34005", 2022, 28, 7, 9, 0, 0.9996, 500000, 0, -700000.0, -<br />
300000, 300000, 700000<br />
• "Bounded System 45 Bornholm\p45001", 2023, 28, 7, 15, 0, 0.9996, 500000, 0, -700000.0, -<br />
300000, 300000, 700000<br />
European Projection<br />
We have added a new European projection system:<br />
• "Longitude / Latitude (EUREF89)\p4258",1, 115<br />
French Coordinate System<br />
We have added a new French coordinate system:<br />
• "Longitude / Latitude (RGF93)\p4171", 1, 33<br />
Finnish Coordinate Systems<br />
We have added new Finnish coordinate systems:<br />
• "Finnish KKJ Zone 0\p3386", 2024, 1016, 7, 18, 0, 1, 500000, 0, 0, 6000000, 1500000, 8000000<br />
• "Finnish KKJ Zone 5\p3387", 2024, 1016, 7, 33, 0, 1, 5500000, 0, 4000000, 6000000, 6000000,<br />
8000000<br />
ETRS-GK(ETRS89)<br />
• "ETRS-GK19FIN (ETRS89)\p3126", 2008, 115, 7, 19, 0, 1, 19500000, 0, 19200000, 6500000,<br />
19800000, 8000000<br />
• "ETRS-GK20FIN (ETRS89)\p3127", 2008, 115, 7, 20, 0, 1, 20500000, 0, 20200000, 6500000,<br />
20800000, 8000000<br />
• "ETRS-GK21FIN (ETRS89)\p3128", 2008, 115, 7, 21, 0, 1, 21500000, 0, 21200000, 6500000,<br />
21800000, 8000000<br />
• "ETRS-GK22FIN (ETRS89)\p3129", 2008, 115, 7, 22, 0, 1, 22500000, 0, 22200000, 6500000,<br />
22800000, 8000000<br />
• "ETRS-GK23FIN (ETRS89)\p3130", 2008, 115, 7, 23, 0, 1, 23500000, 0, 23200000, 6500000,<br />
23800000, 8000000<br />
• "ETRS-GK24FIN (ETRS89)\p3131", 2008, 115, 7, 24, 0, 1, 24500000, 0, 24200000, 6500000,<br />
24800000, 8000000<br />
• "ETRS-GK25FIN (ETRS89)\p3132", 2008, 115, 7, 25, 0, 1, 25500000, 0, 25200000, 6500000,<br />
25800000, 8000000<br />
• "ETRS-GK26FIN (ETRS89)\p3133", 2008, 115, 7, 26, 0, 1, 26500000, 0, 26200000, 6500000,<br />
26800000, 8000000<br />
• "ETRS-GK27FIN (ETRS89)\p3134", 2008, 115, 7, 27, 0, 1, 27500000, 0, 27200000, 6500000,<br />
27800000, 8000000<br />
<strong>MapInfo</strong> <strong>Professional</strong> 10.5 469 <strong>User</strong> <strong>Guide</strong>
Chapter B: Elements of a Coordinate System<br />
Coordinate System Enhancements by Version<br />
• "ETRS-GK28FIN (ETRS89)\p3135", 2008, 115, 7, 28, 0, 1, 28500000, 0, 28200000, 6500000,<br />
28800000, 8000000<br />
• "ETRS-GK29FIN (ETRS89)\p3136", 2008, 115, 7, 29, 0, 1, 29500000, 0, 29200000, 6500000,<br />
29800000, 8000000<br />
• "ETRS-GK30FIN (ETRS89)\p3137", 2008, 115, 7, 30, 0, 1, 30500000, 0, 30200000, 6500000,<br />
30800000, 8000000<br />
• "ETRS-GK31FIN (ETRS89)\p3138", 2008, 115, 7, 31, 0, 1, 31500000, 0, 31200000, 6500000,<br />
31800000, 8000000<br />
Gauss-Kruger<br />
• "ETRS-GK19FIN", 2024, 115, 7, 19, 0, 1.0, 19500000, 0, 19000000, 6000000, 19999999,<br />
8000000<br />
• "ETRS-GK20FIN", 2024, 115, 7, 20, 0, 1.0, 20500000, 0, 20000000, 6000000, 20999999,<br />
8000000<br />
• "ETRS-GK21FIN", 2024, 115, 7, 21, 0, 1.0, 21500000, 0, 21000000, 6000000, 21999999,<br />
8000000<br />
• "ETRS-GK22FIN", 2024, 115, 7, 22, 0, 1.0, 22500000, 0, 22000000, 6000000, 22999999,<br />
8000000<br />
• "ETRS-GK23FIN", 2024, 115, 7, 23, 0, 1.0, 23500000, 0, 23000000, 6000000, 23999999,<br />
8000000<br />
• "ETRS-GK24FIN", 2024, 115, 7, 24, 0, 1.0, 24500000, 0, 24000000, 6000000, 24999999,<br />
8000000<br />
• "ETRS-GK25FIN", 2024, 115, 7, 25, 0, 1.0, 25500000, 0, 25000000, 6000000, 25999999,<br />
8000000<br />
• "ETRS-GK26FIN", 2024, 115, 7, 26, 0, 1.0, 26500000, 0, 26000000, 6000000, 26999999,<br />
8000000<br />
• "ETRS-GK27FIN", 2024, 115, 7, 27, 0, 1.0, 27500000, 0, 27000000, 6000000, 27999999,<br />
8000000<br />
• "ETRS-GK28FIN", 2024, 115, 7, 28, 0, 1.0, 28500000, 0, 28000000, 6000000, 28999999,<br />
8000000<br />
• "ETRS-GK29FIN", 2024, 115, 7, 29, 0, 1.0, 29500000, 0, 29000000, 6000000, 29999999,<br />
8000000<br />
• "ETRS-GK30FIN", 2024, 115, 7, 30, 0, 1.0, 30500000, 0, 30000000, 6000000, 30999999,<br />
8000000<br />
• "ETRS-GK31FIN", 2024, 115, 7, 31, 0, 1.0, 31500000, 0, 31000000, 6000000, 31999999,<br />
8000000<br />
UTM<br />
• "ETRS-TM34", 2024, 115, 7, 21, 0, 0.9996, 500000, 0, 0, 0, 1500000, 8000000<br />
• "ETRS-TM35", 2024, 115, 7, 27, 0, 0.9996, 500000, 0, 0, 0, 1500000, 8000000<br />
• "ETRS-TM36", 2024, 115, 7, 33, 0, 0.9996, 500000, 0, 0, 0, 1500000, 8000000<br />
• "ETRS-TM35FIN", 8, 115, 7, 27, 0, 0.9996, 500000, 0<br />
• "ETRS-TM35FIN (central meridian 8500 km)", 8, 115, 7, 27, 0, 0.9996, 8500000, 0<br />
• "ETRS-TM35FIN\p3067", 2008, 115, 7, 27, 0, 0.9996, 500000, 0 , -100000, 6000000, 1000000,<br />
8000000<br />
<strong>MapInfo</strong> <strong>Professional</strong> 10.5 470 <strong>User</strong> <strong>Guide</strong>
Morocco Coordinate Systems<br />
New coordinate systems for Morocco:<br />
Chapter B: Elements of a Coordinate System<br />
Coordinate System Enhancements by Version<br />
Lambert Maroc (Merchich)<br />
• "Zone I (Nord Maroc)\p26191", 3, 55, 7, -5.4, 33.3, 31.72786641202, 34.8717272112, 500000,<br />
300000<br />
• "Zone II (Agadir)\p26192", 3, 55, 7, -5.4, 29.7, 28.1063294800, 31.2932791054, 500000,<br />
300000<br />
• "Zone III (La'youn)\p26194", 3, 55, 7, -5.4, 26.1, 24.5075340813, 27.6921073632, 1200000,<br />
400000<br />
• "Zone IV (Ad-Dakhla)\p26195", 3, 55, 7, -5.4, 22.5, 20.9075742561, 24.0921050540, 1500000,<br />
400000<br />
Slovenian Projections<br />
We have added new Slovenian projections:<br />
• "Slovenia (D-48 Slovenia) 3-parameters", 8, 999, 10, 668, -205, 472, 7, 15, 0, 0.9999, 500000, -<br />
5000000<br />
• "Slovenia (D-48 Slovenia) 7-parameters", 8, 9999, 10, 438.7669, 126.6093, 457.938, -4.323931,<br />
-4.1076, 12.245081, -16.5199, 0, 7, 15, 0, 0.9999, 500000, -5000000<br />
Swiss Coordinate Systems<br />
We have updated coordinate systems:<br />
• "Liechtenstein National System", 25, 1003, 7, 7.4395833333, 46.9524055555, 0, 0<br />
• "Swiss National System", 25, 1003, 7, 7.4395833333, 46.9524055555, 600000, 200000<br />
• "CH1903.LV03\p21781", 25, 999, 10, 674.374, 15.156, 405.346, 7, 7.43958333333333,<br />
46.9524055555556, 600000, 200000<br />
• "CH1903.LV03C\p21782", 25, 999, 10, 674.374, 15.156, 405.346, 7, 7.43958333333333,<br />
46.9524055555556, 0, 0<br />
• "CH1903plus.LV95\p2056", 25, 999, 10, 674.374, 15.156, 405.346, 7, 7.43958333333333,<br />
46.9524055555556, 2600000, 1200000<br />
United States of America (USA) Coordinate Systems<br />
We have added new USA coordinate systems:<br />
• "California Teale Albers NAD27", 9, 62, 7, -120, 0, 34, 40.5, 0, -4000000<br />
• "California Teale Albers NAD83", 9, 74, 7, -120, 0, 34, 40.5, 0, -4000000<br />
Zambia Projections<br />
We have added new Zambian projections:<br />
Gauss-Kruger Arc1950<br />
• "Gauss-Kruger LO 24 Arc1950", 8, 5, 7, 24, 0, 1, 0, 0<br />
• "Gauss-Kruger LO 25 Arc1950", 8, 5, 7, 25, 0, 1, 0, 0<br />
• "Gauss-Kruger LO 26 Arc1950", 8, 5, 7, 26, 0, 1, 0, 0<br />
<strong>MapInfo</strong> <strong>Professional</strong> 10.5 471 <strong>User</strong> <strong>Guide</strong>
• "Gauss-Kruger LO 27 Arc1950", 8, 5, 7, 27, 0, 1, 0, 0<br />
• "Gauss-Kruger LO 28 Arc1950", 8, 5, 7, 28, 0, 1, 0, 0<br />
• "Gauss-Kruger LO 29 Arc1950", 8, 5, 7, 29, 0, 1, 0, 0<br />
• "Gauss-Kruger LO 30 Arc1950", 8, 5, 7, 30, 0, 1, 0, 0<br />
Chapter B: Elements of a Coordinate System<br />
For More Information on Projections<br />
Gauss-Kruger Arc1950 (**Affine Transformation, False Coords)<br />
• "Gauss-Kruger LO 24 Arc1950", 8, 1005, 7, 24, 0.9996, 1, 500000, 10000000<br />
• "Gauss-Kruger LO 25 Arc1950", 8, 1005, 7, 25, 0.9996, 1, 500000, 10000000<br />
• "Gauss-Kruger LO 26 Arc1950", 8, 1005, 7, 26, 0.9996, 1, 500000, 10000000<br />
• "Gauss-Kruger LO 27 Arc1950", 8, 1005, 7, 27, 0.9996, 1, 500000, 10000000<br />
• "Gauss-Kruger LO 28 Arc1950", 8, 1005, 7, 28, 0.9996, 1, 500000, 10000000<br />
• "Gauss-Kruger LO 29 Arc1950", 8, 1005, 7, 29, 0.9996, 1, 500000, 10000000<br />
• "Gauss-Kruger LO 30 Arc1950", 8, 1005, 7, 30, 0.9996, 1, 500000, 10000000<br />
Gauss-Kruger Arc1950 (No Affine Transformation, False Coords)<br />
• "Gauss-Kruger LO 24 Arc1950", 8, 5, 7, 24, 0, 0.9996, 500000, 10000000<br />
• "Gauss-Kruger LO 25 Arc1950", 8, 5, 7, 25, 0, 0.9996, 500000, 10000000<br />
• "Gauss-Kruger LO 26 Arc1950", 8, 5, 7, 26, 0, 0.9996, 500000, 10000000<br />
• "Gauss-Kruger LO 27 Arc1950", 8, 5, 7, 27, 0, 0.9996, 500000, 10000000<br />
• "Gauss-Kruger LO 28 Arc1950", 8, 5, 7, 28, 0, 0.9996, 500000, 10000000<br />
• "Gauss-Kruger LO 29 Arc1950", 8, 5, 7, 29, 0, 0.9996, 500000, 10000000<br />
• "Gauss-Kruger LO 30 Arc1950", 8, 5, 7, 30, 0, 0.9996, 500000, 10000000<br />
For More Information on Projections<br />
The first three publications listed are relatively short pamphlets. The last two are substantial books.<br />
We’ve also given addresses and phone numbers for the American Congress of Surveying and<br />
Mapping (the pamphlets) and the U.S. Geological Survey (the books).<br />
American Cartographic Association. Choosing a World Map—Attributes, Distortions, Classes,<br />
Aspects. Falls Church, VA: American Congress on Surveying and Mapping. Special Publication No.<br />
2. 1988.<br />
American Cartographic Association. Matching the Map Projection the Need. Falls Church, VA:<br />
American Congress on Surveying and Mapping. Special Publication No. 3. 1991.<br />
American Cartographic Association. Which Map is Best? Projections for World Maps. Falls Church,<br />
VA: American Congress on Surveying and Mapping. Special Publication No. 1. 1986.<br />
John P. Snyder. Map Projections—A Working Manual. Washington: U.S. Geological Survey<br />
<strong>Professional</strong> Paper 1395. 1987<br />
John P. Snyder and Philip M. Voxland. An Album of Map Projections. Washington: U.S. Geological<br />
Survey <strong>Professional</strong> Paper 1453. 1989.<br />
<strong>MapInfo</strong> <strong>Professional</strong> 10.5 472 <strong>User</strong> <strong>Guide</strong>
Contact Information<br />
Chapter B: Elements of a Coordinate System<br />
For More Information on Projections<br />
The Department of Geography at the University of Colorado at Boulder has made available "The<br />
Geographer's Craft" project, a website devoted to explanations of map projections, geodetic datums,<br />
and coordinate systems. It is particularly valuable because many of the explanations were presented<br />
using <strong>MapInfo</strong> <strong>Professional</strong>.<br />
The materials may be used for study, research, and education. If you link to or cite the materials<br />
below, please credit the author: Peter H. Dana, The Geographer's Craft Project, Department of<br />
Geography, The University of Colorado at Boulder.<br />
For geodetic datum information and explanations, go to:<br />
http://www.colorado.edu/geography/gcraft/notes/datum/datum.html<br />
For information on coordinate systems and associated topics, go to:<br />
http://www.colorado.edu/geography/gcraft/notes/coordsys/coordsys.html<br />
For information on map projections, go to:<br />
http://www.colorado.edu/geography/gcraft/notes/mapproj/mapproj.html<br />
<strong>MapInfo</strong> <strong>Professional</strong> 10.5 473 <strong>User</strong> <strong>Guide</strong>
Manually Creating a<br />
<strong>MapInfo</strong>_MapCatalog<br />
These instructions are for manually creating a <strong>MapInfo</strong> Map Catalog and<br />
making a remote table mappable, two procedures that are necessary for<br />
geocoding remote tables. This information is designed for users who do not<br />
have access to <strong>MapInfo</strong> <strong>Professional</strong>.<br />
<strong>MapInfo</strong> <strong>Professional</strong> users would create a <strong>MapInfo</strong> Map Catalog automatically.<br />
• Creating a <strong>MapInfo</strong>_MapCatalog Automatically<br />
• Making a Remote Table Mappable<br />
You or your database administrator must create one <strong>MapInfo</strong> Map Catalog for<br />
each database you wish to access in <strong>MapInfo</strong> <strong>Professional</strong>.<br />
C
To create a MAPINFO_MAPCATALOG manually:<br />
Chapter C: Manually Creating a <strong>MapInfo</strong>_MapCatalog<br />
1. If the RDBMS requires owners and users, then create the user MAPINFO with the PASSWORD<br />
MAPINFO in the specific database where the mappable tables are located.<br />
2. Create the table MAPINFO_MAPCATALOG in the database.<br />
The Create Table statement must be equivalent to the following SQL Create Table statement:<br />
Create Table MAPINFO_MAPCATALOG(<br />
SPATIALTYPE<br />
TABLENAME<br />
OWNERNAME<br />
SPATIALCOLUMN<br />
DB_X_LL<br />
DB_Y_LL<br />
DB_X_UR<br />
DB_Y_UR<br />
VIEW_X_LL<br />
VIEW_Y_LL<br />
VIEW_X_UR<br />
VIEW_Y_UR<br />
COORDINATESYSTEM<br />
SYMBOL<br />
XCOLUMNNAME<br />
YCOLUMNNAME<br />
RENDITIONTYPE<br />
RENDITIONCOLUMN<br />
RENDITIONTABLE<br />
NUMBER_ROWS<br />
)<br />
Float,<br />
Char(32),<br />
Char(32),<br />
Char(32),<br />
Float,<br />
Float,<br />
Float,<br />
Float,<br />
Float,<br />
Float,<br />
Float,<br />
Float,<br />
Char(254),<br />
Char(254),<br />
Char(32),<br />
Char(32),<br />
Integer,<br />
VarChar(32),<br />
VarChar(32),<br />
Integer<br />
It is important that the structure of the table is exactly like this statement. The only substitution<br />
that can be made is for databases that support varchar or text data types; these data types can<br />
be substituted for the Char data type.<br />
3. Create a unique index on the TABLENAME and the OWNERNAME, so only one table for each<br />
owner can be made mappable.<br />
4. Grant Select privileges to all users on the MAPINFO_MAPCATALOG. This allows users to make<br />
tables mappable. The Update, Insert, and Delete privileges must be granted at the discretion of<br />
the database administrator.<br />
<strong>MapInfo</strong> <strong>Professional</strong> 10.5 475 <strong>User</strong> <strong>Guide</strong>
Spatial Index Types<br />
This table lists the supported Spatial Index types.<br />
Manually Making a Remote Table Mappable<br />
Chapter C: Manually Creating a <strong>MapInfo</strong>_MapCatalog<br />
Spatial Index Type Type Number<br />
<strong>MapInfo</strong> MICODE schema (any database) 1<br />
XY schema (any database) 4<br />
Oracle Spatial Geometry 13<br />
SpatialWare for SQL Server 14<br />
Oracle Spatial Annotation Text 16<br />
SQL Server Spatial (for geometry) 17<br />
SQL Server Spatial (for geography) 18<br />
PostGIS for PostgreSQL 19<br />
SQL Server Spatial with M and Z values (for geometry) 20<br />
SQL Server Spatial with M and Z values (for geography) 21<br />
For each spatial table in the remote database that you want to access in <strong>MapInfo</strong> <strong>Professional</strong>, you<br />
must add a row to the MAPINFO_MAPCATALOG table. This is carried out in <strong>MapInfo</strong> <strong>Professional</strong><br />
when you select Table > Maintenance > Make ODBC Table Mappable.<br />
If you do not use <strong>MapInfo</strong> <strong>Professional</strong> to manage the Map Catalog, you must manually add rows to<br />
the MAPINFO_MAPCATALOG table for each spatial table in the database that you want to<br />
geocode. Each entry must contain the following information about the table.<br />
Column Name Values to Assign Example<br />
SPATIALTYPE 4.0 for X,Y spatial index tables<br />
(Support for additional spatial servers is under<br />
development)<br />
TABLENAME Name of the table. Drainage<br />
OWNERNAME Owner name. Georgetown<br />
SPATIALCOLUMN Name of the column, if any containing spatial<br />
features. The name is:<br />
• NO_COLUMN (for mappable tables<br />
using X,Y)<br />
<strong>MapInfo</strong> <strong>Professional</strong> 10.5 476 <strong>User</strong> <strong>Guide</strong><br />
4.0<br />
NO_COLUMN
Chapter C: Manually Creating a <strong>MapInfo</strong>_MapCatalog<br />
Column Name Values to Assign Example<br />
DB_X_LL X coordinate of the lower left corner of the<br />
layer’s bounding rectangle, in units indicated<br />
by the COORDINATESYSTEM as defined by<br />
<strong>MapInfo</strong> <strong>Professional</strong>.<br />
<strong>MapInfo</strong> <strong>Professional</strong> 10.5 477 <strong>User</strong> <strong>Guide</strong><br />
-360<br />
DB_Y_LL Lower left bounding Y value. -90<br />
DB_X_UR Upper right bounding X value. 360<br />
DB_Y_UR Upper right bounding Y value. 90<br />
VIEW_X_LL X coordinate of the lower left corner of the<br />
view’s bounding rectangle, in units indicated<br />
by the COORDINATESYSTEM as defined by<br />
<strong>MapInfo</strong> <strong>Professional</strong>.<br />
-360<br />
VIEW_Y_LL Lower left bounding Y value. -90<br />
VIEW_X_UR Upper right bounding X value. 360<br />
VIEW_Y_UR Upper right bounding Y value. 90<br />
COORDINATESYSTEM A string representing a <strong>MapInfo</strong>-supported<br />
coordinate system that specifies a map<br />
projection, coordinate units, etc. Values are<br />
one of:<br />
• Earth Projection 1,0 (for<br />
NAD27)<br />
• Earth Projection 1,62 (for<br />
NAD27)<br />
• Earth Projection 1,33 (for NAD 83)<br />
or<br />
• Earth Projection 1,74 (for NAD<br />
83)<br />
SYMBOL A <strong>MapInfo</strong> Symbol clause (for a layer<br />
containing points)<br />
XCOLUMNNAME Specify the name of the column containing X<br />
coordinates.<br />
YCOLUMNNAME Specify the name of the column containing Y<br />
coordinates.<br />
RENDITIONTYPE Specify 1 if on, 0 if off. 1<br />
Earth<br />
Projection 1,0<br />
Symbol<br />
(35,0,12)<br />
NO_COLUMN<br />
NO_COLUMN<br />
RENDITIONCOLUMN Specify the name of the rendition column. MI_SYMBOLOGY
Chapter C: Manually Creating a <strong>MapInfo</strong>_MapCatalog<br />
Column Name Values to Assign Example<br />
RENDITIONTABLE Specify the name of the rendition table.<br />
This field is not used.<br />
NUMBER_ROWS Specify the number of rows in the table. 11<br />
left empty<br />
<strong>MapInfo</strong> <strong>Professional</strong> 10.5 478 <strong>User</strong> <strong>Guide</strong>
<strong>MapInfo</strong> Map Interchange<br />
Format<br />
To ensure file format backward compatibility we provide a file version<br />
comparison in this Appendix.<br />
Topics in this Section:<br />
� File Versions and TAB, MIF/MID, and WOR Support. . . . . . . . . .480<br />
D
Chapter D: <strong>MapInfo</strong> Map Interchange Format<br />
File Versions and TAB, MIF/MID, and WOR Support<br />
File Versions and TAB, MIF/MID, and WOR Support<br />
The following table lists changes (and their implications) to versions in .tab, workspace, and other<br />
files used by <strong>MapInfo</strong> <strong>Professional</strong>.<br />
• TAB files are always saved as 300 unless noted in the table<br />
• WOR files are always saved as 400 unless noted in the table<br />
• Once a table is 'upgraded' to a later version, <strong>MapInfo</strong> <strong>Professional</strong> does not 'downgrade' it to an<br />
earlier version if the feature which forced the 'upgrade' is removed.<br />
• Workspaces are written fresh each time, and so can be 'downgraded' if there are no features that<br />
require the 'upgrade'<br />
• MIF/MID files created by exporting TAB files match the version of the TAB file<br />
– Pen(0,0,0) and Brush(0,0,0) which were are no longer valid<br />
– Line widths in points is encoded in the Pen clause by multiplying the line width value by 10<br />
and adding 10 to the result (.2 -> 12, 1.0 -> 20, etc.). This forces a 450 in the MIF file header.<br />
– Interleaved line styles are encoded in the Pen clause by increasing the line style value by<br />
128. This does not force a 450 workspace, it is 4.x compatible, and is saved as 400.<br />
Version<br />
Number TAB<br />
File versions and TAB, MIF/MID, and WOR Support<br />
MIF -<br />
MID WOR Action<br />
400 X Table is a linked ODBC table.<br />
X X X Tab version stays at 300 with interleaved.<br />
X Saved queries (controlled by 'Save Queries in<br />
Workspaces' check box in Options > Preferences ><br />
Startup dialog) are implemented as straight Select<br />
statements.<br />
410 X X Table uses MS Access DB's.<br />
450 X X Region and polyline objects, that have more than 32K<br />
nodes (actually !edit_version 450 and !version 300).<br />
X X Table uses point sized line widths.<br />
X X Table is a query table.<br />
X Workspaces that specify dot density color (shade ...<br />
density... color).<br />
X Workspaces that specify interleaved line style, width in<br />
points (Pen (1,2,x)).<br />
X X Table uses a Datum or ellipsoid released in a specific<br />
version<br />
452 X X Regional Mercator projection - number 26.<br />
<strong>MapInfo</strong> <strong>Professional</strong> 10.5 480 <strong>User</strong> <strong>Guide</strong>
Version<br />
Number TAB<br />
Chapter D: <strong>MapInfo</strong> Map Interchange Format<br />
File Versions and TAB, MIF/MID, and WOR Support<br />
File versions and TAB, MIF/MID, and WOR Support (continued)<br />
MIF -<br />
MID WOR Action<br />
500 X X Table specifies a 'grid' file (*.MIG, raster style = 6 1)<br />
X Workspaces that contain surface thematic layers<br />
(inflection).<br />
X Workspaces that contain cartographic legends (Create<br />
Cartographic Legend).<br />
550 X X Polyconic projection - number 27.<br />
X X Irish (WOFO) ellipsoid - number 49.<br />
X X Table is a linked\live Oracle 8i table.<br />
X Workspaces with Oracle 8i connection information.<br />
X Workspaces that include surface thematics with<br />
Hillshading.<br />
X X Table uses a Datum or ellipsoid released in a specific<br />
version.<br />
600 X Save a workspace with a 3D Map.<br />
X X Azimuthal Equidistant projection, Oblique aspect -<br />
number 28.<br />
X X Everest (Pakistan) ellipsoid - number 50.<br />
X X ATS 77 ellipsoid - number 51.<br />
<strong>MapInfo</strong> <strong>Professional</strong> 10.5 481 <strong>User</strong> <strong>Guide</strong>
Version<br />
Number TAB<br />
Chapter D: <strong>MapInfo</strong> Map Interchange Format<br />
File Versions and TAB, MIF/MID, and WOR Support<br />
File versions and TAB, MIF/MID, and WOR Support (continued)<br />
MIF -<br />
MID WOR Action<br />
New Datums introduced in Version 6.0. Their numbers<br />
are in a range 115-150 (115 and 150 included) and<br />
1004-1011 (1004 and 1011 included).<br />
As of this release <strong>MapInfo</strong> <strong>Professional</strong> writes the<br />
Datum number if all the parameters match to the<br />
parameters of our internal Datum table. The application<br />
writes the FIRST datum number with these<br />
parameters, that are in our internal table. That means<br />
that if a table was created using Datums EUREF89<br />
(115), GDA94 (116)or NZGD2000 (117), the MIF file<br />
will have Datum GRS 80 (33) written into it and MIF file<br />
version would not be incremented.<br />
Since <strong>MapInfo</strong> <strong>Professional</strong> does not write datum<br />
number into TAB file, version will be incremented only if<br />
ellipsoid is new.<br />
� As of version 8.0, <strong>MapInfo</strong> <strong>Professional</strong> now<br />
writes a datum index number into MAP file, so<br />
this is no longer always the case.<br />
X Workspace includes Advanced Printer settings.<br />
X Workspace includes a Hotlink.<br />
X Workspace includes a 3D Mapper window.<br />
X Workspaces that include new clip region settings.<br />
X X Table uses a Datum or ellipsoid released in a specific<br />
version.<br />
650 X X New object types: Multipoint and Collection (actually<br />
!edit_version 650 and !version 300).<br />
X X Cassini-Soldner projection (number 30).<br />
X X Lambert Azimuthal Equal-Area projection - Oblique<br />
aspect (number 29).<br />
X Cassini-Soldner projection for the map window.<br />
X Lambert Azimuthal Equal-Area projection (Oblique<br />
aspect) for the map window.<br />
<strong>MapInfo</strong> <strong>Professional</strong> 10.5 482 <strong>User</strong> <strong>Guide</strong>
Version<br />
Number TAB<br />
Chapter D: <strong>MapInfo</strong> Map Interchange Format<br />
File Versions and TAB, MIF/MID, and WOR Support<br />
File versions and TAB, MIF/MID, and WOR Support (continued)<br />
MIF -<br />
MID WOR Action<br />
X New object types (Multipoint and Collection) created in<br />
a cosmetic layer or in a layout.<br />
X Save a workspace with a Prism Map.<br />
700 X TAB file linked to a shapefile.<br />
X X X #152 - JGD2000 datum used in Japan.<br />
#1012 - PZ90 datum based on PZ90 ellipsoid. This<br />
datum is used in Russia.<br />
#1013 - SK42 datum based on PZ90 ellipsoid. This<br />
datum is used in Russia.<br />
#1014 - SK95 datum based on PZ90 ellipsoid. This<br />
datum is used in Russia.<br />
"Longitude / Latitude (Russia PZ90)", 1, 1012.<br />
“Longitude / Latitude (Russia SK42)", 1, 1013.<br />
“Longitude / Latitude (Russia SK95)", 1, 1014.<br />
Double Stereographic projection.<br />
ATS77 (which uses ATS77 ellipsoid).<br />
Prince Edward Island and New Brunswick Projection.<br />
X ROP Method selected for advanced options for Save<br />
Window As or Printing<br />
750 X TAB files can include Web Map Service (WMS) data.<br />
X Workspaces can include Advanced Printer settings<br />
(scale patterns).<br />
X Workspaces can include cartographic legends with<br />
custom layouts.<br />
780 X X TAB files can include Web Feature Service (WFS)<br />
data.<br />
X Workspaces can include cartographic legends. The<br />
workspace will always include a clause for swatch size<br />
that cannot be parsed by earlier versions of <strong>MapInfo</strong><br />
<strong>Professional</strong>.<br />
<strong>MapInfo</strong> <strong>Professional</strong> 10.5 483 <strong>User</strong> <strong>Guide</strong>
Version<br />
Number TAB<br />
Chapter D: <strong>MapInfo</strong> Map Interchange Format<br />
File Versions and TAB, MIF/MID, and WOR Support<br />
X Workspaces can include mappers with dot-density<br />
thematics. The workspace will always include a clause<br />
for dot size that cannot be parsed by earlier versions of<br />
<strong>MapInfo</strong> <strong>Professional</strong>.<br />
800 X Workspaces using custom ordered Individual Value<br />
Legends.<br />
800 Edit<br />
Version<br />
File versions and TAB, MIF/MID, and WOR Support (continued)<br />
MIF -<br />
MID WOR Action<br />
X Workspaces using Replace layer style.<br />
X Workspaces using different legend swatch styles.<br />
X Workspaces using thematic Legend alignment.<br />
X X X Ellipsoid#: 53 Name: Xian 1980 - used in China.<br />
X X Datum#: 1017 Name: XIAN 1980 - based on Xian 1980<br />
ellipsoid #53 for China.<br />
X X Datum#: 154 Name: Beijing 1954 - used in China.<br />
X X Datum#: 153 Name: HGRS87 - used in Greece.<br />
X X Datum#: 1018 Name: Lithuanian Pulkovo 1942 - used<br />
in Lithuania.<br />
X X Datum#: 1019 Name: Belgian 1972 7 parameters -<br />
used in Belgium.<br />
X Objects with greater than 1M nodes, >32K<br />
polygons\polylines.<br />
X Objects with greater than 1M nodes, >32K<br />
polygons\polylines.<br />
X SHP\TAB files that contain Z\M values.<br />
850 X Open Table as VMGrid or VMRaster.<br />
X Raster Image Reprojection, Image Resampling.<br />
X Export with Anti-Aliasing .<br />
X Redistricting with Percentages<br />
900 X X X DateTime type.<br />
X X X JTSK Projection #32.<br />
<strong>MapInfo</strong> <strong>Professional</strong> 10.5 484 <strong>User</strong> <strong>Guide</strong>
Version<br />
Number TAB<br />
Chapter D: <strong>MapInfo</strong> Map Interchange Format<br />
File Versions and TAB, MIF/MID, and WOR Support<br />
File versions and TAB, MIF/MID, and WOR Support (continued)<br />
MIF -<br />
MID WOR Action<br />
X X Datum# 1020 Name: S-JTSK (Ferro Prime Meridian).<br />
X New to MapBasic:<br />
• RegionInfo - The GELink tool needs a way to<br />
determine the orientation of points in polygons<br />
• SystemInfo - Extend SystemInfo to return the build<br />
number<br />
X Curved Labels.<br />
X Open Universal Tables .<br />
950 X Enhanced Labels (Map > Options).<br />
X Enhanced Layouts (Smoothed Text, Smooth Lines and<br />
Borders, Image smoothing)<br />
X Translucent Labels (Requires Enhanced Mappers)<br />
X Set Map Layer Label Percent Over token for curved<br />
labels<br />
X Enhanced Browsers (smoothed text, antialias)<br />
X Enhanced Mappers (Smoothed Labels and Text,<br />
Smooth Lines and Borders, Image smoothing)<br />
X Vector Translucency (Mapper Layers and Layout<br />
Objects)<br />
X X Datum#: 155 Name: LGD 2006) – Used in Libya<br />
Datum#: 156 Name: Dealul Piscului 1970 – Used in<br />
Romania<br />
X Addition to Create Text statement for Pen clause for<br />
callout lines<br />
X X X WFS-T<br />
X X X Popular Visualization Ellipsoid #54<br />
X X X Popular Visualization Datum #57<br />
X Oracle's Annotation Text type<br />
1000 X Table from a PostGIS Database<br />
<strong>MapInfo</strong> <strong>Professional</strong> 10.5 485 <strong>User</strong> <strong>Guide</strong>
CharSet<br />
Chapter D: <strong>MapInfo</strong> Map Interchange Format<br />
File Versions and TAB, MIF/MID, and WOR Support<br />
The CharSet clause specifies which character set was used to create text in the table. For example:<br />
Specify “WindowsLatin1” to indicate that the file was created using the Windows US & Western<br />
Europe character set; specify “MacRoman” to specify the Macintosh US & Western Europe<br />
character set; or specify “Neutral” to avoid converting the text into another character set. If you are<br />
not using one of these character sets, you can determine the correct syntax for your character set by<br />
exporting a table and examining the .MIF file in a text editor.<br />
Delimiter<br />
Version<br />
Number TAB<br />
Specify the delimiting character in quotation marks, for example:<br />
DELIMITER ”;”<br />
File versions and TAB, MIF/MID, and WOR Support (continued)<br />
MIF -<br />
MID WOR Action<br />
X Table from a SQL 2008 Database<br />
X Table containing UTF-8 charset definition<br />
X Table that opens Excel 2007 *.xlsx file<br />
X Table that opens Access 2007 *.accdb file<br />
X Workspace with a Group Layer<br />
X Workspace with ScaleBar Adornment<br />
1050 X TileServer Table<br />
X Workspace that uses USNG Grid reference system<br />
X Stacked Style<br />
X Style Override<br />
X Label Override<br />
X Multiple Style Override (Stacked Styles)<br />
X X X Equidistant Cylindrical Projection #33<br />
The default delimiter is Tab; if you are using the default, you do not need the DELIMITER line.<br />
<strong>MapInfo</strong> <strong>Professional</strong> 10.5 486 <strong>User</strong> <strong>Guide</strong>
Unique<br />
Index<br />
Chapter D: <strong>MapInfo</strong> Map Interchange Format<br />
File Versions and TAB, MIF/MID, and WOR Support<br />
Specify a number. This number refers to a database column; 3 is the third column, 7 is the seventh<br />
column, and so forth. What happens to columns in the UNIQUE list is subtle. For example, imagine<br />
that you have a database with highways in it. Each highway has only one name, but it might be<br />
represented by several segments. You would put the NAME column in the UNIQUE list, while the<br />
column containing data for the individual segments would not be in that list. This has the effect of<br />
creating two related tables; one with names, and one with the other attributes of the objects. This is<br />
how Pitney Bowes Software Inc.’s various street maps (StreetPro) are prepared.<br />
To indicate that columns in the table are indexed, include a number (or a comma-separated list of<br />
numbers) in the Index clause. Each number refers to a database column; 3 is the third column, 7 is<br />
the seventh column, and so forth. Columns in the INDEX list will have indexes prepared for them.<br />
CoordSys Clause<br />
Specify the COORDSYS clause to note that the data is not stored in longitude/latitude form. When<br />
no COORDSYS clause is specified, data is assumed to be stored in longitude/latitude form.<br />
All coordinates are stored with respect to the northeast quadrant. The coordinates for points in the<br />
United States have a negative X while coordinates for points in Europe (east of Greenwich) have a<br />
positive X. Coordinates for points in the Northern hemisphere have a positive Y while coordinates for<br />
points in the Southern hemisphere have a negative Y.<br />
Syntax1<br />
CoordSys Earth<br />
[ Projection type,<br />
datum,<br />
unitname<br />
[ , origin_longitude ]<br />
[ , origin_latitude ]<br />
[ , standard_parallel_1 [ , standard_parallel_2 ] ]<br />
[ , azimuth ]<br />
[ , scale_factor ]<br />
[ , false_easting ]<br />
[ , false_northing ]<br />
[ , range ] ]<br />
[ Affine Units unitname, A, B, C, D, E, F ]<br />
[ Bounds ( minx, miny) ( maxx, maxy ) ]<br />
Syntax2<br />
CoordSys Nonearth<br />
[ Affine Units unitname, A, B, C, D, E, F ]<br />
Units unitname<br />
Bounds ( minx, miny ) ( maxx, maxy )<br />
Syntax3<br />
CoordSys Layout Units paperunitname<br />
<strong>MapInfo</strong> <strong>Professional</strong> 10.5 487 <strong>User</strong> <strong>Guide</strong>
Syntax4<br />
CoordSys Table tablename<br />
Chapter D: <strong>MapInfo</strong> Map Interchange Format<br />
File Versions and TAB, MIF/MID, and WOR Support<br />
Syntax5<br />
CoordSys Window window_id<br />
type is a positive integer value representing which coordinate system to use<br />
datum is a positive integer value identifying which datum to reference<br />
unitname is a string representing a distance unit of measure (for example, -m" for meters); for a<br />
list of unit names, see Set Distance Units<br />
origin_longitude is a float longitude value, in degrees<br />
origin_latitude is a float latitude value, in degrees<br />
standard_parallel_1 and standard_parallel_2 are float latitude values, in degrees<br />
azimuth is a float angle measurement, in degrees<br />
scale_factor is a float scale factor<br />
range is a float value from 1 to 180, dictating how much of the Earth will be seen<br />
minx is a float specifying the minimum x value<br />
miny is a float specifying the minimum y value<br />
maxx is a float specifying the maximum x value<br />
maxy is a float specifying the maximum y value<br />
paperunitname is a string representing a paper unit of measure (for example, -in" for inches); for<br />
a list of unit names, see Set Paper Units<br />
tablename is the name of an open table<br />
window_id is an Integer window identifier corresponding to a Map or Layout window<br />
A performs scaling or stretching along the X axis.<br />
B performs rotation or skewing along the X axis.<br />
C performs shifting along the X axis.<br />
D performs scaling or stretching along the Y axis.<br />
E performs rotation or skewing along the Y axis.<br />
F performs shifting along the Y axis.<br />
Transform Clause<br />
When you have MIF files with coordinates stored with respect to the northwest quadrant (quadrant<br />
2), you can transform them to the northeast quadrant (quadrant 1) with a transform clause.<br />
Quadrant 2: Northwest Quadrant Quadrant 1: Northeast Quadrant<br />
Quadrant 3: Southwest Quadrant Quadrant 4: Southeast Quadrant<br />
The transform clause has the following syntax:<br />
TRANSFORM Xmultiplier, Ymultiplier, Xdisplacement, Ydisplacement<br />
To transform quadrant 2 data into quadrant 1 data, use the following transform clause:<br />
<strong>MapInfo</strong> <strong>Professional</strong> 10.5 488 <strong>User</strong> <strong>Guide</strong>
TRANSFORM -1,0,0,0<br />
The zeroes instruct <strong>MapInfo</strong> <strong>Professional</strong> to ignore that parameter.<br />
Chapter D: <strong>MapInfo</strong> Map Interchange Format<br />
File Versions and TAB, MIF/MID, and WOR Support<br />
When you have an application which creates MIF files in quadrant 2, you can:<br />
• Add the TRANSFORM clause to the MIF files<br />
• Change the application so that it creates coordinates in quadrant 1<br />
• Change the application so that it adds a TRANSFORM clause to the MIF files<br />
Columns<br />
Specify the number of columns. Then, for each column, create a row containing the column name,<br />
the column type, and, for character and decimal columns, a number to indicate the width of the field.<br />
� Field names cannot have spaces.<br />
Valid column types are:<br />
• char (width)<br />
• integer (which is 4 bytes)<br />
• smallint (which is 2 bytes, so it can only store numbers between -32767 and +32767)<br />
• decimal (width,decimals)<br />
• float<br />
• date<br />
• logical<br />
This is an example of the columns section of the header:<br />
COLUMNS 3<br />
STATE char (15)<br />
POPULATION integer<br />
AREA decimal (8,4)<br />
For the database specified in this header, the MID file has three columns:<br />
• a 15 character field that represents the STATE column,<br />
• an integer field that represents the POPULATION column,<br />
• an AREA column that consists of a decimal field with up to 8 total characters (digits, decimals<br />
points, and optional sign) and 4 digits after the decimal.<br />
<strong>MapInfo</strong> <strong>Professional</strong> 10.5 489 <strong>User</strong> <strong>Guide</strong>
Glossary of Terms<br />
E
Term Definition<br />
Chapter E: Glossary of Terms<br />
3DMap A window that allows you to view your maps containing continuous grids from various<br />
viewpoints in 3D Format.<br />
Add Node<br />
Button<br />
Address<br />
Dictionary<br />
Use the Add Node button to add a node to regions, polylines, and arcs. You can add<br />
nodes when the Reshape tool is in effect. Adding nodes can give more precision to your<br />
object.<br />
The search dictionary used for matching addresses during geocoding.<br />
Adornment A map decoration, such as a title, scale bar, or company logo, that provides contextual<br />
information for the map view.<br />
Alias The name assigned to an expression or a column when you are working in the Select<br />
Columns field in the SQL Select dialog box. This name appears as the column title for<br />
that expression or column in a Browser.<br />
Application A computer program used for a particular kind of work, such as word processing.<br />
Application is often interchangeable with the word program.<br />
Arc Button The Arc button allows you to access the Arc tool. Use the Arc tool to draw an arc the<br />
size and shape of one quarter of an ellipse. Once you have created an arc, you can<br />
reshape it to the desired size.<br />
ASCII The acronym for American Standard Code for Information Interchange. ASCII is a<br />
standard code used in most microcomputers, computer terminals, and printers for<br />
representing characters as numbers. It not only includes printable characters, but also<br />
control codes to indicate carriage return, backspace, and so forth.<br />
Assign<br />
Selected<br />
Objects Button<br />
Use this button to permanently assign all selected map objects to the target district.<br />
Attribution Text Text added to a tile server table definition that automatically displays when a tile server<br />
layer is in a map window. Some tile servers require attribution text, such as origin and<br />
copyrights information (the tile server author or distributor provides attribution text<br />
requirements).<br />
Axis Used in a graph, these are graduated lines bordering the plot area of a graph. Location<br />
coordinates are measured relative to the axes. By convention the X-axis is horizontal,<br />
the Y-axis is vertical.<br />
Bar Chart A type of thematic map that displays a bar chart of thematic variables for each record in<br />
a table from which the map is based.<br />
<strong>MapInfo</strong> <strong>Professional</strong> 10.5 491 <strong>User</strong> <strong>Guide</strong>
Chapter E: Glossary of Terms<br />
Base Map Usually the dominant or underlying layer in a given map. (These are typically the data<br />
layers that Pitney Bowes Software Inc. offers as ready products.) <strong>User</strong>s usually layer<br />
their own data on top of these base maps or use these base maps to geocode or to<br />
make new layers. Examples are joining industry data to postal code boundaries for<br />
analysis and then combining arrangements of the postal codes into new territory layers.<br />
Base Table A permanent table, which is part of a map, as opposed to a query table, which is<br />
temporary. You can edit the contents of base tables, and you can change their structure<br />
(by editing, deleting, reordering columns and adding or deleting graphic objects).<br />
Bitmap A screen image displayed as an array of dots or bits. Software usually generates either<br />
bit-mapped (raster) or object-oriented (vectored) files. <strong>MapInfo</strong> <strong>Professional</strong> can work<br />
with both.<br />
Boundary<br />
Region<br />
Term Definition<br />
Boundary<br />
Select Button<br />
In GIS a boundary is a region on a map enclosed by a border. Cambria County,<br />
Manitoba, and Argentina would all be represented as boundaries on a map. Note that a<br />
single boundary could encompass several polygons. Thus, Indonesia is a single<br />
boundary but consists of many polygons.<br />
The Boundary Select button allows you to access the Boundary Select tool. Use the<br />
Boundary Select Tool to search for and choose all the objects within a given region,<br />
such as a state or county boundary, a police patrol district, a sales territory, and so forth.<br />
Browser A window for viewing a table (or database, spreadsheet or text file) in tabular form.<br />
Buffer A type of proximity analysis where areas or zones of a given distance are generated<br />
around selected map objects. Buffers are user-defined or can be generated for a set of<br />
objects based on those objects’ attribute values. The resulting buffer zones form region<br />
objects representing the area that is within the specified buffer distance from the object.<br />
Cadastral A map set used to graphically define the cadastre or land ownership in a given area. A<br />
tax map is an example of a cadastral map. The land registration, assessment roles, and<br />
tax maps comprise the cadastre.<br />
Cancel Button A command button for closing a dialog box without making changes.<br />
Cartesian A coordinate system using an x,y scale not tied to any “real-world” system. Most CAD<br />
drawing uses this method of registering objects (for example, a drawing of a ball-bearing<br />
assembly, floor plans). If a drawing uses Cartesian coordinates, one corner of the<br />
drawing probably has coordinates 0, 0.<br />
Cartesian<br />
Coordinates<br />
Cartographic<br />
Legend<br />
The conventional representation of geometric objects by x and y values on a plane.<br />
A <strong>MapInfo</strong> <strong>Professional</strong> legend window that enables you to display cartographic<br />
information for any map layer in the Map window.<br />
<strong>MapInfo</strong> <strong>Professional</strong> 10.5 492 <strong>User</strong> <strong>Guide</strong>
Term Definition<br />
Cartographic<br />
Scale<br />
Chapter E: Glossary of Terms<br />
A map scale that does not include distance units, such as 1:63,360 or 1:1,000,000.<br />
Cartography The art and science of making maps. In GIS it is also the graphic presentation and visual<br />
interpretation of data.<br />
Centroid Usually the center of a map object. For most map objects, the centroid is located at the<br />
middle of the object (the location halfway between the northern and southern extents<br />
and halfway between the eastern and western extents of the object). In some cases, the<br />
centroid is not at the middle point because there is a restriction that the centroid must be<br />
located on the object itself. Thus, in the case of a crescent-shaped region object, the<br />
middle point of the object may actually lie outside the limits of the region; however, the<br />
centroid is always within the limits of the region.<br />
Change View<br />
Button<br />
In <strong>MapInfo</strong> <strong>Professional</strong>, the centroid represents the location used for automatic<br />
labeling, geocoding, and placement of thematic pie and bar charts. If you edit a map in<br />
Reshape mode, you can reposition region centroids by dragging them.<br />
This button allows you to change the zoom, map scale, and window centering aspects of<br />
the Map or Layout that currently displays.<br />
Check Box A small square box that appears in a dialog box. You can click in the check box or on the<br />
text in order to select the option. Check boxes are generally present when multiple<br />
options can be selected at one time.<br />
Click To press and release a mouse button quickly.<br />
Column A column in a Browser corresponds to a field in a table. A column contains a specific<br />
type of information about an object, such as Name, Abbreviation, Land area, Price,<br />
Population, and so forth. The information for each object is listed on a row in the<br />
Browser.<br />
Command A word or phrase, usually found in a menu, that displays a dialog box and/or carries out<br />
an action.<br />
Conflict<br />
Resolution<br />
When conflicts exist between the data residing on a remote database and new data that<br />
you want to upload to the remote database via a <strong>MapInfo</strong> <strong>Professional</strong> linked table. The<br />
conflict resolution process is invoked whenever an attempt to save the linked table<br />
detects a conflict in an update.<br />
Control Menu A menu activated through the Control Menu Box located in the upper left corner of all<br />
windows. The control menu is used to resize, move, maximize, minimize, or close the<br />
window.<br />
Control Points The points on a raster image whose coordinates serve as a reference for associating<br />
earth coordinates with any location on the image. See Registration on page 503.<br />
<strong>MapInfo</strong> <strong>Professional</strong> 10.5 493 <strong>User</strong> <strong>Guide</strong>
Term Definition<br />
Chapter E: Glossary of Terms<br />
Coordinate An x,y location in a Cartesian coordinate system, or a Latitude, Longitude location in an<br />
earth coordinate system. Coordinates represent locations on a map relative to other<br />
locations. Earth coordinate systems may use the equator and the Greenwich prime<br />
meridian as fixed reference points. Plane coordinate systems describe a twodimensional<br />
x,y location in terms of distance from a fixed reference and are usually in<br />
the first quadrant so that all coordinates are positive numbers.<br />
Coordinate<br />
System<br />
A coordinate system is used to create a numerical representation of geometric objects.<br />
Each point in a geometric object is represented by a pair of numbers. Those numbers<br />
are the coordinates for that point. In cartography, coordinate systems are closely related<br />
to projections. You create a coordinate system by supplying specific values for the<br />
parameters of a projection. See Cartesian Coordinates on page 492, Projection on<br />
page 502, and Spherical Coordinates on page 504.<br />
Cosmetic Layer The topmost layer of a Map window. Objects may be placed in this layer such as map<br />
titles and graphic objects. It is always displayed, and all objects placed in the Cosmetic<br />
Layer must be saved to a new or existing layer.<br />
Data<br />
Aggregation<br />
Data<br />
Disaggregation<br />
A process that occurs when combining separate map objects into a single object.<br />
<strong>MapInfo</strong> <strong>Professional</strong> calculates what the column values for the new object should be,<br />
based on sums or averages of the values of the original objects.<br />
A process that occurs when splitting a map object(s) into smaller parts where <strong>MapInfo</strong><br />
<strong>Professional</strong> splits the data associated with the map object(s) into smaller parts to match<br />
the new map objects.<br />
Data Sources An ODBC data source is an SQL database and the information you need to access that<br />
database. For example, an SQL Server data source is the SQL Server database, the<br />
server on which it resides, and the network used to access that server.<br />
Database Any organized collection of data. The term is often used to refer to a single file or table of<br />
information in <strong>MapInfo</strong> <strong>Professional</strong>.<br />
Decimal Degree The decimal representation of fractions of degrees. Many paper maps express<br />
coordinates in degrees, minutes, seconds (for example, 40_30i10I), where minutes and<br />
seconds are fractions of degrees. 30 minutes equal half a degree, and 30 seconds equal<br />
half a minute. <strong>MapInfo</strong> <strong>Professional</strong>, however, expresses coordinates in decimal<br />
degrees (for example, 72.558 degrees), where fractions of degrees are expressed as<br />
decimals. Thus, the longitude: 40 degrees, 30 minutes, would be expressed in <strong>MapInfo</strong><br />
<strong>Professional</strong> as 40.5 degrees.<br />
Default The value or option used in the absence of explicit specification. Often the original<br />
setting or value for a variable.<br />
<strong>MapInfo</strong> <strong>Professional</strong> 10.5 494 <strong>User</strong> <strong>Guide</strong>
Degrees<br />
Longitude,<br />
Degrees<br />
Latitude,<br />
Decimal<br />
Degrees<br />
Derived<br />
Column<br />
Chapter E: Glossary of Terms<br />
Degrees (longitude and latitude) are coordinates used to represent locations on the<br />
surface of the earth. Longitude, or X-coordinate, represents a location’s east-west<br />
position, where any location west of the prime meridian has a negative X value. Latitude,<br />
or Y-coordinate, represents a location’s north-south position, where any location south<br />
of the equator has a negative Y value.<br />
In a table created through the SQL Select, a derived column is one created by using an<br />
expression. The column is derived in the sense that it isn’t just a copy of the data in one<br />
of the tables being accessed by the SQL Select command.<br />
Derived Field The same as a derived column.<br />
Deselect The process of undoing a selection. The object or area you deselect will not be affected<br />
by subsequent commands. Performed by selecting another area, by clicking in a blank<br />
area, or by executing the Unselect All command.<br />
Digitizer,<br />
Digitizing<br />
Tablet<br />
Districts<br />
Browser<br />
Dot Density<br />
Map<br />
Drawing<br />
Toolbar<br />
Term Definition<br />
An electronic device that lets you trace a paper map into a GIS or CAD package. The<br />
digitizer consists of a table (or tablet) onto which you attach a paper map. You then can<br />
trace the map by moving a hand-held, mouse-like device known as a cursor, or puck,<br />
across the surface. Digitizing a map produces vector data as the end result.<br />
A special browser that displays when redistricting. It differs from other Browser windows<br />
in the following respects: one row can only be selected at one time, one row is always<br />
selected, and the selected row becomes the target district into which you can add other<br />
objects.<br />
A type of thematic map that carries information by showing a large number of tiny dots,<br />
wherein each dot represents some specific unit quantity. For example, for a population<br />
dot density map each dot might represent 10,000 people.<br />
A <strong>MapInfo</strong> <strong>Professional</strong> window containing twelve buttons that access tools for drawing<br />
and modifying objects on your map or layout.<br />
Edit Handle The small boxes that appear at the four corners of the minimum bounding rectangle of<br />
an object in an editable layer of a Map window or in a Layout window.<br />
Ellipse Button The Ellipse button allows you to access the Ellipse tool. Use the Ellipse tool to create<br />
elliptical and round objects.<br />
Export The process whereby a program saves information in a file to be used by another<br />
program.<br />
Expression A statement containing two parts: 1) column names and constants (for example, specific<br />
data values), and 2) functions (for example, area) and operators (for example, +, -, >), in<br />
order to extract or derive information from a database. Expressions are used in Select,<br />
SQL Select, Update Column, Create Thematic Map, and Label with Column.<br />
<strong>MapInfo</strong> <strong>Professional</strong> 10.5 495 <strong>User</strong> <strong>Guide</strong>
Term Definition<br />
Chapter E: Glossary of Terms<br />
Field A field in a table corresponds to a column in a Browser. A field contains a specific type of<br />
information about an object, such as, name, abbreviation, land area, price, population,<br />
and so forth. The record for each object consists of that object’s values for each of the<br />
fields in the database.<br />
File A collection of information that has been given a name and is stored on some electronic<br />
medium such as a tape or disk. A file can be a document or an application.<br />
Fill Pattern The design and color used to fill a closed object.<br />
FLEXNet<br />
Operations<br />
module (FNO)<br />
The Pitney Bowes Business Insight database that maintains product entitlements and<br />
information about their activation.<br />
Font A character set based on a particular style used for text characters.<br />
Frame Button The Frame button allows you to create frames in a layout. Each frame can display a<br />
map, graph, Browser, map legend, graph legend, Info window, statistics window, and<br />
message window or, it can be an empty frame.<br />
Generalization The process of simplifying a data set to a size that can be easily manipulated and<br />
represented. For example, a river may have many twists and turns; however, if a map<br />
covers a very large area, the river may be represented as a straight line. Similarly, in a<br />
map of a very large area, a city might be represented as a point marker.<br />
Geocode The process of assigning X and Y coordinates to records in a table or database so that<br />
the records can be displayed as objects on a map.<br />
Geographic<br />
Information<br />
System (GIS)<br />
Georegistered<br />
PDF<br />
An organized collection of computer hardware and software designed to efficiently<br />
create, manipulate, analyze, and display all types of geographically or spatially<br />
referenced data. A GIS allows complex spatial operations that are very difficult to do<br />
otherwise.<br />
A PDF file that has geospatial information (bounds and coordinate systems) of map or<br />
layout window that it prints.<br />
Grabber Button The Grabber Button allows you to access the Grabber tool. Use the Grabber tool to<br />
reposition a map or layout within its window.<br />
Graduated<br />
Symbols Map<br />
A type of thematic map that shows symbols (point objects) in a variety of sizes to<br />
indicate which objects have higher or lower numerical values.<br />
Graph window A window that displays numerical data in the form of a graph.<br />
Graticule A grid of horizontal (latitude) and vertical (longitude) lines displayed on an earth map,<br />
spaced at a regular distance (for example, every five degrees, every fifteen degrees).<br />
Used to establish a frame of reference.<br />
<strong>MapInfo</strong> <strong>Professional</strong> 10.5 496 <strong>User</strong> <strong>Guide</strong>
Grid Surface<br />
Map<br />
Heads-Up<br />
Digitizing<br />
Chapter E: Glossary of Terms<br />
A type of thematic map that displays data as continuous color gradations across the<br />
map. This type of thematic map is produced by an interpolation of point data from the<br />
source table. A grid file from the data interpolation is generated and is displays as a<br />
raster image in a Map window.<br />
A method of digitizing where the user creates vector objects by tracing over a raster<br />
image displayed on the screen. Thus, heads-up digitizing does not require a digitizing<br />
tablet.<br />
Help Button Bar A bar located at the top of the Help Window that contains buttons you use to move to<br />
Help topics.<br />
Horizontal<br />
Scroll Bar<br />
Term Definition<br />
The Horizontal scroll bar appears at the bottom of the <strong>MapInfo</strong> <strong>Professional</strong> window.<br />
Use the horizontal scroll bar to move left and right. The scroll box inside the scroll bar<br />
indicates your horizontal location. You can use the mouse to scroll to other parts of the<br />
window.<br />
Hot Views <strong>MapInfo</strong> <strong>Professional</strong> technology that automatically updates all the windows you have<br />
open for a particular table when you make a change in any one of the windows. For<br />
example, if an item is selected in a Map window, it will be selected in all other Map<br />
windows and Browsers you have open for that table.<br />
Import The process whereby a program loads a file that is the output of another program.<br />
Individual<br />
Values Map<br />
A type of thematic map that shades records according to individual values.<br />
Inflection The process of deviating the color in ranged thematic maps to emphasize some<br />
numerical significance. In thematic mapping we insert a new color between the top and<br />
bottom color for second interpolation of data.<br />
For example, suppose we were showing population growth with blue representing an<br />
increase in population growth and red representing a decrease in population growth.<br />
We could have white as the inflection color for a range that has zero or almost zero<br />
population growth, so that lighter shades of blue would represent a smaller population<br />
growth and lighter shades of red would represent a smaller decline in population.<br />
Info Button The Info button allows you to access the Info tool. Use the Info tool to select a location<br />
on your map, including multiple overlapping objects and display a list of all objects at<br />
that location. You can then choose an object from the list and view the tabular data for<br />
that object.<br />
Islands Small areas outside the main boundary that can be reached within the specified time or<br />
distance.<br />
IsoChrone An IsoChrone is a polygon or set of points representing an area that can be traversed<br />
from a starting point in a given amount of time along a given road network.<br />
<strong>MapInfo</strong> <strong>Professional</strong> 10.5 497 <strong>User</strong> <strong>Guide</strong>
Chapter E: Glossary of Terms<br />
IsoDistance An IsoDistance is a polygon or set of points representing an area that can be traversed<br />
from a starting point travelling a given distance along a given road network.<br />
Isogram An Isogram is a map that displays a set of points that satisfy a distance or time<br />
condition. Isograms are either IsoChrones or IsoDistances.<br />
Join The process of creating a relational link between two tables (databases).<br />
Latitude The horizontal lines on a map that increase from 0 degrees at the Equator to 90 degrees<br />
at both the North (+90.0 degrees) and South (-90.0 degrees) poles. Used to describe the<br />
North-South position of a point as measured usually in degrees or decimal degrees<br />
above or below the equator.<br />
Layer A layer is a basic building block of <strong>MapInfo</strong> <strong>Professional</strong> maps and consists of a table<br />
with graphic and text settings like style override, labeling, and zoom layering. Maps are<br />
made of one or more superimposed layers (for example, a layer of street data<br />
superimposed over a layer of county or postal code boundaries) which you can design to<br />
convey geographical or statistical information. Typically, each map layer corresponds to<br />
one open table. Cosmetic Layers contain map objects that represent temporary map<br />
annotations (for example, text objects). Cosmetic Layers contain map objects that<br />
represent temporary map annotations (for example, labels). See Cosmetic Layer on<br />
page 494 and Table on page 506.<br />
Layer Control<br />
Button<br />
The Layer Control Button allows you to access the Layer Control window. This dialog<br />
box allows you to specify how the various tables in a Map window are layered and<br />
displayed. See Accessing Layer Control on page 53.<br />
Layout Window A window where you arrange and annotate the contents of one or several windows for<br />
printing.<br />
Legend The part of a map, which explains the meaning of different colors, shapes, or fill patterns<br />
used on the map. See also Cartographic Legend on page 492.<br />
Legend Frames Each legend window contains one or more legend frames each corresponding to a style<br />
or theme layer in the Map window.<br />
Legend<br />
Window<br />
Legend<br />
Window Button<br />
Line, Line<br />
Object<br />
Term Definition<br />
A window containing legend frames. You can create more than one legend window for<br />
each map. The legend window can contain more than one frame. For example, you can<br />
have one legend window containing four legend frames, or you can have four legend<br />
windows, each containing one legend frame.<br />
Use the Legend Window button to display the Legend window associated with maps or<br />
graphs.<br />
A map object defined by a set of sequential coordinates that may represent the<br />
generalized shape of a geographic feature (for example, street centerlines, railroads,<br />
cables). A Pitney Bowes Software Inc. street map is a collection of thousands of line<br />
objects.<br />
<strong>MapInfo</strong> <strong>Professional</strong> 10.5 498 <strong>User</strong> <strong>Guide</strong>
Chapter E: Glossary of Terms<br />
Line Button The Line button allows you to access the Line tool. Use the Line tool to draw straight<br />
lines.<br />
Line Style<br />
Button<br />
Term Definition<br />
Use the Line Style button to access the Line Style dialog box. The Line Style dialog box<br />
allows you to set the line type, thickness and color of line objects (lines, arcs and<br />
polylines) and borders of closed objects. You can also change the type, thickness and<br />
color of objects you are editing.<br />
Linked Table A linked table is a special kind of <strong>MapInfo</strong> table that is downloaded from a remote<br />
database and retains connections to its remote database table. You can perform most<br />
operations on a linked table that you do for a regular <strong>MapInfo</strong> table.<br />
Longitude The vertical lines on a map, running from the North to South poles, used to describe the<br />
east-west position of a point. The position is reported as the number of degrees east (to<br />
-180.0 degrees) or west (to +180.0 degrees) of the prime meridian (0 degrees). Lines of<br />
longitude are farthest apart at the Equator and intersect at both poles, and therefore, are<br />
not parallel.<br />
Longitude/<br />
Latitude<br />
<strong>MapInfo</strong> <strong>Professional</strong>’s default coordinate system for representing geographic objects in<br />
a map.<br />
Main Toolbar A window containing buttons for choosing tools, accessing dialog boxes, and showing or<br />
hiding windows.<br />
Map Catalog The <strong>MapInfo</strong> map catalog stores information about the location of spatial columns on the<br />
DBMS. There must be one catalog per database. The EasyLoader application can<br />
create this catalog for each database: Oracle, SQL Server, PostGIS, and MS Access.<br />
Additionally, you can create a map catalog manually with instructions in the <strong>MapInfo</strong><br />
<strong>Professional</strong> <strong>User</strong> <strong>Guide</strong>. This is a one-time only task per database and is required<br />
before any tables on that database can be mapped in <strong>MapInfo</strong> <strong>Professional</strong>.<br />
Map Scale A statement of a measure of the map and the equivalent measure on the earth. Often<br />
expressed as a representative ratio of distance, such as 1:10,000. This means that one<br />
unit of distance on the map (for example, one inch) represents 10,000 of the same units<br />
of distance on the earth.<br />
The term scale must be used carefully. Technically, a map of a single city block is large–<br />
scale (for example, 1:12,000), while a map of an entire country is small–scale (for<br />
example, 1:1,000,000). A 1:1,000,000 map is considered small-scale because of the<br />
small numeric value obtained when you divide 1 by 1,000,000.<br />
Map Segment In a street map, a segment is a single section of the street. In urban maps, segments are<br />
generally one block long. Address ranges are stored at the segment level.<br />
MapBasic The programming language used to customize and/or automate <strong>MapInfo</strong> <strong>Professional</strong>.<br />
To create MapBasic applications, you need the MapBasic compiler, which is a separate<br />
product. However, you do not need the MapBasic compiler to run a compiled MapBasic<br />
application.<br />
<strong>MapInfo</strong> <strong>Professional</strong> 10.5 499 <strong>User</strong> <strong>Guide</strong>
Term Definition<br />
Chapter E: Glossary of Terms<br />
Map Scale A ratio or representative fraction (RF), expressed as 1 inch = 63,360 mile or 1:1,000,000<br />
(1 cm to 10 km), that indicates the relationship between a distance on the map and the<br />
distance on the ground.<br />
See also Cartographic Scale.<br />
Map window A window that allows you to view a table as a map.<br />
Meridian A line or a portion of a line running from the North to the South pole. A longitudinal line.<br />
Military Grid<br />
Reference<br />
System<br />
Minimum<br />
Bounding<br />
Rectangle<br />
(MBR)<br />
Native<br />
Projection<br />
The U.S. Military Grid Reference System (MGRS) is a grid reference system that<br />
<strong>MapInfo</strong> <strong>Professional</strong> supports when displaying maps in a Map window. It is the military<br />
version of the civilian-use Universal Transverse Mercator (UTM) grid system. Military<br />
grid references are very similar to the mathematical Cartesian x,y system in which<br />
coordinates are giving in terms of x (easting) and y (northing).<br />
In this system, the world is generally divided into 6° by 8° geographic areas, each of<br />
which is given a unique identification, called the Grid Zone Designation. These areas are<br />
covered by a pattern of 100,000-meter squares. Each square is identified by two letters<br />
called the 100,000-meter square identifications. A reference keyed to a gridded map of<br />
any scale is made by giving the 100,000- meter square identification together with the<br />
numerical location. Numerical references within the 100,000-meter square are given to<br />
the desired accuracy in terms of the easting (E) and northing (N) grid coordinates for the<br />
point. The Grid Zone Designation usually is prefixed to the identification when<br />
references are made in more than one grid zone designation area.<br />
For any given map object, the smallest rectangle that completely encompasses the<br />
object.<br />
The projection in which a map’s coordinate points are stored. <strong>MapInfo</strong> <strong>Professional</strong><br />
allows you to display maps in other projections, but not as fast as displaying maps in<br />
their native projection.<br />
Node An end-point of a line object, or an end-point of a line segment which is part of a polyline<br />
or region object.<br />
Non-Earth Map A map in which objects are not explicitly referenced to locations on the earth’s surface.<br />
Floor plans are typical examples.<br />
ODBC Drivers An ODBC driver is a dynamic-link library (.DLL) file that <strong>MapInfo</strong> <strong>Professional</strong> uses to<br />
connect to an SQL database. Each type of SQL database requires a different ODBC<br />
driver.<br />
ODBC Table An ODBC table is a table residing in a remote SQL database.<br />
<strong>MapInfo</strong> <strong>Professional</strong> 10.5 500 <strong>User</strong> <strong>Guide</strong>
Term Definition<br />
OSGB<br />
MasterMap<br />
GML Files<br />
Chapter E: Glossary of Terms<br />
Many of our international customers want to display MasterMap GML files developed by<br />
the Ordnance Survey of Great Britain (OSGB). We provide support for some of the<br />
Topography features (OSGB version 2.0), Topographic Area, Lines and Points,<br />
Cartographic Symbols and Boundary Lines.<br />
We maintain support for these features and add support for Cartographic Text and<br />
Departed Features. <strong>MapInfo</strong> <strong>Professional</strong> will continue to support GML files as the<br />
OSGB updates the schema that underlies the GML technology.<br />
As the GML format gets more sophisticated in its support of additional layers, feature<br />
types, and attributes, we will continue to provide full support for those changes.<br />
Currently, we support the OSGB recommended styles by mapping the style definitions<br />
to existing <strong>MapInfo</strong> <strong>Professional</strong> styles. Where it is not possible to render complicated fill<br />
patterns, we use the simple dot screen that the OSGB recommended to us. The OSGB<br />
style mapping to <strong>MapInfo</strong> styles is hard coded so it cannot be changed.<br />
For more information about OS MasterMap see<br />
www.ordsvy.gov.uk/os_mastermap/home/home.htm.<br />
Outer Join A type of multi-table join where all the records in the specified tables are included in the<br />
result table, even records that do not match the join criteria. <strong>MapInfo</strong> <strong>Professional</strong> does<br />
not perform outer joins.<br />
Pack The process of compressing <strong>MapInfo</strong> tables so that they use less disk space.<br />
Pie Chart Map A type of thematic map that displays a pie chart of thematic variables for each record in<br />
the table from which the map is based.<br />
Pin Map, Push-<br />
Pin Map<br />
A type of map named after the practice of inserting push-pins into a wall map. A pin map<br />
features point objects. Geocoding a database is one way of creating a pin map.<br />
Pixel The acronym for picture element. The smallest dot that can be displayed on a computer<br />
screen. If a screen is described as having a resolution of 1,024 x 768, the screen shows<br />
1,024 pixels from right to left, and 768 pixels from top to bottom. Each character, object,<br />
or line on the screen is composed of numerous pixels.<br />
Point, Point<br />
Object<br />
A map object defined by a single X,Y coordinate pair. Each point object is represented<br />
by a symbol style (for example, circle, square, triangle, etc.).<br />
Point Size A unit of measurement equal to 1/72 of an inch. Used to measure character size.<br />
Pointer An arrow-shaped cursor on the screen that can be manipulated by a mouse.<br />
Polygon,<br />
Polygon Object<br />
A simple bounded region, simple in the sense that it does not consist of more than one<br />
polygon (where a boundary can consist of more than one polygon). The Polygon tool<br />
creates a single polygon.<br />
Polygon Button The Polygon button allows you to access the Polygon tool. Use the Polygon tool to draw<br />
polygons one side at a time.<br />
<strong>MapInfo</strong> <strong>Professional</strong> 10.5 501 <strong>User</strong> <strong>Guide</strong>
Polygon<br />
Overlay<br />
Polyline,<br />
Polyline Object<br />
Chapter E: Glossary of Terms<br />
A spatial operation that merges overlapping polygons from two layers to analyze those<br />
intersected areas or to create a third layer of new polygons.<br />
A linetype object made up of many line segments. It contains more than two nodes, that<br />
is, more than its end points. The Polyline tool creates a single polyline. In contrast, the<br />
Line tool only draws a single straight line (that is, a line defined by two nodes).<br />
Polyline Button The Polyline button allows you to access the Polyline tool. Use the Polyline Tool to draw<br />
polylines (a connected sequence of lines that are not closed).<br />
Projection A mathematical model that transforms the locations of features on the earth’s surface to<br />
locations on a two-dimensional surface, such as a paper map. Since a map is an<br />
attempt to represent a spherical object (the earth) on a flat surface, all projections have<br />
some degree of distortion. A map projection can preserve area, distance, shape or<br />
direction but only a globe can preserve all of these attributes. Some projections (for<br />
example, Mercator) produce maps well suited for navigation. Other projections (for<br />
example, equal-area projections, such as Lambert) produce maps well suited for visual<br />
analysis.<br />
Query Table A temporary table produced as the result of a Select, SQL Query, or by choosing objects<br />
in a Map window or records in a Browser and mapping, graphing, or browsing that<br />
selection. You cannot make edits and structural changes on query tables, but you can<br />
edit a selected set of rows in your source table through a query table. See Selection on<br />
page 504 and Base Table on page 492.<br />
Radius Select<br />
Button<br />
The Radius Select button allows you to access the Radius Select tool. Use this tool to<br />
select all of the objects within a certain radius. See Using the Radius Select Tool on<br />
page 189.<br />
Ranged Map A type of thematic map that displays data according to ranges set by the user. The<br />
ranges are shaded using colors or patterns.<br />
Raster Image A type of computerized picture consisting of row after row of tiny dots (pixels). Raster<br />
images are sometimes known as bitmaps. Aerial photographs and satellite imagery are<br />
common types of raster data found in GIS. A computer image can be represented in<br />
raster format or in vector format. See Scanning on page 504 and Vector Image on<br />
page 507.<br />
Record All the information about one object in a database or table. A record in a table<br />
corresponds to a row in a Browser.<br />
Rectangle<br />
Button<br />
Term Definition<br />
The Rectangle button allows you to access the Rectangle tool. Use the Rectangle tool to<br />
draw rectangles and squares.<br />
Redistricting The process of assigning map objects to groups. As you assign map objects, <strong>MapInfo</strong><br />
<strong>Professional</strong> automatically calculates totals for each group and displays the totals in a<br />
special Districts Browser. This process is sometimes known as load-balancing.<br />
<strong>MapInfo</strong> <strong>Professional</strong> 10.5 502 <strong>User</strong> <strong>Guide</strong>
Reference<br />
Grids<br />
Region, Region<br />
Object<br />
Region Style<br />
Button<br />
Chapter E: Glossary of Terms<br />
A matrix of letters and numbers that assist users in some style dialog boxes that identify<br />
specific line styles, colors, and patterns.<br />
An enclosed area defined by one or more polygons. If a region contains one or more<br />
lakes or islands, each lake or island is a separate polygon. A region is an object created<br />
with the Polygon tool.<br />
Use the Region Style button to access the Region Style dialog box. The Region Style<br />
dialog box allows you to specify the color, pattern, and borderline style of closed objects.<br />
You can also change the color and pattern of objects you are currently editing.<br />
Registration Usually the first stage of the digitizing process or when opening a raster image for the<br />
first time in <strong>MapInfo</strong> <strong>Professional</strong>. Before you can digitize a paper map or work with a<br />
raster image, you must point to several control points across the map, and enter their<br />
coordinates (for example, longitude, latitude). After you have registered the map,<br />
<strong>MapInfo</strong> <strong>Professional</strong> can associate a longitude, latitude position with any point on the<br />
map surface; this allows <strong>MapInfo</strong> <strong>Professional</strong> to perform area and distance<br />
calculations, and overlay multiple map layers in a single map. CAD systems as well as<br />
GIS systems utilize this process. See Control Points on page 493.<br />
Reshape<br />
Button<br />
Term Definition<br />
The Reshape button toggles you in and out of Reshape mode. Use reshape to edit<br />
regions, polylines, lines, and points by moving, adding, and deleting nodes that define<br />
line segments. You can also copy and paste selected nodes to create new polylines.<br />
Reshape is very useful when you are creating sales territories or other merged<br />
boundaries. For example, you are merging ZIP Code boundaries to create school<br />
districts. Some ZIP Code boundaries fall into more than one school district. Use the<br />
Reshape button to reshape the school district to incorporate a section of the ZIP Code<br />
boundary. See Reshaping Map Objects on page 176.<br />
Result Code Result codes indicate whether a geocode match was made and the type of match it was,<br />
and conveys information about the quality of the match. The result code is an<br />
alphanumeric code of 1-10 characters.<br />
Rounded<br />
Rectangle<br />
Button<br />
The Rounded Rectangle button allows you to access the Rounded Rectangle tool. Use<br />
the Rounded Rectangle tool to draw rounded rectangles and squares.<br />
Ruler Button The Ruler button allows you to determine the distance between two points and the<br />
length of some path.<br />
Run MapBasic<br />
Program<br />
Button<br />
The Run MapBasic Program button accesses the Run MapBasic Application dialog box<br />
where you specify the MapBasic program you want to run.<br />
Scale Bar An adornment on the map that shows the scale of map representation relative to the<br />
portion of the Earth’s surface.<br />
<strong>MapInfo</strong> <strong>Professional</strong> 10.5 503 <strong>User</strong> <strong>Guide</strong>
Chapter E: Glossary of Terms<br />
Scanning The process of inputting data into a raster format using an optical device called a<br />
scanner.<br />
Scroll Bar Bars along the right and bottom sides of each window that allow you to scroll the window<br />
view. Clicking on the shaded area moves one window screen at a time.<br />
Select Button The Select button allows you to access the Select tool. Use the Select tool to select one<br />
or more objects or records for analysis. You can also use the Select tool to edit a map,<br />
layout or browser. See Selecting a Single Object from a Map or Layout on page 187.<br />
Selection A data item or set of data items chosen for inspection and/or analysis. Regardless of the<br />
kinds of windows on the screen, selections can be made using the Select and SQL<br />
Select Query commands in <strong>MapInfo</strong> <strong>Professional</strong>’s Query menu. In Browsers and Map<br />
windows, items can be placed in the selection set by clicking on them individually. Map<br />
windows also have special tools for selecting multiple items on a spatial basis.<br />
Set Target<br />
District from<br />
Map Button<br />
Show<br />
MapBasic<br />
Window Button<br />
Use this button to make the selected object's district the new target district. See<br />
Redistricting on page 502.<br />
The MapBasic window button allows you to display or hide the MapBasic window. You<br />
can perform many different tasks by typing commands into the MapBasic window.<br />
Choosing items from <strong>MapInfo</strong> <strong>Professional</strong>’s menus could instead perform those same<br />
tasks. There are times, however, when it is easier to type commands into the command<br />
window.<br />
Snap To Nodes A feature that helps in drawing, moving and positioning map objects. In Snap mode (S<br />
key) the cursor snaps to a node of a map object when it comes within a certain distance.<br />
Source Table A permanent table, as opposed to a query table, which is temporary. You can edit the<br />
contents of source tables and you can change their structure (by editing, deleting,<br />
reordering columns and adding or deleting graphic objects). You cannot make edits and<br />
structural changes on query tables but you can edit a selected set of rows in your source<br />
table through a query table.<br />
Spatial<br />
Analysis<br />
Term Definition<br />
Spherical<br />
Coordinates<br />
SQL<br />
(Structured<br />
Query<br />
Language)<br />
An operation that examines data with the intent to extract or create new data that fulfills<br />
some required condition or conditions. It includes such GIS functions as polygon overlay<br />
or buffer generation and the concepts of contains, intersects, within or adjacent.<br />
Latitude and longitude values that represent objects on the surface of the globe.<br />
A standard language used for analyzing information stored in relational databases.<br />
<strong>MapInfo</strong> <strong>Professional</strong>’s database engine is based on the SQL standard.<br />
<strong>MapInfo</strong> <strong>Professional</strong> 10.5 504 <strong>User</strong> <strong>Guide</strong>
Chapter E: Glossary of Terms<br />
SQL Query The selection of information from a database according to the textual attributes and<br />
object relationships of the items. In <strong>MapInfo</strong> <strong>Professional</strong>, queries are created with the<br />
SQL Select and Select commands or with MapBasic commands in the MapBasic<br />
window.<br />
Stacked Style A list of styles drawn on top of each other to create a more complex or interesting map<br />
feature. Stacked styles apply to points, polylines, and polygon features.<br />
Standard<br />
Deviation<br />
Standard<br />
Toolbar<br />
Statistics<br />
Button<br />
Statistics<br />
Window<br />
Term Definition<br />
A measurement of the variation of a set of data values around the mean.<br />
A window containing buttons for quick access to the most commonly used menu<br />
commands such as Cut, Copy, and Paste.<br />
Use the Statistics button to display the Statistics window. The Statistics window tallies<br />
the sum and average of all numeric fields for the currently chosen objects/records. The<br />
number of records chosen is also displayed. As the selection changes, the data is retallied,<br />
and the statistics window is updated automatically. See Redistricting on<br />
page 502<br />
A window containing the sum and average of all numeric fields for the currently selected<br />
objects/records. The number of records selected is also displayed. As the selection<br />
changes, the data is re-tallied, and the statistics window updates automatically.<br />
StatusBar A bar at the bottom of the screen that displays messages that help in using <strong>MapInfo</strong><br />
<strong>Professional</strong>. The StatusBar also displays messages that pertain to the active window.<br />
In a Map window, the StatusBar indicates what layer is editable, the zoom display of the<br />
map, and the status of Snap and Digitizing modes. In a Browser window, the StatusBar<br />
indicates the number of records currently displaying and the total number of records. In<br />
a Layout window, the StatusBar indicates the zoom display as a percentage of the<br />
actual size of the map.<br />
Structured<br />
Query<br />
Language<br />
(SQL)<br />
A standard language used for analyzing information stored in relational databases.<br />
<strong>MapInfo</strong> <strong>Professional</strong>’s database engine is based on the SQL standard.<br />
Subselect A select statement that is placed inside the Where Condition field of the SQL Select<br />
dialog box. <strong>MapInfo</strong> <strong>Professional</strong> first evaluates the subselect and then uses the results<br />
of the subselect to evaluate the main SQL Select statement.<br />
Symbol,<br />
Symbol Object<br />
A small, relatively simple shape (for example, square, circle, star, push-pin) used to<br />
graphically represent a point object (for example, a customer location).<br />
Symbol Button The Symbol button allows you to access the Symbol tool. Use the Symbol tool to place<br />
point symbols (push pins) on your map<br />
<strong>MapInfo</strong> <strong>Professional</strong> 10.5 505 <strong>User</strong> <strong>Guide</strong>
Symbol Style<br />
Button<br />
Chapter E: Glossary of Terms<br />
Use the Symbol Style button to access the Symbol Style dialog box. The Symbol Style<br />
dialog box allows you to display symbols and specify attributes for symbols. The<br />
attributes you can specify are size, color, and symbol type. You can change the<br />
attributes of existing symbols and specify attributes for new point objects before you<br />
create them. The point objects must reside, or be created in an editable layer. See<br />
Symbol, Symbol Object.<br />
Table A table is made up of data in rows and columns. Each row contains information about a<br />
particular geographic feature, event, etc. Each column contains a particular kind of<br />
information about the items in the table. You can display tables with graphic information<br />
stored in them as maps. See Base Table on page 492 and Query Table on page 502.<br />
See also Layer on page 498.<br />
Table Row In a table, a row contains all the information for a single item. It corresponds to a record<br />
in a table.<br />
Target District The district that is selected in a Districts Browser to be affected by subsequent<br />
redistricting operations.<br />
Text Button Use the Text Button to add titles, labels, and annotations to maps and Layouts. You can<br />
also use the Text Tool to rotate text with its edit handle.<br />
Text Cursor A blinking vertical bar that shows the position where text can be edited, inserted, or<br />
deleted.<br />
Text Style<br />
Button<br />
Use the Text Style button to access the Text Style dialog box. The Text Style dialog box<br />
allows you to choose a font and font settings for your text.<br />
Thematic Layer A layer containing the thematic settings for a map layer. Thematic layers are drawn<br />
directly over the map layer on which the thematic settings are based. They are also<br />
drawn in a particular order, depending on the number of thematic layers you have and<br />
the type of thematic map objects you are creating.<br />
Thematic Map A type of map that uses a variety of graphic styles (for example, colors or fill patterns) to<br />
graphically display information about the map’s underlying data. Thus, a thematic map<br />
of sales territories might show one region in deep red (to indicate the region has a large<br />
number of customers), while showing another region in very pale red (to indicate the<br />
region has relatively few customers).<br />
Thematic<br />
Shading<br />
Thematic<br />
Variable<br />
Term Definition<br />
Map objects — points, lines, regions — that have been shaded, using a pattern and/or<br />
color, according to some point of information about the object, or theme (population,<br />
size, annual rainfall, date, and so forth).<br />
The data values displayed on a thematic map. A thematic variable can be a field or<br />
expression.<br />
<strong>MapInfo</strong> <strong>Professional</strong> 10.5 506 <strong>User</strong> <strong>Guide</strong>
Term Definition<br />
Chapter E: Glossary of Terms<br />
Theme Legend <strong>MapInfo</strong> <strong>Professional</strong>’s original style legend that allows you to display legends for<br />
thematic maps and graphs. <strong>MapInfo</strong> <strong>Professional</strong> automatically creates a theme legend<br />
window for a thematic map. Customize its display through the Modify Thematic Map<br />
dialog box. See Cartographic Legend on page 492.<br />
Tile Server A tile server is an online server that contains a collection of raster tile images that cover<br />
a place on the earth. Tiles are organized in a row and /or column grid fashion. There are<br />
multiple levels of tiles, each level representing a different resolution of data covering the<br />
same place on the earth. The level determines the number of tiles (number of rows and<br />
columns). Zooming in or out may change the level of data. Panning may change the<br />
number of tiles that are needed on the map.<br />
Toolbars <strong>MapInfo</strong> <strong>Professional</strong> windows that contain a variety of buttons used to access tools and<br />
commands for mapping and drawing. There are four Toolbars: the Standard Toolbar<br />
provides tools for commonly performed tasks, the Main Toolbar provides primary tools<br />
(for example, Zoom-in, Select, Info, etc.) and the Drawing Toolbar contains all drawing<br />
tools. The Tools Toolbar contains the Run MapBasic Program and the Show/Hide<br />
MapBasic Window buttons. Toolbars may be reshaped and hidden.<br />
Transformation The process of converting coverage coordinates from one coordinate system to another<br />
through programmatic translation. The transformation of CAD generated Cartesian<br />
coordinates into earth coordinates is an example.<br />
Ungeocode The process of removing X and Y coordinates from records in a table or database. Can<br />
also describe a table that has not been geocoded, such as an ungeocoded table.<br />
United States<br />
National Grid<br />
The United States National Grid for Spatial Addressing (USNG) is a grid reference<br />
system that defines how to present Universal Transverse Mercator(UTM) coordinates at<br />
various levels of precision by specifying the use of those coordinates within the grid<br />
system defined by the Military Grid Reference System (MGRS). Additionally, it<br />
addresses specific presentation issues such as grid spacing. The UTM coordinate<br />
representation, the MGRS grid, and the specific grid presentation requirements together<br />
define the USNG.<br />
Vector Image A coordinate-based data structure commonly used to represent map features. Each<br />
object is represented as a list of sequential x,y coordinates. Attributes may be<br />
associated with the objects. A computer image can be represented in vector format or in<br />
raster format. See Raster Image on page 502.<br />
Vertical Scroll<br />
Bar<br />
The Vertical scroll bar appears at the right of the most windows. Use the vertical scroll<br />
bar to move up and down. The scroll box inside the scroll bar indicates your vertical<br />
location. You can use the mouse to scroll to other parts of the window.<br />
<strong>MapInfo</strong> <strong>Professional</strong> 10.5 507 <strong>User</strong> <strong>Guide</strong>
Web Feature<br />
Services<br />
Web Map<br />
Services<br />
Chapter E: Glossary of Terms<br />
A Web Feature Service (WFS) client retrieves geospatial GML (Geography Markup<br />
Language)2 data using HTTP GET and HTTP POST requests over the Internet or<br />
through a private intranet. The WFS client was developed in accordance with the 1.0.0<br />
OpenGIS® Web Feature Service Implementation Specification, which is available<br />
online: http://www.opengeospatial.org/standards/wfs.<br />
A Web Map Service (WMS) is a technology that gives you a source for data over your<br />
Intranet or over the Internet. This innovation is based on a specification from the Open<br />
GIS Consortium (OGC) and allows you to use raster map images from servers that also<br />
comply with the specification. An important element of this is that the WMS images are<br />
registered using the data’s coordinate system so the WMS layer can be used with vector<br />
and other registered raster images.<br />
This specification supports transparent pixel definition for image formats as well. This<br />
allows you to use the images you retrieve as overlays and not solely as the bottom layer<br />
of your map. This is a very new technology and WMS may not exist for the geography<br />
you are looking for. Further, the WMS Server determines the data that is provided. See<br />
Retrieving Map Data from Web Map Services in the Help System.<br />
Web Service A web service is a software system that is accessible using an intranet or Internet<br />
connection. Web services allow you to retrieve data that others are sharing internally or<br />
world-wide. The power of web services is that you can use them to create more powerful<br />
maps or in the case of geocoding or drive region services get more accurate and precise<br />
results using the same data.<br />
Weighted<br />
Average<br />
An average that gives more weight to one value over another when averaging. A method<br />
of averaging that uses a separate column of information to define the relative<br />
importance of each data value. The formula for a weighted average is:<br />
SUM(DATA*WEIGHT)/SUM(WEIGHT)<br />
where DATA is the column of data values and WEIGHT is the column of weights. If<br />
WEIGHT contains all 1’s (or other non-zero values) this reduces to a simple average.<br />
Window In <strong>MapInfo</strong> <strong>Professional</strong>, Map windows, Browser windows, Graph windows and Layout<br />
windows are the major types of windows. They display the data stored in tables. The<br />
Toolbars, map legends, and the Info tool window are other types of windows.<br />
Workspace A saved configuration of open <strong>MapInfo</strong> tables and windows.<br />
Zoom-in Button The Zoom-in button allows you to access the Zoom-in tool. Use the Zoom-in Tool to get<br />
a closer area view of a map or a layout. See Zoom Layering.<br />
Zoom-out<br />
Button<br />
Term Definition<br />
The Zoom-out button allows you to access the Zoom-out tool. Use the Zoom-out tool to<br />
get a wider area view of a map or a layout. See Zoom Layering.<br />
Zoom Layering A setting that determines the range (for example, 0–3 miles, 2–5 miles, etc.) at which a<br />
layer is visible in a Map window.<br />
<strong>MapInfo</strong> <strong>Professional</strong> 10.5 508 <strong>User</strong> <strong>Guide</strong>
Chapter E: Glossary of Terms<br />
<strong>MapInfo</strong> <strong>Professional</strong> 10.5 509 <strong>User</strong> <strong>Guide</strong>
Index<br />
Numerics<br />
3D graphs<br />
choosing a 3D graph viewing angle 123<br />
customizing cube walls 122<br />
moving at an angle 123<br />
panning 122<br />
rotating 122<br />
templates 109<br />
using the 3D viewing angle 121<br />
3DMaps<br />
defined 491<br />
A<br />
Access tables<br />
creating .tab files from 338<br />
opening 73<br />
accessing secure Web sites 399<br />
active objects<br />
summary 423<br />
Add Node button 491<br />
Add Nodes button 158<br />
adding<br />
layers to Map windows 56<br />
nodes 158<br />
open windows to layouts 311<br />
records in browser windows 106<br />
rows to tables 100<br />
temporary columns to tables 94<br />
Address Dictionary 491<br />
address ranges<br />
matching to street number 360<br />
addresses<br />
geocoding precision 356<br />
adornment<br />
adding to map 305<br />
defined 491<br />
ADRG Format (*.gen) files<br />
raster format 91, 327<br />
Affine Transformations<br />
coordinate systems 392<br />
description 393<br />
aggregate functions, update column command<br />
104<br />
aggregating data<br />
SQL select command 219–220<br />
with set target model 280<br />
AirPhotoUSA Conterminous Coordinate System<br />
72<br />
AirPhotoUSA raster support 72<br />
aliases<br />
defined 491<br />
for columns 219<br />
aligning objects in a Layout window 315<br />
Arc button 491<br />
Arc Grid handler 328<br />
area<br />
graphs 110<br />
arrow keys, positioning selected objects 171<br />
ASCII files<br />
exporting to 88<br />
ASCII tables<br />
opening 73<br />
registering 342<br />
ASCII, defined 491<br />
ASRP Format (*.gen) files<br />
raster format 91, 327<br />
Assign Selected Objects button 491<br />
attributes<br />
cartographic legends 318<br />
graduated symbols 240<br />
map object 175<br />
attribution text<br />
defined 491<br />
tile servers 416<br />
authentication, tile servers 415<br />
AutoCAD<br />
DXF export 87<br />
opening in <strong>MapInfo</strong> <strong>Professional</strong> 345<br />
Autolabeler tool<br />
<strong>MapInfo</strong> <strong>Professional</strong> 10.5 510 <strong>User</strong> <strong>Guide</strong>
creating labels as text objects 295<br />
automatic<br />
labeling 297, 299, 301–302<br />
autotrace<br />
tracing existing objects 179<br />
axis, defined 491<br />
Azimuthal projections, range 387, 466<br />
B<br />
bar charts<br />
defined 491<br />
maps 237<br />
template 246<br />
bar graphs 110<br />
base maps, defined 492<br />
base tables, defined 492<br />
BIL files, raster format 91, 327<br />
Bing Aerial tile server 26<br />
adding layer to map 417<br />
Bing Hybrid tile server<br />
adding layer to map 26, 417<br />
bitmap (*.bmp) files<br />
defined 492<br />
export format 87<br />
raster format 91, 327<br />
bound objects, spatial queries 154<br />
boundaries<br />
boundary region defined 492<br />
geocoding 357, 361<br />
Boundary Select button 191, 492<br />
Bring to Front command 308<br />
Browser windows<br />
adding records 106<br />
defined 492<br />
displaying tables in 105<br />
format 80<br />
mouse wheel support 81, 100<br />
opening tables in 79–80<br />
seamless tables 68<br />
viewing graphic information 100<br />
bubble graphs 110<br />
buffer regions<br />
calculation types 275<br />
concentric ring 276<br />
convex hull 277<br />
creating 269, 271–273<br />
defined 492<br />
methods in creating 274<br />
radius 274<br />
saving as new layer 273<br />
segments per circle 274<br />
width distance 274<br />
<strong>MapInfo</strong> <strong>Professional</strong> 10.5 511 <strong>User</strong> <strong>Guide</strong><br />
C<br />
cadastral, defined 492<br />
CADRG Format files<br />
raster format 91, 327<br />
callout lines 301<br />
Cancel command 492<br />
cancelling selections 192<br />
Cartesian calculations<br />
buffer regions 274<br />
Cartesian coordinates defined 492<br />
cartographic legends<br />
attributes and metadata 318<br />
choosing layers 318<br />
creating 261<br />
defined 492<br />
description 261<br />
in layouts 314<br />
cartographic scale, defined 493<br />
cartography, defined 493<br />
centroids<br />
defined 493<br />
displaying 59<br />
selecting using snap mode 177<br />
Change View button 493<br />
CharSet clause 486<br />
CIB format files<br />
raster format 91, 327<br />
clearing a target 283<br />
cloning a map 317<br />
closing tables 86<br />
collection objects<br />
grouping objects using 288<br />
color<br />
raster image options 331–332<br />
column aliases<br />
creating 219<br />
column graphs 111<br />
columns in a table<br />
adding temporary columns 94<br />
combining objects with 286<br />
creating expressions 200<br />
deriving 218<br />
finding duplicate values in 226–227<br />
labeling with 296<br />
MIF files 489<br />
placing graphic information in 100<br />
spatial index 132<br />
combining objects<br />
creating territories 286<br />
multipoint and collection 288<br />
overview 281<br />
set target 281
comparison operators 434<br />
concentric ring buffers<br />
accessing tool 276<br />
conflict resolution 147–148, 493<br />
conic projections, about 386, 466<br />
control points<br />
defined 493<br />
raster image registration 328<br />
converting<br />
objects into polyline objects 165<br />
convex hull<br />
buffers 277<br />
coordinate systems<br />
converting from one datum to another 385<br />
creating 392<br />
defined 494<br />
elements of 393<br />
enhancements by product version 472<br />
enhancements by version 467<br />
entering a new projection for 391<br />
origin point 386, 465<br />
parameters of 381<br />
projection types 454–455<br />
projections 381–384<br />
specifying the bounds in 383<br />
using a new projection in 391<br />
coordinates<br />
defined 494<br />
determining map 325<br />
displaying 375<br />
geocoding 353<br />
raster image control points 328<br />
specifying in non-earth maps 396<br />
tile servers 414<br />
cosmetic layer<br />
about 60<br />
Create Catalog Record<br />
Table List menu option 50<br />
Create Table statement 475<br />
creating<br />
a <strong>MapInfo</strong>_MapCatalog 475<br />
a table, using subset of a file 203<br />
layouts 310–311, 313<br />
reports 106<br />
tables 100<br />
creating expressions 199–200<br />
constructing 430<br />
numerical comparison 434<br />
operator precedence 439<br />
operators 435<br />
using Expression dialog 198–200<br />
using Select command 199<br />
creating points<br />
displaying points a map 367<br />
displaying points on a map 367<br />
for intersections 366<br />
placing longitude/latitude coordinates 365<br />
vs. geocoding 336<br />
creating territories<br />
combining objects 287<br />
see also redistricting<br />
cropping images 88<br />
Crystal Reports<br />
creating reports 106<br />
CSV, opening comma delimited files 339<br />
custom symbols 167<br />
creating 168<br />
<strong>MapInfo</strong> <strong>Professional</strong> 10.5 512 <strong>User</strong> <strong>Guide</strong><br />
D<br />
data<br />
file import formats supported 35<br />
data aggregation<br />
defined 494<br />
SQL Select command 219–220<br />
data disaggregation<br />
defined 494<br />
data map with <strong>MapInfo</strong> tables 422<br />
data sources<br />
connecting to 135<br />
defined 494<br />
databases<br />
defined 494<br />
defining terminology in 69<br />
date<br />
comparison 435<br />
DateTime feature<br />
adding data types to existing data 210<br />
converting to a new data type 211<br />
creating a _ column from two columns 212<br />
creating thematic maps using 214<br />
interpreting Access data 217<br />
interpreting dBase data 217<br />
interpreting Excel data 216<br />
understanding 209<br />
using arithmetic operators with 215<br />
using comparison operators with 216<br />
using logical operators with 216<br />
using the new data type for 209<br />
datum projection parameter 456–464<br />
datums<br />
mapinfow.prj id numbers 385<br />
Dbase files<br />
creating .tab files from 340<br />
opening 73<br />
DBMS
dDrivers 130<br />
DBMS tables<br />
conflict resolution 147–148<br />
connecting to a data source 135<br />
creating 143<br />
disconnecting from database 149<br />
linked 129<br />
linked tables 130<br />
live remote access 131<br />
mapinfo_mapcatalog 475<br />
opening 75, 141–142, 156<br />
per-row styles 130, 149<br />
requirements 129<br />
saving 147<br />
spatial index columns 132<br />
storing and retrieving spatial objects 131<br />
storing coordinate values 132<br />
symbol styles in mappable tables 150<br />
unlinking 371<br />
DBMS Toolbar 39<br />
decimal degrees<br />
defined 494<br />
default, defined 494<br />
degrees latitude defined 495<br />
degrees longitude defined 495<br />
deleting<br />
nodes 160<br />
tables 103<br />
derived columns<br />
defined 495<br />
described 206<br />
using 218<br />
digitizer<br />
defined 495<br />
digitizing<br />
raster images 331<br />
tablet 495<br />
disaggregating data<br />
data disaggregation defined 494<br />
with set target model 280<br />
distance calculations<br />
buffer regions 274<br />
districts<br />
grouping map objects into 425<br />
ordering and grid display 281<br />
districts browser<br />
defined 495<br />
using 427<br />
DMS 494<br />
documentation set 18<br />
dot density maps<br />
defined 495<br />
description 241<br />
dot shapeand size 242<br />
dot style options 242<br />
template 246<br />
thematic 241<br />
drawing objects on a map<br />
commands 158<br />
custom symbols 167<br />
styles 162<br />
symbols 165<br />
types of shapes 162<br />
using ruler window 161<br />
Drawing toolbar 39<br />
defined 495<br />
region style button 40<br />
drivetime web service 410<br />
driving regions<br />
creating buffers for objects 412<br />
<strong>MapInfo</strong> <strong>Professional</strong> 10.5 513 <strong>User</strong> <strong>Guide</strong><br />
E<br />
Earth maps 395<br />
ECW raster handler<br />
(*.ecw) raster format 91, 327<br />
edit handles, defined 495<br />
editing<br />
graphs 114, 116–118<br />
labels 303<br />
mapinfow.prj file 389–392<br />
read-only tables 60<br />
table structure 103<br />
editing objects<br />
attributes 175<br />
autotracing 179<br />
commands 158<br />
creating territories by combining 285<br />
deleting 170<br />
multipoint and collection 288<br />
object conversion 181<br />
object offset 171<br />
positioning and sizing 171<br />
procedure 170<br />
reshaping 176–177<br />
rotating 173–175<br />
set target model 280<br />
smoothing/unsmoothing polylines 180<br />
snap mode 179<br />
splitting 284<br />
embedded maps<br />
sharing documents 422<br />
embedding<br />
OLE objects 421<br />
EMF Files, generating for printing 319<br />
encapsulated postscript (*.eps) files 321
Enhanced Metafile Format (*.emf) files 91, 327<br />
export format 87<br />
for printing 319<br />
generating 319<br />
Envinsa Online Services (EOLS) 413<br />
Envinsa, geocoding web service 407<br />
equal count range type 235<br />
equal range type 236<br />
ESRI ArcInfo Export<br />
opening in <strong>MapInfo</strong> <strong>Professional</strong> 345<br />
ESRI ArcSDE<br />
opening in <strong>MapInfo</strong> <strong>Professional</strong> 345<br />
ESRI grid files 328<br />
ESRI Personal Geodatabase<br />
opening in <strong>MapInfo</strong> <strong>Professional</strong> 345<br />
ESRI shapefiles<br />
opening 340<br />
Excel files<br />
creating tab files from 337<br />
opening 73<br />
exiting <strong>MapInfo</strong> <strong>Professional</strong> 35<br />
exporting files<br />
export defined 495<br />
GeoTIFF format 84<br />
layouts 320<br />
supported file formats 87<br />
supported formats 87<br />
to comma delimited (csv format) 339<br />
translucent images 333<br />
expressions<br />
character strings in 431<br />
creating 198–200, 430<br />
date values in 432<br />
defined 495<br />
entering specific values (constants) 431<br />
labeling with 296<br />
numbers in 432<br />
operator precedence 439<br />
operators 435<br />
where you can use them 429<br />
F<br />
false easting parameter 466<br />
coordinate systems 387<br />
false northing parameter 466<br />
coordinate systems 387<br />
fields, defined 496<br />
file formats<br />
<strong>MapInfo</strong> <strong>Professional</strong> supported 70–71, 336<br />
raster images 327<br />
supported export 87<br />
supported types 35<br />
files<br />
defined 496<br />
opening 73<br />
fill patterns<br />
defined 496<br />
printing 162<br />
region styles dialog 290<br />
find<br />
an object or street address 194<br />
find selection in one window or all windows 368<br />
fonts<br />
defined 496<br />
Frame tool button 312<br />
frames<br />
drawing in layouts 313<br />
Layout window 307, 312, 315<br />
<strong>MapInfo</strong> <strong>Professional</strong> 10.5 514 <strong>User</strong> <strong>Guide</strong><br />
G<br />
GEN files<br />
raster format 91, 327<br />
General tab 144<br />
generalization, defined 496<br />
geocoded points<br />
displaying on a map 363, 367<br />
street inset and offset 359<br />
geocoding<br />
a single address using a server 408<br />
appropriate map detail 354<br />
assigning coordinates to records 353<br />
defined 496<br />
geographic accuracy 354<br />
precision 357<br />
process overview 355<br />
result codes 408<br />
selecting ungeocoded records 362<br />
ungeocoding 364<br />
vs. creating points 336<br />
geocoding, matching<br />
address numbers 360<br />
finding exact street matches 358<br />
street names 360<br />
to regions 361<br />
geographic<br />
operators 436<br />
Geographic Information System, defined 496<br />
GeoRegistered PDF<br />
defined 496<br />
GeoTIFF<br />
export requirements 84<br />
exporting 84<br />
Get Info command 175<br />
GIF files
aster format 91, 327<br />
web map service, format 401<br />
GML files, importing 344<br />
GML2 data<br />
web feature service<br />
client 403<br />
graduated symbol maps<br />
customizing 240<br />
defined 496<br />
description 239<br />
template 246<br />
Graph Select tool 124<br />
Graph windows<br />
defined 496<br />
saving as a template file 126<br />
graphs<br />
axis attributes 116<br />
creating 112–113<br />
editing 114, 116–119<br />
exploding a pie 119–120<br />
general options 116<br />
saving 125<br />
selections 124<br />
specifying titles 117<br />
support file location 126<br />
using 3D graphs 121–123<br />
using series 118<br />
using templates 125–126<br />
graticule, defined 496<br />
grid<br />
template 246<br />
grid image files<br />
using 265<br />
grid layers<br />
opening 77<br />
using layer control with 64<br />
grid surface maps<br />
adjusting translucency 65<br />
defined 497<br />
uses 265<br />
vertical mapper grid handler 267<br />
grid thematic maps<br />
direct support 90<br />
grouping by columns<br />
creating subtotals 208<br />
H<br />
heads-up digitizing, defined 497<br />
Help button bar, defined 497<br />
help system<br />
using 20<br />
histogram graphs 111<br />
hot views, defined 497<br />
Hotine Oblique Mercator projection 386<br />
Oblique Azimuth 466<br />
<strong>MapInfo</strong> <strong>Professional</strong> 10.5 515 <strong>User</strong> <strong>Guide</strong><br />
I<br />
importing files<br />
graphic files 343<br />
import defined 497<br />
parsing data across multiple columns 97<br />
types supported 35<br />
web map service data 353<br />
index files 73<br />
individual values maps<br />
defined 497<br />
saving categories in templates 254<br />
template 246<br />
thematic 243<br />
inflection<br />
ranged thematic maps 260<br />
Info tool<br />
changing a record’s data, font, and style 81<br />
seamless layers 68<br />
using 61<br />
interactive<br />
labeling 303<br />
interleaved line styles<br />
editing 162<br />
styles 291<br />
inverting selections 192, 223<br />
IsoChrone, defined 497<br />
IsoDistance, defined 498<br />
J<br />
joining tables<br />
geographically using geographic operators 223<br />
join, defined 498<br />
order of clauses 222<br />
through thematic mapping 232<br />
two or more tables 225<br />
using SQL select 221<br />
joins 95<br />
geographic and descriptive 95<br />
JPEG 2000 format (*.jp2) files<br />
export format 87<br />
raster format 91, 327<br />
JPEG file interchange format (*.jpg)<br />
export format 87<br />
web map service, format 401<br />
L<br />
label style<br />
controlling display 299
customized 297<br />
design 295<br />
size 59<br />
styles 302<br />
labels<br />
automatic 297, 299, 301–302<br />
callout lines 301<br />
content 295<br />
editing 303<br />
interactive 303<br />
label tool button 304<br />
map 294<br />
position 58<br />
saving 296, 304<br />
using column information 296<br />
using text objects 304<br />
with expressions 296<br />
Lambert Azimuthal Projection Map example 380<br />
latitude, defined 498<br />
Layer Control command<br />
adding a layer to a map 56<br />
ordering thematic layers 63<br />
raster and grid layers 64<br />
seamless layers 68<br />
selectable layers 62<br />
selecting objects in a layer 62<br />
thematic layers 62<br />
zoom layering 57<br />
Layer Control dialog box, about 51<br />
layers<br />
adding a tile server to map 416<br />
adding Bing Aerial/Hybrid tile to map 417<br />
adding to a map 56<br />
characteristics of seamless 68<br />
creating buffer 273<br />
defined 43<br />
displaying layer of current selection 19<br />
displaying object attributes 59<br />
making layers selectable 62<br />
objects in 44<br />
opening seamless 67<br />
reordering using layer control 56<br />
saving thematic map 254<br />
seamless 67<br />
selecting for cartographic legends 318<br />
selecting objects in 62<br />
thematic 233–234<br />
with Info tool 61<br />
working with thematic 62<br />
Layout Window<br />
selecting an object from 187<br />
Layout window<br />
adding a logo to 326<br />
adding a maximized window to 307<br />
aligning objects in 307, 315<br />
browser display in 80<br />
changing a map’s border and proportions in 251<br />
creating 311<br />
creating multiple map views 309<br />
defined 498<br />
exporting 320<br />
frames 312<br />
map scale 316<br />
opening maps in 82<br />
ordering overlapping objects 308<br />
page layout 306<br />
printing 318<br />
text size in 371<br />
using legends 314<br />
with labels 310<br />
zoom level 307<br />
legend frames<br />
defined 498<br />
Legend Window button 498<br />
Legend windows<br />
alignment of 264<br />
cartographic 261<br />
creating 260<br />
creating for live tables 154<br />
defined 498<br />
thematic 264<br />
using in layouts 314<br />
legends<br />
deleting a frame from 218<br />
thematic maps 250, 262<br />
line direction 59<br />
line graphs 111<br />
line objects 498<br />
line styles 291<br />
change styles tool button 158<br />
editing 291<br />
interleaved 162<br />
linked tables 129<br />
conflict resolution 147<br />
defined 499<br />
using 130<br />
live access tables 130<br />
logical<br />
operators 200<br />
logical operators 437<br />
logos, adding to a layout 326<br />
longitude, defined 499<br />
longitude/latitude coordinates<br />
creating points on a map 365<br />
longitude/latitude, defined 499<br />
Longitude/Latitude Projection, map example 377<br />
<strong>MapInfo</strong> <strong>Professional</strong> 10.5 516 <strong>User</strong> <strong>Guide</strong>
Lotus 1-2-3 tables<br />
creating .tab files from 340<br />
M<br />
Main toolbar 37<br />
defined 499<br />
map<br />
adornment 305<br />
map layers<br />
adding 56<br />
characteristics of seamless 68<br />
displaying object attributes 59<br />
making layers selectable 62<br />
objects in 44<br />
opening seamless 67<br />
reordering using layer control 56<br />
selecting objects in 62<br />
using Layer Control 44<br />
with Info tool 61<br />
working with thematic 62<br />
map scale 251<br />
defined 499<br />
displaying in status bar 19<br />
in Layout windows 316<br />
map scale, defined 500<br />
map segment, defined 499<br />
Map windows<br />
defined 500<br />
navigating in 78<br />
opening tables in 78<br />
printing 369<br />
MapBasic language<br />
defined 499<br />
MapBasic programs<br />
running using a startup workspace 442<br />
MapBasic window<br />
accessing 441<br />
MapCatalog<br />
creating 132<br />
manually creating 474<br />
table per row styles, structure of 149<br />
tables with Z and M values 143<br />
updating data bounds 133<br />
<strong>MapInfo</strong> Developer tile server 415<br />
<strong>MapInfo</strong> Interchange Format (*.mif) files<br />
charset clause, summary 486<br />
columns 489<br />
CoordSys clause 487–488<br />
header version information 480<br />
transform clause 488<br />
<strong>MapInfo</strong> Map<br />
commands 421<br />
limitations 421<br />
system requirements 420<br />
<strong>MapInfo</strong> Map objects<br />
sharing 422<br />
<strong>MapInfo</strong> places, Open dialog box 76<br />
<strong>MapInfo</strong> <strong>Professional</strong><br />
documentation set 18<br />
exiting 35<br />
features 17<br />
new features and enhancements 22<br />
new featuresand enhancements 23<br />
purpose 16<br />
starting 35<br />
supported file formats 70–71<br />
technical support 20–21<br />
understanding the files associated with 72<br />
window types 77<br />
Windows compatibility 17<br />
working with coordinate systems 375<br />
working with coordinate systems/projections<br />
374<br />
<strong>MapInfo</strong> tables<br />
creating 100<br />
editing structure 103<br />
with data map 422<br />
<strong>MapInfo</strong>_MapCatalog<br />
creating 475<br />
spatial index types 133<br />
updating data bounds 133<br />
mapinfow.prj file<br />
datum ID numbers 456–464<br />
datum id numbers 385<br />
editing 389–392<br />
projection ID numbers 382–383, 454–455<br />
unit ID numbers 386, 464–465<br />
MapMarker geocoding web service 407<br />
maps<br />
determining coordinates 325<br />
earth and non-earth 395<br />
inverting a selection 223<br />
making labels call-outs 196<br />
opening in Layout windows 82<br />
printing 369<br />
saving a clipped region 125<br />
selecting an object from 187<br />
specifying coordinates for non-earth 396<br />
specifying projection of 396<br />
text size in 372<br />
thematic types 234<br />
MapXtreme.NET tile server 415<br />
Marquee Select tool button 190<br />
Mastermap Topography Layer 350<br />
menu<br />
<strong>MapInfo</strong> <strong>Professional</strong> 10.5 517 <strong>User</strong> <strong>Guide</strong>
shortcuts 445<br />
menu shortcuts 446–448<br />
meridian, defined 500<br />
metadata<br />
cartographic legends 318<br />
linked tables 130<br />
Microsoft Access tables<br />
opening 73<br />
Microsoft Bing Aerial tile server 26, 417<br />
Microsoft Bing Hybrid tile server 26, 417<br />
Microsoft Data Map<br />
with <strong>MapInfo</strong> tables 422<br />
Microsoft Windows compatibility 17<br />
Microstation Design<br />
opening in <strong>MapInfo</strong> <strong>Professional</strong> 345<br />
Military Grid Reference System<br />
defined 500<br />
minimum bounding rectangle<br />
MBR, defined 500<br />
modifying<br />
graph axis attributes 116<br />
raster image control points 331<br />
thematic maps 252<br />
moving<br />
graph objects 114<br />
MrSID Raster Handler<br />
raster format 92, 327<br />
multipoint objects<br />
grouping objects using 288<br />
N<br />
native projections, defined 500<br />
natural break<br />
range type 236<br />
new features and enhancements 22–23<br />
NITF Format (*.ntf) files<br />
raster format 91, 327<br />
nodes<br />
add node tool button 158<br />
defined 500<br />
deleting 160<br />
displaying 59<br />
maximum number of 176<br />
moving duplicate 179<br />
reshape mode 176<br />
selecting multiple 176<br />
selecting using snap mode 177<br />
using Overlay Nodes command 159<br />
non-earth maps<br />
defined 500<br />
specifying coordinates of 396<br />
using 395<br />
NTF files raster format 91, 327<br />
<strong>MapInfo</strong> <strong>Professional</strong> 10.5 518 <strong>User</strong> <strong>Guide</strong><br />
O<br />
object linking and embedding (OLE)<br />
registering objects with containers 420<br />
objects<br />
adding objects to search within polygon 190<br />
clear target 283<br />
converting to polyline objects 165<br />
converting to region objects 64, 260<br />
deselecting 188<br />
drawing 162<br />
finding 194<br />
finding selected 195<br />
object size 279<br />
overview of combining 281<br />
proportioning associated data after split 284<br />
selecting from a layout or map 187<br />
selecting with tool buttons 188<br />
selecting, using selectable layers 62<br />
specifying _ geographic attributes 160<br />
splitting polyline at node 164<br />
objects, editing<br />
attributes 175<br />
autotracing 179<br />
combining with set target 281<br />
creating territories by combining 285<br />
deleting 170<br />
multipoint and collection 288<br />
object conversion 181<br />
object offset 171<br />
positioning and sizing 171<br />
procedure 170<br />
reshaping 176–177<br />
rotating 171, 173–175<br />
set target model 280<br />
smoothing/unsmoothing polylines 180<br />
snap mode 179<br />
splitting 284<br />
styles 162<br />
Oblique Azimuth projection parameter 466<br />
coordinate systems 386<br />
ODBC connections<br />
data sources 135<br />
ODBC drivers<br />
defined 500<br />
ODBC tables<br />
defined 500<br />
offsetting map objects 171<br />
OGC<br />
GML2 data 403<br />
web map service 399
opening<br />
an existing report 107<br />
ASCII files (.txt) 73<br />
data files 73<br />
dbase (.dbf) files 73<br />
ESRI shapefiles 340<br />
Excel (.xls, .xlsx) files 73<br />
file formats supported 70–71<br />
grid layers 77<br />
<strong>MapInfo</strong> <strong>Professional</strong> grid files 343<br />
maps in Layout windows 82<br />
raster images 328<br />
remote tables 75<br />
tables 73<br />
tables in Browser windows 80<br />
tables in Map windows 78<br />
versus importing 86<br />
operators<br />
comparison 434<br />
expressions 200<br />
geographic 436<br />
logical 437<br />
operator precedence 439<br />
string 433<br />
string comparison 435<br />
Oracle<br />
converting unsupported geometries 150<br />
geometry conversion behavior 150<br />
object map verification to support validation 154<br />
Oracle Spatial 153–154<br />
origin projection parameter 465<br />
outer joins<br />
defined 501<br />
overview of combining map objects 281<br />
P<br />
packing a table 104, 297, 501<br />
page layout<br />
Layout windows 306<br />
page setup<br />
Layout windows 318<br />
preparing to print 368<br />
parameters, projections 388<br />
*.pcx files<br />
raster format 91, 327<br />
per-row styles 130<br />
Photoshop 3.0 (*.psd) files<br />
export format 87<br />
raster format 91, 327<br />
pie chart maps 238<br />
template 246<br />
pie charts<br />
exploding 119–120<br />
graph type 111<br />
pin map, defined 501<br />
pixel<br />
defined 501<br />
PNG files<br />
raster format 91, 327<br />
point objects<br />
defined 501<br />
point size, defined 501<br />
pointer, defined 501<br />
points<br />
creating for intersections 366<br />
creating from coordinates 365<br />
dispersing 365<br />
displaying geocoded 363<br />
Polyconic projection 388, 467<br />
map example 379<br />
polygon objects<br />
creating Voronoi 287<br />
defined 501<br />
drawing 162<br />
drawing orthogonal 163<br />
tracing 164<br />
polygon overlay, defined 502<br />
Polygon Select tool button 191<br />
polyline objects<br />
converting regions to 181<br />
converting to regions 164<br />
defined 502<br />
drawing 162<br />
node limits 176<br />
smoothing and unsmoothing 180<br />
splitting at node 164<br />
splitting map objects using 284<br />
tracing 164<br />
population density<br />
computing with SQL select 206<br />
Portable Network Graphics Format (*.png) files<br />
91, 327<br />
export format 87<br />
preferences<br />
directories 217<br />
graph support files location 126<br />
Printer preferences<br />
storing information in workspaces 43<br />
printing<br />
fill patterns 162<br />
Layout windows 318<br />
map windows 369<br />
page setup 368<br />
text 371<br />
translucent images 333<br />
<strong>MapInfo</strong> <strong>Professional</strong> 10.5 519 <strong>User</strong> <strong>Guide</strong>
troubleshooting 372<br />
prism maps<br />
viewing a previous prism map 371<br />
projections<br />
additional resources 472<br />
creating mapinfow.prj file 389<br />
datums 385, 456–464<br />
defined 502<br />
examples of mapinfow.prj entries 388<br />
mapinfow.prj ID numbers 454–455<br />
origin point 386, 465<br />
parameters 452, 454–467<br />
raster images 333<br />
resources 381<br />
types mapinfow.prj ID numbers 382–383<br />
units 386<br />
Proportion Weighted Average function<br />
Update Column command 105<br />
PSD files<br />
raster format 91, 327<br />
push-pin map, defined 501<br />
Q<br />
quantile range type 237<br />
queries<br />
bound objects in spatial 154<br />
collecting and deriving data 193<br />
creating using SQL Select command 197<br />
displaying results in Map window 195<br />
entering specific values 431<br />
saving as query tables 208<br />
saving in workspaces 209<br />
Select command 194, 201<br />
using templates 217<br />
using the Select command 196<br />
query tables<br />
defined 502<br />
saving 208<br />
query templates 217<br />
R<br />
Radius Select tool button 190<br />
radius, calculating buffer 274<br />
range parameter<br />
coordinate systems 387<br />
range projection parameter 466<br />
ranged maps<br />
defined 235<br />
template 245<br />
types 235<br />
raster format<br />
Arc Grid format 328<br />
ECW format handler 91, 327<br />
emf files, (*.emf) 91, 327<br />
save window as to support more formats 321<br />
raster images<br />
adjusting the contrast or brightness of 333<br />
adjusting translucency 333<br />
color options 331–332<br />
data limitations in 333<br />
defined 502<br />
displaying multiple images 331<br />
modifying control points 331<br />
opening 328<br />
placing a logo on a page layout 326<br />
projection limitations 333<br />
registering 325, 328<br />
style override 332<br />
support for 71<br />
supported file formats 327<br />
transferring vector coordinates to 330<br />
translucent images 333<br />
what are 325<br />
what is registering 325<br />
zoom layering 332<br />
read-only tables<br />
making editable 60<br />
record, defined 502<br />
redistricting<br />
defined 502<br />
definition and purpose 425<br />
district styles 428<br />
grouping map objects into districts 425<br />
records with no graphic objects 428<br />
region objects<br />
converting polylines to 164<br />
defined 503<br />
geocoding matches 361<br />
node limits 176<br />
region styles 290<br />
change styles tool button 158<br />
regions<br />
saving a clipped region 125<br />
registering<br />
ASCII data 342<br />
OLE objects with containers 420<br />
registering a raster image<br />
control point coordinates 328<br />
modifying control points 331<br />
registration, defined 503<br />
remote database tables<br />
conflict resolution 147–148<br />
disconnecting from 149<br />
disconnecting from database 149<br />
linked tables 130<br />
<strong>MapInfo</strong> <strong>Professional</strong> 10.5 520 <strong>User</strong> <strong>Guide</strong>
live access 131<br />
mapinfo_mapcatalog 475<br />
opening 75, 141–142, 156<br />
per-row styles 149<br />
requirements 129<br />
saving 147<br />
spatial index columns 132<br />
storing and retrieving spatial objects 131<br />
storing coordinate values 132<br />
symbol styles in mappable tables 150<br />
renaming<br />
tables 103<br />
reports<br />
creating 106<br />
opening 107<br />
opening an existing 107<br />
reshape mode 177<br />
reshape tool button 158<br />
reshaping map objects 176<br />
resizing<br />
graph objects 114<br />
result codes 363<br />
geocoding 408<br />
understanding 408<br />
ROP display method<br />
printing/exporting transparent images 334<br />
rotating<br />
3D graphs 122<br />
map objects 173–175<br />
objects 171<br />
rows<br />
adding to tables 100<br />
appending to a table 96<br />
Ruler window<br />
with drawing tools 161<br />
S<br />
S key 177<br />
saving<br />
a clipped region of a map 125<br />
a graph 125<br />
a graph window as a template file 126<br />
copies of tables 85<br />
DBMS tables 147<br />
graph templates 126<br />
graphs 125<br />
labels 304<br />
<strong>MapInfo</strong> workspaces 83<br />
printer information to a workspace 43<br />
queries 208<br />
query templates 218<br />
thematic map layers 254<br />
thematic templates 254<br />
workspace as an XML-based file 84<br />
scale<br />
about map scale 305<br />
cartographic scale 305<br />
displaying in status bar 19<br />
layout windows 316<br />
scale bar<br />
adding to map 305<br />
defined 503<br />
scale factor<br />
parameter, coordinate systems 387<br />
Transverse Mercator 387<br />
scale factor parameter 466<br />
scanning, defined 504<br />
scatter graphs 112<br />
scroll bars<br />
defined 504<br />
seamless map layers 65<br />
available features 68<br />
info tool 68<br />
opening 67<br />
turning on and off 66–67<br />
searching<br />
adding objects to a selection set 190<br />
Select tool button 188<br />
selecting by querying<br />
aggregating data 219<br />
calculating distance to a fixed point 228<br />
expressions 198–200<br />
finding duplicate values in a column 226–227<br />
joining tables 221–222<br />
query templates 217<br />
saving queries 208<br />
Select command 201<br />
SQL Select command 186, 204<br />
SQL Select examples 206<br />
ungeocoded records 362<br />
where condition 223<br />
selecting from the screen<br />
a single object from a map or layout 187<br />
graph objects 114<br />
in browser windows 106<br />
making layers selectable 186<br />
multiple nodes 176<br />
selectable layers 186<br />
tool buttons 188<br />
selection tools<br />
seamless layers 68<br />
selections<br />
cancelling 192<br />
defined 184<br />
in graphed tables 124<br />
<strong>MapInfo</strong> <strong>Professional</strong> 10.5 521 <strong>User</strong> <strong>Guide</strong>
inverting 192<br />
Send to Back command 308<br />
server authentication<br />
web services 398<br />
servers<br />
web feature service 404, 406<br />
shapefiles<br />
opening 340<br />
shortcuts 445–448<br />
SID files<br />
raster format 92, 327<br />
smoothing polylines 180<br />
snap<br />
selecting nodes and centroids 177<br />
snap and thin settings<br />
saved in metadata 178<br />
snap radius, display preference 178<br />
snap to nodes 177<br />
defined 504<br />
snap tolerance<br />
map window preference 178<br />
spatial analysis, defined 504<br />
spatial index columns 132<br />
spatial index types 133<br />
spatial objects<br />
storing and retrieving requirements 131<br />
spatial queries<br />
bound objects 154<br />
Spatial tab 145<br />
SpatialWare<br />
bound objects in spatial queries 154<br />
live access limitations in v. 4.6 131<br />
specifying<br />
a map projection 396<br />
bounds of coordinate systems 383<br />
coordinates for a non-earth map 396<br />
spherical calculations<br />
buffer regions 274<br />
spherical coordinates, defined 504<br />
splitting objects 284<br />
SPOT image files<br />
raster format 91, 327<br />
SQL queries<br />
defined 505<br />
SQL Select command<br />
calculating distance to a fixed point 228<br />
finding duplicate values in a column 226–227<br />
formulating queries 197<br />
joining tables 221–222<br />
population density 206<br />
selecting by querying 204<br />
where condition 223<br />
SQL Server<br />
converting unsupported geometries 150<br />
geometry conversion 151<br />
SSL protocol 399<br />
stacked styles<br />
defined 505<br />
standard deviation<br />
defined 505<br />
ranged thematic maps 237<br />
standard parallels parameter 466<br />
coordinate systems 386<br />
Standard toolbar 36<br />
starting <strong>MapInfo</strong> <strong>Professional</strong> 35<br />
Statistics button, defined 505<br />
Statistics window, defined 505<br />
status bar<br />
defined 505<br />
using 19<br />
street<br />
finding exact matches 358<br />
geocoding precision 356<br />
inset, placing geocoded points 359<br />
names, geocoding matches 360<br />
numbers, matching to address range 360<br />
street address, finding 194<br />
string comparison operators 435<br />
string operators 433<br />
Structured Query Language (SQL), defined 505<br />
styles<br />
changing symbol 166<br />
custom symbols 168<br />
districts 428<br />
drawn objects 162<br />
interleaved line 162<br />
labels 302<br />
line 291<br />
overriding for raster and grid images 332<br />
region 290<br />
symbol 292–293<br />
text 294<br />
using per row 149<br />
Styles tab 145<br />
subselect, defined 505<br />
support<br />
technical support 20–21<br />
supported file formats<br />
opening files in <strong>MapInfo</strong> <strong>Professional</strong> 336<br />
raster images 327<br />
surface graphs 112<br />
Symbol button, defined 505<br />
Symbol Style button, defined 506<br />
symbol styles 293<br />
changing 166, 292<br />
mappable DBMS tables 150<br />
<strong>MapInfo</strong> <strong>Professional</strong> 10.5 522 <strong>User</strong> <strong>Guide</strong>
style change tool button 159<br />
symbols<br />
custom 167<br />
defined 505<br />
drawing 165<br />
supported fonts 167<br />
system requirements<br />
<strong>MapInfo</strong> Map application 420<br />
Oracle Spatial 153<br />
T<br />
Table List<br />
button descriptions 47<br />
docking 47<br />
drag and drop 50<br />
menu options 48<br />
searching 51<br />
selecting records 50<br />
sorting 50<br />
working with 45<br />
table row, defined 506<br />
tables<br />
adding new temporary columns 259<br />
appending one table to another 97<br />
associated files 72<br />
closing 86<br />
creating 100<br />
creating a new DBMS _ 143<br />
creating using Combine Objects Using Column<br />
command 102<br />
creating, using subset of a file 203<br />
defined 506<br />
inverting a selection 223<br />
renaming 42<br />
table list window 350<br />
ungeocoding 363<br />
unlinking a dbms table 371<br />
variables 273<br />
tables, managing<br />
browsing 105<br />
deleting 103<br />
exporting 495<br />
importing 497<br />
indices 73<br />
making read-only tables editable 60<br />
packing 104<br />
renaming 103<br />
setting preferred view 75<br />
updating 95<br />
tables, modifying<br />
adding rows 100<br />
adding temporary columns 94<br />
appending rows to 96<br />
collecting data using update column 104<br />
editing structure 103<br />
joining 221, 232<br />
parsing data to multiple columns 97<br />
tables, opening<br />
in browser windows 80<br />
procedure for 73<br />
setting preferred view options 75<br />
tables, remote database<br />
conflict resolution 147–148<br />
disconnecting from database 149<br />
linked tables 130<br />
live access 131<br />
mapinfo_mapcatalog 475<br />
opening 75, 141–142, 156<br />
per-row styles 149<br />
requirements 129<br />
saving 147<br />
spatial index columns 132<br />
storing and retrieving spatial objects 131<br />
storing coordinate values 132<br />
symbol styles in mappable tables 150<br />
tables, structure 49<br />
Tagged Image file format (*.tif) files 92, 327<br />
export format 87<br />
Targa (*.tga) files<br />
raster format 92, 327<br />
target district<br />
defined 506<br />
technical support<br />
obtaining 20–21<br />
offerings 21<br />
templates<br />
deleting 218<br />
graph 125–126<br />
renaming 218<br />
samples 252<br />
saving thematic 254<br />
temporary tables. See selecting by querying,<br />
selections<br />
territories, creating by combining objects 287<br />
text<br />
viewing and printing 371<br />
text cursor defintion 506<br />
text objects<br />
using text in maps 169<br />
with labels 304<br />
Text Style button 506<br />
text styles 159, 294<br />
Text tool<br />
entering text using 431<br />
*.tga files<br />
<strong>MapInfo</strong> <strong>Professional</strong> 10.5 523 <strong>User</strong> <strong>Guide</strong>
aster format 92<br />
TGA files, raster format 327<br />
thematic layers<br />
setting order using layer control 63<br />
using with layer control 62<br />
thematic maps<br />
as layers 250<br />
defined 506<br />
expressions with 231<br />
grid surface 265<br />
inflection points 260<br />
joining tables in 232<br />
layers 233–234, 506<br />
modifying 252<br />
multi-variable 248<br />
obtaining data 232<br />
one-variable 247<br />
saving 253<br />
shading 506<br />
step 1 choosing a template type 245<br />
step 2 choosing thematic values 247<br />
step 3 customizing 248<br />
thematic mapping defined 230<br />
types of 234<br />
using Update Column command 255<br />
variables 506<br />
theme legends<br />
defined 507<br />
in layouts 314<br />
theme templates<br />
saving 254<br />
thin, settings saved in metadata 178<br />
TIF files<br />
raster format 327<br />
TIF files, raster format 92<br />
TIFF files<br />
(CMYK files) export format 87<br />
web map service, format 401<br />
Tile Server, defined 507<br />
tile servers<br />
about 414<br />
authentication 415<br />
setting up 415<br />
Time feature<br />
adding data types to existing data 210<br />
converting to a new data type 211<br />
creating a datetime column from two separate<br />
columns 212<br />
creating thematic maps using 214<br />
interpreting Access data 217<br />
interpreting dBase data 217<br />
interpreting Excel data 216<br />
understanding 209<br />
using arithmetic operators with 215<br />
using comparison operators with 216<br />
using logical operators with 216<br />
using the new data type for 209<br />
Tool Manager<br />
listing of tools 89<br />
toolbars 507<br />
DBMS toolbar, buttons on 39<br />
drawing toolbar buttons 39<br />
hide/display 36<br />
main toolbar buttons 37<br />
removing 36<br />
reshaping 36<br />
standard toolbar buttons 36<br />
web services 398<br />
tools<br />
split polyline at node 164<br />
text 431<br />
Topography layer 350<br />
tracing polylines and polygons 164<br />
transformation, defined 507<br />
translucent images<br />
printing and exporting 333<br />
transparent images<br />
rop display method 334<br />
Transverse Mercator projection<br />
example 378<br />
scale factor 387, 466<br />
<strong>MapInfo</strong> <strong>Professional</strong> 10.5 524 <strong>User</strong> <strong>Guide</strong><br />
U<br />
ungeocoding<br />
tables 363<br />
ungecode, defined 507<br />
United States National Grid, defined 507<br />
units<br />
mapinfow.prj ID numbers 386<br />
projection parameter 464<br />
units projection parameter 465<br />
universal data<br />
opening 345<br />
working with FME Suite 349<br />
Universal Translator utility<br />
file types supported 35<br />
Unselect All button 188<br />
Unselect All tool 188<br />
unsmoothing polylines 180<br />
Update Column command<br />
adding temporary columns 94<br />
parsing data to multiple columns 97<br />
placing graphic information in columns 100<br />
updating tables 95<br />
using aggregate functions 104
using proportion weighted average 105<br />
with thematic mapping 232<br />
US_ZIPS.TAB, geocoding to postal code<br />
centroids 357<br />
USGS Spatial Data Transfer Standard<br />
opening in <strong>MapInfo</strong> <strong>Professional</strong> 345<br />
USNG, defined 507<br />
UTM projection map example 380<br />
V<br />
Value Axis options<br />
using 109<br />
vector image, defined 507<br />
vector maps<br />
transferring coordinates to raster 330<br />
Vertical Mapper Grid Handler 267<br />
View Catalog Record option<br />
Table List 49<br />
voronoi polygons 287<br />
VPF NIMA/NGA Data<br />
opening in <strong>MapInfo</strong> <strong>Professional</strong> 345<br />
W<br />
web feature service<br />
defined 508<br />
retrieving coordinate data 403<br />
server authentication 398<br />
server requirements 404, 406<br />
web map service<br />
defined 508<br />
error messages 401–403<br />
importing files 353<br />
layers, default projection 400<br />
obtaining raster map images from servers 399<br />
server authentication 398<br />
supported image formats 401<br />
web services<br />
accessing 398<br />
geocoding 407<br />
types 398<br />
weighted average<br />
defined 508<br />
where condition 222<br />
wildcard<br />
characters 200<br />
window, defined 508<br />
Windows Bitmap (*.bmp) files, raster format 91,<br />
327<br />
Windows Metafile format (*.wmf) files 92, 327<br />
export format 87<br />
raster format 92, 327<br />
workspaces<br />
defined 508<br />
opening 42<br />
thematic maps 253<br />
using 43<br />
with renamed tables 42<br />
workspaces, saving<br />
as .mws file (xml-based) 84<br />
as xml-based file 84<br />
printer information in 43<br />
queries to 209<br />
<strong>MapInfo</strong> <strong>Professional</strong> 10.5 525 <strong>User</strong> <strong>Guide</strong><br />
Z<br />
zoom layering<br />
defined 508<br />
raster layers 332<br />
specifying in layer control 57<br />
zoom level<br />
displaying in status bar 19<br />
Layout windows 307<br />
Zsoft Paintbrush (*.pcx ) files<br />
raster format 91, 327