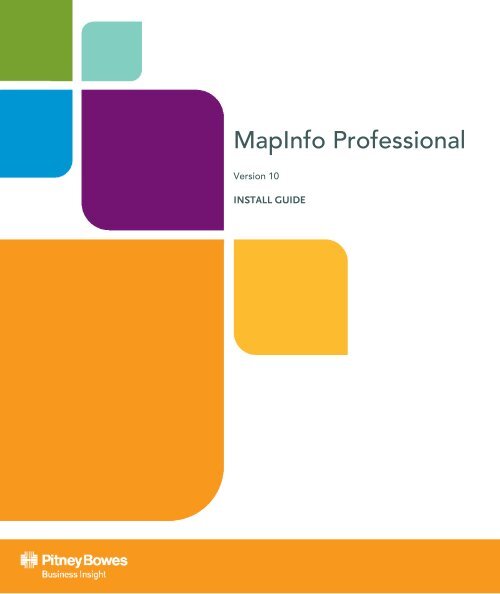MapInfo Professional Install Guide - Product Documentation - MapInfo
MapInfo Professional Install Guide - Product Documentation - MapInfo
MapInfo Professional Install Guide - Product Documentation - MapInfo
You also want an ePaper? Increase the reach of your titles
YUMPU automatically turns print PDFs into web optimized ePapers that Google loves.
<strong>MapInfo</strong> <strong>Professional</strong><br />
Version 10<br />
INSTALL GUIDE
Information in this document is subject to change without notice and does not represent a commitment on the part of the vendor or its representatives. No part<br />
of this document may be reproduced or transmitted in any form or by any means, electronic or mechanical, including photocopying, without the written<br />
permission of Pitney Bowes Software Inc., One Global View, Troy, New York 12180-8399.<br />
© 2009 Pitney Bowes Software Inc. All rights reserved. Pitney Bowes Business Insight, <strong>MapInfo</strong>, Group 1 Software and <strong>MapInfo</strong> <strong>Professional</strong> are trademarks<br />
of Pitney Bowes Business Insight, a division of Pitney Bowes Software and/or its affiliates.<br />
Americas:<br />
Phone: (518) 285-6000<br />
Fax: (518) 285-6070<br />
Sales: (800) 327-8627<br />
Government Sales: (800) 619-2333<br />
Technical Support: (518) 285-7283<br />
Technical Support Fax: (518) 285-6080<br />
www.mapinfo.com<br />
UK and EMEA:<br />
Phone: +44(0) 1753 848200<br />
Fax: +44(0) 1753 621140<br />
Technical Support: +44(0) 1634 880141<br />
www.mapinfo.co.uk<br />
Asia Pacific:<br />
Phone: 61. 2.9437.6255<br />
Fax: 61.2.9439. 1773<br />
Technical Support: 1800 648 899<br />
www.mapinfo.com.au<br />
Contact information for all Pitney Bowes Business Insight offices is located at:: http://www.mapinfo.com/contactus<br />
Adobe Acrobat® is a registered trademark of Adobe Systems Incorporated in the United States.<br />
libtiff © 1988-1995 Sam Leffler, copyright © Silicon Graphics, Inc.<br />
libgeotiff © 2009 Niles D. Ritter.<br />
Portions © 1999 3D Graphics, Inc. All Rights Reserved.<br />
HIL - Halo Image Library © 1993, Media Cybernetics Inc. Halo Imaging Library is a trademark of Media Cybernetics, Inc.<br />
Portions thereof LEAD Technologies, Inc. © 1991-2003. All Rights Reserved.<br />
Portions © 1993-2009 Ken Martin, Will Schroeder, Bill Lorensen. All Rights Reserved.<br />
ECW by ER Mapper © 1993-2009<br />
VM Grid by Northwood Technologies, Inc., a Marconi Company © 1995-2005.<br />
Portions © 2009 Earth Resource Mapping, Ltd. All Rights Reserved.<br />
MrSID, MrSID Decompressor and the MrSID logo are trademarks of LizardTech, Inc. used under license. Portions of this computer program are copyright ©<br />
1995-1998 LizardTech and/or the university of California or are protected by US patent nos. 5,710,835; 5,130,701; or 5,467,110 and are used under license. All<br />
rights reserved. MrSID is protected under US and international patent & copyright treaties and foreign patent applications are pending. Unauthorized use or<br />
duplication prohibited.<br />
Contains FME ® Objects; © 2009 Safe Software, Inc.<br />
Crystal Reports ® is proprietary trademark of Crystal Decisions. All Rights Reserved.<br />
Civic England - Public Sector Symbols Copyright © 2009 West London Alliance. The symbols may be used free of charge. For more information on these<br />
symbols, including how to obtain them for use in other applications, please visit the West London Alliance Web site at http://www.westlondonalliance.org/<br />
© 1984-2009 Tele Atlas. All Rights Reserved. This material is proprietary and the subject of copyright protection and other intellectual property rights owned or<br />
licensed to Tele Atlas. The use of this material is subject to the terms of a license agreement. You will be held liable for any unauthorized copying or disclosure<br />
of this material.<br />
<strong>Product</strong>s named herein may be trademarks of their respective manufacturers and are hereby recognized. Trademarked names are used editorially, to the<br />
benefit of the trademark owner, with no intent to infringe on the trademark.<br />
May 2009
Table of Contents<br />
Before you <strong>Install</strong> . . . . . . . . . . . . . . . . . . . . . . . . . . . . . . . . . . . . . . . . . . . . . . . . . . . 5<br />
Introduction . . . . . . . . . . . . . . . . . . . . . . . . . . . . . . . . . . . . . . . . . . . . . . . . . . . . . . . . . . . . .6<br />
System Requirements. . . . . . . . . . . . . . . . . . . . . . . . . . . . . . . . . . . . . . . . . . . . . . . . . . . . .7<br />
Dependencies and Prerequisites . . . . . . . . . . . . . . . . . . . . . . . . . . . . . . . . . . . . . . . . . . .8<br />
<strong>MapInfo</strong> <strong>Professional</strong> Database Connectivity and Support . . . . . . . . . . . . . . . . . . . . . .8<br />
A Note about SQL Server 2008 Support . . . . . . . . . . . . . . . . . . . . . . . . . . . . . . . . . . . . .9<br />
A Note about SQL Server 2005 Support . . . . . . . . . . . . . . . . . . . . . . . . . . . . . . . . . . . . .9<br />
Before You <strong>Install</strong> <strong>MapInfo</strong> <strong>Professional</strong> . . . . . . . . . . . . . . . . . . . . . . . . . . . . . . . . . . . . .9<br />
Navigating the <strong>MapInfo</strong> <strong>Professional</strong> CD Browser . . . . . . . . . . . . . . . . . . . . . . . . . . . . .10<br />
Citrix <strong>Install</strong>ations . . . . . . . . . . . . . . . . . . . . . . . . . . . . . . . . . . . . . . . . . . . . . . . . . . . . . . .10<br />
Information for IT Specialist or System Administrators . . . . . . . . . . . . . . . . . . . . . . . . .11<br />
<strong>Install</strong>ing <strong>MapInfo</strong> <strong>Professional</strong> . . . . . . . . . . . . . . . . . . . . . . . . . . . . . . . . . . . . . . . 13<br />
<strong>Install</strong>ing <strong>MapInfo</strong> <strong>Professional</strong> . . . . . . . . . . . . . . . . . . . . . . . . . . . . . . . . . . . . . . . . . . . .14<br />
Typical Workstation <strong>Install</strong>ation . . . . . . . . . . . . . . . . . . . . . . . . . . . . . . . . . . . . . . . . . . .16<br />
Custom Workstation <strong>Install</strong>ation. . . . . . . . . . . . . . . . . . . . . . . . . . . . . . . . . . . . . . . . . . .16<br />
<strong>Install</strong>ing Data . . . . . . . . . . . . . . . . . . . . . . . . . . . . . . . . . . . . . . . . . . . . . . . . . . . . . . . . . .18<br />
Getting More Data . . . . . . . . . . . . . . . . . . . . . . . . . . . . . . . . . . . . . . . . . . . . . . . . . . . . .18<br />
<strong>Install</strong>ing Related Programs and Resources . . . . . . . . . . . . . . . . . . . . . . . . . . . . . . . . .19<br />
<strong>Install</strong>ing the ECW Compressor . . . . . . . . . . . . . . . . . . . . . . . . . . . . . . . . . . . . . . . . . . .19<br />
<strong>Install</strong>ing Global Positioning Software (GPS). . . . . . . . . . . . . . . . . . . . . . . . . . . . . . . . .19<br />
Troubleshooting your <strong>Install</strong>ation . . . . . . . . . . . . . . . . . . . . . . . . . . . . . . . . . . . . . . . . . .20<br />
Modifying or Removing <strong>MapInfo</strong> <strong>Professional</strong> . . . . . . . . . . . . . . . . . . . . . . . . . . . . . . . .20<br />
Removing <strong>MapInfo</strong> <strong>Professional</strong> from your System using Control Panel . . . . . . . . . . .21<br />
Removing <strong>MapInfo</strong> <strong>Professional</strong> from your System using the CD Browser . . . . . . . . .21<br />
Starting and Activating <strong>MapInfo</strong> <strong>Professional</strong> . . . . . . . . . . . . . . . . . . . . . . . . . . . 23<br />
Determine the Type of License you have . . . . . . . . . . . . . . . . . . . . . . . . . . . . . . . . . . . .24<br />
Node-Locked Licenses . . . . . . . . . . . . . . . . . . . . . . . . . . . . . . . . . . . . . . . . . . . . . . . . . . .24<br />
<strong>Product</strong> Activation . . . . . . . . . . . . . . . . . . . . . . . . . . . . . . . . . . . . . . . . . . . . . . . . . . . . .24<br />
Finishing Email Activation . . . . . . . . . . . . . . . . . . . . . . . . . . . . . . . . . . . . . . . . . . . . . . .28<br />
Using <strong>MapInfo</strong> <strong>Professional</strong> While You Wait . . . . . . . . . . . . . . . . . . . . . . . . . . . . . . . . .29<br />
<strong>Install</strong> <strong>Guide</strong> 3
Table of Contents<br />
Transferring a Node-Locked License. . . . . . . . . . . . . . . . . . . . . . . . . . . . . . . . . . . . . . . 31<br />
Concurrent Licenses . . . . . . . . . . . . . . . . . . . . . . . . . . . . . . . . . . . . . . . . . . . . . . . . . . . . 33<br />
Connecting to a License Server. . . . . . . . . . . . . . . . . . . . . . . . . . . . . . . . . . . . . . . . . . . 34<br />
Borrowing a Concurrent License . . . . . . . . . . . . . . . . . . . . . . . . . . . . . . . . . . . . . . . . . . 36<br />
Returning a Borrowed License. . . . . . . . . . . . . . . . . . . . . . . . . . . . . . . . . . . . . . . . . . . . 37<br />
Distributable Licenses . . . . . . . . . . . . . . . . . . . . . . . . . . . . . . . . . . . . . . . . . . . . . . . . . . . 37<br />
Activating a Distributable License . . . . . . . . . . . . . . . . . . . . . . . . . . . . . . . . . . . . . . . . . 37<br />
Transferring a Distributed License. . . . . . . . . . . . . . . . . . . . . . . . . . . . . . . . . . . . . . . . . 39<br />
Workgroup <strong>Install</strong>ations. . . . . . . . . . . . . . . . . . . . . . . . . . . . . . . . . . . . . . . . . . . . . . 43<br />
Understanding the Workgroup <strong>Install</strong>ation Process . . . . . . . . . . . . . . . . . . . . . . . . . . . 44<br />
What are the Application Data Files?. . . . . . . . . . . . . . . . . . . . . . . . . . . . . . . . . . . . . . . 44<br />
Beginning a Workgroup <strong>Install</strong>ation (System Administrators). . . . . . . . . . . . . . . . . . . 44<br />
Completing a Workgroup <strong>Install</strong>ation (<strong>MapInfo</strong> <strong>Professional</strong> Users) . . . . . . . . . . . . . 47<br />
Understanding your Workgroup <strong>Install</strong>ation. . . . . . . . . . . . . . . . . . . . . . . . . . . . . . . . . . 47<br />
Changing the Shared Location after <strong>Install</strong>ation . . . . . . . . . . . . . . . . . . . . . . . . . . . . . . 48<br />
Silent <strong>Install</strong>ation Procedures . . . . . . . . . . . . . . . . . . . . . . . . . . . . . . . . . . . . . . . . . 49<br />
Silent <strong>Install</strong>ation Procedures for System Administrators . . . . . . . . . . . . . . . . . . . . . . 50<br />
<strong>Install</strong>ing Silently on Vista Operating System . . . . . . . . . . . . . . . . . . . . . . . . . . . . . . . . 51<br />
Activating and Returning Licenses Silently . . . . . . . . . . . . . . . . . . . . . . . . . . . . . . . . . . 52<br />
Activating a Node-Locked or Distributed License Silently . . . . . . . . . . . . . . . . . . . . . . . 52<br />
Returning a License Silently . . . . . . . . . . . . . . . . . . . . . . . . . . . . . . . . . . . . . . . . . . . . . 53<br />
Advanced Configuration Options for System Administrators . . . . . . . . . . . . . . . 55<br />
Controlling Advanced System Settings . . . . . . . . . . . . . . . . . . . . . . . . . . . . . . . . . . . . . 56<br />
Descriptions of Advanced Registry Settings . . . . . . . . . . . . . . . . . . . . . . . . . . . . . . . . . 56<br />
Controlling the Location of Application Data Files during <strong>Install</strong>ation . . . . . . . . . . . . 57<br />
4 <strong>MapInfo</strong> <strong>Professional</strong> 10
Before you <strong>Install</strong><br />
<strong>MapInfo</strong> <strong>Professional</strong> ® is a comprehensive computer mapping tool that enables<br />
you to perform complex geographic analysis such as redistricting, accessing<br />
your remote data, dragging and dropping map objects into your applications,<br />
creating thematic maps that emphasize patterns in your data, and much more.<br />
This document describes how to install <strong>MapInfo</strong> <strong>Professional</strong> to your desktop. It<br />
also provides more advanced topics that an IT Specialist or System Administer<br />
would follow for installing <strong>MapInfo</strong> <strong>Professional</strong> within an organization.<br />
For information about how to work with <strong>MapInfo</strong> <strong>Professional</strong>, see the <strong>MapInfo</strong><br />
<strong>Professional</strong> User <strong>Guide</strong> after installing <strong>MapInfo</strong> <strong>Professional</strong>.<br />
Topics in this Section:<br />
Introduction . . . . . . . . . . . . . . . . . . . . . . . . . . . . . . . . . . . . . . . . . . . .6<br />
System Requirements . . . . . . . . . . . . . . . . . . . . . . . . . . . . . . . . . . . .7<br />
<strong>MapInfo</strong> <strong>Professional</strong> Database Connectivity and Support . . . . . .8<br />
Before You <strong>Install</strong> <strong>MapInfo</strong> <strong>Professional</strong> . . . . . . . . . . . . . . . . . . . . .9<br />
Citrix <strong>Install</strong>ations . . . . . . . . . . . . . . . . . . . . . . . . . . . . . . . . . . . . . .10<br />
1
Introduction<br />
This document is organized in two parts. The first provides information and instructions necessary<br />
for installing <strong>MapInfo</strong> <strong>Professional</strong> to a user’s desktop. The second, titled Advanced Topics for<br />
System Administrators, provides information and instructions necessary to IT Specialists or<br />
system administrators who must install <strong>MapInfo</strong> <strong>Professional</strong> in an organization.<br />
<strong>MapInfo</strong> <strong>Professional</strong> Users<br />
To install <strong>MapInfo</strong> <strong>Professional</strong> on your desktop:<br />
1. Review the information in this chapter:<br />
• System Requirements,<br />
• <strong>MapInfo</strong> <strong>Professional</strong> Database Connectivity and Support on page 8, and<br />
• Before You <strong>Install</strong> <strong>MapInfo</strong> <strong>Professional</strong>.<br />
2. Follow the instructions in Chapter 2: <strong>Install</strong>ing <strong>MapInfo</strong> <strong>Professional</strong>.<br />
To remove <strong>MapInfo</strong> <strong>Professional</strong> from your desktop, see Modifying or Removing <strong>MapInfo</strong><br />
<strong>Professional</strong> on page 20.<br />
IT Specialists or System Administrators<br />
System administrators installing <strong>MapInfo</strong> <strong>Professional</strong> should refer to the chapters in the second part<br />
of this document, see Advanced Topics for System Administrators on page 41, which contains<br />
information for installing a workgroup, performing a silent installation, and advanced configuration<br />
options.<br />
6 <strong>MapInfo</strong> <strong>Professional</strong> 10
System Requirements<br />
Chapter 1: Before you <strong>Install</strong><br />
Below are the guidelines for minimum and recommended system requirements. Note that hardware<br />
requirements do vary based on your use of the product and your system. In general, a higher<br />
processor speed, larger memory (RAM) and industry leading graphics cards provide a better user<br />
experience and result in better responses from <strong>MapInfo</strong> <strong>Professional</strong>. These are the minimum<br />
system requirements for <strong>MapInfo</strong> <strong>Professional</strong> 10:<br />
Operating Systems Memory Disk Space Graphics Monitor<br />
Windows Vista Ultimate<br />
Windows XP <strong>Professional</strong> SP 3<br />
Windows XP (64-bit)<br />
Windows 2008 Server<br />
Windows 2003 Enterprise Server<br />
SP 1 with<br />
Terminal Services/Citrix 4.x<br />
* <strong>MapInfo</strong> <strong>Professional</strong> is not currently Windows Vista certified.<br />
These are the recommended system requirements for <strong>MapInfo</strong> <strong>Professional</strong> 10:<br />
Note For Windows 2003 Server Users: Remember that some of the options you choose for the<br />
server can limit the options available to the client system.<br />
<strong>MapInfo</strong> <strong>Professional</strong> is tested on the following Microsoft Windows Desktop Operating Systems:<br />
• Windows Vista Ultimate<br />
• Windows XP <strong>Professional</strong><br />
256 MB RAM with a<br />
400 MHz Pentium<br />
processor (1 GHz<br />
Pentium processor<br />
recommended)<br />
512 MB of RAM with<br />
a 400 MHz Pentium<br />
processor (1 GHz<br />
Pentium processor<br />
recommended)<br />
1.5 gigabytes (GB) 16- or 24bit<br />
Color<br />
2.9 gigabytes (GB) 16- or 24bit<br />
Color<br />
800x600<br />
Display<br />
800x600<br />
Display<br />
Operating Systems Memory Disk Space Graphics Monitor<br />
Windows Vista Ultimate<br />
Windows XP <strong>Professional</strong> SP 3<br />
Windows XP (64-bit)<br />
Windows 2008 Server<br />
Windows 2003 Enterprise Server<br />
SP 1 with<br />
Terminal Services/Citrix 4.x<br />
256 or 512 MB<br />
RAM with a<br />
400 MHz Pentium<br />
processor (1 GHz<br />
Pentium processor<br />
recommended)<br />
Same, PLUS<br />
memory sufficient<br />
to support each<br />
connected user<br />
Fast EIDE 2<br />
or SCSI<br />
Interface with<br />
2GB or better<br />
Data 450 MB<br />
Fast EIDE 2<br />
or SCSI<br />
Interface with<br />
2GB or better<br />
Data 450 MB<br />
Mid to High 2D/3D<br />
card with 128 MB<br />
or better<br />
Server: Same<br />
Client: Choose<br />
based on<br />
resolution/speed<br />
requirements<br />
Greater than<br />
1024x768<br />
resolution or<br />
better<br />
Greater than<br />
1024x768<br />
resolution or<br />
better<br />
<strong>Install</strong> <strong>Guide</strong> 7
<strong>MapInfo</strong> <strong>Professional</strong> Database Connectivity and Support<br />
• Windows 2008 Server<br />
• Windows 2003 Server<br />
• Windows 2003 with Terminal Services with Citrix Meta Frame technology<br />
• Windows Vista 64-bit with 32 Bit compatibility mode.<br />
• Windows 7 Beta<br />
Note There are no special installation instructions for installing <strong>MapInfo</strong> <strong>Professional</strong> on a 64-bit<br />
Windows Operating System. Follow the instructions for your installation type, Typical<br />
Workstation <strong>Install</strong>ation on page 16, or Custom Workstation <strong>Install</strong>ation on page 16.<br />
Dependencies and Prerequisites<br />
The <strong>MapInfo</strong> <strong>Professional</strong> install wizard checks for the following and prompts you if not already on<br />
your system; you can choose to have the install wizard install these requirements, or cancel the<br />
installation if you do not want to proceed.<br />
• Microsoft Office Access database engine 2007 – the Access 2007 drivers (ACE)<br />
• Microsoft .NET Framework 3.5 SP1<br />
<strong>MapInfo</strong> <strong>Professional</strong> Database Connectivity and Support<br />
<strong>MapInfo</strong> <strong>Professional</strong> supports the following spatial database servers:<br />
• SQL Server 2005 with SpatialWare 4.9<br />
• SQL Server 2008 (also called SQL Server Spatial)<br />
• Oracle Spatial 11G, 10Gr2, 9iR2<br />
• PostgreSQL 8.3 with PostGIS 1.3<br />
Further, using ODBC drivers, you can access your data from <strong>MapInfo</strong> <strong>Professional</strong> using:<br />
• Oracle ODBC Driver 10.x<br />
• Instant Client version 11.1.0.6<br />
• SQL Server 2005<br />
• SQL Server 2008 Native Client<br />
• PostgreSQL ANSI ODBC driver 8.x<br />
You can also open tables of data from the following databases and make them mappable but only<br />
for point data:<br />
• Oracle 9iR2<br />
• Oracle 10Gr2<br />
• Oracle 11G<br />
• Microsoft Access XP<br />
• SQL Server 2005/2008<br />
• PostgreSQL 8.3 with PostGIS 1.3<br />
For more about working with remote database information, see Accessing Remote Data and Setting<br />
your Database Connection Preferences in the Help System.<br />
8 <strong>MapInfo</strong> <strong>Professional</strong> 10
A Note about SQL Server 2008 Support<br />
Chapter 1: Before you <strong>Install</strong><br />
SQL Server 2008 (SQL Server Spatial) provides a different ODBC driver for Windows Vista.<br />
A Windows Vista user must use the x64 and Itanium versions of sqlncli.msi, which installs the 64-bit<br />
and 32-bit versions of SQL Server Native Client, on your 64-bit Windows operating system<br />
To download the appropriate sqlncli.msi, see:<br />
http://msdn.microsoft.com/en-us/library/ms131321.aspx<br />
A Note about SQL Server 2005 Support<br />
<strong>MapInfo</strong> <strong>Professional</strong> supports the changes in the MS SQL Server 2005 schema concept. Microsoft<br />
has enhanced SQL Server 2005 to use schemas to organize database objects into namespaces. In<br />
the past the schema was part of the owner/user construct, so when you deleted a user, you deleted<br />
the objects associated with that user.<br />
Using SQL Server 2005, objects are associated with a schema, which can be associated with many<br />
users and each user can be associated with many schemas.<br />
The old fully qualified name of a database object was:<br />
Server.Database.User.Object.<br />
The new fully qualified name of the object is:<br />
Server.Database.Schema.Object<br />
If you leave out the server and database name identifiers, <strong>MapInfo</strong> <strong>Professional</strong> uses the current<br />
server and database names. If you do not explicitly specify a schema for a user, the server assumes<br />
any unqualified object names are in the default schema. Therefore, if you are accessing a SQL<br />
Server 2005 database, you need to update any features/functions, tools, and test scripts accessing<br />
the objects, including the metadata in the MAPCATALOG, to use the new fully or partially qualified<br />
object name.<br />
To make this version of SQL Server work, you must have this 8.5.1 (or later) version of <strong>MapInfo</strong><br />
<strong>Professional</strong>. There is a work around for <strong>MapInfo</strong> <strong>Professional</strong> 8.5 and earlier versions that<br />
accesses a server table with the form, Database.Owner.Object. Review the <strong>MapInfo</strong> <strong>Professional</strong><br />
8.5 User <strong>Guide</strong> for these instructions.<br />
Before You <strong>Install</strong> <strong>MapInfo</strong> <strong>Professional</strong><br />
Before installing <strong>MapInfo</strong> <strong>Professional</strong>, record your serial number and access code in an easy-toremember<br />
place. You need a valid serial number and access code to complete an installation or an<br />
upgrade. Also, complete the postage-paid registration card and return it to Pitney Bowes Business<br />
Insight, or register online by accessing the Contact Info option on the CD Browser.<br />
If the <strong>MapInfo</strong> <strong>Professional</strong> installer detects a current version of the product, or detects that the<br />
product had been previously installed, then the installer copies the MAPINFOW.WOR,<br />
STARTUP.WOR and MAPINFOW.PRF from the operating system's system directory to \Application Data\<strong>MapInfo</strong>\<strong>MapInfo</strong>.<br />
<strong>Install</strong> <strong>Guide</strong> 9
Citrix <strong>Install</strong>ations<br />
Application data (appdata) files are the non-executable data files that <strong>MapInfo</strong> <strong>Professional</strong> uses<br />
during operation.<br />
Navigating the <strong>MapInfo</strong> <strong>Professional</strong> CD Browser<br />
The initial screen of the <strong>MapInfo</strong> <strong>Professional</strong> CD Browser includes these options:<br />
• <strong>Install</strong> <strong>Product</strong>s<br />
From this option you can install <strong>MapInfo</strong> <strong>Professional</strong> (including DBMS support and<br />
translators), free data, and <strong>Install</strong> Utilities, including: ECW Compressor and GPS.<br />
• What’s New<br />
Displays a list and description of new and enhanced features.<br />
• Online Reference<br />
<strong>MapInfo</strong> <strong>Professional</strong> provides links to online reference documents, such as the <strong>MapInfo</strong><br />
<strong>Professional</strong> <strong>Install</strong> <strong>Guide</strong> (this document) and <strong>MapInfo</strong> <strong>Professional</strong> User <strong>Guide</strong>, as well as<br />
the Adobe Acrobat Reader. These documents are copied into the <strong>Documentation</strong> subfolder<br />
of your installation directory during the installation process.<br />
• <strong>MapInfo</strong> Tutorial<br />
From this option you can access the <strong>MapInfo</strong> <strong>Professional</strong> Tutorial from the Pitney Bowes<br />
Business Insight web site to learn more about the basic features of the product.<br />
• Other <strong>Product</strong>s<br />
Displays information about MapBasic, <strong>MapInfo</strong> Vertical Mapper, and other products from our<br />
website.<br />
• Contact Information<br />
Where ever you are, Pitney Bowes Business Insight is there to help you. Contact us at any of<br />
these locations or visit us on the world wide web at www.mapinfo.com!<br />
• Register Online<br />
To register your product, simply click this entry and the wizard walks you through the<br />
registration process quickly.<br />
• Browse CD<br />
From this option you can review the contents of the CD. There are additional utilities that may<br />
be useful to you that are only available when you browse.<br />
• Exit<br />
From this option you can close the CD Browser application.<br />
Citrix <strong>Install</strong>ations<br />
Typically, a Citrix installation is performed by an IT Specialist or a system administrator, but this is<br />
not always the case.<br />
There are no special installation instructions for installing <strong>MapInfo</strong> <strong>Professional</strong> in a Citrix<br />
environment. In addition to the product serial number and access code (supplied on the <strong>Product</strong><br />
Activation Information Card in the product box), you will also need the <strong>MapInfo</strong> License Server<br />
machine name and port number to activate <strong>MapInfo</strong> <strong>Professional</strong> with. Your system administrator<br />
will supply this information.<br />
10 <strong>MapInfo</strong> <strong>Professional</strong> 10
Information for IT Specialist or System Administrators<br />
In addition to <strong>MapInfo</strong> <strong>Professional</strong>, you will also have purchased:<br />
Chapter 1: Before you <strong>Install</strong><br />
• A <strong>MapInfo</strong> License Server Utility to activate <strong>MapInfo</strong> <strong>Professional</strong> with.<br />
Citrix installations require a <strong>MapInfo</strong> License Server Utility to activate <strong>MapInfo</strong> <strong>Professional</strong>. For<br />
instructions on how to install and set up a <strong>MapInfo</strong> License Server for your organization, see the<br />
User <strong>Guide</strong> that is provided with the Pitney Bowes Business Insight License Server.<br />
• One or more distributed licenses for <strong>MapInfo</strong> <strong>Professional</strong>, depending on the number of <strong>MapInfo</strong><br />
License Servers you require and the number of users serviced.<br />
For instructions on how to activate a <strong>MapInfo</strong> <strong>Professional</strong> installation, see Distributable<br />
Licenses on page 37 in Chapter 3: Starting and Activating <strong>MapInfo</strong> <strong>Professional</strong>.<br />
<strong>Install</strong> <strong>Guide</strong> 11
Citrix <strong>Install</strong>ations<br />
12 <strong>MapInfo</strong> <strong>Professional</strong> 10
<strong>Install</strong>ing <strong>MapInfo</strong><br />
<strong>Professional</strong><br />
This chapter provides instructions for installing <strong>MapInfo</strong> <strong>Professional</strong> on your<br />
desktop. In addition, there are instructions for fixing problems that come up as<br />
part of the installation process and for removing <strong>MapInfo</strong> <strong>Professional</strong> from your<br />
desktop.<br />
Topics in this Section:<br />
<strong>Install</strong>ing <strong>MapInfo</strong> <strong>Professional</strong> . . . . . . . . . . . . . . . . . . . . . . . . . . .14<br />
<strong>Install</strong>ing Data . . . . . . . . . . . . . . . . . . . . . . . . . . . . . . . . . . . . . . . . . .18<br />
<strong>Install</strong>ing Related Programs and Resources . . . . . . . . . . . . . . . . .19<br />
Troubleshooting your <strong>Install</strong>ation. . . . . . . . . . . . . . . . . . . . . . . . . .20<br />
Modifying or Removing <strong>MapInfo</strong> <strong>Professional</strong> . . . . . . . . . . . . . . .20<br />
2
<strong>Install</strong>ing <strong>MapInfo</strong> <strong>Professional</strong><br />
CAUTION: We strongly recommend that you exit from all Windows programs before<br />
beginning the installation process. If you are upgrading from an earlier version<br />
of <strong>MapInfo</strong> <strong>Professional</strong>, we recommend that you uninstall before upgrading.<br />
You must have Administrator rights to run the <strong>Install</strong>er on Windows XP and Vista.<br />
If your Windows Start menu does not have a <strong>MapInfo</strong> program folder, the installation process<br />
creates this folder. If your Windows Start menu already has a <strong>MapInfo</strong> program folder, this process<br />
creates a new <strong>MapInfo</strong> icon within that folder.<br />
<strong>MapInfo</strong> <strong>Professional</strong> provides its application data files to each user. Called a Per-User install, this<br />
functionality runs the first time you run <strong>MapInfo</strong> <strong>Professional</strong> or <strong>MapInfo</strong> <strong>Professional</strong> client on a<br />
machine, and each time the <strong>MapInfo</strong> <strong>Professional</strong> <strong>Install</strong>er is run thereafter. The application data<br />
files include, among others, the Pen Styles file, Custom Symbols files, Graph Support files, and<br />
Thematic Legend templates. These files allow different users to have custom settings.<br />
Note The <strong>Install</strong>er requires that your TEMP variable be set to a valid directory.<br />
To install <strong>MapInfo</strong> <strong>Professional</strong>:<br />
1. On the Launcher menu, click <strong>Install</strong> <strong>Product</strong>s from the <strong>MapInfo</strong> <strong>Professional</strong> CD Browser.<br />
2. Click <strong>MapInfo</strong> <strong>Professional</strong> <strong>Install</strong>er.<br />
If the following is not already installed on your system, then a prompt displays to install it:<br />
• Microsoft Office Access database engine<br />
• Microsoft .NET Framework<br />
Click <strong>Install</strong>.<br />
3. Click Next to continue the process and display the License Information screen and accept the<br />
terms of the agreement.<br />
4. Click Next to continue. The Customer Information screen displays.<br />
14 <strong>MapInfo</strong> <strong>Professional</strong> 10
Chapter 2: <strong>Install</strong>ing <strong>MapInfo</strong> <strong>Professional</strong><br />
5. Type your name, organization name, serial number, and access code in the corresponding<br />
fields. The serial number and access code are listed on the <strong>Product</strong> Activation Information Card<br />
in the product box and are used to activate your product. Click Next to continue.<br />
Note Do not select the check box. Doing so installs an evaluation copy of <strong>MapInfo</strong><br />
<strong>Professional</strong>. If you select to install an evaluation copy, then you may activate your copy<br />
after installation using with your serial number and activation code.<br />
6. Do one of the following:<br />
• If your organization purchased node-locked licenses, the third character of your serial<br />
number is "N". Skip this step and go to step 7.<br />
• If your organization purchased concurrent licenses, the third character of your serial number<br />
is "S". In those cases, the License Server Name and Port screen displays on the screen.<br />
If you know the license server name and port number, enter them here. If you do not, you can<br />
continue with the installation without filling in the license server name and port number. You<br />
will have another opportunity to supply this information when you start <strong>MapInfo</strong> <strong>Professional</strong>.<br />
Click Next.<br />
Note For more information about node-locked and concurrent licenses, see Chapter 3:<br />
Starting and Activating <strong>MapInfo</strong> <strong>Professional</strong>.<br />
7. Review the following installation types and determine which instructions are appropriate. Click<br />
one of the following and click Next to continue:<br />
• Typical Workstation <strong>Install</strong>ation. Click this option if you will be using <strong>MapInfo</strong> <strong>Professional</strong><br />
as a desktop application including remote database access and connectivity. See Typical<br />
Workstation <strong>Install</strong>ation on page 16 to continue these instructions.<br />
• Custom Workstation <strong>Install</strong>ation. Click this option to restrict the components that are<br />
installed by the installation program. For example, you can prevent the installer from adding<br />
the help system and tools. See Custom Workstation <strong>Install</strong>ation on page 16 to continue<br />
these instructions.<br />
Note There are no special installation instructions for installing <strong>MapInfo</strong> <strong>Professional</strong> in a Citrix<br />
environment. Citrix users follow the Typical Workstation <strong>Install</strong>ation instructions to<br />
install <strong>MapInfo</strong> <strong>Professional</strong>.<br />
<strong>Install</strong> <strong>Guide</strong> 15
Typical Workstation <strong>Install</strong>ation<br />
Choose this option to install <strong>MapInfo</strong> <strong>Professional</strong> program files, Online Help, Tools, Universal<br />
Translator, and Crystal Reports.<br />
CAUTION: Make sure you have completed the directions in <strong>Install</strong>ing <strong>MapInfo</strong> <strong>Professional</strong><br />
on page 14 before beginning these instructions.<br />
To continue installing <strong>MapInfo</strong> <strong>Professional</strong> on a workstation:<br />
1. In the Setup Type screen, click Typical Workstation <strong>Install</strong>ation; the Destination Folder screen<br />
displays. If you have an earlier version (or versions) of <strong>MapInfo</strong> <strong>Professional</strong> installed and you do<br />
not want to overwrite that version, create a new directory name in the next step.<br />
2. Do one of the following:<br />
• Click Next to accept the destination folder indicated<br />
• Click Change to create a new path in the Change Current Destination Folder screen. Type<br />
the new path in the Folder name field and click OK to continue. Click Next to continue.<br />
The Ready to <strong>Install</strong> the Program screen displays. Review your selections to ensure that the<br />
path is correct before moving on. Click Back to make changes.<br />
3. Click <strong>Install</strong> to begin. A progress bar indicates the status of the process.<br />
Note If you are using ODBC or Oracle Spatial for database connectivity, we install ODBC<br />
Connectivity and Oracle Spatial support by default to simplify the connectivity process.<br />
4. When the Complete screen displays, choose Finish to return to the <strong>Install</strong> <strong>Product</strong>s screen.<br />
Continue to <strong>Install</strong>ing Data on page 18 or to Chapter 3: Starting and Activating <strong>MapInfo</strong><br />
<strong>Professional</strong>.<br />
Custom Workstation <strong>Install</strong>ation<br />
Choose this installation type to select components and drivers within the <strong>MapInfo</strong> <strong>Professional</strong><br />
installation program. This is particularly useful if you want to save disk space by not installing the<br />
Help System, the documentation, or the <strong>MapInfo</strong> <strong>Professional</strong> tools.<br />
CAUTION: Make sure you have completed the directions in <strong>Install</strong>ing <strong>MapInfo</strong> <strong>Professional</strong><br />
on page 14 before beginning these instructions.<br />
To continue installing using the custom workstation instructions:<br />
1. In the Setup Type screen, click Custom Workstation <strong>Install</strong>ation; the Custom Setup screen<br />
displays. A feature description and the space required for the feature and its sub-features<br />
displays in the Feature Description area.<br />
2. In the Custom Setup screen you decide what components are to be installed and the directory<br />
you want them to install to. Click the feature icon to select the feature for installation.<br />
The options for a Custom Setup include:<br />
• <strong>MapInfo</strong> Program Files (you must install these files to run <strong>MapInfo</strong> <strong>Professional</strong>)<br />
• <strong>Documentation</strong> (installs user guide documents in PDF format)<br />
• Tools (installs <strong>MapInfo</strong> Utilities and Crystal Reports)<br />
16 <strong>MapInfo</strong> <strong>Professional</strong> 10
3. To select a feature, click the Down Arrow beside it; a menu displays.<br />
Chapter 2: <strong>Install</strong>ing <strong>MapInfo</strong> <strong>Professional</strong><br />
4. For each feature you want to install, select one of the following:<br />
• This feature will be installed on local hard drive.<br />
• This feature, and all subfeatures, will be installed on local hard drive<br />
• This feature will not be available<br />
Note For some features, there are additional options pertaining to the use of the feature from<br />
the network. Choose the option that describes your systems implementation of this<br />
feature.<br />
When you select the first or second options in the bullets described above, the feature installs on<br />
your local hard drive in the default folder. This path displays in the <strong>Install</strong> To: entry below the<br />
Custom Setup list pane. To specify another path, select Change button. When you do the<br />
Current Destination folder screen displays allowing you to choose a new path.<br />
To see if you have enough space on your hard drive or other mapped resources, click the Space<br />
button. The Disk Space Requirement screen displays the disk size, the amount of available<br />
space, and the amount of space the selected install would take.<br />
Note To avoid installing a subfeature, select This feature will not be available.<br />
5. After you select all the custom options click Next to display the Ready to <strong>Install</strong> the Program<br />
screen.<br />
6. Click the <strong>Install</strong> button to begin the installation of <strong>MapInfo</strong> <strong>Professional</strong> with the features you<br />
selected. The <strong>Install</strong>ing <strong>MapInfo</strong> <strong>Professional</strong> screen displays with a progress bar indicating the<br />
status.<br />
7. At the end of the installation, the prompt: “Would you like to check our web site for any current<br />
updates to our product?” displays. If you have an Internet connection, click Yes to access the<br />
Pitney Bowes Business Insight Corporation web site containing information about product<br />
updates.<br />
8. When the Complete screen displays, choose Finish to return to the <strong>Install</strong> <strong>Product</strong>s screen.<br />
Continue to <strong>Install</strong>ing Data on page 18 or to Chapter 3: Starting and Activating <strong>MapInfo</strong><br />
<strong>Professional</strong>.<br />
<strong>Install</strong> <strong>Guide</strong> 17
<strong>Install</strong>ing Data<br />
<strong>Install</strong>ing Data<br />
To help you get started, Pitney Bowes Business Insight provides you with some United Statesbased<br />
and world-wide maps you can use as a background to your data. Use these instructions to<br />
install this free data.<br />
To install the free data provided with <strong>MapInfo</strong> <strong>Professional</strong>:<br />
1. From the <strong>MapInfo</strong> <strong>Professional</strong> data CD, choose <strong>Install</strong> from the CD Browser.<br />
Choose <strong>Install</strong> Introductory Data and Industry Samples.<br />
2. The Welcome screen displays.<br />
Choose Next to continue.<br />
3. The Software License Information screen displays.<br />
Choose Yes to accept the terms of the agreement and to continue the installation process.<br />
4. The Select Components screen displays.<br />
Select the product for which you will be installing the data and click Next to continue:<br />
• <strong>MapInfo</strong> <strong>Professional</strong><br />
• <strong>MapInfo</strong> Run Time<br />
5. The Choose Destination Location screen displays.<br />
Specify the directory where the data will be installed. Use the Browse button to select a directory<br />
if necessary or accept the default directory. Click Next to continue.<br />
6. The Setup Type screen displays.<br />
Choose one of these options:<br />
• Custom <strong>Install</strong> to choose which datasets to install, and then click Next.<br />
The Select Components screen displays. Select the check box beside each dataset you want<br />
to install. The size of each dataset displays, as well as space required and space available.<br />
To see the subcomponents of the data you selected, click Change.<br />
• Typical <strong>Install</strong> to <strong>Install</strong> all datasets, and then click Next.<br />
A question prompt displays. Click Yes to the “Would you like setup to display workspace<br />
Icons” prompt if you want to create an icon for each data set you choose.<br />
The Select Program Folder screen displays if you chose to set up Workspace icons. Select<br />
the program folder where the icons will be created. Choose Next.<br />
7. The Start Copying Files screen displays.<br />
Review the selections you have chosen and click Back to return to any screen to change your<br />
selections. When you are ready to begin the installation, click Next.<br />
8. The Setup Complete screen displays.<br />
Click Finish.<br />
Continue to <strong>Install</strong>ing Related Programs and Resources on page 19 or to Chapter 3: Starting<br />
and Activating <strong>MapInfo</strong> <strong>Professional</strong>.<br />
Getting More Data<br />
To learn more about our data products, click the Obtain More Data option in the <strong>MapInfo</strong><br />
<strong>Professional</strong> Data screen during the Data <strong>Install</strong>ation process or click <strong>MapInfo</strong> Data <strong>Product</strong>s on<br />
the Web in the Help Menu. If you have a Browser installed, you will be automatically connected to<br />
18 <strong>MapInfo</strong> <strong>Professional</strong> 10
Chapter 2: <strong>Install</strong>ing <strong>MapInfo</strong> <strong>Professional</strong><br />
Pitney Bowes Business Insight Corporation’s web site, where we provide detailed information about<br />
our World Wide Data <strong>Product</strong>s. We have over 350 data products to choose from—products that<br />
provide both reliable and current information.<br />
<strong>Install</strong>ing Related Programs and Resources<br />
This section contains the instructions for installing the ECW Compressor, the Blue Marble GPS, and<br />
the documentation associated with <strong>MapInfo</strong> <strong>Professional</strong>.<br />
The first time you start <strong>MapInfo</strong> <strong>Professional</strong> you must activate your product license. After installing<br />
related programs and resources, continue to Chapter 3: Starting and Activating <strong>MapInfo</strong><br />
<strong>Professional</strong>.<br />
<strong>Install</strong>ing the ECW Compressor<br />
The ECW raster handler allows you to open and display raster images compressed in the ECW<br />
format. We recommend that you exit all Windows programs before installing.<br />
1. Choose <strong>Install</strong> <strong>Product</strong>s from the <strong>MapInfo</strong> <strong>Professional</strong> CD Browser.<br />
2. Choose ECW Compressor. The Welcome screen displays. Choose Next to continue the<br />
installation process.<br />
3. The Software License screen displays. Choose Yes to accept the terms of the agreement and to<br />
continue the installation process.<br />
4. The Choose Destination Location screen displays. Specify the directory where ECW<br />
Compressor will be installed.<br />
5. The Select Program Folder screen displays. Select a folder. Choose Next to continue.<br />
6. The Setup Complete screen displays: choose to display the ReadMe file and/or create a shortcut<br />
on your desktop. Choose Finish.<br />
<strong>Install</strong>ing Global Positioning Software (GPS)<br />
To install Global Positioning Software from Blue Marble:<br />
1. From the CD menu, click <strong>Install</strong> <strong>Product</strong>s and then Free Utilities.<br />
2. Click <strong>Install</strong> GPS Support. You will be prompted to exit all applications before installing. Choose<br />
OK.<br />
3. The <strong>MapInfo</strong> Special Edition screen displays. Choose OK.<br />
4. The Select Destination Location screen displays. Specify the directory where GPS will be<br />
installed.<br />
5. The Software License screen displays. Choose YES to accept the terms of the agreement and to<br />
continue the installation process.<br />
6. The Add to the Start Menu screen displays: click Yes to add a shortcut to the Start menu.<br />
7. The ReadMe displays; choose OK to exit the ReadMe.<br />
<strong>Install</strong> <strong>Guide</strong> 19
Troubleshooting your <strong>Install</strong>ation<br />
<strong>Install</strong>ing the Online References<br />
<strong>MapInfo</strong> <strong>Professional</strong> installs documentation, such as the following, to the <strong>Documentation</strong> subfolder<br />
of your installation directory:<br />
• <strong>MapInfo</strong> <strong>Professional</strong> Licensing and Activation<br />
• <strong>MapInfo</strong> <strong>Professional</strong> <strong>Install</strong> <strong>Guide</strong><br />
• <strong>MapInfo</strong> <strong>Professional</strong> User <strong>Guide</strong><br />
• <strong>MapInfo</strong> <strong>Professional</strong> Printing <strong>Guide</strong><br />
• <strong>MapInfo</strong> License Server Utility User <strong>Guide</strong><br />
Note If you have any questions about the use of the Acrobat Reader, contact Adobe support at<br />
www.Adobe.com.<br />
Troubleshooting your <strong>Install</strong>ation<br />
The <strong>Install</strong>er must be run from a drive with a letter such as G: and not from an explicit UNC path. For<br />
example, you might have the <strong>MapInfo</strong> <strong>Professional</strong> CD in your computer as USERSPC. Other users<br />
may share this device as USERSPC; however, it would not contain a drive letter. The <strong>MapInfo</strong><br />
<strong>Professional</strong> <strong>Install</strong>ation program requires a drive letter.<br />
To remedy this situation, map your network drive to a specific drive letter:<br />
1. In Windows Explorer, right-click the shared directory or CD-ROM that contains the <strong>MapInfo</strong><br />
<strong>Professional</strong> SETUP.EXE and select Map Network Drive.<br />
2. Choose a drive letter to map.<br />
3. Run the <strong>Install</strong>ation Program again from the newly mapped drive letter.<br />
Modifying or Removing <strong>MapInfo</strong> <strong>Professional</strong><br />
Use the Program Maintenance feature of the CD Browser to modify, repair, or remove <strong>MapInfo</strong><br />
<strong>Professional</strong>.<br />
Note To set <strong>MapInfo</strong> <strong>Professional</strong> preferences, see Setting <strong>MapInfo</strong> <strong>Professional</strong> Preferences in<br />
the Help System.<br />
To access Program Maintenance:<br />
1. Click <strong>Install</strong> <strong>Product</strong>s from the <strong>MapInfo</strong> <strong>Professional</strong> CD Browser.<br />
2. Click <strong>MapInfo</strong> <strong>Professional</strong>. The Welcome screen displays. Choose Next. The Program<br />
Maintenance screen displays.<br />
20 <strong>MapInfo</strong> <strong>Professional</strong> 10
Chapter 2: <strong>Install</strong>ing <strong>MapInfo</strong> <strong>Professional</strong><br />
3. Choose modify, repair, or remove <strong>MapInfo</strong> <strong>Professional</strong> based on your needs.<br />
• Click Modify to display the Custom Setup screen.<br />
• Click Repair to repair installation errors in the program.<br />
• Click Remove to remove an existing copy of <strong>MapInfo</strong> <strong>Professional</strong> from your system. The<br />
installer displays the Remove the Program dialog box. Click Remove to uninstall the<br />
product’s programs from your system.<br />
You can also access the Program Maintenance screen from the Start menu by clicking Control<br />
Panel and then Add/Remove Programs and finally <strong>MapInfo</strong> <strong>Professional</strong>.<br />
For information on node-locked license transfer options at uninstall, see Chapter 3: Starting<br />
and Activating <strong>MapInfo</strong> <strong>Professional</strong>.<br />
Removing <strong>MapInfo</strong> <strong>Professional</strong> from your System using Control Panel<br />
Remove <strong>MapInfo</strong> <strong>Professional</strong> by accessing the CD Browser, Program Maintenance screen, or by<br />
choosing the Add/Remove Programs option in the Control Panel in Windows.<br />
Removing <strong>MapInfo</strong> <strong>Professional</strong> from your System using the CD Browser<br />
To uninstall <strong>MapInfo</strong> <strong>Professional</strong>:<br />
1. Choose <strong>Install</strong> <strong>Product</strong>s from the CD Browser.<br />
2. Choose <strong>MapInfo</strong> <strong>Professional</strong>. The Welcome screen displays.<br />
3. Choose Next. The Program Maintenance Screen displays.<br />
4. Choose Remove.<br />
<strong>Install</strong> <strong>Guide</strong> 21
Modifying or Removing <strong>MapInfo</strong> <strong>Professional</strong><br />
22 <strong>MapInfo</strong> <strong>Professional</strong> 10
Starting and Activating<br />
<strong>MapInfo</strong> <strong>Professional</strong><br />
The first time you start <strong>MapInfo</strong> <strong>Professional</strong> you are asked to activate your<br />
product using the serial number and access code you supplied during the<br />
installation. This section describes the activation process for the type of license<br />
your organization purchased.<br />
To start <strong>MapInfo</strong> <strong>Professional</strong>, do one of the following:<br />
• Double-click the <strong>MapInfo</strong> <strong>Professional</strong> icon on your desktop.<br />
• From the Start menu, select <strong>MapInfo</strong> <strong>Professional</strong> 10 from the<br />
Selected Program folder.<br />
Topics in this Section:<br />
Determine the Type of License you have. . . . . . . . . . . . . . . . . . . .24<br />
Node-Locked Licenses . . . . . . . . . . . . . . . . . . . . . . . . . . . . . . . . . .24<br />
Concurrent Licenses . . . . . . . . . . . . . . . . . . . . . . . . . . . . . . . . . . . .33<br />
Distributable Licenses . . . . . . . . . . . . . . . . . . . . . . . . . . . . . . . . . . .37<br />
3
Node-Locked Licenses<br />
Determine the Type of License you have<br />
The serial number and access code that you enter during the installation indicates to <strong>MapInfo</strong><br />
<strong>Professional</strong> what type of license you have. Depending on the license type, <strong>MapInfo</strong> <strong>Professional</strong><br />
will guide you through activating the product (if your organization purchased node-locked licenses)<br />
or connecting to a license server (if your organization purchased concurrent or distributable<br />
licenses).<br />
To determine what type of license you have:<br />
• If the third character of your serial number is "N", your organization purchased node-locked<br />
licenses. For activation instructions, see Node-Locked Licenses on page 24.<br />
• If the third character of your serial number is "S", your organization purchased concurrent<br />
licenses. For activation instructions, see Concurrent Licenses on page 33.<br />
• If you have limited access to email, or have installed <strong>MapInfo</strong> <strong>Professional</strong> in a Citrix<br />
environment, then your organization purchased distributed licenses. Your system administrator<br />
will provide you with a license server machine name and port number. For activation instructions,<br />
see Distributable Licenses on page 37.<br />
Node-Locked Licenses<br />
Node-locked licenses enable you to run <strong>MapInfo</strong> <strong>Professional</strong> on a specific computer. If you<br />
purchased node-locked licenses, your installation of <strong>MapInfo</strong> <strong>Professional</strong> must be activated before<br />
you can use it. Activation is the process of acquiring a license from <strong>MapInfo</strong>. This section explains<br />
the activation options available for node-locked licenses.<br />
<strong>Product</strong> Activation<br />
<strong>MapInfo</strong> uses the serial number and access code you supplied during the installation to activate the<br />
product. If you need to refer to these numbers again, the serial number and access code are located<br />
on the product box and on the <strong>Product</strong> Activation Information Card.<br />
24 <strong>MapInfo</strong> <strong>Professional</strong> 10
To activate <strong>MapInfo</strong> <strong>Professional</strong>:<br />
Chapter 3: Starting and Activating <strong>MapInfo</strong> <strong>Professional</strong><br />
1. <strong>Install</strong> <strong>MapInfo</strong> <strong>Professional</strong>, if you haven’t already, and start the product. When you start<br />
<strong>MapInfo</strong> <strong>Professional</strong> for the first time after installation, the Activation Wizard launches. The<br />
<strong>MapInfo</strong> <strong>Professional</strong> Activation dialog box displays on the screen.<br />
2. Select when you want to activate <strong>MapInfo</strong> <strong>Professional</strong>. Select one of the following:<br />
• Activate Now–Select this option to start activation now.<br />
• Activate Later–Select this options to start a 30-day courtesy period in which you can use<br />
<strong>MapInfo</strong> <strong>Professional</strong> without activating the product.<br />
3. Click Next.<br />
If you selected Activate Now, go to step 4.<br />
If you selected Activate Later, the Activation Wizard closes and the courtesy period begins. The<br />
courtesy period enables you to use <strong>MapInfo</strong> <strong>Professional</strong> immediately and active the product at<br />
a time that is convenient for you. Each subsequent time you start <strong>MapInfo</strong> <strong>Professional</strong>, a dialog<br />
box displays informing you of the time remaining in the courtesy period and giving you the<br />
opportunity to activate the product.<br />
You must activate <strong>MapInfo</strong> <strong>Professional</strong> sometime during the courtesy period to avoid<br />
interrupting your work. When the courtesy period ends, you will not be able to use <strong>MapInfo</strong><br />
<strong>Professional</strong> until you activate it.<br />
<strong>Install</strong> <strong>Guide</strong> 25
Node-Locked Licenses<br />
4. If you selected Activate Now, the Select Activation Method dialog box displays on the screen:<br />
:<br />
5. Select one of the following activation methods:<br />
• Automatic Activation– Select this option if you have an Internet connection. The Activation<br />
Wizard will make a one-time connection with a <strong>MapInfo</strong> server. Using the serial number and<br />
access code you provided during the installation, the Activation Wizard will retrieve one of<br />
the licenses your organization purchased and associate it with your computer.<br />
• Email Activation– Select this option if you do not have an Internet connection. The<br />
Activation Wizard will guide you through the creation of an Activation Request file that you<br />
must then email to <strong>MapInfo</strong>.<br />
6. Click Next.<br />
If you selected Email Activation, go to step 7.<br />
If you selected Automatic Activation, the Activation Wizard takes a few moments to transfer<br />
the activation credentials to <strong>MapInfo</strong> and perform the activation. A <strong>MapInfo</strong> Activation message<br />
displays on the screen to tell you that the activation was successful.<br />
Click OK. The Activation Wizard closes, and <strong>MapInfo</strong> <strong>Professional</strong> is ready to use. You are<br />
finished.<br />
26 <strong>MapInfo</strong> <strong>Professional</strong> 10
Chapter 3: Starting and Activating <strong>MapInfo</strong> <strong>Professional</strong><br />
7. If you selected Email Activation, the Verify Activation Credentials dialog box displays on the<br />
screen:<br />
Double-check that your serial number and access code are correct. Click Edit if you need to<br />
make any corrections.<br />
8. Click Next. The Specify location to save Activation Request file dialog box displays on the<br />
screen:<br />
Select a folder in which to save the Activation Request file. Click the Browse button to navigate<br />
to the desired location. Click OK. The path and filename of the Activation Request file appear in<br />
the box. The Activation Request contains your serial number and access code, plus information<br />
that identifies the computer you are activating on.<br />
<strong>Install</strong> <strong>Guide</strong> 27
Node-Locked Licenses<br />
9. Click Next. The Save this important Information dialog box displays on the screen.<br />
This dialog box provides the information to send your Activation Request file to <strong>MapInfo</strong>. The full<br />
path and filename of the Activation Request file is displayed in the Activation Request File box.<br />
The email address to send the file, activation@mapinfo.com, is displayed in the Email address<br />
box.<br />
Take a few moments to write down the location of the Activation Request file and email address<br />
to send the Activation Request file.<br />
CAUTION: Please do not edit the Activation Request file in any way. If you do, <strong>MapInfo</strong> may<br />
not be able to process it and your activation will be delayed.<br />
10. Click OK. The Activation Wizard closes and the courtesy period automatically starts.<br />
11. Email your Activation Request to <strong>MapInfo</strong> at this address:<br />
activation@mapinfo.com<br />
You can finish email activation when you receive an Activation Response file from <strong>MapInfo</strong>. You<br />
should receive the Activation Response file within one business day.<br />
Finishing Email Activation<br />
When you receive the Activation Response file from <strong>MapInfo</strong>, you are ready to finish activating<br />
<strong>MapInfo</strong> <strong>Professional</strong>.<br />
To finish email activation:<br />
1. Copy the Activation Response file you received from <strong>MapInfo</strong> to an accessible folder on your<br />
computer and make note of the location.<br />
2. Open <strong>MapInfo</strong> <strong>Professional</strong>. If <strong>MapInfo</strong> <strong>Professional</strong> is already open, exit and restart the<br />
program. A dialog box displays asking you if you want to finish activating <strong>MapInfo</strong> <strong>Professional</strong>.<br />
3. Click Yes. The Process Email Activation Response dialog box displays on the screen.<br />
28 <strong>MapInfo</strong> <strong>Professional</strong> 10
Chapter 3: Starting and Activating <strong>MapInfo</strong> <strong>Professional</strong><br />
4. Click Browse to navigate to the location of the Activation Response file. Click Open in the<br />
Locate Response file dialog box when you have located the file.<br />
5. The path and filename of the Activation Response file appear in the box.<br />
6. Click Next.<br />
7. A <strong>MapInfo</strong> Activation message displays on the screen to tell you that the activation was<br />
successful. Click OK. The <strong>MapInfo</strong> <strong>Professional</strong> Activation Wizard closes, and <strong>MapInfo</strong><br />
<strong>Professional</strong> is activated and ready to use. You are finished.<br />
Note Once you have seen the confirmation message stating that your product has been activated,<br />
you can delete the email response file from your system.<br />
To check the status of your activation, choose Help > About and review the contents of this dialog<br />
box.<br />
Using <strong>MapInfo</strong> <strong>Professional</strong> While You Wait<br />
While you are waiting for <strong>MapInfo</strong> to send you the Activation Response file, you can continue to use<br />
<strong>MapInfo</strong> <strong>Professional</strong> under the courtesy period. To ensure uninterrupted use of <strong>MapInfo</strong><br />
<strong>Professional</strong>, we encourage you to activate before the courtesy period expires.<br />
Each time you open <strong>MapInfo</strong> <strong>Professional</strong> subsequent to initiating email activation, a dialog box<br />
displays asking if you want to finish activating <strong>MapInfo</strong> <strong>Professional</strong>. When you receive the<br />
Activation Response file from <strong>MapInfo</strong> you are ready to finish activation.<br />
<strong>Install</strong> <strong>Guide</strong> 29
Node-Locked Licenses<br />
To continue using <strong>MapInfo</strong> <strong>Professional</strong> under the courtesy period:<br />
1. Click No in the dialog box.<br />
2. A dialog box displays on the screen that provides information about the courtesy period and asks<br />
you how you would like to proceed.<br />
30 <strong>MapInfo</strong> <strong>Professional</strong> 10
Select one of the following:<br />
Chapter 3: Starting and Activating <strong>MapInfo</strong> <strong>Professional</strong><br />
• Use <strong>MapInfo</strong> <strong>Professional</strong>–Select this option if you have not received an Activation<br />
Response file yet and you want to use <strong>MapInfo</strong> <strong>Professional</strong> under the courtesy period.<br />
• Start Activation Over–Select this option if previous activation attempts have failed.<br />
If you selected Use <strong>MapInfo</strong> <strong>Professional</strong>, click Finish. The Activation Wizard closes and<br />
<strong>MapInfo</strong> <strong>Professional</strong> is ready to use under the courtesy period. You can finish the activation at a<br />
later time.<br />
If an earlier attempt to activate <strong>MapInfo</strong> <strong>Professional</strong> failed, and you selected Start Activation<br />
Over, click Next. The Activation Wizard restarts, giving you the opportunity to try the activation<br />
again.<br />
Transferring a Node-Locked License<br />
Node-locked licenses are associated with a particular computer. To use <strong>MapInfo</strong> <strong>Professional</strong> on a<br />
computer other than the one on which you have it activated, and without consuming another license,<br />
you can transfer your license from one computer to another. For example, you received a new<br />
computer at work and you want to run <strong>MapInfo</strong> <strong>Professional</strong> on the new computer instead of on the<br />
old one.<br />
Note Your organization is limited to either 10 license transfers per year or two times the number of<br />
licenses you have purchased per year, whichever number is greater. For example, an<br />
organization with 50 node-locked licenses of <strong>MapInfo</strong> <strong>Professional</strong> is permitted 100 transfers<br />
per year. This lets you upgrade the entire set of user computers and provides for license<br />
transfers, such as when employees change roles.<br />
Transferring Your License to another Computer<br />
To transfer a node-locked license:<br />
1. Open <strong>MapInfo</strong> <strong>Professional</strong>.<br />
2. Choose Help > Licensing > Transfer license. The <strong>MapInfo</strong> <strong>Professional</strong> License Transfer<br />
dialog box displays on the screen.<br />
3. Click Yes. The Select Transfer Method dialog box displays on the screen.<br />
Select one of the following transfer methods:<br />
• Automatic Transfer–Select this option if you have an Internet connection. Your license will<br />
be automatically transferred to <strong>MapInfo</strong>. You can retrieve the license by activating <strong>MapInfo</strong><br />
<strong>Professional</strong> on another computer.<br />
• Email Transfer–Select this option if you do not have an Internet connection. You will be<br />
guided through the creation of a Transfer Request file, which you must then email to<br />
<strong>MapInfo</strong>.<br />
4. If you selected Email Transfer, go to step 6.<br />
If you selected Automatic Transfer, the License Transfer Wizard takes a few moments to<br />
transfer the license to <strong>MapInfo</strong>. When this process is finished, a message displays on the screen<br />
informing you that the transfer was successful.<br />
5. Click OK. <strong>MapInfo</strong> <strong>Professional</strong> closes and can no longer be run from this computer. The license<br />
is now available for you to activate <strong>MapInfo</strong> <strong>Professional</strong> on another computer.<br />
<strong>Install</strong> <strong>Guide</strong> 31
Node-Locked Licenses<br />
6. If you selected Email Transfer, the Save Transfer Request File dialog box displays on the<br />
screen.<br />
Select a folder in which to save the Transfer Request file. Click the Browse button to navigate to<br />
the desired location. Click OK.<br />
7. Click Next. The Save this important information dialog box displays on the screen.<br />
This dialog box provides the information to send your Transfer Request file to <strong>MapInfo</strong><br />
Customer Service.<br />
The full path and filename of the Transfer Request file is displayed in the Transfer Request File<br />
box. The email address to send the file, activation@mapinfo.com, is displayed in the Email<br />
address box.<br />
32 <strong>MapInfo</strong> <strong>Professional</strong> 10
Chapter 3: Starting and Activating <strong>MapInfo</strong> <strong>Professional</strong><br />
Take a few moments to write down the location of the Transfer Request file and email address to<br />
send the Transfer Request file.<br />
CAUTION: Please do not edit the Activation Request file in any way. If you do, <strong>MapInfo</strong> may<br />
not be able to process it and your activation will be delayed.<br />
8. Click OK. <strong>MapInfo</strong> <strong>Professional</strong> closes and can no longer be run on this computer unless you<br />
activate it again.<br />
9. Email the Transfer Request file to <strong>MapInfo</strong> at the following address:<br />
activation@mapinfo.com<br />
10. <strong>MapInfo</strong> Customer Service will send you an email reply confirming that the transfer was<br />
successful. You should receive this confirmation within one business day.<br />
The license is now available for you to activate <strong>MapInfo</strong> <strong>Professional</strong> on another computer.<br />
Uninstall Transfer Options<br />
If you have a node-locked license and you uninstall <strong>MapInfo</strong> <strong>Professional</strong>, you have the option of<br />
transferring the license to <strong>MapInfo</strong>.<br />
If you intend to install <strong>MapInfo</strong> <strong>Professional</strong> on another computer, transfer the license to <strong>MapInfo</strong> so<br />
that the license is available. When you install <strong>MapInfo</strong> <strong>Professional</strong> on the desired computer, you will<br />
be prompted to activate the product.<br />
If you intend to reinstall <strong>MapInfo</strong> <strong>Professional</strong> on the same computer, do not transfer the license.<br />
When you reinstall, you can reuse the same license without activating.<br />
When you begin uninstalling <strong>MapInfo</strong> <strong>Professional</strong>, the Transfer License Now? dialog box displays<br />
on the screen:<br />
Do one of the following:<br />
• Click Yes to transfer the license to <strong>MapInfo</strong>. The License Transfer Wizard will start and guide<br />
you through the transfer process. See Transferring Your License to another Computer on<br />
page 31<br />
• Click No to keep the license on this computer. The uninstall operation continues. When you<br />
reinstall <strong>MapInfo</strong> <strong>Professional</strong>, you can reuse the license without activating.<br />
Concurrent Licenses<br />
Concurrent licenses enable you to install <strong>MapInfo</strong> <strong>Professional</strong> on any number of computers. A<br />
license server, installed and maintained by your organization, limits the number of computers that<br />
can run <strong>MapInfo</strong> <strong>Professional</strong> at any given time to the number of concurrent licenses purchased by<br />
your organization.<br />
In the concurrent licensing scheme, you must connect to a license server on your network to check<br />
out a license before you can run <strong>MapInfo</strong> <strong>Professional</strong>. Checking out a license is the process of<br />
obtaining a license from the license server. You will need to supply the license server machine name<br />
and port number to connect to the license server. You can do this either during installation or the first<br />
time you run <strong>MapInfo</strong> <strong>Professional</strong>. After you have established a license server connection, the<br />
check out occurs automatically.<br />
<strong>Install</strong> <strong>Guide</strong> 33
Concurrent Licenses<br />
A license server administrator from your organization installs and maintains the license server. The<br />
license server administrator must also perform the following tasks:<br />
• Activate the license server to make licenses available for check out.<br />
• Inform users of the license server machine name and port number.<br />
Connecting to a License Server<br />
If your organization purchased concurrent licenses for <strong>MapInfo</strong> <strong>Professional</strong>, you will need to<br />
connect to a license server to run the product.<br />
To connect to the license server, <strong>MapInfo</strong> <strong>Professional</strong> must have the license server name and port<br />
number. Your license server administrator will provide you with this information.<br />
Connecting During <strong>Install</strong>ation<br />
The installation program will ask you for the license server name and port number. If you know them<br />
at install time, enter them. When you start <strong>MapInfo</strong> <strong>Professional</strong>, you will be connected to the license<br />
server and a license will be checked out automatically.<br />
If you do not have this information at the time you install <strong>MapInfo</strong> <strong>Professional</strong>, the installation<br />
program will enable you to continue with the installation without filling in the license server name and<br />
port number. You will have another opportunity to connect to the server when you start <strong>MapInfo</strong><br />
<strong>Professional</strong>.<br />
Connecting after <strong>Install</strong>ation<br />
If you did not specify the license server name and port number during product installation, you will be<br />
prompted for that information when you start <strong>MapInfo</strong> <strong>Professional</strong>. You will also be prompted if<br />
<strong>MapInfo</strong> <strong>Professional</strong> cannot connect to a running license server using the server name and port<br />
number you provided at install.<br />
34 <strong>MapInfo</strong> <strong>Professional</strong> 10
Chapter 3: Starting and Activating <strong>MapInfo</strong> <strong>Professional</strong><br />
To connect to the license server after you install <strong>MapInfo</strong> <strong>Professional</strong>:<br />
1. Start <strong>MapInfo</strong> <strong>Professional</strong>. The Connect to License Server dialog box displays on the screen.<br />
If you have the license server name and port number, proceed with these instructions. If you do<br />
not, see Starting the Courtesy Period on page 35.<br />
2. Enter the license server name in the Server name box.<br />
3. Enter the port number in the Port number box.<br />
4. Click Connect. <strong>MapInfo</strong> <strong>Professional</strong> takes a few moments to connect to the license server and<br />
check out a license.<br />
When the license is checked out, the Connect to License Server dialog box closes. You are finished.<br />
<strong>MapInfo</strong> <strong>Professional</strong> is licensed and ready to use. After you successfully connect to your license<br />
server once, a license will be checked out automatically when you start <strong>MapInfo</strong> <strong>Professional</strong>.<br />
Starting the Courtesy Period<br />
If you do not have the license server name and port number, but you want to start using <strong>MapInfo</strong><br />
<strong>Professional</strong>, you can start a 30-day courtesy period during which you can use <strong>MapInfo</strong> <strong>Professional</strong><br />
without connecting to the license server.<br />
To use the courtesy period to run <strong>MapInfo</strong> <strong>Professional</strong>:<br />
1. Open <strong>MapInfo</strong> <strong>Professional</strong>. The Connect to License Server dialog box displays on the screen.<br />
2. Click Courtesy Period. A <strong>MapInfo</strong> Activation message displays telling you that the courtesy<br />
period started successfully.<br />
3. Click OK. <strong>MapInfo</strong> <strong>Professional</strong> is ready to use under the courtesy period.<br />
You can connect to the license server and check out a license when you receive the license server<br />
name and port number from your license server administrator.<br />
<strong>Install</strong> <strong>Guide</strong> 35
Concurrent Licenses<br />
Connection Failures<br />
Failure to connect to the license server can occur for several reasons.<br />
First, although you may know the license server name and port number, the license server<br />
administrator may not have had an opportunity to install it yet. In this case, <strong>MapInfo</strong> <strong>Professional</strong><br />
cannot find the license server you specified. To use <strong>MapInfo</strong> <strong>Professional</strong>, you can start the courtesy<br />
period, and then connect when you know that the license server has been installed and is running.<br />
Failures can also occur if the license server has been moved to a different computer. In this case,<br />
you were previously able to connect to the license server, but the license server was moved since<br />
the last time you used <strong>MapInfo</strong> <strong>Professional</strong>. <strong>MapInfo</strong> <strong>Professional</strong> is looking for the license server in<br />
its previous location. If <strong>MapInfo</strong> <strong>Professional</strong> cannot connect to the license server at startup, the<br />
Connect to License Server dialog will display on the screen. See Connecting after <strong>Install</strong>ation on<br />
page 34 for information. See your license server administrator for the correct license server name.<br />
Finally, if all licenses have been checked out, you will not be able to run <strong>MapInfo</strong> <strong>Professional</strong>. You<br />
are able to connect to the license server, but you cannot check out a license because they are all in<br />
use. You will need to wait until a license becomes available before you can check out a license.<br />
Borrowing a Concurrent License<br />
Some concurrent licenses can be borrowed. Borrowed license enable you to use <strong>MapInfo</strong><br />
<strong>Professional</strong> when your computer is not able to connect to your license server. For example, if you<br />
have <strong>MapInfo</strong> <strong>Professional</strong> installed on a laptop computer and you are going to be away from the<br />
office, you can borrow a license to use <strong>MapInfo</strong> <strong>Professional</strong> while you are away. Check with your<br />
license server administrator to find out if your concurrent license includes borrowing.<br />
When you borrow a license, be sure to specify a borrow period that gives you sufficient time to use<br />
<strong>MapInfo</strong> <strong>Professional</strong> before the license expires. If the license expires before you have an<br />
opportunity to return it, the license is automatically returned to the license server. <strong>MapInfo</strong><br />
<strong>Professional</strong> is unusable until you can connect to your network again and check out a license.<br />
To borrow a license, the computer that you want to put the borrowed license on must have <strong>MapInfo</strong><br />
<strong>Professional</strong> installed and be connected to the license server.<br />
To borrow a license:<br />
1. Open <strong>MapInfo</strong> <strong>Professional</strong>.<br />
2. Choose Help > Licensing > Borrow license. The Borrow <strong>MapInfo</strong> <strong>Professional</strong> License dialog<br />
box displays on the screen.<br />
3. Specify the number of days that you want to borrow the license. You can specify from one to 365<br />
days.<br />
4. Click Borrow License. After a few moments, <strong>MapInfo</strong> Activation message displays on the<br />
screen to tell you that the license was borrowed from the server successfully.<br />
5. Click OK.<br />
You can use <strong>MapInfo</strong> <strong>Professional</strong> on this computer while not connected to your network for the<br />
borrow period that you specified.<br />
36 <strong>MapInfo</strong> <strong>Professional</strong> 10
Returning a Borrowed License<br />
Chapter 3: Starting and Activating <strong>MapInfo</strong> <strong>Professional</strong><br />
To return a borrowed license, you must reconnect the computer that is using the borrowed license to<br />
your network. If it is not connected, the Return borrowed license command will not be available.<br />
To return a borrowed license:<br />
1. Reconnect the computer to your network.<br />
2. Open <strong>MapInfo</strong> <strong>Professional</strong>. A dialog box displays to tell you on what date the borrowed license<br />
is going to expire.<br />
3. Click OK.<br />
4. Choose Help > Licensing > Return borrowed license. The Return borrowed license to license<br />
server dialog box displays on the screen.<br />
5. This dialog box explains how a license is returned. Click OK.<br />
6. A <strong>MapInfo</strong> Activation message displays on the screen to tell you that the license has returned to<br />
the license server.<br />
7. Click OK.<br />
Distributable Licenses<br />
We have developed a licensing model that allows companies to "distribute" permanent licenses<br />
using your <strong>MapInfo</strong> License Server, which is available on the <strong>MapInfo</strong> <strong>Professional</strong> CD. This model<br />
was developed for customers who have limited access to email or to the Pitney Bowes <strong>MapInfo</strong> FNO<br />
server. Distributed licenses follow a similar activation procedure to other models that are handled<br />
using your License Server. For instructions on installing the License Server, please see the License<br />
Server User <strong>Guide</strong>.<br />
You can also return a distributed license to your License Server if you need to transfer it to another<br />
computer. For these instructions, see Transferring a Distributed License on page 39.<br />
Before you start the distributed activation process, make sure you have the following pieces of<br />
information from your License Server system administrator:<br />
• The correct serial number and activation code<br />
• The License Server machine name<br />
• The port number for the server<br />
Then you can begin your distributed license installation and activation.<br />
Activating a Distributable License<br />
To activate a distributed license:<br />
1. Make sure your <strong>MapInfo</strong> License Server is running. Check to see that the server is set up<br />
properly and contains the appropriate activated licenses.<br />
2. Begin the <strong>MapInfo</strong> <strong>Professional</strong> installation process as you would with any other license model.<br />
<strong>Install</strong> <strong>Guide</strong> 37
Distributable Licenses<br />
3. When you are prompted for your serial number and access code, enter the distributed license<br />
serial number and activation code. Distributed license serial numbers begin with "MID". Click<br />
Next. The License Server Name and Port dialog box displays.<br />
Note The port number defaults to 27000 but it can be set by your License Server system<br />
administrator. Check with the administrator if the port number is not working.<br />
4. Type in your License Server’s (machine) name in the first field and the port number in the second<br />
or leave the default entry in place. Click Next to continue. The remaining installation prompts are<br />
the same as in <strong>Install</strong>ing <strong>MapInfo</strong> <strong>Professional</strong> in the User <strong>Guide</strong>.<br />
5. When you open <strong>MapInfo</strong> <strong>Professional</strong> for the first time, one of the following occurs:<br />
• If the application finds the license server, and the serial number, activation code, and port<br />
numbers are correct, the application opens and the product is activated.<br />
• If the application did not access the license server, did not recognize the serial number or<br />
activation code, or did not recognize the port number, an error message displays. We<br />
recommend that you review these components to ensure that they are correct and/or work<br />
with your system administrator to review these four pieces of information. Correct the<br />
erroneous information and begin the activation process again.<br />
After you activate your license, you can review the licensing details in <strong>MapInfo</strong> <strong>Professional</strong> by<br />
selecting Help > About this <strong>MapInfo</strong> <strong>Product</strong>. The About this <strong>MapInfo</strong> <strong>Product</strong> dialog box displays:<br />
The serial number, access code, and licensing details display in this box for future<br />
reference.<br />
38 <strong>MapInfo</strong> <strong>Professional</strong> 10
Transferring a Distributed License<br />
Chapter 3: Starting and Activating <strong>MapInfo</strong> <strong>Professional</strong><br />
You can transfer a distributed license to your License Server, when you want to move the license to<br />
another computer.<br />
Note Before making any hardware changes to your PC (such as disk re-formatting) please<br />
remember to return your activated license back to Pitney Bowes <strong>MapInfo</strong> or to your License<br />
Server. After your hardware has been changed you may then re-activate your license.<br />
To transfer a distributed license to your License Server:<br />
1. Choose Help > Licensing > Transfer License. The Return distributed license to license server<br />
dialog box displays.<br />
2. Click OK to transfer the distributed license to the server. After the transfer is complete, a<br />
confirmation message displays. You can then install <strong>MapInfo</strong> <strong>Professional</strong> again on another<br />
computer using the same serial number, activation code, license server name and path, and port<br />
number.<br />
If you have unsaved or open <strong>MapInfo</strong> table data, the Save Modified Table Data dialog box<br />
displays. This dialog box helps you save or discard data before you transfer your license to your<br />
License Server. Click the appropriate option to save or discard this data:<br />
• Click Save to save the open table data<br />
• Click Save All to save the open data in the appropriate data tables<br />
• Click Discard to close the open table without saving the modified data<br />
• Click Discard All to close the open tables without saving the modified data<br />
After you make your selection in this dialog box, the transfer continues as described above.<br />
Note After you return the license, the application closes. Since <strong>MapInfo</strong> <strong>Professional</strong> is still<br />
installed on your computer, if you open the application again, the product will attempt to<br />
activate another distributed license. If the license is not available, you can use the courtesy<br />
license for the balance of your 30 day trial.<br />
<strong>Install</strong> <strong>Guide</strong> 39
Distributable Licenses<br />
40 <strong>MapInfo</strong> <strong>Professional</strong> 10
Part A: Advanced Topics for System<br />
Administrators<br />
Sections in this Part<br />
Workgroup <strong>Install</strong>ations . . . . . . . . . . . . . . . . . . . . . . . . . . . . . . . . . . . . . . . . . . . . . . . . . . . . . . . . . . . 43<br />
Silent <strong>Install</strong>ation Procedures . . . . . . . . . . . . . . . . . . . . . . . . . . . . . . . . . . . . . . . . . . . . . . . . . . . . . . . 49<br />
Advanced Configuration Options for System Administrators . . . . . . . . . . . . . . . . . . . . . . . . . . . . . . . 55
Workgroup <strong>Install</strong>ations<br />
<strong>MapInfo</strong> <strong>Professional</strong> is a desktop application that places user data on a map to<br />
simplify business analysis for data with a spatial component. This section will<br />
assist you in setting up a <strong>MapInfo</strong> <strong>Professional</strong> network share workgroup that<br />
allows users to share application data resources (such as coordinate system<br />
information and templates). Sharing these resources can unify the look of user<br />
maps and provide consistency in their data.<br />
There are two steps to this Workgroup installation process:<br />
1. System administrators create a shared location for the application<br />
data files and create a method for users to install <strong>MapInfo</strong> <strong>Professional</strong><br />
on their own computers.<br />
Before you begin, see Understanding the Workgroup <strong>Install</strong>ation<br />
Process. To get started, see Beginning a Workgroup <strong>Install</strong>ation<br />
(System Administrators).<br />
2. Users install the application on their computers, pointing to the shared<br />
location for their Application Data Files.<br />
To complete a workgroup installation, go to Completing a Workgroup<br />
<strong>Install</strong>ation (<strong>MapInfo</strong> <strong>Professional</strong> Users)<br />
Topics in this Section:<br />
Understanding the Workgroup <strong>Install</strong>ation Process. . . . . . . . . . .44<br />
Beginning a Workgroup <strong>Install</strong>ation (System Administrators) . .44<br />
Completing a Workgroup <strong>Install</strong>ation (<strong>MapInfo</strong> <strong>Professional</strong><br />
Users)47<br />
4
Beginning a Workgroup <strong>Install</strong>ation (System Administrators)<br />
Understanding the Workgroup <strong>Install</strong>ation Process<br />
The workgroup installation process lets a system administrator store commonly used files in a<br />
shared, central location to accommodate Vista requirements. This workgroup installation allows<br />
users to retrieve the Application Data Files (such as the MAPINFOW.PRJ file and custom symbols)<br />
from a shared, network location but install the program locally. Using this model, all users can share<br />
coordinate system settings, templates, and custom symbols.<br />
The workgroup install process is organized in to two steps, so that you can choose to have users:<br />
• install <strong>MapInfo</strong> <strong>Professional</strong> from a network location, or<br />
• install <strong>MapInfo</strong> <strong>Professional</strong> from a CD you create for their use.<br />
If copying the contents of the <strong>MapInfo</strong> <strong>Professional</strong> CD to another location, copy both the MI_PRO<br />
and Pro_WG folders together to the same place. The workgroup install has a dependency to the<br />
MI_Pro folder, so both folders must be located together under the same parent directory. If they are<br />
not located together, then the Workgroup <strong>Install</strong>er installs only Application Data Files.<br />
If you have any questions or difficulty with this process, please refer to the <strong>MapInfo</strong> <strong>Professional</strong><br />
User <strong>Guide</strong> to determine the appropriate Pitney Bowes Business Insight resource to call.<br />
What are the Application Data Files?<br />
Application Data Files are user files that affect the look and basic settings of your <strong>MapInfo</strong> maps.<br />
Specifically:<br />
• Configuration files:<br />
• MAPINFOW.ABB (The abbreviations file)<br />
• MAPINFOW.CLR (The colors file)<br />
• MAPINFOW.FNT (The fonts file)<br />
• MAPINFOW.MNU (The menu file)<br />
• MAPINFOW.PEN (The pen file)<br />
• MAPINFOW.PRJ (The projections file)<br />
• WFS and WMS server lists<br />
• Thematic Templates<br />
• Custom Symbols<br />
• Graph Support<br />
• Layout Templates<br />
Beginning a Workgroup <strong>Install</strong>ation (System Administrators)<br />
To prepare for a Workgroup installation:<br />
1. Inset the installation CD, click <strong>Install</strong> <strong>Product</strong>s > <strong>MapInfo</strong> <strong>Professional</strong> > <strong>MapInfo</strong><br />
<strong>Professional</strong> Workgroup. The Workgroup <strong>Install</strong> dialog box displays.<br />
2. Click <strong>Install</strong> <strong>MapInfo</strong> Workgroup. At the Welcome dialog box, click Next.<br />
44 <strong>MapInfo</strong> <strong>Professional</strong> 10
Chapter 4: Workgroup <strong>Install</strong>ations<br />
3. In the License Agreement dialog box, click I agree and click Next. The Custom Setup dialog box<br />
displays.<br />
Note:All Application Data Files are selected by default.<br />
4. To prevent file sharing of one or more of these file types, click the drop-down arrow beside the<br />
file type and select This feature will not be available from the list.<br />
Note When you choose not to install file(s) to the shared location, <strong>MapInfo</strong> <strong>Professional</strong> uses<br />
the local copy of these file(s) instead.<br />
5. Highlight the Application Data Files entry and click Change. The Change Current Destination<br />
Folder displays. Navigate to the shared location for storing these files and click OK.<br />
Make sure that this shared location is accessible by all users who need these files. Users<br />
will need read/write access to add new templates and other custom symbols to share.<br />
Note When users install <strong>MapInfo</strong> <strong>Professional</strong>, these same Application Data Files are also<br />
stored locally. This allows them to access these files when the shared folder is<br />
unavailable. For more details, see Completing a Workgroup <strong>Install</strong>ation (<strong>MapInfo</strong><br />
<strong>Professional</strong> Users) on page 47.<br />
<strong>Install</strong> <strong>Guide</strong> 45
Beginning a Workgroup <strong>Install</strong>ation (System Administrators)<br />
6. Highlight the <strong>MapInfo</strong> <strong>Professional</strong> v10.0 <strong>Install</strong>er entry and click Change to display the<br />
Change Current Destination Folder dialog box.<br />
Do one of the following:<br />
• If you want your users to install <strong>MapInfo</strong> <strong>Professional</strong> from a CD you create:<br />
select a local destination folder and click OK. This installer then copies the <strong>MapInfo</strong><br />
<strong>Professional</strong> installation files to the local destination folder you selected. At the end of this<br />
process, you can create installation CDs for each user from the installation files copied to this<br />
local folder. You can then distribute these CDs to each user so they can begin their <strong>MapInfo</strong><br />
<strong>Professional</strong> installation.<br />
• If you want your users to install <strong>MapInfo</strong> <strong>Professional</strong> from a central network location:<br />
select a network location folder and click OK. This installer then copies the <strong>MapInfo</strong><br />
<strong>Professional</strong> installation files to the network location folder you selected. At the end of this<br />
process, notify each user of this network destination folder so they can begin their <strong>MapInfo</strong><br />
<strong>Professional</strong> installation.<br />
The Custom Setup dialog box displays.<br />
7. Click Next to display the Ready to <strong>Install</strong> the program dialog box. Click <strong>Install</strong>.<br />
8. At the end of this process, the Completed dialog box displays. Click Finish.<br />
9. Finally, do one of the following:<br />
• If you saved the installation files locally, create one <strong>MapInfo</strong> <strong>Professional</strong> installation CD for<br />
each user from the contents of the local folder. Make sure you copy the mode.xml file along<br />
with the other installation files in that directory.<br />
• If you saved the installation files on the network, notify each user of that network location so<br />
they can install <strong>MapInfo</strong> <strong>Professional</strong> locally.<br />
46 <strong>MapInfo</strong> <strong>Professional</strong> 10
Chapter 4: Workgroup <strong>Install</strong>ations<br />
During this process, you created a MODE.XML file that contains the shared location you set for the<br />
Application Data Files. When the user opens <strong>MapInfo</strong> <strong>Professional</strong> for the first time, the path to the<br />
shared location is copied from the XML file to the user’s computer registry. If you need to change the<br />
network location of these files, follow the instructions in Changing the Shared Location after<br />
<strong>Install</strong>ation on page 48.<br />
Note: IMPORTANT: If your users ask you about the product serial numbers, you can find them on<br />
the outside of the <strong>MapInfo</strong> <strong>Professional</strong> box. Serial numbers are also in a letter inside the<br />
box, if you need to store them.<br />
The Application Data Files are also stored locally for use when the shared folder is unavailable. The<br />
next section describes this in more detail.<br />
Completing a Workgroup <strong>Install</strong>ation (<strong>MapInfo</strong> <strong>Professional</strong><br />
Users)<br />
To complete the workgroup installation, do one of the following:<br />
• If your system administrator has given you a CD or DVD for installation, place this media in<br />
the appropriate computer drive and follow the <strong>MapInfo</strong> <strong>Professional</strong> <strong>Install</strong>er instructions.<br />
• If your system administrator has placed the <strong>MapInfo</strong> <strong>Professional</strong> installer in a network<br />
location, navigate to that location and follow the <strong>MapInfo</strong> <strong>Professional</strong> <strong>Install</strong>er instructions.<br />
Understanding your Workgroup <strong>Install</strong>ation<br />
When you install <strong>MapInfo</strong> <strong>Professional</strong> as part of a workgroup, you share commonly used files with<br />
the other users in your organization. Workgroups use the same configuration, template, and custom<br />
symbol files without having to copy them manually. This method supports each workgroup member<br />
in creating more consistent maps.<br />
As part of your application’s installation process, the <strong>MapInfo</strong> <strong>Professional</strong> installer creates a local<br />
copy of these Application Data Files for your use when the shared location is not available. This is<br />
very important.<br />
• If the shared location of your Application Data Files is available,<br />
<strong>MapInfo</strong> <strong>Professional</strong> saves your template, symbol, and configuration work to the shared<br />
location.<br />
• If the shared location of your Application Data Files is not available,<br />
<strong>MapInfo</strong> <strong>Professional</strong> saves your template, symbol, and configuration work to your local copy of<br />
these files.<br />
Note If the shared location is not available when you open <strong>MapInfo</strong> <strong>Professional</strong> for the first time,<br />
an error displays explaining that the application will use the local Application Data Files. You<br />
can use the instructions in Changing the Shared Location after <strong>Install</strong>ation to select a<br />
new shared location, if necessary.<br />
Since typically you will access the shared location, this will not be an issue. But if you change any of<br />
the Application Data Files locally and the shared location becomes available, we recommend you<br />
copy your work to the shared location. This will ensure that your files are available when you and<br />
your co-workers need them.<br />
<strong>Install</strong> <strong>Guide</strong> 47
Completing a Workgroup <strong>Install</strong>ation (<strong>MapInfo</strong> <strong>Professional</strong> Users)<br />
A Note about Graph and Theme Template Files<br />
The search for graph and theme template files is dependent upon the folder setting in the Directory<br />
Preferences dialog box. If these preferences do not exist in the network location, the application<br />
searches for files locally.<br />
Changing the Shared Location after <strong>Install</strong>ation<br />
To change the shared location for these files after installation, use the Directory Preferences dialog<br />
box. Each user in the Workgroup needs to follow this procedure to maintain these shared files.<br />
To change the application data file location for a Workgroup user:<br />
1. Choose Options > Preferences > Directories to display the Directory Preferences dialog box.<br />
The shared location displays in the Workgroup Directory field.<br />
2. You can reset the Workgroup folder in one of these ways:<br />
• To set a new shared location, enter a new path in the field provided or click<br />
new shared path.<br />
to select a<br />
• To use local files only, clear the Use when searching for application data files check box.<br />
Note You can use named drives or UNC paths in the Workgroup Directory field.<br />
3. Click OK to confirm your change. The application saves this new path to your registry. Each time<br />
you open <strong>MapInfo</strong> <strong>Professional</strong> after this, the application uses this new path to access the<br />
Application Data Files.<br />
48 <strong>MapInfo</strong> <strong>Professional</strong> 10
Silent <strong>Install</strong>ation<br />
Procedures<br />
This chapter helps a system administrator install <strong>MapInfo</strong> <strong>Professional</strong> using a<br />
commandline.<br />
Topics in this Section:<br />
Silent <strong>Install</strong>ation Procedures for System Administrators. . . . . .50<br />
<strong>Install</strong>ing Silently on Vista Operating System . . . . . . . . . . . . . . . .51<br />
Activating and Returning Licenses Silently . . . . . . . . . . . . . . . . .52<br />
5
Silent <strong>Install</strong>ation Procedures for System Administrators<br />
Silent installations allow you to repackage <strong>MapInfo</strong> <strong>Professional</strong> for deployment within your<br />
company so your users do not have to enter user- or company-specific information, path<br />
information, a serial number, or an access code.<br />
Note You may also be interested in reviewing the <strong>MapInfo</strong> <strong>Professional</strong> Workgroup <strong>Guide</strong> for file<br />
sharing to use this installation model for deploying <strong>MapInfo</strong> <strong>Professional</strong>.<br />
The <strong>MapInfo</strong> <strong>Professional</strong> installation setup.exe indicated in the steps below can be found on the<br />
installation CD (d:\) in this directory:<br />
\<strong>Install</strong>\MI_PRO\DISK1<br />
In general, the silent installation process goes like this:<br />
1. Place the installation CD in the target computer’s disk drive.<br />
2. From the command line on the target computer, type:<br />
[drive and path to setup exe]:setup.exe /s /v"[Parameters for MSI]" for<br />
a silent installation"<br />
where PARAMETERS for MSI are the parameters you set to populate the msiexec .<br />
For example:<br />
d:"\<strong>Install</strong>\MI_PRO\DISK1\setup.exe /s /v"/qb<br />
INSTALLDIR=\"[PathTo]\<strong>MapInfo</strong>\OtherThanStandard\<strong>Professional</strong> 10\"<br />
USERNAME=\"MyUser\" COMPANYNAME=\"MyCompanyName\"<br />
PIDKEY=MySerialNumber ACCD=MyAccessCode"<br />
Note The command line parameters for the installer can not contain "~","/".<br />
The parameter /qb tells the msiexec command to launch the install with a basic interface. That does<br />
not require any user action and allows the user to respond to the UAC in Vista.<br />
There should be no space in between Variable=Content. A space is used as a separator in between<br />
parameters.<br />
Parameters for user information:<br />
USERNAME=User Name<br />
COMPANYNAME=Company Name<br />
Parameters for installation target information:<br />
INSTALLDIR=<strong>Install</strong> Directory<br />
CRYSTALRINST=False (Use this parameter to decline the installation of Crystal Reports,<br />
installed by default)<br />
Parameters for licensing information:<br />
PIDKEY=Serial Number<br />
ACCD=Access Code<br />
LSNAME=License Server Name<br />
LSPN=License Server Port Number<br />
50 <strong>MapInfo</strong> <strong>Professional</strong> 10
Parameters for activating node lock and distributed licenses silently:<br />
Chapter 5: Silent <strong>Install</strong>ation Procedures<br />
ACTLIC=True - for silent automatic NODE LOCK and DISTRIBUTED activate licenses<br />
RETLIC=True - for silent return licenses<br />
LICLOG=Filename for log files<br />
BORROW=#days or True (If no specific number of days are entered, True is a valid input and<br />
results in a # of days)<br />
SDRLYN=False (Use this parameter to see no license transfer dialog when the user uninstalls.<br />
The license stays on the system if not RETLIC=True).<br />
Note Parameters ACTLIC and RETLIC are False by default.<br />
For concurrent licenses the parameters for the license server name and license server port number<br />
must also be included:<br />
1. Place the installation CD in the target computer’s disk drive.<br />
2. From the command line on the target computer, type:<br />
"d:\<strong>Install</strong>\MI_PRO\DISK1\setup.exe /s /v"PARAMETERS"<br />
where PARAMETERS are the parameters you set to populate the msiexec.<br />
For example:<br />
"\<strong>Install</strong>\MI_PRO\DISK1\setup.exe /s /v"/qb<br />
INSTALLDIR=\"[PathTo]\<strong>MapInfo</strong>\OtherThanStandard\<strong>Professional</strong> 10\"<br />
Note All of the Microsoft supported parameters for working with the MSIEXEC command are<br />
documented on the Microsoft web site. Search the term "MSIEXEC command line<br />
parameters" to find this detailed information.<br />
Look for the type of installation you want to perform from the options below and follow the<br />
corresponding instructions. In each of the install scenarios described below, the serial number and<br />
access code parameters are given in the following format:<br />
• PIDKEY=MI##############<br />
• ACCD=######<br />
Substitute the appropriate serial number and access code when you perform the silent install.<br />
<strong>Install</strong>ing Silently on Vista Operating System<br />
You cannot perform a completely silent install of <strong>MapInfo</strong> <strong>Professional</strong> on Windows Vista computers.<br />
The command-line options /q and /qn do not work on Vista. These options turn off the user interface<br />
during the installation, which suppresses the Windows Vista User Access Control (UAC). Users<br />
must interact with the UAC to provide the necessary credentials to run the installation as an<br />
administrator. If the user interface is turned off, the installation is terminated without warning<br />
because the UAC cannot gather the appropriate credentials.<br />
To work around the problem, use the /qb option in the command line when you run the silent install.<br />
This option gives the installation a basic user interface and allows the UAC to display on the screen.<br />
<strong>Install</strong> <strong>Guide</strong> 51
Activating and Returning Licenses Silently<br />
To perform a silent install on a Windows Vista computer using the /qb option:<br />
1. Place the installation CD in the target computer’s disk drive.<br />
2. From the command line on the target computer, type:<br />
"d:\<strong>Install</strong>\MI_PRO\DISK1\setup.exe" /s /v"/qb USERNAME=\"MyUser\"<br />
COMPANYNAME=\"MyCompanyName\"PIDKEY=MI############## ACCD=######"<br />
where:<br />
PIDKEY=MI############## is the product serial number<br />
ACCD=###### is the access code<br />
3. When User Access Control displays on the screen, click Allow.<br />
For concurrent licenses, the license server name and port number parameters must be included:<br />
LSNAME="LicenseServerName"<br />
LSPN="LicenseServerPortNumber"<br />
Substitute the appropriate license server name and port number when you perform the silent install.<br />
Activating and Returning Licenses Silently<br />
Information Technology engineers may want to activate or return <strong>MapInfo</strong> <strong>Professional</strong> node-locked<br />
or distributed licenses silently, using a log file for reports. The return process described in this<br />
section can also return a borrowed license to the server. This section describes these processes.<br />
Activating a Node-Locked or Distributed License Silently<br />
A node-locked license is a permanent license that originates from the Pitney Bowes Business<br />
Insight FNO server. A distributed license is a permanent license that originates from a License<br />
Server owned by your company. This same process works for both types of license activations.<br />
Note Before making any hardware changes to your PC (such as disk re-formatting) please<br />
remember to transfer your activated license back to Pitney Bowes Business Insight or to your<br />
License Server. After your hardware has been changed you may then re-activate your<br />
license.<br />
To activate a node-locked or distributed license silently:<br />
1. Collect the information you need to install <strong>MapInfo</strong> <strong>Professional</strong> on the client’s computer,<br />
including the appropriate serial number and access code. For distributed licenses, you also need<br />
to enter your license server’s name and port number.<br />
2. From the client computer’s command line, type the following and press Enter:<br />
\<strong>MapInfo</strong>w.exe -ActivateLicense c:\mylog.txt<br />
where c:\mylog.txt is the path and name of a log file that tracks the details (successes and<br />
errors) of the activation process. The log file is optional.<br />
Note If you do not specify a log file, as in the example below, the application creates a file<br />
called activatelicense.log in your temp folder.<br />
52 <strong>MapInfo</strong> <strong>Professional</strong> 10
Chapter 5: Silent <strong>Install</strong>ation Procedures<br />
\<strong>MapInfo</strong>w.exe -ActivateLicense<br />
One of these events occurs:<br />
• If the serial number begins with MID, the application attempts to activate a distributed license<br />
• If the serial number begins with MIN, the application attempts to activate a node-locked<br />
license<br />
• There was an error in the activation process that requires correcting<br />
To view the results of the activation process after it is complete, open the log file with any text<br />
editor. Possible log file messages include:<br />
Returning a License Silently<br />
Message What to Do<br />
Your node lock license was activated<br />
successfully.<br />
Your distributed license was activated<br />
successfully.<br />
A license was already activated. No new<br />
license is activated.<br />
One of the license components is incorrect<br />
or missing<br />
No license was activated as your license<br />
appears to be a concurrent or borrow type<br />
license.<br />
The activation process is complete.<br />
The activation process is complete.<br />
The activation process is complete.<br />
Check the log file to see which component (serial<br />
number, activation code, or for distributed licenses,<br />
server name or port number) is missing or incorrect.<br />
Check your License Server and to review the type(s)<br />
of licenses that are available. Your client may need<br />
to get a concurrent or borrow a license instead. See<br />
Starting and Activating <strong>MapInfo</strong> <strong>Professional</strong> on<br />
page 23 for more details on these license types.<br />
Before making any hardware changes to your PC (such as disk re-formatting) please remember to<br />
return your activated license back to Pitney Bowes <strong>MapInfo</strong> or to your License Server. After your<br />
hardware has been changed you may then re-activate your license.<br />
You can return a node-locked, borrowed, or distributed license to the Pitney Bowes <strong>MapInfo</strong> FNO or<br />
your License Server using these instructions:<br />
• From the client computer’s command line, type the following and press Enter:<br />
<strong>MapInfo</strong>w.exe -ReturnLicense c:\mylog.txt<br />
where c:\mylog.txt is the path and name of a log file that tracks the details (successes and<br />
errors) of the return process. The log file is optional.<br />
Note If you do not specify a log file, as in the example below, the application creates a file<br />
called returnlicense.log in your temp folder.<br />
\<strong>MapInfo</strong>w.exe -ReturnLicense<br />
<strong>Install</strong> <strong>Guide</strong> 53
Activating and Returning Licenses Silently<br />
One of these things occurs:<br />
• The license is returned to the Pitney Bowes <strong>MapInfo</strong> FNO server or your License Server<br />
• An error occurs preventing the return of the license<br />
To view the results of the return process after it is complete, open the log file with any text editor.<br />
Possible log file messages include:<br />
Message What to Do<br />
Your distributed license was returned<br />
successfully to the license server<br />
.<br />
Your borrowed license was returned<br />
successfully to the license server<br />
.<br />
Your node license was returned<br />
successfully to Pitney Bowes <strong>MapInfo</strong>.<br />
If returnable license was found but the<br />
system could not return it, the system posts<br />
an error message describing the error.<br />
No license was returned as no distributed<br />
license was found.<br />
No license was returned as no server<br />
license was found.<br />
No license was returned as no node- lock<br />
license was found.<br />
The return process for the distributed license is<br />
complete.<br />
The return process for the borrowed license is<br />
complete.<br />
The return process for the node-locked license<br />
is complete.<br />
Check the log file for the details of the error and<br />
correct the problem either on the client’s<br />
machine or in your License Server, as needed.<br />
Check the About this <strong>Product</strong> dialog box to<br />
ensure that the license is distributed and try the<br />
return process again.<br />
Check your License Server to make sure the<br />
license is available and the server is up. Then<br />
try the return process again.<br />
Check the About this <strong>Product</strong> dialog box to<br />
ensure that the license is node locked and try<br />
the return process again.<br />
54 <strong>MapInfo</strong> <strong>Professional</strong> 10
Advanced Configuration<br />
Options for System<br />
Administrators<br />
This chapter helps a system administrator configure <strong>MapInfo</strong> <strong>Professional</strong>.<br />
Topics in this Section:<br />
Controlling Advanced System Settings . . . . . . . . . . . . . . . . . . . . .56<br />
Controlling the Location of Application Data Files during<br />
<strong>Install</strong>ation57<br />
6
Controlling Advanced System Settings<br />
<strong>MapInfo</strong> <strong>Professional</strong> has some advanced system settings that cannot be configured through a<br />
dialog box. These settings allow you to control several low-level, technical aspects of how <strong>MapInfo</strong><br />
<strong>Professional</strong> runs. Most users do not need to worry about these advanced settings.<br />
For example, <strong>MapInfo</strong> <strong>Professional</strong> has a Dynamic Data Exchange (DDE) time-out setting, which<br />
controls how long <strong>MapInfo</strong> <strong>Professional</strong> tries to communicate with other applications during DDE<br />
communications. If you run a MapBasic application, and that application encounters time-out errors<br />
during DDE, you may want to increase the DDE time-out setting. To modify one of <strong>MapInfo</strong><br />
<strong>Professional</strong>’s advanced system settings (such as the DDE time-out setting), use this procedure.<br />
Modifying the Windows Registry<br />
<strong>MapInfo</strong> <strong>Professional</strong> stores system settings in the Windows registry. To edit the Windows XP<br />
registry, use the REGEDT32 program.<br />
CAUTION: Be very careful when editing the registry; damaging the registry can cause<br />
serious problems in your operating system.<br />
For example, to set <strong>MapInfo</strong> <strong>Professional</strong>’s Dynamic Data Exchange (DDE) time-out setting, locate<br />
the following key in the registry:<br />
HKEY_LOCAL_MACHINE\SOFTWARE\<strong>MapInfo</strong>\<strong>MapInfo</strong>\Common<br />
Within that key, edit the DDeTimeout value. If there is no value by that name, create a new value of<br />
type string, and assign the name DDeTimeout to the value. Set the value’s data to be a number,<br />
representing the number of milliseconds (for example, enter 30000 to specify a time-out of 30<br />
seconds). For more on editing the registry, see the online help for REGEDIT or REGEDT32.<br />
Descriptions of Advanced Registry Settings<br />
This section describes advanced settings that are stored in the registry.<br />
DDeTimeout = number<br />
This setting controls <strong>MapInfo</strong> <strong>Professional</strong>’s time-out setting in DDE conversations where <strong>MapInfo</strong><br />
<strong>Professional</strong> is the client (the application that initiates a conversation). The number represents<br />
milliseconds. The default value is 10,000 milliseconds (ten seconds). If you run a MapBasic<br />
application that attempts to initiate a DDE conversation, but the conversation fails because the<br />
server application does not respond within the time-out period, you may need to increase the<br />
DDeTimeout number.<br />
PolygonMode = number<br />
The number is 0 (zero) or 1 (one). A value of 1 (the default) renders complicated polygons, such as<br />
those containing holes or many nodes, as-is (all at once). If the object is very large, this may cause<br />
an error when printing using an Adobe PDF printer driver.<br />
A value of 0 manipulates the polygon with holes to draw as multiple polygons, which may cause<br />
seams and gaps to appear when printing these objects using an Adobe PDF printer driver. This is<br />
how <strong>MapInfo</strong> <strong>Professional</strong> managed polygons prior to the introduction of this registry setting in<br />
version 9.5.<br />
56 <strong>MapInfo</strong> <strong>Professional</strong> 10
Chapter 6: Advanced Configuration Options for System Administrators<br />
OffscreenBitmap = number<br />
The number is 0 (zero) or 1 (one). A value of 1 (the default) indicates that <strong>MapInfo</strong> <strong>Professional</strong> will<br />
process off-screen bitmaps when drawing a map. This means that if you cover a Map window, and<br />
then bring the Map window to the front again, the map redraws instantly. If you set this setting to<br />
zero, <strong>MapInfo</strong> <strong>Professional</strong> will not process off-screen bitmaps. This means that when you bring a<br />
Map window to the front, <strong>MapInfo</strong> <strong>Professional</strong> will redraw the map. If you are using a video driver<br />
that is problematic, and encounter video problems with Map windows, you may eliminate those<br />
problems by setting the OffscreenBitmap number to 0.<br />
MaxFiles = number<br />
This setting must be an integer from 10 to 507, indicating how many files <strong>MapInfo</strong> <strong>Professional</strong> can<br />
open simultaneously. This setting does not limit the number of tables you can open, but it does limit<br />
the number of tables you can edit at one time (the number of tables that have unsaved edits). The<br />
default value is 29. If you need to work with more files simultaneously, set number to 507.<br />
MaxORACLETILES = number<br />
The number is 0 (zero) or 1 (one). This setting applies when working with Quad-Tree indexed Oracle<br />
tables from versions of Oracle that are older than version 10. A value of 0 (zero) causes <strong>MapInfo</strong><br />
<strong>Professional</strong> to disable spatial query and return all records using client-side clipping. A value of 1<br />
(one) or more specifies the maximum number of tiles to use per geometry to refine a spatial query.<br />
When creating a spatial index using the old Quad-Tree method, you specify the number of tiles to<br />
use. This value lets you further refine the search by specifying the max number of tiles to use.<br />
Improving Performance for <strong>MapInfo</strong> <strong>Professional</strong><br />
To improve <strong>MapInfo</strong> <strong>Professional</strong>’s performance, you can increase the speed of the processor in the<br />
machine. A video accelerator card will increase the speed of the redraw. It will not speed up the<br />
initial draw of the map, but all subsequent redraws will be faster. A faster disk cache will also<br />
improve performance, as will adding memory.<br />
Controlling the Location of Application Data Files during<br />
<strong>Install</strong>ation<br />
By default, the setup program for <strong>MapInfo</strong> <strong>Professional</strong> installs application data files to locations that<br />
make sense for the typical user. After installing the product, the user is free to move one or more of<br />
the application data files to another predefined location and <strong>MapInfo</strong> <strong>Professional</strong> will find that file.<br />
For example, the administrator of a machine might move MAPINFOW.PEN from the per user area<br />
(its default location) into the install directory so all users on that machine will share the same set of<br />
pens. For IT personnel responsible for a large number of <strong>MapInfo</strong> <strong>Professional</strong> installs, it is not<br />
practical to manually move application data files to realize the desired configuration.<br />
To solve this problem, create a setting file, MODE.INI, to specify the location of application data files<br />
prior to installing <strong>MapInfo</strong> <strong>Professional</strong>.<br />
1. Copy the installation files to a read-write location.<br />
2. Create a MODE.INI file in the root directory of the installer.<br />
<strong>Install</strong> <strong>Guide</strong> 57
Controlling the Location of Application Data Files during <strong>Install</strong>ation<br />
Code Description Location<br />
1 per user, roaming \Application Data<br />
2 per user, not roaming \Local Settings\Application Data<br />
3 per machine \Application Data<br />
4 program directory <br />
3. Open MODE.INI into any text editor.<br />
4. Edit MODE.INI, modifying the code associated with the application data file/folder whose<br />
location you wish to change.<br />
5. <strong>Install</strong> <strong>MapInfo</strong> <strong>Professional</strong>.<br />
The following is a list of predefined locations for application data files supported by <strong>MapInfo</strong><br />
<strong>Professional</strong>, and the corresponding numeric code to be used in MODE.INI.<br />
The following is a list of application data files/groups and their default locations:<br />
Filename Default Location<br />
CustSymb per user, roaming<br />
GraphSupport per machine<br />
LayoutTemplate per using, roaming<br />
MAPINFOW.ABB program directory<br />
MAPINFOW.CLR per user, roaming<br />
MAPINFOW.FNT per user, roaming<br />
MAPINFOW.MNU program directory<br />
MAPINFOW.PEN per user, roaming<br />
MAPINFOW.PRJ program directory<br />
ThmTmplt per user, roaming<br />
WFSWMS.xml per using, roaming<br />
58 <strong>MapInfo</strong> <strong>Professional</strong> 10
MODE. INI File Example<br />
Create a text file with the following syntax:<br />
GraphSupport = 3<br />
CustSymb = 1<br />
ThmTmplt = 1<br />
MAPINFOW.CLR = 1<br />
MAPINFOW.FNT = 1<br />
MAPINFOW.PEN = 1<br />
MAPINFOW.ABB = 4<br />
MAPINFOW.PRJ = 4<br />
MAPINFOW.MNU = 4<br />
Chapter 6: Advanced Configuration Options for System Administrators<br />
<strong>Install</strong> <strong>Guide</strong> 59
Controlling the Location of Application Data Files during <strong>Install</strong>ation<br />
60 <strong>MapInfo</strong> <strong>Professional</strong> 10