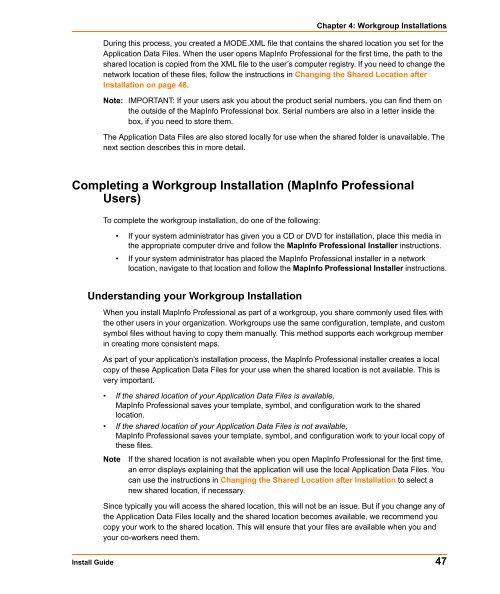MapInfo Professional Install Guide - Product Documentation - MapInfo
MapInfo Professional Install Guide - Product Documentation - MapInfo
MapInfo Professional Install Guide - Product Documentation - MapInfo
You also want an ePaper? Increase the reach of your titles
YUMPU automatically turns print PDFs into web optimized ePapers that Google loves.
Chapter 4: Workgroup <strong>Install</strong>ations<br />
During this process, you created a MODE.XML file that contains the shared location you set for the<br />
Application Data Files. When the user opens <strong>MapInfo</strong> <strong>Professional</strong> for the first time, the path to the<br />
shared location is copied from the XML file to the user’s computer registry. If you need to change the<br />
network location of these files, follow the instructions in Changing the Shared Location after<br />
<strong>Install</strong>ation on page 48.<br />
Note: IMPORTANT: If your users ask you about the product serial numbers, you can find them on<br />
the outside of the <strong>MapInfo</strong> <strong>Professional</strong> box. Serial numbers are also in a letter inside the<br />
box, if you need to store them.<br />
The Application Data Files are also stored locally for use when the shared folder is unavailable. The<br />
next section describes this in more detail.<br />
Completing a Workgroup <strong>Install</strong>ation (<strong>MapInfo</strong> <strong>Professional</strong><br />
Users)<br />
To complete the workgroup installation, do one of the following:<br />
• If your system administrator has given you a CD or DVD for installation, place this media in<br />
the appropriate computer drive and follow the <strong>MapInfo</strong> <strong>Professional</strong> <strong>Install</strong>er instructions.<br />
• If your system administrator has placed the <strong>MapInfo</strong> <strong>Professional</strong> installer in a network<br />
location, navigate to that location and follow the <strong>MapInfo</strong> <strong>Professional</strong> <strong>Install</strong>er instructions.<br />
Understanding your Workgroup <strong>Install</strong>ation<br />
When you install <strong>MapInfo</strong> <strong>Professional</strong> as part of a workgroup, you share commonly used files with<br />
the other users in your organization. Workgroups use the same configuration, template, and custom<br />
symbol files without having to copy them manually. This method supports each workgroup member<br />
in creating more consistent maps.<br />
As part of your application’s installation process, the <strong>MapInfo</strong> <strong>Professional</strong> installer creates a local<br />
copy of these Application Data Files for your use when the shared location is not available. This is<br />
very important.<br />
• If the shared location of your Application Data Files is available,<br />
<strong>MapInfo</strong> <strong>Professional</strong> saves your template, symbol, and configuration work to the shared<br />
location.<br />
• If the shared location of your Application Data Files is not available,<br />
<strong>MapInfo</strong> <strong>Professional</strong> saves your template, symbol, and configuration work to your local copy of<br />
these files.<br />
Note If the shared location is not available when you open <strong>MapInfo</strong> <strong>Professional</strong> for the first time,<br />
an error displays explaining that the application will use the local Application Data Files. You<br />
can use the instructions in Changing the Shared Location after <strong>Install</strong>ation to select a<br />
new shared location, if necessary.<br />
Since typically you will access the shared location, this will not be an issue. But if you change any of<br />
the Application Data Files locally and the shared location becomes available, we recommend you<br />
copy your work to the shared location. This will ensure that your files are available when you and<br />
your co-workers need them.<br />
<strong>Install</strong> <strong>Guide</strong> 47