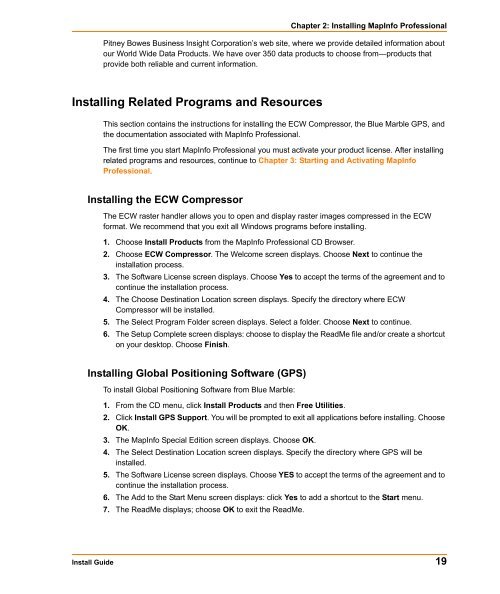MapInfo Professional Install Guide - Product Documentation - MapInfo
MapInfo Professional Install Guide - Product Documentation - MapInfo
MapInfo Professional Install Guide - Product Documentation - MapInfo
Create successful ePaper yourself
Turn your PDF publications into a flip-book with our unique Google optimized e-Paper software.
Chapter 2: <strong>Install</strong>ing <strong>MapInfo</strong> <strong>Professional</strong><br />
Pitney Bowes Business Insight Corporation’s web site, where we provide detailed information about<br />
our World Wide Data <strong>Product</strong>s. We have over 350 data products to choose from—products that<br />
provide both reliable and current information.<br />
<strong>Install</strong>ing Related Programs and Resources<br />
This section contains the instructions for installing the ECW Compressor, the Blue Marble GPS, and<br />
the documentation associated with <strong>MapInfo</strong> <strong>Professional</strong>.<br />
The first time you start <strong>MapInfo</strong> <strong>Professional</strong> you must activate your product license. After installing<br />
related programs and resources, continue to Chapter 3: Starting and Activating <strong>MapInfo</strong><br />
<strong>Professional</strong>.<br />
<strong>Install</strong>ing the ECW Compressor<br />
The ECW raster handler allows you to open and display raster images compressed in the ECW<br />
format. We recommend that you exit all Windows programs before installing.<br />
1. Choose <strong>Install</strong> <strong>Product</strong>s from the <strong>MapInfo</strong> <strong>Professional</strong> CD Browser.<br />
2. Choose ECW Compressor. The Welcome screen displays. Choose Next to continue the<br />
installation process.<br />
3. The Software License screen displays. Choose Yes to accept the terms of the agreement and to<br />
continue the installation process.<br />
4. The Choose Destination Location screen displays. Specify the directory where ECW<br />
Compressor will be installed.<br />
5. The Select Program Folder screen displays. Select a folder. Choose Next to continue.<br />
6. The Setup Complete screen displays: choose to display the ReadMe file and/or create a shortcut<br />
on your desktop. Choose Finish.<br />
<strong>Install</strong>ing Global Positioning Software (GPS)<br />
To install Global Positioning Software from Blue Marble:<br />
1. From the CD menu, click <strong>Install</strong> <strong>Product</strong>s and then Free Utilities.<br />
2. Click <strong>Install</strong> GPS Support. You will be prompted to exit all applications before installing. Choose<br />
OK.<br />
3. The <strong>MapInfo</strong> Special Edition screen displays. Choose OK.<br />
4. The Select Destination Location screen displays. Specify the directory where GPS will be<br />
installed.<br />
5. The Software License screen displays. Choose YES to accept the terms of the agreement and to<br />
continue the installation process.<br />
6. The Add to the Start Menu screen displays: click Yes to add a shortcut to the Start menu.<br />
7. The ReadMe displays; choose OK to exit the ReadMe.<br />
<strong>Install</strong> <strong>Guide</strong> 19