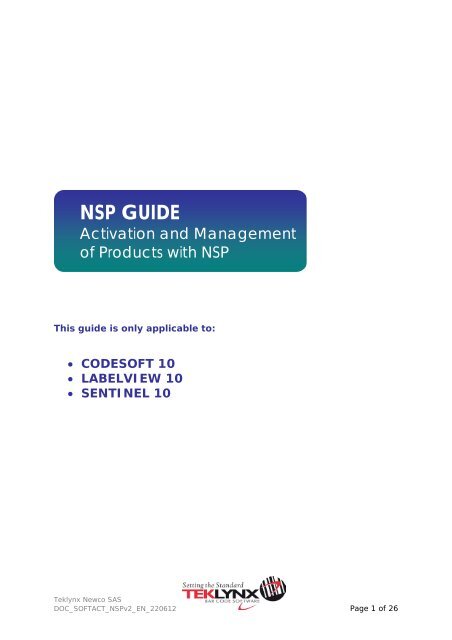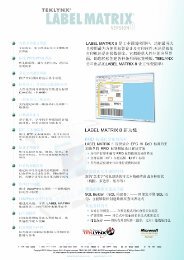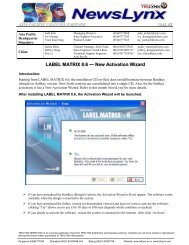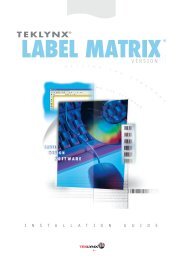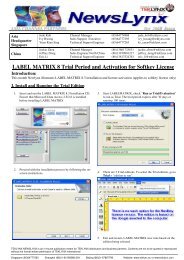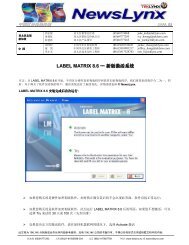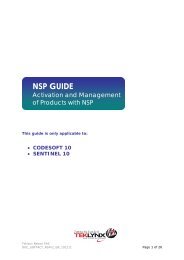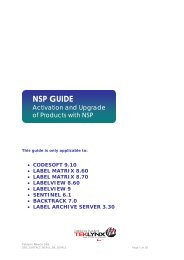sentinel 10 nsp guide
sentinel 10 nsp guide
sentinel 10 nsp guide
Create successful ePaper yourself
Turn your PDF publications into a flip-book with our unique Google optimized e-Paper software.
NSP GUIDE<br />
Activation and Management<br />
of Products with NSP<br />
This <strong>guide</strong> is only applicable to:<br />
• CODESOFT <strong>10</strong><br />
• LABELVIEW <strong>10</strong><br />
• SENTINEL <strong>10</strong><br />
Teklynx Newco SAS<br />
DOC_SOFTACT_NSPv2_EN_220612 Page 1 of 26
Activation and Management of TEKLYNX products with NSP<br />
This document presents the new software protection (NSP) wizards used to activate and<br />
manage TEKLYNX software-key protected products.<br />
Section A presents the Activation Wizard, with details of the different activation modes<br />
available.<br />
Section B presents the License Manager, which is used to upgrade, transfer or<br />
deactivate a license.<br />
Table of contents<br />
A. Activation Wizard<br />
1. Activate online 4<br />
2. Activate online with proxy 8<br />
3. Using a USB key <strong>10</strong><br />
4. Activate with a smartphone 17<br />
5. Activate using our website 21<br />
B. License Manager 24<br />
1. Upgrade a license 24<br />
2. Transfer a license 25<br />
3. Deactivate a license 26<br />
Teklynx Newco SAS<br />
DOC_SOFTACT_NSPv2_EN_220612 Page 2 of 26
A. Activation Wizard<br />
Once you have launched the labeling software, the Activation Wizard will be displayed<br />
and will <strong>guide</strong> you through the software key activation process.<br />
Activation Wizard - Home displays 2 options: Activate and Try.<br />
Choose Try if you want to run the application in Trial mode. Generally, Trial mode is<br />
available for 30 days or <strong>10</strong>0 runs.<br />
Select Activate if you want to activate the product with NSP.<br />
There are five possible activation methods:<br />
• Online activation<br />
If you have an Internet connection on the computer where the software is<br />
installed, online activation is automatically selected.<br />
• Online activation through a proxy<br />
If you have an Internet connection on the computer through a proxy server, you<br />
can activate online.<br />
• Activation using a USB key<br />
If you do not have an Internet connection on the computer where the software is<br />
installed but you have access to another computer with an Internet connection,<br />
you can activate the product by clicking Using a USB key.<br />
• Activate with a smartphone<br />
A barcode scanner application is necessary to read the barcode on your<br />
smartphone. You can download this from you application store / market. This<br />
activation mode uses an Internet connection on your smartphone.<br />
• Activate with our web site<br />
If you do not have access to Internet, you or someone else can activate the<br />
product by using our web site.<br />
Teklynx Newco SAS<br />
DOC_SOFTACT_NSPv2_EN_220612 Page 3 of 26
1. Activate online<br />
If you have an Internet connection on the computer where the software is installed,<br />
online activation is automatically selected.<br />
1. Enter the license Serial number and password provided with the product and<br />
click on Next.<br />
License information can be found on the following document, in the CD pack:<br />
Teklynx Newco SAS<br />
DOC_SOFTACT_NSPv2_EN_220612 Page 4 of 26
2. This step only appears if your SMA is not yet registered. If your SMA is<br />
registered, please go to step 3.<br />
What is an SMA?<br />
Visit www.teklynx.eu/sma for information on the TEKLYNX Software Maintenance<br />
Agreement (SMA).<br />
What is an SMA account?<br />
An SMA account is used to register and manage SMAs on TEKLYNX SMA Center<br />
(http://smareg.teklynx.com/)<br />
a. If you don’t have an SMA account: Click on I do not have an SMA<br />
account.<br />
Go to step 3 below.<br />
b. If you already have an SMA account: Click on I have an SMA account.<br />
Enter your SMA Center User ID or email and your SMA Center Password<br />
and click Next.<br />
Teklynx Newco SAS<br />
DOC_SOFTACT_NSPv2_EN_220612 Page 5 of 26
3. Input the end user’s information in the User Registration form. This should be<br />
the name of the person who accepts the Terms and Conditions of the SMA.<br />
Note: If you already have an SMA account, your SMA account data will be<br />
retrieved from SMA Center and will automatically populate the User Registration<br />
fields below.<br />
User registration data can be modified here if necessary.<br />
All fields are mandatory, except for State.<br />
Teklynx Newco SAS<br />
DOC_SOFTACT_NSPv2_EN_220612 Page 6 of 26
4. This step only appears if your SMA is not yet registered. If your SMA is registered,<br />
please go to step 5.<br />
Check I accept the validation of my SMA and click on Next.<br />
5. Click on Finish.<br />
Teklynx Newco SAS<br />
DOC_SOFTACT_NSPv2_EN_220612 Page 7 of 26
2. Activate online through a proxy<br />
Some enterprise networks are protected by a proxy server.<br />
1. Select Online through a proxy.<br />
2. You can then define the IP address of your proxy server and click the Test button<br />
to test your connection.<br />
Teklynx Newco SAS<br />
DOC_SOFTACT_NSPv2_EN_220612 Page 8 of 26
If you do not have an Internet connection on the computer where the software is<br />
installed but you have access to another computer with an Internet connection, you<br />
can activate the product by clicking Using a USB key.<br />
Teklynx Newco SAS<br />
DOC_SOFTACT_NSPv2_EN_220612 Page 9 of 26
3. Using a USB key<br />
1. Select Using a USB key.<br />
2. Enter the Serial number and the Password provided with the product and click<br />
Next.<br />
Teklynx Newco SAS<br />
DOC_SOFTACT_NSPv2_EN_220612 Page <strong>10</strong> of 26
License information can be found on the following document, in the CD pack:<br />
3. Select the media to be used for activation (USB key, external hard disk or network<br />
drives).<br />
The list is empty if no removable media is detected. The list is refreshed as soon as a<br />
new removable media is plugged to the computer.<br />
4. Click on Next. Activation files will be copied onto the selected media.<br />
Teklynx Newco SAS<br />
DOC_SOFTACT_NSPv2_EN_220612 Page 11 of 26
5. USB devices only: unplug the removable media and plug it into the computer<br />
connected to Internet.<br />
6. On the computer connected to the Internet, double-click USBWizard.exe (which<br />
can be found on the root of the media). This will start the Activation wizard.<br />
7. Select the license(s) to activate and click on Next.<br />
Teklynx Newco SAS<br />
DOC_SOFTACT_NSPv2_EN_220612 Page 12 of 26
8. This step only appears if your SMA is not yet registered. If your SMA is<br />
registered, please go to step <strong>10</strong>.<br />
The following screen will ask you if you have an SMA (Software Maintenance<br />
Agreement):<br />
What is an SMA?<br />
Visit www.teklynx.eu/sma for information on the TEKLYNX Software Maintenance<br />
Agreement (SMA).<br />
What is an SMA account?<br />
An SMA account is used to register and manage SMAs on TEKLYNX SMA Center<br />
(http://smareg.teklynx.com/)<br />
a. If you don’t have an SMA account: Click on I do not have an SMA<br />
account.<br />
Go to point <strong>10</strong> below.<br />
b. If you already have an SMA account: Click on I have an SMA account.<br />
Teklynx Newco SAS<br />
DOC_SOFTACT_NSPv2_EN_220612 Page 13 of 26
9. Enter your SMA Center User ID or email address and your SMA Center<br />
Password and click Next.<br />
<strong>10</strong>. Input the end user’s information in the User Registration form. This should be<br />
the name of the person who accepts the Terms and Conditions of the SMA.<br />
Note: If you already have an SMA account, your SMA account data will be<br />
retrieved from SMA Center and will automatically populate the User Registration<br />
fields below.<br />
All fields are mandatory, except for State.<br />
Teklynx Newco SAS<br />
DOC_SOFTACT_NSPv2_EN_220612 Page 14 of 26
11. This step only appears if your SMA is not yet registered. If your SMA is<br />
registered, please go to step 12.<br />
Check I accept the validation of my SMA and click on Next.<br />
A message will inform you that the activation information for the selected license(s)<br />
has been successfully retrieved.<br />
12. USB devices only: unplug the removable media from this computer and plug it<br />
back into the computer where the software is installed.<br />
13. On the computer which is not connected to Internet, double-click<br />
USBWizard.exe again (the file can be found on the root of the media).<br />
Teklynx Newco SAS<br />
DOC_SOFTACT_NSPv2_EN_220612 Page 15 of 26
The wizard will display the license that can be activated on the computer where the<br />
software is installed.<br />
14. Click on Next.<br />
15. Click on Finish.<br />
Teklynx Newco SAS<br />
DOC_SOFTACT_NSPv2_EN_220612 Page 16 of 26
4. Using a smartphone<br />
Note: A barcode scanner application is necessary to read the barcode on your<br />
smartphone. You can download this from you application store / market.<br />
This activation mode uses an Internet connection on your smartphone.<br />
1. Select Using a smartphone.<br />
2. Enter the license Serial number and password provided with the product and<br />
click on Next.<br />
Teklynx Newco SAS<br />
DOC_SOFTACT_NSPv2_EN_220612 Page 17 of 26
3. Input the end user’s information in the User Registration form.<br />
Please ensure that the User registration data is correct, as any errors could<br />
cause failure of the activation process.<br />
All fields are mandatory, except for State.<br />
4. Click Next. The following screen is displayed:<br />
Teklynx Newco SAS<br />
DOC_SOFTACT_NSPv2_EN_220612 Page 18 of 26
5. Move the cursor over the barcode to zoom in.<br />
6. Open your barcode scanner application on your smartphone.<br />
7. Scan the barcode with your smartphone.<br />
8. Click on Continue or open the browser on the phone.<br />
9. The Software Activation web site is displayed. It allows you to register and<br />
activate your software. All fields must be completed.<br />
<strong>10</strong>. Click on Submit.<br />
The Validation code and the Installation code are displayed at the bottom of<br />
the Software Activation web site page. Please scroll down if necessary.<br />
11. Enter the Validation code and the Installation code in the wizard (using upper<br />
case characters).<br />
Teklynx Newco SAS<br />
DOC_SOFTACT_NSPv2_EN_220612 Page 19 of 26
12. Click on Next.<br />
13. Click on Finish.<br />
Teklynx Newco SAS<br />
DOC_SOFTACT_NSPv2_EN_220612 Page 20 of 26
5. Activate using our website<br />
1. Select Using our website.<br />
2. The link provided in this screen can be reached from a different computer with<br />
internet access. You or someone else with an Internet connection can connect to<br />
our website to complete the activation. Serial Number, Password and User<br />
Code will be necessary in order to use this service.<br />
Teklynx Newco SAS<br />
DOC_SOFTACT_NSPv2_EN_220612 Page 21 of 26
3. When you click on the link, or when someone else with an Internet connection<br />
goes to http://www.teklynx.eu/<strong>nsp</strong>/ the following page is displayed:<br />
4. Input the license user’s information and the product Serial Number,<br />
Password and User Code.<br />
5. Click on Submit.<br />
The Validation code and the Installation code are displayed at the bottom of<br />
the Software Activation web site page. Please scroll down if necessary.<br />
Teklynx Newco SAS<br />
DOC_SOFTACT_NSPv2_EN_220612 Page 22 of 26
6. Enter the Validation code and Installation code (provided by our web site) in<br />
the wizard, using upper case characters, and click on Next.<br />
7. Click on Finish.<br />
Teklynx Newco SAS<br />
DOC_SOFTACT_NSPv2_EN_220612 Page 23 of 26
B. License Manager<br />
Launch the License Manager from the Start menu > Programs > TEKLYNX ><br />
Labeling software name > License Manager.<br />
With the License Manager, you can upgrade a license, deactivate a license or<br />
transfer the license to another computer.<br />
1. Upgrade a license<br />
Launch the License Manager from the Start menu > Programs > TEKLYNX ><br />
Labeling software name > License Manager and click Upgrade software license.<br />
The Upgrade process is similar to the Activation process, so all steps will not be detailed<br />
again.<br />
Please refer to the Activation Wizard section of this document.<br />
Teklynx Newco SAS<br />
DOC_SOFTACT_NSPv2_EN_220612 Page 24 of 26
2. Transfer a license<br />
Launch the License Manager from the Start menu > Programs > TEKLYNX ><br />
Labeling software name > License Manager.<br />
The Transfer process is similar to the Activation process, so all steps will not be detailed<br />
again.<br />
Please refer to the Activation Wizard section of this document.<br />
When you select Transfer software license, this message is prompted:<br />
If you click OK, the license is deactivated. You can now activate the license on another<br />
computer.<br />
To do so, launch the labeling software on the other computer. The Activation Wizard<br />
will be displayed and will <strong>guide</strong> you through the software key protection process.<br />
Teklynx Newco SAS<br />
DOC_SOFTACT_NSPv2_EN_220612 Page 25 of 26
3. Deactivate a license<br />
Launch the License Manager from the Start menu > Programs > TEKLYNX ><br />
Labeling software name > License Manager and click Deactivate software license.<br />
When you click Deactivate software license, this message is prompted:<br />
When you click OK, the license is deactivated.<br />
The Deactivation process is exactly the same as the Activation process, so all modes will<br />
not be detailed again.<br />
Please refer to the Activation Wizard section of this document.<br />
Teklynx Newco SAS<br />
DOC_SOFTACT_NSPv2_EN_220612 Page 26 of 26