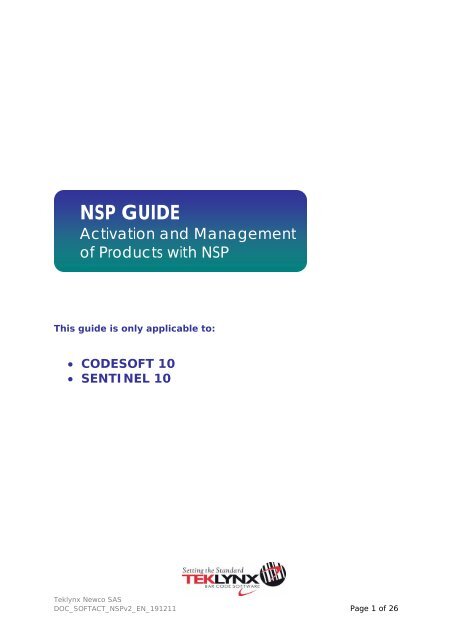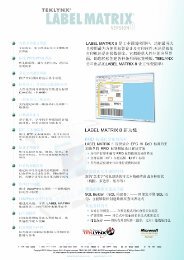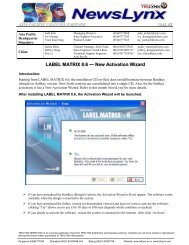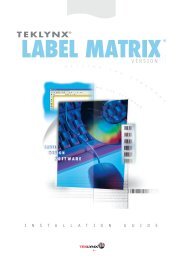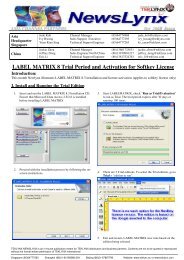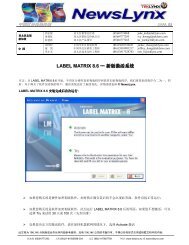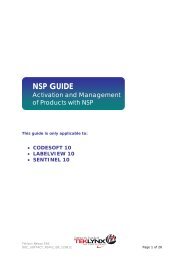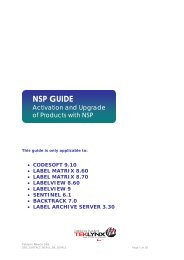nsp guide
nsp guide
nsp guide
You also want an ePaper? Increase the reach of your titles
YUMPU automatically turns print PDFs into web optimized ePapers that Google loves.
NSP GUIDE<br />
Activation and Management<br />
of Products with NSP<br />
This <strong>guide</strong> is only applicable to:<br />
� CODESOFT 10<br />
� SENTINEL 10<br />
Teklynx Newco SAS<br />
DOC_SOFTACT_NSPv2_EN_191211 Page 1 of 26
Activation and Management of TEKLYNX products with NSP<br />
This document presents the new software protection (NSP) wizards used to activate and<br />
manage TEKLYNX software-key protected products.<br />
Section A presents the Activation Wizard, with details of the different activation modes<br />
available.<br />
Section B presents the License Manager, which is used to upgrade, transfer or<br />
deactivate a license.<br />
Table of contents<br />
A. Activation Wizard<br />
1. Activate online 4<br />
2. Activate online with proxy 8<br />
3. Using a USB key 10<br />
4. Activate with a smartphone 17<br />
5. Activate using our website 21<br />
B. License Manager 24<br />
1. Upgrade a license 24<br />
2. Transfer a license 25<br />
3. Deactivate a license 26<br />
Teklynx Newco SAS<br />
DOC_SOFTACT_NSPv2_EN_191211 Page 2 of 26
A. Activation Wizard<br />
Once you have launched the labeling software, the Activation Wizard will be displayed<br />
and will <strong>guide</strong> you through the software key activation process.<br />
Activation Wizard - Home displays 2 options: Activate and Try.<br />
Choose Try if you want to run the application in Trial mode. Generally, Trial mode is<br />
available for 30 days or 100 runs.<br />
Select Activate if you want to activate the product with NSP.<br />
There are five possible activation methods:<br />
� Online activation<br />
If you have an Internet connection on the computer where the software is<br />
installed, online activation is automatically selected.<br />
� Online activation through a proxy<br />
If you have an Internet connection on the computer through a proxy server, you<br />
can activate online.<br />
� Activation using a USB key<br />
If you do not have an Internet connection on the computer where the software is<br />
installed but you have access to another computer with an Internet connection,<br />
you can activate the product by clicking Using a USB key.<br />
� Activate with a smartphone<br />
A barcode scanner application is necessary to read the barcode on your<br />
smartphone. You can download this from you application store / market. This<br />
activation mode uses an Internet connection on your smartphone.<br />
� Activate with our web site<br />
If you do not have access to Internet, you or someone else can activate the<br />
product by using our web site.<br />
Teklynx Newco SAS<br />
DOC_SOFTACT_NSPv2_EN_191211 Page 3 of 26
1. Activate online<br />
If you have an Internet connection on the computer where the software is installed,<br />
online activation is automatically selected.<br />
1. Enter the license Serial number and password provided with the product and<br />
click on Next.<br />
License information can be found on the following document, in the CD pack:<br />
Teklynx Newco SAS<br />
DOC_SOFTACT_NSPv2_EN_191211 Page 4 of 26
2. This step only appears if your SMA is not yet registered. If your SMA is<br />
registered, please go to step 3.<br />
What is an SMA?<br />
Visit www.teklynx.eu/sma for information on the TEKLYNX Software Maintenance<br />
Agreement (SMA).<br />
What is an SMA account?<br />
An SMA account is used to register and manage SMAs on TEKLYNX SMA Center<br />
(http://smareg.teklynx.com/)<br />
a. If you don’t have an SMA account: Click on I do not have an SMA<br />
account.<br />
Go to step 3 below.<br />
b. If you already have an SMA account: Click on I have an SMA account.<br />
Enter your SMA Center User ID or email and your SMA Center Password<br />
and click Next.<br />
Teklynx Newco SAS<br />
DOC_SOFTACT_NSPv2_EN_191211 Page 5 of 26
4. This step only appears if your SMA is not yet registered. If your SMA is registered,<br />
please go to step 5.<br />
Check I accept the validation of my SMA and click on Next.<br />
5. Click on Finish.<br />
Teklynx Newco SAS<br />
DOC_SOFTACT_NSPv2_EN_191211 Page 7 of 26
2. Activate online through a proxy<br />
Some enterprise networks are protected by a proxy server.<br />
1. Select Online through a proxy.<br />
2. You can then define the IP address of your proxy server and click the Test button<br />
to test your connection.<br />
Teklynx Newco SAS<br />
DOC_SOFTACT_NSPv2_EN_191211 Page 8 of 26
If you do not have an Internet connection on the computer where the software is<br />
installed but you have access to another computer with an Internet connection, you<br />
can activate the product by clicking Using a USB key.<br />
Teklynx Newco SAS<br />
DOC_SOFTACT_NSPv2_EN_191211 Page 9 of 26
3. Using a USB key<br />
1. Select Using a USB key.<br />
2. Enter the Serial number and the Password provided with the product and click<br />
Next.<br />
Teklynx Newco SAS<br />
DOC_SOFTACT_NSPv2_EN_191211 Page 10 of 26
License information can be found on the following document, in the CD pack:<br />
3. Select the media to be used for activation (USB key, external hard disk or network<br />
drives).<br />
The list is empty if no removable media is detected. The list is refreshed as soon as a<br />
new removable media is plugged to the computer.<br />
4. Click on Next. Activation files will be copied onto the selected media.<br />
Teklynx Newco SAS<br />
DOC_SOFTACT_NSPv2_EN_191211 Page 11 of 26
5. USB devices only: unplug the removable media and plug it into the computer<br />
connected to Internet.<br />
6. On the computer connected to the Internet, double-click USBWizard.exe (which<br />
can be found on the root of the media). This will start the Activation wizard.<br />
7. Select the license(s) to activate and click on Next.<br />
Teklynx Newco SAS<br />
DOC_SOFTACT_NSPv2_EN_191211 Page 12 of 26
8. This step only appears if your SMA is not yet registered. If your SMA is<br />
registered, please go to step 10.<br />
The following screen will ask you if you have an SMA (Software Maintenance<br />
Agreement):<br />
What is an SMA?<br />
Visit www.teklynx.eu/sma for information on the TEKLYNX Software Maintenance<br />
Agreement (SMA).<br />
What is an SMA account?<br />
An SMA account is used to register and manage SMAs on TEKLYNX SMA Center<br />
(http://smareg.teklynx.com/)<br />
a. If you don’t have an SMA account: Click on I do not have an SMA<br />
account.<br />
Go to point 10 below.<br />
b. If you already have an SMA account: Click on I have an SMA account.<br />
Teklynx Newco SAS<br />
DOC_SOFTACT_NSPv2_EN_191211 Page 13 of 26
9. Enter your SMA Center User ID or email address and your SMA Center<br />
Password and click Next.<br />
10. Input the end user’s information in the User Registration form. This should be<br />
the name of the person who accepts the Terms and Conditions of the SMA.<br />
Note: If you already have an SMA account, your SMA account data will be<br />
retrieved from SMA Center and will automatically populate the User Registration<br />
fields below.<br />
All fields are mandatory, except for State.<br />
Teklynx Newco SAS<br />
DOC_SOFTACT_NSPv2_EN_191211 Page 14 of 26
11. This step only appears if your SMA is not yet registered. If your SMA is<br />
registered, please go to step 12.<br />
Check I accept the validation of my SMA and click on Next.<br />
A message will inform you that the activation information for the selected license(s)<br />
has been successfully retrieved.<br />
12. USB devices only: unplug the removable media from this computer and plug it<br />
back into the computer where the software is installed.<br />
13. On the computer which is not connected to Internet, double-click<br />
USBWizard.exe again (the file can be found on the root of the media).<br />
Teklynx Newco SAS<br />
DOC_SOFTACT_NSPv2_EN_191211 Page 15 of 26
The wizard will display the license that can be activated on the computer where the<br />
software is installed.<br />
14. Click on Next.<br />
15. Click on Finish.<br />
Teklynx Newco SAS<br />
DOC_SOFTACT_NSPv2_EN_191211 Page 16 of 26
4. Using a smartphone<br />
Note: A barcode scanner application is necessary to read the barcode on your<br />
smartphone. You can download this from you application store / market.<br />
This activation mode uses an Internet connection on your smartphone.<br />
1. Select Using a smartphone.<br />
2. Enter the license Serial number and password provided with the product and<br />
click on Next.<br />
Teklynx Newco SAS<br />
DOC_SOFTACT_NSPv2_EN_191211 Page 17 of 26
3. Input the end user’s information in the User Registration form.<br />
Please ensure that the User registration data is correct, as any errors could<br />
cause failure of the activation process.<br />
All fields are mandatory, except for State.<br />
4. Click Next. The following screen is displayed:<br />
Teklynx Newco SAS<br />
DOC_SOFTACT_NSPv2_EN_191211 Page 18 of 26
5. Move the cursor over the barcode to zoom in.<br />
6. Open your barcode scanner application on your smartphone.<br />
7. Scan the barcode with your smartphone.<br />
8. Click on Continue or open the browser on the phone.<br />
9. The Software Activation web site is displayed. It allows you to register and<br />
activate your software. All fields must be completed.<br />
10. Click on Submit.<br />
The Validation code and the Installation code are displayed at the bottom of<br />
the Software Activation web site page. Please scroll down if necessary.<br />
11. Enter the Validation code and the Installation code in the wizard (using upper<br />
case characters).<br />
Teklynx Newco SAS<br />
DOC_SOFTACT_NSPv2_EN_191211 Page 19 of 26
12. Click on Next.<br />
13. Click on Finish.<br />
Teklynx Newco SAS<br />
DOC_SOFTACT_NSPv2_EN_191211 Page 20 of 26
5. Activate using our website<br />
1. Select Using our website.<br />
2. The link provided in this screen can be reached from a different computer with<br />
internet access. You or someone else with an Internet connection can connect to<br />
our website to complete the activation. Serial Number, Password and User<br />
Code will be necessary in order to use this service.<br />
Teklynx Newco SAS<br />
DOC_SOFTACT_NSPv2_EN_191211 Page 21 of 26
3. When you click on the link, or when someone else with an Internet connection<br />
goes to http://www.teklynx.eu/<strong>nsp</strong>/ the following page is displayed:<br />
4. Input the license user’s information and the product Serial Number,<br />
Password and User Code.<br />
5. Click on Submit.<br />
The Validation code and the Installation code are displayed at the bottom of<br />
the Software Activation web site page. Please scroll down if necessary.<br />
Teklynx Newco SAS<br />
DOC_SOFTACT_NSPv2_EN_191211 Page 22 of 26
6. Enter the Validation code and Installation code (provided by our web site) in<br />
the wizard, using upper case characters, and click on Next.<br />
7. Click on Finish.<br />
Teklynx Newco SAS<br />
DOC_SOFTACT_NSPv2_EN_191211 Page 23 of 26
B. License Manager<br />
Launch the License Manager from the Start menu > Programs > TEKLYNX ><br />
Labeling software name > License Manager.<br />
With the License Manager, you can upgrade a license, deactivate a license or<br />
transfer the license to another computer.<br />
1. Upgrade a license<br />
Launch the License Manager from the Start menu > Programs > TEKLYNX ><br />
Labeling software name > License Manager and click Upgrade software license.<br />
The Upgrade process is similar to the Activation process, so all steps will not be detailed<br />
again.<br />
Please refer to the Activation Wizard section of this document.<br />
Teklynx Newco SAS<br />
DOC_SOFTACT_NSPv2_EN_191211 Page 24 of 26
2. Transfer a license<br />
Launch the License Manager from the Start menu > Programs > TEKLYNX ><br />
Labeling software name > License Manager.<br />
The Transfer process is similar to the Activation process, so all steps will not be detailed<br />
again.<br />
Please refer to the Activation Wizard section of this document.<br />
When you select Transfer software license, this message is prompted:<br />
If you click OK, the license is deactivated. You can now activate the license on another<br />
computer.<br />
To do so, launch the labeling software on the other computer. The Activation Wizard<br />
will be displayed and will <strong>guide</strong> you through the software key protection process.<br />
Teklynx Newco SAS<br />
DOC_SOFTACT_NSPv2_EN_191211 Page 25 of 26
3. Deactivate a license<br />
Launch the License Manager from the Start menu > Programs > TEKLYNX ><br />
Labeling software name > License Manager and click Deactivate software license.<br />
When you click Deactivate software license, this message is prompted:<br />
When you click OK, the license is deactivated.<br />
The Deactivation process is exactly the same as the Activation process, so all modes will<br />
not be detailed again.<br />
Please refer to the Activation Wizard section of this document.<br />
Teklynx Newco SAS<br />
DOC_SOFTACT_NSPv2_EN_191211 Page 26 of 26