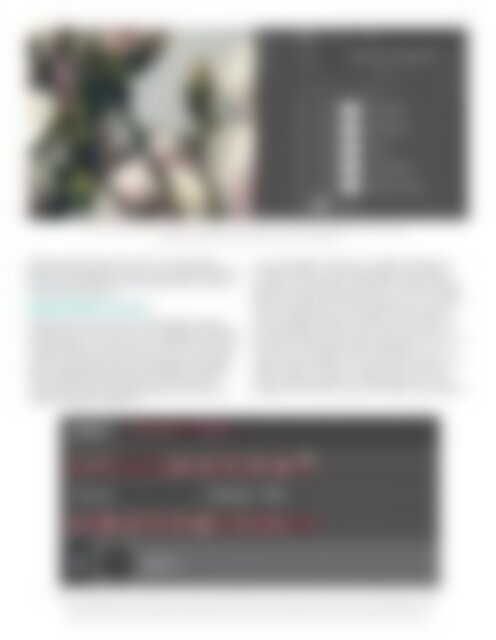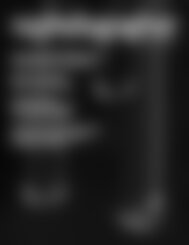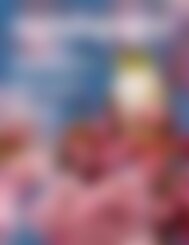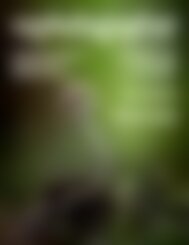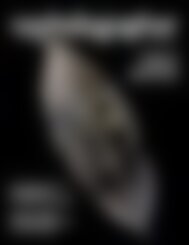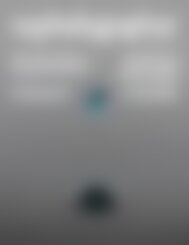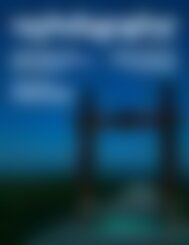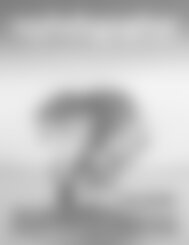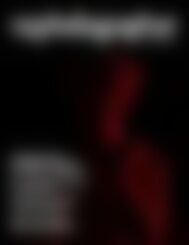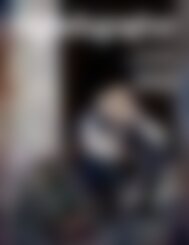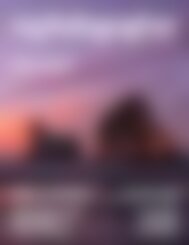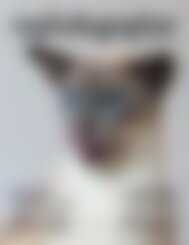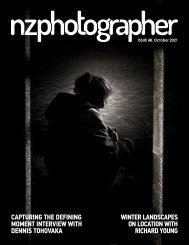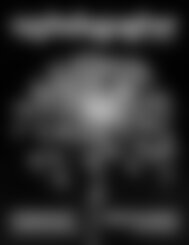NZPhotographer Issue 45, July 2021
As of December 2022, NZPhotographer magazine is only available when you purchase an annual or monthly subscription via the NZP website. Find out more: www.nzphotographer.nz
As of December 2022, NZPhotographer magazine is only available when you purchase an annual or monthly subscription via the NZP website. Find out more: www.nzphotographer.nz
Create successful ePaper yourself
Turn your PDF publications into a flip-book with our unique Google optimized e-Paper software.
Even though there are multiple visible adjustment layers used in this file, the pixel-based layer (Layer 0) is still<br />
visible, showing all of the adjustments made to it cumulatively.<br />
Differing from pixel-based layers, most adjustment<br />
layers are transparent. You can use several adjustment<br />
layers and still see pixel-based layers below as seen in<br />
the screenshot above.<br />
BLEND MODES & OPACITY<br />
Going back to our stack of printed paper analogy -<br />
imagine that the top print is on a transparency instead<br />
of plain paper. You can see some details of the below<br />
image through the print and you can move it around<br />
until you’re happy with the overlapping composition.<br />
Next, imagine placing the stack of prints onto a light<br />
box and observe the image shining through from<br />
underneath. Both these examples are very similar to<br />
what some Blend Modes do.<br />
You’ve probably seen lots of images making use<br />
of blend modes – blending images with portraits<br />
has been very popular, sometimes termed double<br />
exposure portraits because they can have a similar<br />
look to a traditional double exposure. Try it yourself:<br />
load 2 image layers into a single Ps file as before<br />
and change the blend mode on the top layer. Try<br />
out each blend mode to see what it will do. The<br />
result each blend mode gives depends a lot on the<br />
content of the image and the one below, so it’s<br />
always a good idea to try each blend mode in turn<br />
when trying to achieve a specific look. The most<br />
popular blend modes for ‘double exposure’-look<br />
images are Multiply, Screen, Soft Light, and Overlay.<br />
You can safely ignore a lot of things in the Layers panel when starting off. All you need to do to set a Blend Mode is choose<br />
one from the drop-down menu which by default is set to Normal. You’ll need more than one layer to see the effects of a<br />
blend mode since it uses properties of the selected layer and the one below to display the resulting blended image.