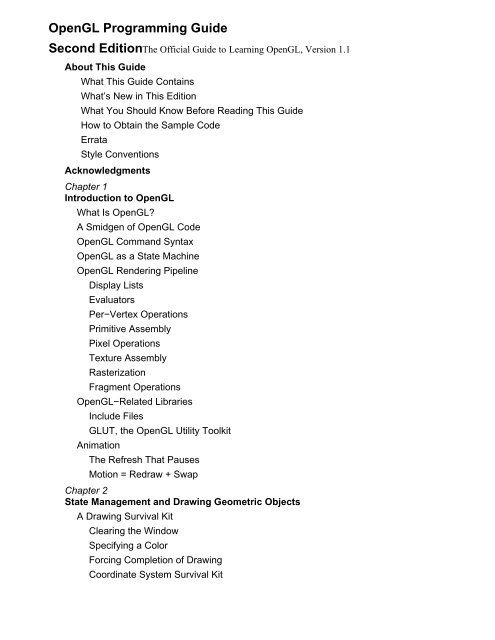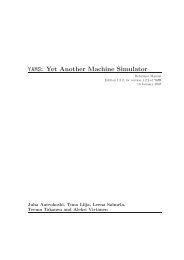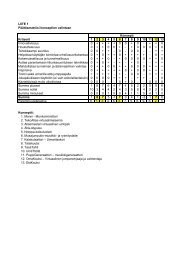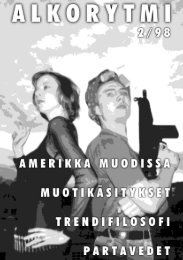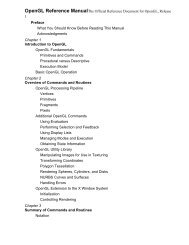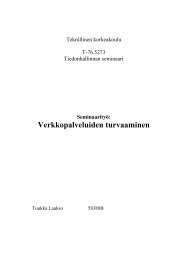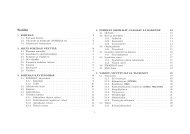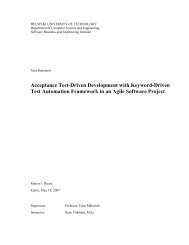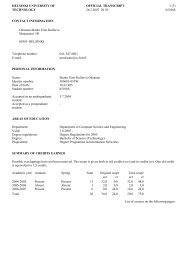OpenGL Programming Guide Second Edition - Niksula
OpenGL Programming Guide Second Edition - Niksula
OpenGL Programming Guide Second Edition - Niksula
You also want an ePaper? Increase the reach of your titles
YUMPU automatically turns print PDFs into web optimized ePapers that Google loves.
<strong>OpenGL</strong> <strong>Programming</strong> <strong>Guide</strong><br />
<strong>Second</strong> <strong>Edition</strong>The Official <strong>Guide</strong> to Learning <strong>OpenGL</strong>, Version 1.1<br />
About This <strong>Guide</strong><br />
What This <strong>Guide</strong> Contains<br />
What’s New in This <strong>Edition</strong><br />
What You Should Know Before Reading This <strong>Guide</strong><br />
How to Obtain the Sample Code<br />
Errata<br />
Style Conventions<br />
Acknowledgments<br />
Chapter 1<br />
Introduction to <strong>OpenGL</strong><br />
What Is <strong>OpenGL</strong>?<br />
A Smidgen of <strong>OpenGL</strong> Code<br />
<strong>OpenGL</strong> Command Syntax<br />
<strong>OpenGL</strong> as a State Machine<br />
<strong>OpenGL</strong> Rendering Pipeline<br />
Display Lists<br />
Evaluators<br />
Per−Vertex Operations<br />
Primitive Assembly<br />
Pixel Operations<br />
Texture Assembly<br />
Rasterization<br />
Fragment Operations<br />
<strong>OpenGL</strong>−Related Libraries<br />
Include Files<br />
GLUT, the <strong>OpenGL</strong> Utility Toolkit<br />
Animation<br />
The Refresh That Pauses<br />
Motion = Redraw + Swap<br />
Chapter 2<br />
State Management and Drawing Geometric Objects<br />
A Drawing Survival Kit<br />
Clearing the Window<br />
Specifying a Color<br />
Forcing Completion of Drawing<br />
Coordinate System Survival Kit
Describing Points, Lines, and Polygons<br />
What Are Points, Lines, and Polygons?<br />
Specifying Vertices<br />
<strong>OpenGL</strong> Geometric Drawing Primitives<br />
Basic State Management<br />
Displaying Points, Lines, and Polygons<br />
Point Details<br />
Line Details<br />
Polygon Details<br />
Normal Vectors<br />
Vertex Arrays<br />
Step 1: Enabling Arrays<br />
Step 2: Specifying Data for the Arrays<br />
Step 3: Dereferencing and Rendering<br />
Interleaved Arrays<br />
Attribute Groups<br />
Some Hints for Building Polygonal Models of Surfaces<br />
Chapter 3<br />
Viewing<br />
An Example: Building an Icosahedron<br />
Overview: The Camera Analogy<br />
A Simple Example: Drawing a Cube<br />
General−Purpose Transformation Commands<br />
Viewing and Modeling Transformations<br />
Thinking about Transformations<br />
Modeling Transformations<br />
Viewing Transformations<br />
Projection Transformations<br />
Perspective Projection<br />
Orthographic Projection<br />
Viewing Volume Clipping<br />
Viewport Transformation<br />
Defining the Viewport<br />
The Transformed Depth Coordinate<br />
Troubleshooting Transformations<br />
Manipulating the Matrix Stacks<br />
The Modelview Matrix Stack<br />
The Projection Matrix Stack<br />
Additional Clipping Planes
Examples of Composing Several Transformations<br />
Building a Solar System<br />
Building an Articulated Robot Arm<br />
Reversing or Mimicking Transformations<br />
Chapter 4<br />
Color<br />
Color Perception<br />
Computer Color<br />
RGBA versus Color−Index Mode<br />
RGBA Display Mode<br />
Color−Index Display Mode<br />
Choosing between RGBA and Color−Index Mode<br />
Changing between Display Modes<br />
Specifying a Color and a Shading Model<br />
Chapter 5<br />
Lighting<br />
Specifying a Color in RGBA Mode<br />
Specifying a Color in Color−Index Mode<br />
Specifying a Shading Model<br />
A Hidden−Surface Removal Survival Kit<br />
Real−World and <strong>OpenGL</strong> Lighting<br />
Ambient, Diffuse, and Specular Light<br />
Material Colors<br />
RGB Values for Lights and Materials<br />
A Simple Example: Rendering a Lit Sphere<br />
Creating Light Sources<br />
Color<br />
Position and Attenuation<br />
Spotlights<br />
Multiple Lights<br />
Controlling a Light’s Position and Direction<br />
Selecting a Lighting Model<br />
Global Ambient Light<br />
Local or Infinite Viewpoint<br />
Two−sided Lighting<br />
Enabling Lighting<br />
Defining Material Properties<br />
Diffuse and Ambient Reflection<br />
Specular Reflection
Emission<br />
Changing Material Properties<br />
The Mathematics of Lighting<br />
Material Emission<br />
Scaled Global Ambient Light<br />
Contributions from Light Sources<br />
Putting It All Together<br />
Lighting in Color−Index Mode<br />
The Mathematics of Color−Index Mode Lighting<br />
Chapter 6<br />
Blending, Antialiasing, Fog, and Polygon Offset<br />
Blending<br />
The Source and Destination Factors<br />
Sample Uses of Blending<br />
A Blending Example<br />
Three−Dimensional Blending with the Depth Buffer<br />
Antialiasing<br />
Fog<br />
Antialiasing Points or Lines<br />
Antialiasing Polygons<br />
Using Fog<br />
Fog Equations<br />
Polygon Offset<br />
Chapter 7<br />
Display Lists<br />
Why Use Display Lists?<br />
An Example of Using a Display List<br />
Display−List Design Philosophy<br />
Creating and Executing a Display List<br />
Naming and Creating a Display List<br />
What’s Stored in a Display List<br />
Executing a Display List<br />
Hierarchical Display Lists<br />
Managing Display List Indices<br />
Executing Multiple Display Lists<br />
Managing State Variables with Display Lists<br />
Encapsulating Mode Changes<br />
Chapter 8<br />
Drawing Pixels, Bitmaps, Fonts, and Images
Bitmaps and Fonts<br />
The Current Raster Position<br />
Drawing the Bitmap<br />
Choosing a Color for the Bitmap<br />
Fonts and Display Lists<br />
Defining and Using a Complete Font<br />
Images<br />
Reading, Writing, and Copying Pixel Data<br />
Imaging Pipeline<br />
Pixel Packing and Unpacking<br />
Controlling Pixel−Storage Modes<br />
Pixel−Transfer Operations<br />
Pixel Mapping<br />
Magnifying, Reducing, or Flipping an Image<br />
Reading and Drawing Pixel Rectangles<br />
The Pixel Rectangle Drawing Process<br />
Tips for Improving Pixel Drawing Rates<br />
Chapter 9<br />
Texture Mapping<br />
An Overview and an Example<br />
Steps in Texture Mapping<br />
A Sample Program<br />
Specifying the Texture<br />
Texture Proxy<br />
Replacing All or Part of a Texture Image<br />
One−Dimensional Textures<br />
Using a Texture’s Borders<br />
Multiple Levels of Detail<br />
Filtering<br />
Texture Objects<br />
Naming A Texture Object<br />
Creating and Using Texture Objects<br />
Cleaning Up Texture Objects<br />
A Working Set of Resident Textures<br />
Texture Functions<br />
Assigning Texture Coordinates<br />
Computing Appropriate Texture Coordinates<br />
Repeating and Clamping Textures<br />
Automatic Texture−Coordinate Generation
Creating Contours<br />
Environment Mapping<br />
Advanced Features<br />
The Texture Matrix Stack<br />
The q Coordinate<br />
Chapter 10<br />
The Framebuffer<br />
Buffers and Their Uses<br />
Color Buffers<br />
Clearing Buffers<br />
Selecting Color Buffers for Writing and Reading<br />
Masking Buffers<br />
Testing and Operating on Fragments<br />
Scissor Test<br />
Alpha Test<br />
Stencil Test<br />
Depth Test<br />
Blending, Dithering, and Logical Operations<br />
The Accumulation Buffer<br />
Scene Antialiasing<br />
Motion Blur<br />
Depth of Field<br />
Soft Shadows<br />
Jittering<br />
Chapter 11<br />
Tessellators and Quadrics<br />
Polygon Tessellation<br />
Create a Tessellation Object<br />
Tessellation Callback Routines<br />
Tessellation Properties<br />
Polygon Definition<br />
Deleting a Tessellator Object<br />
Tessellator Performance Tips<br />
Describing GLU Errors<br />
Backward Compatibility<br />
Quadrics: Rendering Spheres, Cylinders, and Disks<br />
Manage Quadrics Objects<br />
Control Quadrics Attributes<br />
Quadrics Primitives
Chapter 12<br />
Evaluators and NURBS<br />
Prerequisites<br />
Evaluators<br />
One−Dimensional Evaluators<br />
Two−Dimensional Evaluators<br />
Using Evaluators for Textures<br />
The GLU NURBS Interface<br />
A Simple NURBS Example<br />
Manage a NURBS Object<br />
Create a NURBS Curve or Surface<br />
Trim a NURBS Surface<br />
Chapter 13<br />
Selection and Feedback<br />
Selection<br />
The Basic Steps<br />
Creating the Name Stack<br />
The Hit Record<br />
A Selection Example<br />
Picking<br />
Hints for Writing a Program That Uses Selection<br />
Feedback<br />
The Feedback Array<br />
Using Markers in Feedback Mode<br />
A Feedback Example<br />
Chapter 14<br />
Now That You Know<br />
Error Handling<br />
Which Version Am I Using?<br />
Utility Library Version<br />
Extensions to the Standard<br />
Cheesy Translucency<br />
An Easy Fade Effect<br />
Object Selection Using the Back Buffer<br />
Cheap Image Transformation<br />
Displaying Layers<br />
Antialiased Characters<br />
Drawing Round Points<br />
Interpolating Images
Making Decals<br />
Drawing Filled, Concave Polygons Using the Stencil Buffer<br />
Finding Interference Regions<br />
Shadows<br />
Hidden−Line Removal<br />
Hidden−Line Removal with Polygon Offset<br />
Hidden−Line Removal with the Stencil Buffer<br />
Texture−Mapping Applications<br />
Drawing Depth−Buffered Images<br />
Dirichlet Domains<br />
Life in the Stencil Buffer<br />
Alternative Uses for glDrawPixels() and glCopyPixels()<br />
Appendix A<br />
Order of Operations<br />
Overview<br />
Geometric Operations<br />
Per−Vertex Operations<br />
Primitive Assembly<br />
Pixel Operations<br />
Texture Memory<br />
Fragment Operations<br />
Odds and Ends<br />
Appendix B<br />
State Variables<br />
The Query Commands<br />
<strong>OpenGL</strong> State Variables<br />
Current Values and Associated Data<br />
Vertex Array<br />
Transformation<br />
Coloring<br />
Lighting<br />
Rasterization<br />
Texturing<br />
Pixel Operations<br />
Framebuffer Control<br />
Pixels<br />
Evaluators<br />
Hints<br />
Implementation−Dependent Values
Implementation−Dependent Pixel Depths<br />
Miscellaneous<br />
Appendix C<br />
<strong>OpenGL</strong> and Window Systems<br />
GLX: <strong>OpenGL</strong> Extension for the X Window System<br />
Initialization<br />
Controlling Rendering<br />
Managing an <strong>OpenGL</strong> Rendering Context<br />
Off−Screen Rendering<br />
Synchronizing Execution<br />
Swapping Buffers<br />
Using an X Font<br />
GLX Prototypes<br />
Initialization<br />
Controlling Rendering<br />
AGL: <strong>OpenGL</strong> Extension to the Apple Macintosh<br />
Initialization<br />
Rendering and Contexts<br />
Managing an <strong>OpenGL</strong> Rendering Context<br />
On−screen Rendering<br />
Off−screen Rendering<br />
Swapping Buffers<br />
Updating the Rendering Buffers<br />
Using an Apple Macintosh Font<br />
Error Handling<br />
AGL Prototypes<br />
Initialization<br />
Controlling Rendering<br />
PGL: <strong>OpenGL</strong> Extension for IBM OS/2 Warp<br />
Initialization<br />
Controlling Rendering<br />
Managing an <strong>OpenGL</strong> Rendering Context<br />
Access the Bitmap of the Front Buffer<br />
Synchronizing Execution<br />
Swapping Buffers<br />
Using a Color Index Palette<br />
When you are running in 8−bit (256 color) mode, you have to worry about color<br />
palette management. For windows with a color index Visual Configuration, call<br />
pglSelectColorIndexPalette() to tell <strong>OpenGL</strong> what color−index palette you want to
use with your context. A color palette must be selected before the context is<br />
initially bound to a window. In RGBA mode, <strong>OpenGL</strong> sets up a palette<br />
automatically.<br />
Using an OS/2 Logical Font<br />
PGL Prototypes<br />
Initialization<br />
Controlling Rendering<br />
WGL: <strong>OpenGL</strong> Extension for Microsoft Windows NT and Windows 95<br />
Initialization<br />
Controlling Rendering<br />
Managing an <strong>OpenGL</strong> Rendering Context<br />
<strong>OpenGL</strong> Rendering to a Bitmap<br />
Synchronizing Execution<br />
Swapping Buffers<br />
Finding a Color Palette<br />
Using a Bitmap or Outline Font<br />
WGL Prototypes<br />
Initialization<br />
Controlling Rendering<br />
Appendix D<br />
Basics of GLUT: The <strong>OpenGL</strong> Utility Toolkit<br />
Initializing and Creating a Window<br />
Handling Window and Input Events<br />
Loading the Color Map<br />
Initializing and Drawing Three−Dimensional Objects<br />
Managing a Background Process<br />
Running the Program<br />
Appendix E<br />
Calculating Normal Vectors<br />
Finding Normals for Analytic Surfaces<br />
Finding Normals from Polygonal Data<br />
Appendix F<br />
Homogeneous Coordinates and Transformation Matrices<br />
Homogeneous Coordinates<br />
Transforming Vertices<br />
Transforming Normals<br />
Transformation Matrices<br />
Translation<br />
Scaling
Rotation<br />
Perspective Projection<br />
Orthographic Projection<br />
Appendix G<br />
<strong>Programming</strong> Tips<br />
<strong>OpenGL</strong> Correctness Tips<br />
<strong>OpenGL</strong> Performance Tips<br />
GLX Tips<br />
Appendix H<br />
<strong>OpenGL</strong> Invariance<br />
Appendix I<br />
Color Plates<br />
Plate 1<br />
Plate 2<br />
Plate 3<br />
Plate 4<br />
Plate 5<br />
Plate 6<br />
Plate 7<br />
Plate 8<br />
Plate 9<br />
Plate 10<br />
Plate 11<br />
Plate 12<br />
Plate 13<br />
Plate 14<br />
Plate 15<br />
Plate 16<br />
Plate 17<br />
Plate 18<br />
Plate 19<br />
Plate 20<br />
Plate 21<br />
Plate 22<br />
Plate 23<br />
Plate 24<br />
Plate 25<br />
Plate 26<br />
Plate 27
Glossary<br />
Plate 28<br />
Plate 29 and 30<br />
Plate 31<br />
accumulation buffer<br />
aliasing<br />
alpha<br />
ambient<br />
animation<br />
antialiasing<br />
application−specific clipping<br />
attribute group<br />
back faces<br />
bit<br />
bitmap<br />
bitplane<br />
blending<br />
buffer<br />
C<br />
C++<br />
client<br />
client memory<br />
clip coordinates<br />
clipping<br />
color index<br />
color−index mode<br />
color map<br />
components<br />
concave<br />
context<br />
convex<br />
convex hull<br />
coordinate system<br />
culling<br />
current matrix<br />
current raster position<br />
decal<br />
depth<br />
depth buffer
depth−cuing<br />
diffuse<br />
directional light source<br />
display list<br />
dithering<br />
double−buffering<br />
edge flag<br />
element<br />
emission<br />
evaluated<br />
execute<br />
eye coordinates<br />
faces<br />
flat shading<br />
fog<br />
fonts<br />
fragment<br />
framebuffer<br />
front faces<br />
frustum<br />
gamma correction<br />
geometric model<br />
geometric object<br />
geometric primitive<br />
Gouraud shading<br />
group<br />
half−spaces<br />
hidden−line removal<br />
hidden−surface removal<br />
homogeneous coordinates<br />
image<br />
image primitive<br />
immediate mode<br />
index<br />
indices<br />
infinite light source<br />
interpolation<br />
IRIS GL<br />
IRIS Inventor
jaggies<br />
jittering<br />
lighting<br />
line<br />
local light source<br />
logical operation<br />
luminance<br />
matrices<br />
matrix<br />
modelview matrix<br />
modulate<br />
monitor<br />
motion blurring<br />
network<br />
nonconvex<br />
normal<br />
normalized<br />
normal vectors<br />
NURBS<br />
object<br />
object coordinates<br />
Open Inventor<br />
orthographic<br />
parameters<br />
perspective division<br />
pixel<br />
point<br />
point light source<br />
polygon<br />
positional light source<br />
primitive<br />
projection matrix<br />
proxy texture<br />
quadrilateral<br />
rasterized<br />
rectangle<br />
rendering<br />
resident texture<br />
RGBA
RGBA mode<br />
server<br />
shading<br />
shininess<br />
single−buffering<br />
singular matrix<br />
specular<br />
spotlight<br />
stencil buffer<br />
stereo<br />
stipple<br />
tessellation<br />
texel<br />
textures<br />
texture mapping<br />
texture matrix<br />
texture object<br />
transformations<br />
triangle<br />
vertex<br />
vertex array<br />
vertices<br />
viewpoint<br />
view volume<br />
VRML<br />
window<br />
window−aligned<br />
window coordinates<br />
wireframe<br />
working set<br />
X Window System
<strong>OpenGL</strong><br />
<strong>Programming</strong> <strong>Guide</strong><br />
<strong>Second</strong> <strong>Edition</strong><br />
The Official <strong>Guide</strong> to<br />
Learning <strong>OpenGL</strong>, Version 1.1<br />
Silicon Graphics, the Silicon Graphics logo, <strong>OpenGL</strong> and IRIS are registered trademarks, and IRIS<br />
Graphics Library is a trademark of Silicon Graphics, Inc.<br />
X Window System is a trademark of Massachusetts Institute of Technology. Display PostScript is a<br />
registered trademark of Adobe Systems Incorporated.<br />
Many of the designations used by manufacturers and sellers to distinguish their products are claimed<br />
as trademarks. Where those designations appear in this book, and Addison−Wesley was aware of a<br />
trademark claim, the designations have been printed in initial capital letters or all capital letters.<br />
46138−2 1. Computer graphics. 2. <strong>OpenGL</strong>. I. Neider, Jackie. II. Davis, Tom. III. Title.<br />
T385.N435 1996<br />
006.6’93-dc21 96-39420<br />
CIP<br />
Copyright © 1997 by Silicon Graphics, Inc.<br />
A−W Developers Press is a division of Addison Wesley Longman, Inc.<br />
All rights reserved. No part of this publication may be reproduced, stored in<br />
a retrieval system, or transmitted, in any form or by any means, electronic, mechanical,<br />
photocopying, recording, or otherwise, without the prior written permission of the publisher. Printed<br />
in the United States of America. Published simultaneously in Canada.<br />
Sponsoring Editor: Mary Treseler<br />
Project Manager: John Fuller<br />
Production Assistant: Melissa Lima<br />
Cover Design: Jean Seal<br />
Online Book Production: Michael Dixon<br />
1 2 3 4 5 6 7 8 9 −MA− 0099989796<br />
First printing, January 1997<br />
Addison−Wesley books are available for bulk purchases by corporations, institutions, and other<br />
organizations. For more information please contact the Corporate, Government, and Special Sales<br />
Department at (800) 238−9682.<br />
Find A−W Developers Press on the World Wide Web at:<br />
http://www.aw.com/devpress/<br />
For my family⎯Ellyn, Ricky, and Lucy.<br />
<strong>OpenGL</strong> <strong>Programming</strong> <strong>Guide</strong> − Chapter , − 1
To Tom Doeppner and Andy van Dam, who started me along this path.<br />
<strong>OpenGL</strong> <strong>Programming</strong> <strong>Guide</strong> − About This <strong>Guide</strong> − 2
About This <strong>Guide</strong><br />
The <strong>OpenGL</strong> graphics system is a software interface to graphics hardware. (The GL stands for<br />
Graphics Library.) It allows you to create interactive programs that produce color images of moving<br />
three−dimensional objects. With <strong>OpenGL</strong>, you can control computer−graphics technology to produce<br />
realistic pictures or ones that depart from reality in imaginative ways. This guide explains how to<br />
program with the <strong>OpenGL</strong> graphics system to deliver the visual effect you want.<br />
What This <strong>Guide</strong> Contains<br />
This guide has 14 chapters, one more than the ideal number. The first five chapters present basic<br />
information that you need to understand to be able to draw a properly colored and lit<br />
three−dimensional object on the screen.<br />
Chapter 1, "Introduction to <strong>OpenGL</strong>," provides a glimpse into the kinds of things <strong>OpenGL</strong><br />
can do. It also presents a simple <strong>OpenGL</strong> program and explains essential programming details<br />
you need to know for subsequent chapters.<br />
Chapter 2, "State Management and Drawing Geometric Objects," explains how to create a<br />
three−dimensional geometric description of an object that is eventually drawn on the screen.<br />
Chapter 3, "Viewing," describes how such three−dimensional models are transformed before<br />
being drawn onto a two−dimensional screen. You can control these transformations to show a<br />
particular view of a model.<br />
Chapter 4, "Color," describes how to specify the color and shading method used to draw an<br />
object.<br />
Chapter 5, "Lighting," explains how to control the lighting conditions surrounding an object<br />
and how that object responds to light (that is, how it reflects or absorbs light). Lighting is an<br />
important topic, since objects usually don’t look three−dimensional until they’re lit.<br />
The remaining chapters explain how to optimize or add sophisticated features to your<br />
three−dimensional scene. You might choose not to take advantage of many of these features until<br />
you’re more comfortable with <strong>OpenGL</strong>. Particularly advanced topics are noted in the text where they<br />
occur.<br />
Chapter 6, "Blending, Antialiasing, Fog, and Polygon Offset," describes techniques essential<br />
to creating a realistic scene⎯alpha blending (to create transparent objects), antialiasing (to<br />
eliminate jagged edges), atmospheric effects (to simulate fog or smog), and polygon offset (to<br />
remove visual artifacts when highlighting the edges of filled polygons).<br />
Chapter 7, "Display Lists," discusses how to store a series of <strong>OpenGL</strong> commands for execution<br />
at a later time. You’ll want to use this feature to increase the performance of your <strong>OpenGL</strong><br />
program.<br />
Chapter 8, "Drawing Pixels, Bitmaps, Fonts, and Images," discusses how to work with sets of<br />
two−dimensional data as bitmaps or images. One typical use for bitmaps is describing characters<br />
in fonts.<br />
Chapter 9, "Texture Mapping," explains how to map one− and two−dimensional images called<br />
<strong>OpenGL</strong> <strong>Programming</strong> <strong>Guide</strong> − About This <strong>Guide</strong> − 1
textures onto three−dimensional objects. Many marvelous effects can be achieved through<br />
texture mapping.<br />
Chapter 10, "The Framebuffer," describes all the possible buffers that can exist in an <strong>OpenGL</strong><br />
implementation and how you can control them. You can use the buffers for such effects as<br />
hidden−surface elimination, stenciling, masking, motion blur, and depth−of−field focusing.<br />
Chapter 11, "Tessellators and Quadrics," shows how to use the tessellation and quadrics<br />
routines in the GLU (<strong>OpenGL</strong> Utility Library).<br />
Chapter 12, "Evaluators and NURBS," gives an introduction to advanced techniques for<br />
efficiently generating curves or surfaces.<br />
Chapter 13, "Selection and Feedback," explains how you can use <strong>OpenGL</strong>’s selection<br />
mechanism to select an object on the screen. It also explains the feedback mechanism, which<br />
allows you to collect the drawing information <strong>OpenGL</strong> produces rather than having it be used to<br />
draw on the screen.<br />
Chapter 14, "Now That You Know," describes how to use <strong>OpenGL</strong> in several clever and<br />
unexpected ways to produce interesting results. These techniques are drawn from years of<br />
experience with both <strong>OpenGL</strong> and the technological precursor to <strong>OpenGL</strong>, the Silicon Graphics<br />
IRIS Graphics Library.<br />
In addition, there are several appendices that you will likely find useful.<br />
Appendix A, "Order of Operations,", gives a technical overview of the operations <strong>OpenGL</strong><br />
performs, briefly describing them in the order in which they occur as an application executes.<br />
Appendix B, "State Variables," lists the state variables that <strong>OpenGL</strong> maintains and describes<br />
how to obtain their values.<br />
Appendix C, "<strong>OpenGL</strong> and Window Systems," briefly describes the routines available in<br />
window−system specific libraries, which are extended to support <strong>OpenGL</strong> rendering. WIndow<br />
system interfaces to the X Window System, Apple MacIntosh, IBM OS/2, and Microsoft<br />
Windows NT and Windows 95 are discussed here.<br />
Appendix D, "Basics of GLUT: The <strong>OpenGL</strong> Utility Toolkit," discusses the library that<br />
handles window system operations. GLUT is portable and it makes code examples shorter and<br />
more comprehensible.<br />
Appendix E, "Calculating Normal Vectors," tells you how to calculate normal vectors for<br />
different types of geometric objects.<br />
Appendix F, "Homogeneous Coordinates and Transformation Matrices," explains some of<br />
the mathematics behind matrix transformations.<br />
Appendix G, "<strong>Programming</strong> Tips," lists some programming tips based on the intentions of the<br />
designers of <strong>OpenGL</strong> that you might find useful.<br />
Appendix H, "<strong>OpenGL</strong> Invariance," describes when and where an <strong>OpenGL</strong> implementation<br />
must generate the exact pixel values described in the <strong>OpenGL</strong> specification.<br />
Appendix I, "Color Plates," contains the color plates that appear in the printed version of this<br />
<strong>OpenGL</strong> <strong>Programming</strong> <strong>Guide</strong> − About This <strong>Guide</strong> − 2
guide.<br />
Finally, an extensive Glossary defines the key terms used in this guide.<br />
What’s New in This <strong>Edition</strong><br />
To the question, "What’s new in this edition?" the wiseacre answer is "About 100 pages." The more<br />
informative answer follows.<br />
Detailed information about the following new features of <strong>OpenGL</strong> Version 1.1 has been added.<br />
− Vertex arrays<br />
− Texturing enhancements, including texture objects (including residency and prioritization),<br />
internal texture image format, texture subimages, texture proxies, and copying textures from<br />
frame buffer data<br />
− Polygon offset<br />
− Logical operation in RGBA mode<br />
Program examples have been converted to Mark Kilgard’s GLUT, which stands for Graphics<br />
Library Utility Toolkit. GLUT is an increasingly popular windowing toolkit, which is<br />
well−documented and has been ported to different window systems.<br />
More detail about some topics that were in the first edition, especially coverage of the <strong>OpenGL</strong><br />
Utility (GLU) Library.<br />
− An entire chapter on GLU tessellators and quadrics<br />
− A section (in Chapter 3) on the use of gluProject() and gluUnProject(), which mimics or<br />
reverses the operations of<br />
the geometric processing pipeline (This has been the subject of frequent discussions on the<br />
Internet newsgroup on <strong>OpenGL</strong>, comp.graphics.api.opengl.)<br />
− Expanded coverage (and more diagrams) about images<br />
− Changes to GLU NURBS properties<br />
− Error handling and vendor−specific extensions to <strong>OpenGL</strong><br />
− Appendix C expanded to include <strong>OpenGL</strong> interfaces to several window/operating systems<br />
The first edition’s appendix on the <strong>OpenGL</strong> Utility Library was removed, and its information<br />
has been integrated into other chapters.<br />
A much larger and more informative index<br />
Bug fixes and minor topic reordering. Moving the display list chapter is the most noticeable<br />
change.<br />
What You Should Know Before Reading This <strong>Guide</strong><br />
This guide assumes only that you know how to program in the C language and that you have some<br />
background in mathematics (geometry, trigonometry, linear algebra, calculus, and differential<br />
<strong>OpenGL</strong> <strong>Programming</strong> <strong>Guide</strong> − About This <strong>Guide</strong> − 3
geometry). Even if you have little or no experience with computer−graphics technology, you should<br />
be able to follow most of the discussions in this book. Of course, computer graphics is a huge subject,<br />
so you may want to enrich your learning experience with supplemental reading.<br />
Computer Graphics: Principles and Practice by James D. Foley, Andries van Dam, Steven K.<br />
Feiner, and John F. Hughes (Reading, MA: Addison−Wesley, 1990)⎯This book is an<br />
encyclopedic treatment of the subject of computer graphics. It includes a wealth of information<br />
but is probably best read after you have some experience with the subject.<br />
3D Computer Graphics: A User’s <strong>Guide</strong> for Artists and Designers by Andrew S. Glassner (New<br />
York: Design Press, 1989)⎯This book is a nontechnical, gentle introduction to computer<br />
graphics. It focuses on the visual effects that can be achieved rather than on the techniques<br />
needed to achieve them.<br />
Once you begin programming with <strong>OpenGL</strong>, you might want to obtain the <strong>OpenGL</strong> Reference<br />
Manual by the <strong>OpenGL</strong> Architecture Review Board (Reading, MA: Addison−Wesley Developers<br />
Press, 1996), which is designed as a companion volume to this guide. The Reference Manual<br />
provides a technical view of how <strong>OpenGL</strong> operates on data that describes a geometric object or an<br />
image to produce an image on the screen. It also contains full descriptions of each set of related<br />
<strong>OpenGL</strong> commands⎯the parameters used by the commands, the default values for those parameters,<br />
and what the commands accomplish. Many <strong>OpenGL</strong> implementations have this same material<br />
on−line, in the form of man pages or other help documents, and it’s probably more up−to−date. There<br />
is also a http version on the World Wide Web; consult Silicon Graphics <strong>OpenGL</strong> Web Site<br />
(http://www.sgi.com/Technology/openGL) for the latest pointer.<br />
<strong>OpenGL</strong> is really a hardware−independent specification of a programming interface, and you use a<br />
particular implementation of it on a particular kind of hardware. This guide explains how to program<br />
with any <strong>OpenGL</strong> implementation. However, since implementations may vary slightly⎯in<br />
performance and in providing additional, optional features, for example⎯you might want to<br />
investigate whether supplementary documentation is available for the particular implementation<br />
you’re using. In addition, you might have <strong>OpenGL</strong>−related utilities, toolkits, programming and<br />
debugging support, widgets, sample programs, and demos available to you with your system.<br />
How to Obtain the Sample Code<br />
This guide contains many sample programs to illustrate the use of particular <strong>OpenGL</strong> programming<br />
techniques. These programs make use of Mark Kilgard’s <strong>OpenGL</strong> Utility Toolkit (GLUT). GLUT is<br />
documented in <strong>OpenGL</strong> <strong>Programming</strong> for the X Window System by Mark Kilgard (Reading, MA:<br />
Addison−Wesley Developers Press, 1996). The section "<strong>OpenGL</strong>−Related Libraries" in Chapter 1 and<br />
Appendix D gives more information about using GLUT. If you have access to the Internet, you can<br />
obtain the source code for both the sample programs and GLUT for free via anonymous ftp<br />
(file−transfer protocol).<br />
For the source code examples found in this book, grab this file:<br />
ftp://sgigate.sgi.com/pub/opengl/opengl1_1.tar.Z<br />
The files you receive are compressed tar archives. To uncompress and extract the files, type<br />
uncompress opengl1_1.tar<br />
<strong>OpenGL</strong> <strong>Programming</strong> <strong>Guide</strong> − About This <strong>Guide</strong> − 4
tar xf opengl1_1.tar<br />
For Mark Kilgard’s source code for an X Window System version of GLUT, you need to know what<br />
the most current version is. The filename will be glut−i.j.tar.Z, where i is the major revision number<br />
and j is the minor revision number of the most recent version. Check the directory for the right<br />
numbers, then grab this file:<br />
ftp://sgigate.sgi.com/pub/opengl/xjournal/GLUT/glut−i.j.tar.Z<br />
This file must also be uncompressed and extracted by using the tar command. The sample programs<br />
and GLUT library are created as subdirectories from wherever you are in the file directory structure.<br />
Other ports of GLUT (for example, for Microsoft Windows NT) are springing up. A good place to<br />
start searching for the latest developments in GLUT and for <strong>OpenGL</strong>, in general, is Silicon Graphics’<br />
<strong>OpenGL</strong> Web Site:<br />
http://www.sgi.com/Technology/openGL<br />
Many implementations of <strong>OpenGL</strong> might also include the code samples as part of the system. This<br />
source code is probably the best source for your implementation, because it might have been<br />
optimized for your system. Read your machine−specific <strong>OpenGL</strong> documentation to see where the<br />
code samples can be found.<br />
Errata<br />
Although this book is ideal and perfec in every conceivable way, there is a a pointer to an errata list<br />
from the Silicon Graphics <strong>OpenGL</strong> Web Site:<br />
http://www.sgi.com/Technology/openGL<br />
The authors are quite certain there will be a little note there to reassure the reader of the pristeen<br />
quality of this book.<br />
Style Conventions<br />
These style conventions are used in this guide:<br />
Bold⎯Command and routine names and matrices<br />
Italics⎯Variables, arguments, parameter names, spatial dimensions, matrix components, and the<br />
first occurrence of key terms<br />
Regular⎯Enumerated types and defined constants<br />
Code examples are set off from the text in a monospace font, and command summaries are shaded<br />
with gray boxes.<br />
In a command summary, braces are used to identify choices among data types. In the following<br />
example, glCommand has four possible suffixes: s, i, f, and d, which stand for the data types GLshort,<br />
GLint, GLfloat, and GLdouble. In the function prototype for glCommand, TYPE is a wildcard that<br />
represents the data type indicated by the suffix.<br />
void glCommand{sifd}(TYPEx1, TYPEy1, TYPEx2, TYPEy2);<br />
<strong>OpenGL</strong> <strong>Programming</strong> <strong>Guide</strong> − Acknowledgments − 5
Acknowledgments<br />
The second edition of this book required the support of many individuals. The impetus for the second<br />
edition began with Paula Womack and Tom McReynolds of Silicon Graphics, who recognized the<br />
need for a revision and also contributed some of the new material. John Schimpf, <strong>OpenGL</strong> Product<br />
Manager at Silicon Graphics, was instrumental in getting the revision off and running.<br />
Thanks to many people at Silicon Graphics: Allen Akin, Brian Cabral, Norman Chin, Kathleen<br />
Danielson, Craig Dunwoody, Michael Gold, Paul Ho, Deanna Hohn, Brian Hook, Kevin Hunter,<br />
David Koller, Zicheng Liu, Rob Mace, Mark Segal, Pierre Tardif, and David Yu for putting up with<br />
intrusions and inane questions. Thanks to Dave Orton and Kurt Akeley for executive−level support.<br />
Thanks to Kay Maitz and Renate Kempf for document production support. And thanks to Cindy<br />
Ahuna, for always keeping an eye out for free food.<br />
Special thanks are due to the reviewers who volunteered and trudged through the six hundred pages<br />
of technical material that constitute the second edition: Bill Armstrong of Evans & Sutherland,<br />
Patrick Brown of IBM, Jim Cobb of Parametric Technology, Mark Kilgard of Silicon Graphics, Dale<br />
Kirkland of Intergraph, and Andy Vesper of Digital Equipment. Their careful diligence has greatly<br />
improved the quality of this book.<br />
Thanks to Mike Heck of Template Graphics Software, Gilman Wong of Microsoft, and Suzy<br />
Deffeyes of IBM for their contributions to the technical information in Appendix C.<br />
The continued success of the <strong>OpenGL</strong> owes much to the commitment of the <strong>OpenGL</strong> Architecture<br />
Review Board (ARB) participants. They guide the evolution of the <strong>OpenGL</strong> standard and update the<br />
specification to reflect the needs and desires of the graphics industry. Active contributors of the<br />
<strong>OpenGL</strong> ARB include Fred Fisher of AccelGraphics; Bill Clifford, Dick Coulter, and Andy Vesper<br />
of Digital Equipment Corporation; Bill Armstrong of Evans & Sutherland; Kevin LeFebvre and<br />
Randi Rost of Hewlett−Packard; Pat Brown and Bimal Poddar of IBM; Igor Sinyak of Intel; Dale<br />
Kirkland of Intergraph; Henri Warren of Megatek; Otto Berkes, Drew Bliss, Hock San Lee, and<br />
Steve Wright of Microsoft; Ken Garnett of NCD; Jim Cobb of Parametric Technology; Craig<br />
Dunwoody, Chris Frazier, and Paula Womack of Silicon Graphics; Tim Misner and Bill Sweeney of<br />
Sun Microsystems; Mike Heck of Template Graphics Software; and Andy Bigos, Phil Huxley, and<br />
Jeremy Morris of 3Dlabs.<br />
The second edition of this book would not have been possible without the first edition, and neither<br />
edition would have been possible without the creation of <strong>OpenGL</strong>.<br />
Thanks to the chief architects of <strong>OpenGL</strong>: Mark Segal and Kurt Akeley. Special recognition goes to<br />
the pioneers who heavily contributed to the initial design and functionality of <strong>OpenGL</strong>: Allen Akin,<br />
David Blythe, Jim Bushnell, Dick Coulter, John Dennis, Raymond Drewry, Fred Fisher, Chris<br />
Frazier, Momi Furuya, Bill Glazier, Kipp Hickman, Paul Ho, Rick Hodgson, Simon Hui, Lesley<br />
Kalmin, Phil Karlton, On Lee, Randi Rost, Kevin P. Smith, Murali Sundaresan, Pierre Tardif, Linas<br />
Vepstas, Chuck Whitmer, Jim Winget, and Wei Yen.<br />
Assembling the set of colorplates was no mean feat. The sequence of plates based on the cover image<br />
(Plate 1 through Plate 9) was created by Thad Beier, Seth Katz, and Mason Woo. Plate 10 through<br />
Plate 12 are snapshots of programs created by Mason. Gavin Bell, Kevin Goldsmith, Linda Roy, and<br />
Mark Daly created the fly−through program used for Plate 24. The model for Plate 25 was created by<br />
Barry Brouillette of Silicon Graphics; Doug Voorhies, also of Silicon Graphics, performed some<br />
image processing for the final image. Plate 26 was created by John Rohlf and Michael Jones, both of<br />
<strong>OpenGL</strong> <strong>Programming</strong> <strong>Guide</strong> − Acknowledgments − 1
Silicon Graphics. Plate 27 was created by Carl Korobkin of Silicon Graphics. Plate 28 is a snapshot<br />
from a program written by Gavin Bell with contributions from the Open Inventor team at Silicon<br />
Graphics⎯Alain Dumesny, Dave Immel, David Mott, Howard Look, Paul Isaacs, Paul Strauss, and<br />
Rikk Carey. Plate 29 and 30 are snapshots from a visual simulation program created by the Silicon<br />
Graphics IRIS Performer team⎯Craig Phillips, John Rohlf, Sharon Clay, Jim Helman, and Michael<br />
Jones⎯from a database produced for Silicon Graphics by Paradigm Simulation, Inc. Plate 31 is a<br />
snapshot from skyfly, the precursor to Performer, which was created by John Rohlf, Sharon Clay, and<br />
Ben Garlick, all of Silicon Graphics.<br />
Several other people played special roles in creating this book. If we were to list other names as<br />
authors on the front of this book, Kurt Akeley and Mark Segal would be there, as honorary yeoman.<br />
They helped define the structure and goals of the book, provided key sections of material for it,<br />
reviewed it when everybody else was too tired of it to do so, and supplied that all−important humor<br />
and support throughout the process. Kay Maitz provided invaluable production and design assistance.<br />
Kathy Gochenour very generously created many of the illustrations for this book. Susan Riley<br />
copyedited the manuscript, which is a brave task, indeed.<br />
And now, each of the authors would like to take the 15 minutes that have been allotted to them by<br />
Andy Warhol to say thank you.<br />
I’d like to thank my managers at Silicon Graphics⎯Dave Larson and Way Ting⎯and the members<br />
of my group⎯Patricia Creek, Arthur Evans, Beth Fryer, Jed Hartman, Ken Jones, Robert Reimann,<br />
Eve Stratton (aka Margaret−Anne Halse), John Stearns, and Josie Wernecke⎯for their support during<br />
this lengthy process. Last but surely not least, I want to thank those whose contributions toward this<br />
project are too deep and mysterious to elucidate: Yvonne Leach, Kathleen Lancaster, Caroline Rose,<br />
Cindy Kleinfeld, and my parents, Florence and Ferdinand Neider.<br />
⎯JLN<br />
In addition to my parents, Edward and Irene Davis, I’d like to thank the people who taught me most<br />
of what I know about computers and computer graphics⎯Doug Engelbart and Jim Clark.<br />
⎯TRD<br />
I’d like to thank the many past and current members of Silicon Graphics whose accommodation and<br />
enlightenment were essential to my contribution to this book: Gerald Anderson, Wendy Chin, Bert<br />
Fornaciari, Bill Glazier, Jill Huchital, Howard Look, Bill Mannel, David Marsland, Dave Orton,<br />
Linda Roy, Keith Seto, and Dave Shreiner. Very special thanks to Karrin Nicol, Leilani Gayles,<br />
Kevin Dankwardt, Kiyoshi Hasegawa, and Raj Singh for their guidance throughout my career. I also<br />
bestow much gratitude to my teammates on the Stanford B ice hockey team for periods of glorious<br />
distraction throughout the initial writing of this book. Finally, I’d like to thank my family, especially<br />
my mother, Bo, and my late father, Henry.<br />
⎯MW<br />
<strong>OpenGL</strong> <strong>Programming</strong> <strong>Guide</strong> − Chapter 1, Introduction to <strong>OpenGL</strong> − 2
Chapter 1<br />
Introduction to <strong>OpenGL</strong><br />
Chapter Objectives<br />
After reading this chapter, you’ll be able to do the following:<br />
Appreciate in general terms what <strong>OpenGL</strong> does<br />
Identify different levels of rendering complexity<br />
Understand the basic structure of an <strong>OpenGL</strong> program<br />
Recognize <strong>OpenGL</strong> command syntax<br />
Identify the sequence of operations of the <strong>OpenGL</strong> rendering pipeline<br />
Understand in general terms how to animate graphics in an <strong>OpenGL</strong> program<br />
This chapter introduces <strong>OpenGL</strong>. It has the following major sections:<br />
"What Is <strong>OpenGL</strong>?" explains what <strong>OpenGL</strong> is, what it does and doesn’t do, and how it works.<br />
"A Smidgen of <strong>OpenGL</strong> Code" presents a small <strong>OpenGL</strong> program and briefly discusses it. This<br />
section also defines a few basic computer−graphics terms.<br />
"<strong>OpenGL</strong> Command Syntax" explains some of the conventions and notations used by <strong>OpenGL</strong><br />
commands.<br />
"<strong>OpenGL</strong> as a State Machine" describes the use of state variables in <strong>OpenGL</strong> and the commands<br />
for querying, enabling, and disabling states.<br />
"<strong>OpenGL</strong> Rendering Pipeline" shows a typical sequence of operations for processing geometric<br />
and image data.<br />
"<strong>OpenGL</strong>−Related Libraries" describes sets of <strong>OpenGL</strong>−related routines, including an auxiliary<br />
library specifically written for this book to simplify programming examples.<br />
"Animation" explains in general terms how to create pictures on the screen that move.<br />
What Is <strong>OpenGL</strong>?<br />
<strong>OpenGL</strong> is a software interface to graphics hardware. This interface consists of about 150 distinct<br />
commands that you use to specify the objects and operations needed to produce interactive<br />
three−dimensional applications.<br />
<strong>OpenGL</strong> is designed as a streamlined, hardware−independent interface to be implemented on many<br />
different hardware platforms. To achieve these qualities, no commands for performing windowing<br />
tasks or obtaining user input are included in <strong>OpenGL</strong>; instead, you must work through whatever<br />
windowing system controls the particular hardware you’re using. Similarly, <strong>OpenGL</strong> doesn’t provide<br />
high−level commands for describing models of three−dimensional objects. Such commands might<br />
allow you to specify relatively complicated shapes such as automobiles, parts of the body, airplanes,<br />
or molecules. With <strong>OpenGL</strong>, you must build up your desired model from a small set of geometric<br />
primitives⎯points, lines, and polygons.<br />
<strong>OpenGL</strong> <strong>Programming</strong> <strong>Guide</strong> − Chapter 1, Introduction to <strong>OpenGL</strong> − 1
A sophisticated library that provides these features could certainly be built on top of <strong>OpenGL</strong>. The<br />
<strong>OpenGL</strong> Utility Library (GLU) provides many of the modeling features, such as quadric surfaces and<br />
NURBS curves and surfaces. GLU is a standard part of every <strong>OpenGL</strong> implementation. Also, there is<br />
a higher−level, object−oriented toolkit, Open Inventor, which is built atop <strong>OpenGL</strong>, and is available<br />
separately for many implementations of <strong>OpenGL</strong>. (See "<strong>OpenGL</strong>−Related Libraries" for more<br />
information about Open Inventor.)<br />
Now that you know what <strong>OpenGL</strong> doesn’t do, here’s what it does do. Take a look at the color<br />
plates⎯they illustrate typical uses of <strong>OpenGL</strong>. They show the scene on the cover of this book,<br />
rendered (which is to say, drawn) by a computer using <strong>OpenGL</strong> in successively more complicated<br />
ways. The following list describes in general terms how these pictures were made.<br />
"Plate 1" shows the entire scene displayed as a wireframe model⎯that is, as if all the objects in<br />
the scene were made of wire. Each line of wire corresponds to an edge of a primitive (typically a<br />
polygon). For example, the surface of the table is constructed from triangular polygons that are<br />
positioned like slices of pie.<br />
Note that you can see portions of objects that would be obscured if the objects were solid rather<br />
than wireframe. For example, you can see the entire model of the hills outside the window even<br />
though most of this model is normally hidden by the wall of the room. The globe appears to be<br />
nearly solid because it’s composed of hundreds of colored blocks, and you see the wireframe<br />
lines for all the edges of all the blocks, even those forming the back side of the globe. The way<br />
the globe is constructed gives you an idea of how complex objects can be created by assembling<br />
lower−level objects.<br />
"Plate 2" shows a depth−cued version of the same wireframe scene. Note that the lines farther<br />
from the eye are dimmer, just as they would be in real life, thereby giving a visual cue of depth.<br />
<strong>OpenGL</strong> uses atmospheric effects (collectively referred to as fog) to achieve depth cueing.<br />
"Plate 3" shows an antialiased version of the wireframe scene. Antialiasing is a technique for<br />
reducing the jagged edges (also known as jaggies) created when approximating smooth edges<br />
using pixels⎯short for picture elements⎯which are confined to a rectangular grid. Such jaggies<br />
are usually the most visible with near−horizontal or near−vertical lines.<br />
"Plate 4" shows a flat−shaded, unlit version of the scene. The objects in the scene are now shown<br />
as solid. They appear "flat" in the sense that only one color is used to render each polygon, so<br />
they don’t appear smoothly rounded. There are no effects from any light sources.<br />
"Plate 5" shows a lit, smooth−shaded version of the scene. Note how the scene looks much more<br />
realistic and three−dimensional when the objects are shaded to respond to the light sources in the<br />
room as if the objects were smoothly rounded.<br />
"Plate 6" adds shadows and textures to the previous version of the scene. Shadows aren’t an<br />
explicitly defined feature of <strong>OpenGL</strong> (there is no "shadow command"), but you can create them<br />
yourself using the techniques described in Chapter 14. Texture mapping allows you to apply a<br />
two−dimensional image onto a three−dimensional object. In this scene, the top on the table<br />
surface is the most vibrant example of texture mapping. The wood grain on the floor and table<br />
surface are all texture mapped, as well as the wallpaper and the toy top (on the table).<br />
"Plate 7" shows a motion−blurred object in the scene. The sphinx (or dog, depending on your<br />
Rorschach tendencies) appears to be captured moving forward, leaving a blurred trace of its path<br />
<strong>OpenGL</strong> <strong>Programming</strong> <strong>Guide</strong> − Chapter 1, Introduction to <strong>OpenGL</strong> − 2
of motion.<br />
"Plate 8" shows the scene as it’s drawn for the cover of the book from a different viewpoint. This<br />
plate illustrates that the image really is a snapshot of models of three−dimensional objects.<br />
"Plate 9" brings back the use of fog, which was seen in "Plate 2," to show the presence of smoke<br />
particles in the air. Note how the same effect in "Plate 2" now has a more dramatic impact in<br />
"Plate 9."<br />
"Plate 10" shows the depth−of−field effect , which simulates the inability of a camera lens to<br />
maintain all objects in a photographed scene in focus. The camera focuses on a particular spot in<br />
the scene. Objects that are significantly closer or farther than that spot are somewhat blurred.<br />
The color plates give you an idea of the kinds of things you can do with the <strong>OpenGL</strong> graphics<br />
system. The following list briefly describes the major graphics operations which <strong>OpenGL</strong> performs to<br />
render an image on the screen. (See "<strong>OpenGL</strong> Rendering Pipeline" for detailed information about this<br />
order of operations.)<br />
1. Construct shapes from geometric primitives, thereby creating mathematical descriptions of<br />
objects. (<strong>OpenGL</strong> considers points, lines, polygons, images, and bitmaps to be primitives.)<br />
2. Arrange the objects in three−dimensional space and select the desired vantage point for viewing<br />
the composed scene.<br />
3. Calculate the color of all the objects. The color might be explicitly assigned by the application,<br />
determined from specified lighting conditions, obtained by pasting a texture onto the objects, or<br />
some combination of these three actions.<br />
4. Convert the mathematical description of objects and their associated color information to pixels<br />
on the screen. This process is called rasterization.<br />
During these stages, <strong>OpenGL</strong> might perform other operations, such as eliminating parts of objects<br />
that are hidden by other objects. In addition, after the scene is rasterized but before it’s drawn on the<br />
screen, you can perform some operations on the pixel data if you want.<br />
In some implementations (such as with the X Window System), <strong>OpenGL</strong> is designed to work even if<br />
the computer that displays the graphics you create isn’t the computer that runs your graphics<br />
program. This might be the case if you work in a networked computer environment where many<br />
computers are connected to one another by a digital network. In this situation, the computer on which<br />
your program runs and issues <strong>OpenGL</strong> drawing commands is called the client, and the computer that<br />
receives those commands and performs the drawing is called the server. The format for transmitting<br />
<strong>OpenGL</strong> commands (called the protocol) from the client to the server is always the same, so <strong>OpenGL</strong><br />
programs can work across a network even if the client and server are different kinds of computers. If<br />
an <strong>OpenGL</strong> program isn’t running across a network, then there’s only one computer, and it is both the<br />
client and the server.<br />
A Smidgen of <strong>OpenGL</strong> Code<br />
Because you can do so many things with the <strong>OpenGL</strong> graphics system, an <strong>OpenGL</strong> program can be<br />
complicated. However, the basic structure of a useful program can be simple: Its tasks are to initialize<br />
certain states that control how <strong>OpenGL</strong> renders and to specify objects to be rendered.<br />
<strong>OpenGL</strong> <strong>Programming</strong> <strong>Guide</strong> − Chapter 1, Introduction to <strong>OpenGL</strong> − 3
Before you look at some <strong>OpenGL</strong> code, let’s go over a few terms. Rendering, which you’ve already<br />
seen used, is the process by which a computer creates images from models. These models, or objects,<br />
are constructed from geometric primitives⎯points, lines, and polygons⎯that are specified by their<br />
vertices.<br />
The final rendered image consists of pixels drawn on the screen; a pixel is the smallest visible<br />
element the display hardware can put on the screen. Information about the pixels (for instance, what<br />
color they’re supposed to be) is organized in memory into bitplanes. A bitplane is an area of memory<br />
that holds one bit of information for every pixel on the screen; the bit might indicate how red a<br />
particular pixel is supposed to be, for example. The bitplanes are themselves organized into a<br />
framebuffer, which holds all the information that the graphics display needs to control the color and<br />
intensity of all the pixels on the screen.<br />
Now look at what an <strong>OpenGL</strong> program might look like. Example 1−1 renders a white rectangle on a<br />
black background, as shown in Figure 1−1.<br />
Figure 1−1 White Rectangle on a Black Background<br />
Example 1−1 Chunk of <strong>OpenGL</strong> Code<br />
#include <br />
main() {<br />
InitializeAWindowPlease();<br />
glClearColor (0.0, 0.0, 0.0, 0.0);<br />
glClear (GL_COLOR_BUFFER_BIT);<br />
glColor3f (1.0, 1.0, 1.0);<br />
glOrtho(0.0, 1.0, 0.0, 1.0, −1.0, 1.0);<br />
glBegin(GL_POLYGON);<br />
glVertex3f (0.25, 0.25, 0.0);<br />
glVertex3f (0.75, 0.25, 0.0);<br />
glVertex3f (0.75, 0.75, 0.0);<br />
<strong>OpenGL</strong> <strong>Programming</strong> <strong>Guide</strong> − Chapter 1, Introduction to <strong>OpenGL</strong> − 4
}<br />
glVertex3f (0.25, 0.75, 0.0);<br />
glEnd();<br />
glFlush();<br />
UpdateTheWindowAndCheckForEvents();<br />
The first line of the main() routine initializes a window on the screen: The InitializeAWindowPlease()<br />
routine is meant as a placeholder for window system−specific routines, which are generally not<br />
<strong>OpenGL</strong> calls. The next two lines are <strong>OpenGL</strong> commands that clear the window to black:<br />
glClearColor() establishes what color the window will be cleared to, and glClear() actually clears the<br />
window. Once the clearing color is set, the window is cleared to that color whenever glClear() is<br />
called. This clearing color can be changed with another call to glClearColor(). Similarly, the<br />
glColor3f() command establishes what color to use for drawing objects⎯in this case, the color is<br />
white. All objects drawn after this point use this color, until it’s changed with another call to set the<br />
color.<br />
The next <strong>OpenGL</strong> command used in the program, glOrtho(), specifies the coordinate system<br />
<strong>OpenGL</strong> assumes as it draws the final image and how the image gets mapped to the screen. The next<br />
calls, which are bracketed by glBegin() and glEnd(), define the object to be drawn⎯in this example,<br />
a polygon with four vertices. The polygon’s "corners" are defined by the glVertex3f() commands. As<br />
you might be able to guess from the arguments, which are (x, y, z) coordinates, the polygon is a<br />
rectangle on the z=0 plane.<br />
Finally, glFlush() ensures that the drawing commands are actually executed rather than stored in a<br />
buffer awaiting additional <strong>OpenGL</strong> commands. The UpdateTheWindowAndCheckForEvents()<br />
placeholder routine manages the contents of the window and begins event processing.<br />
Actually, this piece of <strong>OpenGL</strong> code isn’t well structured. You may be asking, "What happens if I try<br />
to move or resize the window?" Or, "Do I need to reset the coordinate system each time I draw the<br />
rectangle?" Later in this chapter, you will see replacements for both InitializeAWindowPlease() and<br />
UpdateTheWindowAndCheckForEvents() that actually work but will require restructuring the code to<br />
make it efficient.<br />
<strong>OpenGL</strong> Command Syntax<br />
As you might have observed from the simple program in the previous section, <strong>OpenGL</strong> commands<br />
use the prefix gl and initial capital letters for each word making up the command name (recall<br />
glClearColor(), for example). Similarly, <strong>OpenGL</strong> defined constants begin with GL_, use all capital<br />
letters, and use underscores to separate words (like GL_COLOR_BUFFER_BIT).<br />
You might also have noticed some seemingly extraneous letters appended to some command names<br />
(for example, the 3f in glColor3f() and glVertex3f()). It’s true that the Color part of the command<br />
name glColor3f() is enough to define the command as one that sets the current color. However, more<br />
than one such command has been defined so that you can use different types of arguments. In<br />
particular, the 3 part of the suffix indicates that three arguments are given; another version of the<br />
Color command takes four arguments. The f part of the suffix indicates that the arguments are<br />
floating−point numbers. Having different formats allows <strong>OpenGL</strong> to accept the user’s data in his or<br />
her own data format.<br />
<strong>OpenGL</strong> <strong>Programming</strong> <strong>Guide</strong> − Chapter 1, Introduction to <strong>OpenGL</strong> − 5
Some <strong>OpenGL</strong> commands accept as many as 8 different data types for their arguments. The letters<br />
used as suffixes to specify these data types for ISO C implementations of <strong>OpenGL</strong> are shown in<br />
Table 1−1, along with the corresponding <strong>OpenGL</strong> type definitions. The particular implementation of<br />
<strong>OpenGL</strong> that you’re using might not follow this scheme exactly; an implementation in C++ or Ada,<br />
for example, wouldn’t need to.<br />
Suffix Data Type Typical Corresponding<br />
C−Language Type<br />
<strong>OpenGL</strong> Type Definition<br />
b 8−bit integer signed char GLbyte<br />
s 16−bit integer short GLshort<br />
i 32−bit integer int or long GLint, GLsizei<br />
f 32−bit floating−point float GLfloat, GLclampf<br />
d 64−bit floating−point double GLdouble, GLclampd<br />
ub 8−bit unsigned integer unsigned char GLubyte, GLboolean<br />
us 16−bit unsigned integer unsigned short GLushort<br />
ui 32−bit unsigned integer unsigned int or unsigned<br />
long<br />
GLuint, GLenum, GLbitfield<br />
Table 1−1 Command Suffixes and Argument Data Types<br />
Thus, the two commands<br />
glVertex2i(1, 3);<br />
glVertex2f(1.0, 3.0);<br />
are equivalent, except that the first specifies the vertex’s coordinates as 32−bit integers, and the<br />
second specifies them as single−precision floating−point numbers.<br />
Note: Implementations of <strong>OpenGL</strong> have leeway in selecting which C data type to use to represent<br />
<strong>OpenGL</strong> data types. If you resolutely use the <strong>OpenGL</strong> defined data types throughout your<br />
application, you will avoid mismatched types when porting your code between different<br />
implementations.<br />
Some <strong>OpenGL</strong> commands can take a final letter v, which indicates that the command takes a pointer<br />
to a vector (or array) of values rather than a series of individual arguments. Many commands have<br />
both vector and nonvector versions, but some commands accept only individual arguments and others<br />
require that at least some of the arguments be specified as a vector. The following lines show how<br />
you might use a vector and a nonvector version of the command that sets the current color:<br />
glColor3f(1.0, 0.0, 0.0);<br />
GLfloat color_array[] = {1.0, 0.0, 0.0};<br />
glColor3fv(color_array);<br />
Finally, <strong>OpenGL</strong> defines the typedef GLvoid. This is most often used for <strong>OpenGL</strong> commands that<br />
accept pointers to arrays of values.<br />
In the rest of this guide (except in actual code examples), <strong>OpenGL</strong> commands are referred to by their<br />
base names only, and an asterisk is included to indicate that there may be more to the command<br />
name. For example, glColor*() stands for all variations of the command you use to set the current<br />
color. If we want to make a specific point about one version of a particular command, we include the<br />
suffix necessary to define that version. For example, glVertex*v() refers to all the vector versions of<br />
the command you use to specify vertices.<br />
<strong>OpenGL</strong> <strong>Programming</strong> <strong>Guide</strong> − Chapter 1, Introduction to <strong>OpenGL</strong> − 6
<strong>OpenGL</strong> as a State Machine<br />
<strong>OpenGL</strong> is a state machine. You put it into various states (or modes) that then remain in effect until<br />
you change them. As you’ve already seen, the current color is a state variable. You can set the current<br />
color to white, red, or any other color, and thereafter every object is drawn with that color until you<br />
set the current color to something else. The current color is only one of many state variables that<br />
<strong>OpenGL</strong> maintains. Others control such things as the current viewing and projection transformations,<br />
line and polygon stipple patterns, polygon drawing modes, pixel−packing conventions, positions and<br />
characteristics of lights, and material properties of the objects being drawn. Many state variables refer<br />
to modes that are enabled or disabled with the command glEnable() or glDisable().<br />
Each state variable or mode has a default value, and at any point you can query the system for each<br />
variable’s current value. Typically, you use one of the six following commands to do this:<br />
glGetBooleanv(), glGetDoublev(), glGetFloatv(), glGetIntegerv(), glGetPointerv(), or glIsEnabled().<br />
Which of these commands you select depends on what data type you want the answer to be given in.<br />
Some state variables have a more specific query command (such as glGetLight*(), glGetError(), or<br />
glGetPolygonStipple()). In addition, you can save a collection of state variables on an attribute stack<br />
with glPushAttrib() or glPushClientAttrib(), temporarily modify them, and later restore the values<br />
with glPopAttrib() or glPopClientAttrib(). For temporary state changes, you should use these<br />
commands rather than any of the query commands, since they’re likely to be more efficient.<br />
See Appendix B for the complete list of state variables you can query. For each variable, the<br />
appendix also lists a suggested glGet*() command that returns the variable’s value, the attribute class<br />
to which it belongs, and the variable’s default value.<br />
<strong>OpenGL</strong> Rendering Pipeline<br />
Most implementations of <strong>OpenGL</strong> have a similar order of operations, a series of processing stages<br />
called the <strong>OpenGL</strong> rendering pipeline. This ordering, as shown in Figure 1−2, is not a strict rule of<br />
how <strong>OpenGL</strong> is implemented but provides a reliable guide for predicting what <strong>OpenGL</strong> will do.<br />
If you are new to three−dimensional graphics, the upcoming description may seem like drinking water<br />
out of a fire hose. You can skim this now, but come back to Figure 1−2 as you go through each<br />
chapter in this book.<br />
The following diagram shows the Henry Ford assembly line approach, which <strong>OpenGL</strong> takes to<br />
processing data. Geometric data (vertices, lines, and polygons) follow the path through the row of<br />
boxes that includes evaluators and per−vertex operations, while pixel data (pixels, images, and<br />
bitmaps) are treated differently for part of the process. Both types of data undergo the same final<br />
steps (rasterization and per−fragment operations) before the final pixel data is written into the<br />
framebuffer.<br />
<strong>OpenGL</strong> <strong>Programming</strong> <strong>Guide</strong> − Chapter 1, Introduction to <strong>OpenGL</strong> − 7
Figure 1−2 Order of Operations<br />
Now you’ll see more detail about the key stages in the <strong>OpenGL</strong> rendering pipeline.<br />
Display Lists<br />
All data, whether it describes geometry or pixels, can be saved in a display list for current or later<br />
use. (The alternative to retaining data in a display list is processing the data immediately⎯also<br />
known as immediate mode.) When a display list is executed, the retained data is sent from the display<br />
list just as if it were sent by the application in immediate mode. (See Chapter 7 for more information<br />
about display lists.)<br />
Evaluators<br />
All geometric primitives are eventually described by vertices. Parametric curves and surfaces may be<br />
initially described by control points and polynomial functions called basis functions. Evaluators<br />
provide a method to derive the vertices used to represent the surface from the control points. The<br />
method is a polynomial mapping, which can produce surface normal, texture coordinates, colors, and<br />
spatial coordinate values from the control points. (See Chapter 12 to learn more about evaluators.)<br />
Per−Vertex Operations<br />
For vertex data, next is the "per−vertex operations" stage, which converts the vertices into primitives.<br />
Some vertex data (for example, spatial coordinates) are transformed by 4 x 4 floating−point matrices.<br />
Spatial coordinates are projected from a position in the 3D world to a position on your screen. (See<br />
Chapter 3 for details about the transformation matrices.)<br />
If advanced features are enabled, this stage is even busier. If texturing is used, texture coordinates<br />
may be generated and transformed here. If lighting is enabled, the lighting calculations are performed<br />
using the transformed vertex, surface normal, light source position, material properties, and other<br />
lighting information to produce a color value.<br />
Primitive Assembly<br />
Clipping, a major part of primitive assembly, is the elimination of portions of geometry which fall<br />
outside a half−space, defined by a plane. Point clipping simply passes or rejects vertices; line or<br />
polygon clipping can add additional vertices depending upon how the line or polygon is clipped.<br />
In some cases, this is followed by perspective division, which makes distant geometric objects appear<br />
smaller than closer objects. Then viewport and depth (z coordinate) operations are applied. If culling<br />
<strong>OpenGL</strong> <strong>Programming</strong> <strong>Guide</strong> − Chapter 1, Introduction to <strong>OpenGL</strong> − 8
is enabled and the primitive is a polygon, it then may be rejected by a culling test. Depending upon<br />
the polygon mode, a polygon may be drawn as points or lines. (See "Polygon Details" in Chapter 2.)<br />
The results of this stage are complete geometric primitives, which are the transformed and clipped<br />
vertices with related color, depth, and sometimes texture−coordinate values and guidelines for the<br />
rasterization step.<br />
Pixel Operations<br />
While geometric data takes one path through the <strong>OpenGL</strong> rendering pipeline, pixel data takes a<br />
different route. Pixels from an array in system memory are first unpacked from one of a variety of<br />
formats into the proper number of components. Next the data is scaled, biased, and processed by a<br />
pixel map. The results are clamped and then either written into texture memory or sent to the<br />
rasterization step. (See "Imaging Pipeline" in Chapter 8.)<br />
If pixel data is read from the frame buffer, pixel−transfer operations (scale, bias, mapping, and<br />
clamping) are performed. Then these results are packed into an appropriate format and returned to an<br />
array in system memory.<br />
There are special pixel copy operations to copy data in the framebuffer to other parts of the<br />
framebuffer or to the texture memory. A single pass is made through the pixel transfer operations<br />
before the data is written to the texture memory or back to the framebuffer.<br />
Texture Assembly<br />
An <strong>OpenGL</strong> application may wish to apply texture images onto geometric objects to make them look<br />
more realistic. If several texture images are used, it’s wise to put them into texture objects so that you<br />
can easily switch among them.<br />
Some <strong>OpenGL</strong> implementations may have special resources to accelerate texture performance. There<br />
may be specialized, high−performance texture memory. If this memory is available, the texture<br />
objects may be prioritized to control the use of this limited and valuable resource. (See Chapter 9.)<br />
Rasterization<br />
Rasterization is the conversion of both geometric and pixel data into fragments. Each fragment square<br />
corresponds to a pixel in the framebuffer. Line and polygon stipples, line width, point size, shading<br />
model, and coverage calculations to support antialiasing are taken into consideration as vertices are<br />
connected into lines or the interior pixels are calculated for a filled polygon. Color and depth values<br />
are assigned for each fragment square.<br />
Fragment Operations<br />
Before values are actually stored into the framebuffer, a series of operations are performed that may<br />
alter or even throw out fragments. All these operations can be enabled or disabled.<br />
The first operation which may be encountered is texturing, where a texel (texture element) is<br />
generated from texture memory for each fragment and applied to the fragment. Then fog calculations<br />
may be applied, followed by the scissor test, the alpha test, the stencil test, and the depth−buffer test<br />
(the depth buffer is for hidden−surface removal). Failing an enabled test may end the continued<br />
processing of a fragment’s square. Then, blending, dithering, logical operation, and masking by a<br />
bitmask may be performed. (See Chapter 6 and Chapter 10) Finally, the thoroughly<br />
<strong>OpenGL</strong> <strong>Programming</strong> <strong>Guide</strong> − Chapter 1, Introduction to <strong>OpenGL</strong> − 9
processedfragment is drawn into the appropriate buffer, where it has finally advanced to be a pixel<br />
and achieved its final resting place.<br />
<strong>OpenGL</strong>−Related Libraries<br />
<strong>OpenGL</strong> provides a powerful but primitive set of rendering commands, and all higher−level drawing<br />
must be done in terms of these commands. Also, <strong>OpenGL</strong> programs have to use the underlying<br />
mechanisms of the windowing system. A number of libraries exist to allow you to simplify your<br />
programming tasks, including the following:<br />
The <strong>OpenGL</strong> Utility Library (GLU) contains several routines that use lower−level <strong>OpenGL</strong><br />
commands to perform such tasks as setting up matrices for specific viewing orientations and<br />
projections, performing polygon tessellation, and rendering surfaces. This library is provided as<br />
part of every <strong>OpenGL</strong> implementation. Portions of the GLU are described in the <strong>OpenGL</strong><br />
Reference Manual. The more useful GLU routines are described in this guide, where they’re<br />
relevant to the topic being discussed, such as in all of Chapter 11 and in the section "The GLU<br />
NURBS Interface" in Chapter 12. GLU routines use the prefix glu.<br />
For every window system, there is a library that extends the functionality of that window system<br />
to support <strong>OpenGL</strong> rendering. For machines that use the X Window System, the <strong>OpenGL</strong><br />
Extension to the X Window System (GLX) is provided as an adjunct to <strong>OpenGL</strong>. GLX routines<br />
use the prefix glX. For Microsoft Windows, the WGL routines provide the Windows to <strong>OpenGL</strong><br />
interface. All WGL routines use the prefix wgl. For IBM OS/2, the PGL is the Presentation<br />
Manager to <strong>OpenGL</strong> interface, and its routines use the prefix pgl.<br />
All these window system extension libraries are described in more detail in both Appendix C. In<br />
addition, the GLX routines are also described in the <strong>OpenGL</strong> Reference Manual.<br />
The <strong>OpenGL</strong> Utility Toolkit (GLUT) is a window system−independent toolkit, written by Mark<br />
Kilgard, to hide the complexities of differing window system APIs. GLUT is the subject of the<br />
next section, and it’s described in more detail in Mark Kilgard’s book <strong>OpenGL</strong> <strong>Programming</strong> for<br />
the X Window System (ISBN 0−201−48359−9). GLUT routines use the prefix glut. "How to<br />
Obtain the Sample Code" in the Preface describes how to obtain the source code for GLUT,<br />
using ftp.<br />
Open Inventor is an object−oriented toolkit based on <strong>OpenGL</strong> which provides objects and<br />
methods for creating interactive three−dimensional graphics applications. Open Inventor, which<br />
is written in C++, provides prebuilt objects and a built−in event model for user interaction,<br />
high−level application components for creating and editing three−dimensional scenes, and the<br />
ability to print objects and exchange data in other graphics formats. Open Inventor is separate<br />
from <strong>OpenGL</strong>.<br />
Include Files<br />
For all <strong>OpenGL</strong> applications, you want to include the gl.h header file in every file. Almost all<br />
<strong>OpenGL</strong> applications use GLU, the aforementioned <strong>OpenGL</strong> Utility Library, which requires<br />
inclusion of the glu.h header file. So almost every <strong>OpenGL</strong> source file begins with<br />
#include <br />
#include <br />
<strong>OpenGL</strong> <strong>Programming</strong> <strong>Guide</strong> − Chapter 1, Introduction to <strong>OpenGL</strong> − 10
If you are directly accessing a window interface library to support <strong>OpenGL</strong>, such as GLX, AGL,<br />
PGL, or WGL, you must include additional header files. For example, if you are calling GLX, you<br />
may need to add these lines to your code<br />
#include <br />
#include <br />
If you are using GLUT for managing your window manager tasks, you should include<br />
#include <br />
Note that glut.h includes gl.h, glu.h, and glx.h automatically, so including all three files is redundant.<br />
GLUT for Microsoft Windows includes the appropriate header file to access WGL.<br />
GLUT, the <strong>OpenGL</strong> Utility Toolkit<br />
As you know, <strong>OpenGL</strong> contains rendering commands but is designed to be independent of any<br />
window system or operating system. Consequently, it contains no commands for opening windows or<br />
reading events from the keyboard or mouse. Unfortunately, it’s impossible to write a complete<br />
graphics program without at least opening a window, and most interesting programs require a bit of<br />
user input or other services from the operating system or window system. In many cases, complete<br />
programs make the most interesting examples, so this book uses GLUT to simplify opening windows,<br />
detecting input, and so on. If you have an implementation of <strong>OpenGL</strong> and GLUT on your system, the<br />
examples in this book should run without change when linked with them.<br />
In addition, since <strong>OpenGL</strong> drawing commands are limited to those that generate simple geometric<br />
primitives (points, lines, and polygons), GLUT includes several routines that create more complicated<br />
three−dimensional objects such as a sphere, a torus, and a teapot. This way, snapshots of program<br />
output can be interesting to look at. (Note that the <strong>OpenGL</strong> Utility Library, GLU, also has quadrics<br />
routines that create some of the same three−dimensional objects as GLUT, such as a sphere, cylinder,<br />
or cone.)<br />
GLUT may not be satisfactory for full−featured <strong>OpenGL</strong> applications, but you may find it a useful<br />
starting point for learning <strong>OpenGL</strong>. The rest of this section briefly describes a small subset of GLUT<br />
routines so that you can follow the programming examples in the rest of this book. (See Appendix D<br />
for more details about this subset of GLUT, or see Chapters 4 and 5 of <strong>OpenGL</strong> <strong>Programming</strong> for the<br />
X Window System for information about the rest of GLUT.)<br />
Window Management<br />
Five routines perform tasks necessary to initialize a window.<br />
glutInit(int *argc, char **argv) initializes GLUT and processes any command line arguments<br />
(for X, this would be options like −display and −geometry). glutInit() should be called before any<br />
other GLUT routine.<br />
glutInitDisplayMode(unsigned int mode) specifies whether to use an RGBA or color−index color<br />
model. You can also specify whether you want a single− or double−buffered window. (If you’re<br />
working in color−index mode, you’ll want to load certain colors into the color map; use<br />
glutSetColor() to do this.) Finally, you can use this routine to indicate that you want the window<br />
to have an associated depth, stencil, and/or accumulation buffer. For example, if you want a<br />
window with double buffering, the RGBA color model, and a depth buffer, you might call<br />
<strong>OpenGL</strong> <strong>Programming</strong> <strong>Guide</strong> − Chapter 1, Introduction to <strong>OpenGL</strong> − 11
glutInitDisplayMode(GLUT_DOUBLE | GLUT_RGB | GLUT_DEPTH).<br />
glutInitWindowPosition(int x, int y) specifies the screen location for the upper−left corner of your<br />
window.<br />
glutInitWindowSize(int width, int size) specifies the size, in pixels, of your window.<br />
int glutCreateWindow(char *string) creates a window with an <strong>OpenGL</strong> context. It returns a<br />
unique identifier for the new window. Be warned: Until glutMainLoop() is called (see next<br />
section), the window is not yet displayed.<br />
The Display Callback<br />
glutDisplayFunc(void (*func)(void)) is the first and most important event callback function you will<br />
see. Whenever GLUT determines the contents of the window need to be redisplayed, the callback<br />
function registered by glutDisplayFunc() is executed. Therefore, you should put all the routines you<br />
need to redraw the scene in the display callback function.<br />
If your program changes the contents of the window, sometimes you will have to call<br />
glutPostRedisplay(void), which gives glutMainLoop() a nudge to call the registered display callback<br />
at its next opportunity.<br />
Running the Program<br />
The very last thing you must do is call glutMainLoop(void). All windows that have been created are<br />
now shown, and rendering to those windows is now effective. Event processing begins, and the<br />
registered display callback is triggered. Once this loop is entered, it is never exited!<br />
Example 1−2 shows how you might use GLUT to create the simple program shown in Example 1−1.<br />
Note the restructuring of the code. To maximize efficiency, operations that need only be called once<br />
(setting the background color and coordinate system) are now in a procedure called init(). Operations<br />
to render (and possibly re−render) the scene are in the display() procedure, which is the registered<br />
GLUT display callback.<br />
Example 1−2 Simple <strong>OpenGL</strong> Program Using GLUT: hello.c<br />
#include <br />
#include <br />
void display(void)<br />
{<br />
/* clear all pixels */<br />
glClear (GL_COLOR_BUFFER_BIT);<br />
/* draw white polygon (rectangle) with corners at<br />
* (0.25, 0.25, 0.0) and (0.75, 0.75, 0.0)<br />
*/<br />
glColor3f (1.0, 1.0, 1.0);<br />
glBegin(GL_POLYGON);<br />
glVertex3f (0.25, 0.25, 0.0);<br />
glVertex3f (0.75, 0.25, 0.0);<br />
<strong>OpenGL</strong> <strong>Programming</strong> <strong>Guide</strong> − Chapter 1, Introduction to <strong>OpenGL</strong> − 12
glVertex3f (0.75, 0.75, 0.0);<br />
glVertex3f (0.25, 0.75, 0.0);<br />
glEnd();<br />
/* don’t wait!<br />
}<br />
* start processing buffered <strong>OpenGL</strong> routines<br />
*/<br />
glFlush ();<br />
void init (void)<br />
{<br />
/* select clearing (background) color */<br />
glClearColor (0.0, 0.0, 0.0, 0.0);<br />
/* initialize viewing values */<br />
}<br />
/*<br />
glMatrixMode(GL_PROJECTION);<br />
glLoadIdentity();<br />
glOrtho(0.0, 1.0, 0.0, 1.0, −1.0, 1.0);<br />
* Declare initial window size, position, and display mode<br />
* (single buffer and RGBA). Open window with "hello"<br />
* in its title bar. Call initialization routines.<br />
* Register callback function to display graphics.<br />
* Enter main loop and process events.<br />
*/<br />
int main(int argc, char** argv)<br />
{<br />
}<br />
glutInit(&argc, argv);<br />
glutInitDisplayMode (GLUT_SINGLE | GLUT_RGB);<br />
glutInitWindowSize (250, 250);<br />
glutInitWindowPosition (100, 100);<br />
glutCreateWindow ("hello");<br />
init ();<br />
glutDisplayFunc(display);<br />
glutMainLoop();<br />
return 0; /* ISO C requires main to return int. */<br />
Handling Input Events<br />
You can use these routines to register callback commands that are invoked when specified events<br />
occur.<br />
glutReshapeFunc(void (*func)(int w, int h)) indicates what action should be taken when the<br />
window is resized.<br />
<strong>OpenGL</strong> <strong>Programming</strong> <strong>Guide</strong> − Chapter 1, Introduction to <strong>OpenGL</strong> − 13
glutKeyboardFunc(void (*func)(unsigned char key, int x, int y)) and glutMouseFunc(void<br />
(*func)(int button, int state, int x, int y)) allow you to link a keyboard key or a mouse button with<br />
a routine that’s invoked when the key or mouse button is pressed or released.<br />
glutMotionFunc(void (*func)(int x, int y)) registers a routine to call back when the mouse is<br />
moved while a mouse button is also pressed.<br />
Managing a Background Process<br />
You can specify a function that’s to be executed if no other events are pending⎯for example, when<br />
the event loop would otherwise be idle⎯with glutIdleFunc(void (*func)(void)). This routine takes a<br />
pointer to the function as its only argument. Pass in NULL (zero) to disable the execution of the<br />
function.<br />
Drawing Three−Dimensional Objects<br />
GLUT includes several routines for drawing these three−dimensional objects:<br />
cone icosahedron teapot<br />
cube octahedron tetrahedron<br />
dodecahedron sphere torus<br />
You can draw these objects as wireframes or as solid shaded objects with surface normals defined.<br />
For example, the routines for a cube and a sphere are as follows:<br />
void glutWireCube(GLdouble size);<br />
void glutSolidCube(GLdouble size);<br />
void glutWireSphere(GLdouble radius, GLint slices, GLint stacks);<br />
void glutSolidSphere(GLdouble radius, GLint slices, GLint stacks);<br />
All these models are drawn centered at the origin of the world coordinate system. (See for<br />
information on the prototypes of all these drawing routines.)<br />
Animation<br />
One of the most exciting things you can do on a graphics computer is draw pictures that move.<br />
Whether you’re an engineer trying to see all sides of a mechanical part you’re designing, a pilot<br />
learning to fly an airplane using a simulation, or merely a computer−game aficionado, it’s clear that<br />
animation is an important part of computer graphics.<br />
In a movie theater, motion is achieved by taking a sequence of pictures and projecting them at 24 per<br />
second on the screen. Each frame is moved into position behind the lens, the shutter is opened, and<br />
the frame is displayed. The shutter is momentarily closed while the film is advanced to the next<br />
frame, then that frame is displayed, and so on. Although you’re watching 24 different frames each<br />
second, your brain blends them all into a smooth animation. (The old Charlie Chaplin movies were<br />
shot at 16 frames per second and are noticeably jerky.) In fact, most modern projectors display each<br />
picture twice at a rate of 48 per second to reduce flickering. Computer−graphics screens typically<br />
refresh (redraw the picture) approximately 60 to 76 times per second, and some even run at about 120<br />
refreshes per second. Clearly, 60 per second is smoother than 30, and 120 is marginally better than<br />
60. Refresh rates faster than 120, however, are beyond the point of diminishing returns, since the<br />
<strong>OpenGL</strong> <strong>Programming</strong> <strong>Guide</strong> − Chapter 1, Introduction to <strong>OpenGL</strong> − 14
human eye is only so good.<br />
The key reason that motion picture projection works is that each frame is complete when it is<br />
displayed. Suppose you try to do computer animation of your million−frame movie with a program<br />
like this:<br />
open_window();<br />
for (i = 0; i < 1000000; i++) {<br />
}<br />
clear_the_window();<br />
draw_frame(i);<br />
wait_until_a_24th_of_a_second_is_over();<br />
If you add the time it takes for your system to clear the screen and to draw a typical frame, this<br />
program gives more and more disturbing results depending on how close to 1/24 second it takes to<br />
clear and draw. Suppose the drawing takes nearly a full 1/24 second. Items drawn first are visible for<br />
the full 1/24 second and present a solid image on the screen; items drawn toward the end are instantly<br />
cleared as the program starts on the next frame. They present at best a ghostlike image, since for most<br />
of the 1/24 second your eye is viewing the cleared background instead of the items that were unlucky<br />
enough to be drawn last. The problem is that this program doesn’t display completely drawn frames;<br />
instead, you watch the drawing as it happens.<br />
Most <strong>OpenGL</strong> implementations provide double−buffering⎯hardware or software that supplies two<br />
complete color buffers. One is displayed while the other is being drawn. When the drawing of a<br />
frame is complete, the two buffers are swapped, so the one that was being viewed is now used for<br />
drawing, and vice versa. This is like a movie projector with only two frames in a loop; while one is<br />
being projected on the screen, an artist is desperately erasing and redrawing the frame that’s not<br />
visible. As long as the artist is quick enough, the viewer notices no difference between this setup and<br />
one where all the frames are already drawn and the projector is simply displaying them one after the<br />
other. With double−buffering, every frame is shown only when the drawing is complete; the viewer<br />
never sees a partially drawn frame.<br />
A modified version of the preceding program that does display smoothly animated graphics might<br />
look like this:<br />
open_window_in_double_buffer_mode();<br />
for (i = 0; i < 1000000; i++) {<br />
}<br />
clear_the_window();<br />
draw_frame(i);<br />
swap_the_buffers();<br />
The Refresh That Pauses<br />
For some <strong>OpenGL</strong> implementations, in addition to simply swapping the viewable and drawable<br />
buffers, the swap_the_buffers() routine waits until the current screen refresh period is over so that the<br />
previous buffer is completely displayed. This routine also allows the new buffer to be completely<br />
displayed, starting from the beginning. Assuming that your system refreshes the display 60 times per<br />
second, this means that the fastest frame rate you can achieve is 60 frames per second (fps), and if all<br />
your frames can be cleared and drawn in under 1/60 second, your animation will run smoothly at that<br />
rate.<br />
<strong>OpenGL</strong> <strong>Programming</strong> <strong>Guide</strong> − Chapter 1, Introduction to <strong>OpenGL</strong> − 15
What often happens on such a system is that the frame is too complicated to draw in 1/60 second, so<br />
each frame is displayed more than once. If, for example, it takes 1/45 second to draw a frame, you get<br />
30 fps, and the graphics are idle for 1/30−1/45=1/90 second per frame, or one−third of the time.<br />
In addition, the video refresh rate is constant, which can have some unexpected performance<br />
consequences. For example, with the 1/60 second per refresh monitor and a constant frame rate, you<br />
can run at 60 fps, 30 fps, 20 fps, 15 fps, 12 fps, and so on (60/1, 60/2, 60/3, 60/4, 60/5, ...). That<br />
means that if you’re writing an application and gradually adding features (say it’s a flight simulator,<br />
and you’re adding ground scenery), at first each feature you add has no effect on the overall<br />
performance⎯you still get 60 fps. Then, all of a sudden, you add one new feature, and the system<br />
can’t quite draw the whole thing in 1/60 of a second, so the animation slows from 60 fps to 30 fps<br />
because it misses the first possible buffer−swapping time. A similar thing happens when the drawing<br />
time per frame is more than 1/30 second⎯the animation drops from 30 to 20 fps.<br />
If the scene’s complexity is close to any of the magic times (1/60 second, 2/60 second, 3/60 second,<br />
and so on in this example), then because of random variation, some frames go slightly over the time<br />
and some slightly under. Then the frame rate is irregular, which can be visually disturbing. In this<br />
case, if you can’t simplify the scene so that all the frames are fast enough, it might be better to add an<br />
intentional, tiny delay to make sure they all miss, giving a constant, slower, frame rate. If your frames<br />
have drastically different complexities, a more sophisticated approach might be necessary.<br />
Motion = Redraw + Swap<br />
The structure of real animation programs does not differ too much from this description. Usually, it is<br />
easier to redraw the entire buffer from scratch for each frame than to figure out which parts require<br />
redrawing. This is especially true with applications such as three−dimensional flight simulators where<br />
a tiny change in the plane’s orientation changes the position of everything outside the window.<br />
In most animations, the objects in a scene are simply redrawn with different transformations⎯the<br />
viewpoint of the viewer moves, or a car moves down the road a bit, or an object is rotated slightly. If<br />
significant recomputation is required for non−drawing operations, the attainable frame rate often<br />
slows down. Keep in mind, however, that the idle time after the swap_the_buffers() routine can often<br />
be used for such calculations.<br />
<strong>OpenGL</strong> doesn’t have a swap_the_buffers() command because the feature might not be available on<br />
all hardware and, in any case, it’s highly dependent on the window system. For example, if you are<br />
using the X Window System and accessing it directly, you might use the following GLX routine:<br />
void glXSwapBuffers(Display *dpy, Window window);<br />
(See Appendix C for equivalent routines for other window systems.)<br />
If you are using the GLUT library, you’ll want to call this routine:<br />
void glutSwapBuffers(void);<br />
Example 1−3 illustrates the use of glutSwapBuffers() in an example that draws a spinning square as<br />
shown in Figure 1−3. The following example also shows how to use GLUT to control an input device<br />
and turn on and off an idle function. In this example, the mouse buttons toggle the spinning on and<br />
off.<br />
<strong>OpenGL</strong> <strong>Programming</strong> <strong>Guide</strong> − Chapter 1, Introduction to <strong>OpenGL</strong> − 16
Figure 1−3 Double−Buffered Rotating Square<br />
Example 1−3 Double−Buffered Program: double.c<br />
#include <br />
#include <br />
#include <br />
#include <br />
static GLfloat spin = 0.0;<br />
void init(void)<br />
{<br />
}<br />
glClearColor (0.0, 0.0, 0.0, 0.0);<br />
glShadeModel (GL_FLAT);<br />
void display(void)<br />
{<br />
}<br />
glClear(GL_COLOR_BUFFER_BIT);<br />
glPushMatrix();<br />
glRotatef(spin, 0.0, 0.0, 1.0);<br />
glColor3f(1.0, 1.0, 1.0);<br />
glRectf(−25.0, −25.0, 25.0, 25.0);<br />
glPopMatrix();<br />
glutSwapBuffers();<br />
void spinDisplay(void)<br />
{<br />
}<br />
spin = spin + 2.0;<br />
if (spin > 360.0)<br />
spin = spin − 360.0;<br />
glutPostRedisplay();<br />
void reshape(int w, int h)<br />
{<br />
glViewport (0, 0, (GLsizei) w, (GLsizei) h);<br />
<strong>OpenGL</strong> <strong>Programming</strong> <strong>Guide</strong> − Chapter 1, Introduction to <strong>OpenGL</strong> − 17
}<br />
glMatrixMode(GL_PROJECTION);<br />
glLoadIdentity();<br />
glOrtho(−50.0, 50.0, −50.0, 50.0, −1.0, 1.0);<br />
glMatrixMode(GL_MODELVIEW);<br />
glLoadIdentity();<br />
void mouse(int button, int state, int x, int y)<br />
{<br />
}<br />
/*<br />
switch (button) {<br />
}<br />
case GLUT_LEFT_BUTTON:<br />
if (state == GLUT_DOWN)<br />
glutIdleFunc(spinDisplay);<br />
break;<br />
case GLUT_MIDDLE_BUTTON:<br />
if (state == GLUT_DOWN)<br />
glutIdleFunc(NULL);<br />
break;<br />
default:<br />
break;<br />
* Request double buffer display mode.<br />
* Register mouse input callback functions<br />
*/<br />
int main(int argc, char** argv)<br />
{<br />
}<br />
glutInit(&argc, argv);<br />
glutInitDisplayMode (GLUT_DOUBLE | GLUT_RGB);<br />
glutInitWindowSize (250, 250);<br />
glutInitWindowPosition (100, 100);<br />
glutCreateWindow (argv[0]);<br />
init ();<br />
glutDisplayFunc(display);<br />
glutReshapeFunc(reshape);<br />
glutMouseFunc(mouse);<br />
glutMainLoop();<br />
return 0;<br />
<strong>OpenGL</strong> <strong>Programming</strong> <strong>Guide</strong> − Chapter 2, State Management and Drawing Geometric Objects − 18
Chapter 2<br />
State Management and Drawing Geometric Objects<br />
Chapter Objectives<br />
After reading this chapter, you’ll be able to do the following:<br />
Clear the window to an arbitrary color<br />
Force any pending drawing to complete<br />
Draw with any geometric primitive⎯points, lines, and polygons⎯in two or three dimensions<br />
Turn states on and off and query state variables<br />
Control the display of those primitives⎯for example, draw dashed lines or outlined polygons<br />
Specify normal vectors at appropriate points on the surface of solid objects<br />
Use vertex arrays to store and access a lot of geometric data with only a few function calls<br />
Save and restore several state variables at once<br />
Although you can draw complex and interesting pictures using <strong>OpenGL</strong>, they’re all constructed from<br />
a small number of primitive graphical items. This shouldn’t be too surprising⎯look at what<br />
Leonardo da Vinci accomplished with just pencils and paintbrushes.<br />
At the highest level of abstraction, there are three basic drawing operations: clearing the window,<br />
drawing a geometric object, and drawing a raster object. Raster objects, which include such things as<br />
two−dimensional images, bitmaps, and character fonts, are covered in Chapter 8. In this chapter, you<br />
learn how to clear the screen and to draw geometric objects, including points, straight lines, and flat<br />
polygons.<br />
You might think to yourself, "Wait a minute. I’ve seen lots of computer graphics in movies and on<br />
television, and there are plenty of beautifully shaded curved lines and surfaces. How are those drawn,<br />
if all <strong>OpenGL</strong> can draw are straight lines and flat polygons?" Even the image on the cover of this<br />
book includes a round table and objects on the table that have curved surfaces. It turns out that all the<br />
curved lines and surfaces you’ve seen are approximated by large numbers of little flat polygons or<br />
straight lines, in much the same way that the globe on the cover is constructed from a large set of<br />
rectangular blocks. The globe doesn’t appear to have a smooth surface because the blocks are<br />
relatively large compared to the globe. Later in this chapter, we show you how to construct curved<br />
lines and surfaces from lots of small geometric primitives.<br />
This chapter has the following major sections:<br />
"A Drawing Survival Kit" explains how to clear the window and force drawing to be completed.<br />
It also gives you basic information about controlling the color of geometric objects and<br />
describing a coordinate system.<br />
"Describing Points, Lines, and Polygons" shows you what the set of primitive geometric objects<br />
is and how to draw them.<br />
"Basic State Management" describes how to turn on and off some states (modes) and query state<br />
variables.<br />
<strong>OpenGL</strong> <strong>Programming</strong> <strong>Guide</strong> − Chapter 2, State Management and Drawing Geometric Objects − 1
"Displaying Points, Lines, and Polygons" explains what control you have over the details of how<br />
primitives are drawn⎯for example, what diameter points have, whether lines are solid or<br />
dashed, and whether polygons are outlined or filled.<br />
"Normal Vectors" discusses how to specify normal vectors for geometric objects and (briefly)<br />
what these vectors are for.<br />
"Vertex Arrays" shows you how to put lots of geometric data into just a few arrays and how,<br />
with only a few function calls, to render the geometry it describes. Reducing function calls may<br />
increase the efficiency and performance of rendering.<br />
"Attribute Groups" reveals how to query the current value of state variables and how to save and<br />
restore several related state values all at once.<br />
"Some Hints for Building Polygonal Models of Surfaces" explores the issues and techniques<br />
involved in constructing polygonal approximations to surfaces.<br />
One thing to keep in mind as you read the rest of this chapter is that with <strong>OpenGL</strong>, unless you specify<br />
otherwise, every time you issue a drawing command, the specified object is drawn. This might seem<br />
obvious, but in some systems, you first make a list of things to draw. When your list is complete, you<br />
tell the graphics hardware to draw the items in the list. The first style is called immediate−mode<br />
graphics and is the default <strong>OpenGL</strong> style. In addition to using immediate mode, you can choose to<br />
save some commands in a list (called a display list) for later drawing. Immediate−mode graphics are<br />
typically easier to program, but display lists are often more efficient. Chapter 7 tells you how to use<br />
display lists and why you might want to use them.<br />
A Drawing Survival Kit<br />
This section explains how to clear the window in preparation for drawing, set the color of objects that<br />
are to be drawn, and force drawing to be completed. None of these subjects has anything to do with<br />
geometric objects in a direct way, but any program that draws geometric objects has to deal with<br />
these issues.<br />
Clearing the Window<br />
Drawing on a computer screen is different from drawing on paper in that the paper starts out white,<br />
and all you have to do is draw the picture. On a computer, the memory holding the picture is usually<br />
filled with the last picture you drew, so you typically need to clear it to some background color before<br />
you start to draw the new scene. The color you use for the background depends on the application.<br />
For a word processor, you might clear to white (the color of the paper) before you begin to draw the<br />
text. If you’re drawing a view from a spaceship, you clear to the black of space before beginning to<br />
draw the stars, planets, and alien spaceships. Sometimes you might not need to clear the screen at all;<br />
for example, if the image is the inside of a room, the entire graphics window gets covered as you<br />
draw all the walls.<br />
At this point, you might be wondering why we keep talking about clearing the window⎯why not<br />
just draw a rectangle of the appropriate color that’s large enough to cover the entire window? First, a<br />
special command to clear a window can be much more efficient than a general−purpose drawing<br />
command. In addition, as you’ll see in Chapter 3, <strong>OpenGL</strong> allows you to set the coordinate system,<br />
viewing position, and viewing direction arbitrarily, so it might be difficult to figure out an<br />
<strong>OpenGL</strong> <strong>Programming</strong> <strong>Guide</strong> − Chapter 2, State Management and Drawing Geometric Objects − 2
appropriate size and location for a window−clearing rectangle. Finally, on many machines, the<br />
graphics hardware consists of multiple buffers in addition to the buffer containing colors of the pixels<br />
that are displayed. These other buffers must be cleared from time to time, and it’s convenient to have<br />
a single command that can clear any combination of them. (See Chapter 10 for a discussion of all the<br />
possible buffers.)<br />
You must also know how the colors of pixels are stored in the graphics hardware known as bitplanes.<br />
There are two methods of storage. Either the red, green, blue, and alpha (RGBA) values of a pixel<br />
can be directly stored in the bitplanes, or a single index value that references a color lookup table is<br />
stored. RGBA color−display mode is more commonly used, so most of the examples in this book use<br />
it. (See Chapter 4 for more information about both display modes.) You can safely ignore all<br />
references to alpha values until Chapter 6.<br />
As an example, these lines of code clear an RGBA mode window to black:<br />
glClearColor(0.0, 0.0, 0.0, 0.0);<br />
glClear(GL_COLOR_BUFFER_BIT);<br />
The first line sets the clearing color to black, and the next command clears the entire window to the<br />
current clearing color. The single parameter to glClear() indicates which buffers are to be cleared. In<br />
this case, the program clears only the color buffer, where the image displayed on the screen is kept.<br />
Typically, you set the clearing color once, early in your application, and then you clear the buffers as<br />
often as necessary. <strong>OpenGL</strong> keeps track of the current clearing color as a state variable rather than<br />
requiring you to specify it each time a buffer is cleared.<br />
Chapter 4 and Chapter 10 talk about how other buffers are used. For now, all you need to know is<br />
that clearing them is simple. For example, to clear both the color buffer and the depth buffer, you<br />
would use the following sequence of commands:<br />
glClearColor(0.0, 0.0, 0.0, 0.0);<br />
glClearDepth(1.0);<br />
glClear(GL_COLOR_BUFFER_BIT | GL_DEPTH_BUFFER_BIT);<br />
In this case, the call to glClearColor() is the same as before, the glClearDepth() command specifies<br />
the value to which every pixel of the depth buffer is to be set, and the parameter to the glClear()<br />
command now consists of the bitwise OR of all the buffers to be cleared. The following summary of<br />
glClear() includes a table that lists the buffers that can be cleared, their names, and the chapter where<br />
each type of buffer is discussed.<br />
void glClearColor(GLclampf red, GLclampf green, GLclampf blue,<br />
GLclampf alpha);<br />
Sets the current clearing color for use in clearing color buffers in RGBA mode. (See Chapter 4<br />
for more information on RGBA mode.) The red, green, blue, and alpha values are clamped if<br />
necessary to the range [0,1]. The default clearing color is (0, 0, 0, 0), which is black.<br />
void glClear(GLbitfield mask);<br />
Clears the specified buffers to their current clearing values. The mask argument is a<br />
bitwise−ORed combination of the values listed in Table 2−1.<br />
Buffer Name Reference<br />
Color buffer GL_COLOR_BUFFER_BIT Chapter 4<br />
Depth buffer GL_DEPTH_BUFFER_BIT Chapter 10<br />
Accumulation buffer GL_ACCUM_BUFFER_BIT Chapter 10<br />
<strong>OpenGL</strong> <strong>Programming</strong> <strong>Guide</strong> − Chapter 2, State Management and Drawing Geometric Objects − 3
Stencil buffer GL_STENCIL_BUFFER_BIT Chapter 10<br />
Table 2−1 Clearing Buffers<br />
Before issuing a command to clear multiple buffers, you have to set the values to which each buffer is<br />
to be cleared if you want something other than the default RGBA color, depth value, accumulation<br />
color, and stencil index. In addition to the glClearColor() and glClearDepth() commands that set the<br />
current values for clearing the color and depth buffers, glClearIndex(), glClearAccum(), and<br />
glClearStencil() specify the color index, accumulation color, and stencil index used to clear the<br />
corresponding buffers. (See Chapter 4 and Chapter 10 for descriptions of these buffers and their<br />
uses.)<br />
<strong>OpenGL</strong> allows you to specify multiple buffers because clearing is generally a slow operation, since<br />
every pixel in the window (possibly millions) is touched, and some graphics hardware allows sets of<br />
buffers to be cleared simultaneously. Hardware that doesn’t support simultaneous clears performs<br />
them sequentially. The difference between<br />
glClear(GL_COLOR_BUFFER_BIT | GL_DEPTH_BUFFER_BIT);<br />
and<br />
glClear(GL_COLOR_BUFFER_BIT);<br />
glClear(GL_DEPTH_BUFFER_BIT);<br />
is that although both have the same final effect, the first example might run faster on many machines.<br />
It certainly won’t run more slowly.<br />
Specifying a Color<br />
With <strong>OpenGL</strong>, the description of the shape of an object being drawn is independent of the description<br />
of its color. Whenever a particular geometric object is drawn, it’s drawn using the currently specified<br />
coloring scheme. The coloring scheme might be as simple as "draw everything in fire−engine red," or<br />
might be as complicated as "assume the object is made out of blue plastic, that there’s a yellow<br />
spotlight pointed in such and such a direction, and that there’s a general low−level reddish−brown<br />
light everywhere else." In general, an <strong>OpenGL</strong> programmer first sets the color or coloring scheme<br />
and then draws the objects. Until the color or coloring scheme is changed, all objects are drawn in<br />
that color or using that coloring scheme. This method helps <strong>OpenGL</strong> achieve higher drawing<br />
performance than would result if it didn’t keep track of the current color.<br />
For example, the pseudocode<br />
set_current_color(red);<br />
draw_object(A);<br />
draw_object(B);<br />
set_current_color(green);<br />
set_current_color(blue);<br />
draw_object(C);<br />
draws objects A and B in red, and object C in blue. The command on the fourth line that sets the<br />
current color to green is wasted.<br />
Coloring, lighting, and shading are all large topics with entire chapters or large sections devoted to<br />
them. To draw geometric primitives that can be seen, however, you need some basic knowledge of<br />
how to set the current color; this information is provided in the next paragraphs. (See Chapter 4 and<br />
<strong>OpenGL</strong> <strong>Programming</strong> <strong>Guide</strong> − Chapter 2, State Management and Drawing Geometric Objects − 4
Chapter 5 for details on these topics.)<br />
To set a color, use the command glColor3f(). It takes three parameters, all of which are floating−point<br />
numbers between 0.0 and 1.0. The parameters are, in order, the red, green, and blue components of<br />
the color. You can think of these three values as specifying a "mix" of colors: 0.0 means don’t use<br />
any of that component, and 1.0 means use all you can of that component. Thus, the code<br />
glColor3f(1.0, 0.0, 0.0);<br />
makes the brightest red the system can draw, with no green or blue components. All zeros makes<br />
black; in contrast, all ones makes white. Setting all three components to 0.5 yields gray (halfway<br />
between black and white). Here are eight commands and the colors they would set.<br />
glColor3f(0.0, 0.0, 0.0); black<br />
glColor3f(1.0, 0.0, 0.0); red<br />
glColor3f(0.0, 1.0, 0.0); green<br />
glColor3f(1.0, 1.0, 0.0); yellow<br />
glColor3f(0.0, 0.0, 1.0); blue<br />
glColor3f(1.0, 0.0, 1.0); magenta<br />
glColor3f(0.0, 1.0, 1.0); cyan<br />
glColor3f(1.0, 1.0, 1.0); white<br />
You might have noticed earlier that the routine to set the clearing color, glClearColor(), takes four<br />
parameters, the first three of which match the parameters for glColor3f(). The fourth parameter is the<br />
alpha value; it’s covered in detail in "Blending" in Chapter 6. For now, set the fourth parameter of<br />
glClearColor() to 0.0, which is its default value.<br />
Forcing Completion of Drawing<br />
As you saw in "<strong>OpenGL</strong> Rendering Pipeline" in Chapter 1, most modern graphics systems can be<br />
thought of as an assembly line. The main central processing unit (CPU) issues a drawing command.<br />
Perhaps other hardware does geometric transformations. Clipping is performed, followed by shading<br />
and/or texturing. Finally, the values are written into the bitplanes for display. In high−end<br />
architectures, each of these operations is performed by a different piece of hardware that’s been<br />
designed to perform its particular task quickly. In such an architecture, there’s no need for the CPU to<br />
wait for each drawing command to complete before issuing the next one. While the CPU is sending a<br />
vertex down the pipeline, the transformation hardware is working on transforming the last one sent,<br />
the one before that is being clipped, and so on. In such a system, if the CPU waited for each<br />
command to complete before issuing the next, there could be a huge performance penalty.<br />
In addition, the application might be running on more than one machine. For example, suppose that<br />
the main program is running elsewhere (on a machine called the client) and that you’re viewing the<br />
results of the drawing on your workstation or terminal (the server), which is connected by a network<br />
to the client. In that case, it might be horribly inefficient to send each command over the network one<br />
at a time, since considerable overhead is often associated with each network transmission. Usually,<br />
the client gathers a collection of commands into a single network packet before sending it.<br />
Unfortunately, the network code on the client typically has no way of knowing that the graphics<br />
program is finished drawing a frame or scene. In the worst case, it waits forever for enough additional<br />
drawing commands to fill a packet, and you never see the completed drawing.<br />
For this reason, <strong>OpenGL</strong> provides the command glFlush(), which forces the client to send the<br />
<strong>OpenGL</strong> <strong>Programming</strong> <strong>Guide</strong> − Chapter 2, State Management and Drawing Geometric Objects − 5
network packet even though it might not be full. Where there is no network and all commands are<br />
truly executed immediately on the server, glFlush() might have no effect. However, if you’re writing<br />
a program that you want to work properly both with and without a network, include a call to<br />
glFlush() at the end of each frame or scene. Note that glFlush() doesn’t wait for the drawing to<br />
complete⎯it just forces the drawing to begin execution, thereby guaranteeing that all previous<br />
commands execute in finite time even if no further rendering commands are executed.<br />
There are other situations where glFlush() is useful.<br />
Software renderers that build image in system memory and don’t want to constantly update the<br />
screen.<br />
Implementations that gather sets of rendering commands to amortize start−up costs. The<br />
aforementioned network transmission example is one instance of this.<br />
void glFlush(void);<br />
Forces previously issued <strong>OpenGL</strong> commands to begin execution, thus guaranteeing that they<br />
complete in finite time.<br />
A few commands⎯for example, commands that swap buffers in double−buffer mode⎯automatically<br />
flush pending commands onto the network before they can occur.<br />
If glFlush() isn’t sufficient for you, try glFinish(). This command flushes the network as glFlush()<br />
does and then waits for notification from the graphics hardware or network indicating that the<br />
drawing is complete in the framebuffer. You might need to use glFinish() if you want to synchronize<br />
tasks⎯for example, to make sure that your three−dimensional rendering is on the screen before you<br />
use Display PostScript to draw labels on top of the rendering. Another example would be to ensure<br />
that the drawing is complete before it begins to accept user input. After you issue a glFinish()<br />
command, your graphics process is blocked until it receives notification from the graphics hardware<br />
that the drawing is complete. Keep in mind that excessive use of glFinish() can reduce the<br />
performance of your application, especially if you’re running over a network, because it requires<br />
round−trip communication. If glFlush() is sufficient for your needs, use it instead of glFinish().<br />
void glFinish(void);<br />
Forces all previously issued <strong>OpenGL</strong> commands to complete. This command doesn’t return until<br />
all effects from previous commands are fully realized.<br />
Coordinate System Survival Kit<br />
Whenever you initially open a window or later move or resize that window, the window system will<br />
send an event to notify you. If you are using GLUT, the notification is automated; whatever routine<br />
has been registered to glutReshapeFunc() will be called. You must register a callback function that<br />
will<br />
Reestablish the rectangular region that will be the new rendering canvas<br />
Define the coordinate system to which objects will be drawn<br />
In Chapter 3 you’ll see how to define three−dimensional coordinate systems, but right now, just create<br />
a simple, basic two−dimensional coordinate system into which you can draw a few objects. Call<br />
glutReshapeFunc(reshape), where reshape() is the following function shown in Example 2−1.<br />
<strong>OpenGL</strong> <strong>Programming</strong> <strong>Guide</strong> − Chapter 2, State Management and Drawing Geometric Objects − 6
Example 2−1 Reshape Callback Function<br />
void reshape (int w, int h)<br />
{<br />
}<br />
glViewport (0, 0, (GLsizei) w, (GLsizei) h);<br />
glMatrixMode (GL_PROJECTION);<br />
glLoadIdentity ();<br />
gluOrtho2D (0.0, (GLdouble) w, 0.0, (GLdouble) h);<br />
The internals of GLUT will pass this function two arguments: the width and height, in pixels, of the<br />
new, moved, or resized window. glViewport() adjusts the pixel rectangle for drawing to be the entire<br />
new window. The next three routines adjust the coordinate system for drawing so that the lower−left<br />
corner is (0, 0), and the upper−right corner is (w, h) (See Figure 2−1).<br />
To explain it another way, think about a piece of graphing paper. The w and h values in reshape()<br />
represent how many columns and rows of squares are on your graph paper. Then you have to put axes<br />
on the graph paper. The gluOrtho2D() routine puts the origin, (0, 0), all the way in the lowest,<br />
leftmost square, and makes each square represent one unit. Now when you render the points, lines,<br />
and polygons in the rest of this chapter, they will appear on this paper in easily predictable squares.<br />
(For now, keep all your objects two−dimensional.)<br />
Figure 2−1 Coordinate System Defined by w = 50, h = 50<br />
Describing Points, Lines, and Polygons<br />
This section explains how to describe <strong>OpenGL</strong> geometric primitives. All geometric primitives are<br />
eventually described in terms of their vertices⎯coordinates that define the points themselves, the<br />
endpoints of line segments, or the corners of polygons. The next section discusses how these<br />
primitives are displayed and what control you have over their display.<br />
What Are Points, Lines, and Polygons?<br />
You probably have a fairly good idea of what a mathematician means by the terms point, line, and<br />
polygon. The <strong>OpenGL</strong> meanings are similar, but not quite the same.<br />
One difference comes from the limitations of computer−based calculations. In any <strong>OpenGL</strong><br />
implementation, floating−point calculations are of finite precision, and they have round−off errors.<br />
Consequently, the coordinates of <strong>OpenGL</strong> points, lines, and polygons suffer from the same problems.<br />
<strong>OpenGL</strong> <strong>Programming</strong> <strong>Guide</strong> − Chapter 2, State Management and Drawing Geometric Objects − 7
Another more important difference arises from the limitations of a raster graphics display. On such a<br />
display, the smallest displayable unit is a pixel, and although pixels might be less than 1/100 of an<br />
inch wide, they are still much larger than the mathematician’s concepts of infinitely small (for points)<br />
or infinitely thin (for lines). When <strong>OpenGL</strong> performs calculations, it assumes points are represented<br />
as vectors of floating−point numbers. However, a point is typically (but not always) drawn as a single<br />
pixel, and many different points with slightly different coordinates could be drawn by <strong>OpenGL</strong> on the<br />
same pixel.<br />
Points<br />
A point is represented by a set of floating−point numbers called a vertex. All internal calculations are<br />
done as if vertices are three−dimensional. Vertices specified by the user as two−dimensional (that is,<br />
with only x and y coordinates) are assigned a z coordinate equal to zero by <strong>OpenGL</strong>.<br />
Advanced<br />
<strong>OpenGL</strong> works in the homogeneous coordinates of three−dimensional projective geometry, so for<br />
internal calculations, all vertices are represented with four floating−point coordinates (x, y, z, w). If w<br />
is different from zero, these coordinates correspond to the Euclidean three−dimensional point (x/w,<br />
y/w, z/w). You can specify the w coordinate in <strong>OpenGL</strong> commands, but that’s rarely done. If the w<br />
coordinate isn’t specified, it’s understood to be 1.0. (See Appendix F for more information about<br />
homogeneous coordinate systems.)<br />
Lines<br />
In <strong>OpenGL</strong>, the term line refers to a line segment, not the mathematician’s version that extends to<br />
infinity in both directions. There are easy ways to specify a connected series of line segments, or even<br />
a closed, connected series of segments (see Figure 2−2). In all cases, though, the lines constituting the<br />
connected series are specified in terms of the vertices at their endpoints.<br />
Figure 2−2 Two Connected Series of Line Segments<br />
Polygons<br />
Polygons are the areas enclosed by single closed loops of line segments, where the line segments are<br />
specified by the vertices at their endpoints. Polygons are typically drawn with the pixels in the<br />
interior filled in, but you can also draw them as outlines or a set of points. (See "Polygon Details.")<br />
In general, polygons can be complicated, so <strong>OpenGL</strong> makes some strong restrictions on what<br />
constitutes a primitive polygon. First, the edges of <strong>OpenGL</strong> polygons can’t intersect (a<br />
mathematician would call a polygon satisfying this condition a simple polygon). <strong>Second</strong>, <strong>OpenGL</strong><br />
polygons must be convex, meaning that they cannot have indentations. Stated precisely, a region is<br />
convex if, given any two points in the interior, the line segment joining them is also in the interior.<br />
<strong>OpenGL</strong> <strong>Programming</strong> <strong>Guide</strong> − Chapter 2, State Management and Drawing Geometric Objects − 8
See Figure 2−3 for some examples of valid and invalid polygons. <strong>OpenGL</strong>, however, doesn’t restrict<br />
the number of line segments making up the boundary of a convex polygon. Note that polygons with<br />
holes can’t be described. They are nonconvex, and they can’t be drawn with a boundary made up of a<br />
single closed loop. Be aware that if you present <strong>OpenGL</strong> with a nonconvex filled polygon, it might<br />
not draw it as you expect. For instance, on most systems no more than the convex hull of the polygon<br />
would be filled. On some systems, less than the convex hull might be filled.<br />
Figure 2−3 Valid and Invalid Polygons<br />
The reason for the <strong>OpenGL</strong> restrictions on valid polygon types is that it’s simpler to provide fast<br />
polygon−rendering hardware for that restricted class of polygons. Simple polygons can be rendered<br />
quickly. The difficult cases are hard to detect quickly. So for maximum performance, <strong>OpenGL</strong><br />
crosses its fingers and assumes the polygons are simple.<br />
Many real−world surfaces consist of nonsimple polygons, nonconvex polygons, or polygons with<br />
holes. Since all such polygons can be formed from unions of simple convex polygons, some routines<br />
to build more complex objects are provided in the GLU library. These routines take complex<br />
descriptions and tessellate them, or break them down into groups of the simpler <strong>OpenGL</strong> polygons<br />
that can then be rendered. (See "Polygon Tessellation" in Chapter 11 for more information about the<br />
tessellation routines.)<br />
Since <strong>OpenGL</strong> vertices are always three−dimensional, the points forming the boundary of a particular<br />
polygon don’t necessarily lie on the same plane in space. (Of course, they do in many cases⎯if all<br />
the z coordinates are zero, for example, or if the polygon is a triangle.) If a polygon’s vertices don’t<br />
lie in the same plane, then after various rotations in space, changes in the viewpoint, and projection<br />
onto the display screen, the points might no longer form a simple convex polygon. For example,<br />
imagine a four−point quadrilateral where the points are slightly out of plane, and look at it almost<br />
edge−on. You can get a nonsimple polygon that resembles a bow tie, as shown in Figure 2−4, which<br />
isn’t guaranteed to be rendered correctly. This situation isn’t all that unusual if you approximate<br />
curved surfaces by quadrilaterals made of points lying on the true surface. You can always avoid the<br />
problem by using triangles, since any three points always lie on a plane.<br />
Figure 2−4 Nonplanar Polygon Transformed to Nonsimple Polygon<br />
Rectangles<br />
<strong>OpenGL</strong> <strong>Programming</strong> <strong>Guide</strong> − Chapter 2, State Management and Drawing Geometric Objects − 9
Since rectangles are so common in graphics applications, <strong>OpenGL</strong> provides a filled−rectangle<br />
drawing primitive, glRect*(). You can draw a rectangle as a polygon, as described in "<strong>OpenGL</strong><br />
Geometric Drawing Primitives," but your particular implementation of <strong>OpenGL</strong> might have<br />
optimized glRect*() for rectangles.<br />
void glRect{sifd}(TYPEx1, TYPEy1, TYPEx2, TYPEy2);<br />
void glRect{sifd}v(TYPE*v1, TYPE*v2);<br />
Draws the rectangle defined by the corner points (x1, y1) and (x2, y2). The rectangle lies in the<br />
plane z=0 and has sides parallel to the x− and y−axes. If the vector form of the function is used,<br />
the corners are given by two pointers to arrays, each of which contains an (x, y) pair.<br />
Note that although the rectangle begins with a particular orientation in three−dimensional space (in<br />
the x−y plane and parallel to the axes), you can change this by applying rotations or other<br />
transformations. (See Chapter 3 for information about how to do this.)<br />
Curves and Curved Surfaces<br />
Any smoothly curved line or surface can be approximated⎯to any arbitrary degree of accuracy⎯by<br />
short line segments or small polygonal regions. Thus, subdividing curved lines and surfaces<br />
sufficiently and then approximating them with straight line segments or flat polygons makes them<br />
appear curved (see Figure 2−5). If you’re skeptical that this really works, imagine subdividing until<br />
each line segment or polygon is so tiny that it’s smaller than a pixel on the screen.<br />
Figure 2−5 Approximating Curves<br />
Even though curves aren’t geometric primitives, <strong>OpenGL</strong> does provide some direct support for<br />
subdividing and drawing them. (See Chapter 12 for information about how to draw curves and curved<br />
surfaces.)<br />
Specifying Vertices<br />
With <strong>OpenGL</strong>, all geometric objects are ultimately described as an ordered set of vertices. You use<br />
the glVertex*() command to specify a vertex.<br />
void glVertex{234}{sifd}[v](TYPEcoords);<br />
Specifies a vertex for use in describing a geometric object. You can supply up to four coordinates<br />
(x, y, z, w) for a particular vertex or as few as two (x, y) by selecting the appropriate version of<br />
the command. If you use a version that doesn’t explicitly specify z or w, z is understood to be 0<br />
and w is understood to be 1. Calls to glVertex*() are only effective between a glBegin() and<br />
glEnd() pair.<br />
Example 2−2 provides some examples of using glVertex*().<br />
Example 2−2 Legal Uses of glVertex*()<br />
glVertex2s(2, 3);<br />
glVertex3d(0.0, 0.0, 3.1415926535898);<br />
<strong>OpenGL</strong> <strong>Programming</strong> <strong>Guide</strong> − Chapter 2, State Management and Drawing Geometric Objects − 10
glVertex4f(2.3, 1.0, −2.2, 2.0);<br />
GLdouble dvect[3] = {5.0, 9.0, 1992.0};<br />
glVertex3dv(dvect);<br />
The first example represents a vertex with three−dimensional coordinates (2, 3, 0). (Remember that if<br />
it isn’t specified, the z coordinate is understood to be 0.) The coordinates in the second example are<br />
(0.0, 0.0, 3.1415926535898) (double−precision floating−point numbers). The third example represents<br />
the vertex with three−dimensional coordinates (1.15, 0.5, −1.1). (Remember that the x, y, and z<br />
coordinates are eventually divided by the w coordinate.) In the final example, dvect is a pointer to an<br />
array of three double−precision floating−point numbers.<br />
On some machines, the vector form of glVertex*() is more efficient, since only a single parameter<br />
needs to be passed to the graphics subsystem. Special hardware might be able to send a whole series<br />
of coordinates in a single batch. If your machine is like this, it’s to your advantage to arrange your<br />
data so that the vertex coordinates are packed sequentially in memory. In this case, there may be<br />
some gain in performance by using the vertex array operations of <strong>OpenGL</strong>. (See "Vertex Arrays.")<br />
<strong>OpenGL</strong> Geometric Drawing Primitives<br />
Now that you’ve seen how to specify vertices, you still need to know how to tell <strong>OpenGL</strong> to create a<br />
set of points, a line, or a polygon from those vertices. To do this, you bracket each set of vertices<br />
between a call to glBegin() and a call to glEnd(). The argument passed to glBegin() determines what<br />
sort of geometric primitive is constructed from the vertices. For example, Example 2−3 specifies the<br />
vertices for the polygon shown in Figure 2−6.<br />
Example 2−3 Filled Polygon<br />
glBegin(GL_POLYGON);<br />
glVertex2f(0.0, 0.0);<br />
glVertex2f(0.0, 3.0);<br />
glVertex2f(4.0, 3.0);<br />
glVertex2f(6.0, 1.5);<br />
glVertex2f(4.0, 0.0);<br />
glEnd();<br />
Figure 2−6 Drawing a Polygon or a Set of Points<br />
If you had used GL_POINTS instead of GL_POLYGON, the primitive would have been simply the<br />
five points shown in Figure 2−6. Table 2−2 in the following function summary for glBegin() lists the<br />
ten possible arguments and the corresponding type of primitive.<br />
void glBegin(GLenum mode);<br />
Marks the beginning of a vertex−data list that describes a geometric primitive. The type of<br />
primitive is indicated by mode, which can be any of the values shown in Table 2−2.<br />
<strong>OpenGL</strong> <strong>Programming</strong> <strong>Guide</strong> − Chapter 2, State Management and Drawing Geometric Objects − 11
Value Meaning<br />
GL_POINTS individual points<br />
GL_LINES pairs of vertices interpreted as individual line segments<br />
GL_LINE_STRIP series of connected line segments<br />
GL_LINE_LOOP same as above, with a segment added between last and first<br />
vertices<br />
GL_TRIANGLES triples of vertices interpreted as triangles<br />
GL_TRIANGLE_STRIP linked strip of triangles<br />
GL_TRIANGLE_FAN linked fan of triangles<br />
GL_QUADS quadruples of vertices interpreted as four−sided polygons<br />
GL_QUAD_STRIP linked strip of quadrilaterals<br />
GL_POLYGON boundary of a simple, convex polygon<br />
Table 2−2 Geometric Primitive Names and Meanings<br />
void glEnd(void);<br />
Marks the end of a vertex−data list.<br />
Figure 2−7 shows examples of all the geometric primitives listed in Table 2−2. The paragraphs that<br />
follow the figure describe the pixels that are drawn for each of the objects. Note that in addition to<br />
points, several types of lines and polygons are defined. Obviously, you can find many ways to draw<br />
the same primitive. The method you choose depends on your vertex data.<br />
Figure 2−7 Geometric Primitive Types<br />
As you read the following descriptions, assume that n vertices (v0, v1, v2, ... , vn−1) are described<br />
between a glBegin() and glEnd() pair.<br />
GL_POINTS Draws a point at each of the n vertices.<br />
<strong>OpenGL</strong> <strong>Programming</strong> <strong>Guide</strong> − Chapter 2, State Management and Drawing Geometric Objects − 12
GL_LINES Draws a series of unconnected line segments. Segments are<br />
drawn between v0 and v1, between v2 and v3, and so on. If n<br />
is odd, the last segment is drawn between vn−3 and vn−2, and<br />
vn−1 is ignored.<br />
GL_LINE_STRIP Draws a line segment from v0 to v1, then from v1 to v2, and so<br />
on, finally drawing the segment from vn−2 to vn−1. Thus, a<br />
total of n−1 line segments are drawn. Nothing is drawn unless n<br />
is larger than 1. There are no restrictions on the vertices<br />
describing a line strip (or a line loop); the lines can intersect<br />
arbitrarily.<br />
GL_LINE_LOOP Same as GL_LINE_STRIP, except that a final line segment is<br />
drawn from vn−1 to v0, completing a loop.<br />
GL_TRIANGLES Draws a series of triangles (three−sided polygons) using<br />
vertices v0, v1, v2, then v3, v4, v5, and so on. If n isn’t an<br />
exact multiple of 3, the final one or two vertices are ignored.<br />
GL_TRIANGLE_STRIP Draws a series of triangles (three−sided polygons) using<br />
vertices v0, v1, v2, then v2, v1, v3 (note the order), then v2,<br />
v3, v4, and so on. The ordering is to ensure that the triangles<br />
are all drawn with the same orientation so that the strip can<br />
correctly form part of a surface. Preserving the orientation is<br />
important for some operations, such as culling. (See<br />
"Reversing and Culling Polygon Faces") n must be at least 3<br />
for anything to be drawn.<br />
GL_TRIANGLE_FAN Same as GL_TRIANGLE_STRIP, except that the vertices are<br />
v0, v1, v2, then v0, v2, v3, then v0, v3, v4, and so on (see<br />
Figure 2−7).<br />
GL_QUADS Draws a series of quadrilaterals (four−sided polygons) using<br />
vertices v0, v1, v2, v3, then v4, v5, v6, v7, and so on. If n isn’t<br />
a multiple of 4, the final one, two, or three vertices are ignored.<br />
GL_QUAD_STRIP Draws a series of quadrilaterals (four−sided polygons)<br />
beginning with v0, v1, v3, v2, then v2, v3, v5, v4, then v4, v5,<br />
v7, v6, and so on (see Figure 2−7). n must be at least 4 before<br />
anything is drawn. If n is odd, the final vertex is ignored.<br />
GL_POLYGON Draws a polygon using the points v0, ... , vn−1 as vertices. n<br />
must be at least 3, or nothing is drawn. In addition, the polygon<br />
specified must not intersect itself and must be convex. If the<br />
vertices don’t satisfy these conditions, the results are<br />
unpredictable.<br />
Restrictions on Using glBegin() and glEnd()<br />
The most important information about vertices is their coordinates, which are specified by the<br />
glVertex*() command. You can also supply additional vertex−specific data for each vertex⎯a color, a<br />
normal vector, texture coordinates, or any combination of these⎯using special commands. In<br />
addition, a few other commands are valid between a glBegin() and glEnd() pair. Table 2−3 contains a<br />
complete list of such valid commands.<br />
Command Purpose of Command Reference<br />
<strong>OpenGL</strong> <strong>Programming</strong> <strong>Guide</strong> − Chapter 2, State Management and Drawing Geometric Objects − 13
glVertex*() set vertex coordinates Chapter 2<br />
glColor*() set current color Chapter 4<br />
glIndex*() set current color index Chapter 4<br />
glNormal*() set normal vector coordinates Chapter 2<br />
glTexCoord*() set texture coordinates Chapter 9<br />
glEdgeFlag*() control drawing of edges Chapter 2<br />
glMaterial*() set material properties Chapter 5<br />
glArrayElement() extract vertex array data Chapter 2<br />
glEvalCoord*(), glEvalPoint*() generate coordinates Chapter 12<br />
glCallList(), glCallLists() execute display list(s) Chapter 7<br />
Table 2−3 Valid Commands between glBegin() and glEnd()<br />
No other <strong>OpenGL</strong> commands are valid between a glBegin() and glEnd() pair, and making most other<br />
<strong>OpenGL</strong> calls generates an error. Some vertex array commands, such as glEnableClientState() and<br />
glVertexPointer(), when called between glBegin() and glEnd(), have undefined behavior but do not<br />
necessarily generate an error. (Also, routines related to <strong>OpenGL</strong>, such as glX*() routines have<br />
undefined behavior between glBegin() and glEnd().) These cases should be avoided, and debugging<br />
them may be more difficult.<br />
Note, however, that only <strong>OpenGL</strong> commands are restricted; you can certainly include other<br />
programming−language constructs (except for calls, such as the aforementioned glX*() routines). For<br />
example, Example 2−4 draws an outlined circle.<br />
Example 2−4 Other Constructs between glBegin() and glEnd()<br />
#define PI 3.1415926535898<br />
GLint circle_points = 100;<br />
glBegin(GL_LINE_LOOP);<br />
for (i = 0; i < circle_points; i++) {<br />
}<br />
angle = 2*PI*i/circle_points;<br />
glVertex2f(cos(angle), sin(angle));<br />
glEnd();<br />
Note: This example isn’t the most efficient way to draw a circle, especially if you intend to do it<br />
repeatedly. The graphics commands used are typically very fast, but this code calculates an angle and<br />
calls the sin() and cos() routines for each vertex; in addition, there’s the loop overhead. (Another way<br />
to calculate the vertices of a circle is to use a GLU routine; see "Quadrics: Rendering Spheres,<br />
Cylinders, and Disks" in Chapter 11.) If you need to draw lots of circles, calculate the coordinates of<br />
the vertices once and save them in an array and create a display list (see Chapter 7), or use vertex<br />
arrays to render them.<br />
Unless they are being compiled into a display list, all glVertex*() commands should appear between<br />
some glBegin() and glEnd() combination. (If they appear elsewhere, they don’t accomplish anything.)<br />
If they appear in a display list, they are executed only if they appear between a glBegin() and a<br />
glEnd(). (See Chapter 7 for more information about display lists.)<br />
Although many commands are allowed between glBegin() and glEnd(), vertices are generated only<br />
when a glVertex*() command is issued. At the moment glVertex*() is called, <strong>OpenGL</strong> assigns the<br />
resulting vertex the current color, texture coordinates, normal vector information, and so on. To see<br />
this, look at the following code sequence. The first point is drawn in red, and the second and third<br />
<strong>OpenGL</strong> <strong>Programming</strong> <strong>Guide</strong> − Chapter 2, State Management and Drawing Geometric Objects − 14
ones in blue, despite the extra color commands.<br />
glBegin(GL_POINTS);<br />
glColor3f(0.0, 1.0, 0.0); /* green */<br />
glColor3f(1.0, 0.0, 0.0); /* red */<br />
glVertex(...);<br />
glColor3f(1.0, 1.0, 0.0); /* yellow */<br />
glColor3f(0.0, 0.0, 1.0); /* blue */<br />
glVertex(...);<br />
glVertex(...);<br />
glEnd();<br />
You can use any combination of the 24 versions of the glVertex*() command between glBegin() and<br />
glEnd(), although in real applications all the calls in any particular instance tend to be of the same<br />
form. If your vertex−data specification is consistent and repetitive (for example, glColor*, glVertex*,<br />
glColor*, glVertex*,...), you may enhance your program’s performance by using vertex arrays. (See<br />
"Vertex Arrays.")<br />
Basic State Management<br />
In the previous section, you saw an example of a state variable, the current RGBA color, and how it<br />
can be associated with a primitive. <strong>OpenGL</strong> maintains many states and state variables. An object may<br />
be rendered with lighting, texturing, hidden surface removal, fog, or some other states affecting its<br />
appearance.<br />
By default, most of these states are initially inactive. These states may be costly to activate; for<br />
example, turning on texture mapping will almost certainly slow down the speed of rendering a<br />
primitive. However, the quality of the image will improve and look more realistic, due to the<br />
enhanced graphics capabilities.<br />
To turn on and off many of these states, use these two simple commands:<br />
void glEnable(GLenum cap);<br />
void glDisable(GLenum cap);<br />
glEnable() turns on a capability, and glDisable() turns it off. There are over 40 enumerated<br />
values that can be passed as a parameter to glEnable() or glDisable(). Some examples of these<br />
are GL_BLEND (which controls blending RGBA values), GL_DEPTH_TEST (which controls<br />
depth comparisons and updates to the depth buffer), GL_FOG (which controls fog),<br />
GL_LINE_STIPPLE (patterned lines), GL_LIGHTING (you get the idea), and so forth.<br />
You can also check if a state is currently enabled or disabled.<br />
GLboolean glIsEnabled(GLenum capability)<br />
Returns GL_TRUE or GL_FALSE, depending upon whether the queried capability is currently<br />
activated.<br />
The states you have just seen have two settings: on and off. However, most <strong>OpenGL</strong> routines set<br />
values for more complicated state variables. For example, the routine glColor3f() sets three values,<br />
which are part of the GL_CURRENT_COLOR state. There are five querying routines used to find<br />
out what values are set for many states:<br />
void glGetBooleanv(GLenum pname, GLboolean *params);<br />
void glGetIntegerv(GLenum pname, GLint *params);<br />
<strong>OpenGL</strong> <strong>Programming</strong> <strong>Guide</strong> − Chapter 2, State Management and Drawing Geometric Objects − 15
void glGetFloatv(GLenum pname, GLfloat *params);<br />
void glGetDoublev(GLenum pname, GLdouble *params);<br />
void glGetPointerv(GLenum pname, GLvoid **params);<br />
Obtains Boolean, integer, floating−point, double−precision, or pointer state variables. The pname<br />
argument is a symbolic constant indicating the state variable to return, and params is a pointer<br />
to an array of the indicated type in which to place the returned data. See the tables in Appendix<br />
B for the possible values for pname. For example, to get the current RGBA color, a table in<br />
Appendix B suggests you use glGetIntegerv(GL_CURRENT_COLOR, params) or<br />
glGetFloatv(GL_CURRENT_COLOR, params). A type conversion is performed if necessary to<br />
return the desired variable as the requested data type.<br />
These querying routines handle most, but not all, requests for obtaining state information. (See "The<br />
Query Commands" in Appendix B for an additional 16 querying routines.)<br />
Displaying Points, Lines, and Polygons<br />
By default, a point is drawn as a single pixel on the screen, a line is drawn solid and one pixel wide,<br />
and polygons are drawn solidly filled in. The following paragraphs discuss the details of how to<br />
change these default display modes.<br />
Point Details<br />
To control the size of a rendered point, use glPointSize() and supply the desired size in pixels as the<br />
argument.<br />
void glPointSize(GLfloat size);<br />
Sets the width in pixels for rendered points; size must be greater than 0.0 and by default is 1.0.<br />
The actual collection of pixels on the screen which are drawn for various point widths depends on<br />
whether antialiasing is enabled. (Antialiasing is a technique for smoothing points and lines as they’re<br />
rendered; see "Antialiasing" in Chapter 6 for more detail.) If antialiasing is disabled (the default),<br />
fractional widths are rounded to integer widths, and a screen−aligned square region of pixels is drawn.<br />
Thus, if the width is 1.0, the square is 1 pixel by 1 pixel; if the width is 2.0, the square is 2 pixels by 2<br />
pixels, and so on.<br />
With antialiasing enabled, a circular group of pixels is drawn, and the pixels on the boundaries are<br />
typically drawn at less than full intensity to give the edge a smoother appearance. In this mode,<br />
non−integer widths aren’t rounded.<br />
Most <strong>OpenGL</strong> implementations support very large point sizes. The maximum size for antialiased<br />
points is queryable, but the same information is not available for standard, aliased points. A particular<br />
implementation, however, might limit the size of standard, aliased points to not less than its<br />
maximum antialiased point size, rounded to the nearest integer value. You can obtain this<br />
floating−point value by using GL_POINT_SIZE_RANGE with glGetFloatv().<br />
Line Details<br />
With <strong>OpenGL</strong>, you can specify lines with different widths and lines that are stippled in various<br />
ways⎯dotted, dashed, drawn with alternating dots and dashes, and so on.<br />
Wide Lines<br />
<strong>OpenGL</strong> <strong>Programming</strong> <strong>Guide</strong> − Chapter 2, State Management and Drawing Geometric Objects − 16
void glLineWidth(GLfloat width);<br />
Sets the width in pixels for rendered lines; width must be greater than 0.0 and by default is 1.0.<br />
The actual rendering of lines is affected by the antialiasing mode, in the same way as for points. (See<br />
"Antialiasing" in Chapter 6.) Without antialiasing, widths of 1, 2, and 3 draw lines 1, 2, and 3 pixels<br />
wide. With antialiasing enabled, non−integer line widths are possible, and pixels on the boundaries<br />
are typically drawn at less than full intensity. As with point sizes, a particular <strong>OpenGL</strong><br />
implementation might limit the width of nonantialiased lines to its maximum antialiased line width,<br />
rounded to the nearest integer value. You can obtain this floating−point value by using<br />
GL_LINE_WIDTH_RANGE with glGetFloatv().<br />
Note: Keep in mind that by default lines are 1 pixel wide, so they appear wider on lower−resolution<br />
screens. For computer displays, this isn’t typically an issue, but if you’re using <strong>OpenGL</strong> to render to a<br />
high−resolution plotter, 1−pixel lines might be nearly invisible. To obtain resolution−independent line<br />
widths, you need to take into account the physical dimensions of pixels.<br />
Advanced<br />
With nonantialiased wide lines, the line width isn’t measured perpendicular to the line. Instead, it’s<br />
measured in the y direction if the absolute value of the slope is less than 1.0; otherwise, it’s measured<br />
in the x direction. The rendering of an antialiased line is exactly equivalent to the rendering of a filled<br />
rectangle of the given width, centered on the exact line.<br />
Stippled Lines<br />
To make stippled (dotted or dashed) lines, you use the command glLineStipple() to define the stipple<br />
pattern, and then you enable line stippling with glEnable().<br />
glLineStipple(1, 0x3F07);<br />
glEnable(GL_LINE_STIPPLE);<br />
void glLineStipple(GLint factor, GLushort pattern);<br />
Sets the current stippling pattern for lines. The pattern argument is a 16−bit series of 0s and 1s,<br />
and it’s repeated as necessary to stipple a given line. A 1 indicates that drawing occurs, and 0<br />
that it does not, on a pixel−by−pixel basis, beginning with the low−order bit of the pattern. The<br />
pattern can be stretched out by using factor, which multiplies each subseries of consecutive 1s<br />
and 0s. Thus, if three consecutive 1s appear in the pattern, they’re stretched to six if factor is 2.<br />
factor is clamped to lie between 1 and 255. Line stippling must be enabled by passing<br />
GL_LINE_STIPPLE to glEnable(); it’s disabled by passing the same argument to glDisable().<br />
With the preceding example and the pattern 0x3F07 (which translates to 0011111100000111 in<br />
binary), a line would be drawn with 3 pixels on, then 5 off, 6 on, and 2 off. (If this seems backward,<br />
remember that the low−order bit is used first.) If factor had been 2, the pattern would have been<br />
elongated: 6 pixels on, 10 off, 12 on, and 4 off. Figure 2−8 shows lines drawn with different patterns<br />
and repeat factors. If you don’t enable line stippling, drawing proceeds as if pattern were 0xFFFF and<br />
factor 1. (Use glDisable() with GL_LINE_STIPPLE to disable stippling.) Note that stippling can be<br />
used in combination with wide lines to produce wide stippled lines.<br />
<strong>OpenGL</strong> <strong>Programming</strong> <strong>Guide</strong> − Chapter 2, State Management and Drawing Geometric Objects − 17
Figure 2−8 Stippled Lines<br />
One way to think of the stippling is that as the line is being drawn, the pattern is shifted by 1 bit each<br />
time a pixel is drawn (or factor pixels are drawn, if factor isn’t 1). When a series of connected line<br />
segments is drawn between a single glBegin() and glEnd(), the pattern continues to shift as one<br />
segment turns into the next. This way, a stippling pattern continues across a series of connected line<br />
segments. When glEnd() is executed, the pattern is reset, and⎯if more lines are drawn before<br />
stippling is disabled⎯the stippling restarts at the beginning of the pattern. If you’re drawing lines<br />
with GL_LINES, the pattern resets for each independent line.<br />
Example 2−5 illustrates the results of drawing with a couple of different stipple patterns and line<br />
widths. It also illustrates what happens if the lines are drawn as a series of individual segments<br />
instead of a single connected line strip. The results of running the program appear in Figure 2−9.<br />
Figure 2−9 Wide Stippled Lines<br />
Example 2−5 Line Stipple Patterns: lines.c<br />
#include <br />
#include <br />
#define drawOneLine(x1,y1,x2,y2) glBegin(GL_LINES); \<br />
glVertex2f ((x1),(y1)); glVertex2f ((x2),(y2)); glEnd();<br />
void init(void)<br />
{<br />
}<br />
glClearColor (0.0, 0.0, 0.0, 0.0);<br />
glShadeModel (GL_FLAT);<br />
<strong>OpenGL</strong> <strong>Programming</strong> <strong>Guide</strong> − Chapter 2, State Management and Drawing Geometric Objects − 18
void display(void)<br />
{<br />
int i;<br />
glClear (GL_COLOR_BUFFER_BIT);<br />
/* select white for all lines */<br />
glColor3f (1.0, 1.0, 1.0);<br />
/* in 1st row, 3 lines, each with a different stipple */<br />
glEnable (GL_LINE_STIPPLE);<br />
glLineStipple (1, 0x0101); /* dotted */<br />
drawOneLine (50.0, 125.0, 150.0, 125.0);<br />
glLineStipple (1, 0x00FF); /* dashed */<br />
drawOneLine (150.0, 125.0, 250.0, 125.0);<br />
glLineStipple (1, 0x1C47); /* dash/dot/dash */<br />
drawOneLine (250.0, 125.0, 350.0, 125.0);<br />
/* in 2nd row, 3 wide lines, each with different stipple */<br />
glLineWidth (5.0);<br />
glLineStipple (1, 0x0101); /* dotted */<br />
drawOneLine (50.0, 100.0, 150.0, 100.0);<br />
glLineStipple (1, 0x00FF); /* dashed */<br />
drawOneLine (150.0, 100.0, 250.0, 100.0);<br />
glLineStipple (1, 0x1C47); /* dash/dot/dash */<br />
drawOneLine (250.0, 100.0, 350.0, 100.0);<br />
glLineWidth (1.0);<br />
/* in 3rd row, 6 lines, with dash/dot/dash stipple */<br />
/* as part of a single connected line strip */<br />
glLineStipple (1, 0x1C47); /* dash/dot/dash */<br />
glBegin (GL_LINE_STRIP);<br />
for (i = 0; i < 7; i++)<br />
glVertex2f (50.0 + ((GLfloat) i * 50.0), 75.0);<br />
glEnd ();<br />
/* in 4th row, 6 independent lines with same stipple */<br />
for (i = 0; i < 6; i++) {<br />
}<br />
drawOneLine (50.0 + ((GLfloat) i * 50.0), 50.0,<br />
50.0 + ((GLfloat)(i+1) * 50.0), 50.0);<br />
/* in 5th row, 1 line, with dash/dot/dash stipple */<br />
/* and a stipple repeat factor of 5 */<br />
glLineStipple (5, 0x1C47); /* dash/dot/dash */<br />
drawOneLine (50.0, 25.0, 350.0, 25.0);<br />
glDisable (GL_LINE_STIPPLE);<br />
<strong>OpenGL</strong> <strong>Programming</strong> <strong>Guide</strong> − Chapter 2, State Management and Drawing Geometric Objects − 19
}<br />
glFlush ();<br />
void reshape (int w, int h)<br />
{<br />
}<br />
glViewport (0, 0, (GLsizei) w, (GLsizei) h);<br />
glMatrixMode (GL_PROJECTION);<br />
glLoadIdentity ();<br />
gluOrtho2D (0.0, (GLdouble) w, 0.0, (GLdouble) h);<br />
int main(int argc, char** argv)<br />
{<br />
}<br />
glutInit(&argc, argv);<br />
glutInitDisplayMode (GLUT_SINGLE | GLUT_RGB);<br />
glutInitWindowSize (400, 150);<br />
glutInitWindowPosition (100, 100);<br />
glutCreateWindow (argv[0]);<br />
init ();<br />
glutDisplayFunc(display);<br />
glutReshapeFunc(reshape);<br />
glutMainLoop();<br />
return 0;<br />
Polygon Details<br />
Polygons are typically drawn by filling in all the pixels enclosed within the boundary, but you can<br />
also draw them as outlined polygons or simply as points at the vertices. A filled polygon might be<br />
solidly filled or stippled with a certain pattern. Although the exact details are omitted here, filled<br />
polygons are drawn in such a way that if adjacent polygons share an edge or vertex, the pixels<br />
making up the edge or vertex are drawn exactly once⎯they’re included in only one of the polygons.<br />
This is done so that partially transparent polygons don’t have their edges drawn twice, which would<br />
make those edges appear darker (or brighter, depending on what color you’re drawing with). Note<br />
that it might result in narrow polygons having no filled pixels in one or more rows or columns of<br />
pixels. Antialiasing polygons is more complicated than for points and lines. (See "Antialiasing" in<br />
Chapter 6 for details.)<br />
Polygons as Points, Outlines, or Solids<br />
A polygon has two sides⎯front and back⎯and might be rendered differently depending on which<br />
side is facing the viewer. This allows you to have cutaway views of solid objects in which there is an<br />
obvious distinction between the parts that are inside and those that are outside. By default, both front<br />
and back faces are drawn in the same way. To change this, or to draw only outlines or vertices, use<br />
glPolygonMode().<br />
void glPolygonMode(GLenum face, GLenum mode);<br />
Controls the drawing mode for a polygon’s front and back faces. The parameter face can be<br />
GL_FRONT_AND_BACK, GL_FRONT, or GL_BACK; mode can be GL_POINT, GL_LINE, or<br />
<strong>OpenGL</strong> <strong>Programming</strong> <strong>Guide</strong> − Chapter 2, State Management and Drawing Geometric Objects − 20
GL_FILL to indicate whether the polygon should be drawn as points, outlined, or filled. By<br />
default, both the front and back faces are drawn filled.<br />
For example, you can have the front faces filled and the back faces outlined with two calls to this<br />
routine:<br />
glPolygonMode(GL_FRONT, GL_FILL);<br />
glPolygonMode(GL_BACK, GL_LINE);<br />
Reversing and Culling Polygon Faces<br />
By convention, polygons whose vertices appear in counterclockwise order on the screen are called<br />
front−facing. You can construct the surface of any "reasonable" solid⎯a mathematician would call<br />
such a surface an orientable manifold (spheres, donuts, and teapots are orientable; Klein bottles and<br />
Möbius strips aren’t)⎯from polygons of consistent orientation. In other words, you can use all<br />
clockwise polygons, or all counterclockwise polygons. (This is essentially the mathematical<br />
definition of orientable.)<br />
Suppose you’ve consistently described a model of an orientable surface but that you happen to have<br />
the clockwise orientation on the outside. You can swap what <strong>OpenGL</strong> considers the back face by<br />
using the function glFrontFace(), supplying the desired orientation for front−facing polygons.<br />
void glFrontFace(GLenum mode);<br />
Controls how front−facing polygons are determined. By default, mode is GL_CCW, which<br />
corresponds to a counterclockwise orientation of the ordered vertices of a projected polygon in<br />
window coordinates. If mode is GL_CW, faces with a clockwise orientation are considered<br />
front−facing.<br />
In a completely enclosed surface constructed from opaque polygons with a consistent orientation,<br />
none of the back−facing polygons are ever visible⎯they’re always obscured by the front−facing<br />
polygons. If you are outside this surface, you might enable culling to discard polygons that <strong>OpenGL</strong><br />
determines are back−facing. Similarly, if you are inside the object, only back−facing polygons are<br />
visible. To instruct <strong>OpenGL</strong> to discard front− or back−facing polygons, use the command<br />
glCullFace() and enable culling with glEnable().<br />
void glCullFace(GLenum mode);<br />
Indicates which polygons should be discarded (culled) before they’re converted to screen<br />
coordinates. The mode is either GL_FRONT, GL_BACK, or GL_FRONT_AND_BACK to<br />
indicate front−facing, back−facing, or all polygons. To take effect, culling must be enabled using<br />
glEnable() with GL_CULL_FACE; it can be disabled with glDisable() and the same argument.<br />
Advanced<br />
In more technical terms, the decision of whether a face of a polygon is front− or back−facing depends<br />
on the sign of the polygon’s area computed in window coordinates. One way to compute this area is<br />
where xi and yi are the x and y window coordinates of the ith vertex of the n−vertex polygon and<br />
<strong>OpenGL</strong> <strong>Programming</strong> <strong>Guide</strong> − Chapter 2, State Management and Drawing Geometric Objects − 21
Assuming that GL_CCW has been specified, if a>0, the polygon corresponding to that vertex is<br />
considered to be front−facing; otherwise, it’s back−facing. If GL_CW is specified and if a
Figure 2−10 Constructing a Polygon Stipple Pattern<br />
<strong>OpenGL</strong> <strong>Programming</strong> <strong>Guide</strong> − Chapter 2, State Management and Drawing Geometric Objects − 23
Figure 2−11 Stippled Polygons<br />
Example 2−6 Polygon Stipple Patterns: polys.c<br />
#include <br />
#include <br />
void display(void)<br />
{<br />
GLubyte fly[] = {<br />
0x00, 0x00, 0x00, 0x00, 0x00, 0x00, 0x00, 0x00,<br />
0x03, 0x80, 0x01, 0xC0, 0x06, 0xC0, 0x03, 0x60,<br />
0x04, 0x60, 0x06, 0x20, 0x04, 0x30, 0x0C, 0x20,<br />
0x04, 0x18, 0x18, 0x20, 0x04, 0x0C, 0x30, 0x20,<br />
0x04, 0x06, 0x60, 0x20, 0x44, 0x03, 0xC0, 0x22,<br />
0x44, 0x01, 0x80, 0x22, 0x44, 0x01, 0x80, 0x22,<br />
0x44, 0x01, 0x80, 0x22, 0x44, 0x01, 0x80, 0x22,<br />
0x44, 0x01, 0x80, 0x22, 0x44, 0x01, 0x80, 0x22,<br />
0x66, 0x01, 0x80, 0x66, 0x33, 0x01, 0x80, 0xCC,<br />
0x19, 0x81, 0x81, 0x98, 0x0C, 0xC1, 0x83, 0x30,<br />
0x07, 0xe1, 0x87, 0xe0, 0x03, 0x3f, 0xfc, 0xc0,<br />
0x03, 0x31, 0x8c, 0xc0, 0x03, 0x33, 0xcc, 0xc0,<br />
0x06, 0x64, 0x26, 0x60, 0x0c, 0xcc, 0x33, 0x30,<br />
0x18, 0xcc, 0x33, 0x18, 0x10, 0xc4, 0x23, 0x08,<br />
0x10, 0x63, 0xC6, 0x08, 0x10, 0x30, 0x0c, 0x08,<br />
0x10, 0x18, 0x18, 0x08, 0x10, 0x00, 0x00, 0x08};<br />
GLubyte halftone[] = {<br />
0xAA, 0xAA, 0xAA, 0xAA, 0x55, 0x55, 0x55, 0x55,<br />
0xAA, 0xAA, 0xAA, 0xAA, 0x55, 0x55, 0x55, 0x55,<br />
0xAA, 0xAA, 0xAA, 0xAA, 0x55, 0x55, 0x55, 0x55,<br />
0xAA, 0xAA, 0xAA, 0xAA, 0x55, 0x55, 0x55, 0x55,<br />
0xAA, 0xAA, 0xAA, 0xAA, 0x55, 0x55, 0x55, 0x55,<br />
0xAA, 0xAA, 0xAA, 0xAA, 0x55, 0x55, 0x55, 0x55,<br />
0xAA, 0xAA, 0xAA, 0xAA, 0x55, 0x55, 0x55, 0x55,<br />
0xAA, 0xAA, 0xAA, 0xAA, 0x55, 0x55, 0x55, 0x55,<br />
0xAA, 0xAA, 0xAA, 0xAA, 0x55, 0x55, 0x55, 0x55,<br />
0xAA, 0xAA, 0xAA, 0xAA, 0x55, 0x55, 0x55, 0x55,<br />
0xAA, 0xAA, 0xAA, 0xAA, 0x55, 0x55, 0x55, 0x55,<br />
0xAA, 0xAA, 0xAA, 0xAA, 0x55, 0x55, 0x55, 0x55,<br />
0xAA, 0xAA, 0xAA, 0xAA, 0x55, 0x55, 0x55, 0x55,<br />
<strong>OpenGL</strong> <strong>Programming</strong> <strong>Guide</strong> − Chapter 2, State Management and Drawing Geometric Objects − 24
0xAA, 0xAA, 0xAA, 0xAA, 0x55, 0x55, 0x55, 0x55,<br />
0xAA, 0xAA, 0xAA, 0xAA, 0x55, 0x55, 0x55, 0x55,<br />
0xAA, 0xAA, 0xAA, 0xAA, 0x55, 0x55, 0x55, 0x55};<br />
glClear (GL_COLOR_BUFFER_BIT);<br />
glColor3f (1.0, 1.0, 1.0);<br />
/* draw one solid, unstippled rectangle, */<br />
/* then two stippled rectangles */<br />
}<br />
glRectf (25.0, 25.0, 125.0, 125.0);<br />
glEnable (GL_POLYGON_STIPPLE);<br />
glPolygonStipple (fly);<br />
glRectf (125.0, 25.0, 225.0, 125.0);<br />
glPolygonStipple (halftone);<br />
glRectf (225.0, 25.0, 325.0, 125.0);<br />
glDisable (GL_POLYGON_STIPPLE);<br />
glFlush ();<br />
void init (void)<br />
{<br />
}<br />
glClearColor (0.0, 0.0, 0.0, 0.0);<br />
glShadeModel (GL_FLAT);<br />
void reshape (int w, int h)<br />
{<br />
}<br />
glViewport (0, 0, (GLsizei) w, (GLsizei) h);<br />
glMatrixMode (GL_PROJECTION);<br />
glLoadIdentity ();<br />
gluOrtho2D (0.0, (GLdouble) w, 0.0, (GLdouble) h);<br />
int main(int argc, char** argv)<br />
{<br />
}<br />
glutInit(&argc, argv);<br />
glutInitDisplayMode (GLUT_SINGLE | GLUT_RGB);<br />
glutInitWindowSize (350, 150);<br />
glutCreateWindow (argv[0]);<br />
init ();<br />
glutDisplayFunc(display);<br />
glutReshapeFunc(reshape);<br />
glutMainLoop();<br />
return 0;<br />
<strong>OpenGL</strong> <strong>Programming</strong> <strong>Guide</strong> − Chapter 2, State Management and Drawing Geometric Objects − 25
You might want to use display lists to store polygon stipple patterns to maximize efficiency. (See<br />
"Display−List Design Philosophy" in Chapter 7.)<br />
Marking Polygon Boundary Edges<br />
Advanced<br />
<strong>OpenGL</strong> can render only convex polygons, but many nonconvex polygons arise in practice. To draw<br />
these nonconvex polygons, you typically subdivide them into convex polygons⎯usually triangles, as<br />
shown in Figure 2−12⎯and then draw the triangles. Unfortunately, if you decompose a general<br />
polygon into triangles and draw the triangles, you can’t really use glPolygonMode() to draw the<br />
polygon’s outline, since you get all the triangle outlines inside it. To solve this problem, you can tell<br />
<strong>OpenGL</strong> whether a particular vertex precedes a boundary edge; <strong>OpenGL</strong> keeps track of this<br />
information by passing along with each vertex a bit indicating whether that vertex is followed by a<br />
boundary edge. Then, when a polygon is drawn in GL_LINE mode, the nonboundary edges aren’t<br />
drawn. In Figure 2−12, the dashed lines represent added edges.<br />
Figure 2−12 Subdividing a Nonconvex Polygon<br />
By default, all vertices are marked as preceding a boundary edge, but you can manually control the<br />
setting of the edge flag with the command glEdgeFlag*(). This command is used between glBegin()<br />
and glEnd() pairs, and it affects all the vertices specified after it until the next glEdgeFlag() call is<br />
made. It applies only to vertices specified for polygons, triangles, and quads, not to those specified<br />
for strips of triangles or quads.<br />
void glEdgeFlag(GLboolean flag);<br />
void glEdgeFlagv(const GLboolean *flag);<br />
Indicates whether a vertex should be considered as initializing a boundary edge of a polygon. If<br />
flag is GL_TRUE, the edge flag is set to TRUE (the default), and any vertices created are<br />
considered to precede boundary edges until this function is called again with flag being<br />
GL_FALSE.<br />
As an example, Example 2−7 draws the outline shown in Figure 2−13.<br />
Figure 2−13 Outlined Polygon Drawn Using Edge Flags<br />
Example 2−7 Marking Polygon Boundary Edges<br />
<strong>OpenGL</strong> <strong>Programming</strong> <strong>Guide</strong> − Chapter 2, State Management and Drawing Geometric Objects − 26
glPolygonMode(GL_FRONT_AND_BACK, GL_LINE);<br />
glBegin(GL_POLYGON);<br />
glEdgeFlag(GL_TRUE);<br />
glVertex3fv(V0);<br />
glEdgeFlag(GL_FALSE);<br />
glVertex3fv(V1);<br />
glEdgeFlag(GL_TRUE);<br />
glVertex3fv(V2);<br />
glEnd();<br />
Normal Vectors<br />
A normal vector (or normal, for short) is a vector that points in a direction that’s perpendicular to a<br />
surface. For a flat surface, one perpendicular direction is the same for every point on the surface, but<br />
for a general curved surface, the normal direction might be different at each point on the surface.<br />
With <strong>OpenGL</strong>, you can specify a normal for each polygon or for each vertex. Vertices of the same<br />
polygon might share the same normal (for a flat surface) or have different normals (for a curved<br />
surface). But you can’t assign normals anywhere other than at the vertices.<br />
An object’s normal vectors define the orientation of its surface in space⎯in particular, its orientation<br />
relative to light sources. These vectors are used by <strong>OpenGL</strong> to determine how much light the object<br />
receives at its vertices. Lighting⎯a large topic by itself⎯is the subject of Chapter 5, and you might<br />
want to review the following information after you’ve read that chapter. Normal vectors are discussed<br />
briefly here because you define normal vectors for an object at the same time you define the object’s<br />
geometry.<br />
You use glNormal*() to set the current normal to the value of the argument passed in. Subsequent<br />
calls to glVertex*() cause the specified vertices to be assigned the current normal. Often, each vertex<br />
has a different normal, which necessitates a series of alternating calls, as in Example 2−8.<br />
Example 2−8 Surface Normals at Vertices<br />
glBegin (GL_POLYGON);<br />
glNormal3fv(n0);<br />
glVertex3fv(v0);<br />
glNormal3fv(n1);<br />
glVertex3fv(v1);<br />
glNormal3fv(n2);<br />
glVertex3fv(v2);<br />
glNormal3fv(n3);<br />
glVertex3fv(v3);<br />
glEnd();<br />
void glNormal3{bsidf}(TYPEnx, TYPEny, TYPEnz);<br />
void glNormal3{bsidf}v(const TYPE *v);<br />
Sets the current normal vector as specified by the arguments. The nonvector version (without the<br />
v) takes three arguments, which specify an (nx, ny, nz) vector that’s taken to be the normal.<br />
Alternatively, you can use the vector version of this function (with the v) and supply a single<br />
array of three elements to specify the desired normal. The b, s, and i versions scale their<br />
parameter values linearly to the range [−1.0,1.0].<br />
<strong>OpenGL</strong> <strong>Programming</strong> <strong>Guide</strong> − Chapter 2, State Management and Drawing Geometric Objects − 27
There’s no magic to finding the normals for an object⎯most likely, you have to perform some<br />
calculations that might include taking derivatives⎯but there are several techniques and tricks you<br />
can use to achieve certain effects. Appendix E explains how to find normal vectors for surfaces. If<br />
you already know how to do this, if you can count on always being supplied with normal vectors, or<br />
if you don’t want to use the lighting facility provided by <strong>OpenGL</strong> lighting facility, you don’t need to<br />
read this appendix.<br />
Note that at a given point on a surface, two vectors are perpendicular to the surface, and they point in<br />
opposite directions. By convention, the normal is the one that points to the outside of the surface<br />
being modeled. (If you get inside and outside reversed in your model, just change every normal<br />
vector from (x, y, z) to (−ξ, −y, −z)).<br />
Also, keep in mind that since normal vectors indicate direction only, their length is mostly irrelevant.<br />
You can specify normals of any length, but eventually they have to be converted to having a length of<br />
1 before lighting calculations are performed. (A vector that has a length of 1 is said to be of unit<br />
length, or normalized.) In general, you should supply normalized normal vectors. To make a normal<br />
vector of unit length, divide each of its x, y, z components by the length of the normal:<br />
Normal vectors remain normalized as long as your model transformations include only rotations and<br />
translations. (See Chapter 3 for a discussion of transformations.) If you perform irregular<br />
transformations (such as scaling or multiplying by a shear matrix), or if you specify nonunit−length<br />
normals, then you should have <strong>OpenGL</strong> automatically normalize your normal vectors after the<br />
transformations. To do this, call glEnable() with GL_NORMALIZE as its argument. By default,<br />
automatic normalization is disabled. Note that automatic normalization typically requires additional<br />
calculations that might reduce the performance of your application.<br />
Vertex Arrays<br />
You may have noticed that <strong>OpenGL</strong> requires many function calls to render geometric primitives.<br />
Drawing a 20−sided polygon requires 22 function calls: one call to glBegin(), one call for each of the<br />
vertices, and a final call to glEnd(). In the two previous code examples, additional information<br />
(polygon boundary edge flags or surface normals) added function calls for each vertex. This can<br />
quickly double or triple the number of function calls required for one geometric object. For some<br />
systems, function calls have a great deal of overhead and can hinder performance.<br />
An additional problem is the redundant processing of vertices that are shared between adjacent<br />
polygons. For example, the cube in Figure 2−14 has six faces and eight shared vertices.<br />
Unfortunately, using the standard method of describing this object, each vertex would have to be<br />
specified three times: once for every face that uses it. So 24 vertices would be processed, even though<br />
eight would be enough.<br />
<strong>OpenGL</strong> <strong>Programming</strong> <strong>Guide</strong> − Chapter 2, State Management and Drawing Geometric Objects − 28
Figure 2−14 Six Sides; Eight Shared Vertices<br />
<strong>OpenGL</strong> has vertex array routines that allow you to specify a lot of vertex−related data with just a few<br />
arrays and to access that data with equally few function calls. Using vertex array routines, all 20<br />
vertices in a 20−sided polygon could be put into one array and called with one function. If each vertex<br />
also had a surface normal, all 20 surface normals could be put into another array and also called with<br />
one function.<br />
Arranging data in vertex arrays may increase the performance of your application. Using vertex<br />
arrays reduces the number of function calls, which improves performance. Also, using vertex arrays<br />
may allow non−redundant processing of shared vertices. (Vertex sharing is not supported on all<br />
implementations of <strong>OpenGL</strong>.)<br />
Note: Vertex arrays are standard in version 1.1 of <strong>OpenGL</strong> but were not part of the <strong>OpenGL</strong> 1.0<br />
specification. With <strong>OpenGL</strong> 1.0, some vendors have implemented vertex arrays as an extension.<br />
There are three steps to using vertex arrays to render geometry.<br />
1. Activate (enable) up to six arrays, each to store a different type of data: vertex coordinates,<br />
RGBA colors, color indices, surface normals, texture coordinates, or polygon edge flags.<br />
2. Put data into the array or arrays. The arrays are accessed by the addresses of (that is, pointers to)<br />
their memory locations. In the client−server model, this data is stored in the client’s address<br />
space.<br />
3. Draw geometry with the data. <strong>OpenGL</strong> obtains the data from all activated arrays by<br />
dereferencing the pointers. In the client−server model, the data is transferred to the server’s<br />
address space. There are three ways to do this:<br />
1. Accessing individual array elements (randomly hopping around)<br />
2. Creating a list of individual array elements (methodically hopping around)<br />
3. Processing sequential array elements<br />
The dereferencing method you choose may depend upon the type of problem you encounter.<br />
Interleaved vertex array data is another common method of organization. Instead of having up to six<br />
different arrays, each maintaining a different type of data (color, surface normal, coordinate, and so<br />
on), you might have the different types of data mixed into a single array. (See "Interleaved Arrays"<br />
for two methods of solving this.)<br />
Step 1: Enabling Arrays<br />
The first step is to call glEnableClientState() with an enumerated parameter, which activates the<br />
chosen array. In theory, you may need to call this up to six times to activate the six available arrays.<br />
In practice, you’ll probably activate only between one to four arrays. For example, it is unlikely that<br />
<strong>OpenGL</strong> <strong>Programming</strong> <strong>Guide</strong> − Chapter 2, State Management and Drawing Geometric Objects − 29
you would activate both GL_COLOR_ARRAY and GL_INDEX_ARRAY, since your program’s<br />
display mode supports either RGBA mode or color−index mode, but probably not both<br />
simultaneously.<br />
void glEnableClientState(GLenum array)<br />
Specifies the array to enable. Symbolic constants GL_VERTEX_ARRAY, GL_COLOR_ARRAY,<br />
GL_INDEX_ARRAY, GL_NORMAL_ARRAY, GL_TEXTURE_COORD_ARRAY, and<br />
GL_EDGE_FLAG_ARRAY are acceptable parameters.<br />
If you use lighting, you may want to define a surface normal for every vertex. (See "Normal<br />
Vectors.") To use vertex arrays for that case, you activate both the surface normal and vertex<br />
coordinate arrays:<br />
glEnableClientState(GL_NORMAL_ARRAY);<br />
glEnableClientState(GL_VERTEX_ARRAY);<br />
Suppose that you want to turn off lighting at some point and just draw the geometry using a single<br />
color. You want to call glDisable() to turn off lighting states (see Chapter 5). Now that lighting has<br />
been deactivated, you also want to stop changing the values of the surface normal state, which is<br />
wasted effort. To do that, you call<br />
glDisableClientState(GL_NORMAL_ARRAY);<br />
void glDisableClientState(GLenum array);<br />
Specifies the array to disable. Accepts the same symbolic constants as glEnableClientState().<br />
You might be asking yourself why the architects of <strong>OpenGL</strong> created these new (and long!) command<br />
names, gl*ClientState(). Why can’t you just call glEnable() and glDisable()? One reason is that<br />
glEnable() and glDisable() can be stored in a display list, but the specification of vertex arrays<br />
cannot, because the data remains on the client’s side.<br />
Step 2: Specifying Data for the Arrays<br />
There is a straightforward way by which a single command specifies a single array in the client<br />
space. There are six different routines to specify arrays⎯one routine for each kind of array. There is<br />
also a command that can specify several client−space arrays at once, all originating from a single<br />
interleaved array.<br />
void glVertexPointer(GLint size, GLenum type, GLsizei stride,<br />
const GLvoid *pointer);<br />
Specifies where spatial coordinate data can be accessed. pointer is the memory address of the<br />
first coordinate of the first vertex in the array. type specifies the data type (GL_SHORT,<br />
GL_INT, GL_FLOAT, or GL_DOUBLE) of each coordinate in the array. size is the number of<br />
coordinates per vertex, which must be 2, 3, or 4. stride is the byte offset between consecutive<br />
vertexes. If stride is 0, the vertices are understood to be tightly packed in the array.<br />
To access the other five arrays, there are five similar routines:<br />
void glColorPointer(GLint size, GLenum type, GLsizei stride,<br />
const GLvoid *pointer);<br />
void glIndexPointer(GLenum type, GLsizei stride, const GLvoid *pointer);<br />
void glNormalPointer(GLenum type, GLsizei stride,<br />
const GLvoid *pointer);<br />
void glTexCoordPointer(GLint size, GLenum type, GLsizei stride,<br />
const GLvoid *pointer);<br />
<strong>OpenGL</strong> <strong>Programming</strong> <strong>Guide</strong> − Chapter 2, State Management and Drawing Geometric Objects − 30
void glEdgeFlagPointer(GLsizei stride, const GLvoid *pointer);<br />
The main differences among the routines are whether size and type are unique or must be specified.<br />
For example, a surface normal always has three components, so it is redundant to specify its size. An<br />
edge flag is always a single Boolean, so neither size nor type needs to be mentioned. Table 2−4<br />
displays legal values for size and data types.<br />
Command Sizes Values for type Argument<br />
glVertexPointer 2, 3, 4 GL_SHORT, GL_INT, GL_FLOAT, GL_DOUBLE<br />
glNormalPointer 3 GL_BYTE, GL_SHORT, GL_INT, GL_FLOAT,<br />
GL_DOUBLE<br />
glColorPointer 3, 4 GL_BYTE, GL_UNSIGNED_BYTE, GL_SHORT,<br />
GL_UNSIGNED_SHORT, GL_INT,<br />
GL_UNSIGNED_INT, GL_FLOAT, GL_DOUBLE<br />
glIndexPointer 1 GL_UNSIGNED_BYTE, GL_SHORT, GL_INT,<br />
GL_FLOAT, GL_DOUBLE<br />
glTexCoordPointer 1, 2, 3, 4 GL_SHORT, GL_INT, GL_FLOAT, GL_DOUBLE<br />
glEdgeFlagPointer 1 no type argument (type of data must be GLboolean)<br />
Table 2−4 Vertex Array Sizes (Values per Vertex) and Data Types(continued)<br />
Example 2−9 uses vertex arrays for both RGBA colors and vertex coordinates. RGB floating−point<br />
values and their corresponding (x, y) integer coordinates are loaded into the GL_COLOR_ARRAY<br />
and GL_VERTEX_ARRAY.<br />
Example 2−9 Enabling and Loading Vertex Arrays: varray.c<br />
static GLint vertices[] = {25, 25,<br />
100, 325,<br />
175, 25,<br />
175, 325,<br />
250, 25,<br />
325, 325};<br />
static GLfloat colors[] = {1.0, 0.2, 0.2,<br />
0.2, 0.2, 1.0,<br />
0.8, 1.0, 0.2,<br />
0.75, 0.75, 0.75,<br />
0.35, 0.35, 0.35,<br />
0.5, 0.5, 0.5};<br />
glEnableClientState (GL_COLOR_ARRAY);<br />
glEnableClientState (GL_VERTEX_ARRAY);<br />
glColorPointer (3, GL_FLOAT, 0, colors);<br />
glVertexPointer (2, GL_INT, 0, vertices);<br />
Stride<br />
With a stride of zero, each type of vertex array (RGB color, color index, vertex coordinate, and so on)<br />
must be tightly packed. The data in the array must be homogeneous; that is, the data must be all RGB<br />
color values, all vertex coordinates, or all some other data similar in some fashion.<br />
Using a stride of other than zero can be useful, especially when dealing with interleaved arrays. In the<br />
<strong>OpenGL</strong> <strong>Programming</strong> <strong>Guide</strong> − Chapter 2, State Management and Drawing Geometric Objects − 31
following array of GLfloats, there are six vertices. For each vertex, there are three RGB color values,<br />
which alternate with the (x, y, z) vertex coordinates.<br />
static GLfloat intertwined[] =<br />
{1.0, 0.2, 1.0, 100.0, 100.0, 0.0,<br />
1.0, 0.2, 0.2, 0.0, 200.0, 0.0,<br />
1.0, 1.0, 0.2, 100.0, 300.0, 0.0,<br />
0.2, 1.0, 0.2, 200.0, 300.0, 0.0,<br />
0.2, 1.0, 1.0, 300.0, 200.0, 0.0,<br />
0.2, 0.2, 1.0, 200.0, 100.0, 0.0};<br />
Stride allows a vertex array to access its desired data at regular intervals in the array. For example, to<br />
reference only the color values in the intertwined array, the following call starts from the beginning<br />
of the array (which could also be passed as &intertwined[0]) and jumps ahead 6 * sizeof(GLfloat)<br />
bytes, which is the size of both the color and vertex coordinate values. This jump is enough to get to<br />
the beginning of the data for the next vertex.<br />
glColorPointer (3, GL_FLOAT, 6 * sizeof(GLfloat), intertwined);<br />
For the vertex coordinate pointer, you need to start from further in the array, at the fourth element of<br />
intertwined (remember that C programmers start counting at zero).<br />
glVertexPointer(3, GL_FLOAT,6*sizeof(GLfloat), &intertwined[3]);<br />
Step 3: Dereferencing and Rendering<br />
Until the contents of the vertex arrays are dereferenced, the arrays remain on the client side, and their<br />
contents are easily changed. In Step 3, contents of the arrays are obtained, sent down to the server,<br />
and then sent down the graphics processing pipeline for rendering.<br />
There are three ways to obtain data: from a single array element (indexed location), from a sequence<br />
of array elements, and from an ordered list of array elements.<br />
Dereference a Single Array Element<br />
void glArrayElement(GLint ith)<br />
Obtains the data of one (the ith) vertex for all currently enabled arrays. For the vertex<br />
coordinate array, the corresponding command would be glVertex[size][type]v(), where size is<br />
one of [2,3,4], and type is one of [s,i,f,d] for GLshort, GLint, GLfloat, and GLdouble<br />
respectively. Both size and type were defined by glVertexPointer(). For other enabled arrays,<br />
glArrayElement() calls glEdgeFlagv(), glTexCoord[size][type]v(), glColor[size][type]v(),<br />
glIndex[type]v(), and glNormal[type]v(). If the vertex coordinate array is enabled, the<br />
glVertex*v() routine is executed last, after the execution (if enabled) of up to five corresponding<br />
array values.<br />
glArrayElement() is usually called between glBegin() and glEnd(). (If called outside,<br />
glArrayElement() sets the current state for all enabled arrays, except for vertex, which has no current<br />
state.) In Example 2−10, a triangle is drawn using the third, fourth, and sixth vertices from enabled<br />
vertex arrays (again, remember that C programmers begin counting array locations with zero).<br />
Example 2−10 Using glArrayElement() to Define Colors and Vertices<br />
glEnableClientState (GL_COLOR_ARRAY);<br />
<strong>OpenGL</strong> <strong>Programming</strong> <strong>Guide</strong> − Chapter 2, State Management and Drawing Geometric Objects − 32
glEnableClientState (GL_VERTEX_ARRAY);<br />
glColorPointer (3, GL_FLOAT, 0, colors);<br />
glVertexPointer (2, GL_INT, 0, vertices);<br />
glBegin(GL_TRIANGLES);<br />
glArrayElement (2);<br />
glArrayElement (3);<br />
glArrayElement (5);<br />
glEnd();<br />
When executed, the latter five lines of code has the same effect as<br />
glBegin(GL_TRIANGLES);<br />
glColor3fv(colors+(2*3*sizeof(GLfloat));<br />
glVertex3fv(vertices+(2*2*sizeof(GLint));<br />
glColor3fv(colors+(3*3*sizeof(GLfloat));<br />
glVertex3fv(vertices+(3*2*sizeof(GLint));<br />
glColor3fv(colors+(5*3*sizeof(GLfloat));<br />
glVertex3fv(vertices+(5*2*sizeof(GLint));<br />
glEnd();<br />
Since glArrayElement() is only a single function call per vertex, it may reduce the number of function<br />
calls, which increases overall performance.<br />
Be warned that if the contents of the array are changed between glBegin() and glEnd(), there is no<br />
guarantee that you will receive original data or changed data for your requested element. To be safe,<br />
don’t change the contents of any array element which might be accessed until the primitive is<br />
completed.<br />
Dereference a List of Array Elements<br />
glArrayElement() is good for randomly "hopping around" your data arrays. A similar routine,<br />
glDrawElements(), is good for hopping around your data arrays in a more orderly manner.<br />
void glDrawElements(GLenum mode, GLsizei count, GLenum type,<br />
void *indices);<br />
Defines a sequence of geometric primitives using count number of elements, whose indices are<br />
stored in the array indices. type must be one of GL_UNSIGNED_BYTE,<br />
GL_UNSIGNED_SHORT, or GL_UNSIGNED_INT, indicating the data type of the indices<br />
array. mode specifies what kind of primitives are constructed and is one of the same values that<br />
is accepted by glBegin(); for example, GL_POLYGON, GL_LINE_LOOP, GL_LINES,<br />
GL_POINTS, and so on.<br />
The effect of glDrawElements() is almost the same as this command sequence:<br />
int i;<br />
glBegin (mode);<br />
for (i = 0; i < count; i++)<br />
glArrayElement(indices[i]);<br />
glEnd();<br />
glDrawElements() additionally checks to make sure mode, count, and type are valid. Also, unlike the<br />
<strong>OpenGL</strong> <strong>Programming</strong> <strong>Guide</strong> − Chapter 2, State Management and Drawing Geometric Objects − 33
preceding sequence, executing glDrawElements() leaves several states indeterminate. After execution<br />
of glDrawElements(), current RGB color, color index, normal coordinates, texture coordinates, and<br />
edge flag are indeterminate if the corresponding array has been enabled.<br />
With glDrawElements(), the vertices for each face of the cube can be placed in an array of indices.<br />
Example 2−11 shows two ways to use glDrawElements() to render the cube. Figure 2−15 shows the<br />
numbering of the vertices used in Example 2−11.<br />
Figure 2−15 Cube with Numbered Vertices<br />
Example 2−11 Two Ways to Use glDrawElements()<br />
static GLubyte frontIndices = {4, 5, 6, 7};<br />
static GLubyte rightIndices = {1, 2, 6, 5};<br />
static GLubyte bottomIndices = {0, 1, 5, 4};<br />
static GLubyte backIndices = {0, 3, 2, 1};<br />
static GLubyte leftIndices = {0, 4, 7, 3};<br />
static GLubyte topIndices = {2, 3, 7, 6};<br />
glDrawElements(GL_QUADS, 4, GL_UNSIGNED_BYTE, frontIndices);<br />
glDrawElements(GL_QUADS, 4, GL_UNSIGNED_BYTE, rightIndices);<br />
glDrawElements(GL_QUADS, 4, GL_UNSIGNED_BYTE, bottomIndices);<br />
glDrawElements(GL_QUADS, 4, GL_UNSIGNED_BYTE, backIndices);<br />
glDrawElements(GL_QUADS, 4, GL_UNSIGNED_BYTE, leftIndices);<br />
glDrawElements(GL_QUADS, 4, GL_UNSIGNED_BYTE, topIndices);<br />
Or better still, crunch all the indices together:<br />
static GLubyte allIndices = {4, 5, 6, 7, 1, 2, 6, 5,<br />
0, 1, 5, 4, 0, 3, 2, 1,<br />
0, 4, 7, 3, 2, 3, 7, 6};<br />
glDrawElements(GL_QUADS, 24, GL_UNSIGNED_BYTE, allIndices);<br />
Note: It is an error to encapsulate glDrawElements() between a glBegin()/glEnd() pair.<br />
With both glArrayElement() and glDrawElements(), it is also possible that your <strong>OpenGL</strong><br />
implementation caches recently processed vertices, allowing your application to "share" or "reuse"<br />
vertices. Take the aforementioned cube, for example, which has six faces (polygons) but only eight<br />
vertices. Each vertex is used by exactly three faces. Without glArrayElement() or glDrawElements(),<br />
rendering all six faces would require processing twenty−four vertices, even though sixteen vertices<br />
would be redundant. Your implementation of <strong>OpenGL</strong> may be able to minimize redundancy and<br />
<strong>OpenGL</strong> <strong>Programming</strong> <strong>Guide</strong> − Chapter 2, State Management and Drawing Geometric Objects − 34
process as few as eight vertices. (Reuse of vertices may be limited to all vertices within a single<br />
glDrawElements() call or, for glArrayElement(), within one glBegin()/glEnd() pair.)<br />
Dereference a Sequence of Array Elements<br />
While glArrayElement() and glDrawElements() "hop around" your data arrays, glDrawArrays()<br />
plows straight through them.<br />
void glDrawArrays(GLenum mode, GLint first, GLsizei count);<br />
Constructs a sequence of geometric primitives using array elements starting at first and ending<br />
at first+count−1 of each enabled array. mode specifies what kinds of primitives are constructed<br />
and is one of the same values accepted by glBegin(); for example, GL_POLYGON,<br />
GL_LINE_LOOP, GL_LINES, GL_POINTS, and so on.<br />
The effect of glDrawArrays() is almost the same as this command sequence:<br />
int i;<br />
glBegin (mode);<br />
for (i = 0; i < count; i++)<br />
glArrayElement(first + i);<br />
glEnd();<br />
As is the case with glDrawElements(), glDrawArrays() also performs error checking on its parameter<br />
values and leaves the current RGB color, color index, normal coordinates, texture coordinates, and<br />
edge flag with indeterminate values if the corresponding array has been enabled.<br />
Try This<br />
Change the icosahedron drawing routine in Example 2−13 to use vertex arrays.<br />
Interleaved Arrays<br />
Advanced<br />
Earlier in this chapter (in "Stride"), the special case of interleaved arrays was examined. In that<br />
section, the array intertwined, which interleaves RGB color and 3D vertex coordinates, was accessed<br />
by calls to glColorPointer() and glVertexPointer(). Careful use of stride helped properly specify the<br />
arrays.<br />
static GLfloat intertwined[] =<br />
{1.0, 0.2, 1.0, 100.0, 100.0, 0.0,<br />
1.0, 0.2, 0.2, 0.0, 200.0, 0.0,<br />
1.0, 1.0, 0.2, 100.0, 300.0, 0.0,<br />
0.2, 1.0, 0.2, 200.0, 300.0, 0.0,<br />
0.2, 1.0, 1.0, 300.0, 200.0, 0.0,<br />
0.2, 0.2, 1.0, 200.0, 100.0, 0.0};<br />
There is also a behemoth routine, glInterleavedArrays(), that can specify several vertex arrays at<br />
once. glInterleavedArrays() also enables and disables the appropriate arrays (so it combines both<br />
Steps 1 and 2). The array intertwined exactly fits one of the fourteen data interleaving configurations<br />
supported by glInterleavedArrays(). So to specify the contents of the array intertwined into the RGB<br />
color and vertex arrays and enable both arrays, call<br />
<strong>OpenGL</strong> <strong>Programming</strong> <strong>Guide</strong> − Chapter 2, State Management and Drawing Geometric Objects − 35
glInterleavedArrays (GL_C3F_V3F, 0, intertwined);<br />
This call to glInterleavedArrays() enables the GL_COLOR_ARRAY and GL_VERTEX_ARRAY<br />
arrays. It disables the GL_INDEX_ARRAY, GL_TEXTURE_COORD_ARRAY,<br />
GL_NORMAL_ARRAY, and GL_EDGE_FLAG_ARRAY.<br />
This call also has the same effect as calling glColorPointer() and glVertexPointer() to specify the<br />
values for six vertices into each array. Now you are ready for Step 3: Calling glArrayElement(),<br />
glDrawElements(), or glDrawArrays() to dereference array elements.<br />
void glInterleavedArrays(GLenum format, GLsizei stride, void *pointer)<br />
Initializes all six arrays, disabling arrays that are not specified in format, and enabling the<br />
arrays that are specified. format is one of 14 symbolic constants, which represent 14 data<br />
configurations; Table 2−5 displays format values. stride specifies the byte offset between<br />
consecutive vertexes. If stride is 0, the vertexes are understood to be tightly packed in the array.<br />
pointer is the memory address of the first coordinate of the first vertex in the array.<br />
Note that glInterleavedArrays() does not support edge flags.<br />
The mechanics of glInterleavedArrays() are intricate and require reference to Example 2−12 and<br />
Table 2−5. In that example and table, you’ll see et, ec, and en, which are the boolean values for the<br />
enabled or disabled texture coordinate, color, and normal arrays, and you’ll see st, sc, and sv, which<br />
are the sizes (number of components) for the texture coordinate, color, and vertex arrays. tc is the<br />
data type for RGBA color, which is the only array that can have non−float interleaved values. pc, pn,<br />
and pv are the calculated strides for jumping over individual color, normal, and vertex values, and s is<br />
the stride (if one is not specified by the user) to jump from one array element to the next.<br />
The effect of glInterleavedArrays() is the same as calling the command sequence in Example 2−12<br />
with many values defined in Table 2−5. All pointer arithmetic is performed in units of<br />
sizeof(GL_UNSIGNED_BYTE).<br />
Example 2−12 Effect of glInterleavedArrays(format, stride, pointer)<br />
int str;<br />
/* set et, ec, en, st, sc, sv, tc, pc, pn, pv, and s<br />
* as a function of Table 2−5 and the value of format<br />
*/<br />
str = stride;<br />
if (str == 0)<br />
str = s;<br />
glDisableClientState(GL_EDGE_FLAG_ARRAY);<br />
glDisableClientState(GL_INDEX_ARRAY);<br />
if (et) {<br />
}<br />
else<br />
glEnableClientState(GL_TEXTURE_COORD_ARRAY);<br />
glTexCoordPointer(st, GL_FLOAT, str, pointer);<br />
glDisableClientState(GL_TEXTURE_COORD_ARRAY);<br />
if (ec) {<br />
glEnableClientState(GL_COLOR_ARRAY);<br />
<strong>OpenGL</strong> <strong>Programming</strong> <strong>Guide</strong> − Chapter 2, State Management and Drawing Geometric Objects − 36
}<br />
else<br />
glColorPointer(sc, tc, str, pointer+pc);<br />
glDisableClientState(GL_COLOR_ARRAY);<br />
if (en) {<br />
}<br />
else<br />
glEnableClientState(GL_NORMAL_ARRAY);<br />
glNormalPointer(GL_FLOAT, str, pointer+pn);<br />
glDisableClientState(GL_NORMAL_ARRAY);<br />
glEnableClientState(GL_VERTEX_ARRAY);<br />
glVertexPointer(sv, GL_FLOAT, str, pointer+pv);<br />
In Table 2−5, T and F are True and False. f is sizeof(GL_FLOAT). c is 4 times<br />
sizeof(GL_UNSIGNED_BYTE), rounded up to the nearest multiple of f.<br />
format e t e c e n s t s c s v t c p c p n p v s<br />
GL_V2F F F F 2 0 2f<br />
GL_V3F F F F 3 0 3f<br />
GL_C4UB_V2F F T F 4 2 GL_UNSIGNED_B<br />
YTE<br />
0 c c+2f<br />
GL_C4UB_V3F F T F 4 3 GL_UNSIGNED_B<br />
YTE<br />
0 c c+3f<br />
GL_C3F_V3F F T F 3 3 GL_FLOAT 0 3f 6f<br />
GL_N3F_V3F F F T 3 0 3f 6f<br />
GL_C4F_N3F_V3F F T T 4 3 GL_FLOAT 0 4f 7f 10f<br />
GL_T2F_V3F T F F 2 3 2f 5f<br />
GL_T4F_V4F T F F 4 4 4f 8f<br />
GL_T2F_C4UB_V3F T T F 2 4 3 GL_UNSIGNED_B<br />
YTE<br />
2f c+2f c+5f<br />
GL_T2F_C3F_V3F T T F 2 3 3 GL_FLOAT 2f 5f 8f<br />
GL_T2F_N3F_V3F T F T 2 3 2f 5f 8f<br />
GL_T2F_C4F_N3F_<br />
V3F<br />
T T T 2 4 3 GL_FLOAT 2f 6f 9f 12f<br />
GL_T4F_C4F_N3F_<br />
V4F<br />
T T T 4 4 4 GL_FLOAT 4f 8f 11f 15f<br />
Table 2−5 (continued) Variables that Direct glInterleavedArrays()<br />
Start by learning the simpler formats, GL_V2F, GL_V3F, and GL_C3F_V3F. If you use any of the<br />
formats with C4UB, you may have to use a struct data type or do some delicate type casting and<br />
pointer math to pack four unsigned bytes into a single 32−bit word.<br />
For some <strong>OpenGL</strong> implementations, use of interleaved arrays may increase application performance.<br />
With an interleaved array, the exact layout of your data is known. You know your data is tightly<br />
packed and may be accessed in one chunk. If interleaved arrays are not used, the stride and size<br />
information has to be examined to detect whether data is tightly packed.<br />
Note: glInterleavedArrays() only enables and disables vertex arrays and specifies values for the<br />
vertex−array data. It does not render anything. You must still complete Step 3 and call<br />
glArrayElement(), glDrawElements(), or glDrawArrays() to dereference the pointers and render<br />
graphics.<br />
<strong>OpenGL</strong> <strong>Programming</strong> <strong>Guide</strong> − Chapter 2, State Management and Drawing Geometric Objects − 37
Attribute Groups<br />
In "Basic State Management," you saw how to set or query an individual state or state variable. Well,<br />
you can also save and restore the values of a collection of related state variables with a single<br />
command.<br />
<strong>OpenGL</strong> groups related state variables into an attribute group. For example, the GL_LINE_BIT<br />
attribute consists of five state variables: the line width, the GL_LINE_STIPPLE enable status, the<br />
line stipple pattern, the line stipple repeat counter, and the GL_LINE_SMOOTH enable status. (See<br />
"Antialiasing" in Chapter 6.) With the commands glPushAttrib() and glPopAttrib(), you can save and<br />
restore all five state variables, all at once.<br />
Some state variables are in more than one attribute group. For example, the state variable,<br />
GL_CULL_FACE, is part of both the polygon and the enable attribute groups.<br />
In <strong>OpenGL</strong> Version 1.1, there are now two different attribute stacks. In addition to the original<br />
attribute stack (which saves the values of server state variables), there is also a client attribute stack,<br />
accessible by the commands glPushClientAttrib() and glPopClientAttrib().<br />
In general, it’s faster to use these commands than to get, save, and restore the values yourself. Some<br />
values might be maintained in the hardware, and getting them might be expensive. Also, if you’re<br />
operating on a remote client, all the attribute data has to be transferred across the network connection<br />
and back as it is obtained, saved, and restored. However, your <strong>OpenGL</strong> implementation keeps the<br />
attribute stack on the server, avoiding unnecessary network delays.<br />
There are about twenty different attribute groups, which can be saved and restored by glPushAttrib()<br />
and glPopAttrib(). There are two client attribute groups, which can be saved and restored by<br />
glPushClientAttrib() and glPopClientAttrib(). For both server and client, the attributes are stored on a<br />
stack, which has a depth of at least 16 saved attribute groups. (The actual stack depths for your<br />
implementation can be obtained using GL_MAX_ATTRIB_STACK_DEPTH and<br />
GL_MAX_CLIENT_ATTRIB_STACK_DEPTH with glGetIntegerv().) Pushing a full stack or<br />
popping an empty one generates an error.<br />
(See the tables in Appendix B to find out exactly which attributes are saved for particular mask<br />
values; that is, which attributes are in a particular attribute group.)<br />
void glPushAttrib(GLbitfield mask);<br />
void glPopAttrib(void);<br />
glPushAttrib() saves all the attributes indicated by bits in mask by pushing them onto the<br />
attribute stack. glPopAttrib() restores the values of those state variables that were saved with the<br />
last glPushAttrib(). Table 2−7 lists the possible mask bits that can be logically ORed together to<br />
save any combination of attributes. Each bit corresponds to a collection of individual state<br />
variables. For example, GL_LIGHTING_BIT refers to all the state variables related to lighting,<br />
which include the current material color, the ambient, diffuse, specular, and emitted light, a list<br />
of the lights that are enabled, and the directions of the spotlights. When glPopAttrib() is called,<br />
all those variables are restored.<br />
The special mask, GL_ALL_ATTRIB_BITS, is used to save and restore all the state variables in all<br />
the attribute groups.<br />
Mask Bit Attribute Group<br />
GL_ACCUM_BUFFER_BIT accum−buffer<br />
<strong>OpenGL</strong> <strong>Programming</strong> <strong>Guide</strong> − Chapter 2, State Management and Drawing Geometric Objects − 38
GL_ALL_ATTRIB_BITS −−<br />
GL_COLOR_BUFFER_BIT color−buffer<br />
GL_CURRENT_BIT current<br />
GL_DEPTH_BUFFER_BIT depth−buffer<br />
GL_ENABLE_BIT enable<br />
GL_EVAL_BIT eval<br />
GL_FOG_BIT fog<br />
GL_HINT_BIT hint<br />
GL_LIGHTING_BIT lighting<br />
GL_LINE_BIT line<br />
GL_LIST_BIT list<br />
GL_PIXEL_MODE_BIT pixel<br />
GL_POINT_BIT point<br />
GL_POLYGON_BIT polygon<br />
GL_POLYGON_STIPPLE_BIT polygon−stipple<br />
GL_SCISSOR_BIT scissor<br />
GL_STENCIL_BUFFER_BIT stencil−buffer<br />
GL_TEXTURE_BIT texture<br />
GL_TRANSFORM_BIT transform<br />
GL_VIEWPORT_BIT viewport<br />
Table 2−6 (continued) Attribute Groups<br />
void glPushClientAttrib(GLbitfield mask);<br />
void glPopClientAttrib(void);<br />
glPushClientAttrib() saves all the attributes indicated by bits in mask by pushing them onto the<br />
client attribute stack. glPopClientAttrib() restores the values of those state variables that were<br />
saved with the last glPushClientAttrib(). Table 2−7 lists the possible mask bits that can be<br />
logically ORed together to save any combination of client attributes.<br />
There are two client attribute groups, feedback and select, that cannot be saved or restored with<br />
the stack mechanism.<br />
Mask Bit Attribute Group<br />
GL_CLIENT_PIXEL_STORE_BIT pixel−store<br />
GL_CLIENT_VERTEX_ARRAY_BIT vertex−array<br />
GL_ALL_CLIENT_ATTRIB_BITS −−<br />
can’t be pushed or popped feedback<br />
can’t be pushed or popped select<br />
Table 2−7 Client Attribute Groups<br />
Some Hints for Building Polygonal Models of Surfaces<br />
Following are some techniques that you might want to use as you build polygonal approximations of<br />
surfaces. You might want to review this section after you’ve read Chapter 5 on lighting and Chapter 7<br />
on display lists. The lighting conditions affect how models look once they’re drawn, and some of the<br />
following techniques are much more efficient when used in conjunction with display lists. As you<br />
read these techniques, keep in mind that when lighting calculations are enabled, normal vectors must<br />
be specified to get proper results.<br />
Constructing polygonal approximations to surfaces is an art, and there is no substitute for experience.<br />
This section, however, lists a few pointers that might make it a bit easier to get started.<br />
<strong>OpenGL</strong> <strong>Programming</strong> <strong>Guide</strong> − Chapter 2, State Management and Drawing Geometric Objects − 39
Keep polygon orientations consistent. Make sure that when viewed from the outside, all the<br />
polygons on the surface are oriented in the same direction (all clockwise or all<br />
counterclockwise). Consistent orientation is important for polygon culling and two−sided<br />
lighting. Try to get this right the first time, since it’s excruciatingly painful to fix the problem<br />
later. (If you use glScale*() to reflect geometry around some axis of symmetry, you might<br />
change the orientation with glFrontFace() to keep the orientations consistent.)<br />
When you subdivide a surface, watch out for any nontriangular polygons. The three vertices of a<br />
triangle are guaranteed to lie on a plane; any polygon with four or more vertices might not.<br />
Nonplanar polygons can be viewed from some orientation such that the edges cross each other,<br />
and <strong>OpenGL</strong> might not render such polygons correctly.<br />
There’s always a trade−off between the display speed and the quality of the image. If you<br />
subdivide a surface into a small number of polygons, it renders quickly but might have a jagged<br />
appearance; if you subdivide it into millions of tiny polygons, it probably looks good but might<br />
take a long time to render. Ideally, you can provide a parameter to the subdivision routines that<br />
indicates how fine a subdivision you want, and if the object is farther from the eye, you can use a<br />
coarser subdivision. Also, when you subdivide, use large polygons where the surface is<br />
relatively flat, and small polygons in regions of high curvature.<br />
For high−quality images, it’s a good idea to subdivide more on the silhouette edges than in the<br />
interior. If the surface is to be rotated relative to the eye, this is tougher to do, since the silhouette<br />
edges keep moving. Silhouette edges occur where the normal vectors are perpendicular to the<br />
vector from the surface to the viewpoint⎯that is, when their vector dot product is zero. Your<br />
subdivision algorithm might choose to subdivide more if this dot product is near zero.<br />
Try to avoid T−intersections in your models (see Figure 2−16). As shown, there’s no guarantee<br />
that the line segments AB and BC lie on exactly the same pixels as the segment AC. Sometimes<br />
they do, and sometimes they don’t, depending on the transformations and orientation. This can<br />
cause cracks to appear intermittently in the surface.<br />
Figure 2−16 Modifying an Undesirable T−intersection<br />
If you’re constructing a closed surface, make sure to use exactly the same numbers for<br />
coordinates at the beginning and end of a closed loop, or you can get gaps and cracks due to<br />
numerical round−off. Here’s a two−dimensional example of bad code:<br />
/* don’t use this code */<br />
#define PI 3.14159265<br />
#define EDGES 30<br />
/* draw a circle */<br />
<strong>OpenGL</strong> <strong>Programming</strong> <strong>Guide</strong> − Chapter 2, State Management and Drawing Geometric Objects − 40
glBegin(GL_LINE_STRIP);<br />
for (i = 0; i
link the vertices to make triangles. For example, the first triangle is made from the zeroth, fourth, and<br />
first vertex. If you take the vertices for triangles in the order given, all the triangles have the same<br />
orientation.<br />
The line that mentions color information should be replaced by a command that sets the color of the<br />
ith face. If no code appears here, all faces are drawn in the same color, and it’ll be impossible to<br />
discern the three−dimensional quality of the object. An alternative to explicitly specifying colors is to<br />
define surface normals and use lighting, as described in the next subsection.<br />
Note: In all the examples described in this section, unless the surface is to be drawn only once, you<br />
should probably save the calculated vertex and normal coordinates so that the calculations don’t need<br />
to be repeated each time that the surface is drawn. This can be done using your own data structures or<br />
by constructing display lists. (See Chapter 7.)<br />
Calculating Normal Vectors for a Surface<br />
If a surface is to be lit, you need to supply the vector normal to the surface. Calculating the<br />
normalized cross product of two vectors on that surface provides normal vector. With the flat<br />
surfaces of an icosahedron, all three vertices defining a surface have the same normal vector. In this<br />
case, the normal needs to be specified only once for each set of three vertices. The code in Example<br />
2−14 can replace the "color information here" line in Example 2−13 for drawing the icosahedron.<br />
Example 2−14 Generating Normal Vectors for a Surface<br />
GLfloat d1[3], d2[3], norm[3];<br />
for (j = 0; j < 3; j++) {<br />
}<br />
d1[j] = vdata[tindices[i][0]][j] − vdata[tindices[i][1]][j];<br />
d2[j] = vdata[tindices[i][1]][j] − vdata[tindices[i][2]][j];<br />
normcrossprod(d1, d2, norm);<br />
glNormal3fv(norm);<br />
The function normcrossprod() produces the normalized cross product of two vectors, as shown in<br />
Example 2−15.<br />
Example 2−15 Calculating the Normalized Cross Product of Two Vectors<br />
void normalize(float v[3]) {<br />
}<br />
GLfloat d = sqrt(v[0]*v[0]+v[1]*v[1]+v[2]*v[2]);<br />
if (d == 0.0) {<br />
}<br />
error("zero length vector");<br />
return;<br />
v[0] /= d; v[1] /= d; v[2] /= d;<br />
void normcrossprod(float v1[3], float v2[3], float out[3])<br />
{<br />
GLint i, j;<br />
GLfloat length;<br />
<strong>OpenGL</strong> <strong>Programming</strong> <strong>Guide</strong> − Chapter 2, State Management and Drawing Geometric Objects − 42
}<br />
out[0] = v1[1]*v2[2] − v1[2]*v2[1];<br />
out[1] = v1[2]*v2[0] − v1[0]*v2[2];<br />
out[2] = v1[0]*v2[1] − v1[1]*v2[0];<br />
normalize(out);<br />
If you’re using an icosahedron as an approximation for a shaded sphere, you’ll want to use normal<br />
vectors that are perpendicular to the true surface of the sphere, rather than being perpendicular to the<br />
faces. For a sphere, the normal vectors are simple; each points in the same direction as the vector<br />
from the origin to the corresponding vertex. Since the icosahedron vertex data is for an icosahedron<br />
of radius 1, the normal and vertex data is identical. Here is the code that would draw an icosahedral<br />
approximation of a smoothly shaded sphere (assuming that lighting is enabled, as described in<br />
Chapter 5):<br />
glBegin(GL_TRIANGLES);<br />
for (i = 0; i < 20; i++) {<br />
}<br />
glEnd();<br />
glNormal3fv(&vdata[tindices[i][0]][0]);<br />
glVertex3fv(&vdata[tindices[i][0]][0]);<br />
glNormal3fv(&vdata[tindices[i][1]][0]);<br />
glVertex3fv(&vdata[tindices[i][1]][0]);<br />
glNormal3fv(&vdata[tindices[i][2]][0]);<br />
glVertex3fv(&vdata[tindices[i][2]][0]);<br />
Improving the Model<br />
A twenty−sided approximation to a sphere doesn’t look good unless the image of the sphere on the<br />
screen is quite small, but there’s an easy way to increase the accuracy of the approximation. Imagine<br />
the icosahedron inscribed in a sphere, and subdivide the triangles as shown in Figure 2−17. The newly<br />
introduced vertices lie slightly inside the sphere, so push them to the surface by normalizing them<br />
(dividing them by a factor to make them have length 1). This subdivision process can be repeated for<br />
arbitrary accuracy. The three objects shown in Figure 2−17 use 20, 80, and 320 approximating<br />
triangles, respectively.<br />
Figure 2−17 Subdividing to Improve a Polygonal Approximation to a Surface<br />
Example 2−16 performs a single subdivision, creating an 80−sided spherical approximation.<br />
Example 2−16 Single Subdivision<br />
<strong>OpenGL</strong> <strong>Programming</strong> <strong>Guide</strong> − Chapter 2, State Management and Drawing Geometric Objects − 43
void drawtriangle(float *v1, float *v2, float *v3)<br />
{<br />
}<br />
glBegin(GL_TRIANGLES);<br />
glNormal3fv(v1); vlVertex3fv(v1);<br />
glNormal3fv(v2); vlVertex3fv(v2);<br />
glNormal3fv(v3); vlVertex3fv(v3);<br />
glEnd();<br />
void subdivide(float *v1, float *v2, float *v3)<br />
{<br />
}<br />
GLfloat v12[3], v23[3], v31[3];<br />
GLint i;<br />
for (i = 0; i < 3; i++) {<br />
}<br />
v12[i] = v1[i]+v2[i];<br />
v23[i] = v2[i]+v3[i];<br />
v31[i] = v3[i]+v1[i];<br />
normalize(v12);<br />
normalize(v23);<br />
normalize(v31);<br />
drawtriangle(v1, v12, v31);<br />
drawtriangle(v2, v23, v12);<br />
drawtriangle(v3, v31, v23);<br />
drawtriangle(v12, v23, v31);<br />
for (i = 0; i < 20; i++) {<br />
}<br />
subdivide(&vdata[tindices[i][0]][0],<br />
&vdata[tindices[i][1]][0],<br />
&vdata[tindices[i][2]][0]);<br />
Example 2−17 is a slight modification of Example 2−16 which recursively subdivides the triangles to<br />
the proper depth. If the depth value is 0, no subdivisions are performed, and the triangle is drawn as<br />
is. If the depth is 1, a single subdivision is performed, and so on.<br />
Example 2−17 Recursive Subdivision<br />
void subdivide(float *v1, float *v2, float *v3, long depth)<br />
{<br />
GLfloat v12[3], v23[3], v31[3];<br />
GLint i;<br />
if (depth == 0) {<br />
drawtriangle(v1, v2, v3);<br />
return;<br />
<strong>OpenGL</strong> <strong>Programming</strong> <strong>Guide</strong> − Chapter 2, State Management and Drawing Geometric Objects − 44
}<br />
}<br />
for (i = 0; i < 3; i++) {<br />
}<br />
v12[i] = v1[i]+v2[i];<br />
v23[i] = v2[i]+v3[i];<br />
v31[i] = v3[i]+v1[i];<br />
normalize(v12);<br />
normalize(v23);<br />
normalize(v31);<br />
subdivide(v1, v12, v31, depth−1);<br />
subdivide(v2, v23, v12, depth−1);<br />
subdivide(v3, v31, v23, depth−1);<br />
subdivide(v12, v23, v31, depth−1);<br />
Generalized Subdivision<br />
A recursive subdivision technique such as the one described in Example 2−17 can be used for other<br />
types of surfaces. Typically, the recursion ends either if a certain depth is reached or if some<br />
condition on the curvature is satisfied (highly curved parts of surfaces look better with more<br />
subdivision).<br />
To look at a more general solution to the problem of subdivision, consider an arbitrary surface<br />
parameterized by two variables u[0] and u[1]. Suppose that two routines are provided:<br />
void surf(GLfloat u[2], GLfloat vertex[3], GLfloat normal[3]);<br />
float curv(GLfloat u[2]);<br />
If surf() is passed u[], the corresponding three−dimensional vertex and normal vectors (of length 1)<br />
are returned. If u[] is passed to curv(), the curvature of the surface at that point is calculated and<br />
returned. (See an introductory textbook on differential geometry for more information about<br />
measuring surface curvature.)<br />
Example 2−18 shows the recursive routine that subdivides a triangle either until the maximum depth<br />
is reached or until the maximum curvature at the three vertices is less than some cutoff.<br />
Example 2−18 Generalized Subdivision<br />
void subdivide(float u1[2], float u2[2], float u3[2],<br />
{<br />
float cutoff, long depth)<br />
GLfloat v1[3], v2[3], v3[3], n1[3], n2[3], n3[3];<br />
GLfloat u12[2], u23[2], u32[2];<br />
GLint i;<br />
if (depth == maxdepth || (curv(u1) < cutoff &&<br />
curv(u2) < cutoff && curv(u3) < cutoff)) {<br />
surf(u1, v1, n1); surf(u2, v2, n2); surf(u3, v3, n3);<br />
glBegin(GL_POLYGON);<br />
glNormal3fv(n1); glVertex3fv(v1);<br />
glNormal3fv(n2); glVertex3fv(v2);<br />
<strong>OpenGL</strong> <strong>Programming</strong> <strong>Guide</strong> − Chapter 2, State Management and Drawing Geometric Objects − 45
}<br />
}<br />
glNormal3fv(n3); glVertex3fv(v3);<br />
glEnd();<br />
return;<br />
for (i = 0; i < 2; i++) {<br />
}<br />
u12[i] = (u1[i] + u2[i])/2.0;<br />
u23[i] = (u2[i] + u3[i])/2.0;<br />
u31[i] = (u3[i] + u1[i])/2.0;<br />
subdivide(u1, u12, u31, cutoff, depth+1);<br />
subdivide(u2, u23, u12, cutoff, depth+1);<br />
subdivide(u3, u31, u23, cutoff, depth+1);<br />
subdivide(u12, u23, u31, cutoff, depth+1);<br />
<strong>OpenGL</strong> <strong>Programming</strong> <strong>Guide</strong> − Chapter 3, Viewing − 46
Chapter 3<br />
Viewing<br />
Chapter Objectives<br />
After reading this chapter, you’ll be able to do the following:<br />
View a geometric model in any orientation by transforming it in three−dimensional space<br />
Control the location in three−dimensional space from which the model is viewed<br />
Clip undesired portions of the model out of the scene that’s to be viewed<br />
Manipulate the appropriate matrix stacks that control model transformation for viewing and<br />
project the model onto the screen<br />
Combine multiple transformations to mimic sophisticated systems in motion, such as a solar<br />
system or an articulated robot arm<br />
Reverse or mimic the operations of the geometric processing pipeline<br />
Chapter 2 explained how to instruct <strong>OpenGL</strong> to draw the geometric models you want displayed in<br />
your scene. Now you must decide how you want to position the models in the scene, and you must<br />
choose a vantage point from which to view the scene. You can use the default positioning and<br />
vantage point, but most likely you want to specify them.<br />
Look at the image on the cover of this book. The program that produced that image contained a single<br />
geometric description of a building block. Each block was carefully positioned in the scene: Some<br />
blocks were scattered on the floor, some were stacked on top of each other on the table, and some<br />
were assembled to make the globe. Also, a particular viewpoint had to be chosen. Obviously, we<br />
wanted to look at the corner of the room containing the globe. But how far away from the scene⎯and<br />
where exactly⎯should the viewer be? We wanted to make sure that the final image of the scene<br />
contained a good view out the window, that a portion of the floor was visible, and that all the objects<br />
in the scene were not only visible but presented in an interesting arrangement. This chapter explains<br />
how to use <strong>OpenGL</strong> to accomplish these tasks: how to position and orient models in<br />
three−dimensional space and how to establish the location⎯also in three−dimensional space⎯of the<br />
viewpoint. All of these factors help determine exactly what image appears on the screen.<br />
You want to remember that the point of computer graphics is to create a two−dimensional image of<br />
three−dimensional objects (it has to be two−dimensional because it’s drawn on a flat screen), but you<br />
need to think in three−dimensional coordinates while making many of the decisions that determine<br />
what gets drawn on the screen. A common mistake people make when creating three−dimensional<br />
graphics is to start thinking too soon that the final image appears on a flat, two−dimensional screen.<br />
Avoid thinking about which pixels need to be drawn, and instead try to visualize three−dimensional<br />
space. Create your models in some three−dimensional universe that lies deep inside your computer,<br />
and let the computer do its job of calculating which pixels to color.<br />
A series of three computer operations convert an object’s three−dimensional coordinates to pixel<br />
positions on the screen.<br />
Transformations, which are represented by matrix multiplication, include modeling, viewing,<br />
and projection operations. Such operations include rotation, translation, scaling, reflecting,<br />
<strong>OpenGL</strong> <strong>Programming</strong> <strong>Guide</strong> − Chapter 3, Viewing − 1
orthographic projection, and perspective projection. Generally, you use a combination of several<br />
transformations to draw a scene.<br />
Since the scene is rendered on a rectangular window, objects (or parts of objects) that lie outside<br />
the window must be clipped. In three−dimensional computer graphics, clipping occurs by<br />
throwing out objects on one side of a clipping plane.<br />
Finally, a correspondence must be established between the transformed coordinates and screen<br />
pixels. This is known as a viewport transformation.<br />
This chapter describes all of these operations, and how to control them, in the following major<br />
sections:<br />
"Overview: The Camera Analogy" gives an overview of the transformation process by<br />
describing the analogy of taking a photograph with a camera, presents a simple example<br />
program that transforms an object, and briefly describes the basic <strong>OpenGL</strong> transformation<br />
commands.<br />
"Viewing and Modeling Transformations" explains in detail how to specify and to imagine the<br />
effect of viewing and modeling transformations. These transformations orient the model and the<br />
camera relative to each other to obtain the desired final image.<br />
"Projection Transformations" describes how to specify the shape and orientation of the viewing<br />
volume. The viewing volume determines how a scene is projected onto the screen (with a<br />
perspective or orthographic projection) and which objects or parts of objects are clipped out of<br />
the scene.<br />
"Viewport Transformation" explains how to control the conversion of three−dimensional model<br />
coordinates to screen coordinates.<br />
"Troubleshooting Transformations" presents some tips for discovering why you might not be<br />
getting the desired effect from your modeling, viewing, projection, and viewport<br />
transformations.<br />
"Manipulating the Matrix Stacks" discusses how to save and restore certain transformations.<br />
This is particularly useful when you’re drawing complicated objects that are built up from<br />
simpler ones.<br />
"Additional Clipping Planes" describes how to specify additional clipping planes beyond those<br />
defined by the viewing volume.<br />
"Examples of Composing Several Transformations" walks you through a couple of more<br />
complicated uses for transformations.<br />
"Reversing or Mimicking Transformations" shows you how to take a transformed point in<br />
window coordinates and reverse the transformation to obtain its original object coordinates. The<br />
transformation itself (without reversal) can also be emulated.<br />
Overview: The Camera Analogy<br />
The transformation process to produce the desired scene for viewing is analogous to taking a<br />
photograph with a camera. As shown in Figure 3−1, the steps with a camera (or a computer) might be<br />
<strong>OpenGL</strong> <strong>Programming</strong> <strong>Guide</strong> − Chapter 3, Viewing − 2
the following.<br />
1. Set up your tripod and pointing the camera at the scene (viewing transformation).<br />
2. Arrange the scene to be photographed into the desired composition (modeling transformation).<br />
3. Choose a camera lens or adjust the zoom (projection transformation).<br />
4. Determine how large you want the final photograph to be⎯for example, you might want it<br />
enlarged (viewport transformation).<br />
After these steps are performed, the picture can be snapped or the scene can be drawn.<br />
<strong>OpenGL</strong> <strong>Programming</strong> <strong>Guide</strong> − Chapter 3, Viewing − 3
Figure 3−1 The Camera Analogy<br />
Note that these steps correspond to the order in which you specify the desired transformations in your<br />
<strong>OpenGL</strong> <strong>Programming</strong> <strong>Guide</strong> − Chapter 3, Viewing − 4
program, not necessarily the order in which the relevant mathematical operations are performed on an<br />
object’s vertices. The viewing transformations must precede the modeling transformations in your<br />
code, but you can specify the projection and viewport transformations at any point before drawing<br />
occurs. Figure 3−2 shows the order in which these operations occur on your computer.<br />
Figure 3−2 Stages of Vertex Transformation<br />
To specify viewing, modeling, and projection transformations, you construct a 4×4 matrix M, which<br />
is then multiplied by the coordinates of each vertex v in the scene to accomplish the transformation<br />
v’=Mv<br />
(Remember that vertices always have four coordinates (x, y, z, w), though in most cases w is 1 and for<br />
two−dimensional data z is 0.) Note that viewing and modeling transformations are automatically<br />
applied to surface normal vectors, in addition to vertices. (Normal vectors are used only in eye<br />
coordinates.) This ensures that the normal vector’s relationship to the vertex data is properly<br />
preserved.<br />
The viewing and modeling transformations you specify are combined to form the modelview matrix,<br />
which is applied to the incoming object coordinates to yield eye coordinates. Next, if you’ve<br />
specified additional clipping planes to remove certain objects from the scene or to provide cutaway<br />
views of objects, these clipping planes are applied.<br />
After that, <strong>OpenGL</strong> applies the projection matrix to yield clip coordinates. This transformation<br />
defines a viewing volume; objects outside this volume are clipped so that they’re not drawn in the<br />
final scene. After this point, the perspective division is performed by dividing coordinate values by<br />
w, to produce normalized device coordinates. (See Appendix F for more information about the<br />
meaning of the w coordinate and how it affects matrix transformations.) Finally, the transformed<br />
coordinates are converted to window coordinates by applying the viewport transformation. You can<br />
manipulate the dimensions of the viewport to cause the final image to be enlarged, shrunk, or<br />
stretched.<br />
You might correctly suppose that the x and y coordinates are sufficient to determine which pixels<br />
need to be drawn on the screen. However, all the transformations are performed on the z coordinates<br />
as well. This way, at the end of this transformation process, the z values correctly reflect the depth of<br />
a given vertex (measured in distance away from the screen). One use for this depth value is to<br />
eliminate unnecessary drawing. For example, suppose two vertices have the same x and y values but<br />
different z values. <strong>OpenGL</strong> can use this information to determine which surfaces are obscured by<br />
other surfaces and can then avoid drawing the hidden surfaces. (See Chapter 10 for more information<br />
about this technique, which is called hidden−surface removal.)<br />
<strong>OpenGL</strong> <strong>Programming</strong> <strong>Guide</strong> − Chapter 3, Viewing − 5
As you’ve probably guessed by now, you need to know a few things about matrix mathematics to get<br />
the most out of this chapter. If you want to brush up on your knowledge in this area, you might<br />
consult a textbook on linear algebra.<br />
A Simple Example: Drawing a Cube<br />
Example 3−1 draws a cube that’s scaled by a modeling transformation (see Figure 3−3). The viewing<br />
transformation, gluLookAt(), positions and aims the camera towards where the cube is drawn. A<br />
projection transformation and a viewport transformation are also specified. The rest of this section<br />
walks you through Example 3−1 and briefly explains the transformation commands it uses. The<br />
succeeding sections contain the complete, detailed discussion of all <strong>OpenGL</strong>’s transformation<br />
commands.<br />
Figure 3−3 Transformed Cube<br />
Example 3−1 Transformed Cube: cube.c<br />
#include <br />
#include <br />
#include <br />
void init(void)<br />
{<br />
}<br />
glClearColor (0.0, 0.0, 0.0, 0.0);<br />
glShadeModel (GL_FLAT);<br />
void display(void)<br />
{<br />
}<br />
glClear (GL_COLOR_BUFFER_BIT);<br />
glColor3f (1.0, 1.0, 1.0);<br />
glLoadIdentity (); /* clear the matrix */<br />
/* viewing transformation */<br />
gluLookAt (0.0, 0.0, 5.0, 0.0, 0.0, 0.0, 0.0, 1.0, 0.0);<br />
glScalef (1.0, 2.0, 1.0); /* modeling transformation */<br />
glutWireCube (1.0);<br />
glFlush ();<br />
void reshape (int w, int h)<br />
{<br />
<strong>OpenGL</strong> <strong>Programming</strong> <strong>Guide</strong> − Chapter 3, Viewing − 6
}<br />
glViewport (0, 0, (GLsizei) w, (GLsizei) h);<br />
glMatrixMode (GL_PROJECTION);<br />
glLoadIdentity ();<br />
glFrustum (−1.0, 1.0, −1.0, 1.0, 1.5, 20.0);<br />
glMatrixMode (GL_MODELVIEW);<br />
int main(int argc, char** argv)<br />
{<br />
}<br />
glutInit(&argc, argv);<br />
glutInitDisplayMode (GLUT_SINGLE | GLUT_RGB);<br />
glutInitWindowSize (500, 500);<br />
glutInitWindowPosition (100, 100);<br />
glutCreateWindow (argv[0]);<br />
init ();<br />
glutDisplayFunc(display);<br />
glutReshapeFunc(reshape);<br />
glutMainLoop();<br />
return 0;<br />
The Viewing Transformation<br />
Recall that the viewing transformation is analogous to positioning and aiming a camera. In this code<br />
example, before the viewing transformation can be specified, the current matrix is set to the identity<br />
matrix with glLoadIdentity(). This step is necessary since most of the transformation commands<br />
multiply the current matrix by the specified matrix and then set the result to be the current matrix. If<br />
you don’t clear the current matrix by loading it with the identity matrix, you continue to combine<br />
previous transformation matrices with the new one you supply. In some cases, you do want to<br />
perform such combinations, but you also need to clear the matrix sometimes.<br />
In Example 3−1, after the matrix is initialized, the viewing transformation is specified with<br />
gluLookAt(). The arguments for this command indicate where the camera (or eye position) is placed,<br />
where it is aimed, and which way is up. The arguments used here place the camera at (0, 0, 5), aim<br />
the camera lens towards (0, 0, 0), and specify the up−vector as (0, 1, 0). The up−vector defines a<br />
unique orientation for the camera.<br />
If gluLookAt() was not called, the camera has a default position and orientation. By default, the<br />
camera is situated at the origin, points down the negative z−axis, and has an up−vector of (0, 1, 0). So<br />
in Example 3−1, the overall effect is that gluLookAt() moves the camera 5 units along the z−axis. (See<br />
"Viewing and Modeling Transformations" for more information about viewing transformations.)<br />
The Modeling Transformation<br />
You use the modeling transformation to position and orient the model. For example, you can rotate,<br />
translate, or scale the model⎯or perform some combination of these operations. In Example 3−1,<br />
glScalef() is the modeling transformation that is used. The arguments for this command specify how<br />
scaling should occur along the three axes. If all the arguments are 1.0, this command has no effect. In<br />
Example 3−1, the cube is drawn twice as large in the y direction. Thus, if one corner of the cube had<br />
<strong>OpenGL</strong> <strong>Programming</strong> <strong>Guide</strong> − Chapter 3, Viewing − 7
originally been at (3.0, 3.0, 3.0), that corner would wind up being drawn at (3.0, 6.0, 3.0). The effect<br />
of this modeling transformation is to transform the cube so that it isn’t a cube but a rectangular box.<br />
Try This<br />
Change the gluLookAt() call in Example 3−1 to the modeling transformation glTranslatef() with<br />
parameters (0.0, 0.0, −5.0). The result should look exactly the same as when you used gluLookAt().<br />
Why are the effects of these two commands similar?<br />
Note that instead of moving the camera (with a viewing transformation) so that the cube could be<br />
viewed, you could have moved the cube away from the camera (with a modeling transformation).<br />
This duality in the nature of viewing and modeling transformations is why you need to think about<br />
the effect of both types of transformations simultaneously. It doesn’t make sense to try to separate the<br />
effects, but sometimes it’s easier to think about them one way rather than the other. This is also why<br />
modeling and viewing transformations are combined into the modelview matrix before the<br />
transformations are applied. (See "Viewing and Modeling Transformations" for more detail on how<br />
to think about modeling and viewing transformations and how to specify them to get the result you<br />
want.)<br />
Also note that the modeling and viewing transformations are included in the display() routine, along<br />
with the call that’s used to draw the cube, glutWireCube(). This way, display() can be used repeatedly<br />
to draw the contents of the window if, for example, the window is moved or uncovered, and you’ve<br />
ensured that each time, the cube is drawn in the desired way, with the appropriate transformations.<br />
The potential repeated use of display() underscores the need to load the identity matrix before<br />
performing the viewing and modeling transformations, especially when other transformations might<br />
be performed between calls to display().<br />
The Projection Transformation<br />
Specifying the projection transformation is like choosing a lens for a camera. You can think of this<br />
transformation as determining what the field of view or viewing volume is and therefore what objects<br />
are inside it and to some extent how they look. This is equivalent to choosing among wide−angle,<br />
normal, and telephoto lenses, for example. With a wide−angle lens, you can include a wider scene in<br />
the final photograph than with a telephoto lens, but a telephoto lens allows you to photograph objects<br />
as though they’re closer to you than they actually are. In computer graphics, you don’t have to pay<br />
$10,000 for a 2000−millimeter telephoto lens; once you’ve bought your graphics workstation, all you<br />
need to do is use a smaller number for your field of view.<br />
In addition to the field−of−view considerations, the projection transformation determines how objects<br />
are projected onto the screen, as its name suggests. Two basic types of projections are provided for<br />
you by <strong>OpenGL</strong>, along with several corresponding commands for describing the relevant parameters<br />
in different ways. One type is the perspective projection, which matches how you see things in daily<br />
life. Perspective makes objects that are farther away appear smaller; for example, it makes railroad<br />
tracks appear to converge in the distance. If you’re trying to make realistic pictures, you’ll want to<br />
choose perspective projection, which is specified with the glFrustum() command in this code<br />
example.<br />
The other type of projection is orthographic, which maps objects directly onto the screen without<br />
affecting their relative size. Orthographic projection is used in architectural and computer−aided<br />
design applications where the final image needs to reflect the measurements of objects rather than<br />
how they might look. Architects create perspective drawings to show how particular buildings or<br />
<strong>OpenGL</strong> <strong>Programming</strong> <strong>Guide</strong> − Chapter 3, Viewing − 8
interior spaces look when viewed from various vantage points; the need for orthographic projection<br />
arises when blueprint plans or elevations are generated, which are used in the construction of<br />
buildings. (See "Projection Transformations" for a discussion of ways to specify both kinds of<br />
projection transformations.)<br />
Before glFrustum() can be called to set the projection transformation, some preparation needs to<br />
happen. As shown in the reshape() routine in Example 3−1, the command called glMatrixMode() is<br />
used first, with the argument GL_PROJECTION. This indicates that the current matrix specifies the<br />
projection transformation; the following transformation calls then affect the projection matrix. As<br />
you can see, a few lines later glMatrixMode() is called again, this time with GL_MODELVIEW as<br />
the argument. This indicates that succeeding transformations now affect the modelview matrix<br />
instead of the projection matrix. (See "Manipulating the Matrix Stacks" for more information about<br />
how to control the projection and modelview matrices.)<br />
Note that glLoadIdentity() is used to initialize the current projection matrix so that only the specified<br />
projection transformation has an effect. Now glFrustum() can be called, with arguments that define<br />
the parameters of the projection transformation. In this example, both the projection transformation<br />
and the viewport transformation are contained in the reshape() routine, which is called when the<br />
window is first created and whenever the window is moved or reshaped. This makes sense, since both<br />
projecting (the width to height aspect ratio of the projection viewing volume) and applying the<br />
viewport relate directly to the screen, and specifically to the size or aspect ratio of the window on the<br />
screen.<br />
Try This<br />
Change the glFrustum() call in Example 3−1 to the more commonly used Utility Library routine<br />
gluPerspective() with parameters (60.0, 1.0, 1.5, 20.0). Then experiment with different values,<br />
especially for fovy and aspect.<br />
The Viewport Transformation<br />
Together, the projection transformation and the viewport transformation determine how a scene gets<br />
mapped onto the computer screen. The projection transformation specifies the mechanics of how the<br />
mapping should occur, and the viewport indicates the shape of the available screen area into which<br />
the scene is mapped. Since the viewport specifies the region the image occupies on the computer<br />
screen, you can think of the viewport transformation as defining the size and location of the final<br />
processed photograph⎯for example, whether the photograph should be enlarged or shrunk.<br />
The arguments to glViewport() describe the origin of the available screen space within the<br />
window⎯(0, 0) in this example⎯and the width and height of the available screen area, all measured<br />
in pixels on the screen. This is why this command needs to be called within reshape()⎯if the<br />
window changes size, the viewport needs to change accordingly. Note that the width and height are<br />
specified using the actual width and height of the window; often, you want to specify the viewport<br />
this way rather than giving an absolute size. (See "Viewport Transformation" for more information<br />
about how to define the viewport.)<br />
Drawing the Scene<br />
Once all the necessary transformations have been specified, you can draw the scene (that is, take the<br />
photograph). As the scene is drawn, <strong>OpenGL</strong> transforms each vertex of every object in the scene by<br />
<strong>OpenGL</strong> <strong>Programming</strong> <strong>Guide</strong> − Chapter 3, Viewing − 9
the modeling and viewing transformations. Each vertex is then transformed as specified by the<br />
projection transformation and clipped if it lies outside the viewing volume described by the<br />
projection transformation. Finally, the remaining transformed vertices are divided by w and mapped<br />
onto the viewport.<br />
General−Purpose Transformation Commands<br />
This section discusses some <strong>OpenGL</strong> commands that you might find useful as you specify desired<br />
transformations. You’ve already seen a couple of these commands, glMatrixMode() and<br />
glLoadIdentity(). The other two commands described here⎯glLoadMatrix*() and<br />
glMultMatrix*()⎯allow you to specify any transformation matrix directly and then to multiply the<br />
current matrix by that specified matrix. More specific transformation commands⎯such as<br />
gluLookAt() and glScale*()⎯are described in later sections.<br />
As described in the preceding section, you need to state whether you want to modify the modelview<br />
or projection matrix before supplying a transformation command. You choose the matrix with<br />
glMatrixMode(). When you use nested sets of <strong>OpenGL</strong> commands that might be called repeatedly,<br />
remember to reset the matrix mode correctly. (The glMatrixMode() command can also be used to<br />
indicate the texture matrix; texturing is discussed in detail in "The Texture Matrix Stack" in Chapter<br />
9.)<br />
void glMatrixMode(GLenum mode);<br />
Specifies whether the modelview, projection, or texture matrix will be modified, using the<br />
argument GL_MODELVIEW, GL_PROJECTION, or GL_TEXTURE for mode. Subsequent<br />
transformation commands affect the specified matrix. Note that only one matrix can be modified<br />
at a time. By default, the modelview matrix is the one that’s modifiable, and all three matrices<br />
contain the identity matrix.<br />
You use the glLoadIdentity() command to clear the currently modifiable matrix for future<br />
transformation commands, since these commands modify the current matrix. Typically, you always<br />
call this command before specifying projection or viewing transformations, but you might also call it<br />
before specifying a modeling transformation.<br />
void glLoadIdentity(void);<br />
Sets the currently modifiable matrix to the 4×4 identity matrix.<br />
If you want to specify explicitly a particular matrix to be loaded as the current matrix, use<br />
glLoadMatrix*(). Similarly, use glMultMatrix*() to multiply the current matrix by the matrix passed<br />
in as an argument. The argument for both these commands is a vector of sixteen values (m1, m2, ... ,<br />
m16) that specifies a matrix M as follows:<br />
Remember that you might be able to maximize efficiency by using display lists to store frequently<br />
used matrices (and their inverses) rather than recomputing them. (See "Display−List Design<br />
<strong>OpenGL</strong> <strong>Programming</strong> <strong>Guide</strong> − Chapter 3, Viewing − 10
Philosophy" in Chapter 7.) (<strong>OpenGL</strong> implementations often must compute the inverse of the<br />
modelview matrix so that normals and clipping planes can be correctly transformed to eye<br />
coordinates.)<br />
Caution: If you’re programming in C and you declare a matrix as m[4][4], then the element m[i][j]<br />
is in the ith column and jth row of the <strong>OpenGL</strong> transformation matrix. This is the reverse of the<br />
standard C convention in which m[i][j] is in row i and column j. To avoid confusion, you should<br />
declare your matrices as m[16].<br />
void glLoadMatrix{fd}(const TYPE *m);<br />
Sets the sixteen values of the current matrix to those specified by m.<br />
void glMultMatrix{fd}(const TYPE *m);<br />
Multiplies the matrix specified by the sixteen values pointed to by m by the current matrix and<br />
stores the result as the current matrix.<br />
Note: All matrix multiplication with <strong>OpenGL</strong> occurs as follows: Suppose the current matrix is C and<br />
the matrix specified with glMultMatrix*() or any of the transformation commands is M. After<br />
multiplication, the final matrix is always CM. Since matrix multiplication isn’t generally<br />
commutative, the order makes a difference.<br />
Viewing and Modeling Transformations<br />
Viewing and modeling transformations are inextricably related in <strong>OpenGL</strong> and are in fact combined<br />
into a single modelview matrix. (See "A Simple Example: Drawing a Cube.") One of the toughest<br />
problems newcomers to computer graphics face is understanding the effects of combined<br />
three−dimensional transformations. As you’ve already seen, there are alternative ways to think about<br />
transformations⎯do you want to move the camera in one direction, or move the object in the<br />
opposite direction? Each way of thinking about transformations has advantages and disadvantages,<br />
but in some cases one way more naturally matches the effect of the intended transformation. If you<br />
can find a natural approach for your particular application, it’s easier to visualize the necessary<br />
transformations and then write the corresponding code to specify the matrix manipulations. The first<br />
part of this section discusses how to think about transformations; later, specific commands are<br />
presented. For now, we use only the matrix−manipulation commands you’ve already seen. Finally,<br />
keep in mind that you must call glMatrixMode() with GL_MODELVIEW as its argument prior to<br />
performing modeling or viewing transformations.<br />
Thinking about Transformations<br />
Let’s start with a simple case of two transformations: a 45−degree counterclockwise rotation about the<br />
origin around the z−axis, and a translation down the x−axis. Suppose that the object you’re drawing is<br />
small compared to the translation (so that you can see the effect of the translation), and that it’s<br />
originally located at the origin. If you rotate the object first and then translate it, the rotated object<br />
appears on the x−axis. If you translate it down the x−axis first, however, and then rotate about the<br />
origin, the object is on the line y=x, as shown in Figure 3−4. In general, the order of transformations<br />
is critical. If you do transformation A and then transformation B, you almost always get something<br />
different than if you do them in the opposite order.<br />
<strong>OpenGL</strong> <strong>Programming</strong> <strong>Guide</strong> − Chapter 3, Viewing − 11
Figure 3−4 Rotating First or Translating First<br />
Now let’s talk about the order in which you specify a series of transformations. All viewing and<br />
modeling transformations are represented as 4×4 matrices. Each successive glMultMatrix*() or<br />
transformation command multiplies a new 4×4 matrix M by the current modelview matrix C to yield<br />
CM. Finally, vertices v are multiplied by the current modelview matrix. This process means that the<br />
last transformation command called in your program is actually the first one applied to the vertices:<br />
CMv. Thus, one way of looking at it is to say that you have to specify the matrices in the reverse<br />
order. Like many other things, however, once you’ve gotten used to thinking about this correctly,<br />
backward will seem like forward.<br />
Consider the following code sequence, which draws a single point using three transformations:<br />
glMatrixMode(GL_MODELVIEW);<br />
glLoadIdentity();<br />
glMultMatrixf(N); /* apply transformation N */<br />
glMultMatrixf(M); /* apply transformation M */<br />
glMultMatrixf(L); /* apply transformation L */<br />
glBegin(GL_POINTS);<br />
glVertex3f(v); /* draw transformed vertex v */<br />
glEnd();<br />
With this code, the modelview matrix successively contains I, N, NM, and finally NML, where I<br />
represents the identity matrix. The transformed vertex is NMLv. Thus, the vertex transformation is<br />
N(M(Lv))⎯that is, v is multiplied first by L, the resulting Lv is multiplied by M, and the resulting<br />
MLv is multiplied by N. Notice that the transformations to vertex v effectively occur in the opposite<br />
order than they were specified. (Actually, only a single multiplication of a vertex by the modelview<br />
matrix occurs; in this example, the N, M, and L matrices are already multiplied into a single matrix<br />
before it’s applied to v.)<br />
Grand, Fixed Coordinate System<br />
Thus, if you like to think in terms of a grand, fixed coordinate system⎯in which matrix<br />
multiplications affect the position, orientation, and scaling of your model⎯you have to think of the<br />
multiplications as occurring in the opposite order from how they appear in the code. Using the simple<br />
example shown on the left side of Figure 3−4 (a rotation about the origin and a translation along the<br />
<strong>OpenGL</strong> <strong>Programming</strong> <strong>Guide</strong> − Chapter 3, Viewing − 12
x−axis), if you want the object to appear on the axis after the operations, the rotation must occur first,<br />
followed by the translation. To do this, you’ll need to reverse the order of operations, so the code<br />
looks something like this (where R is the rotation matrix and T is the translation matrix):<br />
glMatrixMode(GL_MODELVIEW);<br />
glLoadIdentity();<br />
glMultMatrixf(T); /* translation */<br />
glMultMatrixf(R); /* rotation */<br />
draw_the_object();<br />
Moving a Local Coordinate System<br />
Another way to view matrix multiplications is to forget about a grand, fixed coordinate system in<br />
which your model is transformed and instead imagine that a local coordinate system is tied to the<br />
object you’re drawing. All operations occur relative to this changing coordinate system. With this<br />
approach, the matrix multiplications now appear in the natural order in the code. (Regardless of<br />
which analogy you’re using, the code is the same, but how you think about it differs.) To see this in<br />
the translation−rotation example, begin by visualizing the object with a coordinate system tied to it.<br />
The translation operation moves the object and its coordinate system down the x−axis. Then, the<br />
rotation occurs about the (now−translated) origin, so the object rotates in place in its position on the<br />
axis.<br />
This approach is what you should use for applications such as articulated robot arms, where there are<br />
joints at the shoulder, elbow, and wrist, and on each of the fingers. To figure out where the tips of the<br />
fingers go relative to the body, you’d like to start at the shoulder, go down to the wrist, and so on,<br />
applying the appropriate rotations and translations at each joint. Thinking about it in reverse would be<br />
far more confusing.<br />
This second approach can be problematic, however, in cases where scaling occurs, and especially so<br />
when the scaling is nonuniform (scaling different amounts along the different axes). After uniform<br />
scaling, translations move a vertex by a multiple of what they did before, since the coordinate system<br />
is stretched. Nonuniform scaling mixed with rotations may make the axes of the local coordinate<br />
system nonperpendicular.<br />
As mentioned earlier, you normally issue viewing transformation commands in your program before<br />
any modeling transformations. This way, a vertex in a model is first transformed into the desired<br />
orientation and then transformed by the viewing operation. Since the matrix multiplications must be<br />
specified in reverse order, the viewing commands need to come first. Note, however, that you don’t<br />
need to specify either viewing or modeling transformations if you’re satisfied with the default<br />
conditions. If there’s no viewing transformation, the "camera" is left in the default position at the<br />
origin, pointed toward the negative z−axis; if there’s no modeling transformation, the model isn’t<br />
moved, and it retains its specified position, orientation, and size.<br />
Since the commands for performing modeling transformations can be used to perform viewing<br />
transformations, modeling transformations are discussed first, even if viewing transformations are<br />
actually issued first. This order for discussion also matches the way many programmers think when<br />
planning their code: Often, they write all the code necessary to compose the scene, which involves<br />
transformations to position and orient objects correctly relative to each other. Next, they decide<br />
where they want the viewpoint to be relative to the scene they’ve composed, and then they write the<br />
viewing transformations accordingly.<br />
<strong>OpenGL</strong> <strong>Programming</strong> <strong>Guide</strong> − Chapter 3, Viewing − 13
Modeling Transformations<br />
The three <strong>OpenGL</strong> routines for modeling transformations are glTranslate*(), glRotate*(), and<br />
glScale*(). As you might suspect, these routines transform an object (or coordinate system, if you’re<br />
thinking of it that way) by moving, rotating, stretching, shrinking, or reflecting it. All three<br />
commands are equivalent to producing an appropriate translation, rotation, or scaling matrix, and<br />
then calling glMultMatrix*() with that matrix as the argument. However, these three routines might<br />
be faster than using glMultMatrix*(). <strong>OpenGL</strong> automatically computes the matrices for you. (See<br />
Appendix F if you’re interested in the details.)<br />
In the command summaries that follow, each matrix multiplication is described in terms of what it<br />
does to the vertices of a geometric object using the fixed coordinate system approach, and in terms of<br />
what it does to the local coordinate system that’s attached to an object.<br />
Translate<br />
void glTranslate{fd}(TYPEx, TYPE y, TYPEz);<br />
Multiplies the current matrix by a matrix that moves (translates) an object by the given x, y, and<br />
z values (or moves the local coordinate system by the same amounts).<br />
Figure 3−5 shows the effect of glTranslate*().<br />
Figure 3−5 Translating an Object<br />
Note that using (0.0, 0.0, 0.0) as the argument for glTranslate*() is the identity operation⎯that is, it<br />
has no effect on an object or its local coordinate system.<br />
Rotate<br />
void glRotate{fd}(TYPE angle, TYPE x, TYPE y, TYPE z);<br />
Multiplies the current matrix by a matrix that rotates an object (or the local coordinate system)<br />
in a counterclockwise direction about the ray from the origin through the point (x, y, z). The<br />
angle parameter specifies the angle of rotation in degrees.<br />
The effect of glRotatef(45.0, 0.0, 0.0, 1.0), which is a rotation of 45 degrees about the z−axis, is<br />
<strong>OpenGL</strong> <strong>Programming</strong> <strong>Guide</strong> − Chapter 3, Viewing − 14
shown in Figure 3−6.<br />
Figure 3−6 Rotating an Object<br />
Note that an object that lies farther from the axis of rotation is more dramatically rotated (has a larger<br />
orbit) than an object drawn near the axis. Also, if the angle argument is zero, the glRotate*()<br />
command has no effect.<br />
Scale<br />
void glScale{fd}(TYPEx, TYPE y, TYPEz);<br />
Multiplies the current matrix by a matrix that stretches, shrinks, or reflects an object along the<br />
axes. Each x, y, and z coordinate of every point in the object is multiplied by the corresponding<br />
argument x, y, or z. With the local coordinate system approach, the local coordinate axes are<br />
stretched, shrunk, or reflected by the x, y, and z factors, and the associated object is transformed<br />
with them.<br />
Figure 3−7 shows the effect of glScalef(2.0, −0.5, 1.0).<br />
Figure 3−7 Scaling and Reflecting an Object<br />
<strong>OpenGL</strong> <strong>Programming</strong> <strong>Guide</strong> − Chapter 3, Viewing − 15
glScale*() is the only one of the three modeling transformations that changes the apparent size of an<br />
object: Scaling with values greater than 1.0 stretches an object, and using values less than 1.0 shrinks<br />
it. Scaling with a −1.0 value reflects an object across an axis. The identity values for scaling are (1.0,<br />
1.0, 1.0). In general, you should limit your use of glScale*() to those cases where it is necessary.<br />
Using glScale*() decreases the performance of lighting calculations, because the normal vectors have<br />
to be renormalized after transformation.<br />
Note: A scale value of zero collapses all object coordinates along that axis to zero. It’s usually not a<br />
good idea to do this, because such an operation cannot be undone. Mathematically speaking, the<br />
matrix cannot be inverted, and inverse matrices are required for certain lighting operations. (See<br />
Chapter 5.) Sometimes collapsing coordinates does make sense, however; the calculation of shadows<br />
on a planar surface is a typical application. (See "Shadows" in Chapter 14.) In general, if a coordinate<br />
system is to be collapsed, the projection matrix should be used rather than the modelview matrix.<br />
A Modeling Transformation Code Example<br />
Example 3−2 is a portion of a program that renders a triangle four times, as shown in Figure 3−8.<br />
These are the four transformed triangles.<br />
A solid wireframe triangle is drawn with no modeling transformation.<br />
The same triangle is drawn again, but with a dashed line stipple and translated (to the<br />
left⎯along the negative x−axis).<br />
A triangle is drawn with a long dashed line stipple, with its height (y−axis) halved and its width<br />
(x−axis) increased by 50%.<br />
A rotated triangle, made of dotted lines, is drawn.<br />
Figure 3−8 Modeling Transformation Example<br />
Example 3−2 Using Modeling Transformations: model.c<br />
glLoadIdentity();<br />
glColor3f(1.0, 1.0, 1.0);<br />
draw_triangle(); /* solid lines */<br />
glEnable(GL_LINE_STIPPLE); /* dashed lines */<br />
glLineStipple(1, 0xF0F0);<br />
glLoadIdentity();<br />
glTranslatef(−20.0, 0.0, 0.0);<br />
draw_triangle();<br />
glLineStipple(1, 0xF00F); /*long dashed lines */<br />
<strong>OpenGL</strong> <strong>Programming</strong> <strong>Guide</strong> − Chapter 3, Viewing − 16
glLoadIdentity();<br />
glScalef(1.5, 0.5, 1.0);<br />
draw_triangle();<br />
glLineStipple(1, 0x8888); /* dotted lines */<br />
glLoadIdentity();<br />
glRotatef (90.0, 0.0, 0.0, 1.0);<br />
draw_triangle ();<br />
glDisable (GL_LINE_STIPPLE);<br />
Note the use of glLoadIdentity() to isolate the effects of modeling transformations; initializing the<br />
matrix values prevents successive transformations from having a cumulative effect. Even though<br />
using glLoadIdentity() repeatedly has the desired effect, it may be inefficient, because you may have<br />
to respecify viewing or modeling transformations. (See "Manipulating the Matrix Stacks" for a better<br />
way to isolate transformations.)<br />
Note: Sometimes, programmers who want a continuously rotating object attempt to achieve this by<br />
repeatedly applying a rotation matrix that has small values. The problem with this technique is that<br />
because of round−off errors, the product of thousands of tiny rotations gradually drifts away from the<br />
value you really want (it might even become something that isn’t a rotation). Instead of using this<br />
technique, increment the angle and issue a new rotation command with the new angle at each update<br />
step.<br />
Viewing Transformations<br />
A viewing transformation changes the position and orientation of the viewpoint. If you recall the<br />
camera analogy, the viewing transformation positions the camera tripod, pointing the camera toward<br />
the model. Just as you move the camera to some position and rotate it until it points in the desired<br />
direction, viewing transformations are generally composed of translations and rotations. Also<br />
remember that to achieve a certain scene composition in the final image or photograph, you can either<br />
move the camera or move all the objects in the opposite direction. Thus, a modeling transformation<br />
that rotates an object counterclockwise is equivalent to a viewing transformation that rotates the<br />
camera clockwise, for example. Finally, keep in mind that the viewing transformation commands<br />
must be called before any modeling transformations are performed, so that the modeling<br />
transformations take effect on the objects first.<br />
You can manufacture a viewing transformation in any of several ways, as described next. You can<br />
also choose to use the default location and orientation of the viewpoint, which is at the origin,<br />
looking down the negative z−axis.<br />
Use one or more modeling transformation commands (that is, glTranslate*() and glRotate*()).<br />
You can think of the effect of these transformations as moving the camera position or as moving<br />
all the objects in the world, relative to a stationary camera.<br />
Use the Utility Library routine gluLookAt() to define a line of sight. This routine encapsulates a<br />
series of rotation and translation commands.<br />
Create your own utility routine that encapsulates rotations and translations. Some applications<br />
might require custom routines that allow you to specify the viewing transformation in a<br />
convenient way. For example, you might want to specify the roll, pitch, and heading rotation<br />
<strong>OpenGL</strong> <strong>Programming</strong> <strong>Guide</strong> − Chapter 3, Viewing − 17
angles of a plane in flight, or you might want to specify a transformation in terms of polar<br />
coordinates for a camera that’s orbiting around an object.<br />
Using glTranslate*() and glRotate*()<br />
When you use modeling transformation commands to emulate viewing transformations, you’re trying<br />
to move the viewpoint in a desired way while keeping the objects in the world stationary. Since the<br />
viewpoint is initially located at the origin and since objects are often most easily constructed there as<br />
well (see Figure 3−9), in general you have to perform some transformation so that the objects can be<br />
viewed. Note that, as shown in the figure, the camera initially points down the negative z−axis.<br />
(You’re seeing the back of the camera.)<br />
Figure 3−9 Object and Viewpoint at the Origin<br />
In the simplest case, you can move the viewpoint backward, away from the objects; this has the same<br />
effect as moving the objects forward, or away from the viewpoint. Remember that by default forward<br />
is down the negative z−axis; if you rotate the viewpoint, forward has a different meaning. So, to put 5<br />
units of distance between the viewpoint and the objects by moving the viewpoint, as shown in Figure<br />
3−10, use<br />
glTranslatef(0.0, 0.0, −5.0);<br />
This routine moves the objects in the scene −5 units along the z axis. This is also equivalent to moving<br />
the camera +5 units along the z axis.<br />
<strong>OpenGL</strong> <strong>Programming</strong> <strong>Guide</strong> − Chapter 3, Viewing − 18
Figure 3−10 Separating the Viewpoint and the Object<br />
Now suppose you want to view the objects from the side. Should you issue a rotate command before<br />
or after the translate command? If you’re thinking in terms of a grand, fixed coordinate system, first<br />
imagine both the object and the camera at the origin. You could rotate the object first and then move<br />
it away from the camera so that the desired side is visible. Since you know that with the fixed<br />
coordinate system approach, commands have to be issued in the opposite order in which they should<br />
take effect, you know that you need to write the translate command first in your code and follow it<br />
with the rotate command.<br />
Now let’s use the local coordinate system approach. In this case, think about moving the object and<br />
its local coordinate system away from the origin; then, the rotate command is carried out using the<br />
now−translated coordinate system. With this approach, commands are issued in the order in which<br />
they’re applied, so once again the translate command comes first. Thus, the sequence of<br />
transformation commands to produce the desired result is<br />
glTranslatef(0.0, 0.0, −5.0);<br />
glRotatef(90.0, 0.0, 1.0, 0.0);<br />
If you’re having trouble keeping track of the effect of successive matrix multiplications, try using<br />
both the fixed and local coordinate system approaches and see whether one makes more sense to you.<br />
Note that with the fixed coordinate system, rotations always occur about the grand origin, whereas<br />
with the local coordinate system, rotations occur about the origin of the local system. You might also<br />
try using the gluLookAt() utility routine described in the next section.<br />
Using the gluLookAt() Utility Routine<br />
Often, programmers construct a scene around the origin or some other convenient location, then they<br />
want to look at it from an arbitrary point to get a good view of it. As its name suggests, the<br />
gluLookAt() utility routine is designed for just this purpose. It takes three sets of arguments, which<br />
specify the location of the viewpoint, define a reference point toward which the camera is aimed, and<br />
indicate which direction is up. Choose the viewpoint to yield the desired view of the scene. The<br />
reference point is typically somewhere in the middle of the scene. (If you’ve built your scene at the<br />
<strong>OpenGL</strong> <strong>Programming</strong> <strong>Guide</strong> − Chapter 3, Viewing − 19
origin, the reference point is probably the origin.) It might be a little trickier to specify the correct<br />
up−vector. Again, if you’ve built some real−world scene at or around the origin and if you’ve been<br />
taking the positive y−axis to point upward, then that’s your up−vector for gluLookAt(). However, if<br />
you’re designing a flight simulator, up is the direction perpendicular to the plane’s wings, from the<br />
plane toward the sky when the plane is right−side up on the ground.<br />
The gluLookAt() routine is particularly useful when you want to pan across a landscape, for instance.<br />
With a viewing volume that’s symmetric in both x and y, the (eyex, eyey, eyez) point specified is<br />
always in the center of the image on the screen, so you can use a series of commands to move this<br />
point slightly, thereby panning across the scene.<br />
void gluLookAt(GLdouble eyex, GLdouble eyey, GLdouble eyez, GLdouble centerx, GLdouble<br />
centery, GLdouble centerz, GLdouble upx, GLdouble upy, GLdouble upz);<br />
Defines a viewing matrix and multiplies it to the right of the current matrix. The desired<br />
viewpoint is specified by eyex, eyey, and eyez. The centerx, centery, and centerz arguments<br />
specify any point along the desired line of sight, but typically they’re some point in the center of<br />
the scene being looked at. The upx, upy, and upz arguments indicate which direction is up (that<br />
is, the direction from the bottom to the top of the viewing volume).<br />
In the default position, the camera is at the origin, is looking down the negative z−axis, and has the<br />
positive y−axis as straight up. This is the same as calling<br />
gluLookat (0.0, 0.0, 0.0, 0.0, 0.0, −100.0, 0.0, 1.0, 0.0);<br />
The z value of the reference point is −100.0, but could be any negative z, because the line of sight will<br />
remain the same. In this case, you don’t actually want to call gluLookAt(), because this is the default<br />
(see Figure 3−11) and you are already there! (The lines extending from the camera represent the<br />
viewing volume, which indicates its field of view.)<br />
Figure 3−11 Default Camera Position<br />
Figure 3−12 shows the effect of a typical gluLookAt() routine. The camera position (eyex, eyey, eyez)<br />
is at (4, 2, 1). In this case, the camera is looking right at the model, so the reference point is at (2, 4,<br />
−3). An orientation vector of (2, 2, −1) is chosen to rotate the viewpoint to this 45−degree angle.<br />
<strong>OpenGL</strong> <strong>Programming</strong> <strong>Guide</strong> − Chapter 3, Viewing − 20
Figure 3−12 Using gluLookAt()<br />
So, to achieve this effect, call<br />
gluLookAt(4.0, 2.0, 1.0, 2.0, 4.0, −3.0, 2.0, 2.0, −1.0);<br />
Note that gluLookAt() is part of the Utility Library rather than the basic <strong>OpenGL</strong> library. This isn’t<br />
because it’s not useful, but because it encapsulates several basic <strong>OpenGL</strong> commands⎯specifically,<br />
glTranslate*() and glRotate*(). To see this, imagine a camera located at an arbitrary viewpoint and<br />
oriented according to a line of sight, both as specified with gluLookAt() and a scene located at the<br />
origin. To "undo" what gluLookAt() does, you need to transform the camera so that it sits at the origin<br />
and points down the negative z−axis, the default position. A simple translate moves the camera to the<br />
origin. You can easily imagine a series of rotations about each of the three axes of a fixed coordinate<br />
system that would orient the camera so that it pointed toward negative z values. Since <strong>OpenGL</strong><br />
allows rotation about an arbitrary axis, you can accomplish any desired rotation of the camera with a<br />
single glRotate*() command.<br />
Note: You can have only one active viewing transformation. You cannot try to combine the effects<br />
of two viewing transformations, any more than a camera can have two tripods. If you want to change<br />
the position of the camera, make sure you call glLoadIdentity() to wipe away the effects of any<br />
current viewing transformation.<br />
Advanced<br />
To transform any arbitrary vector so that it’s coincident with another arbitrary vector (for instance,<br />
the negative z−axis), you need to do a little mathematics. The axis about which you want to rotate is<br />
given by the cross product of the two normalized vectors. To find the angle of rotation, normalize the<br />
initial two vectors. The cosine of the desired angle between the vectors is equal to the dot product of<br />
the normalized vectors. The angle of rotation around the axis given by the cross product is always<br />
between 0 and 180 degrees. (See Appendix E for definitions of cross and dot products.)<br />
Note that computing the angle between two normalized vectors by taking the inverse cosine of their<br />
dot product is not very accurate, especially for small angles. But it should work well enough to get<br />
you started.<br />
Creating a Custom Utility Routine<br />
<strong>OpenGL</strong> <strong>Programming</strong> <strong>Guide</strong> − Chapter 3, Viewing − 21
Advanced<br />
For some specialized applications, you might want to define your own transformation routine. Since<br />
this is rarely done and in any case is a fairly advanced topic, it’s left mostly as an exercise for the<br />
reader. The following exercises suggest two custom viewing transformations that might be useful.<br />
Try This<br />
Suppose you’re writing a flight simulator and you’d like to display the world from the point of<br />
view of the pilot of a plane. The world is described in a coordinate system with the origin on the<br />
runway and the plane at coordinates (x, y, z). Suppose further that the plane has some roll, pitch,<br />
and heading (these are rotation angles of the plane relative to its center of gravity).<br />
Show that the following routine could serve as the viewing transformation:<br />
void pilotView{GLdouble planex, GLdouble planey,<br />
{<br />
}<br />
GLdouble planez, GLdouble roll,<br />
GLdouble pitch, GLdouble heading)<br />
glRotated(roll, 0.0, 0.0, 1.0);<br />
glRotated(pitch, 0.0, 1.0, 0.0);<br />
glRotated(heading, 1.0, 0.0, 0.0);<br />
glTranslated(−planex, −planey, −planez);<br />
Suppose your application involves orbiting the camera around an object that’s centered at the<br />
origin. In this case, you’d like to specify the viewing transformation by using polar coordinates.<br />
Let the distance variable define the radius of the orbit, or how far the camera is from the origin.<br />
(Initially, the camera is moved distance units along the positive z−axis.) The azimuth describes<br />
the angle of rotation of the camera about the object in the x−y plane, measured from the positive<br />
y−axis. Similarly, elevation is the angle of rotation of the camera in the y−z plane, measured from<br />
the positive z−axis. Finally, twist represents the rotation of the viewing volume around its line of<br />
sight.<br />
Show that the following routine could serve as the viewing transformation:<br />
void polarView{GLdouble distance, GLdouble twist,<br />
{<br />
}<br />
GLdouble elevation, GLdouble azimuth)<br />
glTranslated(0.0, 0.0, −distance);<br />
glRotated(−twist, 0.0, 0.0, 1.0);<br />
glRotated(−elevation, 1.0, 0.0, 0.0);<br />
glRotated(azimuth, 0.0, 0.0, 1.0);<br />
Projection Transformations<br />
The previous section described how to compose the desired modelview matrix so that the correct<br />
modeling and viewing transformations are applied. This section explains how to define the desired<br />
projection matrix, which is also used to transform the vertices in your scene. Before you issue any of<br />
the transformation commands described in this section, remember to call<br />
<strong>OpenGL</strong> <strong>Programming</strong> <strong>Guide</strong> − Chapter 3, Viewing − 22
glMatrixMode(GL_PROJECTION);<br />
glLoadIdentity();<br />
so that the commands affect the projection matrix rather than the modelview matrix and so that you<br />
avoid compound projection transformations. Since each projection transformation command<br />
completely describes a particular transformation, typically you don’t want to combine a projection<br />
transformation with another transformation.<br />
The purpose of the projection transformation is to define a viewing volume, which is used in two<br />
ways. The viewing volume determines how an object is projected onto the screen (that is, by using a<br />
perspective or an orthographic projection), and it defines which objects or portions of objects are<br />
clipped out of the final image. You can think of the viewpoint we’ve been talking about as existing at<br />
one end of the viewing volume. At this point, you might want to reread "A Simple Example: Drawing<br />
a Cube" for its overview of all the transformations, including projection transformations.<br />
Perspective Projection<br />
The most unmistakable characteristic of perspective projection is foreshortening: the farther an object<br />
is from the camera, the smaller it appears in the final image. This occurs because the viewing volume<br />
for a perspective projection is a frustum of a pyramid (a truncated pyramid whose top has been cut<br />
off by a plane parallel to its base). Objects that fall within the viewing volume are projected toward<br />
the apex of the pyramid, where the camera or viewpoint is. Objects that are closer to the viewpoint<br />
appear larger because they occupy a proportionally larger amount of the viewing volume than those<br />
that are farther away, in the larger part of the frustum. This method of projection is commonly used<br />
for animation, visual simulation, and any other applications that strive for some degree of realism<br />
because it’s similar to how our eye (or a camera) works.<br />
The command to define a frustum, glFrustum(), calculates a matrix that accomplishes perspective<br />
projection and multiplies the current projection matrix (typically the identity matrix) by it. Recall that<br />
the viewing volume is used to clip objects that lie outside of it; the four sides of the frustum, its top,<br />
and its base correspond to the six clipping planes of the viewing volume, as shown in Figure 3−13.<br />
Objects or parts of objects outside these planes are clipped from the final image. Note that<br />
glFrustum() doesn’t require you to define a symmetric viewing volume.<br />
Figure 3−13 Perspective Viewing Volume Specified by glFrustum()<br />
<strong>OpenGL</strong> <strong>Programming</strong> <strong>Guide</strong> − Chapter 3, Viewing − 23
void glFrustum(GLdouble left, GLdouble right, GLdouble bottom,<br />
GLdouble top, GLdouble near, GLdouble far);<br />
Creates a matrix for a perspective−view frustum and multiplies the current matrix by it. The<br />
frustum’s viewing volume is defined by the parameters: (left, bottom, −near) and (right, top,<br />
−near) specify the (x, y, z) coordinates of the lower−left and upper−right corners of the near<br />
clipping plane; near and far give the distances from the viewpoint to the near and far clipping<br />
planes. They should always be positive.<br />
The frustum has a default orientation in three−dimensional space. You can perform rotations or<br />
translations on the projection matrix to alter this orientation, but this is tricky and nearly always<br />
avoidable.<br />
Advanced<br />
Also, the frustum doesn’t have to be symmetrical, and its axis isn’t necessarily aligned with the<br />
z−axis. For example, you can use glFrustum() to draw a picture as if you were looking through a<br />
rectangular window of a house, where the window was above and to the right of you. Photographers<br />
use such a viewing volume to create false perspectives. You might use it to have the hardware<br />
calculate images at much higher than normal resolutions, perhaps for use on a printer. For example, if<br />
you want an image that has twice the resolution of your screen, draw the same picture four times,<br />
each time using the frustum to cover the entire screen with one−quarter of the image. After each<br />
quarter of the image is rendered, you can read the pixels back to collect the data for the<br />
higher−resolution image. (See Chapter 8 for more information about reading pixel data.)<br />
Although it’s easy to understand conceptually, glFrustum() isn’t intuitive to use. Instead, you might<br />
try the Utility Library routine gluPerspective(). This routine creates a viewing volume of the same<br />
shape as glFrustum() does, but you specify it in a different way. Rather than specifying corners of the<br />
near clipping plane, you specify the angle of the field of view (Θ, or theta, in Figure 3−14) in the y<br />
direction and the aspect ratio of the width to height (x/y). (For a square portion of the screen, the<br />
aspect ratio is 1.0.) These two parameters are enough to determine an untruncated pyramid along the<br />
line of sight, as shown in Figure 3−14. You also specify the distance between the viewpoint and the<br />
near and far clipping planes, thereby truncating the pyramid. Note that gluPerspective() is limited to<br />
creating frustums that are symmetric in both the x− and y−axes along the line of sight, but this is<br />
usually what you want.<br />
Figure 3−14 Perspective Viewing Volume Specified by gluPerspective()<br />
void gluPerspective(GLdouble fovy, GLdouble aspect,<br />
<strong>OpenGL</strong> <strong>Programming</strong> <strong>Guide</strong> − Chapter 3, Viewing − 24
GLdouble near, GLdouble far);<br />
Creates a matrix for a symmetric perspective−view frustum and multiplies the current matrix by<br />
it. fovy is the angle of the field of view in the x−z plane; its value must be in the range [0.0,180.0].<br />
aspect is the aspect ratio of the frustum, its width divided by its height. near and far values the<br />
distances between the viewpoint and the clipping planes, along the negative z−axis. They should<br />
always be positive.<br />
Just as with glFrustum(), you can apply rotations or translations to change the default orientation of<br />
the viewing volume created by gluPerspective(). With no such transformations, the viewpoint<br />
remains at the origin, and the line of sight points down the negative z−axis.<br />
With gluPerspective(), you need to pick appropriate values for the field of view, or the image may<br />
look distorted. For example, suppose you’re drawing to the entire screen, which happens to be 11<br />
inches high. If you choose a field of view of 90 degrees, your eye has to be about 7.8 inches from the<br />
screen for the image to appear undistorted. (This is the distance that makes the screen subtend 90<br />
degrees.) If your eye is farther from the screen, as it usually is, the perspective doesn’t look right. If<br />
your drawing area occupies less than the full screen, your eye has to be even closer. To get a perfect<br />
field of view, figure out how far your eye normally is from the screen and how big the window is,<br />
and calculate the angle the window subtends at that size and distance. It’s probably smaller than you<br />
would guess. Another way to think about it is that a 94−degree field of view with a 35−millimeter<br />
camera requires a 20−millimeter lens, which is a very wide−angle lens. (See "Troubleshooting<br />
Transformations" for more details on how to calculate the desired field of view.)<br />
The preceding paragraph mentions inches and millimeters⎯do these really have anything to do with<br />
<strong>OpenGL</strong>? The answer is, in a word, no. The projection and other transformations are inherently<br />
unitless. If you want to think of the near and far clipping planes as located at 1.0 and 20.0 meters,<br />
inches, kilometers, or leagues, it’s up to you. The only rule is that you have to use a consistent unit of<br />
measurement. Then the resulting image is drawn to scale.<br />
Orthographic Projection<br />
With an orthographic projection, the viewing volume is a rectangular parallelepiped, or more<br />
informally, a box (see Figure 3−15). Unlike perspective projection, the size of the viewing volume<br />
doesn’t change from one end to the other, so distance from the camera doesn’t affect how large an<br />
object appears. This type of projection is used for applications such as creating architectural<br />
blueprints and computer−aided design, where it’s crucial to maintain the actual sizes of objects and<br />
angles between them as they’re projected.<br />
<strong>OpenGL</strong> <strong>Programming</strong> <strong>Guide</strong> − Chapter 3, Viewing − 25
Figure 3−15 Orthographic Viewing Volume<br />
The command glOrtho() creates an orthographic parallel viewing volume. As with glFrustum(), you<br />
specify the corners of the near clipping plane and the distance to the far clipping plane.<br />
void glOrtho(GLdouble left, GLdouble right, GLdouble bottom,<br />
GLdouble top, GLdouble near, GLdouble far);<br />
Creates a matrix for an orthographic parallel viewing volume and multiplies the current matrix<br />
by it. (left, bottom, −near) and (right, top, −near) are points on the near clipping plane that are<br />
mapped to the lower−left and upper−right corners of the viewport window, respectively. left, (<br />
bottom, −far) and (right, top, −far) are points on the far clipping plane that are mapped to the<br />
same respective corners of the viewport. Both near and far can be positive or negative.<br />
With no other transformations, the direction of projection is parallel to the z−axis, and the viewpoint<br />
faces toward the negative z−axis. Note that this means that the values passed in for far and near are<br />
used as negative z values if these planes are in front of the viewpoint, and positive if they’re behind<br />
the viewpoint.<br />
For the special case of projecting a two−dimensional image onto a two−dimensional screen, use the<br />
Utility Library routine gluOrtho2D(). This routine is identical to the three−dimensional version,<br />
glOrtho(), except that all the z coordinates for objects in the scene are assumed to lie between −1.0<br />
and 1.0. If you’re drawing two−dimensional objects using the two−dimensional vertex commands, all<br />
the z coordinates are zero; thus, none of the objects are clipped because of their z values.<br />
void gluOrtho2D(GLdouble left, GLdouble right,<br />
GLdouble bottom, GLdouble top);<br />
Creates a matrix for projecting two−dimensional coordinates onto the screen and multiplies the<br />
current projection matrix by it. The clipping region is a rectangle with the lower−left corner at<br />
(left, bottom) and the upper−right corner at (right, top).<br />
Viewing Volume Clipping<br />
After the vertices of the objects in the scene have been transformed by the modelview and projection<br />
matrices, any primitives that lie outside the viewing volume are clipped. The six clipping planes used<br />
are those that define the sides and ends of the viewing volume. You can specify additional clipping<br />
<strong>OpenGL</strong> <strong>Programming</strong> <strong>Guide</strong> − Chapter 3, Viewing − 26
planes and locate them wherever you choose. (See "Additional Clipping Planes" for information<br />
about this relatively advanced topic.) Keep in mind that <strong>OpenGL</strong> reconstructs the edges of polygons<br />
that get clipped.<br />
Viewport Transformation<br />
Recalling the camera analogy, you know that the viewport transformation corresponds to the stage<br />
where the size of the developed photograph is chosen. Do you want a wallet−size or a poster−size<br />
photograph? Since this is computer graphics, the viewport is the rectangular region of the window<br />
where the image is drawn. Figure 3−16 shows a viewport that occupies most of the screen. The<br />
viewport is measured in window coordinates, which reflect the position of pixels on the screen<br />
relative to the lower−left corner of the window. Keep in mind that all vertices have been transformed<br />
by the modelview and projection matrices by this point, and vertices outside the viewing volume<br />
have been clipped.<br />
Figure 3−16 Viewport Rectangle<br />
Defining the Viewport<br />
The window system, not <strong>OpenGL</strong>, is responsible for opening a window on the screen. However, by<br />
default the viewport is set to the entire pixel rectangle of the window that’s opened. You use the<br />
glViewport() command to choose a smaller drawing region; for example, you can subdivide the<br />
window to create a split−screen effect for multiple views in the same window.<br />
void glViewport(GLint x, GLint y, GLsizei width, GLsizei height);<br />
Defines a pixel rectangle in the window into which the final image is mapped. The (x, y)<br />
parameter specifies the lower−left corner of the viewport, and width and height are the size of the<br />
viewport rectangle. By default, the initial viewport values are (0, 0, winWidth, winHeight), where<br />
winWidth and winHeight are the size of the window.<br />
The aspect ratio of a viewport should generally equal the aspect ratio of the viewing volume. If the<br />
two ratios are different, the projected image will be distorted when mapped to the viewport, as shown<br />
in Figure 3−17. Note that subsequent changes to the size of the window don’t explicitly affect the<br />
viewport. Your application should detect window resize events and modify the viewport<br />
appropriately.<br />
<strong>OpenGL</strong> <strong>Programming</strong> <strong>Guide</strong> − Chapter 3, Viewing − 27
Figure 3−17 Mapping the Viewing Volume to the Viewport<br />
In Figure 3−17, the left figure shows a projection that maps a square image onto a square viewport<br />
using these routines:<br />
gluPerspective(fovy, 1.0, near, far);<br />
glViewport(0, 0, 400, 400);<br />
However, in the right figure, the window has been resized to a nonequilateral rectangular viewport,<br />
but the projection is unchanged. The image appears compressed along the x−axis.<br />
gluPerspective(fovy, 1.0, near, far);<br />
glViewport (0, 0, 400, 200);<br />
To avoid the distortion, modify the aspect ratio of the projection to match the viewport:<br />
gluPerspective(fovy, 2.0, near, far);<br />
glViewport(0, 0, 400, 200);<br />
Try This<br />
Modify an existing program so that an object is drawn twice, in different viewports. You might draw<br />
the object with different projection and/or viewing transformations for each viewport. To create two<br />
side−by−side viewports, you might issue these commands, along with the appropriate modeling,<br />
viewing, and projection transformations:<br />
glViewport (0, 0, sizex/2, sizey);<br />
.<br />
.<br />
.<br />
glViewport (sizex/2, 0, sizex/2, sizey);<br />
The Transformed Depth Coordinate<br />
The depth (z) coordinate is encoded during the viewport transformation (and later stored in the depth<br />
buffer). You can scale z values to lie within a desired range with the glDepthRange() command.<br />
<strong>OpenGL</strong> <strong>Programming</strong> <strong>Guide</strong> − Chapter 3, Viewing − 28
(Chapter 10 discusses the depth buffer and the corresponding uses for the depth coordinate.) Unlike x<br />
and y window coordinates, z window coordinates are treated by <strong>OpenGL</strong> as though they always range<br />
from 0.0 to 1.0.<br />
void glDepthRange(GLclampd near, GLclampd far);<br />
Defines an encoding for z coordinates that’s performed during the viewport transformation. The<br />
near and far values represent adjustments to the minimum and maximum values that can be<br />
stored in the depth buffer. By default, they’re 0.0 and 1.0, respectively, which work for most<br />
applications. These parameters are clamped to lie within [0,1].<br />
In perspective projection, the transformed depth coordinate (like the x and y coordinates) is subject to<br />
perspective division by the w coordinate. As the transformed depth coordinate moves farther away<br />
from the near clipping plane, its location becomes increasingly less precise. (See Figure 3−18.)<br />
Figure 3−18 Perspective Projection and Transformed Depth Coordinates<br />
Therefore, perspective division affects the accuracy of operations which rely upon the transformed<br />
depth coordinate, especially depth−buffering, which is used for hidden surface removal.<br />
Troubleshooting Transformations<br />
It’s pretty easy to get a camera pointed in the right direction, but in computer graphics, you have to<br />
specify position and direction with coordinates and angles. As we can attest, it’s all too easy to<br />
achieve the well−known black−screen effect. Although any number of things can go wrong, often you<br />
get this effect⎯which results in absolutely nothing being drawn in the window you open on the<br />
screen⎯from incorrectly aiming the "camera" and taking a picture with the model behind you. A<br />
similar problem arises if you don’t choose a field of view that’s wide enough to view your objects but<br />
narrow enough so they appear reasonably large.<br />
If you find yourself exerting great programming effort only to create a black window, try these<br />
diagnostic steps.<br />
1. Check the obvious possibilities. Make sure your system is plugged in. Make sure you’re drawing<br />
your objects with a color that’s different from the color with which you’re clearing the screen.<br />
Make sure that whatever states you’re using (such as lighting, texturing, alpha blending, logical<br />
operations, or antialiasing) are correctly turned on or off, as desired.<br />
2. Remember that with the projection commands, the near and far coordinates measure distance<br />
from the viewpoint and that (by default) you’re looking down the negative z axis. Thus, if the<br />
<strong>OpenGL</strong> <strong>Programming</strong> <strong>Guide</strong> − Chapter 3, Viewing − 29
near value is 1.0 and the far 3.0, objects must have z coordinates between −1.0 and −3.0 in order<br />
to be visible. To ensure that you haven’t clipped everything out of your scene, temporarily set the<br />
near and far clipping planes to some absurdly inclusive values, such as 0.001 and 1000000.0.<br />
This alters appearance for operations such as depth−buffering and fog, but it might uncover<br />
inadvertently clipped objects.<br />
3. Determine where the viewpoint is, in which direction you’re looking, and where your objects<br />
are. It might help to create a real three−dimensional space⎯using your hands, for instance⎯to<br />
figure these things out.<br />
4. Make sure you know where you’re rotating about. You might be rotating about some arbitrary<br />
location unless you translated back to the origin first. It’s OK to rotate about any point unless<br />
you’re expecting to rotate about the origin.<br />
5. Check your aim. Use gluLookAt() to aim the viewing volume at your objects. Or draw your<br />
objects at or near the origin, and use glTranslate*() as a viewing transformation to move the<br />
camera far enough in the z direction only so that the objects fall within the viewing volume.<br />
Once you’ve managed to make your objects visible, try to change the viewing volume<br />
incrementally to achieve the exact result you want, as described next.<br />
Even after you’ve aimed the camera in the correct direction and you can see your objects, they might<br />
appear too small or too large. If you’re using gluPerspective(), you might need to alter the angle<br />
defining the field of view by changing the value of the first parameter for this command. You can use<br />
trigonometry to calculate the desired field of view given the size of the object and its distance from<br />
the viewpoint: The tangent of half the desired angle is half the size of the object divided by the<br />
distance to the object (see Figure 3−19). Thus, you can use an arctangent routine to compute half the<br />
desired angle. Example 3−3 assumes such a routine, atan2(), which calculates the arctangent given the<br />
length of the opposite and adjacent sides of a right triangle. This result then needs to be converted<br />
from radians to degrees.<br />
Figure 3−19 Using Trigonometry to Calculate the Field of View<br />
Example 3−3 Calculating Field of View<br />
#define PI 3.1415926535<br />
double calculateAngle(double size, double distance)<br />
<strong>OpenGL</strong> <strong>Programming</strong> <strong>Guide</strong> − Chapter 3, Viewing − 30
{<br />
}<br />
double radtheta, degtheta;<br />
radtheta = 2.0 * atan2 (size/2.0, distance);<br />
degtheta = (180.0 * radtheta) / PI;<br />
return (degtheta);<br />
Of course, typically you don’t know the exact size of an object, and the distance can only be<br />
determined between the viewpoint and a single point in your scene. To obtain a fairly good<br />
approximate value, find the bounding box for your scene by determining the maximum and minimum<br />
x, y, and z coordinates of all the objects in your scene. Then calculate the radius of a bounding sphere<br />
for that box, and use the center of the sphere to determine the distance and the radius to determine the<br />
size.<br />
For example, suppose all the coordinates in your object satisfy the equations −1 ≤x≤ 3, 5 ≤y≤ 7, and −5<br />
≤z≤ 5. Then the center of the bounding box is (1, 6, 0), and the radius of a bounding sphere is the<br />
distance from the center of the box to any corner⎯say (3, 7, 5)⎯or<br />
If the viewpoint is at (8, 9, 10), the distance between it and the center is<br />
The tangent of the half angle is 5.477 divided by 12.570, which equals 0.4357, so the half angle is<br />
23.54 degrees.<br />
Remember that the field−of−view angle affects the optimal position for the viewpoint, if you’re trying<br />
to achieve a realistic image. For example, if your calculations indicate that you need a 179−degree<br />
field of view, the viewpoint must be a fraction of an inch from the screen to achieve realism. If your<br />
calculated field of view is too large, you might need to move the viewpoint farther away from the<br />
object.<br />
Manipulating the Matrix Stacks<br />
The modelview and projection matrices you’ve been creating, loading, and multiplying have only<br />
been the visible tips of their respective icebergs. Each of these matrices is actually the topmost<br />
member of a stack of matrices (see Figure 3−20).<br />
<strong>OpenGL</strong> <strong>Programming</strong> <strong>Guide</strong> − Chapter 3, Viewing − 31
Figure 3−20 Modelview and Projection Matrix Stacks<br />
A stack of matrices is useful for constructing hierarchical models, in which complicated objects are<br />
constructed from simpler ones. For example, suppose you’re drawing an automobile that has four<br />
wheels, each of which is attached to the car with five bolts. You have a single routine to draw a wheel<br />
and another to draw a bolt, since all the wheels and all the bolts look the same. These routines draw a<br />
wheel or a bolt in some convenient position and orientation, say centered at the origin with its axis<br />
coincident with the z axis. When you draw the car, including the wheels and bolts, you want to call<br />
the wheel−drawing routine four times with different transformations in effect each time to position the<br />
wheels correctly. As you draw each wheel, you want to draw the bolts five times, each time translated<br />
appropriately relative to the wheel.<br />
Suppose for a minute that all you have to do is draw the car body and the wheels. The English<br />
description of what you want to do might be something like this:<br />
Draw the car body. Remember where you are, and translate to the right front wheel. Draw the<br />
wheel and throw away the last translation so your current position is back at the origin of the car<br />
body. Remember where you are, and translate to the left front wheel....<br />
Similarly, for each wheel, you want to draw the wheel, remember where you are, and successively<br />
translate to each of the positions that bolts are drawn, throwing away the transformations after each<br />
bolt is drawn.<br />
Since the transformations are stored as matrices, a matrix stack provides an ideal mechanism for<br />
doing this sort of successive remembering, translating, and throwing away. All the matrix operations<br />
that have been described so far (glLoadMatrix(), glMultMatrix(), glLoadIdentity() and the commands<br />
that create specific transformation matrices) deal with the current matrix, or the top matrix on the<br />
stack. You can control which matrix is on top with the commands that perform stack operations:<br />
glPushMatrix(), which copies the current matrix and adds the copy to the top of the stack, and<br />
glPopMatrix(), which discards the top matrix on the stack, as shown in Figure 3−21. (Remember that<br />
the current matrix is always the matrix on the top.) In effect, glPushMatrix() means "remember where<br />
you are" and glPopMatrix() means "go back to where you were."<br />
<strong>OpenGL</strong> <strong>Programming</strong> <strong>Guide</strong> − Chapter 3, Viewing − 32
Figure 3−21 Pushing and Popping the Matrix Stack<br />
void glPushMatrix(void);<br />
Pushes all matrices in the current stack down one level. The current stack is determined by<br />
glMatrixMode(). The topmost matrix is copied, so its contents are duplicated in both the top and<br />
second−from−the−top matrix. If too many matrices are pushed, an error is generated.<br />
void glPopMatrix(void);<br />
Pops the top matrix off the stack, destroying the contents of the popped matrix. What was the<br />
second−from−the−top matrix becomes the top matrix. The current stack is determined by<br />
glMatrixMode(). If the stack contains a single matrix, calling glPopMatrix() generates an error.<br />
Example 3−4 draws an automobile, assuming the existence of routines that draw the car body, a<br />
wheel, and a bolt.<br />
Example 3−4 Pushing and Popping the Matrix<br />
draw_wheel_and_bolts()<br />
{<br />
}<br />
long i;<br />
draw_wheel();<br />
for(i=0;i
}<br />
glPushMatrix();<br />
glTranslatef(40,0,−30); /*move to 2nd wheel position*/<br />
draw_wheel_and_bolts();<br />
glPopMatrix();<br />
... /*draw last two wheels similarly*/<br />
This code assumes the wheel and bolt axes are coincident with the z−axis, that the bolts are evenly<br />
spaced every 72 degrees, 3 units (maybe inches) from the center of the wheel, and that the front<br />
wheels are 40 units in front of and 30 units to the right and left of the car’s origin.<br />
A stack is more efficient than an individual matrix, especially if the stack is implemented in<br />
hardware. When you push a matrix, you don’t need to copy the current data back to the main process,<br />
and the hardware may be able to copy more than one element of the matrix at a time. Sometimes you<br />
might want to keep an identity matrix at the bottom of the stack so that you don’t need to call<br />
glLoadIdentity() repeatedly.<br />
The Modelview Matrix Stack<br />
As you’ve seen earlier in "Viewing and Modeling Transformations," the modelview matrix contains<br />
the cumulative product of multiplying viewing and modeling transformation matrices. Each viewing<br />
or modeling transformation creates a new matrix that multiplies the current modelview matrix; the<br />
result, which becomes the new current matrix, represents the composite transformation. The<br />
modelview matrix stack contains at least thirty−two 4×4 matrices; initially, the topmost matrix is the<br />
identity matrix. Some implementations of <strong>OpenGL</strong> may support more than thirty−two matrices on the<br />
stack. To find the maximum allowable number of matrices, you can use the query command<br />
glGetIntegerv(GL_MAX_MODELVIEW_STACK_DEPTH, GLint *params).<br />
The Projection Matrix Stack<br />
The projection matrix contains a matrix for the projection transformation, which describes the<br />
viewing volume. Generally, you don’t want to compose projection matrices, so you issue<br />
glLoadIdentity() before performing a projection transformation. Also for this reason, the projection<br />
matrix stack need be only two levels deep; some <strong>OpenGL</strong> implementations may allow more than two<br />
4×4 matrices. To find the stack depth, call<br />
glGetIntegerv(GL_MAX_PROJECTION_STACK_DEPTH, GLint *params).<br />
One use for a second matrix in the stack would be an application that needs to display a help window<br />
with text in it, in addition to its normal window showing a three−dimensional scene. Since text is<br />
most easily positioned with an orthographic projection, you could change temporarily to an<br />
orthographic projection, display the help, and then return to your previous projection:<br />
glMatrixMode(GL_PROJECTION);<br />
glPushMatrix(); /*save the current projection*/<br />
glLoadIdentity();<br />
glOrtho(...); /*set up for displaying help*/<br />
display_the_help();<br />
glPopMatrix();<br />
Note that you’d probably have to also change the modelview matrix appropriately.<br />
<strong>OpenGL</strong> <strong>Programming</strong> <strong>Guide</strong> − Chapter 3, Viewing − 34
Advanced<br />
If you know enough mathematics, you can create custom projection matrices that perform arbitrary<br />
projective transformations. For example, the <strong>OpenGL</strong> and its Utility Library have no built−in<br />
mechanism for two−point perspective. If you were trying to emulate the drawings in drafting texts,<br />
you might need such a projection matrix.<br />
Additional Clipping Planes<br />
In addition to the six clipping planes of the viewing volume (left, right, bottom, top, near, and far),<br />
you can define up to six additional clipping planes to further restrict the viewing volume, as shown in<br />
Figure 3−22. This is useful for removing extraneous objects in a scene⎯for example, if you want to<br />
display a cutaway view of an object.<br />
Each plane is specified by the coefficients of its equation: Ax+By+Cz+D = 0. The clipping planes are<br />
automatically transformed appropriately by modeling and viewing transformations. The clipping<br />
volume becomes the intersection of the viewing volume and all half−spaces defined by the additional<br />
clipping planes. Remember that polygons that get clipped automatically have their edges<br />
reconstructed appropriately by <strong>OpenGL</strong>.<br />
Figure 3−22 Additional Clipping Planes and the Viewing Volume<br />
void glClipPlane(GLenum plane, const GLdouble *equation);<br />
Defines a clipping plane. The equation argument points to the four coefficients of the plane<br />
equation, Ax+By+Cz+D = 0. All points with eye coordinates (xe, ye, ze, we) that satisfy (A B C<br />
D)M−1 (xe ye ze we)T >= 0 lie in the half−space defined by the plane, where M is the current<br />
modelview matrix at the time glClipPlane() is called. All points not in this half−space are clipped<br />
away. The plane argument is GL_CLIP_PLANEi, where i is an integer specifying which of the<br />
available clipping planes to define. i is a number between 0 and one less than the maximum<br />
number of additional clipping planes.<br />
You need to enable each additional clipping plane you define:<br />
glEnable(GL_CLIP_PLANEi);<br />
You can disable a plane with<br />
glDisable(GL_CLIP_PLANEi);<br />
All implementations of <strong>OpenGL</strong> must support at least six additional clipping planes, although some<br />
implementations may allow more. You can use glGetIntegerv() with GL_MAX_CLIP_PLANES to<br />
<strong>OpenGL</strong> <strong>Programming</strong> <strong>Guide</strong> − Chapter 3, Viewing − 35
find how many clipping planes are supported.<br />
Note: Clipping performed as a result of glClipPlane() is done in eye coordinates, not in clip<br />
coordinates. This difference is noticeable if the projection matrix is singular (that is, a real projection<br />
matrix that flattens three−dimensional coordinates to two−dimensional ones). Clipping performed in<br />
eye coordinates continues to take place in three dimensions even when the projection matrix is<br />
singular.<br />
A Clipping Plane Code Example<br />
Example 3−5 renders a wireframe sphere with two clipping planes that slice away three−quarters of<br />
the original sphere, as shown in Figure 3−23.<br />
Figure 3−23 Clipped Wireframe Sphere<br />
Example 3−5 Wireframe Sphere with Two Clipping Planes: clip.c<br />
#include <br />
#include <br />
#include <br />
void init(void)<br />
{<br />
}<br />
glClearColor (0.0, 0.0, 0.0, 0.0);<br />
glShadeModel (GL_FLAT);<br />
void display(void)<br />
{<br />
GLdouble eqn[4] = {0.0, 1.0, 0.0, 0.0};<br />
GLdouble eqn2[4] = {1.0, 0.0, 0.0, 0.0};<br />
glClear(GL_COLOR_BUFFER_BIT);<br />
glColor3f (1.0, 1.0, 1.0);<br />
glPushMatrix();<br />
glTranslatef (0.0, 0.0, −5.0);<br />
/* clip lower half −− y < 0 */<br />
glClipPlane (GL_CLIP_PLANE0, eqn);<br />
glEnable (GL_CLIP_PLANE0);<br />
<strong>OpenGL</strong> <strong>Programming</strong> <strong>Guide</strong> − Chapter 3, Viewing − 36
* clip left half −− x < 0 */<br />
}<br />
glClipPlane (GL_CLIP_PLANE1, eqn2);<br />
glEnable (GL_CLIP_PLANE1);<br />
glRotatef (90.0, 1.0, 0.0, 0.0);<br />
glutWireSphere(1.0, 20, 16);<br />
glPopMatrix();<br />
glFlush ();<br />
void reshape (int w, int h)<br />
{<br />
}<br />
glViewport (0, 0, (GLsizei) w, (GLsizei) h);<br />
glMatrixMode (GL_PROJECTION);<br />
glLoadIdentity ();<br />
gluPerspective(60.0, (GLfloat) w/(GLfloat) h, 1.0, 20.0);<br />
glMatrixMode (GL_MODELVIEW);<br />
int main(int argc, char** argv)<br />
{<br />
}<br />
glutInit(&argc, argv);<br />
glutInitDisplayMode (GLUT_SINGLE | GLUT_RGB);<br />
glutInitWindowSize (500, 500);<br />
glutInitWindowPosition (100, 100);<br />
glutCreateWindow (argv[0]);<br />
init ();<br />
glutDisplayFunc(display);<br />
glutReshapeFunc(reshape);<br />
glutMainLoop();<br />
return 0;<br />
Try This<br />
Try changing the coefficients that describe the clipping planes in Example 3−5.<br />
Try calling a modeling transformation, such as glRotate*(), to affect glClipPlane(). Make the<br />
clipping plane move independently of the objects in the scene.<br />
Examples of Composing Several Transformations<br />
This section demonstrates how to combine several transformations to achieve a particular result. The<br />
two examples discussed are a solar system, in which objects need to rotate on their axes as well as in<br />
orbit around each other, and a robot arm, which has several joints that effectively transform<br />
coordinate systems as they move relative to each other.<br />
Building a Solar System<br />
<strong>OpenGL</strong> <strong>Programming</strong> <strong>Guide</strong> − Chapter 3, Viewing − 37
The program described in this section draws a simple solar system with a planet and a sun, both using<br />
the same sphere−drawing routine. To write this program, you need to use glRotate*() for the<br />
revolution of the planet around the sun and for the rotation of the planet around its own axis. You<br />
also need glTranslate*() to move the planet out to its orbit, away from the origin of the solar system.<br />
Remember that you can specify the desired size of the two spheres by supplying the appropriate<br />
arguments for the glutWireSphere() routine.<br />
To draw the solar system, you first want to set up a projection and a viewing transformation. For this<br />
example, gluPerspective() and gluLookAt() are used.<br />
Drawing the sun is straightforward, since it should be located at the origin of the grand, fixed<br />
coordinate system, which is where the sphere routine places it. Thus, drawing the sun doesn’t require<br />
translation; you can use glRotate*() to make the sun rotate about an arbitrary axis. To draw a planet<br />
rotating around the sun, as shown in Figure 3−24, requires several modeling transformations. The<br />
planet needs to rotate about its own axis once a day. And once a year, the planet completes one<br />
revolution around the sun.<br />
Figure 3−24 Planet and Sun<br />
To determine the order of modeling transformations, visualize what happens to the local coordinate<br />
system. An initial glRotate*() rotates the local coordinate system that initially coincides with the<br />
grand coordinate system. Next, glTranslate*() moves the local coordinate system to a position on the<br />
planet’s orbit; the distance moved should equal the radius of the orbit. Thus, the initial glRotate*()<br />
actually determines where along the orbit the planet is (or what time of year it is).<br />
A second glRotate*() rotates the local coordinate system around the local axes, thus determining the<br />
time of day for the planet. Once you’ve issued all these transformation commands, the planet can be<br />
drawn.<br />
In summary, these are the <strong>OpenGL</strong> commands to draw the sun and planet; the full program is shown<br />
in Example 3−6.<br />
glPushMatrix();<br />
glutWireSphere(1.0, 20, 16); /* draw sun */<br />
glRotatef ((GLfloat) year, 0.0, 1.0, 0.0);<br />
glTranslatef (2.0, 0.0, 0.0);<br />
glRotatef ((GLfloat) day, 0.0, 1.0, 0.0);<br />
glutWireSphere(0.2, 10, 8); /* draw smaller planet */<br />
glPopMatrix();<br />
Example 3−6 Planetary System: planet.c<br />
<strong>OpenGL</strong> <strong>Programming</strong> <strong>Guide</strong> − Chapter 3, Viewing − 38
#include <br />
#include <br />
#include <br />
static int year = 0, day = 0;<br />
void init(void)<br />
{<br />
}<br />
glClearColor (0.0, 0.0, 0.0, 0.0);<br />
glShadeModel (GL_FLAT);<br />
void display(void)<br />
{<br />
}<br />
glClear (GL_COLOR_BUFFER_BIT);<br />
glColor3f (1.0, 1.0, 1.0);<br />
glPushMatrix();<br />
glutWireSphere(1.0, 20, 16); /* draw sun */<br />
glRotatef ((GLfloat) year, 0.0, 1.0, 0.0);<br />
glTranslatef (2.0, 0.0, 0.0);<br />
glRotatef ((GLfloat) day, 0.0, 1.0, 0.0);<br />
glutWireSphere(0.2, 10, 8); /* draw smaller planet */<br />
glPopMatrix();<br />
glutSwapBuffers();<br />
void reshape (int w, int h)<br />
{<br />
}<br />
glViewport (0, 0, (GLsizei) w, (GLsizei) h);<br />
glMatrixMode (GL_PROJECTION);<br />
glLoadIdentity ();<br />
gluPerspective(60.0, (GLfloat) w/(GLfloat) h, 1.0, 20.0);<br />
glMatrixMode(GL_MODELVIEW);<br />
glLoadIdentity();<br />
gluLookAt (0.0, 0.0, 5.0, 0.0, 0.0, 0.0, 0.0, 1.0, 0.0);<br />
void keyboard (unsigned char key, int x, int y)<br />
{<br />
switch (key) {<br />
case ‘d’:<br />
day = (day + 10) % 360;<br />
glutPostRedisplay();<br />
break;<br />
case ‘D’:<br />
day = (day − 10) % 360;<br />
<strong>OpenGL</strong> <strong>Programming</strong> <strong>Guide</strong> − Chapter 3, Viewing − 39
}<br />
}<br />
glutPostRedisplay();<br />
break;<br />
case ‘y’:<br />
year = (year + 5) % 360;<br />
glutPostRedisplay();<br />
break;<br />
case ‘Y’:<br />
year = (year − 5) % 360;<br />
glutPostRedisplay();<br />
break;<br />
default:<br />
break;<br />
int main(int argc, char** argv)<br />
{<br />
}<br />
glutInit(&argc, argv);<br />
glutInitDisplayMode (GLUT_DOUBLE | GLUT_RGB);<br />
glutInitWindowSize (500, 500);<br />
glutInitWindowPosition (100, 100);<br />
glutCreateWindow (argv[0]);<br />
init ();<br />
glutDisplayFunc(display);<br />
glutReshapeFunc(reshape);<br />
glutKeyboardFunc(keyboard);<br />
glutMainLoop();<br />
return 0;<br />
Try This<br />
Try adding a moon to the planet. Or try several moons and additional planets. Hint: Use<br />
glPushMatrix() and glPopMatrix() to save and restore the position and orientation of the<br />
coordinate system at appropriate moments. If you’re going to draw several moons around a<br />
planet, you need to save the coordinate system prior to positioning each moon and restore the<br />
coordinate system after each moon is drawn.<br />
Try tilting the planet’s axis.<br />
Building an Articulated Robot Arm<br />
This section discusses a program that creates an articulated robot arm with two or more segments.<br />
The arm should be connected with pivot points at the shoulder, elbow, or other joints. Figure 3−25<br />
shows a single joint of such an arm.<br />
<strong>OpenGL</strong> <strong>Programming</strong> <strong>Guide</strong> − Chapter 3, Viewing − 40
Figure 3−25 Robot Arm<br />
You can use a scaled cube as a segment of the robot arm, but first you must call the appropriate<br />
modeling transformations to orient each segment. Since the origin of the local coordinate system is<br />
initially at the center of the cube, you need to move the local coordinate system to one edge of the<br />
cube. Otherwise, the cube rotates about its center rather than the pivot point.<br />
After you call glTranslate*() to establish the pivot point and glRotate*() to pivot the cube, translate<br />
back to the center of the cube. Then the cube is scaled (flattened and widened) before it is drawn. The<br />
glPushMatrix() and glPopMatrix() restrict the effect of glScale*(). Here’s what your code might look<br />
like for this first segment of the arm (the entire program is shown in Example 3−7):<br />
glTranslatef (−1.0, 0.0, 0.0);<br />
glRotatef ((GLfloat) shoulder, 0.0, 0.0, 1.0);<br />
glTranslatef (1.0, 0.0, 0.0);<br />
glPushMatrix();<br />
glScalef (2.0, 0.4, 1.0);<br />
glutWireCube (1.0);<br />
glPopMatrix();<br />
To build a second segment, you need to move the local coordinate system to the next pivot point.<br />
Since the coordinate system has previously been rotated, the x−axis is already oriented along the<br />
length of the rotated arm. Therefore, translating along the x−axis moves the local coordinate system to<br />
the next pivot point. Once it’s at that pivot point, you can use the same code to draw the second<br />
segment as you used for the first one. This can be continued for an indefinite number of segments<br />
(shoulder, elbow, wrist, fingers).<br />
glTranslatef (1.0, 0.0, 0.0);<br />
glRotatef ((GLfloat) elbow, 0.0, 0.0, 1.0);<br />
glTranslatef (1.0, 0.0, 0.0);<br />
glPushMatrix();<br />
glScalef (2.0, 0.4, 1.0);<br />
glutWireCube (1.0);<br />
glPopMatrix();<br />
Example 3−7 Robot Arm: robot.c<br />
#include <br />
#include <br />
#include <br />
static int shoulder = 0, elbow = 0;<br />
void init(void)<br />
<strong>OpenGL</strong> <strong>Programming</strong> <strong>Guide</strong> − Chapter 3, Viewing − 41
{<br />
}<br />
glClearColor (0.0, 0.0, 0.0, 0.0);<br />
glShadeModel (GL_FLAT);<br />
void display(void)<br />
{<br />
}<br />
glClear (GL_COLOR_BUFFER_BIT);<br />
glPushMatrix();<br />
glTranslatef (−1.0, 0.0, 0.0);<br />
glRotatef ((GLfloat) shoulder, 0.0, 0.0, 1.0);<br />
glTranslatef (1.0, 0.0, 0.0);<br />
glPushMatrix();<br />
glScalef (2.0, 0.4, 1.0);<br />
glutWireCube (1.0);<br />
glPopMatrix();<br />
glTranslatef (1.0, 0.0, 0.0);<br />
glRotatef ((GLfloat) elbow, 0.0, 0.0, 1.0);<br />
glTranslatef (1.0, 0.0, 0.0);<br />
glPushMatrix();<br />
glScalef (2.0, 0.4, 1.0);<br />
glutWireCube (1.0);<br />
glPopMatrix();<br />
glPopMatrix();<br />
glutSwapBuffers();<br />
void reshape (int w, int h)<br />
{<br />
}<br />
glViewport (0, 0, (GLsizei) w, (GLsizei) h);<br />
glMatrixMode (GL_PROJECTION);<br />
glLoadIdentity ();<br />
gluPerspective(65.0, (GLfloat) w/(GLfloat) h, 1.0, 20.0);<br />
glMatrixMode(GL_MODELVIEW);<br />
glLoadIdentity();<br />
glTranslatef (0.0, 0.0, −5.0);<br />
void keyboard (unsigned char key, int x, int y)<br />
{<br />
switch (key) {<br />
case ‘s’: /* s key rotates at shoulder */<br />
shoulder = (shoulder + 5) % 360;<br />
glutPostRedisplay();<br />
break;<br />
<strong>OpenGL</strong> <strong>Programming</strong> <strong>Guide</strong> − Chapter 3, Viewing − 42
}<br />
}<br />
case ‘S’:<br />
shoulder = (shoulder − 5) % 360;<br />
glutPostRedisplay();<br />
break;<br />
case ‘e’: /* e key rotates at elbow */<br />
elbow = (elbow + 5) % 360;<br />
glutPostRedisplay();<br />
break;<br />
case ‘E’:<br />
elbow = (elbow − 5) % 360;<br />
glutPostRedisplay();<br />
break;<br />
default:<br />
break;<br />
int main(int argc, char** argv)<br />
{<br />
}<br />
glutInit(&argc, argv);<br />
glutInitDisplayMode (GLUT_DOUBLE | GLUT_RGB);<br />
glutInitWindowSize (500, 500);<br />
glutInitWindowPosition (100, 100);<br />
glutCreateWindow (argv[0]);<br />
init ();<br />
glutDisplayFunc(display);<br />
glutReshapeFunc(reshape);<br />
glutKeyboardFunc(keyboard);<br />
glutMainLoop();<br />
return 0;<br />
Try This<br />
Modify Example 3−7 to add additional segments onto the robot arm.<br />
Modify Example 3−7 to add additional segments at the same position. For example, give the<br />
robot arm several "fingers" at the wrist, as shown in Figure 3−26. Hint: Use glPushMatrix() and<br />
glPopMatrix() to save and restore the position and orientation of the coordinate system at the<br />
wrist. If you’re going to draw fingers at the wrist, you need to save the current matrix prior to<br />
positioning each finger and restore the current matrix after each finger is drawn.<br />
<strong>OpenGL</strong> <strong>Programming</strong> <strong>Guide</strong> − Chapter 3, Viewing − 43
Figure 3−26 Robot Arm with Fingers<br />
Reversing or Mimicking Transformations<br />
The geometric processing pipeline is very good at using viewing and projection matrices and a<br />
viewport for clipping to transform the world (or object) coordinates of a vertex into window (or<br />
screen) coordinates. However, there are situations in which you want to reverse that process. A<br />
common situation is when an application user utilizes the mouse to choose a location in three<br />
dimensions. The mouse returns only a two−dimensional value, which is the screen location of the<br />
cursor. Therefore, the application will have to reverse the transformation process to determine from<br />
where in three−dimensional space this screen location originated.<br />
The Utility Library routine gluUnProject() performs this reversal of the transformations. Given the<br />
three−dimensional window coordinates for a location and all the transformations that affected them,<br />
gluUnProject() returns the world coordinates from where it originated.<br />
int gluUnProject(GLdouble winx, GLdouble winy, GLdouble winz, const GLdouble modelMatrix[16],<br />
const GLdouble projMatrix[16], const GLint viewport[4], GLdouble *objx, GLdouble *objy,<br />
GLdouble *objz);<br />
Map the specified window coordinates (winx, winy, winz) into object coordinates, using<br />
transformations defined by a modelview matrix (modelMatrix), projection matrix (projMatrix),<br />
and viewport (viewport). The resulting object coordinates are returned in objx, objy, and objz.<br />
The function returns GL_TRUE, indicating success, or GL_FALSE, indicating failure (such as<br />
an noninvertible matrix). This operation does not attempt to clip the coordinates to the viewport<br />
or eliminate depth values that fall outside of glDepthRange().<br />
There are inherent difficulties in trying to reverse the transformation process. A two−dimensional<br />
screen location could have originated from anywhere on an entire line in three−dimensional space. To<br />
disambiguate the result, gluUnProject() requires that a window depth coordinate (winz) be provided<br />
and that winz be specified in terms of glDepthRange(). For the default values of glDepthRange(),<br />
winz at 0.0 will request the world coordinates of the transformed point at the near clipping plane,<br />
while winz at 1.0 will request the point at the far clipping plane.<br />
Example 3−8 demonstrates gluUnProject() by reading the mouse position and determining the<br />
three−dimensional points at the near and far clipping planes from which it was transformed. The<br />
computed world coordinates are printed to standard output, but the rendered window itself is just<br />
black.<br />
Example 3−8 Reversing the Geometric Processing Pipeline: unproject.c<br />
<strong>OpenGL</strong> <strong>Programming</strong> <strong>Guide</strong> − Chapter 3, Viewing − 44
#include <br />
#include <br />
#include <br />
#include <br />
#include <br />
void display(void)<br />
{<br />
}<br />
glClear(GL_COLOR_BUFFER_BIT);<br />
glFlush();<br />
void reshape(int w, int h)<br />
{<br />
}<br />
glViewport (0, 0, (GLsizei) w, (GLsizei) h);<br />
glMatrixMode(GL_PROJECTION);<br />
glLoadIdentity();<br />
gluPerspective (45.0, (GLfloat) w/(GLfloat) h, 1.0, 100.0);<br />
glMatrixMode(GL_MODELVIEW);<br />
glLoadIdentity();<br />
void mouse(int button, int state, int x, int y)<br />
{<br />
GLint viewport[4];<br />
GLdouble mvmatrix[16], projmatrix[16];<br />
GLint realy; /* <strong>OpenGL</strong> y coordinate position */<br />
GLdouble wx, wy, wz; /* returned world x, y, z coords */<br />
switch (button) {<br />
case GLUT_LEFT_BUTTON:<br />
if (state == GLUT_DOWN) {<br />
glGetIntegerv (GL_VIEWPORT, viewport);<br />
glGetDoublev (GL_MODELVIEW_MATRIX, mvmatrix);<br />
glGetDoublev (GL_PROJECTION_MATRIX, projmatrix);<br />
/* note viewport[3] is height of window in pixels */<br />
realy = viewport[3] − (GLint) y − 1;<br />
printf ("Coordinates at cursor are (%4d, %4d)\n",<br />
x, realy);<br />
gluUnProject ((GLdouble) x, (GLdouble) realy, 0.0,<br />
mvmatrix, projmatrix, viewport, &wx, &wy, &wz);<br />
printf ("World coords at z=0.0 are (%f, %f, %f)\n",<br />
wx, wy, wz);<br />
<strong>OpenGL</strong> <strong>Programming</strong> <strong>Guide</strong> − Chapter 3, Viewing − 45<br />
gluUnProject ((GLdouble) x, (GLdouble) realy, 1.0,<br />
mvmatrix, projmatrix, viewport, &wx, &wy, &wz);<br />
printf ("World coords at z=1.0 are (%f, %f, %f)\n",
}<br />
}<br />
}<br />
break;<br />
wx, wy, wz);<br />
case GLUT_RIGHT_BUTTON:<br />
if (state == GLUT_DOWN)<br />
exit(0);<br />
break;<br />
default:<br />
break;<br />
int main(int argc, char** argv)<br />
{<br />
}<br />
glutInit(&argc, argv);<br />
glutInitDisplayMode (GLUT_SINGLE | GLUT_RGB);<br />
glutInitWindowSize (500, 500);<br />
glutInitWindowPosition (100, 100);<br />
glutCreateWindow (argv[0]);<br />
glutDisplayFunc(display);<br />
glutReshapeFunc(reshape);<br />
glutMouseFunc(mouse);<br />
glutMainLoop();<br />
return 0;<br />
gluProject() is another Utility Library routine, which is related to gluUnProject().gluProject()<br />
mimics the actions of the transformation pipeline. Given three−dimensional world coordinates and all<br />
the transformations that affect them, gluProject() returns the transformed window coordinates.<br />
int gluProject(GLdouble objx, GLdouble objy, GLdouble objz, const GLdouble modelMatrix[16],<br />
const GLdouble projMatrix[16], const GLint viewport[4], GLdouble *winx, GLdouble *winy,<br />
GLdouble *winz);<br />
Map the specified object coordinates (objx, objy, objz) into window coordinates, using<br />
transformations defined by a modelview matrix (modelMatrix), projection matrix (projMatrix),<br />
and viewport (viewport). The resulting window coordinates are returned in winx, winy, and winz.<br />
The function returns GL_TRUE, indicating success, or GL_FALSE, indicating failure.<br />
<strong>OpenGL</strong> <strong>Programming</strong> <strong>Guide</strong> − Chapter 4, Color − 46
Chapter 4<br />
Color<br />
Chapter Objectives<br />
After reading this chapter, you’ll be able to do the following:<br />
Decide between using RGBA or color−index mode for your application<br />
Specify desired colors for drawing objects<br />
Use smooth shading to draw a single polygon with more than one color<br />
The goal of almost all <strong>OpenGL</strong> applications is to draw color pictures in a window on the screen. The<br />
window is a rectangular array of pixels, each of which contains and displays its own color. Thus, in a<br />
sense, the point of all the calculations performed by an <strong>OpenGL</strong> implementation⎯calculations that<br />
take into account <strong>OpenGL</strong> commands, state information, and values of parameters⎯is to determine<br />
the final color of every pixel that’s to be drawn in the window. This chapter explains the commands<br />
for specifying colors and how <strong>OpenGL</strong> interprets them in the following major sections:<br />
"Color Perception" discusses how the eye perceives color.<br />
"Computer Color" describes the relationship between pixels on a computer monitor and their<br />
colors; it also defines the two display modes, RGBA and color index.<br />
"RGBA versus Color−Index Mode" explains how the two display modes use graphics hardware<br />
and how to decide which mode to use.<br />
"Specifying a Color and a Shading Model" describes the <strong>OpenGL</strong> commands you use to specify<br />
the desired color or shading model.<br />
Color Perception<br />
Physically, light is composed of photons⎯tiny particles of light, each traveling along its own path,<br />
and each vibrating at its own frequency (or wavelength, or energy⎯any one of frequency,<br />
wavelength, or energy determines the others). A photon is completely characterized by its position,<br />
direction, and frequency/wavelength/energy. Photons with wavelengths ranging from about 390<br />
nanometers (nm) (violet) and 720 nm (red) cover the colors of the visible spectrum, forming the<br />
colors of a rainbow (violet, indigo, blue, green, yellow, orange, red). However, your eyes perceive<br />
lots of colors that aren’t in the rainbow⎯white, black, brown, and pink, for example. How does this<br />
happen?<br />
What your eye actually sees is a mixture of photons of different frequencies. Real light sources are<br />
characterized by the distribution of photon frequencies they emit. Ideal white light consists of an<br />
equal amount of light of all frequencies. Laser light is usually very pure, and all photons have almost<br />
identical frequencies (and direction and phase, as well). Light from a sodium−vapor lamp has more<br />
light in the yellow frequency. Light from most stars in space has a distribution that depends heavily<br />
on their temperatures (black−body radiation). The frequency distribution of light from most sources in<br />
your immediate environment is more complicated.<br />
The human eye perceives color when certain cells in the retina (called cone cells, or just cones)<br />
<strong>OpenGL</strong> <strong>Programming</strong> <strong>Guide</strong> − Chapter 4, Color − 1
ecome excited after being struck by photons. The three different kinds of cone cells respond best to<br />
three different wavelengths of light: one type of cone cell responds best to red light, one type to<br />
green, and the other to blue. (A person who is color−blind is usually missing one or more types of<br />
cone cells.) When a given mixture of photons enters the eye, the cone cells in the retina register<br />
different degrees of excitation depending on their types, and if a different mixture of photons comes<br />
in that happens to excite the three types of cone cells to the same degrees, its color is<br />
indistinguishable from that of the first mixture.<br />
Since each color is recorded by the eye as the levels of excitation of the cone cells by the incoming<br />
photons, the eye can perceive colors that aren’t in the spectrum produced by a prism or rainbow. For<br />
example, if you send a mixture of red and blue photons so that both the red and blue cones in the<br />
retina are excited, your eye sees it as magenta, which isn’t in the spectrum. Other combinations give<br />
browns, turquoises, and mauves, none of which appear in the color spectrum.<br />
A computer−graphics monitor emulates visible colors by lighting pixels with a combination of red,<br />
green, and blue light in proportions that excite the red−, green−, and blue−sensitive cones in the retina<br />
in such a way that it matches the excitation levels generated by the photon mix it’s trying to emulate.<br />
If humans had more types of cone cells, some that were yellow−sensitive for example, color monitors<br />
would probably have a yellow gun as well, and we’d use RGBY (red, green, blue, yellow) quadruples<br />
to specify colors. And if everyone were color−blind in the same way, this chapter would be simpler.<br />
To display a particular color, the monitor sends the right amounts of red, green, and blue light to<br />
appropriately stimulate the different types of cone cells in your eye. A color monitor can send<br />
different proportions of red, green, and blue to each of the pixels, and the eye sees a million or so<br />
pinpoints of light, each with its own color.<br />
This section considers only how the eye perceives combinations of photons that enter it. The situation<br />
for light bouncing off materials and entering the eye is even more complex⎯white light bouncing off<br />
a red ball will appear red, or yellow light shining through blue glass appears almost black, for<br />
example. (See "Real−World and <strong>OpenGL</strong> Lighting" in Chapter 5 for a discussion of these effects.)<br />
Computer Color<br />
On a color computer screen, the hardware causes each pixel on the screen to emit different amounts<br />
of red, green, and blue light. These are called the R, G, and B values. They’re often packed together<br />
(sometimes with a fourth value, called alpha, or A), and the packed value is called the RGB (or<br />
RGBA) value. (See "Blending" in Chapter 6 for an explanation of the alpha values.) The color<br />
information at each pixel can be stored either in RGBA mode, in which the R, G, B, and possibly A<br />
values are kept for each pixel, or in color−index mode, in which a single number (called the color<br />
index) is stored for each pixel. Each color index indicates an entry in a table that defines a particular<br />
set of R, G, and B values. Such a table is called a color map.<br />
In color−index mode, you might want to alter the values in the color map. Since color maps are<br />
controlled by the window system, there are no <strong>OpenGL</strong> commands to do this. All the examples in<br />
this book initialize the color−display mode at the time the window is opened by using routines from<br />
the GLUT library. (See Appendix D for details.)<br />
There is a great deal of variation among the different graphics hardware platforms in both the size of<br />
the pixel array and the number of colors that can be displayed at each pixel. On any graphics system,<br />
each pixel has the same amount of memory for storing its color, and all the memory for all the pixels<br />
<strong>OpenGL</strong> <strong>Programming</strong> <strong>Guide</strong> − Chapter 4, Color − 2
is called the color buffer. The size of a buffer is usually measured in bits, so an 8−bit buffer could<br />
store 8 bits of data (256 possible different colors) for each pixel. The size of the possible buffers<br />
varies from machine to machine. (See Chapter 10 for more information.)<br />
The R, G, and B values can range from 0.0 (none) to 1.0 (full intensity). For example, R = 0.0, G =<br />
0.0, and B = 1.0 represents the brightest possible blue. If R, G, and B are all 0.0, the pixel is black; if<br />
all are 1.0, the pixel is drawn in the brightest white that can be displayed on the screen. Blending<br />
green and blue creates shades of cyan. Blue and red combine for magenta. Red and green create<br />
yellow. To help you create the colors you want from the R, G, and B components, look at the color<br />
cube shown in Plate 12. The axes of this cube represent intensities of red, blue, and green. A<br />
black−and−white version of the cube is shown in Figure 4−1.<br />
Figure 4−1 The Color Cube in Black and White<br />
The commands to specify a color for an object (in this case, a point) can be as simple as this:<br />
glColor3f (1.0, 0.0, 0.0); /* the current RGB color is red: */<br />
glBegin (GL_POINTS);<br />
glVertex3fv (point_array);<br />
glEnd ();<br />
/* full red, no green, no blue. */<br />
In certain modes (for example, if lighting or texturing calculations are performed), the assigned color<br />
might go through other operations before arriving in the framebuffer as a value representing a color<br />
for a pixel. In fact, the color of a pixel is determined by a lengthy sequence of operations.<br />
Early in a program’s execution, the color−display mode is set to either RGBA mode or color−index<br />
mode. Once the color−display mode is initialized, it can’t be changed. As the program executes, a<br />
color (either a color index or an RGBA value) is determined on a per−vertex basis for each geometric<br />
primitive. This color is either a color you’ve explicitly specified for a vertex or, if lighting is enabled,<br />
is determined from the interaction of the transformation matrices with the surface normals and other<br />
material properties. In other words, a red ball with a blue light shining on it looks different from the<br />
same ball with no light on it. (See Chapter 5 for details.) After the relevant lighting calculations are<br />
performed, the chosen shading model is applied. As explained in "Specifying a Color and a Shading<br />
Model," you can choose flat or smooth shading, each of which has different effects on the eventual<br />
<strong>OpenGL</strong> <strong>Programming</strong> <strong>Guide</strong> − Chapter 4, Color − 3
color of a pixel.<br />
Next, the primitives are rasterized, or converted to a two−dimensional image. Rasterizing involves<br />
determining which squares of an integer grid in window coordinates are occupied by the primitive<br />
and then assigning color and other values to each such square. A grid square along with its associated<br />
values of color, z (depth), and texture coordinates is called a fragment. Pixels are elements of the<br />
framebuffer; a fragment comes from a primitive and is combined with its corresponding pixel to yield<br />
a new pixel. Once a fragment is constructed, texturing, fog, and antialiasing are applied⎯if they’re<br />
enabled⎯to the fragments. After that, any specified alpha blending, dithering, and bitwise logical<br />
operations are carried out using the fragment and the pixel already stored in the framebuffer. Finally,<br />
the fragment’s color value (either color index or RGBA) is written into the pixel and displayed in the<br />
window using the window’s color−display mode.<br />
RGBA versus Color−Index Mode<br />
In either color−index or RGBA mode, a certain amount of color data is stored at each pixel. This<br />
amount is determined by the number of bitplanes in the framebuffer. A bitplane contains 1 bit of data<br />
for each pixel. If there are 8color bitplanes, there are 8 color bits per pixel, and hence 2 8 = 256<br />
different values or colors that can be stored at the pixel.<br />
Bitplanes are often divided evenly into storage for R, G, and B components (that is, a 24−bitplane<br />
system devotes 8 bits each to red, green, and blue), but this isn’t always true. To find out the number<br />
of bitplanes available on your system for red, green, blue, alpha, or color−index values, use<br />
glGetIntegerv() with GL_RED_BITS, GL_GREEN_BITS, GL_BLUE_BITS, GL_ALPHA_BITS,<br />
and GL_INDEX_BITS.<br />
Note: Color intensities on most computer screens aren’t perceived as linear by the human eye.<br />
Consider colors consisting of just a red component, with green and blue set to zero. As the intensity<br />
varies from 0.0 (off) to 1.0 (full on), the number of electrons striking the pixels increases, but the<br />
question is, does 0.5 look like halfway between 0.0 and 1.0? To test this, write a program that draws<br />
alternate pixels in a checkerboard pattern to intensities 0.0 and 1.0, and compare it with a region<br />
drawn solidly in color 0.5. From a reasonable distance from the screen, the two regions should appear<br />
to have the same intensity. If they look noticeably different, you need to use whatever correction<br />
mechanism is provided on your particular system. For example, many systems have a table to adjust<br />
intensities so that 0.5 appears to be halfway between 0.0 and 1.0. The mapping generally used is an<br />
exponential one, with the exponent referred to as gamma (hence the term gamma correction). Using<br />
the same gamma for the red, green, and blue components gives pretty good results, but three different<br />
gamma values might give slightly better results. (For more details on this topic, see Foley, van Dam,<br />
et al. Computer Graphics: Principles and Practice. Reading, MA: Addison−Wesley Developers<br />
Press, 1990.)<br />
RGBA Display Mode<br />
In RGBA mode, the hardware sets aside a certain number of bitplanes for each of the R, G, B, and A<br />
components (not necessarily the same number for each component) as shown in Figure 4−2. The R,<br />
G, and B values are typically stored as integers rather than floating−point numbers, and they’re scaled<br />
to the number of available bits for storage and retrieval. For example, if a system has 8 bits available<br />
for the R component, integers between 0 and 255 can be stored; thus, 0, 1, 2, ..., 255 in the bitplanes<br />
would correspond to R values of 0/255 = 0.0, 1/255, 2/255, ..., 255/255 = 1.0. Regardless of the<br />
<strong>OpenGL</strong> <strong>Programming</strong> <strong>Guide</strong> − Chapter 4, Color − 4
number of bitplanes, 0.0 specifies the minimum intensity, and 1.0 specifies the maximum intensity.<br />
Figure 4−2 RGB Values from the Bitplanes<br />
Note: The alpha value (the A in RGBA) has no direct effect on the color displayed on the screen. It<br />
can be used for many things, including blending and transparency, and it can have an effect on the<br />
values of R, G, and B that are written. (See "Blending" in Chapter 6 for more information about alpha<br />
values.)<br />
The number of distinct colors that can be displayed at a single pixel depends on the number of<br />
bitplanes and the capacity of the hardware to interpret those bitplanes. The number of distinct colors<br />
can’t exceed 2 n , where n is the number of bitplanes. Thus, a machine with 24 bitplanes for RGB can<br />
display up to 16.77 million distinct colors.<br />
Dithering<br />
Advanced<br />
Some graphics hardware uses dithering to increase the number of apparent colors. Dithering is the<br />
technique of using combinations of some colors to create the effect of other colors. To illustrate how<br />
dithering works, suppose your system has only 1 bit each for R, G, and B and thus can display only<br />
eight colors: black, white, red, blue, green, yellow, cyan, and magenta. To display a pink region, the<br />
hardware can fill the region in a checkerboard manner, alternating red and white pixels. If your eye is<br />
far enough away from the screen that it can’t distinguish individual pixels, the region appears<br />
pink⎯the average of red and white. Redder pinks can be achieved by filling a higher proportion of<br />
the pixels with red, whiter pinks would use more white pixels, and so on.<br />
With this technique, there are no pink pixels. The only way to achieve the effect of "pinkness" is to<br />
cover a region consisting of multiple pixels⎯you can’t dither a single pixel. If you specify an RGB<br />
value for an unavailable color and fill a polygon, the hardware fills the pixels in the interior of the<br />
polygon with a mixture of nearby colors whose average appears to your eye to be the color you want.<br />
(Remember, though, that if you’re reading pixel information out of the framebuffer, you get the<br />
actual red and white pixel values, since there aren’t any pink ones. See Chapter 8 for more<br />
information about reading pixel values.)<br />
Figure 4−3 illustrates some simple dithering of black and white pixels to make shades of gray. From<br />
<strong>OpenGL</strong> <strong>Programming</strong> <strong>Guide</strong> − Chapter 4, Color − 5
left to right, the 4×4 patterns at the top represent dithering patterns for 50 percent, 19 percent, and 69<br />
percent gray. Under each pattern, you can see repeated reduced copies of each pattern, but these black<br />
and white squares are still bigger than most pixels. If you look at them from across the room, you can<br />
see that they blur together and appear as three levels of gray.<br />
Figure 4−3 Dithering Black and White to Create Gray<br />
With about 8 bits each of R, G, and B, you can get a fairly high−quality image without dithering. Just<br />
because your machine has 24 color bitplanes, however, doesn’t mean that dithering won’t be<br />
desirable. For example, if you are running in double−buffer mode, the bitplanes might be divided into<br />
two sets of twelve, so there are really only 4 bits each per R, G, and B component. Without dithering,<br />
4−bit−per−component color can give less than satisfactory results in many situations.<br />
You enable or disable dithering by passing GL_DITHER to glEnable() or glDisable(). Note that<br />
dithering, unlike many other features, is enabled by default.<br />
Color−Index Display Mode<br />
With color−index mode, <strong>OpenGL</strong> uses a color map (or lookup table), which is similar to using a<br />
palette to mix paints to prepare for a paint−by−number scene. A painter’s palette provides spaces to<br />
mix paints together; similarly, a computer’s color map provides indices where the primary red, green,<br />
and blue values can be mixed, as shown in Figure 4−4.<br />
<strong>OpenGL</strong> <strong>Programming</strong> <strong>Guide</strong> − Chapter 4, Color − 6
Figure 4−4 A Color Map<br />
A painter filling in a paint−by−number scene chooses a color from the color palette and fills the<br />
corresponding numbered regions with that color. A computer stores the color index in the bitplanes<br />
for each pixel. Then those bitplane values reference the color map, and the screen is painted with the<br />
corresponding red, green, and blue values from the color map, as shown in Figure 4−5.<br />
Figure 4−5 Using a Color Map to Paint a Picture<br />
In color−index mode, the number of simultaneously available colors is limited by the size of the color<br />
map and the number of bitplanes available. The size of the color map is determined by the amount of<br />
hardware dedicated to it. The size of the color map is always a power of 2, and typical sizes range<br />
from 256 (2 8 ) to 4096 (2 12 ), where the exponent is the number of bitplanes being used. If there are<br />
2 n indices in the color map and m available bitplanes, the number of usable entries is the smaller of<br />
2 n and 2 m .<br />
With RGBA mode, each pixel’s color is independent of other pixels. However, in color−index mode,<br />
each pixel with the same index stored in its bitplanes shares the same color−map location. If the<br />
contents of an entry in the color map change, then all pixels of that color index change their color.<br />
<strong>OpenGL</strong> <strong>Programming</strong> <strong>Guide</strong> − Chapter 4, Color − 7
Choosing between RGBA and Color−Index Mode<br />
You should base your decision to use RGBA or color−index mode on what hardware is available and<br />
on what your application needs. For most systems, more colors can be simultaneously represented<br />
with RGBA mode than with color−index mode. Also, for several effects, such as shading, lighting,<br />
texture mapping, and fog, RGBA provides more flexibility than color−index mode.<br />
You might prefer to use color−index mode in the following cases:<br />
If you’re porting an existing application that makes significant use of color−index mode, it might<br />
be easier to not change to RGBA mode.<br />
If you have a small number of bitplanes available, RGBA mode may produce noticeably coarse<br />
shades of colors. For example, if you have only 8 bitplanes, in RGBA mode, you may have only<br />
3 bits for red, 3 bits for green, and 2 bits for blue. You’d only have 8 (2 3 ) shades of red and<br />
green, and only 4 shades of blue. The gradients between color shades are likely to be very<br />
obvious.<br />
In this situation, if you have limited shading requirements, you can use the color lookup table to<br />
load more shades of colors. For example, if you need only shades of blue, you can use<br />
color−index mode and store up to 256 (2 8 ) shades of blue in the color−lookup table, which is<br />
much better than the 4 shades you would have in RGBA mode. Of course, this example would<br />
use up your entire color−lookup table, so you would have no shades of red, green, or other<br />
combined colors.<br />
Color−index mode can be useful for various tricks, such as color−map animation and drawing in<br />
layers. (See Chapter 14 for more information.)<br />
In general, use RGBA mode wherever possible. It works with texture mapping and works better with<br />
lighting, shading, fog, antialiasing, and blending.<br />
Changing between Display Modes<br />
In the best of all possible worlds, you might want to avoid making a choice between RGBA and<br />
color−index display mode. For example, you may want to use color−index mode for a color−map<br />
animation effect and then, when needed, immediately change the scene to RGBA mode for texture<br />
mapping.<br />
Or similarly, you may desire to switch between single and double buffering. For example, you may<br />
have very few bitplanes; let’s say 8 bitplanes. In single−buffer mode, you’ll have 256 (28) colors, but<br />
if you are using double−buffer mode to eliminate flickering from your animated program, you may<br />
only have 16 (24) colors. Perhaps you want to draw a moving object without flicker and are willing to<br />
sacrifice colors for using double−buffer mode (maybe the object is moving so fast that the viewer<br />
won’t notice the details). But when the object comes to rest, you will want to draw it in single−buffer<br />
mode so that you can use more colors.<br />
Unfortunately, most window systems won’t allow an easy switch. For example, with the X Window<br />
System, the color−display mode is an attribute of the X Visual. An X Visual must be specified before<br />
the window is created. Once it is specified, it cannot be changed for the life of the window. After you<br />
create a window with a double−buffered, RGBA display mode, you’re stuck with it.<br />
A tricky solution to this problem is to create more than one window, each with a different display<br />
<strong>OpenGL</strong> <strong>Programming</strong> <strong>Guide</strong> − Chapter 4, Color − 8
mode. Then you must control the visibility of the windows (for example, mapping or unmapping an<br />
X Window, or managing or unmanaging a Motif or Athena widget) and draw the object into the<br />
appropriate, visible window.<br />
Specifying a Color and a Shading Model<br />
<strong>OpenGL</strong> maintains a current color (in RGBA mode) and a current color index (in color−index mode).<br />
Unless you’re using a more complicated coloring model such as lighting or texture mapping, each<br />
object is drawn using the current color (or color index). Look at the following pseudocode sequence:<br />
set_color(RED);<br />
draw_item(A);<br />
draw_item(B);<br />
set_color(GREEN);<br />
set_color(BLUE);<br />
draw_item(C);<br />
Items A and B are drawn in red, and item C is drawn in blue. The fourth line, which sets the current<br />
color to green, has no effect (except to waste a bit of time). With no lighting or texturing, when the<br />
current color is set, all items drawn afterward are drawn in that color until the current color is<br />
changed to something else.<br />
Specifying a Color in RGBA Mode<br />
In RGBA mode, use the glColor*() command to select a current color.<br />
void glColor3{b s i f d ub us ui} (TYPEr, TYPEg, TYPEb);<br />
void glColor4{b s i f d ub us ui} (TYPEr, TYPEg, TYPEb, TYPEa);<br />
void glColor3{b s i f d ub us ui}v (const TYPE*v);<br />
void glColor4{b s i f d ub us ui}v (const TYPE*v);<br />
Sets the current red, green, blue, and alpha values. This command can have up to three suffixes,<br />
which differentiate variations of the parameters accepted. The first suffix is either 3 or 4, to<br />
indicate whether you supply an alpha value in addition to the red, green, and blue values. If you<br />
don’t supply an alpha value, it’s automatically set to 1.0. The second suffix indicates the data<br />
type for parameters: byte, short, integer, float, double, unsigned byte, unsigned short, or<br />
unsigned integer. The third suffix is an optional v, which indicates that the argument is a pointer<br />
to an array of values of the given data type.<br />
For the versions of glColor*() that accept floating−point data types, the values should typically range<br />
between 0.0 and 1.0, the minimum and maximum values that can be stored in the framebuffer.<br />
Unsigned−integer color components, when specified, are linearly mapped to floating−point values<br />
such that the largest representable value maps to 1.0 (full intensity), and zero maps to 0.0 (zero<br />
intensity). Signed−integer color components, when specified, are linearly mapped to floating−point<br />
values such that the most positive representable value maps to 1.0, and the most negative<br />
representable value maps to −1.0 (see Table 4−1).<br />
Neither floating−point nor signed−integer values are clamped to the range [0,1] before updating the<br />
current color or current lighting material parameters. After lighting calculations, resulting color<br />
values outside the range [0,1] are clamped to the range [0,1] before they are interpolated or written<br />
into a color buffer. Even if lighting is disabled, the color components are clamped before<br />
rasterization.<br />
<strong>OpenGL</strong> <strong>Programming</strong> <strong>Guide</strong> − Chapter 4, Color − 9
Suffix Data Type Minimum Value Min Value<br />
Maps to<br />
Maximum Value Max Value<br />
b 1−byte integer −128 −1.0 127 1.0<br />
s 2−byte integer −32,768 −1.0 32,767 1.0<br />
i 4−byte integer −2,147,483,648 −1.0 2,147,483,647 1.0<br />
ub unsigned 1−byte<br />
integer<br />
0 0.0 255 1.0<br />
us unsigned 2−byte<br />
integer<br />
0 0.0 65,535 1.0<br />
ui unsigned 4−byte<br />
integer<br />
0 0.0 4,294,967,295 1.0<br />
Table 4−1 Converting Color Values to Floating−Point Numbers<br />
Specifying a Color in Color−Index Mode<br />
Maps to<br />
In color−index mode, use the glIndex*() command to select a single−valued color index as the current<br />
color index.<br />
void glIndex{sifd ub}(TYPE c);<br />
void glIndex{sifd ub}v(const TYPE *c);<br />
Sets the current color index to c. The first suffix for this command indicates the data type for<br />
parameters: short, integer, float, double, or unsigned byte. The second, optional suffix is v,<br />
which indicates that the argument is an array of values of the given data type (the array contains<br />
only one value).<br />
In "Clearing the Window" in Chapter 2, you saw the specification of glClearColor(). For color−index<br />
mode, there is a corresponding glClearIndex().<br />
void glClearIndex(GLfloat cindex);<br />
Sets the current clearing color in color−index mode. In a color−index mode window, a call to<br />
glClear(GL_COLOR_BUFFER_BIT) will use cindex to clear the buffer. The default clearing<br />
index is 0.0.<br />
Note: <strong>OpenGL</strong> does not have any routines to load values into the color−lookup table. Window<br />
systems typically already have such operations. GLUT has the routine glutSetColor() to call the<br />
window−system specific commands.<br />
Advanced<br />
The current index is stored as a floating−point value. Integer values are converted directly to<br />
floating−point values, with no special mapping. Index values outside the representable range of the<br />
color−index buffer aren’t clamped. However, before an index is dithered (if enabled) and written to<br />
the framebuffer, it’s converted to fixed−point format. Any bits in the integer portion of the resulting<br />
fixed−point value that don’t correspond to bits in the framebuffer are masked out.<br />
Specifying a Shading Model<br />
A line or a filled polygon primitive can be drawn with a single color (flat shading) or with many<br />
different colors (smooth shading, also called Gouraud shading). You specify the desired shading<br />
technique with glShadeModel().<br />
void glShadeModel (GLenum mode);<br />
Sets the shading model. The mode parameter can be either GL_SMOOTH (the default) or<br />
<strong>OpenGL</strong> <strong>Programming</strong> <strong>Guide</strong> − Chapter 4, Color − 10
GL_FLAT.<br />
With flat shading, the color of one particular vertex of an independent primitive is duplicated across<br />
all the primitive’s vertices to render that primitive. With smooth shading, the color at each vertex is<br />
treated individually. For a line primitive, the colors along the line segment are interpolated between<br />
the vertex colors. For a polygon primitive, the colors for the interior of the polygon are interpolated<br />
between the vertex colors. Example 4−1 draws a smooth−shaded triangle, as shown in "Plate 11" in<br />
Appendix I.<br />
Example 4−1 Drawing a Smooth−Shaded Triangle: smooth.c<br />
#include <br />
#include <br />
void init(void)<br />
{<br />
}<br />
glClearColor (0.0, 0.0, 0.0, 0.0);<br />
glShadeModel (GL_SMOOTH);<br />
void triangle(void)<br />
{<br />
}<br />
glBegin (GL_TRIANGLES);<br />
glColor3f (1.0, 0.0, 0.0);<br />
glVertex2f (5.0, 5.0);<br />
glColor3f (0.0, 1.0, 0.0);<br />
glVertex2f (25.0, 5.0);<br />
glColor3f (0.0, 0.0, 1.0);<br />
glVertex2f (5.0, 25.0);<br />
glEnd();<br />
void display(void)<br />
{<br />
}<br />
glClear (GL_COLOR_BUFFER_BIT);<br />
triangle ();<br />
glFlush ();<br />
void reshape (int w, int h)<br />
{<br />
glViewport (0, 0, (GLsizei) w, (GLsizei) h);<br />
glMatrixMode (GL_PROJECTION);<br />
glLoadIdentity ();<br />
if (w
}<br />
glMatrixMode(GL_MODELVIEW);<br />
int main(int argc, char** argv)<br />
{<br />
}<br />
glutInit(&argc, argv);<br />
glutInitDisplayMode (GLUT_SINGLE | GLUT_RGB);<br />
glutInitWindowSize (500, 500);<br />
glutInitWindowPosition (100, 100);<br />
glutCreateWindow (argv[0]);<br />
init ();<br />
glutDisplayFunc(display);<br />
glutReshapeFunc(reshape);<br />
glutMainLoop();<br />
return 0;<br />
With smooth shading, neighboring pixels have slightly different color values. In RGBA mode,<br />
adjacent pixels with slightly different values look similar, so the color changes across a polygon<br />
appear gradual. In color−index mode, adjacent pixels may reference different locations in the<br />
color−index table, which may not have similar colors at all. Adjacent color−index entries may contain<br />
wildly different colors, so a smooth−shaded polygon in color−index mode can look psychedelic.<br />
To avoid this problem, you have to create a color ramp of smoothly changing colors among a<br />
contiguous set of indices in the color map. Remember that loading colors into a color map is<br />
performed through your window system rather than <strong>OpenGL</strong>. If you use GLUT, you can use<br />
glutSetColor() to load a single index in the color map with specified red, green, and blue values. The<br />
first argument for glutSetColor() is the index, and the others are the red, green, and blue values. To<br />
load thirty−two contiguous color indices (from color index 16 to 47) with slightly differing shades of<br />
yellow, you might call<br />
for (i = 0; i < 32; i++) {<br />
}<br />
glutSetColor (16+i, 1.0*(i/32.0), 1.0*(i/32.0), 0.0);<br />
Now, if you render smooth−shaded polygons that use only the colors from index 16 to 47, those<br />
polygons have gradually differing shades of yellow.<br />
With flat shading, the color of a single vertex defines the color of an entire primitive. For a line<br />
segment, the color of the line is the current color when the second (ending) vertex is specified. For a<br />
polygon, the color used is the one that’s in effect when a particular vertex is specified, as shown in<br />
Table 4−2. The table counts vertices and polygons starting from 1. <strong>OpenGL</strong> follows these rules<br />
consistently, but the best way to avoid uncertainty about how a flat−shaded primitive will be drawn is<br />
to specify only one color for the primitive.<br />
Type of Polygon Vertex Used to Select the Color for the ith Polygon<br />
single polygon 1<br />
triangle strip i+2<br />
triangle fan i+2<br />
independent triangle 3i<br />
quad strip 2i+2<br />
<strong>OpenGL</strong> <strong>Programming</strong> <strong>Guide</strong> − Chapter 4, Color − 12
independent quad 4i<br />
Table 4−2 How <strong>OpenGL</strong> Selects a Color for the ith Flat−Shaded Polygon<br />
<strong>OpenGL</strong> <strong>Programming</strong> <strong>Guide</strong> − Chapter 5, Lighting − 13
Chapter 5<br />
Lighting<br />
Chapter Objectives<br />
After reading this chapter, you’ll be able to do the following:<br />
Understand how real−world lighting conditions are approximated by <strong>OpenGL</strong><br />
Render illuminated objects by defining the desired light sources and lighting model<br />
Define the material properties of the objects being illuminated<br />
Manipulate the matrix stack to control the position of light sources<br />
As you saw in Chapter 4, <strong>OpenGL</strong> computes the color of each pixel in a final, displayed scene that’s<br />
held in the framebuffer. Part of this computation depends on what lighting is used in the scene and on<br />
how objects in the scene reflect or absorb that light. As an example of this, recall that the ocean has a<br />
different color on a bright, sunny day than it does on a gray, cloudy day. The presence of sunlight or<br />
clouds determines whether you see the ocean as bright turquoise or murky gray−green. In fact, most<br />
objects don’t even look three−dimensional until they’re lit. Figure 5−1 shows two versions of the exact<br />
same scene (a single sphere), one with lighting and one without.<br />
Figure 5−1 A Lit and an Unlit Sphere<br />
As you can see, an unlit sphere looks no different from a two−dimensional disk. This demonstrates<br />
how critical the interaction between objects and light is in creating a three−dimensional scene.<br />
With <strong>OpenGL</strong>, you can manipulate the lighting and objects in a scene to create many different kinds<br />
of effects. This chapter begins with a primer on hidden−surface removal. Then it explains how to<br />
control the lighting in a scene, discusses the <strong>OpenGL</strong> conceptual model of lighting, and describes in<br />
detail how to set the numerous illumination parameters to achieve certain effects. Toward the end of<br />
the chapter, the mathematical computations that determine how lighting affects color are presented.<br />
This chapter contains the following major sections:<br />
"A Hidden−Surface Removal Survival Kit" describes the basics of removing hidden surfaces<br />
from view.<br />
<strong>OpenGL</strong> <strong>Programming</strong> <strong>Guide</strong> − Chapter 5, Lighting − 1
"Real−World and <strong>OpenGL</strong> Lighting" explains in general terms how light behaves in the world<br />
and how <strong>OpenGL</strong> models this behavior.<br />
"A Simple Example: Rendering a Lit Sphere" introduces the <strong>OpenGL</strong> lighting facility by<br />
presenting a short program that renders a lit sphere.<br />
"Creating Light Sources" explains how to define and position light sources.<br />
"Selecting a Lighting Model" discusses the elements of a lighting model and how to specify<br />
them.<br />
"Defining Material Properties" explains how to describe the properties of objects so that they<br />
interact with light in a desired way.<br />
"The Mathematics of Lighting" presents the mathematical calculations used by <strong>OpenGL</strong> to<br />
determine the effect of lights in a scene.<br />
"Lighting in Color−Index Mode" discusses the differences between using RGBA mode and<br />
color−index mode for lighting.<br />
A Hidden−Surface Removal Survival Kit<br />
With this section, you begin to draw shaded, three−dimensional objects, in earnest. With shaded<br />
polygons, it becomes very important to draw the objects that are closer to our viewing position and to<br />
eliminate objects obscured by others nearer to the eye.<br />
When you draw a scene composed of three−dimensional objects, some of them might obscure all or<br />
parts of others. Changing your viewpoint can change the obscuring relationship. For example, if you<br />
view the scene from the opposite direction, any object that was previously in front of another is now<br />
behind it. To draw a realistic scene, these obscuring relationships must be maintained. Suppose your<br />
code works like this:<br />
while (1) {<br />
}<br />
get_viewing_point_from_mouse_position();<br />
glClear(GL_COLOR_BUFFER_BIT);<br />
draw_3d_object_A();<br />
draw_3d_object_B();<br />
For some mouse positions, object A might obscure object B. For others, the reverse may hold. If<br />
nothing special is done, the preceding code always draws object B second (and thus on top of object<br />
A) no matter what viewing position is selected. In a worst case scenario, if objects A and B intersect<br />
one another so that part of object A obscures object B and part of B obscures A, changing the<br />
drawing order does not provide a solution.<br />
The elimination of parts of solid objects that are obscured by others is called hidden−surface removal.<br />
(Hidden−line removal, which does the same job for objects represented as wireframe skeletons, is a<br />
bit trickier and isn’t discussed here. See "Hidden−Line Removal" in Chapter 14 for details.) The<br />
easiest way to achieve hidden−surface removal is to use the depth buffer (sometimes called a<br />
z−buffer). (Also see Chapter 10.)<br />
A depth buffer works by associating a depth, or distance, from the view plane (usually the near<br />
<strong>OpenGL</strong> <strong>Programming</strong> <strong>Guide</strong> − Chapter 5, Lighting − 2
clipping plane), with each pixel on the window. Initially, the depth values for all pixels are set to the<br />
largest possible distance (usually the far clipping plane) using the glClear() command with<br />
GL_DEPTH_BUFFER_BIT. Then the objects in the scene are drawn in any order.<br />
Graphical calculations in hardware or software convert each surface that’s drawn to a set of pixels on<br />
the window where the surface will appear if it isn’t obscured by something else. In addition, the<br />
distance from the view plane is computed. With depth buffering enabled, before each pixel is drawn a<br />
comparison is done with the depth value already stored at the pixel. If the new pixel is closer than (in<br />
front of) what’s there, the new pixel’s color and depth values replace those that are currently written<br />
into the pixel. If the new pixel’s depth is greater than what’s currently there, the new pixel is<br />
obscured, and the color and depth information for the incoming pixel is discarded.<br />
To use depth buffering, you need to enable depth buffering. This has to be done only once. Before<br />
drawing, each time you draw the scene, you need to clear the depth buffer and then draw the objects<br />
in the scene in any order.<br />
To convert the preceding code example so that it performs hidden−surface removal, modify it to the<br />
following:<br />
glutInitDisplayMode (GLUT_DEPTH | .... );<br />
glEnable(GL_DEPTH_TEST);<br />
...<br />
while (1) {<br />
}<br />
glClear(GL_COLOR_BUFFER_BIT | GL_DEPTH_BUFFER_BIT);<br />
get_viewing_point_from_mouse_position();<br />
draw_3d_object_A();<br />
draw_3d_object_B();<br />
The argument to glClear() clears both the depth and color buffers.<br />
Depth−buffer testing can affect the performance of your application. Since information is discarded<br />
rather than used for drawing, hidden−surface removal can increase your performance slightly.<br />
However, the implementation of your depth buffer probably has the greatest effect on performance. A<br />
"software" depth buffer (implemented with processor memory) may be much slower than one<br />
implemented with a specialized hardware depth buffer.<br />
Real−World and <strong>OpenGL</strong> Lighting<br />
When you look at a physical surface, your eye’s perception of the color depends on the distribution of<br />
photon energies that arrive and trigger your cone cells. (See "Color Perception" in Chapter 4.) Those<br />
photons come from a light source or combination of sources, some of which are absorbed and some<br />
of which are reflected by the surface. In addition, different surfaces may have very different<br />
properties⎯some are shiny and preferentially reflect light in certain directions, while others scatter<br />
incoming light equally in all directions. Most surfaces are somewhere in between.<br />
<strong>OpenGL</strong> approximates light and lighting as if light can be broken into red, green, and blue<br />
components. Thus, the color of light sources is characterized by the amount of red, green, and blue<br />
light they emit, and the material of surfaces is characterized by the percentage of the incoming red,<br />
green, and blue components that is reflected in various directions. The <strong>OpenGL</strong> lighting equations are<br />
just an approximation but one that works fairly well and can be computed relatively quickly. If you<br />
<strong>OpenGL</strong> <strong>Programming</strong> <strong>Guide</strong> − Chapter 5, Lighting − 3
desire a more accurate (or just different) lighting model, you have to do your own calculations in<br />
software. Such software can be enormously complex, as a few hours of reading any optics textbook<br />
should convince you.<br />
In the <strong>OpenGL</strong> lighting model, the light in a scene comes from several light sources that can be<br />
individually turned on and off. Some light comes from a particular direction or position, and some<br />
light is generally scattered about the scene. For example, when you turn on a light bulb in a room,<br />
most of the light comes from the bulb, but some light comes after bouncing off one, two, three, or<br />
more walls. This bounced light (called ambient) is assumed to be so scattered that there is no way to<br />
tell its original direction, but it disappears if a particular light source is turned off.<br />
Finally, there might be a general ambient light in the scene that comes from no particular source, as if<br />
it had been scattered so many times that its original source is impossible to determine.<br />
In the <strong>OpenGL</strong> model, the light sources have an effect only when there are surfaces that absorb and<br />
reflect light. Each surface is assumed to be composed of a material with various properties. A<br />
material might emit its own light (like headlights on an automobile), it might scatter some incoming<br />
light in all directions, and it might reflect some portion of the incoming light in a preferential<br />
direction like a mirror or other shiny surface.<br />
The <strong>OpenGL</strong> lighting model considers the lighting to be divided into four independent components:<br />
emissive, ambient, diffuse, and specular. All four components are computed independently and then<br />
added together.<br />
Ambient, Diffuse, and Specular Light<br />
Ambient illumination is light that’s been scattered so much by the environment that its direction is<br />
impossible to determine⎯it seems to come from all directions. Backlighting in a room has a large<br />
ambient component, since most of the light that reaches your eye has first bounced off many surfaces.<br />
A spotlight outdoors has a tiny ambient component; most of the light travels in the same direction,<br />
and since you’re outdoors, very little of the light reaches your eye after bouncing off other objects.<br />
When ambient light strikes a surface, it’s scattered equally in all directions.<br />
The diffuse component is the light that comes from one direction, so it’s brighter if it comes squarely<br />
down on a surface than if it barely glances off the surface. Once it hits a surface, however, it’s<br />
scattered equally in all directions, so it appears equally bright, no matter where the eye is located.<br />
Any light coming from a particular position or direction probably has a diffuse component.<br />
Finally, specular light comes from a particular direction, and it tends to bounce off the surface in a<br />
preferred direction. A well−collimated laser beam bouncing off a high−quality mirror produces almost<br />
100 percent specular reflection. Shiny metal or plastic has a high specular component, and chalk or<br />
carpet has almost none. You can think of specularity as shininess.<br />
Although a light source delivers a single distribution of frequencies, the ambient, diffuse, and<br />
specular components might be different. For example, if you have a white light in a room with red<br />
walls, the scattered light tends to be red, although the light directly striking objects is white. <strong>OpenGL</strong><br />
allows you to set the red, green, and blue values for each component of light independently.<br />
Material Colors<br />
The <strong>OpenGL</strong> lighting model makes the approximation that a material’s color depends on the<br />
percentages of the incoming red, green, and blue light it reflects. For example, a perfectly red ball<br />
<strong>OpenGL</strong> <strong>Programming</strong> <strong>Guide</strong> − Chapter 5, Lighting − 4
eflects all the incoming red light and absorbs all the green and blue light that strikes it. If you view<br />
such a ball in white light (composed of equal amounts of red, green, and blue light), all the red is<br />
reflected, and you see a red ball. If the ball is viewed in pure red light, it also appears to be red. If,<br />
however, the red ball is viewed in pure green light, it appears black (all the green is absorbed, and<br />
there’s no incoming red, so no light is reflected).<br />
Like lights, materials have different ambient, diffuse, and specular colors, which determine the<br />
ambient, diffuse, and specular reflectances of the material. A material’s ambient reflectance is<br />
combined with the ambient component of each incoming light source, the diffuse reflectance with the<br />
light’s diffuse component, and similarly for the specular reflectance and component. Ambient and<br />
diffuse reflectances define the color of the material and are typically similar if not identical. Specular<br />
reflectance is usually white or gray, so that specular highlights end up being the color of the light<br />
source’s specular intensity. If you think of a white light shining on a shiny red plastic sphere, most of<br />
the sphere appears red, but the shiny highlight is white.<br />
In addition to ambient, diffuse, and specular colors, materials have an emissive color, which simulates<br />
light originating from an object. In the <strong>OpenGL</strong> lighting model, the emissive color of a surface adds<br />
intensity to the object, but is unaffected by any light sources. Also, the emissive color does not<br />
introduce any additional light into the overall scene.<br />
RGB Values for Lights and Materials<br />
The color components specified for lights mean something different than for materials. For a light,<br />
the numbers correspond to a percentage of full intensity for each color. If the R, G, and B values for a<br />
light’s color are all 1.0, the light is the brightest possible white. If the values are 0.5, the color is still<br />
white, but only at half intensity, so it appears gray. If R=G=1 and B=0 (full red and green with no<br />
blue), the light appears yellow.<br />
For materials, the numbers correspond to the reflected proportions of those colors. So if R=1, G=0.5,<br />
and B=0 for a material, that material reflects all the incoming red light, half the incoming green, and<br />
none of the incoming blue light. In other words, if an <strong>OpenGL</strong> light has components (LR, LG, LB),<br />
and a material has corresponding components (MR, MG, MB), then, ignoring all other reflectivity<br />
effects, the light that arrives at the eye is given by (LR*MR, LG*MG, LB*MB).<br />
Similarly, if you have two lights that send (R1, G1, B1) and (R2, G2, B2) to the eye, <strong>OpenGL</strong> adds<br />
the components, giving (R1+R2, G1+G2, B1+B2). If any of the sums are greater than 1<br />
(corresponding to a color brighter than the equipment can display), the component is clamped to 1.<br />
A Simple Example: Rendering a Lit Sphere<br />
These are the steps required to add lighting to your scene.<br />
1. Define normal vectors for each vertex of all the objects. These normals determine the orientation<br />
of the object relative to the light sources.<br />
2. Create, select, and position one or more light sources.<br />
3. Create and select a lighting model, which defines the level of global ambient light and the<br />
effective location of the viewpoint (for the purposes of lighting calculations).<br />
4. Define material properties for the objects in the scene.<br />
<strong>OpenGL</strong> <strong>Programming</strong> <strong>Guide</strong> − Chapter 5, Lighting − 5
Example 5−1 accomplishes these tasks. It displays a sphere illuminated by a single light source, as<br />
shown earlier in Figure 5−1.<br />
Example 5−1 Drawing a Lit Sphere: light.c<br />
#include <br />
#include <br />
#include <br />
void init(void)<br />
{<br />
}<br />
GLfloat mat_specular[] = { 1.0, 1.0, 1.0, 1.0 };<br />
GLfloat mat_shininess[] = { 50.0 };<br />
GLfloat light_position[] = { 1.0, 1.0, 1.0, 0.0 };<br />
glClearColor (0.0, 0.0, 0.0, 0.0);<br />
glShadeModel (GL_SMOOTH);<br />
glMaterialfv(GL_FRONT, GL_SPECULAR, mat_specular);<br />
glMaterialfv(GL_FRONT, GL_SHININESS, mat_shininess);<br />
glLightfv(GL_LIGHT0, GL_POSITION, light_position);<br />
glEnable(GL_LIGHTING);<br />
glEnable(GL_LIGHT0);<br />
glEnable(GL_DEPTH_TEST);<br />
void display(void)<br />
{<br />
}<br />
glClear (GL_COLOR_BUFFER_BIT | GL_DEPTH_BUFFER_BIT);<br />
glutSolidSphere (1.0, 20, 16);<br />
glFlush ();<br />
void reshape (int w, int h)<br />
{<br />
}<br />
glViewport (0, 0, (GLsizei) w, (GLsizei) h);<br />
glMatrixMode (GL_PROJECTION);<br />
glLoadIdentity();<br />
if (w
int main(int argc, char** argv)<br />
{<br />
}<br />
glutInit(&argc, argv);<br />
glutInitDisplayMode (GLUT_SINGLE | GLUT_RGB | GLUT_DEPTH);<br />
glutInitWindowSize (500, 500);<br />
glutInitWindowPosition (100, 100);<br />
glutCreateWindow (argv[0]);<br />
init ();<br />
glutDisplayFunc(display);<br />
glutReshapeFunc(reshape);<br />
glutMainLoop();<br />
return 0;<br />
The lighting−related calls are in the init() command; they’re discussed briefly in the following<br />
paragraphs and in more detail later in the chapter. One thing to note about Example 5−1 is that it uses<br />
RGBA color mode, not color−index mode. The <strong>OpenGL</strong> lighting calculation is different for the two<br />
modes, and in fact the lighting capabilities are more limited in color−index mode. Thus, RGBA is the<br />
preferred mode when doing lighting, and all the examples in this chapter use it. (See "Lighting in<br />
Color−Index Mode" for more information about lighting in color−index mode.)<br />
Define Normal Vectors for Each Vertex of Every Object<br />
An object’s normals determine its orientation relative to the light sources. For each vertex, <strong>OpenGL</strong><br />
uses the assigned normal to determine how much light that particular vertex receives from each light<br />
source. In this example, the normals for the sphere are defined as part of the glutSolidSphere()<br />
routine. (See "Normal Vectors" in Chapter 2 for more details on how to define normals.)<br />
Create, Position, and Enable One or More Light Sources<br />
Example 5−1 uses only one, white light source; its location is specified by the glLightfv() call. This<br />
example uses the default color for light zero (GL_LIGHT0), which is white; if you want a differently<br />
colored light, use glLight*() to indicate this. You can include at least eight different light sources in<br />
your scene of various colors; the default color of these other lights is black. (The particular<br />
implementation of <strong>OpenGL</strong> you’re using might allow more than eight.) You can also locate the lights<br />
wherever you desire⎯you can position them near the scene, as a desk lamp would be, or an infinite<br />
distance away, like the sun. In addition, you can control whether a light produces a narrow, focused<br />
beam or a wider beam. Remember that each light source adds significantly to the calculations needed<br />
to render the scene, so performance is affected by the number of lights in the scene. (See "Creating<br />
Light Sources" for more information about how to create lights with the desired characteristics.)<br />
After you’ve defined the characteristics of the lights you want, you have to turn them on with the<br />
glEnable() command. You also need to call glEnable() with GL_LIGHTING as a parameter to<br />
prepare <strong>OpenGL</strong> to perform lighting calculations. (See "Enabling Lighting" for more information.)<br />
Select a Lighting Model<br />
As you might expect, the glLightModel*() command describes the parameters of a lighting model. In<br />
<strong>OpenGL</strong> <strong>Programming</strong> <strong>Guide</strong> − Chapter 5, Lighting − 7
Example 5−1, the only element of the lighting model that’s defined explicitly is the global ambient<br />
light. The lighting model also defines whether the viewer of the scene should be considered to be an<br />
infinite distance away or local to the scene, and whether lighting calculations should be performed<br />
differently for the front and back surfaces of objects in the scene. Example 5−1 uses the default<br />
settings for these two aspects of the model⎯an infinite viewer and one−sided lighting. Using a local<br />
viewer adds significantly to the complexity of the calculations that must be performed, because<br />
<strong>OpenGL</strong> must calculate the angle between the viewpoint and each object. With an infinite viewer,<br />
however, the angle is ignored, and the results are slightly less realistic. Further, since in this example,<br />
the back surface of the sphere is never seen (it’s the inside of the sphere), one−sided lighting is<br />
sufficient. (See "Selecting a Lighting Model" for a more detailed description of the elements of an<br />
<strong>OpenGL</strong> lighting model.)<br />
Define Material Properties for the Objects in the Scene<br />
An object’s material properties determine how it reflects light and therefore what material it seems to<br />
be made of. Because the interaction between an object’s material surface and incident light is<br />
complex, specifying material properties so that an object has a certain desired appearance is an art.<br />
You can specify a material’s ambient, diffuse, and specular colors and how shiny it is. In this<br />
example, only these last two material properties⎯the specular material color and shininess⎯are<br />
explicitly specified (with the glMaterialfv() calls). (See "Defining Material Properties" for a<br />
description and examples of all the material−property parameters.)<br />
Some Important Notes<br />
As you write your own lighting program, remember that you can use the default values for some<br />
lighting parameters; others need to be changed. Also, don’t forget to enable whatever lights you<br />
define and to enable lighting calculations. Finally, remember that you might be able to use display<br />
lists to maximize efficiency as you change lighting conditions. (See "Display−List Design<br />
Philosophy" in Chapter 7.)<br />
Creating Light Sources<br />
Light sources have a number of properties, such as color, position, and direction. The following<br />
sections explain how to control these properties and what the resulting light looks like. The command<br />
used to specify all properties of lights is glLight*(); it takes three arguments: to identify the light<br />
whose property is being specified, the property, and the desired value for that property.<br />
void glLight{if}(GLenum light, GLenum pname, TYPEparam);<br />
void glLight{if}v(GLenum light, GLenum pname, TYPE *param);<br />
Creates the light specified by light, which can be GL_LIGHT0, GL_LIGHT1, ... , or<br />
GL_LIGHT7. The characteristic of the light being set is defined by pname, which specifies a<br />
named parameter (see Table 5−1). param indicates the values to which the pname characteristic<br />
is set; it’s a pointer to a group of values if the vector version is used, or the value itself if the<br />
nonvector version is used. The nonvector version can be used to set only single−valued light<br />
characteristics.<br />
Parameter Name Default Value Meaning<br />
GL_AMBIENT (0.0, 0.0, 0.0, 1.0) ambient RGBA intensity of<br />
light<br />
GL_DIFFUSE (1.0, 1.0, 1.0, 1.0) diffuse RGBA intensity of<br />
<strong>OpenGL</strong> <strong>Programming</strong> <strong>Guide</strong> − Chapter 5, Lighting − 8
light<br />
GL_SPECULAR (1.0, 1.0, 1.0, 1.0) specular RGBA intensity of<br />
light<br />
GL_POSITION (0.0, 0.0, 1.0, 0.0) (x, y, z, w) position of light<br />
GL_SPOT_DIRECTION (0.0, 0.0, −1.0) (x, y, z) direction of spotlight<br />
GL_SPOT_EXPONENT 0.0 spotlight exponent<br />
GL_SPOT_CUTOFF 180.0 spotlight cutoff angle<br />
GL_CONSTANT_ATTENUATION 1.0 constant attenuation factor<br />
GL_LINEAR_ATTENUATION 0.0 linear attenuation factor<br />
GL_QUADRATIC_ATTENUATION 0.0 quadratic attenuation factor<br />
Table 5−1 Default Values for pname Parameter of glLight*()<br />
Note: The default values listed for GL_DIFFUSE and GL_SPECULAR in Table 5−1 apply only to<br />
GL_LIGHT0. For other lights, the default value is (0.0, 0.0, 0.0, 1.0) for both GL_DIFFUSE and<br />
GL_SPECULAR.<br />
Example 5−2 shows how to use glLight*():<br />
Example 5−2 Defining Colors and Position for a Light Source<br />
GLfloat light_ambient[] = { 0.0, 0.0, 0.0, 1.0 };<br />
GLfloat light_diffuse[] = { 1.0, 1.0, 1.0, 1.0 };<br />
GLfloat light_specular[] = { 1.0, 1.0, 1.0, 1.0 };<br />
GLfloat light_position[] = { 1.0, 1.0, 1.0, 0.0 };<br />
glLightfv(GL_LIGHT0, GL_AMBIENT, light_ambient);<br />
glLightfv(GL_LIGHT0, GL_DIFFUSE, light_diffuse);<br />
glLightfv(GL_LIGHT0, GL_SPECULAR, light_specular);<br />
glLightfv(GL_LIGHT0, GL_POSITION, light_position);<br />
As you can see, arrays are defined for the parameter values, and glLightfv() is called repeatedly to set<br />
the various parameters. In this example, the first three calls to glLightfv() are superfluous, since<br />
they’re being used to specify the default values for the GL_AMBIENT, GL_DIFFUSE, and<br />
GL_SPECULAR parameters.<br />
Note: Remember to turn on each light with glEnable(). (See "Enabling Lighting" for more<br />
information about how to do this.)<br />
All the parameters for glLight*() and their possible values are explained in the following sections.<br />
These parameters interact with those that define the overall lighting model for a particular scene and<br />
an object’s material properties. (See "Selecting a Lighting Model" and "Defining Material Properties"<br />
for more information about these two topics. "The Mathematics of Lighting" explains how all these<br />
parameters interact mathematically.)<br />
Color<br />
<strong>OpenGL</strong> allows you to associate three different color−related parameters⎯GL_AMBIENT,<br />
GL_DIFFUSE, and GL_SPECULAR⎯with any particular light. The GL_AMBIENT parameter<br />
refers to the RGBA intensity of the ambient light that a particular light source adds to the scene. As<br />
you can see in Table 5−1, by default there is no ambient light since GL_AMBIENT is (0.0, 0.0, 0.0,<br />
1.0). This value was used in Example 5−1. If this program had specified blue ambient light as<br />
<strong>OpenGL</strong> <strong>Programming</strong> <strong>Guide</strong> − Chapter 5, Lighting − 9
GLfloat light_ambient[] = { 0.0, 0.0, 1.0, 1.0};<br />
glLightfv(GL_LIGHT0, GL_AMBIENT, light_ambient);<br />
the result would have been as shown in the left side of "Plate 13" in Appendix I.<br />
The GL_DIFFUSE parameter probably most closely correlates with what you naturally think of as<br />
"the color of a light." It defines the RGBA color of the diffuse light that a particular light source adds<br />
to a scene. By default, GL_DIFFUSE is (1.0, 1.0, 1.0, 1.0) for GL_LIGHT0, which produces a bright,<br />
white light as shown in the left side of "Plate 13" in Appendix I. The default value for any other light<br />
(GL_LIGHT1, ... , GL_LIGHT7) is (0.0, 0.0, 0.0, 0.0).<br />
The GL_SPECULAR parameter affects the color of the specular highlight on an object. Typically, a<br />
real−world object such as a glass bottle has a specular highlight that’s the color of the light shining on<br />
it (which is often white). Therefore, if you want to create a realistic effect, set the GL_SPECULAR<br />
parameter to the same value as the GL_DIFFUSE parameter. By default, GL_SPECULAR is (1.0,<br />
1.0, 1.0, 1.0) for GL_LIGHT0 and (0.0, 0.0, 0.0, 0.0) for any other light.<br />
Note: The alpha component of these colors is not used until blending is enabled. (See Chapter 6.)<br />
Until then, the alpha value can be safely ignored.<br />
Position and Attenuation<br />
As previously mentioned, you can choose whether to have a light source that’s treated as though it’s<br />
located infinitely far away from the scene or one that’s nearer to the scene. The first type is referred<br />
to as a directional light source; the effect of an infinite location is that the rays of light can be<br />
considered parallel by the time they reach an object. An example of a real−world directional light<br />
source is the sun. The second type is called a positional light source, since its exact position within<br />
the scene determines the effect it has on a scene and, specifically, the direction from which the light<br />
rays come. A desk lamp is an example of a positional light source. You can see the difference<br />
between directional and positional lights in "Plate 12" in Appendix I. The light used in Example 5−1<br />
is a directional one:<br />
GLfloat light_position[] = { 1.0, 1.0, 1.0, 0.0 };<br />
glLightfv(GL_LIGHT0, GL_POSITION, light_position);<br />
As shown, you supply a vector of four values (x, y, z, w) for the GL_POSITION parameter. If the last<br />
value, w, is zero, the corresponding light source is a directional one, and the (x, y, z) values describe<br />
its direction. This direction is transformed by the modelview matrix. By default, GL_POSITION is<br />
(0, 0, 1, 0), which defines a directional light that points along the negative z−axis. (Note that nothing<br />
prevents you from creating a directional light with the direction of (0, 0, 0), but such a light won’t<br />
help you much.)<br />
If the w value is nonzero, the light is positional, and the (x, y, z) values specify the location of the<br />
light in homogeneous object coordinates. (See Appendix F.) This location is transformed by the<br />
modelview matrix and stored in eye coordinates. (See "Controlling a Light’s Position and Direction"<br />
for more information about how to control the transformation of the light’s location.) Also, by<br />
default, a positional light radiates in all directions, but you can restrict it to producing a cone of<br />
illumination by defining the light as a spotlight. (See "Spotlights" for an explanation of how to define<br />
a light as a spotlight.)<br />
Note: Remember that the colors across the face of a smooth−shaded polygon are determined by the<br />
colors calculated for the vertices. Because of this, you probably want to avoid using large polygons<br />
<strong>OpenGL</strong> <strong>Programming</strong> <strong>Guide</strong> − Chapter 5, Lighting − 10
with local lights. If you locate the light near the middle of the polygon, the vertices might be too far<br />
away to receive much light, and the whole polygon will look darker than you intended. To avoid this<br />
problem, break up the large polygon into smaller ones.<br />
For real−world lights, the intensity of light decreases as distance from the light increases. Since a<br />
directional light is infinitely far away, it doesn’t make sense to attenuate its intensity over distance, so<br />
attenuation is disabled for a directional light. However, you might want to attenuate the light from a<br />
positional light. <strong>OpenGL</strong> attenuates a light source by multiplying the contribution of that source by<br />
an attenuation factor:<br />
where<br />
d = distance between the light’s position and the vertex<br />
kc = GL_CONSTANT_ATTENUATION<br />
kl = GL_LINEAR_ATTENUATION<br />
kq = GL_QUADRATIC_ATTENUATION<br />
By default, kc is 1.0 and both kl and kq are zero, but you can give these parameters different values:<br />
glLightf(GL_LIGHT0, GL_CONSTANT_ATTENUATION, 2.0);<br />
glLightf(GL_LIGHT0, GL_LINEAR_ATTENUATION, 1.0);<br />
glLightf(GL_LIGHT0, GL_QUADRATIC_ATTENUATION, 0.5);<br />
Note that the ambient, diffuse, and specular contributions are all attenuated. Only the emission and<br />
global ambient values aren’t attenuated. Also note that since attenuation requires an additional<br />
division (and possibly more math) for each calculated color, using attenuated lights may slow down<br />
application performance.<br />
Spotlights<br />
As previously mentioned, you can have a positional light source act as a spotlight⎯that is, by<br />
restricting the shape of the light it emits to a cone. To create a spotlight, you need to determine the<br />
spread of the cone of light you desire. (Remember that since spotlights are positional lights, you also<br />
have to locate them where you want them. Again, note that nothing prevents you from creating a<br />
directional spotlight, but it won’t give you the result you want.) To specify the angle between the axis<br />
of the cone and a ray along the edge of the cone, use the GL_SPOT_CUTOFF parameter. The angle<br />
of the cone at the apex is then twice this value, as shown in Figure 5−2.<br />
<strong>OpenGL</strong> <strong>Programming</strong> <strong>Guide</strong> − Chapter 5, Lighting − 11
Figure 5−2 GL_SPOT_CUTOFF Parameter<br />
Note that no light is emitted beyond the edges of the cone. By default, the spotlight feature is disabled<br />
because the GL_SPOT_CUTOFF parameter is 180.0. This value means that light is emitted in all<br />
directions (the angle at the cone’s apex is 360 degrees, so it isn’t a cone at all). The value for<br />
GL_SPOT_CUTOFF is restricted to being within the range [0.0,90.0] (unless it has the special value<br />
180.0). The following line sets the cutoff parameter to 45 degrees:<br />
glLightf(GL_LIGHT0, GL_SPOT_CUTOFF, 45.0);<br />
You also need to specify a spotlight’s direction, which determines the axis of the cone of light:<br />
GLfloat spot_direction[] = { −1.0, −1.0, 0.0 };<br />
glLightfv(GL_LIGHT0, GL_SPOT_DIRECTION, spot_direction);<br />
The direction is specified in object coordinates. By default, the direction is (0.0, 0.0, −1.0), so if you<br />
don’t explicitly set the value of GL_SPOT_DIRECTION, the light points down the negative z−axis.<br />
Also, keep in mind that a spotlight’s direction is transformed by the modelview matrix just as though<br />
it were a normal vector, and the result is stored in eye coordinates. (See "Controlling a Light’s<br />
Position and Direction" for more information about such transformations.)<br />
In addition to the spotlight’s cutoff angle and direction, there are two ways you can control the<br />
intensity distribution of the light within the cone. First, you can set the attenuation factor described<br />
earlier, which is multiplied by the light’s intensity. You can also set the GL_SPOT_EXPONENT<br />
parameter, which by default is zero, to control how concentrated the light is. The light’s intensity is<br />
highest in the center of the cone. It’s attenuated toward the edges of the cone by the cosine of the<br />
angle between the direction of the light and the direction from the light to the vertex being lit, raised<br />
to the power of the spot exponent. Thus, higher spot exponents result in a more focused light source.<br />
(See "The Mathematics of Lighting" for more details on the equations used to calculate light<br />
intensity.)<br />
Multiple Lights<br />
As mentioned, you can have at least eight lights in your scene (possibly more, depending on your<br />
<strong>OpenGL</strong> implementation). Since <strong>OpenGL</strong> needs to perform calculations to determine how much light<br />
each vertex receives from each light source, increasing the number of lights adversely affects<br />
performance. The constants used to refer to the eight lights are GL_LIGHT0, GL_LIGHT1,<br />
<strong>OpenGL</strong> <strong>Programming</strong> <strong>Guide</strong> − Chapter 5, Lighting − 12
GL_LIGHT2, GL_LIGHT3, and so on. In the preceding discussions, parameters related to<br />
GL_LIGHT0 were set. If you want an additional light, you need to specify its parameters; also,<br />
remember that the default values are different for these other lights than they are for GL_LIGHT0, as<br />
explained in Table 5−1. Example 5−3 defines a white attenuated spotlight.<br />
Example 5−3 <strong>Second</strong> Light Source<br />
GLfloat light1_ambient[] = { 0.2, 0.2, 0.2, 1.0 };<br />
GLfloat light1_diffuse[] = { 1.0, 1.0, 1.0, 1.0 };<br />
GLfloat light1_specular[] = { 1.0, 1.0, 1.0, 1.0 };<br />
GLfloat light1_position[] = { −2.0, 2.0, 1.0, 1.0 };<br />
GLfloat spot_direction[] = { −1.0, −1.0, 0.0 };<br />
glLightfv(GL_LIGHT1, GL_AMBIENT, light1_ambient);<br />
glLightfv(GL_LIGHT1, GL_DIFFUSE, light1_diffuse);<br />
glLightfv(GL_LIGHT1, GL_SPECULAR, light1_specular);<br />
glLightfv(GL_LIGHT1, GL_POSITION, light1_position);<br />
glLightf(GL_LIGHT1, GL_CONSTANT_ATTENUATION, 1.5);<br />
glLightf(GL_LIGHT1, GL_LINEAR_ATTENUATION, 0.5);<br />
glLightf(GL_LIGHT1, GL_QUADRATIC_ATTENUATION, 0.2);<br />
glLightf(GL_LIGHT1, GL_SPOT_CUTOFF, 45.0);<br />
glLightfv(GL_LIGHT1, GL_SPOT_DIRECTION, spot_direction);<br />
glLightf(GL_LIGHT1, GL_SPOT_EXPONENT, 2.0);<br />
glEnable(GL_LIGHT1);<br />
If these lines were added to Example 5−1, the sphere would be lit with two lights, one directional and<br />
one spotlight.<br />
Try This<br />
Modify Example 5−1 in the following manner:<br />
Change the first light to be a positional colored light rather than a directional white one.<br />
Add an additional colored spotlight. Hint: Use some of the code shown in the preceding section.<br />
Measure how these two changes affect performance.<br />
Controlling a Light’s Position and Direction<br />
<strong>OpenGL</strong> treats the position and direction of a light source just as it treats the position of a geometric<br />
primitive. In other words, a light source is subject to the same matrix transformations as a primitive.<br />
More specifically, when glLight*() is called to specify the position or the direction of a light source,<br />
the position or direction is transformed by the current modelview matrix and stored in eye<br />
coordinates. This means you can manipulate a light source’s position or direction by changing the<br />
contents of the modelview matrix. (The projection matrix has no effect on a light’s position or<br />
direction.) This section explains how to achieve the following three different effects by changing the<br />
point in the program at which the light position is set, relative to modeling or viewing<br />
transformations:<br />
<strong>OpenGL</strong> <strong>Programming</strong> <strong>Guide</strong> − Chapter 5, Lighting − 13
A light position that remains fixed<br />
A light that moves around a stationary object<br />
A light that moves along with the viewpoint<br />
Keeping the Light Stationary<br />
In the simplest example, as in Example 5−1, the light position remains fixed. To achieve this effect,<br />
you need to set the light position after whatever viewing and/or modeling transformation you use. In<br />
Example 5−4, the relevant code from the init() and reshape() routines might look like this.<br />
Example 5−4 Stationary Light Source<br />
glViewport (0, 0, (GLsizei) w, (GLsizei) h);<br />
glMatrixMode (GL_PROJECTION);<br />
glLoadIdentity();<br />
if (w
}<br />
glClear(GL_COLOR_BUFFER_BIT | GL_DEPTH_BUFFER_BIT);<br />
glPushMatrix();<br />
gluLookAt (0.0, 0.0, 5.0, 0.0, 0.0, 0.0, 0.0, 1.0, 0.0);<br />
glPushMatrix();<br />
glRotated(spin, 1.0, 0.0, 0.0);<br />
glLightfv(GL_LIGHT0, GL_POSITION, light_position);<br />
glPopMatrix();<br />
glutSolidTorus (0.275, 0.85, 8, 15);<br />
glPopMatrix();<br />
glFlush();<br />
spin is a global variable and is probably controlled by an input device. display() causes the scene to<br />
be redrawn with the light rotated spin degrees around a stationary torus. Note the two pairs of<br />
glPushMatrix() and glPopMatrix() calls, which are used to isolate the viewing and modeling<br />
transformations, all of which occur on the modelview stack. Since in Example 5−5 the viewpoint<br />
remains constant, the current matrix is pushed down the stack and then the desired viewing<br />
transformation is loaded with gluLookAt(). The matrix stack is pushed again before the modeling<br />
transformation glRotated() is specified. Then the light position is set in the new, rotated coordinate<br />
system so that the light itself appears to be rotated from its previous position. (Remember that the<br />
light position is stored in eye coordinates, which are obtained after transformation by the modelview<br />
matrix.) After the rotated matrix is popped off the stack, the torus is drawn.<br />
Example 5−6 is a program that rotates a light source around an object. When the left mouse button is<br />
pressed, the light position rotates an additional 30 degrees. A small, unlit, wireframe cube is drawn to<br />
represent the position of the light in the scene.<br />
Example 5−6 Moving a Light with Modeling Transformations: movelight.c<br />
#include <br />
#include <br />
#include "glut.h"<br />
static int spin = 0;<br />
void init(void)<br />
{<br />
}<br />
glClearColor (0.0, 0.0, 0.0, 0.0);<br />
glShadeModel (GL_SMOOTH);<br />
glEnable(GL_LIGHTING);<br />
glEnable(GL_LIGHT0);<br />
glEnable(GL_DEPTH_TEST);<br />
/* Here is where the light position is reset after the modeling<br />
* transformation (glRotated) is called. This places the<br />
* light at a new position in world coordinates. The cube<br />
* represents the position of the light.<br />
<strong>OpenGL</strong> <strong>Programming</strong> <strong>Guide</strong> − Chapter 5, Lighting − 15
*/<br />
void display(void)<br />
{<br />
}<br />
GLfloat position[] = { 0.0, 0.0, 1.5, 1.0 };<br />
glClear (GL_COLOR_BUFFER_BIT | GL_DEPTH_BUFFER_BIT);<br />
glPushMatrix ();<br />
glTranslatef (0.0, 0.0, −5.0);<br />
glPushMatrix ();<br />
glRotated ((GLdouble) spin, 1.0, 0.0, 0.0);<br />
glLightfv (GL_LIGHT0, GL_POSITION, position);<br />
glTranslated (0.0, 0.0, 1.5);<br />
glDisable (GL_LIGHTING);<br />
glColor3f (0.0, 1.0, 1.0);<br />
glutWireCube (0.1);<br />
glEnable (GL_LIGHTING);<br />
glPopMatrix ();<br />
glutSolidTorus (0.275, 0.85, 8, 15);<br />
glPopMatrix ();<br />
glFlush ();<br />
void reshape (int w, int h)<br />
{<br />
}<br />
glViewport (0, 0, (GLsizei) w, (GLsizei) h);<br />
glMatrixMode (GL_PROJECTION);<br />
glLoadIdentity();<br />
gluPerspective(40.0, (GLfloat) w/(GLfloat) h, 1.0, 20.0);<br />
glMatrixMode(GL_MODELVIEW);<br />
glLoadIdentity();<br />
void mouse(int button, int state, int x, int y)<br />
{<br />
switch (button) {<br />
case GLUT_LEFT_BUTTON:<br />
if (state == GLUT_DOWN) {<br />
}<br />
spin = (spin + 30) % 360;<br />
glutPostRedisplay();<br />
break;<br />
default:<br />
break;<br />
<strong>OpenGL</strong> <strong>Programming</strong> <strong>Guide</strong> − Chapter 5, Lighting − 16
}<br />
}<br />
int main(int argc, char** argv)<br />
{<br />
}<br />
glutInit(&argc, argv);<br />
glutInitDisplayMode (GLUT_SINGLE | GLUT_RGB | GLUT_DEPTH);<br />
glutInitWindowSize (500, 500);<br />
glutInitWindowPosition (100, 100);<br />
glutCreateWindow (argv[0]);<br />
init ();<br />
glutDisplayFunc(display);<br />
glutReshapeFunc(reshape);<br />
glutMouseFunc(mouse);<br />
glutMainLoop();<br />
return 0;<br />
Moving the Light Source Together with Your Viewpoint<br />
To create a light that moves along with the viewpoint, you need to set the light position before the<br />
viewing transformation. Then the viewing transformation affects both the light and the viewpoint in<br />
the same way. Remember that the light position is stored in eye coordinates, and this is one of the<br />
few times when eye coordinates are critical. In Example 5−7, the light position is defined in init(),<br />
which stores the light position at (0, 0, 0) in eye coordinates. In other words, the light is shining from<br />
the lens of the camera.<br />
Example 5−7 Light Source That Moves with the Viewpoint<br />
GLfloat light_position() = { 0.0, 0.0, 0.0, 1.0 };<br />
glViewport(0, 0, (GLint) w, (GLint) h);<br />
glMatrixMode(GL_PROJECTION);<br />
glLoadIdentity();<br />
gluPerspective(40.0, (GLfloat) w/(GLfloat) h, 1.0, 100.0);<br />
glMatrixMode(GL_MODELVIEW);<br />
glLoadIdentity();<br />
glLightfv(GL_LIGHT0, GL_POSITION, light_position);<br />
If the viewpoint is now moved, the light will move along with it, maintaining (0, 0, 0) distance,<br />
relative to the eye. In the continuation of Example 5−7, which follows next, the global variables (ex,<br />
ey, ez) and (upx, upy, upz) control the position of the viewpoint and up vector. The display() routine<br />
that’s called from the event loop to redraw the scene might be this:<br />
static GLdouble ex, ey, ez, upx, upy, upz;<br />
void display(void)<br />
{<br />
glClear(GL_COLOR_BUFFER_MASK | GL_DEPTH_BUFFER_MASK);<br />
glPushMatrix();<br />
<strong>OpenGL</strong> <strong>Programming</strong> <strong>Guide</strong> − Chapter 5, Lighting − 17
}<br />
gluLookAt (ex, ey, ez, 0.0, 0.0, 0.0, upx, upy, upz);<br />
glutSolidTorus (0.275, 0.85, 8, 15);<br />
glPopMatrix();<br />
glFlush();<br />
When the lit torus is redrawn, both the light position and the viewpoint are moved to the same<br />
location. As the values passed to gluLookAt() change and the eye moves, the object will never appear<br />
dark, because it is always being illuminated from the eye position. Even though you haven’t<br />
respecified the light position, the light moves because the eye coordinate system has changed.<br />
This method of moving the light can be very useful for simulating the illumination from a miner’s<br />
hat. Another example would be carrying a candle or lantern. The light position specified by the call to<br />
glLightfv(GL_LIGHTi, GL_POSITION, position) would be the x, y, and z distance from the eye<br />
position to the illumination source. Then as the eye position moves, the light will remain the same<br />
relative distance away.<br />
Try This<br />
Modify Example 5−6 in the following manner:<br />
Make the light translate past the object instead of rotating around it. Hint: Use glTranslated()<br />
rather than the first glRotated() in display(), and choose an appropriate value to use instead of<br />
spin.<br />
Change the attenuation so that the light decreases in intensity as it’s moved away from the<br />
object. Hint: Add calls to glLight*() to set the desired attenuation parameters.<br />
Selecting a Lighting Model<br />
The <strong>OpenGL</strong> notion of a lighting model has three components:<br />
The global ambient light intensity<br />
Whether the viewpoint position is local to the scene or whether it should be considered to be an<br />
infinite distance away<br />
Whether lighting calculations should be performed differently for both the front and back faces<br />
of objects<br />
This section explains how to specify a lighting model. It also discusses how to enable lighting⎯that<br />
is, how to tell <strong>OpenGL</strong> that you want lighting calculations performed.<br />
The command used to specify all properties of the lighting model is glLightModel*().<br />
glLightModel*() has two arguments: the lighting model property and the desired value for that<br />
property.<br />
void glLightModel{if}(GLenum pname, TYPEparam);<br />
void glLightModel{if}v(GLenum pname, TYPE *param);<br />
Sets properties of the lighting model. The characteristic of the lighting model being set is defined<br />
by pname, which specifies a named parameter (see Table 5−2). param indicates the values to<br />
which the pname characteristic is set; it’s a pointer to a group of values if the vector version is<br />
used, or the value itself if the nonvector version is used. The nonvector version can be used to set<br />
<strong>OpenGL</strong> <strong>Programming</strong> <strong>Guide</strong> − Chapter 5, Lighting − 18
only single−valued lighting model characteristics, not for GL_LIGHT_MODEL_AMBIENT.<br />
Parameter Name Default Value Meaning<br />
GL_LIGHT_MODEL_AMBIENT (0.2, 0.2, 0.2, 1.0) ambient RGBA<br />
intensity of the entire<br />
scene<br />
GL_LIGHT_MODEL_LOCAL_VIEWER 0.0 or GL_FALSE how specular reflection<br />
angles are computed<br />
GL_LIGHT_MODEL_TWO_SIDE 0.0 or GL_FALSE choose between<br />
one−sided or two−sided<br />
lighting<br />
Table 5−2 Default Values for pname Parameter of glLightModel*()<br />
Global Ambient Light<br />
As discussed earlier, each light source can contribute ambient light to a scene. In addition, there can<br />
be other ambient light that’s not from any particular source. To specify the RGBA intensity of such<br />
global ambient light, use the GL_LIGHT_MODEL_AMBIENT parameter as follows:<br />
GLfloat lmodel_ambient[] = { 0.2, 0.2, 0.2, 1.0 };<br />
glLightModelfv(GL_LIGHT_MODEL_AMBIENT, lmodel_ambient);<br />
In this example, the values used for lmodel_ambient are the default values for<br />
GL_LIGHT_MODEL_AMBIENT. Since these numbers yield a small amount of white ambient light,<br />
even if you don’t add a specific light source to your scene, you can still see the objects in the scene.<br />
"Plate 14" in Appendix I shows the effect of different amounts of global ambient light.<br />
Local or Infinite Viewpoint<br />
The location of the viewpoint affects the calculations for highlights produced by specular reflectance.<br />
More specifically, the intensity of the highlight at a particular vertex depends on the normal at that<br />
vertex, the direction from the vertex to the light source, and the direction from the vertex to the<br />
viewpoint. Keep in mind that the viewpoint isn’t actually being moved by calls to lighting commands<br />
(you need to change the projection transformation, as described in "Projection Transformations" in<br />
Chapter 3); instead, different assumptions are made for the lighting calculations as if the viewpoint<br />
were moved.<br />
With an infinite viewpoint, the direction between it and any vertex in the scene remains constant. A<br />
local viewpoint tends to yield more realistic results, but since the direction has to be calculated for<br />
each vertex, overall performance is decreased with a local viewpoint. By default, an infinite<br />
viewpoint is assumed. Here’s how to change to a local viewpoint:<br />
glLightModeli(GL_LIGHT_MODEL_LOCAL_VIEWER, GL_TRUE);<br />
This call places the viewpoint at (0, 0, 0) in eye coordinates. To switch back to an infinite viewpoint,<br />
pass in GL_FALSE as the argument.<br />
Two−sided Lighting<br />
Lighting calculations are performed for all polygons, whether they’re front−facing or back−facing.<br />
Since you usually set up lighting conditions with the front−facing polygons in mind, however, the<br />
back−facing ones typically aren’t correctly illuminated. In Example 5−1 where the object is a sphere,<br />
only the front faces are ever seen, since they’re the ones on the outside of the sphere. So, in this case,<br />
<strong>OpenGL</strong> <strong>Programming</strong> <strong>Guide</strong> − Chapter 5, Lighting − 19
it doesn’t matter what the back−facing polygons look like. If the sphere is going to be cut away so that<br />
its inside surface will be visible, however, you might want to have the inside surface be fully lit<br />
according to the lighting conditions you’ve defined; you might also want to supply a different<br />
material description for the back faces. When you turn on two−sided lighting with<br />
glLightModeli(GL_LIGHT_MODEL_TWO_SIDE, GL_TRUE);<br />
<strong>OpenGL</strong> reverses the surface normals for back−facing polygons; typically, this means that the surface<br />
normals of visible back− and front−facing polygons face the viewer, rather than pointing away. As a<br />
result, all polygons are illuminated correctly. However, these additional operations usually make<br />
two−sided lighting perform more slowly than the default one−sided lighting.<br />
To turn two−sided lighting off, pass in GL_FALSE as the argument in the preceding call. (See<br />
"Defining Material Properties" for information about how to supply material properties for both<br />
faces.) You can also control which faces <strong>OpenGL</strong> considers to be front−facing with the command<br />
glFrontFace(). (See "Reversing and Culling Polygon Faces" in Chapter 2 for more information.)<br />
Enabling Lighting<br />
With <strong>OpenGL</strong>, you need to explicitly enable (or disable) lighting. If lighting isn’t enabled, the current<br />
color is simply mapped onto the current vertex, and no calculations concerning normals, light<br />
sources, the lighting model, and material properties are performed. Here’s how to enable lighting:<br />
glEnable(GL_LIGHTING);<br />
To disable lighting, call glDisable() with GL_LIGHTING as the argument.<br />
You also need to explicitly enable each light source that you define, after you’ve specified the<br />
parameters for that source. Example 5−1 uses only one light, GL_LIGHT0:<br />
glEnable(GL_LIGHT0);<br />
Defining Material Properties<br />
You’ve seen how to create light sources with certain characteristics and how to define the desired<br />
lighting model. This section describes how to define the material properties of the objects in the<br />
scene: the ambient, diffuse, and specular colors, the shininess, and the color of any emitted light. (See<br />
"The Mathematics of Lighting" for the equations used in the lighting and material−property<br />
calculations.) Most of the material properties are conceptually similar to ones you’ve already used to<br />
create light sources. The mechanism for setting them is similar, except that the command used is<br />
called glMaterial*().<br />
void glMaterial{if}(GLenum face, GLenum pname, TYPEparam);<br />
void glMaterial{if}v(GLenum face, GLenum pname, TYPE *param);<br />
Specifies a current material property for use in lighting calculations. face can be GL_FRONT,<br />
GL_BACK, or GL_FRONT_AND_BACK to indicate which face of the object the material should<br />
be applied to. The particular material property being set is identified by pname and the desired<br />
values for that property are given by param, which is either a pointer to a group of values (if the<br />
vector version is used) or the actual value (if the nonvector version is used). The nonvector<br />
version works only for setting GL_SHININESS. The possible values for pname are shown in<br />
Table 5−3. Note that GL_AMBIENT_AND_DIFFUSE allows you to set both the ambient and<br />
diffuse material colors simultaneously to the same RGBA value.<br />
<strong>OpenGL</strong> <strong>Programming</strong> <strong>Guide</strong> − Chapter 5, Lighting − 20
Parameter Name Default Value Meaning<br />
GL_AMBIENT (0.2, 0.2, 0.2, 1.0) ambient color of material<br />
GL_DIFFUSE (0.8, 0.8, 0.8, 1.0) diffuse color of material<br />
GL_AMBIENT_AND_DIFFUSE ambient and diffuse color of<br />
material<br />
GL_SPECULAR (0.0, 0.0, 0.0, 1.0) specular color of material<br />
GL_SHININESS 0.0 specular exponent<br />
GL_EMISSION (0.0, 0.0, 0.0, 1.0) emissive color of material<br />
GL_COLOR_INDEXES (0,1,1) ambient, diffuse, and specular<br />
color indices<br />
Table 5−3 Default Values for pname Parameter of glMaterial*()<br />
As discussed in "Selecting a Lighting Model," you can choose to have lighting calculations<br />
performed differently for the front− and back−facing polygons of objects. If the back faces might<br />
indeed be seen, you can supply different material properties for the front and the back surfaces by<br />
using the face parameter of glMaterial*(). See "Plate 14" in Appendix I for an example of an object<br />
drawn with different inside and outside material properties.<br />
To give you an idea of the possible effects you can achieve by manipulating material properties, see<br />
"Plate 16" in Appendix I. This figure shows the same object drawn with several different sets of<br />
material properties. The same light source and lighting model are used for the entire figure. The<br />
sections that follow discuss the specific properties used to draw each of these spheres.<br />
Note that most of the material properties set with glMaterial*() are (R, G, B, A) colors. Regardless of<br />
what alpha values are supplied for other parameters, the alpha value at any particular vertex is the<br />
diffuse−material alpha value (that is, the alpha value given to GL_DIFFUSE with the glMaterial*()<br />
command, as described in the next section). (See "Blending" in Chapter 6 for a complete discussion<br />
of alpha values.) Also, none of the RGBA material properties apply in color−index mode. (See<br />
"Lighting in Color−Index Mode" for more information about what parameters are relevant in<br />
color−index mode.)<br />
Diffuse and Ambient Reflection<br />
The GL_DIFFUSE and GL_AMBIENT parameters set with glMaterial*() affect the color of the<br />
diffuse and ambient light reflected by an object. Diffuse reflectance plays the most important role in<br />
determining what you perceive the color of an object to be. It’s affected by the color of the incident<br />
diffuse light and the angle of the incident light relative to the normal direction. (It’s most intense<br />
where the incident light falls perpendicular to the surface.) The position of the viewpoint doesn’t<br />
affect diffuse reflectance at all.<br />
Ambient reflectance affects the overall color of the object. Because diffuse reflectance is brightest<br />
where an object is directly illuminated, ambient reflectance is most noticeable where an object<br />
receives no direct illumination. An object’s total ambient reflectance is affected by the global ambient<br />
light and ambient light from individual light sources. Like diffuse reflectance, ambient reflectance<br />
isn’t affected by the position of the viewpoint.<br />
For real−world objects, diffuse and ambient reflectance are normally the same color. For this reason,<br />
<strong>OpenGL</strong> provides you with a convenient way of assigning the same value to both simultaneously<br />
with glMaterial*():<br />
GLfloat mat_amb_diff[] = { 0.1, 0.5, 0.8, 1.0 };<br />
<strong>OpenGL</strong> <strong>Programming</strong> <strong>Guide</strong> − Chapter 5, Lighting − 21
glMaterialfv(GL_FRONT_AND_BACK, GL_AMBIENT_AND_DIFFUSE,<br />
mat_amb_diff);<br />
In this example, the RGBA color (0.1, 0.5, 0.8, 1.0)⎯a deep blue color⎯represents the current<br />
ambient and diffuse reflectance for both the front− and back−facing polygons.<br />
In "Plate 16" in Appendix I, the first row of spheres has no ambient reflectance (0.0, 0.0, 0.0, 0.0),<br />
and the second row has a significant amount of it (0.7, 0.7, 0.7, 1.0).<br />
Specular Reflection<br />
Specular reflection from an object produces highlights. Unlike ambient and diffuse reflection, the<br />
amount of specular reflection seen by a viewer does depend on the location of the viewpoint⎯it’s<br />
brightest along the direct angle of reflection. To see this, imagine looking at a metallic ball outdoors<br />
in the sunlight. As you move your head, the highlight created by the sunlight moves with you to some<br />
extent. However, if you move your head too much, you lose the highlight entirely.<br />
<strong>OpenGL</strong> allows you to set the effect that the material has on reflected light (with GL_SPECULAR)<br />
and control the size and brightness of the highlight (with GL_SHININESS). You can assign a number<br />
in the range of [0.0, 128.0] to GL_SHININESS⎯the higher the value, the smaller and brighter (more<br />
focused) the highlight. (See "The Mathematics of Lighting" for the details of how specular highlights<br />
are calculated.)<br />
In "Plate 16" in Appendix I, the spheres in the first column have no specular reflection. In the second<br />
column, GL_SPECULAR and GL_SHININESS are assigned values as follows:<br />
GLfloat mat_specular[] = { 1.0, 1.0, 1.0, 1.0 };<br />
GLfloat low_shininess[] = { 5.0 };<br />
glMaterialfv(GL_FRONT, GL_SPECULAR, mat_specular);<br />
glMaterialfv(GL_FRONT, GL_SHININESS, low_shininess);<br />
In the third column, the GL_SHININESS parameter is increased to 100.0.<br />
Emission<br />
By specifying an RGBA color for GL_EMISSION, you can make an object appear to be giving off<br />
light of that color. Since most real−world objects (except lights) don’t emit light, you’ll probably use<br />
this feature mostly to simulate lamps and other light sources in a scene. In "Plate 16" in Appendix I,<br />
the spheres in the fourth column have a reddish, grey value for GL_EMISSION:<br />
GLfloat mat_emission[] = {0.3, 0.2, 0.2, 0.0};<br />
glMaterialfv(GL_FRONT, GL_EMISSION, mat_emission);<br />
Notice that the spheres appear to be slightly glowing; however, they’re not actually acting as light<br />
sources. You would need to create a light source and position it at the same location as the sphere to<br />
create that effect.<br />
Changing Material Properties<br />
Example 5−1 uses the same material properties for all vertices of the only object in the scene (the<br />
sphere). In other situations, you might want to assign different material properties for different<br />
vertices on the same object. More likely, you have more than one object in the scene, and each object<br />
has different material properties. For example, the code that produced "Plate 16" in Appendix I has to<br />
<strong>OpenGL</strong> <strong>Programming</strong> <strong>Guide</strong> − Chapter 5, Lighting − 22
draw twelve different objects (all spheres), each with different material properties. Example 5−8<br />
shows a portion of the code in display().<br />
Example 5−8 Different Material Properties: material.c<br />
GLfloat no_mat[] = { 0.0, 0.0, 0.0, 1.0 };<br />
GLfloat mat_ambient[] = { 0.7, 0.7, 0.7, 1.0 };<br />
GLfloat mat_ambient_color[] = { 0.8, 0.8, 0.2, 1.0 };<br />
GLfloat mat_diffuse[] = { 0.1, 0.5, 0.8, 1.0 };<br />
GLfloat mat_specular[] = { 1.0, 1.0, 1.0, 1.0 };<br />
GLfloat no_shininess[] = { 0.0 };<br />
GLfloat low_shininess[] = { 5.0 };<br />
GLfloat high_shininess[] = { 100.0 };<br />
GLfloat mat_emission[] = {0.3, 0.2, 0.2, 0.0};<br />
glClear(GL_COLOR_BUFFER_BIT | GL_DEPTH_BUFFER_BIT);<br />
/* draw sphere in first row, first column<br />
* diffuse reflection only; no ambient or specular<br />
*/<br />
glPushMatrix();<br />
glTranslatef (−3.75, 3.0, 0.0);<br />
glMaterialfv(GL_FRONT, GL_AMBIENT, no_mat);<br />
glMaterialfv(GL_FRONT, GL_DIFFUSE, mat_diffuse);<br />
glMaterialfv(GL_FRONT, GL_SPECULAR, no_mat);<br />
glMaterialfv(GL_FRONT, GL_SHININESS, no_shininess);<br />
glMaterialfv(GL_FRONT, GL_EMISSION, no_mat);<br />
glutSolidSphere(1.0, 16, 16);<br />
glPopMatrix();<br />
/* draw sphere in first row, second column<br />
* diffuse and specular reflection; low shininess; no ambient<br />
*/<br />
glPushMatrix();<br />
glTranslatef (−1.25, 3.0, 0.0);<br />
glMaterialfv(GL_FRONT, GL_AMBIENT, no_mat);<br />
glMaterialfv(GL_FRONT, GL_DIFFUSE, mat_diffuse);<br />
glMaterialfv(GL_FRONT, GL_SPECULAR, mat_specular);<br />
glMaterialfv(GL_FRONT, GL_SHININESS, low_shininess);<br />
glMaterialfv(GL_FRONT, GL_EMISSION, no_mat);<br />
glutSolidSphere(1.0, 16, 16);<br />
glPopMatrix();<br />
/* draw sphere in first row, third column<br />
* diffuse and specular reflection; high shininess; no ambient<br />
*/<br />
glPushMatrix();<br />
<strong>OpenGL</strong> <strong>Programming</strong> <strong>Guide</strong> − Chapter 5, Lighting − 23
glTranslatef (1.25, 3.0, 0.0);<br />
glMaterialfv(GL_FRONT, GL_AMBIENT, no_mat);<br />
glMaterialfv(GL_FRONT, GL_DIFFUSE, mat_diffuse);<br />
glMaterialfv(GL_FRONT, GL_SPECULAR, mat_specular);<br />
glMaterialfv(GL_FRONT, GL_SHININESS, high_shininess);<br />
glMaterialfv(GL_FRONT, GL_EMISSION, no_mat);<br />
glutSolidSphere(1.0, 16, 16);<br />
glPopMatrix();<br />
/* draw sphere in first row, fourth column<br />
* diffuse reflection; emission; no ambient or specular refl.<br />
*/<br />
glPushMatrix();<br />
glTranslatef (3.75, 3.0, 0.0);<br />
glMaterialfv(GL_FRONT, GL_AMBIENT, no_mat);<br />
glMaterialfv(GL_FRONT, GL_DIFFUSE, mat_diffuse);<br />
glMaterialfv(GL_FRONT, GL_SPECULAR, no_mat);<br />
glMaterialfv(GL_FRONT, GL_SHININESS, no_shininess);<br />
glMaterialfv(GL_FRONT, GL_EMISSION, mat_emission);<br />
glutSolidSphere(1.0, 16, 16);<br />
glPopMatrix();<br />
As you can see, glMaterialfv() is called repeatedly to set the desired material property for each<br />
sphere. Note that it only needs to be called to change a property that needs to be respecified. The<br />
second, third, and fourth spheres use the same ambient and diffuse properties as the first sphere, so<br />
these properties do not need to be respecified. Since glMaterial*() has a performance cost associated<br />
with its use, Example 5−8 could be rewritten to minimize material−property changes.<br />
Another technique for minimizing performance costs associated with changing material properties is<br />
to use glColorMaterial().<br />
void glColorMaterial(GLenum face, GLenum mode);<br />
Causes the material property (or properties) specified by mode of the specified material face (or<br />
faces) specified by face to track the value of the current color at all times. A change to the<br />
current color (using glColor*()) immediately updates the specified material properties. The face<br />
parameter can be GL_FRONT, GL_BACK, or GL_FRONT_AND_BACK (the default). The mode<br />
parameter can be GL_AMBIENT, GL_DIFFUSE, GL_AMBIENT_AND_DIFFUSE (the default),<br />
GL_SPECULAR, or GL_EMISSION. At any given time, only one mode is active.<br />
glColorMaterial() has no effect on color−index lighting.<br />
Note that glColorMaterial() specifies two independent values: the first specifies which face or faces<br />
are updated, and the second specifies which material property or properties of those faces are<br />
updated. <strong>OpenGL</strong> does not maintain separate mode variables for each face.<br />
After calling glColorMaterial(), you need to call glEnable() with GL_COLOR_MATERIAL as the<br />
parameter. Then, you can change the current color using glColor*() (or other material properties,<br />
using glMaterial*()) as needed as you draw:<br />
glEnable(GL_COLOR_MATERIAL);<br />
glColorMaterial(GL_FRONT, GL_DIFFUSE);<br />
<strong>OpenGL</strong> <strong>Programming</strong> <strong>Guide</strong> − Chapter 5, Lighting − 24
* now glColor* changes diffuse reflection */<br />
glColor3f(0.2, 0.5, 0.8);<br />
/* draw some objects here */<br />
glColorMaterial(GL_FRONT, GL_SPECULAR);<br />
/* glColor* no longer changes diffuse reflection */<br />
/* now glColor* changes specular reflection */<br />
glColor3f(0.9, 0.0, 0.2);<br />
/* draw other objects here */<br />
glDisable(GL_COLOR_MATERIAL);<br />
You should use glColorMaterial() whenever you need to change a single material parameter for most<br />
vertices in your scene. If you need to change more than one material parameter, as was the case for<br />
"Plate 16" in Appendix I, use glMaterial*(). When you don’t need the capabilities of<br />
glColorMaterial() anymore, be sure to disable it so that you don’t get undesired material properties<br />
and don’t incur the performance cost associated with it. The performance value in using<br />
glColorMaterial() varies, depending on your <strong>OpenGL</strong> implementation. Some implementations may<br />
be able to optimize the vertex routines so that they can quickly update material properties based on<br />
the current color.<br />
Example 5−9 shows an interactive program that uses glColorMaterial() to change material<br />
parameters. Pressing each of the three mouse buttons changes the color of the diffuse reflection.<br />
Example 5−9 Using glColorMaterial(): colormat.c<br />
#include <br />
#include <br />
#include "glut.h"<br />
GLfloat diffuseMaterial[4] = { 0.5, 0.5, 0.5, 1.0 };<br />
void init(void)<br />
{<br />
}<br />
GLfloat mat_specular[] = { 1.0, 1.0, 1.0, 1.0 };<br />
GLfloat light_position[] = { 1.0, 1.0, 1.0, 0.0 };<br />
glClearColor (0.0, 0.0, 0.0, 0.0);<br />
glShadeModel (GL_SMOOTH);<br />
glEnable(GL_DEPTH_TEST);<br />
glMaterialfv(GL_FRONT, GL_DIFFUSE, diffuseMaterial);<br />
glMaterialfv(GL_FRONT, GL_SPECULAR, mat_specular);<br />
glMaterialf(GL_FRONT, GL_SHININESS, 25.0);<br />
glLightfv(GL_LIGHT0, GL_POSITION, light_position);<br />
glEnable(GL_LIGHTING);<br />
glEnable(GL_LIGHT0);<br />
glColorMaterial(GL_FRONT, GL_DIFFUSE);<br />
glEnable(GL_COLOR_MATERIAL);<br />
<strong>OpenGL</strong> <strong>Programming</strong> <strong>Guide</strong> − Chapter 5, Lighting − 25
void display(void)<br />
{<br />
}<br />
glClear(GL_COLOR_BUFFER_BIT | GL_DEPTH_BUFFER_BIT);<br />
glutSolidSphere(1.0, 20, 16);<br />
glFlush ();<br />
void reshape (int w, int h)<br />
{<br />
}<br />
glViewport (0, 0, (GLsizei) w, (GLsizei) h);<br />
glMatrixMode (GL_PROJECTION);<br />
glLoadIdentity();<br />
if (w 1.0)<br />
diffuseMaterial[0] = 0.0;<br />
glColor4fv(diffuseMaterial);<br />
glutPostRedisplay();<br />
break;<br />
case GLUT_MIDDLE_BUTTON:<br />
if (state == GLUT_DOWN) { /* change green */<br />
}<br />
diffuseMaterial[1] += 0.1;<br />
if (diffuseMaterial[1] > 1.0)<br />
diffuseMaterial[1] = 0.0;<br />
glColor4fv(diffuseMaterial);<br />
glutPostRedisplay();<br />
break;<br />
case GLUT_RIGHT_BUTTON:<br />
if (state == GLUT_DOWN) { /* change blue */<br />
diffuseMaterial[2] += 0.1;<br />
<strong>OpenGL</strong> <strong>Programming</strong> <strong>Guide</strong> − Chapter 5, Lighting − 26
}<br />
}<br />
}<br />
if (diffuseMaterial[2] > 1.0)<br />
diffuseMaterial[2] = 0.0;<br />
glColor4fv(diffuseMaterial);<br />
glutPostRedisplay();<br />
break;<br />
default:<br />
break;<br />
int main(int argc, char** argv)<br />
{<br />
}<br />
glutInit(&argc, argv);<br />
glutInitDisplayMode (GLUT_SINGLE | GLUT_RGB | GLUT_DEPTH);<br />
glutInitWindowSize (500, 500);<br />
glutInitWindowPosition (100, 100);<br />
glutCreateWindow (argv[0]);<br />
init ();<br />
glutDisplayFunc(display);<br />
glutReshapeFunc(reshape);<br />
glutMouseFunc(mouse);<br />
glutMainLoop();<br />
return 0;<br />
Try This<br />
Modify Example 5−8 in the following manner:<br />
Change the global ambient light in the scene. Hint: Alter the value of the<br />
GL_LIGHT_MODEL_AMBIENT parameter.<br />
Change the diffuse, ambient, and specular reflection parameters, the shininess exponent, and the<br />
emission color. Hint: Use the glMaterial*() command, but avoid making excessive calls.<br />
Use two−sided materials and add a user−defined clipping plane so that you can see the inside and<br />
outside of a row or column of spheres. (See "Additional Clipping Planes" in Chapter 3, if you<br />
need to recall user−defined clipping planes.) Hint: Turn on two−sided lighting with<br />
GL_LIGHT_MODEL_TWO_SIDE, set the desired material properties, and add a clipping<br />
plane.<br />
Remove all the glMaterialfv() calls, and use the more efficient glColorMaterial() calls to achieve<br />
the same lighting.<br />
The Mathematics of Lighting<br />
Advanced<br />
This section presents the equations used by <strong>OpenGL</strong> to perform lighting calculations to determine<br />
<strong>OpenGL</strong> <strong>Programming</strong> <strong>Guide</strong> − Chapter 5, Lighting − 27
colors when in RGBA mode. (See "The Mathematics of Color−Index Mode Lighting" for<br />
corresponding calculations for color−index mode.) You don’t need to read this section if you’re<br />
willing to experiment to obtain the lighting conditions you want. Even after reading this section,<br />
you’ll probably have to experiment, but you’ll have a better idea of how the values of parameters<br />
affect a vertex’s color. Remember that if lighting is not enabled, the color of a vertex is simply the<br />
current color; if it is enabled, the lighting computations described here are carried out in eye<br />
coordinates.<br />
In the following equations, mathematical operations are performed separately on the R, G, and B<br />
components. Thus, for example, when three terms are shown as added together, the R values, the G<br />
values, and the B values for each term are separately added to form the final RGB color (R1+R2+R3,<br />
G1+G2+G3, B1+B2+B3). When three terms are multiplied, the calculation is (R1R2R3, G1G2G3,<br />
B1B2B3). (Remember that the final A or alpha component at a vertex is equal to the material’s<br />
diffuse alpha value at that vertex.)<br />
The color produced by lighting a vertex is computed as follows:<br />
vertex color = the material emission at that vertex + the global ambient light scaled by the<br />
material’s ambient property at that vertex + the ambient, diffuse, and specular<br />
contributions from all the light sources, properly attenuated<br />
After lighting calculations are performed, the color values are clamped (in RGBA mode) to the range<br />
[0,1].<br />
Note that <strong>OpenGL</strong> lighting calculations don’t take into account the possibility of one object blocking<br />
light from another; as a result shadows aren’t automatically created. (See "Shadows" in Chapter 14<br />
for a technique to create shadows.) Also keep in mind that with <strong>OpenGL</strong>, illuminated objects don’t<br />
radiate light onto other objects.<br />
Material Emission<br />
The material emission term is the simplest. It’s the RGB value assigned to the GL_EMISSION<br />
parameter.<br />
Scaled Global Ambient Light<br />
The second term is computed by multiplying the global ambient light (as defined by the<br />
GL_LIGHT_MODEL_AMBIENT parameter) by the material’s ambient property (GL_AMBIENT<br />
value as assigned with glMaterial*()):<br />
ambientlight model * ambientmaterial<br />
Each of the R, G, and B values for these two parameters are multiplied separately to compute the<br />
final RGB value for this term: (R1R2, G1G2, B1B2).<br />
Contributions from Light Sources<br />
Each light source may contribute to a vertex’s color, and these contributions are added together. The<br />
equation for computing each light source’s contribution is as follows:<br />
contribution = attenuation factor * spotlight effect *<br />
(ambient term + diffuse term + specular term)<br />
<strong>OpenGL</strong> <strong>Programming</strong> <strong>Guide</strong> − Chapter 5, Lighting − 28
Attenuation Factor<br />
The attenuation factor was described in "Position and Attenuation":<br />
where<br />
d = distance between the light’s position and the vertex<br />
kc = GL_CONSTANT_ATTENUATION<br />
kl = GL_LINEAR_ATTENUATION<br />
kq = GL_QUADRATIC_ATTENUATION<br />
If the light is a directional one, the attenuation factor is 1.<br />
Spotlight Effect<br />
The spotlight effect evaluates to one of three possible values, depending on whether the light is<br />
actually a spotlight and whether the vertex lies inside or outside the cone of illumination produced by<br />
the spotlight:<br />
1 if the light isn’t a spotlight (GL_SPOT_CUTOFF is 180.0).<br />
0 if the light is a spotlight, but the vertex lies outside the cone of illumination produced by the<br />
spotlight.<br />
(max {v · d, 0}) GL_SPOT_EXPONENT where:<br />
v = (vx, vy, vz) is the unit vector that points from the spotlight (GL_POSITION) to the vertex.<br />
d = (dx, dy, dz) is the spotlight’s direction (GL_SPOT_DIRECTION), assuming the light is a<br />
spotlight and the vertex lies inside the cone of illumination produced by the spotlight.<br />
The dot product of the two vectors v and d varies as the cosine of the angle between them; hence,<br />
objects directly in line get maximum illumination, and objects off the axis have their<br />
illumination drop as the cosine of the angle.<br />
To determine whether a particular vertex lies within the cone of illumination, <strong>OpenGL</strong> evaluates<br />
(max {v · d, 0}) where v and d are as defined in the preceding discussion. If this value is less than the<br />
cosine of the spotlight’s cutoff angle (GL_SPOT_CUTOFF), then the vertex lies outside the cone;<br />
otherwise, it’s inside the cone.<br />
Ambient Term<br />
The ambient term is simply the ambient color of the light scaled by the ambient material property:<br />
ambientlight *ambientmaterial<br />
Diffuse Term<br />
<strong>OpenGL</strong> <strong>Programming</strong> <strong>Guide</strong> − Chapter 5, Lighting − 29
The diffuse term needs to take into account whether light falls directly on the vertex, the diffuse color<br />
of the light, and the diffuse material property:<br />
(max {L · n, 0}) * diffuselight * diffusematerial<br />
where:<br />
L = (Lx, Ly, Lz) is the unit vector that points from the vertex to the light position (GL_POSITION).<br />
n = (nx, ny, nz) is the unit normal vector at the vertex.<br />
Specular Term<br />
The specular term also depends on whether light falls directly on the vertex. If L · n is less than or<br />
equal to zero, there is no specular component at the vertex. (If it’s less than zero, the light is on the<br />
wrong side of the surface.) If there’s a specular component, it depends on the following:<br />
The unit normal vector at the vertex (nx, ny, nz).<br />
The sum of the two unit vectors that point between (1) the vertex and the light position (or light<br />
direction) and (2) the vertex and the viewpoint (assuming that<br />
GL_LIGHT_MODEL_LOCAL_VIEWER is true; if it’s not true, the vector (0, 0, 1) is used as<br />
the second vector in the sum). This vector sum is normalized (by dividing each component by<br />
the magnitude of the vector) to yield s = (sx, sy, sz).<br />
The specular exponent (GL_SHININESS).<br />
The specular color of the light (GL_SPECULARlight).<br />
The specular property of the material (GL_SPECULARmaterial).<br />
Using these definitions, here’s how <strong>OpenGL</strong> calculates the specular term:<br />
(max {s · n, 0}) shininess * specularlight * specularmaterial<br />
However, if L · n = 0, the specular term is 0.<br />
Putting It All Together<br />
Using the definitions of terms described in the preceding paragraphs, the following represents the<br />
entire lighting calculation in RGBA mode:<br />
vertex color = emissionmaterial +<br />
ambientlight model * ambientmaterial +<br />
[ambientlight *ambientmaterial +<br />
(max { L · n , 0} ) * diffuselight * diffusematerial +<br />
<strong>OpenGL</strong> <strong>Programming</strong> <strong>Guide</strong> − Chapter 5, Lighting − 30
(max { s · n , 0} ) shininess * specularlight * specularmaterial ] i<br />
Lighting in Color−Index Mode<br />
In color−index mode, the parameters comprising RGBA values either have no effect or have a special<br />
interpretation. Since it’s much harder to achieve certain effects in color−index mode, you should use<br />
RGBA whenever possible. In fact, the only light−source, lighting−model, or material parameters in an<br />
RGBA form that are used in color−index mode are the light−source parameters GL_DIFFUSE and<br />
GL_SPECULAR and the material parameter GL_SHININESS. GL_DIFFUSE and GL_SPECULAR<br />
(dl and sl, respectively) are used to compute color−index diffuse and specular light intensities (dci and<br />
sci) as follows:<br />
dci = 0.30 R(dl) + 0.59 G(dl) + 0.11 B(dl)<br />
sci = 0.30 R(sl) + 0.59 G(sl) + 0.11 B(sl)<br />
where R(x), G(x), and B(x) refer to the red, green, and blue components, respectively, of color x. The<br />
weighting values 0.30, 0.59, and 0.11 reflect the "perceptual" weights that red, green, and blue have<br />
for your eye⎯your eye is most sensitive to green and least sensitive to blue.<br />
To specify material colors in color−index mode, use glMaterial*() with the special parameter<br />
GL_COLOR_INDEXES, as follows:<br />
GLfloat mat_colormap[] = { 16.0, 47.0, 79.0 };<br />
glMaterialfv(GL_FRONT, GL_COLOR_INDEXES, mat_colormap);<br />
The three numbers supplied for GL_COLOR_INDEXES specify the color indices for the ambient,<br />
diffuse, and specular material colors, respectively. In other words, <strong>OpenGL</strong> regards the color<br />
associated with the first index (16.0 in this example) as the pure ambient color, with the second index<br />
(47.0) as the pure diffuse color, and with the third index (79.0) as the pure specular color. (By default,<br />
the ambient color index is 0.0, and the diffuse and specular color indices are both 1.0. Note that<br />
glColorMaterial() has no effect on color−index lighting.)<br />
As it draws a scene, <strong>OpenGL</strong> uses colors associated with indices in between these numbers to shade<br />
objects in the scene. Therefore, you must build a color ramp between the indicated indices (in this<br />
example, between indices 16 and 47, and then between 47 and 79). Often, the color ramp is built<br />
smoothly, but you might want to use other formulations to achieve different effects. Here’s an<br />
example of a smooth color ramp that starts with a black ambient color and goes through a magenta<br />
diffuse color to a white specular color:<br />
for (i = 0; i < 32; i++) {<br />
}<br />
glutSetColor (16 + i, 1.0 * (i/32.0), 0.0, 1.0 * (i/32.0));<br />
glutSetColor (48 + i, 1.0, 1.0 * (i/32.0), 1.0);<br />
The GLUT library command glutSetColor() takes four arguments. It associates the color index<br />
indicated by the first argument to the RGB triplet specified by the last three arguments. When i = 0,<br />
the color index 16 is assigned the RGB value (0.0, 0.0, 0.0), or black. The color ramp builds<br />
smoothly up to the diffuse material color at index 47 (when i = 31), which is assigned the pure<br />
magenta RGB value (1.0, 0.0, 1.0). The second loop builds the ramp between the magenta diffuse<br />
color and the white (1.0, 1.0, 1.0) specular color (index 79). "Plate 15" in Appendix I shows the result<br />
<strong>OpenGL</strong> <strong>Programming</strong> <strong>Guide</strong> − Chapter 5, Lighting − 31
of using this color ramp with a single lit sphere.<br />
The Mathematics of Color−Index Mode Lighting<br />
Advanced<br />
As you might expect, since the allowable parameters are different for color−index mode than for<br />
RGBA mode, the calculations are different as well. Since there’s no material emission and no<br />
ambient light, the only terms of interest from the RGBA equations are the diffuse and specular<br />
contributions from the light sources and the shininess. Even these need to be modified, however, as<br />
explained next.<br />
Begin with the diffuse and specular terms from the RGBA equations. In the diffuse term, instead of<br />
diffuselight * diffusematerial, substitute dci as defined in the previous section for color−index mode.<br />
Similarly, in the specular term, instead of specularlight * specularmaterial, use sci as defined in the<br />
previous section. (Calculate the attenuation, spotlight effect, and all other components of these terms<br />
as before.) Call these modified diffuse and specular terms d and s, respectively. Now let s’ = min{ s,<br />
1 }, and then compute<br />
c = am + d(1−s’)(dm−am) + s’(sm−am)<br />
where am, dm, and sm are the ambient, diffuse, and specular material indexes specified using<br />
GL_COLOR_INDEXES. The final color index is<br />
c’ = min { c, sm }<br />
After lighting calculations are performed, the color−index values are converted to fixed−point (with an<br />
unspecified number of bits to the right of the binary point). Then the integer portion is masked<br />
(bitwise ANDed) with 2 n −1, where n is the number of bits in a color in the color−index buffer.<br />
<strong>OpenGL</strong> <strong>Programming</strong> <strong>Guide</strong> − Chapter 6, Blending, Antialiasing, Fog, and Polygon Offset − 32
Chapter 6<br />
Blending, Antialiasing, Fog, and Polygon Offset<br />
Chapter Objectives<br />
After reading this chapter, you’ll be able to do the following:<br />
Blend colors to achieve such effects as making objects appear translucent<br />
Smooth jagged edges of lines and polygons with antialiasing<br />
Create scenes with realistic atmospheric effects<br />
Draw geometry at or near the same depth, but avoid unaesthetic artifacts from intersecting<br />
geometry<br />
The preceding chapters have given you the basic information you need to create a computer−graphics<br />
scene; you’ve learned how to do the following:<br />
Draw geometric shapes<br />
Transform those geometric shapes so that they can be viewed from whatever perspective you<br />
wish<br />
Specify how the geometric shapes in your scene should be colored and shaded<br />
Add lights and indicate how they should affect the shapes in your scene<br />
Now you’re ready to get a little fancier. This chapter discusses four techniques that can add extra<br />
detail and polish to your scene. None of these techniques is hard to use⎯in fact, it’s probably harder<br />
to explain them than to use them. Each of these techniques is described in its own major section:<br />
"Blending" tells you how to specify a blending function that combines color values from a<br />
source and a destination. The final effect is that parts of your scene appear translucent.<br />
"Antialiasing" explains this relatively subtle technique that alters colors so that the edges of<br />
points, lines, and polygons appear smooth rather than angular and jagged.<br />
"Fog" describes how to create the illusion of depth by computing the color values of an object<br />
based on its distance from the viewpoint. Thus, objects that are far away appear to fade into the<br />
background, just as they do in real life.<br />
If you’ve tried to draw a wireframe outline atop a shaded object and used the same vertices,<br />
you’ve probably noticed some ugly visual artifacts. "Polygon Offset" shows you how to tweak<br />
(offset) depth values to make an outlined, shaded object look beautiful.<br />
Blending<br />
You’ve already seen alpha values (alpha is the A in RGBA), but they’ve been ignored until now.<br />
Alpha values are specified with glColor*(), when using glClearColor() to specify a clearing color<br />
and when specifying certain lighting parameters such as a material property or light−source intensity.<br />
As you learned in Chapter 4, the pixels on a monitor screen emit red, green, and blue light, which is<br />
controlled by the red, green, and blue color values. So how does an alpha value affect what gets<br />
<strong>OpenGL</strong> <strong>Programming</strong> <strong>Guide</strong> − Chapter 6, Blending, Antialiasing, Fog, and Polygon Offset − 1
drawn in a window on the screen?<br />
When blending is enabled, the alpha value is often used to combine the color value of the fragment<br />
being processed with that of the pixel already stored in the framebuffer. Blending occurs after your<br />
scene has been rasterized and converted to fragments, but just before the final pixels are drawn in the<br />
framebuffer. Alpha values can also be used in the alpha test to accept or reject a fragment based on its<br />
alpha value. (See Chapter 10 for more information about this process.)<br />
Without blending, each new fragment overwrites any existing color values in the framebuffer, as<br />
though the fragment were opaque. With blending, you can control how (and how much of) the<br />
existing color value should be combined with the new fragment’s value. Thus you can use alpha<br />
blending to create a translucent fragment that lets some of the previously stored color value "show<br />
through." Color blending lies at the heart of techniques such as transparency, digital compositing, and<br />
painting.<br />
Note: Alpha values aren’t specified in color−index mode, so blending operations aren’t performed in<br />
color−index mode.<br />
The most natural way to think of blending operations is to think of the RGB components of a<br />
fragment as representing its color and the alpha component as representing opacity. Transparent or<br />
translucent surfaces have lower opacity than opaque ones and, therefore, lower alpha values. For<br />
example, if you’re viewing an object through green glass, the color you see is partly green from the<br />
glass and partly the color of the object. The percentage varies depending on the transmission<br />
properties of the glass: If the glass transmits 80 percent of the light that strikes it (that is, has an<br />
opacity of 20 percent), the color you see is a combination of 20 percent glass color and 80 percent of<br />
the color of the object behind it. You can easily imagine situations with multiple translucent surfaces.<br />
If you look at an automobile, for instance, its interior has one piece of glass between it and your<br />
viewpoint; some objects behind the automobile are visible through two pieces of glass.<br />
The Source and Destination Factors<br />
During blending, color values of the incoming fragment (the source) are combined with the color<br />
values of the corresponding currently stored pixel (the destination) in a two−stage process. First you<br />
specify how to compute source and destination factors. These factors are RGBA quadruplets that are<br />
multiplied by each component of the R, G, B, and A values in the source and destination,<br />
respectively. Then the corresponding components in the two sets of RGBA quadruplets are added. To<br />
show this mathematically, let the source and destination blending factors be (Sr, Sg, Sb, Sa) and (Dr,<br />
Dg, Db, Da), respectively, and the RGBA values of the source and destination be indicated with a<br />
subscript of s or d. Then the final, blended RGBA values are given by<br />
(RsSr+RdDr, GsSg+GdDg, BsSb+BdDb, AsSa+AdDa)<br />
Each component of this quadruplet is eventually clamped to [0,1].<br />
Now consider how the source and destination blending factors are generated. You use glBlendFunc()<br />
to supply two constants: one that specifies how the source factor should be computed and one that<br />
indicates how the destination factor should be computed. To have blending take effect, you also need<br />
to enable it:<br />
glEnable(GL_BLEND);<br />
Use glDisable() with GL_BLEND to disable blending. Also note that using the constants GL_ONE<br />
<strong>OpenGL</strong> <strong>Programming</strong> <strong>Guide</strong> − Chapter 6, Blending, Antialiasing, Fog, and Polygon Offset − 2
(source) and GL_ZERO (destination) gives the same results as when blending is disabled; these<br />
values are the default.<br />
void glBlendFunc(GLenum sfactor, GLenum dfactor);<br />
Controls how color values in the fragment being processed (the source) are combined with those<br />
already stored in the framebuffer (the destination). The argument sfactor indicates how to<br />
compute a source blending factor; dfactor indicates how to compute a destination blending<br />
factor. The possible values for these arguments are explained in Table 6−1. The blend factors are<br />
assumed to lie in the range [0,1]; after the color values in the source and destination are<br />
combined, they’re clamped to the range [0,1].<br />
Note: In Table 6−1, the RGBA values of the source and destination are indicated with the subscripts<br />
s and d, respectively. Subtraction of quadruplets means subtracting them componentwise. The<br />
Relevant Factor column indicates whether the corresponding constant can be used to specify the<br />
source or destination blend factor.<br />
Constant Relevant Factor Computed Blend Factor<br />
GL_ZERO source or<br />
destination<br />
(0, 0, 0, 0)<br />
GL_ONE source or<br />
destination<br />
(1, 1, 1, 1)<br />
GL_DST_COLOR source (Rd, Gd, Bd, Ad)<br />
GL_SRC_COLOR destination (Rs, Gs, Bs, As)<br />
GL_ONE_MINUS_DST_COLOR source (1, 1, 1, 1)−(Rd, Gd, Bd, Ad)<br />
GL_ONE_MINUS_SRC_COLOR destination (1, 1, 1, 1)−(Rs, Gs, Bs, As)<br />
GL_SRC_ALPHA source or<br />
destination<br />
(As, As, As, As)<br />
GL_ONE_MINUS_SRC_ALPHA source or<br />
destination<br />
(1, 1, 1, 1)−(As, As, As, As)<br />
GL_DST_ALPHA source or<br />
destination<br />
(Ad, Ad, Ad, Ad)<br />
GL_ONE_MINUS_DST_ALPHA source or<br />
destination<br />
(1, 1, 1, 1)−(Ad, Ad, Ad, Ad)<br />
GL_SRC_ALPHA_SATURATE source (f, f, f, 1); f=min(As, 1−Ad)<br />
Table 6−1 Source and Destination Blending Factors<br />
Sample Uses of Blending<br />
Not all combinations of source and destination factors make sense. Most applications use a small<br />
number of combinations. The following paragraphs describe typical uses for particular combinations<br />
of source and destination factors. Some of these examples use only the incoming alpha value, so they<br />
work even when alpha values aren’t stored in the framebuffer. Also note that often there’s more than<br />
one way to achieve some of these effects.<br />
One way to draw a picture composed half of one image and half of another, equally blended, is<br />
to set the source factor to GL_ONE and the destination factor to GL_ZERO, and draw the first<br />
image. Then set the source factor to GL_SRC_ALPHA and destination factor to<br />
GL_ONE_MINUS_SRC_ALPHA, and draw the second image with alpha equal to 0.5. This pair<br />
of factors probably represents the most commonly used blending operation. If the picture is<br />
supposed to be blended with 0.75 of the first image and 0.25 of the second, draw the first image<br />
as before, and draw the second with an alpha of 0.25.<br />
<strong>OpenGL</strong> <strong>Programming</strong> <strong>Guide</strong> − Chapter 6, Blending, Antialiasing, Fog, and Polygon Offset − 3
To blend three different images equally, set the destination factor to GL_ONE and the source<br />
factor to GL_SRC_ALPHA. Draw each of the images with an alpha equal to 0.3333333. With<br />
this technique, each image is only one−third of its original brightness, which is noticeable where<br />
the images don’t overlap.<br />
Suppose you’re writing a paint program, and you want to have a brush that gradually adds color<br />
so that each brush stroke blends in a little more color with whatever is currently in the image<br />
(say 10 percent color with 90 percent image on each pass). To do this, draw the image of the<br />
brush with alpha of 10 percent and use GL_SRC_ALPHA (source) and<br />
GL_ONE_MINUS_SRC_ALPHA (destination). Note that you can vary the alphas across the<br />
brush to make the brush add more of its color in the middle and less on the edges, for an<br />
antialiased brush shape. (See "Antialiasing.") Similarly, erasers can be implemented by setting<br />
the eraser color to the background color.<br />
The blending functions that use the source or destination colors⎯GL_DST_COLOR or<br />
GL_ONE_MINUS_DST_COLOR for the source factor and GL_SRC_COLOR or<br />
GL_ONE_MINUS_SRC_COLOR for the destination factor⎯effectively allow you to modulate<br />
each color component individually. This operation is equivalent to applying a simple filter⎯for<br />
example, multiplying the red component by 80 percent, the green component by 40 percent, and<br />
the blue component by 72 percent would simulate viewing the scene through a photographic<br />
filter that blocks 20 percent of red light, 60 percent of green, and 28 percent of blue.<br />
Suppose you want to draw a picture composed of three translucent surfaces, some obscuring<br />
others, and all over a solid background. Assume the farthest surface transmits 80 percent of the<br />
color behind it, the next transmits 40 percent, and the closest transmits 90 percent. To compose<br />
this picture, draw the background first with the default source and destination factors, and then<br />
change the blending factors to GL_SRC_ALPHA (source) and<br />
GL_ONE_MINUS_SRC_ALPHA (destination). Next, draw the farthest surface with an alpha of<br />
0.2, then the middle surface with an alpha of 0.6, and finally the closest surface with an alpha of<br />
0.1.<br />
If your system has alpha planes, you can render objects one at a time (including their alpha<br />
values), read them back, and then perform interesting matting or compositing operations with the<br />
fully rendered objects. (See "Compositing 3D Rendered Images" by Tom Duff, SIGGRAPH<br />
1985 Proceedings, p. 41-44, for examples of this technique.) Note that objects used for picture<br />
composition can come from any source⎯they can be rendered using <strong>OpenGL</strong> commands,<br />
rendered using techniques such as ray−tracing or radiosity that are implemented in another<br />
graphics library, or obtained by scanning in existing images.<br />
You can create the effect of a nonrectangular raster image by assigning different alpha values to<br />
individual fragments in the image. In most cases, you would assign an alpha of 0 to each<br />
"invisible" fragment and an alpha of 1.0 to each opaque fragment. For example, you can draw a<br />
polygon in the shape of a tree and apply a texture map of foliage; the viewer can see through<br />
parts of the rectangular texture that aren’t part of the tree if you’ve assigned them alpha values of<br />
0. This method, sometimes called billboarding, is much faster than creating the tree out of<br />
three−dimensional polygons. An example of this technique is shown in Figure 6−1: The tree is a<br />
single rectangular polygon that can be rotated about the center of the trunk, as shown by the<br />
outlines, so that it’s always facing the viewer. (See "Texture Functions" in Chapter 9 for more<br />
<strong>OpenGL</strong> <strong>Programming</strong> <strong>Guide</strong> − Chapter 6, Blending, Antialiasing, Fog, and Polygon Offset − 4
information about blending textures.)<br />
Figure 6−1 Creating a Nonrectangular Raster Image<br />
Blending is also used for antialiasing, which is a rendering technique to reduce the jagged<br />
appearance of primitives drawn on a raster screen. (See "Antialiasing" for more information.)<br />
A Blending Example<br />
Example 6−1 draws two overlapping colored triangles, each with an alpha of 0.75. Blending is<br />
enabled and the source and destination blending factors are set to GL_SRC_ALPHA and<br />
GL_ONE_MINUS_SRC_ALPHA, respectively.<br />
When the program starts up, a yellow triangle is drawn on the left and then a cyan triangle is drawn<br />
on the right so that in the center of the window, where the triangles overlap, cyan is blended with the<br />
original yellow. You can change which triangle is drawn first by typing ‘t’ in the window.<br />
Example 6−1 Blending Example: alpha.c<br />
#include <br />
#include <br />
#include <br />
<strong>OpenGL</strong> <strong>Programming</strong> <strong>Guide</strong> − Chapter 6, Blending, Antialiasing, Fog, and Polygon Offset − 5
#include <br />
static int leftFirst = GL_TRUE;<br />
/* Initialize alpha blending function. */<br />
static void init(void)<br />
{<br />
}<br />
glEnable (GL_BLEND);<br />
glBlendFunc (GL_SRC_ALPHA, GL_ONE_MINUS_SRC_ALPHA);<br />
glShadeModel (GL_FLAT);<br />
glClearColor (0.0, 0.0, 0.0, 0.0);<br />
static void drawLeftTriangle(void)<br />
{<br />
/* draw yellow triangle on LHS of screen */<br />
}<br />
glBegin (GL_TRIANGLES);<br />
glColor4f(1.0, 1.0, 0.0, 0.75);<br />
glVertex3f(0.1, 0.9, 0.0);<br />
glVertex3f(0.1, 0.1, 0.0);<br />
glVertex3f(0.7, 0.5, 0.0);<br />
glEnd();<br />
static void drawRightTriangle(void)<br />
{<br />
/* draw cyan triangle on RHS of screen */<br />
}<br />
glBegin (GL_TRIANGLES);<br />
glColor4f(0.0, 1.0, 1.0, 0.75);<br />
glVertex3f(0.9, 0.9, 0.0);<br />
glVertex3f(0.3, 0.5, 0.0);<br />
glVertex3f(0.9, 0.1, 0.0);<br />
glEnd();<br />
void display(void)<br />
{<br />
glClear(GL_COLOR_BUFFER_BIT);<br />
if (leftFirst) {<br />
}<br />
drawLeftTriangle();<br />
drawRightTriangle();<br />
else {<br />
drawRightTriangle();<br />
drawLeftTriangle();<br />
<strong>OpenGL</strong> <strong>Programming</strong> <strong>Guide</strong> − Chapter 6, Blending, Antialiasing, Fog, and Polygon Offset − 6
}<br />
}<br />
glFlush();<br />
void reshape(int w, int h)<br />
{<br />
}<br />
glViewport(0, 0, (GLsizei) w, (GLsizei) h);<br />
glMatrixMode(GL_PROJECTION);<br />
glLoadIdentity();<br />
if (w
already in the framebuffer (the destination). When the right triangle is drawn first, yellow is blended<br />
with cyan. Because the alpha values are all 0.75, the actual blending factors become 0.75 for the<br />
source and 1.0 − 0.75 = 0.25 for the destination. In other words, the source fragments are somewhat<br />
translucent, but they have more effect on the final color than the destination fragments.<br />
Three−Dimensional Blending with the Depth Buffer<br />
As you saw in the previous example, the order in which polygons are drawn greatly affects the<br />
blended result. When drawing three−dimensional translucent objects, you can get different<br />
appearances depending on whether you draw the polygons from back to front or from front to back.<br />
You also need to consider the effect of the depth buffer when determining the correct order. (See "A<br />
Hidden−Surface Removal Survival Kit" in Chapter 5 for an introduction to the depth buffer. Also see<br />
"Depth Test" in Chapter 10 for more information.) The depth buffer keeps track of the distance<br />
between the viewpoint and the portion of the object occupying a given pixel in a window on the<br />
screen; when another candidate color arrives for that pixel, it’s drawn only if its object is closer to the<br />
viewpoint, in which case its depth value is stored in the depth buffer. With this method, obscured (or<br />
hidden) portions of surfaces aren’t necessarily drawn and therefore aren’t used for blending.<br />
If you want to render both opaque and translucent objects in the same scene, then you want to use the<br />
depth buffer to perform hidden−surface removal for any objects that lie behind the opaque objects. If<br />
an opaque object hides either a translucent object or another opaque object, you want the depth buffer<br />
to eliminate the more distant object. If the translucent object is closer, however, you want to blend it<br />
with the opaque object. You can generally figure out the correct order to draw the polygons if<br />
everything in the scene is stationary, but the problem can quickly become too hard if either the<br />
viewpoint or the object is moving.<br />
The solution is to enable depth buffering but make the depth buffer read−only while drawing the<br />
translucent objects. First you draw all the opaque objects, with the depth buffer in normal operation.<br />
Then you preserve these depth values by making the depth buffer read−only. When the translucent<br />
objects are drawn, their depth values are still compared to the values established by the opaque<br />
objects, so they aren’t drawn if they’re behind the opaque ones. If they’re closer to the viewpoint,<br />
however, they don’t eliminate the opaque objects, since the depth−buffer values can’t change. Instead,<br />
they’re blended with the opaque objects. To control whether the depth buffer is writable, use<br />
glDepthMask(); if you pass GL_FALSE as the argument, the buffer becomes read−only, whereas<br />
GL_TRUE restores the normal, writable operation.<br />
Example 6−2 demonstrates how to use this method to draw opaque and translucent three−dimensional<br />
objects. In the program, typing ‘a’ triggers an animation sequence in which a translucent cube moves<br />
through an opaque sphere. Pressing the ‘r’ key resets the objects in the scene to their initial positions.<br />
To get the best results when transparent objects overlap, draw the objects from back to front.<br />
Example 6−2 Three−Dimensional Blending: alpha3D.c<br />
#include <br />
#include <br />
#include <br />
#include <br />
#include <br />
#define MAXZ 8.0<br />
<strong>OpenGL</strong> <strong>Programming</strong> <strong>Guide</strong> − Chapter 6, Blending, Antialiasing, Fog, and Polygon Offset − 8
#define MINZ −8.0<br />
#define ZINC 0.4<br />
static float solidZ = MAXZ;<br />
static float transparentZ = MINZ;<br />
static GLuint sphereList, cubeList;<br />
static void init(void)<br />
{<br />
}<br />
GLfloat mat_specular[] = { 1.0, 1.0, 1.0, 0.15 };<br />
GLfloat mat_shininess[] = { 100.0 };<br />
GLfloat position[] = { 0.5, 0.5, 1.0, 0.0 };<br />
glMaterialfv(GL_FRONT, GL_SPECULAR, mat_specular);<br />
glMaterialfv(GL_FRONT, GL_SHININESS, mat_shininess);<br />
glLightfv(GL_LIGHT0, GL_POSITION, position);<br />
glEnable(GL_LIGHTING);<br />
glEnable(GL_LIGHT0);<br />
glEnable(GL_DEPTH_TEST);<br />
sphereList = glGenLists(1);<br />
glNewList(sphereList, GL_COMPILE);<br />
glutSolidSphere (0.4, 16, 16);<br />
glEndList();<br />
cubeList = glGenLists(1);<br />
glNewList(cubeList, GL_COMPILE);<br />
glutSolidCube (0.6);<br />
glEndList();<br />
void display(void)<br />
{<br />
GLfloat mat_solid[] = { 0.75, 0.75, 0.0, 1.0 };<br />
GLfloat mat_zero[] = { 0.0, 0.0, 0.0, 1.0 };<br />
GLfloat mat_transparent[] = { 0.0, 0.8, 0.8, 0.6 };<br />
GLfloat mat_emission[] = { 0.0, 0.3, 0.3, 0.6 };<br />
glClear (GL_COLOR_BUFFER_BIT | GL_DEPTH_BUFFER_BIT);<br />
glPushMatrix ();<br />
glTranslatef (−0.15, −0.15, solidZ);<br />
glMaterialfv(GL_FRONT, GL_EMISSION, mat_zero);<br />
glMaterialfv(GL_FRONT, GL_DIFFUSE, mat_solid);<br />
glCallList (sphereList);<br />
glPopMatrix ();<br />
<strong>OpenGL</strong> <strong>Programming</strong> <strong>Guide</strong> − Chapter 6, Blending, Antialiasing, Fog, and Polygon Offset − 9
}<br />
glPushMatrix ();<br />
glTranslatef (0.15, 0.15, transparentZ);<br />
glRotatef (15.0, 1.0, 1.0, 0.0);<br />
glRotatef (30.0, 0.0, 1.0, 0.0);<br />
glMaterialfv(GL_FRONT, GL_EMISSION, mat_emission);<br />
glMaterialfv(GL_FRONT, GL_DIFFUSE, mat_transparent);<br />
glEnable (GL_BLEND);<br />
glDepthMask (GL_FALSE);<br />
glBlendFunc (GL_SRC_ALPHA, GL_ONE);<br />
glCallList (cubeList);<br />
glDepthMask (GL_TRUE);<br />
glDisable (GL_BLEND);<br />
glPopMatrix ();<br />
glutSwapBuffers();<br />
void reshape(int w, int h)<br />
{<br />
}<br />
glViewport(0, 0, (GLint) w, (GLint) h);<br />
glMatrixMode(GL_PROJECTION);<br />
glLoadIdentity();<br />
if (w
}<br />
}<br />
case ‘a’:<br />
case ‘A’:<br />
solidZ = MAXZ;<br />
transparentZ = MINZ;<br />
glutIdleFunc(animate);<br />
break;<br />
case ‘r’:<br />
case ‘R’:<br />
solidZ = MAXZ;<br />
transparentZ = MINZ;<br />
glutPostRedisplay();<br />
break;<br />
case 27:<br />
exit(0);<br />
int main(int argc, char** argv)<br />
{<br />
}<br />
glutInit(&argc, argv);<br />
glutInitDisplayMode (GLUT_SINGLE | GLUT_RGB | GLUT_DEPTH);<br />
glutInitWindowSize(500, 500);<br />
glutCreateWindow(argv[0]);<br />
init();<br />
glutReshapeFunc(reshape);<br />
glutKeyboardFunc(keyboard);<br />
glutDisplayFunc(display);<br />
glutMainLoop();<br />
return 0;<br />
Antialiasing<br />
You might have noticed in some of your <strong>OpenGL</strong> pictures that lines, especially nearly horizontal or<br />
nearly vertical ones, appear jagged. These jaggies appear because the ideal line is approximated by a<br />
series of pixels that must lie on the pixel grid. The jaggedness is called aliasing, and this section<br />
describes antialiasing techniques to reduce it. Figure 6−2 shows two intersecting lines, both aliased<br />
and antialiased. The pictures have been magnified to show the effect.<br />
<strong>OpenGL</strong> <strong>Programming</strong> <strong>Guide</strong> − Chapter 6, Blending, Antialiasing, Fog, and Polygon Offset − 11
Figure 6−2 Aliased and Antialiased Lines<br />
Figure 6−3 shows how a diagonal line 1 pixel wide covers more of some pixel squares than others. In<br />
fact, when performing antialiasing, <strong>OpenGL</strong> calculates a coverage value for each fragment based on<br />
the fraction of the pixel square on the screen that it would cover. The figure shows these coverage<br />
values for the line. In RGBA mode, <strong>OpenGL</strong> multiplies the fragment’s alpha value by its coverage.<br />
You can then use the resulting alpha value to blend the fragment with the corresponding pixel already<br />
in the framebuffer. In color−index mode, <strong>OpenGL</strong> sets the least significant 4 bits of the color index<br />
based on the fragment’s coverage (0000 for no coverage and 1111 for complete coverage). It’s up to<br />
you to load your color map and apply it appropriately to take advantage of this coverage information.<br />
Figure 6−3 Determining Coverage Values<br />
The details of calculating coverage values are complex, difficult to specify in general, and in fact may<br />
vary slightly depending on your particular implementation of <strong>OpenGL</strong>. You can use the glHint()<br />
command to exercise some control over the trade−off between image quality and speed, but not all<br />
implementations will take the hint.<br />
void glHint(GLenum target, GLenum hint);<br />
Controls certain aspects of <strong>OpenGL</strong> behavior. The target parameter indicates which behavior is<br />
to be controlled; its possible values are shown in Table 6−2. The hint parameter can be<br />
GL_FASTEST to indicate that the most efficient option should be chosen, GL_NICEST to<br />
indicate the highest−quality option, or GL_DONT_CARE to indicate no preference. The<br />
interpretation of hints is implementation−dependent; an implementation can ignore them entirely.<br />
(For more information about the relevant topics, see "Antialiasing" for the details on sampling<br />
<strong>OpenGL</strong> <strong>Programming</strong> <strong>Guide</strong> − Chapter 6, Blending, Antialiasing, Fog, and Polygon Offset − 12
and "Fog" for details on fog.)<br />
The GL_PERSPECTIVE_CORRECTION_HINT target parameter refers to how color values and<br />
texture coordinates are interpolated across a primitive: either linearly in screen space (a<br />
relatively simple calculation) or in a perspective−correct manner (which requires more<br />
computation). Often, systems perform linear color interpolation because the results, while not<br />
technically correct, are visually acceptable; however, in most cases textures require<br />
perspective−correct interpolation to be visually acceptable. Thus, an implementation can choose<br />
to use this parameter to control the method used for interpolation. (See Chapter 3 for a<br />
discussion of perspective projection, Chapter 4 for a discussion of color, and Chapter 9 for a<br />
discussion of texture mapping.)<br />
Parameter Meaning<br />
GL_POINT_SMOOTH_HINT,<br />
GL_LINE_SMOOTH_HINT,<br />
GL_POLYGON_SMOOTH_HINT<br />
Specify the desired sampling quality of<br />
points, lines, or polygons during<br />
antialiasing operations<br />
GL_FOG_HINT Specifies whether fog calculations are<br />
done per pixel (GL_NICEST) or per<br />
vertex (GL_FASTEST)<br />
GL_PERSPECTIVE_CORRECTION_HINT Specifies the desired quality of color and<br />
texture−coordinate interpolation<br />
Table 6−2 Values for Use with glHint()<br />
Antialiasing Points or Lines<br />
To antialias points or lines, you need to turn on antialiasing with glEnable(), passing in<br />
GL_POINT_SMOOTH or GL_LINE_SMOOTH, as appropriate. You might also want to provide a<br />
quality hint with glHint(). (Remember that you can set the size of a point or the width of a line. You<br />
can also stipple a line. See "Line Details" in Chapter 2.) Next follow the procedures described in one<br />
of the following sections, depending on whether you’re in RGBA or color−index mode.<br />
Antialiasing in RGBA Mode<br />
In RGBA mode, you need to enable blending. The blending factors you most likely want to use are<br />
GL_SRC_ALPHA (source) and GL_ONE_MINUS_SRC_ALPHA (destination). Alternatively, you<br />
can use GL_ONE for the destination factor to make lines a little brighter where they intersect. Now<br />
you’re ready to draw whatever points or lines you want antialiased. The antialiased effect is most<br />
noticeable if you use a fairly high alpha value. Remember that since you’re performing blending, you<br />
might need to consider the rendering order as described in "Three−Dimensional Blending with the<br />
Depth Buffer." However, in most cases, the ordering can be ignored without significant adverse<br />
effects. Example 6−3 initializes the necessary modes for antialiasing and then draws two intersecting<br />
diagonal lines. When you run this program, press the ‘r’ key to rotate the lines so that you can see the<br />
effect of antialiasing on lines of different slopes. Note that the depth buffer isn’t enabled in this<br />
example.<br />
Example 6−3 Antialiased lines: aargb.c<br />
#include <br />
#include <br />
#include <br />
#include <br />
<strong>OpenGL</strong> <strong>Programming</strong> <strong>Guide</strong> − Chapter 6, Blending, Antialiasing, Fog, and Polygon Offset − 13
#include <br />
static float rotAngle = 0.;<br />
/* Initialize antialiasing for RGBA mode, including alpha<br />
* blending, hint, and line width. Print out implementation<br />
* specific info on line width granularity and width.<br />
*/<br />
void init(void)<br />
{<br />
}<br />
GLfloat values[2];<br />
glGetFloatv (GL_LINE_WIDTH_GRANULARITY, values);<br />
printf ("GL_LINE_WIDTH_GRANULARITY value is %3.1f\n",<br />
values[0]);<br />
glGetFloatv (GL_LINE_WIDTH_RANGE, values);<br />
printf ("GL_LINE_WIDTH_RANGE values are %3.1f %3.1f\n",<br />
values[0], values[1]);<br />
glEnable (GL_LINE_SMOOTH);<br />
glEnable (GL_BLEND);<br />
glBlendFunc (GL_SRC_ALPHA, GL_ONE_MINUS_SRC_ALPHA);<br />
glHint (GL_LINE_SMOOTH_HINT, GL_DONT_CARE);<br />
glLineWidth (1.5);<br />
glClearColor(0.0, 0.0, 0.0, 0.0);<br />
/* Draw 2 diagonal lines to form an X */<br />
void display(void)<br />
{<br />
glClear(GL_COLOR_BUFFER_BIT);<br />
glColor3f (0.0, 1.0, 0.0);<br />
glPushMatrix();<br />
glRotatef(−rotAngle, 0.0, 0.0, 0.1);<br />
glBegin (GL_LINES);<br />
glVertex2f (−0.5, 0.5);<br />
glVertex2f (0.5, −0.5);<br />
glEnd ();<br />
glPopMatrix();<br />
glColor3f (0.0, 0.0, 1.0);<br />
glPushMatrix();<br />
glRotatef(rotAngle, 0.0, 0.0, 0.1);<br />
glBegin (GL_LINES);<br />
glVertex2f (0.5, 0.5);<br />
glVertex2f (−0.5, −0.5);<br />
<strong>OpenGL</strong> <strong>Programming</strong> <strong>Guide</strong> − Chapter 6, Blending, Antialiasing, Fog, and Polygon Offset − 14
}<br />
glEnd ();<br />
glPopMatrix();<br />
glFlush();<br />
void reshape(int w, int h)<br />
{<br />
}<br />
glViewport(0, 0, (GLint) w, (GLint) h);<br />
glMatrixMode(GL_PROJECTION);<br />
glLoadIdentity();<br />
if (w = 360.) rotAngle = 0.;<br />
glutPostRedisplay();<br />
break;<br />
case 27: /* Escape Key */<br />
exit(0);<br />
break;<br />
default:<br />
break;<br />
int main(int argc, char** argv)<br />
{<br />
glutInit(&argc, argv);<br />
glutInitDisplayMode (GLUT_SINGLE | GLUT_RGB);<br />
glutInitWindowSize (200, 200);<br />
glutCreateWindow (argv[0]);<br />
init();<br />
glutReshapeFunc (reshape);<br />
glutKeyboardFunc (keyboard);<br />
<strong>OpenGL</strong> <strong>Programming</strong> <strong>Guide</strong> − Chapter 6, Blending, Antialiasing, Fog, and Polygon Offset − 15
}<br />
glutDisplayFunc (display);<br />
glutMainLoop();<br />
return 0;<br />
Antialiasing in Color−Index Mode<br />
The tricky part about antialiasing in color−index mode is loading and using the color map. Since the<br />
last 4 bits of the color index indicate the coverage value, you need to load sixteen contiguous indices<br />
with a color ramp from the background color to the object’s color. (The ramp has to start with an<br />
index value that’s a multiple of 16.) Then you clear the color buffer to the first of the sixteen colors in<br />
the ramp and draw your points or lines using colors in the ramp. Example 6−4 demonstrates how to<br />
construct the color ramp to draw antialiased lines in color−index mode. In this example, two color<br />
ramps are created: one contains shades of green and the other shades of blue.<br />
Example 6−4 Antialiasing in Color−Index Mode: aaindex.c<br />
#include <br />
#include <br />
#include <br />
#include <br />
#define RAMPSIZE 16<br />
#define RAMP1START 32<br />
#define RAMP2START 48<br />
static float rotAngle = 0.;<br />
/* Initialize antialiasing for color−index mode,<br />
* including loading a green color ramp starting<br />
* at RAMP1START, and a blue color ramp starting<br />
* at RAMP2START. The ramps must be a multiple of 16.<br />
*/<br />
void init(void)<br />
{<br />
int i;<br />
for (i = 0; i < RAMPSIZE; i++) {<br />
}<br />
GLfloat shade;<br />
shade = (GLfloat) i/(GLfloat) RAMPSIZE;<br />
glutSetColor(RAMP1START+(GLint)i, 0., shade, 0.);<br />
glutSetColor(RAMP2START+(GLint)i, 0., 0., shade);<br />
glEnable (GL_LINE_SMOOTH);<br />
glHint (GL_LINE_SMOOTH_HINT, GL_DONT_CARE);<br />
glLineWidth (1.5);<br />
glClearIndex ((GLfloat) RAMP1START);<br />
<strong>OpenGL</strong> <strong>Programming</strong> <strong>Guide</strong> − Chapter 6, Blending, Antialiasing, Fog, and Polygon Offset − 16
}<br />
/* Draw 2 diagonal lines to form an X */<br />
void display(void)<br />
{<br />
}<br />
glClear(GL_COLOR_BUFFER_BIT);<br />
glIndexi(RAMP1START);<br />
glPushMatrix();<br />
glRotatef(−rotAngle, 0.0, 0.0, 0.1);<br />
glBegin (GL_LINES);<br />
glVertex2f (−0.5, 0.5);<br />
glVertex2f (0.5, −0.5);<br />
glEnd ();<br />
glPopMatrix();<br />
glIndexi(RAMP2START);<br />
glPushMatrix();<br />
glRotatef(rotAngle, 0.0, 0.0, 0.1);<br />
glBegin (GL_LINES);<br />
glVertex2f (0.5, 0.5);<br />
glVertex2f (−0.5, −0.5);<br />
glEnd ();<br />
glPopMatrix();<br />
glFlush();<br />
void reshape(int w, int h)<br />
{<br />
}<br />
glViewport(0, 0, (GLsizei) w, (GLsizei) h);<br />
glMatrixMode(GL_PROJECTION);<br />
glLoadIdentity();<br />
if (w
}<br />
}<br />
rotAngle += 20.;<br />
if (rotAngle >= 360.) rotAngle = 0.;<br />
glutPostRedisplay();<br />
break;<br />
case 27: /* Escape Key */<br />
exit(0);<br />
break;<br />
default:<br />
break;<br />
int main(int argc, char** argv)<br />
{<br />
}<br />
glutInit(&argc, argv);<br />
glutInitDisplayMode (GLUT_SINGLE | GLUT_INDEX);<br />
glutInitWindowSize (200, 200);<br />
glutCreateWindow (argv[0]);<br />
init();<br />
glutReshapeFunc (reshape);<br />
glutKeyboardFunc (keyboard);<br />
glutDisplayFunc (display);<br />
glutMainLoop();<br />
return 0;<br />
Since the color ramp goes from the background color to the object’s color, the antialiased lines look<br />
correct only in the areas where they are drawn on top of the background. When the blue line is drawn,<br />
it erases part of the green line at the point where the lines intersect. To fix this, you would need to<br />
redraw the area where the lines intersect using a ramp that goes from green (the color of the line in<br />
the framebuffer) to blue (the color of the line being drawn). However, this requires additional<br />
calculations and it is usually not worth the effort since the intersection area is small. Note that this is<br />
not a problem in RGBA mode, since the colors of object being drawn are blended with the color<br />
already in the framebuffer.<br />
You may also want to enable the depth test when drawing antialiased points and lines in color−index<br />
mode. In this example, the depth test is disabled since both of the lines lie in the same z−plane.<br />
However, if you want to draw a three−dimensional scene, you should enable the depth buffer so that<br />
the resulting pixel colors correspond to the "nearest" objects.<br />
The trick described in "Three−Dimensional Blending with the Depth Buffer" can also be used to mix<br />
antialiased points and lines with aliased, depth−buffered polygons. To do this, draw the polygons first,<br />
then make the depth buffer read−only and draw the points and lines. The points and lines intersect<br />
nicely with each other but will be obscured by nearer polygons.<br />
Try This<br />
Take a previous program, such as the robot arm or solar system examples described in "Examples of<br />
Composing Several Transformations" in Chapter 3, and draw wireframe objects with antialiasing. Try<br />
<strong>OpenGL</strong> <strong>Programming</strong> <strong>Guide</strong> − Chapter 6, Blending, Antialiasing, Fog, and Polygon Offset − 18
it in either RGBA or color−index mode. Also try different line widths or point sizes to see their<br />
effects.<br />
Antialiasing Polygons<br />
Antialiasing the edges of filled polygons is similar to antialiasing points and lines. When different<br />
polygons have overlapping edges, you need to blend the color values appropriately. You can either<br />
use the method described in this section, or you can use the accumulation buffer to perform<br />
antialiasing for your entire scene. Using the accumulation buffer, which is described in Chapter 10, is<br />
easier from your point of view, but it’s much more computation−intensive and therefore slower.<br />
However, as you’ll see, the method described here is rather cumbersome.<br />
Note: If you draw your polygons as points at the vertices or as outlines⎯that is, by passing<br />
GL_POINT or GL_LINE to glPolygonMode()⎯point or line antialiasing is applied, if enabled as<br />
described earlier. The rest of this section addresses polygon antialiasing when you’re using GL_FILL<br />
as the polygon mode.<br />
In theory, you can antialias polygons in either RGBA or color−index mode. However, object<br />
intersections affect polygon antialiasing more than they affect point or line antialiasing, so rendering<br />
order and blending accuracy become more critical. In fact, they’re so critical that if you’re<br />
antialiasing more than one polygon, you need to order the polygons from front to back and then use<br />
glBlendFunc() with GL_SRC_ALPHA_SATURATE for the source factor and GL_ONE for the<br />
destination factor. Thus, antialiasing polygons in color−index mode normally isn’t practical.<br />
To antialias polygons in RGBA mode, you use the alpha value to represent coverage values of<br />
polygon edges. You need to enable polygon antialiasing by passing GL_POLYGON_SMOOTH to<br />
glEnable(). This causes pixels on the edges of the polygon to be assigned fractional alpha values<br />
based on their coverage, as though they were lines being antialiased. Also, if you desire, you can<br />
supply a value for GL_POLYGON_SMOOTH_HINT.<br />
Now you need to blend overlapping edges appropriately. First, turn off the depth buffer so that you<br />
have control over how overlapping pixels are drawn. Then set the blending factors to<br />
GL_SRC_ALPHA_SATURATE (source) and GL_ONE (destination). With this specialized blending<br />
function, the final color is the sum of the destination color and the scaled source color; the scale<br />
factor is the smaller of either the incoming source alpha value or one minus the destination alpha<br />
value. This means that for a pixel with a large alpha value, successive incoming pixels have little<br />
effect on the final color because one minus the destination alpha is almost zero. With this method, a<br />
pixel on the edge of a polygon might be blended eventually with the colors from another polygon<br />
that’s drawn later. Finally, you need to sort all the polygons in your scene so that they’re ordered<br />
from front to back before drawing them.<br />
Example 6−5 shows how to antialias filled polygons; clicking the left mouse button toggles the<br />
antialiasing on and off. Note that backward−facing polygons are culled and that the alpha values in<br />
the color buffer are cleared to zero before any drawing. Pressing the ‘t’ key toggles the antialiasing<br />
on and off.<br />
Note: Your color buffer must store alpha values for this technique to work correctly. Make sure you<br />
request GLUT_ALPHA and receive a legitimate window.<br />
Example 6−5 Antialiasing Filled Polygons: aapoly.c<br />
#include <br />
<strong>OpenGL</strong> <strong>Programming</strong> <strong>Guide</strong> − Chapter 6, Blending, Antialiasing, Fog, and Polygon Offset − 19
#include <br />
#include <br />
#include <br />
#include <br />
#include <br />
GLboolean polySmooth = GL_TRUE;<br />
static void init(void)<br />
{<br />
}<br />
glCullFace (GL_BACK);<br />
glEnable (GL_CULL_FACE);<br />
glBlendFunc (GL_SRC_ALPHA_SATURATE, GL_ONE);<br />
glClearColor (0.0, 0.0, 0.0, 0.0);<br />
#define NFACE 6<br />
#define NVERT 8<br />
void drawCube(GLdouble x0, GLdouble x1, GLdouble y0,<br />
{<br />
GLdouble y1, GLdouble z0, GLdouble z1)<br />
static GLfloat v[8][3];<br />
static GLfloat c[8][4] = {<br />
};<br />
{0.0, 0.0, 0.0, 1.0}, {1.0, 0.0, 0.0, 1.0},<br />
{0.0, 1.0, 0.0, 1.0}, {1.0, 1.0, 0.0, 1.0},<br />
{0.0, 0.0, 1.0, 1.0}, {1.0, 0.0, 1.0, 1.0},<br />
{0.0, 1.0, 1.0, 1.0}, {1.0, 1.0, 1.0, 1.0}<br />
/* indices of front, top, left, bottom, right, back faces */<br />
static GLubyte indices[NFACE][4] = {<br />
};<br />
{4, 5, 6, 7}, {2, 3, 7, 6}, {0, 4, 7, 3},<br />
{0, 1, 5, 4}, {1, 5, 6, 2}, {0, 3, 2, 1}<br />
v[0][0] = v[3][0] = v[4][0] = v[7][0] = x0;<br />
v[1][0] = v[2][0] = v[5][0] = v[6][0] = x1;<br />
v[0][1] = v[1][1] = v[4][1] = v[5][1] = y0;<br />
v[2][1] = v[3][1] = v[6][1] = v[7][1] = y1;<br />
v[0][2] = v[1][2] = v[2][2] = v[3][2] = z0;<br />
v[4][2] = v[5][2] = v[6][2] = v[7][2] = z1;<br />
#ifdef GL_VERSION_1_1<br />
glEnableClientState (GL_VERTEX_ARRAY);<br />
glEnableClientState (GL_COLOR_ARRAY);<br />
glVertexPointer (3, GL_FLOAT, 0, v);<br />
glColorPointer (4, GL_FLOAT, 0, c);<br />
<strong>OpenGL</strong> <strong>Programming</strong> <strong>Guide</strong> − Chapter 6, Blending, Antialiasing, Fog, and Polygon Offset − 20
#else<br />
glDrawElements(GL_QUADS, NFACE*4, GL_UNSIGNED_BYTE, indices);<br />
glDisableClientState (GL_VERTEX_ARRAY);<br />
glDisableClientState (GL_COLOR_ARRAY);<br />
printf ("If this is GL Version 1.0, ");<br />
printf ("vertex arrays are not supported.\n");<br />
exit(1);<br />
#endif<br />
}<br />
/* Note: polygons must be drawn from front to back<br />
* for proper blending.<br />
*/<br />
void display(void)<br />
{<br />
}<br />
if (polySmooth) {<br />
}<br />
glClear (GL_COLOR_BUFFER_BIT);<br />
glEnable (GL_BLEND);<br />
glEnable (GL_POLYGON_SMOOTH);<br />
glDisable (GL_DEPTH_TEST);<br />
else {<br />
}<br />
glClear (GL_COLOR_BUFFER_BIT | GL_DEPTH_BUFFER_BIT);<br />
glDisable (GL_BLEND);<br />
glDisable (GL_POLYGON_SMOOTH);<br />
glEnable (GL_DEPTH_TEST);<br />
glPushMatrix ();<br />
glTranslatef (0.0, 0.0, −8.0);<br />
glRotatef (30.0, 1.0, 0.0, 0.0);<br />
glRotatef (60.0, 0.0, 1.0, 0.0);<br />
drawCube(−0.5, 0.5, −0.5, 0.5, −0.5, 0.5);<br />
glPopMatrix ();<br />
glFlush ();<br />
void reshape(int w, int h)<br />
{<br />
}<br />
glViewport(0, 0, (GLsizei) w, (GLsizei) h);<br />
glMatrixMode(GL_PROJECTION);<br />
glLoadIdentity();<br />
gluPerspective(30.0, (GLfloat) w/(GLfloat) h, 1.0, 20.0);<br />
glMatrixMode(GL_MODELVIEW);<br />
glLoadIdentity();<br />
void keyboard(unsigned char key, int x, int y)<br />
<strong>OpenGL</strong> <strong>Programming</strong> <strong>Guide</strong> − Chapter 6, Blending, Antialiasing, Fog, and Polygon Offset − 21
{<br />
}<br />
switch (key) {<br />
}<br />
case ‘t’:<br />
case ‘T’:<br />
polySmooth = !polySmooth;<br />
glutPostRedisplay();<br />
break;<br />
case 27:<br />
exit(0); /* Escape key */<br />
break;<br />
default:<br />
break;<br />
int main(int argc, char** argv)<br />
{<br />
}<br />
Fog<br />
glutInit(&argc, argv);<br />
glutInitDisplayMode (GLUT_SINGLE | GLUT_RGB<br />
glutInitWindowSize(200, 200);<br />
glutCreateWindow(argv[0]);<br />
init ();<br />
glutReshapeFunc (reshape);<br />
glutKeyboardFunc (keyboard);<br />
glutDisplayFunc (display);<br />
glutMainLoop();<br />
return 0;<br />
| GLUT_ALPHA | GLUT_DEPTH);<br />
Computer images sometimes seem unrealistically sharp and well defined. Antialiasing makes an<br />
object appear more realistic by smoothing its edges. Additionally, you can make an entire image<br />
appear more natural by adding fog, which makes objects fade into the distance. Fog is a general term<br />
that describes similar forms of atmospheric effects; it can be used to simulate haze, mist, smoke, or<br />
pollution. (See Plate 9.) Fog is essential in visual−simulation applications, where limited visibility<br />
needs to be approximated. It’s often incorporated into flight−simulator displays.<br />
When fog is enabled, objects that are farther from the viewpoint begin to fade into the fog color. You<br />
can control the density of the fog, which determines the rate at which objects fade as the distance<br />
increases, as well as the fog’s color. Fog is available in both RGBA and color−index modes, although<br />
the calculations are slightly different in the two modes. Since fog is applied after matrix<br />
transformations, lighting, and texturing are performed, it affects transformed, lit, and textured objects.<br />
Note that with large simulation programs, fog can improve performance, since you can choose not to<br />
draw objects that would be too fogged to be visible.<br />
All types of geometric primitives can be fogged, including points and lines. Using the fog effect on<br />
<strong>OpenGL</strong> <strong>Programming</strong> <strong>Guide</strong> − Chapter 6, Blending, Antialiasing, Fog, and Polygon Offset − 22
points and lines is also called depth−cuing (as shown in Plate 2) and is popular in molecular<br />
modeling and other applications.<br />
Using Fog<br />
Using fog is easy. You enable it by passing GL_FOG to glEnable(), and you choose the color and the<br />
equation that controls the density with glFog*(). If you want, you can supply a value for<br />
GL_FOG_HINT with glHint(), as described on Table 6−2. Example 6−6 draws five red spheres, each<br />
at a different distance from the viewpoint. Pressing the ‘f’ key selects among the three different fog<br />
equations, which are described in the next section.<br />
Example 6−6 Five Fogged Spheres in RGBA Mode: fog.c<br />
#include <br />
#include <br />
#include <br />
#include <br />
#include <br />
#include <br />
static GLint fogMode;<br />
static void init(void)<br />
{<br />
GLfloat position[] = { 0.5, 0.5, 3.0, 0.0 };<br />
glEnable(GL_DEPTH_TEST);<br />
glLightfv(GL_LIGHT0, GL_POSITION, position);<br />
glEnable(GL_LIGHTING);<br />
glEnable(GL_LIGHT0);<br />
{<br />
}<br />
GLfloat mat[3] = {0.1745, 0.01175, 0.01175};<br />
glMaterialfv (GL_FRONT, GL_AMBIENT, mat);<br />
mat[0] = 0.61424; mat[1] = 0.04136; mat[2] = 0.04136;<br />
glMaterialfv (GL_FRONT, GL_DIFFUSE, mat);<br />
mat[0] = 0.727811; mat[1] = 0.626959; mat[2] = 0.626959;<br />
glMaterialfv (GL_FRONT, GL_SPECULAR, mat);<br />
glMaterialf (GL_FRONT, GL_SHININESS, 0.6*128.0);<br />
glEnable(GL_FOG);<br />
{<br />
GLfloat fogColor[4] = {0.5, 0.5, 0.5, 1.0};<br />
fogMode = GL_EXP;<br />
glFogi (GL_FOG_MODE, fogMode);<br />
glFogfv (GL_FOG_COLOR, fogColor);<br />
<strong>OpenGL</strong> <strong>Programming</strong> <strong>Guide</strong> − Chapter 6, Blending, Antialiasing, Fog, and Polygon Offset − 23
}<br />
}<br />
glFogf (GL_FOG_DENSITY, 0.35);<br />
glHint (GL_FOG_HINT, GL_DONT_CARE);<br />
glFogf (GL_FOG_START, 1.0);<br />
glFogf (GL_FOG_END, 5.0);<br />
glClearColor(0.5, 0.5, 0.5, 1.0); /* fog color */<br />
static void renderSphere (GLfloat x, GLfloat y, GLfloat z)<br />
{<br />
}<br />
glPushMatrix();<br />
glTranslatef (x, y, z);<br />
glutSolidSphere(0.4, 16, 16);<br />
glPopMatrix();<br />
/* display() draws 5 spheres at different z positions.<br />
*/<br />
void display(void)<br />
{<br />
}<br />
glClear(GL_COLOR_BUFFER_BIT | GL_DEPTH_BUFFER_BIT);<br />
renderSphere (−2., −0.5, −1.0);<br />
renderSphere (−1., −0.5, −2.0);<br />
renderSphere (0., −0.5, −3.0);<br />
renderSphere (1., −0.5, −4.0);<br />
renderSphere (2., −0.5, −5.0);<br />
glFlush();<br />
void reshape(int w, int h)<br />
{<br />
}<br />
glViewport(0, 0, (GLsizei) w, (GLsizei) h);<br />
glMatrixMode(GL_PROJECTION);<br />
glLoadIdentity();<br />
if (w
}<br />
}<br />
case ‘f’:<br />
case ‘F’:<br />
if (fogMode == GL_EXP) {<br />
}<br />
fogMode = GL_EXP2;<br />
printf ("Fog mode is GL_EXP2\n");<br />
else if (fogMode == GL_EXP2) {<br />
}<br />
fogMode = GL_LINEAR;<br />
printf ("Fog mode is GL_LINEAR\n");<br />
else if (fogMode == GL_LINEAR) {<br />
}<br />
fogMode = GL_EXP;<br />
printf ("Fog mode is GL_EXP\n");<br />
glFogi (GL_FOG_MODE, fogMode);<br />
glutPostRedisplay();<br />
break;<br />
case 27:<br />
exit(0);<br />
break;<br />
default:<br />
break;<br />
int main(int argc, char** argv)<br />
{<br />
}<br />
glutInit(&argc, argv);<br />
glutInitDisplayMode (GLUT_SINGLE | GLUT_RGB | GLUT_DEPTH);<br />
glutInitWindowSize(500, 500);<br />
glutCreateWindow(argv[0]);<br />
init();<br />
glutReshapeFunc (reshape);<br />
glutKeyboardFunc (keyboard);<br />
glutDisplayFunc (display);<br />
glutMainLoop();<br />
return 0;<br />
Fog Equations<br />
Fog blends a fog color with an incoming fragment’s color using a fog blending factor. This factor, f,<br />
is computed with one of these three equations and then clamped to the range [0,1].<br />
<strong>OpenGL</strong> <strong>Programming</strong> <strong>Guide</strong> − Chapter 6, Blending, Antialiasing, Fog, and Polygon Offset − 25
In these three equations, z is the eye−coordinate distance between the viewpoint and the fragment<br />
center. The values for density, start, and end are all specified with glFog*(). The f factor is used<br />
differently, depending on whether you’re in RGBA mode or color−index mode, as explained in the<br />
next subsections.<br />
void glFog{if}(GLenum pname, TYPE param);<br />
void glFog{if}v(GLenum pname, TYPE *params);<br />
Sets the parameters and function for calculating fog. If pname is GL_FOG_MODE, then param<br />
is either GL_EXP (the default), GL_EXP2, or GL_LINEAR to select one of the three fog factors.<br />
If pname is GL_FOG_DENSITY, GL_FOG_START, or GL_FOG_END, then param is (or points<br />
to, with the vector version of the command) a value for density, start, or end in the equations.<br />
(The default values are 1, 0, and 1, respectively.) In RGBA mode, pname can be<br />
GL_FOG_COLOR, in which case params points to four values that specify the fog’s RGBA color<br />
values. The corresponding value for pname in color−index mode is GL_FOG_INDEX, for which<br />
param is a single value specifying the fog’s color index.<br />
Figure 6−4 plots the fog−density equations for various values of the parameters.<br />
Figure 6−4 Fog−Density Equations<br />
Fog in RGBA Mode<br />
In RGBA mode, the fog factor f is used as follows to calculate the final fogged color:<br />
C = f Ci + (1 − f ) Cf<br />
where Ci represents the incoming fragment’s RGBA values and Cf the fog−color values assigned with<br />
GL_FOG_COLOR.<br />
<strong>OpenGL</strong> <strong>Programming</strong> <strong>Guide</strong> − Chapter 6, Blending, Antialiasing, Fog, and Polygon Offset − 26
Fog in Color−Index Mode<br />
In color−index mode, the final fogged color index is computed as follows:<br />
I = Ii + (1 − f ) If<br />
where Ii is the incoming fragment’s color index and If is the fog’s color index as specified with<br />
GL_FOG_INDEX.<br />
To use fog in color−index mode, you have to load appropriate values in a color ramp. The first color<br />
in the ramp is the color of the object without fog, and the last color in the ramp is the color of the<br />
completely fogged object. You probably want to use glClearIndex() to initialize the background color<br />
index so that it corresponds to the last color in the ramp; this way, totally fogged objects blend into<br />
the background. Similarly, before objects are drawn, you should call glIndex*() and pass in the index<br />
of the first color in the ramp (the unfogged color). Finally, to apply fog to different colored objects in<br />
the scene, you need to create several color ramps and call glIndex*() before each object is drawn to<br />
set the current color index to the start of each color ramp. Example 6−7 illustrates how to initialize<br />
appropriate conditions and then apply fog in color−index mode.<br />
Example 6−7 Fog in Color−Index Mode: fogindex.c<br />
#include <br />
#include <br />
#include <br />
#include <br />
#include <br />
#include <br />
/* Initialize color map and fog. Set screen clear color<br />
* to end of color ramp.<br />
*/<br />
#define NUMCOLORS 32<br />
#define RAMPSTART 16<br />
static void init(void)<br />
{<br />
int i;<br />
glEnable(GL_DEPTH_TEST);<br />
for (i = 0; i < NUMCOLORS; i++) {<br />
}<br />
GLfloat shade;<br />
shade = (GLfloat) (NUMCOLORS−i)/(GLfloat) NUMCOLORS;<br />
glutSetColor (RAMPSTART + i, shade, shade, shade);<br />
glEnable(GL_FOG);<br />
glFogi (GL_FOG_MODE, GL_LINEAR);<br />
glFogi (GL_FOG_INDEX, NUMCOLORS);<br />
<strong>OpenGL</strong> <strong>Programming</strong> <strong>Guide</strong> − Chapter 6, Blending, Antialiasing, Fog, and Polygon Offset − 27
}<br />
glFogf (GL_FOG_START, 1.0);<br />
glFogf (GL_FOG_END, 6.0);<br />
glHint (GL_FOG_HINT, GL_NICEST);<br />
glClearIndex((GLfloat) (NUMCOLORS+RAMPSTART−1));<br />
static void renderSphere (GLfloat x, GLfloat y, GLfloat z)<br />
{<br />
}<br />
glPushMatrix();<br />
glTranslatef (x, y, z);<br />
glutWireSphere(0.4, 16, 16);<br />
glPopMatrix();<br />
/* display() draws 5 spheres at different z positions.<br />
*/<br />
void display(void)<br />
{<br />
}<br />
glClear(GL_COLOR_BUFFER_BIT | GL_DEPTH_BUFFER_BIT);<br />
glIndexi (RAMPSTART);<br />
renderSphere (−2., −0.5, −1.0);<br />
renderSphere (−1., −0.5, −2.0);<br />
renderSphere (0., −0.5, −3.0);<br />
renderSphere (1., −0.5, −4.0);<br />
renderSphere (2., −0.5, −5.0);<br />
glFlush();<br />
void reshape(int w, int h)<br />
{<br />
}<br />
glViewport(0, 0, w, h);<br />
glMatrixMode(GL_PROJECTION);<br />
glLoadIdentity();<br />
if (w
}<br />
switch (key) {<br />
}<br />
case 27:<br />
exit(0);<br />
int main(int argc, char** argv)<br />
{<br />
}<br />
glutInit(&argc, argv);<br />
glutInitDisplayMode (GLUT_SINGLE | GLUT_INDEX | GLUT_DEPTH);<br />
glutInitWindowSize(500, 500);<br />
glutCreateWindow(argv[0]);<br />
init();<br />
glutReshapeFunc (reshape);<br />
glutKeyboardFunc (keyboard);<br />
glutDisplayFunc (display);<br />
glutMainLoop();<br />
return 0;<br />
Polygon Offset<br />
If you want to highlight the edges of a solid object, you might try to draw the object with polygon<br />
mode GL_FILL and then draw it again, but in a different color with polygon mode GL_LINE.<br />
However, because lines and filled polygons are not rasterized in exactly the same way, the depth<br />
values generated for pixels on a line are usually not the same as the depth values for a polygon edge,<br />
even between the same two vertices. The highlighting lines may fade in and out of the coincident<br />
polygons, which is sometimes called "stitching" and is visually unpleasant.<br />
The visual unpleasantness can be eliminated by using polygon offset, which adds an appropriate<br />
offset to force coincident z values apart to cleanly separate a polygon edge from its highlighting line.<br />
(The stencil buffer, described in "Stencil Test" in Chapter 10, can also be used to eliminate stitching.<br />
However, polygon offset is almost always faster than stenciling.) Polygon offset is also useful for<br />
applying decals to surfaces, rendering images with hidden−line removal. In addition to lines and filled<br />
polygons, this technique can also be used with points.<br />
There are three different ways to turn on polygon offset, one for each type of polygon rasterization<br />
mode: GL_FILL, GL_LINE, or GL_POINT. You enable the polygon offset by passing the<br />
appropriate parameter to glEnable(), either GL_POLYGON_OFFSET_FILL,<br />
GL_POLYGON_OFFSET_LINE, or GL_POLYGON_OFFSET_POINT. You must also call<br />
glPolygonMode() to set the current polygon rasterization method.<br />
void glPolygonOffset(GLfloat factor, GLfloat units);<br />
When enabled, the depth value of each fragment is added to a calculated offset value. The offset<br />
is added before the depth test is performed and before the depth value is written into the depth<br />
buffer. The offset value o is calculated by:<br />
o = m * factor + r * units<br />
<strong>OpenGL</strong> <strong>Programming</strong> <strong>Guide</strong> − Chapter 6, Blending, Antialiasing, Fog, and Polygon Offset − 29
where m is the maximum depth slope of the polygon and r is the smallest value guaranteed to<br />
produce a resolvable difference in window coordinate depth values. The value r is an<br />
implementation−specific constant.<br />
To achieve a nice rendering of the highlighted solid object without visual artifacts, you can either add<br />
a positive offset to the solid object (push it away from you) or a negative offset to the wireframe (pull<br />
it towards you). The big question is: "How much offset is enough?" Unfortunately, the offset required<br />
depends upon various factors, including the depth slope of each polygon and the width of the lines in<br />
the wireframe.<br />
<strong>OpenGL</strong> calculates the depth slope (see Figure 6−5) of a polygon for you, but it’s important that you<br />
understand what the depth slope is, so that you choose a reasonable value for factor. The depth slope<br />
is the change in z (depth) values divided by the change in either x or y coordinates, as you traverse a<br />
polygon. The depth values are in window coordinates, clamped to the range [0, 1]. To estimate the<br />
maximum depth slope of a polygon (m in the offset equation), use this formula:<br />
Figure 6−5 Polygons and Their Depth Slopes<br />
For polygons that are parallel to the near and far clipping planes, the depth slope is zero. For the<br />
polygons in your scene with a depth slope near zero, only a small, constant offset is needed. To create<br />
a small, constant offset, you can pass factor=0.0 and units=1.0 to glPolygonOffset().<br />
For polygons that are at a great angle to the clipping planes, the depth slope can be significantly<br />
greater than zero, and a larger offset may be needed. Small, non−zero values for factor, such as 0.75<br />
or 1.0, are probably enough to generate distinct depth values and eliminate the unpleasant visual<br />
artifacts.<br />
Example 6−8 shows a portion of code, where a display list (which presumably draws a solid object) is<br />
first rendered with lighting, the default GL_FILL polygon mode, and polygon offset with factor of<br />
1.0 and units of 1.0. These values ensure that the offset is enough for all polygons in your scene,<br />
regardless of depth slope. (These values may actually be a little more offset than the minimum<br />
needed, but too much offset is less noticeable than too little.) Then, to highlight the edges of the first<br />
object, the object is rendered as an unlit wireframe with the offset disabled.<br />
Example 6−8 Polygon Offset to Eliminate Visual Artifacts: polyoff.c<br />
<strong>OpenGL</strong> <strong>Programming</strong> <strong>Guide</strong> − Chapter 6, Blending, Antialiasing, Fog, and Polygon Offset − 30
glEnable(GL_LIGHTING);<br />
glEnable(GL_LIGHT0);<br />
glEnable(GL_POLYGON_OFFSET_FILL);<br />
glPolygonOffset(1.0, 1.0);<br />
glCallList (list);<br />
glDisable(GL_POLYGON_OFFSET_FILL);<br />
glDisable(GL_LIGHTING);<br />
glDisable(GL_LIGHT0);<br />
glColor3f (1.0, 1.0, 1.0);<br />
glPolygonMode(GL_FRONT_AND_BACK, GL_LINE);<br />
glCallList (list);<br />
glPolygonMode(GL_FRONT_AND_BACK, GL_FILL);<br />
In a few situations, the simplest values for factor and units (1.0 and 1.0) aren’t the answers. For<br />
instance, if the width of the lines that are highlighting the edges are greater than one, then increasing<br />
the value of factor may be necessary. Also, since depth values are unevenly transformed into window<br />
coordinates when using perspective projection (see "The Transformed Depth Coordinate" in Chapter<br />
3), less offset is needed for polygons that are closer to the near clipping plane, and more offset is<br />
needed for polygons that are further away. Once again, experimenting with the value of factor may<br />
be warranted.<br />
<strong>OpenGL</strong> <strong>Programming</strong> <strong>Guide</strong> − Chapter 7, Display Lists − 31
Chapter 7<br />
Display Lists<br />
Chapter Objectives<br />
After reading this chapter, you’ll be able to do the following:<br />
Understand how display lists can be used along with commands in immediate mode to organize<br />
your data and improve performance<br />
Maximize performance by knowing how and when to use display lists<br />
A display list is a group of <strong>OpenGL</strong> commands that have been stored for later execution. When a<br />
display list is invoked, the commands in it are executed in the order in which they were issued. Most<br />
<strong>OpenGL</strong> commands can be either stored in a display list or issued in immediate mode, which causes<br />
them to be executed immediately. You can freely mix immediate−mode programming and display<br />
lists within a single program. The programming examples you’ve seen so far have used immediate<br />
mode. This chapter discusses what display lists are and how best to use them. It has the following<br />
major sections:<br />
"Why Use Display Lists?" explains when to use display lists.<br />
"An Example of Using a Display List" gives a brief example, showing the basic commands for<br />
using display lists.<br />
"Display−List Design Philosophy" explains why certain design choices were made (such as<br />
making display lists uneditable) and what performance optimizations you might expect to see<br />
when using display lists.<br />
"Creating and Executing a Display List" discusses in detail the commands for creating,<br />
executing, and deleting display lists.<br />
"Executing Multiple Display Lists" shows how to execute several display lists in succession,<br />
using a small character set as an example.<br />
"Managing State Variables with Display Lists" illustrates how to use display lists to save and<br />
restore <strong>OpenGL</strong> commands that set state variables.<br />
Why Use Display Lists?<br />
Display lists may improve performance since you can use them to store <strong>OpenGL</strong> commands for later<br />
execution. It is often a good idea to cache commands in a display list if you plan to redraw the same<br />
geometry multiple times, or if you have a set of state changes that need to be applied multiple times.<br />
Using display lists, you can define the geometry and/or state changes once and execute them multiple<br />
times.<br />
To see how you can use display lists to store geometry just once, consider drawing a tricycle. The<br />
two wheels on the back are the same size but are offset from each other. The front wheel is larger<br />
than the back wheels and also in a different location. An efficient way to render the wheels on the<br />
tricycle would be to store the geometry for one wheel in a display list then execute the list three<br />
times. You would need to set the modelview matrix appropriately each time before executing the list<br />
to calculate the correct size and location for the wheels.<br />
<strong>OpenGL</strong> <strong>Programming</strong> <strong>Guide</strong> − Chapter 7, Display Lists − 1
When running <strong>OpenGL</strong> programs remotely to another machine on the network, it is especially<br />
important to cache commands in a display list. In this case, the server is a different machine than the<br />
host. (See "What Is <strong>OpenGL</strong>?" in Chapter 1 for a discussion of the <strong>OpenGL</strong> client−server model.)<br />
Since display lists are part of the server state and therefore reside on the server machine, you can<br />
reduce the cost of repeatedly transmitting that data over a network if you store repeatedly used<br />
commands in a display list.<br />
When running locally, you can often improve performance by storing frequently used commands in a<br />
display list. Some graphics hardware may store display lists in dedicated memory or may store the<br />
data in an optimized form that is more compatible with the graphics hardware or software. (See<br />
"Display−List Design Philosophy" for a detailed discussion of these optimizations.)<br />
An Example of Using a Display List<br />
A display list is a convenient and efficient way to name and organize a set of <strong>OpenGL</strong> commands.<br />
For example, suppose you want to draw a torus and view it from different angles. The most efficient<br />
way to do this would be to store the torus in a display list. Then whenever you want to change the<br />
view, you would change the modelview matrix and execute the display list to draw the torus.<br />
Example 7−1 illustrates this.<br />
Example 7−1 Creating a Display List: torus.c<br />
#include <br />
#include <br />
#include <br />
#include <br />
#include <br />
#include <br />
GLuint theTorus;<br />
/* Draw a torus */<br />
static void torus(int numc, int numt)<br />
{<br />
int i, j, k;<br />
double s, t, x, y, z, twopi;<br />
twopi = 2 * (double)M_PI;<br />
for (i = 0; i < numc; i++) {<br />
glBegin(GL_QUAD_STRIP);<br />
for (j = 0; j = 0; k−−) {<br />
s = (i + k) % numc + 0.5;<br />
t = j % numt;<br />
x = (1+.1*cos(s*twopi/numc))*cos(t*twopi/numt);<br />
y = (1+.1*cos(s*twopi/numc))*sin(t*twopi/numt);<br />
z = .1 * sin(s * twopi / numc);<br />
<strong>OpenGL</strong> <strong>Programming</strong> <strong>Guide</strong> − Chapter 7, Display Lists − 2
}<br />
}<br />
}<br />
}<br />
glEnd();<br />
glVertex3f(x, y, z);<br />
/* Create display list with Torus and initialize state*/<br />
static void init(void)<br />
{<br />
}<br />
theTorus = glGenLists (1);<br />
glNewList(theTorus, GL_COMPILE);<br />
torus(8, 25);<br />
glEndList();<br />
glShadeModel(GL_FLAT);<br />
glClearColor(0.0, 0.0, 0.0, 0.0);<br />
void display(void)<br />
{<br />
}<br />
glClear(GL_COLOR_BUFFER_BIT);<br />
glColor3f (1.0, 1.0, 1.0);<br />
glCallList(theTorus);<br />
glFlush();<br />
void reshape(int w, int h)<br />
{<br />
}<br />
glViewport(0, 0, (GLsizei) w, (GLsizei) h);<br />
glMatrixMode(GL_PROJECTION);<br />
glLoadIdentity();<br />
gluPerspective(30, (GLfloat) w/(GLfloat) h, 1.0, 100.0);<br />
glMatrixMode(GL_MODELVIEW);<br />
glLoadIdentity();<br />
gluLookAt(0, 0, 10, 0, 0, 0, 0, 1, 0);<br />
/* Rotate about x−axis when "x" typed; rotate about y−axis<br />
when "y" typed; "i" returns torus to original view */<br />
void keyboard(unsigned char key, int x, int y)<br />
{<br />
switch (key) {<br />
case ‘x’:<br />
case ‘X’:<br />
glRotatef(30.,1.0,0.0,0.0);<br />
glutPostRedisplay();<br />
<strong>OpenGL</strong> <strong>Programming</strong> <strong>Guide</strong> − Chapter 7, Display Lists − 3
}<br />
break;<br />
case ‘y’:<br />
case ‘Y’:<br />
glRotatef(30.,0.0,1.0,0.0);<br />
glutPostRedisplay();<br />
break;<br />
case ‘i’:<br />
case ‘I’:<br />
glLoadIdentity();<br />
gluLookAt(0, 0, 10, 0, 0, 0, 0, 1, 0);<br />
glutPostRedisplay();<br />
break;<br />
case 27:<br />
}<br />
exit(0);<br />
break;<br />
int main(int argc, char **argv)<br />
{<br />
}<br />
glutInitWindowSize(200, 200);<br />
glutInit(&argc, argv);<br />
glutInitDisplayMode(GLUT_SINGLE | GLUT_RGB);<br />
glutCreateWindow(argv[0]);<br />
init();<br />
glutReshapeFunc(reshape);<br />
glutKeyboardFunc(keyboard);<br />
glutDisplayFunc(display);<br />
glutMainLoop();<br />
return 0;<br />
Let’s start by looking at init(). It creates a display list for the torus and initializes the viewing<br />
matrices and other rendering state. Note that the routine for drawing a torus (torus()) is bracketed by<br />
glNewList() and glEndList(), which defines a display list. The argument listName for glNewList() is<br />
an integer index, generated by glGenLists(), that uniquely identifies this display list.<br />
The user can rotate the torus about the x− or y−axis by pressing the ‘x’ or ‘y’ key when the window<br />
has focus. Whenever this happens, the callback function keyboard() is called, which concatenates a<br />
30−degree rotation matrix (about the x− or y−axis) with the current modelview matrix. Then<br />
glutPostRedisplay() is called, which will cause glutMainLoop() to call display() and render the torus<br />
after other events have been processed. When the ‘i’ key is pressed, keyboard() restores the initial<br />
modelview matrix and returns the torus to its original location.<br />
The display() function is very simple: It clears the window and then calls glCallList() to execute the<br />
commands in the display list. If we hadn’t used display lists, display() would have to reissue the<br />
commands to draw the torus each time it was called.<br />
A display list contains only <strong>OpenGL</strong> commands. In Example 7−1, only the glBegin(), glVertex(), and<br />
<strong>OpenGL</strong> <strong>Programming</strong> <strong>Guide</strong> − Chapter 7, Display Lists − 4
glEnd() calls are stored in the display list. The parameters for the calls are evaluated, and their values<br />
are copied into the display list when it is created. All the trigonometry to create the torus is done only<br />
once, which should increase rendering performance. However, the values in the display list can’t be<br />
changed later. And once a command has been stored in a list it is not possible to remove it. Neither<br />
can you add any new commands to the list after it has been defined. You can delete the entire display<br />
list and create a new one, but you can’t edit it.<br />
Note: Display lists also work well with GLU commands, since those operations are ultimately<br />
broken down into low−level <strong>OpenGL</strong> commands, which can easily be stored in display lists. Use of<br />
display lists with GLU is particularly important for optimizing performance of GLU tessellators and<br />
NURBS.<br />
Display−List Design Philosophy<br />
To optimize performance, an <strong>OpenGL</strong> display list is a cache of commands rather than a dynamic<br />
database. In other words, once a display list is created, it can’t be modified. If a display list were<br />
modifiable, performance could be reduced by the overhead required to search through the display list<br />
and perform memory management. As portions of a modifiable display list were changed, memory<br />
allocation and deallocation might lead to memory fragmentation. Any modifications that the <strong>OpenGL</strong><br />
implementation made to the display−list commands in order to make them more efficient to render<br />
would need to be redone. Also, the display list may be difficult to access, cached somewhere over a<br />
network or a system bus.<br />
The way in which the commands in a display list are optimized may vary from implementation to<br />
implementation. For example, a command as simple as glRotate*() might show a significant<br />
improvement if it’s in a display list, since the calculations to produce the rotation matrix aren’t trivial<br />
(they can involve square roots and trigonometric functions). In the display list, however, only the<br />
final rotation matrix needs to be stored, so a display−list rotation command can be executed as fast as<br />
the hardware can execute glMultMatrix*(). A sophisticated <strong>OpenGL</strong> implementation might even<br />
concatenate adjacent transformation commands into a single matrix multiplication.<br />
Although you’re not guaranteed that your <strong>OpenGL</strong> implementation optimizes display lists for any<br />
particular uses, the execution of display lists isn’t slower than executing the commands contained<br />
within them individually. There is some overhead, however, involved in jumping to a display list. If a<br />
particular list is small, this overhead could exceed any execution advantage. The most likely<br />
possibilities for optimization are listed next, with references to the chapters where the topics are<br />
discussed.<br />
Matrix operations (Chapter 3). Most matrix operations require <strong>OpenGL</strong> to compute inverses.<br />
Both the computed matrix and its inverse might be stored by a particular <strong>OpenGL</strong><br />
implementation in a display list.<br />
Raster bitmaps and images (Chapter 8). The format in which you specify raster data isn’t likely<br />
to be one that’s ideal for the hardware. When a display list is compiled, <strong>OpenGL</strong> might<br />
transform the data into the representation preferred by the hardware. This can have a significant<br />
effect on the speed of raster character drawing, since character strings usually consist of a series<br />
of small bitmaps.<br />
Lights, material properties, and lighting models (Chapter 5). When you draw a scene with<br />
complex lighting conditions, you might change the materials for each item in the scene. Setting<br />
<strong>OpenGL</strong> <strong>Programming</strong> <strong>Guide</strong> − Chapter 7, Display Lists − 5
the materials can be slow, since it might involve significant calculations. If you put the material<br />
definitions in display lists, these calculations don’t have to be done each time you switch<br />
materials, since only the results of the calculations need to be stored; as a result, rendering lit<br />
scenes might be faster. (See "Encapsulating Mode Changes" for more details on using display<br />
lists to change such values as lighting conditions.)<br />
Textures (Chapter 9). You might be able to maximize efficiency when defining textures by<br />
compiling them into a display list, since the display list may allow the texture image to be<br />
cached in dedicated texture memory. Then the texture image would not have to be recopied each<br />
time it was needed. Also, the hardware texture format might differ from the <strong>OpenGL</strong> format, and<br />
the conversion can be done at display−list compile time rather than during display.<br />
In <strong>OpenGL</strong> version 1.0, the display list is the primary method to manage textures. However, if<br />
the <strong>OpenGL</strong> implementation that you are using is version 1.1 or greater, then you should store<br />
the texture in a texture object instead. (Some version 1.0 implementations have a vendor−specific<br />
extension to support texture objects. If your implementation supports texture objects, you are<br />
encouraged to use them.)<br />
Polygon stipple patterns (Chapter 2).<br />
Some of the commands to specify the properties listed here are context−sensitive, so you need to take<br />
this into account to ensure optimum performance. For example, when GL_COLOR_MATERIAL is<br />
enabled, some of the material properties will track the current color. (See Chapter 5.) Any<br />
glMaterial*() calls that set the same material properties are ignored.<br />
It may improve performance to store state settings with geometry. For example, suppose you want to<br />
apply a transformation to some geometric objects and then draw the result. Your code may look like<br />
this:<br />
glNewList(1, GL_COMPILE);<br />
draw_some_geometric_objects();<br />
glEndList();<br />
glLoadMatrix(M);<br />
glCallList(1);<br />
However, if the geometric objects are to be transformed in the same way each time, it is better to<br />
store the matrix in the display list. For example, if you were to write your code as follows, some<br />
implementations may be able to improve performance by transforming the objects when they are<br />
defined instead of each time they are drawn:<br />
glNewList(1, GL_COMPILE);<br />
glLoadMatrix(M);<br />
draw_some_geometric_objects();<br />
glEndList();<br />
glCallList(1);<br />
A more likely situation occurs when rendering images. As you will see in Chapter 8, you can modify<br />
pixel transfer state variables and control the way images and bitmaps are rasterized. If the commands<br />
that set these state variables precede the definition of the image or bitmap in the display list, the<br />
<strong>OpenGL</strong> <strong>Programming</strong> <strong>Guide</strong> − Chapter 7, Display Lists − 6
implementation may be able to perform some of the operations ahead of time and cache the result.<br />
Remember that display lists have some disadvantages. Very small lists may not perform well since<br />
there is some overhead when executing a list. Another disadvantage is the immutability of the<br />
contents of a display list. To optimize performance, an <strong>OpenGL</strong> display list can’t be changed and its<br />
contents can’t be read. If the application needs to maintain data separately from the display list (for<br />
example, for continued data processing), then a lot of additional memory may be required.<br />
Creating and Executing a Display List<br />
As you’ve already seen, glNewList() and glEndList() are used to begin and end the definition of a<br />
display list, which is then invoked by supplying its identifying index with glCallList(). In Example<br />
7−2, a display list is created in the init() routine. This display list contains <strong>OpenGL</strong> commands to<br />
draw a red triangle. Then in the display() routine, the display list is executed ten times. In addition, a<br />
line is drawn in immediate mode. Note that the display list allocates memory to store the commands<br />
and the values of any necessary variables.<br />
Example 7−2 Using a Display List: list.c<br />
#include <br />
#include <br />
#include <br />
#include <br />
GLuint listName;<br />
static void init (void)<br />
{<br />
}<br />
listName = glGenLists (1);<br />
glNewList (listName, GL_COMPILE);<br />
glColor3f (1.0, 0.0, 0.0); /* current color red */<br />
glBegin (GL_TRIANGLES);<br />
glVertex2f (0.0, 0.0);<br />
glVertex2f (1.0, 0.0);<br />
glVertex2f (0.0, 1.0);<br />
glEnd ();<br />
glTranslatef (1.5, 0.0, 0.0); /* move position */<br />
glEndList ();<br />
glShadeModel (GL_FLAT);<br />
static void drawLine (void)<br />
{<br />
}<br />
glBegin (GL_LINES);<br />
glVertex2f (0.0, 0.5);<br />
glVertex2f (15.0, 0.5);<br />
glEnd ();<br />
<strong>OpenGL</strong> <strong>Programming</strong> <strong>Guide</strong> − Chapter 7, Display Lists − 7
void display(void)<br />
{<br />
}<br />
GLuint i;<br />
glClear (GL_COLOR_BUFFER_BIT);<br />
glColor3f (0.0, 1.0, 0.0); /* current color green */<br />
for (i = 0; i < 10; i++) /* draw 10 triangles */<br />
glCallList (listName);<br />
drawLine (); /* is this line green? NO! */<br />
glFlush ();<br />
void reshape(int w, int h)<br />
{<br />
}<br />
glViewport(0, 0, w, h);<br />
/* where is the line drawn? */<br />
glMatrixMode(GL_PROJECTION);<br />
glLoadIdentity();<br />
if (w
}<br />
return 0;<br />
The glTranslatef() routine in the display list alters the position of the next object to be drawn.<br />
Without it, calling the display list twice would just draw the triangle on top of itself. The drawLine()<br />
routine, which is called in immediate mode, is also affected by the ten glTranslatef() calls that<br />
precede it. So if you call transformation commands within a display list, don’t forget to take into<br />
account the effect those commands will have later in your program.<br />
Only one display list can be created at a time. In other words, you must eventually follow glNewList()<br />
with glEndList() to end the creation of a display list before starting another one. As you might expect,<br />
calling glEndList() without having started a display list generates the error<br />
GL_INVALID_OPERATION. (See "Error Handling" in Chapter 14 for more information about<br />
processing errors.)<br />
Naming and Creating a Display List<br />
Each display list is identified by an integer index. When creating a display list, you want to be careful<br />
that you don’t accidentally choose an index that’s already in use, thereby overwriting an existing<br />
display list. To avoid accidental deletions, use glGenLists() to generate one or more unused indices.<br />
GLuint glGenLists(GLsizei range);<br />
Allocates range number of contiguous, previously unallocated display−list indices. The integer<br />
returned is the index that marks the beginning of a contiguous block of empty display−list indices.<br />
The returned indices are all marked as empty and used, so subsequent calls to glGenLists() don’t<br />
return these indices until they’re deleted. Zero is returned if the requested number of indices<br />
isn’t available, or if range is zero.<br />
In the following example, a single index is requested, and if it proves to be available, it’s used to<br />
create a new display list:<br />
listIndex = glGenLists(1);<br />
if (listIndex != 0) {<br />
}<br />
glNewList(listIndex,GL_COMPILE);<br />
...<br />
glEndList();<br />
Note: Zero is not a valid display−list index.<br />
void glNewList (GLuint list, GLenum mode);<br />
Specifies the start of a display list. <strong>OpenGL</strong> routines that are called subsequently (until<br />
glEndList() is called to end the display list) are stored in a display list, except for a few restricted<br />
<strong>OpenGL</strong> routines that can’t be stored. (Those restricted routines are executed immediately,<br />
during the creation of the display list.) list is a nonzero positive integer that uniquely identifies<br />
the display list. The possible values for mode are GL_COMPILE and<br />
GL_COMPILE_AND_EXECUTE. Use GL_COMPILE if you don’t want the <strong>OpenGL</strong> commands<br />
executed as they’re placed in the display list; to cause the commands to be executed immediately<br />
as well as placed in the display list for later use, specify GL_COMPILE_AND_EXECUTE.<br />
void glEndList (void);<br />
Marks the end of a display list.<br />
<strong>OpenGL</strong> <strong>Programming</strong> <strong>Guide</strong> − Chapter 7, Display Lists − 9
When a display list is created it is stored with the current <strong>OpenGL</strong> context. Thus, when the context is<br />
destroyed, the display list is also destroyed. Some windowing systems allow multiple contexts to<br />
share display lists. In this case, the display list is destroyed when the last context in the share group is<br />
destroyed.<br />
What’s Stored in a Display List<br />
When you’re building a display list, only the values for expressions are stored in the list. If values in<br />
an array are subsequently changed, the display−list values don’t change. In the following code<br />
fragment, the display list contains a command to set the current RGBA color to black (0.0, 0.0, 0.0).<br />
The subsequent change of the value of the color_vector array to red (1.0, 0.0, 0.0) has no effect on<br />
the display list because the display list contains the values that were in effect when it was created.<br />
GLfloat color_vector[3] = {0.0, 0.0, 0.0};<br />
glNewList(1, GL_COMPILE);<br />
glColor3fv(color_vector);<br />
glEndList();<br />
color_vector[0] = 1.0;<br />
Not all <strong>OpenGL</strong> commands can be stored and executed from within a display list. For example,<br />
commands that set client state and commands that retrieve state values aren’t stored in a display list.<br />
(Many of these commands are easily identifiable because they return values in parameters passed by<br />
reference or return a value directly.) If these commands are called when making a display list, they’re<br />
executed immediately.<br />
Here are the <strong>OpenGL</strong> commands that aren’t stored in a display list (also, note that glNewList()<br />
generates an error if it’s called while you’re creating a display list). Some of these commands haven’t<br />
been described yet; you can look in the index to see where they’re discussed.<br />
glColorPointer() glFlush() glNormalPointer()<br />
glDeleteLists() glGenLists() glPixelStore()<br />
glDisableClientState() glGet*() glReadPixels()<br />
glEdgeFlagPointer() glIndexPointer() glRenderMode()<br />
glEnableClientState() glInterleavedArrays() glSelectBuffer()<br />
glFeedbackBuffer() glIsEnabled() glTexCoordPointer()<br />
glFinish() glIsList() glVertexPointer()<br />
To understand more clearly why these commands can’t be stored in a display list, remember that<br />
when you’re using <strong>OpenGL</strong> across a network, the client may be on one machine and the server on<br />
another. After a display list is created, it resides with the server, so the server can’t rely on the client<br />
for any information related to the display list. If querying commands, such as glGet*() or glIs*(),<br />
were allowed in a display list, the calling program would be surprised at random times by data<br />
returned over the network. Without parsing the display list as it was sent, the calling program<br />
wouldn’t know where to put the data. Thus, any command that returns a value can’t be stored in a<br />
display list. In addition, commands that change client state, such as glPixelStore(), glSelectBuffer(),<br />
and the commands to define vertex arrays, can’t be stored in a display list.<br />
The operation of some <strong>OpenGL</strong> commands depends upon client state. For example, the vertex array<br />
specification routines (such as glVertexPointer()glColorPointer(), and glInterleavedArrays()) set<br />
client state pointers and cannot be stored in a display list. glArrayElement(), glDrawArrays(), and<br />
glDrawElements() send data to the server state to construct primitives from elements in the enabled<br />
<strong>OpenGL</strong> <strong>Programming</strong> <strong>Guide</strong> − Chapter 7, Display Lists − 10
arrays, so these operations can be stored in a display list. (See "Vertex Arrays" in Chapter 2.) The<br />
vertex array data stored in this display list is obtained by dereferencing data from the pointers, not by<br />
storing the pointers themselves. Therefore, subsequent changes to the data in the vertex arrays will<br />
not affect the definition of the primitive in the display list.<br />
In addition, any commands that use the pixel storage modes use the modes that are in effect when<br />
they are placed in the display list. (See "Controlling Pixel−Storage Modes" in Chapter 8.) Other<br />
routines that rely upon client state⎯such as glFlush() and glFinish()⎯can’t be stored in a display list<br />
because they depend upon the client state that is in effect when they are executed.<br />
Executing a Display List<br />
After you’ve created a display list, you can execute it by calling glCallList(). Naturally, you can<br />
execute the same display list many times, and you can mix calls to execute display lists with calls to<br />
perform immediate−mode graphics, as you’ve already seen.<br />
void glCallList (GLuint list);<br />
This routine executes the display list specified by list. The commands in the display list are<br />
executed in the order they were saved, just as if they were issued without using a display list. If<br />
list hasn’t been defined, nothing happens.<br />
You can call glCallList() from anywhere within a program, as long as an <strong>OpenGL</strong> context that can<br />
access the display list is active (that is, the context that was active when the display list was created<br />
or a context in the same share group). A display list can be created in one routine and executed in a<br />
different one, since its index uniquely identifies it. Also, there is no facility to save the contents of a<br />
display list into a data file, nor a facility to create a display list from a file. In this sense, a display list<br />
is designed for temporary use.<br />
Hierarchical Display Lists<br />
You can create a hierarchical display list, which is a display list that executes another display list by<br />
calling glCallList() between a glNewList() and glEndList() pair. A hierarchical display list is useful<br />
for an object made of components, especially if some of those components are used more than once.<br />
For example, this is a display list that renders a bicycle by calling other display lists to render parts of<br />
the bicycle:<br />
glNewList(listIndex,GL_COMPILE);<br />
glCallList(handlebars);<br />
glCallList(frame);<br />
glTranslatef(1.0,0.0,0.0);<br />
glCallList(wheel);<br />
glTranslatef(3.0,0.0,0.0);<br />
glCallList(wheel);<br />
glEndList();<br />
To avoid infinite recursion, there’s a limit on the nesting level of display lists; the limit is at least 64,<br />
but it might be higher, depending on the implementation. To determine the nesting limit for your<br />
implementation of <strong>OpenGL</strong>, call<br />
glGetIntegerv(GL_MAX_LIST_NESTING, GLint *data);<br />
<strong>OpenGL</strong> allows you to create a display list that calls another list that hasn’t been created yet. Nothing<br />
<strong>OpenGL</strong> <strong>Programming</strong> <strong>Guide</strong> − Chapter 7, Display Lists − 11
happens when the first list calls the second, undefined one.<br />
You can use a hierarchical display list to approximate an editable display list by wrapping a list<br />
around several lower−level lists. For example, to put a polygon in a display list while allowing<br />
yourself to be able to easily edit its vertices, you could use the code in Example 7−3.<br />
Example 7−3 Hierarchical Display List<br />
glNewList(1,GL_COMPILE);<br />
glVertex3f(v1);<br />
glEndList();<br />
glNewList(2,GL_COMPILE);<br />
glVertex3f(v2);<br />
glEndList();<br />
glNewList(3,GL_COMPILE);<br />
glVertex3f(v3);<br />
glEndList();<br />
glNewList(4,GL_COMPILE);<br />
glBegin(GL_POLYGON);<br />
glCallList(1);<br />
glCallList(2);<br />
glCallList(3);<br />
glEnd();<br />
glEndList();<br />
To render the polygon, call display list number 4. To edit a vertex, you need only recreate the single<br />
display list corresponding to that vertex. Since an index number uniquely identifies a display list,<br />
creating one with the same index as an existing one automatically deletes the old one. Keep in mind<br />
that this technique doesn’t necessarily provide optimal memory usage or peak performance, but it’s<br />
acceptable and useful in some cases.<br />
Managing Display List Indices<br />
So far, we’ve recommended the use of glGenLists() to obtain unused display−list indices. If you insist<br />
upon avoiding glGenLists(), then be sure to use glIsList() to determine whether a specific index is in<br />
use.<br />
GLboolean glIsList(GLuint list);<br />
Returns GL_TRUE if list is already used for a display list and GL_FALSE otherwise.<br />
You can explicitly delete a specific display list or a contiguous range of lists with glDeleteLists().<br />
Using glDeleteLists() makes those indices available again.<br />
void glDeleteLists(GLuint list, GLsizei range);<br />
Deletes range display lists, starting at the index specified by list. An attempt to delete a list that<br />
has never been created is ignored.<br />
Executing Multiple Display Lists<br />
<strong>OpenGL</strong> provides an efficient mechanism to execute several display lists in succession. This<br />
<strong>OpenGL</strong> <strong>Programming</strong> <strong>Guide</strong> − Chapter 7, Display Lists − 12
mechanism requires that you put the display−list indices in an array and call glCallLists(). An obvious<br />
use for such a mechanism occurs when display−list indices correspond to meaningful values. For<br />
example, if you’re creating a font, each display−list index might correspond to the ASCII value of a<br />
character in that font. To have several such fonts, you would need to establish a different initial<br />
display−list index for each font. You can specify this initial index by using glListBase() before calling<br />
glCallLists().<br />
void glListBase(GLuint base);<br />
Specifies the offset that’s added to the display−list indices in glCallLists() to obtain the final<br />
display−list indices. The default display−list base is 0. The list base has no effect on glCallList(),<br />
which executes only one display list or on glNewList().<br />
void glCallLists(GLsizei n, GLenum type, const GLvoid *lists);<br />
Executes n display lists. The indices of the lists to be executed are computed by adding the offset<br />
indicated by the current display−list base (specified with glListBase()) to the signed integer<br />
values in the array pointed to by lists.<br />
The type parameter indicates the data type of the values in lists. It can be set to GL_BYTE,<br />
GL_UNSIGNED_BYTE, GL_SHORT, GL_UNSIGNED_SHORT, GL_INT,<br />
GL_UNSIGNED_INT, or GL_FLOAT, indicating that lists should be treated as an array of<br />
bytes, unsigned bytes, shorts, unsigned shorts, integers, unsigned integers, or floats, respectively.<br />
Type can also be GL_2_BYTES, GL_3_BYTES, or GL_4_BYTES, in which case sequences of 2,<br />
3, or 4 bytes are read from lists and then shifted and added together, byte by byte, to calculate<br />
the display−list offset. The following algorithm is used (where byte[0] is the start of a byte<br />
sequence).<br />
/* b = 2, 3, or 4; bytes are numbered 0, 1, 2, 3 in array */<br />
offset = 0;<br />
for (i = 0; i < b; i++) {<br />
offset = offset
}<br />
glNewList(base+’P’, GL_COMPILE);<br />
drawLetter(Pdata); glEndList();<br />
glNewList(base+’R’, GL_COMPILE);<br />
drawLetter(Rdata); glEndList();<br />
glNewList(base+’S’, GL_COMPILE);<br />
drawLetter(Sdata); glEndList();<br />
glNewList(base+’ ’, GL_COMPILE); /* space character */<br />
glTranslatef(8.0, 0.0, 0.0);<br />
glEndList();<br />
The glGenLists() command allocates 128 contiguous display−list indices. The first of the contiguous<br />
indices becomes the display−list base. A display list is made for each letter; each display−list index is<br />
the sum of the base and the ASCII value of that letter. In this example, only a few letters and the<br />
space character are created.<br />
After the display lists have been created, glCallLists() can be called to execute the display lists. For<br />
example, you can pass a character string to the subroutine printStrokedString():<br />
void printStrokedString(GLbyte *s)<br />
{<br />
}<br />
GLint len = strlen(s);<br />
glCallLists(len, GL_BYTE, s);<br />
The ASCII value for each letter in the string is used as the offset into the display−list indices. The<br />
current list base is added to the ASCII value of each letter to determine the final display−list index to<br />
be executed. The output produced by Example 7−5 is shown in Figure 7−1.<br />
Figure 7−1 Stroked Font That Defines the Characters A, E, P, R, S<br />
Example 7−5 Multiple Display Lists to Define a Stroked Font: stroke.c<br />
#include <br />
#include <br />
#include <br />
#include <br />
#include <br />
#define PT 1<br />
#define STROKE 2<br />
#define END 3<br />
typedef struct charpoint {<br />
GLfloat x, y;<br />
<strong>OpenGL</strong> <strong>Programming</strong> <strong>Guide</strong> − Chapter 7, Display Lists − 14
} CP;<br />
int type;<br />
CP Adata[] = {<br />
};<br />
{ 0, 0, PT}, {0, 9, PT}, {1, 10, PT}, {4, 10, PT},<br />
{5, 9, PT}, {5, 0, STROKE}, {0, 5, PT}, {5, 5, END}<br />
CP Edata[] = {<br />
};<br />
{5, 0, PT}, {0, 0, PT}, {0, 10, PT}, {5, 10, STROKE},<br />
{0, 5, PT}, {4, 5, END}<br />
CP Pdata[] = {<br />
};<br />
{0, 0, PT}, {0, 10, PT}, {4, 10, PT}, {5, 9, PT}, {5, 6, PT},<br />
{4, 5, PT}, {0, 5, END}<br />
CP Rdata[] = {<br />
};<br />
{0, 0, PT}, {0, 10, PT}, {4, 10, PT}, {5, 9, PT}, {5, 6, PT},<br />
{4, 5, PT}, {0, 5, STROKE}, {3, 5, PT}, {5, 0, END}<br />
CP Sdata[] = {<br />
};<br />
{0, 1, PT}, {1, 0, PT}, {4, 0, PT}, {5, 1, PT}, {5, 4, PT},<br />
{4, 5, PT}, {1, 5, PT}, {0, 6, PT}, {0, 9, PT}, {1, 10, PT},<br />
{4, 10, PT}, {5, 9, END}<br />
/* drawLetter() interprets the instructions from the array<br />
* for that letter and renders the letter with line segments.<br />
*/<br />
static void drawLetter(CP *l)<br />
{<br />
glBegin(GL_LINE_STRIP);<br />
while (1) {<br />
switch (l−>type) {<br />
case PT:<br />
glVertex2fv(&l−>x);<br />
break;<br />
case STROKE:<br />
glVertex2fv(&l−>x);<br />
glEnd();<br />
glBegin(GL_LINE_STRIP);<br />
break;<br />
case END:<br />
glVertex2fv(&l−>x);<br />
<strong>OpenGL</strong> <strong>Programming</strong> <strong>Guide</strong> − Chapter 7, Display Lists − 15
}<br />
}<br />
}<br />
l++;<br />
glEnd();<br />
glTranslatef(8.0, 0.0, 0.0);<br />
return;<br />
/* Create a display list for each of 6 characters */<br />
static void init (void)<br />
{<br />
}<br />
GLuint base;<br />
glShadeModel (GL_FLAT);<br />
base = glGenLists (128);<br />
glListBase(base);<br />
glNewList(base+’A’, GL_COMPILE); drawLetter(Adata);<br />
glEndList();<br />
glNewList(base+’E’, GL_COMPILE); drawLetter(Edata);<br />
glEndList();<br />
glNewList(base+’P’, GL_COMPILE); drawLetter(Pdata);<br />
glEndList();<br />
glNewList(base+’R’, GL_COMPILE); drawLetter(Rdata);<br />
glEndList();<br />
glNewList(base+’S’, GL_COMPILE); drawLetter(Sdata);<br />
glEndList();<br />
glNewList(base+’ ‘, GL_COMPILE);<br />
glTranslatef(8.0, 0.0, 0.0); glEndList();<br />
char *test1 = "A SPARE SERAPE APPEARS AS";<br />
char *test2 = "APES PREPARE RARE PEPPERS";<br />
static void printStrokedString(char *s)<br />
{<br />
}<br />
GLsizei len = strlen(s);<br />
glCallLists(len, GL_BYTE, (GLbyte *)s);<br />
void display(void)<br />
{<br />
glClear(GL_COLOR_BUFFER_BIT);<br />
glColor3f(1.0, 1.0, 1.0);<br />
glPushMatrix();<br />
glScalef(2.0, 2.0, 2.0);<br />
<strong>OpenGL</strong> <strong>Programming</strong> <strong>Guide</strong> − Chapter 7, Display Lists − 16
}<br />
glTranslatef(10.0, 30.0, 0.0);<br />
printStrokedString(test1);<br />
glPopMatrix();<br />
glPushMatrix();<br />
glScalef(2.0, 2.0, 2.0);<br />
glTranslatef(10.0, 13.0, 0.0);<br />
printStrokedString(test2);<br />
glPopMatrix();<br />
glFlush();<br />
void reshape(int w, int h)<br />
{<br />
}<br />
glViewport(0, 0, (GLsizei) w, (GLsizei) h);<br />
glMatrixMode (GL_PROJECTION);<br />
glLoadIdentity ();<br />
gluOrtho2D (0.0, (GLdouble) w, 0.0, (GLdouble) h);<br />
void keyboard(unsigned char key, int x, int y)<br />
{<br />
}<br />
switch (key) {<br />
}<br />
case ‘ ‘:<br />
glutPostRedisplay();<br />
break;<br />
case 27:<br />
exit(0);<br />
int main(int argc, char** argv)<br />
{<br />
}<br />
glutInit(&argc, argv);<br />
glutInitDisplayMode (GLUT_SINGLE | GLUT_RGB);<br />
glutInitWindowSize (440, 120);<br />
glutCreateWindow (argv[0]);<br />
init ();<br />
glutReshapeFunc(reshape);<br />
glutKeyboardFunc(keyboard);<br />
glutDisplayFunc(display);<br />
glutMainLoop();<br />
return 0;<br />
Managing State Variables with Display Lists<br />
A display list can contain calls that change the value of <strong>OpenGL</strong> state variables. These values change<br />
<strong>OpenGL</strong> <strong>Programming</strong> <strong>Guide</strong> − Chapter 7, Display Lists − 17
as the display list is executed, just as if the commands were called in immediate mode and the<br />
changes persist after execution of the display list is completed. As previously seen in Example 7−2<br />
and in Example 7−6, which follows, the changes to the current color and current matrix made during<br />
the execution of the display list remain in effect after it has been called.<br />
Example 7−6 Persistence of State Changes after Execution of a Display List<br />
glNewList(listIndex,GL_COMPILE);<br />
glColor3f(1.0, 0.0, 0.0);<br />
glBegin(GL_POLYGON);<br />
glVertex2f(0.0,0.0);<br />
glVertex2f(1.0,0.0);<br />
glVertex2f(0.0,1.0);<br />
glEnd();<br />
glTranslatef(1.5,0.0,0.0);<br />
glEndList();<br />
So if you now call the following sequence, the line drawn after the display list is drawn with red as<br />
the current color and translated by an additional (1.5, 0.0, 0.0):<br />
glCallList(listIndex);<br />
glBegin(GL_LINES);<br />
glVertex2f(2.0,−1.0);<br />
glVertex2f(1.0,0.0);<br />
glEnd();<br />
Sometimes you want state changes to persist, but other times you want to save the values of state<br />
variables before executing a display list and then restore these values after the list has executed.<br />
Remember that you cannot use glGet*() in a display list, so you must use another way to query and<br />
store the values of state variables.<br />
You can use glPushAttrib() to save a group of state variables and glPopAttrib() to restore the values<br />
when you’re ready for them. To save and restore the current matrix, use glPushMatrix() and<br />
glPopMatrix() as described in "Manipulating the Matrix Stacks" in Chapter 3. These push and pop<br />
routines can be legally cached in a display list. To restore the state variables in Example 7−6, you<br />
might use the code shown in Example 7−7.<br />
Example 7−7 Restoring State Variables within a Display List<br />
glNewList(listIndex,GL_COMPILE);<br />
glPushMatrix();<br />
glPushAttrib(GL_CURRENT_BIT);<br />
glColor3f(1.0, 0.0, 0.0);<br />
glBegin(GL_POLYGON);<br />
glVertex2f(0.0,0.0);<br />
glVertex2f(1.0,0.0);<br />
glVertex2f(0.0,1.0);<br />
glEnd();<br />
glTranslatef(1.5,0.0,0.0);<br />
glPopAttrib();<br />
glPopMatrix();<br />
<strong>OpenGL</strong> <strong>Programming</strong> <strong>Guide</strong> − Chapter 7, Display Lists − 18
glEndList();<br />
If you use the display list from Example 7−7, which restores values, the code in Example 7−8 draws a<br />
green, untranslated line. With the display list in Example 7−6, which doesn’t save and restore values,<br />
the line is drawn red, and its position is translated ten times (1.5, 0.0, 0.0).<br />
Example 7−8 The Display List May or May Not Affect drawLine()<br />
void display(void)<br />
{<br />
}<br />
GLint i;<br />
glClear(GL_COLOR_BUFFER_BIT);<br />
glColor3f(0.0, 1.0, 0.0); /* set current color to green */<br />
for (i = 0; i < 10; i++)<br />
glCallList(listIndex); /* display list called 10 times */<br />
drawLine(); /* how and where does this line appear? */<br />
glFlush();<br />
Encapsulating Mode Changes<br />
You can use display lists to organize and store groups of commands to change various modes or set<br />
various parameters. When you want to switch from one group of settings to another, using display<br />
lists might be more efficient than making the calls directly, since the settings might be cached in a<br />
format that matches the requirements of your graphics system.<br />
Display lists may be more efficient than immediate mode for switching among various lighting,<br />
lighting−model, and material−parameter settings. You might also use display lists for stipple patterns,<br />
fog parameters, and clipping−plane equations. In general, you’ll find that executing display lists is at<br />
least as fast as making the relevant calls directly, but remember that some overhead is involved in<br />
jumping to a display list.<br />
Example 7−9 shows how to use display lists to switch among three different line stipples. First, you<br />
call glGenLists() to allocate a display list for each stipple pattern and create a display list for each<br />
pattern. Then, you use glCallList() to switch from one stipple pattern to another.<br />
Example 7−9 Display Lists for Mode Changes<br />
GLuint offset;<br />
offset = glGenLists(3);<br />
glNewList (offset, GL_COMPILE);<br />
glDisable (GL_LINE_STIPPLE);<br />
glEndList ();<br />
glNewList (offset+1, GL_COMPILE);<br />
glEnable (GL_LINE_STIPPLE);<br />
glLineStipple (1, 0x0F0F);<br />
glEndList ();<br />
<strong>OpenGL</strong> <strong>Programming</strong> <strong>Guide</strong> − Chapter 7, Display Lists − 19
glNewList (offset+2, GL_COMPILE);<br />
glEnable (GL_LINE_STIPPLE);<br />
glLineStipple (1, 0x1111);<br />
glEndList ();<br />
#define drawOneLine(x1,y1,x2,y2) glBegin(GL_LINES); \<br />
glVertex2f ((x1),(y1)); glVertex2f ((x2),(y2)); glEnd();<br />
glCallList (offset);<br />
drawOneLine (50.0, 125.0, 350.0, 125.0);<br />
glCallList (offset+1);<br />
drawOneLine (50.0, 100.0, 350.0, 100.0);<br />
glCallList (offset+2);<br />
drawOneLine (50.0, 75.0, 350.0, 75.0);<br />
<strong>OpenGL</strong> <strong>Programming</strong> <strong>Guide</strong> − Chapter 8, Drawing Pixels, Bitmaps, Fonts, and Images − 20
Chapter 8<br />
Drawing Pixels, Bitmaps, Fonts, and Images<br />
Chapter Objectives<br />
After reading this chapter, you’ll be able to do the following:<br />
Position and draw bitmapped data<br />
Read pixel data (bitmaps and images) from the framebuffer into processor memory and from<br />
memory into the framebuffer<br />
Copy pixel data from one color buffer to another, or to another location in the same buffer<br />
Magnify or reduce an image as it’s written to the framebuffer<br />
Control pixel−data formatting and perform other transformations as the data is moved to and<br />
from the framebuffer<br />
So far, most of the discussion in this guide has concerned the rendering of geometric data⎯points,<br />
lines, and polygons. Two other important classes of data that can be rendered by <strong>OpenGL</strong> are<br />
Bitmaps, typically used for characters in fonts<br />
Image data, which might have been scanned in or calculated<br />
Both bitmaps and image data take the form of rectangular arrays of pixels. One difference between<br />
them is that a bitmap consists of a single bit of information about each pixel, and image data<br />
typically includes several pieces of data per pixel (the complete red, green, blue, and alpha color<br />
components, for example). Also, bitmaps are like masks in that they’re used to overlay another<br />
image, but image data simply overwrites or is blended with whatever data is in the framebuffer.<br />
This chapter describes how to draw pixel data (bitmaps and images) from processor memory to the<br />
framebuffer and how to read pixel data from the framebuffer into processor memory. It also describes<br />
how to copy pixel data from one position to another, either from one buffer to another or within a<br />
single buffer. This chapter contains the following major sections:<br />
"Bitmaps and Fonts" describes the commands for positioning and drawing bitmapped data. Such<br />
data may describe a font.<br />
"Images" presents the basic information about drawing, reading and copying pixel data.<br />
"Imaging Pipeline" describes the operations that are performed on images and bitmaps when<br />
they are read from the framebuffer and when they are written to the framebuffer.<br />
"Reading and Drawing Pixel Rectangles" covers all the details of how pixel data is stored in<br />
memory and how to transform it as it’s moved into or out of memory.<br />
"Tips for Improving Pixel Drawing Rates" lists tips for getting better performance when drawing<br />
pixel rectangles.<br />
In most cases, the necessary pixel operations are simple, so the first three sections might be all you<br />
need to read for your application. However, pixel manipulation can be complex⎯there are many<br />
ways to store pixel data in memory, and you can apply any of several transformations to pixels as<br />
<strong>OpenGL</strong> <strong>Programming</strong> <strong>Guide</strong> − Chapter 8, Drawing Pixels, Bitmaps, Fonts, and Images − 1
they’re moved to and from the framebuffer. These details are the subject of the fourth section of this<br />
chapter. Most likely, you’ll want to read this section only when you actually need to make use of the<br />
information. The last section provides useful tips to get the best performance when rendering bitmaps<br />
and images.<br />
Bitmaps and Fonts<br />
A bitmap is a rectangular array of 0s and 1s that serves as a drawing mask for a corresponding<br />
rectangular portion of the window. Suppose you’re drawing a bitmap and that the current raster color<br />
is red. Wherever there’s a 1 in the bitmap, the corresponding pixel is replaced by a red pixel (or<br />
combined with a red pixel, depending on which per−fragment operations are in effect. (See "Testing<br />
and Operating on Fragments" in Chapter 10.) If there’s a 0 in the bitmap, the contents of the pixel are<br />
unaffected. The most common use of bitmaps is for drawing characters on the screen.<br />
<strong>OpenGL</strong> provides only the lowest level of support for drawing strings of characters and manipulating<br />
fonts. The commands glRasterPos*() and glBitmap() position and draw a single bitmap on the screen.<br />
In addition, through the display−list mechanism, you can use a sequence of character codes to index<br />
into a corresponding series of bitmaps representing those characters. (See Chapter 7 for more<br />
information about display lists.) You’ll have to write your own routines to provide any other support<br />
you need for manipulating bitmaps, fonts, and strings of characters.<br />
Consider Example 8−1, which draws the character F three times on the screen. Figure 8−1 shows the F<br />
as a bitmap and its corresponding bitmap data.<br />
Figure 8−1 Bitmapped F and Its Data<br />
Example 8−1 Drawing a Bitmapped Character: drawf.c<br />
#include <br />
#include <br />
#include <br />
#include <br />
GLubyte rasters[24] = {<br />
0xc0, 0x00, 0xc0, 0x00, 0xc0, 0x00, 0xc0, 0x00, 0xc0, 0x00,<br />
<strong>OpenGL</strong> <strong>Programming</strong> <strong>Guide</strong> − Chapter 8, Drawing Pixels, Bitmaps, Fonts, and Images − 2
0xff, 0x00, 0xff, 0x00, 0xc0, 0x00, 0xc0, 0x00, 0xc0, 0x00,<br />
0xff, 0xc0, 0xff, 0xc0};<br />
void init(void)<br />
{<br />
}<br />
glPixelStorei (GL_UNPACK_ALIGNMENT, 1);<br />
glClearColor (0.0, 0.0, 0.0, 0.0);<br />
void display(void)<br />
{<br />
}<br />
glClear(GL_COLOR_BUFFER_BIT);<br />
glColor3f (1.0, 1.0, 1.0);<br />
glRasterPos2i (20, 20);<br />
glBitmap (10, 12, 0.0, 0.0, 11.0, 0.0, rasters);<br />
glBitmap (10, 12, 0.0, 0.0, 11.0, 0.0, rasters);<br />
glBitmap (10, 12, 0.0, 0.0, 11.0, 0.0, rasters);<br />
glFlush();<br />
void reshape(int w, int h)<br />
{<br />
}<br />
glViewport(0, 0, (GLsizei) w, (GLsizei) h);<br />
glMatrixMode(GL_PROJECTION);<br />
glLoadIdentity();<br />
glOrtho (0, w, 0, h, −1.0, 1.0);<br />
glMatrixMode(GL_MODELVIEW);<br />
void keyboard(unsigned char key, int x, int y)<br />
{<br />
}<br />
switch (key) {<br />
}<br />
case 27:<br />
exit(0);<br />
int main(int argc, char** argv)<br />
{<br />
glutInit(&argc, argv);<br />
glutInitDisplayMode(GLUT_SINGLE | GLUT_RGB);<br />
glutInitWindowSize(100, 100);<br />
glutInitWindowPosition(100, 100);<br />
glutCreateWindow(argv[0]);<br />
init();<br />
glutReshapeFunc(reshape);<br />
glutKeyboardFunc(keyboard);<br />
<strong>OpenGL</strong> <strong>Programming</strong> <strong>Guide</strong> − Chapter 8, Drawing Pixels, Bitmaps, Fonts, and Images − 3
}<br />
glutDisplayFunc(display);<br />
glutMainLoop();<br />
return 0;<br />
In Figure 8−1, note that the visible part of the F character is at most 10 bits wide. Bitmap data is<br />
always stored in chunks that are multiples of 8 bits, but the width of the actual bitmap doesn’t have to<br />
be a multiple of 8. The bits making up a bitmap are drawn starting from the lower−left corner: First,<br />
the bottom row is drawn, then the next row above it, and so on. As you can tell from the code, the<br />
bitmap is stored in memory in this order⎯the array of rasters begins with 0xc0, 0x00, 0xc0, 0x00 for<br />
the bottom two rows of the F and continues to 0xff, 0xc0, 0xff, 0xc0 for the top two rows.<br />
The commands of interest in this example are glRasterPos2i() and glBitmap(); they’re discussed in<br />
detail in the next section. For now, ignore the call to glPixelStorei(); it describes how the bitmap data<br />
is stored in computer memory. (See "Controlling Pixel−Storage Modes" for more information.)<br />
The Current Raster Position<br />
The current raster position is the origin where the next bitmap (or image) is to be drawn. In the F<br />
example, the raster position was set by calling glRasterPos*() with coordinates (20, 20), which is<br />
where the lower−left corner of the F was drawn:<br />
glRasterPos2i(20, 20);<br />
void glRasterPos{234}{sifd}(TYPE x, TYPE y, TYPE z, TYPE w);<br />
void glRasterPos{234}{sifd}v(TYPE *coords);<br />
Sets the current raster position. The x, y, z, and w arguments specify the coordinates of the raster<br />
position. If the vector form of the function is used, the coords array contains the coordinates of<br />
the raster position. If glRasterPos2*() is used, z is implicitly set to zero and w is implicitly set to<br />
one; similarly, with glRasterPos3*(), w is set to one.<br />
The coordinates of the raster position are transformed to screen coordinates in exactly the same way<br />
as coordinates supplied with a glVertex*() command (that is, with the modelview and perspective<br />
matrices). After transformation, they either define a valid spot in the viewport, or they’re clipped out<br />
because the coordinates were outside the viewing volume. If the transformed point is clipped out, the<br />
current raster position is invalid.<br />
Note: If you want to specify the raster position in screen coordinates, you’ll want to make sure<br />
you’ve specified the modelview and projection matrices for simple 2D rendering, with something like<br />
this sequence of commands, where width and height are also the size (in pixels) of the viewport:<br />
glMatrixMode(GL_PROJECTION);<br />
glLoadIdentity();<br />
gluOrtho2D(0.0, (GLfloat) width, 0.0, (GLfloat) height);<br />
glMatrixMode(GL_MODELVIEW);<br />
glLoadIdentity();<br />
To obtain the current raster position, you can use the query command glGetFloatv() with<br />
GL_CURRENT_RASTER_POSITION as the first argument. The second argument should be a<br />
pointer to an array that can hold the (x, y, z, w) values as floating−point numbers. Call<br />
glGetBooleanv() with GL_CURRENT_RASTER_POSITION_VALID as the first argument to<br />
determine whether the current raster position is valid.<br />
<strong>OpenGL</strong> <strong>Programming</strong> <strong>Guide</strong> − Chapter 8, Drawing Pixels, Bitmaps, Fonts, and Images − 4
Drawing the Bitmap<br />
Once you’ve set the desired raster position, you can use the glBitmap() command to draw the data.<br />
void glBitmap(GLsizei width, GLsizei height, GLfloat xbo,<br />
GLfloat ybo, GLfloat xbi,<br />
GLfloat ybi, const GLubyte *bitmap);<br />
Draws the bitmap specified by bitmap, which is a pointer to the bitmap image. The origin of the<br />
bitmap is placed at the current raster position. If the current raster position is invalid, nothing is<br />
drawn, and the raster position remains invalid. The width and height arguments indicate the<br />
width and height, in pixels, of the bitmap. The width need not be a multiple of 8, although the<br />
data is stored in unsigned characters of 8 bits each. (In the F example, it wouldn’t matter if there<br />
were garbage bits in the data beyond the tenth bit; since glBitmap() was called with a width of<br />
10, only 10 bits of the row are rendered.) Use xbo and ybo to define the origin of the bitmap<br />
(positive values move the origin up and to the right of the raster position; negative values move<br />
it down and to the left); xbi and ybi indicate the x and y increments that are added to the raster<br />
position after the bitmap is rasterized (see Figure 8−2).<br />
Figure 8−2 Bitmap and Its Associated Parameters<br />
Allowing the origin of the bitmap to be placed arbitrarily makes it easy for characters to extend below<br />
the origin (typically used for characters with descenders, such as g, j, and y), or to extend beyond the<br />
left of the origin (used for various swash characters, which have extended flourishes, or for characters<br />
in fonts that lean to the left).<br />
After the bitmap is drawn, the current raster position is advanced by xbi and ybi in the x− and<br />
y−directions, respectively. (If you just want to advance the current raster position without drawing<br />
anything, call glBitmap() with the bitmap parameter set to NULL and with the width and height set to<br />
zero.) For standard Latin fonts, ybi is typically 0.0 and xbi is positive (since successive characters are<br />
drawn from left to right). For Hebrew, where characters go from right to left, the xbi values would<br />
typically be negative. Fonts that draw successive characters vertically in columns would use zero for<br />
xbi and nonzero values for ybi. In Figure 8−2, each time the F is drawn, the current raster position<br />
advances by 11 pixels, allowing a 1−pixel space between successive characters.<br />
Since xbo, ybo, xbi, and ybi are floating−point values, characters need not be an integral number of<br />
pixels apart. Actual characters are drawn on exact pixel boundaries, but the current raster position is<br />
kept in floating point so that each character is drawn as close as possible to where it belongs. For<br />
<strong>OpenGL</strong> <strong>Programming</strong> <strong>Guide</strong> − Chapter 8, Drawing Pixels, Bitmaps, Fonts, and Images − 5
example, if the code in the F example was modified so that xbi is 11.5 instead of 12, and if more<br />
characters were drawn, the space between letters would alternate between 1 and 2 pixels, giving the<br />
best approximation to the requested 1.5−pixel space.<br />
Note: You can’t rotate bitmap fonts because the bitmap is always drawn aligned to the x and y<br />
framebuffer axes.<br />
Choosing a Color for the Bitmap<br />
You are familiar with using glColor*() and glIndex*() to set the current color or index to draw<br />
geometric primitives. The same commands are used to set different state variables,<br />
GL_CURRENT_RASTER_COLOR and GL_CURRENT_RASTER_INDEX, for rendering bitmaps.<br />
The raster color state variables are set when glRasterPos*() is called, which can lead to a trap. In the<br />
following sequence of code, what is the color of the bitmap?<br />
glColor3f(1.0, 1.0, 1.0); /* white */<br />
glRasterPos3fv(position);<br />
glColor3f(1.0, 0.0, 0.0); /* red */<br />
glBitmap(....);<br />
The bitmap is white! The GL_CURRENT_RASTER_COLOR is set to white when glRasterPos3fv()<br />
is called. The second call to glColor3f() changes the value of GL_CURRENT_COLOR for future<br />
geometric rendering, but the color used to render the bitmap is unchanged.<br />
To obtain the current raster color or index, you can use the query commands glGetFloatv() or<br />
glGetIntegerv() with GL_CURRENT_RASTER_COLOR or GL_CURRENT_RASTER_INDEX as<br />
the first argument.<br />
Fonts and Display Lists<br />
Display lists are discussed in general terms in Chapter 7. However, a few of the display−list<br />
management commands have special relevance for drawing strings of characters. As you read this<br />
section, keep in mind that the ideas presented here apply equally well to characters that are drawn<br />
using bitmap data and those drawn using geometric primitives (points, lines, and polygons). (See<br />
"Executing Multiple Display Lists" in Chapter 7 for an example of a geometric font.)<br />
A font typically consists of a set of characters, where each character has an identifying number<br />
(usually the ASCII code) and a drawing method. For a standard ASCII character set, the capital letter<br />
A is number 65, B is 66, and so on. The string "DAB" would be represented by the three indices 68,<br />
65, 66. In the simplest approach, display−list number 65 draws an A, number 66 draws a B, and so on.<br />
Then to draw the string 68, 65, 66, just execute the corresponding display lists.<br />
You can use the command glCallLists() in just this way:<br />
void glCallLists(GLsizei n, GLenum type, const GLvoid *lists);<br />
The first argument, n, indicates the number of characters to be drawn, type is usually GL_BYTE, and<br />
lists is an array of character codes.<br />
Since many applications need to draw character strings in multiple fonts and sizes, this simplest<br />
approach isn’t convenient. Instead, you’d like to use 65 as A no matter what font is currently active.<br />
You could force font 1 to encode A, B, and C as 1065, 1066, 1067, and font 2 as 2065, 2066, 2067,<br />
but then any numbers larger than 256 would no longer fit in an 8−bit byte. A better solution is to add<br />
<strong>OpenGL</strong> <strong>Programming</strong> <strong>Guide</strong> − Chapter 8, Drawing Pixels, Bitmaps, Fonts, and Images − 6
an offset to every entry in the string and to choose the display list. In this case, font 1 has A, B, and C<br />
represented by 1065, 1066, and 1067, and in font 2, they might be 2065, 2066, and 2067. Then to<br />
draw characters in font 1, set the offset to 1000 and draw display lists 65, 66, and 67. To draw that<br />
same string in font 2, set the offset to 2000 and draw the same lists.<br />
To set the offset, use the command glListBase(). For the preceding examples, it should be called with<br />
1000 or 2000 as the (only) argument. Now what you need is a contiguous list of unused display−list<br />
numbers, which you can obtain from glGenLists():<br />
GLuint glGenLists(GLsizei range);<br />
This function returns a block of range display−list identifiers. The returned lists are all marked as<br />
"used" even though they’re empty, so that subsequent calls to glGenLists() never return the same lists<br />
(unless you’ve explicitly deleted them previously). Therefore, if you use 4 as the argument and if<br />
glGenLists() returns 81, you can use display−list identifiers 81, 82, 83, and 84 for your characters. If<br />
glGenLists() can’t find a block of unused identifiers of the requested length, it returns 0. (Note that<br />
the command glDeleteLists() makes it easy to delete all the lists associated with a font in a single<br />
operation.)<br />
Most American and European fonts have a small number of characters (fewer than 256), so it’s easy<br />
to represent each character with a different code that can be stored in a single byte. Asian fonts,<br />
among others, may require much larger character sets, so a byte−per−character encoding is impossible.<br />
<strong>OpenGL</strong> allows strings to be composed of 1−, 2−, 3−, or 4−byte characters through the type parameter<br />
in glCallLists(). This parameter can have any of the following values:<br />
GL_BYTE GL_UNSIGNED_BYTE<br />
GL_SHORT GL_UNSIGNED_SHORT<br />
GL_INT GL_UNSIGNED_INT<br />
GL_FLOAT GL_2_BYTES<br />
GL_3_BYTES GL_4_BYTES<br />
(See "Executing Multiple Display Lists" in Chapter 7 for more information about these values.)<br />
Defining and Using a Complete Font<br />
The glBitmap() command and the display−list mechanism described in the previous section make it<br />
easy to define a raster font. In Example 8−2, the upper−case characters of an ASCII font are defined.<br />
In this example, each character has the same width, but this is not always the case. Once the<br />
characters are defined, the program prints the message "THE QUICK BROWN FOX JUMPS OVER<br />
A LAZY DOG".<br />
The code in Example 8−2 is similar to the F example, except that each character’s bitmap is stored in<br />
its own display list. The display list identifier, when combined with the offset returned by<br />
glGenLists(), is equal to the ASCII code for the character.<br />
Example 8−2 Drawing a Complete Font: font.c<br />
#include <br />
#include <br />
#include <br />
#include <br />
<strong>OpenGL</strong> <strong>Programming</strong> <strong>Guide</strong> − Chapter 8, Drawing Pixels, Bitmaps, Fonts, and Images − 7
#include <br />
GLubyte space[] =<br />
{0x00, 0x00, 0x00, 0x00, 0x00, 0x00, 0x00, 0x00, 0x00, 0x00, 0x0<br />
0, 0x00, 0x00};<br />
GLubyte letters[][13] = {<br />
{0x00, 0x00, 0xc3, 0xc3, 0xc3, 0xc3, 0xff, 0xc3, 0xc3, 0xc3, 0x6<br />
6, 0x3c, 0x18},<br />
{0x00, 0x00, 0xfe, 0xc7, 0xc3, 0xc3, 0xc7, 0xfe, 0xc7, 0xc3, 0xc<br />
3, 0xc7, 0xfe},<br />
{0x00, 0x00, 0x7e, 0xe7, 0xc0, 0xc0, 0xc0, 0xc0, 0xc0, 0xc0, 0xc<br />
0, 0xe7, 0x7e},<br />
{0x00, 0x00, 0xfc, 0xce, 0xc7, 0xc3, 0xc3, 0xc3, 0xc3, 0xc3, 0xc<br />
7, 0xce, 0xfc},<br />
{0x00, 0x00, 0xff, 0xc0, 0xc0, 0xc0, 0xc0, 0xfc, 0xc0, 0xc0, 0xc<br />
0, 0xc0, 0xff},<br />
{0x00, 0x00, 0xc0, 0xc0, 0xc0, 0xc0, 0xc0, 0xc0, 0xfc, 0xc0, 0xc<br />
0, 0xc0, 0xff},<br />
{0x00, 0x00, 0x7e, 0xe7, 0xc3, 0xc3, 0xcf, 0xc0, 0xc0, 0xc0, 0xc<br />
0, 0xe7, 0x7e},<br />
{0x00, 0x00, 0xc3, 0xc3, 0xc3, 0xc3, 0xc3, 0xff, 0xc3, 0xc3, 0xc<br />
3, 0xc3, 0xc3},<br />
{0x00, 0x00, 0x7e, 0x18, 0x18, 0x18, 0x18, 0x18, 0x18, 0x18, 0x1<br />
8, 0x18, 0x7e},<br />
{0x00, 0x00, 0x7c, 0xee, 0xc6, 0x06, 0x06, 0x06, 0x06, 0x06, 0x0<br />
6, 0x06, 0x06},<br />
{0x00, 0x00, 0xc3, 0xc6, 0xcc, 0xd8, 0xf0, 0xe0, 0xf0, 0xd8, 0xc<br />
c, 0xc6, 0xc3},<br />
{0x00, 0x00, 0xff, 0xc0, 0xc0, 0xc0, 0xc0, 0xc0, 0xc0, 0xc0, 0xc<br />
0, 0xc0, 0xc0},<br />
{0x00, 0x00, 0xc3, 0xc3, 0xc3, 0xc3, 0xc3, 0xc3, 0xdb, 0xff, 0xf<br />
f, 0xe7, 0xc3},<br />
{0x00, 0x00, 0xc7, 0xc7, 0xcf, 0xcf, 0xdf, 0xdb, 0xfb, 0xf3, 0xf<br />
3, 0xe3, 0xe3},<br />
{0x00, 0x00, 0x7e, 0xe7, 0xc3, 0xc3, 0xc3, 0xc3, 0xc3, 0xc3, 0xc<br />
3, 0xe7, 0x7e},<br />
{0x00, 0x00, 0xc0, 0xc0, 0xc0, 0xc0, 0xc0, 0xfe, 0xc7, 0xc3, 0xc<br />
3, 0xc7, 0xfe},<br />
{0x00, 0x00, 0x3f, 0x6e, 0xdf, 0xdb, 0xc3, 0xc3, 0xc3, 0xc3, 0xc<br />
3, 0x66, 0x3c},<br />
{0x00, 0x00, 0xc3, 0xc6, 0xcc, 0xd8, 0xf0, 0xfe, 0xc7, 0xc3, 0xc<br />
3, 0xc7, 0xfe},<br />
{0x00, 0x00, 0x7e, 0xe7, 0x03, 0x03, 0x07, 0x7e, 0xe0, 0xc0, 0xc<br />
0, 0xe7, 0x7e},<br />
{0x00, 0x00, 0x18, 0x18, 0x18, 0x18, 0x18, 0x18, 0x18, 0x18, 0x1<br />
8, 0x18, 0xff},<br />
<strong>OpenGL</strong> <strong>Programming</strong> <strong>Guide</strong> − Chapter 8, Drawing Pixels, Bitmaps, Fonts, and Images − 8
{0x00, 0x00, 0x7e, 0xe7, 0xc3, 0xc3, 0xc3, 0xc3, 0xc3, 0xc3, 0xc<br />
3, 0xc3, 0xc3},<br />
{0x00, 0x00, 0x18, 0x3c, 0x3c, 0x66, 0x66, 0xc3, 0xc3, 0xc3, 0xc<br />
3, 0xc3, 0xc3},<br />
{0x00, 0x00, 0xc3, 0xe7, 0xff, 0xff, 0xdb, 0xdb, 0xc3, 0xc3, 0xc<br />
3, 0xc3, 0xc3},<br />
{0x00, 0x00, 0xc3, 0x66, 0x66, 0x3c, 0x3c, 0x18, 0x3c, 0x3c, 0x6<br />
6, 0x66, 0xc3},<br />
{0x00, 0x00, 0x18, 0x18, 0x18, 0x18, 0x18, 0x18, 0x3c, 0x3c, 0x6<br />
6, 0x66, 0xc3},<br />
{0x00, 0x00, 0xff, 0xc0, 0xc0, 0x60, 0x30, 0x7e, 0x0c, 0x06, 0x0<br />
3, 0x03, 0xff}<br />
};<br />
GLuint fontOffset;<br />
void makeRasterFont(void)<br />
{<br />
}<br />
GLuint i, j;<br />
glPixelStorei(GL_UNPACK_ALIGNMENT, 1);<br />
fontOffset = glGenLists (128);<br />
for (i = 0,j = ‘A’; i < 26; i++,j++) {<br />
}<br />
glNewList(fontOffset + j, GL_COMPILE);<br />
glBitmap(8, 13, 0.0, 2.0, 10.0, 0.0, letters[i]);<br />
glEndList();<br />
glNewList(fontOffset + ‘ ‘, GL_COMPILE);<br />
glBitmap(8, 13, 0.0, 2.0, 10.0, 0.0, space);<br />
glEndList();<br />
void init(void)<br />
{<br />
}<br />
glShadeModel (GL_FLAT);<br />
makeRasterFont();<br />
void printString(char *s)<br />
{<br />
}<br />
glPushAttrib (GL_LIST_BIT);<br />
glListBase(fontOffset);<br />
glCallLists(strlen(s), GL_UNSIGNED_BYTE, (GLubyte *) s);<br />
glPopAttrib ();<br />
/* Everything above this line could be in a library<br />
<strong>OpenGL</strong> <strong>Programming</strong> <strong>Guide</strong> − Chapter 8, Drawing Pixels, Bitmaps, Fonts, and Images − 9
* that defines a font. To make it work, you’ve got<br />
* to call makeRasterFont() before you start making<br />
* calls to printString().<br />
*/<br />
void display(void)<br />
{<br />
}<br />
GLfloat white[3] = { 1.0, 1.0, 1.0 };<br />
glClear(GL_COLOR_BUFFER_BIT);<br />
glColor3fv(white);<br />
glRasterPos2i(20, 60);<br />
printString("THE QUICK BROWN FOX JUMPS");<br />
glRasterPos2i(20, 40);<br />
printString("OVER A LAZY DOG");<br />
glFlush ();<br />
void reshape(int w, int h)<br />
{<br />
}<br />
glViewport(0, 0, (GLsizei) w, (GLsizei) h);<br />
glMatrixMode(GL_PROJECTION);<br />
glLoadIdentity();<br />
glOrtho (0.0, w, 0.0, h, −1.0, 1.0);<br />
glMatrixMode(GL_MODELVIEW);<br />
void keyboard(unsigned char key, int x, int y)<br />
{<br />
}<br />
switch (key) {<br />
}<br />
case 27:<br />
exit(0);<br />
int main(int argc, char** argv)<br />
{<br />
glutInit(&argc, argv);<br />
glutInitDisplayMode(GLUT_SINGLE | GLUT_RGB);<br />
glutInitWindowSize(300, 100);<br />
glutInitWindowPosition (100, 100);<br />
glutCreateWindow(argv[0]);<br />
init();<br />
glutReshapeFunc(reshape);<br />
glutKeyboardFunc(keyboard);<br />
glutDisplayFunc(display);<br />
<strong>OpenGL</strong> <strong>Programming</strong> <strong>Guide</strong> − Chapter 8, Drawing Pixels, Bitmaps, Fonts, and Images − 10
}<br />
glutMainLoop();<br />
return 0;<br />
Images<br />
An image is similar to a bitmap, but instead of containing only a single bit for each pixel in a<br />
rectangular region of the screen, an image can contain much more information. For example, an<br />
image can contain a complete (R, G, B, A) color stored at each pixel. Images can come from several<br />
sources, such as<br />
A photograph that’s digitized with a scanner<br />
An image that was first generated on the screen by a graphics program using the graphics<br />
hardware and then read back, pixel by pixel<br />
A software program that generated the image in memory pixel by pixel<br />
The images you normally think of as pictures come from the color buffers. However, you can read or<br />
write rectangular regions of pixel data from or to the depth buffer or the stencil buffer. (See Chapter<br />
10 for an explanation of these other buffers.)<br />
In addition to simply being displayed on the screen, images can be used for texture maps, in which<br />
case they’re essentially pasted onto polygons that are rendered on the screen in the normal way. (See<br />
Chapter 9 for more information about this technique.)<br />
Reading, Writing, and Copying Pixel Data<br />
<strong>OpenGL</strong> provides three basic commands that manipulate image data:<br />
glReadPixels()⎯Reads a rectangular array of pixels from the framebuffer and stores the data in<br />
processor memory.<br />
glDrawPixels()⎯Writes a rectangular array of pixels from data kept in processor memory into<br />
the framebuffer at the current raster position specified by glRasterPos*().<br />
glCopyPixels()⎯Copies a rectangular array of pixels from one part of the framebuffer to<br />
another. This command behaves similarly to a call to glReadPixels() followed by a call to<br />
glDrawPixels(), but the data is never written into processor memory.<br />
For the aforementioned commands, the order of pixel data processing operations is shown in Figure<br />
8−3:<br />
<strong>OpenGL</strong> <strong>Programming</strong> <strong>Guide</strong> − Chapter 8, Drawing Pixels, Bitmaps, Fonts, and Images − 11
Figure 8−3 Simplistic Diagram of Pixel Data Flow<br />
The basic ideas in Figure 8−3 are correct. The coordinates of glRasterPos*(), which specify the<br />
current raster position used by glDrawPixels() and glCopyPixels(), are transformed by the geometric<br />
processing pipeline. Both glDrawPixels() and glCopyPixels() are affected by rasterization and<br />
per−fragment operations. (But when drawing or copying a pixel rectangle, there’s almost never a<br />
reason to have fog or texture enabled.)<br />
However, additional steps arise because there are many kinds of framebuffer data, many ways to<br />
store pixel information in computer memory, and various data conversions that can be performed<br />
during the reading, writing, and copying operations. These possibilities translate to many different<br />
modes of operation. If all your program does is copy images on the screen or read them into memory<br />
temporarily so that they can be copied out later, you can ignore most of these modes. However, if you<br />
want your program to modify the data while it’s in memory⎯for example, if you have an image<br />
stored in one format but the window requires a different format⎯or if you want to save image data to<br />
a file for future restoration in another session or on another kind of machine with significantly<br />
different graphical capabilities, you have to understand the various modes.<br />
The rest of this section describes the basic commands in detail. The following sections discuss the<br />
details of the series of imaging operations that comprise the Imaging Pipeline: pixel−storage modes,<br />
pixel−transfer operations, and pixel−mapping operations.<br />
Reading Pixel Data from Frame Buffer to Processor Memory<br />
void glReadPixels(GLint x, GLint y, GLsizei width, GLsizei height,<br />
GLenum format, GLenum type, GLvoid *pixels);<br />
Reads pixel data from the framebuffer rectangle whose lower−left corner is at (x, y) and whose<br />
dimensions are width and height and stores it in the array pointed to by pixels. format indicates<br />
the kind of pixel data elements that are read (an index value or an R, G, B, or A component<br />
value, as listed in Table 8−1), and type indicates the data type of each element (see Table 8−2).<br />
If you are using glReadPixels() to obtain RGBA or color−index information, you may need to clarify<br />
which buffer you are trying to access. For example, if you have a double−buffered window, you need<br />
to specify whether you are reading data from the front buffer or back buffer. To control the current<br />
read source buffer, call glReadBuffer(). (See "Selecting Color Buffers for Writing and Reading" in<br />
Chapter 10.)<br />
format Constant Pixel Format<br />
GL_COLOR_INDEX A single color index<br />
GL_RGB A red color component, followed by a green color<br />
<strong>OpenGL</strong> <strong>Programming</strong> <strong>Guide</strong> − Chapter 8, Drawing Pixels, Bitmaps, Fonts, and Images − 12
component, followed by a blue color component<br />
GL_RGBA A red color component, followed by a green color<br />
component, followed by a blue color component,<br />
followed by an alpha color component<br />
GL_RED A single red color component<br />
GL_GREEN A single green color component<br />
GL_BLUE A single blue color component<br />
GL_ALPHA A single alpha color component<br />
GL_LUMINANCE A single luminance component<br />
GL_LUMINANCE_ALPHA A luminance component followed by an alpha color<br />
component<br />
GL_STENCIL_INDEX A single stencil index<br />
GL_DEPTH_COMPONENT A single depth component<br />
Table 8−1 Pixel Formats for glReadPixels() or glDrawPixels()<br />
type Constant Data Type<br />
GL_UNSIGNED_BYTE unsigned 8−bit integer<br />
GL_BYTE signed 8−bit integer<br />
GL_BITMAP single bits in unsigned 8−bit integers using the<br />
same format as glBitmap()<br />
GL_UNSIGNED_SHORT unsigned 16−bit integer<br />
GL_SHORT signed 16−bit integer<br />
GL_UNSIGNED_INT unsigned 32−bit integer<br />
GL_INT signed 32−bit integer<br />
GL_FLOAT single−precision floating point<br />
Table 8−2 Data Types for glReadPixels() or glDrawPixels()<br />
Remember that, depending on the format, anywhere from one to four elements are read (or written).<br />
For example, if the format is GL_RGBA and you’re reading into 32−bit integers (that is, if type is<br />
equal to GL_UNSIGNED_INT or GL_INT), then every pixel read requires 16 bytes of storage (four<br />
components × four bytes/component).<br />
Each element of the image is stored in memory as indicated by Table 8−2. If the element represents a<br />
continuous value, such as a red, green, blue, or luminance component, each value is scaled to fit into<br />
the available number of bits. For example, assume the red component is initially specified as a<br />
floating−point value between 0.0 and 1.0. If it needs to be packed into an unsigned byte, only 8 bits of<br />
precision are kept, even if more bits are allocated to the red component in the framebuffer.<br />
GL_UNSIGNED_SHORT and GL_UNSIGNED_INT give 16 and 32 bits of precision, respectively.<br />
The normal (signed) versions of GL_BYTE, GL_SHORT, and GL_INT have 7, 15, and 31 bits of<br />
precision, since the negative values are typically not used.<br />
If the element is an index (a color index or a stencil index, for example), and the type is not<br />
GL_FLOAT, the value is simply masked against the available bits in the type. The signed<br />
versions⎯GL_BYTE, GL_SHORT, and GL_INT⎯have masks with one fewer bit. For example, if a<br />
color index is to be stored in a signed 8−bit integer, it’s first masked against 0x7f. If the type is<br />
GL_FLOAT, the index is simply converted into a single−precision floating−point number (for<br />
example, the index 17 is converted to the float 17.0).<br />
Writing Pixel Data from Processor Memory to Frame Buffer<br />
void glDrawPixels(GLsizei width, GLsizei height, GLenum format,<br />
<strong>OpenGL</strong> <strong>Programming</strong> <strong>Guide</strong> − Chapter 8, Drawing Pixels, Bitmaps, Fonts, and Images − 13
GLenum type, const GLvoid *pixels);<br />
Draws a rectangle of pixel data with dimensions width and height. The pixel rectangle is drawn<br />
with its lower−left corner at the current raster position. format and type have the same meaning<br />
as with glReadPixels(). (For legal values for format and type, see Table 8−1 and Table 8−2.) The<br />
array pointed to by pixels contains the pixel data to be drawn. If the current raster position is<br />
invalid, nothing is drawn, and the raster position remains invalid.<br />
Example 8−3 is a portion of a program, which uses glDrawPixels() to draw an pixel rectangle in the<br />
lower−left corner of a window. makeCheckImage() creates a 64−by−64 RGB array of a<br />
black−and−white checkerboard image. glRasterPos2i(0,0) positions the lower−left corner of the image.<br />
For now, ignore glPixelStorei().<br />
Example 8−3 Use of glDrawPixels(): image.c<br />
#define checkImageWidth 64<br />
#define checkImageHeight 64<br />
GLubyte checkImage[checkImageHeight][checkImageWidth][3];<br />
void makeCheckImage(void)<br />
{<br />
}<br />
int i, j, c;<br />
for (i = 0; i < checkImageHeight; i++) {<br />
}<br />
for (j = 0; j < checkImageWidth; j++) {<br />
}<br />
void init(void)<br />
{<br />
}<br />
c = ((((i&0x8)==0)^((j&0x8))==0))*255;<br />
checkImage[i][j][0] = (GLubyte) c;<br />
checkImage[i][j][1] = (GLubyte) c;<br />
checkImage[i][j][2] = (GLubyte) c;<br />
glClearColor (0.0, 0.0, 0.0, 0.0);<br />
glShadeModel(GL_FLAT);<br />
makeCheckImage();<br />
glPixelStorei(GL_UNPACK_ALIGNMENT, 1);<br />
void display(void)<br />
{<br />
}<br />
glClear(GL_COLOR_BUFFER_BIT);<br />
glRasterPos2i(0, 0);<br />
glDrawPixels(checkImageWidth, checkImageHeight, GL_RGB,<br />
glFlush();<br />
GL_UNSIGNED_BYTE, checkImage);<br />
When using glDrawPixels() to write RGBA or color−index information, you may need to control the<br />
<strong>OpenGL</strong> <strong>Programming</strong> <strong>Guide</strong> − Chapter 8, Drawing Pixels, Bitmaps, Fonts, and Images − 14
current drawing buffers with glDrawBuffer(), which, along with glReadBuffer(), is also described in<br />
"Selecting Color Buffers for Writing and Reading" in Chapter 10.<br />
Copying Pixel Data within the Frame Buffer<br />
void glCopyPixels(GLint x, GLint y, GLsizei width, GLsizei height,<br />
GLenum buffer);<br />
Copies pixel data from the framebuffer rectangle whose lower−left corner is at (x, y) and whose<br />
dimensions are width and height. The data is copied to a new position whose lower−left corner is<br />
given by the current raster position. buffer is either GL_COLOR, GL_STENCIL, or GL_DEPTH,<br />
specifying the framebuffer that is used. glCopyPixels() behaves similarly to a glReadPixels()<br />
followed by a glDrawPixels(), with the following translation for the buffer to format parameter:<br />
If buffer is GL_DEPTH or GL_STENCIL, then GL_DEPTH_COMPONENT or<br />
GL_STENCIL_INDEX is used, respectively.<br />
If GL_COLOR is specified, GL_RGBA or GL_COLOR_INDEX is used, depending on whether<br />
the system is in RGBA or color−index mode.<br />
Note that there’s no need for a format or data parameter for glCopyPixels(), since the data is never<br />
copied into processor memory. The read source buffer and the destination buffer of glCopyPixels()<br />
are specified by glReadBuffer() and glDrawBuffer() respectively. Both glDrawPixels() and<br />
glCopyPixels() are used in Example 8−4.<br />
For all three functions, the exact conversions of the data going to or from the framebuffer depend on<br />
the modes in effect at the time. See the next section for details.<br />
Imaging Pipeline<br />
This section discusses the complete Imaging Pipeline: the pixel−storage modes and pixel−transfer<br />
operations, which include how to set up an arbitrary mapping to convert pixel data. You can also<br />
magnify or reduce a pixel rectangle before it’s drawn by calling glPixelZoom(). The order of these<br />
operations is shown in Figure 8−4.<br />
Figure 8−4 Imaging Pipeline<br />
When glDrawPixels() is called, the data is first unpacked from processor memory according to the<br />
pixel−storage modes that are in effect and then the pixel−transfer operations are applied. The resulting<br />
pixels are then rasterized. During rasterization, the pixel rectangle may be zoomed up or down,<br />
depending on the current state. Finally, the fragment operations are applied and the pixels are written<br />
into the framebuffer. (See "Testing and Operating on Fragments" in Chapter 10 for a discussion of<br />
the fragment operations.)<br />
When glReadPixels() is called, data is read from the framebuffer, the pixel−transfer operations are<br />
<strong>OpenGL</strong> <strong>Programming</strong> <strong>Guide</strong> − Chapter 8, Drawing Pixels, Bitmaps, Fonts, and Images − 15
performed, and then the resulting data is packed into processor memory.<br />
glCopyPixels() applies all the pixel−transfer operations during what would be the glReadPixels()<br />
activity. The resulting data is written as it would be by glDrawPixels(), but the transformations aren’t<br />
applied a second time. Figure 8−5 shows how glCopyPixels() moves pixel data, starting from the<br />
frame buffer.<br />
Figure 8−5 glCopyPixels() Pixel Path<br />
From "Drawing the Bitmap" and Figure 8−6, you see that rendering bitmaps is simpler than rendering<br />
images. Neither the pixel−transfer operations nor the pixel−zoom operation are applied.<br />
Figure 8−6 glBitmap() Pixel Path<br />
Note that the pixel−storage modes and pixel−transfer operations are applied to textures as they are<br />
read from or written to texture memory. Figure 8−7 shows the effect on glTexImage*(),<br />
glTexSubImage*(), and glGetTexImage().<br />
Figure 8−7 glTexImage*(), glTexSubImage*(), and glGetTexImage() Pixel Paths<br />
As seen in Figure 8−8, when pixel data is copied from the framebuffer into texture memory<br />
(glCopyTexImage*() or glCopyTexSubImage*()), only pixel−transfer operations are applied. (See<br />
Chapter 9 for more information on textures.)<br />
<strong>OpenGL</strong> <strong>Programming</strong> <strong>Guide</strong> − Chapter 8, Drawing Pixels, Bitmaps, Fonts, and Images − 16
Figure 8−8 glCopyTexImage*() and glCopyTexSubImage*() Pixel Paths<br />
Pixel Packing and Unpacking<br />
Packing and unpacking refer to the way that pixel data is written to and read from processor memory.<br />
An image stored in memory has between one and four chunks of data, called elements. The data<br />
might consist of just the color index or the luminance (luminance is the weighted sum of the red,<br />
green, and blue values), or it might consist of the red, green, blue, and alpha components for each<br />
pixel. The possible arrangements of pixel data, or formats, determine the number of elements stored<br />
for each pixel and their order.<br />
Some elements (such as a color index or a stencil index) are integers, and others (such as the red,<br />
green, blue, and alpha components, or the depth component) are floating−point values, typically<br />
ranging between 0.0 and 1.0. Floating−point components are usually stored in the framebuffer with<br />
lower resolution than a full floating−point number would require (for example, color components may<br />
be stored in 8 bits). The exact number of bits used to represent the components depends on the<br />
particular hardware being used. Thus, it’s often wasteful to store each component as a full 32−bit<br />
floating−point number, especially since images can easily contain a million pixels.<br />
Elements can be stored in memory as various data types, ranging from 8−bit bytes to 32−bit integers<br />
or floating−point numbers. <strong>OpenGL</strong> explicitly defines the conversion of each component in each<br />
format to each of the possible data types. Keep in mind that you may lose data if you try to store a<br />
high−resolution component in a type represented by a small number of bits.<br />
Controlling Pixel−Storage Modes<br />
Image data is typically stored in processor memory in rectangular two− or three−dimensional arrays.<br />
Often, you want to display or store a subimage that corresponds to a subrectangle of the array. In<br />
addition, you might need to take into account that different machines have different byte−ordering<br />
conventions. Finally, some machines have hardware that is far more efficient at moving data to and<br />
from the framebuffer if the data is aligned on 2−byte, 4−byte, or 8−byte boundaries in processor<br />
memory. For such machines, you probably want to control the byte alignment. All the issues raised in<br />
this paragraph are controlled as pixel−storage modes, which are discussed in the next subsection. You<br />
specify these modes by using glPixelStore*(), which you’ve already seen used in a couple of example<br />
programs.<br />
All the possible pixel−storage modes are controlled with the glPixelStore*() command. Typically,<br />
several successive calls are made with this command to set several parameter values.<br />
void glPixelStore{if}(GLenum pname, TYPEparam);<br />
Sets the pixel−storage modes, which affect the operation of glDrawPixels(), glReadPixels(),<br />
glBitmap(), glPolygonStipple(), glTexImage1D(), glTexImage2D(), glTexSubImage1D(),<br />
glTexSubImage2D(), and glGetTexImage(). The possible parameter names for pname are shown<br />
in Table 8−3, along with their data type, initial value, and valid range of values. The<br />
GL_UNPACK* parameters control how data is unpacked from memory by glDrawPixels(),<br />
glBitmap(), glPolygonStipple(), glTexImage1D(), glTexImage2D(), glTexSubImage1D(), and<br />
glTexSubImage2D(). The GL_PACK* parameters control how data is packed into memory by<br />
glReadPixels() and glGetTexImage().<br />
Parameter Name Type Initial Value Valid Range<br />
<strong>OpenGL</strong> <strong>Programming</strong> <strong>Guide</strong> − Chapter 8, Drawing Pixels, Bitmaps, Fonts, and Images − 17
GL_UNPACK_SWAP_BYTES,<br />
GL_PACK_SWAP_BYTES<br />
GL_UNPACK_LSB_FIRST,<br />
GL_PACK_LSB_FIRST<br />
GL_UNPACK_ROW_LENGTH,<br />
GL_PACK_ROW_LENGTH<br />
GL_UNPACK_SKIP_ROWS,<br />
GL_PACK_SKIP_ROWS<br />
GL_UNPACK_SKIP_PIXELS,<br />
GL_PACK_SKIP_PIXELS<br />
GL_UNPACK_ALIGNMENT,<br />
GL_PACK_ALIGNMENT<br />
Table 8−3 glPixelStore() Parameters<br />
GLboolean FALSE TRUE/FALSE<br />
GLboolean FALSE TRUE/FALSE<br />
GLint 0 any nonnegative<br />
integer<br />
GLint 0 any nonnegative<br />
integer<br />
GLint 0 any nonnegative<br />
integer<br />
GLint 4 1, 2, 4, 8<br />
Since the corresponding parameters for packing and unpacking have the same meanings, they’re<br />
discussed together in the rest of this section and referred to without the GL_PACK or GL_UNPACK<br />
prefix. For example, *SWAP_BYTES refers to GL_PACK_SWAP_BYTES and<br />
GL_UNPACK_SWAP_BYTES.<br />
If the *SWAP_BYTES parameter is FALSE (the default), the ordering of the bytes in memory is<br />
whatever is native for the <strong>OpenGL</strong> client; otherwise, the bytes are reversed. The byte reversal applies<br />
to any size element, but really only has a meaningful effect for multibyte elements.<br />
Note: As long as your <strong>OpenGL</strong> application doesn’t share images with other machines, you can<br />
ignore the issue of byte ordering. If your application must render an <strong>OpenGL</strong> image that was created<br />
on a different machine and the "endianness" of the two machines differs, byte ordering can be<br />
swapped using *SWAP_BYTES. However, *SWAP_BYTES does not allow you to reorder elements<br />
(for example, to swap red and green).<br />
The *LSB_FIRST parameter applies when drawing or reading 1−bit images or bitmaps, for which a<br />
single bit of data is saved or restored for each pixel. If *LSB_FIRST is FALSE (the default), the bits<br />
are taken from the bytes starting with the most significant bit; otherwise, they’re taken in the opposite<br />
order. For example, if *LSB_FIRST is FALSE, and the byte in question is 0x31, the bits, in order, are<br />
{0, 0, 1, 1, 0, 0, 0, 1}. If *LSB_FIRST is TRUE, the order is {1, 0, 0, 0, 1, 1, 0, 0}.<br />
Sometimes you want to draw or read only a subrectangle of the entire rectangle of image data stored<br />
in memory. If the rectangle in memory is larger than the subrectangle that’s being drawn or read, you<br />
need to specify the actual length (measured in pixels) of the larger rectangle with *ROW_LENGTH.<br />
If *ROW_LENGTH is zero (which it is by default), the row length is understood to be the same as<br />
the width that’s specified with glReadPixels(), glDrawPixels(), or glCopyPixels(). You also need to<br />
specify the number of rows and pixels to skip before starting to copy the data for the subrectangle.<br />
These numbers are set using the parameters *SKIP_ROWS and *SKIP_PIXELS, as shown in Figure<br />
8−9. By default, both parameters are 0, so you start at the lower−left corner.<br />
<strong>OpenGL</strong> <strong>Programming</strong> <strong>Guide</strong> − Chapter 8, Drawing Pixels, Bitmaps, Fonts, and Images − 18
Figure 8−9 *SKIP_ROWS, *SKIP_PIXELS, and *ROW_LENGTH Parameters<br />
Often a particular machine’s hardware is optimized for moving pixel data to and from memory, if the<br />
data is saved in memory with a particular byte alignment. For example, in a machine with 32−bit<br />
words, hardware can often retrieve data much faster if it’s initially aligned on a 32−bit boundary,<br />
which typically has an address that is a multiple of 4. Likewise, 64−bit architectures might work<br />
better when the data is aligned to 8−byte boundaries. On some machines, however, byte alignment<br />
makes no difference.<br />
As an example, suppose your machine works better with pixel data aligned to a 4−byte boundary.<br />
Images are most efficiently saved by forcing the data for each row of the image to begin on a 4−byte<br />
boundary. If the image is 5 pixels wide and each pixel consists of 1 byte each of red, green, and blue<br />
information, a row requires 5 × 3 = 15 bytes of data. Maximum display efficiency can be achieved if<br />
the first row, and each successive row, begins on a 4−byte boundary, so there is 1 byte of waste in the<br />
memory storage for each row. If your data is stored like this, set the *ALIGNMENT parameter<br />
appropriately (to 4, in this case).<br />
If *ALIGNMENT is set to 1, the next available byte is used. If it’s 2, a byte is skipped if necessary at<br />
the end of each row so that the first byte of the next row has an address that’s a multiple of 2. In the<br />
case of bitmaps (or 1−bit images) where a single bit is saved for each pixel, the same byte alignment<br />
works, although you have to count individual bits. For example, if you’re saving a single bit per<br />
pixel, the row length is 75, and the alignment is 4, then each row requires 75/8, or 9 3/8 bytes. Since<br />
12 is the smallest multiple of 4 that is bigger than 9 3/8, 12 bytes of memory are used for each row. If<br />
the alignment is 1, then 10 bytes are used for each row, as 9 3/8 is rounded up to the next byte. (There<br />
is a simple use of glPixelStorei() in Example 8−4.)<br />
Pixel−Transfer Operations<br />
As image data is transferred from memory into the framebuffer, or from the framebuffer into<br />
memory, <strong>OpenGL</strong> can perform several operations on it. For example, the ranges of components can<br />
be altered⎯normally, the red component is between 0.0 and 1.0, but you might prefer to keep it in<br />
some other range; or perhaps the data you’re using from a different graphics system stores the red<br />
component in a different range. You can even create maps to perform arbitrary conversion of color<br />
<strong>OpenGL</strong> <strong>Programming</strong> <strong>Guide</strong> − Chapter 8, Drawing Pixels, Bitmaps, Fonts, and Images − 19
indices or color components during pixel transfer. Conversions such as these performed during the<br />
transfer of pixels to and from the framebuffer are called pixel−transfer operations. They’re controlled<br />
with the glPixelTransfer*() and glPixelMap*() commands.<br />
Be aware that although the color, depth, and stencil buffers have many similarities, they don’t behave<br />
identically, and a few of the modes have special cases for special buffers. All the mode details are<br />
covered in this section and the sections that follow, including all the special cases.<br />
Some of the pixel−transfer function characteristics are set with glPixelTransfer*(). The other<br />
characteristics are specified with glPixelMap*(), which is described in the next section.<br />
void glPixelTransfer{if}(GLenum pname, TYPEparam);<br />
Sets pixel−transfer modes that affect the operation of glDrawPixels(), glReadPixels(),<br />
glCopyPixels(), glTexImage1D(), glTexImage2D(), glCopyTexImage1D(), glCopyTexImage2D(),<br />
glTexSubImage1D(), glTexSubImage2D(), glCopyTexSubImage1D(), glCopyTexSubImage2D(),<br />
and glGetTexImage(). The parameter pname must be one of those listed in the first column of<br />
Table 8−4, and its value, param, must be in the valid range shown.<br />
Parameter Name Type Initial Value Valid Range<br />
GL_MAP_COLOR GLboolean FALSE TRUE/FALSE<br />
GL_MAP_STENCIL GLboolean FALSE TRUE/FALSE<br />
GL_INDEX_SHIFT GLint 0 (−∞, ∞)<br />
GL_INDEX_OFFSET GLint 0 (−∞, ∞)<br />
GL_RED_SCALE GLfloat 1.0 (−∞, ∞)<br />
GL_GREEN_SCALE GLfloat 1.0 (−∞, ∞)<br />
GL_BLUE_SCALE GLfloat 1.0 (−∞, ∞)<br />
GL_ALPHA_SCALE GLfloat 1.0 (−∞, ∞)<br />
GL_DEPTH_SCALE GLfloat 1.0 (−∞, ∞)<br />
GL_RED_BIAS GLfloat 0 (−∞, ∞)<br />
GL_GREEN_BIAS GLfloat 0 (−∞, ∞)<br />
GL_BLUE_BIAS GLfloat 0 (−∞, ∞)<br />
GL_ALPHA_BIAS GLfloat 0 (−∞, ∞)<br />
GL_DEPTH_BIAS GLfloat 0 (−∞, ∞)<br />
Table 8−4 glPixelTransfer*() Parameters (continued)<br />
If the GL_MAP_COLOR or GL_MAP_STENCIL parameter is TRUE, then mapping is enabled. See<br />
the next subsection to learn how the mapping is done and how to change the contents of the maps. All<br />
the other parameters directly affect the pixel component values.<br />
A scale and bias can be applied to the red, green, blue, alpha, and depth components. For example,<br />
you may wish to scale red, green, and blue components that were read from the framebuffer before<br />
converting them to a luminance format in processor memory. Luminance is computed as the sum of<br />
the red, green, and blue components, so if you use the default value for GL_RED_SCALE,<br />
GL_GREEN_SCALE and GL_BLUE_SCALE, the components all contribute equally to the final<br />
intensity or luminance value. If you want to convert RGB to luminance, according to the NTSC<br />
standard, you set GL_RED_SCALE to .30, GL_GREEN_SCALE to .59, and GL_BLUE_SCALE to<br />
.11.<br />
Indices (color and stencil) can also be transformed. In the case of indices a shift and offset are<br />
applied. This is useful if you need to control which portion of the color table is used during rendering.<br />
<strong>OpenGL</strong> <strong>Programming</strong> <strong>Guide</strong> − Chapter 8, Drawing Pixels, Bitmaps, Fonts, and Images − 20
Pixel Mapping<br />
All the color components, color indices, and stencil indices can be modified by means of a table<br />
lookup before they are placed in screen memory. The command for controlling this mapping is<br />
glPixelMap*().<br />
void glPixelMap{ui us f}v(GLenum map, GLint mapsize,<br />
const TYPE *values);<br />
Loads the pixel map indicated by map with mapsize entries, whose values are pointed to by<br />
values. Table 8−5 lists the map names and values; the default sizes are all 1 and the default<br />
values are all 0. Each map’s size must be a power of 2.<br />
Map Name Address Value<br />
GL_PIXEL_MAP_I_TO_I color index color index<br />
GL_PIXEL_MAP_S_TO_S stencil index stencil index<br />
GL_PIXEL_MAP_I_TO_R color index R<br />
GL_PIXEL_MAP_I_TO_G color index G<br />
GL_PIXEL_MAP_I_TO_B color index B<br />
GL_PIXEL_MAP_I_TO_A color index A<br />
GL_PIXEL_MAP_R_TO_R R R<br />
GL_PIXEL_MAP_G_TO_G G G<br />
GL_PIXEL_MAP_B_TO_B B B<br />
GL_PIXEL_MAP_A_TO_A A A<br />
Table 8−5 glPixelMap*() Parameter Names and Values<br />
The maximum size of the maps is machine−dependent. You can find the sizes of the pixel maps<br />
supported on your machine with glGetIntegerv(). Use the query argument<br />
GL_MAX_PIXEL_MAP_TABLE to obtain the maximum size for all the pixel map tables, and use<br />
GL_PIXEL_MAP_*_TO_*_SIZE to obtain the current size of the specified map. The six maps<br />
whose address is a color index or stencil index must always be sized to an integral power of 2. The<br />
four RGBA maps can be any size from 1 through GL_MAX_PIXEL_MAP_TABLE.<br />
To understand how a table works, consider a simple example. Suppose that you want to create a<br />
256−entry table that maps color indices to color indices using GL_PIXEL_MAP_I_TO_I. You create<br />
a table with an entry for each of the values between 0 and 255 and initialize the table with<br />
glPixelMap*(). Assume you’re using the table for thresholding and want to map indices below 101<br />
(indices 0 to 100) to 0, and all indices 101 and above to 255. In this case, your table consists of 101<br />
0s and 155 255s. The pixel map is enabled using the routine glPixelTransfer*() to set the parameter<br />
GL_MAP_COLOR to TRUE. Once the pixel map is loaded and enabled, incoming color indices<br />
below 101 come out as 0, and incoming pixels between 101 and 255 are mapped to 255. If the<br />
incoming pixel is larger than 255, it’s first masked by 255, throwing out all the bits above the eighth,<br />
and the resulting masked value is looked up in the table. If the incoming index is a floating−point<br />
value (say 88.14585), it’s rounded to the nearest integer value (giving 88), and that number is looked<br />
up in the table (giving 0).<br />
Using pixel maps, you can also map stencil indices or convert color indices to RGB. (See "Reading<br />
and Drawing Pixel Rectangles" for information about the conversion of indices.)<br />
Magnifying, Reducing, or Flipping an Image<br />
After the pixel−storage modes and pixel−transfer operations are applied, images and bitmaps are<br />
rasterized. Normally, each pixel in an image is written to a single pixel on the screen. However, you<br />
<strong>OpenGL</strong> <strong>Programming</strong> <strong>Guide</strong> − Chapter 8, Drawing Pixels, Bitmaps, Fonts, and Images − 21
can arbitrarily magnify, reduce, or even flip (reflect) an image by using glPixelZoom().<br />
void glPixelZoom(GLfloat zoomx, GLfloat zoomy);<br />
Sets the magnification or reduction factors for pixel−write operations (glDrawPixels() or<br />
glCopyPixels()), in the x− and y−dimensions. By default, zoomx and zoomy are 1.0. If they’re both<br />
2.0, each image pixel is drawn to 4 screen pixels. Note that fractional magnification or reduction<br />
factors are allowed, as are negative factors. Negative zoom factors reflect the resulting image<br />
about the current raster position.<br />
During rasterization, each image pixel is treated as a zoomx×zoomy rectangle, and fragments are<br />
generated for all the pixels whose centers lie within the rectangle. More specifically, let (xrp, yrp) be<br />
the current raster position. If a particular group of elements (index or components) is the nth in a row<br />
and belongs to the mth column, consider the region in window coordinates bounded by the rectangle<br />
with corners at<br />
(xrp + zoomx * n, yrp + zoomy * m) and (xrp + zoomx(n+1), yrp + zoomy(m+1))<br />
Any fragments whose centers lie inside this rectangle (or on its bottom or left boundaries) are<br />
produced in correspondence with this particular group of elements.<br />
A negative zoom can be useful for flipping an image. <strong>OpenGL</strong> describes images from the bottom row<br />
of pixels to the top (and from left to right). If you have a "top to bottom" image, such as a frame of<br />
video, you may want to use glPixelZoom(1.0, −1.0) to make the image right side up for <strong>OpenGL</strong>. Be<br />
sure that you reposition the current raster position appropriately, if needed.<br />
Example 8−4 shows the use of glPixelZoom(). A checkerboard image is initially drawn in the<br />
lower−left corner of the window. Pressing a mouse button and moving the mouse uses glCopyPixels()<br />
to copy the lower−left corner of the window to the current cursor location. (If you copy the image<br />
onto itself, it looks wacky!) The copied image is zoomed, but initially it is zoomed by the default<br />
value of 1.0, so you won’t notice. The ‘z’ and ‘Z’ keys increase and decrease the zoom factors by 0.5.<br />
Any window damage causes the contents of the window to be redrawn. Pressing the ‘r’ key resets the<br />
image and the zoom factors.<br />
Example 8−4 Drawing, Copying, and Zooming Pixel Data: image.c<br />
#include <br />
#include <br />
#include <br />
#include <br />
#include <br />
#define checkImageWidth 64<br />
#define checkImageHeight 64<br />
GLubyte checkImage[checkImageHeight][checkImageWidth][3];<br />
static GLdouble zoomFactor = 1.0;<br />
static GLint height;<br />
void makeCheckImage(void)<br />
{<br />
<strong>OpenGL</strong> <strong>Programming</strong> <strong>Guide</strong> − Chapter 8, Drawing Pixels, Bitmaps, Fonts, and Images − 22
}<br />
int i, j, c;<br />
for (i = 0; i < checkImageHeight; i++) {<br />
}<br />
for (j = 0; j < checkImageWidth; j++) {<br />
}<br />
void init(void)<br />
{<br />
}<br />
c = ((((i&0x8)==0)^((j&0x8))==0))*255;<br />
checkImage[i][j][0] = (GLubyte) c;<br />
checkImage[i][j][1] = (GLubyte) c;<br />
checkImage[i][j][2] = (GLubyte) c;<br />
glClearColor (0.0, 0.0, 0.0, 0.0);<br />
glShadeModel(GL_FLAT);<br />
makeCheckImage();<br />
glPixelStorei(GL_UNPACK_ALIGNMENT, 1);<br />
void display(void)<br />
{<br />
}<br />
glClear(GL_COLOR_BUFFER_BIT);<br />
glRasterPos2i(0, 0);<br />
glDrawPixels(checkImageWidth, checkImageHeight, GL_RGB,<br />
glFlush();<br />
void reshape(int w, int h)<br />
{<br />
}<br />
GL_UNSIGNED_BYTE, checkImage);<br />
glViewport(0, 0, (GLsizei) w, (GLsizei) h);<br />
height = (GLint) h;<br />
glMatrixMode(GL_PROJECTION);<br />
glLoadIdentity();<br />
gluOrtho2D(0.0, (GLdouble) w, 0.0, (GLdouble) h);<br />
glMatrixMode(GL_MODELVIEW);<br />
glLoadIdentity();<br />
void motion(int x, int y)<br />
{<br />
static GLint screeny;<br />
screeny = height − (GLint) y;<br />
glRasterPos2i (x, screeny);<br />
glPixelZoom (zoomFactor, zoomFactor);<br />
<strong>OpenGL</strong> <strong>Programming</strong> <strong>Guide</strong> − Chapter 8, Drawing Pixels, Bitmaps, Fonts, and Images − 23
}<br />
glCopyPixels (0, 0, checkImageWidth, checkImageHeight,<br />
GL_COLOR);<br />
glPixelZoom (1.0, 1.0);<br />
glFlush ();<br />
void keyboard(unsigned char key, int x, int y)<br />
{<br />
}<br />
switch (key) {<br />
}<br />
case ‘r’:<br />
case ‘R’:<br />
zoomFactor = 1.0;<br />
glutPostRedisplay();<br />
printf ("zoomFactor reset to 1.0\n");<br />
break;<br />
case ‘z’:<br />
zoomFactor += 0.5;<br />
if (zoomFactor >= 3.0)<br />
zoomFactor = 3.0;<br />
printf ("zoomFactor is now %4.1f\n", zoomFactor);<br />
break;<br />
case ‘Z’:<br />
zoomFactor −= 0.5;<br />
if (zoomFactor
}<br />
glutMotionFunc(motion);<br />
glutMainLoop();<br />
return 0;<br />
Reading and Drawing Pixel Rectangles<br />
This section describes the reading and drawing processes in detail. The pixel conversions performed<br />
when going from framebuffer to memory (reading) are similar but not identical to the conversions<br />
performed when going in the opposite direction (drawing), as explained in the following sections.<br />
You may wish to skip this section the first time through, especially if you do not plan to use the<br />
pixel−transfer operations right away.<br />
The Pixel Rectangle Drawing Process<br />
Figure 8−10 and the following list describe the operation of drawing pixels into the framebuffer.<br />
<strong>OpenGL</strong> <strong>Programming</strong> <strong>Guide</strong> − Chapter 8, Drawing Pixels, Bitmaps, Fonts, and Images − 25
Figure 8−10 Drawing Pixels with glDrawPixels()<br />
1. If the pixels aren’t indices (that is, the format isn’t GL_COLOR_INDEX or<br />
GL_STENCIL_INDEX), the first step is to convert the components to floating−point format if<br />
necessary. (See Table 4−1 for the details of the conversion.)<br />
2. If the format is GL_LUMINANCE or GL_LUMINANCE_ALPHA, the luminance element is<br />
converted into R, G, and B, by using the luminance value for each of the R, G, and B<br />
components. In GL_LUMINANCE_ALPHA format, the alpha value becomes the A value. If<br />
GL_LUMINANCE is specified, the A value is set to 1.0.<br />
<strong>OpenGL</strong> <strong>Programming</strong> <strong>Guide</strong> − Chapter 8, Drawing Pixels, Bitmaps, Fonts, and Images − 26
3. Each component (R, G, B, A, or depth) is multiplied by the appropriate scale, and the appropriate<br />
bias is added. For example, the R component is multiplied by the value corresponding to<br />
GL_RED_SCALE and added to the value corresponding to GL_RED_BIAS.<br />
4. If GL_MAP_COLOR is true, each of the R, G, B, and A components is clamped to the range<br />
[0.0,1.0], multiplied by an integer one less than the table size, truncated, and looked up in the<br />
table. (See "Tips for Improving Pixel Drawing Rates" for more details.)<br />
5. Next, the R, G, B, and A components are clamped to [0.0,1.0], if they weren’t already, and<br />
converted to fixed−point with as many bits to the left of the binary point as there are in the<br />
corresponding framebuffer component.<br />
6. If you’re working with index values (stencil or color indices), then the values are first converted<br />
to fixed−point (if they were initially floating−point numbers) with some unspecified bits to the<br />
right of the binary point. Indices that were initially fixed−point remain so, and any bits to the<br />
right of the binary point are set to zero.<br />
The resulting index value is then shifted right or left by the absolute value of<br />
GL_INDEX_SHIFT bits; the value is shifted left if GL_INDEX_SHIFT > 0 and right otherwise.<br />
Finally, GL_INDEX_OFFSET is added to the index.<br />
7. The next step with indices depends on whether you’re using RGBA mode or color−index mode.<br />
In RGBA mode, a color index is converted to RGBA using the color components specified by<br />
GL_PIXEL_MAP_I_TO_R, GL_PIXEL_MAP_I_TO_G, GL_PIXEL_MAP_I_TO_B, and<br />
GL_PIXEL_MAP_I_TO_A. (See "Pixel Mapping" for details.) Otherwise, if GL_MAP_COLOR<br />
is GL_TRUE, a color index is looked up through the table GL_PIXEL_MAP_I_TO_I. (If<br />
GL_MAP_COLOR is GL_FALSE, the index is unchanged.) If the image is made up of stencil<br />
indices rather than color indices, and if GL_MAP_STENCIL is GL_TRUE, the index is looked<br />
up in the table corresponding to GL_PIXEL_MAP_S_TO_S. If GL_MAP_STENCIL is FALSE,<br />
the stencil index is unchanged.<br />
8. Finally, if the indices haven’t been converted to RGBA, the indices are then masked to the<br />
number of bits of either the color−index or stencil buffer, whichever is appropriate.<br />
The Pixel Rectangle Reading Process<br />
Many of the conversions done during the pixel rectangle drawing process are also done during the<br />
pixel rectangle reading process. The pixel reading process is shown in Figure 8−11 and described in<br />
the following list.<br />
<strong>OpenGL</strong> <strong>Programming</strong> <strong>Guide</strong> − Chapter 8, Drawing Pixels, Bitmaps, Fonts, and Images − 27
Figure 8−11 Reading Pixels with glReadPixels()<br />
1. If the pixels to be read aren’t indices (that is, the format isn’t GL_COLOR_INDEX or<br />
GL_STENCIL_INDEX), the components are mapped to [0.0,1.0]⎯that is, in exactly the<br />
opposite way that they are when written.<br />
2. Next, the scales and biases are applied to each component. If GL_MAP_COLOR is GL_TRUE,<br />
they’re mapped and again clamped to [0.0,1.0]. If luminance is desired instead of RGB, the R, G,<br />
and B components are added (L = R + G + B).<br />
3. If the pixels are indices (color or stencil), they’re shifted, offset, and, if GL_MAP_COLOR is<br />
GL_TRUE, also mapped.<br />
4. If the storage format is either GL_COLOR_INDEX or GL_STENCIL_INDEX, the pixel indices<br />
are masked to the number of bits of the storage type (1, 8, 16, or 32) and packed into memory as<br />
previously described.<br />
<strong>OpenGL</strong> <strong>Programming</strong> <strong>Guide</strong> − Chapter 8, Drawing Pixels, Bitmaps, Fonts, and Images − 28
5. If the storage format is one of the component kind (such as luminance or RGB), the pixels are<br />
always mapped by the index−to−RGBA maps. Then, they’re treated as though they had been<br />
RGBA pixels in the first place (including potential conversion to luminance).<br />
6. Finally, for both index and component data, the results are packed into memory according to the<br />
GL_PACK* modes set with glPixelStore*().<br />
The scaling, bias, shift, and offset values are the same as those used when drawing pixels, so if you’re<br />
both reading and drawing pixels, be sure to reset these components to the appropriate values before<br />
doing a read or a draw. Similarly, the various maps must be properly reset if you intend to use maps<br />
for both reading and drawing.<br />
Note: It might seem that luminance is handled incorrectly in both the reading and drawing<br />
operations. For example, luminance is not usually equally dependent on the R, G, and B components<br />
as it may be assumed from both Figure 8−10 and Figure 8−11. If you wanted your luminance to be<br />
calculated such that the R component contributed 30 percent, the G 59 percent, and the B 11 percent,<br />
you can set GL_RED_SCALE to .30, GL_RED_BIAS to 0.0, and so on. The computed L is then<br />
.30R + .59G + .11B.<br />
Tips for Improving Pixel Drawing Rates<br />
As you can see, <strong>OpenGL</strong> has a rich set of features for reading, drawing and manipulating pixel data.<br />
Although these features are often very useful, they can also decrease performance. Here are some tips<br />
for improving pixel draw rates.<br />
For best performance, set all pixel−transfer parameters to their default values, and set pixel zoom<br />
to (1.0,1.0).<br />
A series of fragment operations is applied to pixels as they are drawn into the framebuffer. (See<br />
"Testing and Operating on Fragments" in Chapter 10.) For optimum performance disable all<br />
fragment operations.<br />
While performing pixel operations, disable other costly states, such as texturing and lighting.<br />
If you use an image format and type that matches the framebuffer, you can reduce the amount of<br />
work that the <strong>OpenGL</strong> implementation has to do. For example, if you are writing images to an<br />
RGB framebuffer with 8 bits per component, call glDrawPixels() with format set to RGB and<br />
type set to UNSIGNED_BYTE.<br />
For some implementations, unsigned image formats are faster to use than signed image formats.<br />
It is usually faster to draw a large pixel rectangle than to draw several small ones, since the cost<br />
of transferring the pixel data can be amortized over many pixels.<br />
If possible, reduce the amount of data that needs to be copied by using small data types (for<br />
example, use GL_UNSIGNED_BYTE) and fewer components (for example, use format<br />
GL_LUMINANCE_ALPHA).<br />
Pixel−transfer operations, including pixel mapping and values for scale, bias, offset, and shift<br />
other than the defaults, may decrease performance.<br />
<strong>OpenGL</strong> <strong>Programming</strong> <strong>Guide</strong> − Chapter 9, Texture Mapping − 29
Chapter 9<br />
Texture Mapping<br />
Chapter Objectives<br />
After reading this chapter, you’ll be able to do the following:<br />
Understand what texture mapping can add to your scene<br />
Specify a texture image<br />
Control how a texture image is filtered as it’s applied to a fragment<br />
Create and manage texture images in texture objects and, if available, control a<br />
high−performance working set of those texture objects<br />
Specify how the color values in the image combine with those of the fragment to which it’s<br />
being applied<br />
Supply texture coordinates to indicate how the texture image should be aligned to the objects in<br />
your scene<br />
Use automatic texture coordinate generation to produce effects like contour maps and<br />
environment maps<br />
So far, every geometric primitive has been drawn as either a solid color or smoothly shaded between<br />
the colors at its vertices⎯that is, they’ve been drawn without texture mapping. If you want to draw a<br />
large brick wall without texture mapping, for example, each brick must be drawn as a separate<br />
polygon. Without texturing, a large flat wall⎯which is really a single rectangle⎯might require<br />
thousands of individual bricks, and even then the bricks may appear too smooth and regular to be<br />
realistic.<br />
Texture mapping allows you to glue an image of a brick wall (obtained, perhaps, by scanning in a<br />
photograph of a real wall) to a polygon and to draw the entire wall as a single polygon. Texture<br />
mapping ensures that all the right things happen as the polygon is transformed and rendered. For<br />
example, when the wall is viewed in perspective, the bricks may appear smaller as the wall gets<br />
farther from the viewpoint. Other uses for texture mapping include depicting vegetation on large<br />
polygons representing the ground in flight simulation; wallpaper patterns; and textures that make<br />
polygons look like natural substances such as marble, wood, or cloth. The possibilities are endless.<br />
Although it’s most natural to think of applying textures to polygons, textures can be applied to all<br />
primitives⎯points, lines, polygons, bitmaps, and images. Plates 6, 8, 18-21, 24-27, and 29-31 all<br />
demonstrate the use of textures.<br />
Because there are so many possibilities, texture mapping is a fairly large, complex subject, and you<br />
must make several programming choices when using it. For instance, you can map textures to<br />
surfaces made of a set of polygons or to curved surfaces, and you can repeat a texture in one or both<br />
directions to cover the surface. A texture can even be one−dimensional. In addition, you can<br />
automatically map a texture onto an object in such a way that the texture indicates contours or other<br />
properties of the item being viewed. Shiny objects can be textured so that they appear to be in the<br />
center of a room or other environment, reflecting the surroundings off their surfaces. Finally, a<br />
texture can be applied to a surface in different ways. It can be painted on directly (like a decal placed<br />
on a surface), used to modulate the color the surface would have been painted otherwise, or used to<br />
<strong>OpenGL</strong> <strong>Programming</strong> <strong>Guide</strong> − Chapter 9, Texture Mapping − 1
lend a texture color with the surface color. If this is your first exposure to texture mapping, you<br />
might find that the discussion in this chapter moves fairly quickly. As an additional reference, you<br />
might look at the chapter on texture mapping in Fundamentals of Three−Dimensional Computer<br />
Graphics by Alan Watt (Reading, MA: Addison−Wesley Publishing Company, 1990).<br />
Textures are simply rectangular arrays of data⎯for example, color data, luminance data, or color and<br />
alpha data. The individual values in a texture array are often called texels. What makes texture<br />
mapping tricky is that a rectangular texture can be mapped to nonrectangular regions, and this must<br />
be done in a reasonable way.<br />
Figure 9−1 illustrates the texture−mapping process. The left side of the figure represents the entire<br />
texture, and the black outline represents a quadrilateral shape whose corners are mapped to those<br />
spots on the texture. When the quadrilateral is displayed on the screen, it might be distorted by<br />
applying various transformations⎯rotations, translations, scaling, and projections. The right side of<br />
the figure shows how the texture−mapped quadrilateral might appear on your screen after these<br />
transformations. (Note that this quadrilateral is concave and might not be rendered correctly by<br />
<strong>OpenGL</strong> without prior tessellation. See Chapter 11 for more information about tessellating polygons.)<br />
Figure 9−1 Texture−Mapping Process<br />
Notice how the texture is distorted to match the distortion of the quadrilateral. In this case, it’s<br />
stretched in the x direction and compressed in the y direction; there’s a bit of rotation and shearing<br />
going on as well. Depending on the texture size, the quadrilateral’s distortion, and the size of the<br />
screen image, some of the texels might be mapped to more than one fragment, and some fragments<br />
might be covered by multiple texels. Since the texture is made up of discrete texels (in this case,<br />
256×256 of them), filtering operations must be performed to map texels to fragments. For example, if<br />
many texels correspond to a fragment, they’re averaged down to fit; if texel boundaries fall across<br />
fragment boundaries, a weighted average of the applicable texels is performed. Because of these<br />
calculations, texturing is computationally expensive, which is why many specialized graphics<br />
systems include hardware support for texture mapping.<br />
An application may establish texture objects, with each texture object representing a single texture<br />
(and possible associated mipmaps). Some implementations of <strong>OpenGL</strong> can support a special<br />
working set of texture objects that have better performance than texture objects outside the working<br />
set. These high−performance texture objects are said to be resident and may have special hardware<br />
and/or software acceleration available. You may use <strong>OpenGL</strong> to create and delete texture objects and<br />
<strong>OpenGL</strong> <strong>Programming</strong> <strong>Guide</strong> − Chapter 9, Texture Mapping − 2
to determine which textures constitute your working set.<br />
This chapter covers the <strong>OpenGL</strong>’s texture−mapping facility in the following major sections.<br />
"An Overview and an Example" gives a brief, broad look at the steps required to perform texture<br />
mapping. It also presents a relatively simple example of texture mapping.<br />
"Specifying the Texture" explains how to specify one− or two−dimensional textures. It also<br />
discusses how to use a texture’s borders, how to supply a series of related textures of different<br />
sizes, and how to control the filtering methods used to determine how an applied texture is<br />
mapped to screen coordinates.<br />
"Filtering" details how textures are either magnified or minified as they are applied to the pixels<br />
of polygons. Minification using special mipmap textures is also explained.<br />
"Texture Objects" describes how to put texture images into objects so that you can control<br />
several textures at one time. With texture objects, you may be able to create a working set of<br />
high−performance textures, which are said to be resident. You may also prioritize texture objects<br />
to increase or decrease the likelihood that a texture object is resident.<br />
"Texture Functions" discusses the methods used for painting a texture onto a surface. You can<br />
choose to have the texture color values replace those that would be used if texturing wasn’t in<br />
effect, or you can have the final color be a combination of the two.<br />
"Assigning Texture Coordinates" describes how to compute and assign appropriate texture<br />
coordinates to the vertices of an object. It also explains how to control the behavior of<br />
coordinates that lie outside the default range⎯that is, how to repeat or clamp textures across a<br />
surface.<br />
"Automatic Texture−Coordinate Generation" shows how to have <strong>OpenGL</strong> automatically generate<br />
texture coordinates so that you can achieve such effects as contour and environment maps.<br />
"Advanced Features" explains how to manipulate the texture matrix stack and how to use the q<br />
texture coordinate.<br />
Version 1.1 of <strong>OpenGL</strong> introduces several new texture−mapping operations:<br />
1.<br />
Thirty−eight additional internal texture image formats<br />
Texture proxy, to query whether there are enough resources to accommodate a given texture<br />
image<br />
Texture subimage, to replace all or part of an existing texture image rather than completely<br />
deleting and creating a texture to achieve the same effect<br />
Specifying texture data from framebuffer memory (as well as from processor memory)<br />
Texture objects, including resident textures and prioritizing<br />
If you try to use one of these texture−mapping operations and can’t find it, check the version number<br />
of your implementation of <strong>OpenGL</strong> to see if it actually supports it. (See "Which Version Am I<br />
Using?" in Chapter 14.)<br />
<strong>OpenGL</strong> <strong>Programming</strong> <strong>Guide</strong> − Chapter 9, Texture Mapping − 3
An Overview and an Example<br />
This section gives an overview of the steps necessary to perform texture mapping. It also presents a<br />
relatively simple texture−mapping program. Of course, you know that texture mapping can be a very<br />
involved process.<br />
Steps in Texture Mapping<br />
To use texture mapping, you perform these steps.<br />
1. Create a texture object and specify a texture for that object.<br />
2. Indicate how the texture is to be applied to each pixel.<br />
3. Enable texture mapping.<br />
4. Draw the scene, supplying both texture and geometric coordinates.<br />
Keep in mind that texture mapping works only in RGBA mode. Texture mapping results in<br />
color−index mode are undefined.<br />
Create a Texture Object and Specify a Texture for That Object<br />
A texture is usually thought of as being two−dimensional, like most images, but it can also be<br />
one−dimensional. The data describing a texture may consist of one, two, three, or four elements per<br />
texel, representing anything from a modulation constant to an (R, G, B, A) quadruple.<br />
In Example 9−1, which is very simple, a single texture object is created to maintain a single<br />
two−dimensional texture. This example does not find out how much memory is available. Since only<br />
one texture is created, there is no attempt to prioritize or otherwise manage a working set of texture<br />
objects. Other advanced techniques, such as texture borders or mipmaps, are not used in this simple<br />
example.<br />
Indicate How the Texture Is to Be Applied to Each Pixel<br />
You can choose any of four possible functions for computing the final RGBA value from the<br />
fragment color and the texture−image data. One possibility is simply to use the texture color as the<br />
final color; this is the decal mode, in which the texture is painted on top of the fragment, just as a<br />
decal would be applied. (Example 9−1 uses decal mode.) The replace mode, a variant of the decal<br />
mode, is a second method. Another method is to use the texture to modulate, or scale, the fragment’s<br />
color; this technique is useful for combining the effects of lighting with texturing. Finally, a constant<br />
color can be blended with that of the fragment, based on the texture value.<br />
Enable Texture Mapping<br />
You need to enable texturing before drawing your scene. Texturing is enabled or disabled using<br />
glEnable() or glDisable() with the symbolic constant GL_TEXTURE_1D or GL_TEXTURE_2D for<br />
one− or two−dimensional texturing, respectively. (If both are enabled, GL_TEXTURE_2D is the one<br />
that is used.)<br />
Draw the Scene, Supplying Both Texture and Geometric Coordinates<br />
You need to indicate how the texture should be aligned relative to the fragments to which it’s to be<br />
<strong>OpenGL</strong> <strong>Programming</strong> <strong>Guide</strong> − Chapter 9, Texture Mapping − 4
applied before it’s "glued on." That is, you need to specify both texture coordinates and geometric<br />
coordinates as you specify the objects in your scene. For a two−dimensional texture map, for<br />
example, the texture coordinates range from 0.0 to 1.0 in both directions, but the coordinates of the<br />
items being textured can be anything. For the brick−wall example, if the wall is square and meant to<br />
represent one copy of the texture, the code would probably assign texture coordinates (0, 0), (1, 0),<br />
(1, 1), and (0, 1) to the four corners of the wall. If the wall is large, you might want to paint several<br />
copies of the texture map on it. If you do so, the texture map must be designed so that the bricks on<br />
the left edge match up nicely with the bricks on the right edge, and similarly for the bricks on the top<br />
and those on the bottom.<br />
You must also indicate how texture coordinates outside the range [0.0,1.0] should be treated. Do the<br />
textures repeat to cover the object, or are they clamped to a boundary value?<br />
A Sample Program<br />
One of the problems with showing sample programs to illustrate texture mapping is that interesting<br />
textures are large. Typically, textures are read from an image file, since specifying a texture<br />
programmatically could take hundreds of lines of code. In Example 9−1, the texture⎯which consists<br />
of alternating white and black squares, like a checkerboard⎯is generated by the program. The<br />
program applies this texture to two squares, which are then rendered in perspective, one of them<br />
facing the viewer squarely and the other tilting back at 45 degrees, as shown in Figure 9−2. In object<br />
coordinates, both squares are the same size.<br />
Figure 9−2 Texture−Mapped Squares<br />
Example 9−1 Texture−Mapped Checkerboard: checker.c<br />
#include <br />
#include <br />
#include <br />
#include <br />
#include <br />
/* Create checkerboard texture */<br />
#define checkImageWidth 64<br />
<strong>OpenGL</strong> <strong>Programming</strong> <strong>Guide</strong> − Chapter 9, Texture Mapping − 5
#define checkImageHeight 64<br />
static GLubyte checkImage[checkImageHeight][checkImageWidth][4];<br />
static GLuint texName;<br />
void makeCheckImage(void)<br />
{<br />
}<br />
int i, j, c;<br />
for (i = 0; i < checkImageHeight; i++) {<br />
}<br />
for (j = 0; j < checkImageWidth; j++) {<br />
}<br />
void init(void)<br />
{<br />
}<br />
c = ((((i&0x8)==0)^((j&0x8))==0))*255;<br />
checkImage[i][j][0] = (GLubyte) c;<br />
checkImage[i][j][1] = (GLubyte) c;<br />
checkImage[i][j][2] = (GLubyte) c;<br />
checkImage[i][j][3] = (GLubyte) 255;<br />
glClearColor (0.0, 0.0, 0.0, 0.0);<br />
glShadeModel(GL_FLAT);<br />
glEnable(GL_DEPTH_TEST);<br />
makeCheckImage();<br />
glPixelStorei(GL_UNPACK_ALIGNMENT, 1);<br />
glGenTextures(1, &texName);<br />
glBindTexture(GL_TEXTURE_2D, texName);<br />
glTexParameteri(GL_TEXTURE_2D, GL_TEXTURE_WRAP_S, GL_REPEAT);<br />
glTexParameteri(GL_TEXTURE_2D, GL_TEXTURE_WRAP_T, GL_REPEAT);<br />
glTexParameteri(GL_TEXTURE_2D, GL_TEXTURE_MAG_FILTER,<br />
GL_NEAREST);<br />
glTexParameteri(GL_TEXTURE_2D, GL_TEXTURE_MIN_FILTER,<br />
GL_NEAREST);<br />
glTexImage2D(GL_TEXTURE_2D, 0, GL_RGBA, checkImageWidth,<br />
void display(void)<br />
{<br />
checkImageHeight, 0, GL_RGBA, GL_UNSIGNED_BYTE,<br />
checkImage);<br />
glClear(GL_COLOR_BUFFER_BIT | GL_DEPTH_BUFFER_BIT);<br />
glEnable(GL_TEXTURE_2D);<br />
<strong>OpenGL</strong> <strong>Programming</strong> <strong>Guide</strong> − Chapter 9, Texture Mapping − 6
}<br />
glTexEnvf(GL_TEXTURE_ENV, GL_TEXTURE_ENV_MODE, GL_DECAL);<br />
glBindTexture(GL_TEXTURE_2D, texName);<br />
glBegin(GL_QUADS);<br />
glTexCoord2f(0.0, 0.0); glVertex3f(−2.0, −1.0, 0.0);<br />
glTexCoord2f(0.0, 1.0); glVertex3f(−2.0, 1.0, 0.0);<br />
glTexCoord2f(1.0, 1.0); glVertex3f(0.0, 1.0, 0.0);<br />
glTexCoord2f(1.0, 0.0); glVertex3f(0.0, −1.0, 0.0);<br />
glTexCoord2f(0.0, 0.0); glVertex3f(1.0, −1.0, 0.0);<br />
glTexCoord2f(0.0, 1.0); glVertex3f(1.0, 1.0, 0.0);<br />
glTexCoord2f(1.0, 1.0); glVertex3f(2.41421, 1.0, −1.41421);<br />
glTexCoord2f(1.0, 0.0); glVertex3f(2.41421, −1.0, −1.41421);<br />
glEnd();<br />
glFlush();<br />
glDisable(GL_TEXTURE_2D);<br />
void reshape(int w, int h)<br />
{<br />
}<br />
glViewport(0, 0, (GLsizei) w, (GLsizei) h);<br />
glMatrixMode(GL_PROJECTION);<br />
glLoadIdentity();<br />
gluPerspective(60.0, (GLfloat) w/(GLfloat) h, 1.0, 30.0);<br />
glMatrixMode(GL_MODELVIEW);<br />
glLoadIdentity();<br />
glTranslatef(0.0, 0.0, −3.6);<br />
void keyboard (unsigned char key, int x, int y)<br />
{<br />
}<br />
switch (key) {<br />
}<br />
case 27:<br />
exit(0);<br />
break;<br />
default:<br />
break;<br />
int main(int argc, char** argv)<br />
{<br />
glutInit(&argc, argv);<br />
glutInitDisplayMode(GLUT_SINGLE | GLUT_RGB | GLUT_DEPTH);<br />
glutInitWindowSize(250, 250);<br />
glutInitWindowPosition(100, 100);<br />
glutCreateWindow(argv[0]);<br />
<strong>OpenGL</strong> <strong>Programming</strong> <strong>Guide</strong> − Chapter 9, Texture Mapping − 7
}<br />
init();<br />
glutDisplayFunc(display);<br />
glutReshapeFunc(reshape);<br />
glutKeyboardFunc(keyboard);<br />
glutMainLoop();<br />
return 0;<br />
The checkerboard texture is generated in the routine makeCheckImage(), and all the texture−mapping<br />
initialization occurs in the routine init(). glGenTextures() and glBindTexture() name and create a<br />
texture object for a texture image. (See "Texture Objects.") The single, full−resolution texture map is<br />
specified by glTexImage2D(), whose parameters indicate the size of the image, type of the image,<br />
location of the image, and other properties of it. (See "Specifying the Texture" for more information<br />
about glTexImage2D().)<br />
The four calls to glTexParameter*() specify how the texture is to be wrapped and how the colors are<br />
to be filtered if there isn’t an exact match between pixels in the texture and pixels on the screen. (See<br />
"Repeating and Clamping Textures" and "Filtering.")<br />
In display(), glEnable() turns on texturing. glTexEnv*() sets the drawing mode to GL_DECAL so that<br />
the textured polygons are drawn using the colors from the texture map (rather than taking into<br />
account what color the polygons would have been drawn without the texture).<br />
Then, two polygons are drawn. Note that texture coordinates are specified along with vertex<br />
coordinates. The glTexCoord*() command behaves similarly to the glNormal() command.<br />
glTexCoord*() sets the current texture coordinates; any subsequent vertex command has those texture<br />
coordinates associated with it until glTexCoord*() is called again.<br />
Note: The checkerboard image on the tilted polygon might look wrong when you compile and run it<br />
on your machine⎯for example, it might look like two triangles with different projections of the<br />
checkerboard image on them. If so, try setting the parameter<br />
GL_PERSPECTIVE_CORRECTION_HINT to GL_NICEST and running the example again. To do<br />
this, use glHint().<br />
Specifying the Texture<br />
The command glTexImage2D() defines a two−dimensional texture. It takes several arguments, which<br />
are described briefly here and in more detail in the subsections that follow. The related command for<br />
one−dimensional textures, glTexImage1D(), is described in "One−Dimensional Textures."<br />
void glTexImage2D(GLenum target, GLint level, GLint internalFormat,<br />
GLsizei width, GLsizei height, GLint border,<br />
GLenum format, GLenum type,<br />
const GLvoid *pixels);<br />
Defines a two−dimensional texture. The target parameter is set to either the constant<br />
GL_TEXTURE_2D or GL_PROXY_TEXTURE_2D. You use the level parameter if you’re<br />
supplying multiple resolutions of the texture map; with only one resolution, level should be 0.<br />
(See "Multiple Levels of Detail" for more information about using multiple resolutions.)<br />
The next parameter, internalFormat, indicates which of the R, G, B, and A components or<br />
luminance or intensity values are selected for use in describing the texels of an image. The value<br />
of internalFormat is an integer from 1 to 4, or one of thirty−eight symbolic constants. The<br />
<strong>OpenGL</strong> <strong>Programming</strong> <strong>Guide</strong> − Chapter 9, Texture Mapping − 8
thirty−eight symbolic constants that are also legal values for internalFormat are GL_ALPHA,<br />
GL_ALPHA4, GL_ALPHA8, GL_ALPHA12, GL_ALPHA16, GL_LUMINANCE,<br />
GL_LUMINANCE4, GL_LUMINANCE8, GL_LUMINANCE12, GL_LUMINANCE16,<br />
GL_LUMINANCE_ALPHA, GL_LUMINANCE4_ALPHA4, GL_LUMINANCE6_ALPHA2,<br />
GL_LUMINANCE8_ALPHA8, GL_LUMINANCE12_ALPHA4, GL_LUMINANCE12_ALPHA12,<br />
GL_LUMINANCE16_ALPHA16, GL_INTENSITY, GL_INTENSITY4, GL_INTENSITY8,<br />
GL_INTENSITY12, GL_INTENSITY16, GL_RGB, GL_R3_G3_B2, GL_RGB4, GL_RGB5,<br />
GL_RGB8, GL_RGB10, GL_RGB12, GL_RGB16, GL_RGBA, GL_RGBA2, GL_RGBA4,<br />
GL_RGB5_A1, GL_RGBA8, GL_RGB10_A2, GL_RGBA12, and GL_RGBA16. (See "Texture<br />
Functions" for a discussion of how these selected components are applied.)<br />
If internalFormat is one of the thirty−eight symbolic constants, then you are asking for specific<br />
components and perhaps the resolution of those components. For example, if internalFormat is<br />
GL_R3_G3_B2, you are asking that texels be 3 bits of red, 3 bits of green, and 2 bits of blue, but<br />
<strong>OpenGL</strong> is not guaranteed to deliver this. <strong>OpenGL</strong> is only obligated to choose an internal<br />
representation that closely approximates what is requested, but an exact match is usually not<br />
required. By definition, GL_LUMINANCE, GL_LUMINANCE_ALPHA, GL_RGB, and<br />
GL_RGBA are lenient, because they do not ask for a specific resolution. (For compatibility with<br />
the <strong>OpenGL</strong> release 1.0, the numeric values 1, 2, 3, and 4, for internalFormat, are equivalent to<br />
the symbolic constants GL_LUMINANCE, GL_LUMINANCE_ALPHA, GL_RGB, and<br />
GL_RGBA, respectively.)<br />
The width and height parameters give the dimensions of the texture image; border indicates the<br />
width of the border, which is either zero (no border) or one. (See "Using a Texture’s Borders".)<br />
Both width and height must have the form 2 m +2b, where m is a nonnegative integer (which can<br />
have a different value for width than for height) and b is the value of border. The maximum size<br />
of a texture map depends on the implementation of <strong>OpenGL</strong>, but it must be at least 64×64 (or<br />
66×66 with borders).<br />
The format and type parameters describe the format and data type of the texture image data.<br />
They have the same meaning as they do for glDrawPixels(). (See "Imaging Pipeline" in Chapter<br />
8.) In fact, texture data is in the same format as the data used by glDrawPixels(), so the settings<br />
of glPixelStore*() and glPixelTransfer*() are applied. (In Example 9−1, the call<br />
glPixelStorei(GL_UNPACK_ALIGNMENT, 1);<br />
is made because the data in the example isn’t padded at the end of each texel row.) The format<br />
parameter can be GL_COLOR_INDEX, GL_RGB, GL_RGBA, GL_RED, GL_GREEN,<br />
GL_BLUE, GL_ALPHA, GL_LUMINANCE, or GL_LUMINANCE_ALPHA⎯that is, the same<br />
formats available for glDrawPixels() with the exceptions of GL_STENCIL_INDEX and<br />
GL_DEPTH_COMPONENT.<br />
Similarly, the type parameter can be GL_BYTE, GL_UNSIGNED_BYTE, GL_SHORT,<br />
GL_UNSIGNED_SHORT, GL_INT, GL_UNSIGNED_INT, GL_FLOAT, or GL_BITMAP.<br />
Finally, pixels contains the texture−image data. This data describes the texture image itself as<br />
well as its border.<br />
The internal format of a texture image may affect the performance of texture operations. For<br />
example, some implementations perform texturing with GL_RGBA faster than GL_RGB, because<br />
the color components align the processor memory better. Since this varies, you should check specific<br />
information about your implementation of <strong>OpenGL</strong>.<br />
The internal format of a texture image also may control how much memory a texture image<br />
consumes. For example, a texture of internal format GL_RGBA8 uses 32 bits per texel, while a<br />
<strong>OpenGL</strong> <strong>Programming</strong> <strong>Guide</strong> − Chapter 9, Texture Mapping − 9
texture of internal format GL_R3_G3_B2 only uses 8 bits per texel. Of course, there is a<br />
corresponding trade−off between memory consumption and color resolution.<br />
Note: Although texture−mapping results in color−index mode are undefined, you can still specify a<br />
texture with a GL_COLOR_INDEX image. In that case, pixel−transfer operations are applied to<br />
convert the indices to RGBA values by table lookup before they’re used to form the texture image.<br />
The number of texels for both the width and height of a texture image, not including the optional<br />
border, must be a power of 2. If your original image does not have dimensions that fit that limitation,<br />
you can use the <strong>OpenGL</strong> Utility Library routine gluScaleImage() to alter the size of your textures.<br />
int gluScaleImage(GLenum format, GLint widthin, GLint heightin,<br />
GLenum typein, const void *datain, GLint widthout,<br />
GLint heightout, GLenum typeout, void *dataout);<br />
Scales an image using the appropriate pixel−storage modes to unpack the data from datain. The<br />
format, typein, and typeout parameters can refer to any of the formats or data types supported by<br />
glDrawPixels(). The image is scaled using linear interpolation and box filtering (from the size<br />
indicated by widthin and heightin to widthout and heightout), and the resulting image is written<br />
to dataout, using the pixel GL_PACK* storage modes. The caller of gluScaleImage() must<br />
allocate sufficient space for the output buffer. A value of 0 is returned on success, and a GLU<br />
error code is returned on failure.<br />
The framebuffer itself can also be used as a source for texture data. glCopyTexImage2D() reads a<br />
rectangle of pixels from the framebuffer and uses it for a new texture.<br />
void glCopyTexImage2D(GLenum target, GLint level,<br />
GLint internalFormat,<br />
GLint x, GLint y, GLsizei width, GLsizei height,<br />
GLint border);<br />
Creates a two−dimensional texture, using framebuffer data to define the texels. The pixels are<br />
read from the current GL_READ_BUFFER and are processed exactly as if glCopyPixels() had<br />
been called but stopped before final conversion. The settings of glPixelTransfer*() are applied.<br />
The target parameter must be set to the constant GL_TEXTURE_2D. The level, internalFormat,<br />
and border parameters have the same effects that they have for glTexImage2D(). The texture<br />
array is taken from a screen−aligned pixel rectangle with the lower−left corner at coordinates<br />
specified by the (x, y) parameters. The width and height parameters specify the size of this pixel<br />
rectangle. Both width and height must have the form 2 m +2b, where m is a nonnegative integer<br />
(which can have a different value for width than for height) and b is the value of border.<br />
The next sections give more detail about texturing, including the use of the target, border, and level<br />
parameters. The target parameter can be used to accurately query the size of a texture (by creating a<br />
texture proxy with glTexImage*D()) and whether a texture possibly can be used within the texture<br />
resources of an <strong>OpenGL</strong> implementation. Redefining a portion of a texture is described in "Replacing<br />
All or Part of a Texture Image." One−dimensional textures are discussed in "One−Dimensional<br />
Textures." The texture border, which has its size controlled by the border parameter, is detailed in<br />
"Using a Texture’s Borders." The level parameter is used to specify textures of different resolutions<br />
and is incorporated into the special technique of mipmapping, which is explained in "Multiple Levels<br />
of Detail." Mipmapping requires understanding how to filter textures as they’re applied; filtering is<br />
the subject of "Filtering."<br />
Texture Proxy<br />
<strong>OpenGL</strong> <strong>Programming</strong> <strong>Guide</strong> − Chapter 9, Texture Mapping − 10
To an <strong>OpenGL</strong> programmer who uses textures, size is important. Texture resources are typically<br />
limited and vary among <strong>OpenGL</strong> implementations. There is a special texture proxy target to evaluate<br />
whether sufficient resources are available.<br />
glGetIntegerv(GL_MAX_TEXTURE_SIZE,...) tells you the largest dimension (width or height,<br />
without borders) of a texture image, typically the size of the largest square texture supported.<br />
However, GL_MAX_TEXTURE_SIZE does not consider the effect of the internal format of a<br />
texture. A texture image that stores texels using the GL_RGBA16 internal format may be using 64<br />
bits per texel, so its image may have to be 16 times smaller than an image with the<br />
GL_LUMINANCE4 internal format. (Also, images requiring borders or mipmaps may further reduce<br />
the amount of available memory.)<br />
A special place holder, or proxy, for a texture image allows the program to query more accurately<br />
whether <strong>OpenGL</strong> can accommodate a texture of a desired internal format. To use the proxy to query<br />
<strong>OpenGL</strong>, call glTexImage2D() with a target parameter of GL_PROXY_TEXTURE_2D and the<br />
given level, internalFormat, width, height, border, format, and type. (For one−dimensional textures,<br />
use corresponding 1D routines and symbolic constants.) For a proxy, you should pass NULL as the<br />
pointer for the pixels array.<br />
To find out whether there are enough resources available for your texture, after the texture proxy has<br />
been created, query the texture state variables with glGetTexLevelParameter*(). If there aren’t<br />
enough resources to accommodate the texture proxy, the texture state variables for width, height,<br />
border width, and component resolutions are set to 0.<br />
void glGetTexLevelParameter{if}v(GLenum target, GLint level,<br />
GLenum pname, TYPE *params);<br />
Returns in params texture parameter values for a specific level of detail, specified as level.<br />
target defines the target texture and is one of GL_TEXTURE_1D, GL_TEXTURE_2D,<br />
GL_PROXY_TEXTURE_1D, or GL_PROXY_TEXTURE_2D. Accepted values for pname are<br />
GL_TEXTURE_WIDTH, GL_TEXTURE_HEIGHT, GL_TEXTURE_BORDER,<br />
GL_TEXTURE_INTERNAL_FORMAT, GL_TEXTURE_RED_SIZE,<br />
GL_TEXTURE_GREEN_SIZE, GL_TEXTURE_BLUE_SIZE, GL_TEXTURE_ALPHA_SIZE,<br />
GL_TEXTURE_LUMINANCE_SIZE, or GL_TEXTURE_INTENSITY_SIZE.<br />
GL_TEXTURE_COMPONENTS is also accepted for pname, but only for backward compatibility<br />
with <strong>OpenGL</strong> Release 1.0⎯GL_TEXTURE_INTERNAL_FORMAT is the recommended symbolic<br />
constant for Release 1.1.<br />
Example 9−2 demonstrates how to use the texture proxy to find out if there are enough resources to<br />
create a 64×64 texel texture with RGBA components with 8 bits of resolution. If this succeeds, then<br />
glGetTexLevelParameteriv() stores the internal format (in this case, GL_RGBA8) into the variable<br />
format.<br />
Example 9−2 Querying Texture Resources with a Texture Proxy<br />
GLint format;<br />
glTexImage2D(GL_PROXY_TEXTURE_2D, 0, GL_RGBA8,<br />
64, 64, 0, GL_RGBA, GL_UNSIGNED_BYTE, NULL);<br />
glGetTexLevelParameteriv(GL_PROXY_TEXTURE_2D, 0,<br />
<strong>OpenGL</strong> <strong>Programming</strong> <strong>Guide</strong> − Chapter 9, Texture Mapping − 11<br />
GL_TEXTURE_INTERNAL_FORMAT, &format);
Note: There is one major limitation about texture proxies: The texture proxy tells you if there is<br />
space for your texture, but only if all texture resources are available (in other words, if it’s the only<br />
texture in town). If other textures are using resources, then the texture proxy query may respond<br />
affirmatively, but there may not be enough space to make your texture resident (that is, part of a<br />
possibly high−performance working set of textures). (See "Texture Objects" for more information<br />
about managing resident textures.)<br />
Replacing All or Part of a Texture Image<br />
Creating a texture may be more computationally expensive than modifying an existing one. In<br />
<strong>OpenGL</strong> Release 1.1, there are new routines to replace all or part of a texture image with new<br />
information. This can be helpful for certain applications, such as using real−time, captured video<br />
images as texture images. For that application, it makes sense to create a single texture and use<br />
glTexSubImage2D() to repeatedly replace the texture data with new video images. Also, there are no<br />
size restrictions for glTexSubImage2D() that force the height or width to be a power of two. This is<br />
helpful for processing video images, which generally do not have sizes that are powers of two.<br />
void glTexSubImage2D(GLenum target, GLint level, GLint xoffset,<br />
GLint yoffset, GLsizei width, GLsizei height,<br />
GLenum format, GLenum type, const GLvoid *pixels);<br />
Defines a two−dimensional texture image that replaces all or part of a contiguous subregion (in<br />
2D, it’s simply a rectangle) of the current, existing two−dimensional texture image. The target<br />
parameter must be set to GL_TEXTURE_2D.<br />
The level, format, and type parameters are similar to the ones used for glTexImage2D(). level is<br />
the mipmap level−of−detail number. It is not an error to specify a width or height of zero, but the<br />
subimage will have no effect. format and type describe the format and data type of the texture<br />
image data. The subimage is also affected by modes set by glPixelStore*() and<br />
glPixelTransfer*().<br />
pixels contains the texture data for the subimage. width and height are the dimensions of the<br />
subregion that is replacing all or part of the current texture image. xoffset and yoffset specify the<br />
texel offset in the x and y directions (with (0, 0) at the lower−left corner of the texture) and<br />
specify where to put the subimage within the existing texture array. This region may not include<br />
any texels outside the range of the originally defined texture array.<br />
In Example 9−3, some of the code from Example 9−1 has been modified so that pressing the ‘s’ key<br />
drops a smaller checkered subimage into the existing image. (The resulting texture is shown in Figure<br />
9−3.) Pressing the ‘r’ key restores the original image. Example 9−3 shows the two routines,<br />
makeCheckImages() and keyboard(), that have been substantially changed. (See "Texture Objects"<br />
for more information about glBindTexture().)<br />
<strong>OpenGL</strong> <strong>Programming</strong> <strong>Guide</strong> − Chapter 9, Texture Mapping − 12
Figure 9−3 Texture with Subimage Added<br />
Example 9−3 Replacing a Texture Subimage: texsub.c<br />
/* Create checkerboard textures */<br />
#define checkImageWidth 64<br />
#define checkImageHeight 64<br />
#define subImageWidth 16<br />
#define subImageHeight 16<br />
static GLubyte checkImage[checkImageHeight][checkImageWidth][4];<br />
static GLubyte subImage[subImageHeight][subImageWidth][4];<br />
void makeCheckImages(void)<br />
{<br />
}<br />
int i, j, c;<br />
for (i = 0; i < checkImageHeight; i++) {<br />
}<br />
for (j = 0; j < checkImageWidth; j++) {<br />
}<br />
c = ((((i&0x8)==0)^((j&0x8))==0))*255;<br />
checkImage[i][j][0] = (GLubyte) c;<br />
checkImage[i][j][1] = (GLubyte) c;<br />
checkImage[i][j][2] = (GLubyte) c;<br />
checkImage[i][j][3] = (GLubyte) 255;<br />
for (i = 0; i < subImageHeight; i++) {<br />
}<br />
for (j = 0; j < subImageWidth; j++) {<br />
}<br />
c = ((((i&0x4)==0)^((j&0x4))==0))*255;<br />
subImage[i][j][0] = (GLubyte) c;<br />
subImage[i][j][1] = (GLubyte) 0;<br />
subImage[i][j][2] = (GLubyte) 0;<br />
subImage[i][j][3] = (GLubyte) 255;<br />
void keyboard (unsigned char key, int x, int y)<br />
<strong>OpenGL</strong> <strong>Programming</strong> <strong>Guide</strong> − Chapter 9, Texture Mapping − 13
{<br />
}<br />
switch (key) {<br />
}<br />
case ‘s’:<br />
case ‘S’:<br />
glBindTexture(GL_TEXTURE_2D, texName);<br />
glTexSubImage2D(GL_TEXTURE_2D, 0, 12, 44,<br />
glutPostRedisplay();<br />
break;<br />
case ‘r’:<br />
case ‘R’:<br />
subImageWidth, subImageHeight, GL_RGBA,<br />
GL_UNSIGNED_BYTE, subImage);<br />
glBindTexture(GL_TEXTURE_2D, texName);<br />
glTexImage2D(GL_TEXTURE_2D, 0, GL_RGBA,<br />
glutPostRedisplay();<br />
break;<br />
case 27:<br />
exit(0);<br />
break;<br />
default:<br />
break;<br />
checkImageWidth, checkImageHeight, 0,<br />
GL_RGBA, GL_UNSIGNED_BYTE, checkImage);<br />
Once again, the framebuffer itself can be used as a source for texture data; this time, a texture<br />
subimage. glCopyTexSubImage2D() reads a rectangle of pixels from the framebuffer and replaces a<br />
portion of an existing texture array. (glCopyTexSubImage2D() is kind of a cross between<br />
glCopyTexImage2D() and glTexSubImage2D().)<br />
void glCopyTexSubImage2D(GLenum target, GLint level,<br />
GLint xoffset, GLint yoffset, GLint x, GLint y,<br />
GLsizei width, GLsizei height);<br />
Uses image data from the framebuffer to replace all or part of a contiguous subregion of the<br />
current, existing two−dimensional texture image. The pixels are read from the current<br />
GL_READ_BUFFER and are processed exactly as if glCopyPixels() had been called, stopping<br />
before final conversion. The settings of glPixelStore*() and glPixelTransfer*() are applied.<br />
The target parameter must be set to GL_TEXTURE_2D. level is the mipmap level−of−detail<br />
number. xoffset and yoffset specify the texel offset in the x and y directions (with (0, 0) at the<br />
lower−left corner of the texture) and specify where to put the subimage within the existing texture<br />
array. The subimage texture array is taken from a screen−aligned pixel rectangle with the<br />
lower−left corner at coordinates specified by the (x, y) parameters. The width and height<br />
parameters specify the size of this subimage rectangle.<br />
One−Dimensional Textures<br />
Sometimes a one−dimensional texture is sufficient⎯for example, if you’re drawing textured bands<br />
<strong>OpenGL</strong> <strong>Programming</strong> <strong>Guide</strong> − Chapter 9, Texture Mapping − 14
where all the variation is in one direction. A one−dimensional texture behaves like a two−dimensional<br />
one with height = 1, and without borders along the top and bottom. All the two−dimensional texture<br />
and subtexture definition routines have corresponding one−dimensional routines. To create a simple<br />
one−dimensional texture, use glTexImage1D().<br />
void glTexImage1D(GLenum target, GLint level, GLint internalFormat,<br />
GLsizei width, GLint border, GLenum format,<br />
GLenum type, const GLvoid *pixels);<br />
Defines a one−dimensional texture. All the parameters have the same meanings as for<br />
glTexImage2D(), except that the image is now a one−dimensional array of texels. As before, the<br />
value of width is 2 m (or 2 m +2, if there’s a border), where m is a nonnegative integer. You can<br />
supply mipmaps, proxies (set target to GL_PROXY_TEXTURE_1D), and the same filtering<br />
options are available as well.<br />
For a sample program that uses a one−dimensional texture map, see Example 9−6.<br />
To replace all or some of the texels of a one−dimensional texture, use glTexSubImage1D().<br />
void glTexSubImage1D(GLenum target, GLint level, GLint xoffset,<br />
GLsizei width, GLenum format,<br />
GLenum type, const GLvoid *pixels);<br />
Defines a one−dimensional texture array that replaces all or part of a contiguous subregion (in<br />
1D, a row) of the current, existing one−dimensional texture image. The target parameter must be<br />
set to GL_TEXTURE_1D.<br />
The level, format, and type parameters are similar to the ones used for glTexImage1D(). level is<br />
the mipmap level−of−detail number. format and type describe the format and data type of the<br />
texture image data. The subimage is also affected by modes set by glPixelStore*() or<br />
glPixelTransfer*().<br />
pixels contains the texture data for the subimage. width is the number of texels that replace part or all<br />
of the current texture image. xoffset specifies the texel offset for where to put the subimage within the<br />
existing texture array.<br />
To use the framebuffer as the source of a new or replacement for an old one−dimensional texture, use<br />
either glCopyTexImage1D() or glCopyTexSubImage1D().<br />
void glCopyTexImage1D(GLenum target, GLint level,<br />
GLint internalFormat, GLint x, GLint y,<br />
GLsizei width, GLint border);<br />
Creates a one−dimensional texture, using framebuffer data to define the texels. The pixels are<br />
read from the current GL_READ_BUFFER and are processed exactly as if glCopyPixels() had<br />
been called but stopped before final conversion. The settings of glPixelStore*() and<br />
glPixelTransfer*() are applied.<br />
The target parameter must be set to the constant GL_TEXTURE_1D. The level, internalFormat,<br />
and border parameters have the same effects that they have for glCopyTexImage2D(). The<br />
texture array is taken from a row of pixels with the lower−left corner at coordinates specified by<br />
the (x, y) parameters. The width parameter specifies the number of pixels in this row. The value<br />
of width is 2 m (or 2 m +2 if there’s a border), where m is a nonnegative integer.<br />
void glCopyTexSubImage1D(GLenum target, GLint level, GLint xoffset,<br />
GLint x, GLint y, GLsizei width);<br />
Uses image data from the framebuffer to replace all or part of a contiguous subregion of the<br />
current, existing one−dimensional texture image. The pixels are read from the current<br />
<strong>OpenGL</strong> <strong>Programming</strong> <strong>Guide</strong> − Chapter 9, Texture Mapping − 15
GL_READ_BUFFER and are processed exactly as if glCopyPixels() had been called but stopped<br />
before final conversion. The settings of glPixelStore*() and glPixelTransfer*() are applied.<br />
The target parameter must be set to GL_TEXTURE_1D. level is the mipmap level−of−detail<br />
number. xoffset specifies the texel offset and specifies where to put the subimage within the<br />
existing texture array. The subimage texture array is taken from a row of pixels with the<br />
lower−left corner at coordinates specified by the (x, y) parameters. The width parameter specifies<br />
the number of pixels in this row.<br />
Using a Texture’s Borders<br />
Advanced<br />
If you need to apply a larger texture map than your implementation of <strong>OpenGL</strong> allows, you can, with<br />
a little care, effectively make larger textures by tiling with several different textures. For example, if<br />
you need a texture twice as large as the maximum allowed size mapped to a square, draw the square<br />
as four subsquares, and load a different texture before drawing each piece.<br />
Since only a single texture map is available at one time, this approach might lead to problems at the<br />
edges of the textures, especially if some form of linear filtering is enabled. The texture value to be<br />
used for pixels at the edges must be averaged with something beyond the edge, which, ideally, should<br />
come from the adjacent texture map. If you define a border for each texture whose texel values are<br />
equal to the values of the texels on the edge of the adjacent texture map, then the correct behavior<br />
results when linear filtering takes place.<br />
To do this correctly, notice that each map can have eight neighbors⎯one adjacent to each edge, and<br />
one touching each corner. The values of the texels in the corner of the border need to correspond with<br />
the texels in the texture maps that touch the corners. If your texture is an edge or corner of the whole<br />
tiling, you need to decide what values would be reasonable to put in the borders. The easiest<br />
reasonable thing to do is to copy the value of the adjacent texel in the texture map. Remember that<br />
the border values need to be supplied at the same time as the texture−image data, so you need to<br />
figure this out ahead of time.<br />
A texture’s border color is also used if the texture is applied in such a way that it only partially covers<br />
a primitive. (See "Repeating and Clamping Textures" for more information about this situation.)<br />
Multiple Levels of Detail<br />
Advanced<br />
Textured objects can be viewed, like any other objects in a scene, at different distances from the<br />
viewpoint. In a dynamic scene, as a textured object moves farther from the viewpoint, the texture<br />
map must decrease in size along with the size of the projected image. To accomplish this, <strong>OpenGL</strong><br />
has to filter the texture map down to an appropriate size for mapping onto the object, without<br />
introducing visually disturbing artifacts. For example, to render a brick wall, you may use a large (say<br />
128×128 texel) texture image when it is close to the viewer. But if the wall is moved farther away<br />
from the viewer until it appears on the screen as a single pixel, then the filtered textures may appear<br />
to change abruptly at certain transition points.<br />
To avoid such artifacts, you can specify a series of prefiltered texture maps of decreasing resolutions,<br />
called mipmaps, as shown in Figure 9−4. The term mipmap was coined by Lance Williams, when he<br />
introduced the idea in his paper, "Pyramidal Parametrics" (SIGGRAPH 1983 Proceedings). Mip<br />
<strong>OpenGL</strong> <strong>Programming</strong> <strong>Guide</strong> − Chapter 9, Texture Mapping − 16
stands for the Latin multim im parvo, meaning "many things in a small place." Mipmapping uses<br />
some clever methods to pack image data into memory.<br />
Figure 9−4 Mipmaps<br />
When using mipmapping, <strong>OpenGL</strong> automatically determines which texture map to use based on the<br />
size (in pixels) of the object being mapped. With this approach, the level of detail in the texture map<br />
is appropriate for the image that’s drawn on the screen⎯as the image of the object gets smaller, the<br />
size of the texture map decreases. Mipmapping requires some extra computation and texture storage<br />
area; however, when it’s not used, textures that are mapped onto smaller objects might shimmer and<br />
flash as the objects move.<br />
To use mipmapping, you must provide all sizes of your texture in powers of 2 between the largest<br />
size and a 1×1 map. For example, if your highest−resolution map is 64×16, you must also provide<br />
maps of size 32×8, 16×4, 8×2, 4×1, 2×1, and 1×1. The smaller maps are typically filtered and<br />
averaged−down versions of the largest map in which each texel in a smaller texture is an average of<br />
the corresponding four texels in the larger texture. (Since <strong>OpenGL</strong> doesn’t require any particular<br />
method for calculating the smaller maps, the differently sized textures could be totally unrelated. In<br />
practice, unrelated textures would make the transitions between mipmaps extremely noticeable.)<br />
To specify these textures, call glTexImage2D() once for each resolution of the texture map, with<br />
different values for the level, width, height, and image parameters. Starting with zero, level identifies<br />
which texture in the series is specified; with the previous example, the largest texture of size 64×16<br />
would be declared with level = 0, the 32×8 texture with level = 1, and so on. In addition, for the<br />
mipmapped textures to take effect, you need to choose one of the appropriate filtering methods<br />
described in the next section.<br />
Example 9−4 illustrates the use of a series of six texture maps decreasing in size from 32×32 to 1×1.<br />
This program draws a rectangle that extends from the foreground far back in the distance, eventually<br />
disappearing at a point, as shown in "Plate 20" in Appendix I. Note that the texture coordinates range<br />
from 0.0 to 8.0 so 64 copies of the texture map are required to tile the rectangle, eight in each<br />
direction. To illustrate how one texture map succeeds another, each map has a different color.<br />
Example 9−4 Mipmap Textures: mipmap.c<br />
#include <br />
<strong>OpenGL</strong> <strong>Programming</strong> <strong>Guide</strong> − Chapter 9, Texture Mapping − 17
#include <br />
#include <br />
#include <br />
GLubyte mipmapImage32[32][32][4];<br />
GLubyte mipmapImage16[16][16][4];<br />
GLubyte mipmapImage8[8][8][4];<br />
GLubyte mipmapImage4[4][4][4];<br />
GLubyte mipmapImage2[2][2][4];<br />
GLubyte mipmapImage1[1][1][4];<br />
static GLuint texName;<br />
void makeImages(void)<br />
{<br />
int i, j;<br />
for (i = 0; i < 32; i++) {<br />
}<br />
for (j = 0; j < 32; j++) {<br />
}<br />
mipmapImage32[i][j][0] = 255;<br />
mipmapImage32[i][j][1] = 255;<br />
mipmapImage32[i][j][2] = 0;<br />
mipmapImage32[i][j][3] = 255;<br />
for (i = 0; i < 16; i++) {<br />
}<br />
for (j = 0; j < 16; j++) {<br />
}<br />
mipmapImage16[i][j][0] = 255;<br />
mipmapImage16[i][j][1] = 0;<br />
mipmapImage16[i][j][2] = 255;<br />
mipmapImage16[i][j][3] = 255;<br />
for (i = 0; i < 8; i++) {<br />
}<br />
for (j = 0; j < 8; j++) {<br />
}<br />
mipmapImage8[i][j][0] = 255;<br />
mipmapImage8[i][j][1] = 0;<br />
mipmapImage8[i][j][2] = 0;<br />
mipmapImage8[i][j][3] = 255;<br />
for (i = 0; i < 4; i++) {<br />
for (j = 0; j < 4; j++) {<br />
mipmapImage4[i][j][0] = 0;<br />
mipmapImage4[i][j][1] = 255;<br />
mipmapImage4[i][j][2] = 0;<br />
<strong>OpenGL</strong> <strong>Programming</strong> <strong>Guide</strong> − Chapter 9, Texture Mapping − 18
}<br />
}<br />
}<br />
mipmapImage4[i][j][3] = 255;<br />
for (i = 0; i < 2; i++) {<br />
}<br />
for (j = 0; j < 2; j++) {<br />
}<br />
mipmapImage2[i][j][0] = 0;<br />
mipmapImage2[i][j][1] = 0;<br />
mipmapImage2[i][j][2] = 255;<br />
mipmapImage2[i][j][3] = 255;<br />
mipmapImage1[0][0][0] = 255;<br />
mipmapImage1[0][0][1] = 255;<br />
mipmapImage1[0][0][2] = 255;<br />
mipmapImage1[0][0][3] = 255;<br />
void init(void)<br />
{<br />
glEnable(GL_DEPTH_TEST);<br />
glShadeModel(GL_FLAT);<br />
glTranslatef(0.0, 0.0, −3.6);<br />
makeImages();<br />
glPixelStorei(GL_UNPACK_ALIGNMENT, 1);<br />
glGenTextures(1, &texName);<br />
glBindTexture(GL_TEXTURE_2D, texName);<br />
glTexParameteri(GL_TEXTURE_2D, GL_TEXTURE_WRAP_S, GL_REPEAT);<br />
glTexParameteri(GL_TEXTURE_2D, GL_TEXTURE_WRAP_T, GL_REPEAT);<br />
glTexParameteri(GL_TEXTURE_2D, GL_TEXTURE_MAG_FILTER,<br />
GL_NEAREST);<br />
glTexParameteri(GL_TEXTURE_2D, GL_TEXTURE_MIN_FILTER,<br />
GL_NEAREST_MIPMAP_NEAREST);<br />
glTexImage2D(GL_TEXTURE_2D, 0, GL_RGBA, 32, 32, 0,<br />
GL_RGBA, GL_UNSIGNED_BYTE, mipmapImage32);<br />
glTexImage2D(GL_TEXTURE_2D, 1, GL_RGBA, 16, 16, 0,<br />
GL_RGBA, GL_UNSIGNED_BYTE, mipmapImage16);<br />
glTexImage2D(GL_TEXTURE_2D, 2, GL_RGBA, 8, 8, 0,<br />
GL_RGBA, GL_UNSIGNED_BYTE, mipmapImage8);<br />
glTexImage2D(GL_TEXTURE_2D, 3, GL_RGBA, 4, 4, 0,<br />
GL_RGBA, GL_UNSIGNED_BYTE, mipmapImage4);<br />
glTexImage2D(GL_TEXTURE_2D, 4, GL_RGBA, 2, 2, 0,<br />
GL_RGBA, GL_UNSIGNED_BYTE, mipmapImage2);<br />
glTexImage2D(GL_TEXTURE_2D, 5, GL_RGBA, 1, 1, 0,<br />
GL_RGBA, GL_UNSIGNED_BYTE, mipmapImage1);<br />
<strong>OpenGL</strong> <strong>Programming</strong> <strong>Guide</strong> − Chapter 9, Texture Mapping − 19
}<br />
glTexEnvf(GL_TEXTURE_ENV, GL_TEXTURE_ENV_MODE, GL_DECAL);<br />
glEnable(GL_TEXTURE_2D);<br />
void display(void)<br />
{<br />
}<br />
glClear(GL_COLOR_BUFFER_BIT | GL_DEPTH_BUFFER_BIT);<br />
glBindTexture(GL_TEXTURE_2D, texName);<br />
glBegin(GL_QUADS);<br />
glTexCoord2f(0.0, 0.0); glVertex3f(−2.0, −1.0, 0.0);<br />
glTexCoord2f(0.0, 8.0); glVertex3f(−2.0, 1.0, 0.0);<br />
glTexCoord2f(8.0, 8.0); glVertex3f(2000.0, 1.0, −6000.0);<br />
glTexCoord2f(8.0, 0.0); glVertex3f(2000.0, −1.0, −6000.0);<br />
glEnd();<br />
glFlush();<br />
void reshape(int w, int h)<br />
{<br />
}<br />
glViewport(0, 0, (GLsizei) w, (GLsizei) h);<br />
glMatrixMode(GL_PROJECTION);<br />
glLoadIdentity();<br />
gluPerspective(60.0, (GLfloat)w/(GLfloat)h, 1.0, 30000.0);<br />
glMatrixMode(GL_MODELVIEW);<br />
glLoadIdentity();<br />
void keyboard (unsigned char key, int x, int y)<br />
{<br />
}<br />
switch (key) {<br />
}<br />
case 27:<br />
exit(0);<br />
break;<br />
default:<br />
break;<br />
int main(int argc, char** argv)<br />
{<br />
glutInit(&argc, argv);<br />
glutInitDisplayMode(GLUT_SINGLE | GLUT_RGB | GLUT_DEPTH);<br />
glutInitWindowSize(500, 500);<br />
glutInitWindowPosition(50, 50);<br />
glutCreateWindow(argv[0]);<br />
init();<br />
<strong>OpenGL</strong> <strong>Programming</strong> <strong>Guide</strong> − Chapter 9, Texture Mapping − 20
}<br />
glutDisplayFunc(display);<br />
glutReshapeFunc(reshape);<br />
glutKeyboardFunc(keyboard);<br />
glutMainLoop();<br />
return 0;<br />
Example 9−4 illustrates mipmapping by making each mipmap a different color so that it’s obvious<br />
when one map is replaced by another. In a real situation, you define mipmaps so that the transition is<br />
as smooth as possible. Thus, the maps of lower resolution are usually filtered versions of an original,<br />
high−resolution map. The construction of a series of such mipmaps is a software process, and thus<br />
isn’t part of <strong>OpenGL</strong>, which is simply a rendering library. However, since mipmap construction is<br />
such an important operation, however, the <strong>OpenGL</strong> Utility Library contains two routines that aid in<br />
the manipulation of images to be used as mipmapped textures.<br />
Assuming you have constructed the level 0, or highest−resolution map, the routines<br />
gluBuild1DMipmaps() and gluBuild2DMipmaps() construct and define the pyramid of mipmaps<br />
down to a resolution of 1 × 1 (or 1, for one−dimensional texture maps). If your original image has<br />
dimensions that are not exact powers of 2, gluBuild*DMipmaps() helpfully scales the image to the<br />
nearest power of 2.<br />
int gluBuild1DMipmaps(GLenum target, GLint components, GLint width,<br />
GLenum format, GLenum type, void *data);<br />
int gluBuild2DMipmaps(GLenum target, GLint components, GLint width,<br />
GLint height, GLenum format, GLenum type,<br />
void *data);<br />
Constructs a series of mipmaps and calls glTexImage*D() to load the images. The parameters<br />
for target, components, width, height, format, type, and data are exactly the same as those for<br />
glTexImage1D() and glTexImage2D(). A value of 0 is returned if all the mipmaps are<br />
constructed successfully; otherwise, a GLU error code is returned.<br />
Filtering<br />
Texture maps are square or rectangular, but after being mapped to a polygon or surface and<br />
transformed into screen coordinates, the individual texels of a texture rarely correspond to individual<br />
pixels of the final screen image. Depending on the transformations used and the texture mapping<br />
applied, a single pixel on the screen can correspond to anything from a tiny portion of a texel<br />
(magnification) to a large collection of texels (minification), as shown in Figure 9−5. In either case,<br />
it’s unclear exactly which texel values should be used and how they should be averaged or<br />
interpolated. Consequently, <strong>OpenGL</strong> allows you to specify any of several filtering options to<br />
determine these calculations. The options provide different trade−offs between speed and image<br />
quality. Also, you can specify independently the filtering methods for magnification and<br />
minification.<br />
<strong>OpenGL</strong> <strong>Programming</strong> <strong>Guide</strong> − Chapter 9, Texture Mapping − 21
Figure 9−5 Texture Magnification and Minification<br />
In some cases, it isn’t obvious whether magnification or minification is called for. If the mipmap<br />
needs to be stretched (or shrunk) in both the x and y directions, then magnification (or minification) is<br />
needed. If the mipmap needs to be stretched in one direction and shrunk in the other, <strong>OpenGL</strong> makes<br />
a choice between magnification and minification that in most cases gives the best result possible. It’s<br />
best to try to avoid these situations by using texture coordinates that map without such distortion.<br />
(See "Computing Appropriate Texture Coordinates.")<br />
The following lines are examples of how to use glTexParameter*() to specify the magnification and<br />
minification filtering methods:<br />
glTexParameteri(GL_TEXTURE_2D, GL_TEXTURE_MAG_FILTER,<br />
GL_NEAREST);<br />
glTexParameteri(GL_TEXTURE_2D, GL_TEXTURE_MIN_FILTER,<br />
GL_NEAREST);<br />
The first argument to glTexParameter*() is either GL_TEXTURE_2D or GL_TEXTURE_1D,<br />
depending on whether you’re working with two− or one−dimensional textures. For the purposes of this<br />
discussion, the second argument is either GL_TEXTURE_MAG_FILTER or<br />
GL_TEXTURE_MIN_FILTER to indicate whether you’re specifying the filtering method for<br />
magnification or minification. The third argument specifies the filtering method; Table 9−1 lists the<br />
possible values.<br />
Parameter Values<br />
GL_TEXTURE_MAG_FILTER GL_NEAREST or GL_LINEAR<br />
GL_TEXTURE_MIN_FILTER GL_NEAREST, GL_LINEAR,<br />
GL_NEAREST_MIPMAP_NEAREST,<br />
GL_NEAREST_MIPMAP_LINEAR,<br />
GL_LINEAR_MIPMAP_NEAREST, or<br />
GL_LINEAR_MIPMAP_LINEAR<br />
Table 9−1 Filtering Methods for Magnification and Minification<br />
If you choose GL_NEAREST, the texel with coordinates nearest the center of the pixel is used for<br />
both magnification and minification. This can result in aliasing artifacts (sometimes severe). If you<br />
choose GL_LINEAR, a weighted linear average of the 2×2 array of texels that lie nearest to the<br />
center of the pixel is used, again for both magnification and minification. When the texture<br />
coordinates are near the edge of the texture map, the nearest 2×2 array of texels might include some<br />
that are outside the texture map. In these cases, the texel values used depend on whether<br />
GL_REPEAT or GL_CLAMP is in effect and whether you’ve assigned a border for the texture. (See<br />
"Using a Texture’s Borders.") GL_NEAREST requires less computation than GL_LINEAR and<br />
therefore might execute more quickly, but GL_LINEAR provides smoother results.<br />
<strong>OpenGL</strong> <strong>Programming</strong> <strong>Guide</strong> − Chapter 9, Texture Mapping − 22
With magnification, even if you’ve supplied mipmaps, the largest texture map (level = 0) is always<br />
used. With minification, you can choose a filtering method that uses the most appropriate one or two<br />
mipmaps, as described in the next paragraph. (If GL_NEAREST or GL_LINEAR is specified with<br />
minification, the largest texture map is used.)<br />
As shown in Table 9−1, four additional filtering choices are available when minifying with mipmaps.<br />
Within an individual mipmap, you can choose the nearest texel value with<br />
GL_NEAREST_MIPMAP_NEAREST, or you can interpolate linearly by specifying<br />
GL_LINEAR_MIPMAP_NEAREST. Using the nearest texels is faster but yields less desirable<br />
results. The particular mipmap chosen is a function of the amount of minification required, and<br />
there’s a cutoff point from the use of one particular mipmap to the next. To avoid a sudden transition,<br />
use GL_NEAREST_MIPMAP_LINEAR or GL_LINEAR_MIPMAP_LINEAR to linearly<br />
interpolate texel values from the two nearest best choices of mipmaps.<br />
GL_NEAREST_MIPMAP_LINEAR selects the nearest texel in each of the two maps and then<br />
interpolates linearly between these two values. GL_LINEAR_MIPMAP_LINEAR uses linear<br />
interpolation to compute the value in each of two maps and then interpolates linearly between these<br />
two values. As you might expect, GL_LINEAR_MIPMAP_LINEAR generally produces the<br />
smoothest results, but it requires the most computation and therefore might be the slowest.<br />
Texture Objects<br />
Texture objects are an important new feature in release 1.1 of <strong>OpenGL</strong>. A texture object stores<br />
texture data and makes it readily available. You can now control many textures and go back to<br />
textures that have been previously loaded into your texture resources. Using texture objects is usually<br />
the fastest way to apply textures, resulting in big performance gains, because it is almost always<br />
much faster to bind (reuse) an existing texture object than it is to reload a texture image using<br />
glTexImage*D().<br />
Also, some implementations support a limited working set of high−performance textures. You can<br />
use texture objects to load your most often used textures into this limited area.<br />
To use texture objects for your texture data, take these steps.<br />
1. Generate texture names.<br />
2. Initially bind (create) texture objects to texture data, including the image arrays and texture<br />
properties.<br />
3. If your implementation supports a working set of high−performance textures, see if you have<br />
enough space for all your texture objects. If there isn’t enough space, you may wish to establish<br />
priorities for each texture object so that more often used textures stay in the working set.<br />
4. Bind and rebind texture objects, making their data currently available for rendering textured<br />
models.<br />
Naming A Texture Object<br />
Any nonzero unsigned integer may be used as a texture name. To avoid accidentally reusing names,<br />
consistently use glGenTextures() to provide unused texture names.<br />
void glGenTextures(GLsizei n, GLuint *textureNames);<br />
Returns n currently unused names for texture objects in the array textureNames. The names<br />
<strong>OpenGL</strong> <strong>Programming</strong> <strong>Guide</strong> − Chapter 9, Texture Mapping − 23
eturned in textureNames do not have to be a contiguous set of integers.<br />
The names in textureNames are marked as used, but they acquire texture state and<br />
dimensionality (1D or 2D) only when they are first bound.<br />
Zero is a reserved texture name and is never returned as a texture name by glGenTextures().<br />
glIsTexture() determines if a texture name is actually in use. If a texture name was returned by<br />
glGenTextures() but has not yet been bound (calling glBindTexture() with the name at least once),<br />
then glIsTexture() returns GL_FALSE.<br />
GLboolean glIsTexture(GLuint textureName);<br />
Returns GL_TRUE if textureName is the name of a texture that has been bound and has not been<br />
subsequently deleted. Returns GL_FALSE if textureName is zero or textureName is a nonzero<br />
value that is not the name of an existing texture.<br />
Creating and Using Texture Objects<br />
The same routine, glBindTexture(), both creates and uses texture objects. When a texture name is<br />
initially bound (used with glBindTexture()), a new texture object is created with default values for the<br />
texture image and texture properties. Subsequent calls to glTexImage*(), glTexSubImage*(),<br />
glCopyTexImage*(), glCopyTexSubImage*(), glTexParameter*(), and glPrioritizeTextures() store<br />
data in the texture object. The texture object may contain a texture image and associated mipmap<br />
images (if any), including associated data such as width, height, border width, internal format,<br />
resolution of components, and texture properties. Saved texture properties include minification and<br />
magnification filters, wrapping modes, border color, and texture priority.<br />
When a texture object is subsequently bound once again, its data becomes the current texture state.<br />
(The state of the previously bound texture is replaced.)<br />
void glBindTexture(GLenum target, GLuint textureName);<br />
glBindTexture() does three things. When using textureName of an unsigned integer other than<br />
zero for the first time, a new texture object is created and assigned that name. When binding to a<br />
previously created texture object, that texture object becomes active. When binding to a<br />
textureName value of zero, <strong>OpenGL</strong> stops using texture objects and returns to the unnamed<br />
default texture.<br />
When a texture object is initially bound (that is, created), it assumes the dimensionality of target,<br />
which is either GL_TEXTURE_1D or GL_TEXTURE_2D. Immediately upon its initial binding,<br />
the state of texture object is equivalent to the state of the default GL_TEXTURE_1D or<br />
GL_TEXTURE_2D (depending upon its dimensionality) at the initialization of <strong>OpenGL</strong>. In this<br />
initial state, texture properties such as minification and magnification filters, wrapping modes,<br />
border color, and texture priority are set to their default values.<br />
In Example 9−5, two texture objects are created in init(). In display(), each texture object is used to<br />
render a different four−sided polygon.<br />
Example 9−5 Binding Texture Objects: texbind.c<br />
#define checkImageWidth 64<br />
#define checkImageHeight 64<br />
static GLubyte checkImage[checkImageHeight][checkImageWidth][4];<br />
static GLubyte otherImage[checkImageHeight][checkImageWidth][4];<br />
<strong>OpenGL</strong> <strong>Programming</strong> <strong>Guide</strong> − Chapter 9, Texture Mapping − 24
static GLuint texName[2];<br />
void makeCheckImages(void)<br />
{<br />
}<br />
int i, j, c;<br />
for (i = 0; i < checkImageHeight; i++) {<br />
}<br />
for (j = 0; j < checkImageWidth; j++) {<br />
}<br />
void init(void)<br />
{<br />
c = ((((i&0x8)==0)^((j&0x8))==0))*255;<br />
checkImage[i][j][0] = (GLubyte) c;<br />
checkImage[i][j][1] = (GLubyte) c;<br />
checkImage[i][j][2] = (GLubyte) c;<br />
checkImage[i][j][3] = (GLubyte) 255;<br />
c = ((((i&0x10)==0)^((j&0x10))==0))*255;<br />
otherImage[i][j][0] = (GLubyte) c;<br />
otherImage[i][j][1] = (GLubyte) 0;<br />
otherImage[i][j][2] = (GLubyte) 0;<br />
otherImage[i][j][3] = (GLubyte) 255;<br />
glClearColor (0.0, 0.0, 0.0, 0.0);<br />
glShadeModel(GL_FLAT);<br />
glEnable(GL_DEPTH_TEST);<br />
makeCheckImages();<br />
glPixelStorei(GL_UNPACK_ALIGNMENT, 1);<br />
glGenTextures(2, texName);<br />
glBindTexture(GL_TEXTURE_2D, texName[0]);<br />
glTexParameteri(GL_TEXTURE_2D, GL_TEXTURE_WRAP_S, GL_CLAMP);<br />
glTexParameteri(GL_TEXTURE_2D, GL_TEXTURE_WRAP_T, GL_CLAMP);<br />
glTexParameteri(GL_TEXTURE_2D, GL_TEXTURE_MAG_FILTER,<br />
GL_NEAREST);<br />
glTexParameteri(GL_TEXTURE_2D, GL_TEXTURE_MIN_FILTER,<br />
GL_NEAREST);<br />
glTexImage2D(GL_TEXTURE_2D, 0, GL_RGBA, checkImageWidth,<br />
checkImageHeight, 0, GL_RGBA, GL_UNSIGNED_BYTE,<br />
checkImage);<br />
glBindTexture(GL_TEXTURE_2D, texName[1]);<br />
glTexParameteri(GL_TEXTURE_2D, GL_TEXTURE_WRAP_S, GL_CLAMP);<br />
glTexParameteri(GL_TEXTURE_2D, GL_TEXTURE_WRAP_T, GL_CLAMP);<br />
glTexParameteri(GL_TEXTURE_2D, GL_TEXTURE_MAG_FILTER,<br />
<strong>OpenGL</strong> <strong>Programming</strong> <strong>Guide</strong> − Chapter 9, Texture Mapping − 25
}<br />
GL_NEAREST);<br />
glTexParameteri(GL_TEXTURE_2D, GL_TEXTURE_MIN_FILTER,<br />
GL_NEAREST);<br />
glTexEnvf(GL_TEXTURE_ENV, GL_TEXTURE_ENV_MODE, GL_DECAL);<br />
glTexImage2D(GL_TEXTURE_2D, 0, GL_RGBA, checkImageWidth,<br />
checkImageHeight, 0, GL_RGBA, GL_UNSIGNED_BYTE,<br />
otherImage);<br />
glEnable(GL_TEXTURE_2D);<br />
void display(void)<br />
{<br />
}<br />
glClear(GL_COLOR_BUFFER_BIT | GL_DEPTH_BUFFER_BIT);<br />
glBindTexture(GL_TEXTURE_2D, texName[0]);<br />
glBegin(GL_QUADS);<br />
glTexCoord2f(0.0, 0.0); glVertex3f(−2.0, −1.0, 0.0);<br />
glTexCoord2f(0.0, 1.0); glVertex3f(−2.0, 1.0, 0.0);<br />
glTexCoord2f(1.0, 1.0); glVertex3f(0.0, 1.0, 0.0);<br />
glTexCoord2f(1.0, 0.0); glVertex3f(0.0, −1.0, 0.0);<br />
glEnd();<br />
glBindTexture(GL_TEXTURE_2D, texName[1]);<br />
glBegin(GL_QUADS);<br />
glTexCoord2f(0.0, 0.0); glVertex3f(1.0, −1.0, 0.0);<br />
glTexCoord2f(0.0, 1.0); glVertex3f(1.0, 1.0, 0.0);<br />
glTexCoord2f(1.0, 1.0); glVertex3f(2.41421, 1.0, −1.41421);<br />
glTexCoord2f(1.0, 0.0); glVertex3f(2.41421, −1.0, −1.41421);<br />
glEnd();<br />
glFlush();<br />
Whenever a texture object is bound once again, you may edit the contents of the bound texture object.<br />
Any commands you call that change the texture image or other properties change the contents of the<br />
currently bound texture object as well as the current texture state.<br />
In Example 9−5, after completion of display(), you are still bound to the texture named by the<br />
contents of texName[1]. Be careful that you don’t call a spurious texture routine that changes the data<br />
in that texture object.<br />
When using mipmaps, all related mipmaps of a single texture image must be put into a single texture<br />
object. In Example 9−4, levels 0-5 of a mipmapped texture image are put into a single texture object<br />
named texName.<br />
Cleaning Up Texture Objects<br />
As you bind and unbind texture objects, their data still sits around somewhere among your texture<br />
resources. If texture resources are limited, deleting textures may be one way to free up resources.<br />
void glDeleteTextures(GLsizei n, const GLuint *textureNames);<br />
Deletes n texture objects, named by elements in the array textureNames. The freed texture names<br />
<strong>OpenGL</strong> <strong>Programming</strong> <strong>Guide</strong> − Chapter 9, Texture Mapping − 26
may now be reused (for example, by glGenTextures()).<br />
If a texture that is currently bound is deleted, the binding reverts to the default texture, as if<br />
glBindTexture() were called with zero for the value of textureName. Attempts to delete<br />
nonexistent texture names or the texture name of zero are ignored without generating an error.<br />
A Working Set of Resident Textures<br />
Some <strong>OpenGL</strong> implementations support a working set of high−performance textures, which are said<br />
to be resident. Typically, these implementations have specialized hardware to perform texture<br />
operations and a limited hardware cache to store texture images. In this case, using texture objects is<br />
recommended, because you are able to load many textures into the working set and then control<br />
them.<br />
If all the textures required by the application exceed the size of the cache, some textures cannot be<br />
resident. If you want to find out if a single texture is currently resident, bind its object, and then use<br />
glGetTexParameter*v() to find out the value associated with the GL_TEXTURE_RESIDENT state.<br />
If you want to know about the texture residence status of many textures, use glAreTexturesResident().<br />
GLboolean glAreTexturesResident(GLsizei n, const<br />
GLuint*textureNames, GLboolean *residences);<br />
Queries the texture residence status of the n texture objects, named in the array textureNames.<br />
residences is an array in which texture residence status is returned for the corresponding texture<br />
objects in the array textureNames. If all the named textures in textureNames are resident, the<br />
glAreTexturesResident() function returns GL_TRUE, and the contents of the array residences<br />
are undisturbed. If any texture in textureNames is not resident, then glAreTexturesResident()<br />
returns GL_FALSE and the elements in residences, which correspond to nonresident texture<br />
objects in textureNames, are also set to GL_FALSE.<br />
Note that glAreTexturesResident() returns the current residence status. Texture resources are very<br />
dynamic, and texture residence status may change at any time. Some implementations cache textures<br />
when they are first used. It may be necessary to draw with the texture before checking residency.<br />
If your <strong>OpenGL</strong> implementation does not establish a working set of high−performance textures, then<br />
the texture objects are always considered resident. In that case, glAreTexturesResident() always<br />
returns GL_TRUE and basically provides no information.<br />
Texture Residence Strategies<br />
If you can create a working set of textures and want to get the best texture performance possible, you<br />
really have to know the specifics of your implementation and application. For example, with a visual<br />
simulation or video game, you have to maintain performance in all situations. In that case, you should<br />
never access a nonresident texture. For these applications, you want to load up all your textures upon<br />
initialization and make them all resident. If you don’t have enough texture memory available, you<br />
may need to reduce the size, resolution, and levels of mipmaps for your texture images, or you may<br />
use glTexSubImage*() to repeatedly reuse the same texture memory.<br />
For applications that create textures "on the fly," nonresident textures may be unavoidable. If some<br />
textures are used more frequently than others, you may assign a higher priority to those texture<br />
objects to increase their likelihood of being resident. Deleting texture objects also frees up space.<br />
Short of that, assigning a lower priority to a texture object may make it first in line for being moved<br />
out of the working set, as resources dwindle. glPrioritizeTextures() is used to assign priorities to<br />
<strong>OpenGL</strong> <strong>Programming</strong> <strong>Guide</strong> − Chapter 9, Texture Mapping − 27
texture objects.<br />
void glPrioritizeTextures(GLsizei n, const GLuint *textureNames,<br />
const GLclampf *priorities);<br />
Assigns the n texture objects, named in the array textureNames, the texture residence priorities<br />
in the corresponding elements of the array priorities. The priority values in the array priorities<br />
are clamped to the range [0.0, 1.0] before being assigned. Zero indicates the lowest priority;<br />
these textures are least likely to be resident. One indicates the highest priority.<br />
glPrioritizeTextures() does not require that any of the textures in textureNames be bound.<br />
However, the priority might not have any effect on a texture object until it is initially bound.<br />
glTexParameter*() also may be used to set a single texture’s priority, but only if the texture is<br />
currently bound. In fact, use of glTexParameter*() is the only way to set the priority of a default<br />
texture.<br />
If texture objects have equal priority, typical implementations of <strong>OpenGL</strong> apply a least recently used<br />
(LRU) strategy to decide which texture objects to move out of the working set. If you know that your<br />
<strong>OpenGL</strong> implementation has this behavior, then having equal priorities for all texture objects creates<br />
a reasonable LRU system for reallocating texture resources.<br />
If your implementation of <strong>OpenGL</strong> doesn’t use an LRU strategy for texture objects of equal priority<br />
(or if you don’t know how it decides), you can implement your own LRU strategy by carefully<br />
maintaining the texture object priorities. When a texture is used (bound), you can maximize its<br />
priority, which reflects its recent use. Then, at regular (time) intervals, you can degrade the priorities<br />
of all texture objects.<br />
Note: Fragmentation of texture memory can be a problem, especially if you’re deleting and creating<br />
lots of new textures. Although it is even possible that you can load all the texture objects into a<br />
working set by binding them in one sequence, binding them in a different sequence may leave some<br />
textures nonresident.<br />
Texture Functions<br />
In all the examples so far in this chapter, the values in the texture map have been used directly as<br />
colors to be painted on the surface being rendered. You can also use the values in the texture map to<br />
modulate the color that the surface would be rendered without texturing, or to blend the color in the<br />
texture map with the original color of the surface. You choose one of four texturing functions by<br />
supplying the appropriate arguments to glTexEnv*().<br />
void glTexEnv{if}(GLenum target, GLenum pname, TYPEparam);<br />
void glTexEnv{if}v(GLenum target, GLenum pname, TYPE *param);<br />
Sets the current texturing function. target must be GL_TEXTURE_ENV. If pname is<br />
GL_TEXTURE_ENV_MODE, param can be GL_DECAL, GL_REPLACE, GL_MODULATE, or<br />
GL_BLEND, to specify how texture values are to be combined with the color values of the<br />
fragment being processed. If pname is GL_TEXTURE_ENV_COLOR, param is an array of four<br />
floating−point values representing R, G, B, and A components. These values are used only if the<br />
GL_BLEND texture function has been specified as well.<br />
The combination of the texturing function and the base internal format determine how the textures are<br />
applied for each component of the texture. The texturing function operates on selected components of<br />
the texture and the color values that would be used with no texturing. (Note that the selection is<br />
performed after the pixel−transfer function has been applied.) Recall that when you specify your<br />
<strong>OpenGL</strong> <strong>Programming</strong> <strong>Guide</strong> − Chapter 9, Texture Mapping − 28
texture map with glTexImage*D(), the third argument is the internal format to be selected for each<br />
texel.<br />
Table 9−2 and Table 9−3 show how the texturing function and base internal format determine the<br />
texturing application formula used for each component of the texture. There are six base internal<br />
formats (the letters in parentheses represent their values in the tables): GL_ALPHA (A),<br />
GL_LUMINANCE (L), GL_LUMINANCE_ALPHA (L and A), GL_INTENSITY (I), GL_RGB (C),<br />
and GL_RGBA (C and A). Other internal formats specify desired resolutions of the texture<br />
components and can be matched to one of these six base internal formats.<br />
Base Internal Format Replace Texture Function Modulate Texture Function<br />
GL_ALPHA C = Cf,<br />
A = At<br />
GL_LUMINANCE C = Lt,<br />
A = Af<br />
GL_LUMINANCE_ALPHA C = Lt,<br />
A = At<br />
GL_INTENSITY C = It,<br />
A = It<br />
GL_RGB C = Ct,<br />
A = Af<br />
GL_RGBA C = Ct,<br />
A = At<br />
Table 9−2 Replace and Modulate Texture Function<br />
C = Cf,<br />
A = AfAt<br />
C = CfLt,<br />
A = Af<br />
C = CfLt,<br />
A = AfAt<br />
C = CfIt,<br />
A = AfIt<br />
C = CfCt,<br />
A = Af<br />
C = CfCt,<br />
A = AfAt<br />
Base Internal Format Decal Texture Function Blend Texture Function<br />
GL_ALPHA undefined C = Cf,<br />
A = AfAt<br />
GL_LUMINANCE undefined C = Cf(1−Lt) + CcLt,<br />
A = Af<br />
GL_LUMINANCE_ALPHA undefined C = Cf(1−Lt) + CcLt,<br />
A = AfAt<br />
GL_INTENSITY undefined C = Cf(1−It) + CcIt,<br />
A = Af(1−It) + AcIt,<br />
GL_RGB C = Ct,<br />
A = Af<br />
GL_RGBA C = Cf(1−At) + CtAt,<br />
A = Af<br />
Table 9−3 Decal and Blend Texture Function<br />
C = Cf(1−Ct) + CcCt,<br />
A = Af<br />
C = Cf(1−Ct) + CcCt,<br />
A = AfAt<br />
Note: In Table 9−2 and Table 9−3, a subscript of t indicates a texture value, f indicates the incoming<br />
fragment value, c indicates the values assigned with GL_TEXTURE_ENV_COLOR, and no<br />
subscript indicates the final, computed value. Also in the tables, multiplication of a color triple by a<br />
scalar means multiplying each of the R, G, and B components by the scalar; multiplying (or adding)<br />
two color triples means multiplying (or adding) each component of the second by the corresponding<br />
component of the first.<br />
The decal texture function makes sense only for the RGB and RGBA internal formats (remember that<br />
texture mapping doesn’t work in color−index mode). With the RGB internal format, the color that<br />
would have been painted in the absence of any texture mapping (the fragment’s color) is replaced by<br />
the texture color, and its alpha is unchanged. With the RGBA internal format, the fragment’s color is<br />
<strong>OpenGL</strong> <strong>Programming</strong> <strong>Guide</strong> − Chapter 9, Texture Mapping − 29
lended with the texture color in a ratio determined by the texture alpha, and the fragment’s alpha is<br />
unchanged. You use the decal texture function in situations where you want to apply an opaque<br />
texture to an object⎯if you were drawing a soup can with an opaque label, for example. The decal<br />
texture function also can be used to apply an alpha blended texture, such as an insignia onto an<br />
airplane wing.<br />
The replacement texture function is similar to decal; in fact, for the RGB internal format, they are<br />
exactly the same. With all the internal formats, the component values are either replaced or left alone.<br />
For modulation, the fragment’s color is modulated by the contents of the texture map. If the base<br />
internal format is GL_LUMINANCE, GL_LUMINANCE_ALPHA, or GL_INTENSITY, the color<br />
values are multiplied by the same value, so the texture map modulates between the fragment’s color<br />
(if the luminance or intensity is 1) to black (if it’s 0). For the GL_RGB and GL_RGBA internal<br />
formats, each of the incoming color components is multiplied by a corresponding (possibly different)<br />
value in the texture. If there’s an alpha value, it’s multiplied by the fragment’s alpha. Modulation is a<br />
good texture function for use with lighting, since the lit polygon color can be used to attenuate the<br />
texture color. Most of the texture−mapping examples in the color plates use modulation for this<br />
reason. White, specular polygons are often used to render lit, textured objects, and the texture image<br />
provides the diffuse color.<br />
The blending texture function is the only function that uses the color specified by<br />
GL_TEXTURE_ENV_COLOR. The luminance, intensity, or color value is used somewhat like an<br />
alpha value to blend the fragment’s color with the GL_TEXTURE_ENV_COLOR. (See "Sample<br />
Uses of Blending" in Chapter 6 for the billboarding example, which uses a blended texture.)<br />
Assigning Texture Coordinates<br />
As you draw your texture−mapped scene, you must provide both object coordinates and texture<br />
coordinates for each vertex. After transformation, the object coordinates determine where on the<br />
screen that particular vertex is rendered. The texture coordinates determine which texel in the texture<br />
map is assigned to that vertex. In exactly the same way that colors are interpolated between two<br />
vertices of shaded polygons and lines, texture coordinates are also interpolated between vertices.<br />
(Remember that textures are rectangular arrays of data.)<br />
Texture coordinates can comprise one, two, three, or four coordinates. They’re usually referred to as<br />
the s, t, r, and q coordinates to distinguish them from object coordinates (x, y, z, and w) and from<br />
evaluator coordinates (u and v; see Chapter 12). For one−dimensional textures, you use the s<br />
coordinate; for two−dimensional textures, you use s and t. In Release 1.1, the r coordinate is ignored.<br />
(Some implementations have 3D texture mapping as an extension, and that extension uses the r<br />
coordinate.) The q coordinate, like w, is typically given the value 1 and can be used to create<br />
homogeneous coordinates; it’s described as an advanced feature in "The q Coordinate." The<br />
command to specify texture coordinates, glTexCoord*(), is similar to glVertex*(), glColor*(), and<br />
glNormal*()⎯it comes in similar variations and is used the same way between glBegin() and glEnd()<br />
pairs. Usually, texture−coordinate values range from 0 to 1; values can be assigned outside this range,<br />
however, with the results described in "Repeating and Clamping Textures."<br />
void glTexCoord{1234}{sifd}(TYPEcoords);<br />
void glTexCoord{1234}{sifd}v(TYPE *coords);<br />
Sets the current texture coordinates (s, t, r, q). Subsequent calls to glVertex*() result in those<br />
vertices being assigned the current texture coordinates. With glTexCoord1*(), the s coordinate is<br />
<strong>OpenGL</strong> <strong>Programming</strong> <strong>Guide</strong> − Chapter 9, Texture Mapping − 30
set to the specified value, t and r are set to 0, and q is set to 1. Using glTexCoord2*() allows you<br />
to specify s and t; r and q are set to 0 and 1, respectively. With glTexCoord3*(), q is set to 1 and<br />
the other coordinates are set as specified. You can specify all coordinates with glTexCoord4*().<br />
Use the appropriate suffix (s, i, f, or d) and the corresponding value for TYPE (GLshort, GLint,<br />
GLfloat, or GLdouble) to specify the coordinates’ data type. You can supply the coordinates<br />
individually, or you can use the vector version of the command to supply them in a single array.<br />
Texture coordinates are multiplied by the 4×4 texture matrix before any texture mapping occurs.<br />
(See "The Texture Matrix Stack.") Note that integer texture coordinates are interpreted directly<br />
rather than being mapped to the range [−1,1] as normal coordinates are.<br />
The next section discusses how to calculate appropriate texture coordinates. Instead of explicitly<br />
assigning them yourself, you can choose to have texture coordinates calculated automatically by<br />
<strong>OpenGL</strong> as a function of the vertex coordinates. (See "Automatic Texture−Coordinate Generation.")<br />
Computing Appropriate Texture Coordinates<br />
Two−dimensional textures are square or rectangular images that are typically mapped to the polygons<br />
that make up a polygonal model. In the simplest case, you’re mapping a rectangular texture onto a<br />
model that’s also rectangular⎯for example, your texture is a scanned image of a brick wall, and your<br />
rectangle is to represent a brick wall of a building. Suppose the brick wall is square and the texture is<br />
square, and you want to map the whole texture to the whole wall. The texture coordinates of the<br />
texture square are (0, 0), (1, 0), (1, 1), and (0, 1) in counterclockwise order. When you’re drawing the<br />
wall, just give those four coordinate sets as the texture coordinates as you specify the wall’s vertices<br />
in counterclockwise order.<br />
Now suppose that the wall is two−thirds as high as it is wide, and that the texture is again square. To<br />
avoid distorting the texture, you need to map the wall to a portion of the texture map so that the<br />
aspect ratio of the texture is preserved. Suppose that you decide to use the lower two−thirds of the<br />
texture map to texture the wall. In this case, use texture coordinates of (0,0), (1,0), (1,2/3), and (0,2/3)<br />
for the texture coordinates as the wall vertices are traversed in a counterclockwise order.<br />
As a slightly more complicated example, suppose you’d like to display a tin can with a label wrapped<br />
around it on the screen. To obtain the texture, you purchase a can, remove the label, and scan it in.<br />
Suppose the label is 4 units tall and 12 units around, which yields an aspect ratio of 3 to 1. Since<br />
textures must have aspect ratios of 2 n to 1, you can either simply not use the top third of the texture,<br />
or you can cut and paste the texture until it has the necessary aspect ratio. Suppose you decide not to<br />
use the top third. Now suppose the tin can is a cylinder approximated by thirty polygons of length 4<br />
units (the height of the can) and width 12/30 (1/30 of the circumference of the can). You can use the<br />
following texture coordinates for each of the thirty approximating rectangles:<br />
1: (0, 0), (1/30, 0), (1/30, 2/3), (0, 2/3)<br />
2: (1/30, 0), (2/30, 0), (2/30, 2/3), (1/30, 2/3)<br />
3: (2/30, 0), (3/30, 0), (3/30, 2/3), (2/30, 2/3)<br />
. . .<br />
30: (29/30, 0), (1, 0), (1, 2/3), (29/30, 2/3)<br />
Only a few curved surfaces such as cones and cylinders can be mapped to a flat surface without<br />
geodesic distortion. Any other shape requires some distortion. In general, the higher the curvature of<br />
<strong>OpenGL</strong> <strong>Programming</strong> <strong>Guide</strong> − Chapter 9, Texture Mapping − 31
the surface, the more distortion of the texture is required.<br />
If you don’t care about texture distortion, it’s often quite easy to find a reasonable mapping. For<br />
example, consider a sphere whose surface coordinates are given by (cos θ cos φ, cos θ sin φ, sin θ),<br />
where 0≤θ≤2π, and 0≤φ≤π. The θ−φ rectangle can be mapped directly to a rectangular texture map,<br />
but the closer you get to the poles, the more distorted the texture is. The entire top edge of the texture<br />
map is mapped to the north pole, and the entire bottom edge to the south pole. For other surfaces,<br />
such as that of a torus (doughnut) with a large hole, the natural surface coordinates map to the texture<br />
coordinates in a way that produces only a little distortion, so it might be suitable for many<br />
applications. Figure 9−6 shows two tori, one with a small hole (and therefore a lot of distortion near<br />
the center) and one with a large hole (and only a little distortion).<br />
Figure 9−6 Texture−Map Distortion<br />
If you’re texturing spline surfaces generated with evaluators (see Chapter 12), the u and v parameters<br />
for the surface can sometimes be used as texture coordinates. In general, however, there’s a large<br />
artistic component to successfully mapping textures to polygonal approximations of curved surfaces.<br />
Repeating and Clamping Textures<br />
You can assign texture coordinates outside the range [0,1] and have them either clamp or repeat in<br />
the texture map. With repeating textures, if you have a large plane with texture coordinates running<br />
from 0.0 to 10.0 in both directions, for example, you’ll get 100 copies of the texture tiled together on<br />
the screen. During repeating, the integer part of texture coordinates is ignored, and copies of the<br />
texture map tile the surface. For most applications where the texture is to be repeated, the texels at the<br />
top of the texture should match those at the bottom, and similarly for the left and right edges.<br />
The other possibility is to clamp the texture coordinates: Any values greater than 1.0 are set to 1.0,<br />
and any values less than 0.0 are set to 0.0. Clamping is useful for applications where you want a<br />
single copy of the texture to appear on a large surface. If the surface−texture coordinates range from<br />
0.0 to 10.0 in both directions, one copy of the texture appears in the lower corner of the surface. If<br />
you’ve chosen GL_LINEAR as the filtering method (see "Filtering"), an equally weighted<br />
combination of the border color and the texture color is used, as follows.<br />
When repeating, the 2×2 array wraps to the opposite edge of the texture. Thus, texels on the right<br />
edge are averaged with those on the left, and top and bottom texels are also averaged.<br />
<strong>OpenGL</strong> <strong>Programming</strong> <strong>Guide</strong> − Chapter 9, Texture Mapping − 32
If there is a border, then the texel from the border is used in the weighting. Otherwise,<br />
GL_TEXTURE_BORDER_COLOR is used. (If you’ve chosen GL_NEAREST as the filtering<br />
method, the border color is completely ignored.)<br />
Note that if you are using clamping, you can avoid having the rest of the surface affected by the<br />
texture. To do this, use alpha values of 0 for the edges (or borders, if they are specified) of the<br />
texture. The decal texture function directly uses the texture’s alpha value in its calculations. If you are<br />
using one of the other texture functions, you may also need to enable blending with good source and<br />
destination factors. (See "Blending" in Chapter 6.)<br />
To see the effects of wrapping, you must have texture coordinates that venture beyond [0.0, 1.0].<br />
Start with Example 9−1, and modify the texture coordinates for the squares by mapping the texture<br />
coordinates from 0.0 to 3.0 as follows:<br />
glBegin(GL_QUADS);<br />
();<br />
glTexCoord2f(0.0, 0.0); glVertex3f(−2.0, −1.0, 0.0);<br />
glTexCoord2f(0.0, 3.0); glVertex3f(−2.0, 1.0, 0.0);<br />
glTexCoord2f(3.0, 3.0); glVertex3f(0.0, 1.0, 0.0);<br />
glTexCoord2f(3.0, 0.0); glVertex3f(0.0, −1.0, 0.0);<br />
glTexCoord2f(0.0, 0.0); glVertex3f(1.0, −1.0, 0.0);<br />
glTexCoord2f(0.0, 3.0); glVertex3f(1.0, 1.0, 0.0);<br />
glTexCoord2f(3.0, 3.0); glVertex3f(2.41421, 1.0, −1.41421);<br />
glTexCoord2f(3.0, 0.0); glVertex3f(2.41421, −1.0, −1.41421); glEnd<br />
With GL_REPEAT wrapping, the result is as shown in Figure 9−7.<br />
Figure 9−7 Repeating a Texture<br />
In this case, the texture is repeated in both the s and t directions, since the following calls are made to<br />
glTexParameter*():<br />
glTexParameteri(GL_TEXTURE_2D, GL_TEXTURE_WRAP_S, GL_REPEAT);<br />
glTexParameteri(GL_TEXTURE_2D, GL_TEXTURE_WRAP_T, GL_REPEAT);<br />
If GL_CLAMP is used instead of GL_REPEAT for each direction, you see something similar to<br />
Figure 9−8.<br />
<strong>OpenGL</strong> <strong>Programming</strong> <strong>Guide</strong> − Chapter 9, Texture Mapping − 33
Figure 9−8 Clamping a Texture<br />
You can also clamp in one direction and repeat in the other, as shown in Figure 9−9.<br />
Figure 9−9 Repeating and Clamping a Texture<br />
You’ve now seen all the possible arguments for glTexParameter*(), which is summarized here.<br />
void glTexParameter{if}(GLenum target, GLenum pname, TYPE param);<br />
void glTexParameter{if}v(GLenum target, GLenum pname,<br />
TYPE *param);<br />
Sets various parameters that control how a texture is treated as it’s applied to a fragment or<br />
stored in a texture object. The target parameter is either GL_TEXTURE_2D or<br />
GL_TEXTURE_1D to indicate a two− or one−dimensional texture. The possible values for pname<br />
and param are shown in Table 9−4. You can use the vector version of the command to supply an<br />
array of values for GL_TEXTURE_BORDER_COLOR, or you can supply individual values for<br />
other parameters using the nonvector version. If these values are supplied as integers, they’re<br />
converted to floating−point according to Table 4−1; they’re also clamped to the range [0,1].<br />
Parameter Values<br />
GL_TEXTURE_WRAP_S GL_CLAMP, GL_REPEAT<br />
GL_TEXTURE_WRAP_T GL_CLAMP, GL_REPEAT<br />
GL_TEXTURE_MAG_FILTER GL_NEAREST, GL_LINEAR<br />
GL_TEXTURE_MIN_FILTER GL_NEAREST, GL_LINEAR,<br />
GL_NEAREST_MIPMAP_NEAREST,<br />
GL_NEAREST_MIPMAP_LINEAR,<br />
<strong>OpenGL</strong> <strong>Programming</strong> <strong>Guide</strong> − Chapter 9, Texture Mapping − 34
GL_LINEAR_MIPMAP_NEAREST,<br />
GL_LINEAR_MIPMAP_LINEAR<br />
GL_TEXTURE_BORDER_COLOR any four values in [0.0, 1.0]<br />
GL_TEXTURE_PRIORITY [0.0, 1.0] for the current texture object<br />
Table 9−4 glTexParameter*() Parameters<br />
Try This<br />
Figure 9−8 and Figure 9−9 are drawn using GL_NEAREST for the minification and magnification<br />
filter. What happens if you change the filter values to GL_LINEAR? Why?<br />
Automatic Texture−Coordinate Generation<br />
You can use texture mapping to make contours on your models or to simulate the reflections from an<br />
arbitrary environment on a shiny model. To achieve these effects, let <strong>OpenGL</strong> automatically generate<br />
the texture coordinates for you, rather than explicitly assigning them with glTexCoord*(). To<br />
generate texture coordinates automatically, use the command glTexGen().<br />
void glTexGen{ifd}(GLenum coord, GLenum pname, TYPEparam);<br />
void glTexGen{ifd}v(GLenum coord, GLenum pname, TYPE *param);<br />
Specifies the functions for automatically generating texture coordinates. The first parameter,<br />
coord, must be GL_S, GL_T, GL_R, or GL_Q to indicate whether texture coordinate s, t, r, or q<br />
is to be generated. The pname parameter is GL_TEXTURE_GEN_MODE,<br />
GL_OBJECT_PLANE, or GL_EYE_PLANE. If it’s GL_TEXTURE_GEN_MODE, param is an<br />
integer (or, in the vector version of the command, points to an integer) that’s either<br />
GL_OBJECT_LINEAR, GL_EYE_LINEAR, or GL_SPHERE_MAP. These symbolic constants<br />
determine which function is used to generate the texture coordinate. With either of the other<br />
possible values for pname, param is a pointer to an array of values (for the vector version)<br />
specifying parameters for the texture−generation function.<br />
The different methods of texture−coordinate generation have different uses. Specifying the reference<br />
plane in object coordinates is best for when a texture image remains fixed to a moving object. Thus,<br />
GL_OBJECT_LINEAR would be used for putting a wood grain on a table top. Specifying the<br />
reference plane in eye coordinates (GL_EYE_LINEAR) is best for producing dynamic contour lines<br />
on moving objects. GL_EYE_LINEAR may be used by specialists in geosciences, who are drilling<br />
for oil or gas. As the drill goes deeper into the ground, the drill may be rendered with different colors<br />
to represent the layers of rock at increasing depths. GL_SPHERE_MAP is predominantly used for<br />
environment mapping. (See "Environment Mapping.")<br />
Creating Contours<br />
When GL_TEXTURE_GEN_MODE and GL_OBJECT_LINEAR are specified, the generation<br />
function is a linear combination of the object coordinates of the vertex (xo,yo,zo,wo):<br />
generated coordinate = p1x0 + p2y0 + p3z0 + p4w0<br />
The p1, ..., p4 values are supplied as the param argument to glTexGen*v(), with pname set to<br />
GL_OBJECT_PLANE. With p1, ..., p4 correctly normalized, this function gives the distance from<br />
the vertex to a plane. For example, if p2 = p3 = p4 = 0 and p1 = 1, the function gives the distance<br />
between the vertex and the plane x = 0. The distance is positive on one side of the plane, negative on<br />
the other, and zero if the vertex lies on the plane.<br />
<strong>OpenGL</strong> <strong>Programming</strong> <strong>Guide</strong> − Chapter 9, Texture Mapping − 35
Initially in Example 9−6, equally spaced contour lines are drawn on a teapot; the lines indicate the<br />
distance from the plane x = 0. The coefficients for the plane x = 0 are in this array:<br />
static GLfloat xequalzero[] = {1.0, 0.0, 0.0, 0.0};<br />
Since only one property is being shown (the distance from the plane), a one−dimensional texture map<br />
suffices. The texture map is a constant green color, except that at equally spaced intervals it includes<br />
a red mark. Since the teapot is sitting on the x−y plane, the contours are all perpendicular to its base.<br />
"Plate 18" in Appendix I shows the picture drawn by the program.<br />
In the same example, pressing the ‘s’ key changes the parameters of the reference plane to<br />
static GLfloat slanted[] = {1.0, 1.0, 1.0, 0.0};<br />
the contour stripes are parallel to the plane x + y + z = 0, slicing across the teapot at an angle, as<br />
shown in "Plate 18" in Appendix I. To restore the reference plane to its initial value, x = 0, press the<br />
‘x’ key.<br />
Example 9−6 Automatic Texture−Coordinate Generation: texgen.c<br />
#include <br />
#include <br />
#include <br />
#include <br />
#include <br />
#define stripeImageWidth 32<br />
GLubyte stripeImage[4*stripeImageWidth];<br />
static GLuint texName;<br />
void makeStripeImage(void)<br />
{<br />
}<br />
int j;<br />
for (j = 0; j < stripeImageWidth; j++) {<br />
}<br />
stripeImage[4*j] = (GLubyte) ((j4) ? 255 : 0);<br />
stripeImage[4*j+2] = (GLubyte) 0;<br />
stripeImage[4*j+3] = (GLubyte) 255;<br />
/* planes for texture coordinate generation */<br />
static GLfloat xequalzero[] = {1.0, 0.0, 0.0, 0.0};<br />
static GLfloat slanted[] = {1.0, 1.0, 1.0, 0.0};<br />
static GLfloat *currentCoeff;<br />
static GLenum currentPlane;<br />
static GLint currentGenMode;<br />
<strong>OpenGL</strong> <strong>Programming</strong> <strong>Guide</strong> − Chapter 9, Texture Mapping − 36
void init(void)<br />
{<br />
}<br />
glClearColor (0.0, 0.0, 0.0, 0.0);<br />
glEnable(GL_DEPTH_TEST);<br />
glShadeModel(GL_SMOOTH);<br />
makeStripeImage();<br />
glPixelStorei(GL_UNPACK_ALIGNMENT, 1);<br />
glGenTextures(1, &texName);<br />
glBindTexture(GL_TEXTURE_1D, texName);<br />
glTexParameteri(GL_TEXTURE_1D, GL_TEXTURE_WRAP_S, GL_REPEAT);<br />
glTexParameteri(GL_TEXTURE_1D, GL_TEXTURE_MAG_FILTER,<br />
GL_LINEAR);<br />
glTexParameteri(GL_TEXTURE_1D, GL_TEXTURE_MIN_FILTER,<br />
GL_LINEAR);<br />
glTexImage1D(GL_TEXTURE_1D, 0, GL_RGBA, stripeImageWidth, 0,<br />
GL_RGBA, GL_UNSIGNED_BYTE, stripeImage);<br />
glTexEnvf(GL_TEXTURE_ENV, GL_TEXTURE_ENV_MODE, GL_MODULATE);<br />
currentCoeff = xequalzero;<br />
currentGenMode = GL_OBJECT_LINEAR;<br />
currentPlane = GL_OBJECT_PLANE;<br />
glTexGeni(GL_S, GL_TEXTURE_GEN_MODE, currentGenMode);<br />
glTexGenfv(GL_S, currentPlane, currentCoeff);<br />
glEnable(GL_TEXTURE_GEN_S);<br />
glEnable(GL_TEXTURE_1D);<br />
glEnable(GL_CULL_FACE);<br />
glEnable(GL_LIGHTING);<br />
glEnable(GL_LIGHT0);<br />
glEnable(GL_AUTO_NORMAL);<br />
glEnable(GL_NORMALIZE);<br />
glFrontFace(GL_CW);<br />
glCullFace(GL_BACK);<br />
glMaterialf (GL_FRONT, GL_SHININESS, 64.0);<br />
void display(void)<br />
{<br />
glClear(GL_COLOR_BUFFER_BIT | GL_DEPTH_BUFFER_BIT);<br />
glPushMatrix ();<br />
glRotatef(45.0, 0.0, 0.0, 1.0);<br />
glBindTexture(GL_TEXTURE_1D, texName);<br />
glutSolidTeapot(2.0);<br />
glPopMatrix ();<br />
<strong>OpenGL</strong> <strong>Programming</strong> <strong>Guide</strong> − Chapter 9, Texture Mapping − 37
}<br />
glFlush();<br />
void reshape(int w, int h)<br />
{<br />
}<br />
glViewport(0, 0, (GLsizei) w, (GLsizei) h);<br />
glMatrixMode(GL_PROJECTION);<br />
glLoadIdentity();<br />
if (w
}<br />
}<br />
glTexGenfv(GL_S, currentPlane, currentCoeff);<br />
glutPostRedisplay();<br />
break;<br />
case 27:<br />
exit(0);<br />
break;<br />
default:<br />
break;<br />
int main(int argc, char** argv)<br />
{<br />
}<br />
glutInit(&argc, argv);<br />
glutInitDisplayMode (GLUT_SINGLE | GLUT_RGB | GLUT_DEPTH);<br />
glutInitWindowSize(256, 256);<br />
glutInitWindowPosition(100, 100);<br />
glutCreateWindow (argv[0]);<br />
init ();<br />
glutDisplayFunc(display);<br />
glutReshapeFunc(reshape);<br />
glutKeyboardFunc(keyboard);<br />
glutMainLoop();<br />
return 0;<br />
You enable texture−coordinate generation for the s coordinate by passing GL_TEXTURE_GEN_S to<br />
glEnable(). To generate other coordinates, enable them with GL_TEXTURE_GEN_T,<br />
GL_TEXTURE_GEN_R, or GL_TEXTURE_GEN_Q. Use glDisable() with the appropriate constant<br />
to disable coordinate generation. Also note the use of GL_REPEAT to cause the contour lines to be<br />
repeated across the teapot.<br />
The GL_OBJECT_LINEAR function calculates the texture coordinates in the model’s coordinate<br />
system. Initially in Example 9−6, the GL_OBJECT_LINEAR function is used, so the contour lines<br />
remain perpendicular to the base of the teapot, no matter how the teapot is rotated or viewed.<br />
However, if you press the ‘e’ key, the texture generation mode is changed from<br />
GL_OBJECT_LINEAR to GL_EYE_LINEAR, and the contour lines are calculated relative to the<br />
eye coordinate system. (Pressing the ‘o’ key restores GL_OBJECT_LINEAR as the texture<br />
generation mode.) If the reference plane is x = 0, the result is a teapot with red stripes parallel to the<br />
y−z plane from the eye’s point of view, as shown in "Plate 18" in Appendix I. Mathematically, you are<br />
multiplying the vector (p1p2p3p4) by the inverse of the modelview matrix to obtain the values used<br />
to calculate the distance to the plane. The texture coordinate is generated with the following function:<br />
generated coordinate = p1’xe + p2’ye + p3’ze + p4’we<br />
where (p1’ p2’ p3’ p4’) = (p1p2p3p4)M−1<br />
In this case, (xe, ye, ze, we) are the eye coordinates of the vertex, and p1, ..., p4 are supplied as the<br />
param argument to glTexGen*() with pname set to GL_EYE_PLANE. The primed values are<br />
<strong>OpenGL</strong> <strong>Programming</strong> <strong>Guide</strong> − Chapter 9, Texture Mapping − 39
calculated only at the time they’re specified so this operation isn’t as computationally expensive as it<br />
looks.<br />
In all these examples, a single texture coordinate is used to generate contours. The s and t texture<br />
coordinates can be generated independently, however, to indicate the distances to two different<br />
planes. With a properly constructed two−dimensional texture map, the resulting two sets of contours<br />
can be viewed simultaneously. For an added level of complexity, you can calculate the s coordinate<br />
using GL_OBJECT_LINEAR and the t coordinate using GL_EYE_LINEAR.<br />
Environment Mapping<br />
The goal of environment mapping is to render an object as if it were perfectly reflective, so that the<br />
colors on its surface are those reflected to the eye from its surroundings. In other words, if you look at<br />
a perfectly polished, perfectly reflective silver object in a room, you see the walls, floor, and other<br />
objects in the room reflected off the object. (A classic example of using environment mapping is the<br />
evil, morphing cyborg in the film Terminator 2.) The objects whose reflections you see depend on the<br />
position of your eye and on the position and surface angles of the silver object. To perform<br />
environment mapping, all you have to do is create an appropriate texture map and then have <strong>OpenGL</strong><br />
generate the texture coordinates for you.<br />
Environment mapping is an approximation based on the assumption that the items in the environment<br />
are far away compared to the surfaces of the shiny object⎯that is, it’s a small object in a large room.<br />
With this assumption, to find the color of a point on the surface, take the ray from the eye to the<br />
surface, and reflect the ray off the surface. The direction of the reflected ray completely determines<br />
the color to be painted there. Encoding a color for each direction on a flat texture map is equivalent to<br />
putting a polished perfect sphere in the middle of the environment and taking a picture of it with a<br />
camera that has a lens with a very long focal length placed far away. Mathematically, the lens has an<br />
infinite focal length and the camera is infinitely far away. The encoding therefore covers a circular<br />
region of the texture map, tangent to the top, bottom, left, and right edges of the map. The texture<br />
values outside the circle make no difference, as they are never accessed in environment mapping.<br />
To make a perfectly correct environment texture map, you need to obtain a large silvered sphere, take<br />
a photograph of it in some environment with a camera located an infinite distance away and with a<br />
lens that has an infinite focal length, and scan in the photograph. To approximate this result, you can<br />
use a scanned−in photograph of an environment taken with an extremely wide−angle (or fish−eye)<br />
lens. Plate 21 shows a photograph taken with such a lens and the results when that image is used as<br />
an environment map.<br />
Once you’ve created a texture designed for environment mapping, you need to invoke <strong>OpenGL</strong>’s<br />
environment−mapping algorithm. This algorithm finds the point on the surface of the sphere with the<br />
same tangent surface as the point on the object being rendered, and it paints the object’s point with<br />
the color visible on the sphere at the corresponding point.<br />
To automatically generate the texture coordinates to support environment mapping, use this code in<br />
your program:<br />
glTexGeni(GL_S, GL_TEXTURE_GEN_MODE, GL_SPHERE_MAP);<br />
glTexGeni(GL_T, GL_TEXTURE_GEN_MODE, GL_SPHERE_MAP);<br />
glEnable(GL_TEXTURE_GEN_S);<br />
glEnable(GL_TEXTURE_GEN_T);<br />
<strong>OpenGL</strong> <strong>Programming</strong> <strong>Guide</strong> − Chapter 9, Texture Mapping − 40
The GL_SPHERE_MAP constant creates the proper texture coordinates for the environment<br />
mapping. As shown, you need to specify it for both the s and t directions. However, you don’t have to<br />
specify any parameters for the texture−coordinate generation function.<br />
The GL_SPHERE_MAP texture function generates texture coordinates using the following<br />
mathematical steps.<br />
1. u is the unit vector pointing from the origin to the vertex (in eye coordinates).<br />
2. n’ is the current normal vector, after transformation to eye coordinates.<br />
3. r is the reflection vector, (rxryrz) T , which is calculated by u - 2n’n’ T u.<br />
4. Then an interim value, m, is calculated by<br />
.<br />
1. Finally, the s and t texture coordinates are calculated by<br />
and<br />
.<br />
Advanced Features<br />
Advanced<br />
This section describes how to manipulate the texture matrix stack and how to use the q coordinate.<br />
Both techniques are considered advanced, since you don’t need them for many applications of texture<br />
mapping.<br />
The Texture Matrix Stack<br />
Just as your model coordinates are transformed by a matrix before being rendered, texture<br />
coordinates are multiplied by a 4×4 matrix before any texture mapping occurs. By default, the texture<br />
matrix is the identity, so the texture coordinates you explicitly assign or those that are automatically<br />
generated remain unchanged. By modifying the texture matrix while redrawing an object, however,<br />
you can make the texture slide over the surface, rotate around it, stretch and shrink, or any<br />
combination of the three. In fact, since the texture matrix is a completely general 4×4 matrix, effects<br />
such as perspective can be achieved.<br />
When the four texture coordinates (s, t, r, q) are multiplied by the texture matrix, the resulting vector<br />
(s’ t’ r’ q’) is interpreted as homogeneous texture coordinates. In other words, the texture map is<br />
<strong>OpenGL</strong> <strong>Programming</strong> <strong>Guide</strong> − Chapter 9, Texture Mapping − 41
indexed by s’/q’ and t’/q’ . (Remember that r’/q’ is ignored in standard <strong>OpenGL</strong>, but may be used by<br />
implementations that support a 3D texture extension.) The texture matrix is actually the top matrix on<br />
a stack, which must have a stack depth of at least two matrices. All the standard matrix−manipulation<br />
commands such as glPushMatrix(), glPopMatrix(), glMultMatrix(), and glRotate*() can be applied to<br />
the texture matrix. To modify the current texture matrix, you need to set the matrix mode to<br />
GL_TEXTURE, as follows:<br />
glMatrixMode(GL_TEXTURE); /* enter texture matrix mode */<br />
glRotated(...);<br />
/* ... other matrix manipulations ... */<br />
glMatrixMode(GL_MODELVIEW); /* back to modelview mode */<br />
The q Coordinate<br />
The mathematics of the q coordinate in a general four−dimensional texture coordinate is as described<br />
in the previous section. You can make use of q in cases where more than one projection or<br />
perspective transformation is needed. For example, suppose you want to model a spotlight that has<br />
some nonuniform pattern⎯brighter in the center, perhaps, or noncircular, because of flaps or lenses<br />
that modify the shape of the beam. You can emulate shining such a light on a flat surface by making a<br />
texture map that corresponds to the shape and intensity of a light, and then projecting it on the surface<br />
in question using projection transformations. Projecting the cone of light onto surfaces in the scene<br />
requires a perspective transformation (q≠ 1), since the lights might shine on surfaces that aren’t<br />
perpendicular to them. A second perspective transformation occurs because the viewer sees the scene<br />
from a different (but perspective) point of view. (See "Plate 27" in Appendix I for an example, and<br />
see "Fast Shadows and Lighting Effects Using Texture Mapping" by Mark Segal, Carl Korobkin,<br />
Rolf van Widenfelt, Jim Foran, and Paul Haeberli, SIGGRAPH 1992 Proceedings, (Computer<br />
Graphics, 26:2, July 1992, p. 249-252) for more details.)<br />
Another example might arise if the texture map to be applied comes from a photograph that itself was<br />
taken in perspective. As with spotlights, the final view depends on the combination of two<br />
perspective transformations.<br />
<strong>OpenGL</strong> <strong>Programming</strong> <strong>Guide</strong> − Chapter 10, The Framebuffer − 42
Chapter 10<br />
The Framebuffer<br />
Chapter Objectives<br />
After reading this chapter, you’ll be able to do the following:<br />
Understand what buffers make up the framebuffer and how they’re used<br />
Clear selected buffers and enable them for writing<br />
Control the parameters of the scissoring, alpha, stencil, and depth−buffer tests that are applied to<br />
pixels<br />
Perform dithering and logical operations<br />
Use the accumulation buffer for such purposes as scene antialiasing<br />
An important goal of almost every graphics program is to draw pictures on the screen. The screen is<br />
composed of a rectangular array of pixels, each capable of displaying a tiny square of color at that<br />
point in the image. After the rasterization stage (including texturing and fog), the data are not yet<br />
pixels, but are fragments. Each fragment has coordinate data which corresponds to a pixel, as well as<br />
color and depth values. Then each fragment undergoes a series of tests and operations, some of which<br />
have been previously described (See "Blending" in Chapter 6) and others that are discussed in this<br />
chapter.<br />
If the tests and operations are survived, the fragment values are ready to become pixels. To draw<br />
these pixels, you need to know what color they are, which is the information that’s stored in the color<br />
buffer. Whenever data is stored uniformly for each pixel, such storage for all the pixels is called a<br />
buffer. Different buffers might contain different amounts of data per pixel, but within a given buffer,<br />
each pixel is assigned the same amount of data. A buffer that stores a single bit of information about<br />
pixels is called a bitplane.<br />
As shown in Figure 10−1, the lower−left pixel in an <strong>OpenGL</strong> window is pixel (0, 0), corresponding to<br />
the window coordinates of the lower−left corner of the 1×1 region occupied by this pixel. In general,<br />
pixel (x, y) fills the region bounded by x on the left, x+1 on the right, y on the bottom, and y+1 on the<br />
top.<br />
<strong>OpenGL</strong> <strong>Programming</strong> <strong>Guide</strong> − Chapter 10, The Framebuffer − 1
Figure 10−1 Region Occupied by a Pixel<br />
As an example of a buffer, let’s look more closely at the color buffer, which holds the color<br />
information that’s to be displayed on the screen. Assume that the screen is 1280 pixels wide and 1024<br />
pixels high and that it’s a full 24−bit color screen⎯in other words, there are 2 24 (or 16,777,216)<br />
different colors that can be displayed. Since 24 bits translates to 3 bytes (8 bits/byte), the color buffer<br />
in this example has to store at least 3 bytes of data for each of the 1,310,720 (1280*1024) pixels on<br />
the screen. A particular hardware system might have more or fewer pixels on the physical screen as<br />
well as more or less color data per pixel. Any particular color buffer, however, has the same amount<br />
of data saved for each pixel on the screen.<br />
The color buffer is only one of several buffers that hold information about a pixel. For example, in "A<br />
Hidden−Surface Removal Survival Kit" in Chapter 5, you learned that the depth buffer holds depth<br />
information for each pixel. The color buffer itself can consist of several subbuffers. The framebuffer<br />
on a system comprises all of these buffers. With the exception of the color buffer(s), you don’t view<br />
these other buffers directly; instead, you use them to perform such tasks as hidden−surface<br />
elimination, antialiasing of an entire scene, stenciling, drawing smooth motion, and other operations.<br />
This chapter describes all the buffers that can exist in an <strong>OpenGL</strong> implementation and how they’re<br />
used. It also discusses the series of tests and pixel operations that are performed before any data is<br />
written to the viewable color buffer. Finally, it explains how to use the accumulation buffer, which is<br />
used to accumulate images that are drawn into the color buffer. This chapter has the following major<br />
sections.<br />
"Buffers and Their Uses" describes the possible buffers, what they’re for, and how to clear them<br />
and enable them for writing.<br />
"Testing and Operating on Fragments" explains the scissoring, alpha, stencil, and depth−buffer<br />
tests that occur after a pixel’s position and color have been calculated but before this information<br />
is drawn on the screen. Several operations⎯blending, dithering, and logical operations⎯can<br />
also be performed before a fragment updates the screen.<br />
"The Accumulation Buffer" describes how to perform several advanced techniques using the<br />
<strong>OpenGL</strong> <strong>Programming</strong> <strong>Guide</strong> − Chapter 10, The Framebuffer − 2
accumulation buffer. These techniques include antialiasing an entire scene, using motion blur,<br />
and simulating photographic depth of field.<br />
Buffers and Their Uses<br />
An <strong>OpenGL</strong> system can manipulate the following buffers:<br />
Color buffers: front−left, front−right, back−left, back−right, and any number of auxiliary color<br />
buffers<br />
Depth buffer<br />
Stencil buffer<br />
Accumulation buffer<br />
Your particular <strong>OpenGL</strong> implementation determines which buffers are available and how many bits<br />
per pixel each holds. Additionally, you can have multiple visuals, or window types, that have<br />
different buffers available. Table 10−1 lists the parameters to use with glGetIntegerv() to query your<br />
<strong>OpenGL</strong> system about per−pixel buffer storage for a particular visual.<br />
Note: If you’re using the X Window System, you’re guaranteed, at a minimum, to have a visual with<br />
one color buffer for use in RGBA mode with associated stencil, depth, and accumulation buffers that<br />
have color components of nonzero size. Also, if your X Window System implementation supports a<br />
Pseudo−Color visual, you are also guaranteed to have one <strong>OpenGL</strong> visual that has a color buffer for<br />
use in color−index mode with associated depth and stencil buffers. You’ll probably want to use<br />
glXGetConfig() to query your visuals; see Appendix C and the <strong>OpenGL</strong> Reference Manual for more<br />
information about this routine.<br />
Parameter Meaning<br />
GL_RED_BITS, GL_GREEN_BITS,<br />
GL_BLUE_BITS,<br />
GL_ALPHA_BITS<br />
Number of bits per R, G, B, or A component in the<br />
color buffers<br />
GL_INDEX_BITS Number of bits per index in the color buffers<br />
GL_DEPTH_BITS Number of bits per pixel in the depth buffer<br />
GL_STENCIL_BITS Number of bits per pixel in the stencil buffer<br />
GL_ACCUM_RED_BITS,<br />
GL_ACCUM_GREEN_BITS,<br />
GL_ACCUM_BLUE_BITS,<br />
GL_ACCUM_ALPHA_BITS<br />
Table 10−1 Query Parameters for Per−Pixel Buffer Storage<br />
Color Buffers<br />
Number of bits per R, G, B, or A component in the<br />
accumulation buffer<br />
The color buffers are the ones to which you usually draw. They contain either color−index or RGB<br />
color data and may also contain alpha values. An <strong>OpenGL</strong> implementation that supports stereoscopic<br />
viewing has left and right color buffers for the left and right stereo images. If stereo isn’t supported,<br />
only the left buffers are used. Similarly, double−buffered systems have front and back buffers, and a<br />
single−buffered system has the front buffers only. Every <strong>OpenGL</strong> implementation must provide a<br />
front−left color buffer.<br />
Optional, nondisplayable auxiliary color buffers may also be supported. <strong>OpenGL</strong> doesn’t specify any<br />
particular uses for these buffers, so you can define and use them however you please. For example,<br />
<strong>OpenGL</strong> <strong>Programming</strong> <strong>Guide</strong> − Chapter 10, The Framebuffer − 3
you might use them for saving an image that you use repeatedly. Then rather than redrawing the<br />
image, you can just copy it from an auxiliary buffer into the usual color buffers. (See the description<br />
of glCopyPixels() in "Reading, Writing, and Copying Pixel Data" in Chapter 8 for more information<br />
about how to do this.)<br />
You can use GL_STEREO or GL_DOUBLEBUFFER with glGetBooleanv() to find out if your<br />
system supports stereo (that is, has left and right buffers) or double−buffering (has front and back<br />
buffers). To find out how many, if any, auxiliary buffers are present, use glGetIntegerv() with<br />
GL_AUX_BUFFERS.<br />
Depth Buffer<br />
The depth buffer stores a depth value for each pixel. As described in "A Hidden−Surface Removal<br />
Survival Kit" in Chapter 5, depth is usually measured in terms of distance to the eye, so pixels with<br />
larger depth−buffer values are overwritten by pixels with smaller values. This is just a useful<br />
convention, however, and the depth buffer’s behavior can be modified as described in "Depth Test."<br />
The depth buffer is sometimes called the z buffer (the z comes from the fact that x and y values<br />
measure horizontal and vertical displacement on the screen, and the z value measures distance<br />
perpendicular to the screen).<br />
Stencil Buffer<br />
One use for the stencil buffer is to restrict drawing to certain portions of the screen, just as a<br />
cardboard stencil can be used with a can of spray paint to make fairly precise painted images. For<br />
example, if you want to draw an image as it would appear through an odd−shaped windshield, you<br />
can store an image of the windshield’s shape in the stencil buffer, and then draw the entire scene. The<br />
stencil buffer prevents anything that wouldn’t be visible through the windshield from being drawn.<br />
Thus, if your application is a driving simulation, you can draw all the instruments and other items<br />
inside the automobile once, and as the car moves, only the outside scene need be updated.<br />
Accumulation Buffer<br />
The accumulation buffer holds RGBA color data just like the color buffers do in RGBA mode. (The<br />
results of using the accumulation buffer in color−index mode are undefined.) It’s typically used for<br />
accumulating a series of images into a final, composite image. With this method, you can perform<br />
operations like scene antialiasing by supersampling an image and then averaging the samples to<br />
produce the values that are finally painted into the pixels of the color buffers. You don’t draw directly<br />
into the accumulation buffer; accumulation operations are always performed in rectangular blocks,<br />
which are usually transfers of data to or from a color buffer.<br />
Clearing Buffers<br />
In graphics programs, clearing the screen (or any of the buffers) is typically one of the most<br />
expensive operations you can perform⎯on a 1280×1024 monitor, it requires touching well over a<br />
million pixels. For simple graphics applications, the clear operation can take more time than the rest<br />
of the drawing. If you need to clear not only the color buffer but also the depth and stencil buffers,<br />
the clear operation can be three times as expensive.<br />
To address this problem, some machines have hardware that can clear more than one buffer at once.<br />
The <strong>OpenGL</strong> clearing commands are structured to take advantage of architectures like this. First, you<br />
<strong>OpenGL</strong> <strong>Programming</strong> <strong>Guide</strong> − Chapter 10, The Framebuffer − 4
specify the values to be written into each buffer to be cleared. Then you issue a single command to<br />
perform the clear operation, passing in a list of all the buffers to be cleared. If the hardware is capable<br />
of simultaneous clears, they all occur at once; otherwise, each buffer is cleared sequentially.<br />
The following commands set the clearing values for each buffer.<br />
void glClearColor(GLclampf red, GLclampf green, GLclampf blue,<br />
GLclampf alpha);<br />
void glClearIndex(GLfloat index);<br />
void glClearDepth(GLclampd depth);<br />
void glClearStencil(GLint s);<br />
void glClearAccum(GLfloat red, GLfloat green, GLfloat blue,<br />
GLfloat alpha);<br />
Specifies the current clearing values for the color buffer (in RGBA mode), the color buffer (in<br />
color−index mode), the depth buffer, the stencil buffer, and the accumulation buffer. The<br />
GLclampf and GLclampd types (clamped GLfloat and clamped GLdouble) are clamped to be<br />
between 0.0 and 1.0. The default depth−clearing value is 1.0; all the other default clearing values<br />
are 0. The values set with the clear commands remain in effect until they’re changed by another<br />
call to the same command.<br />
After you’ve selected your clearing values and you’re ready to clear the buffers, use glClear().<br />
void glClear(GLbitfield mask);<br />
Clears the specified buffers. The value of mask is the bitwise logical OR of some combination of<br />
GL_COLOR_BUFFER_BIT, GL_DEPTH_BUFFER_BIT, GL_STENCIL_BUFFER_BIT, and<br />
GL_ACCUM_BUFFER_BIT to identify which buffers are to be cleared.<br />
GL_COLOR_BUFFER_BIT clears either the RGBA color or the color−index buffer, depending<br />
on the mode of the system at the time. When you clear the color or color−index buffer, all the<br />
color buffers that are enabled for writing (see the next section) are cleared. The pixel ownership<br />
test, scissor test, and dithering, if enabled, are applied to the clearing operation. Masking<br />
operations, such as glColorMask() and glIndexMask(), are also effective. The alpha test, stencil<br />
test, and depth test do not affect the operation of glClear().<br />
Selecting Color Buffers for Writing and Reading<br />
The results of a drawing or reading operation can go into or come from any of the color buffers:<br />
front, back, front−left, back−left, front−right, back−right, or any of the auxiliary buffers. You can<br />
choose an individual buffer to be the drawing or reading target. For drawing, you can also set the<br />
target to draw into more than one buffer at the same time. You use glDrawBuffer() to select the<br />
buffers to be written and glReadBuffer() to select the buffer as the source for glReadPixels(),<br />
glCopyPixels(), glCopyTexImage*(), and glCopyTexSubImage*().<br />
If you are using double−buffering, you usually want to draw only in the back buffer (and swap the<br />
buffers when you’re finished drawing). In some situations, you might want to treat a double−buffered<br />
window as though it were single−buffered by calling glDrawBuffer() to enable you to draw to both<br />
front and back buffers at the same time.<br />
glDrawBuffer() is also used to select buffers to render stereo images (GL*LEFT and GL*RIGHT)<br />
and to render into auxiliary buffers (GL_AUXi).<br />
void glDrawBuffer(GLenum mode);<br />
Selects the color buffers enabled for writing or clearing. Disables buffers enabled by previous<br />
calls to glDrawBuffer(). More than one buffer may be enabled at one time. The value of mode<br />
<strong>OpenGL</strong> <strong>Programming</strong> <strong>Guide</strong> − Chapter 10, The Framebuffer − 5
can be one of the following:<br />
GL_FRONT GL_FRONT_LEFT GL_AUXi<br />
GL_BACK GL_FRONT_RIGHT GL_FRONT_AND_BACK<br />
GL_LEFT GL_BACK_LEFT GL_NONE<br />
GL_RIGHT GL_BACK_RIGHT<br />
Arguments that omit LEFT or RIGHT refer to both the left and right buffers; similarly,<br />
arguments that omit FRONT or BACK refer to both. The i in GL_AUXi is a digit identifying a<br />
particular auxiliary buffer.<br />
By default, mode is GL_FRONT for single−buffered contexts and GL_BACK for double−buffered<br />
contexts.<br />
Note: You can enable drawing to nonexistent buffers as long as you enable drawing to at least one<br />
buffer that does exist. If none of the specified buffers exist, an error results.<br />
void glReadBuffer(GLenum mode);<br />
Selects the color buffer enabled as the source for reading pixels for subsequent calls to<br />
glReadPixels(), glCopyPixels(), glCopyTexImage*(), and glCopyTexSubImage*(). Disables<br />
buffers enabled by previous calls to glReadBuffer(). The value of mode can be one of the<br />
following:<br />
GL_FRONT GL_FRONT_LEFT GL_AUXi<br />
GL_BACK GL_FRONT_RIGHT<br />
GL_LEFT GL_BACK_LEFT<br />
GL_RIGHT GL_BACK_RIGHT<br />
By default, mode is GL_FRONT for single−buffered contexts and GL_BACK for double−buffered<br />
contexts.<br />
Note: You must enable reading from a buffer that does exist or an error results.<br />
Masking Buffers<br />
Before <strong>OpenGL</strong> writes data into the enabled color, depth, or stencil buffers, a masking operation is<br />
applied to the data, as specified with one of the following commands. A bitwise logical AND is<br />
performed with each mask and the corresponding data to be written.<br />
void glIndexMask(GLuint mask);<br />
void glColorMask(GLboolean red, GLboolean green, GLboolean blue,<br />
GLboolean alpha);<br />
void glDepthMask(GLboolean flag);<br />
void glStencilMask(GLuint mask);<br />
Sets the masks used to control writing into the indicated buffers. The mask set by glIndexMask()<br />
applies only in color−index mode. If a 1 appears in mask, the corresponding bit in the<br />
color−index buffer is written; where a 0 appears, the bit isn’t written. Similarly, glColorMask()<br />
affects drawing in RGBA mode only. The red, green, blue, and alpha values control whether the<br />
corresponding component is written. (GL_TRUE means it is written.) If flag is GL_TRUE for<br />
glDepthMask(), the depth buffer is enabled for writing; otherwise, it’s disabled. The mask for<br />
glStencilMask() is used for stencil data in the same way as the mask is used for color−index data<br />
in glIndexMask(). The default values of all the GLboolean masks are GL_TRUE, and the default<br />
values for the two GLuint masks are all 1’s.<br />
You can do plenty of tricks with color masking in color−index mode. For example, you can use each<br />
bit in the index as a different layer and set up interactions between arbitrary layers with appropriate<br />
settings of the color map. You can create overlays and underlays, and do so−called color−map<br />
<strong>OpenGL</strong> <strong>Programming</strong> <strong>Guide</strong> − Chapter 10, The Framebuffer − 6
animations. (See Chapter 14 for examples of using color masking.) Masking in RGBA mode is useful<br />
less often, but you can use it for loading separate image files into the red, green, and blue bitplanes,<br />
for example.<br />
You’ve seen one use for disabling the depth buffer in "Three−Dimensional Blending with the Depth<br />
Buffer" in Chapter 6. Disabling the depth buffer for writing can also be useful if a common<br />
background is desired for a series of frames, and you want to add some features that may be obscured<br />
by parts of the background. For example, suppose your background is a forest, and you would like to<br />
draw repeated frames with the same trees, but with objects moving among them. After the trees are<br />
drawn with their depths recorded in the depth buffer, then the image of the trees is saved, and the new<br />
items are drawn with the depth buffer disabled for writing. As long as the new items don’t overlap<br />
each other, the picture is correct. To draw the next frame, restore the image of the trees and continue.<br />
You don’t need to restore the values in the depth buffer. This trick is most useful if the background is<br />
extremely complex⎯so complex that it’s much faster just to recopy the image into the color buffer<br />
than to recompute it from the geometry.<br />
Masking the stencil buffer can allow you to use a multiple−bit stencil buffer to hold multiple stencils<br />
(one per bit). You might use this technique to perform capping as explained in "Stencil Test" or to<br />
implement the Game of Life as described in "Life in the Stencil Buffer" in Chapter 14.<br />
Note: The mask specified by glStencilMask() controls which stencil bitplanes are written. This mask<br />
isn’t related to the mask that’s specified as the third parameter of glStencilFunc(), which specifies<br />
which bitplanes are considered by the stencil function.<br />
Testing and Operating on Fragments<br />
When you draw geometry, text, or images on the screen, <strong>OpenGL</strong> performs several calculations to<br />
rotate, translate, scale, determine the lighting, project the object(s) into perspective, figure out which<br />
pixels in the window are affected, and determine what colors those pixels should be drawn. Many of<br />
the earlier chapters in this book give some information about how to control these operations. After<br />
<strong>OpenGL</strong> determines that an individual fragment should be generated and what its color should be,<br />
several processing stages remain that control how and whether the fragment is drawn as a pixel into<br />
the framebuffer. For example, if it’s outside a rectangular region or if it’s farther from the viewpoint<br />
than the pixel that’s already in the framebuffer, it isn’t drawn. In another stage, the fragment’s color<br />
is blended with the color of the pixel already in the framebuffer.<br />
This section describes both the complete set of tests that a fragment must pass before it goes into the<br />
framebuffer and the possible final operations that can be performed on the fragment as it’s written.<br />
The tests and operations occur in the following order; if a fragment is eliminated in an early test, none<br />
of the later tests or operations take place.<br />
1. Scissor test<br />
2. Alpha test<br />
3. Stencil test<br />
4. Depth test<br />
5. Blending<br />
6. Dithering<br />
<strong>OpenGL</strong> <strong>Programming</strong> <strong>Guide</strong> − Chapter 10, The Framebuffer − 7
7. Logical operation<br />
Each of these tests and operations is described in detail in the following sections.<br />
Scissor Test<br />
You can define a rectangular portion of your window and restrict drawing to take place within it by<br />
using the glScissor() command. If a fragment lies inside the rectangle, it passes the scissor test.<br />
void glScissor(GLint x, GLint y, GLsizei width, GLsizei height);<br />
Sets the location and size of the scissor rectangle (also known as the scissor box). The<br />
parameters define the lower−left corner (x, y), and the width and height of the rectangle. Pixels<br />
that lie inside the rectangle pass the scissor test. Scissoring is enabled and disabled by passing<br />
GL_SCISSOR_TEST to glEnable() and glDisable(). By default, the rectangle matches the size of<br />
the window and scissoring is disabled.<br />
The scissor test is just a version of a stencil test using a rectangular region of the screen. It’s fairly<br />
easy to create a blindingly fast hardware implementation of scissoring, while a given system might be<br />
much slower at stenciling⎯perhaps because the stenciling is performed in software.<br />
Advanced<br />
An advanced use of scissoring is performing nonlinear projection. First divide the window into a<br />
regular grid of subregions, specifying viewport and scissor parameters that limit rendering to one<br />
region at a time. Then project the entire scene to each region using a different projection matrix.<br />
To determine whether scissoring is enabled and to obtain the values that define the scissor rectangle,<br />
you can use GL_SCISSOR_TEST with glIsEnabled() and GL_SCISSOR_BOX with glGetIntegerv().<br />
Alpha Test<br />
In RGBA mode, the alpha test allows you to accept or reject a fragment based on its alpha value. The<br />
alpha test is enabled and disabled by passing GL_ALPHA_TEST to glEnable() and glDisable(). To<br />
determine whether the alpha test is enabled, use GL_ALPHA_TEST with glIsEnabled().<br />
If enabled, the test compares the incoming alpha value with a reference value. The fragment is<br />
accepted or rejected depending on the result of the comparison. Both the reference value and the<br />
comparison function are set with glAlphaFunc(). By default, the reference value is zero, the<br />
comparison function is GL_ALWAYS, and the alpha test is disabled. To obtain the alpha comparison<br />
function or reference value, use GL_ALPHA_TEST_FUNC or GL_ALPHA_TEST_REF with<br />
glGetIntegerv().<br />
void glAlphaFunc(GLenum func, GLclampf ref);<br />
Sets the reference value and comparison function for the alpha test. The reference value ref is<br />
clamped to be between zero and one. The possible values for func and their meaning are listed in<br />
Table 10−2.<br />
Parameter Meaning<br />
GL_NEVER Never accept the fragment<br />
GL_ALWAYS Always accept the fragment<br />
GL_LESS Accept fragment if fragment alpha < reference alpha<br />
GL_LEQUAL Accept fragment if fragment alpha ≤ reference alpha<br />
GL_EQUAL Accept fragment if fragment alpha = reference alpha<br />
<strong>OpenGL</strong> <strong>Programming</strong> <strong>Guide</strong> − Chapter 10, The Framebuffer − 8
GL_GEQUAL Accept fragment if fragment alpha ≥ reference alpha<br />
GL_GREATER Accept fragment if fragment alpha > reference alpha<br />
GL_NOTEQUAL Accept fragment if fragment alpha ≠ reference alpha<br />
Table 10−2 glAlphaFunc() Parameter Values (continued)<br />
One application for the alpha test is to implement a transparency algorithm. Render your entire scene<br />
twice, the first time accepting only fragments with alpha values of one, and the second time accepting<br />
fragments with alpha values that aren’t equal to one. Turn the depth buffer on during both passes, but<br />
disable depth buffer writing during the second pass.<br />
Another use might be to make decals with texture maps where you can see through certain parts of<br />
the decals. Set the alphas in the decals to 0.0 where you want to see through, set them to 1.0<br />
otherwise, set the reference value to 0.5 (or anything between 0.0 and 1.0), and set the comparison<br />
function to GL_GREATER. The decal has see−through parts, and the values in the depth buffer aren’t<br />
affected. This technique, called billboarding, is described in "Sample Uses of Blending" in Chapter 6.<br />
Stencil Test<br />
The stencil test takes place only if there is a stencil buffer. (If there is no stencil buffer, the stencil test<br />
always passes.) Stenciling applies a test that compares a reference value with the value stored at a<br />
pixel in the stencil buffer. Depending on the result of the test, the value in the stencil buffer is<br />
modified. You can choose the particular comparison function used, the reference value, and the<br />
modification performed with the glStencilFunc() and glStencilOp() commands.<br />
void glStencilFunc(GLenum func, GLint ref, GLuint mask);<br />
Sets the comparison function (func), reference value (ref), and a mask (mask) for use with the<br />
stencil test. The reference value is compared to the value in the stencil buffer using the<br />
comparison function, but the comparison applies only to those bits where the corresponding bits<br />
of the mask are 1. The function can be GL_NEVER, GL_ALWAYS, GL_LESS, GL_LEQUAL,<br />
GL_EQUAL, GL_GEQUAL, GL_GREATER, or GL_NOTEQUAL. If it’s GL_LESS, for example,<br />
then the fragment passes if ref is less than the value in the stencil buffer. If the stencil buffer<br />
contains s bitplanes, the low−order s bits of mask are bitwise ANDed with the value in the stencil<br />
buffer and with the reference value before the comparison is performed. The masked values are<br />
all interpreted as nonnegative values. The stencil test is enabled and disabled by passing<br />
GL_STENCIL_TEST to glEnable() and glDisable(). By default, func is GL_ALWAYS, ref is 0,<br />
mask is all 1’s, and stenciling is disabled.<br />
void glStencilOp(GLenum fail, GLenum zfail, GLenum zpass);<br />
Specifies how the data in the stencil buffer is modified when a fragment passes or fails the stencil<br />
test. The three functions fail, zfail, and zpass can be GL_KEEP, GL_ZERO, GL_REPLACE,<br />
GL_INCR, GL_DECR, or GL_INVERT. They correspond to keeping the current value, replacing<br />
it with zero, replacing it with the reference value, incrementing it, decrementing it, and<br />
bitwise−inverting it. The result of the increment and decrement functions is clamped to lie<br />
between zero and the maximum unsigned integer value (2 s −1 if the stencil buffer holds s bits).<br />
The fail function is applied if the fragment fails the stencil test; if it passes, then zfail is applied if<br />
the depth test fails and zpass if the depth test passes, or if no depth test is performed. (See "Depth<br />
Test.") By default, all three stencil operations are GL_KEEP.<br />
Stencil Queries<br />
<strong>OpenGL</strong> <strong>Programming</strong> <strong>Guide</strong> − Chapter 10, The Framebuffer − 9
You can obtain the values for all six stencil−related parameters by using the query function<br />
glGetIntegerv() and one of the values shown in Table 10−3. You can also determine whether the<br />
stencil test is enabled by passing GL_STENCIL_TEST to glIsEnabled().<br />
Query Value Meaning<br />
GL_STENCIL_FUNC Stencil function<br />
GL_STENCIL_REF Stencil reference value<br />
GL_STENCIL_VALUE_MASK Stencil mask<br />
GL_STENCIL_FAIL Stencil fail action<br />
GL_STENCIL_PASS_DEPTH_FAIL Stencil pass and depth buffer fail action<br />
GL_STENCIL_PASS_DEPTH_PASS Stencil pass and depth buffer pass action<br />
Table 10−3 Query Values for the Stencil Test (continued)<br />
Stencil Examples<br />
Probably the most typical use of the stencil test is to mask out an irregularly shaped region of the<br />
screen to prevent drawing from occurring within it (as in the windshield example in "Buffers and<br />
Their Uses"). To do this, fill the stencil mask with zeros, and then draw the desired shape in the<br />
stencil buffer with 1’s. You can’t draw geometry directly into the stencil buffer, but you can achieve<br />
the same result by drawing into the color buffer and choosing a suitable value for the zpass function<br />
(such as GL_REPLACE). (You can use glDrawPixels() to draw pixel data directly into the stencil<br />
buffer.) Whenever drawing occurs, a value is also written into the stencil buffer (in this case, the<br />
reference value). To prevent the stencil−buffer drawing from affecting the contents of the color<br />
buffer, set the color mask to zero (or GL_FALSE). You might also want to disable writing into the<br />
depth buffer.<br />
After you’ve defined the stencil area, set the reference value to one, and the comparison function<br />
such that the fragment passes if the reference value is equal to the stencil−plane value. During<br />
drawing, don’t modify the contents of the stencil planes.<br />
Example 10−1 demonstrates how to use the stencil test in this way. Two tori are drawn, with a<br />
diamond−shaped cutout in the center of the scene. Within the diamond−shaped stencil mask, a sphere<br />
is drawn. In this example, drawing into the stencil buffer takes place only when the window is<br />
redrawn, so the color buffer is cleared after the stencil mask has been created.<br />
Example 10−1 Using the Stencil Test: stencil.c<br />
#include <br />
#include <br />
#include <br />
#include <br />
#define YELLOWMAT 1<br />
#define BLUEMAT 2<br />
void init (void)<br />
{<br />
GLfloat yellow_diffuse[] = { 0.7, 0.7, 0.0, 1.0 };<br />
GLfloat yellow_specular[] = { 1.0, 1.0, 1.0, 1.0 };<br />
<strong>OpenGL</strong> <strong>Programming</strong> <strong>Guide</strong> − Chapter 10, The Framebuffer − 10
}<br />
GLfloat blue_diffuse[] = { 0.1, 0.1, 0.7, 1.0 };<br />
GLfloat blue_specular[] = { 0.1, 1.0, 1.0, 1.0 };<br />
GLfloat position_one[] = { 1.0, 1.0, 1.0, 0.0 };<br />
glNewList(YELLOWMAT, GL_COMPILE);<br />
glMaterialfv(GL_FRONT, GL_DIFFUSE, yellow_diffuse);<br />
glMaterialfv(GL_FRONT, GL_SPECULAR, yellow_specular);<br />
glMaterialf(GL_FRONT, GL_SHININESS, 64.0);<br />
glEndList();<br />
glNewList(BLUEMAT, GL_COMPILE);<br />
glMaterialfv(GL_FRONT, GL_DIFFUSE, blue_diffuse);<br />
glMaterialfv(GL_FRONT, GL_SPECULAR, blue_specular);<br />
glMaterialf(GL_FRONT, GL_SHININESS, 45.0);<br />
glEndList();<br />
glLightfv(GL_LIGHT0, GL_POSITION, position_one);<br />
glEnable(GL_LIGHT0);<br />
glEnable(GL_LIGHTING);<br />
glEnable(GL_DEPTH_TEST);<br />
glClearStencil(0x0);<br />
glEnable(GL_STENCIL_TEST);<br />
/* Draw a sphere in a diamond−shaped section in the<br />
* middle of a window with 2 tori.<br />
*/<br />
void display(void)<br />
{<br />
glClear(GL_COLOR_BUFFER_BIT | GL_DEPTH_BUFFER_BIT);<br />
/* draw blue sphere where the stencil is 1 */<br />
glStencilFunc (GL_EQUAL, 0x1, 0x1);<br />
glStencilOp (GL_KEEP, GL_KEEP, GL_KEEP);<br />
glCallList (BLUEMAT);<br />
glutSolidSphere (0.5, 15, 15);<br />
/* draw the tori where the stencil is not 1 */<br />
glStencilFunc (GL_NOTEQUAL, 0x1, 0x1);<br />
glPushMatrix();<br />
glRotatef (45.0, 0.0, 0.0, 1.0);<br />
glRotatef (45.0, 0.0, 1.0, 0.0);<br />
glCallList (YELLOWMAT);<br />
glutSolidTorus (0.275, 0.85, 15, 15);<br />
<strong>OpenGL</strong> <strong>Programming</strong> <strong>Guide</strong> − Chapter 10, The Framebuffer − 11
}<br />
glPushMatrix();<br />
glRotatef (90.0, 1.0, 0.0, 0.0);<br />
glutSolidTorus (0.275, 0.85, 15, 15);<br />
glPopMatrix();<br />
glPopMatrix();<br />
/* Whenever the window is reshaped, redefine the<br />
* coordinate system and redraw the stencil area.<br />
*/<br />
void reshape(int w, int h)<br />
{<br />
glViewport(0, 0, (GLsizei) w, (GLsizei) h);<br />
/* create a diamond shaped stencil area */<br />
}<br />
glMatrixMode(GL_PROJECTION);<br />
glLoadIdentity();<br />
if (w
*/<br />
int main(int argc, char** argv)<br />
{<br />
}<br />
glutInit(&argc, argv);<br />
glutInitDisplayMode (GLUT_SINGLE | GLUT_RGB<br />
glutInitWindowSize (400, 400);<br />
glutInitWindowPosition (100, 100);<br />
glutCreateWindow (argv[0]);<br />
init ();<br />
glutReshapeFunc(reshape);<br />
glutDisplayFunc(display);<br />
glutMainLoop();<br />
return 0;<br />
| GLUT_DEPTH | GLUT_STENCIL);<br />
The following examples illustrate other uses of the stencil test. (See Chapter 14 for additional ideas.)<br />
Capping⎯Suppose you’re drawing a closed convex object (or several of them, as long as they<br />
don’t intersect or enclose each other) made up of several polygons, and you have a clipping<br />
plane that may or may not slice off a piece of it. Suppose that if the plane does intersect the<br />
object, you want to cap the object with some constant−colored surface, rather than seeing the<br />
inside of it. To do this, clear the stencil buffer to zeros, and begin drawing with stenciling<br />
enabled and the stencil comparison function set to always accept fragments. Invert the value in<br />
the stencil planes each time a fragment is accepted. After all the objects are drawn, regions of the<br />
screen where no capping is required have zeros in the stencil planes, and regions requiring<br />
capping are nonzero. Reset the stencil function so that it draws only where the stencil value is<br />
nonzero, and draw a large polygon of the capping color across the entire screen.<br />
Overlapping translucent polygons⎯Suppose you have a translucent surface that’s made up of<br />
polygons that overlap slightly. If you simply use alpha blending, portions of the underlying<br />
objects are covered by more than one transparent surface, which doesn’t look right. Use the<br />
stencil planes to make sure that each fragment is covered by at most one portion of the<br />
transparent surface. Do this by clearing the stencil planes to zeros, drawing only when the stencil<br />
plane is zero, and incrementing the value in the stencil plane when you draw.<br />
Stippling⎯Suppose you want to draw an image with a stipple pattern. (See "Displaying Points,<br />
Lines, and Polygons" in Chapter 2 for more information about stippling.) You can do this by<br />
writing the stipple pattern into the stencil buffer, and then drawing conditionally on the contents<br />
of the stencil buffer. After the original stipple pattern is drawn, the stencil buffer isn’t altered<br />
while drawing the image, so the object gets stippled by the pattern in the stencil planes.<br />
Depth Test<br />
For each pixel on the screen, the depth buffer keeps track of the distance between the viewpoint and<br />
the object occupying that pixel. Then if the specified depth test passes, the incoming depth value<br />
replaces the one already in the depth buffer.<br />
The depth buffer is generally used for hidden−surface elimination. If a new candidate color for that<br />
<strong>OpenGL</strong> <strong>Programming</strong> <strong>Guide</strong> − Chapter 10, The Framebuffer − 13
pixel appears, it’s drawn only if the corresponding object is closer than the previous object. In this<br />
way, after the entire scene has been rendered, only objects that aren’t obscured by other items remain.<br />
Initially, the clearing value for the depth buffer is a value that’s as far from the viewpoint as possible,<br />
so the depth of any object is nearer than that value. If this is how you want to use the depth buffer,<br />
you simply have to enable it by passing GL_DEPTH_TEST to glEnable() and remember to clear the<br />
depth buffer before you redraw each frame. (See "Clearing Buffers.") You can also choose a different<br />
comparison function for the depth test with glDepthFunc().<br />
void glDepthFunc(GLenum func);<br />
Sets the comparison function for the depth test. The value for func must be GL_NEVER,<br />
GL_ALWAYS, GL_LESS, GL_LEQUAL, GL_EQUAL, GL_GEQUAL, GL_GREATER, or<br />
GL_NOTEQUAL. An incoming fragment passes the depth test if its z value has the specified<br />
relation to the value already stored in the depth buffer. The default is GL_LESS, which means<br />
that an incoming fragment passes the test if its z value is less than that already stored in the<br />
depth buffer. In this case, the z value represents the distance from the object to the viewpoint,<br />
and smaller values mean the corresponding objects are closer to the viewpoint.<br />
Blending, Dithering, and Logical Operations<br />
Once an incoming fragment has passed all the tests described in the previous section, it can be<br />
combined with the current contents of the color buffer in one of several ways. The simplest way,<br />
which is also the default, is to overwrite the existing values. Alternatively, if you’re using RGBA<br />
mode and you want the fragment to be translucent or antialiased, you might average its value with the<br />
value already in the buffer (blending). On systems with a small number of available colors, you might<br />
want to dither color values to increase the number of colors available at the cost of a loss in<br />
resolution. In the final stage, you can use arbitrary bitwise logical operations to combine the<br />
incoming fragment and the pixel that’s already written.<br />
Blending<br />
Blending combines the incoming fragment’s R, G, B, and alpha values with those of the pixel already<br />
stored at the location. Different blending operations can be applied, and the blending that occurs<br />
depends on the values of the incoming alpha value and the alpha value (if any) stored at the pixel.<br />
(See "Blending" in Chapter 6 for an extensive discussion of this topic.)<br />
Dithering<br />
On systems with a small number of color bitplanes, you can improve the color resolution at the<br />
expense of spatial resolution by dithering the color in the image. Dithering is like halftoning in<br />
newspapers. Although The New York Times has only two colors⎯black and white⎯it can show<br />
photographs by representing the shades of gray with combinations of black and white dots.<br />
Comparing a newspaper image of a photo (having no shades of gray) with the original photo (with<br />
grayscale) makes the loss of spatial resolution obvious. Similarly, systems with a small number of<br />
color bitplanes may dither values of red, green, and blue on neighboring pixels for the perception of a<br />
wider range of colors.<br />
The dithering operation that takes place is hardware−dependent; all <strong>OpenGL</strong> allows you to do is to<br />
turn it on and off. In fact, on some machines, enabling dithering might do nothing at all, which makes<br />
sense if the machine already has high color resolution. To enable and disable dithering, pass<br />
<strong>OpenGL</strong> <strong>Programming</strong> <strong>Guide</strong> − Chapter 10, The Framebuffer − 14
GL_DITHER to glEnable() and glDisable(). Dithering is enabled by default.<br />
Dithering applies in both RGBA and color−index mode. The colors or color indices alternate in some<br />
hardware−dependent way between the two nearest possibilities. For example, in color−index mode, if<br />
dithering is enabled and the color index to be painted is 4.4, then 60% of the pixels may be painted<br />
with index 4 and 40% of the pixels with index 5. (Many dithering algorithms are possible, but a<br />
dithered value produced by any algorithm must depend upon only the incoming value and the<br />
fragment’s x and y coordinates.) In RGBA mode, dithering is performed separately for each<br />
component (including alpha). To use dithering in color−index mode, you generally need to arrange<br />
the colors in the color map appropriately in ramps, otherwise, bizarre images might result.<br />
Logical Operations<br />
The final operation on a fragment is the logical operation, such as an OR, XOR, or INVERT, which<br />
is applied to the incoming fragment values (source) and/or those currently in the color buffer<br />
(destination). Such fragment operations are especially useful on bit−blt−type machines, on which the<br />
primary graphics operation is copying a rectangle of data from one place in the window to another,<br />
from the window to processor memory, or from memory to the window. Typically, the copy doesn’t<br />
write the data directly into memory but instead allows you to perform an arbitrary logical operation<br />
on the incoming data and the data already present; then it replaces the existing data with the results of<br />
the operation.<br />
Since this process can be implemented fairly cheaply in hardware, many such machines are available.<br />
As an example of using a logical operation, XOR can be used to draw on an image in an undoable<br />
way; simply XOR the same drawing again, and the original image is restored. As another example,<br />
when using color−index mode, the color indices can be interpreted as bit patterns. Then you can<br />
compose an image as combinations of drawings on different layers, use writemasks to limit drawing<br />
to different sets of bitplanes, and perform logical operations to modify different layers.<br />
You enable and disable logical operations by passing GL_INDEX_LOGIC_OP or<br />
GL_COLOR_LOGIC_OP to glEnable() and glDisable() for color−index mode or RGBA mode,<br />
respectively. You also must choose among the sixteen logical operations with glLogicOp(), or you’ll<br />
just get the effect of the default value, GL_COPY. (For backward compatibility with <strong>OpenGL</strong><br />
Version 1.0, glEnable(GL_LOGIC_OP) also enables logical operation in color−index mode.)<br />
void glLogicOp(GLenum opcode);<br />
Selects the logical operation to be performed, given an incoming (source) fragment and the pixel<br />
currently stored in the color buffer (destination). Table 10−4 shows the possible values for<br />
opcode and their meaning (s represents source and d destination). The default value is<br />
GL_COPY.<br />
Parameter Operation Parameter Operation<br />
GL_CLEAR 0 GL_AND s ∧ d<br />
GL_COPY s GL_OR s ∨ d<br />
GL_NOOP d GL_NAND ¬(s ∧ d)<br />
GL_SET 1 GL_NOR ¬(s ∨ d)<br />
GL_COPY_INVERTED ¬s GL_XOR s XOR d<br />
GL_INVERT ¬d GL_EQUIV ¬(s XOR d)<br />
GL_AND_REVERSE s ∧ ¬d GL_AND_INVERTED ¬s ∧ d<br />
GL_OR_REVERSE s ∨ ¬d GL_OR_INVERTED ¬s ∨ d<br />
<strong>OpenGL</strong> <strong>Programming</strong> <strong>Guide</strong> − Chapter 10, The Framebuffer − 15
Table 10−4 Sixteen Logical Operations<br />
The Accumulation Buffer<br />
Advanced<br />
The accumulation buffer can be used for such things as scene antialiasing, motion blur, simulating<br />
photographic depth of field, and calculating the soft shadows that result from multiple light sources.<br />
Other techniques are possible, especially in combination with some of the other buffers. (See The<br />
Accumulation Buffer: Hardware Support for High−Quality Rendering by Paul Haeberli and Kurt<br />
Akeley (SIGGRAPH 1990 Proceedings, p. 309-318) for more information on the uses for the<br />
accumulation buffer.)<br />
<strong>OpenGL</strong> graphics operations don’t write directly into the accumulation buffer. Typically, a series of<br />
images is generated in one of the standard color buffers, and these are accumulated, one at a time,<br />
into the accumulation buffer. When the accumulation is finished, the result is copied back into a color<br />
buffer for viewing. To reduce rounding errors, the accumulation buffer may have higher precision<br />
(more bits per color) than the standard color buffers. Rendering a scene several times obviously takes<br />
longer than rendering it once, but the result is higher quality. You can decide what trade−off between<br />
quality and rendering time is appropriate for your application.<br />
You can use the accumulation buffer the same way a photographer can use film for multiple<br />
exposures. A photographer typically creates a multiple exposure by taking several pictures of the<br />
same scene without advancing the film. If anything in the scene moves, that object appears blurred.<br />
Not surprisingly, a computer can do more with an image than a photographer can do with a camera.<br />
For example, a computer has exquisite control over the viewpoint, but a photographer can’t shake a<br />
camera a predictable and controlled amount. (See "Clearing Buffers" for information about how to<br />
clear the accumulation buffer; use glAccum() to control it.)<br />
void glAccum(GLenum op, GLfloat value);<br />
Controls the accumulation buffer. The op parameter selects the operation, and value is a number<br />
to be used in that operation. The possible operations are GL_ACCUM, GL_LOAD,<br />
GL_RETURN, GL_ADD, and GL_MULT.<br />
GL_ACCUM reads each pixel from the buffer currently selected for reading with<br />
glReadBuffer(), multiplies the R, G, B, and alpha values by value, and adds the result to the<br />
accumulation buffer.<br />
GL_LOAD does the same thing, except that the values replace those in the accumulation buffer<br />
rather than being added to them.<br />
GL_RETURN takes values from the accumulation buffer, multiplies them by value, and places<br />
the result in the color buffer(s) enabled for writing.<br />
GL_ADD and GL_MULT simply add or multiply the value of each pixel in the accumulation<br />
buffer by value and then return it to the accumulation buffer. For GL_MULT, value is clamped<br />
to be in the range [−1.0,1.0]. For GL_ADD, no clamping occurs.<br />
Scene Antialiasing<br />
To perform scene antialiasing, first clear the accumulation buffer and enable the front buffer for<br />
<strong>OpenGL</strong> <strong>Programming</strong> <strong>Guide</strong> − Chapter 10, The Framebuffer − 16
eading and writing. Then loop several times (say, n) through code that jitters and draws the image<br />
(jittering is moving the image to a slightly different position), accumulating the data with<br />
glAccum(GL_ACCUM, 1.0/n);<br />
and finally calling<br />
glAccum(GL_RETURN, 1.0);<br />
Note that this method is a bit faster if, on the first pass through the loop, GL_LOAD is used and<br />
clearing the accumulation buffer is omitted. See Table 10−5 for possible jittering values. With this<br />
code, the image is drawn n times before the final image is drawn. If you want to avoid showing the<br />
user the intermediate images, draw into a color buffer that’s not displayed, accumulate from that, and<br />
use the GL_RETURN call to draw into a displayed buffer (or into a back buffer that you<br />
subsequently swap to the front).<br />
You could instead present a user interface that shows the viewed image improving as each additional<br />
piece is accumulated and that allows the user to halt the process when the image is good enough. To<br />
accomplish this, in the loop that draws successive images, call glAccum() with GL_RETURN after<br />
each accumulation, using 16.0/1.0, 16.0/2.0, 16.0/3.0, ... as the second argument. With this technique,<br />
after one pass, 1/16 of the final image is shown, after two passes, 2/16 is shown, and so on. After the<br />
GL_RETURN, the code should check to see if the user wants to interrupt the process. This interface<br />
is slightly slower, since the resultant image must be copied in after each pass.<br />
To decide what n should be, you need to trade off speed (the more times you draw the scene, the<br />
longer it takes to obtain the final image) and quality (the more times you draw the scene, the<br />
smoother it gets, until you make maximum use of the accumulation buffer’s resolution). "Plate 22"<br />
and "Plate 23" show improvements made using scene antialiasing.<br />
Example 10−2 defines two routines for jittering that you might find useful: accPerspective() and<br />
accFrustum(). The routine accPerspective() is used in place of gluPerspective(), and the first four<br />
parameters of both routines are the same. To jitter the viewing frustum for scene antialiasing, pass the<br />
x and y jitter values (of less than one pixel) to the fifth and sixth parameters of accPerspective(). Also<br />
pass 0.0 for the seventh and eighth parameters to accPerspective() and a nonzero value for the ninth<br />
parameter (to prevent division by zero inside accPerspective()). These last three parameters are used<br />
for depth−of−field effects, which are described later in this chapter.<br />
Example 10−2 Routines for Jittering the Viewing Volume: accpersp.c<br />
#define PI_ 3.14159265358979323846<br />
void accFrustum(GLdouble left, GLdouble right, GLdouble bottom,<br />
{<br />
GLdouble top, GLdouble near, GLdouble far, GLdouble pixdx,<br />
GLdouble pixdy, GLdouble eyedx, GLdouble eyedy,<br />
GLdouble focus)<br />
GLdouble xwsize, ywsize;<br />
GLdouble dx, dy;<br />
GLint viewport[4];<br />
glGetIntegerv (GL_VIEWPORT, viewport);<br />
<strong>OpenGL</strong> <strong>Programming</strong> <strong>Guide</strong> − Chapter 10, The Framebuffer − 17
}<br />
xwsize = right − left;<br />
ywsize = top − bottom;<br />
dx = −(pixdx*xwsize/(GLdouble) viewport[2] +<br />
eyedx*near/focus);<br />
dy = −(pixdy*ywsize/(GLdouble) viewport[3] +<br />
eyedy*near/focus);<br />
glMatrixMode(GL_PROJECTION);<br />
glLoadIdentity();<br />
glFrustum (left + dx, right + dx, bottom + dy, top + dy,<br />
near, far);<br />
glMatrixMode(GL_MODELVIEW);<br />
glLoadIdentity();<br />
glTranslatef (−eyedx, −eyedy, 0.0);<br />
void accPerspective(GLdouble fovy, GLdouble aspect,<br />
{<br />
}<br />
GLdouble near, GLdouble far, GLdouble pixdx, GLdouble pixdy,<br />
GLdouble eyedx, GLdouble eyedy, GLdouble focus)<br />
GLdouble fov2,left,right,bottom,top;<br />
fov2 = ((fovy*PI_) / 180.0) / 2.0;<br />
top = near / (fcos(fov2) / fsin(fov2));<br />
bottom = −top;<br />
right = top * aspect;<br />
left = −right;<br />
accFrustum (left, right, bottom, top, near, far,<br />
pixdx, pixdy, eyedx, eyedy, focus);<br />
Example 10−3 uses these two routines to perform scene antialiasing.<br />
Example 10−3 Scene Antialiasing: accpersp.c<br />
#include <br />
#include <br />
#include <br />
#include <br />
#include <br />
#include "jitter.h"<br />
void init(void)<br />
{<br />
GLfloat mat_ambient[] = { 1.0, 1.0, 1.0, 1.0 };<br />
GLfloat mat_specular[] = { 1.0, 1.0, 1.0, 1.0 };<br />
GLfloat light_position[] = { 0.0, 0.0, 10.0, 1.0 };<br />
<strong>OpenGL</strong> <strong>Programming</strong> <strong>Guide</strong> − Chapter 10, The Framebuffer − 18
}<br />
GLfloat lm_ambient[] = { 0.2, 0.2, 0.2, 1.0 };<br />
glMaterialfv(GL_FRONT, GL_AMBIENT, mat_ambient);<br />
glMaterialfv(GL_FRONT, GL_SPECULAR, mat_specular);<br />
glMaterialf(GL_FRONT, GL_SHININESS, 50.0);<br />
glLightfv(GL_LIGHT0, GL_POSITION, light_position);<br />
glLightModelfv(GL_LIGHT_MODEL_AMBIENT, lm_ambient);<br />
glEnable(GL_LIGHTING);<br />
glEnable(GL_LIGHT0);<br />
glEnable(GL_DEPTH_TEST);<br />
glShadeModel (GL_FLAT);<br />
glClearColor(0.0, 0.0, 0.0, 0.0);<br />
glClearAccum(0.0, 0.0, 0.0, 0.0);<br />
void displayObjects(void)<br />
{<br />
GLfloat torus_diffuse[] = { 0.7, 0.7, 0.0, 1.0 };<br />
GLfloat cube_diffuse[] = { 0.0, 0.7, 0.7, 1.0 };<br />
GLfloat sphere_diffuse[] = { 0.7, 0.0, 0.7, 1.0 };<br />
GLfloat octa_diffuse[] = { 0.7, 0.4, 0.4, 1.0 };<br />
glPushMatrix ();<br />
glTranslatef (0.0, 0.0, −5.0);<br />
glRotatef (30.0, 1.0, 0.0, 0.0);<br />
glPushMatrix ();<br />
glTranslatef (−0.80, 0.35, 0.0);<br />
glRotatef (100.0, 1.0, 0.0, 0.0);<br />
glMaterialfv(GL_FRONT, GL_DIFFUSE, torus_diffuse);<br />
glutSolidTorus (0.275, 0.85, 16, 16);<br />
glPopMatrix ();<br />
glPushMatrix ();<br />
glTranslatef (−0.75, −0.50, 0.0);<br />
glRotatef (45.0, 0.0, 0.0, 1.0);<br />
glRotatef (45.0, 1.0, 0.0, 0.0);<br />
glMaterialfv(GL_FRONT, GL_DIFFUSE, cube_diffuse);<br />
glutSolidCube (1.5);<br />
glPopMatrix ();<br />
glPushMatrix ();<br />
glTranslatef (0.75, 0.60, 0.0);<br />
glRotatef (30.0, 1.0, 0.0, 0.0);<br />
glMaterialfv(GL_FRONT, GL_DIFFUSE, sphere_diffuse);<br />
<strong>OpenGL</strong> <strong>Programming</strong> <strong>Guide</strong> − Chapter 10, The Framebuffer − 19
}<br />
glutSolidSphere (1.0, 16, 16);<br />
glPopMatrix ();<br />
glPushMatrix ();<br />
glTranslatef (0.70, −0.90, 0.25);<br />
glMaterialfv(GL_FRONT, GL_DIFFUSE, octa_diffuse);<br />
glutSolidOctahedron ();<br />
glPopMatrix ();<br />
glPopMatrix ();<br />
#define ACSIZE 8<br />
void display(void)<br />
{<br />
}<br />
GLint viewport[4];<br />
int jitter;<br />
glGetIntegerv (GL_VIEWPORT, viewport);<br />
glClear(GL_ACCUM_BUFFER_BIT);<br />
for (jitter = 0; jitter < ACSIZE; jitter++) {<br />
}<br />
glClear(GL_COLOR_BUFFER_BIT | GL_DEPTH_BUFFER_BIT);<br />
accPerspective (50.0,<br />
(GLdouble) viewport[2]/(GLdouble) viewport[3],<br />
1.0, 15.0, j8[jitter].x, j8[jitter].y, 0.0, 0.0, 1.0);<br />
displayObjects ();<br />
glAccum(GL_ACCUM, 1.0/ACSIZE);<br />
glAccum (GL_RETURN, 1.0);<br />
glFlush();<br />
void reshape(int w, int h)<br />
{<br />
}<br />
glViewport(0, 0, (GLsizei) w, (GLsizei) h);<br />
/* Main Loop<br />
* Be certain you request an accumulation buffer.<br />
*/<br />
int main(int argc, char** argv)<br />
{<br />
glutInit(&argc, argv);<br />
glutInitDisplayMode (GLUT_SINGLE | GLUT_RGB<br />
<strong>OpenGL</strong> <strong>Programming</strong> <strong>Guide</strong> − Chapter 10, The Framebuffer − 20
}<br />
glutInitWindowSize (250, 250);<br />
glutInitWindowPosition (100, 100);<br />
glutCreateWindow (argv[0]);<br />
init();<br />
glutReshapeFunc(reshape);<br />
glutDisplayFunc(display);<br />
glutMainLoop();<br />
return 0;<br />
| GLUT_ACCUM | GLUT_DEPTH);<br />
You don’t have to use a perspective projection to perform scene antialiasing. You can antialias a<br />
scene with orthographic projection simply by using glTranslate*() to jitter the scene. Keep in mind<br />
that glTranslate*() operates in world coordinates, but you want the apparent motion of the scene to be<br />
less than one pixel, measured in screen coordinates. Thus, you must reverse the world−coordinate<br />
mapping by calculating the jittering translation values, using its width or height in world coordinates<br />
divided by its viewport size. Then multiply that world−coordinate value by the amount of jitter to<br />
determine how much the scene should be moved in world coordinates to get a predictable jitter of less<br />
than one pixel. Example 10−4 shows how the display() and reshape() routines might look with a<br />
world−coordinate width and height of 4.5.<br />
Example 10−4 Jittering with an Orthographic Projection: accanti.c<br />
#define ACSIZE 8<br />
void display(void)<br />
{<br />
GLint viewport[4];<br />
int jitter;<br />
glGetIntegerv (GL_VIEWPORT, viewport);<br />
glClear(GL_ACCUM_BUFFER_BIT);<br />
for (jitter = 0; jitter < ACSIZE; jitter++) {<br />
glClear(GL_COLOR_BUFFER_BIT | GL_DEPTH_BUFFER_BIT);<br />
glPushMatrix ();<br />
/* Note that 4.5 is the distance in world space between<br />
* left and right and bottom and top.<br />
* This formula converts fractional pixel movement to<br />
* world coordinates.<br />
*/<br />
}<br />
glTranslatef (j8[jitter].x*4.5/viewport[2],<br />
displayObjects ();<br />
glPopMatrix ();<br />
j8[jitter].y*4.5/viewport[3], 0.0);<br />
glAccum(GL_ACCUM, 1.0/ACSIZE);<br />
glAccum (GL_RETURN, 1.0);<br />
<strong>OpenGL</strong> <strong>Programming</strong> <strong>Guide</strong> − Chapter 10, The Framebuffer − 21
}<br />
glFlush();<br />
void reshape(int w, int h)<br />
{<br />
}<br />
glViewport(0, 0, (GLsizei) w, (GLsizei) h);<br />
glMatrixMode(GL_PROJECTION);<br />
glLoadIdentity();<br />
if (w
A photograph made with a camera is in perfect focus only for items lying on a single plane a certain<br />
distance from the film. The farther an item is from this plane, the more out of focus it is. The depth of<br />
field for a camera is a region about the plane of perfect focus where items are out of focus by a small<br />
enough amount.<br />
Under normal conditions, everything you draw with <strong>OpenGL</strong> is in focus (unless your monitor’s bad,<br />
in which case everything is out of focus). The accumulation buffer can be used to approximate what<br />
you would see in a photograph where items are more and more blurred as their distance from a plane<br />
of perfect focus increases. It isn’t an exact simulation of the effects produced in a camera, but the<br />
result looks similar to what a camera would produce.<br />
To achieve this result, draw the scene repeatedly using calls with different argument values to<br />
glFrustum(). Choose the arguments so that the position of the viewpoint varies slightly around its true<br />
position and so that each frustum shares a common rectangle that lies in the plane of perfect focus, as<br />
shown in Figure 10−3. The results of all the renderings should be averaged in the usual way using the<br />
accumulation buffer.<br />
Figure 10−3 Jittered Viewing Volume for Depth−of−Field Effects<br />
"Plate 10" in Appendix I shows an image of five teapots drawn using the depth−of−field effect. The<br />
gold teapot (second from the left) is in focus, and the other teapots get progressively blurrier,<br />
depending upon their distance from the focal plane (gold teapot). The code to draw this image is<br />
shown in Example 10−5 (which assumes accPerspective() and accFrustum() are defined as described<br />
in Example 10−2). The scene is drawn eight times, each with a slightly jittered viewing volume, by<br />
calling accPerspective(). As you recall, with scene antialiasing, the fifth and sixth parameters jitter<br />
the viewing volumes in the x and y directions. For the depth−of−field effect, however, you want to<br />
jitter the volume while holding it stationary at the focal plane. The focal plane is the depth value<br />
defined by the ninth (last) parameter to accPerspective(), which is z = 5.0 in this example. The<br />
amount of blur is determined by multiplying the x and y jitter values (seventh and eighth parameters<br />
of accPerspective()) by a constant. Determining the constant is not a science; experiment with values<br />
until the depth of field is as pronounced as you want. (Note that in Example 10−5, the fifth and sixth<br />
parameters to accPerspective() are set to 0.0, so scene antialiasing is turned off.)<br />
<strong>OpenGL</strong> <strong>Programming</strong> <strong>Guide</strong> − Chapter 10, The Framebuffer − 23
Example 10−5 Depth−of−Field Effect: dof.c<br />
#include <br />
#include <br />
#include <br />
#include <br />
#include <br />
#include "jitter.h"<br />
void init(void)<br />
{<br />
GLfloat ambient[] = { 0.0, 0.0, 0.0, 1.0 };<br />
GLfloat diffuse[] = { 1.0, 1.0, 1.0, 1.0 };<br />
GLfloat specular[] = { 1.0, 1.0, 1.0, 1.0 };<br />
GLfloat position[] = { 0.0, 3.0, 3.0, 0.0 };<br />
GLfloat lmodel_ambient[] = { 0.2, 0.2, 0.2, 1.0 };<br />
GLfloat local_view[] = { 0.0 };<br />
glLightfv(GL_LIGHT0, GL_AMBIENT, ambient);<br />
glLightfv(GL_LIGHT0, GL_DIFFUSE, diffuse);<br />
glLightfv(GL_LIGHT0, GL_POSITION, position);<br />
glLightModelfv(GL_LIGHT_MODEL_AMBIENT, lmodel_ambient);<br />
glLightModelfv(GL_LIGHT_MODEL_LOCAL_VIEWER, local_view);<br />
glFrontFace (GL_CW);<br />
glEnable(GL_LIGHTING);<br />
glEnable(GL_LIGHT0);<br />
glEnable(GL_AUTO_NORMAL);<br />
glEnable(GL_NORMALIZE);<br />
glEnable(GL_DEPTH_TEST);<br />
glClearColor(0.0, 0.0, 0.0, 0.0);<br />
glClearAccum(0.0, 0.0, 0.0, 0.0);<br />
/* make teapot display list */<br />
}<br />
teapotList = glGenLists(1);<br />
glNewList (teapotList, GL_COMPILE);<br />
glutSolidTeapot (0.5);<br />
glEndList ();<br />
void renderTeapot (GLfloat x, GLfloat y, GLfloat z,<br />
{<br />
GLfloat ambr, GLfloat ambg, GLfloat ambb,<br />
GLfloat difr, GLfloat difg, GLfloat difb,<br />
GLfloat specr, GLfloat specg, GLfloat specb, GLfloat shine)<br />
<strong>OpenGL</strong> <strong>Programming</strong> <strong>Guide</strong> − Chapter 10, The Framebuffer − 24
}<br />
GLfloat mat[4];<br />
glPushMatrix();<br />
glTranslatef (x, y, z);<br />
mat[0] = ambr; mat[1] = ambg; mat[2] = ambb; mat[3] = 1.0;<br />
glMaterialfv (GL_FRONT, GL_AMBIENT, mat);<br />
mat[0] = difr; mat[1] = difg; mat[2] = difb;<br />
glMaterialfv (GL_FRONT, GL_DIFFUSE, mat);<br />
mat[0] = specr; mat[1] = specg; mat[2] = specb;<br />
glMaterialfv (GL_FRONT, GL_SPECULAR, mat);<br />
glMaterialf (GL_FRONT, GL_SHININESS, shine*128.0);<br />
glCallList(teapotList);<br />
glPopMatrix();<br />
void display(void)<br />
{<br />
int jitter;<br />
GLint viewport[4];<br />
glGetIntegerv (GL_VIEWPORT, viewport);<br />
glClear(GL_ACCUM_BUFFER_BIT);<br />
for (jitter = 0; jitter < 8; jitter++) {<br />
glClear(GL_COLOR_BUFFER_BIT | GL_DEPTH_BUFFER_BIT);<br />
accPerspective (45.0,<br />
(GLdouble) viewport[2]/(GLdouble) viewport[3],<br />
1.0, 15.0, 0.0, 0.0,<br />
0.33*j8[jitter].x, 0.33*j8[jitter].y, 5.0);<br />
/* ruby, gold, silver, emerald, and cyan teapots */<br />
renderTeapot (−1.1, −0.5, −4.5, 0.1745, 0.01175,<br />
0.01175, 0.61424, 0.04136, 0.04136,<br />
0.727811, 0.626959, 0.626959, 0.6);<br />
renderTeapot (−0.5, −0.5, −5.0, 0.24725, 0.1995,<br />
0.0745, 0.75164, 0.60648, 0.22648,<br />
0.628281, 0.555802, 0.366065, 0.4);<br />
renderTeapot (0.2, −0.5, −5.5, 0.19225, 0.19225,<br />
0.19225, 0.50754, 0.50754, 0.50754,<br />
0.508273, 0.508273, 0.508273, 0.4);<br />
renderTeapot (1.0, −0.5, −6.0, 0.0215, 0.1745, 0.0215,<br />
0.07568, 0.61424, 0.07568, 0.633,<br />
0.727811, 0.633, 0.6);<br />
renderTeapot (1.8, −0.5, −6.5, 0.0, 0.1, 0.06, 0.0,<br />
glAccum (GL_ACCUM, 0.125);<br />
0.50980392, 0.50980392, 0.50196078,<br />
0.50196078, 0.50196078, .25);<br />
<strong>OpenGL</strong> <strong>Programming</strong> <strong>Guide</strong> − Chapter 10, The Framebuffer − 25
}<br />
}<br />
glAccum (GL_RETURN, 1.0);<br />
glFlush();<br />
void reshape(int w, int h)<br />
{<br />
}<br />
glViewport(0, 0, (GLsizei) w, (GLsizei) h);<br />
/* Main Loop<br />
* Be certain you request an accumulation buffer.<br />
*/<br />
int main(int argc, char** argv)<br />
{<br />
}<br />
glutInit(&argc, argv);<br />
glutInitDisplayMode (GLUT_SINGLE | GLUT_RGB<br />
glutInitWindowSize (400, 400);<br />
glutInitWindowPosition (100, 100);<br />
glutCreateWindow (argv[0]);<br />
init();<br />
glutReshapeFunc(reshape);<br />
glutDisplayFunc(display);<br />
glutMainLoop();<br />
return 0;<br />
Soft Shadows<br />
| GLUT_ACCUM | GLUT_DEPTH);<br />
To accumulate soft shadows due to multiple light sources, render the shadows with one light turned<br />
on at a time, and accumulate them together. This can be combined with spatial jittering to antialias<br />
the scene at the same time. (See "Shadows" in Chapter 14 for more information about drawing<br />
shadows.)<br />
Jittering<br />
If you need to take nine or sixteen samples to antialias an image, you might think that the best choice<br />
of points is an equally spaced grid across the pixel. Surprisingly, this is not necessarily true. In fact,<br />
sometimes it’s a good idea to take points that lie in adjacent pixels. You might want a uniform<br />
distribution or a normalized distribution, clustering toward the center of the pixel. (The<br />
aforementioned SIGGRAPH paper discusses these issues.) In addition, Table 10−5 shows a few sets<br />
of reasonable jittering values to be used for some selected sample counts. Most of the examples in the<br />
table are uniformly distributed in the pixel, and all lie within the pixel.<br />
Count Values<br />
2 {0.25, 0.75}, {0.75, 0.25}<br />
3 {0.5033922635, 0.8317967229}, {0.7806016275, 0.2504380877},<br />
{0.2261828938, 0.4131553612}<br />
<strong>OpenGL</strong> <strong>Programming</strong> <strong>Guide</strong> − Chapter 10, The Framebuffer − 26
4 {0.375, 0.25}, {0.125, 0.75}, {0.875, 0.25}, {0.625, 0.75}<br />
5 {0.5, 0.5}, {0.3, 0.1}, {0.7, 0.9}, {0.9, 0.3}, {0.1, 0.7}<br />
6 {0.4646464646, 0.4646464646}, {0.1313131313, 0.7979797979},<br />
{0.5353535353, 0.8686868686}, {0.8686868686, 0.5353535353},<br />
{0.7979797979, 0.1313131313}, {0.2020202020, 0.2020202020}<br />
8 {0.5625, 0.4375}, {0.0625, 0.9375}, {0.3125, 0.6875}, {0.6875, 0.8125}, {0.8125,<br />
0.1875}, {0.9375, 0.5625}, {0.4375, 0.0625}, {0.1875, 0.3125}<br />
9 {0.5, 0.5}, {0.1666666666, 0.9444444444}, {0.5, 0.1666666666},<br />
{0.5, 0.8333333333}, {0.1666666666, 0.2777777777},<br />
{0.8333333333, 0.3888888888}, {0.1666666666, 0.6111111111},<br />
{0.8333333333, 0.7222222222}, {0.8333333333, 0.0555555555}<br />
12 {0.4166666666, 0.625}, {0.9166666666, 0.875}, {0.25, 0.375},<br />
{0.4166666666, 0.125}, {0.75, 0.125}, {0.0833333333, 0.125}, {0.75,<br />
0.625},<br />
{0.25, 0.875}, {0.5833333333, 0.375}, {0.9166666666, 0.375},<br />
{0.0833333333, 0.625}, {0.583333333, 0.875}<br />
16 {0.375, 0.4375}, {0.625, 0.0625}, {0.875, 0.1875}, {0.125, 0.0625},<br />
{0.375, 0.6875}, {0.875, 0.4375}, {0.625, 0.5625}, {0.375, 0.9375},<br />
{0.625, 0.3125}, {0.125, 0.5625}, {0.125, 0.8125}, {0.375, 0.1875},<br />
{0.875, 0.9375}, {0.875, 0.6875}, {0.125, 0.3125}, {0.625, 0.8125}<br />
Table 10−5 (continued) Sample Jittering Values<br />
<strong>OpenGL</strong> <strong>Programming</strong> <strong>Guide</strong> − Chapter 11, Tessellators and Quadrics − 27
Chapter 11<br />
Tessellators and Quadrics<br />
Chapter Objectives<br />
After reading this chapter, you’ll be able to do the following:<br />
Render concave filled polygons by first tessellating them into convex polygons, which can be<br />
rendered using standard <strong>OpenGL</strong> routines.<br />
Use the GLU library to create quadrics objects to render and model the surfaces of spheres and<br />
cylinders and to tessellate disks (circles) and partial disks (arcs).<br />
The <strong>OpenGL</strong> library (GL) is designed for low−level operations, both streamlined and accessible to<br />
hardware acceleration. The <strong>OpenGL</strong> Utility Library (GLU) complements the <strong>OpenGL</strong> library,<br />
supporting higher−level operations. Some of the GLU operations are covered in other chapters.<br />
Mipmapping (gluBuild*DMipmaps()) and image scaling (gluScaleImage()) are discussed along with<br />
other facets of texture mapping in Chapter 9. Several matrix transformation GLU routines<br />
(gluOrtho2D(), gluPerspective(), gluLookAt(), gluProject(), and gluUnProject()) are described in<br />
Chapter 3. The use of gluPickMatrix() is explained in Chapter 13. The GLU NURBS facilities, which<br />
are built atop <strong>OpenGL</strong> evaluators, are covered in Chapter 12. Only two GLU topics remain: polygon<br />
tessellators and quadric surfaces, and those topics are discussed in this chapter.<br />
To optimize performance, the basic <strong>OpenGL</strong> only renders convex polygons, but the GLU contains<br />
routines to tessellate concave polygons into convex ones, which the basic <strong>OpenGL</strong> can handle.<br />
Where the basic <strong>OpenGL</strong> operates upon simple primitives, such as points, lines, and filled polygons,<br />
the GLU can create higher−level objects, such as the surfaces of spheres, cylinders, and cones.<br />
This chapter has the following major sections.<br />
"Polygon Tessellation" explains how to tessellate convex polygons into easier−to−render convex<br />
polygons.<br />
"Quadrics: Rendering Spheres, Cylinders, and Disks" describes how to generate spheres,<br />
cylinders, circles and arcs, including data such as surface normals and texture coordinates.<br />
Polygon Tessellation<br />
As discussed in "Describing Points, Lines, and Polygons" in Chapter 2, <strong>OpenGL</strong> can directly display<br />
only simple convex polygons. A polygon is simple if the edges intersect only at vertices, there are no<br />
duplicate vertices, and exactly two edges meet at any vertex. If your application requires the display<br />
of concave polygons, polygons containing holes, or polygons with intersecting edges, those polygons<br />
must first be subdivided into simple convex polygons before they can be displayed. Such subdivision<br />
is called tessellation, and the GLU provides a collection of routines that perform tessellation. These<br />
routines take as input arbitrary contours, which describe hard−to−render polygons, and they return<br />
some combination of triangles, triangle meshes, triangle fans, or lines.<br />
Figure 11−1 shows some contours of polygons that require tessellation: from left to right, a concave<br />
polygon, a polygon with a hole, and a self−intersecting polygon.<br />
<strong>OpenGL</strong> <strong>Programming</strong> <strong>Guide</strong> − Chapter 11, Tessellators and Quadrics − 1
Figure 11−1 Contours That Require Tessellation<br />
If you think a polygon may need tessellation, follow these typical steps.<br />
1. Create a new tessellation object with gluNewTess().<br />
2. Use gluTessCallback() several times to register callback functions to perform operations during<br />
the tessellation. The trickiest case for a callback function is when the tessellation algorithm<br />
detects an intersection and must call the function registered for the GLU_TESS_COMBINE<br />
callback.<br />
3. Specify tessellation properties by calling gluTessProperty(). The most important property is the<br />
winding rule, which determines the regions that should be filled and those that should remain<br />
unshaded.<br />
4. Create and render tessellated polygons by specifying the contours of one or more closed<br />
polygons. If the data for the object is static, encapsulate the tessellated polygons in a display list.<br />
(If you don’t have to recalculate the tessellation over and over again, using display lists is more<br />
efficient.)<br />
5. If you need to tessellate something else, you may reuse your tessellation object. If you are<br />
forever finished with your tessellation object, you may delete it with gluDeleteTess().<br />
Note: The tessellator described here was introduced in version 1.2 of the GLU. If you are using an<br />
older version of the GLU, you must use routines described in "Describing GLU Errors". To query<br />
which version of GLU you have, use gluGetString(GLU_VERSION), which returns a string with your<br />
GLU version number. If you don’t seem to have gluGetString() in your GLU, then you have GLU<br />
1.0, which did not yet have the gluGetString() routine.<br />
Create a Tessellation Object<br />
As a complex polygon is being described and tessellated, it has associated data, such as the vertices,<br />
edges, and callback functions. All this data is tied to a single tessellation object. To perform<br />
tessellation, your program first has to create a tessellation object using the routine gluNewTess().<br />
GLUtesselator* gluNewTess(void);<br />
Creates a new tessellation object and returns a pointer to it. A null pointer is returned if the<br />
creation fails.<br />
A single tessellation object can be reused for all your tessellations. This object is required only<br />
because library routines might need to do their own tessellations, and they should be able to do so<br />
without interfering with any tessellation that your program is doing. It might also be useful to have<br />
multiple tessellation objects if you want to use different sets of callbacks for different tessellations. A<br />
typical program, however, allocates a single tessellation object and uses it for all its tessellations.<br />
There’s no real need to free it because it uses a small amount of memory. On the other hand, it never<br />
<strong>OpenGL</strong> <strong>Programming</strong> <strong>Guide</strong> − Chapter 11, Tessellators and Quadrics − 2
hurts to be tidy.<br />
Tessellation Callback Routines<br />
After you create a tessellation object, you must provide a series of callback routines to be called at<br />
appropriate times during the tessellation. After specifying the callbacks, you describe the contours of<br />
one or more polygons using GLU routines. When the description of the contours is complete, the<br />
tessellation facility invokes your callback routines as necessary.<br />
Any functions that are omitted are simply not called during the tessellation, and any information they<br />
might have returned to your program is lost. All are specified by the single routine<br />
gluTessCallback().<br />
void gluTessCallback(GLUtesselator *tessobj, GLenum type, void (*fn)());<br />
Associates the callback function fn with the tessellation object tessobj. The type of the callback is<br />
determined by the parameter type, which can be GLU_TESS_BEGIN,<br />
GLU_TESS_BEGIN_DATA, GLU_TESS_EDGE_FLAG, GLU_TESS_EDGE_FLAG_DATA,<br />
GLU_TESS_VERTEX, GLU_TESS_VERTEX_DATA, GLU_TESS_END,<br />
GLU_TESS_END_DATA, GLU_TESS_COMBINE, GLU_TESS_COMBINE_DATA,<br />
GLU_TESS_ERROR, and GLU_TESS_ERROR_DATA. The twelve possible callback functions<br />
have the following prototypes:<br />
GLU_TESS_BEGIN void begin(GLenum type);<br />
GLU_TESS_BEGIN_DATA void begin(GLenum type,<br />
void *user_data);<br />
GLU_TESS_EDGE_FLAG void edgeFlag(GLboolean flag);<br />
GLU_TESS_EDGE_FLAG_DATA void edgeFlag(GLboolean flag,<br />
void *user_data);<br />
GLU_TESS_VERTEX void vertex(void *vertex_data);<br />
GLU_TESS_VERTEX_DATA void vertex(void *vertex_data,<br />
void *user_data);<br />
GLU_TESS_END void end(void);<br />
GLU_TESS_END_DATA void end(void *user_data);<br />
GLU_TESS_ERROR void error(GLenum errno);<br />
GLU_TESS_ERROR_DATA void error(GLenum errno, void *user_data);<br />
GLU_TESS_COMBINE void combine(GLdouble coords[3],<br />
void *vertex_data[4],<br />
GLfloat weight[4],<br />
void **outData);<br />
GLU_TESS_COMBINE_DATA void combine(GLdouble coords[3],<br />
void *vertex_data[4],<br />
GLfloat weight[4],<br />
void **outData,<br />
void *user_data);<br />
To change a callback routine, simply call gluTessCallback() with the new routine. To eliminate a<br />
callback routine without replacing it with a new one, pass gluTessCallback() a null pointer for the<br />
appropriate function.<br />
As tessellation proceeds, the callback routines are called in a manner<br />
similar to how you use the <strong>OpenGL</strong> commands glBegin(), glEdgeFlag*(), glVertex*(), and glEnd().<br />
(See "Marking Polygon Boundary Edges" in Chapter 2 for more information about glEdgeFlag*().)<br />
The combine callback is used to create new vertices where edges intersect. The error callback is<br />
invoked during the tessellation only if something goes wrong.<br />
<strong>OpenGL</strong> <strong>Programming</strong> <strong>Guide</strong> − Chapter 11, Tessellators and Quadrics − 3
For every tessellator object created, a GLU_TESS_BEGIN callback is invoked with one of four<br />
possible parameters: GL_TRIANGLE_FAN, GL_TRIANGLE_STRIP, GL_TRIANGLES, and<br />
GL_LINE_LOOP. When the tessellator decomposes the polygons, the tessellation algorithm will<br />
decide which type of triangle primitive is most efficient to use. (If the<br />
GLU_TESS_BOUNDARY_ONLY property is enabled, then GL_LINE_LOOP is used for<br />
rendering.)<br />
Since edge flags make no sense in a triangle fan or triangle strip, if there is a callback associated with<br />
GLU_TESS_EDGE_FLAG that enables edge flags, the GLU_TESS_BEGIN callback is called only<br />
with GL_TRIANGLES. The GLU_TESS_EDGE_FLAG callback works exactly analogously to the<br />
<strong>OpenGL</strong> glEdgeFlag*() call.<br />
After the GLU_TESS_BEGIN callback routine is called and before the callback associated with<br />
GLU_TESS_END is called, some combination of the GLU_TESS_EDGE_FLAG and<br />
GLU_TESS_VERTEX callbacks is invoked (usually by calls to gluTessVertex(), which is described<br />
on page 425). The associated edge flags and vertices are interpreted exactly as they are in <strong>OpenGL</strong><br />
between glBegin() and the matching glEnd().<br />
If something goes wrong, the error callback is passed a GLU error number. A character string<br />
describing the error is obtained using the routine gluErrorString(). (See "Describing GLU Errors" for<br />
more information about this routine.)<br />
Example 11−1 shows a portion of tess.c, where a tessellation object is created and several callbacks<br />
are registered.<br />
Example 11−1 Registering Tessellation Callbacks: tess.c<br />
/* a portion of init() */<br />
tobj = gluNewTess();<br />
gluTessCallback(tobj, GLU_TESS_VERTEX,<br />
(GLvoid (*) ()) &glVertex3dv);<br />
gluTessCallback(tobj, GLU_TESS_BEGIN,<br />
gluTessCallback(tobj, GLU_TESS_END,<br />
(GLvoid (*) ()) &beginCallback);<br />
(GLvoid (*) ()) &endCallback);<br />
gluTessCallback(tobj, GLU_TESS_ERROR,<br />
(GLvoid (*) ()) &errorCallback);<br />
/* the callback routines registered by gluTessCallback() */<br />
void beginCallback(GLenum which)<br />
{<br />
}<br />
glBegin(which);<br />
void endCallback(void)<br />
{<br />
}<br />
glEnd();<br />
<strong>OpenGL</strong> <strong>Programming</strong> <strong>Guide</strong> − Chapter 11, Tessellators and Quadrics − 4
void errorCallback(GLenum errorCode)<br />
{<br />
}<br />
const GLubyte *estring;<br />
estring = gluErrorString(errorCode);<br />
fprintf (stderr, "Tessellation Error: %s\n", estring);<br />
exit (0);<br />
In Example 11−1, the registered GLU_TESS_VERTEX callback is simply glVertex3dv(), and only<br />
the coordinates at each vertex are passed along. However, if you want to specify more information at<br />
every vertex, such as a color value, a surface normal vector, or texture coordinate, you’ll have to<br />
make a more complex callback routine. Example 11−2 shows the start of another tessellated object,<br />
further along in program tess.c. The registered function vertexCallback() expects to receive a<br />
parameter that is a pointer to six double−length floating point values: the x, y, and z coordinates and<br />
the red, green, and blue color values, respectively, for that vertex.<br />
Example 11−2 Vertex and Combine Callbacks: tess.c<br />
/* a different portion of init() */<br />
gluTessCallback(tobj, GLU_TESS_VERTEX,<br />
(GLvoid (*) ()) &vertexCallback);<br />
gluTessCallback(tobj, GLU_TESS_BEGIN,<br />
(GLvoid (*) ()) &beginCallback);<br />
gluTessCallback(tobj, GLU_TESS_END,<br />
(GLvoid (*) ()) &endCallback);<br />
gluTessCallback(tobj, GLU_TESS_ERROR,<br />
(GLvoid (*) ()) &errorCallback);<br />
gluTessCallback(tobj, GLU_TESS_COMBINE,<br />
(GLvoid (*) ()) &combineCallback);<br />
/* new callback routines registered by these calls */<br />
void vertexCallback(GLvoid *vertex)<br />
{<br />
}<br />
const GLdouble *pointer;<br />
pointer = (GLdouble *) vertex;<br />
glColor3dv(pointer+3);<br />
glVertex3dv(vertex);<br />
void combineCallback(GLdouble coords[3],<br />
{<br />
GLdouble *vertex;<br />
int i;<br />
GLdouble *vertex_data[4],<br />
GLfloat weight[4], GLdouble **dataOut )<br />
<strong>OpenGL</strong> <strong>Programming</strong> <strong>Guide</strong> − Chapter 11, Tessellators and Quadrics − 5
}<br />
vertex = (GLdouble *) malloc(6 * sizeof(GLdouble));<br />
vertex[0] = coords[0];<br />
vertex[1] = coords[1];<br />
vertex[2] = coords[2];<br />
for (i = 3; i < 7; i++)<br />
vertex[i] = weight[0] * vertex_data[0][i]<br />
*dataOut = vertex;<br />
+ weight[1] * vertex_data[1][i]<br />
+ weight[2] * vertex_data[2][i]<br />
+ weight[3] * vertex_data[3][i];<br />
Example 11−2 also shows the use of the GLU_TESS_COMBINE callback. Whenever the tessellation<br />
algorithm examines the input contours, detects an intersection, and decides it must create a new<br />
vertex, the GLU_TESS_COMBINE callback is invoked. The callback is also called when the<br />
tessellator decides to merge features of two vertices that are very close to one another. The newly<br />
created vertex is a linear combination of up to four existing vertices, referenced by vertex_data[0..3]<br />
in Example 11−2. The coefficients of the linear combination are given by weight[0..3]; these weights<br />
sum to 1.0. coords gives the location of the new vertex.<br />
The registered callback routine must allocate memory for another vertex, perform a weighted<br />
interpolation of data using vertex_data and weight, and return the new vertex pointer as dataOut.<br />
combineCallback() in Example 11−2 interpolates the RGB color value. The function allocates a<br />
six−element array, puts the x, y, and z coordinates in the first three elements, and then puts the<br />
weighted average of the RGB color values in the last three elements.<br />
User−Specified Data<br />
Six kinds of callbacks can be registered. Since there are two versions of each kind of callback, there<br />
are twelve callbacks in all. For each kind of callback, there is one with user−specified data and one<br />
without. The user−specified data is given by the application to gluTessBeginPolygon() and is then<br />
passed, unaltered, to each *DATA callback routine. With GLU_TESS_BEGIN_DATA, the<br />
user−specified data may be used for "per−polygon" data. If you specify both versions of a particular<br />
callback, the callback with user_data is used, and the other is ignored. So, although there are twelve<br />
callbacks, you can have a maximum of six callback functions active at any time.<br />
For instance, Example 11−2 uses smooth shading, so vertexCallback() specifies an RGB color for<br />
every vertex. If you want to do lighting and smooth shading, the callback would specify a surface<br />
normal for every vertex. However, if you want lighting and flat shading, you might specify only one<br />
surface normal for every polygon, not for every vertex. In that case, you might choose to use the<br />
GLU_TESS_BEGIN_DATA callback and pass the vertex coordinates and surface normal in the<br />
user_data pointer.<br />
Tessellation Properties<br />
Prior to tessellation and rendering, you may use gluTessProperty() to set several properties to affect<br />
the tessellation algorithm. The most important and complicated of these properties is the winding<br />
rule, which determines what is considered "interior" and "exterior."<br />
void gluTessProperty(GLUtesselator *tessobj, GLenum property,<br />
<strong>OpenGL</strong> <strong>Programming</strong> <strong>Guide</strong> − Chapter 11, Tessellators and Quadrics − 6
GLdouble value);<br />
For the tessellation object tessobj, the current value of property is set to value. property is one of<br />
GLU_TESS_BOUNDARY_ONLY, GLU_TESS_TOLERANCE, or<br />
GLU_TESS_WINDING_RULE.<br />
If property is GLU_TESS_BOUNDARY_ONLY, value is either GL_TRUE or GL_FALSE. When<br />
set to GL_TRUE, polygons are no longer tessellated into filled polygons; line loops are drawn to<br />
outline the contours that separate the polygon interior and exterior. The default value is<br />
GL_FALSE. (See gluTessNormal() to see how to control the winding direction of the contours.)<br />
If property is GLU_TESS_TOLERANCE, value is a distance used to calculate whether two<br />
vertices are close together enough to be merged by the GLU_TESS_COMBINE callback. The<br />
tolerance value is multiplied by the largest coordinate magnitude of an input vertex to determine<br />
the maximum distance any feature can move as a result of a single merge operation. Feature<br />
merging may not be supported by your implementation, and the tolerance value is only a hint.<br />
The default tolerance value is zero.<br />
The GLU_TESS_WINDING_RULE property determines which parts of the polygon are on the<br />
interior and which are the exterior and should not be filled. value can be one of<br />
GLU_TESS_WINDING_ODD (the default), GLU_TESS_WINDING_NONZERO,<br />
GLU_TESS_WINDING_POSITIVE, GLU_TESS_WINDING_NEGATIVE, or<br />
GLU_TESS_WINDING_ABS_GEQ_TWO.<br />
Winding Numbers and Winding Rules<br />
For a single contour, the winding number of a point is the signed number of revolutions we make<br />
around that point while traveling once around the contour (where a counterclockwise revolution is<br />
positive and a clockwise revolution is negative). When there are several contours, the individual<br />
winding numbers are summed. This procedure associates a signed integer value with each point in the<br />
plane. Note that the winding number is the same for all points in a single region.<br />
Figure 11−2 shows three sets of contours and winding numbers for points inside those contours. In the<br />
left set, all three contours are counterclockwise, so each nested interior region adds one to the<br />
winding number. For the middle set, the two interior contours are drawn clockwise, so the winding<br />
number decreases and actually becomes negative.<br />
Figure 11−2 Winding Numbers for Sample Contours<br />
The winding rule classifies a region as inside if its winding number belongs to the chosen category<br />
(odd, nonzero, positive, negative, or "absolute value of greater than or equal to two"). The odd and<br />
nonzero rules are common ways to define the interior. The positive, negative, and "absolute<br />
value>=2" winding rules have some limited use for polygon CSG (computational solid geometry)<br />
<strong>OpenGL</strong> <strong>Programming</strong> <strong>Guide</strong> − Chapter 11, Tessellators and Quadrics − 7
operations.<br />
The program tesswind.c demonstrates the effects of winding rules. The four sets of contours shown in<br />
Figure 11−3 are rendered. The user can then cycle through the different winding rule properties to see<br />
their effects. For each winding rule, the dark areas represent interiors. Note the effect of clockwise<br />
and counterclockwise winding.<br />
Figure 11−3 How Winding Rules Define Interiors<br />
CSG Uses for Winding Rules<br />
GLU_TESS_WINDING_ODD and GLU_TESS_WINDING_NONZERO are the most commonly<br />
used winding rules. They work for the most typical cases of shading.<br />
<strong>OpenGL</strong> <strong>Programming</strong> <strong>Guide</strong> − Chapter 11, Tessellators and Quadrics − 8
The winding rules are also designed for computational solid geometry (CSG) operations. Thy make it<br />
easy to find the union, difference, or intersection (Boolean operations) of several contours.<br />
First, assume that each contour is defined so that the winding number is zero for each exterior region<br />
and one for each interior region. (Each contour must not intersect itself.) Under this model,<br />
counterclockwise contours define the outer boundary of the polygon, and clockwise contours define<br />
holes. Contours may be nested, but a nested contour must be oriented oppositely from the contour<br />
that contains it.<br />
If the original polygons do not satisfy this description, they can be converted to this form by first<br />
running the tessellator with the GLU_TESS_BOUNDARY_ONLY property turned on. This returns a<br />
list of contours satisfying the restriction just described. By creating two tessellator objects, the<br />
callbacks from one tessellator can be fed directly as input to the other.<br />
Given two or more polygons of the preceding form, CSG operations can be implemented as follows.<br />
UNION⎯To calculate the union of several contours, draw all input contours as a single<br />
polygon. The winding number of each resulting region is the number of original polygons that<br />
cover it. The union can be extracted by using the GLU_TESS_WINDING_NONZERO or<br />
GLU_TESS_WINDING_POSITIVE winding rules. Note that with the nonzero winding rule, we<br />
would get the same result if all contour orientations were reversed.<br />
INTERSECTION⎯This only works for two contours at a time. Draw a single polygon using<br />
two contours. Extract the result using GLU_TESS_WINDING_ABS_GEQ_TWO.<br />
DIFFERENCE⎯Suppose you want to compute A diff (B union C union D). Draw a single<br />
polygon consisting of the unmodified contours from A, followed by the contours of B, C, and D,<br />
with their vertex order reversed. To extract the result, use the<br />
GLU_TESS_WINDING_POSITIVE winding rule. (If B, C, and D are the result of a<br />
GLU_TESS_BOUNDARY_ONLY operation, an alternative to reversing the vertex order is to<br />
use gluTessNormal() to reverse the sign of the supplied normal.<br />
Other Tessellation Property Routines<br />
There are complementary routines, which work alongside gluTessProperty(). gluGetTessProperty()<br />
retrieves the current values of tessellator properties. If the tessellator is being used to generate wire<br />
frame outlines instead of filled polygons, gluTessNormal() can be used to determine the winding<br />
direction of the tessellated polygons.<br />
void gluGetTessProperty(GLUtesselator *tessobj, GLenum property,<br />
GLdouble *value);<br />
For the tessellation object tessobj, the current value of property is returned to value. Values for<br />
property and value are the same as for gluTessProperty().<br />
void gluTessNormal(GLUtesselator *tessobj, GLdouble x, GLdouble y,<br />
GLdouble z);<br />
For the tessellation object tessobj, gluTessNormal() defines a normal vector, which controls the<br />
winding direction of generated polygons. Before tessellation, all input data is projected into a<br />
plane perpendicular to the normal. Then, all output triangles are oriented counterclockwise,<br />
with respect to the normal. (Clockwise orientation can be obtained by reversing the sign of the<br />
supplied normal.) The default normal is (0, 0, 0).<br />
<strong>OpenGL</strong> <strong>Programming</strong> <strong>Guide</strong> − Chapter 11, Tessellators and Quadrics − 9
If you have some knowledge about the location and orientation of the input data, then using<br />
gluTessNormal() can increase the speed of the tessellation. For example, if you know that all<br />
polygons lie on the x−y plane, call gluTessNormal(tessobj, 0, 0, 1).<br />
The default normal is (0, 0, 0), and its effect is not immediately obvious. In this case, it is expected<br />
that the input data lies approximately in a plane, and a plane is fitted to the vertices, no matter how<br />
they are truly connected. The sign of the normal is chosen so that the sum of the signed areas of all<br />
input contours is nonnegative (where a counterclockwise contour has a positive area). Note that if the<br />
input data does not lie approximately in a plane, then projection perpendicular to the computed<br />
normal may substantially change the geometry.<br />
Polygon Definition<br />
After all the tessellation properties have been set and the callback actions have been registered, it is<br />
finally time to describe the vertices that compromise input contours and tessellate the polygons.<br />
void gluTessBeginPolygon (GLUtesselator *tessobj, void *user_data);<br />
void gluTessEndPolygon (GLUtesselator *tessobj);<br />
Begins and ends the specification of a polygon to be tessellated and associates a tessellation<br />
object, tessobj, with it. user_data points to a user−defined data structure, which is passed along<br />
all the GLU_TESS_*_DATA callback functions that have been bound.<br />
Calls to gluTessBeginPolygon() and gluTessEndPolygon() surround the definition of one or more<br />
contours. When gluTessEndPolygon() is called, the tessellation algorithm is implemented, and the<br />
tessellated polygons are generated and rendered. The callback functions and tessellation properties<br />
that were bound and set to the tessellation object using gluTessCallback() and gluTessProperty() are<br />
used.<br />
void gluTessBeginContour (GLUtesselator *tessobj);<br />
void gluTessEndContour (GLUtesselator *tessobj);<br />
Begins and ends the specification of a closed contour, which is a portion of a polygon. A closed<br />
contour consists of zero or more calls to gluTessVertex(), which defines the vertices. The last<br />
vertex of each contour is automatically linked to the first.<br />
In practice, a minimum of three vertices is needed for a meaningful contour.<br />
void gluTessVertex (GLUtesselator *tessobj, GLdouble coords[3],<br />
void *vertex_data);<br />
Specifies a vertex in the current contour for the tessellation object. coords contains the<br />
three−dimensional vertex coordinates, and vertex_data is a pointer that’s sent to the callback<br />
associated with GLU_TESS_VERTEX or GLU_TESS_VERTEX_DATA. Typically, vertex_data<br />
contains vertex coordinates, surface normals, texture coordinates, color information, or<br />
whatever else the application may find useful.<br />
In the program tess.c, a portion of which is shown in Example 11−3, two polygons are defined. One<br />
polygon is a rectangular contour with a triangular hole inside, and the other is a smooth−shaded,<br />
self−intersecting, five−pointed star. For efficiency, both polygons are stored in display lists. The first<br />
polygon consists of two contours; the outer one is wound counterclockwise, and the "hole" is wound<br />
clockwise. For the second polygon, the star array contains both the coordinate and color data, and its<br />
tessellation callback, vertexCallback(), uses both.<br />
It is important that each vertex is in a different memory location because the vertex data is not copied<br />
by gluTessVertex(); only the pointer (vertex_data) is saved. A program that reuses the same memory<br />
<strong>OpenGL</strong> <strong>Programming</strong> <strong>Guide</strong> − Chapter 11, Tessellators and Quadrics − 10
for several vertices may not get the desired result.<br />
Note: In gluTessVertex(), it may seem redundant to specify the vertex coordinate data twice, for both<br />
the coords and vertex_data parameters; however, both are necessary. coords refers only to the vertex<br />
coordinates. vertex_data uses the coordinate data, but may also use other information for each vertex.<br />
Example 11−3 Polygon Definition: tess.c<br />
GLdouble rect[4][3] = {50.0, 50.0, 0.0,<br />
200.0, 50.0, 0.0,<br />
200.0, 200.0, 0.0,<br />
50.0, 200.0, 0.0};<br />
GLdouble tri[3][3] = {75.0, 75.0, 0.0,<br />
125.0, 175.0, 0.0,<br />
175.0, 75.0, 0.0};<br />
GLdouble star[5][6] = {250.0, 50.0, 0.0, 1.0, 0.0, 1.0,<br />
startList = glGenLists(2);<br />
tobj = gluNewTess();<br />
gluTessCallback(tobj, GLU_TESS_VERTEX,<br />
325.0, 200.0, 0.0, 1.0, 1.0, 0.0,<br />
400.0, 50.0, 0.0, 0.0, 1.0, 1.0,<br />
250.0, 150.0, 0.0, 1.0, 0.0, 0.0,<br />
400.0, 150.0, 0.0, 0.0, 1.0, 0.0};<br />
(GLvoid (*) ()) &glVertex3dv);<br />
gluTessCallback(tobj, GLU_TESS_BEGIN,<br />
(GLvoid (*) ()) &beginCallback);<br />
gluTessCallback(tobj, GLU_TESS_END,<br />
(GLvoid (*) ()) &endCallback);<br />
gluTessCallback(tobj, GLU_TESS_ERROR,<br />
(GLvoid (*) ()) &errorCallback);<br />
glNewList(startList, GL_COMPILE);<br />
glShadeModel(GL_FLAT);<br />
gluTessBeginPolygon(tobj, NULL);<br />
gluTessBeginContour(tobj);<br />
gluTessVertex(tobj, rect[0], rect[0]);<br />
gluTessVertex(tobj, rect[1], rect[1]);<br />
gluTessVertex(tobj, rect[2], rect[2]);<br />
gluTessVertex(tobj, rect[3], rect[3]);<br />
gluTessEndContour(tobj);<br />
gluTessBeginContour(tobj);<br />
gluTessVertex(tobj, tri[0], tri[0]);<br />
gluTessVertex(tobj, tri[1], tri[1]);<br />
gluTessVertex(tobj, tri[2], tri[2]);<br />
gluTessEndContour(tobj);<br />
gluTessEndPolygon(tobj);<br />
glEndList();<br />
<strong>OpenGL</strong> <strong>Programming</strong> <strong>Guide</strong> − Chapter 11, Tessellators and Quadrics − 11
gluTessCallback(tobj, GLU_TESS_VERTEX,<br />
(GLvoid (*) ()) &vertexCallback);<br />
gluTessCallback(tobj, GLU_TESS_BEGIN,<br />
(GLvoid (*) ()) &beginCallback);<br />
gluTessCallback(tobj, GLU_TESS_END,<br />
(GLvoid (*) ()) &endCallback);<br />
gluTessCallback(tobj, GLU_TESS_ERROR,<br />
(GLvoid (*) ()) &errorCallback);<br />
gluTessCallback(tobj, GLU_TESS_COMBINE,<br />
(GLvoid (*) ()) &combineCallback);<br />
glNewList(startList + 1, GL_COMPILE);<br />
glShadeModel(GL_SMOOTH);<br />
gluTessProperty(tobj, GLU_TESS_WINDING_RULE,<br />
GLU_TESS_WINDING_POSITIVE);<br />
gluTessBeginPolygon(tobj, NULL);<br />
gluTessBeginContour(tobj);<br />
gluTessVertex(tobj, star[0], star[0]);<br />
gluTessVertex(tobj, star[1], star[1]);<br />
gluTessVertex(tobj, star[2], star[2]);<br />
gluTessVertex(tobj, star[3], star[3]);<br />
gluTessVertex(tobj, star[4], star[4]);<br />
gluTessEndContour(tobj);<br />
gluTessEndPolygon(tobj);<br />
glEndList();<br />
Deleting a Tessellator Object<br />
If you no longer need a tessellation object, you can delete it and free all associated memory with<br />
gluDeleteTess().<br />
void gluDeleteTess(GLUtesselator *tessobj);<br />
Deletes the specified tessellation object, tessobj, and frees all associated memory.<br />
Tessellator Performance Tips<br />
For best performance, remember these rules.<br />
1. Cache the output of the tessellator in a display list or other user structure. To obtain the<br />
post−tessellation vertex coordinates, tessellate the polygons while in feedback mode. (See<br />
"Feedback" in Chapter 13.)<br />
2. Use gluTessNormal() to supply the polygon normal.<br />
3. Use the same tessellator object to render many polygons rather than allocate a new tessellator for<br />
each one. (In a multithreaded, multiprocessor environment, you may get better performance<br />
using several tessellators.)<br />
Describing GLU Errors<br />
<strong>OpenGL</strong> <strong>Programming</strong> <strong>Guide</strong> − Chapter 11, Tessellators and Quadrics − 12
The GLU provides a routine for obtaining a descriptive string for an error code. This routine is not<br />
limited to tessellation but is also used for NURBS and quadrics errors, as well as errors in the base<br />
GL. (See "Error Handling" in Chapter 14 for information about <strong>OpenGL</strong>’s error handling facility.)<br />
Backward Compatibility<br />
If you are using the 1.0 or 1.1 version of GLU, you have a much less powerful tessellator available.<br />
The 1.0/1.1 tessellator handles only simple nonconvex polygons or simple polygons containing holes.<br />
It does not properly tessellate intersecting contours (no COMBINE callback), nor process<br />
per−polygon data.<br />
The 1.0/1.1 tessellator has some similarities to the current tessellator. gluNewTess() and<br />
gluDeleteTess() are used for both tessellators. The main vertex specification routine remains<br />
gluTessVertex(). The callback mechanism is controlled by gluTessCallback(), although there are only<br />
five callback functions that can be registered, a subset of the current twelve.<br />
Here are the prototypes for the 1.0/1.1 tessellator. The 1.0/1.1 tessellator still works in GLU 1.2, but<br />
its use is no longer recommended.<br />
void gluBeginPolygon(GLUtriangulatorObj *tessobj);<br />
void gluNextContour(GLUtriangulatorObj *tessobj, GLenum type);<br />
void gluEndPolygon(GLUtriangulatorObj *tessobj);<br />
The outermost contour must be specified first, and it does not require an initial call to<br />
gluNextContour(). For polygons without holes, only one contour is defined, and<br />
gluNextContour() is not used. If a polygon has multiple contours (that is, holes or holes within<br />
holes), the contours are specified one after the other, each preceded by gluNextContour().<br />
gluTessVertex() is called for each vertex of a contour.<br />
For gluNextContour(), type can be GLU_EXTERIOR, GLU_INTERIOR, GLU_CCW, GLU_CW,<br />
or GLU_UNKNOWN. These serve only as hints to the tessellation. If you get them right, the<br />
tessellation might go faster. If you get them wrong, they’re ignored, and the tessellation still<br />
works. For polygons with holes, one contour is the exterior contour and the other’s interior. The<br />
first contour is assumed to be of type GLU_EXTERIOR. Choosing clockwise and<br />
counterclockwise orientation is arbitrary in three dimensions; however, there are two different<br />
orientations in any plane, and the GLU_CCW and GLU_CW types should be used consistently.<br />
Use GLU_UNKNOWN if you don’t have a clue.<br />
It is highly recommended that you convert GLU 1.0/1.1 code to the new tessellation interface for<br />
GLU 1.2 by following these steps.<br />
1. Change references to the major data structure type from GLUtriangulatorObj to GLUtesselator.<br />
In GLU 1.2, GLUtriangulatorObj and GLUtesselator are defined to be the same type.<br />
2. Convert gluBeginPolygon() to two commands: gluTessBeginPolygon() and<br />
gluTessBeginContour(). All contours must be explicitly started, including the first one.<br />
3. Convert gluNextContour() to both gluTessEndContour() and gluTessBeginContour(). You have<br />
to end the previous contour before starting the next one.<br />
4. Convert gluEndPolygon() to both gluTessEndContour() and gluTessEndPolygon(). The final<br />
contour must be closed.<br />
5. Change references to constants to gluTessCallback(). In GLU 1.2, GLU_BEGIN,<br />
GLU_VERTEX, GLU_END, GLU_ERROR, and GLU_EDGE_FLAG are defined as synonyms<br />
<strong>OpenGL</strong> <strong>Programming</strong> <strong>Guide</strong> − Chapter 11, Tessellators and Quadrics − 13
for GLU_TESS_BEGIN, GLU_TESS_VERTEX, GLU_TESS_END, GLU_TESS_ERROR, and<br />
GLU_TESS_EDGE_FLAG.<br />
Quadrics: Rendering Spheres, Cylinders, and Disks<br />
The base <strong>OpenGL</strong> library only provides support for modeling and rendering simple points, lines, and<br />
convex filled polygons. Neither 3D objects, nor commonly used 2D objects such as circles, are<br />
directly available.<br />
Throughout this book, you’ve been using GLUT to create some 3D objects. The GLU also provides<br />
routines to model and render tessellated, polygonal approximations for a variety of 2D and 3D shapes<br />
(spheres, cylinders, disks, and parts of disks), which can be calculated with quadric equations. This<br />
includes routines to draw the quadric surfaces in a variety of styles and orientations. Quadric surfaces<br />
are defined by the following general quadratic equation:<br />
a1x 2 + a2y 2 + a3z 2 + a4xy + a5yx + a6xz + a7x + a8y + a9z + a10 = 0<br />
(See David Rogers’ Procedural Elements for Computer Graphics. New York, NY: McGraw−Hill<br />
Book Company, 1985.) Creating and rendering a quadric surface is similar to using the tessellator. To<br />
use a quadrics object, follow these steps.<br />
1. To create a quadrics object, use gluNewQuadric().<br />
2. Specify the rendering attributes for the quadrics object (unless you’re satisfied with the default<br />
values).<br />
1. Use gluQuadricOrientation() to control the winding direction and differentiate the interior<br />
from the exterior.<br />
2. Use gluQuadricDrawStyle() to choose between rendering the object as points, lines, or filled<br />
polygons.<br />
3. For lit quadrics objects, use gluQuadricNormals() to specify one normal per vertex or one<br />
normal per face. The default is that no normals are generated at all.<br />
4. For textured quadrics objects, use gluQuadricTexture() if you want to generate texture<br />
coordinates.<br />
3. Prepare for problems by registering an error−handling routine with gluQuadricCallback(). Then,<br />
if an error occurs during rendering, the routine you’ve specified is invoked.<br />
4. Now invoke the rendering routine for the desired type of quadrics object: gluSphere(),<br />
gluCylinder(), gluDisk(), or gluPartialDisk(). For best performance for static data, encapsulate<br />
the quadrics object in a display list.<br />
5. When you’re completely finished with it, destroy this object with gluDeleteQuadric(). If you<br />
need to create another quadric, it’s best to reuse your quadrics object.<br />
Manage Quadrics Objects<br />
A quadrics object consists of parameters, attributes, and callbacks that are stored in a data structure of<br />
type GLUquadricObj. A quadrics object may generate vertices, normals, texture coordinates, and<br />
other data, all of which may be used immediately or stored in a display list for later use. The<br />
following routines create, destroy, and report upon errors of a quadrics object.<br />
<strong>OpenGL</strong> <strong>Programming</strong> <strong>Guide</strong> − Chapter 11, Tessellators and Quadrics − 14
GLUquadricObj* gluNewQuadric (void);<br />
Creates a new quadrics object and returns a pointer to it. A null pointer is returned if the routine<br />
fails.<br />
void gluDeleteQuadric (GLUquadricObj *qobj);<br />
Destroys the quadrics object qobj and frees up any memory used by it.<br />
void gluQuadricCallback (GLUquadricObj *qobj, GLenum which, void (*fn)());<br />
Defines a function fn to be called in special circumstances. GLU_ERROR is the only legal value<br />
for which, so fn is called when an error occurs. If fn is NULL, any existing callback is erased.<br />
For GLU_ERROR, fn is called with one parameter, which is the error code. gluErrorString() can be<br />
used to convert the error code into an ASCII string.<br />
Control Quadrics Attributes<br />
The following routines affect the kinds of data generated by the quadrics routines. Use these routines<br />
before you actually specify the primitives.<br />
Example 11−4, quadric.c, on page 435, demonstrates changing the drawing style and the kind of<br />
normals generated as well as creating quadrics objects, error handling, and drawing the primitives.<br />
void gluQuadricDrawStyle (GLUquadricObj *qobj, GLenum drawStyle);<br />
For the quadrics object qobj, drawStyle controls the rendering style. Legal values for drawStyle<br />
are GLU_POINT, GLU_LINE, GLU_SILHOUETTE, and GLU_FILL.<br />
GLU_POINT and GLU_LINE specify that primitives should be rendered as a point at every vertex or<br />
a line between each pair of connected vertices.<br />
GLU_SILHOUETTE specifies that primitives are rendered as lines, except that edges separating<br />
coplanar faces are not drawn. This is most often used for gluDisk() and gluPartialDisk().<br />
GLU_FILL specifies rendering by filled polygons, where the polygons are drawn in a<br />
counterclockwise fashion with respect to their normals. This may be affected by<br />
gluQuadricOrientation().<br />
void gluQuadricOrientation (GLUquadricObj *qobj, GLenum orientation);<br />
For the quadrics object qobj, orientation is either GLU_OUTSIDE (the default) or<br />
GLU_INSIDE, which controls the direction in which normals are pointing.<br />
For gluSphere() and gluCylinder(), the definitions of outside and inside are obvious. For gluDisk()<br />
and gluPartialDisk(), the positive z side of the disk is considered to be outside.<br />
void gluQuadricNormals (GLUquadricObj *qobj, GLenum normals);<br />
For the quadrics object qobj, normals is one of GLU_NONE (the default), GLU_FLAT, or<br />
GLU_SMOOTH.<br />
gluQuadricNormals() is used to specify when to generate normal vectors. GLU_NONE means that<br />
no normals are generated and is intended for use without lighting. GLU_FLAT generates one normal<br />
for each facet, which is often best for lighting with flat shading. GLU_SMOOTH generates one<br />
normal for every vertex of the quadric, which is usually best for lighting with smooth shading.<br />
void gluQuadricTexture (GLUquadricObj *qobj,<br />
GLboolean textureCoords);<br />
For the quadrics object qobj, textureCoords is either GL_FALSE (the default) or GL_TRUE. If<br />
<strong>OpenGL</strong> <strong>Programming</strong> <strong>Guide</strong> − Chapter 11, Tessellators and Quadrics − 15
the value of textureCoords is GL_TRUE, then texture coordinates are generated for the quadrics<br />
object. The manner in which the texture coordinates are generated varies, depending upon the<br />
type of quadrics object rendered.<br />
Quadrics Primitives<br />
The following routines actually generate the vertices and other data that constitute a quadrics object.<br />
In each case, qobj refers to a quadrics object created by gluNewQuadric().<br />
void gluSphere (GLUquadricObj *qobj, GLdouble radius,<br />
GLint slices, GLint stacks);<br />
Draws a sphere of the given radius, centered around the origin, (0, 0, 0). The sphere is<br />
subdivided around the z axis into a number of slices (similar to longitude) and along the z axis<br />
into a number of stacks (latitude).<br />
If texture coordinates are also generated by the quadrics facility, the t coordinate ranges from<br />
0.0 at z = −radius to 1.0 at z = radius, with t increasing linearly along longitudinal lines.<br />
Meanwhile, s ranges from 0.0 at the +y axis, to 0.25 at the +x axis, to 0.5 at the −y axis, to 0.75<br />
at the −x axis, and back to 1.0 at the +y axis.<br />
void gluCylinder (GLUquadricObj *qobj, GLdouble baseRadius,<br />
GLdouble topRadius, GLdouble height,<br />
GLint slices, GLint stacks);<br />
Draws a cylinder oriented along the z axis, with the base of the cylinder at z = 0 and the top at z<br />
= height. Like a sphere, the cylinder is subdivided around the z axis into a number of slices and<br />
along the z axis into a number of stacks. baseRadius is the radius of the cylinder at z = 0.<br />
topRadius is the radius of the cylinder at z = height. If topRadius is set to zero, then a cone is<br />
generated.<br />
If texture coordinates are generated by the quadrics facility, then the t coordinate ranges<br />
linearly from 0.0 at z = 0 to 1.0 at z = height. The s texture coordinates are generated the same<br />
way as they are for a sphere.<br />
Note: The cylinder is not closed at the top or bottom. The disks at the base and at the top are not<br />
drawn.<br />
void gluDisk (GLUquadricObj *qobj, GLdouble innerRadius,<br />
GLdouble outerRadius, GLint slices, GLint rings);<br />
Draws a disk on the z = 0 plane, with a radius of outerRadius and a concentric circular hole<br />
with a radius of innerRadius. If innerRadius is 0, then no hole is created. The disk is subdivided<br />
around the z axis into a number of slices (like slices of pizza) and also about the z axis into a<br />
number of concentric rings.<br />
With respect to orientation, the +z side of the disk is considered to be "outside"; that is, any<br />
normals generated point along the +z axis. Otherwise, the normals point along the −z axis.<br />
If texture coordinates are generated by the quadrics facility, then the texture coordinates are<br />
generated linearly such that where R=outerRadius, the values for s and t at (R, 0, 0) is (1, 0.5),<br />
at (0, R, 0) they are (0.5, 1), at (−R, 0, 0) they are (0, 0.5), and at (0, −R, 0) they are (0.5, 0).<br />
void gluPartialDisk (GLUquadricObj *qobj, GLdouble innerRadius,<br />
GLdouble outerRadius, GLint slices, GLint rings,<br />
GLdouble startAngle, GLdouble sweepAngle);<br />
Draws a partial disk on the z = 0 plane. A partial disk is similar to a complete disk, in terms of<br />
outerRadius, innerRadius, slices, and rings. The difference is that only a portion of a partial disk<br />
is drawn, starting from startAngle through startAngle+sweepAngle (where startAngle and<br />
<strong>OpenGL</strong> <strong>Programming</strong> <strong>Guide</strong> − Chapter 11, Tessellators and Quadrics − 16
sweepAngle are measured in degrees, where 0 degrees is along the +y axis, 90 degrees along the<br />
+x axis, 180 along the −y axis, and 270 along the −x axis).<br />
A partial disk handles orientation and texture coordinates in the same way as a complete disk.<br />
Note: For all quadrics objects, it’s better to use the *Radius, height, and similar arguments to scale<br />
them rather than the glScale*() command so that the unit−length normals that are generated don’t<br />
have to be renormalized. Set the rings and stacks arguments to values other than one to force lighting<br />
calculations at a finer granularity, especially if the material specularity is high.<br />
Example 11−4 shows each of the quadrics primitives being drawn, as well as the effects of different<br />
drawing styles.<br />
Example 11−4 Quadrics Objects: quadric.c<br />
#include <br />
#include <br />
#include <br />
#include <br />
#include <br />
GLuint startList;<br />
void errorCallback(GLenum errorCode)<br />
{<br />
}<br />
const GLubyte *estring;<br />
estring = gluErrorString(errorCode);<br />
fprintf(stderr, "Quadric Error: %s\n", estring);<br />
exit(0);<br />
void init(void)<br />
{<br />
GLUquadricObj *qobj;<br />
GLfloat mat_ambient[] = { 0.5, 0.5, 0.5, 1.0 };<br />
GLfloat mat_specular[] = { 1.0, 1.0, 1.0, 1.0 };<br />
GLfloat mat_shininess[] = { 50.0 };<br />
GLfloat light_position[] = { 1.0, 1.0, 1.0, 0.0 };<br />
GLfloat model_ambient[] = { 0.5, 0.5, 0.5, 1.0 };<br />
glClearColor(0.0, 0.0, 0.0, 0.0);<br />
glMaterialfv(GL_FRONT, GL_AMBIENT, mat_ambient);<br />
glMaterialfv(GL_FRONT, GL_SPECULAR, mat_specular);<br />
glMaterialfv(GL_FRONT, GL_SHININESS, mat_shininess);<br />
glLightfv(GL_LIGHT0, GL_POSITION, light_position);<br />
glLightModelfv(GL_LIGHT_MODEL_AMBIENT, model_ambient);<br />
glEnable(GL_LIGHTING);<br />
<strong>OpenGL</strong> <strong>Programming</strong> <strong>Guide</strong> − Chapter 11, Tessellators and Quadrics − 17
glEnable(GL_LIGHT0);<br />
glEnable(GL_DEPTH_TEST);<br />
/* Create 4 display lists, each with a different quadric object.<br />
}<br />
* Different drawing styles and surface normal specifications<br />
* are demonstrated.<br />
*/<br />
startList = glGenLists(4);<br />
qobj = gluNewQuadric();<br />
gluQuadricCallback(qobj, GLU_ERROR, errorCallback);<br />
gluQuadricDrawStyle(qobj, GLU_FILL); /* smooth shaded */<br />
gluQuadricNormals(qobj, GLU_SMOOTH);<br />
glNewList(startList, GL_COMPILE);<br />
gluSphere(qobj, 0.75, 15, 10);<br />
glEndList();<br />
gluQuadricDrawStyle(qobj, GLU_FILL); /* flat shaded */<br />
gluQuadricNormals(qobj, GLU_FLAT);<br />
glNewList(startList+1, GL_COMPILE);<br />
gluCylinder(qobj, 0.5, 0.3, 1.0, 15, 5);<br />
glEndList();<br />
gluQuadricDrawStyle(qobj, GLU_LINE); /* wireframe */<br />
gluQuadricNormals(qobj, GLU_NONE);<br />
glNewList(startList+2, GL_COMPILE);<br />
gluDisk(qobj, 0.25, 1.0, 20, 4);<br />
glEndList();<br />
gluQuadricDrawStyle(qobj, GLU_SILHOUETTE);<br />
gluQuadricNormals(qobj, GLU_NONE);<br />
glNewList(startList+3, GL_COMPILE);<br />
gluPartialDisk(qobj, 0.0, 1.0, 20, 4, 0.0, 225.0);<br />
glEndList();<br />
void display(void)<br />
{<br />
glClear (GL_COLOR_BUFFER_BIT | GL_DEPTH_BUFFER_BIT);<br />
glPushMatrix();<br />
glEnable(GL_LIGHTING);<br />
glShadeModel (GL_SMOOTH);<br />
glTranslatef(−1.0, −1.0, 0.0);<br />
glCallList(startList);<br />
glShadeModel (GL_FLAT);<br />
<strong>OpenGL</strong> <strong>Programming</strong> <strong>Guide</strong> − Chapter 11, Tessellators and Quadrics − 18
}<br />
glTranslatef(0.0, 2.0, 0.0);<br />
glPushMatrix();<br />
glRotatef(300.0, 1.0, 0.0, 0.0);<br />
glCallList(startList+1);<br />
glPopMatrix();<br />
glDisable(GL_LIGHTING);<br />
glColor3f(0.0, 1.0, 1.0);<br />
glTranslatef(2.0, −2.0, 0.0);<br />
glCallList(startList+2);<br />
glColor3f(1.0, 1.0, 0.0);<br />
glTranslatef(0.0, 2.0, 0.0);<br />
glCallList(startList+3);<br />
glPopMatrix();<br />
glFlush();<br />
void reshape (int w, int h)<br />
{<br />
}<br />
glViewport(0, 0, (GLsizei) w, (GLsizei) h);<br />
glMatrixMode(GL_PROJECTION);<br />
glLoadIdentity();<br />
if (w
}<br />
glutInitDisplayMode(GLUT_SINGLE | GLUT_RGB | GLUT_DEPTH);<br />
glutInitWindowSize(500, 500);<br />
glutInitWindowPosition(100, 100);<br />
glutCreateWindow(argv[0]);<br />
init();<br />
glutDisplayFunc(display);<br />
glutReshapeFunc(reshape);<br />
glutKeyboardFunc(keyboard);<br />
glutMainLoop();<br />
return 0;<br />
<strong>OpenGL</strong> <strong>Programming</strong> <strong>Guide</strong> − Chapter 12, Evaluators and NURBS − 20
Chapter 12<br />
Evaluators and NURBS<br />
Chapter Objectives<br />
Advanced<br />
After reading this chapter, you’ll be able to do the following:<br />
Use <strong>OpenGL</strong> evaluator commands to draw basic curves and surfaces<br />
Use the GLU’s higher−level NURBS facility to draw more complex curves and surfaces<br />
Note that this chapter presumes a number of prerequisites; they’re listed in "Prerequisites."<br />
At the lowest level, graphics hardware draws points, line segments, and polygons, which are usually<br />
triangles and quadrilaterals. Smooth curves and surfaces are drawn by approximating them with large<br />
numbers of small line segments or polygons. However, many useful curves and surfaces can be<br />
described mathematically by a small number of parameters such as a few control points. Saving the<br />
16 control points for a surface requires much less storage than saving 1000 triangles together with the<br />
normal vector information at each vertex. In addition, the 1000 triangles only approximate the true<br />
surface, but the control points accurately describe the real surface.<br />
Evaluators provide a way to specify points on a curve or surface (or part of one) using only the<br />
control points. The curve or surface can then be rendered at any precision. In addition, normal vectors<br />
can be calculated for surfaces automatically. You can use the points generated by an evaluator in<br />
many ways⎯to draw dots where the surface would be, to draw a wireframe version of the surface, or<br />
to draw a fully lighted, shaded, and even textured version.<br />
You can use evaluators to describe any polynomial or rational polynomial splines or surfaces of any<br />
degree. These include almost all splines and spline surfaces in use today, including B−splines,<br />
NURBS (Non−Uniform Rational B−Spline) surfaces, Bézier curves and surfaces, and Hermite<br />
splines. Since evaluators provide only a low−level description of the points on a curve or surface,<br />
they’re typically used underneath utility libraries that provide a higher−level interface to the<br />
programmer. The GLU’s NURBS facility is such a higher−level interface⎯the NURBS routines<br />
encapsulate lots of complicated code. Much of the final rendering is done with evaluators, but for<br />
some conditions (trimming curves, for example) the NURBS routines use planar polygons for<br />
rendering.<br />
This chapter contains the following major sections.<br />
"Prerequisites" discusses what knowledge is assumed for this chapter. It also gives several<br />
references where you can obtain this information.<br />
"Evaluators" explains how evaluators work and how to control them using the appropriate<br />
<strong>OpenGL</strong> commands.<br />
"The GLU NURBS Interface" describes the GLU routines for creating NURBS surfaces.<br />
Prerequisites<br />
Evaluators make splines and surfaces that are based on a Bézier (or Bernstein) basis. The defining<br />
formulas for the functions in this basis are given in this chapter, but the discussion doesn’t include<br />
<strong>OpenGL</strong> <strong>Programming</strong> <strong>Guide</strong> − Chapter 12, Evaluators and NURBS − 1
derivations or even lists of all their interesting mathematical properties. If you want to use evaluators<br />
to draw curves and surfaces using other bases, you must know how to convert your basis to a Bézier<br />
basis. In addition, when you render a Bézier surface or part of it using evaluators, you need to<br />
determine the granularity of your subdivision. Your decision needs to take into account the trade−off<br />
between high−quality (highly subdivided) images and high speed. Determining an appropriate<br />
subdivision strategy can be quite complicated⎯too complicated to be discussed here.<br />
Similarly, a complete discussion of NURBS is beyond the scope of this book. The GLU NURBS<br />
interface is documented here, and programming examples are provided for readers who already<br />
understand the subject. In what follows, you already should know about NURBS control points, knot<br />
sequences, and trimming curves.<br />
If you lack some of these prerequisites, the following references will help.<br />
Farin, Gerald E., Curves and Surfaces for Computer−Aided Geometric Design, Fourth <strong>Edition</strong>.<br />
San Diego, CA: Academic Press, 1996.<br />
Farin, Gerald E., NURB Curves and Surfaces: from Projective Geometry to Practical Use.<br />
Wellesley, MA: A. K. Peters Ltd., 1995.<br />
Farin, Gerald E., editor, NURBS for Curve and Surface Design, Society for Industrial and<br />
Applied Mathematics, Philadelphia, PA, 1991.<br />
Hoschek, Josef and Dieter Lasser, Fundamentals of Computer Aided Geometric Design.<br />
Wellesley, MA: A. K. Peters Ltd., 1993.<br />
Piegl, Les and Wayne Tiller, The NURBS Book. New York, NY: Springer−Verlag, 1995.<br />
Note: Some terms used in this chapter might have slightly different meanings in other books on<br />
spline curves and surfaces, since there isn’t total agreement among the practitioners of this art.<br />
Generally, the <strong>OpenGL</strong> meanings are a bit more restrictive. For example, <strong>OpenGL</strong> evaluators always<br />
use Bézier bases; in other contexts, evaluators might refer to the same concept, but with an arbitrary<br />
basis.<br />
Evaluators<br />
A Bézier curve is a vector−valued function of one variable<br />
C(u) = [X(u) Y(u) Z(u)]<br />
where u varies in some domain (say [0,1]). A Bézier surface patch is a vector−valued function of two<br />
variables<br />
S(u,v) = [X(u,v) Y(u,v) Z(u,v)]<br />
where u and v can both vary in some domain. The range isn’t necessarily three−dimensional as shown<br />
here. You might want two−dimensional output for curves on a plane or texture coordinates, or you<br />
might want four−dimensional output to specify RGBA information. Even one−dimensional output<br />
may make sense for gray levels.<br />
For each u (or u and v, in the case of a surface), the formula for C() (or S()) calculates a point on the<br />
curve (or surface). To use an evaluator, first define the function C() or S(), enable it, and then use the<br />
glEvalCoord1() or glEvalCoord2() command instead of glVertex*(). This way, the curve or surface<br />
<strong>OpenGL</strong> <strong>Programming</strong> <strong>Guide</strong> − Chapter 12, Evaluators and NURBS − 2
vertices can be used like any other vertices⎯to form points or lines, for example. In addition, other<br />
commands automatically generate series of vertices that produce a regular mesh uniformly spaced in<br />
u (or in u and v). One− and two−dimensional evaluators are similar, but the description is somewhat<br />
simpler in one dimension, so that case is discussed first.<br />
One−Dimensional Evaluators<br />
This section presents an example of using one−dimensional evaluators to draw a curve. It then<br />
describes the commands and equations that control evaluators.<br />
One−Dimensional Example: A Simple Bézier Curve<br />
The program shown in Example 12−1 draws a cubic Bézier curve using four control points, as shown<br />
in Figure 12−1.<br />
Figure 12−1 Bézier Curve<br />
Example 12−1 Bézier Curve with Four Control Points: bezcurve.c<br />
#include <br />
#include <br />
#include <br />
#include <br />
GLfloat ctrlpoints[4][3] = {<br />
void init(void)<br />
{<br />
}<br />
{ −4.0, −4.0, 0.0}, { −2.0, 4.0, 0.0},<br />
{2.0, −4.0, 0.0}, {4.0, 4.0, 0.0}};<br />
glClearColor(0.0, 0.0, 0.0, 0.0);<br />
glShadeModel(GL_FLAT);<br />
glMap1f(GL_MAP1_VERTEX_3, 0.0, 1.0, 3, 4, &ctrlpoints[0][0]);<br />
glEnable(GL_MAP1_VERTEX_3);<br />
<strong>OpenGL</strong> <strong>Programming</strong> <strong>Guide</strong> − Chapter 12, Evaluators and NURBS − 3
void display(void)<br />
{<br />
}<br />
int i;<br />
glClear(GL_COLOR_BUFFER_BIT);<br />
glColor3f(1.0, 1.0, 1.0);<br />
glBegin(GL_LINE_STRIP);<br />
for (i = 0; i
}<br />
A cubic Bézier curve is described by four control points, which appear in this example in the<br />
ctrlpoints[][] array. This array is one of the arguments to glMap1f(). All the arguments for this<br />
command are as follows:<br />
GL_MAP1_VERTEX_3<br />
Three−dimensional control points are provided and three−dimensional vertices are<br />
produced<br />
0.0 Low value of parameter u<br />
1.0 High value of parameter u<br />
3 The number of floating−point values to advance in the data between one control<br />
point and the next<br />
4 The order of the spline, which is the degree+1: in this case, the degree is 3 (since<br />
this is a cubic curve)<br />
&ctrlpoints[0][0] Pointer to the first control point’s data<br />
Note that the second and third arguments control the parameterization of the curve⎯as the variable u<br />
ranges from 0.0 to 1.0, the curve goes from one end to the other. The call to glEnable() enables the<br />
one−dimensional evaluator for three−dimensional vertices.<br />
The curve is drawn in the routine display() between the glBegin() and glEnd() calls. Since the<br />
evaluator is enabled, the command glEvalCoord1f() is just like issuing a glVertex() command with<br />
the coordinates of a vertex on the curve corresponding to the input parameter u.<br />
Defining and Evaluating a One−Dimensional Evaluator<br />
The Bernstein polynomial of degree n (or order n+1) is given by<br />
If Pi represents a set of control points (one−, two−, three−, or even four− dimensional), then the<br />
equation<br />
represents a Bézier curve as u varies from 0.0 to 1.0. To represent the same curve but allowing u to<br />
vary between u1 and u2 instead of 0.0 and 1.0, evaluate<br />
The command glMap1() defines a one−dimensional evaluator that uses these equations.<br />
<strong>OpenGL</strong> <strong>Programming</strong> <strong>Guide</strong> − Chapter 12, Evaluators and NURBS − 5
void glMap1{fd}(GLenum target, TYPEu1, TYPEu2, GLint stride,<br />
GLint order, const TYPE*points);<br />
Defines a one−dimensional evaluator. The target parameter specifies what the control points<br />
represent, as shown in Table 12−1, and therefore how many values need to be supplied in points.<br />
The points can represent vertices, RGBA color data, normal vectors, or texture coordinates. For<br />
example, with GL_MAP1_COLOR_4, the evaluator generates color data along a curve in<br />
four−dimensional (RGBA) color space. You also use the parameter values listed in Table 12−1 to<br />
enable each defined evaluator before you invoke it. Pass the appropriate value to glEnable() or<br />
glDisable() to enable or disable the evaluator.<br />
The second two parameters for glMap1*(), u1 and u2, indicate the range for the variable u. The<br />
variable stride is the number of single− or double−precision values (as appropriate) in each block<br />
of storage. Thus, it’s an offset value between the beginning of one control point and the<br />
beginning of the next.<br />
The order is the degree plus one, and it should agree with the number of control points. The<br />
points parameter points to the first coordinate of the first control point. Using the example data<br />
structure for glMap1*(), use the following for points:<br />
(GLfloat *)(&ctlpoints[0].x)<br />
Parameter Meaning<br />
GL_MAP1_VERTEX_3 x, y, z vertex coordinates<br />
GL_MAP1_VERTEX_4 x, y, z, w vertex coordinates<br />
GL_MAP1_INDEX color index<br />
GL_MAP1_COLOR_4 R, G, B, A<br />
GL_MAP1_NORMAL normal coordinates<br />
GL_MAP1_TEXTURE_COORD_1 s texture coordinates<br />
GL_MAP1_TEXTURE_COORD_2 s, t texture coordinates<br />
GL_MAP1_TEXTURE_COORD_3 s, t, r texture coordinates<br />
GL_MAP1_TEXTURE_COORD_4 s, t, r, q texture coordinates<br />
Table 12−1 Types of Control Points for glMap1*()<br />
More than one evaluator can be evaluated at a time. If you have both a GL_MAP1_VERTEX_3 and a<br />
GL_MAP1_COLOR_4 evaluator defined and enabled, for example, then calls to glEvalCoord1()<br />
generate both a position and a color. Only one of the vertex evaluators can be enabled at a time,<br />
although you might have defined both of them. Similarly, only one of the texture evaluators can be<br />
active. Other than that, however, evaluators can be used to generate any combination of vertex,<br />
normal, color, and texture−coordinate data. If more than one evaluator of the same type is defined and<br />
enabled, the one of highest dimension is used.<br />
Use glEvalCoord1*() to evaluate a defined and enabled one−dimensional map.<br />
void glEvalCoord1{fd}(TYPE u);<br />
void glEvalCoord1{fd}v(TYPE *u);<br />
Causes evaluation of the enabled one−dimensional maps. The argument u is the value (or a<br />
pointer to the value, in the vector version of the command) of the domain coordinate.<br />
For evaluated vertices, values for color, color index, normal vectors, and texture coordinates are<br />
generated by evaluation. Calls to glEvalCoord*() do not use the current values for color, color index,<br />
normal vectors, and texture coordinates. glEvalCoord*() also leaves those values unchanged.<br />
Defining Evenly Spaced Coordinate Values in One Dimension<br />
<strong>OpenGL</strong> <strong>Programming</strong> <strong>Guide</strong> − Chapter 12, Evaluators and NURBS − 6
You can use glEvalCoord1() with any values for u, but by far the most common use is with evenly<br />
spaced values, as shown previously in Example 12−1. To obtain evenly spaced values, define a<br />
one−dimensional grid using glMapGrid1*() and then apply it using glEvalMesh1().<br />
void glMapGrid1{fd}(GLint n, TYPEu1, TYPEu2);<br />
Defines a grid that goes from u1 to u2 in n steps, which are evenly spaced.<br />
void glEvalMesh1(GLenum mode, GLint p1, GLint p2);<br />
Applies the currently defined map grid to all enabled evaluators. The mode can be either<br />
GL_POINT or GL_LINE, depending on whether you want to draw points or a connected line<br />
along the curve. The call has exactly the same effect as issuing a glEvalCoord1() for each of the<br />
steps between and including p1 and p2, where 0
eplaced with MAP2. As before, these values are also used with glEnable() to enable the<br />
corresponding evaluator. Minimum and maximum values for both u and v are provided as u1,<br />
u2, v1, and v2. The parameters ustride and vstride indicate the number of single− or<br />
double−precision values (as appropriate) between independent settings for these values, allowing<br />
users to select a subrectangle of control points out of a much larger array. For example, if the<br />
data appears in the form<br />
GLfloat ctlpoints[100][100][3];<br />
and you want to use the 4x4 subset beginning at ctlpoints[20][30], choose ustride to be 100*3<br />
and vstride to be 3. The starting point, points, should be set to &ctlpoints[20][30][0]. Finally,<br />
the order parameters, uorder and vorder, can be different, allowing patches that are cubic in one<br />
direction and quadratic in the other, for example.<br />
void glEvalCoord2{fd}(TYPE u, TYPE v);<br />
void glEvalCoord2{fd}v(TYPE *values);<br />
Causes evaluation of the enabled two−dimensional maps. The arguments u and v are the values<br />
(or a pointer to the values u and v, in the vector version of the command) for the domain<br />
coordinates. If either of the vertex evaluators is enabled (GL_MAP2_VERTEX_3 or<br />
GL_MAP2_VERTEX_4), then the normal to the surface is computed analytically. This normal is<br />
associated with the generated vertex if automatic normal generation has been enabled by<br />
passing GL_AUTO_NORMAL to glEnable(). If it’s disabled, the corresponding enabled normal<br />
map is used to produce a normal. If no such map exists, the current normal is used.<br />
Two−Dimensional Example: A Bézier Surface<br />
Example 12−2 draws a wireframe Bézier surface using evaluators, as shown in Figure 12−2. In this<br />
example, the surface is drawn with nine curved lines in each direction. Each curve is drawn as 30<br />
segments. To get the whole program, add the reshape() and main() routines from Example 12−1.<br />
Figure 12−2 Bézier Surface<br />
Example 12−2 Bézier Surface: bezsurf.c<br />
#include <br />
#include <br />
#include <br />
#include <br />
GLfloat ctrlpoints[4][4][3] = {<br />
{{−1.5, −1.5, 4.0}, {−0.5, −1.5, 2.0},<br />
<strong>OpenGL</strong> <strong>Programming</strong> <strong>Guide</strong> − Chapter 12, Evaluators and NURBS − 8
};<br />
{0.5, −1.5, −1.0}, {1.5, −1.5, 2.0}},<br />
{{−1.5, −0.5, 1.0}, {−0.5, −0.5, 3.0},<br />
{0.5, −0.5, 0.0}, {1.5, −0.5, −1.0}},<br />
{{−1.5, 0.5, 4.0}, {−0.5, 0.5, 0.0},<br />
{0.5, 0.5, 3.0}, {1.5, 0.5, 4.0}},<br />
{{−1.5, 1.5, −2.0}, {−0.5, 1.5, −2.0},<br />
{0.5, 1.5, 0.0}, {1.5, 1.5, −1.0}}<br />
void display(void)<br />
{<br />
}<br />
int i, j;<br />
glClear(GL_COLOR_BUFFER_BIT | GL_DEPTH_BUFFER_BIT);<br />
glColor3f(1.0, 1.0, 1.0);<br />
glPushMatrix ();<br />
glRotatef(85.0, 1.0, 1.0, 1.0);<br />
for (j = 0; j
GLint nv, TYPEv1, TYPEv2);<br />
void glEvalMesh2(GLenum mode, GLint i1, GLint i2, GLint j1, GLint j2);<br />
Defines a two−dimensional map grid that goes from u1 to u2 in nu evenly spaced steps, from v1<br />
to v2 in nv steps (glMapGrid2*()), and then applies this grid to all enabled evaluators<br />
(glEvalMesh2()). The only significant difference from the one−dimensional versions of these two<br />
commands is that in glEvalMesh2() the mode parameter can be GL_FILL as well as GL_POINT<br />
or GL_LINE. GL_FILL generates filled polygons using the quad−mesh primitive. Stated<br />
precisely, glEvalMesh2() is nearly equivalent to one of the following three code fragments. (It’s<br />
nearly equivalent because when i is equal to nu or j to nv, the parameter is exactly equal to u2 or<br />
v2, not to u1+nu*(u2−u1)/nu, which might be slightly different due to round−off error.)<br />
glBegin(GL_POINTS); /* mode == GL_POINT */<br />
for (i = nu1; i
Figure 12−3 Lit, Shaded Bézier Surface Drawn with a Mesh<br />
Example 12−3 Lit, Shaded Bézier Surface Using a Mesh: bezmesh.c<br />
void initlights(void)<br />
{<br />
}<br />
GLfloat ambient[] = {0.2, 0.2, 0.2, 1.0};<br />
GLfloat position[] = {0.0, 0.0, 2.0, 1.0};<br />
GLfloat mat_diffuse[] = {0.6, 0.6, 0.6, 1.0};<br />
GLfloat mat_specular[] = {1.0, 1.0, 1.0, 1.0};<br />
GLfloat mat_shininess[] = {50.0};<br />
glEnable(GL_LIGHTING);<br />
glEnable(GL_LIGHT0);<br />
glLightfv(GL_LIGHT0, GL_AMBIENT, ambient);<br />
glLightfv(GL_LIGHT0, GL_POSITION, position);<br />
glMaterialfv(GL_FRONT, GL_DIFFUSE, mat_diffuse);<br />
glMaterialfv(GL_FRONT, GL_SPECULAR, mat_specular);<br />
glMaterialfv(GL_FRONT, GL_SHININESS, mat_shininess);<br />
void display(void)<br />
{<br />
}<br />
glClear(GL_COLOR_BUFFER_BIT | GL_DEPTH_BUFFER_BIT);<br />
glPushMatrix();<br />
glRotatef(85.0, 1.0, 1.0, 1.0);<br />
glEvalMesh2(GL_FILL, 0, 20, 0, 20);<br />
glPopMatrix();<br />
glFlush();<br />
void init(void)<br />
{<br />
}<br />
glClearColor(0.0, 0.0, 0.0, 0.0);<br />
glEnable(GL_DEPTH_TEST);<br />
glMap2f(GL_MAP2_VERTEX_3, 0, 1, 3, 4,<br />
0, 1, 12, 4, &ctrlpoints[0][0][0]);<br />
glEnable(GL_MAP2_VERTEX_3);<br />
glEnable(GL_AUTO_NORMAL);<br />
glMapGrid2f(20, 0.0, 1.0, 20, 0.0, 1.0);<br />
initlights();<br />
Using Evaluators for Textures<br />
Example 12−4 enables two evaluators at the same time: The first generates three−dimensional points<br />
<strong>OpenGL</strong> <strong>Programming</strong> <strong>Guide</strong> − Chapter 12, Evaluators and NURBS − 11
on the same Bézier surface as Example 12−3, and the second generates texture coordinates. In this<br />
case, the texture coordinates are the same as the u and v coordinates of the surface, but a special flat<br />
Bézier patch must be created to do this.<br />
The flat patch is defined over a square with corners at (0, 0), (0, 1), (1, 0), and (1, 1); it generates (0,<br />
0) at corner (0, 0), (0, 1) at corner (0, 1), and so on. Since it’s of order two (linear degree plus one),<br />
evaluating this texture at the point (u, v) generates texture coordinates (s, t). It’s enabled at the same<br />
time as the vertex evaluator, so both take effect when the surface is drawn. (See "Plate 19" in<br />
Appendix I.) If you want the texture to repeat three times in each direction, change every 1.0 in the<br />
array texpts[][][] to 3.0. Since the texture wraps in this example, the surface is rendered with nine<br />
copies of the texture map.<br />
Example 12−4 Using Evaluators for Textures: texturesurf.c<br />
#include <br />
#include <br />
#include <br />
#include <br />
#include <br />
GLfloat ctrlpoints[4][4][3] = {<br />
};<br />
{{ −1.5, −1.5, 4.0}, { −0.5, −1.5, 2.0},<br />
{0.5, −1.5, −1.0}, {1.5, −1.5, 2.0}},<br />
{{ −1.5, −0.5, 1.0}, { −0.5, −0.5, 3.0},<br />
{0.5, −0.5, 0.0}, {1.5, −0.5, −1.0}},<br />
{{ −1.5, 0.5, 4.0}, { −0.5, 0.5, 0.0},<br />
{0.5, 0.5, 3.0}, {1.5, 0.5, 4.0}},<br />
{{ −1.5, 1.5, −2.0}, { −0.5, 1.5, −2.0},<br />
{0.5, 1.5, 0.0}, {1.5, 1.5, −1.0}}<br />
GLfloat texpts[2][2][2] = {{{0.0, 0.0}, {0.0, 1.0}},<br />
void display(void)<br />
{<br />
}<br />
{{1.0, 0.0}, {1.0, 1.0}}};<br />
glClear(GL_COLOR_BUFFER_BIT | GL_DEPTH_BUFFER_BIT);<br />
glColor3f(1.0, 1.0, 1.0);<br />
glEvalMesh2(GL_FILL, 0, 20, 0, 20);<br />
glFlush();<br />
#define imageWidth 64<br />
#define imageHeight 64<br />
GLubyte image[3*imageWidth*imageHeight];<br />
void makeImage(void)<br />
{<br />
int i, j;<br />
float ti, tj;<br />
<strong>OpenGL</strong> <strong>Programming</strong> <strong>Guide</strong> − Chapter 12, Evaluators and NURBS − 12
}<br />
for (i = 0; i < imageWidth; i++) {<br />
}<br />
ti = 2.0*3.14159265*i/imageWidth;<br />
for (j = 0; j < imageHeight; j++) {<br />
}<br />
void init(void)<br />
{<br />
}<br />
tj = 2.0*3.14159265*j/imageHeight;<br />
image[3*(imageHeight*i+j)] =<br />
(GLubyte) 127*(1.0+sin(ti));<br />
image[3*(imageHeight*i+j)+1] =<br />
(GLubyte) 127*(1.0+cos(2*tj));<br />
image[3*(imageHeight*i+j)+2] =<br />
(GLubyte) 127*(1.0+cos(ti+tj));<br />
glMap2f(GL_MAP2_VERTEX_3, 0, 1, 3, 4,<br />
0, 1, 12, 4, &ctrlpoints[0][0][0]);<br />
glMap2f(GL_MAP2_TEXTURE_COORD_2, 0, 1, 2, 2,<br />
0, 1, 4, 2, &texpts[0][0][0]);<br />
glEnable(GL_MAP2_TEXTURE_COORD_2);<br />
glEnable(GL_MAP2_VERTEX_3);<br />
glMapGrid2f(20, 0.0, 1.0, 20, 0.0, 1.0);<br />
makeImage();<br />
glTexEnvf(GL_TEXTURE_ENV, GL_TEXTURE_ENV_MODE, GL_DECAL);<br />
glTexParameteri(GL_TEXTURE_2D, GL_TEXTURE_WRAP_S, GL_REPEAT);<br />
glTexParameteri(GL_TEXTURE_2D, GL_TEXTURE_WRAP_T, GL_REPEAT);<br />
glTexParameteri(GL_TEXTURE_2D, GL_TEXTURE_MAG_FILTER,<br />
GL_NEAREST);<br />
glTexParameteri(GL_TEXTURE_2D, GL_TEXTURE_MIN_FILTER,<br />
GL_NEAREST);<br />
glTexImage2D(GL_TEXTURE_2D, 0, 3, imageWidth, imageHeight, 0,<br />
glEnable(GL_TEXTURE_2D);<br />
glEnable(GL_DEPTH_TEST);<br />
glShadeModel (GL_FLAT);<br />
void reshape(int w, int h)<br />
{<br />
GL_RGB, GL_UNSIGNED_BYTE, image);<br />
glViewport(0, 0, (GLsizei) w, (GLsizei) h);<br />
glMatrixMode(GL_PROJECTION);<br />
glLoadIdentity();<br />
if (w
}<br />
else<br />
glOrtho(−4.0*(GLfloat)w/(GLfloat)h,<br />
4.0*(GLfloat)w/(GLfloat)h, −4.0, 4.0, −4.0, 4.0);<br />
glMatrixMode(GL_MODELVIEW);<br />
glLoadIdentity();<br />
glRotatef(85.0, 1.0, 1.0, 1.0);<br />
int main(int argc, char** argv)<br />
{<br />
}<br />
glutInit(&argc, argv);<br />
glutInitDisplayMode (GLUT_SINGLE | GLUT_RGB | GLUT_DEPTH);<br />
glutInitWindowSize (500, 500);<br />
glutInitWindowPosition (100, 100);<br />
glutCreateWindow (argv[0]);<br />
init ();<br />
glutDisplayFunc(display);<br />
glutReshapeFunc(reshape);<br />
glutMainLoop();<br />
return 0;<br />
The GLU NURBS Interface<br />
Although evaluators are the only <strong>OpenGL</strong> primitive available to draw curves and surfaces directly,<br />
and even though they can be implemented very efficiently in hardware, they’re often accessed by<br />
applications through higher−level libraries. The GLU provides a NURBS (Non−Uniform Rational<br />
B−Spline) interface built on top of the <strong>OpenGL</strong> evaluator commands.<br />
A Simple NURBS Example<br />
If you understand NURBS, writing <strong>OpenGL</strong> code to manipulate NURBS curves and surfaces is<br />
relatively easy, even with lighting and texture mapping. Follow these steps to draw NURBS curves or<br />
untrimmed NURBS surfaces. (See "Trim a NURBS Surface" for information about trimmed<br />
surfaces.)<br />
1. If you intend to use lighting with a NURBS surface, call glEnable() with GL_AUTO_NORMAL<br />
to automatically generate surface normals. (Or you can calculate your own.)<br />
2. Use gluNewNurbsRenderer() to create a pointer to a NURBS object, which is referred to when<br />
creating your NURBS curve or surface.<br />
3. If desired, call gluNurbsProperty() to choose rendering values, such as the maximum size of<br />
lines or polygons that are used to render your NURBS object.<br />
4. Call gluNurbsCallback() if you want to be notified when an error is encountered. (Error checking<br />
may slightly degrade performance but is still highly recommended.)<br />
5. Start your curve or surface by calling gluBeginCurve() or gluBeginSurface().<br />
6. Generate and render your curve or surface. Call gluNurbsCurve() or gluNurbsSurface() at least<br />
<strong>OpenGL</strong> <strong>Programming</strong> <strong>Guide</strong> − Chapter 12, Evaluators and NURBS − 14
once with the control points (rational or nonrational), knot sequence, and order of the polynomial<br />
basis function for your NURBS object. You might call these functions additional times to specify<br />
surface normals and/or texture coordinates.<br />
7. Call gluEndCurve() or gluEndSurface() to complete the curve or surface.<br />
Example 12−5 renders a NURBS surface in the shape of a symmetrical hill with control points<br />
ranging from −3.0 to 3.0. The basis function is a cubic B−spline, but the knot sequence is nonuniform,<br />
with a multiplicity of 4 at each endpoint, causing the basis function to behave like a Bézier curve in<br />
each direction. The surface is lighted, with a dark gray diffuse reflection and white specular<br />
highlights. Figure 12−4 shows the surface as a lit wireframe.<br />
Figure 12−4 NURBS Surface<br />
Example 12−5 NURBS Surface: surface.c<br />
#include <br />
#include <br />
#include <br />
#include <br />
#include <br />
GLfloat ctlpoints[4][4][3];<br />
int showPoints = 0;<br />
GLUnurbsObj *theNurb;<br />
void init_surface(void)<br />
{<br />
int u, v;<br />
for (u = 0; u < 4; u++) {<br />
for (v = 0; v < 4; v++) {<br />
ctlpoints[u][v][0] = 2.0*((GLfloat)u − 1.5);<br />
ctlpoints[u][v][1] = 2.0*((GLfloat)v − 1.5);<br />
if ( (u == 1 || u == 2) && (v == 1 || v == 2))<br />
else<br />
ctlpoints[u][v][2] = 3.0;<br />
ctlpoints[u][v][2] = −3.0;<br />
<strong>OpenGL</strong> <strong>Programming</strong> <strong>Guide</strong> − Chapter 12, Evaluators and NURBS − 15
}<br />
}<br />
}<br />
void nurbsError(GLenum errorCode)<br />
{<br />
}<br />
const GLubyte *estring;<br />
estring = gluErrorString(errorCode);<br />
fprintf (stderr, "Nurbs Error: %s\n", estring);<br />
exit (0);<br />
void init(void)<br />
{<br />
}<br />
GLfloat mat_diffuse[] = { 0.7, 0.7, 0.7, 1.0 };<br />
GLfloat mat_specular[] = { 1.0, 1.0, 1.0, 1.0 };<br />
GLfloat mat_shininess[] = { 100.0 };<br />
glClearColor (0.0, 0.0, 0.0, 0.0);<br />
glMaterialfv(GL_FRONT, GL_DIFFUSE, mat_diffuse);<br />
glMaterialfv(GL_FRONT, GL_SPECULAR, mat_specular);<br />
glMaterialfv(GL_FRONT, GL_SHININESS, mat_shininess);<br />
glEnable(GL_LIGHTING);<br />
glEnable(GL_LIGHT0);<br />
glEnable(GL_DEPTH_TEST);<br />
glEnable(GL_AUTO_NORMAL);<br />
glEnable(GL_NORMALIZE);<br />
init_surface();<br />
theNurb = gluNewNurbsRenderer();<br />
gluNurbsProperty(theNurb, GLU_SAMPLING_TOLERANCE, 25.0);<br />
gluNurbsProperty(theNurb, GLU_DISPLAY_MODE, GLU_FILL);<br />
gluNurbsCallback(theNurb, GLU_ERROR,<br />
void display(void)<br />
{<br />
(GLvoid (*)()) nurbsError);<br />
GLfloat knots[8] = {0.0, 0.0, 0.0, 0.0, 1.0, 1.0, 1.0, 1.0};<br />
int i, j;<br />
glClear(GL_COLOR_BUFFER_BIT | GL_DEPTH_BUFFER_BIT);<br />
glPushMatrix();<br />
<strong>OpenGL</strong> <strong>Programming</strong> <strong>Guide</strong> − Chapter 12, Evaluators and NURBS − 16
}<br />
glRotatef(330.0, 1.,0.,0.);<br />
glScalef (0.5, 0.5, 0.5);<br />
gluBeginSurface(theNurb);<br />
gluNurbsSurface(theNurb,<br />
gluEndSurface(theNurb);<br />
if (showPoints) {<br />
}<br />
glPointSize(5.0);<br />
8, knots, 8, knots,<br />
glDisable(GL_LIGHTING);<br />
glColor3f(1.0, 1.0, 0.0);<br />
glBegin(GL_POINTS);<br />
for (i = 0; i < 4; i++) {<br />
}<br />
4 * 3, 3, &ctlpoints[0][0][0],<br />
4, 4, GL_MAP2_VERTEX_3);<br />
for (j = 0; j < 4; j++) {<br />
}<br />
glEnd();<br />
glVertex3f(ctlpoints[i][j][0],<br />
glEnable(GL_LIGHTING);<br />
glPopMatrix();<br />
glFlush();<br />
void reshape(int w, int h)<br />
{<br />
}<br />
ctlpoints[i][j][1], ctlpoints[i][j][2]);<br />
glViewport(0, 0, (GLsizei) w, (GLsizei) h);<br />
glMatrixMode(GL_PROJECTION);<br />
glLoadIdentity();<br />
gluPerspective (45.0, (GLdouble)w/(GLdouble)h, 3.0, 8.0);<br />
glMatrixMode(GL_MODELVIEW);<br />
glLoadIdentity();<br />
glTranslatef (0.0, 0.0, −5.0);<br />
void keyboard(unsigned char key, int x, int y)<br />
{<br />
switch (key) {<br />
case ‘c’:<br />
case ‘C’:<br />
showPoints = !showPoints;<br />
glutPostRedisplay();<br />
break;<br />
<strong>OpenGL</strong> <strong>Programming</strong> <strong>Guide</strong> − Chapter 12, Evaluators and NURBS − 17
}<br />
}<br />
case 27:<br />
exit(0);<br />
break;<br />
default:<br />
break;<br />
int main(int argc, char** argv)<br />
{<br />
}<br />
glutInit(&argc, argv);<br />
glutInitDisplayMode(GLUT_SINGLE | GLUT_RGB | GLUT_DEPTH);<br />
glutInitWindowSize (500, 500);<br />
glutInitWindowPosition (100, 100);<br />
glutCreateWindow(argv[0]);<br />
init();<br />
glutReshapeFunc(reshape);<br />
glutDisplayFunc(display);<br />
glutKeyboardFunc (keyboard);<br />
glutMainLoop();<br />
return 0;<br />
Manage a NURBS Object<br />
As shown in Example 12−5, gluNewNurbsRenderer() returns a new NURBS object, whose type is a<br />
pointer to a GLUnurbsObj structure. You must make this object before using any other NURBS<br />
routine. When you’re done with a NURBS object, you may use gluDeleteNurbsRenderer() to free up<br />
the memory that was used.<br />
GLUnurbsObj* gluNewNurbsRenderer (void);<br />
Creates a new NURBS object, nobj. Returns a pointer to the new object, or zero, if <strong>OpenGL</strong><br />
cannot allocate memory for a new NURBS object.<br />
void gluDeleteNurbsRenderer (GLUnurbsObj *nobj);<br />
Destroys the NURBS object nobj.<br />
Control NURBS Rendering Properties<br />
A set of properties associated with a NURBS object affects the way the object is rendered. These<br />
properties include how the surface is rasterized (for example, filled or wireframe) and the precision of<br />
tessellation.<br />
void gluNurbsProperty(GLUnurbsObj *nobj, GLenum property,<br />
GLfloat value);<br />
Controls attributes of a NURBS object, nobj. The property argument specifies the property and<br />
can be GLU_DISPLAY_MODE, GLU_CULLING, GLU_SAMPLING_METHOD,<br />
GLU_SAMPLING_TOLERANCE, GLU_PARAMETRIC_TOLERANCE, GLU_U_STEP,<br />
GLU_V_STEP, or GLU_AUTO_LOAD_MATRIX. The value argument indicates what the<br />
property should be.<br />
<strong>OpenGL</strong> <strong>Programming</strong> <strong>Guide</strong> − Chapter 12, Evaluators and NURBS − 18
The default value for GLU_DISPLAY_MODE is GLU_FILL, which causes the surface to be<br />
rendered as polygons. If GLU_OUTLINE_POLYGON is used for the display−mode property,<br />
only the outlines of polygons created by tessellation are rendered. GLU_OUTLINE_PATCH<br />
renders the outlines of patches and trimming curves. (See "Create a NURBS Curve or Surface".)<br />
GLU_CULLING can speed up performance by not performing tessellation if the NURBS object<br />
falls completely outside the viewing volume; set this property to GL_TRUE to enable culling (the<br />
default is GL_FALSE).<br />
Since a NURBS object is rendered as primitives, it’s sampled at different values of its<br />
parameter(s) (u and v) and broken down into small line segments or polygons for rendering. If<br />
property is GLU_SAMPLING_METHOD, then value is set to one of GLU_PATH_LENGTH<br />
(which is the default), GLU_PARAMETRIC_ERROR, or GLU_DOMAIN_DISTANCE, which<br />
specifies how a NURBS curve or surface should be tessellated. When value is set to<br />
GLU_PATH_LENGTH, the surface is rendered so that the maximum length, in pixels, of the<br />
edges of tessellated polygons is no greater than what is specified by<br />
GLU_SAMPLING_TOLERANCE. When set to GLU_PARAMETRIC_ERROR, then the value<br />
specified by GLU_PARAMETRIC_TOLERANCE is the maximum distance, in pixels, between<br />
tessellated polygons and the surfaces they approximate. When set to<br />
GLU_DOMAIN_DISTANCE, the application specifies, in parametric coordinates, how many<br />
sample points per unit length are taken in the u and v dimensions, using the values for<br />
GLU_U_STEP and GLU_V_STEP.<br />
If property is GLU_SAMPLING_TOLERANCE and the sampling method is<br />
GLU_PATH_LENGTH, value controls the maximum length, in pixels, to use for tessellated<br />
polygons. The default value of 50.0 makes the largest sampled line segment or polygon edge 50.0<br />
pixels long. If property is GLU_PARAMETRIC_TOLERANCE and the sampling method is<br />
GLU_PARAMETRIC_ERROR, value controls the maximum distance, in pixels, between the<br />
tessellated polygons and the surfaces they approximate. The default value for<br />
GLU_PARAMETRIC_TOLERANCE is 0.5, which makes the tessellated polygons within one−half<br />
pixel of the approximated surface. If the sampling method is GLU_DOMAIN_DISTANCE and<br />
property is either GLU_U_STEP or GLU_V_STEP, then value is the number of sample points<br />
per unit length taken along the u or v dimension, respectively, in parametric coordinates. The<br />
default for both GLU_U_STEP and GLU_V_STEP is 100.<br />
The GLU_AUTO_LOAD_MATRIX property determines whether the projection matrix,<br />
modelview matrix, and viewport are downloaded from the <strong>OpenGL</strong> server (GL_TRUE, the<br />
default), or whether the application must supply these matrices with gluLoadSamplingMatrices()<br />
(GL_FALSE).<br />
void gluLoadSamplingMatrices (GLUnurbsObj *nobj, const GLfloat modelMatrix[16], const GLfloat<br />
projMatrix[16], const GLint viewport[4]);<br />
If the GLU_AUTO_LOAD_MATRIX is turned off, the modelview and projection matrices and the<br />
viewport specified in gluLoadSamplingMatrices() are used to compute sampling and culling<br />
matrices for each NURBS curve or surface.<br />
If you need to query the current value for a NURBS property, you may use gluGetNurbsProperty().<br />
void gluGetNurbsProperty (GLUnurbsObj *nobj, GLenum property,<br />
GLfloat *value);<br />
Given the property to be queried for the NURBS object nobj, return its current value.<br />
Handle NURBS Errors<br />
<strong>OpenGL</strong> <strong>Programming</strong> <strong>Guide</strong> − Chapter 12, Evaluators and NURBS − 19
Since there are 37 different errors specific to NURBS functions, it’s a good idea to register an error<br />
callback to let you know if you’ve stumbled into one of them. In Example 12−5, the callback function<br />
was registered with<br />
gluNurbsCallback(theNurb, GLU_ERROR, (GLvoid (*)()) nurbsError);<br />
void gluNurbsCallback (GLUnurbsObj *nobj, GLenum which,<br />
void (*fn)(GLenum errorCode));<br />
which is the type of callback; it must be GLU_ERROR. When a NURBS function detects an error<br />
condition, fn is invoked with the error code as its only argument. errorCode is one of 37 error<br />
conditions, named GLU_NURBS_ERROR1 through GLU_NURBS_ERROR37. Use<br />
gluErrorString() to describe the meaning of those error codes.<br />
In Example 12−5, the nurbsError() routine was registered as the error callback function:<br />
void nurbsError(GLenum errorCode)<br />
{<br />
}<br />
const GLubyte *estring;<br />
estring = gluErrorString(errorCode);<br />
fprintf (stderr, "Nurbs Error: %s\n", estring);<br />
exit (0);<br />
Create a NURBS Curve or Surface<br />
To render a NURBS surface, gluNurbsSurface() is bracketed by gluBeginSurface() and<br />
gluEndSurface(). The bracketing routines save and restore the evaluator state.<br />
void gluBeginSurface (GLUnurbsObj *nobj);<br />
void gluEndSurface (GLUnurbsObj *nobj);<br />
After gluBeginSurface(), one or more calls to gluNurbsSurface() defines the attributes of the<br />
surface. Exactly one of these calls must have a surface type of GL_MAP2_VERTEX_3 or<br />
GL_MAP2_VERTEX_4 to generate vertices. Use gluEndSurface() to end the definition of a<br />
surface. Trimming of NURBS surfaces is also supported between gluBeginSurface() and<br />
gluEndSurface(). (See "Trim a NURBS Surface".)<br />
void gluNurbsSurface (GLUnurbsObj *nobj, GLint uknot_count,<br />
GLfloat *uknot, GLint vknot_count, GLfloat *vknot,<br />
GLint u_stride, GLint v_stride, GLfloat *ctlarray,<br />
GLint uorder, GLint vorder, GLenum type);<br />
Describes the vertices (or surface normals or texture coordinates) of a NURBS surface, nobj.<br />
Several of the values must be specified for both u and v parametric directions, such as the knot<br />
sequences (uknot and vknot), knot counts (uknot_count and vknot_count), and order of the<br />
polynomial (uorder and vorder) for the NURBS surface. Note that the number of control points<br />
isn’t specified. Instead, it’s derived by determining the number of control points along each<br />
parameter as the number of knots minus the order. Then, the number of control points for the<br />
surface is equal to the number of control points in each parametric direction, multiplied by one<br />
another. The ctlarray argument points to an array of control points.<br />
The last parameter, type, is one of the two−dimensional evaluator types. Commonly, you might<br />
use GL_MAP2_VERTEX_3 for nonrational or GL_MAP2_VERTEX_4 for rational control<br />
<strong>OpenGL</strong> <strong>Programming</strong> <strong>Guide</strong> − Chapter 12, Evaluators and NURBS − 20
points, respectively. You might also use other types, such as GL_MAP2_TEXTURE_COORD_*<br />
or GL_MAP2_NORMAL to calculate and assign texture coordinates or surface normals. For<br />
example, to create a lighted (with surface normals) and textured NURBS surface, you may need<br />
to call this sequence:<br />
gluBeginSurface(nobj);<br />
gluNurbsSurface(nobj, ..., GL_MAP2_TEXTURE_COORD_2);<br />
gluNurbsSurface(nobj, ..., GL_MAP2_NORMAL);<br />
gluNurbsSurface(nobj, ..., GL_MAP2_VERTEX_3);<br />
gluEndSurface(nobj);<br />
The u_stride and v_stride arguments represent the number of floating−point values between<br />
control points in each parametric direction. The evaluator type, as well as its order, affects the<br />
u_stride and v_stride values. In Example 12−5, u_stride is 12 (4 * 3) because there are three<br />
coordinates for each vertex (set by GL_MAP2_VERTEX_3) and four control points in the<br />
parametric v direction; v_stride is 3 because each vertex had three coordinates, and v control<br />
points are adjacent to one another.<br />
Drawing a NURBS curve is similar to drawing a surface, except that all calculations are done with<br />
one parameter, u, rather than two. Also, for curves, gluBeginCurve() and gluEndCurve() are the<br />
bracketing routines.<br />
void gluBeginCurve (GLUnurbsObj *nobj);<br />
void gluEndCurve (GLUnurbsObj *nobj);<br />
After gluBeginCurve(), one or more calls to gluNurbsCurve() define the attributes of the surface.<br />
Exactly one of these calls must have a surface type of GL_MAP1_VERTEX_3 or<br />
GL_MAP1_VERTEX_4 to generate vertices. Use gluEndCurve() to end the definition of a<br />
surface.<br />
void gluNurbsCurve (GLUnurbsObj *nobj, GLint uknot_count,<br />
GLfloat *uknot, GLint u_stride, GLfloat *ctlarray,<br />
GLint uorder, GLenum type);<br />
Defines a NURBS curve for the object nobj. The arguments have the same meaning as those for<br />
gluNurbsSurface(). Note that this routine requires only one knot sequence and one declaration of<br />
the order of the NURBS object. If this curve is defined within a gluBeginCurve()/gluEndCurve()<br />
pair, then the type can be any of the valid one−dimensional evaluator types (such as<br />
GL_MAP1_VERTEX_3 or GL_MAP1_VERTEX_4).<br />
Trim a NURBS Surface<br />
To create a trimmed NURBS surface with <strong>OpenGL</strong>, start as if you were creating an untrimmed<br />
surface. After calling gluBeginSurface() and gluNurbsSurface() but before calling gluEndSurface(),<br />
start a trim by calling gluBeginTrim().<br />
void gluBeginTrim (GLUnurbsObj *nobj);<br />
void gluEndTrim (GLUnurbsObj *nobj);<br />
Marks the beginning and end of the definition of a trimming loop. A trimming loop is a set of<br />
oriented, trimming curve segments (forming a closed curve) that defines the boundaries of a<br />
NURBS surface.<br />
You can create two kinds of trimming curves, a piecewise linear curve with gluPwlCurve() or a<br />
NURBS curve with gluNurbsCurve(). A piecewise linear curve doesn’t look like what’s<br />
conventionally called a curve, because it’s a series of straight lines. A NURBS curve for trimming<br />
<strong>OpenGL</strong> <strong>Programming</strong> <strong>Guide</strong> − Chapter 12, Evaluators and NURBS − 21
must lie within the unit square of parametric (u, v) space. The type for a NURBS trimming curve is<br />
usually GLU_MAP1_TRIM2. Less often, the type is GLU_MAP1_TRIM3, where the curve is<br />
described in a two−dimensional homogeneous space (u’, v’, w’) by (u, v) = (u’/w’, v’/w’).<br />
void gluPwlCurve (GLUnurbsObj *nobj, GLint count, GLfloat *array,<br />
GLint stride, GLenum type);<br />
Describes a piecewise linear trimming curve for the NURBS object nobj. There are count points<br />
on the curve, and they’re given by array. The type can be either GLU_MAP1_TRIM_2 (the most<br />
common) or GLU_MAP1_TRIM_3 ((u, v, w) homogeneous parameter space). The type affects<br />
whether stride, the number of floating−point values to the next vertex, is 2 or 3.<br />
You need to consider the orientation of trimming curves⎯that is, whether they’re counterclockwise<br />
or clockwise⎯to make sure you include the desired part of the surface. If you imagine walking along<br />
a curve, everything to the left is included and everything to the right is trimmed away. For example, if<br />
your trim consists of a single counterclockwise loop, everything inside the loop is included. If the<br />
trim consists of two nonintersecting counterclockwise loops with nonintersecting interiors,<br />
everything inside either of them is included. If it consists of a counterclockwise loop with two<br />
clockwise loops inside it, the trimming region has two holes in it. The outermost trimming curve<br />
must be counterclockwise. Often, you run a trimming curve around the entire unit square to include<br />
everything within it, which is what you get by default by not specifying any trimming curves.<br />
Trimming curves must be closed and nonintersecting. You can combine trimming curves, so long as<br />
the endpoints of the trimming curves meet to form a closed curve. You can nest curves, creating<br />
islands that float in space. Be sure to get the curve orientations right. For example, an error results if<br />
you specify a trimming region with two counterclockwise curves, one enclosed within another: The<br />
region between the curves is to the left of one and to the right of the other, so it must be both included<br />
and excluded, which is impossible. Figure 12−5 illustrates a few valid possibilities.<br />
Figure 12−5 Parametric Trimming Curves<br />
Figure 12−6 shows the same small hill as in Figure 12−4, this time with a trimming curve that’s a<br />
combination of a piecewise linear curve and a NURBS curve. The program that creates this figure is<br />
similar to that shown in Example 12−5; the differences are in the routines shown in Example 12−6.<br />
<strong>OpenGL</strong> <strong>Programming</strong> <strong>Guide</strong> − Chapter 12, Evaluators and NURBS − 22
Figure 12−6 Trimmed NURBS Surface<br />
Example 12−6 Trimming a NURBS Surface: trim.c<br />
void display(void)<br />
{<br />
GLfloat knots[8] = {0.0, 0.0, 0.0, 0.0, 1.0, 1.0, 1.0, 1.0};<br />
GLfloat edgePt[5][2] = /* counter clockwise */<br />
{{0.0, 0.0}, {1.0, 0.0}, {1.0, 1.0}, {0.0, 1.0},<br />
{0.0, 0.0}};<br />
GLfloat curvePt[4][2] = /* clockwise */<br />
{{0.25, 0.5}, {0.25, 0.75}, {0.75, 0.75}, {0.75, 0.5}};<br />
GLfloat curveKnots[8] =<br />
{0.0, 0.0, 0.0, 0.0, 1.0, 1.0, 1.0, 1.0};<br />
GLfloat pwlPt[4][2] = /* clockwise */<br />
{{0.75, 0.5}, {0.5, 0.25}, {0.25, 0.5}};<br />
glClear(GL_COLOR_BUFFER_BIT | GL_DEPTH_BUFFER_BIT);<br />
glPushMatrix();<br />
glRotatef(330.0, 1.,0.,0.);<br />
glScalef (0.5, 0.5, 0.5);<br />
gluBeginSurface(theNurb);<br />
gluNurbsSurface(theNurb, 8, knots, 8, knots,<br />
gluBeginTrim (theNurb);<br />
4 * 3, 3, &ctlpoints[0][0][0],<br />
4, 4, GL_MAP2_VERTEX_3);<br />
gluPwlCurve (theNurb, 5, &edgePt[0][0], 2,<br />
gluEndTrim (theNurb);<br />
gluBeginTrim (theNurb);<br />
GLU_MAP1_TRIM_2);<br />
gluNurbsCurve (theNurb, 8, curveKnots, 2,<br />
&curvePt[0][0], 4, GLU_MAP1_TRIM_2);<br />
gluPwlCurve (theNurb, 3, &pwlPt[0][0], 2,<br />
gluEndTrim (theNurb);<br />
gluEndSurface(theNurb);<br />
GLU_MAP1_TRIM_2);<br />
<strong>OpenGL</strong> <strong>Programming</strong> <strong>Guide</strong> − Chapter 12, Evaluators and NURBS − 23
}<br />
glPopMatrix();<br />
glFlush();<br />
In Example 12−6, gluBeginTrim() and gluEndTrim() bracket each trimming curve. The first trim, with<br />
vertices defined by the array edgePt[][], goes counterclockwise around the entire unit square of<br />
parametric space. This ensures that everything is drawn, provided it isn’t removed by a clockwise<br />
trimming curve inside of it. The second trim is a combination of a NURBS trimming curve and a<br />
piecewise linear trimming curve. The NURBS curve ends at the points (0.9, 0.5) and (0.1, 0.5), where<br />
it is met by the piecewise linear curve, forming a closed clockwise curve.<br />
<strong>OpenGL</strong> <strong>Programming</strong> <strong>Guide</strong> − Chapter 13, Selection and Feedback − 24
Chapter 13<br />
Selection and Feedback<br />
Chapter Objectives<br />
After reading this chapter, you’ll be able to do the following:<br />
Create applications that allow the user to select a region of the screen or pick an object drawn on<br />
the screen<br />
Use the <strong>OpenGL</strong> feedback mode to obtain the results of rendering calculations<br />
Some graphics applications simply draw static images of two− and three−dimensional objects. Other<br />
applications allow the user to identify objects on the screen and then to move, modify, delete, or<br />
otherwise manipulate those objects. <strong>OpenGL</strong> is designed to support exactly such interactive<br />
applications. Since objects drawn on the screen typically undergo multiple rotations, translations, and<br />
perspective transformations, it can be difficult for you to determine which object a user is selecting in<br />
a three−dimensional scene. To help you, <strong>OpenGL</strong> provides a selection mechanism that automatically<br />
tells you which objects are drawn inside a specified region of the window. You can use this<br />
mechanism together with a special utility routine to determine which object within the region the user<br />
is specifying, or picking, with the cursor.<br />
Selection is actually a mode of operation for <strong>OpenGL</strong>; feedback is another such mode. In feedback<br />
mode, you use your graphics hardware and <strong>OpenGL</strong> to perform the usual rendering calculations.<br />
Instead of using the calculated results to draw an image on the screen, however, <strong>OpenGL</strong> returns (or<br />
feeds back) the drawing information to you. For example, if you want to draw three−dimensional<br />
objects on a plotter rather than the screen, you would draw the items in feedback mode, collect the<br />
drawing instructions, and then convert them to commands the plotter can understand.<br />
In both selection and feedback modes, drawing information is returned to the application rather than<br />
being sent to the framebuffer, as it is in rendering mode. Thus, the screen remains frozen⎯no<br />
drawing occurs⎯while <strong>OpenGL</strong> is in selection or feedback mode. In these modes, the contents of the<br />
color, depth, stencil, and accumulation buffers are not affected. This chapter explains each of these<br />
modes in its own section:<br />
"Selection" discusses how to use selection mode and related routines to allow a user of your<br />
application to pick an object drawn on the screen.<br />
"Feedback" describes how to obtain information about what would be drawn on the screen and<br />
how that information is formatted.<br />
Selection<br />
Typically, when you’re planning to use <strong>OpenGL</strong>’s selection mechanism, you first draw your scene<br />
into the framebuffer, and then you enter selection mode and redraw the scene. However, once you’re<br />
in selection mode, the contents of the framebuffer don’t change until you exit selection mode. When<br />
you exit selection mode, <strong>OpenGL</strong> returns a list of the primitives that intersect the viewing volume<br />
(remember that the viewing volume is defined by the current modelview and projection matrices and<br />
any additional clipping planes, as explained in Chapter 3.) Each primitive that intersects the viewing<br />
volume causes a selection hit. The list of primitives is actually returned as an array of integer−valued<br />
<strong>OpenGL</strong> <strong>Programming</strong> <strong>Guide</strong> − Chapter 13, Selection and Feedback − 1
names and related data⎯the hit records⎯that correspond to the current contents of the name stack.<br />
You construct the name stack by loading names onto it as you issue primitive drawing commands<br />
while in selection mode. Thus, when the list of names is returned, you can use it to determine which<br />
primitives might have been selected on the screen by the user.<br />
In addition to this selection mechanism, <strong>OpenGL</strong> provides a utility routine designed to simplify<br />
selection in some cases by restricting drawing to a small region of the viewport. Typically, you use<br />
this routine to determine which objects are drawn near the cursor, so that you can identify which<br />
object the user is picking. (You can also delimit a selection region by specifying additional clipping<br />
planes. Remember that these planes act in world space, not in screen space.) Since picking is a<br />
special case of selection, selection is described first in this chapter, and then picking.<br />
The Basic Steps<br />
To use the selection mechanism, you need to perform the following steps.<br />
1. Specify the array to be used for the returned hit records with glSelectBuffer().<br />
2. Enter selection mode by specifying GL_SELECT with glRenderMode().<br />
3. Initialize the name stack using glInitNames() and glPushName().<br />
4. Define the viewing volume you want to use for selection. Usually this is different from the<br />
viewing volume you originally used to draw the scene, so you probably want to save and then<br />
restore the current transformation state with glPushMatrix() and glPopMatrix().<br />
5. Alternately issue primitive drawing commands and commands to manipulate the name stack so<br />
that each primitive of interest has an appropriate name assigned.<br />
6. Exit selection mode and process the returned selection data (the hit records).<br />
The following paragraphs describe glSelectBuffer() and glRenderMode(). In the next section, the<br />
commands to manipulate the name stack are described.<br />
void glSelectBuffer(GLsizei size, GLuint *buffer);<br />
Specifies the array to be used for the returned selection data. The buffer argument is a pointer to<br />
an array of unsigned integers into which the data is put, and size indicates the maximum number<br />
of values that can be stored in the array. You need to call glSelectBuffer() before entering<br />
selection mode.<br />
GLint glRenderMode(GLenum mode);<br />
Controls whether the application is in rendering, selection, or feedback mode. The mode<br />
argument can be one of GL_RENDER (the default), GL_SELECT, or GL_FEEDBACK. The<br />
application remains in a given mode until glRenderMode() is called again with a different<br />
argument. Before entering selection mode, glSelectBuffer() must be called to specify the selection<br />
array. Similarly, before entering feedback mode, glFeedbackBuffer() must be called to specify<br />
the feedback array. The return value for glRenderMode() has meaning if the current render<br />
mode (that is, not the mode parameter) is either GL_SELECT or GL_FEEDBACK. The return<br />
value is the number of selection hits or the number of values placed in the feedback array when<br />
either mode is exited; a negative value means that the selection or feedback array has<br />
overflowed. You can use GL_RENDER_MODE with glGetIntegerv() to obtain the current mode.<br />
Creating the Name Stack<br />
<strong>OpenGL</strong> <strong>Programming</strong> <strong>Guide</strong> − Chapter 13, Selection and Feedback − 2
As mentioned in the previous section, the name stack forms the basis for the selection information<br />
that’s returned to you. To create the name stack, first initialize it with glInitNames(), which simply<br />
clears the stack, and then add integer names to it while issuing corresponding drawing commands. As<br />
you might expect, the commands to manipulate the stack allow you to push a name onto it<br />
(glPushName()), pop a name off of it (glPopName()), and replace the name on the top of the stack<br />
with a different one (glLoadName()). Example 13−1 shows what your name−stack manipulation code<br />
might look like with these commands.<br />
Example 13−1 Creating a Name Stack<br />
glInitNames();<br />
glPushName(0);<br />
glPushMatrix(); /* save the current transformation state */<br />
/* create your desired viewing volume here */<br />
glLoadName(1);<br />
drawSomeObject();<br />
glLoadName(2);<br />
drawAnotherObject();<br />
glLoadName(3);<br />
drawYetAnotherObject();<br />
drawJustOneMoreObject();<br />
glPopMatrix (); /* restore the previous transformation state*/<br />
In this example, the first two objects to be drawn have their own names, and the third and fourth<br />
objects share a single name. With this setup, if either or both of the third and fourth objects causes a<br />
selection hit, only one hit record is returned to you. You can have multiple objects share the same<br />
name if you don’t need to differentiate between them when processing the hit records.<br />
void glInitNames(void);<br />
Clears the name stack so that it’s empty.<br />
void glPushName(GLuint name);<br />
Pushes name onto the name stack. Pushing a name beyond the capacity of the stack generates<br />
the error GL_STACK_OVERFLOW. The name stack’s depth can vary among different <strong>OpenGL</strong><br />
implementations, but it must be able to contain at least sixty−four names. You can use the<br />
parameter GL_NAME_STACK_DEPTH with glGetIntegerv() to obtain the depth of the name<br />
stack.<br />
void glPopName(void);<br />
Pops one name off the top of the name stack. Popping an empty stack generates the error<br />
GL_STACK_UNDERFLOW.<br />
void glLoadName(GLuint name);<br />
Replaces the value on the top of the name stack with name. If the stack is empty, which it is right<br />
after glInitNames() is called, glLoadName() generates the error GL_INVALID_OPERATION. To<br />
avoid this, if the stack is initially empty, call glPushName() at least once to put something on the<br />
<strong>OpenGL</strong> <strong>Programming</strong> <strong>Guide</strong> − Chapter 13, Selection and Feedback − 3
name stack before calling glLoadName().<br />
Calls to glPushName(), glPopName(), and glLoadName() are ignored if you’re not in selection mode.<br />
You might find that it simplifies your code to use these calls throughout your drawing code, and then<br />
use the same drawing code for both selection and normal rendering modes.<br />
The Hit Record<br />
In selection mode, a primitive that intersects the viewing volume causes a selection hit. Whenever a<br />
name−stack manipulation command is executed or glRenderMode() is called, <strong>OpenGL</strong> writes a hit<br />
record into the selection array if there’s been a hit since the last time the stack was manipulated or<br />
glRenderMode() was called. With this process, objects that share the same name⎯for example, an<br />
object that’s composed of more than one primitive⎯don’t generate multiple hit records. Also, hit<br />
records aren’t guaranteed to be written into the array until glRenderMode() is called.<br />
Note: In addition to primitives, valid coordinates produced by glRasterPos() can cause a selection<br />
hit. Also, in the case of polygons, no hit occurs if the polygon would have been culled.<br />
Each hit record consists of four items, in order.<br />
The number of names on the name stack when the hit occurred.<br />
Both the minimum and maximum window−coordinate z values of all vertices of the primitives<br />
that intersected the viewing volume since the last recorded hit. These two values, which lie in the<br />
range [0,1], are each multiplied by 2 32 −1 and rounded to the nearest unsigned integer.<br />
The contents of the name stack at the time of the hit, with the bottommost element first.<br />
When you enter selection mode, <strong>OpenGL</strong> initializes a pointer to the beginning of the selection array.<br />
Each time a hit record is written into the array, the pointer is updated accordingly. If writing a hit<br />
record would cause the number of values in the array to exceed the size argument specified with<br />
glSelectBuffer(), <strong>OpenGL</strong> writes as much of the record as fits in the array and sets an overflow flag.<br />
When you exit selection mode with glRenderMode(), this command returns the number of hit records<br />
that were written (including a partial record if there was one), clears the name stack, resets the<br />
overflow flag, and resets the stack pointer. If the overflow flag had been set, the return value is −1.<br />
A Selection Example<br />
In Example 13−2, four triangles (green, red, and two yellow triangles, created by calling<br />
drawTriangle()) and a wireframe box representing the viewing volume (drawViewVolume()) are<br />
drawn to the screen. Then the triangles are rendered again (selectObjects()), but this time in selection<br />
mode. The corresponding hit records are processed in processHits(), and the selection array is printed<br />
out. The first triangle generates a hit, the second one doesn’t, and the third and fourth ones together<br />
generate a single hit.<br />
Example 13−2 Selection Example: select.c<br />
#include <br />
#include <br />
#include <br />
#include <br />
#include <br />
<strong>OpenGL</strong> <strong>Programming</strong> <strong>Guide</strong> − Chapter 13, Selection and Feedback − 4
void drawTriangle (GLfloat x1, GLfloat y1, GLfloat x2,<br />
{<br />
}<br />
GLfloat y2, GLfloat x3, GLfloat y3, GLfloat z)<br />
glBegin (GL_TRIANGLES);<br />
glVertex3f (x1, y1, z);<br />
glVertex3f (x2, y2, z);<br />
glVertex3f (x3, y3, z);<br />
glEnd ();<br />
void drawViewVolume (GLfloat x1, GLfloat x2, GLfloat y1,<br />
{<br />
}<br />
glColor3f (1.0, 1.0, 1.0);<br />
glBegin (GL_LINE_LOOP);<br />
glVertex3f (x1, y1, −z1);<br />
glVertex3f (x2, y1, −z1);<br />
glVertex3f (x2, y2, −z1);<br />
glVertex3f (x1, y2, −z1);<br />
glEnd ();<br />
glBegin (GL_LINE_LOOP);<br />
glVertex3f (x1, y1, −z2);<br />
glVertex3f (x2, y1, −z2);<br />
glVertex3f (x2, y2, −z2);<br />
glVertex3f (x1, y2, −z2);<br />
glEnd ();<br />
GLfloat y2, GLfloat z1, GLfloat z2)<br />
glBegin (GL_LINES); /* 4 lines */<br />
glVertex3f (x1, y1, −z1);<br />
glVertex3f (x1, y1, −z2);<br />
glVertex3f (x1, y2, −z1);<br />
glVertex3f (x1, y2, −z2);<br />
glVertex3f (x2, y1, −z1);<br />
glVertex3f (x2, y1, −z2);<br />
glVertex3f (x2, y2, −z1);<br />
glVertex3f (x2, y2, −z2);<br />
glEnd ();<br />
void drawScene (void)<br />
{<br />
glMatrixMode (GL_PROJECTION);<br />
glLoadIdentity ();<br />
gluPerspective (40.0, 4.0/3.0, 1.0, 100.0);<br />
<strong>OpenGL</strong> <strong>Programming</strong> <strong>Guide</strong> − Chapter 13, Selection and Feedback − 5
}<br />
glMatrixMode (GL_MODELVIEW);<br />
glLoadIdentity ();<br />
gluLookAt (7.5, 7.5, 12.5, 2.5, 2.5, −5.0, 0.0, 1.0, 0.0);<br />
glColor3f (0.0, 1.0, 0.0); /* green triangle */<br />
drawTriangle (2.0, 2.0, 3.0, 2.0, 2.5, 3.0, −5.0);<br />
glColor3f (1.0, 0.0, 0.0); /* red triangle */<br />
drawTriangle (2.0, 7.0, 3.0, 7.0, 2.5, 8.0, −5.0);<br />
glColor3f (1.0, 1.0, 0.0); /* yellow triangles */<br />
drawTriangle (2.0, 2.0, 3.0, 2.0, 2.5, 3.0, 0.0);<br />
drawTriangle (2.0, 2.0, 3.0, 2.0, 2.5, 3.0, −10.0);<br />
drawViewVolume (0.0, 5.0, 0.0, 5.0, 0.0, 10.0);<br />
void processHits (GLint hits, GLuint buffer[])<br />
{<br />
}<br />
unsigned int i, j;<br />
GLuint names, *ptr;<br />
printf ("hits = %d\n", hits);<br />
ptr = (GLuint *) buffer;<br />
for (i = 0; i < hits; i++) { /* for each hit */<br />
}<br />
names = *ptr;<br />
printf (" number of names for hit = %d\n", names); ptr++;<br />
printf(" z1 is %g;", (float) *ptr/0x7fffffff); ptr++;<br />
printf(" z2 is %g\n", (float) *ptr/0x7fffffff); ptr++;<br />
printf (" the name is ");<br />
for (j = 0; j < names; j++) { /* for each name */<br />
}<br />
printf ("%d ", *ptr); ptr++;<br />
printf ("\n");<br />
#define BUFSIZE 512<br />
void selectObjects(void)<br />
{<br />
GLuint selectBuf[BUFSIZE];<br />
GLint hits;<br />
glSelectBuffer (BUFSIZE, selectBuf);<br />
(void) glRenderMode (GL_SELECT);<br />
glInitNames();<br />
glPushName(0);<br />
<strong>OpenGL</strong> <strong>Programming</strong> <strong>Guide</strong> − Chapter 13, Selection and Feedback − 6
}<br />
glPushMatrix ();<br />
glMatrixMode (GL_PROJECTION);<br />
glLoadIdentity ();<br />
glOrtho (0.0, 5.0, 0.0, 5.0, 0.0, 10.0);<br />
glMatrixMode (GL_MODELVIEW);<br />
glLoadIdentity ();<br />
glLoadName(1);<br />
drawTriangle (2.0, 2.0, 3.0, 2.0, 2.5, 3.0, −5.0);<br />
glLoadName(2);<br />
drawTriangle (2.0, 7.0, 3.0, 7.0, 2.5, 8.0, −5.0);<br />
glLoadName(3);<br />
drawTriangle (2.0, 2.0, 3.0, 2.0, 2.5, 3.0, 0.0);<br />
drawTriangle (2.0, 2.0, 3.0, 2.0, 2.5, 3.0, −10.0);<br />
glPopMatrix ();<br />
glFlush ();<br />
hits = glRenderMode (GL_RENDER);<br />
processHits (hits, selectBuf);<br />
void init (void)<br />
{<br />
}<br />
glEnable(GL_DEPTH_TEST);<br />
glShadeModel(GL_FLAT);<br />
void display(void)<br />
{<br />
}<br />
glClearColor (0.0, 0.0, 0.0, 0.0);<br />
glClear(GL_COLOR_BUFFER_BIT | GL_DEPTH_BUFFER_BIT);<br />
drawScene ();<br />
selectObjects ();<br />
glFlush();<br />
int main(int argc, char** argv)<br />
{<br />
}<br />
glutInit(&argc, argv);<br />
glutInitDisplayMode (GLUT_SINGLE | GLUT_RGB | GLUT_DEPTH);<br />
glutInitWindowSize (200, 200);<br />
glutInitWindowPosition (100, 100);<br />
glutCreateWindow (argv[0]);<br />
init();<br />
glutDisplayFunc(display);<br />
glutMainLoop();<br />
return 0;<br />
<strong>OpenGL</strong> <strong>Programming</strong> <strong>Guide</strong> − Chapter 13, Selection and Feedback − 7
Picking<br />
As an extension of the process described in the previous section, you can use selection mode to<br />
determine if objects are picked. To do this, you use a special picking matrix in conjunction with the<br />
projection matrix to restrict drawing to a small region of the viewport, typically near the cursor. Then<br />
you allow some form of input, such as clicking a mouse button, to initiate selection mode. With<br />
selection mode established and with the special picking matrix used, objects that are drawn near the<br />
cursor cause selection hits. Thus, during picking you’re typically determining which objects are<br />
drawn near the cursor.<br />
Picking is set up almost exactly like regular selection mode is, with the following major differences.<br />
Picking is usually triggered by an input device. In the following code examples, pressing the left<br />
mouse button invokes a function that performs picking.<br />
You use the utility routine gluPickMatrix() to multiply a special picking matrix onto the current<br />
projection matrix. This routine should be called prior to multiplying a standard projection matrix<br />
(such as gluPerspective() or glOrtho()). You’ll probably want to save the contents of the<br />
projection matrix first, so the sequence of operations may look like this:<br />
glMatrixMode (GL_PROJECTION);<br />
glPushMatrix ();<br />
glLoadIdentity ();<br />
gluPickMatrix (...);<br />
gluPerspective, glOrtho, gluOrtho2D, or glFrustum<br />
/* ... draw scene for picking ; perform picking ... */<br />
glPopMatrix();<br />
Another completely different way to perform picking is described in "Object Selection Using the<br />
Back Buffer" in Chapter 14. This technique uses color values to identify different components of an<br />
object.<br />
void gluPickMatrix(GLdouble x, GLdouble y, GLdouble width,<br />
GLdouble height, GLint viewport[4]);<br />
Creates a projection matrix that restricts drawing to a small region of the viewport and<br />
multiplies that matrix onto the current matrix stack. The center of the picking region is (x, y) in<br />
window coordinates, typically the cursor location. width and height define the size of the picking<br />
region in screen coordinates. (You can think of the width and height as the sensitivity of the<br />
picking device.) viewport[] indicates the current viewport boundaries, which can be obtained by<br />
calling<br />
glGetIntegerv(GL_VIEWPORT, GLint *viewport);<br />
Advanced<br />
The net result of the matrix created by gluPickMatrix() is to transform<br />
the clipping region into the unit cube −1 ≤ (x, y, z) ≤ 1 (or −w≤ (wx, wy, wz) ≤w). The picking matrix<br />
effectively performs an orthogonal transformation that maps a subregion of this unit cube to the unit<br />
cube. Since the transformation is arbitrary, you can make picking work for different sorts<br />
of regions⎯for example, for rotated rectangular portions of the window. In certain situations, you<br />
might find it easier to specify additional clipping planes to define the picking region.<br />
Example 13−3 illustrates simple picking. It also demonstrates how to use multiple names to identify<br />
<strong>OpenGL</strong> <strong>Programming</strong> <strong>Guide</strong> − Chapter 13, Selection and Feedback − 8
different components of a primitive, in this case the row and column of a selected object. A 3×3 grid<br />
of squares is drawn, with each square a different color. The board[3][3] array maintains the current<br />
amount of blue for each square. When the left mouse button is pressed, the pickSquares() routine is<br />
called to identify which squares were picked by the mouse. Two names identify each square in the<br />
grid⎯one identifies the row, and the other the column. Also, when the left mouse button is pressed,<br />
the color of all squares under the cursor position changes.<br />
Example 13−3 Picking Example: picksquare.c<br />
#include <br />
#include <br />
#include <br />
#include <br />
#include <br />
int board[3][3]; /* amount of color for each square */<br />
/* Clear color value for every square on the board */<br />
void init(void)<br />
{<br />
}<br />
int i, j;<br />
for (i = 0; i < 3; i++)<br />
for (j = 0; j < 3; j ++)<br />
board[i][j] = 0;<br />
glClearColor (0.0, 0.0, 0.0, 0.0);<br />
void drawSquares(GLenum mode)<br />
{<br />
}<br />
GLuint i, j;<br />
for (i = 0; i < 3; i++) {<br />
}<br />
if (mode == GL_SELECT)<br />
glLoadName (i);<br />
for (j = 0; j < 3; j ++) {<br />
}<br />
if (mode == GL_SELECT)<br />
glPushName (j);<br />
glColor3f ((GLfloat) i/3.0, (GLfloat) j/3.0,<br />
(GLfloat) board[i][j]/3.0);<br />
glRecti (i, j, i+1, j+1);<br />
if (mode == GL_SELECT)<br />
glPopName ();<br />
/* processHits prints out the contents of the<br />
* selection array.<br />
<strong>OpenGL</strong> <strong>Programming</strong> <strong>Guide</strong> − Chapter 13, Selection and Feedback − 9
*/<br />
void processHits (GLint hits, GLuint buffer[])<br />
{<br />
}<br />
unsigned int i, j;<br />
GLuint ii, jj, names, *ptr;<br />
printf ("hits = %d\n", hits);<br />
ptr = (GLuint *) buffer;<br />
for (i = 0; i < hits; i++) { /* for each hit */<br />
}<br />
names = *ptr;<br />
printf (" number of names for this hit = %d\n", names);<br />
ptr++;<br />
printf(" z1 is %g;", (float) *ptr/0x7fffffff); ptr++;<br />
printf(" z2 is %g\n", (float) *ptr/0x7fffffff); ptr++;<br />
printf (" names are ");<br />
for (j = 0; j < names; j++) { /* for each name */<br />
}<br />
printf ("%d ", *ptr);<br />
if (j == 0) /* set row and column */<br />
ii = *ptr;<br />
else if (j == 1)<br />
jj = *ptr;<br />
ptr++;<br />
printf ("\n");<br />
board[ii][jj] = (board[ii][jj] + 1) % 3;<br />
#define BUFSIZE 512<br />
void pickSquares(int button, int state, int x, int y)<br />
{<br />
GLuint selectBuf[BUFSIZE];<br />
GLint hits;<br />
GLint viewport[4];<br />
if (button != GLUT_LEFT_BUTTON || state != GLUT_DOWN)<br />
return;<br />
glGetIntegerv (GL_VIEWPORT, viewport);<br />
glSelectBuffer (BUFSIZE, selectBuf);<br />
(void) glRenderMode (GL_SELECT);<br />
glInitNames();<br />
glPushName(0);<br />
<strong>OpenGL</strong> <strong>Programming</strong> <strong>Guide</strong> − Chapter 13, Selection and Feedback − 10
glMatrixMode (GL_PROJECTION);<br />
glPushMatrix ();<br />
glLoadIdentity ();<br />
/* create 5x5 pixel picking region near cursor location */<br />
}<br />
gluPickMatrix ((GLdouble) x, (GLdouble) (viewport[3] − y),<br />
5.0, 5.0, viewport);<br />
gluOrtho2D (0.0, 3.0, 0.0, 3.0);<br />
drawSquares (GL_SELECT);<br />
glMatrixMode (GL_PROJECTION);<br />
glPopMatrix ();<br />
glFlush ();<br />
hits = glRenderMode (GL_RENDER);<br />
processHits (hits, selectBuf);<br />
glutPostRedisplay();<br />
void display(void)<br />
{<br />
}<br />
glClear(GL_COLOR_BUFFER_BIT);<br />
drawSquares (GL_RENDER);<br />
glFlush();<br />
void reshape(int w, int h)<br />
{<br />
}<br />
glViewport(0, 0, w, h);<br />
glMatrixMode(GL_PROJECTION);<br />
glLoadIdentity();<br />
gluOrtho2D (0.0, 3.0, 0.0, 3.0);<br />
glMatrixMode(GL_MODELVIEW);<br />
glLoadIdentity();<br />
int main(int argc, char** argv)<br />
{<br />
glutInit(&argc, argv);<br />
glutInitDisplayMode (GLUT_SINGLE | GLUT_RGB);<br />
glutInitWindowSize (100, 100);<br />
glutInitWindowPosition (100, 100);<br />
glutCreateWindow (argv[0]);<br />
init ();<br />
glutMouseFunc (pickSquares);<br />
glutReshapeFunc (reshape);<br />
glutDisplayFunc(display);<br />
<strong>OpenGL</strong> <strong>Programming</strong> <strong>Guide</strong> − Chapter 13, Selection and Feedback − 11
}<br />
glutMainLoop();<br />
return 0;<br />
Picking with Multiple Names and a Hierarchical Model<br />
Multiple names can also be used to choose parts of a hierarchical object in a scene. For example, if<br />
you were rendering an assembly line of automobiles, you might want the user to move the mouse to<br />
pick the third bolt on the left front tire of the third car in line. A different name can be used to identify<br />
each level of hierarchy: which car, which tire, and finally which bolt. As another example, one name<br />
can be used to describe a single molecule among other molecules, and additional names can<br />
differentiate individual atoms within that molecule.<br />
Example 13−4 is a modification of Example 3−4, which draws an automobile with four identical<br />
wheels, each of which has five identical bolts. Code has been added to manipulate the name stack<br />
with the object hierarchy.<br />
Example 13−4 Creating Multiple Names<br />
draw_wheel_and_bolts()<br />
{<br />
}<br />
long i;<br />
draw_wheel_body();<br />
for (i = 0; i < 5; i++) {<br />
}<br />
glPushMatrix();<br />
glRotate(72.0*i, 0.0, 0.0, 1.0);<br />
glTranslatef(3.0, 0.0, 0.0);<br />
glPushName(i);<br />
draw_bolt_body();<br />
glPopName();<br />
glPopMatrix();<br />
draw_body_and_wheel_and_bolts()<br />
{<br />
draw_car_body();<br />
glPushMatrix();<br />
glTranslate(40, 0, 20); /* first wheel position*/<br />
glPushName(1); /* name of wheel number 1 */<br />
draw_wheel_and_bolts();<br />
glPopName();<br />
glPopMatrix();<br />
glPushMatrix();<br />
glTranslate(40, 0, −20); /* second wheel position */<br />
glPushName(2); /* name of wheel number 2 */<br />
draw_wheel_and_bolts();<br />
glPopName();<br />
<strong>OpenGL</strong> <strong>Programming</strong> <strong>Guide</strong> − Chapter 13, Selection and Feedback − 12
}<br />
glPopMatrix();<br />
/* draw last two wheels similarly */<br />
Example 13−5 uses the routines in Example 13−4 to draw three different cars, numbered 1, 2, and 3.<br />
Example 13−5 Using Multiple Names<br />
draw_three_cars()<br />
{<br />
}<br />
glInitNames();<br />
glPushMatrix();<br />
translate_to_first_car_position();<br />
glPushName(1);<br />
draw_body_and_wheel_and_bolts();<br />
glPopName();<br />
glPopMatrix();<br />
glPushMatrix();<br />
translate_to_second_car_position();<br />
glPushName(2);<br />
draw_body_and_wheel_and_bolts();<br />
glPopName();<br />
glPopMatrix();<br />
glPushMatrix();<br />
translate_to_third_car_position();<br />
glPushName(3);<br />
draw_body_and_wheel_and_bolts();<br />
glPopName();<br />
glPopMatrix();<br />
Assuming that picking is performed, the following are some possible name−stack return values and<br />
their interpretations. In these examples, at most one hit record is returned; also, d1 and d2 are depth<br />
values.<br />
2 d1d2 2 1 Car 2, wheel 1<br />
1 d1d2 3 Car 3 body<br />
3 d1d2 1 1 0 Bolt 0 on wheel 1 on car 1<br />
empty The pick was outside all cars<br />
The last interpretation assumes that the bolt and wheel don’t occupy the same picking region. A user<br />
might well pick both the wheel and the bolt, yielding two hits. If you receive multiple hits, you have<br />
to decide which hit to process, perhaps by using the depth values to determine which picked object is<br />
closest to the viewpoint. The use of depth values is explored further in the next section.<br />
Picking and Depth Values<br />
<strong>OpenGL</strong> <strong>Programming</strong> <strong>Guide</strong> − Chapter 13, Selection and Feedback − 13
Example 13−6 demonstrates how to use depth values when picking to determine which object is<br />
picked. This program draws three overlapping rectangles in normal rendering mode. When the left<br />
mouse button is pressed, the pickRects() routine is called. This routine returns the cursor position,<br />
enters selection mode, initializes the name stack, and multiplies the picking matrix onto the stack<br />
before the orthographic projection matrix. A selection hit occurs for each rectangle the cursor is over<br />
when the left mouse button is clicked. Finally, the contents of the selection buffer are examined to<br />
identify which named objects were within the picking region near the cursor.<br />
The rectangles in this program are drawn at different depth, or z, values. Since only one name is used<br />
to identify all three rectangles, only one hit can be recorded. However, if more than one rectangle is<br />
picked, that single hit has different minimum and maximum z values.<br />
Example 13−6 Picking with Depth Values: pickdepth.c<br />
#include <br />
#include <br />
#include <br />
#include <br />
#include <br />
void init(void)<br />
{<br />
}<br />
glClearColor(0.0, 0.0, 0.0, 0.0);<br />
glEnable(GL_DEPTH_TEST);<br />
glShadeModel(GL_FLAT);<br />
glDepthRange(0.0, 1.0); /* The default z mapping */<br />
void drawRects(GLenum mode)<br />
{<br />
if (mode == GL_SELECT)<br />
glLoadName(1);<br />
glBegin(GL_QUADS);<br />
glColor3f(1.0, 1.0, 0.0);<br />
glVertex3i(2, 0, 0);<br />
glVertex3i(2, 6, 0);<br />
glVertex3i(6, 6, 0);<br />
glVertex3i(6, 0, 0);<br />
glEnd();<br />
if (mode == GL_SELECT)<br />
glLoadName(2);<br />
glBegin(GL_QUADS);<br />
glColor3f(0.0, 1.0, 1.0);<br />
glVertex3i(3, 2, −1);<br />
glVertex3i(3, 8, −1);<br />
glVertex3i(8, 8, −1);<br />
glVertex3i(8, 2, −1);<br />
glEnd();<br />
<strong>OpenGL</strong> <strong>Programming</strong> <strong>Guide</strong> − Chapter 13, Selection and Feedback − 14
}<br />
if (mode == GL_SELECT)<br />
glLoadName(3);<br />
glBegin(GL_QUADS);<br />
glColor3f(1.0, 0.0, 1.0);<br />
glVertex3i(0, 2, −2);<br />
glVertex3i(0, 7, −2);<br />
glVertex3i(5, 7, −2);<br />
glVertex3i(5, 2, −2);<br />
glEnd();<br />
void processHits(GLint hits, GLuint buffer[])<br />
{<br />
}<br />
unsigned int i, j;<br />
GLuint names, *ptr;<br />
printf("hits = %d\n", hits);<br />
ptr = (GLuint *) buffer;<br />
for (i = 0; i < hits; i++) { /* for each hit */<br />
}<br />
names = *ptr;<br />
printf(" number of names for hit = %d\n", names); ptr++;<br />
printf(" z1 is %g;", (float) *ptr/0x7fffffff); ptr++;<br />
printf(" z2 is %g\n", (float) *ptr/0x7fffffff); ptr++;<br />
printf(" the name is ");<br />
for (j = 0; j < names; j++) { /* for each name */<br />
}<br />
printf("%d ", *ptr); ptr++;<br />
printf("\n");<br />
#define BUFSIZE 512<br />
void pickRects(int button, int state, int x, int y)<br />
{<br />
GLuint selectBuf[BUFSIZE];<br />
GLint hits;<br />
GLint viewport[4];<br />
if (button != GLUT_LEFT_BUTTON || state != GLUT_DOWN)<br />
return;<br />
glGetIntegerv(GL_VIEWPORT, viewport);<br />
glSelectBuffer(BUFSIZE, selectBuf);<br />
(void) glRenderMode(GL_SELECT);<br />
<strong>OpenGL</strong> <strong>Programming</strong> <strong>Guide</strong> − Chapter 13, Selection and Feedback − 15
glInitNames();<br />
glPushName(0);<br />
glMatrixMode(GL_PROJECTION);<br />
glPushMatrix();<br />
glLoadIdentity();<br />
/* create 5x5 pixel picking region near cursor location */<br />
}<br />
gluPickMatrix((GLdouble) x, (GLdouble) (viewport[3] − y),<br />
5.0, 5.0, viewport);<br />
glOrtho(0.0, 8.0, 0.0, 8.0, −0.5, 2.5);<br />
drawRects(GL_SELECT);<br />
glPopMatrix();<br />
glFlush();<br />
hits = glRenderMode(GL_RENDER);<br />
processHits(hits, selectBuf);<br />
void display(void)<br />
{<br />
}<br />
glClear(GL_COLOR_BUFFER_BIT | GL_DEPTH_BUFFER_BIT);<br />
drawRects(GL_RENDER);<br />
glFlush();<br />
void reshape(int w, int h)<br />
{<br />
}<br />
glViewport(0, 0, (GLsizei) w, (GLsizei) h);<br />
glMatrixMode(GL_PROJECTION);<br />
glLoadIdentity();<br />
glOrtho(0.0, 8.0, 0.0, 8.0, −0.5, 2.5);<br />
glMatrixMode(GL_MODELVIEW);<br />
glLoadIdentity();<br />
int main(int argc, char **argv)<br />
{<br />
glutInit(&argc, argv);<br />
glutInitDisplayMode(GLUT_SINGLE | GLUT_RGB | GLUT_DEPTH);<br />
glutInitWindowSize (200, 200);<br />
glutInitWindowPosition (100, 100);<br />
glutCreateWindow(argv[0]);<br />
init();<br />
glutMouseFunc(pickRects);<br />
glutReshapeFunc(reshape);<br />
glutDisplayFunc(display);<br />
glutMainLoop();<br />
<strong>OpenGL</strong> <strong>Programming</strong> <strong>Guide</strong> − Chapter 13, Selection and Feedback − 16
}<br />
return 0;<br />
Try This<br />
Modify Example 13−6 to add additional calls to glPushName() so that multiple names are on the<br />
stack when the selection hit occurs. What will the contents of the selection buffer be?<br />
By default, glDepthRange() sets the mapping of the z values to [0.0,1.0]. Try modifying the<br />
glDepthRange() values and see how it affects the z values that are returned in the selection array.<br />
Hints for Writing a Program That Uses Selection<br />
Most programs that allow a user to interactively edit some geometry provide a mechanism for the<br />
user to pick items or groups of items for editing. For two−dimensional drawing programs (for<br />
example, text editors, page−layout programs, and circuit−design programs), it might be easier to do<br />
your own picking calculations instead of using the <strong>OpenGL</strong> picking mechanism. Often, it’s easy to<br />
find bounding boxes for two−dimensional objects and to organize them in some hierarchical data<br />
structure to speed up searches. For example, picking that uses the <strong>OpenGL</strong> style in a VLSI layout<br />
program containing millions of rectangles can be relatively slow. However, using simple<br />
bounding−box information when rectangles are typically aligned with the screen could make picking<br />
in such a program extremely fast. The code is probably simpler to write, too.<br />
As another example, since only geometric objects cause hits, you might want to create your own<br />
method for picking text. Setting the current raster position is a geometric operation, but it effectively<br />
creates only a single pickable point at the current raster position, which is typically at the lower−left<br />
corner of the text. If your editor needs to manipulate individual characters within a text string, some<br />
other picking mechanism must be used. You could draw little rectangles around each character during<br />
picking mode, but it’s almost certainly easier to handle text as a special case.<br />
If you decide to use <strong>OpenGL</strong> picking, organize your program and its data structures so that it’s easy<br />
to draw appropriate lists of objects in either selection or normal drawing mode. This way, when the<br />
user picks something, you can use the same data structures for the pick operation that you use to<br />
display the items on the screen. Also, consider whether you want to allow the user to select multiple<br />
objects. One way to do this is to store a bit for each item indicating whether it’s selected (however,<br />
this method requires traversing your entire list of items to find the selected items). You might find it<br />
useful to maintain a list of pointers to selected items to speed up this search. It’s probably a good idea<br />
to keep the selection bit for each item as well, since when you’re drawing the entire picture, you<br />
might want to draw selected items differently (for example, in a different color or with a selection<br />
box around them). Finally, consider the selection user interface. You might want to allow the user to<br />
do the following:<br />
Select an item<br />
Sweep−select a group of items (see the next paragraphs for a description of this behavior)<br />
Add an item to the selection<br />
Add a sweep selection to the current selections<br />
Delete an item from a selection<br />
<strong>OpenGL</strong> <strong>Programming</strong> <strong>Guide</strong> − Chapter 13, Selection and Feedback − 17
Choose a single item from a group of overlapping items<br />
A typical solution for a two−dimensional drawing program might work as follows.<br />
1. All selection is done by pointing with the mouse cursor and using the left mouse button. In what<br />
follows, cursor means the cursor tied to the mouse, and button means the left mouse button.<br />
2. Clicking on an item selects it and deselects all other currently selected items. If the cursor is on<br />
top of multiple items, the smallest is selected. (In three dimensions, many other strategies work<br />
to disambiguate a selection.)<br />
3. Clicking down where there is no item, holding the button down while dragging the cursor, and<br />
then releasing the button selects all the items in a screen−aligned rectangle whose corners are<br />
determined by the cursor positions when the button went down and where it came up. This is<br />
called a sweep selection. All items not in the swept−out region are deselected. (You must decide<br />
whether an item is selected only if it’s completely within the sweep region, or if any part of it<br />
falls within the region. The completely within strategy usually works best.)<br />
4. If the Shift key is held down and the user clicks on an item that isn’t currently selected, that item<br />
is added to the selected list. If the clicked−upon item is selected, it’s deleted from the selection<br />
list.<br />
5. If a sweep selection is performed with the Shift key pressed, the items swept out are added to the<br />
current selection.<br />
6. In an extremely cluttered region, it’s often hard to do a sweep selection. When the button goes<br />
down, the cursor might lie on top of some item, and normally that item would be selected. You<br />
can make any operation a sweep selection, but a typical user interface interprets a button−down<br />
on an item plus a mouse motion as a select−plus−drag operation. To solve this problem, you can<br />
have an enforced sweep selection by holding down, say, the Alt key. With this, the following set<br />
of operations constitutes a sweep selection: Alt−button down, sweep, button up. Items under the<br />
cursor when the button goes down are ignored.<br />
7. If the Shift key is held during this sweep selection, the items enclosed in the sweep region are<br />
added to the current selection.<br />
8. Finally, if the user clicks on multiple items, select just one of them. If the cursor isn’t moved (or<br />
maybe not moved more than a pixel), and the user clicks again in the same place, deselect the<br />
item originally selected, and select a different item under the cursor. Use repeated clicks at the<br />
same point to cycle through all the possibilities.<br />
Different rules can apply in particular situations. In a text editor, you probably don’t have to worry<br />
about characters on top of each other, and selections of multiple characters are always contiguous<br />
characters in the document. Thus, you need to mark only the first and last selected characters to<br />
identify the complete selection. With text, often the best way to handle selection is to identify the<br />
positions between characters rather than the characters themselves. This allows you to have an empty<br />
selection when the beginning and end of the selection are between the same pair of characters; it also<br />
allows you to put the cursor before the first character in the document or after the final one with no<br />
special−case code.<br />
In three−dimensional editors, you might provide ways to rotate and zoom between selections, so<br />
sophisticated schemes for cycling through the possible selections might be unnecessary. On the other<br />
<strong>OpenGL</strong> <strong>Programming</strong> <strong>Guide</strong> − Chapter 13, Selection and Feedback − 18
hand, selection in three dimensions is difficult because the cursor’s position on the screen usually<br />
gives no indication of its depth.<br />
Feedback<br />
Feedback is similar to selection in that once you’re in either mode, no pixels are produced and the<br />
screen is frozen. Drawing does not occur; instead, information about primitives that would have been<br />
rendered is sent back to the application. The key difference between selection and feedback modes is<br />
what information is sent back. In selection mode, assigned names are returned to an array of integer<br />
values. In feedback mode, information about transformed primitives is sent back to an array of<br />
floating−point values. The values sent back to the feedback array consist of tokens that specify what<br />
type of primitive (point, line, polygon, image, or bitmap) has been processed and transformed,<br />
followed by vertex, color, or other data for that primitive. The values returned are fully transformed<br />
by lighting and viewing operations. Feedback mode is initiated by calling glRenderMode() with<br />
GL_FEEDBACK as the argument.<br />
Here’s how you enter and exit feedback mode.<br />
1. Call glFeedbackBuffer() to specify the array to hold the feedback information. The arguments to<br />
this command describe what type of data and how much of it gets written into the array.<br />
2. Call glRenderMode() with GL_FEEDBACK as the argument to enter feedback mode. (For this<br />
step, you can ignore the value returned by glRenderMode().) After this point, primitives aren’t<br />
rasterized to produce pixels until you exit feedback mode, and the contents of the framebuffer<br />
don’t change.<br />
3. Draw your primitives. While issuing drawing commands, you can make several calls to<br />
glPassThrough() to insert markers into the returned feedback data and thus facilitate parsing.<br />
4. Exit feedback mode by calling glRenderMode() with GL_RENDER as the argument if you want<br />
to return to normal drawing mode. The integer value returned by glRenderMode() is the number<br />
of values stored in the feedback array.<br />
5. Parse the data in the feedback array.<br />
void glFeedbackBuffer(GLsizei size, GLenum type, GLfloat *buffer);<br />
Establishes a buffer for the feedback data: buffer is a pointer to an array where the data is<br />
stored. The size argument indicates the maximum number of values that can be stored in the<br />
array. The type argument describes the information fed back for each vertex in the feedback<br />
array; its possible values and their meaning are shown in Table 13−1. glFeedbackBuffer() must<br />
be called before feedback mode is entered. In the table, k is 1 in color−index mode and 4 in<br />
RGBA mode.<br />
type Argument Coordinates Color Texture Total Values<br />
GL_2D x, y − − 2<br />
GL_3D x, y, z − − 3<br />
GL_3D_COLOR x, y, z k − 3 + k<br />
GL_3D_COLOR_TEXTURE x, y, z k 4 7 + k<br />
GL_4D_COLOR_TEXTURE x, y, z, w k 4 8 + k<br />
Table 13−1 glFeedbackBuffer() type Values<br />
<strong>OpenGL</strong> <strong>Programming</strong> <strong>Guide</strong> − Chapter 13, Selection and Feedback − 19
The Feedback Array<br />
In feedback mode, each primitive that would be rasterized (or each call to glBitmap(),<br />
glDrawPixels(), or glCopyPixels(), if the raster position is valid) generates a block of values that’s<br />
copied into the feedback array. The number of values is determined by the type argument to<br />
glFeedbackBuffer(), as listed in Table 13−1. Use the appropriate value for the type of primitives<br />
you’re drawing: GL_2D or GL_3D for unlit two− or three−dimensional primitives, GL_3D_COLOR<br />
for lit, three−dimensional primitives, and GL_3D_COLOR_TEXTURE or<br />
GL_4D_COLOR_TEXTURE for lit, textured, three− or four−dimensional primitives.<br />
Each block of feedback values begins with a code indicating the primitive type, followed by values<br />
that describe the primitive’s vertices and associated data. Entries are also written for pixel rectangles.<br />
In addition, pass−through markers that you’ve explicitly created can be returned in the array; the next<br />
section explains these markers in more detail. Table 13−2 shows the syntax for the feedback array;<br />
remember that the data associated with each returned vertex is as described in Table 13−1. Note that a<br />
polygon can have n vertices returned. Also, the x, y, z coordinates returned by feedback are window<br />
coordinates; if w is returned, it’s in clip coordinates. For bitmaps and pixel rectangles, the coordinates<br />
returned are those of the current raster position. In the table, note that GL_LINE_RESET_TOKEN is<br />
returned only when the line stipple is reset for that line segment.<br />
Primitive Type Code Associated Data<br />
Point GL_POINT_TOKEN vertex<br />
Line GL_LINE_TOKEN or<br />
GL_LINE_RESET_TOKEN<br />
vertex vertex<br />
Polygon GL_POLYGON_TOKEN n vertex vertex ... vertex<br />
Bitmap GL_BITMAP_TOKEN vertex<br />
Pixel Rectangle GL_DRAW_PIXEL_TOKEN or<br />
GL_COPY_PIXEL_TOKEN<br />
vertex<br />
Pass−through GL_PASS_THROUGH_TOKEN a floating−point number<br />
Table 13−2 Feedback Array Syntax<br />
Using Markers in Feedback Mode<br />
Feedback occurs after transformations, lighting, polygon culling, and interpretation of polygons by<br />
glPolygonMode(). It might also occur after polygons with more than three edges are broken up into<br />
triangles (if your particular <strong>OpenGL</strong> implementation renders polygons by performing this<br />
decomposition). Thus, it might be hard for you to recognize the primitives you drew in the feedback<br />
data you receive. To help parse the feedback data, call glPassThrough() as needed in your sequence<br />
of drawing commands to insert a marker. You might use the markers to separate the feedback values<br />
returned from different primitives, for example. This command causes<br />
GL_PASS_THROUGH_TOKEN to be written into the feedback array, followed by the floating−point<br />
value you pass in as an argument.<br />
void glPassThrough(GLfloat token);<br />
Inserts a marker into the stream of values written into the feedback array, if called in feedback<br />
mode. The marker consists of the code GL_PASS_THROUGH_TOKEN followed by a single<br />
floating−point value, token. This command has no effect when called outside of feedback mode.<br />
Calling glPassThrough() between glBegin() and glEnd() generates a<br />
GL_INVALID_OPERATION error.<br />
<strong>OpenGL</strong> <strong>Programming</strong> <strong>Guide</strong> − Chapter 13, Selection and Feedback − 20
A Feedback Example<br />
Example 13−7 demonstrates the use of feedback mode. This program draws a lit, three−dimensional<br />
scene in normal rendering mode. Then, feedback mode is entered, and the scene is redrawn. Since the<br />
program draws lit, untextured, three−dimensional objects, the type of feedback data is<br />
GL_3D_COLOR. Since RGBA mode is used, each unclipped vertex generates seven values for the<br />
feedback buffer: x, y, z, r, g, b, and a.<br />
In feedback mode, the program draws two lines as part of a line strip and then inserts a pass−through<br />
marker. Next, a point is drawn at (−100.0, −100.0, −100.0), which falls outside the orthographic<br />
viewing volume and thus doesn’t put any values into the feedback array. Finally, another<br />
pass−through marker is inserted, and another point is drawn.<br />
Example 13−7 Feedback Mode: feedback.c<br />
#include <br />
#include <br />
#include <br />
#include <br />
#include <br />
void init(void)<br />
{<br />
}<br />
glEnable(GL_LIGHTING);<br />
glEnable(GL_LIGHT0);<br />
void drawGeometry (GLenum mode)<br />
{<br />
}<br />
glBegin (GL_LINE_STRIP);<br />
glNormal3f (0.0, 0.0, 1.0);<br />
glVertex3f (30.0, 30.0, 0.0);<br />
glVertex3f (50.0, 60.0, 0.0);<br />
glVertex3f (70.0, 40.0, 0.0);<br />
glEnd ();<br />
if (mode == GL_FEEDBACK)<br />
glPassThrough (1.0);<br />
glBegin (GL_POINTS);<br />
glVertex3f (−100.0, −100.0, −100.0); /* will be clipped */<br />
glEnd ();<br />
if (mode == GL_FEEDBACK)<br />
glPassThrough (2.0);<br />
glBegin (GL_POINTS);<br />
glNormal3f (0.0, 0.0, 1.0);<br />
glVertex3f (50.0, 50.0, 0.0);<br />
glEnd ();<br />
<strong>OpenGL</strong> <strong>Programming</strong> <strong>Guide</strong> − Chapter 13, Selection and Feedback − 21
void print3DcolorVertex (GLint size, GLint *count,<br />
{<br />
}<br />
int i;<br />
printf (" ");<br />
for (i = 0; i < 7; i++) {<br />
}<br />
GLfloat *buffer)<br />
printf ("%4.2f ", buffer[size−(*count)]);<br />
*count = *count − 1;<br />
printf ("\n");<br />
void printBuffer(GLint size, GLfloat *buffer)<br />
{<br />
}<br />
GLint count;<br />
GLfloat token;<br />
count = size;<br />
while (count) {<br />
}<br />
token = buffer[size−count]; count−−;<br />
if (token == GL_PASS_THROUGH_TOKEN) {<br />
}<br />
printf ("GL_PASS_THROUGH_TOKEN\n");<br />
printf (" %4.2f\n", buffer[size−count]);<br />
count−−;<br />
else if (token == GL_POINT_TOKEN) {<br />
}<br />
printf ("GL_POINT_TOKEN\n");<br />
print3DcolorVertex (size, &count, buffer);<br />
else if (token == GL_LINE_TOKEN) {<br />
}<br />
printf ("GL_LINE_TOKEN\n");<br />
print3DcolorVertex (size, &count, buffer);<br />
print3DcolorVertex (size, &count, buffer);<br />
else if (token == GL_LINE_RESET_TOKEN) {<br />
}<br />
printf ("GL_LINE_RESET_TOKEN\n");<br />
print3DcolorVertex (size, &count, buffer);<br />
print3DcolorVertex (size, &count, buffer);<br />
void display(void)<br />
{<br />
GLfloat feedBuffer[1024];<br />
GLint size;<br />
<strong>OpenGL</strong> <strong>Programming</strong> <strong>Guide</strong> − Chapter 13, Selection and Feedback − 22
}<br />
glMatrixMode (GL_PROJECTION);<br />
glLoadIdentity ();<br />
glOrtho (0.0, 100.0, 0.0, 100.0, 0.0, 1.0);<br />
glClearColor (0.0, 0.0, 0.0, 0.0);<br />
glClear(GL_COLOR_BUFFER_BIT);<br />
drawGeometry (GL_RENDER);<br />
glFeedbackBuffer (1024, GL_3D_COLOR, feedBuffer);<br />
(void) glRenderMode (GL_FEEDBACK);<br />
drawGeometry (GL_FEEDBACK);<br />
size = glRenderMode (GL_RENDER);<br />
printBuffer (size, feedBuffer);<br />
int main(int argc, char** argv)<br />
{<br />
}<br />
glutInit(&argc, argv);<br />
glutInitDisplayMode(GLUT_SINGLE | GLUT_RGB);<br />
glutInitWindowSize (100, 100);<br />
glutInitWindowPosition (100, 100);<br />
glutCreateWindow(argv[0]);<br />
init();<br />
glutDisplayFunc(display);<br />
glutMainLoop();<br />
return 0;<br />
Running this program generates the following output:<br />
GL_LINE_RESET_TOKEN<br />
30.00 30.00 0.00 0.84 0.84 0.84 1.00<br />
50.00 60.00 0.00 0.84 0.84 0.84 1.00<br />
GL_LINE_TOKEN<br />
50.00 60.00 0.00 0.84 0.84 0.84 1.00<br />
70.00 40.00 0.00 0.84 0.84 0.84 1.00<br />
GL_PASS_THROUGH_TOKEN<br />
1.00<br />
GL_PASS_THROUGH_TOKEN<br />
2.00<br />
GL_POINT_TOKEN<br />
50.00 50.00 0.00 0.84 0.84 0.84 1.00<br />
Thus, the line strip drawn with these commands results in two primitives:<br />
glBegin(GL_LINE_STRIP);<br />
glNormal3f (0.0, 0.0, 1.0);<br />
<strong>OpenGL</strong> <strong>Programming</strong> <strong>Guide</strong> − Chapter 13, Selection and Feedback − 23
glVertex3f (30.0, 30.0, 0.0);<br />
glVertex3f (50.0, 60.0, 0.0);<br />
glVertex3f (70.0, 40.0, 0.0);<br />
glEnd();<br />
The first primitive begins with GL_LINE_RESET_TOKEN, which indicates that the primitive is a<br />
line segment and that the line stipple is reset. The second primitive begins with GL_LINE_TOKEN,<br />
so it’s also a line segment, but the line stipple isn’t reset and hence continues from where the previous<br />
line segment left off. Each of the two vertices for these lines generates seven values for the feedback<br />
array. Note that the RGBA values for all four vertices in these two lines are (0.84, 0.84, 0.84, 1.0),<br />
which is a very light gray color with the maximum alpha value. These color values are a result of the<br />
interaction of the surface normal and lighting parameters.<br />
Since no feedback data is generated between the first and second pass−through markers, you can<br />
deduce that any primitives drawn between the first two calls to glPassThrough() were clipped out of<br />
the viewing volume. Finally, the point at (50.0, 50.0, 0.0) is drawn, and its associated data is copied<br />
into the feedback array.<br />
Note: In both feedback and selection modes, information on objects is returned prior to any fragment<br />
tests. Thus, objects that would not be drawn due to failure of the scissor, alpha, depth, or stencil tests<br />
may still have their data processed and returned in both feedback and selection modes.<br />
Try This<br />
Make changes to Example 13−7 and see how they affect the feedback values that are returned. For<br />
example, change the coordinate values of glOrtho(). Change the lighting variables, or eliminate<br />
lighting altogether and change the feedback type to GL_3D. Or add more primitives to see what other<br />
geometry (such as filled polygons) contributes to the feedback array.<br />
<strong>OpenGL</strong> <strong>Programming</strong> <strong>Guide</strong> − Chapter 14, Now That You Know − 24
Chapter 14<br />
Now That You Know<br />
Chapter Objectives<br />
This chapter doesn’t have objectives in the same way that previous chapters do. It’s simply a<br />
collection of topics that describe ideas you might find useful for your application. Some topics, such<br />
as error handling, don’t fit into other categories, but are too short for an entire chapter.<br />
<strong>OpenGL</strong> is kind of a bag of low−level tools; now that you know about those tools, you can use them<br />
to implement higher−level functions. This chapter presents several examples of such higher−level<br />
capabilities.<br />
This chapter discusses a variety of techniques based on <strong>OpenGL</strong> commands that illustrate some of the<br />
not−so−obvious uses to which you can put these commands. The examples are in no particular order<br />
and aren’t related to each other. The idea is to read the section headings and skip to the examples that<br />
you find interesting. For your convenience, the headings are listed and explained briefly here.<br />
Note: Most of the examples in the rest of this guide are complete and can be compiled and run as is.<br />
In this chapter, however, there are no complete programs, and you have to do a bit of work on your<br />
own to make them run.<br />
"Error Handling" tells you how to check for <strong>OpenGL</strong> error conditions.<br />
"Which Version Am I Using?" describes how to find out details about the implementation,<br />
including the version number. This can be useful for writing applications that are backward<br />
compatible with earlier versions of <strong>OpenGL</strong>.<br />
"Extensions to the Standard" presents techniques to identify and use vendor−specific extensions<br />
to the <strong>OpenGL</strong> standard.<br />
"Cheesy Translucency" explains how to use polygon stippling to achieve translucency; this is<br />
particularly useful when you don’t have blending hardware available.<br />
"An Easy Fade Effect" shows how to use polygon stippling to create the effect of a fade into the<br />
background.<br />
"Object Selection Using the Back Buffer" describes how to use the back buffer in a<br />
double−buffered system to handle simple object picking.<br />
"Cheap Image Transformation" discusses how to draw a distorted version of a bitmapped image<br />
by drawing each pixel as a quadrilateral.<br />
"Displaying Layers" explains how to display multiple different layers of materials and indicate<br />
where the materials overlap.<br />
"Antialiased Characters" describes how to draw smoother fonts.<br />
"Drawing Round Points" describes how to draw near−round points.<br />
"Interpolating Images" shows how to smoothly blend from one image to the another.<br />
"Making Decals" explains how to draw two images, where one is a sort of decal that should<br />
always appear on top of the other.<br />
"Drawing Filled, Concave Polygons Using the Stencil Buffer" tells you how to draw concave<br />
<strong>OpenGL</strong> <strong>Programming</strong> <strong>Guide</strong> − Chapter 14, Now That You Know − 1
polygons, nonsimple polygons, and polygons with holes by using the stencil buffer.<br />
"Finding Interference Regions" describes how to determine where three−dimensional pieces<br />
overlap.<br />
"Shadows" describes how to draw shadows of lit objects.<br />
"Hidden−Line Removal" discusses how to draw a wireframe object with hidden lines removed by<br />
using the stencil buffer.<br />
"Texture−Mapping Applications" describes several clever uses for texture mapping, such as<br />
rotating and warping images.<br />
"Drawing Depth−Buffered Images" tells you how to combine images in a depth−buffered<br />
environment.<br />
"Dirichlet Domains" explains how to find the Dirichlet domain of a set of points using the depth<br />
buffer.<br />
"Life in the Stencil Buffer" explains how to implement the Game of Life using the stencil buffer.<br />
"Alternative Uses for glDrawPixels() and glCopyPixels()" describes how to use these two<br />
commands for such effects as fake video, airbrushing, and transposed images.<br />
Error Handling<br />
The truth is, your program will make mistakes. Use of error−handling routines are essential during<br />
development and are highly recommended for commercially released applications. (Unless you can<br />
give a 100% guarantee your program will never generate an <strong>OpenGL</strong> error condition. Get real!)<br />
<strong>OpenGL</strong> has simple error−handling routines for the base GL and GLU libraries.<br />
When <strong>OpenGL</strong> detects an error (in either the base GL or GLU), it records a current error code. The<br />
command that caused the error is ignored, so it has no effect on <strong>OpenGL</strong> state or on the framebuffer<br />
contents. (If the error recorded was GL_OUT_OF_MEMORY, however, the results of the command<br />
are undefined.) Once recorded, the current error code isn’t cleared⎯that is, additional errors aren’t<br />
recorded⎯until you call the query command glGetError(), which returns the current error code.<br />
After you’ve queried and cleared the current error code, or if there’s no error to begin with,<br />
glGetError() returns GL_NO_ERROR.<br />
GLenum glGetError(void);<br />
Returns the value of the error flag. When an error occurs in either the GL or GLU, the error flag<br />
is set to the appropriate error code value. If GL_NO_ERROR is returned, there has been no<br />
detectable error since the last call to glGetError(), or since the GL was initialized. No other<br />
errors are recorded until glGetError() is called, the error code is returned, and the flag is reset<br />
to GL_NO_ERROR.<br />
It is strongly recommended that you call glGetError() at least once in each display() routine. Table<br />
14−1 lists the basic defined <strong>OpenGL</strong> error codes.<br />
Error Code Description<br />
GL_INVALID_ENUM GLenum argument out of range<br />
GL_INVALID_VALUE Numeric argument out of range<br />
GL_INVALID_OPERATION Operation illegal in current state<br />
<strong>OpenGL</strong> <strong>Programming</strong> <strong>Guide</strong> − Chapter 14, Now That You Know − 2
GL_STACK_OVERFLOW Command would cause a stack overflow<br />
GL_STACK_UNDERFLOW Command would cause a stack underflow<br />
GL_OUT_OF_MEMORY Not enough memory left to execute command<br />
Table 14−1 <strong>OpenGL</strong> Error Codes<br />
There are also thirty−seven GLU NURBS errors (with non−descriptive constant names,<br />
GLU_NURBS_ERROR1, GLU_NURBS_ERROR2, and so on), fourteen tessellator errors<br />
(GLU_TESS_MISSING_BEGIN_POLYGON, GLU_TESS_MISSING_END_POLYGON,<br />
GLU_TESS_MISSING_BEGIN_CONTOUR, GLU_TESS_MISSING_END_CONTOUR,<br />
GLU_TESS_COORD_TOO_LARGE, GLU_TESS_NEED_COMBINE_CALLBACK, and eight<br />
generically named GLU_TESS_ERROR*), and GLU_INCOMPATIBLE_GL_VERSION. Also, the<br />
GLU defines the error codes GLU_INVALID_ENUM, GLU_INVALID_VALUE, and<br />
GLU_OUT_OF_MEMORY, which have the same meaning as the related <strong>OpenGL</strong> codes.<br />
To obtain a printable, descriptive string corresponding to either a GL or GLU error code, use the<br />
GLU routine gluErrorString().<br />
const GLubyte* gluErrorString(GLenum errorCode);<br />
Returns a pointer to a descriptive string that corresponds to the <strong>OpenGL</strong> or GLU error number<br />
passed in errorCode.<br />
In Example 14−1, a simple error handling routine is shown.<br />
Example 14−1 Querying and Printing an Error<br />
GLenum errCode;<br />
const GLubyte *errString;<br />
if ((errCode = glGetError()) != GL_NO_ERROR) {<br />
}<br />
errString = gluErrorString(errCode);<br />
fprintf (stderr, "<strong>OpenGL</strong> Error: %s\n", errString);<br />
Note: The string returned by gluErrorString() must not be altered or freed by the application.<br />
Which Version Am I Using?<br />
The portability of <strong>OpenGL</strong> applications is one of <strong>OpenGL</strong>’s attractive features. However, new<br />
versions of <strong>OpenGL</strong> introduce new features, which may introduce backward compatibility problems.<br />
In addition, you may want your application to perform equally well on a variety of implementations.<br />
For example, you might make texture mapping the default rendering mode on one machine, but only<br />
have flat shading on another. You can use glGetString() to obtain release information about your<br />
<strong>OpenGL</strong> implementation.<br />
const GLubyte* glGetString(GLenum name);<br />
Returns a pointer to a string that describes an aspect of the <strong>OpenGL</strong> implementation. name can<br />
be one of the following: GL_VENDOR, GL_RENDERER, GL_VERSION, or GL_EXTENSIONS.<br />
GL_VENDOR returns the name of the company responsible for the <strong>OpenGL</strong> implementation.<br />
GL_RENDERER returns an identifier of the renderer, which is usually the hardware platform. For<br />
more about GL_EXTENSIONS, see the next section, "Extensions to the Standard."<br />
<strong>OpenGL</strong> <strong>Programming</strong> <strong>Guide</strong> − Chapter 14, Now That You Know − 3
GL_VERSION returns a string that identifies the version number of this implementation of <strong>OpenGL</strong>.<br />
The version string is laid out as follows:<br />
<br />
The version number is either of the form<br />
major_number.minor_number<br />
or<br />
major_number.minor_number.release_number<br />
where the numbers all have one or more digits. The vendor−specific information is optional. For<br />
example, if this <strong>OpenGL</strong> implementation is from the fictitious XYZ Corporation, the string returned<br />
might be<br />
1.1.4 XYZ−OS 3.2<br />
which means that this implementation is XYZ’s fourth release of an <strong>OpenGL</strong> library that conforms to<br />
the specification for <strong>OpenGL</strong> Version 1.1. It probably also means this is release 3.2 of XYZ’s<br />
proprietary operating system.<br />
Another way to query the version number for <strong>OpenGL</strong> is to look for the symbolic constant (use the<br />
preprocessor statement #ifdef) named GL_VERSION_1_1. The absence of the constant<br />
GL_VERSION_1_1 means that you have <strong>OpenGL</strong> Version 1.0.<br />
Note: If running from client to server, such as when performing indirect rendering with the <strong>OpenGL</strong><br />
extension to the X Window System, the client and server may be different versions. If your client<br />
version is ahead of your server, your client might request an operation that is not supported on your<br />
server.<br />
Utility Library Version<br />
gluGetString() is a query function for the Utility Library (GLU) and is similar to glGetString().<br />
const GLubyte* gluGetString(GLenum name);<br />
Returns a pointer to a string that describes an aspect of the <strong>OpenGL</strong> implementation. name can<br />
be one of the following: GLU_VERSION, or GLU_EXTENSIONS.<br />
Note that gluGetString() was not available in GLU 1.0. Another way to query the version number for<br />
GLU is to look for the symbolic constant GLU_VERSION_1_1. The absence of the constant<br />
GLU_VERSION_1_1 means that you have GLU 1.0.<br />
Extensions to the Standard<br />
<strong>OpenGL</strong> has a formal written specification that describes what operations comprise the library. An<br />
individual vendor or a group of vendors may decide to include additional functionality to their<br />
released implementation.<br />
New routine and symbolic constant names clearly indicate whether a feature is part of the <strong>OpenGL</strong><br />
standard or a vendor−specific extension. To make a vendor−specific name, the vendor appends a<br />
company identifier (in uppercase) and, if needed, additional information, such as a machine name.<br />
For example, if XYZ Corporation wants to add a new routine and symbolic constant, they might be<br />
of the form glCommandXYZ() and GL_DEFINITION_XYZ. If XYZ Corporation wants to have an<br />
<strong>OpenGL</strong> <strong>Programming</strong> <strong>Guide</strong> − Chapter 14, Now That You Know − 4
extension that is available only on its FooBar graphics board, then the names might be<br />
glCommandXYZfb() and GL_DEFINITION_XYZ_FB.<br />
If two of more vendors agree to implement the same extension, then the procedures and constants are<br />
suffixed with the more generic EXT (glCommandEXT() and GL_DEFINITION_EXT).<br />
If you want to know if a particular extension is supported on your implementation, use<br />
glGetString(GL_EXTENSIONS). This returns a list of all the extensions in the implementation,<br />
separated by spaces. If you want to find out if a specific extension is supported, use the code in<br />
Example 14−2 to search through the list and match the extension name. Return GL_TRUE, if it is;<br />
GL_FALSE, if it isn’t.<br />
Example 14−2 Find Out If An Extension Is Supported<br />
static GLboolean QueryExtension(char *extName)<br />
{<br />
char *p = (char *) glGetString(GL_EXTENSIONS);<br />
char *end = p + strlen(p);<br />
while (p < end) {<br />
}<br />
int n = strcspn(p, " ");<br />
}<br />
if ((strlen(extName)==n) && (strncmp(extName,p,n)==0)) {<br />
return GL_TRUE;<br />
p += (n + 1);<br />
return GL_FALSE;<br />
}<br />
Cheesy Translucency<br />
You can use polygon stippling to simulate a translucent material. This is an especially good solution<br />
for systems that don’t have blending hardware. Since polygon stipple patterns are 32x32 bits, or 1024<br />
bits, you can go from opaque to transparent in 1023 steps. (In practice, that’s many more steps than<br />
you need!) For example, if you want a surface that lets through 29 percent of the light, simply make<br />
up a stipple pattern where 29 percent (roughly 297) of the pixels in the mask are zero and the rest are<br />
one. Even if your surfaces have the same translucency, don’t use the same stipple pattern for each<br />
one, as they cover exactly the same bits on the screen. Make up a different pattern for each by<br />
randomly selecting the appropriate number of pixels to be zero. (See "Displaying Points, Lines, and<br />
Polygons" in Chapter 2 for more information about polygon stippling.)<br />
If you don’t like the effect with random pixels turned on, you can use regular patterns, but they don’t<br />
work as well when transparent surfaces are stacked. This is often not a problem because most scenes<br />
have relatively few translucent regions that overlap. In a picture of an automobile with translucent<br />
windows, your line of sight can go through at most two windows, and usually it’s only one.<br />
An Easy Fade Effect<br />
Suppose you have an image that you want to fade gradually to some background color. Define a<br />
series of polygon stipple patterns, each of which has more bits turned on so that they represent denser<br />
and denser patterns. Then use these patterns repeatedly with a polygon large enough to cover the<br />
<strong>OpenGL</strong> <strong>Programming</strong> <strong>Guide</strong> − Chapter 14, Now That You Know − 5
egion over which you want to fade. For example, suppose you want to fade to black in 16 steps. First<br />
define 16 different pattern arrays:<br />
GLubyte stips[16][4*32];<br />
Then load them in such a way that each has one−sixteenth of the pixels in a 32×32 stipple pattern<br />
turned on and that the bitwise OR of all the stipple patterns is all ones. After that, the following code<br />
does the trick:<br />
draw_the_picture();<br />
glColor3f(0.0, 0.0, 0.0); /* set color to black */<br />
for (i = 0; i < 16; i++) {<br />
}<br />
glPolygonStipple(&stips[i][0]);<br />
draw_a_polygon_large_enough_to_cover_the_whole_region();<br />
In some <strong>OpenGL</strong> implementations, you might get better performance by first compiling the stipple<br />
patterns into display lists. During your initialization, do something like this:<br />
#define STIP_OFFSET 100<br />
for (i = 0; i < 16; i++) {<br />
}<br />
glNewList(i+STIP_OFFSET, GL_COMPILE);<br />
glPolygonStipple(&stips[i][0]);<br />
glEndList();<br />
Then, replace this line in the first code fragment<br />
glPolygonStipple(&stips[i][0]);<br />
with<br />
glCallList(i);<br />
By compiling the command to set the stipple into a display list, <strong>OpenGL</strong> might be able to rearrange<br />
the data in the stips[ ][ ] array into the hardware−specific form required for maximum stipple−setting<br />
speed.<br />
Another application for this technique is if you’re drawing a changing picture and want to leave some<br />
blur behind that gradually fades out to give some indication of past motion. For example, suppose<br />
you’re simulating a planetary system and you want to leave trails on the planets to show a recent<br />
portion of their path. Again, assuming you want to fade in sixteen steps, set up the stipple patterns as<br />
before (using the display−list version, say), and have the main simulation loop look something like<br />
this:<br />
current_stipple = 0;<br />
while (1) { /* loop forever */<br />
}<br />
draw_the_next_frame();<br />
glCallList(current_stipple++);<br />
if (current_stipple == 16) current_stipple = 0;<br />
glColor3f(0.0, 0.0, 0.0); /* set color to black */<br />
draw_a_polygon_large_enough_to_cover_the_whole_region();<br />
<strong>OpenGL</strong> <strong>Programming</strong> <strong>Guide</strong> − Chapter 14, Now That You Know − 6
Each time through the loop, you clear one−sixteenth of the pixels. Any pixel that hasn’t had a planet<br />
on it for sixteen frames is certain to be cleared to black. Of course, if your system supports blending<br />
in hardware, it’s easier to blend in a certain amount of background color with each frame. (See<br />
"Displaying Points, Lines, and Polygons" in Chapter 2 for polygon stippling details, Chapter 7 for<br />
more information about display lists, and "Blending" in Chapter 6 for information about blending.)<br />
Object Selection Using the Back Buffer<br />
Although the <strong>OpenGL</strong> selection mechanism (see "Selection" in Chapter 13) is powerful and flexible,<br />
it can be cumbersome to use. Often, the situation is simple: Your application draws a scene composed<br />
of a substantial number of objects; the user points to an object with the mouse, and the application<br />
needs to find the item under the tip of the cursor.<br />
One way to do this requires your application to be running in double−buffer mode. When the user<br />
picks an object, the application redraws the entire scene in the back buffer, but instead of using the<br />
normal colors for objects, it encodes some kind of object identifier for each object’s color. The<br />
application then simply reads back the pixel under the cursor, and the value of that pixel encodes the<br />
number of the picked object. If many picks are expected for a single, static picture, you can read the<br />
entire color buffer once and look in your copy for each attempted pick, rather than read back each<br />
pixel individually.<br />
Note that this scheme has an advantage over standard selection in that it picks the object that’s in<br />
front if multiple objects appear at the same pixel, one behind the other. Since the image with false<br />
colors is drawn in the back buffer, the user never sees it; you can redraw the back buffer (or copy it<br />
from the front buffer) before swapping the buffers. In color−index mode, the encoding is<br />
simple⎯send the object identifier as the index. In RGBA mode, encode the bits of the identifier into<br />
the R, G, and B components.<br />
Be aware that you can run out of identifiers if there are too many objects in the scene. For example,<br />
suppose you’re running in color−index mode on a system that has 4−bit buffers for color−index<br />
information (16 possible different indices) in each of the color buffers, but the scene has thousands of<br />
pickable items. To address this issue, the picking can be done in a few passes. To think about this in<br />
concrete terms, assume there are fewer than 4096 items, so all the object identifiers can be encoded in<br />
12 bits. In the first pass, draw the scene using indices composed of the 4 high−order bits, then use the<br />
second and third passes to draw the middle 4 bits and the 4 low−order bits. After each pass, read the<br />
pixel under the cursor, extract the bits, and pack them together at the end to get the object identifier.<br />
With this method, the picking takes three times as long, but that’s often acceptable. Note that after<br />
you have the high−order 4 bits, you eliminate 15/16 of all objects, so you really need to draw only<br />
1/16 of them for the second pass. Similarly, after the second pass, 255 of the 256 possible items have<br />
been eliminated. The first pass thus takes about as long as drawing a single frame does, but the<br />
second and third passes can be up to 16 and 256 times as fast.<br />
If you’re trying to write portable code that works on different systems, break up your object<br />
identifiers into chunks that fit on the lowest common denominator of those systems. Also, keep in<br />
mind that your system might perform automatic dithering in RGB mode. If this is the case, turn off<br />
dithering.<br />
Cheap Image Transformation<br />
<strong>OpenGL</strong> <strong>Programming</strong> <strong>Guide</strong> − Chapter 14, Now That You Know − 7
If you want to draw a distorted version of a bitmapped image (perhaps simply stretched or rotated, or<br />
perhaps drastically modified by some mathematical function), there are many possibilities. You can<br />
use the image as a texture map, which allows you to scale, rotate, or otherwise distort the image. If<br />
you just want to scale the image, you can use glPixelZoom().<br />
In many cases, you can achieve good results by drawing the image of each pixel as a quadrilateral.<br />
Although this scheme doesn’t produce images that are as nice as those you would get by applying a<br />
sophisticated filtering algorithm (and it might not be sufficient for sophisticated users), it’s a lot<br />
quicker.<br />
To make the problem more concrete, assume that the original image is m pixels by n pixels, with<br />
coordinates chosen from [0, m−1] × [0, n−1]. Let the distortion functions be x(m,n) and y(m,n). For<br />
example, if the distortion is simply a zooming by a factor of 3.2, then x(m,n) = 3.2*m and y(m,n) =<br />
3.2*n. The following code draws the distorted image:<br />
glShadeModel(GL_FLAT);<br />
glScale(3.2, 3.2, 1.0);<br />
for (j=0; j < n; j++) {<br />
}<br />
glBegin(GL_QUAD_STRIP);<br />
for (i=0; i
}<br />
}<br />
set_color(i,j);<br />
glVertex2i(x(i,j), y(i,j));<br />
set_color(i,j+1);<br />
glVertex2i(x(i,j+1), y(i,j+1));<br />
glEnd();<br />
This code smoothly interpolates color across each quadrilateral. Note that this version produces one<br />
fewer quadrilateral in each dimension than do the flat−shaded versions, because the color image is<br />
being used to specify colors at the quadrilateral vertices. In addition, you can antialias the polygons<br />
with the appropriate blending function (GL_SRC_ALPHA, GL_ONE) to get an even nicer image.<br />
Displaying Layers<br />
In some applications such as semiconductor layout programs, you want to display multiple different<br />
layers of materials and indicate where the materials overlap each other.<br />
As a simple example, suppose you have three different substances that can be layered. At any point,<br />
eight possible combinations of layers can occur, as shown in Table 14−2.<br />
Layer 1 Layer 2 Layer 3 Color<br />
0 absent absent absent black<br />
1 present absent absent red<br />
2 absent present absent green<br />
3 present present absent blue<br />
4 absent absent present pink<br />
5 present absent present yellow<br />
6 absent present present white<br />
7 present present present gray<br />
Table 14−2 Eight Combinations of Layers<br />
You want your program to display eight different colors, depending on the layers present. One<br />
arbitrary possibility is shown in the last column of the table. To use this method, use color−index<br />
mode and load your color map so that entry 0 is black, entry 1 is red, entry 2 is green, and so on. Note<br />
that if the numbers from 0 through 7 are written in binary, the 4 bit is turned on whenever layer 3<br />
appears, the 2 bit whenever layer 2 appears, and the 1 bit whenever layer 1 appears.<br />
To clear the window, set the writemask to 7 (all three layers) and set the clearing color to 0. To draw<br />
your image, set the color to 7, and then when you want to draw something in layer n, set the<br />
writemask to n. In other types of applications, it might be necessary to selectively erase in a layer, in<br />
which case you would use the writemasks just discussed, but set the color to 0 instead of 7. (See<br />
"Masking Buffers" in Chapter 10 for more information about writemasks.)<br />
Antialiased Characters<br />
Using the standard technique for drawing characters with glBitmap(), drawing each pixel of a<br />
character is an all−or−nothing affair⎯the pixel is either turned on or not. If you’re drawing black<br />
characters on a white background, for example, the resulting pixels are either black or white, never a<br />
shade of gray. Much smoother, higher−quality images can be achieved if intermediate colors are used<br />
when rendering characters (grays, in this example).<br />
<strong>OpenGL</strong> <strong>Programming</strong> <strong>Guide</strong> − Chapter 14, Now That You Know − 9
Assuming that you’re drawing black characters on a white background, imagine a highly magnified<br />
picture of the pixels on the screen, with a high−resolution character outline superimposed on it, as<br />
shown in the left side of Figure 14−1.<br />
Figure 14−1 Antialiased Characters<br />
Notice that some of the pixels are completely enclosed by the character’s outline and should be<br />
painted black; some pixels are completely outside the outline and should be painted white; but many<br />
pixels should ideally be painted some shade of gray, where the darkness of the gray corresponds to<br />
the amount of black in the pixel. If this technique is used, the resulting image on the screen looks<br />
better.<br />
If speed and memory usage are of no concern, each character can be drawn as a small image instead<br />
of as a bitmap. If you’re using RGBA mode, however, this method might require up to 32 bits per<br />
pixel of the character to be stored and drawn, instead of the 1 bit per pixel in a standard character.<br />
Alternatively, you could use one 8−bit index per pixel and convert these indices to RGBA by table<br />
lookup during transfer. In many cases, a compromise is possible that allows you to draw the character<br />
with a few gray levels between black and white (say, two or three), and the resulting font description<br />
requires only 2 or 3 bits per pixel of storage.<br />
The numbers in the right side of Figure 14−1 indicate the approximate percentage coverage of each<br />
pixel: 0 means approximately empty, 1 means approximately one−third coverage, 2 means two−thirds,<br />
and 3 means completely covered. If pixels labeled 0 are painted white, pixels labeled 3 are painted<br />
black, and pixels labeled 1 and 2 are painted one−third and two−thirds black, respectively, the<br />
resulting character looks quite good. Only 2 bits are required to store the numbers 0, 1, 2, and 3, so<br />
for 2 bits per pixel, four levels of gray can be saved.<br />
There are basically two methods to implement antialiased characters, depending on whether you’re in<br />
RGBA or color−index mode.<br />
In RGBA mode, define three different character bitmaps, corresponding to where 1, 2, and 3 appear<br />
in Figure 14−1. Set the color to white, and clear for the background. Set the color to one−third gray<br />
(RGB = (0.666, 0.666, 0.666)), and draw all the pixels with a 1 in them. Then set RGB = (0.333,<br />
0.333, 0.333), draw with the 2 bitmap, and use RGB = (0.0, 0.0, 0.0) for the 3 bitmap. What you’re<br />
doing is defining three different fonts and redrawing the string three times, where each pass fills in<br />
<strong>OpenGL</strong> <strong>Programming</strong> <strong>Guide</strong> − Chapter 14, Now That You Know − 10
the bits of the appropriate color densities.<br />
In color−index mode, you can do exactly the same thing, but if you’re willing to set up the color map<br />
correctly and use writemasks, you can get away with only two bitmaps per character and two passes<br />
per string. In the preceding example, set up one bitmap that has a 1 wherever 1 or 3 appears in the<br />
character. Set up a second bitmap that has a 1 wherever a 2 or a 3 appears. Load the color map so that<br />
0 gives white, 1 gives light gray, 2 gives dark gray, and 3 gives black. Set the color to 3 (11 in binary)<br />
and the writemask to 1, and draw the first bitmap. Then change the writemask to 2, and draw the<br />
second. Where 0 appears in Figure 14−1, nothing is drawn in the framebuffer. Where 1, 2, and 3<br />
appear, 1, 2, and 3 appear in the framebuffer.<br />
For this example with only four gray levels, the savings is small⎯two passes instead of three. If eight<br />
gray levels were used instead, the RGBA method would require seven passes, and the color−map<br />
masking technique would require only three. With sixteen gray levels, the comparison is fifteen<br />
passes to four passes. (See "Masking Buffers" in Chapter 10 for more information about writemasks<br />
and "Bitmaps and Fonts" in Chapter 8 for more information about drawing bitmaps.)<br />
Try This<br />
Can you see how to do RGBA rendering using no more images than the optimized color−index<br />
case? Hint: How are RGB fragments normally merged into the color buffer when antialiasing is<br />
desired?<br />
Drawing Round Points<br />
Draw near−round, aliased points by enabling point antialiasing, turning blending off, and using an<br />
alpha function that passes only fragments with alpha greater than 0.5. (See "Antialiasing" and<br />
"Blending" in Chapter 6 for more information about these topics.)<br />
Interpolating Images<br />
Suppose you have a pair of images (where image can mean a bitmap image, or a picture generated<br />
using geometry in the usual way), and you want to smoothly blend from one to the other. This can be<br />
done easily using the alpha component and appropriate blending operations. Let’s say you want to<br />
accomplish the blending in ten steps, where image A is shown in frame 0 and image B is shown in<br />
frame 9. The obvious approach is to draw image A with alpha equal to (9−ι)/9 and image B with an<br />
alpha of i/9 in frame i.<br />
The problem with this method is that both images must be drawn in each frame. A faster approach is<br />
to draw image A in frame 0. To get frame 1, blend in 1/9 of image B and 8/9 of what’s there. For<br />
frame 2, blend in 1/8 of image B with 7/8 of what’s there. For frame 3, blend in 1/7 of image B with<br />
6/7 of what’s there, and so on. For the last step, you’re just drawing 1/1 of image B blended with 0/1<br />
of what’s left, yielding image B exactly.<br />
To see that this works, if for frame i you have<br />
<strong>OpenGL</strong> <strong>Programming</strong> <strong>Guide</strong> − Chapter 14, Now That You Know − 11
and you blend in B/(9−ι) with (8−ι)/(9−ι) of what’s there, you get<br />
(See "Blending" in Chapter 6.)<br />
Making Decals<br />
Suppose you’re drawing a complex three−dimensional picture using depth−buffering to eliminate the<br />
hidden surfaces. Suppose further that one part of your picture is composed of coplanar figures A and<br />
B, where B is a sort of decal that should always appear on top of figure A.<br />
Your first approach might be to draw B after you’ve drawn A, setting the depth−buffering function to<br />
replace on greater or equal. Due to the finite precision of the floating−point representations of the<br />
vertices, however, round−off error can cause polygon B to be sometimes a bit in front and sometimes<br />
a bit behind figure A. Here’s one solution to this problem.<br />
1. Disable the depth buffer for writing, and render A.<br />
2. Enable the depth buffer for writing, and render B.<br />
3. Disable the color buffer for writing, and render A again.<br />
4. Enable the color buffer for writing.<br />
Note that during the entire process, the depth−buffer test is enabled. In step 1, A is rendered wherever<br />
it should be, but none of the depth−buffer values are changed; thus, in step 2, wherever B appears<br />
over A, B is guaranteed to be drawn. Step 3 simply makes sure that all of the depth values under A<br />
are updated correctly, but since RGBA writes are disabled, the color pixels are unaffected. Finally,<br />
step 4 returns the system to the default state (writing is enabled both in the depth buffer and in the<br />
color buffer).<br />
If a stencil buffer is available, the following simpler technique works.<br />
1. Configure the stencil buffer to write one if the depth test passes, and zero otherwise. Render A.<br />
2. Configure the stencil buffer to make no stencil value change, but to render only where stencil<br />
values are one. Disable the depth−buffer test and its update. Render B.<br />
With this method, it’s not necessary to initialize the contents of the stencil buffer at any time, because<br />
the stencil value of all pixels of interest (that is, those rendered by A) are set when A is rendered. Be<br />
sure to reenable the depth test and disable the stencil test before additional polygons are drawn. (See<br />
"Selecting Color Buffers for Writing and Reading,""Depth Test," and "Stencil Test" in Chapter 10.)<br />
Drawing Filled, Concave Polygons Using the Stencil Buffer<br />
Consider the concave polygon 1234567 shown in Figure 14−2. Imagine that it’s drawn as a series of<br />
triangles: 123, 134, 145, 156, 167, all of which are shown in the figure. The heavier line represents<br />
the original polygon boundary. Drawing all these triangles divides the buffer into nine regions A, B,<br />
<strong>OpenGL</strong> <strong>Programming</strong> <strong>Guide</strong> − Chapter 14, Now That You Know − 12
C, ..., I, where region I is outside all the triangles.<br />
Figure 14−2 Concave Polygon<br />
In the text of the figure, each of the region names is followed by a list of the triangles that cover it.<br />
Regions A, D, and F make up the original polygon; note that these three regions are covered by an<br />
odd number of triangles. Every other region is covered by an even number of triangles (possibly<br />
zero). Thus, to render the inside of the concave polygon, you just need to render regions that are<br />
enclosed by an odd number of triangles. This can be done using the stencil buffer, with a two−pass<br />
algorithm.<br />
First, clear the stencil buffer and disable writing into the color buffer. Next, draw each of the triangles<br />
in turn, using the GL_INVERT function in the stencil buffer. (For best performance, use triangle<br />
fans.) This flips the value between zero and a nonzero value every time a triangle is drawn that covers<br />
a pixel. After all the triangles are drawn, if a pixel is covered an even number of times, the value in<br />
the stencil buffers is zero; otherwise, it’s nonzero. Finally, draw a large polygon over the whole<br />
region (or redraw the triangles), but allow drawing only where the stencil buffer is nonzero.<br />
Note: There’s a slight generalization of the preceding technique, where you don’t need to start with a<br />
polygon vertex. In the 1234567 example, let P be any point on or off the polygon. Draw the triangles:<br />
P12, P23, P34, P45, P56, P67, and P71. Regions covered by an odd number of triangles are inside;<br />
other regions are outside. This is a generalization in that if P happens to be one of the polygon’s<br />
edges, one of the triangles is empty.<br />
This technique can be used to fill both nonsimple polygons (polygons whose edges cross each other)<br />
and polygons with holes. The following example illustrates how to handle a complicated polygon<br />
with two regions, one four−sided and one five−sided. Assume further that there’s a triangular and a<br />
four−sided hole (it doesn’t matter in which regions the holes lie). Let the two regions be abcd and<br />
efghi, and the holes jkl and mnop. Let z be any point on the plane. Draw the following triangles:<br />
zab zbc zcd zda zef zfg zgh zhi zie zjk zkl zlj zmn zno zop zpm<br />
Mark regions covered by an odd number of triangles as in, and those covered by an even number as<br />
<strong>OpenGL</strong> <strong>Programming</strong> <strong>Guide</strong> − Chapter 14, Now That You Know − 13
out. (See "Stencil Test" in Chapter 10 for more information about the stencil buffer.)<br />
Finding Interference Regions<br />
If you’re designing a mechanical part made from smaller three−dimensional pieces, you often want to<br />
display regions where the pieces overlap. In many cases, such regions indicate design errors where<br />
parts of a machine interfere with each other. In the case of moving parts, it can be even more<br />
valuable, since a search for interfering regions can be done through a complete mechanical cycle of<br />
the design. The method for doing this is complicated, and the description here might be too brief.<br />
Complete details can be found in the paper Interactive Inspection of Solids: Cross−sections and<br />
Interferences, by Jarek Rossignac, Abe Megahed, and Bengt−Olaf Schneider (SIGGRAPH 1992<br />
Proceedings).<br />
The method is related to the capping algorithm described in "Stencil Test" in Chapter 10. The idea is<br />
to pass an arbitrary clipping plane through the objects that you want to test for interference, and then<br />
determine when a portion of the clipping plane is inside more than one object at a time. For a static<br />
image, the clipping plane can be moved manually to highlight interfering regions; for a dynamic<br />
image, it might be easier to use a grid of clipping planes to search for all possible interferences.<br />
Draw each of the objects you want to check and clip them against the clipping plane. Note which<br />
pixels are inside the object at that clipping plane using an odd−even count in the stencil buffer, as<br />
explained in the preceding section. (For properly formed objects, a point is inside the object if a ray<br />
drawn from that point to the eye intersects an odd number of surfaces of the object.) To find<br />
interferences, you need to find pixels in the framebuffer where the clipping plane is in the interior of<br />
two or more regions at once; in other words, in the intersection of the interiors of any pair of objects.<br />
If multiple objects need to be tested for mutual intersection, store 1 bit every time some intersection<br />
appears, and another bit wherever the clipping buffer is inside any of the objects (the union of the<br />
objects’ interiors). For each new object, determine its interior, find the intersection of that interior<br />
with the union of the interiors of the objects so far tested, and keep track of the intersection points.<br />
Then add the interior points of the new object to the union of the other objects’ interiors.<br />
You can perform the operations described in the preceding paragraph by using different bits in the<br />
stencil buffer together with various masking operations. Three bits of stencil buffer are required per<br />
pixel⎯one for the toggling to determine the interior of each object, one for the union of all interiors<br />
discovered so far, and one for the regions where interference has occurred so far. To make this<br />
discussion more concrete, assume the 1 bit of the stencil buffer is for toggling interior/exterior, the 2<br />
bit is the running union, and the 4 bit is for interferences so far. For each object that you’re going to<br />
render, clear the 1 bit (using a stencil mask of one and clearing to zero), then toggle the 1 bit by<br />
keeping the stencil mask as one and using the GL_INVERT stencil operation.<br />
You can find intersections and unions of the bits in the stencil buffers using the stenciling operations.<br />
For example, to make bits in buffer 2 be the union of the bits in buffers 1 and 2, mask the stencil to<br />
those 2 bits, and draw something over the entire object with the stencil function set to pass if<br />
anything nonzero occurs. This happens if the bits in buffer 1, buffer 2, or both are turned on. If the<br />
comparison succeeds, write a 1 in buffer 2. Also, make sure that drawing in the color buffer is<br />
disabled. An intersection calculation is similar⎯set the function to pass only if the value in the two<br />
buffers is equal to 3 (bits turned on in both buffers 1 and 2). Write the result into the correct buffer.<br />
(See "Stencil Test" in Chapter 10.)<br />
<strong>OpenGL</strong> <strong>Programming</strong> <strong>Guide</strong> − Chapter 14, Now That You Know − 14
Shadows<br />
Every possible projection of three−dimensional space to three−dimensional space can be achieved<br />
with a suitable 4×4 invertible matrix and homogeneous coordinates. If the matrix isn’t invertible but<br />
has rank 3, it projects three−dimensional space onto a two−dimensional plane. Every such possible<br />
projection can be achieved with a suitable rank−3 4×4 matrix. To find the shadow of an arbitrary<br />
object on an arbitrary plane from an arbitrary light source (possibly at infinity), you need to find a<br />
matrix representing that projection, multiply it on the matrix stack, and draw the object in the shadow<br />
color. Keep in mind that you need to project onto each plane that you’re calling the "ground."<br />
As a simple illustration, assume the light is at the origin, and the equation of the ground plane is<br />
ax+by+c+d=0. Given a vertex S=(sx,sy,sz,1), the line from the light through S includes all points αS,<br />
where α is an arbitrary real number. The point where this line intersects the plane occurs when<br />
α(a*sz+b*sy+c*sz) + d = 0,<br />
so<br />
α = −δ/(a*sx+b*sy+c*sz).<br />
Plugging this back into the line, we get<br />
−δ(σξ,σψ,σζ)/(α*σξ+β*σψ+χ*σζ)<br />
for the point of intersection.<br />
The matrix that maps S to this point for every S is<br />
This matrix can be used if you first translate the world so that the light is at the origin.<br />
If the light is from an infinite source, all you have is a point S and a direction D = (dx,dy,dz). Points<br />
along the line are given by<br />
S + αD<br />
Proceeding as before, the intersection of this line with the plane is given by<br />
a(sx+αdx)+b(sy+αdy)+c(sz+αdz)+d = 0<br />
Solving for α, plugging that back into the equation for a line, and then determining a projection<br />
matrix gives<br />
<strong>OpenGL</strong> <strong>Programming</strong> <strong>Guide</strong> − Chapter 14, Now That You Know − 15
This matrix works given the plane and an arbitrary direction vector. There’s no need to translate<br />
anything first. (See Chapter 3 and Appendix F.)<br />
Hidden−Line Removal<br />
If you want to draw a wireframe object with hidden lines removed, one approach is to draw the<br />
outlines using lines and then fill the interiors of the polygons making up the surface with polygons<br />
having the background color. With depth−buffering enabled, this interior fill covers any outlines that<br />
would be obscured by faces closer to the eye. This method would work, except that there’s no<br />
guarantee that the interior of the object falls entirely inside the polygon’s outline; in fact, it might<br />
overlap it in various places.<br />
There’s an easy, two−pass solution using either polygon offset or the stencil buffer. Polygon offset is<br />
usually the preferred technique, since polygon offset is almost always faster than stencil buffer. Both<br />
methods are described here, so you can see how both approaches to the problem work.<br />
Hidden−Line Removal with Polygon Offset<br />
To use polygon offset to accomplish hidden−line removal, the object is drawn twice. The highlighted<br />
edges are drawn in the foreground color, using filled polygons but with the polygon mode GL_LINE<br />
to rasterize it as a wireframe. Then the filled polygons are drawn with the default polygon mode,<br />
which fills the interior of the wireframe, and with enough polygon offset to nudge the filled polygons<br />
a little farther from the eye. With the polygon offset, the interior recedes just enough that the<br />
highlighted edges are drawn without unpleasant visual artifacts.<br />
glEnable(GL_DEPTH_TEST);<br />
glPolygonMode(GL_FRONT_AND_BACK, GL_LINE);<br />
set_color(foreground);<br />
draw_object_with_filled_polygons();<br />
glPolygonMode(GL_FRONT_AND_BACK, GL_FILL);<br />
glEnable(GL_POLYGON_OFFSET_FILL);<br />
glPolygonOffset(1.0, 1.0);<br />
set_color(background);<br />
draw_object_with_filled_polygons();<br />
glDisable(GL_POLYGON_OFFSET_FILL);<br />
You may need to adjust the amount of offset needed (for wider lines, for example). (See "Polygon<br />
Offset" in Chapter 6 for more information.)<br />
Hidden−Line Removal with the Stencil Buffer<br />
Using the stencil buffer for hidden−line removal is a more complicated procedure. For each polygon,<br />
<strong>OpenGL</strong> <strong>Programming</strong> <strong>Guide</strong> − Chapter 14, Now That You Know − 16
you’ll need to clear the stencil buffer, and then draw the outline both in the framebuffer and in the<br />
stencil buffer. Then when you fill the interior, enable drawing only where the stencil buffer is still<br />
clear. To avoid doing an entire stencil−buffer clear for each polygon, an easy way to clear it is simply<br />
to draw 0’s into the buffer using the same polygon outline. In this way, you need to clear the entire<br />
stencil buffer only once.<br />
For example, the following code represents the inner loop you might use to perform such hidden−line<br />
removal. Each polygon is outlined in the foreground color, filled with the background color, and then<br />
outlined again in the foreground color. The stencil buffer is used to keep the fill color of each<br />
polygon from overwriting its outline. To optimize performance, the stencil and color parameters are<br />
changed only twice per loop by using the same values both times the polygon outline is drawn.<br />
glEnable(GL_STENCIL_TEST);<br />
glEnable(GL_DEPTH_TEST);<br />
glClear(GL_STENCIL_BUFFER_BIT);<br />
glStencilFunc(GL_ALWAYS, 0, 1);<br />
glStencilOp(GL_INVERT, GL_INVERT, GL_INVERT);<br />
set_color(foreground);<br />
for (i=0; i < max; i++) {<br />
}<br />
outline_polygon(i);<br />
set_color(background);<br />
glStencilFunc(GL_EQUAL, 0, 1);<br />
glStencilOp(GL_KEEP, GL_KEEP, GL_KEEP);<br />
fill_polygon(i);<br />
set_color(foreground);<br />
glStencilFunc(GL_ALWAYS, 0, 1);<br />
glStencilOp(GL_INVERT, GL_INVERT, GL_INVERT);<br />
outline_polygon(i);<br />
(See "Stencil Test" in Chapter 10.)<br />
Texture−Mapping Applications<br />
Texture mapping is quite powerful, and it can be used in some interesting ways. Here are a few<br />
advanced applications of texture mapping.<br />
Antialiased text⎯Define a texture map for each character at a relatively high resolution, and<br />
then map them onto smaller areas using the filtering provided by texturing. This also makes text<br />
appear correctly on surfaces that aren’t aligned with the screen, but are tilted and have some<br />
perspective distortion.<br />
Antialiased lines⎯These can be done like antialiased text: Make the line in the texture several<br />
pixels wide, and use the texture filtering to antialias the lines.<br />
Image scaling and rotation⎯If you put an image into a texture map and use that texture to map<br />
onto a polygon, rotating and scaling the polygon effectively rotates and scales the image.<br />
Image warping⎯As in the preceding example, store the image as a texture map, but map it to<br />
some spline−defined surface (use evaluators). As you warp the surface, the image follows the<br />
<strong>OpenGL</strong> <strong>Programming</strong> <strong>Guide</strong> − Chapter 14, Now That You Know − 17
warping.<br />
Projecting images⎯Put the image in a texture map, and project it as a spotlight, creating a slide<br />
projector effect. (See "The q Coordinate" in Chapter 9 for more information about how to model<br />
a spotlight using textures.)<br />
(See Chapter 3 for information about rotating and scaling, Chapter 9 for more information about<br />
creating textures, and Chapter 12 for details on evaluators.)<br />
Drawing Depth−Buffered Images<br />
For complex static backgrounds, the rendering time for the geometric description of the background<br />
can be greater than the time it takes to draw a pixel image of the rendered background. If there’s a<br />
fixed background and a relatively simple changing foreground, you may want to draw the<br />
background and its associated depth−buffered version as an image rather than render it geometrically.<br />
The foreground might also consist of items that are time−consuming to render, but whose framebuffer<br />
images and depth buffers are available. You can render these items into a depth−buffered environment<br />
using a two−pass algorithm.<br />
For example, if you’re drawing a model of a molecule made of spheres, you might have an image of a<br />
beautifully rendered sphere and its associated depth−buffer values that were calculated using Phong<br />
shading or ray−tracing or by using some other scheme that isn’t directly available through <strong>OpenGL</strong>.<br />
To draw a complex model, you might be required to draw hundreds of such spheres, which should be<br />
depth−buffered together.<br />
To add a depth−buffered image to the scene, first draw the image’s depth−buffer values into the depth<br />
buffer using glDrawPixels(). Then enable depth−buffering, set the writemask to zero so that no<br />
drawing occurs, and enable stenciling such that the stencil buffers get drawn whenever a write to the<br />
depth buffer occurs.<br />
Then draw the image into the color buffer, masked by the stencil buffer you’ve just written so that<br />
writing occurs only when there’s a 1 in the stencil buffer. During this write, set the stenciling function<br />
to zero out the stencil buffer so that it’s automatically cleared when it’s time to add the next image to<br />
the scene. If the objects are to be moved nearer to or farther from the viewer, you need to use an<br />
orthographic projection; in these cases, you use GL_DEPTH_BIAS with glPixelTransfer*() to move<br />
the depth image. (See "Coordinate System Survival Kit" in Chapter 2, "Depth Test" and "Stencil<br />
Test" in Chapter 10, and Chapter 8 for details on glDrawPixels() and glPixelTransfer*().)<br />
Dirichlet Domains<br />
Given a set S of points on a plane, the Dirichlet domain or Voronoi polygon of one of the points is<br />
the set of all points in the plane closer to that point than to any other point in the set S. These points<br />
provide the solution to many problems in computational geometry. Figure 14−3 shows outlines of the<br />
Dirichlet domains for a set of points.<br />
<strong>OpenGL</strong> <strong>Programming</strong> <strong>Guide</strong> − Chapter 14, Now That You Know − 18
Figure 14−3 Dirichlet Domains<br />
If you draw a depth−buffered cone with its apex at the point in a different color than each of the<br />
points in S, the Dirichlet domain for each point is drawn in that color. The easiest way to do this is to<br />
precompute a cone’s depth in an image and use the image as the depth−buffer values as described in<br />
the preceding section. You don’t need an image to draw in the framebuffer as in the case of shaded<br />
spheres, however. While you’re drawing into the depth buffer, use the stencil buffer to record the<br />
pixels where drawing should occur by first clearing it and then writing nonzero values wherever the<br />
depth test succeeds. To draw the Dirichlet region, draw a polygon over the entire window, but enable<br />
drawing only where the stencil buffers are nonzero.<br />
You can do this perhaps more easily by rendering cones of uniform color with a simple depth buffer,<br />
but a good cone might require thousands of polygons. The technique described in this section can<br />
render much higher−quality cones much more quickly. (See "A Hidden−Surface Removal Survival<br />
Kit" in Chapter 5 and "Depth Test" in Chapter 10.)<br />
Life in the Stencil Buffer<br />
The Game of Life, invented by John Conway, is played on a rectangular grid where each grid<br />
location is "alive" or "dead." To calculate the next generation from the current one, count the number<br />
of live neighbors for each grid location (the eight adjacent grid locations are neighbors). A grid<br />
location is alive in generation n+1 if it was alive in generation n and has exactly two or three live<br />
neighbors, or if it was dead in generation n and has exactly three live neighbors. In all other cases, it<br />
is dead in generation n+1. This game generates some incredibly interesting patterns given different<br />
initial configurations. (See Martin Gardner, "Mathematical Games," Scientific American, vol. 223,<br />
no. 4, October 1970, p. 120-123.) Figure 14−4 shows six generations from a game.<br />
<strong>OpenGL</strong> <strong>Programming</strong> <strong>Guide</strong> − Chapter 14, Now That You Know − 19
.<br />
Figure 14−4 Six Generations from the Game of Life<br />
One way to create this game using <strong>OpenGL</strong> is to use a multipass algorithm. Keep the data in the color<br />
buffer, one pixel for each grid point. Assume that black (all zeros) is the background color, and the<br />
color of a live pixel is nonzero. Initialize by clearing the depth and stencil buffers to zero, set the<br />
depth−buffer writemask to zero, and set the depth comparison function so that it passes on not−equal.<br />
To iterate, read the image off the screen, enable drawing into the depth buffer, and set the stencil<br />
function so that it increments whenever a depth comparison succeeds but leaves the stencil buffer<br />
unchanged otherwise. Disable drawing into the color buffer.<br />
Next, draw the image eight times, offset one pixel in each vertical, horizontal, and diagonal direction.<br />
When you’re done, the stencil buffer contains a count of the number of live neighbors for each pixel.<br />
Enable drawing to the color buffer, set the color to the color for live cells, and set the stencil function<br />
to draw only if the value in the stencil buffer is 3 (three live neighbors). In addition, if this drawing<br />
occurs, decrement the value in the stencil buffer. Then draw a rectangle covering the image; this<br />
paints each cell that has exactly three live neighbors with the "alive" color.<br />
At this point, the stencil buffers contain 0, 1, 2, 4, 5, 6, 7, 8, and the values under the 2’s are correct.<br />
The values under 0, 1, 4, 5, 6, 7, and 8 must be cleared to the "dead" color. Set the stencil function to<br />
draw whenever the value is not 2, and to zero the stencil values in all cases. Then draw a large<br />
polygon of the "dead" color across the entire image. You’re done.<br />
For a usable demonstration program, you might want to zoom the grid up to a size larger than a single<br />
pixel; it’s hard to see detailed patterns with a single pixel per grid point. (See "Coordinate System<br />
Survival Kit" in Chapter 2, and "Depth Test" and "Stencil Test" in Chapter 10.)<br />
Alternative Uses for glDrawPixels() and glCopyPixels()<br />
You might think of glDrawPixels() as a way to draw a rectangular region of pixels to the screen.<br />
Although this is often what it’s used for, some other interesting uses are outlined here.<br />
<strong>OpenGL</strong> <strong>Programming</strong> <strong>Guide</strong> − Chapter 14, Now That You Know − 20
Video⎯Even if your machine doesn’t have special video hardware, you can display short movie<br />
clips by repeatedly drawing frames with glDrawPixels() in the same region of the back buffer<br />
and then swapping the buffers. The size of the frames you can display with reasonable<br />
performance using this method depends on your hardware’s drawing speed, so you might be<br />
limited to 100×100 pixel movies (or smaller) if you want smooth fake video.<br />
Airbrush⎯In a paint program, your airbrush (or paintbrush) shape can be simulated using alpha<br />
values. The color of the paint is represented as the color values. To paint with a circular brush in<br />
blue, repeatedly draw a blue square with glDrawPixels() where the alpha values are largest in the<br />
center and taper to zero at the edges of a circle centered in the square. Draw using a blending<br />
function that uses alpha of the incoming color and (1−alpha) of the color already at the pixel. If<br />
the alpha values in the brush are all much less than one, you have to paint over an area<br />
repeatedly to get a solid color. If the alpha values are near one, each brush stroke pretty much<br />
obliterates the colors underneath.<br />
Filtered Zooms⎯If you zoom a pixel image by a nonintegral amount, <strong>OpenGL</strong> effectively uses a<br />
box filter, which can lead to rather severe aliasing effects. To improve the filtering, jitter the<br />
resulting image by amounts less than a pixel and redraw it multiple times, using alpha blending<br />
to average the resulting pixels. The result is a filtered zoom.<br />
Transposing Images⎯You can swap same−size images in place with glCopyPixels() using the<br />
XOR operation. With this method, you can avoid having to read the images back into processor<br />
memory. If A and B represent the two images, the operation looks like this:<br />
1. A = A XOR B<br />
2. B = A XOR B<br />
3. A = A XOR B<br />
<strong>OpenGL</strong> <strong>Programming</strong> <strong>Guide</strong> − Appendix A, Order of Operations − 21
Appendix A<br />
Order of Operations<br />
This book describes all the operations performed between when vertices are initially specified and<br />
fragments are finally written into the framebuffer. The chapters of this book are arranged in an order<br />
that facilitates learning rather than in the exact order in which these operations are actually<br />
performed. Sometimes the exact order of operations doesn’t matter⎯for example, surfaces can be<br />
converted to polygons and then transformed, or transformed first and then converted to polygons,<br />
with identical results⎯and different implementations of <strong>OpenGL</strong> might do things differently.<br />
This appendix describes a possible order; any implementation is required to give equivalent results. If<br />
you want more details than are presented here, see the <strong>OpenGL</strong> Reference Manual.<br />
This appendix has the following major sections:<br />
"Overview"<br />
"Geometric Operations"<br />
"Pixel Operations"<br />
"Fragment Operations"<br />
"Odds and Ends"<br />
Overview<br />
This section gives an overview of the order of operations, as shown in Figure A−1. Geometric data<br />
(vertices, lines, and polygons) follows the path through the row of boxes that include evaluators and<br />
per−vertex operations, while pixel data (pixels, images, and bitmaps) is treated differently for part of<br />
the process. Both types of data undergo the rasterization and per−fragment operations before the final<br />
pixel data is written into the framebuffer.<br />
Figure A−1 Order of Operations<br />
All data, whether it describes geometry or pixels, can be saved in a display list or processed<br />
immediately. When a display list is executed, the data is sent from the display list just as if it were<br />
sent by the application.<br />
All geometric primitives are eventually described by vertices. If evaluators are used, that data is<br />
converted to vertices and treated as vertices from then on. Vertex data may also be stored in and used<br />
<strong>OpenGL</strong> <strong>Programming</strong> <strong>Guide</strong> − Appendix A, Order of Operations − 1
from specialized vertex arrays. Per−vertex calculations are performed on each vertex, followed by<br />
rasterization to fragments. For pixel data, pixel operations are performed, and the results are either<br />
stored in the texture memory, used for polygon stippling, or rasterized to fragments.<br />
Finally, the fragments are subjected to a series of per−fragment operations, after which the final pixel<br />
values are drawn into the framebuffer.<br />
Geometric Operations<br />
Geometric data, whether it comes from a display list, an evaluator, the vertices of a rectangle, or as<br />
raw data, consists of a set of vertices and the type of primitive it describes (a vertex, line, or polygon).<br />
Vertex data includes not only the (x, y, z, w) coordinates, but also a normal vector, texture<br />
coordinates, a RGBA color, a color index, material properties, and edge−flag data. All these elements<br />
except the vertex’s coordinates can be specified in any order, and default values exist as well. As<br />
soon as the vertex command glVertex*() is issued, the components are padded, if necessary, to four<br />
dimensions (using z = 0 and w = 1), and the current values of all the elements are associated with the<br />
vertex. The complete set of vertex data is then processed. (If vertex arrays are used, vertex data may<br />
be batch processed and processed vertices may be reused.)<br />
Per−Vertex Operations<br />
In the per−vertex operations stage of processing, each vertex’s spatial coordinates are transformed by<br />
the modelview matrix, while the normal vector is transformed by that matrix’s inverse transpose and<br />
renormalized if specified. If automatic texture generation is enabled, new texture coordinates are<br />
generated from the transformed vertex coordinates, and they replace the vertex’s old texture<br />
coordinates. The texture coordinates are then transformed by the current texture matrix and passed on<br />
to the primitive assembly step.<br />
Meanwhile, the lighting calculations, if enabled, are performed using the transformed vertex and<br />
normal vector coordinates, and the current material, lights, and lighting model. These calculations<br />
generate new colors or indices that are clamped or masked to the appropriate range and passed on to<br />
the primitive assembly step.<br />
Primitive Assembly<br />
Primitive assembly differs, depending on whether the primitive is a point, a line, or a polygon. If flat<br />
shading is enabled, the colors or indices of all the vertices in a line or polygon are set to the same<br />
value. If special clipping planes are defined and enabled, they’re used to clip primitives of all three<br />
types. (The clipping−plane equations are transformed by the inverse transpose of the modelview<br />
matrix when they’re specified.) Point clipping simply passes or rejects vertices; line or polygon<br />
clipping can add additional vertices depending on how the line or polygon is clipped. After this<br />
clipping, the spatial coordinates of each vertex are transformed by the projection matrix, and the<br />
results are clipped against the standard viewing planes x = ±ω, y = ±ω, and z = ±ω.<br />
If selection is enabled, any primitive not eliminated by clipping generates a selection−hit report, and<br />
no further processing is performed. Without selection, perspective division by w occurs and the<br />
viewport and depth−range operations are applied. Also, if the primitive is a polygon, it’s then<br />
subjected to a culling test (if culling is enabled). A polygon might convert to vertices or lines,<br />
depending on the polygon mode.<br />
<strong>OpenGL</strong> <strong>Programming</strong> <strong>Guide</strong> − Appendix A, Order of Operations − 2
Finally, points, lines, and polygons are rasterized to fragments, taking into account polygon or line<br />
stipples, line width, and point size. Rasterization involves determining which squares of an integer<br />
grid in window coordinates are occupied by the primitive. If antialiasing is enabled, coverage (the<br />
portion of the square that is occupied by the primitive) is also computed. Color and depth values are<br />
also assigned to each such square. If polygon offset is enabled, depth values are slightly modified by<br />
a calculated offset value.<br />
Pixel Operations<br />
Pixels from host memory are first unpacked into the proper number of components. The <strong>OpenGL</strong><br />
unpacking facility handles a number of different formats. Next, the data is scaled, biased, and<br />
processed using a pixel map. The results are clamped to an appropriate range depending on the data<br />
type and then either written in the texture memory for use in texture mapping or rasterized to<br />
fragments.<br />
If pixel data is read from the framebuffer, pixel−transfer operations (scale, bias, mapping, and<br />
clamping) are performed. The results are packed into an appropriate format and then returned to<br />
processor memory.<br />
The pixel copy operation is similar to a combination of the unpacking and transfer operations, except<br />
that packing and unpacking is unnecessary, and only a single pass is made through the transfer<br />
operations before the data is written back into the framebuffer.<br />
Texture Memory<br />
<strong>OpenGL</strong> Version 1.1 provides additional control over texture memory. Texture image data can be<br />
specified from framebuffer memory, as well as processor memory. All or a portion of a texture image<br />
may be replaced. Texture data may be stored in texture objects, which can be loaded into texture<br />
memory. If there are too many texture objects to fit into texture memory at the same time, the<br />
textures that have the highest priorities remain in the texture memory.<br />
Fragment Operations<br />
If texturing is enabled, a texel is generated from texture memory for each fragment and applied to the<br />
fragment. Then fog calculations are performed, if they’re enabled, followed by the application of<br />
coverage (antialiasing) values, if antialiasing is enabled.<br />
Next comes scissoring, followed by the alpha test (in RGBA mode only), the stencil test, and the<br />
depth−buffer test. If in RGBA mode, blending is performed. Blending is followed by dithering and<br />
logical operation. All these operations may be disabled.<br />
The fragment is then masked by a color mask or an index mask, depending on the mode, and drawn<br />
into the appropriate buffer. If fragments are being written into the stencil or depth buffer, masking<br />
occurs after the stencil and depth tests, and the results are drawn into the framebuffer without<br />
performing the blending, dithering, or logical operation.<br />
Odds and Ends<br />
Matrix operations deal with the current matrix stack, which can be the modelview, the projection, or<br />
the texture matrix stack. The commands glMultMatrix*(), glLoadMatrix*(), and glLoadIdentity() are<br />
<strong>OpenGL</strong> <strong>Programming</strong> <strong>Guide</strong> − Appendix A, Order of Operations − 3
applied to the top matrix on the stack, while glTranslate*(), glRotate*(), glScale*(), glOrtho(), and<br />
glFrustum() are used to create a matrix that’s multiplied by the top matrix. When the modelview<br />
matrix is modified, its inverse transpose is also generated for normal vector transformation.<br />
The commands that set the current raster position are treated exactly like a vertex command up until<br />
when rasterization would occur. At this point, the value is saved and is used in the rasterization of<br />
pixel data.<br />
The various glClear() commands bypass all operations except scissoring, dithering, and<br />
writemasking.<br />
<strong>OpenGL</strong> <strong>Programming</strong> <strong>Guide</strong> − Appendix B, State Variables − 4
Appendix B<br />
State Variables<br />
This appendix lists the queryable <strong>OpenGL</strong> state variables, their default values, and the commands for<br />
obtaining the values of these variables. The <strong>OpenGL</strong> Reference Manual contains detailed information<br />
on all the commands and constants discussed in this appendix. This appendix has these major<br />
sections:<br />
"The Query Commands"<br />
"<strong>OpenGL</strong> State Variables"<br />
The Query Commands<br />
In addition to the basic commands to obtain the values of simple state variables (commands such as<br />
glGetIntegerv() and glIsEnabled(), which are described in "Basic State Management" in Chapter 2),<br />
there are other specialized commands to return more complex state variables. The prototypes for<br />
these specialized commands are listed here. Some of these routines, such as glGetError() and<br />
glGetString(), have been discussed in more detail elsewhere in the book.<br />
To find out when you need to use these commands and their corresponding symbolic constants, use<br />
the tables in the next section, "<strong>OpenGL</strong> State Variables." Also see the <strong>OpenGL</strong> Reference Manual.<br />
void glGetClipPlane(GLenum plane, GLdouble *equation);<br />
GLenum glGetError(void);<br />
void glGetLight{if}v(GLenum light, GLenum pname, TYPE *params);<br />
void glGetMap{ifd}v(GLenum target, GLenum query, TYPE *v);<br />
void glGetMaterial{if}v(GLenum face, GLenum pname, TYPE *params);<br />
void glGetPixelMap{f ui us}v(GLenum map, TYPE *values);<br />
void glGetPolygonStipple(GLubyte *mask);<br />
const GLubyte * glGetString(GLenum name);<br />
void glGetTexEnv{if}v(GLenum target, GLenum pname, TYPE *params);<br />
void glGetTexGen{ifd}v(GLenum coord, GLenum pname, TYPE *params);<br />
void glGetTexImage(GLenum target, GLint level, GLenum format,<br />
GLenum type, GLvoid *pixels);<br />
void glGetTexLevelParameter{if}v(GLenum target, GLint level,<br />
GLenum pname, TYPE *params);<br />
void glGetTexParameter{if}v(GLenum target, GLenum pname,<br />
TYPE *params);<br />
void gluGetNurbsProperty(GLUnurbsObj *nobj, GLenum property,<br />
GLfloat *value);<br />
const GLubyte * gluGetString(GLenum name);<br />
void gluGetTessProperty(GLUtesselator *tess, GLenum which,<br />
GLdouble *data);<br />
<strong>OpenGL</strong> <strong>Programming</strong> <strong>Guide</strong> − Appendix B, State Variables − 1
<strong>OpenGL</strong> State Variables<br />
The following pages contain tables that list the names of queryable state variables. For each variable,<br />
the tables list a description of it, its attribute group, its initial or minimum value, and the suggested<br />
glGet*() command to use for obtaining it. State variables that can be obtained using glGetBooleanv(),<br />
glGetIntegerv(), glGetFloatv(), or glGetDoublev() are listed with just one of these commands⎯the<br />
one that’s most appropriate given the type of data to be returned. (Some vertex array variables can be<br />
queried only with glGetPointerv().) These state variables can’t be obtained using glIsEnabled().<br />
However, state variables for which glIsEnabled() is listed as the query command can also be obtained<br />
using glGetBooleanv(), glGetIntegerv(), glGetFloatv(), and glGetDoublev(). State variables for which<br />
any other command is listed as the query command can be obtained only by using that command.<br />
If one or more attribute groups are listed, the state variable belongs to the listed group or groups. If no<br />
attribute group is listed, the variable doesn’t belong to any group. glPushAttrib(),<br />
glPushClientAttrib(), glPopAttrib(), and glPopClientAttrib() may be used to save and restore all state<br />
values that belong to an attribute group. (See "Attribute Groups" in Chapter 2 for more information.)<br />
All queryable state variables, except the implementation−dependent ones, have initial values. If no<br />
initial value is listed, you need to consult either the section where that variable is discussed or the<br />
<strong>OpenGL</strong> Reference Manual to determine its initial value.<br />
Current Values and Associated Data<br />
State Variable Description Attribute<br />
Group<br />
Initial Value Get Command<br />
GL_CURRENT_COLOR Current color current 1, 1, 1, 1 glGetIntegerv(),<br />
glGetFloatv()<br />
GL_CURRENT_INDEX Current color index current 1 glGetIntegerv(),<br />
glGetFloatv()<br />
GL_CURRENT_TEXTURE_COORDS Current texture coordinates current 0, 0, 0, 1 glGetFloatv()<br />
GL_CURRENT_NORMAL Current normal current 0, 0, 1 glGetFloatv()<br />
GL_CURRENT_RASTER_POSITION Current raster position current 0, 0, 0, 1 glGetFloatv()<br />
GL_CURRENT_RASTER_DISTANCE Current raster distance current 0 glGetFloatv()<br />
GL_CURRENT_RASTER_COLOR Color associated with raster<br />
position<br />
GL_CURRENT_RASTER_INDEX Color index associated with raster<br />
position<br />
current 1, 1, 1, 1 glGetIntegerv(),<br />
glGetFloatv()<br />
current 1 glGetIntegerv(),<br />
glGetFloatv()<br />
GL_CURRENT_RASTER_TEXTURE_COORDS Texture coordinates associated<br />
with raster position<br />
current 0, 0, 0, 1 glGetFloatv()<br />
GL_CURRENT_RASTER_POSITION_VALID Raster position valid bit current GL_TRUE glGetBooleanv()<br />
GL_EDGE_FLAG Edge flag current GL_TRUE glGetBooleanv()<br />
Table B−1 State Variables for Current Values and Associated Data<br />
Vertex Array<br />
State Variable Description Attribute<br />
Group<br />
Initial Value Get Command<br />
GL_VERTEX_ARRAY Vertex array enable vertex−array GL_FALSE glIsEnabled()<br />
GL_VERTEX_ARRAY_SIZE Coordinates per vertex vertex−array 4 glGetIntegerv()<br />
GL_VERTEX_ARRAY_TYPE Type of vertex coordinates vertex−array GL_FLOAT glGetIntegerv()<br />
GL_VERTEX_ARRAY_STRIDE Stride between vertices vertex−array 0 glGetIntegerv()<br />
GL_VERTEX_ARRAY_POINTER Pointer to the vertex array vertex−array NULL glGetPointerv()<br />
<strong>OpenGL</strong> <strong>Programming</strong> <strong>Guide</strong> − Appendix B, State Variables − 2
GL_NORMAL_ARRAY Normal array enable vertex−array GL_FALSE glIsEnabled()<br />
GL_NORMAL_ARRAY_TYPE Type of normal coordinates vertex−array GL_FLOAT glGetIntegerv()<br />
GL_NORMAL_ARRAY_STRIDE Stride between normals vertex−array 0 glGetIntegerv()<br />
GL_NORMAL_ARRAY_POINTER Pointer to the normal array vertex−array NULL glGetPointerv()<br />
GL_COLOR_ARRAY RGBA color array enable vertex−array GL_FALSE glIsEnabled()<br />
GL_COLOR_ARRAY_SIZE Colors per vertex vertex−array 4 glGetIntegerv()<br />
GL_COLOR_ARRAY_TYPE Type of color components vertex−array GL_FLOAT glGetIntegerv()<br />
GL_COLOR_ARRAY_STRIDE Stride between colors vertex−array 0 glGetIntegerv()<br />
GL_COLOR_ARRAY_POINTER Pointer to the color array vertex−array NULL glGetPointerv()<br />
GL_INDEX_ARRAY Color−index array enable vertex−array GL_FALSE glIsEnabled()<br />
GL_INDEX_ARRAY_TYPE Type of color indices vertex−array GL_FLOAT glGetIntegerv()<br />
GL_INDEX_ARRAY_STRIDE Stride between color indices vertex−array 0 glGetIntegerv()<br />
GL_INDEX_ARRAY_POINTER Pointer to the index array vertex−array NULL glGetPointerv()<br />
GL_TEXTURE_COORD_ARRAY Texture coordinate array enable vertex−array GL_FALSE glIsEnabled()<br />
GL_TEXTURE_COORD_ARRAY_SIZE Texture coordinates per element vertex−array 4 glGetIntegerv()<br />
GL_TEXTURE_COORD_ARRAY_TYPE Type of texture coordinates vertex−array GL_FLOAT glGetIntegerv()<br />
GL_TEXTURE_COORD_ARRAY_STRIDE Stride between texture<br />
coordinates<br />
vertex−array 0 glGetIntegerv()<br />
GL_TEXTURE_COORD_ARRAY_POINTE Pointer to the texture coordinate vertex−array NULL glGetPointerv()<br />
R<br />
array<br />
GL_EDGE_FLAG_ARRAY Edge flag array enable vertex−array GL_FALSE glIsEnabled()<br />
GL_EDGE_FLAG_ARRAY_STRIDE Stride between edge flags vertex−array 0 glGetIntegerv()<br />
GL_EDGE_FLAG_ARRAY_POINTER Pointer to the edge flag array vertex−array NULL glGetPointerv()<br />
Table B−2 (continued) Vertex Array State Variables<br />
Transformation<br />
State Variable Description Attribute<br />
Group<br />
Initial Value Get Command<br />
GL_MODELVIEW_MATRIX Modelview matrix stack ⎯ Identity glGetFloatv()<br />
GL_PROJECTION_MATRIX Projection matrix stack ⎯ Identity glGetFloatv()<br />
GL_TEXTURE_MATRIX Texture matrix stack ⎯ Identity glGetFloatv()<br />
GL_VIEWPORT Viewport origin and extent viewport ⎯ glGetIntegerv()<br />
GL_DEPTH_RANGE Depth range near and far viewport 0, 1 glGetFloatv()<br />
GL_MODELVIEW_STACK_DEPTH Modelview matrix stack pointer ⎯ 1 glGetIntegerv()<br />
GL_PROJECTION_STACK_DEPTH Projection matrix stack pointer ⎯ 1 glGetIntegerv()<br />
GL_TEXTURE_STACK_DEPTH Texture matrix stack pointer ⎯ 1 glGetIntegerv()<br />
GL_MATRIX_MODE Current matrix mode transform GL_MODELVIEW glGetIntegerv()<br />
GL_NORMALIZE Current normal normalization on/off transform/<br />
enable<br />
GL_FALSE glIsEnabled()<br />
GL_CLIP_PLANEi User clipping plane coefficients transform 0, 0, 0, 0 glGetClipPlane()<br />
GL_CLIP_PLANEi ith user clipping plane enabled transform/<br />
enable<br />
GL_FALSE glIsEnabled()<br />
Table B−3 Transformation State Variables<br />
Coloring<br />
State Variable Description Attribute<br />
Group<br />
Initial Value Get Command<br />
GL_FOG_COLOR Fog color fog 0, 0, 0, 0 glGetFloatv()<br />
GL_FOG_INDEX Fog index fog 0 glGetFloatv()<br />
GL_FOG_DENSITY Exponential fog density fog 1.0 glGetFloatv()<br />
<strong>OpenGL</strong> <strong>Programming</strong> <strong>Guide</strong> − Appendix B, State Variables − 3
GL_FOG_START Linear fog start fog 0.0 glGetFloatv()<br />
GL_FOG_END Linear fog end fog 1.0 glGetFloatv()<br />
GL_FOG_MODE Fog mode fog GL_EXP glGetIntegerv()<br />
GL_FOG True if fog enabled fog/enable GL_FALSE glIsEnabled()<br />
GL_SHADE_MODEL glShadeModel() setting lighting GL_SMOOTH glGetIntegerv()<br />
Table B−4 Coloring State Variables<br />
Lighting<br />
See also Table 5−1 and Table 5−3 for initial values.<br />
State Variable Description Attribute<br />
Group<br />
Initial Value Get Command<br />
GL_LIGHTING True if lighting is enabled lighting/e<br />
nable<br />
GL_FALSE glIsEnabled()<br />
GL_COLOR_MATERIAL True if color tracking is enabled lighting GL_FALSE glIsEnabled()<br />
GL_COLOR_MATERIAL_PARAMETER Material properties tracking current<br />
color<br />
lighting GL_AMBIENT_<br />
AND_DIFFU<br />
SE<br />
glGetIntegerv()<br />
GL_COLOR_MATERIAL_FACE Face(s) affected by color tracking lighting GL_FRONT_<br />
AND_BACK<br />
glGetIntegerv()<br />
GL_AMBIENT Ambient material color lighting (0.2, 0.2, 0.2, 1.0) glGetMaterialfv()<br />
GL_DIFFUSE Diffuse material color lighting (0.8, 0.8, 0.8, 1.0) glGetMaterialfv()<br />
GL_SPECULAR Specular material color lighting (0.0, 0.0, 0.0, 1.0) glGetMaterialfv()<br />
GL_EMISSION Emissive material color lighting (0.0, 0.0, 0.0, 1.0) glGetMaterialfv()<br />
GL_SHININESS Specular exponent of material lighting 0.0 glGetMaterialfv()<br />
GL_LIGHT_MODEL_AMBIENT Ambient scene color lighting (0.2, 0.2, 0.2, 1.0) glGetFloatv()<br />
GL_LIGHT_MODEL_LOCAL_VIEWER Viewer is local lighting GL_FALSE glGetBooleanv()<br />
GL_LIGHT_MODEL_TWO_SIDE Use two−sided lighting lighting GL_FALSE glGetBooleanv()<br />
GL_AMBIENT Ambient intensity of light i lighting (0.0,0.0,0.0,1.0) glGetLightfv()<br />
GL_DIFFUSE Diffuse intensity of light i lighting ⎯ glGetLightfv()<br />
GL_SPECULAR Specular intensity of light i lighting ⎯ glGetLightfv()<br />
GL_POSITION Position of light i lighting (0.0, 0.0, 1.0, 0.0) glGetLightfv()<br />
GL_CONSTANT_ATTENUATION Constant attenuation factor lighting 1.0 glGetLightfv()<br />
GL_LINEAR_ATTENUATION Linear attenuation factor lighting 0.0 glGetLightfv()<br />
GL_QUADRATIC_ATTENUATION Quadratic attenuation factor lighting 0.0 glGetLightfv()<br />
GL_SPOT_DIRECTION Spotlight direction of light i lighting (0.0, 0.0,<br />
−1.0)<br />
glGetLightfv()<br />
GL_SPOT_EXPONENT Spotlight exponent of light i lighting 0.0 glGetLightfv()<br />
GL_SPOT_CUTOFF Spotlight angle of light i lighting 180.0 glGetLightfv()<br />
GL_LIGHTi True if light i enabled lighting/e<br />
nable<br />
GL_FALSE glIsEnabled()<br />
GL_COLOR_INDEXES ca, cd, and cs for color−index lighting/e 0, 1, 1 glGetMaterialfv()<br />
lighting<br />
nable<br />
Table B−5 (continued) Lighting State Variables<br />
Rasterization<br />
State Variable Description Attribute Group Initial Value Get Command<br />
GL_POINT_SIZE Point size point 1.0 glGetFloatv()<br />
GL_POINT_SMOOTH Point antialiasing on point/enable GL_FALSE glIsEnabled()<br />
GL_LINE_WIDTH Line width line 1.0 glGetFloatv()<br />
GL_LINE_SMOOTH Line antialiasing on line/enable GL_FALSE glIsEnabled()<br />
<strong>OpenGL</strong> <strong>Programming</strong> <strong>Guide</strong> − Appendix B, State Variables − 4
GL_LINE_STIPPLE_PATTERN Line stipple line 1’s glGetIntegerv()<br />
GL_LINE_STIPPLE_REPEAT Line stipple repeat line 1 glGetIntegerv()<br />
GL_LINE_STIPPLE Line stipple enable line/enable GL_FALSE glIsEnabled()<br />
GL_CULL_FACE Polygon culling enabled polygon/enable GL_FALSE glIsEnabled()<br />
GL_CULL_FACE_MODE Cull front−/back−facing polygons polygon GL_BACK glGetIntegerv()<br />
GL_FRONT_FACE Polygon front−face CW/CCW<br />
indicator<br />
polygon GL_CCW glGetIntegerv()<br />
GL_POLYGON_SMOOTH Polygon antialiasing on polygon/enable GL_FALSE glIsEnabled()<br />
GL_POLYGON_MODE Polygon rasterization mode (front and<br />
back)<br />
polygon GL_FILL glGetIntegerv()<br />
GL_POLYGON_OFFSET_FACTOR Polygon offset factor polygon 0 glGetFloatv()<br />
GL_POLYGON_OFFSET_BIAS Polygon offset bias polygon 0 glGetFloatv()<br />
GL_POLYGON_OFFSET_POINT Polygon offset enable for GL_POINT<br />
mode rasterization<br />
polygon/enable GL_FALSE glIsEnabled()<br />
GL_POLYGON_OFFSET_LINE Polygon offset enable for GL_LINE mode<br />
rasterization<br />
polygon/enable GL_FALSE glIsEnabled()<br />
GL_POLYGON_OFFSET_FILL Polygon offset enable for GL_FILL mode<br />
rasterization<br />
polygon/enable GL_FALSE glIsEnabled()<br />
GL_POLYGON_STIPPLE Polygon stipple enable polygon/enable GL_FALSE glIsEnabled()<br />
⎯ Polygon stipple pattern polygon−stipple 1’s glGetPolygon−<br />
Stipple()<br />
Table B−6 (continued) Rasterization State Variables<br />
Texturing<br />
State Variable Description Attribute<br />
GL_TEXTURE_x True if x−D texturing enabled (x is 1D<br />
or 2D)<br />
GL_TEXTURE_BINDING_x Texture object bound to<br />
GL_TEXTURE_x (x is 1D or 2D)<br />
Group<br />
Initial Value Get Command<br />
texture/e<br />
nable<br />
GL_FALSE glIsEnabled()<br />
texture GL_FALSE glGetIntegerv()<br />
GL_TEXTURE x−D texture image at level of detail i ⎯ ⎯ glGetTexImage()<br />
GL_TEXTURE_WIDTH x−D texture image i’s width ⎯ 0 glGetTexLevelParameter*()<br />
GL_TEXTURE_HEIGHT x−D texture image i’s height ⎯ 0 glGetTexLevelParameter*()<br />
GL_TEXTURE_BORDER x−D texture image i’s border width ⎯ 0 glGetTexLevelParameter*()<br />
GL_TEXTURE_INTERNAL<br />
_FORMAT<br />
x−D texture image i’s internal image<br />
format<br />
⎯ 1 glGetTexLevelParameter*()<br />
GL_TEXTURE_RED_SIZE x−D texture image i’s red resolution ⎯ 0 glGetTexLevelParameter*()<br />
GL_TEXTURE_GREEN_SIZE x−D texture image i’s green resolution ⎯ 0 glGetTexLevelParameter*()<br />
GL_TEXTURE_BLUE_SIZE x−D texture image i’s blue resolution ⎯ 0 glGetTexLevelParameter*()<br />
GL_TEXTURE_ALPHA_SIZE x−D texture image i’s alpha resolution ⎯ 0 glGetTexLevelParameter*()<br />
GL_TEXTURE_LUMINANCE_SIZ<br />
E<br />
x−D texture image i’s luminance<br />
resolution<br />
⎯ 0 glGetTexLevelParameter*()<br />
GL_TEXTURE_INTENSITY_SIZE x−D texture image i’s intensity<br />
resolution<br />
⎯ 0 glGetTexLevelParameter*()<br />
GL_TEXTURE_BORDER_COLOR Texture border color texture 0, 0, 0, 0 glGetTexParameter*()<br />
GL_TEXTURE_MIN_FILTER Texture minification function texture GL_<br />
NEAR<br />
EST_<br />
MIPM<br />
AP_<br />
LINEA<br />
R<br />
glGetTexParameter*()<br />
GL_TEXTURE_MAG_FILTER Texture magnification function texture GL_LINEAR glGetTexParameter*()<br />
<strong>OpenGL</strong> <strong>Programming</strong> <strong>Guide</strong> − Appendix B, State Variables − 5
GL_TEXTURE_WRAP_x Texture wrap mode (x is S or T) texture GL_REPEAT glGetTexParameter*()<br />
GL_TEXTURE_PRIORITY Texture object priority texture 1 glGetTexParameter*()<br />
GL_TEXTURE_RESIDENCY Texture residency texture GL_FALSE glGetTexParameteriv()<br />
GL_TEXTURE_ENV_MODE Texture application function texture GL_<br />
MODU<br />
LATE<br />
glGetTexEnviv()<br />
GL_TEXTURE_ENV_COLOR Texture environment color texture 0, 0, 0, 0 glGetTexEnvfv()<br />
GL_TEXTURE_GEN_x Texgen enabled (x is S, T, R, or Q) texture/e<br />
nable<br />
GL_FALSE glIsEnabled()<br />
GL_EYE_PLANE Texgen plane equation coefficients texture ⎯ glGetTexGenfv()<br />
GL_OBJECT_PLANE Texgen object linear coefficients texture ⎯ glGetTexGenfv()<br />
GL_TEXTURE_GEN_MODE Function used for texgen texture GL_EYE_<br />
LINEA<br />
R<br />
Table B−7 (continued) Texturing State Variables<br />
Pixel Operations<br />
glGetTexGeniv()<br />
State Variable Description Attribute Group Initial Value Get Command<br />
GL_SCISSOR_TEST Scissoring enabled scissor/enable GL_FALSE glIsEnabled()<br />
GL_SCISSOR_BOX Scissor box scissor ⎯ glGetIntegerv()<br />
GL_ALPHA_TEST Alpha test enabled color−buffer/<br />
enable<br />
GL_FALSE glIsEnabled()<br />
GL_ALPHA_TEST_FUNC Alpha test function color−buffer GL_ALWAYS glGetIntegerv()<br />
GL_ALPHA_TEST_REF Alpha test reference value color−buffer 0 glGetIntegerv()<br />
GL_STENCIL_TEST Stenciling enabled stencil−buffer/en<br />
able<br />
GL_FALSE glIsEnabled()<br />
GL_STENCIL_FUNC Stencil function stencil−buffer GL_ALWAYS glGetIntegerv()<br />
GL_STENCIL_VALUE_MASK Stencil mask stencil−buffer 1’s glGetIntegerv()<br />
GL_STENCIL_REF Stencil reference value stencil−buffer 0 glGetIntegerv()<br />
GL_STENCIL_FAIL Stencil fail action stencil−buffer GL_KEEP glGetIntegerv()<br />
GL_STENCIL_PASS_DEPTH_FAIL Stencil depth buffer fail action stencil−buffer GL_KEEP glGetIntegerv()<br />
GL_STENCIL_PASS_DEPTH_PASS Stencil depth buffer pass action stencil−buffer GL_KEEP glGetIntegerv()<br />
GL_DEPTH_TEST Depth buffer enabled depth−buffer/ena<br />
ble<br />
GL_FALSE glIsEnabled()<br />
GL_DEPTH_FUNC Depth buffer test function depth−buffer GL_LESS glGetIntegerv()<br />
GL_BLEND Blending enabled color−buffer/<br />
enable<br />
GL_FALSE glIsEnabled()<br />
GL_BLEND_SRC Blending source function color−buffer GL_ONE glGetIntegerv()<br />
GL_BLEND_DST Blending destination function color−buffer GL_ZERO glGetIntegerv()<br />
GL_DITHER Dithering enabled color−buffer/<br />
enable<br />
GL_TRUE glIsEnabled()<br />
GL_INDEX_LOGIC_OP Color index logical operation enabled color−buffer/<br />
enable<br />
GL_FALSE glIsEnabled()<br />
GL_COLOR_LOGIC_OP RGBA color logical operation enabled color−buffer/<br />
enable<br />
GL_FALSE glIsEnabled()<br />
GL_LOGIC_OP_MODE Logical operation function color−buffer GL_COPY glGetIntegerv()<br />
Table B−8 (continued) Pixel Operations<br />
Framebuffer Control<br />
State Variable Description Attribute Group Initial<br />
Value<br />
Get Command<br />
GL_DRAW_BUFFER Buffers selected for drawing color−buffer ⎯ glGetIntegerv()<br />
<strong>OpenGL</strong> <strong>Programming</strong> <strong>Guide</strong> − Appendix B, State Variables − 6
GL_INDEX_WRITEMASK Color−index writemask color−buffer 1’s glGetIntegerv()<br />
GL_COLOR_WRITEMASK Color write enables; R, G, B, or A color−buffer GL_TRUE glGetBooleanv()<br />
GL_DEPTH_WRITEMASK Depth buffer enabled for writing depth−buffer GL_TRUE glGetBooleanv()<br />
GL_STENCIL_WRITEMASK Stencil−buffer writemask stencil−buffer 1’s glGetIntegerv()<br />
GL_COLOR_CLEAR_VALUE Color−buffer clear value (RGBA mode) color−buffer 0, 0, 0, 0 glGetFloatv()<br />
GL_INDEX_CLEAR_VALUE Color−buffer clear value (color−index mode) color−buffer 0 glGetFloatv()<br />
GL_DEPTH_CLEAR_VALUE Depth−buffer clear value depth−buffer 1 glGetIntegerv()<br />
GL_STENCIL_CLEAR_VALUE Stencil−buffer clear value stencil−buffer 0 glGetIntegerv()<br />
GL_ACCUM_CLEAR_VALUE Accumulation−buffer clear value accum−buffer 0 glGetFloatv()<br />
Table B−9 Framebuffer Control State Variables<br />
Pixels<br />
State Variable Description Attribute<br />
Group<br />
Initial Value Get Command<br />
GL_UNPACK_SWAP_BYTES Value of GL_UNPACK_SWAP_BYTES pixel−store GL_FALSE glGetBooleanv()<br />
GL_UNPACK_LSB_FIRST Value of GL_UNPACK_LSB_FIRST pixel−store GL_FALSE glGetBooleanv()<br />
GL_UNPACK_ROW_LENGTH Value of GL_UNPACK_ROW_LENGTH pixel−store 0 glGetIntegerv()<br />
GL_UNPACK_SKIP_ROWS Value of GL_UNPACK_SKIP_ROWS pixel−store 0 glGetIntegerv()<br />
GL_UNPACK_SKIP_PIXELS Value of GL_UNPACK_SKIP_PIXELS pixel−store 0 glGetIntegerv()<br />
GL_UNPACK_ALIGNMENT Value of GL_UNPACK_ALIGNMENT pixel−store 4 glGetIntegerv()<br />
GL_PACK_SWAP_BYTES Value of GL_PACK_SWAP_BYTES pixel−store GL_FALSE glGetBooleanv()<br />
GL_PACK_LSB_FIRST Value of GL_PACK_LSB_FIRST pixel−store GL_FALSE glGetBooleanv()<br />
GL_PACK_ROW_LENGTH Value of GL_PACK_ROW_LENGTH pixel−store 0 glGetIntegerv()<br />
GL_PACK_SKIP_ROWS Value of GL_PACK_SKIP_ROWS pixel−store 0 glGetIntegerv()<br />
GL_PACK_SKIP_PIXELS Value of GL_PACK_SKIP_PIXELS pixel−store 0 glGetIntegerv()<br />
GL_PACK_ALIGNMENT Value of GL_PACK_ALIGNMENT pixel−store 4 glGetIntegerv()<br />
GL_MAP_COLOR True if colors are mapped pixel GL_FALSE glGetBooleanv()<br />
GL_MAP_STENCIL True if stencil values are mapped pixel GL_FALSE glGetBooleanv()<br />
GL_INDEX_SHIFT Value of GL_INDEX_SHIFT pixel 0 glGetIntegerv()<br />
GL_INDEX_OFFSET Value of GL_INDEX_OFFSET pixel 0 glGetIntegerv()<br />
GL_x_SCALE Value of GL_x_SCALE; x is GL_RED,<br />
GL_GREEN, GL_BLUE, GL_ALPHA, or<br />
GL_DEPTH<br />
pixel 1 glGetFloatv()<br />
GL_x_BIAS Value of GL_x_BIAS; x is one of GL_RED,<br />
GL_GREEN, GL_BLUE, GL_ALPHA, or<br />
GL_DEPTH<br />
pixel 0 glGetFloatv()<br />
GL_ZOOM_X x zoom factor pixel 1.0 glGetFloatv()<br />
GL_ZOOM_Y y zoom factor pixel 1.0 glGetFloatv()<br />
GL_x glPixelMap() translation tables; x is a map name<br />
from Table 8−1<br />
⎯ 0’s glGetPixelMap*()<br />
GL_x_SIZE Size of table x ⎯ 1 glGetIntegerv()<br />
GL_READ_BUFFER Read source buffer pixel ⎯ glGetIntegerv()<br />
Table B−10 (continued) Pixel State Variables<br />
Evaluators<br />
State Variable Description Attribute Group Initial Value Get Command<br />
GL_ORDER 1D map order ⎯ 1 glGetMapiv()<br />
GL_ORDER 2D map orders ⎯ 1, 1 glGetMapiv()<br />
GL_COEFF 1D control points ⎯ ⎯ glGetMapfv()<br />
GL_COEFF 2D control points ⎯ ⎯ glGetMapfv()<br />
<strong>OpenGL</strong> <strong>Programming</strong> <strong>Guide</strong> − Appendix B, State Variables − 7
GL_DOMAIN 1D domain endpoints ⎯ ⎯ glGetMapfv()<br />
GL_DOMAIN 2D domain endpoints ⎯ ⎯ glGetMapfv()<br />
GL_MAP1_x 1D map enables: x is map type eval/enable GL_FALSE glIsEnabled()<br />
GL_MAP2_x 2D map enables: x is map type eval/enable GL_FALSE glIsEnabled()<br />
GL_MAP1_GRID_DOMAIN 1D grid endpoints eval 0, 1 glGetFloatv()<br />
GL_MAP2_GRID_DOMAIN 2D grid endpoints eval 0, 1; 0, 1 glGetFloatv()<br />
GL_MAP1_GRID_SEGMENTS 1D grid divisions eval 1 glGetFloatv()<br />
GL_MAP2_GRID_SEGMENTS 2D grid divisions eval 1,1 glGetFloatv()<br />
GL_AUTO_NORMAL True if automatic normal generation<br />
enabled<br />
eval GL_FALSE glIsEnabled()<br />
Table B−11 Evaluator State Variables<br />
Hints<br />
State Variable Description Attribute<br />
Group<br />
Initial Value Get Command<br />
GL_PERSPECTIVE_CORRECTION_HINT Perspective correction hint hint GL_DONT_CARE glGetIntegerv()<br />
GL_POINT_SMOOTH_HINT Point smooth hint hint GL_DONT_CARE glGetIntegerv()<br />
GL_LINE_SMOOTH_HINT Line smooth hint hint GL_DONT_CARE glGetIntegerv()<br />
GL_POLYGON_SMOOTH_HINT Polygon smooth hint hint GL_DONT_CARE glGetIntegerv()<br />
GL_FOG_HINT Fog hint hint GL_DONT_CARE glGetIntegerv()<br />
Table B−12 Hint State Variables<br />
Implementation−Dependent Values<br />
State Variable Description Attribute<br />
Group<br />
Minimum<br />
Value<br />
Get Command<br />
GL_MAX_LIGHTS Maximum number of lights ⎯ 8 glGetIntegerv()<br />
GL_MAX_CLIP_PLANES Maximum number of user clipping planes ⎯ 6 glGetIntegerv()<br />
GL_MAX_MODELVIEW_STACK_DEPTH Maximum modelview−matrix stack depth ⎯ 32 glGetIntegerv()<br />
GL_MAX_PROJECTION_STACK_DEPTH Maximum projection−matrix stack depth ⎯ 2 glGetIntegerv()<br />
GL_MAX_TEXTURE_STACK_DEPTH Maximum depth of texture matrix stack ⎯ 2 glGetIntegerv()<br />
GL_SUBPIXEL_BITS Number of bits of subpixel precision in x<br />
and y<br />
GL_MAX_TEXTURE_SIZE See discussion in "Texture Proxy" in<br />
Chapter 9<br />
⎯ 4 glGetIntegerv()<br />
⎯ 64 glGetIntegerv()<br />
GL_MAX_PIXEL_MAP_TABLE Maximum size of a glPixelMap()<br />
translation table<br />
⎯ 32 glGetIntegerv()<br />
GL_MAX_NAME_STACK_DEPTH Maximum selection−name stack depth ⎯ 64 glGetIntegerv()<br />
GL_MAX_LIST_NESTING Maximum display−list call nesting ⎯ 64 glGetIntegerv()<br />
GL_MAX_EVAL_ORDER Maximum evaluator polynomial order ⎯ 8 glGetIntegerv()<br />
GL_MAX_VIEWPORT_DIMS Maximum viewport dimensions ⎯ ⎯ glGetIntegerv()<br />
GL_MAX_ATTRIB_STACK_DEPTH Maximum depth of the attribute stack ⎯ 16 glGetIntegerv()<br />
GL_MAX_CLIENT_ATTRIB_STACK_DEPT<br />
H<br />
Maximum depth of the client attribute stack ⎯ 16 glGetIntegerv()<br />
GL_AUX_BUFFERS Number of auxiliary buffers ⎯ 0 glGetBooleanv()<br />
GL_RGBA_MODE True if color buffers store RGBA ⎯ ⎯ glGetBooleanv()<br />
GL_INDEX_MODE True if color buffers store indices ⎯ ⎯ glGetBooleanv()<br />
GL_DOUBLEBUFFER True if front and back buffers exist ⎯ ⎯ glGetBooleanv()<br />
GL_STEREO True if left and right buffers exist ⎯ ⎯ glGetBooleanv()<br />
GL_POINT_SIZE_RANGE Range (low to high) of antialiased point ⎯ 1, 1 glGetFloatv()<br />
<strong>OpenGL</strong> <strong>Programming</strong> <strong>Guide</strong> − Appendix B, State Variables − 8
sizes<br />
GL_POINT_SIZE_GRANULARITY Antialiased point−size granularity ⎯ ⎯ glGetFloatv()<br />
GL_LINE_WIDTH_RANGE Range (low to high) of antialiased line<br />
widths<br />
⎯ 1, 1 glGetFloatv()<br />
GL_LINE_WIDTH_GRANULARITY Antialiased line−width granularity ⎯ ⎯ glGetFloatv()<br />
Table B−13 (continued) Implementation−Dependent State Variables<br />
Implementation−Dependent Pixel Depths<br />
State Variable Description Attribute<br />
Group<br />
Minimu<br />
m Value<br />
Get Command<br />
GL_RED_BITS Number of bits per red component in color buffers ⎯ ⎯ glGetIntegerv()<br />
GL_GREEN_BITS Number of bits per green component in color buffers ⎯ ⎯ glGetIntegerv()<br />
GL_BLUE_BITS Number of bits per blue component in color buffers ⎯ ⎯ glGetIntegerv()<br />
GL_ALPHA_BITS Number of bits per alpha component in color buffers ⎯ ⎯ glGetIntegerv()<br />
GL_INDEX_BITS Number of bits per index in color buffers ⎯ ⎯ glGetIntegerv()<br />
GL_DEPTH_BITS Number of depth−buffer bitplanes ⎯ ⎯ glGetIntegerv()<br />
GL_STENCIL_BITS Number of stencil bitplanes ⎯ ⎯ glGetIntegerv()<br />
GL_ACCUM_RED_BITS Number of bits per red component in the accumulation<br />
buffer<br />
GL_ACCUM_GREEN_BITS Number of bits per green component in the<br />
accumulation buffer<br />
GL_ACCUM_BLUE_BITS Number of bits per blue component in the accumulation<br />
buffer<br />
GL_ACCUM_ALPHA_BITS Number of bits per alpha component in the<br />
accumulation buffer<br />
Table B−14 Implementation−Dependent Pixel−Depth State Variables (continued)<br />
Miscellaneous<br />
State Variable Description Attribute<br />
Group<br />
⎯ ⎯ glGetIntegerv()<br />
⎯ ⎯ glGetIntegerv()<br />
⎯ ⎯ glGetIntegerv()<br />
⎯ ⎯ glGetIntegerv()<br />
Initial Value Get Command<br />
GL_LIST_BASE Setting of glListBase() list 0 glGetIntegerv()<br />
GL_LIST_INDEX Number of display list under construction; 0<br />
if none<br />
⎯ 0 glGetIntegerv()<br />
GL_LIST_MODE Mode of display list under construction;<br />
undefined if none<br />
⎯ 0 glGetIntegerv()<br />
GL_ATTRIB_STACK_DEPTH Attribute stack pointer ⎯ 0 glGetIntegerv()<br />
GL_CLIENT_ATTRIB_STACK_DEPT<br />
H<br />
Client attribute stack pointer ⎯ 0 glGetIntegerv()<br />
GL_NAME_STACK_DEPTH Name stack depth ⎯ 0 glGetIntegerv()<br />
GL_RENDER_MODE glRenderMode() setting ⎯ GL_RENDER glGetIntegerv()<br />
GL_SELECTION_BUFFER_POINTER Pointer to selection buffer select 0 glGetPointerv()<br />
GL_SELECTION_BUFFER_SIZE Size of selection buffer select 0 glGetIntegerv()<br />
GL_FEEDBACK_BUFFER_POINTER Pointer to feedback buffer feedback 0 glGetPointerv()<br />
GL_FEEDBACK_BUFFER_SIZE Size of feedback buffer feedback 0 glGetIntegerv()<br />
GL_FEEDBACK_BUFFER_TYPE Type of feedback buffer feedback GL_2D glGetIntegerv()<br />
⎯ Current error code(s) ⎯ 0 glGetError()<br />
Table B−15 Miscellaneous State Variables<br />
<strong>OpenGL</strong> <strong>Programming</strong> <strong>Guide</strong> − Appendix C, <strong>OpenGL</strong> and Window Systems − 9
Appendix C<br />
<strong>OpenGL</strong> and Window Systems<br />
<strong>OpenGL</strong> is available on many different platforms and works with many different window systems.<br />
<strong>OpenGL</strong> is designed to complement window systems, not duplicate their functionality. Therefore,<br />
<strong>OpenGL</strong> performs geometric and image rendering in two and three dimensions, but it does not<br />
manage windows or handle input events.<br />
However, the basic definitions of most window systems don’t support a library as sophisticated as<br />
<strong>OpenGL</strong>, with its complex and diverse pixel formats, including depth, stencil, and accumulation<br />
buffers, as well as double−buffering. For most window systems, some routines are added to extend<br />
the window system to support <strong>OpenGL</strong>.<br />
This appendix introduces the extensions defined for several window and operating systems: the X<br />
Window System, the Apple Mac OS, OS/2 Warp from IBM, and Microsoft Windows NT and<br />
Windows 95. You need to have some knowledge of the window systems to fully understand this<br />
appendix.<br />
This appendix has the following major sections:<br />
"GLX: <strong>OpenGL</strong> Extension for the X Window System"<br />
"AGL: <strong>OpenGL</strong> Extension to the Apple Macintosh"<br />
"PGL: <strong>OpenGL</strong> Extension for IBM OS/2 Warp"<br />
"WGL: <strong>OpenGL</strong> Extension for Microsoft Windows NT and Windows 95"<br />
GLX: <strong>OpenGL</strong> Extension for the X Window System<br />
In the X Window System, <strong>OpenGL</strong> rendering is made available as an extension to X in the formal X<br />
sense. GLX is an extension to the X protocol (and its associated API) for communicating <strong>OpenGL</strong><br />
commands to an extended X server. Connection and authentication are accomplished with the normal<br />
X mechanisms.<br />
As with other X extensions, there is a defined network protocol for <strong>OpenGL</strong>’s rendering commands<br />
encapsulated within the X byte stream, so client−server <strong>OpenGL</strong> rendering is supported. Since<br />
performance is critical in three−dimensional rendering, the <strong>OpenGL</strong> extension to X allows <strong>OpenGL</strong> to<br />
bypass the X server’s involvement in data encoding, copying, and interpretation and instead render<br />
directly to the graphics pipeline.<br />
The X Visual is the key data structure to maintain pixel format information about the <strong>OpenGL</strong><br />
window. A variable of data type XVisualInfo keeps track of pixel information, including pixel type<br />
(RGBA or color index), single or double−buffering, resolution of colors, and presence of depth,<br />
stencil, and accumulation buffers. The standard X Visuals (for example, PseudoColor, TrueColor) do<br />
not describe the pixel format details, so each implementation must extend the number of X Visuals<br />
supported.<br />
The GLX routines are discussed in more detail in the <strong>OpenGL</strong> Reference Manual. Integrating<br />
<strong>OpenGL</strong> applications with the X Window System and the Motif widget set is discussed in great detail<br />
in <strong>OpenGL</strong> <strong>Programming</strong> for the X Window System by Mark Kilgard (Reading, MA:<br />
Addison−Wesley Developers Press, 1996), which includes full source code examples. If you<br />
<strong>OpenGL</strong> <strong>Programming</strong> <strong>Guide</strong> − Appendix C, <strong>OpenGL</strong> and Window Systems − 1
absolutely want to learn about the internals of GLX, you may want to read the GLX specification,<br />
which can be found at<br />
ftp://sgigate.sgi.com/pub/opengl/doc/<br />
Initialization<br />
Use glXQueryExtension() and glXQueryVersion() to determine whether the GLX extension is defined<br />
for an X server and, if so, which version is present. glXQueryExtensionsString() returns extension<br />
information about the client−server connection. glXGetClientString() returns information about the<br />
client library, including extensions and version number. glXQueryServerString() returns similar<br />
information about the server.<br />
glXChooseVisual() returns a pointer to an XVisualInfo structure describing the visual that meets the<br />
client’s specified attributes. You can query a visual about its support of a particular <strong>OpenGL</strong> attribute<br />
with glXGetConfig().<br />
Controlling Rendering<br />
Several GLX routines are provided for creating and managing an <strong>OpenGL</strong> rendering context. You<br />
can use such a context to render off−screen if you want. Routines are also provided for such tasks as<br />
synchronizing execution between the X and <strong>OpenGL</strong> streams, swapping front and back buffers, and<br />
using an X font.<br />
Managing an <strong>OpenGL</strong> Rendering Context<br />
An <strong>OpenGL</strong> rendering context is created with glXCreateContext(). One of the arguments to this<br />
routine allows you to request a direct rendering context that bypasses the X server as described<br />
previously. (Note that to do direct rendering, the X server connection must be local, and the <strong>OpenGL</strong><br />
implementation needs to support direct rendering.) glXCreateContext() also allows display−list and<br />
texture−object indices and definitions to be shared by multiple rendering contexts. You can determine<br />
whether a GLX context is direct with glXIsDirect().<br />
To make a rendering context current, use glXMakeCurrent(); glXGetCurrentContext() returns the<br />
current context. You can also obtain the current drawable with glXGetCurrentDrawable() and the<br />
current X Display with glXGetCurrentDisplay(). Remember that only one context can be current for<br />
any thread at any one time. If you have multiple contexts, you can copy selected groups of <strong>OpenGL</strong><br />
state variables from one context to another with glXCopyContext(). When you’re finished with a<br />
particular context, destroy it with glXDestroyContext().<br />
Off−Screen Rendering<br />
To render off−screen, first create an X Pixmap and then pass this as an argument to<br />
glXCreateGLXPixmap(). Once rendering is completed,<br />
you can destroy the association between the X and GLX Pixmaps with glXDestroyGLXPixmap().<br />
(Off−screen rendering isn’t guaranteed to be supported for direct renderers.)<br />
Synchronizing Execution<br />
To prevent X requests from executing until any outstanding <strong>OpenGL</strong> rendering is completed, call<br />
glXWaitGL(). Then, any previously issued <strong>OpenGL</strong> commands are guaranteed to be executed before<br />
any X rendering calls made after glXWaitGL(). Although the same result can be achieved with<br />
<strong>OpenGL</strong> <strong>Programming</strong> <strong>Guide</strong> − Appendix C, <strong>OpenGL</strong> and Window Systems − 2
glFinish(), glXWaitGL() doesn’t require a round trip to the server and thus is more efficient in cases<br />
where the client and server are on separate machines.<br />
To prevent an <strong>OpenGL</strong> command sequence from executing until any outstanding X requests are<br />
completed, use glXWaitX(). This routine guarantees that previously issued X rendering calls are<br />
executed before any <strong>OpenGL</strong> calls made after glXWaitX().<br />
Swapping Buffers<br />
For drawables that are double−buffered, the front and back buffers can be exchanged by calling<br />
glXSwapBuffers(). An implicit glFlush() is done as part of this routine.<br />
Using an X Font<br />
A shortcut for using X fonts in <strong>OpenGL</strong> is provided with the command glXUseXFont(). This routine<br />
builds display lists, each of which calls glBitmap(), for each requested character from the specified<br />
font and font size.<br />
GLX Prototypes<br />
Initialization<br />
Determine whether the GLX extension is defined on the X server:<br />
Bool glXQueryExtension ( Display *dpy, int *errorBase, int *eventBase );<br />
Query version and extension information for client and server:<br />
Bool glXQueryVersion ( Display *dpy, int *major, int *minor );<br />
const char* glXGetClientString ( Display *dpy, int name );<br />
const char* glXQueryServerString ( Display *dpy, int screen, int name );<br />
const char* glXQueryExtensionsString ( Display *dpy, int screen );<br />
Obtain the desired visual:<br />
XVisualInfo* glXChooseVisual ( Display *dpy, int screen,<br />
int *attribList );<br />
int glXGetConfig ( Display *dpy, XVisualInfo *visual, int attrib,<br />
int *value );<br />
Controlling Rendering<br />
Manage or query an <strong>OpenGL</strong> rendering context:<br />
GLXContext glXCreateContext ( Display *dpy, XVisualInfo *visual,<br />
GLXContext shareList, Bool direct );<br />
void glXDestroyContext ( Display *dpy, GLXContext context );<br />
void glXCopyContext ( Display *dpy, GLXContext source,<br />
GLXContext dest, unsigned long mask );<br />
Bool glXIsDirect ( Display *dpy, GLXContext context );<br />
Bool glXMakeCurrent ( Display *dpy, GLXDrawable draw,<br />
<strong>OpenGL</strong> <strong>Programming</strong> <strong>Guide</strong> − Appendix C, <strong>OpenGL</strong> and Window Systems − 3
GLXContext context );<br />
GLXContext glXGetCurrentContext (void);<br />
Display* glXGetCurrentDisplay (void);<br />
GLXDrawable glXGetCurrentDrawable (void);<br />
Perform off−screen rendering:<br />
GLXPixmap glXCreateGLXPixmap ( Display *dpy, XVisualInfo *visual,<br />
Pixmap pixmap );<br />
void glXDestroyGLXPixmap ( Display *dpy, GLXPixmap pix );<br />
Synchronize execution:<br />
void glXWaitGL (void);<br />
void glXWaitX (void);<br />
Exchange front and back buffers:<br />
void glXSwapBuffers ( Display *dpy, GLXDrawable drawable );<br />
Use an X font:<br />
void glXUseXFont ( Font font, int first, int count, int listBase );<br />
AGL: <strong>OpenGL</strong> Extension to the Apple Macintosh<br />
This section covers the routines defined as the <strong>OpenGL</strong> extension to the Apple Macintosh (AGL), as<br />
defined by Template Graphics Software. An understanding of the way the Macintosh handles<br />
graphics rendering (QuickDraw) is required. The Macintosh Toolbox Essentials and Imaging With<br />
QuickDraw manuals from the Inside Macintosh series are also useful to have at hand.<br />
For more information (including how to obtain the <strong>OpenGL</strong> software library for the Power<br />
Macintosh), you may want to check out the web site for <strong>OpenGL</strong> information at Template Graphics<br />
Software:<br />
http://www.sd.tgs.com/Products/opengl.htm<br />
For the Macintosh, <strong>OpenGL</strong> rendering is made available as a library that is either compiled in or<br />
resident as an extension for an application that wishes to make use of it. <strong>OpenGL</strong> is implemented in<br />
software for systems that do not possess hardware acceleration. Where acceleration is available<br />
(through the QuickDraw 3D Accelerator), those capabilities that match the <strong>OpenGL</strong> pipeline are used<br />
with the remaining functionality being provided through software rendering.<br />
The data type AGLPixelFmtID (the AGL equivalent to XVisualInfo) maintains pixel information,<br />
including pixel type (RGBA or color index), single− or double−buffering, resolution of colors, and<br />
presence of depth, stencil, and accumulation buffers.<br />
In contrast to other <strong>OpenGL</strong> implementations on other systems (such as the X Window System), the<br />
client/server model is not used. However, you may still need to call glFlush() since some hardware<br />
accelerators buffer the <strong>OpenGL</strong> pipeline and require a flush to empty it.<br />
Initialization<br />
<strong>OpenGL</strong> <strong>Programming</strong> <strong>Guide</strong> − Appendix C, <strong>OpenGL</strong> and Window Systems − 4
Use aglQueryVersion() to determine what version of <strong>OpenGL</strong> for the Macintosh is available.<br />
The capabilities of underlying graphics devices and your requirements for rendering buffers are<br />
resolved using aglChoosePixelFmt(). Use aglListPixelFmts() to find the particular formats supported<br />
by a graphics device. Given a pixel format, you can determine which attributes are available by using<br />
aglGetConfig().<br />
Rendering and Contexts<br />
Several AGL routines are provided for creating and managing an <strong>OpenGL</strong> rendering context. You<br />
can use such a context to render into either a window or an off−screen graphics world. Routines are<br />
also provided that allow you to swap front and back rendering buffers, adjust buffers in response to a<br />
move, resize or graphics device change event, and use Macintosh fonts. For software rendering (and<br />
in some cases, hardware−accelerated rendering) the rendering buffers are created in your application<br />
memory space. For the application to work properly you must provide sufficient memory for these<br />
buffers in your application’s SIZE resource.<br />
Managing an <strong>OpenGL</strong> Rendering Context<br />
An <strong>OpenGL</strong> rendering context is created (at least one context per window being rendered into) with<br />
aglCreateContext(). This takes the pixel format you selected as a parameter and uses it to initialize<br />
the context.<br />
Use aglMakeCurrent() to make a rendering context current. Only one context can be current for a<br />
thread of control at any time. This indicates which drawable is to be rendered into and which context<br />
to use with it. It’s possible for more than one context to be used (not simultaneously) with a particular<br />
drawable. Two routines allow you to determine which is the current rendering context and drawable<br />
being rendered into: aglGetCurrentContext() and aglGetCurrentDrawable().<br />
If you have multiple contexts, you can copy selected groups of <strong>OpenGL</strong> state variables from one<br />
context to another with aglCopyContext(). When a particular context is finished with, it should be<br />
destroyed by calling aglDestroyContext().<br />
On−screen Rendering<br />
With the <strong>OpenGL</strong> extensions for the Apple Macintosh you can choose whether window clipping is<br />
performed when writing to the screen and whether the cursor is hidden during screen writing<br />
operations. This is important since these two items may affect how fast rendering can be performed.<br />
Call aglSetOptions() to select these options.<br />
Off−screen Rendering<br />
To render off−screen, first create an off−screen graphics world in the usual way, and pass the handle<br />
into aglCreateAGLPixmap(). This routine returns a drawable that can be used with<br />
aglMakeCurrent(). Once rendering is completed, you can destroy the association with<br />
aglDestroyAGLPixmap().<br />
Swapping Buffers<br />
For drawables that are double−buffered (as per the pixel format of the current rendering context), call<br />
aglSwapBuffers() to exchange the front and back buffers. An implicit glFlush() is performed as part<br />
<strong>OpenGL</strong> <strong>Programming</strong> <strong>Guide</strong> − Appendix C, <strong>OpenGL</strong> and Window Systems − 5
of this routine.<br />
Updating the Rendering Buffers<br />
The Apple Macintosh toolbox requires you to perform your own event handling and does not provide<br />
a way for libraries to automatically hook in to the event stream. So that the drawables maintained by<br />
<strong>OpenGL</strong> can adjust to changes in drawable size, position and pixel depth, aglUpdateCurrent() is<br />
provided.<br />
This routine must be called by your event processing code whenever one of these events occurs in the<br />
current drawable. Ideally the scene should be rerendered after a update call to take into account the<br />
changes made to the rendering buffers.<br />
Using an Apple Macintosh Font<br />
A shortcut for using Macintosh fonts is provided with aglUseFont(). This routine builds display lists,<br />
each of which calls glBitmap(), for each requested character from the specified font and font size.<br />
Error Handling<br />
An error−handling mechanism is provided for the Apple Macintosh <strong>OpenGL</strong> extension. When an<br />
error occurs you can call aglGetError() to get a more precise description of what caused the error.<br />
AGL Prototypes<br />
Initialization<br />
Determine AGL version:<br />
GLboolean aglQueryVersion ( int *major, int *minor );<br />
Pixel format selection, availability, and capability:<br />
AGLPixelFmtID aglChoosePixelFmt ( GDHandle *dev, int ndev,<br />
int *attribs );<br />
int aglListPixelFmts ( GDHandle dev, AGLPixelFmtID **fmts );<br />
GLboolean aglGetConfig ( AGLPixelFmtID pix, int attrib, int *value );<br />
Controlling Rendering<br />
Manage an <strong>OpenGL</strong> rendering context:<br />
AGLContext aglCreateContext ( AGLPixelFmtID pix,<br />
AGLContext shareList );<br />
GLboolean aglDestroyContext ( AGLContext context );<br />
GLboolean aglCopyContext ( AGLContext source, AGLContext dest,<br />
GLuint mask );<br />
GLboolean aglMakeCurrent ( AGLDrawable drawable,<br />
AGLContext context );<br />
GLboolean aglSetOptions ( int opts );<br />
AGLContext aglGetCurrentContext (void);<br />
<strong>OpenGL</strong> <strong>Programming</strong> <strong>Guide</strong> − Appendix C, <strong>OpenGL</strong> and Window Systems − 6
AGLDrawable aglGetCurrentDrawable (void);<br />
Perform off−screen rendering:<br />
AGLPixmap aglCreateAGLPixmap ( AGLPixelFmtID pix,<br />
GWorldPtr pixmap );<br />
GLboolean aglDestroyAGLPixmap ( AGLPixmap pix );<br />
Exchange front and back buffers:<br />
GLboolean aglSwapBuffers ( AGLDrawable drawable );<br />
Update the current rendering buffers:<br />
GLboolean aglUpdateCurrent (void);<br />
Use a Macintosh font:<br />
GLboolean aglUseFont ( int familyID, int size, int first, int count,<br />
int listBase );<br />
Find the cause of an error:<br />
GLenum aglGetError (void);<br />
PGL: <strong>OpenGL</strong> Extension for IBM OS/2 Warp<br />
<strong>OpenGL</strong> rendering for IBM OS/2 Warp is accomplished by using PGL routines added to integrate<br />
<strong>OpenGL</strong> into the standard IBM Presentation Manager. <strong>OpenGL</strong> with PGL supports both a direct<br />
<strong>OpenGL</strong> context (which is often faster) and an indirect context (which allows some integration of Gpi<br />
and <strong>OpenGL</strong> rendering).<br />
The data type VISUALCONFIG (the PGL equivalent to XVisualInfo) maintains the visual<br />
configuration, including pixel type (RGBA or color index), single− or double−buffering, resolution of<br />
colors, and presence of depth, stencil, and accumulation buffers.<br />
To get more information (including how to obtain the <strong>OpenGL</strong> software library for IBM OS/2 Warp,<br />
Version 3.0), you may want to start at<br />
http://www.austin.ibm.com/software/<strong>OpenGL</strong>/<br />
Packaged along with the software is the document, <strong>OpenGL</strong> On OS/2 Warp, which provides more<br />
detailed information. <strong>OpenGL</strong> support is included with the base operating system with OS/2 Warp<br />
Version 4.<br />
Initialization<br />
Use pglQueryCapability() and pglQueryVersion() to determine whether the <strong>OpenGL</strong> is supported on<br />
this machine and, if so, how it is supported and which version is present. pglChooseConfig() returns a<br />
pointer to an VISUALCONFIG structure describing the visual configuration that best meets the<br />
client’s specified attributes. A list of the particular visual configurations supported by a graphics<br />
device can be found using pglQueryConfigs().<br />
Controlling Rendering<br />
Several PGL routines are provided for creating and managing an <strong>OpenGL</strong> rendering context,<br />
<strong>OpenGL</strong> <strong>Programming</strong> <strong>Guide</strong> − Appendix C, <strong>OpenGL</strong> and Window Systems − 7
capturing the contents of a bitmap, synchronizing execution between the Presentation Manager and<br />
<strong>OpenGL</strong> streams, swapping front and back buffers, using a color palette, and using an OS/2 logical<br />
font.<br />
Managing an <strong>OpenGL</strong> Rendering Context<br />
An <strong>OpenGL</strong> rendering context is created with pglCreateContext(). One of the arguments to this<br />
routine allows you to request a direct rendering context that bypasses the Gpi and render to a PM<br />
window, which is generally faster. You can determine whether a <strong>OpenGL</strong> context is direct with<br />
pglIsIndirect().<br />
To make a rendering context current, use pglMakeCurrent(); pglGetCurrentContext() returns the<br />
current context. You can also obtain the current window with pglGetCurrentWindow(). You can copy<br />
some <strong>OpenGL</strong> state variables from one context to another with pglCopyContext(). When you’re<br />
finished with a particular context, destroy it with pglDestroyContext().<br />
Access the Bitmap of the Front Buffer<br />
To lock access to the bitmap representation of the contents of the front buffer, use<br />
pglGrabFrontBitmap(). An implicit glFlush() is performed, and you can read the bitmap, but its<br />
contents are effectively read−only. Immediately after access is completed, you should call<br />
pglReleaseFrontBitmap() to restore write access to the front buffer.<br />
Synchronizing Execution<br />
To prevent Gpi rendering requests from executing until any outstanding <strong>OpenGL</strong> rendering is<br />
completed, call pglWaitGL(). Then, any previously issued <strong>OpenGL</strong> commands are guaranteed to be<br />
executed before any Gpi rendering calls made after pglWaitGL().<br />
To prevent an <strong>OpenGL</strong> command sequence from executing until any outstanding Gpi requests are<br />
completed, use pglWaitPM(). This routine guarantees that previously issued Gpi rendering calls are<br />
executed before any <strong>OpenGL</strong> calls made after pglWaitPM().<br />
Note: <strong>OpenGL</strong> and Gpi rendering can be integrated in the same window only if the <strong>OpenGL</strong> context<br />
is an indirect context.<br />
Swapping Buffers<br />
For windows that are double−buffered, the front and back buffers can be exchanged by calling<br />
pglSwapBuffers(). An implicit glFlush() is done as part of this routine.<br />
Using a Color Index Palette<br />
When you are running in 8−bit (256 color) mode, you have to worry about color palette<br />
management. For windows with a color index Visual Configuration, call<br />
pglSelectColorIndexPalette() to tell <strong>OpenGL</strong> what color−index palette you want to use<br />
with your context. A color palette must be selected before the context is initially<br />
bound to a window. In RGBA mode, <strong>OpenGL</strong> sets up a palette automatically.<br />
Using an OS/2 Logical Font<br />
<strong>OpenGL</strong> <strong>Programming</strong> <strong>Guide</strong> − Appendix C, <strong>OpenGL</strong> and Window Systems − 8
A shortcut for using OS/2 logical fonts in <strong>OpenGL</strong> is provided with the command pglUseFont(). This<br />
routine builds display lists, each of which calls glBitmap(), for each requested character from the<br />
specified font and font size.<br />
PGL Prototypes<br />
Initialization<br />
Determine whether <strong>OpenGL</strong> is supported and, if so, its version number:<br />
long pglQueryCapability (HAB hab);<br />
void pglQueryVersion (HAB hab, int *major, int *minor);<br />
Visual configuration selection, availability and capability:<br />
PVISUALCONFIG pglChooseConfig (HAB hab, int *attribList);<br />
PVISUALCONFIG * pglQueryConfigs (HAB hab);<br />
Controlling Rendering<br />
Manage or query an <strong>OpenGL</strong> rendering context:<br />
HGC pglCreateContext (HAB hab, PVISUALCONFIG pVisualConfig,<br />
HGC shareList, Bool isDirect);<br />
Bool pglDestroyContext (HAB hab, HGC hgc);<br />
Bool pglCopyContext (HAB hab, HGC source, HGC dest, GLuint mask);<br />
Bool pglMakeCurrent (HAB hab, HGC hgc, HWND hwnd);<br />
long pglIsIndirect (HAB hab, HGC hgc);<br />
HGC pglGetCurrentContext (HAB hab);<br />
HWND pglGetCurrentWindow (HAB hab);<br />
Access and release the bitmap of the front buffer:<br />
Bool pglGrabFrontBitmap (HAB hab, HPS *hps, HBITMAP *phbitmap);<br />
Bool pglReleaseFrontBitmap (HAB hab);<br />
Synchronize execution:<br />
HPS pglWaitGL (HAB hab);<br />
void pglWaitPM (HAB hab);<br />
Exchange front and back buffers:<br />
void pglSwapBuffers (HAB hab, HWND hwnd);<br />
Finding a color−index palette:<br />
void pglSelectColorIndexPalette (HAB hab, HPAL, hpal, HGC hgc);<br />
Use an OS/2 logical font:<br />
Bool pglUseFont (HAB hab, HPS hps, FATTRS *fontAttribs,<br />
long logicalId, int first, int count, int listBase);<br />
<strong>OpenGL</strong> <strong>Programming</strong> <strong>Guide</strong> − Appendix C, <strong>OpenGL</strong> and Window Systems − 9
WGL: <strong>OpenGL</strong> Extension for Microsoft Windows NT and<br />
Windows 95<br />
<strong>OpenGL</strong> rendering is supported on systems that run Microsoft Windows NT and Windows 95. The<br />
functions and routines of the Win32 library are necessary to initialize the pixel format and control<br />
rendering for <strong>OpenGL</strong>. Some routines, which are prefixed by wgl, extend Win32 so that <strong>OpenGL</strong> can<br />
be fully supported.<br />
For Win32/WGL, the PIXELFORMATDESCRIPTOR is the key data structure to maintain pixel<br />
format information about the <strong>OpenGL</strong> window. A variable of data type<br />
PIXELFORMATDESCRIPTOR keeps track of pixel information, including pixel type (RGBA or<br />
color index), single− or double− buffering, resolution of colors, and presence of depth, stencil, and<br />
accumulation buffers.<br />
To get more information about WGL, you may want to start with technical articles available through<br />
the Microsoft Developer Network at<br />
http://www.microsoft.com/msdn/<br />
Initialization<br />
Use GetVersion() or the newer GetVersionEx() to determine version information.<br />
ChoosePixelFormat() tries to find a PIXELFORMATDESCRIPTOR with specified attributes. If a<br />
good match for the requested pixel format is found, then SetPixelFormat() should be called to<br />
actually use the pixel format. You should select a pixel format in the device context before calling<br />
wglCreateContext().<br />
If you want to find out details about a given pixel format, use DescribePixelFormat() or, for overlays<br />
or underlays, wglDescribeLayerPlane().<br />
Controlling Rendering<br />
Several WGL routines are provided for creating and managing an <strong>OpenGL</strong> rendering context,<br />
rendering to a bitmap, swapping front and back buffers, finding a color palette, and using either<br />
bitmap or outline fonts.<br />
Managing an <strong>OpenGL</strong> Rendering Context<br />
wglCreateContext() creates an <strong>OpenGL</strong> rendering context for drawing on the device in the selected<br />
pixel format of the device context. (To create an <strong>OpenGL</strong> rendering context for overlay or underlay<br />
windows, use wglCreateLayerContext() instead.) To make a rendering context current, use<br />
wglMakeCurrent(); wglGetCurrentContext() returns the current context. You can also obtain the<br />
current device context with wglGetCurrentDC(). You can copy some <strong>OpenGL</strong> state variables from<br />
one context to another with wglCopyContext() or make two contexts share the same display lists and<br />
texture objects with wglShareLists(). When you’re finished with a particular context, destroy it with<br />
wglDestroyContext().<br />
<strong>OpenGL</strong> Rendering to a Bitmap<br />
Win32 has a few routines to allocate (and deallocate) bitmaps, to which you can render <strong>OpenGL</strong><br />
<strong>OpenGL</strong> <strong>Programming</strong> <strong>Guide</strong> − Appendix C, <strong>OpenGL</strong> and Window Systems − 10
directly. CreateDIBitmap() creates a device−dependent bitmap (DDB) from a device−independent<br />
bitmap (DIB). CreateDIBSection() creates a device−independent bitmap (DIB) that applications can<br />
write to directly. When finished with your bitmap, you can use DeleteObject() to free it up.<br />
Synchronizing Execution<br />
If you want to combine GDI and <strong>OpenGL</strong> rendering, be aware there are no equivalents to functions<br />
like glXWaitGL(), glXWaitX(), or pglWaitGL() in Win32. Although glXWaitGL() has no equivalent in<br />
Win32, you can achieve the same effect by calling glFinish(), which waits until all pending <strong>OpenGL</strong><br />
commands are executed, or by calling GdiFlush(), which waits until all GDI drawing has completed.<br />
Swapping Buffers<br />
For windows that are double−buffered, the front and back buffers can be exchanged by calling<br />
SwapBuffers() or wglSwapLayerBuffers(); the latter for overlays and underlays.<br />
Finding a Color Palette<br />
To access the color palette for the standard (non−layer) bitplanes, use the standard GDI functions to<br />
set the palette entries. For overlay or underlay layers, use wglRealizeLayerPalette(), which maps<br />
palette entries from a given color−index layer plane into the physical palette or initializes the palette<br />
of an RGBA layer plane. wglGetLayerPaletteEntries() is used to query the entries in palettes of layer<br />
planes.<br />
Using a Bitmap or Outline Font<br />
WGL has two routines, wglUseFontBitmaps() and wglUseFontOutlines(), for converting system fonts<br />
to use with <strong>OpenGL</strong>. Both routines build a display list for each requested character from the specified<br />
font and font size.<br />
WGL Prototypes<br />
Initialization<br />
Determine version information:<br />
BOOL GetVersion ( LPOSVERSIONINFO lpVersionInformation );<br />
BOOL GetVersionEx ( LPOSVERSIONINFO lpVersionInformation );<br />
Pixel format availability, selection, and capability:<br />
int ChoosePixelFormat ( HDC hdc,<br />
CONST PIXELFORMATDESCRIPTOR * ppfd );<br />
BOOL SetPixelFormat ( HDC hdc, int iPixelFormat,<br />
CONST PIXELFORMATDESCRIPTOR * ppfd );<br />
int DescribePixelFormat ( HDC hdc, int iPixelFormat, UINT nBytes,<br />
LPPIXELFORMATDESCRIPTOR ppfd );<br />
BOOL wglDescribeLayerPlane ( HDC hdc, int iPixelFormat,<br />
int iLayerPlane, UINT nBytes, LPLAYERPLANEDESCRIPTOR plpd );<br />
Controlling Rendering<br />
<strong>OpenGL</strong> <strong>Programming</strong> <strong>Guide</strong> − Appendix C, <strong>OpenGL</strong> and Window Systems − 11
Manage or query an <strong>OpenGL</strong> rendering context:<br />
HGLRC wglCreateContext ( HDC hdc );<br />
HGLRC wglCreateLayerContext ( HDC hdc, int iLayerPlane );<br />
BOOL wglShareLists ( HGLRC hglrc1, HGLRC hglrc2 );<br />
BOOL wglDeleteContext ( HGLRC hglrc );<br />
BOOL wglCopyContext ( HGLRC hglrcSource, HGLRC hlglrcDest,<br />
UINT mask );<br />
BOOL wglMakeCurrent ( HDC hdc, HGLRC hglrc );<br />
HGLRC wglGetCurrentContext (VOID) ;<br />
HDC wglGetCurrentDC (VOID);<br />
Access and release the bitmap of the front buffer:<br />
HBITMAP CreateDIBitmap ( HDC hdc,<br />
CONST BITMAPINFOHEADER *lpbmih, DWORD fdwInit,<br />
CONST VOID *lpbInit, CONST BITMAPINFO *lpbmi, UINT fuUsage );<br />
HBITMAP CreateDIBSection ( HDC hdc, CONST BITMAPINFO *pbmi,<br />
UINT iUsage, VOID *ppvBits, HANDLE hSection, DWORD dwOffset );<br />
BOOL DeleteObject ( HGDIOBJ hObject );<br />
Exchange front and back buffers:<br />
BOOL SwapBuffers ( HDC hdc );<br />
BOOL wglSwapLayerBuffers ( HDC hdc, UINT fuPlanes );<br />
Finding a color palette for overlay or underlay layers:<br />
int wglGetLayerPaletteEntries ( HDC hdc, int iLayerPlane, int iStart,<br />
int cEntries, CONST COLORREF *pcr );<br />
BOOL wglRealizeLayerPalette ( HDC hdc, int iLayerPlane,<br />
BOOL bRealize );<br />
Use a bitmap or an outline font:<br />
BOOL wglUseFontBitmaps ( HDC hdc, DWORD first, DWORD count,<br />
DWORD listBase );<br />
BOOL wglUseFontOutlines ( HDC hdc, DWORD first, DWORD count,<br />
DWORD listBase, FLOAT deviation, FLOAT extrusion, int format,<br />
LPGLYPHMETRICSFLOAT lpgmf );<br />
<strong>OpenGL</strong> <strong>Programming</strong> <strong>Guide</strong> − Appendix D, Basics of GLUT: The <strong>OpenGL</strong> Utility Toolkit − 12
Appendix D<br />
Basics of GLUT: The <strong>OpenGL</strong> Utility Toolkit<br />
This appendix describes a subset of Mark Kilgard’s <strong>OpenGL</strong> Utility Toolkit (GLUT), which is fully<br />
documented in his book, <strong>OpenGL</strong> <strong>Programming</strong> for the X Window System (Reading, MA:<br />
Addison−Wesley Developers Press, 1996). GLUT has become a popular library for <strong>OpenGL</strong><br />
programmers, because it standardizes and simplifies window and event management. GLUT has been<br />
ported atop a variety of <strong>OpenGL</strong> implementations, including both the X Window System and<br />
Microsoft Windows NT.<br />
This appendix has the following major sections:<br />
"Initializing and Creating a Window"<br />
"Handling Window and Input Events"<br />
"Loading the Color Map"<br />
"Initializing and Drawing Three−Dimensional Objects"<br />
"Managing a Background Process"<br />
"Running the Program"<br />
(See "How to Obtain the Sample Code" in the Preface for information about how to obtain the source<br />
code for GLUT.)<br />
With GLUT, your application structures its event handling to use callback functions. (This method is<br />
similar to using the Xt Toolkit, also known as the X Intrinsics, with a widget set.) For example, first<br />
you open a window and register callback routines for specific events. Then, you create a main loop<br />
without an exit. In that loop, if an event occurs, its registered callback functions are executed. Upon<br />
completion of the callback functions, flow of control is returned to the main loop.<br />
Initializing and Creating a Window<br />
Before you can open a window, you must specify its characteristics: Should it be single−buffered or<br />
double−buffered? Should it store colors as RGBA values or as color indices? Where should it appear<br />
on your display? To specify the answers to these questions, call glutInit(), glutInitDisplayMode(),<br />
glutInitWindowSize(), and glutInitWindowPosition() before you call glutCreateWindow() to open the<br />
window.<br />
void glutInit(int argc, char **argv);<br />
glutInit() should be called before any other GLUT routine, because it initializes the GLUT<br />
library. glutInit() will also process command line options, but the specific options are window<br />
system dependent. For the X Window System, −iconic, −geometry, and −display are examples of<br />
command line options, processed by glutInit(). (The parameters to the glutInit() should be the<br />
same as those to main().)<br />
void glutInitDisplayMode(unsigned int mode);<br />
Specifies a display mode (such as RGBA or color−index, or single− or double−buffered) for<br />
windows created when glutCreateWindow() is called. You can also specify that the window have<br />
an associated depth, stencil, and/or accumulation buffer. The mask argument is a bitwise ORed<br />
<strong>OpenGL</strong> <strong>Programming</strong> <strong>Guide</strong> − Appendix D, Basics of GLUT: The <strong>OpenGL</strong> Utility Toolkit − 1
combination of GLUT_RGBA or GLUT_INDEX, GLUT_SINGLE or GLUT_DOUBLE, and any<br />
of the buffer−enabling flags: GLUT_DEPTH, GLUT_STENCIL, or GLUT_ACCUM. For<br />
example, for a double−buffered, RGBA−mode window with a depth and stencil buffer, use<br />
GLUT_DOUBLE | GLUT_RGBA | GLUT_DEPTH | GLUT_STENCIL. The default value is<br />
GLUT_RGBA | GLUT_SINGLE (an RGBA, single−buffered window).<br />
void glutInitWindowSize(int width, int height);<br />
void glutInitWindowPosition(int x, int y);<br />
Requests windows created by glutCreateWindow() to have an initial size and position. The<br />
arguments (x, y) indicate the location of a corner of the window, relative to the entire display.<br />
The width and height indicate the window’s size (in pixels). The initial window size and position<br />
are hints and may be overridden by other requests.<br />
int glutCreateWindow(char *name);<br />
Opens a window with previously set characteristics (display mode, width, height, and so on). The<br />
string name may appear in the title bar if your window system does that sort of thing. The<br />
window is not initially displayed until glutMainLoop() is entered, so do not render into the<br />
window until then.<br />
The value returned is a unique integer identifier for the window. This identifier can be used for<br />
controlling and rendering to multiple windows (each with an <strong>OpenGL</strong> rendering context) from<br />
the same application.<br />
Handling Window and Input Events<br />
After the window is created, but before you enter the main loop, you should register callback<br />
functions using the following routines.<br />
void glutDisplayFunc(void (*func)(void));<br />
Specifies the function that’s called whenever the contents of the window need to be redrawn. The<br />
contents of the window may need to be redrawn when the window is initially opened, when the<br />
window is popped and window damage is exposed, and when glutPostRedisplay() is explicitly<br />
called.<br />
void glutReshapeFunc(void (*func)(int width, int height));<br />
Specifies the function that’s called whenever the window is resized or moved. The argument func<br />
is a pointer to a function that expects two arguments, the new width and height of the window.<br />
Typically, func calls glViewport(), so that the display is clipped to the new size, and it redefines<br />
the projection matrix so that the aspect ratio of the projected image matches the viewport,<br />
avoiding aspect ratio distortion. If glutReshapeFunc() isn’t called or is deregistered by passing<br />
NULL, a default reshape function is called, which calls glViewport(0, 0, width, height).<br />
void glutKeyboardFunc(void (*func)(unsigned int key, int x, int y);<br />
Specifies the function, func, that’s called when a key that generates an ASCII character is<br />
pressed. The key callback parameter is the generated ASCII value. The x and y callback<br />
parameters indicate the location of the mouse (in window−relative coordinates) when the key was<br />
pressed.<br />
void glutMouseFunc(void (*func)(int button, int state, int x, int y));<br />
Specifies the function, func, that’s called when a mouse button is pressed or released. The<br />
button callback parameter is one of GLUT_LEFT_BUTTON, GLUT_MIDDLE_BUTTON, or<br />
GLUT_RIGHT_BUTTON. The state callback parameter is either GLUT_UP or GLUT_DOWN,<br />
<strong>OpenGL</strong> <strong>Programming</strong> <strong>Guide</strong> − Appendix D, Basics of GLUT: The <strong>OpenGL</strong> Utility Toolkit − 2
depending upon whether the mouse has been released or pressed. The x and y callback<br />
parameters indicate the location (in window−relative coordinates) of the mouse when the event<br />
occurred.<br />
void glutMotionFunc(void (*func)(int x, int y));<br />
Specifies the function, func, that’s called when the mouse pointer moves within the window while<br />
one or more mouse buttons is pressed. The x and y callback parameters indicate the location (in<br />
window−relative coordinates) of the mouse when the event occurred.<br />
void glutPostRedisplay(void);<br />
Marks the current window as needing to be redrawn. At the next opportunity, the callback<br />
function registered by glutDisplayFunc() will be called.<br />
Loading the Color Map<br />
If you’re using color−index mode, you might be surprised to discover there’s no <strong>OpenGL</strong> routine to<br />
load a color into a color lookup table. This is because the process of loading a color map depends<br />
entirely on the window system. GLUT provides a generalized routine to load a single color index<br />
with an RGB value, glutSetColor().<br />
void glutSetColor(GLint index, GLfloat red, GLfloat green, GLfloat blue);<br />
Loads the index in the color map, index, with the given red, green, and blue values. These values<br />
are normalized to lie in the range [0.0,1.0].<br />
Initializing and Drawing Three−Dimensional Objects<br />
Many sample programs in this guide use three−dimensional models to illustrate various rendering<br />
properties. The following drawing routines are included in GLUT to avoid having to reproduce the<br />
code to draw these models in each program. The routines render all their graphics in immediate<br />
mode. Each three−dimensional model comes in two flavors: wireframe without surface normals, and<br />
solid with shading and surface normals. Use the solid version when you’re applying lighting. Only<br />
the teapot generates texture coordinates.<br />
void glutWireSphere(GLdouble radius, GLint slices, GLint stacks);<br />
void glutSolidSphere(GLdouble radius, GLint slices, GLint stacks);<br />
void glutWireCube(GLdouble size);<br />
void glutSolidCube(GLdouble size);<br />
void glutWireTorus(GLdouble innerRadius, GLdouble outerRadius,<br />
GLint nsides, GLint rings);<br />
void glutSolidTorus(GLdouble innerRadius, GLdouble outerRadius,<br />
GLint nsides, GLint rings);<br />
void glutWireIcosahedron(void);<br />
void glutSolidIcosahedron(void);<br />
void glutWireOctahedron(void);<br />
void glutSolidOctahedron(void);<br />
void glutWireTetrahedron(void);<br />
void glutSolidTetrahedron(void);<br />
void glutWireDodecahedron(GLdouble radius);<br />
void glutSolidDodecahedron(GLdouble radius);<br />
<strong>OpenGL</strong> <strong>Programming</strong> <strong>Guide</strong> − Appendix D, Basics of GLUT: The <strong>OpenGL</strong> Utility Toolkit − 3
void glutWireCone(GLdouble radius, GLdouble height, GLint slices,<br />
GLint stacks);<br />
void glutSolidCone(GLdouble radius, GLdouble height, GLint slices,<br />
GLint stacks);<br />
void glutWireTeapot(GLdouble size);<br />
void glutSolidTeapot(GLdouble size);<br />
Managing a Background Process<br />
You can specify a function that’s to be executed if no other events are pending⎯for example, when<br />
the event loop would otherwise be idle⎯with glutIdleFunc(). This is particularly useful for<br />
continuous animation or other background processing.<br />
void glutIdleFunc(void (*func)(void));<br />
Specifies the function, func, to be executed if no other events are pending. If NULL (zero) is<br />
passed in, execution of func is disabled.<br />
Running the Program<br />
After all the setup is completed, GLUT programs enter an event processing loop, glutMainLoop().<br />
void glutMainLoop(void);<br />
Enters the GLUT processing loop, never to return. Registered callback functions will be called<br />
when the corresponding events instigate them.<br />
<strong>OpenGL</strong> <strong>Programming</strong> <strong>Guide</strong> − Appendix E, Calculating Normal Vectors − 4
Appendix E<br />
Calculating Normal Vectors<br />
This appendix describes how to calculate normal vectors for surfaces. You need to define normals to<br />
use the <strong>OpenGL</strong> lighting facility, which is described in Chapter 5. "Normal Vectors" in Chapter 2<br />
introduces normals and the <strong>OpenGL</strong> command for specifying them. This appendix goes through the<br />
details of calculating them. It has the following major sections:<br />
"Finding Normals for Analytic Surfaces"<br />
"Finding Normals from Polygonal Data"<br />
Since normals are perpendicular to a surface, you can find the normal at a particular point on a<br />
surface by first finding the flat plane that just touches the surface at that point. The normal is the<br />
vector that’s perpendicular to that plane. On a perfect sphere, for example, the normal at a point on<br />
the surface is in the same direction as the vector from the center of the sphere to that point. For other<br />
types of surfaces, there are other, better means for determining the normals, depending on how the<br />
surface is specified.<br />
Recall that smooth curved surfaces are approximated by a large number of small flat polygons. If the<br />
vectors perpendicular to these polygons are used as the surface normals in such an approximation, the<br />
surface appears faceted, since the normal direction is discontinuous across the polygonal boundaries.<br />
In many cases, however, an exact mathematical description exists for the surface, and true surface<br />
normals can be calculated at every point. Using the true normals improves the rendering<br />
considerably, as shown in Figure E−1. Even if you don’t have a mathematical description, you can do<br />
better than the faceted look shown in the figure. The two major sections in this appendix describe<br />
how to calculate normal vectors for these two cases:<br />
"Finding Normals for Analytic Surfaces" explains what to do when you have a mathematical<br />
description of a surface.<br />
"Finding Normals from Polygonal Data" covers the case when you have only the polygonal data<br />
to describe a surface.<br />
Figure E−1 Rendering with Polygonal Normals vs. True Normals<br />
Finding Normals for Analytic Surfaces<br />
Analytic surfaces are smooth, differentiable surfaces that are described by a mathematical equation<br />
(or set of equations). In many cases, the easiest surfaces to find normals for are analytic surfaces for<br />
which you have an explicit definition in the following form:<br />
V(s,t) = [ X(s,t) Y(s,t) Z(s,t) ]<br />
<strong>OpenGL</strong> <strong>Programming</strong> <strong>Guide</strong> − Appendix E, Calculating Normal Vectors − 1
where s and t are constrained to be in some domain, and X, Y, and Z are differentiable functions of<br />
two variables. To calculate the normal, find<br />
which are vectors tangent to the surface in the s and t directions. The cross product<br />
is perpendicular to both and, hence, to the surface. The following shows how to calculate the cross<br />
product of two vectors. (Watch out for the degenerate cases where the cross product has zero length!)<br />
You should probably normalize the resulting vector. To normalize a vector [x y z], calculate its<br />
length<br />
and divide each component of the vector by the length.<br />
As an example of these calculations, consider the analytic surface<br />
V(s,t) = [ s2 t3 3−st ]<br />
From this we have<br />
So, for example, when s=1 and t=2, the corresponding point on the surface is (1, 8, 1), and the vector<br />
(−24, 2, 24) is perpendicular to the surface at that point. The length of this vector is 34, so the unit<br />
normal vector is (−24/34, 2/34, 24/34) = (−0.70588, 0.058823, 0.70588).<br />
For analytic surfaces that are described implicitly, as F(x, y, z) = 0, the problem is harder. In some<br />
cases, you can solve for one of the variables, say z = G(x, y), and put it in the explicit form given<br />
previously:<br />
Then continue as described earlier.<br />
If you can’t get the surface equation in an explicit form, you might be able to make use of the fact<br />
that the normal vector is given by the gradient<br />
<strong>OpenGL</strong> <strong>Programming</strong> <strong>Guide</strong> − Appendix E, Calculating Normal Vectors − 2
evaluated at a particular point (x, y, z). Calculating the gradient might be easy, but finding a point that<br />
lies on the surface can be difficult. As an example of an implicitly defined analytic function, consider<br />
the equation of a sphere of radius 1 centered at the origin:<br />
x 2 + y 2 + z 2 − 1 = 0 )<br />
This means that<br />
F (x, y, z) = x 2 + y 2 + z 2 − 1<br />
which can be solved for z to yield<br />
Thus, normals can be calculated from the explicit form<br />
as described previously.<br />
If you could not solve for z, you could have used the gradient<br />
as long as you could find a point on the surface. In this case, it’s not so hard to find a point⎯for<br />
example, (2/3, 1/3, 2/3) lies on the surface. Using the gradient, the normal at this point is (4/3, 2/3,<br />
4/3). The unit−length normal is (2/3, 1/3, 2/3), which is the same as the point on the surface, as<br />
expected.<br />
Finding Normals from Polygonal Data<br />
As mentioned previously, you often want to find normals for surfaces that are described with<br />
polygonal data such that the surfaces appear smooth rather than faceted. In most cases, the easiest<br />
way for you to do this (though it might not be the most efficient way) is to calculate the normal<br />
vectors for each of the polygonal facets and then to average the normals for neighboring facets. Use<br />
the averaged normal for the vertex that the neighboring facets have in common. Figure E−2 shows a<br />
surface and its polygonal approximation. (Of course, if the polygons represent the exact surface and<br />
aren’t merely an approximation⎯if you’re drawing a cube or a cut diamond, for example⎯don’t do<br />
the averaging. Calculate the normal for each facet as described in the following paragraphs, and use<br />
that same normal for each vertex of the facet.)<br />
<strong>OpenGL</strong> <strong>Programming</strong> <strong>Guide</strong> − Appendix E, Calculating Normal Vectors − 3
Figure E−2 Averaging Normal Vectors<br />
To find the normal for a flat polygon, take any three vertices v1, v2, and v3 of the polygon that do not<br />
lie in a straight line. The cross product<br />
[v1 − v2] × [v2 − v3]<br />
is perpendicular to the polygon. (Typically, you want to normalize the resulting vector.) Then you<br />
need to average the normals for adjoining facets to avoid giving too much weight to one of them. For<br />
instance, in the example shown in Figure E−2, if n1, n2, n3, and n4 are the normals for the four<br />
polygons meeting at point P, calculate n1+n2+n3+n4 and then normalize it. (You can get a better<br />
average if you weight the normals by the size of the angles at the shared intersection.) The resulting<br />
vector can be used as the normal for point P.<br />
<strong>OpenGL</strong> <strong>Programming</strong> <strong>Guide</strong> − Appendix E, Calculating Normal Vectors − 4
Sometimes, you need to vary this method for particular situations. For instance, at the boundary of a<br />
surface (for example, point Q in Figure E−2), you might be able to choose a better normal based on<br />
your knowledge of what the surface should look like. Sometimes the best you can do is to average the<br />
polygon normals on the boundary as well. Similarly, some models have some smooth parts and some<br />
sharp corners (point R is on such an edge in Figure E−2). In this case, the normals on either side of the<br />
crease shouldn’t be averaged. Instead, polygons on one side of the crease should be drawn with one<br />
normal, and polygons on the other side with another.<br />
<strong>OpenGL</strong> <strong>Programming</strong> <strong>Guide</strong> − Appendix F, Homogeneous Coordinates and Transformation Matrices − 5
Appendix F<br />
Homogeneous Coordinates and Transformation Matrices<br />
This appendix presents a brief discussion of homogeneous coordinates. It also lists the form of the<br />
transformation matrices used for rotation, scaling, translation, perspective projection, and<br />
orthographic projection. These topics are introduced and discussed in Chapter 3. For a more detailed<br />
discussion of these subjects, see almost any book on three−dimensional computer graphics⎯for<br />
example, Computer Graphics: Principles and Practice by Foley, van Dam, Feiner, and Hughes<br />
(Reading, MA: Addison−Wesley, 1990)⎯or a text on projective geometry⎯for example, The Real<br />
Projective Plane, by H. S. M. Coxeter, 2nd ed. (Cambridge: Cambridge University Press, 1961). In<br />
the discussion that follows, the term homogeneous coordinates always means three−dimensional<br />
homogeneous coordinates, although projective geometries exist for all dimensions.<br />
This appendix has the following major sections:<br />
"Homogeneous Coordinates"<br />
"Transformation Matrices"<br />
Homogeneous Coordinates<br />
<strong>OpenGL</strong> commands usually deal with two− and three−dimensional vertices, but in fact all are treated<br />
internally as three−dimensional homogeneous vertices comprising four coordinates. Every column<br />
vector (x, y, z, w) T represents a homogeneous vertex if at least one of its elements is nonzero. If the<br />
real number a is nonzero, then (x, y, z, w) T and (ax, ay, az, aw) T represent the same homogeneous<br />
vertex. (This is just like fractions: x/y = (ax)/(ay).) A three−dimensional euclidean space point (x, y,<br />
z) T becomes the homogeneous vertex with coordinates (x, y, z, 1.0) T , and the two−dimensional<br />
euclidean point (x, y) T becomes (x, y, 0.0, 1.0) T .<br />
As long as w is nonzero, the homogeneous vertex (x, y, z, w) T corresponds to the three−dimensional<br />
point (x/w, y/w, z/w) T . If w = 0.0, it corresponds to no euclidean point, but rather to some idealized<br />
"point at infinity." To understand this point at infinity, consider the point (1, 2, 0, 0), and note that the<br />
sequence of points (1, 2, 0, 1), (1, 2, 0, 0.01), and (1, 2.0, 0.0, 0.0001), corresponds to the euclidean<br />
points (1, 2), (100, 200), and (10000, 20000). This sequence represents points rapidly moving toward<br />
infinity along the line 2x = y. Thus, you can think of (1, 2, 0, 0) as the point at infinity in the direction<br />
of that line.<br />
Note: <strong>OpenGL</strong> might not handle homogeneous clip coordinates with w < 0 correctly. To be sure that<br />
your code is portable to all <strong>OpenGL</strong> systems, use only nonnegative w values.<br />
Transforming Vertices<br />
Vertex transformations (such as rotations, translations, scaling, and shearing) and projections (such as<br />
perspective and orthographic) can all be represented by applying an appropriate 4×4 matrix to the<br />
coordinates representing the vertex. If v represents a homogeneous vertex and M is a 4×4<br />
transformation matrix, then Mv is the image of v under the transformation by M. (In<br />
computer−graphics applications, the transformations used are usually nonsingular⎯in other words,<br />
the matrix M can be inverted. This isn’t required, but some problems arise with nonsingular<br />
<strong>OpenGL</strong> <strong>Programming</strong> <strong>Guide</strong> − Appendix F, Homogeneous Coordinates and Transformation Matrices − 1
transformations.)<br />
After transformation, all transformed vertices are clipped so that x, y, and z are in the range [−ω, w]<br />
(assuming w > 0). Note that this range corresponds in euclidean space to [−1.0, 1.0].<br />
Transforming Normals<br />
Normal vectors aren’t transformed in the same way as vertices or position vectors. Mathematically,<br />
it’s better to think of normal vectors not as vectors, but as planes perpendicular to those vectors.<br />
Then, the transformation rules for normal vectors are described by the transformation rules for<br />
perpendicular planes.<br />
A homogeneous plane is denoted by the row vector (a, b, c, d), where at least one of a, b, c, or d is<br />
nonzero. If q is a nonzero real number, then (a, b, c, d) and (qa, qb, qc, qd) represent the same plane.<br />
A point (x, y, z, w) T is on the plane (a, b, c, d) if ax+by+cz+dw = 0. (If w = 1, this is the standard<br />
description of a euclidean plane.) In order for (a, b, c, d) to represent a euclidean plane, at least one of<br />
a, b, or c must be nonzero. If they’re all zero, then (0, 0, 0, d) represents the "plane at infinity," which<br />
contains all the "points at infinity."<br />
If p is a homogeneous plane and v is a homogeneous vertex, then the statement "v lies on plane p" is<br />
written mathematically as pv = 0, where pv is normal matrix multiplication. If M is a nonsingular<br />
vertex transformation (that is, a 4×4 matrix that has an inverse M −1 ), then pv = 0 is equivalent to<br />
pM −1 Mv = 0, so Mv lies on the plane pM −1 . Thus, pM −1 is the image of the plane under the vertex<br />
transformation M.<br />
If you like to think of normal vectors as vectors instead of as the planes perpendicular to them, let v<br />
and n be vectors such that v is perpendicular to n. Then, n T v = 0. Thus, for an arbitrary nonsingular<br />
transformation M, n T M −1 Mv = 0, which means that nTM−1 is the transpose of the transformed<br />
normal vector. Thus, the transformed normal vector is (M −1 ) T n. In other words, normal vectors are<br />
transformed by the inverse transpose of the transformation that transforms points. Whew!<br />
Transformation Matrices<br />
Although any nonsingular matrix M represents a valid projective transformation, a few special<br />
matrices are particularly useful. These matrices are listed in the following subsections.<br />
Translation<br />
The call glTranslate*(x, y, z) generates T, where<br />
Scaling<br />
The call glScale*(x, y, z) generates S, where<br />
<strong>OpenGL</strong> <strong>Programming</strong> <strong>Guide</strong> − Appendix F, Homogeneous Coordinates and Transformation Matrices − 2
Notice that S−1 is defined only if x, y, and z are all nonzero.<br />
Rotation<br />
The call glRotate*(a, x, y, z) generates R as follows:<br />
Let v = (x, y, z)T, and u = v/||v|| = (x’, y’, z’)T.<br />
Also let<br />
Then<br />
The R matrix is always defined. If x=y=z=0, then R is the identity matrix. You can obtain the inverse<br />
of R, R−1, by substituting −α for a, or by transposition.<br />
The glRotate*() command generates a matrix for rotation about an arbitrary axis. Often, you’re<br />
rotating about one of the coordinate axes; the corresponding matrices are as follows:<br />
<strong>OpenGL</strong> <strong>Programming</strong> <strong>Guide</strong> − Appendix F, Homogeneous Coordinates and Transformation Matrices − 3
As before, the inverses are obtained by transposition.<br />
Perspective Projection<br />
The call glFrustum(l, r, b, t, n, f) generates R, where<br />
R is defined as long as l≠r, t≠b, and n≠f.<br />
Orthographic Projection<br />
The call glOrtho(l, r, b, t, n, f ) generates R, where<br />
<strong>OpenGL</strong> <strong>Programming</strong> <strong>Guide</strong> − Appendix F, Homogeneous Coordinates and Transformation Matrices − 4
R is defined as long as l≠r, t≠b, and n≠f.<br />
<strong>OpenGL</strong> <strong>Programming</strong> <strong>Guide</strong> − Appendix G, <strong>Programming</strong> Tips − 5
Appendix G<br />
<strong>Programming</strong> Tips<br />
This appendix lists some tips and guidelines that you might find useful. Keep in mind that these tips<br />
are based on the intentions of the designers of the <strong>OpenGL</strong>, not on any experience with actual<br />
applications and implementations! This appendix has the following major sections:<br />
"<strong>OpenGL</strong> Correctness Tips"<br />
"<strong>OpenGL</strong> Performance Tips"<br />
"GLX Tips"<br />
<strong>OpenGL</strong> Correctness Tips<br />
Perform error checking often. Call glGetError() at least once each time the scene is rendered to<br />
make certain error conditions are noticed.<br />
Do not count on the error behavior of an <strong>OpenGL</strong> implementation⎯it might change in a future<br />
release of <strong>OpenGL</strong>. For example, <strong>OpenGL</strong> 1.1 ignores matrix operations invoked between<br />
glBegin() and glEnd() commands, but a future version might not. Put another way, <strong>OpenGL</strong><br />
error semantics may change between upward−compatible revisions.<br />
If you need to collapse all geometry to a single plane, use the projection matrix. If the<br />
modelview matrix is used, <strong>OpenGL</strong> features that operate in eye coordinates (such as lighting and<br />
application−defined clipping planes) might fail.<br />
Do not make extensive changes to a single matrix. For example, do not animate a rotation by<br />
continually calling glRotate*() with an incremental angle. Rather, use glLoadIdentity() to<br />
initialize the given matrix for each frame, then call glRotate*() with the desired complete angle<br />
for that frame.<br />
Count on multiple passes through a rendering database to generate the same pixel fragments only<br />
if this behavior is guaranteed by the invariance rules established for a compliant <strong>OpenGL</strong><br />
implementation. (See Appendix H for details on the invariance rules.) Otherwise, a different set<br />
of fragments might be generated.<br />
Do not expect errors to be reported while a display list is being defined. The commands within a<br />
display list generate errors only when the list is executed.<br />
Place the near frustum plane as far from the viewpoint as possible to optimize the operation of<br />
the depth buffer.<br />
Call glFlush() to force all previous <strong>OpenGL</strong> commands to be executed. Do not count on glGet*()<br />
or glIs*() to flush the rendering stream. Query commands flush as much of the stream as is<br />
required to return valid data but don’t guarantee completing all pending rendering commands.<br />
Turn dithering off when rendering predithered images (for example, when glCopyPixels() is<br />
called).<br />
Make use of the full range of the accumulation buffer. For example, if accumulating four<br />
images, scale each by one−quarter as it’s accumulated.<br />
<strong>OpenGL</strong> <strong>Programming</strong> <strong>Guide</strong> − Appendix G, <strong>Programming</strong> Tips − 1
If exact two−dimensional rasterization is desired, you must carefully specify both the<br />
orthographic projection and the vertices of primitives that are to be rasterized. The orthographic<br />
projection should be specified with integer coordinates, as shown in the following example:<br />
gluOrtho2D(0, width, 0, height);<br />
where width and height are the dimensions of the viewport. Given this projection matrix,<br />
polygon vertices and pixel image positions should be placed at integer coordinates to rasterize<br />
predictably. For example, glRecti(0, 0, 1, 1) reliably fills the lower left pixel of the viewport, and<br />
glRasterPos2i(0, 0) reliably positions an unzoomed image at the lower left of the viewport. Point<br />
vertices, line vertices, and bitmap positions should be placed at half−integer locations, however.<br />
For example, a line drawn from (x1, 0.5) to (x2, 0.5) will be reliably rendered along the bottom<br />
row of pixels into the viewport, and a point drawn at (0.5, 0.5) will reliably fill the same pixel as<br />
glRecti(0, 0, 1, 1).<br />
An optimum compromise that allows all primitives to be specified at integer positions, while still<br />
ensuring predictable rasterization, is to translate x and y by 0.375, as shown in the following<br />
code fragment. Such a translation keeps polygon and pixel image edges safely away from the<br />
centers of pixels, while moving line vertices close enough to the pixel centers.<br />
glViewport(0, 0, width, height);<br />
glMatrixMode(GL_PROJECTION);<br />
glLoadIdentity();<br />
gluOrtho2D(0, width, 0, height);<br />
glMatrixMode(GL_MODELVIEW);<br />
glLoadIdentity();<br />
glTranslatef(0.375, 0.375, 0.0);<br />
/* render all primitives at integer positions */<br />
Avoid using negative w vertex coordinates and negative q texture coordinates. <strong>OpenGL</strong> might<br />
not clip such coordinates correctly and might make interpolation errors when shading primitives<br />
defined by such coordinates.<br />
Do not assume the precision of operations, based upon the data type of parameters to <strong>OpenGL</strong><br />
commands. For example, if you are using glRotated(), you should not assume that geometric<br />
processing pipeline operates with double−precision floating point. It is possible that the<br />
parameters to glRotated() are converted to a different data type before processing.<br />
<strong>OpenGL</strong> Performance Tips<br />
Use glColorMaterial() when only a single material property is being varied rapidly (at each<br />
vertex, for example). Use glMaterial() for infrequent changes, or when more than a single<br />
material property is being varied rapidly.<br />
Use glLoadIdentity() to initialize a matrix, rather than loading your own copy of the identity<br />
matrix.<br />
Use specific matrix calls such as glRotate*(), glTranslate*(), and glScale*() rather than<br />
composing your own rotation, translation, or scale matrices and calling glMultMatrix().<br />
Use query functions when your application requires just a few state values for its own<br />
<strong>OpenGL</strong> <strong>Programming</strong> <strong>Guide</strong> − Appendix G, <strong>Programming</strong> Tips − 2
computations. If your application requires several state values from the same attribute group, use<br />
glPushAttrib() and glPopAttrib() to save and restore them.<br />
Use display lists to encapsulate potentially expensive state changes.<br />
Use display lists to encapsulate the rendering calls of rigid objects that will be drawn repeatedly.<br />
Use texture objects to encapsulate texture data. Place all the glTexImage*() calls (including<br />
mipmaps) required to completely specify a texture and the associated glTexParameter*() calls<br />
(which set texture properties) into a texture object. Bind this texture object to select the texture.<br />
If the situation allows it, use gl*TexSubImage() to replace all or part of an existing texture image<br />
rather than the more costly operations of deleting and creating an entire new image.<br />
If your <strong>OpenGL</strong> implementation supports a high−performance working set of resident textures,<br />
try to make all your textures resident; that is, make them fit into the high−performance texture<br />
memory. If necessary, reduce the size or internal format resolution of your textures until they all<br />
fit into memory. If such a reduction creates intolerably fuzzy textured objects, you may give<br />
some textures lower priority, which will, when push comes to shove, leave them out of the<br />
working set.<br />
Use evaluators even for simple surface tessellations to minimize network bandwidth in<br />
client−server environments.<br />
Provide unit−length normals if it’s possible to do so, and avoid the overhead of<br />
GL_NORMALIZE. Avoid using glScale*() when doing lighting because it almost always<br />
requires that GL_NORMALIZE be enabled.<br />
Set glShadeModel() to GL_FLAT if smooth shading isn’t required.<br />
Use a single glClear() call per frame if possible. Do not use glClear() to clear small subregions<br />
of the buffers; use it only for complete or near−complete clears.<br />
Use a single call to glBegin(GL_TRIANGLES) to draw multiple independent triangles rather<br />
than calling glBegin(GL_TRIANGLES) multiple times, or calling glBegin(GL_POLYGON).<br />
Even if only a single triangle is to be drawn, use GL_TRIANGLES rather than GL_POLYGON.<br />
Use a single call to glBegin(GL_QUADS) in the same manner rather than calling<br />
glBegin(GL_POLYGON) repeatedly. Likewise, use a single call to glBegin(GL_LINES) to draw<br />
multiple independent line segments rather than calling glBegin(GL_LINES) multiple times.<br />
Some <strong>OpenGL</strong> implementations benefit from storing vertex data in vertex arrays. Use of vertex<br />
arrays reduces function call overhead. Some implementations can improve performance by batch<br />
processing or reusing processed vertices.<br />
In general, use the vector forms of commands to pass precomputed data, and use the scalar forms<br />
of commands to pass values that are computed near call time.<br />
Avoid making redundant mode changes, such as setting the color to the same value between<br />
each vertex of a flat−shaded polygon.<br />
Be sure to disable expensive rasterization and per−fragment operations when drawing or copying<br />
images. <strong>OpenGL</strong> will even apply textures to pixel images if asked to!<br />
Unless absolutely needed, avoid having different front and back polygon modes.<br />
<strong>OpenGL</strong> <strong>Programming</strong> <strong>Guide</strong> − Appendix G, <strong>Programming</strong> Tips − 3
GLX Tips<br />
Use glXWaitGL() rather than glFinish() to force X rendering commands to follow GL rendering<br />
commands.<br />
Likewise, use glXWaitX() rather than XSync() to force GL rendering commands to follow X<br />
rendering commands.<br />
Be careful when using glXChooseVisual(), because boolean selections are matched exactly.<br />
Since some implementations won’t export visuals with all combinations of boolean capabilities,<br />
you should call glXChooseVisual() several times with different boolean values before you give<br />
up. For example, if no single−buffered visual with the required characteristics is available, check<br />
for a double−buffered visual with the same capabilities. It might be available, and it’s easy to<br />
use.<br />
<strong>OpenGL</strong> <strong>Programming</strong> <strong>Guide</strong> − Appendix H, <strong>OpenGL</strong> Invariance − 4
Appendix H<br />
<strong>OpenGL</strong> Invariance<br />
<strong>OpenGL</strong> is not a pixel−exact specification. It therefore doesn’t guarantee an exact match between<br />
images produced by different <strong>OpenGL</strong> implementations. However, <strong>OpenGL</strong> does specify exact<br />
matches, in some cases, for images produced by the same implementation. This appendix describes<br />
the invariance rules that define these cases.<br />
The obvious and most fundamental case is repeatability. A conforming <strong>OpenGL</strong> implementation<br />
generates the same results each time a specific sequence of commands is issued from the same initial<br />
conditions. Although such repeatability is useful for testing and verification, it’s often not useful to<br />
application programmers, because it’s difficult to arrange for equivalent initial conditions. For<br />
example, rendering a scene twice, the second time after swapping the front and back buffers, doesn’t<br />
meet this requirement. So repeatability can’t be used to guarantee a stable, double−buffered image.<br />
A simple and useful algorithm that counts on invariant execution is erasing a line by redrawing it in<br />
the background color. This algorithm works only if rasterizing the line results in the same fragment<br />
x,y pairs being generated in both the foreground and background color cases. <strong>OpenGL</strong> requires that<br />
the coordinates of the fragments generated by rasterization be invariant with respect to framebuffer<br />
contents, which color buffers are enabled for drawing, the values of matrices other than those on the<br />
top of the matrix stacks, the scissor parameters, all writemasks, all clear values, the current color,<br />
index, normal, texture coordinates, and edge−flag values, the current raster color, raster index, and<br />
raster texture coordinates, and the material properties. It is further required that exactly the same<br />
fragments be generated, including the fragment color values, when framebuffer contents, color buffer<br />
enables, matrices other than those on the top of the matrix stacks, the scissor parameters, writemasks,<br />
or clear values differ.<br />
<strong>OpenGL</strong> further suggests, but doesn’t require, that fragment generation be invariant with respect to<br />
the matrix mode, the depths of the matrix stacks, the alpha test parameters (other than alpha test<br />
enable), the stencil parameters (other than stencil enable), the depth test parameters (other than depth<br />
test enable), the blending parameters (other than enable), the logical operation (but not logical<br />
operation enable), and the pixel−storage and pixel−transfer parameters. Because invariance with<br />
respect to several enables isn’t recommended, you should use other parameters to disable functions<br />
when invariant rendering is required. For example, to render invariantly with blending enabled and<br />
disabled, set the blending parameters to GL_ONE and GL_ZERO to disable blending rather than<br />
calling glDisable(GL_BLEND). Alpha testing, stencil testing, depth testing, and the logical operation<br />
all can be disabled in this manner.<br />
Finally, <strong>OpenGL</strong> requires that per−fragment arithmetic, such as blending and the depth test, is<br />
invariant to all <strong>OpenGL</strong> state except the state that directly defines it. For example, the only <strong>OpenGL</strong><br />
parameters that affect how the arithmetic of blending is performed are the source and destination<br />
blend parameters and the blend enable parameter. Blending is invariant to all other state changes.<br />
This invariance holds for the scissor test, the alpha test, the stencil test, the depth test, blending,<br />
dithering, logical operations, and buffer writemasking.<br />
As a result of all these invariance requirements, <strong>OpenGL</strong> can guarantee that images rendered into<br />
different color buffers, either simultaneously or separately using the same command sequence, are<br />
pixel identical. This holds for all the color buffers in the framebuffer or all the color buffers in an<br />
off−screen buffer, but it isn’t guaranteed between the framebuffer and off−screen buffers.<br />
<strong>OpenGL</strong> <strong>Programming</strong> <strong>Guide</strong> − Appendix I, Color Plates − 1
<strong>OpenGL</strong> <strong>Programming</strong> <strong>Guide</strong> − Appendix I, Color Plates − 2
Appendix I<br />
Color Plates<br />
This appendix contains the color plates that appear in the printed version of this guide.<br />
Plate 1<br />
The scene from the cover of this book, with the objects rendered as wireframe models. See Chapter 2.<br />
Plate 2<br />
The same scene using fog for depth−cueing (lines further from the eye are dimmer). See Chapter 6.<br />
<strong>OpenGL</strong> <strong>Programming</strong> <strong>Guide</strong> − Appendix I, Color Plates − 1
Plate 3<br />
The same scene with antialiased lines that smooth the jagged edges.<br />
See Chapter 6.<br />
<strong>OpenGL</strong> <strong>Programming</strong> <strong>Guide</strong> − Appendix I, Color Plates − 2
Plate 4<br />
The scene drawn with flat−shaded polygons (a single color for each filled polygon). See Chapter 4.<br />
<strong>OpenGL</strong> <strong>Programming</strong> <strong>Guide</strong> − Appendix I, Color Plates − 3
Plate 5<br />
The scene rendered with lighting and smooth−shaded polygons.<br />
See Chapters 4 and 5.<br />
.<br />
Plate 6<br />
The scene with texturemaps and shadows added. See Chapters 9 and 14.<br />
<strong>OpenGL</strong> <strong>Programming</strong> <strong>Guide</strong> − Appendix I, Color Plates − 4
Plate 7<br />
The scene drawn with one of the objects motion−blurred. The accumulation buffer is used to compose<br />
the sequence of images needed to blur the moving object. See Chapter 10.<br />
<strong>OpenGL</strong> <strong>Programming</strong> <strong>Guide</strong> − Appendix I, Color Plates − 5
Plate 8<br />
A close−up shot⎯the scene is rendered from a new viewpoint. See Chapter 3.<br />
Plate 9<br />
The scene drawn using atmospheric effects (fog) to simulate a smoke−filled room. See Chapter 6.<br />
<strong>OpenGL</strong> <strong>Programming</strong> <strong>Guide</strong> − Appendix I, Color Plates − 6
.<br />
Plate 10<br />
Teapots drawn with jittered viewing volumes into the accumulation buffer for a depth−of−field effect.<br />
The gold teapot is in sharpest focus.<br />
See Chapter 10.<br />
Plate 11<br />
A smooth−shaded triangle. The three vertices at the corners are drawn in red, green, and blue; the rest<br />
of the triangle is smoothly shaded between these three colors. See Chapter 4.<br />
<strong>OpenGL</strong> <strong>Programming</strong> <strong>Guide</strong> − Appendix I, Color Plates − 7
Plate 12<br />
The color cube. On the left, the red, green, and blue axes are shown; on the right, the axes denote<br />
yellow, cyan, and magenta. See Chapter 4.<br />
Plate 13<br />
Objects drawn with gray material parameters and colored light sources. (a) The scene on the left has<br />
pale blue ambient light and a white diffuse light source. The scene on the right has a pale blue diffuse<br />
light source and almost no ambient light. (b) On the left, an infinite light source is used; on the right,<br />
a local light source is used. With the infinite light source, the highlight (specular reflection) is<br />
centered on both the cone and the sphere because the angle between the object and the line of sight is<br />
ignored. With a local light source, the angle is taken into account, so the highlights are located<br />
appropriately on both objects. See Chapter 5.<br />
<strong>OpenGL</strong> <strong>Programming</strong> <strong>Guide</strong> − Appendix I, Color Plates − 8
Plate 14<br />
Gray teapots drawn with different lighting conditions. (a) Each of the three teapots is drawn with<br />
increasing ambient light. (b) The teapots are clipped to expose their interiors. The top teapot uses<br />
one−sided lighting, the middle one uses two−sided lighting with the same material for both front and<br />
back faces, and the bottom teapot uses two−sided lighting and different materials for the front and<br />
back faces. See Chapter 5.<br />
Plate 15<br />
<strong>OpenGL</strong> <strong>Programming</strong> <strong>Guide</strong> − Appendix I, Color Plates − 9
A lighted sphere drawn using color index mode. See Chapter 5.<br />
Plate 16<br />
Twelve spheres, each with different material parameters. The row properties are as labeled above.<br />
The first column uses a blue diffuse material color with no specular properties. The second column<br />
adds white specular reflection with a low shininess exponent. The third column uses a high shininess<br />
exponent and thus has a more concentrated highlight. The fourth column uses the blue diffuse color<br />
and, instead of specular reflection, adds an emissive component. See Chapter 5.<br />
Plate 17<br />
Lighted, smooth−shaded teapots drawn with different material properties that approximate real<br />
materials. The first column has materials that resemble (from top to bottom) emerald, jade, obsidian,<br />
pearl, ruby, and turquoise. The second column resembles brass, bronze, chrome, copper, gold, and<br />
silver. The third column represents various colors of plastic: black, cyan, green, red, white, and<br />
yellow. The fourth column is drawn with similar colors of rubber. See Chapter 5<br />
<strong>OpenGL</strong> <strong>Programming</strong> <strong>Guide</strong> − Appendix I, Color Plates − 10
.<br />
Plate 18<br />
Lighted, green teapots drawn using automatic texture−coordinate generation and a red contour texture<br />
map. (a) The texture contour stripes are parallel to the plane x = 0, relative to the transformed object<br />
(that is, using GL_OBJECT_LINEAR). As the object moves, the texture appears to be attached to it.<br />
(b) A different planar equation (x + y + z = 0) is used, so the stripes have a different orientation. (c)<br />
The texture coordinates are calculated relative to eye coordinates and hence aren’t fixed to the object<br />
(GL_EYE_LINEAR). As the object moves, it appears to "swim" through the texture. See Chapter 9.<br />
<strong>OpenGL</strong> <strong>Programming</strong> <strong>Guide</strong> − Appendix I, Color Plates − 11
Plate 19<br />
A texture−mapped Bezier surface mesh created using evaluators. See Chapters 9 and 12.<br />
Plate 20<br />
A single polygon drawn using a set of mipmapped textures. In this case, each texture is simply a<br />
different color. The polygon is actually a rectangle oriented so that it recedes into the distance,<br />
appearing to become progressively smaller. As the visible area of the polygon becomes smaller,<br />
correspondingly smaller mipmaps are used. See Chapter 9.<br />
<strong>OpenGL</strong> <strong>Programming</strong> <strong>Guide</strong> − Appendix I, Color Plates − 12
Plate 21<br />
An environment−mapped object. On the left is the original texture, a processed photograph of a coffee<br />
shop in Palo Alto, taken with a very wide−angle lens. Below is a goblet with the environment map<br />
applied; because of the mapping, the goblet appears to reflect the coffee shop off its surface. See<br />
Chapter 9.<br />
<strong>OpenGL</strong> <strong>Programming</strong> <strong>Guide</strong> − Appendix I, Color Plates − 13
Plate 22<br />
A scene with several flat−shaded objects. On the left, the scene is aliased. On the right, the<br />
accumulation buffer is used for scene antialiasing: the scene is rendered several times, each time<br />
jittered less than one pixel, and the images are accumulated and then averaged. See Chapter 10.<br />
<strong>OpenGL</strong> <strong>Programming</strong> <strong>Guide</strong> − Appendix I, Color Plates − 14
Plate 23<br />
A magnification of the previous scenes. The left image shows the aliased, jagged edges. In the right<br />
image, the edges are blurred, or antialiased, and hence less jagged. See Chapter 10.<br />
Plate 24<br />
A scene drawn with texture mapping, lighting, and shadows. The paintings, floor, ceiling, and<br />
benches are texture−mapped. Note the use of spotlights and shadows. See Chapters 5, 9, and 14.<br />
Plate 25<br />
A lighted, smooth−shaded model on a texture−mapped surface.<br />
See Chapters 4, 5<br />
<strong>OpenGL</strong> <strong>Programming</strong> <strong>Guide</strong> − Appendix I, Color Plates − 15
Plate 26<br />
A dramatically lit and shadowed scene, with most of the surfaces textured. The iris is a polygonal<br />
model. See Chapters 2, 5, 9, and 14.<br />
<strong>OpenGL</strong> <strong>Programming</strong> <strong>Guide</strong> − Appendix I, Color Plates − 16
Plate 27<br />
Sophisticated use of texturing. All surfaces are texture−mapped. In addition, the attenuated spotlight<br />
effect is created using a projected texture. See Chapters 9 and 14.<br />
<strong>OpenGL</strong> <strong>Programming</strong> <strong>Guide</strong> − Appendix I, Color Plates − 17
Plate 28<br />
Lit, smooth−shaded three−dimensional font. The font is created by extruding a two−dimensional shape<br />
along a specified axis.<br />
See Chapters 2, 4, and 5.<br />
Plate 29 and 30<br />
Two scenes snapped from a visual simulation program. The hills are composed of just a few<br />
polygons, but all the polygons are texture−mapped. Similarly, the buildings are composed of only a<br />
few textured rectangular walls. See Chapters 2, 3, and 9.<br />
<strong>OpenGL</strong> <strong>Programming</strong> <strong>Guide</strong> − Appendix I, Color Plates − 18
Plate 31<br />
Another scene from a different visual simulation program. The hills are textured, and the scene is<br />
rendered with fog. The airplanes, obviously, are polygonal. See Chapters 2, 3, 6, and 9.
Glossary<br />
accumulation buffer<br />
Memory (bitplanes) that is used to accumulate a series of images generated in the color buffer. Using<br />
the accumulation buffer may significantly improve the quality of the image, but also take<br />
correspondingly longer to render. The accumulation buffer is used for effects such as depth of field,<br />
motion blur, and full−scene antialiasing.<br />
aliasing<br />
A rendering technique that assigns to pixels the color of the primitive being rendered, regardless of<br />
whether that primitive covers all or only a portion of the pixel’s area. This results in jagged edges, or<br />
jaggies.<br />
alpha<br />
A fourth color component. The alpha component is never displayed directly and is typically used to<br />
control color blending. By convention, <strong>OpenGL</strong> alpha corresponds to the notion of opacity rather<br />
than transparency, meaning that an alpha value of 1.0 implies complete opacity, and an alpha value of<br />
0.0 complete transparency.<br />
ambient<br />
Ambient light is nondirectional and distributed uniformly throughout space. Ambient light falling<br />
upon a surface approaches from all directions. The light is reflected from the object independent of<br />
surface location and orientation with equal intensity in all directions.<br />
animation<br />
Generating repeated renderings of a scene, with smoothly changing viewpoint and/or object<br />
positions, quickly enough so that the illusion of motion is achieved. <strong>OpenGL</strong> animation is almost<br />
always done using double−buffering.<br />
antialiasing<br />
A rendering technique that assigns pixel colors based on the fraction of the pixel’s area that’s covered<br />
by the primitive being rendered. Antialiased rendering reduces or eliminates the jaggies that result<br />
from aliased rendering.<br />
application−specific clipping<br />
Clipping of primitives against planes in eye coordinates; the planes are specified by the application<br />
using glClipPlane().<br />
attribute group<br />
A set of related state variables, which <strong>OpenGL</strong> can save or restore together at one time.<br />
back faces<br />
See faces.<br />
bit<br />
Binary digit. A state variable having only two possible values: 0 or 1. Binary numbers are<br />
constructions of one or more bits.<br />
bitmap<br />
A rectangular array of bits. Also, the primitive rendered by the glBitmap() command, which uses its<br />
bitmap parameter as a mask.
itplane<br />
A rectangular array of bits mapped one−to−one with pixels. The framebuffer is a stack of bitplanes.<br />
blending<br />
Reduction of two color components to one component, usually as a linear interpolation between the<br />
two components.<br />
buffer<br />
A group of bitplanes that store a single component (such as depth or green) or a single index (such as<br />
the color index or the stencil index). Sometimes the red, green, blue, and alpha buffers together are<br />
referred to as the color buffer, rather than the color buffers.<br />
C<br />
God’s programming language.<br />
C++<br />
The object−oriented programming language of a pagan deity.<br />
client<br />
The computer from which <strong>OpenGL</strong> commands are issued. The computer that issues <strong>OpenGL</strong><br />
commands can be connected via a network to a different computer that executes the commands, or<br />
commands can be issued and executed on the same computer. See also server.<br />
client memory<br />
The main memory (where program variables are stored) of the client computer.<br />
clip coordinates<br />
The coordinate system that follows transformation by the projection matrix and precedes perspective<br />
division. View−volume clipping is done in clip coordinates, but application−specific clipping is not.<br />
clipping<br />
Elimination of the portion of a geometric primitive that’s outside the half−space defined by a clipping<br />
plane. Points are simply rejected if outside. The portion of a line or of a polygon that’s outside the<br />
half−space is eliminated, and additional vertices are generated as necessary to complete the primitive<br />
within the clipping half−space. Geometric primitives and the current raster position (when specified)<br />
are always clipped against the six half−spaces defined by the left, right, bottom, top, near, and far<br />
planes of the view volume. Applications can specify optional application−specific clipping planes to<br />
be applied in eye coordinates.<br />
color index<br />
A single value that represents a color by name, rather than by value. <strong>OpenGL</strong> color indices are treated<br />
as continuous values (for example, floating−point numbers), while operations such as interpolation<br />
and dithering are performed on them. Color indices stored in the framebuffer are always integer<br />
values, however. Floating−point indices are converted to integers by rounding to the nearest integer<br />
value.<br />
color−index mode<br />
An <strong>OpenGL</strong> context is in color−index mode if its color buffers store color indices rather than red,<br />
green, blue, and alpha color components.<br />
color map
A table of index−to−RGB mappings that’s accessed by the display hardware. Each color index is read<br />
from the color buffer, converted to an RGB triple by lookup in the color map, and sent to the monitor.<br />
components<br />
Single, continuous (for example, floating−point) values that represent intensities or quantities.<br />
Usually, a component value of zero represents the minimum value or intensity, and a component<br />
value of one represents the maximum value or intensity, though other ranges are sometimes used.<br />
Because component values are interpreted in a normalized range, they are specified independent of<br />
actual resolution. For example, the RGB triple (1, 1, 1) is white, regardless of whether the color<br />
buffers store 4, 8, or 12 bits each.<br />
Out−of−range components are typically clamped to the normalized range, not truncated or otherwise<br />
interpreted. For example, the RGB triple (1.4, 1.5, 0.9) is clamped to (1.0, 1.0, 0.9) before it’s used to<br />
update the color buffer. Red, green, blue, alpha, and depth are always treated as components, never as<br />
indices.<br />
concave<br />
Not convex.<br />
context<br />
A complete set of <strong>OpenGL</strong> state variables. Note that framebuffer contents are not part of <strong>OpenGL</strong><br />
state, but that the configuration of the framebuffer is.<br />
convex<br />
A polygon is convex if no straight line in the plane of the polygon intersects the polygon more than<br />
twice.<br />
convex hull<br />
The smallest convex region enclosing a specified group of points. In two dimensions, the convex hull<br />
is found conceptually by stretching a rubber band around the points so that all of the points lie within<br />
the band.<br />
coordinate system<br />
In n−dimensional space, a set of n linearly independent vectors anchored to a point (called the origin).<br />
A group of coordinates specifies a point in space (or a vector from the origin) by indicating how far<br />
to travel along each vector to reach the point (or tip of the vector).<br />
culling<br />
The process of eliminating a front face or back face of a polygon so that it isn’t drawn.<br />
current matrix<br />
A matrix that transforms coordinates in one coordinate system to coordinates of another system.<br />
There are three current matrices in <strong>OpenGL</strong>: the modelview matrix transforms object coordinates<br />
(coordinates specified by the programmer) to eye coordinates; the perspective matrix transforms eye<br />
coordinates to clip coordinates; the texture matrix transforms specified or generated texture<br />
coordinates as described by the matrix. Each current matrix is the top element on a stack of matrices.<br />
Each of the three stacks can be manipulated with <strong>OpenGL</strong> matrix−manipulation commands.<br />
current raster position<br />
A window coordinate position that specifies the placement of an image primitive when it’s rasterized.<br />
The current raster position and other current raster parameters are updated when glRasterPos() is<br />
called.
decal<br />
A method of calculating color values during texture application, where the texture colors replace the<br />
fragment colors or, if alpha blending is enabled, the texture colors are blended with the fragment<br />
colors, using only the alpha value.<br />
depth<br />
Generally refers to the z window coordinate.<br />
depth buffer<br />
Memory that stores the depth value at every pixel. To perform hidden−surface removal, the depth<br />
buffer records the depth value of the object that lies closest to the observer at every pixel. The depth<br />
value of every new fragment uses the recorded value for depth comparison and must pass the<br />
comparison test before being rendered.<br />
depth−cuing<br />
A rendering technique that assigns color based on distance from the viewpoint.<br />
diffuse<br />
Diffuse lighting and reflection accounts for the directionality of a light source. The intensity of light<br />
striking a surface varies with the angle between the orientation of the object and the direction of the<br />
light source. A diffuse material scatters that light evenly in all directions.<br />
directional light source<br />
See infinite light source.<br />
display list<br />
A named list of <strong>OpenGL</strong> commands. Display lists are always stored on the server, so display lists can<br />
be used to reduce network traffic in client−server environments. The contents of a display list may be<br />
preprocessed and might therefore execute more efficiently than the same set of <strong>OpenGL</strong> commands<br />
executed in immediate mode. Such preprocessing is especially important for computing intensive<br />
commands such as NURBS or polygon tessellation.<br />
dithering<br />
A technique for increasing the perceived range of colors in an image at the cost of spatial resolution.<br />
Adjacent pixels are assigned differing color values; when viewed from a distance, these colors seem<br />
to blend into a single intermediate color. The technique is similar to the halftoning used in<br />
black−and−white publications to achieve shades of gray.<br />
double−buffering<br />
<strong>OpenGL</strong> contexts with both front and back color buffers are double−buffered. Smooth animation is<br />
accomplished by rendering into only the back buffer (which isn’t displayed), then causing the front<br />
and back buffers to be swapped. See glutSwapBuffers() in Appendix D.<br />
edge flag<br />
A Boolean value at a vertex which marks whether that vertex precedes a boundary edge.<br />
glEdgeFlag*() may be used to mark an edge as not on the boundary. When a polygon is drawn in<br />
GL_LINE mode, only boundary edges are drawn.<br />
element<br />
A single component or index.
emission<br />
The color of an object which is self−illuminating or self−radiating. The intensity of an emissive<br />
material is not attributed to any external light source.<br />
evaluated<br />
The <strong>OpenGL</strong> process of generating object−coordinate vertices and parameters from previously<br />
specified Bézier equations.<br />
execute<br />
An <strong>OpenGL</strong> command is executed when it’s called in immediate mode or when the display list that<br />
it’s a part of is called.<br />
eye coordinates<br />
The coordinate system that follows transformation by the modelview matrix and precedes<br />
transformation by the projection matrix. Lighting and application−specific clipping are done in eye<br />
coordinates.<br />
faces<br />
The sides of a polygon. Each polygon has two faces: a front face and a back face. Only one face or<br />
the other is ever visible in the window. Whether the back or front face is visible is effectively<br />
determined after the polygon is projected onto the window. After this projection, if the polygon’s<br />
edges are directed clockwise, one of the faces is visible; if directed counterclockwise, the other face<br />
is visible. Whether clockwise corresponds to front or back (and counterclockwise corresponds to<br />
back or front) is determined by the <strong>OpenGL</strong> programmer.<br />
flat shading<br />
Refers to a primitive colored with a single, constant color across its extent, rather than smoothly<br />
interpolated colors across the primitive. See Gouraud shading.<br />
fog<br />
A rendering technique that can be used to simulate atmospheric effects such as haze, fog, and smog<br />
by fading object colors to a background color based on distance from the viewer. Fog also aids in the<br />
perception of distance from the viewer, giving a depth cue.<br />
fonts<br />
Groups of graphical character representations generally used to display strings of text. The characters<br />
may be roman letters, mathematical symbols, Asian ideograms, Egyptian hieroglyphics, and so on.<br />
fragment<br />
Fragments are generated by the rasterization of primitives. Each fragment corresponds to a single<br />
pixel and includes color, depth, and sometimes texture−coordinate values.<br />
framebuffer<br />
All the buffers of a given window or context. Sometimes includes all the pixel memory of the<br />
graphics hardware accelerator.<br />
front faces<br />
See faces.<br />
frustum<br />
The view volume warped by perspective division.
gamma correction<br />
A function applied to colors stored in the framebuffer to correct for the nonlinear response of the eye<br />
(and sometimes of the monitor) to linear changes in color−intensity values.<br />
geometric model<br />
The object−coordinate vertices and parameters that describe an object. Note that <strong>OpenGL</strong> doesn’t<br />
define a syntax for geometric models, but rather a syntax and semantics for the rendering of<br />
geometric models.<br />
geometric object<br />
See geometric model.<br />
geometric primitive<br />
A point, a line, or a polygon.<br />
Gouraud shading<br />
Smooth interpolation of colors across a polygon or line segment. Colors are assigned at vertices and<br />
linearly interpolated across the primitive to produce a relatively smooth variation in color. Also called<br />
smooth shading.<br />
group<br />
Each pixel of an image in client memory is represented by a group of one, two, three, or four<br />
elements. Thus, in the context of a client memory image, a group and a pixel are the same thing.<br />
half−spaces<br />
A plane divides space into two half−spaces.<br />
hidden−line removal<br />
A technique to determine which portions of a wireframe object should be visible. The lines that<br />
comprise the wireframe are considered to be edges of opaque surfaces, which may obscure other<br />
edges that are farther away from the viewer.<br />
hidden−surface removal<br />
A technique to determine which portions of an opaque, shaded object should be visible and which<br />
portions should be obscured. A test of the depth coordinate, using the depth buffer for storage, is a<br />
common method of hidden−surface removal.<br />
homogeneous coordinates<br />
A set of n+1 coordinates used to represent points in n−dimensional projective space. Points in<br />
projective space can be thought of as points in euclidean space together with some points at infinity.<br />
The coordinates are homogeneous because a scaling of each of the coordinates by the same nonzero<br />
constant doesn’t alter the point to which the coordinates refer. Homogeneous coordinates are useful<br />
in the calculations of projective geometry, and thus in computer graphics, where scenes must be<br />
projected onto a window.<br />
image<br />
A rectangular array of pixels, either in client memory or in the framebuffer.<br />
image primitive<br />
A bitmap or an image.<br />
immediate mode
Execution of <strong>OpenGL</strong> commands when they’re called, rather than from a display list. No<br />
immediate−mode bit exists; the mode in immediate mode refers to use of <strong>OpenGL</strong>, rather than to a<br />
specific bit of <strong>OpenGL</strong> state.<br />
index<br />
A single value that’s interpreted as an absolute value, rather than as a normalized value in a specified<br />
range (as is a component). Color indices are the names of colors, which are dereferenced by the<br />
display hardware using the color map. Indices are typically masked rather than clamped when out of<br />
range. For example, the index 0xf7 is masked to 0x7 when written to a 4−bit buffer (color or stencil).<br />
Color indices and stencil indices are always treated as indices, never as components.<br />
indices<br />
Preferred plural of index. (The choice between the plural forms indices or indexes⎯as well as<br />
matrices or matrixes and vertices or vertexes⎯has engendered much debate between the authors and<br />
principal reviewers of this guide. The authors’ compromise solution is to use the −ices form but to<br />
state clearly for the record that the use of indice [sic], matrice [sic], and vertice [sic] for the singular<br />
forms is an abomination.)<br />
infinite light source<br />
A directional source of illumination. The radiating light from an infinite light source strikes all<br />
objects as parallel rays.<br />
interpolation<br />
Calculation of values (such as color or depth) for interior pixels, given the values at the boundaries<br />
(such as at the vertices of a polygon or a line).<br />
IRIS GL<br />
Silicon Graphics proprietary graphics library, developed from 1982 through 1992. <strong>OpenGL</strong> was<br />
designed with IRIS GL as a starting point.<br />
IRIS Inventor<br />
See Open Inventor.<br />
jaggies<br />
Artifacts of aliased rendering. The edges of primitives that are rendered with aliasing are jagged<br />
rather than smooth. A near−horizontal aliased line, for example, is rendered as a set of horizontal lines<br />
on adjacent pixel rows rather than as a smooth, continuous line.<br />
jittering<br />
A pseudo−random displacement (shaking) of the objects in a scene, used in conjunction with the<br />
accumulation buffer to achieve special effects.<br />
lighting<br />
The process of computing the color of a vertex based on current lights, material properties, and<br />
lighting−model modes.<br />
line<br />
A straight region of finite width between two vertices. (Unlike mathematical lines, <strong>OpenGL</strong> lines<br />
have finite width and length.) Each segment of a strip of lines is itself a line.<br />
local light source
A source of illumination which has an exact position. The radiating light from a local light source<br />
emanates from that position. Other names for a local light source are point light source or positional<br />
light source. A spotlight is a special kind of local light source.<br />
logical operation<br />
Boolean mathematical operations between the incoming fragment’s RGBA color or color−index<br />
values and the RGBA color or color−index values already stored at the corresponding location in the<br />
framebuffer. Examples of logical operations include AND, OR, XOR, NAND, and INVERT.<br />
luminance<br />
The perceived brightness of a surface. Often refers to a weighted average of red, green, and blue<br />
color values that gives the perceived brightness of the combination.<br />
matrices<br />
Preferred plural of matrix. See indices.<br />
matrix<br />
A two−dimensional array of values. <strong>OpenGL</strong> matrices are all 4×4, though when stored in client<br />
memory they’re treated as 1×16 single−dimension arrays.<br />
modelview matrix<br />
The 4×4 matrix that transforms points, lines, polygons, and raster positions from object coordinates to<br />
eye coordinates.<br />
modulate<br />
A method of calculating color values during texture application, where the texture and the fragment<br />
colors are combined.<br />
monitor<br />
The device that displays the image in the framebuffer.<br />
motion blurring<br />
A technique that uses the accumulation buffer to simulate what appears on film when you take a<br />
picture of a moving object or when you move the camera while taking a picture of a stationary object.<br />
In animations without motion blur, moving objects can appear jerky.<br />
network<br />
A connection between two or more computers that allows each to transfer data to and from the others.<br />
nonconvex<br />
A polygon is nonconvex if there exists a line in the plane of the polygon that intersects the polygon<br />
more than twice.<br />
normal<br />
A three−component plane equation that defines the angular orientation, but not position, of a plane or<br />
surface.<br />
normalized<br />
To normalize a normal vector, divide each of the components by the square root of the sum of their<br />
squares. Then, if the normal is thought of as a vector from the origin to the point (nx’, ny’, nz’), this<br />
vector has unit length.<br />
factor = sqrt(nx 2 + ny 2 + nz 2 )
nx’ = nx / factor<br />
ny’ = ny / factor<br />
nz’ = nz / factor<br />
normal vectors<br />
See normal.<br />
NURBS<br />
Non−Uniform Rational B−Spline. A common way to specify parametric curves and surfaces. (See<br />
GLU NURBS routines in Chapter 12.)<br />
object<br />
An object−coordinate model that’s rendered as a collection of primitives.<br />
object coordinates<br />
Coordinate system prior to any <strong>OpenGL</strong> transformation.<br />
Open Inventor<br />
An object−oriented 3D toolkit, built on top of <strong>OpenGL</strong>, based on a 3D scene database and user<br />
interaction components. It includes objects such as cubes, polygons, text, materials, cameras, lights,<br />
trackballs and handle boxes.<br />
orthographic<br />
Nonperspective projection, as in some engineering drawings, with no foreshortening.<br />
parameters<br />
Values passed as arguments to <strong>OpenGL</strong> commands. Sometimes parameters are passed by reference to<br />
an <strong>OpenGL</strong> command.<br />
perspective division<br />
The division of x, y, and z by w, carried out in clip coordinates.<br />
pixel<br />
Picture element. The bits at location (x, y) of all the bitplanes in the framebuffer constitute the single<br />
pixel (x, y). In an image in client memory, a pixel is one group of elements. In <strong>OpenGL</strong> window<br />
coordinates, each pixel corresponds to a 1.0×1.0 screen area. The coordinates of the lower−left corner<br />
of the pixel are x,y are (x, y), and of the upper−right corner are (x+1, y+1).<br />
point<br />
An exact location in space, which is rendered as a finite−diameter dot.<br />
point light source<br />
See local light source.<br />
polygon<br />
A near−planar surface bounded by edges specified by vertices. Each triangle of a triangle mesh is a<br />
polygon, as is each quadrilateral of a quadrilateral mesh. The rectangle specified by glRect*() is also<br />
a polygon.<br />
positional light source<br />
See local light source.<br />
primitive
A point, a line, a polygon, a bitmap, or an image. (Note: Not just a point, a line, or a polygon!)<br />
projection matrix<br />
The 4×4 matrix that transforms points, lines, polygons, and raster positions from eye coordinates to<br />
clip coordinates.<br />
proxy texture<br />
A placeholder for a texture image, which is used to determine if there are enough resources to support<br />
a texture image of a given size and internal format resolution.<br />
quadrilateral<br />
A polygon with four edges.<br />
rasterized<br />
Converted a projected point, line, or polygon, or the pixels of a bitmap or image, to fragments, each<br />
corresponding to a pixel in the framebuffer. Note that all primitives are rasterized, not just points,<br />
lines, and polygons.<br />
rectangle<br />
A quadrilateral whose alternate edges are parallel to each other in object coordinates. Polygons<br />
specified with glRect*() are always rectangles; other quadrilaterals might be rectangles.<br />
rendering<br />
Conversion of primitives specified in object coordinates to an image in the framebuffer. Rendering is<br />
the primary operation of <strong>OpenGL</strong>⎯it’s what <strong>OpenGL</strong> does.<br />
resident texture<br />
A texture image that is cached in special, high−performance texture memory. If an <strong>OpenGL</strong><br />
implementation does not have special, high−performance texture memory, then all texture images are<br />
deemed resident textures.<br />
RGBA<br />
Red, Green, Blue, Alpha.<br />
RGBA mode<br />
An <strong>OpenGL</strong> context is in RGBA mode if its color buffers store red, green, blue, and alpha color<br />
components, rather than color indices.<br />
server<br />
The computer on which <strong>OpenGL</strong> commands are executed. This might differ from the computer from<br />
which commands are issued. See client.<br />
shading<br />
The process of interpolating color within the interior of a polygon, or between the vertices of a line,<br />
during rasterization.<br />
shininess<br />
The exponent associated with specular reflection and lighting. Shininess controls the degree with<br />
which the specular highlight decays.<br />
single−buffering<br />
<strong>OpenGL</strong> contexts that don’t have back color buffers are single−buffered. You can use these contexts
for animation, but take care to avoid visually disturbing flashes when rendering.<br />
singular matrix<br />
A matrix that has no inverse. Geometrically, such a matrix represents a transformation that collapses<br />
points along at least one line to a single point.<br />
specular<br />
Specular lighting and reflection incorporates reflection off shiny objects and the position of the<br />
viewer. Maximum specular reflectance occurs when the angle between the viewer and the direction<br />
of the reflected light is zero. A specular material scatters light with greatest intensity in the direction<br />
of the reflection, and its brightness decays, based upon the exponential value shininess.<br />
spotlight<br />
A special type of local light source that has a direction (where it points to) as well as a position. A<br />
spotlight simulates a cone of light, which may have a fall−off in intensity, based upon distance from<br />
the center of the cone.<br />
stencil buffer<br />
Memory (bitplanes) that is used for additional per−fragment testing, along with the depth buffer. The<br />
stencil test may be used for masking regions, capping solid geometry, and overlapping translucent<br />
polygons.<br />
stereo<br />
Enhanced three−dimensional perception of a rendered image by computing separate images for each<br />
eye. Stereo requires special hardware, such as two synchronized monitors or special glasses to<br />
alternate viewed frames for each eye. Some implementations of <strong>OpenGL</strong> support stereo by having<br />
both left and right buffers for color data.<br />
stipple<br />
A one− or two−dimensional binary pattern that defeats the generation of fragments where its value is<br />
zero. Line stipples are one−dimensional and are applied relative to the start of a line. Polygon stipples<br />
are two−dimensional and are applied with a fixed orientation to the window.<br />
tessellation<br />
Reduction of a portion of an analytic surface to a mesh of polygons, or of a portion of an analytic<br />
curve to a sequence of lines.<br />
texel<br />
A texture element. A texel is obtained from texture memory and represents the color of the texture to<br />
be applied to a corresponding fragment.<br />
textures<br />
One− or two−dimensional images that are used to modify the color of fragments produced by<br />
rasterization.<br />
texture mapping<br />
The process of applying an image (the texture) to a primitive. Texture mapping is often used to add<br />
realism to a scene. For example, you can apply a picture of a building facade to a polygon<br />
representing a wall.<br />
texture matrix
The 4×4 matrix that transforms texture coordinates from the coordinates in which they’re specified to<br />
the coordinates that are used for interpolation and texture lookup.<br />
texture object<br />
A named cache that stores texture data, such as the image array, associated mipmaps, and associated<br />
texture parameter values: width, height, border width, internal format, resolution of components,<br />
minification and magnification filters, wrapping modes, border color, and texture priority.<br />
transformations<br />
The warping of spaces. In <strong>OpenGL</strong>, transformations are limited to projective transformations that<br />
include anything that can be represented by a 4×4 matrix. Such transformations include rotations,<br />
translations, (nonuniform) scalings along the coordinate axes, perspective transformations, and<br />
combinations of these.<br />
triangle<br />
A polygon with three edges. Triangles are always convex.<br />
vertex<br />
A point in three−dimensional space.<br />
vertex array<br />
Where a block of vertex data (vertex coordinates, texture coordinates, surface normals, RGBA colors,<br />
color indices, and edge flags) may be stored in an array and then used to specify multiple geometric<br />
primitives through the execution of a single <strong>OpenGL</strong> command.<br />
vertices<br />
Preferred plural of vertex. See indices.<br />
viewpoint<br />
The origin of either the eye− or the clip−coordinate system, depending on context. (For example, when<br />
discussing lighting, the viewpoint is the origin of the eye−coordinate system. When discussing<br />
projection, the viewpoint is the origin of the clip−coordinate system.) With a typical projection<br />
matrix, the eye−coordinate and clip−coordinate origins are at the same location.<br />
view volume<br />
The volume in clip coordinates whose coordinates satisfy the three conditions<br />
−w ≤ x ≤ w<br />
−w ≤ y ≤ w<br />
−w ≤ z ≤ w<br />
Geometric primitives that extend outside this volume are clipped.<br />
VRML<br />
VRML stands for Virtual Reality Modeling Language, which is (according to the VRML Mission<br />
Statement) "a universal description language for multi−participant simulations." VRML is specifically<br />
designed to allow people to navigate through three−dimensional worlds thatare placed on the World<br />
Wide Web. The first versions of VRML are subsets of the Open Inventor file format with additions to<br />
allow hyperlinking to the Web (to URLs⎯Universal Resource Locators).<br />
window<br />
A subregion of the framebuffer, usually rectangular, whose pixels all have the same buffer
configuration. An <strong>OpenGL</strong> context renders to a single window at a time.<br />
window−aligned<br />
When referring to line segments or polygon edges, implies that these are parallel to the window<br />
boundaries. (In <strong>OpenGL</strong>, the window is rectangular, with horizontal and vertical edges). When<br />
referring to a polygon pattern, implies that the pattern is fixed relative to the window origin.<br />
window coordinates<br />
The coordinate system of a window. It’s important to distinguish between the names of pixels, which<br />
are discrete, and the window−coordinate system, which is continuous. For example, the pixel at the<br />
lower−left corner of a window is pixel (0, 0); the window coordinates of the center of this pixel are<br />
(0.5, 0.5, z). Note that window coordinates include a depth, or z, component, and that this component<br />
is continuous as well.<br />
wireframe<br />
A representation of an object that contains line segments only. Typically, the line segments indicate<br />
polygon edges.<br />
working set<br />
On machines with special hardware that increases texture performance, this is the group of texture<br />
objects that are currently resident. The performance of textures within the working set outperforms<br />
the textures outside the working set.<br />
X Window System<br />
A window system used by many of the machines on which <strong>OpenGL</strong> is implemented. GLX is the<br />
name of the <strong>OpenGL</strong> extension to the X Window System. (See Appendix C.)
Index