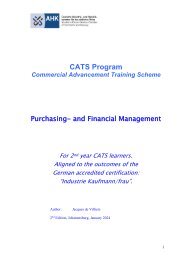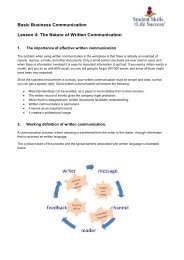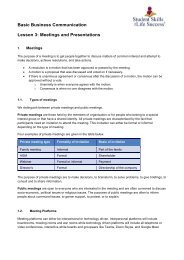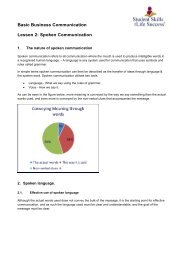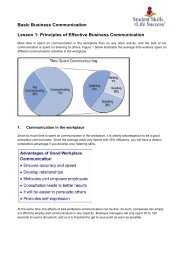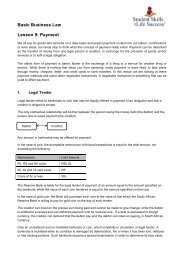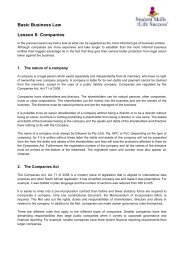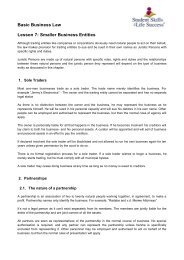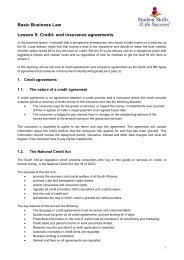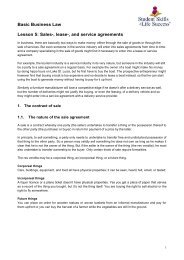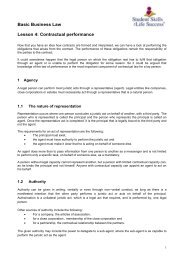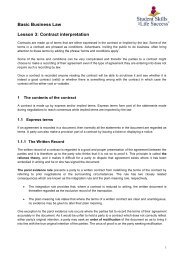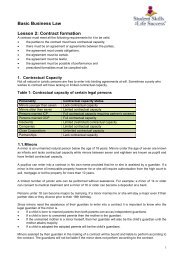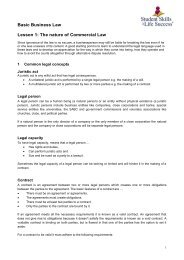Basic Business Management. Lesson 10. Starting with Email and the Internet
This is the tenth lesson of the "Student Skills for Life Success" "Basic Business Management" course. The topics covered in this booklet are: 1. Email benefits. 2. Webmail vs. email clients. 3. MS Outlook Components. 4. MS Outlook Messages. 5. Attachments and folders. 6. Contacts. 7. Electronic calendars. 8. Email etiquette. 9. Starting with the internet. 10. Malware 11. Web browsers. 12. Search engines. 13. MS Bing. 14. Instant messaging. 15. Cloud solutions. 16. Mobile apps.
This is the tenth lesson of the "Student Skills for Life Success" "Basic Business Management" course. The topics covered in this booklet are:
1. Email benefits.
2. Webmail vs. email clients.
3. MS Outlook Components.
4. MS Outlook Messages.
5. Attachments and folders.
6. Contacts.
7. Electronic calendars.
8. Email etiquette.
9. Starting with the internet.
10. Malware
11. Web browsers.
12. Search engines.
13. MS Bing.
14. Instant messaging.
15. Cloud solutions.
16. Mobile apps.
Create successful ePaper yourself
Turn your PDF publications into a flip-book with our unique Google optimized e-Paper software.
Adding contacts to <strong>the</strong> Address Book<br />
The following steps are used to add a new contact to your address book:<br />
1. On <strong>the</strong> Home tab in <strong>the</strong> ribbon, click on <strong>the</strong> New Items option to display <strong>the</strong> drop-down list.<br />
2. Select <strong>the</strong> Contact option, after which you will view <strong>the</strong> new contact window.<br />
3. Enter <strong>the</strong> desired information in <strong>the</strong> text boxes provided.<br />
4. Click on <strong>the</strong> Save & Close button to complete <strong>the</strong> process.<br />
Deleting contacts<br />
The following steps are used to delete a contact to your address book:<br />
• Select <strong>the</strong> Contacts menu from <strong>the</strong> navigation bar to view all <strong>the</strong> contacts. Select <strong>the</strong> contact that<br />
you would like to delete <strong>and</strong> <strong>the</strong>n click on <strong>the</strong> Delete button on <strong>the</strong> “Home” tab. OR<br />
• Select <strong>the</strong> Address Book option on <strong>the</strong> “Home” tab; select <strong>the</strong> contact to be deleted <strong>and</strong> use <strong>the</strong><br />
keyboard combination; Ctrl-0 to delete <strong>the</strong> contact.<br />
6. Working <strong>with</strong> electronic calendars<br />
In Outlook you can schedule meetings <strong>and</strong> appointments <strong>with</strong> ease. You can mark scheduled time as<br />
busy, free, or tentative. You can also choose when to be reminded for a meeting.<br />
You can schedule activities in your Outlook calendar as appointments, meetings, events, or tasks.<br />
Your choice of entry type will depend on who else is involved <strong>and</strong> how you want <strong>the</strong> entry to appear.<br />
To view your calendar, click on <strong>the</strong> “My day” icon in <strong>the</strong> title bar or click on <strong>the</strong> “Calendar” icon on <strong>the</strong><br />
navigation bar. In <strong>the</strong> Calendar Ribbon you can choose to view a day, week, or month at a time. You<br />
can <strong>the</strong>n use <strong>the</strong> buttons next to <strong>the</strong> displayed date to go forward or backwards on <strong>the</strong> calendar. When<br />
you hover over an event, it will also display <strong>the</strong> details.<br />
Now that you can view your calendar, you can start scheduling. You'll choose from four types of entries.<br />
By knowing <strong>the</strong> difference between <strong>the</strong> types, you can more effectively schedule your activities.