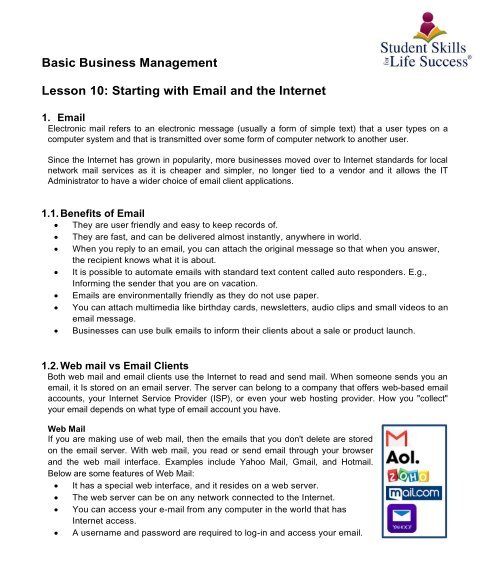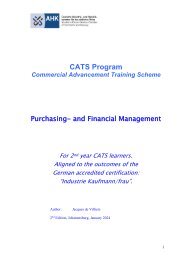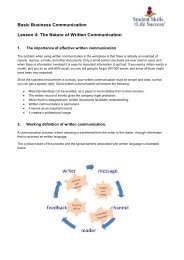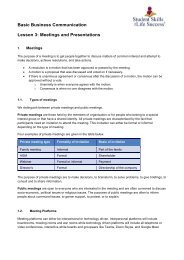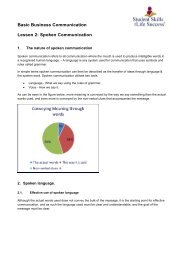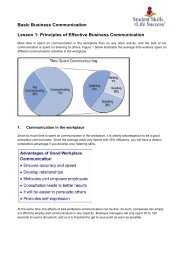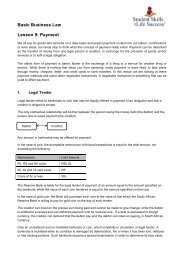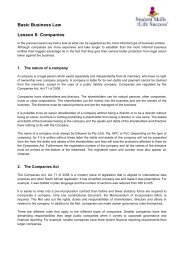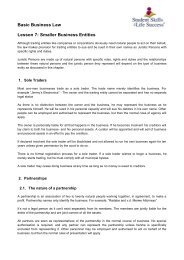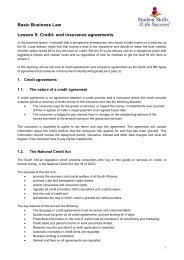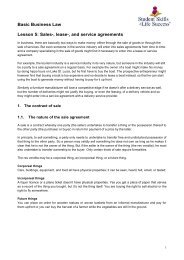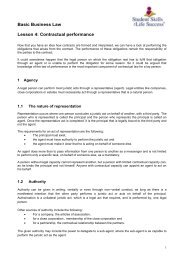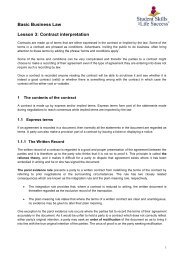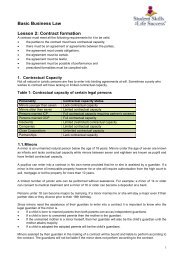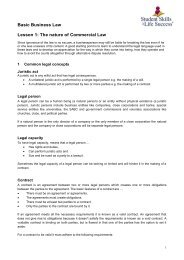Basic Business Management. Lesson 10. Starting with Email and the Internet
This is the tenth lesson of the "Student Skills for Life Success" "Basic Business Management" course. The topics covered in this booklet are: 1. Email benefits. 2. Webmail vs. email clients. 3. MS Outlook Components. 4. MS Outlook Messages. 5. Attachments and folders. 6. Contacts. 7. Electronic calendars. 8. Email etiquette. 9. Starting with the internet. 10. Malware 11. Web browsers. 12. Search engines. 13. MS Bing. 14. Instant messaging. 15. Cloud solutions. 16. Mobile apps.
This is the tenth lesson of the "Student Skills for Life Success" "Basic Business Management" course. The topics covered in this booklet are:
1. Email benefits.
2. Webmail vs. email clients.
3. MS Outlook Components.
4. MS Outlook Messages.
5. Attachments and folders.
6. Contacts.
7. Electronic calendars.
8. Email etiquette.
9. Starting with the internet.
10. Malware
11. Web browsers.
12. Search engines.
13. MS Bing.
14. Instant messaging.
15. Cloud solutions.
16. Mobile apps.
Create successful ePaper yourself
Turn your PDF publications into a flip-book with our unique Google optimized e-Paper software.
<strong>Basic</strong> <strong>Business</strong> <strong>Management</strong><br />
<strong>Lesson</strong> 10: <strong>Starting</strong> <strong>with</strong> <strong>Email</strong> <strong>and</strong> <strong>the</strong> <strong>Internet</strong><br />
1. <strong>Email</strong><br />
Electronic mail refers to an electronic message (usually a form of simple text) that a user types on a<br />
computer system <strong>and</strong> that is transmitted over some form of computer network to ano<strong>the</strong>r user.<br />
Since <strong>the</strong> <strong>Internet</strong> has grown in popularity, more businesses moved over to <strong>Internet</strong> st<strong>and</strong>ards for local<br />
network mail services as it is cheaper <strong>and</strong> simpler, no longer tied to a vendor <strong>and</strong> it allows <strong>the</strong> IT<br />
Administrator to have a wider choice of email client applications.<br />
1.1. Benefits of <strong>Email</strong><br />
• They are user friendly <strong>and</strong> easy to keep records of.<br />
• They are fast, <strong>and</strong> can be delivered almost instantly, anywhere in world.<br />
• When you reply to an email, you can attach <strong>the</strong> original message so that when you answer,<br />
<strong>the</strong> recipient knows what it is about.<br />
• It is possible to automate emails <strong>with</strong> st<strong>and</strong>ard text content called auto responders. E.g.,<br />
Informing <strong>the</strong> sender that you are on vacation.<br />
• <strong>Email</strong>s are environmentally friendly as <strong>the</strong>y do not use paper.<br />
• You can attach multimedia like birthday cards, newsletters, audio clips <strong>and</strong> small videos to an<br />
email message.<br />
• <strong>Business</strong>es can use bulk emails to inform <strong>the</strong>ir clients about a sale or product launch.<br />
1.2. Web mail vs <strong>Email</strong> Clients<br />
Both web mail <strong>and</strong> email clients use <strong>the</strong> <strong>Internet</strong> to read <strong>and</strong> send mail. When someone sends you an<br />
email, it Is stored on an email server. The server can belong to a company that offers web-based email<br />
accounts, your <strong>Internet</strong> Service Provider (ISP), or even your web hosting provider. How you "collect"<br />
your email depends on what type of email account you have.<br />
Web Mail<br />
If you are making use of web mail, <strong>the</strong>n <strong>the</strong> emails that you don't delete are stored<br />
on <strong>the</strong> email server. With web mail, you read or send email through your browser<br />
<strong>and</strong> <strong>the</strong> web mail interface. Examples include Yahoo Mail, Gmail, <strong>and</strong> Hotmail.<br />
Below are some features of Web Mail:<br />
• It has a special web interface, <strong>and</strong> it resides on a web server.<br />
• The web server can be on any network connected to <strong>the</strong> <strong>Internet</strong>.<br />
• You can access your e-mail from any computer in <strong>the</strong> world that has<br />
<strong>Internet</strong> access.<br />
• A username <strong>and</strong> password are required to log-in <strong>and</strong> access your email.
<strong>Email</strong> Client<br />
An email client, (or Network e-mail), is a software program on your computer that<br />
you use to read <strong>and</strong> send emails from your computer. Some advantages of using<br />
an email client are that <strong>the</strong> emails are stored on your computer <strong>and</strong> are<br />
accessible faster than using a web-based email interface. You can also compose<br />
your email while offline <strong>and</strong> send it once you are connected again.<br />
Some examples of email clients are Outlook Express (comes free <strong>with</strong> Windows), Outlook (forms part of<br />
<strong>the</strong> Microsoft Office suite) <strong>and</strong> Thunderbird (comes <strong>with</strong> Firefox browser). Here are some functions of an<br />
<strong>Email</strong> client:<br />
• The e-mail software programme resides on each user's network computer.<br />
• The mail server is connected to <strong>the</strong> same network as <strong>the</strong> users.<br />
• Mail can only be accessed from a computer connected to <strong>the</strong> network <strong>and</strong> <strong>with</strong> appropriate<br />
rights.<br />
• A username <strong>and</strong> password may or may not be required, depending on <strong>the</strong> network setup.<br />
We will now have a look at MS Outlook as part of <strong>the</strong> Microsoft suite.<br />
2. Microsoft Outlook<br />
There are several ways to open MS Outlook.<br />
• Double-click on <strong>the</strong> Outlook icon on your desktop.<br />
• Click on <strong>the</strong> Outlook icon in your taskbar.<br />
• Click <strong>the</strong> 'Start' button, navigate to Outlook 2016 in <strong>the</strong> list of programs, <strong>and</strong> click on it.
2.1. Components of Microsoft Outlook<br />
Title bar<br />
Ribbon<br />
Navigation<br />
Bar<br />
Folder<br />
Pane<br />
Message<br />
List<br />
Reading Pane<br />
2.2. Outlook Tasks<br />
The following tasks can be completed by selecting it from <strong>the</strong> navigation bar:<br />
• Notes: Quickly record reminders.<br />
• Tasks: Manage <strong>and</strong> create scheduled tasks.<br />
• Mail: Send, receive, read, <strong>and</strong> manage your electronic messages.<br />
• Calendar: Schedule meetings <strong>and</strong> events <strong>and</strong> send invites to contacts.<br />
• Contacts: Enter all <strong>the</strong> contact <strong>and</strong> personal details of your contacts for quick referencing.<br />
2.3. Outlook Folders<br />
The “Favourite”- <strong>and</strong> “Personal” folders are default folders in Outlook. These folders are used<br />
to organise your e-mails so that you can keep track of all <strong>the</strong> various types of e-mails you<br />
might receive. New folders can be created as <strong>the</strong>y are needed.<br />
The following default options are found under 'Personal' folders:<br />
• Deleted Items: Any deleted messages are stored here.<br />
• Drafts: Messages in progress are stored here, so that you can complete <strong>and</strong> send <strong>the</strong>m later.<br />
• Junk email: Spam mail is kept here.<br />
• Outbox: Unsent messages are stored here until <strong>the</strong>y are delivered.<br />
• Sent items: Copies of messages that you have sent to o<strong>the</strong>rs are held here.<br />
• Search folders: This allows you to find emails using different keywords <strong>and</strong> search criteria.
3. Messaging in Outlook<br />
3.1. Creating a new message<br />
When you compose a new message, a message window <strong>with</strong> several text boxes appears.<br />
The four primary text boxes in <strong>the</strong> message window are…<br />
• To: Enter <strong>the</strong> email address or username of <strong>the</strong> person/business you want to email.<br />
o Separate recipients <strong>with</strong> a semicolon (;) - Sometimes done automatically.<br />
o When you start typing, you will be presented <strong>with</strong> a list of· possible matches from<br />
which you can select saved recipients. OR<br />
o Click on <strong>the</strong> "To:" to access <strong>the</strong> address book.<br />
• Cc: Enter <strong>the</strong> email addresses of any secondary recipients.<br />
o People who need to see, but not act, on a message.<br />
• Bcc: Enter <strong>the</strong> email addresses of undisclosed receivers in <strong>the</strong> Blind Carbon Copy field.<br />
o These addresses <strong>and</strong> Identities will not be disclosed to any o<strong>the</strong>r recipients.<br />
o Can be used for larger mailing lists.<br />
• Subject: Enter a concise title for your message.<br />
o The subject must be descriptive so that <strong>the</strong> recipient can get an idea of what <strong>the</strong> e-<br />
mail is about.<br />
You can now type your message in <strong>the</strong> message<br />
area.<br />
• After you have completed your message,<br />
you can set a specific status to your e-mail.<br />
• Click on <strong>the</strong> Send button to send <strong>the</strong><br />
message. When <strong>the</strong> message arrives, a message<br />
alert is displayed briefly in <strong>the</strong> lower-right corner of<br />
<strong>the</strong> Outlook window. It contains <strong>the</strong> sender's<br />
name, <strong>the</strong> subject, <strong>and</strong> <strong>the</strong> first few words of <strong>the</strong><br />
message.<br />
3.2. Formatting messages<br />
You can format text in your message just like you would in MS Word, to help you emphasise certain<br />
aspects of your message. You can also insert objects such as tables <strong>and</strong> pictures in your message.<br />
Spell check your message before you send it.<br />
3.3. Opening a message<br />
Messages received in <strong>the</strong> inbox are displayed <strong>with</strong> one or more message symbols next to it. These<br />
symbols represent <strong>the</strong> type or status of <strong>the</strong> message.
Here are a few common symbols <strong>and</strong> <strong>the</strong>ir meanings:<br />
Symbol Description Symbol Description Symbol Description<br />
High<br />
Unread email<br />
E-mail <strong>with</strong> an<br />
importance<br />
attachment<br />
Low<br />
importance<br />
Read email<br />
Replied email<br />
Forwarded<br />
email<br />
Flag email for<br />
follow up<br />
Completed<br />
email<br />
Received e-mails are stored in <strong>the</strong> “inbox” folder. Select <strong>the</strong> “inbox” folder to view your messages. New<br />
messages are printed in Bold <strong>with</strong> <strong>the</strong> Unread symbol displayed. Select <strong>the</strong> message you want to open to<br />
view <strong>the</strong> content of <strong>the</strong> message in <strong>the</strong> reading pane.<br />
3.4. Attachments<br />
If <strong>the</strong> e-mail contains an attachment, you can do one of two things.<br />
Double-click on <strong>the</strong> attachment to view <strong>the</strong> content.<br />
Right-click on <strong>the</strong> attachment <strong>and</strong> select a download option to save it to your computer.<br />
4. Creating folders<br />
When you receive a lot of emails, it is better to group <strong>the</strong> related messages toge<strong>the</strong>r by creating extra<br />
folders. By creating folders <strong>with</strong> descriptive names, you can organise your messages into <strong>the</strong>se folders by<br />
doing <strong>the</strong> following:<br />
1. Right-click on Personal Folders to display <strong>the</strong> drop-down menu.<br />
2. Choose <strong>the</strong> New Folder option to display <strong>the</strong> Create New Folder box.<br />
3. Enter a descriptive name for <strong>the</strong> folder in <strong>the</strong> Name field.<br />
4. In <strong>the</strong> 'Select where to place <strong>the</strong> folder' list box; select <strong>the</strong> location for <strong>the</strong> new folder.<br />
5. Click OK to complete <strong>the</strong> process.<br />
You can also go to <strong>the</strong> Folder tab in <strong>the</strong> ribbon, select <strong>the</strong> New Folder option <strong>and</strong> continue<br />
from Step 3 above. Follow <strong>the</strong> steps below to move a received e-mail message manually from<br />
<strong>the</strong> inbox to a specific folder:<br />
1. Right-click on <strong>the</strong> e-mail message you want to move.<br />
2. Select “Move” from <strong>the</strong> drop-down menu <strong>and</strong> select <strong>the</strong> 'O<strong>the</strong>r folder' option from <strong>the</strong> expansion<br />
menu.<br />
3. Select <strong>the</strong> folder to which you want to move <strong>the</strong> message to from <strong>the</strong> list <strong>and</strong> press OK.<br />
5. Working <strong>with</strong> contacts<br />
A contact is a person <strong>with</strong> whom you communicate on a business or personal level <strong>and</strong> who’s personal or<br />
business information (or both) is stored in <strong>the</strong> Contact folder. When you create or add a new contact,<br />
Outlook displays a Contact form that contains tabs <strong>and</strong> text boxes in which you can enter all <strong>the</strong><br />
information related to that contact.
Adding contacts to <strong>the</strong> Address Book<br />
The following steps are used to add a new contact to your address book:<br />
1. On <strong>the</strong> Home tab in <strong>the</strong> ribbon, click on <strong>the</strong> New Items option to display <strong>the</strong> drop-down list.<br />
2. Select <strong>the</strong> Contact option, after which you will view <strong>the</strong> new contact window.<br />
3. Enter <strong>the</strong> desired information in <strong>the</strong> text boxes provided.<br />
4. Click on <strong>the</strong> Save & Close button to complete <strong>the</strong> process.<br />
Deleting contacts<br />
The following steps are used to delete a contact to your address book:<br />
• Select <strong>the</strong> Contacts menu from <strong>the</strong> navigation bar to view all <strong>the</strong> contacts. Select <strong>the</strong> contact that<br />
you would like to delete <strong>and</strong> <strong>the</strong>n click on <strong>the</strong> Delete button on <strong>the</strong> “Home” tab. OR<br />
• Select <strong>the</strong> Address Book option on <strong>the</strong> “Home” tab; select <strong>the</strong> contact to be deleted <strong>and</strong> use <strong>the</strong><br />
keyboard combination; Ctrl-0 to delete <strong>the</strong> contact.<br />
6. Working <strong>with</strong> electronic calendars<br />
In Outlook you can schedule meetings <strong>and</strong> appointments <strong>with</strong> ease. You can mark scheduled time as<br />
busy, free, or tentative. You can also choose when to be reminded for a meeting.<br />
You can schedule activities in your Outlook calendar as appointments, meetings, events, or tasks.<br />
Your choice of entry type will depend on who else is involved <strong>and</strong> how you want <strong>the</strong> entry to appear.<br />
To view your calendar, click on <strong>the</strong> “My day” icon in <strong>the</strong> title bar or click on <strong>the</strong> “Calendar” icon on <strong>the</strong><br />
navigation bar. In <strong>the</strong> Calendar Ribbon you can choose to view a day, week, or month at a time. You<br />
can <strong>the</strong>n use <strong>the</strong> buttons next to <strong>the</strong> displayed date to go forward or backwards on <strong>the</strong> calendar. When<br />
you hover over an event, it will also display <strong>the</strong> details.<br />
Now that you can view your calendar, you can start scheduling. You'll choose from four types of entries.<br />
By knowing <strong>the</strong> difference between <strong>the</strong> types, you can more effectively schedule your activities.
Scheduling an Appointment<br />
In <strong>the</strong> Home tab, you will be able to<br />
choose between scheduling an<br />
Appointment or a Meeting.<br />
An appointment is an activity that<br />
Involves only you, at a scheduled<br />
time, while a meeting occurs at a scheduled time, like an appointment, but you invite o<strong>the</strong>r people by<br />
using a meeting request that's sent via e-mail.<br />
If you click on <strong>the</strong> little arrow next to <strong>the</strong> “New Meeting” icon <strong>the</strong> drop-down box below will appear:<br />
Here you can select one of two additional options, being an Event or a Task.<br />
• An event is an activity that lasts all day long. With an event, you can still have o<strong>the</strong>r entries<br />
appear in your schedule for that day.<br />
• A task is an activity that involves only you, <strong>and</strong> that doesn't need a scheduled time.<br />
Appointment Setup Window<br />
An appointment needs a descriptive subject <strong>and</strong> specified location. An appointment also has a<br />
scheduled start <strong>and</strong> end time, or <strong>the</strong> 'All day' checkbox can be ticked for such an appointment. Click on<br />
<strong>the</strong> Save & Close button to complete <strong>the</strong> process.<br />
Scheduling a meeting<br />
Meetings consist of more than one person. Scheduling a meeting involves notifying o<strong>the</strong>r people via e-<br />
mail of <strong>the</strong> meeting <strong>and</strong> scheduling it accordingly. Clicking on “Meeting” in <strong>the</strong> drop-down box above will<br />
open <strong>the</strong> “Meeting Setup Window” below.<br />
Scheduling a meeting is like scheduling an appointment, but this time you need to involve people to<br />
attend <strong>the</strong> meeting you are about to schedule,
Insert <strong>the</strong>ir<br />
e-mail<br />
address in <strong>the</strong> "To:" field provided.<br />
You can add <strong>the</strong> individuals one at<br />
a time, or if you work in a team on<br />
a project, it would be advisable to<br />
add your team members to a group<br />
<strong>with</strong>in <strong>the</strong> contact section.<br />
Use 'Groups' when managing a<br />
project. To send a meeting invite to<br />
a group, simply click on 'Required”<br />
<strong>and</strong> <strong>the</strong> groups will appear in bold.<br />
Click on your desired group(s), <strong>and</strong><br />
all <strong>the</strong> members of that group will<br />
be notified about <strong>the</strong> meeting when<br />
you send <strong>the</strong> invite.<br />
Creating a Group in <strong>the</strong> contact section<br />
1. Select Contacts in <strong>the</strong> Navigation Bar.<br />
2. Click on <strong>the</strong> 'New Contact Group' button, that opens <strong>the</strong> Group Creation Window.<br />
3. Give this new group a descriptive name in <strong>the</strong> 'Name:' field.<br />
4. Now add members to this group by clicking on <strong>the</strong> 'Add Members' button <strong>and</strong> selecting <strong>the</strong>m<br />
from <strong>the</strong> Address Book or typing in new email addresses.<br />
5. After you have added all <strong>the</strong> contacts, press OK to view <strong>the</strong> list of members in your group.<br />
6. Press <strong>the</strong> Save & Close button to complete <strong>the</strong> process.<br />
7. Using <strong>the</strong> Help function in Outlook.<br />
Press <strong>the</strong> F1 function key when Outlook is open to access <strong>the</strong> help function for Outlook or click on <strong>the</strong><br />
Help tab in <strong>the</strong> ribbon.<br />
Type a descriptive key word(s) in <strong>the</strong> search area or select from <strong>the</strong> recommended topics. Use<br />
computer terminology like delete or create instead of common words like 'get rid of', or 'I want a new<br />
folder'. Keep <strong>the</strong> search criteria short <strong>and</strong> to <strong>the</strong> point.<br />
The search results will be shown in a list. Choose <strong>the</strong> one that seems to provide help on <strong>the</strong> exact<br />
topic you require.
8. <strong>Business</strong> <strong>Email</strong> Etiquette<br />
Bad e-mail behaviour can damage your personal <strong>and</strong> professional reputation. It is<br />
easy to click on <strong>the</strong> 'reply' button <strong>and</strong> <strong>the</strong>n type up a quick response <strong>with</strong>out giving it too much thought,<br />
but <strong>the</strong>n you may miss a spelling error while typing out an email on your smartphone, or you may come<br />
off as too casual or unprofessional in tone or content. Let's look at some important business email<br />
etiquette rules.<br />
1. Only discuss public matters<br />
An important thing to consider when it comes to e-mail etiquette is whe<strong>the</strong>r <strong>the</strong> matter, you're discussing<br />
via email is a public one, or something that should be talked about behind closed doors.<br />
2. Make your email easy to read <strong>and</strong> underst<strong>and</strong>.<br />
Use complete sentences <strong>and</strong> avoid r<strong>and</strong>om unfinished thoughts. Include all necessary details in your<br />
message to help your reader get <strong>the</strong> point. Make your message brief, to <strong>the</strong> point <strong>and</strong> only<br />
concentrate on <strong>the</strong> subject matter.<br />
3. Use proper grammar, spelling, <strong>and</strong> punctuation.<br />
Structure your sentences properly. It is very important to at least spell <strong>the</strong> name of <strong>the</strong> recipient<br />
correctly. Refrain from using ALL CAPITAL LETTERS; this is considered shouting according to email<br />
etiquette rules <strong>and</strong> is difficult to read.<br />
4. Keep your emails clean.<br />
When replying to an email, ensure you remove unnecessary clutter. For example, emails that<br />
includes excessive carets (>>>) or many pages of email addresses of all <strong>the</strong> o<strong>the</strong>r recipients is very<br />
annoying. Refrain from using fancy fonts <strong>and</strong> multiple fonts colours. A business email is supposed to<br />
look formal <strong>and</strong> restrained. Avoid patterned backgrounds; <strong>the</strong>y will make your message harder to<br />
read.<br />
5. Stick to a neutral tone of communication.<br />
Don't become informal in your email before you get to know <strong>the</strong> recipient better. Avoid using<br />
sarcasm or irony, or multiple Instances of an exclamation mark (!!!) or a question mark (???), as <strong>the</strong>y<br />
can be misinterpreted. Do not make use of emoticons in business emails, this may look<br />
unprofessional.<br />
6. Always be thoughtful <strong>and</strong> polite.<br />
Start every email <strong>with</strong> a greeting <strong>and</strong> make sure to use an appropriate salutation. Never forget to<br />
Include a closing phrase at <strong>the</strong> end of <strong>the</strong> message, for example, Best regards, Sincerely, or Thank<br />
you. If <strong>the</strong> person <strong>with</strong> whom you are communicating was of great help, don't hesitate to thank <strong>the</strong>m<br />
for that.<br />
7. Be clear in your subject line.<br />
Inboxes get clogged by hundreds of e-mails daily. It Is <strong>the</strong>refore crucial that your subject line gets to<br />
<strong>the</strong> point. It should be reasonably simple <strong>and</strong> descriptive of what you have written about.<br />
8. Follow your company's emailing rules <strong>and</strong> policies.<br />
Do not use your corporate email account for private communications <strong>and</strong> only forward corporate<br />
emails to your company employees, clients, partners, or company service providers. There are many<br />
o<strong>the</strong>r company emailing rules <strong>and</strong> policies, so ensure you familiarise yourself <strong>with</strong> <strong>the</strong>m.
9. Manage your emails efficiently.<br />
Make use of a proper email client to help you track all emails in one place <strong>and</strong> be able to attend to<br />
<strong>the</strong>m in a timely manner.<br />
<strong>10.</strong> Respond in a timely fashion.<br />
It is impossible to be available <strong>the</strong> instant an email arrives. Depending on <strong>the</strong> nature of <strong>the</strong> e-mail<br />
<strong>and</strong> <strong>the</strong> sender, responding to <strong>the</strong>m <strong>with</strong>in 24 to 48 hours Is an acceptable time period.<br />
9. Getting started <strong>with</strong> <strong>the</strong> <strong>Internet</strong>.<br />
The <strong>Internet</strong> is <strong>the</strong> world's largest Wide Area Network (WAN). It connects millions of computers all over<br />
<strong>the</strong> world through a system of smaller networks. The World Wide Web (WWW) is a system of<br />
connected servers on <strong>the</strong> <strong>Internet</strong> that hold all <strong>the</strong> data to be shared among <strong>Internet</strong> users, such as text<br />
documents called Web pages.<br />
A Web Site is a group of related Web pages grouped toge<strong>the</strong>r, that resides on a web server <strong>and</strong> is<br />
accessible through a unique address called <strong>the</strong> Uniform Resource Locator (URL). An example of a<br />
URL is www.abcStores.co.za. Web pages are each written in a language called Hyper Text Mark-up<br />
Language (HTML).<br />
To access <strong>the</strong> <strong>Internet</strong>, one must connect to an <strong>Internet</strong> Service Provider (ISP). They will charge you a<br />
monthly rate based on <strong>the</strong> amount of data you will be using, <strong>and</strong> <strong>the</strong>y will provide you <strong>with</strong> a modem to<br />
do so. A modem is a hardware devise needed to connect through your ISP onto <strong>the</strong> <strong>Internet</strong>.<br />
Intranet vs. Extranet<br />
An Intranet <strong>and</strong> extranet are network variations of <strong>the</strong> <strong>Internet</strong>. Most companies <strong>the</strong>se days have <strong>the</strong>ir<br />
own network setup, usually <strong>with</strong>in <strong>the</strong> confinements of a building. This is referred to as a LAN - Local<br />
Area Network. These networks have <strong>the</strong> same functionality as <strong>the</strong> <strong>Internet</strong>, e-mail send among coworkers,<br />
sending each o<strong>the</strong>r files etc., but just on a smaller scale. This kind of LAN that uses <strong>Internet</strong><br />
technology is referred to as an Intranet.<br />
The intranet has a server on which all <strong>the</strong> information resides. This server is placed behind a firewall -<br />
a protective layer against intruders such as hackers <strong>and</strong> viruses. A password <strong>and</strong> username is required<br />
to access <strong>the</strong> server for security reasons. Access to <strong>the</strong> <strong>Internet</strong> is also restricted to certain users <strong>with</strong>in<br />
<strong>the</strong> company.<br />
An extranet is created when a company links <strong>with</strong> ano<strong>the</strong>r company's network through <strong>the</strong> <strong>Internet</strong>.<br />
The two companies' networks function toge<strong>the</strong>r like one bigger network <strong>and</strong> this is referred to as an<br />
extranet. An example of an extranet is; where a manufacturing company links up <strong>with</strong> Its supplier's<br />
network, to streamline <strong>the</strong> ordering <strong>and</strong> inventory management process. Strict security features must<br />
be implemented to protect each o<strong>the</strong>rs networks from unauthorised access, but still allow connection<br />
between <strong>the</strong> two to do business - this is referred to as e-business, which supports e-commerce over<br />
<strong>the</strong> <strong>Internet</strong>.
<strong>10.</strong> Malware<br />
Malware is short for 'malicious software,' <strong>and</strong> refers to software programs<br />
specifically designed to damage a computer system or do some o<strong>the</strong>r unwanted action on It. Common<br />
examples of malware include viruses, worms, Trojan horses, <strong>and</strong> spyware.<br />
• Viruses are generally disguised as small programmes or attachments to your email <strong>and</strong> once<br />
opened or executed, it causes havoc on a computer by deleting files or directory information.<br />
• Spyware usually ga<strong>the</strong>rs data from a user's system <strong>with</strong>out <strong>the</strong> user knowing it. This can Include<br />
anything from visited Web pages to personal information like credit card numbers.<br />
To help protect yourself against malware, you can install anti-virus <strong>and</strong> anti-spyware utilities on your<br />
computer that will seek <strong>and</strong> destroy <strong>the</strong> malicious programs <strong>the</strong>y find on your computer.<br />
It is important to update <strong>the</strong> virus definitions on a regular basis because new viruses are popping up on<br />
<strong>the</strong> <strong>Internet</strong> every week <strong>and</strong> keeping your anti-virus programme up to date will ensure your PC does not<br />
get Infected.<br />
Data Privacy <strong>and</strong> Security<br />
Data security is <strong>the</strong> practice of keeping data protected from corruption <strong>and</strong> unauthorised access. The<br />
whole focus behind data security is to ensure privacy while protecting personal or corporate data.<br />
Data is <strong>the</strong> raw information stored in databases, network servers <strong>and</strong> personal computers. This may be a<br />
wide range of information from personal files <strong>and</strong> intellectual property to market analytics <strong>and</strong> top-secret<br />
company details. The unauthorised access of this data could lead to numerous problems for large<br />
corporations or even <strong>the</strong> personal home user. Having your bank account details stolen is just as<br />
damaging as it would be to <strong>the</strong> company who was just robbed of all <strong>the</strong>ir client information.<br />
There are several options available to secure your data, from software solutions to hardware<br />
mechanisms.<br />
• You can make use of basic encryption over <strong>the</strong> internet. Full-disk encryption (FOE) offers some of<br />
<strong>the</strong> best protection available. This technology enables you to encrypt every piece of data on a disk<br />
or hard disk drive.<br />
• Using a strong User Au<strong>the</strong>ntication is ano<strong>the</strong>r part of data security. This might require individuals<br />
to login using multiple factors of au<strong>the</strong>ntication, such as using a password, a one-time password, a<br />
smart card or even a fingerprint.<br />
• Finally, data security wouldn't be complete <strong>with</strong>out some sort of back-up solution, to back-up your<br />
critical information.<br />
11. Web Browser<br />
A Web browser Is an application that locates <strong>and</strong> displays web pages. Three of<br />
<strong>the</strong> most popular Web browsers are Microsoft Edge, Netscape, <strong>and</strong> Firefox. A<br />
Web browser helps locate a specific Web site <strong>and</strong> displays <strong>the</strong> HTML-formatted<br />
Web pages containing text <strong>and</strong> graphical elements.
Most websites have <strong>the</strong> following basic structure:<br />
• Home page - This is <strong>the</strong> first page of <strong>the</strong> Web site that appears in your<br />
browser. It is <strong>the</strong> table of content or map to <strong>the</strong> rest of <strong>the</strong> Web site. The home page will give you<br />
an idea of what <strong>the</strong> Web site is all about.<br />
• Links - Also called hyperlinks, are ei<strong>the</strong>r a graphic or text that you can click on which will take you<br />
to ano<strong>the</strong>r page or part of <strong>the</strong> Web site. These links should be user friendly, being able to navigate<br />
<strong>with</strong> ease through <strong>the</strong> site.<br />
• Search Facility - Most Web sites have a search function to locate what you are looking for quickly.<br />
Usually this appears as a small text box on <strong>the</strong> home page at <strong>the</strong> top for quick access.<br />
AutoComplete<br />
MS Edge keeps track of URLs you enter in <strong>the</strong> Address bar. It also keeps track of data you enter in dataentry<br />
forms on Web pages, such as usernames <strong>and</strong> passwords, to make it easy for you to re-enter <strong>the</strong><br />
same data later. Because of this, as you type <strong>the</strong> same information again, <strong>the</strong> browser provides you <strong>with</strong><br />
a drop-down list of previous entries that match what you have typed so far. To use this feature, which is<br />
called AutoComplete, begin typing a URL, <strong>and</strong> <strong>the</strong>n, when <strong>the</strong> complete URL is displayed automatically<br />
in <strong>the</strong> Address bar, press Enter. This feature can be turned on or off in <strong>the</strong> Properties dialog box.<br />
Favourites<br />
You can bookmark your favourite website or webpage by saving its URL, so that you can go <strong>and</strong> select it<br />
from a menu list later. The following steps can be followed in MS Edge to bookmark a favourite<br />
webpage.<br />
• Go to <strong>the</strong> you want to bookmark <strong>and</strong> notice <strong>the</strong> long URL in <strong>the</strong> address field.<br />
• Select <strong>the</strong> Favourites option in <strong>the</strong> menu bar <strong>and</strong> select <strong>the</strong> 'Add to favourites' option.<br />
• You can rename <strong>the</strong> link <strong>and</strong> place it in a different folder <strong>with</strong>in <strong>the</strong> favourites list.<br />
• Click OK to add <strong>the</strong> URL <strong>and</strong> complete <strong>the</strong> process.<br />
To view your list of saved favourites, click on <strong>the</strong> Favourites option in <strong>the</strong> menu bar or on <strong>the</strong> yellow star<br />
icon in <strong>the</strong> top right-h<strong>and</strong> corner.<br />
Content Selector<br />
There is a Content Advisor built into MS Edge that acts as parental control, allowing you to block access<br />
to sites <strong>with</strong> objectionable material. You can adjust <strong>the</strong> content ratings in four areas of concern: language,<br />
nudity, sex, <strong>and</strong> violence. There are 5 levels that can be chosen <strong>with</strong> level 4 being <strong>the</strong> least restrictive<br />
<strong>and</strong> level 0 <strong>the</strong> most restrictive. The requirement is that <strong>the</strong> Web page was rated by <strong>the</strong> Web author when<br />
it was created. Enable Content Advisor by following <strong>the</strong> steps below.<br />
1. Click <strong>the</strong> Start button in <strong>the</strong> task bar <strong>and</strong> choose “Control Panel” for <strong>the</strong> dialog box to appear.<br />
2. Click on <strong>the</strong> <strong>Internet</strong> Options link. Select <strong>the</strong> Content tab.<br />
3. Click on <strong>the</strong> Enable button in <strong>the</strong> Content Advisor section to activate it.<br />
4. Set <strong>the</strong> filtering levels for each category you can.
12. Uniform Resource Locator (URL)<br />
The URL Is <strong>the</strong> address, also called <strong>the</strong> web address, of a web page on <strong>the</strong> Web.<br />
Each page or document on <strong>the</strong> Web has a unique URL <strong>with</strong> <strong>the</strong> following structure.<br />
The URL protocol.<br />
A protocol Is a set of rules that ensures that data is sent correctly from one place to ano<strong>the</strong>r as internet<br />
browsers <strong>and</strong> Web servers communicate. It ensures that <strong>the</strong> data format is maintained, <strong>and</strong> that <strong>the</strong> data<br />
arrives in one piece. Different protocols are used in different setups, but <strong>the</strong> most common are TCP/IP,<br />
HTTP <strong>and</strong> FTP. FTP (File Transfer Protocol) is <strong>the</strong> protocol used to connect to a remote server <strong>and</strong> transfer<br />
flies to <strong>and</strong> from it.<br />
WWW prefix<br />
Indicates that it is a document on <strong>the</strong> World Wide Web.<br />
Domain name<br />
Most organisations use <strong>the</strong> name of <strong>the</strong>ir organisation as <strong>the</strong> domain name.<br />
Domain type<br />
Also known as <strong>the</strong> op-level domain. This part provides a hint as to <strong>the</strong> type of organisation in which <strong>the</strong><br />
<strong>Internet</strong> Hosting resides. Here are a few that you will encounter.<br />
Domain Type Used By Example<br />
.com Commercial businesses www.amazon.com<br />
.org Non-profit organisations www.redcross.org<br />
.ac Academic institutions www.unisa.ac.za<br />
.net Network organisations www.caboom.net<br />
.mil Military sites www.anny.mill.za<br />
.co.za Country indicators www.junkmail.co.za<br />
13. Search engines<br />
Search Engines are websites that are specifically designed to scan through <strong>the</strong><br />
WWW, using precise keywords to look for specific information such as text,<br />
images, video data etc. The user enters a few keywords that explains <strong>the</strong><br />
information he/she is searching for into a search textbox. The Search Engine<br />
<strong>the</strong>n scans through thous<strong>and</strong>s of Web sites looking for those specified<br />
keywords. It <strong>the</strong>n returns <strong>the</strong> URLs of <strong>the</strong> Web pages containing those<br />
keywords <strong>with</strong> a short extract from each page as preview.
Search <strong>the</strong> web for better results.<br />
When using <strong>the</strong> search facilities on <strong>the</strong> web, knowing how to search effectively can<br />
mean <strong>the</strong> difference between finding appropriate matches or not. The expressions AND, OR<br />
<strong>and</strong> NOT can be used to narrow a search <strong>and</strong> make your searches more powerful. However,<br />
not all search engines accept <strong>the</strong>se keywords or expressions.<br />
Keyword Description Example<br />
AND<br />
+<br />
OR<br />
-<br />
NOT<br />
Finds both words on <strong>the</strong> same<br />
web page<br />
Finds both words on <strong>the</strong> same<br />
web page<br />
Finds web pages that have one<br />
word or <strong>the</strong> o<strong>the</strong>r on <strong>the</strong> page<br />
Excludes web pages that contain<br />
<strong>the</strong> word following <strong>the</strong> -<br />
Excludes web pages that contain<br />
<strong>the</strong> word following <strong>the</strong> NOT<br />
chocolate AND cookie (will find pages that have<br />
both <strong>the</strong> words on <strong>the</strong> same page)<br />
+ chocolate + cookie (will find pages that have<br />
both <strong>the</strong> words on <strong>the</strong> same page)<br />
chocolate OR cookie (will find pages that have<br />
ei<strong>the</strong>r <strong>the</strong> word chocolate or cookie on <strong>the</strong>m)<br />
+chocolate - cookie (will find pages <strong>with</strong> <strong>the</strong> word<br />
chocolate but not <strong>the</strong> word cookie on <strong>the</strong>m)<br />
chocolate NOT cookie (will find pages <strong>with</strong> <strong>the</strong><br />
word chocolate but not th9aword cookie on <strong>the</strong>m)<br />
14. Microsoft Bing Interface
15. Downloading a program or file from <strong>the</strong> <strong>Internet</strong><br />
The WWW is a rich source of information in <strong>the</strong> form of web pages, text, video,<br />
sound, <strong>and</strong> files. Data items such as videos, music, data files, games <strong>and</strong> programs can be downloaded to<br />
your computer in a few easy steps. Downloading means transferring <strong>the</strong> data from ano<strong>the</strong>r computer onto<br />
your computer.<br />
Usually, a website will provide a link on which you will click to download data from a specific location on<br />
<strong>the</strong> <strong>Internet</strong>. These links can be text on a web page called 'Download' or even a colourful button <strong>with</strong> <strong>the</strong><br />
words 'Download' written on it.<br />
Follow <strong>the</strong> steps below to download a program or file from a website.<br />
1. Navigate to <strong>the</strong> place where you can choose to download <strong>the</strong> file you want.<br />
2. Click on <strong>the</strong> hyperlink pointing to <strong>the</strong> file that says, 'Download file' OR <strong>the</strong> file name itself is <strong>the</strong> link on<br />
which you must click to download it. (The text will be blue <strong>with</strong> a line underneath it.)<br />
3. A pop-up notice at <strong>the</strong> bottom of <strong>the</strong> page will appear, asking you what to do now. Read <strong>the</strong><br />
instructions carefully to ensure that you download <strong>the</strong> file correctly. Some sites might request you to<br />
select <strong>the</strong> RUN option if you are downloading a program.<br />
4. In general, you will click <strong>the</strong> “SAVE AS” button <strong>and</strong> specify <strong>the</strong> location on your computer where you<br />
want to save <strong>the</strong> file to.<br />
5. Click SAVE. You will see a progress bar at <strong>the</strong> bottom indicating <strong>the</strong> progress of <strong>the</strong> download as a<br />
percentage.<br />
6. After <strong>the</strong> download has completed, <strong>the</strong> progress bar will ask you if you would like to open <strong>the</strong> file to be<br />
viewed. You can ignore this <strong>and</strong> view <strong>the</strong> file later.<br />
To save an image on a web page quickly, simply right click on <strong>the</strong> image <strong>and</strong> select “Save Picture As”.<br />
Remember that using a picture you have downloaded as your own <strong>with</strong>out <strong>the</strong> consent of <strong>the</strong> owner is<br />
Plagiarism.<br />
16. Skype <strong>and</strong> instant messaging<br />
Skype Is an IP or VoIP telephony service provider that offers free calling between Skype users <strong>and</strong> lowcost<br />
calling to people who don't use <strong>the</strong> service. Skype uses VoIP {VoIP is a method used to transmit voice<br />
over networks using IP (<strong>Internet</strong> Protocol)) to let you make phone calls <strong>and</strong> video calls over <strong>the</strong> <strong>Internet</strong><br />
instead of using traditional phone lines. It also enables file transfers, texting, <strong>and</strong> video chat, Video<br />
conferencing <strong>and</strong> even a sketch pad. Skype can be loaded <strong>and</strong> used on desktop computers, notebook <strong>and</strong><br />
tablet computers <strong>and</strong> o<strong>the</strong>r mobile devices, including mobile phones.
Skype was <strong>the</strong> first application that allowed people to communicate <strong>with</strong> integrated voice <strong>and</strong> instant<br />
messaging (IM) in one application. It is still popular but have lost market share against Zoom, Google Meet<br />
<strong>and</strong> MS Teams over <strong>the</strong> last five years.<br />
What is IM?<br />
IM is a type of communication service that enables you to create a private chat room <strong>with</strong> ano<strong>the</strong>r<br />
individual, allowing you to communicate in real time over <strong>the</strong> <strong>Internet</strong>.<br />
Is Skype totally free?<br />
It is only free if <strong>the</strong> two or more communicating parties are using a PC, or some o<strong>the</strong>r Skype-compatible<br />
device, <strong>and</strong> are using <strong>the</strong> Skype service over <strong>the</strong> <strong>Internet</strong>. if a Skype user wants to call a mobile or l<strong>and</strong>line<br />
phone from his PC, <strong>the</strong>n he must pay a specified rate. This service is called Skype-Out. To receive<br />
calls through Skype from a mobile <strong>and</strong> l<strong>and</strong>line phone, <strong>the</strong> Skype-ln service can be used.
17. Social media <strong>and</strong> <strong>the</strong> workplace<br />
Social media is <strong>the</strong> broad term for a variety of internet-based tools used on PCs,<br />
tablets, <strong>and</strong> smart phones to help users make contact, interact <strong>and</strong> to keep in touch. Its impact on <strong>the</strong><br />
workplace is increasing, <strong>and</strong> organisation must put good policies <strong>and</strong> procedures in place to protect itself.<br />
While <strong>the</strong> positive use of social media can be an effective tool for marketing <strong>and</strong> br<strong>and</strong> awareness, social<br />
media also presents employers <strong>with</strong> some new problems. Employee use of social media, inside <strong>and</strong> outside<br />
<strong>the</strong> workplace, can expose employers to serious legal liabilities.<br />
Here are some key points to take note of when incorporating social media <strong>with</strong>in <strong>the</strong> workplace:<br />
1. Develop a policy that includes what is <strong>and</strong> what is not acceptable for general behaviour in <strong>the</strong> use of<br />
<strong>the</strong> internet, emails, smart phones <strong>and</strong> social media (such as networking websites, blogs <strong>and</strong> tweets)<br />
at work.<br />
2. Employers should never assess job applicants by looking at <strong>the</strong>ir social networking pages; this can be<br />
discriminatory <strong>and</strong> unfair.<br />
3. Advise employees to regularly check <strong>the</strong> privacy settings on <strong>the</strong>ir social networking pages.<br />
4. Employers should inform <strong>and</strong> consult <strong>with</strong> <strong>the</strong>ir employees if <strong>the</strong>y are planning to monitor social media<br />
activity affecting <strong>the</strong> workplace.<br />
18. Using cloud solutions<br />
Cloud computing enables businesses to become increasingly competitive through cost reduction, greater<br />
flexibility, <strong>and</strong> optimal resource utilisation. Some of <strong>the</strong> most useful cloud solutions are discussed below.<br />
Infrastructure as a service (laaS)<br />
These are self-service cloud computing models where <strong>the</strong> laaS client makes use of existing infrastructure<br />
on a pay-per-use scheme. They can access, monitor, <strong>and</strong> manage remote infrastructures, such as<br />
computer, storage, <strong>and</strong> networking services (e.g., firewalls), instead of purchasing <strong>the</strong> hardware. laaS<br />
clients can purchase laaS, based on consumption, like electricity or some o<strong>the</strong>r type of utility billing.<br />
Software as a service (Saas)<br />
Saas currently represents <strong>the</strong> largest cloud market. Saas uses <strong>the</strong> web to deliver applications that are<br />
managed by a third-party vendor <strong>and</strong> whose interface is accessed on <strong>the</strong> clients' side via a browser.<br />
This model reduces <strong>the</strong> cost of software ownership by removing <strong>the</strong> need for installing, managing, <strong>and</strong><br />
upgrading software, as well as reducing <strong>the</strong> cost of licensing software.<br />
Data analytics<br />
Social networking platforms are providing <strong>the</strong> basis for analytics on consumer behavioural patterns that<br />
organisations are using to derive meaningful information. Retailers <strong>and</strong> suppliers are extracting<br />
information derived from consumers' buying patterns to target <strong>the</strong>ir advertising <strong>and</strong> marketing campaigns<br />
to a particular segment of <strong>the</strong> population.<br />
File storage<br />
Cloud computing offers businesses <strong>the</strong> option of storing, accessing, <strong>and</strong> retrieving files from any webenabled<br />
interface. Organisations are only paying for <strong>the</strong> storage <strong>the</strong>y are consuming.<br />
Backup <strong>and</strong> Disaster recovery<br />
You can automatically backup data to any location across <strong>the</strong> <strong>Internet</strong> <strong>with</strong> <strong>the</strong> assurance that it will be
secure, available at any time <strong>and</strong> will never run out of storage space.<br />
Ano<strong>the</strong>r benefit derived from using cloud computing is <strong>the</strong> cost effectiveness of a disaster recovery (DR)<br />
solution. It recovers your lost data quickly from a mesh of different physical locations <strong>and</strong> at a much lower<br />
cost.<br />
19. Mobile Apps<br />
A mobile application (or app) is a type of application software specifically designed to run on mobile<br />
devices, such as smartphones or tablet computers. A mobile app is also referred to as a Web app, online<br />
app, iPhone app or smartphone app.<br />
Mobile applications provide users <strong>with</strong> similar services to those accessed on PCs. They are generally<br />
small, as not to take up too much storage space <strong>and</strong> <strong>with</strong> a small GUI to function on <strong>the</strong> smaller smartphone<br />
<strong>and</strong> tablet screen sizes. They are designed <strong>with</strong> <strong>the</strong> Intent to have a specific yet limited function.<br />
Advantages of having a mobile app for your business<br />
People, especially <strong>the</strong> younger generation, are constantly using <strong>the</strong>ir mobile devices to browse <strong>the</strong> Web.<br />
Whe<strong>the</strong>r you have a small, medium, or big business, going mobile is an important avenue to tap into, <strong>and</strong><br />
if you aren't <strong>the</strong>re, you are missing out on <strong>the</strong> opportunities. With a mobile app, you can achieve results<br />
you simply cannot <strong>with</strong> just a mobile-friendly website.<br />
Why do you need to create a mobile app for your business?<br />
Let's look at some advantages of creating a mobile app for your business:<br />
1. Developing an app gives you an easy way to showcase your products or services to your customers<br />
<strong>and</strong> prospective customers. This will boost interest in your company.<br />
2. When updating your content, you give <strong>the</strong>m a glimpse of <strong>the</strong> new products or services you have on<br />
offer. This excites <strong>and</strong> interests’ customers <strong>and</strong> <strong>the</strong>y will keep an eye on your updates regularly.<br />
3. Most of us cannot resist <strong>the</strong> temptation of a good deal or a great discount, especially when one via an<br />
app on your mobile device stares you in <strong>the</strong> face, <strong>and</strong> many people need to share that on a social<br />
media like Facebook. Your business app can enhance engagement in such a way.<br />
4. Engage your customers <strong>with</strong> offers <strong>and</strong> incentives in real time, that Is simply too irresistible. This is an<br />
ideal way to promote your br<strong>and</strong> even more.<br />
5. Apps can offer customer support. An appropriately designed app can deal <strong>with</strong> <strong>the</strong> hassle to<br />
6. receive <strong>and</strong> respond to a customer support request. With a mobile app that can offer instructions <strong>and</strong><br />
how-to-do 's, you are sure to win customer approval.<br />
Before you start designing an app for your business, it is important to first determine what ii will be for. One<br />
can easily categorise apps; those that make life fun (Angry Birds), those that simplify (WikiHow), those that<br />
Interest (Yahoo Sports), <strong>and</strong> those that let people shop (Amazon).