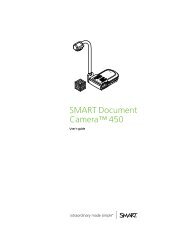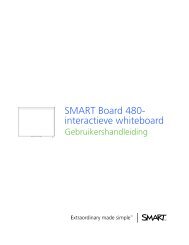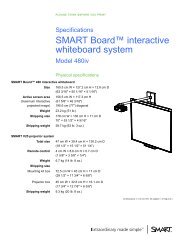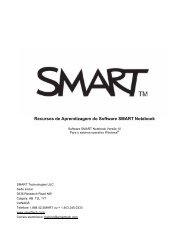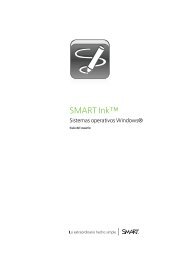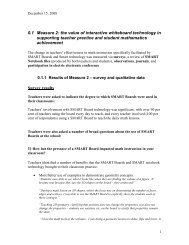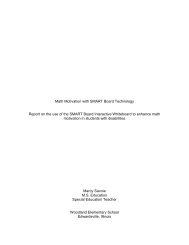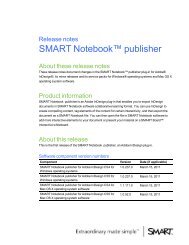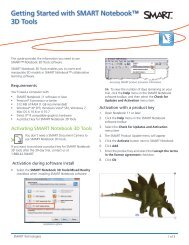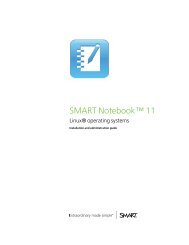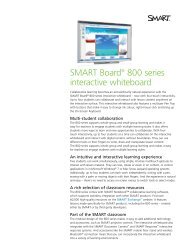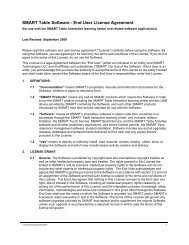SMART Board 9 Software Tips and Tricks
SMART Board 9 Software Tips and Tricks
SMART Board 9 Software Tips and Tricks
You also want an ePaper? Increase the reach of your titles
YUMPU automatically turns print PDFs into web optimized ePapers that Google loves.
category to add maps to your page, or use the financial formulas that are available in the Strategy<br />
subcategory.<br />
Drag a template from the Gallery onto the Notebook page to make it appear on a new page. Any notes<br />
that you make appear over the template images.<br />
You can create your own template <strong>and</strong> add it to the Gallery. Lay out your Notebook page the way you<br />
want the template to appear. This could include locking objects in place. Then open the Gallery tab <strong>and</strong><br />
select the My Content category. Press the Add/Import button <strong>and</strong> select Add Current Page to Gallery.<br />
Adding objects to the Gallery in Notebook software<br />
You can add images from your Notebook page to the Gallery by dragging the image from the page onto<br />
the Gallery tab.<br />
To add Flash files, press the Add/Import button in the Gallery <strong>and</strong> select Import Flash File. Navigate to<br />
the file <strong>and</strong> press Open.<br />
Using the different <strong>SMART</strong> Keyboard views<br />
At the interactive screen, you can use a specific view in the <strong>SMART</strong> Keyboard to add typed text or<br />
numbers to your active application. For example, if you’re adding numbers to a document, select the<br />
Number Pad view <strong>and</strong> press the virtual keys. Or if you’re teaching beginner spellers, they might find it<br />
easier to type with the Simple view, where the keys are in alphabetical order.<br />
Presenting <strong>Tips</strong><br />
Accessing frequently used programs from the Start Center<br />
Access a program at the interactive screen by adding a Start Center button that launches it. You can<br />
have up to 11 buttons on the Start Center.<br />
To add a button to the Start Center<br />
1. Press the Start Center’s More button <strong>and</strong> select Customize Start Center.<br />
2. In the Customize Start Center dialog box, press Browse.<br />
3. In the Open dialog box, navigate to the program’s .exe file <strong>and</strong> press Open.<br />
A button for that program appears in the Current Toolbar list.<br />
4. Press OK.<br />
Presenting with Notebook software<br />
Create your presentation for an upcoming meeting in Notebook software on any computer that has<br />
<strong>SMART</strong> <strong>Board</strong> software installed. Drag content, including Flash files, from the Gallery onto your Notebook<br />
page. Then store this file somewhere accessible to you when you’re at the <strong>SMART</strong> product. This might be<br />
a network drive or a CD.<br />
When you’re presenting, use the Full Screen view to maximize the Notebook page’s workspace. You can<br />
further customize the screen by moving the side tabs to the other side of the screen <strong>and</strong> the toolbar to the<br />
bottom of the screen.<br />
E-mail the meeting notes to all participants by pressing File > Send To > Mail Recipient. You can also<br />
print them by pressing File > Print.<br />
2 <strong>SMART</strong> <strong>Board</strong> <strong>Software</strong> – <strong>Tips</strong> <strong>and</strong> <strong>Tricks</strong>