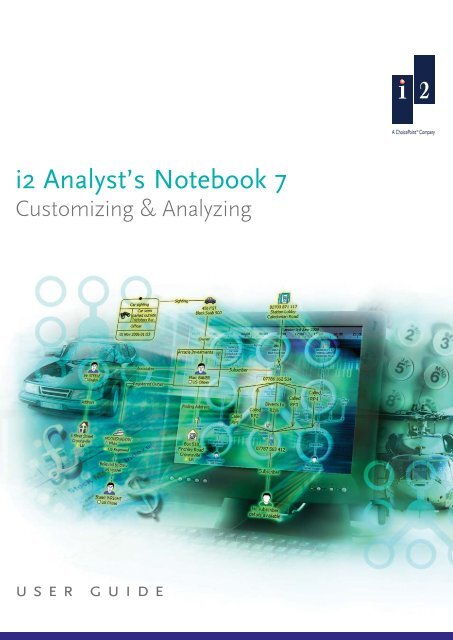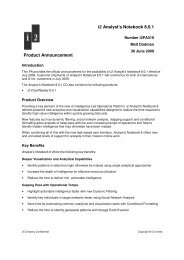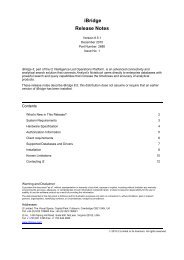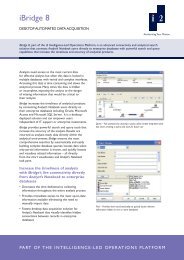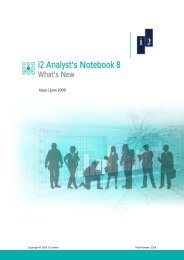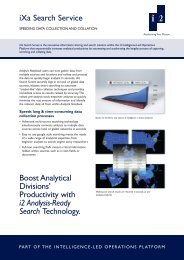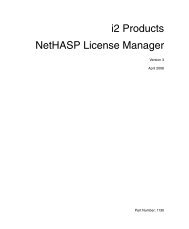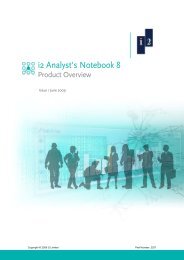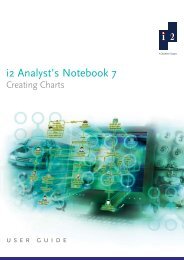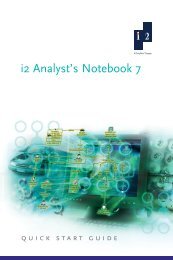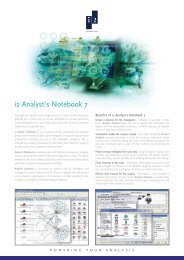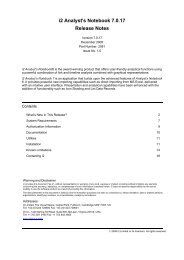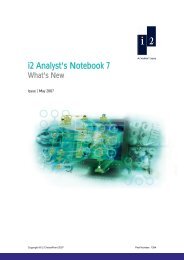I2 Analyst's Notebook 7 User Guide - ISS Africa -Investigation ...
I2 Analyst's Notebook 7 User Guide - ISS Africa -Investigation ...
I2 Analyst's Notebook 7 User Guide - ISS Africa -Investigation ...
Create successful ePaper yourself
Turn your PDF publications into a flip-book with our unique Google optimized e-Paper software.
i2 Analyst’s <strong>Notebook</strong> 7<br />
Customizing & Analyzing<br />
user guide
Copyright<br />
Copyright © 1991-2007 i2 Limited<br />
All rights reserved. No part of this document may be reproduced or transmitted by any means (electronic,<br />
mechanical, photocopying, recording, or otherwise) without prior written permission from i2 Limited. i2 considers<br />
this software product information to be accurate, and reserves the right to modify it without notice. The software<br />
product described in this document is licensed for use under a software license agreement.<br />
Trademarks<br />
i2, the i2 logo and <strong>Analyst's</strong> <strong>Notebook</strong> are registered trademarks of i2 Limited.<br />
ChoicePoint is a registered trademark of ChoicePoint Asset Company.<br />
Microsoft and Windows are registered trademarks of Microsoft Corporation.<br />
Other products and services may be registered trademarks or trademarks of their respective companies and<br />
appear in this document for reference, and such reference is not intended to affect the authenticity of any<br />
trademark or service mark.<br />
Warning and Disclaimer<br />
i2 provides this document “as is”, without representation or warranty of any kind, express or implied, including<br />
without limitation any warranty concerning the accuracy, adequacy, or completeness of such information<br />
contained herein. i2 does not assume responsibility for the use or inability to use the software product as a result<br />
of providing this information.<br />
The data presented in this document is fictitious and for illustration purposes only with no connection to, without<br />
limitation, past or present persons, organizations, identifying numbers, or circumstances, except by coincidence.<br />
Version Information<br />
i2 Analyst’s <strong>Notebook</strong> 7 <strong>User</strong> <strong>Guide</strong>: Customizing and Analyzing<br />
Version 7.0<br />
June 2007<br />
Part Number: 1312<br />
Addresses:<br />
i2 Limited, The Visual Space, Capital Park, Fulbourn, Cambridge CB21 5XH, UK<br />
Tel: +44 (0)1223 728600 Fax: +44 (0)1223 728601<br />
i2 Inc., 1430 Spring Hill Road, Suite 600, McLean, Virginia 22102, USA<br />
Tel: +1 703 921 0195 Fax: +1 703 842 4685
Contents<br />
About This <strong>Guide</strong> 7<br />
Getting Started 13<br />
Using the Documentation 14<br />
1: Defining Types 19<br />
Introduction 20<br />
Defining Entity Types 21<br />
Assigning Semantic Types 25<br />
Defining Link Types 31<br />
Defining Attribute Classes 38<br />
Assigning Property Semantic Types 44<br />
Adding Attribute Entries to Palettes 50<br />
Summary 54<br />
2: Creating Templates 55<br />
Introduction 56<br />
Creating a Template 57<br />
Defining the Grading System 65<br />
Defining Line Strengths 69<br />
Creating a Chart Using a Template 71<br />
Summary 75<br />
3: Creating a Template from a Chart 77<br />
Introduction 78<br />
Creating a Template from an Existing Chart 79<br />
Setting a New Grid Size 83<br />
Defining Date and Time Formats 85<br />
Specifying Default Entity and Link Styles 89<br />
i2 Analyst’s <strong>Notebook</strong> 7 <strong>User</strong> <strong>Guide</strong>: Customizing & Analyzing 3
Contents<br />
Displaying the Time Bar 92<br />
Adding <strong>User</strong> Palettes 96<br />
Verifying Templates 101<br />
Sharing Templates 103<br />
Summary 105<br />
4: Customizing a Template 107<br />
Introduction 108<br />
Customizing an Existing Template 109<br />
Merging Templates 113<br />
Verifying a New Template 120<br />
Summary 121<br />
5: Showing and Hiding Information 123<br />
Introduction 124<br />
Introducing Selection Sets 125<br />
Showing and Hiding Chart Items 128<br />
Showing Attributes 129<br />
Changing the Size of an Icon 135<br />
Changing the Shading Color of an Icon 137<br />
Editing the Legend 140<br />
Preparing to Print a Chart 145<br />
Summary 154<br />
6: Using Background Items 155<br />
Introduction 156<br />
Using a Background Item as a Watermark 157<br />
Using Background Items 160<br />
Using Snapshots to Build Up a Presentation 164<br />
Summary 173<br />
7: Analyzing a Chart by Sorting Items 175<br />
Introduction 176<br />
About List Items 178<br />
Sorting Within a Table 193<br />
Analysis Attributes 198<br />
Copying Information from the List Items Dialog 202<br />
Sorting Theme Lines Within a Chart 204<br />
Summary 207<br />
4 i2 Analyst’s <strong>Notebook</strong> 7 <strong>User</strong> <strong>Guide</strong>: Customizing & Analyzing
Contents<br />
8: Merging Charts 209<br />
Introduction 210<br />
Working with Label Merge and Paste Rules 211<br />
Working with Attribute Merge and Paste Rules 215<br />
Manually Merging Chart Items 220<br />
Merging Links 227<br />
Finding Matching Entities 236<br />
Combining Attributes 244<br />
Summary 247<br />
9: Basic Searching 249<br />
Introduction 250<br />
Using the Search Bar to Find Chart Items 252<br />
Using Visual Search to Find a Chart Item 256<br />
Finding a Path Between Two Entities on a Chart 259<br />
Finding Linked Chart Items 262<br />
Laying out a Chart 269<br />
Summary 273<br />
10: Searching Linked Entities 275<br />
Introduction 276<br />
Searching for Entity and Link Types 278<br />
Using Entity and Link Conditions in Visual Search 286<br />
Intersecting and Deleting Selection Sets 292<br />
Summary 296<br />
11: Temporal Analysis 297<br />
Introduction 298<br />
Performing Analysis Using Visual Search 299<br />
Laying Out Your Chart 306<br />
Creating Charts with Different Perspectives 316<br />
Summary 318<br />
12: Exploring Relationships 319<br />
Introduction 320<br />
Finding Linked Chart Items 321<br />
Finding Paths Between Chart Items 327<br />
Summary 340<br />
i2 Analyst’s <strong>Notebook</strong> 7 <strong>User</strong> <strong>Guide</strong>: Customizing & Analyzing 5
Contents<br />
A: Features used in the Examples 341<br />
Analyst’s <strong>Notebook</strong> Features 342<br />
B: The i2 Semantic Approach 347<br />
Understanding the i2 Semantic Approach 348<br />
Semantic Capabilities of i2 Products 349<br />
Semantic Type Hierarchies 350<br />
What is Alignment? 354<br />
What are Custom Semantic Types? 358<br />
Semantic Types and Data Records 360<br />
<strong>Guide</strong>lines for Assigning Semantic Types 361<br />
Glossary 367<br />
Index 393<br />
6 i2 Analyst’s <strong>Notebook</strong> 7 <strong>User</strong> <strong>Guide</strong>: Customizing & Analyzing
About This <strong>Guide</strong><br />
Intended audience<br />
License and installation<br />
Book structure<br />
This volume of the i2 Analyst’s <strong>Notebook</strong> <strong>User</strong> <strong>Guide</strong> introduces you to some of<br />
the analysis and presentation tools of Analyst’s <strong>Notebook</strong>.<br />
This guide is intended for users and administrators who have a basic knowledge of<br />
Analyst’s <strong>Notebook</strong>. If you are not familiar with Analyst’s <strong>Notebook</strong>, we<br />
recommend that you read the Analyst’s <strong>Notebook</strong> 7 <strong>User</strong> <strong>Guide</strong>: Creating Charts.<br />
This guide assumes that you have a licensed copy of Analyst’s <strong>Notebook</strong> installed<br />
on your computer.<br />
This guide contains the following chapters:<br />
Getting Started<br />
Describes how to use the documentation and explains how to work through the<br />
examples in this guide.<br />
Chapter 1, Defining Types<br />
Demonstrates how to define entity types, link types and attribute classes. It also<br />
explains how to add attribute entries to a palette.<br />
Chapter 2, Creating Templates<br />
Describes how to create a new template and define the grading system and line<br />
strengths.<br />
i2 Analyst’s <strong>Notebook</strong> 7 <strong>User</strong> <strong>Guide</strong>: Customizing & Analyzing 7
About This <strong>Guide</strong><br />
Chapter 3, Creating a Template from a Chart<br />
Describes how to create a template from an existing chart. It also describes how to<br />
define settings in the template, for example setting a new grid size, defining date<br />
and time formats, specifying default entity and link styles, displaying the time bar,<br />
and creating user templates.<br />
Chapter 4, Customizing a Template<br />
Explains how to remove unwanted entity types and palettes from a template. It also<br />
describes how to merge the contents of one template into another.<br />
Chapter 5, Showing and Hiding Information<br />
Introduces selection sets and explains how they can be used to mark a selection<br />
on a chart. It also demonstrates how to show and hide information on a chart,<br />
change the size of icons, and edit the chart legend. In addition to this, it shows how<br />
to prepare your chart for printing.<br />
Chapter 6, Using Background Items<br />
Demonstrates how to make a chart item into a background item to act as a<br />
watermark. It also describes how to create and present snapshots.<br />
Chapter 7, Analyzing a Chart by Sorting Items<br />
Explains how to analyze a chart using List Items and export data from List Items<br />
into another Windows application. It also demonstrates how to lay out your chart<br />
using a Theme Line layout.<br />
Chapter 8, Merging Charts<br />
Describes how to merge the contents of one chart into another. It explains how to<br />
prepare a chart for merging by introducing label and attribute merge and paste<br />
rules. It also shows how to merge chart items manually.<br />
Chapter 9, Basic Searching<br />
Introduces the search tools in Analyst’s <strong>Notebook</strong>: Find Text, Visual Search and<br />
Find Path, and explains how to use them to analyze a chart.<br />
Chapter 10, Searching Linked Entities<br />
Uses the Visual Search tool to perform analysis of an association chart. It also<br />
provides further information on handling selection sets.<br />
8 i2 Analyst’s <strong>Notebook</strong> 7 <strong>User</strong> <strong>Guide</strong>: Customizing & Analyzing
Conventions<br />
Chapter 11, Temporal Analysis<br />
Uses the Visual Search tool to perform analysis of a timeline chart. It also<br />
describes how to create charts with different perspectives.<br />
Chapter 12, Exploring Relationships<br />
About This <strong>Guide</strong><br />
Explains how to find linked chart items and a path between two entities on a chart.<br />
Appendix A, Features used in the Examples<br />
Contains tables listing where various Analyst’s <strong>Notebook</strong> features are<br />
demonstrated in the examples. These can be used to find the examples that best<br />
illustrate specific features.<br />
Appendix B, The i2 Semantic Approach<br />
Describes the concepts and principles that underpin the semantic functionality in<br />
i2 products with power2 built-in. It describes the main purpose of the i2 semantic<br />
approach, and concepts and guidelines that relate to the usage of the functionality.<br />
Glossary<br />
A glossary of terms to help you understand the terminology used within Analyst’s<br />
<strong>Notebook</strong>.<br />
Throughout this guide the following conventions are used:<br />
Style Used for Examples<br />
Bold Button names and options on<br />
dialogs.<br />
Initial Capitals Window names and dialog box<br />
names.<br />
Italic For emphasis, i2 product names<br />
and references to other i2<br />
manuals.<br />
Open command; File<br />
menu; Options button;<br />
Label check box.<br />
Tool window; Chart<br />
Properties dialog.<br />
Start Analyst’s <strong>Notebook</strong>.<br />
Courier <strong>User</strong> entered text. Type the name SMITH.<br />
i2 Analyst’s <strong>Notebook</strong> 7 <strong>User</strong> <strong>Guide</strong>: Customizing & Analyzing 9
About This <strong>Guide</strong><br />
Dates and<br />
times<br />
i2 services<br />
When entering dates and times, the format you use will depend on your computer’s<br />
settings.<br />
Dates throughout this guide are in the format dd MMM yyyy, for example 18 Oct<br />
2006. You should enter the date corresponding to your computer’s settings.<br />
Times in this guide are all in the 24 hour clock, for example, 13:00. If your<br />
computer’s settings are different then you should enter the time corresponding to<br />
your settings. For example 13:10 in the 24 hour clock equates to 1:10 PM.<br />
Unless otherwise stated, all of the charts used in these examples are in Greenwich<br />
Mean Time (GMT).<br />
Technical support is available to anyone whose organization has opted for our<br />
annual support program. If you have a question and cannot find a solution in the<br />
online help, you can send an e-mail to the i2 Technical Support team.<br />
For customers in North and South America, e-mail support@i2inc.com.<br />
For customers in the UK or the Rest of the World, e-mail support@i2.co.uk.<br />
Note: If your i2 software was purchased from one of our distributors, please contact your<br />
supplier for technical support.<br />
i2 International and Government Services Americas Consulting services work with<br />
customers to understand specific requirements and then determine the best<br />
methods to get these requirements met through custom development, on-site<br />
training, or alignment with the right system integrator or product vendor.<br />
For further information, contact your i2 supplier, or visit the i2 Web site at:<br />
www.i2group.com.<br />
10 i2 Analyst’s <strong>Notebook</strong> 7 <strong>User</strong> <strong>Guide</strong>: Customizing & Analyzing
Other i2 publications<br />
Analyst’s <strong>Notebook</strong> 7<br />
• i2 Analyst’s <strong>Notebook</strong> 7 Quick Start <strong>Guide</strong><br />
• i2 Analyst’s <strong>Notebook</strong> 7 <strong>User</strong> <strong>Guide</strong>: Creating Charts<br />
• i2 Analyst’s <strong>Notebook</strong> 7 <strong>User</strong> <strong>Guide</strong>: Importing<br />
Chart Reader 7<br />
• i2 ChartReader 7 <strong>User</strong> <strong>Guide</strong><br />
• i2 ChartReader 7 Embedding in a Web Page<br />
About This <strong>Guide</strong><br />
i2 Analyst’s <strong>Notebook</strong> 7 <strong>User</strong> <strong>Guide</strong>: Customizing & Analyzing 11
About This <strong>Guide</strong><br />
12 i2 Analyst’s <strong>Notebook</strong> 7 <strong>User</strong> <strong>Guide</strong>: Customizing & Analyzing
Getting Started<br />
This chapter introduces Analyst’s <strong>Notebook</strong>. It explains how to use the product<br />
documentation.<br />
Contents<br />
Using the Documentation 14<br />
i2 Analyst’s <strong>Notebook</strong> 7 <strong>User</strong> <strong>Guide</strong>: Customizing & Analyzing 13
Getting Started<br />
Using the Documentation 0.1<br />
Product documentation<br />
We recommend that before you start to use the documentation provided with<br />
Analyst’s <strong>Notebook</strong> you familiarize yourself with the product by reading the<br />
Analyst’s <strong>Notebook</strong> 7 Quick Start <strong>Guide</strong>, which introduces the basic concepts of<br />
creating charts.<br />
The Analyst’s <strong>Notebook</strong> 7 <strong>User</strong> <strong>Guide</strong>s do not cover all of the features of the<br />
product. Instead, they comprise a series of worked examples to demonstrate how<br />
the features may be used in real situations. These guides are aimed at providing<br />
information about which features best suit different situations and how you might<br />
use them to approach specific problems.<br />
The online help covers all of the features of Analyst’s <strong>Notebook</strong>. It contains<br />
information on how to use the features. It also provides context-specific help for all<br />
of the fields and options in each of the dialogs. It does not include any worked<br />
examples as these are provided in the Analyst’s <strong>Notebook</strong> 7 <strong>User</strong> <strong>Guide</strong>s.<br />
The Analyst’s <strong>Notebook</strong> product documentation comprises:<br />
• i2 Analyst’s <strong>Notebook</strong> 7 Quick Start <strong>Guide</strong><br />
This is a short guide that introduces the basic concepts of Analyst’s <strong>Notebook</strong>.<br />
It is advisable to read this guide before you start to work through the examples<br />
in the different volumes of the Analyst’s <strong>Notebook</strong> <strong>User</strong> <strong>Guide</strong>.<br />
• i2 Analyst’s <strong>Notebook</strong> 7 <strong>User</strong> <strong>Guide</strong>: Creating Charts<br />
The Analyst’s <strong>Notebook</strong> 7 <strong>User</strong> <strong>Guide</strong> comprises three volumes. This volume<br />
is devoted to producing charts manually. It provides the building blocks for<br />
understanding the fundamentals of Analyst’s <strong>Notebook</strong> and it would be<br />
beneficial for you to work through it regardless of whether you intend to create<br />
charts manually or import most of your data.<br />
• i2 Analyst’s <strong>Notebook</strong> 7 <strong>User</strong> <strong>Guide</strong>: Importing<br />
This volume describes how to import data from text files, including how to<br />
create import specifications.<br />
• i2 Analyst’s <strong>Notebook</strong> 7 <strong>User</strong> <strong>Guide</strong>: Customizing and Analyzing<br />
In this volume, you are introduced to more advanced features of the software. It<br />
describes how to create and maintain templates, including the ability to define<br />
new types and set other chart properties. This volume also covers the features<br />
that allow you to tidy up your chart for presentation purposes, and to learn all<br />
about the analysis tools available in Analyst’s <strong>Notebook</strong>.<br />
14 i2 Analyst’s <strong>Notebook</strong> 7 <strong>User</strong> <strong>Guide</strong>: Customizing & Analyzing
Using this guide<br />
• i2 Analyst’s <strong>Notebook</strong> Online Help<br />
Getting Started<br />
For more information on using the online help, refer to Using the online help on<br />
page 17.<br />
The examples in this guide are designed to help you use Analyst’s <strong>Notebook</strong> in<br />
your work. In working through the examples, you will use many of the Analyst’s<br />
<strong>Notebook</strong> features. The examples will be most useful to you if you work through<br />
them in the order in which they appear in the guide.<br />
Structure of the examples<br />
The main chapters of this guide consist of a series of worked examples that<br />
introduce you to further features of Analyst’s <strong>Notebook</strong>. The examples can be split<br />
into three main areas:<br />
• Chapters 1 to 4<br />
Describe how to create and customize templates.<br />
• Chapters 5 - 6<br />
Describe how to use the presentation tools in Analyst’s <strong>Notebook</strong> and how you<br />
can use them to present charts.<br />
• Chapters 7 - 12<br />
Describe how you can analyze your charts using the analysis tools.<br />
In some examples, the first thing you are asked to do is open an existing chart that<br />
we have provided for you. To access these charts, double-click on the <strong>User</strong> <strong>Guide</strong><br />
Example Material shortcut in the My Documents\i 2\i 2 Analyst’s<br />
<strong>Notebook</strong> 7 folder, and double-click on the <strong>User</strong> <strong>Guide</strong> - Customizing and<br />
Analyzing folder.<br />
We have also provided you with a set of finished charts that can be accessed from<br />
the folder location described above. The charts reflect how your initial charts<br />
should look once you have worked through and completed each example. You may<br />
want to refer to these while you are working through the examples or at the end of<br />
a completed section.<br />
Each example comprises several sections. The start of each section describes the<br />
concepts behind the feature that is being introduced. The remainder of each<br />
section consists of a series of steps.To complete a worked example you must<br />
follow each of these steps in order, without skipping any of the sections.<br />
i2 Analyst’s <strong>Notebook</strong> 7 <strong>User</strong> <strong>Guide</strong>: Customizing & Analyzing 15
Getting Started<br />
If at a later date, you wish to work through an example without re-reading the<br />
conceptual information, just move from shaded heading to shaded heading in the<br />
chapter. Working through these headings will lead you through all of the steps in<br />
the example.<br />
Main section<br />
Shaded<br />
heading<br />
If at any time, you need more help with a feature, refer to the online help. How to<br />
use the online help is described on page 17.<br />
Storing the charts created in the worked examples<br />
Analyst’s <strong>Notebook</strong> saves charts to the My Documents\i2\i2 Analyst’s<br />
<strong>Notebook</strong> 7\Charts folder as standard. We recommend that you create a<br />
subfolder within this folder to store the charts you create with this guide. If you<br />
need to refer to them at a later date, it will be easy to find them.<br />
To create a subfolder in which to store your charts:<br />
1. Double-click on the My Documents shortcut on your Windows desktop, and<br />
navigate to the i2\i2 Analyst’s <strong>Notebook</strong> 7\Charts folder.<br />
2. Right-click in the My Documents window, and from the shortcut menu, select<br />
New ➧ Folder.<br />
3. Edit the name of this folder to be Analyst’s <strong>Notebook</strong> 7 <strong>User</strong> <strong>Guide</strong> -<br />
Customizing and Analyzing.<br />
16 i2 Analyst’s <strong>Notebook</strong> 7 <strong>User</strong> <strong>Guide</strong>: Customizing & Analyzing
Using the online help<br />
Getting Started<br />
We recommend that you familiarize yourself with the Analyst’s <strong>Notebook</strong> online<br />
help and use it extensively in conjunction with this guide.<br />
Viewing the help<br />
You can view the Analyst’s <strong>Notebook</strong> online help in the following ways:<br />
• click the Help toolbar button<br />
• from the Help menu, select Contents<br />
• press the F1 key<br />
You can display a help topic about a specific item by:<br />
• clicking the What’s This? Help toolbar button, then clicking a menu command<br />
or toolbar button<br />
• holding your mouse over a toolbar button or menu command and pressing the<br />
F1 key to display help information relevant to the item you highlighted<br />
In dialogs, you can display a help topic about a specific item by:<br />
• clicking the Help button on a dialog to display information about that dialog<br />
• clicking the What’s This? Help button in the top right of the dialog and clicking<br />
on a dialog option<br />
• clicking with the left mouse button on a dialog option and pressing the F1 key<br />
Tooltips and the Status Bar<br />
To see the name of a toolbar button, hold the mouse over it. A pop-up hint, referred<br />
to as a tooltip, is displayed.<br />
Note also that Analyst’s <strong>Notebook</strong> displays a short description of the feature in the<br />
Status Bar, which is located along the bottom of the application.<br />
For further information on how to use the online help, refer to the online help topic<br />
Using Analyst’s <strong>Notebook</strong> Help.<br />
i2 Analyst’s <strong>Notebook</strong> 7 <strong>User</strong> <strong>Guide</strong>: Customizing & Analyzing 17
Getting Started<br />
18 i2 Analyst’s <strong>Notebook</strong> 7 <strong>User</strong> <strong>Guide</strong>: Customizing & Analyzing
Defining Types<br />
1<br />
This example explains how you can define entity types, link types and attribute<br />
classes, and access them from palettes.<br />
Contents<br />
Introduction 20<br />
Defining Entity Types 21<br />
Assigning Semantic Types 25<br />
Defining Link Types 31<br />
Defining Attribute Classes 38<br />
Assigning Property Semantic Types 44<br />
Adding Attribute Entries to Palettes 50<br />
Summary 54<br />
i2 Analyst’s <strong>Notebook</strong> 7 <strong>User</strong> <strong>Guide</strong>: Customizing & Analyzing 19
Introduction<br />
Introduction 1.1<br />
Finished chart<br />
Scenario<br />
The features covered in detail in this example are:<br />
• creating entity types and adding them to palettes and charts<br />
• creating link types and adding them to palettes and charts<br />
• creating attribute classes and adding them to palettes and charts<br />
• assigning semantic types to entity and link types and attribute classes<br />
• using the Attribute Bar to add attribute instances to charts<br />
• creating attribute entries and adding them to palettes and charts<br />
If you need more information or help with using a specific feature, refer to the<br />
online help. How to access the online help is described in Using the online help on<br />
page 17.<br />
You can see the finished chart (Example 1 finished.anb) at any time while<br />
you are working through this example. To access the folder in which this chart is<br />
stored, double-click on the <strong>User</strong> <strong>Guide</strong> Example Material shortcut in the My<br />
Documents\i 2\i 2 Analyst’s <strong>Notebook</strong> 7 folder, and double-click on the<br />
<strong>User</strong> <strong>Guide</strong> - Customizing and Analyzing folder.<br />
You are part way through an investigation into the importation of drugs. You have<br />
already charted most of the happenings surrounding the investigation but new<br />
information has come to light about some of the suspects.<br />
Heroin, Cannabis and Cocaine are being imported into the country by unknown<br />
individuals. The drugs are being sent to known suppliers who are distributing them<br />
through their dealers.<br />
Records show that one of the suppliers, Jolene JOHNSON, has four previous<br />
convictions. Another supplier, Herbie PARKER, has been seen armed with a<br />
handgun.<br />
One of the dealers, Debbie CARTER, has a history of violence and has been seen<br />
armed with a shotgun. Records show that another dealer, Bob JAMES, also has a<br />
history of violence. Justin DRINKWATER has been the subject of surveillance for<br />
several months, and is also a known drug dealer. The last surveillance log that is<br />
available for him is dated 21 January 2006.<br />
20 i2 Analyst’s <strong>Notebook</strong> 7 <strong>User</strong> <strong>Guide</strong>: Customizing & Analyzing
Chapter 1: Defining Types<br />
Defining Entity Types 1.2<br />
Entities can represent, for example, individuals, locations, organizations or objects.<br />
When you start building your chart, you can select an entity type (such as Male,<br />
Female) from a palette or toolbar drop-down list, and drag it onto the chart. When<br />
you add it to the chart the entity type becomes an entity of the chosen type, for<br />
example:<br />
Anonymous 1<br />
Entity<br />
(on chart)<br />
Drag an gentity<br />
type<br />
from the palette<br />
and drop it onto<br />
the chart,<br />
it becomes an<br />
entity.<br />
Entity Type<br />
(in palette)<br />
You can define your own entity types and add them to palettes in a chart or when<br />
setting up a template.<br />
When defining a new entity type, you need to define the following properties:<br />
Icon The symbol used for the entity on the chart, when it<br />
is represented as an icon, theme line or event frame.<br />
Name The label displayed for the entity type in the palette.<br />
Line Color The color of the line or border used for an entity<br />
when it is represented as a box, circle, text block,<br />
event frame or theme line.<br />
Shade Color The dominant color of an icon for an entity on a<br />
chart when it is represented as an icon, an event<br />
frame or a theme line.<br />
i2 Analyst’s <strong>Notebook</strong> 7 <strong>User</strong> <strong>Guide</strong>: Customizing & Analyzing 21
Defining Entity Types<br />
Semantic Type The basic category of information used to classify<br />
the entity type, for example the Person semantic<br />
type which can be used to classify person-like entity<br />
types. For more information on semantic types, refer<br />
to How do I assign a semantic type to an entity<br />
type? on page 27.<br />
<strong>User</strong> Palettes The palette(s) on which the entity type will appear.<br />
An entity type is automatically added to the<br />
Standard palette but it can be added to as many<br />
other palettes as you wish.<br />
How do I define a new entity type?<br />
Jolene JOHNSON<br />
A chart already exists that has a Drugs entity type defined. However, you are<br />
interested in some more specific drug types. Define new entity types for the drug<br />
types Heroin, Cocaine and Cannabis. To do this:<br />
1. Open the chart Example 1 initial.anb. To access the folder in which this<br />
chart is stored, double-click on the <strong>User</strong> <strong>Guide</strong> Example Material shortcut in<br />
the My Documents\i 2\i 2 Analyst’s <strong>Notebook</strong> 7 folder, and doubleclick<br />
on the <strong>User</strong> <strong>Guide</strong> - Customizing and Analyzing folder.<br />
Dealer Dealer Dealer Dealer Dealer<br />
Dan BUXHAM Bob JAMES<br />
Sandra CASTE Debbie Carter<br />
2. Save the chart; from the File menu, select Save As. Click OK on the Cover<br />
Sheet dialog, to display the Save As dialog. Select the folder that you created to<br />
save your charts to on page 16. Type Example 1 defining types.anb in<br />
the File Name box and click Save.<br />
22 i2 Analyst’s <strong>Notebook</strong> 7 <strong>User</strong> <strong>Guide</strong>: Customizing & Analyzing<br />
Dimitri ZANIER Herbie PARKER<br />
Justin DRINKWATER
Chapter 1: Defining Types<br />
3. From the Format menu, select Entity Types, to display the Entity Types page<br />
of the Chart Properties dialog:<br />
4. Click New. This displays the New Entity Type dialog:<br />
i2 Analyst’s <strong>Notebook</strong> 7 <strong>User</strong> <strong>Guide</strong>: Customizing & Analyzing 23
Defining Entity Types<br />
5. In the Name box type Heroin to define the name of the entity type.<br />
6. Click the Select Icon button in the Icon area to display the Choose Icon dialog:<br />
7. In the File Name box, type drugs and press the Enter key. This selects the<br />
drugs icon and closes the Choose Icon dialog.<br />
Do not close the New Entity Type dialog.<br />
When you created the Heroin entity type it was automatically added to the<br />
Standard palette. Add it to both the Commodities and Crime palettes. To do this, in<br />
the <strong>User</strong> Palettes area, turn on the Commodities and Crime check boxes:<br />
Leave the Shade Color as None and the Line Color as Black.<br />
Do not close the New Entity Type dialog.<br />
24 i2 Analyst’s <strong>Notebook</strong> 7 <strong>User</strong> <strong>Guide</strong>: Customizing & Analyzing
Chapter 1: Defining Types<br />
Assigning Semantic Types 1.3<br />
Categories of<br />
semantic type<br />
and the<br />
Library<br />
Semantic types provide an additional layer of meaning to the information that is<br />
stored in a chart. They help to categorize items which in the real world can be<br />
grouped together as having similar properties. For example, the Person semantic<br />
type is used to categorize all 'person-like' entity types such as Male, Female,<br />
Person, Police Officer, and so on:<br />
PERSON<br />
Male Female<br />
Person Police Officer<br />
The semantic type implies that there is a relationship between 'person-like' entities<br />
and that they are distinct from entities which depict cars and boats. It uses a<br />
common category to bind the entities together, enabling analysis and data<br />
alignment.<br />
Semantic types are important for two reasons:<br />
• they allow users to make use of semantic search and match capabilities<br />
• they allow charts created with the current version of Analyst’s <strong>Notebook</strong> to<br />
make use of any semantic analysis and data alignment capabilities offered in<br />
future versions<br />
You can assign semantic types to entity types, link types and attribute classes.<br />
When a user creates a chart item in Analyst’s <strong>Notebook</strong>, the associated semantic<br />
type is assigned automatically. When a chart is opened in Analyst’s <strong>Notebook</strong>, any<br />
semantic information enables users to make use of the semantic Visual Search,<br />
Search Bar, Find Matching Entities and List Items functionality.<br />
Semantic types are assigned from the Semantic Type Library. The Semantic Type<br />
Library has been developed by i2 for use with all of its products, ensuring that<br />
semantic types are used consistently.<br />
There are three categories of semantic type:<br />
• Entity semantic types - all entity types use these semantic types; for example,<br />
Person, Organization, Motor Vehicle, and so on.<br />
• Link semantic types - all link types use these semantic types; for example,<br />
Owner, Transactions, Telephone Call, and so on.<br />
• Property semantic types - all attribute classes use these semantic types; for<br />
example, Address, Telephone Number, Date of Birth, and so on.<br />
i2 Analyst’s <strong>Notebook</strong> 7 <strong>User</strong> <strong>Guide</strong>: Customizing & Analyzing 25
Assigning Semantic Types<br />
Each category of semantic type is grouped into a separate hierarchy within the<br />
Semantic Type Library. The hierarchy for entity semantic types is displayed below:<br />
The semantic type hierarchy enables you to assign semantic types that accurately<br />
reflect the entity type, link type or attribute class, while at the same time ensuring<br />
that it belongs to a wider group of semantic types. For example, when you assign<br />
the Meeting semantic type to an entity type, it will also belong to the groups Event<br />
(parent) and Entity (ancestor) through its semantic type.<br />
For more information about semantic types, see Appendix B, The i2 Semantic<br />
Approach.<br />
26 i2 Analyst’s <strong>Notebook</strong> 7 <strong>User</strong> <strong>Guide</strong>: Customizing & Analyzing
How do I assign a semantic type to an entity type?<br />
Chapter 1: Defining Types<br />
To be able to use the semantic searching and matching functionality, you want to<br />
assign semantic types to the entity type you have just created. Assign the Drug<br />
semantic type to the Heroin entity type. To do this:<br />
1. Click the Browse button in the Semantic Type area to display the Select<br />
Semantic Type dialog:<br />
The entity semantic type hierarchy is displayed as a navigation tree.<br />
2. In the Find box, type heroin.<br />
As you start to type, the Ordered Results list is updated with a potential match<br />
and the navigation tree is displayed at this match in the list: Drug.<br />
Notice that the Name, Synonyms, and Description boxes are updated with<br />
details about the selected semantic type.<br />
3. Select Drug and click OK to close the Select Semantic Type dialog.<br />
4. Click OK to close the New Entity Type dialog.<br />
i2 Analyst’s <strong>Notebook</strong> 7 <strong>User</strong> <strong>Guide</strong>: Customizing & Analyzing 27
Assigning Semantic Types<br />
In the Chart Properties dialog, you can see that the Drug semantic type has<br />
been assigned to the Heroin entity type.<br />
5. Click OK to close the Chart Properties dialog.<br />
6. Click the Save toolbar button to save your chart.<br />
How do I duplicate an entity type?<br />
You have defined an entity type for Heroin, but you know that Cocaine and<br />
Cannabis are also being imported into the country. Define an entity type for each of<br />
them. Instead of defining new entity types, duplicate the Heroin entity type that you<br />
have just defined and edit its value to be Cocaine. To do this:<br />
1. From the Format menu, select Entity Types, to display the Entity Types page<br />
of the Chart Properties dialog.<br />
2. Select the Heroin entity type and click Duplicate.<br />
A copy of the Heroin entity type is created below the existing Heroin entity type<br />
and is labeled copy 1 of Heroin.<br />
3. Double-click on the duplicated entity to display the Edit Entity Type dialog.<br />
4. In the Name box type Cocaine to define the name of the entity type.<br />
28 i2 Analyst’s <strong>Notebook</strong> 7 <strong>User</strong> <strong>Guide</strong>: Customizing & Analyzing
5. Click OK to close the Edit Entity Type dialog.<br />
6. In the same way, create a Cannabis entity type.<br />
Chapter 1: Defining Types<br />
Note: Notice that the Cocaine and Cannabis entity types are included in the<br />
Crime and Commodities palettes. When you created a duplicate of the<br />
Heroin entity type, all of its properties were copied into the new entity<br />
type. Notice that the Drug semantic type has been assigned to each of<br />
these entity types.<br />
Do not close the Chart Properties dialog.<br />
How do I change the order of entity types?<br />
It is useful to group entity types that are similar in nature. The order in which they<br />
are displayed in the entity types table is the order in which they will appear in the<br />
Standard palette. The three entity types that you have just added are displayed at<br />
the bottom of the table in the Chart Properties dialog. Move these entity types so<br />
that they are displayed just below the Drugs entity type. To do this:<br />
1. Click on the first entity type (Heroin) and, while holding down the Ctrl key, click<br />
to select the other two entity types (Cocaine and Cannabis).<br />
2. Drag the selected entity types up the list and drop them just below the Drugs<br />
entity type.<br />
3. Click OK to close the Chart Properties dialog.<br />
How do I add an entity to a chart?<br />
Add an entity to your chart for each of the entity types that you have just created.<br />
To do this:<br />
1. On the palette bar click the drop-down arrow, and select Commodities to<br />
display the Commodities palette:<br />
i2 Analyst’s <strong>Notebook</strong> 7 <strong>User</strong> <strong>Guide</strong>: Customizing & Analyzing 29
Assigning Semantic Types<br />
Dan BUXHAM<br />
2. The palette bar displays the entity types in the Commodities palette. This<br />
includes the three new entity types that you have just created:<br />
3. Select the Heroin entity type, drag it onto the chart and place it above Jolene<br />
JOHNSON.<br />
4. Edit the name of this entity to be Sample 1: Heroin.<br />
5. Drag the Cocaine entity type onto your chart, place it above Dimitri ZANIER,<br />
and edit its name to be Sample 2: Cocaine.<br />
6. Drag the Cannabis entity type onto your chart, place it above Herbie PARKER,<br />
and edit its name to be Sample 3: Cannabis.<br />
Your chart should now look similar to that below:<br />
Sample 1: Heroin Sample 2: Cocaine Sample 3: Cannabis<br />
Jolene JOHNSON<br />
Dimitri ZANIER<br />
Dealer Dealer Dealer Dealer Dealer<br />
Bob JAMES<br />
Sandra CASTE<br />
Click the Save toolbar button to save your chart.<br />
30 i2 Analyst’s <strong>Notebook</strong> 7 <strong>User</strong> <strong>Guide</strong>: Customizing & Analyzing<br />
Debbie Carter<br />
Herbie PARKER<br />
Justin DRINKWATER
Chapter 1: Defining Types<br />
Defining Link Types 1.4<br />
Link types are categories of links. They can represent, for example, associations,<br />
transactions or commodity transfers. When you add a link type to your chart (for<br />
example Sighting, Associates) it becomes a link, for example:<br />
Link Type<br />
(in palette)<br />
You can define the following properties for link types:<br />
Name The label displayed for the link type in the palette.<br />
Color The line color of the link type.<br />
Select a link type<br />
from the palette,<br />
as you draw the link between<br />
two entities it becomes<br />
a link.<br />
Associates<br />
Male 1 Female 1<br />
Link<br />
(on chart)<br />
Semantic Type The basic category of information used to classify the link type.<br />
For more information on semantic types, refer to How do I<br />
assign a semantic type to a link type? on page 36.<br />
<strong>User</strong> Palettes The palette(s) that the link type will appear on. A link type is<br />
automatically added to the Standard palette but you can add it<br />
to as many other palettes as you wish.<br />
i2 Analyst’s <strong>Notebook</strong> 7 <strong>User</strong> <strong>Guide</strong>: Customizing & Analyzing 31
Defining Link Types<br />
How do I define a new link type?<br />
The drugs are known to be imported into the country by three individuals, Jolene<br />
JOHNSON, Dimitri ZANIER and Herbie PARKER. Create a new link type,<br />
Importer, to show this information on your chart. To do this:<br />
1. From the Format menu, select Link Types to display the Link Types page:<br />
32 i2 Analyst’s <strong>Notebook</strong> 7 <strong>User</strong> <strong>Guide</strong>: Customizing & Analyzing
Dan BUXHAM<br />
Sample 1: Heroin<br />
2. Click New. This displays the New Link Type dialog:<br />
Chapter 1: Defining Types<br />
3. In the Name box, type Importer to define the name of this link type.<br />
4. From the Color drop-down list, select a color, for example Violet.<br />
5. In the <strong>User</strong> Palettes area, select Individuals and Crime.<br />
6. Click OK to close the New Link Type dialog, and to return to the Link Types<br />
page of the Chart Properties dialog.<br />
The Importer link type is created at the bottom of the link types table.<br />
7. Click OK to close the Chart Properties dialog.<br />
8. From the Individuals palette, add Importer links to the chart as shown below:<br />
Importer Importer Importer<br />
Jolene JOHNSON<br />
Sample 2: Cocaine Sample 3: Cannabis<br />
Dimitri ZANIER<br />
Herbie PARKER<br />
Dealer Dealer Dealer Dealer Dealer<br />
Bob JAMES Sandra CASTE Debbie Carter Justin DRINKWATER<br />
i2 Analyst’s <strong>Notebook</strong> 7 <strong>User</strong> <strong>Guide</strong>: Customizing & Analyzing 33
Defining Link Types<br />
9. Click the Save toolbar button to save your chart.<br />
How do I duplicate a link type?<br />
You do not know who is supplying the importers with the drugs. Create a new link<br />
type, Supplier, and show this information by duplicating and editing the Importer<br />
link type. To do this:<br />
1. From the Format menu, select Link Types to display the Link Types page of<br />
the Chart Properties dialog:<br />
2. Select the Importer link type and click Duplicate. A copy of the Importer link<br />
type is created.<br />
34 i2 Analyst’s <strong>Notebook</strong> 7 <strong>User</strong> <strong>Guide</strong>: Customizing & Analyzing
3. Click Properties. This displays the Edit Link Type dialog:<br />
4. In the Name box, type Supplier.<br />
5. From the Color drop-down list, select Lime.<br />
Chapter 1: Defining Types<br />
Note: The Supplier link type is included in the Individuals and Crime palettes.<br />
When you copied the Importer link type all of its properties were copied<br />
with it.<br />
Do not close the Edit Link Type dialog.<br />
i2 Analyst’s <strong>Notebook</strong> 7 <strong>User</strong> <strong>Guide</strong>: Customizing & Analyzing 35
Defining Link Types<br />
How do I assign a semantic type to a link type?<br />
You assign semantic types to link types in the same way as you assigned semantic<br />
types to entity types, see How do I assign a semantic type to an entity type? on<br />
page 27.<br />
1. Click the Browse button in the Semantic Type area to display the Select<br />
Semantic Type dialog:<br />
2. In the Semantic Type navigation tree, click the plus sign to the left of<br />
Organization Link to expand the Semantic Type navigation tree and select Is<br />
Supplier of:<br />
3. Click OK to close the Select Semantic Type dialog.<br />
4. Click OK to close the Edit Link Type dialog.<br />
5. Click OK to close the Chart Properties dialog.<br />
36 i2 Analyst’s <strong>Notebook</strong> 7 <strong>User</strong> <strong>Guide</strong>: Customizing & Analyzing
Dan BUXHAM<br />
Anonymous 1<br />
Chapter 1: Defining Types<br />
6. Add the three suppliers to your chart. To do this, hold down the Shift key and,<br />
from the Individuals palette, place three Anonymous entities on your chart just<br />
above the three drugs entities.<br />
Note: Release the Shift key before you add the third Anonymous entity to your<br />
chart.<br />
7. Add Supplier links between the Anonymous entities and the drugs entities so<br />
that your chart looks similar to that below:<br />
Anonymous 2 Anonymous 3<br />
Supplier Supplier Supplier<br />
Sample 1: Heroin Sample 2: Cocaine Sample 3: Cannabis<br />
Importer Importer Importer<br />
Jolene JOHNSON<br />
Dimitri ZANIER<br />
Dealer Dealer Dealer Dealer Dealer<br />
Bob JAMES Sandra CASTE Debbie Carter Justin DRINKWATER<br />
8. Click the Save toolbar button to save your chart.<br />
Herbie PARKER<br />
i2 Analyst’s <strong>Notebook</strong> 7 <strong>User</strong> <strong>Guide</strong>: Customizing & Analyzing 37
Defining Attribute Classes<br />
Defining Attribute Classes 1.5<br />
Attribute classes are categories of attribute that are available for use on your chart,<br />
for example Previous Convictions, or Last Surveillance Log. Each attribute class<br />
has a name, a symbol and a data type (the data type defines the kind of<br />
information that the attribute can contain).<br />
An attribute entry is an attribute with a preset value stored in a palette, for example<br />
a flag attribute of Previous Convictions with a value of YES.<br />
An attribute instance is a single use of an attribute on a chart item. You can create<br />
attribute instances by adding either an attribute class to an item and entering the<br />
value, or adding an attribute entry having a specific value.<br />
You can define the following properties for an attribute class:<br />
Symbol The symbol that will be used to represent the attribute class on<br />
the chart, for example a red triangle.<br />
Name The name of the attribute class.<br />
Type The data type: Text, Number, Date & Time or Flag.<br />
Semantic Type The basic category of information used to classify the attribute<br />
class, for example the Date of Birth property semantic type can<br />
be used to add information to person-like attribute classes. For<br />
more information on semantic types, refer to How do I assign a<br />
semantic type to an attribute class? on page 44.<br />
<strong>User</strong> Palettes The palette(s) that the attribute class will appear on as an<br />
attribute class. An attribute class is automatically added to the<br />
Standard palette but it can be added to as many other palettes<br />
as you wish.<br />
Display The way in which the attribute class is displayed on the chart.<br />
For example, you can display an attribute class with a value, a<br />
prefix, a suffix, its class name, and a symbol. You can also<br />
decide to display, or not display, the attribute class on the chart<br />
Behavior The rules that apply to the attribute class if you paste or merge<br />
items having the same attribute class into your chart.<br />
Some attribute classes are defined automatically by Analyst’s <strong>Notebook</strong>. They<br />
appear in the attribute classes list with a yellow background. You cannot edit or<br />
delete these attribute classes. These are known as automatic attributes.<br />
38 i2 Analyst’s <strong>Notebook</strong> 7 <strong>User</strong> <strong>Guide</strong>: Customizing & Analyzing
Data types An attribute class can have one of four different data types:<br />
Data Type Description<br />
Chapter 1: Defining Types<br />
Text A textual description, for example the names of drugs with<br />
values such as: Cocaine, Heroin, Cannabis.<br />
Number A numeric value, for example a person’s age, or a monetary<br />
amount.<br />
Date & Time A date and time, for example the date and time of a meeting.<br />
Flag A value of YES or NO, for example whether a person is a<br />
known drugs dealer or not.<br />
How do I define an attribute class?<br />
Records show that one of the suspects, Justin DRINKWATER, has been under<br />
surveillance for several months. The last surveillance log available for him is dated<br />
21 January 2006. Define the Last Surveillance Log attribute class. To do this:<br />
1. From the Format menu, select Attribute Classes to display the Attribute<br />
Classes page of the Chart Properties dialog:<br />
i2 Analyst’s <strong>Notebook</strong> 7 <strong>User</strong> <strong>Guide</strong>: Customizing & Analyzing 39
Defining Attribute Classes<br />
2. Click the New drop-down list, and select Date & Time.<br />
This displays the New Attribute Class dialog:<br />
3. Replace the text in the Name box with Last Surveillance Log.<br />
4. In the Symbol area, click the drop-down arrow and select the binoculars symbol<br />
(in the fourth column from the end).<br />
5. In the <strong>User</strong> Palettes area, turn on the Individuals and Crime check boxes.<br />
Do not close the New Attribute Class dialog.<br />
40 i2 Analyst’s <strong>Notebook</strong> 7 <strong>User</strong> <strong>Guide</strong>: Customizing & Analyzing
How do I edit the properties of an attribute class?<br />
Chapter 1: Defining Types<br />
The Last Surveillance Log attribute class will be displayed on your chart with both<br />
a date and a time. However, when you use this attribute class for items on your<br />
chart you want only the date to be displayed, and not the time. Edit the display<br />
properties of the Last Surveillance Log attribute class so that just the date is<br />
displayed on the chart.<br />
To do this, turn off the Time check box and click OK to return to the Chart<br />
Properties dialog. This attribute class will be displayed with a date, but no time,<br />
when you add it to your chart.<br />
Note: When you edit the properties of an attribute class, all instances of that attribute<br />
class (both existing and new) will be updated to reflect this change.<br />
Do not close the Chart Properties dialog.<br />
i2 Analyst’s <strong>Notebook</strong> 7 <strong>User</strong> <strong>Guide</strong>: Customizing & Analyzing 41
Defining Attribute Classes<br />
How do I define a Number attribute class?<br />
Define an attribute class to show that Jolene JOHNSON has had previous<br />
convictions. To do this:<br />
1. Click the New drop-down list, and select Number. The New Attribute Class<br />
dialog is displayed:<br />
2. Edit this attribute class to have the following properties:<br />
Name Previous Conviction(s)<br />
Symbol Red triangle<br />
<strong>User</strong> Palettes Individuals, Crime<br />
3. Edit the properties of this attribute class so that numbers are displayed with<br />
zero (0) decimal places. To do this:<br />
a. In the Display area, make sure the Value check box is turned on.<br />
b. Edit the number of decimal places to be zero (0).<br />
42 i2 Analyst’s <strong>Notebook</strong> 7 <strong>User</strong> <strong>Guide</strong>: Customizing & Analyzing
Chapter 1: Defining Types<br />
4. Turn on the Suffix check box and enter a suffix of previous<br />
conviction(s). As you type the suffix, notice that the Sample box shows<br />
how this attribute class will be displayed on your chart.:<br />
Note: You must type a space before the suffix, otherwise there will be no<br />
space between the value and the suffix text.<br />
Do not close the New Attribute Class dialog.<br />
i2 Analyst’s <strong>Notebook</strong> 7 <strong>User</strong> <strong>Guide</strong>: Customizing & Analyzing 43
Assigning Property Semantic Types<br />
Assigning Property Semantic Types 1.6<br />
You can assign attributes to entities on the chart, which also contain semantic<br />
information. Property semantic types can be assigned to attribute classes in a<br />
chart. Property semantic types are more specific and detailed than entity semantic<br />
types. For example, the Date of Birth property semantic type could be assigned to<br />
the piece of information which is the date of birth of a person. The Nationality<br />
property semantic type could be assigned to the piece of information which<br />
records the nationality of a person.<br />
When you add an attribute to a chart item, the property semantic type for the<br />
attribute class will be assigned automatically to the chart item. You can see this by<br />
looking at the Attribute Instances page of the Item Properties dialog for the chart<br />
item.<br />
Note: A property semantic type can be assigned to only one attribute class in a template.<br />
How do I assign a semantic type to an attribute class?<br />
You assign semantic types to attribute classes in the same way as you assigned<br />
semantic types to entity types, see How do I assign a semantic type to an entity<br />
type? on page 27.<br />
1. In the New Attribute Class dialog, click the Browse button in the Semantic Type<br />
area to display the Select Semantic Type dialog:<br />
44 i2 Analyst’s <strong>Notebook</strong> 7 <strong>User</strong> <strong>Guide</strong>: Customizing & Analyzing
2. In the Find box, type crime type.<br />
Chapter 1: Defining Types<br />
As you start to type, the Ordered Results list is updated with a potential match<br />
and the navigation tree is displayed at this match in the list: Crime Type.<br />
3. Select the Crime Type semantic type and click OK to close the Select Semantic<br />
Type dialog.<br />
4. Click OK to return to close the New Attribute Class dialog and return to the<br />
Chart Properties dialog.<br />
Defining further attribute classes<br />
You know that one of the importers, Herbie PARKER, and one of the dealers,<br />
Debbie CARTER, are known to be armed. Define a new attribute class with the<br />
following properties:<br />
Type Text<br />
Name Armed<br />
Symbol Gun<br />
Semantic Type Gun Model<br />
<strong>User</strong> Palettes Individuals, Crime<br />
Records also show that Debbie CARTER and Bob JAMES have a history of<br />
violence. Define a further attribute class with the following properties:<br />
Type Flag<br />
Name Violent<br />
Symbol Three exclamation marks<br />
<strong>User</strong> Palettes Individuals, Crime<br />
Note: The Violent attribute class does not have a property semantic type assigned to it.<br />
Do not close the Chart Properties dialog.<br />
i2 Analyst’s <strong>Notebook</strong> 7 <strong>User</strong> <strong>Guide</strong>: Customizing & Analyzing 45
Assigning Property Semantic Types<br />
How do I sort attribute classes in a palette?<br />
The order in which attribute classes are listed in the Attribute Classes page of the<br />
Chart Properties dialog is the order in which they are displayed on items on your<br />
chart. The four attribute classes that you have just created are at the bottom of the<br />
table. Sort all of the attribute classes so that they are displayed in alphabetical<br />
order. To do this:<br />
1. Click the Name column heading; the attribute classes are sorted alphabetically.<br />
Note: If the small triangle in the column header points upwards the<br />
attribute classes are sorted in ascending order (from A to Z). If the<br />
triangle is pointing downwards they are sorted in descending order<br />
(from Z to A).<br />
2. Click OK to close the Chart Properties dialog.<br />
3. Click the Save toolbar button to save your chart.<br />
46 i2 Analyst’s <strong>Notebook</strong> 7 <strong>User</strong> <strong>Guide</strong>: Customizing & Analyzing
How do I add an attribute instance to a chart item?<br />
Chapter 1: Defining Types<br />
Records show that Jolene JOHNSON has had four previous convictions. Add an<br />
instance of the Previous Convictions attribute to show this. To do this:<br />
1. Double-click on Jolene JOHNSON to display the Edit Icon dialog and select<br />
Attributes\Instances to display the Instances page:<br />
2. Click Add and from the drop-down list, select Individuals ➧ Previous<br />
Conviction(s). A new entry is placed in the table.<br />
3. Jolene JOHNSON has four previous convictions. In the Value column, type 4.<br />
4. Click OK to close the Edit Icon dialog.<br />
Jolene JOHNSON is displayed on the chart with an instance of the Previous<br />
Convictions attribute showing that she has four previous convictions.<br />
Jolene JOHNSON<br />
4 prev ious conv iction(s)<br />
i2 Analyst’s <strong>Notebook</strong> 7 <strong>User</strong> <strong>Guide</strong>: Customizing & Analyzing 47
Assigning Property Semantic Types<br />
How do I add an attribute instance using the Attribute Bar?<br />
Justin DRINKWATER has been under surveillance for many months; the last<br />
surveillance log available for him is dated 21 January 2006. The Attribute Bar is<br />
displayed in the bottom right of the application window, below the palette bar.<br />
Create an instance of the Last Surveillance Log attribute class using the Attribute<br />
Bar and add it to Justin DRINKWATER. To do this:<br />
1. On the chart, select Justin DRINKWATER.<br />
2. On the Attribute Bar, in the first drop-down list (the Palette drop-down list),<br />
select Crime to select the Crime palette.<br />
Command drop-down list<br />
3. In the second drop-down list (the Attribute Class drop-down list), select Last<br />
Surveillance Log.<br />
4. In the Value box, edit the date to be 21 Jan 2006.<br />
5. In the third drop-down list (the Command drop-down list), select Add<br />
Attribute, then click the Apply Command button.<br />
Justin DRINKWATER is displayed on your chart with an attribute instance<br />
showing the last surveillance log on 21 Jan 2006.<br />
Justin DRINKWATER<br />
21 Jan 2006<br />
48 i2 Analyst’s <strong>Notebook</strong> 7 <strong>User</strong> <strong>Guide</strong>: Customizing & Analyzing<br />
Palette drop-down list<br />
Attribute Class drop-down list<br />
Value box<br />
Apply Command button
Dealer<br />
Anonymous 1<br />
Your chart should now look similar to that below:<br />
Supplier Supplier Supplier<br />
Importer Importer Importer<br />
Jolene JOHNSON<br />
4 prev ious conv iction(s)<br />
Dealer<br />
Anonymous 2 Anonymous 3<br />
Dimitri ZANIER<br />
Dealer<br />
Click the Save toolbar button to save your chart.<br />
Dealer<br />
Chapter 1: Defining Types<br />
Sample 1: Heroin Sample 2: Cocaine Sample 3: Cannabis<br />
Dan BUXHAM Bob JAMES Sandra CASTE Debbie Carter<br />
Herbie PARKER<br />
Dealer<br />
Justin DRINKWATER<br />
21 Jan 2006<br />
i2 Analyst’s <strong>Notebook</strong> 7 <strong>User</strong> <strong>Guide</strong>: Customizing & Analyzing 49
Adding Attribute Entries to Palettes<br />
Adding Attribute Entries to Palettes 1.7<br />
An attribute entry comprises an attribute class together with a preset value.<br />
It is useful to add entries if you think a specific value or values will be used many<br />
times over, since it provides a shortcut way of adding attributes to chart items.<br />
How do I add an attribute entry to a palette?<br />
Two of the suspects, Debbie CARTER and Herbie PARKER, have been seen<br />
armed with guns. Debbie CARTER has been seen in possession of a shotgun and<br />
Herbie PARKER has been seen in possession of a handgun. Add attribute entries<br />
to the Armed attribute class, for shotgun and handgun and add the relevant<br />
attribute entry to each of the suspects. To do this:<br />
1. From the Format menu, select Attribute Entries. This displays the Attribute<br />
Entries page of the Chart Properties dialog:<br />
2. Click New, and from the drop-down list, select Crime ➧ Armed.<br />
3. In the Value column, type Handgun.<br />
50 i2 Analyst’s <strong>Notebook</strong> 7 <strong>User</strong> <strong>Guide</strong>: Customizing & Analyzing
Chapter 1: Defining Types<br />
4. You want the Handgun attribute entry to be available on the Crime and<br />
Individuals palettes. It already appears on the Crime palette; click the<br />
drop-down arrow in the <strong>User</strong> Palettes column and turn on the Individuals<br />
check box to add it to the Individuals palette.<br />
How do I duplicate an attribute entry?<br />
Add an attribute entry for Shotgun. To do this:<br />
1. Select the Handgun entry and click Duplicate. A copy of the attribute entry is<br />
placed below it.<br />
2. In the Value column, edit the value of this attribute entry to be Shotgun.<br />
Note: The Shotgun attribute entry is included in the Individuals and Crime<br />
palettes. When you created a copy of the Handgun attribute entry the<br />
properties that were set for it were copied into the new attribute entry.<br />
3. Click OK to close the Chart Properties dialog.<br />
4. Make the Crime palette active in the palette bar. To do this, click the drop-down<br />
arrow on the palette bar, and from the drop-down list, select Crime.<br />
5. Select a Shotgun attribute entry in the attribute pane of the palette bar and drag<br />
it onto Debbie CARTER.<br />
Debbie Carter<br />
Shotgun<br />
6. Add a Handgun attribute to Herbie PARKER using the attribute entry.<br />
Herbie PARKER<br />
Handgun<br />
7. Click the Save toolbar button to save your chart.<br />
i2 Analyst’s <strong>Notebook</strong> 7 <strong>User</strong> <strong>Guide</strong>: Customizing & Analyzing 51
Adding Attribute Entries to Palettes<br />
Adding further attribute entries<br />
You know that Debbie CARTER and Bob JAMES have a history of violence. Add<br />
an attribute entry, of type Violent, to your chart. To do this:<br />
1. Right-click in the attribute pane of the palette bar, and from the shortcut menu,<br />
select Edit Attribute Entries to display the Attribute Entries page of the Chart<br />
Properties dialog:<br />
2. Click New and select Standard ➧ Violent to select the Violent attribute class.<br />
3. In the Value column cell, make sure that the value is set to YES.<br />
Note: You can change the value between YES and NO by clicking .<br />
4. Click the drop-down arrow in the <strong>User</strong> Palettes column, and turn on the<br />
Individuals and Crime check boxes to add this attribute entry to these palettes.<br />
5. Click OK to close the Chart Properties dialog.<br />
52 i2 Analyst’s <strong>Notebook</strong> 7 <strong>User</strong> <strong>Guide</strong>: Customizing & Analyzing
How do I add an attribute to several items at the same time?<br />
Dealer Dealer<br />
Dan BUXHAM<br />
Anonymous 1<br />
Chapter 1: Defining Types<br />
Add attribute entries to Debbie CARTER and Bob JAMES to show that they have a<br />
history of violence. To do this:<br />
1. On the chart select both Debbie CARTER and Bob JAMES.<br />
2. Right-click on the Violent attribute entry in the attribute pane of the palette bar,<br />
and from the shortcut menu, select Add to Selected Items.<br />
Your chart should now look similar to that below (Example 1 finished.anb):<br />
Supplier Supplier Supplier<br />
Importer Importer Importer<br />
Jolene JOHNSON<br />
4 prev ious conv iction(s)<br />
Anonymous 2 Anonymous 3<br />
Sample 1: Heroin Sample 2: Cocaine Sample 3: Cannabis<br />
Bob JAMES<br />
YES<br />
Dimitri ZANIER<br />
Dealer<br />
Sandra CASTE<br />
Click the Save toolbar button to save your chart.<br />
Herbie PARKER<br />
Handgun<br />
Dealer Dealer<br />
Debbie Carter<br />
Shotgun<br />
YES<br />
Justin DRINKWATER<br />
21 Jan 2006<br />
i2 Analyst’s <strong>Notebook</strong> 7 <strong>User</strong> <strong>Guide</strong>: Customizing & Analyzing 53
Summary<br />
Summary 1.8<br />
In this example you will have learned how to:<br />
• create entity types and add them to palettes<br />
• create link types and add them to palettes<br />
• create attribute classes and add them to palettes<br />
• assign semantic types to entity and link types, and attribute classes<br />
• use the Attribute Bar to add attribute instances<br />
• create attribute entries and add them to palettes<br />
54 i2 Analyst’s <strong>Notebook</strong> 7 <strong>User</strong> <strong>Guide</strong>: Customizing & Analyzing
Creating Templates<br />
2<br />
This example explains how you can create a new template file, and define the<br />
grading system and line strengths.<br />
Contents<br />
Introduction 56<br />
Creating a Template 57<br />
Defining the Grading System 65<br />
Defining Line Strengths 69<br />
Creating a Chart Using a Template 71<br />
Summary 75<br />
Draft - i2 Confidential (Issue: 0.8) i2 Analyst’s <strong>Notebook</strong> 7 <strong>User</strong> <strong>Guide</strong>: Customizing & Analyzing 55
Introduction<br />
Introduction 2.1<br />
Finished chart<br />
Scenario<br />
The features covered in detail in this example are:<br />
• creating a new template<br />
• defining the grading system<br />
• defining line strengths<br />
• locating a template so that you can use it<br />
• creating a chart from a template<br />
If you need more information or help with using a specific feature, refer to the<br />
online help. How to access the online help is described in Using the online help on<br />
page 17.<br />
You can see the finished template (Example 2 Template.ant) at any time<br />
while you are working through this example. To access the folder in which this<br />
template is stored, double-click on the <strong>User</strong> <strong>Guide</strong> Example Material shortcut in<br />
the My Documents\i 2\i 2 Analyst’s <strong>Notebook</strong> 7 folder, and double-click<br />
on the <strong>User</strong> <strong>Guide</strong> - Customizing and Analyzing folder. This example<br />
also has a chart that verifies the contents of the template (Example 2<br />
finished.anb), this file can also be found at the above location.<br />
Marc BAKER, a director of Arcacia Investments, is an associate of another<br />
suspect, known as Mr STEELE. Mr STEELE lives at 5 Silver Street, Crownsville.<br />
Unconfirmed reports indicate that Mr STEELE may be a known suspect, Sam<br />
STEELE. An unknown individual uses 5 Silver Street, Crownsville as the<br />
subscriber address for a cellphone, number 07787 162 534.<br />
Telephone records show that Marc BAKER is the owner of a cellphone, number<br />
07786 563 412. This cellphone has called cellphone number 07787 162 534.<br />
56 i2 Analyst’s <strong>Notebook</strong> 7 <strong>User</strong> <strong>Guide</strong>: Customizing & Analyzing Draft - i2 Confidential (Issue: 0.8)
Chapter 2: Creating Templates<br />
Creating a Template 2.2<br />
Templates provide a convenient starting point for new charts. Analyst’s <strong>Notebook</strong><br />
is distributed with some predefined templates, but you can also create your own<br />
templates containing all of the types and properties that you frequently use. For<br />
example, you may have a template that contains just the types and properties that<br />
are commonly used to chart the findings of fraud investigations.<br />
You can create a template from an existing chart or template, or you can create a<br />
new template from scratch.<br />
You can define the following in a template:<br />
• entity types and default styles<br />
• link types and default styles<br />
• attribute classes and attribute entries<br />
• line strengths<br />
• grades<br />
• date and time formats<br />
• palettes<br />
• page setup<br />
• legend<br />
• chart items<br />
• semantic types<br />
Draft - i2 Confidential (Issue: 0.8) i2 Analyst’s <strong>Notebook</strong> 7 <strong>User</strong> <strong>Guide</strong>: Customizing & Analyzing 57
Creating a Template<br />
How do I create a new template?<br />
For each chart that you create during this investigation, you want the same types,<br />
styles, and properties to be defined, ready for use. Create a new template and add<br />
all of the types, styles and properties so that you can use the template as the<br />
starting point whenever you create a new chart. To do this:<br />
1. From the File menu, select New From Template to display the New From<br />
Template dialog.<br />
2. In the Create a area, select Template.<br />
58 i2 Analyst’s <strong>Notebook</strong> 7 <strong>User</strong> <strong>Guide</strong>: Customizing & Analyzing Draft - i2 Confidential (Issue: 0.8)
Chapter 2: Creating Templates<br />
3. In the Based on area, select Empty Template, then click OK. A new empty<br />
template is created.<br />
Note: The palette bar contains the default Entity type, but it does not contain<br />
any other entity types or attribute entries.<br />
4. Save this file as a template file. To do this:<br />
a. From the File menu, select Save As.<br />
b. Click OK on the Cover Sheet dialog to display the Save As dialog.<br />
c. Select the folder that you created to save your charts to.<br />
d. Enter a name for your template (Example 2 Template.ant).<br />
e. Click Save.<br />
Draft - i2 Confidential (Issue: 0.8) i2 Analyst’s <strong>Notebook</strong> 7 <strong>User</strong> <strong>Guide</strong>: Customizing & Analyzing 59
Creating a Template<br />
How do I define entity types from an existing chart?<br />
Call made by FARMER<br />
Target in Operation Crest.<br />
A joint police and customs<br />
investigation<br />
into drug importation, money<br />
laundering and<br />
forgery.<br />
The entity types that you want to add to this template have already been defined in<br />
an existing chart. Instead of defining the entity types from scratch, copy them from<br />
this chart into the new template. To do this:<br />
1. Open the chart Example 2 types.anb.<br />
Mr STEELE<br />
English<br />
Address<br />
5 Silver Street<br />
Crownsville<br />
UK<br />
Believed to crew<br />
on vessel<br />
Associates<br />
MOONSHADOW<br />
White<br />
UK Registered<br />
Stuart WRIGHT<br />
English<br />
Registered Owner<br />
456 FGT<br />
Black Saab 900<br />
Mailing Address<br />
2. Select the following entities:<br />
— Marc BAKER (Male)<br />
— 07787 563 412 (Cellphone)<br />
— No subscriber details available (Anonymous)<br />
— 5 Silver Street, Crownsville (House)<br />
Note: Click on the first entity, and while holding down the Ctrl key, click on the<br />
remaining entities to select them.<br />
60 i2 Analyst’s <strong>Notebook</strong> 7 <strong>User</strong> <strong>Guide</strong>: Customizing & Analyzing Draft - i2 Confidential (Issue: 0.8)<br />
Owner<br />
Arcacia Investments<br />
Marc BAKER<br />
English<br />
Box 518<br />
Finchley Road<br />
Crownsville<br />
UK<br />
Subscriber<br />
Called<br />
RP1<br />
Called<br />
RP2<br />
02703 871 117<br />
Station Lobby<br />
Caledonian Road<br />
1<br />
07786 162 534<br />
Diverts to<br />
RZ/6<br />
07787 563 412<br />
Called<br />
RP3<br />
Called<br />
RP4<br />
Subscriber<br />
No subscriber<br />
details available
Chapter 2: Creating Templates<br />
3. With all four entities still selected, right-click on one of them, and from the<br />
shortcut menu, select Copy Selection Only.<br />
Note: The Copy Selection Only command copies just the selected entities. It<br />
does not copy any of the links that are attached to them.<br />
4. Close the Example 2 types chart. Example 2 Template is now the active chart.<br />
5. From the Edit menu, select Paste to paste the copied selection into your<br />
template.<br />
Note: When the warning is displayed that some of the entities do not fall within<br />
the grading system, click OK.<br />
6. Click the Fit Chart in Window toolbar button to see the entire chart.<br />
When you paste the four entities into your template they are re-created as entity<br />
types. These are displayed in the palette bar.<br />
Note: Any properties that were defined for these entities in the original chart have also<br />
been added to the template. For example, Marc BAKER has a Nationality attribute<br />
to show that he is English, and 5 Silver Street, Crownsville has a Country attribute<br />
to show that it is a UK address. These attributes have been added to the template<br />
as attribute classes.<br />
Draft - i2 Confidential (Issue: 0.8) i2 Analyst’s <strong>Notebook</strong> 7 <strong>User</strong> <strong>Guide</strong>: Customizing & Analyzing 61
Creating a Template<br />
When you create a new chart from this template you do not want the entities that<br />
you have pasted into the template to be on the chart. With the four items on the<br />
template still selected, press the Delete key.<br />
When you delete the entities from the template, the entity types and attribute<br />
classes are still defined.<br />
1. From the Format menu, select Entity Types. The entity types are displayed in<br />
the Entity Types page of the Chart Properties dialog:<br />
62 i2 Analyst’s <strong>Notebook</strong> 7 <strong>User</strong> <strong>Guide</strong>: Customizing & Analyzing Draft - i2 Confidential (Issue: 0.8)
Chapter 2: Creating Templates<br />
2. Select Attribute Classes; the attribute classes that you copied into the<br />
template (Nationality and Country) are displayed in the Attribute Classes page:<br />
3. Click Cancel to close the Chart Properties dialog.<br />
4. Click the Save toolbar button to save your template.<br />
Draft - i2 Confidential (Issue: 0.8) i2 Analyst’s <strong>Notebook</strong> 7 <strong>User</strong> <strong>Guide</strong>: Customizing & Analyzing 63
Creating a Template<br />
How do I define entity types in a template?<br />
You may not have an existing chart containing all of the entity types you want to<br />
define in your template. You can define new entity types within the template itself.<br />
How to do this is described in Defining Entity Types on page 21.<br />
Define the following entity types in your template:<br />
Name Semantic Type Icon<br />
Associates Person White Square<br />
(sqrwhite)<br />
Organization Organization Green Square<br />
(sqrgreen)<br />
Note: You can change the line color and shade color of entity types, and assign them to<br />
palettes but you are not interested in that now. When you add the above entity<br />
types, accept the default color settings.<br />
How do I define link types in a template?<br />
You can define link types in your template in the same way that you define entity<br />
types, by either copying them from an existing chart or defining them within the<br />
template.<br />
Define the following link types in your template. How to do this is described in<br />
Defining Link Types on page 31.<br />
• Associate (Semantic Type: Associate Of)<br />
• General (Semantic Type: Link)<br />
• Subscriber (Semantic Type: Is Subscriber Of)<br />
• Telephone Call (Semantic Type: Phone Call To)<br />
• Address (Semantic Type: Has Address Of)<br />
Note: You can change the color of link types and assign them to palettes but you are not<br />
interested in that now. When you add the above link types, accept the default color<br />
settings.<br />
Click the Save toolbar button to save your template.<br />
64 i2 Analyst’s <strong>Notebook</strong> 7 <strong>User</strong> <strong>Guide</strong>: Customizing & Analyzing Draft - i2 Confidential (Issue: 0.8)
Chapter 2: Creating Templates<br />
Defining the Grading System 2.3<br />
You can define the grading system to use when you add information to your chart.<br />
The grading system that you define will depend on the grading system convention<br />
that has been adopted by your organization.<br />
For the purposes of this example, the grading system is made up of three grades:<br />
Grade 1 The reliability ratings of the source: Reliable Source, Sometimes<br />
Reliable Source, Unreliable Source, Untested Source.<br />
Grade 2 The privacy ratings of the information: Confidential, Signature<br />
Required, Unrestricted.<br />
Grade 3 The reliability of the information: Reliable Information, Unreliable<br />
Information, Information Quality Unknown.<br />
In addition to this you can specify the source type for this information, for example<br />
the types of person from which the information was obtained. In this example the<br />
source types that are used are: Officer, Informant, Witness, and Record.<br />
We recommend that you only make changes to the grading system when your<br />
chart is empty. You should also be careful if you are copying chart items from one<br />
chart to another if the two charts have different grading systems.<br />
Draft - i2 Confidential (Issue: 0.8) i2 Analyst’s <strong>Notebook</strong> 7 <strong>User</strong> <strong>Guide</strong>: Customizing & Analyzing 65
Defining the Grading System<br />
How do I define the grading system?<br />
The information that you have received during this investigation is all graded.<br />
Define the grading system so that you can add grades to items in charts created<br />
using this template. To do this:<br />
1. From the File menu, select Chart Properties, and then click<br />
Definitions\Grading System to display the Grading System page of the Chart<br />
Properties dialog:<br />
2. In this template, the Grade 1 area will be used to grade source information. In<br />
the Grade 1 area, click New. A new entry is created in the table.<br />
3. Edit the name of this entry to be Reliable Source.<br />
66 i2 Analyst’s <strong>Notebook</strong> 7 <strong>User</strong> <strong>Guide</strong>: Customizing & Analyzing Draft - i2 Confidential (Issue: 0.8)
Chapter 2: Creating Templates<br />
4. Add the remaining entries to the Grade 1 area using the same method:<br />
5. In this template, the Grade 2 area will be used to grade privacy information.<br />
Add the following entries in the Grade 2 area:<br />
6. The Grade 3 area will be used to grade the reliability of the information. Add the<br />
following entries in the Grade 3 area:<br />
Draft - i2 Confidential (Issue: 0.8) i2 Analyst’s <strong>Notebook</strong> 7 <strong>User</strong> <strong>Guide</strong>: Customizing & Analyzing 67
Defining the Grading System<br />
7. The Source area will be used to list the different source types for the<br />
information. Add the following source types in the Source area:<br />
8. Click OK to close the Chart Properties dialog.<br />
You have now completed the definition of the grading system in your template.<br />
Click the Save toolbar button to save your template.<br />
68 i2 Analyst’s <strong>Notebook</strong> 7 <strong>User</strong> <strong>Guide</strong>: Customizing & Analyzing Draft - i2 Confidential (Issue: 0.8)
Chapter 2: Creating Templates<br />
Defining Line Strengths 2.4<br />
Line strengths are typically used to represent the strength of the information on<br />
your chart. The line strengths that you define will depend on the convention<br />
adopted by your organization.<br />
For the purposes of this example, the following line strengths are used:<br />
How do I define line strengths?<br />
Confirmed<br />
Unconfirmed<br />
Hypothesis<br />
The strength of the information on your chart varies, some of it is confirmed, but<br />
there are occasions when some happenings are unconfirmed or hypothetical.<br />
Define three line strengths in your template so that you can show this. To do this:<br />
1. From the Format menu, select Line Strengths to display the Line Strengths<br />
page of the Chart Properties dialog:<br />
Draft - i2 Confidential (Issue: 0.8) i2 Analyst’s <strong>Notebook</strong> 7 <strong>User</strong> <strong>Guide</strong>: Customizing & Analyzing 69
Defining Line Strengths<br />
2. The Default line strength has already been defined for you. Double-click to<br />
rename the Default line strength to be Confirmed.<br />
3. Click New to define a new line strength. A new line strength is created below<br />
the Confirmed line strength.<br />
4. Edit the name of this line strength to be Hypothesis and, from the Strength<br />
drop-down list, select the dotted line.<br />
5. Add a further line strength, edit its name to be Unconfirmed and, from the<br />
Strength drop-down list, select the dashed line.<br />
Do not close the Chart Properties dialog.<br />
How do I change the order of line strengths?<br />
Line strengths are displayed in the order in which you specify them. The line<br />
strength at the top of the table is used as the default line strength when new chart<br />
items are created. In this template the default line strength is Confirmed. The<br />
second most used line strength is Unconfirmed. Change the order in which the line<br />
strengths are displayed so that the Unconfirmed line strength is positioned above<br />
the Hypothesis line strength in the list. To do this:<br />
1. Select the Unconfirmed line strength and drag it so that it is positioned above<br />
the Hypothesis line strength.<br />
2. Click OK to close the Chart Properties dialog.<br />
You have now defined entity types, link types, line strengths, and the grading<br />
system to your template.<br />
Save and close your template.<br />
70 i2 Analyst’s <strong>Notebook</strong> 7 <strong>User</strong> <strong>Guide</strong>: Customizing & Analyzing Draft - i2 Confidential (Issue: 0.8)
Chapter 2: Creating Templates<br />
Creating a Chart Using a Template 2.5<br />
When you have created a template you can use it to create new charts.<br />
Templates can be stored as:<br />
Standard template The Standard template, provided with Analyst’s<br />
<strong>Notebook</strong>, is used when Analyst’s <strong>Notebook</strong> is<br />
started, or when the New Standard Chart command<br />
is used to create a new chart. This file is typically<br />
stored locally on your computer.<br />
Local template In a typical Analyst’s <strong>Notebook</strong> installation, template<br />
files are stored locally on a computer.<br />
Workgroup template If your organization runs Analyst’s <strong>Notebook</strong> from a<br />
network, some of the template files that are created<br />
may be shared by several users.<br />
How do I create a chart using a specific template?<br />
Create a new chart using your Example 2 Template. To do this:<br />
1. From the File menu, select New From Template to display the New From<br />
Template dialog:<br />
Draft - i2 Confidential (Issue: 0.8) i2 Analyst’s <strong>Notebook</strong> 7 <strong>User</strong> <strong>Guide</strong>: Customizing & Analyzing 71
Creating a Chart Using a Template<br />
2. Click Browse to locate your template. The Select Template File dialog is<br />
displayed.<br />
3. Find and select Example 2 Template.ant. This should be in the folder you<br />
created to store your example charts in. See Storing the charts created in the<br />
worked examples on page 16. Click Open to return to the New From Template<br />
dialog.<br />
4. Click OK to create a new chart.<br />
72 i2 Analyst’s <strong>Notebook</strong> 7 <strong>User</strong> <strong>Guide</strong>: Customizing & Analyzing Draft - i2 Confidential (Issue: 0.8)
Chapter 2: Creating Templates<br />
A new empty chart is created. Notice the entity types that you defined are<br />
available in the palette bar:<br />
5. Save this chart; from the File menu, select Save As. Click OK on the Cover<br />
Sheet dialog to display the Save As dialog. Select the folder that you created to<br />
save your charts to. Type Example 2 Creating Templates.anb in the<br />
File Name box and click Save.<br />
Draft - i2 Confidential (Issue: 0.8) i2 Analyst’s <strong>Notebook</strong> 7 <strong>User</strong> <strong>Guide</strong>: Customizing & Analyzing 73
Creating a Chart Using a Template<br />
Verifying a template<br />
Add information to this chart to verify that your template contains all of the items<br />
and properties that you defined. Your finished chart should look similar to that<br />
below (Example 2 finished.anb):<br />
Subscriber Subscriber address<br />
Associate<br />
Called<br />
07786 563 412 07787 162 534<br />
Arcacia Investments<br />
Marc BAKER<br />
Mr STEELE<br />
Same person<br />
Save and close your chart.<br />
5 Silver Street<br />
Crownsville<br />
Address<br />
Associates<br />
Subscriber<br />
Sam STEELE Paul SHARP<br />
Anonymous<br />
74 i2 Analyst’s <strong>Notebook</strong> 7 <strong>User</strong> <strong>Guide</strong>: Customizing & Analyzing Draft - i2 Confidential (Issue: 0.8)
Chapter 2: Creating Templates<br />
Summary 2.6<br />
In this example you will have learned how to:<br />
• create a new template<br />
• define the grading system<br />
• define line strengths<br />
• locate a template so that you can use it<br />
• create a chart from a template<br />
Draft - i2 Confidential (Issue: 0.8) i2 Analyst’s <strong>Notebook</strong> 7 <strong>User</strong> <strong>Guide</strong>: Customizing & Analyzing 75
Summary<br />
76 i2 Analyst’s <strong>Notebook</strong> 7 <strong>User</strong> <strong>Guide</strong>: Customizing & Analyzing Draft - i2 Confidential (Issue: 0.8)
3<br />
Creating a Template from a Chart<br />
This example explains how you can create a template from an existing chart.<br />
Contents<br />
Introduction 78<br />
Creating a Template from an Existing Chart 79<br />
Setting a New Grid Size 83<br />
Defining Date and Time Formats 85<br />
Specifying Default Entity and Link Styles 91<br />
Displaying the Time Bar 92<br />
Adding <strong>User</strong> Palettes 96<br />
Verifying Templates 101<br />
Sharing Templates 103<br />
Summary 105<br />
i2 Analyst’s <strong>Notebook</strong> 7 <strong>User</strong> <strong>Guide</strong>: Customizing & Analyzing 77
Introduction<br />
Introduction 3.1<br />
Finished chart<br />
Scenario<br />
The features covered in detail in this example are:<br />
• creating a template from an existing chart and using parts of the chart as the<br />
starting point for the template<br />
• setting the grid size<br />
• specifying default entity and link styles<br />
• defining date and time formats<br />
• changing the time bar display<br />
• creating user palettes<br />
If you need any more information or help with using a specific feature, refer to the<br />
online help. How to access the online help is described in Using the online help on<br />
page 17.<br />
You can see the finished template (Example 3 Template.ant) at any time<br />
while you are working through this example. To access the folder in which this<br />
template is stored, double-click on the <strong>User</strong> <strong>Guide</strong> Example Material shortcut in<br />
the My Documents\i 2\i 2 Analyst’s <strong>Notebook</strong> 7 folder, and double-click<br />
on the <strong>User</strong> <strong>Guide</strong> - Customizing and Analyzing folder.<br />
You have been working on an undercover investigation involving the importation of<br />
drugs involving the cruiser MOONSHADOW. Initially, this was a one-off operation<br />
but it has now become apparent that MOONSHADOW and two of the suspects,<br />
Sam STEELE and Paul SHARP are also targets in other undercover investigations.<br />
Instead of defining entity types, link types and properties each time you create a<br />
new chart, you will create a template containing all of the types and properties that<br />
you will use when you add the findings of these undercover investigations to a<br />
chart.<br />
78 i2 Analyst’s <strong>Notebook</strong> 7 <strong>User</strong> <strong>Guide</strong>: Customizing & Analyzing
Chapter 3: Creating a Template from a Chart<br />
Creating a Template from an Existing Chart 3.2<br />
To save time during an investigation if you have to create several similar charts, it is<br />
a good idea to create a template that contains all of the entity types, link types and<br />
properties that you frequently use.<br />
There are two ways that you can create a template:<br />
• Create a new empty template (how to do this is described in<br />
Chapter 2, Creating Templates).<br />
• Create a template (.ant file), from an existing chart (.anb file), containing all<br />
of the entity types, link types, and properties that you want to use when<br />
creating similar charts during an investigation.<br />
When you create a template from an existing chart you can choose which parts of<br />
the chart are included in the template. For example, in your investigation you may<br />
have a common theme line or event frame, or a legend, that you want to display on<br />
each new chart that you create using the template.<br />
i2 Analyst’s <strong>Notebook</strong> 7 <strong>User</strong> <strong>Guide</strong>: Customizing & Analyzing 79
Creating a Template from an Existing Chart<br />
How do I create a template from an existing chart?<br />
MOONSHADOW<br />
Sam STEELE<br />
Paul SHARP<br />
A chart exists that contains most of the types that you want in your template.<br />
Create a new template, containing just a legend and the theme lines from this<br />
chart. To do this:<br />
Officer<br />
1. Open the chart Example 3 initial.anb. To access the folder in which this<br />
chart is stored, double-click on the <strong>User</strong> <strong>Guide</strong> Example Material shortcut in<br />
the My Documents\i 2\i 2 Analyst’s <strong>Notebook</strong> 7 folder, and doubleclick<br />
on the <strong>User</strong> <strong>Guide</strong> - Customizing and Analyzing folder.<br />
Sighting<br />
Tricksters Bar<br />
Seen drinking together in a<br />
bar in London. They seemed<br />
to be having a heated<br />
discussion about something.<br />
20 Feb 2006 13:08<br />
Sighting<br />
CS 789/a<br />
2. Select all of the theme lines.<br />
3. From the Edit menu, select Invert Selection.<br />
This deselects all of the theme lines but selects all of the event frames and<br />
links on the chart.<br />
4. Press the Delete key to delete all of the event frames and links from the chart.<br />
80 i2 Analyst’s <strong>Notebook</strong> 7 <strong>User</strong> <strong>Guide</strong>: Customizing & Analyzing<br />
Officer<br />
Officer<br />
Sighting<br />
Observed<br />
STEELE was seen on<br />
board the vessel as it<br />
sailed into the harbor at<br />
Castries.<br />
24 Feb 2006 08:14<br />
Sighting<br />
Heathrow<br />
DS 787/09<br />
SHARP flew to St Lucia<br />
on the 11:30 flight from<br />
Heathrow.<br />
FM AB164<br />
24 Feb 2006 06:30<br />
Moored in port<br />
Officer<br />
Seen moored<br />
in the harbor.<br />
25 Feb 2006 14:02<br />
Sighting<br />
DS 787/10<br />
Seen in 'Liquide X', a bar in the<br />
harbor. He appeared to be on<br />
his own and was looking out at<br />
the boats moored on the<br />
pontoons.<br />
Officer<br />
Seen in bar<br />
27 Feb 2006 08:25<br />
Vessel was seen moored<br />
in a different location to<br />
its previous sighting.<br />
Officer<br />
27 Feb 2006 13:30<br />
DS 672/02<br />
Port<br />
DS 456/01<br />
St Lucia Drug Smuggling<br />
Cruiser<br />
Bar<br />
Surveillance<br />
Sighting<br />
Male<br />
Airport<br />
Port<br />
Traveled
Chapter 3: Creating a Template from a Chart<br />
This leaves just the theme lines and the legend on the chart.<br />
The chart with just theme lines and a legend is the starting point for your<br />
template.<br />
5. From the File menu, select Create Template to display the Create Template<br />
From dialog.<br />
6. In the Local Template box, enter the name of the template file (Example 3<br />
Template).<br />
7. Make sure that the theme lines and the legend are included in the template. To<br />
do this, turn on the Include Chart Items And Legend check box.<br />
i2 Analyst’s <strong>Notebook</strong> 7 <strong>User</strong> <strong>Guide</strong>: Customizing & Analyzing 81
Creating a Template from an Existing Chart<br />
8. Click OK to close the Create Template dialog.<br />
9. Close the chart; do not save any changes.<br />
How do I open a template to edit it?<br />
The Example 3 Template is stored locally on your computer. Open it so that you<br />
can edit it and add more information to it. To do this:<br />
1. From the File menu, select Open to display the Open dialog and locate<br />
Example 3 Template.ant. To access the folder in which this template is<br />
stored, double-click on the Templates shortcut in the My Documents\i2\i2<br />
<strong>Analyst's</strong> <strong>Notebook</strong> 7 folder.<br />
2. Click Open to open Example 3 Template.ant.<br />
82 i2 Analyst’s <strong>Notebook</strong> 7 <strong>User</strong> <strong>Guide</strong>: Customizing & Analyzing
Chapter 3: Creating a Template from a Chart<br />
Setting a New Grid Size 3.3<br />
In Analyst’s <strong>Notebook</strong> you can turn on the grid to enable you to align items on the<br />
chart. How to do this is described in i2 Analyst’s <strong>Notebook</strong> 7 <strong>User</strong> <strong>Guide</strong>: Creating<br />
Charts.<br />
You can change the horizontal and vertical spacing of the grid, so that it is more<br />
appropriate to the size of, for example, event frames, icons and theme lines.<br />
How do I set the grid size?<br />
You need to change the grid settings in this template so that they are more suitable<br />
for the types of information that you are going to add to charts created from it. To<br />
do this:<br />
1. Click the Grid On or Off toolbar button to display the grid.<br />
2. From the File menu, select Chart Properties and select Options\Display to<br />
show the Display page of the Chart Properties dialog:<br />
3. In the Horizontal Spacing box set the grid size to be 0.25 inches (0.64<br />
centimeters).<br />
i2 Analyst’s <strong>Notebook</strong> 7 <strong>User</strong> <strong>Guide</strong>: Customizing & Analyzing 83
Setting a New Grid Size<br />
4. In the Vertical Spacing box set the grid size to be 0.5 inches (1.27<br />
centimeters).<br />
5. Click OK.<br />
6. Click the Fit Chart in Window toolbar button to see the entire chart.<br />
The grid is displayed with the new horizontal and vertical spacing that you<br />
specified. The theme lines are aligned on the left of the chart.<br />
How do I display the grid by default?<br />
Each time a new chart is created from this template you want the grid to be<br />
displayed by default. Click the Save toolbar button to save the template. The next<br />
time you create a new chart from this template the grid will be displayed.<br />
84 i2 Analyst’s <strong>Notebook</strong> 7 <strong>User</strong> <strong>Guide</strong>: Customizing & Analyzing
Chapter 3: Creating a Template from a Chart<br />
Defining Date and Time Formats 3.4<br />
Analyst’s <strong>Notebook</strong> allows you to define date and time formats for items on your<br />
chart. Typical date and time formats can contain:<br />
• only a date, for example 23 Jan 2007<br />
• only a time, for example 14:15<br />
• both a date and a time, for example 23 Jan 2007 14:15<br />
Each part of the date and time format can be separated by a space, hyphen or any<br />
symbol to match the date and time format that your organization uses.<br />
You can use any of the components listed below when defining a date and time<br />
format. An example date and time format using these components could be<br />
dd MMM yyyy HH:mm, which will be displayed as 12 Sep 2007 18:30.<br />
The lists below show some of the components that you may use when defining<br />
date and time formats. A complete list of these components is available in the<br />
online help.<br />
Date formats W The Windows date; this is the date format specified in your<br />
Windows settings.<br />
d Day of the month, no leading zero, for example 1.<br />
dd Two digit day of the month, for example 01.<br />
ddd Short day name, for example Mon.<br />
dddd Long day name, for example Monday.<br />
M Month number, no leading zero, for example 1.<br />
MM Two digit month number, for example 01.<br />
MMM Short month name, for example Sep.<br />
MMMM Long month name, for example September.<br />
y Year, no leading zero, for example 2.<br />
yy Two digit year, for example 07.<br />
yyyy Four digit year, for example 2007.<br />
D Day of week, first letter only, for example M.<br />
DD Day of month with an ordinal, for example 1st.<br />
i2 Analyst’s <strong>Notebook</strong> 7 <strong>User</strong> <strong>Guide</strong>: Customizing & Analyzing 85
Defining Date and Time Formats<br />
Time formats w The Windows time; this is the time format specified in your<br />
Windows settings.<br />
h Hour of day, 12 hour clock, no leading zero, for example 3.<br />
hh Two digit hour of day, 12 hour clock, for example 03.<br />
H Hour of day (24 hour clock), no leading zero, for example 3.<br />
HH Two digit hour of day (24 hour clock), for example 15.<br />
t First letter of AM/PM specifier, for example P.<br />
tt AM/PM specifier, for example AM.<br />
m Minutes, no leading zero, for example 1.<br />
mm Two digit minutes, for example 01.<br />
s Seconds, no leading zero, for example 9.<br />
ss Two digit seconds, for example 09.<br />
z The number of hours greater or less than UTC, no leading<br />
zero, for example GMT will be displayed as 11:34 +1 (UTC +1<br />
hour).<br />
zz The number of hours greater than or less than UTC, for<br />
example GMT will be displayed as 11:24 +01 (UTC +1 hour).<br />
Z The short name of the time zone, for example PST.<br />
ZZ The long name of the time zone, for example Pacific<br />
Standard Time.<br />
86 i2 Analyst’s <strong>Notebook</strong> 7 <strong>User</strong> <strong>Guide</strong>: Customizing & Analyzing
How do I define a date and time format?<br />
Chapter 3: Creating a Template from a Chart<br />
The template has inherited all of the date and time formats that were defined in the<br />
Example 3 initial chart. Add two new date and time formats, one to display the full<br />
date and time, and one that shows just the date, with no time. To do this:<br />
1. Click the Edit Chart Properties toolbar button to display the Chart Properties<br />
dialog. Select Definitions\Date & Time Formats to display the Date & Time<br />
Formats page:<br />
2. Click New. A new date and time format is added to the table.<br />
3. In the Name column, edit the name of this date and time format to be Long<br />
date and time.<br />
4. In the Format column, type dd MMMM yyyy HH:mm:ss and press the Enter<br />
key.<br />
Note: When you have finished adding this date and time format notice that the<br />
Sample column shows an example of how it will appear on the chart.<br />
5. Click New again.<br />
6. Define a date and time format that displays just the date and no time. In the<br />
Name column, edit the name of this date and time format to be No time.<br />
i2 Analyst’s <strong>Notebook</strong> 7 <strong>User</strong> <strong>Guide</strong>: Customizing & Analyzing 87
Defining Date and Time Formats<br />
7. In the Format column, type dd MMM yyyy and press the Enter key.<br />
8. Click OK to close the Chart Properties dialog.<br />
How do I find the chart time zone?<br />
You want the time zone that is used when creating a chart from this template to be<br />
(GMT -05:00): Eastern Time (N America). To find the chart time zone:<br />
Click the Edit Chart Properties toolbar button to display the Chart<br />
Properties dialog. Select Defaults\Date & Time to display the Date & Time<br />
page:<br />
1. In the Time Zone area, from the drop-down list, select (GMT -05:00): Eastern<br />
Time (N America).<br />
2. Click OK to close the Chart Properties dialog.<br />
3. Click the Save toolbar button to save your template.<br />
88 i2 Analyst’s <strong>Notebook</strong> 7 <strong>User</strong> <strong>Guide</strong>: Customizing & Analyzing
Chapter 3: Creating a Template from a Chart<br />
Specifying Default Entity and Link Styles 3.5<br />
If your organization always displays an entity representation or link type with the<br />
same properties, such as the date and time format, font, or color, you can specify a<br />
default style rather than change the properties as you add each item to the chart.<br />
There is a default style for each representation.<br />
There are two ways that you can set the default styles of an entity representation<br />
or link:<br />
• edit the style of items on the chart and set the default style<br />
• edit the default style of a representation directly<br />
How do I specify the default style of a theme line?<br />
Set the default display properties for theme lines so that they extend to the leftmost<br />
and rightmost items on the chart. Set the right terminator to be a triangle. To do<br />
this:<br />
1. Select all of the theme lines.<br />
2. From the Edit menu, select Item Properties and select Style\Display to show<br />
the Display page:<br />
i2 Analyst’s <strong>Notebook</strong> 7 <strong>User</strong> <strong>Guide</strong>: Customizing & Analyzing 89
Specifying Default Entity and Link Styles<br />
3. From the Right Terminator drop-down list, select Triangle.<br />
4. To extend the theme lines to the leftmost item on the chart, turn on the<br />
Leftmost Chart Item check box.<br />
5. To extend the theme lines to the rightmost item on the chart, turn on the<br />
Rightmost Chart Item check box.<br />
6. You want every theme line that you add to a chart using this template to have<br />
the same display properties that you have just set. To do this, turn on the Set<br />
Default Style check box.<br />
7. Click OK to close the Combined Properties dialog.<br />
The theme lines are now displayed on your chart with a triangle as the right-hand<br />
terminator. The theme lines also extend to the leftmost and rightmost item on the<br />
chart. Any theme lines you add to a chart that are created from this template will<br />
have the same display properties set.<br />
Click the Save toolbar button to save your template.<br />
90 i2 Analyst’s <strong>Notebook</strong> 7 <strong>User</strong> <strong>Guide</strong>: Customizing & Analyzing
How do I specify the default style of an event frame?<br />
Chapter 3: Creating a Template from a Chart<br />
You can set the default style of any entity representation or link. Set the default<br />
style of an event frame so that the description and the long date and time format is<br />
displayed. To do this:<br />
1. From the Format menu, select Set Default Styles and select Event<br />
Frame\Display to show the Display page:<br />
2. You want the grades to be displayed by default. Make sure that the Grades<br />
check box is turned on.<br />
3. In the Displayed Date & Time area, from the Format drop-down list, select<br />
Long date and time. The date and time format that you added to the template<br />
will be used in all event frames.<br />
4. Click OK to close the Set Default Styles dialog.<br />
5. Click the Save toolbar button to save your template.<br />
i2 Analyst’s <strong>Notebook</strong> 7 <strong>User</strong> <strong>Guide</strong>: Customizing & Analyzing 91
Displaying the Time Bar<br />
Displaying the Time Bar 3.6<br />
Major Tick<br />
You can choose to turn on the display of the time bar in your template, so that each<br />
time a new chart is created from it the time bar is displayed.<br />
You can choose which components of the time bar are visible. A typical time bar<br />
showing all of its components is shown below:<br />
Marker Symbol<br />
A time bar consists of the following components:<br />
• Interval Band<br />
Minor Tick<br />
Interval Label<br />
The interval band shows you the intervals that the time bar is displayed in, for<br />
example hours, days, weeks.<br />
You can edit the line color of the interval band and specify a font for interval<br />
labels. You can also choose the placement of the interval label within the<br />
interval band.<br />
92 i2 Analyst’s <strong>Notebook</strong> 7 <strong>User</strong> <strong>Guide</strong>: Customizing & Analyzing<br />
Overlap Marker<br />
Interval Band<br />
Tick Band<br />
Marker Band
• Tick Band<br />
Chapter 3: Creating a Template from a Chart<br />
The tick band consists of major ticks, for example at hourly intervals. Each<br />
major tick may be labeled with the time. Minor ticks show intervals of time<br />
between the major ticks, for example minutes. Minor ticks do not have any<br />
labels but if you hover your mouse over a minor tick a tooltip, containing the<br />
date and time at that point on the chart, will be displayed.<br />
As with the interval band you can edit the line color of the tick band and specify<br />
the font to be used for tick labels. You can also specify where the label is placed<br />
on the tick.<br />
• Marker Band<br />
The marker band contains marker symbols which indicate when there are<br />
items on the chart that are controlling. An overlap marker is displayed if you<br />
have two or more controlling chart items that are positioned in close proximity<br />
to each other on the chart.<br />
Overlap markers and marker symbols do not have any labels. If you hover your<br />
mouse over a marker symbol a tooltip will be displayed containing the label of<br />
the chart item and its date and time. If you hover your mouse over an overlap<br />
marker a tooltip will be displayed showing how many controlling chart items are<br />
at that position on the chart.<br />
You can edit the line color of the marker band and the color to be used for the<br />
marker symbol and the overlap marker.<br />
There are a number of additional display options you can set for your time bar,<br />
such as its background and border colors.<br />
How do I change the time bar display?<br />
Display the time bar in your template. To do this:<br />
1. Click the Time Bar toolbar button.<br />
i2 Analyst’s <strong>Notebook</strong> 7 <strong>User</strong> <strong>Guide</strong>: Customizing & Analyzing 93
Displaying the Time Bar<br />
The time bar is displayed at the top of the chart window:<br />
2. Double-click in the time bar to open the Time Bar\Display page of the Chart<br />
Properties dialog:<br />
94 i2 Analyst’s <strong>Notebook</strong> 7 <strong>User</strong> <strong>Guide</strong>: Customizing & Analyzing
Chapter 3: Creating a Template from a Chart<br />
3. In the Interval Band area, make sure that the Show check box is turned on.<br />
4. In the Tick Band area, click on the drop-down list and change the line color to<br />
be Red.<br />
5. In the Tick Label Alignment area, set the default tick label alignment to be<br />
left-aligned by selecting the top option.<br />
6. Click OK to close the Chart Properties dialog.<br />
The time bar is displayed with all of the properties that you have just set.<br />
Click the Save toolbar button to save your template.<br />
i2 Analyst’s <strong>Notebook</strong> 7 <strong>User</strong> <strong>Guide</strong>: Customizing & Analyzing 95
Adding <strong>User</strong> Palettes<br />
Adding <strong>User</strong> Palettes 3.7<br />
The Standard palette, provided with Analyst’s <strong>Notebook</strong>, contains all of the types<br />
and attributes that are defined in your chart. You can also create subsets of the<br />
Standard palette, known as user palettes. <strong>User</strong> palettes are typically used to group<br />
similar types and attributes so that you can easily find them when adding<br />
information to your chart.<br />
You can create any number of user palettes. A type or attribute can be used in<br />
more than one palette.<br />
In the example below, the Standard palette contains all of the types and attributes.<br />
<strong>User</strong> palette 1 is a subset of the Standard palette and contains all of the types and<br />
attributes associated with locations. <strong>User</strong> palette 2 is also a subset of the Standard<br />
palette and contains the types and attributes associated with individuals. The<br />
House type is defined in both <strong>User</strong> palette 1 and <strong>User</strong> palette 2.<br />
Standard palette<br />
Telephone Motorcycle<br />
Bar<br />
Male<br />
<strong>User</strong> palette 1 <strong>User</strong> palette 2<br />
House<br />
Port<br />
Drugs<br />
96 i2 Analyst’s <strong>Notebook</strong> 7 <strong>User</strong> <strong>Guide</strong>: Customizing & Analyzing<br />
Female
How do I add a user palette?<br />
Add a new user palette to your template. To do this:<br />
Chapter 3: Creating a Template from a Chart<br />
1. From the File menu, select <strong>User</strong> Palettes to display the <strong>User</strong> Palettes dialog:<br />
2. Click New. A new palette is created in the table.<br />
3. In the Name column, edit the name of the palette to be Common and click OK to<br />
close the <strong>User</strong> Palettes dialog.<br />
How do I add content to a user palette?<br />
The Standard palette contains all of the entity and link types. Add some of the<br />
entity types from the Standard palette to the new Common palette. To do this:<br />
1. From the View menu, select Toolbars ➧ Palette Bar 2.<br />
This displays a second palette bar (Palette Bar 2) to the left of the palette bar<br />
(Palette Bar 1).<br />
i2 Analyst’s <strong>Notebook</strong> 7 <strong>User</strong> <strong>Guide</strong>: Customizing & Analyzing 97
Adding <strong>User</strong> Palettes<br />
2. Click on the drop-down arrow at the top of the second palette bar and select<br />
Common to display the new empty palette.<br />
3. Copy entity types from the Standard palette to the Common palette. To do this:<br />
a. Scroll down the Standard palette bar and select the Surveillance entity<br />
type.<br />
b. Drag the Surveillance icon from the Standard palette into the Common<br />
palette.<br />
4. Repeat step 3 to copy the following entity types from the Standard palette to the<br />
Common palette:<br />
— Port<br />
— Bar<br />
— Airport<br />
98 i2 Analyst’s <strong>Notebook</strong> 7 <strong>User</strong> <strong>Guide</strong>: Customizing & Analyzing
Chapter 3: Creating a Template from a Chart<br />
How do I change the order of entity types in a user palette?<br />
You may wish to change the order in which entity types are arranged in a user<br />
palette, for example to keep all of the entity types used to represent the same sort<br />
of information (such as different drug types) together. When you have added all<br />
four entity types, rearrange the order in which they are displayed in the palette. To<br />
do this:<br />
1. In the Common palette, select the Airport entity type and drag it so that it is<br />
positioned between the Port and Bar entity types.<br />
The entity types in the Common palette should now be displayed in the order<br />
below:<br />
Note: Dragging is an easy way of changing the order of entity types and<br />
attribute entries in palettes. However, if you wish to change the order in<br />
which link types and attribute classes are displayed you must do so in<br />
the Chart Properties dialog.<br />
2. Close Palette Bar 1; right-click in the toolbar and turn off the Palette Bar 1<br />
check box.<br />
3. The Attribute Bar is still displayed to the right of the Common palette. Move it so<br />
that it is docked underneath the Common palette. To do this, double-click the<br />
double bar of the Attribute Bar.<br />
double bar<br />
i2 Analyst’s <strong>Notebook</strong> 7 <strong>User</strong> <strong>Guide</strong>: Customizing & Analyzing 99
Adding <strong>User</strong> Palettes<br />
4. The Attribute Bar is now "undocked" and can be moved. Hold down the left<br />
mouse button and drag this bar below the Common palette, then release the<br />
mouse button.<br />
The Attribute Bar will now be docked below the Common palette:<br />
5. Click the Save toolbar button to save your template.<br />
100 i2 Analyst’s <strong>Notebook</strong> 7 <strong>User</strong> <strong>Guide</strong>: Customizing & Analyzing
Chapter 3: Creating a Template from a Chart<br />
Verifying Templates 3.8<br />
When you have created a template that contains all the properties that you want it<br />
is a good idea to verify that it is correct before you start to create charts from it.<br />
To verify a template, create a new chart from it and consider the properties that you<br />
set. For example, verify that:<br />
• the entity and link types are available<br />
• the user palettes are available<br />
• the time bar is displayed<br />
• the grid is displayed<br />
• the default styles for entity representations and links are set<br />
• the legend is displayed<br />
How do I verify a template?<br />
Before you start to create new charts from this template, it is a good idea to verify<br />
that all of the types and settings are correct. To do this:<br />
1. Close the Example 3 template.<br />
2. From the File menu, select New From Template.<br />
3. From the list of Analyst’s <strong>Notebook</strong> Local Templates, select Example 3<br />
Template and click OK.<br />
4. A new chart is created. This chart has all of the properties that you specified in<br />
the template. Check that the following items are displayed on the chart:<br />
— time bar<br />
— grid<br />
— legend<br />
— three theme lines for Sam STEELE, Paul SHARP and MOONSHADOW<br />
— Common palette bar<br />
5. Click the drop-down arrow on the Insert Theme Line toolbar button, and select<br />
Common ➧ Airport to select the Airport type.<br />
6. Place the theme line on the chart, below the Paul SHARP theme line. Check<br />
that the following display properties are set for this theme line:<br />
— the theme line extends to both the leftmost and rightmost items on the chart<br />
— the right terminator is a triangle<br />
i2 Analyst’s <strong>Notebook</strong> 7 <strong>User</strong> <strong>Guide</strong>: Customizing & Analyzing 101
Verifying Templates<br />
7. Click the drop-down arrow on the Insert Event Frame toolbar button, and<br />
select Common ➧ Surveillance to select the Surveillance type from the<br />
Common palette.<br />
8. Place this event frame on the chart and add the following information to it:<br />
Identity Departure<br />
Date & Time 20 Jun 2006 18:25<br />
Description Flight leaves for St Lucia.<br />
Grades A 1 5<br />
Source Type Officer<br />
Source Reference DS 453/01<br />
9. Check that the event frame is displayed with the correct date and time format<br />
and that the grades are displayed.<br />
Officer<br />
You have now finished checking that all of the properties you set in the Example 3<br />
Template are available when you create a new chart from it.<br />
Close the chart without saving it.<br />
Departure<br />
A 1 5<br />
20 June 2006 18:25:00<br />
102 i2 Analyst’s <strong>Notebook</strong> 7 <strong>User</strong> <strong>Guide</strong>: Customizing & Analyzing<br />
Flight leaves for St Lucia.<br />
DS 453/01
Chapter 3: Creating a Template from a Chart<br />
Sharing Templates 3.9<br />
When you have created and verified a new template on your local computer, you<br />
may want to share it with other users on the network. This is useful if every user is<br />
creating similar charts, as each chart will use the same settings, and therefore the<br />
presentation will be similar.<br />
To share a template with other users you should follow the steps below:<br />
• using Windows Explorer, locate the template file that you want to share<br />
• move the template file to an area on the network that is accessible by other<br />
users<br />
• inform the other users of the location of the template file<br />
Each user will need to update the Workgroup Template Folder path, in the<br />
Templates page of the Options dialog, with the location of the template.<br />
To do this:<br />
1. From the Tools menu, select Options, and select Options\Templates to<br />
display the Templates page of the Options dialog:<br />
2. In the Workgroup Template Folder box, enter the path of the template, for<br />
example C:\Documents and Settings\Your Name\Templates.<br />
i2 Analyst’s <strong>Notebook</strong> 7 <strong>User</strong> <strong>Guide</strong>: Customizing & Analyzing 103
Sharing Templates<br />
The next time that the user creates a new chart from a template, the template will<br />
be listed in the Analyst’s <strong>Notebook</strong> Workgroup Templates list.<br />
104 i2 Analyst’s <strong>Notebook</strong> 7 <strong>User</strong> <strong>Guide</strong>: Customizing & Analyzing
Chapter 3: Creating a Template from a Chart<br />
Summary 3.10<br />
In this example you will have learned how to:<br />
• create a template from an existing chart and use parts of the chart as the<br />
starting point for the template<br />
• set the grid size<br />
• specify default entity and link styles<br />
• define date and time formats<br />
• change the time bar display<br />
• create user palettes<br />
i2 Analyst’s <strong>Notebook</strong> 7 <strong>User</strong> <strong>Guide</strong>: Customizing & Analyzing 105
Summary<br />
106 i2 Analyst’s <strong>Notebook</strong> 7 <strong>User</strong> <strong>Guide</strong>: Customizing & Analyzing
Customizing a Template<br />
4<br />
This example further demonstrates how you can create a template from an existing<br />
chart, merge the contents of two templates, and delete any unwanted types,<br />
attribute entries, and palettes from a template.<br />
Contents<br />
Introduction 108<br />
Customizing an Existing Template 109<br />
Merging Templates 113<br />
Verifying a New Template 120<br />
Summary 121<br />
i2 Analyst’s <strong>Notebook</strong> 7 <strong>User</strong> <strong>Guide</strong>: Customizing & Analyzing 107
Introduction<br />
Introduction 4.1<br />
Finished chart<br />
Scenario<br />
The features covered in detail in this example are:<br />
• customizing an existing template<br />
• merging templates<br />
• deleting entity types, link types, attribute entries, and user palettes from a<br />
template<br />
• verifying a template<br />
If you need any more information or help with using a specific feature, refer to the<br />
online help. How to access the online help is described in Using the online help on<br />
page 17.<br />
You can see the finished template (Example 4 Template.ant) at any time<br />
while you are working through this example. To access the folder in which this<br />
template is stored, double-click on the <strong>User</strong> <strong>Guide</strong> Example Material shortcut in<br />
the My Documents\i 2\i 2 Analyst’s <strong>Notebook</strong> 7 folder, and double-click<br />
on the <strong>User</strong> <strong>Guide</strong> - Customizing and Analyzing folder.<br />
Your department is changing the focus of its investigations. It will no longer be<br />
investigating any financial crimes, or those involving drugs, but will be moving on to<br />
investigate international crime.<br />
The template that you use contains types associated with financial information. It<br />
does not contain the national flags of those countries that your future investigations<br />
will focus on. You need to update the template to remove any financial types and<br />
add the national flags of those countries that you will focus on in the future.<br />
108 i2 Analyst’s <strong>Notebook</strong> 7 <strong>User</strong> <strong>Guide</strong>: Customizing & Analyzing
Chapter 4: Customizing a Template<br />
Customizing an Existing Template 4.2<br />
As the focus of your investigation changes you may find that the template your<br />
organization uses to create charts contains types, attributes, and palettes that are<br />
no longer of use. If you wish, you can remove any unused types from your palette.<br />
This is particularly useful, for example, if you are using the Standard template<br />
distributed with Analyst’s <strong>Notebook</strong>, and want to reduce the size and complexity of<br />
it so that your organization only uses those types, attributes and palettes that are of<br />
interest.<br />
How do I remove entity types from a palette?<br />
Your organization uses a template that contains all of the types that you regularly<br />
use when creating charts. Your department is no longer dealing with any crimes<br />
involving drugs and therefore wants to remove the entity types, link types, and<br />
attribute entries relating to drugs from this template. Remove the drugs entity type<br />
from the Commodities palette. To do this:<br />
1. Open the template <strong>User</strong> <strong>Guide</strong> Examples.ant.<br />
2. Save this template; from the File menu, select Save As. Click OK on the Cover<br />
Sheet dialog to display the Save As dialog. Select the folder that you created to<br />
save your charts in. Type Example 4 Template.ant in the File Name box<br />
and click Save.<br />
3. On the palette bar, click the drop-down arrow and select Commodities to<br />
display the Commodities palette:<br />
4. Right-click on the Drugs entity type, and from the shortcut menu, select<br />
Remove from Palette.<br />
The Commodities palette should now only contain the Commodity entity type.<br />
i2 Analyst’s <strong>Notebook</strong> 7 <strong>User</strong> <strong>Guide</strong>: Customizing & Analyzing 109
Customizing an Existing Template<br />
.<br />
How do I delete a palette from a template?<br />
In addition to no longer handling crimes involving drugs, your organization will no<br />
longer be analyzing financial crimes. Delete the Financial palette from your<br />
template. To do this:<br />
1. From the File menu, select <strong>User</strong> Palettes to display the <strong>User</strong> Palettes dialog:<br />
2. From the list of palettes, select Financial and click Delete; the Financial palette<br />
is deleted.<br />
3. Click OK to close the <strong>User</strong> Palettes dialog.<br />
110 i2 Analyst’s <strong>Notebook</strong> 7 <strong>User</strong> <strong>Guide</strong>: Customizing & Analyzing
How do I delete a link type from a template?<br />
Chapter 4: Customizing a Template<br />
You do not want any link type associated with financial information to be defined in<br />
this template. Delete the following link types: Account Banker, Account Holder,<br />
Deal, Check Transaction, Credit Card Transaction, Money, and Transaction. To do<br />
this:<br />
1. Click the Edit Chart Properties toolbar button to display the Chart Properties<br />
dialog, and select Definitions\Link Types to display the Link Types page:<br />
2. Select the following link types: Account Banker, Account Holder, Deal, Check<br />
Transaction, Credit Card Transaction, Money, and Transaction, and click Delete<br />
to delete them from the template.<br />
3. Click Yes to dismiss the confirmation message dialog.<br />
4. Click OK to close the Chart Properties dialog.<br />
i2 Analyst’s <strong>Notebook</strong> 7 <strong>User</strong> <strong>Guide</strong>: Customizing & Analyzing 111
Customizing an Existing Template<br />
Further Customizing<br />
Your department has also decided that they want to display the grid when a new<br />
chart is created based on this template. To do this, click the Grid On or Off toolbar<br />
button.<br />
Click the Save toolbar button to save your template.<br />
112 i2 Analyst’s <strong>Notebook</strong> 7 <strong>User</strong> <strong>Guide</strong>: Customizing & Analyzing
Chapter 4: Customizing a Template<br />
Merging Templates 4.3<br />
Your organization may have a template that it uses to create all of its charts. There<br />
may be occasions, for example if the focus of your investigation changes, when the<br />
template you are using does not contain the types and definitions that you want to<br />
use. If you have another template containing the types and definitions that you<br />
require then you can add them to your template.<br />
When you merge templates you can choose to merge the following types and<br />
definitions:<br />
• Options<br />
• Time Bar<br />
• Defaults<br />
• Entity Types<br />
• Link Types<br />
• Attribute Classes<br />
• Grading System<br />
• Line Strengths<br />
• Date and Time Formats<br />
• Default Styles<br />
• <strong>User</strong> Palettes<br />
There are two ways that you can copy types from one template to another:<br />
• Create a chart using a template containing the types that you want to copy to<br />
your template. Copy these items and paste them into your template.<br />
• Merge the contents of one template into another.<br />
The Standard template, distributed with Analyst’s <strong>Notebook</strong>, contains entity types<br />
for national flags; these are also stored in a separate template file (Flag.ant).<br />
i2 Analyst’s <strong>Notebook</strong> 7 <strong>User</strong> <strong>Guide</strong>: Customizing & Analyzing 113
Merging Templates<br />
In the example below, the Original Template contains all of the entity types that are<br />
commonly used by an organization. The Telephone Template contains other entity<br />
types that the organization wants to add to the Original Template. When you merge<br />
the Telephone Template into the Original Template its entity types are merged into<br />
the Original Template.<br />
Male Female Payphone Cellphone<br />
Original Template Telephone Template<br />
Cellphone<br />
Payphone<br />
Male<br />
Female<br />
Merged Template<br />
merge<br />
Result of merge<br />
Note: You can merge the contents of charts in the same way. The contents of one chart<br />
will be merged into the contents of another.<br />
114 i2 Analyst’s <strong>Notebook</strong> 7 <strong>User</strong> <strong>Guide</strong>: Customizing & Analyzing
How do I merge two templates?<br />
Chapter 4: Customizing a Template<br />
The template that your department uses does not contain any national flags.<br />
Future investigations are going to involve international crime investigation so you<br />
want to add some national flags to your template. Analyst’s <strong>Notebook</strong> is distributed<br />
with a template that contains just national flags (Flag.ant) grouped using<br />
palettes. Merge the entity types and palettes from the Flag template into your new<br />
template. To do this:<br />
1. From the File menu, select Merge Template to display the Merge Template<br />
dialog:<br />
2. You want to merge the flags from the Flag template into your template. In the<br />
Source area, select Flag.<br />
3. You want to use the entity types and user palettes from the Flag template. In<br />
the Options area, click Clear All to turn off all of the check boxes, then turn on<br />
the Entity Types and <strong>User</strong> Palettes check boxes.<br />
4. Click OK to merge the definitions.<br />
i2 Analyst’s <strong>Notebook</strong> 7 <strong>User</strong> <strong>Guide</strong>: Customizing & Analyzing 115
Merging Templates<br />
How do I create a new user palette?<br />
Your template now contains all of the flag entity types and user palettes that were<br />
defined in the Flag template. You only want to use a few of these flags. Create a<br />
new user palette in which to place them. To do this:<br />
1. Right-click in the palette bar, and from the shortcut menu, select Edit <strong>User</strong><br />
Palettes. This displays the <strong>User</strong> Palettes dialog:<br />
2. Click New. A new user palette is placed at the bottom of the table.<br />
3. Edit the name of this user palette to be Countries and click OK to close the<br />
<strong>User</strong> Palettes dialog.<br />
How do I add entity types to a user palette?<br />
You want to add the following flags to your newly created Flags user palette: the<br />
Bahamas, Saint Lucia, the United States, and the United Kingdom. To do this:<br />
1. Right-click on the toolbar, and from the shortcut menu, select Palette Bar 2.<br />
This displays a second palette bar (Palette Bar 2) to the left of the first palette<br />
bar (Palette Bar 1).<br />
2. Click the drop-down arrow on Palette Bar 2 and select Countries to display the<br />
new empty Countries user palette.<br />
116 i2 Analyst’s <strong>Notebook</strong> 7 <strong>User</strong> <strong>Guide</strong>: Customizing & Analyzing
Chapter 4: Customizing a Template<br />
3. You want to add flags for the Bahamas, Saint Lucia, and the United States,<br />
these are held in the Flags - Americas palette. Click the drop-down arrow on<br />
Palette Bar 1 and select Flags - Americas to display it.<br />
4. Drag the Bahamas, Saint Lucia and United States entity types from the<br />
Flags - Americas palette into the Countries palette.<br />
5. You also want to add a flag for the United Kingdom; this is held in the<br />
Flags - Europe palette. Click the drop-down arrow on Palette Bar 1 and select<br />
Flags - Europe to display it.<br />
6. Drag the United Kingdom entity type from the Flags - Europe palette into the<br />
Countries palette.<br />
7. Your Countries user palette now contains entity types for the Bahamas, Saint<br />
Lucia, the United States and the United Kingdom.<br />
8. Close Palette Bar 2; right-click on the toolbar, and turn off the Palette Bar 2<br />
check box.<br />
9. Click the Save toolbar button to save your template.<br />
i2 Analyst’s <strong>Notebook</strong> 7 <strong>User</strong> <strong>Guide</strong>: Customizing & Analyzing 117
Merging Templates<br />
How do I delete an entity type from a template?<br />
Your template now contains many more flags than you require. Delete any of the<br />
flags that you are not interested in. To do this:<br />
1. Click the Edit Chart Properties toolbar button to display the Chart Properties<br />
dialog, and select Definitions\Entity Types to display the Entity Types page.<br />
From the Palettes drop-down list, select Standard to display the entity types in<br />
the Standard palette:<br />
2. Click on the <strong>User</strong> Palettes column heading to sort the entity types by the<br />
palettes in which they appear.<br />
3. The first entity type that you want to delete is Algeria; click on it to select it.<br />
4. Scroll down the table to the Wales entity type and, while holding down the Shift<br />
key, click on it. This selects all of the entity types between Algeria and Wales.<br />
5. Click Delete to delete the selected entity types from the template.<br />
6. Click Yes on the confirmation message dialog.<br />
7. Click OK to close the Chart Properties dialog.<br />
118 i2 Analyst’s <strong>Notebook</strong> 7 <strong>User</strong> <strong>Guide</strong>: Customizing & Analyzing
How do I delete a user palette?<br />
Chapter 4: Customizing a Template<br />
Your template now contains several user palettes that no longer contain any entity<br />
types. Delete any user palette that contains flags, taking care not to delete the<br />
newly defined Countries palette. To do this:<br />
1. From the File menu, select <strong>User</strong> Palettes to display the <strong>User</strong> Palettes dialog:<br />
2. Select all of the user palettes that are prefixed with Flags.<br />
3. Click Delete to delete these user palettes from the template.<br />
4. Click OK to close the <strong>User</strong> Palettes dialog.<br />
5. You have now completed customizing your template. Save and close it.<br />
i2 Analyst’s <strong>Notebook</strong> 7 <strong>User</strong> <strong>Guide</strong>: Customizing & Analyzing 119
Verifying a New Template<br />
Verifying a New Template 4.4<br />
When you have created or customized a template it is a good idea to verify that it<br />
works before you start to create charts from it or share it with other users.<br />
Before your department starts to use this updated template it is a good idea to<br />
verify that it works. Create a new chart based on your new template and use it to<br />
create the chart below:<br />
WRIGHT<br />
Crew<br />
MOONSHADOW<br />
Associates<br />
Close this chart, do not save any changes.<br />
120 i2 Analyst’s <strong>Notebook</strong> 7 <strong>User</strong> <strong>Guide</strong>: Customizing & Analyzing<br />
Saint Lucia<br />
Resident<br />
STEELE
Chapter 4: Customizing a Template<br />
Summary 4.5<br />
In this example you will have learned how to:<br />
• customize an existing template<br />
• merge templates<br />
• remove entity types, link types, attribute entries, and user palettes from a<br />
template<br />
• verify a template<br />
i2 Analyst’s <strong>Notebook</strong> 7 <strong>User</strong> <strong>Guide</strong>: Customizing & Analyzing 121
Summary<br />
122 i2 Analyst’s <strong>Notebook</strong> 7 <strong>User</strong> <strong>Guide</strong>: Customizing & Analyzing
5<br />
Showing and Hiding Information<br />
This example explains how you can show and hide information for presentation<br />
purposes.<br />
Contents<br />
Introduction 124<br />
Introducing Selection Sets 125<br />
Showing Attributes 129<br />
Changing the Size of an Icon 135<br />
Changing the Shading Color of an Icon 137<br />
Editing the Legend 140<br />
Preparing to Print a Chart 145<br />
Summary 154<br />
i2 Analyst’s <strong>Notebook</strong> 7 <strong>User</strong> <strong>Guide</strong>: Customizing & Analyzing 123
Introduction<br />
Introduction 5.1<br />
Finished chart<br />
Scenario<br />
The features covered in detail in this example are:<br />
• selection sets<br />
• showing and hiding information<br />
• changing the size of an icon<br />
• changing the shading color of an icon<br />
• editing the chart legend<br />
• preparing a chart for printing<br />
• printing a chart<br />
If you need any more information or help with using a specific feature, refer to the<br />
online help. How to access the online help is described in Using the online help on<br />
page 17.<br />
You can see the finished chart (Example 5 finished.anb) at any time while<br />
you are working through this example. To access the folder in which this chart is<br />
stored, double-click on the <strong>User</strong> <strong>Guide</strong> Example Material shortcut in the My<br />
Documents\i 2\i 2 Analyst’s <strong>Notebook</strong> 7 folder, and double-click on the<br />
<strong>User</strong> <strong>Guide</strong> - Customizing and Analyzing folder.<br />
A chart already exists showing a series of happenings relating to the cruiser<br />
MOONSHADOW and the three suspects, STEELE, SHARP and KENT. It also<br />
depicts items of a restricted, confidential and top secret nature, all of which are<br />
color coded. All of the suspects have attributes relating to their nationality and date<br />
of birth. These attributes are not currently displayed on the chart. Two of the icons<br />
on the chart (Marc BAKER and Arcacia Investments) are double the size of the<br />
other icons on the chart.<br />
You are going to present this chart to an audience that does not have the required<br />
security clearance to view information with a classification of top secret. The<br />
attributes for each of the suspects needs to be displayed, since their date and birth<br />
and nationality are pertinent to this investigation. You also want to make sure that<br />
the information is displayed accurately and that none of it is emphasized, so you<br />
will need to make sure that all of the icons are displayed at normal size and with<br />
the correct shading color.<br />
124 i2 Analyst’s <strong>Notebook</strong> 7 <strong>User</strong> <strong>Guide</strong>: Customizing & Analyzing
Chapter 5: Showing and Hiding Information<br />
Introducing Selection Sets 5.2<br />
Owner<br />
In Analyst’s <strong>Notebook</strong> you can add items that are selected on a chart to a selection<br />
set. A selection set allows you to quickly store or restore a selection. This is useful<br />
when you are analyzing a chart. You can create a selection set, and, as you<br />
perform further analysis on your chart, add items to it. You can also remove items<br />
from a selection set.<br />
You can choose to display a Selection Set attribute on items belonging to a<br />
selection set. This attribute is displayed below the item with a value indicating the<br />
selection set that it belongs to. An item can belong to more than one selection set.<br />
You can have up to ten different selection sets on a chart.<br />
In the example chart below, all of the suspects are members of Selection Set 1. All<br />
modes of transport are in Selection Set 2, as are their owners. All commodities<br />
(drugs and packages) are members of Selection Set 3, as are the people from<br />
which they originated.<br />
Package<br />
Cash<br />
Phil TAYLOR Michelle WALKER<br />
Associates<br />
Cash<br />
WINDSPEED<br />
Registered<br />
Keeper<br />
Brandon BERRIER<br />
Supplier<br />
Registered<br />
Keeper<br />
Importer<br />
456 FGT<br />
368 TRL Arthur BRADLEY Cocaine<br />
i2 Analyst’s <strong>Notebook</strong> 7 <strong>User</strong> <strong>Guide</strong>: Customizing & Analyzing 125
Introducing Selection Sets<br />
How do I restore the selection from a selection set?<br />
MOONSHADOW<br />
Sandra CASTE<br />
Associates<br />
Sam STEELE<br />
Paul SHARP<br />
Danny KENT<br />
Tricksters Bar<br />
Seen drinking together in a bar<br />
in London. They seemed to be<br />
having a heated discussion<br />
about something.<br />
A 1 5<br />
Officer<br />
20 Feb 2006 18:08<br />
Jolene JOHNSON<br />
A chart already exists showing a series of happenings relating to the cruiser<br />
MOONSHADOW and the three suspects, STEELE, SHARP and KENT. It contains<br />
items of a restricted, confidential and top secret classification, all of which are color<br />
coded and included in selection sets. Selection Set 0 is color coded red to indicate<br />
that this information is top secret. You do not want top secret information to be<br />
displayed when you present this chart. Find the contents of Selection Set 0. To do<br />
this:<br />
1. Open the chart Example 5 initial.anb. To access the folder in which this<br />
chart is stored, double-click on the <strong>User</strong> <strong>Guide</strong> Example Material shortcut in<br />
the My Documents\i 2\i 2 Analyst’s <strong>Notebook</strong> 7 folder, and doubleclick<br />
on the <strong>User</strong> <strong>Guide</strong> - Customizing and Analyzing folder.<br />
Monday 20th February 2006 Friday 24th February 2006 Saturday 25th February 2006 Saturday 25th February 2006 Saturday 25th February 2006 Sunday 26th February 2006 Monday 27th February 2006 Wednesday 1st March 2006<br />
13:00 14:00 15:00<br />
12:00 15:00 18:00<br />
06:00 09:00 12:00 13:30 15:00 16:30 18:00 19:10 20:00 21:00<br />
06:00 08:00 12:00<br />
14:00 15:00 16:00 19:00 20:00 21:00<br />
00 12:00<br />
16:00 17:40<br />
17:00<br />
21st 12:00<br />
22nd 12:00<br />
23rd 09:00 21:00<br />
00:00 03:00 00:00 22:00<br />
03:00 22:00 00:00 06:00 17:00<br />
18:00 00:00 12:00<br />
12:00<br />
18:00 00:00<br />
March<br />
12:00 18:00<br />
Traveled to airport in<br />
Director of Owner of<br />
456 FGT<br />
Arcacia Investments<br />
Marc BAKER<br />
Black Saab<br />
Associates<br />
Observed<br />
STEELE seen on board the<br />
vessel as it sailed into the<br />
harbor at Castries.<br />
A 1 5<br />
Witness<br />
24 Feb 2006 13:14<br />
Departure<br />
KENT flew to St Lucia. He<br />
traveled alone, on an open<br />
return ticket.<br />
A 1 5<br />
Record<br />
24 Feb 2006 08:30<br />
Seen in harbor at St Lucia<br />
All three were seen walking in the<br />
harbor. They seemed very nervous.<br />
Constantly checking around them as<br />
if to ensure they weren't being<br />
followed.<br />
A 1 5<br />
Witness<br />
25 Feb 2006 11:52<br />
Moored in Port<br />
Seen moored<br />
in the harbor.<br />
A 1 5<br />
Witness<br />
25 Feb 2006 19:02<br />
Return<br />
SHARP flew from St<br />
Lucia on the 22:30 flight<br />
to Heathrow.<br />
Record Manifest<br />
25 Feb 2006 22:30<br />
2. Save this chart using Save As from the File menu. Click OK on the Cover<br />
Sheet dialog to display the Save As dialog. Select the folder you created to<br />
save your charts in. Type Example 5 show and hide.anb in the File<br />
Name box and click Save.<br />
126 i2 Analyst’s <strong>Notebook</strong> 7 <strong>User</strong> <strong>Guide</strong>: Customizing & Analyzing<br />
Flight paid by<br />
credit card<br />
Card no: 4587 - 9083<br />
Departure<br />
KENT boarded a flight from St<br />
Lucia. He traveled on the return<br />
portion of a cash paid, open<br />
return ticket.<br />
A 1 5<br />
Record<br />
26 Feb 2006 08:30<br />
Seen in bar in St Lucia<br />
In 'Liquide X', a bar in the harbor.<br />
He appeared to be on his own<br />
and was looking out at the boats<br />
moored on the pontoons.<br />
A 1 5<br />
Officer<br />
27 Feb 2006 13:25<br />
Port<br />
Vessel was<br />
seen moored<br />
in a different<br />
location to its<br />
previous<br />
sighting.<br />
27 Feb 2006 18:30<br />
Meeting in a hotel<br />
Both met in a hotel bar. Agenda<br />
unknown. At one point SHARP<br />
went to reception where he used<br />
their phone to make a call.<br />
A 1 5<br />
Officer<br />
01 Mar 2006 17:37<br />
Telephone Call<br />
from reception to<br />
Occupant of room<br />
Room 203 Charles FARMER<br />
St Lucia Drug Smuggling - Associations<br />
Top Secret Confidential Restricted<br />
Male Cruiser Organization Car<br />
Airport Port Female Telephone<br />
Credit Surveillance Bar Meeting<br />
General<br />
Sighting<br />
Attendee<br />
Convenor Telephone Call A sso ciates<br />
Traveled<br />
Owner
3. Press 0 to select the items in Selection Set 0.<br />
Chapter 5: Showing and Hiding Information<br />
There are two members of Selection Set 0, Jolene JOHNSON and Sandra<br />
CASTE. Each of these are selected on the chart. You know that they are in<br />
Selection Set 0 as the attribute displayed beneath the entities has a value of 0:<br />
Sandra CASTE<br />
Associates<br />
Sam STEELE<br />
Paul SHARP<br />
Danny KENT<br />
Arcacia Investments<br />
Tricksters Bar<br />
Seen drinking together in a bar<br />
in London. They seemed to be<br />
having a heated discussion<br />
about something.<br />
A 1 5<br />
Officer<br />
20 Feb 2006 18:08<br />
Director of Owner of<br />
Marc BAKER<br />
Associates<br />
Jolene JOHNSON<br />
Departure<br />
KENT flew to St Lucia. He<br />
traveled alone, on an open<br />
return ticket.<br />
A 1 5<br />
Record<br />
24 Feb 2006 08:30<br />
Traveled to airport in<br />
456 FGT<br />
Black Saab<br />
i2 Analyst’s <strong>Notebook</strong> 7 <strong>User</strong> <strong>Guide</strong>: Customizing & Analyzing 127
Showing and Hiding Chart Items<br />
Showing and Hiding Chart Items 5.3<br />
If you are working on a complex chart, you may want to show or hide subsets of<br />
the data. For example, if you are presenting a chart containing information that is of<br />
a classified nature you can show or hide this information depending on the security<br />
clearance level of the audience. This removes the need to create separate charts<br />
for each presentation.<br />
Note: When you hide a chart item, you will not be able to select it or search for it until you<br />
make it visible again.<br />
How do I hide items on a chart?<br />
Jolene JOHNSON and Sandra CASTE are color coded red to show that this<br />
information is top secret. This chart will be presented to people who do not have<br />
the necessary security clearance to view top secret information so you will have to<br />
hide this information on the chart. To do this:<br />
1. With the two entities (Jolene JOHNSON and Sandra CASTE) still selected,<br />
select Show And Hide from the View menu,. This displays the Show And Hide<br />
dialog:<br />
2. Click Hide to hide the selected items from view.<br />
Sandra CASTE and Jolene JOHNSON are no longer displayed on the chart.<br />
Note: Jolene JOHNSON and Sandra CASTE have not been deleted from the<br />
chart. They are still part of the chart but are hidden. This means that<br />
you will not be able to select them or search for them until you show<br />
them again.<br />
128 i2 Analyst’s <strong>Notebook</strong> 7 <strong>User</strong> <strong>Guide</strong>: Customizing & Analyzing
Chapter 5: Showing and Hiding Information<br />
Showing Attributes 5.4<br />
When you define an attribute class, you can choose whether or not to display<br />
instances of it on the chart. If you choose to display an attribute class, it will always<br />
be displayed on each item that has an attribute of that class. Similarly, if you<br />
choose not to display an attribute class, it will not be displayed on any of the items<br />
on the chart. Unlike hidden items, attribute classes that are not shown can still be<br />
searched for.<br />
How do I hide an attribute?<br />
There are two other selection sets on the chart. Selection Set 1 contains<br />
Card no: 4587 - 9083 and Selection Set 2 contains FARMER and Room 203. The<br />
items in each of these selection sets are displayed with a selection set attribute.<br />
You want the items to be visible but you do not want the selection set attributes to<br />
be visible when you present your chart, so hide the attributes. To do this:<br />
1. Click the Edit Chart Properties toolbar button to display the Chart Properties<br />
dialog, and select Definitions\Attribute Classes to display the Attribute<br />
Classes page:<br />
i2 Analyst’s <strong>Notebook</strong> 7 <strong>User</strong> <strong>Guide</strong>: Customizing & Analyzing 129
Showing Attributes<br />
2. Hold down the Ctrl key and select Selection Set 1, then, while still holding down<br />
the Ctrl key, click on Selection Set 2 to select it. Click Properties to display the<br />
Edit Attribute Classes dialog:<br />
3. Turn off the Show On Chart check box and click OK to return to the Chart<br />
Properties dialog.<br />
4. Click OK to close the Chart Properties dialog.<br />
130 i2 Analyst’s <strong>Notebook</strong> 7 <strong>User</strong> <strong>Guide</strong>: Customizing & Analyzing
Return<br />
SHARP flew from St<br />
Lucia on the 22:30 flight<br />
to Heathrow.<br />
Record Manifest<br />
25 Feb 2006 22:30<br />
Chapter 5: Showing and Hiding Information<br />
The attributes for Selection Set 1 and Selection Set 2 are no longer displayed on<br />
the chart:<br />
Flight paid by<br />
credit card<br />
Card no: 4587 - 9083<br />
Seen in bar in St Lucia<br />
In 'Liquide X', a bar in the harbor.<br />
He appeared to be on his own<br />
and was looking out at the boats<br />
moored on the pontoons.<br />
A 1 5<br />
Officer<br />
27 Feb 2006 13:25<br />
Click the Save toolbar button to save your chart.<br />
Meeting in a hotel<br />
Both met in a hotel bar. Agenda<br />
unknown. At one point SHARP<br />
went to reception where he used<br />
their phone to make a call.<br />
A 1 5<br />
Officer<br />
01 Mar 2006 17:37<br />
Telephone Call<br />
from reception to<br />
Occupant of room<br />
Room 203 Charles FARMER<br />
i2 Analyst’s <strong>Notebook</strong> 7 <strong>User</strong> <strong>Guide</strong>: Customizing & Analyzing 131
Showing Attributes<br />
How do I display attributes that are not visible on a chart?<br />
The three Male theme lines have attributes for Nationality and Date of Birth but<br />
these are not displayed on the chart. To show these attributes on the chart:<br />
1. Click the Edit Chart Properties toolbar button to display the Chart Properties<br />
dialog, and select Definitions\Attribute Classes to display the Attribute<br />
Classes page:<br />
132 i2 Analyst’s <strong>Notebook</strong> 7 <strong>User</strong> <strong>Guide</strong>: Customizing & Analyzing
Chapter 5: Showing and Hiding Information<br />
2. Select the Nationality and Date of Birth attribute classes and click<br />
Properties. The Edit Attribute Classes dialog is displayed:<br />
Note: The Text page of the Edit Attribute Classes dialog applies to the<br />
Nationality attribute as it is of type Text. The Date & Time page applies<br />
to the Date of Birth attribute as it is of type Date & Time.<br />
3. On the Text page, turn on the Show On Chart check box.<br />
4. Click the Date & Time tab to display the Date & Time page, and turn on the<br />
Show On Chart check box.<br />
5. Click OK to close this dialog and return to the Chart Properties dialog.<br />
6. Click OK to close the Chart Properties dialog.<br />
i2 Analyst’s <strong>Notebook</strong> 7 <strong>User</strong> <strong>Guide</strong>: Customizing & Analyzing 133
Showing Attributes<br />
The theme lines relating to people are displayed with Nationality and Date of Birth<br />
attributes:<br />
Sam STEELE<br />
17 Sep 1960<br />
British<br />
Paul SHARP<br />
17 Jun 1967<br />
British<br />
Danny KENT<br />
01 May 1966<br />
British<br />
Click the Save toolbar button to save your chart.<br />
134 i2 Analyst’s <strong>Notebook</strong> 7 <strong>User</strong> <strong>Guide</strong>: Customizing & Analyzing
Chapter 5: Showing and Hiding Information<br />
Changing the Size of an Icon 5.5<br />
When you create a chart, you can choose to emphasize certain aspects of it by<br />
changing the size of icons. For example, you may have a suspect who is the center<br />
of an investigation. If you want this suspect to stand out from the rest of your chart<br />
you could change the size of the icon so that it is larger than the other icons on<br />
your chart.<br />
Note: If you are presenting a chart in court, it is inadvisable to change the size of<br />
individual icons so that they stand out from the rest of the chart.<br />
How do I change the size of an icon?<br />
The icons for Marc BAKER and Arcacia Investments are double the size of any of<br />
the other icons on the chart. You are going to present this chart in court, therefore<br />
all of the icons need to be the same size so that individual icons do not stand out.<br />
Change the size of both of these icons so that they are displayed at normal size. To<br />
do this:<br />
1. Select Marc BAKER and Arcacia Investments, right-click on one of them and,<br />
from the shortcut menu, select Combined Properties and then<br />
Style\Icons\Type to display the Type page of the Edit Chart Item dialog:<br />
i2 Analyst’s <strong>Notebook</strong> 7 <strong>User</strong> <strong>Guide</strong>: Customizing & Analyzing 135
Changing the Size of an Icon<br />
2. In the Icon Enlargement drop-down list, notice that these icons are currently<br />
enlarged to x2 Double. Select x1 Normal from this list so that these icons are<br />
displayed at their normal size.<br />
3. Click OK to close the Edit Chart Item dialog.<br />
The icons for both Marc BAKER and Arcacia Investments are displayed at normal<br />
size on the chart. Your chart should now look similar to that below:<br />
Danny KENT<br />
British<br />
01 May 1966<br />
Arcacia Investments<br />
Click the Save toolbar button to save your chart.<br />
136 i2 Analyst’s <strong>Notebook</strong> 7 <strong>User</strong> <strong>Guide</strong>: Customizing & Analyzing<br />
Director of Owner of<br />
Marc BAKER<br />
Departure<br />
KENT flew to St Lucia. He<br />
traveled alone, on an open<br />
return ticket.<br />
A 1 5<br />
Record<br />
24 Feb 2006 08:30<br />
Traveled to airport in<br />
456 FGT<br />
Black Saab
Chapter 5: Showing and Hiding Information<br />
Changing the Shading Color of an Icon 5.6<br />
Icon color<br />
shading for<br />
individual<br />
entities with<br />
different<br />
representations<br />
You can shade the icons on your chart with a specific color. This is useful if you<br />
want to bring some realism to your charts, that is, to show the icons with the colors<br />
more as they appear in real life. For example, you can display a green truck, a<br />
black suitcase, and pink house on your chart.<br />
Before shading After shading<br />
Icon shading can be applied to individual entities, and to entity types so that all<br />
entities added to the chart of a particular type use the same color shading. Color<br />
shading applies to entities that are represented as icons, and theme lines and<br />
event frames that display icons. The following chart example shows how icon color<br />
shading could be used in your charts.<br />
12 High Street<br />
Little Rock<br />
Sighting<br />
Passenger pickup<br />
Suspect seen leaving 12<br />
High Street, Little Rock in a<br />
yellow cab.<br />
05 Apr 2006 05:30<br />
Passenger setdow n<br />
Suspect seen arriving at<br />
210 Green Street, St<br />
Savior in yelllow cab.<br />
05 Apr 2006 06:46<br />
Sighting<br />
Traveled from<br />
Traveled to<br />
Cab 124 RST<br />
Traveled in<br />
Anonymous Person<br />
Traveled in<br />
Cab 456 DFG<br />
Icon shading<br />
for an entity<br />
type called<br />
Yellow Cab<br />
i2 Analyst’s <strong>Notebook</strong> 7 <strong>User</strong> <strong>Guide</strong>: Customizing & Analyzing 137
Changing the Shading Color of an Icon<br />
How do I change the shading color of an icon?<br />
The icon for the 456 FGT Black Saab displays a blue color taken from the standard<br />
color defined for the Car entity type. Change the icon shading color for this entity to<br />
black to reflect the known color for this car. To do this:<br />
1. Press the F4 key to display the Find Text dialog.<br />
2. Type black in the Find box, and click OK to start the search. A message is<br />
displayed.<br />
3. Click OK to close the message, and click the Fit Selection in Window toolbar<br />
button to display the matching item, 456 FGT Black Saab, in the full window.<br />
4. Right-click on 456 FGT Black Saab, and from the shortcut menu, select Edit<br />
Item Properties to display the Edit Icon dialog.<br />
5. Select Style\Type to display the Type page of the Edit Icon dialog.<br />
138 i2 Analyst’s <strong>Notebook</strong> 7 <strong>User</strong> <strong>Guide</strong>: Customizing & Analyzing
Chapter 5: Showing and Hiding Information<br />
6. Click on the drop-down arrow of the Shade Color drop-down list and select<br />
Black.<br />
7. Click OK to close the Edit Icon dialog.<br />
The icon for 456 FGT Black Saab is now displayed with a black shading color.<br />
456 FGT<br />
Black Saab<br />
Click the Save toolbar button to save your chart.<br />
i2 Analyst’s <strong>Notebook</strong> 7 <strong>User</strong> <strong>Guide</strong>: Customizing & Analyzing 139
Editing the Legend<br />
Editing the Legend 5.7<br />
The legend acts as a key to all of the items on a chart. You can choose which items<br />
you want to be displayed on the legend. This is particularly useful if you have<br />
hidden items on a chart, or if you have displayed items that were previously<br />
hidden.<br />
You can add and remove entries from a legend.<br />
How do I delete a legend entry?<br />
Your chart already contains a legend:<br />
St Lucia Drug Smuggling - Associations<br />
Top Secret<br />
Male<br />
Airport<br />
Credit<br />
General<br />
Convenor<br />
Traveled<br />
Cruiser<br />
Port<br />
Surv eillance<br />
Confidential<br />
Sighting<br />
Telephone Call<br />
140 i2 Analyst’s <strong>Notebook</strong> 7 <strong>User</strong> <strong>Guide</strong>: Customizing & Analyzing<br />
Organization<br />
Female<br />
Bar<br />
Owner<br />
Restricted<br />
Car<br />
Telephone<br />
Meeting<br />
Attendee<br />
Associates
Chapter 5: Showing and Hiding Information<br />
This legend currently shows the selection sets that you have just hidden. It does<br />
not contain entries for the Nationality and Date of Birth attribute classes that you<br />
have chosen to show. Edit the legend to remove any reference to selection sets<br />
and add entries for the two attributes. To do this:<br />
1. Double-click on the legend to display the Edit Legend dialog:<br />
2. The three selection set attributes are displayed at the top of the table. Click on<br />
the first entry (Top Secret) and, while holding down the Shift key, click on the<br />
last selection set entry (Restricted). All of the selection sets will be selected.<br />
3. Click Delete to remove them from the legend.<br />
Do not close the Edit Legend dialog.<br />
i2 Analyst’s <strong>Notebook</strong> 7 <strong>User</strong> <strong>Guide</strong>: Customizing & Analyzing 141
Editing the Legend<br />
How do I add an entry to the legend?<br />
Add an entry for each of the Nationality and Date of Birth attributes that are now<br />
displayed on your chart. To do this:<br />
1. Click Attribute to display the Add Legend Attribute Entry dialog:<br />
2. In the Description box, type Date of Birth.<br />
3. In the Symbol drop-down list, select the first Attribute.<br />
4. Press the B key to move to those Attributes beginning with b, and select<br />
bluedot.<br />
5. Click OK to close the Add Legend Attribute Entry dialog.<br />
6. Repeat steps 1 to 3 to add an entry for the Nationality attribute. Press the<br />
underscore key (_) and select _suspct2 from the Symbol drop-down list.<br />
7. Click OK to close the Add Legend Attribute Entry dialog.<br />
8. Click OK to close the Edit Legend dialog.<br />
142 i2 Analyst’s <strong>Notebook</strong> 7 <strong>User</strong> <strong>Guide</strong>: Customizing & Analyzing
Chapter 5: Showing and Hiding Information<br />
The legend now contains entries for the Nationality and Date of Birth attributes.<br />
The entries for the selection sets have been removed:<br />
St Lucia Drug Smuggling - Associations<br />
Male<br />
Airport<br />
Credit<br />
General<br />
Convenor<br />
Date of Birth<br />
Traveled<br />
Cruiser<br />
Port<br />
Surv eillance<br />
Sighting<br />
Telephone Call<br />
Nationality<br />
Organization<br />
Female<br />
Bar<br />
Owner<br />
Telephone<br />
Meeting<br />
Attendee<br />
Associates<br />
i2 Analyst’s <strong>Notebook</strong> 7 <strong>User</strong> <strong>Guide</strong>: Customizing & Analyzing 143<br />
Car
Editing the Legend<br />
MOONSHADOW<br />
Sam STEELE<br />
British<br />
17 Sep 1960<br />
Paul SHARP<br />
British<br />
17 Jun 1967<br />
Danny KENT<br />
B ritish<br />
01 May 2006<br />
Tricksters Bar<br />
Seen drinking together in a bar<br />
in London. They seemed to be<br />
having a heated discussion<br />
about something.<br />
A 1 5<br />
Officer<br />
20 Feb 2006 18:08<br />
Director of Owner of<br />
Arcacia Investments Marc BAKER<br />
Your chart should now look similar to that below (Example 5 finished.anb):<br />
Monday 20th February 2006 Friday 24th February 2006 Saturday 25th February 2006 Saturday 25th February 2006 Saturday 25th February 2006 Sunday 26th February 2006 Monday 27th February 2006 Wednesday 1st March 2006<br />
13:00 14:00 15:00<br />
12:00 15:00 18:00<br />
06:00 09:00 12:00 13:30 15:00 16:30 18:00 19:10 20:00 21:00<br />
06:00 08:00 12:00<br />
14:00 15:00 16:00 19:00 20:00 21:00<br />
00 12:00<br />
16:00 17:40<br />
17:00<br />
21st 12:00<br />
22nd 12:00<br />
23rd 09:00 21:00<br />
00:00 03:00 00:00 22:00<br />
03:00 22:00 00:00 06:00 17:00<br />
18:00 00:00 12:00<br />
12:00<br />
18:00 00:00<br />
March<br />
12:00 18:00<br />
Departure<br />
KENT flew to St Lucia. He<br />
traveled alone, on an open<br />
return ticket.<br />
A 1 5<br />
Record<br />
24 Feb 2006 08:30<br />
Traveled to airport in<br />
456 FGT<br />
Black Saab<br />
Observed<br />
STEELE seen on board the<br />
vessel as it sailed into the<br />
harbor at Castries.<br />
A 1 5<br />
Witness<br />
24 Feb 2006 13:14<br />
Seen in harbor at St Lucia<br />
All three were seen walking in the<br />
harbor. They seemed very nervous.<br />
Constantly checking around them as<br />
if to ensure they weren't being<br />
followed.<br />
A 1 5<br />
25 Feb 2006 11:52<br />
Save your chart, but do not close it.<br />
144 i2 Analyst’s <strong>Notebook</strong> 7 <strong>User</strong> <strong>Guide</strong>: Customizing & Analyzing<br />
Witness<br />
Moored in Port<br />
Seen moored<br />
in the harbor.<br />
A 1 5<br />
Witness<br />
25 Feb 2006 19:02<br />
Return<br />
SHARP flew from St<br />
Lucia on the 22:30 flight<br />
to Heathrow.<br />
Record Manifest<br />
25 Feb 2006 22:30<br />
Flight paid by<br />
credit card<br />
Card no: 4587 - 9083<br />
Departure<br />
KENT boarded a flight from St<br />
Lucia. He traveled on the return<br />
portion of a cash paid, open<br />
return ticket.<br />
A 1 5<br />
Record<br />
26 Feb 2006 08:30<br />
Seen in bar in St Lucia<br />
In 'Liquide X', a bar in the harbor.<br />
He appeared to be on his own<br />
and was looking out at the boats<br />
moored on the pontoons.<br />
A 1 5<br />
Officer<br />
27 Feb 2006 13:25<br />
Port<br />
Vessel was<br />
seen moored<br />
in a different<br />
location to its<br />
previous<br />
sighting.<br />
27 Feb 2006 18:30<br />
Meeting in a hotel<br />
Both met in a hotel bar. Agenda<br />
unknown. At one point SHARP<br />
went to reception where he used<br />
their phone to make a call.<br />
A 1 5<br />
Officer<br />
01 Mar 2006 17:37<br />
Telephone Call<br />
from reception to<br />
Occupant of room<br />
Room 203 Charles FARMER<br />
St Lucia Drug Smuggling - Associations<br />
Male Cruiser Organization Car<br />
Airport<br />
Credit Surv eillance<br />
General<br />
Convenor<br />
Date of Birth<br />
Traveled<br />
Port<br />
Sighting<br />
Telephone Call<br />
Nationality<br />
Female<br />
Bar<br />
Owner<br />
Telephone<br />
Meeting<br />
A ttendee<br />
Associates
Chapter 5: Showing and Hiding Information<br />
Preparing to Print a Chart 5.8<br />
We recommend that you follow the steps below when printing a chart:<br />
• specify the printer you wish to print the chart to<br />
Select a printer to print a chart to. When you select a printer you can also set<br />
the properties for the printer.<br />
• specify the page settings<br />
The chart's printed appearance depends on the properties that you have set for<br />
the printer and the way in which the page is set up. Page setup allows you to<br />
set any of the following options when setting up a printer to print your chart to:<br />
— paper size, such as letter, A4 and so on<br />
— paper orientation: landscape or portrait<br />
— page margins<br />
— the number of pages the chart will be printed over (scaling)<br />
— center the chart on the page<br />
— items that span two separate pages are printed with an overlap<br />
— borders and background colors<br />
— print theme line names with a set width on every page<br />
— print the Time Bar on every page<br />
— print chart properties, including page numbers, in the headers and footers<br />
There are a number of reasons why you should set up your pages before<br />
printing a chart:<br />
— the page size varies between different printers<br />
— if you change your chosen printer you will have to setup pages again<br />
— if you receive a chart from someone else, you may have to setup the pages<br />
again to print on your chosen printer<br />
• view page boundaries<br />
Page boundaries displays lines on your chart indicating the edges of each<br />
page. This enables you to check where your page breaks are located before<br />
printing your chart.<br />
i2 Analyst’s <strong>Notebook</strong> 7 <strong>User</strong> <strong>Guide</strong>: Customizing & Analyzing 145
Preparing to Print a Chart<br />
The page boundary is displayed on the chart as a gray rectangle. Chart items<br />
within the rectangle will be printed, chart items that are not within the rectangle<br />
will not be printed. If the page boundaries do not represent how you want to<br />
print your chart you should change the page setup settings.<br />
Note: When you use the Page Setup dialog to specify page settings, the page<br />
boundary is temporarily displayed to help you adjust the scaling so that<br />
all items are displayed within the page boundary.<br />
In the example chart below, the page boundaries show how the chart will be<br />
printed. The chart will be printed on two landscape pages; the split between<br />
the two pages is shown on the chart as a broken line.<br />
Meeting starts<br />
Meeting between Kent<br />
CORNEY and Kevin DUPLEASE<br />
starts.<br />
A 1 5<br />
Witness DFG 0989/1a<br />
01 Jan 2006 10:30<br />
Associates<br />
Kent CORNEY Kevin DUPLEASE<br />
• print the chart<br />
Telephone call<br />
Kent CORNEY is seen<br />
making a call from a<br />
payphone in the hotel.<br />
A 1 5<br />
Officer SA 90738<br />
01 Jan 2006 10:50<br />
David YOUNG<br />
The chart is printed on your chosen printer. If it is not printed exactly as you<br />
want it, for example not all of the chart is printed, or it is printed on too many<br />
pages, you will need to change the printer setup and page layout settings.<br />
When printing a chart it is important that you follow the above steps in order. If, for<br />
example, you receive a chart from another user who has used a printer that you do<br />
not have access to, you will need to choose another printer. You will then need to<br />
set the printer properties and the page setup so that it is printed in the required<br />
style.<br />
146 i2 Analyst’s <strong>Notebook</strong> 7 <strong>User</strong> <strong>Guide</strong>: Customizing & Analyzing<br />
Subscriber<br />
174 579 5487<br />
CORNEY receives package<br />
Kent CORNEY receives package.<br />
This package wqas delivered by<br />
an unknown male on a<br />
motorcycle.<br />
A 1 5<br />
Witness<br />
GQF879072<br />
01 Jan 2006 11:45<br />
License plate: 474 TRL<br />
Package handed to DUPLEASE<br />
Kent CORNEY hands Kevin<br />
DUPLEASE the package in<br />
exchange for an envelope,<br />
believed to contain money.<br />
A 1 5<br />
Record<br />
HLK 9098/a1<br />
01 Jan 2006 12:00<br />
Meeting ends<br />
Kent CORNEY and Kevin<br />
DUPLEASE leave<br />
separately.<br />
A 1 5<br />
Witness Waitress<br />
01 Jan 2006 12:15
How do I choose a printer?<br />
Chapter 5: Showing and Hiding Information<br />
Before you can print your chart you must first choose a printer. To do this:<br />
1. From the File menu, select Print. This displays the Print dialog.<br />
2. In the Printer area, from the drop-down list, select the appropriate printer.<br />
3. Click OK to close the Print dialog.<br />
i2 Analyst’s <strong>Notebook</strong> 7 <strong>User</strong> <strong>Guide</strong>: Customizing & Analyzing 147
Preparing to Print a Chart<br />
How do I setup pages for printing?<br />
When you have chosen a printer you should set up the pages, for example so that<br />
the chart is printed on the correct paper size, orientation, and number of pages.<br />
You want to print this chart on two landscape pages, side-by-side. You will need to<br />
specify the number of pages and then scale the content of your chart to fit the<br />
paper. To do this:<br />
1. From the File menu, select Page Setup to display the Page Setup dialog:<br />
2. Make sure that Page is displayed.<br />
3. In the Orientation area select Landscape.<br />
4. To specify that you want the chart to be printed on two landscape pages, side<br />
by side, in the Scaling area:<br />
a. Set the value in the Page(s) Wide by box to be 2.<br />
b. Set the value in the Page(s) Tall box to be 1.<br />
c. Click Adjust and from the drop-down list, select Scale.<br />
5. You also want to print the chart in the center of the page, so make sure that in<br />
the Placement area the Center Chart on Paper check box is turned on.<br />
Do not close the Page Setup dialog.<br />
148 i2 Analyst’s <strong>Notebook</strong> 7 <strong>User</strong> <strong>Guide</strong>: Customizing & Analyzing
How do I set the size of the page margins?<br />
Chapter 5: Showing and Hiding Information<br />
When your chart is printed you want it to have a large margin at each side and top<br />
and bottom of the paper. To do this:<br />
1. Click the Margins tab to display the Margins page:<br />
2. To create wide margins, enter the width of the margin required in each of the<br />
boxes, or click on the up/down arrows on each box to increase or decrease the<br />
margin. The graphic on his page will illustrate the change to the page layout.<br />
a. In the Top box, set the margin to be 1.5 inches (3.75 centimeters)<br />
b. In the Left box, set the margin to be 2 inches (5 centimeters)<br />
c. In the Right box, set the margin to be 2 inches (5 centimeters)<br />
d. In the Bottom box, set the margin to be 1.5 inches (3.75 centimeters)<br />
Do not close the Page Setup dialog.<br />
i2 Analyst’s <strong>Notebook</strong> 7 <strong>User</strong> <strong>Guide</strong>: Customizing & Analyzing 149
Preparing to Print a Chart<br />
How do I print theme line names on each page?<br />
When you print this chart, you want the theme line names to be printed at the edge<br />
of each page with a set width, and the time bar to be printed at the top of each<br />
page. The display of the Time Bar and Theme Line Names is set in the Annotation<br />
page. To do this:<br />
1. Click the Annotation tab to display the Annotation page:<br />
2. Turn on the Time Bar check box. You want the time bar to be printed on each<br />
page so turn on the Every Page check box.<br />
3. You want the theme line names to be printed on each page; turn on the Theme<br />
Line Names check box, then turn on the Every Page check box.<br />
4. You want the theme line names to be printed with a set width of 1 inch (2.55<br />
centimeters); in the Width box, set the width to be 1 inch (2.55 centimeters).<br />
150 i2 Analyst’s <strong>Notebook</strong> 7 <strong>User</strong> <strong>Guide</strong>: Customizing & Analyzing
How do I print headers and footers?<br />
Chapter 5: Showing and Hiding Information<br />
When you print this chart, you want to print the page numbers in the bottom right<br />
corner of every page, and print the title and classification custom property in the<br />
chart header. To do this:<br />
1. Click the Header and Footer tab to display the Header and Footer page.<br />
2. Click on the drop-down arrow of the bottom center drop-down list and select<br />
(none), to turn off the printing of page numbers in the center position of the<br />
page footers.<br />
3. Click on the drop-down arrow of the bottom right drop-down list and select<br />
Page 1 of 2, to turn on the printing of page numbers in the right position of the<br />
page footers.<br />
i2 Analyst’s <strong>Notebook</strong> 7 <strong>User</strong> <strong>Guide</strong>: Customizing & Analyzing 151
Preparing to Print a Chart<br />
The central example area of the Header and Footer page shows the new<br />
position where the page numbers will be printed.<br />
4. Click on the drop-down arrow of the top left drop-down list and select Title to<br />
print the chart title in the left position of the page headers.<br />
5. Click on the drop-down arrow of the top right drop-down list and select<br />
Classification to print the classification custom property in the right position of<br />
the page headers. The completed Header and Footer page should look like<br />
this:<br />
152 i2 Analyst’s <strong>Notebook</strong> 7 <strong>User</strong> <strong>Guide</strong>: Customizing & Analyzing
MOONSHADOW<br />
Sam STEELE<br />
British<br />
17 S ep 1960<br />
Paul SHARP<br />
British<br />
17 Jun 1967<br />
Danny KENT<br />
British<br />
01 May 2006<br />
Tricksters Bar<br />
Seen drinking together in a bar<br />
in London. They seemed to be<br />
having a heated discussion<br />
about something.<br />
A 1 5<br />
Officer<br />
20 Feb 2006 18:08<br />
Director of Owner of<br />
Arcacia Investments Marc BAKER<br />
Chapter 5: Showing and Hiding Information<br />
6. As you have adjusted the margins and added a header and footer, it is<br />
necessary to scale the chart again. To do this, click the Page tab and, in the<br />
Scaling area, select Scale from the Adjust drop-down list.<br />
7. Click OK to close the Page Setup dialog.<br />
The chart is now displayed showing page boundaries. The page boundaries<br />
show how your chart will be printed and are displayed as gray rectangles on<br />
your chart. In this example your chart will be printed on 2 pages (1 page tall by<br />
2 pages wide)<br />
Observed<br />
STEELE seen on board the<br />
vessel as it sailed into the<br />
harbor at Castries.<br />
A 1 5<br />
Witness<br />
24 Feb 2006 13:14<br />
Departure<br />
KENT flew to St Lucia. He<br />
traveled alone, on an open<br />
return ticket.<br />
A 1 5<br />
Record<br />
24 Feb 2006 08:30<br />
Traveled to airport in<br />
456 FGT<br />
Black Saab<br />
Seen in harbor at St Lucia<br />
All three were seen walking in the<br />
harbor. They seemed very nervous.<br />
Constantly checking around them as<br />
if to ensure they weren't being<br />
followed.<br />
A 1 5<br />
Witness<br />
25 Feb 2006 11:52<br />
Moored in Port<br />
Seen moored<br />
in the harbor.<br />
A 1 5<br />
Witness<br />
25 Feb 2006 19:02<br />
Return<br />
SHARP flew from St<br />
Lucia on the 22:30 flight<br />
to Heathrow.<br />
Record Manifest<br />
25 Feb 2006 22:30<br />
How do I turn off the display of page boundaries?<br />
You can turn off the display of page boundaries on your chart at any time.<br />
To do this, click the Page Boundaries toolbar button. Your chart will be displayed<br />
without page boundaries.<br />
How do I print a chart?<br />
When you have set up your chart for printing you can print it. It will be printed on<br />
the printer that you selected in the Printer Setup dialog according to the settings in<br />
the Page Setup dialog. It will be printed on the number of pages that it was<br />
adjusted to when you applied the Print layout. To print this chart, click the Print<br />
toolbar button.<br />
When you have printed your chart, click the Save toolbar button, and close your<br />
chart.<br />
Flight paid by<br />
credit card<br />
Card no: 4587 - 9083<br />
Departure<br />
KENT boarded a flight from St<br />
Lucia. He traveled on the return<br />
portion of a cash paid, open<br />
return ticket.<br />
A 1 5<br />
Record<br />
26 Feb 2006 08:30<br />
Seen in bar in St Lucia<br />
In 'Liquide X', a bar in the harbor.<br />
He appeared to be on his own<br />
and was looking out at the boats<br />
moored on the pontoons.<br />
A 1 5<br />
Officer<br />
27 Feb 2006 13:25<br />
Port<br />
Vessel was<br />
seen moored<br />
in a different<br />
location to its<br />
previous<br />
sighting.<br />
27 Feb 2006 18:30<br />
Meeting in a hotel<br />
Both met in a hotel bar. Agenda<br />
unknown. At one point SHARP<br />
went to reception where he used<br />
their phone to make a call.<br />
A 1 5<br />
Officer<br />
01 Mar 2006 17:37<br />
Telephone Call<br />
from reception to<br />
Occupant of room<br />
Room 203 Charles FARMER<br />
St Lucia Drug Smuggling - Associations<br />
Date of Birth<br />
Nationality<br />
Male Cruiser Organization Car<br />
Airport Port Female Telephone<br />
Credit Surveillance Bar Meeting<br />
General<br />
Sighting<br />
Attendee<br />
Convenor Telephone Call A ssociates<br />
Traveled<br />
Owner<br />
i2 Analyst’s <strong>Notebook</strong> 7 <strong>User</strong> <strong>Guide</strong>: Customizing & Analyzing 153
Summary<br />
Summary 5.9<br />
In this example you will have learned how to:<br />
• use selection sets<br />
• show and hide information<br />
• change the size of an icon<br />
• change the shading color of an icon<br />
• edit the chart legend<br />
• prepare a chart for printing<br />
• print a chart<br />
154 i2 Analyst’s <strong>Notebook</strong> 7 <strong>User</strong> <strong>Guide</strong>: Customizing & Analyzing
Using Background Items<br />
6<br />
This example explains how you can add an item as a background item. It also<br />
demonstrates how you can create snapshots and use them when presenting<br />
charts.<br />
Contents<br />
Introduction 156<br />
Using a Background Item as a Watermark 157<br />
Using Background Items 160<br />
Using Snapshots to Build Up a Presentation 164<br />
Summary 173<br />
i2 Analyst’s <strong>Notebook</strong> 7 <strong>User</strong> <strong>Guide</strong>: Customizing & Analyzing 155
Introduction<br />
Introduction 6.1<br />
Finished chart<br />
Scenario<br />
The features covered in detail in this example are:<br />
• adding a background item as a watermark<br />
• adding toolbar buttons to a new toolbar<br />
• adding a background item, but not as a watermark<br />
• creating snapshots<br />
• presenting snapshots<br />
If you need any more information or help with using a specific feature, refer to the<br />
online help. How to access the online help is described in Using the online help on<br />
page 17.<br />
You can see the finished charts (Example 6 finished 1.anb and Example 6<br />
finished 2.anb) at any time while you are working through this example. To<br />
access the folder in which these charts are stored, double-click on the <strong>User</strong> <strong>Guide</strong><br />
Example Material shortcut in the My Documents\i 2\i 2 Analyst’s<br />
<strong>Notebook</strong> 7 folder, and double-click on the <strong>User</strong> <strong>Guide</strong> - Customizing and<br />
Analyzing folder.<br />
A chart exists showing the happenings that took place when FARMER made a call<br />
to his supplier during the first meeting with the undercover officer. This chart is only<br />
a draft and you want to show this using a watermark.<br />
A second chart exists showing a series of happenings relating to the cruiser<br />
MOONSHADOW and the three suspects, STEELE, SHARP and KENT.<br />
You have received further information that MOONSHADOW has been sighted on<br />
three separate occasions between 25 February and 27 February 2006 in and<br />
around the bays in St Lucia.<br />
You are going to present the sightings of MOONSHADOW around St Lucia as a<br />
slide show using Analyst’s <strong>Notebook</strong> presentation tools.<br />
156 i2 Analyst’s <strong>Notebook</strong> 7 <strong>User</strong> <strong>Guide</strong>: Customizing & Analyzing
Chapter 6: Using Background Items<br />
Using a Background Item as a Watermark 6.2<br />
In Analyst’s <strong>Notebook</strong>, you can choose to display an item as a background item.<br />
Any chart item can be made into a background item, including all entity<br />
representations and link types.<br />
For further information on background items, refer to Using Background Items on<br />
page 160.<br />
How do I add a background item as a watermark?<br />
Call made by FARMER<br />
Target in Operation Crest.<br />
A joint police and customs<br />
investigation<br />
into drug importation, money<br />
laundering and<br />
forgery.<br />
A chart already exists showing the happenings that took place when FARMER<br />
called his supplier from a payphone in the station lobby. You want to present this<br />
chart with a watermark in the chart background to show that it is a draft chart. To<br />
do this:<br />
1. Open the chart Example 6 initial 1.anb. To access the folder in which<br />
this chart is stored, double-click on the <strong>User</strong> <strong>Guide</strong> Example Material shortcut<br />
in the My Documents\i 2\i 2 Analyst’s <strong>Notebook</strong> 7 folder, and doubleclick<br />
on the <strong>User</strong> <strong>Guide</strong> - Customizing and Analyzing folder.<br />
Mr STEELE<br />
English<br />
Address<br />
5 Silver Street<br />
Crownsville<br />
UK<br />
Believed to crew<br />
on vessel<br />
Associates<br />
MOONSHADOW<br />
White<br />
UK Registered<br />
Stuart WRIGHT<br />
English<br />
Registered Owner<br />
456 FGT<br />
Black Saab 900<br />
Owner<br />
Arcacia Investments<br />
Marc BAKER<br />
English<br />
Subscriber<br />
02703 871 117<br />
Station Lobby<br />
Caledonian Road<br />
Diverts to<br />
Called<br />
RP3<br />
Mailing Address Called RZ/6<br />
Called<br />
RP1<br />
RP2<br />
Box 518<br />
Finchley Road<br />
Crownsville<br />
UK<br />
Called<br />
RP4<br />
Subscriber<br />
i2 Analyst’s <strong>Notebook</strong> 7 <strong>User</strong> <strong>Guide</strong>: Customizing & Analyzing 157<br />
1<br />
07786 162 534<br />
07787 563 412<br />
No subscriber<br />
details available
Using a Background Item as a Watermark<br />
2. Save this file; from the File menu, select Save As. Click OK on the Cover<br />
Sheet dialog to display the Save As dialog. Select the folder that you created to<br />
save your charts in. Type Example 6 backgrounds.anb in the File Name<br />
box and click Save.<br />
3. Click the drop-down arrow on the Insert OLE Object toolbar button, and select<br />
Documents ➧ Picture to select the Picture type. The Insert Object dialog is<br />
displayed:<br />
4. Select Create from File and then click Browse to locate the file that you will<br />
use as the background of your chart (Example 6 draft.bmp). To access the<br />
folder in which this file is stored, double-click on the <strong>User</strong> <strong>Guide</strong> Example<br />
Material shortcut in the My Documents\i 2\i 2 Analyst’s <strong>Notebook</strong> 7<br />
folder, and double-click on the <strong>User</strong> <strong>Guide</strong> - Customizing and<br />
Analyzing folder.<br />
5. Click Open to return to the Insert Object dialog, then click OK to add the picture<br />
to the chart.<br />
6. The picture is placed on top of your chart, obscuring the other chart items.<br />
Move it to place it roughly in the center of the chart.<br />
7. Turn off the Label display; right-click on the picture, and from the shortcut<br />
menu, select Display ➧ Label.<br />
8. To place this object in the background of the chart, select it and from the View<br />
menu, select Make Background.<br />
Note: Watermarks, or other background items that will lie under other chart<br />
items, are best made using pale colors so that they do not distract from<br />
the foreground items.<br />
158 i2 Analyst’s <strong>Notebook</strong> 7 <strong>User</strong> <strong>Guide</strong>: Customizing & Analyzing
Call made by FARMER<br />
Target in Operation Crest.<br />
A joint police and customs<br />
investigation<br />
into drug importation, money<br />
laundering and<br />
forgery.<br />
Chapter 6: Using Background Items<br />
Your chart should now look similar to that below (Example 6 finished 1.anb):<br />
Mr STEELE<br />
English<br />
Address<br />
5 Silver Street<br />
Crownsville<br />
UK<br />
Believed to crew<br />
on vessel<br />
Associates<br />
MOONSHADOW<br />
White<br />
UK Registered<br />
Stuart WRIGHT<br />
English<br />
Save and close this chart.<br />
Registered Owner<br />
456 FGT<br />
Black Saab 900<br />
Owner<br />
Arcacia Investments<br />
Marc BAKER<br />
English<br />
Subscriber<br />
02703 871 117<br />
Station Lobby<br />
Caledonian Road<br />
Diverts to<br />
Called<br />
RP3<br />
Mailing Address Called RZ/6<br />
Called<br />
RP1<br />
RP2<br />
Box 518<br />
Finchley Road<br />
Crownsville<br />
UK<br />
Called<br />
RP4<br />
Subscriber<br />
i2 Analyst’s <strong>Notebook</strong> 7 <strong>User</strong> <strong>Guide</strong>: Customizing & Analyzing 159<br />
1<br />
07786 162 534<br />
07787 563 412<br />
No subscriber<br />
details available
Using Background Items<br />
Using Background Items 6.3<br />
Murder <strong>Investigation</strong><br />
DISCOUNT<br />
A background item is an item that is placed, as its name suggests, in the chart<br />
background. Background items are useful when creating charts for presentation<br />
purposes.<br />
Typical background items are:<br />
• floorplan<br />
• map<br />
• watermark<br />
• scene of crime diagram<br />
• organizational crest or logo<br />
When an item is placed in the chart background you can add items to the chart and<br />
place them on top of it. This is particularly useful if you are presenting evidence<br />
that depicts the location of a suspect or a commodity.<br />
In the example chart below, all of the happenings surrounding the discovery of a<br />
body at Discount Warehouse are shown. A floorplan of the warehouse is used as a<br />
background item, to represent the scene of the crime, and the happenings are<br />
placed on or around it:<br />
Shot heard<br />
11 Jul 2006<br />
02:58<br />
Observed leaving<br />
Discount Warehouse<br />
11 Jul 2006 02:59<br />
Unknown Male<br />
Mortuary<br />
Police receive call<br />
11 Jul 2006 03:00<br />
Body removed for autopsy<br />
Officer arrives at<br />
scene of crime<br />
11 Jul 2006 03:30<br />
Body found in plant<br />
(appears to have been shot)<br />
Forensic Evidence<br />
Concierge<br />
Discount Warehouse<br />
A background item cannot be selected, moved, edited or deleted like a normal<br />
chart item, but it can be made into a foreground item which will allow you to<br />
perform these actions.<br />
160 i2 Analyst’s <strong>Notebook</strong> 7 <strong>User</strong> <strong>Guide</strong>: Customizing & Analyzing<br />
Body<br />
Body discovered<br />
11 Jul 2006 03:35<br />
Forensics arrive at<br />
scene of crime<br />
11 Jul 2006 04:30<br />
Fingerprints Cannabis Handgun<br />
MD's Office<br />
Evidence discovered<br />
Between 04:30 and<br />
06:30<br />
Evidence Discovered<br />
Plant Plant Manager<br />
PA's Office<br />
Forensics leave<br />
scene of crime<br />
11 Jul 2006 06:30<br />
Forensic Evidence<br />
sent to laboratory<br />
Medical Laboratory
How do I add an OLE object as a background item?<br />
Chapter 6: Using Background Items<br />
A chart exists that contains three sightings of MOONSHADOW in and around<br />
Castries bay between 25 February 2006 and 27 February 2006. You want to<br />
present this chart using a map of St Lucia to show the location of MOONSHADOW<br />
for each of the sightings. Add a map of St Lucia as a background item. To do this:<br />
1. Open the chart Example 6 initial 2.anb:<br />
MOONSHADOW<br />
Sam STEELE<br />
British<br />
17 Sep 1960<br />
Paul SHARP<br />
British<br />
17 Jun 1967<br />
Danny KENT<br />
British<br />
01 May 2006<br />
Tricksters Bar<br />
Seen drinking together in a bar<br />
in London. They seemed to be<br />
having a heated discussion<br />
about something.<br />
A 1 5<br />
Officer<br />
20 Feb 2006 18:08<br />
Director of Owner of<br />
Arcacia Investments Marc BAKER<br />
Observed<br />
STEELE seen on board the<br />
vessel as it sailed into the<br />
harbor at Castries.<br />
A 1 5<br />
Witness<br />
24 Feb 2006 13:14<br />
Departure<br />
KENT flew to St Lucia. He<br />
traveled alone, on an open<br />
return ticket.<br />
A 1 5<br />
Record<br />
24 Feb 2006 08:30<br />
Traveled to airport in<br />
456 FGT<br />
Black Saab<br />
Seen in harbor at St Lucia<br />
All three were seen walking in the<br />
harbor. They seemed very nervous.<br />
Constantly checking around them as<br />
if to ensure they weren't being<br />
followed.<br />
A 1 5<br />
Witness<br />
25 Feb 2006 11:52<br />
2. Save this chart; from the File menu, select Save As. Click OK on the Cover<br />
Sheet dialog to display the Save As dialog. Select the folder that you created to<br />
save your charts in. Type Example 6 snapshots.anb in the File Name box<br />
and click Save.<br />
3. Click the drop-down arrow on the Insert OLE Object toolbar button, and select<br />
Documents ➧ Picture to select the Picture type.<br />
4. In the Insert Object dialog, select Create from File, and then click Browse to<br />
locate the map of St Lucia, Example 6 Castries.bmp.<br />
To access the folder in which this file is stored, double-click on the <strong>User</strong> <strong>Guide</strong><br />
Example Material shortcut in the My Documents\i 2\i 2 Analyst’s<br />
<strong>Notebook</strong> 7 folder, and double-click on the <strong>User</strong> <strong>Guide</strong> - Customizing<br />
and Analyzing folder.<br />
5. Click OK to close the Insert Object dialog.<br />
Moored in Port<br />
Seen moored<br />
in Castries<br />
harbor.<br />
A 1 5<br />
Witness<br />
25 Feb 2006 19:02<br />
Return<br />
SHARP flew from St<br />
Lucia on the 22:30 flight<br />
to Heathrow.<br />
Record Manifest<br />
25 Feb 2006 22:30<br />
Flight paid by<br />
credit card<br />
Sighted at Sea<br />
Vessel was sighted at sea<br />
around 10 miles off Castries.<br />
Details as to when it sailed are<br />
not known.<br />
A 1 5<br />
26 Feb 2006 12:23<br />
6. The map of St Lucia is placed on your chart. Move the map so that it is placed<br />
above the MOONSHADOW theme line, above the Moored in Port, Sighted at<br />
Sea, and Port event frames.<br />
7. Turn off the Label display; right-click on the picture, and from the shortcut<br />
menu, select Display ➧ Label.<br />
Card no: 4587 - 9083<br />
Departure<br />
KENT boarded a flight from St<br />
Lucia. He traveled on the return<br />
portion of a cash paid, open<br />
return ticket.<br />
A 1 5<br />
Record<br />
26 Feb 2006 08:30<br />
In Port<br />
Vessel was<br />
seen moored<br />
in a different<br />
location to its<br />
previous<br />
sighting.<br />
27 Feb 2006 18:30<br />
Seen in bar in St Lucia<br />
In 'Liquide X', a bar in the harbor.<br />
He appeared to be on his own<br />
and was looking out at the boats<br />
moored on the pontoons.<br />
A 1 5<br />
Officer<br />
27 Feb 2006 13:25<br />
Meeting in a hotel<br />
Both met in a hotel bar. Agenda<br />
unknown. At one point SHARP<br />
went to reception where he used<br />
their phone to make a call.<br />
A 1 5<br />
Officer<br />
01 Mar 2006 17:37<br />
Telephone Call<br />
from reception to<br />
Occupant of room<br />
Room 203 Charles FARMER<br />
St Lucia Drug Smuggling - Associations<br />
Date of Birth<br />
Nationality<br />
Male Cruiser Organization Car<br />
Airport Port Female Telephone<br />
Credit Surveillance Bar Meeting<br />
General<br />
Sighting<br />
A ttendee<br />
Convenor Telephone C all Associates<br />
Traveled<br />
Owner<br />
i2 Analyst’s <strong>Notebook</strong> 7 <strong>User</strong> <strong>Guide</strong>: Customizing & Analyzing 161
Using Background Items<br />
Your chart should now look similar to that below:<br />
MOONSHADOW<br />
Sandra CASTE<br />
Associates<br />
Sam STEELE<br />
British<br />
17 Sep 1960<br />
Paul SHARP<br />
British<br />
17 Jun 1967<br />
Danny KENT<br />
British<br />
01 M ay 2006<br />
Tricksters Bar<br />
Seen drinking together in a bar<br />
in London. They seemed to be<br />
having a heated discussion<br />
about something.<br />
A 1 5<br />
Officer<br />
20 Feb 2006 18:08<br />
Director of Owner of<br />
Arcacia Investments Marc BAKER<br />
Click the Save toolbar button to save your chart.<br />
The map of St Lucia is placed in the chart foreground. If you click on it you will be<br />
able to move it or edit its properties. You want this map to be at a constant place on<br />
the chart so that you can add information concerning the sightings of<br />
MOONSHADOW to it. Make it a background item. To do this, select the map, and<br />
from the View menu, select Make Background.<br />
The map becomes a background item and you will no longer be able to move or<br />
edit it.<br />
MOONSHADOW was first observed in the bay at Castries in the evening of<br />
25 February 2006. Add an icon to show this on the map. To do this:<br />
1. Click the Zoom to Area toolbar button, then click on the map of St Lucia so that<br />
you can clearly see it.<br />
162 i2 Analyst’s <strong>Notebook</strong> 7 <strong>User</strong> <strong>Guide</strong>: Customizing & Analyzing<br />
Associates<br />
Jolene JOHNSON<br />
Observed<br />
STEELE seen on board the<br />
vessel as it sailed into the<br />
harbor at Castries.<br />
A 1 5<br />
Witness<br />
24 Feb 2006 13:14<br />
Departure<br />
KENT flew to St Lucia. He<br />
traveled alone, on an open<br />
return ticket.<br />
A 1 5<br />
Record<br />
24 Feb 2006 08:30<br />
Traveled to airport in<br />
456 FGT<br />
Black Saab<br />
Seen in harbor at St Lucia<br />
All three were seen walking in the<br />
harbor. They seemed very nervous.<br />
Constantly checking around them as<br />
if to ensure they weren't being<br />
followed.<br />
A 1 5<br />
Witness<br />
25 Feb 2006 11:52<br />
How do I make an item a background item?<br />
Moored in Port<br />
Seen moored<br />
in Castries<br />
harbor.<br />
A 1 5<br />
Witness<br />
25 Feb 2006 19:02<br />
Return<br />
SHARP flew from St<br />
Lucia on the 22:30 flight<br />
to Heathrow.<br />
Record Manifest<br />
25 Feb 2006 22:30<br />
Flight paid by<br />
credit card<br />
Sighted at Sea<br />
Vessel was sighted at sea<br />
around 10 miles off Castries.<br />
Details as to when it sailed are<br />
not known.<br />
A 1 5<br />
26 Feb 2006 12:23<br />
Card no: 4587 - 9083<br />
Departure<br />
KENT boarded a flight from St<br />
Lucia. He traveled on the return<br />
portion of a cash paid, open<br />
return ticket.<br />
A 1 5<br />
Record<br />
26 Feb 2006 08:30<br />
How do I add an item on top of a background item?<br />
In Port<br />
Vessel was<br />
seen moored<br />
in a different<br />
location to its<br />
previous<br />
sighting.<br />
27 Feb 2006 18:30<br />
Seen in bar in St Lucia<br />
In 'Liquide X', a bar in the harbor.<br />
He appeared to be on his own<br />
and was looking out at the boats<br />
moored on the pontoons.<br />
A 1 5<br />
Officer<br />
27 Feb 2006 13:25<br />
Meeting in a hotel<br />
Both met in a hotel bar. Agenda<br />
unknown. At one point SHARP<br />
went to reception where he used<br />
their phone to make a call.<br />
A 1 5<br />
Officer<br />
01 Mar 2006 17:37<br />
Telephone Call<br />
from reception to<br />
Occupant of room<br />
Room 203 Charles FARMER<br />
St Lucia Drug Smuggling - Associations<br />
Date of Birth<br />
Nationality<br />
Male Cruiser Organization Car<br />
Airport Port Female Telephone<br />
Credit Surv eillance Bar Meeting<br />
General<br />
Sighting<br />
Attendee<br />
Convenor Telephone Call Associates<br />
Traveled<br />
Owner
Chapter 6: Using Background Items<br />
2. Click the drop-down arrow on the Insert Icon toolbar button, and select<br />
Transport ➧ Cruiser to select the Cruiser type from the Transport palette.<br />
3. Place this icon in the mouth of Castries Bay and add the following information<br />
to it:<br />
Label MOONSHADOW<br />
Date & Time 25 Feb 2006 19:02<br />
Note: You will need to turn on the Label is Different From Identity check box<br />
before you can add the label.<br />
4. Change the default style of icons so that the date and time and description are<br />
displayed along with the label. How to do this is described in Analyst’s<br />
<strong>Notebook</strong> 7 <strong>User</strong> <strong>Guide</strong>: Creating Charts.<br />
Your chart should now look similar to that below:<br />
Moored in Port<br />
Seen moored<br />
in Castries<br />
harbor.<br />
Click the Save toolbar button to save your chart.<br />
A 1 5<br />
Witness<br />
25 Feb 2006 19:02<br />
MOONSHADOW<br />
25 Feb 2006 19:02<br />
Sighted at Sea<br />
Vessel was sighted at sea<br />
around 10 miles off Castries.<br />
Details as to when it sailed are<br />
not known.<br />
A 1 5<br />
26 Feb 2006 12:23<br />
Vessel was<br />
seen moored<br />
in a different<br />
location to its<br />
previous<br />
sighting.<br />
27 Feb 2006 18:30<br />
i2 Analyst’s <strong>Notebook</strong> 7 <strong>User</strong> <strong>Guide</strong>: Customizing & Analyzing 163<br />
In Port
Using Snapshots to Build Up a Presentation<br />
Using Snapshots to Build Up a Presentation 6.4<br />
A snapshot is a view of a chart, preserving the position of chart items and the<br />
display scale. You can capture several snapshots to build a series. Snapshots are<br />
useful if you are presenting a series of happenings, for example to demonstrate the<br />
locations of persons or commodities over a period of time.<br />
The example below shows the location of Kevin DUPLEASE, a known drugs<br />
dealer, at various times during a surveillance operation. He was first seen on 23<br />
February 2006 at 19:00 in a bar in New York, where he handed a package to an<br />
unknown male in return for cash. Subsequent sightings saw him in Washington,<br />
where, once again, he exchanged a package in return for money, and in Miami<br />
where he handed money to a known drugs importer, Kent CORNEY, in exchange<br />
for a package. You could use a series of snapshots to present this information.<br />
Snapshot 1 Sighting of Kevin DUPLEASE and an unknown male in New York on 23 February<br />
2006.<br />
164 i2 Analyst’s <strong>Notebook</strong> 7 <strong>User</strong> <strong>Guide</strong>: Customizing & Analyzing<br />
Package<br />
Money<br />
New York<br />
Unknown male<br />
Kevin DUPLEASE<br />
Seen in bar in New Washington York. Handed<br />
a package to an unknown male<br />
who in return gave him money.<br />
23 Feb 2006 19:00<br />
Miami
Chapter 6: Using Background Items<br />
Snapshot 2 Sighting of Kevin DUPLEASE and an unknown male in Washington on<br />
24 February 2006.<br />
Snapshot 3 Sighting of Kevin DUPLEASE and Kent CORNEY in Miami on 26 February 2006.<br />
You can create as many snapshots as you wish.<br />
When you save your chart all of the snapshots are saved with it. The next time you<br />
open it, you will be able to restore the snapshots.<br />
Package<br />
Money<br />
Washington<br />
Unknown male<br />
Kevin DUPLEASE<br />
Seen in bar in Washington.<br />
Handed another unknown male<br />
package in return for money.<br />
24 Feb 2006 20:30<br />
Package<br />
i2 Analyst’s <strong>Notebook</strong> 7 <strong>User</strong> <strong>Guide</strong>: Customizing & Analyzing 165<br />
Miami<br />
Washington<br />
New York<br />
New York<br />
Money<br />
Miami<br />
Kent CORNEY<br />
Kevin DUPLEASE<br />
Meeting in Miami. Handed cash<br />
to Kent CORNEY in exchange for<br />
a parcel, believed to contain<br />
drugs.<br />
26 Feb 2006 18:25
Using Snapshots to Build Up a Presentation<br />
How do I add buttons to a toolbar?<br />
When you present this chart it will be presented so that it is visible in the entire<br />
window. This means that the application toolbar will not be visible and you will not<br />
be able to see the snapshots toolbar buttons. Create a new toolbar containing just<br />
the buttons that relate to snapshots and that will remain visible when you view the<br />
chart in the entire window. To do this:<br />
1. From the Tools menu, select Options, then select Toolbars\Edit to display the<br />
Toolbar Edit page of the Options dialog:<br />
2. In the Categories list, select View to display all of the toolbar buttons that are<br />
contained in the View toolbar.<br />
166 i2 Analyst’s <strong>Notebook</strong> 7 <strong>User</strong> <strong>Guide</strong>: Customizing & Analyzing
Chapter 6: Using Background Items<br />
3. Click on a button. A description of the button is displayed in the Description<br />
area.<br />
4. Drag the Snapshots toolbar button from the Options dialog to the chart area. A<br />
new toolbar is created.<br />
5. Drag the Previous Snapshot and Next Snapshot toolbar buttons onto the<br />
new toolbar.<br />
6. Click OK to close the Options dialog.<br />
You will now have a toolbar that contains the three buttons that are used for<br />
snapshots. This toolbar is floating and not docked.<br />
How do I take a snapshot of a chart?<br />
During the investigation, MOONSHADOW was seen at several points around St<br />
Lucia. The first sighting was on 25 February 2006 at 19:02, which you added to<br />
your chart in the previous part of this example. Take a snapshot of this chart.<br />
Before you take the snapshot move the event frame Moored in Port so that it is in a<br />
more prominent position on the chart. To do this:<br />
1. Drag the Moored in Port event frame up so that it is positioned in line with<br />
MOONSHADOW on the chart.<br />
i2 Analyst’s <strong>Notebook</strong> 7 <strong>User</strong> <strong>Guide</strong>: Customizing & Analyzing 167
Using Snapshots to Build Up a Presentation<br />
2. On your new toolbar, click the Snapshots button. The Snapshots dialog is<br />
displayed:<br />
3. Click Capture.<br />
4. The chart is saved as a snapshot, which appears at the top of the list.<br />
168 i2 Analyst’s <strong>Notebook</strong> 7 <strong>User</strong> <strong>Guide</strong>: Customizing & Analyzing
Chapter 6: Using Background Items<br />
5. Double-click in the Name column and type MOONSHADOW sighting 25 Feb<br />
2006, 19:02, to make the name of this snapshot more meaningful.<br />
6. Click OK to close the Snapshots dialog.<br />
7. Move the event frame Moored in Port back to its original position on the chart.<br />
8. Hide MOONSHADOW. How to do this is described in How do I hide items on a<br />
chart? on page 128.<br />
Creating further snapshots<br />
MOONSHADOW was sighted for a second time, in the early afternoon of<br />
26 February 2006, ten miles off the coast of Castries. Add a Cruiser icon to the<br />
chart to show this information and move the Sighted at Sea event frame so that it is<br />
in a more prominent position on the chart. To do this:<br />
1. Click the drop-down arrow on the Insert Icon toolbar button, and from the list of<br />
most recently used icons, select the Cruiser icon.<br />
2. Place this icon so that it is positioned about ten miles off the coast of Castries<br />
bay, and add the following information to it:<br />
Label MOONSHADOW<br />
Date & Time 26 Feb 2006 12:23<br />
Description Sighted ten miles off the coast of Castries.<br />
3. Drag the Sighted at Sea event frame up so that it lines up with<br />
MOONSHADOW.<br />
4. Click the Snapshots toolbar button to display the Snapshots dialog and click<br />
Capture to capture the chart.<br />
5. A second snapshot is created. Edit the name of this snapshot to be<br />
MOONSHADOW sighting 26 Feb 2006, 12:23.<br />
6. Click OK to close the Snapshots dialog.<br />
7. Hide MOONSHADOW once again and move the Sighted at Sea event frame<br />
back to its original position.<br />
i2 Analyst’s <strong>Notebook</strong> 7 <strong>User</strong> <strong>Guide</strong>: Customizing & Analyzing 169
Using Snapshots to Build Up a Presentation<br />
8. MOONSHADOW was seen for a third time on the 27 February 2006, in the bay<br />
at Castries. Add another Cruiser icon to the chart and add the following<br />
information to it:<br />
Label MOONSHADOW<br />
Date & Time 27 Feb 2006 18:30<br />
Description The vessel was seen in the bay at Castries in the<br />
early evening.<br />
9. Move the event frame In Port up so that it is in line with MOONSHADOW.<br />
10. Take a third snapshot, edit its name to be MOONSHADOW sighting 27 Feb<br />
2006, 18:30.<br />
11. Hide MOONSHADOW and move the In Port event frame so that it is placed at<br />
it original position on the chart.<br />
12. Click the Save toolbar button to save your chart.<br />
170 i2 Analyst’s <strong>Notebook</strong> 7 <strong>User</strong> <strong>Guide</strong>: Customizing & Analyzing
How do I view snapshots?<br />
Chapter 6: Using Background Items<br />
You now have three snapshots showing the three different sightings of<br />
MOONSHADOW. When you present this chart you will show each snapshot in<br />
turn, one after the other. To do this:<br />
1. Click the Snapshots toolbar button. This will display the Snapshots dialog. The<br />
three snapshots that you have just taken are listed in the dialog. Select<br />
MOONSHADOW sighting 25 Feb 2006, 19:02 and click Restore. This will<br />
display the first sighting of MOONSHADOW on 25 February 2006.<br />
W<br />
Moored in Port<br />
Seen moored<br />
in Castries<br />
harbor.<br />
A 1 5<br />
Witness<br />
25 Feb 2006 19:02<br />
2. Click OK to close the Snapshots dialog.<br />
MOONSHADOW<br />
25 Feb 2006 19:02<br />
Sighted at Sea<br />
Vessel was sighted at sea<br />
around 10 miles off Castries.<br />
Details as to when it sailed are<br />
not known.<br />
A 1 5<br />
26 Feb 2006 12:23<br />
In Port<br />
Vessel was<br />
seen moored<br />
in a different<br />
location to its<br />
previous<br />
sighting.<br />
27 Feb 2006 18:30<br />
3. Press the F8 key. The chart is displayed in the full screen. The toolbar<br />
containing all of the Snapshot toolbar buttons is also visible.<br />
i2 Analyst’s <strong>Notebook</strong> 7 <strong>User</strong> <strong>Guide</strong>: Customizing & Analyzing 171
Using Snapshots to Build Up a Presentation<br />
W<br />
4. Click the Next Snapshot toolbar button. The second sighting of<br />
MOONSHADOW on 26 February is displayed.<br />
Moored in Port<br />
Seen moored<br />
in Castries<br />
harbor.<br />
5. Click the Next Snapshot toolbar button again. The third sighting of<br />
MOONSHADOW on 27 February 2006 is displayed.<br />
6. Press the F8 key again to display the chart in the chart window again, then<br />
save and close your chart.<br />
172 i2 Analyst’s <strong>Notebook</strong> 7 <strong>User</strong> <strong>Guide</strong>: Customizing & Analyzing<br />
A 1 5<br />
Witness<br />
25 Feb 2006 19:02<br />
Moored in Port<br />
Seen moored<br />
in Castries<br />
harbor.<br />
A 1 5<br />
Witness<br />
25 Feb 2006 19:02<br />
MOONSHADOW<br />
Sighted ten miles off<br />
the coast of Castries.<br />
26 Feb 2006 12:23<br />
Sighted at Sea<br />
Vessel was sighted at sea<br />
around 10 miles off Castries.<br />
Details as to when it sailed are<br />
not known.<br />
A 1 5<br />
26 Feb 2006 12:23<br />
MOONSHADOW<br />
The vessel was seen in<br />
the bay at Castries in<br />
the early evening.<br />
27 Feb 2006 18:30<br />
Sighted at Sea<br />
Vessel was sighted at sea<br />
around 10 miles off Castries.<br />
Details as to when it sailed are<br />
not known.<br />
A 1 5<br />
26 Feb 2006 12:23<br />
In Port<br />
Vessel was<br />
seen moored<br />
in a different<br />
location to its<br />
previous<br />
sighting.<br />
27 Feb 2006 18:30<br />
In Port<br />
Vessel was<br />
seen moored<br />
in a different<br />
location to its<br />
previous<br />
sighting.<br />
27 Feb 2006 18:30
Chapter 6: Using Background Items<br />
Summary 6.5<br />
In this example you will have learned how to:<br />
• add a background item as a watermark<br />
• add toolbar buttons to a new toolbar<br />
• create snapshots<br />
• present snapshots<br />
i2 Analyst’s <strong>Notebook</strong> 7 <strong>User</strong> <strong>Guide</strong>: Customizing & Analyzing 173
Summary<br />
174 i2 Analyst’s <strong>Notebook</strong> 7 <strong>User</strong> <strong>Guide</strong>: Customizing & Analyzing
7<br />
Analyzing a Chart by Sorting Items<br />
This example explains how you can analyze the contents of your chart using List<br />
Items.<br />
Contents<br />
Introduction 176<br />
About List Items 178<br />
Sorting Within a Table 193<br />
Analysis Attributes 198<br />
Copying Information from the List Items Dialog 202<br />
Sorting Theme Lines Within a Chart 204<br />
Summary 207<br />
i2 Analyst’s <strong>Notebook</strong> 7 <strong>User</strong> <strong>Guide</strong>: Customizing & Analyzing 175
Introduction<br />
Introduction 7.1<br />
Finished chart<br />
The features covered in detail in this example are:<br />
• analyzing your chart using List Items<br />
• using analysis attributes to analyze your chart<br />
• customizing the columns that are displayed in the List Items dialog<br />
• copying information from the List Items dialog into another Windows application<br />
• performing a Theme Line layout<br />
If you need any more information or help with using a specific feature, refer to the<br />
online help. How to access the online help is described in Using the online help on<br />
page 17.<br />
You can see the finished chart (Example 7 finished.anb) at any time while<br />
you are working through this example. To access the folder in which this chart is<br />
stored, double-click on the <strong>User</strong> <strong>Guide</strong> Example Material shortcut in the My<br />
Documents\i 2\i 2 Analyst’s <strong>Notebook</strong> 7 folder, and double-click on the<br />
<strong>User</strong> <strong>Guide</strong> - Customizing and Analyzing folder.<br />
176 i2 Analyst’s <strong>Notebook</strong> 7 <strong>User</strong> <strong>Guide</strong>: Customizing & Analyzing
Scenario<br />
Chapter 7: Analyzing a Chart by Sorting Items<br />
A chart containing a series of transactions between several accounts already<br />
exists. The transactions are check and credit card transactions between High<br />
Interest, Savings and Business accounts.<br />
You must now analyze this chart to see if any further information can be gleaned<br />
from it. You will also need to lay out your chart so that the theme lines are displayed<br />
in date order.<br />
Consider the following strategy to help you glean further information from the chart:<br />
• First of all, use List Items to see how you can select chart items on a chart.<br />
• Add and remove columns from the List Items dialog. This will allow you to see<br />
information about the accounts that may be more appropriate to your<br />
investigation.<br />
• Use analysis attributes in the List Items dialog to find out further information<br />
about the busiest accounts on the chart. You are particularly interested in any<br />
transactions that took place between accounts on a Friday, as you think this<br />
may be pertinent to your investigation. Find all of these transactions and copy<br />
them into a Microsoft Excel spreadsheet. Use the spreadsheet to find the total<br />
amount of all of these transactions.<br />
• Finally, lay out your chart so that the accounts on the chart are displayed with<br />
the busiest accounts at the top of the chart and the less busy accounts at the<br />
bottom of the chart.<br />
i2 Analyst’s <strong>Notebook</strong> 7 <strong>User</strong> <strong>Guide</strong>: Customizing & Analyzing 177
About List Items<br />
About List Items 7.2<br />
List Items enables you to view lists, in tabular form, of all of the entities and links on<br />
your chart. You can perform analysis on these lists by sorting, and adding to the<br />
columns in the lists. You can also remove columns that are of no interest.<br />
List Items lists all of the entities and links on a chart. If an item is selected in List<br />
Items it is selected on the chart:<br />
David GREEN<br />
3217-1997 0023-1455<br />
4546-4646<br />
Liz GREEN Dave LOCKE David YOUNG<br />
1058-4576<br />
0012-3963<br />
178 i2 Analyst’s <strong>Notebook</strong> 7 <strong>User</strong> <strong>Guide</strong>: Customizing & Analyzing<br />
Tasha TAYLOR 5341-4723<br />
Marc BAKER 4550-0021 Susan KENT<br />
2359-6357<br />
1642-4551<br />
Danny KENT<br />
Judith LOCKE<br />
Anne JONES
David GREEN<br />
3217-1997 0023-1455<br />
4546-4646<br />
Chapter 7: Analyzing a Chart by Sorting Items<br />
Similarly, if an item is selected on the chart it is selected in List Items:<br />
Liz GREEN Dave LOCKE David YOUNG<br />
1058-4576<br />
0012-3963<br />
Tasha TAYLOR<br />
5341-4723<br />
Marc BAKER 4550-0021 Susan KENT<br />
2359-6357<br />
1642-4551<br />
Danny KENT<br />
Judith LOCKE<br />
Anne JONES<br />
i2 Analyst’s <strong>Notebook</strong> 7 <strong>User</strong> <strong>Guide</strong>: Customizing & Analyzing 179
About List Items<br />
How do I use List Items?<br />
A chart already exists containing information relating to different bank accounts<br />
and the transactions between them. Open the List Items dialog and use it to find<br />
items on the chart. To do this:<br />
1. Open the chart Example 7 Account transactions.anb. To access the<br />
folder in which this chart is stored, double-click on the <strong>User</strong> <strong>Guide</strong> Example<br />
Material shortcut in the My Documents\i 2\i 2 Analyst’s <strong>Notebook</strong> 7<br />
folder, and double-click on the <strong>User</strong> <strong>Guide</strong> - Customizing and<br />
Analyzing folder.<br />
6729-3452<br />
21 Aug 1998<br />
8831-5529<br />
10 Mar 1997<br />
180 i2 Analyst’s <strong>Notebook</strong> 7 <strong>User</strong> <strong>Guide</strong>: Customizing & Analyzing<br />
Compton<br />
0034-3498<br />
01 Jan 1997<br />
Stapleton<br />
Crownsv ille<br />
5610-0962<br />
03 Dec 1996<br />
Stapleton<br />
1217-2366<br />
13 Mar 1997<br />
Mallory<br />
3785-5515<br />
25 Mar 1994<br />
Crownsv ille<br />
4916-5428<br />
21 May 1998<br />
Stapleton<br />
8430-2253<br />
01 Mar 1996<br />
Compton<br />
1079-7367<br />
09 Oct 1995<br />
Crownsv ille<br />
4935-1288<br />
04 May 1989<br />
Mallory<br />
7855-5515<br />
01 Mar 1996<br />
Stapleton<br />
4553-1839<br />
03 Mar 1979<br />
Stapleton<br />
0457-1344<br />
15 Jun 1998<br />
Compton<br />
5594-8715<br />
10 Mar 1997<br />
Mallory<br />
2384-8847<br />
10 Sep 1998<br />
Stapleton<br />
4989-7999<br />
14 Sep 1998<br />
Crownsv ille<br />
4945-1221<br />
03 Dec 1996<br />
Mallory<br />
4546-4646<br />
03 Dec 1996<br />
Crownsv ille<br />
3995-6194<br />
10 Mar 1997<br />
Mallory<br />
8553-3667<br />
04 Jul 1996<br />
Stapleton<br />
3217-1997<br />
19 Dec 1996<br />
Compton<br />
2359-6356<br />
17 May 1998<br />
Compton<br />
9706-3911<br />
02 Apr 1998<br />
Crownsv ille<br />
4000<br />
50000<br />
48000<br />
45000<br />
40000<br />
15000<br />
17500<br />
12600<br />
13500<br />
12000<br />
1280<br />
170<br />
1630<br />
500 590<br />
500<br />
460<br />
1000<br />
300<br />
540<br />
200<br />
540<br />
90
Chapter 7: Analyzing a Chart by Sorting Items<br />
2. Save this chart; from the File menu, select Save As. Click OK on the Cover<br />
Sheet dialog to display the Save As dialog. Select the folder you created to<br />
save your charts in. Type Example 7 List Items.anb in the File Name<br />
box and click Save.<br />
3. From the Analysis menu, select List Items. Click the Entities tab to display<br />
the Entities page, if it is not already displayed:<br />
All of the entities on your chart are listed in the Entities page of the List Items<br />
dialog.<br />
i2 Analyst’s <strong>Notebook</strong> 7 <strong>User</strong> <strong>Guide</strong>: Customizing & Analyzing 181
About List Items<br />
How do I reset the columns displayed in the List Items dialog?<br />
When you open the List Items dialog, the selection and order of columns displayed<br />
is remembered from the last time you closed the dialog. You want to make sure<br />
that the default selection of columns is displayed in the correct order. To do this:<br />
1. Click Columns to display the Columns dialog, and click the General tab to<br />
display the General page:<br />
2. Click Reset.<br />
3. Reset the columns on the Attributes and Analysis Attributes pages using the<br />
same method.<br />
182 i2 Analyst’s <strong>Notebook</strong> 7 <strong>User</strong> <strong>Guide</strong>: Customizing & Analyzing
4. Click OK to close the Columns dialog.<br />
Chapter 7: Analyzing a Chart by Sorting Items<br />
5. The List Items dialog is displayed with the default selection of columns<br />
displayed in the correct order.<br />
6. You also need to reset the columns on the Links page of the List Items dialog.<br />
To do this, Click the Links tab to display the Links page and repeat steps 1 to 4.<br />
7. Click the Entities tab to display the entities page.<br />
Do not close the List Items dialog.<br />
i2 Analyst’s <strong>Notebook</strong> 7 <strong>User</strong> <strong>Guide</strong>: Customizing & Analyzing 183
About List Items<br />
How do I resize the List Items dialog?<br />
The List Items dialog contains several columns, some of which you may not be<br />
able to see. Resize this dialog so that you can see as many columns as possible.<br />
To do this:<br />
1. Move your pointer over the bottom right corner of the dialog. The mouse pointer<br />
changes to indicate that the dialog can be resized:<br />
2. Hold down the left mouse button and drag down and to the right until you can<br />
see most of the columns in the table.<br />
3. Release the left mouse button.<br />
4. Select the following accounts:<br />
— 2359-6356<br />
— 3217-1997<br />
— 8553-3667<br />
— 9706-3911<br />
Note: Select the first account and then Ctrl and click to select the remaining<br />
three accounts.<br />
5. Click OK to close the List Items dialog.<br />
184 i2 Analyst’s <strong>Notebook</strong> 7 <strong>User</strong> <strong>Guide</strong>: Customizing & Analyzing
Chapter 7: Analyzing a Chart by Sorting Items<br />
6. Click the Fit Selection in Window toolbar button. The accounts you selected in<br />
the List Items dialog are selected on your chart.<br />
8553-3667<br />
04 Jul 1996<br />
Stapleton<br />
3217-1997<br />
19 Dec 1996<br />
Compton<br />
2359-6356<br />
17 May 1998<br />
Compton<br />
9706-3911<br />
02 Apr 1998<br />
Crownsv ille<br />
7. Click on the chart background to deselect all of these accounts.<br />
i2 Analyst’s <strong>Notebook</strong> 7 <strong>User</strong> <strong>Guide</strong>: Customizing & Analyzing 185
About List Items<br />
8. From the Analysis menu, select List Items to display the List Items dialog<br />
again. Notice that the accounts you deselected on the chart are no longer<br />
selected in the dialog.<br />
186 i2 Analyst’s <strong>Notebook</strong> 7 <strong>User</strong> <strong>Guide</strong>: Customizing & Analyzing
How do I sort entities in the List Items dialog?<br />
Chapter 7: Analyzing a Chart by Sorting Items<br />
In the List Items dialog you can sort the contents of columns in ascending or<br />
descending order, for example by amount, date, name, or representation. Sort the<br />
entities by their account type.<br />
To do this, click the Type column heading. All of the entities are sorted in<br />
alphabetical order of type. The three account types - Business Account, High<br />
Interest Account, and Savings Account - are grouped by type.<br />
Note: The semantic type that has been assigned to all entities is Bank<br />
Account.<br />
Do not close the List Items dialog.<br />
How do I remove columns from the List Items dialog?<br />
In the List Items dialog you can choose which columns to display or not to display.<br />
For example, a column may contain information that you are not interested in. All of<br />
the accounts on this chart have a theme line representation; you are not interested<br />
in this information. Remove the Representation column from the List Items dialog.<br />
To do this:<br />
1. Click Clear All to deselect any entities that may be selected.<br />
2. Click the Representation column heading and press the Delete key.<br />
i2 Analyst’s <strong>Notebook</strong> 7 <strong>User</strong> <strong>Guide</strong>: Customizing & Analyzing 187
About List Items<br />
The Representation column is removed from the List Items dialog.<br />
Do not close the List Items dialog.<br />
How do I add columns to the List Items dialog?<br />
You can also add columns to the List Items dialog to view additional information.<br />
Add columns to the dialog to show grading information. To do this:<br />
1. Click Columns to display the Columns dialog, and click the General tab to<br />
display the General page, if it is not already displayed:<br />
188 i2 Analyst’s <strong>Notebook</strong> 7 <strong>User</strong> <strong>Guide</strong>: Customizing & Analyzing
2. Turn on the following check boxes:<br />
— Grade 1<br />
— Grade 2<br />
— Grade 3<br />
3. Click OK to close the Columns dialog.<br />
Chapter 7: Analyzing a Chart by Sorting Items<br />
The List Items dialog is displayed with columns for Grade 1, Grade 2, and Grade 3.<br />
Scroll to the right of the dialog to see these columns.<br />
Do not close the List Items dialog.<br />
i2 Analyst’s <strong>Notebook</strong> 7 <strong>User</strong> <strong>Guide</strong>: Customizing & Analyzing 189
About List Items<br />
How do I add columns containing attribute information?<br />
You can also add columns to the List Items dialog to view information about the<br />
attributes attached to chart items on the chart. The chart contains attributes that tell<br />
you where accounts are held and when they were opened. Add columns to the<br />
dialog to show attribute information. To do this:<br />
1. Click Columns to display the Columns dialog, and click the Attributes tab to<br />
display the Attributes page:<br />
2. Turn on the Account held at and Date Opened check boxes and click OK to<br />
return to the List Items dialog.<br />
190 i2 Analyst’s <strong>Notebook</strong> 7 <strong>User</strong> <strong>Guide</strong>: Customizing & Analyzing
Chapter 7: Analyzing a Chart by Sorting Items<br />
The List Items dialog is displayed with columns for Account held at and Date<br />
Opened. Scroll to the right of the dialog to see these columns.<br />
Do not close the List Items dialog.<br />
Removing further columns<br />
There is no information displayed in the Date & Time, Date and Time columns.<br />
Remove these columns from the List Items dialog. To do this:<br />
1. Click Columns to display the Columns dialog, and click the General tab to<br />
display the General page:<br />
i2 Analyst’s <strong>Notebook</strong> 7 <strong>User</strong> <strong>Guide</strong>: Customizing & Analyzing 191
About List Items<br />
2. Turn off the Date & Time, Date and Time check boxes and click OK to return to<br />
the List Items dialog.<br />
The Date & Time, Date and Time columns are no longer displayed in the List<br />
Items dialog.<br />
Do not close the List Items dialog.<br />
192 i2 Analyst’s <strong>Notebook</strong> 7 <strong>User</strong> <strong>Guide</strong>: Customizing & Analyzing
Chapter 7: Analyzing a Chart by Sorting Items<br />
Sorting Within a Table 7.3<br />
You can change the position in which columns are displayed in the List Items<br />
dialog. It may be more important to see columns, for example for the type, or label<br />
of an item at the beginning of the dialog.<br />
How do I sort within a table in the List Items dialog?<br />
It can be useful to sort the contents of columns in the List Items dialog to glean<br />
further information from the chart. Find the highest value of any one transaction by<br />
sorting links in the table by transaction value. To do this:<br />
1. Click the Links tab to display the Links page.<br />
2. Scroll to the right of the dialog and click the Label Value column heading to<br />
sort the transactions in ascending order. This displays the transactions from<br />
the lowest to the highest amount.<br />
Note: The table has been sorted in ascending order if the small arrow in the<br />
column header is pointing upwards .<br />
i2 Analyst’s <strong>Notebook</strong> 7 <strong>User</strong> <strong>Guide</strong>: Customizing & Analyzing 193
Sorting Within a Table<br />
3. Click the Label Value column heading once more to sort the transactions in<br />
descending order. This displays the transactions from the highest to the lowest<br />
amount.<br />
Note: A column has been sorted in descending order if the small arrow in the<br />
column heading is pointing downwards .<br />
4. Select the highest transaction amount (50000) which is displayed at the top of<br />
the table, and click OK to close the List Items dialog.<br />
194 i2 Analyst’s <strong>Notebook</strong> 7 <strong>User</strong> <strong>Guide</strong>: Customizing & Analyzing
Chapter 7: Analyzing a Chart by Sorting Items<br />
5. Click the Fit Selection in Window toolbar button. The transaction that you<br />
selected in the List Items dialog is selected on the chart.<br />
4916-5428<br />
21 May 1998<br />
Stapleton<br />
8430-2253<br />
01 Mar 1996<br />
Compton<br />
1079-7367<br />
09 Oct 1995<br />
Crownsv ille<br />
4935-1288<br />
04 May 1989<br />
Mallory<br />
7855-5515<br />
01 Mar 1996<br />
Stapleton<br />
4553-1839<br />
03 Mar 1979<br />
Stapleton<br />
0457-1344<br />
15 Jun 1998<br />
Compton<br />
5594-8715<br />
10 Mar 1997<br />
Mallory<br />
2384-8847<br />
10 Sep 1998<br />
Stapleton<br />
4000<br />
500<br />
50000<br />
48000<br />
i2 Analyst’s <strong>Notebook</strong> 7 <strong>User</strong> <strong>Guide</strong>: Customizing & Analyzing 195
Sorting Within a Table<br />
How do I reposition columns in the List Items dialog?<br />
Rearrange the columns in the Links page of the List Items dialog so that the Date<br />
and Type columns are displayed as the first two columns. To do this:<br />
1. Press the F11 key to open the List Items dialog.<br />
2. Click the Links tab to display the Links page if it is not already displayed.<br />
3. Click Clear All to deselect currently selected items.<br />
4. Click on the Type column heading. While holding down the left mouse button,<br />
drag the column heading to the left until it is positioned as the first column in the<br />
List Items dialog.<br />
As you start to drag the column, the column heading changes to show that you<br />
are moving the Type column.<br />
Drag this column so that it is positioned at the left of the dialog. As you move<br />
the Type column to the left of the Label column, the split between the two<br />
columns becomes blue to indicate that the column will be placed here.<br />
5. Release the left mouse button.<br />
The Type column is placed at the left of the dialog.<br />
6. Resize the Type column so that all of the information is displayed within its<br />
width. To do this, double-click on the vertical split between the Type and the<br />
Label column headings. The mouse pointer changes as you double-click on<br />
the split and the column is resized so that all of the text fits within it.<br />
196 i2 Analyst’s <strong>Notebook</strong> 7 <strong>User</strong> <strong>Guide</strong>: Customizing & Analyzing
Chapter 7: Analyzing a Chart by Sorting Items<br />
7. Repeat steps 4 to 6 and move the Date column so that it becomes the second<br />
column in the List Items dialog.<br />
8. Click the Date column heading to sort the links in order of date; then, while<br />
holding down the Ctrl key, click the Type column heading to secondarily sort<br />
the links in order of type.<br />
Do not close the List Items dialog.<br />
i2 Analyst’s <strong>Notebook</strong> 7 <strong>User</strong> <strong>Guide</strong>: Customizing & Analyzing 197
Analysis Attributes<br />
Analysis Attributes 7.4<br />
Analysis attributes are a category of attribute. They are never displayed on your<br />
chart and are only used for searching and other analysis. They are useful if you are<br />
searching a chart to find (for example) the day of the week that a happening<br />
occurred, or the number of links between accounts or individuals.<br />
How do I add columns for analysis attributes in List Items dialog?<br />
You are interested in any activity between accounts on your chart. To find this<br />
information you will use analysis attributes to find out the most active account and<br />
the total sum of money that has flowed to and from it. The most appropriate<br />
analysis attributes for this type of analysis are: Entity Links, Entity Links To, Entity<br />
Links From, and Entity Sum Links. Display columns for each of these in the List<br />
Items dialog. To do this:<br />
1. Click the Entities tab to return to the Entities page of the List Items dialog.<br />
2. Click Columns to open the Columns dialog, and click the Analysis Attributes<br />
tab to display the Analysis Attributes page:<br />
3. Turn on the following check boxes:<br />
— Entity Links<br />
— Entity Links From<br />
— Entity Links To<br />
— Entity Sum Links<br />
4. Click OK to return to the List Items dialog.<br />
198 i2 Analyst’s <strong>Notebook</strong> 7 <strong>User</strong> <strong>Guide</strong>: Customizing & Analyzing
Chapter 7: Analyzing a Chart by Sorting Items<br />
The List Items dialog is displayed with columns for each of the above analysis<br />
attributes. You will have to scroll to the right of the dialog to see these columns.<br />
Do not close the List Items dialog.<br />
How do I find information using analysis attributes in List Items?<br />
When you have added columns for analysis attributes to the List Items dialog, sort<br />
each of them to perform further analysis on the accounts on your chart. You are<br />
interested in which account on the chart is the busiest, the sum total of all<br />
transactions of that account and the number of transactions flowing in and out of<br />
different accounts. To do this:<br />
1. Find out which account has the most transactions (connections) flowing to and<br />
from it. Click the Entity Links column heading to sort the entities in ascending<br />
order of number of connections. The account with the greatest number of<br />
connections will be at the bottom of the list. Business Account 4916-5428 has<br />
five connections. This is the busiest account on the chart as it has the most<br />
connections.<br />
2. Find all of the accounts with more than one transaction (connection) from them.<br />
Click the Entity Links From column heading. There are four accounts with<br />
more than one connection from them to other accounts. Business Account<br />
4935-1288 and High Interest Account 4546-4646 have two connections from<br />
them each, Savings Account 1079-7367 has three connections from it, and<br />
Business Account 4916-5428 has four connections from it.<br />
i2 Analyst’s <strong>Notebook</strong> 7 <strong>User</strong> <strong>Guide</strong>: Customizing & Analyzing 199
Analysis Attributes<br />
3. Find the account with the largest number of transactions (connections) flowing<br />
to it. Click the Entity Links To column heading. Business Account 3785-5515<br />
has three connections to it from other accounts on the chart.<br />
4. Click the Entity Sum Links column heading to find out which of the accounts<br />
has had the most money flowing in and out of it. A total of 98790 has flowed to<br />
and from Business Account 4916-5428.<br />
5. Select this account and click OK to close the List Items dialog.<br />
6. Click the Fit Selection in Window toolbar button. The Business Account<br />
4916-5428 is selected:<br />
Further uses of analysis attributes<br />
You are interested in the day of the week on which the transactions occurred. You<br />
believe that Wednesday is the day on which the largest volume of transactions take<br />
place. In this example, the day of the week name on which a transaction occurred<br />
is part of the date and time on the link itself. To view the day of the week name you<br />
will have to display the Links page of the List Items dialog. To do this:<br />
1. Press the F11 key to open the List Items dialog, and click the Links tab to<br />
display the Links page.<br />
200 i2 Analyst’s <strong>Notebook</strong> 7 <strong>User</strong> <strong>Guide</strong>: Customizing & Analyzing<br />
4916-5428<br />
21 May 1998<br />
Stapleton
Chapter 7: Analyzing a Chart by Sorting Items<br />
2. Click Columns to display the Columns dialog, and click the Analysis<br />
Attributes tab to display the Analysis Attributes page:<br />
3. Turn on the Day of Week Name check box and click OK to return to the List<br />
Items dialog.<br />
All of the transactions are displayed with the day of the week name on which<br />
they occurred. You will have to scroll to the right of the dialog to see these<br />
columns:<br />
4. You are interested in all of the transactions that took place on a Wednesday.<br />
Click the Day of Week Name column heading to sort the transactions in<br />
alphabetical order of the day of week name. There are six transactions<br />
occurring on a Wednesday.<br />
Do not close the List Items dialog.<br />
i2 Analyst’s <strong>Notebook</strong> 7 <strong>User</strong> <strong>Guide</strong>: Customizing & Analyzing 201
Copying Information from the List Items Dialog<br />
Copying Information from the List Items Dialog 7.5<br />
You can copy information from the List Items dialog into another Windows<br />
application such as a Microsoft Excel spreadsheet. The contents are formatted so<br />
that Excel can interpret them according to their type, for example date & time,<br />
number, text, flag. The column headings in the spreadsheet will be the same as<br />
those in the List Items dialog.<br />
How do I copy from the List Items dialog into another application?<br />
You want to find the total of all of the transactions that took place on a Wednesday.<br />
An easy way of doing this is to copy the items into Microsoft Excel and sum all of<br />
the values. To do this:<br />
1. Select the six transactions that took place on a Wednesday in the List Items<br />
dialog and click Copy.<br />
2. Click OK to close the List Items dialog.<br />
202 i2 Analyst’s <strong>Notebook</strong> 7 <strong>User</strong> <strong>Guide</strong>: Customizing & Analyzing
3. Start Microsoft Excel with a new empty spreadsheet.<br />
4. Press Ctrl+V to paste the six items into the spreadsheet.<br />
Chapter 7: Analyzing a Chart by Sorting Items<br />
The column headings in the spreadsheet are the same as the column headings<br />
in the List Items dialog.<br />
5. You want to know the sum of all of the values that you pasted into the<br />
spreadsheet. In the Label column, hold down the left mouse button and click<br />
on the first value while holding down the left mouse button drag to select all of<br />
the remaining values in this column. Release the left mouse button. The sum of<br />
the values (86300) is displayed in the Status Bar at the bottom of the<br />
spreadsheet.<br />
sum of all values<br />
(86300)<br />
6. Close Microsoft Excel, do not save any changes to the spreadsheet.<br />
i2 Analyst’s <strong>Notebook</strong> 7 <strong>User</strong> <strong>Guide</strong>: Customizing & Analyzing 203
Sorting Theme Lines Within a Chart<br />
Sorting Theme Lines Within a Chart 7.6<br />
There are a number of different chart layouts available in Analyst’s <strong>Notebook</strong>, one<br />
of which is the Theme Line layout. A Theme Line layout is useful when you have a<br />
large number of theme lines on your chart.<br />
It allows you to:<br />
• sort the theme lines by an attribute, for example ordering the theme lines down<br />
the chart in descending order of the number of links<br />
• separate theme lines vertically by a specified distance<br />
• align theme line icons<br />
• arrange diverting event frames<br />
A Theme Line layout is not appropriate for charts that do not contain theme lines.<br />
How do I perform a Theme Line layout?<br />
Before you perform a Theme Line layout, display the Layouts toolbar. To do this:<br />
1. Click on the chart background to make sure that no items are selected.<br />
2. Click the Layout Setup toolbar button to display the Setup Layouts dialog and<br />
select Theme Line to display the Theme Line page:<br />
204 i2 Analyst’s <strong>Notebook</strong> 7 <strong>User</strong> <strong>Guide</strong>: Customizing & Analyzing
Chapter 7: Analyzing a Chart by Sorting Items<br />
3. When the theme lines are displayed on the chart, you want them to be evenly<br />
spaced. In the Distance box, type 1 (if your Windows settings are in inches) or<br />
2.5 (if your Windows settings are in centimeters).<br />
4. You want the theme lines to be arranged in descending order. To do this, in the<br />
Order area, select By Attribute and from the drop-down list select Entity<br />
Links.<br />
5. Turn on the Descending Order check box. When you run the Theme Line<br />
layout the transactions will be displayed in descending order.<br />
6. Click OK to close the Setup Layouts dialog.<br />
7. Click the Theme Line Chart Layout toolbar button. Your chart is laid out<br />
according to the settings you specified in the Setup Layouts dialog.<br />
i2 Analyst’s <strong>Notebook</strong> 7 <strong>User</strong> <strong>Guide</strong>: Customizing & Analyzing 205
Sorting Theme Lines Within a Chart<br />
8. Click the Fit Chart in Window toolbar button to see the entire chart (Example<br />
7 finished.anb).<br />
4916-5428<br />
21 May 1998<br />
Stapleton<br />
3785-5515<br />
25 Mar 1994<br />
Crownsv ille<br />
1079-7367<br />
09 Oct 1995<br />
Crownsv ille<br />
4546-4646<br />
03 Dec 1996<br />
Crownsv ille<br />
4935-1288<br />
04 May 1989<br />
Mallory<br />
7855-5515<br />
01 Mar 1996<br />
Stapleton<br />
8430-2253<br />
01 Mar 1996<br />
Compton<br />
4989-7999<br />
14 Sep 1998<br />
Crownsv ille<br />
8553-3667<br />
04 Jul 1996<br />
Stapleton<br />
3217-1997<br />
19 Dec 1996<br />
Compton<br />
2359-6356<br />
17 May 1998<br />
Compton<br />
9706-3911<br />
02 Apr 1998<br />
Crownsv ille<br />
6729-3452<br />
21 Aug 1998<br />
Compton<br />
0034-3498<br />
01 Jan 1997<br />
Stapleton<br />
8831-5529<br />
10 Mar 1997<br />
Crownsv ille<br />
5610-0962<br />
03 Dec 1996<br />
Stapleton<br />
1217-2366<br />
13 Mar 1997<br />
Mallory<br />
4553-1839<br />
03 Mar 1979<br />
Stapleton<br />
0457-1344<br />
15 Jun 1998<br />
Compton<br />
5594-8715<br />
10 Mar 1997<br />
Mallory<br />
2384-8847<br />
10 Sep 1998<br />
Stapleton<br />
4945-1221<br />
03 Dec 1996<br />
Mallory<br />
3995-6194<br />
10 Mar 1997<br />
Mallory<br />
9. Save and close your chart.<br />
206 i2 Analyst’s <strong>Notebook</strong> 7 <strong>User</strong> <strong>Guide</strong>: Customizing & Analyzing<br />
4000<br />
500<br />
50000<br />
48000<br />
45000<br />
40000<br />
15000<br />
17500<br />
12600<br />
13500<br />
12000<br />
1280<br />
170<br />
1,630<br />
590<br />
500<br />
460<br />
1000<br />
300<br />
540<br />
200<br />
540<br />
90
Chapter 7: Analyzing a Chart by Sorting Items<br />
Summary 7.7<br />
In this example you will have learned how to:<br />
• analyze your chart using List Items<br />
• add and remove columns in the List Items dialog<br />
• use analysis attributes to analyze your chart<br />
• sort columns in the List Items dialog<br />
• copy information from the List Items dialog into another Windows application<br />
• perform a Theme Line layout<br />
i2 Analyst’s <strong>Notebook</strong> 7 <strong>User</strong> <strong>Guide</strong>: Customizing & Analyzing 207
Summary<br />
208 i2 Analyst’s <strong>Notebook</strong> 7 <strong>User</strong> <strong>Guide</strong>: Customizing & Analyzing
Merging Charts<br />
8<br />
This example explains how you can copy items from one chart into another, and<br />
how Analyst’s <strong>Notebook</strong> automatically merges them. It also describes how you can<br />
manually merge items.<br />
Contents<br />
Introduction 210<br />
Working with Label Merge and Paste Rules 211<br />
Working with Attribute Merge and Paste Rules 215<br />
Manually Merging Chart Items 220<br />
Merging Links 227<br />
Finding Matching Entities 236<br />
Combining Attributes 244<br />
Summary 247<br />
i2 Analyst’s <strong>Notebook</strong> 7 <strong>User</strong> <strong>Guide</strong>: Customizing & Analyzing 209
Introduction<br />
Introduction 8.1<br />
Finished chart<br />
Scenario<br />
The features covered in detail in this example are:<br />
• merge and paste rules for labels and attributes<br />
• connection styles when merging<br />
• finding matching entities on a chart<br />
• combining two attribute classes into one<br />
If you need any more information or help with using a specific feature, refer to the<br />
online help. How to access the online help is described in Using the online help on<br />
page 17.<br />
You can see the finished chart (Example 8 finished.anb) at any time while<br />
you are working through this example. To access the folder in which this chart is<br />
stored, double-click on the <strong>User</strong> <strong>Guide</strong> Example Material shortcut in the My<br />
Documents\i 2\i 2 Analyst’s <strong>Notebook</strong> 7 folder, and double-click on the<br />
<strong>User</strong> <strong>Guide</strong> - Customizing and Analyzing folder.<br />
A chart containing information as part of an ongoing investigation into the<br />
happenings surrounding three suspects, FARMER, TOTTIER, and GOLDBURG,<br />
has already been created for you. Surveillance has been carried out and further<br />
information is now available in three separate charts.<br />
Two of these charts are from an earlier investigation by your department<br />
concerning some of the suspects and bank accounts on your chart.<br />
In addition, you have access to another chart from an independent financial<br />
institution, also concerning the accounts involved in the investigation.<br />
You want to add this additional information to the chart that you are working on in<br />
your current investigation so that you have a combined chart containing the<br />
information from all of the investigations.<br />
210 i2 Analyst’s <strong>Notebook</strong> 7 <strong>User</strong> <strong>Guide</strong>: Customizing & Analyzing
Chapter 8: Merging Charts<br />
Working with Label Merge and Paste Rules 8.2<br />
When you are pasting entities from another chart, Analyst’s <strong>Notebook</strong> treats two<br />
entities as the same if their identities match, and automatically merges them.<br />
Analyst’s <strong>Notebook</strong> also allows you to manually merge chart items. Whenever<br />
items are merged you must decide how you want Analyst’s <strong>Notebook</strong> to handle<br />
their labels. You can choose to:<br />
• Merge<br />
• Append<br />
• Discard<br />
Merge Merging entities with identical labels on a chart results in a single label. For<br />
example, merging John HUDSON and John HUDSON results in a label John<br />
HUDSON.<br />
John HUDSON<br />
Merge<br />
John HUDSON<br />
Append Concatenate one label to the other. For example, if the labels of John HUDSON<br />
and John HUDSON are appended the resulting label will be John HUDSON John<br />
HUDSON, separated by a new line.<br />
John HUDSON<br />
John HUDSON<br />
Append<br />
John HUDSON<br />
John HUDSON<br />
John HUDSON<br />
i2 Analyst’s <strong>Notebook</strong> 7 <strong>User</strong> <strong>Guide</strong>: Customizing & Analyzing 211
Working with Label Merge and Paste Rules<br />
Discard Ignore the label of the chart item you are pasting (paste operation) or the chart<br />
items you selected last (merge operation) and retain the label of the original or first<br />
selected chart item.<br />
John HUDSON<br />
HUDSON<br />
First Selected Second Selected<br />
Discard<br />
John HUDSON<br />
If you set a label merge and paste rule in a chart, it will be applied to all<br />
subsequent merging and pasting of labels until you change it.<br />
Note: Numeric links have different merge and paste behavior to labels. For further<br />
information on the merge and paste behavior of numeric links, refer to Sum<br />
Numeric Links on page 227. For more information on merge rules, refer to the<br />
Online Help.<br />
212 i2 Analyst’s <strong>Notebook</strong> 7 <strong>User</strong> <strong>Guide</strong>: Customizing & Analyzing
How do I set label merge and paste rules?<br />
210 Green Street<br />
Little Rock<br />
12 High Street<br />
St Saviour<br />
Address<br />
Address<br />
Chapter 8: Merging Charts<br />
Your department is part way through an investigation into three suspects<br />
GOLDBURG, TOTTIER and FARMER. During an earlier investigation, a chart<br />
containing further information relating to GOLDBURG and a Janet TOTTIER was<br />
created. You now want to copy information from this earlier chart into the chart you<br />
have created as part of the current investigation. To do this:<br />
Address<br />
Money<br />
1. Open Example 8 initial.anb. To access the folder in which this chart is<br />
stored, double-click on the <strong>User</strong> <strong>Guide</strong> Example Material shortcut in the My<br />
Documents\i 2\i 2 Analyst’s <strong>Notebook</strong> 7 folder, and double-click on<br />
the <strong>User</strong> <strong>Guide</strong> - Customizing and Analyzing folder. This will open<br />
the chart that you are working on in the current investigation:<br />
GOLDBURG<br />
Handgun<br />
David GREEN<br />
Janet TOTTIER<br />
YES<br />
Associates<br />
Drugs<br />
Anonymous 2 FARMER<br />
Money<br />
Drugs<br />
Anonymous 1<br />
Account Holder<br />
Account Holder 12000<br />
0942-5473<br />
A ccount Ty pe = C hecking<br />
Account Holder<br />
9743-2374<br />
A ccount Ty pe = C hecking<br />
2. Save this chart; from the File menu, select Save As. Click OK on the Cover<br />
Sheet dialog to display the Save As dialog. Select the folder you created to<br />
save your charts in. Type Example 8 merging.anb in the File Name box<br />
and click Save.<br />
19000<br />
4509-6822<br />
UK<br />
A ccount Ty pe = C hecking<br />
17500<br />
4598-0900<br />
US<br />
A ccount Ty pe = C hecking<br />
20000<br />
15000<br />
1002-1002<br />
UK<br />
A ccount Ty pe = C hecking<br />
i2 Analyst’s <strong>Notebook</strong> 7 <strong>User</strong> <strong>Guide</strong>: Customizing & Analyzing 213
Working with Label Merge and Paste Rules<br />
3. Click the Edit Chart Properties toolbar button to display the Chart Properties<br />
dialog, and select Options\Behavior to display the Behavior page:<br />
4. In the Label Merge And Paste Rules area, select Discard. When you paste<br />
items with the same identity into this chart, or manually merge items, they will<br />
automatically merge and only one label will be displayed for each item.<br />
Do not close the Chart Properties dialog.<br />
214 i2 Analyst’s <strong>Notebook</strong> 7 <strong>User</strong> <strong>Guide</strong>: Customizing & Analyzing
Chapter 8: Merging Charts<br />
Working with Attribute Merge and Paste Rules 8.3<br />
When you are merging or pasting chart items with attributes, you can decide how<br />
you want Analyst’s <strong>Notebook</strong> to combine their values.<br />
For example, you could choose to display an attribute of type Text so that all of the<br />
values are combined and displayed on a separate line using the “combine with line<br />
break” option when merging or pasting.<br />
In the example below, DUPLEASE and Kevin DUPLEASE both have instances of<br />
the Armed attribute class showing the weapons that they are known to have in their<br />
possession. When the “combine with line break” option is specified and the two<br />
entities are merged, both of the attribute instances are combined, each value being<br />
displayed on a separate line.<br />
Kevin DUPLEASE<br />
Shotgun<br />
combine with line break<br />
Kevin DUPLEASE<br />
DUPLEASE<br />
2 prev ious conv iction(s)<br />
Shotgun<br />
Handgun<br />
US<br />
DUPLEASE<br />
2 prev ious conv iction(s)<br />
Handgun<br />
US<br />
You can apply different rules to each of the different attribute types (Text, Date &<br />
Time, Number, and Flag); each of these rules is described in further detail in the<br />
online help.<br />
An attribute merge and paste rule applies to just the attribute class for which it is<br />
set. It will be applied to all subsequent merging and pasting of that attribute class<br />
until you change it.<br />
i2 Analyst’s <strong>Notebook</strong> 7 <strong>User</strong> <strong>Guide</strong>: Customizing & Analyzing 215
Working with Attribute Merge and Paste Rules<br />
How do I set attribute merge and paste rules?<br />
GOLDBURG has two aliases, John PALMER and David GREEN. Your current<br />
chart contains the alias he has used during this investigation, David GREEN, as an<br />
instance of the Alias attribute class. During an earlier investigation a chart was<br />
created that contains another alias that he has used, John PALMER, also as an<br />
instance of the Alias attribute class. You want to copy the items from this earlier<br />
chart into your current chart. When you paste these items into the chart, you want<br />
each of the combined values to be displayed on a separate line. To do this:<br />
1. Select Definitions\Attribute Classes to display the Attribute Classes page of<br />
the Chart Properties dialog:<br />
216 i2 Analyst’s <strong>Notebook</strong> 7 <strong>User</strong> <strong>Guide</strong>: Customizing & Analyzing
Chapter 8: Merging Charts<br />
2. Select the Alias attribute class and click Properties. This will display the Edit<br />
Attribute Class dialog:<br />
3. In the Behavior area, from the On Paste drop-down list, select combine with<br />
line break. When you paste the GOLDBURG entity from the earlier chart into<br />
this chart each alias will be displayed on a separate line.<br />
4. Click OK to close the Edit Attribute Class dialog.<br />
5. Click OK to close the Chart Properties dialog.<br />
i2 Analyst’s <strong>Notebook</strong> 7 <strong>User</strong> <strong>Guide</strong>: Customizing & Analyzing 217
Working with Attribute Merge and Paste Rules<br />
How do I copy and paste attributes and labels?<br />
When you have set the merge and paste rules of a chart you can then copy items<br />
into it from another chart. A chart has already been created for you that contains<br />
information about the relationship between GOLDBURG and TOTTIER. Each of<br />
them are displayed with attributes: GOLDBURG has values for the Date of Birth<br />
and Alias attribute classes and TOTTIER has an attribute to show that she is<br />
known to be violent. Copy the contents of this chart into your current chart and<br />
observe what happens when some of the items and attributes are automatically<br />
merged and some of them are not. To do this:<br />
1. Open the chart Example 8 merge 1.anb.<br />
GOLDBURG<br />
John PA LMER<br />
16 Jan 1954<br />
Associates<br />
TOTTIER<br />
YES<br />
2. From the Edit menu, select Copy Chart.<br />
Note: The Copy Chart command will not be available if you have selected any<br />
chart items. Click on the chart background to deselect any items that<br />
may be selected.<br />
3. Close the chart Example 8 merge 1.anb.<br />
4. In the Example 8 merging chart press Ctrl+V. The contents of the chart<br />
Example 8 merge 1.anb are pasted into it.<br />
218 i2 Analyst’s <strong>Notebook</strong> 7 <strong>User</strong> <strong>Guide</strong>: Customizing & Analyzing
Chapter 8: Merging Charts<br />
The two GOLDBURG entities merge automatically. This is because their identities<br />
are the same. The merged entity is displayed with an attribute instance of the Alias<br />
attribute class, displayed on two separate lines.<br />
GOLDBURG<br />
Handgun<br />
David GREEN<br />
John PA LMER<br />
16 Jan 1954<br />
Click the Save toolbar button to save your chart.<br />
i2 Analyst’s <strong>Notebook</strong> 7 <strong>User</strong> <strong>Guide</strong>: Customizing & Analyzing 219
Manually Merging Chart Items<br />
Manually Merging Chart Items 8.4<br />
When you have chart items that do not have the same identity they will not merge<br />
automatically as a result of a paste operation. You can merge these chart items<br />
manually.<br />
When you merge two chart items, all of the information attached to the individual<br />
items, such as cards and descriptions, will be copied into the merged item. If the<br />
item from which the merge is being performed contains information that is not the<br />
same as the item that it is being merged into, for example their descriptions are<br />
different, then it is added to the merged item as a card. If the information on each<br />
item before they are merged is the same, then a card will not be added to the<br />
merged item.<br />
Label merge and paste rules and attribute merge and paste behavior also apply<br />
when merging chart items manually. For more information on label merge and<br />
paste rules, refer to Working with Label Merge and Paste Rules on page 211.<br />
How can I check if entities are similar?<br />
You now have two similar entities on your chart: one for TOTTIER and one for<br />
Janet TOTTIER. They appear to be the same person but they have not merged.<br />
This is because their identities are different. Examine each of them in turn to see if<br />
they have any common characteristics. If you decide that they are the same<br />
person, merge them manually so that you have just one TOTTIER entity on your<br />
chart. To do this:<br />
1. Drag the TOTTIER entity up the chart so that it is easier to see and double-click<br />
on it to open the Edit Icon dialog.<br />
220 i2 Analyst’s <strong>Notebook</strong> 7 <strong>User</strong> <strong>Guide</strong>: Customizing & Analyzing
Chapter 8: Merging Charts<br />
2. Select Data\Description & Grades to display the Description & Grades page:<br />
The description on this entity is “Has a number of convictions for weapon<br />
possession and violence. Believed to live at 12 High Street, St Saviour with<br />
FARMER, a known drug dealer.”<br />
i2 Analyst’s <strong>Notebook</strong> 7 <strong>User</strong> <strong>Guide</strong>: Customizing & Analyzing 221
Manually Merging Chart Items<br />
3. Select Cards\Card List to display the Card List page. This entity has two<br />
cards. These cards describe details of previous convictions for weapon<br />
possession and violence.<br />
4. Click Cancel to close the Edit Icon dialog.<br />
5. Now examine Janet TOTTIER in the same way: double-click on it to open the<br />
Edit Icon dialog and look at the description. The description on this entity is<br />
“Has previous convictions for possession of a knife and violence.” This is very<br />
similar to the description on TOTTIER.<br />
6. Look at the cards on Janet TOTTIER. There are two cards associated with this<br />
entity containing dated cards with observations from the current investigation.<br />
7. Click Cancel to close the Edit Icon dialog.<br />
222 i2 Analyst’s <strong>Notebook</strong> 7 <strong>User</strong> <strong>Guide</strong>: Customizing & Analyzing
How do I manually merge entities?<br />
Chapter 8: Merging Charts<br />
The descriptions on the TOTTIER and Janet TOTTIER entities are similar. You<br />
believe that they are both the same person as they both have similar previous<br />
convictions. Manually merge the Janet TOTTIER entity into the TOTTIER entity. To<br />
do this:<br />
1. Select TOTTIER and Janet TOTTIER, in that order.<br />
Note: The order in which the entities are selected is important. The second<br />
selected entity (in this case Janet TOTTIER) is merged into the first<br />
selected entity (in this case TOTTIER).<br />
2. From the Tools menu, select Merge Entities.<br />
The Janet TOTTIER entity is merged into the TOTTIER entity.<br />
i2 Analyst’s <strong>Notebook</strong> 7 <strong>User</strong> <strong>Guide</strong>: Customizing & Analyzing 223
Manually Merging Chart Items<br />
What happens to cards on a merged entity?<br />
When you merged the TOTTIER and Janet TOTTIER entities the cards on each of<br />
them also merged. Before the merge there were two cards on TOTTIER and two<br />
cards on Janet TOTTIER. Examine the merged TOTTIER entity to see what<br />
happened to these cards. To do this:<br />
1. Double-click on TOTTIER to open the Edit Icon dialog, and select Cards\Card<br />
List to open the Card List page:<br />
There are now five cards on the TOTTIER entity. These five cards are made up<br />
of:<br />
— two from the original TOTTIER entity, relating to previous convictions<br />
— two from Janet TOTTIER, relating to dated observations from the current<br />
investigation<br />
— one containing information in the original Janet TOTTIER entity<br />
(description, grades, source type, source reference, and so on).<br />
224 i2 Analyst’s <strong>Notebook</strong> 7 <strong>User</strong> <strong>Guide</strong>: Customizing & Analyzing
2. Select Card 5: Janet TOTTIER to display this card:<br />
Chapter 8: Merging Charts<br />
Some of the information on Janet TOTTIER (the description and grades) was<br />
different to that on TOTTIER so it has been added as a card.<br />
3. Click Cancel to close the Edit Icon dialog.<br />
i2 Analyst’s <strong>Notebook</strong> 7 <strong>User</strong> <strong>Guide</strong>: Customizing & Analyzing 225
Manually Merging Chart Items<br />
4. Move TOTTIER so that she is placed directly below GOLDBURG on the chart.<br />
Notice that when you pasted the items from the chart Example 8 merge<br />
1.anb into this chart an additional link between GOLDBURG and TOTTIER<br />
was pasted into it showing that they are associates.<br />
GOLDBURG<br />
Handgun<br />
David GREEN<br />
John PA LMER<br />
16 Jan 1954<br />
Associates<br />
TOTTIER<br />
YES<br />
5. Click the Save toolbar button to save your chart.<br />
226 i2 Analyst’s <strong>Notebook</strong> 7 <strong>User</strong> <strong>Guide</strong>: Customizing & Analyzing
Chapter 8: Merging Charts<br />
Merging Links 8.5<br />
Sum Numeric<br />
Links<br />
You can automatically merge links when you paste them into a chart. The resulting<br />
link will depend on the connection style of the link.<br />
The connection style of a link can be, in ascending order:<br />
• Single<br />
• Directed<br />
• Multiple<br />
For further information on connection styles, refer to the online help.<br />
When links are merged the resulting connection style is the highest one in the<br />
order. For example:<br />
• if a link with a single connection style is merged into another link with a single<br />
connection style, the resulting link will be a Single connection<br />
• if a link with a single connection style is merged into another link with a directed<br />
connection style, the resulting link will be a Directed connection<br />
• if a link with a directed connection style is merged into another link with a<br />
multiple connection style, the resulting link will be a Multiple connection<br />
If the labels on your links are numeric, you can choose to add the numbers<br />
together when pasting or merging using the Sum Numeric Links option.<br />
200<br />
4526-5765 1456-9875<br />
Sum Numeric Links<br />
1200<br />
4526-5765 1456-9875<br />
1000<br />
4526-5765 1456-9875<br />
i2 Analyst’s <strong>Notebook</strong> 7 <strong>User</strong> <strong>Guide</strong>: Customizing & Analyzing 227
Merging Links<br />
Single<br />
connection<br />
Directed<br />
connection<br />
The example below demonstrates what happens when a single link is merged with<br />
another link having a Single connection style. The resulting link has an arrowhead<br />
at both ends. This makes it difficult to see the transaction amounts flowing in each<br />
direction:<br />
10000<br />
1546-4846 5479-8754<br />
The example below demonstrates what happens if a Directed link is merged with<br />
another link that has a Directed connection style. The resulting link is a Directed<br />
link that clearly shows the transaction amounts flowing in each direction:<br />
5000<br />
10000<br />
30000<br />
1546-4846 5479-8754<br />
Resulting Link<br />
30000<br />
1546-4846 5479-8754<br />
Resulting Link<br />
7000<br />
15000<br />
37000<br />
1546-4846 5479-8754<br />
228 i2 Analyst’s <strong>Notebook</strong> 7 <strong>User</strong> <strong>Guide</strong>: Customizing & Analyzing<br />
20000<br />
1546-4846 5479-8754<br />
2000<br />
5000<br />
7000<br />
1546-4846 5479-8754
How do I find the connection style of a set of links?<br />
Chapter 8: Merging Charts<br />
Before you paste the contents of another chart into your current chart you need to<br />
find the connection style of the links. To do this:<br />
1. Right-click on the link between 0942-5473 and 4509-6822, and from the<br />
shortcut menu, select Edit Item Properties to display the Edit Link dialog.<br />
2. Select Style\Connection to display the Connection page:<br />
3. The connection style on this link is set to be Single.<br />
A single connection style is not appropriate in this example as you have<br />
transactions where amounts flow in both directions. When you merge links from<br />
another chart into this chart, the transactions will be displayed as a single link<br />
with a double-headed arrowhead. This will make it difficult to determine the<br />
transaction amounts flowing in each direction.<br />
4. Click Cancel to close the Edit Link dialog.<br />
i2 Analyst’s <strong>Notebook</strong> 7 <strong>User</strong> <strong>Guide</strong>: Customizing & Analyzing 229
Merging Links<br />
How do I change the connection style of a link?<br />
At least one of the Transaction links on your chart has a Single connection style.<br />
You know that this is not the appropriate connection style for the type of<br />
information that you want to paste into this chart as you want to be able to see the<br />
flow of the transactions between the accounts. Find all of the Transaction links on<br />
the chart and change their connection style to be Directed. To do this:<br />
1. Press the F11 key to open the List Items dialog.<br />
2. If it is not already displayed, click the Links tab to display the Links page:<br />
3. Click the Type column heading. This groups entries of the same type.<br />
4. Select all of the Transaction links (5 of them) and click OK to close the List<br />
Items dialog and select the links on the chart.<br />
5. All of the Transaction links are selected on the chart. Right-click on one of<br />
them, and from the shortcut menu, select Combined Properties to display the<br />
Edit Chart Items dialog.<br />
230 i2 Analyst’s <strong>Notebook</strong> 7 <strong>User</strong> <strong>Guide</strong>: Customizing & Analyzing
6. Select Style\Connection to display the Connection page:<br />
7. In the Multiplicity area, select Directed.<br />
8. Click OK to close the Edit Link dialog.<br />
Chapter 8: Merging Charts<br />
All of the Transaction links will have a Directed connection style. When you paste<br />
links with direction into this chart they will be drawn with the correct arrowhead<br />
style. You will not get an arrowhead at both ends of the link.<br />
i2 Analyst’s <strong>Notebook</strong> 7 <strong>User</strong> <strong>Guide</strong>: Customizing & Analyzing 231
Merging Links<br />
How do I sum numeric links automatically when merging?<br />
When you paste Transaction links from another chart into this chart you want the<br />
total of the transactions in each direction to be summed. To do this:<br />
1. Click the Edit Chart Properties toolbar button to display the Chart Properties<br />
dialog, and select Options\Behavior to display the Behavior page:<br />
2. Make sure that the Sum Numeric Links check box is turned on and click OK<br />
to close the Chart Properties dialog.<br />
232 i2 Analyst’s <strong>Notebook</strong> 7 <strong>User</strong> <strong>Guide</strong>: Customizing & Analyzing
3. Open the chart Example 8 merge 2.anb:<br />
0942-5473<br />
A ccount Ty pe = C hecking<br />
8500<br />
2500<br />
4. From the Edit menu, select Copy Chart.<br />
5. Close Example 8 merge 2.anb.<br />
2309-3463<br />
A ccount Ty pe = C hecking<br />
14000<br />
4509-6822<br />
A ccount Ty pe = C hecking<br />
16500<br />
6789-0911<br />
A ccount Ty pe = C hecking<br />
6. Paste the copied chart into your initial chart.<br />
7. Look at the Transaction links between the accounts.<br />
Chapter 8: Merging Charts<br />
21000<br />
The Transaction links between 0942-5473 and 4509-6822 have been updated:<br />
— A transaction for 2500 from 4509-6822 to 0942-5473 has been added.<br />
— The transaction amount from 0942-5473 to 4509-6822 has increased to<br />
20500. This is because the Sum Numeric Links check box was turned on<br />
in Step 2 and you pasted a transaction for 8500 into this chart.<br />
The transactions between 4509-6822 and 1002-1002 have also been updated:<br />
— A transaction for 5000 from 1002-1002 to 4509-6822 has been added.<br />
5000<br />
1002-1002<br />
A ccount Ty pe = C hecking<br />
i2 Analyst’s <strong>Notebook</strong> 7 <strong>User</strong> <strong>Guide</strong>: Customizing & Analyzing 233
Merging Links<br />
If you had not set the connection style on these links to be Directed you would<br />
have had a single link with an arrowhead at both ends with the sum of the<br />
transactions. You would not have known how much had flowed in each<br />
direction.<br />
0942-5473<br />
A ccount Ty pe = C hecking<br />
20500<br />
2500<br />
4509-6822<br />
UK<br />
A ccount Ty pe = C hecking<br />
8. Two new accounts have been added to this chart: 2309-3463 and 6789-0911.<br />
These accounts have crossed links and make the chart untidy. Rearrange them<br />
to tidy up the chart.<br />
234 i2 Analyst’s <strong>Notebook</strong> 7 <strong>User</strong> <strong>Guide</strong>: Customizing & Analyzing<br />
15000<br />
5000<br />
1002-1002<br />
UK<br />
A ccount Ty pe = C hecking
210 Green Street<br />
Little Rock<br />
12 High Street<br />
St Saviour<br />
Anonymous 2<br />
Address<br />
Address<br />
Address<br />
Money<br />
Drugs<br />
Your chart should now look similar to that below:<br />
GOLDBURG<br />
Handgun<br />
David GREEN<br />
John PA LMER<br />
16 Jan 1954<br />
Associates<br />
TOTTIER<br />
YES<br />
Associates<br />
FARMER<br />
Money<br />
Drugs<br />
Anonymous 1<br />
Account Holder<br />
Account Holder<br />
0942-5473<br />
Account Type = C hecking<br />
Account Holder<br />
20500<br />
2500<br />
Click the Save toolbar button to save your chart.<br />
9743-2374<br />
A ccount Ty pe = C hecking<br />
UK<br />
19000<br />
4509-6822<br />
17500<br />
14000<br />
A ccount Ty pe = C hecking<br />
US<br />
4598-0900<br />
A ccount Ty pe = C hecking<br />
Chapter 8: Merging Charts<br />
20000<br />
21000<br />
2309-3463<br />
A ccount Ty pe = C hecking<br />
15000<br />
16500<br />
i2 Analyst’s <strong>Notebook</strong> 7 <strong>User</strong> <strong>Guide</strong>: Customizing & Analyzing 235<br />
5000<br />
UK<br />
1002-1002<br />
A ccount Type = C hecking<br />
6789-0911<br />
A ccount Ty pe = C hecking
Finding Matching Entities<br />
Finding Matching Entities 8.6<br />
Analyst’s <strong>Notebook</strong> includes a powerful tool called Find Matching Entities which<br />
identifies similar entities on a chart. This tool can be used to overcome some of the<br />
problems associated with poor data quality and the inconsistencies experienced<br />
when incorporating data from disparate data sources. This can include:<br />
• different recordings of the same information<br />
• duplicated entities as a result of adding information from different data sources<br />
• data input errors, misspellings, or variations of spellings in the entity label, for<br />
example there may be a Paul Mantor and Paul MANTOR on the chart<br />
• duplication of information has occurred on a chart, but the formatting of the<br />
information is different, for example telephone number formats 878 965 4782<br />
and 878-965-4782<br />
These inconsistencies mean that the same piece of information can be<br />
represented by different entities on a chart. This could mean that key associations<br />
are overlooked and vital leads can go unnoticed.<br />
You may find that entities from different charts contain the same information<br />
presented in slightly different formats. Your organization may represent telephone<br />
numbers as three groups of digits, separated with a space, for example:<br />
452 548 7849. Another organization may represent telephone numbers as a string<br />
of ten numbers without a hyphen and with a prefix, for example<br />
Domestic Number: 4525487849. As the digits in both of them are the same you<br />
could find all of the entities with identities containing these digits and merge them<br />
into a single entity on your chart.<br />
236 i2 Analyst’s <strong>Notebook</strong> 7 <strong>User</strong> <strong>Guide</strong>: Customizing & Analyzing
Chapter 8: Merging Charts<br />
In the example below, the contents of a telephone chart have been copied into<br />
another telephone chart containing information about the same telephone<br />
numbers. The Telephone entities on the chart have not merged automatically as<br />
their identities do not match. However, you can see that the telephone numbers are<br />
the same. You can search the chart for all Telephone entities with matching digits<br />
in their identity using the Find Matching Entities tool and merge them.<br />
Domestic number: 4781546788 Domestic number: 9572441327 Business number: 2773139037 Domestic number: 2808012997 Business number: 01849971489<br />
Discount Warehouse<br />
Subscriber Subscriber Subscriber<br />
Subscriber Subscriber<br />
277 313 9037<br />
9572441327<br />
Kevin DUPLEASE<br />
280801 2997 Diamond Trading 478 154 6788<br />
Merging the matching entities will produce a chart similar to that below, where<br />
there is only one occurrence of each telephone number on the chart:<br />
Discount Warehouse Domestic number: 9572441327<br />
John GREEN<br />
01849 971 489<br />
Subscriber Subscriber<br />
Subscriber Subscriber<br />
Business number: 2773139037 Kevin DUPLEASE<br />
John GREEN<br />
Domestic number: 2808012997<br />
Herbie PARKER<br />
Business number: 01849971489<br />
Diamond Trading<br />
Herbie PARKER<br />
Subscriber<br />
Domestic number:4781546788<br />
Any additional information contained on the item from which the merge is<br />
performed is added to the merged item as a card.<br />
i2 Analyst’s <strong>Notebook</strong> 7 <strong>User</strong> <strong>Guide</strong>: Customizing & Analyzing 237
Finding Matching Entities<br />
Pasting more information into a chart<br />
45980900<br />
A ccount Ty pe = Sav ings<br />
Account Banker<br />
You have received information from a financial institution about some of the<br />
accounts on your chart. Paste this chart into your current chart. To do this:<br />
1. Open the chart Example 8 merge 3.anb:<br />
Second Direct<br />
09425473<br />
A ccount Ty pe = Business<br />
US<br />
Account Banker<br />
Second Interstate Bank<br />
Tagura Credit Union<br />
Account Banker<br />
10021002<br />
A ccount Ty pe = High Interest<br />
UK<br />
2. From the Edit menu, select Copy Chart.<br />
3. Close the chart Example 8 merge 3.anb.<br />
4. Paste the copied chart into your initial chart.<br />
238 i2 Analyst’s <strong>Notebook</strong> 7 <strong>User</strong> <strong>Guide</strong>: Customizing & Analyzing<br />
Binkleys International<br />
Account Banker<br />
97432374<br />
A ccount Ty pe = High Interest<br />
US
210 Green Street<br />
Little Rock<br />
12 High Street<br />
St Saviour<br />
Anonymous 2<br />
5. Tidy up your chart so that it looks similar to that below:<br />
Address<br />
Address<br />
Address<br />
Money<br />
Drugs<br />
GOLDBURG<br />
Handgun<br />
David GREEN<br />
John PA LMER<br />
16 Jan 1954<br />
Associates<br />
TOTTIER<br />
YES<br />
Associates<br />
FARMER<br />
Money<br />
Drugs<br />
Anonymous 1<br />
Account Holder<br />
Account Holder<br />
0942-5473<br />
Account Type = Checking<br />
Account Holder<br />
10021002<br />
A ccount Type = High Interest<br />
UK<br />
97432374<br />
A ccount Ty pe = High Interest<br />
US<br />
20500<br />
2500<br />
Account Banker<br />
Account Banker<br />
Account Banker<br />
Account Banker<br />
9743-2374<br />
Account Type = Checking<br />
19000<br />
17500<br />
Click the Save toolbar button to save your chart.<br />
UK<br />
4509-6822<br />
14000<br />
Account Type = C hecking<br />
US<br />
4598-0900<br />
Account Type = Checking<br />
45980900 Second Direct<br />
A ccount Ty pe = Sav ings<br />
09425473<br />
A ccount Ty pe = Business<br />
US<br />
Chapter 8: Merging Charts<br />
20000<br />
21000<br />
2309-3463<br />
Account Type = Checking<br />
Tagura Credit Union<br />
Binkleys International<br />
Second Interstate Bank<br />
15000<br />
16500<br />
i2 Analyst’s <strong>Notebook</strong> 7 <strong>User</strong> <strong>Guide</strong>: Customizing & Analyzing 239<br />
5000<br />
UK<br />
1002-1002<br />
Account Type = Checking<br />
6789-0911<br />
Account Type = C hecking
Finding Matching Entities<br />
How do I find matching entities using Smart Matching?<br />
side bar<br />
When you pasted the contents of Example 8 merge 3.anb into your initial<br />
chart, the accounts did not merge automatically. This is because the account<br />
numbers are in a different format, for example 0942-5473 and 09425473. However,<br />
these two accounts the same "real world" account, as the digits are identical, just<br />
in slightly different formats.<br />
Smart Matching uses a set of predefined rules for deciding whether one entity<br />
could be the same real-world object as another. It does this by examining entities<br />
and their links, and comparing their entity types and their property values to<br />
produce an overall score of between 1 and 10. The score is an indication of the<br />
probability of the two entities being the same real-world object.<br />
The score ranges from one, which indicates the weakest match, to 10, which<br />
indicates a perfect match. The threshold can be used to produce fewer but<br />
stronger matches, or more but weaker matches.<br />
Find all of the accounts that contain the same account number and merge them.<br />
To do this:<br />
1. From the Analysis menu, select Find Matching Entities to display the Find<br />
Matching Entities dialog.<br />
The Find Matching Entities dialog is typically docked to the main application<br />
window:<br />
240 i2 Analyst’s <strong>Notebook</strong> 7 <strong>User</strong> <strong>Guide</strong>: Customizing & Analyzing
Chapter 8: Merging Charts<br />
2. Double-click on the side bar of the Find Matching Entities dialog so that it floats<br />
freely within the application window:<br />
3. From the drop-down list, select Smart Matching if it is not already selected,<br />
then click Setup. This displays the Setup Smart Matching dialog:<br />
4. In the Matching area, make sure that the Threshold slider is set to 9, as you<br />
want to look for the strongest possible matches.<br />
5. As you want to search all of the entities on your chart for the strongest match,<br />
in the Search Area, from the Entities drop-down list, select All if it is not<br />
already selected.<br />
i2 Analyst’s <strong>Notebook</strong> 7 <strong>User</strong> <strong>Guide</strong>: Customizing & Analyzing 241
Finding Matching Entities<br />
6. Click OK to close the Setup Smart Matching dialog.<br />
7. Click Find to run the search. The matching entities are displayed:<br />
The Matched Sets area shows that four pairs of matched entities have been<br />
found. Notice that even though the identities of each of the entities are different<br />
they both contain the same digits but in slightly different formats: account<br />
number 0942-5473 (Account Type = Checking) contains the same digits as<br />
account number 09425473 (Account Type = Business). Each matched pair has<br />
been scored as 9, which means that it is very likely that these entities are the<br />
same real world object, and can be merged into a single entity.<br />
8. In the Matched Sets area, click the Select All button. This selects all of the<br />
matched entities in the Matched Sets area.<br />
9. To merge each pair of matched entities into one entity, in the Matched Sets<br />
area, click Merge.<br />
10. Close the Find Matching Entities dialog.<br />
11. To see all of the chart on your screen, from the View menu, click Fit Chart In<br />
Window.<br />
12. You can now see that each pair of matched entities has been merged into<br />
single entities. Tidy up your chart by removing any crossed links or items that<br />
are obscuring other items on the chart.<br />
242 i2 Analyst’s <strong>Notebook</strong> 7 <strong>User</strong> <strong>Guide</strong>: Customizing & Analyzing
210 Green Street<br />
Little Rock<br />
12 High Street<br />
St Saviour<br />
Address<br />
Address<br />
Address<br />
Money<br />
Drugs<br />
Your chart should now look similar to that below:<br />
GOLDBURG<br />
Handgun<br />
David GREEN<br />
John PA LMER<br />
16 Jan 1954<br />
Associates<br />
TOTTIER<br />
YES<br />
Associates<br />
Anonymous 2 FARMER<br />
Money<br />
Drugs<br />
Anonymous 1<br />
Account Holder<br />
US<br />
US<br />
Account Holder<br />
Second Interstate Bank<br />
Account Banker<br />
0942-5473<br />
A ccount Ty pe = C hecking Business<br />
Account Holder<br />
20500<br />
2500<br />
Account Banker<br />
19000<br />
4509-6822<br />
UK<br />
17500<br />
Account Banker<br />
14000<br />
A ccount Ty pe = C hecking<br />
A ccount Ty pe = C hecking Sav ings<br />
Click the Save toolbar button to save your chart.<br />
US<br />
US<br />
US<br />
Binkleys International<br />
9743-2374<br />
A ccount Ty pe = C hecking High Interest<br />
4598-0900<br />
Second Direct<br />
20000<br />
21000<br />
2309-3463<br />
A ccount Ty pe = C hecking<br />
15000<br />
5000<br />
16500<br />
Chapter 8: Merging Charts<br />
6789-0911<br />
Account Type = Checking<br />
Account Banker<br />
A ccount Ty pe = C hecking High Interest<br />
Tagura Credit Union<br />
i2 Analyst’s <strong>Notebook</strong> 7 <strong>User</strong> <strong>Guide</strong>: Customizing & Analyzing 243<br />
UK<br />
UK<br />
1002-1002
Combining Attributes<br />
Combining Attributes 8.7<br />
Organizations may define different attribute classes to convey the same<br />
information. If you paste information that you have received from another<br />
organization into a chart created by your organization you may find that there are<br />
two attribute classes defined in the resulting chart. Each of these attribute classes<br />
may convey exactly the same information. You may also find that some of the items<br />
on the resulting chart have instances of both attribute classes defined, hence<br />
duplicating the information on the chart. You can combine the two attribute classes<br />
so that you have only one attribute class to convey the same information.<br />
In the example below, the attribute class Country is defined in Chart 1 to show that<br />
GREEN and DUPLEASE both deal in the UK. Chart 2 has a Territory attribute<br />
class defined that conveys the same information as the Country attribute class in<br />
Chart 1. When the contents of Chart 2 are pasted into Chart 1 the resulting chart<br />
will contain both the Country and Territory attribute classes. When you combine the<br />
two attribute classes, the Territory attribute class is pasted into values of the<br />
Country attribute class.<br />
Chart 1<br />
Chart 2<br />
Chart 2 pasted<br />
into Chart 1<br />
Resulting chart<br />
after combining<br />
Country and Territory<br />
attribute classes<br />
GREEN<br />
UK<br />
GREEN<br />
UK<br />
GREEN<br />
UK<br />
244 i2 Analyst’s <strong>Notebook</strong> 7 <strong>User</strong> <strong>Guide</strong>: Customizing & Analyzing<br />
DUPLEASE<br />
UK<br />
DUPLEASE<br />
Handgun<br />
UK<br />
DUPLEASE<br />
Handgun<br />
UK<br />
UK<br />
DUPLEASE<br />
Handgun<br />
UK<br />
Country attribute class<br />
Territory attribute class
Chapter 8: Merging Charts<br />
How do I combine values from two different attribute classes?<br />
Some of the items on the chart Example 3 merge 3.anb have instances of the<br />
Territory attribute class. The Territory attribute class was added to the current chart<br />
when you pasted the content of Example 3 merge 3.anb into it. The Territory<br />
attribute class conveys exactly the same information as the Country attribute class<br />
that is currently defined in your chart. Some of the items on the chart have entries<br />
for both attribute classes. You only want to use the Country attribute class to<br />
convey this information. Merge the contents of the Territory attribute class into the<br />
Country attribute class so that a single Country attribute class is created. To do<br />
this:<br />
1. From the Tools menu, select Combine Attributes to display the Combine<br />
Attributes dialog:<br />
2. When you combine the values of the Territory and Country attribute classes<br />
you want to remove the Territory attribute class from your chart. From the Paste<br />
Values of Attribute drop-down list, select Territory, and turn on the Delete<br />
Attribute Class check box.<br />
3. From the Onto Values of Attribute drop-down list, select Country.<br />
4. From the Paste Behavior drop-down list select combine. Make sure that the<br />
Discard Duplicates check box is turned on.<br />
5. Click OK to combine the attributes on the chart.<br />
i2 Analyst’s <strong>Notebook</strong> 7 <strong>User</strong> <strong>Guide</strong>: Customizing & Analyzing 245
Combining Attributes<br />
210 Green Street<br />
Little Rock<br />
12 High Street<br />
St Saviour<br />
Address<br />
Address<br />
Address<br />
Money<br />
Drugs<br />
Anonymous 2 FARMER<br />
Each of the entities that had an instance of the Territory attribute class are<br />
displayed with an instance of the Country attribute class. The Territory attribute<br />
class no longer exists. Your chart should now look similar to that below (Example<br />
8 finished.anb):<br />
GOLDBURG<br />
Handgun<br />
David GREEN<br />
John PA LMER<br />
16 Jan 1954<br />
Associates<br />
TOTTIER<br />
YES<br />
Associates<br />
Money<br />
Drugs<br />
Anonymous 1<br />
Account Holder<br />
Second Interstate Bank<br />
Account Banker<br />
Account Holder<br />
20500<br />
0942-5473 2500<br />
US<br />
A ccount Ty pe = C hecking Business<br />
Account Holder<br />
Save and close your chart.<br />
Binkleys International<br />
Account Banker<br />
246 i2 Analyst’s <strong>Notebook</strong> 7 <strong>User</strong> <strong>Guide</strong>: Customizing & Analyzing<br />
20000<br />
Account Banker<br />
9743-2374<br />
1002-1002 Tagura Credit Union<br />
US<br />
UK<br />
A ccount Ty pe = C hecking High Interest<br />
A ccount Ty pe = C hecking High Interest<br />
19000<br />
17500<br />
Account Banker<br />
14000<br />
4509-6822<br />
UK<br />
Account Type = Checking<br />
4598-0900<br />
US<br />
A ccount Ty pe = C hecking Sav ings<br />
Second Direct<br />
21000<br />
2309-3463<br />
Account Type = Checking<br />
15000<br />
5000<br />
16500<br />
6789-0911<br />
A ccount Ty pe = C hecking
Chapter 8: Merging Charts<br />
Summary 8.8<br />
In this example you will have learned how to:<br />
• use merge and paste rules for labels and attributes<br />
• change connection styles when merging<br />
• find matching entities on a chart<br />
• combine two attribute classes into one<br />
i2 Analyst’s <strong>Notebook</strong> 7 <strong>User</strong> <strong>Guide</strong>: Customizing & Analyzing 247
Summary<br />
248 i2 Analyst’s <strong>Notebook</strong> 7 <strong>User</strong> <strong>Guide</strong>: Customizing & Analyzing
Basic Searching<br />
9<br />
This example explains how you can search for items on a chart using basic search<br />
tools.<br />
Contents<br />
Introduction 250<br />
Using the Search Bar to Find Chart Items 252<br />
Using Visual Search to Find a Chart Item 256<br />
Finding a Path Between Two Entities on a Chart 259<br />
Finding Linked Chart Items 262<br />
Laying out a Chart 269<br />
Summary 273<br />
i2 Analyst’s <strong>Notebook</strong> 7 <strong>User</strong> <strong>Guide</strong>: Customizing & Analyzing 249
Introduction<br />
Introduction 9.1<br />
Finished chart<br />
The features covered in detail in this example are:<br />
• finding items based on the text they contain<br />
• marking a selection with a selection set<br />
• performing a simple search<br />
• finding a path between two entities on a chart<br />
• finding chart items that are linked to a selection<br />
• showing and hiding information<br />
• rearranging items on your chart using layouts<br />
If you need any more information or help with using a specific feature, refer to the<br />
online help. How to access the online help is described in Using the online help on<br />
page 17.<br />
You can see the finished chart (Example 9 finished.anb) at any time while<br />
you are working through this example. To access the folder in which this chart is<br />
stored, double-click on the <strong>User</strong> <strong>Guide</strong> Example Material shortcut in the My<br />
Documents\i 2\i 2 Analyst’s <strong>Notebook</strong> 7 folder, and double-click on the<br />
<strong>User</strong> <strong>Guide</strong> - Customizing and Analyzing folder.<br />
250 i2 Analyst’s <strong>Notebook</strong> 7 <strong>User</strong> <strong>Guide</strong>: Customizing & Analyzing
Scenario<br />
Chapter 9: Basic Searching<br />
Two people are known and under investigation. In each case you know only their<br />
last name; you do not know their first name. One of these suspects, DUKE,<br />
appears only once on the chart but there are two entities for the second suspect<br />
SMITHSON. From intelligence you know that SMITHSON is a male who lives in<br />
Whitford so you have some further information with which to find him.<br />
Find DUKE and SMITHSON on the chart. Then find any other individual on the<br />
chart with whom they are associated. When you have found this individual, find any<br />
further individuals with whom they may be associated.<br />
Examine the associations in further detail by hiding all of the chart items that are<br />
not associated with the three suspects to see if you glean further information from<br />
the associations.<br />
An alternative approach to finding areas of interest is to lay out your chart in<br />
different ways. When you have found how the suspects may be related on the<br />
chart, use the layout tools to see if rearranging the items on your chart confirms<br />
your findings.<br />
i2 Analyst’s <strong>Notebook</strong> 7 <strong>User</strong> <strong>Guide</strong>: Customizing & Analyzing 251
Using the Search Bar to Find Chart Items<br />
Using the Search Bar to Find Chart Items 9.2<br />
Search Bar box<br />
The Search Bar allows you to search through all of the information in your chart in<br />
one simple operation. You can find chart items containing specific text using the<br />
Search Bar. Enter in the word, phrase, number, or date you are looking for and the<br />
Search Bar returns a list of all the items in the chart that match your request.<br />
The Search Bar contains a close-up preview of each resulting item so that you can<br />
always locate your results, no matter how large your chart.<br />
The search results table lists<br />
of all items in the chart that<br />
match the search request in<br />
item rank order.<br />
252 i2 Analyst’s <strong>Notebook</strong> 7 <strong>User</strong> <strong>Guide</strong>: Customizing & Analyzing<br />
A close-up preview<br />
window of each selected<br />
item.
Chapter 9: Basic Searching<br />
The Search Bar looks for the search text in all items on the chart including:<br />
• Entities<br />
• Links<br />
• Cards<br />
• Attributes<br />
• Identities<br />
• Semantic Types<br />
• Data records<br />
How do I find text on a chart?<br />
DUKE<br />
Compton<br />
A chart has been created for you that contains information about meetings and<br />
people. You need to find a known suspect, DUKE, but you do not know where he is<br />
on the chart. Use Find Text to find the DUKE entity on the chart. To do this:<br />
1. Open the chart Example 9 initial.anb. To access the folder in which this<br />
chart is stored, double-click on the <strong>User</strong> <strong>Guide</strong> Example Material shortcut in<br />
the My Documents\i 2\i 2 Analyst’s <strong>Notebook</strong> 7 folder, and doubleclick<br />
on the <strong>User</strong> <strong>Guide</strong> - Customizing and Analyzing folder.<br />
Anonymous<br />
Meeting WARD<br />
C hilv ille<br />
Meeting<br />
SMITHSON<br />
Whitford<br />
DOWN<br />
Meeting<br />
Meeting<br />
SMITH<br />
Meeting<br />
CASTE<br />
Bedworth<br />
GAMBLES Meeting<br />
JONES<br />
PRESCOTT Meeting<br />
Boltby<br />
TAYLOR<br />
Hockley<br />
Meeting<br />
DUPLEASE<br />
SMITHSON Meeting<br />
Staines<br />
BOSTON<br />
Knightly<br />
DAVIS<br />
Brisley<br />
MELDREW<br />
Tamford<br />
Meeting<br />
BRIGHTMAN<br />
Wakeley<br />
Meeting JAMES<br />
Tamford<br />
Meeting<br />
FISK<br />
Boltby<br />
Meeting Anonymous<br />
Anonymous<br />
Meeting<br />
BISHOP<br />
Lake Worth<br />
JOHNSON<br />
i2 Analyst’s <strong>Notebook</strong> 7 <strong>User</strong> <strong>Guide</strong>: Customizing & Analyzing 253
Using the Search Bar to Find Chart Items<br />
2. Save this chart; from the File menu, select Save As. Click OK on the Cover<br />
Sheet dialog to display the Save As dialog. Select the folder you created to<br />
save your charts in. Type Example 9 basic searching.anb in the File<br />
Name box and click Save.<br />
3. Search for any text on the chart that contains DUKE. In the Search Bar type<br />
DUKE:<br />
4. Click the Find All Matches button.<br />
The results of the search are shown in the results table, and the preview<br />
window displays a close up of the selected matched chart entity:<br />
5. Make sure that DUKE is selected in the Search Bar results list, then click the<br />
Fit Chart in Window toolbar button, so that the whole of the chart is visible,<br />
and you can see the position of DUKE.<br />
6. So that it is easier to see the position of DUKE on your chart, click the<br />
Highlight toolbar button. DUKE is now clearly highlighted on your chart.<br />
How do I create a selection set?<br />
Create a selection set and add DUKE to it so that it is easier for you to find him on<br />
the chart in later parts of this example. To create a selection set:<br />
1. Display the Selection Sets toolbar, if it is not already displayed; right-click in the<br />
toolbar area, and select Selection Sets.<br />
2. From the Choose Set drop-down list select 1, and click the Define Set toolbar<br />
button.<br />
254 i2 Analyst’s <strong>Notebook</strong> 7 <strong>User</strong> <strong>Guide</strong>: Customizing & Analyzing
Chapter 9: Basic Searching<br />
3. DUKE is displayed in the Search Bar preview window with an attribute to show<br />
that he is a member of selection set 1:<br />
4. As DUKE is clearly identifiable as being a member of selection set 1, click the<br />
Highlight toolbar button to turn off the Highlighter.<br />
5. Hide the Search Bar results, to do this, click Hide Results.<br />
i2 Analyst’s <strong>Notebook</strong> 7 <strong>User</strong> <strong>Guide</strong>: Customizing & Analyzing 255
Using Visual Search to Find a Chart Item<br />
Using Visual Search to Find a Chart Item 9.3<br />
You can analyze the contents of your chart using the Visual Search tool.<br />
Visual Search enables you to search for:<br />
• a single entity<br />
• linked entities<br />
For more information on using Visual Search to find linked entities, refer to<br />
Searching for Entity and Link Types on page 278.<br />
Single entity Searches all of the entities on your chart to find those that match the conditions<br />
you specify. It does not take into account whether an entity is linked in any way to<br />
another entity.<br />
In the example below, Visual Search has found a single Female entity whose<br />
identity contains Mel MELDREW and whose Date of Birth is 26 October 1960.<br />
478 TRL<br />
256 i2 Analyst’s <strong>Notebook</strong> 7 <strong>User</strong> <strong>Guide</strong>: Customizing & Analyzing<br />
Registered Owner<br />
Pentland Leasing<br />
Bob JONES<br />
20 Feb 1948<br />
Drugs<br />
Money<br />
Unknown male<br />
Associates<br />
Mel MELDREW<br />
26 Oct 1960<br />
Drugs<br />
Money<br />
Jack DAVIDSON<br />
6 Oct 1952<br />
Alias<br />
Margaret CASTE<br />
26 Oct 1960
How do I find chart items using Visual Search?<br />
Chapter 9: Basic Searching<br />
The only information that you have about the second suspect is that he is male,<br />
living in Whitford, and known as SMITHSON. There are two SMITHSON entities on<br />
this chart. You could use Find Text, but that will find both entities. As you are only<br />
interested in a SMITHSON who lives in Whitford, a more appropriate way of finding<br />
him is to use Visual Search. To use Visual Search to find SMITHSON living in<br />
Whitford:<br />
1. From the Analysis menu, select Visual Search to display the Visual Search<br />
dialog, and click the Single Entity tab to display the Single Entity page, if it is<br />
not already displayed.<br />
2. Click Reset to make sure that the Visual Search settings are set to their default<br />
values.<br />
3. You know that SMITHSON is a male. From the Type drop-down list, select<br />
Male.<br />
4. From the Identity/Label drop-down list, select Identity.<br />
5. From the Condition drop-down list, select equal to.<br />
6. In the Value box, type SMITHSON.<br />
i2 Analyst’s <strong>Notebook</strong> 7 <strong>User</strong> <strong>Guide</strong>: Customizing & Analyzing 257
Using Visual Search to Find a Chart Item<br />
Summary<br />
Value box<br />
Condition<br />
drop-down list<br />
7. You want to search for any instances of the Address attribute class associated<br />
with a SMITHSON entity on your chart that contain Whitford. From the<br />
Attribute Class drop-down list, select Address.<br />
8. From the Condition drop-down list, select contains, and in the Value box type<br />
Whitford.<br />
As you add search conditions to the Visual Search dialog it is updated with a<br />
summary of the conditions that you specify:<br />
9. Click OK to perform the search.<br />
10. When you receive the message that one chart item has been selected, click<br />
OK.<br />
11. The SMITHSON entity living in Whitford is selected on your chart. Add this<br />
entity to Selection Set 2. Use the same method that you used to create<br />
Selection Set 1 in How do I create a selection set? on page 254, making sure<br />
that you select 2 and not 1 from the Choose Set drop-down list.<br />
SMITHSON<br />
Whitford<br />
258 i2 Analyst’s <strong>Notebook</strong> 7 <strong>User</strong> <strong>Guide</strong>: Customizing & Analyzing
Chapter 9: Basic Searching<br />
Finding a Path Between Two Entities on a Chart 9.4<br />
You can search for paths between entities on a chart. For example, you may know<br />
two targets on a chart but need to find any paths between the two targets. You can<br />
use the Find Path tool to find a path between two entities on a chart following:<br />
• the direction of any links<br />
• only links that have a specific attribute<br />
• only entities that have a specific attribute<br />
In the example below, Find Path has found a path between AUSTIN and JONES<br />
that you may want to further investigate:<br />
Attendee<br />
AUSTIN Meeting<br />
Second Interstate<br />
Account Banker<br />
Attendee<br />
SMITH<br />
4546-4689<br />
Attendee<br />
Account Holder<br />
Meeting<br />
Attendee<br />
JONES<br />
Note: You can also use Find Path to find paths between items in chronological order, for<br />
example to analyze telephone billing information or financial transactions. For<br />
further information on how to do this, refer to Chapter 12, Exploring Relationships.<br />
i2 Analyst’s <strong>Notebook</strong> 7 <strong>User</strong> <strong>Guide</strong>: Customizing & Analyzing 259
Finding a Path Between Two Entities on a Chart<br />
How do I find a path between two entities on a chart?<br />
SMITHSON and DUKE are both known to have attended meetings, but you do not<br />
know if they have both attended the same meetings. Analyze your chart using Find<br />
Path to see if there is a path between SMITHSON and DUKE; if they have<br />
attended the same meeting, they may be associates. To do this:<br />
1. Press 1 to restore Selection Set 1. DUKE is selected on your chart.<br />
2. Press Ctrl+2 to restore Selection Set 2. SMITHSON is selected on your chart.<br />
3. From the Analysis menu, select Find Path to display the Find Path dialog.<br />
4. Click Reset to make sure the Find Path settings are set to their default values.<br />
5. You do not need to change the Find Path settings for this operation. Click OK to<br />
perform the search for a path.<br />
6. When you receive the message that one path containing four links has been<br />
found, click OK.<br />
260 i2 Analyst’s <strong>Notebook</strong> 7 <strong>User</strong> <strong>Guide</strong>: Customizing & Analyzing
The path between DUKE and SMITHSON is selected on your chart.<br />
DUKE<br />
Compton<br />
Click the Save toolbar button to save your chart.<br />
GAMBLES<br />
Chapter 9: Basic Searching<br />
Meeting WARD<br />
C hilv ille<br />
Meeting<br />
SMITHSON<br />
Whitford<br />
Meeting<br />
Meeting<br />
SMITH<br />
Meeting<br />
i2 Analyst’s <strong>Notebook</strong> 7 <strong>User</strong> <strong>Guide</strong>: Customizing & Analyzing 261
Finding Linked Chart Items<br />
Finding Linked Chart Items 9.5<br />
You have already seen how you can use Visual Search and Find Path to find items<br />
on your chart and the paths between them. You can also find other chart items that<br />
may be linked to a chart item using Find Linked.<br />
You can set the search depth of a Find Linked operation, for example a search<br />
depth of one (1) will find just those entities that are linked one level away from the<br />
selection. In the example chart below, a search depth of one has found that the<br />
original selected chart item, KENT, is linked to a Meeting:<br />
Attendee<br />
Attendee<br />
Meeting<br />
Attendee<br />
262 i2 Analyst’s <strong>Notebook</strong> 7 <strong>User</strong> <strong>Guide</strong>: Customizing & Analyzing<br />
KENT<br />
Attendee<br />
Associates<br />
Meeting<br />
DUPLEASE<br />
MELDREW<br />
CORNEY<br />
JOHNSON<br />
Attendee Attendee<br />
Meeting Anonymous<br />
Alias<br />
Attendee<br />
JONES
Chapter 9: Basic Searching<br />
A search depth of two (2) will find just those entities that are linked two levels away<br />
from the original selected chart item. In the example chart below, a search depth of<br />
two has found that the original selected chart item, KENT, is linked to a Meeting<br />
and DUPLEASE:<br />
KENT<br />
Attendee<br />
Attendee<br />
Associates<br />
Meeting DUPLEASE<br />
MELDREW<br />
Attendee<br />
Meeting<br />
Attendee<br />
CORNEY<br />
JOHNSON<br />
Attendee Attendee<br />
Meeting Anonymous<br />
Alias<br />
If you choose not to specify a search depth there is no limit to the depth of the<br />
search being performed. All entities and links, regardless of the number of levels<br />
from the original selected chart item, will be selected.<br />
KENT<br />
Attendee<br />
Attendee<br />
Attendee<br />
As with Find Path, you can also specify conditions when performing a Find Linked<br />
operation, such as whether to follow link directions, or take account of dates and<br />
times, links with attributes, or entities with attributes.<br />
Attendee<br />
JONES<br />
Attendee<br />
Associates<br />
Meeting DUPLEASE<br />
MELDREW<br />
Meeting<br />
CORNEY<br />
JOHNSON<br />
Attendee Attendee<br />
Meeting Anonymous<br />
Alias<br />
Attendee<br />
JONES<br />
i2 Analyst’s <strong>Notebook</strong> 7 <strong>User</strong> <strong>Guide</strong>: Customizing & Analyzing 263
Finding Linked Chart Items<br />
How do I find further items linked to a chart item?<br />
When you performed the Find Path operation between SMITHSON and DUKE it<br />
revealed that a third male, WARD, may be related in some way to the investigation.<br />
Find out if WARD is linked to any other people on the chart to see if he is a key<br />
player in the investigation. To do this:<br />
1. Click on the chart background to deselect any selected chart items, and select<br />
WARD.<br />
2. From the Analysis menu, select Find Linked, to display the Find Linked<br />
dialog. Click Reset to make sure the Find Linked settings are set to their default<br />
values.<br />
3. You know the meetings that are directly linked to WARD but you also want to<br />
know if he is linked to other people who may be two levels away from him on<br />
the chart. In the Search Depth box, type 2.<br />
4. Click OK to select the linked items.<br />
5. When the message is displayed that eleven entities and eleven links have been<br />
added, click OK.<br />
264 i2 Analyst’s <strong>Notebook</strong> 7 <strong>User</strong> <strong>Guide</strong>: Customizing & Analyzing
The following entities are selected on the chart:<br />
• WARD<br />
• all entities that are linked two levels from WARD on the chart<br />
• all links that are linked two levels from WARD on the chart<br />
Anonymous<br />
DUKE Meeting<br />
Compton<br />
SMITHSON<br />
Whitford<br />
DOWN<br />
Meeting<br />
WARD<br />
Chilville<br />
Meeting<br />
SMITH<br />
Meeting<br />
CASTE<br />
Bedworth<br />
Meeting<br />
GAMBLES Meeting<br />
JONES<br />
Chapter 9: Basic Searching<br />
PRESCOTT<br />
Boltby<br />
TAYLOR<br />
Hockley<br />
Meeting<br />
i2 Analyst’s <strong>Notebook</strong> 7 <strong>User</strong> <strong>Guide</strong>: Customizing & Analyzing 265
Finding Linked Chart Items<br />
How do I reverse the selection on a chart?<br />
You want to concentrate on the relationships between WARD and the selected<br />
people on the chart. The other items on this chart are distracting. Invert the<br />
selection to select those items that are not currently selected and deselect the<br />
items that are selected. To do this:<br />
1. From the Edit menu, select Invert Selection.<br />
2. All of the chart items that were selected are deselected and all of the chart<br />
items that were not selected are now selected.<br />
Warning: Do not click on the chart background as this will lose the selection.<br />
How do I hide items from view?<br />
When you have selected all of the chart items that you are not interested in, you<br />
can hide them. When you hide chart items, they will not be displayed on the chart<br />
and you will not be able to edit them or see them in the List Items dialog until you<br />
choose to show them again. To hide the items that are selected on your chart:<br />
1. From the View menu, select Show and Hide to display the Show and Hide<br />
dialog.<br />
2. Make sure that Selected is selected and click Hide.<br />
266 i2 Analyst’s <strong>Notebook</strong> 7 <strong>User</strong> <strong>Guide</strong>: Customizing & Analyzing
Chapter 9: Basic Searching<br />
3. The chart items that you are not interested in are hidden from view. Click the Fit<br />
Chart in Window toolbar button to view the entire chart.<br />
DUKE<br />
Compton<br />
Anonymous<br />
DOWN<br />
Meeting<br />
Meeting WARD<br />
C hilv ille<br />
Meeting<br />
SMITHSON<br />
Whitford<br />
Meeting<br />
GAMBLES<br />
CASTE<br />
Bedworth<br />
TAYLOR<br />
Hockley<br />
i2 Analyst’s <strong>Notebook</strong> 7 <strong>User</strong> <strong>Guide</strong>: Customizing & Analyzing 267
Finding Linked Chart Items<br />
How do I reveal hidden chart items?<br />
The chart items remaining on your chart show that WARD appears to be a key<br />
player in this investigation.<br />
In the next part of this example you will see how you can use chart layouts to<br />
rearrange chart items to confirm your suspicions about WARD and his associates.<br />
Before you do this you will have to reveal the items that you have just hidden. To do<br />
this, from the View menu, select Reveal Hidden.<br />
All of the items that you chose to hide are displayed again. However, they retain<br />
their hidden status. Although they are visible they remain hidden items until you<br />
choose to explicitly show them again.<br />
To explicitly show all of the items on your chart again:<br />
1. From the View menu, select Show And Hide to display the Show And Hide<br />
dialog.<br />
2. In the Selection Type area, select All and click Show.<br />
All of the chart items are displayed again. Your chart is now ready to use in the next<br />
part of this example and should look similar to that below:<br />
DUKE<br />
Compton<br />
Anonymous<br />
Meeting WARD<br />
C hilv ille<br />
Meeting<br />
SMITHSON<br />
Whitford<br />
Meeting<br />
Click the Save toolbar button to save your chart.<br />
268 i2 Analyst’s <strong>Notebook</strong> 7 <strong>User</strong> <strong>Guide</strong>: Customizing & Analyzing<br />
DOWN<br />
Meeting<br />
SMITH<br />
Meeting<br />
CASTE<br />
Bedworth<br />
GAMBLES Meeting<br />
JONES<br />
PRESCOTT Meeting<br />
Boltby<br />
TAYLOR<br />
Hockley<br />
Meeting<br />
DUPLEASE<br />
SMITHSON Meeting<br />
Staines<br />
BOSTON<br />
Knightly<br />
DAVIS<br />
Brisley<br />
MELDREW<br />
Tamford<br />
Meeting<br />
BRIGHTMAN<br />
Wakeley<br />
Meeting JAMES<br />
Tamford<br />
Meeting<br />
FISK<br />
Boltby<br />
Meeting Anonymous<br />
Anonymous<br />
Meeting<br />
BISHOP<br />
Lake Worth<br />
JOHNSON
Chapter 9: Basic Searching<br />
Laying out a Chart 9.6<br />
Grouped<br />
layout<br />
When you are analyzing a chart it can often help to lay out the contents of the chart<br />
in a different way. This can reveal groups of connecting entities and the<br />
relationships between them, which may provide a different viewpoint.<br />
The two most useful layouts to use when examining groups of entities and links on<br />
a chart are:<br />
• Grouped layout<br />
• Peacock layout<br />
We recommend that you try both layouts to see which reveals the most about the<br />
data in your chart.<br />
The Grouped layout rearranges your chart to reveal various different groupings of<br />
interconnected entities, and the relationships between them. It is useful when you<br />
have a chart that contains many linked entities. A Grouped layout allows you to<br />
sort entities into different groups, enabling you to identify any entities that are<br />
members of two or more groups.<br />
The Grouped layout arranges the contents of your chart so that groups of<br />
interlinking entities are displayed at the center of the chart and other groups “fan<br />
out” from this central group.<br />
The example below shows a chart that has been arranged using a Grouped layout:<br />
i2 Analyst’s <strong>Notebook</strong> 7 <strong>User</strong> <strong>Guide</strong>: Customizing & Analyzing 269
Laying out a Chart<br />
Peacock<br />
layout<br />
The Peacock layout rearranges complex groups of connected entities on your<br />
chart to attempt to highlight the basic overall structure of a network.<br />
A Peacock layout groups sets of entities that are linked to one entity on the chart.<br />
The entities that are linked to this single entity appear as “peacock tails” fanning<br />
out from the entity. This can make it easier to see groups of activity on a chart.<br />
The Peacock layout is useful when you have many interlinked entities. It allows you<br />
to:<br />
• identify entities at the center of a lot of activity in high volume data, typically<br />
telephone billing information or financial transactions<br />
• find further detail about activity within groups of interconnected entities<br />
The example below shows the chart on page 269, rearranged using a Peacock<br />
layout:<br />
270 i2 Analyst’s <strong>Notebook</strong> 7 <strong>User</strong> <strong>Guide</strong>: Customizing & Analyzing
How do I layout my chart using a Grouped layout?<br />
Chapter 9: Basic Searching<br />
When you performed the Find Linked operation on WARD you found that he<br />
appeared to be a key player in this investigation. You could also have used a layout<br />
to change the way the chart was displayed to get the same result. Use a Grouped<br />
layout to see if this shows you that WARD is a key player. To do this:<br />
1. Click the Grouped Chart Layout toolbar button.<br />
2. Click the Fit Chart in Window toolbar button to see the entire chart.<br />
It appears that there may be up to three areas of activity on this chart. WARD,<br />
however indirectly, appears to be connected to all three areas. TAYLOR and FISK<br />
could also be related to these areas of activity.<br />
WARD<br />
TAYLOR<br />
FISK<br />
SMITH<br />
Anonymous<br />
SMITHSON<br />
Whitford<br />
BISHOP<br />
Lake Worth<br />
Meeting<br />
JOHNSON<br />
GAMBLES<br />
Meeting<br />
JONES<br />
Meeting<br />
Meeting<br />
SMITHSON<br />
Staines<br />
DUKE<br />
Compton<br />
Meeting<br />
WARD<br />
Chilville<br />
Meeting<br />
TAYLOR<br />
Hockley<br />
Meeting<br />
FISK<br />
Boltby<br />
DAVIS<br />
Brisley<br />
JAMES<br />
Tamford<br />
Meeting<br />
Meeting<br />
BRIGHTMAN<br />
Wakeley<br />
DUPLEASE<br />
i2 Analyst’s <strong>Notebook</strong> 7 <strong>User</strong> <strong>Guide</strong>: Customizing & Analyzing 271<br />
Meeting<br />
Meeting<br />
BOSTON<br />
Knightly<br />
Meeting<br />
Meeting<br />
MELDREW<br />
Tamford<br />
PRESCOTT<br />
Boltby<br />
Meeting<br />
Anonymous<br />
DOWN<br />
CASTE<br />
Bedworth<br />
Anonymous
Laying out a Chart<br />
How do I rearrange my chart using a Peacock layout?<br />
When you rearranged your chart using the Grouped layout it was apparent that<br />
there could be up to three areas of activity on your chart all concerning three<br />
individuals, WARD, FISK and TAYLOR. Confirm this by laying your chart out using<br />
a Peacock layout. To do this:<br />
1. Click the Peacock Chart Layout toolbar button.<br />
2. Click the Fit Chart in Window toolbar button to see the entire chart.<br />
Performing the Peacock layout has clarified the findings from the Grouped layout.<br />
There are actually two areas of activity on this chart. Each of these areas are<br />
linked to three key players: WARD, FISK and TAYLOR. If you wanted to, you could<br />
now investigate them further.<br />
WARD<br />
TAYLOR<br />
FISK<br />
Save and close your chart.<br />
272 i2 Analyst’s <strong>Notebook</strong> 7 <strong>User</strong> <strong>Guide</strong>: Customizing & Analyzing<br />
SMITH<br />
JONES<br />
Meeting<br />
GAMBLES<br />
SMITHSON<br />
Whitford<br />
SMITHSON<br />
Staines<br />
Meeting<br />
Meeting<br />
Anonymous<br />
BISHOP<br />
Lake Worth<br />
JOHNSON<br />
Meeting<br />
DUKE<br />
Compton<br />
Meeting<br />
WARD<br />
C hilv ille<br />
Meeting<br />
TAYLOR<br />
Hockley<br />
Meeting<br />
FISK<br />
Boltby<br />
Anonymous<br />
Meeting<br />
Meeting<br />
JAMES<br />
Tamford<br />
Meeting<br />
Meeting<br />
BRIGHTMAN<br />
Wakeley<br />
DUPLEASE<br />
DAVIS<br />
Brisley<br />
Anonymous<br />
Meeting<br />
CASTE<br />
Bedworth<br />
DOWN<br />
MELDREW<br />
Tamford<br />
Meeting<br />
PRESCOTT<br />
Boltby<br />
Meeting<br />
BOSTON<br />
Knightly
Chapter 9: Basic Searching<br />
Summary 9.7<br />
In this example you will have learned how to:<br />
• find items based on the text they contain<br />
• mark a selection with a selection set<br />
• perform a simple search<br />
• find a path between two entities on a chart<br />
• find chart items that are linked to a selection<br />
• show and hide information<br />
• rearrange items on your chart using layouts<br />
i2 Analyst’s <strong>Notebook</strong> 7 <strong>User</strong> <strong>Guide</strong>: Customizing & Analyzing 273
Summary<br />
274 i2 Analyst’s <strong>Notebook</strong> 7 <strong>User</strong> <strong>Guide</strong>: Customizing & Analyzing
Searching Linked Entities<br />
10<br />
This example describes ways in which you can use the analysis tools to search the<br />
contents of a chart.<br />
Contents<br />
Introduction 276<br />
Searching for Entity and Link Types 278<br />
Using Entity and Link Conditions in Visual Search 286<br />
Intersecting and Deleting Selection Sets 292<br />
Summary 296<br />
i2 Analyst’s <strong>Notebook</strong> 7 <strong>User</strong> <strong>Guide</strong>: Customizing & Analyzing 275
Introduction<br />
Introduction 10.1<br />
Finished chart<br />
Scenario<br />
The features covered in detail in this example are:<br />
• searching for linked entities<br />
• adding intermediate results to selection sets<br />
• searching for entities and links by adding entity and link conditions<br />
• intersecting and deleting selection sets<br />
If you need any more information or help with using a specific feature, refer to the<br />
online help. How to access the online help is described in Using the online help on<br />
page 17.<br />
You can see the finished chart (Example 10 finished.anb) at any time while<br />
you are working through this example. To access the folder in which this chart is<br />
stored, double-click on the <strong>User</strong> <strong>Guide</strong> Example Material shortcut in the My<br />
Documents\i 2\i 2 Analyst’s <strong>Notebook</strong> 7 folder, and double-click on the<br />
<strong>User</strong> <strong>Guide</strong> - Customizing and Analyzing folder.<br />
A chart has already been created for you containing transactions between bank<br />
accounts. Some of these accounts are held by individuals and some are held by<br />
organizations.<br />
You believe that some of the individuals are receiving large amounts of money from<br />
organizations.<br />
Consider the following strategy to find the accounts receiving amounts greater than<br />
10000 and their respective account holders:<br />
• First of all, find all of the organizations on the chart that are account holders of<br />
any account on the chart using Visual Search, marking the results of this<br />
search with a selection set.<br />
• Find all of the entity types that are in the Individuals palette who hold accounts<br />
on the chart. Add the results of this search to a second selection set.<br />
• Find all of the transactions between entities in the first selection set and entities<br />
in the second selection set that are greater than 10000. Add the results of this<br />
search to a third selection set.<br />
276 i2 Analyst’s <strong>Notebook</strong> 7 <strong>User</strong> <strong>Guide</strong>: Customizing & Analyzing
Chapter 10: Searching Linked Entities<br />
• Extend the results of your search to find all account holders that are linked in<br />
any way to transactions over 10000 and add them to the third selection set.<br />
• Find all entities and links that are members of both the second and third<br />
selection sets to highlight individuals and accounts that warrant further<br />
investigation.<br />
• Finally, create a new chart with the results of the searches and remove any<br />
selection set attributes from it.<br />
i2 Analyst’s <strong>Notebook</strong> 7 <strong>User</strong> <strong>Guide</strong>: Customizing & Analyzing 277
Searching for Entity and Link Types<br />
Searching for Entity and Link Types 10.2<br />
In Chapter 9, Basic Searching you used Visual Search to find a single entity on a<br />
chart. You can also search for entities that are linked to other entities to find the<br />
entities and/or the links between them that match the conditions you specify.<br />
Linked entities In the example chart below, Visual Search has found two entities: Bob JONES and<br />
Mel MELDREW who are linked with an Associates link type.<br />
478 TRL<br />
Registered Owner<br />
Visual Search can be used to find linked chart items on simple charts. To find<br />
linked chart items in more complex charts you may have to perform several Visual<br />
Search operations to find the chart items of interest.<br />
278 i2 Analyst’s <strong>Notebook</strong> 7 <strong>User</strong> <strong>Guide</strong>: Customizing & Analyzing<br />
Pentland Leasing<br />
Bob JONES<br />
20 Feb 1948<br />
Drugs<br />
Money<br />
Unknown male<br />
Associates<br />
Mel MELDREW<br />
26 O ct 1960<br />
Drugs<br />
Money<br />
Jack DAVIDSON<br />
6 Oct 1952<br />
Alias<br />
Margaret CASTE<br />
26 Oct 1960
How do I search for linked entities using Visual Search?<br />
Chapter 10: Searching Linked Entities<br />
A chart has been created for you that shows bank accounts held by individuals and<br />
organizations and transactions that have taken place between them. Find all of the<br />
organizations on your chart that hold an account; you are not interested in any of<br />
the transactions or links so do not select them. To do this:<br />
1. Open the chart Example 10 initial.anb. To access the folder in which<br />
this chart is stored, double-click on the <strong>User</strong> <strong>Guide</strong> Example Material shortcut<br />
in the My Documents\i 2\i 2 Analyst’s <strong>Notebook</strong> 7 folder, and doubleclick<br />
on the <strong>User</strong> <strong>Guide</strong> - Customizing and Analyzing folder.<br />
Sam GOLDBURG<br />
William KNAPPENBURGER<br />
Janet TOTTIER<br />
27000<br />
9706-3911 3217-1997<br />
24000<br />
25200<br />
30000<br />
David GREEN<br />
35000<br />
1080<br />
17532<br />
1058-4576 0012-3963<br />
200 600<br />
80000<br />
8553-3667 3995-6194<br />
Mel MELDREW<br />
90000<br />
Liz GREEN<br />
0023-1455<br />
2359-6356 4546-4646 Marc BAKER<br />
4989-7999<br />
Arcacia Investments<br />
1079-7367<br />
96000<br />
4916-5428<br />
2. Save this chart; from the File menu, select Save As. Click OK on the Cover<br />
Sheet dialog to display the Save As dialog. Select the folder you created to<br />
save your charts in. Type Example 10 advanced searching.anb in the<br />
File Name box and click Save.<br />
6666<br />
200<br />
100000<br />
Dave LOCKE<br />
Tasha TAYLOR<br />
Sam STEELE<br />
5594-8715<br />
Diamond Trading Kent CORNEY<br />
i2 Analyst’s <strong>Notebook</strong> 7 <strong>User</strong> <strong>Guide</strong>: Customizing & Analyzing 279<br />
200<br />
912<br />
David YOUNG<br />
640<br />
210<br />
4550-0021 Susan KENT<br />
1642-4551<br />
2359-6357<br />
5341-4723 Danny KENT<br />
Anne JONES<br />
Judith LOCKE
Searching for Entity and Link Types<br />
3. From the Analysis menu, select Visual Search to display the Visual Search<br />
dialog. Click the Linked Entities tab to display the Linked Entities page, if it is<br />
not already displayed.<br />
4. Click Reset to make sure the Visual Search settings are set to their default<br />
values.<br />
5. Click on the left question mark to select the first entity in your search, and from<br />
the Type drop-down list, select (semantic type).<br />
6. In the drop-down list next to the Type drop-down list, select is exactly, and<br />
then click the Browse button to select the semantic type.<br />
280 i2 Analyst’s <strong>Notebook</strong> 7 <strong>User</strong> <strong>Guide</strong>: Customizing & Analyzing
The Select Entity Semantic Type dialog is displayed:<br />
Chapter 10: Searching Linked Entities<br />
7. In the Semantic Types list, click the plus sign next to Legal Entity, and then<br />
select Organization. This selects the Organization semantic type. Click OK to<br />
close the Select Entity Semantic Type dialog.<br />
8. Click on the link between the two question marks to specify the conditions on it,<br />
and from the Type drop-down list, select Account Holder.<br />
9. You want to know which accounts are linked to organizations. Click on the right<br />
question mark to select the second entity to search for, and from the Type<br />
drop-down list select (semantic type).<br />
10. From the drop-down list next to the Type drop-down list, select is exactly and<br />
then click the Browse button to display the Select Entity Semantic Types<br />
dialog.<br />
11. In the Semantic Types list, click the plus sign next to Possession, and then the<br />
plus sign next to Property, and then select Bank Account. Click OK to close<br />
the Select Entity Semantic Type dialog.<br />
i2 Analyst’s <strong>Notebook</strong> 7 <strong>User</strong> <strong>Guide</strong>: Customizing & Analyzing 281
Searching for Entity and Link Types<br />
12. You are only interested in the Organizations and Accounts that are linked with<br />
an Account Holder link; you are not interested in the links themselves. Turn off<br />
the Link check box and make sure that the Entity A and Entity B check boxes<br />
are turned on.<br />
As you enter conditions the Visual Search dialog is updated so that you can<br />
see the items on which the search will be performed.<br />
13. Click OK to perform the search.<br />
14. When you receive the message that four chart items have been selected, click<br />
OK.<br />
282 i2 Analyst’s <strong>Notebook</strong> 7 <strong>User</strong> <strong>Guide</strong>: Customizing & Analyzing
How do I add a selection to a selection set?<br />
Chapter 10: Searching Linked Entities<br />
The four entities that have been found by Visual Search are selected on your chart.<br />
These are:<br />
— Arcacia Investments<br />
— Diamond Trading<br />
— 4989-7999<br />
— 4916-5428<br />
Add these selected entities to Selection Set 1. To do this:<br />
1. Display the Selection Set toolbar, if it is not already displayed; right-click on the<br />
toolbar and select Selection Sets:<br />
2. Select 1 from the Choose Set drop-down list on the Selection Set toolbar.<br />
3. Click the Define Set toolbar button.<br />
The selected items are added to Selection Set 1. They are displayed with an<br />
attribute to show that they are members of this selection set:<br />
4989-7999<br />
Arcacia Investments<br />
90000<br />
1079-7367<br />
96000<br />
4916-5428<br />
Click the Save toolbar button to save your chart.<br />
100000<br />
Sam STEELE<br />
5594-8715<br />
Diamond Trading Kent CORNEY<br />
i2 Analyst’s <strong>Notebook</strong> 7 <strong>User</strong> <strong>Guide</strong>: Customizing & Analyzing 283
Searching for Entity and Link Types<br />
How do I find entity types that are members of a palette?<br />
You want to know which people hold which accounts on your chart. You do not<br />
know what type of person is an account holder, you know only that all types of<br />
person are held in the Individuals palette. Find all of the entity types in the<br />
Individuals palette who are linked to accounts with an Account Holder link. To do<br />
this:<br />
1. Press the F5 key to open the Visual Search dialog. The Linked Entities page<br />
should be displayed, as it was the last one used, but if it is not click the Linked<br />
Entities tab to display it.<br />
2. Click Reset to make sure the Visual Search settings are set to their default<br />
values.<br />
3. Click the left question mark and, from the Type drop-down list, select (is<br />
member of).<br />
4. From the Palette drop-down list, select Individuals to choose the Individuals<br />
palette.<br />
5. Click the link between the two question marks to specify the search conditions<br />
on it, and from the Type drop-down list, select Account Holder.<br />
6. You want to know which accounts are linked to people. Click on the right<br />
question mark to select the second entity in your search, and from the Type<br />
drop-down list, select Account.<br />
7. Turn off the Link check box and make sure that the Entity A and Entity B<br />
check boxes are turned on:<br />
8. Click OK to perform the search.<br />
9. When you receive the message that 31 chart items have been selected, click<br />
OK.<br />
10. The 31 items that have been found by Visual Search are selected on your<br />
chart. With all 31 items still selected, add them to Selection Set 2. How to do<br />
this is described on page 283; from the Choose Set drop-down list, make sure<br />
that you select 2.<br />
284 i2 Analyst’s <strong>Notebook</strong> 7 <strong>User</strong> <strong>Guide</strong>: Customizing & Analyzing
Chapter 10: Searching Linked Entities<br />
The selected items are displayed with an attribute to show that they are members<br />
of this selection set:<br />
Sam GOLDBURG<br />
William KNAPPENBURGER<br />
Janet TOTTIER<br />
27000<br />
9706-3911 3217-1997<br />
24000<br />
25200<br />
30000<br />
David GREEN<br />
17532<br />
1058-4576 0012-3963<br />
Click the Save toolbar button to save your chart.<br />
35000<br />
1080<br />
80000<br />
8553-3667 3995-6194<br />
Mel MELDREW<br />
90000<br />
Liz GREEN<br />
200<br />
0023-1455<br />
2359-6356 4546-4646 Marc BAKER<br />
4989-7999<br />
1079-7367<br />
96000<br />
Arcacia Investments 4916-5428<br />
Diamond Trading<br />
600<br />
6666<br />
200<br />
100000<br />
Dave LOCKE<br />
Tasha TAYLOR<br />
Sam STEELE<br />
5594-8715<br />
Kent CORNEY<br />
i2 Analyst’s <strong>Notebook</strong> 7 <strong>User</strong> <strong>Guide</strong>: Customizing & Analyzing 285<br />
200<br />
912<br />
David YOUNG<br />
640<br />
210<br />
4550-0021 Susan KENT<br />
1642-4551<br />
2359-6357<br />
5341-4723 Danny KENT<br />
Anne JONES<br />
Judith LOCKE
Using Entity and Link Conditions in Visual Search<br />
Using Entity and Link Conditions in Visual Search10.3<br />
When you are using Visual Search to analyze your chart you can also choose to<br />
specify conditions on chart items, for example the value on a link, or the direction<br />
of a link.<br />
For more information on Visual Search settings, refer to the online help.<br />
In the example below, Visual Search has found all check transactions between<br />
accounts that are greater than 500. It has selected just those transactions that flow<br />
from the original account to the recipient.<br />
286 i2 Analyst’s <strong>Notebook</strong> 7 <strong>User</strong> <strong>Guide</strong>: Customizing & Analyzing<br />
500<br />
Account<br />
250<br />
Account<br />
200<br />
450<br />
500<br />
250<br />
5000<br />
300 1000 4000<br />
Account<br />
Account<br />
Account<br />
75<br />
Account<br />
2500<br />
Account Account<br />
Account Account
How do I add a condition to a link in Visual Search?<br />
Chapter 10: Searching Linked Entities<br />
Now that you have found all of the organizations and individuals on the chart that<br />
hold accounts, you are interested in any transactions that are greater than 10000<br />
between any account held by any organization in Selection Set 1 and any account<br />
held by a person in Selection Set 2. Perform a Visual Search that finds all of these<br />
transactions. To do this:<br />
1. Press the F5 key to display the Visual Search dialog.<br />
2. Click Reset to make sure the Visual Search settings are set to their default<br />
values.<br />
3. You are interested in any transaction that originated from any account in<br />
Selection Set 1. Click the left question mark and from the Attribute Class<br />
drop-down list, select Selection Set 1.<br />
4. Click on the link between the two question marks, and from the Type<br />
drop-down list, select Transaction.<br />
5. From the Direction drop-down list, select from A --> B.<br />
6. From the Label/Connection drop-down list, select Link Label Value.<br />
7. From the Condition drop-down list, select greater than and type 10000 in the<br />
Value box.<br />
The condition will be displayed in the Visual Search dialog:<br />
i2 Analyst’s <strong>Notebook</strong> 7 <strong>User</strong> <strong>Guide</strong>: Customizing & Analyzing 287
Using Entity and Link Conditions in Visual Search<br />
8. You want to know the accounts in Selection Set 2 into which large amounts of<br />
money have been deposited. Click the right question mark, and from the<br />
Attribute Class drop-down list, select Selection Set 2.<br />
9. Click OK to perform the search.<br />
10. Click OK to dismiss the message that 7 chart items have been selected.<br />
11. The 7 items that have been found by Visual Search are selected on your chart.<br />
With all 7 items still selected, add them to Selection Set 3. How to do this is<br />
described on page 283; make sure that you select 3 from the Choose Set<br />
drop-down list.<br />
288 i2 Analyst’s <strong>Notebook</strong> 7 <strong>User</strong> <strong>Guide</strong>: Customizing & Analyzing
Chapter 10: Searching Linked Entities<br />
The selected items are displayed with an attribute to show that they are members<br />
of Selection Set 3:<br />
30000<br />
4546-4646 Marc BAKER<br />
1080<br />
80000<br />
8553-3667 3995-6194<br />
Mel MELDREW<br />
4989-7999<br />
90000<br />
Click the Save toolbar button to save your chart.<br />
1079-7367<br />
96000<br />
Arcacia Investments 4916-5428<br />
Diamond Trading<br />
100000<br />
4550-0021<br />
Sam STEELE<br />
5594-8715<br />
Kent CORNEY<br />
i2 Analyst’s <strong>Notebook</strong> 7 <strong>User</strong> <strong>Guide</strong>: Customizing & Analyzing 289
Using Entity and Link Conditions in Visual Search<br />
How do I further extend the results of a search operation?<br />
Selection Set 3 contains all of the accounts and transactions between them that<br />
are greater than 10000. Extend this selection further by finding any account holder<br />
that is linked to the account. To do this:<br />
1. Make sure that Selection Set 3 is still selected on your chart.<br />
Note: Press the 3 key to restore Selection Set 3 if it is not selected.<br />
2. From the Analysis menu, select Find Linked to display the Find Items Linked<br />
to Selection dialog. Click the General tab to display the General page if it is not<br />
already displayed.<br />
3. Click Reset to make sure that the Find Linked settings are set to their default<br />
values.<br />
4. In the Options area, make sure that the Search Depth check box is turned on<br />
and that its value is set to 1.<br />
5. Click OK to perform the operation.<br />
6. Click OK to dismiss the message that 8 links and 8 entities have been selected.<br />
290 i2 Analyst’s <strong>Notebook</strong> 7 <strong>User</strong> <strong>Guide</strong>: Customizing & Analyzing
7. Add all of the account holders to Selection Set 3. To do this:<br />
Chapter 10: Searching Linked Entities<br />
a. In the Selection Set toolbar, click on the Choose Set drop-down list, and<br />
select 3 to select Selection Set 3.<br />
b. Click the Add to Set toolbar button. The items that were found as a result of<br />
the Find Linked operation are added to Selection Set 3.<br />
The selected items are displayed with an attribute to show that they are members<br />
of Selection Set 3:<br />
27000<br />
9706-3911 3217-1997<br />
24000<br />
25200<br />
30000<br />
35000<br />
1080<br />
80000<br />
8553-3667 3995-6194<br />
Mel MELDREW<br />
90000<br />
Click the Save toolbar button to save your chart.<br />
0023-1455<br />
2359-6356 4546-4646 Marc BAKER<br />
4989-7999<br />
1079-7367<br />
96000<br />
Arcacia Investments 4916-5428<br />
Diamond Trading<br />
6666<br />
200<br />
100000<br />
Tasha TAYLOR<br />
4550-0021<br />
Sam STEELE<br />
5594-8715<br />
Kent CORNEY<br />
i2 Analyst’s <strong>Notebook</strong> 7 <strong>User</strong> <strong>Guide</strong>: Customizing & Analyzing 291
Intersecting and Deleting Selection Sets<br />
Intersecting and Deleting Selection Sets 10.4<br />
When you are analyzing a chart you may find that, as you add results to selection<br />
sets, an item is present in more than one selection set. You can intersect selection<br />
sets to find those items that are present in two selection sets.<br />
In the example below, some of the chart items are in selection set 3 and some are<br />
in selection set 4. There is one chart item (the car with license plate 474 TRL) that<br />
is a member of selection set 3 and selection set 4. This item is in the intersection of<br />
the two sets and is selected.<br />
Male 1<br />
Owner<br />
SILVERSHADOW<br />
Package<br />
Unknown Male<br />
Mel MELDREW<br />
Employee<br />
Second Interstate Bank<br />
Money<br />
Package<br />
Associates<br />
Adding items to selection sets is a useful way of recording your search results as<br />
you analyze a chart. When you have finished analyzing your chart you can remove<br />
the selection sets.<br />
You want to know which accounts in Selection Set 3 are also members of Selection<br />
Set 2. This will find just those individuals and accounts that have received large<br />
amounts of money from organizations. Find the intersection of the two sets. To do<br />
this:<br />
1. In the Selection Sets toolbar, from the Choose Set drop-down list, select 2 and<br />
click the Select Set toolbar button to select Selection Set 2.<br />
292 i2 Analyst’s <strong>Notebook</strong> 7 <strong>User</strong> <strong>Guide</strong>: Customizing & Analyzing<br />
Oscar's Bar<br />
Link<br />
Kevin DUPLEASE<br />
Owner<br />
23 Arcacia Avenue<br />
How do I find the intersection of two selection sets?<br />
Owner<br />
Owner<br />
289 LKH<br />
474 TRL
2. From the Choose Set drop-down list, select 3.<br />
3. Click the Intersect selection with set toolbar button.<br />
Chapter 10: Searching Linked Entities<br />
4. Eight items are selected on your chart. These are the people and the accounts<br />
that have received transactions for more than 10000:<br />
— Marc BAKER<br />
— Sam STEELE<br />
— 3217-1997<br />
— 4546-4646<br />
— 1079-7367<br />
— 8553-3667<br />
— 5594-8715<br />
— 3995-6194<br />
5. Press Ctrl+C to copy the selection.<br />
6. Create a new chart based on the <strong>User</strong> <strong>Guide</strong> Examples template. Paste the<br />
selection into this chart.<br />
Note: When you copied the selection the Account Holder links that were<br />
attached to the entities were also copied; these have been pasted into<br />
your new chart.<br />
i2 Analyst’s <strong>Notebook</strong> 7 <strong>User</strong> <strong>Guide</strong>: Customizing & Analyzing 293
Intersecting and Deleting Selection Sets<br />
Your new chart should look similar to that below:<br />
8553-3667<br />
30000<br />
3217-1997<br />
35000<br />
4546-4646 Marc BAKER<br />
1080<br />
294 i2 Analyst’s <strong>Notebook</strong> 7 <strong>User</strong> <strong>Guide</strong>: Customizing & Analyzing<br />
3995-6194<br />
1079-7367<br />
Sam STEELE<br />
5594-8715
How do I clear a selection set?<br />
Chapter 10: Searching Linked Entities<br />
When you were analyzing your chart you added the results of each search to<br />
selection sets to record intermediate results, making it easy for you to restore the<br />
selection. When you present this information in the new chart, you do not want the<br />
selection set attributes to be visible. Clear each of the selection set attributes on<br />
your chart. To do this:<br />
1. From the Choose Set drop-down list, select 2, and click the Clear Set toolbar<br />
button. Selection Set 2 is removed from your chart.<br />
2. Clear the contents of Selection Set 3 in the same way.<br />
Your chart should now look similar to that below (Example 10 finished.anb):<br />
8553-3667<br />
30000<br />
3217-1997<br />
35000<br />
4546-4646<br />
1080<br />
Marc BAKER<br />
3995-6194<br />
1079-7367<br />
Sam STEELE<br />
5594-8715<br />
i2 Analyst’s <strong>Notebook</strong> 7 <strong>User</strong> <strong>Guide</strong>: Customizing & Analyzing 295
Summary<br />
Summary 10.5<br />
In this example you will have learned how to:<br />
• use Visual Search to find specific entity types<br />
• select only part of a result of a visual search<br />
• add entity and link conditions to a visual search, including link directions<br />
• intersect and delete selection sets<br />
296 i2 Analyst’s <strong>Notebook</strong> 7 <strong>User</strong> <strong>Guide</strong>: Customizing & Analyzing
Temporal Analysis<br />
11<br />
This example describes further ways in which you can use the analysis tools. It<br />
also explains how you can use time-based layouts to display your chart.<br />
Contents<br />
Introduction 298<br />
Performing Analysis Using Visual Search 299<br />
Laying Out Your Chart 306<br />
Creating Charts with Different Perspectives 316<br />
Summary 318<br />
i2 Analyst’s <strong>Notebook</strong> 7 <strong>User</strong> <strong>Guide</strong>: Customizing & Analyzing 297
Introduction<br />
Introduction 11.1<br />
Finished chart<br />
Scenario<br />
The features covered in detail in this example are:<br />
• searching for links within a date and time period<br />
• laying out your chart using different temporal layout styles<br />
• creating charts containing different perspectives<br />
If you need any more information or help with using a specific feature, refer to the<br />
online help. How to access the online help is described in Using the online help on<br />
page 17.<br />
You can see the finished chart (Example 11 finished.anb) at any time while<br />
you are working through this example. To access the folder in which this chart is<br />
stored, double-click on the <strong>User</strong> <strong>Guide</strong> Example Material shortcut in the My<br />
Documents\i 2\i 2 Analyst’s <strong>Notebook</strong> 7 folder, and double-click on the<br />
<strong>User</strong> <strong>Guide</strong> - Customizing and Analyzing folder.<br />
Several charts have been created for you. The first chart contains all transactions<br />
that have taken place between accounts. The second chart contains details<br />
concerning calls between telephones.<br />
Some of the transactions on your chart have a Money Transfer attribute. You are<br />
not interested in any other transaction, so you will need to perform some analysis<br />
on the first chart to remove the transactions that are not marked with a Money<br />
Transfer attribute.<br />
You believe that the time period between 12 November 2006 and<br />
24 December 2006 is significant and that there may be a link between the<br />
telephone calls that take place during this period and some of the money transfers.<br />
You need to analyze the second chart and find just those telephone calls that have<br />
taken place during this period of time. To see if any pattern emerges you will copy<br />
these telephone calls into the first chart. Using layout tools you will be able to see<br />
more clearly which (if any) telephone calls and money transfers are related.<br />
In addition to this, you will need to merge the contents of a third chart into your<br />
chart, to show associations between some of the accounts and the telephone<br />
calls.<br />
298 i2 Analyst’s <strong>Notebook</strong> 7 <strong>User</strong> <strong>Guide</strong>: Customizing & Analyzing
Chapter 11: Temporal Analysis<br />
Performing Analysis Using Visual Search 11.2<br />
In Chapter 10, Searching Linked Entities, you used Visual Search to find entities<br />
and links on your chart that had no date and time. You can also use Visual Search<br />
to find chart items that have a date and time by setting the appropriate date and<br />
time conditions.<br />
How do I search a chart for items with a particular attribute?<br />
9931-1291<br />
TownCorp UK<br />
7811-2371<br />
5104-2037<br />
Second Interstate Bank<br />
2359-6357<br />
TownCorp UK<br />
4922-6321<br />
Second Interstate Bank<br />
20000<br />
12 Nov 2006 07:48<br />
YES<br />
19000<br />
12 Nov 2006 07:57<br />
YES<br />
17000<br />
12 Nov 2006 08:04<br />
YES<br />
25500<br />
19 Nov 2006 10:10<br />
YES<br />
A chart already exists containing transactions between bank accounts. You are<br />
only interested in the transactions that have a value for the Money Transfer<br />
attribute class. Find all of the transactions on this chart that have a value for this<br />
attribute class. To do this:<br />
1. Open the chart Example 11 financial.anb. To access the folder in which<br />
this chart is stored, double-click on the <strong>User</strong> <strong>Guide</strong> Example Material shortcut<br />
in the My Documents\i 2\i 2 Analyst’s <strong>Notebook</strong> 7 folder, and doubleclick<br />
on the <strong>User</strong> <strong>Guide</strong> - Customizing and Analyzing folder.<br />
Sunday 12th November 2006 20--25th November 2006 25--30th November 2006 1--5th December 2006 5--10th December 2006 10--20th December 2006 Sunday 24th December 2006<br />
4:00 05:00 06:00 24th 10:00 12:00 15:00 28th 10:30 2nd 3rd 09:11 8th 9th 11:00 12:00 11th 12th 15th<br />
12:50 13:00 13:10 14:00<br />
07:40 07:55<br />
18th 10:20<br />
07:00 08:04<br />
08:00 15th 22nd 12:00<br />
20th 12:00 17:00<br />
25th 26th 12:00 15:00<br />
27th 15:10 16:00<br />
29th 12:00<br />
12:00<br />
30th<br />
1st<br />
09:00 09:14 09:20 09:30<br />
10:00<br />
4th 6th 7th 12:00<br />
5th 10th 22nd 12:40 20th 24th<br />
15000<br />
19 Nov 2006 10:30<br />
YES<br />
20000 15000<br />
23 Nov 2006 10:37 24 Nov 2006 09:30<br />
13000<br />
24 Nov 2006 12:00<br />
20000<br />
25 Nov 2006 10:00<br />
10000<br />
26 Nov 2006 09:15<br />
18000<br />
26 Nov 2006 14:27<br />
20000<br />
26 Nov 2006 18:08<br />
10000 18500<br />
27 Nov 2006 12:44 27 Nov 2006 17:32<br />
15000<br />
29 Nov 2006 05:44<br />
18250<br />
29 Nov 2006 14:57<br />
18000<br />
29 Nov 2006 15:37<br />
15500<br />
30 Nov 2006 09:15<br />
15000<br />
01 Dec 2006 09:00<br />
15500<br />
01 Dec 2006 10:04<br />
20000<br />
01 Dec 2006 10:37<br />
25000<br />
03 Dec 2006 09:10<br />
YES<br />
3400<br />
03 Dec 2006 09:15<br />
YES<br />
11250 15000<br />
03 Dec 2006 09:37 06 Dec 2006 05:44<br />
YES<br />
16000<br />
24 Dec 2006 12:52<br />
YES<br />
15500<br />
24 Dec 2006 13:09<br />
YES<br />
2. The Find toolbar contains buttons associated with finding chart items. If it is not<br />
already displayed, right-click in the toolbar and select Find to display the Find<br />
toolbar.<br />
3. Click the Visual Search toolbar button to display the Visual Search dialog, then<br />
click the Linked Entities tab to display the Linked Entities page, if it is not<br />
already displayed.<br />
4. Click Reset to make sure that the Visual Search settings are set to their default<br />
values.<br />
18500<br />
07 Dec 2006 17:35<br />
20000<br />
09 Dec 2006 10:10<br />
13000<br />
09 Dec 2006 12:00<br />
11250<br />
10 Dec 2006 11:37<br />
20000<br />
11 Dec 2006 10:10<br />
13000 15000<br />
12 Dec 2006 12:00 20 Dec 2006 16:30<br />
20000<br />
24 Dec 2006 12:24<br />
YES<br />
17750<br />
24 Dec 2006 12:44<br />
YES<br />
i2 Analyst’s <strong>Notebook</strong> 7 <strong>User</strong> <strong>Guide</strong>: Customizing & Analyzing 299
Performing Analysis Using Visual Search<br />
5. Click on the link between the two question marks. The Visual Search dialog<br />
changes to display the options relating to links:<br />
6. You are only interested in those transactions that have a Money Transfer<br />
attribute. From the Attribute Class drop-down list, select Money Transfer.<br />
300 i2 Analyst’s <strong>Notebook</strong> 7 <strong>User</strong> <strong>Guide</strong>: Customizing & Analyzing
Chapter 11: Temporal Analysis<br />
7. The Money Transfer attribute class is of type Flag. The Condition drop-down<br />
list contains all of the conditions associated with this type of attribute class.<br />
Select is present from this drop-down list.<br />
The condition that Visual Search will use to find items on the chart is displayed<br />
in the center of the Visual Search dialog, below the link.<br />
8. You want to select all of the entities and links on your chart. In the Apply To<br />
area, make sure that the check boxes Entity A, Entity B, and Link are all<br />
turned on.<br />
9. Click OK to perform the search.<br />
10. When you receive the message that Visual Search has selected 17 items on<br />
your chart, click OK.<br />
i2 Analyst’s <strong>Notebook</strong> 7 <strong>User</strong> <strong>Guide</strong>: Customizing & Analyzing 301
Performing Analysis Using Visual Search<br />
9931-1291<br />
TownCorp UK<br />
7811-2371<br />
5104-2037<br />
Second Interstate Bank<br />
2359-6357<br />
TownCorp UK<br />
4922-6321<br />
Second Interstate Bank<br />
20000<br />
12 Nov 2006 07:48<br />
YES<br />
19000<br />
12 Nov 2006 07:57<br />
YES<br />
17000<br />
12 Nov 2006 08:04<br />
YES<br />
25500<br />
19 Nov 2006 10:10<br />
YES<br />
The 17 items that Visual Search has found are selected on your chart:<br />
Sunday 12th November 2006 20--25th November 2006 25--30th November 2006 1--5th December 2006 5--10th December 2006 10--20th December 2006 Sunday 24th December 2006<br />
4:00 05:00 06:00 24th 10:00 12:00 15:00 28th 10:30 2nd 3rd 09:11 8th 9th 11:00 12:00 11th 12th 15th<br />
12:50 13:00 13:10 14:00<br />
07:40 07:55<br />
18th 10:20<br />
07:00 08:04<br />
08:00 15th 22nd 12:00<br />
20th 12:00 17:00<br />
25th 26th 12:00 15:00<br />
27th 15:10 16:00<br />
29th 12:00<br />
12:00<br />
30th<br />
1st<br />
09:00 09:14 09:20 09:30<br />
10:00<br />
4th 6th 7th 12:00<br />
5th 10th 22nd 12:40 20th 24th<br />
15000<br />
19 Nov 2006 10:30<br />
YES<br />
20000 15000<br />
23 Nov 2006 10:37 24 Nov 2006 09:30<br />
13000<br />
24 Nov 2006 12:00<br />
20000<br />
25 Nov 2006 10:00<br />
10000<br />
26 Nov 2006 09:15<br />
18000<br />
26 Nov 2006 14:27<br />
20000<br />
26 Nov 2006 18:08<br />
10000 18500<br />
27 Nov 2006 12:44 27 Nov 2006 17:32<br />
15000<br />
29 Nov 2006 05:44<br />
18250<br />
29 Nov 2006 14:57<br />
18000<br />
29 Nov 2006 15:37<br />
15500<br />
30 Nov 2006 09:15<br />
15000<br />
01 Dec 2006 09:00<br />
How do I delete the unselected items?<br />
15500<br />
01 Dec 2006 10:04<br />
20000<br />
01 Dec 2006 10:37<br />
25000<br />
03 Dec 2006 09:10<br />
YES<br />
Visual Search has selected all the transactions that have values for the Money<br />
Transfer attribute class. It has also selected the accounts at each end of the<br />
transactions. You are not interested in any other transactions on the chart so you<br />
can delete them. To do this, simply invert the selection on the chart so that the<br />
items not selected become selected and vice versa. Select all of the transactions<br />
on the chart and delete them. To do this:<br />
1. From the Edit menu, select Invert Selection. This deselects all of the Money<br />
Transfer transactions and selects all of the items that were not found by the<br />
search.<br />
2. Press the Delete key to remove them from the chart.<br />
302 i2 Analyst’s <strong>Notebook</strong> 7 <strong>User</strong> <strong>Guide</strong>: Customizing & Analyzing<br />
3400<br />
03 Dec 2006 09:15<br />
YES<br />
11250 15000<br />
03 Dec 2006 09:37 06 Dec 2006 05:44<br />
YES<br />
18500<br />
07 Dec 2006 17:35<br />
20000<br />
09 Dec 2006 10:10<br />
13000<br />
09 Dec 2006 12:00<br />
11250<br />
10 Dec 2006 11:37<br />
20000<br />
11 Dec 2006 10:10<br />
13000 15000<br />
12 Dec 2006 12:00 20 Dec 2006 16:30<br />
20000<br />
24 Dec 2006 12:24<br />
YES<br />
17750<br />
24 Dec 2006 12:44<br />
YES<br />
16000<br />
24 Dec 2006 12:52<br />
YES<br />
15500<br />
24 Dec 2006 13:09<br />
YES
9931-1291<br />
TownCorp UK<br />
7811-2371<br />
5104-2037<br />
Second Interstate Bank<br />
2359-6357<br />
TownCorp UK<br />
4922-6321<br />
Second Interstate Bank<br />
20000<br />
12 Nov 2006 07:48<br />
YES<br />
19000<br />
12 Nov 2006 07:57<br />
YES<br />
17000<br />
12 Nov 2006 08:04<br />
YES<br />
25500<br />
19 Nov 2006 10:10<br />
YES<br />
15000<br />
19 Nov 2006 10:30<br />
YES<br />
Your chart will now look similar to that below:<br />
25000<br />
03 Dec 2006 09:10<br />
YES<br />
3400<br />
03 Dec 2006 09:15<br />
YES<br />
11250<br />
03 Dec 2006 09:37<br />
YES<br />
Chapter 11: Temporal Analysis<br />
Sunday 12th November 2006 15--20th November 2006 20--25th November 2006 25--30th November 2006 1--5th December 2006 5--10th December 2006 10--15th December 2006 15--20th December 2006 Sunday 24th December 2006<br />
4:00 05:00 06:00 18th 10:20 12:00<br />
22nd 12:00 23rd 12:00 28th 12:00<br />
3rd 09:00 09:13 6th 7th 8th 9th 11th 12th 13th 14th 15th 16th 17th 18th 19th<br />
12:50 13:00 13:10 14:00<br />
07:40 07:55<br />
07:00 08:04<br />
08:00 15th 12:00 12:00<br />
20th 12:00 12:00<br />
21st 12:00<br />
12:00<br />
24th 12:00 12:00<br />
25th<br />
26th 27th 12:00<br />
29th 12:00<br />
30th<br />
1st<br />
2nd 09:20 09:30 4th 5th 10th 21st 22nd 23rd 12:40 20th<br />
24th 12:30<br />
3. From the File menu, select Save As to save the chart. Click OK on the Cover<br />
Sheet dialog to display the Save As dialog. Select the folder you created to<br />
save your charts in. Type Example 11 Money Transfers Only.anb in<br />
the File Name box and click Save.<br />
Do not close this chart as you will be analyzing it further in the next part of this<br />
example.<br />
How do I find happenings that took place during a period of time?<br />
02073 871 117<br />
07787 563 412<br />
N/K<br />
643 098 5784<br />
SMITHSON<br />
Telephone Call<br />
11 Nov 2006 09:33<br />
You have received a second chart containing telephone calls. You think that there<br />
may be a connection between the dates and times of the money transfers and the<br />
dates and times of the telephone calls. Find all of the telephone calls that took<br />
place between 12 November 2006, and 24 December 2006, and add this<br />
information to your Money Transfers Only chart. To do this:<br />
Telephone Call Telephone Call<br />
11 Nov 2006 11 10:30 Nov 2006 11:31<br />
1. Open the chart Example 11 telephone.anb.<br />
Saturday 11th November 2006 Sunday 12th November 2006 20--30th November 2006 1--10th December 2006 20--25th December 2006 Mond<br />
08:00 09:00 10:00 10:20 11:00 11:30 12:00 00:00 08:30 12:00 13:00 00:00 15th 19th 20th 09:00 25th 06:00 27th 06:00 29th 30th 07:40 12:00 1st<br />
2nd 16:00 4th 10th 19:00 20:30 21:00 22:00 00:00 01:20 02:00<br />
Telephone Call<br />
12 Nov 2006 12:20<br />
07786 162 534<br />
Arcacia Investments<br />
Telephone Call Telephone Call Telephone Call Telephone Telephone Call Telephone Call Call Diverted Telephone to Call Telephone Diverted Call to<br />
11 Nov 2006 11 09:39 Nov 2006 11 10:24 Nov 2006 11:20 11 Nov 2006 12 Nov 12:00 12 12 2006 Nov 2006 06:01 2006 08:01 08:09 12 Nov 2006 12 Nov 12:20 2006 12:58 15 Nov 19 2006 Nov 00:01 2006 12:20<br />
Telephone Telephone Call Telephone Call Call Telephone Telephone Call CallTelephone<br />
Call Telephone Call<br />
07458 577 938<br />
11 Nov 2006 11 10:01 Nov 11 2006 Nov 10:27 2006 11 11:01 Nov 2006 11 Nov 11:44 2006 12:13 12 Nov 2006 08:34 12 Nov 2006 12:25<br />
KENT<br />
Telephone Call Telephone Call<br />
Telephone Call<br />
11 Nov 2006 09:00 11 Nov 2006 10:03<br />
12 Nov 2006 08:57<br />
Telephone Telephone Call Call Telephone Telephone Call Call Telephone Telephone Call Telephone Call Telephone Call Call Telephone Call Telephone Call<br />
14 Nov 2006 16 Nov 23:24 2006 01:55 24 Nov 24 2006 Nov 09:04 2006 17:03 26 Nov 27 2006 Nov 2006 28 11:44 Nov 23:49 2006 29 Nov 06:45 2006 18:18 30 Nov 2006 01 08:18 Dec 2006 09:30<br />
Telephone Call<br />
12 Nov 2006 13:10<br />
Telephone Call<br />
19 Nov 2006 12:20<br />
Telephone Call<br />
19 Nov 2006 12:25<br />
Telephone Call<br />
19 Nov 2006 13:10<br />
Telephone Call<br />
26 Nov 2006 09:07<br />
Telephone Call Telephone Call Telephone Call<br />
24 Nov 2006 07:36 25 Nov 2006 11:4728<br />
Nov 2006 00:45<br />
Telephone Call<br />
28 Nov 2006 16:28<br />
Telephone Call<br />
30 Nov 2006 07:39<br />
Telephone Call<br />
30 Nov 2006 07:40<br />
Telephone Call<br />
03 Dec 2006 17:23<br />
Telephone Call Diverted toTelephone<br />
Telephone Call Call Telephone Telephone Call Call<br />
01 Dec 2006 11:15 03 Dec 2006 04 17:23 Dec 24 2006 Dec 2006 12:0918:30<br />
24 Dec 2006 24 Dec 20:30 2006 21:00<br />
Telephone Call Telephone Call<br />
30 Nov 2006 16:56 03 Dec 2006 15:28<br />
Telephone Call Telephone Call<br />
03 Dec 2006 15:3024<br />
Dec 2006 16:53<br />
Telephone Call<br />
24 Dec 2006 20:00<br />
20000<br />
24 Dec 2006 12:24<br />
YES<br />
17750<br />
24 Dec 2006 12:44<br />
YES<br />
Telephone Call Telephone Call Telephone Telephone Call Call<br />
03 Dec 2006 18:01 24 Dec 2006 19:15 24 Dec 24 2006 Dec 2006 21:2022:00<br />
16000<br />
24 Dec 2006 12:52<br />
YES<br />
Telephone Call<br />
25 Dec 2006 01:05<br />
Telephone Telephone Call Call Call<br />
24 Dec 24 2006 25 Dec Dec 2006 22:37 2006 23:02 00:06<br />
2. Press the F5 key to display the Visual Search dialog and click the Linked<br />
Entities tab to display the Linked Entities page, if it is not already displayed.<br />
15500<br />
24 Dec 2006 13:09<br />
YES<br />
i2 Analyst’s <strong>Notebook</strong> 7 <strong>User</strong> <strong>Guide</strong>: Customizing & Analyzing 303
Performing Analysis Using Visual Search<br />
3. Click Reset to make sure that the Visual Search settings are set to their default<br />
values.<br />
4. Click on the link between the two question marks to select it.<br />
5. From the Date & Time drop-down list, select Date.<br />
6. You are interested in a particular time period during which the telephone calls<br />
took place. From the Condition drop-down list, select between.<br />
7. In the top drop-down list enter 12 Nov 2006 as the start date. In the bottom<br />
drop-down list enter 24 Dec 2006 as the end date for the time period.<br />
The condition that Visual Search will use to find items on the chart is displayed<br />
in the center of the Visual Search dialog, on the link.<br />
8. You want to select all of the entities and links on your chart. In the Apply To<br />
area, make sure that the check boxes Entity A, Entity B, and Link, are turned<br />
on.<br />
9. Click OK to perform the search.<br />
304 i2 Analyst’s <strong>Notebook</strong> 7 <strong>User</strong> <strong>Guide</strong>: Customizing & Analyzing
9931-1291<br />
TownCorp UK<br />
7811-2371<br />
5104-2037<br />
Second Interstate Bank<br />
2359-6357<br />
TownCorp UK<br />
4922-6321<br />
Second Interstate Bank<br />
02073 871 117<br />
07786 162 534<br />
Arcacia Investments<br />
07787 563 412<br />
N/K<br />
07458 577 938<br />
KENT<br />
643 098 5784<br />
SMITHSON<br />
20000<br />
12 Nov 2006 07:48<br />
YES<br />
Telephone Call<br />
12 Nov 2006 06:01<br />
19000<br />
12 Nov 2006 07:57<br />
YES<br />
17000<br />
12 Nov 2006 08:04<br />
YES<br />
Chapter 11: Temporal Analysis<br />
10. When you receive the message that Visual Search has selected 55 items on<br />
your chart, click OK.<br />
11. The 55 items that Visual Search has found are selected on your chart. From<br />
the Edit menu, select Copy Selection Only, to copy just those telephone calls<br />
that took place during the time period and the telephone numbers at each end.<br />
Note: If you had simply copied the selected chart items, all of the items and<br />
their associated links and entities would have been selected. The Copy<br />
Selection Only command copies only those items that are selected on<br />
the chart.<br />
12. Make the Money Transfers Only chart the active chart.<br />
13. Press Ctrl+V to paste the telephone calls from the chart Example 11<br />
telephone.anb into your current chart (Money Transfers Only.anb).<br />
Telephone Call Telephone Call Diverted Telephone to Call Telephone Call<br />
12 Nov 2006 08:01 12 Nov 2006 08:09 12 Nov 2006 12 Nov 12:20 2006 12:58 15 Nov 2006 00:01<br />
Telephone Call Telephone Call<br />
12 Nov 2006 08:34 12 Nov 2006 12:25<br />
Note: If the telephone call items are pasted on top of the existing chart items,<br />
move them so that you can clearly see all of the chart items. With the<br />
pasted items still selected, click on one of the items and, while holding<br />
down the left mouse button, drag them below the existing items in the<br />
chart. Release the left mouse button.<br />
Your chart should now look similar to that below:<br />
Sunday 12th November 2006 Sunday 12th November 2006 Sunday 12th November 2006 Sunday 19th November 2006 20--30th November 2006 Friday 1st December 2006 Saturday 2nd December 2006 Sunday 3rd December 2006 10--20th December 2006 Sunday 24th December 2006<br />
02:00 03:00 04:00 06:00 07:50 07:55<br />
08:05 08:08 08:30<br />
10:20 12:00 12:22 12:24<br />
06:00 27th 06:00 29th 12:00 15:00 18:00 21:00<br />
09:00 12:00 15:00 09:13 09:20 09:30 12:00<br />
12th 15th 17th<br />
13:30 15:00 18:00<br />
00:00 13th 17th 18th 01:00 05:00<br />
13:00<br />
08:00<br />
12:00<br />
15th 09:00 09:00<br />
06:00 00:00 25th<br />
30th<br />
00:00<br />
03:00 00:00 03:00 06:00 21:00<br />
18:00<br />
00:00 00:00 5th 6th 7th 8th<br />
06:00 15:29 16:00<br />
09:00<br />
10th 22nd 12:40 12:50<br />
20th<br />
24th 00:00<br />
12:30 13:00 20:00 22:00 23:10<br />
21:00<br />
Telephone Call<br />
12 Nov 2006 12:20<br />
Telephone Call<br />
12 Nov 2006 08:57<br />
Telephone Telephone Call Call<br />
14 Nov 2006 16 Nov 23:24 2006 01:55<br />
Telephone Call<br />
12 Nov 2006 13:10<br />
25500<br />
19 Nov 2006 10:10<br />
YES<br />
15000<br />
19 Nov 2006 10:30<br />
YES<br />
Telephone Call<br />
19 Nov 2006 12:20<br />
Diverted to<br />
19 Nov 2006 12:20<br />
Telephone Call<br />
19 Nov 2006 12:25<br />
Telephone Telephone Call Call Telephone Telephone Call Telephone Call Telephone Call Call Telephone Call Telephone Call<br />
24 Nov 24 2006 Nov 09:04 2006 17:03 26 Nov 27 2006 Nov 2006 28 11:44 Nov 23:49 2006 29 Nov 06:45 2006 18:18 30 Nov 2006 01 08:18 Dec 2006 09:30<br />
Telephone Call<br />
19 Nov 2006 13:10<br />
Telephone Call<br />
26 Nov 2006 09:07<br />
Telephone Call Telephone Call Telephone Call<br />
24 Nov 2006 07:36 25 Nov 2006 11:4728<br />
Nov 2006 00:45<br />
Telephone Call<br />
30 Nov 2006 07:39<br />
Telephone Call<br />
28 Nov 2006 16:28<br />
Telephone Call<br />
30 Nov 2006 07:40<br />
Telephone Call<br />
01 Dec 2006 11:15<br />
Telephone Call<br />
30 Nov 2006 16:56<br />
14. From the File menu, select Save As, to save the chart. Click OK on the Cover<br />
Sheet dialog to display the Save As dialog. Select the folder you created to<br />
save your charts in. Type Example 11 Combined Calls and<br />
Transfers.anb in the File Name box and click Save.<br />
Do not close this chart.<br />
25000<br />
03 Dec 2006 09:10<br />
YES<br />
3400<br />
03 Dec 2006 09:15<br />
YES<br />
11250<br />
03 Dec 2006 09:37<br />
YES<br />
Telephone Call<br />
03 Dec 2006 15:28<br />
Telephone Call<br />
03 Dec 2006 17:23<br />
Diverted toTelephone<br />
Call<br />
03 Dec 2006 04 17:23 Dec 2006 12:09<br />
Telephone Call<br />
03 Dec 2006 15:30<br />
Telephone Call<br />
03 Dec 2006 18:01<br />
20000<br />
24 Dec 2006 12:24<br />
YES<br />
17750<br />
24 Dec 2006 12:44<br />
YES<br />
16000<br />
24 Dec 2006 12:52<br />
YES<br />
15500<br />
24 Dec 2006 13:09<br />
YES<br />
i2 Analyst’s <strong>Notebook</strong> 7 <strong>User</strong> <strong>Guide</strong>: Customizing & Analyzing 305<br />
Telephone Call<br />
24 Dec 2006 20:00<br />
Telephone Call Telephone Telephone Call Call<br />
24 Dec 2006 18:30 24 Dec 2006 24 Dec 20:30 2006 21:00<br />
Telephone Call<br />
24 Dec 2006 16:53<br />
Telephone Call<br />
24 Dec 2006 19:15<br />
Telephone Telephone Call Call<br />
24 Dec 24 2006 Dec 2006 22:3723:02<br />
Telephone Telephone Call Call<br />
24 Dec 24 2006 Dec 2006 21:2022:00
Laying Out Your Chart<br />
Laying Out Your Chart 11.3<br />
Grouped By<br />
Time layout<br />
Telephone 1<br />
Telephone 2<br />
Analyst’s <strong>Notebook</strong> has a range of chart layouts that allow you to display the<br />
time-based, or temporal, aspects of your information.<br />
These temporal layouts are as follows:<br />
• Grouped By Time<br />
Items that occur at similar times are displayed close together.<br />
• Ordered<br />
Spaces out all the items on your chart evenly.<br />
• Proportional<br />
Maintains a uniform distance in accordance with time intervals.<br />
Note: In addition to the temporal layouts listed above, there are other layouts which allow<br />
you to display items on your chart without taking temporal aspects into account.<br />
For further information on all of the layouts, refer to the online help.<br />
The Grouped By Time layout arranges items from left to right across your chart in<br />
groups. Any happenings with similar dates and times are displayed close together.<br />
Consecutive controlling items (those with date and time, and order) are separated<br />
by a short distance if the time difference is within the specified limit, and a longer<br />
distance otherwise.<br />
The Grouped By Time layout is useful for:<br />
• high volume imported data with dates and times, for example, to find bursts of<br />
activity in telephone or financial data<br />
• reducing the width of a chart where items have been laid out proportionally and<br />
do not fit in the chart window<br />
Note: Your chart must have at least two controlling items on it to apply a Grouped By<br />
Time layout.<br />
01 Jan 2006 03:00<br />
In the example below, periods of high activity telephone calls that occur within half<br />
an hour of each other have been grouped:<br />
01 Jan 2006 04:00<br />
01 Jan 2006 04:30<br />
01 Jan 2006 05:00<br />
01 Jan 2006 05:15<br />
01 Jan 2006 05:30<br />
01 Jan 2006 06:05<br />
306 i2 Analyst’s <strong>Notebook</strong> 7 <strong>User</strong> <strong>Guide</strong>: Customizing & Analyzing<br />
01 Jan 2006 06:30<br />
01 Jan 2006 07:00<br />
01 Jan 2006 07:03<br />
01 Jan 2006 06:00<br />
01 Jan 2006 06:01
Chapter 11: Temporal Analysis<br />
Ordered layout The Ordered layout evenly spaces out all of the items on your chart from left to<br />
right. This layout operates on all chart items, whether or not they are controlling.<br />
Telephone 1<br />
Telephone 2<br />
Proportional<br />
layout<br />
The Ordered layout is useful when:<br />
• you have imported a volume of data and need to apply an initial layout<br />
• analyzing high volumes of data, particularly that with date and time<br />
• presenting and printing<br />
Ordered layouts almost always take up less room left to right on a chart than<br />
Grouped By Time or Proportional layouts.<br />
When you apply an Ordered layout the distance between adjacent items is fixed; it<br />
does not take into account the date and time of items. The resulting chart,<br />
therefore, will be displayed non-proportionally.<br />
In the example below, items that are an hour apart have the same gap between<br />
them as items that are a day or a month apart. The flow of time is adjusted while<br />
the distance between items remains constant.<br />
01 Jan 2006 03:00<br />
01 Jan 2006 04:00<br />
01 Jan 2006 04:30<br />
01 Jan 2006 05:00<br />
01 Jan 2006 05:15<br />
01 Jan 2006 05:30<br />
01 Jan 2006 06:05<br />
The Proportional layout lays out items on the chart with a uniform distance for time<br />
intervals. Items with date and time are spaced apart exactly as they are in relation<br />
to each other in time.<br />
The Proportional layout is most useful:<br />
01 Jan 2006 06:30<br />
• for visualizing busy and slack periods and contrasting their relative durations<br />
• when you have a chart with a sequence of happenings<br />
It displays an accurate representation of when items occur in relation to each<br />
other. This can help you see how happenings occur in real time, but it can<br />
result in very wide charts with items spaced far apart.<br />
• when importing data, for example telephone data<br />
01 Jan 2006 07:00<br />
01 Jan 2006 07:03<br />
01 Jan 2006 06:00<br />
01 Jan 2006 06:01<br />
• provide an initial view of how the data is structured, before applying other<br />
layouts<br />
i2 Analyst’s <strong>Notebook</strong> 7 <strong>User</strong> <strong>Guide</strong>: Customizing & Analyzing 307
Laying Out Your Chart<br />
Telephone 1<br />
01 Jan 2006 03:00<br />
Telephone 2<br />
• to fit all the items on your chart into a defined width, whether or not they are<br />
controlling<br />
Note: The appearance of your chart after you have applied a Proportional layout will<br />
depend on the data in your chart, and the time gaps between items.<br />
In the example below, items ten minutes apart are separated by a gap twice the<br />
size of that for items five minutes apart:<br />
01 Jan 2006 04:00<br />
01 Jan 2006 04:30<br />
01 Jan 2006 05:00<br />
01 Jan 2006 05:15<br />
01 Jan 2006 05:30<br />
How do I lay out items evenly across a chart?<br />
You have created a combined chart containing both telephone calls and money<br />
transfer transactions. You want to be able to see the labels on all the links easily.<br />
One way to do this is to space the happenings evenly across the chart using an<br />
Ordered layout. To do this:<br />
1. Click the Layout Setup toolbar button. The Setup Layouts dialog is displayed.<br />
Select Ordered to display the Ordered page:<br />
308 i2 Analyst’s <strong>Notebook</strong> 7 <strong>User</strong> <strong>Guide</strong>: Customizing & Analyzing<br />
01 Jan 2006 06:05<br />
01 Jan 2006 06:30<br />
01 Jan 2006 07:00<br />
01 Jan 2006 07:03<br />
01 Jan 2006 06:00<br />
01 Jan 2006 06:01
9931-1291<br />
TownCorp UK<br />
7811-2371<br />
5104-2037<br />
Second Interstate Bank<br />
2359-6357<br />
TownCorp UK<br />
4922-6321<br />
Second Interstate Bank<br />
02073 871 117<br />
07786 162 534<br />
Arcacia Investments<br />
07787 563 412<br />
N/K<br />
07458 577 938<br />
KENT<br />
643 098 5784<br />
SMITHSON<br />
20000<br />
12 Nov 2006 07:48<br />
YES<br />
Telephone Call<br />
12 Nov 2006 06:01<br />
19000<br />
12 Nov 2006 07:57<br />
YES<br />
17000<br />
12 Nov 2006 08:04<br />
YES<br />
Telephone Call<br />
12 Nov 2006 08:01<br />
Chapter 11: Temporal Analysis<br />
2. The time period you are interested in is between 12 November 2006 and 24<br />
December 2006. In the Apply To area, select Specified Period. In the From<br />
drop-down list, set the date and time to be 12 Nov 2006. In the To drop-down<br />
list, set the date and time to be 24 Dec 2006.<br />
3. In the Separate Items By box enter 0.8 inches (2 centimeters).<br />
4. Click OK to close the Setup Layouts dialog.<br />
5. Click the Ordered Chart Layout toolbar button.<br />
The items on the chart that fall within the specified time period are rearranged<br />
so that they are evenly spaced.<br />
Your chart should now look similar to that below:<br />
Sunday 12th November 2006 Sunday 12th November 2006 Sunday 12th November 2006 Sunday 19th November 2006 20--25th November 2006 25--30th November 2006 1st December 2006 Sunday 3rd December 2006 Sunday 24th December 2006 Sunday 24th December 2006 Sunday 24th December 2006<br />
04:00 05:00 06:00 08:00 08:02 08:05 09:00 10:00 11:00 12:00<br />
11:00 12:00 12:21 12:23 23rd 08:00 12:00 06:00 12:00 29th 00:00<br />
09:00 10:30 00:00 15:10 15:30 16:00 13:00 15:00 17:00 18:00 19:00 19:30 20:00 20:30<br />
21:30 22:00 00:00 00:00 23:40<br />
01:00 02:00 03:00 07:55<br />
12:22 12:30 13:00<br />
07:00 08:10 08:45<br />
07:50<br />
08:30<br />
12:00 16th 18th 10:20 12:30<br />
15th 12:00 10:00<br />
00:00 25th<br />
26th 27th 01:00 28th 07:39:40<br />
30th 07:00 08:00 12:00<br />
00:00 09:12 09:15 09:30 16:30<br />
00:00 10th 12:45 12:50<br />
12:00<br />
17:50<br />
17:00 17:30<br />
20th 12:30 00:00<br />
22:30<br />
21:00<br />
23:00<br />
Telephone Call<br />
12 Nov 2006 08:09<br />
Telephone Call<br />
12 Nov 2006 08:34<br />
Telephone Call<br />
12 Nov 2006 08:57<br />
Telephone Call<br />
12 Nov 2006 12:20<br />
Diverted to<br />
12 Nov 2006 12:20<br />
Telephone Call<br />
12 Nov 2006 12:58<br />
Telephone Call<br />
14 Nov 2006 23:24<br />
Telephone Call<br />
12 Nov 2006 12:25<br />
Telephone Call<br />
12 Nov 2006 13:10<br />
Telephone Call<br />
15 Nov 2006 00:01<br />
25500<br />
19 Nov 2006 10:10<br />
YES<br />
Telephone Call<br />
16 Nov 2006 01:55<br />
15000<br />
19 Nov 2006 10:30<br />
YES<br />
Telephone Call<br />
19 Nov 2006 12:20<br />
Diverted to<br />
19 Nov 2006 12:20<br />
Telephone Call<br />
24 Nov 2006 07:36<br />
Telephone Call Telephone Call<br />
24 Nov 2006 24 09:04 Nov 2006 17:03<br />
Telephone Call<br />
19 Nov 2006 12:25<br />
Telephone Call<br />
19 Nov 2006 13:10<br />
Telephone Call<br />
26 Nov 2006 09:07<br />
Telephone Call<br />
Telephone Call<br />
25 Nov 2006 11:47<br />
28 Nov 2006 00:45<br />
Telephone Call Telephone Call<br />
26 Nov 2006 27 11:44 Nov 2006 23:49<br />
Telephone Call<br />
28 Nov 2006 06:45<br />
Telephone Call<br />
28 Nov 2006 16:28<br />
Telephone Call<br />
29 Nov 2006 18:18<br />
Telephone Call<br />
30 Nov 2006 07:39<br />
Telephone Call<br />
30 Nov 2006 07:40<br />
From the File menu, select Save As, to save the chart. Click OK on the Cover<br />
Sheet dialog to display the Save As dialog. Select the folder you created to save<br />
your charts in. Type Example 11 Ordered.anb in the File Name box and click<br />
Save.<br />
25000<br />
03 Dec 2006 09:10<br />
YES<br />
Telephone Call<br />
01 Dec 2006 11:15<br />
Telephone Call<br />
30 Nov 2006 16:56<br />
Telephone Call<br />
30 Nov 2006 08:18<br />
Telephone Call<br />
01 Dec 2006 09:30<br />
3400<br />
03 Dec 2006 09:15<br />
YES<br />
11250<br />
03 Dec 2006 09:37<br />
YES<br />
Telephone Call<br />
03 Dec 2006 15:28<br />
i2 Analyst’s <strong>Notebook</strong> 7 <strong>User</strong> <strong>Guide</strong>: Customizing & Analyzing 309<br />
Telephone Call<br />
03 Dec 2006 15:30<br />
Telephone Call<br />
03 Dec 2006 17:23<br />
Diverted to<br />
03 Dec 2006 17:23<br />
Telephone Call<br />
03 Dec 2006 18:01<br />
20000<br />
24 Dec 2006 12:24<br />
YES<br />
Telephone Call<br />
04 Dec 2006 12:09<br />
17750<br />
24 Dec 2006 12:44<br />
YES<br />
16000<br />
24 Dec 2006 12:52<br />
YES<br />
15500<br />
24 Dec 2006 13:09<br />
YES<br />
Telephone Call<br />
24 Dec 2006 18:30<br />
Telephone Call<br />
24 Dec 2006 20:00<br />
Telephone Call<br />
24 Dec 2006 16:53<br />
Telephone Call<br />
24 Dec 2006 19:15<br />
Telephone Call Telephone Call<br />
24 Dec 2006 20:30 24 Dec 2006 21:00<br />
Telephone Call Telephone Call<br />
24 Dec 2006 21:20 24 Dec 2006 22:00<br />
Telephone Call Telephone Call<br />
24 Dec 2006 22:37 24 Dec 2006 23:02
Laying Out Your Chart<br />
.<br />
How do I lay out items proportionally across a chart?<br />
A proportional layout will show items with date and time spaced apart exactly as<br />
they are in relation to each other in time. To do this:<br />
1. Click the Layout Setup toolbar button. The Setup Layouts dialog is displayed.<br />
Select Proportional to display the Proportional page:<br />
2. In the Apply To area make sure that Entire Chart is selected.<br />
3. The time period that you are interested in covers more than a month. It would<br />
be more sensible to lay out the items on this chart so that they are separated by<br />
the days. In the Width area, select Specify Timescale and, from the<br />
drop-down list, select Days.<br />
4. Click OK to close the Setup Layouts dialog.<br />
5. Click the Proportional Chart Layout toolbar button to apply a proportional<br />
layout.<br />
The items on the chart are rearranged so that they are proportionally spaced<br />
across the chart.<br />
310 i2 Analyst’s <strong>Notebook</strong> 7 <strong>User</strong> <strong>Guide</strong>: Customizing & Analyzing
9931-1291<br />
TownCorp UK<br />
7811-2371<br />
5104-2037<br />
Second Interstate Bank<br />
2359-6357<br />
TownCorp UK<br />
4922-6321<br />
Second Interstate Bank<br />
02073 871 117<br />
07786 162 534<br />
Arcacia Investments<br />
07787 563 412<br />
N/K<br />
07458 577 938<br />
KENT<br />
643 098 5784<br />
SMITHSON<br />
20000<br />
12 Nov 2006 07:48<br />
YES<br />
19000<br />
12 Nov 2006 07:57<br />
YES<br />
17000<br />
12 Nov 2006 08:04<br />
YES<br />
Telephone Call<br />
12 Nov 2006 12:20<br />
Telephone Telephone Diverted Call<br />
Call to Call<br />
12 12 Nov 12 Nov Nov 2006 2006 2006 06:01 08:01 08:09 12:20 12:58<br />
Telephone Call Call<br />
12 12 Nov Nov 2006 2006 08:34 12:25<br />
Telephone Call Call<br />
12 12 Nov Nov 2006 2006 08:57 13:10<br />
Telephone Call<br />
15 Nov 2006 00:01<br />
Telephone CallTelephone<br />
Call<br />
14 Nov 2006 23:24 16 Nov 2006 01:55<br />
Chapter 11: Temporal Analysis<br />
Your chart should now look similar to the chart below. It shows that there are some<br />
busy periods on the chart when lots of telephone calls are made after some<br />
transactions, in addition to some quiet periods when very little activity took place:<br />
nday 12th November 2006 15--20th November 2006 20--25th November 2006 25--30th November 2006 1--5th December 2006 5--10th December 2006 10--15th December 2006 15--20th December 2006 20--25th December 2006<br />
03:00 04:00 12:00 17th 12:00 18th 12:00<br />
12:00 22nd 12:00 23rd 12:00<br />
27th 12:00 28th 12:00 29th 12:00 3rd 12:00<br />
12:00 7th 12:00 8th 12:00<br />
12:00 12th 12:00 13th 12:00<br />
12:00 17th 12:00 18th 12:00<br />
22nd 12:00 23rd 12:00 24th 12:00 12:00<br />
05:40<br />
05:00<br />
13th 12:00<br />
14th 12:00 15th 12:00 16th 12:00<br />
19th 20th 12:00 21st 12:00<br />
24th 12:00 12:00<br />
25th 26th 12:00 12:00<br />
30th 1st<br />
2nd 12:00 4th 12:00 5th 12:00 6th 12:00 9th 10th 12:00 12:00<br />
11th 12:00<br />
14th 12:00 15th 16th 12:00<br />
19th 20th 21st 23:10 00:00<br />
12:00<br />
25500<br />
19 Nov 2006 10:10<br />
YES<br />
15000<br />
19 Nov 2006 10:30<br />
YES<br />
Telephone Call<br />
19 Nov 2006 12:20<br />
Diverted to<br />
19 Nov 2006 12:20<br />
Telephone Call<br />
19 Nov 2006 12:25<br />
Telephone Call<br />
19 Nov 2006 13:10<br />
Telephone Call<br />
26 Nov 2006 09:07<br />
Telephone Call Telephone Call<br />
24 Nov 2006 07:36 25 Nov 2006 11:47<br />
Telephone Call<br />
28 Nov 2006 00:45<br />
Telephone Telephone Call Call Telephone Call Telephone Call Call Telephone Telephone Call Call Telephone Call<br />
24 Nov 24 Nov 2006 2006 09:04 17:03 26 Nov 2006 11:44 27 Nov 28 Nov 2006 2006 23:49 06:45 29 Nov 30 2006 Nov 18:18 2006 08:18 01 Dec 2006 09:30<br />
From the File menu, select Save As, to save the chart. Click OK on the Cover<br />
Sheet dialog to display the Save As dialog. Select the folder you created to save<br />
your charts in. Type Example 11 Proportional.anb in the File Name box and<br />
click Save.<br />
Do not close this chart.<br />
Telephone Call<br />
28 Nov 2006 16:28<br />
Telephone Call Telephone Call<br />
30 Nov 2006 07:39 01 Dec 2006 11:15<br />
Telephone Call<br />
30 Nov 2006 16:56<br />
Telephone Call<br />
30 Nov 2006 07:40<br />
25000<br />
03 Dec 2006 09:10<br />
YES<br />
3400<br />
03 Dec 2006 09:15<br />
YES<br />
11250<br />
03 Dec 2006 09:37<br />
YES<br />
Telephone Call<br />
03 Dec 2006 17:23<br />
Diverted Telephone to Call<br />
03 Dec 2006 04 17:23 Dec 2006 12:09<br />
Telephone Call<br />
03 Dec 2006 15:28<br />
Telephone Call<br />
03 Dec 2006 15:30<br />
Telephone Call<br />
03 Dec 2006 18:01<br />
20000<br />
24 Dec 2006 12:24<br />
YES<br />
17750<br />
24 Dec 2006 12:44<br />
YES<br />
16000<br />
24 Dec 2006 12:52<br />
YES<br />
15500<br />
24 Dec 2006 13:09<br />
YES<br />
Telephone Call<br />
24 Dec 2006 20:00<br />
Telephone Telephone Call<br />
Call<br />
24 24 Dec Dec 2006 2006 18:30 20:30 21:00<br />
Telephone Call<br />
24 Dec 2006 22:37 23:02<br />
Telephone Call<br />
24 Dec 2006 16:53<br />
Telephone Call<br />
24 24 Dec 2006 19:15 21:20 22:00<br />
i2 Analyst’s <strong>Notebook</strong> 7 <strong>User</strong> <strong>Guide</strong>: Customizing & Analyzing 311
Laying Out Your Chart<br />
.<br />
How do I group happenings that took place at similar times?<br />
You have laid out your chart using Ordered and Proportional layouts; you now want<br />
to display happenings that took place at times that are close together. To do this:<br />
1. Click the Layout Setup toolbar button. The Setup Layouts dialog is displayed.<br />
Select Grouped By Time to display the Grouped By Time page:<br />
2. In the Apply To area make sure that Entire Chart is selected.<br />
3. In the Groups area:<br />
a. Set the Group Items Within to be 1.00 Days.<br />
b. Specify by how much you want to separate chart items that are within<br />
groups of activity by setting Separate Items By to be 0.2 inches (0.5<br />
centimeters).<br />
c. Specify by how much you want to separate groups of activity on the chart<br />
by setting Separate Groups By to be 2.0 inches (5 centimeters).<br />
4. Click OK to close the Setup Layouts dialog.<br />
5. Click the Grouped By Time Chart Layout toolbar button to apply the Grouped<br />
by Time layout.<br />
312 i2 Analyst’s <strong>Notebook</strong> 7 <strong>User</strong> <strong>Guide</strong>: Customizing & Analyzing
.<br />
9931-1291<br />
TownCorp UK<br />
7811-2371<br />
5104-2037<br />
Second Interstate Bank<br />
2359-6357<br />
TownCorp UK<br />
4922-6321<br />
Second Interstate Bank<br />
02073 871 117<br />
07786 162 534<br />
Arcacia Investments<br />
Telephone Telephone Call Telephone Call Call<br />
12 Nov 2006 12 Nov 06:01 12 2006 Nov 08:01 2006 08:09<br />
07787 563 412<br />
N/K<br />
07458 577 938<br />
KENT<br />
643 098 5784<br />
SMITHSON<br />
20000<br />
12 Nov 2006 07:48<br />
YES<br />
19000<br />
12 Nov 2006 07:57<br />
YES<br />
17000<br />
12 Nov 2006 08:04<br />
YES<br />
Telephone Call<br />
12 Nov 2006 08:34<br />
Diverted Telephone to Call<br />
12 Nov 12 2006 Nov 12:20 2006 12:58<br />
Telephone Call<br />
12 Nov 2006 12:25<br />
Chapter 11: Temporal Analysis<br />
Your chart will now look similar to that below. All of the happenings that took place<br />
close to each other in time are displayed in groups:<br />
Sunday 12th November 2006 Sunday 12th November 2006 15--20th November 2006 20--25th November 2006 25--30th November 2006 1--10th December 2006 20--25th December 2006<br />
05:00 06:00 08:00 09:00 10:30 12:00 16th 17th 18th 21st 22nd 23rd 24th 28th 12:00 29th 3rd 09:00 12:00 16:00 13:00 18:00 21:00<br />
04:00 13:00 12:00<br />
13th 12:00<br />
14th 06:00 18:00<br />
15th 12:00 12:00<br />
12:00 12:00<br />
19th<br />
20th 12:00 12:00<br />
25th<br />
27th 06:00 12:00 08:00<br />
30th 1st 2nd 17:00 5th 15th<br />
10th 23:00<br />
20th 24th 00:00<br />
Telephone Call<br />
12 Nov 2006 08:57<br />
Telephone Call<br />
12 Nov 2006 12:20<br />
Telephone Call<br />
12 Nov 2006 13:10<br />
Telephone Call<br />
15 Nov 2006 00:01<br />
Telephone Call<br />
14 Nov 2006 23:24<br />
Telephone Call<br />
16 Nov 2006 01:55<br />
25500<br />
19 Nov 2006 10:10<br />
YES<br />
15000<br />
19 Nov 2006 10:30<br />
YES<br />
Telephone Call<br />
19 Nov 2006 12:20<br />
Diverted to<br />
19 Nov 2006 12:20<br />
Telephone Call<br />
19 Nov 2006 12:25<br />
Telephone Call<br />
19 Nov 2006 13:10<br />
From the File menu, select Save As, to save the chart. Click OK on the Cover<br />
Sheet dialog to display the Save As dialog. Select the folder you created to save<br />
your charts in. Type Example 11 Grouped by time.anb in the File Name box<br />
and click Save.<br />
Do not close this chart.<br />
Telephone Call<br />
26 Nov 2006 09:07<br />
Telephone Telephone Call Call<br />
24 Nov 2006 25 Nov 07:36 2006 11:47<br />
Telephone Call Telephone Call Call<br />
24 Nov 24 Nov 2006 2006 26 09:04 Nov 17:03 2006 11:44<br />
Telephone Call<br />
28 Nov 2006 00:45<br />
Telephone Telephone Call Call<br />
27 Nov 28 2006 Nov 23:49 2006 06:45<br />
Telephone Call<br />
28 Nov 2006 16:28<br />
Telephone Call Telephone Call<br />
30 Nov 2006 07:39 01 Dec 2006 11:15<br />
Telephone Telephone Call Telephone Call Call<br />
29 Nov 2006 30 Nov 18:18 01 2006 Dec 08:18 2006 09:30<br />
25000<br />
03 Dec 2006 09:10<br />
YES<br />
3400<br />
03 Dec 2006 09:15<br />
YES<br />
Visually inspecting a chart and assigning attributes<br />
11250<br />
03 Dec 2006 09:37<br />
YES<br />
20000<br />
24 Dec 2006 12:24<br />
YES<br />
17750<br />
24 Dec 2006 12:44<br />
YES<br />
16000<br />
24 Dec 2006 12:52<br />
YES<br />
15500<br />
24 Dec 2006 13:09<br />
YES<br />
You can see that some of the telephone calls appear in the same groups as the<br />
transactions; these are the calls taking place just after each financial transaction.<br />
This may be significant and you decide to assign a Money Transfer attribute to the<br />
calls that appear to be associated with the financial transactions, and then delete<br />
links that do not appear to be associated. To do this:<br />
1. Select the telephone calls that appear to be in the same group as a series of<br />
financial transactions.<br />
2. With all of the links selected, right-click on one of them and, from the shortcut<br />
menu, select Combined Properties to display the Combined Properties<br />
dialog.<br />
Telephone Call<br />
30 Nov 2006 16:56<br />
Telephone Call<br />
30 Nov 2006 07:40<br />
Telephone Call<br />
03 Dec 2006 15:28<br />
Telephone Call<br />
03 Dec 2006 15:30<br />
Telephone Call<br />
03 Dec 2006 17:23<br />
Diverted Telephone to Call<br />
03 Dec 04 2006 Dec 17:23 2006 12:09<br />
Telephone Call<br />
03 Dec 2006 18:01<br />
Telephone Call<br />
24 Dec 2006 20:00<br />
Telephone Telephone Call Telephone Call Call<br />
24 Dec 2006 24 Dec 18:30 24 Dec 2006 2006 20:30 21:00<br />
Telephone Call<br />
24 Dec 2006 16:53<br />
Telephone Call Call<br />
24 Dec 24 Dec 2006 2006 22:37 23:02<br />
Telephone Call Telephone Call<br />
24 Dec 2006 19:15 24 Dec 2006 21:20 22:00<br />
i2 Analyst’s <strong>Notebook</strong> 7 <strong>User</strong> <strong>Guide</strong>: Customizing & Analyzing 313
Laying Out Your Chart<br />
3. Select Attributes\Instances to display the Attribute Instances page:<br />
4. Click Add and add a Money Transfer attribute to each of the telephone calls.<br />
5. Click OK to close the Edit Chart Items dialog.<br />
6. Use Visual Search to find all of the links that do not have a Money Transfer<br />
attribute and delete them from the chart.<br />
Note: For information on how to do this, refer to How do I search a chart for<br />
items with a particular attribute? on page 299.<br />
314 i2 Analyst’s <strong>Notebook</strong> 7 <strong>User</strong> <strong>Guide</strong>: Customizing & Analyzing
9931-1291<br />
TownCorp UK<br />
7811-2371<br />
5104-2037<br />
Second Interstate Bank<br />
2359-6357<br />
TownCorp UK<br />
4922-6321<br />
Second Interstate Bank<br />
02073 871 117<br />
07786 162 534<br />
Arcacia Investments<br />
07787 563 412<br />
N/K<br />
07458 577 938<br />
KENT<br />
643 098 5784<br />
SMITHSON<br />
20000<br />
12 Nov 2006 07:48<br />
YES<br />
19000<br />
12 Nov 2006 07:57<br />
YES<br />
17000<br />
12 Nov 2006 08:04<br />
YES<br />
Telephone Telephone Call Call<br />
12 Nov 12 2006 Nov 08:01 2006 08:09<br />
YES YES<br />
Telephone Call<br />
12 Nov 2006 08:34<br />
YES<br />
Telephone Call<br />
12 Nov 2006 08:57<br />
YES<br />
Telephone Call<br />
12 Nov 2006 12:20<br />
YES<br />
Diverted Telephone to Call<br />
12 Nov 12 2006 Nov 12:20 2006 12:58<br />
YES YES<br />
Telephone Call<br />
12 Nov 2006 12:25<br />
YES<br />
Your chart should now look similar to that below:<br />
Telephone Call<br />
12 Nov 2006 13:10<br />
YES<br />
25500<br />
19 Nov 2006 10:10<br />
YES<br />
15000<br />
19 Nov 2006 10:30<br />
YES<br />
Telephone Call<br />
19 Nov 2006 12:20<br />
YES<br />
Diverted to<br />
19 Nov 2006 12:20<br />
YES<br />
Telephone Call<br />
19 Nov 2006 12:25<br />
YES<br />
Telephone Call<br />
19 Nov 2006 13:10<br />
YES<br />
Chapter 11: Temporal Analysis<br />
Sunday 12th November 2006 Sunday 12th November 2006 15--20th November 2006 20--25th November 2006 25--30th November 2006 1--10th December 2006 Sunday 24th De<br />
05:00 06:00 07:00 07:40 08:00 09:00 10:30<br />
17th 12:00 18th 12:00<br />
12:00 22nd 23rd 12:00<br />
27th 12:00 28th 12:00 29th 12:00 16:00 20:00 2<br />
13:00<br />
12:00 12:00<br />
13th 12:00<br />
14th 12:00 12:00<br />
15th 12:00 16th 12:00<br />
19th<br />
20th 12:00 12:00<br />
21st 12:00<br />
24th 12:00 12:00<br />
25th 26th 12:00 12:00<br />
30th 1st<br />
2nd 17:00<br />
3rd 5th 15th<br />
10th 13:00 20th 24th<br />
18:00<br />
25000<br />
03 Dec 2006 09:10<br />
YES<br />
3400<br />
03 Dec 2006 09:15<br />
YES<br />
11250<br />
03 Dec 2006 09:37<br />
YES<br />
Telephone Call<br />
03 Dec 2006 15:28<br />
YES<br />
Telephone Call<br />
03 Dec 2006 15:30<br />
YES<br />
Telephone Call<br />
03 Dec 2006 17:23<br />
YES<br />
Diverted Telephone to Call<br />
03 Dec 04 2006 Dec 17:23 2006 12:09<br />
YES YES<br />
Telephone Call<br />
03 Dec 2006 18:01<br />
YES<br />
20000<br />
24 Dec 2006 12:24<br />
YES<br />
17750<br />
24 Dec 2006 12:44<br />
YES<br />
16000<br />
24 Dec 2006 12:52<br />
YES<br />
15500<br />
24 Dec 2006 13:09<br />
YES<br />
Telephone Call<br />
24 Dec 2006 18:30<br />
YES<br />
Telephone Call<br />
24 Dec 2006 16:53<br />
YES<br />
Telephone Call<br />
24 Dec 2006 19:15<br />
YES<br />
From the File menu, select Save As, to save the chart. Click OK on the Cover<br />
Sheet dialog to display the Save As dialog. Select the folder you created to save<br />
your charts in. Type Example 11 Linked Transactions.anb in the File<br />
Name box and click Save.<br />
i2 Analyst’s <strong>Notebook</strong> 7 <strong>User</strong> <strong>Guide</strong>: Customizing & Analyzing 315
Creating Charts with Different Perspectives<br />
Creating Charts with Different Perspectives 11.4<br />
You can have both a timeline portion and an association portion on the same<br />
chart. This is particularly useful when you want to add additional information to a<br />
timeline chart concerning the subjects of theme lines. For example you may want<br />
to show the full details of telephone calls between a set of subscribers, and on the<br />
same chart, present what you know about the associations between those<br />
subscribers.<br />
How do I combine a timeline and an association chart?<br />
You have received further information about some of the accounts and telephone<br />
numbers on the chart showing their associations. Add this information to your<br />
current chart. To do this:<br />
1. Open the chart Example 11 association.anb.<br />
MOONSHADOW<br />
White<br />
Believed to crew on vessel<br />
Associates<br />
Used in station to<br />
call his supplier<br />
316 i2 Analyst’s <strong>Notebook</strong> 7 <strong>User</strong> <strong>Guide</strong>: Customizing & Analyzing<br />
Owner<br />
Speedboat<br />
FARMER<br />
Heroin<br />
Steve WRIGHT<br />
Dutch<br />
Marc BAKER<br />
Associates<br />
Mr STEELE<br />
British<br />
Brothers-in-law<br />
02073 871 117<br />
Same person<br />
Director<br />
5 Silver Street<br />
Crownsville<br />
UK<br />
Address<br />
Motorcycle<br />
2*9WF*<br />
Associates<br />
07786 162 534<br />
Arcacia Investments<br />
Courier on motorcycle<br />
Sam STEELE<br />
Paul SHARP<br />
Account Holder<br />
4922-6321<br />
Second Interstate Bank<br />
643 098 5784<br />
SMITHSON<br />
Associates<br />
Danny KENT<br />
Account Holder<br />
2359-6357<br />
TownCorp UK<br />
Account Holder<br />
7811-2371
Believed to crew on vessel<br />
Used in station to<br />
call his supplier<br />
FARMER 02073 871 117<br />
Heroin<br />
Owner<br />
Associates<br />
Associates<br />
Director<br />
Brothers-in-law<br />
2. From the Edit menu, select Copy Chart to copy the entire chart.<br />
Chapter 11: Temporal Analysis<br />
Note: The Copy Chart command will only be available in the Edit menu if<br />
there is no selection on the chart. Click on the chart background to<br />
deselect any selected chart items.<br />
3. Close the chart Example 11 association.anb.<br />
4. Paste the contents of the chart Example 11 association.anb into your<br />
current chart (Example 11 Linked Transactions.anb).<br />
Note: If the contents of the Example 11 association chart is pasted on top of<br />
the existing chart items, move the association chart items so that they<br />
are displayed on the left of the chart and between the account theme<br />
lines and telephone theme lines. For further information on moving<br />
chart items, refer to the online help. Note that you may have to deselect<br />
the merged theme lines.<br />
5. Click the Fit Chart in Window toolbar button to see the entire chart.<br />
6. Your chart should now look similar to that below (Example 11<br />
finished.anb):<br />
Saturday 11th November 2006 Saturday 11th November 2006 Saturday 11th November 2006 Sunday 12th November 2006 Sunday 12th November 2006 Sunday 12th November 2006 15--20th November 2006 20--25th November 2006 25--30th November 2006 1--10th December 2006 Sunday 24th De<br />
14:00 15:00 16:00 17:00 18:00 19:00 20:00 21:00 22:00 02:00 03:00 04:00 05:00 06:00 07:00 07:40 08:00 09:00 10:30<br />
17th 12:00 18th 12:00<br />
12:00 22nd 23rd 12:00<br />
27th 12:00 28th 12:00 29th 12:00 16:00 20:00 2<br />
23:00<br />
01:00 00:00 12:00<br />
13:00<br />
12:00<br />
13th 12:00<br />
14th 12:00 12:00<br />
15th 12:00 16th 12:00<br />
19th<br />
20th 12:00 2nd 12:00<br />
21st 12:00<br />
24th 12:00 12:00<br />
25th 26th 12:00 12:00<br />
30th 1st<br />
17:00<br />
3rd 5th 15th<br />
10th 13:00 20th 24th<br />
18:00<br />
MOONSHADOW<br />
White<br />
Steve WRIGHT<br />
Dutch<br />
Speedboat<br />
Marc BAKER<br />
Mr STEELE<br />
British<br />
5 Silver Street<br />
Crownsville<br />
UK<br />
Same person<br />
Account Holder<br />
Account Holder<br />
Motorcycle<br />
2*9WF*<br />
Address<br />
Associates<br />
Courier on motorcycle<br />
9931-1291<br />
TownCorp UK<br />
7811-2371<br />
5104-2037<br />
Second Interstate Bank<br />
19000<br />
12 Nov 2006 07:57<br />
YES<br />
Account Holder<br />
Sam STEELE Danny KENT<br />
Paul SHARP<br />
Associates<br />
2359-6357<br />
TownCorp UK<br />
4922-6321<br />
Second Interstate Bank<br />
02073 871 117<br />
07786 162 534<br />
Arcacia Investments<br />
Telephone Telephone Call Call<br />
12 Nov 12 2006 Nov 08:01 2006 08:09<br />
YES YES<br />
07787 563 412<br />
N/K<br />
07458 577 938<br />
KENT<br />
643 098 5784<br />
SMITHSON<br />
20000<br />
12 Nov 2006 07:48<br />
YES<br />
17000<br />
12 Nov 2006 08:04<br />
YES<br />
Telephone Call<br />
12 Nov 2006 08:34<br />
YES<br />
Telephone Call<br />
12 Nov 2006 08:57<br />
YES<br />
Telephone Call<br />
12 Nov 2006 12:20<br />
YES<br />
Diverted Telephone to Call<br />
12 Nov 12 2006 Nov 12:20 2006 12:58<br />
YES YES<br />
Telephone Call<br />
12 Nov 2006 12:25<br />
YES<br />
Telephone Call<br />
12 Nov 2006 13:10<br />
YES<br />
7. Save and close your chart.<br />
25500<br />
19 Nov 2006 10:10<br />
YES<br />
15000<br />
19 Nov 2006 10:30<br />
YES<br />
Telephone Call<br />
19 Nov 2006 12:20<br />
YES<br />
Diverted to<br />
19 Nov 2006 12:20<br />
YES<br />
Telephone Call<br />
19 Nov 2006 12:25<br />
YES<br />
Telephone Call<br />
19 Nov 2006 13:10<br />
YES<br />
25000<br />
03 Dec 2006 09:10<br />
YES<br />
3400<br />
03 Dec 2006 09:15<br />
YES<br />
11250<br />
03 Dec 2006 09:37<br />
YES<br />
Telephone Call<br />
03 Dec 2006 17:23<br />
YES<br />
Diverted Telephone to Call<br />
03 Dec 04 2006 Dec 17:23 2006 12:09<br />
YES YES<br />
Telephone Call<br />
03 Dec 2006 15:28<br />
YES<br />
Telephone Call<br />
03 Dec 2006 15:30<br />
YES<br />
Telephone Call<br />
03 Dec 2006 18:01<br />
YES<br />
20000<br />
24 Dec 2006 12:24<br />
YES<br />
17750<br />
24 Dec 2006 12:44<br />
YES<br />
16000<br />
24 Dec 2006 12:52<br />
YES<br />
15500<br />
24 Dec 2006 13:09<br />
YES<br />
Telephone Call<br />
24 Dec 2006 18:30<br />
YES<br />
Telephone Call<br />
24 Dec 2006 16:53<br />
YES<br />
Telephone Call<br />
24 Dec 2006 19:15<br />
YES<br />
i2 Analyst’s <strong>Notebook</strong> 7 <strong>User</strong> <strong>Guide</strong>: Customizing & Analyzing 317
Summary<br />
Summary 11.5<br />
In this example you will have learned how to:<br />
• search for links within a date and time period<br />
• lay out your chart using different temporal layouts<br />
• create charts containing different perspectives<br />
318 i2 Analyst’s <strong>Notebook</strong> 7 <strong>User</strong> <strong>Guide</strong>: Customizing & Analyzing
Exploring Relationships<br />
12<br />
This chapter demonstrates how the analysis tools deal with date and time.<br />
Contents<br />
Introduction 320<br />
Finding Linked Chart Items 321<br />
Finding Paths Between Chart Items 327<br />
Summary 340<br />
i2 Analyst’s <strong>Notebook</strong> 7 <strong>User</strong> <strong>Guide</strong>: Customizing & Analyzing 319
Introduction<br />
Introduction 12.1<br />
Finished chart<br />
Scenario<br />
The features covered in detail in this example are:<br />
• finding linked chart items<br />
• finding paths between chart items in chronological sequence<br />
If you need more information or help with using a specific feature, refer to the<br />
online help. How to access the online help is described in Using the online help on<br />
page 17.<br />
You can see the finished chart (Example 12 finished.anb) at any time while<br />
you are working through this example. To access the folder in which this chart is<br />
stored, double-click on the <strong>User</strong> <strong>Guide</strong> Example Material shortcut in the My<br />
Documents\i 2\i 2 Analyst’s <strong>Notebook</strong> 7 folder, and double-click on the<br />
<strong>User</strong> <strong>Guide</strong> - Customizing and Analyzing folder.<br />
A chart has been created for you concerning several accounts and the<br />
transactions between them. Account number 9931-1291 has been identified as a<br />
key account, from which large amounts of money are flowing.<br />
You do not know where the money is flowing to. Using the analysis tools available<br />
in Analyst’s <strong>Notebook</strong>, you are going to analyze your chart to ascertain how this<br />
money is flowing and where it is flowing to.<br />
320 i2 Analyst’s <strong>Notebook</strong> 7 <strong>User</strong> <strong>Guide</strong>: Customizing & Analyzing
Chapter 12: Exploring Relationships<br />
Finding Linked Chart Items 12.2<br />
You can analyze the contents of a chart to find which chart items are linked to a<br />
selection using the Find Linked tool. You can choose different settings in a Find<br />
Linked operation depending on the sort of chart you are analyzing.<br />
If your chart contains items that have dates and times you can set the following<br />
options:<br />
• whether to find items forwards or backwards in time<br />
• where the time is taken from; from links, from entities, or both<br />
• whether to continue looking for items or to skip over items that do not have a<br />
date<br />
• the time period within which to search for linked items<br />
• the maximum time interval between consecutive items<br />
Note: For further information on the other settings in the Find Linked tool, refer to the<br />
online help.<br />
i2 Analyst’s <strong>Notebook</strong> 7 <strong>User</strong> <strong>Guide</strong>: Customizing & Analyzing 321
Finding Linked Chart Items<br />
How do I find an item on a chart?<br />
A chart already exists showing a number of financial transactions. You want to find<br />
out if there are any transactions between a key account and other accounts on<br />
your chart. You want to delete accounts that have no links to the key account. To<br />
do this:<br />
1. Open the chart Example 12 initial.anb. To access the folder in which<br />
this chart is stored, double-click on the <strong>User</strong> <strong>Guide</strong> Example Material shortcut<br />
in the My Documents\i 2\i 2 Analyst’s <strong>Notebook</strong> 7 folder, and doubleclick<br />
on the <strong>User</strong> <strong>Guide</strong> - Customizing and Analyzing folder.<br />
Account number<br />
9931-1291<br />
Account number<br />
7811-2371<br />
Account number<br />
5004-2037<br />
Account number<br />
2359-6357<br />
Account number<br />
5104-2037<br />
Account number<br />
4922-6321<br />
Account number<br />
5904-2057<br />
TownCorp<br />
UK<br />
Account Banker<br />
Second Interstate Bank<br />
US<br />
Account Banker<br />
Second Interstate Bank<br />
USA<br />
Account Banker<br />
TownCorp<br />
UK<br />
Account Banker<br />
Second Interstate Bank<br />
UK<br />
Account Banker<br />
Second Interstate Bank<br />
USA<br />
Account Banker<br />
Second Interstate Bank<br />
USA<br />
Account Banker<br />
20000<br />
12 Nov 2006 07:48<br />
19000<br />
12 Nov 2006 07:57<br />
17000 30000<br />
12 Nov 2006 19 Nov 08:04 2006 08:52<br />
2. From the File menu, select Save As to save this chart. Click OK on the Cover<br />
Sheet dialog to display the Save As dialog. Select the folder you created to<br />
save your charts in. Type Example 12 finding relationships.anb in<br />
the File Name box and click Save.<br />
3. Press the F11 key to display the List Items dialog.<br />
4. Click the Entities tab to display the Entities page, if it is not already displayed.<br />
322 i2 Analyst’s <strong>Notebook</strong> 7 <strong>User</strong> <strong>Guide</strong>: Customizing & Analyzing<br />
25500<br />
19 Nov 2006 10:10<br />
15000<br />
19 Nov 2006 10:30<br />
20000 15000<br />
23 Nov 2006 24 Nov 10:37 2006 09:00<br />
17750<br />
24 Nov 2006 12:00<br />
20000<br />
25 Nov 2006 10:00<br />
17750<br />
15500<br />
24 Nov 2006 10:54 25 Nov 2006 02:40<br />
18000<br />
26 Nov 2006 14:27<br />
10000<br />
18500<br />
27 Nov 2006 12:44 27 Nov 2006 17:32<br />
10000<br />
28 Nov 2006 09:15<br />
18500<br />
17000 14250<br />
27 Nov 2006 14:32 27 Nov 2006 27 Nov 19:22 2006 23:29<br />
20000<br />
28 Nov 2006 18:08<br />
15000<br />
29 Nov 2006 05:44<br />
18250<br />
29 Nov 2006 14:57<br />
18000<br />
29 Nov 2006 15:37<br />
15500<br />
30 Nov 2006 09:15<br />
25000 24000<br />
29 Nov 2006 30 Nov 19:12 2006 08:16<br />
15000<br />
01 Dec 2006 09:00<br />
15500<br />
01 Dec 2006 10:04<br />
20000<br />
01 Dec 2006 10:37<br />
25000<br />
03 Dec 2006 09:10<br />
20000 15340<br />
01 Dec 2006 03 10:44 Dec 2006 08:34<br />
3400<br />
03 Dec 2006 09:15<br />
11250<br />
03 Dec 2006 09:37<br />
18500<br />
07 Dec 2006 17:35<br />
15000<br />
08 Dec 2006 05:44<br />
20000<br />
09 Dec 2006 10:10<br />
13000<br />
09 Dec 2006 12:00<br />
11250<br />
10 Dec 2006 11:37<br />
20000<br />
11 Dec 2006 10:10<br />
13000<br />
12 Dec 2006 12:00<br />
17750<br />
15 Dec 2006 08:19<br />
17750<br />
20 Dec 2006 16:30<br />
20000<br />
24 Dec 2006 12:24<br />
17750<br />
24 Dec 2006 12:44<br />
3400<br />
24 Dec 2006 12:52<br />
15500<br />
24 Dec 2006 12:54
Chapter 12: Exploring Relationships<br />
5. Reset the columns on the Entities page so that the default selection of columns<br />
is displayed in the correct order. To do this, click Columns to display the<br />
Columns dialog, and click the General tab to display the General page:<br />
6. Click Reset.<br />
7. Reset the columns on the Attributes and Analysis Attributes pages using the<br />
same method.<br />
8. Click OK to close the Columns dialog.<br />
The List Items dialog is displayed with the default selection of columns<br />
displayed in the correct order.<br />
i2 Analyst’s <strong>Notebook</strong> 7 <strong>User</strong> <strong>Guide</strong>: Customizing & Analyzing 323
Finding Linked Chart Items<br />
9. In the Label column, select Account number 9931-1291 (you may need to<br />
resize the Label column to see all of the labels) and click OK to close the List<br />
Items dialog.<br />
Account 9931-1291 is selected on the chart.<br />
Account number<br />
9931-1291<br />
10. To see where this item is located on your chart, click the Highlight toolbar<br />
button. Your chart should look similar to that below:<br />
11. Turn off the highlighting by clicking the Highlight toolbar again.<br />
324 i2 Analyst’s <strong>Notebook</strong> 7 <strong>User</strong> <strong>Guide</strong>: Customizing & Analyzing
How do I find chart items that are linked to a selection?<br />
Chapter 12: Exploring Relationships<br />
Account number 9931-1291 is selected on your chart. You are interested in finding<br />
any other accounts and transactions on the chart that are linked to this account,<br />
however indirectly, but you are not interested in any of the other transactions or<br />
entities on the chart. Perform a Find Linked operation that finds just the accounts<br />
and transactions that are linked in any way to account number 9931-1291. To do<br />
this:<br />
1. With account number 9931-1291 still selected, from the Analysis menu, select<br />
Find Linked. This displays the Find Linked dialog.<br />
2. Click Reset to make sure the Find Linked settings are set to their default<br />
values.<br />
3. You are not interested in how indirectly items are linked to this account. In the<br />
Options area, turn off the Search Depth check box.<br />
4. You want the Find Linked operation to be performed on both entities and links.<br />
In the Result area, make sure that the Select Entities and Select Links check<br />
boxes are turned on.<br />
5. You want the Find Linked operation to find theme lines (which represent<br />
accounts), but not icons (which represent banks). To do this:<br />
a. In the Include Entities with Attribute area, from the drop-down list, select<br />
Representation.<br />
i2 Analyst’s <strong>Notebook</strong> 7 <strong>User</strong> <strong>Guide</strong>: Customizing & Analyzing 325
Finding Linked Chart Items<br />
Account number<br />
9931-1291<br />
Account number<br />
7811-2371<br />
Account number<br />
2359-6357<br />
Account number<br />
5104-2037<br />
Account number<br />
4922-6321<br />
20000<br />
12 Nov 2006 07:48<br />
19000<br />
12 Nov 2006 07:57<br />
17000<br />
12 Nov 2006 08:04<br />
b. From the Condition drop-down list, select equal to.<br />
c. In the Value box, type Theme Line.<br />
6. Click OK to close the Find Linked dialog.<br />
7. When the message is displayed that 4 entities and 36 links have been added to<br />
your chart, click OK.<br />
Each of the items found during this Find Linked operation are selected on the<br />
chart.<br />
8. You are not interested in any of the unselected chart items. From the Edit<br />
menu, select Invert Selection. This selects all of the chart items that are not<br />
linked to account number 9931-1291.<br />
9. Press the Delete key to remove these chart items.<br />
Your chart should now look similar to that below:<br />
25500<br />
19 Nov 2006 10:10<br />
15000<br />
19 Nov 2006 10:30<br />
20000 15000<br />
23 Nov 2006 24 Nov 10:37 2006 09:00<br />
17750<br />
24 Nov 2006 12:00<br />
20000<br />
25 Nov 2006 10:00<br />
18000<br />
26 Nov 2006 14:27<br />
10000<br />
18500<br />
27 Nov 2006 12:44 27 Nov 2006 17:32<br />
10000<br />
28 Nov 2006 09:15<br />
20000<br />
28 Nov 2006 18:08<br />
15000<br />
29 Nov 2006 05:44<br />
18250<br />
29 Nov 2006 14:57<br />
18000<br />
29 Nov 2006 15:37<br />
15500<br />
30 Nov 2006 09:15<br />
15000<br />
01 Dec 2006 09:00<br />
15500<br />
01 Dec 2006 10:04<br />
Click the Save toolbar button to save your chart.<br />
326 i2 Analyst’s <strong>Notebook</strong> 7 <strong>User</strong> <strong>Guide</strong>: Customizing & Analyzing<br />
20000<br />
01 Dec 2006 10:37<br />
25000<br />
03 Dec 2006 09:10<br />
3400<br />
03 Dec 2006 09:15<br />
11250<br />
03 Dec 2006 09:37<br />
18500<br />
07 Dec 2006 17:35<br />
15000<br />
08 Dec 2006 05:44<br />
20000<br />
09 Dec 2006 10:10<br />
13000<br />
09 Dec 2006 12:00<br />
11250<br />
10 Dec 2006 11:37<br />
20000<br />
11 Dec 2006 10:10<br />
13000<br />
12 Dec 2006 12:00<br />
17750<br />
20 Dec 2006 16:30<br />
20000<br />
24 Dec 2006 12:24<br />
17750<br />
24 Dec 2006 12:44<br />
3400<br />
24 Dec 2006 12:52<br />
15500<br />
24 Dec 2006 12:54
Chapter 12: Exploring Relationships<br />
Finding Paths Between Chart Items 12.3<br />
You can use the Find Path tool to find paths between chart items. You can choose<br />
different settings in a Find Path operation depending on the sort of chart you are<br />
analyzing.<br />
There are two types of path you can search for:<br />
• shortest path<br />
• earliest path<br />
Shortest path The example chart below shows the shortest path: the path with the fewest links.<br />
Account 1<br />
Account 2<br />
Account 3<br />
Account 4<br />
Fewest links<br />
Earliest path The example chart below shows the earliest path: the path that finishes the<br />
soonest in time.<br />
Account 1<br />
Account 2<br />
Account 3<br />
Account 4<br />
Soonest finish<br />
Note: Although the examples in this chapter all use a Theme Line representation, finding<br />
links and paths based upon specified dates and times will work on association<br />
charts in exactly the same way if dates and times are included for the chart items.<br />
i2 Analyst’s <strong>Notebook</strong> 7 <strong>User</strong> <strong>Guide</strong>: Customizing & Analyzing 327
Finding Paths Between Chart Items<br />
How do I find the earliest path between two entities?<br />
You believe that Account number 4922-6321 is receiving money from Account<br />
number 9931-1291, but you do not know the routes that the money is taking to<br />
reach this account. Using the Find Path tool, find the earliest path between the two<br />
accounts. To do this:<br />
1. Select Account number 9931-1291 and Account number 4922-6321, in that<br />
order.<br />
Note: Account number 9931-1291 is the account from which the money is<br />
flowing and account number 4922-6321 is the account to which the<br />
money is flowing so the order in which you select them is important.<br />
2. From the Analysis menu, select Find Path to display the Find Path dialog.<br />
3. Click Reset to make sure the Find Path settings are set to their default values.<br />
4. You are only interested in the transactions that flowed from account number<br />
9931-1291 to account number 4922-6321. In the Options area, turn on the Use<br />
Link Directions check box and make sure that With Arrows is selected.<br />
328 i2 Analyst’s <strong>Notebook</strong> 7 <strong>User</strong> <strong>Guide</strong>: Customizing & Analyzing
Chapter 12: Exploring Relationships<br />
5. You are only interested in the flow of transactions between the two accounts;<br />
you are not interested in any other accounts. In the Result area, make sure that<br />
the Select Links check box is turned on and that all of the other check boxes<br />
are turned off.<br />
6. You have specified the general settings for this Find Path operation; you now<br />
want to specify the date and time settings so that you can find the earliest path.<br />
Click the Date and Time tab to display the Date and Time page of the Find<br />
Path dialog.<br />
7. Turn on the Follow Date and Time check box and make sure that Forward is<br />
selected.<br />
8. In the Path Type area, select Earliest.<br />
9. In the Date and Time area, make sure that From Links is selected, as you are<br />
only interested in the date and time that the transactions took place.<br />
i2 Analyst’s <strong>Notebook</strong> 7 <strong>User</strong> <strong>Guide</strong>: Customizing & Analyzing 329
Finding Paths Between Chart Items<br />
10. All of the transactions on the chart should have a date defined. If any<br />
transaction does not have a date defined you want the Find Path tool to stop<br />
the operation. To do this, make sure that Stop is selected in the If Date is<br />
Missing area.<br />
11. You suspect that all of the important transactions on the chart occur within an<br />
hour of the first transaction. You are not interested in any of the items that are<br />
not within an hour of the first transaction and therefore do not want Find Path to<br />
process them. Turn on the Next Item Must be Within check box and set this to<br />
be 1 Hour.<br />
12. Click OK to find the path between the two entities.<br />
13. When you receive the message that one path has been found, click OK.<br />
The earliest path, containing three transactions, is selected on your chart:<br />
Account number 9931-1291<br />
Account number<br />
7811-2371<br />
Account number<br />
2359-6357<br />
Account number<br />
5104-2037<br />
Account number 4922-6321<br />
Click the Save toolbar button to save your chart.<br />
330 i2 Analyst’s <strong>Notebook</strong> 7 <strong>User</strong> <strong>Guide</strong>: Customizing & Analyzing<br />
20000<br />
12 Nov 2006 07:48<br />
19000<br />
12 Nov 2006 07:57<br />
17000<br />
12 Nov 2006 08:04
How do I add an attribute to links in the selection?<br />
Chapter 12: Exploring Relationships<br />
Now that you have found the earliest path, you want to find the second and any<br />
subsequent paths. A useful way of eliminating paths that you have already found<br />
from the Find Path operation is to assign an attribute to it. Assign a Deal attribute to<br />
this path to show that it contains a complete transaction from account number<br />
9931-1291 to account number 4922-6321. To do this:<br />
1. With the results of the Find Path operation still selected, from the Analysis<br />
menu, select List Items. This displays the List Items dialog; click the Entities<br />
tab to display the Entities page:<br />
2. The two account entities on your chart are selected in the List Items dialog.<br />
Click Clear All to deselect these entities and click OK to close the List Items<br />
dialog.<br />
3. This should leave the three transactions, found during the Find Path operation,<br />
selected on your chart.<br />
4. Add instances of the Deal attribute class (value 1), from the Financial palette, to<br />
each of these links using the Attribute Bar. For information on how to do this,<br />
refer to How do I add an attribute instance using the Attribute Bar? on<br />
page 48.<br />
i2 Analyst’s <strong>Notebook</strong> 7 <strong>User</strong> <strong>Guide</strong>: Customizing & Analyzing 331
Finding Paths Between Chart Items<br />
Each of the transactions found during the first Find Linked operation are displayed<br />
with an instance of the Deal attribute class:<br />
Account number 9931-1291<br />
Account number<br />
7811-2371<br />
Account number<br />
2359-6357<br />
Account number<br />
5104-2037<br />
Account number 4922-6321<br />
Click the Save toolbar button to save your chart.<br />
332 i2 Analyst’s <strong>Notebook</strong> 7 <strong>User</strong> <strong>Guide</strong>: Customizing & Analyzing<br />
20000<br />
12 Nov 2006 07:48<br />
Deal 1<br />
19000<br />
12 Nov 2006 07:57<br />
Deal 1<br />
17000<br />
12 Nov 2006 08:04<br />
Deal 1
Chapter 12: Exploring Relationships<br />
How do I exclude items with attributes from a Find Path operation?<br />
You have now added instances of the Deal attribute class to each of the<br />
transactions that were selected as part of the first Find Path operation. To find the<br />
next path in time between the two accounts, you will need to exclude the results of<br />
this first Find Path operation. To do this:<br />
1. Select account number 9931-1291 and account number 4922-6321 in that<br />
order and, from the Analysis menu, select Find Path to display the Find Path<br />
dialog again. Click the General tab to display the General page:<br />
2. In the Include Links with Attribute area, select Deal from the drop-down list.<br />
3. From the Condition drop-down list, select is absent. Any link with a value for<br />
the Deal attribute class will not be included in the Find Linked operation.<br />
4. Click OK to find the next path between the two entities.<br />
5. Add an instance of the Deal attribute class (value 2) to each of the links found<br />
as a result of this second Find Linked operation. How to do this is described in<br />
How do I add an attribute to links in the selection? on page 331.<br />
6. Continue to perform Find Path operations using the same settings, adding<br />
instances of the Deal attribute class, with successive values, to each path, until<br />
no further paths are found. There should be four paths in total.<br />
i2 Analyst’s <strong>Notebook</strong> 7 <strong>User</strong> <strong>Guide</strong>: Customizing & Analyzing 333
Finding Paths Between Chart Items<br />
Account number 9931-1291<br />
Account number<br />
7811-2371<br />
Account number<br />
2359-6357<br />
Account number<br />
5104-2037<br />
Account number 4922-6321<br />
20000<br />
12 Nov 2006 07:48<br />
Deal 1<br />
19000<br />
12 Nov 2006 07:57<br />
Deal 1<br />
The links on your chart containing paths between account number 9931-1291 and<br />
account number 4922-6321 are all displayed with values for the Deal attribute<br />
class.<br />
17000<br />
12 Nov 2006 08:04<br />
Deal 1<br />
25500<br />
19 Nov 2006 10:10<br />
Deal 2<br />
15000<br />
19 Nov 2006 10:30<br />
Deal 2<br />
20000 15000<br />
23 Nov 2006 24 Nov 10:37 2006 09:00<br />
17750<br />
24 Nov 2006 12:00<br />
20000<br />
25 Nov 2006 10:00<br />
18000<br />
26 Nov 2006 14:27<br />
10000<br />
18500<br />
27 Nov 2006 12:44 27 Nov 2006 17:32<br />
10000<br />
28 Nov 2006 09:15<br />
20000<br />
28 Nov 2006 18:08<br />
15000<br />
29 Nov 2006 05:44<br />
18250<br />
29 Nov 2006 14:57<br />
18000<br />
29 Nov 2006 15:37<br />
15500<br />
30 Nov 2006 09:15<br />
15000<br />
01 Dec 2006 09:00<br />
Click the Save toolbar button to save your chart.<br />
334 i2 Analyst’s <strong>Notebook</strong> 7 <strong>User</strong> <strong>Guide</strong>: Customizing & Analyzing<br />
15500<br />
01 Dec 2006 10:04<br />
20000<br />
01 Dec 2006 10:37<br />
25000<br />
03 Dec 2006 09:10<br />
Deal 3<br />
3400<br />
03 Dec 2006 09:15<br />
Deal 3<br />
11250<br />
03 Dec 2006 09:37<br />
18500<br />
07 Dec 2006 17:35<br />
Deal 3<br />
15000<br />
08 Dec 2006 05:44<br />
20000<br />
09 Dec 2006 10:10<br />
13000<br />
09 Dec 2006 12:00<br />
11250<br />
10 Dec 2006 11:37<br />
20000<br />
11 Dec 2006 10:10<br />
13000<br />
12 Dec 2006 12:00<br />
20000<br />
24 Dec 2006 12:24<br />
Deal 4<br />
17750<br />
20 Dec 2006 16:30<br />
17750<br />
24 Dec 2006 12:44<br />
Deal 4<br />
3400<br />
24 Dec 2006 12:52<br />
15500<br />
24 Dec 2006 12:54
How do I change the style or type of a link?<br />
Chapter 12: Exploring Relationships<br />
You have found four paths showing the flow of money from account number<br />
9931-1291 to account number 4922-6321. You added instances of the Deal<br />
attribute class to each of these paths as you were performing the Find Path<br />
operation. Instead of using an attribute to show that a link is part of a path, you<br />
could change the link style of each of the links so that they stand out from the rest<br />
of the links on the chart. Change the link style of each link that is part of a path to<br />
be a Deal link type. To do this:<br />
1. Press the F11 key to open the List Items dialog and click the Links tab to<br />
display the Links page if it is not already displayed.<br />
2. Reset the columns on the Links page so that the default selection of columns is<br />
displayed in the correct order. For details of how to do this, see the online help.<br />
3. Add a column for the Deal attribute to the Links page. How to do this is<br />
described in How do I add columns to the List Items dialog? on page 188.<br />
4. Select all of the links on your chart that have a Deal attribute. How to do this is<br />
described in Sorting Within a Table on page 193.<br />
5. Click OK to select the links on the chart.<br />
i2 Analyst’s <strong>Notebook</strong> 7 <strong>User</strong> <strong>Guide</strong>: Customizing & Analyzing 335
Finding Paths Between Chart Items<br />
6. Right-click on one of the selected links and, from the shortcut menu, select<br />
Combined Properties. Select Style\Links\Type to display the Type page of<br />
the Combined Properties dialog.<br />
7. Select the Deal link type and click OK to close the Edit Chart Items dialog.<br />
336 i2 Analyst’s <strong>Notebook</strong> 7 <strong>User</strong> <strong>Guide</strong>: Customizing & Analyzing
Account number 9931-1291<br />
Account number<br />
7811-2371<br />
Account number<br />
2359-6357<br />
Account number<br />
5104-2037<br />
Account number 4922-6321<br />
20000<br />
12 Nov 2006 07:48<br />
Deal 1<br />
19000<br />
12 Nov 2006 07:57<br />
Deal 1<br />
Chapter 12: Exploring Relationships<br />
Each of the links in your chart with a value for the Deal attribute are displayed as<br />
Deal links, the color of which is violet. This stands out from the rest of the links on<br />
the chart, making it easier to see at a glance the four paths in the chart between<br />
account number 9931-1291 and account number 4922-6321. Your chart should<br />
now look similar to that below (Example 12 finished.anb). It may not be<br />
apparent from the picture below which links are violet but you should be able to see<br />
them on the screen:<br />
17000<br />
12 Nov 2006 08:04<br />
Deal 1<br />
25500<br />
19 Nov 2006 10:10<br />
Deal 2<br />
15000<br />
19 Nov 2006 10:30<br />
Deal 2<br />
20000 15000<br />
23 Nov 2006 24 Nov 10:37 2006 09:00<br />
17750<br />
24 Nov 2006 12:00<br />
20000<br />
25 Nov 2006 10:00<br />
18000<br />
26 Nov 2006 14:27<br />
10000<br />
18500<br />
27 Nov 2006 12:44 27 Nov 2006 17:32<br />
10000<br />
28 Nov 2006 09:15<br />
20000<br />
28 Nov 2006 18:08<br />
15000<br />
29 Nov 2006 05:44<br />
18250<br />
29 Nov 2006 14:57<br />
18000<br />
29 Nov 2006 15:37<br />
15500<br />
30 Nov 2006 09:15<br />
15000<br />
01 Dec 2006 09:00<br />
15500<br />
01 Dec 2006 10:04<br />
20000<br />
01 Dec 2006 10:37<br />
Click the Save toolbar button to save your chart.<br />
25000<br />
03 Dec 2006 09:10<br />
Deal 3<br />
3400<br />
03 Dec 2006 09:15<br />
Deal 3<br />
11250<br />
03 Dec 2006 09:37<br />
18500<br />
07 Dec 2006 17:35<br />
i2 Analyst’s <strong>Notebook</strong> 7 <strong>User</strong> <strong>Guide</strong>: Customizing & Analyzing 337<br />
Deal 3<br />
15000<br />
08 Dec 2006 05:44<br />
20000<br />
09 Dec 2006 10:10<br />
13000<br />
09 Dec 2006 12:00<br />
11250<br />
10 Dec 2006 11:37<br />
20000<br />
11 Dec 2006 10:10<br />
13000<br />
12 Dec 2006 12:00<br />
20000<br />
24 Dec 2006 12:24<br />
Deal 4<br />
17750<br />
20 Dec 2006 16:30<br />
17750<br />
24 Dec 2006 12:44<br />
Deal 4<br />
3400<br />
24 Dec 2006 12:52<br />
15500<br />
24 Dec 2006 12:54
Finding Paths Between Chart Items<br />
How do I view a selection of chart items?<br />
Now that you have identified all the transactions of particular interest, you may<br />
want to inspect each link in turn on the chart. The Browse Bar can be used to<br />
manage a selection of items and view, or select them, as you wish.<br />
The purpose of the Browse Bar is to scroll the chart so that you can see chart<br />
items of interest. This is particularly useful when you have a selection of items that<br />
are spread across the chart. You initially set the list of chart items that you are<br />
interested in by selecting them on the chart. This list can be sorted according to the<br />
position of the items on the chart, either top to bottom or left to right. A chart item<br />
can be chosen individually from the list to view it, and you can step through the list,<br />
either forwards or backwards, to see each chart item in turn. To do this:<br />
Items in browse drop-down list<br />
1. Press the F11 key to display the List Items dialog. Sort the links by type to<br />
group all of the links of type Deal together. Select all of the Deal type links and<br />
click OK. All links of type Deal are selected on the chart.<br />
2. From the View menu, select Toolbars ➧ Browse Bar to display the Browse<br />
Bar.<br />
List options drop-down list<br />
Sort options drop-down list<br />
Browse to Previous<br />
Item button<br />
Select/Deselect<br />
Current Item button<br />
3. On the Browse Bar, from the List options drop-down list, select Replace List<br />
with Selection and click the Apply Command button. All of the selected items<br />
are added to the Items in browse drop-down list.<br />
4. Click the Lock/Unlock List button to make sure that no extra items can be<br />
added to the browse list. (To unlock the list, click the Lock/Unlock List button<br />
again.)<br />
338 i2 Analyst’s <strong>Notebook</strong> 7 <strong>User</strong> <strong>Guide</strong>: Customizing & Analyzing<br />
Lock/Unlock List button<br />
Apply Command button<br />
Apply Command button<br />
Browse to Next Item<br />
button
Chapter 12: Exploring Relationships<br />
5. From the Sort options drop-down list, select Sort List by Horizontal Position<br />
so that you can browse from left to right, and click the Apply Command button<br />
to the right of the Sort options drop-down list.<br />
6. Zoom in on your chart so that the link labels are easy to read.<br />
7. Click the Browse to Next Item button to center the chart on the first item in the<br />
list. Continue to click the Browse to Next Item button to center each member<br />
of the browse list in turn.<br />
As you are browsing your chart you may want to select other items. The<br />
Select/Deselect Current Item button adds the displayed item to the current<br />
selection.<br />
Close your chart.<br />
i2 Analyst’s <strong>Notebook</strong> 7 <strong>User</strong> <strong>Guide</strong>: Customizing & Analyzing 339
Summary<br />
Summary 12.4<br />
In this example you will have learned how to:<br />
• find linked chart items<br />
• find paths between entities, including date and time aspects such as earliest<br />
path<br />
340 i2 Analyst’s <strong>Notebook</strong> 7 <strong>User</strong> <strong>Guide</strong>: Customizing & Analyzing
A<br />
Features used in the Examples<br />
This appendix contains tables showing where the Analyst’s <strong>Notebook</strong> features are<br />
demonstrated in the examples.<br />
It is possible to use these tables as a way of finding the examples which best<br />
illustrate specific features.<br />
Contents<br />
Analyst’s <strong>Notebook</strong> Features 342<br />
i2 Analyst’s <strong>Notebook</strong> 7 <strong>User</strong> <strong>Guide</strong>: Customizing & Analyzing 341
Analyst’s <strong>Notebook</strong> Features 0.1<br />
The ■ symbol indicates in which example the feature is first used and explained.<br />
The ● symbol indicates the feature is also used in the example.<br />
<strong>User</strong> <strong>Guide</strong> - Creating Charts<br />
342 i2 Analyst’s <strong>Notebook</strong> 7 <strong>User</strong> <strong>Guide</strong>: Customizing & Analyzing<br />
<strong>User</strong> <strong>Guide</strong> - Customizing and<br />
Analyzing<br />
Feature 1 2 3 4 5 6 7 8 9 10 1 2 3 4 5 6 7 8 9 10 11 12<br />
Attributes<br />
adding attribute entries to<br />
palettes<br />
analysis attributes<br />
attribute instances<br />
combining attribute classes<br />
defining attribute classes<br />
merge and paste rules<br />
showing attributes<br />
the Attribute Bar<br />
Background items<br />
Cards<br />
adding information to cards<br />
copying a card to another<br />
Windows application<br />
copying cards<br />
deleting cards<br />
Change representation<br />
of a timeline chart<br />
of an association chart<br />
Charts<br />
combining charts ■ ●<br />
creating a chart<br />
creating a chart from a<br />
template<br />
■<br />
■<br />
■<br />
■<br />
■<br />
■<br />
■<br />
■<br />
■<br />
■<br />
■<br />
■<br />
■<br />
■<br />
■<br />
■<br />
■
Appendix A: Features used in the Examples<br />
Feature 1 2 3 4 5 6 7 8 9 10 1 2 3 4 5 6 7 8 9 10 11 12<br />
merging charts ■ ●<br />
opening a chart<br />
■<br />
printing a chart ■ ● ●<br />
saving a chart<br />
Chart Properties<br />
■<br />
default styles ■ ●<br />
Cover Sheet ■ ●<br />
Date and Time formats<br />
choosing a date and time<br />
format<br />
defining a date and time<br />
format<br />
Entity types<br />
default styles<br />
defining entity types<br />
Entity Representations<br />
box<br />
event frame<br />
icon<br />
labeling and uniquely<br />
identifying chart items<br />
OLE Object<br />
text block<br />
theme line<br />
Event frames<br />
adding event frames<br />
background text color<br />
display properties<br />
<strong>User</strong> <strong>Guide</strong> - Creating Charts<br />
■<br />
■<br />
■<br />
■<br />
■<br />
■<br />
■<br />
■<br />
■<br />
■<br />
■<br />
■<br />
<strong>User</strong> <strong>Guide</strong> - Customizing and<br />
Analyzing<br />
■<br />
i2 Analyst’s <strong>Notebook</strong> 7 <strong>User</strong> <strong>Guide</strong>: Customizing & Analyzing 343<br />
■<br />
■
Feature 1 2 3 4 5 6 7 8 9 10 1 2 3 4 5 6 7 8 9 10 11 12<br />
duplicating event frames<br />
fill color<br />
344 i2 Analyst’s <strong>Notebook</strong> 7 <strong>User</strong> <strong>Guide</strong>: Customizing & Analyzing<br />
■<br />
Find Text ■ ●<br />
Find Path<br />
between two chart items<br />
in chronological sequence<br />
Find Linked ■ ●<br />
Find Matching Entities<br />
Grades<br />
Grid<br />
Icon<br />
about grades<br />
defining grades<br />
displaying<br />
grid settings<br />
enlarging icons<br />
Label<br />
merge and paste rules<br />
Layouts<br />
grouped by time layout<br />
grouped layout<br />
minimize crossed links<br />
ordered layout<br />
peacock layout<br />
print layout<br />
proportional layout<br />
theme line layout<br />
<strong>User</strong> <strong>Guide</strong> - Creating Charts<br />
■<br />
■<br />
■<br />
<strong>User</strong> <strong>Guide</strong> - Customizing and<br />
Analyzing<br />
■<br />
■<br />
■<br />
■<br />
■<br />
■<br />
■<br />
■<br />
■<br />
■<br />
■<br />
■<br />
■<br />
■
Appendix A: Features used in the Examples<br />
Feature 1 2 3 4 5 6 7 8 9 10 1 2 3 4 5 6 7 8 9 10 11 12<br />
Legend<br />
editing the legend<br />
populating the legend<br />
Line strengths ■ ●<br />
Links<br />
adding links between items ■ ●<br />
automatically linking theme<br />
lines and event frames<br />
■<br />
■ ●<br />
connection styles ■ ●<br />
default styles<br />
defining link types<br />
duplicating links<br />
timed links<br />
List Items<br />
Navigating charts ■ ●<br />
OLE objects<br />
embedded OLE objects<br />
linked OLE objects<br />
opening an OLE object<br />
Ordering chart items<br />
Palettes<br />
adding chart items from<br />
palettes<br />
Print<br />
preparing a chart for<br />
printing<br />
printing the time bar and<br />
theme line names<br />
Report<br />
<strong>User</strong> <strong>Guide</strong> - Creating Charts<br />
■<br />
■<br />
■<br />
■<br />
■<br />
■<br />
■<br />
■ ●<br />
■<br />
<strong>User</strong> <strong>Guide</strong> - Customizing and<br />
Analyzing<br />
■<br />
■<br />
i2 Analyst’s <strong>Notebook</strong> 7 <strong>User</strong> <strong>Guide</strong>: Customizing & Analyzing 345<br />
■<br />
■<br />
■<br />
■
Feature 1 2 3 4 5 6 7 8 9 10 1 2 3 4 5 6 7 8 9 10 11 12<br />
Show and Hide<br />
Selection Sets<br />
adding to selection sets<br />
defining<br />
intersecting and deleting<br />
restoring<br />
Snapshots<br />
Spelling checker<br />
Summary information<br />
Templates<br />
creating a new template<br />
creating a template from an<br />
existing chart<br />
customizing a template<br />
merging templates<br />
sharing templates<br />
Theme lines<br />
theme line segments<br />
theme line styles<br />
theme line wiring height<br />
Note: A few Analyst’s <strong>Notebook</strong> features are not used in the examples. Please refer to<br />
the online help for more information about these items.<br />
346 i2 Analyst’s <strong>Notebook</strong> 7 <strong>User</strong> <strong>Guide</strong>: Customizing & Analyzing<br />
■<br />
Time bar ■ ● ● ●<br />
Time zones<br />
Visual Search<br />
for a single entity<br />
for linked entities<br />
<strong>User</strong> <strong>Guide</strong> - Creating Charts<br />
■<br />
■<br />
■<br />
■<br />
■<br />
<strong>User</strong> <strong>Guide</strong> - Customizing and<br />
Analyzing<br />
■<br />
■<br />
■<br />
■<br />
■<br />
■ ●<br />
■<br />
■<br />
■<br />
■<br />
■<br />
■<br />
■
The i2 Semantic Approach<br />
B<br />
This chapter describes the concepts and principles that underpin the semantic<br />
functionality in i2 products with power2 built-in. It describes the main purpose of<br />
the i2 semantic approach, and concepts and guidelines that relate to the usage of<br />
the functionality.<br />
Contents<br />
Understanding the i2 Semantic Approach 348<br />
Semantic Capabilities of i2 Products 349<br />
Semantic Type Hierarchies 350<br />
What is Alignment? 354<br />
What are Custom Semantic Types? 358<br />
<strong>Guide</strong>lines for Assigning Semantic Types 361<br />
i2 Analyst’s <strong>Notebook</strong> 7 <strong>User</strong> <strong>Guide</strong>: Customizing & Analyzing 347
Appendix B: The i2 Semantic Approach<br />
Understanding the i2 Semantic Approach 0.1<br />
The use of semantics in the power2 products is key to their integration as a suite of<br />
i2 applications. Though each product addresses a discrete intelligence need,<br />
semantics provide a uniform meaning for data used across all the i2 products. This<br />
allows analysts to acquire data more conveniently and from additional sources.<br />
When this data is pulled into Analyst’s <strong>Notebook</strong> for example, you have access to<br />
intelligent searching, matching and analysis so you can produce better and more<br />
timely intelligence.<br />
To provide your charts and data sources with a meaning that can be understood by<br />
your power2 product, semantic types need to be assigned to the data.<br />
Semantic types are used to add the appropriate meaning to the data that can be<br />
shared between the power2 products. This meaningful data has a special<br />
significance when it is brought into Analyst’s <strong>Notebook</strong> for analysis.<br />
Semantic types are also used to extend the scope of analysis within a single data<br />
source. For example, in Analyst’s Workstation semantic types enable entity records<br />
stored in an iBase database to be built into a single cube for quantitative analysis.<br />
iBase<br />
Analyst’s <strong>Notebook</strong><br />
People<br />
Male Judge<br />
Witness Felon<br />
TextChart<br />
Sources of Information<br />
348 i2 Analyst’s <strong>Notebook</strong> 7 <strong>User</strong> <strong>Guide</strong>: Customizing & Analyzing<br />
Vehicles<br />
Motorcycle Car<br />
Truck Train<br />
iXa iXv iBridge
Appendix B: The i2 Semantic Approach<br />
Semantic Capabilities of i2 Products 0.2<br />
The following diagram provides an overview of how the power2 products share<br />
data across the product suite, notes below each product highlight the additional<br />
capabilities gained by the use of semantic types.<br />
ChartExplorer<br />
Analyst’s <strong>Notebook</strong><br />
Visualizations across charts Assign and assume semantic<br />
types, semantic searching,<br />
grouping, and matching<br />
iXv<br />
Visualizations of data<br />
provider data with<br />
semantic assignments<br />
iBase<br />
Storage of entities, links<br />
and properties with<br />
semantic assignments<br />
iXa<br />
Enterprise-wide<br />
delivery of data, with<br />
semantic assignments<br />
TextChart<br />
Visualizations from<br />
text with semantic<br />
assignments<br />
Data Miner<br />
Data for<br />
quantitative<br />
analysis<br />
i2 Analyst’s <strong>Notebook</strong> 7 <strong>User</strong> <strong>Guide</strong>: Customizing & Analyzing 349
Appendix B: The i2 Semantic Approach<br />
Semantic Type Hierarchies 0.3<br />
The semantic types that are assigned to the data not only help to provide meaning<br />
for the data, but also ensure that it is aligned with similar data retrieved from any<br />
data source, or data that originates in any power2 product.<br />
Semantic types are assigned from a common library of semantic types called the<br />
i2 Semantic Type Library. It is also possible to create custom semantic types that<br />
are specializations of semantic types available in the i2 Semantic Type Library.<br />
These custom semantic types are stored in a custom library, which you can share<br />
between power2 products.<br />
There are three hierarchies of semantic types that can be assigned to your data:<br />
• Entity semantic types<br />
semantic types that can be assigned to entities or entity types<br />
• Link semantic types<br />
semantic types that can be assigned to links or link types<br />
• Property semantic types<br />
semantic types that can be assigned to attribute classes, fields in a database<br />
schema, or properties in a data record<br />
For example, the Car semantic type can be assigned to entities that are intended<br />
to represent vehicles such as Car, SUV, Taxi, and Limousine.<br />
How you assign semantic types differs between i2 products (and is explained in<br />
detail in the individual product’s online help):<br />
• For Analyst’s <strong>Notebook</strong>, semantic types are assigned to templates, and the<br />
user can also make assignments to specific entities and links.<br />
• For TextChart, assignments are to templates.<br />
• For iBase, iXa and iXv, semantic types are assigned to the database schema<br />
or data source.<br />
When you have assigned semantic types to your data, you can use i2’s matching<br />
technology to find potential matches between data, search your data for instances<br />
of a specific semantic type, and group data by semantic type for analysis as a<br />
group (for example, a list of all data that has been assigned the Person semantic<br />
type).<br />
350 i2 Analyst’s <strong>Notebook</strong> 7 <strong>User</strong> <strong>Guide</strong>: Customizing & Analyzing
Entity semantic types<br />
Appendix B: The i2 Semantic Approach<br />
Entity semantic types can be assigned to entity types in a data source, in a<br />
database schema, on a chart, or to individual entities on a chart. They can be used<br />
to give a common meaning to entities.<br />
For example, the Person semantic type can be assigned to entity types such as<br />
Male, Judge, Witness and Felon. The semantic type assignment provides an extra<br />
layer of meaning to the data. It allows the application to understand that the Male,<br />
Judge, Witness and Felon entity types share real-world characteristics, and that<br />
they are distinct from entity types which depict offices and houses.<br />
The following diagram shows some semantic types and the entity types to which<br />
you would typically assign them.<br />
Property<br />
Briefcase Clothing<br />
Camera Jewelry<br />
Link semantic types<br />
Person<br />
Male Judge<br />
Witness Felon<br />
Mailing Address<br />
Office House<br />
Restaurant Shop<br />
Link semantic types can be assigned to link types, to individual links on a chart, or<br />
to link types in a data source or database schema, to provide those links with a<br />
common meaning. For example, you can assign the Meeting Between link<br />
semantic type to a link on a chart that is named ‘weekly meeting’.<br />
i2 Analyst’s <strong>Notebook</strong> 7 <strong>User</strong> <strong>Guide</strong>: Customizing & Analyzing 351
Appendix B: The i2 Semantic Approach<br />
Property semantic types<br />
Properties convey data that describes the details of an entity or link. For example,<br />
the Date of Birth property semantic type could be assigned to the piece of data<br />
which is the date of birth of a person. The Nationality property semantic type could<br />
be assigned to the piece of data which records the nationality of a person. Property<br />
semantic types can be assigned to attribute classes in a chart, or to the fields of an<br />
entity or link type in a database schema or data source.<br />
Example of property semantic types and attribute classes<br />
In the following example, attributes have been added to entities on the chart. Each<br />
attribute class has a semantic type; by comparing the semantic information<br />
contained in the entities, Find Matching Entities in Analyst’s <strong>Notebook</strong> can suggest<br />
which items are intended to depict the same person.<br />
KENT David<br />
Blood Group: A B<br />
10 Jan 1967<br />
Daniel KANT<br />
Blood Group: A B<br />
XN 12873 34HH<br />
Attributes assigned to<br />
the Date of Birth<br />
property semantic type<br />
Example of property semantic types and fields in a data source<br />
In the schema of different data sources (whether iBase, iXa or iXv data sources),<br />
property semantic types are assigned to the relevant fields. In the following<br />
example, the Given Name field refers to the first name of a person. This field is<br />
assigned the Person First Name semantic type. The semantic type gives meaning<br />
to the data and helps products with power2 built-in understand what it is intended<br />
to depict. This is possible even though the format of that data may be different, for<br />
example, in different data sources the field could be called Forename, Name or<br />
First Name.<br />
352 i2 Analyst’s <strong>Notebook</strong> 7 <strong>User</strong> <strong>Guide</strong>: Customizing & Analyzing<br />
Danny KENT<br />
Blood Group: A B<br />
XN 12873 34HH<br />
10 Jan 1967
Semantic<br />
Types<br />
Database<br />
fields<br />
Person First<br />
Name<br />
Person Last<br />
Name<br />
Appendix B: The i2 Semantic Approach<br />
Date of Birth Nationality Gender<br />
Given Name Family Name Date of Birth Nationality Sex<br />
Alex KURTZ 03 Jan 1961 American Male<br />
Andre DOMENGES 18 Jul 1962 Mexican Male<br />
Anita JARVIS 26 Oct 1960 British Female<br />
Anita JONES 02 Apr 1968 British Female<br />
Anita NORRIS 17 Jun 1978 British Female<br />
Anne SMITHSON 29 May 1961 American Female<br />
Archie SWAINE 17 Mar 1952 British Male<br />
Arthur BARR 16 Aug 1952 British Male<br />
Aurthur JAMES 16 Aug 1963 British Male<br />
Aurthur MELDREW 16 Aug 1963 British Male<br />
i2 Analyst’s <strong>Notebook</strong> 7 <strong>User</strong> <strong>Guide</strong>: Customizing & Analyzing 353
Appendix B: The i2 Semantic Approach<br />
What is Alignment? 0.4<br />
When you assign semantic types to your data, you are aligning that data with the<br />
meaning of the semantic types in the i2 Semantic Type Library.<br />
The main benefit of aligning data with semantic types is that it allows the power2<br />
products to interpret data in a uniform way, regardless of how it has been entered.<br />
For example, you may have three data sources containing different types of data,<br />
such as lists of felons, victims, and informants.<br />
Entity Types<br />
Felons Victims Informants<br />
Addresses Arrests Telephone<br />
Numbers<br />
Companies Phone<br />
Records<br />
In the example above when the data is placed on a chart, all the people recorded<br />
as felons will be represented by a Felon entity type. Similarly, the people recorded<br />
as informants will be represented by an Informant entity type.<br />
354 i2 Analyst’s <strong>Notebook</strong> 7 <strong>User</strong> <strong>Guide</strong>: Customizing & Analyzing<br />
Crime<br />
Scenes
Appendix B: The i2 Semantic Approach<br />
This data is assigned relevant semantic types in the schema of the data source.<br />
Felons, Victims and Informants are assigned the Person entity semantic type.<br />
Addresses are assigned the Mailing Address entity semantic type. The data will be<br />
aligned as shown in the following table.<br />
Entity<br />
Semantic<br />
Types<br />
Person Felons Victims Informants<br />
Mailing<br />
Address<br />
Within a data source, an entity type could have fields containing more information.<br />
For example, consider the fields for Felons, Victims and Informants. Common<br />
property semantic types that describe a Person entity are:<br />
• Person First Name<br />
• Person Last Name<br />
• Gender<br />
• Date of Birth<br />
Addresses Crime Scenes<br />
Phone Phone Records Phone Numbers<br />
Event<br />
Organization<br />
Arrests<br />
Companies<br />
These semantic types can be assigned to the fields in the data sources to align the<br />
data with the i2 Semantic Type Library, in the same way that the entity types were<br />
aligned. The following table shows these assignments.<br />
i2 Analyst’s <strong>Notebook</strong> 7 <strong>User</strong> <strong>Guide</strong>: Customizing & Analyzing 355
Appendix B: The i2 Semantic Approach<br />
Property<br />
Semantic Types<br />
In the table above, the Person First Name property semantic type is assigned to<br />
the Forename, Name and First Name fields in the three data sources. Regardless<br />
of the name of the fields, power2 applications can understand how the data is to be<br />
interpreted. By assigning semantic types to the fields, the data in all three data<br />
sources is aligned to the meaning of the semantic type. This is referred to as<br />
horizontal alignment, as the data is aligned across the various data sources.<br />
Horizontal alignment also applies to single data sources, such as an iBase<br />
database, where felons, victims, and informants could be entity types within the<br />
data source.<br />
356 i2 Analyst’s <strong>Notebook</strong> 7 <strong>User</strong> <strong>Guide</strong>: Customizing & Analyzing<br />
Felons Victims Informants<br />
Person First Name Forename Name First Name<br />
Person Last Name Surname Last Name<br />
Gender Male/Female M/F Sex<br />
Date of Birth Birth Date DOB Date of Birth<br />
Marital Status Marital Status Married<br />
Nationality<br />
Social Security Number SSN Soc<br />
Zip Code<br />
Phone Number<br />
Phone<br />
Number<br />
Nationality<br />
Zip Code<br />
Telephone<br />
Number
What is vertical alignment?<br />
Appendix B: The i2 Semantic Approach<br />
The i2 Semantic Type Library structures semantic types into families of like<br />
semantic types, in a child/parent relationship. The structure of the semantic types<br />
is used to show that certain entities are related, just as they are in the real world.<br />
For example, cars, motorcycles and trucks can all be classified as vehicles,<br />
therefore the Bus, Car, Motorcycle and Truck semantic types belong to the Motor<br />
Vehicle family of semantic types.<br />
An entity that is assigned the Car semantic type is vertically aligned with an entity<br />
that is assigned the Motor Vehicle semantic type, because it is assigned a<br />
semantic type that is part of the Motor Vehicle family of semantic types. Vertical<br />
alignment is particularly useful for grouping, and searching for, similar real-world<br />
objects. For example:<br />
• The Semantic Path analysis attribute in Analyst’s <strong>Notebook</strong> uses vertical<br />
alignment to group similar real-world objects together for analysis<br />
• Queries with semantic conditions in iBase use vertical alignment to group<br />
similar real-world objects together for querying (in SQL Server databases only)<br />
Vertical alignment also applies to links and attribute classes or fields.<br />
i2 Analyst’s <strong>Notebook</strong> 7 <strong>User</strong> <strong>Guide</strong>: Customizing & Analyzing 357
Appendix B: The i2 Semantic Approach<br />
What are Custom Semantic Types? 0.5<br />
A custom semantic type is a semantic type that you create for a specific<br />
classification, which is typically not catered for in the i2 Semantic Type Library.<br />
While the i2 Semantic Type Library has been developed to include the most<br />
common classifications of real-world items, you have to create a new semantic<br />
type for a specific sub-classification. For example, the Person semantic type is<br />
included in the library, but you have to create a custom semantic type for Pilot. See<br />
Defining custom semantic types on page 363, for general guidelines on creating<br />
and naming custom semantic types.<br />
You can create custom semantic types for use with entities, links, attribute classes<br />
or fields.<br />
When to create custom semantic types<br />
You may decide to create custom semantic types for a variety of reasons.<br />
For example, you have data on different kinds of sporting events. The library<br />
contains an Event entity semantic type, but it does not contain entity semantic<br />
types that would be appropriate to distinguish between different kinds of sporting<br />
events (for example, baseball game, rugby match, and so on.) To ensure that<br />
appropriate semantic types exist in the library so that different sporting events are<br />
distinct on charts or in your data source, you must define custom semantic types<br />
that are derived from the Event entity semantic type.<br />
If it is not necessary to distinguish between different specializations of an entity,<br />
then you can simply assign the appropriate generalized entity semantic type to<br />
your data. For example, suppose your chart or data source contains a list of people<br />
who have attended an annual convention. The library does not contain a<br />
Convention entity semantic type, but you can assign the Event entity semantic<br />
type because your chart or data source contains only one kind of event.<br />
You may want to create a custom property semantic type if you want to assign<br />
multiple values for the same property to a single entity or link. For example,<br />
suppose your data source contains a list of a person's bank accounts numbers,<br />
and you have decided to represent each bank account as a property on the entity,<br />
rather than use bank account entities with links to the person that owns them.<br />
Since a property semantic type can only be added once to each entity semantic<br />
type or link semantic type in a library, you can create specializations of the Account<br />
Number property semantic type so that each occurrence has a unique property<br />
semantic type assignment.<br />
358 i2 Analyst’s <strong>Notebook</strong> 7 <strong>User</strong> <strong>Guide</strong>: Customizing & Analyzing
Selecting the correct parent for a custom semantic type<br />
Appendix B: The i2 Semantic Approach<br />
Choosing the correct semantic type to derive your new custom semantic type from<br />
is a critical decision because the custom semantic type inherits characteristics and<br />
behaviors from its parent. In the above sporting event example, it would be<br />
inappropriate to derive the custom semantic types from the Document entity<br />
semantic type, for example, because a sporting event is not a specialization of a<br />
document.<br />
Where are custom semantic types held?<br />
Initially, custom semantic types are not stored in the i2 Semantic Type Library but<br />
in your current template or database. To ensure that other users benefit from your<br />
custom semantic types, you can distribute them as a custom semantic type<br />
Library. These are stored in a custom file (extension .mtc), which can be loaded<br />
into the power2 application.<br />
Make sure that you load any custom files that are in use in your organization before<br />
deciding whether you need to create a custom semantic type. Each custom<br />
semantic type that is created has a unique internal identifier. Even though a<br />
colleague has a chart with a custom semantic type with the same name as in your<br />
chart, for example Military Jet, the data will not be aligned when the charts are<br />
merged because both custom semantic types are unique. Always establish<br />
whether your proposed custom semantic type will be unique in your organization,<br />
and then share the custom file within your organization so that users are assigning<br />
the same custom semantic type.<br />
Note: If you send your custom file to i2, your new additions will be considered for<br />
inclusion in a later version of the i2 Semantic Type Library. This means that the<br />
entire power2 community can be aligned with your data. power2 applications have<br />
a command to send the custom file to i2. See Sharing custom semantic types on<br />
page 364, for further advice.<br />
For information on changes to the i2 Semantic Type Library, see the release notes<br />
accompanying the library. There may also be additional information in the power2<br />
application’s online help.<br />
i2 Analyst’s <strong>Notebook</strong> 7 <strong>User</strong> <strong>Guide</strong>: Customizing & Analyzing 359
Appendix B: The i2 Semantic Approach<br />
Semantic Types and Data Records 0.6<br />
Whereas Analyst’s <strong>Notebook</strong> uses semantic types to provide the real-world<br />
meaning for the entity types, link types and attribute classes that are added to a<br />
chart, data sources use semantic types to add meaning to each record and to the<br />
data in the fields of each record. When you choose to extract this data for charting<br />
in Analyst’s <strong>Notebook</strong>, it is transferred to Analyst’s <strong>Notebook</strong> in the form of a data<br />
record, which is held as part of the chart item.<br />
A data record has a unique identifier called a database key and a related semantic<br />
type. Linked to the key is a collection of data items derived from the record fields,<br />
known as properties. Each property is assigned a property semantic type, which is<br />
used to align the data with similar properties from other data sources. It provides<br />
meaning for the data when matching the data with other chart items. These<br />
semantic types are all assigned by the data source and cannot be changed within<br />
Analyst’s <strong>Notebook</strong>.<br />
360 i2 Analyst’s <strong>Notebook</strong> 7 <strong>User</strong> <strong>Guide</strong>: Customizing & Analyzing<br />
This semantic type<br />
provides meaning for<br />
the data record, and<br />
helps to align this data<br />
record with other data<br />
records in the chart.<br />
These semantic types<br />
provide meaning for the<br />
property values, and<br />
help to align the values<br />
with other similar<br />
properties in other data<br />
records.
Appendix B: The i2 Semantic Approach<br />
<strong>Guide</strong>lines for Assigning Semantic Types 0.7<br />
General guidelines<br />
This section provides guidelines to consider before assigning semantic types, or<br />
changing any existing semantic type assignments. It covers:<br />
• general semantic type assignments<br />
• guidelines for assigning custom semantic types<br />
• information on sharing custom semantic types<br />
These guidelines are useful irrespective of the product you use to assign the<br />
semantic types.<br />
The following are general guidelines to follow when you are choosing what<br />
semantic type to assign to your data.<br />
• Know your data source<br />
You must be familiar with your data source when assigning semantic types.<br />
The semantic types are assigned to add meaning to the data and allow it to be<br />
aligned for searching and matching. It is important not to distort the real<br />
meaning of the original data source; it will be far easier to assign semantic<br />
types if you know the intended meaning of the original data.<br />
• Look for an appropriate existing semantic type<br />
Before defining your own custom semantic type, always try to find an<br />
appropriate type within your organization’s library of available semantic types.<br />
This library will include both the types available in the i2 Semantic Type Library<br />
as well as any custom semantic types that you have loaded from a custom<br />
semantic type library.<br />
Using an existing semantic type maximizes the likelihood of alignment with<br />
data from other sources. A custom semantic type will only horizontally align if<br />
shared with other data sources. Tips for finding semantic types within the<br />
library are given in your power2 application’s online help. For more information<br />
about sharing custom semantic types, refer to Sharing custom semantic types<br />
on page 364.<br />
i2 Analyst’s <strong>Notebook</strong> 7 <strong>User</strong> <strong>Guide</strong>: Customizing & Analyzing 361
Appendix B: The i2 Semantic Approach<br />
• Refer to the synonyms and description when assigning a semantic type<br />
When you are deciding if an existing semantic type is appropriate, always refer<br />
to the synonyms and description given to the semantic type. Some names can<br />
be interpreted in more than one way. The synonyms and description together<br />
provide a more definitive meaning.<br />
Note: It may also be useful to check the parent to ensure the more general<br />
semantic type is also applicable. If the semantic type found is not<br />
appropriate, it may also be worth looking at other semantic types in a<br />
similar area of the hierarchy in case another one is more appropriate.<br />
• Think about the use of semantic types<br />
When assigning semantic types, think about how they will be used, for example<br />
you may want to perform searches, find matching entities, and so on. The<br />
semantic types you assign should be clear and obvious. For example, if you<br />
assign the Classification Title property semantic type to a field in a database or<br />
to an attribute class called Document Type, the analyst may not think to use it.<br />
It would be better in this situation to define a custom semantic type called<br />
Document Type derived from the existing Classification Title semantic type.<br />
• Know the type of your data<br />
When assigning semantic types you should be aware that data can be one of<br />
three distinct types:<br />
— Identifying data<br />
This is data that directly identifies the item. For instance a Person entity<br />
may have a Person Full Name, or Social Security Number that is used to<br />
identify a person.<br />
— Related data<br />
There are a number of circumstances where the data properties of an entity<br />
include some that describe another, related, entity of the same type. For<br />
example a record about a company may include the name of its parent<br />
company. The most important aspect of this is that the related type is<br />
describing another entity of the same type.<br />
It would be reasonable to think of the parent company name as having an<br />
Organization Name property semantic type. However, if you were to assign<br />
this type, or a derivative of it, it would be used as part of the data identifying<br />
the company itself when company records are matched. For example, a<br />
company called Office UK whose parent company was called Business<br />
Office US would match happily with a company whose name is Business<br />
Office Inc whose parent is called Holding Company LLC. This is not the<br />
desired behavior. To handle this situation, there are types in the i2<br />
Semantic Type Library named Related. For instance, use the Related<br />
Organization Name semantic type for the parent company name.<br />
362 i2 Analyst’s <strong>Notebook</strong> 7 <strong>User</strong> <strong>Guide</strong>: Customizing & Analyzing
— Record metadata<br />
Defining custom semantic types<br />
Appendix B: The i2 Semantic Approach<br />
This is informational data that is used to describe the data and not the item<br />
it describes. For example, you might have a database field labeled Entered<br />
by. In this instance, although the content will be people’s names, they<br />
should not be assigned the Person Full Name semantic type. Instead, if you<br />
need to assign a semantic type at all, you should define a custom semantic<br />
type derived from the abstract type that has the correct data type, for<br />
example Abstract Text.<br />
It may be that an appropriate semantic type is not available in the i2 Semantic Type<br />
Library. In this instance, you may need to define a custom semantic type to use.<br />
The following rules apply when defining custom semantic types:<br />
• Assign sensible names, synonyms and descriptions for custom semantic types<br />
When defining a custom semantic type, it is important you use a sensible name<br />
and provide appropriate synonyms. Names and synonyms are there to help<br />
others when finding and showing the information. Descriptions also provide<br />
valuable semantic meaning in addition to the name and synonyms. They also<br />
provide a useful reference when reusing the custom semantic type in another<br />
place within your data source, or when sharing custom semantic types for use<br />
in multiple data sources, particularly when others will be using it.<br />
• Define a custom semantic type derived from a sensible parent<br />
Think about the parent when defining a custom semantic type. For example, a<br />
custom property semantic type called Witness Name could be derived from the<br />
Abstract Text property semantic type, but it is more appropriate to derive it from<br />
the Person Full Name property semantic type. Be as specific as possible when<br />
thinking about the parent. Failing to derive a custom semantic type from the<br />
appropriate parent means that the expected behavior will not apply.<br />
• Deriving custom property semantic types from Abstract Flag<br />
There is a convention for the naming of custom property semantic types<br />
derived from the Abstract Flag property semantic type. When defining these<br />
types, the name should always start with a verb to provide a clear indication<br />
that the type is a flag. For example, if you are defining a property custom<br />
semantic type to indicate whether or not a person wears glasses, you might<br />
name it Wears Glasses. Typically these are questions to which the answer is<br />
yes or no.<br />
i2 Analyst’s <strong>Notebook</strong> 7 <strong>User</strong> <strong>Guide</strong>: Customizing & Analyzing 363
Appendix B: The i2 Semantic Approach<br />
• Naming custom link semantic types<br />
There is also a convention for naming custom link semantic types. Use short<br />
statements that can be read along with the entity types at the end of the links.<br />
For example, naming a custom link semantic type Associate Of allows you to<br />
read the entity-link-entity combination as Person A associate of Person B.<br />
Avoid using the entity type names at the end of a link as part of the link type<br />
name. For example, avoid giving a link type that links a person to a vehicle the<br />
name Person-Vehicle. Instead use a name such as Is Registered Keeper Of, or<br />
Is Driver Of. Notice again the use of a verb to indicate that a link is directional,<br />
that is a person entity is the driver of a car and not vice versa. Symmetric (that<br />
is non-directional) links will not need a verb but should still be assigned a<br />
sensible name.<br />
• Property semantic types must be unique within an entity, link or data record<br />
You can only assign a property semantic type once within a given entity, link or<br />
data record. There are instances when you may want to assign the same<br />
semantic type to two or more properties within an entity, for example multiple<br />
aliases or multiple forename properties. In these cases, we advise you to<br />
define custom semantic types for these properties with _1, _2, _3, and so on,<br />
appended for each custom semantic type beyond the first. In some<br />
circumstances, the power2 products automatically define custom semantic<br />
types to avoid duplicating the semantic type names; in this instance they use<br />
this same naming convention.<br />
Sharing custom semantic types<br />
There is a mechanism within power2 products that allows you to share custom<br />
semantic types between data sources. If you are using multiple data sources, it is<br />
vital that you use this mechanism in order for semantics to work correctly.<br />
You share custom semantic types by exporting them to a custom semantic type<br />
library in the form of an .mtc file.<br />
This file can be loaded into other data sources so that the same custom semantic<br />
types can be assigned across all of the different data sources. This is the only way<br />
to use the same semantic types; it is not enough to just define a new type in your<br />
second data source and assign it the same name. Although their names will be the<br />
same, their unique identifiers will be different when the two data sources are<br />
combined. The end result will be a duplicate semantic type and the data cannot be<br />
aligned.<br />
For example, when assigning semantic types to data source A, you may find that<br />
you need to derive a custom semantic type for people giving evidence. You define<br />
a custom semantic type called Witness derived from the Person semantic type.<br />
You then move on to data source B and find that you also need the same Witness<br />
custom semantic type. If you define a new custom semantic type in the data<br />
364 i2 Analyst’s <strong>Notebook</strong> 7 <strong>User</strong> <strong>Guide</strong>: Customizing & Analyzing
Appendix B: The i2 Semantic Approach<br />
source B called Witness, when both data sources are used together, two custom<br />
semantic types will exist; Witness and Witness_1. These two custom semantic<br />
types will not be considered the same and therefore when using (for example)<br />
Visual Search, the user will not be able to search on both at the same time.<br />
i2 Analyst’s <strong>Notebook</strong> 7 <strong>User</strong> <strong>Guide</strong>: Customizing & Analyzing 365
Appendix B: The i2 Semantic Approach<br />
366 i2 Analyst’s <strong>Notebook</strong> 7 <strong>User</strong> <strong>Guide</strong>: Customizing & Analyzing
Glossary<br />
Abstract Semantic Type<br />
A notional semantic type associated with the real world meaning of the data.<br />
For example, an Abstract Number semantic type refers to a property that is<br />
reasoned about as a number.<br />
See also: i2 Semantic Type, Data Type, Semantic Type.<br />
Active Chart<br />
The chart on which you are currently working.<br />
Active Window<br />
The window which is currently displayed. It is identified by a check mark on<br />
the Window menu. When windows are tiled or cascaded, it is the window<br />
with the highlighted title bar.<br />
Alignment<br />
The positioning of text or objects with respect to each other or to a reference<br />
point, line, or object. For example, the alignment of lines of text can be:<br />
• left<br />
• right<br />
• center<br />
Analysis Attribute<br />
An attribute that is never displayed on a chart and is used solely to obtain<br />
information about chart items and their relationships to other items, for<br />
example, the number of links on an entity. Analysis attributes are created by<br />
<strong>Analyst's</strong> <strong>Notebook</strong>. They do not display on the chart but are useful for<br />
analysis.<br />
i2 Analyst’s <strong>Notebook</strong> 7 <strong>User</strong> <strong>Guide</strong>: Customizing & Analyzing 367
Glossary<br />
Ancestor<br />
An item at a higher level in a hierarchy that is the basis for the next level<br />
below in a hierarchy.<br />
In the example below, Property is the ancestor of Transport and Motor<br />
Vehicle. However, Transport is a child of Property because it is one level<br />
below.<br />
See also: Child, Descendent, Parent.<br />
Association Chart<br />
Chart showing relationships between entities to illustrate how they are<br />
interconnected, rather than describing a chronology of events. For example:<br />
associations between individuals; transactions between accounts; calls<br />
between telephone numbers.<br />
See also: Timeline Chart.<br />
Assumed Semantic Type<br />
The default semantic type that is used for an entity in the absence of a<br />
specific semantic type having been assigned. The assumed semantic type<br />
is based on the icon. For example, the icon Arson may have the assumed<br />
semantic type Crime.<br />
See also: i2 Semantic Type, Semantic Type.<br />
368 i2 Analyst’s <strong>Notebook</strong> 7 <strong>User</strong> <strong>Guide</strong>: Customizing & Analyzing
Attribute<br />
Glossary<br />
A piece of information that is associated with a chart item, such as date of<br />
birth or account number. It is represented by a symbol and/or value<br />
displayed with the chart item.<br />
Attribute Bar<br />
A special type of toolbar that allows you to add attributes to chart items and<br />
find chart items with a specific attribute value assigned to them.<br />
Attribute Class<br />
Characteristics of a specific attribute, including the type of its value, how it is<br />
displayed and the treatment of values when merged or pasted.<br />
Attribute Entry<br />
An attribute class together with a value. Attribute entries appear in palettes.<br />
Attribute Instance<br />
A single use of an attribute on a chart item. For an individual chart item there<br />
can be only one value for a particular attribute class. The display<br />
characteristics are controlled by the attribute class.<br />
Attribute Type<br />
An indication of the type of value which can be represented by an attribute.<br />
The four available types are Flag, Text, Number, and Time.<br />
Auto Save<br />
The ability of the application to save automatically a copy of your work on a<br />
regular basis. In the event of a power failure or abnormal closure of the<br />
application, the last automatically saved copy of your work is recovered<br />
when you restart the application.<br />
Auto Scroll<br />
The automatic vertical or horizontal movement across a window that occurs<br />
when you move or add a chart item close to the edge of the window.<br />
Automatic (or Auto) Attribute<br />
An attribute automatically created and assigned to chart items by the<br />
application. These attributes appear in the Attribute Classes page of the<br />
Chart Properties dialog with a yellow background.<br />
Back Up<br />
To copy data for safe keeping. For example, to copy a file onto a CD.<br />
i2 Analyst’s <strong>Notebook</strong> 7 <strong>User</strong> <strong>Guide</strong>: Customizing & Analyzing 369
Glossary<br />
Background<br />
A frozen layer of a chart behind other chart items forming a backdrop. In<br />
general, you cannot perform chart operations on chart items in the<br />
background.<br />
See also: Foreground.<br />
Background Item<br />
An item placed in the background of a chart. In general, you cannot perform<br />
chart operations on chart items in the background.<br />
Bitmap<br />
Box<br />
Card<br />
Case<br />
Chart<br />
A graphic composed of dots or pixels. A chart copied in this format can be<br />
pasted into a drawing program such as Microsoft Paint.<br />
An entity typically representing organizations or groups on the chart. It is<br />
often used to enclose other entities.<br />
A record of information attached to a chart item.<br />
A chart item can have zero, one or many cards.<br />
Descriptive text used to categorize a particular investigation. Case is one of<br />
the custom properties.<br />
A visual representation of real-world objects, such as organizations, people,<br />
events, or locations, and the relationships between them.<br />
Chart Item<br />
The representation of an entity or association between entities.<br />
Chart Item Label<br />
The text associated with a chart item.<br />
Chart Properties<br />
The chart definition of properties such as document summary, time zone,<br />
grid size, background color, and merge & paste rules. These properties are<br />
saved with the chart.<br />
370 i2 Analyst’s <strong>Notebook</strong> 7 <strong>User</strong> <strong>Guide</strong>: Customizing & Analyzing
Child<br />
Glossary<br />
An item that derives from the next level above in a hierarchy. A child is more<br />
specific than its parent. For example, the Cell Phone semantic type is a child<br />
of the Phone semantic type.<br />
Circle<br />
See also: Ancestor, Descendent, Parent.<br />
An entity that is used as an alternative to an icon to represent information on<br />
the chart.<br />
Clash<br />
The name given to a link and attribute to signify that an entity charted from a<br />
database conflicts with another entity already on the chart.<br />
Classification<br />
The text used to describe the confidentiality of the content of a chart or<br />
document. Classification is one of the custom properties.<br />
Clipboard<br />
A Microsoft Windows temporary store for data you have copied or cut from a<br />
Windows application. It is used to transfer information between charts or<br />
between applications.<br />
Cluster<br />
A group of entities that is more interconnected within the group than to other<br />
entities.<br />
i2 Analyst’s <strong>Notebook</strong> 7 <strong>User</strong> <strong>Guide</strong>: Customizing & Analyzing 371
Glossary<br />
Cluster Members<br />
The entities in a cluster and the links between entities in the same cluster.<br />
Column Separator<br />
A character that separates a column of data in a file or clipboard read by the<br />
Import Editor. This may be a tab, a space, or any specified character.<br />
Comment<br />
A record that you want the Importer to ignore.<br />
Connection<br />
The association between a pair of entities on the chart, represented by one<br />
or more links.<br />
Connection Style<br />
The way in which the number of links is represented in a connection. There<br />
are three connection styles: single directed multiple<br />
See also: Single Connection, Directed Connection, Multiple<br />
Connection.<br />
Controlling Item<br />
A chart item that defines the position of its date and time on the chart. A<br />
controlling item has a fully specified date and time and is also ordered.<br />
See also: Ordered Item, Dated and Timed Item, Free Item.<br />
Corner<br />
A small dot placed on a link to divide the link into straight-line segments. A<br />
corner allows you to bend a link to improve your chart appearance and<br />
prevent overlapping of items.<br />
Cover Sheet<br />
A page that allows you to view and edit the summary properties of a chart,<br />
such as title, subject and author, and custom properties, such as case or<br />
classification.<br />
See also: Custom Properties, Summary Properties.<br />
372 i2 Analyst’s <strong>Notebook</strong> 7 <strong>User</strong> <strong>Guide</strong>: Customizing & Analyzing
Custom Properties<br />
Glossary<br />
<strong>User</strong>-defined information about a chart and its contents, which is not<br />
covered in the summary properties. Custom Properties can be viewed and<br />
edited using the Cover Sheet, and printed in the header and footer of your<br />
chart.<br />
See also: Cover Sheet, Summary Properties, Case, Classification.<br />
Custom Semantic Type<br />
A semantic type that has been created in addition to those types in the i2<br />
Semantic Type Library.<br />
See also: Semantic Type, i2 Semantic Type.<br />
Custom Semantic Type Library<br />
A collection of semantic types that are not in the i2 Semantic Type Library,<br />
typically defined by someone in your organization. Custom semantic types<br />
are stored in an .mtc file.<br />
See also: i2 Semantic Type Library.<br />
Data Column<br />
A basic item of data manipulated by the Import Editor. The treatment of each<br />
column in a data file is defined by an Import Specification.<br />
Data Provider<br />
An organization providing or owning one or more data sources.<br />
See also: Data Source.<br />
Data Record<br />
A record that is attached to a chart item that contains information from a data<br />
source.<br />
Data Source<br />
A source of data accessible using an i2 product. It can come from a<br />
database, files or any software route that can deliver data.<br />
See also: Data Provider.<br />
Data Type<br />
A classification of a property semantic type to identify the particular kind of<br />
data the semantic type represents, such as a Number, Text, Date & Time,<br />
and Flag (Yes/No) value.<br />
See also: Abstract Semantic Type.<br />
i2 Analyst’s <strong>Notebook</strong> 7 <strong>User</strong> <strong>Guide</strong>: Customizing & Analyzing 373
Glossary<br />
Database Identity<br />
An identity, used by the application, to identify whether or not two entities on<br />
a chart that originate from the same database should be regarded as the<br />
same.<br />
Date and Time Attribute<br />
An attribute that can have a value of a date and time.<br />
Date Format<br />
The way that a date is represented for input and display.<br />
Dated and Timed Item<br />
A chart item with both a date and time.<br />
See also: Free Item, Ordered Item, Controlling Item.<br />
Default Style<br />
The style used for new items as they are added to the chart.<br />
374 i2 Analyst’s <strong>Notebook</strong> 7 <strong>User</strong> <strong>Guide</strong>: Customizing & Analyzing
Descendent<br />
Glossary<br />
An item at a lower level in a hierarchy that inherits its properties from<br />
something at a higher level.<br />
In the example below, Transport and Motor Vehicle are both descendents of<br />
Property. However, Transport is also a child of Property because it is one<br />
level below.<br />
See also: Ancestor, Child, Parent.<br />
Description<br />
A property of a chart item, providing a detailed explanation of the<br />
information represented by the chart item.<br />
Directed Connection<br />
A connection in which all links in the same direction are represented as one<br />
on the chart. The possible directions for the link lines are:<br />
• No direction<br />
• Entity A to Entity B<br />
• Entity B to Entity A<br />
• Both directions<br />
See also: Connection Style.<br />
i2 Analyst’s <strong>Notebook</strong> 7 <strong>User</strong> <strong>Guide</strong>: Customizing & Analyzing 375
Glossary<br />
Diverted Theme Line<br />
A theme line attached to an event frame such that when the event frame is<br />
moved, it maintains its vertical position with the event frame.<br />
Diverting Event Frame<br />
An event frame linked to a theme line that causes the theme line to change<br />
its vertical position.<br />
Docked [Window]<br />
A window, such as a toolbar, that is fixed in position relative to the<br />
application window.<br />
See also: Floating [Window].<br />
Drag Handle<br />
A small square that appears at the edge or corner of an event frame, box,<br />
OLE object, circle or text block when you select it. A filled handle may be<br />
dragged to resize the item.<br />
Drop-down List<br />
Entity<br />
A list accessed from a dialog, from which you can select one or more items.<br />
A set of details held in the application about a real-world object such as a<br />
person, location, or bank account.<br />
Entity Semantic Type<br />
A semantic type that can be assigned only to an entity or entity type.<br />
See also: Semantic Type, i2 Semantic Type, Link Semantic Type,<br />
Property Semantic Type.<br />
Entity Type<br />
A category of like entities, for example organization, car, document, person<br />
or telephone.<br />
Event Frame<br />
A chart item representing a happening.<br />
376 i2 Analyst’s <strong>Notebook</strong> 7 <strong>User</strong> <strong>Guide</strong>: Customizing & Analyzing
External Data<br />
Information that has been retrieved via a connection to a data source.<br />
See also: Data Provider, Data Source.<br />
Fan Size<br />
The angle at which several links between two entities emerge from and<br />
travel into those entities.<br />
Flag Attribute<br />
An attribute that can have a value of YES or NO.<br />
Flat Look Mode<br />
Glossary<br />
A mode that affects the appearance of the toolbars when the application is<br />
run on earlier versions of Windows, such as Windows 2000. Flat look mode<br />
gives toolbars the appearance of being flat rather than raised.<br />
Floating [Window]<br />
A window, such as a toolbar, that can be freely moved within the application<br />
window.<br />
See also: Docked [Window].<br />
Foreground<br />
The active part of a chart. You can perform all chart operations on items in<br />
the foreground.<br />
See also: Background.<br />
Free Item<br />
A chart item that has no order. You can move free items anywhere on the<br />
chart.<br />
See also: Dated and Timed Item, Ordered Item, Controlling Item.<br />
Grade<br />
A rating (typically a letter or number, for example A1) that can be used to<br />
indicate the accuracy of a piece of information and the reliability of the<br />
intelligence source.<br />
Grading System<br />
The use of a scale of code ratings for classifying the probability and<br />
reliability of intelligence for a document mark up, data or chart item; for<br />
example, the 4 x 4, or the 5 x 5 x 5 grading systems.<br />
See also: Grade.<br />
i2 Analyst’s <strong>Notebook</strong> 7 <strong>User</strong> <strong>Guide</strong>: Customizing & Analyzing 377
Glossary<br />
Grid<br />
A feature that allows you to align chart items more easily on a chart. A grid<br />
can be displayed as rows and columns of dots.<br />
i2 Semantic Type<br />
A semantic type that is included in the i2 Semantic Type Library.<br />
See also: Custom Semantic Type, Semantic Type, Semantic Type<br />
Library.<br />
i2 Semantic Type Library<br />
Icon<br />
A collection of entity, link, and property semantic types. The purpose is to<br />
share these semantic types. There are two kinds of semantic type library:<br />
the i2 Semantic Type Library, and a Custom Semantic Type Library.<br />
See also: Semantic Type Library, Semantic Type, Custom Semantic<br />
Type.<br />
A pictorial representation of an entity.<br />
Icon Shading<br />
The ability to adjust the coloring of chart items and entity types that use icon<br />
representations.<br />
Identity<br />
Import<br />
A short textual description of an entity used to uniquely identify it in a chart.<br />
To incorporate information from a text file or the clipboard into a chart using<br />
the Import Editor or Import Manager.<br />
Import Design<br />
The blueprint that forms the basis on which data items are imported into a<br />
chart using the Import Editor.<br />
See also: Import, Import Editor, Import Specification.<br />
Import Editor<br />
The tool used to create and edit an Import Specification.<br />
See also: Import, Import Manager, Import Specification.<br />
378 i2 Analyst’s <strong>Notebook</strong> 7 <strong>User</strong> <strong>Guide</strong>: Customizing & Analyzing
Import Manager<br />
The tool used to run and maintain Import Specifications.<br />
See also: Import, Import Editor, Import Specification.<br />
Import Specification<br />
Label<br />
A definition of how <strong>Analyst's</strong> <strong>Notebook</strong> interprets a data file or data in the<br />
clipboard.<br />
(1) A chart item, displayed as text, typically used for annotation.<br />
(2) The textual name of a chart item, which appears on the chart.<br />
Layout<br />
The automatic arrangement of chart items.<br />
Legend<br />
A key to the content of a chart.<br />
Legend Entry<br />
An item within a legend, for example an icon type and its description.<br />
Line Strength<br />
Glossary<br />
The display of a line represented by solid, dashed or dotted lines on the<br />
chart. Line strength is typically an indication of the quality of the information<br />
for a particular chart item.<br />
Line Style<br />
Link<br />
A combination of the strength, color and width of a line. This may apply to<br />
the border of an entity, a theme line or a link.<br />
An association between two entities. For example, an owner link between a<br />
person and a vehicle.<br />
Link Area<br />
The display area of an event frame that provides access to the links to<br />
diverted theme lines.<br />
i2 Analyst’s <strong>Notebook</strong> 7 <strong>User</strong> <strong>Guide</strong>: Customizing & Analyzing 379
Glossary<br />
Link Semantic Type<br />
A semantic type that can be assigned only to a link or link type.<br />
See also: Semantic Type, i2 Semantic Type, Entity Semantic Type,<br />
Property Semantic Type.<br />
Link Separation<br />
The distance between adjacent links in a connection.<br />
Link Type<br />
A category of similar links, for example Account Owner or Transaction.<br />
Local Template<br />
A template that is stored in your local template folder, typically on your<br />
computer's hard disk.<br />
See also: Template, Workgroup Template, Standard Template.<br />
Marker<br />
A small triangle placed in the time bar to indicate a controlling item.<br />
See also: Controlling Item.<br />
Menu Bar<br />
The horizontal bar across the top of the window which displays the menu<br />
headings.<br />
Mergable<br />
The name given to links to signify that an entity charted from a database<br />
could merge with two or more existing entities on the chart.<br />
Merge<br />
To combine two or more items into a single item. The merged item has<br />
properties (for example attributes and data records), which are an<br />
assemblage of the items that have merged.<br />
Metafile<br />
A picture file which may contain both bitmap and vector data. A chart may be<br />
pasted into another application as an OLE object or as a simple picture,<br />
depending on the settings in your Options dialog.<br />
Multiple Connection<br />
A connection in which individual links are represented as separate links.<br />
See also: Connection Style, Directed Connection, Single Connection.<br />
380 i2 Analyst’s <strong>Notebook</strong> 7 <strong>User</strong> <strong>Guide</strong>: Customizing & Analyzing
Multiple Undo<br />
The ability to reverse a sequence of user operations.<br />
See also: Redo, Undo.<br />
Number Attribute<br />
OLE<br />
An attribute containing a numeric value.<br />
Glossary<br />
The Microsoft Windows mechanism for transferring and sharing information<br />
between Windows-based applications. OLE stands for Object Linking and<br />
Embedding.<br />
OLE Embedding<br />
The incorporation of a copy of an OLE object within the chart. An embedded<br />
object is contained in the chart rather than referenced from it.<br />
See also: OLE Linking.<br />
OLE Linking<br />
A reference to an external source representing the content of an OLE object.<br />
See also: OLE Embedding.<br />
OLE Object<br />
An entity that has been created using another Windows-based application.<br />
Online Help<br />
Information about the program you are running, displayed in an extra<br />
window on your screen or as a pop-up window over the item you want help<br />
on.<br />
Option<br />
A setting that controls the behavior of the application. There are three types<br />
of option: application, chart and command. Application options apply<br />
throughout the application, for example which toolbars are displayed. Chart<br />
options are specific to a chart, for example grid spacing.<br />
i2 Analyst’s <strong>Notebook</strong> 7 <strong>User</strong> <strong>Guide</strong>: Customizing & Analyzing 381
Glossary<br />
Option [Button]<br />
One of a set of alternative settings on a dialog that can be selected. Its<br />
selection status may depend on the status of other options within the dialog.<br />
Ordered Item<br />
A chart item whose position is maintained within a sequence. The<br />
movement of an ordered item is restricted such that it cannot be dragged<br />
beyond neighboring ordered items.<br />
See also: Dated and Timed Item, Free Item, Controlling Item.<br />
Palette<br />
A container for entity types, link types, attribute classes and attribute entries.<br />
Palette Bar<br />
A window that displays the contents of a palette.<br />
Palette Pane<br />
Pan<br />
A single portion of a palette bar that can contain entity types or attribute<br />
entries.<br />
The vertical and horizontal movement across a window.<br />
Parameter<br />
A placeholder in a report specification, which is substituted for a specific<br />
value from the chart as the report is generated.<br />
382 i2 Analyst’s <strong>Notebook</strong> 7 <strong>User</strong> <strong>Guide</strong>: Customizing & Analyzing
Parent<br />
Glossary<br />
Something that is the basis for the next level below in a hierarchy. A parent is<br />
more specific than its child.<br />
For example, the Phone semantic type is a parent of the Cell Phone<br />
semantic type.<br />
See also: Ancestor, Child, Descendent.<br />
Paste Special<br />
Path<br />
To copy information from the Clipboard into a chart, while maintaining data<br />
such as OLE information.<br />
Specific route between two entities on a chart, which may include<br />
intermediate entities.<br />
Path Name<br />
Pin<br />
Pixel<br />
The full name of a file, including the hierarchy of folders in which it is located.<br />
A small circle attached to a chart item that is used to indicate whether an<br />
item is Ordered (filled circle) or Free (unfilled circle). The visibility of a pin is<br />
part of a chart item's style.<br />
A single point on the screen. Pixel is short for picture element.<br />
i2 Analyst’s <strong>Notebook</strong> 7 <strong>User</strong> <strong>Guide</strong>: Customizing & Analyzing 383
Glossary<br />
Plug-in<br />
An external software component that extends the functionality of the<br />
application.<br />
Property Semantic Type<br />
A semantic type that can be assigned only to an attribute class or to a<br />
property in a data record.<br />
See also: Semantic Type, i2 Semantic Type, Entity Semantic Type, Link<br />
Semantic Type.<br />
Proportional<br />
Rank<br />
A description of an area of chart in which the horizontal distances between<br />
items is in the same proportion to the time differences between them.<br />
The relative position of results in a list, arranged in order of how closely they<br />
match the search criteria.<br />
See also: Score.<br />
Record<br />
Redo<br />
The text between record separators consisting of one or more fields in a text<br />
file to be read by the Importer. A record typically represents two entities and<br />
a connecting link.<br />
To restore the last Undo operation performed by the application.<br />
See also: Undo.<br />
Reference Grid<br />
A grid that appears on a printed chart, allowing references to be made to the<br />
location of items.<br />
Regional Options<br />
A Windows control panel that controls how numbers and dates and times<br />
are displayed on your computer.<br />
Regular Expression<br />
A syntax that describes a pattern of characters. For example: address[0-9]*<br />
A regular expression provides an advanced method for searching for text<br />
patterns, such as optional characters, using the Find Text facility.<br />
384 i2 Analyst’s <strong>Notebook</strong> 7 <strong>User</strong> <strong>Guide</strong>: Customizing & Analyzing
Report<br />
Glossary<br />
A textual description, generated by the application, containing information<br />
about entities, links, attributes and cards on a chart.<br />
Reporter<br />
The facility in the application used to generate pre-defined reports.<br />
Representation<br />
The form in which an entity is represented on a chart; for example, icon,<br />
event frame or theme line.<br />
Reveal Hidden<br />
Score<br />
A viewing mode that makes hidden chart items visible.<br />
An absolute value, used in Smart Matching, to indicate the probability of two<br />
entities being the same real-world object. The values range from 1 to 9,<br />
where 1 indicates a weak probability, and 9 indicates a strong probability.<br />
See also: Rank.<br />
Scroll Bar<br />
A bar along the bottom or side of a window which allows you to move<br />
horizontally or vertically across that window.<br />
Segment<br />
Section of theme line. Segments can be Wiring Segments or Style<br />
Segments.<br />
See also: Wiring Segment, Style Segment.<br />
Selection Set<br />
A set of chart items that were originally identified by being selected, and<br />
which can be selected again easily.<br />
Semantic Matching<br />
The capability to compare two entities or links to determine the extent to<br />
which they may be related, or refer to the same object in the real world.<br />
Semantic matching applies various rules in making the comparisons. For<br />
example, it takes into account whether two items are of the same semantic<br />
type (such as Person) and that there can be spelling variations, for example<br />
Jim, James and Jimmy. Semantic matching can take these factors into<br />
account and provide a ranking for the similarity of items.<br />
i2 Analyst’s <strong>Notebook</strong> 7 <strong>User</strong> <strong>Guide</strong>: Customizing & Analyzing 385
Glossary<br />
Semantic Path<br />
The position of a semantic type in the i2 Semantic Type Library hierarchy.<br />
For example the path for the HTML Extract semantic type would be<br />
Entity\Annotation\HTML Extract as it includes the full path from the root<br />
semantic type down through the library hierarchy to the semantic type:<br />
See also: i2 Semantic Type Library.<br />
Semantic Type<br />
A category that defines the real-world meaning of the data and therefore<br />
how applications should interpret that data.<br />
For example, Person is a semantic type that could be assigned to entity<br />
types such as Male, Victim, and Witness. The semantic type allows the<br />
application to understand that each of those entity types are a different way<br />
of depicting people in the real world.<br />
The semantic types are organized into three hierarchies:<br />
• Entity semantic type<br />
• Link semantic type<br />
• Property semantic type<br />
See also: i2 Semantic Type, Entity Semantic Type, Link Semantic Type,<br />
Property Semantic Type, Semantic Matching.<br />
Semantic Type Library<br />
A collection of entity, link, and property semantic types. The purpose is to<br />
share these semantic types. There are two kinds of semantic type library:<br />
the i2 Semantic Type Library, and a Custom Semantic Type Library.<br />
See also: i2 Semantic Type Library, Custom Semantic Type Library.<br />
386 i2 Analyst’s <strong>Notebook</strong> 7 <strong>User</strong> <strong>Guide</strong>: Customizing & Analyzing
Semantics<br />
Glossary<br />
The way in which i2 products can analyze and manipulate data according to<br />
its real-world meaning.<br />
Single Connection<br />
A connection in which all the links are represented as a single link,<br />
preserving the direction.<br />
See also: Connection Style.<br />
Smart Matching<br />
To compare the information content of a pair of entities to determine if they<br />
are likely to represent the same real world item. The comparison uses<br />
semantic types to:<br />
• gauge how much reliance to place on a piece of information for the<br />
purposes of identifying the entity<br />
• ensure like information is processed appropriately<br />
• handle issues such as variants of names, spellings and phonetics<br />
The results of a comparison is a score as to how closely the information<br />
content matches. For example Person Name: John SMITH, e-mail address:<br />
j.smith@somewhere.net, matches Name: Jack, Last Name: SMITH and email<br />
address: j.smith@.<br />
Snapshot<br />
A view of a chart, preserving the position of chart items and display scale.<br />
Source Reference<br />
An identifier indicating the origin of the information such as a document<br />
reference number.<br />
Source Type<br />
A description of the information supplier such as Officer, Witness or Record.<br />
Standard Template<br />
The template used by the application when creating new charts.<br />
See also: Template, Workgroup Template, Local Template.<br />
Status Bar<br />
The bar at the base of the application window, which displays information<br />
such as the current action, or the status of a tool.<br />
i2 Analyst’s <strong>Notebook</strong> 7 <strong>User</strong> <strong>Guide</strong>: Customizing & Analyzing 387
Glossary<br />
Style<br />
Visual properties of a chart item.<br />
Style Segment<br />
A portion of a theme line between adjacent items associated with the theme<br />
line to which you can apply color and strength.<br />
See also: Wiring Segment.<br />
Summary Properties<br />
Standard information about a chart and its contents, which includes the title,<br />
subject, author, keywords and comments. Summary Properties can be<br />
viewed and edited using the Cover Sheet, and printed in the header and<br />
footer of your chart.<br />
See also: Cover Sheet, Custom Properties.<br />
Symbol<br />
A small image that can be used as part of the attribute display.<br />
Template<br />
A container for all the properties that are required to produce a new chart or<br />
workspace by the application.<br />
See also: Local Template, Workgroup Template, Standard Template.<br />
Terminator<br />
See Theme Line Terminator.<br />
Text Attribute<br />
An attribute containing a textual value.<br />
Text Block<br />
An entity represented on the chart as a rectangle with rounded corners<br />
within which the label is contained.<br />
Text Box<br />
An area of a dialog in which you can enter or edit text.<br />
388 i2 Analyst’s <strong>Notebook</strong> 7 <strong>User</strong> <strong>Guide</strong>: Customizing & Analyzing
Text File<br />
Glossary<br />
Any file containing unformatted text. A text file can be edited using Windows<br />
Notepad, or referenced within an Import Specification in order to visualize its<br />
contents.<br />
Theme Line<br />
An entity represented as a line with terminating symbols and an icon. Theme<br />
lines are often used to provide a common thread to events.<br />
See also: Timeline Chart.<br />
Theme Line Extent<br />
The distance between the beginning and end of a theme line.<br />
Theme Line Icon<br />
An image displayed on a theme line used to represent that theme line.<br />
Theme Line Terminator<br />
The symbol that is used at the beginning or end of a theme line.<br />
Theme Line Wiring<br />
Tick<br />
The display of the way in which a theme line diverts from the horizontal to<br />
pass through event frames and travel between event frames.<br />
A mark on the time bar indicating a specific time.<br />
Ticking Rate<br />
The frequency of ticks that appear on the time bar, which show the rate of<br />
time across a chart.<br />
Time Bar<br />
The display, using ticks and labels, of the time flow from left to right across<br />
the chart.<br />
Time Format<br />
The way that a time is represented for input and display.<br />
i2 Analyst’s <strong>Notebook</strong> 7 <strong>User</strong> <strong>Guide</strong>: Customizing & Analyzing 389
Glossary<br />
Timeline Chart<br />
A chart or portion of a chart showing a chronology of events over a period of<br />
time. For example, a series of meetings occurring over several days, a set of<br />
transactions occurring over a period of time.<br />
See also: Association Chart, Theme Line.<br />
Toolbar<br />
A set of buttons that allow you to carry out operations within the application.<br />
They provide shortcut ways of selecting commands.<br />
Toolbar Area<br />
Type<br />
The area below the menu bar in which toolbars can be docked.<br />
A means of classifying entities and links, for example account, car, and<br />
person. All entities and links have a type, which influences their appearance.<br />
Type Icon<br />
Undo<br />
The icon used to represent an entity type. Type icons appear in many<br />
representations of an entity, for example theme line, event frame, icon.<br />
To reverse the last operation performed by the application.<br />
<strong>User</strong> Palette<br />
A user defined palette containing entity types, link types, attribute classes<br />
and attribute entries.<br />
Vector<br />
Graphical data represented using lines.<br />
Visual Search<br />
A graphical search facility within <strong>Analyst's</strong> <strong>Notebook</strong>, which allows you to<br />
find entities and links according to their properties such as labels, types,<br />
attributes and interconnectivity.<br />
Watch<br />
An option to display how the Importer reads each record in the input as it<br />
updates the chart.<br />
390 i2 Analyst’s <strong>Notebook</strong> 7 <strong>User</strong> <strong>Guide</strong>: Customizing & Analyzing
Wiring Segment<br />
Glossary<br />
The length of theme line between adjacent diverting event frames linked to a<br />
theme line for which you can control the height of the theme line.<br />
See also: Style Segment.<br />
Workgroup Template<br />
A template which is stored in your workgroup template folder, typically<br />
somewhere on a network.<br />
See also: Template, Workgroup Template, Standard Template.<br />
i2 Analyst’s <strong>Notebook</strong> 7 <strong>User</strong> <strong>Guide</strong>: Customizing & Analyzing 391
Glossary<br />
392 i2 Analyst’s <strong>Notebook</strong> 7 <strong>User</strong> <strong>Guide</strong>: Customizing & Analyzing
Index<br />
A<br />
Adding<br />
See also Defining<br />
attribute entries<br />
to palettes 50, 116<br />
attribute instances 47, 331<br />
using the Attribute Bar 48<br />
background items<br />
OLE Objects 161<br />
watermarks 157<br />
buttons to toolbars 166<br />
columns<br />
in List Items dialog 188<br />
entities to charts 29<br />
legend entries 142<br />
to a selection set 283<br />
user palettes 96, 97<br />
Alignment 354<br />
horizontal 356<br />
vertical 357<br />
Analysis attributes 198, 200<br />
adding columns in List Items<br />
dialog 198<br />
day of week name 201<br />
entity links 199<br />
entity links from 199<br />
entity links to 200<br />
entity sum links 200<br />
using in List Items 199<br />
Analyst’s <strong>Notebook</strong><br />
power2 features 349<br />
Assigning semantic types<br />
to attribute classes 44<br />
to entity types 27<br />
to link types 36<br />
Attribute Bar<br />
adding attribute instances 48<br />
Attribute classes 44<br />
combining 244, 245<br />
defining 38, 39<br />
editing 41<br />
properties<br />
behavior 38<br />
display 38<br />
name 38<br />
palettes 38<br />
symbol 38<br />
sorting in a palette 46<br />
types 38, 39<br />
date & time 39<br />
flag 39<br />
number 39<br />
text 39<br />
Attribute entries 38, 50<br />
adding to palettes 50<br />
defining 52<br />
duplicating 51<br />
i2 Analyst’s <strong>Notebook</strong> 7 <strong>User</strong> <strong>Guide</strong>: Customizing & Analyzing 393
Index<br />
Attribute instances 38<br />
adding 47, 331<br />
to a selection 313<br />
using the Attribute Bar 48<br />
Attributes<br />
See also Attribute classes,<br />
Attribute entries, Attribute<br />
instances<br />
adding<br />
to multiple chart items 53<br />
combining 244<br />
Find Path<br />
excluding items with attributes<br />
333<br />
hiding 129<br />
merge and paste rules 215, 216<br />
showing 129, 132<br />
Automatic attributes 38<br />
B<br />
Background items 157, 160<br />
making an item a background item<br />
162<br />
OLE Objects 161<br />
watermarks 157<br />
Browse Bar 338<br />
Buttons<br />
adding to toolbars 166<br />
C<br />
Capturing<br />
snapshots 167<br />
Cards<br />
merging 224<br />
394 i2 Analyst’s <strong>Notebook</strong> 7 <strong>User</strong> <strong>Guide</strong>: Customizing & Analyzing<br />
Chart items<br />
hiding 128<br />
showing 128<br />
ChartExplorer<br />
power2 features 349<br />
Charts<br />
adding<br />
entities 29<br />
items on top of background<br />
items 162<br />
association 316<br />
combining 316<br />
creating<br />
from templates 71<br />
with different perspectives<br />
316<br />
printing 146, 153<br />
background colors 145<br />
borders 145<br />
choosing a printer 145<br />
page boundaries 145<br />
page numbers 145, 151<br />
page setup 145<br />
theme line names 145<br />
time bar 145<br />
time zones 88<br />
timeline 316<br />
Choosing<br />
printers 147<br />
Color<br />
entity types 21<br />
shading icons 137, 138<br />
Combining<br />
attribute classes 244, 245<br />
charts 316<br />
Conditions<br />
Visual Search 286<br />
Connection style<br />
directed 228<br />
links 229, 230<br />
single 228
Copying<br />
See also Duplicating<br />
from List Items 202<br />
Creating<br />
charts<br />
from templates 71<br />
with different perspectives<br />
316<br />
templates 57, 58<br />
from a chart 79, 80<br />
user palettes 116<br />
Custom Semantic Type Library 359,<br />
364<br />
Custom semantic types 358<br />
Custom Semantic Type Library<br />
359, 364<br />
defining 363<br />
sharing 359, 364<br />
Customizing<br />
templates 109<br />
D<br />
Data Miner<br />
power2 features 349<br />
Data records 360<br />
Date & Time formats<br />
See also Time zones<br />
date 85<br />
defining 85, 87<br />
time 86<br />
Default styles<br />
entities 89<br />
event frames 91<br />
links 89<br />
theme lines 89<br />
Defining<br />
attribute classes 38, 39<br />
attribute entries 52<br />
custom semantic types 363<br />
date & time formats 85, 87<br />
entity types 21, 22, 31<br />
from an existing chart 60<br />
in templates 64<br />
grades 65, 66<br />
line strengths 69<br />
link types 31, 32<br />
in templates 64<br />
Deleting<br />
entity types<br />
from a palette 109<br />
legend entries 140<br />
link types<br />
from a template 111<br />
palettes 109, 119<br />
from a template 110<br />
selection sets 292<br />
Dialogs<br />
resizing 184<br />
Displaying<br />
grid<br />
by default 84<br />
Time bar 92<br />
Duplicating<br />
See also Copying<br />
attribute entries 51<br />
entity types 28<br />
link types 34<br />
Index<br />
i2 Analyst’s <strong>Notebook</strong> 7 <strong>User</strong> <strong>Guide</strong>: Customizing & Analyzing 395
Index<br />
E<br />
Earliest<br />
finding paths 327, 328<br />
Editing<br />
attribute classes 41<br />
legend 140<br />
deleting entries 140<br />
templates 80<br />
time Bar<br />
display 93<br />
Enlarging<br />
icons 135<br />
Entities<br />
adding to charts 29<br />
checking for similarities 220<br />
Find Matching 240<br />
Find Path 260<br />
earliest 328<br />
shortest 327<br />
hiding 266<br />
invert selection 266<br />
merging<br />
cards 224<br />
manually 223<br />
Smart Matching 240<br />
Entity semantic types 351<br />
Entity types 21<br />
adding to palettes 97<br />
defining 21, 22, 31<br />
from an existing chart 60<br />
deleting<br />
from a palette 109, 118<br />
duplicating 28<br />
ordering 29<br />
in palettes 99<br />
properties<br />
color 21<br />
icon 21<br />
name 21<br />
palettes 22<br />
396 i2 Analyst’s <strong>Notebook</strong> 7 <strong>User</strong> <strong>Guide</strong>: Customizing & Analyzing<br />
removing<br />
from a palette 109, 118<br />
searching<br />
in palettes 284<br />
Event frames<br />
default styles 91<br />
Extents<br />
theme lines<br />
leftmost chart item 90<br />
rightmost chart item 90<br />
F<br />
Files<br />
.mtc 359, 364<br />
Find Linked 262, 264, 321, 322<br />
search depth 262, 290<br />
to selected items 325<br />
Find Matching Entities 236, 240<br />
duplicate chart items 236<br />
formatting differences 236<br />
matched sets 242<br />
merging 237, 242<br />
Smart Matching 240<br />
Find Path 259<br />
between entities 260<br />
earliest 327, 328<br />
excluding items with attributes<br />
333<br />
shortest 327<br />
Formats<br />
date & time<br />
date formats 85<br />
time formats 86
G<br />
Grades<br />
defining 65, 66<br />
source type 65<br />
Grid<br />
displaying 112<br />
by default 84<br />
setting size 80, 83<br />
Grouped by time layout 306, 312<br />
<strong>Guide</strong>lines for assigning semantic<br />
types 361<br />
H<br />
Headers and footers 151<br />
Hiding 128<br />
attributes 129<br />
chart items 128<br />
reveal hidden 268<br />
entities 266<br />
Highlighter 254, 324<br />
Horizontal alignment 356<br />
I<br />
i2 TextChart<br />
power2 features 349<br />
iBase<br />
power2 features 349<br />
Icons<br />
enlarging 135<br />
resizing 135<br />
shading 137, 138<br />
Intersecting<br />
selection sets 292<br />
Invert Selection 266<br />
iXa<br />
power2 features 349<br />
iXv<br />
power2 features 348, 349<br />
L<br />
Index<br />
Labels<br />
merge and paste rules 211, 213<br />
append 211<br />
discard 212<br />
merge 211<br />
Layouts 269, 306<br />
grouped 269, 271<br />
grouped by time 306, 312<br />
ordered 307, 308<br />
peacock 270, 272<br />
proportional 307, 310<br />
theme line 204<br />
Leftmost<br />
theme lines<br />
extents 90<br />
Legend<br />
editing 140<br />
entries<br />
adding 142<br />
deleting 140<br />
Libraries<br />
Custom Semantic Type Library<br />
359, 364<br />
i2 Analyst’s <strong>Notebook</strong> 7 <strong>User</strong> <strong>Guide</strong>: Customizing & Analyzing 397
Index<br />
Line strengths<br />
confirmed 69<br />
defining 69<br />
hypothesis 69<br />
ordering 69, 70<br />
unconfirmed 69<br />
Link semantic types 351<br />
Link types<br />
defining 31, 32<br />
in templates 64<br />
deleting<br />
from a template 111<br />
duplicating 34<br />
properties<br />
color 31<br />
name 31<br />
palettes 31<br />
removing<br />
from a template 111<br />
Linked<br />
finding linked chart items 262<br />
Links<br />
connection style 229, 230<br />
directed 228<br />
single 228<br />
merging 227<br />
styles 335<br />
Sum Numeric 227<br />
List Items 178, 180<br />
adding columns 188, 198<br />
analysis attributes 199<br />
day of week name 201<br />
entity links 199<br />
entity links from 199<br />
entity links to 200<br />
entity sum links 200<br />
copying to another application<br />
202<br />
removing columns 187<br />
repositioning columns 196<br />
resizing dialog 184<br />
sorting<br />
398 i2 Analyst’s <strong>Notebook</strong> 7 <strong>User</strong> <strong>Guide</strong>: Customizing & Analyzing<br />
entities in tables 187<br />
links in tables 193<br />
Local templates 71<br />
M<br />
Merging<br />
attributes<br />
merge and paste rules 215,<br />
216<br />
entities<br />
cards 224<br />
labels 218<br />
merge and paste rules 211,<br />
213<br />
append 211<br />
discard 212<br />
merge 211<br />
links 227<br />
connection style<br />
directed 228<br />
single 228<br />
Sum Numeric Links 232<br />
manually 220<br />
entities 223<br />
matched sets 242<br />
Smart Matching 242<br />
templates 113, 115<br />
Multiple chart items<br />
adding attributes 53<br />
O<br />
OLE Objects<br />
as a background item 161<br />
Opening<br />
templates 80, 82<br />
Ordered layout 307, 308
Ordering<br />
See also Sorting<br />
entity types 29<br />
in palettes 99<br />
line strengths 69, 70<br />
P<br />
Page boundaries<br />
viewing 153<br />
Page setup 148<br />
annotation 150<br />
layout 145<br />
margins 145, 149<br />
number of pages 145<br />
page orientation 145<br />
paper size 145<br />
Palettes<br />
adding<br />
attribute entries 50, 116<br />
entity types from other palettes<br />
97<br />
attribute classes<br />
properties 38<br />
deleting 109, 119<br />
entity types 118<br />
from a template 110<br />
entity types<br />
properties 22<br />
link types<br />
properties 31<br />
removing 109, 119<br />
entity types 118<br />
from a template 110<br />
searching<br />
Visual Search<br />
entity types 284<br />
sorting<br />
attribute classes 46<br />
Standard palette 96<br />
user palettes 96, 97<br />
creating 116<br />
Pasting<br />
labels<br />
merge and paste rules 211<br />
Index<br />
Paths<br />
finding 259<br />
between two entities 259,<br />
260<br />
earliest 327, 328<br />
excluding items with attributes<br />
333<br />
shortest 327<br />
power2<br />
products 348<br />
Presentations<br />
snapshots 164<br />
print 145<br />
Printers<br />
selecting 147<br />
Printing 145, 146<br />
charts 153<br />
choosing a printer 145, 147<br />
headers and footers 151<br />
page boundaries 145<br />
page margins 149<br />
page setup 145, 148<br />
annotation 150<br />
background colors 145<br />
borders 145<br />
margins 149<br />
orientation 148<br />
page margins 145<br />
page number 151<br />
page numbers 145<br />
page orientation 145<br />
paper size 145<br />
placement 148<br />
printing theme line names 150<br />
printing time bar 145, 150<br />
scaling 148<br />
theme line names 145<br />
viewing page boundaries 153<br />
i2 Analyst’s <strong>Notebook</strong> 7 <strong>User</strong> <strong>Guide</strong>: Customizing & Analyzing 399
Index<br />
Properties<br />
attribute classes 41<br />
behavior 38<br />
display 38<br />
name 38<br />
palettes 38<br />
symbol 38<br />
entity types<br />
color 21<br />
icon 21<br />
name 21<br />
link types<br />
color 31<br />
name 31<br />
palettes 31<br />
time bar<br />
interval band 92<br />
marker band 93<br />
tick band 93<br />
Property semantic types 352<br />
Proportional layout 307, 310<br />
R<br />
Removing<br />
See also Deleting<br />
columns<br />
in List Items dialog 187<br />
entity types<br />
from a palette 109<br />
link types<br />
from a template 111<br />
palettes 109, 119<br />
from a template 110<br />
Repositioning<br />
columns<br />
in List Items dialog 196<br />
Resizing<br />
icons 135<br />
List Items dialog 184<br />
400 i2 Analyst’s <strong>Notebook</strong> 7 <strong>User</strong> <strong>Guide</strong>: Customizing & Analyzing<br />
Restoring<br />
selection sets 126<br />
snapshots 171<br />
Reveal Hidden 268<br />
Rightmost<br />
theme lines<br />
extents 90<br />
S<br />
Search Bar 252<br />
find all matches 254<br />
preview window 252, 255<br />
results table 252<br />
Searching<br />
Find Linked 262, 264<br />
search depth 262, 290<br />
Find Path 259<br />
between two entities 259<br />
earliest 327, 328<br />
excluding items with attributes<br />
333<br />
shortest 327<br />
highlighter 254<br />
List Items 178, 180<br />
Search Bar 252<br />
search bar preview window 252<br />
Visual Search<br />
attribute instances<br />
adding to a selection 313<br />
entity types in palettes 284<br />
linked entities 278, 279<br />
Selection Sets 125<br />
adding to a selection 283<br />
clearing 295<br />
deleting 292<br />
intersecting 292<br />
restoring 126<br />
Semantic Type Library 26
Semantic types 22, 25, 31, 38, 350<br />
assigning 25<br />
assigning to attribute classes 44<br />
assigning to entity types 27<br />
assigning to link types 36<br />
custom types 358<br />
for attribute classes 25<br />
for entity types 25<br />
for link types 25<br />
guidelines for assigning 361<br />
Setting<br />
grid size 83<br />
Shading icons 137, 138<br />
Sharing<br />
templates 101, 103<br />
Shortest<br />
finding paths 327<br />
Showing 128<br />
attributes 129, 132<br />
Smart Matching 240<br />
matched sets 242<br />
merging 242<br />
setup 241<br />
strong matches 240<br />
threshold slider 241<br />
weak matches 240<br />
Snapshots 164<br />
capturing 167, 169<br />
restoring 171<br />
viewing 171<br />
Sorting<br />
See also Ordering<br />
entities<br />
in List Items dialog 187<br />
theme lines in a chart 204<br />
within a table 193<br />
in List Items dialog 193<br />
Standard palette 96<br />
Standard template 71<br />
Styles<br />
links 335<br />
Sum Numeric Links 227, 232<br />
T<br />
Tables<br />
sorting 193<br />
Index<br />
Templates<br />
creating 57, 58<br />
from a chart 79, 80<br />
customizing 109<br />
defining<br />
entity types 64<br />
from an existing chart 60<br />
deleting<br />
link types 111<br />
palettes 110<br />
flags 113<br />
local 71<br />
merging 113, 115<br />
opening 80, 82<br />
removing<br />
link types 111<br />
palettes 110<br />
sharing 101, 103<br />
Standard 71<br />
verifying 74, 101, 120<br />
workgroup 71<br />
workgroup templates 103<br />
Theme Line layout 204<br />
Theme lines<br />
default styles 89<br />
extents<br />
leftmost chart item 90<br />
rightmost chart item 90<br />
printing 150<br />
i2 Analyst’s <strong>Notebook</strong> 7 <strong>User</strong> <strong>Guide</strong>: Customizing & Analyzing 401
Index<br />
Time Bar<br />
printing 150<br />
properties<br />
interval band 92<br />
marker band 93<br />
tick band 93<br />
Time bar<br />
displaying 92<br />
editing the display 93<br />
Time zones<br />
of a chart 88<br />
Toolbars<br />
adding buttons 166<br />
attribute bar 48<br />
browse bar 338<br />
Types<br />
attribute classes 38, 39<br />
date & time 39<br />
flag 39<br />
number 39<br />
text 39<br />
U<br />
<strong>User</strong> palettes<br />
adding 96, 97<br />
removing 110<br />
V<br />
Verifying<br />
templates 74, 101, 120<br />
Vertical alignment 357<br />
Viewing<br />
page boundaries 153<br />
snapshots 171<br />
402 i2 Analyst’s <strong>Notebook</strong> 7 <strong>User</strong> <strong>Guide</strong>: Customizing & Analyzing<br />
Visual Search 299<br />
attribute instances<br />
adding<br />
to a selection 313<br />
conditions 286<br />
links 287<br />
for items with a date & time 303<br />
linked entities 278, 279<br />
W<br />
Watermarks 157<br />
See also Background items<br />
Workgroup templates 71, 103<br />
Z<br />
Zones<br />
See also Time zones
www.i2group.com<br />
Part Number: 1312