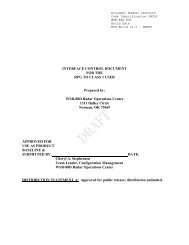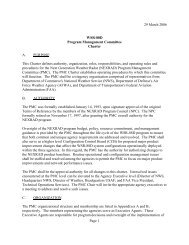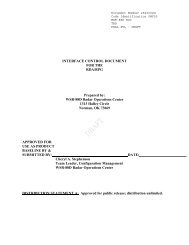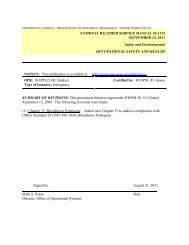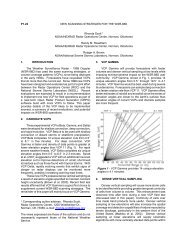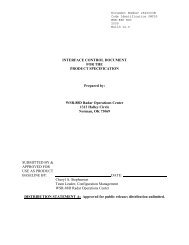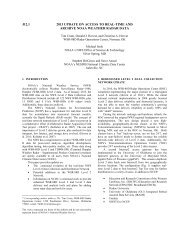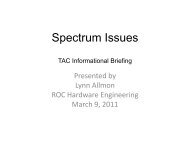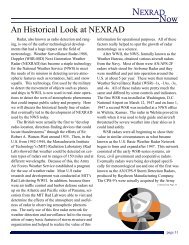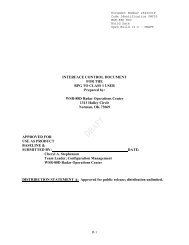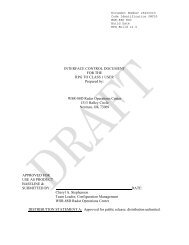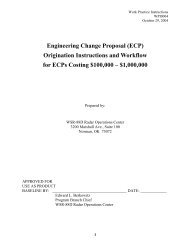Xerox Document Centre 440/432/420 User Guide
Xerox Document Centre 440/432/420 User Guide
Xerox Document Centre 440/432/420 User Guide
You also want an ePaper? Increase the reach of your titles
YUMPU automatically turns print PDFs into web optimized ePapers that Google loves.
<strong>Xerox</strong> <strong>Document</strong> <strong>Centre</strong> <strong>440</strong>/<strong>432</strong>/<strong>420</strong> <strong>User</strong> <strong>Guide</strong><br />
<strong>Xerox</strong> <strong>Document</strong> <strong>Centre</strong><br />
<strong>440</strong>/<strong>432</strong>/<strong>420</strong><br />
<strong>User</strong> <strong>Guide</strong><br />
602P41800
Prepared by:<br />
<strong>Xerox</strong> Limited<br />
Global Knowledge and Language Services<br />
Bessemer Road<br />
Welwyn Garden City<br />
Hertfordshire<br />
AL7 1HE<br />
ENGLAND<br />
2000 by <strong>Xerox</strong> Corporation. All rights reserved.<br />
Copyright protection claimed includes all forms and matters of copyrighted material and information<br />
now allowed by statutory or judicial law or hereinafter granted, including without limitations, material<br />
generated from the software programs which are displayed on the screen, such as icons, screen<br />
displays, looks etc.<br />
<strong>Xerox</strong> ® , The <strong>Document</strong> Company, the digital X ® and all <strong>Xerox</strong> products mentioned in this publication<br />
are trademarks of <strong>Xerox</strong> Corporation. Product names and trademarks of other companies are<br />
hereby acknowledged.<br />
Changes are periodically made to this document. Changes, technical inaccuracies, and<br />
typographical errors will be corrected in subsequent editions.<br />
Printed in the United States of America<br />
<strong>Xerox</strong> <strong>Document</strong> <strong>Centre</strong> <strong>440</strong>/<strong>432</strong>/<strong>420</strong> <strong>User</strong> <strong>Guide</strong>
Content<br />
1 About This <strong>Guide</strong> ..............................................................1-1<br />
Conventions ..........................................................................................1-3<br />
Orientation ..............................................................................................1-3<br />
Bracket text typeface ..............................................................................1-4<br />
Italic typeface ..........................................................................................1-4<br />
Quick Pathway ........................................................................................1-4<br />
Notes.......................................................................................................1-5<br />
Hints........................................................................................................1-5<br />
Cautions..................................................................................................1-5<br />
Warnings.................................................................................................1-5<br />
Related Information Sources ...............................................................1-6<br />
Safety Notes ..........................................................................................1-7<br />
Safety Standards ....................................................................................1-9<br />
Regulatory Information ......................................................................1-10<br />
FCC Part 15 ..........................................................................................1-10<br />
ICES-003 ..............................................................................................1-10<br />
FCC Part 68 ..........................................................................................1-11<br />
Canadian CSO3....................................................................................1-13<br />
Laser Safety..........................................................................................1-14<br />
Environmental Compliance................................................................1-16<br />
Energy Star® ........................................................................................1-16<br />
Environmental ChoiceM........................................................................1-16<br />
Illegal Copying ....................................................................................1-17<br />
Ground Fault Interrupter (GFI)...........................................................1-20<br />
2 Product Overview..............................................................2-1<br />
Identifying the machine components .................................................2-2<br />
<strong>Document</strong> <strong>Centre</strong> <strong>440</strong>/<strong>432</strong>/<strong>420</strong>...............................................................2-2<br />
Optional Components ..........................................................................2-4<br />
Power ON/OFF.......................................................................................2-7<br />
Powering On ...........................................................................................2-7<br />
<strong>Xerox</strong> <strong>Document</strong> <strong>Centre</strong> <strong>440</strong>/<strong>432</strong>/<strong>420</strong> <strong>User</strong> <strong>Guide</strong> Page i
Powering Off..........................................................................................2-9<br />
Power Save Modes..............................................................................2-10<br />
Changing the Default Time Settings for Low Power and Power Save (Auto<br />
Off/Sleep) Modes ..................................................................................2-12<br />
Modes...................................................................................................2-15<br />
Features button .....................................................................................2-16<br />
Job Status button ..................................................................................2-16<br />
Machine Status button ..........................................................................2-17<br />
System controls ..................................................................................2-22<br />
Auditron Access Screen.....................................................................2-23<br />
Information Sources ...........................................................................2-24<br />
3 Copy................................................................................... 3-1<br />
Copying procedure ...............................................................................3-2<br />
1. Load the documents............................................................................3-2<br />
2. Select the Features button ..................................................................3-5<br />
3. Select the features ..............................................................................3-6<br />
4. Enter the quantity ................................................................................3-7<br />
5. Select Start .........................................................................................3-8<br />
6. Identify the copy job in the Print Queue ..............................................3-8<br />
Standard Features (Copy) ....................................................................3-9<br />
Output .....................................................................................................3-9<br />
Sides Imaged ........................................................................................3-13<br />
Reduce/Enlarge ....................................................................................3-16<br />
Paper Supply.........................................................................................3-17<br />
Image Quality ........................................................................................3-18<br />
Added Features (Copy).......................................................................3-20<br />
Image Adjustment tab (Copy) ............................................................3-21<br />
Original Size (DC<strong>440</strong>/<strong>432</strong>)/Original Input (DC<strong>420</strong>) ...............................3-21<br />
Bound Originals.....................................................................................3-24<br />
Image Shift ............................................................................................3-26<br />
Expert Image Quality.............................................................................3-27<br />
Erase.....................................................................................................3-28<br />
Edit (optional) ........................................................................................3-29<br />
Output Format (Copy).........................................................................3-33<br />
Transparencies .....................................................................................3-33<br />
N Up (2 Up - DC<strong>420</strong>).............................................................................3-35<br />
Page ii <strong>Xerox</strong> <strong>Document</strong> <strong>Centre</strong> <strong>440</strong>/<strong>432</strong>/<strong>420</strong> <strong>User</strong> <strong>Guide</strong>
Annotation.............................................................................................3-37<br />
Inserts ...................................................................................................3-41<br />
Booklet Creation ...................................................................................3-43<br />
Covers (DC<strong>440</strong>/<strong>432</strong>) .............................................................................3-44<br />
Job Assembly (Copy) .........................................................................3-47<br />
Build Job ...............................................................................................3-47<br />
Stored Jobs...........................................................................................3-49<br />
Managing Copy Jobs..........................................................................3-52<br />
Print Queue...........................................................................................3-52<br />
Completed Print Jobs Queue................................................................3-54<br />
4 Fax ......................................................................................4-1<br />
Sending a Fax........................................................................................4-2<br />
1. Select Features ..................................................................................4-3<br />
2. Load the documents ...........................................................................4-4<br />
3. Dial the number...................................................................................4-5<br />
4. Select Start .........................................................................................4-5<br />
Standard Features (Fax).......................................................................4-8<br />
Resolution ...............................................................................................4-8<br />
Original Type...........................................................................................4-9<br />
Sides Scanned......................................................................................4-10<br />
Dialing ...................................................................................................4-11<br />
Added Features (Fax) .........................................................................4-19<br />
More Features.......................................................................................4-19<br />
Cover Letter (Cover Page)....................................................................4-20<br />
Transmission Report.............................................................................4-21<br />
Lighter/Darker .......................................................................................4-22<br />
Communication Mode (DC<strong>440</strong>/<strong>432</strong>) .....................................................4-22<br />
Delayed Start ........................................................................................4-23<br />
Send Priority (DC<strong>440</strong>/<strong>432</strong>)....................................................................4-24<br />
Advanced Features (Fax) ...................................................................4-25<br />
Build Job ...............................................................................................4-26<br />
Poll Remote Fax ...................................................................................4-27<br />
Store for Polling ....................................................................................4-28<br />
Fax Mailbox...........................................................................................4-31<br />
Original Size (DC<strong>440</strong>/<strong>432</strong>)/Mixed Size Originals (DC<strong>420</strong>)....................4-34<br />
Reports & Setups (Fax) ......................................................................4-35<br />
Fax Reports ..........................................................................................4-36<br />
<strong>Xerox</strong> <strong>Document</strong> <strong>Centre</strong> <strong>440</strong>/<strong>432</strong>/<strong>420</strong> <strong>User</strong> <strong>Guide</strong> Page iii
Answer Mode ........................................................................................4-37<br />
Dial Directory Setup ..............................................................................4-38<br />
Comment Setup ....................................................................................4-43<br />
Transmit Header Print ...........................................................................4-44<br />
LAN Fax (Local Area Network Fax) ...................................................4-45<br />
LAN Fax Features .................................................................................4-45<br />
Managing Fax Jobs.............................................................................4-46<br />
Fax Queue ............................................................................................4-46<br />
Completed Fax Jobs Queue .................................................................4-48<br />
Connecting Fax to the ISDN (Digital Line)(DC<strong>440</strong>/<strong>432</strong>) ...................4-50<br />
5 Media Print ........................................................................ 5-1<br />
Using Media Print..................................................................................5-2<br />
6 Scan to File........................................................................ 6-1<br />
Standard Features (Scan).....................................................................6-2<br />
Scan to EMail (DC<strong>440</strong>/<strong>432</strong>) ...................................................................6-3<br />
Scan to File ............................................................................................6-5<br />
Scan to File Templates ...........................................................................6-5<br />
Summary Box Features ..........................................................................6-8<br />
Added Features (Scan Setups) ............................................................6-9<br />
Original Size..........................................................................................6-10<br />
Basic Image Quality ..............................................................................6-11<br />
Sides Imaged ........................................................................................6-12<br />
Reduce/Enlarge ....................................................................................6-13<br />
Stored Image Settings...........................................................................6-14<br />
Erase.....................................................................................................6-15<br />
Filing Setups........................................................................................6-16<br />
Server IP Address /Server Name..........................................................6-17<br />
<strong>Document</strong> Path / Volume ......................................................................6-17<br />
<strong>Document</strong> Folder...................................................................................6-18<br />
Login Name/Password ..........................................................................6-18<br />
Filing Policy ...........................................................................................6-19<br />
<strong>Document</strong> Management Fields (DC<strong>440</strong>/<strong>432</strong>)........................................6-22<br />
Scan to Fax (DC<strong>440</strong>/<strong>432</strong>)/Fax Setups(DC<strong>420</strong>)...................................6-23<br />
Current Dial List ....................................................................................6-23<br />
Change Phone Number ........................................................................6-23<br />
Page iv <strong>Xerox</strong> <strong>Document</strong> <strong>Centre</strong> <strong>440</strong>/<strong>432</strong>/<strong>420</strong> <strong>User</strong> <strong>Guide</strong>
Delayed Start ........................................................................................6-24<br />
Managing Scan Jobs ..........................................................................6-25<br />
Scan to File Queue ...............................................................................6-25<br />
Completed Scan to File Queue (DC<strong>440</strong>/<strong>432</strong>) .......................................6-26<br />
7 Print ....................................................................................7-1<br />
Print Driver Features ............................................................................7-2<br />
Tower Mailbox .......................................................................................7-5<br />
Managing Print Jobs.............................................................................7-6<br />
Print Queue.............................................................................................7-6<br />
Completed Print Jobs Queue..................................................................7-8<br />
8 Internet Services ...............................................................8-1<br />
Standard Features (Internet Services) ................................................8-2<br />
Interface Options.....................................................................................8-2<br />
Services Tab..........................................................................................8-4<br />
Job Submission.......................................................................................8-4<br />
Stored Templates....................................................................................8-5<br />
Queue Tab .............................................................................................8-6<br />
Status Tab..............................................................................................8-7<br />
Properties Tab.......................................................................................8-8<br />
Properties Features ................................................................................8-8<br />
Maintenance Tab.................................................................................8-11<br />
Assistance Tab....................................................................................8-12<br />
Scanning with Internet Services........................................................8-13<br />
Public and Private Repositories ............................................................8-13<br />
Template Pools .....................................................................................8-14<br />
Template Management .........................................................................8-14<br />
Scan to File ...........................................................................................8-22<br />
Scan to Fax ..........................................................................................8-25<br />
Scan with Local Copy ...........................................................................8-25<br />
Problem Solving..................................................................................8-26<br />
9 Paper and other media......................................................9-1<br />
Loading paper .......................................................................................9-2<br />
Preparing paper for loading ....................................................................9-2<br />
<strong>Xerox</strong> <strong>Document</strong> <strong>Centre</strong> <strong>440</strong>/<strong>432</strong>/<strong>420</strong> <strong>User</strong> <strong>Guide</strong> Page v
Loading the paper trays ..........................................................................9-2<br />
The Bypass Tray .....................................................................................9-6<br />
The Envelope Tray (optional)..................................................................9-8<br />
The High Capacity Feeder (optional) ....................................................9-10<br />
Auto Tray Switching ..............................................................................9-12<br />
Storing and Handling Paper...............................................................9-13<br />
Other media .........................................................................................9-14<br />
10 Setups.............................................................................. 10-1<br />
Setup Procedures ...............................................................................10-2<br />
Key Operator Tools ...............................................................................10-2<br />
System Administrator Tools ..................................................................10-3<br />
Auditron Administrator Tools.................................................................10-3<br />
Owner Tools..........................................................................................10-4<br />
Changing the Settings...........................................................................10-4<br />
Machine Setups...................................................................................10-6<br />
Access the Machine Setups..................................................................10-7<br />
Paper Tray Setups ................................................................................10-8<br />
Date/Time Setup ...................................................................................10-9<br />
Walkup Screen....................................................................................10-11<br />
Timers .................................................................................................10-11<br />
Contention...........................................................................................10-13<br />
Additional Setups..............................................................................10-16<br />
Report Languages...............................................................................10-16<br />
Touch Screen Contrast .......................................................................10-17<br />
Customer Support Number .................................................................10-17<br />
Paper Sizes.........................................................................................10-18<br />
Machine Serial Number.......................................................................10-18<br />
<strong>Xerox</strong> Supplies Number / Supplies Tel. Number.................................10-19<br />
Fault Override....................................................................................10-20<br />
Accessing Fault Override ....................................................................10-20<br />
Unavailable Features ..........................................................................10-21<br />
Copy Setups ......................................................................................10-29<br />
Access the Copy Setups .....................................................................10-29<br />
Reduce/Enlarge ..................................................................................10-30<br />
Image Quality ......................................................................................10-32<br />
Output .................................................................................................10-33<br />
Sides Imaged ......................................................................................10-33<br />
Page vi <strong>Xerox</strong> <strong>Document</strong> <strong>Centre</strong> <strong>440</strong>/<strong>432</strong>/<strong>420</strong> <strong>User</strong> <strong>Guide</strong>
Expert Image Quality ..........................................................................10-35<br />
Margin Shift (DC<strong>440</strong>/<strong>432</strong>) ...................................................................10-35<br />
Erase (DC<strong>440</strong>/<strong>432</strong>) .............................................................................10-36<br />
Fax Setups.........................................................................................10-38<br />
Access the Fax Setups .......................................................................10-38<br />
Fax Terminal Setups...........................................................................10-39<br />
Access Fax Terminal Setups ..............................................................10-40<br />
Fax Printing Options ..........................................................................10-44<br />
Fax Report Options.............................................................................10-47<br />
Fax Panel Defaults..............................................................................10-50<br />
Fax Mailboxes.....................................................................................10-53<br />
Fax File Management. ........................................................................10-55<br />
Fax Communication Setups................................................................10-58<br />
Outgoing Fax Options. ........................................................................10-59<br />
Incoming Fax Options .........................................................................10-63<br />
Line Use Restriction (DC<strong>440</strong>/<strong>432</strong>) ......................................................10-66<br />
Auditron Setups ................................................................................10-67<br />
Access Auditron Setups......................................................................10-68<br />
Internal Auditron (DC<strong>440</strong>/<strong>432</strong>) ............................................................10-69<br />
Internal Auditron (DC<strong>420</strong>) ...................................................................10-76<br />
Job Based Accounting (DC<strong>440</strong>/<strong>432</strong>) (optional)...................................10-82<br />
Foreign Interface Device.....................................................................10-84<br />
Access Rights ...................................................................................10-86<br />
Assign Privileges.................................................................................10-88<br />
Add Pin ...............................................................................................10-89<br />
Set <strong>User</strong> Privileges .............................................................................10-90<br />
Delete PIN...........................................................................................10-90<br />
Scan to File Setups...........................................................................10-91<br />
Print Setups.......................................................................................10-93<br />
11 Maintenance.....................................................................11-1<br />
Ordering Supplies...............................................................................11-2<br />
Cleaning the DC<strong>440</strong>/<strong>432</strong>/<strong>420</strong> ..............................................................11-3<br />
The <strong>Document</strong> Glass and Constant Velocity Transport Glass..............11-3<br />
The Control Panel and Touch Screen...................................................11-4<br />
The <strong>Document</strong> Feeder and Output Trays .............................................11-4<br />
Replacing the Copy/Print Cartridge ..................................................11-5<br />
Removing the old Copy/Print Cartridge ................................................11-6<br />
<strong>Xerox</strong> <strong>Document</strong> <strong>Centre</strong> <strong>440</strong>/<strong>432</strong>/<strong>420</strong> <strong>User</strong> <strong>Guide</strong> Page vii
Recycling the Copy/Print Cartridge .......................................................11-9<br />
Inserting the new Copy/Print Cartridge ...............................................11-10<br />
Loading Staples ................................................................................11-12<br />
Finisher (optional) ...............................................................................11-12<br />
Convenience Stapler (optional)...........................................................11-15<br />
12 Problem Solving ............................................................. 12-1<br />
Fault Clearance Procedure.................................................................12-2<br />
Clearing Jams......................................................................................12-3<br />
Problem Solving Tables .....................................................................12-4<br />
Fault Codes and Messages ..............................................................12-15<br />
Table of Fault Codes...........................................................................12-15<br />
Output Quality ...................................................................................12-18<br />
Call for Service procedure ...............................................................12-19<br />
<strong>Xerox</strong> Welcome Center Telephone Number .......................................12-19<br />
13 Specifications ................................................................. 13-1<br />
Machine Specifications ......................................................................13-2<br />
Electrical Specifications ........................................................................13-6<br />
Specifications for the Fax Feature ....................................................13-8<br />
14 Glossary .......................................................................... 14-1<br />
Terms Defined .....................................................................................14-2<br />
15 Index ................................................................................ 15-1<br />
Page viii <strong>Xerox</strong> <strong>Document</strong> <strong>Centre</strong> <strong>440</strong>/<strong>432</strong>/<strong>420</strong> <strong>User</strong> <strong>Guide</strong>
1 About This <strong>Guide</strong><br />
Welcome to the <strong>Xerox</strong> family of <strong>Document</strong> <strong>Centre</strong> products.<br />
This <strong>User</strong> <strong>Guide</strong> provides detailed information, technical<br />
specifications and procedural steps when using the integrated<br />
features of the machine.<br />
<strong>Xerox</strong> <strong>Document</strong> <strong>Centre</strong> <strong>440</strong>/<strong>432</strong>/<strong>420</strong> <strong>User</strong> <strong>Guide</strong> Page 1-1<br />
About This <strong>Guide</strong>
<strong>Xerox</strong> Welcome Center<br />
If after product installation further assistance is required,<br />
please call our experts using the <strong>Xerox</strong> Welcome Center<br />
telephone number. When telephoning, please quote the<br />
machine serial number, which may be written in the space<br />
below. The serial number is located behind the left hand front<br />
cover, as shown:<br />
Serial number:<br />
_______________________________________<br />
The <strong>Xerox</strong> Welcome Center telephone number is provided at<br />
the time of product installation. For convenience and future<br />
reference, please record the telephone number in the space<br />
below:<br />
Welcome Center Telephone Number:<br />
Canada (English, French, and local Toronto) 800-939-3769<br />
United States 800-821-2797<br />
_______________________________________<br />
Also, keep a record of any error messages. This information<br />
can help problems to be resolved quickly.<br />
Page 1-2 <strong>Xerox</strong> <strong>Document</strong> <strong>Centre</strong> <strong>440</strong>/<strong>432</strong>/<strong>420</strong> <strong>User</strong> <strong>Guide</strong>
Conventions<br />
Orientation<br />
Long Edge Feed (LEF) /<br />
Portrait<br />
Short Edge Feed (SEF) /<br />
Landscape<br />
Throughout this <strong>User</strong> <strong>Guide</strong>, you will find that some terms are<br />
used interchangeably:<br />
� Paper is synonymous with media.<br />
� <strong>Document</strong> is synonymous with original.<br />
� Page is synonymous with sheet.<br />
� <strong>Document</strong> <strong>Centre</strong> (DC) <strong>440</strong>/<strong>432</strong>/<strong>420</strong> is synonymous with<br />
the machine.<br />
Orientation is used to mean the direction of images on the<br />
page. When the image is upright, the paper (or other media)<br />
can be one of two ways:<br />
When observed from the front of the machine, paper or<br />
originals with the long edges to the left and right of the paper<br />
tray or document feeder.<br />
When observed from the front of the machine, paper or<br />
originals with the short edges to the left and right of the paper<br />
tray or document feeder.<br />
Use the diagram below for more information.<br />
LEF Orientation<br />
<strong>Xerox</strong> <strong>Document</strong> <strong>Centre</strong> <strong>440</strong>/<strong>432</strong>/<strong>420</strong> <strong>User</strong> <strong>Guide</strong> Page 1-3<br />
A<br />
A<br />
Paper feed direction<br />
SEF Orientation<br />
A<br />
A<br />
Paper feed direction<br />
About This <strong>Guide</strong>
Bracket text typeface<br />
Italic typeface<br />
Quick Pathway<br />
Quick Pathway<br />
�Select [Access]<br />
on the Control Panel<br />
�Enter Key Operator<br />
PIN<br />
�Select [Machine<br />
Setups]<br />
The [Bracket Text] typeface is used to emphasize the<br />
selection of a feature mode or button. For example:<br />
� Select [Image Quality].<br />
� Apply the new settings.<br />
� Select [Save].<br />
The Italic typeface is used to emphasize a word or phrase. In<br />
addition, references to other chapters and publications are<br />
displayed in Italic typeface. For example:<br />
- Always follow safety procedures when operating the<br />
equipment.<br />
-Refer to “Maintenance” on page 11-1, for information<br />
about cleaning the <strong>Document</strong> Glass.<br />
- For more information about the network options available,<br />
refer to the System Administrator <strong>Guide</strong>.<br />
In addition to the step by step instructions available throughout<br />
this user guide, a summary of the steps is contained in the<br />
Quick Pathway at the beginning of a chapter or section. After<br />
becoming familiar with the procedures for a particular feature,<br />
the Quick Pathway is a useful reminder of the steps required to<br />
access a particular feature.<br />
Page 1-4 <strong>Xerox</strong> <strong>Document</strong> <strong>Centre</strong> <strong>440</strong>/<strong>432</strong>/<strong>420</strong> <strong>User</strong> <strong>Guide</strong>
Notes<br />
Hints<br />
Cautions<br />
Warnings<br />
Notes are statements that provide additional information. For<br />
example:<br />
NOTE: If the DC<strong>440</strong>/<strong>432</strong>/<strong>420</strong> does not include the Finisher<br />
and/or High Capacity Feeder, ignore the first step.<br />
Hints help users perform a task. For example:<br />
HINT: Select the X / Y display areas to display a pop up<br />
keypad which can be used to enter and save the values.<br />
Cautions are statements that suggest mechanical damage as<br />
a result of an action. For example:<br />
CAUTION: When cleaning the DC<strong>440</strong>/<strong>432</strong>/<strong>420</strong>, do not use<br />
organic solvents or aerosol cleaners.<br />
Warnings are statements that alert users to the possibility of<br />
personal damage. For example:<br />
WARNING:This equipment must be connected to an<br />
earthed mains socket outlet.<br />
<strong>Xerox</strong> <strong>Document</strong> <strong>Centre</strong> <strong>440</strong>/<strong>432</strong>/<strong>420</strong> <strong>User</strong> <strong>Guide</strong> Page 1-5<br />
About This <strong>Guide</strong>
Related Information Sources<br />
Information available for the <strong>Document</strong> <strong>Centre</strong> <strong>440</strong>/<strong>432</strong>/<strong>420</strong><br />
consists of:<br />
-This <strong>User</strong> <strong>Guide</strong><br />
- The On-line Help system<br />
-The <strong>Document</strong> <strong>Centre</strong> <strong>440</strong>/<strong>432</strong>/<strong>420</strong> ST System<br />
Administration <strong>Guide</strong><br />
- The <strong>Xerox</strong> <strong>Centre</strong>Ware Customer <strong>Document</strong>ation<br />
NOTE: Please note that the screens shown in this user guide<br />
apply to a fully configured DC<strong>440</strong>/<strong>432</strong>/<strong>420</strong> and therefore may<br />
not exactly represent the configuration being used.<br />
Page 1-6 <strong>Xerox</strong> <strong>Document</strong> <strong>Centre</strong> <strong>440</strong>/<strong>432</strong>/<strong>420</strong> <strong>User</strong> <strong>Guide</strong>
Safety Notes<br />
Your <strong>Xerox</strong> product and supplies have been designed and<br />
tested to meet strict safety requirements. These include safety<br />
agency approval, and compliance to established<br />
environmental standards. Please read the following<br />
instructions carefully before operating the product and refer to<br />
them as needed to ensure the continued safe operation of your<br />
product.<br />
The safety testing and performance of this product have<br />
been verified using <strong>Xerox</strong> materials only.<br />
Follow all warnings and instructions marked on, or supplied<br />
with the product.<br />
This WARNING Mark alerts users to the possibility of<br />
personal damage.<br />
This WARNING Mark alerts users to heated surfaces.<br />
WARNING: This product must be connected to a<br />
protective earthing circuit.<br />
This product is equipped with a 3-wire type plug, provided<br />
with a protective earthing pin. This plug will fit only into an<br />
earthed power outlet. This is a safety feature. To avoid risk of<br />
electric shock, contact your electrician to replace the<br />
receptacle if you are unable to insert the plug into the outlet.<br />
Never use an earthed adapter plug to connect the product to a<br />
power source receptacle that lacks an earth connection<br />
terminal.<br />
This product should be operated from the type of power<br />
source indicated on the marking label. If you are not sure of the<br />
type of power available, consult your local power company.<br />
Do not allow anything to rest on the power cord. Do not locate<br />
the product where persons will step or trip on the cord.<br />
<strong>Xerox</strong> <strong>Document</strong> <strong>Centre</strong> <strong>440</strong>/<strong>432</strong>/<strong>420</strong> <strong>User</strong> <strong>Guide</strong> Page 1-7<br />
About This <strong>Guide</strong>
Use of an extension cord with this product is not<br />
recommended or authorized. <strong>User</strong>s should check building<br />
codes and insurance requirements if a properly earthed<br />
extension cord is to be used. Ensure that the total ampere<br />
ratings of the products plugged into the extension cord do not<br />
exceed the extension cord ampere rating. Also, make sure that<br />
the total amperage of all products plugged into the wall outlets<br />
does not exceed the outlet rating.<br />
Disconnect Device for this product is the power cord. To<br />
remove all electrical power to the product, disconnect the<br />
power cord from the power receptacle.<br />
Your equipment is equipped with an energy saving device to<br />
conserve power when the machine is not in use. The machine<br />
may be left on continuously.<br />
Unplug this product from the wall outlet before cleaning.<br />
Always use materials specifically designated for this product.<br />
Use of other materials may result in poor performance and<br />
could create a hazardous situation.<br />
Do not use aerosol cleaners. Follow the instructions in this<br />
<strong>User</strong> <strong>Guide</strong> for proper cleaning methods.<br />
Never use supplies or cleaning materials for purposes other<br />
than those for which they were intended. Keep all supplies and<br />
materials out of reach of children.<br />
Do not use this product near water, wet locations, or outdoors.<br />
Do not place this product on an unstable cart, stand or table.<br />
The product may fall, causing personal injury or serious<br />
damage to the product<br />
Slots and Openings in the cabinet and in the back and sides<br />
of the product are provided for ventilation. To ensure reliable<br />
operation of the product and to protect it from overheating,<br />
these openings must not be blocked or covered. The product<br />
should never be located near or over a radiator or heat register.<br />
This product should not be placed in a built-in installation<br />
unless proper ventilation is provided.<br />
Never push objects of any kind into the slots of the product as<br />
they may touch dangerous voltage points or short out parts<br />
which could result in a fire or electric shock.<br />
Never spill liquid of any kind on the product.<br />
Page 1-8 <strong>Xerox</strong> <strong>Document</strong> <strong>Centre</strong> <strong>440</strong>/<strong>432</strong>/<strong>420</strong> <strong>User</strong> <strong>Guide</strong>
Safety Standards<br />
Never remove covers or guards that require a tool for removal,<br />
unless directed to do so in a <strong>Xerox</strong> approved maintenance kit.<br />
Never defeat interlock switches. Machines are designed to<br />
restrict operator access to unsafe areas. Covers, guards and<br />
interlock switches are provided to ensure that the machine will<br />
not operate with covers opened.<br />
Do not put your hands into the fuser area, located just inside<br />
the exit tray area, as you may be burned.<br />
Quality Standards: The product is manufactured under a<br />
registered ISO9002 Quality system.<br />
If you need additional safety information concerning the<br />
product or <strong>Xerox</strong> supplied materials you may call the<br />
following number:<br />
1-800-928 6571<br />
This <strong>Xerox</strong> product is certified by the following Agency using<br />
the Safety Standards listed.<br />
Agency<br />
UNDERWRITERS LABORATORIES<br />
Standard<br />
UL1950 3rd Edition<br />
Certification is based on reciprocity agreements which include<br />
requirements for Canada.<br />
<strong>Xerox</strong> <strong>Document</strong> <strong>Centre</strong> <strong>440</strong>/<strong>432</strong>/<strong>420</strong> <strong>User</strong> <strong>Guide</strong> Page 1-9<br />
About This <strong>Guide</strong>
Regulatory Information<br />
FCC Part 15<br />
ICES-003<br />
This equipment has been tested and found to comply with the<br />
limits for a Class A digital device, pursuant to Part 15 of the<br />
FCC Rules. These limits are designed to provide reasonable<br />
protection against harmful interference when the equipment is<br />
operated in a commercial environment. This equipment<br />
generates, uses and can radiate radio frequency energy and,<br />
if not installed and used in accordance with the instruction<br />
manual, may cause harmful interference to radio<br />
communications. Operation of this equipment in a residential<br />
area is likely to cause harmful interference in which case the<br />
user will be required to correct the interferences at their own<br />
expense.<br />
Changes or modifications to this equipment not specifically<br />
approved by the <strong>Xerox</strong> Corporation may void the user’s<br />
authority to operate this equipment.<br />
WARNING:Shielded cables must be used with this<br />
equipment to maintain compliance with FCC regulations.<br />
This Class A digital apparatus complies with Canadian ICES-<br />
003.<br />
Cet appareil numérique de la classe A est conforme à la norme<br />
NMB-003 du Canada.<br />
Page 1-10 <strong>Xerox</strong> <strong>Document</strong> <strong>Centre</strong> <strong>440</strong>/<strong>432</strong>/<strong>420</strong> <strong>User</strong> <strong>Guide</strong>
FCC Part 68<br />
Send Header Requirements<br />
Federal Communications Commission (FCC) regulations<br />
require all persons within the United States who send any<br />
message via a facsimile machine to include an identifying<br />
message in the transmission. The message must clearly<br />
contain an identifier and telephone number for the entity<br />
(business or individual) sending the message.<br />
This facsimile machine provides the local ID and name<br />
features required for the FCC regulation. To satisfy the FCC<br />
regulation, the telephone number and name must be included<br />
with the printed document. To comply with the FCC rules,<br />
carefully read and follow the instructions listed in this document<br />
to program the local ID and name.<br />
Data Coupler Information<br />
This <strong>Xerox</strong> <strong>Document</strong> <strong>Centre</strong> <strong>440</strong>/<strong>432</strong>/<strong>420</strong> machine contains<br />
an internal data coupler. Its use is restricted by the FCC<br />
(Federal Communications Commission). To comply with the<br />
FCC rules, you must carefully read and follow the instructions<br />
listed below.<br />
This equipment complies with Part 68 of the FCC rules. On the<br />
rear of this equipment is a label that contains, among other<br />
information, the FCC registration number and Ringer<br />
Equivalence Number (REN). If requested, provide this<br />
information to your telephone company.<br />
The REN is useful to determine the quantity of devices you<br />
may connect to your telephone line and still have all of those<br />
devices ring when your number is called. In most, but not all<br />
areas, the sum of the RENs of all devices should not exceed<br />
five (5.0). To be certain of the number of devices you may<br />
connect to your line, as determined by the REN, you should call<br />
your local telephone company to determine the maximum REN<br />
for your calling area.<br />
<strong>Xerox</strong> <strong>Document</strong> <strong>Centre</strong> <strong>440</strong>/<strong>432</strong>/<strong>420</strong> <strong>User</strong> <strong>Guide</strong> Page 1-11<br />
About This <strong>Guide</strong>
WARNING:Ask your local telephone company for the<br />
modular jack type installed on your line. Connecting this<br />
machine to an unauthorized jack can severely damage<br />
telephone company equipment. You, not <strong>Xerox</strong>, assume<br />
all responsibility and/or liability for any damage caused<br />
by the connection of this machine to an unauthorized<br />
jack.<br />
You may safely connect the machine to the following standard<br />
modular jack: USOC RJ-11C. Use the standard line cord (with<br />
modular plugs) provided with the installation kit to connect it.<br />
An FCC compliant telephone cord and modular plug is<br />
provided with this equipment. This equipment is designed to be<br />
connected to the telephone network or premises wiring using a<br />
compatible modular jack which is Part 68 compliant.<br />
Do not connect this machine to a party or coin operated phone<br />
line.<br />
Repairs to the machine should be made only by a <strong>Xerox</strong><br />
representative or an authorized <strong>Xerox</strong> service agency. This<br />
applies at any time during or after the service warranty period.<br />
If unauthorized repair is performed, the remainder of the<br />
warranty period is null and void.<br />
If you find the telephone line is damaged or the telephone<br />
company notifies you that your machine is causing damage,<br />
disconnect the machine from the telephone line and call for<br />
service. Do not reconnect the machine until necessary repairs<br />
are made.<br />
The telephone company will, where practical, notify you when<br />
they need to temporarily disconnect service. However, if action<br />
is reasonable and necessary, but prior notice is not practical,<br />
they may still temporarily disconnect your service. In such<br />
cases they must:<br />
� Immediately notify you of their temporary action.<br />
� Reconnect service when the source of damage is removed.<br />
� Inform you of your rights to bring a complaint to the FCC<br />
under FCC rules.<br />
Page 1-12 <strong>Xerox</strong> <strong>Document</strong> <strong>Centre</strong> <strong>440</strong>/<strong>432</strong>/<strong>420</strong> <strong>User</strong> <strong>Guide</strong>
Canadian CSO3<br />
The telephone company may make changes to its<br />
communications facilities, equipment, operations, or<br />
procedures. Such action must be reasonable, required in the<br />
operation of their business, and consistent with FCC rules.<br />
They must give you prior written notification if the changes can:<br />
� Make your machine incompatible with their equipment.<br />
� Require modification or alteration of the machine.<br />
� Otherwise physically affect performance of the machine.<br />
WARNING:When programming emergency numbers and/<br />
or making test calls to emergency numbers:-<br />
- Remain on the line and briefly explain to the dispatcher<br />
the reason for the call before hanging up.<br />
- Perform such activities in the off-peak hours, such as<br />
early morning hours or late evenings.<br />
Notice: The Industry Canada Label on the machine identifies<br />
certified equipment. This certification means that the<br />
equipment meets certain telecommunications networks<br />
protective, operational and safety requirements. Industry<br />
Canada does not guarantee the equipment will operate to the<br />
user’s satisfaction.<br />
Before installing this equipment, users should ensure that it is<br />
permissible to be connected to the facilities of the local<br />
telecommunications company. The equipment must also be<br />
installed using an acceptable method of connection. In some<br />
cases, the company’s inside wiring associated with a single<br />
line individual service may be extended by means of a certified<br />
connector assembly (telephone extension cord).<br />
The customer should be aware that compliance with the above<br />
conditions may not prevent degradation of service in some<br />
situations.<br />
Repairs to certified equipment should be made by an<br />
authorized Canadian maintenance facility designated by the<br />
supplier. Any repairs or alterations made by the user to this<br />
<strong>Xerox</strong> <strong>Document</strong> <strong>Centre</strong> <strong>440</strong>/<strong>432</strong>/<strong>420</strong> <strong>User</strong> <strong>Guide</strong> Page 1-13<br />
About This <strong>Guide</strong>
Laser Safety<br />
equipment, or equipment malfunctions, may give the<br />
telecommunications company cause to request the user to<br />
disconnect the equipment.<br />
<strong>User</strong>s should ensure for their own protection the electrical<br />
ground connections of the power utility, telephone lines and<br />
internal metallic water pipe system, if present, are connected<br />
together. This precaution may be particularly important in rural<br />
areas.<br />
CAUTION: <strong>User</strong>s should not attempt to make such<br />
connections themselves, but should contact the<br />
appropriate electric inspection authority or electrician, as<br />
appropriate.<br />
Notice: The Ringer Equivalence Number (REN) assigned to<br />
each terminal device provides an indication of the maximum<br />
number of terminals allowed to be connected to a telephone<br />
interface. The termination on an interface may consist of any<br />
combination of devices subject only to the requirement that the<br />
sum of the Ringer Equivalence Numbers of all the devices<br />
does not exceed 5.<br />
This product complies with safety standards and is certified as<br />
a Class 1 Laser product under the US Department of Health<br />
and Human Services (DHSS) Radiation Performance<br />
Standard according to the Radiation Control for Health and<br />
Safety Act of 1968. This product does not emit hazardous laser<br />
radiation.<br />
CAUTION: Use of controls or adjustments or performance<br />
of procedures other than those specified herein may<br />
result in hazardous exposure of laser light.<br />
Since radiation emitted inside this product is completely<br />
confined within the protective housing and external covers, the<br />
laser beam cannot escape from the machine during any phase<br />
of the user operation.<br />
Page 1-14 <strong>Xerox</strong> <strong>Document</strong> <strong>Centre</strong> <strong>440</strong>/<strong>432</strong>/<strong>420</strong> <strong>User</strong> <strong>Guide</strong>
The Center for Devices and Radiological Health (CRDH) of the<br />
US Food and Drug Administration implemented regulations for<br />
laser products on August 1 1976. These regulations apply to<br />
laser products marketed in the United States.The label on the<br />
machine indicates compliance with CDRH regulations and<br />
must be attached to laser products marketed in the United<br />
States.<br />
This product contains laser warning labels. These labels are<br />
intended for use by <strong>Xerox</strong> Service Representatives and are<br />
placed on or near panels or shields that require special tools for<br />
removal. Do not remove any of the panels. There are no<br />
operator serviceable areas inside these covers.<br />
<strong>Xerox</strong> <strong>Document</strong> <strong>Centre</strong> <strong>440</strong>/<strong>432</strong>/<strong>420</strong> <strong>User</strong> <strong>Guide</strong> Page 1-15<br />
About This <strong>Guide</strong>
Environmental Compliance<br />
Energy Star ®<br />
Environmental Choice M<br />
<strong>Xerox</strong> Corporation designed this product to comply with the<br />
guidelines of the ENERGY STAR ® program of the<br />
Environmental Protection Agency. As an ENERGY STAR ®<br />
Partner, <strong>Xerox</strong> has determined that this product meets the<br />
ENERGY STAR ® guidelines for energy efficiency.<br />
Your <strong>Document</strong> <strong>Centre</strong> <strong>440</strong>/<strong>432</strong>/<strong>420</strong> will be delivered with the<br />
timer for switching to Low Power Mode from the last copy/print<br />
out, set at 15 minutes. The time to switch to power save (auto<br />
off/sleep) mode is set at 60 minutes from the last copy/print out.<br />
A more detailed description of these modes together with<br />
instructions on changing the default times to suit your work<br />
pattern can be found in the “Power Save Modes” on page 2-10<br />
of this <strong>User</strong> <strong>Guide</strong>.<br />
Terra Choice Environmental Services, Inc., of Canada has<br />
verified that this <strong>Xerox</strong> product conforms to all applicable<br />
Environmental Choice M EcoLogo M requirements for minimized<br />
impact to the environment.<br />
Page 1-16 <strong>Xerox</strong> <strong>Document</strong> <strong>Centre</strong> <strong>440</strong>/<strong>432</strong>/<strong>420</strong> <strong>User</strong> <strong>Guide</strong>
Illegal Copying<br />
Congress, by statute, has forbidden the copying of the<br />
following subjects under certain circumstances. Penalties of<br />
fine or imprisonment may be imposed on those guilty of making<br />
such copies.<br />
� Obligations or Securities of the United States Government,<br />
such as:<br />
Certificates of Indebtedness<br />
Coupons from Bonds<br />
Silver Certificates<br />
United States Bonds<br />
Federal Reserve Notes<br />
Certificates of Deposit<br />
National Bank currency<br />
Federal Reserve Bank Notes<br />
Gold Certificates<br />
Treasure Notes<br />
Fractional Notes<br />
Paper money<br />
Bonds and obligations of certain agencies of the<br />
government, such as FHA<br />
Bonds (US Savings Bonds may be photographed only<br />
for publicity purposes in connection with the campaign<br />
for the sale of such bonds.)<br />
Internal Revenue Stamps (If it is necessary to copy a<br />
legal document on which there is a cancelled revenue<br />
stamp, this may be done provided the reproduction of<br />
the document is performed for lawful purposes.)<br />
Postage Stamps, cancelled or uncanceled (For<br />
philatelic purposes, postage stamps may be<br />
photographed provided the reproduction is black and<br />
white and less than 3/4 or more than<br />
1 1/2 times the linear dimensions of the original.)<br />
Postal Money Orders<br />
<strong>Xerox</strong> <strong>Document</strong> <strong>Centre</strong> <strong>440</strong>/<strong>432</strong>/<strong>420</strong> <strong>User</strong> <strong>Guide</strong> Page 1-17<br />
About This <strong>Guide</strong>
Bills, checks, or drafts for money drawn by or on<br />
authorized officers of the United States<br />
Stamps and other representatives of value, of<br />
whatever denomination, which may be or have been<br />
issued under any Act of Congress<br />
� Adjusted compensation Certificates for veterans of the<br />
World Wars<br />
� Obligations or Securities of any foreign government, bank,<br />
or corporation<br />
� Copyrighted material (unless permission of the copyright<br />
owner has been obtained or the copying falls within the “fair<br />
use” or library reproduction provisions of the copyright law).<br />
Further information of these provisions may be obtained<br />
from the Copyright Office, Library of Congress, Washington,<br />
DC 20559 (circular R21)<br />
� Certificates of Citizenship or Naturalization. (Foreign<br />
naturalization certificates may be photographed.)<br />
� Passports (Foreign passports may be photographed.)<br />
� Immigration papers<br />
� Draft Registration cards<br />
� Selective Service Induction papers which bear any of the<br />
following information:<br />
Registrant’s earnings or income<br />
Registrant’s dependency status<br />
Registrant’s court record<br />
Registrant’s previous military service<br />
Registrant’s physical or mental condition<br />
NOTE: Exception: US Army and Navy discharge certificates<br />
may be photographed.<br />
Page 1-18 <strong>Xerox</strong> <strong>Document</strong> <strong>Centre</strong> <strong>440</strong>/<strong>432</strong>/<strong>420</strong> <strong>User</strong> <strong>Guide</strong>
� Badges, identification cards, passes or insignias carried by<br />
military or Naval personnel, or by members of the various<br />
Federal Departments and Bureaus, such as the FBI and<br />
Treasury (unless the photograph is ordered by the head of<br />
such Department or Bureau)<br />
Copying of the following is also prohibited in certain states:<br />
automobile licences, driver’s licenses, and automobile<br />
Certificates of Title. This list is not all-inclusive. In case of<br />
doubt, consult your attorney.<br />
<strong>Xerox</strong> <strong>Document</strong> <strong>Centre</strong> <strong>440</strong>/<strong>432</strong>/<strong>420</strong> <strong>User</strong> <strong>Guide</strong> Page 1-19<br />
About This <strong>Guide</strong>
Ground Fault Interrupter (GFI)<br />
If a fault is detected in the power supply to the <strong>Document</strong><br />
<strong>Centre</strong> <strong>440</strong>/<strong>432</strong>/<strong>420</strong>, a Ground Fault Interrupter (GFI) device<br />
on the machine automatically removes all electrical power. If<br />
power is interrupted, locate the GFI on the right side of the<br />
machine, toward the back.<br />
If the GFI has been activated:<br />
- on the DC<strong>420</strong> the switch will be in the down position.<br />
- on the DC<strong>440</strong>/<strong>432</strong> the switch will be in the left position.<br />
Flip the switch to restore power to the machine.<br />
DC<strong>420</strong> DC<strong>440</strong>/<strong>432</strong><br />
If the GFI interrupts power to the machine again, or if power<br />
has not been restored by this procedure, call your <strong>Xerox</strong><br />
service representative.<br />
Page 1-20 <strong>Xerox</strong> <strong>Document</strong> <strong>Centre</strong> <strong>440</strong>/<strong>432</strong>/<strong>420</strong> <strong>User</strong> <strong>Guide</strong>
2 Product Overview<br />
The <strong>Document</strong> <strong>Centre</strong> <strong>440</strong>/<strong>432</strong>/<strong>420</strong> is not simply a<br />
conventional copier. It is a digital device capable of being used<br />
for copying, faxing, printing and scanning, dependent on the<br />
configuration.<br />
For more information on available options, contact the local<br />
<strong>Xerox</strong> representative.<br />
The graphic representations of the touch screen throughout<br />
this <strong>User</strong> <strong>Guide</strong> are based on a fully configured <strong>Document</strong><br />
<strong>Centre</strong> <strong>440</strong>/<strong>432</strong>. The appearance of the touch screens may<br />
differ slightly on other models or configurations. However,<br />
feature descriptions and functionality as described, remain the<br />
same.<br />
<strong>Xerox</strong> <strong>Document</strong> <strong>Centre</strong> <strong>440</strong>/<strong>432</strong>/<strong>420</strong> <strong>User</strong> <strong>Guide</strong> Page 2-1<br />
Product Overview
Identifying the machine components<br />
<strong>Document</strong> <strong>Centre</strong> <strong>440</strong>/<strong>432</strong>/<strong>420</strong><br />
Left<br />
Tray<br />
Bypass<br />
Tray<br />
Touch<br />
Screen<br />
Duplex<br />
Module<br />
The following pages provide illustrations of the <strong>Document</strong><br />
<strong>Centre</strong> components and control panel buttons as well as a<br />
description of the services and modes available. Contact the<br />
local <strong>Xerox</strong> Representative for more information.<br />
<strong>Document</strong><br />
Feeder<br />
Left<br />
Front<br />
Cover<br />
<strong>Document</strong> Glass<br />
(under the document feeder)<br />
Paper<br />
Trays<br />
Control<br />
Panel<br />
Center<br />
Tray<br />
On / Off<br />
Switch<br />
(DC<strong>420</strong>)<br />
On / Off<br />
Switch<br />
(DC<strong>440</strong>/<strong>432</strong>)<br />
(DC 40/32)<br />
Page 2-2 <strong>Xerox</strong> <strong>Document</strong> <strong>Centre</strong> <strong>440</strong>/<strong>432</strong>/<strong>420</strong> <strong>User</strong> <strong>Guide</strong>
Bypass<br />
Tray<br />
Touch<br />
Screen<br />
Left<br />
Front Cover<br />
<strong>Document</strong> <strong>Centre</strong> <strong>420</strong><br />
The <strong>Document</strong> <strong>Centre</strong> <strong>420</strong> Digital Copier is also available as<br />
shown:<br />
Platen<br />
Cover<br />
<strong>Document</strong> Glass<br />
(under the platen cover)<br />
Cabinet<br />
Stand<br />
Control<br />
Panel<br />
Center<br />
Tray<br />
On / Off<br />
Switch<br />
Paper<br />
Tray 1<br />
<strong>Xerox</strong> <strong>Document</strong> <strong>Centre</strong> <strong>440</strong>/<strong>432</strong>/<strong>420</strong> <strong>User</strong> <strong>Guide</strong> Page 2-3<br />
Product Overview
Optional Components<br />
The graphic below shows some of the optional components<br />
available. Contact the local <strong>Xerox</strong> representative for more<br />
information.<br />
Duplex module (DC<strong>420</strong>) Makes two-sided copies from one-sided and/or two-sided<br />
documents. Refer to page 3-13 for more information.<br />
Paper Trays 2 (DC<strong>420</strong>), 3 & 4<br />
(DC<strong>432</strong>/<strong>420</strong>)<br />
Finisher<br />
High Capacity<br />
Feeder (HCF)<br />
Duplex<br />
Module<br />
Paper Trays 3<br />
& 4<br />
Located at the front of the machine. Similar to Tray 1, these<br />
trays can hold a maximum of 500 sheets of 20lb (substance 20)<br />
paper. Refer to “Paper and other media” on page 9-1 for more<br />
information.<br />
Page 2-4 <strong>Xerox</strong> <strong>Document</strong> <strong>Centre</strong> <strong>440</strong>/<strong>432</strong>/<strong>420</strong> <strong>User</strong> <strong>Guide</strong>
Envelope Tray Enables the printing of addresses on envelopes as an<br />
alternative to using labels. It can hold a maximum of 70<br />
envelopes of 24lb (substance 24) paper at one time. The<br />
envelope tray can only be used in place of tray 1. Refer to<br />
“Paper and other media” on page 9-1 for more information.<br />
High Capacity Feeder (HCF) This tray is located on the left side of the machine, under the<br />
Bypass Tray and Finisher or Left Tray. The tray can hold a<br />
maximum of 2000 sheets of 20lb (substance 20) paper, 8 1/2”<br />
x 11”, long edge feed. Refer to “Paper and other media” on<br />
page 9-1 for more information.<br />
Finisher The Finisher can stack a variety of paper sizes from 5 1/2” x 8<br />
1/2” through 11 x 17”, and can handle a maximum of 1000<br />
sheets of 20lb (substance 20) paper at one time. It can staple<br />
up to 50 pages of 20lb (substance 20) paper in one set. Refer<br />
to “Output” on page 3-9 for more information.<br />
NOTE: The Finisher Stand or the High Capacity Feeder must<br />
also be fitted with the Finisher.<br />
Tower Mailbox The Tower Mailbox is only available on the Copier/Printer,<br />
Copier/Fax/Printer. On the DC<strong>440</strong>/<strong>432</strong> each bin can hold<br />
approximately 100 sheets of 5 1/2” x 8 1/2” through 11 x 17”<br />
paper. On the DC<strong>420</strong> each bin can hold approximately 70<br />
sheets of 5 1/2” x 8 1/2” through 11 x 17” paper. Refer to<br />
“Tower Mailbox” on page 7-5 for more information.<br />
Convenience Shelf This two-tiered shelf attaches to the right hand side of the<br />
machine. The shelf is useful as a work area.<br />
Convenience Stapler If the Convenience Shelf is fitted, the Convenience Stapler can<br />
also be installed to manually staple documents, or to staple<br />
output if the Finisher option is not fitted. The stapler can handle<br />
a maximum of 50 sheets of 20lb (substance 20) paper. Refer<br />
to page 3-13 for more information.<br />
NOTE: The Convenience Shelf can be installed without the<br />
Convenience Stapler.<br />
<strong>Xerox</strong> <strong>Document</strong> <strong>Centre</strong> <strong>440</strong>/<strong>432</strong>/<strong>420</strong> <strong>User</strong> <strong>Guide</strong> Page 2-5<br />
Product Overview
Editing Kit Allows editing tasks to be carried out on part or all of a<br />
document. For more information refer to “Edit (optional)” on<br />
page 3-29.<br />
Fax The Fax option includes a digital modem with automatic<br />
fallback capability supporting baud rates of 2.4 kbps to 14.4<br />
kbps on the DC<strong>420</strong> and bit rates up to 33.6 kbps on the DC<strong>440</strong>/<br />
<strong>432</strong>. For more information refer to “Fax” on page 4-1.<br />
Multiple Fax Line (DC<strong>440</strong>/<strong>432</strong>) If the Fax option has been installed on the DC<strong>440</strong>/<strong>432</strong>, the<br />
Multiple Fax Line kit can also be purchased. This kit enables<br />
the use of two telephone lines for sending and receiving faxes.<br />
For more information refer to “Fax” on page 4-1.<br />
Hard Disk (DC<strong>420</strong>) The Digital Copier uses DRAM (Dynamic Random Access<br />
Memory) for permanent and temporary storage. The optional<br />
hard disk provides additional storage space for large or<br />
complex jobs.<br />
Page 2-6 <strong>Xerox</strong> <strong>Document</strong> <strong>Centre</strong> <strong>440</strong>/<strong>432</strong>/<strong>420</strong> <strong>User</strong> <strong>Guide</strong>
Power ON/OFF<br />
Powering On<br />
On the DC<strong>420</strong> the power switch<br />
is located on the right hand side<br />
of the printer.<br />
� Locate the ON / OFF switch.<br />
� Switch to I to turn the<br />
machine on.<br />
Ensure that the DC<strong>440</strong>/<strong>432</strong>/<strong>420</strong> is connected to a suitable<br />
power supply and that the power cord is fully plugged in to the<br />
electrical outlet. For detailed technical information, refer to<br />
“Specifications” on page 13-1. The DC<strong>440</strong>/<strong>432</strong>/<strong>420</strong> takes<br />
approximately 3 1/2 minutes to power ON and complete a self<br />
test.<br />
DC<strong>420</strong><br />
The DC<strong>420</strong> digital copier will take approximately 59 seconds to<br />
power ON.<br />
<strong>Xerox</strong> <strong>Document</strong> <strong>Centre</strong> <strong>440</strong>/<strong>432</strong>/<strong>420</strong> <strong>User</strong> <strong>Guide</strong> Page 2-7<br />
Product Overview
On the DC<strong>440</strong>/<strong>432</strong> the power<br />
switch is located on the top of<br />
the printer on the right hand<br />
side.<br />
� Locate the ON / OFF switch.<br />
� Switch to I to turn the<br />
machine on.<br />
DC<strong>440</strong>/<strong>432</strong><br />
The DC<strong>440</strong>/<strong>432</strong> digital copier will take approximately 55<br />
seconds to power ON.<br />
Page 2-8 <strong>Xerox</strong> <strong>Document</strong> <strong>Centre</strong> <strong>440</strong>/<strong>432</strong>/<strong>420</strong> <strong>User</strong> <strong>Guide</strong>
Powering Off<br />
When powering off the DC<strong>420</strong>, the machine remains on for<br />
approximately 10 seconds before the power is terminated. The<br />
machine is storing files and preparing for the shutdown. During<br />
this time, the message Powering off Please wait... is shown on<br />
the touch screen.<br />
When powering off the DC<strong>440</strong>/<strong>432</strong>, the message Powering off<br />
Please wait will not appear on the touch screen. However, the<br />
machine remains on for approximately 10 seconds before the<br />
power is terminated. The machine is storing files and preparing<br />
for the shutdown.<br />
CAUTION: Failure to leave at least 20 seconds between<br />
repeated power off /on can result in damage to the DC<strong>440</strong>/<br />
<strong>432</strong>/<strong>420</strong> hard drive.<br />
NOTE: If the Printer option is installed and the power is turned<br />
off, the DC<strong>440</strong>/<strong>432</strong>/<strong>420</strong> will remain on for approximately 15<br />
seconds before the power is terminated.<br />
<strong>Xerox</strong> <strong>Document</strong> <strong>Centre</strong> <strong>440</strong>/<strong>432</strong>/<strong>420</strong> <strong>User</strong> <strong>Guide</strong> Page 2-9<br />
Product Overview
Power Save Modes<br />
Power Saver<br />
Indicator light<br />
The DC<strong>440</strong>/<strong>432</strong>/<strong>420</strong> has energy saver features which<br />
significantly reduce the power consumption during periods of<br />
inactivity. The Power Saver Indicator is a light, located on the<br />
lower-left portion of the control panel.<br />
The Power Saver feature operates in three modes:<br />
- Stand-by<br />
- Low Power<br />
- Power Save (Auto Off/Sleep)<br />
Page 2-10 <strong>Xerox</strong> <strong>Document</strong> <strong>Centre</strong> <strong>440</strong>/<strong>432</strong>/<strong>420</strong> <strong>User</strong> <strong>Guide</strong>
Stand-by Mode<br />
Prior to entering Low Power or Power Save (Auto Off/Sleep),<br />
the machine is in Stand-by Mode whenever it is not copying/<br />
printing a job. The touch screen is visible and ready to be<br />
programmed.<br />
Low Power Mode<br />
As delivered, the machine automatically switches into Low<br />
Power Mode 15 minutes after the last copy/print out. In this<br />
mode, the touch screen is blank and the Power Save light is on.<br />
To activate the machine, touch the touch screen or any button<br />
on the control panel or lift the platen glass cover. Should a fax<br />
or print job be received by the machine, automatic activation<br />
occurs. The machine responds within one second and all the<br />
features are available within 30 seconds.<br />
The factory default setting of 15 minutes is customer<br />
changeable within the range of 5 to 240 minutes. For more<br />
information refer to “Changing the Default Time Settings for<br />
Low Power and Power Save (Auto Off/Sleep) Modes” on page<br />
2-12.<br />
Power Save (Auto Off/Sleep) Mode<br />
As delivered, the machine automatically switches into Power<br />
Save (Auto Off/Sleep) Mode, 60 minutes after the last copy/<br />
print out. In this mode the copier version of the DC <strong>420</strong><br />
switches the Power ON/OFF switch to the off position. Any<br />
stored jobs remain in the memory and the DC <strong>420</strong> returns to an<br />
operational condition when powered ON.<br />
In Power Save (Auto Off/Sleep) Mode on the copier/printer/fax<br />
version of the DC <strong>420</strong> and all DC <strong>440</strong>/<strong>432</strong> configurations, the<br />
touch screen is blank and the Power Save light is lit. To reactivate<br />
the machine, touch the touch screen or any button on<br />
the control panel or lift the platen glass cover. Should a fax or<br />
print job be received by the machine automatic activation<br />
occurs.<br />
<strong>Xerox</strong> <strong>Document</strong> <strong>Centre</strong> <strong>440</strong>/<strong>432</strong>/<strong>420</strong> <strong>User</strong> <strong>Guide</strong> Page 2-11<br />
Product Overview
The factory default setting of 60 minutes is customer<br />
changeable within the range of 5 to 240 minutes, depending on<br />
work pattern. For more information refer to “Changing the<br />
Default Time Settings for Low Power and Power Save (Auto<br />
Off/Sleep) Modes” on page 2-12.<br />
Changing the Default Time Settings for Low Power and Power<br />
Save (Auto Off/Sleep) Modes<br />
� Select [Access] on<br />
the control panel.<br />
� Enter the password using the<br />
keypad and select [Enter].<br />
NOTE: <strong>User</strong> access to Setups<br />
is password protected. Please<br />
contact the Key Operator or<br />
refer to “Setups” on page 10-1<br />
for assistance.<br />
Page 2-12 <strong>Xerox</strong> <strong>Document</strong> <strong>Centre</strong> <strong>440</strong>/<strong>432</strong>/<strong>420</strong> <strong>User</strong> <strong>Guide</strong>
� Select [Machine Setups].<br />
� Select [Timers].<br />
� Select the option required.<br />
<strong>Xerox</strong> <strong>Document</strong> <strong>Centre</strong> <strong>440</strong>/<strong>432</strong>/<strong>420</strong> <strong>User</strong> <strong>Guide</strong> Page 2-13<br />
Product Overview
� The touch screen displays<br />
the current timer value. Use<br />
the scroll buttons to apply the<br />
new setting and select<br />
[Save].<br />
� Select [Close].<br />
� Select [Exit]. The touch<br />
screen displays ‘Please<br />
wait...exit routine in<br />
progress’. After a few<br />
seconds the screen reverts to<br />
the standard display. The<br />
timer settings have now been<br />
changed.<br />
Recycled Paper<br />
The DC <strong>440</strong>/<strong>432</strong>/<strong>420</strong> has established performance with the<br />
use of recycled paper with its consequent benefits to the<br />
environment.<br />
<strong>Xerox</strong> recommends <strong>Xerox</strong> part number 3R5130 (8 1/2” x 11”<br />
size stock), a recycled paper with 20% post consumer content<br />
that can be obtained both through <strong>Xerox</strong> and many other office<br />
suppliers. The following paper is also available:<br />
- 3R94568 (A3 size, 80g/m2 500 sheets) 50% post<br />
consumer content<br />
- 3R91165 (A4 size, 80g/m2 500 sheets) 100% post<br />
consumer content<br />
- 3R91166 (A3 size, 80g/m2 500 sheets) 100% post<br />
consumer content<br />
The above is a small selection from a range of recycled media<br />
available from <strong>Xerox</strong> - including a variety of different sizes,<br />
weights and colors.<br />
Page 2-14 <strong>Xerox</strong> <strong>Document</strong> <strong>Centre</strong> <strong>440</strong>/<strong>432</strong>/<strong>420</strong> <strong>User</strong> <strong>Guide</strong>
Modes<br />
Features button<br />
Job Status button<br />
Machine Status button<br />
There are three modes available on the machine:<br />
- Features<br />
- Job Status<br />
- Machine Status.<br />
The mode buttons access the screens which enable users to<br />
select features, monitor the status of jobs on the machine and<br />
obtain general information about the DC<strong>440</strong>/<strong>432</strong>/<strong>420</strong>.<br />
NOTE: The features available will depend on the machine<br />
configuration.<br />
<strong>Xerox</strong> <strong>Document</strong> <strong>Centre</strong> <strong>440</strong>/<strong>432</strong>/<strong>420</strong> <strong>User</strong> <strong>Guide</strong> Page 2-15<br />
Product Overview
Features button<br />
� Select [Features] on the<br />
control panel to display the<br />
default screen.<br />
NOTE: The first Copy screen is<br />
normally the default setting.<br />
This can be changed by the<br />
Key Operator.<br />
Job Status button<br />
� Select [Job Status] on the<br />
control panel.<br />
� The Print Queue is the<br />
default setting and will be<br />
automatically displayed.<br />
� Select [Other Queues] to<br />
display the queues available.<br />
Select this button to access the feature screens. Each “screen”<br />
is accessed by a tab. The first screen for each tabbed feature<br />
contains all the basic settings required for each feature. For<br />
example, the first Copy screen enables programming to make<br />
a copy and the first Fax screen to send a fax. The additional<br />
screens provide settings to allow further programming<br />
selections.<br />
Use Job Status to check on the progress of a job and if<br />
necessary to change its position in a queue.<br />
NOTE: The queues available are Dependant on the machine<br />
configuration.<br />
Page 2-16 <strong>Xerox</strong> <strong>Document</strong> <strong>Centre</strong> <strong>440</strong>/<strong>432</strong>/<strong>420</strong> <strong>User</strong> <strong>Guide</strong>
Print Queue Maintains pending and active jobs that are to be printed.<br />
These include copy jobs, network print jobs, fax print jobs and<br />
report jobs.<br />
Completed Print Jobs Queue Maintains all print jobs that have been successfully completed,<br />
canceled by a user or canceled due to a fault.<br />
Fax Queue Maintains all pending Fax transmission jobs including Fax<br />
send, broadcast send, poll, multi-poll and any current active<br />
Fax jobs. This queue will also include all Fax scan jobs for<br />
delayed Fax jobs including send, MailBox and polling<br />
reservation.<br />
Completed Fax Jobs Queue Maintains all Fax jobs that have been successfully completed,<br />
canceled by a user or canceled due to a fault.<br />
Scan to File Queue Maintains all active and pending Scan to File jobs.<br />
Completed Scan to File Jobs<br />
Queue (<strong>Document</strong> <strong>Centre</strong> <strong>440</strong>/<br />
<strong>432</strong>)<br />
Machine Status button<br />
Maintains all Scan to File jobs that have been successfully<br />
completed, canceled by a user or canceled due a fault.<br />
Displays information about the DC <strong>440</strong>/<strong>432</strong>/<strong>420</strong>. Select this<br />
button to confirm the paper supply, review the status of faults<br />
and find information required for service calls.<br />
NOTE: Machine Status cannot be accessed during a system<br />
fault, when the confirmation window is displayed, or when the<br />
Key Operator Tools is accessed on the touch screen.<br />
<strong>Xerox</strong> <strong>Document</strong> <strong>Centre</strong> <strong>440</strong>/<strong>432</strong>/<strong>420</strong> <strong>User</strong> <strong>Guide</strong> Page 2-17<br />
Product Overview
� Select [Machine Status] on<br />
the control panel. The screen<br />
shown will be automatically<br />
displayed.<br />
� To exit Machine Status,<br />
select [Job Status] or<br />
[Features] at any time.<br />
Machine Information<br />
Displays the Customer Support Number, Machine Serial<br />
Number, and Software levels.<br />
Paper Supply Status<br />
Displays the status of each paper tray, the bypass tray, and the<br />
optional high capacity feeder. It also displays the size, type,<br />
and color of the media in each tray and whether or not fax<br />
printing is enabled for each tray (if fax is installed). The Key<br />
Operator sets the defaults and enables specific paper for<br />
printing fax documents.<br />
Page 2-18 <strong>Xerox</strong> <strong>Document</strong> <strong>Centre</strong> <strong>440</strong>/<strong>432</strong>/<strong>420</strong> <strong>User</strong> <strong>Guide</strong>
Faults<br />
Displays a list of the six most recent faults, the date and time<br />
of the code and the status (active or cleared). Select the Fault<br />
Clearance Instructions button for assistance when clearing an<br />
active fault.<br />
Reports and Counters<br />
Print Reports<br />
Accesses the various reports available for printing.<br />
Refer to the list below for information.<br />
<strong>Xerox</strong> <strong>Document</strong> <strong>Centre</strong> <strong>440</strong>/<strong>432</strong>/<strong>420</strong> <strong>User</strong> <strong>Guide</strong> Page 2-19<br />
Product Overview
- Options Report (DC <strong>420</strong>) - lists the options currently<br />
connected to the machine.<br />
- Pending Jobs Report - lists the jobs that are still in<br />
memory and the available memory.<br />
- Printer Configuration - lists the status of the printer<br />
options, installed options, PCL options, PostScript options<br />
and connectivity options.<br />
- PostScript Font List - lists the available PostScript fonts<br />
for the printer.<br />
- PCL Font List - lists the available PCL fonts for the printer.<br />
Account Information<br />
When the Auditron is enabled use this screen to review the limit<br />
and current count for your account number.<br />
Page 2-20 <strong>Xerox</strong> <strong>Document</strong> <strong>Centre</strong> <strong>440</strong>/<strong>432</strong>/<strong>420</strong> <strong>User</strong> <strong>Guide</strong>
� Select [Machine Status].<br />
� Select [Reports &<br />
Counters].<br />
� Select [Counters].<br />
� The ‘Total Pages Printed’<br />
billing counter for the<br />
machine will be displayed.<br />
Enter this number on the<br />
meter reading card.<br />
� Select [Exit].<br />
� To exit [Machine Status],<br />
select either [Job Status] or<br />
[Features].<br />
Counters<br />
Displays the total number of prints made on the machine.<br />
<strong>User</strong>s can also review the counter for individual modes,<br />
however if a mode is not installed on the machine the counters<br />
button for that mode will not be displayed, for example if Fax is<br />
not installed, the counters screen will not display a fax button.<br />
On receipt of a <strong>Xerox</strong> meter card, check that the serial number<br />
on the card matches that shown on the machine, if the<br />
information is correct enter the Machine counter reading in the<br />
relevant box and return the pre-paid card to <strong>Xerox</strong>.<br />
NOTE: The Services button displays the number of copies/<br />
prints made by the <strong>Xerox</strong> Service Representative working in<br />
the diagnostics mode.<br />
<strong>Xerox</strong> <strong>Document</strong> <strong>Centre</strong> <strong>440</strong>/<strong>432</strong>/<strong>420</strong> <strong>User</strong> <strong>Guide</strong> Page 2-21<br />
Product Overview
System controls<br />
Help (?) button -<br />
accesses<br />
additional<br />
information about<br />
a specific task.<br />
*(asterisk)<br />
button - used to<br />
indicate the<br />
dialling character.<br />
Also used as a<br />
wildcard speed<br />
dial character.<br />
Power Save<br />
Indicator Light -<br />
identifies when<br />
the machine is in<br />
power save mode.<br />
Language button -<br />
changes the text to<br />
an alternative<br />
language (when<br />
available).<br />
Dial Pause button -<br />
used to enter a<br />
pause in a<br />
telephone number<br />
when transmitting a<br />
fax.<br />
Access button<br />
- displays a pop-up<br />
login window to access<br />
the Set-up Tools used<br />
to adjust the defaults of<br />
the machine.<br />
Clear button -<br />
used to delete a<br />
numeric value or<br />
the last digit<br />
entered. Also<br />
replaces the current<br />
value with a default<br />
value.<br />
Clear All button -<br />
resets the default<br />
settings and<br />
displays the first<br />
screen for the<br />
current pathway.<br />
Interrupt button -<br />
temporarily<br />
interrupts a job to<br />
enable a priority job<br />
to be programmed.<br />
Pause (Stop)<br />
button - used to<br />
temporarily stop a<br />
job.<br />
Start button -starts<br />
a job.<br />
# (hash) button - used<br />
to indicate the dialing<br />
character, to designate<br />
a group dial number,<br />
also used when<br />
entering a password.<br />
Page 2-22 <strong>Xerox</strong> <strong>Document</strong> <strong>Centre</strong> <strong>440</strong>/<strong>432</strong>/<strong>420</strong> <strong>User</strong> <strong>Guide</strong>
Auditron Access Screen<br />
� Use the numeric keypad to<br />
enter the account number.<br />
� Select [Enter].<br />
� Make feature selections as<br />
required to complete the job.<br />
� To exit the account, select<br />
[Clear All ] twice.<br />
� Select [Machine Status] on<br />
the control panel to the right<br />
of the touch screen.<br />
� Select [Account<br />
Information].<br />
� The screen shown will be<br />
displayed with the count for<br />
Copy and/or Fax jobs<br />
completed and the limit set<br />
for the account.<br />
� Select [Exit] to close the<br />
screen.<br />
The Auditron is a feature of the machine which automatically<br />
tracks usage. If Auditron is enabled, an account number must<br />
be entered. For account number allocation, or further<br />
information about the Auditron, please contact the Key<br />
Operator.<br />
Whilst still logged on, use the following steps to review the<br />
status of the account.<br />
<strong>Xerox</strong> <strong>Document</strong> <strong>Centre</strong> <strong>440</strong>/<strong>432</strong>/<strong>420</strong> <strong>User</strong> <strong>Guide</strong> Page 2-23<br />
Product Overview
Information Sources<br />
� Select [Help] at the top left of<br />
the numeric keypad.<br />
� Select the feature you want<br />
more information about.<br />
� If available select<br />
- Page to scroll through the<br />
options page by page,<br />
- System to gain help about<br />
the machine,<br />
- Index for a list of features<br />
available.<br />
� Select [Close] to exit the<br />
help screens.<br />
In addition to the graphic and message display, the following<br />
information sources are designed to provide guidance and<br />
information when making copies.<br />
Using the Help (?) button<br />
The Help (?) button on the control panel, provides additional<br />
information about a specific task. The Help system also<br />
provides context-sensitive help - specific information to the<br />
task being carried out. The help screens can be reviewed in<br />
Features, Job Status and Machine Status modes.<br />
NOTE: Jobs cannot be programmed when using the Help<br />
screen.<br />
Page 2-24 <strong>Xerox</strong> <strong>Document</strong> <strong>Centre</strong> <strong>440</strong>/<strong>432</strong>/<strong>420</strong> <strong>User</strong> <strong>Guide</strong>
Labels<br />
At point-of-need throughout the machine, labels provide<br />
guidance when, for example, clearing paper jams or loading<br />
documents.<br />
<strong>User</strong> <strong>Document</strong>ation<br />
- There are 2 books available which fully describe the<br />
operation of the system.<br />
- <strong>User</strong> <strong>Guide</strong>: All operational, maintenance and machine<br />
setup procedures.<br />
- DC<strong>440</strong>/<strong>432</strong>/<strong>420</strong>ST System Administration <strong>Guide</strong>:<br />
Information on Network installation and setup procedures.<br />
<strong>Xerox</strong> <strong>Document</strong> <strong>Centre</strong> <strong>440</strong>/<strong>432</strong>/<strong>420</strong> <strong>User</strong> <strong>Guide</strong> Page 2-25<br />
Product Overview
Page 2-26 <strong>Xerox</strong> <strong>Document</strong> <strong>Centre</strong> <strong>440</strong>/<strong>432</strong>/<strong>420</strong> <strong>User</strong> <strong>Guide</strong>
3 Copy<br />
This chapter contains information about the Copy screen and<br />
the features available.<br />
<strong>Xerox</strong> <strong>Document</strong> <strong>Centre</strong> <strong>440</strong>/<strong>432</strong>/<strong>420</strong> <strong>User</strong> <strong>Guide</strong> Page 3-1<br />
Copy
Copying procedure<br />
Quick Pathway<br />
�Load documents.<br />
�Press [Features].<br />
�If necessary select<br />
[Copy].<br />
�Select the Copy<br />
features required.<br />
1. Load the documents<br />
Before making copies on the DC<strong>440</strong>/<strong>432</strong>/<strong>420</strong>, identify what is<br />
to be copied and the number of copies required. Use the<br />
following steps to make a copy using the <strong>Document</strong> <strong>Centre</strong>.<br />
NOTE: If the Auditron has been enabled on the machine, an<br />
account number may be required before programming can<br />
commence. For account allocation, or further information<br />
about the Auditron, please contact the Key Operator.<br />
A choice of document input areas is available. These are:<br />
- A document feeder for single or multiple documents<br />
- A document glass for single documents or bound<br />
originals.<br />
NOTE: The platen cover may be fitted on DC<strong>420</strong> cabinet<br />
configurations in place of the <strong>Document</strong> Feeder.<br />
<strong>Document</strong> Feeder<br />
Up to 50 documents can be scanned at one time using the<br />
document feeder. Ensure the documents are of the same size,<br />
in good condition and all staples or paper clips removed.<br />
<strong>Document</strong>s should be 16 - 32lb (substance 16 - 32) and 8 1/2”<br />
x 5 1/2” through 8 1/2” x 11” long edge feed or 5 1/2” x 8 1/2”<br />
through 11 x 17” short edge feed.<br />
NOTE: If feeding Computer Fan Fold through the <strong>Document</strong><br />
Feeder always remove the perforated feed edge first.<br />
Page 3-2 <strong>Xerox</strong> <strong>Document</strong> <strong>Centre</strong> <strong>440</strong>/<strong>432</strong>/<strong>420</strong> <strong>User</strong> <strong>Guide</strong>
� Before placing the<br />
documents into the document<br />
feeder, remove all staples<br />
and paper clips.<br />
� Insert the documents neatly<br />
into the document feeder,<br />
face up. The first page should<br />
be on top with the headings<br />
towards the back or left of the<br />
machine.<br />
� Align the stack with the left<br />
and rear edges of the<br />
document feeder tray and<br />
position the guide to just<br />
touch the edge of the<br />
documents.<br />
� Check the green light on the<br />
top rear of the document<br />
feeder. When the documents<br />
are positioned correctly, it will<br />
light up.<br />
NOTE: For information about copying mixed size originals<br />
using the document feeder please refer to page 3-22. For<br />
instructions on faxing mixed size originals using the document<br />
feeder refer to page 4-34 .<br />
Light<br />
<strong>Document</strong> Feeder <strong>Guide</strong><br />
When Auto Paper is selected, the document feeder senses the<br />
size and orientation of the documents, then checks the paper<br />
trays to find one that corresponds. The size and orientation are<br />
displayed in the message area in the upper left hand corner of<br />
the touch screen.<br />
NOTE: Auto Paper is used with standard document sizes. For<br />
non-standard sizes, manually select the paper tray required.<br />
<strong>Xerox</strong> <strong>Document</strong> <strong>Centre</strong> <strong>440</strong>/<strong>432</strong>/<strong>420</strong> <strong>User</strong> <strong>Guide</strong> Page 3-3<br />
Copy
.<br />
� Raise the document feeder or<br />
the platen cover if fitted.<br />
� Place the document face<br />
down onto the document<br />
glass, aligned with the tip of<br />
the registration arrow near<br />
the top left of the document<br />
glass.<br />
� Lower the document feeder.<br />
<strong>Document</strong> Glass<br />
The document glass should be used for single pages or bound<br />
originals up to a maximum of 11 x 17” size.<br />
Pic of document feeder being raised<br />
Page 3-4 <strong>Xerox</strong> <strong>Document</strong> <strong>Centre</strong> <strong>440</strong>/<strong>432</strong>/<strong>420</strong> <strong>User</strong> <strong>Guide</strong>
Constant Velocity<br />
Transport Glass<br />
2. Select the Features button<br />
� Select [Features] located on<br />
the left of the numeric<br />
keypad. Ensure that the first<br />
Copy screen is displayed.<br />
Constant Velocity Transport Glass<br />
The Constant Velocity Transport (CVT) glass is the narrow<br />
strip of glass located at the left hand side of the document<br />
glass. When documents are fed from the document feeder, the<br />
CVT glass automatically scans the images into memory, and<br />
does not apply to documents placed on the glass.<br />
<strong>Xerox</strong> <strong>Document</strong> <strong>Centre</strong> <strong>440</strong>/<strong>432</strong>/<strong>420</strong> <strong>User</strong> <strong>Guide</strong> Page 3-5<br />
Copy
� Select [Clear All] once to<br />
cancel any previous screen<br />
programming selections.<br />
NOTE: Selecting Clear All twice<br />
will clear all the programming<br />
pathways and return the<br />
machine to its default status.<br />
Features Button<br />
3. Select the features<br />
� Select the button for the<br />
feature required. The button<br />
changes to white. If Other is<br />
selected, select [Save] to<br />
confirm the selected feature<br />
or [Cancel] to return to the<br />
previous screen.<br />
Clear All Button<br />
The features available on the first Copy screen are those used<br />
most often. Many of the features contain a selection called<br />
Other. Select this option to access additional programming<br />
options.<br />
NOTE: Only those features relevant to the machine<br />
configuration will be available.<br />
Page 3-6 <strong>Xerox</strong> <strong>Document</strong> <strong>Centre</strong> <strong>440</strong>/<strong>432</strong>/<strong>420</strong> <strong>User</strong> <strong>Guide</strong>
4. Enter the quantity<br />
� Use the numeric keypad to<br />
enter the number of copies<br />
required. The number<br />
entered is displayed in the<br />
top right hand corner of the<br />
touch screen.<br />
To cancel an incorrect entry,<br />
select [C] and enter the correct<br />
quantity.<br />
For a more detailed explanation of the standard features<br />
available on the touch screen please refer to the following<br />
pages:<br />
- Output - page 3-9<br />
- Sides Imaged - page 3-13<br />
- Reduce / Enlarge - page 3-16<br />
- Paper Supply - page 3-17<br />
- Image Quality - page 3-18<br />
DC<strong>440</strong>/<strong>432</strong> On the DC<strong>440</strong>/<strong>432</strong> the maximum copy quantity is 999.<br />
DC<strong>420</strong> On the DC<strong>420</strong> the maximum copy quantity is 250.<br />
<strong>Xerox</strong> <strong>Document</strong> <strong>Centre</strong> <strong>440</strong>/<strong>432</strong>/<strong>420</strong> <strong>User</strong> <strong>Guide</strong> Page 3-7<br />
Copy
5. Select Start<br />
� Select [Start]. Each<br />
document is scanned once<br />
only. The size and orientation<br />
are displayed in the upper left<br />
hand corner of the touch<br />
screen.<br />
If a resource problem or<br />
programming conflict prevents<br />
the job completing, a message<br />
will be displayed. Follow the<br />
message to resolve the<br />
problem.<br />
NOTE: The job is placed in the<br />
print queue to be processed<br />
and printed.<br />
� On completion, remove the<br />
scanned documents from<br />
under the document feeder or<br />
from the document glass.<br />
6. Identify the copy job in the Print Queue<br />
� Select [Job Status] on the<br />
control panel to display the<br />
Print Queue.<br />
� The job will be displayed in<br />
the queue. If there are no<br />
jobs in the queue, the job<br />
may have already been<br />
processed.<br />
Start button<br />
Page 3-8 <strong>Xerox</strong> <strong>Document</strong> <strong>Centre</strong> <strong>440</strong>/<strong>432</strong>/<strong>420</strong> <strong>User</strong> <strong>Guide</strong>
Standard Features (Copy)<br />
Output<br />
Quick Pathway<br />
�Select [Features] on<br />
the control panel.<br />
�If necessary select<br />
[Copy].<br />
�Select the features<br />
available on the first<br />
[Copy] screen.<br />
Use the first Copy screen to select the standard features for a<br />
copy job. For more information about the features available<br />
refer to the following:<br />
Output - page 3-9<br />
Sides Imaged - page 3-13<br />
Reduce / Enlarge - page 3-16<br />
Paper Supply - page 3-17<br />
Image Quality - page 3-18<br />
NOTE: Only those features relevant to the machine<br />
configuration will be available.<br />
Depending on the machine configuration the <strong>Document</strong> <strong>Centre</strong><br />
can be installed with a Center Tray, a Left Tray and a Finisher.<br />
The Center Tray is the default output tray. Output will be<br />
delivered face down and offset to the Center Tray. Copy sets<br />
delivered to the Left Tray will be face up and are not offset.<br />
NOTE: A6 size paper should not be fed to the Finisher.<br />
<strong>Xerox</strong> <strong>Document</strong> <strong>Centre</strong> <strong>440</strong>/<strong>432</strong>/<strong>420</strong> <strong>User</strong> <strong>Guide</strong> Page 3-9<br />
Copy
Output Icon<br />
1,2,3.<br />
1,1..<br />
2,2..<br />
1,2,3.<br />
3,3..<br />
HINT: Use the Output Icon located on the lower left hand side<br />
of the screen to quickly and easily switch from the Center Tray<br />
to the Left Tray.<br />
Collated<br />
This option delivers the specified number of copy sets to the<br />
Center Tray in the same order as the documents. If selecting<br />
two copies of a three-page document, the order of the output<br />
will be pages 1-2-3,1-2-3.<br />
Uncollated<br />
This option delivers the copies to the Center Tray in the order<br />
based on the total number of copies for each document. The<br />
order of the output for two copies of a three-page document will<br />
be 1-1, 2-2, 3-3.<br />
Page 3-10 <strong>Xerox</strong> <strong>Document</strong> <strong>Centre</strong> <strong>440</strong>/<strong>432</strong>/<strong>420</strong> <strong>User</strong> <strong>Guide</strong>
1,2,3.<br />
� Select and release the button<br />
on the top of the Finisher.<br />
The green light next to the<br />
button is lit.<br />
NOTE: If a job is currently in<br />
process, the light will flash -<br />
wait until the job finishes.<br />
Stapled (optional)<br />
If the Finisher has been fitted, the Stapled option will be<br />
available as an Output option on the touch screen.<br />
NOTE: Uncollated is not available for stapled copies.<br />
The Finisher can staple either 8 1/2” x 11 x 17” in sets of 2 to<br />
50 sheets of 20lb (substance 20) paper either automatically or<br />
manually. The staple cartridge holds 5000 staples.<br />
Automatic Stapling using the Finisher<br />
Automatic stapling occurs when the stapled option has been<br />
selected on the touch screen.<br />
Manual Stapling using the Finisher<br />
The Finisher stapler can also be used to staple documents<br />
manually. Use the following steps to manually staple a set of<br />
documents.<br />
<strong>Xerox</strong> <strong>Document</strong> <strong>Centre</strong> <strong>440</strong>/<strong>432</strong>/<strong>420</strong> <strong>User</strong> <strong>Guide</strong> Page 3-11<br />
Copy
� Place the documents face<br />
down and long edge feed<br />
over the green rectangle with<br />
the left edge of the<br />
documents against the tab of<br />
the Staple Cartridge Door.<br />
� Slide the documents forward<br />
until you hear the click of the<br />
staple being inserted. The<br />
staple is inserted in the upper<br />
left corner of the documents.<br />
� Remove the stapled set from<br />
the Finisher.<br />
Page 3-12 <strong>Xerox</strong> <strong>Document</strong> <strong>Centre</strong> <strong>440</strong>/<strong>432</strong>/<strong>420</strong> <strong>User</strong> <strong>Guide</strong>
� With the documents face up,<br />
slide the corner to be stapled<br />
in to the stapler.<br />
� The stapler will automatically<br />
staple the documents.<br />
• During stapling the<br />
indicator light on the left<br />
hand side of the stapler will<br />
be lit.<br />
� Remove the stapled set from<br />
the Convenience Stapler.<br />
Sides Imaged<br />
Convenience Stapler (optional)<br />
The Convenience Stapler is an optional extra and can be<br />
installed if the Convenience Shelf is fitted. It attaches to the<br />
right hand corner at the rear of the shelf and is positioned so<br />
that documents can be stapled straight or at an angle.<br />
The Convenience Stapler can staple sets of 2 to 50 sheets of<br />
20lb (substance 20) paper. The staple cartridge holds 5000<br />
staples.<br />
Up to 50 double-sided copies, ranging in size from 8 1/2” x 5 5<br />
1/2” through 11 x 17” can be made automatically from one or<br />
two-sided documents. On the DC<strong>420</strong> the <strong>Document</strong> Feeder<br />
and Duplex Module are required to produce double sided<br />
output.<br />
• 1 1: single-sided copies from single-sided documents.<br />
• 1 2: double-sided copies from single-sided documents.<br />
• 2 2: double-sided copies from double-sided<br />
documents.<br />
<strong>Xerox</strong> <strong>Document</strong> <strong>Centre</strong> <strong>440</strong>/<strong>432</strong>/<strong>420</strong> <strong>User</strong> <strong>Guide</strong> Page 3-13<br />
Copy
• 2 1: single-sided copies from double-sided documents.<br />
NOTE: The machine copies the second side of a document<br />
first. When making double-sided copies using drilled or preprinted<br />
paper, load the paper the opposite way round to the<br />
single sided copying instruction label on the tray.<br />
HINT: When using the 1 2 option and the document glass,<br />
the machine will display a message when it is ready to scan<br />
side 2.<br />
Orientation<br />
Select the Other option to access the Orientation features.<br />
DC<strong>440</strong>/<strong>432</strong> select the Other option and then either 1 2, 2 1 and 2<br />
2 to access the following orientation options available:<br />
Head to Head—the output will be the same orientation as the<br />
documents.<br />
Head to Toe—the output will be rotated 180o on the second<br />
side.<br />
Portrait—the image appears in the portrait orientation.<br />
Landscape—the image appears in the landscape orientation.<br />
The following illustration depicts the results for Head to Head<br />
or Head to Toe selections for Portrait and Landscape images.<br />
Page 3-14 <strong>Xerox</strong> <strong>Document</strong> <strong>Centre</strong> <strong>440</strong>/<strong>432</strong>/<strong>420</strong> <strong>User</strong> <strong>Guide</strong>
Portrait Images Landscape Images.<br />
Head to Head Head to Head<br />
for binding on the long edge for binding on the short edge<br />
A<br />
NOTE: Inserts can not be programmed with 1 2. Bound<br />
Originals and Build Job are not available with 1 2 selected<br />
when using the document glass. Tabbed stock, envelopes and<br />
transparencies will not feed through the Duplex Module.<br />
DC<strong>420</strong> select the Other option and then 1<br />
orientation options available:<br />
2 to access the following<br />
Head to Head—the output will be the same orientation as the<br />
documents.<br />
Head to Toe—the output will be rotated 180 o .<br />
<strong>Xerox</strong> <strong>Document</strong> <strong>Centre</strong> <strong>440</strong>/<strong>432</strong>/<strong>420</strong> <strong>User</strong> <strong>Guide</strong> Page 3-15<br />
B<br />
Head to Toe Head to Toe<br />
for binding on the short edge for binding on the long edge<br />
A<br />
B<br />
A<br />
A<br />
B<br />
B<br />
Copy
Reduce/Enlarge<br />
� Select [Auto] or one of the<br />
presets options.<br />
In addition to 100% size for size copies, reduced or enlarged<br />
copies can be produced by selecting one of the Reduce /<br />
Enlarge options. If the media loaded is the same size as the<br />
documents, but does not match the orientation, the DC<strong>440</strong>/<br />
<strong>432</strong>/<strong>420</strong> can rotate the image so that it fits correctly on to the<br />
paper. Rotation will only occur when Auto Reduce/Enlarge or<br />
Auto Paper Supply, but not both, is selected.<br />
Reduce / Enlarge options<br />
100% size for size copies.<br />
Auto automatically reduces / enlarges a document to fit on the paper<br />
size selected.<br />
NOTE: .When Auto Reduce/Enlarge is selected, the DC<strong>440</strong>/<br />
<strong>432</strong>/<strong>420</strong> automatically selects 8 1/2” x 11” long edge feed<br />
paper. If selecting Auto Reduce/Enlarge and 8 1/2” x 11” long<br />
or short edge paper supply, the machine automatically rotates<br />
the image 90° to match the orientation of the 8 1/2” x 11”<br />
documents and prints on to 8 1/2” x 11” long edge feed paper.<br />
Presets displays the two most frequently used preset reduce / enlarge<br />
settings. The presets are set up by the Key Operator.<br />
Other used to specify a magnification not listed, or to select normal or<br />
custom settings.<br />
Page 3-16 <strong>Xerox</strong> <strong>Document</strong> <strong>Centre</strong> <strong>440</strong>/<strong>432</strong>/<strong>420</strong> <strong>User</strong> <strong>Guide</strong>
Paper Supply<br />
- Normal — reduces or enlarges the length and width of a<br />
document by a specific amount. 100%, Auto and the<br />
presets are also available. For non-standard sizes, use<br />
the scroll buttons to choose a specific enlargement or<br />
reduction in 1% increments.<br />
HINT: To save time use the pop-up keypad on the touch<br />
screen instead of the scroll buttons to insert values. Select the<br />
display box for the size selections (the small rectangle to the<br />
left of the scroll buttons) and a keypad will be displayed. Enter<br />
the values and select Save.<br />
- Custom — used to reduce or enlarge a document in nonequal<br />
proportions. Again, 100% and Auto are available to<br />
reset the magnification after using a custom setting.<br />
HINT: When Custom Reduce/Enlarge is selected, the<br />
machine does not rotate the image to match the orientation of<br />
the paper. If Auto Custom Reduce/Enlarge is selected, the<br />
machine does rotate the image.<br />
The media loaded in the paper trays determines the sizes<br />
displayed in the Paper Supply selection on the touch screen.<br />
For example, if transparencies are loaded, a picture of a<br />
transparency is displayed.<br />
When a tray is opened or paper is loaded in to the Bypass Tray,<br />
a pop-up window ‘Tray Attributes’ will be displayed on the<br />
touch screen. When changing the type or color of stock in the<br />
tray, the tray must be programmed to match the media being<br />
loaded. If the type or color of stock is not being changed, select<br />
Confirm to close the window.<br />
NOTE: For information about loading paper, refer to “Paper<br />
and other media” on page 9-1.<br />
<strong>Xerox</strong> <strong>Document</strong> <strong>Centre</strong> <strong>440</strong>/<strong>432</strong>/<strong>420</strong> <strong>User</strong> <strong>Guide</strong> Page 3-17<br />
Copy
� Open the paper tray. The tray<br />
attributes window is<br />
displayed.<br />
� Load the tray.<br />
� If the paper type or colour<br />
has been changed, select<br />
[Change Type or Colour]<br />
and programme the new<br />
settings. Select [Save].<br />
� Select [Confirm] to carry on<br />
with the job.<br />
Image Quality<br />
NOTE: The size and orientation is determined for all trays<br />
except the Bypass Tray.<br />
Paper Supply options<br />
Auto accepts the default setting (standard white paper) for the paper<br />
supply. If a specific paper size is not selected, the DC<strong>440</strong>/<strong>432</strong>/<br />
<strong>420</strong> defaults to the size it senses from the document and sends<br />
the output to the Center Tray.<br />
Presets displays the most regularly used paper supply options. The<br />
presets are set up by the Key Operator.<br />
Other displays a list of all the trays and the paper type, color, size and<br />
orientation loaded.<br />
Use the image quality settings to adjust the quality of the<br />
output.<br />
Page 3-18 <strong>Xerox</strong> <strong>Document</strong> <strong>Centre</strong> <strong>440</strong>/<strong>432</strong>/<strong>420</strong> <strong>User</strong> <strong>Guide</strong>
Image Quality options<br />
Text used for scanning text, solids, line art and halftones.<br />
Auto automatically adjusts the image quality based on the attributes<br />
of the document. Auto can also be used to make copies of<br />
documents that contain halftones and different images.<br />
Photo used for scanning continuous-tone photographs and highquality,<br />
high-frequency halftones.<br />
HINT: For best results, copy a maximum of 5 photographs in<br />
one job, unless the machine has additional memory.<br />
Lighter/Darker scroll bar allows manual adjustment to be made to the lightness and<br />
darkness of the output.<br />
Scroll bar<br />
<strong>Xerox</strong> <strong>Document</strong> <strong>Centre</strong> <strong>440</strong>/<strong>432</strong>/<strong>420</strong> <strong>User</strong> <strong>Guide</strong> Page 3-19<br />
Copy
Added Features (Copy)<br />
y<br />
Quick Pathway<br />
�Select [Features] on<br />
the control panel.<br />
�If necessary select<br />
[Copy].<br />
�Select [Added<br />
Features].<br />
The Added Features tab offers additional programming<br />
features for a copy job. When selected, a series of tabs is<br />
displayed.<br />
Image Adjustment - page 3-21<br />
Output Formats - page 3-33<br />
Job Assembly - page 3-47<br />
NOTE: Only those features relevant to the machine<br />
configuration will be available.<br />
Page 3-20 <strong>Xerox</strong> <strong>Document</strong> <strong>Centre</strong> <strong>440</strong>/<strong>432</strong>/<strong>420</strong> <strong>User</strong> <strong>Guide</strong>
Image Adjustment tab (Copy)<br />
� Select [Added Features].<br />
The Image Adjustment<br />
screen will be displayed.<br />
For more information about the features available refer to the<br />
following:<br />
Original Size/Original Input - page 3-21<br />
Bound Originals -page 3-24<br />
Image Shift -page 3-26<br />
Expert Image Quality - page 3-27<br />
Erase - page 3-28<br />
Edit (optional) - page 3-29<br />
Original Size (DC<strong>440</strong>/<strong>432</strong>)/Original Input (DC<strong>420</strong>)<br />
Use this feature to copy and/or manipulate non-standard size<br />
documents from the <strong>Document</strong> Feeder and <strong>Document</strong> Glass.<br />
Use the following steps to program select this feature on the<br />
DC<strong>440</strong>/<strong>432</strong>.<br />
NOTE: This feature is known as Original Input on the DC<strong>420</strong>.<br />
<strong>Xerox</strong> <strong>Document</strong> <strong>Centre</strong> <strong>440</strong>/<strong>432</strong>/<strong>420</strong> <strong>User</strong> <strong>Guide</strong> Page 3-21<br />
Copy
� Place a document on the<br />
document glass and select<br />
the features required.<br />
� Select [Original Size].<br />
� Select the option required.<br />
Original Size (DC<strong>440</strong>/<strong>432</strong>)/Original Input (DC<strong>420</strong>)<br />
Options<br />
Auto automatically determines the size of the document being<br />
copied and selects a paper supply source of the same size.<br />
The machine cannot sense the size of non-standard<br />
documents.<br />
Original Size indicates the document size, or the size you want the<br />
<strong>Document</strong> <strong>Centre</strong> to scan, if the document is a non-standard<br />
size. Choose from the preset sizes listed, or using the scroll<br />
arrows enter the X and Y values. This feature can be used with<br />
the <strong>Document</strong> Feeder or the <strong>Document</strong> Glass.<br />
NOTE: The paper tray sensors can detect only the size of the<br />
paper loaded. They cannot detect paper attributes, such as<br />
transparencies, color stock, or drilled stock. The attributes<br />
must be selected.<br />
Mixed Size use this option to feed documents of different sizes through the<br />
document feeder. To produce size for size or reduced /<br />
enlarged copies. To enable this feature documents must be<br />
loaded in to the <strong>Document</strong> Feeder.<br />
NOTE: The lead edges must have the same dimensions. For<br />
example 11” x 17” short edge feed can be loaded with 8 1/2” x<br />
11” long edge feed, but 11” x 17”short edge feed cannot be<br />
loaded with 8 1/2” x 11” short edge feed.<br />
Page 3-22 <strong>Xerox</strong> <strong>Document</strong> <strong>Centre</strong> <strong>440</strong>/<strong>432</strong>/<strong>420</strong> <strong>User</strong> <strong>Guide</strong>
To produce size for size copies<br />
� Load the documents.<br />
� Select [Auto] paper supply.<br />
� Select [Added Features].<br />
� Select [Original Size].<br />
� Select [Mixed Size] and select [Save].<br />
� Enter the quantity and select [Start].<br />
To produce reduced / enlarged copies<br />
� Load the documents.<br />
� Select the paper size required.<br />
� Select [Added Features].<br />
� Select [Original Size].<br />
� Select [Mixed Size] and select [Save].<br />
� Enter the quantity and select [Start].<br />
NOTE: Inserts, Booklet Creation and N Up (2 Up on the<br />
DC<strong>420</strong>) cannot be used with Mixed Size Originals.<br />
<strong>Xerox</strong> <strong>Document</strong> <strong>Centre</strong> <strong>440</strong>/<strong>432</strong>/<strong>420</strong> <strong>User</strong> <strong>Guide</strong> Page 3-23<br />
Copy
Bound Originals<br />
� Place the bound document<br />
face down on to the<br />
document glass. Close the<br />
cover until it rests on the<br />
bound document. Do not<br />
force it shut.<br />
� Select the features required.<br />
� Select [Added Features].<br />
� Select [Bound Originals]<br />
and select the features<br />
required.<br />
� Select [Save].<br />
� Select [Start].<br />
Select Bound Originals to make copies of pages from bound<br />
documents or magazines using the <strong>Document</strong> Glass.<br />
Page 3-24 <strong>Xerox</strong> <strong>Document</strong> <strong>Centre</strong> <strong>440</strong>/<strong>432</strong>/<strong>420</strong> <strong>User</strong> <strong>Guide</strong>
Bound Originals options<br />
Off the feature is not available.<br />
Side 1 copies only the page on the left when looking at the open book,<br />
face up.<br />
Side 2 copies only the page on the right when looking at the open<br />
book, face up.<br />
1 and 2 copies both pages of an open book and places each page on<br />
a separate sheet of paper.<br />
Book size use this option if the open book size is anything other than 11”<br />
x 17”.<br />
Gutter Erase erases up to 2 in from the gutter area down the center of a<br />
bound document. When the 1 and 2 option is selected any<br />
amount from 0 - 2 in can be entered.<br />
<strong>Xerox</strong> <strong>Document</strong> <strong>Centre</strong> <strong>440</strong>/<strong>432</strong>/<strong>420</strong> <strong>User</strong> <strong>Guide</strong> Page 3-25<br />
Copy
Image Shift<br />
� Select the features required.<br />
� Load the document. Ensure<br />
that the documents are in the<br />
same orientation as the<br />
media loaded in the paper<br />
trays.<br />
� Select [Added Features].<br />
� Select [Image Shift] and the<br />
option required.<br />
� Select [Save] and [Save]<br />
again.<br />
� Enter the quantity and select<br />
[Start].<br />
Use this feature to change the position of the image on a page.<br />
Image Shift options<br />
Off the feature is not available.<br />
Auto Center automatically shifts the image to the center of the paper.<br />
Margin Shift copies the image to a specific area. Unless the new location is<br />
specified, the output will be displayed on the page just as it is<br />
on the document.<br />
- Side 1: (the default setting) shifts the image to the left or<br />
right, up or down for the first page of the document being<br />
copied. The image can be shifted up to 2 in.<br />
- Side 2: shifts the image to the left or right, up or down for<br />
the second page of the document being copied. The<br />
image can be shifted up to 2 in.<br />
Page 3-26 <strong>Xerox</strong> <strong>Document</strong> <strong>Centre</strong> <strong>440</strong>/<strong>432</strong>/<strong>420</strong> <strong>User</strong> <strong>Guide</strong>
Expert Image Quality<br />
� Select the features required.<br />
� Load the document. Ensure<br />
that the documents are in the<br />
same orientation as the<br />
media loaded in the paper<br />
trays.<br />
� Select [Added Features].<br />
� Select [Expert Image<br />
Quality] and the option<br />
required.<br />
� Select [Save] and [Save]<br />
again.<br />
� Enter the quantity and select<br />
[Start].<br />
Independent: Use this to set different image<br />
placement options for side 2 of the documents.<br />
Mirror Side 1: sets the image shift selections for side<br />
2 the same as those entered for side 1.<br />
Use this feature when documents require more than the basic<br />
image quality adjustment.<br />
Expert Image Quality options<br />
Sharpness adjusts the sharpness of the image. This feature is used to<br />
increase the sharpness of fine lines and details, or to decrease<br />
the sharpness for a smooth, uniform appearance. However, it<br />
is advisable not to decrease the sharpness too much, the copy<br />
might appear distorted. Normal is the default setting.<br />
<strong>Xerox</strong> <strong>Document</strong> <strong>Centre</strong> <strong>440</strong>/<strong>432</strong>/<strong>420</strong> <strong>User</strong> <strong>Guide</strong> Page 3-27<br />
Copy
Gray Scale Copying (DC<strong>420</strong>) use when copying documents containing highlights and<br />
shadows. This option provides better reproduction of<br />
graylevels. Images tend to be sharper and have less contrast.<br />
Erase<br />
� Load the documents in the<br />
same orientation as the<br />
selected Paper Tray.<br />
NOTE: 1 2, 2 2, Transparencies, 2 Up, Booklet Creation,<br />
Build Job or Annotation cannot be used with Gray Scale<br />
Copying.<br />
Auto Exposure when copying text images from color paper documents, this<br />
feature enables users to obtain a copy with a clean, white<br />
background.<br />
� Select the features required.<br />
� Select [Added Features].<br />
� Select [Image Adjustment].<br />
� Select [Erase].<br />
� Select [Border Erase] or<br />
[Edge Erase].<br />
� Use the scroll arrows to enter<br />
the amount of erase required.<br />
� Select [Save].<br />
� Enter the quantity and select<br />
[Start].<br />
Use this feature to erase unwanted marks such as hole punch<br />
impressions from the edge of the copy.<br />
Page 3-28 <strong>Xerox</strong> <strong>Document</strong> <strong>Centre</strong> <strong>440</strong>/<strong>432</strong>/<strong>420</strong> <strong>User</strong> <strong>Guide</strong>
Edit (optional)<br />
Erase options<br />
Off no erase.<br />
Border Erase to erase equal amounts from all edges, up to 2 in.<br />
Edge Erase to erase a specific amount from each edge of the copy. Up to<br />
2 in can be applied to each edge.<br />
Use the Editing Kit to change the appearance of a document<br />
copy. The kit is supplied with an orange editing marker.<br />
Markers other than the one supplied can be used.<br />
NOTE: When editing, keep the <strong>Document</strong> Glass closed,<br />
unless editing a bound document or using the Original Size<br />
feature. Do not select Interrupt or Pause while scanning a<br />
document.<br />
HINT: If the Editing feature is not working properly, or if the<br />
edit marks are not dark, replace the orange marker. Also,<br />
avoid placing edit marks within approximately 1/4 of an inch of<br />
the edge of the document.<br />
DC<strong>440</strong>/<strong>432</strong> there is a choice of two edit options - Area Edit or Page Edit.<br />
DC<strong>420</strong> there is a only one choice available - Edit<br />
<strong>Xerox</strong> <strong>Document</strong> <strong>Centre</strong> <strong>440</strong>/<strong>432</strong>/<strong>420</strong> <strong>User</strong> <strong>Guide</strong> Page 3-29<br />
Copy
� To protect the document<br />
make a copy first.<br />
� Use the orange editing<br />
marker, draw around the<br />
areas to be printed, or draw a<br />
thick line through the areas.<br />
Press firmly on the edit<br />
marker. The line indicating<br />
the area to be printed must<br />
be dark, without any breaks.<br />
NOTE: There is no limit to the<br />
number of markings.<br />
� Place the marked copy on to<br />
the <strong>Document</strong> Glass.<br />
� Select [Added Features]<br />
and then [Image<br />
Adjustment].<br />
� Select [Edit].<br />
� Select [Area Edit].<br />
� Select the option required<br />
and select [Save].<br />
� Select [Start].<br />
Area Edit (DC<strong>440</strong>/<strong>432</strong>)<br />
Page 3-30 <strong>Xerox</strong> <strong>Document</strong> <strong>Centre</strong> <strong>440</strong>/<strong>432</strong>/<strong>420</strong> <strong>User</strong> <strong>Guide</strong>
Area Edit options<br />
Off the feature is not available.<br />
Delete Inside scans everything outside the orange lines and ignores<br />
everything inside. The center area will be blank.<br />
Delete Outside scans everything inside the orange lines and ignores<br />
everything outside. The outside area will be blank.<br />
Centering (DC<strong>440</strong>/<strong>432</strong>) centres the image from inside the marker area onto the output<br />
paper. Areas outside the marker area are deleted.<br />
Inversion (DC<strong>440</strong>/<strong>432</strong>) changes all the black images within the marker area to white<br />
and all the white images to black.<br />
� Load the document in the<br />
<strong>Document</strong> Feeder or place it<br />
on the <strong>Document</strong> Glass.<br />
� Select [Added Features]<br />
and then [Image<br />
Adjustment].<br />
� Select [Edit].<br />
� Select [Page Edit].<br />
� Select the option you want to<br />
use and select [Save].<br />
� Select [Start].<br />
Page Edit (DC<strong>440</strong>/<strong>432</strong>)<br />
This feature does not require the use of a marker pen, hence<br />
pre-scan is not required. The editing function selected will be<br />
applied to the entire page. The <strong>Document</strong> Glass or the<br />
<strong>Document</strong> Feeder can be used with Page Edit.<br />
<strong>Xerox</strong> <strong>Document</strong> <strong>Centre</strong> <strong>440</strong>/<strong>432</strong>/<strong>420</strong> <strong>User</strong> <strong>Guide</strong> Page 3-31<br />
Copy
Page Edit options<br />
Mirroring a mirror image of the document is created.<br />
Inversion changes all the black images on the page to white and all the<br />
white images to black.<br />
Edit (DC<strong>420</strong>)<br />
Edit is available on the DC<strong>420</strong>. For instructions on<br />
programming the Edit option, refer to “Area Edit (DC<strong>440</strong>/<strong>432</strong>)”<br />
on page 3-30 .<br />
Edit options<br />
Off the feature is not available.<br />
Delete Inside scans everything outside the orange lines and ignores<br />
everything inside. The center area will be blank.<br />
Delete Outside scans everything inside the orange lines and ignores<br />
everything outside. The outside area will be blank.<br />
Page 3-32 <strong>Xerox</strong> <strong>Document</strong> <strong>Centre</strong> <strong>440</strong>/<strong>432</strong>/<strong>420</strong> <strong>User</strong> <strong>Guide</strong>
Output Format (Copy)<br />
Quick Pathway<br />
�Select [Features]<br />
button on the control<br />
panel.<br />
�If necessary select<br />
[Copy].<br />
�Select [Added<br />
Features].<br />
�Select [Output<br />
Format].<br />
Transparencies<br />
Select the features available on the Output Format screen to<br />
enhance the appearance of a copy job. For more information<br />
about the features available refer to the following:<br />
Transparencies - page 3-33<br />
N Up (2 Up - DC<strong>420</strong>) - page 3-35<br />
Annotation - page 3-37<br />
Inserts - page 3-41<br />
Booklet Creation - page 3-43<br />
Covers (DC<strong>440</strong>/<strong>432</strong>) - page 3-44<br />
This feature enables copying on to transparency stock,<br />
placement of dividers between the pages and making hard<br />
copy sets for handouts.<br />
NOTE: For information about loading transparency stock<br />
please refer to “Paper and other media” on page 9-1.<br />
<strong>Xerox</strong> <strong>Document</strong> <strong>Centre</strong> <strong>440</strong>/<strong>432</strong>/<strong>420</strong> <strong>User</strong> <strong>Guide</strong> Page 3-33<br />
Copy
� Load the documents in the<br />
document feeder.<br />
� Make the required feature<br />
selections.<br />
� Select [Output Format].<br />
� Select [Transparencies].<br />
Following the instructions,<br />
select the option required.<br />
� Load the transparency stock.<br />
� Programme [Change Tray<br />
Attributes]:<br />
•Select [Type]. Use the up /<br />
down scroll arrows to<br />
display the transparency<br />
option. Select<br />
[Transparency] and select<br />
[Save].<br />
•Select [Colour] then<br />
[Clear] and then [Save].<br />
� Select [Start].<br />
NOTE: A maximum quantity of<br />
1 can be selected.<br />
Page 3-34 <strong>Xerox</strong> <strong>Document</strong> <strong>Centre</strong> <strong>440</strong>/<strong>432</strong>/<strong>420</strong> <strong>User</strong> <strong>Guide</strong>
N Up (2 Up - DC<strong>420</strong>)<br />
Transparency options<br />
Off the feature is not available.<br />
Blank Dividers places a blank sheet of paper between each transparency.<br />
No Dividers prints transparencies with no dividers, Copy Sets can still be<br />
selected.<br />
Printed Dividers an additional paper copy is automatically inserted after each<br />
transparency.<br />
Copy Sets prints additional paper sets of the transparencies. Select Copy<br />
Sets and use the number keypad to enter the quantity required.<br />
HINT: If a paper tray has been loaded and the tray attributes<br />
have been programmed it is not necessary to assign a tray for<br />
transparencies. The DC<strong>440</strong>/<strong>432</strong>/<strong>420</strong> automatically detects the<br />
tray that contains the transparencies.<br />
NOTE: To avoid overheated or distorted transparencies do not<br />
copy onto transparencies without selecting Transparencies<br />
first.<br />
DC<strong>440</strong>/<strong>432</strong> this feature prints two or four independent documents on to<br />
one sheet of paper. The DC<strong>440</strong>/<strong>432</strong> reduces/enlarges the<br />
images as needed to print them either in landscape or portrait<br />
orientation on one page based on the paper supply selected.<br />
DC<strong>420</strong> this feature is available as 2 Up. It enables two independent<br />
documents to be printed side by side on to one sheet of paper.<br />
It reduces / enlarges the images as needed to display them in<br />
landscape orientation on one page.<br />
<strong>Xerox</strong> <strong>Document</strong> <strong>Centre</strong> <strong>440</strong>/<strong>432</strong>/<strong>420</strong> <strong>User</strong> <strong>Guide</strong> Page 3-35<br />
Copy
� Load the documents in the<br />
document feeder. <strong>Document</strong>s<br />
must be loaded long edge<br />
feed.<br />
� Make the required feature<br />
selections for the job. Select<br />
[Paper Supply] and the<br />
paper size required.<br />
� Select [Added Features]<br />
and then [Output Format].<br />
� Select [N Up].<br />
� Select either [2 Up] or [4 Up].<br />
� Select landscape or portrait<br />
and then [Save].<br />
� Enter the quantity.<br />
� Select [Start].<br />
On the DC<strong>420</strong>:<br />
� Select [Added Features]<br />
and then [Output Format].<br />
� Select [2 Up].<br />
� Select [On].<br />
NOTE: Platen configurations (DC<strong>420</strong>), 2 1, Bound<br />
Originals, Image Shift, Transparencies, Booklet Creation,<br />
Gray Scale Copying (DC<strong>420</strong>), Build Job, Mixed Size Originals<br />
or Annotation cannot be used with this feature.<br />
Use the following steps to program N Up on the DC<strong>440</strong>/<strong>432</strong>.<br />
Page 3-36 <strong>Xerox</strong> <strong>Document</strong> <strong>Centre</strong> <strong>440</strong>/<strong>432</strong>/<strong>420</strong> <strong>User</strong> <strong>Guide</strong>
Annotation<br />
� Load the documents.<br />
� Make the required feature<br />
selections.<br />
� Select [Added Features].<br />
� Select [Output Format].<br />
� Select [Annotation]. The<br />
Annotation options will be<br />
displayed.<br />
� Select the option required<br />
and follow the instructions<br />
displayed on the screen.<br />
� Select [Save].<br />
Use this feature to add the date, page numbers and a comment<br />
to the copy output.<br />
NOTE: N Up (2 Up on the DC<strong>420</strong>), Booklet Creation, Bound<br />
<strong>Document</strong>, Uncollated, custom size documents and<br />
envelopes are not available with Annotation.<br />
<strong>Xerox</strong> <strong>Document</strong> <strong>Centre</strong> <strong>440</strong>/<strong>432</strong>/<strong>420</strong> <strong>User</strong> <strong>Guide</strong> Page 3-37<br />
Copy
Annotation options<br />
Date prints the current date, based on the machine settings.<br />
On the DC<strong>440</strong>/<strong>432</strong> the date is added to the top or bottom of a<br />
page on the left, right or center . On the DC<strong>420</strong> the date can be<br />
added to the left, right or center of the top of a page only.<br />
Page Numbering prints page numbers.<br />
On the DC<strong>440</strong>/<strong>432</strong> the page number is added to the top or<br />
bottom of a page on the left, right, or center . On the DC<strong>420</strong><br />
page numbers can be added to the left, right, or center of the<br />
top of a page only.<br />
Comments prints a comment on the document. On the DC<strong>440</strong>/<strong>432</strong> the<br />
comment is added to the top or bottom of a page on the left,<br />
right, or center . On the DC<strong>420</strong> a comment can be added to the<br />
left, right, or center of the top of a page only.<br />
Choose a programmed comment or create one by selecting<br />
Enter. Refer to the instructions on page 3-39 for creating a<br />
comment.<br />
Format (DC<strong>440</strong>/<strong>432</strong>) there are three options available. Each option is available with<br />
any one of the annotations.<br />
- orientation informs the machine of the orientation<br />
(landscape or portrait) of the document. The machine<br />
then uses this information to determine where to place the<br />
annotation.<br />
- font size offers a choice of two fonts. Small font size is set<br />
at 72 dots and the large font size is set at 144 dots per<br />
inch.<br />
- write mode prints the annotation on to the page as either<br />
transparent or opaque. Selecting Transparent means that<br />
the image on the document is not deleted and the<br />
annotation is placed on top of the document image.<br />
Selecting Opaque means that the annotation replaces the<br />
document image.<br />
Page 3-38 <strong>Xerox</strong> <strong>Document</strong> <strong>Centre</strong> <strong>440</strong>/<strong>432</strong>/<strong>420</strong> <strong>User</strong> <strong>Guide</strong>
� If Off is selected, select<br />
comment and the <strong>Document</strong><br />
<strong>Centre</strong> will display the list.<br />
� Select an empty slot in the<br />
Comment List.<br />
� Select [Enter].<br />
HINT: If the document image extends to the top edge of the<br />
page, reduce the image to 90% of its document size to make<br />
room for the annotation.<br />
If the same position is inadvertently selected for the date, page<br />
numbering and comment, they will be displayed in the default<br />
order: comment (left), page number (center) and date (right).<br />
When date is selected there is a choice of format - MM/DD/YY<br />
or DD/MM/YY.<br />
NOTE: When loading documents long edge feed, the<br />
annotation can only be printed at the top of the page.<br />
Annotation is not available on the landscape edge of any<br />
document over A4 in size.<br />
Programming a new comment<br />
The DC<strong>440</strong>/<strong>432</strong>/<strong>420</strong> can store up to 8 programmed messages<br />
(up to 40 characters each on the DC<strong>440</strong>/<strong>432</strong> and up to 20<br />
characters each on the DC<strong>420</strong>).<br />
<strong>Xerox</strong> <strong>Document</strong> <strong>Centre</strong> <strong>440</strong>/<strong>432</strong>/<strong>420</strong> <strong>User</strong> <strong>Guide</strong> Page 3-39<br />
Copy
� Use the pop-up keypad to<br />
enter a new comment. Select<br />
[More Characters] to use<br />
additional characters.<br />
If an incorrect entry is made,<br />
select the button to<br />
backspace.<br />
� Select [Save].<br />
� The comment will be<br />
displayed in the list.<br />
Page 3-40 <strong>Xerox</strong> <strong>Document</strong> <strong>Centre</strong> <strong>440</strong>/<strong>432</strong>/<strong>420</strong> <strong>User</strong> <strong>Guide</strong>
Inserts<br />
� Load the insert stock into the<br />
required paper tray.<br />
� Program the Tray Attributes<br />
window and select [Save].<br />
� Select the features required.<br />
� Select [Added Features]<br />
and then [Output Format].<br />
� Select [Inserts].<br />
� Select the option required.<br />
This feature enables a different type of stock to be<br />
automatically inserted within a set. Up to 10 inserts can be<br />
added per copy set.<br />
When using the DC<strong>440</strong>/<strong>432</strong> two insert trays are available for<br />
programming. The paper tray(s) selected must match in size<br />
and orientation with the paper tray being used for the main<br />
body of the job.<br />
NOTE: Platen configurations (DC<strong>420</strong>), 1 2 and 2 1<br />
cannot be used with Inserts.<br />
<strong>Xerox</strong> <strong>Document</strong> <strong>Centre</strong> <strong>440</strong>/<strong>432</strong>/<strong>420</strong> <strong>User</strong> <strong>Guide</strong> Page 3-41<br />
Copy
� Working from the beginning<br />
of the document set, count<br />
through to the first insert.<br />
� Using the arrow buttons scroll<br />
through to the required page<br />
number.<br />
NOTE: If the insert is to be<br />
blank, add a blank sheet to the<br />
document set. For printed<br />
inserts enter the page number<br />
of the page as it appears in the<br />
documents.<br />
� Select [Add Insert]. The<br />
insert programmed will<br />
appear in the review window.<br />
To correct an error, select<br />
[Delete Last Insert].<br />
� If necessary, select the paper<br />
tray in the Insert Tray list that<br />
the insert stock is to be fed<br />
from.<br />
NOTE: When using both insert<br />
trays, switch between the Insert<br />
Tray buttons to enter the insert<br />
number and apply the<br />
programming selections.<br />
NOTE: If blank sheets are not placed in the set of documents<br />
to mark the location of the inserts, the DC<strong>440</strong>/<strong>432</strong>/<strong>420</strong> prints<br />
the image from the next page on to the insert.<br />
Page 3-42 <strong>Xerox</strong> <strong>Document</strong> <strong>Centre</strong> <strong>440</strong>/<strong>432</strong>/<strong>420</strong> <strong>User</strong> <strong>Guide</strong>
� After the last entry has been<br />
made select [Save].<br />
� Load the documents into the<br />
document feeder and select<br />
[Start].<br />
Booklet Creation<br />
NOTE: When 2-2 is selected the insert page range increases<br />
from 1-50 to 1-99. This is because each 2-sided page counts<br />
as 2 pages.<br />
When this feature is selected the DC<strong>440</strong>/<strong>432</strong>/<strong>420</strong> will print two<br />
pages, side by side, on both sides of each page. To create a<br />
booklet fold the copies in half. The pages will appear in the<br />
correct order.<br />
HINT: If the number of document pages is a multiple of four,<br />
the booklet will not contain blank pages. Otherwise, the extra<br />
pages in the book will be blank.<br />
NOTE: Booklet Creation is not available on platen glass or<br />
simplex configurations of the DC<strong>420</strong>.<br />
<strong>Xerox</strong> <strong>Document</strong> <strong>Centre</strong> <strong>440</strong>/<strong>432</strong>/<strong>420</strong> <strong>User</strong> <strong>Guide</strong> Page 3-43<br />
Copy
� Load the documents in the<br />
<strong>Document</strong> Feeder long edge<br />
feed and in order, with the<br />
first page on top.<br />
� Select [Booklet Creation] in<br />
[Output Format].<br />
� Select [On].<br />
� Enter the quantity required<br />
and select [Start].<br />
Covers (DC<strong>440</strong>/<strong>432</strong>)<br />
� Load the cover stock into the<br />
required paper tray.<br />
� The [Change Attributes]<br />
window will be displayed.<br />
Program the new paper stock<br />
and select [Save].<br />
� Select the features required.<br />
� Select [Added Features]<br />
and then [Output Format].<br />
� Select [Covers].<br />
NOTE: If the document is 8 1/2” x 11” and 11” x 17” paper is<br />
selected as the output, the DC<strong>440</strong>/<strong>432</strong>/<strong>420</strong> prints the booklet<br />
at 100%. If a paper size is not selected, the machine defaults<br />
to the same size paper as the document and reduces the<br />
images to fit.<br />
This feature enables paper or card covers to be added to a<br />
copy job. Use the following steps to add covers to a job.<br />
Page 3-44 <strong>Xerox</strong> <strong>Document</strong> <strong>Centre</strong> <strong>440</strong>/<strong>432</strong>/<strong>420</strong> <strong>User</strong> <strong>Guide</strong>
� Select either [Front Only] or<br />
[Front and Back].<br />
� Select [Blank Covers] or<br />
[Printed Covers].<br />
� Select the cover stock tray.<br />
Select [Save].<br />
� Load the documents and<br />
select [Start].<br />
NOTE: When using covers with inserts, the cover tray can be<br />
the same tray as one of the inserts tray. The cover stock must<br />
be the same size and orientation as the body of the document.<br />
Covers options<br />
Off the Covers feature is not available.<br />
Front only the machine automatically adds a cover page to the front of the<br />
set of documents.<br />
Front & Back the machine automatically adds a cover page to the front and<br />
back of the set of documents.<br />
Once the Covers feature is selected the following two options<br />
will be available:<br />
Blank Covers the machine automatically adds a blank cover(s) to the<br />
document. Blank sheets do not have to be added to the<br />
documents.<br />
Printed Covers the first (and last, if programmed) page of the set of documents<br />
will be copied onto the cover stock. Blank sheets must be<br />
added to the set of documents if only the front or the back cover<br />
is to be printed.<br />
<strong>Xerox</strong> <strong>Document</strong> <strong>Centre</strong> <strong>440</strong>/<strong>432</strong>/<strong>420</strong> <strong>User</strong> <strong>Guide</strong> Page 3-45<br />
Copy
NOTE: 1 2, 2 1,Build Job, Uncollated, Transparencies,<br />
Envelope Tray, Booklet Creation and Mixed Size Originals (if<br />
APS is selected) cannot be used with the Covers feature. If<br />
Annotation is selected with Printed Covers, the annotation<br />
programmed will appear on the back cover.<br />
Page 3-46 <strong>Xerox</strong> <strong>Document</strong> <strong>Centre</strong> <strong>440</strong>/<strong>432</strong>/<strong>420</strong> <strong>User</strong> <strong>Guide</strong>
Job Assembly (Copy)<br />
Build Job<br />
Quick Pathway<br />
�Select [Features] on<br />
the control panel.<br />
�If necessary select<br />
[Copy].<br />
�Select [Job Assembly].<br />
� Select [Added Features].<br />
� Select [Job Assembly].<br />
Use the productivity features available in the Job Assembly tab<br />
to program a job. For more information about the features<br />
available refer to the following:<br />
Build Job - page 3-47<br />
Stored Jobs - page 3-49<br />
Use this feature to build a job that requires different settings for<br />
each page. For example, if a set of documents consists of<br />
some pages with text and some with photos, you can select<br />
appropriate settings to be applied to individual pages or<br />
sections of a complete job. By default, Build Job is set to Off.<br />
HINT: To save time use the Build Job Screen instead of the<br />
control panel to program each page.<br />
<strong>Xerox</strong> <strong>Document</strong> <strong>Centre</strong> <strong>440</strong>/<strong>432</strong>/<strong>420</strong> <strong>User</strong> <strong>Guide</strong> Page 3-47<br />
Copy
� Split the documents into<br />
sections for individual<br />
programming.<br />
� Select [Build Job] and then<br />
[On].<br />
� Programme the job<br />
requirements for the first<br />
section of the job.<br />
� Load only the first section in<br />
to the document feeder or<br />
place the document on the<br />
glass.<br />
� Select [Start].<br />
� When the first section has<br />
finished scanning remove the<br />
originals.<br />
� From the [Build Job] screen<br />
make selections for the next<br />
section of the job and select<br />
[Start].<br />
� Repeat the steps above for<br />
each selection of the job.<br />
� After the last section has<br />
been scanned, select [End<br />
Build Job] to indicate that<br />
the job has been completed.<br />
The machine will complete<br />
the quantity selected.<br />
NOTE: If more than a quantity of 1 has been selected, the<br />
machine, depending on the features programmed, will copy 1<br />
set of each section. The remaining sets will be copied at the<br />
end of the job.<br />
Page 3-48 <strong>Xerox</strong> <strong>Document</strong> <strong>Centre</strong> <strong>440</strong>/<strong>432</strong>/<strong>420</strong> <strong>User</strong> <strong>Guide</strong>
Stored Jobs<br />
� Program the job features.<br />
� Select [Added Features].<br />
� Select [Job Assembly].<br />
� Select [Stored Job].<br />
� If required, use the scroll<br />
arrows to select an empty job<br />
in the Store Job list.<br />
NOTE: Inserts or Interrupt cannot be used with Build Job. The<br />
Build Job 2 Sided selection will only copy Portrait documents<br />
in Head to Head or Head to Toe orientation.<br />
Up to 8 combinations of feature selections can be retained in<br />
the machine memory as stored jobs. The machine stores only<br />
the programming for the job, not the image. Each time a stored<br />
job is used, the image must be scanned. The Stored Job touch<br />
screen displays a list of all stored jobs.<br />
Stored jobs are set to Off as the default. Contact the Key<br />
Operator to change this feature to On.<br />
To store a job<br />
<strong>Xerox</strong> <strong>Document</strong> <strong>Centre</strong> <strong>440</strong>/<strong>432</strong>/<strong>420</strong> <strong>User</strong> <strong>Guide</strong> Page 3-49<br />
Copy
� Select [Store].<br />
� Using the keypad on the<br />
touch screen enter a name<br />
for the job.<br />
� If additional characters are<br />
required select [More<br />
Characters]. If an incorrect<br />
entry is made, select the<br />
button to backspace.<br />
� Select [Save] to store the<br />
name or [Cancel] to exit.<br />
� The job will appear in the Job<br />
List.<br />
� Select [Close].<br />
Page 3-50 <strong>Xerox</strong> <strong>Document</strong> <strong>Centre</strong> <strong>440</strong>/<strong>432</strong>/<strong>420</strong> <strong>User</strong> <strong>Guide</strong>
� Select [Added Features]<br />
and then [Job Assembly].<br />
� Select [Stored Job].<br />
� Select the required job in the<br />
list and select [Retrieve].<br />
A confirmation message will be<br />
displayed in the message area.<br />
� Select [Close].<br />
Review the programming or<br />
change any of the options<br />
before selecting [Start]. Any<br />
changes will not be saved on<br />
completion of the job.<br />
� Load the documents and<br />
select [Start].<br />
� Select [Added Features]<br />
and then [Job Assembly].<br />
� Select [Stored Job].<br />
� Select the required job in the<br />
list then select [Delete].<br />
� In the pop-up window select<br />
[Confirm] to delete or<br />
[Close] to cancel.<br />
� The job will be deleted from<br />
the Job List.<br />
To retrieve a stored job<br />
To delete a stored job<br />
<strong>Xerox</strong> <strong>Document</strong> <strong>Centre</strong> <strong>440</strong>/<strong>432</strong>/<strong>420</strong> <strong>User</strong> <strong>Guide</strong> Page 3-51<br />
Copy
Managing Copy Jobs<br />
Quick Pathway<br />
�Select [Job Status] on<br />
the control panel.<br />
�The Print Queue will be<br />
displayed.<br />
�To display the<br />
Completed Print Job<br />
Queue select [Other<br />
Queues] and<br />
[Completed Print Jobs<br />
Queue].<br />
Print Queue<br />
Job management can be carried out on each individual job<br />
contained within the Print Queue. The Print Queue maintains<br />
all pending and active jobs that are to be printed (Paused jobs<br />
are considered active jobs). These include network print jobs,<br />
Fax print jobs, report jobs and copy jobs.<br />
The Print Queue can hold approximately 500 jobs at one time.<br />
Jobs are placed in the queue according to job priority and type.<br />
When full the queue will not accept any more jobs. As space<br />
becomes available new jobs will enter the queue.<br />
Job # a number is assigned to identify each job .<br />
Page 3-52 <strong>Xerox</strong> <strong>Document</strong> <strong>Centre</strong> <strong>440</strong>/<strong>432</strong>/<strong>420</strong> <strong>User</strong> <strong>Guide</strong>
Name the name of the job. For copy jobs, a default name ‘local’ is<br />
used. For network print jobs and reports, the name of the file is<br />
used. For faxes received, the name is typically the remote fax<br />
ID number.<br />
Type the type of job. For example, Copy, Fax, Print or Proof Print.<br />
Owner if this feature is enabled the column will show the name of the<br />
person who submitted the job. For walk-up jobs, the default<br />
name displayed is local. For fax jobs, no owner name is<br />
displayed. For Network jobs it will be the person who submitted<br />
the job.<br />
Status information about the progress of a job, such as printing,<br />
scanning, formatting.<br />
Priority identifies the printing priority assigned to the job type.<br />
Use the toolbar across the top of the Print Queue to manage<br />
jobs. When a toolbar button is selected a pop-up window is<br />
displayed. Select Confirm or Cancel to complete the requested<br />
action.<br />
Promote moves a job ahead of all other jobs that have the same status<br />
and priority. Only jobs with a Pending or Held status can be<br />
promoted. If more than one job with the same priority is<br />
promoted, the jobs will be arranged in first-in, first-out order.<br />
Jobs can be promoted at any time.<br />
NOTE: It is recommended that jobs are only promoted in an<br />
emergency.<br />
Release removes the selected job from memory and completes it as<br />
instructed. Jobs are held due to missing resources. For<br />
example, fax, print, sample set, delayed print and secure print<br />
jobs.<br />
Fax jobs can be labeled as Held due to incorrect paper size<br />
(the paper size required is not available). Releasing a fax job<br />
forces the machine to print the fax on any available paper,<br />
which might require a reduction or other modification. It is held<br />
in memory until the problem is resolved.<br />
<strong>Xerox</strong> <strong>Document</strong> <strong>Centre</strong> <strong>440</strong>/<strong>432</strong>/<strong>420</strong> <strong>User</strong> <strong>Guide</strong> Page 3-53<br />
Copy
A password is required to release a Secure Print job. Each user<br />
sets his or her password(s) at the network user application<br />
driver. Different passwords for each job, or one password for<br />
all jobs can be set. Other jobs in the queue bypass this job and<br />
are completed.<br />
After a problem has been resolved, or when the held job is<br />
ready to print, select the job and select Release.<br />
Delete deletes the selected job from the Print Queue. After the job is<br />
deleted, all of the resources allocated to that job are also<br />
released. In an open system (no access control), any job can<br />
be deleted by any user. If an active job is deleted, it stops<br />
printing immediately and is placed in the Completed Print Jobs<br />
Queue, where it is listed as Canceled by <strong>User</strong>. If a pending job<br />
is deleted, it is removed from the Print Queue and is placed in<br />
the Completed Print Jobs Queue, where it is listed as a<br />
canceled job.<br />
NOTE: Only the owner of a job should delete the job.<br />
Details displays additional programming information about the jobs in<br />
the Print Queue. For held jobs, the Details screen includes<br />
information about how to release the job.<br />
Other Queues displays the other job queues available.<br />
Completed Print Jobs Queue<br />
Maintains completed print jobs. Jobs are considered complete<br />
when they are successfully printed, or terminated due to user<br />
request or a fault. The queue contains the last 50 completed<br />
print jobs. Jobs are maintained on a first-in, first-out basis and<br />
organized in order of completion.<br />
Page 3-54 <strong>Xerox</strong> <strong>Document</strong> <strong>Centre</strong> <strong>440</strong>/<strong>432</strong>/<strong>420</strong> <strong>User</strong> <strong>Guide</strong>
Use the scroll buttons to move through the jobs in the queue.<br />
Item the number in sequence for the job.<br />
Name the name of the document or the remote terminal.<br />
Type the type of job, for example Copy.<br />
Owner the creator of the job. For print jobs, this is the person who<br />
submitted the job.<br />
Status information about the progress of the completed job. This<br />
includes completed jobs, faulted jobs, jobs canceled by users<br />
and jobs canceled by the system.<br />
Time completed the time and date when the job entered the queue.<br />
Use the toolbar across the top of the Completed Print Jobs<br />
Queue to manage jobs.<br />
Details displays additional information about the jobs in the queue.<br />
Other Queues displays the other job queues available.<br />
<strong>Xerox</strong> <strong>Document</strong> <strong>Centre</strong> <strong>440</strong>/<strong>432</strong>/<strong>420</strong> <strong>User</strong> <strong>Guide</strong> Page 3-55<br />
Copy
Page 3-56 <strong>Xerox</strong> <strong>Document</strong> <strong>Centre</strong> <strong>440</strong>/<strong>432</strong>/<strong>420</strong> <strong>User</strong> <strong>Guide</strong>
4 Fax<br />
Sending and receiving a facsimile (fax) is an optional feature<br />
on the DC<strong>440</strong>/<strong>432</strong>/<strong>420</strong>.<br />
<strong>Xerox</strong> <strong>Document</strong> <strong>Centre</strong> <strong>440</strong>/<strong>432</strong>/<strong>420</strong> <strong>User</strong> <strong>Guide</strong> Page 4-1<br />
Fax
Sending a Fax<br />
After installation, if the touch screen default has been set to<br />
Fax, the Fax and Added Features tabs will be displayed.<br />
Otherwise, select the Fax tab in the top right hand corner of the<br />
screen.<br />
If the DC<strong>440</strong>/<strong>432</strong>/<strong>420</strong> is connected to a network, faxes can be<br />
sent over the network from a Workstation to the machine for<br />
forwarding on to the end remote fax machine.<br />
Use the following steps to send a fax.<br />
Page 4-2 <strong>Xerox</strong> <strong>Document</strong> <strong>Centre</strong> <strong>440</strong>/<strong>432</strong>/<strong>420</strong> <strong>User</strong> <strong>Guide</strong>
1. Select Features<br />
� If necessary select<br />
[Features] to display the<br />
feature modes.<br />
� Select [Clear All] once to<br />
cancel any previous screen<br />
programming selections.<br />
Selecting [Clear All] twice<br />
clears all the programming<br />
pathways and returns the<br />
machine to its default status.<br />
� Select [Fax].<br />
Features Button<br />
� The first Fax screen will be<br />
displayed.<br />
Clear All<br />
<strong>Xerox</strong> <strong>Document</strong> <strong>Centre</strong> <strong>440</strong>/<strong>432</strong>/<strong>420</strong> <strong>User</strong> <strong>Guide</strong> Page 4-3<br />
Fax
2. Load the documents<br />
� Load documents face up in to<br />
the <strong>Document</strong> Feeder or face<br />
down on the <strong>Document</strong><br />
Glass.<br />
Page 4-4 <strong>Xerox</strong> <strong>Document</strong> <strong>Centre</strong> <strong>440</strong>/<strong>432</strong>/<strong>420</strong> <strong>User</strong> <strong>Guide</strong>
3. Dial the number<br />
� Using the numeric keypad,<br />
enter the fax number.<br />
If a character is normally dialed<br />
before the telephone number,<br />
for example 9 for an outside<br />
line, a pause will need to be<br />
entered after this character -<br />
select [Dial Pause] on the<br />
control panel before continuing<br />
to enter the fax number.<br />
NOTE: Dial Pause is displayed<br />
as a dash. When using manual<br />
dialling, the Dial Pause<br />
character is not required;<br />
instead wait for the outside line<br />
dial tone before proceeding. Dial Pause button<br />
4. Select Start<br />
� Select [Start].<br />
The Fax Job Monitor pop-up<br />
window will be displayed. This<br />
shows information about the fax<br />
job.<br />
The <strong>Document</strong> <strong>Centre</strong> scans<br />
the images and places them in<br />
its memory.<br />
<strong>Xerox</strong> <strong>Document</strong> <strong>Centre</strong> <strong>440</strong>/<strong>432</strong>/<strong>420</strong> <strong>User</strong> <strong>Guide</strong> Page 4-5<br />
Fax
The fax job enters the print and<br />
fax queues.<br />
� Remove the documents.<br />
If enabled, the machine will print<br />
a transmission report once the<br />
fax has been sent.<br />
For more information about the<br />
job, select [Job Status].<br />
To help identify the status when sending a fax, the following<br />
symbols will appear in the right hand corner of the touch<br />
screen.<br />
Fax Status<br />
<strong>Document</strong> in Memory the machine contains one or more copy or fax jobs in memory.<br />
Fax Error a communication error has occurred. Select Job Status and<br />
check the Fax Queue for details. The symbol disappears when<br />
any key on the control panel or any area on the touch screen<br />
is selected.<br />
Fax on Line the machine has made a connection to the telephone line.<br />
There may be two telephone lines available on the DC<strong>440</strong>/<strong>432</strong>,<br />
the number (1 or 2) displayed next to this symbol indicates the<br />
telephone line being used.<br />
If there is a problem transmitting the fax, it will be recorded in<br />
the machine’s Activity Report, available in the Reports &<br />
Setups tab and in the Completed Fax Jobs List in Job Status.<br />
A status of Completed in the Fax Queue means the fax has<br />
been received, but it does not mean it has been printed.<br />
Page 4-6 <strong>Xerox</strong> <strong>Document</strong> <strong>Centre</strong> <strong>440</strong>/<strong>432</strong>/<strong>420</strong> <strong>User</strong> <strong>Guide</strong>
The standard memory in the fax machine is 10 megabytes.<br />
When memory fills up, the DC<strong>440</strong>/<strong>432</strong>/<strong>420</strong> switches to<br />
Immediate Send Mode. In this case, the image from each page<br />
is immediately transmitted and then deleted to make room for<br />
the next page.<br />
NOTE: If Immediate Send Mode is in use and the fax<br />
documents exceed the available memory on the transmitting<br />
machine, a message will be displayed “delete the job or select<br />
Resume to send documents already scanned”. If resume is<br />
selected another message will appear on completion advising<br />
the job be resent when more memory is available. With either<br />
option it is recommended that the job be resent when more<br />
memory is available. To obtain more memory on the machine,<br />
reduce the resolution or send the job in text mode.<br />
The Fax Transmission report contains information about the<br />
job and a reduced image of the first page in the set of<br />
documents. In Immediate Send Mode, the confirmation page<br />
contains the information and page numbers as usual, but it<br />
does not contain the reduced image of the first page.<br />
NOTE: If an error is detected, a message is displayed on the<br />
touch screen. Correct the error and proceed.<br />
<strong>Xerox</strong> <strong>Document</strong> <strong>Centre</strong> <strong>440</strong>/<strong>432</strong>/<strong>420</strong> <strong>User</strong> <strong>Guide</strong> Page 4-7<br />
Fax
Standard Features (Fax)<br />
Resolution<br />
Quick Pathway<br />
�Select [Features] on<br />
the control panel.<br />
�If necessary select<br />
[Fax].<br />
�Select the features<br />
available on the first<br />
Fax screen.<br />
The first Fax screen offers access to the features required to<br />
send a fax. For more information about the features available<br />
refer to the following:<br />
Resolution - page 4-8<br />
Original Type - page 4-9<br />
Sides Scanned - page 4-10<br />
Dialing- page 4-11<br />
The resolution affects the appearance of the fax at the<br />
receiving fax terminal. A higher resolution yields better quality<br />
for photos. A lower resolution reduces communication time.<br />
Standard (200 x 100 dpi) recommended for text documents. It requires less<br />
communication time, but does not produce the best image<br />
quality for graphics and photos.<br />
Page 4-8 <strong>Xerox</strong> <strong>Document</strong> <strong>Centre</strong> <strong>440</strong>/<strong>432</strong>/<strong>420</strong> <strong>User</strong> <strong>Guide</strong>
Fine (200 x 200 dpi) recommended for line art. It produces output with a resolution<br />
between super fine and standard. This is the default resolution<br />
and the best choice in most cases.<br />
Super Fine (400 x 400 dpi) recommended for photos and halftones, or images that have<br />
graytones. It requires more communication time, but produces<br />
the best image quality.<br />
Original Type<br />
Use this feature to identify the type of document being scanned<br />
for transmission.<br />
Text use this setting for text, line art and documents with large solid<br />
areas. It produces sharp text images, but might reduce the<br />
quality of halftone or photographic images. This is the factory<br />
default setting.<br />
Auto senses the image and automatically selects the best text or<br />
photo option. Use this setting for combinations of text and<br />
photos, or text and graphics.<br />
Photo use this setting for photographs and images that have a<br />
continuous tone. However, it might reduce the sharpness of<br />
the text.<br />
<strong>Xerox</strong> <strong>Document</strong> <strong>Centre</strong> <strong>440</strong>/<strong>432</strong>/<strong>420</strong> <strong>User</strong> <strong>Guide</strong> Page 4-9<br />
Fax
Sides Scanned<br />
� Select [Sides Scanned] to<br />
access the options available.<br />
This is used to specify whether the documents are single-sided<br />
or double-sided and in some instances, the orientation is also<br />
required.<br />
The following options are available:<br />
1 Sided each document is single-sided.<br />
2 Sided each document is double-sided.<br />
1, 2,....2, 2 the first page of the set of documents is single-sided and the<br />
rest of the document is double-sided.<br />
If the document is double-sided, specify the type of document.<br />
- Portrait or Landscape<br />
- Head to Head or Head to Toe<br />
Page 4-10 <strong>Xerox</strong> <strong>Document</strong> <strong>Centre</strong> <strong>440</strong>/<strong>432</strong>/<strong>420</strong> <strong>User</strong> <strong>Guide</strong>
Dialing<br />
� Enter the first fax number<br />
(using the keypad, speed dial<br />
etc)<br />
� Select [Next Destination] -<br />
the touch screen displays the<br />
Dial Directory<br />
� Enter the next fax number. A<br />
maximum of 50 numbers can<br />
be entered using Next<br />
Destination.<br />
Refer to the following pages for information about the<br />
Dialingoptions.<br />
Next Destination<br />
Use this feature to send a fax to more than one location.<br />
Speed dial numbers, full numbers, group numbers, or a<br />
mixture, up to a maximum of 50 entries and 249 destinations<br />
(200 via speed dial numbers and 49 via full dial numbers) can<br />
be entered.<br />
<strong>Xerox</strong> <strong>Document</strong> <strong>Centre</strong> <strong>440</strong>/<strong>432</strong>/<strong>420</strong> <strong>User</strong> <strong>Guide</strong> Page 4-11<br />
Fax
� Select [Next Destination].<br />
The number appears in the<br />
list.<br />
� Repeat steps 3 and 4 until all<br />
the numbers have been<br />
entered.<br />
� Select [Save].<br />
� Select the character required.<br />
� Select [Add].<br />
� Repeat the above steps for<br />
each character.<br />
� Select [Enter] to exit.<br />
NOTE: If entering more than 50 numbers, the message Input<br />
limit exceeded is displayed and the additional numbers are<br />
ignored.<br />
HINT: To cancel the job and all selected destinations, select<br />
Stop.<br />
Dialing Characters<br />
Dialing characters are special characters that are used for<br />
entering fax numbers. Some characters are used only when<br />
auto dialing, such as:, !, /, - and =. Dialing characters are<br />
entered as part of the fax number. Because Dial Pause [-] is so<br />
commonly used, it is available as a button on the control panel<br />
and also in the list of Dialing Characters<br />
Depending on the setup of the telephone and communication<br />
lines, some or all of the following characters will need to be<br />
used.<br />
Page 4-12 <strong>Xerox</strong> <strong>Document</strong> <strong>Centre</strong> <strong>440</strong>/<strong>432</strong>/<strong>420</strong> <strong>User</strong> <strong>Guide</strong>
Dial pause [-] to pause between numbers. This pause gives the DC<strong>440</strong>/<strong>432</strong>/<br />
<strong>420</strong> time to switch from an inside line to an outside line during<br />
automatic dialing. This is similar to using a telephone, except<br />
dial pause is automatically entered when 9 (or another<br />
designated number) is dialed to get an outside line. On the<br />
<strong>Document</strong> <strong>Centre</strong>, Dial Pause is displayed as a dash; for<br />
example, 9-1234567. For additional pause time, add multiple<br />
pauses. However, do not add pauses unless a delay is<br />
expected. If using charge code numbers, enter a pause after<br />
the fax number, but before the charge code numbers, to<br />
ensure that the telephone line is ready to accept the numbers.<br />
Mask data [/] to protect confidential information. Select the forward slash key<br />
(/) before entering confidential numbers. After entering the last<br />
confidential number, select the slash key (/) again to turn off<br />
Mask Data. The characters or numbers entered between the<br />
slash (/) characters are displayed as asterisks (*). Select<br />
[Enter] after each entry. The placement of the masked data<br />
varies depending on the data being masked.<br />
Password check switch [S] for remote terminal identification. This character verifies that<br />
the correct number has been dialed, which is very important if<br />
sending a confidential document. A password is required<br />
before transmission to a remote machine. For example,<br />
1234567S4567 (where as 1234567 is the telephone number<br />
and 4567 after the S is the ID number) instructs the machine to<br />
check for validity, which is also known as Secure Send. The<br />
machine does not dial any number after the S, which is the ID<br />
number.<br />
Start fax mailbox signalling [!] to pause regular fax dialing and start Dual Tone Multi-<br />
Frequency (DTMF) procedures for the fax mailbox.<br />
Wait for mailbox<br />
confirmation[$]<br />
to wait for confirmation that the fax has changed from normal<br />
fax signalling to mailbox signalling.<br />
Pulse-to-tone switch [:] to switch from pulse dialing to DTMF (tone or touch-tone)<br />
dialing. After switching from pulse to tone, you cannot switch<br />
back to the original mode during the fax operation. For<br />
example, use pulse mode to make the connection and tone<br />
<strong>Xerox</strong> <strong>Document</strong> <strong>Centre</strong> <strong>440</strong>/<strong>432</strong>/<strong>420</strong> <strong>User</strong> <strong>Guide</strong> Page 4-13<br />
Fax
Wait for network tone<br />
detection [=]<br />
Local ID [+] character check<br />
[+]<br />
Local ID [space] character<br />
check [ ]<br />
mode to access a mailbox. This is similar to a telephone<br />
response system. Dial the number and wait for instructions.<br />
After the call is answered and the greeting is heard, users are<br />
prompted to select 1 (or some other designated character) if<br />
you are calling from a touch-tone phone. When the designated<br />
character is selected, the system switches from pulse to tone.<br />
to suspend dialing until an expected network tone is detected.<br />
Or it can be used to detect a specific tone when accessing an<br />
outside line or other services.<br />
required as part of some international telephone numbers (n<br />
place of 00).<br />
to improve readability. For example, adding spaces to a<br />
telephone number as 1 234 5678 instead of 12345678.<br />
Telephone<br />
Manual, or On-hook, dialing is like using a telephone, except a<br />
handset is not available. When using the Telephone option a<br />
dial tone will be heard if the Line Monitor has been enabled by<br />
the Key Operator.<br />
If the two telephone lines are available on the DC<strong>440</strong>/<strong>432</strong>, a<br />
Telephone option window will be displayed offering the<br />
following features:<br />
Auto Select with this option the system will automatically select an<br />
available telephone line. Line 1 is checked first, if this is not<br />
available, Line 2 is used.<br />
Page 4-14 <strong>Xerox</strong> <strong>Document</strong> <strong>Centre</strong> <strong>440</strong>/<strong>432</strong>/<strong>420</strong> <strong>User</strong> <strong>Guide</strong>
Line 1 select this option if Line 1 is required.<br />
Line 2 select this option if Line 2 is required.<br />
NOTE: Only 1 telephone line is available on the DC<strong>420</strong>.<br />
After selecting one of the above options, or if only one<br />
telephone line is available, select Send or Receive to tell the<br />
machine the type of job. Enter the phone number and select<br />
Start.<br />
The DC<strong>440</strong>/<strong>432</strong>/<strong>420</strong> does not have a handset connected. It is<br />
On-hook as indicated on the touch screen. If an external<br />
telephone is connected, the machine will indicate Off-hook<br />
when the handset is lifted from the telephone. If the recipient of<br />
the fax does not have a dedicated telephone line, use manual<br />
dialing.<br />
Use the following options to dial a fax number manually:<br />
Send used to send a fax.<br />
Mask Data used to enter the fax number that contains confidential<br />
numbers, for example a credit card number.<br />
Receive to receive a fax.<br />
Pulse-to-Tone to switch between pulse and touch-tone dialing.<br />
Valid pulse mode, or Dual Tone Multi-Frequency (DTMF),<br />
dialing characters are numbers 1 through 9 and 0. Valid tone<br />
mode characters are numbers 1 through 9, 0, * and #.<br />
Dialing characters are different from the alphabet characters<br />
on the dialingkeypad. They are available only through a special<br />
character keypad. Select the special character keypad from<br />
the touch screen.<br />
Keypad<br />
The keypad corresponds to the control panel telephone<br />
keypad buttons. Select Keypad to use it instead of another<br />
method.<br />
<strong>Xerox</strong> <strong>Document</strong> <strong>Centre</strong> <strong>440</strong>/<strong>432</strong>/<strong>420</strong> <strong>User</strong> <strong>Guide</strong> Page 4-15<br />
Fax
Speed Dial<br />
Entering a telephone number into the dial directory<br />
automatically establishes it as a speed dial number, a short-cut<br />
version for quick dialing. Instead of entering the entire number,<br />
simply select Speed Dial and enter the three-digit speed dial<br />
number. For information about setting up the Dial Directory<br />
refer to “Dial Directory” on page 4-17.<br />
Select this<br />
button<br />
Enter this<br />
data<br />
Results<br />
Speed Dial 123 To dial the fax number assigned<br />
to speed dial number 123.<br />
Speed Dial 12* To dial a continuous block of<br />
numbers. For example, if the<br />
members of the Sales<br />
Department are assigned<br />
numbers beginning with 12, the *<br />
acts as a wildcard and selects<br />
numbers 0–9. The fax is sent to<br />
speed dial numbers<br />
120–129.<br />
Speed Dial *** To dial all speed dial numbers.<br />
The * acts as a wildcard and<br />
selects all numbers.<br />
Speed Dial #01 To dial group number 01.<br />
HINT: To save time print the Dial Directory and display it near<br />
the machine.<br />
Page 4-16 <strong>Xerox</strong> <strong>Document</strong> <strong>Centre</strong> <strong>440</strong>/<strong>432</strong>/<strong>420</strong> <strong>User</strong> <strong>Guide</strong>
To add numbers to the Current<br />
Dial List:<br />
� Select the number from the<br />
Dial Directory list and select<br />
[Next Destination].<br />
� Select the next number to be<br />
added to the list and select<br />
[Next Destination].<br />
� Repeat the above steps until<br />
all of the numbers added are<br />
displayed in the Current Dial<br />
List. A maximum of 50<br />
numbers can be added.<br />
Dial Directory<br />
The Dial Directory contains frequently used fax numbers. It<br />
also contains Speed Dial and Group Dial numbers. Names and<br />
numbers can be added to the Dial Directory by using Dial<br />
Directory Setup on the Reports & Setups tab. Refer to “Dial<br />
Directory Setup” on page 4-38 for more information.<br />
When a name is selected from the list, the DC<strong>440</strong>/<strong>432</strong>/<strong>420</strong><br />
automatically enters the corresponding number or group of<br />
numbers. Speed Dial numbers are at the beginning of the list<br />
and Group Dial numbers are at the end.<br />
Use the Speed Dial button to quickly jump to a location in the<br />
Dial Directory. For example, to jump from number 5 to 150,<br />
select Speed Dial and enter 150. Speed Dial can be accessed<br />
from any of the fax screens. Use the scroll buttons to move<br />
through the speed dial numbers and groups in the Dial<br />
Directory.<br />
The Current Dial List displays the list of telephone numbers<br />
that the fax will be sent to.<br />
<strong>Xerox</strong> <strong>Document</strong> <strong>Centre</strong> <strong>440</strong>/<strong>432</strong>/<strong>420</strong> <strong>User</strong> <strong>Guide</strong> Page 4-17<br />
Fax
To delete numbers from the Current Dial List, select Delete.<br />
(The machine automatically selects the last number). Numbers<br />
cannot be deleted out of order; always start with the last<br />
number on the list.<br />
Each speed dial fax number can have a specific setup and<br />
cover letter. More than one number can be selected if sending<br />
a fax to more than one recipient. The Dial Directory can store<br />
a maximum of 200 numbers. Each speed dial telephone<br />
number can contain a maximum of 39 characters (digits,<br />
spaces, and pauses).<br />
In addition, a telephone number from the dialing keypad can<br />
also be entered. Use this is an alternative to selecting a speed<br />
dial number from the dial directory. Up to 120 digits or special<br />
characters can be entered using this method.<br />
Page 4-18 <strong>Xerox</strong> <strong>Document</strong> <strong>Centre</strong> <strong>440</strong>/<strong>432</strong>/<strong>420</strong> <strong>User</strong> <strong>Guide</strong>
Added Features (Fax)<br />
Quick Pathway<br />
�Select [Features]<br />
button on the control<br />
panel.<br />
�If necessary select<br />
[Fax].<br />
�Select [Added<br />
Features].<br />
More Features<br />
� Select [Added Features].<br />
The More Features screen<br />
will be displayed.<br />
When the Added Features tab is selected in Fax mode,<br />
additional tabs are displayed:<br />
Added Features - page 4-19<br />
Advanced Features - page 4-25<br />
Reports and Setups - page 4-35<br />
This tab contains specific features to modify a fax. For more<br />
information about the features available refer to the following:<br />
Cover Letter - page 4-20<br />
Transmission Report - page 4-21<br />
Lighter/Darker - page 4-22<br />
Communications Mode (DC<strong>440</strong>/<strong>432</strong>) / Forced 4800 Mode<br />
(DC<strong>420</strong>) - page 4-22<br />
Delayed Start - page 4-23<br />
Send Priority (DC<strong>440</strong>/<strong>432</strong>) - page 4-24<br />
<strong>Xerox</strong> <strong>Document</strong> <strong>Centre</strong> <strong>440</strong>/<strong>432</strong>/<strong>420</strong> <strong>User</strong> <strong>Guide</strong> Page 4-19<br />
Fax
Cover Letter (Cover Page)<br />
� Select [More Features] and<br />
then [Cover Letter].<br />
� Select [On]. The [Comment<br />
List] will be displayed.<br />
� Select [To Comment] and<br />
select the recipients name<br />
from the list. The name<br />
appears under To Comment.<br />
� Select [From Comment] and<br />
then the senders name from<br />
the list. The name appears<br />
under the From Comment.<br />
� Select [Save].<br />
Use this feature to automatically generate a Cover Letter for an<br />
out-going fax.<br />
The Cover Letter contains the following information.<br />
NOTE: Except for the To and From comments, the following<br />
are automatically inserted. Refer to “Comment Setup” on page<br />
4-43 for information about setting up a comment.<br />
- A Fax cover letter title.<br />
- The name or telephone number of the remote terminal. (If<br />
the fax number has been entered manually instead of<br />
using the Dial Directory, the first line of the To comment is<br />
blank.)<br />
- The To comment (recipient’s name).<br />
- The local name.<br />
- The From comment (sender’s name).<br />
Page 4-20 <strong>Xerox</strong> <strong>Document</strong> <strong>Centre</strong> <strong>440</strong>/<strong>432</strong>/<strong>420</strong> <strong>User</strong> <strong>Guide</strong>
Transmission Report<br />
� Load the document.<br />
� Select [Added Features].<br />
� Select [Transmission<br />
Report].<br />
� Select [On].<br />
� Select [Save] and then<br />
[Start].<br />
- The telephone number for the local, or sending, terminal.<br />
- The number of pages, not including the cover page.<br />
- The date (month, day and year) and time (hours and<br />
minutes).<br />
When selected, this feature prints a confirmation of the<br />
transmission for each fax sent from the machine. The<br />
transmission report contains details about the fax and a<br />
reduced copy of the image from the first page of the fax.<br />
When sending a fax to multiple recipients (broadcast), one<br />
transmission report will be printed listing all of the recipients.<br />
<strong>Xerox</strong> <strong>Document</strong> <strong>Centre</strong> <strong>440</strong>/<strong>432</strong>/<strong>420</strong> <strong>User</strong> <strong>Guide</strong> Page 4-21<br />
Fax
Lighter/Darker<br />
� Load the document.<br />
� Select [Added Features].<br />
� Select [Lighter/Darker].<br />
� Use the scroll bars to<br />
increase or decrease the<br />
image adjustment for the<br />
document.<br />
� Select [Save] and select<br />
[Start].<br />
Communication Mode (DC<strong>440</strong>/<strong>432</strong>)<br />
� Load the document.<br />
� Select [Added Features].<br />
� Select [Communications<br />
Mode].<br />
� Select the required option.<br />
� Select [Save] and then<br />
[Start].<br />
Adjusts the image quality of the document being scanned for<br />
fax transmissions.<br />
On the DC<strong>440</strong>/<strong>432</strong> this feature allows selection of the<br />
communication mode used for transmission to a remote fax<br />
machine.<br />
NOTE: On the DC<strong>420</strong> the Forced 4800 bps feature is the only<br />
available option.<br />
Page 4-22 <strong>Xerox</strong> <strong>Document</strong> <strong>Centre</strong> <strong>440</strong>/<strong>432</strong>/<strong>420</strong> <strong>User</strong> <strong>Guide</strong>
Delayed Start<br />
The following options are available:<br />
Super G3 determines the communication mode to be used based on the<br />
maximum capabilities of the remote fax machine. This mode<br />
minimizes data transmission errors by using Error Correction<br />
Mode (ECM). Initial communication speed will be 33,600 Bits<br />
Per Second (bps).<br />
G3 selects the communication mode based on the maximum<br />
capabilities of the remote fax machine. Initial communication<br />
speed will be 14,400 bps. ECM is also used with this option.<br />
Forced 4800 bps used in areas of low-quality communication, or when<br />
experiencing telephone noise, or when fax communications<br />
are susceptible to errors. To minimize errors, set the DC<strong>440</strong>/<br />
<strong>432</strong>/<strong>420</strong> to run at a communication mode of 4800. This mode<br />
is slower, but it is less susceptible to errors.<br />
In some regional areas, the use of the Communication Mode/<br />
Forced 4800 bps feature is restricted.<br />
Delayed Start is mainly used to transmit faxes during off-peak<br />
hours when telephone charges are lower or when sending to<br />
another country/time zone.<br />
Use Delayed Start, to transmit a document to a single<br />
destination, or use a broadcast send or polling operation. Up to<br />
100 delayed send jobs can be programmed at one time,<br />
depending on the size of the documents and the available<br />
memory. Only one delayed poll can be saved at a time. Use the<br />
Fax Job Monitor feature to check the available memory.<br />
<strong>Xerox</strong> <strong>Document</strong> <strong>Centre</strong> <strong>440</strong>/<strong>432</strong>/<strong>420</strong> <strong>User</strong> <strong>Guide</strong> Page 4-23<br />
Fax
� Load the document.<br />
� Select [Added Features].<br />
� Select [Delayed Start].<br />
� Select [ON] - the Delayed<br />
Start screen will be displayed.<br />
� Use the up/down scroll<br />
arrows to indicate the hour<br />
and minutes when you would<br />
like the fax to be transmitted.<br />
� Select [Save] and then<br />
[Start].<br />
Send Priority (DC<strong>440</strong>/<strong>432</strong>)<br />
� Select [Added Features].<br />
� Select [Send Priority].<br />
� Select either [Normal] or<br />
[High].<br />
� Select [Save].<br />
NOTE: If a power outage occurs, all pending delay start jobs<br />
will be queued to start immediately once power is restored.<br />
Use this feature to choose either a high or normal priority for a<br />
fax job. If Normal is selected the job will not be sent until all the<br />
high priority jobs have been sent.<br />
NOTE: Send Priority can be used with Delayed Start.<br />
Page 4-24 <strong>Xerox</strong> <strong>Document</strong> <strong>Centre</strong> <strong>440</strong>/<strong>432</strong>/<strong>420</strong> <strong>User</strong> <strong>Guide</strong>
Advanced Features (Fax)<br />
Quick Pathway<br />
�Select [Features] on<br />
the control panel.<br />
�If necessary select the<br />
Fax tab.<br />
�Select [Advanced<br />
Features].<br />
� Select [Added Features].<br />
� Select [Advanced Features]<br />
the options available will be<br />
displayed.<br />
The Advanced Features tab offers additional programming<br />
features that can be applied when sending a fax. For more<br />
information about the features available refer to the following:<br />
Build Job - page 4-26<br />
Poll Remote Fax - page 4-27<br />
Store for Polling - page 4-28<br />
Fax Mailbox - page 4-31<br />
Original Size (DC<strong>440</strong>/<strong>432</strong>)/Mixed Size Originals (DC<strong>420</strong>) -<br />
page 4-34<br />
<strong>Xerox</strong> <strong>Document</strong> <strong>Centre</strong> <strong>440</strong>/<strong>432</strong>/<strong>420</strong> <strong>User</strong> <strong>Guide</strong> Page 4-25<br />
Fax
Build Job<br />
� Load the first section of the<br />
document set.<br />
� Select the features for the<br />
first part of the job.<br />
� Select [Build Job] and then<br />
[On].<br />
� Select [Start] - the<br />
documents will be scanned.<br />
The [Build Job] feature<br />
selection screen will appear on<br />
the touch screen.<br />
� Make any programming<br />
changes for the next section.<br />
� Load the documents and<br />
select [Start].<br />
Repeat the above steps until all<br />
the sections of the document set<br />
have been scanned in.<br />
� Select [End Build Job] when<br />
the last section of the job has<br />
been scanned in. The job will<br />
be faxed.<br />
If the machine reaches a low<br />
memory level during a build job<br />
operation, the job will be<br />
cancelled.<br />
Use Build Job when both the <strong>Document</strong> Feeder and the<br />
<strong>Document</strong> Glass are required within the same job, or if different<br />
programming selections are required for pages or sections of<br />
the job.<br />
Page 4-26 <strong>Xerox</strong> <strong>Document</strong> <strong>Centre</strong> <strong>440</strong>/<strong>432</strong>/<strong>420</strong> <strong>User</strong> <strong>Guide</strong>
Poll Remote Fax<br />
NOTE: Build Job cannot be used with Poll Remote Fax, or if<br />
the Telephone button has been selected. Also, Interrupt, Clear<br />
All, Access, Features, Job Status and Machine Status will not<br />
be available when Build Job is in use.<br />
Polling means retrieving a document from a remote machine.<br />
The DC<strong>440</strong>/<strong>432</strong>/<strong>420</strong> offers several types of polling. Each<br />
method prompts specific selections. If the DC<strong>440</strong>/<strong>432</strong>/<strong>420</strong><br />
does not connect with the remote machine when polling, it<br />
redials the number. However, if it does connect and then the<br />
transmission fails, it does not redial the number. If this happens<br />
start the job again. After the telephone connection is made, the<br />
polled fax job appears in the Fax Job Queue in Job Status.<br />
Polling retrieving a document from a remote fax machine.<br />
Delayed polling retrieving a document at a programmed time. Only one<br />
delayed polling job is allowed at one time.<br />
DTMF Mailbox Polling retrieving a document from a mailbox in a remote machine. If<br />
the remote fax is a DC<strong>440</strong>/<strong>432</strong>/<strong>420</strong>, documents can be stored<br />
in a mailbox for polling.<br />
� Select [Poll Remote Fax].<br />
� Select [On] and [Save].<br />
� On the first Fax screen enter<br />
the number of the remote fax<br />
machine.<br />
� Select [Start].<br />
<strong>Xerox</strong> <strong>Document</strong> <strong>Centre</strong> <strong>440</strong>/<strong>432</strong>/<strong>420</strong> <strong>User</strong> <strong>Guide</strong> Page 4-27<br />
Fax
Store for Polling<br />
� Load the <strong>Document</strong>.<br />
This feature stores documents in the DC<strong>440</strong>/<strong>432</strong>/<strong>420</strong> memory<br />
where they can be retrieved by a remote fax machine. Each<br />
time a store for polling job is started, the new documents are<br />
added to any documents already stored. There are two<br />
methods available:<br />
Free polling the document is immediately sent when polled. If documents<br />
are stored for secure polling and Store for free polling is<br />
selected, the polling passwords stored will be deleted. A<br />
confirmation pop-up window will be displayed.<br />
Secure polling a password is required to retrieve the fax. The document is<br />
sent if the machine recognizes the password used by the<br />
remote user. The <strong>Document</strong> <strong>Centre</strong> must identify the remote<br />
terminal ID number as one of the passwords previously<br />
registered. The machine checks the entire password and<br />
sends the document stored for polling if a match is successful.<br />
� Enter the fax number for the<br />
remote machine.<br />
� Select [Added Features].<br />
� Select [Advanced<br />
Features].<br />
� Select [Store for Polling].<br />
� Select [Free Polling] then<br />
[Close].<br />
� Select [Start].<br />
NOTE: The DC<strong>440</strong>/<strong>432</strong>/<strong>420</strong> can hold 10 passwords of up to<br />
20 numeric characters each.<br />
Free Polling:<br />
Page 4-28 <strong>Xerox</strong> <strong>Document</strong> <strong>Centre</strong> <strong>440</strong>/<strong>432</strong>/<strong>420</strong> <strong>User</strong> <strong>Guide</strong>
� Load the document.<br />
� Enter the fax number for the<br />
remote machine.<br />
� Select [Added Features].<br />
� Select [Advanced<br />
Features].<br />
� Select [Store for Polling].<br />
� Select [Polling Passwords]<br />
and select the password from<br />
the list and select [Close].<br />
� Select [Start].<br />
NOTE: On the DC<strong>420</strong> the<br />
<strong>Document</strong> Size window will be<br />
displayed. Select the document<br />
size and then Start to complete<br />
the job.<br />
Secure Polling:<br />
NOTE: If the DC<strong>440</strong>/<strong>432</strong>/<strong>420</strong>’s memory is full when trying to<br />
store a document for secure polling, cancel the operation and<br />
try again later when more memory is available.<br />
<strong>Xerox</strong> <strong>Document</strong> <strong>Centre</strong> <strong>440</strong>/<strong>432</strong>/<strong>420</strong> <strong>User</strong> <strong>Guide</strong> Page 4-29<br />
Fax
� Select [Polling Password].<br />
� If necessary, use the up/<br />
down scroll arrows to select a<br />
blank location in the list.<br />
� Use the pop-up keypad to<br />
enter the fax ID number (fax<br />
telephone number) of the<br />
remote machine that will be<br />
retrieving the document.<br />
� Select [Add].<br />
Polling Password Button<br />
If there are no passwords in the list, use the following steps to<br />
create a password:<br />
Delete documents<br />
This option is used to delete all of the electronic fax documents<br />
stored for polling. Before deleting documents, a confirmation<br />
message will appear on the touch screen.<br />
Print documents<br />
Used to print the electronic documents stored for polling. If the<br />
DC<strong>440</strong>/<strong>432</strong>/<strong>420</strong> is configured by the Key Operator to delete the<br />
stored documents after they are printed, a confirmation<br />
message will appear confirming the request.<br />
HINT: Configuring the machine to delete the stored<br />
documents after printing saves memory.<br />
Page 4-30 <strong>Xerox</strong> <strong>Document</strong> <strong>Centre</strong> <strong>440</strong>/<strong>432</strong>/<strong>420</strong> <strong>User</strong> <strong>Guide</strong>
Fax Mailbox<br />
� Select [Added Features].<br />
� Select [Advanced<br />
Features].<br />
� Select [Fax Mailbox].<br />
� Select [Store to Mailbox].<br />
� Using the keypad on the<br />
control panel enter the<br />
mailbox number.<br />
� Load the documents.<br />
� Select [Start].<br />
The Key Operator establishes mailboxes and passwords for<br />
the DC<strong>440</strong>/<strong>432</strong>/<strong>420</strong>. If an electronic mailbox is available,<br />
electronic fax documents can be stored, retrieved and deleted<br />
in the mailbox.<br />
NOTE: There is no password restriction for storing documents<br />
in a mailbox.<br />
Store to Mailbox<br />
NOTE: On the DC<strong>440</strong>/<strong>432</strong> mailbox numbers are 3 digits from<br />
001-200. On the DC<strong>420</strong> mailbox numbers are 2 digits from<br />
01-30.<br />
<strong>Xerox</strong> <strong>Document</strong> <strong>Centre</strong> <strong>440</strong>/<strong>432</strong>/<strong>420</strong> <strong>User</strong> <strong>Guide</strong> Page 4-31<br />
Fax
� Select [Added Features].<br />
� Select [Advanced<br />
Features].<br />
� Select [Fax Mailbox].<br />
� Select [Print from Mailbox].<br />
� Using the keypad on the<br />
control panel enter the<br />
mailbox number.<br />
� Using the keypad on the<br />
control panel enter the fourdigit<br />
mailbox password<br />
(0000-9999). The password<br />
will be displayed as ****.<br />
� Select [Enter].<br />
After the document is printed, it<br />
is deleted.<br />
Print from Mailbox<br />
Page 4-32 <strong>Xerox</strong> <strong>Document</strong> <strong>Centre</strong> <strong>440</strong>/<strong>432</strong>/<strong>420</strong> <strong>User</strong> <strong>Guide</strong>
� Select [Added Features].<br />
� Select [Advanced<br />
Features].<br />
� Select [Fax Mailbox].<br />
� Select [Delete Mailbox<br />
Contents].<br />
� Using the keypad on the<br />
control panel enter the<br />
mailbox number.<br />
� Using the keypad on the<br />
control panel enter the fourdigit<br />
mailbox password<br />
(0000-9999). The password<br />
will be displayed as ****).<br />
� Select [Enter].<br />
Delete Mailbox Contents<br />
The DC<strong>440</strong>/<strong>432</strong>/<strong>420</strong> confirms deletion after the mailbox<br />
number and password have been entered.<br />
<strong>Xerox</strong> <strong>Document</strong> <strong>Centre</strong> <strong>440</strong>/<strong>432</strong>/<strong>420</strong> <strong>User</strong> <strong>Guide</strong> Page 4-33<br />
Fax
Original Size (DC<strong>440</strong>/<strong>432</strong>)/Mixed Size Originals (DC<strong>420</strong>)<br />
� Load the documents face up<br />
in to the document feeder.<br />
� Select [Added Features].<br />
� Select [Advanced<br />
Features].<br />
� On the DC<strong>440</strong>/<strong>432</strong> select<br />
[Original Size]. On the<br />
DC<strong>420</strong> select [Mixed Size].<br />
� On the DC<strong>440</strong>/<strong>432</strong> select<br />
[Save]. On the DC<strong>420</strong> select<br />
[On] and then [Save].<br />
� Select [Start].<br />
The <strong>Document</strong> <strong>Centre</strong> can automatically sense mixed size<br />
originals. Use this feature to fax a set of mixed size documents<br />
using the <strong>Document</strong> Feeder.<br />
Page 4-34 <strong>Xerox</strong> <strong>Document</strong> <strong>Centre</strong> <strong>440</strong>/<strong>432</strong>/<strong>420</strong> <strong>User</strong> <strong>Guide</strong>
Reports & Setups (Fax)<br />
Quick Pathway<br />
�Select [Features] on<br />
the control panel.<br />
�If necessary select the<br />
Fax tab.<br />
�Select [Added<br />
Features]<br />
�Select [Reports &<br />
Setups].<br />
� Select [Added Features].<br />
� Select [Reports and<br />
Setups].<br />
Use the Reports and Setups tab to print various reports, set up<br />
directories, store comments and other specifications. For more<br />
information about the features available refer to the following:<br />
Fax Reports - page 4-36<br />
Answer Mode - page 4-37<br />
Dial Directory Setup - page 4-38<br />
Comment Setup - page 4-43<br />
Transmit Header Print (DC<strong>440</strong>/<strong>432</strong>) - page 4-44<br />
<strong>Xerox</strong> <strong>Document</strong> <strong>Centre</strong> <strong>440</strong>/<strong>432</strong>/<strong>420</strong> <strong>User</strong> <strong>Guide</strong> Page 4-35<br />
Fax
Fax Reports<br />
The following reports are available on the machine:<br />
Fax Report Options<br />
Activity Report contains information about the last 50 communications<br />
completed on the machine and can either manually or<br />
automatically print a report of the telephone line activity for both<br />
receiving and transmitting jobs. This report does not count the<br />
cover page as a transmitted page, but it does count the receipt<br />
of a cover page (if created by the machine) as a received page.<br />
Pending Jobs Report contains information about the jobs still in memory. In addition,<br />
this report gives a percentage of available memory.<br />
Options Report (DC<strong>420</strong>) provides the current settings for the machine and the<br />
programmed comments, message stamp comments, stored<br />
jobs and firmware version.<br />
Dial Directory Report<br />
(Complete Report)<br />
provides information about the Dial Directory numbers. Print a<br />
complete report, or specific sections of the report (the first 50<br />
numbers, 51–100, 101–150, 151–200, or Dial Groups).<br />
Page 4-36 <strong>Xerox</strong> <strong>Document</strong> <strong>Centre</strong> <strong>440</strong>/<strong>432</strong>/<strong>420</strong> <strong>User</strong> <strong>Guide</strong>
Answer Mode<br />
� Select [Answer Mode].<br />
� Select the option required.<br />
There are two answering (or receiving) modes: Auto and<br />
Manual.<br />
Auto Answer the DC<strong>440</strong>/<strong>432</strong>/<strong>420</strong> automatically answers the telephone. The<br />
Key Operator can set the Auto Answer delay between 0 and 15<br />
seconds. This depends on the way the machine is used. The<br />
delay gives recipients an opportunity to answer the telephone.<br />
After the programmed time delay (or immediately if it is set to<br />
0), the machine automatically answers.<br />
Manual Answer the DC<strong>440</strong>/<strong>432</strong>/<strong>420</strong> will not automatically answer. On<br />
answering the telephone and if a fax tone is heard, select<br />
Receive and Start to switch from the telephone to fax.<br />
<strong>Xerox</strong> <strong>Document</strong> <strong>Centre</strong> <strong>440</strong>/<strong>432</strong>/<strong>420</strong> <strong>User</strong> <strong>Guide</strong> Page 4-37<br />
Fax
Dial Directory Setup<br />
� Select [Added Features].<br />
� Select [Reports & Setups].<br />
� Select [Dial Directory<br />
Setup].<br />
� Select [Individual].<br />
� Select a blank location in<br />
[Dial Directory].<br />
� Select [Next].<br />
� Using the keypad on the<br />
control panel enter the fax<br />
telephone number for the<br />
individual.<br />
� Select [Next].<br />
The DC<strong>440</strong>/<strong>432</strong>/<strong>420</strong> enables programming of numbers for<br />
individuals and groups. Begin by programming individual<br />
numbers. Then, combine numbers that are to be included in a<br />
group.<br />
Individual<br />
Use this feature to enter numbers in to the Dial Directory.<br />
Page 4-38 <strong>Xerox</strong> <strong>Document</strong> <strong>Centre</strong> <strong>440</strong>/<strong>432</strong>/<strong>420</strong> <strong>User</strong> <strong>Guide</strong>
� Use the soft keypad to enter<br />
the name of the recipient (up<br />
to 18 characters). If an<br />
incorrect entry is made,<br />
select the button to<br />
backspace.<br />
� Select [Next].<br />
� Select the desired default<br />
settings for the faxes to be<br />
sent to this recipient<br />
Resolution, Communication<br />
Mode and Maximum Storage<br />
Width.<br />
� Select [Next].<br />
<strong>Xerox</strong> <strong>Document</strong> <strong>Centre</strong> <strong>440</strong>/<strong>432</strong>/<strong>420</strong> <strong>User</strong> <strong>Guide</strong> Page 4-39<br />
Fax
� The [Cover Letter] screen<br />
will appear.<br />
� Select either [On] or [Off]. If<br />
[Off] is selected, Select<br />
[Next].<br />
� If [On] is selected select the<br />
‘To’ Comment.<br />
� Select a comment from the<br />
Comment List.<br />
� Select the ‘From’ Comment’.<br />
� Select a comment from the<br />
[Comment List].<br />
� Select [Next] - the Delayed<br />
Start options screen will be<br />
displayed.<br />
� Select [Save] OR select [On]<br />
and use the scroll arrows to<br />
indicate the hour and minutes<br />
when the fax is to be<br />
transmitted.<br />
� Select [Save] and then<br />
[Close].<br />
The Individual listing and all<br />
selections made for that listing<br />
will now be displayed in the Dial<br />
Directory.<br />
Page 4-40 <strong>Xerox</strong> <strong>Document</strong> <strong>Centre</strong> <strong>440</strong>/<strong>432</strong>/<strong>420</strong> <strong>User</strong> <strong>Guide</strong>
Maximum Store Width determines the size of the image stored in memory. An 11” x<br />
17”document can be stored as an 8 1/2” x 11”document to save<br />
memory. This also depends on the ability of the recipient to<br />
receive large documents. If the remote fax machine cannot<br />
receive documents larger than 8 1/2” x 11”, save it as an 8 1/2”<br />
x 11” document. Saving it as an 11” x 17”document uses<br />
additional memory needlessly. In this case, the document will<br />
be stored as an 8 1/2” x 11”document, based on the<br />
requirements of the remote fax machine.<br />
Deleting a number from the Dial Directory<br />
� Select the number to be deleted.<br />
� Select [Delete].<br />
NOTE: Numbers cannot be deleted out of order. Always start<br />
from at the bottom of the list.<br />
<strong>Xerox</strong> <strong>Document</strong> <strong>Centre</strong> <strong>440</strong>/<strong>432</strong>/<strong>420</strong> <strong>User</strong> <strong>Guide</strong> Page 4-41<br />
Fax
� Following the same steps<br />
used to enter a name in the<br />
Individual Directory, refer to<br />
“Dial Directory Setup” on<br />
page 4-38, enter a group<br />
name in the Group Directory<br />
� Choose a group number,<br />
name the group and save.<br />
� From the Dial Directory select<br />
the individual names and<br />
numbers that are to be<br />
included in the group.<br />
� After each name and<br />
number, select Add to add it<br />
to the group.<br />
� To delete a group, select the<br />
group number and select<br />
[Delete].<br />
� The machine automatically<br />
selects the last number.<br />
Numbers cannot be deleted<br />
out of order, always start with<br />
the last number on the list.<br />
Group<br />
This feature enables the combination of specific individual<br />
names and numbers into a Group. In order to be entered as a<br />
member in a Group, the person must first be programmed as<br />
an individual in the Dial Directory. When sending a fax to a<br />
group, just use one group number and the machine scans the<br />
document once. However, each individual in the group<br />
receives the document.<br />
NOTE: Up to 10 groups can be programmed and stored. Each<br />
group can contain a maximum of 20 destinations.<br />
Page 4-42 <strong>Xerox</strong> <strong>Document</strong> <strong>Centre</strong> <strong>440</strong>/<strong>432</strong>/<strong>420</strong> <strong>User</strong> <strong>Guide</strong>
� Select [Dial Directory].<br />
� Use the up and down keys to<br />
locate the directory number<br />
required. Groups will be at<br />
the bottom of the list.<br />
� Enter #01 to go to the top of<br />
the list).<br />
� Select the required number -<br />
details appear in the display<br />
window.<br />
� Select [Next] to add the<br />
selection to the current dial<br />
list.<br />
� To enter additional locations,<br />
repeat steps 5 and 6.<br />
Comment Setup<br />
� Select [Comment Setup] in<br />
Reports & Setups.<br />
� Select an empty line in the<br />
Comment List to enter the<br />
name(s) you want to<br />
program.<br />
To send a Group Fax<br />
Comments are used in the To and From lines on a cover page.<br />
Refer to “Cover Letter (Cover Page)” on page 4-20 on how to<br />
add a comment. The DC<strong>440</strong>/<strong>432</strong> can store up to 50 comments<br />
in the Comments List. The DC<strong>420</strong> can store up to 34<br />
comments.<br />
<strong>Xerox</strong> <strong>Document</strong> <strong>Centre</strong> <strong>440</strong>/<strong>432</strong>/<strong>420</strong> <strong>User</strong> <strong>Guide</strong> Page 4-43<br />
Fax
� Select [Next ] (DC<strong>440</strong>/<strong>432</strong>)<br />
or [Enter] (DC<strong>420</strong> ) to<br />
display the keypad. If an<br />
incorrect entry is made,<br />
select the button to<br />
backspace.<br />
� Enter the comment(s).<br />
� Select [Save] and then<br />
[Save] again.<br />
Transmit Header Print<br />
� Select [Transmit Header<br />
Print] feature in Reports &<br />
Setups.<br />
� Select [On] and then [Save].<br />
The <strong>Document</strong> <strong>Centre</strong> will automatically print the following<br />
information on the top of each page of an outgoing fax:<br />
- Machine ID number<br />
- Company logo<br />
- Destination name<br />
- Date, Time, and Page number<br />
Use the following steps to switch this feature on.<br />
Page 4-44 <strong>Xerox</strong> <strong>Document</strong> <strong>Centre</strong> <strong>440</strong>/<strong>432</strong>/<strong>420</strong> <strong>User</strong> <strong>Guide</strong>
LAN Fax (Local Area Network Fax)<br />
LAN Fax Features<br />
When the <strong>Document</strong> <strong>Centre</strong> is connected to a network, faxes<br />
can be sent from a Workstation directly to the <strong>Document</strong><br />
<strong>Centre</strong> to be forwarded on to the destination machine.<br />
As with faxes scanned in at the <strong>Document</strong> <strong>Centre</strong>, faxes sent<br />
over the network will be placed in the Fax Queue before being<br />
sent on to the final destination.<br />
To send faxes over the network, users must select the<br />
<strong>Document</strong> <strong>Centre</strong> as the printer in the Print Screen at the<br />
Workstation. Selecting the pull down menu in Job Type will<br />
display the Fax option. Selecting Fax will display Fax Setup<br />
which can be used to set up the Fax features. The following<br />
options are available for programming:<br />
Fax used to enter the fax recipient information as well as select the<br />
required resolution and cover page.<br />
Phonebook use to store regularly used telephone numbers.<br />
Cover Page enter the text that is to be printed on to the cover page.<br />
Options use to identify specific dialing and sending requirements.<br />
Refer to “Print” on page 7-1 for more information about the print<br />
features.<br />
NOTE: Refer to the <strong>Centre</strong>Ware customer documentation for<br />
further information on the LAN Fax features.<br />
<strong>Xerox</strong> <strong>Document</strong> <strong>Centre</strong> <strong>440</strong>/<strong>432</strong>/<strong>420</strong> <strong>User</strong> <strong>Guide</strong> Page 4-45<br />
Fax
Managing Fax Jobs<br />
Fax Queue<br />
Quick Pathway<br />
�Select [Job Status] on<br />
the control panel.<br />
�Select [Other Queues].<br />
�Select [Fax Queue] or<br />
[Completed Fax Jobs<br />
Queue].<br />
Managing the Fax queues consists of maintaining each job<br />
within the queue. Job management is performed on each<br />
individual job contained within the queue. Controling jobs<br />
includes organizing, advancing and initiating jobs based on<br />
their characteristics.<br />
The Fax Queue and the Completed Fax Jobs Queue will only<br />
be available in Job Status after Fax has been enabled.<br />
The Fax Queue button will only be displayed if Fax is available.<br />
This queue maintains fax jobs that are scanned and ready to<br />
be transmitted, including network fax jobs. The Fax Queue also<br />
contains fax scan jobs for delayed fax jobs, including jobs sent<br />
to a mailbox and polling reservation. The Fax Queue consists<br />
of jobs that are active or waiting to be active (if the queue is<br />
full). Jobs are managed in the order they were submitted.<br />
Delayed start, re-dial and re-send jobs are in order based on<br />
start time.<br />
The DC<strong>440</strong>/<strong>432</strong> can have up to two fax lines available, making<br />
it possible to have two active jobs at one time. Any job currently<br />
being sent or received via a telephone line is considered active<br />
Page 4-46 <strong>Xerox</strong> <strong>Document</strong> <strong>Centre</strong> <strong>440</strong>/<strong>432</strong>/<strong>420</strong> <strong>User</strong> <strong>Guide</strong>
and is displayed on either the top line or top two lines<br />
depending on the number of fax lines available. Scroll to see<br />
information about each fax job in the queue.<br />
When sending a fax to multiple recipients (broadcast), the Fax<br />
Queue displays the number of the first recipient when the job<br />
is actively being sent to that recipient. Then, it displays the<br />
second number in place of the first number and so on as each<br />
number is dialed. A status of Completed in the Fax Queue<br />
means the fax has been received.<br />
Name the name or telephone number of the remote terminal that the<br />
fax is sent to or received from. For network fax jobs, this is the<br />
name of the job.<br />
Type the type of job (such as broadcast, immediate send, LAN fax,<br />
send, store for poll and so on).<br />
Owner the creator of the job. For network fax jobs, this is the name of<br />
the person submitting the job. For fax send, broadcast, mailbox<br />
send and polling reservation jobs, the owner is displayed as<br />
local.<br />
Status information about the progress of an active or pending fax job,<br />
such as sending, receiving, no active fax job, scanning,<br />
pending and delay.<br />
Pages the number of pages in a job. For queued fax send and<br />
broadcast send jobs, the number of pages for transmission that<br />
are stored in memory is displayed in the Pages column. For<br />
queued fax poll and multi-poll jobs, the Pages column is empty.<br />
The generated cover page is not counted as one of the<br />
transmitted pages; however, it is counted as one of the<br />
received pages. When a cover page is scanned in instead of<br />
using the system-generated cover page, the machine counts<br />
the page as a transmitted page. It counts all scanned pages.<br />
Use the toolbar across the top of the Fax Queue to manage<br />
jobs. When a toolbar button is selected a pop-up window is<br />
displayed, select Confirm or Cancel to complete the requested<br />
action.<br />
<strong>Xerox</strong> <strong>Document</strong> <strong>Centre</strong> <strong>440</strong>/<strong>432</strong>/<strong>420</strong> <strong>User</strong> <strong>Guide</strong> Page 4-47<br />
Fax
Promote allows a pending fax send job to be promoted to the top of the<br />
queue. Once promoted, the DC<strong>440</strong>/<strong>432</strong>/<strong>420</strong> manages the<br />
prioritization of the jobs in the queue.<br />
Delete deletes the selected active or pending job. A pop-up window<br />
enables confirmation or cancellation of the request. If an active<br />
job is deleted, communication stops immediately. The job is<br />
removed from the Fax Queue and placed in the Completed Fax<br />
Queue with an error code in the Status column. If a pending job<br />
is deleted, it is removed from the Fax Queue and not listed in<br />
any other queue.<br />
Details displays additional information about the jobs in the Fax<br />
Queue. A job can be stopped from the Details screen. The job<br />
is removed from the Fax Queue and placed in the Completed<br />
Fax Jobs Queue with an error in the Status column.<br />
Other Queues displays the other job queues available.<br />
Completed Fax Jobs Queue<br />
The Completed Fax Queue button will only be displayed if Fax<br />
is available.<br />
Maintains completed fax jobs that were successful, or<br />
terminated at the user’s request or due to a fault.<br />
Name the name of the destination for the job.<br />
Page 4-48 <strong>Xerox</strong> <strong>Document</strong> <strong>Centre</strong> <strong>440</strong>/<strong>432</strong>/<strong>420</strong> <strong>User</strong> <strong>Guide</strong>
Type the job category, such as receive, broadcast, immediate LAN<br />
fax, mailbox polled, mailbox polling, mailbox receive, mailbox<br />
send, manual poll, polled, polling, send and unknown (power<br />
interruption).<br />
Owner the person who submitted the job. For network fax jobs, this is<br />
the name of the person submitting the job. For fax send,<br />
broadcast, mailbox send, and polling reservation jobs, the<br />
owner is displayed as local.<br />
Status information about the progress of the job, such as complete, or<br />
an error indicated by a specific error code.<br />
Pages the number of pages stored in memory for transmission and<br />
the number of pages transmitted.<br />
Use the toolbar across the top of the Print Queue to manage<br />
jobs. When a toolbar button is selected a pop-up window is<br />
displayed. Select Confirm or Cancel to complete the requested<br />
action.<br />
Details displays additional information about the job in the Completed<br />
Fax Jobs Queue.<br />
Other Queues displays the other job queues available.<br />
<strong>Xerox</strong> <strong>Document</strong> <strong>Centre</strong> <strong>440</strong>/<strong>432</strong>/<strong>420</strong> <strong>User</strong> <strong>Guide</strong> Page 4-49<br />
Fax
Connecting Fax to the ISDN (Digital Line)(DC<strong>440</strong>/<strong>432</strong>)<br />
The <strong>Xerox</strong> DC<strong>440</strong>/<strong>432</strong> is capable of working at a maximum<br />
speed of 33.6Kbps across a good quality, analogue telephone<br />
line to another fax machine with the same speed capability.<br />
This speed is dependant upon the quality of the connection;<br />
the poorer the quality, the slower the speed.<br />
ISDN (Integrated Services Digital Network) is a digital<br />
alternative to the analogue network.<br />
To connect the <strong>Xerox</strong> DC<strong>440</strong>/<strong>432</strong> to the ISDN requires the use<br />
of a Terminal Adapter (TA) to interface between the machine’s<br />
analogue modem and the digital network. Once connected to<br />
the TA, the machine will operate in the same way as if it were<br />
connected to an analogue telephone system. Fax documents<br />
can be sent or received in exactly the same manner as before.<br />
Currently, a standard ISDN line is capable of providing two<br />
separate telephone connections, each of which can have its<br />
own telephone number. The <strong>Xerox</strong> DC<strong>440</strong>/<strong>432</strong> can take full<br />
advantage of this feature and improve its productivity by being<br />
fitted with a second fax option and connecting both fax ports to<br />
a TA that supports two analogue ports. It will then be capable<br />
of simultaneously sending and/or receiving two faxes at the<br />
same time over the same ISDN line.<br />
Terminal Adapters are available on the open market from a<br />
variety of suppliers. Contact your chosen supplier to arrange<br />
purchase and installation if required. In view of the number of<br />
alternative suppliers available, exhaustive testing of every<br />
available TA has not been undertaken by <strong>Xerox</strong> and therefore,<br />
<strong>Xerox</strong> does not recommend any particular supplier. Some<br />
products have, however, been tested by <strong>Xerox</strong> and have been<br />
found to be compatible with the DC<strong>440</strong>/<strong>432</strong> fax. The local<br />
<strong>Xerox</strong> representative will be able to supply details of these<br />
products.<br />
Page 4-50 <strong>Xerox</strong> <strong>Document</strong> <strong>Centre</strong> <strong>440</strong>/<strong>432</strong>/<strong>420</strong> <strong>User</strong> <strong>Guide</strong>
5 Media Print<br />
Media Print allows a walk-up user to print a file from a floppy<br />
disk.<br />
<strong>Xerox</strong> <strong>Document</strong> <strong>Centre</strong> <strong>440</strong>/<strong>432</strong>/<strong>420</strong> <strong>User</strong> <strong>Guide</strong> Page 5-1<br />
Media Print
Using Media Print<br />
Quick Pathway<br />
�Select [Features] on<br />
the control panel.<br />
�Select [Media Print].<br />
� Make sure the disk is DOS<br />
formatted.<br />
� At the workstation, select<br />
[Print to File] and select the<br />
options required for the job.<br />
Print the files to the format<br />
required and copy them on to<br />
a floppy disk.<br />
� At the DC<strong>440</strong>/<strong>432</strong>/<strong>420</strong> insert<br />
the disk into the floppy drive.<br />
ASCII Text, Postscript, PCL, TIFF (Tagged Image File Format)<br />
and PDF (Portable <strong>Document</strong> Format) file formats can be<br />
printed on the DC<strong>440</strong>/<strong>432</strong>/<strong>420</strong>.<br />
Use the following steps to make prints using Media Print.<br />
Floppy Drive<br />
Page 5-2 <strong>Xerox</strong> <strong>Document</strong> <strong>Centre</strong> <strong>440</strong>/<strong>432</strong>/<strong>420</strong> <strong>User</strong> <strong>Guide</strong>
� Select [Media Print].<br />
� Select [Read Disk], the files<br />
and directories contained on<br />
the diskette will be displayed.<br />
The files and directories will be<br />
displayed in the Directory List.<br />
Scroll through the list to find the<br />
file to be printed.<br />
If the file is inside a<br />
subdirectory, select the<br />
subdirectory to display the list of<br />
files.<br />
� To exit the subdirectory,<br />
select [Close Directory].<br />
<strong>Xerox</strong> <strong>Document</strong> <strong>Centre</strong> <strong>440</strong>/<strong>432</strong>/<strong>420</strong> <strong>User</strong> <strong>Guide</strong> Page 5-3<br />
Media Print
� Select the file to be printed.<br />
The file name is automatically<br />
added to the Print List. Select<br />
the name again to remove it<br />
from the list.<br />
� When all of the files required<br />
appear in the Print List, select<br />
[Start].<br />
The system reads the selected<br />
files and submits them for<br />
printing. Select [Print Queue] in<br />
Job Status to review the job.<br />
� On completion remove the<br />
disk from the floppy drive.<br />
NOTE: The disk must remain in the floppy drive until the<br />
system has finished reading the files.<br />
Page 5-4 <strong>Xerox</strong> <strong>Document</strong> <strong>Centre</strong> <strong>440</strong>/<strong>432</strong>/<strong>420</strong> <strong>User</strong> <strong>Guide</strong>
6 Scan to File<br />
The Scan option will only be available on the DC<strong>440</strong>/<strong>432</strong>/<strong>420</strong><br />
if the machine is connected to the network and the optional<br />
Scan to File kit has been installed.<br />
<strong>Xerox</strong> <strong>Document</strong> <strong>Centre</strong> <strong>440</strong>/<strong>432</strong>/<strong>420</strong> <strong>User</strong> <strong>Guide</strong> Page 6-1<br />
Scan to File
Standard Features (Scan)<br />
Quick Pathway<br />
�Select [Features] on<br />
the control panel<br />
�Select [Scan]<br />
�Select the option<br />
required<br />
Scan enables the creation of an electronic document from a<br />
hard copy document. The electronic file can be filed, faxed,<br />
distributed via e-mail or sent over the network to a workstation.<br />
When using <strong>Centre</strong>Ware Scan Services files can be distributed<br />
via Email.<br />
NOTE: Refer to the <strong>Centre</strong>Ware Customer <strong>Document</strong>ation for<br />
more information.<br />
The System Administrator can enable the Scan to File screen<br />
as the default screen.<br />
On the DC<strong>440</strong>/<strong>432</strong> the first Scan screen is shown below. For<br />
more information about the features available refer to the<br />
following:<br />
Scan to Email - refer to page 6-3<br />
Scan to File - refer to page 6-5<br />
Added Features (Scan Setups) - refer to 6-9<br />
Scan to Fax - refer to page 6-23<br />
NOTE: The Scan to Email option is not available on the<br />
DC<strong>420</strong>. The screen shown below will only be displayed on the<br />
DC<strong>440</strong>/<strong>432</strong>.<br />
Page 6-2 <strong>Xerox</strong> <strong>Document</strong> <strong>Centre</strong> <strong>440</strong>/<strong>432</strong>/<strong>420</strong> <strong>User</strong> <strong>Guide</strong>
Scan to EMail (DC<strong>440</strong>/<strong>432</strong>)<br />
Quick Pathway<br />
�Select [Features] on<br />
the control panel<br />
�Select [Scan]<br />
�Select [Scan to Email]<br />
� Load the document into the<br />
<strong>Document</strong> Feeder or place it<br />
on the <strong>Document</strong> Glass.<br />
� Select [Scan].<br />
� Select [Scan to Email]. The<br />
Email list will be displayed.<br />
� Select [Enter].<br />
NOTE: Selecting Delete will<br />
delete the selected email<br />
address.<br />
Scan to Email allows a scanned document to be distributed to<br />
one or more email address. This feature allows emails to be<br />
sent from the DC<strong>440</strong>/<strong>432</strong> directly to an SMTP mail server.<br />
NOTE: If Scan to Email is selected and one or more email<br />
address is present in the Email List, the Scan to File and Scan<br />
to Fax features are not available.<br />
A maximum of 6 addresses can be entered in the Email List.<br />
The Enter button will be greyed out when the list contains 6<br />
email entries.<br />
All the addresses in the Email List are deleted when Clear All<br />
(AC) is selected or the machine automatically times out. When<br />
this occurs a warning message will not be displayed.<br />
NOTE: When entering email addresses an SMTP-compliant<br />
email address format must used. For example,<br />
anyone@anycompany.com.<br />
<strong>Xerox</strong> <strong>Document</strong> <strong>Centre</strong> <strong>440</strong>/<strong>432</strong>/<strong>420</strong> <strong>User</strong> <strong>Guide</strong> Page 6-3<br />
Scan to File
� Using the keypad enter the<br />
address. Up to 90 characters<br />
can be entered although only<br />
25 characters will be<br />
displayed in the email list. If<br />
an incorrect entry is made,<br />
select the button to<br />
backspace.<br />
NOTE: If Add to List is selected<br />
the address displayed in the<br />
keypad is moved to the Email<br />
List. This allows another email<br />
address to be entered without<br />
having to leave the keypad<br />
screen.<br />
� Select [Save] to return to the<br />
Email List. The address will<br />
appear at the bottom of the<br />
Email List.<br />
Editing an existing email<br />
address:<br />
� Select an email address from<br />
the Email List.<br />
� Select [Enter].<br />
� Using the keypad, edit the<br />
address.<br />
� Select [Save] to store the<br />
changes.<br />
NOTE: If an email job fails, for example an invalid address is<br />
sent to a mail server, an error message will not be displayed<br />
on the machine.<br />
Page 6-4 <strong>Xerox</strong> <strong>Document</strong> <strong>Centre</strong> <strong>440</strong>/<strong>432</strong>/<strong>420</strong> <strong>User</strong> <strong>Guide</strong>
Scan to File<br />
Quick Pathway<br />
�Select [Features] on<br />
the control panel<br />
�Select [Scan]<br />
�Select [Scan to File]<br />
Scan to File Templates<br />
The Scan to File screen displays all the templates stored on the<br />
machine, including the default template (@default.xst).<br />
NOTE: Concurrency is an automatic option available on the<br />
DC<strong>440</strong>/<strong>432</strong>. Once a scan job is in the process of being filed a<br />
new job can be scanned.<br />
Scan to Email is not available when Scan to File is in use.<br />
A Scan Template is essentially a ‘job ticket’ for a scanned job.<br />
Scan Templates contain parameters for a scanned document.<br />
Templates can be temporarily reprogrammed by a user, for<br />
example, two-sided scanning, scan resolution and the location<br />
on the file server where the file will be stored. A default<br />
template (@default.xst) is created during installation of the<br />
scanning option and is provided on the machine. With the use<br />
of Internet Services, additional templates can be created and<br />
modified. Refer to “Template Management” on page 8-14 for<br />
more information.<br />
The default template is selected at the DC<strong>440</strong>/<strong>432</strong>/<strong>420</strong> Touch<br />
Screen and programmed prior to scanning the job.<br />
NOTE: <strong>Xerox</strong> <strong>Centre</strong>Ware Network Scanning Services also<br />
provides additional functionality. Refer to the <strong>Xerox</strong><br />
<strong>Centre</strong>Ware documentation for more information.<br />
<strong>Xerox</strong> <strong>Document</strong> <strong>Centre</strong> <strong>440</strong>/<strong>432</strong>/<strong>420</strong> <strong>User</strong> <strong>Guide</strong> Page 6-5<br />
Scan to File
Up to 250 templates can be displayed on the machine.<br />
However, only 6 job template names will be visible. To view<br />
the remaining templates use the scroll buttons.<br />
Templates created via Internet Services are displayed at the<br />
top of the template directory followed by a listing of templates<br />
from the template pool.<br />
NOTE: Template pools are used for storing Templates created<br />
using <strong>Xerox</strong> <strong>Centre</strong>Ware Scanning Services. Templates<br />
created using Internet Services are stored directly on the<br />
DC<strong>440</strong>/<strong>432</strong>/<strong>420</strong>.<br />
Selecting either of the following options ensures that the<br />
machine is using the latest version of the template stored in the<br />
template pool:<br />
Refresh List select this feature to update all the templates in the list.<br />
NOTE: The system queries the template pool on the file<br />
server to update the list. If the file server cannot be accessed,<br />
an error message is displayed. Files that have an incorrect<br />
template file name format are discarded from the list.<br />
Refresh Template select this feature to update an individual template in the list.<br />
Page 6-6 <strong>Xerox</strong> <strong>Document</strong> <strong>Centre</strong> <strong>440</strong>/<strong>432</strong>/<strong>420</strong> <strong>User</strong> <strong>Guide</strong>
� Load the documents in the<br />
<strong>Document</strong> Feeder or place<br />
on the <strong>Document</strong> Glass.<br />
� Select the [Scan] tab and<br />
then [Scan to File].<br />
� Select [Refresh List] to<br />
update the template list.<br />
� Select the template required.<br />
NOTE: Depending on the filing<br />
information contained in the<br />
selected template, a password<br />
may need to be entered at the<br />
screen to access the filing<br />
repository.<br />
� Select [Start]. The job will be<br />
scanned, an electronic file<br />
created and the file sent to<br />
the destination as specified in<br />
the chosen template.<br />
� To check on the job progress<br />
select [Scan to File Queue]<br />
in [Job Status]. This will<br />
only show active or pending<br />
scan jobs.<br />
� Access the electronic version<br />
of the document at the<br />
location specified in the<br />
selected template.<br />
HINT: The Summary Box on the right hand side of the<br />
screen displays information about the template. Refer to<br />
page 6-8 for more information.<br />
NOTE: If Pause is selected while the job is actively scanning,<br />
the machine displays a message that deletes the job. If this<br />
happens, please begin again.<br />
<strong>Xerox</strong> <strong>Document</strong> <strong>Centre</strong> <strong>440</strong>/<strong>432</strong>/<strong>420</strong> <strong>User</strong> <strong>Guide</strong> Page 6-7<br />
Scan to File
Summary Box Features<br />
Directory the name of the directory in which the file being scanned will be<br />
stored.<br />
<strong>Document</strong> Folder the name of the folder in which the image will be stored.<br />
Image Quality any adjustments required for specific types of originals - Text,<br />
Photo, Auto.<br />
Original Size the size of the original document.<br />
Sides Imaged selects 1 or 2 sided scanning.<br />
Scan Resolution 600 x 600 dpi (DC<strong>440</strong>/<strong>432</strong>), 400 x 400 dpi, 300 x 300 dpi, 200<br />
x 200 dpi, or 100 x 200 dpi.<br />
Page 6-8 <strong>Xerox</strong> <strong>Document</strong> <strong>Centre</strong> <strong>440</strong>/<strong>432</strong>/<strong>420</strong> <strong>User</strong> <strong>Guide</strong>
Added Features (Scan Setups)<br />
Quick Pathway<br />
�Select [Features] on<br />
the control panel<br />
�Select [Scan]<br />
�Select [Scan to File]<br />
�Select [Added<br />
Features]<br />
�Select [Scan Setups]<br />
On selection of Added Features the tab name changes to Scan<br />
Setups. Scan Setups are the same for Scan to Email, Scan to<br />
File and Scan to Fax. Use the features available in this screen<br />
to temporarily apply changes to a template. Refer to the<br />
following for more information:<br />
Original Size - page 6-10<br />
Basic Image Quality - page 6-11<br />
Sides Imaged/Copy of Originals - page 6-12<br />
Reduce/Enlarge - page 6-13<br />
Stored Image Settings - page 6-14<br />
Erase - page 6-15<br />
<strong>Xerox</strong> <strong>Document</strong> <strong>Centre</strong> <strong>440</strong>/<strong>432</strong>/<strong>420</strong> <strong>User</strong> <strong>Guide</strong> Page 6-9<br />
Scan to File
Original Size<br />
Use to enter the size of the document when scanning from the<br />
<strong>Document</strong> Glass or the <strong>Document</strong> Feeder. The system scans<br />
only the portion of the document entered. The DC<strong>440</strong>/<strong>432</strong>/<strong>420</strong><br />
uses this information to calculate the settings for the output<br />
size that you specify.<br />
Original Size Options<br />
Auto accepts the machine’s automatic size sensing. Do not use<br />
Auto for non-standard sizes. The machine cannot sense the<br />
size of non-standard documents.<br />
Custom to define the magnification level by programming the X and Y<br />
settings for non-standard sizes.<br />
Page 6-10 <strong>Xerox</strong> <strong>Document</strong> <strong>Centre</strong> <strong>440</strong>/<strong>432</strong>/<strong>420</strong> <strong>User</strong> <strong>Guide</strong>
Basic Image Quality<br />
Adjusts the settings for the output.<br />
Basic Image Quality Options<br />
The following options are used to define what type of original is<br />
being used for scanning:<br />
Text—used for scanning text, solids, line art, and<br />
halftones.<br />
Auto —used to scan documents that contain halftones<br />
and mixed images. The image is automatically adjusted.<br />
Photo—used for scanning continuous-tone<br />
photographs and high-quality halftones.<br />
HINT: For best results, scan a maximum of 5 photos in one<br />
job, unless the machine has additional memory.<br />
Auto Exposure enhances documents that have coloredbackgrounds.<br />
Lighter/Darker adjusts the density of copies and scanned images in the Text,<br />
Auto and Photo mode.<br />
Sharpness (DC<strong>440</strong>/<strong>432</strong>) enhances or decreases the sharpness level of fine lines and<br />
edges. This feature is used with the Photo mode.<br />
<strong>Xerox</strong> <strong>Document</strong> <strong>Centre</strong> <strong>440</strong>/<strong>432</strong>/<strong>420</strong> <strong>User</strong> <strong>Guide</strong> Page 6-11<br />
Scan to File
Sides Imaged<br />
This feature enables users to scan single-sided or doublesided<br />
documents.<br />
Sides Imaged Options<br />
1 Sided produces single-sided images from single-sided documents.<br />
2 Sided produces single-sided images from double-sided documents<br />
that are either Head to Head or Head to Toe orientation.<br />
NOTE: All single and double-sided scan to file jobs are<br />
always stored as single-sided images. A <strong>Document</strong> Feeder is<br />
required to scan in double-sided documents.<br />
Page 6-12 <strong>Xerox</strong> <strong>Document</strong> <strong>Centre</strong> <strong>440</strong>/<strong>432</strong>/<strong>420</strong> <strong>User</strong> <strong>Guide</strong>
Reduce/Enlarge<br />
Adjusts the magnification size of the output image.<br />
Reduce/Enlarge Options:<br />
Normal reduces/enlarges the dimensions of the document in equal<br />
proportions.<br />
Custom reduces or enlarges the dimensions of the document in nonequal<br />
proportions. By setting the X and Y coordinates, the<br />
length and width of the document can be adjusted separately.<br />
100%: resets the magnification to 100%, size for size.<br />
Auto reduces/enlarges a document automatically to a size that fits<br />
on to the paper specified.<br />
50 - 200% enables settings to be adjusted in 1% increments.<br />
NOTE: On the DC<strong>440</strong>/<strong>432</strong> 133% is the maximum<br />
enlargement setting available with the 600dpi option .<br />
HINT: Selecting the numeric input area on the touch screen<br />
displays a pop-up keypad which can be used to enter values.<br />
<strong>Xerox</strong> <strong>Document</strong> <strong>Centre</strong> <strong>440</strong>/<strong>432</strong>/<strong>420</strong> <strong>User</strong> <strong>Guide</strong> Page 6-13<br />
Scan to File
Stored Image Settings<br />
Defines the image output requirements.<br />
Stored Image Settings Options<br />
Resolution defines the resolution at which the original will be scanned and<br />
the image stored. Select from 600 x 600 dpi, 400 x 400 dpi, 300<br />
x 300 dpi, 200 x 200 dpi, or 100 x 200 dpi.<br />
NOTE: The greater the resolution selected the larger the size<br />
of the stored image file.<br />
Stored Image Size defines the scanned image size.<br />
Auto: automatically adjust the image size based on the<br />
scanned image size and specified magnification setting.<br />
Same as Original: produces an image size that<br />
matches the size of the document. The DC<strong>440</strong>/<strong>432</strong>/<strong>420</strong><br />
crops or white fills the area as needed to produce the<br />
specified size.<br />
Custom: to define the magnification level by<br />
programming the X and Y settings for non-standard<br />
sizes.<br />
Output Image Format (DC<strong>440</strong>/<br />
<strong>432</strong>)<br />
sets the format for scanned images to Tiff, Multipage Tiff or<br />
PDF files.<br />
Page 6-14 <strong>Xerox</strong> <strong>Document</strong> <strong>Centre</strong> <strong>440</strong>/<strong>432</strong>/<strong>420</strong> <strong>User</strong> <strong>Guide</strong>
Erase<br />
Used to erase unwanted marks from the scanned document.<br />
Erase Options<br />
Border Erase erases equal amounts (0–2 in) from the top, bottom and both<br />
sides of the document.<br />
Edge Erase erases amounts (0–2 in) specified from the top, bottom, and<br />
both sides independent of each other.<br />
<strong>Xerox</strong> <strong>Document</strong> <strong>Centre</strong> <strong>440</strong>/<strong>432</strong>/<strong>420</strong> <strong>User</strong> <strong>Guide</strong> Page 6-15<br />
Scan to File
Filing Setups<br />
Quick Pathway<br />
�Select [Features] on<br />
the control panel.<br />
�Select [Scan].<br />
�Select [Scan to File].<br />
�Select [Filing Setups].<br />
� Select the features as<br />
required.<br />
� Apply changes.<br />
� Select [Save].<br />
� Select [Start].<br />
This screen displays the network location for Scan to File jobs<br />
that are programmed in the selected template. These settings<br />
may be altered and applied to the scan job. The following<br />
features are available for selection:<br />
Server IP Address/Server Name - page 6-17<br />
<strong>Document</strong> Path/Volume - page 6-17<br />
<strong>Document</strong> Folder - page 6-18<br />
Login Name/Password - page 6-18<br />
Filing Policy - page 6-19<br />
<strong>Document</strong> Management Fields - page 6-22<br />
NOTE: Any changes that are made are discarded after the All<br />
Clear timer expires, or the All Clear button is selected.<br />
Page 6-16 <strong>Xerox</strong> <strong>Document</strong> <strong>Centre</strong> <strong>440</strong>/<strong>432</strong>/<strong>420</strong> <strong>User</strong> <strong>Guide</strong>
Server IP Address /Server Name<br />
<strong>Document</strong> Path / Volume<br />
Templates can be created that specify a file location in either a<br />
Netware or TCP/IP network. For TCP/IP, enter the server IP<br />
address. For NetWare, enter the server name, tree and<br />
context. Use the keypad to enter information. Select More<br />
Characters to access additional characters.<br />
For TCP/IP, users may specify an optional port number with<br />
the filing location IP address. For example, to specify filing to<br />
an IP port of 22 enter 123.456.789.123:22. The FTP server<br />
where the filing occurs will need to be configured to accept this<br />
job over port 22 for this to be successful.<br />
the location of the directory in which the scanned document will<br />
be placed. For NetWare, enter the volume name. For example:<br />
- For IP: enter the <strong>Document</strong> Path<br />
- For Netware: enter the <strong>Document</strong> Path and Volume<br />
<strong>Xerox</strong> <strong>Document</strong> <strong>Centre</strong> <strong>440</strong>/<strong>432</strong>/<strong>420</strong> <strong>User</strong> <strong>Guide</strong> Page 6-17<br />
Scan to File
<strong>Document</strong> Folder<br />
Login Name/Password<br />
a specific folder, which is located in the directory that contains<br />
the document. Use this feature on the <strong>Document</strong> <strong>Centre</strong> to<br />
temporarily change the name of a scan job.<br />
NOTE: If the filing policy is set to New Auto Generate, this<br />
field is blank.<br />
NOTE: After the machine is reset, the Template setting for the<br />
<strong>Document</strong> Folder will return to its original Template setting.<br />
used to enter the login name and password.<br />
Page 6-18 <strong>Xerox</strong> <strong>Document</strong> <strong>Centre</strong> <strong>440</strong>/<strong>432</strong>/<strong>420</strong> <strong>User</strong> <strong>Guide</strong>
Filing Policy<br />
use to temporarily change the filing policy of the files being<br />
created.<br />
NOTE: After the machine is reset, the Filing Policy setting will<br />
return to its original template setting.<br />
There are four options available:<br />
Filing Policy Description<br />
New Auto Generate automatically names documents<br />
being scanned.<br />
New Exact names documents being scanned<br />
using a value defined by the user.<br />
If a file or folder with the same<br />
name already exists it will not be<br />
overwritten by the device and the<br />
scan job is aborted.<br />
Overwrite replaces existing files that have the<br />
same name as the job being<br />
scanned.<br />
Append adds to an existing Single Page<br />
TIFF file that has the same name<br />
as the job being scanned.<br />
The <strong>Document</strong> <strong>Centre</strong> creates a separate TIFF 6.0, Multipage<br />
Tiff or PDF formatted file for each page it scans.<br />
<strong>Xerox</strong> <strong>Document</strong> <strong>Centre</strong> <strong>440</strong>/<strong>432</strong>/<strong>420</strong> <strong>User</strong> <strong>Guide</strong> Page 6-19<br />
Scan to File
NOTE: The DC<strong>440</strong>/<strong>432</strong>/<strong>420</strong> supports single-page Tiff,<br />
Multipage Tiff and PDF file formats. The PDF image is a<br />
Multipage Tiff image enclosed within a PDF wrapper.<br />
Files are stored on the file server and directory path specified<br />
within the job template. If a file server is not specified, the<br />
default repository is used.<br />
For single-page TIFF files, the system creates the following<br />
files and stores them in the specified <br />
directory:<br />
- .dat is an ASCII text file containing a<br />
directory listing of all files within the directory.<br />
- .xst is a copy of the job template used to<br />
scan the document.<br />
- XSMDESC.dat is an ASCII file that contains the<br />
document name.<br />
- NEXTNAME.dat is an ASCII file that contains the name of<br />
the next available TIFF file name. This file is transparent<br />
to the user.<br />
For Multipage Tiff and PDF files the system does not create a<br />
directory. These files are stored in the<br />
folder defined in the document path.<br />
Single-Page TIFF format and the filing policy<br />
New Auto Generate<br />
This scan selection will create both a filing<br />
location where the scanning image fields are stored and a<br />
NEXTFDR.DAT file. This file contains numbering information<br />
that is used to create additional filing<br />
locations.<br />
For example, if using a folder name NETSCAN then the<br />
machine will create a directory called NEXTSCAN.XSM where<br />
the scanned image files are stored. If repeating the scan<br />
operation using the same template settings then a directory<br />
NETSC001.XSM is created using the information contained in<br />
Page 6-20 <strong>Xerox</strong> <strong>Document</strong> <strong>Centre</strong> <strong>440</strong>/<strong>432</strong>/<strong>420</strong> <strong>User</strong> <strong>Guide</strong>
the NEXTFRD.DAT file. The next scan operation using the<br />
same template settings will generate a directory<br />
NETSC002.XSM, and so on.<br />
This allows image files to be associated with an XSM directory<br />
name that is unique yet easier to understand when a user is<br />
attempting to browse multiple XSM directories.<br />
The following table contains the types of errors that might occur<br />
during file transfer and the resulting system behavior.<br />
Error Condition System Response<br />
Novell is not enabled on the device and the<br />
job specifies a Novell file server.<br />
The error is recorded in the confirmation<br />
report and the job is terminated.<br />
Server cannot be reached. The error is recorded in the confirmation<br />
report and the job is terminated.<br />
Invalid login. The error is recorded in the confirmation<br />
report and the job is terminated.<br />
The specified directory path does not exist. The error is recorded in the confirmation<br />
report and the job is terminated.<br />
The specified directory path and folder name<br />
are being used by another device.<br />
The system waits a predetermined amount<br />
of time and then tries to scan the job. If the<br />
directory continues to be in use after the time<br />
has expired, the error is recorded in the<br />
confirmation report and the job is terminated.<br />
File server full. The error is recorded in the confirmation<br />
report and the job is terminated. Files<br />
placed on the file server up until that point<br />
remain on the file server.<br />
<strong>Xerox</strong> <strong>Document</strong> <strong>Centre</strong> <strong>440</strong>/<strong>432</strong>/<strong>420</strong> <strong>User</strong> <strong>Guide</strong> Page 6-21<br />
Scan to File
<strong>Document</strong> Management Fields (DC<strong>440</strong>/<strong>432</strong>)<br />
This feature is only available when a template contains<br />
<strong>Document</strong> Management Fields information. Templates<br />
containing <strong>Document</strong> Management Fields information are<br />
created using Internet Services. For more information refer to<br />
“<strong>Document</strong> Management Fields (DC<strong>440</strong>/<strong>432</strong>)” on page 8-20.<br />
NOTE: If <strong>Document</strong> Management Fields information has not<br />
been entered into a template then the <strong>Document</strong> Management<br />
Fields button will not be available on the machine when that<br />
template is selected at the machine.<br />
<strong>Document</strong> Management Fields allow information to be stored<br />
in the Job Log that is created with the scanned files. This<br />
information can be accessed by third party applications to<br />
retrieve or route the stored image files.<br />
A maximum of 6 entries can be applied to the selected<br />
template. <strong>User</strong>s may be offered default values for an entry and<br />
this value can be temporarily altered for the job being scanned<br />
When <strong>Document</strong> Management Fields is selected the<br />
programming for the template will be displayed on the screen.<br />
Refer to “<strong>Document</strong> Management Fields (DC<strong>440</strong>/<strong>432</strong>)” on<br />
page 8-20 for more information.<br />
If a default value needs to be changed, select the entry and use<br />
the keypad on the screen to enter the changes. Select Save<br />
and then Start to scan the job. <strong>User</strong>s can select the Edit Next<br />
Value if applying more than one change. <strong>Document</strong><br />
Management Fields information is stored in the job log (.xst) file<br />
along with the scanned file.<br />
Page 6-22 <strong>Xerox</strong> <strong>Document</strong> <strong>Centre</strong> <strong>440</strong>/<strong>432</strong>/<strong>420</strong> <strong>User</strong> <strong>Guide</strong>
Scan to Fax (DC<strong>440</strong>/<strong>432</strong>)/Fax Setups(DC<strong>420</strong>)<br />
Quick Pathway<br />
�Select [Features] on<br />
the control panel<br />
�Select [Scan]<br />
�Select [Scan to Fax]/<br />
[Fax Setups (DC<strong>420</strong>)]<br />
Current Dial List<br />
� Load the document in the<br />
<strong>Document</strong> Feeder or place it<br />
on the <strong>Document</strong> Glass.<br />
� Select [Scan] and then the<br />
[Scan to Fax] tab.<br />
Change Phone Number<br />
Scan to Fax allows a scanned document to be distributed to<br />
one or more fax destinations. Scan to Email is not available<br />
when Scan to File or Scan to Fax is in use.<br />
Current Dial LIst - page 6-23<br />
Change Phone Number - page 6-23<br />
Delayed Start - page 6-24<br />
Contains a list of recipient telephone numbers that are<br />
contained in the selected template. Numbers can be added<br />
and deleted from the Current Dial List.<br />
Used to change a selected telephone number in the Current<br />
Dial List or enter a new telephone number.<br />
NOTE: Any entered telephone numbers are deleted after the<br />
Clear All timer expires, or the Clear All button is selected.<br />
<strong>Xerox</strong> <strong>Document</strong> <strong>Centre</strong> <strong>440</strong>/<strong>432</strong>/<strong>420</strong> <strong>User</strong> <strong>Guide</strong> Page 6-23<br />
Scan to File
� Select [Change Phone<br />
Number].<br />
� Select the number to be<br />
changed and make the<br />
appropriate changes.<br />
Alternatively, enter a new<br />
telephone number using the<br />
keypad.<br />
� Select [Save].<br />
To delete a number in the list:<br />
� Select [Change Phone<br />
Number].<br />
� Select the number to be<br />
deleted.<br />
� Select [Delete Entry and<br />
[Save].<br />
Delayed Start<br />
� Select [Delayed Start].<br />
� Select [On]. Enter the start<br />
time for the fax job to be<br />
transmitted.<br />
� Select [Save].<br />
A telephone number can also be selected from the Dial<br />
Directory.<br />
Used to scan a document into the machine and send as a fax<br />
at a later time.<br />
Page 6-24 <strong>Xerox</strong> <strong>Document</strong> <strong>Centre</strong> <strong>440</strong>/<strong>432</strong>/<strong>420</strong> <strong>User</strong> <strong>Guide</strong>
Managing Scan Jobs<br />
Scan to File Queue<br />
.<br />
Quick Pathway<br />
�Select [Job Status] on<br />
the control panel.<br />
�Select [Other Queues].<br />
�Select [Scan to File<br />
Queue] or [Completed<br />
Scan to File Queue].<br />
Managing the Scan to File queues consists of maintaining<br />
each job within the queue. Job management is performed on<br />
each individual job contained within the queue. Controling jobs<br />
includes organizing, advancing and initiating jobs based on<br />
their characteristics.<br />
The Scan to File Queue and the Completed Scan to File Queue<br />
will only be available in Job Status after Scan to File has been<br />
enabled.<br />
The Scan to File Queue displays all active scan to file jobs.<br />
Once a job has been completed the job is deleted from this<br />
queue and displayed in the Completed Scan to File queue.<br />
This queue maintains active and pending Scan to File jobs.<br />
The Scan to File Queue can hold up to 50 jobs at one time.<br />
Active jobs appear at the top of the queue and completed jobs<br />
follow in descending order based on the job completion time.<br />
When the queue reaches its capacity, the oldest jobs are<br />
deleted to make room for new jobs. If all 50 jobs are active and<br />
pending jobs, no new jobs will be added until an active job is<br />
completed.<br />
Use the scroll buttons to move through the jobs in the queue.<br />
<strong>Xerox</strong> <strong>Document</strong> <strong>Centre</strong> <strong>440</strong>/<strong>432</strong>/<strong>420</strong> <strong>User</strong> <strong>Guide</strong> Page 6-25<br />
Scan to File
Position identifies the position of the job within the queue.<br />
Folder this is the destination folder for the job.<br />
Type the type of job, based on the network setup.<br />
Owner the name of the template owner, as defined in the template file.<br />
Status information about the progress of a job, such as active or<br />
faulted.<br />
Scanned/Filed the number of sheets scanned and filed for active jobs.<br />
Display displays information on the jobs contained in the Scan to File<br />
queue.<br />
Use the toolbar across the top of the Scan to File Queue to<br />
manage the jobs.<br />
Delete deletes the selected job.<br />
Details displays additional information about a job in the Scan to File<br />
Queue.<br />
Other Queues displays the other job queues available<br />
Completed Scan to File Queue (DC<strong>440</strong>/<strong>432</strong>)<br />
The Completed Scan to File Queue displays information on all<br />
Completed Scan to File jobs. Completed jobs are those that<br />
have been either successfully completed or canceled due to a<br />
fault or at the user’s request.<br />
This queue can hold up to 50 jobs at one time. When the<br />
queue reaches its capacity, the oldest jobs are deleted to make<br />
room for new jobs.<br />
Page 6-26 <strong>Xerox</strong> <strong>Document</strong> <strong>Centre</strong> <strong>440</strong>/<strong>432</strong>/<strong>420</strong> <strong>User</strong> <strong>Guide</strong>
Use the scroll buttons to move through the jobs in the queue.<br />
Position identifies the position of the job within the queue.<br />
Folder this is the destination folder for the job.<br />
Type displays the filing protocol used - either TCP/IP or Netware.<br />
Owner the name of the template owner, as defined in the template file.<br />
Status information about a job, such as active or faulted.<br />
Scanned/Filed the number of sheets scanned and the total number of pages<br />
already successfully stored at the remote location.<br />
Display displays information on the jobs contained in the Completed<br />
Scan to File queue.<br />
Use the toolbar across the top of the Completed Scan to File<br />
Queue to manage the jobs.<br />
Details displays additional information about a job in the Completed<br />
Scan to File Queue.<br />
Other Queues displays the other job queues available.<br />
<strong>Xerox</strong> <strong>Document</strong> <strong>Centre</strong> <strong>440</strong>/<strong>432</strong>/<strong>420</strong> <strong>User</strong> <strong>Guide</strong> Page 6-27<br />
Scan to File
Page 6-28 <strong>Xerox</strong> <strong>Document</strong> <strong>Centre</strong> <strong>440</strong>/<strong>432</strong>/<strong>420</strong> <strong>User</strong> <strong>Guide</strong>
7 Print<br />
When the <strong>Document</strong> <strong>Centre</strong> <strong>440</strong>/<strong>432</strong>/<strong>420</strong> is connected to the<br />
network, electronic jobs that require printing can be sent from<br />
a workstation directly to the machine.<br />
<strong>Xerox</strong> <strong>Document</strong> <strong>Centre</strong> <strong>440</strong>/<strong>432</strong>/<strong>420</strong> <strong>User</strong> <strong>Guide</strong> Page 7-1<br />
Print Driver Features<br />
When selecting the DC<strong>440</strong>/<strong>432</strong>/<strong>420</strong> as the printer, the<br />
associated print screen will be displayed on the workstation.<br />
Select [Print] from the toolbar in the software program to<br />
display the print screen.<br />
The following pages describe the options that may be<br />
available on the print driver.<br />
About tab provides the software version number and copyright<br />
information.<br />
<strong>User</strong> Preferences tab selects <strong>Document</strong> Monitor to view status of print and fax jobs<br />
from a desktop, and the selection of custom default paper<br />
sizes.<br />
System Configuration tab tick the boxes next to the options that are installed on the<br />
machine. Select paper sizes applicable to the Paper Trays.<br />
Fonts lists the fonts available.<br />
Paper/Output tab selects options such as the job type and the number of copies.<br />
The choices available are based on the options installed on the<br />
machine. Use the scroll arrows to change the default settings.<br />
To display the job type list, use the arrow scroll button next to<br />
Normal Print. (If the fax option is not connected, only the print<br />
types will be available.)<br />
Available Job types:<br />
- Normal Print—displays the print driver screen features.<br />
- Fax—within Fax Setup are recipient, fax phone book,<br />
cover page and dial/send options.<br />
- Delay Print— delays processing a job until a later time.<br />
After selecting Delay Print, enter the time of day the job is<br />
to be processed. The job will be placed on hold until the<br />
specified time. The job is then released automatically and<br />
Page 7-2 <strong>Xerox</strong> <strong>Document</strong> <strong>Centre</strong> <strong>440</strong>/<strong>432</strong>/<strong>420</strong> <strong>User</strong> <strong>Guide</strong>
placed at the end of the list of pending jobs in the Print<br />
Queue. The job is then formatted and printed as a normal<br />
job.<br />
Jobs can be released either locally or remotely, prior to<br />
the specified time. To release a job, select the job in the<br />
Print Queue and select Release. The job will be placed<br />
at the end of the pending jobs in the Print Queue and<br />
processed normally.<br />
- Secure Print— enables a password to be entered to<br />
protect a job. The job will be held in a queue and not<br />
printed until the same password is entered at the DC<strong>440</strong>/<br />
<strong>432</strong>/<strong>420</strong>.<br />
To print the job, select the job in the Print Queue and<br />
press the Release button. The Secure Print Login popup<br />
window prompts a password to be entered to release<br />
and print the job. If a time-out period is enabled and the<br />
job is not released during this time, the machine<br />
automatically deletes the job.<br />
- Sample Print— enables the review of one set of a<br />
multiple copy job before final print. After the first proof set<br />
is printed the job is placed on hold until released either<br />
locally or remotely. Select Release to release a job in the<br />
Print Queue. When released, all of the requested copies<br />
are printed. If a time-out period is enabled and the job is<br />
not released prior to the time-out period, the machine<br />
automatically deletes the job.<br />
Layout/Watermarks tab used to change the layout of a document and add watermarks.<br />
For example, to display the word DRAFT or CONFIDENTIAL<br />
diagonally across each page. This feature also adjusts the size<br />
and placement of the watermark and enables the review of a<br />
sample page. In addition, documents can be printed 1 Up, 2 Up<br />
and so on, up to 16 Up. Booklet Creation is also available from<br />
this screen.<br />
<strong>Document</strong> Options tab use this screen to select banner sheets, transparency<br />
separator pages and to set margins.<br />
<strong>Xerox</strong> <strong>Document</strong> <strong>Centre</strong> <strong>440</strong>/<strong>432</strong>/<strong>420</strong> <strong>User</strong> <strong>Guide</strong> Page 7-3<br />
Image Options tab use to select a negative image, mirror image, or bitmap<br />
smoothing for a document. This feature can also be used to<br />
adjust the brightness, contrast, resolution, and magnification.<br />
Use Auto Duplex for automatic rotation to take place on<br />
double-sided jobs being printed onto hole-punched paper.<br />
Draft Mode printing enables the document to be printed in a<br />
reduced quality mode, which uses less dry ink.<br />
Graphics mode selects specific options when printing graphics, for example<br />
raster or vector.<br />
PostScript tab use this screen to select the postscript output options and to<br />
compress Bitmaps, which saves memory and enables faster<br />
printing.<br />
General tab prints a test page.<br />
Details tab use to send print to a new port or a new network path, update<br />
or change print drivers and select time-out settings.<br />
Capture Settings tab enables selection of Capture Print Port, Form and Job (for<br />
example banner, copies). Use to map or remove the mapping<br />
to the network drive, change page dimensions and select a<br />
banner page, number of copies etc.<br />
Page 7-4 <strong>Xerox</strong> <strong>Document</strong> <strong>Centre</strong> <strong>440</strong>/<strong>432</strong>/<strong>420</strong> <strong>User</strong> <strong>Guide</strong>
Tower Mailbox<br />
If the Tower Mailbox is fitted, print jobs can be sent to a mailbox<br />
bin. Mailboxes are normally assigned by the System<br />
Administrator. The mailbox contains 10 bins.<br />
On the DC<strong>440</strong>/<strong>432</strong> each bin can accommodate 5 1/2” x 8 1/2”<br />
8 1/2” x 11” long edge feed and 11” x 17” short edge feed paper<br />
sizes and can hold approximately 100 sheets of 20lb<br />
(substance 20). On the DC<strong>420</strong> each bin can accommodate5 1/<br />
2” x 8 1/2” 8 1/2” x 11” long edge feed and 11” x 17” short edge<br />
feed paper sizes and can hold approximately 70 sheets of 20lb<br />
(substance 20). Each bin contains a Bin Full sensor that<br />
indicates when the bin is full, and a message will appear on the<br />
workstation screen. Output is delivered face down in the bins.<br />
NOTE: Envelopes should be fed to the center tray only.<br />
<strong>Xerox</strong> <strong>Document</strong> <strong>Centre</strong> <strong>440</strong>/<strong>432</strong>/<strong>420</strong> <strong>User</strong> <strong>Guide</strong> Page 7-5<br />
Managing Print Jobs<br />
Quick Pathway<br />
�Select [Job Status] on<br />
the control panel<br />
�The Print Queue will be<br />
displayed<br />
�To display the<br />
Completed Print Job<br />
Queue select [Other<br />
Queues] and<br />
[Completed Print Jobs<br />
Queue]<br />
Print Queue<br />
Job management can be carried out on each individual job<br />
contained within the Print Queue. The Print Queue maintains<br />
all pending and active jobs that are to be printed (Paused jobs<br />
are considered active jobs). These include network print jobs,<br />
Fax print jobs, report jobs and copy jobs.<br />
The Print Queue can hold approximately 500 jobs at one time.<br />
Jobs are placed in the queue according to job priority and type.<br />
When full, the queue will not accept any more jobs. As space<br />
becomes available new jobs will enter the queue.<br />
Job # a number is assigned to identify each job.<br />
Name the name of the job. For copy jobs, the default name local is<br />
used. For network print jobs and reports, the name of the file is<br />
used. For faxes received, the name is typically the remote fax<br />
ID number.<br />
Page 7-6 <strong>Xerox</strong> <strong>Document</strong> <strong>Centre</strong> <strong>440</strong>/<strong>432</strong>/<strong>420</strong> <strong>User</strong> <strong>Guide</strong>
Type the type of job. For example, Copy, Fax, Print, Proof Print.<br />
Owner if this feature is enabled the column will show the name of the<br />
person who submitted the job. For walkup jobs, the default<br />
name displayed is local. For fax jobs, no owner name is<br />
displayed. For Network jobs it will be the person who submitted<br />
the job.<br />
Status information about the progress of a job, such as printing,<br />
scanning, formatting.<br />
Priority identifies the printing priority assigned to the job type.<br />
Use the toolbar across the top of the Print Queue to manage<br />
jobs. When a toolbar button is selected a pop-up window is<br />
displayed. Select Confirm or Cancel to complete the requested<br />
action.<br />
Promote moves a job ahead of all other jobs that have the same status<br />
and priority. Only jobs with a Pending or Held status can be<br />
promoted. If more than one job with the same priority is<br />
promoted, the jobs will be arranged in first-in, first-out order.<br />
Jobs can be promoted at any time.<br />
NOTE: It is recommended that jobs are only promoted in an<br />
emergency.<br />
Release removes the selected job from memory and completes it as<br />
instructed. Jobs are held due to missing resources for<br />
example, fax, print, sample set, delayed print and secure print<br />
jobs.<br />
Fax jobs can be labeled as Held due to incorrect paper size<br />
(the document size required is not available). Releasing a fax<br />
job forces the machine to print the fax on any available paper,<br />
which might require a reduction or other modification, it is held<br />
in memory until the problem is resolved.<br />
A password is required to release a Secure Print job. Each user<br />
sets his or her password(s) at the network user application<br />
driver. Different passwords for each job, or one password for<br />
<strong>Xerox</strong> <strong>Document</strong> <strong>Centre</strong> <strong>440</strong>/<strong>432</strong>/<strong>420</strong> <strong>User</strong> <strong>Guide</strong> Page 7-7<br />
all jobs can be set. Other jobs in the queue bypass this job and<br />
are completed. After a problem has been resolved, or when<br />
ready to print the held job, select the job and touch Release.<br />
Delete deletes the selected job from the Print Queue. After the job is<br />
deleted, all of the resources allocated to that job are also<br />
released. In an open system (no access control), any job can<br />
be deleted by any user. If an active job is deleted, it stops<br />
printing immediately and is placed in the Completed Print Jobs<br />
Queue, where it is listed as Canceled by <strong>User</strong>. If a pending job<br />
is deleted, it is removed from the Print Queue and is placed in<br />
the Completed Print Jobs Queue, where it is listed as a<br />
canceled job.<br />
NOTE: Only the owner of a job should delete the job.<br />
Details displays additional programming information about the jobs in<br />
the Print Queue. For held jobs, the Details screen includes<br />
information about how to release the job<br />
Other Queues displays the other job queues available.<br />
Completed Print Jobs Queue<br />
Maintains completed print jobs. Jobs are considered complete<br />
when they are successfully printed, or terminated at the user’s<br />
request or due to a fault. The queue contains the last 50<br />
completed print jobs. Jobs are maintained on a first-in, first-out<br />
basis and organized in order of completion.<br />
Use the scroll buttons to move through the jobs in the queue.<br />
Page 7-8 <strong>Xerox</strong> <strong>Document</strong> <strong>Centre</strong> <strong>440</strong>/<strong>432</strong>/<strong>420</strong> <strong>User</strong> <strong>Guide</strong>
Item the number in sequence for the job.<br />
Name the name of the document or the remote terminal.<br />
Type the type of job, for example Copy.<br />
Owner the creator of the job. For print jobs, this is the person who<br />
submitted the job.<br />
Status information about the progress of the completed job. This<br />
includes completed jobs, faulted jobs, jobs canceled by users<br />
and jobs canceled by the system.<br />
Time completed the time and date when the job entered the queue.<br />
Use the toolbar across the top of the Completed Print Jobs<br />
Queue to manage jobs.<br />
Details displays additional information about the jobs in the queue.<br />
Other Queues displays the other job queues available.<br />
<strong>Xerox</strong> <strong>Document</strong> <strong>Centre</strong> <strong>440</strong>/<strong>432</strong>/<strong>420</strong> <strong>User</strong> <strong>Guide</strong> Page 7-9<br />
Page 7-10 <strong>Xerox</strong> <strong>Document</strong> <strong>Centre</strong> <strong>440</strong>/<strong>432</strong>/<strong>420</strong> <strong>User</strong> <strong>Guide</strong>
8 Internet Services<br />
Internet Services utilizes the embedded Web <strong>User</strong> Interface<br />
which enables communication between the HTTP server and<br />
the DC<strong>440</strong>/<strong>432</strong>/<strong>420</strong>. Internet Services can be used in<br />
conjunction with scanning, printing and faxing.<br />
NOTE: This feature must be installed and set up by the<br />
System Administrator prior to use. After installation some of<br />
the Internet Services features will have restricted access.<br />
Contact the System Administrator for further assistance if<br />
required.<br />
<strong>Xerox</strong> <strong>Document</strong> <strong>Centre</strong> <strong>440</strong>/<strong>432</strong>/<strong>420</strong> <strong>User</strong> <strong>Guide</strong> Page 8-1<br />
Internet Services
Standard Features (Internet Services)<br />
Interface Options<br />
By entering the IP Address of the DC<strong>440</strong>/<strong>432</strong>/<strong>420</strong> as the URL<br />
(Universal Resource Locator) in the Browser, direct access to<br />
the DC<strong>440</strong>/<strong>432</strong>/<strong>420</strong> is available.<br />
NOTE: Microsoft Internet Explorer version 4.x or later, or<br />
Netscape Navigator 4.x or later, should be used. Other<br />
browsers may work, but could produce unexpected results.<br />
When accessed, the Home Page for the Web UI displays with<br />
the following options:<br />
� Services<br />
� Queue<br />
� Status<br />
� Properties<br />
� Maintenance<br />
� Assistance<br />
The following table describes the various programming options<br />
available when using Internet Services:<br />
Function Action<br />
Pages Displays the available features.<br />
Frames Normally a left or right frame. The left frame<br />
contains the <strong>Document</strong> <strong>Centre</strong> status<br />
information. On some pages, information in<br />
the left frame is shown in a tree or directory/<br />
folder format. Selecting an icon or name will<br />
expand the tree and/or display further<br />
information in the right frame.<br />
Feature pages Divided into a left and right frame.<br />
Page 8-2 <strong>Xerox</strong> <strong>Document</strong> <strong>Centre</strong> <strong>440</strong>/<strong>432</strong>/<strong>420</strong> <strong>User</strong> <strong>Guide</strong>
Function Action<br />
Services Tab Radio Buttons Accesses the Job Submission or Stored<br />
Template service area page.<br />
Apply (new settings, settings) Applies changes.<br />
Cancel Exits the page without updating.<br />
Device Index Accesses Internet Services index for the<br />
<strong>Document</strong> <strong>Centre</strong>.<br />
Help Context sensitive Help is provided with<br />
Internet Services. Use the Help buttons and<br />
menus to access further information.<br />
Print/Fax Submission Submits a job for printing or faxing.<br />
Refresh (status, now, latest values, jobs) Update the page with the new information.<br />
Restore Settings Returns the features to their last saved<br />
settings.<br />
Restore Default Values Returns the features to their default values.<br />
Browse Accesses the network or local directory paths.<br />
The Browse buttons do not appear if Internet<br />
Explorer version 3.0 or less is being used<br />
Device Home Accesses the <strong>Document</strong> <strong>Centre</strong> home page.<br />
Queue Refreshes the job listing.<br />
<strong>Xerox</strong> <strong>Document</strong> <strong>Centre</strong> <strong>440</strong>/<strong>432</strong>/<strong>420</strong> <strong>User</strong> <strong>Guide</strong> Page 8-3<br />
Internet Services
Services Tab<br />
Job Submission<br />
There are two options available within Services.<br />
� Job Submission is used to submit print ready jobs to the<br />
<strong>Document</strong> <strong>Centre</strong><br />
� Stored Templates contains the templates created in Internet<br />
Services for controlling Scan to File jobs.<br />
NOTE: Print files should not be larger than 6 MB.<br />
� Select [Services].<br />
� Select [Job Submission]. Job Attributes will be displayed.<br />
If required:<br />
� Type in the number of copies.<br />
� Using the drop-down lists, select other options.<br />
� Type the path and file name or select [Browse] (if available)<br />
to locate the file to be used.<br />
� Select the on screen green [Start] button to submit the job.<br />
NOTE: Existing preformatted jobs do not take priority over<br />
options that are set in Job Submission.<br />
Job Based Accounting (DC<strong>440</strong>/<strong>432</strong>) (optional)<br />
If Job Based Accounting has been setup on the DC<strong>440</strong>/<strong>432</strong><br />
users will be prompted to enter a <strong>User</strong> Name and Account ID<br />
before submitting the job to the machine.<br />
Refer to “Job Based Accounting (DC<strong>440</strong>/<strong>432</strong>) (optional)” on<br />
page 10-82 for more information.<br />
Page 8-4 <strong>Xerox</strong> <strong>Document</strong> <strong>Centre</strong> <strong>440</strong>/<strong>432</strong>/<strong>420</strong> <strong>User</strong> <strong>Guide</strong>
Stored Templates<br />
Stored Templates allows users to create/modify and remove<br />
Scan to File templates that reside on the <strong>Document</strong> <strong>Centre</strong>.<br />
The template itself determines the settings specific to that<br />
Scan job. This option will only be available if Network Scanning<br />
has been enabled on the <strong>Document</strong> <strong>Centre</strong>.<br />
� Select [Services].<br />
� Select [Stored Templates].<br />
� Select the specific stored template required for the job.<br />
If necessary use the new, delete or copy buttons located at the<br />
top of the screen to create, remove or copy a template.<br />
NOTE: If an entry has already been applied in <strong>Document</strong><br />
Management Fields and a change is required, select either<br />
the Add, Edit or Delete buttons located on the right hand side<br />
of the <strong>Document</strong> Management Fields box to create, modify or<br />
delete an entry for the template. Select Add New Field to save<br />
the entry. Refer to “<strong>Document</strong> Management Fields (DC<strong>440</strong>/<br />
<strong>432</strong>)” on page 8-20 for more information about this feature.<br />
� Go to the <strong>Document</strong> <strong>Centre</strong> and select [Scan] on the Touch<br />
Screen.<br />
� Select the template.<br />
� Load the documents and select [Start].<br />
For more information about Stored Templates refer to<br />
“Template Management” on page 8-14.<br />
<strong>Xerox</strong> <strong>Document</strong> <strong>Centre</strong> <strong>440</strong>/<strong>432</strong>/<strong>420</strong> <strong>User</strong> <strong>Guide</strong> Page 8-5<br />
Internet Services
Queue Tab<br />
The Queue tab enables users to promote, delete or release a<br />
job in the <strong>Document</strong> <strong>Centre</strong> print queue.<br />
NOTE: There is a time delay in refreshing the true status of<br />
deleted and promoted jobs. Select Refresh Job after deleting<br />
or promoting a queued print job.<br />
� Select [Queue]. The <strong>Document</strong> <strong>Centre</strong> queue information<br />
will be displayed.<br />
� Select [Refresh Jobs] to update the job list.<br />
� Select the required job and then select either:<br />
- [Promote] to process the job before processing other<br />
jobs in the queue<br />
NOTE: Only jobs that are pending can be promoted.<br />
- [Cancel] to remove the job from the print queue.<br />
- [Release] to allow the job to process.<br />
NOTE: <strong>User</strong>s can only promote and cancel their own jobs.<br />
Page 8-6 <strong>Xerox</strong> <strong>Document</strong> <strong>Centre</strong> <strong>440</strong>/<strong>432</strong>/<strong>420</strong> <strong>User</strong> <strong>Guide</strong>
Status Tab<br />
The Status tab allows users to review the current status of the<br />
input and output trays available on the <strong>Document</strong> <strong>Centre</strong>.<br />
� Select [Status]. The status of the <strong>Document</strong> <strong>Centre</strong><br />
displays in the left frame. The tray status, including the size,<br />
color and type of media, tray availability and output tray is<br />
displayed in the right frame. Use the scroll bars to view<br />
more information.<br />
� Select [Refresh Status] to update the information.<br />
� Select [Reboot Machine] to remotely reboot the machine.<br />
NOTE: The Reboot button can only be accessed by the<br />
System Administrator.<br />
<strong>Xerox</strong> <strong>Document</strong> <strong>Centre</strong> <strong>440</strong>/<strong>432</strong>/<strong>420</strong> <strong>User</strong> <strong>Guide</strong> Page 8-7<br />
Internet Services
Properties Tab<br />
Properties Features<br />
Properties are the settings that control the <strong>Document</strong> <strong>Centre</strong><br />
and how it operates.<br />
The settings contained within the Properties tab can only be<br />
modified by System Administrators.<br />
� Select [Properties].<br />
� Select the option required.<br />
Refer to the following table for more information about the<br />
options available.<br />
Feature Name Action<br />
General Setup: System<br />
Contains the job option defaults and the actual<br />
location of the <strong>Document</strong> <strong>Centre</strong>.<br />
Media Size Conversion<br />
Enables users to switch between A4 and US<br />
Letter paper size.<br />
Contention Management<br />
These settings control the scan, print and fax<br />
job priorities. Copy priority is fixed at 3 and<br />
cannot be changed. Print and Fax priorities<br />
can be adjusted, however if Fax is not enabled<br />
the Fax priority will not apply.<br />
Power Saver<br />
Sets the timings for the power saver feature<br />
on the <strong>Document</strong> <strong>Centre</strong>.<br />
Printer Languages: Contains information about PostScript, PCL or<br />
TIFF settings for the <strong>Document</strong> <strong>Centre</strong>.<br />
Page 8-8 <strong>Xerox</strong> <strong>Document</strong> <strong>Centre</strong> <strong>440</strong>/<strong>432</strong>/<strong>420</strong> <strong>User</strong> <strong>Guide</strong>
Feature Name Action<br />
Connectivity: The following two options will be available:<br />
Interfaces<br />
Used to modify the Port Configurations.<br />
Protocols<br />
Use to modify the network protocols.<br />
Services: Allows System Administrators to view or set<br />
parameters for stored templates, set up<br />
repositories / template pools, modify the<br />
default template and modify printer settings.<br />
General<br />
Accesses the defaults for scan jobs.<br />
• Append - the scanned document is added<br />
to the previously scanned files under the<br />
specified document folder.<br />
• Overwrite - the scanned document<br />
overwrites the previously scanned files<br />
under the specified document folder.<br />
• New Exact - when scanning to file, the<br />
newly scanned files are created under a<br />
new document folder that matches the<br />
document name specified in the template’s<br />
File service.<br />
• New Auto Generate - when scanning to<br />
file the new document is given a generated<br />
name that is derived from the date and time<br />
stamp of the file server.<br />
EMail Setup (DC<strong>440</strong>/<strong>432</strong>)<br />
Used to enter the Email IP address.<br />
• EMail From Address - contains the users<br />
e-mail address. For example,<br />
‘name@company.com’.<br />
Repository Setup<br />
Selects a file server repository for<br />
configuration.<br />
Template Pool Setup<br />
Used to set up a server for the template pool.<br />
<strong>Xerox</strong> <strong>Document</strong> <strong>Centre</strong> <strong>440</strong>/<strong>432</strong>/<strong>420</strong> <strong>User</strong> <strong>Guide</strong> Page 8-9<br />
Internet Services
Feature Name Action<br />
Default Template<br />
Provides a basic format and options for<br />
scanned, printed, or faxed documents. System<br />
Administrators can modify the default<br />
templates. The settings defined here are the<br />
defaults for the user templates that are<br />
selected in Services, Stored Templates.<br />
Print Setup<br />
Specifies the printing defaults for the<br />
<strong>Document</strong> <strong>Centre</strong><br />
Accessories: Only available if the Tower Mailbox is fitted as<br />
an accessory to the <strong>Document</strong> <strong>Centre</strong>.<br />
Portfolio Contains the <strong>Document</strong> <strong>Centre</strong> service<br />
information. <strong>Xerox</strong> and system contact<br />
information, the <strong>Document</strong> <strong>Centre</strong> profile, fault<br />
history and billing meters are also included<br />
here.<br />
Page 8-10 <strong>Xerox</strong> <strong>Document</strong> <strong>Centre</strong> <strong>440</strong>/<strong>432</strong>/<strong>420</strong> <strong>User</strong> <strong>Guide</strong>
Maintenance Tab<br />
Maintenance provides a way to view and test printer functions<br />
on the <strong>Document</strong> <strong>Centre</strong>.<br />
� Select [Maintenance] and the option required.<br />
- Font Listing displays a listing of PCL and PostScript<br />
fonts.<br />
- Print Test Page enables a test page to be printed at the<br />
machine.<br />
- Reports displays a list of the reports that are available for<br />
printing.<br />
<strong>Xerox</strong> <strong>Document</strong> <strong>Centre</strong> <strong>440</strong>/<strong>432</strong>/<strong>420</strong> <strong>User</strong> <strong>Guide</strong> Page 8-11<br />
Internet Services
Assistance Tab<br />
Use Assistance to access the internet links for software,<br />
browser and <strong>Xerox</strong> support.<br />
� Select [Assistance].<br />
� Select the option required to access the relevant<br />
information.<br />
Page 8-12 <strong>Xerox</strong> <strong>Document</strong> <strong>Centre</strong> <strong>440</strong>/<strong>432</strong>/<strong>420</strong> <strong>User</strong> <strong>Guide</strong>
Scanning with Internet Services<br />
Public and Private Repositories<br />
This section explains the components, functions and<br />
procedures for Network Scanning or Scan to File. Refer to the<br />
<strong>Document</strong> <strong>Centre</strong> <strong>440</strong>/<strong>432</strong>/<strong>420</strong> System Administration <strong>Guide</strong>,<br />
Chapter 6 of this <strong>User</strong> <strong>Guide</strong> and the <strong>Centre</strong>Ware<br />
documentation for more information.<br />
Repositories are directories or filing destinations set up on a<br />
server where files and saved documents created by scanning<br />
are held. <strong>Document</strong>s can be scanned to either a public or<br />
private repository.<br />
Public repositories are validated by Internet Services when<br />
defined by the System Administrator as a scanning destination.<br />
These repositories are set up on the Properties, Services,<br />
Stored Templates, Repository Setup page. The application<br />
checks for the existence of the scanning username, password<br />
and path. Up to five public repositories (1 default and 4<br />
additional) can be defined. After the repositories are set up,<br />
they are available to users as choices when modifying<br />
templates.<br />
Private repositories are not validated by Internet Services and<br />
therefore, when defining private repositories, the directory<br />
specified must exist on the file server or local drive. Private<br />
repositories are specific to a particular template and can be<br />
defined by administrators on the Properties, Services, Stored<br />
Templates, Default Template page or by users on the Services,<br />
Stored Templates page. When a template containing a private<br />
repository is selected by the user, the correct user name and<br />
password to access that filing location must be entered at the<br />
<strong>Document</strong> <strong>Centre</strong>.<br />
<strong>Xerox</strong> <strong>Document</strong> <strong>Centre</strong> <strong>440</strong>/<strong>432</strong>/<strong>420</strong> <strong>User</strong> <strong>Guide</strong> Page 8-13<br />
Internet Services
Template Pools<br />
Template Management<br />
Template pools are directories where scanning templates<br />
reside. With Internet Services, an existing directory on a file<br />
server can be designated as a pool for DC<strong>440</strong>/<strong>432</strong>/<strong>420</strong><br />
templates.<br />
Templates are used for scanning, faxing or printing jobs at the<br />
DC<strong>440</strong>/<strong>432</strong>/<strong>420</strong> control panel. <strong>User</strong>s can select a template to<br />
use “as is,” or use Internet Services to create a brand new one,<br />
or modify an existing one.<br />
The following three buttons are used to manage templates in<br />
Services/Stored Templates:<br />
Button Operation<br />
[New] Creates a new template with the<br />
default template attributes.<br />
[Delete] Deletes the selected template.<br />
[Copy] Copies the selected template to a<br />
new renamed template.<br />
Template Summary<br />
Individual Template Summaries are accessed via Services,<br />
Stored Templates or Properties, Services, Default Template<br />
and contain information about the template’s current scan,<br />
print, or fax settings. The summary contains the template name<br />
and the selected services for the template, along with the<br />
parameters specified for each defined service.<br />
NOTE: Templates with the ‘@’ symbol at the beginning of a<br />
name are created with Internet Services. These templates<br />
cannot take advantage of the distribution capabilities of<br />
Network Scanning Services.<br />
Page 8-14 <strong>Xerox</strong> <strong>Document</strong> <strong>Centre</strong> <strong>440</strong>/<strong>432</strong>/<strong>420</strong> <strong>User</strong> <strong>Guide</strong>
Template Services<br />
Services provide the file, fax, print and scan parameters for<br />
template operation. These are defined by the System<br />
Administrator on the default template, but users can change<br />
the parameters of a template in Stored Templates by creating<br />
a new template or modifying an existing template. For<br />
example, a private repository can be defined in a File Service<br />
for a specific scanning template. The minimum requirement is<br />
that either File or Fax Service needs to be specified for a<br />
template.<br />
The following table shows the available File, Fax, Print Local<br />
Copy and Scan Services that can be defined in a template and<br />
the available parameters or options for each service. These<br />
appear in the Services checkbox in a template.<br />
Services Parameters Description<br />
File Scan to PaperPort Desktop Indicates that the template is used<br />
for scanning with the Visioneer<br />
PaperPort application.<br />
Filing Destination Defines the address or path for the<br />
network location for scanned<br />
document files.<br />
Protocols Protocol in use on the network,<br />
either TCP/IP or NetWare.<br />
Repository Type Public or private repository for<br />
scanned document files.<br />
File Server IP Address<br />
(TCP/IP)<br />
Server IP address and optional port<br />
number.<br />
Server Name (NetWare) Name of the server.<br />
Server Volume (NetWare) Netware Volume name.<br />
NDS Context (NetWare) NDS context.<br />
NDS Tree (NetWare) NDS tree.<br />
<strong>Xerox</strong> <strong>Document</strong> <strong>Centre</strong> <strong>440</strong>/<strong>432</strong>/<strong>420</strong> <strong>User</strong> <strong>Guide</strong> Page 8-15<br />
Internet Services
Services Parameters Description<br />
Login Name Login name used to access the<br />
Filing location<br />
Path to <strong>Document</strong><br />
(NetWare)<br />
Directory Path (TCP/IP)<br />
This is the location where files will<br />
be transferred to on the server. For<br />
Netware, this can include an<br />
absolute or relative NDS Context<br />
(in addition to a volume name and<br />
directory path) if the path to where<br />
the files are to be transferred is in a<br />
different NDS Context than the<br />
NDS Context of the Netware login.<br />
Filing Policy Defines how to store scanned<br />
output files. Valid choices are<br />
Overwrite, Append, New Exact,<br />
New Auto Generate.<br />
<strong>Document</strong> Name Defines the folder name for Single-<br />
Page TIFF image files, or the name<br />
of the image for PDF or Multi-Page<br />
Tiff.<br />
Output Image Format<br />
(DC<strong>440</strong>/<strong>432</strong>)<br />
Offers a choice of 3 formats - PDF,<br />
TIFF or TIFF (Multi-page).<br />
Suppress Job Log This will cause the job log to “not be<br />
transferred” with the scanned data/<br />
files.<br />
Fax Immediate or Delayed Send fax now or at a specific time.<br />
Fax Recipients Where the fax is sent to.<br />
Phone Number Fax number of the recipient.<br />
Phone List Add or delete fax numbers from the<br />
<strong>Document</strong> <strong>Centre</strong> phone list.<br />
Page 8-16 <strong>Xerox</strong> <strong>Document</strong> <strong>Centre</strong> <strong>440</strong>/<strong>432</strong>/<strong>420</strong> <strong>User</strong> <strong>Guide</strong>
Services Parameters Description<br />
Print<br />
Local<br />
Copy<br />
Number of Copies Defines how many copies to print.<br />
Staple (if Finisher option is<br />
available)<br />
Staples the printed output.<br />
Scan Basic Selects scanned input and output<br />
document settings.<br />
Original Type Type of document that is being<br />
scanned. Selections are:<br />
Auto - the <strong>Document</strong> <strong>Centre</strong><br />
automatically determines the type<br />
of input document.<br />
Text - input documents that are<br />
primarily composed of text, line art,<br />
or solid areas.<br />
Photo - input documents primarily<br />
composed of photos.<br />
Auto Exposure Compensates for the low-density<br />
quality of an original document and<br />
produces an output image with a<br />
background that is mostly white.<br />
Lighten/Darken Adjusts the brightness of the<br />
scanned images in relation to the<br />
lightness or darkness of the original<br />
paper document.<br />
Sides Imaged Selects the number of sides (single/<br />
double-sided) to scan and how the<br />
pages are scanned (Head to Head<br />
or Head to Toe).<br />
Resolution Selects the dots per inch.<br />
<strong>Xerox</strong> <strong>Document</strong> <strong>Centre</strong> <strong>440</strong>/<strong>432</strong>/<strong>420</strong> <strong>User</strong> <strong>Guide</strong> Page 8-17<br />
Internet Services
Services Parameters Description<br />
Sharpness Selects the sharpness and clarity of<br />
the images on the document being<br />
scanned.<br />
Image Size Sets the page dimensions for the<br />
input and scanned document file.<br />
Original Size Select the dimensions of the input<br />
document. The original size can be<br />
detected as auto, pre-set or<br />
custom.<br />
Stored Size Set the dimensions of the output<br />
document.<br />
Same as Original (default) -<br />
automatically creates an output<br />
image which matches the<br />
dimensions of the scanned<br />
document.<br />
Pre-Set - specifies a standard<br />
supported size for the output<br />
document.<br />
Custom - specify a unique size for<br />
the output document.<br />
Page 8-18 <strong>Xerox</strong> <strong>Document</strong> <strong>Centre</strong> <strong>440</strong>/<strong>432</strong>/<strong>420</strong> <strong>User</strong> <strong>Guide</strong>
Services Parameters Description<br />
Reduce/Enlarge Sets reduction or enlargement.<br />
Selections are:<br />
Auto - automatically computes the<br />
proper size of the scaled image so<br />
that it can fit within the output<br />
document dimensions without<br />
cropping.<br />
Normal - enables the Scale<br />
Preserving Aspect Ratio field which<br />
enables reduction or enlargement<br />
of an image proportionately. Type<br />
the percent (50 - 200) required to<br />
reduce or enlarge the image.<br />
Custom - enables the Scale<br />
Without Preserving Aspect Ratio<br />
field which enables reduction or<br />
enlargement of an image<br />
disproportionately. Type the percent<br />
(50 - 200) you wish to reduce or<br />
enlarge the image.<br />
Edge/Border Erase Choose this setting to erase the<br />
spots, punch holes, staple marks,<br />
folds, or any other dark lines which<br />
may appear around the edge of an<br />
original document. You can erase<br />
marks which appear in the outer 0<br />
to 15 mm of the page.<br />
Selections are:<br />
Off - no marks will be erased.<br />
Border Erase - enables you to<br />
erase equal amounts of area on<br />
each side of a page.<br />
Edge Erase - enables you to erase<br />
disproportionate areas on each side<br />
of a page.<br />
<strong>Xerox</strong> <strong>Document</strong> <strong>Centre</strong> <strong>440</strong>/<strong>432</strong>/<strong>420</strong> <strong>User</strong> <strong>Guide</strong> Page 8-19<br />
Internet Services
<strong>Document</strong> Management Fields (DC<strong>440</strong>/<strong>432</strong>)<br />
The <strong>Document</strong> Management Fields feature allows users to<br />
include variable programmable data with a job when it is being<br />
scanned to a repository. The scanned job will be stored with<br />
this information in the Job Log. The Job Log can then be<br />
accessed by third party software and the <strong>Document</strong><br />
Management information retrieved with the scanned file.<br />
The following describes the options available when creating a<br />
template with <strong>Document</strong> Management Fields information:<br />
Field Name: defines a name for the <strong>Document</strong> Management Fields data.<br />
This value is not shown on the <strong>Document</strong> <strong>Centre</strong> touch screen.<br />
The Field Name is used by the third party software to access<br />
the <strong>Document</strong> Management Fields data. Up to 128 characters<br />
can be entered. This option cannot be left blank.<br />
<strong>User</strong> Prompt: defines the prompt message that is to be displayed to the user<br />
at the <strong>Document</strong> <strong>Centre</strong>. Up to 50 characters can be entered<br />
although only 25 characters will be displayed on the touch<br />
screen. This option is displayed, but cannot be edited at the<br />
touch screen.<br />
Default Value: defines the actual data that is to be assigned to a particular<br />
<strong>User</strong> Prompt. This value can contain any value, including<br />
blanks and can be edited by the user at the machine. Up to 128<br />
characters can be entered although only 60 will be displayed at<br />
the machine.<br />
The Field Name, <strong>User</strong> Prompt and Default Value are referred<br />
to as a single <strong>Document</strong> Management Fields entry. Up to six<br />
entries can be programmed for each template.<br />
NOTE: Contact the <strong>Xerox</strong> representative for more information<br />
about the Third Party Software that can be used to access<br />
image files referenced with <strong>Document</strong> Management Fields<br />
data.<br />
Page 8-20 <strong>Xerox</strong> <strong>Document</strong> <strong>Centre</strong> <strong>440</strong>/<strong>432</strong>/<strong>420</strong> <strong>User</strong> <strong>Guide</strong>
Template Operations<br />
Once a System Administrator has defined the repositories and<br />
default templates, the templates are available for use. <strong>User</strong>s<br />
can access and modify templates within Stored Templates.<br />
Refer to the following for information on creating, copying and<br />
modifying a template.<br />
NOTE: The default template cannot be deleted.<br />
Creating a new template:<br />
� Select [Stored Templates].<br />
� Select [New]. The Default Template’s settings are used to<br />
create the new template.<br />
� Enter the template details.<br />
� Select a service for the template.<br />
NOTE: A File or Fax Service must be defined for a template.<br />
� Select [Apply].<br />
The new template appears in the left frame and is created with<br />
the specified name.<br />
� Select [Scan] and/or [Fax] and/or [File] as appropriate in<br />
the template and apply any additional changes to the<br />
template, which relate to the selected service and select<br />
[Apply New Settings].<br />
NOTE: Use the Add, Edit or Delete buttons to create, modify<br />
or delete a <strong>Document</strong> Management Field entry.<br />
Modifying a template:<br />
� Select [Stored Templates].<br />
� Select the required template.<br />
� Select the service area to modify and make changes.<br />
� Select [Apply New Settings].<br />
<strong>Xerox</strong> <strong>Document</strong> <strong>Centre</strong> <strong>440</strong>/<strong>432</strong>/<strong>420</strong> <strong>User</strong> <strong>Guide</strong> Page 8-21<br />
Internet Services
Scan to File<br />
� To return the template to its last saved values, select<br />
[Restore Settings].<br />
NOTE: Use the Add, Edit or Delete buttons to create, modify<br />
or delete a <strong>Document</strong> Management Field entry.<br />
Copying a template:<br />
� Select [Stored Templates].<br />
� Select the required template.<br />
� Select [Copy]. A copy of the template automatically<br />
appears on the screen.<br />
� Enter a new name for the template, an optional template<br />
description and if required, the owner of the template.<br />
� Select [Apply]. An exact copy of the original template (all<br />
service parameters remain) with the new name will appear<br />
in the left frame.<br />
� Select this template and make any required changes.<br />
NOTE: Use the Add, Edit or Delete buttons to create, modify<br />
or delete a <strong>Document</strong> Management Field entry.<br />
Deleting a template:<br />
� Select [Stored Templates].<br />
� Select the template that is to be deleted.<br />
� Select [Delete]. The template is automatically deleted from<br />
the left frame and the screen returns to the [Stored<br />
Template] banner page.<br />
Prior to scanning a document and creating an electronic file,<br />
users must firstly set up the parameters for the job on a<br />
template within Internet Services. The template can then be<br />
Page 8-22 <strong>Xerox</strong> <strong>Document</strong> <strong>Centre</strong> <strong>440</strong>/<strong>432</strong>/<strong>420</strong> <strong>User</strong> <strong>Guide</strong>
selected and the hard copy document scanned in at the<br />
DC<strong>440</strong>/<strong>432</strong>/<strong>420</strong>. The scanned files are then saved to either a<br />
public or private repository.<br />
Scanning to a public repository:<br />
� Create a scan template for Scan and File Services. Refer to<br />
“Template Operations” on page 8-21 for information on<br />
creating a template.<br />
� Select the template. In the template’s File service, select<br />
[Public] as the Repository and choose a path from one of<br />
the pre-defined repository servers.<br />
� Select the template at the <strong>Document</strong> <strong>Centre</strong> control panel.<br />
� Scan the document at the <strong>Document</strong> <strong>Centre</strong>. The document<br />
is scanned to the public repository.<br />
To scan to a private repository:<br />
� Create a scan template for Scan and File Services. Refer to<br />
“Template Operations” on page 8-21 for information on<br />
creating a template.<br />
� Select a template and change the path to a private<br />
repository by selecting Private as the Repository Type in the<br />
template’s File Service and entering a new path.<br />
� Select the template at the <strong>Document</strong> <strong>Centre</strong> control panel.<br />
Enter the private repository password in Added Features,<br />
Filing Setups, Login Name/Password.<br />
� Scan the document at the <strong>Document</strong> <strong>Centre</strong>. The document<br />
is scanned to the private repository.<br />
Retrieving a Scanned <strong>Document</strong> using<br />
PaperPort<br />
NOTE: This feature is intended for use with <strong>Centre</strong>Ware<br />
4.1SP2 or earlier. It is not used when scanning using<br />
<strong>Centre</strong>Ware 5.1 or later.<br />
<strong>Xerox</strong> <strong>Document</strong> <strong>Centre</strong> <strong>440</strong>/<strong>432</strong>/<strong>420</strong> <strong>User</strong> <strong>Guide</strong> Page 8-23<br />
Internet Services
To edit an electronic file, first scan the document, then retrieve<br />
it in a TIFF editing application, such as PaperPort.<br />
� Create a scan template for Scan and File Services. Refer to<br />
“Template Operations” on page 8-21 for information on<br />
creating a template.<br />
Or<br />
� Select [Scan to PaperPort] in the Internet Services<br />
template.<br />
� Select the template at the <strong>Document</strong> <strong>Centre</strong><br />
� Scan the document. The document is scanned to the<br />
repository.<br />
� Access [PaperPort] and retrieve the scanned document file<br />
within PaperPort.<br />
HINT: For best results select [Text] in Original Type.<br />
Page 8-24 <strong>Xerox</strong> <strong>Document</strong> <strong>Centre</strong> <strong>440</strong>/<strong>432</strong>/<strong>420</strong> <strong>User</strong> <strong>Guide</strong>
Scan to Fax<br />
Scan with Local Copy<br />
To save time when sending faxes, users can set up Scan to<br />
Fax templates using Internet Services.<br />
� Create a template for Fax Services. Refer to “Template<br />
Operations” on page 8-21 for information on creating a<br />
template.<br />
� Enter the recipient’s fax number. A maximum of 100<br />
characters can be entered.<br />
NOTE: Select Add to add the number to the phone list or<br />
highlight a number in the list and select Delete to remove the<br />
number from the list.<br />
� Select the fax template at the <strong>Document</strong> <strong>Centre</strong>.<br />
� Scan the document. The document is faxed.<br />
A hard copy document can be scanned and converted into<br />
electronic format and printed.<br />
� Create a template in Internet Services for File and Print with<br />
Local Copy Services. Refer to “Template Operations” on<br />
page 8-21 for information on creating a template.<br />
� Select the features required for the template.<br />
� Select the template at the <strong>Document</strong> <strong>Centre</strong>.<br />
� Load the document and select [Start].<br />
� The document is printed according to the Local Copy<br />
settings in the template.<br />
HINT: Templates that will Fax and Print Local Copy can be<br />
selected using this feature.<br />
<strong>Xerox</strong> <strong>Document</strong> <strong>Centre</strong> <strong>440</strong>/<strong>432</strong>/<strong>420</strong> <strong>User</strong> <strong>Guide</strong> Page 8-25<br />
Internet Services
Problem Solving<br />
Refer to the following questions if experiencing a problem<br />
using Internet Services. For further assistance contact the<br />
System Administrator.<br />
� Are you using the correct browser version?<br />
� Did you enter the correct IP address for the <strong>Document</strong><br />
<strong>Centre</strong> in the browser?<br />
� Is the <strong>Document</strong> <strong>Centre</strong> filtered or blocked on the network?<br />
� Is the <strong>Document</strong> <strong>Centre</strong> inside a firewall?<br />
� Is the <strong>Document</strong> <strong>Centre</strong> configured for HTTP?<br />
NOTE: If the network is experiencing connection performance<br />
problems, do not use the proxy server.<br />
Page 8-26 <strong>Xerox</strong> <strong>Document</strong> <strong>Centre</strong> <strong>440</strong>/<strong>432</strong>/<strong>420</strong> <strong>User</strong> <strong>Guide</strong>
9 Paper and other media<br />
The DC<strong>440</strong>/<strong>432</strong>/<strong>420</strong> is designed to use a variety of types of<br />
paper and other media. This chapter offers information about<br />
loading paper and other types of media into the DC<strong>440</strong>/<strong>432</strong>/<br />
<strong>420</strong> as well as recommending the different types of paper and<br />
media that can be loaded in to the various paper trays on the<br />
machine.<br />
<strong>Xerox</strong> <strong>Document</strong> <strong>Centre</strong> <strong>440</strong>/<strong>432</strong>/<strong>420</strong> <strong>User</strong> <strong>Guide</strong> Page 9-1<br />
Paper and other media
Loading paper<br />
Preparing paper for loading<br />
Loading the paper trays<br />
When a paper tray is opened, the DC<strong>440</strong>/<strong>432</strong>/<strong>420</strong> assumes<br />
more paper is to be loaded. The touch screen displays a popup<br />
window, giving the option to change the paper and its<br />
attributes, or load more of the same paper. Please refer to<br />
page 3-17 for more information about programming the paper<br />
tray attributes.<br />
Before loading paper into the paper trays, fan the edges. This<br />
procedure separates any sheets of paper that are stuck<br />
together and reduces the possibility of paper jams.<br />
HINT: To avoid unnecessary paper jams and misfeeds do not<br />
remove paper from its packaging until required.<br />
Depending on the DC<strong>440</strong>/<strong>432</strong>/<strong>420</strong> configuration, up to four<br />
paper trays will be available.<br />
NOTE: If the machine is processing a job, do not open the<br />
active paper tray.<br />
Page 9-2 <strong>Xerox</strong> <strong>Document</strong> <strong>Centre</strong> <strong>440</strong>/<strong>432</strong>/<strong>420</strong> <strong>User</strong> <strong>Guide</strong>
� Pull out the paper tray<br />
towards you.<br />
� The Tray Attributes window<br />
will be displayed on the touch<br />
screen.<br />
HINT: To avoid jams and misfeeds do not load paper on top of<br />
paper that may still be in the tray. Remove the paper, and<br />
reload it on top of the new stock loaded.<br />
<strong>Xerox</strong> <strong>Document</strong> <strong>Centre</strong> <strong>440</strong>/<strong>432</strong>/<strong>420</strong> <strong>User</strong> <strong>Guide</strong> Page 9-3<br />
Paper and other media
� If required, move the paper<br />
tray guides to accommodate<br />
the new paper size.<br />
- To adjust the side guide, lift<br />
the guide and slide the<br />
guide to its new position. If<br />
not positioned correctly the<br />
guide will not slot into<br />
place.<br />
- To release the rear guide<br />
push down on the tab and<br />
slide the guide to its new<br />
position. The tab will reset<br />
once the guide is correctly<br />
in place.<br />
� Make sure that the guides<br />
lock tightly into place. If the<br />
paper is not firmly against the<br />
sides of the paper tray and<br />
the guides, paper jams may<br />
occur.<br />
Rear guide<br />
Side guide<br />
Page 9-4 <strong>Xerox</strong> <strong>Document</strong> <strong>Centre</strong> <strong>440</strong>/<strong>432</strong>/<strong>420</strong> <strong>User</strong> <strong>Guide</strong>
� Referring to the tray labels,<br />
load the paper neatly into the<br />
tray. An arrow is imprinted in<br />
the left-front corner of each<br />
paper tray. Place one corner<br />
of the stack of paper tightly<br />
into the corner of the tray,<br />
covering the arrow.<br />
� Take care not to fill above the<br />
maximum fill line.<br />
� If the paper tray guides have<br />
been moved, slide the guides<br />
so that they are just touching<br />
the paper loaded in the tray.<br />
� Close the paper tray.<br />
� Select [Confirm] in the Tray<br />
Attributes window.<br />
NOTE: If loading a different<br />
paper type or color, reprogram<br />
the features as required in<br />
[Change Attributes].<br />
NOTE: Although paper does not have to be loaded in the<br />
same orientation as the documents, the DC<strong>440</strong>/<strong>432</strong>/<strong>420</strong> runs<br />
at a slightly slower speed when jobs require rotation.<br />
<strong>Xerox</strong> <strong>Document</strong> <strong>Centre</strong> <strong>440</strong>/<strong>432</strong>/<strong>420</strong> <strong>User</strong> <strong>Guide</strong> Page 9-5<br />
Paper and other media
The Bypass Tray<br />
Paper can be loaded either short edge feed or long edge feed,<br />
however the default orientation is long edge feed.<br />
Long Edge Feed (LEF) Short Edge Feed (SEF)<br />
NOTE: Mixing paper standards can lead to image loss.<br />
The Bypass Tray can be used for a variety of different media<br />
stock. Refer to the table on page 9-14 for more information.<br />
The Bypass Tray is located on the left hand side of the<br />
machine, below the Left Tray. A tray extension, to<br />
accommodate larger paper, is provided.<br />
To change the attributes for the Bypass Tray, place the paper<br />
in the Bypass Tray. The tray senses the paper and the machine<br />
displays a confirmation pop-up window on the touch screen to<br />
change the attributes.<br />
NOTE: To reduce unnecessary fuser and paper feed jams it is<br />
important that the paper size, color and type programmed in<br />
the Change Attributes window for the Bypass Tray is identical<br />
to the paper stock loaded. To ensure excellent performance<br />
when loading stock of 32lbs or heavier, it is recommended that<br />
the Heavyweight option is selected as the Type in the Tray<br />
Attributes screen.<br />
Page 9-6 <strong>Xerox</strong> <strong>Document</strong> <strong>Centre</strong> <strong>440</strong>/<strong>432</strong>/<strong>420</strong> <strong>User</strong> <strong>Guide</strong>
� Following the copier labels,<br />
load the paper neatly into the<br />
bypass tray ensuring that the<br />
paper stack is registered to<br />
the front right hand corner.<br />
Take care not to fill the tray<br />
above the fill line.<br />
� Slide the rear guide towards<br />
the paper until it is just<br />
touching the edge of the<br />
stack.<br />
NOTE: If loading a different<br />
paper type or color, reprogram<br />
the features as required in<br />
Change Attributes.<br />
Bypass Tray with the Left Tray<br />
<strong>Xerox</strong> <strong>Document</strong> <strong>Centre</strong> <strong>440</strong>/<strong>432</strong>/<strong>420</strong> <strong>User</strong> <strong>Guide</strong> Page 9-7<br />
Paper and other media
� Slide the High Capacity<br />
Feeder and Finisher unit<br />
away from the machine.<br />
� Load the Bypass Tray as<br />
described on the previous<br />
page.<br />
� Slide the unit back to the<br />
machine.<br />
NOTE: If loading a different<br />
paper type or color, reprogram<br />
the features as required in<br />
Change Attributes.<br />
The Envelope Tray (optional)<br />
Bypass Tray with the High Capacity Tray and<br />
Finisher<br />
HINT: If unwrapping a new packet of paper with the seam side<br />
of the packet face up, turn the paper over when loading it in to<br />
the Bypass Tray. This prevents curled output.<br />
The Envelope Tray only fits in the Tray 1 position. A maximum<br />
of 70 envelopes of 24lb (substance 20) weight and any size<br />
envelope between 6.5” x 3.9” and 10” x 7” can be loaded.<br />
Mailing envelopes must be at least 4” wide and between 6” and<br />
9.5” long. Reliable envelope sizes include 7 3/4”.. Reliable<br />
envelope styles include Standard Commercial.<br />
NOTE: Envelopes must only be copied single-sided.<br />
CAUTION: To prevent unnecessary damage to a tray after<br />
it has been removed always make sure that it is placed or<br />
stored on a smooth surface, for example a desk top.<br />
Page 9-8 <strong>Xerox</strong> <strong>Document</strong> <strong>Centre</strong> <strong>440</strong>/<strong>432</strong>/<strong>420</strong> <strong>User</strong> <strong>Guide</strong>
� Pull open tray 1 and, holding<br />
the tray on either side, gently<br />
lift the tray and remove it from<br />
the machine.<br />
� Insert the envelope tray.<br />
NOTE: When the envelope tray<br />
is inserted, the touch screen<br />
changes to display Envelope<br />
Tray Attributes. Select Confirm<br />
to accept the size shown or<br />
select Change Envelope Size to<br />
change the size.<br />
NOTE: The Envelope Tray can only be inserted in place of<br />
Tray 1. However, all 4 paper trays can be removed from the<br />
machine.<br />
Loading the Envelope Tray<br />
<strong>Xerox</strong> <strong>Document</strong> <strong>Centre</strong> <strong>440</strong>/<strong>432</strong>/<strong>420</strong> <strong>User</strong> <strong>Guide</strong> Page 9-9<br />
Paper and other media
� Adjust the guides in the tray<br />
to accommodate the size of<br />
the envelopes.<br />
� Load large envelopes long<br />
edge feed with the envelope<br />
flap face down in the tray.<br />
� Side flap envelopes should<br />
be loaded with any folded<br />
edges to the right.<br />
� Place the envelopes in the<br />
tray with the opening of the<br />
envelope face down. For DL<br />
wallet envelopes the flap<br />
should be to the left.<br />
The High Capacity Feeder (optional)<br />
NOTE: Make sure that the paper tray guides are just touching<br />
the envelope stock loaded.<br />
The High Capacity Feeder is an option on the DC<strong>440</strong>/<strong>432</strong>/<strong>420</strong>.<br />
Although the High Capacity Feeder is designed to accept 16 -<br />
110lb (substance 16 - 110) paper, it can hold 2,000 sheets of<br />
20lb (substance 20) 8 1/2” x 11” paper.<br />
NOTE: To ensure maximum performance when loading stock<br />
of 32lbs or heavier, it is recommended that the Heavyweight<br />
option is selected as the Type in the Tray Attributes screen.<br />
Page 9-10 <strong>Xerox</strong> <strong>Document</strong> <strong>Centre</strong> <strong>440</strong>/<strong>432</strong>/<strong>420</strong> <strong>User</strong> <strong>Guide</strong>
� Use the handle on the front to<br />
pull open the High Capacity<br />
Feeder. The elevator in the<br />
tray lowers.<br />
� The Tray Attributes window<br />
will be displayed on the touch<br />
screen.<br />
� Place the paper tightly<br />
against the right hand side of<br />
the tray.<br />
� Close the High Capacity<br />
Feeder. The elevator rises<br />
and positions the paper for<br />
use.<br />
� Select [Confirm] in the Tray<br />
Attributes window.<br />
NOTE: If loading a different<br />
paper type or color, reprogram<br />
the features as required in<br />
Change Attributes.<br />
Loading the High Capacity Feeder:<br />
<strong>Xerox</strong> <strong>Document</strong> <strong>Centre</strong> <strong>440</strong>/<strong>432</strong>/<strong>420</strong> <strong>User</strong> <strong>Guide</strong> Page 9-11<br />
Paper and other media
Auto Tray Switching<br />
This feature has to be enabled on the machine. Contact the<br />
Key Operator for further assistance.<br />
Once enabled, if loading more than one tray with paper of the<br />
same size and type, the DC<strong>440</strong>/<strong>432</strong>/<strong>420</strong> automatically<br />
switches from one tray to the other, if the active tray runs out of<br />
paper. This is called Auto Tray Switching. However, the<br />
DC<strong>440</strong>/<strong>432</strong>/<strong>420</strong> will not automatically switch to a tray that<br />
contains a different size, type, or color of paper.<br />
HINT: On the DC<strong>440</strong>/<strong>432</strong> the Bypass Tray can also be used<br />
with Auto Tray Switching.<br />
When not in use, the paper trays can be opened and paper can<br />
be loaded while the DC<strong>440</strong>/<strong>432</strong>/<strong>420</strong> is running. However, do<br />
not open the active tray. This will cause the machine to stop.<br />
Page 9-12 <strong>Xerox</strong> <strong>Document</strong> <strong>Centre</strong> <strong>440</strong>/<strong>432</strong>/<strong>420</strong> <strong>User</strong> <strong>Guide</strong>
Storing and Handling Paper<br />
Always use high-quality, xerographic grade paper in the<br />
DC<strong>440</strong>/<strong>432</strong>/<strong>420</strong>.<br />
Damaged, curled, or damp paper can cause jams and image<br />
quality problems. Follow these simple rules to store paper:<br />
- Store paper in dry conditions, away from extreme heat or<br />
cold, such as radiators or open windows.<br />
- Store paper flat on a shelf or pallet above floor level.<br />
- Leave the paper wrapped and boxed until ready to be<br />
used.<br />
- Re-wrap partly used packages of paper.<br />
NOTE: Paper should not be stored in the paper trays.<br />
<strong>Xerox</strong> <strong>Document</strong> <strong>Centre</strong> <strong>440</strong>/<strong>432</strong>/<strong>420</strong> <strong>User</strong> <strong>Guide</strong> Page 9-13<br />
Paper and other media
Other media<br />
A variety of media types can be used in the DC<strong>440</strong>/<strong>432</strong>/<strong>420</strong>.<br />
Check the following table for special considerations.<br />
NOTE: Although 16-24lb (substance 16 - 24) bond paper is an<br />
acceptable weight, the machine might experience a problem<br />
with paper curl when feeding light weight paper. Whenever<br />
possible, use 20lb - 24lb (substance 20 - 24) bond paper.<br />
Media Uses and Special Considerations<br />
Media Use Specifications<br />
4.13” x 5.83”<br />
Postcard Paper<br />
NOTE: 4.13” x 5.83”<br />
paper should not be fed<br />
to the Finisher or the<br />
Mailbox.<br />
5 1/2” x 8 1/2<br />
Statement Paper<br />
Postcards, small forms • Trays 1, 2, 3, 4: do not use<br />
in these trays.<br />
• Bypass Tray: load SEF<br />
(postcards cannot be<br />
duplexed). To print on both<br />
sides, feed paper through<br />
the Bypass Tray, then turn<br />
the paper over and feed<br />
through the Bypass Tray<br />
again to print on the second<br />
side.<br />
• High Capacity Feeder: do<br />
not use in this tray.<br />
Billing, account statements<br />
• Tray 1: load LEF, 500 sheets<br />
maximum (20lb/substance<br />
20) paper.<br />
• Trays 2, 3, 4: do not use in<br />
these trays.<br />
• Bypass Tray: load LEF, 50<br />
sheets maximum (20lb/<br />
substance 20) paper. When<br />
printing from a workstation,<br />
load paper SEF; when<br />
making copies, load LEF.<br />
Page 9-14 <strong>Xerox</strong> <strong>Document</strong> <strong>Centre</strong> <strong>440</strong>/<strong>432</strong>/<strong>420</strong> <strong>User</strong> <strong>Guide</strong>
8 1/2” x 11” Letter<br />
Paper<br />
8 1/2” x 11” <strong>Xerox</strong><br />
brand Recycled Paper<br />
8 1/2” x 14”<br />
Legal Paper<br />
Media Use Specifications<br />
Standard documents,<br />
letters, forms<br />
• Trays 1, 2, 3, 4: load SEF or<br />
LEF, 500 sheets maximum<br />
(20lb/substance 20) paper.<br />
• Bypass Tray: load SEF or<br />
LEF, 50 sheets maximum<br />
(20lb/substance 20) paper.<br />
(A4 SEF paper cannot be<br />
fed from the bypass tray<br />
when printing network jobs).<br />
• High Capacity Feeder: load<br />
LEF, 2000 sheets maximum<br />
(20lb/substance 20) paper.<br />
Standard documents • Trays 1, 2, 3, 4: load SEF or<br />
LEF, 500 sheets maximum<br />
(20lb/substance 20) paper.<br />
• Bypass Tray: load SEF or<br />
LEF, 50 sheets maximum<br />
(20lb/substance 20) paper.<br />
(8 1/2” x 11” SEF paper<br />
cannot be fed from the<br />
bypass tray when printing<br />
network jobs)<br />
• High Capacity Feeder: load<br />
LEF, 2000 sheets maximum<br />
(20lb/substance 20) paper.<br />
Legal documents • Trays 1, 2, 3, 4: load SEF,<br />
500 sheets maximum<br />
(20lb/substance 20) paper.<br />
• Bypass Tray: load SEF,50<br />
sheets maximum (20lb/<br />
substance 20) paper.<br />
• High Capacity Feeder: do<br />
not use in this tray.<br />
<strong>Xerox</strong> <strong>Document</strong> <strong>Centre</strong> <strong>440</strong>/<strong>432</strong>/<strong>420</strong> <strong>User</strong> <strong>Guide</strong> Page 9-15<br />
Paper and other media
Media Use Specifications<br />
11” x 17” (the DC<strong>440</strong>/<br />
<strong>432</strong> requires 64MB of<br />
memory otherwise the<br />
machine will not print<br />
on these sizes)<br />
8 1/2” x 11” Drilled<br />
Paper<br />
Over-sized or enlarged<br />
documents, ledgers<br />
3-, 4- and 7-ring<br />
binders<br />
• Trays 1, 2, 3, 4: load SEF,<br />
500 sheets (20lb/substance<br />
20) paper.<br />
• Bypass Tray: load SEF, 50<br />
sheets (20lb/substance 20)<br />
paper.<br />
• High Capacity Feeder: do<br />
not use in this tray.<br />
• Trays 1, 2, 3, 4: load LEF<br />
with holes on the left (for<br />
duplexing, load with the<br />
holes on the right), 500<br />
sheets maximum (20lb/<br />
substance 20) paper.<br />
• Bypass Tray: load LEF with<br />
the holes on the right (for<br />
duplexing, load with the<br />
holes on the left). Load SEF<br />
with the holes facing the<br />
back of the machine (for<br />
duplexing, load with the<br />
holes facing the front of the<br />
machine) 50 sheets<br />
maximum (20lb/substance<br />
20) paper.<br />
• High Capacity Feeder: load<br />
LEF with the holes on the<br />
right (for duplexing, load with<br />
the holes on the left), 2000<br />
sheets maximum<br />
(20lbsubstance 20) paper.<br />
Page 9-16 <strong>Xerox</strong> <strong>Document</strong> <strong>Centre</strong> <strong>440</strong>/<strong>432</strong>/<strong>420</strong> <strong>User</strong> <strong>Guide</strong>
Media Use Specifications<br />
Preprinted paper,<br />
Letterhead<br />
Business communication,<br />
mailings and<br />
advertising materials<br />
Tabbed paper Pages that have<br />
extended tabs to separate<br />
pages<br />
Envelopes<br />
Refer to page 9-8 for<br />
more information.<br />
• Trays 1, 2, 3, 4: load SEF or<br />
LEF, face up (for duplexing,<br />
load face down).<br />
• Bypass Tray: load SEF or<br />
LEF, face down (for<br />
duplexing, load face up).<br />
• High Capacity Feeder: load<br />
LEF, face down, 2000 sheets<br />
maximum (for duplexing,<br />
load face up). Start with a<br />
test run; use paper that has<br />
preprinted materials from<br />
ultraviolet cured or oxidative<br />
inks whenever possible.<br />
• Trays 1, 2, 3, 4: do not use<br />
in these trays.<br />
• Bypass Tray: load a<br />
maximum of 10 tabbed<br />
sheets, LEF, with the tabs on<br />
the outside.<br />
• High Capacity Feeder: do<br />
not use in this tray.<br />
For mailings • High Capacity Feeder,<br />
Trays 1, 2, 3, 4 and Bypass<br />
Tray: do not use in these<br />
trays.<br />
• Envelope Tray: (replaces<br />
Tray 1) load with the opening<br />
facing down.<br />
<strong>Xerox</strong> <strong>Document</strong> <strong>Centre</strong> <strong>440</strong>/<strong>432</strong>/<strong>420</strong> <strong>User</strong> <strong>Guide</strong> Page 9-17<br />
Paper and other media
Media Use Specifications<br />
Inserts, colored stock<br />
(standard size)<br />
8 and 24-up <strong>Xerox</strong><br />
labels (33-up labels<br />
may not give maximum<br />
performance and are<br />
not recommended)<br />
Dividers • Trays 1, 2, 3, 4: load SEF or<br />
LEF, 500 sheets maximum<br />
(20lb/substance 20) paper.<br />
• Bypass Tray: load SEF or<br />
LEF, 50 sheets maximum<br />
(20lb/substance 20) paper.<br />
• High Capacity Feeder: load<br />
LEF, seam side down<br />
Self-adhesive labels for<br />
envelopes and packaging<br />
• Trays 1, 2, 3, 4: load LEF or<br />
SEF, face up.<br />
• Bypass Tray: load LEF or<br />
SEF, face down.<br />
• High Capacity Feeder: load<br />
LEF, face down.<br />
HINT: For maximum<br />
performance it is recommended<br />
that labels should only be<br />
loaded into the paper trays<br />
when required. On completion<br />
of the job the labels should be<br />
removed and replaced in the<br />
box.<br />
Page 9-18 <strong>Xerox</strong> <strong>Document</strong> <strong>Centre</strong> <strong>440</strong>/<strong>432</strong>/<strong>420</strong> <strong>User</strong> <strong>Guide</strong>
Media Use Specifications<br />
Card stock (typically<br />
110lb/substance 110)<br />
Covers, signs,<br />
business cards<br />
• Trays 1, 2, 3, 4: do not use<br />
in these trays.<br />
• Bypass Tray: load LEF or<br />
SEF, face up. Maximum<br />
performance may not be<br />
achieved when feeding 90lb<br />
- 110lb/substance 90 - 110<br />
SEF stock.<br />
• High Capacity Feeder: load<br />
LEF, face down.<br />
NOTE: To ensure maximum<br />
performance when loading<br />
stock of 32lbs or heavier into<br />
the Bypass Tray or High<br />
Capacity Feeder, it is<br />
recommended that the<br />
Heavyweight option is selected<br />
as the Type in the Tray<br />
Attributes screen.<br />
Cover stock Booklets • Trays 1, 2, 3, 4: load LEF or<br />
SEF, face up.<br />
• Bypass Tray: load LEF or<br />
SEF, face down.<br />
• High Capacity Feeder: load<br />
LEF, face down.<br />
<strong>Xerox</strong> <strong>Document</strong> <strong>Centre</strong> <strong>440</strong>/<strong>432</strong>/<strong>420</strong> <strong>User</strong> <strong>Guide</strong> Page 9-19<br />
Paper and other media
Media Use Specifications<br />
Transparencies (clear,<br />
removable strip and<br />
paperbacked).<br />
(Paperbacked<br />
transparencies can be<br />
used but may not give<br />
maximum<br />
performance).<br />
Presentations and<br />
overhead projection<br />
data<br />
• Trays 1, 2, 3, 4: load LEF or<br />
SEF with the removable strip<br />
down and on the left.<br />
Paperbacked transparencies<br />
should not be fed from these<br />
trays.<br />
• Bypass Tray: load LEF or<br />
SEF, paper or removable<br />
strip up. Always feed<br />
paperbacked transparencies<br />
long edge feed only with the<br />
glued edge as the feed<br />
edge. No special instructions<br />
for clear transparencies.<br />
• High Capacity Feeder: load<br />
LEF, paper and removable<br />
strip up, with the glued edge<br />
as lead edge. Always feed<br />
paperbacked transparencies<br />
long edge feed only with the<br />
glued edge as the feed<br />
edge. No special instructions<br />
for clear transparencies.<br />
Page 9-20 <strong>Xerox</strong> <strong>Document</strong> <strong>Centre</strong> <strong>440</strong>/<strong>432</strong>/<strong>420</strong> <strong>User</strong> <strong>Guide</strong>
10 Setups<br />
The DC<strong>440</strong>/<strong>432</strong>/<strong>420</strong> is designed to enable machine and<br />
feature default settings to be customized to meet local<br />
requirements.<br />
This chapter contains an explanation and step by step<br />
instructions for customizing the various defaults available on<br />
the machine, plus general information regarding the<br />
procedures.<br />
This chapter is for the Owner, Key Operator and System<br />
Administrator of the machine.<br />
<strong>Xerox</strong> <strong>Document</strong> <strong>Centre</strong> <strong>440</strong>/<strong>432</strong>/<strong>420</strong> <strong>User</strong> <strong>Guide</strong> Page 10-1<br />
Setups
Setup Procedures<br />
Key Operator Tools<br />
During manufacture, certain settings for features and functions<br />
of the DC<strong>440</strong>/<strong>432</strong>/<strong>420</strong> are programmed into the machine.<br />
Once the machine is installed, the Setup Tools can be used to<br />
change these settings to suit the user’s environment.<br />
To change the settings, a user enters a PIN (Personal<br />
Identification Number). Depending on the access rights<br />
assigned to the PIN, any or all of the following tools can be<br />
accessed to allow the various settings to be changed.<br />
NOTE: It is recommended that Setups should not be<br />
accessed until the machine has completed its power on<br />
sequence.<br />
For further information about assigning PINs, refer to “Access<br />
Rights” on page 10-86..<br />
If a PIN is entered that has been assigned ‘Key Operator’<br />
access rights, the user can set up or change the machine and<br />
feature settings. These include some or all of the following,<br />
dependent on machine configuration.<br />
Machine Setups enable machine specific default settings to be changed or set<br />
up, including paper tray defaults, machine date and time<br />
settings, the touch screen display, machine timers and reports.<br />
For further information refer to “Machine Setups” on page 10-6.<br />
Fault Override is used to disable a faulty component so that other components<br />
and features may still be used.<br />
For further information refer to “Fault Override” on page 10-20.<br />
Copy Setups enable the Copy specific default settings to be changed or set<br />
up.<br />
Refer to “Copy Setups” on page 10-29 for further information.<br />
Page 10-2 <strong>Xerox</strong> <strong>Document</strong> <strong>Centre</strong> <strong>440</strong>/<strong>432</strong>/<strong>420</strong> <strong>User</strong> <strong>Guide</strong>
Fax Setups enable the Fax specific default settings to be changed or set<br />
up.<br />
Refer to “Fax Setups” on page 10-38 for further information.<br />
System Administrator Tools<br />
Auditron Administrator Tools<br />
If a PIN is entered that has been assigned ‘System<br />
Administrator’ access rights, the user can set up or change the<br />
settings for the Scan to File and Print features.<br />
Refer to the DC<strong>440</strong>/<strong>432</strong>/<strong>420</strong> System Administration <strong>Guide</strong> for<br />
further information.<br />
If a PIN is entered that has been assigned ‘Auditron<br />
Administrator’ access rights on the DC<strong>440</strong>/<strong>432</strong>, or ‘Owner’<br />
access rights on the DC<strong>420</strong>, the user can set up or change the<br />
Auditron settings.<br />
The Internal Auditron is a feature which records machine usage by account and<br />
restricts usage and/or access.<br />
Refer to “Internal Auditron (DC<strong>440</strong>/<strong>432</strong>)” on page 10-69 or<br />
“Internal Auditron (DC<strong>420</strong>)” on page 10-76 for further<br />
information.<br />
Job Based Accounting (DC<br />
<strong>440</strong>/<strong>432</strong>)<br />
refers to an external device available on network configured<br />
machines only. An external accounting system server is used<br />
to store account data.<br />
Refer to “Job Based Accounting (DC<strong>440</strong>/<strong>432</strong>) (optional)” on<br />
page 10-82 for further information.<br />
Foreign Interface Device refers to an external control device such as a coin-operated<br />
device, a bill acceptor, a card reader, or a network controlled<br />
tracking system installed on the system.<br />
Refer to “Foreign Interface Device” on page 10-84 for further<br />
information.<br />
<strong>Xerox</strong> <strong>Document</strong> <strong>Centre</strong> <strong>440</strong>/<strong>432</strong>/<strong>420</strong> <strong>User</strong> <strong>Guide</strong> Page 10-3<br />
Setups
Owner Tools<br />
If a PIN is entered that has been assigned ‘Owner’ access<br />
rights, the user can set up or change:<br />
Access Rights the allocation of Key Operator, System Administrator, Auditron<br />
Administrator (DC<strong>440</strong>/<strong>432</strong>) and Owner Access Rights.<br />
Refer to “Access Rights” on page 10-86 for further information.<br />
Changing the Settings<br />
� Select [Access] on<br />
the Control Panel.<br />
� A pop-up window will be<br />
displayed on the Touch<br />
Screen.<br />
� Select [#] on the Control<br />
Panel and use the number<br />
keypad to enter the default<br />
password - 22222.<br />
� Select [Enter] in the pop-up<br />
window.<br />
Access the Setup Tools<br />
When the DC<strong>440</strong>/<strong>432</strong>/<strong>420</strong> is delivered, it contains a default<br />
password (#22222) which can be used to provide access to the<br />
Setup Tools prior to PINs and Access Rights being assigned.<br />
To change the default password contact the <strong>Xerox</strong> Service<br />
representative.<br />
Page 10-4 <strong>Xerox</strong> <strong>Document</strong> <strong>Centre</strong> <strong>440</strong>/<strong>432</strong>/<strong>420</strong> <strong>User</strong> <strong>Guide</strong>
� Select the button for the<br />
setups to be changed.<br />
The following Screen is displayed and contains buttons for the<br />
types of setups available.<br />
For Scan to File and Print Setup instructions and information,<br />
please refer to the DC<strong>440</strong>/<strong>432</strong>/<strong>420</strong> System Administration<br />
<strong>Guide</strong>.<br />
<strong>Xerox</strong> <strong>Document</strong> <strong>Centre</strong> <strong>440</strong>/<strong>432</strong>/<strong>420</strong> <strong>User</strong> <strong>Guide</strong> Page 10-5<br />
Setups
Machine Setups<br />
Quick Pathway<br />
�Select [Access]<br />
on the Control Panel<br />
�Enter Key Operator<br />
PIN - see NOTE<br />
�Select [Machine<br />
Setups]<br />
Machine Setups contains the procedures for changing the<br />
default settings for the <strong>Document</strong> <strong>Centre</strong>. Refer to the following<br />
pages for more information:<br />
Paper Trays - page 10-8<br />
Date/Time - page 10-9<br />
Walkup Screen - page 10-11<br />
Timers - page 10-11<br />
Contentions - page 10-13<br />
Report Languages - page 10-16<br />
Touch Screen Contrast - page 10-17<br />
Customer Support No. - page 10-17<br />
Paper Sizes - page 10-18<br />
Machine Serial Number - page 10-18<br />
<strong>Xerox</strong> Supplies Number - page 10-19<br />
Fault Override instructions are also included on page 10-20 .<br />
NOTE: These changes can only be made when a PIN<br />
(Personal Identification Number) which has been assigned<br />
Key Operator access rights is entered.<br />
Page 10-6 <strong>Xerox</strong> <strong>Document</strong> <strong>Centre</strong> <strong>440</strong>/<strong>432</strong>/<strong>420</strong> <strong>User</strong> <strong>Guide</strong>
Access the Machine Setups<br />
� Select [Access] on<br />
the Control Panel.<br />
A pop-up window will be<br />
displayed on the Touch Screen.<br />
� Select [#] and use the<br />
number keypad to enter a<br />
Key Operator PIN - see<br />
NOTE.<br />
� Select [Enter] in the pop-up<br />
window.<br />
� Select [Machine Setups].<br />
� The Machine Setups screen<br />
is displayed.<br />
NOTE: Additional Setups<br />
accesses more Machine Setup<br />
features. Select this button if<br />
the feature required is not<br />
displayed on the initial Machine<br />
Setups screen.<br />
NOTE: The default password - #22222 - may be used if PINs<br />
have not been assigned. Refer to “Access Rights” on page<br />
10-86 for more information.<br />
<strong>Xerox</strong> <strong>Document</strong> <strong>Centre</strong> <strong>440</strong>/<strong>432</strong>/<strong>420</strong> <strong>User</strong> <strong>Guide</strong> Page 10-7<br />
Setups
Paper Tray Setups<br />
� Select [Paper Trays].<br />
� Select any button to change<br />
the setting - a description of<br />
each follows.<br />
� Make changes as required.<br />
� Select [Save].<br />
Default Tray Select the scroll buttons to select the paper supply default<br />
setting - the list contains only the paper trays available with the<br />
machine configuration. The chosen setting will be displayed<br />
prior to other selections made by the user.<br />
If Auto is selected as the default setting, the paper tray is<br />
selected automatically to match the size and orientation of the<br />
originals.<br />
Tray Priority Select the order in which the machine searches the trays for<br />
available media.<br />
To change the settings, assign a priority to each tray. Number<br />
1 is the highest priority and, depending on how many trays are<br />
available, 4, 5, or 6 will represent the lowest priority, Each<br />
number can only be assigned once.<br />
NOTE: This feature is not available on the DC<strong>420</strong> single tray<br />
configuration.<br />
Auto Tray Switching Use the scroll buttons to select or de-select this feature. On<br />
sets the machine to automatically switch to another paper tray<br />
when the selected tray is out of paper. Another tray must<br />
contain paper of the same size, type and orientation for<br />
automatic switching to occur. To de-select this feature, select<br />
Off.<br />
Page 10-8 <strong>Xerox</strong> <strong>Document</strong> <strong>Centre</strong> <strong>440</strong>/<strong>432</strong>/<strong>420</strong> <strong>User</strong> <strong>Guide</strong>
Date/Time Setup<br />
� Select [Date/Time].<br />
� Select [Date Setup].<br />
� Select the scroll buttons to<br />
select the preferred display<br />
format, for example the mmdd-yy<br />
format would display<br />
06-10-01 for a current date of<br />
10th June 2001.<br />
� Use the scroll buttons to<br />
select the current month<br />
(mm), day (dd) and year (yy).<br />
� Select [Save].<br />
Date<br />
NOTE: The current date is displayed on fax documents,<br />
confirmation pages and activity reports. It is also displayed<br />
when users select Annotation and Date for their copies.<br />
<strong>Xerox</strong> <strong>Document</strong> <strong>Centre</strong> <strong>440</strong>/<strong>432</strong>/<strong>420</strong> <strong>User</strong> <strong>Guide</strong> Page 10-9<br />
Setups
� Select [Time Setup].<br />
� Select the preferred display<br />
format, 12 or 24 Hour - for<br />
example eleven o’clock at<br />
night would either be<br />
displayed as 11 or 23 hours.<br />
� Use the scroll buttons to<br />
select the current time in<br />
hours and minutes.<br />
Time<br />
� Select [Save] and [Close]. NOTE: The current time is displayed on fax documents,<br />
confirmation pages and activity reports. It is also displayed<br />
when users select Annotation and Time for their copies.<br />
Page 10-10 <strong>Xerox</strong> <strong>Document</strong> <strong>Centre</strong> <strong>440</strong>/<strong>432</strong>/<strong>420</strong> <strong>User</strong> <strong>Guide</strong>
Walkup Screen<br />
To change the default display<br />
for the Touch Screen:<br />
� Select [Walkup Screen].<br />
� Select the preferred default<br />
screen<br />
� Select [Save].<br />
The screen selected will be<br />
displayed when the machine is<br />
switched ON, when<br />
programming or job time-out<br />
occurs, or when Clear All is<br />
selected.<br />
Timers<br />
NOTE: The buttons available will depend on the machine<br />
configuration.<br />
� Select [Timers].<br />
� Select any button to change the setting - a description of<br />
each follows.<br />
� Make changes as required.<br />
� Select [Save] to continue.<br />
Auto Clear<br />
With the Auto Clear feature enabled, the machine returns to the<br />
default settings after the specified time.<br />
<strong>Xerox</strong> <strong>Document</strong> <strong>Centre</strong> <strong>440</strong>/<strong>432</strong>/<strong>420</strong> <strong>User</strong> <strong>Guide</strong> Page 10-11<br />
Setups
� Select [Auto Clear].<br />
� Select [On] or [Off].<br />
� If [On] is selected, use the<br />
scroll buttons to set the<br />
timeout period.<br />
� Select [Low Power].<br />
� Use the scroll buttons to set<br />
the timeout period.<br />
Low Power<br />
Low Power Mode becomes active after the specified time of<br />
machine non-use. When activated, the Touch Screen is blank<br />
and the Power Saver light is on. When the Control Panel or<br />
Touch Screen is selected, or the Platen cover lifted, the<br />
machine responds within 1 second. All features are available<br />
within 30 seconds.<br />
NOTE: If the Low Power timeout is set higher than the timeout<br />
for Power Save or Auto Off (depending on system<br />
configuration), the machine displays a message that Low<br />
Power cannot exceed Power Save (or Auto Off).<br />
Page 10-12 <strong>Xerox</strong> <strong>Document</strong> <strong>Centre</strong> <strong>440</strong>/<strong>432</strong>/<strong>420</strong> <strong>User</strong> <strong>Guide</strong>
Power Save/Sleep Mode (Auto<br />
Off/Sleep)<br />
� Select [Power Save] or<br />
[Auto Off].<br />
� Use the scroll buttons to<br />
select the desired timeout<br />
period.<br />
� Select [Save].<br />
Contention<br />
Power Save (Auto Off)<br />
This function is dependant on the machine configuration.<br />
60 minutes after the last copy or print out, the machine will<br />
automatically switch into Power Save/Sleep (Auto Off) Mode.<br />
If the DC<strong>420</strong> is not connected to a network, the machine<br />
switches the Power ON/OFF switch to the off position. Any<br />
stored jobs remain in the memory and the DC<strong>420</strong> returns to an<br />
operational condition when powered on.<br />
NOTE: If Low Power is set higher than Power Save/Auto Off,<br />
the machine displays a message that Low Power cannot<br />
exceed Power Save/Auto Off.<br />
� Select [Contention].<br />
� Select any button to change the setting - a description of<br />
each follows.<br />
� Make changes as required.<br />
� Select [Save] to continue.<br />
<strong>Xerox</strong> <strong>Document</strong> <strong>Centre</strong> <strong>440</strong>/<strong>432</strong>/<strong>420</strong> <strong>User</strong> <strong>Guide</strong> Page 10-13<br />
Setups
� Select [Interrupt Button].<br />
� Select [Enabled] or<br />
[Disabled].<br />
� Select [Priority] or [Print<br />
Queue Priority].<br />
� Select a priority for either the<br />
Print or Fax Queue.<br />
� Select [Save].<br />
Interrupt Button<br />
The Interrupt feature enables the current job to be stopped and<br />
held in memory while another job is executed. When the<br />
Interrupt job is complete, programming for the first job is<br />
retrieved by selecting Interrupt again.<br />
Priority or Print Queue Priority<br />
Programs the machine to complete Print or Fax jobs in a<br />
specified order. Number 3 is the highest priority, and number 5<br />
is the lowest priority. Copy jobs are always priority 3 - they have<br />
job priority over all other jobs. When print or fax is set as priority<br />
4, the machine automatically sets the other feature as priority<br />
5. Priority can only be changed for print and fax jobs.<br />
Page 10-14 <strong>Xerox</strong> <strong>Document</strong> <strong>Centre</strong> <strong>440</strong>/<strong>432</strong>/<strong>420</strong> <strong>User</strong> <strong>Guide</strong>
� Select [Localization.<br />
� Select the preferred<br />
measurement display format<br />
- Inches or Millimeters.<br />
� Select [Save].<br />
Localization<br />
<strong>Xerox</strong> <strong>Document</strong> <strong>Centre</strong> <strong>440</strong>/<strong>432</strong>/<strong>420</strong> <strong>User</strong> <strong>Guide</strong> Page 10-15<br />
Setups
Additional Setups<br />
� If necessary, select<br />
[Additional Setups].<br />
� Select any button to change<br />
the setting - a description of<br />
each follows.<br />
� Make changes as required.<br />
� Select [Save].<br />
Report Languages<br />
� Select [Report Languages].<br />
� Select the language to use<br />
for printed reports.<br />
� Select [Close].<br />
Various language options can be made available for printed<br />
reports. Please contact the <strong>Xerox</strong> representative for further<br />
information.<br />
Page 10-16 <strong>Xerox</strong> <strong>Document</strong> <strong>Centre</strong> <strong>440</strong>/<strong>432</strong>/<strong>420</strong> <strong>User</strong> <strong>Guide</strong>
Touch Screen Contrast<br />
� Select [Touch Screen<br />
Contrast].<br />
� Use the up/down arrows to<br />
select a contrast level<br />
between 1 and 254.<br />
Alternatively, select the<br />
display window to change the<br />
setting using the pop-up<br />
keypad. The factory default is<br />
127.<br />
� Select [Save].<br />
Customer Support Number<br />
� Select [Customer Support<br />
Number].<br />
� Use the numeric keypad on<br />
the screen to enter the <strong>Xerox</strong><br />
Customer Support telephone<br />
number.<br />
� Select [Save].<br />
When Machine Status is selected the machine displays the<br />
<strong>Xerox</strong> customer support telephone number. Typically, the<br />
correct number is entered by a <strong>Xerox</strong> representative when the<br />
machine is first installed. If it is not on the screen, or if it is<br />
incorrect, follow the instructions below to enter the correct<br />
number.<br />
<strong>Xerox</strong> <strong>Document</strong> <strong>Centre</strong> <strong>440</strong>/<strong>432</strong>/<strong>420</strong> <strong>User</strong> <strong>Guide</strong> Page 10-17<br />
Setups
Paper Sizes<br />
� Select [Paper Sizes].<br />
� Select the preferred selection<br />
of paper sizes.<br />
� Select [Save].<br />
Machine Serial Number<br />
� Select [Machine Serial<br />
Number].<br />
� Use the keypad on the screen<br />
to enter the Machine Serial<br />
number - if necessary select<br />
More Characters to display<br />
an alternative keypad.<br />
� Select [Save].<br />
The machine displays the machine serial number when<br />
Machine Status is selected. This number is required when<br />
calling for customer support.<br />
HINT: The Machine serial number is located inside the Left<br />
Front Cover of the machine under the Copy/Print Cartridge.<br />
Page 10-18 <strong>Xerox</strong> <strong>Document</strong> <strong>Centre</strong> <strong>440</strong>/<strong>432</strong>/<strong>420</strong> <strong>User</strong> <strong>Guide</strong>
<strong>Xerox</strong> Supplies Number / Supplies Tel. Number<br />
� Select [<strong>Xerox</strong> Supplies<br />
Number] or [Supplies Tel.<br />
Number].<br />
� Use the numeric keypad on<br />
the screen to enter the <strong>Xerox</strong><br />
Supplies telephone number.<br />
� Select [Save] and [Close].<br />
� Select another Setup or<br />
select [Exit] to exit the setup<br />
screens.<br />
The machine displays the <strong>Xerox</strong> supplies telephone number<br />
when Machine Status is selected.<br />
<strong>Xerox</strong> <strong>Document</strong> <strong>Centre</strong> <strong>440</strong>/<strong>432</strong>/<strong>420</strong> <strong>User</strong> <strong>Guide</strong> Page 10-19<br />
Setups
Fault Override<br />
Accessing Fault Override<br />
When a fault occurs on the DC<strong>440</strong>/<strong>432</strong>/<strong>420</strong>, the Touch Screen<br />
displays step-by-step instructions for the walkup user to clear<br />
the fault. The instructions include contacting the Key Operator<br />
if the fault cannot be cleared.<br />
In this instance the Key Operator can enter their PIN to access<br />
the Fault Override screen and disable the faulty component.<br />
After the component is disabled, all features will be available<br />
except those that require the disabled component.<br />
Use Fault Override only if all other attempts to clear the fault<br />
have failed. Entering Fault Override Mode might require action<br />
to disable the faulted component, delete the faulted job, or<br />
both, depending on the type of job and fault.<br />
NOTE: Use caution when deleting a remote job - it may not be<br />
possible to re-create or resubmit the job.<br />
To access Fault Override Mode, a fault screen must currently<br />
be displayed on the Touch Screen.<br />
� Select [Access]<br />
� Select [#] and enter a PIN (Personal identification Number)<br />
with Key Operator access rights - see NOTE below.<br />
� Select [Confirm] to delete the current job and or disable the<br />
faulty component.<br />
NOTE: The default password - #22222 - may be used if PINs<br />
have not been assigned. Refer to “Access Rights” on page 10-<br />
86 for more information.<br />
Page 10-20 <strong>Xerox</strong> <strong>Document</strong> <strong>Centre</strong> <strong>440</strong>/<strong>432</strong>/<strong>420</strong> <strong>User</strong> <strong>Guide</strong>
Unavailable Features<br />
Some types of jobs will not print if the disabled component is<br />
required for a default setup. In this case, the machine displays<br />
a prompt to check the setups.<br />
The following table contains details about specific features that<br />
are unavailable when a component is disabled.<br />
Disabled<br />
Component<br />
Service/<br />
Feature<br />
Disabled<br />
Feature/Result<br />
<strong>Document</strong> Feeder Copy 2 Up, Booklet<br />
Creation, Sides<br />
Imaged 2 �1 or 2<br />
� 2, or Mixed Size<br />
Originals in the<br />
DADF.<br />
<strong>Document</strong> Feeder Fax Sides Scanned<br />
<strong>Document</strong> Feeder Scan to File Sides Imaged<br />
Duplex Module Copy Booklet Creation,<br />
Sides Imaged<br />
1�2 or<br />
2 �2<br />
Duplex Module Copy Setups,<br />
Sides Imaged,<br />
1�2 Sided or<br />
2 �2 Sided<br />
The machine will<br />
not print copy jobs<br />
if Duplex is<br />
disabled and<br />
Sides Imaged<br />
1�2 or 2�2 are<br />
the default<br />
settings. The<br />
Sides Imaged<br />
button will not be<br />
displayed on the<br />
Touch Screen.<br />
<strong>Xerox</strong> <strong>Document</strong> <strong>Centre</strong> <strong>440</strong>/<strong>432</strong>/<strong>420</strong> <strong>User</strong> <strong>Guide</strong> Page 10-21<br />
Setups
Disabled<br />
Component<br />
Service/<br />
Feature<br />
Duplex Module In Fax Setups,<br />
Fax Terminal<br />
Setups, Fax<br />
Printing<br />
Options,<br />
Duplex<br />
Printing: All 2<br />
Sided and<br />
1,2,2...<br />
The machine will<br />
not print fax jobs if<br />
the Duplex Module<br />
is disabled and if<br />
the default<br />
settings are<br />
Duplex Printing:<br />
All 2 Sided or<br />
1,2,2...<br />
Duplex Module In Print Setups, The machine will<br />
Printer Setups, not print jobs if the<br />
Job Settings, Duplex Module is<br />
Sides Printed, disabled and the<br />
Duplex default is Sides<br />
Printed, Duplex.<br />
Duplex Module Network Double-sided<br />
printing.<br />
Editing Kit Copy Editing.<br />
Disabled<br />
Feature/Result<br />
Finisher In Fax Setups, The machine will<br />
Fax Terminal not print Fax jobs if<br />
Setups, Fax the Finisher is<br />
Printing disabled and the<br />
Options,<br />
Output<br />
Selection, Left,<br />
Stapled<br />
default is Stapled.<br />
Page 10-22 <strong>Xerox</strong> <strong>Document</strong> <strong>Centre</strong> <strong>440</strong>/<strong>432</strong>/<strong>420</strong> <strong>User</strong> <strong>Guide</strong>
Disabled<br />
Component<br />
Service/<br />
Feature<br />
Finisher In Fax Setups,<br />
Fax Terminal<br />
Setups, Fax<br />
Printing<br />
Options,<br />
Output<br />
Selection, Left<br />
Tray<br />
The machine will<br />
not print Fax jobs if<br />
the Finisher is<br />
disabled and the<br />
default is the Left<br />
Tray.<br />
Finisher In Fax Setups, The machine will<br />
Printer Setups, not print Print jobs<br />
Tray Settings, if the Finisher is<br />
Destination disabled and the<br />
Tray, Left Tray default is the Left<br />
Tray.<br />
Finisher In Copy<br />
Setups,<br />
Output,<br />
Stapled<br />
Finisher In Fax Setups,<br />
Fax Terminal<br />
Setups, Fax<br />
Printing<br />
Options,<br />
Output<br />
Selection, Left<br />
Tray<br />
Disabled<br />
Feature/Result<br />
The machine will<br />
not print Copy jobs<br />
if the Stapler is<br />
disabled and also<br />
is the default. The<br />
Output button will<br />
not be displayed<br />
on the Copy<br />
screen.<br />
The machine will<br />
not print Fax jobs if<br />
the Finisher is<br />
disabled and the<br />
default output is<br />
the Left Tray.<br />
<strong>Xerox</strong> <strong>Document</strong> <strong>Centre</strong> <strong>440</strong>/<strong>432</strong>/<strong>420</strong> <strong>User</strong> <strong>Guide</strong> Page 10-23<br />
Setups
Disabled<br />
Component<br />
Finisher In Print Setups, The machine will<br />
Printer Setups, not print Print jobs<br />
Tray Settings, if the Finisher is<br />
Destination disabled and the<br />
Tray, Left Tray default is the Left<br />
Tray.<br />
Finisher In Copy The machine will<br />
Setups, not print Copy jobs<br />
Output, if the Finisher is<br />
Collated Left disabled and the<br />
Tray and Copy default output is<br />
Setups, the Left Tray. The<br />
Output, Output button will<br />
Uncollated Left not be displayed<br />
Tray<br />
on the Copy<br />
screen.<br />
Finisher and Stapler In Copy<br />
Setups,<br />
Output,<br />
Stapled<br />
Foreign Interface<br />
Device<br />
Service/<br />
Feature<br />
In the Copy<br />
feature with<br />
Foreign<br />
Interface<br />
Device<br />
Disabled<br />
Feature/Result<br />
The machine will<br />
not print Copy jobs<br />
if Stapled is<br />
disabled and also<br />
is the default<br />
output. The Output<br />
button will not be<br />
displayed on the<br />
Copy screen.<br />
The Copy feature<br />
is disabled.<br />
Page 10-24 <strong>Xerox</strong> <strong>Document</strong> <strong>Centre</strong> <strong>440</strong>/<strong>432</strong>/<strong>420</strong> <strong>User</strong> <strong>Guide</strong>
Disabled<br />
Component<br />
Foreign Interface<br />
Device<br />
Foreign Interface<br />
Device<br />
Foreign Interface<br />
Device<br />
High Capacity<br />
Feeder<br />
Service/<br />
Feature<br />
In the Copy<br />
feature with<br />
Foreign<br />
Interface<br />
Device and<br />
Internal<br />
Auditron<br />
Control<br />
In Setups,<br />
Auditron<br />
Setups,<br />
External<br />
Control Device,<br />
Per-Page<br />
Control, or<br />
Monitor with or<br />
without limits<br />
In the Copy<br />
feature with<br />
Foreign<br />
Interface<br />
Device<br />
Disabled<br />
Feature/Result<br />
The Copy feature<br />
is enabled only for<br />
Internal Auditron<br />
Control.<br />
For Copy with a<br />
Foreign Interface<br />
Device, the<br />
machine will not<br />
copy if Foreign<br />
Interface Device is<br />
disabled and<br />
External Control<br />
Device is selected.<br />
For Copy with<br />
Foreign Interface<br />
Device and<br />
Internal Auditron<br />
Control, Copy is<br />
enabled only for<br />
Internal Auditron<br />
Control.<br />
The Copy feature<br />
is disabled.<br />
Copy High Capacity<br />
Tray<br />
<strong>Xerox</strong> <strong>Document</strong> <strong>Centre</strong> <strong>440</strong>/<strong>432</strong>/<strong>420</strong> <strong>User</strong> <strong>Guide</strong> Page 10-25<br />
Setups
Disabled<br />
Component<br />
High Capacity<br />
Feeder<br />
Service/<br />
Feature<br />
The High<br />
Capacity<br />
Feeder<br />
Print Engine In Scan<br />
Setups, Filing<br />
Setups, Proof<br />
Before Send<br />
Disabled<br />
Feature/Result<br />
The machine will<br />
not print Copy or<br />
Fax jobs if the<br />
disabled tray is the<br />
default tray. The<br />
Paper Supply<br />
button will not be<br />
displayed on the<br />
Copy screen.<br />
Proof Before<br />
Sending might be<br />
enabled in some<br />
Scan to File<br />
templates. The<br />
Proof Before Send<br />
job will be pending<br />
in the Print Queue<br />
until the print<br />
engine fault is<br />
cleared and<br />
printing is<br />
resumed.<br />
Print Queue Print Network/Print<br />
Controller jobs are<br />
temporarily<br />
removed from the<br />
Print Queue.<br />
When the fault is<br />
cleared, the<br />
machine attempts<br />
to recover the<br />
jobs.<br />
Page 10-26 <strong>Xerox</strong> <strong>Document</strong> <strong>Centre</strong> <strong>440</strong>/<strong>432</strong>/<strong>420</strong> <strong>User</strong> <strong>Guide</strong>
Disabled<br />
Component<br />
Service/<br />
Feature<br />
Tower Mailbox In Print Setups, The machine will<br />
Printer Setups, not print Print jobs<br />
Tray Settings, if the Tower<br />
Destination Mailbox is<br />
Tray, Tower disabled and the<br />
Mailbox, Bins default is any Bin<br />
1–10<br />
1–10.<br />
Paper Tray 1 In Machine<br />
setups, Paper<br />
Trays, Default<br />
Tray<br />
Paper Tray 2 In Machine<br />
Setups, Paper<br />
Trays, Default<br />
Tray<br />
Paper Tray 3 In Machine<br />
Setups, Paper<br />
Trays, Default<br />
Tray<br />
Disabled<br />
Feature/Result<br />
The machine will<br />
not print Copy or<br />
Fax jobs if the<br />
disabled tray is the<br />
default tray. The<br />
Paper Supply<br />
button will not be<br />
displayed on the<br />
Copy screen.<br />
The machine will<br />
not print Copy or<br />
Fax jobs if the<br />
disabled tray is the<br />
default tray. The<br />
Paper Supply<br />
button will not be<br />
displayed on the<br />
Copy screen.<br />
The machine will<br />
not print Copy or<br />
Fax jobs if the<br />
disabled tray is the<br />
default tray. The<br />
Paper Supply<br />
button will not be<br />
displayed on the<br />
Copy screen.<br />
<strong>Xerox</strong> <strong>Document</strong> <strong>Centre</strong> <strong>440</strong>/<strong>432</strong>/<strong>420</strong> <strong>User</strong> <strong>Guide</strong> Page 10-27<br />
Setups
Disabled<br />
Component<br />
Service/<br />
Feature<br />
Paper Tray 4 In Machine<br />
Setups, Paper<br />
Trays, Default<br />
Tray<br />
Disabled<br />
Feature/Result<br />
The machine will<br />
not print Copy or<br />
Fax jobs if the<br />
disabled tray is the<br />
default tray. The<br />
Paper Supply<br />
button will not be<br />
displayed on the<br />
Copy screen.<br />
Page 10-28 <strong>Xerox</strong> <strong>Document</strong> <strong>Centre</strong> <strong>440</strong>/<strong>432</strong>/<strong>420</strong> <strong>User</strong> <strong>Guide</strong>
Copy Setups<br />
Quick Pathway<br />
�Select [Access]<br />
on the Control Panel<br />
�Enter Key Operator<br />
PIN - see NOTE<br />
�Select [Copy Setups].<br />
Access the Copy Setups<br />
� Select [Access] on<br />
the Control Panel.<br />
A pop-up window will be<br />
displayed on the Touch Screen.<br />
� Select [#] on the Control<br />
Panel and use the number<br />
keypad to enter a Key<br />
Operator PIN.<br />
� Select [Enter] in the pop-up<br />
window.<br />
Refer to the following pages for the procedures for Copy<br />
Setups, which includes programming the default settings for<br />
the following features:<br />
Reduce/Enlarge - page 10-30<br />
Image Quality - page 10-32<br />
Output - page 10-33<br />
Sides Imaged - page 10-33<br />
Expert Image Quality - page 10-35<br />
Margin Shift (DC<strong>440</strong>/<strong>432</strong>) - page 10-35<br />
Erase (DC<strong>440</strong>/<strong>432</strong>) - page 10-36<br />
NOTE: These changes can only be made when a PIN<br />
(Personal Identification Number) which has been assigned<br />
Key Operator access rights is entered. The default password<br />
is #22222 which may be used if PINs have not yet been<br />
assigned.<br />
<strong>Xerox</strong> <strong>Document</strong> <strong>Centre</strong> <strong>440</strong>/<strong>432</strong>/<strong>420</strong> <strong>User</strong> <strong>Guide</strong> Page 10-29<br />
Setups
� Select [Copy Setups].<br />
Reduce/Enlarge<br />
� Select [Reduce/Enlarge].<br />
� Select [Defaults].<br />
� Use the arrow buttons to<br />
select the default<br />
magnification setting.<br />
The default magnification will<br />
automatically be selected when<br />
the machine is switched ON,<br />
when programming or job<br />
timeout occurs, or when Clear<br />
All is selected.<br />
Defaults<br />
Page 10-30 <strong>Xerox</strong> <strong>Document</strong> <strong>Centre</strong> <strong>440</strong>/<strong>432</strong>/<strong>420</strong> <strong>User</strong> <strong>Guide</strong>
.<br />
� Select [Normal].<br />
� Use the arrow buttons to<br />
select a value for each<br />
magnification preset.<br />
� Select [Custom].<br />
� Use the scroll buttons to<br />
select a value for X and Y.<br />
� Select [Save].<br />
Normal<br />
When users select Normal in the Reduce/Enlarge column on<br />
the Touch Screen, a selection of preset sizes is displayed. The<br />
default value of these presets can be customized to meet local<br />
requirements. The factory default presets are:<br />
1. 100%<br />
2. 8 1/2” x 5 1/2” through 8 1/2” x 14”<br />
3. 8 1/2” x 11” through 11” x 17”<br />
4. 8 1/2” x 14” through 8 1/2” x 11”<br />
5. 11” x 17” through 8 1/2” x 11”<br />
Custom<br />
The Custom settings are used to reduce or enlarge nonstandard<br />
document sizes onto standard paper. X and Y values<br />
are selected from a range of 25% to 400%<br />
<strong>Xerox</strong> <strong>Document</strong> <strong>Centre</strong> <strong>440</strong>/<strong>432</strong>/<strong>420</strong> <strong>User</strong> <strong>Guide</strong> Page 10-31<br />
Setups
Image Quality<br />
� Select [Image Quality].<br />
� Use the scroll buttons to<br />
select the [Original Type]<br />
according to the document<br />
type used most frequently.<br />
See below for an explanation<br />
of each.<br />
� Set the default level of<br />
darkness or lightness<br />
required for each original<br />
type.<br />
� Select [Save].<br />
Text for documents that contain line art and low-quality halftones.<br />
Colored backgrounds are automatically suppressed. This is<br />
the factory default.<br />
Auto for documents that contain text, photo, and graphic<br />
combinations. Colored backgrounds are automatically<br />
suppressed and line edges and text sharpened.<br />
Photo for documents that contain photographs. This setting identifies<br />
the use of black, white, and halftones to focus on the photo<br />
image and make a clear copy.<br />
Page 10-32 <strong>Xerox</strong> <strong>Document</strong> <strong>Centre</strong> <strong>440</strong>/<strong>432</strong>/<strong>420</strong> <strong>User</strong> <strong>Guide</strong>
Output<br />
� Select [Output].<br />
� Use the scroll buttons to<br />
select the default output<br />
option required - Stapled,<br />
Uncollated Left Tray, Collated<br />
Left Tray, Uncollated Center<br />
Tray or Collated Center Tray.<br />
NOTE: The options available<br />
will be dependent on the<br />
machine configuration.<br />
The factory default is Collated<br />
Center Tray.<br />
� Select [Save].<br />
Sides Imaged<br />
� Select [Sides Image].<br />
� Select the preferred default<br />
options - see below for an<br />
explanation.<br />
� Select [Save].<br />
NOTE: The options available<br />
will be dependent on the<br />
machine configuration.<br />
HINT: Typically, the Center Tray is used for copy output, and<br />
the Left Tray is used for fax output.<br />
<strong>Xerox</strong> <strong>Document</strong> <strong>Centre</strong> <strong>440</strong>/<strong>432</strong>/<strong>420</strong> <strong>User</strong> <strong>Guide</strong> Page 10-33<br />
Setups
1 1 Sided single-sided copies from single-sided originals.<br />
2 1 Sided single-sided copies from double-sided originals.<br />
1 2 Sided double-sided copies from single-sided originals.<br />
2 2 Sided double-sided copies from double-sided originals.<br />
For 2 Sided options, also select the orientation:<br />
Head to Head the top of the document on each side is at the top of the page.<br />
This is the factory default setting.<br />
Head to Toe the image on the second side of each page is rotated 180°;<br />
therefore, the top of the document on the second side is at the<br />
bottom of the page.<br />
Portrait or Landscape If available, select either Portrait or Landscape.<br />
The following illustration depicts the results for Head to Head<br />
or Head to Toe selections for Portrait and Landscape images.<br />
Portrait Images Landscape Images.<br />
Head to Head Head to Head<br />
for binding on the long edge<br />
for binding on the short edge<br />
A<br />
Page 10-34 <strong>Xerox</strong> <strong>Document</strong> <strong>Centre</strong> <strong>440</strong>/<strong>432</strong>/<strong>420</strong> <strong>User</strong> <strong>Guide</strong><br />
B<br />
Head to Toe Head to Toe<br />
for binding on the short edge for binding on the long edge<br />
A<br />
B<br />
A<br />
A<br />
B<br />
B
Expert Image Quality<br />
� Select [Expert Image<br />
Quality].<br />
� Select the default required - a<br />
description of each follows.<br />
� Select [Save].<br />
Sharpness adjusts the sharpness of the image - select the preferred<br />
setting.<br />
Grayscale Copying (DC<strong>420</strong>) provides improved reproduction of gray levels - select On or<br />
Off.<br />
Auto Exposure select a default setting of On to enhance documents with<br />
colored backgrounds or Off to disable this feature.<br />
Margin Shift (DC<strong>440</strong>/<strong>432</strong>)<br />
� Select [Margin Shift].<br />
� Select [Side 1] or [Side 2] to<br />
change the setting or [Off] to<br />
disable this feature.<br />
� If Side 2 shift is selected,<br />
select [Independent] and the<br />
settings or [Mirror] to mirror<br />
the side 1 settings.<br />
� Select [Save].<br />
Programs the default amount of Margin Shift to move the<br />
image up/down or side to side on one or both sides of a page.<br />
Margin Shift can be applied to side one and side two of a page.<br />
<strong>Xerox</strong> <strong>Document</strong> <strong>Centre</strong> <strong>440</strong>/<strong>432</strong>/<strong>420</strong> <strong>User</strong> <strong>Guide</strong> Page 10-35<br />
Setups
Erase (DC<strong>440</strong>/<strong>432</strong>)<br />
� If necessary, select<br />
[Additional Setups].<br />
� Select [Erase].<br />
� Select [Border Erase] or<br />
[Edge Erase] to change the<br />
settings - a description of<br />
each follows - or select [Off]<br />
to turn this feature off.<br />
� Make changes as required.<br />
� Select [Save].<br />
� Select [Border Erase].<br />
� Use the scroll buttons to set<br />
the default measurement for<br />
Border Erase between 0 and<br />
50 mm.<br />
� Select [Save].<br />
Programs the default settings for the Edge Erase and Border<br />
Erase features. The factory default is off for all the erase<br />
features with the erase values set to 0 inches.<br />
Border Erase (DC<strong>440</strong>/<strong>432</strong>)<br />
Page 10-36 <strong>Xerox</strong> <strong>Document</strong> <strong>Centre</strong> <strong>440</strong>/<strong>432</strong>/<strong>420</strong> <strong>User</strong> <strong>Guide</strong>
� Select [Edge Erase].<br />
� Use the scroll buttons to set<br />
the default Edge Erase<br />
settings.<br />
� Select [Save].<br />
� Select [Close] to exit Copy<br />
Setups.<br />
Edge Erase (DC<strong>440</strong>/<strong>432</strong>)<br />
<strong>Xerox</strong> <strong>Document</strong> <strong>Centre</strong> <strong>440</strong>/<strong>432</strong>/<strong>420</strong> <strong>User</strong> <strong>Guide</strong> Page 10-37<br />
Setups
Fax Setups<br />
Quick Pathway<br />
�Select [Access]<br />
on the Control Panel<br />
�Enter Key Operator<br />
PIN - see NOTE<br />
�Touch Fax Setups<br />
Access the Fax Setups<br />
� Select [Access] on<br />
the Control Panel.<br />
A pop-up window will be<br />
displayed on the Touch Screen.<br />
� Select [#] on the Control<br />
Panel and use the number<br />
keypad to enter a Key<br />
Operator PIN - see NOTE<br />
above.<br />
� Select [Enter] in the pop-up<br />
window.<br />
Fax Setups are divided into two areas:<br />
- Fax Terminal Setups: to set and change the defaults for<br />
the available fax options such as paper size and type,<br />
resolution, and mailbox options.<br />
- Fax Communication Setups: to set options that affect<br />
incoming and outgoing fax documents such as re-dialing<br />
and preventing the receipt of junk fax documents.<br />
NOTE: These changes can only be made when a PIN<br />
(Personal Identification Number) which has been assigned<br />
Key Operator access rights is entered. The default password<br />
is #22222 which may be used if PINs have not yet been<br />
assigned.<br />
Page 10-38 <strong>Xerox</strong> <strong>Document</strong> <strong>Centre</strong> <strong>440</strong>/<strong>432</strong>/<strong>420</strong> <strong>User</strong> <strong>Guide</strong>
� Select [Fax Setups].<br />
Fax Terminal Setups<br />
Quick Pathway<br />
�Select [Access]<br />
on the Control Panel<br />
�Enter the Key Operator<br />
PIN.<br />
�Select [Fax Setups].<br />
�Select [Fax Terminal<br />
Setups].<br />
This section contains the procedures for the following Fax<br />
Terminal Setups:<br />
Fax Terminal Setups - page 10-39<br />
Fax Printing Options - page 10-44<br />
Fax Report Options - page 10-47<br />
Fax Panel Defaults - page 10-50<br />
Fax Mailboxes - page 10-53<br />
Fax File Management - page 10-55<br />
<strong>Xerox</strong> <strong>Document</strong> <strong>Centre</strong> <strong>440</strong>/<strong>432</strong>/<strong>420</strong> <strong>User</strong> <strong>Guide</strong> Page 10-39<br />
Setups
Access Fax Terminal Setups<br />
� Select [Fax Terminal<br />
Options].<br />
� Select any button to change<br />
the setting - a description of<br />
each follows.<br />
� Make changes as required.<br />
� Select [Save].<br />
Fax Terminal Options<br />
NOTE: Only those selections relevant to the machine<br />
configuration will be available.<br />
Local ID<br />
According to the Federal Law, the DC<strong>440</strong>/<strong>432</strong>/<strong>420</strong> must be<br />
programmed with an identification number. The identification<br />
number, or Local ID, is the telephone number for the DC<strong>440</strong>/<br />
<strong>432</strong>/<strong>420</strong>.<br />
If the identification number has not been programmed, the<br />
DC<strong>440</strong>/<strong>432</strong>/<strong>420</strong> displays a pop-up message instructing users<br />
to enter the ID number before completing their jobs. To ensure<br />
that this law is adhered to, the DC<strong>440</strong>/<strong>432</strong>/<strong>420</strong> will not continue<br />
until the number is entered. Entering the Local ID number is<br />
only required on the first occasion the machine is used.<br />
Page 10-40 <strong>Xerox</strong> <strong>Document</strong> <strong>Centre</strong> <strong>440</strong>/<strong>432</strong>/<strong>420</strong> <strong>User</strong> <strong>Guide</strong>
� Select [Local ID].<br />
If more than 1 line is connected,<br />
select the line to set the local ID.<br />
� Enter the telephone number<br />
of the DC<strong>440</strong>/<strong>432</strong>/<strong>420</strong> using<br />
the keypad on the screen (up<br />
to 20 characters including<br />
spaces).<br />
� Select [Save].<br />
� Select [Local Name].<br />
Local Name<br />
The Local Name is the name allocated to this particular<br />
machine. For example, it could indicate the location of the<br />
machine - for example, ‘Copier West’, or be the Company<br />
name.<br />
<strong>Xerox</strong> <strong>Document</strong> <strong>Centre</strong> <strong>440</strong>/<strong>432</strong>/<strong>420</strong> <strong>User</strong> <strong>Guide</strong> Page 10-41<br />
Setups
� Select the second [Local<br />
Name] on the right of the<br />
screen.<br />
� Use the keypad on the<br />
screen to enter the Local<br />
Name of the DC<strong>440</strong>/<strong>432</strong>/<strong>420</strong><br />
(up to 20 characters including<br />
spaces).<br />
� Select [Save].<br />
� Select [Company Logo].<br />
Company Logo<br />
Company Logo is used to identify the organization sending the<br />
fax in the header of the transmission report and in the cover<br />
letter for fax documents.<br />
Page 10-42 <strong>Xerox</strong> <strong>Document</strong> <strong>Centre</strong> <strong>440</strong>/<strong>432</strong>/<strong>420</strong> <strong>User</strong> <strong>Guide</strong>
� Select the second [Company<br />
Logo] on the right of the<br />
screen.<br />
� Use the keypad on the<br />
screen to enter the Company<br />
Logo (up to 30 characters<br />
including spaces).<br />
� Select [Save].<br />
� Select [Delayed Start Time].<br />
� Select the second [Delayed<br />
Start Time] on the right of the<br />
screen.<br />
� Use the scroll buttons on the<br />
screen to select the default<br />
transmission start time.<br />
� Select [Save] to continue.<br />
HINT: Select Change Keyboard to display<br />
additional characters.<br />
Delayed Start Time<br />
<strong>User</strong>s can scan a document and delay its transmission start<br />
time. If they do not specify the delayed start time, the machine<br />
uses the default delayed start time that is entered here.<br />
<strong>Xerox</strong> <strong>Document</strong> <strong>Centre</strong> <strong>440</strong>/<strong>432</strong>/<strong>420</strong> <strong>User</strong> <strong>Guide</strong> Page 10-43<br />
Setups
Fax Printing Options<br />
� Select [Receive Reduction].<br />
� Select [Auto] or [Off] as<br />
required.<br />
� Select [Page Margin].<br />
� Use the scroll buttons to<br />
select the required margin.<br />
� Access Fax Terminal Setups as described on “Fax Terminal<br />
Setups” on page 10-39.<br />
� Select [Fax Printing Options].<br />
Receive Reduction<br />
With this feature enabled, the DC<strong>440</strong>/<strong>432</strong>/<strong>420</strong> automatically<br />
determines the required reduce/enlarge ratio for printing on the<br />
selected paper.<br />
Page Margin<br />
This feature defines the maximum amount of space between<br />
the length of an incoming fax and the length of the paper on<br />
which the fax is to be printed. The Page Margin setting affects<br />
the bottom of the page. It avoids image loss if users are printing<br />
onto a smaller size paper.<br />
Page 10-44 <strong>Xerox</strong> <strong>Document</strong> <strong>Centre</strong> <strong>440</strong>/<strong>432</strong>/<strong>420</strong> <strong>User</strong> <strong>Guide</strong>
� Select [Duplex Printing].<br />
� Make selections as required -<br />
see below. All 1 Sided is the<br />
factory default.<br />
For DC<strong>420</strong> duplex options, also<br />
select either Portrait or<br />
Landscape output and whether<br />
printing should be Head to Head<br />
or Head to Toe.<br />
Duplex Printing<br />
This feature sets the default 2-sided printing setting for<br />
incoming fax documents and reports.<br />
NOTE: Duplex Printing features will depend on product<br />
configuration.<br />
All 1 Sided: prints fax documents and reports single-sided.<br />
All 2 Sided: prints fax documents and reports double-sided.<br />
1, 2, 2... prints fax documents with the first page single-sided and the<br />
rest of the pages double-sided. Reports are printed all doublesided.<br />
<strong>Xerox</strong> <strong>Document</strong> <strong>Centre</strong> <strong>440</strong>/<strong>432</strong>/<strong>420</strong> <strong>User</strong> <strong>Guide</strong> Page 10-45<br />
Setups
� Select [Paper Attributes].<br />
� Select the buttons on the<br />
right of the screen to select<br />
the types, colors and sizes of<br />
paper on which incoming fax<br />
documents and reports will<br />
be printed - more than one<br />
type can be selected.<br />
� Select [Save].<br />
� Select [Output Selection].<br />
� Select the default output<br />
option required - the available<br />
options are dependent on<br />
product configuration.<br />
Paper Attributes<br />
Programs the default types, colors and sizes of paper on which<br />
fax documents and reports can be printed.<br />
Output Selection<br />
Programs the output tray for incoming fax documents.<br />
NOTE: Output Selection features will depend on product<br />
configuration.<br />
HINT: Typically, the Left Tray is the default fax tray; the Center<br />
Tray is the default copy tray. If a Finisher is installed, the<br />
options will include Finisher/Stapled.<br />
Page 10-46 <strong>Xerox</strong> <strong>Document</strong> <strong>Centre</strong> <strong>440</strong>/<strong>432</strong>/<strong>420</strong> <strong>User</strong> <strong>Guide</strong>
� Select [A3 x 11” x 17”].<br />
� Select the option required.<br />
Fax Report Options<br />
� Select [Activity Report].<br />
� Select the default option<br />
required - see description<br />
below. [Auto Print] is the<br />
factory default.<br />
A3 � 11" x 17"<br />
Programs incoming fax documents to be printed on a different<br />
size paper. For example, an incoming A3 size (European<br />
standard) fax can be trimmed to print on 11" x 17" paper.<br />
Alternatively, choose to have the machine reduce the image to<br />
fit.<br />
� Access Fax Terminal Setups as described on “Fax Terminal<br />
Setups” on page 10-39.<br />
� Select [Fax Report Options].<br />
Activity Report<br />
Programs the machine to automatically print a report of phone<br />
line activity.<br />
<strong>Xerox</strong> <strong>Document</strong> <strong>Centre</strong> <strong>440</strong>/<strong>432</strong>/<strong>420</strong> <strong>User</strong> <strong>Guide</strong> Page 10-47<br />
Setups
� Select [Broadcast and<br />
Multi-Poll Reports].<br />
� Select [Auto Print] to have<br />
this report print automatically<br />
or [Off] to turn the feature off.<br />
[Auto Print] is the factory<br />
default.<br />
Auto Print prints an Activity Report when the number of outgoing and<br />
incoming calls reaches 50. Only calls that were not printed on<br />
the last report are included.<br />
On Demand prints an Activity Report only when it is manually selected.<br />
Only calls that were not printed on the last report are included.<br />
Broadcast and Multi-Poll Reports<br />
Programs the machine to print a report of each broadcast send<br />
and multi-polling operation to multiple remote machines. When<br />
a fax is sent to one fax number, the machine prints a<br />
Transmission Report. When a fax is sent to, or polled from, a<br />
group of numbers, the machine prints one Broadcast and Multi-<br />
Poll Report, which lists all of the numbers in the group.<br />
Transmission Report<br />
Programs the machine to print the status of each transmission<br />
and displays a reduced image of the first page of the original<br />
document after each transmission is completed.<br />
Page 10-48 <strong>Xerox</strong> <strong>Document</strong> <strong>Centre</strong> <strong>440</strong>/<strong>432</strong>/<strong>420</strong> <strong>User</strong> <strong>Guide</strong>
� Select [Transmission<br />
Report].<br />
� Select the option required -<br />
- [Always Print]<br />
automatically prints a<br />
report for each outgoing<br />
fax.<br />
- [Print on Error Only]<br />
prints a report only when a<br />
transmission error occurs.<br />
- [Off] turns this feature off.<br />
� Select [Mailbox Report].<br />
� Select the default option<br />
required.<br />
� Select [Save].<br />
Mailbox Report<br />
Programs the machine to automatically print a report informing<br />
the mailbox owner each time a fax is received.<br />
<strong>Xerox</strong> <strong>Document</strong> <strong>Centre</strong> <strong>440</strong>/<strong>432</strong>/<strong>420</strong> <strong>User</strong> <strong>Guide</strong> Page 10-49<br />
Setups
Fax Panel Defaults<br />
� Select [Resolution].<br />
� Select the default option<br />
required - a description of<br />
each follow.<br />
� Access Fax Terminal Setups as described on “Fax Terminal<br />
Setups” on page 10-39.<br />
� Select [Fax Panel Defaults].<br />
Resolution<br />
Sets one of three resolutions as the default setting for outgoing<br />
fax documents. The default selected depends on the types of<br />
documents users send most often.<br />
Standard (200 x 100) reduces communication time - use for text documents.<br />
Fine (200 x 200) combines the features of standard and super fine resolution -<br />
use for most fax documents and for black and white graphics.<br />
Super Fine (400 x 400) improves image quality and rendition - use for photos,<br />
halftones and images with grey tones.<br />
Page 10-50 <strong>Xerox</strong> <strong>Document</strong> <strong>Centre</strong> <strong>440</strong>/<strong>432</strong>/<strong>420</strong> <strong>User</strong> <strong>Guide</strong>
� Select [Lighter/Darker].<br />
� Use the scroll buttons to<br />
select the default option<br />
required.<br />
� Select [Original Type].<br />
� Select the default option<br />
required - a description of<br />
each follows.<br />
Lighter/Darker<br />
Original Type<br />
Auto separates images into text and photo areas automatically, and<br />
implements image processing for each area.<br />
Text optimizes image processing for text, lines, and solid areas.<br />
Photo optimizes image processing for photographs.<br />
<strong>Xerox</strong> <strong>Document</strong> <strong>Centre</strong> <strong>440</strong>/<strong>432</strong>/<strong>420</strong> <strong>User</strong> <strong>Guide</strong> Page 10-51<br />
Setups
� Select [Forced 4800].<br />
� Select [On] or [Off] as the<br />
default.<br />
� Select [Save].<br />
� Select [Communications<br />
Mode].<br />
� Select the default option<br />
required - a description of<br />
each follows.<br />
� Select [Save].<br />
Forced 4800 (DC<strong>420</strong>)<br />
Used when fax communications are susceptible to errors. This<br />
mode is slower, but less susceptible to errors.<br />
Communication Mode (DC<strong>440</strong>/<strong>432</strong>)<br />
This feature sets the default communication mode to be used<br />
for transmission to a remote fax machine.<br />
Super G3 automatically determines the communication mode to be used<br />
based on the maximum capabilities of the remote fax machine.<br />
This mode minimizes the data transmission errors by using<br />
Error Correction Mode (ECM). Initial communication speed is<br />
33,600 Bits Per Second (bps).<br />
The speed can also be selected manually. The lower the<br />
speed, the less chance errors will occur during transmission.<br />
The Kilo Bits Per Second (Kbps) speeds available are 33.6,<br />
31.2, 28.8, 24.0, 21.6, 19.2 and 16.8.<br />
Page 10-52 <strong>Xerox</strong> <strong>Document</strong> <strong>Centre</strong> <strong>440</strong>/<strong>432</strong>/<strong>420</strong> <strong>User</strong> <strong>Guide</strong>
Fax Mailboxes<br />
G3 like Super G3, this setting automatically determines the<br />
communication mode to be used based on the maximum<br />
capabilities of the remote fax machine, but initial<br />
communication speed is 14,400 bps. ECM is also used with<br />
this option.<br />
The speed can also be selected manually. The lower the<br />
speed, the less chance errors will occur during transmission.<br />
The speeds available are 14.4Kbps, 12.0Kbps, 9600 bps and<br />
7200 bps.<br />
Forced 4800 bps used when fax communications are susceptible to errors. This<br />
mode is slower, but less susceptible to errors.<br />
� Select [Fax Mailboxes].<br />
� Select a mailbox in the list to<br />
select it. Select the scroll<br />
buttons to move up and down<br />
the list.<br />
� Follow the instructions below<br />
to delete, edit or add a<br />
mailbox.<br />
NOTE: In some regional areas, the use of the Communication<br />
Mode feature is restricted.<br />
Fax Mailboxes are used to electronically store confidential<br />
incoming fax documents for retrieval and print at a convenient<br />
time. Use this option to create, assign, modify, and delete<br />
electronic fax mailboxes. A maximum of 200 mailboxes are<br />
available on the DC<strong>440</strong>/<strong>432</strong> and 30 on the DC<strong>420</strong>.<br />
<strong>Xerox</strong> <strong>Document</strong> <strong>Centre</strong> <strong>440</strong>/<strong>432</strong>/<strong>420</strong> <strong>User</strong> <strong>Guide</strong> Page 10-53<br />
Setups
� In the Mailbox List, select a<br />
mailbox to select it. To add a<br />
new mailbox, select an empty<br />
mailbox.<br />
� Select [Edit Mailbox].<br />
� Select [Mailbox Password].<br />
� Use the keypad on the<br />
Control Panel to enter a fourdigit<br />
password (0000-9999).<br />
� Select [Save].<br />
� Select [Mailbox Name].<br />
� Use the keypad on the Touch<br />
Screen to enter a name of up<br />
to 10 characters.<br />
� Select [Save].<br />
� Select [Next Mailbox] to<br />
program another mailbox.<br />
Select [Previous Mailbox] to<br />
return to a previous mailbox.<br />
� Select [Save] and then<br />
[Close].<br />
To Add or Edit a Mailbox<br />
HINT: Select Change Keyboard to access<br />
additional characters.<br />
Page 10-54 <strong>Xerox</strong> <strong>Document</strong> <strong>Centre</strong> <strong>440</strong>/<strong>432</strong>/<strong>420</strong> <strong>User</strong> <strong>Guide</strong>
� Select [Delete Mailbox].<br />
� Select [Confirm] to delete<br />
the selected mailbox and its<br />
contents.<br />
Fax File Management.<br />
� Select any button to change<br />
the setting - a description of<br />
each follows.<br />
� Make changes as required.<br />
� Select [Save].<br />
To Delete a Mailbox<br />
� Access Fax Terminal Setups as described on “Fax Terminal<br />
Setups” on page 10-39.<br />
� Select [Fax File Management].<br />
<strong>Xerox</strong> <strong>Document</strong> <strong>Centre</strong> <strong>440</strong>/<strong>432</strong>/<strong>420</strong> <strong>User</strong> <strong>Guide</strong> Page 10-55<br />
Setups
� On the DC<strong>440</strong>/<strong>432</strong> select<br />
[Mailbox Files].<br />
� Select the required default<br />
setting.<br />
� On the DC<strong>420</strong> select [Failed<br />
Fax Files].<br />
� Select the required default<br />
setting.<br />
Mailbox Files (DC<strong>440</strong>/<strong>432</strong>)/Failed Fax Files<br />
(DC<strong>420</strong>)<br />
Displays a list of fax jobs that were unsuccessful after<br />
attempting to send the job a specified number of times<br />
depending on current settings.<br />
Refer to the following descriptions for more information.<br />
Auto Delete automatically deletes all failed fax documents.<br />
Delete in 24 hours (DC<strong>420</strong>) automatically deletes all failed fax documents after 24 hours.<br />
Keep keeps all failed fax documents until they are manually deleted.<br />
Page 10-56 <strong>Xerox</strong> <strong>Document</strong> <strong>Centre</strong> <strong>440</strong>/<strong>432</strong>/<strong>420</strong> <strong>User</strong> <strong>Guide</strong>
� Select [Files for Polling].<br />
� Select the required default<br />
setting - a description of each<br />
follows.<br />
� Select [Save]. Select<br />
[Close].<br />
Files for Polling (DC<strong>440</strong>/<strong>432</strong>)<br />
Contains data for documents scanned and stored in memory in<br />
order to send them to a remote terminal when polled.<br />
On the DC<strong>420</strong> this feature is known as Files Stored for Polling.<br />
Refer to the following description for more information.<br />
Auto Delete automatically deletes stored fax files after they have been<br />
transmitted.<br />
Keep keeps stored fax files after they have been transmitted until<br />
they are manually deleted.<br />
<strong>Xerox</strong> <strong>Document</strong> <strong>Centre</strong> <strong>440</strong>/<strong>432</strong>/<strong>420</strong> <strong>User</strong> <strong>Guide</strong> Page 10-57<br />
Setups
Fax Communication Setups<br />
Quick Pathway<br />
�Select [Access]<br />
on the Control Panel<br />
�Enter the Key Operator<br />
PIN.<br />
�Select [Fax Setups]<br />
�Select [Fax<br />
Communication<br />
Setups].<br />
� Select [Fax Setups].<br />
� Select [Fax Communication<br />
Setups].<br />
This section contains the procedures to set the following:<br />
Outgoing Fax Options - page 10-59<br />
Incoming Fax Options - page 10-63<br />
Line Use Restriction - page 10-66<br />
Access Fax Communication Setups<br />
NOTE: Only those selections relevant to the product<br />
configuration will be available.<br />
Page 10-58 <strong>Xerox</strong> <strong>Document</strong> <strong>Centre</strong> <strong>440</strong>/<strong>432</strong>/<strong>420</strong> <strong>User</strong> <strong>Guide</strong>
Outgoing Fax Options.<br />
� Select [Outgoing Fax<br />
Options].<br />
� Select any button to change<br />
the setting - a description of<br />
each follows.<br />
� Make changes as required.<br />
� Select [Save].<br />
� Select [Dialing Type].<br />
� If necessary, select [Line 1]<br />
or [Line 2].<br />
� Select the desired option.<br />
� Select [Save].<br />
Dialing Type<br />
This setting programs a tone or pulse dialing.<br />
NOTE: This feature is restricted in some areas.<br />
- Tone<br />
- 10 PPS (pulse per second): for a rotary dial.<br />
- 20 PPS (pulse per second): for a rotary dial.<br />
<strong>Xerox</strong> <strong>Document</strong> <strong>Centre</strong> <strong>440</strong>/<strong>432</strong>/<strong>420</strong> <strong>User</strong> <strong>Guide</strong> Page 10-59<br />
Setups
� Select [Pause Time].<br />
� Select the scroll buttons to<br />
select a pause time in<br />
seconds.<br />
� Select [Redial<br />
Management].<br />
Pause Time<br />
This feature sets the amount of time for dial pauses.<br />
Redial Management<br />
Redial Count sets the number of times the machine will automatically<br />
attempt a redial if a connection cannot be made.<br />
Redial Interval sets the time intervals in minutes between redials.<br />
NOTE: This feature is restricted in some areas.<br />
Page 10-60 <strong>Xerox</strong> <strong>Document</strong> <strong>Centre</strong> <strong>440</strong>/<strong>432</strong>/<strong>420</strong> <strong>User</strong> <strong>Guide</strong>
� Select [Redial Count].<br />
� Select the scroll buttons to<br />
select the number of redial<br />
attempts.<br />
� Select [Save].<br />
� Select [Redial Interval].<br />
� Select the scroll buttons to<br />
select the elapsed time in<br />
minutes between redials.<br />
� Select [Save].<br />
� Select [Line Monitor].<br />
� Select [On] to enable this<br />
feature or [Off] to switch this<br />
feature off.<br />
� Select [Save] to continue.<br />
Line Monitor<br />
Line Monitor audibly monitors a transmission through the internal speaker<br />
until a connection is made. After connection, the line monitor is<br />
removed.<br />
Line Monitor Volume sets a default volume for line monitoring as High, Normal, or<br />
Low.<br />
<strong>Xerox</strong> <strong>Document</strong> <strong>Centre</strong> <strong>440</strong>/<strong>432</strong>/<strong>420</strong> <strong>User</strong> <strong>Guide</strong> Page 10-61<br />
Setups
� If [Line Monitor] is set to<br />
[On], select [Line Monitor<br />
Volume].<br />
� Select the volume setting<br />
required.<br />
� Select [Save].<br />
� Select [Batch Send].<br />
� Select [On] to enable this<br />
feature or [Off] to switch this<br />
feature off.<br />
� Select [Resend Count].<br />
� Select the number of<br />
attempts the machine should<br />
make to send a failed page.<br />
� Select [Save].<br />
Batch Send<br />
Transmits several pending documents to one destination<br />
during a single phone call.<br />
Resend Count<br />
Sets the number of attempts that can be made to automatically<br />
re-transmit a failed page if a page error occurs.<br />
Page 10-62 <strong>Xerox</strong> <strong>Document</strong> <strong>Centre</strong> <strong>440</strong>/<strong>432</strong>/<strong>420</strong> <strong>User</strong> <strong>Guide</strong>
Incoming Fax Options<br />
� Select any button to change<br />
the setting - a description of<br />
each follows.<br />
� Make changes as required.<br />
� Select [Save].<br />
� Select [Auto Answer Delay].<br />
� Select the scroll buttons to<br />
set the time delay before<br />
calls are answered.<br />
� Access Fax Communication Setups as described on “Fax<br />
Communication Setups” on page 10-58.<br />
� Select [Incoming Fax Options].<br />
Auto Answer Delay<br />
Sets the delay in seconds before incoming calls are<br />
automatically answered.<br />
NOTE: This feature is restricted in some areas.<br />
<strong>Xerox</strong> <strong>Document</strong> <strong>Centre</strong> <strong>440</strong>/<strong>432</strong>/<strong>420</strong> <strong>User</strong> <strong>Guide</strong> Page 10-63<br />
Setups
� Select [Ring Volume].<br />
� Select [High], [Normal] or<br />
[Low] as the default ring<br />
volume.<br />
� Select [Junk Fax<br />
Prevention].<br />
� Select [On] to enable this<br />
feature and [Off] to switch<br />
this feature off.<br />
� Select [Save].<br />
Ring Volume<br />
Junk Fax Prevention<br />
This feature programs the machine to only accept incoming fax<br />
documents from remote machines whose Local ID numbers<br />
are programmed into the Dial Directory. All other fax<br />
documents are rejected thereby ensuring junk fax documents<br />
such as advertisements and circulars are not received.<br />
Page 10-64 <strong>Xerox</strong> <strong>Document</strong> <strong>Centre</strong> <strong>440</strong>/<strong>432</strong>/<strong>420</strong> <strong>User</strong> <strong>Guide</strong>
� Select [Receive Header<br />
Print].<br />
� Select [On] or [Off].<br />
� Select [Secure Fax<br />
Receive].<br />
� Select [On] or [Off].<br />
Receive Header Print (DC<strong>440</strong>/<strong>432</strong>)<br />
When enabled the machine automatically prints information<br />
about the transmitting machine on the top of each page.<br />
Secure Fax Receive (DC<strong>440</strong>/<strong>432</strong>)<br />
This feature ensures that incoming faxes are treated as secure<br />
faxes.<br />
<strong>Xerox</strong> <strong>Document</strong> <strong>Centre</strong> <strong>440</strong>/<strong>432</strong>/<strong>420</strong> <strong>User</strong> <strong>Guide</strong> Page 10-65<br />
Setups
Line Use Restriction (DC<strong>440</strong>/<strong>432</strong>)<br />
� Select [Line Use<br />
Restriction].<br />
� Select [Line 1] or [Line 2].<br />
� Select [Receive Only] to<br />
reserve this line for incoming<br />
fax documents.<br />
� Alternatively, select<br />
[Transmit and Receive] to<br />
enable the chosen line to<br />
accept incoming and<br />
outgoing fax documents.<br />
� Select [Save] and then<br />
[Close].<br />
Where more than one line is connected to the DC<strong>440</strong>/<strong>432</strong>, this<br />
feature enables one line to be reserved for incoming fax<br />
documents.<br />
NOTE: It is recommended that Line 1 is used to receive faxes<br />
and Line 2 set to transmit and receive faxes.<br />
Page 10-66 <strong>Xerox</strong> <strong>Document</strong> <strong>Centre</strong> <strong>440</strong>/<strong>432</strong>/<strong>420</strong> <strong>User</strong> <strong>Guide</strong>
Auditron Setups<br />
Quick Pathway<br />
�Select [Access]<br />
on the Control Panel<br />
�Select [#] on the<br />
control panel<br />
�Enter the Auditron<br />
Administrator PIN -<br />
see NOTE<br />
�Select [Enter] in the<br />
pop-up window<br />
�Select [Auditron<br />
Setups]<br />
The Auditron feature enables machine usage to be tracked and<br />
/ or controlled, preventing unauthorized access to the machine<br />
and enabling recharges for prints to be applied.The options<br />
available are described below - the chosen option must initially<br />
be enabled by the <strong>Xerox</strong> Service representative.<br />
NOTE: The default password is #22222 which may be used if<br />
PINs have not yet been assigned.<br />
• The Internal Auditron is a built-in electronic accounting<br />
system that enables system usage to be tracked in<br />
machine memory by account number. When enabled, the<br />
user enters an account number prior to using the machine.<br />
The numbers of prints made using the Account are<br />
tracked by internal counters which can be viewed on the<br />
<strong>User</strong> Interface screen by a user with Auditron<br />
Administrator privileges.<br />
• The Job Based Accounting (DC<strong>440</strong>/<strong>432</strong>) feature is an<br />
external device available on network configured machines<br />
only. It uses an external accounting system server to store<br />
account data.<br />
• The Foreign Interface feature enables an external<br />
control device such as a coin-operated device, a bill<br />
acceptor, a card reader, or a network controlled tracking<br />
system.<br />
The Auditron Setups are used initially to set up the Auditron<br />
accounts, feature, and job limits, job completion procedures<br />
and periodically to gain access to account usage information.<br />
Access to the Auditron Setups is controlled by a Personal<br />
Identification Number (PIN), and it is limited on the DC<strong>440</strong>/<strong>432</strong><br />
to users who have Auditron Administrator privileges and on the<br />
DC<strong>420</strong> to users who have Owner privileges.<br />
For further information about privileges, please refer to<br />
“Access Rights” on page 10-86.<br />
<strong>Xerox</strong> <strong>Document</strong> <strong>Centre</strong> <strong>440</strong>/<strong>432</strong>/<strong>420</strong> <strong>User</strong> <strong>Guide</strong> Page 10-67<br />
Setups
Access Auditron Setups<br />
� Select [Access] on<br />
the Control Panel.<br />
A pop-up window will be<br />
displayed on the Touch Screen.<br />
� Select [#] on the Control<br />
Panel and use the number<br />
keypad to enter an Auditron<br />
Administrator PIN.<br />
� Select [Enter] in the pop-up<br />
window.<br />
� Select [Auditron Setups].<br />
Page 10-68 <strong>Xerox</strong> <strong>Document</strong> <strong>Centre</strong> <strong>440</strong>/<strong>432</strong>/<strong>420</strong> <strong>User</strong> <strong>Guide</strong>
� Select the option required.<br />
- For Internal Auditron refer<br />
to “Internal Auditron<br />
(DC<strong>440</strong>/<strong>432</strong>)” on page 10-<br />
69 or “Internal Auditron<br />
(DC<strong>420</strong>)” on page 10-76.<br />
- For External Control<br />
Device refer to “Foreign<br />
Interface Device” on page<br />
10-84.<br />
- For External Accounting<br />
refer to “Job Based<br />
Accounting (DC<strong>440</strong>/<strong>432</strong>)<br />
(optional)” on page 10-82.<br />
Internal Auditron (DC<strong>440</strong>/<strong>432</strong>)<br />
Quick Pathway<br />
�Select [Access]<br />
on the Control Panel<br />
�Select [#] button on the<br />
Control Panel<br />
�Enter Auditron<br />
Administrator PIN -<br />
see NOTE<br />
�Select [Auditron<br />
Setups]<br />
�Touch [Internal<br />
Auditron]<br />
Internal Auditron setups on the DC<strong>440</strong>/<strong>432</strong> models covers the<br />
following topics:<br />
1. Auditron Enable Setups—to set up the Auditron for one or<br />
more services.<br />
2. Account Setups—to set up the Auditron accounts, delete<br />
accounts and to set counter limits for each account.<br />
3. Job Limit Policy—to set up how the machine should<br />
behave when an account reaches its account limit.<br />
4. Account Summary—reviews all the auditron accounts.<br />
NOTE: The default password is #22222 which may be used if<br />
PINs have not yet been assigned.<br />
<strong>Xerox</strong> <strong>Document</strong> <strong>Centre</strong> <strong>440</strong>/<strong>432</strong>/<strong>420</strong> <strong>User</strong> <strong>Guide</strong> Page 10-69<br />
Setups
� Access Auditron Setups.<br />
NOTE: The screen may show<br />
more options dependent on<br />
configuration.<br />
� Select [Internal Auditron].<br />
� Select [Auditron Enable<br />
Setups].<br />
� Select the services to be<br />
enabled or disabled for the<br />
Auditron - see below.<br />
� Select [Save].<br />
Auditron Enable Setups (DC<strong>440</strong>/<strong>432</strong>)<br />
This setup enables the Auditron services to be enabled or<br />
disabled as required. One or more services can be selected.<br />
Copy enables/disables Auditron for Copy jobs.<br />
Fax enables/disables Auditron for Fax jobs.<br />
NOTE: The choice available will depend on the machine<br />
configuration - for example if the machine does not have Fax<br />
capability, then the Fax option will not be displayed.<br />
Page 10-70 <strong>Xerox</strong> <strong>Document</strong> <strong>Centre</strong> <strong>440</strong>/<strong>432</strong>/<strong>420</strong> <strong>User</strong> <strong>Guide</strong>
� Select [Internal Auditron].<br />
� Select [Account Setups].<br />
� Make selections as required -<br />
see below for a description of<br />
each.<br />
� Select [Save].<br />
To add an account:<br />
� Select [Add Account].<br />
� Enter the account number<br />
(between 4 and 16 digits<br />
long) using the screen<br />
keypad.<br />
� Select [Save].<br />
To modify an account:<br />
� Select the account number<br />
and select [Modify<br />
Account].<br />
Account Setups (DC<strong>440</strong>/<strong>432</strong>)<br />
This setup is used to create, delete or modify the accounts.<br />
Depending on local requirements for tracking usage, one<br />
account number can be assigned to each department or one<br />
account number assigned to each individual. A maximum of<br />
2000 accounts can be programmed into the machine. Account<br />
numbers can contain between 4 and 16 digits.<br />
Add/Modify Accounts (DC<strong>440</strong>/<strong>432</strong>)<br />
<strong>Xerox</strong> <strong>Document</strong> <strong>Centre</strong> <strong>440</strong>/<strong>432</strong>/<strong>420</strong> <strong>User</strong> <strong>Guide</strong> Page 10-71<br />
Setups
� Select the services and copy<br />
limits for the selected<br />
account.<br />
� Select [Save].<br />
All Limits the same use the popup keypad to enter a limit in units of 100 to restrict<br />
the number of prints which can be assigned to this account for<br />
all the services selected.<br />
Change Limit use the popup keypad to enter a limit in units of 100 to restrict<br />
the number of prints which can be assigned to this account for<br />
each service selected.<br />
No Limit select this button to assign no restriction on the number of<br />
prints for this account for each service selected.<br />
Not Allowed a value of 0 will be displayed. No prints can be allocated to this<br />
account for the service selected.<br />
HINT: <strong>User</strong>s can check the status of their accounts by<br />
selecting Machine Status on the Control Panel. Auditron is on<br />
the Reports & Counters tab.<br />
Page 10-72 <strong>Xerox</strong> <strong>Document</strong> <strong>Centre</strong> <strong>440</strong>/<strong>432</strong>/<strong>420</strong> <strong>User</strong> <strong>Guide</strong>
� Select the account number to<br />
be deleted.<br />
� Select [Delete Account].<br />
� Select [Confirm].<br />
� Select [Close].<br />
� To reset the counters for ALL<br />
ACCOUNTS to zero, select<br />
[Reset All Counters] at the<br />
top of the screen.<br />
� Select [Confirm].<br />
� Select [Close] to continue.<br />
� To reset the limits for ALL<br />
ACCOUNTS to zero, select<br />
the [Reset All Limits].<br />
� Select [Confirm].<br />
� Select [Close].<br />
Delete Account<br />
Reset All Counters<br />
Reset All Limits<br />
<strong>Xerox</strong> <strong>Document</strong> <strong>Centre</strong> <strong>440</strong>/<strong>432</strong>/<strong>420</strong> <strong>User</strong> <strong>Guide</strong> Page 10-73<br />
Setups
� To delete ALL ACCOUNTS<br />
select [Delete All<br />
Accounts].<br />
� Select [Confirm].<br />
� Select [Close].<br />
� Select [Job Limit Policy].<br />
� Select the preferred option -<br />
see below for a description of<br />
each.<br />
� Select [Save].<br />
Delete All Accounts<br />
Job Limit Policy (DC<strong>440</strong>/<strong>432</strong>)<br />
This feature sets machine behavior when the user’s account<br />
limit has been reached. When the limit is reached, the machine<br />
will either stop the current job immediately or let the job finish<br />
and go over the limit.<br />
� Select [Internal Auditron].<br />
Terminate Immediately the machine will stop the job as soon as the account limit has<br />
been reached. For the Copy feature, any pages committed to<br />
print will be allowed to print. Therefore the account limit may be<br />
exceeded. The maximum number of pages allowed after the<br />
limit has been reached is three pages. For Fax jobs, no extra<br />
pages are allowed beyond the account limit.<br />
Terminate on Job Boundary the machine allows the current job to be completed. No further<br />
jobs are allowed until the limit is increased or the counter reset.<br />
Page 10-74 <strong>Xerox</strong> <strong>Document</strong> <strong>Centre</strong> <strong>440</strong>/<strong>432</strong>/<strong>420</strong> <strong>User</strong> <strong>Guide</strong>
� Select [Account Summary].<br />
� Make selections and<br />
changes as required. See the<br />
following page for details.<br />
Account Summary (DC<strong>440</strong>/<strong>432</strong>)<br />
This feature provides access to all of the Auditron accounts<br />
and their associated counters. It also enables an individual<br />
counter or all account counters to be cleared and account<br />
information to be downloaded to a PC or printer.<br />
Scroll List use the scroll buttons to access each account to review the<br />
counters associated with that account. The scroll list displays<br />
all accounts in numerical order with the lowest account number<br />
appearing at the top of the list.<br />
Search to access a particular account, select [Search], enter the<br />
account number and select [Save].<br />
Counters and Limits Display this display provides the current value and limit of the counters<br />
for each service associated with the selected account.<br />
Clear Counters Button select this tool bar button to reset the counters for the selected<br />
account to zero. Select [Confirm] in the pop-up window and<br />
[Close] to continue.<br />
Clear All Counters Button select this button to reset all the counters for ALL OF THE<br />
ACCOUNTS to zero. Select [Confirm] in the pop-up window<br />
and [Close] to continue.<br />
Download All Accounts<br />
Button (DC<strong>440</strong>/<strong>432</strong>)<br />
select this button to download Auditron information to a PC.<br />
However, the download process requires additional external<br />
hardware in order to operate. Contact the <strong>Xerox</strong> representative<br />
for further information.<br />
<strong>Xerox</strong> <strong>Document</strong> <strong>Centre</strong> <strong>440</strong>/<strong>432</strong>/<strong>420</strong> <strong>User</strong> <strong>Guide</strong> Page 10-75<br />
Setups
� To download account<br />
information select<br />
[Download All Accounts]. A<br />
message will appear<br />
confirming that the download<br />
is in progress.<br />
� On completion a confirmation<br />
message will be displayed.<br />
� Select [Close].<br />
Internal Auditron (DC<strong>420</strong>)<br />
Quick Pathway<br />
�Select [Access]<br />
on the Control Panel<br />
�Enter Owner PIN - see<br />
NOTE<br />
�Select [Auditron<br />
Setups]<br />
�Select [Internal<br />
Auditron].<br />
�Select a button<br />
�Make changes as<br />
required<br />
�Select [Save] to<br />
continue.<br />
Internal Auditron setups on the DC<strong>420</strong> models cover the<br />
following topics:<br />
1. Service Access Setup—to set up the Auditron for one or<br />
more services.<br />
2. Account Setup—to set up the Auditron accounts, delete<br />
accounts and to set counter limits for each account.<br />
3. Job Completion Setup—to set up how the machine should<br />
behave when an account reaches its account limit.<br />
NOTE: The default password is #22222 which may be used if<br />
PINs have not yet been assigned.<br />
Service Access Setup (DC<strong>420</strong>)<br />
This setup enables the Auditron services to be enabled or<br />
disabled as required. One or more services can be selected.<br />
Page 10-76 <strong>Xerox</strong> <strong>Document</strong> <strong>Centre</strong> <strong>440</strong>/<strong>432</strong>/<strong>420</strong> <strong>User</strong> <strong>Guide</strong>
� Access Auditron Setups.<br />
� Select [Internal Auditron].<br />
� Select [Service Access<br />
Setup].<br />
� Make selections as required<br />
for each Service - see below<br />
for a description of each.<br />
� Select [Save].<br />
Off (No Auditron) enables/disables Auditron for the service selected.<br />
Auditron Without Account<br />
Limits<br />
enables Auditron and allows unlimited usage for each account<br />
for the service selected.<br />
Auditron With Account Limits enables Auditron and allows usage limits to be set for each<br />
account for the service selected.<br />
NOTE: The choice available will depend on the machine<br />
configuration - for example if the machine does not have Fax<br />
capability, then the Fax option will not be displayed.<br />
<strong>Xerox</strong> <strong>Document</strong> <strong>Centre</strong> <strong>440</strong>/<strong>432</strong>/<strong>420</strong> <strong>User</strong> <strong>Guide</strong> Page 10-77<br />
Setups
� Access Auditron Setups.<br />
� Select [Internal Auditron].<br />
� Select [Account Setup].<br />
� Make selections as required -<br />
see below for a description of<br />
each.<br />
� Select [Close].<br />
Account Setup (DC<strong>420</strong>)<br />
This setup is used to create, delete or modify the accounts.<br />
Depending on local requirements for tracking usage, one<br />
account number can be assigned to each department or one<br />
account number assigned to each individual. A maximum of<br />
2000 accounts can be programmed into the machine. Account<br />
numbers can contain between 4 and 16 digits.<br />
Page 10-78 <strong>Xerox</strong> <strong>Document</strong> <strong>Centre</strong> <strong>440</strong>/<strong>432</strong>/<strong>420</strong> <strong>User</strong> <strong>Guide</strong>
� Select [Add Account].<br />
� Enter the new account<br />
number (between 4 and 16<br />
digits long) using the pop-up<br />
keypad.<br />
� Select [Save].<br />
� Select [Close] to exit.<br />
� Select the services required<br />
for this account.<br />
� Make other selections for this<br />
account as required - see<br />
below.<br />
� Select [Save] and then<br />
[Close].<br />
Add Accounts<br />
Scroll buttons a new limit can be entered to restrict the number of prints which<br />
can be assigned to this account.<br />
Unlimited there is no limit on the number of prints that can be assigned to<br />
this account.<br />
<strong>Xerox</strong> <strong>Document</strong> <strong>Centre</strong> <strong>440</strong>/<strong>432</strong>/<strong>420</strong> <strong>User</strong> <strong>Guide</strong> Page 10-79<br />
Setups
Reset Count the counters for this account will be reset to zero.<br />
HINT: <strong>User</strong>s can check the status of their accounts by<br />
selecting Machine Status on the Control Panel. Auditron is on<br />
the Reports & Counters tab.<br />
Delete Account the selected account will be deleted.<br />
Modify Account displays the services and copy limits for the selected account.<br />
Clear Counters resets counters for the selected account to zero.<br />
Reset All Accounts resets counters for ALL ACCOUNTS to zero.<br />
Download All Accounts downloads Auditron information to a PC. However, the<br />
download process requires additional external hardware in<br />
order to operate. Contact the <strong>Xerox</strong> representative for further<br />
information.<br />
� Access Auditron Setups.<br />
� Select [Internal Auditron].<br />
Job Completion Setup (DC<strong>420</strong>)<br />
This feature sets machine behavior when the user’s account<br />
limit has been reached. When the limit is reached, the machine<br />
will either stop the current job immediately or let the job finish<br />
and go over the limit.<br />
Page 10-80 <strong>Xerox</strong> <strong>Document</strong> <strong>Centre</strong> <strong>440</strong>/<strong>432</strong>/<strong>420</strong> <strong>User</strong> <strong>Guide</strong>
� Select [Job Completion<br />
Setup].<br />
� Make selections as required -<br />
see below for a description of<br />
each.<br />
Terminate Job if set to On, the machine will stop the job as soon as the<br />
account limit has been reached - any pages committed to print<br />
will be allowed to print.<br />
Delete Pending Jobs if set to On, when an account limit is reached all pending jobs<br />
assigned to this account will be deleted.<br />
<strong>Xerox</strong> <strong>Document</strong> <strong>Centre</strong> <strong>440</strong>/<strong>432</strong>/<strong>420</strong> <strong>User</strong> <strong>Guide</strong> Page 10-81<br />
Setups
Job Based Accounting (DC<strong>440</strong>/<strong>432</strong>) (optional)<br />
Quick Pathway<br />
�Select [Access]<br />
on the Control Panel<br />
�Select [#] button on the<br />
Control Panel<br />
�Enter Auditron<br />
Administrator PIN -<br />
see NOTE<br />
�Select [Auditron<br />
Setups]<br />
�Select [External<br />
Accounting]<br />
Job Based Accounting is an optional external accounting<br />
system installed via a floppy disc and set up by the System<br />
Administrator. It can be used for Copy, Fax, LanFax, Print and<br />
Scan jobs. The <strong>Document</strong> <strong>Centre</strong> must be connected to the<br />
network for this feature to operate as the network is used to<br />
communicate job-logging data to an External Accounting<br />
System (EAS). Once the installation is complete the EAS is<br />
given the IP address of the machine. Data is then collected by<br />
the EAS Server at regular intervals.<br />
The EAS must have Internet access. The External Accounting<br />
System uses the Internet Address (for example the IP address)<br />
to gain access to the <strong>Document</strong> <strong>Centre</strong>.<br />
When a job is submitted to the machine, users are prompted to<br />
type in a <strong>User</strong> ID and an Account ID. A remote server will<br />
supply a set of valid user and account numbers to the system<br />
and the machine validates this data before the job is allowed to<br />
begin.<br />
Jobs can also be submitted to the <strong>Document</strong> <strong>Centre</strong> using the<br />
<strong>Centre</strong>Ware driver. Refer to the <strong>Centre</strong>Ware Customer<br />
<strong>Document</strong>ation for further information.<br />
NOTE: The default password is #22222 which may be used if<br />
PINs have not yet been assigned.<br />
To enable Job Based Accounting a floppy disk must be<br />
purchased from <strong>Xerox</strong>. The floppy disk is used to install the<br />
software.<br />
NOTE: This feature cannot be used if the Internal Auditron or<br />
External Auditron is in use.<br />
Once the floppy has been installed then Job Based Accounting<br />
can be enabled as follows:<br />
1. Enable the software using the floppy disc.<br />
2. Configure the External Accounting System with ’OfficeTrac<br />
System 4’.<br />
3. At the machine enable Job Based Accounting.<br />
Page 10-82 <strong>Xerox</strong> <strong>Document</strong> <strong>Centre</strong> <strong>440</strong>/<strong>432</strong>/<strong>420</strong> <strong>User</strong> <strong>Guide</strong>
� Access Auditron Setups.<br />
� Select [External<br />
Accounting]. Make<br />
selections as required - a<br />
description of each follows.<br />
Enable /Disable enables/disables [Job Based Accounting].<br />
<strong>User</strong> ID Display displays the user ID. This can be set as Open Text or Secure.<br />
If [Secure] is selected the characters entered will be displayed<br />
as *******.<br />
Account ID Display displays the account ID. This can be set as Open Text or<br />
Secure. If [Secure] is selected the characters entered will be<br />
displayed as *******.<br />
Default <strong>User</strong> ID used by the System Administrator to enter a default user<br />
number which can be used by users. <strong>User</strong>s may still edit the<br />
ID as normal but must delete the entry before entering another<br />
number.<br />
Default Account ID used by the System Administrator to enter a default account<br />
number which can be used by users. <strong>User</strong>s may still edit the<br />
ID as normal but must delete the entry before entering another<br />
number.<br />
Action when full sets the machine to either Disable Accounting or Declare Fault<br />
when an account is full. This will normally occur when the<br />
machine has logged 2000 jobs and has not been polled by the<br />
EAS server to send the Job Log.<br />
NOTE: Job Interrupt is available when this feature is enabled.<br />
<strong>Xerox</strong> <strong>Document</strong> <strong>Centre</strong> <strong>440</strong>/<strong>432</strong>/<strong>420</strong> <strong>User</strong> <strong>Guide</strong> Page 10-83<br />
Setups
Foreign Interface Device<br />
Quick Pathway<br />
�Select [Access]<br />
on the Control Panel<br />
�Select [#] button on the<br />
Control Panel<br />
�Enter Auditron<br />
Administrator PIN -<br />
see NOTE<br />
�Select [Auditron<br />
Setups]<br />
�Select [External<br />
Control Device]<br />
A Foreign Interface Device might be a coin-operated device, a<br />
bill acceptor, a card reader, or a network controlled tracking<br />
system installed on the system. The device must initially be<br />
enabled by the <strong>Xerox</strong> representative.<br />
This device controls only Copier print services and has no<br />
bearing on the Fax services.<br />
� Access Auditron Setups. Refer to “Access Auditron Setups”<br />
on page 10-68 for more information.<br />
� Select [External Control Device]. Make selections as<br />
required - a description of each follows.<br />
NOTE: The default password is #22222 which may be used if<br />
PINs have not yet been assigned.<br />
Off to specify that a Foreign Interface Device is not connected.<br />
Per-Page Control to set the device for tracking each page in each job separately.<br />
For example, for a coin-operated device, set External Auditron<br />
to Per-Page Control. Otherwise, more than the current page<br />
will be printed, even though only one coin was inserted.<br />
Page 10-84 <strong>Xerox</strong> <strong>Document</strong> <strong>Centre</strong> <strong>440</strong>/<strong>432</strong>/<strong>420</strong> <strong>User</strong> <strong>Guide</strong>
Monitor without limits to set the device to track the usage of the machine, but not to<br />
limit users to a number of copies or prints.<br />
Monitor with limits to set the device to track the usage of the machine, but limit<br />
users to a number of copies or prints.<br />
<strong>Xerox</strong> <strong>Document</strong> <strong>Centre</strong> <strong>440</strong>/<strong>432</strong>/<strong>420</strong> <strong>User</strong> <strong>Guide</strong> Page 10-85<br />
Setups
Access Rights<br />
Quick Pathway<br />
�Select [Access]<br />
on the Control Panel<br />
�Select [#] button on the<br />
Control Panel<br />
�Enter Owner PIN - see<br />
NOTE<br />
�Select [Additional<br />
Setups] (if necessary)<br />
�Select [Access Rights<br />
Setups]<br />
Personal Identification Numbers (PINs) and privileges are<br />
assigned to users who need to access the Setup Tools. Up to<br />
100 PINs, each between 4 and 16 digits long, may be<br />
assigned. There are different levels of privileges, depending on<br />
machine configuration:<br />
- Key Operator<br />
- System Administrator<br />
- Auditron Administrator (DC<strong>440</strong>/<strong>432</strong>)<br />
- Owner<br />
NOTE: The factory default password is #22222. This<br />
password is used initially, prior to new PINs being assigned.<br />
To prevent unauthorized access, the default password should<br />
be changed by a <strong>Xerox</strong> Service Representative.<br />
Each privilege determines the right to set up the default<br />
settings for a specified set of functions, as shown in the table<br />
below.<br />
Machine<br />
Setups<br />
Copy<br />
Setups<br />
Fax<br />
Setups<br />
Print<br />
Setups<br />
Scan to<br />
File<br />
Setups<br />
Key<br />
Operator<br />
System<br />
Administrator<br />
Auditron<br />
Administrator Owner<br />
Yes No No No<br />
Yes No No No<br />
Yes No No No<br />
No Yes No No<br />
No Yes No No<br />
Page 10-86 <strong>Xerox</strong> <strong>Document</strong> <strong>Centre</strong> <strong>440</strong>/<strong>432</strong>/<strong>420</strong> <strong>User</strong> <strong>Guide</strong>
Auditron No<br />
Setups<br />
(DC<strong>420</strong>)<br />
No N/A Yes<br />
Auditron No<br />
Setups<br />
(DC<strong>440</strong>/<br />
<strong>432</strong>)<br />
No Yes No<br />
Access<br />
Rights<br />
More than one privilege can be assigned to an individual user.<br />
Customer preference determines whether individual privileges<br />
are assigned to various users or all privileges assigned to only<br />
ONE user.<br />
The following table illustrates a situation where various<br />
privileges are assigned to five users.<br />
PIN<br />
1234<br />
2345<br />
3456<br />
5678<br />
4567<br />
Key<br />
Operator<br />
No No No Yes<br />
Key<br />
Operator<br />
System<br />
Administrator<br />
System<br />
Administrator<br />
Auditron<br />
Administrator Owner<br />
Auditron<br />
Administrator Owner<br />
- PIN 1234 enables its assigned user to enter the Setup<br />
Tools and access only the Auditron and Access Setup<br />
features. This user cannot access any other Setups.<br />
<strong>Xerox</strong> <strong>Document</strong> <strong>Centre</strong> <strong>440</strong>/<strong>432</strong>/<strong>420</strong> <strong>User</strong> <strong>Guide</strong> Page 10-87<br />
Setups
Assign Privileges<br />
� Select [Access] on<br />
the Control Panel.<br />
A pop-up window will be<br />
displayed on the Touch Screen.<br />
� Select [#] on the Control<br />
Panel, and enter a PIN with<br />
Owner Privileges.<br />
� Select [Enter] in the pop-up<br />
window.<br />
- PIN 2345 enables its assigned user to enter the Setup<br />
Tools and access the Machine Setups, Copy Setups, and<br />
Fax Setups. This user cannot access any other Setups.<br />
- PIN 3456 enables its assigned user to enter the Setup<br />
Tools and access the Print Setups and the Scan to File<br />
Setups. This user cannot access any other Setup buttons.<br />
- PIN 5678 enables its assigned user to access Machine<br />
Setups, Copy Setups, Fax Setups, Access Rights setups<br />
and Auditron Setups on the DC<strong>420</strong>.<br />
- PIN 4567 enables its assigned user to enter the Setup<br />
Tools and access ALL of the Setups.<br />
NOTE: The factory default password is #22222. This<br />
password is used initially, prior to new PINs being<br />
assigned. To prevent unauthorized access, the default<br />
password should be changed by a <strong>Xerox</strong> Service<br />
Representative.<br />
Page 10-88 <strong>Xerox</strong> <strong>Document</strong> <strong>Centre</strong> <strong>440</strong>/<strong>432</strong>/<strong>420</strong> <strong>User</strong> <strong>Guide</strong>
� If necessary, select<br />
[Additional Setups].<br />
� Select [Access Rights].<br />
Add Pin<br />
� Select [Add Pin].<br />
� Using the pop-up keypad,<br />
enter a number between 4<br />
and 16 digits.<br />
� Select [Save].<br />
<strong>Xerox</strong> <strong>Document</strong> <strong>Centre</strong> <strong>440</strong>/<strong>432</strong>/<strong>420</strong> <strong>User</strong> <strong>Guide</strong> Page 10-89<br />
Setups
Set <strong>User</strong> Privileges<br />
� Use the search facility or<br />
scroll buttons to select the<br />
user pin number for the user<br />
whose privileges are to be<br />
set or modified.<br />
� Select the desired button(s)<br />
to add or remove privileges.<br />
Refer to page 10-86 for a<br />
description of each.<br />
� Select [Confirm].<br />
Delete PIN<br />
� Use the search facility or<br />
scroll buttons to select the<br />
<strong>User</strong> PIN number to be<br />
deleted<br />
� Select [Delete PIN].<br />
� Select [Confirm].<br />
Page 10-90 <strong>Xerox</strong> <strong>Document</strong> <strong>Centre</strong> <strong>440</strong>/<strong>432</strong>/<strong>420</strong> <strong>User</strong> <strong>Guide</strong>
Scan to File Setups<br />
Quick Pathway<br />
�Select [Access]<br />
on the Control Panel<br />
�Select [#] button on the<br />
Control Panel.<br />
�Enter the System<br />
Administrator PIN.<br />
�Select [Scan to File].<br />
� Select [Scan to File<br />
Setups].<br />
� Select the option required<br />
and modify the features.<br />
Refer to the list below for an<br />
explanation of each option.<br />
� Select [Save] to save the<br />
changes made or [Cancel] to<br />
leave the setting with its<br />
original selection.<br />
� Select [Close] to exit.<br />
The Scan to File Setups options are set up by the System<br />
Administrator. When enabled this feature allows users to scan<br />
hard copy documents at the DC<strong>440</strong>/<strong>432</strong>/<strong>420</strong> and store the<br />
images on a NetWare or TCP/IP file server.<br />
NOTE: Refer to the DC<strong>440</strong>/<strong>432</strong>/<strong>420</strong> System Administration<br />
<strong>Guide</strong> for more information.<br />
<strong>Xerox</strong> <strong>Document</strong> <strong>Centre</strong> <strong>440</strong>/<strong>432</strong>/<strong>420</strong> <strong>User</strong> <strong>Guide</strong> Page 10-91<br />
Setups
Job Template Pool<br />
The Job Template Pool is located on a file server. Job<br />
Templates that have been created by <strong>Xerox</strong> <strong>Centre</strong>Ware<br />
Scanning Services are stored here.<br />
Default Repository<br />
This is the filing location that is used by the default template<br />
(@default.xst).<br />
Filing Policy<br />
The Filing Policy specifies the method used to store the TIFF<br />
and PDF images in the document repository.<br />
Confirmation Sheet<br />
A confirmation sheet is printed at the end of every scan job.<br />
Public Repository 1,2,3,4<br />
Up to five public repositories can be set up. These are the<br />
Default Repository and Repositories 1,2,3 and 4. These public<br />
repositories can be selected when a scan template is created.<br />
The scan template for a public repository includes the name<br />
and the password required for access to the repository.<br />
Email (DC<strong>440</strong>/<strong>432</strong>)<br />
Scan to E-mail allows users to scan a hard copy document<br />
directly to an SMTP (Simple Mail Transfer Protocol) e-mail<br />
address. The IP address of the designated e-mail server needs<br />
to be entered.<br />
NOTE: The e-mail option operates over SMTP therefore the<br />
TCP/IP protocol must be set up and an E-mail server enabled<br />
on the network.<br />
Page 10-92 <strong>Xerox</strong> <strong>Document</strong> <strong>Centre</strong> <strong>440</strong>/<strong>432</strong>/<strong>420</strong> <strong>User</strong> <strong>Guide</strong>
Print Setups<br />
Quick Pathway<br />
�Select [Access]<br />
on the Control Panel<br />
�Select [#] button on the<br />
Control Panel.<br />
�Enter the System<br />
Administrator PIN.<br />
�Select [Print Setups].<br />
� Select [Printer Setups] on<br />
the Print Setups screen.<br />
� Select the option required<br />
and modify the features.<br />
Refer to the list below for an<br />
explanation of each option.<br />
� Select [Save] to save the<br />
changes made or [Cancel] to<br />
leave the setting with its<br />
original selection.<br />
� Select [Close] to exit.<br />
The Print Setups options are set up by the System<br />
Administrator. These setups and defaults are relevant to the<br />
DC<strong>440</strong>/<strong>432</strong>/<strong>420</strong> as a fully networked printer.<br />
NOTE: Refer to the DC<strong>440</strong>/<strong>432</strong>/<strong>420</strong> System Administration<br />
<strong>Guide</strong> for more information.<br />
Port Setups<br />
set up the required port on the system. Ethernet, Parallel Port<br />
or Token Ring are the available options.<br />
<strong>Xerox</strong> <strong>Document</strong> <strong>Centre</strong> <strong>440</strong>/<strong>432</strong>/<strong>420</strong> <strong>User</strong> <strong>Guide</strong> Page 10-93<br />
Setups
Protocol Setups<br />
Sets up the machine settings that correspond with the protocol<br />
being used. For example, NetBIOS/NetBEUI, AppleTalk,<br />
NetWare, TCP/IP.<br />
Printer Setups<br />
Sets up the following options on the machine:<br />
- Banner Sheet - a cover sheet that is printed with the job.<br />
- Start Page - specifies whether or not a startup page is<br />
automatically printed each time the machine is powered<br />
on.<br />
- Job Settings - customizes the Number of Copies,<br />
Collated Sets, Sides Printed or Image Quality features.<br />
- Tray Settings - used to assign the default Tray Priority,<br />
enable or disable Auto Tray Switching and specify the<br />
Destination Tray.<br />
NOTE: This feature is not available on the DC<strong>420</strong> single tray<br />
configuration.<br />
- Media Settings - specifies the default size, type and<br />
colour of stock used for printing documents, and specifies<br />
the default type and colour for printing Banner Sheets and<br />
Reports. Also enables and disables the Media Colour<br />
Substitution for the Banner Sheet.<br />
- Hold Job Auto Delete - used to enable or disable the<br />
buttons displayed on the Hold Job Auto Delete screen.<br />
When enabled the System Administrator can specify a<br />
hold interval of between 1 and 120 hours, after which time<br />
the job(s) will be automatically deleted.<br />
Postscript Setups<br />
The Postscript Setups feature allows the System Administrator<br />
to enable or disable an error sheet for postscript printing errors.<br />
Page 10-94 <strong>Xerox</strong> <strong>Document</strong> <strong>Centre</strong> <strong>440</strong>/<strong>432</strong>/<strong>420</strong> <strong>User</strong> <strong>Guide</strong>
PCL Setups<br />
Allows the System Administrator to select and format the<br />
available PCL Resident Fonts.<br />
Tower Mailbox Setups<br />
Allows users to be assigned to a specified bin. There are 10<br />
bins available.<br />
<strong>Xerox</strong> <strong>Document</strong> <strong>Centre</strong> <strong>440</strong>/<strong>432</strong>/<strong>420</strong> <strong>User</strong> <strong>Guide</strong> Page 10-95<br />
Setups
Page 10-96 <strong>Xerox</strong> <strong>Document</strong> <strong>Centre</strong> <strong>440</strong>/<strong>432</strong>/<strong>420</strong> <strong>User</strong> <strong>Guide</strong>
11 Maintenance<br />
There will be times when the machine will require maintenance<br />
tasks to be carried out. Information contained in this chapter<br />
will assist in these tasks.<br />
<strong>Xerox</strong> <strong>Document</strong> <strong>Centre</strong> <strong>440</strong>/<strong>432</strong>/<strong>420</strong> <strong>User</strong> <strong>Guide</strong> Page 11-1<br />
Maintenance
Ordering Supplies<br />
A variety of supplies, such as the Copy/Print Cartridge,<br />
cleaning solutions, editing markers and staples are available<br />
for the DC<strong>440</strong>/<strong>432</strong>/<strong>420</strong>.<br />
To obtain supplies, contact the local <strong>Xerox</strong> office, giving the<br />
company name, the product number and it’s serial number.<br />
Use the space below to record the telephone number:<br />
Supplies Telephone Number:<br />
.....................................................................<br />
Page 11-2 <strong>Xerox</strong> <strong>Document</strong> <strong>Centre</strong> <strong>440</strong>/<strong>432</strong>/<strong>420</strong> <strong>User</strong> <strong>Guide</strong>
Cleaning the DC<strong>440</strong>/<strong>432</strong>/<strong>420</strong><br />
Proper maintenance is important for the smooth operation of<br />
any equipment.<br />
CAUTION: When cleaning the DC<strong>440</strong>/<strong>432</strong>/<strong>420</strong>, do not use<br />
organic or strong chemical solvents or aerosol cleaners.<br />
Do not pour fluids directly onto any area. Avoid supplies<br />
that are not specifically listed as approved in this<br />
documentation, they can cause poor performance and<br />
create a dangerous condition. Use supplies and cleaning<br />
materials only as directed in this documentation. Keep all<br />
cleaning materials out of the reach of children.<br />
WARNING: Do not remove the covers or guards that are<br />
fastened with screws. You cannot maintain or service any<br />
of the parts that are behind these covers and guards. Do<br />
not attempt any maintenance procedure that is not<br />
specifically described in the documentation supplied with<br />
the DC<strong>440</strong>/<strong>432</strong>/<strong>420</strong>.<br />
The <strong>Document</strong> Glass and Constant Velocity Transport Glass<br />
To ensure optimum print quality at all times, clean the<br />
document glass and constant velocity transport glass monthly,<br />
or more often if needed. This helps avoid output with streaks,<br />
smears and other marks that transfer from the glass area when<br />
scanning documents.<br />
<strong>Xerox</strong> <strong>Document</strong> <strong>Centre</strong> <strong>440</strong>/<strong>432</strong>/<strong>420</strong> <strong>User</strong> <strong>Guide</strong> Page 11-3<br />
Maintenance
� To clean the glass areas use<br />
a lint-free cloth, lightly<br />
dampened with water or<br />
<strong>Xerox</strong> Lens and Mirror<br />
Cleaner.<br />
� Clean the white tabs, located<br />
on the under side of the<br />
<strong>Document</strong> Cover and in the<br />
<strong>Document</strong> Feeder, to remove<br />
dry ink smudges and other<br />
marks.<br />
The Control Panel and Touch Screen<br />
The <strong>Document</strong> Feeder and Output Trays<br />
Regular cleaning keeps the touch screen and Control Panel<br />
free from dust and dirt. To remove finger prints and smudges,<br />
clean the control panel and touch screen with a soft, lint-free<br />
cloth, lightly dampened with water.<br />
Use a cloth moistened with water to clean the <strong>Document</strong><br />
Feeder, output trays, paper trays and the outside areas of the<br />
DC<strong>440</strong>/<strong>432</strong>/<strong>420</strong>.<br />
Page 11-4 <strong>Xerox</strong> <strong>Document</strong> <strong>Centre</strong> <strong>440</strong>/<strong>432</strong>/<strong>420</strong> <strong>User</strong> <strong>Guide</strong>
Replacing the Copy/Print Cartridge<br />
The Copy/Print Cartridge is a customer replaceable unit. This<br />
assembly holds the dry ink for the DC<strong>440</strong>/<strong>432</strong>/<strong>420</strong>.<br />
After approximately 14,000 copies the touch screen will display<br />
a message that it is time to order a new cartridge. When this<br />
message appears, make sure that a new cartridge is ordered.<br />
Do not replace the cartridge at this point, wait until the replace<br />
cartridge message appears.<br />
CAUTION: When ordering a new Copy/Print Cartridge<br />
make sure the correct cartridge is ordered for the<br />
<strong>Document</strong> <strong>Centre</strong> by specifying which <strong>Document</strong> <strong>Centre</strong><br />
model you have. For assistance the product number will<br />
be displayed on the cartridge box. Cartridges for the<br />
DC<strong>440</strong>/<strong>432</strong> and the DC<strong>420</strong> are not compatible.<br />
WARNING:Do not shake an empty cartridge or hold it<br />
close to you. Some dry ink residue might accidentally<br />
spill. Do not shake the empty Copy/Print Cartridge and<br />
return it to the machine to extend its use.<br />
<strong>Xerox</strong> <strong>Document</strong> <strong>Centre</strong> <strong>440</strong>/<strong>432</strong>/<strong>420</strong> <strong>User</strong> <strong>Guide</strong> Page 11-5<br />
Maintenance
Removing the old Copy/Print Cartridge<br />
� Slide the Finisher and/or High<br />
Capacity Feeder away from<br />
the machine.<br />
NOTE: If the DC<strong>440</strong>/<strong>432</strong>/<strong>420</strong> does not include the Finisher<br />
and/or High Capacity Feeder, ignore the first step.<br />
Page 11-6 <strong>Xerox</strong> <strong>Document</strong> <strong>Centre</strong> <strong>440</strong>/<strong>432</strong>/<strong>420</strong> <strong>User</strong> <strong>Guide</strong>
� To open the Duplex Module<br />
door, release the lever<br />
located at the front of the<br />
Duplex Module (optional on<br />
the DC<strong>420</strong> single tray<br />
configuration. Refer to<br />
“<strong>Document</strong> <strong>Centre</strong> <strong>420</strong>” on<br />
page 2-3).<br />
� Release the handle to open<br />
the Upper Left Door.<br />
<strong>Xerox</strong> <strong>Document</strong> <strong>Centre</strong> <strong>440</strong>/<strong>432</strong>/<strong>420</strong> <strong>User</strong> <strong>Guide</strong> Page 11-7<br />
Maintenance
� Pull the Left Front Cover<br />
open towards you.<br />
� Holding the coloured lever, as<br />
shown, slide the cartridge out<br />
until you can take hold of the<br />
handle on top of the<br />
cartridge.<br />
Page 11-8 <strong>Xerox</strong> <strong>Document</strong> <strong>Centre</strong> <strong>440</strong>/<strong>432</strong>/<strong>420</strong> <strong>User</strong> <strong>Guide</strong>
� Using the handle, lift the<br />
cartridge out of the machine.<br />
Recycling the Copy/Print Cartridge<br />
CAUTION: Hold the empty Copy/Print Cartridge away<br />
from you to avoid spilling any dry ink residue.<br />
The Print/Copy Cartridge is designed to be re-manufactured.<br />
However, refilling the cartridge is not recommended because<br />
critical components may need replacing. To recycle used Print/<br />
Copy Cartridges, return them to <strong>Xerox</strong> in the original<br />
packaging. Return labels are included with each new cartridge.<br />
<strong>Xerox</strong> <strong>Document</strong> <strong>Centre</strong> <strong>440</strong>/<strong>432</strong>/<strong>420</strong> <strong>User</strong> <strong>Guide</strong> Page 11-9<br />
Maintenance
Inserting the new Copy/Print Cartridge<br />
� Remove the new Copy/Print<br />
Cartridge from the box.<br />
Vigorously shake the<br />
cartridge from side to side<br />
before removing it from the<br />
bag.<br />
� Remove the paper strip<br />
protector. Refer to the<br />
instructions with the<br />
packaging for more<br />
information.<br />
� Holding the cartridge by its<br />
handle, slide it into the frame<br />
in the machine. Let go of the<br />
handle as you slide the Copy/<br />
Print Cartridge all the way to<br />
the back of the frame. It must<br />
click into place.<br />
� Pull the coloured tab to<br />
remove the sealing tape from<br />
the cartridge. It is located on<br />
the front of the cartridge.<br />
CAUTION: To avoid spills, do not remove the sealing tape<br />
until the Copy/Print Cartridge is completely in place.<br />
Page 11-10 <strong>Xerox</strong> <strong>Document</strong> <strong>Centre</strong> <strong>440</strong>/<strong>432</strong>/<strong>420</strong> <strong>User</strong> <strong>Guide</strong>
� Close the Left Front Cover.<br />
NOTE: The Left Front Cover<br />
will not close if the cartridge is<br />
not completely in place.<br />
� Close the Upper Left Cover.<br />
IF FITTED<br />
� Close the Duplex Module.<br />
� Slide the Finisher and High<br />
Capacity Feeder back in to<br />
place.<br />
CAUTION: Occasionally, after the Copy/Print Cartridge is<br />
replaced, the first page printed is blank. This is because<br />
the roller has not yet turned over to distribute fresh dry<br />
ink. If this happens, reprint the job.<br />
<strong>Xerox</strong> <strong>Document</strong> <strong>Centre</strong> <strong>440</strong>/<strong>432</strong>/<strong>420</strong> <strong>User</strong> <strong>Guide</strong> Page 11-11<br />
Maintenance
Loading Staples<br />
Finisher (optional)<br />
� Press and hold the button on<br />
top of the Finisher to lower<br />
the Finisher Tray.<br />
The Finisher contains an automatic stapler. A staple cartridge,<br />
holding 5000 staples is located in the Finisher. To replace the<br />
cartridge:<br />
Page 11-12 <strong>Xerox</strong> <strong>Document</strong> <strong>Centre</strong> <strong>440</strong>/<strong>432</strong>/<strong>420</strong> <strong>User</strong> <strong>Guide</strong>
� The staple cartridge is<br />
located inside the small door,<br />
which has a staple imprinted<br />
on the outside. Pull open the<br />
door towards you.<br />
� Take hold of the cartridge as<br />
shown.<br />
� Gently pull out the cartridge<br />
and dispose of the unit.<br />
<strong>Xerox</strong> <strong>Document</strong> <strong>Centre</strong> <strong>440</strong>/<strong>432</strong>/<strong>420</strong> <strong>User</strong> <strong>Guide</strong> Page 11-13<br />
Maintenance
� Unpack the new stapler<br />
cartridge.<br />
� Slide the new cartridge into<br />
place.<br />
� Close the staple cartridge<br />
door.<br />
� If the Finisher tray does not<br />
rise automatically, press and<br />
release the button on top of<br />
the Finisher to return the<br />
Finisher Tray to its operating<br />
position.<br />
Page 11-14 <strong>Xerox</strong> <strong>Document</strong> <strong>Centre</strong> <strong>440</strong>/<strong>432</strong>/<strong>420</strong> <strong>User</strong> <strong>Guide</strong>
Convenience Stapler (optional)<br />
� When the staple cartridge<br />
needs replacing or a staple<br />
jam occurs, the indicator light<br />
on the right hand side of the<br />
Convenience Stapler will be<br />
lit.<br />
One cartridge contains 5000<br />
staples.<br />
Indicator light<br />
� Holding the sides of the<br />
Convenience Stapler door,<br />
gently pull the door open<br />
towards you.<br />
<strong>Xerox</strong> <strong>Document</strong> <strong>Centre</strong> <strong>440</strong>/<strong>432</strong>/<strong>420</strong> <strong>User</strong> <strong>Guide</strong> Page 11-15<br />
Maintenance
� To remove the used<br />
cartridge, hold the sides and<br />
slide the staple cartridge<br />
straight out of the stapler; do<br />
not slide at an angle.<br />
� Dispose of the used<br />
cartridge.<br />
� Unpack the new cartridge.<br />
� Before replacing the new<br />
cartridge, check the position<br />
of the first staple. The staple<br />
should be laying flat against<br />
the metal striking plate. If the<br />
staple is not in this position or<br />
appears damaged, manually<br />
remove the staple.<br />
� Slide the new cartridge into<br />
the stapler and close the<br />
stapler door.<br />
Page 11-16 <strong>Xerox</strong> <strong>Document</strong> <strong>Centre</strong> <strong>440</strong>/<strong>432</strong>/<strong>420</strong> <strong>User</strong> <strong>Guide</strong>
12 Problem Solving<br />
The DC<strong>440</strong>/<strong>432</strong>/<strong>420</strong> has built-in information to help identify<br />
and manage error messages and problems. It also contains<br />
troubleshooting and problem-solving procedures to help<br />
quickly resolve the problem.<br />
Refer to the information contained in this chapter to resolve any<br />
problem solving issues.<br />
<strong>Xerox</strong> <strong>Document</strong> <strong>Centre</strong> <strong>440</strong>/<strong>432</strong>/<strong>420</strong> <strong>User</strong> <strong>Guide</strong> Page 12-1<br />
Problem Solving
Fault Clearance Procedure<br />
If a fault or problem occurs, there are several ways in which the<br />
type of fault can be identified. Once a fault or problem is<br />
identified, establish the probable cause and apply the<br />
appropriate solution.<br />
- If a fault occurs, refer to the screen messages and<br />
animated graphics and clear the fault in the order<br />
specified.<br />
- If the problem is not solved by following the screen<br />
messages and graphics, refer to the problem solving<br />
tables on the following pages and apply the appropriate<br />
solution as described.<br />
- Also refer to the faults codes displayed in the Print Queue<br />
or Faults List in the Machine Status mode. Refer to page<br />
12-15 for an explanation of some of the fault codes and<br />
corresponding corrective actions.<br />
- Alternatively, contact the DC<strong>440</strong>/<strong>432</strong>/<strong>420</strong> Key Operator<br />
for assistance.<br />
- Or switch the machine off and then on again. Ensure that<br />
you follow the relevant power On/Off instructions as<br />
described in Chapter 2 of this user guide.<br />
CAUTION: Failure to leave at least 20 seconds between<br />
repeated power OFF /ON can result in damage to the<br />
DC<strong>440</strong>/<strong>432</strong>/<strong>420</strong> hard drive.<br />
- If the problem persists, or a message indicates that you<br />
should call for service, please refer to the “Call for Service<br />
procedure” on 12-19.<br />
NOTE: If Fax is enabled and a loss of power occurs, the<br />
DC<strong>440</strong>/<strong>432</strong>/<strong>420</strong> will print a Power Off Report when the<br />
machine is switched on. This will show a list of the fax jobs lost<br />
during the power loss.<br />
Page 12-2 <strong>Xerox</strong> <strong>Document</strong> <strong>Centre</strong> <strong>440</strong>/<strong>432</strong>/<strong>420</strong> <strong>User</strong> <strong>Guide</strong>
Clearing Jams<br />
Media jams happen for a variety of reasons. Check the<br />
guidelines below to reduce the potential for jams in the DC<strong>440</strong>/<br />
<strong>432</strong>/<strong>420</strong>:<br />
- Use only recommended media. Refer to “Paper and other<br />
media” on page 9-1 and “Specifications” on page 13-1 for<br />
a list of recommended media types.<br />
- Store media at a temperature between 50° and 90°<br />
Fahrenheit (10° and 32° Celsius). Protect unused media<br />
by storing it in its wrapper, on a flat surface.<br />
- The orientation of the media in the paper tray must match<br />
the orientation of the documents. Check the fill line in the<br />
tray to ensure the paper tray is not overloaded.<br />
- Do not use media that is torn, wrinkled, or folded.<br />
To clear paper in any area of the machine, locate the green dial<br />
or lever. Turn the dial or lift the lever in the direction shown to<br />
remove paper.<br />
When clearing <strong>Document</strong> Feeder jams always remove<br />
documents in the direction they are travelling, for example,<br />
away from the guides underneath the feeder.<br />
NOTE: If the fault messages do not clear after having<br />
removed paper jammed in the machine, switch the machine<br />
off and then on again. Ensure that the relevant power On/Off<br />
instructions as described in Chapter 2 of this <strong>User</strong> <strong>Guide</strong> are<br />
followed.<br />
CAUTION: Failure to leave at least 20 seconds between<br />
repeated power OFF / ON can result in damage to the<br />
DC<strong>440</strong>/<strong>432</strong>/<strong>420</strong> hard drive.<br />
<strong>Xerox</strong> <strong>Document</strong> <strong>Centre</strong> <strong>440</strong>/<strong>432</strong>/<strong>420</strong> <strong>User</strong> <strong>Guide</strong> Page 12-3<br />
Problem Solving
Problem Solving Tables<br />
If you are experiencing difficulty using the DC<strong>440</strong>/<strong>432</strong>/<strong>420</strong>,<br />
check the suggestions in the following tables for problem<br />
solving advice.<br />
Symptom Recommendation<br />
The machine will not power ON � Check the power cord installation.<br />
� Check to see if the power button is in the<br />
ON position.<br />
The machine makes a squealing noise<br />
after it powers OFF<br />
The document will not feed through the<br />
<strong>Document</strong> Feeder<br />
The touch screen displays a message that<br />
it can’t sense the size of the<br />
document.<br />
� Check to see if the AC outlet is receiving<br />
voltage. (Connect another appliance to<br />
the outlet to verify the voltage.)<br />
� 3 to 5 minutes after powering OFF, the<br />
machine might make a squealing noise.<br />
This is a normal occurrence. Various<br />
components within the machine are still<br />
powering OFF.<br />
� Check to see if the <strong>Document</strong> Feeder is<br />
overloaded. The <strong>Document</strong> Feeder can<br />
hold a maximum of 50 pages.<br />
� Check to see if the document is fully<br />
inserted into the <strong>Document</strong> Feeder.<br />
� Using a lint-free cloth, lightly wipe the<br />
Platen Cushion located on the under<br />
side of the Platen Cover.<br />
� Select Original Size on the touch screen<br />
and enter the size.<br />
Page 12-4 <strong>Xerox</strong> <strong>Document</strong> <strong>Centre</strong> <strong>440</strong>/<strong>432</strong>/<strong>420</strong> <strong>User</strong> <strong>Guide</strong>
Symptom Recommendation<br />
The machine does not display the High<br />
Capacity Feeder (or one of the paper trays)<br />
in the Paper Supply selections.<br />
The touch screen does not display the<br />
Finisher/Stapler option<br />
The machine does not accept documents<br />
into memory<br />
The machine displays a memory full error<br />
message<br />
The machine did not enlarge an 8 1/2” x<br />
11” document on to an 11” x 17” page<br />
� Check to see if any paper trays are<br />
open. If a tray is ajar, the machine<br />
cannot sense its connection.<br />
� Open and close each paper tray and the<br />
High Capacity Feeder, power OFF the<br />
machine and then power ON the<br />
machine.<br />
� Slide the Finisher into its correct<br />
position. The <strong>Document</strong> <strong>Centre</strong><br />
configures itself when additional options<br />
are attached.<br />
� Check with the Key Operator about the<br />
available memory capacity. If the<br />
memory is almost full, print and delete<br />
unnecessary files.<br />
� Check with the Key Operator about<br />
available memory.<br />
� Divide the remaining pages of the job<br />
into several small jobs and run the job<br />
again.<br />
� 11” x 17” paper can only be loaded in the<br />
trays short edge feed. Load the 8 1/2” x<br />
11” document short edge feed. The<br />
machine cannot rotate an image on 11” x<br />
17” paper. It only rotates images on to 8<br />
1/2” x 11” long edge feed paper.<br />
� Select a percentage for enlargement.<br />
<strong>Xerox</strong> <strong>Document</strong> <strong>Centre</strong> <strong>440</strong>/<strong>432</strong>/<strong>420</strong> <strong>User</strong> <strong>Guide</strong> Page 12-5<br />
Problem Solving
Symptom Recommendation<br />
Deformed transparencies � Check to see if Transparencies is<br />
selected on the touch screen. The<br />
machine automatically adjusts for<br />
different types of media. Paper can<br />
tolerate more heat than transparencies.<br />
� Use the Left Tray instead of the Center<br />
Tray.<br />
Annotation did not work � Check features programmed. Annotation<br />
cannot be used with N Up (2 Up on the<br />
DC<strong>420</strong>), Booklet Creation, Gray Scale<br />
Copying (DC<strong>420</strong>), Build Job, uncollated<br />
copies, custom size documents, or<br />
Bound <strong>Document</strong>s. Re-program the job.<br />
Machine does not edit � Replace the editing marker.<br />
Inserts have images printed on them � Insert blank sheets of paper with the<br />
documents to mark each location for an<br />
insert.<br />
Drilled paper holes are on the wrong side � For two-sided copying using drilled<br />
paper, load the paper the opposite of the<br />
single sided copying instructions on the<br />
tray. This is because the machine copies<br />
the second side of a document first.<br />
Blank output � Check to see if the document is loaded<br />
face up in the <strong>Document</strong> Feeder.<br />
� If the Copy/Print Cartridge is new, the<br />
toner might not be dispensed. Repeat<br />
the job.<br />
� Check to see if the seal tape is removed<br />
from the new Copy/Print Cartridge.<br />
� Reinstall the Copy/Print Cartridge.<br />
� Replace the Copy/Print Cartridge.<br />
Page 12-6 <strong>Xerox</strong> <strong>Document</strong> <strong>Centre</strong> <strong>440</strong>/<strong>432</strong>/<strong>420</strong> <strong>User</strong> <strong>Guide</strong>
Symptom Recommendation<br />
Paper sometimes folds over when it is<br />
delivered to the Finisher<br />
Using the Edit feature causes the machine<br />
to display a fault<br />
� When using paper longer than 8 1/2” x<br />
11”, select the Center Output Tray<br />
instead of the Finisher. To staple the<br />
output, begin by selecting and then<br />
releasing the button on the top edge of<br />
the Finisher. A green light is displayed.<br />
(If a job is currently in process, the light<br />
will flash. Wait until the job finishes and<br />
then try again.) Looking at the Finisher<br />
from the left end of the machine, you will<br />
see an imprint of a staple next to a green<br />
tab, above the Left Tray. Slide the<br />
document face down toward the stapler,<br />
over the green tab, until you hear the<br />
click of the Finisher inserting the staple.<br />
� Press firmly when using the marker to<br />
ensure that the machine can detect the<br />
edit marks.<br />
� Do not select Interrupt or Pause when<br />
using Edit.<br />
� Keep the <strong>Document</strong> Feeder closed<br />
securely when scanning an edited<br />
document. The exception is when using<br />
Bound Originals and Original Size.<br />
� Do not place edit marks within 1/4” of the<br />
edge of a document.<br />
� The edited area must be fully enclosed.<br />
If you draw a circle, square, or other<br />
object around the area to be edited, you<br />
must close the object to ensure that the<br />
machine edits the area as programmed.<br />
<strong>Xerox</strong> <strong>Document</strong> <strong>Centre</strong> <strong>440</strong>/<strong>432</strong>/<strong>420</strong> <strong>User</strong> <strong>Guide</strong> Page 12-7<br />
Problem Solving
Symptom Recommendation<br />
Streaks, lines, spots OR black, solid,<br />
dotted lines on every other copy<br />
� Clean the <strong>Document</strong> Glass, CVT Glass,<br />
areas under the Platen Cover, the<br />
<strong>Document</strong> Feeder and the paper guides.<br />
� If the machine has been idle for an<br />
extended period of time, or if the Copy/<br />
Print Cartridge is new, begin the job<br />
again.<br />
� Run the job from the <strong>Document</strong> Glass.<br />
� Reinstall the Copy/Print Cartridge.<br />
� Check the quality of the document. Use<br />
Border Erase or Edge Erase to remove<br />
lines and marks from the edges of the<br />
document.<br />
� Load fresh paper.<br />
� Check the humidity in the machine<br />
location. Refer to “Specifications” on<br />
page 13-1 for environmental<br />
specifications.<br />
Output is too light or too dark � Load fresh paper.<br />
� Check the quality of the document.<br />
� Select Lighter or Darker on the touch<br />
screen.<br />
� Run off more prints until the copy quality<br />
has improved.<br />
� Replace the Copy/Print Cartridge.<br />
Page 12-8 <strong>Xerox</strong> <strong>Document</strong> <strong>Centre</strong> <strong>440</strong>/<strong>432</strong>/<strong>420</strong> <strong>User</strong> <strong>Guide</strong>
Symptom Recommendation<br />
Output is too light � If the Copy/Print Cartridge is new, the<br />
toner may not be dispensed.<br />
� Run off more prints until the copy quality<br />
has improved.<br />
� Set the Image Quality feature to a darker<br />
setting.<br />
Uneven print � Replace the Copy/Print Cartridge.<br />
Blurred images � Load fresh paper.<br />
� Load the documents, make a copy using<br />
the Auto selections, collated to each<br />
output tray.<br />
� Replace the Copy/Print Cartridge.<br />
Missing characters � Load fresh paper.<br />
� Reinstall the Copy/Print Cartridge.<br />
Gloss variations (coining) � Check the quality of the documents.<br />
� If the document has large areas of solid<br />
density, adjust the contrast.<br />
Light copies when scanning glossy, shiny,<br />
or coated documents through the<br />
<strong>Document</strong> Feeder<br />
� Use the <strong>Document</strong> Glass instead of the<br />
<strong>Document</strong> Feeder.<br />
Ghosting � Check the quality of the documents.<br />
� If transparencies are used, select<br />
Transparency on the touch screen. The<br />
machine automatically adjusts the<br />
quality for transparencies.<br />
� Feed the document short edge feed.<br />
� Replace the Copy/Print Cartridge.<br />
<strong>Xerox</strong> <strong>Document</strong> <strong>Centre</strong> <strong>440</strong>/<strong>432</strong>/<strong>420</strong> <strong>User</strong> <strong>Guide</strong> Page 12-9<br />
Problem Solving
Symptom Recommendation<br />
Washout � Check the quality of the documents.<br />
� If the image is lighter near the borders,<br />
select a darker Image Quality setting on<br />
the touch screen.<br />
� Replace the Copy/Print Cartridge.<br />
Solid density variations � Check the quality of the documents.<br />
� Select Lighter or Darker on the touch<br />
screen.<br />
� Replace the Copy/Print Cartridge.<br />
Image loss � When copying a document from a larger<br />
paper size to a smaller size, reduce the<br />
image to fit onto the smaller paper size.<br />
Output does not reflect the selections<br />
made on the touch screen<br />
The Finisher does not stack output<br />
correctly<br />
� If you are using 8 1/2” x 11” size paper,<br />
reduce the document slightly (copying<br />
90% instead of 100%).<br />
� Select Auto Center on the touch screen.<br />
� Select Save after each selection on the<br />
touch screen that contains a Save<br />
button.<br />
� Check to see if the paper tray guides are<br />
locked into position against the paper.<br />
Page 12-10 <strong>Xerox</strong> <strong>Document</strong> <strong>Centre</strong> <strong>440</strong>/<strong>432</strong>/<strong>420</strong> <strong>User</strong> <strong>Guide</strong>
Symptom Recommendation<br />
Misfeeds in the Bypass Tray � Remove the paper and reload the tray.<br />
Do not add paper to the tray when paper<br />
is already loaded. Instead, remove the<br />
paper, combine the additional paper with<br />
the paper from the tray and reload the<br />
tray.<br />
� Check the guides are correctly<br />
positioned around the paper loaded in<br />
the tray.<br />
� When loading paper in the Bypass Tray,<br />
the Change Attributes box is displayed. If<br />
you change the media BUT do not<br />
change the attributes accordingly, the<br />
machine might misfeed because it is<br />
trying to sense a size or type that is not<br />
loaded. Check the attributes and run the<br />
job again.<br />
Jams in the <strong>Document</strong> Feeder � Open the <strong>Document</strong> Feeder and check<br />
to see if any paper or objects are inside.<br />
� Check to see if the top cover on the<br />
<strong>Document</strong> Feeder is firmly closed.<br />
� Check documents. If using computer<br />
fanfold forms ensure that the<br />
perforations down each side of the<br />
sheets have been removed. When<br />
removed the forms can be loaded either<br />
short edge feed or long edge feed.<br />
<strong>Xerox</strong> <strong>Document</strong> <strong>Centre</strong> <strong>440</strong>/<strong>432</strong>/<strong>420</strong> <strong>User</strong> <strong>Guide</strong> Page 12-11<br />
Problem Solving
Symptom Recommendation<br />
Jams in the stapler � Remove the staple cartridge from the<br />
stapler and check the position of the first<br />
staple. The staple should be lying flat<br />
against the metal striking plate. If the<br />
staple is not in this position or appears<br />
damaged, manually remove the staple.<br />
Refit the staple cartridge and try again, if<br />
the problem persists replace the staple<br />
cartridge.<br />
Paper jams � Check to see if the paper is loaded<br />
correctly. Flip the paper over in the paper<br />
tray.<br />
� Check to see if the paper tray guides are<br />
locked into position.<br />
� Do not use media that is torn, wrinkled,<br />
or folded.<br />
� Load fresh paper.<br />
Paper curls � Check to see if the paper is loaded<br />
correctly. Load paper in Paper Trays 1,<br />
2, 3 and 4 seam side up.<br />
With an external control device connected<br />
(such as a coin-operated device), the<br />
machine displays a Ready to copy<br />
message, but users cannot log in<br />
� Load paper in the High Capacity Feeder<br />
and Bypass Tray seam side down.<br />
� Load non-standard media in the Bypass<br />
Tray.<br />
� Refer to “Paper and other media” on<br />
page 9-1 for procedures.<br />
� Check the external control device to<br />
ensure that it is properly connected and<br />
powered on.<br />
Page 12-12 <strong>Xerox</strong> <strong>Document</strong> <strong>Centre</strong> <strong>440</strong>/<strong>432</strong>/<strong>420</strong> <strong>User</strong> <strong>Guide</strong>
Symptom Recommendation<br />
Can’t store a document for secure polling<br />
due to memory full<br />
The fax communication finishes with an<br />
error message<br />
� Delete any jobs stored in the Failed Fax<br />
queue (DC<strong>420</strong> only).<br />
� Cancel the operation and try again later<br />
when additional memory is available.<br />
� Select Machine Status and check the list<br />
of Failed Fax Jobs on the touch screen<br />
for the error code and the message. Use<br />
the description and corrective action in<br />
the Table of Fault Codes at the end of<br />
this chapter.<br />
The machine will not answer incoming calls � Set the machine to Automatic Answer<br />
Mode.<br />
The machine answers calls, but will not<br />
accept incoming data<br />
� If the job contains several graphics, the<br />
machine might not have enough<br />
memory. The machine will not answer if<br />
memory is low. (Additional memory is an<br />
option.)<br />
� Remove stored documents and jobs and<br />
wait for existing jobs to complete. This<br />
will increase available memory.<br />
An image is reduced on a transmission � Confirm the original size of the<br />
documents. <strong>Document</strong>s might be<br />
reduced based on the available standard<br />
paper supply at the receiving machine.<br />
� If using Speed Dial, check the setting for<br />
the Maximum Store Width that is<br />
programmed for that Speed Dial. If the<br />
document is wider than the programmed<br />
setting, the document will be reduced to<br />
match the programmed width.<br />
<strong>Xerox</strong> <strong>Document</strong> <strong>Centre</strong> <strong>440</strong>/<strong>432</strong>/<strong>420</strong> <strong>User</strong> <strong>Guide</strong> Page 12-13<br />
Problem Solving
Symptom Recommendation<br />
Received fax and report documents will not<br />
print<br />
A fax will not print; it is marked Held in the<br />
Fax Queue<br />
� Check the fax enabled paper trays in<br />
Machine Status. You might need to ask<br />
the Key Operator to change the settings.<br />
For example, if you want a fax to print on<br />
blue paper and the Key Operator has<br />
disabled fax printing on blue paper, you<br />
cannot use it unless the Key Operator<br />
enables fax printing on that specific type<br />
of paper.<br />
� Contact the Key Operator and make<br />
sure that the Junk Fax feature is not<br />
enabled in the Fax Communications<br />
setups.<br />
� Check Paper Supply Status in Machine<br />
Status to see if the paper in the paper<br />
tray is fax enabled. If it is not enabled,<br />
contact the Key Operator. For example,<br />
if the Key Operator enabled only blue 8<br />
1/2” x 11” paper for fax jobs, the machine<br />
prints fax jobs only on blue paper. Or the<br />
Key Operator might want to set up the<br />
machine so fax documents do not print<br />
on letterhead paper.<br />
Page 12-14 <strong>Xerox</strong> <strong>Document</strong> <strong>Centre</strong> <strong>440</strong>/<strong>432</strong>/<strong>420</strong> <strong>User</strong> <strong>Guide</strong>
Fault Codes and Messages<br />
Table of Fault Codes<br />
During a fault, the touch screen displays a message on how to<br />
clear the fault.<br />
Some faults indicate customer maintenance, while others<br />
require the attention of the Key Operator. The following table<br />
represents some of the fault codes and their corresponding<br />
corrective actions, that may appear in the Print Queue or Faults<br />
List available in the Machine Status mode.<br />
Code Description and Corrective Action<br />
4A51 <strong>Document</strong> Feeder jam. Open the top cover of<br />
the <strong>Document</strong> Feeder and remove any paper or<br />
objects.<br />
4B71 Copy/Print Cartridge error. Check to see that the<br />
Copy/Print Cartridge has the correct part<br />
number.<br />
0060–0062 A communication error occurred. Check the<br />
connection to the telephone line and begin<br />
again.<br />
00A3 The job was stopped by selecting [Clear].<br />
0220 A communication error occurred. Check the<br />
connection to the telephone line and begin<br />
again.<br />
0221 The remote machine does not have the<br />
capability to be polled.<br />
0222 The remote machine is unable to receive a<br />
document. Contact the remote operator and<br />
begin again.<br />
<strong>Xerox</strong> <strong>Document</strong> <strong>Centre</strong> <strong>440</strong>/<strong>432</strong>/<strong>420</strong> <strong>User</strong> <strong>Guide</strong> Page 12-15<br />
Problem Solving
Code Description and Corrective Action<br />
0223–0226 A communication error occurred. Check the<br />
telephone line, select Forced 4800 and begin<br />
again.<br />
0227 Memory became full during communication.<br />
Check the available memory. Delete the job,<br />
divide it into smaller jobs and begin again.<br />
022C–022D A communication error occurred. Begin again.<br />
022E Check the password for the remote machine<br />
and begin again.<br />
0230–0233 A communication error occurred. Check the<br />
available memory. Verify that the dial directory<br />
code contains a DTMF code after a secure code<br />
and begin again.<br />
0250–0252 A communication error occurred. Contact the<br />
remote operator, check the telephone line and<br />
begin again.<br />
0254 Operator error. The image size was changed to<br />
match the capability of the remote fax.<br />
0255 Operator error. The resolution was changed to<br />
match the capability of the remote fax.<br />
0291 An error occurred during diagnostics. Begin<br />
again.<br />
0294 An error occurred during diagnostics. Begin<br />
again.<br />
02A1–02A3 A communication error occurred. Begin again.<br />
02D1–02D5 A transmission error occurred. Begin again.<br />
0510–0542 A communication error occurred. Check the<br />
telephone line and the dial directory DTMF<br />
sequence and begin again.<br />
Page 12-16 <strong>Xerox</strong> <strong>Document</strong> <strong>Centre</strong> <strong>440</strong>/<strong>432</strong>/<strong>420</strong> <strong>User</strong> <strong>Guide</strong>
Code Description and Corrective Action<br />
0545–056C Either a dial tone was not detected or the<br />
telephone circuit was busy. Check the<br />
telephone line and begin again.<br />
056D The remote machine did not answer. Contact<br />
the remote operator and begin again.<br />
056E The handset is off the hook. Reset the handset<br />
and begin again.<br />
056F A communication error occurred. Check the<br />
telephone line and begin again.<br />
0570 Check the ID of the remote machine and begin<br />
again.<br />
0671 Repeat the job.<br />
0573–057A Either the dial tone was not detected or the<br />
telephone circuit was busy. Check the<br />
telephone line and begin again.<br />
057B A communication error occurred. Begin again.<br />
057E–0589 Either the dial tone was not detected or the<br />
telephone circuit was busy. Check the<br />
telephone line and begin again.<br />
05E0–0601 A communication error occurred. Begin again.<br />
<strong>Xerox</strong> <strong>Document</strong> <strong>Centre</strong> <strong>440</strong>/<strong>432</strong>/<strong>420</strong> <strong>User</strong> <strong>Guide</strong> Page 12-17<br />
Problem Solving
Output Quality<br />
Various situations can affect the quality of the output. Check<br />
the following conditions to ensure optimum copy performance.<br />
If you still cannot resolve the problem, contact the Key<br />
Operator.<br />
- Do not locate the DC<strong>440</strong>/<strong>432</strong>/<strong>420</strong> in direct sunlight or near<br />
a radiator.<br />
- Avoid sudden changes in the DC<strong>440</strong>/<strong>432</strong>/<strong>420</strong>’s<br />
environment. When a change occurs, allow the DC<strong>440</strong>/<br />
<strong>432</strong>/<strong>420</strong> at least two hours to adjust its settings to the new<br />
environment, depending on the severity of the change.<br />
- Follow regular maintenance schedules for cleaning areas,<br />
such as the <strong>Document</strong> Glass, CVT and output trays. Refer<br />
to “Maintenance” on page 11-1.<br />
- Always set the media size sensor tab (at the rear of the<br />
paper tray) to the size of the media in the tray. Otherwise,<br />
you might experience jams, or dry ink residue on the<br />
output.<br />
Page 12-18 <strong>Xerox</strong> <strong>Document</strong> <strong>Centre</strong> <strong>440</strong>/<strong>432</strong>/<strong>420</strong> <strong>User</strong> <strong>Guide</strong>
Call for Service procedure<br />
<strong>Xerox</strong> Welcome Center Telephone Number<br />
If the difficulty persists, contact the <strong>Xerox</strong> Welcome Center.<br />
The telephone number of the <strong>Xerox</strong> Welcome Center is<br />
provided at the time of product installation. For convenience<br />
and future reference, please record the telephone number in<br />
the space below:<br />
Canada (English, French, and local Toronto) 800-939-3769<br />
United States 800-821-2797<br />
Welcome Center Telephone Number:.................................<br />
<strong>Xerox</strong> <strong>Document</strong> <strong>Centre</strong> <strong>440</strong>/<strong>432</strong>/<strong>420</strong> <strong>User</strong> <strong>Guide</strong> Page 12-19<br />
Problem Solving
Page 12-20 <strong>Xerox</strong> <strong>Document</strong> <strong>Centre</strong> <strong>440</strong>/<strong>432</strong>/<strong>420</strong> <strong>User</strong> <strong>Guide</strong>
13 Specifications<br />
The DC<strong>440</strong>/<strong>432</strong>/<strong>420</strong> adheres to strict specifications, approvals<br />
and certifications. These specifications are designed to provide<br />
for the safety of users and to ensure that the machine operates<br />
in a fully functional state. Use the specifications listed in this<br />
chapter to quickly identify the capability of the machine.<br />
If further specification information is required please contact<br />
your <strong>Xerox</strong> Representative.<br />
<strong>Xerox</strong> <strong>Document</strong> <strong>Centre</strong> <strong>440</strong>/<strong>432</strong>/<strong>420</strong> <strong>User</strong> <strong>Guide</strong> Page 13-1<br />
Specifications
Machine Specifications<br />
Hardware Configuration<br />
Simplex (DC<strong>420</strong> only): processor/C rack with scanner, cabinet<br />
with 1 tray and a Bypass Tray<br />
Duplex: processor/C rack with <strong>Document</strong> Feeder and scanner,<br />
duplex module, 4 paper trays stand and a Bypass Tray<br />
Space Requirements:<br />
DC<strong>440</strong>/<strong>432</strong>/<strong>420</strong> with Duplex Module, Duplex/Catch Tray: 72”D<br />
x 67”W (1828mmD x 1701mmW)<br />
DC<strong>440</strong>/<strong>432</strong>/<strong>420</strong> with High Capacity Feeder: 72”D x 72” W<br />
(1828mmD x 1828mmW)<br />
DC<strong>440</strong>/<strong>432</strong>/<strong>420</strong> with Finisher, Finisher Stand (or High<br />
Capacity Feeder), Finisher Output Tray. Duplex: 72”D x 79”W<br />
(1828mmD x 2006mmW)<br />
DC<strong>440</strong>/<strong>432</strong>/<strong>420</strong> with Convenience Shelf, Duplex / Catch Tray:<br />
72”D x 79 1/2”W (1828mmD x 1943mmW)<br />
DC<strong>440</strong>/<strong>432</strong>/<strong>420</strong> with Finisher, Finisher Stand (or High<br />
Capacity Feeder), Convenience Shelf, Duplex: 72”D x 88 1/<br />
2”W (1828mmD x 2247mmW)<br />
DC<strong>440</strong>/<strong>432</strong>/<strong>420</strong> with Duplex Module, Finisher, Finisher Stand<br />
(or High Capacity Feeder), Finisher Output Tray, Tower<br />
Mailbox: 72”D x 104 1/2”W (1828mmD x 2654mmW)<br />
Machine Weight<br />
Basic configuration approximately 120kgs/265lbs<br />
Accessibility<br />
From the front and sides<br />
Page 13-2 <strong>Xerox</strong> <strong>Document</strong> <strong>Centre</strong> <strong>440</strong>/<strong>432</strong>/<strong>420</strong> <strong>User</strong> <strong>Guide</strong>
Copier Speed from paper tray 1<br />
DC<strong>420</strong>:<br />
One-sided: 8 1/2” x 11” LEF: 20 cpm<br />
11” x 17” SEF: 10 cpm<br />
Two-sided: 8 1/2” x 11” LEF: 20 copies per side<br />
11” x 17” SEF: 10 copies per side<br />
DC<strong>432</strong>:<br />
One-sided: 8 1/2” x 11” LEF: 32 cpm<br />
11” x 17” SEF: 20 cpm<br />
Two-sided: 8 1/2” x 11” LEF: 23 copies per side<br />
11” x 17” SEF: 14 copies per side<br />
DC<strong>440</strong>:<br />
One-sided: 8 1/2” x 11” LEF: 40 cpm<br />
11” x 17” SEF: 20 cpm<br />
Two-sided: 8 1/2” x 11” LEF: 31 copies per side<br />
11” x 17” SEF: 14 copies per side<br />
First Copy Out Time for the DC<strong>420</strong><br />
Center Tray using the <strong>Document</strong> Feeder: 6 seconds<br />
Center Tray using the Platen Glass: 4.7 seconds<br />
Left Tray: after the job is scanned<br />
First Copy Out Time for the DC<strong>440</strong>/<strong>432</strong><br />
Center Tray using the <strong>Document</strong> Feeder: 6.9 seconds<br />
Center Tray using the Platen Glass: 3.9 seconds<br />
Left Tray: after the job is scanned<br />
<strong>Xerox</strong> <strong>Document</strong> <strong>Centre</strong> <strong>440</strong>/<strong>432</strong>/<strong>420</strong> <strong>User</strong> <strong>Guide</strong> Page 13-3<br />
Specifications
Warm-up Time<br />
Cold Start: approximately 3 1/2 minutes<br />
DC<strong>420</strong> Digital Copier 59 seconds / DC<strong>440</strong>/<strong>432</strong> Digital Copier<br />
55 seconds<br />
<strong>Document</strong> Feeder<br />
Capacity: 50 sheets<br />
Paper sizes:8 1/2” x 5 1/2” LEF through 11” x 17” SEF<br />
Paper Weights: 16 - 32lb (substance 16 - 32)<br />
Mixed Sizes: Yes - when selected on the user interface and the<br />
lead edges have the same dimensions<br />
Size Sensing: Yes<br />
Paper Supply<br />
Trays 1, 2, 3 & 4<br />
Capacity: 500 sheets of 20lb (substance 20) per tray<br />
Paper Weights: 16 - 24lb (substance 16 - 24)<br />
Paper Sizes: 8 1/2” x 5 1/2” LEF (tray 1 only), 8 1/2” x 11” SEF,<br />
8 1/2” x 11” LEF, 11” x17” SEF<br />
Auto Size Sensing:DC<strong>420</strong> - 8 sizes from all 4 trays.<br />
DC<strong>440</strong>/<strong>432</strong> - 10 sizes from tray 1, 8 sizes from trays 2, 3 and 4<br />
Simplex/Duplex Feed: from all 4 trays<br />
Media Type: Bond; Index; Covers; Labels; Transparencies;<br />
Drilled; Standard; Preprinted; Recycled<br />
Page 13-4 <strong>Xerox</strong> <strong>Document</strong> <strong>Centre</strong> <strong>440</strong>/<strong>432</strong>/<strong>420</strong> <strong>User</strong> <strong>Guide</strong>
Bypass Tray<br />
Capacity: 50 sheets of 20lb (substance 20) per tray<br />
Paper Weights: 16 -20lb (substance 16 - 20)<br />
Paper Sizes: 4” x 6” SEF to 11” x 17” SEF<br />
Auto Size Sensing: 6 sizes programmable by the user<br />
Custom size programming<br />
High Capacity Feeder (optional)<br />
Capacity: 2000 sheets of 20lb (substance 20) paper<br />
Paper Sizes: 8 1/2” x 11”SEF and LEFLEF<br />
Paper Weights: 16 - 110lb (substance 16 - 110)<br />
Paper Supply for Envelope Tray (optional)<br />
Capacity: 70 sheets of 24lb (substance 24) envelopes<br />
Envelope Sizes: 6 1/2" x 3.9" to 10" x 7"<br />
Paper Weights: 16 - 24lb (substance 16 - 24)<br />
Center ray<br />
Capacity: approximately 500 sheets<br />
Paper Sizes: 4” x 6” SEF to 11” x 17” SEF<br />
Paper Weights: 16 - 110lb (substance 16 - 110)<br />
Delivery: face down in order, with offsetting<br />
Left Tray<br />
Capacity: 200 sheets<br />
Paper Sizes: 8 1/2 x 5 x 1/2”SEF to 11” x 17” SEF<br />
Paper Weights: 16 - 110lb (substance 16 - 110)<br />
Delivery: face up in order, without offsetting<br />
<strong>Xerox</strong> <strong>Document</strong> <strong>Centre</strong> <strong>440</strong>/<strong>432</strong>/<strong>420</strong> <strong>User</strong> <strong>Guide</strong> Page 13-5<br />
Specifications
Electrical Specifications<br />
Finisher (optional)<br />
Capacity: 1000 sheets of 20lb (substance 20) paper<br />
Paper Sizes: 8 1/2” x 5 1/2” to 11” x 17”<br />
Paper Weights: 16 - 110lb (substance 16 - 110)<br />
Set Size: 50 sheets of 20lb (substance 20) paper<br />
Staples: 5000 per cartridge. Staples 2-50 sheets of 20lb<br />
(substance 20) paper<br />
NOTE: Envelopes should not be fed to the Finisher.<br />
Convenience Stapler (optional<br />
Capacity: 50 sheets of 20lb (substance 20) paper<br />
Staples: 5000 per cartridge. Staples 2-50 sheets of 20lb<br />
(substance 20) paper<br />
Tower Mailbox (optional)<br />
10 bins<br />
Capacity: DC<strong>440</strong>/<strong>432</strong> 100 sheets of 80 g/m2 paper in each bin.<br />
DC<strong>420</strong> 70 sheets of 20lb (substance 20) paper in each bin.<br />
Paper Sizes: 5 1/2” x 8 1/2” / 8 1/2” x 11” LEF and 11” x 17” SEF<br />
Paper Weights: 16 - 24lb (substance 16 - 24)<br />
Delivery: face down<br />
NOTE: Envelopes should not be fed to the Finisher.<br />
Frequency:<br />
50/60 HZ<br />
Page 13-6 <strong>Xerox</strong> <strong>Document</strong> <strong>Centre</strong> <strong>440</strong>/<strong>432</strong>/<strong>420</strong> <strong>User</strong> <strong>Guide</strong>
Electrical Voltage:<br />
102-140VAC<br />
Power Consumption:<br />
Maximum average - 115V<br />
<strong>Xerox</strong> <strong>Document</strong> <strong>Centre</strong> <strong>440</strong>/<strong>432</strong>/<strong>420</strong> <strong>User</strong> <strong>Guide</strong> Page 13-7<br />
Specifications
Specifications for the Fax Feature<br />
Fax Transmission Speed<br />
DC<strong>440</strong>/<strong>432</strong><br />
33.6 Kbps with automatic fallback; 14.4Kbps and 4800bps<br />
operator-selectable<br />
DC<strong>420</strong><br />
14.4 Kbps (standard) with automatic fallback; 4800bps<br />
operator-selectable<br />
Page Transmission Time - ITU No. 1 document<br />
DC<strong>440</strong>/<strong>432</strong><br />
33.6 Kbps (standard): less than 4 seconds<br />
DC<strong>420</strong><br />
14.4 Kbps (standard): less than 7 seconds<br />
Telephone Line Requirements<br />
Standard public analogue switched telephone line or<br />
equivalent.<br />
Compatibility<br />
Super G3 ECM; G3; <strong>Xerox</strong> proprietary mode (NSF)<br />
Resolution Capability<br />
200 x 100 dpi; 200 x 200 dpi; 200 x 400 dpi; 300 x 300 dpi; 400<br />
x 400 dpi<br />
Resolution Conversion<br />
Available for sending and receiving; smooth on receiving<br />
Image Compression<br />
MH, MR, MMR<br />
Page 13-8 <strong>Xerox</strong> <strong>Document</strong> <strong>Centre</strong> <strong>440</strong>/<strong>432</strong>/<strong>420</strong> <strong>User</strong> <strong>Guide</strong>
Long <strong>Document</strong> Send/Receive<br />
Send: 3600 mm maximum length<br />
Receive: 65535 lines<br />
Connection Approvals<br />
EU/EEA: certified by <strong>Xerox</strong> to Directive 1999/5/EC<br />
USA: approved to FCC Pt 68<br />
Canada: approved to DOC CS-03<br />
Other countries: certified to national PTT standards<br />
<strong>Xerox</strong> <strong>Document</strong> <strong>Centre</strong> <strong>440</strong>/<strong>432</strong>/<strong>420</strong> <strong>User</strong> <strong>Guide</strong> Page 13-9<br />
Specifications
Page 13-10 <strong>Xerox</strong> <strong>Document</strong> <strong>Centre</strong> <strong>440</strong>/<strong>432</strong>/<strong>420</strong> <strong>User</strong> <strong>Guide</strong>
14 Glossary<br />
This chapter contains a list of terms used in the <strong>User</strong> <strong>Guide</strong>.<br />
Each term has a corresponding definition that reflects the<br />
meaning of the term as it is used in this <strong>Guide</strong>.<br />
<strong>Xerox</strong> <strong>Document</strong> <strong>Centre</strong> <strong>440</strong>/<strong>432</strong>/<strong>420</strong> <strong>User</strong> <strong>Guide</strong> Page 14-1<br />
Glossary
Terms Defined<br />
Use the definitions below to learn more about the meanings of<br />
terms used in this <strong>Guide</strong>.<br />
Activity Report a report that contains information about jobs sent and received.<br />
Annotation a note or comment added to a document. This feature adds the<br />
date, page numbers and a comment to the document.<br />
Auditron a tracking system, which is built into the DC<strong>440</strong>/<strong>432</strong>/<strong>420</strong>. You<br />
can use auditron to track overall machine usage, individual<br />
usage and usage of each feature separately.<br />
Auto Answer Mode A fax mode where the DC<strong>440</strong>/<strong>432</strong>/<strong>420</strong> is programmed to<br />
automatically answer calls.<br />
Auto Exposure an image quality setting, which enhances documents that have<br />
colorbackgrounds. The DC<strong>440</strong>/<strong>432</strong>/<strong>420</strong> adjusts its settings for<br />
different types of images.<br />
Auto Off Mode a Power Saver Mode, in which the Digital Copier shuts off after<br />
a combined 120 minutes of Stand-by and Low Power Modes,<br />
or after a programmed time out.<br />
Baud Rates units for measuring data transmission speed.<br />
Bit Rates units for measuring data transmission speed.<br />
BPS bits per second.<br />
Chain Dialing a single dialing command that ties together keypad dialing and<br />
dial directory locations for a single dialingoperation.<br />
Collated output programming whereas each copy set is delivered in the<br />
same order the documents were placed in the <strong>Document</strong><br />
Feeder.<br />
Comments To and From lines on a fax cover page, or an annotation on a<br />
copy job.<br />
Page 14-2 <strong>Xerox</strong> <strong>Document</strong> <strong>Centre</strong> <strong>440</strong>/<strong>432</strong>/<strong>420</strong> <strong>User</strong> <strong>Guide</strong>
Communication Mode (DC<strong>440</strong>/<br />
<strong>432</strong>)<br />
selects the communication mode used for transmission to a<br />
remote fax machine for example, Super G3, G3 or Forced<br />
4800bps.<br />
Contrast the intensity of the display of an image, or the degree of<br />
difference between the gray tones on a document page. See<br />
also Halftone and Photo.<br />
Copy/Print Cartridge a customer replaceable unit that contains xerographic<br />
elements for the machine.<br />
Copy Sets groups of copies of a multi-page set of documents. If you have<br />
a four-page document and you want to make 10 copies of a<br />
document, you will be making 10 copy sets.<br />
Covers paper used to add to the front or back of a copy set, usually<br />
colored stock.<br />
Default Settings the settings used by the machine when the user does not<br />
specify settings.<br />
Delayed Polling retrieving documents from a remote fax machine at a delayed<br />
time.<br />
Delayed Start programming that enables the machine to process a document<br />
at a later time.<br />
Dial Directory a list of telephone numbers programmed into the machine for<br />
easy access.<br />
Dialing Characters special characters which apply only to <strong>Xerox</strong> machines that<br />
support fax mailboxes.<br />
Digital Copier a copier that scans an image once to make one or many<br />
copies.<br />
Dual Tone Multi Frequency<br />
(DTMF)<br />
the use of a keypad sequence (tones) to transmit to, or poll<br />
from, a remote mailbox.<br />
<strong>Xerox</strong> <strong>Document</strong> <strong>Centre</strong> <strong>440</strong>/<strong>432</strong>/<strong>420</strong> <strong>User</strong> <strong>Guide</strong> Page 14-3<br />
Glossary
Duplex referring to a document that contains an image on both sides<br />
of the page.<br />
<strong>Document</strong> Feeder an assembly that automatically separates and feeds doublesided<br />
documents from the input tray into the scanner.<br />
External Accounting Server<br />
(EAS)<br />
Ethernet a network transport technology commonly used to send data<br />
from one node to another.<br />
a network server used to access account information.<br />
Facsimile (Fax) a document that is transferred from one location to another via<br />
telephone line.<br />
Factory Defaults settings which are incorporated into the machine at the factory<br />
and used by the machine when the user does not specify<br />
settings.<br />
File Server a computer that has a hard disk drive large enough to hold and<br />
share files. It provides the ability for multiple users to<br />
simultaneously access the same file.<br />
Forced 4800 (DC<strong>420</strong>) a setting that minimizes errors on telephone lines in areas of<br />
low-quality communications or noise.<br />
Foreign Interface Device a device (such as a magnetic card reader, coin-operated<br />
device, or bill acceptor) that is connected to the exterior of the<br />
machine and used to track machine usage.<br />
Frame a group of data sent through the network.<br />
Gray Scale Copying (DC<strong>420</strong>) programming that enhances the image quality of a document<br />
beyond basic settings.<br />
Group Dialing a form of abbreviated dialing that enables the dialing of multiple<br />
locations by entering one three-character code. The machine<br />
stores the image in memory and then transmits it to each<br />
location.<br />
Page 14-4 <strong>Xerox</strong> <strong>Document</strong> <strong>Centre</strong> <strong>440</strong>/<strong>432</strong>/<strong>420</strong> <strong>User</strong> <strong>Guide</strong>
Halftone gray patterns that are not black or white.<br />
Head to Head a double-sided document whereas the second side displays<br />
the image with the top of the document at the top of the page.<br />
You typically turn over the page from the side edge.<br />
Head to Toe a double-sided document whereas the second side displays<br />
the image with the top of the document at the bottom of the<br />
page. You typically turn over the page from the bottom edge.<br />
Input the documents placed on the <strong>Document</strong> Glass, or in the<br />
<strong>Document</strong> Feeder, to be scanned.<br />
Inserts paper used to separate sections or topics in a set of<br />
documents, typically colored stock.<br />
IP Internet Protocol.<br />
Job Based Accounting (JBA) An external accounting system installed via a floppy disk.<br />
Job Monitor a pop-up window that appears on the Fax touch screen and<br />
identifies information about the active job.<br />
Key Operator a designated user who sets Machine, Copy, and Fax defaults<br />
and maintains the machine.<br />
Keypad the buttons on the control panel, or the buttons in a pop-up<br />
keypad window on the touch screen.<br />
Landscape the image orientation on a sheet of paper.<br />
Long <strong>Document</strong> a document that is longer than 23" (584.2 millimeters), typically<br />
called a log.<br />
Long Edge Feed (LEF) the long edge of the paper is positioned to enter the machine<br />
first.<br />
Low Power Mode a Power Saver Mode that reduces power consumption when<br />
the machine is not in use.<br />
<strong>Xerox</strong> <strong>Document</strong> <strong>Centre</strong> <strong>440</strong>/<strong>432</strong>/<strong>420</strong> <strong>User</strong> <strong>Guide</strong> Page 14-5<br />
Glossary
Mailbox a storage area in the machine’s memory where fax documents<br />
are stored.<br />
Mailbox Polling retrieves a document from the mailbox of a remote machine.<br />
Manual Answer Mode a selection that prevents the machine from automatically<br />
answering the telephone.<br />
Mask Data private data that the machine conceals when the forward slash<br />
key (/) is selected, by displaying special characters in the place<br />
of the private data.<br />
Media Print prints Postscript and PCL files from a floppy disk inserted into<br />
the floppy disk drive in the machine.<br />
Memory a capacity for storing documents.<br />
Node a number that identifies a network. It works like an address.<br />
Non-Standard Paper sizes other than 5 1/2” x 8 1/2”, 8 1/2” x 11”, 8 1/2” x 14” and<br />
11” x 17”.<br />
Open System the DC<strong>440</strong>/<strong>432</strong>/<strong>420</strong> is not connected to a tracking system.<br />
Options Report a report that lists the options currently installed on the machine.<br />
Output finished copies or received fax documents.<br />
Owner a designated user who can assign machine access rights to<br />
other users.<br />
Password a four-digit number that provides access to and protects, an<br />
electronic mailbox.<br />
Pathway the route, or the buttons a user is required to select to display<br />
a feature, such as Copy or Fax.<br />
PCL Files (Printer Control Language file) the command language for the<br />
HP LaserJet printers.<br />
Page 14-6 <strong>Xerox</strong> <strong>Document</strong> <strong>Centre</strong> <strong>440</strong>/<strong>432</strong>/<strong>420</strong> <strong>User</strong> <strong>Guide</strong>
PDF Portable <strong>Document</strong> File.<br />
Peer-to-Peer a network environment in which the nodes communicate<br />
directly with other nodes.<br />
Pending Jobs Report a report that lists the jobs that are in memory and the amount<br />
of available memory.<br />
Photo enhance photographs.<br />
Polling retrieves a document from a remote machine.<br />
Portrait the image orientation on a sheet of paper.<br />
PostScript Files (PS files) a page description language from Adobe Systems,<br />
Inc., that is used extensively on MACs and PCs as well as<br />
workstations, mini computers, and main-frame.<br />
Power Saver Modes energy saver modes that significantly reduce the power<br />
consumption during periods of inactivity.<br />
Printer Configuration Report a report that lists the status of the printer options, installed<br />
options, PCL5 options, PostScript options and connectivity<br />
options.<br />
Printer Jam a media misfeeds when the machine is printing a document.<br />
Protocol the rules that control the transmitting and receiving of data.<br />
Pulse-to-Tone switching between dialling types. This is useful when you need<br />
pulse mode to connect and tone mode to access a mailbox or<br />
another feature.<br />
Queue a temporary storage unit for jobs waiting to be processed.<br />
First Touch Screen the first touch screen displayed for each feature. It contains the<br />
settings used most often.<br />
Repository stores electronic documents.<br />
<strong>Xerox</strong> <strong>Document</strong> <strong>Centre</strong> <strong>440</strong>/<strong>432</strong>/<strong>420</strong> <strong>User</strong> <strong>Guide</strong> Page 14-7<br />
Glossary
Remote Terminal the terminal at the other end of the telephone line.<br />
Resolution the amount of space between each line the machine scans.<br />
Select the standard setting for normal documents and fine and<br />
superfine settings for documents with more detail.<br />
SAP Service Advertising Protocol.<br />
Scan sensing or reading a paper document and connecting the<br />
optical image of the document to an electronic image of the<br />
document.<br />
Segment a single page scan from the <strong>Document</strong> Glass, or a single or<br />
multiple-page scan from the <strong>Document</strong> Feeder.<br />
Short Edge Feed (SEF) the short edge of the paper is positioned to enter the machine<br />
first.<br />
SMTP Simple Mail Transfer Protocol<br />
Sleep Mode a condition of reduced power consumption while the machine<br />
is not performing a transaction.<br />
Speed Dialing a form of abbreviated dialling that enables the dialing of a<br />
number by entering a three-digit code.<br />
Stabilizer Feet attachments that replace the casters under the machine and<br />
keep it from moving.<br />
Stand-by Mode a condition of reduced power consumption while the machine<br />
is not performing a transaction.<br />
Store for Polling to store a document in memory until it is retrieved by a remote<br />
fax machine.<br />
System Administrator a designated user who sets and maintains the network settings<br />
on the machine.<br />
TCP/IP Transmission Control Protocol/Internet Protocol.<br />
Page 14-8 <strong>Xerox</strong> <strong>Document</strong> <strong>Centre</strong> <strong>440</strong>/<strong>432</strong>/<strong>420</strong> <strong>User</strong> <strong>Guide</strong>
TIFF Tagged Image File Format<br />
Transmission Report a report that confirms the status of a fax document.<br />
Transmit to send.<br />
Uncollated output programming whereas the specified number of copies<br />
for each page in a copy set is delivered in the order the<br />
documents were placed in the <strong>Document</strong> Feeder.<br />
<strong>Xerox</strong> <strong>Document</strong> <strong>Centre</strong> <strong>440</strong>/<strong>432</strong>/<strong>420</strong> <strong>User</strong> <strong>Guide</strong> Page 14-9<br />
Glossary
Page 14-10 <strong>Xerox</strong> <strong>Document</strong> <strong>Centre</strong> <strong>440</strong>/<strong>432</strong>/<strong>420</strong> <strong>User</strong> <strong>Guide</strong>
15 Index<br />
Numerics<br />
2 up, copy 3-35<br />
A<br />
about this guide 1-1<br />
access button 2-22<br />
access fax communication setup 10-58<br />
access rights setup 10-86<br />
account information, machine status 2-20<br />
account setup (DC<strong>420</strong>) 10-78<br />
account setups (DC<strong>440</strong>/<strong>432</strong>) 10-71<br />
activity report setup 10-47<br />
add accounts setup 10-79<br />
add/modify accounts setup (DC<strong>440</strong>/<strong>432</strong>) 10-71<br />
added features, copy 3-20<br />
added features, fax 4-19<br />
added features, scan 6-9<br />
additional setups 10-16<br />
localization 10-15<br />
administrator privileges (PIN) setup 10-89<br />
advanced features, fax 4-25<br />
annotation options, copy 3-38<br />
annotation, copy 3-37<br />
answer mode, fax 4-37<br />
area edit options, copy 3-31<br />
area edit, copy 3-30<br />
asterisk button 2-22<br />
auditron<br />
foreign interface device 10-84<br />
auditron access screen 2-23<br />
auditron enable setup (DC<strong>440</strong>/<strong>432</strong>) 10-70<br />
auditron setups 10-67<br />
auto answer setup 10-63<br />
auto center - image shift(copy) 3-26<br />
auto clear setup 10-11<br />
auto tray switching 9-12<br />
automatic stapling - finisher 3-11<br />
<strong>Xerox</strong> <strong>Document</strong> <strong>Centre</strong> <strong>440</strong>/<strong>432</strong>/<strong>420</strong> <strong>User</strong> <strong>Guide</strong> Page 15-1<br />
B<br />
basic image quality options, scan 6-11<br />
basic image quality, scan 6-11<br />
batch send setup 10-62<br />
booklet creation, copy 3-43<br />
border erase setup (DC<strong>440</strong>/<strong>432</strong>) 10-36<br />
bound originals options, copy 3-25<br />
bound originals, copy 3-24<br />
bracket text typeface, conventions 1-4<br />
broadcast & multi-poll reports setup 10-48<br />
build job, copy 3-47<br />
build job, fax 4-26<br />
bypass tray<br />
loading paper 9-6<br />
high capacity tray & finisher fitted 9-8<br />
left tray fitted 9-7<br />
bypass tray specifications 13-5<br />
C<br />
call for service procedure 12-19<br />
Canadian certification 1-16<br />
Canadian CSØ3 compliance 1-13<br />
cautions, conventions 1-5<br />
center tray 3-9<br />
centre tray specifications 13-5<br />
change phone number, scan 6-23<br />
changing the default time settings, power save<br />
modes 2-12<br />
cleaning<br />
Index
constant velocity transport glass 11-3<br />
control panel and touch screen 11-4<br />
document feeder 11-4<br />
document glass 11-3<br />
output tray 11-4<br />
the machine 11-3<br />
clear all button 2-22<br />
clear button 2-22<br />
clearing jams 12-3<br />
collated output, copy 3-10<br />
comment setup, fax 4-43<br />
communication mode setup (DC<strong>440</strong>/<strong>432</strong>) 10-52<br />
communication mode, fax 4-22<br />
company name setup 10-42<br />
completed fax jobs queue 4-48<br />
completed print job queue, copy 3-54<br />
completed print jobs queue 7-8<br />
completed scan to file queue (DC<strong>440</strong>/<strong>432</strong>) 6-26<br />
confirmation sheet setup 10-92<br />
contention setup 10-13<br />
convenience stapler<br />
loading staples 11-15<br />
convenience stapler specifications 13-6<br />
convenience stapler, stapling 3-13<br />
conventions 1-3<br />
bracket text typeface 1-4<br />
cautions 1-5<br />
hints 1-5<br />
italic typeface 1-4<br />
notes 1-5<br />
orientation 1-3<br />
quick pathway 1-4<br />
warnings 1-5<br />
copy 3-1<br />
2 up 3-35<br />
added features 3-20<br />
annotation 3-37<br />
options 3-38<br />
area edit 3-30<br />
options 3-31<br />
booklet creation 3-43<br />
bound originals 3-24<br />
options 3-25<br />
build job 3-47<br />
collated output 3-10<br />
completed print jobs queue 3-54<br />
covers 3-44<br />
options 3-45<br />
edit 3-29<br />
edit (DC<strong>420</strong>) 3-32<br />
edit options (DC<strong>420</strong>) 3-32<br />
erase 3-28<br />
options 3-29<br />
expert image quality 3-27<br />
options 3-27<br />
image adjustment 3-21<br />
image quality 3-18<br />
options 3-19<br />
image shift 3-26<br />
options 3-26<br />
inserts 3-41<br />
job assembly 3-47<br />
n up 3-35<br />
original input (DC<strong>420</strong>) 3-21<br />
original size (DC<strong>440</strong>/<strong>432</strong>0 3-21<br />
output 3-9<br />
output format 3-33<br />
page edit (DC<strong>440</strong>/<strong>432</strong>) 3-31<br />
page edit options 3-32<br />
paper supply 3-17<br />
options 3-18<br />
print queue 3-52<br />
programming a new comment 3-39<br />
reduce/enlarge 3-16<br />
options 3-16<br />
sides imaged 3-13<br />
orientation 3-14<br />
standard features 3-9<br />
stored jobs 3-49<br />
deleting a stored copy job 3-51<br />
Page 15-2 <strong>Xerox</strong> <strong>Document</strong> <strong>Centre</strong> <strong>440</strong>/<strong>432</strong>/<strong>420</strong> <strong>User</strong> <strong>Guide</strong>
etrieving a copy job 3-51<br />
storing a copy job 3-49<br />
transparencies 3-33<br />
transparency options 3-35<br />
uncollated output 3-10<br />
copy setups, setups 10-29<br />
copy/print cartridge replacement 11-5<br />
copying procedure 3-2<br />
1. load the documents 3-2<br />
2. select the features button 3-5<br />
3. select the features 3-6<br />
4. enter the quantity 3-7<br />
5. select start 3-8<br />
6. identify the job in the print queue 3-8<br />
counters, machine status 2-21<br />
cover letter (cover page), fax 4-20<br />
covers options, copy 3-45<br />
covers, copy 3-44<br />
current dial list, scan 6-23<br />
customer support number setup 10-17<br />
D<br />
data coupler information 1-11<br />
date setup 10-9<br />
date/time setup 10-9<br />
default repository setup 10-92<br />
delayed start time setup 10-43<br />
delayed start, fax 4-23<br />
delayed start, scan 6-24<br />
delete account setups (DC<strong>440</strong>/<strong>432</strong>) 10-73<br />
delete all accounts setup (DC<strong>440</strong>/<strong>432</strong>) 10-74<br />
delete documents, fax 4-30<br />
delete mailbox contents, fax 4-33<br />
delete mailbox setup 10-55<br />
deleting a stored copy job 3-51<br />
dial directory setup, fax 4-38<br />
dial directory, deleting a number, fax 4-41<br />
dial directory, fax 4-17<br />
dial pause button 2-22<br />
dialing characters(fax) 4-12<br />
dialing(fax) 4-11<br />
document feeder loading documents 3-2<br />
document feeder specifications 13-4<br />
document folder, scan 6-18<br />
document glass placing documents 3-4<br />
document management fields, internet services<br />
8-20<br />
document management fields, scan 6-22<br />
document path/volume, scan 6-17<br />
documentation, information sources 1-6<br />
duplex printing setup 10-45<br />
<strong>Xerox</strong> <strong>Document</strong> <strong>Centre</strong> <strong>440</strong>/<strong>432</strong>/<strong>420</strong> <strong>User</strong> <strong>Guide</strong> Page 15-3<br />
E<br />
edge erase setup (DC<strong>440</strong>/<strong>432</strong>) 10-37<br />
edit (DC<strong>420</strong>), copy 3-32<br />
edit options (DC<strong>420</strong>), copy 3-32<br />
edit, copy 3-29<br />
electrical specifications 13-6<br />
frequency 13-6<br />
power consumption 13-7<br />
voltage 13-7<br />
email setup (DC<strong>440</strong>/<strong>432</strong>) 10-92<br />
energy star 1-16<br />
envelope tray 9-8<br />
loading 9-9<br />
envelope tray paper supply specifications 13-5<br />
environmental choice 1-16<br />
environmental compliance 1-16<br />
erase options, copy 3-29<br />
erase options, scan 6-15<br />
erase, copy 3-28<br />
erase, scan 6-15<br />
expert image quality options, copy 3-27<br />
expert image quality setup 10-35<br />
expert image quality, copy 3-27<br />
F<br />
failed fax files setup (DC<strong>420</strong>) 10-56<br />
fault clearance procedure 12-2<br />
fault codes and messages 12-15<br />
Index
fault codes table 12-15<br />
fault override setup 10-20<br />
faults, machine status 2-19<br />
fax 4-1<br />
added features 4-19<br />
advanced features 4-25<br />
answer mode 4-37<br />
build job 4-26<br />
comment setup 4-43<br />
communication mode 4-22<br />
cover letter (cover page) 4-20<br />
delayed start 4-23<br />
delete mailbox contents 4-33<br />
deleting a dial directory number 4-41<br />
dial directory 4-17<br />
group 4-42<br />
individual 4-38<br />
dial directory setup 4-38<br />
fax reports 4-36<br />
options 4-36<br />
ISDN (digital line)(DC<strong>440</strong>/<strong>432</strong>) 4-50<br />
keypad 4-15<br />
LAN fax features 4-45<br />
lighter/darker 4-22<br />
mixed size originals (DC<strong>420</strong>) 4-34<br />
more features 4-19<br />
next destination 4-11<br />
original size (DC<strong>440</strong>/<strong>432</strong>) 4-34<br />
original type 4-9<br />
poll remote fax 4-27<br />
polling password button 4-30<br />
print from mailbox 4-32<br />
reports & setups 4-35<br />
resolution 4-8<br />
send priority 4-24<br />
sending a fax<br />
1. select features 4-3<br />
2. load the documents 4-4<br />
3. dial the number 4-5<br />
4. select start 4-5<br />
sides scanned 4-10<br />
speed dial 4-16<br />
standard features 4-8<br />
store for polling 4-28<br />
delete documents 4-30<br />
free polling 4-28<br />
print documents store 4-30<br />
secure polling 4-29<br />
store to mailbox 4-31<br />
telephone 4-14<br />
transmission report 4-21<br />
transmit header print 4-44<br />
fax communication setup 10-58<br />
fax file management setup 10-55<br />
fax mailbox 4-31<br />
fax mailboxes setup 10-53<br />
fax panel default setup 10-50<br />
fax printing options setup 10-44<br />
fax queue 4-46<br />
fax report options 4-36<br />
fax report options setup 10-47<br />
fax reports, fax 4-36<br />
fax setups 10-38<br />
fax setups(DC<strong>420</strong>) 6-23<br />
fax specifications 13-8<br />
fax status options 4-6<br />
fax terminal options setup 10-40<br />
FCC part 68 compliance 1-11<br />
FCC regulations<br />
data coupler information 1-11<br />
send header requirement 1-11<br />
feature button 2-16<br />
files for polling setup (DC<strong>440</strong>/<strong>432</strong>) 10-57<br />
filing policy setup 10-92<br />
filing policy, scan 6-19<br />
filing setups, scan 6-16<br />
finisher<br />
loading staples 11-12<br />
finisher - automatic stapling 3-11<br />
finisher - manual stapling 3-11<br />
Page 15-4 <strong>Xerox</strong> <strong>Document</strong> <strong>Centre</strong> <strong>440</strong>/<strong>432</strong>/<strong>420</strong> <strong>User</strong> <strong>Guide</strong>
finisher specifications 13-6<br />
forced 4800 (DC<strong>420</strong>) setup 10-52<br />
foreign interface device 10-84<br />
free polling, fax 4-28<br />
G<br />
glossary 14-1<br />
glossary terms defined 14-2<br />
gray scale copying(copy) 3-28<br />
ground fault interrupter (GFI) 1-20<br />
group dial directory, fax 4-42<br />
H<br />
hash button 2-22<br />
help (?) button 2-22, 2-24<br />
high capacity feeder<br />
loading 9-11<br />
high capacity feeder (HCF) 9-10<br />
high capacity feeder specifications 13-5<br />
hints, conventions 1-5<br />
I<br />
ICES-003 1-10<br />
iIlegal copying 1-17<br />
image adjustment, copy 3-21<br />
image quality options, copy 3-19<br />
image quality setup 10-32<br />
image quality, copy 3-18<br />
image shift options, copy 3-26<br />
image shift, copy 3-26<br />
incoming fax options setup 10-63<br />
individual dial directory, fax 4-38<br />
information sources 2-24<br />
information sources, documentation 1-6<br />
inserting a new copy/print cartridge 11-10<br />
inserts, copy 3-41<br />
interface options, internet services 8-2<br />
internal auditron setup (DC<strong>420</strong>) 10-76<br />
internal auditron setup (DC<strong>440</strong>/<strong>432</strong>) 10-69<br />
internet services 8-1<br />
document management fields 8-20<br />
interface options 8-2<br />
job submission 8-4<br />
paperport 8-23<br />
problem solving 8-26<br />
properties features 8-8<br />
properties tab 8-8<br />
public & private repositories 8-13<br />
scan to fax 8-25<br />
scan to file 8-22<br />
scan with local copy 8-25<br />
services tab 8-4<br />
standard features 8-2<br />
template management 8-14<br />
template operations 8-21<br />
template pools 8-14<br />
template services 8-15<br />
template summary 8-14<br />
interrupt button 2-22<br />
interrupt button setup 10-14<br />
ISDN (digital line)(DC<strong>440</strong>/<strong>432</strong>1) 4-50<br />
italic typeface, conventions 1-4<br />
<strong>Xerox</strong> <strong>Document</strong> <strong>Centre</strong> <strong>440</strong>/<strong>432</strong>/<strong>420</strong> <strong>User</strong> <strong>Guide</strong> Page 15-5<br />
J<br />
jams clearance 12-3<br />
job assembly, copy 3-47<br />
job completion setup (DC<strong>420</strong>) 10-80<br />
job limit policy setup (DC<strong>440</strong>/<strong>432</strong>) 10-74<br />
job submission, internet services 8-4<br />
job template pool setup 10-92<br />
junk fax prevention setup 10-64<br />
K<br />
keypad, fax 4-15<br />
L<br />
labels 2-25<br />
LAN fax (local area network) 4-45<br />
LAN fax features 4-45<br />
language button 2-22<br />
Index
laser safety 1-14<br />
left tray specifications 13-5<br />
lighter/darker setup 10-51<br />
lighter/darker, fax 4-22<br />
line monitor setup 10-61<br />
line use restriction setup 10-66<br />
loading documents, document feeder 3-2<br />
loading long edge feed (LEF) paper 9-6<br />
loading paper 9-2<br />
loading paper in the bypass tray 9-6<br />
loading paper, preparation 9-2<br />
loading short edge feed (SEF) paper 9-6<br />
loading staples 11-12<br />
loading staples, convenience stapler 11-15<br />
loading staples, finisher 11-12<br />
loading the envelope tray 9-9<br />
loading the high capacity feeder 9-11<br />
loading the paper trays 9-2<br />
local ID setup 10-40<br />
local name setup 10-41<br />
localization 10-15<br />
login name/password, scan 6-18<br />
low power mode 2-11<br />
lower power mode setups 10-12<br />
M<br />
machine components 2-2<br />
document centre <strong>420</strong> 2-3<br />
document centre <strong>440</strong>/<strong>432</strong>/<strong>420</strong> 2-2<br />
optional 2-4<br />
machine information, machine status 2-18<br />
machine serial number setup 10-18<br />
machine setups 10-6<br />
machine specifications 13-2<br />
machine status 2-17<br />
account information 2-20<br />
counters 2-21<br />
faults 2-19<br />
machine information 2-18<br />
paper supply status 2-18<br />
print reports 2-19<br />
reports and counters 2-19<br />
mailbox add/edit setup 10-54<br />
mailbox files setup (DC<strong>440</strong>/<strong>432</strong>) 10-56<br />
mailbox report setup 10-49<br />
mailbox, fax 4-31<br />
maintenance 11-1<br />
managing copy jobs 3-52<br />
managing fax jobs 4-46<br />
managing print jobs - print 7-6<br />
managing scan jobs 6-25<br />
manual dialing(fax)<br />
telephone 4-14<br />
manual stapling, finisher 3-11<br />
margin shift setup (DC<strong>440</strong>/<strong>432</strong>) 10-35<br />
media<br />
uses, special considerations 9-14<br />
media print 5-1<br />
mixed size originals (DC<strong>420</strong>), fax 4-34<br />
modes 2-15<br />
feature button 2-16<br />
job status button, job status button 2-16<br />
machine status button 2-17<br />
more features, fax 4-19<br />
Page 15-6 <strong>Xerox</strong> <strong>Document</strong> <strong>Centre</strong> <strong>440</strong>/<strong>432</strong>/<strong>420</strong> <strong>User</strong> <strong>Guide</strong><br />
N<br />
n up, copy 3-35<br />
next destination, fax 4-11<br />
notes, conventions 1-5<br />
O<br />
ordering supplies 11-2<br />
orientation, conventions 1-3<br />
orientation, sides imaged, copy 3-14<br />
original input (DC<strong>420</strong>), copy 3-21<br />
original size (DC<strong>440</strong>/<strong>432</strong>), copy 3-21<br />
original size (DC<strong>440</strong>/<strong>432</strong>), fax 4-34<br />
original size options, scan 6-10<br />
original size, scan 6-10<br />
original type setup 10-51
original type, fax 4-9<br />
other media 9-14<br />
outgoing fax setup 10-59<br />
output defaults setup 10-33<br />
output format, copy 3-33<br />
output quality 12-18<br />
output selection setup 10-46<br />
output, copy 3-9<br />
P<br />
page edit (DC<strong>440</strong>/<strong>432</strong>), copy 3-31<br />
page edit options, copy 3-32<br />
page margin setup 10-44<br />
paper and other media 9-1<br />
paper attributes setup 10-46<br />
paper loading 9-2<br />
paper loading preparation 9-2<br />
paper sizes setup 10-18<br />
paper storing and handling 9-13<br />
paper supply options, copy 3-18<br />
paper supply specifications 13-4<br />
paper supply status, machine status 2-18<br />
paper supply, copy 3-17<br />
paper tray setups 10-8<br />
paperport, internet services 8-23<br />
pause (stop) button 2-22<br />
pause time setup 10-60<br />
pcl setups 10-95<br />
placing documents document glass 3-4<br />
poll remote fax, fax 4-27<br />
polling password button, fax 4-30<br />
port setup 10-93<br />
postscript setups 10-94<br />
power on/off 2-7<br />
power save (auto off/sleep) mode 2-11<br />
power save indicator light 2-22<br />
power save mode setup 10-13<br />
power save modes 2-10<br />
changing the default time settings 2-12<br />
low power 2-11<br />
power save (auto off/sleep) 2-11<br />
stand-by 2-11<br />
powering off 2-9<br />
powering on<br />
DC<strong>420</strong> 2-7<br />
DC<strong>440</strong>/<strong>432</strong> 2-8<br />
print 7-1<br />
print documents store, fax 4-30<br />
print from mailbox, fax 4-32<br />
print queue - print jobs 7-6<br />
print queue, copy 3-52<br />
print reports, machine status 2-19<br />
print setups 10-93<br />
printer setups 10-94<br />
priority or print queue priority setup 10-14<br />
problem solving 12-1<br />
problem solving tables 12-4<br />
problem solving, internet services 8-26<br />
product overview 2-1<br />
programming a new comment, copy 3-39<br />
properties features, internet services 8-8<br />
properties tab, internet services 8-8<br />
protocol setups 10-94<br />
public & private repositories, internet services 8-<br />
13<br />
public repository 1,2,3,4 setup 10-92<br />
<strong>Xerox</strong> <strong>Document</strong> <strong>Centre</strong> <strong>440</strong>/<strong>432</strong>/<strong>420</strong> <strong>User</strong> <strong>Guide</strong> Page 15-7<br />
Q<br />
queue<br />
completed fax jobs queue 4-48<br />
completed print job queue 3-54<br />
completed print jobs 7-8<br />
completed scan to file 6-26<br />
fax queue 4-46<br />
print 7-6<br />
print queue, copy 3-52<br />
scan to file 6-25<br />
quick pathway, conventions 1-4<br />
Index
R<br />
receive header print setup (DC<strong>440</strong>/<strong>432</strong>) 10-65<br />
receive reductions setup 10-44<br />
recycled paper 2-12, 2-14<br />
recycling the copy/print cartridge 11-9<br />
redial management setup 10-60<br />
reduce/enlarge options, copy 3-16<br />
reduce/enlarge options, scan 6-13<br />
reduce/enlarge setup 10-30<br />
reduce/enlarge, copy 3-16<br />
reduce/enlarge, scan 6-13<br />
regulatory Information 1-10<br />
removing the copy/print cartridge 11-6<br />
replacing the copy/print cartridge 11-5<br />
report languages setup 10-16<br />
reports & setups, fax 4-35<br />
reports and counters, machine status 2-19<br />
resend count setup 10-62<br />
resolution setup 10-50<br />
resolution, fax 4-8<br />
retrieving a copy job 3-51<br />
ring volume setup 10-64<br />
S<br />
scan 6-1<br />
added features 6-9<br />
basic image quality 6-11<br />
options 6-11<br />
change phone number 6-23<br />
current dial list 6-23<br />
delayed start 6-24<br />
document folder 6-18<br />
document management fields 6-22<br />
document path/volume 6-17<br />
erase 6-15<br />
options 6-15<br />
filing policy 6-19<br />
filing setups 6-16<br />
login name/password 6-18<br />
original size 6-10<br />
options 6-10<br />
reduce/enlarge 6-13<br />
options 6-13<br />
scan to file templates 6-5<br />
server IP address/server name 6-17<br />
sides imaged 6-12<br />
options 6-12<br />
standard features 6-2<br />
stored image settings 6-14<br />
options 6-14<br />
scan to email (DC<strong>440</strong>/<strong>432</strong>) 6-3<br />
scan to fax (DC<strong>440</strong>/<strong>432</strong>) 6-23<br />
scan to fax, internet services 8-25<br />
scan to file 6-1, 6-5<br />
scan to file queue 6-25<br />
scan to file setups 10-91<br />
scan to file templates, scan 6-5<br />
scan to file, internet services 8-22<br />
scan with local copy, internet services 8-25<br />
scanning with internet services 8-13<br />
secure fax receive setup (DC<strong>440</strong>/<strong>432</strong>) 10-65<br />
secure polling, fax 4-29<br />
send header requirements 1-11<br />
send priority, fax 4-24<br />
sending a fax 4-2<br />
serial number 1-2<br />
server IP address/server name, scan 6-17<br />
service access setup (DC<strong>420</strong>) 10-76<br />
services tab, internet services 8-4<br />
set user privileges 10-90<br />
setup procedures, setups 10-2<br />
setups 10-1<br />
access fax communication setups 10-58<br />
access rights 10-86<br />
access setups 10-4<br />
account setup (DC<strong>420</strong>) 10-78<br />
account setup (DC<strong>440</strong>/<strong>432</strong>) 10-71<br />
activity report 10-47<br />
add accounts 10-79<br />
Page 15-8 <strong>Xerox</strong> <strong>Document</strong> <strong>Centre</strong> <strong>440</strong>/<strong>432</strong>/<strong>420</strong> <strong>User</strong> <strong>Guide</strong>
add/modify accounts (DC<strong>440</strong>/<strong>432</strong>) 10-71<br />
additional setups 10-16<br />
administrator privileges (DC<strong>440</strong>/<strong>432</strong>) 10-89<br />
auditron 10-67<br />
auditron administrator tools 10-3<br />
auditron enable setups (DC4<strong>420</strong>/<strong>432</strong>) 10-70<br />
auto answer delay 10-63<br />
auto clear 10-11<br />
batch send 10-62<br />
border erase (DC<strong>440</strong>/<strong>432</strong>) 10-36<br />
broadcast & multi-poll reports 10-48<br />
changing the settings 10-4<br />
communication mode (DC<strong>440</strong>/<strong>432</strong>) 10-52<br />
company logo 10-42<br />
confirmation sheet 10-92<br />
contention 10-13<br />
copy setups 10-29<br />
customer support number 10-17<br />
date 10-9<br />
date/time 10-9<br />
default repository 10-92<br />
delayed start time 10-43<br />
delete account (DC<strong>440</strong>/<strong>432</strong>) 10-73<br />
delete all accounts (DC<strong>440</strong>/<strong>432</strong>) 10-74<br />
duplex printing 10-45<br />
edge erase (DC<strong>440</strong>/<strong>432</strong>) 10-37<br />
email (DC<strong>440</strong>/<strong>432</strong>) 10-92<br />
erase (DC<strong>440</strong>/<strong>432</strong>) 10-36<br />
expert image quality 10-35<br />
failed fax files (DC<strong>420</strong>) 10-56<br />
fault override 10-20<br />
fax communication setups 10-58<br />
fax file management 10-55<br />
fax mailboxes 10-53<br />
fax panel defaults 10-50<br />
fax printing options 10-44<br />
fax report options 10-47<br />
fax setups 10-38<br />
fax terminal options 10-40<br />
files for polling (DC<strong>440</strong>/<strong>432</strong>) 10-57<br />
filing policy 10-92<br />
forced 4800 (DC<strong>420</strong>) 10-52<br />
image quality 10-32<br />
incoming fax options 10-63<br />
internal auditron (DC<strong>420</strong>) 10-76<br />
internal auditron (DC<strong>440</strong>/<strong>432</strong>) 10-69<br />
interrupt button 10-14<br />
job completion setup (DC<strong>420</strong>) 10-80<br />
job limit policy (DC<strong>440</strong>/<strong>432</strong>) 10-74<br />
job template pool 10-92<br />
junk fax prevention 10-64<br />
key operator tools 10-2<br />
lighter/darker 10-51<br />
line monitor 10-61<br />
line use restriction 10-66<br />
local ID 10-40<br />
low power mode 10-12<br />
machine serial number 10-18<br />
machine setups 10-6<br />
mailbox add /edit 10-54<br />
mailbox delete 10-55<br />
mailbox files (DC<strong>440</strong>/<strong>432</strong>) 10-56<br />
mailbox report 10-49<br />
margin shift (DC<strong>440</strong>/<strong>432</strong>) 10-35<br />
original type 10-51<br />
outgoing fax options 10-59<br />
output defaults 10-33<br />
output selection 10-46<br />
owner tools 10-4<br />
page margin 10-44<br />
paper attributes 10-46<br />
paper sizes 10-18<br />
paper trays 10-8<br />
pause time 10-60<br />
pcl setups 10-95<br />
port setup 10-93<br />
postscript setups 10-94<br />
power save mode 10-13<br />
printer setups 10-94<br />
priority or print queue priority 10-14<br />
<strong>Xerox</strong> <strong>Document</strong> <strong>Centre</strong> <strong>440</strong>/<strong>432</strong>/<strong>420</strong> <strong>User</strong> <strong>Guide</strong> Page 15-9<br />
Index
protocol setups 10-94<br />
public repository 1,2,3,4 10-92<br />
receive header print (DC<strong>440</strong>/<strong>432</strong>) 10-65<br />
receive reduction 10-44<br />
redial management 10-60<br />
reduce/enlarge 10-30<br />
report languages 10-16<br />
resend count 10-62<br />
resolution 10-50<br />
ring volume 10-64<br />
secure fax receive (DC<strong>440</strong>/<strong>432</strong>) 10-65<br />
service access setup (DC<strong>420</strong>) 10-76<br />
set user privileges 10-90<br />
setup procedures 10-2<br />
sides imaged 10-33<br />
system administrator tools 10-3<br />
time 10-10<br />
timers 10-11<br />
touch screen contrast 10-17<br />
tower mailbox 10-95<br />
transmission report 10-48<br />
walkup screen 10-11<br />
setups local name 10-41<br />
sides imaged options, scan 6-12<br />
sides imaged setup 10-33<br />
sides imaged, copy 3-13<br />
sides imaged, scan 6-12<br />
sides scanned, fax 4-10<br />
specifications 13-1<br />
accessibility 13-2<br />
bypass tray 13-5<br />
centre tray 13-5<br />
convenience stapler 13-6<br />
copier speed<br />
DC<strong>420</strong> 13-3<br />
DC<strong>432</strong> 13-3<br />
DC<strong>440</strong> 13-3<br />
first copy out time DC<strong>420</strong> 13-3<br />
first copy out time DC<strong>440</strong>/<strong>432</strong> 13-3<br />
copier speed-paper tray 1 13-3<br />
document feeder 13-4<br />
envelope tray paper supply 13-5<br />
finisher 13-6<br />
hardware configuration 13-2<br />
high capacity feeder 13-5<br />
left tray 13-5<br />
machine weight 13-2<br />
paper supply 13-4<br />
tower mailbox 13-6<br />
warm-up time 13-4<br />
specifications for fax 13-8<br />
speed dial, fax 4-16<br />
standard features, copy 3-9<br />
standard features, fax 4-8<br />
standard features, internet services 8-2<br />
standard features, scan 6-2<br />
stand-by mode 2-11<br />
stapling 3-11<br />
automatic stapling - finisher 3-11<br />
convenience stapler 3-13<br />
manual stapling - finisher 3-11<br />
stapling, copy 3-11<br />
start button 2-22<br />
store for polling, fax 4-28<br />
store to mailbox, fax 4-31<br />
stored image setting options, scan 6-14<br />
stored image settings, scan 6-14<br />
stored jobs, copy 3-49<br />
storing a copy job 3-49<br />
supplies 11-2<br />
system controls 2-22<br />
access button 2-22<br />
asterisk button 2-22<br />
clear all button 2-22<br />
clear button 2-22<br />
dial pause button 2-22<br />
hash button 2-22<br />
help (?) button 2-22<br />
interrupt button 2-22<br />
language button 2-22<br />
Page 15-10 <strong>Xerox</strong> <strong>Document</strong> <strong>Centre</strong> <strong>440</strong>/<strong>432</strong>/<strong>420</strong> <strong>User</strong> <strong>Guide</strong>
T<br />
pause (stop) button 2-22<br />
power save indicator light 2-22<br />
start button 2-22<br />
telephone, fax 4-14<br />
template management, internet services 8-14<br />
template operations, internet services 8-21<br />
template pools, internet services 8-14<br />
template services, internet services 8-15<br />
template summary, internet services 8-14<br />
time setup 10-10<br />
timers setup 10-11<br />
tools<br />
access setups 10-4<br />
auditron administrator 10-3<br />
changing the settings 10-4<br />
key operator 10-2<br />
owner 10-4<br />
system administrator 10-3<br />
touch screen contrast setup 10-17<br />
tower mailbox 7-5<br />
tower mailbox setups 10-95<br />
tower mailbox specifications 13-6<br />
transmission report setup 10-48<br />
transmission report, fax 4-21<br />
transmit header print, fax 4-44<br />
transparencies, copy 3-33<br />
transparency options, copy 3-35<br />
<strong>Xerox</strong> <strong>Document</strong> <strong>Centre</strong> <strong>440</strong>/<strong>432</strong>/<strong>420</strong> <strong>User</strong> <strong>Guide</strong> Page 15-11<br />
U<br />
uncollated output, copy 3-10<br />
user documentation 2-25<br />
using media print 5-2<br />
using the help (?) button 2-24<br />
W<br />
walkup screen setup 10-11<br />
warnings, conventions 1-5<br />
welcome center 1-2<br />
X<br />
xerox welcome center<br />
telephone number 12-19<br />
Index
Page 15-12 <strong>Xerox</strong> <strong>Document</strong> <strong>Centre</strong> <strong>440</strong>/<strong>432</strong>/<strong>420</strong> <strong>User</strong> <strong>Guide</strong>