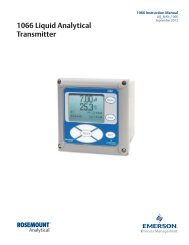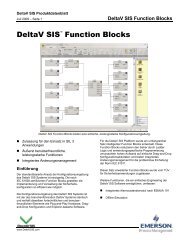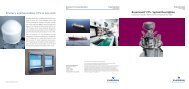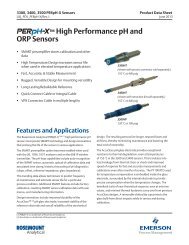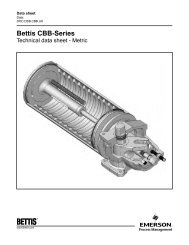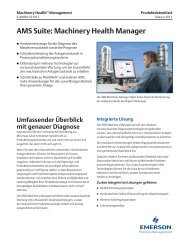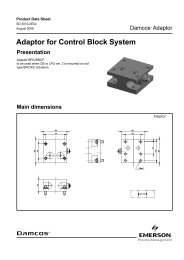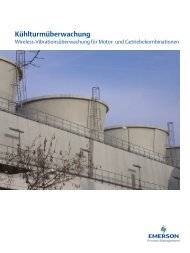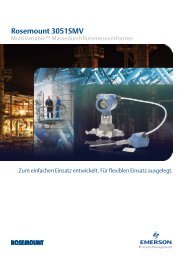ValveLinkt Mobile Software - Emerson Process Management
ValveLinkt Mobile Software - Emerson Process Management
ValveLinkt Mobile Software - Emerson Process Management
Create successful ePaper yourself
Turn your PDF publications into a flip-book with our unique Google optimized e-Paper software.
Quick Start Guide<br />
D103408X012<br />
January 2010<br />
ValveLink� <strong>Mobile</strong> <strong>Software</strong><br />
ValveLink <strong>Mobile</strong> software provides the capability to set up, calibrate, and troubleshoot<br />
HART� communicating FIELDVUE� DVC6000 and DVC6200 digital valve controllers using a<br />
Field Communicator, PDA, or smartphone. See the table below for hardware requirements.<br />
Data files generated using ValveLink <strong>Mobile</strong> software can be transferred to ValveLink Solo,<br />
AMS� ValveLink SNAP-ON�, or ValveLink PRM PLUG-IN applications to be analyzed and<br />
archived.<br />
475 Field Communicator<br />
375 Field Communicator<br />
PDA or Smartphone<br />
www.Fisher.com<br />
ValveLink <strong>Mobile</strong> <strong>Software</strong><br />
Hardware Requirements<br />
Easy Upgrade option is required to load ValveLink <strong>Mobile</strong> software (if not<br />
already loaded) or to install updates. Requires a Bluetooth� or an IrDA�<br />
interface on the PC to transfer valve data. To transfer files using Bluetooth,<br />
the Field Communicator must be ordered with the Bluetooth option.<br />
512 MB (minimum) or 1 GB memory card and Easy Upgrade option are<br />
required to load ValveLink <strong>Mobile</strong> software or to install updates. Requires<br />
IrDA interface on the PC to transfer valve data.<br />
PDA or smartphone with Windows <strong>Mobile</strong>� 5 or later. Requires a Bluetooth<br />
HART modem. Bluetooth interface or USB data cable is required on the PC<br />
to transfer valve data.<br />
475 Field Communicator Smartphone with Bluetooth HART Modem
ValveLink <strong>Mobile</strong> <strong>Software</strong><br />
Installation<br />
Field Communicator<br />
Easy Upgrade is used to install ValveLink<br />
<strong>Mobile</strong> software on Field Communicators.<br />
Refer to the table on the front cover for<br />
requirements.<br />
PDA or Smartphone<br />
1. Use a USB data cable to connect your<br />
PDA or smartphone to your PC.<br />
2. Establish a connection to your mobile<br />
device using Microsoft� ActiveSync� 4.5<br />
(Windows� XP) or Windows <strong>Mobile</strong> Device<br />
Center 6.1 (Windows Vista�, Windows 7).<br />
These programs can be downloaded from<br />
http://www.microsoft.com/windowsmobile.<br />
3. Run VL<strong>Mobile</strong> Setup.exe from your PC<br />
to install ValveLink <strong>Mobile</strong> software on your<br />
mobile device.<br />
Pairing a Bluetooth HART Modem<br />
to your PDA or Smartphone<br />
1. Turn on the Bluetooth HART modem.<br />
2. Turn on the Bluetooth radio on your<br />
PDA or smartphone.<br />
3. From the Wireless manager on your<br />
PDA or smartphone, select Bluetooth<br />
Setting and add a new device.<br />
2<br />
Quick Start Guide<br />
January 2010<br />
4. Select the Bluetooth HART modem from<br />
the list and enter the passcode, which can<br />
be found in the modem instruction manual.<br />
The default passcode for the MACTek<br />
Bluetooth modem is mactek.<br />
5. Find the COM ports selection. Assign<br />
the modem to an Outgoing COM port (e.g.,<br />
COM6).<br />
Once the modem and the device are paired<br />
you will not need to perform this procedure<br />
again.<br />
Connect to the Instrument Using<br />
the Field Communicator<br />
The Field Communicator or Bluetooth<br />
HART modem may be connected to the<br />
4−20 mA loop wiring or directly to the digital<br />
valve controller. To connect directly to the<br />
digital valve controller, attach the clip-on<br />
wires to the Loop + and − terminals located<br />
in the digital valve controller terminal box.<br />
Launching ValveLink <strong>Mobile</strong><br />
<strong>Software</strong><br />
Field Communicator<br />
Select ValveLink <strong>Mobile</strong> from the main<br />
menu to access the software.<br />
PDA or Smartphone<br />
On a Windows <strong>Mobile</strong> Device, select Start<br />
> Programs to access ValveLink <strong>Mobile</strong><br />
software. For smartphones without touch<br />
screens, select Start > Programs > All<br />
Programs to access ValveLink <strong>Mobile</strong><br />
software.
Quick Start Guide<br />
January 2010<br />
Starting ValveLink <strong>Mobile</strong> <strong>Software</strong><br />
Startup Screen<br />
ValveLink <strong>Mobile</strong> software can be run with<br />
Read/Write or Read Only privileges.<br />
Read/Write gives you access to all<br />
functionality in ValveLink <strong>Mobile</strong> software.<br />
Select Read Only to monitor device<br />
parameters using Status or download the<br />
current instrument configuration using Save<br />
Detailed Setup. You cannot change the<br />
instrument mode, run calibration or Setup<br />
Wizard when Read Only has been selected.<br />
ValveLink <strong>Mobile</strong> <strong>Software</strong><br />
Establishing a Connection<br />
Home Screen<br />
Field Communicator<br />
Select Connect from the home screen.<br />
PDA or Smartphone<br />
1. Turn on the modem and the Bluetooth<br />
radio on your mobile device.<br />
2. Select Connect > Change > Bluetooth<br />
COM Port. Set the COM port as defined<br />
above, e.g., COM6<br />
3. Select Connect.<br />
ValveLink <strong>Mobile</strong> software will remember<br />
the last successful connection and you will<br />
not have to change this again.<br />
3
ValveLink <strong>Mobile</strong> <strong>Software</strong><br />
Navigation Tips<br />
List controls are scrolled with<br />
grab-and-drag input from the stylus as<br />
shown in the screen shot below.<br />
4<br />
Grab and<br />
Drag Scrolling<br />
Selection<br />
Button<br />
Command Bar<br />
Once you find a row you want to change,<br />
you can hit the selection button, however,<br />
the selection button (>) will not be visible if<br />
you are not connected to a device.<br />
Parameters that cannot be be changed will<br />
have a next to the selection button.<br />
The Command Bar located at the bottom<br />
of the screen has two soft keys. The left<br />
Done soft key is used to go back one<br />
screen or cancel an operation. The right<br />
soft key displays instrument mode (In<br />
Service, Out of Service, or Not Connected).<br />
Select this soft key to change instrument<br />
mode. Some tasks, such as Setup Wizard<br />
and Diagnostics, require that the instrument<br />
be Out of Service before they can be<br />
completed.<br />
Green Highlight<br />
HART Tag<br />
Quick Start Guide<br />
Use the stylus to rubber band an<br />
area of the graph to zoom in on<br />
January 2010<br />
Most tasks will display a green highlighted<br />
bar to indicate that the task has completed<br />
successfully. For diagnostic tests, wait for<br />
the green highlight to appear on<br />
the graph before moving on to the next<br />
task.<br />
Other Information<br />
Bluetooth<br />
Bluetooth is generally robust, but the radio<br />
signal can be absorbed by water.<br />
The most likely sources of water are your<br />
hand and people that might be between the<br />
modem and the smartphone. Some<br />
smartphones have the Bluetooth radio<br />
antenna where you put your hand, which<br />
can interfere with the signal.
Quick Start Guide<br />
January 2010<br />
ValveLink <strong>Mobile</strong> <strong>Software</strong> Menu Structure<br />
CONNECT<br />
ValveLink <strong>Mobile</strong> <strong>Software</strong><br />
Connect is the starting place for establishing communications with a<br />
FIELDVUE instrument. Select connect to access the HART tag, last<br />
calibration date,and other relevant connection information.<br />
SETUP<br />
Setup Wizard<br />
The Setup Wizard guides you through initial instrument setup and calibration.<br />
All fields must be filled in before you can Write All to the instrument.<br />
Detailed Setup<br />
Detailed Setup is used to to manually set instrument parameters.<br />
Initial Setup<br />
Tuning<br />
Response<br />
Travel / Pressure Control<br />
Alerts<br />
Engr. Units<br />
Use Engineering Units to set instrument units. The display of operational<br />
parameters in ValveLink <strong>Mobile</strong> software will be consistent with units<br />
configured in the instrument.<br />
5
ValveLink <strong>Mobile</strong> <strong>Software</strong><br />
6<br />
Write Protect<br />
When enabled, Write Protect prevents configuration and calibration<br />
changes in the instrument.<br />
Quick Start Guide<br />
Save Detailed Setup<br />
Save Detailed Setup is used to save a record of all device parameters,<br />
including specification sheet information. The saved data set can be<br />
deleted using Data Set Explorer or transferred to the a desktop using<br />
Wireless File Transfer.<br />
CALIBRATION<br />
January 2010<br />
Auto Travel<br />
Auto Travel provides guided calibration procedures for travel and pressure<br />
control.<br />
Manual Travel<br />
Manual Travel provides manual calibration of the travel feedback of the<br />
instrument.<br />
STATUS<br />
Select Status to access<br />
Monitor: displays operating parameters such as input current, travel, and<br />
supply pressure.<br />
Alerts: summarizes instrument alert states<br />
Alert ON<br />
Alert OFF<br />
Alert not enabled (alert state is unknown)<br />
Alert not read (alert state is unknown)<br />
Device Info: shows HART tag, firmware revision, etc.
Quick Start Guide<br />
January 2010<br />
DIAGNOSTICS<br />
ValveLink <strong>Mobile</strong> <strong>Software</strong><br />
Total Scan<br />
Pressure versus travel, travel versus time, and pressure versus time graphs<br />
are available using Total Scan. Drive signal and dynamic error band data is<br />
collected and can be viewed using Wireless File Transfer to import the data<br />
into ValveLink Solo, SNAP-ON, or PLUG-IN to be analyzed or archived.<br />
Step Response<br />
Step Response is divided into four separate tests:<br />
Stroking Time—Stroking Time shows the time to move the valve<br />
25% Step Study—25% Step Study steps are 0%, 25%, ..., 100%, 75%, ..., 0%<br />
Large Step Study—Large Step Study starts at 10% and moves up and down<br />
with 10% increase in step for every following step<br />
Small Step Study—Small Step Study begins with very small steps up and down,<br />
always waiting at zero on the way past.<br />
Graphs are displayed in real time and can be zoomed in by using a stylus to draw a rubber band<br />
around the desired area. Tap on the screen to reset.<br />
Cross hairs can be displayed by selecting the directional pad (up, down, left, right) Enter key until<br />
the coordinates appear.<br />
Datasets are automatically saved after each test. Use Wireless File Transfer to transfer files to<br />
a PC to be imported into ValveLink Solo, SNAP-ON, or PLUG-IN to be analyzed or archived.<br />
UTILITIES<br />
Date Set Explorer<br />
Select Data Set Explorer to view all diagnostic data by tag. Navigating to the<br />
data will allow it to be viewed or deleted.<br />
7
ValveLink <strong>Mobile</strong> <strong>Software</strong><br />
�Fisher 8 Controls International LLC 2010; All Rights Reserved<br />
Quick Start Guide<br />
January 2010<br />
Wireless File Transfer<br />
Wireless File Transfer allows you to transfer data sets or communication logs<br />
to a desktop computer using IrDA or Bluetooth.<br />
Wireless File Transfer combines selected tag data into one VL<strong>Mobile</strong>.exp<br />
file that can be imported into ValveLink. Most Bluetooth software will guide<br />
you through the file transfer process, however, if you have Microsoft<br />
Bluetooth software on your desktop, you will need to enable file transfer<br />
services before you can send a file. Right mouse click on the Bluetooth<br />
logo in your icon tray and select Receive a File.<br />
Toggle Burst Mode<br />
Select Toggle Burst Mode to temporarily disable burst communications to<br />
improve speed and reduce communication errors. Toggle Burst Mode will<br />
not change the values being transmitted when burst communications are<br />
re-enabled.<br />
About<br />
About includes standard software identification information.<br />
STROKE VALVE<br />
Stroke Valve is a loop check routine for moving a valve to 0%, 25%, 50%, 75%,<br />
and 100% travels. Stroke Valve also allows you to assess small movements by<br />
jogging the valve up or down in 2% increments from any starting point.<br />
Note: Neither <strong>Emerson</strong>, <strong>Emerson</strong> <strong>Process</strong> <strong>Management</strong>, nor any of their affiliated<br />
entities assumes responsibility for the selection, use, or maintenance of any product.<br />
Responsibility for the selection, use, and maintenance of any product remains with the<br />
purchaser and end user.<br />
ValveLink, FIELDVUE, AMS, and SNAP-ON are marks owned by one of the companies in the <strong>Emerson</strong> <strong>Process</strong> <strong>Management</strong> business division of<br />
<strong>Emerson</strong> Electric Co. <strong>Emerson</strong> <strong>Process</strong> <strong>Management</strong>, <strong>Emerson</strong>, and the <strong>Emerson</strong> logo are trademarks and service marks of <strong>Emerson</strong> Electric Co.<br />
All other marks are the property of their respective owners.<br />
The contents of this publication are presented for informational purposes only, and while every effort has been made to ensure their accuracy, they<br />
are not to be construed as warranties or guarantees, express or implied, regarding the products or services described herein or their use or<br />
applicability. All sales are governed by our terms and conditions, which are available upon request. We reserve the right to modify or improve the<br />
designs or specifications of such products at any time without notice. Neither <strong>Emerson</strong>, <strong>Emerson</strong> <strong>Process</strong> <strong>Management</strong>, nor any of their affiliated<br />
entities assumes responsibility for the selection, use or maintenance of any product. Responsibility for proper selection, use, and maintenance of<br />
any product remains solely with the purchaser and end user.<br />
<strong>Emerson</strong> <strong>Process</strong> <strong>Management</strong><br />
Marshalltown, Iowa 50158 USA<br />
Sorocaba, 18087 Brazil<br />
Chatham, Kent ME4 4QZ UK<br />
Dubai, United Arab Emirates<br />
Singapore 128461 Singapore<br />
www.Fisher.com