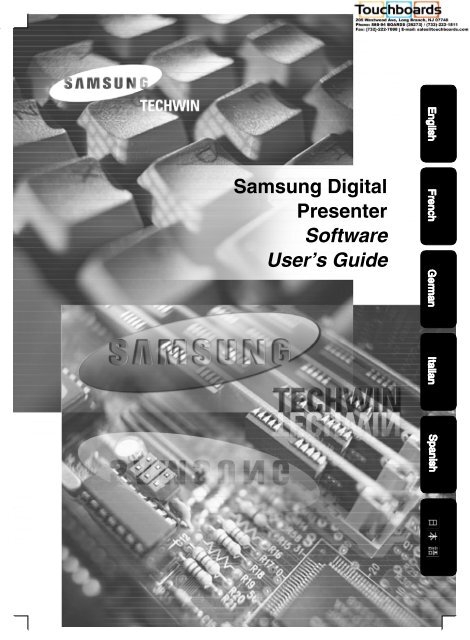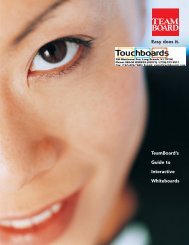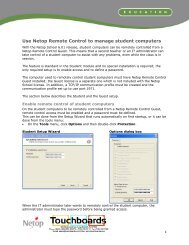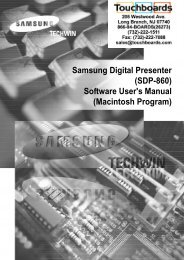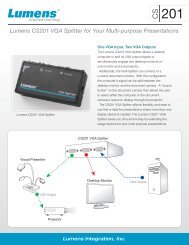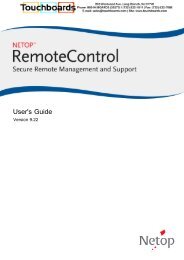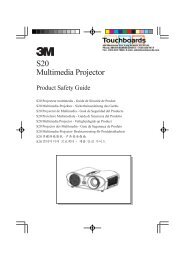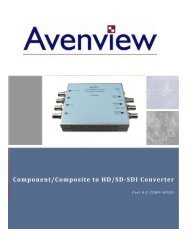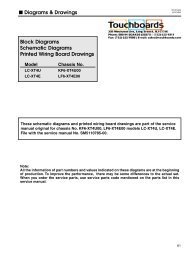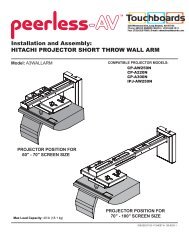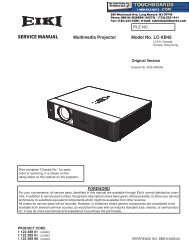Samsung Digital Presenter - Touchboards.com
Samsung Digital Presenter - Touchboards.com
Samsung Digital Presenter - Touchboards.com
Create successful ePaper yourself
Turn your PDF publications into a flip-book with our unique Google optimized e-Paper software.
<strong>Samsung</strong> <strong>Digital</strong><br />
<strong>Presenter</strong><br />
Software<br />
User’s Guide
Contents(Windows Program)<br />
Installing <strong>Samsung</strong> <strong>Digital</strong> <strong>Presenter</strong> Software ········································ 3<br />
System requirements ·································································································· 3<br />
Installing software ······································································································· 4<br />
Connecting <strong>Samsung</strong> <strong>Digital</strong> <strong>Presenter</strong> to PC······················································ 4<br />
Installing USB driver ····························································································· 5<br />
Installing <strong>Samsung</strong> <strong>Digital</strong> <strong>Presenter</strong> program······················································ 7<br />
Installation tips ············································································································ 9<br />
How can I determine if my <strong>com</strong>puter’s USB port is enabled ?······························ 9<br />
How do I remove the USB driver and <strong>Samsung</strong> <strong>Digital</strong> <strong>Presenter</strong><br />
program ? ··········································································································· 10<br />
Running <strong>Samsung</strong> <strong>Digital</strong> <strong>Presenter</strong> Program ······································· 11<br />
<strong>Samsung</strong> <strong>Digital</strong> <strong>Presenter</strong> View Panel overview ····················································· 12<br />
<strong>Samsung</strong> <strong>Digital</strong> <strong>Presenter</strong> Control Panel overview·················································· 15<br />
Capturing/Saving/Printing images············································································· 19<br />
<strong>Samsung</strong> <strong>Digital</strong> <strong>Presenter</strong> Mini Control Panel overview ·········································· 22<br />
Quick Save([F2] key) ································································································ 23<br />
Applying DIP(<strong>Digital</strong> Image Effect Processing) Functions········································· 24<br />
<strong>Digital</strong> Image Effect Processing Description ····························································· 25<br />
Using <strong>Samsung</strong> <strong>Digital</strong> <strong>Presenter</strong> TWAIN Driver ··································· 27<br />
Scanning Images ······································································································ 28<br />
Keyboard Map ·········································································································· 29<br />
Using <strong>Samsung</strong> <strong>Digital</strong> <strong>Presenter</strong> AVI Capture ······································ 30<br />
Troubleshooting ····················································································· 35<br />
1
Contents(Macintosh Program)<br />
Installing the SDP-850DX Viewer(Macintosh Program)························· 37<br />
System Requirements······························································································· 37<br />
Connecting the SDP-850DX ····················································································· 38<br />
Program Installation·································································································· 39<br />
Running the SDP-850DX Viewer ··························································· 43<br />
SDP-850DX Viewer Screen ······················································································ 43<br />
SDP-850DX Viewer Control Buttons········································································· 46<br />
Image Capture/Save/Output ····················································································· 49<br />
Quick Saving and Configuration ··············································································· 52<br />
Image Rotation ········································································································· 52<br />
Troubleshooting(Macintosh Program)···················································· 53<br />
Memo ····································································································· 54<br />
2
Installing <strong>Samsung</strong> <strong>Digital</strong> <strong>Presenter</strong> Software<br />
The supplied <strong>Samsung</strong> <strong>Digital</strong> <strong>Presenter</strong> program CD contains :<br />
• USB driver<br />
• <strong>Samsung</strong> <strong>Digital</strong> <strong>Presenter</strong> program<br />
To control your <strong>Samsung</strong> <strong>Digital</strong> <strong>Presenter</strong> on the PC, save the images into the <strong>com</strong>puter<br />
HDD, or print the images, you must connect <strong>Samsung</strong> <strong>Digital</strong> <strong>Presenter</strong> to the PC through<br />
USB interface, then install the USB driver and <strong>Samsung</strong> <strong>Digital</strong> <strong>Presenter</strong> program using the<br />
supplied program CD.<br />
Follow the procedures below.<br />
System requirements<br />
To install the <strong>Samsung</strong> <strong>Digital</strong> <strong>Presenter</strong> software, your <strong>com</strong>puter must have at least the<br />
following system configuration :<br />
• IBM or IBM <strong>com</strong>patible <strong>com</strong>puter with a Pentium II 350Mhz or higher processor(*USB 2.0:<br />
Pentium 4 or higher)<br />
• Windows 98 or later(*USB 2.0: Windows 2000 pro or later)<br />
• Display : XGA 1024 x 768, 65536 colors or higher<br />
• USB 2.0/1.1 interface connector(*USB 2.0: On-board type USB chipset re<strong>com</strong>mended)<br />
• 64MB or higher RAM(*USB 2.0: 128MB or higher re<strong>com</strong>mended)<br />
• CD-ROMdrive<br />
✔ Note : • USB 2.0 mode is not officially supported in the Windows 98/98SE/ME OS.<br />
• USB 2.0 PCI Cards or USB 2.0 PCMCIA Cards are not formally supported.<br />
• It cannot perform at regular speed when you use PCI/PCMCIA type USB<br />
2.0 card.<br />
3
Installing software<br />
To install the software<br />
1. Connect your <strong>Samsung</strong> <strong>Digital</strong> <strong>Presenter</strong> to the PC with USB cable. See the current page.<br />
2. Install the USB driver. See page 5.<br />
3. Install the <strong>Samsung</strong> <strong>Digital</strong> <strong>Presenter</strong> control program. See page 7.<br />
Follow the instructions below to <strong>com</strong>plete the installation:<br />
Connecting <strong>Samsung</strong> <strong>Digital</strong> <strong>Presenter</strong> to PC<br />
4<br />
1. Make sure that both the <strong>Samsung</strong> <strong>Digital</strong> <strong>Presenter</strong> and a <strong>com</strong>puter are turned on.<br />
2. Plug one end of the USB cable into the USB port on the <strong>Samsung</strong> <strong>Digital</strong> <strong>Presenter</strong>.<br />
3. Plug the other end into the USB port on the <strong>com</strong>puter.<br />
✔ Caution : • We re<strong>com</strong>mend to connect to USB port which is attached on <strong>com</strong>puter<br />
main board. (It can make troubles in extended front-side USB port or<br />
USB hub without power depending on <strong>com</strong>puters.)
Installing USB driver<br />
1. The Add New Hardware Wizard dialog box appears. ( Case of Windows XP )<br />
2. Put a checkmark on the Install from a list or specific location(Advanced) box and click<br />
Next. ( Case of Windows XP )<br />
✔ Note : In the Windows 98, it may demand the Windows 98 original CD.<br />
5
6<br />
3. Insert the SAMSUNG program CD into your CD-ROM drive, then put a checkmark on the<br />
CD-ROM drives box and Include this location in the search box then type x:\(where x is<br />
the drive letter for the CD-ROM drive). Click Next.<br />
4. Click Finish. The USB driver will be inserted.
Installing <strong>Samsung</strong> <strong>Digital</strong> <strong>Presenter</strong> program<br />
1. Insert the <strong>Samsung</strong> <strong>Digital</strong> <strong>Presenter</strong> Program CD in a CD-ROM drive and the install<br />
program will be auto-run. And then select ENGLISH. Click Next.<br />
2. The InstallShield Wizard window opens.<br />
3. You can select <strong>com</strong>ponents you want to install.<br />
7
8<br />
4. Choose installing MPEG-4 Video Codec for <strong>com</strong>pressing AVI file in SDP AVI Capture<br />
Program. If you do not install MPEG-4 Codec, You cannot <strong>com</strong>press AVI file. We<br />
re<strong>com</strong>mend to install codec.<br />
5. When installing MPEG-4 codec, Hardware Installation dialog box appears. Click [Continue<br />
Anyway] to <strong>com</strong>plete setup. AVI Capture program shortcut and the software manual<br />
appears in the [Start] Menu.<br />
6. After the <strong>Samsung</strong> <strong>Digital</strong> <strong>Presenter</strong> software is properly installed, you can see the<br />
<strong>Samsung</strong> <strong>Digital</strong> <strong>Presenter</strong> icon in the [Start] Menu and the desktop and Software<br />
manual shortcut in the [Start] Menu.
Installation tips<br />
How can I determine if my <strong>com</strong>puter’s USB port is enabled ?<br />
1. We will explain by Windows XP. Please find the Device Manager in other Windows version<br />
for yourself.<br />
2. Select Start → System → Device Manager<br />
3. If you see USB host controllers and a USB root hub listed, USB interface is properly<br />
enabled.<br />
4. If you see USB Enhanced Host controller listed, USB 2.0 mode is properly enabled.<br />
9
How do I remove the USB driver and <strong>Samsung</strong> <strong>Digital</strong> <strong>Presenter</strong> program ?<br />
10<br />
USB Driver :<br />
1. We will explain by Windows XP. Please find the Device Manager in other Windows version<br />
for yourself.<br />
2. Select Start → System → Device Manager<br />
3. Click the plus(+) icon before the Imaging Device.<br />
4. From the Imaging devices items select <strong>Samsung</strong> <strong>Digital</strong> <strong>Presenter</strong> SDP-850DX, then click<br />
Remove. In the Confirm Device Removal dialog box, click OK.<br />
<strong>Samsung</strong> <strong>Digital</strong> <strong>Presenter</strong> Program :<br />
1. Select SDP USB Viewer in the Control Panel → Add/Remove Programs list<br />
2. Run Install Program again as you’ve installed before. Follow the install program and<br />
choose Remove button of the Modify/Repair/Remove.
Running <strong>Samsung</strong> <strong>Digital</strong> <strong>Presenter</strong> Program<br />
1. Make sure that your <strong>Samsung</strong> <strong>Digital</strong> <strong>Presenter</strong> is connected to the PC and both are<br />
turned on.<br />
2. Double-Click the SDP USB Viewer icon(automatically placed on the Windows desktop<br />
when you install). You can also select <strong>Samsung</strong> <strong>Digital</strong> <strong>Presenter</strong> program by clicking Start<br />
→ Program → SDP USB Viewer<br />
3. <strong>Samsung</strong> <strong>Digital</strong> <strong>Presenter</strong> View Panel and Control Panel are opened.<br />
4. The current USB status(USB 2.0 mode or USB 1.1 mode) is written on Control Panel title<br />
bar. And the images from <strong>Samsung</strong> <strong>Digital</strong> <strong>Presenter</strong> are displayed in the View Panel<br />
window.<br />
* Control Panel title bar(case of USB 2.0 mode)<br />
* Control Panel title bar(case of USB 1.1 mode)<br />
✔ Note : • <strong>Samsung</strong> <strong>Digital</strong> <strong>Presenter</strong> program does not run if the <strong>Presenter</strong> is not<br />
connected to the PC or not turned on.<br />
• SCREEN FULL mode is fit to XGA(1024 x 768) resolution.<br />
• If the whole view of the <strong>Samsung</strong> <strong>Digital</strong> <strong>Presenter</strong> View Panel does not<br />
appear, check if the graphic card on your PC supports 1024 x 768(65536<br />
colors) or higher.<br />
✔ Caution : • While viewing, capturing or printing images on the program or TWAIN<br />
Driver, do not turn off power of the presenter or remove the USB<br />
cable off the PC. It may cause the presenter or the PC to make trouble.<br />
11
<strong>Samsung</strong> <strong>Digital</strong> <strong>Presenter</strong> View Panel overview<br />
12<br />
1 View area<br />
You can see the images presented from the presenter in this view area.<br />
When you adjust the image using the <strong>Samsung</strong> <strong>Digital</strong> <strong>Presenter</strong> Control Panel or remote<br />
controller, you can see the applied result in this area.
2<br />
3<br />
• View Panel button description(It is invisible in FULL mode).<br />
Allows you to select the input image size.<br />
QUAR : 256 x 192 size of image, normal View Panel window<br />
HALF : 512 x 384 size of image, normal View Panel window. Press [Esc] key if you want to<br />
return HALF mode in other mode.<br />
FULL : 1024 x 768 size of image, Control Panel is closed and Mini Control Panel opens. (It is<br />
re<strong>com</strong>mended to select this mode in a XGA or higher Monitor.)<br />
SCREEN FULL : 1024 x 768 size of image, Control Panel is also closed and Mini Control<br />
Panel opens. The title bar and taskbar are disappeared. (To select<br />
SCREEN FULL mode: Press [Alt + Enter] key.)<br />
Q-SAVE : Captures and saves images by hotkey [F2] or Q-SAVE button. (For details, See<br />
page 23.)<br />
CONTROL PANEL : Reactivates the Control Panel window.<br />
EXIT : Exits program.<br />
13
14<br />
4 Option Dialog<br />
1. Current Q-SAVE folder path(USB 2.0 only)<br />
You can change Q-SAVE folder to save images when you press Q-SAVE button or [F2] key.<br />
(For details about Q-SAVE, see page 23.)<br />
2. Auto-Hide Mini Control Delay<br />
You can adjust the time you want to display Mini Control Panel in SCREEN FULL mode.<br />
The default value is 5 seconds. The value ranges 0 to 30. When you set 0 seconds the<br />
Mini Control Panel is always visual. (For details about Mini Control Panel see page 22.)<br />
3. Always Full Resolution Save/Print<br />
Though in HALF of QUAR mode, the image is applied to FULL size(1024 x 768) when you<br />
press SAVE/Q-SAVE/PRINT buttons.<br />
4. Safe Mode<br />
Making use of some Low-end PC(include DVMT type graphic card) makes trouble with<br />
displaying images in 20 frame/sec(USB2.0). The program can operate slower less than 10<br />
frame/sec.<br />
✔ Note : • Just make sure to restart the viewer program when you check the 'Always<br />
Full Resolution Save/Print' item. (Re<strong>com</strong>mended USB 2.0 mode)
<strong>Samsung</strong> <strong>Digital</strong> <strong>Presenter</strong> Control Panel overview<br />
With the <strong>Samsung</strong> <strong>Digital</strong> <strong>Presenter</strong> program, you can control and adjust the images<br />
presented from your presenter. You can also save it as a graphic file and print the images<br />
through the printer connected to the PC.<br />
Using <strong>Samsung</strong> <strong>Digital</strong> <strong>Presenter</strong> Control<br />
Panel<br />
1. You can control capture, save and print<br />
images on the Control Panel.<br />
2. The buttons on the Control Panel are the<br />
same as buttons on <strong>Samsung</strong> <strong>Digital</strong><br />
<strong>Presenter</strong> or those of a remote controller.<br />
(For details, refer to <strong>Samsung</strong> <strong>Digital</strong><br />
<strong>Presenter</strong> User’s Manual.)<br />
15
16<br />
Control Panel → Mini Control Panel switch button<br />
HALF button(It is invisible in usual Control Panel.)<br />
This button appears when you call Control Panel in the FULL mode. It makes<br />
program to return normal window. (Hotkey : [Esc] key)<br />
Wide/Tele : Reduces or enlarges the image size on the screen.<br />
Near/Far : Adjusts focus<br />
IRIS+/- : Adjusts the brightness of the image on the screen.<br />
Blue +/- : Adjusts the blue color.<br />
Red +/- : Adjusts the red color.<br />
AF : Adjusts auto focus<br />
AWC : Adjusts auto color
Lamp ON/OFF : Turns the lamp On/Off.<br />
Nega.(Negative) : Whenever you press the button, NEGA and POSI will appear alternately on<br />
the screen.<br />
Aper. (Aperture) : Turns on/off aperture mode. (TEXT MODE/IMAGE MODE)<br />
Fz. (Freeze) : Turns on/off Freeze mode. The images on the View Panel do not change.<br />
Hz(Frequency) : Switches frequency of the presenter between 60Hz and 75Hz. The images<br />
on the View Panel do not change.<br />
Ext. (External) : Use this to select internal or external image. The images on the View Panel<br />
do not change.<br />
Displays the status of CONTROL FUNCTION and DIGITAL FUNCTION, PRESET. Shows the<br />
current status of the presenter and also shows the number selected at PRESET status.<br />
17
18<br />
<strong>Digital</strong> function is not supported from this product.( It is maintained in non-activated condition<br />
at all times.) PRESET(Psav, Pexe) button inter-operates with the number button(1~8). (Refer<br />
to <strong>Samsung</strong> <strong>Digital</strong> <strong>Presenter</strong> User’s Manual)<br />
Psav(Preset Save)/Pexe(Preset Execution) :<br />
Allow to save the customized user setting values or to activate the preset user setting. After<br />
pressing Psav / Pexe button press number keys from 1 through 4 within 5 seconds.
Capturing/Saving/Printing images<br />
You can save the image currently displayed in the View Panel as a BMP or JPEG format<br />
graphic file. Do as follows:<br />
Saving Images<br />
1. <strong>Samsung</strong> <strong>Digital</strong> <strong>Presenter</strong> View Panel<br />
displays image currently presented from<br />
<strong>Samsung</strong> <strong>Digital</strong> <strong>Presenter</strong>. When the desired<br />
image is displayed in the View Panel, click<br />
Capture button.<br />
2. When capturing is <strong>com</strong>plete, the Release<br />
button, Save button and Print button are<br />
activated.<br />
1. Click [Save] button to save captured image in the Capture mode.<br />
2. Specify the file name, file format, and file path. Then, click Save in the Save As dialog box.<br />
The image is saved as a selected file format.<br />
3. When <strong>com</strong>pleted press Release button to release the Capture mode. The Release button<br />
disappears and Capture button is available.<br />
19
20<br />
Printing images<br />
1. When capturing is <strong>com</strong>plete, the Print button is activated. Click Print button, then the Print page<br />
Setup dialog box prompts.<br />
2. Select Paper Size/Print Position/Print Size/Orientation etc.<br />
■ Fit to page : The image is fit to the page size you selected.<br />
■ Specified : You can specify the printing size of image.<br />
■ Maintain aspect ratio<br />
■ Margins : You can set the margins of the paper.<br />
■ Orientation: You can set the printing orientation.
3. Select print options and click OK to start printing.<br />
4. After printing is <strong>com</strong>plete, click Release button to release the capture mode. If you do not<br />
release the capture mode, the View Panel remains occupied with the captured image.<br />
✔ Note : • The Save/Print size is originally set to the same one as View Panel<br />
image size. To Save/Print the Full size(XGA) image, check the ‘Always<br />
Full Resolution Save/Print’ item in the Option dialog box.<br />
• It may take 0.5 ~ 2 seconds to capture or release image in USB 1.1 mode.<br />
21
<strong>Samsung</strong> <strong>Digital</strong> <strong>Presenter</strong> Mini Control Panel overview<br />
22<br />
Mini Control Panel is used not to hide the image in the FULL mode and it is <strong>com</strong>posed to key<br />
functions of Control Panel. If you want to use the Control Panel, press 5 button.<br />
1 Wide / Tele / AWC : See page 16.<br />
2 Capture Image/ Save / Print : See page 19.<br />
3 DIP : See page 24.<br />
4 Half : See page 16.<br />
5 Opens Control Panel on which you can control all functions<br />
of presenter.<br />
✔ Note : • Mini Control Panel disappears within several seconds, you can set this<br />
moment in the option dialog box. (Default : 5 seconds, see page 14 for<br />
details.)<br />
• While capturing , the Mini Control Panel doesn’t disappear.<br />
• When you change Mini Control Panel to Control Panel, the Control Panel<br />
would not disappear for itself.<br />
• You can see the Mini Control Panel in FULL/SCREEN FULL mode.
Quick Save([F2] key)<br />
You can save quickly by button or hotkey. Q-SAVE is only available in USB 2.0 mode. The<br />
image file path can be set in Option dialog box. (The default path is located where the<br />
<strong>Samsung</strong> <strong>Digital</strong> <strong>Presenter</strong> program is installed + QuickCap.)<br />
How to Q-SAVE<br />
1. When the closed image is displayed in the View Panel, Click Q-SAVE button or press<br />
[F2] key to save quickly.<br />
2. In ‘QuickCap’ folder under the directory where your program is installed, the captured<br />
image is saved as JPEG format.<br />
(ex> c:\program files\SDP-850DX USB Viewer\QuickCap or specified directory which<br />
you have set in the option dialog box)<br />
3. The file is named automatically as YYYYMMDDHHMMSS.jpg type.<br />
(ex> 20040330_152340.jpg)<br />
✔ Note : • In Capture mode the Q-SAVE is not available.<br />
• The default capture size is the same as one of the image on the View<br />
Panel.<br />
• If you have checked ‘Always Full Resolution Save/Print’ item in the<br />
Option dialog box the image is saved as full size.<br />
• In the FULL/SCREEN FULL mode, the only hotkey [F2] is available to<br />
execute Q-SAVE function.<br />
• If you execute Q-SAVE two or more in a second, the last image is only<br />
saved in QuickCap folder.<br />
23
Applying DIP(<strong>Digital</strong> Image Effect Processing) Functions<br />
24<br />
DIP produces a impressionistic effect on a selection by displaying pixels and by finding and<br />
highlighting contrast in an image.<br />
The original image of presenter doesn’t change. The DIP image is transformed just in the PC.<br />
DIP is available only in USB 2.0 mode.<br />
Using DIP for <strong>Digital</strong> Image Effect<br />
1. While the image from presenter is displayed, if you click DIP button on(Mini) Control panel,<br />
DIP Panel opens. This button is not available while capturing.<br />
2. If you click effect button what you want to produce the applied image is displayed on the<br />
View Panel. You can adjust the value from mouse or keyboard in Binarization/ Image<br />
Rotation / Mosaic mode.<br />
3. Click Default button to return to original image status. (RGB colors image)<br />
4. Click Reset button to reset to default value in Binarization / Image Rotation / Mosaic mode.
<strong>Digital</strong> Image Effect Processing Description<br />
1) Default : The original image(RGB colors)<br />
[Uses : Displays the original image from the <strong>Digital</strong> <strong>Presenter</strong>.]<br />
2) Grayscale : The image(RGB colors) is changed to grayscale.<br />
[Uses : You can enhance readability or legibility of the image.]<br />
3) Histogram : The program shows the histogram on the left-up side. This effect is available<br />
on Default, Grayscale, Binarization mode.<br />
[Uses : Lets you adjust the <strong>Digital</strong> <strong>Presenter</strong>'s bright value or turn the lamp On/Off<br />
efficiently.]<br />
✔ Note : A histogram illustrates how<br />
pixels in an image are distributed by<br />
graphing the number of pixels at each<br />
color intensity level. This can show you<br />
whether the image contains enough<br />
detail in the shadows(shown in the left<br />
part of the histogram), midtones(shown<br />
in the middle), and highlights(shown in<br />
the right part) to make a good<br />
correction. The histogram also gives a<br />
quick picture of the tonal range of the<br />
image, or the image key type.<br />
4) Negative : This toggles Negative and Positive Image.<br />
[Uses : Converts negative film or slide image into positive image.]<br />
5) Binarization : Assigns the image to 1 or 0 by threshold value. The threshold ranges 16~251<br />
and the value is not automatically decided. The default value [←], [→] keys.<br />
[Uses : Applied to Image Analysis / Image Interpretion. (OCR, Pattern Recognition)]<br />
6) Edge Detection : Identifies the areas of the image with significant transitions and<br />
emphasizes the edges. Find edges,outlines the edges of an image using<br />
the Prewitt mask.<br />
[Uses : Applied to Image Analysis / Image Interpretion in the Computer Vision.]<br />
25
26<br />
7) Image Rotation : This effect lets you rotate an entire image. You can rotate the image<br />
easily(-180˚ ~ 180˚) by mouse or [←], [→] keys. You may not see the whole<br />
[Uses : Rotates an Image -180~+180 degree to View or Save an image.]<br />
8) Emboss : Makes a selection appear raised or stamped by converting its fill color to gray<br />
and tracing the edges with the original fill color. [Uses : Applied to Image<br />
Analysis / Image Interpretion in the Computer Vision.]<br />
9) Mosaic : Draws the image as if it were made up of small chips or tiles and adds group<br />
between the tiles. The default value is 8 and you can adjust the value by mouse<br />
or [←], [→] keys.<br />
[Uses : Mosaics the original image from the <strong>Digital</strong> <strong>Presenter</strong>.]<br />
<strong>Digital</strong> Image<br />
Effects<br />
Save Print Processing time Range<br />
Default O O Quick<br />
Grayscale O O ↑<br />
Negative O O<br />
Binarization O O 16~251<br />
Edge Detection O X<br />
Image Rotation O X -180° ~ +180°<br />
Emboss O X ↓<br />
Mosaic O X Slow 0 ~ 16
Using <strong>Samsung</strong> <strong>Digital</strong> <strong>Presenter</strong> TWAIN Driver<br />
1. System requirement<br />
• <strong>Samsung</strong> <strong>Digital</strong> <strong>Presenter</strong> USB device driver<br />
• TWAIN supported application program<br />
* To use TWAIN driver your PC had been installed <strong>Samsung</strong> <strong>Digital</strong> <strong>Presenter</strong> USB<br />
device driver.<br />
2. Install <strong>Samsung</strong> <strong>Digital</strong> <strong>Presenter</strong> TWAIN driver<br />
• Refer to install <strong>Samsung</strong> <strong>Digital</strong> <strong>Presenter</strong> program(See page 7 for details.)<br />
• If you’ve not installed TWAIN driver in InstallShield program you have to install it<br />
separately.<br />
3. Running TWAIN driver in your Application Software(case by case)<br />
1) Adobe Photoshop : [File] → [Import] → [SDP TWAIN Data Source]<br />
2) JASC Paintshop Pro :<br />
[File] → [Import] → [TWAIN] → [Select Source…] → Then select SDP TWAIN<br />
[File] → [Import] → [TWAIN] → [Acquire…]<br />
3) Microsoft Office :<br />
[Insert] → [Image] → [Scanner or <strong>Digital</strong> Camera …]<br />
Select [SDP TWAIN Data Source], then select [Custom Insert].<br />
4) In the other TWAIN supported application software refer to application manual.<br />
4. Scan images through SDP TWAIN driver<br />
<strong>Samsung</strong> <strong>Digital</strong> <strong>Presenter</strong> TWAIN driver operates almost same as <strong>Samsung</strong> <strong>Digital</strong><br />
<strong>Presenter</strong> USB program. Refer to that program description(page 12) except TWAIN<br />
function.<br />
✔ Note : • In SDP TWAIN driver you can capture and scan full size image(1024 x<br />
768) in the HALF preview mode.<br />
✔ Caution : • <strong>Samsung</strong> <strong>Digital</strong> <strong>Presenter</strong> TWAIN Driver cannot support Q-SAVE,<br />
DIP and scanning QUAR(256 x 192) size image.<br />
• Because some graphic softwares have program bug in TWAIN<br />
acquisition, it may make an error while scanning SDP TWAIN driver.<br />
Download and install the latest software update patch, or request<br />
technical support of software vendor.<br />
27
Scanning Images<br />
28<br />
1. The images from a presenter are displayed on the View Panel. Select the size you want to<br />
scan through TWAIN. (The default size: HALF mode on View Panel)<br />
2. Press Capture button to scan in application program.<br />
3. When <strong>com</strong>pleted Capture, the TWAIN Scan button activates. If you click the button, the<br />
captured image is transferred to the application program.<br />
4. For more information about TWAIN Driver, refer to the graphic application software manual.<br />
✔ Note : • In FULL / SCREEN FULL mode, you can scan FULL(1024 x 768) size<br />
image only. You cannot scan HALF(512 x 384) size image in FULL Preview<br />
mode.
Keyboard Map<br />
Keys Description Remark<br />
[Alt + Enter] Set the window SCREEN FULL mode.<br />
[ESC]<br />
[F2]<br />
[While displaying]<br />
Return to HALF size mode<br />
[While capturing]<br />
Release captured image<br />
You can specify the path your Q-SAVE images are saved.<br />
(See page 23.)<br />
For operating Q-SAVE the other functions are temporarily<br />
unavailable.<br />
[Alt + F4] Exits this program.<br />
29
Using <strong>Samsung</strong> <strong>Digital</strong> <strong>Presenter</strong> AVI Capture<br />
30<br />
With the <strong>Samsung</strong> <strong>Digital</strong> <strong>Presenter</strong> AVI Capture program, you can capture digital images<br />
from <strong>Digital</strong> <strong>Presenter</strong>(512x384 pixels, 20 frame/sec) to AVI file(USB 2.0 only)<br />
1. Make sure that your <strong>Samsung</strong> <strong>Digital</strong> <strong>Presenter</strong> is connected to the PC and both are turned<br />
on.<br />
2. Select and Click [Start] → [Program] → [SDP USB Viewer] → [SDP AVI Capture]<br />
3. AVI Capture program is available in USB2.0 mode(Windows 2000/XP or higher)(See page<br />
3, System Requirements)
✔ Caution : • In case of FAT32 file system of your PC, the single file size limited by<br />
maximum 4 GB. Check your Windows file system in volume property<br />
dialog.<br />
You must format or convert your file system to capture more than 4 GB on single file. We<br />
re<strong>com</strong>mend to use MPEG-4 video Codec. (Ask the technical support to use Format, Convert<br />
<strong>com</strong>mand)<br />
FAT32 NTFS<br />
Maximum File Size 4GB No limit<br />
No Compression Approx. 6 Min No limit<br />
MPEG-4 High Quality Approx. 12 Hours No limit<br />
MPEG-4 Low Quality Approx. 40 Hours No limit<br />
* 'No limit' of NTFS system means "File size limited only by size of volume"<br />
31
32<br />
4. Using SDP-850DX AVI Capture Program<br />
(1) Capture Time Limits<br />
You can set capture time limits to capture AVI file for a fixed period by minute. Program<br />
will show required HDD space approximately based on the Compression Mode.<br />
✔ Note : The Captured AVI file size may be different from approximate captured<br />
(2) Compression Mode<br />
file size because of the amount of motion of images or dropped frames.<br />
You can choose one of the <strong>com</strong>pression modes(3-type)<br />
1> No Compression<br />
- The captured AVI file will not be <strong>com</strong>pressed.<br />
- You can capture best quality AVI file without the distortion of image.<br />
- Required HDD space : 39Gbyte / hour<br />
- Dropped frames can occur frequently if HDD is low-speed device.<br />
2> MPEG-4(High Quality)<br />
- The Captured AVI file will be <strong>com</strong>pressed using MPEG-4 Codec.<br />
- You can capture fast-motion image with High-quality MPEG-4 Codec.<br />
- Required HDD space: approx. 300Mbyte / hour<br />
3> MPEG-4(Low Quality)<br />
- The Captured AVI file will be <strong>com</strong>pressed using MPEG-4 Codec.<br />
- You can capture low-motion image(like a manuscript or stopped object) with lower<br />
HDD space but low image quality.<br />
- Required HDD space: approx. 99Mbyte / hour<br />
✔ Note : If your CPU is low-end device, Dropped frames can occur frequently using<br />
MPEG-4 Codec, the time length of captured AVI file may be different from<br />
real time sequence.
(3) Capture Status<br />
Once You've started recording, status lamp turns on red light and capturing time<br />
displays below status lamp.<br />
(4) Flip image vertical<br />
According to digital presenter lens position, preview images can be reversed. So,<br />
using Flip image vertical option, you can capture the right direction image<br />
(5) Frame rate per second<br />
The Frame rate per second choices let you specify how many movie frames per<br />
second will be recorded. We re<strong>com</strong>mend 20 frames/sec. If your <strong>com</strong>puter is not fast<br />
enough to capture and <strong>com</strong>press images, you must lower Frame rate per second as<br />
your condition.<br />
✔ Note : For example, if you capture 1 minute AVI file using Capture Time Limits<br />
option, but playback movie is recoded 30 sec AVI file(default : 20<br />
frames/sec), you must lower Frame rate to 10 frames/sec(20 x(30/60) =<br />
10) for capturing real time movie.<br />
(6) Display local time in AVI file<br />
You can display local time in top-left of AVI playback file by this option.<br />
(7) Display user caption in AVI file<br />
You can display user caption(up to 50 characters) in top-left of AVI playback file by<br />
this option.<br />
(8) Capture<br />
After setting all the parameters for your AVI file, you may start recording by clicking<br />
Capture button. Specify the file name and file path. Then, click Save in the Save As<br />
dialog box. The capture process will be stated as a selected file.<br />
33
34<br />
(9) Stop<br />
Stop button will be activated when capture process stated, you may save AVI file<br />
safely by clicking Stop button.<br />
(10) Exit<br />
Exits AVI capture program.<br />
✔ Notice : 1. While capture processes, Do not turn off power of the presenter or<br />
remove the USB cable off the PC. It may cause the presenter or the<br />
PC to make trouble.<br />
2. While capture processes, [Exit] button would not finalize AVI file. For<br />
saving AVI file safely, Push [Stop] button first.<br />
3. AVI capture program and USB Viewer program aren't executed at the<br />
same time.
Troubleshooting<br />
Symptom Solution<br />
Fails to run <strong>Samsung</strong> <strong>Digital</strong><br />
<strong>Presenter</strong> program<br />
The following error message:<br />
"There is a problem in<br />
<strong>com</strong>munication of USB. Please<br />
disconnect the plug of USB<br />
and reconnect it."<br />
The following error message:<br />
"Fail to find USB device driver.<br />
Check the USB plug or the<br />
power of USB set."<br />
The following error message:<br />
"The Program Already Exists<br />
or In the Process of<br />
Termination."<br />
The following error message:<br />
"Fail to save image."<br />
There is a <strong>com</strong>munication error between <strong>Samsung</strong><br />
<strong>Digital</strong> <strong>Presenter</strong> and the <strong>com</strong>puter. Exit <strong>Samsung</strong><br />
<strong>Digital</strong> <strong>Presenter</strong> program and do as follows:<br />
• Unplug the USB cable and then plug in it again.<br />
• Close other unnecessary software programs that are<br />
running(especially programs related to USB<br />
<strong>com</strong>munication and which occupy many system<br />
resources).<br />
• If you turn the unit off, turn it back on after at least<br />
10 seconds.<br />
System error occurred during USB <strong>com</strong>munication.<br />
Do as follows:<br />
• Unplug the USB cable and then plug it back in.<br />
• Check the power condition of presenter.<br />
Your <strong>com</strong>puter system could not find USB driver.<br />
• Check the USB cable connection.<br />
• Check that USB driver is properly installed. For<br />
details, see page 7.<br />
• Reboot the <strong>com</strong>puter and try again. If you fail again,<br />
remove the driver(See page 10.) and reinstall the<br />
device driver. (See page 5.)<br />
• Run the program after minimum 3 seconds.<br />
• In case of Abnormal Off, disconnect the plug of USB<br />
and reconnect it.<br />
The error occurs in the following cases.<br />
• In case you have selected the Q-SAVE folder to<br />
CDROM drive or write-protected storage driver.<br />
• In case you didn’t save image as a BMP or JPEG<br />
file format.<br />
• In case the libraries related to save image are<br />
deleted or damaged.<br />
35
36<br />
Symptom Solution<br />
The following error<br />
message(Windows XP<br />
message): “HI-SPEED USB<br />
device is plugged in non-HI-<br />
SPEED USB hub. ”<br />
This PC is loaded with USB<br />
2.0 controller but its image<br />
frame rate is far inferior.<br />
When the file you captured<br />
cannot be played<br />
The system operates USB 1.1 mode like this case.<br />
• Make sure that the USB 2.0 function is ON in<br />
CMOS.<br />
• Download and install Microsoft USB patches.<br />
(KB822603)<br />
• On [Control Panel] → Select Start → System →<br />
Device Manager → [Universal Serial Bus<br />
controllers] lists select the property of USB 2.0 root<br />
hub and select the Power Management tab.<br />
Uncheck the ‘To turn off this device for saving<br />
Power’ item.<br />
• Turn off the power management(S3) of <strong>com</strong>puter.<br />
• USB uses the CPU resource to send the data. In the<br />
event that the program with low CPU spec of PC or<br />
exhaust significant system resource in the<br />
background is operated with the SDP Viewer at the<br />
same time, capacity decline may occur. We<br />
re<strong>com</strong>mend to use SDP Viewer program only, if<br />
possible.<br />
• In the event of PC that used the DVMT (Dynamic<br />
Video Memory Technology) type of built-in graphic<br />
card, the graphic processing capability has the limit<br />
to have the capability decline and screen dryness.<br />
Check the safety mode of the option dialog (page<br />
14) and use.<br />
• In the event that the user PC recognized as the<br />
USB1.1 mode, such a phenomenon may occur.<br />
After having the error on the above for, “HI-SPEED<br />
USB equipment is inserted on the non-HI-SPEED<br />
hub” error and start the SDP Viewer program, it<br />
operates with the USB 1.1 mode that the image<br />
frame rate declines. Remove the USB cable that<br />
connects PC and SDP and link again, then it<br />
normally recognized as the USB 2.0 mode.<br />
(Re)Install the codecs included with a CD.
Installing the SDP-850DX Viewer(Macintosh Program)<br />
System Requirements<br />
• Power PC G3 400MHz or above(USB 2.0: PowerPC G4 800MHz or above re<strong>com</strong>mended)<br />
• MacOS 10.2 or above<br />
• At least 64MB RAM or above, 128MB re<strong>com</strong>mended<br />
• USB 1.1-or USB 2.0-<strong>com</strong>patible port(USB 2.0 re<strong>com</strong>mended)<br />
• OpenGL-<strong>com</strong>patible Graphics Board re<strong>com</strong>mended<br />
• CD-ROM Drive<br />
✔ Notice : • USB 2.0 PCI Cards or USB 2.0 PCMCIA Cards are not formally supported.<br />
• USB 2.0 PCMCIA Cards may not demonstrate full USB 2.0 capability.<br />
37
Connecting the SDP-850DX<br />
38<br />
1. Make sure that both the <strong>Samsung</strong> <strong>Digital</strong> <strong>Presenter</strong> and a <strong>com</strong>puter are turned on.<br />
2. Plug one end of the USB cable into the USB port on the <strong>Samsung</strong> <strong>Digital</strong> <strong>Presenter</strong>.<br />
3. Plug the other end into the USB port on the <strong>com</strong>puter.<br />
✔ Caution : For a Macintosh installed with USB 2.0, the USB port at the rear of the<br />
system is 2.0, but the port on the keyboard is 1.1. Hence a Macintosh with<br />
USB 2.0 works in 1.1 mode when the digital visual presenter is connected<br />
to the keyboard.
Program Installation<br />
After inserting the CD, double-click the following program icon to run it.<br />
When the above screen appears, click the "Continue" button. The installation will not<br />
proceed if the current OS version is older than 10.2.<br />
39
40<br />
After reviewing the information, click the "Continue" button.<br />
After reviewing the copyright information, click the "Agree" button(if you agree).
Select the hard disk where the software will be installed. When multiple hard disks are<br />
available in the system, the one where the software can be installed is displayed. Select it<br />
by clicking on it and press the "Continue" button.<br />
41
42<br />
When the software installation is <strong>com</strong>plete, click "Close" to exit the installation program.<br />
The SDP Viewer software is installed in the "Applications" folder on the selected hard disk.
Running the SDP-850DX Viewer<br />
SDP-850DX Viewer Screen<br />
1 Adjusting image size<br />
Adjusts the size of an input image. According to user selection, the size of the image is<br />
changed to 1024x768, 512x384, or 256x192.<br />
Displays 1024x768 image.<br />
Displays 512x384 image.<br />
Displays 256x192 image.<br />
43
44<br />
When an image size is larger than the size of the display area in the window, the<br />
image is fitted to the display area. If pressed again, the image is displayed in its<br />
original size, but a part of it may be hidden. If the user enlarges the size of the<br />
window, the entire image is displayed regardless of the current display mode.<br />
2 Function Status Display<br />
Displays the function status of the current set on the screen.<br />
3 Configuration<br />
In the configuration menu, the user can specify a location and a file format in which an image<br />
will be saved through quick saving. By clicking the "Set…" button, the user can specify a<br />
location where an image will be saved.<br />
In the image format popup menu, the user can select from TIFF, JPG, or PNG.
4 Capture<br />
Saves an image input from a set as an image file.<br />
5 Control Button<br />
Quick image saving: When this button is pressed, the current image is saved into the<br />
folder specified at the configuration menu. If the size of the current display is not the<br />
same as the overall size of the image being displayed, the "Capture" function saves<br />
it in its overall size. (Available only in USB 2.0 mode)<br />
Capture: Captures the current image and displays it in a separate capture window.<br />
When the capture window is closed, the user can click this button to display it again.<br />
The control button area provides a collection of functions to control a set. For more detailed<br />
information, please refer to "SDP-850DX Viewer Control Buttons".<br />
6 Display Area<br />
An image taken through the lens of the digital visual presenter is displayed in this area. The<br />
resulting image, adjusted by using the control buttons, operation panel or remote control, can<br />
be checked on this screen.<br />
45
SDP-850DX Viewer Control Buttons<br />
46<br />
1 Image Control Slider<br />
Zoom: Activates zoom control.<br />
Focus: Activates focus control.<br />
By using the <strong>Samsung</strong> <strong>Digital</strong> Visual <strong>Presenter</strong> program,<br />
the user can change an input image by controlling the<br />
visual presenter.<br />
With the control slider, the user can control zooming,<br />
focusing screen brightness & color.<br />
Press a function selection button below the slider to<br />
activate the slider and fine control buttons, and control the<br />
selected function. The initial state is zoom control.
2 Image Adjustment<br />
Brightness: Activates image brightness(iris) control<br />
Red: Adjusts the screen color(red).<br />
Blue: Adjusts the screen color(blue).<br />
Performs automatic color adjustment.<br />
When pressed, toggles between image mode and text mode.<br />
Performs automatic focusing.<br />
The screen is shown in general text or photo.<br />
The screen is shown in the form of film.<br />
3 Lamp Power Button<br />
When the button is pressed, the light of the digital presenter is turned on.<br />
When the button is pressed, the light of the digital presenter is turned off.<br />
47
48<br />
4 Device Control<br />
5 Memory<br />
Converts an input image to an internal image.<br />
Coverts an input image to an external image. An image imported from an external<br />
device is not displayed in the display area.<br />
When pressed, the digital visual presenter image frequency toggles between 60 Hz<br />
and 75 Hz. Images transmitted via USB are not affected by this change.<br />
When pressed, the freeze function is toggled on or off. Images transmitted via USB<br />
are not affected by this change.<br />
Saves the values changed by the user, including zoom/shrink, focus, brightness and<br />
color controls. After pressing the button, select a number button(1-4) in the dialogue<br />
box.<br />
Executes the values changed by the user, including zoom/shrink, focus, brightness<br />
and color controls. After pressing the button, select a number button(1-4) in the<br />
dialogue box.
Image Capture/Save/Output<br />
Images in their current format can be captured and saved in JPG, TIFF or PNG format on a<br />
Macintosh hard disk and output to a printer.<br />
1. Capturing Images<br />
When images from the digital visual presenter are transmitted to the display area, press the<br />
capture button( ).<br />
Select a capture size in the dialogue box. The entire image is captured in 1024x768, 1/4 in<br />
512x384 and 1/16 in 256x192.<br />
When capturing is <strong>com</strong>plete, the captured image is displayed in the capture window.<br />
49
2. Saving Images<br />
50<br />
To save a captured image, press the "Save image…" button.<br />
After specifying a filename and a saving format, press the "Save" button to save the image.
3. Image Output<br />
Press the "Print" button in the capture window and the print dialogue box appears.<br />
The contents of the dialogue box may differ depending on the type of printer.<br />
The detailed print configuration including paper type and printing method are set according<br />
to the printer driver. Please refer to the manual of the printer currently being used.<br />
Pressing the "Preview" button converts the current image to PDF format, allowing the user<br />
to check its condition before printing.<br />
4. Copying Images<br />
Press the "Copy" button in the capture window to copy an image to the clipboard. Images<br />
copied into the clipboard can be used in other applications, with the "Paste" function. This<br />
function can be also accessed by pressing the shortcut key "Ctrl-C" or selecting "Copy" in<br />
the "Edit" menu.<br />
51
Quick Saving and Configuration<br />
When an image is being displayed on the digital visual presenter, the user can quickly save<br />
it by pressing the shortcut key "Ctrl-K". The image is saved in 1024x768 size in quick saving<br />
mode.<br />
The location and format in which an image will be saved can be specified at the<br />
configuration menu.<br />
Images can be saved in TIFF, JPG or PNG format. TIFF format is a non-<strong>com</strong>pressed format,<br />
whilst in JPG or PNG format images are <strong>com</strong>pressed. With PNG format, there is no loss of<br />
image, but the number of colors in the image may be reduced.<br />
The filename in which an image will be saved cannot be specified by the user, but consists<br />
of the current date and time.<br />
✔ Notice : The Quick Saving function works in USB 2.0 mode only.<br />
Image Rotation<br />
52<br />
The image in the capture window can be rotated by 90 horizontally. This rotation is applied<br />
when it is saved or printed.<br />
Quick saving does not support image rotation.
Troubleshooting(Macintosh Program)<br />
Symptom Solution<br />
If the SDP-850DX Viewer does<br />
not run<br />
The device operates in USB<br />
1.1 mode even when it is<br />
connected to a USB 2.0<br />
<strong>com</strong>patible system.<br />
The device is connected to a<br />
USB 2.0 <strong>com</strong>patible port but<br />
the screen display is slow.<br />
To run the SDP-850DX Viewer, the digital visual presenter must<br />
be connected to a Macintosh. The digital visual presenter power<br />
must also be turned on.<br />
Check the USB connection and the digital visual presenter power.<br />
To operate in USB 2.0 mode, the device must be connected to a<br />
USB 2.0 <strong>com</strong>patible port or hub.<br />
Connecting the device to a USB 1.1 hub connected to a USB 2.0<br />
<strong>com</strong>patible port or a keyboard/monitor USB port makes it operate<br />
in 1.1 mode.<br />
Close any other applications that are running at the same time.<br />
The screen display may be slow for some systems with a lowspecification<br />
graphics board.<br />
53
Memo<br />
54