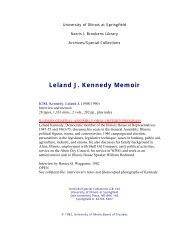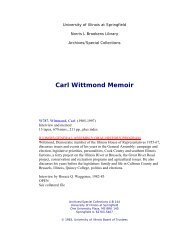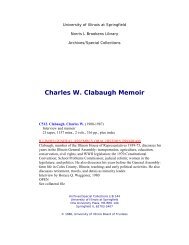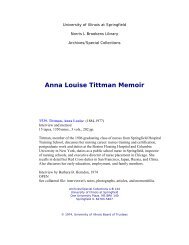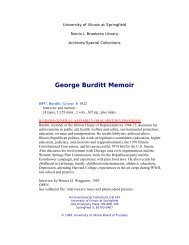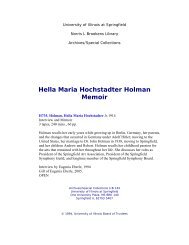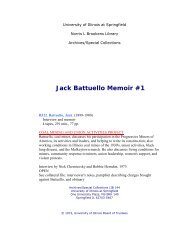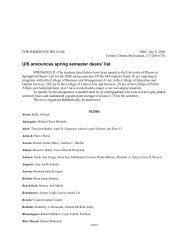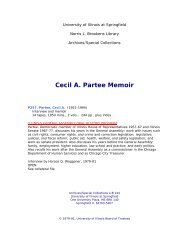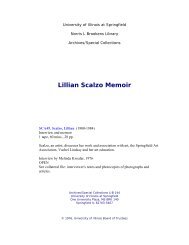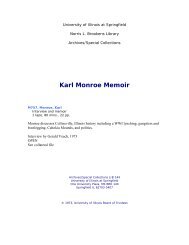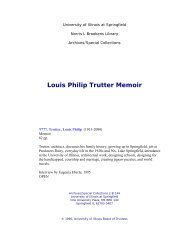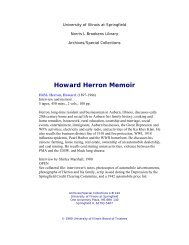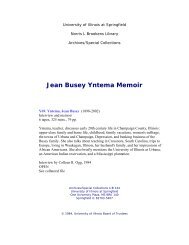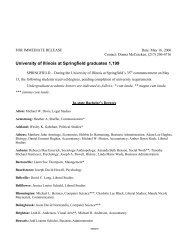You also want an ePaper? Increase the reach of your titles
YUMPU automatically turns print PDFs into web optimized ePapers that Google loves.
3. Open Adobe Pho<strong>to</strong>shop.<br />
UIS Office of Web Services<br />
Documentation<br />
4. Choose File > Open and select your resized images, then click Open <strong>to</strong> open the pho<strong>to</strong>s<br />
in Pho<strong>to</strong>shop.<br />
5. Move the images within Pho<strong>to</strong>shop so you are able <strong>to</strong> view them all on your screen.<br />
Notice that for each image, you have one layer named Background in the Layers<br />
Palette.<br />
Note: If the Layers Palette is not currently open, choose Window > Layers <strong>to</strong> make it<br />
visible.<br />
6. Choose one of your images <strong>to</strong> be the main project that you will add your layers <strong>to</strong>. It<br />
does not matter which one of your images you choose. Double-click on its Background<br />
layer and choose OK. This will unlock the layer and change its name <strong>to</strong> Layer 0.<br />
7. Think of layers as stacked images. We will stack the other images on <strong>to</strong>p of the image in<br />
Layer 0 in order <strong>to</strong> add all of the images <strong>to</strong> one file. Make sure the Move Tool is selected<br />
in the Pho<strong>to</strong>shop Toolbox, and then drag each of your images on<strong>to</strong> your main image<br />
(Layer 0). For each image you drag in, a new layer is created in the Layers Palette named<br />
Layer 1, Layer 2, and so on.<br />
8. Make sure each image is centered when you drag it, or by using the arrow keys on your<br />
keyboard after you drop the image. You can close the remaining images once they have<br />
been added <strong>to</strong> layers in your main project, leaving your main project open <strong>to</strong> create your<br />
new animation.<br />
9. Choose Window > Animation <strong>to</strong> open the Animation Palette. The Animation Palette<br />
may open in a timeline view instead of a frame view. Click the but<strong>to</strong>n in the bot<strong>to</strong>m right<br />
corner of the palette <strong>to</strong> change it <strong>to</strong> a frame animation view.<br />
10. In the Animation Palette you will see one frame that displays the <strong>to</strong>pmost layer in the<br />
Layers Palette. It is selected by default. Click on the small but<strong>to</strong>n in the Animation<br />
Palette that Duplicates selected frames. This will add a second frame <strong>to</strong> your animation.<br />
Now the second frame in the animation is selected by default.<br />
11. In the Layers Palette, click the small image of the eye located <strong>to</strong> the left of the layer name<br />
on your <strong>to</strong>pmost layer. See how the selected frame in the Animation Palette changes,<br />
showing the image underneath the <strong>to</strong>pmost layer. Repeat steps 10 and 11 for each new<br />
frame of animation, clicking on the small eye for each layer until each frame of the<br />
animation is displaying a different layer or image.<br />
<strong>How</strong> <strong>to</strong> <strong>Create</strong> <strong>Animated</strong> GIF files using Adobe Pho<strong>to</strong>shop – 3/17/10 – Page 2 of 3