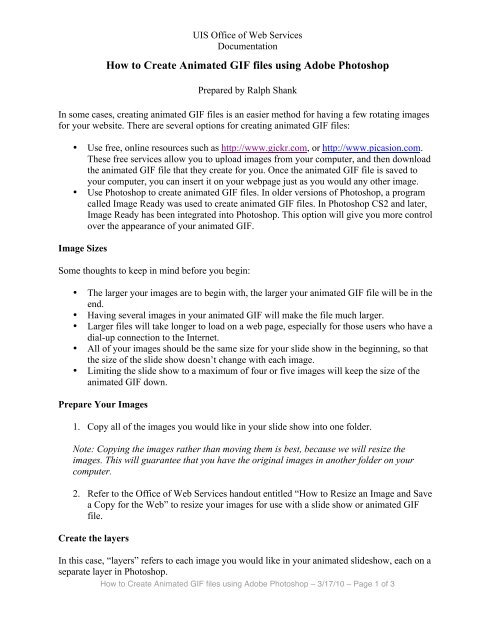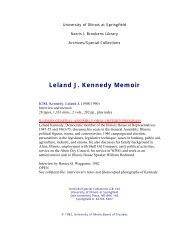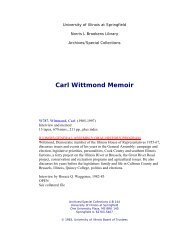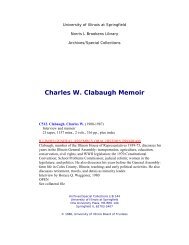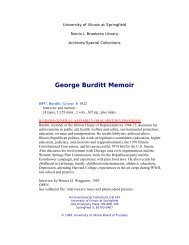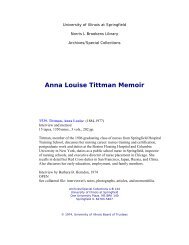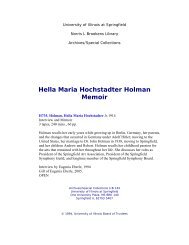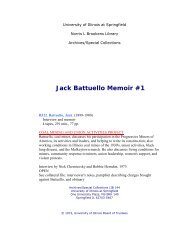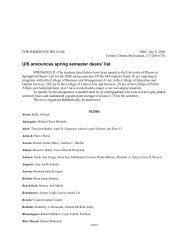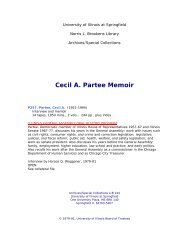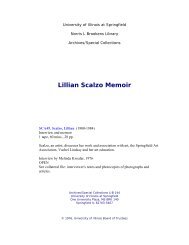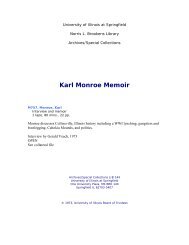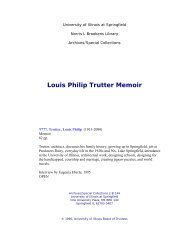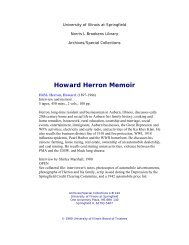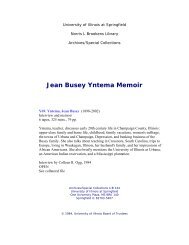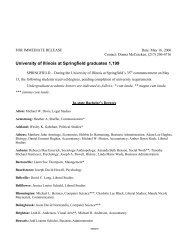You also want an ePaper? Increase the reach of your titles
YUMPU automatically turns print PDFs into web optimized ePapers that Google loves.
UIS Office of Web Services<br />
Documentation<br />
<strong>How</strong> <strong>to</strong> <strong>Create</strong> <strong>Animated</strong> GIF files using Adobe Pho<strong>to</strong>shop<br />
Prepared by Ralph Shank<br />
In some cases, creating animated GIF files is an easier method for having a few rotating images<br />
for your website. There are several options for creating animated GIF files:<br />
• Use free, online resources such as http://www.gickr.com, or http://www.picasion.com.<br />
These free services allow you <strong>to</strong> upload images from your computer, and then download<br />
the animated GIF file that they create for you. Once the animated GIF file is saved <strong>to</strong><br />
your computer, you can insert it on your webpage just as you would any other image.<br />
• Use Pho<strong>to</strong>shop <strong>to</strong> create animated GIF files. In older versions of Pho<strong>to</strong>shop, a program<br />
called Image Ready was used <strong>to</strong> create animated GIF files. In Pho<strong>to</strong>shop CS2 and later,<br />
Image Ready has been integrated in<strong>to</strong> Pho<strong>to</strong>shop. This option will give you more control<br />
over the appearance of your animated GIF.<br />
Image Sizes<br />
Some thoughts <strong>to</strong> keep in mind before you begin:<br />
• The larger your images are <strong>to</strong> begin with, the larger your animated GIF file will be in the<br />
end.<br />
• Having several images in your animated GIF will make the file much larger.<br />
• Larger files will take longer <strong>to</strong> load on a web page, especially for those users who have a<br />
dial-up connection <strong>to</strong> the Internet.<br />
• All of your images should be the same size for your slide show in the beginning, so that<br />
the size of the slide show doesn’t change with each image.<br />
• Limiting the slide show <strong>to</strong> a maximum of four or five images will keep the size of the<br />
animated GIF down.<br />
Prepare Your Images<br />
1. Copy all of the images you would like in your slide show in<strong>to</strong> one folder.<br />
Note: Copying the images rather than moving them is best, because we will resize the<br />
images. This will guarantee that you have the original images in another folder on your<br />
computer.<br />
2. Refer <strong>to</strong> the Office of Web Services handout entitled “<strong>How</strong> <strong>to</strong> Resize an Image and Save<br />
a Copy for the Web” <strong>to</strong> resize your images for use with a slide show or animated GIF<br />
file.<br />
<strong>Create</strong> the layers<br />
In this case, “layers” refers <strong>to</strong> each image you would like in your animated slideshow, each on a<br />
separate layer in Pho<strong>to</strong>shop.<br />
<strong>How</strong> <strong>to</strong> <strong>Create</strong> <strong>Animated</strong> GIF files using Adobe Pho<strong>to</strong>shop – 3/17/10 – Page 1 of 3
3. Open Adobe Pho<strong>to</strong>shop.<br />
UIS Office of Web Services<br />
Documentation<br />
4. Choose File > Open and select your resized images, then click Open <strong>to</strong> open the pho<strong>to</strong>s<br />
in Pho<strong>to</strong>shop.<br />
5. Move the images within Pho<strong>to</strong>shop so you are able <strong>to</strong> view them all on your screen.<br />
Notice that for each image, you have one layer named Background in the Layers<br />
Palette.<br />
Note: If the Layers Palette is not currently open, choose Window > Layers <strong>to</strong> make it<br />
visible.<br />
6. Choose one of your images <strong>to</strong> be the main project that you will add your layers <strong>to</strong>. It<br />
does not matter which one of your images you choose. Double-click on its Background<br />
layer and choose OK. This will unlock the layer and change its name <strong>to</strong> Layer 0.<br />
7. Think of layers as stacked images. We will stack the other images on <strong>to</strong>p of the image in<br />
Layer 0 in order <strong>to</strong> add all of the images <strong>to</strong> one file. Make sure the Move Tool is selected<br />
in the Pho<strong>to</strong>shop Toolbox, and then drag each of your images on<strong>to</strong> your main image<br />
(Layer 0). For each image you drag in, a new layer is created in the Layers Palette named<br />
Layer 1, Layer 2, and so on.<br />
8. Make sure each image is centered when you drag it, or by using the arrow keys on your<br />
keyboard after you drop the image. You can close the remaining images once they have<br />
been added <strong>to</strong> layers in your main project, leaving your main project open <strong>to</strong> create your<br />
new animation.<br />
9. Choose Window > Animation <strong>to</strong> open the Animation Palette. The Animation Palette<br />
may open in a timeline view instead of a frame view. Click the but<strong>to</strong>n in the bot<strong>to</strong>m right<br />
corner of the palette <strong>to</strong> change it <strong>to</strong> a frame animation view.<br />
10. In the Animation Palette you will see one frame that displays the <strong>to</strong>pmost layer in the<br />
Layers Palette. It is selected by default. Click on the small but<strong>to</strong>n in the Animation<br />
Palette that Duplicates selected frames. This will add a second frame <strong>to</strong> your animation.<br />
Now the second frame in the animation is selected by default.<br />
11. In the Layers Palette, click the small image of the eye located <strong>to</strong> the left of the layer name<br />
on your <strong>to</strong>pmost layer. See how the selected frame in the Animation Palette changes,<br />
showing the image underneath the <strong>to</strong>pmost layer. Repeat steps 10 and 11 for each new<br />
frame of animation, clicking on the small eye for each layer until each frame of the<br />
animation is displaying a different layer or image.<br />
<strong>How</strong> <strong>to</strong> <strong>Create</strong> <strong>Animated</strong> GIF files using Adobe Pho<strong>to</strong>shop – 3/17/10 – Page 2 of 3
UIS Office of Web Services<br />
Documentation<br />
12. Set the timing for each frame as required. Below each frame is a time listed with a small,<br />
downward-pointing arrow. Click on this arrow <strong>to</strong> choose timings for each image. It is a<br />
good idea, in a rotating image animation, <strong>to</strong> select the same amount of time for each<br />
image.<br />
13. You can test the animation by clicking on the play but<strong>to</strong>n located beneath the frames in<br />
the Animation Palette. If you’d like the animation <strong>to</strong> continue in a loop click on the small,<br />
downward-pointing arrow next <strong>to</strong> Once in the bot<strong>to</strong>m left corner of the Animation<br />
Palette, and choose Forever. You will want <strong>to</strong> have this option selected if you want your<br />
pho<strong>to</strong>s <strong>to</strong> continue <strong>to</strong> rotate on your web page.<br />
14. Once the animation is working correctly for you, click on the Animation Palette menu<br />
but<strong>to</strong>n, located <strong>to</strong> the far, right side of the Animation Palette. The but<strong>to</strong>n appears as a<br />
small, downward-pointing arrow with three small horizontal lines next <strong>to</strong> it. Choose<br />
Optimize Animation… from the menu choices. Make sure both Bounding Box and<br />
Redundant Pixel Removal are selected, and then choose OK.<br />
15. Choose File > Save For Web & Devices.<br />
16. Choose GIF from the drop-down menu located underneath Preset:. Make sure the Dither<br />
slider is set at 100%.<br />
17. Click on the Save but<strong>to</strong>n.<br />
18. Choose where on your computer you’d like <strong>to</strong> save your file, and then click the second<br />
Save but<strong>to</strong>n.<br />
Open Adobe Contribute, connect <strong>to</strong> your website and choose Insert > Image <strong>to</strong> insert your new<br />
animated GIF file on<strong>to</strong> your web page as you would any other image.<br />
<strong>How</strong> <strong>to</strong> <strong>Create</strong> <strong>Animated</strong> GIF files using Adobe Pho<strong>to</strong>shop – 3/17/10 – Page 3 of 3