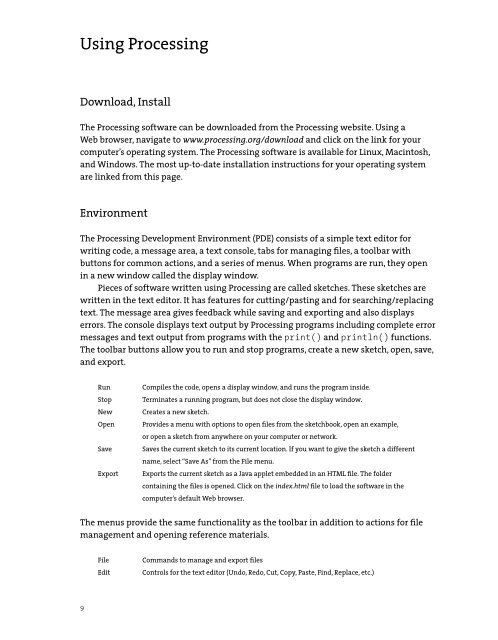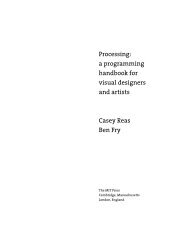Fractal.Invaders, Substrate (Interview with Jared Tarbell) - Processing
Fractal.Invaders, Substrate (Interview with Jared Tarbell) - Processing
Fractal.Invaders, Substrate (Interview with Jared Tarbell) - Processing
Create successful ePaper yourself
Turn your PDF publications into a flip-book with our unique Google optimized e-Paper software.
Using <strong>Processing</strong><br />
Download, Install<br />
The <strong>Processing</strong> software can be downloaded from the <strong>Processing</strong> website. Using a<br />
Web browser, navigate to www.processing.org/download and click on the link for your<br />
computer’s operating system. The <strong>Processing</strong> software is available for Linux, Macintosh,<br />
and Windows. The most up-to-date installation instructions for your operating system<br />
are linked from this page.<br />
Environment<br />
The <strong>Processing</strong> Development Environment (PDE) consists of a simple text editor for<br />
writing code, a message area, a text console, tabs for managing fi les, a toolbar <strong>with</strong><br />
buttons for common actions, and a series of menus. When programs are run, they open<br />
in a new window called the display window.<br />
Pieces of software written using <strong>Processing</strong> are called sketches. These sketches are<br />
written in the text editor. It has features for cutting/pasting and for searching/replacing<br />
text. The message area gives feedback while saving and exporting and also displays<br />
errors. The console displays text output by <strong>Processing</strong> programs including complete error<br />
messages and text output from programs <strong>with</strong> the print() and println() functions.<br />
The toolbar buttons allow you to run and stop programs, create a new sketch, open, save,<br />
and export.<br />
9<br />
Run Compiles the code, opens a display window, and runs the program inside.<br />
Stop Terminates a running program, but does not close the display window.<br />
New Creates a new sketch.<br />
Open Provides a menu <strong>with</strong> options to open fi les from the sketchbook, open an example,<br />
or open a sketch from anywhere on your computer or network.<br />
Save Saves the current sketch to its current location. If you want to give the sketch a different<br />
name, select “Save As” from the File menu.<br />
Export Exports the current sketch as a Java applet embedded in an HTML fi le. The folder<br />
containing the fi les is opened. Click on the index.html fi le to load the software in the<br />
computer’s default Web browser.<br />
The menus provide the same functionality as the toolbar in addition to actions for fi le<br />
management and opening reference materials.<br />
File Commands to manage and export fi les<br />
Edit Controls for the text editor (Undo, Redo, Cut, Copy, Paste, Find, Replace, etc.)