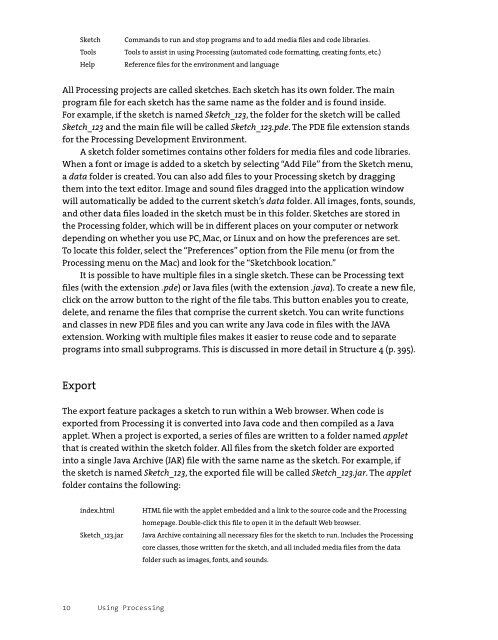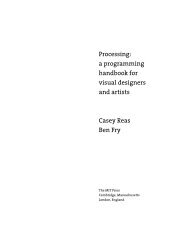Fractal.Invaders, Substrate (Interview with Jared Tarbell) - Processing
Fractal.Invaders, Substrate (Interview with Jared Tarbell) - Processing
Fractal.Invaders, Substrate (Interview with Jared Tarbell) - Processing
You also want an ePaper? Increase the reach of your titles
YUMPU automatically turns print PDFs into web optimized ePapers that Google loves.
Sketch Commands to run and stop programs and to add media fi les and code libraries.<br />
Tools Tools to assist in using <strong>Processing</strong> (automated code formatting, creating fonts, etc.)<br />
Help Reference fi les for the environment and language<br />
All <strong>Processing</strong> projects are called sketches. Each sketch has its own folder. The main<br />
program fi le for each sketch has the same name as the folder and is found inside.<br />
For example, if the sketch is named Sketch_123, the folder for the sketch will be called<br />
Sketch_123 and the main fi le will be called Sketch_123.pde. The PDE fi le extension stands<br />
for the <strong>Processing</strong> Development Environment.<br />
A sketch folder sometimes contains other folders for media fi les and code libraries.<br />
When a font or image is added to a sketch by selecting “Add File” from the Sketch menu,<br />
a data folder is created. You can also add fi les to your <strong>Processing</strong> sketch by dragging<br />
them into the text editor. Image and sound fi les dragged into the application window<br />
will automatically be added to the current sketch’s data folder. All images, fonts, sounds,<br />
and other data fi les loaded in the sketch must be in this folder. Sketches are stored in<br />
the <strong>Processing</strong> folder, which will be in different places on your computer or network<br />
depending on whether you use PC, Mac, or Linux and on how the preferences are set.<br />
To locate this folder, select the “Preferences” option from the File menu (or from the<br />
<strong>Processing</strong> menu on the Mac) and look for the “Sketchbook location.”<br />
It is possible to have multiple fi les in a single sketch. These can be <strong>Processing</strong> text<br />
fi les (<strong>with</strong> the extension .pde) or Java fi les (<strong>with</strong> the extension .java). To create a new fi le,<br />
click on the arrow button to the right of the fi le tabs. This button enables you to create,<br />
delete, and rename the fi les that comprise the current sketch. You can write functions<br />
and classes in new PDE fi les and you can write any Java code in fi les <strong>with</strong> the JAVA<br />
extension. Working <strong>with</strong> multiple fi les makes it easier to reuse code and to separate<br />
programs into small subprograms. This is discussed in more detail in Structure 4 (p. 395).<br />
Export<br />
The export feature packages a sketch to run <strong>with</strong>in a Web browser. When code is<br />
exported from <strong>Processing</strong> it is converted into Java code and then compiled as a Java<br />
applet. When a project is exported, a series of fi les are written to a folder named applet<br />
that is created <strong>with</strong>in the sketch folder. All fi les from the sketch folder are exported<br />
into a single Java Archive (JAR) fi le <strong>with</strong> the same name as the sketch. For example, if<br />
the sketch is named Sketch_123, the exported fi le will be called Sketch_123.jar. The applet<br />
folder contains the following:<br />
index.html HTML fi le <strong>with</strong> the applet embedded and a link to the source code and the <strong>Processing</strong><br />
homepage. Double-click this fi le to open it in the default Web browser.<br />
Sketch_123.jar Java Archive containing all necessary fi les for the sketch to run. Includes the <strong>Processing</strong><br />
core classes, those written for the sketch, and all included media fi les from the data<br />
folder such as images, fonts, and sounds.<br />
10 Using <strong>Processing</strong>