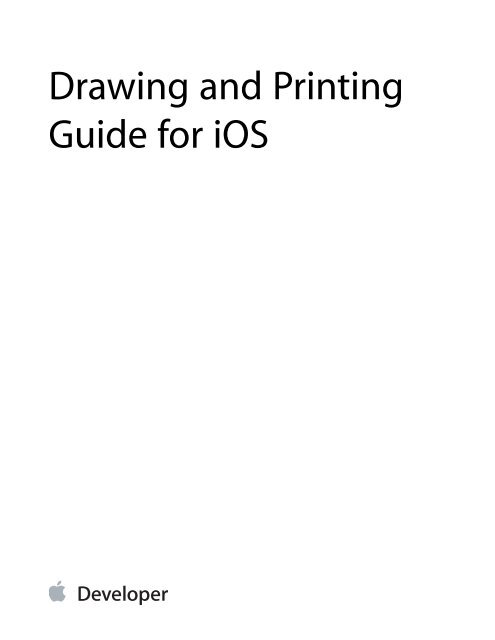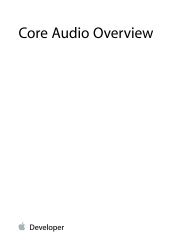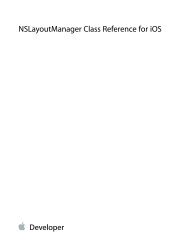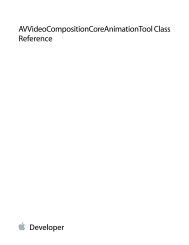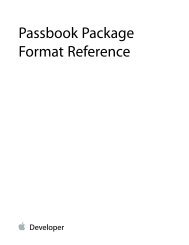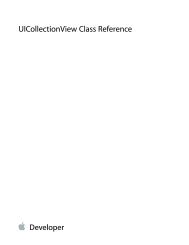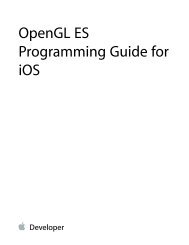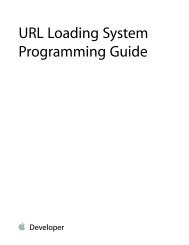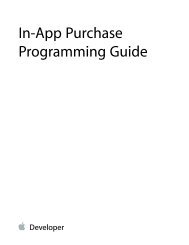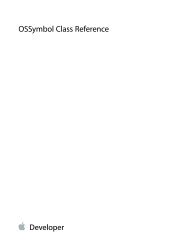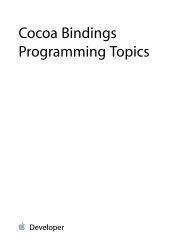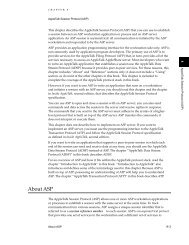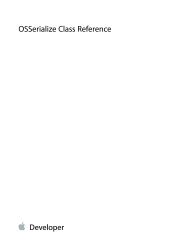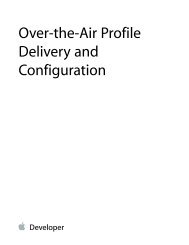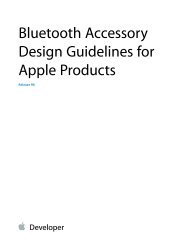Drawing and Printing Guide for iOS (TP40010156 ... - Apple Developer
Drawing and Printing Guide for iOS (TP40010156 ... - Apple Developer
Drawing and Printing Guide for iOS (TP40010156 ... - Apple Developer
Create successful ePaper yourself
Turn your PDF publications into a flip-book with our unique Google optimized e-Paper software.
<strong>Drawing</strong> <strong>and</strong> <strong>Printing</strong><br />
<strong>Guide</strong> <strong>for</strong> <strong>iOS</strong>
Contents<br />
About <strong>Drawing</strong> <strong>and</strong> <strong>Printing</strong> in <strong>iOS</strong> 7<br />
At a Glance 7<br />
Custom UI Views Allow Greater <strong>Drawing</strong> Flexibility 8<br />
Apps Can Draw Into Offscreen Bitmaps or PDFs 10<br />
Apps Have a Range of Options <strong>for</strong> <strong>Printing</strong> Content 10<br />
It’s Easy to Update Your App <strong>for</strong> High-Resolution Screens 11<br />
See Also 11<br />
<strong>iOS</strong> <strong>Drawing</strong> Concepts 12<br />
The UIKit Graphics System 12<br />
The View <strong>Drawing</strong> Cycle 13<br />
Coordinate Systems <strong>and</strong> <strong>Drawing</strong> in <strong>iOS</strong> 13<br />
Points Versus Pixels 16<br />
Obtaining Graphics Contexts 18<br />
Color <strong>and</strong> Color Spaces 20<br />
<strong>Drawing</strong> with Quartz <strong>and</strong> UIKit 20<br />
Configuring the Graphics Context 21<br />
Creating <strong>and</strong> <strong>Drawing</strong> Paths 23<br />
Creating Patterns, Gradients, <strong>and</strong> Shadings 24<br />
Customizing the Coordinate Space 24<br />
Applying Core Animation Effects 27<br />
About Layers 27<br />
About Animations 28<br />
Accounting <strong>for</strong> Scale Factors in Core Animation Layers 28<br />
<strong>Drawing</strong> Shapes Using Bézier Paths 30<br />
Bézier Path Basics 30<br />
Adding Lines <strong>and</strong> Polygons to Your Path 31<br />
Adding Arcs to Your Path 32<br />
Adding Curves to Your Path 34<br />
Creating Oval <strong>and</strong> Rectangular Paths 35<br />
Modifying the Path Using Core Graphics Functions 35<br />
Rendering the Contents of a Bézier Path Object 36<br />
Doing Hit-Detection on a Path 38<br />
2012-09-19 | © 2012 <strong>Apple</strong> Inc. All Rights Reserved.<br />
2
Contents<br />
<strong>Drawing</strong> <strong>and</strong> Creating Images 40<br />
<strong>Drawing</strong> Images 40<br />
Creating New Images Using Bitmap Graphics Contexts 41<br />
Generating PDF Content 45<br />
Creating <strong>and</strong> Configuring the PDF Context 45<br />
<strong>Drawing</strong> PDF Pages 48<br />
Creating Links Within Your PDF Content 50<br />
<strong>Printing</strong> 52<br />
<strong>Printing</strong> in <strong>iOS</strong> is Designed to be Simple <strong>and</strong> Intuitive 52<br />
The <strong>Printing</strong> User Interface 52<br />
How <strong>Printing</strong> Works in <strong>iOS</strong> 56<br />
The UIKit <strong>Printing</strong> API 57<br />
<strong>Printing</strong> Support Overview 58<br />
<strong>Printing</strong> Workflow 59<br />
<strong>Printing</strong> Printer-Ready Content 61<br />
Using Print Formatters <strong>and</strong> Page Renderers 63<br />
Setting the Layout Properties <strong>for</strong> the Print Job 63<br />
Using a Print Formatter 65<br />
Using a Page Renderer 69<br />
Testing the <strong>Printing</strong> of App Content 73<br />
Common <strong>Printing</strong> Tasks 73<br />
Testing <strong>for</strong> <strong>Printing</strong> Availability 73<br />
Specifying Print-Job In<strong>for</strong>mation 74<br />
Specifying Paper Size, Orientation, <strong>and</strong> Duplexing Options 75<br />
Integrating <strong>Printing</strong> Into Your User Interface 76<br />
Responding to Print-Job Completion <strong>and</strong> Errors 79<br />
Improving <strong>Drawing</strong> Per<strong>for</strong>mance 80<br />
Supporting High-Resolution Screens In Views 82<br />
Checklist <strong>for</strong> Supporting High-Resolution Screens 82<br />
<strong>Drawing</strong> Improvements That You Get <strong>for</strong> Free 82<br />
Updating Your Image Resource Files 83<br />
Loading Images into Your App 83<br />
Using an Image View to Display Multiple Images 84<br />
Updating Your App’s Icons <strong>and</strong> Launch Images 85<br />
<strong>Drawing</strong> High-Resolution Content Using OpenGL ES or GLKit 85<br />
2012-09-19 | © 2012 <strong>Apple</strong> Inc. All Rights Reserved.<br />
3
Contents<br />
Loading Images 88<br />
System Support <strong>for</strong> Images 89<br />
UIKit Image Classes <strong>and</strong> Functions 89<br />
Other Image-Related Frameworks 90<br />
Supported Image Formats 90<br />
Maintaining Image Quality 91<br />
Document Revision History 92<br />
2012-09-19 | © 2012 <strong>Apple</strong> Inc. All Rights Reserved.<br />
4
Figures, Tables, <strong>and</strong> Listings<br />
About <strong>Drawing</strong> <strong>and</strong> <strong>Printing</strong> in <strong>iOS</strong> 7<br />
Figure I-1 You can combine custom views with st<strong>and</strong>ard views, <strong>and</strong> even draw things offscreen. 7<br />
<strong>iOS</strong> <strong>Drawing</strong> Concepts 12<br />
Figure 1-1 The relationship between drawing coordinates, view coordinates, <strong>and</strong> hardware coordinates<br />
14<br />
Figure 1-2 Default coordinate systems in <strong>iOS</strong> 15<br />
Figure 1-3 A one-point line centered at a whole-numbered point value 17<br />
Figure 1-4 Appearance of one-point-wide lines on st<strong>and</strong>ard <strong>and</strong> retina displays 18<br />
Figure 1-5 Arc rendering in Core Graphics versus UIKit 26<br />
Table 1-1 Core graphics functions <strong>for</strong> modifying graphics state 21<br />
<strong>Drawing</strong> Shapes Using Bézier Paths 30<br />
Figure 2-1 Shape drawn with methods of the UIBezierPath class 32<br />
Figure 2-2 An arc in the default coordinate system 33<br />
Figure 2-3 Curve segments in a path 34<br />
Listing 2-1 Creating a pentagon shape 31<br />
Listing 2-2 Creating a new arc path 33<br />
Listing 2-3 Assigning a new CGPathRef to a UIBezierPath object 35<br />
Listing 2-4 Mixing Core Graphics <strong>and</strong> UIBezierPath calls 36<br />
Listing 2-5 <strong>Drawing</strong> a path in a view 37<br />
Listing 2-6 Testing points against a path object 38<br />
<strong>Drawing</strong> <strong>and</strong> Creating Images 40<br />
Listing 3-1 <strong>Drawing</strong> a scaled-down image to a bitmap context <strong>and</strong> obtaining the resulting image 42<br />
Listing 3-2 <strong>Drawing</strong> to a bitmap context using Core Graphics functions 43<br />
Generating PDF Content 45<br />
Figure 4-1 Creating a link destination <strong>and</strong> jump point 51<br />
Listing 4-1 Creating a new PDF file 46<br />
Listing 4-2 <strong>Drawing</strong> page-based content 48<br />
<strong>Printing</strong> 52<br />
Figure 5-1 System item action button—used <strong>for</strong> printing 53<br />
2012-09-19 | © 2012 <strong>Apple</strong> Inc. All Rights Reserved.<br />
5
Figures, Tables, <strong>and</strong> Listings<br />
Figure 5-2 Printer-options popover view (iPad) 53<br />
Figure 5-3 Printer-options sheet (iPhone) 54<br />
Figure 5-4 Print Center 55<br />
Figure 5-5 Print Center: detail of print job 56<br />
Figure 5-6 <strong>Printing</strong> architecture 57<br />
Figure 5-7 Relationships of UIKit printing objects 57<br />
Figure 5-8 The layout of a multi-page print job 65<br />
Table 5-1 Deciding how to print app content 58<br />
Listing 5-1 <strong>Printing</strong> a single PDF document with capability <strong>for</strong> page-range selection 62<br />
Listing 5-2 <strong>Printing</strong> an HTML document (without header in<strong>for</strong>mation) 66<br />
Listing 5-3 <strong>Printing</strong> the contents of a web view 68<br />
Listing 5-4 <strong>Drawing</strong> the header <strong>and</strong> footer of a page 71<br />
Listing 5-5 Enabling or disabling a print button based on availability of printing 74<br />
Listing 5-6 Setting properties of a UIPrintInfo object <strong>and</strong> assigning it to the printInfo property 74<br />
Listing 5-7 Setting the printing orientation to match image dimension 75<br />
Listing 5-8 Implementing the printInteractionController:choosePaper: method 76<br />
Listing 5-9 Presenting printing options based upon current device type 77<br />
Listing 5-10 Implementing a completion-h<strong>and</strong>ler block 79<br />
Improving <strong>Drawing</strong> Per<strong>for</strong>mance 80<br />
Table A-1 Tips <strong>for</strong> improving drawing per<strong>for</strong>mance 80<br />
Supporting High-Resolution Screens In Views 82<br />
Listing B-1 Initializing a render buffer’s storage <strong>and</strong> retrieving its actual dimensions 85<br />
Loading Images 88<br />
Table C-1 Usage scenarios <strong>for</strong> images 88<br />
Table C-2 Supported image <strong>for</strong>mats 90<br />
2012-09-19 | © 2012 <strong>Apple</strong> Inc. All Rights Reserved.<br />
6
About <strong>Drawing</strong> <strong>and</strong> <strong>Printing</strong> in <strong>iOS</strong><br />
This document covers three related subjects:<br />
● <strong>Drawing</strong> custom UI views. Custom UI views allow you to draw content that cannot easily be drawn with<br />
st<strong>and</strong>ard UI elements. For example, a drawing program might use a custom view <strong>for</strong> the user’s drawing,<br />
or an arcade game might use a custom view into which it draws sprites.<br />
● <strong>Drawing</strong> into offscreen bitmap <strong>and</strong> PDF content. Whether you plan to display the images later, export<br />
them to a file, or print the images to an AirPrint-enabled printer, offscreen drawing lets you do so without<br />
interrupting the user’s workflow.<br />
● Adding AirPrint support to your app. The <strong>iOS</strong> printing system lets you draw your content differently to fit<br />
on the page.<br />
Figure I-1 You can combine custom views with st<strong>and</strong>ard views, <strong>and</strong> even draw things offscreen.<br />
At a Glance<br />
The <strong>iOS</strong> native graphics system combines three major technologies: UIKit, Core Graphics, <strong>and</strong> Core Animation.<br />
UIKit provides views <strong>and</strong> some high-level drawing functionality within those views, Core Graphics provides<br />
additional (lower-level) drawing support within UIKit views, <strong>and</strong> Core Animation provides the ability to apply<br />
trans<strong>for</strong>mations <strong>and</strong> animation to UIKit views. Core Animation is also responsible <strong>for</strong> view compositing.<br />
2012-09-19 | © 2012 <strong>Apple</strong> Inc. All Rights Reserved.<br />
7
About <strong>Drawing</strong> <strong>and</strong> <strong>Printing</strong> in <strong>iOS</strong><br />
At a Glance<br />
Custom UI Views Allow Greater <strong>Drawing</strong> Flexibility<br />
This document describes how to draw into custom UI views using native drawing technologies. These<br />
technologies, which include the Core Graphics <strong>and</strong> UIKit frameworks, support 2D drawing.<br />
Be<strong>for</strong>e you consider using a custom UI view, you should make certain that you really need to do so. Native<br />
drawing is suitable <strong>for</strong> h<strong>and</strong>ling more complex 2D layout needs. However, because custom views are<br />
processor-intensive, you should limit the amount of drawing you do using native drawing technologies.<br />
As an alternative to custom drawing, an <strong>iOS</strong> app can draw things onscreen in several other ways.<br />
● Using st<strong>and</strong>ard (built-in) views. St<strong>and</strong>ard views let you draw common user-interface primitives, including<br />
lists, collections, alerts, images, progress bars, tables, <strong>and</strong> so on without the need to explicitly draw anything<br />
yourself. Using built-in views not only ensures a consistent user experience between <strong>iOS</strong> apps, but also<br />
saves you programming ef<strong>for</strong>t. If built-in views meet your needs, you should read View Programming <strong>Guide</strong><br />
<strong>for</strong> <strong>iOS</strong> .<br />
● Using Core Animation layers. Core Animation lets you create complex, layered 2D views with animation<br />
<strong>and</strong> trans<strong>for</strong>mations. Core Animation is a good choice <strong>for</strong> animating st<strong>and</strong>ard views, or <strong>for</strong> combining<br />
views in complex ways to present the illusion of depth, <strong>and</strong> can be combined with custom-drawn views<br />
as described in this document. To learn more about Core Animation, read Core Animation Overview .<br />
● Using OpenGL ES in a GLKit view or a custom view. The OpenGL ES framework provides a set of<br />
open-st<strong>and</strong>ard graphics libraries geared primarily toward game development or apps that require high<br />
frame rates, such as virtual prototyping apps <strong>and</strong> mechanical <strong>and</strong> architectural design apps. It con<strong>for</strong>ms<br />
to the OpenGL ES 2.0 <strong>and</strong> OpenGL ES v1.1 specifications. To learn more about OpenGL drawing, read<br />
OpenGL ES Programming <strong>Guide</strong> <strong>for</strong> <strong>iOS</strong> .<br />
● Using web content. The UIWebView class lets you display web-based user interfaces in an <strong>iOS</strong> app. To<br />
learn more about displaying web content in a web view, read Using UIWebView to display select document<br />
types <strong>and</strong> UIWebView Class Reference .<br />
Depending on the type of app you are creating, it may be possible to use little or no custom drawing code.<br />
Although immersive apps typically make extensive use of custom drawing code, utility <strong>and</strong> productivity apps<br />
can often use st<strong>and</strong>ard views <strong>and</strong> controls to display their content.<br />
The use of custom drawing code should be limited to situations where the content you display needs to change<br />
dynamically. For example, a drawing app typically needs to use custom drawing code to track the user’s drawing<br />
comm<strong>and</strong>s, <strong>and</strong> an arcade-style game may need to update the screen constantly to reflect the changing game<br />
environment. In those situations, you should choose an appropriate drawing technology <strong>and</strong> create a custom<br />
view class to h<strong>and</strong>le events <strong>and</strong> update the display appropriately.<br />
2012-09-19 | © 2012 <strong>Apple</strong> Inc. All Rights Reserved.<br />
8
About <strong>Drawing</strong> <strong>and</strong> <strong>Printing</strong> in <strong>iOS</strong><br />
At a Glance<br />
On the other h<strong>and</strong>, if the bulk of your app’s interface is fixed, you can render the interface in advance to one<br />
or more image files <strong>and</strong> display those images at runtime using the UIImageView class. You can layer image<br />
views with other content as needed to build your interface. You can also use the UILabel class to display<br />
configurable text <strong>and</strong> include buttons or other controls to provide interactivity. For example, an electronic<br />
version of a board game can often be created with little or no custom drawing code.<br />
Because custom views are generally more processor-intensive (with less help from the GPU), if you can do<br />
what you need to do using st<strong>and</strong>ard views, you should always do so. Also, you should make your custom views<br />
as small as possible, containing only content that you cannot draw in any other way, use use st<strong>and</strong>ard views<br />
<strong>for</strong> everything else. If you need to combine st<strong>and</strong>ard UI elements with custom drawing, consider using a Core<br />
Animation layer to superimpose a custom view with a st<strong>and</strong>ard view so that you draw as little as possible.<br />
A Few Key Concepts Underpin <strong>Drawing</strong> With the Native Technologies<br />
When you draw content with UIKit <strong>and</strong> Core Graphics, you should be familiar with a few concepts in addition<br />
to the view drawing cycle.<br />
● For the drawRect: method, UIKit creates a graphics context <strong>for</strong> rendering to the display. This graphics<br />
context contains the in<strong>for</strong>mation the drawing system needs to per<strong>for</strong>m drawing comm<strong>and</strong>s, including<br />
attributes such as fill <strong>and</strong> stroke color, the font, the clipping area, <strong>and</strong> line width. You can also create <strong>and</strong><br />
draw into custom graphics context <strong>for</strong> bitmap images <strong>and</strong> PDF content.<br />
● UIKit has a default coordinate system where the origin of drawing is at the top-left of a view; positive<br />
values extend downward <strong>and</strong> to the right of that origin. You can change the size, orientation, <strong>and</strong> position<br />
of the default coordinate system relative to the underlying view or window by modifying the current<br />
trans<strong>for</strong>mation matrix, which maps a view’s coordinate space to the device screen.<br />
● In <strong>iOS</strong>, the logical coordinate space, which measures distances in points, is not equal to the device<br />
coordinate space, which measures in pixels. For greater precision, points are expressed in floating-point<br />
values.<br />
Relevant Chapter: “<strong>iOS</strong> <strong>Drawing</strong> Concepts” (page 12)<br />
UIKit, Core Graphics, <strong>and</strong> Core Animation Give Your App Many Tools For <strong>Drawing</strong><br />
The UIKit <strong>and</strong> Core Graphics have many complementary graphics capabilities that encompass graphics contexts,<br />
Bézier paths, images, bitmaps, transparency layers, colors, fonts, PDF content, <strong>and</strong> drawing rectangles <strong>and</strong><br />
clipping areas. In addition, Core Graphics has functions related to line attributes, color spaces, pattern colors,<br />
gradients, shadings, <strong>and</strong> image masks. The Core Animation framework enables you to create fluid animations<br />
by manipulating <strong>and</strong> displaying content created with other technologies.<br />
2012-09-19 | © 2012 <strong>Apple</strong> Inc. All Rights Reserved.<br />
9
About <strong>Drawing</strong> <strong>and</strong> <strong>Printing</strong> in <strong>iOS</strong><br />
At a Glance<br />
Relevant Chapters: “<strong>iOS</strong> <strong>Drawing</strong> Concepts” (page 12), “<strong>Drawing</strong> Shapes Using Bézier Paths” (page<br />
30), “<strong>Drawing</strong> <strong>and</strong> Creating Images” (page 40), “Generating PDF Content” (page 45)<br />
Apps Can Draw Into Offscreen Bitmaps or PDFs<br />
It is often useful <strong>for</strong> an app to draw content offscreen:<br />
● Offscreen bitmap contexts are often used when scaling down photographs <strong>for</strong> upload, rendering content<br />
into an image file <strong>for</strong> storage purposes, or using Core Graphics to generate complex images <strong>for</strong> display.<br />
● Offscreen PDF contexts are often used when drawing user-generated content <strong>for</strong> printing purposes.<br />
After you create an offscreen context, you can draw into it just as you would draw within the drawRect:<br />
method of a custom view.<br />
Relevant Chapters: “<strong>Drawing</strong> <strong>and</strong> Creating Images” (page 40), “Generating PDF Content” (page<br />
45)<br />
Apps Have a Range of Options <strong>for</strong> <strong>Printing</strong> Content<br />
As of <strong>iOS</strong> 4.2, apps can print content wirelessly to supported printers using AirPrint. When assembling a print<br />
job, they have three ways to give UIKit the content to print:<br />
● They can give the framework one or more objects that are directly printable; such objects require minimal<br />
app involvement. These are instances of the NSData, NSURL, UIImage, or ALAsset classes containing or<br />
referencing image data or PDF content.<br />
● They can assign a print <strong>for</strong>matter to the print job. A print <strong>for</strong>matter is an object that can lay out content<br />
of a certain type (such as plain text or HTML) over multiple pages.<br />
● They can assign a page renderer to the print job. A page renderer is usually an instance of a custom subclass<br />
of UIPrintPageRenderer that draws the content to be printed in part or in full. A page renderer can<br />
use one or more print <strong>for</strong>matters to help it draw <strong>and</strong> <strong>for</strong>mat its printable content.<br />
2012-09-19 | © 2012 <strong>Apple</strong> Inc. All Rights Reserved.<br />
10
About <strong>Drawing</strong> <strong>and</strong> <strong>Printing</strong> in <strong>iOS</strong><br />
See Also<br />
Relevant Chapter: “<strong>Printing</strong>” (page 52)<br />
It’s Easy to Update Your App <strong>for</strong> High-Resolution Screens<br />
Some <strong>iOS</strong> devices feature high-resolution screens, so your app must be prepared to run on these devices <strong>and</strong><br />
on devices with lower-resolution screens. <strong>iOS</strong> h<strong>and</strong>les much of the work required to h<strong>and</strong>le the different<br />
resolutions, but your app must do the rest. Your tasks include providing specially named high-resolution images<br />
<strong>and</strong> modifying your layer- <strong>and</strong> image-related code to take the current scale factor into account.<br />
Relevant Appendix: “Supporting High-Resolution Screens In Views” (page 82)<br />
See Also<br />
For complete examples of printing, see the PrintPhoto , Recipes <strong>and</strong> <strong>Printing</strong> , <strong>and</strong> UIKit <strong>Printing</strong> with<br />
UIPrintInteractionController <strong>and</strong> UIViewPrintFormatter sample code projects.<br />
2012-09-19 | © 2012 <strong>Apple</strong> Inc. All Rights Reserved.<br />
11
<strong>iOS</strong> <strong>Drawing</strong> Concepts<br />
High-quality graphics are an important part of your app’s user interface. Providing high-quality graphics not<br />
only makes your app look good, but it also makes your app look like a natural extension to the rest of the<br />
system. <strong>iOS</strong> provides two primary paths <strong>for</strong> creating high-quality graphics in your system: OpenGL or native<br />
rendering using Quartz, Core Animation, <strong>and</strong> UIKit. This document describes native rendering. (To learn about<br />
OpenGL drawing, see OpenGL ES Programming <strong>Guide</strong> <strong>for</strong> <strong>iOS</strong> .)<br />
Quartz is the main drawing interface, providing support <strong>for</strong> path-based drawing, anti-aliased rendering, gradient<br />
fill patterns, images, colors, coordinate-space trans<strong>for</strong>mations, <strong>and</strong> PDF document creation, display, <strong>and</strong> parsing.<br />
UIKit provides Objective-C wrappers <strong>for</strong> line art, Quartz images, <strong>and</strong> color manipulations. Core Animation<br />
provides the underlying support <strong>for</strong> animating changes in many UIKit view properties <strong>and</strong> can also be used to<br />
implement custom animations.<br />
This chapter provides an overview of the drawing process <strong>for</strong> <strong>iOS</strong> apps, along with specific drawing techniques<br />
<strong>for</strong> each of the supported drawing technologies. You will also find tips <strong>and</strong> guidance on how to optimize your<br />
drawing code <strong>for</strong> the <strong>iOS</strong> plat<strong>for</strong>m.<br />
Important: Not all UIKit classes are thread safe. Be sure to check the documentation be<strong>for</strong>e per<strong>for</strong>ming<br />
drawing-related operations on threads other than your app’s main thread.<br />
The UIKit Graphics System<br />
In <strong>iOS</strong>, all drawing to the screen—regardless of whether it involves OpenGL, Quartz, UIKit, or Core<br />
Animation—occurs within the confines of an instance of the UIView class or a subclass thereof. Views define<br />
the portion of the screen in which drawing occurs. If you use system-provided views, this drawing is h<strong>and</strong>led<br />
<strong>for</strong> you automatically. If you define custom views, however, you must provide the drawing code yourself. If<br />
you use Quartz, Core Animation, <strong>and</strong> UIKit to draw, you use the drawing concepts described in the following<br />
sections.<br />
In addition to drawing directly to the screen, UIKit also allows you to draw into offscreen bitmap <strong>and</strong> PDF<br />
graphics contexts. When you draw in an offscreen context, you are not drawing in a view, which means that<br />
concepts such as the view drawing cycle do not apply (unless you then obtain that image <strong>and</strong> draw it in an<br />
image view or similar).<br />
2012-09-19 | © 2012 <strong>Apple</strong> Inc. All Rights Reserved.<br />
12
<strong>iOS</strong> <strong>Drawing</strong> Concepts<br />
The UIKit Graphics System<br />
The View <strong>Drawing</strong> Cycle<br />
The basic drawing model <strong>for</strong> subclasses of the UIView class involves updating content on dem<strong>and</strong>. The UIView<br />
class makes the update process easier <strong>and</strong> more efficient; however, by gathering the update requests you<br />
make <strong>and</strong> delivering them to your drawing code at the most appropriate time.<br />
When a view is first shown or when a portion of the view needs to be redrawn, <strong>iOS</strong> asks the view to draw its<br />
content by calling the view’s drawRect: method.<br />
There are several actions that can trigger a view update:<br />
● Moving or removing another view that was partially obscuring your view<br />
● Making a previously hidden view visible again by setting its hidden property to NO<br />
● Scrolling a view off of the screen <strong>and</strong> then back onto the screen<br />
● Explicitly calling the setNeedsDisplay or setNeedsDisplayInRect: method of your view<br />
System views are redrawn automatically. For custom views, you must override the drawRect: method <strong>and</strong><br />
per<strong>for</strong>m all your drawing inside it. Inside your drawRect: method, use the native drawing technologies to<br />
draw shapes, text, images, gradients, or any other visual content you want. The first time your view becomes<br />
visible, <strong>iOS</strong> passes a rectangle to the view’s drawRect: method that contains your view’s entire visible area.<br />
During subsequent calls, the rectangle includes only the portion of the view that actually needs to be redrawn.<br />
For maximum per<strong>for</strong>mance, you should redraw only affected content.<br />
After calling your drawRect: method, the view marks itself as updated <strong>and</strong> waits <strong>for</strong> new actions to arrive<br />
<strong>and</strong> trigger another update cycle. If your view displays static content, then all you need to do is respond to<br />
changes in your view’s visibility caused by scrolling <strong>and</strong> the presence of other views.<br />
If you want to change the contents of the view, however, you must tell your view to redraw its contents. To<br />
do this, call the setNeedsDisplay or setNeedsDisplayInRect: method to trigger an update. For example,<br />
if you were updating content several times a second, you might want to set up a timer to update your view.<br />
You might also update your view in response to user interactions or the creation of new content in your view.<br />
Important: Do not call your view’s drawRect: method yourself. That method should be called only by<br />
code built into <strong>iOS</strong> during a screen repaint. At other times, no graphics context exists, so drawing is not<br />
possible. (Graphics contexts are explained in the next section.)<br />
Coordinate Systems <strong>and</strong> <strong>Drawing</strong> in <strong>iOS</strong><br />
When an app draws something in <strong>iOS</strong>, it has to locate the drawn content in a two-dimensional space defined<br />
by a coordinate system. This notion might seem straight<strong>for</strong>ward at first glance, but it isn’t. Apps in <strong>iOS</strong> sometimes<br />
have to deal with different coordinate systems when drawing.<br />
2012-09-19 | © 2012 <strong>Apple</strong> Inc. All Rights Reserved.<br />
13
<strong>iOS</strong> <strong>Drawing</strong> Concepts<br />
The UIKit Graphics System<br />
In <strong>iOS</strong>, all drawing occurs in a graphics context. Conceptually, a graphics context is an object that describes<br />
where <strong>and</strong> how drawing should occur, including basic drawing attributes such as the colors to use when<br />
drawing, the clipping area, line width <strong>and</strong> style in<strong>for</strong>mation, font in<strong>for</strong>mation, compositing options, <strong>and</strong> so on.<br />
In addition, as shown in Figure 1-1 (page 14), each graphics context has a coordinate system. More precisely,<br />
each graphics context has three coordinate systems:<br />
● The drawing (user) coordinate system. This coordinate system is used when you issue drawing comm<strong>and</strong>s.<br />
● The view coordinate system (base space). This coordinate system is a fixed coordinate system relative to<br />
the view.<br />
● The (physical) device coordinate system. This coordinate system represents pixels on the physical screen.<br />
Figure 1-1 The relationship between drawing coordinates, view coordinates, <strong>and</strong> hardware coordinates<br />
The drawing frameworks of <strong>iOS</strong> create graphics contexts <strong>for</strong> drawing to specific destinations—the screen,<br />
bitmaps, PDF content, <strong>and</strong> so on—<strong>and</strong> these graphics contexts establish the initial drawing coordinate system<br />
<strong>for</strong> that destination. This initial drawing coordinate system is known as the default coordinate system, <strong>and</strong> is<br />
a 1:1 mapping onto the view’s underlying coordinate system.<br />
Each view also has a current trans<strong>for</strong>mation matrix (CTM), a mathematical matrix that maps the points in the<br />
current drawing coordinate system to the (fixed) view coordinate system. The app can modify this matrix (as<br />
described later) to change the behavior of future drawing operations.<br />
Each of the drawing frameworks of <strong>iOS</strong> establishes a default coordinate system based on the current graphics<br />
context. In <strong>iOS</strong>, there are two main types of coordinate systems:<br />
2012-09-19 | © 2012 <strong>Apple</strong> Inc. All Rights Reserved.<br />
14
<strong>iOS</strong> <strong>Drawing</strong> Concepts<br />
The UIKit Graphics System<br />
● An upper-left-origin coordinate system (ULO), in which the origin of drawing operations is at the upper-left<br />
corner of the drawing area, with positive values extending downward <strong>and</strong> to the right. The default<br />
coordinate system used by the UIKit <strong>and</strong> Core Animation frameworks is ULO-based.<br />
● A lower-left-origin coordinate system (LLO), in which the origin of drawing operations is at the lower-left<br />
corner of the drawing area, with positive values extending upward <strong>and</strong> to the right. The default coordinate<br />
system used by Core Graphics framework is LLO-based.<br />
These coordinate systems are shown in Figure 1-2.<br />
Figure 1-2 Default coordinate systems in <strong>iOS</strong><br />
(0.0, 0.0)<br />
(0.0, 0.0)<br />
UIKit Core Graphics<br />
Note: The default coordinate system in OS X is LLO-based. Although the drawing functions <strong>and</strong><br />
methods of the Core Graphics <strong>and</strong> AppKit frameworks are perfectly suited to this default coordinate<br />
system, AppKit provides programmatic support <strong>for</strong> flipping the drawing coordinate system to have<br />
an upper-left origin.<br />
Be<strong>for</strong>e calling your view’s drawRect: method, UIKit establishes the default coordinate system <strong>for</strong> drawing to<br />
the screen by making a graphics context available <strong>for</strong> drawing operations. Within a view’s drawRect: method,<br />
an app can set graphics-state parameters (such as fill color) <strong>and</strong> draw to the current graphics context without<br />
needing to refer to the graphics context explicitly. This implicit graphics context establishes a ULO default<br />
coordinate system.<br />
2012-09-19 | © 2012 <strong>Apple</strong> Inc. All Rights Reserved.<br />
15
<strong>iOS</strong> <strong>Drawing</strong> Concepts<br />
The UIKit Graphics System<br />
Points Versus Pixels<br />
In <strong>iOS</strong> there is a distinction between the coordinates you specify in your drawing code <strong>and</strong> the pixels of the<br />
underlying device. When using native drawing technologies such as Quartz, UIKit, <strong>and</strong> Core Animation, the<br />
drawing coordinate space <strong>and</strong> the view’s coordinate space are both logical coordinate spaces, with distances<br />
measured in points. These logical coordinate systems are decoupled from the device coordinate space used<br />
by the system frameworks to manage the pixels onscreen.<br />
The system automatically maps points in the view’s coordinate space to pixels in the device coordinate space,<br />
but this mapping is not always one-to-one. This behavior leads to an important fact that you should always<br />
remember:<br />
One point does not necessarily correspond to one physical pixel.<br />
The purpose of using points (<strong>and</strong> the logical coordinate system) is to provide a consistent size of output that<br />
is device independent. For most purposes, the actual size of a point is irrelevant. The goal of points is to provide<br />
a relatively consistent scale that you can use in your code to specify the size <strong>and</strong> position of views <strong>and</strong> rendered<br />
content. How points are actually mapped to pixels is a detail that is h<strong>and</strong>led by the system frameworks. For<br />
example, on a device with a high-resolution screen, a line that is one point wide may actually result in a line<br />
that is two physical pixels wide. The result is that if you draw the same content on two similar devices, with<br />
only one of them having a high-resolution screen, the content appears to be about the same size on both<br />
devices.<br />
In <strong>iOS</strong>, the UIScreen, UIView, UIImage, <strong>and</strong> CALayer classes provide properties to obtain (<strong>and</strong>, in some<br />
cases, set) a scale factor that describes the relationship between points <strong>and</strong> pixels <strong>for</strong> that particular object.<br />
For example, every UIKit view has a contentScaleFactor property. On a st<strong>and</strong>ard-resolution screen, the<br />
scale factor is typically 1.0. On a high-resolution screen, the scale factor is typically 2.0. In the future, other scale<br />
factors may also be possible. (In <strong>iOS</strong> prior to version 4, you should assume a scale factor of 1.0.)<br />
Native drawing technologies, such as Core Graphics, take the current scale factor into account <strong>for</strong> you. For<br />
example, if one of your views implements a drawRect: method, UIKit automatically sets the scale factor <strong>for</strong><br />
that view to the screen’s scale factor. In addition, UIKit automatically modifies the current trans<strong>for</strong>mation matrix<br />
of any graphics contexts used during drawing to take into account the view’s scale factor. Thus, any content<br />
you draw in your drawRect: method is scaled appropriately <strong>for</strong> the underlying device’s screen.<br />
Because of this automatic mapping, when writing drawing code, pixels usually don’t matter. However, there<br />
are times when you might need to change your app’s drawing behavior depending on how points are mapped<br />
to pixels—to download higher-resolution images on devices with high-resolution screens or to avoid scaling<br />
artifacts when drawing on a low-resolution screen, <strong>for</strong> example.<br />
2012-09-19 | © 2012 <strong>Apple</strong> Inc. All Rights Reserved.<br />
16
<strong>iOS</strong> <strong>Drawing</strong> Concepts<br />
The UIKit Graphics System<br />
In <strong>iOS</strong>, when you draw things onscreen, the graphics subsystem uses a technique called antialiasing to<br />
approximate a higher-resolution image on a lower-resolution screen. The best way to explain this technique<br />
is by example. When you draw a black vertical line on a solid white background, if that line falls exactly on a<br />
pixel, it appears as a series of black pixels in a field of white. If it appears exactly between two pixels, however,<br />
it appears as two grey pixels side-by-side, as shown in Figure 1-3.<br />
Figure 1-3 A one-point line centered at a whole-numbered point value<br />
Positions defined by whole-numbered points fall at the midpoint between pixels. For example, if you draw a<br />
one-pixel-wide vertical line from (1.0, 1.0) to (10.0, 10.0), you get a fuzzy grey line. If you draw a two-pixel-wide<br />
line, you get a solid black line because it fully covers two pixels (one on either side of the specified point). As<br />
a rule, lines that are an odd number of physical pixels wide appear softer than lines with widths measured in<br />
even numbers of physical pixels unless you adjust their position to make them cover pixels fully.<br />
Where the scale factor comes into play is when determining how many pixels are covered by a one-point-wide<br />
line.<br />
2012-09-19 | © 2012 <strong>Apple</strong> Inc. All Rights Reserved.<br />
17
<strong>iOS</strong> <strong>Drawing</strong> Concepts<br />
The UIKit Graphics System<br />
On a low-resolution display (with a scale factor of 1.0), a one-point-wide line is one pixel wide. To avoid<br />
antialiasing when you draw a one-point-wide horizontal or vertical line, if the line is an odd number of pixels<br />
in width, you must offset the position by 0.5 points to either side of a whole-numbered position. If the line is<br />
an even number of points in width, to avoid a fuzzy line, you must not do so.<br />
Figure 1-4 Appearance of one-point-wide lines on st<strong>and</strong>ard <strong>and</strong> retina displays<br />
On a high-resolution display (with a scale factor of 2.0), a line that is one point wide is not antialiased at all<br />
because it occupies two full pixels (from -0.5 to +0.5). To draw a line that covers only a single physical pixel,<br />
you would need to make it 0.5 points in thickness <strong>and</strong> offset its position by 0.25 points. A comparison between<br />
the two types of screens is shown in Figure 1-4.<br />
Of course, changing drawing characteristics based on scale factor may have unexpected consequences. A<br />
1-pixel-wide line might look nice on some devices but on a high-resolution device might be so thin that it is<br />
difficult to see clearly. It is up to you to determine whether to make such a change.<br />
Obtaining Graphics Contexts<br />
Most of the time, graphics contexts are configured <strong>for</strong> you. Each view object automatically creates a graphics<br />
context so that your code can start drawing immediately as soon as your custom drawRect: method is called.<br />
As part of this configuration, the underlying UIView class creates a graphics context (a CGContextRef opaque<br />
type) <strong>for</strong> the current drawing environment.<br />
If you want to draw somewhere other than your view (<strong>for</strong> example, to capture a series of drawing operations<br />
in a PDF or bitmap file), or if you need to call Core Graphics functions that require a context object, you must<br />
take additional steps to obtain a graphics context object. The sections below explain how.<br />
2012-09-19 | © 2012 <strong>Apple</strong> Inc. All Rights Reserved.<br />
18
<strong>iOS</strong> <strong>Drawing</strong> Concepts<br />
The UIKit Graphics System<br />
For more in<strong>for</strong>mation about graphics contexts, modifying the graphics state in<strong>for</strong>mation, <strong>and</strong> using graphics<br />
contexts to create custom content, see Quartz 2D Programming <strong>Guide</strong> . For a list of functions used in conjunction<br />
with graphics contexts, see CGContext Reference , CGBitmapContext Reference , <strong>and</strong> CGPDFContext Reference .<br />
<strong>Drawing</strong> to the Screen<br />
If you use Core Graphics functions to draw to a view, either in the drawRect: method or elsewhere, you’ll<br />
need a graphics context <strong>for</strong> drawing. (The first parameter of many of these functions must be a CGContextRef<br />
object.) You can call the function UIGraphicsGetCurrentContext to get an explicit version of the same<br />
graphics context that’s made implicit in drawRect:. Because it’s the same graphics context, the drawing<br />
functions should also make reference to a ULO default coordinate system.<br />
If you want to use Core Graphics functions to draw in a UIKit view, you should use the ULO coordinate system<br />
of UIKit <strong>for</strong> drawing operations. Alternatively, you can apply a flip trans<strong>for</strong>m to the CTM <strong>and</strong> then draw an<br />
object in the UIKit view using Core Graphics native LLO coordinate system. “Flipping the Default Coordinate<br />
System” (page 25) discusses flip trans<strong>for</strong>ms in detail.<br />
The UIGraphicsGetCurrentContext function always returns the graphics context currently in effect. For<br />
example, if you create a PDF context <strong>and</strong> then call UIGraphicsGetCurrentContext, you’d receive that PDF<br />
context. You must use the graphics context returned by UIGraphicsGetCurrentContext if you use Core<br />
Graphics functions to draw to a view.<br />
Note: The UIPrintPageRenderer class declares several methods <strong>for</strong> drawing printable content.<br />
In a manner similar to drawRect:, UIKit installs an implicit graphics context <strong>for</strong> implementations<br />
of these methods. This graphics context establishes a ULO default coordinate system.<br />
<strong>Drawing</strong> to Bitmap Contexts <strong>and</strong> PDF Contexts<br />
UIKit provides functions <strong>for</strong> rendering images in a bitmap graphics context <strong>and</strong> <strong>for</strong> generating PDF content<br />
by drawing in a PDF graphics context. Both of these approaches require that you first call a function that creates<br />
a graphics context—a bitmap context or a PDF context, respectively. The returned object serves as the current<br />
(<strong>and</strong> implicit) graphics context <strong>for</strong> subsequent drawing <strong>and</strong> state-setting calls. When you finish drawing in the<br />
context, you call another function to close the context.<br />
Both the bitmap context <strong>and</strong> the PDF context provided by UIKit establish a ULO default coordinate system.<br />
Core Graphics has corresponding functions <strong>for</strong> rendering in a bitmap graphics context <strong>and</strong> <strong>for</strong> drawing in a<br />
PDF graphics context. The context that an app directly creates through Core Graphics, however, establishes a<br />
LLO default coordinate system.<br />
2012-09-19 | © 2012 <strong>Apple</strong> Inc. All Rights Reserved.<br />
19
<strong>iOS</strong> <strong>Drawing</strong> Concepts<br />
<strong>Drawing</strong> with Quartz <strong>and</strong> UIKit<br />
Note: In <strong>iOS</strong>, it is recommended that you use the UIKit functions <strong>for</strong> drawing to bitmap contexts<br />
<strong>and</strong> PDF contexts. However, if you do use the Core Graphics alternatives <strong>and</strong> intend to display the<br />
rendered results, you will have to adjust your code to compensate <strong>for</strong> the difference in default<br />
coordinate systems. See “Flipping the Default Coordinate System” (page 25) <strong>for</strong> more in<strong>for</strong>mation.<br />
For details, see “<strong>Drawing</strong> <strong>and</strong> Creating Images” (page 40) (<strong>for</strong> drawing to bitmap contexts) <strong>and</strong> “Generating<br />
PDF Content” (page 45) (<strong>for</strong> drawing to PDF contexts).<br />
Color <strong>and</strong> Color Spaces<br />
<strong>iOS</strong> supports the full range of color spaces available in Quartz; however, most apps should need only the RGB<br />
color space. Because <strong>iOS</strong> is designed to run on embedded hardware <strong>and</strong> display graphics onscreen, the RGB<br />
color space is the most appropriate one to use.<br />
The UIColor object provides convenience methods <strong>for</strong> specifying color values using RGB, HSB, <strong>and</strong> grayscale<br />
values. When creating colors in this way, you never need to specify the color space. It is determined <strong>for</strong> you<br />
automatically by the UIColor object.<br />
You can also use the CGContextSetRGBStrokeColor <strong>and</strong> CGContextSetRGBFillColor functions in the<br />
Core Graphics framework to create <strong>and</strong> set colors. Although the Core Graphics framework includes support <strong>for</strong><br />
creating colors using other color spaces, <strong>and</strong> <strong>for</strong> creating custom color spaces, using those colors in your<br />
drawing code is not recommended. Your drawing code should always use RGB colors.<br />
<strong>Drawing</strong> with Quartz <strong>and</strong> UIKit<br />
Quartz is the general name <strong>for</strong> the native drawing technology in <strong>iOS</strong>. The Core Graphics framework is at the<br />
heart of Quartz, <strong>and</strong> is the primary interface you use <strong>for</strong> drawing content. This framework provides data types<br />
<strong>and</strong> functions <strong>for</strong> manipulating the following:<br />
● Graphics contexts<br />
● Paths<br />
● Images <strong>and</strong> bitmaps<br />
● Transparency layers<br />
● Colors, pattern colors, <strong>and</strong> color spaces<br />
● Gradients <strong>and</strong> shadings<br />
● Fonts<br />
● PDF content<br />
2012-09-19 | © 2012 <strong>Apple</strong> Inc. All Rights Reserved.<br />
20
<strong>iOS</strong> <strong>Drawing</strong> Concepts<br />
<strong>Drawing</strong> with Quartz <strong>and</strong> UIKit<br />
UIKit builds on the basic features of Quartz by providing a focused set of classes <strong>for</strong> graphics-related operations.<br />
The UIKit graphics classes are not intended as a comprehensive set of drawing tools—Core Graphics already<br />
provides that. Instead, they provide drawing support <strong>for</strong> other UIKit classes. UIKit support includes the following<br />
classes <strong>and</strong> functions:<br />
● UIImage, which implements an immutable class <strong>for</strong> displaying images<br />
● UIColor, which provides basic support <strong>for</strong> device colors<br />
● UIFont, which provides font in<strong>for</strong>mation <strong>for</strong> classes that need it<br />
● UIScreen, which provides basic in<strong>for</strong>mation about the screen<br />
● UIBezierPath, which enables your app to draw lines, arcs, ovals, <strong>and</strong> other shapes.<br />
● Functions <strong>for</strong> generating a JPEG or PNG representation of a UIImage object<br />
● Functions <strong>for</strong> drawing to a bitmap graphics context<br />
● Functions <strong>for</strong> generating PDF data by drawing to a PDF graphics context<br />
● Functions <strong>for</strong> drawing rectangles <strong>and</strong> clipping the drawing area<br />
● Functions <strong>for</strong> changing <strong>and</strong> getting the current graphics context<br />
For in<strong>for</strong>mation about the classes <strong>and</strong> methods that comprise UIKit, see UIKit Framework Reference . For more<br />
in<strong>for</strong>mation about the opaque types <strong>and</strong> functions that comprise the Core Graphics framework, see Core<br />
Graphics Framework Reference .<br />
Configuring the Graphics Context<br />
Be<strong>for</strong>e calling your drawRect: method, the view object creates a graphics context <strong>and</strong> sets it as the current<br />
context. This context exists only <strong>for</strong> the lifetime of the drawRect: call. You can retrieve a pointer to this<br />
graphics context by calling the UIGraphicsGetCurrentContext function. This function returns a reference<br />
to a CGContextRef type, which you pass to Core Graphics functions to modify the current graphics state.<br />
Table 1-1 lists the main functions you use to set different aspects of the graphics state. For a complete list of<br />
functions, see CGContext Reference . This table also lists UIKit alternatives where they exist.<br />
Table 1-1 Core graphics functions <strong>for</strong> modifying graphics state<br />
Graphics state<br />
Current trans<strong>for</strong>mation matrix<br />
(CTM)<br />
Core Graphics functions<br />
CGContextRotateCTM<br />
CGContextScaleCTM<br />
CGContextTranslateCTM<br />
CGContextConcatCTM<br />
2012-09-19 | © 2012 <strong>Apple</strong> Inc. All Rights Reserved.<br />
21<br />
UIKit alternatives<br />
None
<strong>iOS</strong> <strong>Drawing</strong> Concepts<br />
<strong>Drawing</strong> with Quartz <strong>and</strong> UIKit<br />
Graphics state<br />
Clipping area<br />
Line: Width, join, cap, dash,<br />
miter limit<br />
Accuracy of curve estimation<br />
Anti-aliasing setting<br />
Color: Fill <strong>and</strong> stroke settings<br />
Alpha global value<br />
(transparency)<br />
Rendering intent<br />
Color space: Fill <strong>and</strong> stroke<br />
settings<br />
Text: Font, font size, character<br />
spacing, text drawing mode<br />
Blend mode<br />
Core Graphics functions<br />
CGContextClipToRect<br />
CGContextSetLineWidth<br />
CGContextSetLineJoin<br />
CGContextSetLineCap<br />
CGContextSetLineDash<br />
CGContextSetMiterLimit<br />
CGContextSetFlatness<br />
CGContextSetAllowsAntialiasing<br />
CGContextSetRGBFillColor<br />
CGContextSetRGBStrokeColor<br />
CGContextSetAlpha<br />
CGContextSetRenderingIntent<br />
CGContextSetFillColorSpace<br />
CGContextSetStrokeColorSpace<br />
CGContextSetFont<br />
CGContextSetFontSize<br />
CGContextSetCharacterSpacing<br />
CGContextSetBlendMode<br />
UIKit alternatives<br />
UIRectClip function<br />
None<br />
None<br />
None<br />
UIColor class<br />
None<br />
None<br />
UIColor class<br />
UIFont class<br />
The UIImage class<br />
<strong>and</strong> various drawing<br />
functions let you<br />
specify which blend<br />
mode to use.<br />
The graphics context contains a stack of saved graphics states. When Quartz creates a graphics context, the<br />
stack is empty. Using the CGContextSaveGState function pushes a copy of the current graphics state onto<br />
the stack. Thereafter, modifications you make to the graphics state affect subsequent drawing operations but<br />
do not affect the copy stored on the stack. When you are done making modifications, you can return to the<br />
previous graphics state by popping the saved state off the top of the stack using the<br />
2012-09-19 | © 2012 <strong>Apple</strong> Inc. All Rights Reserved.<br />
22
<strong>iOS</strong> <strong>Drawing</strong> Concepts<br />
<strong>Drawing</strong> with Quartz <strong>and</strong> UIKit<br />
CGContextRestoreGState function. Pushing <strong>and</strong> popping graphics states in this manner is a fast way to<br />
return to a previous state <strong>and</strong> eliminates the need to undo each state change individually. It is also the only<br />
way to restore some aspects of the state, such as the clipping path, back to their original settings.<br />
For general in<strong>for</strong>mation about graphics contexts <strong>and</strong> using them to configure the drawing environment, see<br />
“Graphics Contexts” in Quartz 2D Programming <strong>Guide</strong> .<br />
Creating <strong>and</strong> <strong>Drawing</strong> Paths<br />
A path is a vector-based shapes created from a sequence of lines <strong>and</strong> Bézier curves. UIKit includes the<br />
UIRectFrame <strong>and</strong> UIRectFill functions (among others) <strong>for</strong> drawing simple paths such as rectangles in your<br />
views. Core Graphics also includes convenience functions <strong>for</strong> creating simple paths such as rectangles <strong>and</strong><br />
ellipses.<br />
For more complex paths, you must create the path yourself using the UIBezierPath class of UIKit, or using<br />
the functions that operate on the CGPathRef opaque type in the Core Graphics framework. Although you can<br />
construct a path without a graphics context using either API, the points in the path still must refer to the current<br />
coordinate system (which either has a ULO or LLO orientation), <strong>and</strong> you still need a graphics context to actually<br />
render the path.<br />
When drawing a path, you must have a current context set. This context can be a custom view’s context (in<br />
drawRect:), a bitmap context, or a PDF context. The coordinate system determines how the path is rendered.<br />
UIBezierPath assumes a ULO coordinate system. Thus, if your view is flipped (to use LLO coordinates), the<br />
resulting shape may render differently than intended. For best results, you should always specify points relative<br />
to the origin of the current coordinate system of the graphics context used <strong>for</strong> rendering.<br />
Note: Arcs are an aspect of paths that require additional work even if this “rule” is followed. If you<br />
create a path using Core Graphic functions that locate points in a ULO coordinate system, <strong>and</strong> then<br />
render the path in a UIKit view, the direction an arc “points” is different. See “Side Effects of <strong>Drawing</strong><br />
with Different Coordinate Systems” (page 25) <strong>for</strong> more on this subject.<br />
For creating paths in <strong>iOS</strong>, it is recommended that you use UIBezierPath instead of CGPath functions unless<br />
you need some of the capabilities that only Core Graphics provides, such as adding ellipses to paths. For more<br />
on creating <strong>and</strong> rendering paths in UIKit, see “<strong>Drawing</strong> Shapes Using Bézier Paths” (page 30).<br />
For in<strong>for</strong>mation on using UIBezierPath to draw paths, see “<strong>Drawing</strong> Shapes Using Bézier Paths” (page 30).<br />
For in<strong>for</strong>mation on how to draw paths using Core Graphics, including in<strong>for</strong>mation about how you specify the<br />
points <strong>for</strong> complex path elements, see “Paths” in Quartz 2D Programming <strong>Guide</strong> . For in<strong>for</strong>mation on the functions<br />
you use to create paths, see CGContext Reference <strong>and</strong> CGPath Reference .<br />
2012-09-19 | © 2012 <strong>Apple</strong> Inc. All Rights Reserved.<br />
23
<strong>iOS</strong> <strong>Drawing</strong> Concepts<br />
<strong>Drawing</strong> with Quartz <strong>and</strong> UIKit<br />
Creating Patterns, Gradients, <strong>and</strong> Shadings<br />
The Core Graphics framework includes additional functions <strong>for</strong> creating patterns, gradients, <strong>and</strong> shadings. You<br />
use these types to create non monochrome colors <strong>and</strong> use them to fill the paths you create. Patterns are created<br />
from repeating images or content. Gradients <strong>and</strong> shadings provide different ways to create smooth transitions<br />
from color to color.<br />
The details <strong>for</strong> creating <strong>and</strong> using patterns, gradients, <strong>and</strong> shadings are all covered in Quartz 2D Programming<br />
<strong>Guide</strong> .<br />
Customizing the Coordinate Space<br />
By default, UIKit creates a straight<strong>for</strong>ward current trans<strong>for</strong>mation matrix that maps points onto pixels. Although<br />
you can do all of your drawing without modifying that matrix, sometimes it can be convenient to do so.<br />
When your view’s drawRect: method is first called, the CTM is configured so that the origin of the coordinate<br />
system matches the your view’s origin, its positive X axis extends to the right, <strong>and</strong> its positive Y axis extends<br />
down. However, you can change the CTM by adding scaling, rotation, <strong>and</strong> translation factors to it <strong>and</strong> thereby<br />
change the size, orientation, <strong>and</strong> position of the default coordinate system relative to the underlying view or<br />
window.<br />
Using Coordinate Trans<strong>for</strong>ms to Improve <strong>Drawing</strong> Per<strong>for</strong>mance<br />
Modifying the CTM is a st<strong>and</strong>ard technique <strong>for</strong> drawing content in a view because it allows you to reuse paths,<br />
which potentially reduces the amount of computation required while drawing. For example, if you want to<br />
draw a square starting at the point (20, 20), you could create a path that moves to (20, 20) <strong>and</strong> then draws the<br />
needed set of lines to complete the square. However, if you later decide to move that square to the point (10,<br />
10), you would have to recreate the path with the new starting point. Because creating paths is a relatively<br />
expensive operation, it is preferable to create a square whose origin is at (0, 0) <strong>and</strong> to modify the CTM so that<br />
the square is drawn at the desired origin.<br />
In the Core Graphics framework, there are two ways to modify the CTM. You can modify the CTM directly using<br />
the CTM manipulation functions defined in CGContext Reference . You can also create a CGAffineTrans<strong>for</strong>m<br />
structure, apply any trans<strong>for</strong>mations you want, <strong>and</strong> then concatenate that trans<strong>for</strong>m onto the CTM. Using an<br />
affine trans<strong>for</strong>m lets you group trans<strong>for</strong>mations <strong>and</strong> then apply them to the CTM all at once. You can also<br />
evaluate <strong>and</strong> invert affine trans<strong>for</strong>ms <strong>and</strong> use them to modify point, size, <strong>and</strong> rectangle values in your code.<br />
For more in<strong>for</strong>mation on using affine trans<strong>for</strong>ms, see Quartz 2D Programming <strong>Guide</strong> <strong>and</strong> CGAffineTrans<strong>for</strong>m<br />
Reference .<br />
2012-09-19 | © 2012 <strong>Apple</strong> Inc. All Rights Reserved.<br />
24
<strong>iOS</strong> <strong>Drawing</strong> Concepts<br />
<strong>Drawing</strong> with Quartz <strong>and</strong> UIKit<br />
Flipping the Default Coordinate System<br />
Flipping in UIKit drawing modifies the backing CALayer to align a drawing environment having a LLO coordinate<br />
system with the default coordinate system of UIKit. If you only use UIKit methods <strong>and</strong> function <strong>for</strong> drawing,<br />
you shouldn’t need to flip the CTM. However, if you mix Core Graphics or Image I/O function calls with UIKit<br />
calls, flipping the CTM might be necessary.<br />
Specifically, if you draw an image or PDF document by calling Core Graphics functions directly, the object is<br />
rendered upside-down in the view’s context. You must flip the CTM to display the image <strong>and</strong> pages correctly.<br />
To flip a object drawn to a Core Graphics context so that it appears correctly when displayed in a UIKit view,<br />
you must modify the CTM in two steps. You translate the origin to the upper-left corner of the drawing area,<br />
<strong>and</strong> then you apply a scale translation, modifying the y-coordinate by -1. The code <strong>for</strong> doing this looks similar<br />
to the following:<br />
CGContextSaveGState(graphicsContext);<br />
CGContextTranslateCTM(graphicsContext, 0.0, imageHeight);<br />
CGContextScaleCTM(graphicsContext, 1.0, -1.0);<br />
CGContextDrawImage(graphicsContext, image, CGRectMake(0, 0, imageWidth,<br />
imageHeight));<br />
CGContextRestoreGState(graphicsContext);<br />
If you create a UIImage object initialized with a Core Graphics image object, UIKit per<strong>for</strong>ms the flip trans<strong>for</strong>m<br />
<strong>for</strong> you. Every UIImage object is backed by a CGImageRef opaque type. You can access the Core Graphics<br />
object through the CGImage property <strong>and</strong> do some work with the image. (Core Graphics has image-related<br />
facilities not available in UIKit.) When you are finished, you can recreate the UIImage object from the modified<br />
CGImageRef object.<br />
Note: You can use the Core Graphics function CGContextDrawImage to draw an image to any<br />
rendering destination. This function has two parameters, the first <strong>for</strong> a graphics context <strong>and</strong> the<br />
second <strong>for</strong> a rectangle that defines both the size of the image <strong>and</strong> its location in a drawing surface<br />
such as a view. When drawing an image with CGContextDrawImage, if you don’t adjust the current<br />
coordinate system to a LLO orientation, the image appears inverted in a UIKit view. Additionally, the<br />
origin of the rectangle passed into this function is relative to the origin of the coordinate system<br />
that is current when the function is called.<br />
Side Effects of <strong>Drawing</strong> with Different Coordinate Systems<br />
Some rendering oddities are brought to light when you draw an object with with reference to the default<br />
coordinate system of one drawing technology <strong>and</strong> then render it in a graphics context of the other. You may<br />
want to adjust your code to account <strong>for</strong> these side effects.<br />
2012-09-19 | © 2012 <strong>Apple</strong> Inc. All Rights Reserved.<br />
25
<strong>iOS</strong> <strong>Drawing</strong> Concepts<br />
<strong>Drawing</strong> with Quartz <strong>and</strong> UIKit<br />
Arcs <strong>and</strong> Rotations<br />
If you draw an path with functions such as CGContextAddArc <strong>and</strong> CGPathAddArc <strong>and</strong> assume a LLO coordinate<br />
system, then you need to flip the CTM to render the arc correctly in a UIKit view. However, if you use the same<br />
function to create an arc with points located in a ULO coordinate system <strong>and</strong> then render the path in a UIKit<br />
view, you’ll notice that the arc is an altered version of its original. The terminating endpoint of the arc now<br />
points in the opposite direction of what that endpoint would do were the arc created using the UIBezierPath<br />
class. For example, a downward-pointing arrow now points upward (as shown in Figure 1-5), <strong>and</strong> the direction<br />
in which the arc “bends” is also different. You must change the direction of Core Graphics-drawn arcs to account<br />
<strong>for</strong> the ULO-based coordinate system; this direction is controlled by the startAngle <strong>and</strong> endAngle parameters<br />
of those functions.<br />
Figure 1-5 Arc rendering in Core Graphics versus UIKit<br />
(0,0)<br />
y<br />
Arc specified in Core Graphics<br />
x<br />
(0,0)<br />
y<br />
Arc rendered in UIKit<br />
You can observe the same kind of mirroring effect if you rotate an object (<strong>for</strong> example, by calling<br />
CGContextRotateCTM). If you rotate an object using Core Graphics calls that make reference to a ULO<br />
coordinate system, the direction of the object when rendered in UIKit is reversed. You must account <strong>for</strong> the<br />
different directions of rotation in your code; with CGContextRotateCTM, you do this by inverting the sign of<br />
the angle parameter (so, <strong>for</strong> example, a negative value becomes a positive value).<br />
Shadows<br />
The direction a shadow falls from its object is specified by an offset value, <strong>and</strong> the meaning of that offset is a<br />
convention of a drawing framework. In UIKit, positive x <strong>and</strong> y offsets make a shadow go down <strong>and</strong> to the right<br />
of an object. In Core Graphics, positive x <strong>and</strong> y offsets make a shadow go up <strong>and</strong> to the right of an object.<br />
Flipping the CTM to align an object with the default coordinate system of UIKit does not affect the object’s<br />
shadow, <strong>and</strong> so a shadow does not correctly track its object. To get it to track correctly, you must modify the<br />
offset values appropriately <strong>for</strong> the current coordinate system.<br />
2012-09-19 | © 2012 <strong>Apple</strong> Inc. All Rights Reserved.<br />
26<br />
x
<strong>iOS</strong> <strong>Drawing</strong> Concepts<br />
Applying Core Animation Effects<br />
Note: Prior to <strong>iOS</strong> 3.2, Core Graphics <strong>and</strong> UIKit shared the same convention <strong>for</strong> shadow direction:<br />
positive offset values make the shadow go down <strong>and</strong> to the right of an object.<br />
Applying Core Animation Effects<br />
Core Animation is an Objective-C framework that provides infrastructure <strong>for</strong> creating fluid, real-time animations<br />
quickly <strong>and</strong> easily. Core Animation is not a drawing technology itself, in the sense that it does not provide<br />
primitive routines <strong>for</strong> creating shapes, images, or other types of content. Instead, it is a technology <strong>for</strong><br />
manipulating <strong>and</strong> displaying content that you created using other technologies.<br />
Most apps can benefit from using Core Animation in some <strong>for</strong>m in <strong>iOS</strong>. Animations provide feedback to the<br />
user about what is happening. For example, when the user navigates through the Settings app, screens slide<br />
in <strong>and</strong> out of view based on whether the user is navigating further down the preferences hierarchy or back up<br />
to the root node. This kind of feedback is important <strong>and</strong> provides contextual in<strong>for</strong>mation <strong>for</strong> the user. It also<br />
enhances the visual style of an app.<br />
In most cases, you may be able to reap the benefits of Core Animation with very little ef<strong>for</strong>t. For example,<br />
several properties of the UIView class (including the view’s frame, center, color, <strong>and</strong> opacity—among others)<br />
can be configured to trigger animations when their values change. You have to do some work to let UIKit know<br />
that you want these animations per<strong>for</strong>med, but the animations themselves are created <strong>and</strong> run automatically<br />
<strong>for</strong> you. For in<strong>for</strong>mation about how to trigger the built-in view animations, see “Animating Views” in UIView<br />
Class Reference .<br />
When you go beyond the basic animations, you must interact more directly with Core Animation classes <strong>and</strong><br />
methods. The following sections provide in<strong>for</strong>mation about Core Animation <strong>and</strong> show you how to work with<br />
its classes <strong>and</strong> methods to create typical animations in <strong>iOS</strong>. For additional in<strong>for</strong>mation about Core Animation<br />
<strong>and</strong> how to use it, see Core Animation Programming <strong>Guide</strong> .<br />
About Layers<br />
The key technology in Core Animation is the layer object. Layers are lightweight objects that are similar in<br />
nature to views, but that are actually model objects that encapsulate geometry, timing, <strong>and</strong> visual properties <strong>for</strong><br />
the content you want to display. The content itself is provided in one of three ways:<br />
● You can assign a CGImageRef to the contents property of the layer object.<br />
● You can assign a delegate to the layer <strong>and</strong> let the delegate h<strong>and</strong>le the drawing.<br />
● You can subclass CALayer <strong>and</strong> override one of the display methods.<br />
2012-09-19 | © 2012 <strong>Apple</strong> Inc. All Rights Reserved.<br />
27
<strong>iOS</strong> <strong>Drawing</strong> Concepts<br />
Applying Core Animation Effects<br />
When you manipulate a layer object’s properties, what you are actually manipulating is the model-level data<br />
that determines how the associated content should be displayed. The actual rendering of that content is<br />
h<strong>and</strong>led separately from your code <strong>and</strong> is heavily optimized to ensure it is fast. All you must do is set the layer<br />
content, configure the animation properties, <strong>and</strong> then let Core Animation take over.<br />
For more in<strong>for</strong>mation about layers <strong>and</strong> how they are used, see Core Animation Programming <strong>Guide</strong> .<br />
About Animations<br />
When it comes to animating layers, Core Animation uses separate animation objects to control the timing <strong>and</strong><br />
behavior of the animation. The CAAnimation class <strong>and</strong> its subclasses provide different types of animation<br />
behaviors that you can use in your code. You can create simple animations that migrate a property from one<br />
value to another, or you can create complex keyframe animations that track the animation through the set of<br />
values <strong>and</strong> timing functions you provide.<br />
Core Animation also lets you group multiple animations together into a single unit, called a transaction. The<br />
CATransaction object manages the group of animations as a unit. You can also use the methods of this class<br />
to set the duration of the animation.<br />
For examples of how to create custom animations, see Animation Types <strong>and</strong> Timing Programming <strong>Guide</strong> .<br />
Accounting <strong>for</strong> Scale Factors in Core Animation Layers<br />
Apps that use Core Animation layers directly to provide content may need to adjust their drawing code to<br />
account <strong>for</strong> scale factors. Normally, when you draw in your view’s drawRect: method, or in the<br />
drawLayer:inContext: method of the layer’s delegate, the system automatically adjusts the graphics<br />
context to account <strong>for</strong> scale factors. However, knowing or changing that scale factor might still be necessary<br />
when your view does one of the following:<br />
● Creates additional Core Animation layers with different scale factors <strong>and</strong> composites them into its own<br />
content<br />
● Sets the contents property of a Core Animation layer directly<br />
Core Animation’s compositing engine looks at the contentsScale property of each layer to determine<br />
whether the contents of that layer need to be scaled during compositing. If your app creates layers without<br />
an associated view, each new layer object’s scale factor is initially set to 1.0. If you do not change that scale<br />
factor, <strong>and</strong> if you subsequently draw the layer on a high-resolution screen, the layer’s contents are scaled<br />
automatically to compensate <strong>for</strong> the difference in scale factors. If you do not want the contents to be scaled,<br />
you can change the layer’s scale factor to 2.0 by setting a new value <strong>for</strong> the contentsScale property, but if<br />
you do so without providing high-resolution content, your existing content may appear smaller than you were<br />
expecting. To fix that problem, you need to provide higher-resolution content <strong>for</strong> your layer.<br />
2012-09-19 | © 2012 <strong>Apple</strong> Inc. All Rights Reserved.<br />
28
<strong>iOS</strong> <strong>Drawing</strong> Concepts<br />
Applying Core Animation Effects<br />
Important: The contentsGravity property of the layer plays a role in determining whether<br />
st<strong>and</strong>ard-resolution layer content is scaled on a high-resolution screen. This property is set to the value<br />
kCAGravityResize by default, which causes the layer content to be scaled to fit the layer’s bounds.<br />
Changing the gravity to a nonresizing option eliminates the automatic scaling that would otherwise occur.<br />
In such a situation, you may need to adjust your content or the scale factor accordingly.<br />
Adjusting the content of your layer to accommodate different scale factors is most appropriate when you set<br />
the contents property of a layer directly. Quartz images have no notion of scale factors <strong>and</strong> there<strong>for</strong>e work<br />
directly with pixels. There<strong>for</strong>e, be<strong>for</strong>e creating the CGImageRef object you plan to use <strong>for</strong> the layer’s contents,<br />
check the scale factor <strong>and</strong> adjust the size of your image accordingly. Specifically, load an appropriately sized<br />
image from your app bundle or use the UIGraphicsBeginImageContextWithOptions function to create<br />
an image whose scale factor matches the scale factor of your layer. If you do not create a high-resolution<br />
bitmap, the existing bitmap may be scaled as discussed previously.<br />
For in<strong>for</strong>mation on how to specify <strong>and</strong> load high-resolution images, see “Loading Images into Your App” (page<br />
83). For in<strong>for</strong>mation about how to create high-resolution images, see “<strong>Drawing</strong> to Bitmap Contexts <strong>and</strong> PDF<br />
Contexts” (page 19).<br />
2012-09-19 | © 2012 <strong>Apple</strong> Inc. All Rights Reserved.<br />
29
<strong>Drawing</strong> Shapes Using Bézier Paths<br />
In <strong>iOS</strong> 3.2 <strong>and</strong> later, you can use the UIBezierPath class to create vector-based paths. The UIBezierPath<br />
class is an Objective-C wrapper <strong>for</strong> the path-related features in the Core Graphics framework. You can use this<br />
class to define simple shapes, such as ovals <strong>and</strong> rectangles, as well as complex shapes that incorporate multiple<br />
straight <strong>and</strong> curved line segments.<br />
You can use path objects to draw shapes in your app’s user interface. You can draw the path’s outline, fill the<br />
space it encloses, or both. You can also use paths to define a clipping region <strong>for</strong> the current graphics context,<br />
which you can then use to modify subsequent drawing operations in that context.<br />
Bézier Path Basics<br />
A UIBezierPath object is a wrapper <strong>for</strong> a CGPathRef data type. Paths are vector-based shapes that are built<br />
using line <strong>and</strong> curve segments. You can use line segments to create rectangles <strong>and</strong> polygons, <strong>and</strong> you can use<br />
curve segments to create arcs, circles, <strong>and</strong> complex curved shapes. Each segment consists of one or more<br />
points (in the current coordinate system) <strong>and</strong> a drawing comm<strong>and</strong> that defines how those points are interpreted.<br />
Each set of connected line <strong>and</strong> curve segments <strong>for</strong>m what is referred to as a subpath. The end of one line or<br />
curve segment in a subpath defines the beginning of the next. A single UIBezierPath object may contain<br />
one or more subpaths that define the overall path, separated by moveToPoint: comm<strong>and</strong>s that effectively<br />
raise the drawing pen <strong>and</strong> move it to a new location.<br />
The processes <strong>for</strong> building <strong>and</strong> using a path object are separate. Building the path is the first process <strong>and</strong><br />
involves the following steps:<br />
1. Create the path object.<br />
2. Set any relevant drawing attributes of your UIBezierPath object, such as the lineWidth or<br />
lineJoinStyle properties <strong>for</strong> stroked paths or the usesEvenOddFillRule property <strong>for</strong> filled paths.<br />
These drawing attributes apply to the entire path.<br />
3. Set the starting point of the initial segment using the moveToPoint: method.<br />
4. Add line <strong>and</strong> curve segments to define a subpath.<br />
5. Optionally, close the subpath by calling closePath, which draws a straight line segment from the end<br />
of the last segment to the beginning of the first.<br />
6. Optionally, repeat the steps 3, 4, <strong>and</strong> 5 to define additional subpaths.<br />
2012-09-19 | © 2012 <strong>Apple</strong> Inc. All Rights Reserved.<br />
30
<strong>Drawing</strong> Shapes Using Bézier Paths<br />
Adding Lines <strong>and</strong> Polygons to Your Path<br />
When building your path, you should arrange the points of your path relative to the origin point (0, 0). Doing<br />
so makes it easier to move the path around later. During drawing, the points of your path are applied as-is to<br />
the coordinate system of the current graphics context. If your path is oriented relative to the origin, all you<br />
have to do to reposition it is apply an affine trans<strong>for</strong>m with a translation factor to the current graphics context.<br />
The advantage of modifying the graphics context (as opposed to the path object itself) is that you can easily<br />
undo the trans<strong>for</strong>mation by saving <strong>and</strong> restoring the graphics state.<br />
To draw your path object, you use the stroke <strong>and</strong> fill methods. These methods render the line <strong>and</strong> curve<br />
segments of your path in the current graphics context. The rendering process involves rasterizing the line <strong>and</strong><br />
curve segments using the attributes of the path object. The rasterization process does not modify the path<br />
object itself. As a result, you can render the same path object multiple times in the current context or in another<br />
context.<br />
Adding Lines <strong>and</strong> Polygons to Your Path<br />
Lines <strong>and</strong> polygons are simple shapes that you build point-by-point using the moveToPoint: <strong>and</strong><br />
addLineToPoint: methods. The moveToPoint: method sets the starting point of the shape you want to<br />
create. From that point, you create the lines of the shape using the addLineToPoint: method. You create<br />
the lines in succession, with each line being <strong>for</strong>med between the previous point <strong>and</strong> the new point you specify.<br />
Listing 2-1 shows the code needed to create a pentagon shape using individual line segments. (Figure 2-1<br />
shows the result of drawing this shape with appropriate stroke <strong>and</strong> fill color settings, as described in “Rendering<br />
the Contents of a Bézier Path Object” (page 36).) This code sets the initial point of the shape <strong>and</strong> then adds<br />
four connected line segments. The fifth segment is added by the call to the closePath method, which connects<br />
the last point (0, 40) with the first point (100, 0).<br />
Listing 2-1 Creating a pentagon shape<br />
UIBezierPath *aPath = [UIBezierPath bezierPath];<br />
// Set the starting point of the shape.<br />
[aPath moveToPoint:CGPointMake(100.0, 0.0)];<br />
// Draw the lines.<br />
[aPath addLineToPoint:CGPointMake(200.0, 40.0)];<br />
[aPath addLineToPoint:CGPointMake(160, 140)];<br />
[aPath addLineToPoint:CGPointMake(40.0, 140)];<br />
[aPath addLineToPoint:CGPointMake(0.0, 40.0)];<br />
2012-09-19 | © 2012 <strong>Apple</strong> Inc. All Rights Reserved.<br />
31
<strong>Drawing</strong> Shapes Using Bézier Paths<br />
Adding Arcs to Your Path<br />
[aPath closePath];<br />
Figure 2-1 Shape drawn with methods of the UIBezierPath class<br />
Using the closePath method not only ends the subpath describing the shape, it also draws a line segment<br />
between the first <strong>and</strong> last points. This is a convenient way to finish a polygon without having to draw the final<br />
line.<br />
Adding Arcs to Your Path<br />
The UIBezierPath class provides support <strong>for</strong> initializing a new path object with an arc segment. The parameters<br />
of the bezierPathWithArcCenter:radius:startAngle:endAngle:clockwise: method define the<br />
circle that contains the desired arc <strong>and</strong> the start <strong>and</strong> end points of the arc itself. Figure 2-2 shows the components<br />
that go into creating an arc, including the circle that defines the arc <strong>and</strong> the angle measurements used to<br />
2012-09-19 | © 2012 <strong>Apple</strong> Inc. All Rights Reserved.<br />
32
<strong>Drawing</strong> Shapes Using Bézier Paths<br />
Adding Arcs to Your Path<br />
specify it. In this case, the arc is created in the clockwise direction. (<strong>Drawing</strong> the arc in the counterclockwise<br />
direction would paint the dashed portion of the circle instead.) The code <strong>for</strong> creating this arc is shown in Listing<br />
2-2 (page 33).<br />
Figure 2-2 An arc in the default coordinate system<br />
(0, 0)<br />
100<br />
200<br />
Listing 2-2 Creating a new arc path<br />
3π<br />
(135°)<br />
4 rad<br />
100 200<br />
(150, 150)<br />
// pi is approximately equal to 3.14159265359.<br />
75 pts<br />
#define DEGREES_TO_RADIANS(degrees) ((pi * degrees)/ 180)<br />
- (UIBezierPath *)createArcPath<br />
{<br />
0 rad (0°)<br />
UIBezierPath *aPath = [UIBezierPath bezierPathWithArcCenter:CGPointMake(150,<br />
150)<br />
}<br />
return aPath;<br />
radius:75<br />
startAngle:0<br />
endAngle:DEGREES_TO_RADIANS(135)<br />
clockwise:YES];<br />
2012-09-19 | © 2012 <strong>Apple</strong> Inc. All Rights Reserved.<br />
33
<strong>Drawing</strong> Shapes Using Bézier Paths<br />
Adding Curves to Your Path<br />
If you want to incorporate an arc segment into the middle of a path, you must modify the path object’s<br />
CGPathRef data type directly. For more in<strong>for</strong>mation about modifying the path using Core Graphics functions,<br />
see “Modifying the Path Using Core Graphics Functions” (page 35).<br />
Adding Curves to Your Path<br />
The UIBezierPath class provides support <strong>for</strong> adding cubic <strong>and</strong> quadratic Bézier curves to a path. Curve<br />
segments start at the current point <strong>and</strong> end at the point you specify. The shape of the curve is defined using<br />
tangent lines between the start <strong>and</strong> end points <strong>and</strong> one or more control points. Figure 2-3 shows approximations<br />
of both types of curve <strong>and</strong> the relationship between the control points <strong>and</strong> the shape of the curve. The exact<br />
curvature of each segment involves a complex mathematical relationship between all of the points <strong>and</strong> is well<br />
documented online <strong>and</strong> at Wikipedia.<br />
Figure 2-3 Curve segments in a path<br />
Start point<br />
Control point 1<br />
Control point 2<br />
Endpoint<br />
A Current point<br />
B Control point<br />
Bézier curve Quad curve<br />
To add curves to a path, you use the following methods:<br />
● Cubic curve:addCurveToPoint:controlPoint1:controlPoint2:<br />
● Quadratic curve:addQuadCurveToPoint:controlPoint:<br />
C Endpoint<br />
Because curves rely on the current point of the path, you must set the current point be<strong>for</strong>e calling either of<br />
the preceding methods. Upon completion of the curve, the current point is updated to the new end point you<br />
specified.<br />
2012-09-19 | © 2012 <strong>Apple</strong> Inc. All Rights Reserved.<br />
34
<strong>Drawing</strong> Shapes Using Bézier Paths<br />
Creating Oval <strong>and</strong> Rectangular Paths<br />
Creating Oval <strong>and</strong> Rectangular Paths<br />
Ovals <strong>and</strong> rectangles are common types of paths that are built using a combination of curve <strong>and</strong> line segments.<br />
The UIBezierPath class includes the bezierPathWithRect: <strong>and</strong> bezierPathWithOvalInRect:<br />
convenience methods <strong>for</strong> creating paths with oval or rectangular shapes. Both of these methods create a new<br />
path object <strong>and</strong> initialize it with the specified shape. You can use the returned path object right away or add<br />
more shapes to it as needed.<br />
If you want to add a rectangle to an existing path object, you must do so using the moveToPoint:,<br />
addLineToPoint:, <strong>and</strong> closePath methods as you would <strong>for</strong> any other polygon. Using the closePath<br />
method <strong>for</strong> the final side of the rectangle is a convenient way to add the final line of the path <strong>and</strong> also mark<br />
the end of the rectangle subpath.<br />
If you want to add an oval to an existing path, the simplest way to do so is to use Core Graphics. Although you<br />
can use the addQuadCurveToPoint:controlPoint: to approximate an oval surface, the<br />
CGPathAddEllipseInRect function is much simpler to use <strong>and</strong> more accurate. For more in<strong>for</strong>mation, see<br />
“Modifying the Path Using Core Graphics Functions” (page 35).<br />
Modifying the Path Using Core Graphics Functions<br />
The UIBezierPath class is really just a wrapper <strong>for</strong> a CGPathRef data type <strong>and</strong> the drawing attributes<br />
associated with that path. Although you normally add line <strong>and</strong> curve segments using the methods of the<br />
UIBezierPath class, the class also exposes a CGPath property that you can use to modify the underlying path<br />
data type directly. You can use this property when you would prefer to build your path using the functions of<br />
the Core Graphics framework.<br />
There are two ways to modify the path associated with a UIBezierPath object. You can modify the path<br />
entirely using Core Graphics functions, or you can use a mixture of Core Graphics functions <strong>and</strong> UIBezierPath<br />
methods. Modifying the path entirely using Core Graphics calls is easier in some ways. You create a mutable<br />
CGPathRef data type <strong>and</strong> call whatever functions you need to modify its path in<strong>for</strong>mation. When you are<br />
done you assign your path object to the corresponding UIBezierPath object, as shown in Listing 2-3.<br />
Listing 2-3 Assigning a new CGPathRef to a UIBezierPath object<br />
// Create the path data.<br />
CGMutablePathRef cgPath = CGPathCreateMutable();<br />
CGPathAddEllipseInRect(cgPath, NULL, CGRectMake(0, 0, 300, 300));<br />
CGPathAddEllipseInRect(cgPath, NULL, CGRectMake(50, 50, 200, 200));<br />
// Now create the UIBezierPath object.<br />
2012-09-19 | © 2012 <strong>Apple</strong> Inc. All Rights Reserved.<br />
35
<strong>Drawing</strong> Shapes Using Bézier Paths<br />
Rendering the Contents of a Bézier Path Object<br />
UIBezierPath *aPath = [UIBezierPath bezierPath];<br />
aPath.CGPath = cgPath;<br />
aPath.usesEvenOddFillRule = YES;<br />
// After assigning it to the UIBezierPath object, you can release<br />
// your CGPathRef data type safely.<br />
CGPathRelease(cgPath);<br />
If you choose to use a mixture of Core Graphics functions <strong>and</strong> UIBezierPath methods, you must carefully<br />
move the path in<strong>for</strong>mation back <strong>and</strong> <strong>for</strong>th between the two. Because a UIBezierPath object owns its<br />
underlying CGPathRef data type, you cannot simply retrieve that type <strong>and</strong> modify it directly. Instead, you<br />
must make a mutable copy, modify the copy, <strong>and</strong> then assign the copy back to the CGPath property as shown<br />
in Listing 2-4.<br />
Listing 2-4 Mixing Core Graphics <strong>and</strong> UIBezierPath calls<br />
UIBezierPath *aPath = [UIBezierPath bezierPathWithOvalInRect:CGRectMake(0, 0, 300,<br />
300)];<br />
// Get the CGPathRef <strong>and</strong> create a mutable version.<br />
CGPathRef cgPath = aPath.CGPath;<br />
CGMutablePathRef mutablePath = CGPathCreateMutableCopy(cgPath);<br />
// Modify the path <strong>and</strong> assign it back to the UIBezierPath object.<br />
CGPathAddEllipseInRect(mutablePath, NULL, CGRectMake(50, 50, 200, 200));<br />
aPath.CGPath = mutablePath;<br />
// Release both the mutable copy of the path.<br />
CGPathRelease(mutablePath);<br />
Rendering the Contents of a Bézier Path Object<br />
After creating a UIBezierPath object, you can render it in the current graphics context using its stroke <strong>and</strong><br />
fill methods. Be<strong>for</strong>e you call these methods, though, there are usually a few other tasks to per<strong>for</strong>m to ensure<br />
your path is drawn correctly:<br />
2012-09-19 | © 2012 <strong>Apple</strong> Inc. All Rights Reserved.<br />
36
<strong>Drawing</strong> Shapes Using Bézier Paths<br />
Rendering the Contents of a Bézier Path Object<br />
● Set the desired stroke <strong>and</strong> fill colors using the methods of the UIColor class.<br />
● Position the shape where you want it in the target view.<br />
If you created your path relative to the point (0, 0), you can apply an appropriate affine trans<strong>for</strong>m to the<br />
current drawing context. For example, to draw your shape starting at the point (10, 10), you would call the<br />
CGContextTranslateCTM function <strong>and</strong> specify 10 <strong>for</strong> both the horizontal <strong>and</strong> vertical translation values.<br />
Adjusting the graphics context (as opposed to the points in the path object) is preferred because you can<br />
undo the change more easily by saving <strong>and</strong> restoring the previous graphics state.<br />
● Update the drawing attributes of the path object. The drawing attributes of your UIBezierPath instance<br />
override the values associated with the graphics context when rendering the path.<br />
Listing 2-5 shows a sample implementation of a drawRect: method that draws an oval in a custom view. The<br />
upper-left corner of the oval’s bounding rectangle is located at the point (50, 50) in the view’s coordinate<br />
system. Because fill operations paint right up to the path boundary, this method fills the path be<strong>for</strong>e stroking<br />
it. This prevents the fill color from obscuring half of the stroked line.<br />
Listing 2-5 <strong>Drawing</strong> a path in a view<br />
- (void)drawRect:(CGRect)rect<br />
{<br />
// Create an oval shape to draw.<br />
UIBezierPath *aPath = [UIBezierPath bezierPathWithOvalInRect:<br />
// Set the render colors.<br />
[[UIColor blackColor] setStroke];<br />
[[UIColor redColor] setFill];<br />
CGRectMake(0, 0, 200, 100)];<br />
CGContextRef aRef = UIGraphicsGetCurrentContext();<br />
// If you have content to draw after the shape,<br />
// save the current state be<strong>for</strong>e changing the trans<strong>for</strong>m.<br />
//CGContextSaveGState(aRef);<br />
// Adjust the view's origin temporarily. The oval is<br />
// now drawn relative to the new origin point.<br />
CGContextTranslateCTM(aRef, 50, 50);<br />
2012-09-19 | © 2012 <strong>Apple</strong> Inc. All Rights Reserved.<br />
37
<strong>Drawing</strong> Shapes Using Bézier Paths<br />
Doing Hit-Detection on a Path<br />
}<br />
// Adjust the drawing options as needed.<br />
aPath.lineWidth = 5;<br />
// Fill the path be<strong>for</strong>e stroking it so that the fill<br />
// color does not obscure the stroked line.<br />
[aPath fill];<br />
[aPath stroke];<br />
// Restore the graphics state be<strong>for</strong>e drawing any other content.<br />
//CGContextRestoreGState(aRef);<br />
Doing Hit-Detection on a Path<br />
To determine whether a touch event occurred on the filled portion of a path, you can use the containsPoint:<br />
method of UIBezierPath. This method tests the specified point against all closed subpaths in the path object<br />
<strong>and</strong> returns YES if it lies on or inside any of those subpaths.<br />
Important: The containsPoint: method <strong>and</strong> the Core Graphics hit-testing functions operate only on<br />
closed paths. These methods always return NO <strong>for</strong> hits on open subpaths. If you want to do hit detection<br />
on an open subpath, you must create a copy of your path object <strong>and</strong> close the open subpaths be<strong>for</strong>e testing<br />
points.<br />
If you want to do hit-testing on the stroked portion of the path (instead of the fill area), you must use Core<br />
Graphics. The CGContextPathContainsPoint function lets you test points on either the fill or stroke portion<br />
of the path currently assigned to the graphics context. Listing 2-6 shows a method that tests to see whether<br />
the specified point intersects the specified path. The inFill parameter lets the caller specify whether the<br />
point should be tested against the filled or stroked portion of the path. The path passed in by the caller must<br />
contain one or more closed subpaths <strong>for</strong> the hit detection to succeed.<br />
Listing 2-6 Testing points against a path object<br />
- (BOOL)containsPoint:(CGPoint)point onPath:(UIBezierPath *)path<br />
inFillArea:(BOOL)inFill<br />
{<br />
CGContextRef context = UIGraphicsGetCurrentContext();<br />
2012-09-19 | © 2012 <strong>Apple</strong> Inc. All Rights Reserved.<br />
38
<strong>Drawing</strong> Shapes Using Bézier Paths<br />
Doing Hit-Detection on a Path<br />
}<br />
CGPathRef cgPath = path.CGPath;<br />
BOOL isHit = NO;<br />
// Determine the drawing mode to use. Default to<br />
// detecting hits on the stroked portion of the path.<br />
CGPath<strong>Drawing</strong>Mode mode = kCGPathStroke;<br />
if (inFill)<br />
{<br />
}<br />
// Look <strong>for</strong> hits in the fill area of the path instead.<br />
if (path.usesEvenOddFillRule)<br />
else<br />
mode = kCGPathEOFill;<br />
mode = kCGPathFill;<br />
// Save the graphics state so that the path can be<br />
// removed later.<br />
CGContextSaveGState(context);<br />
CGContextAddPath(context, cgPath);<br />
// Do the hit detection.<br />
isHit = CGContextPathContainsPoint(context, point, mode);<br />
CGContextRestoreGState(context);<br />
return isHit;<br />
2012-09-19 | © 2012 <strong>Apple</strong> Inc. All Rights Reserved.<br />
39
<strong>Drawing</strong> <strong>and</strong> Creating Images<br />
Most of the time, it is fairly straight<strong>for</strong>ward to display images using st<strong>and</strong>ard views. However, there are two<br />
situations in which you may need to do additional work:<br />
● If you want to display images as part of a custom view, you must draw the images yourself in your view’s<br />
drawRect: method. “<strong>Drawing</strong> Images” (page 40) explains how.<br />
● If you want to render images offscreen (to draw later, or to save into a file), you must create a bitmap<br />
image context. To learn more, read “Creating New Images Using Bitmap Graphics Contexts” (page 41).<br />
<strong>Drawing</strong> Images<br />
For maximum per<strong>for</strong>mance, if your image drawing needs can be met using the UIImageView class, you should<br />
use this image object to initialize a UIImageView object. However, if you need to draw an image explicitly,<br />
you can store the image <strong>and</strong> use it later in your view’s drawRect: method.<br />
The following example shows how to load an image from your app’s bundle.<br />
NSString *imagePath = [[NSBundle mainBundle] pathForResource:@"myImage"<br />
ofType:@"png"];<br />
UIImage *myImageObj = [[UIImage alloc] initWithContentsOfFile:imagePath];<br />
// Store the image into a property of type UIImage *<br />
// <strong>for</strong> use later in the class's drawRect: method.<br />
self.anImage = myImageObj;<br />
To draw the resulting image explicitly in your view’s drawRect: method, you can use any of the drawing<br />
methods available in UIImage. These methods let you specify where in your view you want to draw the image<br />
<strong>and</strong> there<strong>for</strong>e do not require you to create <strong>and</strong> apply a separate trans<strong>for</strong>m prior to drawing.<br />
The following snippet draws the image loaded above at the point (10, 10) in the view.<br />
- (void)drawRect:(CGRect)rect<br />
{<br />
2012-09-19 | © 2012 <strong>Apple</strong> Inc. All Rights Reserved.<br />
40
<strong>Drawing</strong> <strong>and</strong> Creating Images<br />
Creating New Images Using Bitmap Graphics Contexts<br />
}<br />
...<br />
// Draw the image.<br />
[self.anImage drawAtPoint:CGPointMake(10, 10)];<br />
Important: If you use the CGContextDrawImage function to draw bitmap images directly, the image<br />
data is inverted along the y axis by default. This is because Quartz images assume a coordinate system with<br />
a lower-left corner origin <strong>and</strong> positive coordinate axes extending up <strong>and</strong> to the right from that point.<br />
Although you can apply a trans<strong>for</strong>m be<strong>for</strong>e drawing, the simpler (<strong>and</strong> recommended) way to draw Quartz<br />
images is to wrap them in a UIImage object, which compensates <strong>for</strong> this difference in coordinate spaces<br />
automatically. For more in<strong>for</strong>mation on creating <strong>and</strong> drawing images using Core Graphics, see Quartz 2D<br />
Programming <strong>Guide</strong> .<br />
Creating New Images Using Bitmap Graphics Contexts<br />
Most of the time, when drawing, your goal is to show something onscreen. However, it is sometimes useful<br />
to draw something to an offscreen buffer. For example, you might want to create a thumbnail of an existing<br />
image, draw into a buffer so that you can save it to a file, <strong>and</strong> so on. To support those needs, you can create<br />
a bitmap image context, use UIKit framework or Core Graphics functions to draw to it, <strong>and</strong> then obtain an<br />
image object from the context.<br />
In UIKit, the procedure is as follows:<br />
1. Call UIGraphicsBeginImageContextWithOptions to create a bitmap context <strong>and</strong> push it onto the<br />
graphics stack.<br />
For the first parameter (size), pass a CGSize value to specify the dimensions of the bitmap context (in<br />
points).<br />
For the second parameter (opaque), if your image contains transparency (an alpha channel), pass NO.<br />
Otherwise, pass YES to maximize per<strong>for</strong>mance.<br />
For the final parameter (scale), pass 0.0 <strong>for</strong> a bitmap that is scaled appropriately <strong>for</strong> the main screen of<br />
the device, or pass the scale factor of your choice.<br />
For example, the following code snippet creates a bitmap that is 200 x 200 pixels. (The number of pixels<br />
is determined by multiplying the size of the image by the scale factor.)<br />
UIGraphicsBeginImageContextWithOptions(CGSizeMake(100.0,100.0), NO, 2.0);<br />
2012-09-19 | © 2012 <strong>Apple</strong> Inc. All Rights Reserved.<br />
41
<strong>Drawing</strong> <strong>and</strong> Creating Images<br />
Creating New Images Using Bitmap Graphics Contexts<br />
Note: You should generally avoid calling the similarly named UIGraphicsBeginImageContext<br />
function (except as a fallback <strong>for</strong> backwards compatibility), because it always creates images<br />
with a scale factor of 1.0. If the underlying device has a high-resolution screen, an image created<br />
with UIGraphicsBeginImageContext might not appear as smooth when rendered.<br />
2. Use UIKit or Core Graphics routines to draw the content of the image into the newly created graphics<br />
context.<br />
3. Call the UIGraphicsGetImageFromCurrentImageContext function to generate <strong>and</strong> return a UIImage<br />
object based on what you drew. If desired, you can continue drawing <strong>and</strong> call this method again to generate<br />
additional images.<br />
4. Call UIGraphicsEndImageContext to pop the context from the graphics stack.<br />
The method in Listing 3-1 gets an image downloaded over the Internet <strong>and</strong> draws it into an image-based<br />
context, scaled down to the size of an app icon. It then obtains a UIImage object created from the bitmap<br />
data <strong>and</strong> assigns it to an instance variable. Note that the size of the bitmap (the first parameter of<br />
UIGraphicsBeginImageContextWithOptions) <strong>and</strong> the size of the drawn content (the size of imageRect)<br />
should match. If the content is larger than the bitmap, a portion of the content will be clipped <strong>and</strong> not appear<br />
in the resulting image.<br />
Listing 3-1 <strong>Drawing</strong> a scaled-down image to a bitmap context <strong>and</strong> obtaining the resulting image<br />
- (void)connectionDidFinishLoading:(NSURLConnection *)connection {<br />
UIImage *image = [[UIImage alloc] initWithData:self.activeDownload];<br />
if (image != nil && image.size.width != kAppIconHeight && image.size.height<br />
!= kAppIconHeight) {<br />
CGRect imageRect = CGRectMake(0.0, 0.0, kAppIconHeight, kAppIconHeight);<br />
UIGraphicsBeginImageContextWithOptions(itemSize, NO, [UIScreen<br />
mainScreen].scale);<br />
[image drawInRect:imageRect];<br />
self.appRecord.appIcon = UIGraphicsGetImageFromCurrentImageContext(); //<br />
UIImage returned.<br />
UIGraphicsEndImageContext();<br />
} else {<br />
}<br />
self.appRecord.appIcon = image;<br />
self.activeDownload = nil;<br />
[image release];<br />
2012-09-19 | © 2012 <strong>Apple</strong> Inc. All Rights Reserved.<br />
42
<strong>Drawing</strong> <strong>and</strong> Creating Images<br />
Creating New Images Using Bitmap Graphics Contexts<br />
}<br />
self.imageConnection = nil;<br />
[delegate appImageDidLoad:self.indexPathInTableView];<br />
You can also call Core Graphics functions to draw the contents of the generated bitmap image; the code<br />
fragment in Listing 3-2, which draws a scaled-down image of a PDF page, gives an example of this. Note that<br />
the code flips the graphics context prior to calling CGContextDrawPDFPage to align the drawn image with<br />
default coordinate system of UIKit.<br />
Listing 3-2 <strong>Drawing</strong> to a bitmap context using Core Graphics functions<br />
// Other code precedes...<br />
CGRect pageRect = CGPDFPageGetBoxRect(page, kCGPDFMediaBox);<br />
pdfScale = self.frame.size.width/pageRect.size.width;<br />
pageRect.size = CGSizeMake(pageRect.size.width * pdfScale, pageRect.size.height *<br />
pdfScale);<br />
UIGraphicsBeginImageContextWithOptions(pageRect.size, YES, pdfScale);<br />
CGContextRef context = UIGraphicsGetCurrentContext();<br />
// First fill the background with white.<br />
CGContextSetRGBFillColor(context, 1.0,1.0,1.0,1.0);<br />
CGContextFillRect(context,pageRect);<br />
CGContextSaveGState(context);<br />
// Flip the context so that the PDF page is rendered right side up<br />
CGContextTranslateCTM(context, 0.0, pageRect.size.height);<br />
CGContextScaleCTM(context, 1.0, -1.0);<br />
// Scale the context so that the PDF page is rendered at the<br />
// correct size <strong>for</strong> the zoom level.<br />
CGContextScaleCTM(context, pdfScale,pdfScale);<br />
CGContextDrawPDFPage(context, page);<br />
CGContextRestoreGState(context);<br />
UIImage *backgroundImage = UIGraphicsGetImageFromCurrentImageContext();<br />
UIGraphicsEndImageContext();<br />
2012-09-19 | © 2012 <strong>Apple</strong> Inc. All Rights Reserved.<br />
43
<strong>Drawing</strong> <strong>and</strong> Creating Images<br />
Creating New Images Using Bitmap Graphics Contexts<br />
backgroundImageView = [[UIImageView alloc] initWithImage:backgroundImage];<br />
// Other code follows...<br />
If you prefer using Core Graphics entirely <strong>for</strong> drawing in a bitmap graphics context, you can use the<br />
CGBitmapContextCreate function to create the context <strong>and</strong> draw your image contents into it. When you<br />
finish drawing, call the CGBitmapContextCreateImage function to obtain a CGImageRef object from the<br />
bitmap context. You can draw the Core Graphics image directly or use this it to initialize a UIImage object.<br />
When finished, call the CGContextRelease function on the graphics context.<br />
2012-09-19 | © 2012 <strong>Apple</strong> Inc. All Rights Reserved.<br />
44
Generating PDF Content<br />
The UIKit framework provides a set of functions <strong>for</strong> generating PDF content using native drawing code. These<br />
functions let you create a graphics context that targets a PDF file or PDF data object. You can then create one<br />
or more PDF pages <strong>and</strong> draw into those pages using the same UIKit <strong>and</strong> Core Graphics drawing routines you<br />
use when drawing to the screen. When you are done, what you are left with is a PDF version of what you drew.<br />
The overall drawing process is similar to the process <strong>for</strong> creating any other image (described in “<strong>Drawing</strong> <strong>and</strong><br />
Creating Images” (page 40)). It consists of the following steps:<br />
1. Create a PDF context <strong>and</strong> push it onto the graphics stack (as described in “Creating <strong>and</strong> Configuring the<br />
PDF Context” (page 45)).<br />
2. Create a page (as described in “<strong>Drawing</strong> PDF Pages” (page 48)).<br />
3. Use UIKit or Core Graphics routines to draw the content of the page.<br />
4. Add links if needed (as described in “Creating Links Within Your PDF Content” (page 50)).<br />
5. Repeat steps 2, 3, <strong>and</strong> 4 as needed.<br />
6. End the PDF context (as described in “Creating <strong>and</strong> Configuring the PDF Context” (page 45)) to pop the<br />
context from the graphics stack <strong>and</strong>, depending on how the context was created, either write the resulting<br />
data to the specified PDF file or store it into the specified NSMutableData object.<br />
The following sections describe the PDF creation process in more detail using a simple example. For in<strong>for</strong>mation<br />
about the functions you use to create PDF content, see UIKit Function Reference .<br />
Creating <strong>and</strong> Configuring the PDF Context<br />
You create a PDF graphics context using either the UIGraphicsBeginPDFContextToData or<br />
UIGraphicsBeginPDFContextToFile function. These functions create the graphics context <strong>and</strong> associate<br />
it with a destination <strong>for</strong> the PDF data. For the UIGraphicsBeginPDFContextToData function, the destination<br />
is an NSMutableData object that you provide. And <strong>for</strong> the UIGraphicsBeginPDFContextToFile function,<br />
the destination is a file in your app’s home directory.<br />
PDF documents organize their content using a page-based structure. This structure imposes two restrictions<br />
on any drawing you do:<br />
● There must be an open page be<strong>for</strong>e you issue any drawing comm<strong>and</strong>s.<br />
2012-09-19 | © 2012 <strong>Apple</strong> Inc. All Rights Reserved.<br />
45
Generating PDF Content<br />
Creating <strong>and</strong> Configuring the PDF Context<br />
● You must specify the size of each page.<br />
The functions you use to create a PDF graphics context allow you to specify a default page size but they do<br />
not automatically open a page. After creating your context, you must explicitly open a new page using either<br />
the UIGraphicsBeginPDFPage or UIGraphicsBeginPDFPageWithInfo function. And each time you want<br />
to create a new page, you must call one of these functions again to mark the start of the new page. The<br />
UIGraphicsBeginPDFPage function creates a page using the default size, while the<br />
UIGraphicsBeginPDFPageWithInfo function lets you customize the page size <strong>and</strong> other page attributes.<br />
When you are done drawing, you close the PDF graphics context by calling the UIGraphicsEndPDFContext.<br />
This function closes the last page <strong>and</strong> writes the PDF content to the file or data object you specified at creation<br />
time. This function also removes the PDF context from the graphics context stack.<br />
Listing 4-1 shows the processing loop used by an app to create a PDF file from the text in a text view. Aside<br />
from three function calls to configure <strong>and</strong> manage the PDF context, most of the code is related to drawing the<br />
desired content. The textView member variable points to the UITextView object containing the desired<br />
text. The app uses the Core Text framework (<strong>and</strong> more specifically a CTFramesetterRef data type) to h<strong>and</strong>le<br />
the text layout <strong>and</strong> management on successive pages. The implementations <strong>for</strong> the custom<br />
renderPageWithTextRange:<strong>and</strong>Framesetter: <strong>and</strong> drawPageNumber: methods are shown in Listing<br />
4-2 (page 48).<br />
Listing 4-1 Creating a new PDF file<br />
- (IBAction)savePDFFile:(id)sender<br />
{<br />
// Prepare the text using a Core Text Framesetter.<br />
CFAttributedStringRef currentText = CFAttributedStringCreate(NULL,<br />
(CFStringRef)textView.text, NULL);<br />
if (currentText) {<br />
CTFramesetterRef framesetter =<br />
CTFramesetterCreateWithAttributedString(currentText);<br />
if (framesetter) {<br />
NSString *pdfFileName = [self getPDFFileName];<br />
// Create the PDF context using the default page size of 612 x 792.<br />
UIGraphicsBeginPDFContextToFile(pdfFileName, CGRectZero, nil);<br />
CFRange currentRange = CFRangeMake(0, 0);<br />
NSInteger currentPage = 0;<br />
2012-09-19 | © 2012 <strong>Apple</strong> Inc. All Rights Reserved.<br />
46
Generating PDF Content<br />
Creating <strong>and</strong> Configuring the PDF Context<br />
BOOL done = NO;<br />
do {<br />
// Mark the beginning of a new page.<br />
UIGraphicsBeginPDFPageWithInfo(CGRectMake(0, 0, 612, 792), nil);<br />
// Draw a page number at the bottom of each page.<br />
currentPage++;<br />
[self drawPageNumber:currentPage];<br />
// Render the current page <strong>and</strong> update the current range to<br />
// point to the beginning of the next page.<br />
currentRange = [self renderPageWithTextRange:currentRange<br />
<strong>and</strong>Framesetter:framesetter];<br />
// If we're at the end of the text, exit the loop.<br />
if (currentRange.location ==<br />
CFAttributedStringGetLength((CFAttributedStringRef)currentText))<br />
done = YES;<br />
} while (!done);<br />
// Close the PDF context <strong>and</strong> write the contents out.<br />
UIGraphicsEndPDFContext();<br />
// Release the framewetter.<br />
CFRelease(framesetter);<br />
} else {<br />
NSLog(@"Could not create the framesetter needed to lay out the atrributed<br />
string.");<br />
}<br />
// Release the attributed string.<br />
CFRelease(currentText);<br />
} else {<br />
}<br />
NSLog(@"Could not create the attributed string <strong>for</strong> the framesetter");<br />
2012-09-19 | © 2012 <strong>Apple</strong> Inc. All Rights Reserved.<br />
47
Generating PDF Content<br />
<strong>Drawing</strong> PDF Pages<br />
}<br />
<strong>Drawing</strong> PDF Pages<br />
All PDF drawing must be done in the context of a page. Every PDF document has at least one page <strong>and</strong> many<br />
may have multiple pages. You specify the start of a new page by calling the UIGraphicsBeginPDFPage or<br />
UIGraphicsBeginPDFPageWithInfo function. These functions close the previous page (if one was open),<br />
create a new page, <strong>and</strong> prepare it <strong>for</strong> drawing. The UIGraphicsBeginPDFPage creates the new page using<br />
the default size while the UIGraphicsBeginPDFPageWithInfo function lets you customize the page size<br />
or customize other aspects of the PDF page.<br />
After you create a page, all of your subsequent drawing comm<strong>and</strong>s are captured by the PDF graphics context<br />
<strong>and</strong> translated into PDF comm<strong>and</strong>s. You can draw anything you want in the page, including text, vector shapes,<br />
<strong>and</strong> images just as you would in your app’s custom views. The drawing comm<strong>and</strong>s you issue are captured by<br />
the PDF context <strong>and</strong> translated into PDF data. Placement of content on the the page is completely up to you<br />
but must take place within the bounding rectangle of the page.<br />
Listing 4-2 shows two custom methods used to draw content inside a PDF page. The<br />
renderPageWithTextRange:<strong>and</strong>Framesetter: method uses Core Text to create a text frame that fits the<br />
page <strong>and</strong> then lay out some text inside that frame. After laying out the text, it returns an updated range that<br />
reflects the end of the current page <strong>and</strong> the beginning of the next page. The drawPageNumber: method uses<br />
the NSString drawing capabilities to draw a page number string at the bottom of each PDF page.<br />
Note: This code snippet makes use of the Core Text framework. Be sure to add it to your project.<br />
Listing 4-2 <strong>Drawing</strong> page-based content<br />
// Use Core Text to draw the text in a frame on the page.<br />
- (CFRange)renderPage:(NSInteger)pageNum withTextRange:(CFRange)currentRange<br />
{<br />
<strong>and</strong>Framesetter:(CTFramesetterRef)framesetter<br />
// Get the graphics context.<br />
CGContextRef currentContext = UIGraphicsGetCurrentContext();<br />
// Put the text matrix into a known state. This ensures<br />
// that no old scaling factors are left in place.<br />
CGContextSetTextMatrix(currentContext, CGAffineTrans<strong>for</strong>mIdentity);<br />
2012-09-19 | © 2012 <strong>Apple</strong> Inc. All Rights Reserved.<br />
48
Generating PDF Content<br />
<strong>Drawing</strong> PDF Pages<br />
// Create a path object to enclose the text. Use 72 point<br />
// margins all around the text.<br />
CGRect frameRect = CGRectMake(72, 72, 468, 648);<br />
CGMutablePathRef framePath = CGPathCreateMutable();<br />
CGPathAddRect(framePath, NULL, frameRect);<br />
// Get the frame that will do the rendering.<br />
// The currentRange variable specifies only the starting point. The framesetter<br />
// lays out as much text as will fit into the frame.<br />
CTFrameRef frameRef = CTFramesetterCreateFrame(framesetter, currentRange,<br />
framePath, NULL);<br />
}<br />
CGPathRelease(framePath);<br />
// Core Text draws from the bottom-left corner up, so flip<br />
// the current trans<strong>for</strong>m prior to drawing.<br />
CGContextTranslateCTM(currentContext, 0, 792);<br />
CGContextScaleCTM(currentContext, 1.0, -1.0);<br />
// Draw the frame.<br />
CTFrameDraw(frameRef, currentContext);<br />
// Update the current range based on what was drawn.<br />
currentRange = CTFrameGetVisibleStringRange(frameRef);<br />
currentRange.location += currentRange.length;<br />
currentRange.length = 0;<br />
CFRelease(frameRef);<br />
return currentRange;<br />
- (void)drawPageNumber:(NSInteger)pageNum<br />
{<br />
NSString *pageString = [NSString stringWithFormat:@"Page %d", pageNum];<br />
UIFont *theFont = [UIFont systemFontOfSize:12];<br />
2012-09-19 | © 2012 <strong>Apple</strong> Inc. All Rights Reserved.<br />
49
Generating PDF Content<br />
Creating Links Within Your PDF Content<br />
}<br />
CGSize maxSize = CGSizeMake(612, 72);<br />
CGSize pageStringSize = [pageString sizeWithFont:theFont<br />
constrainedToSize:maxSize<br />
lineBreakMode:UILineBreakModeClip];<br />
CGRect stringRect = CGRectMake(((612.0 - pageStringSize.width) / 2.0),<br />
720.0 + ((72.0 - pageStringSize.height) / 2.0),<br />
pageStringSize.width,<br />
pageStringSize.height);<br />
[pageString drawInRect:stringRect withFont:theFont];<br />
Creating Links Within Your PDF Content<br />
Besides drawing content, you can also include links that take the user to another page in the same PDF file or<br />
to an external URL. To create a single link, you must add a source rectangle <strong>and</strong> a link destination to your PDF<br />
pages. One of the attributes of the link destination is a string that serves as the unique identifier <strong>for</strong> that link.<br />
To create a link to a specific destination, you specify the unique identifier <strong>for</strong> that destination when creating<br />
the source rectangle.<br />
To add a new link destination to your PDF content, you use the<br />
UIGraphicsAddPDFContextDestinationAtPoint function. This function associates a named destination<br />
with a specific point on the current page. When you want to link to that destination point, you use<br />
UIGraphicsSetPDFContextDestinationForRect function to specify the source rectangle <strong>for</strong> the link.<br />
2012-09-19 | © 2012 <strong>Apple</strong> Inc. All Rights Reserved.<br />
50
Generating PDF Content<br />
Creating Links Within Your PDF Content<br />
Figure 4-1 shows the relationship between these two function calls when applied to the pages of your PDF<br />
documents. Tapping on the rectangle surrounding the “see Chapter 1” text takes the user to the corresponding<br />
destination point, which is located at the top of Chapter 1.<br />
Figure 4-1 Creating a link destination <strong>and</strong> jump point<br />
UIGraphicsAddPDFContextDestinationAtPoint<br />
Name: “Chapter_1”<br />
Point: (72, 72)<br />
Chapter 1<br />
see Chapter 1<br />
UIGraphicsSetPDFContextDestinationForRect<br />
Name: “Chapter_1”<br />
Rect: (72, 528, 400, 44)<br />
In addition to creating links within a document, you can also use the UIGraphicsSetPDFContextURLForRect<br />
function to create links to content located outside of the document. When using this function to create links,<br />
you specify the target URL <strong>and</strong> the source rectangle on the current page.<br />
2012-09-19 | © 2012 <strong>Apple</strong> Inc. All Rights Reserved.<br />
51
<strong>Printing</strong><br />
In <strong>iOS</strong> 4.2 <strong>and</strong> later, apps can add support <strong>for</strong> printing content to local AirPrint-capable printers. Although not<br />
all apps need printing support, it is often a useful feature if your app is used <strong>for</strong> creating content (such as a<br />
word processor or a drawing program), making purchases (printing order confirmations), <strong>and</strong> other tasks where<br />
the user might reasonably want a permanent record.<br />
This chapter explains how to add printing support to your app. At a high level, your app creates a print job,<br />
providing either an array of ready-to-print images <strong>and</strong> PDF documents, a single image or PDF document, an<br />
instance of any of the built-in print <strong>for</strong>matter classes, or a custom page renderer.<br />
Terminology Note: The notion of a print job comes up many times in this chapter. A print job is a<br />
unit of work that includes not just the content to be printed but in<strong>for</strong>mation used in the printing of<br />
it, such as the identity of the printer, the name of the print job, <strong>and</strong> the quality <strong>and</strong> orientation of<br />
printing.<br />
<strong>Printing</strong> in <strong>iOS</strong> is Designed to be Simple <strong>and</strong> Intuitive<br />
To print, users tap a button that is usually in a navigation bar or toolbar that is associated with the view or<br />
selected item the user wants to print. The app then presents a view of printing options. The user selects a<br />
printer <strong>and</strong> various options <strong>and</strong> then requests printing. The app is asked to generate printing output from its<br />
content or provide printable data or file URLs. The requested print job is spooled <strong>and</strong> control returns to the<br />
app. If the destination printer is currently not busy, printing begins immediately. If the printer is already printing<br />
or if there are jobs be<strong>for</strong>e it in the queue, the print job remains in the <strong>iOS</strong> print queue until it moves to the top<br />
of queue <strong>and</strong> is printed.<br />
The <strong>Printing</strong> User Interface<br />
The first thing a user sees related to printing is a print button. The print button is often a bar-button item on<br />
a navigation bar or a toolbar. The print button should logically apply to the content the app is presenting; if<br />
the user taps the button, the app should print that content. Although the print button can be any custom<br />
2012-09-19 | © 2012 <strong>Apple</strong> Inc. All Rights Reserved.<br />
52
<strong>Printing</strong><br />
<strong>Printing</strong> in <strong>iOS</strong> is Designed to be Simple <strong>and</strong> Intuitive<br />
button, it is recommended that you use the system item-action button shown in Figure 5-1. This is a<br />
UIBarButtonItem object, specified with the UIBarButtonSystemItemAction constant, that you create<br />
either in Interface Builder or by calling initWithBarButtonSystemItem:target:action:.<br />
Figure 5-1 System item action button—used <strong>for</strong> printing<br />
When a user taps the print button, a controller object of the app receives the action message. The controller<br />
responds by preparing <strong>for</strong> printing <strong>and</strong> displaying the printer-options view. The options always include the<br />
destination printer (selected from a list of discoverable printers), the number of copies, <strong>and</strong> sometimes the<br />
range of pages to print. If the selected printer is capable of duplex printing, users can choose single-sided or<br />
double-sided output. If users decide not to print, they tap outside the options view (on iPad) or tap the Cancel<br />
button (on iPhone <strong>and</strong> iPod touch) to dismiss the printer-options view.<br />
The kind of user interface shown depends on the device. On iPad, the UIKit framework displays a popover view<br />
containing the options, as shown in Figure 5-2. An app can animate this view to appear from the print button<br />
or from an arbitrary area of the app’s user interface.<br />
Figure 5-2 Printer-options popover view (iPad)<br />
2012-09-19 | © 2012 <strong>Apple</strong> Inc. All Rights Reserved.<br />
53
<strong>Printing</strong><br />
<strong>Printing</strong> in <strong>iOS</strong> is Designed to be Simple <strong>and</strong> Intuitive<br />
On iPhone <strong>and</strong> iPod touch devices, UIKit displays a sheet of printing options that an app can animate to slide<br />
up from the bottom of the screen, as shown in Figure 5-3.<br />
Figure 5-3 Printer-options sheet (iPhone)<br />
2012-09-19 | © 2012 <strong>Apple</strong> Inc. All Rights Reserved.<br />
54
<strong>Printing</strong><br />
<strong>Printing</strong> in <strong>iOS</strong> is Designed to be Simple <strong>and</strong> Intuitive<br />
Once a print job has been submitted <strong>and</strong> is either printing or waiting in the print queue, users can check on<br />
its status by double-tapping the Home button to access the Print Center in the multitasking UI. The Print Center<br />
(shown in Figure 5-4) is a background system app that shows the order of jobs in the print queue, including<br />
those that are currently printing. It is only available while a print job is in progress.<br />
Figure 5-4 Print Center<br />
2012-09-19 | © 2012 <strong>Apple</strong> Inc. All Rights Reserved.<br />
55
<strong>Printing</strong><br />
<strong>Printing</strong> in <strong>iOS</strong> is Designed to be Simple <strong>and</strong> Intuitive<br />
Users can tap a print job in the Print Center to get detailed in<strong>for</strong>mation about it (Figure 5-5) <strong>and</strong> cancel jobs<br />
that are printing or waiting in the queue.<br />
Figure 5-5 Print Center: detail of print job<br />
How <strong>Printing</strong> Works in <strong>iOS</strong><br />
An app uses the UIKit printing API to assemble the elements of a print job, including the content to print <strong>and</strong><br />
in<strong>for</strong>mation related to the print job. It then presents the printer-options view described in “The <strong>Printing</strong> User<br />
Interface” (page 52). The user makes his or her choices <strong>and</strong> then taps Print. In some cases, the UIKit framework<br />
then asks the app to draw the content to be printed; UIKit records what the app draws as PDF data. UIKit then<br />
h<strong>and</strong>s off the printing data to the printing subsystem.<br />
The printing system does a few things. As UIKit passes the print data to the printing subsystem, it writes this<br />
data to storage (that is, it spools the data). It also captures in<strong>for</strong>mation about the print job. The printing system<br />
manages the combined print data <strong>and</strong> metadata <strong>for</strong> each print job in a first-in-first-out print queue. Multiple<br />
apps on a device can submit multiple print jobs to the printing subsystem, <strong>and</strong> all of these are placed in the<br />
print queue. Each device has one queue <strong>for</strong> all print jobs regardless of originating app or destination printer.<br />
2012-09-19 | © 2012 <strong>Apple</strong> Inc. All Rights Reserved.<br />
56
<strong>Printing</strong><br />
The UIKit <strong>Printing</strong> API<br />
When a print job rises to the top of the queue, the system printing daemon (printd) considers the destination<br />
printer's requirements <strong>and</strong>, if necessary, converts the print data to a <strong>for</strong>m that is usable by the printer. The<br />
printing system reports error conditions such as "Out of Paper" to the user as alerts. It also reports the progress<br />
of print jobs programmatically to the Print Center, which displays in<strong>for</strong>mation such as “page 2 of 5” <strong>for</strong> a print<br />
job.<br />
This overall architecture is shown in Figure 5-6.<br />
Figure 5-6 <strong>Printing</strong> architecture<br />
The UIKit <strong>Printing</strong> API<br />
Application<br />
UIKit<br />
<strong>Printing</strong> subsystem<br />
Print Queue<br />
Print job<br />
Print job<br />
Print job<br />
Print job<br />
printd<br />
Printer<br />
The UIKit printing API includes eight classes <strong>and</strong> one <strong>for</strong>mal protocol. Objects of these classes <strong>and</strong> the delegate<br />
implementing the protocol have runtime relationships as depicted in Figure 5-7.<br />
Figure 5-7 Relationships of UIKit printing objects<br />
UIPrintInfo<br />
printerID<br />
jobName<br />
orientation<br />
duplex<br />
outputType<br />
<br />
UIPrintPaper<br />
paperSize<br />
printableRect<br />
, , ,<br />
UIPrintInteractionController<br />
printInfo<br />
delegate<br />
printPaper<br />
printingItems<br />
printingItem<br />
printPageRenderer<br />
printFormatter<br />
2012-09-19 | © 2012 <strong>Apple</strong> Inc. All Rights Reserved.<br />
57<br />
UIPrintFormatter<br />
subclass<br />
UIPrintPageRenderer<br />
subclass<br />
numberOfPages<br />
headerHeight<br />
footerHeight<br />
paperRect<br />
printableRect<br />
printFormatters<br />
Inherited:<br />
contentInsets<br />
maximumContentWidth<br />
maximumContentHeight<br />
startPage<br />
pageCount<br />
UIPrintFormatter<br />
subclass<br />
UIPrintFormatter<br />
subclass
<strong>Printing</strong><br />
The UIKit <strong>Printing</strong> API<br />
<strong>Printing</strong> Support Overview<br />
At a high level, there are two ways to add printing to your app. If you are using a UIActivityViewController,<br />
<strong>and</strong> if you do not need the ability to control whether the user can choose a page range or override the paper<br />
selection process, you can add a printing activity.<br />
Otherwise, to add printing to your app, you must work with the UIPrintInteractionController class. A<br />
shared instance of the UIPrintInteractionController class provides your app with the ability to specify<br />
what should happen when the user tells your app to print. It contains in<strong>for</strong>mation about the print job<br />
(UIPrintInfo) <strong>and</strong> the size of the paper <strong>and</strong> the area <strong>for</strong> the printed content (UIPrintPaper). It can also<br />
have a reference to a delegate object that adopts the UIPrintInteractionControllerDelegate protocol<br />
<strong>for</strong> further configuring behavior.<br />
More importantly, the print interaction controller lets your app provide the content to be printed. The<br />
UIPrintInteractionController class provides three distinct ways to print content:<br />
● Static images or PDFs. For simple content, you can use the print interaction controller’s printingItem<br />
or printingItems properties to provide an image (in various <strong>for</strong>mats), a PDF file, or an array of images<br />
<strong>and</strong> PDF files.<br />
● Print <strong>for</strong>matters. If you need to print text <strong>and</strong> HTML content with automatic reflow, you can assign an<br />
instance of any of the built-in print <strong>for</strong>matter classes to the print interaction controller’s printFormatter<br />
property.<br />
● Page renderers. Page renderers let you provide your own drawing routines <strong>for</strong> custom content, <strong>and</strong> give<br />
you complete control over the page layout, including headers <strong>and</strong> footers. To use a page renderer, you<br />
must first write a page renderer subclass, then assign an instance of it to the print interaction controller’s<br />
printPageRenderer property.<br />
Important: These four properties are mutually exclusive; that is, if you assign a value to one of the properties,<br />
UIKit makes sure that all the other properties are nil.<br />
With such a range of options available to you, what is the best option <strong>for</strong> your app? Table 5-1 clarifies the<br />
factors involved in making this decision.<br />
Table 5-1 Deciding how to print app content<br />
If...<br />
Your app has access to directly printable<br />
content (images or PDF documents).<br />
Then...<br />
Use the printingItem or printingItems properties.<br />
2012-09-19 | © 2012 <strong>Apple</strong> Inc. All Rights Reserved.<br />
58
<strong>Printing</strong><br />
The UIKit <strong>Printing</strong> API<br />
If...<br />
You want to print a single image or PDF<br />
document <strong>and</strong> want the user to be able to<br />
select a page range.<br />
You want to print a plain text or HTML<br />
document (<strong>and</strong> do not want additional<br />
content such as headers <strong>and</strong> footers).<br />
You want to print the content of a UIKit view<br />
(<strong>and</strong> do not want additional content such<br />
as headers <strong>and</strong> footers).<br />
You want the printed pages to have<br />
repeating headers <strong>and</strong> footers, possibly with<br />
incremented page numbers.<br />
You have mixed content or sources that you<br />
want to print—<strong>for</strong> example, HTML <strong>and</strong><br />
custom drawing.<br />
You want to have the greatest amount of<br />
control over what gets drawn <strong>for</strong> printing.<br />
<strong>Printing</strong> Workflow<br />
Then...<br />
Use the printingItem property.<br />
Assign a UISimpleTextPrintFormatter or<br />
UIMarkupTextPrintFormatter object to the<br />
printFormatter property. The print-<strong>for</strong>matter object<br />
must be initialized with the plain or HTML text.<br />
Get a UIViewPrintFormatter object from the view<br />
<strong>and</strong> assign it to the printFormatter property.<br />
Assign an instance of a custom subclass of<br />
UIPrintPageRenderer to printPageRenderer. This<br />
subclass should implement the methods required <strong>for</strong><br />
drawing headers <strong>and</strong> footers.<br />
Assign an instance of UIPrintPageRenderer (or a<br />
custom subclass thereof) to printPageRenderer. You<br />
can add one or more print <strong>for</strong>matters to render specific<br />
pages of content. If you are using a custom subclass of<br />
UIPrintPageRenderer, you also have the option of<br />
providing custom drawing code to render some or all<br />
of the pages yourself.<br />
Assign an instance of a custom subclass of<br />
UIPrintPageRenderer to printPageRenderer <strong>and</strong><br />
draw everything that gets printed.<br />
The general workflow <strong>for</strong> printing an image, document, or other printable content of an app is as follows:<br />
1. Obtain the shared instance of UIPrintInteractionController.<br />
2. (Optional, but strongly recommended) Create a UIPrintInfo object, set attributes such as output type,<br />
job name, <strong>and</strong> print orientation; then assign the object to the printInfo property of the<br />
UIPrintInteractionController instance. (Setting the output type <strong>and</strong> job name are strongly<br />
recommended.)<br />
If you don’t assign a print-info object, UIKit assumes default attributes <strong>for</strong> the print job (<strong>for</strong> example, the<br />
job name is the app name).<br />
2012-09-19 | © 2012 <strong>Apple</strong> Inc. All Rights Reserved.<br />
59
<strong>Printing</strong><br />
The UIKit <strong>Printing</strong> API<br />
3. (Optional) Assign a custom controller object to the delegate property. This object must adopt the<br />
UIPrintInteractionControllerDelegate protocol. The delegate can do a range of tasks. It can<br />
respond appropriately when printing options are presented <strong>and</strong> dismissed, <strong>and</strong> when the print job starts<br />
<strong>and</strong> ends. It can return a parent view controller <strong>for</strong> the print interaction controller.<br />
Also, by default, UIKit chooses a default paper size <strong>and</strong> printable area based on the output type, which<br />
indicates the kind of content your app is printing. If your app needs more control over paper size, you can<br />
override this st<strong>and</strong>ard behavior. See “Specifying Paper Size, Orientation, <strong>and</strong> Duplexing Options” (page<br />
75) <strong>for</strong> more details.<br />
4. Assign one of the following to a property of the UIPrintInteractionController instance:<br />
● A single NSData, NSURL, UIImage, or ALAsset object containing or referencing PDF data or image<br />
data to the printingItem property.<br />
● An array of directly printable images or PDF documents to the printingItems property. Array<br />
elements must be NSData, NSURL, UIImage, or ALAsset objects containing, referencing, or<br />
representing PDF data or images in supported <strong>for</strong>mats.<br />
● A UIPrintFormatter object to the printFormatter property. Print <strong>for</strong>matters per<strong>for</strong>m custom<br />
layout of printable content.<br />
● A UIPrintPageRenderer object to the printPageRenderer property.<br />
Only one of these properties can be non-nil <strong>for</strong> any print job. See “<strong>Printing</strong> Support Overview” (page 58)<br />
<strong>for</strong> descriptions of these properties.<br />
5. If you assigned a page renderer in the previous step, that object is typically an instance of a custom subclass<br />
of UIPrintPageRenderer. This object draws pages of content <strong>for</strong> printing when requested by the UIKit<br />
framework. It can also draw content in headers <strong>and</strong> footers of printed pages. A custom page renderer<br />
must override one or more of the “draw” methods <strong>and</strong>, if it is drawing at least part of the content (excluding<br />
headers <strong>and</strong> footers), it must compute <strong>and</strong> return the number of pages <strong>for</strong> the print job. (Note that you<br />
can use an instance of UIPrintPageRenderer “as-is” to connect a series of print <strong>for</strong>matters.)<br />
6. (Optional) If you are using a page renderer, you can create one or more UIPrintFormatter objects using<br />
concrete subclasses of this class; then add the print <strong>for</strong>matters <strong>for</strong> specific pages (or page ranges) to the<br />
UIPrintPageRenderer instance either by calling the addPrintFormatter:startingAtPageAtIndex:<br />
method of UIPrintPageRenderer or by creating an array of one or more print <strong>for</strong>matters (each with its<br />
own starting page) <strong>and</strong> assigning that array to the printFormatters property of UIPrintPageRenderer.<br />
7. If the current user-interface idiom is iPad, present the printing interface to the user by calling<br />
presentFromBarButtonItem:animated:completionH<strong>and</strong>ler: or<br />
presentFromRect:inView:animated:completionH<strong>and</strong>ler:; if the idiom is iPhone or iPod touch,<br />
call presentAnimated:completionH<strong>and</strong>ler:. Alternatively, you can embed the printing UI into your<br />
existing UI by implementing a printInteractionControllerParentViewController: delegate<br />
method. If your app uses an activity sheet (in <strong>iOS</strong> 6.0 <strong>and</strong> later), you can also add a printing activity item.<br />
2012-09-19 | © 2012 <strong>Apple</strong> Inc. All Rights Reserved.<br />
60
<strong>Printing</strong><br />
<strong>Printing</strong> Printer-Ready Content<br />
From here, the process varies depending on whether you are printing using static content, a print <strong>for</strong>matter,<br />
or a page renderer.<br />
<strong>Printing</strong> Printer-Ready Content<br />
The <strong>iOS</strong> printing system accepts certain objects <strong>and</strong> prints their contents directly, with minimal involvement<br />
by the app. These objects are instances of the NSData, NSURL, UIImage, <strong>and</strong> ALAsset classes, <strong>and</strong> they must<br />
contain or reference image data or PDF data. Image data involves all of these object types; PDF data is either<br />
referenced by NSURL objects or encapsulated by NSData objects. There are additional requirements <strong>for</strong> these<br />
printer-ready objects:<br />
● An image must be in a <strong>for</strong>mat supported by the Image I/O framework. See “Supported Image Formats” in<br />
UIImage Class Reference <strong>for</strong> a list of these <strong>for</strong>mats.<br />
● NSURL objects must use as a scheme file:, assets-library:, or anything that can return an NSData<br />
with a registered protocol (<strong>for</strong> example, QuickLook’s x-apple-ql-id: scheme).<br />
● ALAsset objects must be of type ALAssetTypePhoto.<br />
You assign printer-ready objects either to the printingItem or printingItems property of the shared<br />
UIPrintInteractionController instance. You assign a single printer-ready object to printingItem <strong>and</strong><br />
an array of printer-ready objects to the printingItems property.<br />
Note: By providing printer-ready content, you are putting the layout of that content in the h<strong>and</strong>s<br />
of the printing system. Thus, settings such as printing orientation have no effect. If your app needs<br />
to control layout, you must do the drawing yourself.<br />
Also, if your app uses printingItems <strong>for</strong> its printable content (as opposed to printingItem),<br />
users cannot specify page ranges in the printer-options view, even if there are multiple pages <strong>and</strong><br />
the showsPageRange property is set to YES.<br />
Be<strong>for</strong>e assigning objects to the these properties, you should validate the objects by using one of the class<br />
methods of UIPrintInteractionController. If, <strong>for</strong> example, you have the UTI of an image <strong>and</strong> you want<br />
to verify that the image is printer-ready, you can test it first with the printableUTIs class method, which<br />
returns the set of UTIs that are valid <strong>for</strong> the printing system:<br />
if ([[UIPrintInteractionController printableUTIs] containsObject:mysteryImageUTI])<br />
printInteractionController.printingItem = mysteryImage;<br />
2012-09-19 | © 2012 <strong>Apple</strong> Inc. All Rights Reserved.<br />
61
<strong>Printing</strong><br />
<strong>Printing</strong> Printer-Ready Content<br />
Similarly, you can apply the canPrintURL: <strong>and</strong> canPrintData: class methods of<br />
UIPrintInteractionController to NSURL <strong>and</strong> NSData objects prior to assigning those objects to the<br />
printingItem or printingItems properties. These methods determine if the printing system can directly<br />
print those objects. Their use is strongly recommended, especially <strong>for</strong> PDF.<br />
Listing 5-1 shows code that prints a PDF document encapsulated in an NSData object. Be<strong>for</strong>e assigning it to<br />
printingItem, it tests the object’s validity. It also tells the print interaction controller to include the page-range<br />
controls in the printing options presented to the user.<br />
Listing 5-1 <strong>Printing</strong> a single PDF document with capability <strong>for</strong> page-range selection<br />
- (IBAction)printContent:(id)sender {<br />
UIPrintInteractionController *pic = [UIPrintInteractionController<br />
sharedPrintController];<br />
*) =<br />
if (pic && [UIPrintInteractionController canPrintData: self.myPDFData] ) {<br />
pic.delegate = self;<br />
UIPrintInfo *printInfo = [UIPrintInfo printInfo];<br />
printInfo.outputType = UIPrintInfoOutputGeneral;<br />
printInfo.jobName = [self.path lastPathComponent];<br />
printInfo.duplex = UIPrintInfoDuplexLongEdge;<br />
pic.printInfo = printInfo;<br />
pic.showsPageRange = YES:<br />
pic.printingItem = self.myPDFData;<br />
void (^completionH<strong>and</strong>ler)(UIPrintInteractionController *, BOOL, NSError<br />
};<br />
^(UIPrintInteractionController *pic, BOOL completed, NSError *error) {<br />
self.content = nil;<br />
if (!completed && error)<br />
NSLog(@"FAILED! due to error in domain %@ with error code %u",<br />
error.domain, error.code);<br />
if (UI_USER_INTERFACE_IDIOM() == UIUserInterfaceIdiomPad) {<br />
[pic presentFromBarButtonItem:self.printButton animated:YES<br />
completionH<strong>and</strong>ler:completionH<strong>and</strong>ler];<br />
} else {<br />
2012-09-19 | © 2012 <strong>Apple</strong> Inc. All Rights Reserved.<br />
62
<strong>Printing</strong><br />
Using Print Formatters <strong>and</strong> Page Renderers<br />
}<br />
}<br />
[pic presentAnimated:YES completionH<strong>and</strong>ler:completionH<strong>and</strong>ler];<br />
The procedure <strong>for</strong> submitting several printer-ready objects at once is identical—except (of course), you must<br />
assign an array of these objects to the printingItems property:<br />
pic.printingItems = [NSArray arrayWithObjects:imageViewOne.image, imageViewTwo.image,<br />
imageViewThree.image, nil];<br />
Using Print Formatters <strong>and</strong> Page Renderers<br />
Print <strong>for</strong>matters <strong>and</strong> page renderers are objects that lay out printable content over multiple pages. They specify<br />
the beginning page of content <strong>and</strong> compute the final page of content based on the starting page, the content<br />
area, <strong>and</strong> the content they lay out. They can also specify the margins relative to the printable area of the page.<br />
The difference can be summarized as follows:<br />
● Print <strong>for</strong>matters lay out a single piece of content (a block of text or HTML, a view, <strong>and</strong> so on).<br />
● Page renderers let you add headers <strong>and</strong> footers, per<strong>for</strong>m custom drawing, <strong>and</strong> so on. Page renderers can,<br />
if desired, use print <strong>for</strong>matters to do most of their work.<br />
If you create a custom subclass of UIPrintPageRenderer, you can draw each page of printable content<br />
partially or entirely. A page renderer can have one or more print <strong>for</strong>matters associated with specific pages<br />
or page ranges of the printable content.<br />
Setting the Layout Properties <strong>for</strong> the Print Job<br />
To define the areas on pages <strong>for</strong> printable content, the UIPrintFormatter class declares four key properties<br />
<strong>for</strong> its concrete subclasses. These properties, along with the footerHeight <strong>and</strong> headerHeight properties<br />
of UIPrintPageRenderer <strong>and</strong> the paperSize <strong>and</strong> printableRect properties of UIPrintPaper, define<br />
the layout of a multi-page print job. Figure 5-8 (page 65) depicts this layout.<br />
Property<br />
contentInsets<br />
Description<br />
Distances in points inset from the top, left, <strong>and</strong> right boundaries of the<br />
printable rectangle. These values set the margins of the printed content,<br />
although they can be overridden by the maximumContentHeight <strong>and</strong><br />
maximumContentWidth values. The top inset applies only to the first<br />
page of a given <strong>for</strong>matter.<br />
2012-09-19 | © 2012 <strong>Apple</strong> Inc. All Rights Reserved.<br />
63
<strong>Printing</strong><br />
Using Print Formatters <strong>and</strong> Page Renderers<br />
Property<br />
maximumContentHeight<br />
maximumContentWidth<br />
startPage<br />
Description<br />
Specifies the maximum height of the content area, which factors in any<br />
header or footer height. UIKit compares this value against the height of<br />
the content area minus the top content-inset <strong>and</strong> uses the lesser of the<br />
two values.<br />
Specifies the maximum width of the content area. UIKit compares this<br />
value against the width of the content area created by the left<br />
content-inset <strong>and</strong> right content-inset <strong>and</strong> uses the lesser of the two<br />
values.<br />
The page on which this <strong>for</strong>matter should start drawing content <strong>for</strong><br />
printing. This value is zero-based—the first page of output has a value<br />
of 0—but a <strong>for</strong>matter used by a pager renderer may begin drawing on<br />
a later page.<br />
For example, to tell a <strong>for</strong>matter to start printing on the third page, a<br />
page renderer would specify 2 <strong>for</strong> startPage.<br />
2012-09-19 | © 2012 <strong>Apple</strong> Inc. All Rights Reserved.<br />
64
<strong>Printing</strong><br />
Using Print Formatters <strong>and</strong> Page Renderers<br />
Note: If you are using the printFormatter property of UIPrintInteractionController,<br />
there is no UIPrintPageRenderer object, which means you cannot specify headers or footers on<br />
the printed pages.<br />
Figure 5-8 The layout of a multi-page print job<br />
Start page<br />
Header height<br />
Footer height<br />
Maximum content height<br />
Maximum content width<br />
Left content inset<br />
Page 1<br />
Page 2<br />
Page 3<br />
Top content inset<br />
Right content inset<br />
Paper rect<br />
Printable rect<br />
UIPrintFormatter uses all the properties depicted in the diagram in Figure 5-8 to compute the number of<br />
pages needed <strong>for</strong> the print job; it stores this value in the read-only pageCount property.<br />
Using a Print Formatter<br />
UIKit allows you to assign a single print <strong>for</strong>matter <strong>for</strong> a print job. This can be a useful capability if you have<br />
plain-text or HTML documents, because UIKit has concrete print-<strong>for</strong>matter classes <strong>for</strong> these types of textual<br />
content. The framework also implements a concrete print-<strong>for</strong>matter subclass that enables you to print the<br />
content of certain UIKit views in a printer-friendly way.<br />
The UIPrintFormatter class is the abstract base class <strong>for</strong> the system-provided print <strong>for</strong>matters. Currently,<br />
<strong>iOS</strong> provides the following built-in print <strong>for</strong>matters:<br />
● UIViewPrintFormatter—automatically lays out the content of a view over multiple pages.<br />
To obtain a print <strong>for</strong>matter <strong>for</strong> a view, call the view’s viewPrintFormatter method.<br />
2012-09-19 | © 2012 <strong>Apple</strong> Inc. All Rights Reserved.<br />
65
<strong>Printing</strong><br />
Using Print Formatters <strong>and</strong> Page Renderers<br />
Not all built-in UIKit classes support printing. Currently, only the view classes UIWebView, UITextView,<br />
<strong>and</strong> MKMapView know how to draw their contents <strong>for</strong> printing.<br />
View <strong>for</strong>matters should not be used <strong>for</strong> printing your own custom views. To print the contents of a custom<br />
view, use a UIPrintPageRenderer instead.<br />
● UISimpleTextPrintFormatter—automatically draws <strong>and</strong> lays out plain-text documents. This <strong>for</strong>matter<br />
allows you to set global properties <strong>for</strong> the text, such a font, color, alignment, <strong>and</strong> line-break mode.<br />
● UIMarkupTextPrintFormatter—automatically draws <strong>and</strong> lays out HTML documents.<br />
Note: The UIPrintFormatter class is not intended to be subclassed by third-party developers. If<br />
you need to do custom layout, you should write a page renderer instead.<br />
Although the following discussion pertains to the use of a single <strong>for</strong>matter (<strong>and</strong> no page renderer), much of<br />
the in<strong>for</strong>mation about print <strong>for</strong>matters applies to print <strong>for</strong>matters used in conjunction with page renderers,<br />
which is described in “Using One or More Formatters with a Page Renderer” (page 72).<br />
<strong>Printing</strong> Text or HTML Documents<br />
Many apps include textual content that users might want to print. If the content is plain text or HTML text, <strong>and</strong><br />
you have access to the backing string <strong>for</strong> the displayed textual content, you can use an instance of<br />
UISimpleTextPrintFormatter or UIMarkupTextPrintFormatter to lay out <strong>and</strong> draw the text <strong>for</strong><br />
printing. Simply create the instance, initializing it with the backing string, <strong>and</strong> specify the layout properties.<br />
Then assign it to the printFormatter instance variable of the shared UIPrintInteractionController<br />
instance.<br />
Listing 5-2 illustrates how you might use a UIMarkupTextPrintFormatter object to print an HTML document.<br />
It adds an additional inch of margin inside the (printer-defined) printable area. You can determine the printable<br />
area by examining the printPaper property of the UIPrintInteractionController object. For a more<br />
complete example of how to create margins of a specific width, see the UIKit <strong>Printing</strong> with<br />
UIPrintInteractionController <strong>and</strong> UIViewPrintFormatter sample code project.<br />
Listing 5-2 <strong>Printing</strong> an HTML document (without header in<strong>for</strong>mation)<br />
- (IBAction)printContent:(id)sender {<br />
UIPrintInteractionController *pic = [UIPrintInteractionController<br />
sharedPrintController];<br />
pic.delegate = self;<br />
UIPrintInfo *printInfo = [UIPrintInfo printInfo];<br />
2012-09-19 | © 2012 <strong>Apple</strong> Inc. All Rights Reserved.<br />
66
<strong>Printing</strong><br />
Using Print Formatters <strong>and</strong> Page Renderers<br />
printInfo.outputType = UIPrintInfoOutputGeneral;<br />
printInfo.jobName = self.documentName;<br />
pic.printInfo = printInfo;<br />
UIMarkupTextPrintFormatter *htmlFormatter = [[UIMarkupTextPrintFormatter alloc]<br />
initWithMarkupText:self.htmlString];<br />
htmlFormatter.startPage = 0;<br />
htmlFormatter.contentInsets = UIEdgeInsetsMake(72.0, 72.0, 72.0, 72.0); // 1<br />
inch margins<br />
pic.printFormatter = htmlFormatter;<br />
pic.showsPageRange = YES;<br />
void (^completionH<strong>and</strong>ler)(UIPrintInteractionController *, BOOL, NSError *) =<br />
^(UIPrintInteractionController *printController, BOOL completed, NSError<br />
*error) {<br />
};<br />
if (!completed && error) {<br />
}<br />
NSLog(@"<strong>Printing</strong> could not complete because of error: %@", error);<br />
if (UI_USER_INTERFACE_IDIOM() == UIUserInterfaceIdiomPad) {<br />
[pic presentFromBarButtonItem:sender animated:YES<br />
completionH<strong>and</strong>ler:completionH<strong>and</strong>ler];<br />
}<br />
} else {<br />
}<br />
[pic presentAnimated:YES completionH<strong>and</strong>ler:completionH<strong>and</strong>ler];<br />
Remember that if you use a single print <strong>for</strong>matter <strong>for</strong> a print job (that is, a UIPrintFormatter object assigned<br />
to the printFormatter property of the UIPrintInteractionController instance), you cannot draw<br />
header <strong>and</strong> footer content on each printed page. To do this you must use a UIPrintPageRenderer object<br />
plus any needed print <strong>for</strong>matters. For more in<strong>for</strong>mation, see “Using One or More Formatters with a Page<br />
Renderer” (page 72).<br />
The procedure <strong>for</strong> using a UISimpleTextPrintFormatter object to lay out <strong>and</strong> print a plain text document<br />
is almost identical. However, the class of this object includes properties that enable you to set the font, color,<br />
<strong>and</strong> alignment of the printed text.<br />
2012-09-19 | © 2012 <strong>Apple</strong> Inc. All Rights Reserved.<br />
67
<strong>Printing</strong><br />
Using Print Formatters <strong>and</strong> Page Renderers<br />
Using a View Print Formatter<br />
You can use an instance of the UIViewPrintFormatter class to lay out <strong>and</strong> print the contents of some<br />
system views. The UIKit framework creates these view print <strong>for</strong>matters <strong>for</strong> the view. Often the same code used<br />
to draw the view <strong>for</strong> display is used to draw the view <strong>for</strong> printing. Currently, the system views whose contents<br />
you can print using a view print <strong>for</strong>matter are instances of UIWebView, UITextView, <strong>and</strong> MKMapView (MapKit<br />
framework).<br />
To get the view print <strong>for</strong>matter <strong>for</strong> a UIView object, call viewPrintFormatter on the view. Set the starting<br />
page <strong>and</strong> any layout properties <strong>and</strong> then assign the object to the printFormatter property of the<br />
UIPrintInteractionController shared instance. Alternatively, you can add the view print <strong>for</strong>matter to<br />
a UIPrintPageRenderer object if you are using that object to draw portions of the printed output. Listing<br />
5-3 shows code that uses a view print <strong>for</strong>matter from a UIWebView object to print the contents of that view.<br />
Listing 5-3 <strong>Printing</strong> the contents of a web view<br />
- (void)printWebPage:(id)sender {<br />
UIPrintInteractionController *controller = [UIPrintInteractionController<br />
sharedPrintController];<br />
void (^completionH<strong>and</strong>ler)(UIPrintInteractionController *, BOOL, NSError *) =<br />
^(UIPrintInteractionController *printController, BOOL completed, NSError<br />
*error) {<br />
};<br />
if(!completed && error){<br />
}<br />
NSLog(@"FAILED! due to error in domain %@ with error code %u",<br />
error.domain, error.code);<br />
UIPrintInfo *printInfo = [UIPrintInfo printInfo];<br />
printInfo.outputType = UIPrintInfoOutputGeneral;<br />
printInfo.jobName = [urlField text];<br />
printInfo.duplex = UIPrintInfoDuplexLongEdge;<br />
controller.printInfo = printInfo;<br />
controller.showsPageRange = YES;<br />
UIViewPrintFormatter *viewFormatter = [self.myWebView viewPrintFormatter];<br />
viewFormatter.startPage = 0;<br />
controller.printFormatter = viewFormatter;<br />
2012-09-19 | © 2012 <strong>Apple</strong> Inc. All Rights Reserved.<br />
68
<strong>Printing</strong><br />
Using Print Formatters <strong>and</strong> Page Renderers<br />
if (UI_USER_INTERFACE_IDIOM() == UIUserInterfaceIdiomPad) {<br />
[controller presentFromBarButtonItem:printButton animated:YES<br />
completionH<strong>and</strong>ler:completionH<strong>and</strong>ler];<br />
}<br />
}else<br />
[controller presentAnimated:YES completionH<strong>and</strong>ler:completionH<strong>and</strong>ler];<br />
For a complete example based on UIViewPrintFormatter, see the UIKit <strong>Printing</strong> with<br />
UIPrintInteractionController <strong>and</strong> UIViewPrintFormatter sample code project.<br />
Using a Page Renderer<br />
A page renderer is an instance of a custom subclass of UIPrintPageRenderer that draws the full or partial<br />
content of a print job. To use one, you must create the subclass, add it to your project, <strong>and</strong> instantiate it when<br />
you prepare a UIPrintInteractionController instance <strong>for</strong> a print job. Then assign the page renderer to<br />
the printPageRenderer property of the UIPrintInteractionController instance. A page renderer<br />
can have one or more print <strong>for</strong>matters associated with it; if it does, it mixes its drawing with the drawing of<br />
the print <strong>for</strong>matters.<br />
A page renderer can draw <strong>and</strong> lay out printable content on its own or it can use print <strong>for</strong>matters to h<strong>and</strong>le<br />
some or all of the rendering of specific ranges of pages. Thus, <strong>for</strong> relatively straight<strong>for</strong>ward <strong>for</strong>matting needs,<br />
you can use an instance of UIPrintPageRenderer “as-is” to connect multiple print <strong>for</strong>matters. However,<br />
most page renderers are typically instances of custom subclasses of UIPrintPageRenderer.<br />
Note: If you want to print header <strong>and</strong> footer in<strong>for</strong>mation, such as a repeating document title <strong>and</strong><br />
an incrementing page count, you must use a custom subclass of UIPrintPageRenderer.<br />
The UIPrintPageRenderer base class includes properties <strong>for</strong> the page count <strong>and</strong> <strong>for</strong> heights of headers <strong>and</strong><br />
footers of pages. It also declares several methods that you can override to draw specific portions of a page:<br />
the header, the footer, the content itself, or to integrate page renderer <strong>and</strong> print <strong>for</strong>matter drawing.<br />
Setting Page Renderer Attributes<br />
If your page renderer is going to draw in the header or footer of each printed page, you should specify a height<br />
<strong>for</strong> the header <strong>and</strong> footer. To do this, assign float values (representing points) to the headerHeight <strong>and</strong><br />
footerHeight properties inherited by your subclass. If these properties have height values of 0 (the default),<br />
the drawHeaderForPageAtIndex:inRect: <strong>and</strong> drawFooterForPageAtIndex:inRect: methods are<br />
not called.<br />
2012-09-19 | © 2012 <strong>Apple</strong> Inc. All Rights Reserved.<br />
69
<strong>Printing</strong><br />
Using Print Formatters <strong>and</strong> Page Renderers<br />
If your page renderer is going to draw in the content area of the page—that is, the area between any header<br />
or footer areas—then your subclass should override the numberOfPages method to compute <strong>and</strong> return the<br />
number of pages the page renderer will draw. If print <strong>for</strong>matters associated with the page renderer are going<br />
to draw all of the content between the header <strong>and</strong> footer, then the print <strong>for</strong>matters will compute the number<br />
of pages <strong>for</strong> you. This situation occurs your page renderer just draws in the header <strong>and</strong> footer areas <strong>and</strong> you<br />
let the print <strong>for</strong>matter draw all the other content.<br />
With a page renderer with no associated print <strong>for</strong>matter, the layout of each page of printable content is entirely<br />
up to you. When computing layout metrics, you can take into account the headerHeight, footerHeight,<br />
paperRect, <strong>and</strong> printableRect properties of UIPrintPageRenderer (the last two properties are read-only).<br />
If the page renderer uses print <strong>for</strong>matters, the layout metrics also include the contentInsets,<br />
maximumContentHeight, <strong>and</strong> maximumContentWidth properties of UIPrintFormatter. See “Setting the<br />
Layout Properties <strong>for</strong> the Print Job” (page 63) <strong>for</strong> an illustration <strong>and</strong> explanation.<br />
Implementing the <strong>Drawing</strong> Methods<br />
When an app uses a page renderer to draw printable content, UIKit calls the following methods <strong>for</strong> each page<br />
of requested content. Note that there is no guarantee that UIKit calls these methods in page-sequence order.<br />
Moreover, if users request a subset of pages <strong>for</strong> printing (that is, they specify a page range), UIKit does not<br />
invoke the methods <strong>for</strong> pages not in the subset.<br />
Note: Remember that if you are drawing images or PDF documents as printable content using<br />
non-UIKit API (<strong>for</strong> example, Quartz API), then you must "flip” the UIKit’s coordinate system—putting<br />
the origin in the lower-left corner with positive values going upwards—to match the coordinate<br />
system used by Core Graphics. See “Coordinate Systems <strong>and</strong> <strong>Drawing</strong> in <strong>iOS</strong>” (page 13) <strong>for</strong> more<br />
in<strong>for</strong>mation.<br />
The drawPageAtIndex:inRect: method calls each of the other draw methods, in the order listed below.<br />
Your app can override this method if you want to have complete control over what is drawn <strong>for</strong> printing.<br />
Override...<br />
drawHeaderForPageAtIndex:<br />
inRect:<br />
drawContentForPageAtIndex:<br />
inRect:<br />
To...<br />
Draw content in the header. This method is not called if<br />
headerHeight is 0.<br />
Draw the content of the print job (that is, the area between<br />
the header <strong>and</strong> the footer).<br />
2012-09-19 | © 2012 <strong>Apple</strong> Inc. All Rights Reserved.<br />
70
<strong>Printing</strong><br />
Using Print Formatters <strong>and</strong> Page Renderers<br />
Override...<br />
drawPrintFormatter:<br />
<strong>for</strong>PageAtIndex:<br />
drawFooterForPageAtIndex:<br />
inRect:<br />
To...<br />
Intermix custom drawing with the drawing per<strong>for</strong>med by print<br />
<strong>for</strong>matters. This method is called <strong>for</strong> each print <strong>for</strong>matter<br />
associated with a given page. See “Using One or More<br />
Formatters with a Page Renderer” (page 72) <strong>for</strong> more<br />
in<strong>for</strong>mation.<br />
Draw content in the footer. This method is not called if<br />
footerHeight is 0.<br />
All of these drawing methods are set up <strong>for</strong> drawing to the current graphics context (as returned by<br />
UIGraphicsGetCurrentContext). The rectangle passed into each method—defining header area, footer<br />
area, content area, <strong>and</strong> entire page—has values relative to the origin of the page, which is in the upper-left<br />
corner.<br />
Listing 5-4 shows example implementations of the drawHeaderForPageAtIndex:inRect: <strong>and</strong><br />
drawFooterForPageAtIndex:inRect: methods. They use CGRectGetMaxX <strong>and</strong> CGRectGetMaxY to<br />
compute placement of text in the footerRect <strong>and</strong> headerRect rectangles in the coordinate system of the<br />
printable rectangle.<br />
Listing 5-4 <strong>Drawing</strong> the header <strong>and</strong> footer of a page<br />
- (void)drawHeaderForPageAtIndex:(NSInteger)pageIndex inRect:(CGRect)headerRect<br />
{<br />
}<br />
UIFont *font = [UIFont fontWithName:@"Helvetica" size:12.0];<br />
CGSize titleSize = [self.jobTitle sizeWithFont:font];<br />
//center title in header<br />
CGFloat drawX = CGRectGetMaxX(headerRect)/2 - titleSize.width/2;<br />
CGFloat drawY = CGRectGetMaxY(headerRect) - titleSize.height;<br />
CGPoint drawPoint = CGPointMake(drawX, drawY);<br />
[self.jobTitle drawAtPoint:drawPoint withFont: font];<br />
- (void)drawFooterForPageAtIndex:(NSInteger)pageIndex inRect:(CGRect)footerRect<br />
{<br />
UIFont *font = [UIFont fontWithName:@"Helvetica" size:12.0];<br />
NSString *pageNumber = [NSString stringWithFormat:@"%d.", pageIndex+1];<br />
// page number at right edge of footer rect<br />
CGSize pageNumSize = [pageNumber sizeWithFont:font];<br />
2012-09-19 | © 2012 <strong>Apple</strong> Inc. All Rights Reserved.<br />
71
<strong>Printing</strong><br />
Using Print Formatters <strong>and</strong> Page Renderers<br />
}<br />
CGFloat drawX = CGRectGetMaxX(footerRect) - pageNumSize.width - 1.0;<br />
CGFloat drawY = CGRectGetMaxY(footerRect) - pageNumSize.height;<br />
CGPoint drawPoint = CGPointMake(drawX, drawY);<br />
[pageNumber drawAtPoint:drawPoint withFont: font];<br />
Using One or More Formatters with a Page Renderer<br />
A page renderer can draw printable content in conjunction with one or more print <strong>for</strong>matters. For example,<br />
an app can use a UISimpleTextPrintFormatter object to draw pages of textual content <strong>for</strong> printing, but<br />
use a page renderer to draw a document title in each page header. Or an app can use two print <strong>for</strong>matters,<br />
one to draw header (or summary) in<strong>for</strong>mation at the beginning of the first page <strong>and</strong> another print <strong>for</strong>matter<br />
to draw the remaining content; then it might use a page renderer to draw a line separating the two parts.<br />
As you may recall, you can use a single print <strong>for</strong>matter <strong>for</strong> a print job by assigning it the printFormatter<br />
property of the UIPrintInteractionController shared instance. But if you use a page renderer <strong>and</strong> print<br />
<strong>for</strong>matters, you must associate each print <strong>for</strong>matter with the page renderer. You do this one of two ways:<br />
● Include each print <strong>for</strong>matter in the array assigned to the printFormatters property.<br />
● Add each print <strong>for</strong>matter by calling the addPrintFormatter:startingAtPageAtIndex: method.<br />
Be<strong>for</strong>e you associate a print <strong>for</strong>matter with a page renderer, be sure to set its layout properties, including the<br />
starting page (startPage) of the print job. Once you have set these properties, UIPrintFormatter computes<br />
the number of pages <strong>for</strong> the print <strong>for</strong>matter. Note that if you specify a starting page by calling<br />
addPrintFormatter:startingAtPageAtIndex:; that value overwrites any value assigned to startPage.<br />
For a discussion of print <strong>for</strong>matters <strong>and</strong> layout metrics, see “Setting the Layout Properties <strong>for</strong> the Print Job” (page<br />
63).<br />
A page renderer can override drawPrintFormatter:<strong>for</strong>PageAtIndex: to integrate its drawing with the<br />
drawing per<strong>for</strong>med by the print <strong>for</strong>matters assigned to a given page. It can draw in an area of the page where<br />
the print <strong>for</strong>matter doesn’t draw <strong>and</strong> then call the drawInRect:<strong>for</strong>PageAtIndex: method on the passed-in<br />
print <strong>for</strong>matter to have it draw its portion of the page. Or the page renderer can achieve an “overlay” effect<br />
by having the print <strong>for</strong>matter draw first <strong>and</strong> then drawing something over the content drawn by the print<br />
<strong>for</strong>matter.<br />
For complete examples based on UIPrintPageRenderer, see the PrintPhoto , Recipes <strong>and</strong> <strong>Printing</strong> , <strong>and</strong> UIKit<br />
<strong>Printing</strong> with UIPrintInteractionController <strong>and</strong> UIViewPrintFormatter sample code projects.<br />
2012-09-19 | © 2012 <strong>Apple</strong> Inc. All Rights Reserved.<br />
72
<strong>Printing</strong><br />
Testing the <strong>Printing</strong> of App Content<br />
Testing the <strong>Printing</strong> of App Content<br />
The <strong>iOS</strong> 4.2 SDK (<strong>and</strong> later) provides a Printer Simulator app that you can use to test your app’s printing<br />
capabilities. The app simulates printers of various general types (inkjet, black-<strong>and</strong>-white laser, color laser, <strong>and</strong><br />
so on). It displays printed pages in the OS X Preview app. You can set a preference to show the printable area<br />
of each page. Printer Simulator also logs in<strong>for</strong>mation from the printing system about each print job.<br />
You can run the Printer Simulator in one of thee ways:<br />
● Choose Open Printer Simulator from the File menu in the <strong>iOS</strong> Simulator.<br />
● Choose the Printer Simulator in Xcode using the Xcode > Open <strong>Developer</strong> Tool menu.<br />
● You can find Printer Simulator in the following file-system location:<br />
/Plat<strong>for</strong>ms/iPhoneOS.plat<strong>for</strong>m/<strong>Developer</strong>/Applications/PrinterSimulator.app<br />
When testing your app’s printing code, you should also implement the completion h<strong>and</strong>ler passed into the<br />
present... methods <strong>and</strong> log any errors returned from the printing system. These errors are typically<br />
programming errors, which you should catch be<strong>for</strong>e your app is deployed. See “Responding to Print-Job<br />
Completion <strong>and</strong> Errors” (page 79) <strong>for</strong> details.<br />
Common <strong>Printing</strong> Tasks<br />
All the coding tasks described below are things that an app does (or can do) in response to a request <strong>for</strong><br />
printing. Although most of the tasks can occur in any order, you should first check that the device is capable<br />
of printing <strong>and</strong> you should conclude with presenting the printing options. See “<strong>Printing</strong> Printer-Ready<br />
Content” (page 61), “Using Print Formatters <strong>and</strong> Page Renderers” (page 63), <strong>and</strong> “Using a Page Renderer” (page<br />
69) <strong>for</strong> complete examples.<br />
An important set of tasks not covered here is adding a print button to an appropriate place in the app’s user<br />
interface, declaring an action method, making a target-action connection, <strong>and</strong> implementing the action method.<br />
(See “The <strong>Printing</strong> User Interface” (page 52) <strong>for</strong> a recommendation on which print button to use.) The following<br />
tasks (except <strong>for</strong> “Specifying Paper Size, Orientation, <strong>and</strong> Duplexing Options” (page 75)) are part of the<br />
implementation of the action method.<br />
Testing <strong>for</strong> <strong>Printing</strong> Availability<br />
Some <strong>iOS</strong> devices do not support printing. You should immediately determine this fact once your view loads.<br />
If printing is not available <strong>for</strong> the device, you should either not programmatically add any printing user-interface<br />
element (button, bar button item, <strong>and</strong> so on), or you should remove any printing element loaded from a nib<br />
2012-09-19 | © 2012 <strong>Apple</strong> Inc. All Rights Reserved.<br />
73
<strong>Printing</strong><br />
Common <strong>Printing</strong> Tasks<br />
file. To determine if printing is available, call the is<strong>Printing</strong>Available class method of<br />
UIPrintInteractionController. Listing 5-5 illustrates how you might do this; it assumes an outlet to a<br />
print button (myPrintButton) loaded from a nib file.<br />
Listing 5-5 Enabling or disabling a print button based on availability of printing<br />
- (void)viewDidLoad {<br />
}<br />
if (![UIPrintInteractionController is<strong>Printing</strong>Available])<br />
[myPrintButton removeFromSuperView];<br />
// other tasks...<br />
Note: Although you could disable a printing element such as an “action” bar button item, removal<br />
is recommended. The value returned by is<strong>Printing</strong>Available never changes <strong>for</strong> a given device<br />
because it reflects whether that device supports printing, not whether printing is currently available.<br />
Specifying Print-Job In<strong>for</strong>mation<br />
An instance of the UIPrintInfo class encapsulates in<strong>for</strong>mation about a print job, specifically:<br />
● The output type (indicating the type of content)<br />
● The print-job name<br />
● The printing orientation<br />
● The duplex mode<br />
● The identifier of the selected printer<br />
You do not need to assign values to all UIPrintInfo properties; users choose some of these values <strong>and</strong> UIKit<br />
assumes default values <strong>for</strong> others. (Indeed, you don’t even have to explicitly create an instance of UIPrintInfo.)<br />
However, in most cases you’ll want to specify some aspects of a print job, such as output type. Get an instance<br />
of UIPrintInfo by calling the printInfo class method. Assign values to the object’s properties you want<br />
to configure. Then assign the UIPrintInfo object to the printInfo property of the shared<br />
UIPrintInteractionController instance. Listing 5-6 gives an example of this procedure.<br />
Listing 5-6 Setting properties of a UIPrintInfo object <strong>and</strong> assigning it to the printInfo property<br />
UIPrintInteractionController *controller = [UIPrintInteractionController<br />
sharedPrintController];<br />
2012-09-19 | © 2012 <strong>Apple</strong> Inc. All Rights Reserved.<br />
74
<strong>Printing</strong><br />
Common <strong>Printing</strong> Tasks<br />
UIPrintInfo *printInfo = [UIPrintInfo printInfo];<br />
printInfo.outputType = UIPrintInfoOutputGeneral;<br />
printInfo.jobName = [self.path lastPathComponent];<br />
printInfo.duplex = UIPrintInfoDuplexLongEdge;<br />
controller.printInfo = printInfo;<br />
One of the UIPrintInfo properties is the printing orientation: portrait or l<strong>and</strong>scape. You might want the<br />
printing orientation to suit the dimensions of the object being printed. In other words, if the object is large,<br />
<strong>and</strong> its width is greater than its height, l<strong>and</strong>scape would be a suitable printing orientation <strong>for</strong> it. Listing 5-7<br />
illustrates this with an image.<br />
Listing 5-7 Setting the printing orientation to match image dimension<br />
UIPrintInteractionController *controller = [UIPrintInteractionController<br />
sharedPrintController];<br />
// other code here...<br />
UIPrintInfo *printInfo = [UIPrintInfo printInfo];<br />
UIImage *image = ((UIImageView *)self.view).image;<br />
printInfo.outputType = UIPrintInfoOutputPhoto;<br />
printInfo.jobName = @"Image from PrintPhoto";<br />
printInfo.duplex = UIPrintInfoDuplexNone;<br />
// only if drawing...<br />
if (!controller.printingItem && image.size.width > image.size.height)<br />
printInfo.orientation = UIPrintInfoOrientationL<strong>and</strong>scape;<br />
Specifying Paper Size, Orientation, <strong>and</strong> Duplexing Options<br />
By default, UIKit presents a set of default paper sizes <strong>for</strong> printable content based on the destination printer<br />
<strong>and</strong> the output type of the print job, as specified by the outputType property of the UIPrintInfo object.<br />
For example, if the output type is UIPrintInfoOutputPhoto, the default paper size is 4 x 6 inches, A6, or<br />
some other st<strong>and</strong>ard size, depending on locale; if the output type is UIPrintInfoOutputGeneral or<br />
UIPrintInfoOutputGrayscale, the default paper size is US Letter (8 1/2 x 11 inches), A4, or some other<br />
st<strong>and</strong>ard size, depending on locale.<br />
For most apps, these default paper sizes are acceptable. However, some apps might need a special paper size.<br />
A page-based app might need to show the user how content will actually appear on paper of a given size, an<br />
app that produces brochures or greeting cards might have its own preferred size, <strong>and</strong> so on.<br />
2012-09-19 | © 2012 <strong>Apple</strong> Inc. All Rights Reserved.<br />
75
<strong>Printing</strong><br />
Common <strong>Printing</strong> Tasks<br />
In this case, the delegate of the print interaction controller can implement the<br />
UIPrintInteractionControllerDelegate protocol method<br />
printInteractionController:choosePaper: to return a UIPrintPaper object representing the optimal<br />
combination of available paper size <strong>and</strong> printable rectangle <strong>for</strong> a given content size.<br />
The delegate has two approaches it can take. It can examine the passed-in array of UIPrintPaper objects<br />
<strong>and</strong> identify the one that is most suitable. Or it can let the system pick the most suitable object by calling the<br />
UIPrintPaper class method bestPaperForPageSize:withPapersFromArray:. Listing 5-8 shows an<br />
implementation of the method <strong>for</strong> an app that supports multiple document types, each with its own page<br />
size.<br />
Listing 5-8 Implementing the printInteractionController:choosePaper: method<br />
- (UIPrintPaper *)printInteractionController:(UIPrintInteractionController *)pic<br />
}<br />
choosePaper:(NSArray *)paperList {<br />
// custom method & properties...<br />
CGSize pageSize = [self pageSizeForDocumentType:self.document.type];<br />
return [UIPrintPaper bestPaperForPageSize:pageSize<br />
withPapersFromArray:paperList];<br />
Typically, apps that use custom page renderers factor the paper size into their calculations of the number of<br />
pages <strong>for</strong> a print job (numberOfPages).<br />
If your app needs to present the user with a choice of page size (<strong>for</strong> a word processing app, <strong>for</strong> example), you<br />
must implement that UI yourself, <strong>and</strong> you must then use that paper size in your<br />
printInteractionController:choosePaper: implementation. For example:<br />
// Create a custom CGSize <strong>for</strong> 8.5" x 11" paper.<br />
CGSize custompapersize = CGSizeMake(8.5 * 72.0, 11.0 * 72.0);<br />
The UIPrintInfo class also lets you provide additional settings, such as the printing orientation, selected<br />
printer, <strong>and</strong> the duplexing mode (if the printer supports duplex printing). Users can change the selected printer<br />
<strong>and</strong> duplex settings from the values you provide<br />
Integrating <strong>Printing</strong> Into Your User Interface<br />
There are two ways to integrate printing into your user interface:<br />
2012-09-19 | © 2012 <strong>Apple</strong> Inc. All Rights Reserved.<br />
76
<strong>Printing</strong><br />
Common <strong>Printing</strong> Tasks<br />
● Using a print interaction controller.<br />
● From the activity sheet (in <strong>iOS</strong> 6.0 <strong>and</strong> later).<br />
The way you integrate printing depends on which of these techniques you choose.<br />
Presenting <strong>Printing</strong> Options Using a Print Interaction Controller<br />
UIPrintInteractionController declares three methods <strong>for</strong> presenting the printing options to users,<br />
each with its own animation:<br />
● presentFromBarButtonItem:animated:completionH<strong>and</strong>ler: animates a popover view from a<br />
button in the navigation bar or toolbar (usually the print button).<br />
● presentFromRect:inView:animated:completionH<strong>and</strong>ler: animates a popover view from an<br />
arbitrary rectangle in the app’s view.<br />
● presentAnimated:completionH<strong>and</strong>ler: animates a sheet that slides up from the bottom of the<br />
screen.<br />
The first two of these methods are intended to be invoked on iPad devices; the third method is intended to<br />
be invoked on iPhone <strong>and</strong> iPod touch devices. You can conditionally code <strong>for</strong> each device type (or, user-interface<br />
idiom) by calling the UI_USER_INTERFACE_IDIOM <strong>and</strong> comparing the result to UIUserInterfaceIdiomPad<br />
or UIUserInterfaceIdiomPhone. Listing 5-9 gives an example of this.<br />
Listing 5-9 Presenting printing options based upon current device type<br />
if (UI_USER_INTERFACE_IDIOM() == UIUserInterfaceIdiomPad) {<br />
[controller presentFromBarButtonItem:self.printButton animated:YES<br />
} else {<br />
}<br />
completionH<strong>and</strong>ler:completionH<strong>and</strong>ler];<br />
[controller presentAnimated:YES completionH<strong>and</strong>ler:completionH<strong>and</strong>ler];<br />
If your app calls one of the iPad-specific methods on an iPhone (<strong>and</strong> requests animation), the default behavior<br />
is to display the printing options in a sheet that slides up from the bottom of the screen. If your app calls the<br />
iPhone-specific method on iPad, the default behavior is to animate the popover view from the current window<br />
frame.<br />
If you call one of the present… methods when the printing options are already displayed,<br />
UIPrintInteractionController hides the printing-options view or sheet. You must call the method again<br />
to display the options.<br />
2012-09-19 | © 2012 <strong>Apple</strong> Inc. All Rights Reserved.<br />
77
<strong>Printing</strong><br />
Common <strong>Printing</strong> Tasks<br />
If you assign a printer ID or a duplex mode as print-info values, these appear as defaults in the printing options.<br />
(The printer must be capable of double-sided printing <strong>for</strong> the duplex control to appear.) If you want to let your<br />
users select ranges of pages <strong>for</strong> printing, you should set the showsPageRange property of the<br />
UIPrintInteractionController object to YES (NO is the default value). Be aware, however, that no<br />
page-range control appears in the printing options if you supply printable content via the printingItems<br />
property or if the total number of pages is 1, even if showsPageRange is YES.<br />
If you want the printing UI to appear within a particular view, you can do this by implementing the<br />
printInteractionControllerParentViewController: method in your<br />
UIPrintInteractionControllerDelegate class. This method should return the view controller that<br />
should be used as the parent <strong>for</strong> the print interaction controller. If the provided parent view controller is a<br />
UINavigationController instance, the printing UI is pushed into view in that controller. For any other<br />
UIViewController instance, the print navigation is shown as a modal dialog within the specified view.<br />
<strong>Printing</strong> From the Activity Sheet<br />
If your app uses an activity sheet (in <strong>iOS</strong> 6.0 <strong>and</strong> later), you can allow printing from the activity sheet. <strong>Printing</strong><br />
from the activity sheet is simpler than using a print interaction controller. There are two caveats, however:<br />
● The app cannot control whether a user can choose a page range.<br />
● The app cannot use delegate methods to override behavior, such as manually overriding the paper size<br />
selection process.<br />
To use this technique, your app must create an activity items array containing:<br />
● A UIPrintInfo object.<br />
● Either a page renderer <strong>for</strong>matter object, a page renderer or a printable item.<br />
● Any additional activity items appropriate <strong>for</strong> your app.<br />
You then call initWithActivityItems:applicationActivities:, passing that array as the first parameter<br />
<strong>and</strong> nil as the second parameter (or an array of custom activities, if your app provides any).<br />
Finally, you present the activity view using the st<strong>and</strong>ard view controller present* methods. If the user chooses<br />
to print from that activity view, <strong>iOS</strong> creates a print job <strong>for</strong> you. For more in<strong>for</strong>mation, read UIActivityViewController<br />
Class Reference <strong>and</strong> UIActivity Class Reference .<br />
2012-09-19 | © 2012 <strong>Apple</strong> Inc. All Rights Reserved.<br />
78
<strong>Printing</strong><br />
Common <strong>Printing</strong> Tasks<br />
Responding to Print-Job Completion <strong>and</strong> Errors<br />
The final parameter of the presentation methods declared by UIPrintInteractionController <strong>and</strong><br />
described in “Presenting <strong>Printing</strong> Options Using a Print Interaction Controller ” (page 77) is a completion<br />
h<strong>and</strong>ler. The completion h<strong>and</strong>ler is a block of type UIPrintInteractionCompletionH<strong>and</strong>ler that is invoked<br />
when a print job completes successfully or when it is terminated because of an error. You can provide a block<br />
implementation that cleans up state that you have set up <strong>for</strong> the print job. The completion h<strong>and</strong>ler can also<br />
log error messages.<br />
The example in Listing 5-10 clears an internal property upon completion or error; if there is an error, it logs<br />
in<strong>for</strong>mation about it.<br />
Listing 5-10 Implementing a completion-h<strong>and</strong>ler block<br />
void (^completionH<strong>and</strong>ler)(UIPrintInteractionController *, BOOL, NSError *) =<br />
};<br />
^(UIPrintInteractionController *pic, BOOL completed, NSError *error) {<br />
self.content = nil;<br />
if (!completed && error)<br />
NSLog(@"FAILED! due to error in domain %@ with error code %u",<br />
error.domain, error.code);<br />
UIKit automatically releases all objects assigned to the UIPrintInteractionController instance at the<br />
end of a print job (except <strong>for</strong> the delegate), so you do not have to do this yourself in a completion h<strong>and</strong>ler.<br />
A printing error is represented by an NSError object having a domain of UIPrintErrorDomain <strong>and</strong> an error<br />
code declared in UIPrintError.h. In almost all cases, these codes indicate programming errors, so usually<br />
there is no need to in<strong>for</strong>m the user about them. However, some errors can result from an attempt to print a<br />
file (located by a file-scheme NSURL object) that results in an error.<br />
2012-09-19 | © 2012 <strong>Apple</strong> Inc. All Rights Reserved.<br />
79
Improving <strong>Drawing</strong> Per<strong>for</strong>mance<br />
<strong>Drawing</strong> is a relatively expensive operation on any plat<strong>for</strong>m, <strong>and</strong> optimizing your drawing code should always<br />
be an important step in your development process. Table A-1 lists several tips <strong>for</strong> ensuring that your drawing<br />
code is as optimal as possible. In addition to these tips, you should always use the available per<strong>for</strong>mance tools<br />
to test your code <strong>and</strong> remove hotspots <strong>and</strong> redundancies.<br />
Table A-1 Tips <strong>for</strong> improving drawing per<strong>for</strong>mance<br />
Tip<br />
Draw minimally<br />
Call<br />
setNeedsDisplay:<br />
judiciously<br />
Mark opaque views as<br />
such<br />
Reuse table cells <strong>and</strong><br />
views during scrolling<br />
Reuse paths by<br />
modifying the current<br />
trans<strong>for</strong>mation matrix<br />
Avoid clearing the<br />
previous content during<br />
scrolling<br />
Action<br />
During each update cycle, you should update only the portions of your<br />
view that actually changed. If you are using the drawRect: method of<br />
UIView to do your drawing, use the update rectangle passed to that<br />
method to limit the scope of your drawing. For OpenGL drawing, you must<br />
track updates yourself.<br />
If you are calling setNeedsDisplay:, always spend the time to calculate<br />
the actual area that you need to redraw. Don’t just pass a rectangle<br />
containing the entire view.<br />
Also, don’t call setNeedsDisplay: unless you actually need to redraw<br />
content. If the content hasn’t actually changed, don’t redraw it.<br />
Compositing a view whose contents are opaque requires much less ef<strong>for</strong>t<br />
than compositing one that is partially transparent. To make a view opaque,<br />
the contents of the view must not contain any transparency <strong>and</strong> the opaque<br />
property of the view must be set to YES.<br />
Creating new views during scrolling should be avoided at all costs. Taking<br />
the time to create new views reduces the amount of time available <strong>for</strong><br />
updating the screen, which leads to uneven scrolling behavior.<br />
By modifying the current trans<strong>for</strong>mation matrix, you can use a single path<br />
to draw content on different parts of the screen. For details, see “Using<br />
Coordinate Trans<strong>for</strong>ms to Improve <strong>Drawing</strong> Per<strong>for</strong>mance” (page 24).<br />
By default, UIKit clears a view’s current context buffer prior to calling its<br />
drawRect: method to update that same area. If you are responding to<br />
scrolling events in your view, clearing this region repeatedly during scrolling<br />
updates can be expensive. To disable the behavior, you can change the<br />
value in the clearsContextBe<strong>for</strong>e<strong>Drawing</strong> property to NO.<br />
2012-09-19 | © 2012 <strong>Apple</strong> Inc. All Rights Reserved.<br />
80
Improving <strong>Drawing</strong> Per<strong>for</strong>mance<br />
Tip<br />
Minimize graphics state<br />
changes while drawing<br />
Use Instruments to<br />
debug your per<strong>for</strong>mance<br />
Action<br />
Changing the graphics state requires work by the underlying graphics<br />
subsystems. If you need to draw content that uses similar state in<strong>for</strong>mation,<br />
try to draw that content together to reduce the number of state changes<br />
needed.<br />
The Core Animation instrument can help you spot drawing per<strong>for</strong>mance<br />
problems in your app. In particular:<br />
● Flash Updated Regions makes it easy to see what parts of your view<br />
are actually being updated.<br />
● Color Misaligned Images helps you see images that are aligned poorly,<br />
which results in both fuzzy images <strong>and</strong> poor per<strong>for</strong>mance.<br />
For more in<strong>for</strong>mation, see “Measuring Graphics Per<strong>for</strong>mance in Your <strong>iOS</strong> Device”<br />
in Instruments User <strong>Guide</strong> .<br />
2012-09-19 | © 2012 <strong>Apple</strong> Inc. All Rights Reserved.<br />
81
Supporting High-Resolution Screens In Views<br />
Apps built against <strong>iOS</strong> SDK 4.0 <strong>and</strong> later need to be prepared to run on devices with different screen resolutions.<br />
Fortunately, <strong>iOS</strong> makes supporting multiple screen resolutions easy. Most of the work of h<strong>and</strong>ling the different<br />
types of screens is done <strong>for</strong> you by the system frameworks. However, your app still needs to do some work to<br />
update raster-based images, <strong>and</strong> depending on your app you may want to do additional work to take advantage<br />
of the extra pixels available to you.<br />
See “Points Versus Pixels” (page 16) <strong>for</strong> important background in<strong>for</strong>mation related to this topic.<br />
Checklist <strong>for</strong> Supporting High-Resolution Screens<br />
To update your apps <strong>for</strong> devices with high-resolution screens, you need to do the following:<br />
● Provide a high-resolution image <strong>for</strong> each image resource in your app bundle, as described in “Updating<br />
Your Image Resource Files” (page 83).<br />
● Provide high-resolution app <strong>and</strong> document icons, as described in “Updating Your App’s Icons <strong>and</strong> Launch<br />
Images” (page 85).<br />
● For vector-based shapes <strong>and</strong> content, continue using your custom Core Graphics <strong>and</strong> UIKit drawing code<br />
as be<strong>for</strong>e. If you want to add extra detail to your drawn content, see “Points Versus Pixels” (page 16) <strong>for</strong><br />
in<strong>for</strong>mation on how to do so.<br />
● If you use OpenGL ES <strong>for</strong> drawing, decide whether you want to opt in to high-resolution drawing <strong>and</strong> set<br />
the scale factor of your layer accordingly, as described in “<strong>Drawing</strong> High-Resolution Content Using OpenGL<br />
ES or GLKit” (page 85).<br />
● For custom images that you create, modify your image-creation code to take the current scale factor into<br />
account, as described in “<strong>Drawing</strong> to Bitmap Contexts <strong>and</strong> PDF Contexts” (page 19).<br />
● If your app uses Core Animation, adjust your code as needed to compensate <strong>for</strong> scale factors, as described<br />
in “Accounting <strong>for</strong> Scale Factors in Core Animation Layers” (page 28).<br />
<strong>Drawing</strong> Improvements That You Get <strong>for</strong> Free<br />
The drawing technologies in <strong>iOS</strong> provide a lot of support to help you make your rendered content look good<br />
regardless of the resolution of the underlying screen:<br />
2012-09-19 | © 2012 <strong>Apple</strong> Inc. All Rights Reserved.<br />
82
Supporting High-Resolution Screens In Views<br />
Updating Your Image Resource Files<br />
● St<strong>and</strong>ard UIKit views (text views, buttons, table views, <strong>and</strong> so on) automatically render correctly at any<br />
resolution.<br />
● Vector-based content (UIBezierPath, CGPathRef, PDF) automatically takes advantage of any additional<br />
pixels to render sharper lines <strong>for</strong> shapes.<br />
● Text is automatically rendered at higher resolutions.<br />
● UIKit supports the automatic loading of high-resolution variants (@2x) of your images.<br />
If your app uses only native drawing technologies <strong>for</strong> its rendering, the only thing you need to do to support<br />
higher-resolution screens is provide high-resolution versions of your images.<br />
Updating Your Image Resource Files<br />
Apps running in <strong>iOS</strong> 4 should now include two separate files <strong>for</strong> each image resource. One file provides a<br />
st<strong>and</strong>ard-resolution version of a given image, <strong>and</strong> the second provides a high-resolution version of the same<br />
image. The naming conventions <strong>for</strong> each pair of image files is as follows:<br />
● St<strong>and</strong>ard: .<br />
● High resolution: @2x .<br />
The <strong>and</strong> portions of each name specify the usual name <strong>and</strong> extension<br />
<strong>for</strong> the file. The portion is optional <strong>and</strong> contains either the string ~ipad or ~iphone. You<br />
include one of these modifiers when you want to specify different versions of an image <strong>for</strong> iPad <strong>and</strong> iPhone.<br />
The inclusion of the @2x modifier <strong>for</strong> the high-resolution image is new <strong>and</strong> lets the system know that the image<br />
is the high-resolution variant of the st<strong>and</strong>ard image.<br />
Important: The order of the modifiers is critical. If you incorrectly put the @2x after the device modifier,<br />
<strong>iOS</strong> will not find the image.<br />
When creating high-resolution versions of your images, place the new versions in the same location in your<br />
app bundle as the original.<br />
Loading Images into Your App<br />
The UIImage class h<strong>and</strong>les all of the work needed to load high-resolution images into your app. When creating<br />
new image objects, you use the same name to request both the st<strong>and</strong>ard <strong>and</strong> the high-resolution versions of<br />
your image. For example, if you have two image files, named Button.png <strong>and</strong> Button@2x.png, you would<br />
use the following code to request your button image:<br />
2012-09-19 | © 2012 <strong>Apple</strong> Inc. All Rights Reserved.<br />
83
Supporting High-Resolution Screens In Views<br />
Updating Your Image Resource Files<br />
UIImage *anImage = [UIImage imageNamed:@"Button"];<br />
Note: In <strong>iOS</strong> 4 <strong>and</strong> later, you may omit the filename extension when specifying image names.<br />
On devices with high-resolution screens, the imageNamed:, imageWithContentsOfFile:, <strong>and</strong><br />
initWithContentsOfFile: methods automatically looks <strong>for</strong> a version of the requested image with the @2x<br />
modifier in its name. If it finds one, it loads that image instead. If you do not provide a high-resolution version<br />
of a given image, the image object still loads a st<strong>and</strong>ard-resolution image (if one exists) <strong>and</strong> scales it during<br />
drawing.<br />
When it loads an image, a UIImage object automatically sets the size <strong>and</strong> scale properties to appropriate<br />
values based on the suffix of the image file. For st<strong>and</strong>ard resolution images, it sets the scale property to 1.0<br />
<strong>and</strong> sets the size of the image to the image’s pixel dimensions. For images with the @2x suffix in the filename,<br />
it sets the scale property to 2.0 <strong>and</strong> halves the width <strong>and</strong> height values to compensate <strong>for</strong> the scale factor.<br />
These halved values correlate correctly to the point-based dimensions you need to use in the logical coordinate<br />
space to render the image.<br />
Note: If you use Core Graphics to create an image, remember that Quartz images do not have an<br />
explicit scale factor, so their scale factor is assumed to be 1.0. If you want to create a UIImage object<br />
from a CGImageRef data type, use the initWithCGImage:scale:orientation: to do so. That<br />
method allows you to associate a specific scale factor with your Quartz image data.<br />
A UIImage object automatically takes its scale factor into account during drawing. Thus, any code you have<br />
<strong>for</strong> rendering images should work the same as long as you provide the correct image resources in your app<br />
bundle.<br />
Using an Image View to Display Multiple Images<br />
If your app uses the UIImageView class to present multiple images <strong>for</strong> a highlight or animation, all of the<br />
images you assign to that view must use the same scale factor. You can use an image view to display a single<br />
image or to animate several images, <strong>and</strong> you can also provide a highlight image. There<strong>for</strong>e, if you provide<br />
high-resolution versions <strong>for</strong> one of these images, then all must have high-resolution versions as well.<br />
2012-09-19 | © 2012 <strong>Apple</strong> Inc. All Rights Reserved.<br />
84
Supporting High-Resolution Screens In Views<br />
<strong>Drawing</strong> High-Resolution Content Using OpenGL ES or GLKit<br />
Updating Your App’s Icons <strong>and</strong> Launch Images<br />
In addition to updating your app’s custom image resources, you should also provide new high-resolution icons<br />
<strong>for</strong> your app’s icon <strong>and</strong> launch images. The process <strong>for</strong> updating these image resources is the same as <strong>for</strong> all<br />
other image resources. Create a new version of the image, add the @2x modifier string to the corresponding<br />
image filename, <strong>and</strong> treat the image as you do the original. For example, <strong>for</strong> app icons, add the high-resolution<br />
image filename to the CFBundleIconFiles key of your app’s Info.plist file.<br />
For in<strong>for</strong>mation about specifying the icons <strong>and</strong> launch images <strong>for</strong> your app, see “App-Related Resources” in <strong>iOS</strong><br />
App Programming <strong>Guide</strong> .<br />
<strong>Drawing</strong> High-Resolution Content Using OpenGL ES or GLKit<br />
If your app uses OpenGL ES or GLKit <strong>for</strong> rendering, your existing drawing code should continue to work without<br />
any changes. When drawn on a high-resolution screen, though, your content is scaled accordingly <strong>and</strong> will<br />
appear more blocky. The reason <strong>for</strong> the blocky appearance is that the default behavior of the CAEAGLLayer<br />
class, which you use to back your OpenGL ES renderbuffers (directly or indirectly), is the same as other Core<br />
Animation layer objects. In other words, its scale factor is set to 1.0 initially, which causes the Core Animation<br />
compositor to scale the contents of the layer on high-resolution screens. To avoid this blocky appearance, you<br />
need to increase the size of your OpenGL ES renderbuffers to match the size of the screen. (With more pixels,<br />
you can then increase the amount of detail you provide <strong>for</strong> your content.) Because adding more pixels to your<br />
renderbuffers has per<strong>for</strong>mance implications, though, you must explicitly opt in to support high-resolution<br />
screens.<br />
To enable high-resolution drawing, you must change the scale factor of the view you use to present your<br />
OpenGL ES or GLKit content. Changing the contentScaleFactor property of your view from 1.0 to 2.0<br />
triggers a matching change to the scale factor of the underlying CAEAGLLayer object. The<br />
renderbufferStorage:fromDrawable: method, which you use to bind the layer object to your<br />
renderbuffers, calculates the size of the render buffer by multiplying the layer’s bounds by its scale factor. Thus,<br />
doubling the scale factor doubles the width <strong>and</strong> height of the resulting render buffer, giving you more pixels<br />
<strong>for</strong> your content. After that, it is up to you to provide the content <strong>for</strong> those additional pixels.<br />
Listing B-1 shows the proper way to bind your layer object to your renderbuffers <strong>and</strong> retrieve the resulting<br />
size in<strong>for</strong>mation. If you used the OpenGL ES app template to create your code, then this step is already done<br />
<strong>for</strong> you, <strong>and</strong> the only thing you need to do is set the scale factor of your view appropriately. If you did not use<br />
the OpenGL ES app template, you should use code similar to this to retrieve the render buffer size. You should<br />
never assume that the render buffer size is fixed <strong>for</strong> a given type of device.<br />
Listing B-1 Initializing a render buffer’s storage <strong>and</strong> retrieving its actual dimensions<br />
GLuint colorRenderbuffer;<br />
2012-09-19 | © 2012 <strong>Apple</strong> Inc. All Rights Reserved.<br />
85
Supporting High-Resolution Screens In Views<br />
<strong>Drawing</strong> High-Resolution Content Using OpenGL ES or GLKit<br />
glGenRenderbuffersOES(1, &colorRenderbuffer);<br />
glBindRenderbufferOES(GL_RENDERBUFFER_OES, colorRenderbuffer);<br />
[myContext renderbufferStorage:GL_RENDERBUFFER_OES fromDrawable:myEAGLLayer];<br />
// Get the renderbuffer size.<br />
GLint width;<br />
GLint height;<br />
glGetRenderbufferParameterivOES(GL_RENDERBUFFER_OES, GL_RENDERBUFFER_WIDTH_OES,<br />
&width);<br />
glGetRenderbufferParameterivOES(GL_RENDERBUFFER_OES, GL_RENDERBUFFER_HEIGHT_OES,<br />
&height);<br />
Important: A view that is backed by a CAEAGLLayer object should not implement a custom drawRect:<br />
method. Implementing a drawRect: method causes the system to change the default scale factor of the<br />
view so that it matches the scale factor of the screen. If your drawing code is not expecting this behavior,<br />
your app content will not be rendered correctly.<br />
If you do opt in to high-resolution drawing, you also need to adjust the model <strong>and</strong> texture assets of your app<br />
accordingly. For example, when running on iPad or on a high-resolution device, you might want to choose<br />
larger models <strong>and</strong> more detailed textures to take advantage of the increased number of pixels. Conversely, on<br />
a st<strong>and</strong>ard-resolution iPhone, you can continue to use smaller models <strong>and</strong> textures.<br />
An important factor when determining whether to support high-resolution content is per<strong>for</strong>mance. The<br />
quadrupling of pixels that occurs when you change the scale factor of your layer from 1.0 to 2.0 puts additional<br />
pressure on the fragment processor. If your app per<strong>for</strong>ms many per-fragment calculations, the increase in<br />
pixels may reduce your app’s frame rate. If you find your app runs significantly slower at the higher scale factor,<br />
consider one of the following options:<br />
● Optimize your fragment shader’s per<strong>for</strong>mance using the per<strong>for</strong>mance-tuning guidelines found in OpenGL<br />
ES Programming <strong>Guide</strong> <strong>for</strong> <strong>iOS</strong> .<br />
● Choose a simpler algorithm to implement in your fragment shader. By doing so, you are reducing the<br />
quality of each individual pixel to render the overall image at a higher resolution.<br />
● Use a fractional scale factor between 1.0 <strong>and</strong> 2.0. A scale factor of 1.5 provides better quality than a scale<br />
factor of 1.0 but needs to fill fewer pixels than an image scaled to 2.0.<br />
● OpenGL ES in <strong>iOS</strong> 4 <strong>and</strong> later offers multisampling as an option. Even though your app can use a smaller<br />
scale factor (even 1.0), implement multisampling anyway. An added advantage is that this technique also<br />
provides higher quality on devices that do not support high-resolution displays.<br />
2012-09-19 | © 2012 <strong>Apple</strong> Inc. All Rights Reserved.<br />
86
Supporting High-Resolution Screens In Views<br />
<strong>Drawing</strong> High-Resolution Content Using OpenGL ES or GLKit<br />
The best solution depends on the needs of your OpenGL ES app; you should test more than one of these<br />
options <strong>and</strong> choose the approach that provides the best balance between per<strong>for</strong>mance <strong>and</strong> image quality.<br />
2012-09-19 | © 2012 <strong>Apple</strong> Inc. All Rights Reserved.<br />
87
Loading Images<br />
For both functional <strong>and</strong> aesthetic reasons, images are a pervasive element of app user interfaces. They can be<br />
a key differentiating factor <strong>for</strong> apps.<br />
Many images used by apps, including launch images <strong>and</strong> app icons, are stored as files in the app’s main bundle.<br />
You can have launch images <strong>and</strong> icons that are specific to device type (iPad versus iPhone <strong>and</strong> iPod touch)<br />
<strong>and</strong> that are optimized <strong>for</strong> high-resolution displays. You can find full descriptions of these bundled image files<br />
in “Advanced App Tricks” <strong>and</strong> “App-Related Resources” in <strong>iOS</strong> App Programming <strong>Guide</strong> . “Updating Your Image<br />
Resource Files” (page 83) discusses adjustments that make your image files compatible with high-resolution<br />
screens.<br />
In addition, <strong>iOS</strong> provides support <strong>for</strong> loading <strong>and</strong> displaying images using both the UIKit <strong>and</strong> Core Graphics<br />
frameworks. How you determine which classes <strong>and</strong> functions to use to draw images depends on how you intend<br />
to use them. Whenever possible, though, it is recommended that you use the classes of UIKit <strong>for</strong> representing<br />
images in your code. Table C-1 lists some of the usage scenarios <strong>and</strong> the recommended options <strong>for</strong> h<strong>and</strong>ling<br />
them.<br />
Table C-1 Usage scenarios <strong>for</strong> images<br />
Scenario<br />
Display an image as the content<br />
of a view<br />
Display an image as an<br />
adornment <strong>for</strong> part of a view<br />
Save some bitmap data into an<br />
image object<br />
Save an image as a JPEG or PNG<br />
file<br />
Recommended usage<br />
Use the UIImageView class to display the image. This option<br />
assumes that your view’s only content is an image. You can still<br />
layer other views on top of the image view to draw additional<br />
controls or content.<br />
Load <strong>and</strong> draw the image using the UIImage class.<br />
You can do this using the UIKit functions or Core Graphics functions<br />
described in “Creating New Images Using Bitmap Graphics<br />
Contexts” (page 41).<br />
Create a UIImage object from the original image data. Call the<br />
UIImageJPEGRepresentation or UIImagePNGRepresentation<br />
function to get an NSData object, <strong>and</strong> use that object’s methods<br />
to save the data to a file.<br />
2012-09-19 | © 2012 <strong>Apple</strong> Inc. All Rights Reserved.<br />
88
Loading Images<br />
System Support <strong>for</strong> Images<br />
System Support <strong>for</strong> Images<br />
The UIKit framework as well as the lower-level system frameworks of <strong>iOS</strong> give you a wide range of possibilities<br />
<strong>for</strong> creating, accessing, drawing, writing, <strong>and</strong> manipulating images.<br />
UIKit Image Classes <strong>and</strong> Functions<br />
The UIKit framework has three classes <strong>and</strong> one protocol that are related to images in some way:<br />
UIImage<br />
Objects of this class represent images in the UIKit framework. You can create them from several different<br />
sources, including files <strong>and</strong> Quartz image objects. Methods of the class enable you to draw images to<br />
the current graphics context using different blend modes <strong>and</strong> opacity values.<br />
The UIImage class automatically h<strong>and</strong>les any required trans<strong>for</strong>mations <strong>for</strong> you, such as applying the<br />
proper scale factor (taking into consideration high-resolution displays) <strong>and</strong>, when given Quartz images,<br />
modifying the coordinate system of the image so that it matches the default coordinate system of UIKit<br />
(where the y origin is at the upper left).<br />
UIImageView<br />
Objects of this class are views that display either a single image or animate a series of images. If an image<br />
is to be the sole content of a view, use the UIImageView class instead of drawing the image.<br />
UIImagePickerController <strong>and</strong> UIImagePickerControllerDelegate<br />
This class <strong>and</strong> protocol give your app a way to obtain images (photos) <strong>and</strong> movies supplied by the user.<br />
The class presents <strong>and</strong> manages user interfaces <strong>for</strong> choosing <strong>and</strong> taking photos <strong>and</strong> movies. When users<br />
pick a photo, it delivers the selected UIImage object to the delegate, which must implement the protocol<br />
methods.<br />
In addition to these classes, UIKit declares functions that you can call to per<strong>for</strong>m a variety of tasks with images:<br />
● <strong>Drawing</strong> into an image-backed graphics context. The UIGraphicsBeginImageContext function<br />
creates an offscreen bitmap graphics context. You can draw in this graphics context <strong>and</strong> then extract a<br />
UIImage object from it. (See “<strong>Drawing</strong> Images” (page 40) <strong>for</strong> additional in<strong>for</strong>mation.)<br />
● Getting or caching image data. Each UIImage object has a backing Core Graphics image object<br />
(CGImageRef) that you can access directly. You can then pass the Core Graphics object to the Image I/O<br />
framework to save the data. You can also convert the image data in a UIImage object to either a PNG or<br />
JPEG <strong>for</strong>mat by calling the UIImagePNGRepresentation or UIImageJPEGRepresentation functions.<br />
You can then access the bytes in the data object <strong>and</strong> you can write the image data to a file.<br />
● Writing an image to the Photo Album on a device. Call the UIImageWriteToSavedPhotosAlbum<br />
function, passing in a UIImage object, to put that image in the Photo Album on a device.<br />
“<strong>Drawing</strong> Images” (page 40) identifies scenarios when you would use these UIKit classes <strong>and</strong> functions.<br />
2012-09-19 | © 2012 <strong>Apple</strong> Inc. All Rights Reserved.<br />
89
Loading Images<br />
System Support <strong>for</strong> Images<br />
Other Image-Related Frameworks<br />
You can use several system frameworks other than UIKit to create, access, modify, <strong>and</strong> write images. If you find<br />
that you cannot accomplish a certain image-related task using a UIKit method or function, a function of one<br />
of these lower-level frameworks might be able do what you want. Some of these functions might require a<br />
Core Graphics image object (CGImageRef). You can access the CGImageRef object backing a UIImage object<br />
through the CGImage property.<br />
Note: If a UIKit method or function exists to accomplish a given image-related task, you should use<br />
it instead of any corresponding lower-level function.<br />
The Core Graphics framework of Quartz is the most important of the lower-level system frameworks. Several<br />
of its functions correspond to UIKit functions <strong>and</strong> methods; <strong>for</strong> example, some Core Graphics functions allow<br />
you to create <strong>and</strong> draw to bitmap graphics contexts, while others let you create images from various sources.<br />
However, Core Graphics offers more options <strong>for</strong> h<strong>and</strong>ling images. With Core Graphics you can create <strong>and</strong> apply<br />
image masks, create images from portions of existing images, apply color spaces, <strong>and</strong> access a number of<br />
additional image attributes, including bytes per row, bits per pixel, <strong>and</strong> rendering intent.<br />
The Image I/O framework is closely related to Core Graphics. It allows an app to read <strong>and</strong> write most image<br />
file <strong>for</strong>mats, including the st<strong>and</strong>ard web <strong>for</strong>mats, high dynamic range images, <strong>and</strong> raw camera data. It features<br />
fast image encoding <strong>and</strong> decoding, image metadata, <strong>and</strong> image caching.<br />
Assets Library is a framework that allows an app to access assets managed by the Photos app. You can get an<br />
asset either by representation (<strong>for</strong> example, PNG or JPEG) or URL. From the representation or URL you can<br />
obtain a Core Graphics image object or the raw image data. The framework also lets you write images to the<br />
Saved Photos Album.<br />
Supported Image Formats<br />
Table C-2 lists the image <strong>for</strong>mats supported directly by <strong>iOS</strong>. Of these <strong>for</strong>mats, the PNG <strong>for</strong>mat is the one most<br />
recommended <strong>for</strong> use in your apps. Generally, the image <strong>for</strong>mats that UIKit supports are the same <strong>for</strong>mats<br />
supported by the Image I/O framework.<br />
Table C-2 Supported image <strong>for</strong>mats<br />
Format<br />
Portable Network Graphic (PNG)<br />
Tagged Image File Format (TIFF)<br />
Joint Photographic Experts Group (JPEG)<br />
Filename extensions<br />
.png<br />
.tiff or .tif<br />
.jpeg or .jpg<br />
2012-09-19 | © 2012 <strong>Apple</strong> Inc. All Rights Reserved.<br />
90
Loading Images<br />
Maintaining Image Quality<br />
Format<br />
Graphic Interchange Format (GIF)<br />
Windows Bitmap Format (DIB)<br />
Windows Icon Format<br />
Windows Cursor<br />
XWindow bitmap<br />
Maintaining Image Quality<br />
Filename extensions<br />
.gif<br />
.bmp or .BMPf<br />
.ico<br />
.cur<br />
.xbm<br />
Providing high-quality images <strong>for</strong> your user interface should be a priority in your design. Images provide a<br />
reasonably efficient way to display complicated graphics <strong>and</strong> should be used wherever they are appropriate.<br />
When creating images <strong>for</strong> your app, keep the following guidelines in mind:<br />
● Use the PNG <strong>for</strong>mat <strong>for</strong> images. The PNG <strong>for</strong>mat provides lossless image content, meaning that saving<br />
image data to a PNG <strong>for</strong>mat <strong>and</strong> then reading it back results in the exact same pixel values. PNG also has<br />
an optimized storage <strong>for</strong>mat designed <strong>for</strong> faster reading of the image data. It is the preferred image <strong>for</strong>mat<br />
<strong>for</strong> <strong>iOS</strong>.<br />
● Create images so that they do not need resizing. If you plan to use an image at a particular size, be sure<br />
to create the corresponding image resource at that size. Do not create a larger image <strong>and</strong> scale it down<br />
to fit, because scaling requires additional CPU cycles <strong>and</strong> requires interpolation. If you need to present an<br />
image at variable sizes, include multiple versions of the image at different sizes <strong>and</strong> scale down from an<br />
image that is relatively close to the target size.<br />
● Remove alpha channels from opaque PNG files. If every pixel of a PNG image is opaque, removing the<br />
alpha channel avoids the need to blend the layers containing that image. This simplifies compositing of<br />
the image considerably <strong>and</strong> improves drawing per<strong>for</strong>mance.<br />
2012-09-19 | © 2012 <strong>Apple</strong> Inc. All Rights Reserved.<br />
91
Document Revision History<br />
This table describes the changes to <strong>Drawing</strong> <strong>and</strong> <strong>Printing</strong> <strong>Guide</strong> <strong>for</strong> <strong>iOS</strong> .<br />
Date<br />
2012-09-19<br />
2011-09-26<br />
2011-03-09<br />
2010-12-07<br />
2010-11-15<br />
Notes<br />
Revised wording throughout, fixed a number of technical errors, <strong>and</strong><br />
updated the printing chapter <strong>for</strong> <strong>iOS</strong> 6.<br />
Made several minor changes.<br />
Made some minor changes.<br />
Added "<strong>Drawing</strong> to a Bitmap Graphics Context" to the Images chapter.<br />
First version of the document describing the concepts, APIs, <strong>and</strong><br />
techniques <strong>for</strong> drawing <strong>and</strong> printing in <strong>iOS</strong>.<br />
2012-09-19 | © 2012 <strong>Apple</strong> Inc. All Rights Reserved.<br />
92
<strong>Apple</strong> Inc.<br />
© 2012 <strong>Apple</strong> Inc.<br />
All rights reserved.<br />
No part of this publication may be reproduced,<br />
stored in a retrieval system, or transmitted, in any<br />
<strong>for</strong>m or by any means, mechanical, electronic,<br />
photocopying, recording, or otherwise, without<br />
prior written permission of <strong>Apple</strong> Inc., with the<br />
following exceptions: Any person is hereby<br />
authorized to store documentation on a single<br />
computer <strong>for</strong> personal use only <strong>and</strong> to print<br />
copies of documentation <strong>for</strong> personal use<br />
provided that the documentation contains<br />
<strong>Apple</strong>’s copyright notice.<br />
No licenses, express or implied, are granted with<br />
respect to any of the technology described in this<br />
document. <strong>Apple</strong> retains all intellectual property<br />
rights associated with the technology described<br />
in this document. This document is intended to<br />
assist application developers to develop<br />
applications only <strong>for</strong> <strong>Apple</strong>-labeled computers.<br />
<strong>Apple</strong> Inc.<br />
1 Infinite Loop<br />
Cupertino, CA 95014<br />
408-996-1010<br />
<strong>Apple</strong>, the <strong>Apple</strong> logo, Instruments, iPad, iPhone,<br />
iPod, iPod touch, Objective-C, OS X, Pages, Quartz,<br />
Spaces, <strong>and</strong> Xcode are trademarks of <strong>Apple</strong> Inc.,<br />
registered in the U.S. <strong>and</strong> other countries.<br />
AirPrint is a trademark of <strong>Apple</strong> Inc.<br />
Helvetica is a registered trademark of<br />
Heidelberger Druckmaschinen AG, available from<br />
Linotype Library GmbH.<br />
OpenGL is a registered trademark of Silicon<br />
Graphics, Inc.<br />
<strong>iOS</strong> is a trademark or registered trademark of<br />
Cisco in the U.S. <strong>and</strong> other countries <strong>and</strong> is used<br />
under license.<br />
Even though <strong>Apple</strong> has reviewed this document,<br />
APPLE MAKES NO WARRANTY OR REPRESENTATION,<br />
EITHER EXPRESS OR IMPLIED, WITH RESPECT TO THIS<br />
DOCUMENT, ITS QUALITY, ACCURACY,<br />
MERCHANTABILITY, OR FITNESS FOR A PARTICULAR<br />
PURPOSE. AS A RESULT, THIS DOCUMENT IS PROVIDED<br />
“AS IS,” AND YOU, THE READER, ARE ASSUMING THE<br />
ENTIRE RISK AS TO ITS QUALITY AND ACCURACY.<br />
IN NO EVENT WILL APPLE BE LIABLE FOR DIRECT,<br />
INDIRECT, SPECIAL, INCIDENTAL, OR CONSEQUENTIAL<br />
DAMAGES RESULTING FROM ANY DEFECT OR<br />
INACCURACY IN THIS DOCUMENT, even if advised of<br />
the possibility of such damages.<br />
THE WARRANTY AND REMEDIES SET FORTH ABOVE<br />
ARE EXCLUSIVE AND IN LIEU OF ALL OTHERS, ORAL<br />
OR WRITTEN, EXPRESS OR IMPLIED. No <strong>Apple</strong> dealer,<br />
agent, or employee is authorized to make any<br />
modification, extension, or addition to this warranty.<br />
Some states do not allow the exclusion or limitation<br />
of implied warranties or liability <strong>for</strong> incidental or<br />
consequential damages, so the above limitation or<br />
exclusion may not apply to you. This warranty gives<br />
you specific legal rights, <strong>and</strong> you may also have other<br />
rights which vary from state to state.