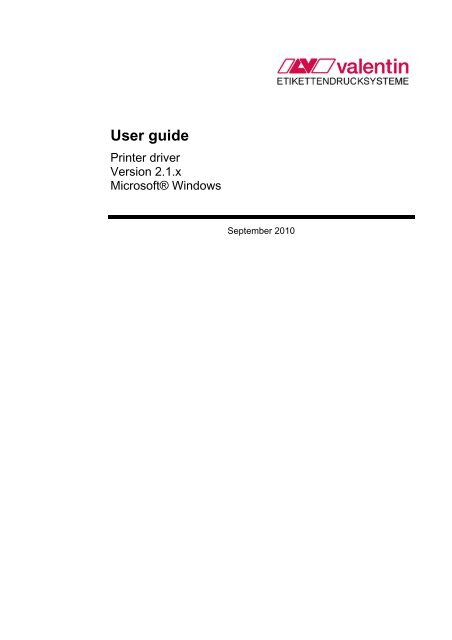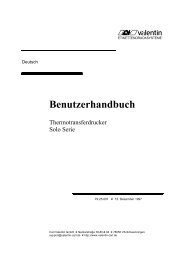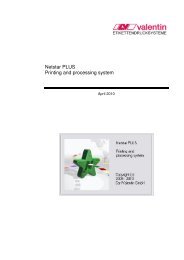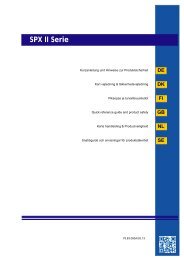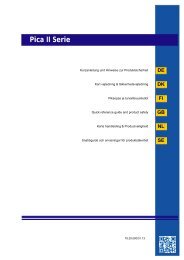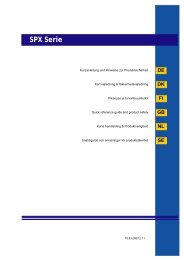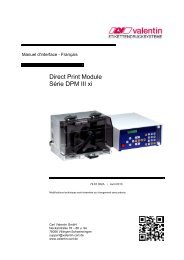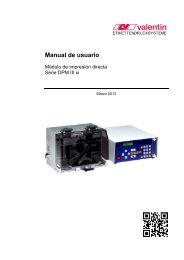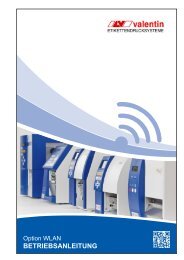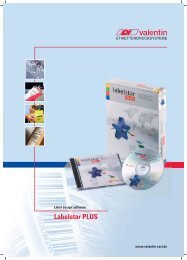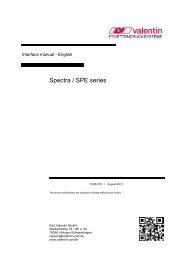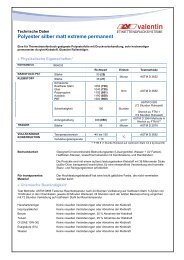User guide - Carl Valentin GmbH
User guide - Carl Valentin GmbH
User guide - Carl Valentin GmbH
Create successful ePaper yourself
Turn your PDF publications into a flip-book with our unique Google optimized e-Paper software.
<strong>User</strong> <strong>guide</strong><br />
Printer driver<br />
Version 2.1.x<br />
Microsoft® Windows<br />
September 2010
Copyright by <strong>Carl</strong> <strong>Valentin</strong> <strong>GmbH</strong> / 79820550710<br />
Information on the scope of delivery, appearance, performance,<br />
dimensions and weight reflect our knowledge at the time of printing.<br />
We reserve the rights to make modifications.<br />
All rights, including those regarding the translation, are reserved.<br />
No part of this document may be reproduced in any form (print,<br />
photocopy or any other method) or edited, copied or distributed<br />
electronically without written permission from <strong>Carl</strong> <strong>Valentin</strong> <strong>GmbH</strong>.<br />
Certified driver<br />
Version 2.1 Build 7 of printer driver is certified for Windows XP®,<br />
Vista® und 7® (x386 and x64) and fulfils the high quality standards of<br />
Microsoft.<br />
Windows Vista and the Windows logo are trademarks of the Microsoft<br />
group of companies.<br />
Microsoft, Windows, and the Windows logo are trademarks of the<br />
Microsoft group of companies.<br />
<strong>Carl</strong> <strong>Valentin</strong> <strong>GmbH</strong><br />
Postfach 3744 D-78026 Villingen-Schwenningen<br />
Neckarstraße 78-82+94 D-78056 Villingen-Schwenningen<br />
Phone: +49 7720 9712-0<br />
Fax: +49 7720 9712-9901<br />
E-mail: info@valentin-carl.de<br />
www.valentin-carl.de
Printer driver Table of contents<br />
Table of contents<br />
Table of contents .............................................................................. 3<br />
1 Installation of printer driver .................................................. 5<br />
1.1 Preparations ............................................................................ 5<br />
1.2 Installation ............................................................................... 7<br />
1.3 Import - Export ....................................................................... 12<br />
2 Application of printer commands ...................................... 13<br />
2.1 Explanation ............................................................................ 13<br />
2.2 Formatting of text ................................................................... 13<br />
2.3 Printer commands ................................................................. 18<br />
3 Application of 2D bar codes ............................................... 21<br />
3.1 Explanation ............................................................................ 21<br />
4 Application of variables ...................................................... 21<br />
4.1 Definitions .............................................................................. 21<br />
4.2 Counter .................................................................................. 22<br />
4.3 Date/time ............................................................................... 22<br />
4.4 Using in document ................................................................. 23<br />
4.5 Using wildcards ..................................................................... 24<br />
4.6 Defining wildcards ................................................................. 25<br />
4.7 Label example ....................................................................... 28<br />
5 Error handling ...................................................................... 29<br />
5.1 Recognising problems ........................................................... 29<br />
5.2 Protocol files .......................................................................... 30<br />
5.3 Possible errors ....................................................................... 32<br />
6 Index ..................................................................................... 35<br />
0309 <strong>User</strong> <strong>guide</strong> 3
Printer driver Installation of printer driver<br />
Deleting the old driver<br />
Deleting using<br />
Windows XP®<br />
Deleting using<br />
Windows Vista®<br />
1 Installation of printer driver<br />
1.1 Preparations<br />
Before installing a new printer driver, the before used driver must be<br />
deleted and removed from server. The documentation shows the<br />
manual steps which are to be executed. The installation program<br />
offers a function with which deleting of driver is effected automatically<br />
from the server properties (see page 7).<br />
Click Start, Control Panel and Printers and Faxes.<br />
Click the right mouse button on the driver you want to delete and then<br />
click Delete.<br />
From the File menu select Server Properties.<br />
Select the Drivers tab, mark the driver you want to delete and click<br />
Remove.<br />
Click Start, Control Panel and Printers.<br />
Click the right mouse button on the driver you want to delete and then<br />
click Delete.<br />
Before the driver can be removed in the server properties, the<br />
function Run as administrator must be selected.<br />
Click the right mouse button inside the list of available printers.<br />
Select Run as administrator and then Server Properties.<br />
Click Continue to start the procedure.<br />
Select the Drivers tab, mark the driver you want to delete and click<br />
Remove.<br />
Select the function Remove driver and driver package and then<br />
follow the instructions on the screen.<br />
0309 <strong>User</strong> <strong>guide</strong> 5
Installation of printer driver Printer driver<br />
Deleting using<br />
Windows 7®<br />
Extracting<br />
printer files<br />
Click Start, Devices and Printers.<br />
Click the right mouse button on the driver you want to delete.<br />
From the menu bar click Remove device.<br />
Click a printer you want and afterwards the menu item Print server<br />
properties is shown in the menu bar.<br />
Click the Printer server properties item.<br />
From the Driver tab select the driver you want to delete and then click<br />
Remove.<br />
Current driver versions can be downloaded free of charge from the<br />
appropriate area on our web site.<br />
Save the selected exe file on your computer and start the file.<br />
Unless otherwise indicated, the files are saved in the directory<br />
C:\<strong>Valentin</strong>\Driver/English.<br />
If the installation is to be effected under Windows XP® or Vista® per<br />
Plug & Play then deselect the When done unzipping open.<br />
Afterwards click Unzip.<br />
6 <strong>User</strong> <strong>guide</strong> 0309
Printer driver Installation of printer driver<br />
Automatic cleaning<br />
of print server<br />
1.2 Installation<br />
There are different possibilities for installing the printer available. The<br />
simplest version is the use of the included installation program.<br />
The Printer driver installation dialog offers a function for an automatic<br />
cleaning of print server. No longer used driver and installation files can<br />
be removed from program.<br />
Start the installation program.<br />
If older installations are existing, click Clean print server.<br />
The dialog appears its extension.<br />
Select all check boxes under Delete following items and then click<br />
the Cleaning button. The selection of Confirm each action can be<br />
deleted if desired.<br />
The installation can be continued.<br />
0309 <strong>User</strong> <strong>guide</strong> 7
Installation of printer driver Printer driver<br />
Installation with Setup<br />
Extract the driver files (description see page 6) and select in the<br />
corresponding box the check box When done unzipping open.<br />
If you have a printer driver installation CD, insert the CD and run the<br />
file Start.exe.<br />
Click Printer driver and select your operating system.<br />
The Printer Driver Installation dialog box appears.<br />
Select the desired printer and the appropriate port.<br />
Click the Install button to start the procedure.<br />
8 <strong>User</strong> <strong>guide</strong> 0309
Printer driver Installation of printer driver<br />
If a uncertified version is installed the following warning message<br />
appears after a few seconds:<br />
Confirm the note with Install this driver software anyway.<br />
This has no reaction to the functionality of driver. However, this driver<br />
fulfills the quality conditions of Microsoft.<br />
If not all True Type fonts available in the printer were installed yet the<br />
following dialog appears at the end of installation:<br />
Select the desired font and click the Install button.<br />
Afterwards click Close.<br />
Now the driver can be set up by the Properties dialog box.<br />
The logo test is inapplicable for the driver versions 2.1.4.<br />
and 2.1.7 because this versions are certified.<br />
0309 <strong>User</strong> <strong>guide</strong> 9
Installation of printer driver Printer driver<br />
Installation with<br />
Plug & Play<br />
Plug & Play enables the computer to recognise a device automatically,<br />
to configure it and to install the appropriate printer driver.<br />
For initial operation of printer using the parallel or USB<br />
interface, we recommend the installation of printer driver<br />
by means of the Plug & Play function. Otherwise the<br />
Found New Hardware Wizard appears at each re-start<br />
of Windows®.<br />
After connecting and switching on the printer, the message New<br />
hardware found appears down right on the screen.<br />
Click the mouse pointer to any position inside the field and the Found<br />
New Hardware Wizard appears.<br />
Select the check boxes as displayed below:<br />
Click Have Disk to select the path in which the driver files are located.<br />
Insert the installation CD and click Browse.<br />
Select the CD drive, double-click Driver, German and your used<br />
operating system and then select the *.inf file of the connected printer.<br />
If you have no installation CD available, select the path in<br />
which you extracted the driver files before<br />
C:\<strong>Valentin</strong>\Driver\English<br />
(see page 6).<br />
10 <strong>User</strong> <strong>guide</strong> 0309
Printer driver Installation of printer driver<br />
Follow the instructions on the screen.<br />
If a driver is to be installed which is not certified then a warning<br />
message appears (see page 7).<br />
Confirm the note with Install this driver software anyway.<br />
This has no reaction to the functionality of driver. However, this driver<br />
fulfills the quality conditions of Microsoft.<br />
Click Finish to terminate the installation of printer driver.<br />
Now the driver can be set up by the Properties dialog box.<br />
The logo test is inapplicable for the driver versions 2.1.4.<br />
and 2.1.7 because this versions are certified.<br />
0309 <strong>User</strong> <strong>guide</strong> 11
Installation of printer driver Printer driver<br />
Installation with<br />
Add printer<br />
Installation with update<br />
Click Start, Printers and Faxes and/or Devices and Printers.<br />
Double click Add Printer and the Add Printer Wizard appears.<br />
Select if you want to setup the printer as Local printer or as Network<br />
printer.<br />
Select the Port you want to use.<br />
Click Have Disk to select the path in which the driver files are located.<br />
Insert the installation CD and click Browse.<br />
Select the CD drive, double-click Driver, German and the used<br />
operating system and then select the *.inf file of the connected printer.<br />
If you have no or only an old installation CD available,<br />
select the path in which you extracted the driver files<br />
before C:\<strong>Valentin</strong>\Driver\English<br />
(see page 6)<br />
Follow the instructions on the screen.<br />
Confirm the message that the printer driver did not passed the<br />
Windows® logo test with Install this driver software anyway.<br />
This does not have any effects on the functionality of the driver.<br />
Click Finish to terminate the installation of printer driver.<br />
Now the driver can be set up by the Properties dialog box.<br />
The installation of a new driver with the update function is generally<br />
possible. However, it is not recommended because in most cases an<br />
update is not executed error-free.<br />
1.3 Import - Export<br />
The register tab Service provides the possibility to save or reload<br />
existing printer driver settings. In this way modifications can be made<br />
at the driver. It is always possible to access the running functions.<br />
In the same way a running driver setting can be transferred to another<br />
driver (PC) and then imported.<br />
12 <strong>User</strong> <strong>guide</strong> 0309
Printer driver Application of printer commands<br />
Identification -<br />
Formatting printer<br />
commands<br />
2 Application of printer commands<br />
2.1 Explanation<br />
Printer commands are mask and parameter sets which are components of<br />
the <strong>Valentin</strong> printer language CVPL. With these commands the printer itself<br />
and the printout are controlled. The command sets can be taken from the<br />
interface manual of the used printer.<br />
With help from direct formatting certain properties can be assigned to a<br />
label (document) without chnging the settings for printer or document<br />
before printing.<br />
In this way it is possible e.g. to print individual pages in a document with<br />
different speed or number of copies.<br />
Not all printers support the following specified possibilities.<br />
All following specified commands and formatting must be formatted in the<br />
command font CVPL Command LP. This is a normal font but it is not<br />
printed. Therefore the command can be formatted very small, so that it<br />
needs only little place in the document.<br />
2.2 Formatting of text<br />
It is possible to print individual words or entire texts rotated or inverse<br />
(white on black), provided that the text is formatted in a printer font.<br />
Three parameters are available for the text formatting:<br />
<br />
Each parameter can be used also separately. The use of the ; sign is<br />
important to note.<br />
When using a printer font (True Type or Bitmap) the segmentation (see<br />
page 14) is to be observed, regarding formatting. This depends from<br />
application.<br />
0309 <strong>User</strong> <strong>guide</strong> 13
Application of printer commands Printer driver<br />
Considering<br />
segmentation<br />
Example<br />
Desegmentation<br />
Application programs such as Microsoft® Word save each correction or<br />
other input separately. The outcoming is sometimes texts that are split up<br />
to illegibility. These individual text segments were passed to the printer<br />
driver. The driver must be able to differentiate if these segments are<br />
intended or if the driver must put them together.<br />
Normally the desegmentation of vector fonts is switched off. It is active only<br />
with special commands (e.g. variables). If the desegmentation is always<br />
switched on, then a longer text is printed in only one line as long as an<br />
individual separator is found.<br />
The segmentation has still another disadvantage because each position is<br />
transferred individually. As the printer font printed from the printer does not<br />
comply hundred percent with the presentation on screen, this results in a<br />
shift in the printout.<br />
In the above example are 4 segments that lead to a shift. Therefore letters<br />
are pushed together or s t r e t c h e d. This depends from the beginning of the<br />
segment. In the most unfavourable case the letters can be printed one<br />
above the other.<br />
A desegmentation prevents this effect. With other fonts (e.g. Arial) this<br />
effect does not appear because the printer does not recognise the font and<br />
it is converted from Windows® GDI (graphic interface) in a bitmap graphic.<br />
In this case the screen display and the printout are the same.<br />
The desegmentation for vector fonts is normally switched on, however can<br />
be switched off in case of problems with formatting. To avoid errors in<br />
formatting individual text passages should be embedded with another font<br />
type so that beginning and end of formatting are clear.<br />
With special commands (e.g. variables) the desegmentation is generally<br />
active.<br />
14 <strong>User</strong> <strong>guide</strong> 0309
Printer driver Application of printer commands<br />
Adjusting<br />
desegmentation<br />
Click the right mouse button on the used printer and select Properties<br />
from the context menu.<br />
From the General tab click the Printer Preferences button.<br />
Click the Fonts tab and select the smaller Fonts tab.<br />
Select the check box Desegmentation.<br />
It is also possible to select the Fonts/Fonts tab with help of the Printer<br />
Properties directly in the used application.<br />
With option Single symbol as separator longer text can be separated by<br />
a line feed. Without this function a complete text block would be printed in<br />
one line only. With some applications e.g. Word individual blanks can be<br />
interpreted as separators by segmentation.<br />
0309 <strong>User</strong> <strong>guide</strong> 15
Application of printer commands Printer driver<br />
Inverse printing<br />
Example 1<br />
Example 2<br />
Click the right mouse button on the used printer and select Properties<br />
from the context menu.<br />
From the General tab click the Printer Preferences button.<br />
Click the Fonts tab and select the smaller Fonts tab.<br />
Select the check box Inverse.<br />
It is also possible to select the Fonts/Fonts tab with help of the Printer<br />
Properties directly in the used application.<br />
With this option the inverse printing is activated for all vector and bitmap<br />
fonts at the same time. According to this, each printer font in the document<br />
is printed inversely.<br />
The upper line shows the indication in the application and/or on the screen<br />
and the second line shows the printout. In this example the individual<br />
segments can be recognised particularly.<br />
The upper line was formatted in CVPL Command LP and indicates the<br />
screen display. The second line shows the printing result. In this example<br />
individual text passages were formatted.<br />
In this case the large gap is noticeable and that the complete text is not<br />
printed inverse. In addition, this error shows the function of the command<br />
and the consequences of segmentation.<br />
In order to activate the inverse printing, the command must be<br />
formatted in CVPL Command LP.<br />
Afterwards the command can be formatted in a very small<br />
character size e.g. 1 or 2 so that the formatted text is not<br />
disturbed.<br />
16 <strong>User</strong> <strong>guide</strong> 0309
Printer driver Application of printer commands<br />
Rotating text<br />
Datumpoint/<br />
Initial point<br />
For rotation of text the possibilities are 90°, 180° and 270°.<br />
With the command , the following text is rotated by 270°.<br />
These commands can be combined also with variables.<br />
Command Printout<br />
=CN(0;0;3;+1;1)050<br />
The previous example shows that rotation was effected at the point at left<br />
bottom. In order to place the printout in the same line as the command, the<br />
datumpoint of rotation can be adapted.<br />
0309 <strong>User</strong> <strong>guide</strong> 17<br />
00050<br />
Command Printout<br />
=CN(0;0;3;+1;1)050<br />
In this example the figure was rotated and printed on the correct height.<br />
For the selection of datumpoint the possibilities are:<br />
1 = left top 2 = centre top 3 = right top<br />
4 = left centre 5 = centre 6 = right centre<br />
7 = left bottom 8 = centre bottom 9 = right bottom<br />
The function of formatting must be tested in individual cases.<br />
In the same way all printer fonts (also bar codes) can be formatted.<br />
Caused by the general activation of desegmentation the complete text of<br />
the previous example is printed inverse and without interruption.<br />
050
Application of printer commands Printer driver<br />
Identification -<br />
Formatting printer<br />
commands<br />
Optional commands<br />
Example<br />
Pre-defined short<br />
commands<br />
Syntax<br />
2.3 Printer commands<br />
Printer commands are all commands that affect the printer and the printing<br />
behaviour.<br />
All following specified commands and formatting must be formatted in the<br />
command font CVPL Command LP. This is a normal font but it is not<br />
printed. Therefore the command can be formatted very small, so that it<br />
needs only little place in the document.<br />
In principle all mask and parameter sets can be sent directly to the printer.<br />
FCCO--r0010570-<br />
AM[1]559;9787;0;1;0;22;1;1;2<br />
BM[1]Now the RFID user data follow<br />
With the integrated position and object recognition it is possible to use a<br />
short version for mask sets, i.e. without indication of xy-coordinates.<br />
AM[]0;1;0;22;1;1;2<br />
BM[]Now the RFID user data follow<br />
The definition of the different mask and parameter sets can be learned<br />
from the interface description.<br />
For an easier use and definition of the above described commands<br />
different short commands were integrated in the driver.<br />
These commands are applicable with the following schema:<br />
Parameter<br />
Starting from version 2.1.3 the following commands are integrated:<br />
<br />
<br />
<br />
<br />
<br />
<br />
<br />
<br />
<br />
(from beginning with version 2.1.7)<br />
18 <strong>User</strong> <strong>guide</strong> 0309
Printer driver Application of printer commands<br />
Singlecut / Formfeed Directly executed commands such as SINGLECUT and FORMFEED must be<br />
placed at the position in the document where they are needed. If a cut<br />
should be activated after the second page, then the command must be<br />
placed on page 3.<br />
Endcut In addition, ENDCUT can be used alternatively. Hereby a single cut is only<br />
sent after the 'print start' command.<br />
Rotate With ROTATE it is possible to print out printer fonts on a single page rotated<br />
(also in a multiple page document).<br />
The command has no effect on other fonts because the printout is<br />
controlled from the application.<br />
Length / Width<br />
If the wrong form size should be sent nevertheless to the printer (e.g. in<br />
Client Server environments) despite all corrective measures of the driver,<br />
the correct size can be defined with the commands LENGTH and WIDTH.<br />
This command can be used e.g. when printing on continuous material and<br />
the labels to be printed are differently long.<br />
Copies<br />
With COPIES it is possible to print an individual page in a multi page<br />
document several times. If the following pages should be printed one, then<br />
the number of copies must be again reset with the command<br />
1.<br />
Example<br />
on page 1: 1<br />
on page 2: 2<br />
on page 3: 1<br />
In this case the first and third page is printed once, the second page is<br />
printed twice.<br />
Speed / Contrast With SPEED and CONTRAST individual documents can be printed with<br />
modified speed and/or contrast.<br />
Example<br />
A certain paper size is inserted in the printer and it is always printed with<br />
the default setting. For specified labels the print speed is to be reduced and<br />
generally 2 copies are to be printed.<br />
For this, the following commands must be available at an optional place in<br />
the document:<br />
70<br />
2<br />
Advantages of short<br />
commands<br />
Restrictions<br />
The driver recognises these commands and uses the appropriate<br />
parameter sets.<br />
As the previous example shows, the printer settings can be set individually<br />
for the document. Knowledge for the writing of the parameter set is not<br />
necessary. A short command in clear text is sufficient and is<br />
understandable for each user.<br />
The functionality of commands must be tested in individual cases. Not<br />
each combination is possible.<br />
0309 <strong>User</strong> <strong>guide</strong> 19
Printer driver Application of 2D bar codes<br />
Formatting<br />
2D bar codes<br />
Integrated<br />
2D bar codes<br />
Example<br />
3 Application of 2D bar codes<br />
3.1 Explanation<br />
2D bar codes can save a lot of information on relatively small area. Some<br />
2D bar codes have an integrated error correction, so that the information<br />
can be still read if some of the 2D bar code is damaged.<br />
2D bar codes can be read with image processing systems. Some mobile<br />
phones integrated such programs.<br />
Not all printers support the following specified possibilities.<br />
All following specified commands inclusive the text to code must be<br />
formatted in the command font CVPL Command LP. It is a normal font,<br />
however, it is not printed. Therefore the command can be formatted very<br />
small, so that it needs only little place in the document.<br />
Text<br />
Text<br />
Text<br />
Text<br />
Number|Text<br />
Text<br />
Number<br />
The ITF14 is no 2D bar code but it is processed from the<br />
driver in the same way and is therefore displayed in the<br />
same list.<br />
Command Printout<br />
Das ist ein PDF417<br />
Barcode<br />
The bar code contents is still available and readable in the document,<br />
therefore it can be corrected at any time.<br />
0309 <strong>User</strong> <strong>guide</strong> 21
Application of 2D bar codes Printer driver<br />
Modifying parameters<br />
Example<br />
Print position<br />
Error analysis<br />
According to the indications in the interface description each parameter<br />
can be set. The values of the used parameter must be taken from the<br />
corresponding documentation.<br />
The parameters can be changed when using the following syntax:<br />
Text<br />
It is possible to use each parameter that is described in the interface<br />
manual.<br />
Das ist ein Text<br />
The initial point of 2D bar code matches with the position of command,<br />
therefore the 2D bar code is printed over the text which is placed in the<br />
lines above. For this reason it is meaningful to change the datum point by<br />
means of the parameter dp:<br />
This is a text<br />
If a 2D bar code is printed incomplete and incorrect, by means of the log<br />
file it can be determined if the complete text was used.<br />
In order to setup the prn and log files, click the right mouse button on the<br />
used printer and select from the context menu Properties.<br />
Click the Data transmission tab and select the Files tab.<br />
22 <strong>User</strong> <strong>guide</strong> 0309
Printer driver Application of variables<br />
Variable<br />
Object<br />
Desegmentation<br />
Used fonts<br />
Variable structure<br />
4 Application of variables<br />
4.1 Definitions<br />
According to the interface description, counters (consecutive<br />
numbering), time and date and other printer functions can be created<br />
by means of variables.<br />
With help from a certain code the printer can print the appropriate<br />
values automatically.<br />
The driver differentiates between general text (e.g. Arial), text in a<br />
printer font (e.g. Baskerville) and graphics.<br />
Text formatted in a printer font is recognised from the driver as an<br />
object. Objects can be processed from the driver itself.<br />
Other text is returned to the ® GDI (graphic interface). Thereupon the<br />
GDI creates a graphic of the text that is to print and passes it again to<br />
the driver.<br />
Applications such as Microsoft ® Word divide the entered text into<br />
individual segments (see page 14). The more corrections were done<br />
the more segments are created.<br />
When using a printer font then individual objects arise.<br />
The desegmentation is a block building which can combine again the<br />
individual segments.<br />
Vector fonts Bitmap fonts<br />
Swis721 (bold)<br />
Swis721 (bold italic)<br />
Swis721<br />
Swis721 (italic)<br />
Swis721 light<br />
Swis721 light (italic)<br />
Baskerville<br />
Baskerville (italic)<br />
Brush Script<br />
Brush Script (italic)<br />
Font 01 (0,8 x 1,1 mm)<br />
Font 02 (1,2 x 1,7 mm)<br />
Font 03 (1,8 x 2,6 mm)<br />
Font 04 (4,0 x 5,6 mm)<br />
Font 05 (1,8 x 3,2 mm)<br />
Font 07 (1,2 x 2,2 mm)<br />
Font 21 (1,0; 13)<br />
Font 22 (1,8; 21)<br />
Font 23 (2,6; 31)<br />
Font 24 (5,6; 67)<br />
Font 28 (4,0; 48)<br />
Font 29 (0,8; 9)<br />
The variable structure can be learned from the appropriate interface<br />
description.<br />
0309 <strong>User</strong> <strong>guide</strong> 21
Application of variables Printer driver<br />
Function of driver<br />
Example<br />
Example<br />
The driver can combine as many as desired individual text segments<br />
into a functioning command, so that this is recognised by the printer.<br />
4.2 Counter<br />
formatted in Swis721<br />
With this entry all copies of the document were provided with a<br />
consecutive four-digit number.<br />
Blanks must be avoided, otherwise undefined printouts or an error<br />
messages appear.<br />
Input Printout<br />
With blank after CN 123 123 123 etc.<br />
Without blank after CN 0000 0001 0002 etc.<br />
4.3 Date/time<br />
The indication of the current time and/or date operates according to<br />
the same principle.<br />
With the definition of date it is possible to add offset values.<br />
Date according to RTC: 30.01.09<br />
Input Printout<br />
=CL(0;0;0) 30.01.09<br />
=CL(1;1;0) 31.01.09<br />
With the definition of the date offset of values can be added.<br />
22 <strong>User</strong> <strong>guide</strong> 0309
Printer driver Application of variables<br />
Example<br />
4.4 Using in document<br />
For the new algorithm on desegmentation (block construction) it is<br />
important that certain rules are observed. The algorithm can operate<br />
correctly only if the entered text is recognised.<br />
Input with tabulator<br />
=CL(0;0;0), =CL(0;0;0)<br />
Printout<br />
30.01.09, 11:41:25<br />
The single tabulator between both variables serves the driver as end<br />
sign. With the new = sign starts a new block construction.<br />
If time is not printed, both variables must be separated by using<br />
another font type.<br />
By the clear separation from each other the driver must start a new<br />
block construction.<br />
Input with blank<br />
=CL(0;0;0), =CL(0;0;0)<br />
Printout<br />
30.01.9Y >, =CL(0;0;0)<br />
Insight into<br />
Swiss 721 Light LP: =<br />
the log file Swiss 721 Light LP: CL<br />
Swiss 721 Light LP: (0;0;0), =<br />
Swiss 721 Light LP: CL<br />
Swiss 721 Light LP: (0;0;0)<<br />
Swiss 721 Light LP: H<br />
Swiss 721 Light LP: H<br />
Swiss 721 Light LP: :MI:SS<br />
Swiss 721 Light LP: ><br />
A strong segmentation is recognisable. The driver converts the<br />
following:<br />
Insight into<br />
AM[1]2210;9796;0;4;0;5;254;254;0<br />
the prn file BM[1]=CL(0;0;0), =CL(0;0;0)<br />
The driver searches for = as new start (starting from version 2.1.4 the<br />
= sign must be places as the first indication in the segment).<br />
Printout<br />
30.01.09, =CL(0;0;0)12:38:21<br />
prn file<br />
AM[1]2210;9796;0;4;0;5;254;254;0<br />
BM[1]=CL(0;0;0), =CL(0;0;0)<br />
0309 <strong>User</strong> <strong>guide</strong> 23
Application of variables Printer driver<br />
Example<br />
The examples show that the second command =CL(… can be<br />
removed and simplified.<br />
The following command can be used.<br />
=CL(0;0;0), <br />
This would lead directly to the correct result.<br />
Moreover the example shows that with incorrect printout an<br />
appropriate formatting must be used.<br />
If the blank is formatted at the beginning in Arial then the printout is<br />
immediately correct.<br />
4.5 Using wildcards<br />
The previous chapters (4.2 - 4.4) described the use of individual<br />
variables. However, in many cases the space in document is not<br />
sufficient to use these long definitions.<br />
The use of wildcards simplifies the use of variables. If the driver<br />
recognises a wildcard its text is replaced from driver with the<br />
appropriate variable definition.<br />
A further advantage for wildcards is that their function is more easily<br />
recognisable by the describing name, i.e. can be recognised<br />
more easy as time indication as =CL(0;0;0).<br />
In smaller labels the definition of the time variable cannot be used<br />
because of a lack of space.<br />
Variable Printout<br />
=CL(0;0;0) 12:38:21<br />
Wildcard Printout<br />
12:38:21<br />
24 <strong>User</strong> <strong>guide</strong> 0309
Printer driver Application of variables<br />
4.6 Defining wildcards<br />
Click the right mouse button on the used printer and select Properties<br />
from the context menu.<br />
From the General tab click the Printing Preferences button.<br />
Select the Fonts tab and then click the Variables tab.<br />
Each wildcard can be defined separately. If a wildcard is recognised in<br />
any document this definition is used.<br />
The definition of wildcards is valid for all documents which are printed.<br />
If different functions of a variable (e.g. two different time formats) are<br />
to be used these variables must be defined directly in the document<br />
see chapter 4.2 - 4.4).<br />
Only the first three wildcards (, and ) are<br />
replaced by their appropriate variables. All other wildcards are freely<br />
definable but should be used according to their names<br />
Wildcard must be defined in a printer font.<br />
0309 <strong>User</strong> <strong>guide</strong> 25
Application of variables Printer driver<br />
Date / Time<br />
Predefined Counter<br />
Example<br />
Option 1<br />
Option 2<br />
Option 3<br />
With the wildcards for date and time there are some predefined<br />
formats which can be selected in the appropriate selection fields. If<br />
other formats are to be printed the necessary formatting is to be taken<br />
from the corresponding interface manual of the used printer and to be<br />
adapted in the appropriate text field.<br />
For the definition of counters are different possibilities available.<br />
Interval with leading zeros (CN)<br />
Start value 10<br />
Interval 2<br />
Printout with 6 copies<br />
10, 10, 11, 11, 12, 12<br />
Printout with 250 copies<br />
010, 010, 011, 011, 012 etc. 099, 099, 100, 100, 101, 101 etc.<br />
Interval without leading zeros (CC)<br />
Start value 10<br />
Interval 2<br />
Printout with 250 copies<br />
10, 10, 11, 11, 12 etc. 99, 99, 100, 100, 101, 101 etc.<br />
Start value 10<br />
Step width 3<br />
Interval 2<br />
Increment 3<br />
Printout with 6 copies<br />
10, 10, 13, 13, 16, 16<br />
26 <strong>User</strong> <strong>guide</strong> 0309
Printer driver Application of variables<br />
Counter freely to define<br />
Direct printout<br />
Link field<br />
Customised entry<br />
or<br />
Hereby no start values etc. must be indicated. The definition is<br />
effected by the driver only. In the input field of the driver the<br />
complete counter can be indicated.<br />
If the driver recognises the text or , then the definition<br />
which is indicated in the input field is inserted instead.<br />
With the 'aux' fields it is possible to define as much as desired<br />
commands. Select the direct option (see below) to include the<br />
command directly in the data stream which is to be transferred to the<br />
printer.<br />
In this case no mask set was created.<br />
The definition of a link field can be effected with a wildcard .<br />
The object numbers must be taken from the print file.<br />
Over the fields “aux” arbitrary instructions can be defined. By selection<br />
of the option “directly”, the instructions can be merged directly into the<br />
data stream, which will transfer to the printer.<br />
With the cutomised entry it is possible to control inputs at the printer.<br />
In the printer display appears a prompt.<br />
0309 <strong>User</strong> <strong>guide</strong> 27
Application of variables Printer driver<br />
4.7 Label example<br />
With empty fields the driver uses partly pre-defined examples<br />
so that the function can be noticed.<br />
The link field is the variable =SC(1;" ";2;" ";3) stored.<br />
The link field places the objects 1,2 and 3 one after the other<br />
and creates a new object which is printed.<br />
28 <strong>User</strong> <strong>guide</strong> 0309
Printer driver Error handling<br />
From document<br />
to printer<br />
5 Error handling<br />
There are some errors which result from wrong settings in the driver.<br />
The most common error is the e.g. the use of a wrong format.<br />
5.1 Recognising problems<br />
The driver informs the application which (bitmap) fonts, form sizes etc.<br />
can be processed.<br />
Before the application is started and/or a new document is created,<br />
the driver must be selected. Only if the correct driver was selected, the<br />
correct data can be used and/or processed.<br />
In order to print a document, the application transfers data to the<br />
driver. In this way the readable text, the used font type, graphics etc.<br />
is provided to the driver for further processing.<br />
If a printer font (e.g. Swis721) is recognised from the driver then a<br />
mask set is created. TrueType fonts (e.g. Arial) are not recognised<br />
from the driver and are therefore returned to the application.<br />
Unknown texts are converted from the GDI (Windows® graphic<br />
interface) in graphic data and sent again to the driver.<br />
The driver bundles all data and creates a data stream which is sent to<br />
the spooler (Windows® component). The spooler supervises the<br />
individual print orders and sends it finally to the printer.<br />
0309 <strong>User</strong> <strong>guide</strong> 29
Error handling Printer driver<br />
5.2 Protocol files<br />
Click the right mouse button on the used printer and select Properties<br />
from the context menu.<br />
Click the Data transmission tab and then select the Files tab.<br />
From the print file (*.prn) you will see which print data were created.<br />
When using time stamps it is possible to produce successively several<br />
print files and to compare them.<br />
The log file (*.log) provides information about settings of the driver,<br />
texts and fonts which derive from the application and which label<br />
forms are used.<br />
30 <strong>User</strong> <strong>guide</strong> 0309
Printer driver Error handling<br />
Log file<br />
Print file<br />
The log file contains all driver settings. The most important section is<br />
at the end of the file.<br />
The clear text indicates the text which is to be printed.<br />
Example: 'Ein Text in Swis721' and 'Ein anderer Text in Arial'.<br />
Moreover the paper form is indicated.<br />
Example: 100 x 30 mm.<br />
The following extract shows the appropriate prn file. The label format<br />
100 x 30 mm is also recognisable. In addition it is obvious that from<br />
the text formatted in printer font Swis721 a mask set was created.<br />
The apparently unsystematic character sequence SOH NUL ETB ESC<br />
B NUL etc. belongs to the bitmap graphic that was created from the<br />
'Arial' text.<br />
The prn file shows the data stream which the driver sends to the<br />
spooler and/or to the printer. It is composed of parameter sets (printer<br />
and document settings), graphic data, mask sets (print objects) and<br />
the actual print start.<br />
0309 <strong>User</strong> <strong>guide</strong> 31
Error handling Printer driver<br />
Missing text<br />
Unreadable text<br />
Text with shift<br />
Wrong format<br />
5.3 Possible errors<br />
If a text in the log file is not displayed then it must be examined if the<br />
text is placed possibly in the not printable range. The format and<br />
margins must be examined in the application.<br />
Individual programs partly transfer no clear ASCII code (readable<br />
characters) to the driver.<br />
Not printable special characters are recognised and lead to errors with<br />
printer fonts.<br />
Example of a log file<br />
If the use of printer fonts is switched off in this example, the<br />
application must generate the printout itself and the GDI must create a<br />
graphic. These graphic data are printed correctly.<br />
If a printer font should be used nevertheless, the error must be<br />
searched in the application itself and then removed.<br />
This problem concerns printer fonts only.<br />
The segmentation, that is created at each correction e.g. in Microsoft®<br />
Word, result in text blocks. Each text block has its own starting<br />
position (x-y coordinates).<br />
Because of the fact that the screen display cannot be copied 100%<br />
when using printer fonts, rough passages result from smallest<br />
differences in character sizes. Letters can be pushed together or<br />
stretched. In this case the position of the individual segments is<br />
responsible.<br />
In order to avoid the shift from the Fonts tab the desegmentation is to<br />
be switched on or the use of printer fonts must be switched off.<br />
For the general use of form sizes there is no <strong>guide</strong>line. The settings of<br />
system and application should be in accordance. An already created<br />
form which is to be print on another computer must be again set up<br />
there.<br />
32 <strong>User</strong> <strong>guide</strong> 0309
Printer driver Error handling<br />
Wrong settings<br />
In order that the settings in a program that are made in the Printer<br />
Preferences are used, the Size management must be adjusted<br />
accordingly.<br />
Click the right mouse button on the used printer and select Properties<br />
from the context menu.<br />
From the General tab click the Printer Preferences button.<br />
Select the Layout - Size tab and then the Layout tab.<br />
Extern - Application uses the label format and orientation from the<br />
application and Intern - Driver uses the the values from driver.<br />
Even if the application determines the label format the size should be<br />
entered in driver in order to avoid error messages of the application.<br />
The correct setting depends on the used program and must be tested<br />
in individual cases.<br />
If the orientation is set to Portrait - Landscape no new label format<br />
can be selected.<br />
0309 <strong>User</strong> <strong>guide</strong> 33
Printer driver Index<br />
6 Index<br />
2<br />
2D bar codes<br />
Error analysis .................................................................................. 22<br />
Explanation ..................................................................................... 21<br />
Integrated 2D bar codes ................................................................. 21<br />
Parameter, modify .......................................................................... 22<br />
Print position ................................................................................... 22<br />
D<br />
Driver files, extracting ........................................................................... 6<br />
Driver, delete<br />
Windows® Vista ................................................................................ 5<br />
Windows® XP ................................................................................... 5<br />
E<br />
Error correction ................................................................................... 33<br />
Error handling ................................................................... 29, 30, 31, 32<br />
Extracting, driver files ........................................................................... 6<br />
I<br />
Installation<br />
Add printer ...................................................................................... 12<br />
Plug & Play ..................................................................................... 10<br />
Preparations ..................................................................................... 5<br />
Setup ................................................................................................. 8<br />
Update ............................................................................................ 12<br />
P<br />
Presetting, driver ................................................................................ 12<br />
Printer commands<br />
Datumpoint/initial point ................................................................... 17<br />
Desegmentation .............................................................................. 15<br />
Explanation ..................................................................................... 13<br />
Formatting ....................................................................................... 13<br />
Identification .................................................................................... 13<br />
Inverse printing ............................................................................... 16<br />
Pre-defined short commands ......................................................... 18<br />
Rotating text .................................................................................... 17<br />
Segmentation .................................................................................. 14<br />
V<br />
Variables<br />
Counter ........................................................................................... 22<br />
Date/time ........................................................................................ 22<br />
Definitions ....................................................................................... 21<br />
Using in document .......................................................................... 23<br />
W<br />
Wildcards (variables)<br />
Defining ........................................................................................... 25<br />
Using ............................................................................................... 24<br />
0309 <strong>User</strong> <strong>guide</strong> 35