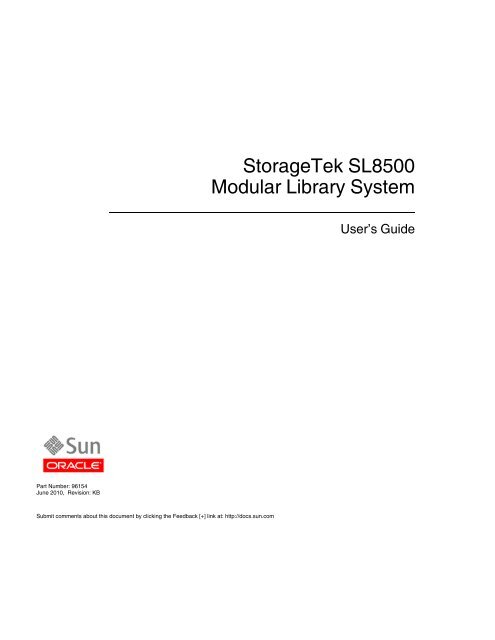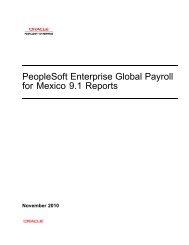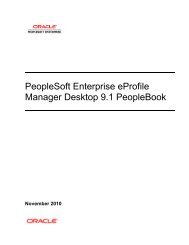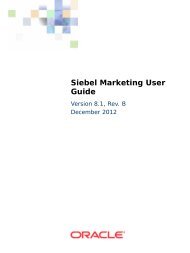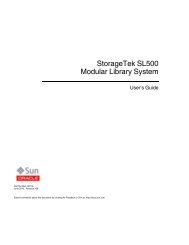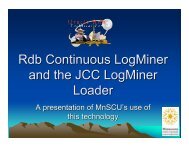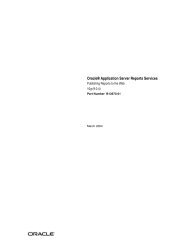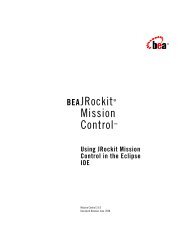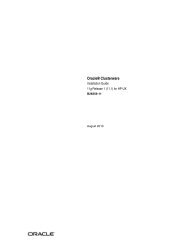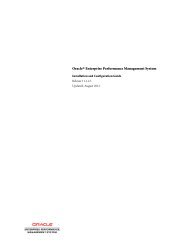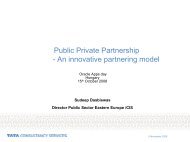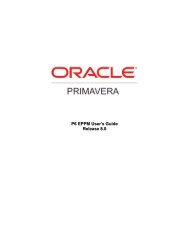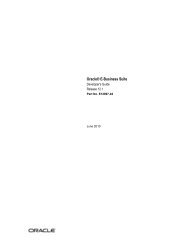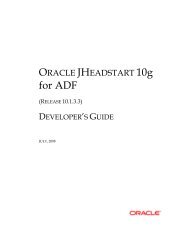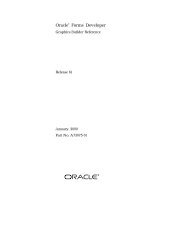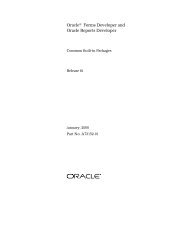StorageTek SL8500 User's Guide - Downloads - Oracle
StorageTek SL8500 User's Guide - Downloads - Oracle
StorageTek SL8500 User's Guide - Downloads - Oracle
You also want an ePaper? Increase the reach of your titles
YUMPU automatically turns print PDFs into web optimized ePapers that Google loves.
Part Number: 96154<br />
June 2010, Revision: KB<br />
Submit comments about this document by clicking the Feedback [+] link at: http://docs.sun.com<br />
<strong>StorageTek</strong> <strong>SL8500</strong><br />
Modular Library System<br />
User’s <strong>Guide</strong>
<strong>SL8500</strong> <strong>User's</strong> <strong>Guide</strong>, Revision: KB<br />
Part Number: 96154<br />
Copyright © 2007, 2010, <strong>Oracle</strong> and/or its affiliates. All rights reserved.<br />
This software and related documentation are provided under a license agreement containing restrictions on use and disclosure and are<br />
protected by intellectual property laws. Except as expressly permitted in your license agreement or allowed by law, you may not use,<br />
copy, reproduce, translate, broadcast, modify, license, transmit, distribute, exhibit, perform, publish, or display any part, in any form, or<br />
by any means. Reverse engineering, disassembly, or decompilation of this software, unless required by law for interoperability, is<br />
prohibited.<br />
The information contained herein is subject to change without notice and is not warranted to be error-free. If you find any errors, please<br />
report them to us in writing.<br />
If this is software or related software documentation that is delivered to the U.S. Government or anyone licensing it on behalf of the U.S.<br />
Government, the following notice is applicable:<br />
U.S. GOVERNMENT RIGHTS Programs, software, databases, and related documentation and technical data delivered to U.S.<br />
Government customers are "commercial computer software" or "commercial technical data" pursuant to the applicable Federal<br />
Acquisition Regulation and agency-specific supplemental regulations. As such, the use, duplication, disclosure, modification, and<br />
adaptation shall be subject to the restrictions and license terms set forth in the applicable Government contract, and, to the extent<br />
applicable by the terms of the Government contract, the additional rights set forth in FAR 52.227-19, Commercial Computer Software<br />
License (December 2007). <strong>Oracle</strong> USA, Inc., 500 <strong>Oracle</strong> Parkway, Redwood City, CA 94065.<br />
This software or hardware is developed for general use in a variety of information management applications. It is not developed or<br />
intended for use in any inherently dangerous applications, including applications which may create a risk of personal injury. If you use<br />
this software or hardware in dangerous applications, then you shall be responsible to take all appropriate fail-safe, backup, redundancy,<br />
and other measures to ensure the safe use. <strong>Oracle</strong> Corporation and its affiliates disclaim any liability for any damages caused by use of this<br />
software or hardware in dangerous applications.<br />
<strong>Oracle</strong> is a registered trademark of <strong>Oracle</strong> Corporation and/or its affiliates. <strong>Oracle</strong> and Java are registered trademarks of <strong>Oracle</strong> and/or its<br />
affiliates. Other names may be trademarks of their respective owners.<br />
AMD, Opteron, the AMD logo, and the AMD Opteron logo are trademarks or registered trademarks of Advanced Micro Devices. Intel and<br />
Intel Xeon are trademarks or registered trademarks of Intel Corporation. All SPARC trademarks are used under license and are<br />
trademarks or registered trademarks of SPARC International, Inc. UNIX is a registered trademark licensed through X/Open Company,<br />
Ltd.<br />
This software or hardware and documentation may provide access to or information on content, products, and services from third parties.<br />
<strong>Oracle</strong> Corporation and its affiliates are not responsible for and expressly disclaim all warranties of any kind with respect to third-party<br />
content, products, and services. <strong>Oracle</strong> Corporation and its affiliates will not be responsible for any loss, costs, or damages incurred due to<br />
your access to or use of third-party content, products, or services.<br />
iii <strong>SL8500</strong> User’s <strong>Guide</strong> • June 2010 Revision: KB • 96154
iv <strong>SL8500</strong> User’s <strong>Guide</strong> • June 2010 Revision: KB • 96154
Contents<br />
Summary of Changes xxiii<br />
Current Updates xxiii<br />
Previous Updates xxiv<br />
Preface xxvii<br />
Related Documentation xxvii<br />
Documentation, Support, and Training xxix<br />
<strong>Oracle</strong> Welcomes Your Comments xxix<br />
1. Introduction 1<br />
Library Overview 1<br />
Single Physical <strong>SL8500</strong> Library – Base 1<br />
Single Physical <strong>SL8500</strong> Library – Options 2<br />
Library Modules 4<br />
Capacities 5<br />
Robotics Interface Module 6<br />
Elevators 6<br />
Robots 6<br />
FastLoad Feature 8<br />
Redundant Robots 8<br />
Library Cameras 8<br />
Drive and Electronics Module 9<br />
Tape Drives 9<br />
<strong>StorageTek</strong> T-Series Tape Drives 10<br />
LTO Ultrium 10<br />
96154 • Revision: KB v
Super DLT 11<br />
Electronics Control Module 11<br />
HBK Card 11<br />
HBC Card 12<br />
HBT Card 12<br />
Power 12<br />
Power Consumption 13<br />
Power Configurations 13<br />
N+1 Base Power Configuration 13<br />
2N Power Configuration 14<br />
Customer Interface Module 15<br />
Controls and Indicators 15<br />
Local Operator Panel 16<br />
Cartridge Access Port (CAP) 17<br />
Storage Expansion Modules 18<br />
Library Complex 19<br />
Pass-thru Ports 19<br />
Operating Firmware 21<br />
Host Interfaces 22<br />
TCP/IP 22<br />
Definitions and Terminology 22<br />
Dual TCP/IP 23<br />
Fibre Channel 25<br />
Switched Fabric 25<br />
Arbitrated Loop 25<br />
Dynamic World Wide Name 25<br />
Library Management Software 27<br />
Nearline Control Solutions 27<br />
Client System Component 27<br />
Storage Management Component 27<br />
<strong>Oracle</strong> <strong>StorageTek</strong> HTTP Server 27<br />
Host Software Component 28<br />
LibraryStation 28<br />
vi <strong>SL8500</strong> User’s <strong>Guide</strong> • June 2010 Revision: KB • 96154
ACSLS 28<br />
Library Specifications 29<br />
2. <strong>StorageTek</strong> Library Console 31<br />
Introduction 31<br />
SL Console Modes 31<br />
SL Console Security 32<br />
User IDs 32<br />
Activation Password 32<br />
SL Console Screen Display 33<br />
Modifying the Screen Layout 34<br />
Synchronizing the Display With the Controller Database 34<br />
Logging In 34<br />
Making Library Configuration Updates 34<br />
SL Console Reports 36<br />
Report Types 36<br />
Report Options Bar 36<br />
Report Procedures 36<br />
SL Console Help 37<br />
Accessing the SL Console Help 37<br />
Help Navigation 37<br />
Tips for Using the SL Console Help 38<br />
Local Operator Panel 39<br />
Virtual Keypad 39<br />
Touch Screen Calibration 40<br />
Web-launched SL Console 41<br />
Security Considerations 41<br />
Client Requirements 41<br />
Web-launched SL Console Updates 41<br />
Starting the Web-launched SL Console on a Client 42<br />
Standalone SL Console 43<br />
Security Considerations 43<br />
Installation Requirements 43<br />
Standalone SL Console Updates 44<br />
96154 • Revision: KB vii
SL Console Task Summary 45<br />
General SL Console Usage Tasks 46<br />
Log in to the Local Operator Panel 47<br />
Log in to the Web-launched SL Console Using a Browser or Command Line 48<br />
Log in to the Web-launched SL Console Using an Icon 53<br />
Log in to the Standalone SL Console 57<br />
Log Off the SL Console 59<br />
Change a User Password 60<br />
General SL Console Report Tasks 61<br />
Display a Library Report 62<br />
Search a Library Report 64<br />
Save Library Report Data to a File 66<br />
Local Operator Panel Calibration Tasks 68<br />
Re-calibrate the Local Operator Panel 69<br />
Reset the Local Operator Panel Calibration 72<br />
Standalone SL Console Installation Tasks 73<br />
Download the Standalone SL Console Installer 74<br />
Install the Standalone SL Console 75<br />
3. Hardware Activation Files 81<br />
Hardware Activation File Tasks 82<br />
Hardware Activation File Installation Process 82<br />
Hardware Activation File Task Summary 83<br />
Display Current Hardware Activation File 84<br />
4. Library Partitions 87<br />
Partition Features and Restrictions 87<br />
System Requirements for Library Partitioning 88<br />
Hosts and Partitions 88<br />
Library Resources and Partitions 89<br />
Planning Library Partition Configurations 89<br />
Partitioning Examples 89<br />
Example 1: one-partition library 89<br />
Example 2: two-partition library 90<br />
viii <strong>SL8500</strong> User’s <strong>Guide</strong> • June 2010 Revision: KB • 96154
Example 3: two-partition library 90<br />
Example 4: three-partition library 90<br />
Example 5: three-partition library 91<br />
Example 6: four-partition library 91<br />
Capacities for Partitions 92<br />
CAPs and Partitions 93<br />
CAP Reservations 93<br />
Releasing CAP Reservations 93<br />
Overriding CAP Reservations 94<br />
CAP Release and Override Scenarios 94<br />
Library Partitioning Tasks 96<br />
Create Partitions 97<br />
Remove Partitions 101<br />
CAP Operation Tasks 105<br />
Override a CAP Reservation 106<br />
5. Library Management 107<br />
Automated Mode of Operation 107<br />
Cartridge Mount and Dismount Activities 107<br />
Mount Sequence 107<br />
Dismount Sequence 108<br />
Determining When the Library is Not in Automated Mode 108<br />
Library and Device Status 109<br />
Communications Failures 110<br />
Status Alert Messages 111<br />
Related Procedures 111<br />
Library Management Tasks 112<br />
Display Library Status 113<br />
Display Library Complex Status 114<br />
Display Library Status Alerts 115<br />
Clear Library Status Alerts 117<br />
Display HLI Port Status 119<br />
Display Library Configuration Information 120<br />
Display Library Complex IP Addresses 121<br />
96154 • Revision: KB ix
Display Library Controller Properties 122<br />
Display Drive Controller Properties 123<br />
6. Redundant Electronics Management 125<br />
Activating Redundant Electronics 125<br />
Redundant Electronics Operations 126<br />
Role of the Active Controller 126<br />
Role of the Alternate Controller 126<br />
Role of the Drive Controllers 126<br />
IP Addresses 126<br />
How Failover Works 128<br />
Failover Process 128<br />
What Happens to Connections 128<br />
Audits 129<br />
Automatic Failover Initiation 129<br />
Manual Switch 129<br />
Manual Switch Initiation 130<br />
Monitoring Status of the Controllers 131<br />
LEDs and Controls 131<br />
SL Console Displays 131<br />
Card Positions 131<br />
Card Statuses 131<br />
Event Log Entries 132<br />
Redundant Electronics and Firmware Upgrades 133<br />
Firmware Upgrade Process 133<br />
Redundant Electronics Management Tasks 134<br />
Display Redundant Electronics Summary Information 135<br />
Display Redundant Electronics Detail 137<br />
Manually Switch Redundant Electronics Cards 140<br />
Log In to the Library After a Failover 142<br />
7. CAP Management 145<br />
CAP Operations 145<br />
Cartridge Slot Locations 146<br />
x <strong>SL8500</strong> User’s <strong>Guide</strong> • June 2010 Revision: KB • 96154
CAP Auto Enter Mode 147<br />
Manual CAP Mode 147<br />
CAP Management Tasks 148<br />
Display CAP Summary Information 149<br />
Display Current CAP Status 150<br />
Display CAP Properties 151<br />
Unlock a CAP 152<br />
Lock a CAP 154<br />
8. Drive Management 155<br />
Drive States 155<br />
Drive Management Tasks 156<br />
Display Drive Summary Information 157<br />
Display Drive Status 159<br />
Display Drive Properties 160<br />
Display Drive VOP 161<br />
Display Drive Network Data 162<br />
Display Drive LED Status 163<br />
Display Drive Tray Status 164<br />
Display the Drive Events Report 165<br />
Display the Drive Media Events Report 167<br />
9. Cartridge Management 169<br />
Importing Cartridges 169<br />
Exporting Cartridges 171<br />
Locating Cartridges 171<br />
Recovery Moves 172<br />
Cartridge Management Tasks 173<br />
Enter Cartridges Through a CAP 174<br />
Eject Cartridges Through a CAP 175<br />
Display Library Cartridge Information in Tabular Format 176<br />
List Library Cartridges 179<br />
Locate a Cartridge by VOLID 182<br />
Locate a Cartridge by Address 184<br />
96154 • Revision: KB xi
Move a Specified Cartridge by VOLID 189<br />
Move a Cartridge From a Specified Location 195<br />
Display the Media Events Report 200<br />
10. Drive Cleaning 203<br />
Cleaning Cartridges 203<br />
Ejecting Expired Cleaning Cartridges 203<br />
Managing Automatic Cleaning Through the SL Console 204<br />
Manual Cleaning 204<br />
Drive Cleaning Tasks 205<br />
Configure Drive Auto Clean 206<br />
Enter Cleaning or Diagnostic Cartridges 207<br />
Eject Cleaning or Diagnostic Cartridges 209<br />
Display Cleaning Cartridges 211<br />
Display Drive Cleaning Status 212<br />
Clean a Drive Manually 213<br />
11. Robot, Safety Door, and Power Supply Management 215<br />
Robots 215<br />
FastLoad Feature 215<br />
Redundant Robots 215<br />
Robot Initialization 216<br />
Robot Numbering 217<br />
Robot Numbering Examples 218<br />
Robot Procedures 218<br />
Service Safety Door 218<br />
Safety Door Procedures 219<br />
Power Supplies 219<br />
N+1 Base Power Configuration 219<br />
2N Power Configuration 219<br />
Power Supply Procedures 220<br />
Robot Monitoring Tasks 221<br />
Display Robot Summary Information 222<br />
Display Robot Status 223<br />
xii <strong>SL8500</strong> User’s <strong>Guide</strong> • June 2010 Revision: KB • 96154
Display Robot Properties 224<br />
Safety Door Monitoring Tasks 225<br />
Display Safety Door Summary Information 226<br />
Display Safety Door Status 227<br />
Display Safety Door Properties 228<br />
Power Supply Monitoring Tasks 229<br />
Display Power Supply Summary Information 230<br />
Display Power Supply Detail 231<br />
12. Elevator and Pass-Thru Port Management 233<br />
PTP Configuration 233<br />
Nondisruptive Installation 233<br />
Disruptive Installation 234<br />
PTP Addressing Scheme 234<br />
Pass-Thru Port Procedures 235<br />
Elevator and Pass-Thru Port Tasks 236<br />
Display Elevator Summary Information 237<br />
Display Elevator Status 238<br />
Display Elevator Properties 239<br />
Display Pass-Thru Port Summary Information 240<br />
Display Pass-Thru Port Status 241<br />
Display Pass-Thru Port Properties 242<br />
13. SL Console Diagnostics and Utilities 243<br />
Library Events 243<br />
Event Monitors 243<br />
Library Self-Tests 244<br />
Library Firmware Upgrades 245<br />
Firmware Upgrade Process 245<br />
Firmware Download Site 245<br />
Multiple Versions of Firmware 245<br />
Concurrent Upgrades on All Libraries in a Complex 246<br />
Upgrades and Redundant Electronics 246<br />
Related Procedures 246<br />
96154 • Revision: KB xiii
Audits 247<br />
Physical Audit 247<br />
Verified Audit 248<br />
Virtual Audit 248<br />
Robot Diagnostic Moves 249<br />
Target Address Range 249<br />
Pool Address Range 249<br />
Move Access Order 250<br />
Sequential Access Order 250<br />
Random Access Order 250<br />
Robot Selection 250<br />
Diagnostic Move Control Functions 250<br />
Troubleshooting 252<br />
Diagnostic Support Files 254<br />
MIB File 254<br />
Library Log Snapshot File 254<br />
Diagnostic and Utility Tasks 255<br />
Event Monitor Tasks 256<br />
Display an Event Monitor 257<br />
Spool Event Monitor Data to a File 258<br />
Display Multiple Monitors 259<br />
List a Device Status Code 260<br />
List a Result Code 262<br />
Library Utility Tasks 263<br />
Perform a Non-Disruptive Library Self-Test 264<br />
Perform a Disruptive Library Self-Test 267<br />
Reboot the Library 270<br />
Download Code to the Library Controller 271<br />
Activate Code on the Library Controller 278<br />
Transfer the Library MIB File 284<br />
Transfer the Library Log Snapshot File 286<br />
Audit Tasks 289<br />
Audit the Entire Library 290<br />
xiv <strong>SL8500</strong> User’s <strong>Guide</strong> • June 2010 Revision: KB • 96154
Audit a Range of Cells 291<br />
Perform a Verified Audit 292<br />
CAP Utility Tasks 293<br />
Perform a Self-Test on a CAP 294<br />
Vary a CAP Offline 295<br />
Vary a CAP Online 297<br />
Drive Utility Tasks 299<br />
Perform a Drive Self-Test 300<br />
Vary a Drive Offline 301<br />
Vary a Drive Online 302<br />
Robot Utility Tasks 303<br />
Perform a Robot Self-Test 304<br />
Vary a Robot Offline 305<br />
Vary a Robot Online 306<br />
Define a Diagnostic Move 307<br />
Manage Diagnostic Move Definitions 309<br />
Save a Diagnostic Move to a File 310<br />
Start a Diagnostic Move 312<br />
Monitor and Control Open Diagnostic Moves 313<br />
14. Manual Operations 315<br />
Determining When the Library is Not in Automatic Mode 315<br />
Library Safety 316<br />
General Safety Precautions 316<br />
Physical Restrictions 317<br />
Manual Operation Tasks 318<br />
Place the Library Offline 319<br />
Bring the Drives Online 320<br />
T9840/T9940 Drive Display 320<br />
LTO Ultrium Drives 320<br />
Bring the Library Online 321<br />
Power Off the Library 322<br />
Power On the Library 324<br />
Enter the Library 325<br />
96154 • Revision: KB xv
Exit the Library 327<br />
Move a Robot 328<br />
Locate a Cartridge 330<br />
Locate a Drive 331<br />
Mount a Cartridge in a Drive 332<br />
Dismount a Cartridge from a Drive 334<br />
Perform a Disruptive PTP Installation – for ACSLS or HSC 335<br />
Maintenance Mode of Operation 337<br />
Service Safety Door Operation 337<br />
Left Maintenance Area 337<br />
Right Maintenance Area 337<br />
A. Cartridge Slot Locations 339<br />
Library Walls 339<br />
Reserved Slots 340<br />
Cartridge Address 340<br />
Internal Address 340<br />
HLI-PRC Address 351<br />
Library Storage Module (LSM) 351<br />
Panel Designations 351<br />
Row 352<br />
Column 352<br />
CAP 352<br />
Elevators 352<br />
Operational Considerations 352<br />
B. Drive Bay Locations 355<br />
Bay Address 355<br />
Internal Address 356<br />
HLI-PRC Address 357<br />
System Address 358<br />
C. Cartridge Handling 359<br />
Cartridge Requirements 359<br />
Valid Cartridge Labels 359<br />
xvi <strong>SL8500</strong> User’s <strong>Guide</strong> • June 2010 Revision: KB • 96154
Media Domain and Media ID 360<br />
Cleaning and Diagnostic Cartridges 360<br />
Cartridge Codes 360<br />
<strong>Oracle</strong> <strong>StorageTek</strong> Tape Drives and Cartridges 361<br />
LTO Tape Drives and Cartridges 361<br />
Handling Cartridges 362<br />
Inserting a Cartridge in a Drive or Cell 362<br />
Unreadable Cartridges 363<br />
Unlabeled Cartridges 363<br />
Upside-Down Cartridges 363<br />
<strong>Oracle</strong> <strong>StorageTek</strong> Cartridges 364<br />
LTO Cartridges 364<br />
Maintaining Cartridges 364<br />
Cleaning the Cartridge Exterior 364<br />
Repairing a Detached Leader Block 364<br />
Storing Cartridges 365<br />
Ordering Cartridges and Labels 365<br />
Apply the Label on a Cartridge 366<br />
D. Web-launched SL Console Server 367<br />
Security Considerations 367<br />
Server Requirements 367<br />
Server Installation and Management 368<br />
▼ Download the Java System Web Server 368<br />
Install the Sun Java System Web Server 372<br />
Log in to the Java System Web Server Administration Console 376<br />
Install and Deploy the Web-launched SL Console 379<br />
Start the Web-launched SL Console 385<br />
Update the Web-launched SL Console 387<br />
Common Problems and Solutions 392<br />
Windows 2000 Sun Java System Web Server Installation Errors 392<br />
Windows MSVCP60.dll Error 392<br />
▼ Remedy for Windows MSVCP60.dll Error 393<br />
Solaris 9 & 10 Sun Java System Web Server Installation Errors 394<br />
96154 • Revision: KB xvii
Index 397<br />
Java Home Error 394<br />
▼ Remedy for Solaris Java Home Error 394<br />
xviii <strong>SL8500</strong> User’s <strong>Guide</strong> • June 2010 Revision: KB • 96154
Figures<br />
FIGURE 1-1 Library Modules 3<br />
FIGURE 1-2 Base Library with One Storage Expansion Module 4<br />
FIGURE 1-3 Robot on the Power Rail) 7<br />
FIGURE 1-4 Robot (Detail) 7<br />
FIGURE 1-5 Controls and Indicators 15<br />
FIGURE 1-6 CAP 17<br />
FIGURE 1-7 Pass-thru Port 20<br />
FIGURE 1-8 TCP/IP Connections 24<br />
FIGURE 7-1 CAP A Unlocked 146<br />
FIGURE 9-1 Placement of Cartridges with the Magazine Inside the CAP 170<br />
FIGURE 9-2 Placement of Cartridges with the Magazine Outside the CAP 171<br />
FIGURE 14-1 Emergency Robotic Stop Switch 316<br />
FIGURE 14-2 AC PDU 322<br />
FIGURE 14-3 AC PDU and DC Power Supply Locations 323<br />
FIGURE 14-4 Library Front View (Access Doors Open) 326<br />
FIGURE 14-5 Moving the HandBot 329<br />
FIGURE 14-6 Drive Panel 332<br />
FIGURE 14-7 Manually Inserting a Cartridge 333<br />
FIGURE 14-8 Adding a PTP to an Existing Library Complex 336<br />
FIGURE A-1 Cartridge and Drive Locations – Internal Firmware (1 of 8) (L203_090) 341<br />
96154 • Revision: KB xix
FIGURE A-2 Cartridge and Drive Locations – Internal Firmware (2 of 8)(L203_591) 342<br />
FIGURE A-3 Cartridge and Drive Locations – Internal Firmware (3 of 8)(L203_592) 343<br />
FIGURE A-4 Cartridge and Drive Locations – Internal Firmware (4 of 8)(L203_593) 344<br />
FIGURE A-5 Cartridge and Drive Locations – Internal Firmware (5 of 8)(L203_594) 345<br />
FIGURE A-6 Cartridge and Drive Locations – Internal Firmware (6 of 8)(L203_595) 346<br />
FIGURE A-7 Cartridge and Drive Locations – Internal Firmware (7 of 8)(L203_596) 347<br />
FIGURE 0-1 Cartridge and Drive Locations – Internal Firmware (8 of 8)(L203_597) 348<br />
xx <strong>SL8500</strong> User’s <strong>Guide</strong> • June 2010 Revision: KB • 96154
Tables<br />
TABLE 1-1 Data Cartridge Capacity 5<br />
TABLE 1-2 Supported Drives 9<br />
TABLE 1-3 LTO Drive Backward Readability 11<br />
TABLE 1-4 Keypad Switches, Buttons, and Indicators 15<br />
TABLE 1-5 PTP Assembly – Physical Characteristics 20<br />
TABLE 1-6 Library Specifications 29<br />
TABLE 4-1 Partition Data Cartridge Capacities 92<br />
TABLE 12-1 Adding a Library to the Left 233<br />
TABLE 13-1 Troubleshooting Table 252<br />
TABLE 14-1 Adding a Library to the Right 335<br />
TABLE A-1 Reserved Slots 340<br />
TABLE A-2 Cartridge Locations (1 of 3) 349<br />
TABLE A-3 Cartridge Locations (2 of 3) 349<br />
TABLE A-4 Cartridge Locations (3 of 3) 350<br />
TABLE A-5 Rail Numbering 351<br />
TABLE B-1 Drive Bay Address 355<br />
TABLE B-2 Firmware Drive Address 357<br />
TABLE B-3 Host Software Drive Address 358<br />
TABLE C-1 <strong>Oracle</strong> <strong>StorageTek</strong> Cartridge Codes 361<br />
TABLE C-2 LTO Cartridge Codes 361<br />
96154 • Revision: KB xxi
xxii <strong>SL8500</strong> User’s <strong>Guide</strong> • June 2010 Revision: KB • 96154
Summary of Changes<br />
Current Updates<br />
EC Date Revision Description<br />
— June 2010 KB Former Chapter 3, “<strong>SL8500</strong> Automated Library<br />
Operations”— Separated into the following<br />
chapters:<br />
■ Chapter 5, “Library Management”<br />
■ Chapter 7, “CAP Managment”<br />
■ Chapter 8, “Drive Management”<br />
■ Chapter 9, “Cartridge Management”<br />
■ Chapter 10, “Drive Cleaning”<br />
■ Chapter 11, “Robot and Power Supply<br />
Management”<br />
■ Chapter 12, “Elevator and Pass-Thru-Port<br />
Management”<br />
The following updates are marked with change<br />
bars in the margins:<br />
Redundant Electronics – See Chapter 6,<br />
“Redundant Electronics Management” for<br />
details.<br />
Firmware upgrade to all libraries in a complex<br />
simultaneously. See “Library Firmware<br />
Upgrades” in Chapter 13, “SL Console<br />
Diagnostics and Utilities” for details.<br />
Hardware Activation Files for reviewing<br />
optional features activated on the library – See<br />
Chapter 3, Hardware Activation Files” for<br />
details.<br />
Continued on next page<br />
96154 • Revision: KB xxiii
EC Date Revision Description<br />
— June 2010 KB Linux local operator panel – See the following<br />
sections for details:<br />
Previous Updates<br />
■ “Virtual Keypad”<br />
■ “Touch Screen Calibration”<br />
■ “Re-calibrate the Local Operator Panel”<br />
■ “Reset the Local Operator Panel Calibration”<br />
New library management reports and screens:<br />
■ Status alert messages<br />
■ Log snapshot file<br />
New drive reports and screens:<br />
■ Drive Events Reports<br />
■ Drive Media Events Report<br />
■ Drive Network Data<br />
■ Drive LED Status<br />
New cartridge reports and screens:<br />
■ Library Cartridge Table<br />
■ Media Events Report<br />
EC Date Revision Description<br />
Company and product name updates<br />
throughout.<br />
— November 2007 KA Added information regarding the optional Weblaunched<br />
SL Console feature:<br />
■ Added new Chapter 2, “<strong>StorageTek</strong> Library<br />
Console”, describing how to install and use<br />
the different modes of the SL Console<br />
application, including the Web-launched<br />
SL Console.<br />
■ Added Appendix C, “Web-launched<br />
SL Console Server”, describing how to install<br />
and manage the Web-launched SL Console<br />
server.<br />
xxiv <strong>SL8500</strong> User’s <strong>Guide</strong> • June 2010 Revision: KB • 96154
EC Date Revision Description<br />
114189 March 2007 K Updated for library partitioning feature. New<br />
information includes:<br />
■ “Library Partitioning” on page 22<br />
■ “Configuring Library Partitions” on page 34<br />
■ “Using CAPS in a Partitioned Library” on<br />
page 53<br />
114164 August 2006 J Safety:<br />
■ Modified the safety information for<br />
Emergency Robotics Stop Switches and<br />
Smoke Detection.<br />
■ Included a section on Fire Suppression.<br />
Chapter 3:<br />
Added information on host to library<br />
communication to include the dual TCP/IP<br />
feature. See<br />
Appendix C:<br />
■ Updated the trap notification level to iclude<br />
the level 11.<br />
■ Updated the trap severity code to include the<br />
group 11.<br />
114146 May 2006 H Refer to this edition for the list of changes<br />
114119 September 2005 F Refer to this edition for the list of changes<br />
111974 May 2005 Fifth Refer to this edition for the list of changes<br />
111959 February 2005 Fourth Refer to this edition for the list of changes<br />
111945 November 2004 Third Refer to this edition for the list of changes<br />
111920 July 2004 Second Refer to this edition for the list of changes<br />
111906 May 2004 First Initial release<br />
96154 • Revision: KB xxv
xxvi <strong>SL8500</strong> User’s <strong>Guide</strong> • June 2010 Revision: KB • 96154
Preface<br />
This User’s <strong>Guide</strong> is intended primarily for <strong>SL8500</strong> library system administrators and<br />
operators. It can also be used by <strong>Oracle</strong> <strong>StorageTek</strong> partners and support<br />
representatives.<br />
Most of the information pertains to the library hardware, the <strong>StorageTek</strong> Library<br />
Console, and related operations. For specific drive information or for client application<br />
software commands, see the appropriate drive or software documentation.<br />
Related Documentation<br />
The following lists contain the names and order numbers of publications that provide<br />
additional information about the product.<br />
The documentation is available online at:<br />
http://docs.sun.com<br />
<strong>SL8500</strong> Library Documentation Part Number<br />
<strong>SL8500</strong> Best Practices <strong>Guide</strong> TM0017<br />
<strong>SL8500</strong> Systems Assurance <strong>Guide</strong> MT9229<br />
<strong>SL8500</strong> SNMP Reference <strong>Guide</strong> 3161946xx<br />
<strong>SL8500</strong> Host Connectivity Technical Brief 3161958xx<br />
96154 • Revision: KB xxvii
Tape Drive Documentation Part Number<br />
Hewlett Packard Ultrium Tape Drive Manual CD included with drive<br />
IBM Ultrium Tape Drive Manual CD included with drive<br />
T10000 Tape Drive Installation Manual 96173<br />
T10000 Tape Drive Service Manual 96175<br />
T10000 Virtual Operator’s Panel User’s <strong>Guide</strong> (for Service Representatives) 96180<br />
T9840 Tape Drive User’s Reference Manual 95739<br />
T9x40 Tape Drive Installation Manual 95879<br />
T9x40 Tape Drive Service Reference Manual 95740<br />
Seagate Ultrium Tape Drive Product Manual CD included with drive<br />
Super DLT600 Product Manual CD included with drive<br />
T9840 Tape Drive User’s Reference Manual 95739<br />
T9940 Tape Drive Operator’s <strong>Guide</strong> 95989<br />
Tape Management Software Publications Part Number<br />
Automated Cartridge System Library Software (ACSLS)<br />
ACSLS Administrator’s <strong>Guide</strong> 3161201xx<br />
ACSLS Messages 3161202xx<br />
ACSLS Quick Reference 3161204xx<br />
Host Software Component (HSC) MVS Publications<br />
HSC Configuration <strong>Guide</strong> 3126422xx<br />
HSC Messages and Codes <strong>Guide</strong> 3126425xx<br />
HSC Operator’s <strong>Guide</strong> 3126423xx<br />
HSC Reference Summary <strong>Guide</strong> 3126426xx<br />
HSC System Programmer’s <strong>Guide</strong> 3126424xx<br />
Other Publications Part Number<br />
Product Regulatory and Safety Compliance Manual 3161956xx<br />
American National Standard Dictionary for Information Processing Systems ANSI X3/TR-1-82<br />
American National Standard Magnetic Tape and Cartridge for Information<br />
Interchange<br />
ANSI X3B5/87-009<br />
Magnetic Tape Labels and File Structure for Information Interchange ANSI X3.27-1978<br />
SCSI-3 Parallel Interface (SPI) ANSI X3T9.2/91-010R7<br />
Small Computer System Interface ISO 9316:1989<br />
Fibre Optics <strong>User's</strong> <strong>Guide</strong> 9433<br />
xxviii <strong>SL8500</strong> User’s <strong>Guide</strong> • June 2010 Revision: KB • 96154
Documentation, Support, and Training<br />
Function URL<br />
Documentation<br />
■ Customer:<br />
■ Employee:<br />
■ Partner:<br />
<strong>Downloads</strong><br />
■ Customer:<br />
■ Employee:<br />
<strong>Oracle</strong> Welcomes Your Comments<br />
<strong>Oracle</strong> is interested in improving its documentation and welcomes your comments and<br />
suggestions. Submit your comments by clicking the Feedback[+] link at:<br />
http://docs.sun.com<br />
Please include the title and part number of your document with your feedback:<br />
<strong>SL8500</strong> User’s <strong>Guide</strong>, part number 96154<br />
■ http://docs.sun.com<br />
■ http://docs.sfbay.sun.com/<br />
■ https://spe.sun.com/spx/control/Login<br />
■ http://www.sun.com/download/index.jsp<br />
■ https://dlrequest-zn-dlapps1.sfbay.sun.com/usr/login<br />
Support ■ http://www.sun.com/support/<br />
Training ■ http://www.oracle.com/global/us/education/sun_select_<br />
country.html<br />
Sun Online<br />
Account<br />
■ https://reg.sun.com/register<br />
96154 • Revision: KB xxix
xxx <strong>SL8500</strong> User’s <strong>Guide</strong> • June 2010 Revision: KB • 96154
1<br />
Introduction<br />
This chapter introduces the major hardware components and provides the library<br />
specifications for <strong>Oracle</strong>’s <strong>StorageTek</strong> <strong>SL8500</strong> modular library system, which is referred<br />
to as the <strong>SL8500</strong> library or just the “library” throughout this manual. For software<br />
information and drive information, refer to the publications that pertain to these<br />
specific topics.<br />
The library is a robotic system that mounts cartridges into storage slots or into drives<br />
for read/write operations. It also moves cartridges between the cartridge access port<br />
(CAP) to storage slots or between slots.<br />
Library Overview<br />
The <strong>SL8500</strong> library is a fully automated cartridge tape storage and retrieval system.<br />
The base library stands 2.37 m (7.76 ft.) tall, 1.7 m (5.6 ft.) wide, and 2.76 m (9.1 ft.)<br />
deep. Depending on the model and features selected, one <strong>SL8500</strong> library can store from<br />
1,448 to 6,632 cartridge tapes and house from four to 64 tape drives.<br />
A library complex consists of two or more libraries connected by pass-thru ports<br />
(PTPs). A complex can contain over 320,000 customer usable cartridges and 2,048 tape<br />
drives.<br />
The approximate speed of each robot (termed HandBot high performance robotics) is<br />
from 2 m (75 in.) to 2.5 m (100 in.) per second.<br />
Single Physical <strong>SL8500</strong> Library – Base<br />
The minimum <strong>SL8500</strong> library configuration is composed of:<br />
■ A Drive and Electronics Module, containing from 4 to 64 tape drives and the<br />
controlling circuit cards for the library<br />
■ One Robotics Interface Module, containing up to 800 cartridge storage slots<br />
■ Multiple HandBots (four – eight) that service four rails. They move horizontally<br />
along rails and vertically along their individual Z axes. They retrieve cartridges from<br />
both inner and outer walls (and the elevator and CAPs) by pivoting 180 degrees<br />
96154 • Revision: KB 1
■ One Customer Interface Module that contains 648 data cartridges slots, 198<br />
diagnostic and cleaning cartridges slots, 24 end slots (eight 3-slot arrays) for<br />
targeting and drop-off cells, and an LED display<br />
■ A standalone SL Console or Web-launched SL Console – <strong>StorageTek</strong> Library<br />
Console TM software, which provides an operator panel display on the customer’s<br />
local computer<br />
■ An elevator assembly located in the front (Customer Interface Module), that<br />
transfers cartridges vertically across rail boundaries (elevator) or from one side of<br />
the library to the other<br />
■ A standard cartridge access port (CAP) that allows up to 39 cartridges to be<br />
entered/ejected at one time<br />
Single Physical <strong>SL8500</strong> Library – Options<br />
Options for each stand-alone <strong>SL8500</strong> library are:<br />
■ A maximum of five additional storage expansion modules, providing 1,728 cartridge<br />
storage slots each, to a maximum cartridge storage number of 10,088 cartridges<br />
within one library<br />
■ A touch-panel local operator panel in the middle of the Customer Interface Module,<br />
between the two access doors<br />
■ An second CAP (CAP B)<br />
■ Redundant HandBots (maximum of four) that provide redundancy should one robot<br />
encounter a failure<br />
■ One service safety door for maintenance activity<br />
■ Library partitioning – an optional feature that allows <strong>SL8500</strong> rails (LSMs) to be<br />
partitioned for exclusive use by separate hosts. See Chapter 4, “Library Partitions”<br />
on page 87 for details.<br />
2 <strong>SL8500</strong> User’s <strong>Guide</strong> • June 2010 Revision: KB • 96154
FIGURE 1-1 Library Modules<br />
5<br />
1. Drive and electronics module<br />
2. Robotics interface module<br />
3. Storage expansion module<br />
6<br />
A view of a library with one expansion frame is shown in FIGURE 1-1 on page 3.<br />
4<br />
4. CAPs A and B (shown on front, right door)<br />
5. Left front door<br />
6. Customer Interface Module<br />
96154 • Revision: KB 3<br />
3<br />
2<br />
1
Library Modules<br />
The base library consists of three modules:<br />
■ Robotics Interface Module<br />
■ Drive and Electronics Module<br />
■ Customer Interface Module<br />
Besides these three modules, up to three Storage Expansion Modules may be added per<br />
library to increase capacity. These expansion modules are installed between the<br />
Robotics Interface Module and the Customer Interface Module.<br />
With a pass-thru port (PTP) installed between two or more libraries, all libraries can<br />
share their cartridges and effectively act as a single system. See “Library Complex” on<br />
page 19 for details.<br />
FIGURE 1-2 Base Library with One Storage Expansion Module<br />
11<br />
10<br />
9<br />
8<br />
7 5 4 3<br />
1. Cartridge Access Ports (2) Caps<br />
2. Facade Operator Panel (Optional) Icey Pad<br />
3. Customer Interface Module<br />
4. Storage Expansion Module<br />
5. Robotics Interface Module<br />
6. PTP (Pass Through Port)<br />
7. Drive Electronics Module<br />
6<br />
6<br />
12 13 14<br />
8. AC Power Supplies Electronic Control Module<br />
9. DC Power Supplies<br />
10. Tape Drives<br />
11. Accessory Racks<br />
12. Inner Wall<br />
13. Service Door<br />
14. Reserved Columns<br />
E= End Stop<br />
X= Diagnostic & Cleaning Cartridge<br />
X X E<br />
X X E<br />
L203_054<br />
4 <strong>SL8500</strong> User’s <strong>Guide</strong> • June 2010 Revision: KB • 96154<br />
1<br />
2
Capacities<br />
A basic library can store up to 1,448 data cartridges. This total does not include<br />
cartridges in the cartridge access port (CAP) or the reserved slots. A total of 198 slots<br />
are dedicated to diagnostic and cleaning cartridges. See Appendix A, “Cartridge Slot<br />
Locations” for information on slot locations.<br />
There are also eight drop-off slots in the library, two for each robot. These slots are<br />
used in the event of a robotic failure when there is still a cartridge in the hand.<br />
TABLE 1-1 shows the data cartridge capacities in a single library.<br />
TABLE 1-1 Data Cartridge Capacity<br />
Basic Library<br />
Expansion Modules<br />
Module Type Cartridge Capacity<br />
Drive and Electronics 1 0<br />
Robotic Interface 800<br />
Customer Interface 2 648<br />
Basic library 1,448<br />
First storage expansion module 3,176<br />
Second storage expansion module 4,904<br />
Third storage expansion module 6,632<br />
Fourth storage expansion module 8,360<br />
Fifth storage expansion module 10,088<br />
1 There are no cartridge storage locations in the Drive and Electronics Module.<br />
2 The Customer Interface Module contains 198 storage slots for cleaning and diagnostic<br />
cartridges.<br />
Note – The totals shown do not include slots in the cartridge access port (CAP) and<br />
pass-thru-port.<br />
See Appendix A, “Cartridge Slot Locations” for information on reserved slots and<br />
cartridge addresses.<br />
96154 • Revision: KB 5
Robotics Interface Module<br />
There are four robotic rail assemblies in the library that provide both power and<br />
communications to the four or eight robots. Each robot can service up to 16 tape drives.<br />
One robotics interface module contains up to 800 cartridge storage slots.<br />
Elevators<br />
Elevators provide vertical pass-thru operations between rails within the same library.<br />
Both elevators are located in the front of the library between the front access doors and<br />
the Service Safety Door. Each of the four rails share the two elevators.<br />
Robots<br />
The robots move cartridges between storage slots, tape drives, and the CAPs. <strong>SL8500</strong><br />
robots have the following components:<br />
■ Rail, brush, and Robot assemblies<br />
■ A Z-mechanism for vertical motion of the hand<br />
■ A wrist-mechanism for lateral or horizontal motion<br />
■ A bar-code scanner for both targeting and reading cartridge labels<br />
■ A proximity sensor for detection of empty slots and unlabeled cartridges<br />
■ A belt-driven gripper mechanism for gripping the sides of the cartridges<br />
See the following figures:<br />
■ FIGURE 1-3, “Robot on the Power Rail)” on page 7<br />
■ FIGURE 1-4,. “Robot (Detail)” on page 7<br />
Note – Because of the four individual rails, each robotic assembly is considered a<br />
library storage module (LSM). So the architecture of the <strong>SL8500</strong> provides four separate<br />
and unique LSMs within a single library.<br />
6 <strong>SL8500</strong> User’s <strong>Guide</strong> • June 2010 Revision: KB • 96154
FIGURE 1-3 Robot on the Power Rail)<br />
FIGURE 1-4 Robot (Detail)<br />
3<br />
2<br />
1<br />
L203_578<br />
1. Lower pulley<br />
2. Pre-load assembly<br />
3. Gripper<br />
4. HBB card<br />
96154 • Revision: KB 7<br />
4
FastLoad Feature<br />
To optimize system performance, the Robots automatically implement the Fast Load<br />
capability. Once a Robot successfully inserts a cartridge into a drive, it is immediately<br />
available for the next request and does not wait until the drive reports that the<br />
cartridge has been loaded. The <strong>SL8500</strong> library control electronics waits to return the<br />
response to the mount request until it detects that the tape drive has successfully<br />
loaded the cartridge tape.<br />
Redundant Robots<br />
Two Robots can service a single rail section within the library, providing redundancy.<br />
Each Robot has two motors, if one fails, the other motor is powerful enough to move<br />
the defective Robot into the forward service area. If both the motors fail for a Robot,<br />
then the redundant Robot moves the defective Robot into the forward service area thus<br />
continuing Robot operations.<br />
Library Cameras<br />
An Ethernet-based library camera system (WebCam) with monitoring software is an<br />
optional feature of the <strong>SL8500</strong> library. The camera allows you to remotely see the inside<br />
of the <strong>SL8500</strong> library. The WebCam attaches to a 10Base-T, 100Base-T Ethernet<br />
connection and provides remote, high-quality, audio and video. This feature contains<br />
two cameras that mount in the upper frame of the front access door – one on each side<br />
of the library.<br />
Note – The WebCam feature uses a third-party camera designed for the security<br />
surveillance market and is subject to change without notice.<br />
8 <strong>SL8500</strong> User’s <strong>Guide</strong> • June 2010 Revision: KB • 96154
Drive and Electronics Module<br />
The following information is a summary of drive and cartridge support provided by<br />
the <strong>SL8500</strong>. For complete details on drive support, see the <strong>StorageTek</strong> <strong>SL8500</strong> Systems<br />
Assurance <strong>Guide</strong>.<br />
The major components of the Drive and Electronics module include:<br />
■ Tape Drives – Slots for 1 to 64 tape drives<br />
■ Electronics Control Module (ECM) and cards for library operation<br />
■ Power<br />
■ AC power distribution units N+1 (standard) or 2N (optional)<br />
■ Load sharing DC power supplies that provide power for the tape drives and<br />
HandBots<br />
■ Accessory racks to mount network devices and components, servers, and the service<br />
delivery platform<br />
Tape Drives<br />
TABLE 1-2 Supported Drives<br />
<strong>SL8500</strong> library supports from 1 to 64 drives. The interface to these drives is fiber-optic<br />
based; meaning Fibre Channel, FICON 1 , or ESCON 2 attachments.<br />
The following table lists the supported vendors, drives types, and interfaces.<br />
Vendor Drive Type Host Interface Type<br />
<strong>StorageTek</strong><br />
T9840A Fibre Channel, ESCON<br />
T9840B Fibre Channel, FICON, ESCON<br />
T9840C Fibre Channel, FICON, ESCON<br />
T9840D Fibre Channel, FICON, ESCON<br />
T9940B Fibre Channel, VSM ESCON<br />
T10000A & B Fibre Channel, FICON<br />
HP Linear Tape-Open (LTO 2, 3, 4 & 5) Fibre Channel<br />
IBM Linear Tape-Open (LTO 2, 3, 4 & 5) Fibre Channel<br />
Quantum Linear Tape-Open (LTO 3) Fibre Channel<br />
Quantum Super DLT (SDLT600) Fibre Channel<br />
1. Short for Fiber Connection, or Fiber Connectivity – IBM’s fiber optic channel technology that<br />
extends the capabilities ESCON. FICON supports full duplex data transfers over longer distances.<br />
2. Short for Enterprise Systems Connection, or Enterprise Systems Connectivity – an IBM fiber optic<br />
channel technology that supports half duplex data transfers up to 200 Mb/s.<br />
96154 • Revision: KB 9
<strong>StorageTek</strong> T-Series Tape Drives<br />
The <strong>StorageTek</strong> T-Series tape drives are small, modular, high-performance drives<br />
designed for both the enterprise and client-server environments.<br />
T9x40<br />
<strong>StorageTek</strong>’s T9x40 tape drives are high-performance drives designed for enterprise<br />
and client-server environments. There are two models available:<br />
T9840 The access-centric T9840 tape drive is ideal for applications that demand<br />
high data throughput and fast recall. These drives give you access to data<br />
at an average of 8 seconds, with transfer rates up to 30 MB/s and capacity<br />
up to 75GB.<br />
T10000<br />
<strong>StorageTek</strong>’s T10000 are high-capacity, high-performance tape drives. These drives use<br />
a single reel data cartridge with native capacity of 500GB (T10000A) or 1TB (T10000B)<br />
and transfer rates of up to 120 MB/s. These tape drives are designed to take advantage<br />
of the 4 Gb/s speeds in storage area networks (SANs).<br />
LTO Ultrium<br />
The <strong>SL8500</strong> supports all models of the T9840 (A, B, C, an d D).<br />
T9940B The T9940B tape drive is designed for high-capacity storage applications. It<br />
uses a single reel cartridge tape for higher capacities of up to 200 GB with<br />
transfer rates of up to 30 MB/s.<br />
Note: The T9940A tape drive is not supported.<br />
Ultrium Linear Tape-Open (LTO) technology was developed jointly by Hewlett-<br />
Packard (HP), IBM, and Seagate to enable data interchange among different LTO<br />
Ultrium tape drive vendors. LTO is an “open format” technology, which means that<br />
users have multiple sources of product and media. The “open” nature of LTO<br />
technology enables compatibility between the three different vendors.<br />
The <strong>SL8500</strong> supports LTO generations 1, 2, 3, 4, and 5 available from HP, IBM, and<br />
Quantum. These drives use a single reel data cartridge with native transfer rates and<br />
capacities of up to<br />
■ 35MB/s with capacities of 200GB for LTO2 drives<br />
■ 80 MB/s with capacities of 300GB for LTO3 drives<br />
■ 120 MB/s with capacities of 800GB for LTO4 drives<br />
10 <strong>SL8500</strong> User’s <strong>Guide</strong> • June 2010 Revision: KB • 96154
■ 140 MB/s with capacities of 1500GB (1.5TB) for LTO5 drives<br />
TABLE 1-3 LTO Drive Backward Readability<br />
LTO Gen 2 Drive LTO Gen 3 Drive LTO Gen 4 Drive LTO Gen 5 Drive<br />
LTO 1 media Read and write Read only No action No action<br />
LTO 2 media Read and write Read and write Read only No action<br />
LTO 3 media No action Read and write Read and write Read only<br />
LTO 4 media No action No action Read and write Read and write<br />
LTO 5 media No action No action No action Read and write<br />
Super DLT<br />
The Super DLT (SDLT) is a standard for mid-range UNIX and Windows platforms. The<br />
SDLT 600 incorporates an advanced tape recording technology for high capacity tapes,<br />
up to 300 GB, with transfer rates of 36 MB/s.<br />
Electronics Control Module<br />
Each library contains an electronics control module.<br />
HBK Card<br />
The HBK card contains flash memory and feature upgrade controls; it resides on a<br />
separate logic card within the control module. It contains the configuration, firmware<br />
versions, and features for the library.<br />
Configuration<br />
Library configuration is retained on the flash memory card. This saves significant time<br />
in cases where an HBC card must be replaced, because the new card fetches the<br />
configuration from flash memory instead of requiring manual re-configuration by a<br />
service representative.<br />
Firmware Versions<br />
Flash memory holds both the most recently activated firmware version and the<br />
previous firmware version. Therefore, if there is a requirement to return machine<br />
control to a previous version, a service representative merely re-activates the previous<br />
version and places the now-deactivated version into the “previous” state.<br />
96154 • Revision: KB 11
Features<br />
When features are added to a library, they are tracked to the machine’s serial number 3 .<br />
Any upgrade must be matched to the serial number before activation. The upgrade<br />
process is accomplished over the command line interface (CLI) by the service<br />
representative.<br />
HBC Card<br />
The HBC card is the library controller, responsible for coordinating all component<br />
operations within the library. It is the interface between the host and the library. One<br />
HBC card can control a library’s operation, but a second HBC is available to assure<br />
redundancy. Operating voltage for HBC cards is +3.3 VDC.<br />
In addition to the cards in the electronics control module, the HBC card interfaces with<br />
the following cards and components:<br />
■ Ethernet hubs (Library-to-library LANs, tape drive service LAN)<br />
■ TCP/IP/Web host interface<br />
■ HBS cards (robots)<br />
■ Power, smoke, and environmental monitoring circuits throughout the library<br />
■ Flash memory<br />
HBT Card<br />
The HBT card translates commands from the HBC controller card into unique drive<br />
commands, transferred across differential RS422 lines. The HBT card contain 66<br />
Universal Asynchronous Receiver/Transmitters (UARTs); 64 are responsible for the<br />
parallel-to-serial conversion for the tape drives and the remaining two communicate<br />
with the tape environmental monitor card (HBD card).<br />
Power<br />
There are five power grids that distribute power throughout the library. Two of the<br />
power grids carry 220 VAC; the other three carry 48 VDC.<br />
■ The two AC power grids distribute 220 VAC to the different Load Sharing Power<br />
Supplies, Electronics Control Module (ECM), and accessory racks.<br />
■ The three DC power grids supply 48 VDC to the tape drives, robots, and front frame<br />
components.<br />
■ The Drive Power Grid supports up to 64 tape drives (with the proper number of<br />
Load Sharing Power Supplies). A single tape drive power supply provides power<br />
for up to 8 tape drives, so at least 8 power supplies are required for 64 tape drives<br />
(in an N+1 configuration).<br />
■ The Robot and Pass-thru Port (PTP) Power Grid supplies power to the robots and<br />
the four pass-thru ports (PTP). A single power supply can power up to four<br />
robots, so two power supplies are required for eight robots.<br />
■ The Front Frame Power Grid is powered by a single Load Sharing Power Supply<br />
that supplies 48 VDC power to the two Cartridge Access Ports if present, two<br />
Elevators, and the Service Safety Door.<br />
3. The machine serial number is on the rear, bottom of the Tape Drive and Electronic Module.<br />
12 <strong>SL8500</strong> User’s <strong>Guide</strong> • June 2010 Revision: KB • 96154
Note – The power supply for the Front Frame Power Grid is in the Customer Interface<br />
Module. All the other Load Sharing Power Supplies are located in the Drive and<br />
Electronics Module.<br />
Power Consumption<br />
Power consumption for the library is as follows:<br />
■ Single phase configurations<br />
■ 24 Amps per phase (minimum) – 13.0kW, 44,382 Btu/hr<br />
■ 768 Amps per phase (maximum) – 416 kW, 1.4 M Btu/hr<br />
■ Three phase configurations<br />
■ 40 Amps per phase (minimum) – 13.0 kW, 44,382 Btu/hr<br />
■ 280 Amps per phase (maximum) – 416 kW, 1.4 M Btu/hr<br />
Note – Power cabling must be done by a licensed electrician.<br />
Power Configurations<br />
Two power configurations are available for the <strong>SL8500</strong> library:<br />
1. N+1 base power configuration<br />
2. 2N power configuration<br />
N+1 Base Power Configuration<br />
The base power configuration contains one system power distribution unit (PDU) and<br />
one N+1 PDU.<br />
■ The system PDU, connected directly to the branch circuit, provides AC power to<br />
three DC power grids and the electronics control module.<br />
■ The N+1 PDU supplies added +48 VDC load sharing power to each of the three DC<br />
power grids and an extra AC-to-DC power supply for the electronics control<br />
module.<br />
The base power configuration provides power to the:<br />
■ Tape drive power supplies<br />
■ Robotic rail power supplies<br />
■ Customer Interface Module power supplies<br />
■ Touch screen local operator panel<br />
■ Electronics control module power supplies<br />
Note – The base power configuration does not offer redundant AC power.<br />
96154 • Revision: KB 13
2N Power Configuration<br />
The 2N power configuration contains the base power configuration (PDU 1) and a<br />
second PDU, PDU number 2.<br />
This configuration provides power to the same components as N+1, plus power for:<br />
■ Optional, redundant load sharing power supplies<br />
■ Two additional accessory racks for customer components<br />
■ Redundant controller cards<br />
Note – The 2N PDU is required for the 2N drive power, 2N robotic power, and also for<br />
the additional rack installed.<br />
14 <strong>SL8500</strong> User’s <strong>Guide</strong> • June 2010 Revision: KB • 96154
Customer Interface Module<br />
Controls and Indicators<br />
FIGURE 1-5 illustrates the <strong>SL8500</strong> controls and indicators.<br />
FIGURE 1-5 Controls and Indicators<br />
1. Emergency robotics stop switch<br />
2. Left service safety door key<br />
3. CAP A button<br />
4. Library active indicator<br />
The controls and indicators include the following buttons, switches, and indicators:<br />
TABLE 1-4 Keypad Switches, Buttons, and Indicators<br />
Emergency robotics stop<br />
switch<br />
Service safety door keys<br />
(left and right doors)<br />
5. CAP B button<br />
6. Service required indicator<br />
7. Right service safety door key<br />
8. CAP unlocked indicators<br />
Actuate the emergency robotics stop switch to disconnect DC power<br />
to the power rails. When it is safe to restore power, press the switch to<br />
restore power to the rails.<br />
Allows the service representatives to place the library in maintenance<br />
mode.<br />
CAP A button Press to open and close CAP A.<br />
Library active indicator<br />
CAP A CAP B<br />
1 2 3 4 5 6 7<br />
CAP B button Press to open and close CAP B.<br />
L203_470<br />
96154 • Revision: KB 15<br />
8
TABLE 1-4 Keypad Switches, Buttons, and Indicators<br />
Service required indicator This red indicator is lit when operator intervention is required.<br />
Right service door key<br />
CAP unlocked indicators The amber LED light is On when the CAP is unlocked, and Off when<br />
locked.<br />
When the light is On and blinking, manual intervention required.<br />
Open the CAP and make sure the cartridges in the CAP slots are<br />
properly seated.<br />
Local Operator Panel<br />
The local operator panel is an optional feature of the <strong>SL8500</strong> which is built into the<br />
Customer Interface Module. It enables you to run the SL Console application directly at<br />
the library from a flat-screen display with a touch-screen interface.<br />
For details see “Local Operator Panel” on page 16.<br />
16 <strong>SL8500</strong> User’s <strong>Guide</strong> • June 2010 Revision: KB • 96154
FIGURE 1-6 CAP<br />
Cartridge Access Port (CAP)<br />
<strong>SL8500</strong> library CAPs are installed on the right access door of the Customer Interface<br />
Module. CAPs allow operators to enter cartridges and eject cartridges from the library.<br />
A total of 39 cartridges can be imported or ejected at one time through each CAP.<br />
FIGURE 1-6 on page 17 illustrates the CAPs. See “CAP Operations” on page 145 for<br />
information on using the CAPs.<br />
Note – CAPs operate only while the library is in automated mode.<br />
4 Rails<br />
The CAP spans across three rails – 2, 3, and 4 (LSMs 1, 2, and 3).<br />
1<br />
2<br />
3<br />
4<br />
96154 • Revision: KB 17<br />
1<br />
2<br />
3<br />
3 CAP<br />
Magazine
Storage Expansion Modules<br />
Besides the basic configuration, up to five Storage Expansion Modules may be added<br />
per library to increase capacity. These expansion modules are installed between the<br />
Robotics Interface Module and the Customer Interface Module.<br />
Each Storage Expansion Module can contain up to 1,728 data cartridge slots.<br />
18 <strong>SL8500</strong> User’s <strong>Guide</strong> • June 2010 Revision: KB • 96154
Library Complex<br />
A library complex is created by connecting two or more <strong>SL8500</strong> libraries together with<br />
Pass-thru Ports (PTPs).<br />
The maximum size library complex possible consists of either:<br />
■ 32 libraries for Host Software Component (HSC) systems, connected through PTPs,<br />
containing over 320,000 cartridge slots and 2,048 tape drives.<br />
■ 31 libraries for Automated Cartridge System Library Software (ACSLS) connection,<br />
connected through PTPs, containing over 320,000 cartridge slots and 1,984 tape<br />
drives.<br />
Note – A library complex with functional pass-thru ports (PTPs) cannot be partitioned.<br />
All PTPs must be disabled before partitioning can be enabled. See “Partition Features<br />
and Restrictions” on page 87 for details.<br />
Pass-thru Ports<br />
A PTP is an electro-mechanical device that allows one Library Storage Module (LSM) to<br />
pass a cartridge to another library storage module within the same complex.<br />
For example: If an operating system issues a mount request, and all the tape drives are<br />
busy in that LSM and library, the PTP can pass the cartridge to another library where<br />
an idle tape drive can satisfy the mount request.<br />
There are eight PTP locations in an <strong>SL8500</strong> library, two locations per rail (or LSM).<br />
These locations are on the curved portions of the Robotic Interface Module near the<br />
tape drives. Therefore, they provide quick access to the drives.<br />
The <strong>SL8500</strong> PTPs consist of a separate frame (FIGURE 1-7) that is installed between the<br />
Drive and Electronics Module and the Robotics Interface Module. Each frame has four<br />
separate PTP mechanisms that can pass up to two cartridges each between LSMs (one<br />
cartridge mechanism) for a total of eight cartridges.<br />
96154 • Revision: KB 19
FIGURE 1-7 Pass-thru Port<br />
The maximum size of a library complex connected through PTPs is 7 libraries.<br />
Note – Because elevators transfer cartridges from one LSM to another, these transfers<br />
are also pass-through operations. The elevators are thus internal PTPs, considered by<br />
host software to be on Panel 0.<br />
The following terms and definitions apply to <strong>SL8500</strong> PTP operations:<br />
Home library Provides power, signal, and control lines to the PTP mechanisms.<br />
This is the library on the right as viewed from the front.<br />
Away library Always located on the left side of a Home library, as viewed from<br />
the front.<br />
Source Contains the home slot location for the cartridge that will be passed<br />
through to an adjacent library.<br />
Destination Contains the tape drive or slot location in the adjacent library where<br />
the cartridge will be mounted or stored.<br />
All <strong>SL8500</strong> libraries come equipped and ready for the addition of the PTP frame – no<br />
additional walls are needed on existing libraries.<br />
The software applications – ACSLS and HSCsupport PTP operations.<br />
Physical characteristics for the PTP assembly are listed in TABLE 1-5.<br />
TABLE 1-5 PTP Assembly – Physical Characteristics<br />
Height 231 cm (91 in.)<br />
Width 17.2 cm (6.76 in.)<br />
Depth 150.8 cm (59.4 in.)<br />
Weight 121 kg (266 lb)<br />
Power +48 VDC, supplied from the home side (left side of the library, as<br />
viewed from the front) by the corresponding HBF card for each rail.<br />
20 <strong>SL8500</strong> User’s <strong>Guide</strong> • June 2010 Revision: KB • 96154
Operating Firmware<br />
Operating firmware is resident on the HBC card from the factory. Some key features of<br />
the <strong>SL8500</strong> firmware are:<br />
■ Two firmware versions may be held on the HBC card. When firmware is upgraded,<br />
the earlier image of firmware remains in memory and may be restored if required.<br />
■ Auto Discovery of additional tape drives<br />
■ Auto Discovery of new cartridge slots and added libraries<br />
■ Automatic handling of dynamic World Wide Name (dWWN) assignments (See<br />
“Dynamic World Wide Name” on page 25).<br />
96154 • Revision: KB 21
Host Interfaces<br />
Host interface connections to the library are done with one of two methods:<br />
■ TCP/IP protocol over an Ethernet 10/100-baseT physical interface.<br />
■ Fibre Channel physical interface using SCSI commands and protocol.<br />
TCP/IP<br />
The <strong>SL8500</strong> library uses TCP/IP protocol over an Ethernet physical interface to manage<br />
and communicate with the library. This interface enables both enterprise-level (HSC)<br />
and open system platforms (ACSLS) to connect to and communicate with the <strong>SL8500</strong>.<br />
Note – A private network connection to an Ethernet hub or switch is recommended for<br />
maximum throughput and minimum resource contention.<br />
The HBC card is the library controller responsible for coordinating all component<br />
operations within the library and providing the interface connection with the host.<br />
Definitions and Terminology<br />
Terminology associated with TCP/IP and dual TCP/IP are:<br />
■ Dual path – Two distinct physical paths within a network architecture that<br />
interconnect two host systems. Note that these paths are between host systems, not<br />
between a host and an <strong>SL8500</strong> library.<br />
■ Dual TCP/IP – Provides two separate host connections between the host software<br />
(ACSLS or HSC) and the library controller. When both communication paths are<br />
available, ACSLS and HSC use both of them to communicate with the <strong>SL8500</strong>.<br />
■ Ethernet – a local-area network (LAN) architecture that serves as the basis for the<br />
IEEE 802.3 standard. Ethernet is one of the most widely implemented LAN<br />
standards.<br />
■ 10Base-T: 10 Mbps baseband Ethernet over twisted pair cables with a maximum<br />
length of 100 meters.<br />
■ 100Base-T: 100 Mbps baseband Ethernet over twisted pair cable.<br />
■ Mbps – megabits per second, a unit of measure for data transfer speed (a megabit is<br />
equal to one million bits). Newer versions of Ethernet, called Gig-E or 1000Base-T<br />
support data transfers of 1 gigabit (1,000 Mbps).<br />
■ Multi-homed – the host system contains more than one network interface – this does<br />
not imply redundancy.<br />
■ Netmask: – also known as network mask or subnet mask. This entry makes the<br />
library accessible through a subnet on a larger network, using a number from 0 to 32;<br />
for example, 126.80.70.121/23.<br />
■ Redundant TCP/IP – relates to dynamic routing or switching from a primary<br />
interface to a secondary interface in the event of a network failure on one interface.<br />
■ Static Routing – routing information in the host system is manually configured by<br />
the system administrator. This is the only routing method supported by <strong>SL8500</strong>.<br />
22 <strong>SL8500</strong> User’s <strong>Guide</strong> • June 2010 Revision: KB • 96154
■ TCP/IP – Transmission Control Protocol/Internet Protocol<br />
TCP is one of the main protocols in networks that enable two hosts to establish a<br />
connection and exchange streams of data. TCP guarantees delivery of data and also<br />
guarantees that packets are delivered in the order they were sent.<br />
IP specifies the format of packets and the addressing scheme.<br />
Dual TCP/IP<br />
Note – This feature requires FRS_3.08 or higher library firmware.<br />
There are two separate Ethernet connections on the HBC card for host-to-library<br />
communications – Ports 2B and 2A. See FIGURE 1-8 for a detailed illustration.<br />
■ Port 2B provides the primary connection for host communications – this is the<br />
standard connection for <strong>SL8500</strong> libraries.<br />
■ Port 2A provides the Dual TCP/IP host connection – this is an optional feature for<br />
<strong>SL8500</strong> libraries.<br />
An example of how dual TCP/IP information appears on the SL Console is shown<br />
below.<br />
96154 • Revision: KB 23
FIGURE 1-8 TCP/IP Connections<br />
1<br />
2<br />
3<br />
RSVD2<br />
CLI<br />
2B<br />
2A 1A<br />
ACTIVE<br />
STANDBY<br />
FAULT<br />
EJECT<br />
OK<br />
4<br />
L203_059<br />
1. HBC card (library controller)<br />
2. Port 2B – primary TCP/IP host connection<br />
3. Port 2A – secondary dual TCP/IP host connection<br />
4. Electronics control module (ECM)<br />
Note: The other two Ethernet connections – Ports 1A and<br />
1B – are reserved and for library-to-library communications<br />
for the pass-thru ports.<br />
Note – A private network connection to an Ethernet hub or switch is recommended for<br />
maximum throughput and minimum resource contention.<br />
Consult with your Service Representative to identify the appropriate network topology<br />
for your site an to configure your <strong>SL8500</strong> library to support Dual TCP/IP.<br />
24 <strong>SL8500</strong> User’s <strong>Guide</strong> • June 2010 Revision: KB • 96154
Fibre Channel<br />
Topologies include:<br />
■ Switched Fabric<br />
■ Arbitrated Loop<br />
Switched Fabric<br />
Note – This topology is the only one supported for library-attached drives.<br />
A switched fabric provides dynamic interconnections between nodes and multiple,<br />
simultaneous Fibre Channel connections for the network.<br />
If the library is connected to a Fibre Channel switch or fabric-capable host, it configures<br />
itself as a switched topology. A switched fabric topology can support up to 16 million<br />
ports logged into the fabric.<br />
Arbitrated Loop<br />
Note – The library does not support forcing Arbitrated Loop connection by setting a<br />
Hard ALPA (Arbitrated Loop Physical Address).<br />
Dynamic World Wide Name<br />
Each connection (port) in a Fibre Channel environment must have a unique ID called<br />
the World Wide Name (WWN). The WWN is a 64-bit address that identifies each<br />
individual device, company, with vendor information. When enabled, dWWN assigns<br />
names to library drive slots rather than devices. When a drive is replaced, the new<br />
drive receives the same name as the one it replaced, thereby eliminating the need for<br />
system re-configuration There are three World wide Names reserved for each drive<br />
bay: Node, Port A, and Port B.<br />
Note – Both library and tape drives must have microcode or firmware that supports<br />
the dynamic World Wide Naming feature.<br />
Caution – System problems: When enabling dWWN, all drives must be at the proper<br />
firmware level. If a drive has down level firmware, it will remain in the “configuring”<br />
state and is unavailable for host use.<br />
Caution – Changing the dWWN feature must be coordinated with the system<br />
administrator. The feature is usually enabled at installation time. It is important to keep<br />
a record of the configuration, in order to eliminate system issues in the case of an<br />
failure.<br />
96154 • Revision: KB 25
Important:<br />
Tape drives that are migrated from other libraries will be assigned a different WWN<br />
when installed in an <strong>SL8500</strong> library. The existing storage area network will not<br />
associate this new WWN with the originally assigned name. A best practice is to<br />
configure all drive bay slots in the library and verify that the tape drive data path is<br />
bound correctly over the network.<br />
26 <strong>SL8500</strong> User’s <strong>Guide</strong> • June 2010 Revision: KB • 96154
Library Management Software<br />
The library management software is used to control the library hardware and manage<br />
the library database. When the library is in automated mode, cartridge mount and<br />
dismount operations occur without manual intervention. The software determines the<br />
location of a cartridge by accessing the audit data uploaded from the library. The<br />
software then allocates the drive to receive the cartridge.<br />
The library management software also retains cartridge VOLID, location, and attribute<br />
information, plus perform activities such as mounts and dismounts, enters and ejects.<br />
<strong>Oracle</strong> offers several library management software components depending on the<br />
platform, connection type, and operating system.<br />
Nearline Control Solutions<br />
Some of the <strong>Oracle</strong> suite of Nearline Control Solutions (NCS) software products are<br />
described in the sections below.<br />
Client System Component<br />
<strong>Oracle</strong>’s MVS/CSC provides client functions and communications between an MVS<br />
host and <strong>Oracle</strong>’s Library Control System (LCS) or server on a non-MVS host.<br />
MVS/CSC allows the MVS client to perform automatic tape handling on a <strong>StorageTek</strong><br />
library in addition to sharing multiple host systems (both IBM and non-IBM).<br />
The MVS/CSC can communicate with <strong>Oracle</strong>’s LibraryStation in an MVS-only<br />
environment, or the SMC and the <strong>Oracle</strong>’s <strong>StorageTek</strong> HTTP server can provide<br />
communication between MVS hosts.<br />
Storage Management Component<br />
Storage Management Component (SMC) is the interface between IBM’s OS/390 and<br />
z/OS operating systems and an <strong>Oracle</strong> library. SMC performs the allocation processing,<br />
message handling, and SMS processing for the NCS solution. SMC resides on the MVS<br />
host system with HSC and/or MVS/CSC, or on a remote system using the <strong>StorageTek</strong><br />
HTTP server to communicate with the HSC. SMC communicates with HSC or<br />
MVS/CSC to determine policies, volume locations, and drive ownership.<br />
Note – SMC is a required NCS component.<br />
<strong>Oracle</strong> <strong>StorageTek</strong> HTTP Server<br />
The <strong>StorageTek</strong> HTTP Server for OS/390 and z/OS optionally provides the middleware<br />
to allow communication between the SMC (client) and a remote HSC subsystem<br />
(server). The HTTP server executes as a separate subsystem on the MVS host where the<br />
remote HSC subsystem resides.<br />
96154 • Revision: KB 27
Host Software Component<br />
When an <strong>SL8500</strong> library is in a stand-alone configuration with an MVS host, the host<br />
must run a version of <strong>Oracle</strong>’s Host Software Component (HSC) along with the Storage<br />
Management Component (SMC).<br />
<strong>Oracle</strong>’s HSC and SMC:<br />
■ Influence allocations<br />
■ Intercept mount and dismount messages<br />
■ Receive requests from the interface and translates them into commands<br />
HSC resides within the MVS host, but is invisible to the actual operating system.<br />
Versions of HSC that support library complex operation are:<br />
■ HSC 6.0 (with additional PTFs) or higher<br />
■ HSC 6.1 with Near Continuous Operation (NCO)<br />
Caution – For customers using HSC 6.1 with NCO: Upgrading the library complex<br />
configuration without performing a LIBGEN, MERGEcds, or stopping/restarting HSC<br />
is possible, but this requires assistance from your <strong>Oracle</strong> support representative.<br />
For new drives, higher levels of HSC may be required.<br />
LibraryStation<br />
LibraryStation provides a communications interface between HSC and a client system<br />
running an open systems host (either MVS or open systems), allowing network clients<br />
to access the library services of a Sun Automated Cartridge System (ACS) through the<br />
MVS host system. LibraryStation can communicate with the MVS/CSC in an MVS-only<br />
environment, or the SMC and the Sun <strong>StorageTek</strong> HTTP server can provide<br />
communication between MVS hosts. LibraryStation executes in the HSC address space<br />
on MVS.<br />
ACSLS<br />
ACSLS is a software package that manages library contents and controls library<br />
hardware for the mounting and dismounting of cartridges. This application provides<br />
library management services such as cartridge tracking, pooling, reports, and library<br />
control.<br />
Note – ACSLS 7.1 (with PUT0601, for Near Continuous Operation) or higher is<br />
required to support PTP and T10000 tape drive operation.<br />
This application maintains a database that tracks tape volume names and their current<br />
locations in the tape libraries. In CSC configurations, ACSLS manages the library<br />
control software that runs in the UNIX-based Library Control System.<br />
Note – The ACSLS application is sold to support a defined number of cartridge slots.<br />
28 <strong>SL8500</strong> User’s <strong>Guide</strong> • June 2010 Revision: KB • 96154
TABLE 1-6 Library Specifications<br />
Physical<br />
■ Hmeight<br />
■ Width<br />
■ Depth (Base Library)<br />
■ With 1 expansion module<br />
■ With 2 expansion modules<br />
■ With 3 expansion modules<br />
■ Weights<br />
■ Base Library<br />
■ With 1 expansion module<br />
■ With 2 expansion modules<br />
■ With 3 expansion modules<br />
■ Weight distribution per pad<br />
■ Pass-thru Port<br />
■ Height<br />
■ Width<br />
■ Depth<br />
■ Weight<br />
■ Service Clearances<br />
■ Customer Interface Module<br />
■ Drive & Electronics Module<br />
■ Pass-thru port (between)<br />
■ Temperature<br />
■ Operating<br />
■ Shipping<br />
■ Storing<br />
■ Wet bulb (operating)<br />
■ Humidity<br />
■ Operating<br />
■ Shipping<br />
■ Storing<br />
Library Specifications<br />
2.37 m (236.6 cm) or 7.76 ft (93.15 in.)<br />
1.7 m (170.8 cm) or 5.6 ft (67.25 in.)<br />
2.8 m (276.9 cm) or 9.1 ft (109 in.)<br />
3.7 m (372.1 cm) or 12.2 ft (146.5 in.)<br />
4.7 m (467.4 cm) or 15.3 ft (184 in.)<br />
5.6 m (562.6 cm) or 18.5 ft (221.5 in.)<br />
Library only:<br />
1954 kg (4,309 lb)<br />
2392 kg (5,274 lb)<br />
2830 kg (6,239 lb)<br />
3396 kg (7,487 lb)<br />
454 kg (1,000 lb)<br />
231 cm (91 in.)<br />
17.2 cm (6.76 in.)<br />
150.8 cm (59.4 in.)<br />
121 kg (266 lb) including the mechanisms<br />
66 cm (26 in.)<br />
85 cm (33.5 in.)<br />
15.24 cm (6 in.)<br />
+16 to +32°C (+60 to +90°F)<br />
-30.5 to +49°C (-23 to +120°F)<br />
+4.4 to +32°C (+40 to +90°F)<br />
+25.6°C (+78°F) maximum, non-condensing<br />
20% to 80%<br />
5% to 90%<br />
20% to 80%<br />
■ Operating Heat Output 44,380 Btu/hr (maximum loading**)<br />
Calculation for this is: 3.41214 x Watts = Btu/hr<br />
■ Power Consumption<br />
Single phase configuration and three phase<br />
configurations<br />
13.0 kW (maximum loading**)<br />
13.7 kVA<br />
kVA = kWatts ÷ Power factor<br />
The power factor for the <strong>SL8500</strong> = 0.95<br />
**Maximum loading includes 64 tape drives, 4 fully loaded racks, 8 HandBots, all the front frame<br />
components (CAPs, service door, and elevators), plus redundant control modules.<br />
96154 • Revision: KB 29
TABLE 1-6 Library Specifications (Continued)<br />
Physical<br />
Tape Drive Weights without Tray Tape Drive Weights with Drive Tray<br />
■ T9840 = 3.9 kg (8.5 lb)<br />
■ T9940 = 6.8 kg (15.0 lb)<br />
■ IBM LTO = 2.5 kg (5.5 lb)<br />
■ HP LTO = 2.5 kg (5.5 lb)<br />
■ Drive Tray = 4.3 kg (9.5 lb)<br />
T9840 = 8.2 kg (18.0 lb)<br />
T9940 = 11 kg (24.3 lb)<br />
IBM LTO = 6.9 kg (15 lb)<br />
HP LTO = 6.9 kg (15 lb)<br />
■ Cartridge Tape Weights are approximately 227 g (8.0 oz) or 0.227 kg (0.5 lb)<br />
30 <strong>SL8500</strong> User’s <strong>Guide</strong> • June 2010 Revision: KB • 96154
CHAPTER<br />
2<br />
<strong>StorageTek</strong> Library Console<br />
Introduction<br />
The <strong>StorageTek</strong> Library Console (SL Console) is a Java-based software application that<br />
provides a graphical user interface (GUI) for monitoring and managing the <strong>StorageTek</strong><br />
library.<br />
Following are some of the activities you can perform with the SL Console:<br />
■ Manage and configure library partitions (optional feature)<br />
■ View and modify status and properties of the library and associated devices (drives,<br />
CAP, robots, and elevators)<br />
■ Perform an audit on all or part of the library<br />
■ Perform a self-test on the library or an associated device<br />
■ Perform a diagnostic move (exercise a robot)<br />
■ Locate a cartridge<br />
■ Move a cartridge from one location to another<br />
■ Display library logs<br />
■ Display error explanations<br />
■ Download new library firmware while the library is in operation<br />
■ Display context-sensitive help<br />
SL Console Modes<br />
Depending on your needs, you can run the SL Console in any of the following modes.<br />
For details and procedures, see:<br />
■ “Local Operator Panel” on page 39<br />
■ “Web-launched SL Console” on page 41<br />
■ “Standalone SL Console” on page 43<br />
96154 • Revision: KB 31
SL Console Security<br />
Security features built into the SL Console control both user authentication and user<br />
authorization. The security features include:<br />
■ User IDs – User IDs control user authentication. Each user must have a valid, active<br />
user ID and password to log in to the SL Console.<br />
■ Access permissions – Access permissions control user authorization. Each user ID is<br />
assigned a set of access permissions, which determine the types of requests the user<br />
can submit through the SL Console. For example, in order to modify the system<br />
properties of a drive, a user must log in with a user ID that has the proper access<br />
permissions.<br />
When you log in to the SL Console with a valid user ID, password, and library name,<br />
the system authenticates your identity and then authorizes your access to the various<br />
SL Console functions.<br />
User IDs<br />
To log in to the SL Console, you must have a valid, active user ID. Each user ID must be<br />
assigned a password.<br />
There are a fixed set of user IDs at a site. The user IDs include admin (customer<br />
administrator), service (<strong>Oracle</strong> Customer Services Engineer), and oem (third-party<br />
field service technician). When you log in successfully, the SL Console displays your<br />
user ID in the status bar of the screen.<br />
Only one user at a time can be logged in to the local operator panel. Any number of<br />
users can connect to a library through the standalone SL Console or Web-launched<br />
SL Console.<br />
Activation Password<br />
Before any users at your site can use the SL Console for the first time, your library<br />
administrator must activate the “admin” userid with a special activation password.<br />
Your <strong>Oracle</strong> support representative provides your administrator with the activation<br />
password, which is valid for one-time use only.<br />
After logging in with the activation password, the administrator must change the<br />
admin user ID password to ensure system security.<br />
For details about this process, see the appropriate library Installation <strong>Guide</strong>.<br />
32 <strong>SL8500</strong> User’s <strong>Guide</strong> • June 2010 Revision: KB • 96154
9<br />
SL Console Screen Display<br />
The following figure and table explain the components of the SL Console screen.<br />
1 2 3<br />
4<br />
Component Name Description<br />
1 Menu bar – includes the<br />
Tools Menu and the<br />
Help Menu<br />
8 7<br />
6<br />
Tools menu provides access to System Detail, Reports,<br />
Monitors, Utilities, Partitioning, User Management, and<br />
Log off functions.<br />
Help menu provides access to the table of contents of the help<br />
system. It also identifies the version of the SL Console in use.<br />
2 Title bar Displays the title of the current screen.<br />
3 Function tabs Identifies the available functions for a screen.<br />
4 Options bar Location of buttons related to the screen (for example, Apply,<br />
Refresh, Print). Always includes the SL Console Help button<br />
(?). See “Synchronizing the Display With the Controller<br />
Database” on page 34 for details on using the Apply and<br />
Refresh buttons.<br />
5 Work area Location of the screen data.<br />
96154 • Revision: KB Chapter 2 33<br />
5
Component Name Description<br />
6 Library health indicator Identifies the library to which the SL Console is connected,<br />
and displays a graphical representation of the library health.<br />
7 UserID indicator Displays the user ID currently logged in to the SL Console.<br />
8 Server communication<br />
health indicator<br />
Modifying the Screen Layout<br />
Note – This feature is available starting with SL Console version FRS_3.30. It is<br />
available on selected screens only.<br />
You can modify the layout and display of selected SL Console screens as follows.<br />
Synchronizing the Display With the Controller<br />
Database<br />
Logging In<br />
Displays a graphical heartbeat monitor indicating the state of<br />
server communication health.<br />
9 Device tree Lists the devices included in the library.<br />
Display Option Instructions<br />
Sort the display by any<br />
column<br />
Arrange the columns<br />
in any order<br />
Click the heading of the column you want to sort by.<br />
Initially the sort is in ascending order. Click the heading<br />
again to switch between ascending and descending order.<br />
Click and drag a column heading horizontally to any<br />
position in the heading row.<br />
Resize the columns Click the border of the column heading and drag it left or<br />
right to change the column width.<br />
The SL Console gets all library configuration data from the library controller. Therefore,<br />
you should be careful when logging in to the SL Console before the library has fully<br />
initialized. You may see warnings that configuration data is not yet available, in which<br />
case you need to exit and log in again at a later time. Additionally, if a library audit is<br />
performed as part of initialization, until the audit is complete, any configuration data<br />
displayed may not be completely up-to-date and accurate.<br />
Making Library Configuration Updates<br />
When you first bring up an SL Console screen, the display reflects the most recently<br />
saved data from the library controller database. If you use the screen to modify the<br />
library contents or configuration, your changes do not update the controller database<br />
until you commit your changes by clicking the Apply button. Multiple users can access<br />
the library at the same time, using the SL Console, command line interface, and various<br />
34 <strong>SL8500</strong> User’s <strong>Guide</strong> • June 2010 Revision: KB • 96154
host applications to make their own changes to the library contents and configuration.<br />
If other users make changes and apply them to the controller database, you will not see<br />
these changes until you click Apply or Refresh on your screen. Therefore, the display<br />
you see on the SL Console may not reflect the actual saved library configuration at a<br />
given point in time.<br />
For these reasons, if you are making major modifications to the library configuration –<br />
adding modules, defining partitions, etc. – it is important that you coordinate these<br />
changes with other library users. Failure to do so could result in conflicts within the<br />
controller database.<br />
96154 • Revision: KB Chapter 2 35
SL Console Reports<br />
The SL Console library reports provide information on the library and its associated<br />
devices (for example, drives, robots, and CAPs), events, and tape cartridges. You can<br />
use the reports to monitor library activity and identify potential problems. In addition<br />
to displaying the reports on-screen, you can save the report data to a file, which you<br />
can then print or include in e-mail.<br />
All report output is a static display of information sent from the library controller at the<br />
time the report is generated. The SL Console does not update the information<br />
dynamically unless you explicitly select the Update button on the Options bar.<br />
Note – Running multiple instances of the standalone SL Console or Web-launched<br />
SL Console on the same PC or workstation can cause problems such as inconsistent<br />
data on reports. It is recommended that only one user at a time produce SL Console<br />
reports on a PC or workstation, unless all instances of the SL Console are the same<br />
version.<br />
Report Types<br />
The SL Console provides the following types of reports:<br />
■ Log – detailed system event logs<br />
■ Statistics – statistical information on library operations<br />
■ Status Detail – details on the status of the library and associated devices, such as<br />
CAPs, drives, and robots<br />
■ Status Summary – summary information on the status of the library and associated<br />
devices<br />
■ Version – details about library hardware and software versions<br />
Report Options Bar<br />
The Options bar on each report allows you to perform the following functions:<br />
■ Search a Library Report<br />
■ Update the report with current data<br />
■ Save Library Report Data to a File<br />
Report Procedures<br />
For report procedures, see “General SL Console Report Tasks” on page 61.<br />
36 <strong>SL8500</strong> User’s <strong>Guide</strong> • June 2010 Revision: KB • 96154
SL Console Help<br />
The SL Console Help displays information for library operators, system programmers,<br />
system administrators, and service representatives.<br />
Note – The information relates specifically to the SL Console only. For information<br />
about library hardware, tape drives, or host software, see the appropriate product<br />
publication.<br />
Following is a sample SL Console Help screen.<br />
Accessing the SL Console Help<br />
You can display the SL Console Help from any SL Console screen. Use either of the<br />
following methods:<br />
■ To display context-sensitive help for the current SL Console screen, click the ? button<br />
in the Options bar.<br />
■ To display general help information, click Help > Contents in the Menu bar.<br />
Help Navigation<br />
The left panel of the SL Console Help screen displays either of the following:<br />
■ Table of contents (TOC) – An outline of topics and subtopics<br />
■ Index – A list of terms and topics, in alphabetical order<br />
The right panel displays the Help topic itself.<br />
96154 • Revision: KB Chapter 2 37
The top of the SL Console Help screen includes the following navigation buttons.<br />
Button Action<br />
Back Retraces your steps, going backward one topic at a time.<br />
Forward Retraces your steps, going forward one topic at a time.<br />
Print Displays the Print popup, which allows you to print one or<br />
more topics:<br />
■ To print the current topic, click the Print button.<br />
■ To print a different topic, click the topic title in the<br />
SL Console Help table of contents, and click the Print button.<br />
■ To print more than one topic, highlight the topics in the<br />
SL Console Help table of contents by pressing Shift-Click or<br />
Ctrl-Click, and then click the Print button.<br />
Print Setup Displays the Page Setup popup, which allows you to modify<br />
your print page layout.<br />
TOC Displays the SL Console Help table of contents.<br />
Index Displays the SL Console Help index.<br />
Tips for Using the SL Console Help<br />
■ You can minimize, maximize, or resize the Help screen to accommodate your needs.<br />
■ You can resize the left and right panels of the Help screen by clicking the border<br />
between them and dragging it left or right.<br />
■ Most topics include a Related Topics button at the bottom of the page. Click on this<br />
button to display and navigate to help topics containing related information.<br />
38 <strong>SL8500</strong> User’s <strong>Guide</strong> • June 2010 Revision: KB • 96154
Local Operator Panel<br />
The local operator panel is an optional feature of the library, which is built in to the<br />
Customer Interface Module. It enables you to run most of the SL Console application<br />
directly at the library from a flat-screen display with a touch screen interface.<br />
The local operator panel has the following features:<br />
■ Flat-panel display (12.1-inch), resident within the library<br />
■ Touch screen interface, allowing alphanumeric data entry; stylus available; see<br />
“Virtual Keypad” for details.<br />
■ No keyboard or mouse option<br />
LEDs located directly below the local operator panel provide the following status<br />
information:<br />
■ Library Active – Library processor is working.<br />
■ Wait – Library firmware is loading.<br />
■ Service Required – Library is rebooting.<br />
Virtual Keypad<br />
Some screen fields require you to make a text entry. The local operator panel displays a<br />
keyboard icon next to these fields. By clicking on the keyboard icon, you can display a<br />
virtual keypad, which allows you to enter valid alphanumeric characters into the field.<br />
The following figure illustrates the keyboard icons on a sample screen.<br />
The virtual keypad provides the standard alphanumeric and symbol characters. It<br />
allows you to enter only characters that are valid for the current field; characters that<br />
are not valid are grayed out.<br />
96154 • Revision: KB Chapter 2 39
The virtual keypad also provides the following cursor movement buttons:<br />
Button Function<br />
Insert If highlighted, inserts text at the cursor position.<br />
If not highlighted, replaces text to the right of the cursor.<br />
Home Places cursor at the beginning of the field.<br />
Del Deletes character to the right of the cursor.<br />
End Places cursor at the end of the field.<br />
Back Deletes character to the left of the cursor<br />
Clear Clears the entire field<br />
Left Moves cursor one character to the left<br />
Right Moves cursor one character to the right<br />
OK Submits the text entry in the field<br />
Cancel Cancels the text entry in the field and dismisses the virtual keypad<br />
Touch Screen Calibration<br />
Alignment of the local operator panel touch screen is calibrated at the factory. The<br />
factory settings are appropriate for most situations, and it is usually not necessary for<br />
you to make any adjustments. On rare occasions, however, the touch screen may come<br />
out of alignment or need adjustment.<br />
To re-calibrate the touch screen, proceed as follows:<br />
■ If you have a Linux-based local operator panel, you can re-calibrate it yourself. See<br />
“Re-calibrate the Local Operator Panel” on page 69 for detailed instructions.<br />
■ If you have a Windows-based local operator panel, contact your <strong>Oracle</strong> support<br />
representative. Windows-based local operator panels can be re-calibrated only by an<br />
authorized service representative.<br />
If you have a Linux-based local operator panel, you can re-set the touch screen to its<br />
factory settings at any time. See “Reset the Local Operator Panel Calibration” on<br />
page 72 for detailed instructions.<br />
40 <strong>SL8500</strong> User’s <strong>Guide</strong> • June 2010 Revision: KB • 96154
Web-launched SL Console<br />
The Web-launched SL Console is a standard feature of the library. It enables the<br />
SL Console to be installed on a centralized Web server. Individual clients can then use<br />
a supported Web browser to download the Web-launched SL Console. Using the Weblaunched<br />
SL Console you can connect to any library for which you have a valid user ID.<br />
The Web-launched SL Console is delivered to clients as a Java Web Start process, which<br />
executes outside the browser.<br />
Security Considerations<br />
The Web-launched SL Console software is digitally signed, which guarantees that it has<br />
been issued by <strong>Oracle</strong> Corporation and has not been altered or corrupted since it was<br />
created. As a Java Web Start process, the Web-launched SL Console includes the<br />
security features provided by the Java 2 platform.<br />
The customer is responsible for implementing all appropriate additional security<br />
systems, including firewalls, user access, etc.<br />
Client Requirements<br />
You can download the Web-launched SL Console to clients meeting the following<br />
requirements:<br />
Platform Solaris 9 – SPARC (Firefox 2.x)<br />
Solaris 10 – SPARC (Firefox 2.x)<br />
Windows 2000 – 32 bit (IE 5, IE 5.5, Firefox 2.x)<br />
Windows XP – 32 bit (IE 6, IE 7, Firefox 2.x)<br />
Windows Vista – 32 bit (IE 7, Firefox 2.x)<br />
Other ■ Java 1.5 Plug-in (the browser will install this<br />
automatically if it is not present already)<br />
■ Ethernet connection to the library<br />
■ Ethernet connection to the Web-launched SL Console<br />
server<br />
Web-launched SL Console Updates<br />
Updates to the Web-launched SL Console only need to be installed on the centralized<br />
Web server. Once the updates are installed on the server, they are downloaded<br />
automatically to all clients whenever the application is started on the client.<br />
96154 • Revision: KB Chapter 2 41
Starting the Web-launched SL Console on a Client<br />
You can use either of the following methods to start and log in to the Web-launched<br />
SL Console on a client:<br />
■ From a command line (Solaris only) or supported browser. See “Log in to the Weblaunched<br />
SL Console Using a Browser or Command Line” on page 48.<br />
■ By double-clicking the slc.jnlp icon on your client. In order to use this method<br />
from a client, you must use the browser method at least once and save the<br />
slc.jnlp file locally. See “Log in to the Web-launched SL Console Using an Icon”<br />
on page 53.<br />
42 <strong>SL8500</strong> User’s <strong>Guide</strong> • June 2010 Revision: KB • 96154
Standalone SL Console<br />
The standalone SL Console is a standard feature of the <strong>StorageTek</strong> library. It enables<br />
you to run the SL Console application remotely from a PC or workstation that has a<br />
network connection to the library. Using the standalone SL Console you can connect to<br />
any library for which you have a valid user ID.<br />
Security Considerations<br />
The SL Console application interfaces with the primary library interface (PLI) over a<br />
security software layer (SSL). The SSL provides a secure communication path between<br />
the library and the customer’s SL Console; sessionthis prevents an unauthorized<br />
network user from monitoring library activity.<br />
Installation Requirements<br />
You can install the standalone SL Console on a computer meeting the following<br />
requirements:<br />
Platform Solaris 9 – SPARC<br />
Solaris 10 – SPARC<br />
Windows 2003 Server – 32 bit<br />
Windows XP Client – 32 bit<br />
Windows Vista – 32 bit<br />
Other Ethernet connection to the library<br />
The standalone SL Console software is available for download at the following <strong>Oracle</strong><br />
Corporation sites:<br />
User Location Name URL<br />
<strong>Oracle</strong><br />
Customers<br />
<strong>Oracle</strong> Partners<br />
and OEMs<br />
<strong>Oracle</strong> Sun Download<br />
Center<br />
<strong>Oracle</strong> Sun Partner<br />
Exchange<br />
http://www.sun.com/download/ind<br />
ex.jsp<br />
https://spe.sun.com/spx/control<br />
/Login<br />
Note – You must have a valid login ID and password for the download site you are<br />
using. Contact your <strong>Oracle</strong> support representative for assistance.<br />
96154 • Revision: KB Chapter 2 43
Standalone SL Console Updates<br />
Note – Before you can install a new version of the standalone SL Console, you must<br />
uninstall the previous version. See your PC or workstation documentation for detailed<br />
instructions. Running multiple versions of the SL Console on the same PC or<br />
workstation can cause problems such as inconsistent data on reports.<br />
Once you have uninstalled the previous version of the SL Console, see the following<br />
procedures for detailed instructions on upgrading the software.<br />
■ “Download the Standalone SL Console Installer” on page 74<br />
■ “Install the Standalone SL Console” on page 75<br />
44 <strong>SL8500</strong> User’s <strong>Guide</strong> • June 2010 Revision: KB • 96154
SL Console Task Summary<br />
SL Console tasks are divided into the following categories:<br />
■ “General SL Console Usage Tasks” on page 46<br />
■ “General SL Console Report Tasks” on page 61<br />
■ “Local Operator Panel Calibration Tasks” on page 68<br />
■ “Standalone SL Console Installation Tasks” on page 73<br />
96154 • Revision: KB Chapter 2 45
General SL Console Usage Tasks<br />
Task Page<br />
Log in to the Local Operator Panel 47<br />
Log in to the Web-launched SL Console Using a Browser or<br />
Command Line<br />
Log in to the Web-launched SL Console Using an Icon 53<br />
Log in to the Standalone SL Console 57<br />
Log Off the SL Console 59<br />
Change a User Password 60<br />
46 <strong>SL8500</strong> User’s <strong>Guide</strong> • June 2010 Revision: KB • 96154<br />
48
▼ Log in to the Local Operator Panel<br />
Use this procedure to log in to the local library.<br />
Note – Only one user at a time can log in to the local operator panel.<br />
1. If the touch screen panel is blank, touch the screen anywhere to activate the Login<br />
screen.<br />
2. Use the virtual keypad to enter your login information (see “Virtual Keypad” on<br />
page 39 for details).<br />
User ID: SLC_login<br />
Password: password<br />
where:<br />
■ SLC_login is the SL Console user ID.<br />
■ password is the password assigned to this user ID.<br />
Note – The user ID you use determines the screens you can access. See “SL Console<br />
Security” on page 32.<br />
3. Click Log on.<br />
96154 • Revision: KB Chapter 2 47
▼ Log in to the Web-launched SL Console Using a<br />
Browser or Command Line<br />
Note – Before you perform this activity, you must obtain the DNS alias or IP address<br />
of the SL Console server. Depending on how your Web-launched SL Console server has<br />
been set up, it may be accessible only by IP address. See your library administrator for<br />
assistance.<br />
Note – The command line option is available on Solaris platforms only.<br />
On Windows 2000, you may need to install a Java plugin for your Web browser before<br />
performing this procedure. You can download the plugin from the following location:<br />
http://java.sun.com/products/archive/j2se/5.0_04/index.html<br />
On Solaris platforms, it is easier to log in to the Web-launched SL Console using the<br />
command line. If you prefer to log in using a Web browser, however, you need to<br />
download a recent version of the Firefox Web browser from the following location:<br />
www.mozilla.com<br />
1. Choose your login method:<br />
■ Command line – available on Solaris only. Proceed to Step 2.<br />
■ Web browser – available on either Windows or Solaris. Proceed to Step 3.<br />
2. Open a terminal window, and type the following command:<br />
javaws http://server_ID:port_ID/opel/slc.jnlp<br />
where:<br />
■ server_ID is either of the following:<br />
■ IP address of the SL Console server (in nnn.nnn.nnn.nnn format)<br />
■ DNS alias of the SL Console server<br />
■ port_ID is the port ID of the SL Console application, typically 8080<br />
■ opel is the name (context root) of the Web-launched SL Console application on the<br />
server.<br />
Proceed to Step 4.<br />
3. Start a supported Web browser on your client PC or workstation (see “Client<br />
Requirements” on page 41 for a list of supported browsers), and in the Location Bar<br />
or Address field, enter the URL of the SL Console Web Start application:<br />
http://server_ID:port_ID/opel<br />
where:<br />
■ server_ID is either of the following:<br />
■ IP address of the SL Console server (in nnn.nnn.nnn.nnn format)<br />
■ DNS alias of the SL Console server<br />
■ port_ID is the port ID of the SL Console application; typically 8080<br />
■ opel is the name (context root) of the Web-launched SL Console application on the<br />
server.<br />
48 <strong>SL8500</strong> User’s <strong>Guide</strong> • June 2010 Revision: KB • 96154
Note – You can bookmark this URL for future logins.<br />
The SL Console Launch screen appears.<br />
4. Click Launch Now.<br />
The Web Start process retrieves the Web-launched SL Console application from the<br />
server. Any updates are downloaded automatically.<br />
The Opening slc.jnlp popup appears.<br />
5. Complete the popup as follows:<br />
96154 • Revision: KB Chapter 2 49
a. Specify the action you want to take with the slc.jnlp file:<br />
■ Click the Open with Java(TM) Web Start Launcher radio button if you want to<br />
start the SL Console directly.<br />
■ Click the Save to Disk radio button if you want to save the slc.jnlp file to your<br />
client and log in to the SL Console later. See “Log in to the Web-launched<br />
SL Console Using an Icon” on page 53 for login instructions.<br />
b. Optionally click the “Do this automatically for files like this from now on”<br />
checkbox. If you make this selection, this popup will not appear during future<br />
logins.<br />
c. Click OK.<br />
If this is the first time you are running the Web-launched SL Console, a digital<br />
signature warning popup appears.<br />
6. Complete the popup as follows:<br />
a. Verify the Publisher.<br />
b. Optionally click the “Always trust content from the publisher” checkbox. If you<br />
make this selection, this popup will not appear during future logins.<br />
50 <strong>SL8500</strong> User’s <strong>Guide</strong> • June 2010 Revision: KB • 96154
c. Click Run.<br />
If this is the first time you are running the Web-launched SL Console, the License<br />
Agreement popup appears.<br />
96154 • Revision: KB Chapter 2 51
7. Scroll down to read the complete license agreement. Click, “I accept the terms of the<br />
License Agreement”, and then click OK.<br />
The SL Console Login screen appears.<br />
8. Enter your login information, and click Log on.<br />
User ID: SLC_login<br />
Password: password<br />
Library: library_ID<br />
where:<br />
■ SLC_login is the SL Console user ID.<br />
■ password is the password assigned to this user ID.<br />
■ library_ID is the library to which you want to connect, expressed in either of the<br />
following ways:<br />
■ IP address of the library, in dotted decimal notation (nnn.nnn.nnn.nnn)<br />
■ DNS alias of the library<br />
Note – The user ID you use determines the screens you can access. See “SL Console<br />
Security” on page 32.<br />
52 <strong>SL8500</strong> User’s <strong>Guide</strong> • June 2010 Revision: KB • 96154
▼ Log in to the Web-launched SL Console Using an<br />
Icon<br />
Note – In order to perform this activity, you must first save the Web-launched<br />
SL Console slc.jnlp file to your client. See “Log in to the Web-launched SL Console<br />
Using a Browser or Command Line” on page 48 for details.<br />
1. Double-click the slc.jnlp desktop icon on your client.<br />
The Web Start process retrieves the Web-launched SL Console application from the<br />
server. Any updates are downloaded automatically.<br />
The SL Console Launch screen appears.<br />
96154 • Revision: KB Chapter 2 53
2. Click Launch Now.<br />
The Web Start process retrieves the Web-launched SL Console application from the<br />
server. Any updates are downloaded automatically.<br />
If this is the first time you are running the Web-launched SL Console, a security<br />
warning popup appears.<br />
3. Complete the popup as follows:<br />
a. Verify that the Publisher is <strong>Oracle</strong> Corporation<br />
b. Optionally click the “Always trust content from the publisher” checkbox. If you<br />
make this selection, this popup will not appear during future logins.<br />
54 <strong>SL8500</strong> User’s <strong>Guide</strong> • June 2010 Revision: KB • 96154
c. Click Run.<br />
If this is the first time you are running the Web-launched SL Console, the License<br />
Agreement popup appears.<br />
96154 • Revision: KB Chapter 2 55
4. Scroll down to read the complete license agreement. Click, “I accept the terms of the<br />
License Agreement”, and then click OK.<br />
The SL Console Login screen appears.<br />
5. Enter your login information, and click Log on.<br />
User ID: SLC_login<br />
Password: password<br />
Library: library_ID<br />
where:<br />
■ SLC_login is the SL Console user ID.<br />
■ password is the password assigned to this user ID.<br />
■ library_ID is the library to which you want to connect, expressed in either of the<br />
following ways:<br />
■ IP address of the library, in dotted decimal notation (nnn.nnn.nnn.nnn)<br />
■ DNS alias of the library<br />
Note – The user ID you use determines the screens you can access. See “SL Console<br />
Security” on page 32.<br />
56 <strong>SL8500</strong> User’s <strong>Guide</strong> • June 2010 Revision: KB • 96154
▼ Log in to the Standalone SL Console<br />
1. Start the SL Console application on your PC or workstation by doing either of the<br />
following:<br />
■ Double-click the SL Console icon on the desktop.<br />
■ Select Start > RunSLConsole or Launch > RunSLConsole<br />
The SL Console starts and the Login screen appears.<br />
2. Enter your login information.<br />
User ID: SLC_login<br />
Password: password<br />
Library: library_ID<br />
where:<br />
■ SLC_login is the SL Console user ID.<br />
■ password is the password assigned to this user ID.<br />
■ library_ID is the library to which you want to connect, expressed in either of the<br />
following ways:<br />
■ IP address of the library, in dotted decimal notation (nnn.nnn.nnn.nnn)<br />
■ DNS alias of the library<br />
Note – The user ID you use determines the screens you can access. See “SL Console<br />
Security” on page 32.<br />
96154 • Revision: KB Chapter 2 57
3. Click Log on.<br />
58 <strong>SL8500</strong> User’s <strong>Guide</strong> • June 2010 Revision: KB • 96154
▼ Log Off the SL Console<br />
Note – Before you log off, make sure all operations for the current SL Console session<br />
have completed (for example, code loads, audits, diagnostic moves).<br />
1. From any SL Console screen, select Tools > Log Off.<br />
The Confirm popup appears.<br />
Note – To remain logged in to the SL Console, click Cancel. You are returned to the<br />
originating screen without logging off.<br />
2. Click OK.<br />
You are logged off the SL Console, and the Login screen appears.<br />
3. Click Exit to close the SL Console.<br />
96154 • Revision: KB Chapter 2 59
▼ Change a User Password<br />
Use this procedure to change the password for a user account.<br />
1. Log in to the SL Console using any of the modes available to you (local operator<br />
panel, Web-launched SL Console, or standalone SL Console). You must log in using<br />
the user account you want to modify.<br />
2. Select Tools > User Mgmt.<br />
The User Management screen appears.<br />
3. On the User tree, expand the Permanent folder, and click the user account you want<br />
to modify (the user account you are logged in as).<br />
Detailed information for the user account is displayed.<br />
4. Complete the following fields: Current Password, New Password, and<br />
Retype Password.<br />
5. Click Modify.<br />
The password for the account is updated.<br />
60 <strong>SL8500</strong> User’s <strong>Guide</strong> • June 2010 Revision: KB • 96154
General SL Console Report Tasks<br />
Task Page<br />
Display a Library Report 62<br />
Search a Library Report 64<br />
Save Library Report Data to a File 66<br />
96154 • Revision: KB Chapter 2 61
▼ Display a Library Report<br />
Use this procedure to display library reports available from the Tools > Reports menu.<br />
Note – All report output is a static display of information sent from the library<br />
controller at the time the report is generated. The SL Console does not update the<br />
information dynamically unless you explicitly select the Update button on the Options<br />
Bar.<br />
If you want to search the report data or save it to a file, see the following procedures:<br />
■ “Search a Library Report” on page 64<br />
■ “Save Library Report Data to a File” on page 66<br />
Additional reports are available from the following menus:<br />
■ Tools > Partitions<br />
1. Select Tools > Reports.<br />
The reports Display screen appears. All library report options are listed in the<br />
navigation bar.<br />
62 <strong>SL8500</strong> User’s <strong>Guide</strong> • June 2010 Revision: KB • 96154
2. Click the report you want to display.<br />
The selected report is displayed.<br />
96154 • Revision: KB Chapter 2 63
▼ Search a Library Report<br />
Use this procedure to search a library report for a specified text string. This procedure<br />
can be performed on any of the library report screens.<br />
1. Select Tools > Reports.<br />
The reports Display screen appears. All library report options are listed in the<br />
navigation bar.<br />
2. In the navigation bar, expand a report category to see the report options.<br />
3. Click the report you want to display.<br />
The specified report is displayed. All report screens include the Search button on the<br />
Options Bar.<br />
4. Click Search.<br />
The Search Text popup appears.<br />
5. Enter the text string you want to search for, and click Search.<br />
Note – The search is case-sensitive, and wildcards are not supported.<br />
64 <strong>SL8500</strong> User’s <strong>Guide</strong> • June 2010 Revision: KB • 96154
6. The Search Results popup appears, displaying the number of occurrences of the text<br />
string. All instances of the text string in the report are highlighted.<br />
7. Click OK to dismiss the popup.<br />
96154 • Revision: KB Chapter 2 65
▼ Save Library Report Data to a File<br />
Use this procedure to display a library report and save the data to a file. Depending on<br />
the report, you can save to in text (.txt), HTML, XML format. This procedure can be<br />
performed from any of the library report screens.<br />
1. Once the file is saved, you can print it or include it in e-mail. This may be useful for<br />
communicating about library issues with your <strong>Oracle</strong> support representative. Select<br />
Tools > Reports.<br />
The reports Display screen appears. All library report options are listed in the<br />
navigation bar.<br />
2. In the navigation bar, expand a report category to see the report options.<br />
3. Click the report you want to display.<br />
The specified report is displayed. All report screens include the Save button on the<br />
Options Bar.<br />
4. Click Save.<br />
The Save popup appears.<br />
66 <strong>SL8500</strong> User’s <strong>Guide</strong> • June 2010 Revision: KB • 96154
5. Browse to the directory where you want to save the file. In the File Name field, you<br />
can accept the default entry or enter a different file name.<br />
6. In the Files of Type pull-down, select the format in which you want to save the data<br />
(HTML, Text, XML).<br />
7. Click Save.<br />
The data is saved to the specified file.<br />
Note – If the file exists already, a popup appears prompting you whether you want to<br />
replace the file.<br />
96154 • Revision: KB Chapter 2 67
Local Operator Panel Calibration Tasks<br />
Task Page<br />
Re-calibrate the Local Operator Panel 69<br />
Reset the Local Operator Panel Calibration 72<br />
68 <strong>SL8500</strong> User’s <strong>Guide</strong> • June 2010 Revision: KB • 96154
▼ Re-calibrate the Local Operator Panel<br />
Use this procedure to change the alignment of the local operator panel touch screen.<br />
The touch screen comes pre-calibrated from the factory, and in most cases no<br />
adjustment is necessary. Typically, you would use this procedure only if the touch<br />
screen has come out of alignment.<br />
Note – This procedure can be performed only at a Linux-based local operator panel. To<br />
re-calibrate a Windows-based local operator panel, contact your <strong>Oracle</strong> support<br />
representative.<br />
Note – Before beginning this procedure, make sure there is no debris on the touch<br />
screen, as this can interfere with an accurate calibration.<br />
Note – You can re-set the touch screen to its factory settings at any time. See “Reset the<br />
Local Operator Panel Calibration” on page 72 for detailed instructions.<br />
1. Log in to the local operator panel.<br />
See “Log in to the Local Operator Panel” on page 47 for detailed instructions.<br />
2. Select Tools > Calibrate.<br />
The Select Calibration Option popup appears.<br />
96154 • Revision: KB Chapter 2 69
3. Click Calibrate.<br />
The alignment sequence begins. Ten targets are presented sequentially on the screen.<br />
4. Gently tap in the center of each target with your finger or a pointing stylus.<br />
This aligns the screen according to your touch. Be sure to touch the center of each target<br />
so you can get an accurate calibration.<br />
Note – If you tap outside of a target, you can potentially mis-align your touch screen.<br />
Depending on the severity of the mis-alignment, you may have trouble logging back<br />
into the local operator panel if you save these new settings. See Step 7 for instructions<br />
on discarding settings.<br />
After you touch the last target of the alignment sequence, the first of two<br />
Accept Calibration popups appears, with a Click Me button on the left side of the<br />
popup.<br />
5. Proceed as follows with the agility test, depending on whether the new alignment<br />
settings are good:<br />
■ To save the new alignment settings, proceed to Step 6.<br />
■ To discard the new settings, proceed to Step 7.<br />
6. Use the following steps to save the new settings.<br />
a. On the Accept Calibration popup, touch the Click Me button within the indicated<br />
time period.<br />
70 <strong>SL8500</strong> User’s <strong>Guide</strong> • June 2010 Revision: KB • 96154
■ If the button depresses when you touch it directly, the touch screen is properly<br />
aligned. The second Accept Calibration popup appears, this time with a Click Me<br />
button on the right side of the popup.<br />
■ If the button does not depress when you touch it directly, the touch screen is not<br />
properly aligned and you should discard the new settings. Proceed to Step 7.<br />
b. On the second Accept Calibration screen, touch the Click Me button within the<br />
indicated time period.<br />
If you depress the button successfully, the alignment settings are saved and the<br />
Calibration Accepted popup appears.<br />
c. Click OK to dismiss the popup and save the new settings.<br />
The new settings are effective immediately, and the display returns to the<br />
SL Console screen. The local operator panel is not rebooted.<br />
7. Use the following steps to discard the new settings.<br />
a. On either Accept Calibration popup, let the timer run out without touching the<br />
Click Me button.<br />
The Retry Calibration countdown message appears.<br />
b. The calibration sequence screen is presented again. Return to Step 4 to try the<br />
calibration a second time.<br />
If you are not able to successfully calibrate the screen on the second try, the local<br />
operator panel is rebooted automatically, and the alignment is restored to the<br />
previously saved settings.<br />
96154 • Revision: KB Chapter 2 71
▼ Reset the Local Operator Panel Calibration<br />
Use this procedure to restore the alignment of the local operator panel touch screen to<br />
the factory settings. This procedure forces a reboot of the local operator panel, which<br />
takes several minutes.<br />
Note – This procedure is available only for a Linux-based local operator panel. To reset<br />
the calibration of a Windows-based local operator panel, contact your <strong>Oracle</strong><br />
support representative.<br />
1. Log in to the local operator panel.<br />
See “Log in to the Local Operator Panel” on page 47 for detailed instructions.<br />
2. Select Tools > Calibrate.<br />
The Select Calibration Option popup appears.<br />
3. Click Reset Calibration.<br />
The current touch screen calibration settings are discarded, and the alignment is<br />
restored to the factory settings. The Calibration Reset countdown message is<br />
displayed.<br />
The local operator panel is rebooted automatically, and the display returns to the<br />
SL Console screen.<br />
Note – The reboot takes several minutes.<br />
72 <strong>SL8500</strong> User’s <strong>Guide</strong> • June 2010 Revision: KB • 96154
Standalone SL Console Installation Tasks<br />
Task Page<br />
Download the Standalone SL Console Installer 74<br />
Install the Standalone SL Console 75<br />
96154 • Revision: KB Chapter 2 73
▼ Download the Standalone SL Console Installer<br />
Use this procedure to download the standalone SL Console installer program from the<br />
<strong>Oracle</strong> download site. and initiate it on your PC or workstation.<br />
Note – Your <strong>Oracle</strong> CSE may have performed this procedure for you during library<br />
installation.<br />
Note – You must have a valid login ID and password for the download site you are<br />
using. Contact your <strong>Oracle</strong> support representative for assistance.<br />
1. Start a Web browser on your PC or workstation.<br />
2. In the Address or Location Bar, enter the URL of the appropriate <strong>Oracle</strong> download<br />
site. See“Installation Requirements” on page 43 for details.<br />
3. Log in to the <strong>Oracle</strong> download site using your assigned login ID and password.<br />
4. Navigate to the standalone SL Console installer file.<br />
5. Select the SL Console code level you want.<br />
6. Select the appropriate installer file for your platform:<br />
■ Microsoft Windows: SLConsole_Windows.exe<br />
■ <strong>Oracle</strong> Sun Solaris: SLConsole_Solaris.bin<br />
7. Save the file to your PC or workstation.<br />
Note – To complete the installation, see “Install the Standalone SL Console” on<br />
page 75.<br />
74 <strong>SL8500</strong> User’s <strong>Guide</strong> • June 2010 Revision: KB • 96154
▼ Install the Standalone SL Console<br />
Use this procedure to install the standalone SL Console on your PC or workstation.<br />
Note – Your <strong>Oracle</strong> CSE may have performed this procedure for you during library<br />
installation.<br />
Note – Prior to using this procedure, you must have downloaded the standalone<br />
SL Console installer program. See “Download the Standalone SL Console Installer” on<br />
page 74.<br />
1. Double-click the SL Console installer file icon on your PC or workstation to start the<br />
installation.<br />
A digital signature warning popup appears.<br />
2. Verify the name of the file and click Run.<br />
The installation wizard begins and the Introduction screen appears.<br />
96154 • Revision: KB Chapter 2 75
Note – At any time during the installation wizard, you can click Cancel to cancel the<br />
installation or Previous to return to the previous screen and re-enter information.<br />
3. Review the information, and click Next.<br />
The Choose Install Folder screen appears.<br />
76 <strong>SL8500</strong> User’s <strong>Guide</strong> • June 2010 Revision: KB • 96154
4. Specify where you want to install the SL Console program. You can accept the<br />
default location displayed, or you can click Choose to browse to a different directory.<br />
Click Next to continue.<br />
The Choose Shortcut Folder screen appears.<br />
5. Enter the location where you want to create the SL Console shortcut icons. You can<br />
accept the default location displayed, or you can click one of the other choices listed<br />
and specify a different location. Click Next to continue.<br />
96154 • Revision: KB Chapter 2 77
Note – On Solaris, the default location for shortcuts is the user’s home directory.<br />
However, shortcuts cannot be created in /, which is the root user’s home, so if you are<br />
installing on a Solaris platform as root you must choose something other than the<br />
default location. In this case, it is recommended that you choose /usr/bin or a similar<br />
location.<br />
The Pre-Installation Summary screen appears.<br />
78 <strong>SL8500</strong> User’s <strong>Guide</strong> • June 2010 Revision: KB • 96154
6. Review the information and verify that it is all correct. Click Install to continue.<br />
The installation begins, and the Installing SL Console screen appears.<br />
7. When the installation finishes, the Install Complete screen appears.<br />
8. Review the information and click Done to exit the installation program.<br />
96154 • Revision: KB Chapter 2 79
80 <strong>SL8500</strong> User’s <strong>Guide</strong> • June 2010 Revision: KB • 96154
CHAPTER<br />
3<br />
Hardware Activation Files<br />
Note – This feature is available starting with <strong>SL8500</strong> firmware version FRS_6.00 and<br />
SL Console version FRS_4.65.<br />
Your <strong>Oracle</strong> support representative can activate selected optional features on your<br />
<strong>SL8500</strong> library by installing a hardware activation file. The hardware activation file is<br />
installed on the target library through the command line interface (CLI).<br />
The hardware activation file is a digitally signed Java Archive (.jar) file containing<br />
one or more activation keys for features you have purchased. All activated <strong>SL8500</strong><br />
features you have purchased for a library are included in a single hardware activation<br />
file.<br />
In order to ensure that features are activated on the correct library, the hardware<br />
activation file includes the serial number of the target library and can only be installed<br />
on that library.<br />
<strong>SL8500</strong> activation keys currently do not expire.<br />
96154 • Revision: KB 81
Hardware Activation File Tasks<br />
This section provides detailed instructions for all tasks involved in installing and<br />
managing hardware activation files for library features.<br />
Hardware Activation File Installation Process<br />
Following is a summary of the hardware activation file installation process.<br />
1. You purchase one or more features for a specific <strong>Oracle</strong> <strong>StorageTek</strong> library from<br />
<strong>Oracle</strong> Corporation<br />
2. Your <strong>Oracle</strong> support representative installs the hardware activation file and any<br />
necessary hardware on the target library.<br />
3. You can use the SL Console to display and verify the features on the target library.<br />
4. See the following topics for detailed information about implementing specific<br />
activated features:<br />
■ “Library Partitions” on page 87<br />
■ “Redundant Electronics Management” on page 125<br />
82 <strong>SL8500</strong> User’s <strong>Guide</strong> • June 2010 Revision: KB • 96154
Hardware Activation File Task Summary<br />
Note – You can perform these tasks from the standalone SL Console or Web-launched<br />
SL Console only. They are not available at the local operator panel.<br />
Task Page<br />
Display Current Hardware Activation File 84<br />
96154 • Revision: KB Chapter 3 83
▼ Display Current Hardware Activation File<br />
Use this procedure to display the features currently activated on the library you are<br />
logged in to.<br />
1. Select Tools > Hardware Activation, and click the Current Hardware Activation Keys<br />
tab.<br />
The Current Activation Keys screen appears, listing the currently activated features.<br />
Screen Fields<br />
Feature<br />
Name of the feature activated on the library.<br />
Expiration<br />
Number of days until the feature is due to expire or has expired. If there is no<br />
expiration date, the field displays “noExpiration.”<br />
Value<br />
Qualification for the feature, if applicable. For example, for the Capacity feature, this<br />
field displays the total capacity the activation file provides. Depending on the<br />
feature, the field may be blank or indicate “None”.<br />
84 <strong>SL8500</strong> User’s <strong>Guide</strong> • June 2010 Revision: KB • 96154
Time Remaining<br />
Amount of time remaining until the expiration of the feature. If there is no<br />
expiration date, the field is blank.<br />
Buttons<br />
Click to reboot the library.<br />
Refresh<br />
Click to refresh the display with current data from the library controller database.<br />
? (Help)<br />
Click to display online help for the screen.<br />
96154 • Revision: KB Chapter 3 85
86 <strong>SL8500</strong> User’s <strong>Guide</strong> • June 2010 Revision: KB • 96154
4<br />
Library Partitions<br />
Note – Library partitioning is an optional feature which must be enabled by your Sun<br />
service representative. This feature is available starting with <strong>SL8500</strong> firmware version<br />
3.7x and SL Console version 3.25. See “System Requirements for Library Partitioning”<br />
on page 88 for complete details.<br />
Library partitioning allows <strong>SL8500</strong> rails (LSMs) to be partitioned for exclusive use by<br />
separate hosts. For example, you can configure some rails to be used only by an HSC<br />
host and others to be used only by an ACSLS host. This allows you to configure an<br />
<strong>SL8500</strong> library for applications running on multiple operating systems.<br />
Following are important features and restrictions of library partitioning.<br />
Partition Features and Restrictions<br />
Only a single library can be partitioned. All pass-thru ports (PTPs) must be disabled<br />
before partitioning can be enabled. A library complex with functional PTPs cannot be<br />
partitioned (see “Library Complex” on page 19 for details about library complexes).<br />
The smallest unit of measure for a partition is a rail, and a partition can consist of one<br />
to four rails. Rails in the partition must be adjacent – for example, a partition can<br />
consist of rails 1, 2, and 3, or rails 2 and 3, but not rails 1 and 3 only.<br />
Each rail can be assigned to only one partition.<br />
96154 • Revision: KB 87
System Requirements for Library<br />
Partitioning<br />
Note – Library partitioning is an optional feature which must be enabled by your Sun<br />
service representative.<br />
Following are minimum system requirements for library partitioning:<br />
■ <strong>SL8500</strong> firmware version 3.7x<br />
■ <strong>StorageTek</strong> Library Console version 3.25<br />
■ ACSLS version 7.1/7.1.1 with PUT 0701 (Solaris on SPARC)<br />
■ ACSLS HA 2.0 with PTF6514766<br />
■ HSC 6.1 with current PTFs<br />
■ NCS, ExPR, VTCS versions 6.1<br />
■ ExLM version 6.0<br />
■ VSM version 4 and 5<br />
Hosts and Partitions<br />
Each partition is assigned exclusively to one of the following:<br />
■ A single ACSLS host<br />
■ A single HSC host<br />
■ A group of up to 16 HSC hosts sharing a common control dataset (CDS)<br />
Each partition appears to the host as a separate ACS. An ACSLS server can control one<br />
or more partitions in a library, whereas an HSC system can control only one partition in<br />
a library.<br />
Rails assigned to one partition are reported to all other partition owners as<br />
“unallocated.” Partition owners cannot access or display information about any of the<br />
drives, storage slots, or cartridges within partitions assigned to other hosts.<br />
88 <strong>SL8500</strong> User’s <strong>Guide</strong> • June 2010 Revision: KB • 96154
Library Resources and Partitions<br />
All drives, storage slots, and cartridges within a partition are owned exclusively by the<br />
assigned host. For example, if rails 1 and 2 are configured for an HSC host, only HSCdesignated<br />
drives and cartridges can be installed at those rail positions.<br />
All HandBots and CAPs in the library are shared resources which cannot be assigned<br />
exclusively to one partition.<br />
Each host must reserve a CAP to use it, and when done, must release the reservation to<br />
make the CAP available to other hosts. See “CAPs and Partitions” on page 93 for<br />
complete details about using CAPs in partitioned libraries.<br />
Planning Library Partition Configurations<br />
Library partitioning requires careful planning, a thorough knowledge of library wall<br />
and slot mapping, and expertise in configuring and administering ACSLS and HSC<br />
host software applications. There must be clear communication among all parties<br />
involved, including system programmers and administrators, library operators, and<br />
your Sun service representative.<br />
See “Partition Features and Restrictions” on page 87 for details about library<br />
partitioning features and requirements.<br />
Before creating partitions, you must verify that all tape drives and cartridges have been<br />
moved to the proper location, according to the planned host/rail assignments. For<br />
example, if rails 1 and 2 will be owned by an ACSLS host, only ACSLS-compatible<br />
drives can be installed at those rail positions, and all cartridges containing data for the<br />
ACSLS host must be migrated to those rails.<br />
See the <strong>SL8500</strong> Modular Library System Best Practices <strong>Guide</strong> for complete information<br />
about partition planning.<br />
Partitioning Examples<br />
Following are examples of valid library partition configurations.<br />
Example 1: one-partition library<br />
Rail Library A<br />
1 Partition 1, Host A (HSC)<br />
2<br />
3<br />
4<br />
96154 • Revision: KB 89
■ Partition 1 is owned by an HSC host.<br />
Example 2: two-partition library<br />
Rail Library B<br />
1 Partition 1, Host A (HSC)<br />
2<br />
3 Partition 2, Host B (ACSLS)<br />
4<br />
■ Partition 1 is controlled by an HSC host.<br />
■ Partition 2 is controlled by an ACSLS host.<br />
■ Rail 4 is unassigned and therefore not available for use.<br />
Example 3: two-partition library<br />
1<br />
Rail Library C<br />
2 Partition 2, Host A (HSC)<br />
3<br />
4 Partition 3, Host B (HSC)<br />
■ Partition 2 is controlled by an HSC host.<br />
■ Partition 3 is controlled by a second HSC host.<br />
■ Rails 1 and 3 are unassigned and therefore not available for use.<br />
Example 4: three-partition library<br />
Rail Library D<br />
1 Partition 2, Host A (ACSLS)<br />
2<br />
3 Partition 3, Host A (ACSLS)<br />
4 Partition 4, Host B (ACSLS)<br />
■ Partitions 2 and 3 are owned by the same ACSLS host. Each partition appears to the<br />
ACSLS host as a separate ACS.<br />
■ Partition 4 is owned by a second ACSLS host.<br />
90 <strong>SL8500</strong> User’s <strong>Guide</strong> • June 2010 Revision: KB • 96154
Example 5: three-partition library<br />
Rail Library E<br />
1 Partition 1, Host A (ACSLS)<br />
2 Partition 2, Host B (HSC)<br />
3 Partition 3, Host C (HSC)<br />
4<br />
■ Partition 1 is controlled by an ACSLS host.<br />
■ Partition 2 is controlled by an HSC host.<br />
■ Partition 3 is controlled by a second HSC host.<br />
Example 6: four-partition library<br />
Rail Library E<br />
1 Partition 1, Host A (ACSLS)<br />
2 Partition 2, Host B (HSC)<br />
3 Partition 3, Host C (HSC)<br />
4 Partition 4, Host D (ACSLS)<br />
■ Partition 1 is controlled by an ACSLS host.<br />
■ Partition 2 is controlled by an HSC host.<br />
■ Partition 3 is controlled by a second HSC host.<br />
■ Partition 4 is controlled by a second ASCLS host.<br />
96154 • Revision: KB 91
Capacities for Partitions<br />
Table 4-1 shows the data cartridge capacities per rail in a partitioned library.<br />
TABLE 4-1 Partition Data Cartridge Capacities<br />
Basic Library<br />
Expansion Modules<br />
Module Type Total Cartridge Capacity Per Rail<br />
Drive and Electronics 1 0<br />
Robotic Interface 200<br />
Customer Interface 162<br />
Basic library total 362<br />
Each rail in an expansion module provides 432 additional data cartridge slots.<br />
First storage expansion module 794<br />
Second storage expansion module 1226<br />
Third storage expansion module 1658<br />
Fourth storage expansion module 2090<br />
Fifth storage expansion module 2522<br />
1 There are no cartridge storage locations in the Drive and Electronics Module.<br />
92 <strong>SL8500</strong> User’s <strong>Guide</strong> • June 2010 Revision: KB • 96154
CAPs and Partitions<br />
A CAP is a shared library resource – that is, it can be used by all partitions in the<br />
library. However, a CAP can be used by only one partition at a time, so when entering<br />
or ejecting cartridges, a host reserves the CAP for its exclusive use.<br />
In order for a host to reserve a CAP, all of the following conditions must be met:<br />
■ The CAP must be available – that is, not reserved by any other partition.<br />
■ The CAP must be empty.<br />
■ The CAP must be closed and locked.<br />
When a host reserves a CAP, the library sends “CAP opened” and “CAP closed”<br />
messages only to the host holding the reservation.<br />
When a host attempts to reserve a CAP already reserved by another partition, the<br />
library sends a message to the requesting host identifying the partition ID and host ID<br />
holding the reservation.<br />
Since CAPs are shared resources, automatic CAPs – that is, the ability for a library<br />
operator to open a CAP without first issuing an explicit enter request – are not<br />
supported in partitioned libraries. The commands to enable CAP auto mode are<br />
disabled to ACSLS and HSC for a partitioned library.<br />
CAP Reservations<br />
HLI host applications use a strict reservation scheme to manage CAP usage among host<br />
clients, and therefore always reserve a CAP before unlocking it or moving a cartridge to<br />
it. When the operation is finished, the host application must release the reservation to<br />
make the CAP available to other partitions.<br />
No other partitions can access the CAP until the first one has terminated the operation<br />
and released the reservation. If an HLI host application attempts to reserve a CAP<br />
already reserved by another partition, the library controller sends a message to the<br />
requesting host identifying the partition ID and host ID holding the reservation.<br />
Releasing CAP Reservations<br />
In normal operations, a CAP reservation for an ACSLS or HSC host is released in the<br />
following ways:<br />
■ Enter operations – After all cartridges have been successfully entered into the<br />
library, the requestor must explicitly terminate the enter command. The library<br />
releases the CAP after verifying that the CAP is closed and empty.<br />
■ Eject operations – After all cartridges have been successfully ejected, the host<br />
automatically terminates the eject operation. The library controller releases the CAP<br />
after verifying that the CAP is closed and empty.<br />
96154 • Revision: KB 93
If for some reason a CAP reservation is not released as described above, the CAP will<br />
be unavailable to other all partitions, and cartridges belonging to the first partition may<br />
remain in the CAP. In this case, it is recommended that you identify the partition<br />
holding the CAP reservation and then terminate the enter or eject from that host. This<br />
ensures a normal release of the CAP reservation.<br />
Note – See the ACSLS or HSC documentation for details about terminating enters and<br />
ejects.<br />
Overriding CAP Reservations<br />
In some cases, you may not be able to access the host holding a reservation and<br />
therefore cannot perform a normal release of the CAP. This may be because the host<br />
has terminated or because you lack physical access or security authorization to issue<br />
commands to the host. In these cases, you can use the SL Console to override the CAP<br />
reservation (unreserve). See “Override a CAP Reservation” on page 106 for the detailed<br />
procedure.<br />
Note – Use extreme care when using the SL Console to override a CAP reservation. If<br />
you do not complete the procedure, the CAP could be left unavailable to all partitions,<br />
and/or cartridges assigned to one partition could be entered into another partition.<br />
Note – You can use the SL Console to override a CAP reservation only in a partitioned<br />
library. If a library is not partitioned, CAP reservations must always be released<br />
through ACSLS or HSC.<br />
CAP Release and Override Scenarios<br />
The following scenarios describe in detail the interactions between the SL Console, the<br />
library, and the attached hosts when a CAP in a partitioned library is used to enter or<br />
eject cartridges.<br />
Scenario 1 – CAP reservation released by the ACSLS host<br />
Note – This illustrates how a CAP reservation is released by the host in normal<br />
operations.<br />
1. Partition 1, Host 1 (ACSLS) is ejecting cartridges through CAP A.<br />
■ CAP A is reserved to Partition 1, Host 1.<br />
■ Cartridges belonging to Partition 1, Host 1 are contained in CAP A.<br />
2. Partition 2, Host 2 requests to enter cartridges. The library rejects the request with a<br />
message indicating that the CAP is reserved by Partition 1, Host 1.<br />
3. All cartridges are successfully ejected. The ACSLS host automatically terminates the<br />
eject request.<br />
94 <strong>SL8500</strong> User’s <strong>Guide</strong> • June 2010 Revision: KB • 96154
4. The library operator verifies that the CAP is empty, and then closes the CAP.<br />
■ The library locks the CAP and audits it to verify that it is empty.<br />
■ The library releases the CAP reservation. The CAP is available to all partitions.<br />
5. Host B must resubmit the enter request.<br />
■ CAP A is reserved to Partition 2, Host 2.<br />
Scenario 2 – CAP reservation overridden successfully<br />
Note – This illustrates an exceptional situation, where a CAP reservation must be<br />
overridden (unreserved) by the library operator.<br />
1. Partition 1, Host 1 (ACSLS) is entering cartridges through CAP A.<br />
■ CAP A is reserved to Partition 1, Host 1.<br />
■ Cartridges belonging to Partition 1, Host 1 are contained in CAP A.<br />
2. Partition 2, Host 2 requests to enter cartridges through CAP A. The library rejects the<br />
request with a message indicating that the CAP is reserved by Partition 1, Host 1.<br />
3. All cartridges are successfully entered, but the requestor does not explicitly<br />
terminate the enter request through the ACSLS host.<br />
■ CAP A remains unlocked and reserved to Partition 1, Host 1.<br />
Note – The enter operation must always be explicitly terminated from the host.<br />
4. The library operator is unable to access the ACSLS console to terminate the enter.<br />
The operator uses the SL Console to override the reservation on CAP A.<br />
■ The library removes the CAP reservation and sets the CAP user to “default.” The<br />
CAP is unavailable to all partitions.<br />
■ The library sends a message to Partition 1, Host 1, indicating that the reservation on<br />
CAP A has been overridden.<br />
5. The library operator uses the SL Console to unlock the CAP.<br />
6. The library operator opens the CAP, verifies that it is empty, and then closes the<br />
CAP.<br />
■ The library locks the CAP and audits it to verify that it is empty.<br />
■ The library releases the CAP reservation. The CAP is available to all partitions.<br />
7. Partition 2, Host 2 must resubmit the enter request.<br />
■ CAP A is reserved to Partition 2, Host 2.<br />
96154 • Revision: KB 95
Library Partitioning Tasks<br />
Task Page<br />
Create Partitions 97<br />
Remove Partitions 101<br />
96 <strong>SL8500</strong> User’s <strong>Guide</strong> • June 2010 Revision: KB • 96154
▼ Create Partitions<br />
Note – It is recommended that you quiesce the library to all hosts before beginning this<br />
procedure. See the ACSLS and HSC documentation for details.<br />
1. Select Tools > Partitions.<br />
The Partitions screen appears.<br />
2. In the Partition ID column of the partition you want to create, click the rails that you<br />
want to include. For example, to include rails 1 and 2 in Partition 2 click Rail 1 and<br />
Rail 2 under the Partition ID 2 column.<br />
Note – Partition IDs do not need to be contiguous. For example, you can create<br />
Partition 2 and Partition 4, with no Partition 1 or 3.<br />
Note – Rails within a partition must be adjacent to one another. For example, you can<br />
create a partition that includes rails 3 and 4, or rails 2, 3, and 4, but not rails 2 and 4<br />
only.<br />
96154 • Revision: KB 97
Note – Each rail corresponds to an LSM, with the ID of each offset by one. Rail 1 =<br />
LSM 0, Rail 2 = LSM 1, etc.<br />
You can restore the original screen settings at any time by clicking Refresh..<br />
3. Click Apply to apply the updates.<br />
The Partitioning confirmation popup appears.<br />
98 <strong>SL8500</strong> User’s <strong>Guide</strong> • June 2010 Revision: KB • 96154
4. Click OK to update the library controller database.<br />
The library goes offline and all host connections are dropped while the updates are<br />
made. The screen indicates that the updates are in progress.<br />
96154 • Revision: KB 99
5. The screen indicates when the updates have completed.<br />
6. All library hosts must be configured to activate these updates. See the ACSLS and<br />
HSC documentation for details.<br />
100 <strong>SL8500</strong> User’s <strong>Guide</strong> • June 2010 Revision: KB • 96154
▼ Remove Partitions<br />
Note – It is recommended that you quiesce the library to all hosts before beginning this<br />
procedure. See the ACSLS and HSC documentation for details.<br />
1. Select Tools > Partitions.<br />
The Partitions screen appears.<br />
96154 • Revision: KB 101
2. Click Unassigned for each rail you want to remove from a partition, or click Disable<br />
ALL Partitions to remove all rails from all partitions.<br />
3. Click Apply to apply the updates.<br />
The Partitioning confirmation popup appears.<br />
102 <strong>SL8500</strong> User’s <strong>Guide</strong> • June 2010 Revision: KB • 96154
4. Click OK to update the library controller database.<br />
The library goes offline and all host connections are dropped while the updates are<br />
made. The screen indicates that the updates are in progress.<br />
96154 • Revision: KB 103
5. The screen indicates when the updates have completed.<br />
6. All library hosts must be configured to activate these updates. See the ACSLS and<br />
HSC documentation for details.<br />
104 <strong>SL8500</strong> User’s <strong>Guide</strong> • June 2010 Revision: KB • 96154
CAP Operation Tasks<br />
Task Page<br />
Override a CAP Reservation 106<br />
96154 • Revision: KB 105
▼ Override a CAP Reservation<br />
Note – You must follow all steps in this procedure. If you do not complete the<br />
procedure, the CAP could be left unavailable to all partitions, and/or cartridges<br />
assigned to one partition could be entered into another partition.<br />
1. Select Tools > Diagnostics.<br />
2. Expand the CAP Folder, and click the CAP whose reservation you want to override<br />
(unreserve).<br />
3. Click the Unreserve tab.<br />
The Unreserve screen appears, identifying the partition (hli1, hli2, hli3, hli4, or default)<br />
that has reserved the CAP.<br />
4. Click Apply to override the reservation.<br />
5. The screen displays the dialog, “This will remove the reservation from the<br />
designated host...”<br />
■ Select OK to continue with the override operation. The library removes the CAP<br />
reservation and sets the CAP user to “default,” which makes the CAP unavailable to<br />
all partitions.<br />
■ Select Cancel to cancel the override operation and return to Step 4.<br />
6. If the CAP is locked, unlock it at the SL Console.<br />
7. Open the CAP.<br />
■ If it is empty, proceed to Step 9.<br />
■ If it contains cartridges, remove them all.<br />
8. Label the cartridges with the partition ID displayed in Step 2.<br />
9. Close the CAP. It locks automatically.<br />
The library locks and audits the CAP to verify that it is empty. It then sets the CAP<br />
status to “unreserved,” which makes the CAP available to all partitions.<br />
Note – You might need to refresh the CAP display to see the new CAP status.<br />
10.Contact a person responsible for managing the removed cartridges to determine their<br />
disposition. If they are to be re-entered into the library, they must be entered to the<br />
correct partition.<br />
106 <strong>SL8500</strong> User’s <strong>Guide</strong> • June 2010 Revision: KB • 96154
CHAPTER<br />
5<br />
Library Management<br />
Automated Mode of Operation<br />
When in automated mode of operation, the library or library complex automatically<br />
mounts and dismounts cartridges without physical intervention by a person.<br />
Automated operations include the following activities:<br />
■ Mounting and dismounting cartridges<br />
■ Entering and ejecting cartridges through a CAP<br />
■ Pass-thru port (PTP) activities<br />
■ Logging library events<br />
■ Drive cleaning<br />
Cartridge Mount and Dismount Activities<br />
The primary function of the library is the automated mounting and dismounting of<br />
cartridges. Host mount and dismount commands are accepted by the library controller<br />
and translated into robotic commands that are performed by the Robots.<br />
Mount Sequence<br />
A simplified mount sequence involves the following steps:<br />
1. A host requests that a specific volume serial number (VOLID or volser) be mounted<br />
in a drive.<br />
2. The library controller transmits to the host that the VOLID is located within the<br />
library and a drive is available to satisfy the mount request.<br />
3. The library assumes responsibility for the mount.<br />
4. The host command is translated by the library controller into motion commands for<br />
the Robot.<br />
5. The cartridge is taken from its storage cell and placed in the drive.<br />
6. The library returns status to the host that the mount operation is completed.<br />
96154 • Revision: KB 107
7. The drive performs the read/write activity directed by the host.<br />
Dismount Sequence<br />
A simplified dismount sequence involves the following steps:<br />
1. A host requests that a specific VOLID be dismounted from a drive.<br />
2. The library controller transmits to the host that the VOLID is located in the drive and<br />
the library is available to satisfy the dismount request.<br />
3. The library assumes responsibility for the dismount.<br />
4. The host command is translated by the library controller into mechanical commands<br />
for the Robot.<br />
5. The cartridge is taken from the drive and placed into its home cell.<br />
6. The library returns status to the host that the dismount operation is completed.<br />
Determining When the Library is Not in Automated<br />
Mode<br />
The library is not in automated mode when it is not able to accept host requests. The<br />
following conditions indicate that the library is not in automated mode:<br />
■ A library main access door is open.<br />
■ The Robot does not automatically mount and dismount cartridges.<br />
■ The device tree in the SL Console indicates that there is a problem with the library.<br />
108 <strong>SL8500</strong> User’s <strong>Guide</strong> • June 2010 Revision: KB • 96154
Library and Device Status<br />
The SL Console screen displays health indicators for each of the following devices:<br />
■ Library<br />
■ CAPs<br />
■ Drives<br />
■ Power supplies<br />
■ Robots(s)<br />
4<br />
1 Comm<br />
Status<br />
The following table describes the health monitor indicators.<br />
Indicator Description<br />
1 2<br />
3<br />
Current status of the communication channel between the SL Console and<br />
the library controller. Possible icons are:<br />
Normal communications. The heartbeat monitor flashes<br />
periodically when the SL Console is communicating normally<br />
with the library controller.<br />
A warning. This icon appears when the server response takes<br />
longer than 10 seconds.<br />
96154 • Revision: KB Chapter 5 109
The library health indicator (3) also reflects status alerts, which are messages about<br />
significant issues with the library firmware or configuration status. These messages can<br />
be displayed and managed on the Status Module screen, if the Service hardware<br />
activation key is active on the library. See “Status Alert Messages” on page 111 for<br />
details.<br />
If there are multiple problems with a device or status alert conditions, the health<br />
indicator reflects the one that is most severe. For example, if the library has been varied<br />
offline (a “yellow” condition) and a CAP has experienced a failure (a “red” condition),<br />
the library health indicator will be red. Fixing the CAP problem will cause the library<br />
health indicator to change to yellow. The indicator will not return to green until the<br />
library has also been varied online.<br />
Communications Failures<br />
An error. This icon appears when the server response takes<br />
longer than 30 seconds.<br />
2 Userid Userid currently logged in to the SL Console.<br />
3 Library Library to which the SL Console is connected, and a graphical<br />
representation of the current health of the library and its devices. Possible<br />
icons are:<br />
4 Device<br />
health<br />
icon<br />
Indicator Description<br />
All library devices are functioning normally.<br />
A warning. One or more devices in the library is offline or<br />
operating in a degraded state.<br />
An error. One or more devices in the library has experienced a<br />
failure.<br />
Current status of the indicated device. If a device type indicator is yellow<br />
or red, you can expand the device folder to display the individual device<br />
health icons and then display details on the specific devices that are<br />
experiencing abnormal conditions.<br />
If the SL Console loses communication with the library controller, after about 30–60<br />
seconds, the heartbeat monitor turns gray, then red, and the following error message<br />
appears:<br />
Heartbeat message not received from the library controller.<br />
You must log off from the SL Console and then log on again to restore communication.<br />
110 <strong>SL8500</strong> User’s <strong>Guide</strong> • June 2010 Revision: KB • 96154
Status Alert Messages<br />
Note – This feature is available only if the Service activation key is active on the<br />
library.<br />
The library Status Module provides a centralized mechanism for displaying and<br />
managing library status alerts, which are messages about significant issues with the<br />
library firmware or configuration. Status alerts also appear in the library Event Log, but<br />
they may become “buried” in the volume of messages there. The Status Module screen<br />
highlights significant messages, making it easier for you to identify and resolve certain<br />
problems.<br />
Following are examples of status alert messages that may appear on the Status Module<br />
screen:<br />
■ Redundant robots have been installed, but the Dual Robot hardware activation key<br />
is not active<br />
■ The Service activation key is due to expire<br />
■ An invalid partition configuration has been detected<br />
The Status Module screen does not include messages about device issues, because<br />
details about them are displayed in the respective device status screens (CAP Status,<br />
Drive Status, etc.)<br />
A status alert message also causes the library health indicator to change to yellow or<br />
red, depending on the severity of the issue. See “Library and Device Status” on<br />
page 109 for details.<br />
Related Procedures<br />
See the following procedures for details about managing status alert messages:<br />
■ “Display Library Status Alerts” on page 115<br />
■ “Clear Library Status Alerts” on page 117<br />
96154 • Revision: KB Chapter 5 111
Library Management Tasks<br />
Task Page<br />
Display Library Status 113<br />
Display Library Complex Status 114<br />
Display Library Status Alerts 115<br />
Clear Library Status Alerts 117<br />
Display HLI Port Status 119<br />
Display Library Configuration Information 120<br />
Display Library Complex IP Addresses 121<br />
Display Library Controller Properties 122<br />
Display Drive Controller Properties 123<br />
112 <strong>SL8500</strong> User’s <strong>Guide</strong> • June 2010 Revision: KB • 96154
▼ Display Library Status<br />
Use this procedure to view the current operational state of the library. These values are<br />
updated whenever there is host activity, background operations, or operator activity.<br />
Note – This information is also available through Reports > Library Details. See<br />
“Display a Library Report” on page 62 for detailed instructions.<br />
1. Select Tools > System Detail, and click the Library folder.<br />
2. Click the Status tab, and then the General tab.<br />
The screen displays the current status of the library.<br />
96154 • Revision: KB Chapter 5 113
▼ Display Library Complex Status<br />
View the current operational state of a library complex.<br />
Note – This procedure is applicable only if your installation includes a library<br />
complex.<br />
Note – This information is also available through Reports > Library Details. See<br />
“Display a Library Report” on page 62 for detailed instructions.<br />
1. Select Tools > System Detail, and click the Library folder.<br />
2. Click the Status tab, and then the Complex tab.<br />
The screen displays the current status of the library complex.<br />
114 <strong>SL8500</strong> User’s <strong>Guide</strong> • June 2010 Revision: KB • 96154
▼ Display Library Status Alerts<br />
Note – This feature is available only if the Service hardware activation key is active on<br />
the library.<br />
Note – If the Service activation key is not active on the library, then this screen will be<br />
blank except for a message indicating that the “Service activation is not valid.”<br />
Use this procedure to display library status alerts, which can help you to identify<br />
whether there are any current or pending issues with the library firmware or<br />
configuration. You might perform this procedure whenever the library health indicator<br />
has changed from green, to yellow or red, indicating a warning or error.<br />
1. Select Tools > System Detail, and click the Library folder.<br />
2. Click the Status tab, and then the Status Module tab.<br />
The screen displays all library status alerts.<br />
Screen Fields<br />
Clear Alert Number<br />
Optional.<br />
96154 • Revision: KB Chapter 5 115
Status alert message you want to clear from the display.<br />
The pull-down displays numbers 0–20. Although you can select any one of these,<br />
only the numbers that correspond to clearable alert messages shown in the display<br />
will actually cause a message to be cleared.<br />
Alert #<br />
Display only.<br />
Sequential number assigned to the status alert message.<br />
Level<br />
Display only.<br />
Severity level of the status alert message. Options are:<br />
■ OK – The firmware module is functioning normally.<br />
■ Information – Information message; the firmware module is functioning normally.<br />
■ Warning – The firmware module is operating in a degraded state; may indicate a<br />
future failure is possible.<br />
■ Error – The firmware module has experienced a failure.<br />
Module Name<br />
Display only.<br />
Library controller firmware module that is affected by the message.<br />
Clearable?<br />
Display only.<br />
Indicates whether the status alert message can be manually cleared from the display.<br />
Options are:<br />
■ Yes – Message can be cleared, and the firmware module status will be returned to<br />
OK.<br />
■ No – Message cannot be cleared. Generally, OK and Information messages cannot<br />
be cleared.<br />
Description<br />
Display only.<br />
Full description of the status alert message.<br />
Buttons<br />
Apply<br />
Click to clear the selected alert message from the Status Module display. The<br />
firmware module status is returned to OK, and the library health indicator is<br />
updated.<br />
Note – If the alert message is updated periodically, it will reappear with the next<br />
update cycle.<br />
Refresh<br />
Click to refresh the display with current data from the library controller database.<br />
116 <strong>SL8500</strong> User’s <strong>Guide</strong> • June 2010 Revision: KB • 96154
▼ Clear Library Status Alerts<br />
Note – This feature is available only if the Service activation key is active on the<br />
library.<br />
Use this procedure to clear a library firmware status alert. Not all alerts can be cleared.<br />
Note – Clearing an alert only removes it from this screen display. It does not resolve<br />
the underlying issue.<br />
1. Select Tools > System Detail, and click the Library folder.<br />
2. Click the Status tab, and then the Status Module tab.<br />
The screen displays all library status alerts.<br />
3. On the Clear Alert Number pull-down, select the alert number that you want to clear<br />
from the display, and Click Apply.<br />
96154 • Revision: KB Chapter 5 117
Note – Although you can select any alert number, only alerts marked as “Clearable”<br />
can actually be cleared.<br />
The alert is removed from the Status Module display. The library health indicator<br />
returns to green if there are no other device or status alerts.<br />
Note – If the alert is subject to periodic updates, it will reappear at the next update<br />
cycle.<br />
118 <strong>SL8500</strong> User’s <strong>Guide</strong> • June 2010 Revision: KB • 96154
▼ Display HLI Port Status<br />
Use this procedure to display the current status of all host LMU (library management<br />
unit) HLI interface ports on the library. Information includes the local TCP/IP socket,<br />
local IP, connection status, port status, transmission sent and received from the time of<br />
connection.<br />
1. Select Tools > System Detail, and click the Library folder.<br />
2. Click the Status tab, and then the HLI tab.<br />
The screen displays the current status and activity of all HLI ports on the library.<br />
96154 • Revision: KB Chapter 5 119
▼ Display Library Configuration Information<br />
Use this procedure to display the physical, mechanical, and logical configuration of the<br />
library. Some of the information can is set up automatically during library initialization,<br />
while other information can be defined by the user.<br />
This screen also displays the host interface TCP/IP 2B and 2A details such as the<br />
library DNS domain name, IP address, netmask, and MAC address.<br />
Note – This information is also available through Reports > Library Information. See<br />
“Display a Library Report” on page 62 for detailed instructions.<br />
1. Select Tools > System Detail, and click the Library folder.<br />
2. Click the Properties tab, and then the General tab.<br />
The screen displays detailed information about the library.<br />
120 <strong>SL8500</strong> User’s <strong>Guide</strong> • June 2010 Revision: KB • 96154
▼ Display Library Complex IP Addresses<br />
Use this procedure to view IP address information for a library complex.<br />
Note – This procedure is applicable only if your installation includes a library<br />
complex.<br />
Note – This information is also available through Reports > Library Information. See<br />
“Display a Library Report” on page 62 for detailed instructions.<br />
1. Select Tools > System Detail, and click the Library folder.<br />
2. Click the Properties tab, and then the Complex tab.<br />
96154 • Revision: KB Chapter 5 121
▼ Display Library Controller Properties<br />
View details of the library controller, including the serial number and firmware<br />
versions.<br />
Note – This information is also available through Reports > Library Information. See<br />
“Display a Library Report” on page 62 for detailed instructions.<br />
1. Select Tools > System Detail, and click the Library folder.<br />
2. Click the Properties tab, and then the Library Controller tab.<br />
122 <strong>SL8500</strong> User’s <strong>Guide</strong> • June 2010 Revision: KB • 96154
▼ Display Drive Controller Properties<br />
View details of the drive controller, including the serial number and current firmware<br />
versions.<br />
Note – This information is also available through Reports > Library Information. See<br />
“Display a Library Report” on page 62 for detailed instructions.<br />
1. Select Tools > System Detail, and click the Library folder.<br />
2. Click the Properties tab, and then the Drive Controller tab.<br />
The Drive Controller screen appears.<br />
96154 • Revision: KB Chapter 5 123
124 <strong>SL8500</strong> User’s <strong>Guide</strong> • June 2010 Revision: KB • 96154
CHAPTER<br />
6<br />
Redundant Electronics Management<br />
Note – The information in this chapter applies only to libraries in which the<br />
Redundant Electronics feature has been installed and activated.<br />
Note – This feature is available starting with <strong>SL8500</strong> firmware version FRS_6.00 and<br />
SL Console version FRS_4.65.<br />
The optional <strong>SL8500</strong> Redundant Electronics feature provides failover protection in HLI<br />
libraries. If the library controller experiences errors, it automatically switches<br />
operations to an alternate library controller, with minimal disruption to library and<br />
host operations. This allows your <strong>Oracle</strong> support representative to replace the faulty<br />
card while the library continues normal operations.<br />
The Redundant Electronics feature also provides minimal disruption of library<br />
operations during firmware upgrades.<br />
Note – The <strong>SL8500</strong> offers redundancy in a variety of components, including Robots<br />
and power systems. The term “Redundant Electronics” refers specifically to<br />
redundancy in the library and drive controller components.<br />
Activating Redundant Electronics<br />
The Redundant Electronics feature requires all of the following hardware components:<br />
■ Active library controller (HBC) card<br />
■ Alternate library controller (HBC) card<br />
■ Active drive controller (HBT) card<br />
■ Alternate drive controller (HBT) card<br />
Your <strong>Oracle</strong> support representative must install the necessary hardware. In addition,<br />
you must activate the Redundant Electronics feature through the <strong>SL8500</strong> hardware<br />
activation utility. See Chapter 3, “Hardware Activation Files” on page 81 for details.<br />
96154 • Revision: KB 125
Redundant Electronics Operations<br />
The library controller (HBC) and drive controller (HBT) cards installed on the same<br />
side of the card cage are partnered with one another into a “cardset”. Each HBC card<br />
determines its role whenever the card is reset or rebooted. If the HBC card is the active<br />
controller and its partner HBT card is installed, the controller loads active code and<br />
assumes the role of active controller. If the HBC card is the alternate and its partner<br />
HBT card is installed, it loads standby code. The HBT card assumes the same role –<br />
active or alternate – as its partner HBC card.<br />
Role of the Active Controller<br />
The active library controller behaves for the most part like the library controller in a<br />
non-redundant library. It accepts connections and processes requests from HLI hosts<br />
and the SL Console and command line interface (CLI).<br />
In addition to these functions, the active library controller in a library with Redundant<br />
Electronics continually monitors the status of the alternate library controller. If the<br />
active controller determines that the alternate is not healthy and able to become active,<br />
then it will not allow an automated or manual failover.<br />
Role of the Alternate Controller<br />
The alternate library controller accepts HLI host connections, but processes only the<br />
set path group and force switchover requests; all other requests will fail.<br />
The alternate controller continually monitors the status of the active controller. If the<br />
alternate controller determines that the active one is not functioning normally, it<br />
initiates an automatic failover. See “Automatic Failover Initiation” on page 129 for<br />
details.<br />
Role of the Drive Controllers<br />
The two drive controller cards (HBTA and HBTB) are partnered with the library<br />
controller cards installed on the same side of the card cage. The active drive controller<br />
communicates with the library drives. The alternate drive controller does not run until<br />
its partner library controller card becomes the active controller.<br />
IP Addresses<br />
Each library controller card requires its own unique IP address. If the the Dual TCP/IP<br />
feature is active on the library, then each card requires two unique IP addresses: one for<br />
the primary port (2B) and one for the secondary (2B).<br />
126 <strong>SL8500</strong> User’s <strong>Guide</strong> • June 2010 Revision: KB • 96154
When you use the SL Console to log into a library, you need to connect to the primary<br />
port on the active controller. The SL Console does not allow you to connect to the<br />
alternate controller, and if you attempt to do so an error message is displayed.<br />
After an automatic failover or manual switch, the IP address or DNS alias you need to<br />
specify changes because the previously active controller is now the alternate, and vice<br />
versa.<br />
96154 • Revision: KB Chapter 6 127
How Failover Works<br />
In a failover, control of the library is switched from the current active controller to the<br />
alternate. The alternate library and drive controller cards become active, and the active<br />
ones become alternate. Each library controller and its partnered drive controller are<br />
always switched as a pair.<br />
A failover can be initiated either automatically or manually. This section describes<br />
characteristics of all failovers. See the following sections for additional details specific<br />
to the automatic and manual processes:<br />
■ “Automatic Failover Initiation” on page 129<br />
■ “Manual Switch” on page 129<br />
Failover Process<br />
The failover process is minimally disruptive to library operations, usually taking only a<br />
few minutes. The process is summarized as follows:<br />
1. Failover is initiated automatically or manually.<br />
2. The status of the alternate controllers is checked. The alternate library and drive<br />
controllers must be operating normally in order for failover to proceed. If any of the<br />
following conditions exist, then the failover cannot proceed:<br />
■ The alternate library or drive controller is in a fault state.<br />
■ The alternate library or drive controller card is in the eject state.<br />
■ The standby code is not running on the alternate library or drive controller cards.<br />
■ A firmware download is in progress.<br />
■ A card initialization is in progress.<br />
3. If functional, the active library controller attempts to complete all in-process jobs and<br />
copy the cartridge database to the alternate controller card.<br />
4. Once all in-process jobs have completed or timed out, the card roles are switched.<br />
5. Active software is brought up on the alternate controller, and this controller becomes<br />
the active one.<br />
6. Standby software is brought up on the previously active controller, and this<br />
controller becomes the alternate.<br />
What Happens to Connections<br />
The failover process is minimally disruptive to host operations. The following changes<br />
occur to various connections:<br />
■ Tape management software (ACSLS or HSC) users do not see an interruption.<br />
■ HLI host applications do see a failure, and their connections are terminated. Since<br />
HLI host requests are retried for 10 minutes, if the controller is able to come up<br />
within that time, the hosts should not have to resubmit any jobs. Jobs will be slower<br />
than normal during this time.<br />
128 <strong>SL8500</strong> User’s <strong>Guide</strong> • June 2010 Revision: KB • 96154
■ SL Console and CLI connections are terminated. Users must re-establish connections<br />
to the library using the IP address of the new active library controller (the former<br />
alternate controller). See “Log In to the Library After a Failover” on page 142 for<br />
detailed instructions.<br />
Audits<br />
The cartridge location database resides on the active controller only and is not mirrored<br />
on the alternate. If the database can be copied to the alternate prior to the failover, then<br />
a cartridge audit is not necessary afterwards. Usually it is possible to copy the database<br />
in the following circumstances:<br />
■ A manual switch<br />
■ The active drive controller (HBTA) card is pulled or failed<br />
Usually it is not possible to copy the database if there is a sudden hard failure in the<br />
active library controller.<br />
If an audit must be done after the failover, it is done in the background, while other<br />
jobs are processed. As a result, you may notice that library operations take slightly<br />
longer to perform until the audit is complete. In addition, if a particular request<br />
requires information about a location that has not yet been audited, the location will be<br />
audited first, causing a slight delay in processing the request.<br />
Automatic Failover Initiation<br />
An automatic failover can be initiated by either the active or alternate library controller.<br />
The active library controller initiates an automatic failover in any of the following<br />
situations:<br />
■ It determines that its partner drive controller (HBTA) card is not installed.<br />
■ It does not receive communication from its partner drive controller (HBTA) card<br />
within a defined time-out period.<br />
■ It detects a catastrophic internal software error.<br />
■ Firmware activation is requested through the SL Console; an automatic failover is<br />
part of the normal firmware activation process. See “Redundant Electronics and<br />
Firmware Upgrades” on page 133 for details.<br />
The alternate library controller initiates an automatic failover if it determines that the<br />
active controller is not responsive.<br />
Manual Switch<br />
You may want to perform a manual switch in the following circumstances, in order to<br />
verify that the alternate cards are functioning normally:<br />
■ After initial installation of the alternate library and drive controller cards<br />
■ After a firmware upgrade<br />
■ Periodically (once a month or once a quarter, for example)<br />
96154 • Revision: KB Chapter 6 129
Each library controller and its partnered drive controller are always switched as a pair.<br />
It is not possible to manually switch only the library controllers and not the drive<br />
controllers, for example.<br />
Manual Switch Initiation<br />
A manual switch can be initiated through any of the following connections:<br />
■ Host tape management (ACSLS or HSC) console – From either the active or alternate<br />
library controller.<br />
■ Remote SL Console – From the active library controller only. Since the SL Console<br />
cannot log into the alternate library controller, you cannot use the SL Console to<br />
initiate a manual switch from the alternate. Also, the manual switch function is not<br />
available from the local operator panel.<br />
■ CLI – From either the active or alternate library controller. This function is available<br />
to your <strong>Oracle</strong> support representative only.<br />
Before initiating a manual switch, you should verify that the alternate library and drive<br />
controllers are running normally. See the following topics for additional information on<br />
card status:<br />
■ “SL Console Displays” on page 131<br />
■ “Display Redundant Electronics Detail” on page 137<br />
See “Manually Switch Redundant Electronics Cards” on page 140 for detailed<br />
instructions on initiating a manual switch from the SL Console.<br />
130 <strong>SL8500</strong> User’s <strong>Guide</strong> • June 2010 Revision: KB • 96154
Monitoring Status of the Controllers<br />
LEDs and Controls<br />
The LEDs and controls are the same on all four cards. Following are descriptions.<br />
LED Color Definition<br />
Active Green Card is functioning as the active, running active code.<br />
Standby Amber Card is functioning as the alternate, running standby<br />
code.<br />
Fault Red Card has experienced a serious error.<br />
Eject OK Blue Card can be safely removed. Your <strong>Oracle</strong> support<br />
representative can initiate a card eject through the CLI.<br />
SL Console Displays<br />
You can display the status of all four controller cards through the SL Console.<br />
Card Positions<br />
Some SL Console displays identify the individual library controller cards as HBCA and<br />
HBCB and the drive controller cards as HBTA and HBTB. For both types of cards, the<br />
A or B suffix indicates the card’s position within the card cage, as viewed from the back<br />
of the machine, as follows:<br />
■ A – Left card slot<br />
■ B – Right card slot<br />
Card Statuses<br />
The possible statuses of the controller cards are described below.<br />
Status Applies to Definition<br />
Duplex: software<br />
ready; switch possible<br />
Active library controller only Card is functioning normally.<br />
Not installed All cards Card is not installed in the machine.<br />
96154 • Revision: KB Chapter 6 131
Status Applies to Definition<br />
ok Active or alternate drive controller Card is functioning normally.<br />
Pre-standby: software<br />
not ready<br />
Standby: software<br />
ready<br />
Alternate library controller only Card is loading standby code and is<br />
not ready to be used in an automatic<br />
failover or manual switch.<br />
Alternate library controller only Card is functioning normally and<br />
can be used in the event of an<br />
automatic failover or manual switch.<br />
See the following topics for additional details:<br />
■ “Display Redundant Electronics Summary Information” on page 135<br />
■ “Display Redundant Electronics Detail” on page 137<br />
Event Log Entries<br />
Significant library and drive controller activities, such as deteriorated health, errors,<br />
failovers, and card ejects are logged to the Event Log. Routine activities, such as a card<br />
monitoring the status of its partner, are not.<br />
132 <strong>SL8500</strong> User’s <strong>Guide</strong> • June 2010 Revision: KB • 96154
Redundant Electronics and Firmware<br />
Upgrades<br />
Firmware upgrades for libraries with the Redundant Electronics feature are minimally<br />
disruptive to library operations. New code is loaded and activated on the alternate<br />
controller first, then an automatic failover is performed, and then the other library<br />
controller card is upgraded. This allows you to perform a firmware upgrade while the<br />
library continues normal operations, with only a brief interruption for the failover<br />
process. Individual devices do not need to be re-initialized.<br />
Firmware Upgrade Process<br />
Following is the process for firmware upgrades on libraries with the Redundant<br />
Electronics feature.<br />
Note – For complexes, this process is performed concurrently on all libraries with the<br />
Redundant Electronics feature.<br />
1. The new code is loaded on the alternate library controller. See “Library Firmware<br />
Upgrades” on page 245 for complete details on this process.<br />
2. An automatic failover is performed and the library controller with the new code<br />
becomes active. See “How Failover Works” on page 128 for full details on this<br />
process.<br />
3. The new code is loaded on the previously active, now alternate, controller.<br />
96154 • Revision: KB Chapter 6 133
Redundant Electronics Management<br />
Tasks<br />
Task Page<br />
Display Redundant Electronics Summary Information 135<br />
Display Redundant Electronics Detail 135<br />
Manually Switch Redundant Electronics Cards 135<br />
Log In to the Library After a Failover 142<br />
134 <strong>SL8500</strong> User’s <strong>Guide</strong> • June 2010 Revision: KB • 96154
▼ Display Redundant Electronics Summary<br />
Information<br />
Note – This feature is available starting with <strong>SL8500</strong> firmware version FRS_6.00 and<br />
SL Console version FRS_4.65.<br />
Use this procedure to display summary information about all Redundant Electronics<br />
cards in the library.<br />
1. Select Tools > System Detail, and click the Redundant Electronics folder.<br />
The Redundant Electronics Summary screen appears.<br />
Screen Fields<br />
Device<br />
Options are:<br />
Type of card. Options are:<br />
■ libraryController – Library controller card<br />
■ driveController – Drive controller card<br />
Address<br />
The card’s address within the library. Options are:<br />
■ hbca – Library controller, A (left) slot<br />
96154 • Revision: KB Chapter 6 135
■ hbcb – Library controller, B (right) slot<br />
■ hbta – Drive controller, A (left) slot<br />
■ hbtb – Drive controller, B (right) slot<br />
Card Position<br />
Position of the card within the card cage, as viewed from the back of the machine.<br />
Options are:<br />
■ Left – Left card slot; also referred to as the A slot<br />
■ Right – Right card slot; also referred to as the B slot<br />
■ Top – Top card slot<br />
■ Bottom – Bottom card slot<br />
Device State<br />
Current operating state of the card. Options are:<br />
■ Duplex: software ready; switch possible – Card is functioning normally. Used<br />
only for an active HBC card in a library with Redundant Electronics.<br />
■ Initializing State 0 – Internal hardware manager state which may be seen during<br />
initialization.<br />
■ Initializing State 1 – Internal hardware manager state which may be seen during<br />
initialization.<br />
■ Not installed – Card is not installed in the machine. The library has the<br />
Redundant Electronics feature activated, but the alternate HBC or HBT card is not<br />
installed.<br />
■ ok – Card is functioning normally. Used only for HBT cards.<br />
■ Pre-simplex: software not ready – Card is loading code. Used only for an HBC<br />
card in a library without Redundant Electronics.<br />
■ Pre-standby: software not ready – Card is loading standby code and is not ready<br />
to be used in the event of an automatic failover or manual switch. Used only for<br />
an alternate HBC card in a library with Redundant Electronics.<br />
■ Simplex: software ready – Card is functioning normally. Used only for an HBC<br />
card in a library without Redundant Electronics.<br />
■ Standby: software ready –Card is functioning normally and can be used in the<br />
event of an automatic failover or manual switch. Used only for an alternate HBC<br />
card in a library with Redundant Electronics.<br />
■ Unknown: unknown value – The active HBC card cannot communicate with the<br />
alternate and does not have any information about the alternate’s status.<br />
Health State<br />
Current health of the card. Options are:<br />
■ error – Card has experienced a fault, such as it is in the Not Installed state.<br />
■ warn – Card is in a degraded state, such as the card has been ejected or its<br />
alternate is not yet in the Standby state.<br />
■ ok – Card is functioning normally<br />
136 <strong>SL8500</strong> User’s <strong>Guide</strong> • June 2010 Revision: KB • 96154
▼ Display Redundant Electronics Detail<br />
Note – This feature is available starting with <strong>SL8500</strong> firmware version FRS_6.00 and<br />
SL Console version FRS_4.65.<br />
Use this procedure to display detailed status information for the active and alternate<br />
library controller and drive controller cards.<br />
Note – If Redundant Electronics is not enabled on this library, the display shows as<br />
much detail as is applicable.<br />
1. Select Tools > System Detail.<br />
2. Expand the Redundant Electronics folder, and click the card you want to display.<br />
Cards are as follows:<br />
■ hbca – Library controller, A (left) slot<br />
■ hbcb – Library controller, B (right) slot<br />
■ hbta – Drive controller, A (left) slot<br />
■ hbtb – Drive controller, B (right) slot<br />
The screen displays the current status of the selected card.<br />
96154 • Revision: KB Chapter 6 137
Screen Fields<br />
Device<br />
Type of card. Options are:<br />
■ libraryController – Library controller card<br />
■ driveController – Drive controller card<br />
Card Type<br />
The card’s address within the library. Options are:<br />
■ hbca – Library controller, A (left) slot<br />
■ hbcb – Library controller, B (right) slot<br />
■ hbta – Drive controller, A (left) slot<br />
■ hbtb – Drive controller, B (right) slot<br />
IP Address: 2B<br />
IP address of the 2B port on the selected library controller card. The 2B port is the<br />
primary port for host communications.<br />
If no card is installed, this field displays N/A.<br />
Note – This field applies only to library controller (HBC) cards. Drive controller (HBT)<br />
cards do not have a 2B or 2A port and therefore always display N/A.<br />
IP Address: 2A<br />
IP address of the 2A port on the specified HBC card. The 2A port is the secondary<br />
port for host communications.<br />
If no card is installed, this field displays N/A.<br />
Note – This field applies only to library controller (HBC) cards. Drive controller (HBT)<br />
cards do not have a 2B or 2A port and therefore always display N/A.<br />
Position<br />
Position of the card within the card cage, as viewed from the back of the machine.<br />
Options are:<br />
■ Left – Left card slot; also referred to as the A side<br />
■ Right – Right card slot; also referred to as the B side<br />
■ Top – Top card slot<br />
■ Bottom – Bottom card slot<br />
Device State<br />
Current operating state of the card. Options are:<br />
■ Duplex: software ready; switch possible – Card is functioning normally. Used<br />
only for an active HBC card in a library with Redundant Electronics.<br />
■ Initializing State 0 – Internal hardware manager state which may be seen during<br />
initialization.<br />
■ Initializing State 1 – Internal hardware manager state which may be seen during<br />
initialization.<br />
138 <strong>SL8500</strong> User’s <strong>Guide</strong> • June 2010 Revision: KB • 96154
■ Not installed – Card is not installed in the machine. The library has the<br />
Redundant Electronics feature activated, but the alternate HBC or HBT card is not<br />
installed.<br />
■ ok – Card is functioning normally. Used only for HBT cards.<br />
■ Pre-simplex: software not ready – Card is loading code. Used only for an HBC<br />
card in a library without Redundant Electronics.<br />
■ Pre-standby: software not ready – Card is loading standby code and is not ready<br />
to be used in the event of an automatic failover or manual switch. Used only for<br />
an alternate HBC card in a library with Redundant Electronics.<br />
■ Simplex: software ready – Card is functioning normally. Used only for an HBC<br />
card in a library without Redundant Electronics.<br />
■ Standby: software ready –Card is functioning normally and can be used in the<br />
event of an automatic failover or manual switch. Used only for an alternate HBC<br />
card in a library with Redundant Electronics.<br />
■ Unknown: unknown value – The active HBC card cannot communicate with the<br />
alternate and does not have any information about the alternate’s status.<br />
Health State<br />
Current health of the card. Options are:<br />
■ error – Card has experienced a fault, such as it is in the Not Installed state.<br />
■ warn – Card is in a degraded state, such as the card has been ejected or its<br />
alternate is not yet in the Standby state.<br />
■ ok – Card is functioning normally<br />
Alternate HBC Communicating<br />
Current communications status of the alternate library controller (HBCB) card.<br />
Options are:<br />
■ true – Alternate HBC card is successfully communicating with the active card.<br />
■ false – Alternate HBC card is not communicating with the active card.<br />
■ N/A – Alternate HBC card is not installed; or the selected card is not a library<br />
controller.<br />
Software Switch Allowed<br />
Indicator of whether an automatic failover or manual switch is possible, given the<br />
current status of the alternate library and drive controller cards. Options are:<br />
■ true – Automatic failover or manual switch is possible.<br />
■ false – Automatic failover or manual switch is not possible.<br />
■ N/A – Alternate HBC card is not installed; or the selected card is not a library<br />
controller<br />
96154 • Revision: KB Chapter 6 139
▼ Manually Switch Redundant Electronics Cards<br />
Note – This feature is available starting with <strong>SL8500</strong> firmware version FRS_6.00 and<br />
SL Console version FRS_4.65.<br />
Use this procedure to switch the active and alternate controller cards. Each library<br />
controller and its partnered drive controller are always switched as a pair. The current<br />
alternate library and drive controller cards become active, and the active ones become<br />
alternate.<br />
Before performing this procedure you should verify that the Software Switch Allowed<br />
indicator on the Redundant Electronics Status Detail screen is “true”. See “Display<br />
Redundant Electronics Detail” on page 137 for detailed instructions.<br />
Note – You will be logged off the library as part of this procedure. Once the switch<br />
completes, in order to log back into the library, you must specify the IP address or DNS<br />
alias of the new active library controller card.<br />
1. Select Tools > Diagnostics and select Redundant Electronics.<br />
The Redundant Electronics Switch screen appears.<br />
2. Click Apply to begin the switch process.<br />
140 <strong>SL8500</strong> User’s <strong>Guide</strong> • June 2010 Revision: KB • 96154
■ If the alternate library and drive controller cards are operating normally, the<br />
Confirm dialog appears, prompting you to confirm that you want to proceed with<br />
the switch.<br />
■ If there is a problem with the alternate library and drive controller cards, an error<br />
message is displayed and you are not allowed to continue with the switch.<br />
3. Click Yes to begin the switch process.<br />
The switch process begins, and a popup appears indicating that your SL Console<br />
session will be terminated.<br />
4. Click OK to dismiss the message and log off the SL Console.<br />
5. Wait until the switch is complete before logging back into the library. In addition,<br />
you must specify the IP address or DNS alias of the new active controller in order to<br />
log in. See “Log In to the Library After a Failover” on page 142 for detailed<br />
instructions.<br />
96154 • Revision: KB Chapter 6 141
▼ Log In to the Library After a Failover<br />
Note – This feature is available starting with <strong>SL8500</strong> firmware version FRS_6.00 and<br />
SL Console version FRS_4.65.<br />
Use this procedure to log in to the library after an automatic failover or manual switch.<br />
You need to log in by connecting to the library controller that was the alternate prior to<br />
the failover or switch.<br />
1. Obtain the IP address or DNS alias of the new active library controller.<br />
This was the alternate library controller prior to the failover or switch.<br />
2. Bring up the SL Console. See “General SL Console Usage Tasks” on page 46 for a list<br />
of procedures to do this.<br />
The SL Console Login screen appears.<br />
3. Enter your login information, and click Log on.<br />
User ID: SLC_login<br />
Password: password<br />
Library: library_ID<br />
where:<br />
■ SLC_login is the SL Console user ID.<br />
■ password is the password assigned to this user ID.<br />
142 <strong>SL8500</strong> User’s <strong>Guide</strong> • June 2010 Revision: KB • 96154
■ library_ID is the library to which you want to connect, expressed in either of the<br />
following ways:<br />
■ IP address of the library, in dotted decimal notation (nnn.nnn.nnn.nnn)<br />
■ DNS alias of the library<br />
Note – The user ID you use determines the screens you can access. See “SL Console<br />
Security” on page 34.<br />
4. If you are attempting to log into the wrong controller, then the following dialog<br />
appears. You cannot use the SL Console to log into the alternate controller.<br />
Click OK and return to Step 3, this time entering the information for the correct<br />
controller.<br />
96154 • Revision: KB Chapter 6 143
144 <strong>SL8500</strong> User’s <strong>Guide</strong> • June 2010 Revision: KB • 96154
CHAPTER<br />
7<br />
CAP Management<br />
CAP Operations<br />
CAPs (cartridge access ports) allow a library operator to enter or eject cartridges to or<br />
from the library. You can use the CAPs only when the library is in automated mode.<br />
Note – This section includes general information about CAPs. For details about using<br />
CAPs in partitioned libraries, see “CAPs and Partitions” on page 93.<br />
The library includes one standard CAP A (on the left, as viewed from the front of the<br />
library). An optional CAP B (on the right, as viewed from the front) is also available.<br />
Each CAP contains three cartridge magazines. Each magazine contains 13 cells,<br />
allowing import/export of up to 39 cartridges at a time. The magazines can be removed<br />
from the CAP to load cartridges in a batch mode.<br />
96154 • Revision: KB 145
FIGURE 7-1 CAP A Unlocked<br />
The CAP magazines span only the lower three rails on the right side of the library. To<br />
import or export a cartridge from the top rail on the right side, a HandBot places the<br />
cartridge in an elevator slot to accomplish the move.<br />
Cartridge Slot Locations<br />
Slot locations within the CAPs have the following addressing:<br />
■ Library number (within a library complex)<br />
■ Rail number – Rails are numbered 1 through 4, rail 1 is the topmost rail.<br />
Note – CAP slots begin numbering at rail 2.<br />
L203_473<br />
1. CAP slot 2. Three magazines with 13 slots each<br />
■ Column number – Columns are “signed” numbers as seen from the front of the<br />
library, where +1 is right of the drive bays and -1 is to the left of the drive bays.<br />
■ Side number – Outer wall = 1, Inner wall = 2<br />
Note – For CAPs, side number -1 = CAP A and side number +1 = CAP B.<br />
■ Row number – Numbered consecutively, from the top down<br />
Note – CAP slots begin with row number 0, which is the magazine handle. CAP slots<br />
are not considered as storage slots.<br />
146 <strong>SL8500</strong> User’s <strong>Guide</strong> • June 2010 Revision: KB • 96154<br />
1<br />
2
An example of how this notation appears on the SL Console is shown below.<br />
CAP Auto Enter Mode<br />
Note – CAP auto enter mode applies only to HLI libraries; it is not supported in<br />
FC-SCSI libraries.<br />
Note – CAP auto enter mode is not supported in partitioned libraries.<br />
CAP auto enter mode allows a library operator to open a CAP and initiate an enter<br />
operation without issuing an explicit enter request and without an explicit reservation<br />
from a host application. When in auto mode, a CAP is left unlocked and its LED is lit.<br />
The CAP is locked only during cartridge enter, eject, or audit operations.<br />
Auto enter mode is managed by the host applications. See the appropriate tape<br />
management software documentation for details. To place a CAP in auto enter mode,<br />
you must enter the appropriate tape management command to unlock the CAP.<br />
To initiate an enter operation using an automatic CAP, you only need to press the<br />
CAP Open button on the key pad. Auto enter mode does not affect CAP operations for<br />
ejecting cartridges, so you must always issue an explicit eject command to eject<br />
cartridges through the CAP.<br />
Manual CAP Mode<br />
Manual mode is the most secure method of CAP operations.<br />
When in manual mode, a CAP is locked by default and its LED is not lit. To initiate an<br />
enter or eject operation using a manual CAP, you must enter an explicit enter or eject<br />
request before pressing the CAP Open button on the key pad.<br />
96154 • Revision: KB Chapter 7 147
CAP Management Tasks<br />
Task Page<br />
Display CAP Summary Information 149<br />
Display Current CAP Status 150<br />
Display CAP Properties 151<br />
Unlock a CAP 152<br />
Lock a CAP 154<br />
148 <strong>SL8500</strong> User’s <strong>Guide</strong> • June 2010 Revision: KB • 96154
▼ Display CAP Summary Information<br />
Use this procedure to display summary information for all CAPsin the library.<br />
Note – This information is also available through Reports > CAP Summary. See<br />
“Display a Library Report” on page 62 for detailed instructions.<br />
1. Select Tools > System Detail, and click the CAP folder.<br />
The screen lists all the library CAPs and their locations.<br />
96154 • Revision: KB Chapter 7 149
▼ Display Current CAP Status<br />
Use this procedure to display the current operational state of a CAP.<br />
Note – This information is also available on the CAP Details report. See “Display a<br />
Library Report” on page 62 for detailed instructions.<br />
1. Select Tools > System Detail.<br />
2. Expand the CAP Folder, and click the CAP you want to display.<br />
3. Click Status.<br />
The screen displays the current status of the selected CAP.<br />
150 <strong>SL8500</strong> User’s <strong>Guide</strong> • June 2010 Revision: KB • 96154
▼ Display CAP Properties<br />
Use this procedure to display static information for a CAP, including the serial number<br />
and number of cells.<br />
Note – This information is also available through Reports > CAP Details. See “Display<br />
a Library Report” on page 62 for detailed instructions.<br />
1. Select Tools > System Detail.<br />
2. Expand the CAP Folder, and click the CAP you want to display.<br />
3. Click Properties.<br />
The CAP Properties screen appears.<br />
96154 • Revision: KB Chapter 7 151
▼ Unlock a CAP<br />
Normally a CAP is unlocked from a host. Use this procedure when you need to<br />
perform the unlock operation manually at the SL Console.<br />
Note – If the CAP is reserved by a host, the host must release the CAP reservation<br />
before you can use this procedure.<br />
1. Select Tools > Diagnostics.<br />
2. Expand the CAP Folder, and click the CAP you want to modify.<br />
3. Click the Access tab.<br />
The Access screen appears.<br />
4. In the Locked pull-down, click false. Click the Apply button.<br />
The Confirm popup appears.<br />
152 <strong>SL8500</strong> User’s <strong>Guide</strong> • June 2010 Revision: KB • 96154
5. Click OK.<br />
The CAP door unlocks, and the CAP button light turns on.<br />
Note – The CAP status changes to “unlocked” in the host library management<br />
software.<br />
Note – The CAP is reserved by the library and inaccessible to all library hosts until you<br />
close and lock the CAP or AEM access door. See “Lock a CAP” on page 154 for details.<br />
96154 • Revision: KB Chapter 7 153
▼ Lock a CAP<br />
Normally a CAP is locked from a host. Use this procedure when you need to perform<br />
the lock operation manually at the SL Console.<br />
Note – If you unlock a CAP(see “Unlock a CAP” on page 152 for details.), the CAP is<br />
reserved by the library and unavailable to all hosts until you perform this procedure.<br />
1. Select Tools > Diagnostics.<br />
2. Expand the CAP Folder, and click the CAP you want to modify.<br />
3. Click the Access tab.<br />
The Access screen appears.<br />
4. In the Locked field, click True. Click the Apply button.<br />
The CAP locks, and the CAP button light turns off.<br />
154 <strong>SL8500</strong> User’s <strong>Guide</strong> • June 2010 Revision: KB • 96154
CHAPTER<br />
8<br />
Drive Management<br />
Each <strong>SL8500</strong> library supports from 1 to 64 drives. The interface to these drives is fiber<br />
optic based; meaning Fibre Channel, FICON 1 , or ESCON 2 attachments.<br />
Drive States<br />
A drive can be in either of the following states:<br />
■ Online – The drive is available for read/write operations.<br />
■ Offline – The drive is not available for read/write operations.<br />
1. Short for Fiber Connection, or Fiber Connectivity – IBM’s fiber optic channel technology that<br />
extends the capabilities ESCON. FICON supports full duplex data transfers over longer distances.<br />
2. Short for Enterprise Systems Connection, or Enterprise Systems Connectivity – an IBM fiber optic<br />
channel technology that supports half duplex data transfers up to 200 Mb/s.<br />
96154 • Revision: KB 155
Drive Management Tasks<br />
Task Page<br />
Display Drive Summary Information 157<br />
Display Drive Status 159<br />
Display Drive Properties 160<br />
Display Drive VOP 161<br />
Display Drive VOP 161<br />
Display Drive LED Status 163<br />
Display Drive Tray Status 164<br />
Display the Drive Events Report 165<br />
Display the Drive Media Events Report 167<br />
156 <strong>SL8500</strong> User’s <strong>Guide</strong> • June 2010 Revision: KB • 96154
▼ Display Drive Summary Information<br />
Use this procedure to display summary information for all drives in the library.<br />
If you need to perform a manual mount to a drive, this procedure displays a mapping<br />
of all addresses for each library drive:<br />
■ Firmware (internal address)<br />
■ Host software (HLI-PRC address)<br />
■ Hardware (drive bay)<br />
The following information is also displayed:<br />
■ Access State – online, offline<br />
■ Drive State:<br />
■ Empty<br />
■ Unloaded – cartridge is present<br />
■ Ready – cartridge is loaded<br />
■ NotCommunicating<br />
■ rewindUnload –drive is busy rewinding and unloading<br />
■ Drive Type<br />
■ Drive serial number<br />
■ Current code version<br />
■ Drive interface type<br />
Note – This information is also available through Reports > Drive Summary. See<br />
“Display a Library Report” on page 62 for detailed instructions.<br />
96154 • Revision: KB Chapter 8 157
1. Select Tools > System Detail, and click the Drive folder.<br />
The screen lists the library drives and displays their locations.<br />
158 <strong>SL8500</strong> User’s <strong>Guide</strong> • June 2010 Revision: KB • 96154
▼ Display Drive Status<br />
Use this procedure to display the current operational state of a drive. The information<br />
includes:<br />
■ Current drive and drive tray status information<br />
■ Whether the drive is loaded<br />
■ Cartridge VOLID if the drive is loaded<br />
■ Drive cleaning information<br />
■ Host activity<br />
Note – This information is also available through Reports > Drive Details. See<br />
“Display a Library Report” on page 62 for detailed instructions.<br />
1. Select Tools > System Detail<br />
2. Expand the Drive Folder, and click the drive you want to display.<br />
3. Click Status.<br />
The screen displays the current status of the selected drive.<br />
96154 • Revision: KB Chapter 8 159
▼ Display Drive Properties<br />
View detailed drive configuration information, including the drive type and serial<br />
number and port configuration.<br />
Note – This information is also available through Reports > Drive Details. See<br />
“Display a Library Report” on page 62 for detailed instructions.<br />
1. Select Tools > System Detail.<br />
2. Expand the Drive Folder, and click the drive you want to display.<br />
3. Click Properties.<br />
The Drive Properties screen appears.<br />
160 <strong>SL8500</strong> User’s <strong>Guide</strong> • June 2010 Revision: KB • 96154
▼ Display Drive VOP<br />
Note – This procedure is for <strong>Oracle</strong> <strong>StorageTek</strong> T10000 drives only.<br />
Use this procedure to display the Virtual Operator Panel (VOP) for T10000 drives.<br />
1. Select Tools > System Detail.<br />
2. Expand the Drive Folder, and click the drive you want to display.<br />
3. Click Display.<br />
The drive VOP information appears in the Drive Virtual Op Panel section.<br />
96154 • Revision: KB Chapter 8 161
▼ Display Drive Network Data<br />
Use this procedure to display IP and MAC address data for a library drive.<br />
1. Select Tools > System Detail.<br />
2. Expand the Drive Folder, and click the drive you want to display.<br />
3. Click Display.<br />
The data appears in the Network Data section.<br />
162 <strong>SL8500</strong> User’s <strong>Guide</strong> • June 2010 Revision: KB • 96154
▼ Display Drive LED Status<br />
Use this procedure to display current statuses of a selected drive’s LEDs, including<br />
loaded, online, cleaning, and trace available statuses.<br />
1. Select Tools > System Detail.<br />
2. Expand the Drive Folder, and click the drive you want to display.<br />
3. Click Display.<br />
The data appears in the Drive Led Status section.<br />
96154 • Revision: KB Chapter 8 163
▼ Display Drive Tray Status<br />
Use this procedure to display the current status of a drive tray.<br />
1. Select Tools > System Detail.<br />
2. Expand the Drive Folder, and click the drive you want to display.<br />
3. Click DriveTray.<br />
The Status screen appears.<br />
164 <strong>SL8500</strong> User’s <strong>Guide</strong> • June 2010 Revision: KB • 96154
▼ Display the Drive Events Report<br />
The Drive Events Report summarizes drive events and errors that have occurred on<br />
library drives. The report is updated whenever there is a drive event not related to<br />
media. You can use the report to help identify and diagnose faulty drives.<br />
For each drive that has experienced events, the report lists the type of drive, type of<br />
error, the number of occurrences, and the date and time of the last such event. The<br />
report can display up to 70 entries.<br />
By default, the report is sorted in drive serial number order. Optionally, you can<br />
change the sort order, and rearrange and resize the columns. See “Modifying the Screen<br />
Layout” on page 34.<br />
Note – For media errors associated with drives, see “Display the Drive Media Events<br />
Report” on page 167.<br />
1. Select Tools > Reports.<br />
2. Expand the Statistics folder, and click Drive Events.<br />
Screen Fields<br />
Serial Number<br />
Serial number of the drive.<br />
96154 • Revision: KB Chapter 8 165
Drive Type<br />
Brand and model of the drive.<br />
Event Type<br />
Type of event being tracked. All of these events indicate problems with the drive,<br />
not the media. Options are:<br />
■ Drive Error – Drive had a general problem.<br />
■ Load Error – Drive was unable to load the cartridge.<br />
■ Load Retry – Drive required retries to load the cartridge.<br />
Number of Events<br />
Total number of events of this type that have been recorded for this drive.<br />
Last Seen<br />
Date and time of the most recent occurrence of the error.<br />
166 <strong>SL8500</strong> User’s <strong>Guide</strong> • June 2010 Revision: KB • 96154
▼ Display the Drive Media Events Report<br />
The Drive Media Events Report summarizes media events that have occurred on<br />
library drives. The report is updated whenever a media event or error occurs. You can<br />
use the report to help identify and diagnose faulty drives or cartridges.<br />
For each drive that has experienced media events, the report lists the VOLID of the<br />
cartridge, the type of event, the number of occurrences, and the date and time of the<br />
last such event. The report can display up to 500 entries.<br />
By default, the report is sorted in drive serial number order. Optionally, you can<br />
change the sort order, and rearrange and resize the columns. See “Modifying the Screen<br />
Layout” on page 34.<br />
Note – For cartridge errors not necessarily associated with drives, see “Display the<br />
Media Events Report” on page 200.<br />
1. Select Tools > Reports.<br />
2. Expand the Statistics folder, and click Drive Media Events.<br />
Screen Fields<br />
Serial Number<br />
Serial number of the drive.<br />
96154 • Revision: KB Chapter 8 167
Drive Type<br />
Brand and model of the drive.<br />
Cartridge Label<br />
VOLID of the cartridge that has experienced an event.<br />
Event Type<br />
Type of media event being tracked. Options are:<br />
■ Media Error – The drive indicated there was a problem with the media; this could<br />
possibly also indicate a problem with the drive.<br />
Number of Events<br />
Total number of events of this type that have been recorded for this cartridge on this<br />
drive.<br />
Last Seen<br />
Date and time of the most recent occurrence of the event.<br />
168 <strong>SL8500</strong> User’s <strong>Guide</strong> • June 2010 Revision: KB • 96154
CHAPTER<br />
9<br />
Cartridge Management<br />
All library cartridges must have a readable external label. See Appendix C, “Cartridge<br />
Handling” for details.<br />
The HSC and ACSLS host software applications do not support unlabeled cartridges<br />
and will not allow them to be entered through the CAP. If you place an unlabeled<br />
cartridge in a CAP, the host leaves it there and you must remove it from the CAP.<br />
If you place an unlabeled cartridge into a storage cell manually, the Robot leaves it<br />
there during a hardware audit and does not attempt to place another cartridge into the<br />
slot. During an ACSLS or HSC audit, however, the host moves the cartridge to the CAP<br />
for ejection from the library.<br />
The library controller will not allow you to mount an unlabeled or unknown type<br />
cartridge into any tape drive.<br />
Importing Cartridges<br />
You can enter up to 39 cartridges one time through each CAP.<br />
Before entering a cartridge into the library, you must verify that it is labeled properly.<br />
Insert each cartridge in a CAP slot so that the customer label (if present) is facing you,<br />
the hub gear is facing down, and the cartridge label is facing you. Cartridges may be<br />
placed in any CAP slot, in any order; the Robot audits all CAP slots when the CAP<br />
door is closed.<br />
When a cartridge is imported, the cartridge labelis read by the HandBot hand’s barcode<br />
line scanner and the cartridge is assigned a home cell by the library controller or<br />
mounted on a drive, depending upon the purpose for which it was imported. The<br />
96154 • Revision: KB 169
location of a stored cartridge is recorded in library memory, formatted as library<br />
number, rail, column, side, and row (see Appendix A, “Cartridge Slot Locations”). The<br />
location is also transmitted to the host and stored in its cartridge database.<br />
FIGURE 9-1 Placement of Cartridges with the Magazine Inside the CAP<br />
1. Customer label (9x40 only)<br />
2. Magazine slots<br />
3<br />
1<br />
3. Volume serial number label<br />
170 <strong>SL8500</strong> User’s <strong>Guide</strong> • June 2010 Revision: KB • 96154<br />
2<br />
L203_449
FIGURE 9-2 Placement of Cartridges with the Magazine Outside the CAP<br />
1. CAP<br />
2. CAP magazine removed<br />
4<br />
3<br />
Exporting Cartridges<br />
When a cartridge is exported, you must specify the VOLIDs of the cartridge you wish<br />
to remove from the library. The VOLID location is then retrieved from the library’s<br />
memory, the HandBot moves to the cartridge, removes it from its slot, and the cartridge<br />
is placed into the CAP slot. A total of 39 cartridges may be exported at one time<br />
through each CAP.<br />
After the CAP is opened, the location of the cartridge is erased from the library<br />
controller database and the host database. This is especially important when exporting<br />
cleaning cartridges from a library; if the cleaning cartridge is not removed from the<br />
CAP and the CAP is closed, the library treats the cartridge as “new” and the expired<br />
cleaning cartridge is used again.<br />
Locating Cartridges<br />
2<br />
L203_474<br />
3. Magazine slots<br />
4. Inserting cartridge with hub down<br />
The SL Console allows you to display the library internal address of any cartridge. You<br />
can locate a cartridge based on any of the following criteria:<br />
■ VOLID – See “Locate a Cartridge by VOLID” on page 182 for details.<br />
96154 • Revision: KB Chapter 9 171<br />
1
■ Library internal address – See “Locate a Cartridge by Address” on page 184 for<br />
details.<br />
■ Host address (HLI) – See “Locate a Cartridge by Address” on page 184 for details.<br />
This utility is especially useful when you need to perform a manual mount of a<br />
cartridge. The library management software (HSC or ACSLS) provides the VOLID and<br />
the HLI-PRC or FC-SCSI address of the cartridge and the drive bay address of an<br />
available drive. Before you enter the library, write down the VOLID, cartridge location,<br />
and the drive slot location.<br />
Note – If the library is in a complex, make sure you enter the correct library number<br />
(for the internal firmware address search) or the LSM number (for the HLI-PRC address<br />
search). For more information see “PTP Addressing Scheme” on page 234.<br />
Recovery Moves<br />
Using the recovery move diagnostic function, you can move a cartridge from one<br />
location to another. For example:<br />
■ You can return a cartridge to its original location from a CAP cell, drive, or another<br />
storage cell location.<br />
■ You might decide to group cartridges by data type or to move them closer to their<br />
assigned drives.<br />
■ You can eject a cleaning or diagnostic cartridge that has expired.<br />
■ You can enter a new cleaning or diagnostic cartridge and move it to a reserved<br />
storage cell.<br />
A cartridge currently in a storage cell can be moved only to a CAP, a reserved cell, or<br />
another storage cell, not to a drive. A cartridge currently in a drive, CAP, or reserved<br />
cell can be moved to any other unoccupied location in the library. See the following<br />
procedures for complete details:<br />
■ “Move a Specified Cartridge by VOLID” on page 189<br />
■ “Move a Cartridge From a Specified Location” on page 195<br />
Before moving any cartridge, it is helpful to display or print a report showing where<br />
cartridges are currently located and which storage cells are unoccupied. See one of the<br />
following procedures for detailed instructions:<br />
■ “Display Library Cartridge Information in Tabular Format” on page 176<br />
■ “List Library Cartridges” on page 179<br />
172 <strong>SL8500</strong> User’s <strong>Guide</strong> • June 2010 Revision: KB • 96154
Cartridge Management Tasks<br />
Task Page<br />
Enter Cartridges Through a CAP 174<br />
Eject Cartridges Through a CAP 175<br />
Display Library Cartridge Information in Tabular Format 176<br />
List Library Cartridges 179<br />
Locate a Cartridge by VOLID 182<br />
Locate a Cartridge by Address 184<br />
Move a Specified Cartridge by VOLID 189<br />
Move a Cartridge From a Specified Location 195<br />
Display the Media Events Report 200<br />
96154 • Revision: KB Chapter 9 173
▼ Enter Cartridges Through a CAP<br />
Use this procedure to enter cartridges to the library through a CAP.<br />
1. Initiate the enter operation at the host. See the appropriate tape management<br />
software documentation for the procedures and commands.<br />
Note – If the CAP is in auto enter mode, you can skip this step and proceed directly to<br />
Step 2.<br />
2. Press the appropriate CAP Unlocked button (CAP A or CAP B) on the operator key<br />
pad.<br />
The CAP door opens, and the CAP button light turns ON.<br />
Caution – Possible Equipment Damage. DO NOT force the CAP to open or close.<br />
3. Place the cartridges in the CAP.<br />
Insert the cartridges so that the customer label (if present) is facing up, the hub gear is<br />
facing down, and the cartridge label is facing you.<br />
You can enter the cartridges directly into the magazines while the magazines are in the<br />
CAP; or you can remove the magazines from the CAP, insert cartridges into the<br />
magazines, and then replace the cartridge-filled magazines into the CAP.<br />
Note – Cartridges may be placed in any CAP slot, in any order; the Robot audits all<br />
CAP slots when the CAP door closes.<br />
Caution – Possible Media Damage. While cartridges that do not contain external labels<br />
or are placed upside-down can be entered, this is not advisable. It presents problems<br />
when an audit is performed. Likewise, cartridges that contain unreadable or damaged<br />
labels should not be entered.<br />
4. Press the appropriate CAP Unlocked button (CAP A or CAP B) on the operator key<br />
pad.<br />
The CAP closes and locks automatically, and the CAP button light turns OFF.<br />
Caution – Possible Equipment Damage. DO NOT force the CAP to open or close.<br />
5. The HandBot audits the CAP and then moves the cartridges from the CAP to storage<br />
cells.<br />
When all cartridges have been moved from the CAP, the library recognizes that the<br />
CAP is empty and the CAP is returned to its default state.<br />
174 <strong>SL8500</strong> User’s <strong>Guide</strong> • June 2010 Revision: KB • 96154
▼ Eject Cartridges Through a CAP<br />
Use this procedure to eject cartridges from the library through a CAP.<br />
When a cartridge is exported, you must specify the VOLIDs of the cartridge you wish<br />
to remove from the library. The VOLID location is then retrieved from the library<br />
controller database, the Robot moves to the cartridge, removes it from its slot, and the<br />
cartridge is placed into the CAP slot. A total of 39 cartridges may be exported at one<br />
time through each CAP.<br />
1. Initiate the eject operation at the host. See the appropriate tape management<br />
software documentation for the procedures and commands.<br />
You must specify the VOLIDs of the cartridges you want to remove from the library.<br />
2. The HandBot places the cartridges into one or more available CAPs. Refer to your<br />
library management software publication for the console messages.<br />
3. Press the appropriate CAP Unlocked button (CAP A or CAP B) on the operator key<br />
pad.<br />
The CAP door opens, and the CAP button light turns ON.<br />
Caution – Possible Equipment Damage. DO NOT force the CAP to open or close.<br />
4. Remove the cartridges from the CAP.<br />
You can remove the cartridges directly from the magazines while the magazines are in<br />
the CAP; or you can take the magazines out of the CAP, remove the cartridges from the<br />
magazines, and then replace the empty magazines in the CAP.<br />
5. Push the CAP button to close the CAP.<br />
The CAP closes and locks automatically, and the CAP button light turns OFF.<br />
Caution – Possible Equipment Damage. DO NOT force the CAP to open or close.<br />
If more cartridges need to be exported, the Robot continues filling the CAP. Wait until<br />
the CAP door is unlocked and repeat Step 3 through Step 5.<br />
The eject operation ends automatically when all specified cartridges have been ejected.<br />
6. The TallBot audits the CAP to verify that it is empty.<br />
The CAP is then returned to its default state.<br />
96154 • Revision: KB Chapter 9 175
▼ Display Library Cartridge Information in Tabular<br />
Format<br />
Note – This feature is available starting with <strong>SL8500</strong> firmware version FRS_6.00 and<br />
SL Console version FRS_4.65.<br />
Use this procedure to display detailed information about all library cartridges in a<br />
sortable, tabular format. Information includes the cartridge VOLIDs, locations, and<br />
media types. You can use this report for a variety of purposes, such as:<br />
■ Locate cartridges by library internal address<br />
■ Verify that all cartridges in the library have valid, readable barcode labels<br />
■ Identify cleaning and diagnostic cartridges<br />
■ Identify cartridge media types in a mixed-media library<br />
Note – You can modify the layout and display of this screen. See “Modifying the<br />
Screen Layout” on page 34 for details.<br />
Note – To display most of the same data in a straight text format, see “List Library<br />
Cartridges” on page 179.<br />
1. Select Tools > Reports.<br />
All library report options are listed in the navigation bar.<br />
2. Expand the Status Summary folder.<br />
All Status Summary reports are listed.<br />
176 <strong>SL8500</strong> User’s <strong>Guide</strong> • June 2010 Revision: KB • 96154
3. Click Cartridge Table.<br />
The Cartridge Table Report is displayed. See “Screen Fields” below for a detailed<br />
description of each screen field.<br />
4. If you want to search the report data or save it to a file, see the following procedures:<br />
■ “Search a Library Report” on page 64<br />
■ “Save Library Report Data to a File” on page 66<br />
Screen Fields<br />
lib, rail, col, side, row<br />
Library, rail, column, side, and row. Together these values identify the library<br />
internal address where the cartridge is located.<br />
For a detailed description of the library internal address format, see “Library<br />
Internal Address” on page 227“Internal Address” on page 340.<br />
Location Type<br />
Type of library location where the cartridge is located. Options are:<br />
■ CAP – CAP cell<br />
■ cell – Regular storage cell<br />
■ drive – Loaded in a tape drive<br />
■ sysCell – System (reserved) cell; cleaning or diagnostic cartridges are typically<br />
stored in these cells<br />
Media Type<br />
Type of media in the cartridge. For example, Lto Gen2_200GB, SDLT-2, 9840_R.<br />
96154 • Revision: KB Chapter 9 177
Type<br />
Domain, or usage type, of the cartridge. Options are:<br />
■ clean – Cleaning cartridge<br />
■ data – Data cartridge<br />
■ diagnostic – Diagnostic cartridge<br />
Label<br />
Unique VOLID of the cartridge. Standard VOLIDs are eight characters in length.<br />
A value of #UREAD indicates the barcode label is unreadable. Possible reasons for<br />
this are as follows:<br />
■ The label is missing, damaged, or upside-down. In this case, the Custom Label<br />
field also indicates #UREAD.<br />
■ The label has a non-standard format, such as a ten-character VOLID, or an<br />
unrecognized cartridge domain or media type indicator. In this case, the nonstandard<br />
VOLID is displayed in the Custom Label field.<br />
The library controller does not allow you to mount an unlabeled or unknown type<br />
cartridge into any tape drive.<br />
Custom Label<br />
Non-standard VOLID of the cartridge, if applicable. Possible entries for this field are<br />
as follows:<br />
■ Blank – The cartridge has a readable, standard eight-character VOLID cartridge<br />
label, as indicated in the Label field.<br />
■ #UREAD – The cartridge label is truly not readable, possibly because it is missing,<br />
damaged, or upside-down.<br />
■ Any other value – Indicates the non-standard VOLID of the cartridge.<br />
178 <strong>SL8500</strong> User’s <strong>Guide</strong> • June 2010 Revision: KB • 96154
▼ List Library Cartridges<br />
Use this procedure to display information about all library cartridges, including their<br />
VOLIDs, locations, and media types.<br />
Note – To display the same data in a tabular format, see “Display Library Cartridge<br />
Information in Tabular Format” on page 176<br />
1. Select Tools > Reports.<br />
All library report options are listed in the navigation bar.<br />
2. Expand the Status Summary folder.<br />
All Status Summary reports are listed.<br />
96154 • Revision: KB Chapter 9 179
3. Click Cartridge Summary.<br />
The Cartridge Summary Report is displayed. See “Screen Fields” below for a detailed<br />
description of each screen field.<br />
4. If you want to search the report data or save it to a file, see the following procedures:<br />
■ “Display a Library Report” on page 62<br />
■ “Save Library Report Data to a File” on page 66<br />
Screen Fields<br />
Location<br />
Library, rail, column, side, and row. Together these values identify the library<br />
internal address where the cartridge is located.<br />
For a detailed description of the library internal address format, see “Library<br />
Internal Address” on page 227“Internal Address” on page 340.<br />
Location Type<br />
Type of library location where the cartridge is located. Options are:<br />
■ CAP – CAP cell<br />
■ cell – Regular storage cell<br />
■ drive – Loaded in a tape drive<br />
■ sysCell – System (reserved) cell; cleaning or diagnostic cartridges are typically<br />
stored in these cells<br />
180 <strong>SL8500</strong> User’s <strong>Guide</strong> • June 2010 Revision: KB • 96154
Media Type<br />
Type<br />
Type of media in the cartridge. For example, Lto Gen2_200GB, SDLT-2, 9840_R.<br />
Domain, or usage type, of the cartridge. Options are:<br />
■ clean – Cleaning cartridge<br />
■ data – Data cartridge<br />
■ diagnostic – Diagnostic cartridge<br />
Cartridge<br />
Unique VOLID of the cartridge. Standard VOLIDs are eight characters in length.<br />
A value of #UREAD indicates the barcode label is unreadable. Possible reasons for<br />
this are as follows:<br />
■ The label is missing or damaged.<br />
■ The label has a non-standard format, such as a ten-character VOLID, or an<br />
unrecognized cartridge domain type or media type indicator.<br />
The library controller does not allow you to mount an unlabeled or unknown type<br />
cartridge into any tape drive.<br />
96154 • Revision: KB Chapter 9 181
▼ Locate a Cartridge by VOLID<br />
Use this procedure to display the current location of a cartridge with a specified<br />
volume ID. The location can be displayed in one of the following formats:<br />
■ Library internal address<br />
■ HLI-PRC address (HLI hosts only)<br />
1. Select Tools > Diagnostics, and click the Library folder.<br />
2. Click the Search tab.<br />
The Library Search screen appears.<br />
The Requester field controls the address format that will be displayed for the cartridge<br />
location.<br />
■ To display the library internal address, click default.<br />
182 <strong>SL8500</strong> User’s <strong>Guide</strong> • June 2010 Revision: KB • 96154
■ To display the HLI-PRC address, click hli0 or hli1.<br />
3. Click Search.<br />
The screen displays all cartridges meeting the search criteria.<br />
96154 • Revision: KB Chapter 9 183
▼ Locate a Cartridge by Address<br />
Use this procedure to display detailed information for cartridges with a specified<br />
location. Wildcards allow you to display all cartridges in a specified general area (for<br />
example, in a specified panel, row, or column). You can specify the location using one<br />
of the following formats:<br />
■ Library internal address<br />
■ HLI-PRC address (HLI hosts only)<br />
1. Select Tools > Diagnostics, and click the Library folder.<br />
2. Click the Search tab.<br />
The Library Search screen appears.<br />
3. In the Search Type pull-down, click Location.<br />
184 <strong>SL8500</strong> User’s <strong>Guide</strong> • June 2010 Revision: KB • 96154
Note – The default Search Type is VOLID.<br />
The screen is updated to display fields allowing you to search by location.<br />
4. In the Location pull-down, select the type of match you want to perform in the<br />
search.<br />
5. In the Requester pull-down, select the type of address format you want to use for the<br />
search.<br />
6. In the Location field, enter the parameters for the search.<br />
The format you use must correspond to the Requester you have specified. For example:<br />
96154 • Revision: KB Chapter 9 185
■ Use the library internal address format if Requester is “default”.<br />
■ Use the HLI-PRC address if Requester is an HLI host.<br />
186 <strong>SL8500</strong> User’s <strong>Guide</strong> • June 2010 Revision: KB • 96154
Note – You cannot use wildcards in this field.<br />
96154 • Revision: KB Chapter 9 187
188 <strong>SL8500</strong> User’s <strong>Guide</strong> • June 2010 Revision: KB • 96154
▼ Move a Specified Cartridge by VOLID<br />
Use this procedure to move a cartridge with a specified VOLID to a specified location<br />
within the library.<br />
Note – This procedure updates the cartridge’s location in the library controller<br />
database, but not in the host database. Therefore after performing this procedure, you<br />
must perform an audit from the host software to update the host database. Failure to<br />
do so will cause future mount requests from the host software to fail.<br />
Caution – Use caution when performing this procedure in partitioned libraries. You<br />
could inadvertently move a cartridge from one partition to another, allowing the new<br />
partition to overwrite data on the cartridge.<br />
1. Select Tools > Diagnostics, and click the Library folder.<br />
2. Click the RcvrMove tab.<br />
The Recovery Move screen appears.<br />
96154 • Revision: KB Chapter 9 189
3. In the Source Location Mode field, click VOLID.<br />
The screen is updated with the appropriate Source Location fields.<br />
190 <strong>SL8500</strong> User’s <strong>Guide</strong> • June 2010 Revision: KB • 96154
4. In the VOLID field, specify the VOLID of the cartridge you want to move.<br />
5. In the Destination Location Type pull-down menu, select the type of location where<br />
you want to move the cartridge to. Options are:<br />
■ CAP<br />
■ Storage Slots<br />
■ Drive<br />
■ Reserved Slots<br />
The following restrictions apply:<br />
■ The destination can be a drive only if the source is a CAP or reserved slot.<br />
■ For you to move a a cartridge to a drive, the cartridge media type must be<br />
compatible with the drive type.<br />
■ You cannot move a cartridge to a location that is already occupied.<br />
96154 • Revision: KB Chapter 9 191
■ Although not strictly enforced, it is recommended that only diagnostic or cleaning<br />
cartridges be moved to reserved slots.<br />
6. In the Destination Location table, specify the library internal address of the<br />
destination location by making the appropriate selections in the following pulldown<br />
menus:<br />
■ Library<br />
■ Rail<br />
■ Column<br />
■ Side<br />
■ Row<br />
The following special selections are available on the pull-down menus:<br />
■ Min—First element of that location type—library, rail, column, side, row—in the<br />
library<br />
■ Max—Last element of that location type—library, rail, column, side, row—in the<br />
library<br />
192 <strong>SL8500</strong> User’s <strong>Guide</strong> • June 2010 Revision: KB • 96154
Caution – If the library is partitioned, make sure to keep the cartridge in the same<br />
partition it is currently allocated to. Moving a cartridge to a cell allocated to a different<br />
partition could result in a host treating the cartridge as scratch and overwriting the<br />
data. Moving the cartridge to an unallocated cell will result in the cartridge being<br />
inaccessible to all hosts.<br />
7. Click the Start button in the Options Bar.<br />
The robot moves the cartridge. A success message popup appears when the operation<br />
is complete.<br />
8. Click OK.<br />
96154 • Revision: KB Chapter 9 193
9. To verify the new location, you can display a Cartridge Summary Report. See “List<br />
Library Cartridges” on page 179 for details. For example:<br />
10.To update the new cartridge location in the host database, initiate a library audit<br />
from the host software. See the appropriate tape management software<br />
documentation for the procedures and commands.<br />
194 <strong>SL8500</strong> User’s <strong>Guide</strong> • June 2010 Revision: KB • 96154
▼ Move a Cartridge From a Specified Location<br />
Use this procedure to move a cartridge from one specified location to another within<br />
the library.<br />
Note – This procedure updates the cartridge’s location in the library controller<br />
database, but not in the host database. Therefore after performing this procedure, you<br />
must perform an audit from the host software to update the host database. Failure to<br />
do so will cause future mount requests from the host software to fail.<br />
Caution – Use caution when performing this procedure in partitioned libraries. You<br />
could inadvertently move a cartridge from one partition to another, allowing the new<br />
partition to overwrite data on the cartridge.<br />
1. Select Tools > Diagnostics, and click the Library folder.<br />
2. Click the RcvrMove tab.<br />
The Recovery Move screen appears.<br />
96154 • Revision: KB Chapter 9 195
3. In the Source Location Mode field, click Location.<br />
The screen is updated with the appropriate Source Location fields.<br />
4. In the Source Location Type pull-down menu, select the cartridge’s current location<br />
type. Options are:<br />
■ CAP<br />
■ Slot<br />
■ Drive<br />
■ Reserved Slots<br />
5. In the Source Location table, specify the library internal address of the source<br />
location by making the appropriate selections in the following pull-down menus:<br />
■ Library<br />
■ Rail<br />
■ Column<br />
■ Side<br />
■ Row<br />
The following special selections are available on the pull-down menus:<br />
■ Min—First element of that location type—library, rail, column, side, row—in the<br />
library<br />
196 <strong>SL8500</strong> User’s <strong>Guide</strong> • June 2010 Revision: KB • 96154
■ Max—Last element of that location type—library, rail, column, side, row—in the<br />
library<br />
6. In the Destination Location Type pull-down menu, select the type of location where<br />
you want to move the cartridge to. Options are:<br />
■ CAP<br />
■ Storage Slots<br />
■ Drive<br />
■ Reserved Slots<br />
The following restrictions apply:<br />
■ The destination location can be a drive only if the source is a CAP or reserved slot.<br />
■ For you to move a a cartridge to a drive, the cartridge media type must be<br />
compatible with the drive type.<br />
■ You cannot move a cartridge to a location that is already occupied.<br />
■ Although not strictly enforced, it is recommended that only diagnostic or cleaning<br />
cartridges be moved to reserved slots.<br />
7. In the Destination Location table, specify the library internal address of the<br />
destination location by making the appropriate selections in the following pulldown<br />
menus:<br />
■ Library<br />
■ Rail<br />
■ Column<br />
■ Side<br />
96154 • Revision: KB Chapter 9 197
■ Row<br />
The following special selections are available on the pull-down menus:<br />
■ Min—First element of that location type—library, rail, column, side, row—in the<br />
library<br />
■ Max—Last element of that location type—library, rail, column, side, row—in the<br />
library<br />
Caution – If the library is partitioned, make sure to keep the cartridge in the same<br />
partition it is currently allocated to. Moving a cartridge to a cell allocated to a different<br />
partition could result in a host treating the cartridge as scratch and overwriting the<br />
data. Moving the cartridge to an unallocated cell will result in the cartridge being<br />
inaccessible to all hosts.<br />
198 <strong>SL8500</strong> User’s <strong>Guide</strong> • June 2010 Revision: KB • 96154
8. Click the Start button in the Options Bar.<br />
The robot moves the cartridge, and then a success message popup appears.<br />
9. Click OK.<br />
10.To verify the new location, you can display a Cartridge Summary Report. See “List<br />
Library Cartridges” on page 179 for details. For example:<br />
11.To update the new cartridge location in the host database, initiate a library audit<br />
from the host software. See the appropriate tape management software<br />
documentation for the procedures and commands.<br />
96154 • Revision: KB Chapter 9 199
▼ Display the Media Events Report<br />
The Media Events Report summarizes library cartridge media events. The report is<br />
updated whenever a media event or error occurs on any drive. You can use the report<br />
to help identify and diagnose faulty cartridges.<br />
For each cartridge that has experienced media events, the report lists the VOLID of the<br />
cartridge, the type of event, the number of occurrences, and the date and time of the<br />
last such event. The report can display up to 2000 entries.<br />
By default, the report is sorted in VOLID order. Optionally, you can change the sort<br />
order, and rearrange and resize the columns. See “Modifying the Screen Layout” on<br />
page 34.<br />
Note – For cartridge events associated with particular drives, see “Display the Drive<br />
Media Events Report” on page 167.<br />
1. Select Tools > Reports.<br />
2. Expand the Statistics folder, and click Media Events.<br />
Screen Fields<br />
Cartridge Label<br />
VOLID of the cartridge that has experienced an event.<br />
200 <strong>SL8500</strong> User’s <strong>Guide</strong> • June 2010 Revision: KB • 96154
Event Type<br />
Type of media event being tracked. Options are:<br />
■ Media Error – The drive indicated there was a problem with the media; this could<br />
possibly also indicate a problem with the drive.<br />
■ Misbuckle Error – The drive was unable to grab the buckle of the media and could<br />
not thread the tape. The media is likely damaged.<br />
Number of Events<br />
Total number of events of this type that have been recorded for this cartridge.<br />
Last Seen<br />
Date and time of the most recent occurrence of the event.<br />
96154 • Revision: KB Chapter 9 201
202 <strong>SL8500</strong> User’s <strong>Guide</strong> • June 2010 Revision: KB • 96154
CHAPTER<br />
10<br />
Drive Cleaning<br />
The library tape drives require periodic cleaning to prevent read and write errors. The<br />
library supports two methods of drive cleaning:<br />
■ Managing Automatic Cleaning Through the SL Console<br />
■ Manual Cleaning<br />
Cleaning Cartridges<br />
Note – You must use cleaning cartridges whose media types are compatible with the<br />
drive types in the library.<br />
Cleaning cartridges have a limited life span. Refer to your tape drive publications to<br />
determine the maximum usage count, or threshold, for each type of cleaning cartridge.<br />
When you enter a cleaning cartridge into the library, the library controller considers the<br />
cartridge to be new and sets the usage count to zero. It is therefore important to enter<br />
only new cleaning cartridges into the library.<br />
Whenever a cleaning cartridge is used to clean a drive, its usage count is incremented.<br />
When a cleaning cartridge’s usage count exceeds its threshold, the cartridge must be<br />
replaced.<br />
You can use the SL Console to display the status of a cleaning cartridge at any time.<br />
The following statuses are possible:<br />
■ OK – The cartridge is still within the threshold.<br />
■ Warning – The cartridge has reached the threshold.<br />
■ Expired – The cartridge has exceeded the threshold.<br />
Ejecting Expired Cleaning Cartridges<br />
You must use care when ejecting expired cleaning cartridges from the library. If you<br />
move an expired cleaning cartridge to a CAP, it will remain there until you open the<br />
CAP and remove the cartridge. If you leave the cartridge in the CAP, it could<br />
inadvertently be re-entered into the library by another user.<br />
96154 • Revision: KB 203
Managing Automatic Cleaning Through the<br />
SL Console<br />
For <strong>SL8500</strong> libraries, automatic cleaning is always managed through the ACSLS or HSC<br />
tape management software. Therefore, you should always disable the <strong>SL8500</strong> automatic<br />
cleaning function in the SL Console. See “Configure Drive Auto Clean” on page 206 for<br />
details.<br />
Note – ACSLS and HSC cannot access the reserved slots in the Customer Interface<br />
Module. So, for any ACSLS or HSC managed cleaning, the cartridges must be placed in<br />
the customer usable slots and not in the reserved slots.<br />
Manual Cleaning<br />
Note – Manual drive cleaning is initiated through the library management software.<br />
Refer to the ACSLS or HSC documentation for command syntax.<br />
If auto clean is disabled, you must initiate drive clean operations manually. To verify<br />
whether a drive needs cleaning, you can use the SL Console to display a drive’s<br />
cleaning status and the date when it was last cleaned.<br />
To locate the correct type of cleaning cartridge for a particular drive, you can use the<br />
SL Console to generate a cartridge summary and drive details report.<br />
204 <strong>SL8500</strong> User’s <strong>Guide</strong> • June 2010 Revision: KB • 96154
Drive Cleaning Tasks<br />
Task Page<br />
Configure Drive Auto Clean 206<br />
Enter Cleaning or Diagnostic Cartridges 207<br />
Eject Cleaning or Diagnostic Cartridges 209<br />
Display Cleaning Cartridges 211<br />
Display Drive Cleaning Status 212<br />
Clean a Drive Manually 213<br />
96154 • Revision: KB Chapter 10 205
▼ Configure Drive Auto Clean<br />
Use this procedure to enable or disable the drive auto clean feature. If the library is<br />
partitioned, auto clean can be enabled or disabled for individual partitions.<br />
1. Select Tools > System Detail, and select the library folder on the device tree.<br />
2. Click Auto Clean and then Configure.<br />
The Configure Auto Clean screen appears.<br />
3. Complete the Auto Clean Configuration section as follows:<br />
■ For <strong>SL8500</strong> partitions or whole libraries, automatic cleaning should always be<br />
disabled on this screen. Automatic cleaning is always managed through the ACSLS<br />
or HSC tape management software. See the ACSLS or HSC documentation for<br />
details.<br />
■ If the library is partitioned, you can use the individual pull-downs to enable or<br />
disable auto-cleaning separately for each partition. If the library is not partitioned,<br />
you only need to set the first pull-down (Partition 1 (Or None)); the other pulldowns<br />
will be ignored.<br />
4. In the Auto Clean Configuration section, specify the warning thresholds for each<br />
cartridge type.<br />
5. Click Apply.<br />
206 <strong>SL8500</strong> User’s <strong>Guide</strong> • June 2010 Revision: KB • 96154
▼ Enter Cleaning or Diagnostic Cartridges<br />
Use this procedure to enter new cleaning or diagnostic cartridges to the library through<br />
a CAP.<br />
Note – This procedure applies to non-partitioned libraries only.<br />
Before beginning this procedure, verify that all the following conditions are met:<br />
■ The required number of reserved cells are empty.<br />
■ The CAP does not contain any data cartridges.<br />
Note – If the CAP is in auto enter mode, you can proceed directly to Step 5.<br />
1. Select Tools > Diagnostics.<br />
2. Expand the CAP Folder, click the CAP you want to use, and click the Access tab.<br />
The Access screen appears.<br />
96154 • Revision: KB Chapter 10 207
3. In the Locked pull-down, click false. Click the Apply button.<br />
The Confirm popup appears.<br />
4. Click OK.<br />
The library controller unlocks the CAP door.<br />
5. Press the appropriate CAP Unlocked button (CAP A or CAP B) on the operator key<br />
pad.<br />
The CAP door opens, and the CAP button light turns ON.<br />
Caution – Possible Equipment Damage. DO NOT force the CAP to open or close.<br />
6. Place the cleaning or diagnostic cartridges in the CAP.<br />
7. Press the appropriate CAP Unlocked button (CAP A or CAP B) on the operator key<br />
pad.<br />
The CAP closes and locks automatically, and the CAP button light turns OFF.<br />
Caution – Possible Equipment Damage. DO NOT force the CAP to open or close.<br />
8. Manually move each cartridge to a reserved cell. See “Move a Cartridge From a<br />
Specified Location” on page 195 for detailed instructions.<br />
When all cartridges have been moved from the CAP, the library recognizes that the<br />
CAP is empty and the CAP is returned to its default state.<br />
Note – To display a list of cleaning and diagnostic cartridges in the reserved slots, see<br />
“Display Cleaning Cartridges” on page 211.<br />
208 <strong>SL8500</strong> User’s <strong>Guide</strong> • June 2010 Revision: KB • 96154
▼ Eject Cleaning or Diagnostic Cartridges<br />
Use this procedure to eject expired cleaning or diagnostic cartridges through the CAP.<br />
Note – This procedure applies to non-partitioned libraries only.<br />
Note – Before beginning this procedure, verify that all slots are empty in the CAP you<br />
want to use.<br />
1. Manually move each diagnostic or cleaning cartridge you want to eject, from a<br />
reserved cell to a CAP. See “Move a Cartridge From a Specified Location” on page 195<br />
for detailed instructions.<br />
Note – To display a list of cleaning and diagnostic cartridges in the reserved slots, see<br />
“Display Cleaning Cartridges” on page 211.<br />
2. Select Tools > Diagnostics.<br />
3. Expand the CAP Folder, click the CAP you want to use, and click the Access tab.<br />
The Access screen appears.<br />
96154 • Revision: KB Chapter 10 209
4. In the Locked pull-down, click false. Click the Apply button.<br />
The Confirm popup appears.<br />
5. Click OK.<br />
The library controller unlocks the CAP door and the CAP Open LED is turned on.<br />
6. Press the appropriate CAP Unlocked button (CAP A or CAP B) on the operator key<br />
pad.<br />
The CAP door opens, and the CAP button light turns ON.<br />
Caution – Possible Equipment Damage. DO NOT force the CAP to open or close.<br />
7. Remove all the cartridges from the CAP.<br />
8. Push the CAP button to close the CAP.<br />
The CAP closes and locks automatically, and the CAP button light turns OFF.<br />
Caution – Possible Equipment Damage. DO NOT force the CAP to open or close.<br />
9. The TallBot audits the CAP to verify that it is empty.<br />
The CAP is then returned to its default state.<br />
210 <strong>SL8500</strong> User’s <strong>Guide</strong> • June 2010 Revision: KB • 96154
▼ Display Cleaning Cartridges<br />
1. Select Tools > System Detail, and select the library folder on the device tree.<br />
2. Click Auto Clean and then Cleaning Cartridges.<br />
The Library Cleaning Cartridges screen appears.<br />
The list displays the following details for each cleaning cartridge:<br />
■ Cartridge location (reserved cells)<br />
■ VOLID<br />
■ Usage Count<br />
■ Status (OK, warning, expired)<br />
■ Cartridge Type (for example, LTO, SDLT)<br />
96154 • Revision: KB Chapter 10 211
▼ Display Drive Cleaning Status<br />
Use this procedure to display the current cleaning status of a drive.<br />
1. Select Tools > System Detail.<br />
2. Expand the Drive Folder, and select the drive you want to display.<br />
3. Click Status.<br />
The screen displays the following cleaning details:<br />
■ Drive needs cleaning<br />
■ Drive Last Cleaned or Drive Last Autocleaned<br />
Note – You can schedule manual drive cleaning by monitoring the “Drive needs<br />
cleaning” status.<br />
212 <strong>SL8500</strong> User’s <strong>Guide</strong> • June 2010 Revision: KB • 96154
▼ Clean a Drive Manually<br />
Use this procedure to clean a drive. The <strong>SL8500</strong> does not offer a dedicated manual<br />
drive cleaning function. Essentially, you must perform a manual mount of a cleaning<br />
cartridge on the drive.<br />
You can initiate a manual clean at any time, even if the drive is not due for cleaning.<br />
1. Display a list of cleaning cartridges. See “Display Cleaning Cartridges” on page 211<br />
for detailed instructions.<br />
Your library could contain more than one type of drive. So verify that the reserved cells<br />
have the appropriate cleaning cartridges for the drive being cleaned.<br />
2. Manually move a cleaning cartridge from a reserved cell to the drive that needs<br />
cleaning. See “Move a Cartridge From a Specified Location” on page 195 for detailed<br />
instructions.<br />
3. Display the status of the cleaning operation on the Drive Clean Status Console. See<br />
“Display Drive Cleaning Status” on page 212 for detailed instructions.<br />
4. When the cleaning operation is complete, move the cleaning cartridge from the drive<br />
back to a reserved cell. See “Move a Cartridge From a Specified Location” on page 195<br />
for detailed instructions.<br />
96154 • Revision: KB Chapter 10 213
214 <strong>SL8500</strong> User’s <strong>Guide</strong> • June 2010 Revision: KB • 96154
CHAPTER<br />
11<br />
Robot, Safety Door, and Power<br />
Supply Management<br />
Robots<br />
The robots move cartridges between storage slots, tape drives, and the CAPs. Each<br />
robot can service up to 16 tape drives.<br />
Note – Because of the four individual rails, each robotic assembly is considered a<br />
library storage module (LSM). So the architecture of the <strong>SL8500</strong> provides four separate<br />
and unique LSMs within a single library.<br />
FastLoad Feature<br />
To optimize system performance, the Robots automatically implement the Fast Load<br />
capability. Once a Robot successfully inserts a cartridge into a drive, it is immediately<br />
available for the next request and does not wait until the drive reports that the<br />
cartridge has been loaded. The <strong>SL8500</strong> library control electronics waits to return the<br />
response to the mount request until it detects that the tape drive has successfully<br />
loaded the cartridge tape.<br />
Redundant Robots<br />
Two Robots can service a single rail section within the library, providing redundancy.<br />
Each Robot has two motors, if one fails, the other motor is powerful enough to move<br />
the defective Robot into the forward service area. If both the motors fail for a Robot,<br />
then the redundant Robot moves the defective Robot into the forward service area thus<br />
continuing Robot operations.<br />
Your <strong>Oracle</strong> support representative completes the following steps in order to install<br />
redundant Robots :<br />
1. Install the Service Safety Door<br />
96154 • Revision: KB 215
2. Upgrade the Robot assemblies<br />
3. Upgrade the library firmware (FRS 2.50 or later)<br />
4. Upgrade the HBS assemblies; these have an “X” on the upper left of the assembly<br />
5. Upgrade the HBN card<br />
6. HBQ rail terminator cards<br />
7. ENDSTOP bar code inserts in the three-cell arrays at the ends of all rails<br />
8. Additional DC power supplies<br />
Robot Initialization<br />
When power is applied to the library, each Robot begins its initialization routine. The<br />
sequence for initialization is in the following order:<br />
Note – If there are multiple Robots, each Robot attempts initialization through the<br />
following sequence. If a failure is encountered in one Robot, that Robot is flagged as<br />
defective. Initialization continues for the other Robots and, after they are successfully<br />
initialized, the defective Robot is pushed into the maintenance area for replacement.<br />
1. Logic/controller cards initialize (HBC, HBB).<br />
2. Rail communication is established with the Robots: this is accomplished through the<br />
Robot’s electrically conductive brushes that contact the rail. Robots are identified by<br />
number and hand address:<br />
a. Number: the Robot that encounters the left stop (referenced from the front of the<br />
customer interface module) is Robot number “1,” the one encountering the right<br />
stop is Robot number “2.”<br />
b. Hand address: according to their rail location (numbered 1 – 4, from the top,<br />
down). See “Robot Numbering” on page 217 for more information.<br />
3. If a service safety door is installed, the HBC card checks that:<br />
a. Both maintenance keys are in the vertical (OFF) positions<br />
b. The door is in the center (disengaged) position. If the door is not in the correct<br />
position, the HBC card will issue the command to move it into its center position.<br />
4. Robots move vertically (this is the only Robot motion that is controlled by the<br />
microcode within the Robot’s HBB card – all other motions are controlled by the<br />
HBC card)<br />
5. The gripper sensors are checked.<br />
6. The hand retracts – this protects:<br />
a. Hand components – if the hand’s “reach safe” sensor cannot be detected,<br />
initialization stops.<br />
b. A customer cartridge that may have been left in the gripper during a power<br />
failure. If this is the case, the “cartridge present” sensor activates and the hand<br />
holds the cartridge in the retracted position.<br />
216 <strong>SL8500</strong> User’s <strong>Guide</strong> • June 2010 Revision: KB • 96154
7. Belt-driven wrist moves counterclockwise.<br />
8. For libraries without redundant Robots, each Robot moves to both the left and right<br />
end stops.<br />
9. For redundant Robots:<br />
a. Both Robots move to their respective end stops<br />
b. Both Robots initialize.<br />
c. The right Robot remains at its end stop.<br />
d. The left Robot moves around the track to meet the right Robot. This distance is<br />
calculated by the HBC card as the absolute track distance<br />
e. The left Robot moves to the end of its track<br />
10. Robots move to an empty slot detection area (the slot under the bar code insert, in<br />
the 3-cell array at the front of the customer interface module) to verify proximity<br />
sensor accuracy. During normal operation, if an empty slot is detected, the “empty<br />
slot detector” sensor is activated; non-labeled cartridges are also detected.<br />
11. Belt-driven reach mechanism initializes by a wrist motion, pointing the hand to an<br />
aisle position, and reach components are then verified.<br />
12. Gripper, reach, and scanner initialization is accomplished at the three cell array<br />
section:<br />
a. If there is no cartridge in the gripper, the initialization continues.<br />
b. If a cartridge is in the hand, the hand moves to the drop-off slot, the cartridge is<br />
placed in the slot, and gripper initialization continues.<br />
Note – Cartridge drop-off slots are the bottom slots in the 3-cell arrays and the top<br />
fixed array slots under the PTP locations leading to a total of 16.<br />
13. Hand points toward the rear of the library.<br />
14. End status sent to HBC card.<br />
Note – If any hand or robotic error cannot be resolved by error recovery routines, the<br />
entire Robot must be replaced.<br />
Robot Numbering<br />
Rails are numbered from 1 (top rail) to 4 (bottom rail). They are also designated as<br />
separate library storage modules (LSMs) within a library. For example:<br />
■ Rails 1 and 2 can be designated LSMs for HSC, while rails number 3 and 4 can be<br />
designated LSMs for ACSLS.<br />
■ If only one host exists, all rails become separate LSMs for that host.<br />
See Appendix A, “Cartridge Slot Locations” for more details.<br />
Robots have the following numbering:<br />
96154 • Revision: KB Chapter 11 217
1. Library number (within a library complex)<br />
2. Rail number – Rails are numbered 1 through 4, rail 1 is the top rail<br />
3. Column number – Columns are “signed” numbers referenced from the customer<br />
interface module, where +1 is right of the center of the drive bays and -1 is to the left<br />
of the drive bays<br />
4. Side number – Outer wall = 1, Inner wall = 2<br />
Note – Side numbers for Robots are numbered according to their end stops: 1 (left<br />
Robot stop) and 2 (right Robot stop).<br />
5. Row number – Numbered consecutively, from the top down<br />
Note – Because Robot hands are not storage slots, their row numbering is 0.<br />
Robot Numbering Examples<br />
■ Location 1, 1, 0, 1, 0 = the Robot on rail 1 (top rail) that encounters the stop on the<br />
left side of the customer interface module<br />
■ Location 1, 1, 0, 2, 0 = the Robot on rail 1 (top rail) that encounters the stop on the<br />
right side of the customer interface module<br />
■ Location 1, 2, 0, 1, 0 = the Robot on rail 2 (next rail down) that encounters the stop on<br />
the left side of the customer interface module<br />
Robot Procedures<br />
For detailed Robot management procedures, see “Robot Monitoring Tasks” on<br />
page 221.<br />
Service Safety Door<br />
<strong>SL8500</strong> libraries with the redundant Robots are equipped with an internal service safety<br />
door that allows your <strong>Oracle</strong> CSE to safely perform maintenance and service on one<br />
Robot while the other Robot continues normal operations<br />
The safety door is a sliding barrier that closes off the left or right maintenance area<br />
from the operational portion of the library. The maintenance area is the space between<br />
the two front doors and the rear of the elevator/turntable assembly. A defective Robot<br />
automatically moves into the maintenance area for service.<br />
The safety door is activated only by your <strong>Oracle</strong> CSE using a maintenance key.<br />
However, you can use the SL Console to monitor the status of the safety door.<br />
218 <strong>SL8500</strong> User’s <strong>Guide</strong> • June 2010 Revision: KB • 96154
Safety Door Procedures<br />
See the following sections for detailed information about monitoring and using the<br />
safety doors:<br />
■ “Safety Door Monitoring Tasks” on page 225.<br />
■ “Service Safety Door Operation” on page 337.<br />
Power Supplies<br />
N+1 Base Power Configuration<br />
The base power configuration contains one system power distribution unit (PDU) and<br />
one N+1 PDU.<br />
■ The system PDU, connected directly to the branch circuit, provides AC power to<br />
three DC power grids and the electronics control module.<br />
■ The N+1 PDU supplies added +48 VDC load sharing power to each of the three DC<br />
power grids and an extra AC-to-DC power supply for the electronics control<br />
module.<br />
The base power configuration provides power to the:<br />
■ Tape drive power supplies<br />
■ Robotic rail power supplies<br />
■ Customer Interface Module power supplies<br />
■ Touch screen operator control panel<br />
■ Electronics control module power supplies<br />
Note – The base power configuration does not offer redundant AC power.<br />
2N Power Configuration<br />
The 2N power configuration contains the base power configuration (PDU 1) and a<br />
second PDU, PDU number 2.<br />
This configuration provides power to the same components as N+1, plus power for:<br />
■ Optional, redundant load sharing power supplies<br />
■ Two additional accessory racks for customer components<br />
■ Redundant library controller cards<br />
Note – The 2N PDU is required for the 2N drive power, 2N robotic power, and also for<br />
the additional rack installed.<br />
96154 • Revision: KB Chapter 11 219
Power Supply Procedures<br />
For detailed power supply procedures, see “Power Supply Monitoring Tasks” on<br />
page 229.<br />
220 <strong>SL8500</strong> User’s <strong>Guide</strong> • June 2010 Revision: KB • 96154
Robot Monitoring Tasks<br />
Task Page<br />
Display Robot Summary Information 222<br />
Display Robot Status 223<br />
Display Safety Door Properties 228<br />
96154 • Revision: KB Chapter 11 221
▼ Display Robot Summary Information<br />
Use this procedure to display summary information for the library Robots.<br />
Note – This information is also available through Reports > Robot Summary. See<br />
“Display a Library Report” on page 62 for detailed instructions.<br />
1. Select Tools > System Detail.<br />
2. Click the Robot folder on the device tree.<br />
The Robot Data screen appears.<br />
222 <strong>SL8500</strong> User’s <strong>Guide</strong> • June 2010 Revision: KB • 96154
▼ Display Robot Status<br />
Use this procedure to display the current operational state of a Robot.<br />
Note – This information is also available through Reports > Robot Details. See<br />
“Display a Library Report” on page 62 for detailed instructions.<br />
1. Select Tools > System Detail.<br />
2. Expand the Robot Folder, and click the robot you want to display.<br />
3. Click Status.<br />
The screen displays the current status of the selected Robot.<br />
96154 • Revision: KB Chapter 11 223
▼ Display Robot Properties<br />
Use this procedure to display detailed Robot configuration information, including the<br />
serial number and current firmware levels.<br />
Note – This information is also available through Reports > Robot Details. See<br />
“Display a Library Report” on page 62 for detailed instructions.<br />
1. Select Tools > System Detail.<br />
2. Expand the Robot Folder, and click the robot you want to display.<br />
3. Click Properties.<br />
The Robot Properties screen appears.<br />
224 <strong>SL8500</strong> User’s <strong>Guide</strong> • June 2010 Revision: KB • 96154
Safety Door Monitoring Tasks<br />
Task<br />
Display Safety Door Summary Information 226<br />
Display Safety Door Status 227<br />
Display Safety Door Properties 228<br />
96154 • Revision: KB Chapter 11 225
▼ Display Safety Door Summary Information<br />
Use this procedure to display summary information for the safety doors.<br />
Note – The safety door is available only for libraries with the Dual Robot feature.<br />
1. Select Tools > System Detail.<br />
2. Click the Safety Door folder on the device tree.<br />
The Safety Door Data screen appears.<br />
226 <strong>SL8500</strong> User’s <strong>Guide</strong> • June 2010 Revision: KB • 96154
▼ Display Safety Door Status<br />
Use this procedure to display the current operational state of the safety door.<br />
Note – The safety door is available only for libraries with the Dual Robot feature.<br />
1. Select Tools > System Detail.<br />
2. Expand the Safety Door Folder, and click the safety door.<br />
3. Click Status.<br />
The screen displays the current status of the safety door.<br />
96154 • Revision: KB Chapter 11 227
▼ Display Safety Door Properties<br />
Use this procedure to display detailed safety door configuration information, including<br />
the serial number and current firmware levels.<br />
Note – The safety door is available only for libraries with the Dual Robot feature.<br />
1. Select Tools > System Detail.<br />
2. Expand the Safety Door Folder, and click the safety door.<br />
3. Click Properties.<br />
The Safety Door Properties screen appears.<br />
228 <strong>SL8500</strong> User’s <strong>Guide</strong> • June 2010 Revision: KB • 96154
Power Supply Monitoring Tasks<br />
Task Page<br />
Display Power Supply Summary Information 230<br />
Display Power Supply Detail 231<br />
96154 • Revision: KB Chapter 11 229
▼ Display Power Supply Summary Information<br />
The Power Supply Data screen displays summary information for all power supplies in<br />
the library. You can use this screen to monitor the status of the power supplies.<br />
By default, the display is sorted by power supply internal address. Optionally, you can<br />
change the sort order, and rearrange and resize the columns. See “Modifying the Screen<br />
Layout” on page 34.<br />
1. Select Tools > System Detail.<br />
2. On the Library tree, click the Power Supply Folder.<br />
3. The Power Supply Data screen is displayed.<br />
230 <strong>SL8500</strong> User’s <strong>Guide</strong> • June 2010 Revision: KB • 96154
▼ Display Power Supply Detail<br />
The Power Supply Status screen displays detailed information for a selected power<br />
supply. You can use this screen to determine whether the power supply is in need of<br />
maintenance or replacement.<br />
1. Select Tools > System Detail.<br />
2. On the Library tree, expand the Power Supply Folder.<br />
3. Click the power supply you want to display.<br />
4. The Power Supply Status screen is displayed.<br />
96154 • Revision: KB Chapter 11 231
232 <strong>SL8500</strong> User’s <strong>Guide</strong> • June 2010 Revision: KB • 96154
CHAPTER<br />
12<br />
Elevator and Pass-Thru Port<br />
Management<br />
PTP Configuration<br />
The preferred method of adding a PTP is by installing the PTP and second library to<br />
the left side (as viewed from the front of the existing library). This will makes the<br />
existing library a home library. This method does not require system reconfiguration.<br />
If a PTP and second library are added to the right side (as viewed from the front of the<br />
existing library), this would make the existing library an away library and<br />
reconfiguration is required.<br />
FIGURE 14-8 “Adding a PTP to an Existing Library Complex” on page 336 illustrates<br />
the concept of home and away libraries.<br />
Nondisruptive Installation<br />
Installing PTPs from right to left has several advantages:<br />
■ Existing libraries can remain operational while the PTP frame is attached to them<br />
during the installation of the adjacent library.<br />
■ No rebooting of HSC or ACSLS is required.<br />
■ Mount requests continue as normal in the first library (or existing library complex).<br />
■ If cartridges are placed into the new <strong>SL8500</strong>, an ACSLS or HSC audit must be run to<br />
add these cartridges to the database. The pre-existing LSMs can remain online<br />
during the audit.<br />
The numbering process proceeds sequentially from right-to-left as shown in<br />
TABLE 12-1.<br />
TABLE 12-1 Adding a Library to the Left<br />
New Library Existing Libraries<br />
Library C Library B Library A<br />
LSMs 8-11 LSMs 4-7 LSMs 0-3<br />
96154 • Revision: KB 233
Disruptive Installation<br />
Growing the library complex from left to the right requires:<br />
■ Varying the libraries offline<br />
■ Renumbering the LSMs<br />
■ Auditing the new and existing libraries to update volume locations<br />
This type of installation is therefore is highly disruptive to the library operations. See<br />
“Perform a Disruptive PTP Installation – for ACSLS or HSC” on page 335 for detailed<br />
instructions.<br />
PTP Addressing Scheme<br />
The following terms and definitions apply to PTP operations:<br />
Home Library: For two libraries connected by PTPs, the home library is the library<br />
supplying power and signals to the PTP through the left side of the Drive and<br />
Electronics Module, as viewed from the front of both libraries.<br />
Away Library: For two libraries connected by PTPs, the away library is the library on<br />
the left side of the home library as viewed from the front of both libraries.<br />
The PTP addressing scheme is the same five-digit value as the other <strong>SL8500</strong> devices and<br />
locations (see “Internal Address” on page 340).<br />
PTP numbering for the home library is:<br />
■ Library number<br />
■ Rail number (1-4 [internal firmware] or 0-3 [host])<br />
■ -6 (Column number)<br />
■ 1 (Side number)<br />
■ 0 (Row number)<br />
PTP numbering for the away library would be:<br />
■ Library number<br />
■ Rail (LSM) number (1-4 [hardware] or 0-3 [host])<br />
■ +6 (Column number)<br />
■ 1 (Side number)<br />
■ 0 (Row number)<br />
Note – Columns +6 and -6 are the PTP areas for a library. Column +6 in a library<br />
firmware address refers to libraries connected to the right, -6 indicates libraries<br />
connected to the left.<br />
However, the host software (ACSLS and HSC) consider Panel 1 as the PTP area, whereas<br />
elevators are Panel 0. The first library installed in the complex is 1 and each additional<br />
library added to the complex increments by 1.<br />
Home and away designations are always referenced from a PTP perspective of the<br />
library it is connected to. When more than two libraries are connected in a complex,<br />
every library that has two neighbors is both a home and away library, depending on<br />
the perspective of the PTP devices. For example, the middle library in a set of three is<br />
the home library for the PTP's on its left and the away library for the PTPs on its right.<br />
234 <strong>SL8500</strong> User’s <strong>Guide</strong> • June 2010 Revision: KB • 96154
Pass-Thru Port Procedures<br />
For detailed power supply procedures, see “Elevator and Pass-Thru Port Tasks” on<br />
page 236.<br />
96154 • Revision: KB Chapter 12 235
Elevator and Pass-Thru Port Tasks<br />
Task Page<br />
Display Elevator Summary Information 237<br />
Display Elevator Status 238<br />
Display Elevator Properties 239<br />
Display Pass-Thru Port Summary Information 240<br />
Display Pass-Thru Port Status 241<br />
Display Pass-Thru Port Properties 242<br />
236 <strong>SL8500</strong> User’s <strong>Guide</strong> • June 2010 Revision: KB • 96154
▼ Display Elevator Summary Information<br />
Use this procedure to display summary information for all library elevators.<br />
Note – This information is also available through Reports > Status<br />
Summary > Library Information. See “Display a Library Report” on page 62 for<br />
detailed instructions.<br />
1. Select Tools > System Detail.<br />
2. Click the Elevator folder on the device tree.<br />
The Elevator Data screen appears.<br />
96154 • Revision: KB Chapter 12 237
▼ Display Elevator Status<br />
Use this procedure to display the current operational state of an elevator.<br />
1. Select Tools > System Detail.<br />
2. Expand the Elevator Folder, and click the elevator you want to display.<br />
3. Click Status.<br />
The screen displays the current status of the selected elevator.<br />
238 <strong>SL8500</strong> User’s <strong>Guide</strong> • June 2010 Revision: KB • 96154
▼ Display Elevator Properties<br />
Use this procedure to display detailed elevator configuration information, including the<br />
serial number and current firmware levels.<br />
1. Select Tools > System Detail.<br />
2. Expand the Elevator Folder, and click the elevator you want to display.<br />
3. Click Properties.<br />
The Elevator Properties screen appears.<br />
96154 • Revision: KB Chapter 12 239
▼ Display Pass-Thru Port Summary Information<br />
Use this procedure to display summary information for all library pass-thru ports<br />
(PTPs).<br />
Note – This procedure is applicable only if your installation includes a library<br />
complex.<br />
1. Select Tools > System Detail.<br />
2. Click the PTP folder on the device tree.<br />
The PTP Data screen appears.<br />
240 <strong>SL8500</strong> User’s <strong>Guide</strong> • June 2010 Revision: KB • 96154
▼ Display Pass-Thru Port Status<br />
Use this procedure to display the current operational state of a pass-thru port (PTP).<br />
Note – This procedure is applicable only if your installation includes a library<br />
complex.<br />
1. Select Tools > System Detail.<br />
2. Expand the PTP Folder, and click the pass-thru port you want to display.<br />
3. Click Status.<br />
The screen displays the current status of the selected pass-thru port.<br />
96154 • Revision: KB Chapter 12 241
▼ Display Pass-Thru Port Properties<br />
Use this procedure to display detailed pass-thru port (PTP) configuration information,<br />
including the serial number and current firmware levels.<br />
Note – This procedure is applicable only if your installation includes a library<br />
complex.<br />
1. Select Tools > System Detail.<br />
2. Expand the PTP Folder, and click the pass-thru port you want to display.<br />
3. Click Properties.<br />
The PTP Properties screen appears.<br />
242 <strong>SL8500</strong> User’s <strong>Guide</strong> • June 2010 Revision: KB • 96154
CHAPTER<br />
13<br />
SL Console Diagnostics and Utilities<br />
Library Events<br />
The library controller continually monitors library operations and logs all events.<br />
Events are stored under three headings:<br />
■ Communication events – Includes host-to-library, library-to-library, and library-todrive<br />
communications.<br />
■ Error event – Each error event is assigned a four-digit (hexadecimal) action code.<br />
■ Warning events – Indicate a loss of performance or conditions that may be indicative<br />
of future, fatal errors.<br />
Event Monitors<br />
You or your <strong>Oracle</strong> support representative can use the SL Console monitors to review<br />
library events. You can spool the event monitor information to a text file.<br />
The following information can help to diagnose the cause of the event:<br />
■ Date/time stamp – Identifies when the event occurred.<br />
■ Action codes – Identifies the command that was issued, such as “load drive”.<br />
■ Result codes – Identifies the result of the requested action. See “List a Result Code”<br />
on page 262 to look up a result code.<br />
■ Known service plan (KSP) diagnosis – Identifies the mechanism or component<br />
responsible for the task or fault.<br />
Note – There is no option to clear the event log.<br />
Note – Using the SL Console you can spool event data to a file.<br />
96154 • Revision: KB 243
Library Self-Tests<br />
The self-test diagnostic utility is intended to help diagnose basic problems with the<br />
library. A self-test is typically run after the library is installed. It can be run whenever<br />
necessary.<br />
The library self-test routines can be run in either non-disruptive or disruptive mode. In<br />
non-disruptive mode, all cartridges used in the test are returned to their original<br />
locations. Disruptive mode may leave cartridges in a different location from where they<br />
started.<br />
Library self-tests involve the following process:<br />
1. Checks the communication path between the library controller, drives, elevators, and<br />
Robots.<br />
2. Performs get and put operations to check the health of the Robots, elevators, and<br />
CAPs. This includes get and put operations from a reserved cell to a random empty:<br />
■ Storage cell<br />
■ CAP cell<br />
3. Performs a full library audit.<br />
4. Performs mounts and dismounts of diagnostic cartridges for all the drives installed<br />
in the library.<br />
Note – The self-test will not start unless a diagnostic cartridge is found in the reserved<br />
cells.<br />
Note – The self-test is repeated for each drive type if a compatible diagnostic cartridge<br />
is found in the reserved cells. If a diagnostic cartridge is not found for a drive type, the<br />
mount/dismount operation is skipped for the drive.<br />
244 <strong>SL8500</strong> User’s <strong>Guide</strong> • June 2010 Revision: KB • 96154
Library Firmware Upgrades<br />
The library firmware resides on the library controller. The initial firmware is installed<br />
at the factory. When new firmware is released, you must use the code load utility to<br />
upgrade the firmware on the library and associated devices (CAP and Robot).<br />
Note – Library firmware does not contain drive code upgrades.<br />
Firmware Upgrade Process<br />
The process for loading firmware code on the library controller is as follows:<br />
1. Locate the firmware upgrade package (.jar file) on the <strong>Oracle</strong> download site. See<br />
“Firmware Download Site” on page 245.<br />
2. Download the code to a folder on your local PC or workstation.<br />
3. Download the firmware package from your PC or workstation to the library<br />
controller. This process also unpacks the package after downloading to make it<br />
ready for activation. See “Download Code to the Library Controller” on page 271.<br />
4. Activate the downloaded code on the library controller. See “Activate Code on the<br />
Library Controller” on page 278.<br />
5. Reboot the library to make the code operational. See “Reboot the Library” on<br />
page 270.<br />
Firmware Download Site<br />
The <strong>SL8500</strong> library firmware package is a .jar (Java Archive) file. The file is available<br />
at the following download site:<br />
http://www.sun.com/download/index.jsp<br />
Note – You must have a valid login ID and password for the download site you are<br />
using. Contact your <strong>Oracle</strong> support representative for assistance.<br />
Multiple Versions of Firmware<br />
You can store up to two versions of the <strong>SL8500</strong> firmware in the library controller flash<br />
memory. This provides the following advantages:<br />
■ It allows the library to continue normal operations, running one version of firmware,<br />
while you download and unpack an upgrade package. Then you can activate the<br />
upgrade at a time that is convenient for library users.<br />
■ It allows you to revert to a previous version of firmware without having to<br />
download and unpack the code package again.<br />
96154 • Revision: KB Chapter 13 245
Concurrent Upgrades on All Libraries in a Complex<br />
Note – This feature is available starting with <strong>SL8500</strong> firmware version FRS_6.00 and<br />
SL Console version FRS_4.65.<br />
For library complexes, you can conduct firmware upgrades for all libraries in the<br />
complex from a single SL Console session. During the firmware download, the new<br />
code is automatically distributed and unpacked on all libraries in the complex<br />
concurrently. During the firmware activation, the new code is activated, and all<br />
libraries in the comples are rebooted, concurrently. As a result, a firmware upgrade for<br />
a library complex takes only about as much time as for a single library.<br />
Upgrades and Redundant Electronics<br />
Note – This feature is available starting with <strong>SL8500</strong> firmware version FRS_6.00 and<br />
SL Console version FRS_4.65.<br />
For libraries with the Redundant Electronics feature, the code is loaded on the alternate<br />
controller first and then an automatic failover is performed. This allows you to perform<br />
a firmware upgrade while the library continues normal operations with only a brief<br />
interruption for the failover process. Individual devices do not need to be re-initialized.<br />
Related Procedures<br />
For detailed firmware upgrade procedures, see “Library Utility Tasks” on page 263.<br />
246 <strong>SL8500</strong> User’s <strong>Guide</strong> • June 2010 Revision: KB • 96154
Audits<br />
An audit is the process of reading and cataloging cartridges within a library, verifying<br />
the locations of cartridges, or validating a range of slot locations. The library controller<br />
maintains a cartridge database that contains the following information for all the<br />
cartridges in the library:<br />
■ Volume ID (VOLID or volser)<br />
■ Current location (in library internal address format)<br />
■ Verified status (true or false)<br />
During library initialization, the library audits the location and VOLID of all cartridges<br />
in the storage and reserve slots. The library audits all cartridge locations in the storage<br />
and reserved areas at the following times:<br />
■ After one or both access doors have been opened and closed.<br />
■ An audit request is made through the SL Console.<br />
■ A host request to audit the library is entered.<br />
You can use the SL Console to perform the following types of audits:<br />
■ Physical Audit<br />
■ Verified Audit<br />
Caution – System-level problems may occur if a host’s cartridge record does not match<br />
what is in the library controller cartridge database.<br />
Physical Audit<br />
In a physical audit, the Robot visits cartridge locations and verifies the VOLID of<br />
resident cartridges, and the library controller updates the cartridge database. This audit<br />
changes the “verified” status of the cartridge locations to “True.” Audit times vary<br />
according to the size of the library, the number of HandBots, and the speed of the scan<br />
engine for the barcode scanner.<br />
The library performs a physical audit at the following times.<br />
■ At library power-up, or when a library access door has been opened and closed. This<br />
is always a full audit of the entire library.<br />
■ When initiated manually from the SL Console. There are two types of manually<br />
initiated physical audits:<br />
■ Entire library audit – The Robot visits all cells (storage, CAP, and drive), catalogs<br />
the VOLIDs and locations, and updates the library controller cartridge database.<br />
This audit is a background process and so does not interrupt online library<br />
operations. See “Audit the Entire Library” on page 290 for details. The estimated<br />
time for a physical audit of an entire library is from less than 10 minutes for a<br />
1,448 cartridge library to 45 minutes for 6,632 cartridge library.<br />
■ Specific range audit – The Robot visits only a specific range of cells (storage, CAP,<br />
and drive) and updates the library controller cartridge database. The audit<br />
information is displayed on the SL Console while the audit is performed. See<br />
“Audit a Range of Cells” on page 291 for details.<br />
96154 • Revision: KB Chapter 13 247
Verified Audit<br />
A verified audit validates the status of a specific cartridge location or range of locations<br />
(including CAPs and drives) in the cartridge database. If a cartridge address has a<br />
verified status of “false” then a physical audit of that location is performed and the<br />
cartridge database is updated. The progress of the audit is displayed in the Audit<br />
Console section of the SL Console. See “Perform a Verified Audit” on page 292 for<br />
details.<br />
Virtual Audit<br />
A virtual audit displays a report listing the contents of the cartridge database.<br />
248 <strong>SL8500</strong> User’s <strong>Guide</strong> • June 2010 Revision: KB • 96154
Robot Diagnostic Moves<br />
Diagnostic moves are used to monitor or diagnose a problem with a Robot. The move<br />
can be performed with or without cartridges.<br />
Successful diagnostic moves do not rearrange the cartridges in the storage cells;<br />
cartridges are returned to their original locations after the diagnostic move is<br />
completed. However, some diagnostic move failures can cause cartridges to be left in<br />
new locations.<br />
A diagnostic move involves the following elements:<br />
■ Target Address Range<br />
■ Pool Address Range<br />
■ Move Access Order<br />
■ Robot Selection<br />
Target Address Range<br />
The target address range defines the location parameters in a library within which the<br />
get operation is performed in a diagnostic move. There are two types of access orders<br />
for a target address:<br />
■ “Sequential Access Order” on page 250<br />
■ “Random Access Order” on page 250<br />
Following are valid target address types:<br />
■ Storage cells – Reserves storage locations as the target/pool range<br />
■ CAP – Reserves cells in a CAP as the target/pool range.<br />
■ Drive and Storage cells – Reserves drives and storage cells as the target/pool range.<br />
■ Reserved cells – Reserves reserved (system) cells, which contain cleaning or<br />
diagnostic cartridges, as the target/pool range.<br />
■ All – Reserves storage cells, reserved cells, CAP cells and drives as the target/pool<br />
range.<br />
Note – Selecting the Storage, CAP, drive, system, or All option does reserve all the<br />
associated locations as the target range. However, only the location currently being<br />
accessed by the Robot for a get/put operation is unavailable to the host.<br />
Pool Address Range<br />
The pool address range locations are used to supply cartridges required for diagnostic<br />
moves to and from the target address range. A pool address is also used in a get<br />
operation if a target address does not contain a cartridge. There is no specified access<br />
order within the pool address range. The pool address ranges does not include drive<br />
locations.<br />
96154 • Revision: KB Chapter 13 249
Note – The pool address ranges cannot contain drive locations.<br />
Move Access Order<br />
Sequential Access Order<br />
In a sequential access order diagnostic move, the Robot performs a get operation<br />
starting with the first location in the target address ranges and then continues visiting<br />
the locations sequentially through the range until it completes the requested number of<br />
moves.<br />
Note – If you choose not to move cartridges the get/put operations are not performed.<br />
The Robot just positions itself at the target and pool addresses.<br />
Random Access Order<br />
In a random access order diagnostic move, the Robot randomly picks a location in the<br />
target address range to get a cartridge. The Robot can also visit the same location in the<br />
in the target address range multiple times to get a cartridge. The random access routine<br />
ends after the requested number of moves is complete.<br />
If you choose not to move cartridges the get/put operations are not performed. The<br />
Robot just positions itself at the target and pool addresses.<br />
Robot Selection<br />
The Robot for the diagnostic move is selected based on the minimum and maximum<br />
ranges you set for the target and pool addresses. Multiple robots maybe selected if the<br />
address range requires it.<br />
Diagnostic Move Control Functions<br />
The following options are available to manage the moves currently open:<br />
To Select Menu Option Notes<br />
Start File > Start Sequence<br />
Pause File > Pause Sequence Stops all diagnostic moves, but<br />
maintains the current location in the<br />
access order.<br />
Stop File > Stop Sequence Stops a running or paused exerciser.<br />
250 <strong>SL8500</strong> User’s <strong>Guide</strong> • June 2010 Revision: KB • 96154
To Select Menu Option Notes<br />
Resume File > Start Sequence Resumes a paused exerciser starting<br />
with the last known location in the<br />
target address range.<br />
Clear the messages<br />
displayed in the monitor<br />
window<br />
File > Clear Output Window Erases the previous message lines and<br />
continues to fill the screen with new<br />
messages.<br />
Spool Spool File > Start Spooling Directs the move output to a file.<br />
Stop spooling the exerciser<br />
output to a file<br />
Spool File > Stop Spooling Stops directing the move output to the<br />
spool file.<br />
Note – If multiple diagnostic moves are open, then each move has its own monitor<br />
screen.<br />
96154 • Revision: KB Chapter 13 251
Troubleshooting<br />
Before you run diagnostic tests, check the following areas of the library using the<br />
troubleshooting tips in the following table:<br />
TABLE 13-1 Troubleshooting Table<br />
Problem What to do<br />
Service Required<br />
(amber) LED is<br />
constantly on.<br />
CAP Open LED is on<br />
and blinking.<br />
The SL Console does<br />
not display modified<br />
data or information<br />
remains static.<br />
Robot Fault or Library<br />
Fault Amber LED is<br />
constantly on.<br />
Tape drive is unable to<br />
eject a cartridge.<br />
Perform the following procedure:<br />
Using the SL Console, check the health of the library and the attached<br />
devices (drives, CAPs, and Robots). See “<strong>StorageTek</strong> Library Console”<br />
on page 31 for more details about operations.<br />
To perform a health check:<br />
1. Log in to the SL Console application.<br />
2. Access the System Detail module, View > System Detail.<br />
3. Check the device tree for the following indicators:<br />
■ Device Healthy<br />
■ Device Error<br />
The Status (for example, online/offline) and Statistics (for example,<br />
uptime, downtime, errors and warnings) tabs provide more<br />
information on the health of the library and devices.<br />
Other checks:<br />
■ Make sure that cartridges are fully seated and properly oriented in<br />
their storage cells.<br />
■ Inspect the X table for any foreign objects or debris; remove them if<br />
found.<br />
Open the CAP and make sure that the cartridges in the CAP cells are<br />
properly seated.<br />
Check the SL Console Heartbeat icon.<br />
1. Check the SL Console for any displayed error messages. Write down<br />
the error messages reported.<br />
2. Open the front door. Observe and note the state of the cartridges,<br />
hand, and tape drives.<br />
3. .Make sure that cartridges are fully seated and properly oriented in<br />
their storage cells.<br />
4. Make sure that packing materials have been removed.<br />
5. Inspect the library floor for any objects or debris; remove them.<br />
6. Check the status of the tape drives.<br />
7. Close the front door.<br />
8. Make sure that the tape drives are fully seated and locked forward<br />
by pushing and pulling on the rear of the drive tray. Any motion of<br />
the tray indicates that it requires reseating and locking down.<br />
Manually remove the cartridge from the tape drive. “Remove a<br />
Cartridge from a Tape Drive” on page 355.<br />
252 <strong>SL8500</strong> User’s <strong>Guide</strong> • June 2010 Revision: KB • 96154
TABLE 13-1 Troubleshooting Table (Continued)<br />
Problem What to do<br />
The client computer<br />
cannot communicate<br />
with the library or tape<br />
drives.<br />
The library is unable to<br />
communicate with the<br />
drives.<br />
Drive status on the<br />
SL Console displays<br />
Not communicating.<br />
Repeated or excessive<br />
drive cleanings or<br />
cleaning messages.<br />
1. Make sure that cables are securely attached to their connectors on<br />
the rear of the library, the tape drives, and the client computer.<br />
2.Make sure that each SCSI device on the same bus has a unique<br />
address and that the last device is properly terminated.<br />
1. Make sure that cables are securely attached to their connectors on<br />
the rear of the library, the drives, and the client computer.<br />
2. Make sure that each SCSI device on a bus has a unique address and<br />
that the last device is properly terminated.<br />
1. Replace the cleaning cartridge with a new cleaning cartridge.<br />
2. Run the Library Self-Test and note if errors are reported for the<br />
drive.<br />
3. Run any client computer-based drive diagnostic tests.<br />
96154 • Revision: KB Chapter 13 253
Diagnostic Support Files<br />
The following diagnostic support files are maintained on the library in order to aid in<br />
troubleshooting and diagnosing problems:<br />
■ MIB File<br />
■ Library Log Snapshot File<br />
Depending on circumstances, your <strong>Oracle</strong> support representative may request you to<br />
transfer one or both of these files to <strong>Oracle</strong> for further evaluation, or he or she may do<br />
this him or herself.<br />
MIB File<br />
The management information base (MIB) file is an small network management protocol<br />
(SNMP) database used to manage your library devices. This file can be saved as a text<br />
file. See “Transfer the Library MIB File” on page 284 for detailed instructions.<br />
Library Log Snapshot File<br />
Your <strong>Oracle</strong> support representative can use privileged CLI commands to generate an<br />
encrypted snapshot of the library event log. You cannot view or edit this file. This file<br />
is available for only 15 minutes from the time it is generated. See “Transfer the Library<br />
Log Snapshot File” on page 286 for detailed instructions.<br />
254 <strong>SL8500</strong> User’s <strong>Guide</strong> • June 2010 Revision: KB • 96154
Diagnostic and Utility Tasks<br />
Library diagnostic and utility tasks are divided into the following categories:<br />
■ “Event Monitor Tasks” on page 256<br />
■ “Library Utility Tasks” on page 263<br />
■ “Audit Tasks” on page 289<br />
■ “Drive Utility Tasks” on page 299<br />
■ “Robot Utility Tasks” on page 303<br />
96154 • Revision: KB Chapter 13 255
Event Monitor Tasks<br />
Task Page<br />
Display an Event Monitor 257<br />
Spool Event Monitor Data to a File 258<br />
Display Multiple Monitors 259<br />
List a Device Status Code 260<br />
List a Result Code 262<br />
256 <strong>SL8500</strong> User’s <strong>Guide</strong> • June 2010 Revision: KB • 96154
▼ Display an Event Monitor<br />
Event monitor information is dynamically updated depending upon occurrence of the<br />
selected events. The information sent during an e-mail, print, save, or spool operation<br />
reflects the data (and format) shown on-screen at the time the operation is requested.<br />
Note – Event monitors are useful tools for root cause analysis of errors. If the library is<br />
experiencing reproducible errors, you can open an event monitor and spool all events<br />
to a file to capture the data. Later, you can send the file to your <strong>Oracle</strong> support<br />
representative for analysis.<br />
Note – To monitor multiple events, see “Display Multiple Monitors” on page 259.<br />
1. Select Tools > Monitors.<br />
2. Expand the Permanent Monitors folder.<br />
The library monitors you have access to are displayed.<br />
3. Click the event monitor you want to use, and then click Open from the Options Bar.<br />
The system displays the associated data collected for the event.<br />
4. Use these options to manage the information displayed on the screen for the event<br />
selected:<br />
Select To<br />
Monitor > Pause Pause the continuous display of data related to the event<br />
selected<br />
Monitor > Resume Resume displaying the events<br />
Monitor > Stop Permanently stop the continuous display of data related to the<br />
event selected<br />
Monitor > Clear Clear the event monitor display<br />
5. To close a monitor, click the X in the upper right corner of the window.<br />
96154 • Revision: KB Chapter 13 257
▼ Spool Event Monitor Data to a File<br />
Use this procedure to spool and save event monitor data to a file. You can send the file<br />
to your <strong>Oracle</strong> support representative to assist in diagnosing problems.<br />
1. Select Tools > Monitors.<br />
2. Expand the Permanent Monitors folder.<br />
The library monitors you have access to are displayed.<br />
3. Click the event monitor you want to use, and then click Open from the Options Bar.<br />
The system displays the an event monitor window.<br />
4. In the event monitor window, select Spool File > Start Spooling.<br />
The Save popup appears.<br />
5. Browse to the directory where you want to save the file. In the File Name field, enter<br />
the file name, and click Save.<br />
All event data is spooled to the specified file.<br />
6. To stop spooling, select Monitor > Stop Spooling.<br />
Following is a sample of the spool file:<br />
2008-05-29T11:23:27.448 0,1,0,0 root default internal 281 warn<br />
0 rb_Reboot::reboot(): Resetting drive [0,3,4,9]<br />
2008-05-29T11:23:27.760 0,1,0,0 root default internal 281 info<br />
0 Service Beacon is ACTIVE: Current Health Event indicates Drive 04 in Module 03 is<br />
not operational<br />
2008-05-29T11:23:53.211 0,1,0,0 root default internal 281 info<br />
0 Service Beacon is ACTIVE: Current Health Event indicates Drive 04 in Module 03 is<br />
operational<br />
258 <strong>SL8500</strong> User’s <strong>Guide</strong> • June 2010 Revision: KB • 96154
▼ Display Multiple Monitors<br />
You can open and manage multiple event monitors using these selections from the<br />
Options Bar:<br />
To Select<br />
Custom arrange the open monitors on screen Window ><br />
Arrange<br />
Arrange the event monitor windows horizontally Window > Tile<br />
Horizontal<br />
Arrange the event monitor windows vertically Window > Tile<br />
Vertical<br />
Stack the event monitors Window ><br />
Cascade<br />
96154 • Revision: KB Chapter 13 259
▼ List a Device Status Code<br />
Use this procedure to list device status codes and their descriptions.<br />
1. Select Tools > Diagnostics.<br />
2. Click the Library folder on the device tree.<br />
The Library screen appears.<br />
3. Click the Search tab.<br />
The Library Search screen appears.<br />
4. In the Search Type pull-down, click Device Status.<br />
5. Complete the Device Status field, as follows:<br />
■ To search for a specific device status code, enter the complete code; wildcards or<br />
partial codes are not accepted.<br />
■ To list all device status codes, click the List All checkbox.<br />
260 <strong>SL8500</strong> User’s <strong>Guide</strong> • June 2010 Revision: KB • 96154
6. Click Search in the Options Bar.<br />
The screen lists the specified device status codes and their descriptions.<br />
96154 • Revision: KB Chapter 13 261
▼ List a Result Code<br />
Use this procedure to list result codes and their descriptions.<br />
1. Select Tools > Diagnostics.<br />
2. Click the Library folder on the device tree.<br />
The Library screen appears.<br />
3. Click the Search tab.<br />
The Library Search screen appears.<br />
4. In the Search Type pull-down, click Result Code.<br />
5. Complete the Result Code field, as follows:<br />
■ To search for a code, enter the complete code; wildcards or partial codes are not<br />
accepted.<br />
■ To list all codes, click the List All checkbox.<br />
262 <strong>SL8500</strong> User’s <strong>Guide</strong> • June 2010 Revision: KB • 96154
Library Utility Tasks<br />
Task Page<br />
Perform a Non-Disruptive Library Self-Test 264<br />
Perform a Disruptive Library Self-Test 267<br />
Reboot the Library 270<br />
Download Code to the Library Controller 271<br />
Activate Code on the Library Controller 278<br />
Transfer the Library MIB File 284<br />
Transfer the Library Log Snapshot File 286<br />
96154 • Revision: KB Chapter 13 263
▼ Perform a Non-Disruptive Library Self-Test<br />
Use this procedure to perform a non-disruptive library self-test, which can be used to<br />
help diagnose operational problems with the library.<br />
In order for the test to run completely, the proper diagnostic cartridges for library<br />
drives must be present in the library. To verify this, see “List Library Cartridges” on<br />
page 179.<br />
1. Select Tools > Diagnostics, and click the Library folder.<br />
2. Click the SelfTest tab.<br />
The Self Test screen appears.<br />
3. In the Mode pull-down, select Non-Disruptive.<br />
4. Click Run to start the test.<br />
264 <strong>SL8500</strong> User’s <strong>Guide</strong> • June 2010 Revision: KB • 96154
The test begins, and the Diagnostic Console section of the screen displays the status of<br />
the various diagnostic tests as they are performed.<br />
96154 • Revision: KB Chapter 13 265
5. When the test completes, the results of the test are displayed in the Diagnostic<br />
Console.<br />
266 <strong>SL8500</strong> User’s <strong>Guide</strong> • June 2010 Revision: KB • 96154
▼ Perform a Disruptive Library Self-Test<br />
Use this procedure to perform a disruptive library self-test, which can be used to help<br />
diagnose operational problems with the library.<br />
In order for the test to run completely, the proper diagnostic cartridges for library<br />
drives must be present in the library. To verify this, see “List Library Cartridges” on<br />
page 179.<br />
Prior to performing this procedure, the library must be varied offline to all hosts. See<br />
“Bring the Library Online” on page 321 for detailed instructions.<br />
1. Select Tools > Diagnostics, and click the Library folder.<br />
2. Click the Self Test tab.<br />
The Self Test screen appears.<br />
3. In the Mode pull-down, select Disruptive.<br />
4. Click Run.<br />
A popup appears to confirm that you have already varied the library offline to all hosts.<br />
5. Click OK to begin the test.<br />
96154 • Revision: KB Chapter 13 267
The test begins, and the Diagnostic Console section of the screen displays the status of<br />
the various diagnostic tests as they are performed.<br />
268 <strong>SL8500</strong> User’s <strong>Guide</strong> • June 2010 Revision: KB • 96154
6. When the test completes, the results of the test are displayed in the Diagnostic<br />
Console.<br />
7. Vary the library online to resume normal operations.<br />
See “Place the Library Offline” on page 319“Place the Library Offline” on page 319 for<br />
detailed instructions.<br />
96154 • Revision: KB Chapter 13 269
▼ Reboot the Library<br />
Use this procedure to reboot the library. This process involves reloading the firmware<br />
from flash memory and restarting the library controller.<br />
1. Select Tools > Diagnostics.<br />
2. Click the Library folder on the device tree.<br />
The Library screen appears.<br />
3. Click Reboot in the Options Bar.<br />
The Reboot confirmation popup appears.<br />
4. Click OK to continue.<br />
If the library is online, the Offline confirmation popup appears.<br />
5. Click OK to vary the library offline.<br />
The Reboot confirmation popup appears<br />
6. Click OK to continue.<br />
The SL Console termination popup appears.<br />
7. Click OK to terminate this SL Console session.<br />
You are logged off the SL Console.<br />
The library controller reboots the library. This may take several minutes.<br />
Note – You will not be able to log back in to the SL Console until the library has fully<br />
initialized.<br />
270 <strong>SL8500</strong> User’s <strong>Guide</strong> • June 2010 Revision: KB • 96154
▼ Download Code to the Library Controller<br />
Use this procedure to download and unpack library firmware upgrades on the library<br />
controller.<br />
After completing this procedure, you can choose a convenient time to activate the code<br />
on the library. See “Activate Code on the Library Controller” on page 278 for detailed<br />
instructions.<br />
Note – This procedure is not used for downloading drive firmware updates.<br />
Note – You can perform this procedure from the standalone SL Console or Weblaunched<br />
SL Console only. It is not available at the local operator panel.<br />
1. Locate the firmware upgrade package (.jar file) on the <strong>Oracle</strong> download site. See<br />
“Firmware Download Site” on page 245.<br />
2. Download the code to a folder on your local PC or workstation.<br />
3. Log into the SL Console.<br />
Note – If you are upgrading an <strong>SL8500</strong> complex, you can connect to any library in the<br />
complex. The upgrade will be downloaded simultaneously to all libraries in the<br />
complex from the single SL Console session.<br />
4. Select Tools > Diagnostics, and click the Library folder.<br />
96154 • Revision: KB Chapter 13 271
5. Click the Load Code tab.<br />
The Load Code screen appears.<br />
6. In the File Name field, enter the full path of the firmware package you want to<br />
download, and press Enter. Optionally, you can click Browse and navigate to the file<br />
location on your local PC or workstation.<br />
The <strong>SL8500</strong> library firmware package is a .jar (Java Archive) file.<br />
272 <strong>SL8500</strong> User’s <strong>Guide</strong> • June 2010 Revision: KB • 96154
7. The contents of the file is displayed. Review the contents and file name to verify that<br />
you have specified the correct firmware package.<br />
8. Click the Load button on the Options Bar.<br />
The Code Load confirmation appears.<br />
9. Click OK to confirm the download.<br />
Note – The download process could take up to ten minutes.<br />
96154 • Revision: KB Chapter 13 273
10.The system begins downloading the code to the library controller. The File Load<br />
Console Window section of the screen indicates the progress of the file transfer.<br />
274 <strong>SL8500</strong> User’s <strong>Guide</strong> • June 2010 Revision: KB • 96154
11.When the code is fully transferred to the library controller, the code unpack process<br />
begins.<br />
96154 • Revision: KB Chapter 13 275
12.The screen indicates the progress of the unpack.<br />
276 <strong>SL8500</strong> User’s <strong>Guide</strong> • June 2010 Revision: KB • 96154
13.The screen indicates when the unpack process is complete.<br />
In the Failed field, you should see 0. If there are any failures indicated, contact your<br />
<strong>Oracle</strong> support representative for assistance.<br />
14.After the package is successfully unpacked, you can activate the code immediately or<br />
wait until a later time. See “Activate Code on the Library Controller” on page 278 for<br />
detailed instructions.<br />
96154 • Revision: KB Chapter 13 277
▼ Activate Code on the Library Controller<br />
Use this procedure to activate a version of library firmware currently residing in the<br />
library controller flash memory. Up to two versions of firmware can be resident in<br />
memory at one time, but only one can be active. The active version is identified as<br />
“running”.<br />
Prior to performing this procedure you must download and unpack the code you want<br />
to activate. See “Download Code to the Library Controller” on page 271 for detailed<br />
instructions.<br />
This procedure involves a reboot of the library. You should schedule it for a time that is<br />
convenient for users.<br />
You can restore the earlier firmware version if required.<br />
Note – You can perform this procedure from the standalone SL Console or Weblaunched<br />
SL Console only. It is not available at the local operator panel.<br />
1. Select Tools > Diagnostics, and click the Library folder.<br />
2. Click the Activate Code tab.<br />
The Activate Code screen appears.<br />
278 <strong>SL8500</strong> User’s <strong>Guide</strong> • June 2010 Revision: KB • 96154
3. In the Target pull-down, select the code package you want to activate.<br />
The pull-down may display a library firmware package and an SL Console package.<br />
For this procedure, select the firmware package (<strong>SL8500</strong> Code).<br />
4. The Available Versions section of the screen displays the versions currently residing<br />
in flash memory.<br />
The version identified as “running” is the currently active code. You cannot select this<br />
version again to activate.<br />
96154 • Revision: KB Chapter 13 279
5. Select the code version you want to activate.<br />
6. Click the Activate button in the Options Bar.<br />
The Activation Confirmation dialog appears, verifying that you want to continue with<br />
the process.<br />
7. Click OK to begin the activation.<br />
If you click Cancel, the process terminates and returns to Step 5.<br />
The code activation process begins, and the Activate Console section of the screen<br />
displays the status of the process.<br />
280 <strong>SL8500</strong> User’s <strong>Guide</strong> • June 2010 Revision: KB • 96154
Caution – POTENTIAL INTERNAL FILE CORRUPTION. Do not reboot any devices in<br />
the library or execute any operations on the library while code is being activated.<br />
96154 • Revision: KB Chapter 13 281
8. When the activation process is finished, a dialog appears, prompting you to reboot<br />
the library.<br />
9. Click OK to reboot the library.<br />
If you click Cancel, the process terminates; you will need to reboot the library at a<br />
later time. See “Reboot the Library” on page 270 for detailed instructions.<br />
The reboot process begins, and a popup appears indicating that your SL Console<br />
session will be terminated.<br />
10.Click OK to terminate the SL Console session.<br />
You are logged off the library.<br />
11.When the library initialization has completed, you can log in again to the library<br />
through the SL Console login screen.<br />
The SL Console gets all library configuration data from the library controller. Therefore,<br />
you should be careful when logging in to the SL Console before the library has fully<br />
initialized. You may see warnings that configuration data is not yet available, in which<br />
282 <strong>SL8500</strong> User’s <strong>Guide</strong> • June 2010 Revision: KB • 96154
case you need to exit and log in again at a later time. Additionally, if a library audit is<br />
performed as part of initialization, until the audit is complete, any configuration data<br />
displayed may not be completely up-to-date and accurate.<br />
96154 • Revision: KB Chapter 13 283
▼ Transfer the Library MIB File<br />
Use this procedure to copy the public SNMP management information base (MIB) file<br />
to a specified location on your local PC or workstation. The file is saved as a text file.<br />
You can e-mail the file to your <strong>Oracle</strong> support representative to help diagnose problems<br />
with the library.<br />
1. Select Tools > Diagnostics,<br />
2. Click the Library folder on the device tree.<br />
The Library screen appears.<br />
3. Click the TransferFile tab.<br />
The file transfer screen appears.<br />
284 <strong>SL8500</strong> User’s <strong>Guide</strong> • June 2010 Revision: KB • 96154
4. In the Transfer SNMP public MIB text file field, click the Transfer button.<br />
The Save popup appears.<br />
5. Browse to the directory where you want to save the file, and enter the file name in<br />
the File Name field. Be sure to give it a .txt suffix.<br />
6. Click Save.<br />
The data is saved to the specified file, and the Transferred Successful popup appears.<br />
7. Click OK to dismiss the popup.<br />
96154 • Revision: KB Chapter 13 285
▼ Transfer the Library Log Snapshot File<br />
Note – Use this procedure only under the direction of your <strong>Oracle</strong> support<br />
representative. Your <strong>Oracle</strong> support representative must have generated a library log<br />
snapshot file within the previous 15 minutes.<br />
Use this procedure to copy the library log snapshot file to a specified location on your<br />
local PC or workstation. The file is saved in an encrypted format, and you cannot view<br />
or edit it. You can e-mail the file to your <strong>Oracle</strong> support representative to help diagnose<br />
problems with the library.<br />
1. Select Tools > Diagnostics,<br />
2. Click the Library folder on the device tree.<br />
The Library screen appears.<br />
286 <strong>SL8500</strong> User’s <strong>Guide</strong> • June 2010 Revision: KB • 96154
3. Click the TransferFile tab.<br />
The file transfer screen appears.<br />
4. In the Transfer log snapshot file field, click the Transfer button.<br />
The Save popup appears.<br />
96154 • Revision: KB Chapter 13 287
5. Browse to the directory where you want to save the file, and enter the file name in<br />
the File Name field.<br />
6. Click Save.<br />
The data is saved to the specified file, and the Transferred Successful popup appears.<br />
7. Click OK to dismiss the popup.<br />
288 <strong>SL8500</strong> User’s <strong>Guide</strong> • June 2010 Revision: KB • 96154
Audit Tasks<br />
Task Page<br />
Audit the Entire Library 290<br />
Audit a Range of Cells 291<br />
Perform a Verified Audit 292<br />
96154 • Revision: KB Chapter 13 289
▼ Audit the Entire Library<br />
During this audit the Robot visits all the storage cells, catalogs the VOLIDs and<br />
locations, and updates the library controller database.<br />
Note – Although this audit is a background process and does not interrupt library<br />
operations, it does require sharing of Robot resources. Therefore, it is not recommended<br />
that you run this audit during peak activity periods.<br />
Note – You cannot stop this audit once it has initiated. The audit will take<br />
approximately 1/2 second per cartridge slot.<br />
1. Select Tools > Diagnostics.<br />
2. Click the Library folder on the device tree.<br />
The Library screen appears.<br />
3. Click the Audit tab.<br />
The Library Audit screen appears.<br />
4. In the Entire Library field, click Yes. Then click the Audit button in the Options Bar.<br />
A confirmation popup appears.<br />
5. Click OK to perform the audit as a background process or Cancel to cancel the audit.<br />
Note – Once you click OK, you cannot stop the audit; it will run until completion.<br />
6. You can view the Cartridge Summary report after a few hours for the latest cartridge<br />
locations and VOLIDs. See “Display a Library Report” on page 62 for details.<br />
290 <strong>SL8500</strong> User’s <strong>Guide</strong> • June 2010 Revision: KB • 96154
▼ Audit a Range of Cells<br />
During this audit the Robot visits only a specific range of storage cells (including the<br />
cap and drives) and updates the library controller database.<br />
1. Select Tools > Diagnostics.<br />
2. Click the Library folder on the device tree.<br />
The Library screen appears.<br />
3. Click the Audit tab.<br />
The Library Audit screen appears.<br />
4. In the Entire Library field, click No. In the Physical Audit field, click Yes. In the<br />
Verified Audit field, click No.<br />
5. In the Start Address and End Address fields, select the device types you want to<br />
audit and the starting and ending library internal address locations.<br />
6. Click the Audit button in the Options Bar.<br />
A confirmation popup appears.<br />
7. Click OK to perform the audit as a background process or Cancel to cancel the audit.<br />
Note – Once you click OK, you cannot stop the audit; it will run until completion.<br />
8. The Audit Console section displays the progress of the audit.<br />
Note – You can also view the Cartridge Summary report for the latest cartridge<br />
locations and VOLIDs. See “Display a Library Report” on page 62 for details.<br />
96154 • Revision: KB Chapter 13 291
▼ Perform a Verified Audit<br />
A verified audit validates the status of a specific cartridge location or a range of<br />
locations (including CAPs and drives) in the library controller database. If a cartridge<br />
address has a verified status of “false” then a physical audit of that location is<br />
performed and the library controller database is updated.<br />
1. Select Tools > Diagnostics.<br />
2. Click the Library folder on the device tree.<br />
The Library screen appears.<br />
3. Click the Audit tab.<br />
The Library Audit screen appears.<br />
4. In the Entire Library field, click No. In the Physical Audit field, click No. In the<br />
Verified Audit field, click Yes.<br />
5. In the Start Address and End Address fields, select the device types you want to<br />
audit and the starting and ending library internal address locations.<br />
6. Click the Audit button in the Options Bar.<br />
The Audit Console section displays the progress of the audit.<br />
292 <strong>SL8500</strong> User’s <strong>Guide</strong> • June 2010 Revision: KB • 96154
CAP Utility Tasks<br />
Task Page<br />
Perform a Self-Test on a CAP 294<br />
Vary a CAP Offline 295<br />
Vary a CAP Online 297<br />
96154 • Revision: KB Chapter 13 293
▼ Perform a Self-Test on a CAP<br />
Note – At present, the CAP self-tests perform the same routines as the library self-test.<br />
Specific CAP self-tests will be available at a later date.<br />
1. Select Tools > Diagnostics.<br />
2. Expand the CAP folder, and click the CAP you want to test.<br />
3. Click the SelfTest tab.<br />
4. In the Mode pull-down menu, click Non-Disruptive.<br />
5. Click the Run button from the Options Bar.<br />
Status messages are displayed as the self-test is run. A Diagnostic completed message<br />
appears when the test finishes.<br />
294 <strong>SL8500</strong> User’s <strong>Guide</strong> • June 2010 Revision: KB • 96154
▼ Vary a CAP Offline<br />
Use this procedure to vary a CAP offline through the SL Console.<br />
Note – You should use this procedure only if you are not using ACSLS or HSC tape<br />
management software, or if their servers are not able to communicate with the library.<br />
ACSLS and HSC are not notified when the state of the library or its components are<br />
changed through the SL Console, possibly leading to disruption in library operations.<br />
For instructions on changing the state of the library and its components through ACSLS<br />
or HSC, see the appropriate tape management software documentation.<br />
1. Select Tools > System Detail.<br />
2. Expand the CAP Folder, and click the CAP you want to modify.<br />
3. Click the Status tab.<br />
The screen displays the current status of the CAP.<br />
4. In the Transition Request field, click Take Offline. Click Apply.<br />
All outstanding jobs for the CAP are completed, and then the CAP status is changed, as<br />
follows:<br />
■ Health State: Warn<br />
■ Device State: Not accessible (HLI host connections)<br />
96154 • Revision: KB Chapter 13 295
■ Access State: Offline<br />
296 <strong>SL8500</strong> User’s <strong>Guide</strong> • June 2010 Revision: KB • 96154
▼ Vary a CAP Online<br />
Use this procedure to vary a CAP online through the SL Console.<br />
Note – You should use this procedure only if you are not using ACSLS or HSC tape<br />
management software, or if their servers are not able to communicate with the library.<br />
ACSLS and HSC are not notified when the state of the library or its components are<br />
changed through the SL Console, possibly leading to disruption in library operations.<br />
For instructions on changing the state of the library and its components through ACSLS<br />
or HSC, see the appropriate tape management software documentation.<br />
Note – Library devices that are offline in an error state cannot go online; the error<br />
condition must be cleared first.<br />
1. Select Tools > System Detail.<br />
2. Expand the CAP Folder, and click the CAP you want to modify.<br />
3. Click the Status tab.<br />
The screen displays the current status of the CAP.<br />
4. In the Transition Request field, click Bring online. Click Apply.<br />
The CAP status is updated, as follows:<br />
96154 • Revision: KB Chapter 13 297
■ Health State: ok<br />
■ Device State: Ready<br />
■ Access State: Online<br />
298 <strong>SL8500</strong> User’s <strong>Guide</strong> • June 2010 Revision: KB • 96154
Drive Utility Tasks<br />
Task Page<br />
Perform a Drive Self-Test 300<br />
Vary a Drive Offline 301<br />
Vary a Drive Online 302<br />
96154 • Revision: KB Chapter 13 299
▼ Perform a Drive Self-Test<br />
1. Select Tools > Diagnostics.<br />
2. Expand the Drive Folder, and click the drive you want to test.<br />
3. Click the SelfTest tab.<br />
4. In the Mode pull-down, click Non-Disruptive.<br />
5. Click the Run button from the Options Bar.<br />
Status messages are displayed as the self-test is run. A Diagnostic completed message<br />
appears when the test finishes.<br />
300 <strong>SL8500</strong> User’s <strong>Guide</strong> • June 2010 Revision: KB • 96154
▼ Vary a Drive Offline<br />
Use this procedure to vary a drive offline through the SL Console.<br />
Note – You should use this procedure only if you are not using ACSLS or HSC tape<br />
management software, or if their servers are not able to communicate with the library.<br />
ACSLS and HSC are not notified when the state of the library or its components are<br />
changed through the SL Console, possibly leading to disruption in library operations.<br />
For instructions on changing the state of the library and its components through ACSLS<br />
or HSC, see the appropriate tape management software documentation.<br />
1. Select Tools > System Detail.<br />
2. Expand the Drive Folder, and click the drive you want to modify.<br />
3. Click the Status tab.<br />
The screen displays the current status of the drive.<br />
4. In the Transition Request field, click Take Offline. Click Apply.<br />
All outstanding jobs for the drive are completed, and then the drive status is changed,<br />
as follows:<br />
■ Health State: Warn<br />
■ Device State: Not accessible (HLI host connections)<br />
■ Access State: Offline<br />
96154 • Revision: KB Chapter 13 301
▼ Vary a Drive Online<br />
Use this procedure to vary a drive online through the SL Console.<br />
Note – You should use this procedure only if you are not using ACSLS or HSC tape<br />
management software, or if their servers are not able to communicate with the library.<br />
ACSLS and HSC are not notified when the state of the library or its components are<br />
changed through the SL Console, possibly leading to disruption in library operations.<br />
For instructions on changing the state of the library and its components through ACSLS<br />
or HSC, see the appropriate tape management software documentation.<br />
Note – Library devices that are offline in an error state cannot go online; the error<br />
condition must be cleared first.<br />
1. Select Tools > System Detail.<br />
2. Expand the Drive Folder, and click the drive you want to modify.<br />
3. Click the Status tab.<br />
The screen displays the current status of the drive.<br />
4. In the Transition Request field, click Bring online. Click Apply.<br />
The drive status is updated, as follows:<br />
■ Health State: ok<br />
■ Device State: Ready<br />
■ Access State: Online<br />
302 <strong>SL8500</strong> User’s <strong>Guide</strong> • June 2010 Revision: KB • 96154
Robot Utility Tasks<br />
Task Page<br />
Perform a Robot Self-Test 304<br />
Vary a Robot Offline 305<br />
Vary a Robot Online 306<br />
Define a Diagnostic Move 307<br />
Manage Diagnostic Move Definitions 309<br />
Save a Diagnostic Move to a File 310<br />
Start a Diagnostic Move 312<br />
Monitor and Control Open Diagnostic Moves 313<br />
96154 • Revision: KB Chapter 13 303
▼ Perform a Robot Self-Test<br />
Note – To perform a Robot self-test, diagnostic cartridges must be available in the<br />
library.<br />
1. Select Tools > Diagnostics.<br />
2. Expand the Robot Folder, and click the robot you want to test.<br />
3. Click the SelfTest tab.<br />
4. In the Mode pull-down, click Non-Disruptive.<br />
5. Click the Run button from the Options Bar.<br />
Status messages are displayed as the self-test is run. A Diagnostic completed message<br />
appears when the test finishes.<br />
304 <strong>SL8500</strong> User’s <strong>Guide</strong> • June 2010 Revision: KB • 96154
▼ Vary a Robot Offline<br />
Use this procedure to vary a Robot offline through the SL Console.<br />
Note – You should use this procedure only if you are not using ACSLS or HSC tape<br />
management software, or if their servers are not able to communicate with the library.<br />
ACSLS and HSC are not notified when the state of the library or its components are<br />
changed through the SL Console, possibly leading to disruption in library operations.<br />
For instructions on changing the state of the library and its components through ACSLS<br />
or HSC, see the appropriate tape management software documentation.<br />
1. Select Tools > System Detail.<br />
2. Expand the Robot Folder, and click the Robot you want to modify.<br />
3. Click the Status tab.<br />
The screen displays the current status of the Robot.<br />
4. In the Transition Request field, click Take Offline. Click Apply.<br />
All outstanding jobs for the Robot are completed, and then the Robot status is changed,<br />
as follows:<br />
■ Health State: Warn<br />
■ Device State: Not accessible (HLI host connections)<br />
■ Access State: Offline<br />
5. The Robot is moved to the end of the rail and is not usable by the library. If the<br />
library is using the redundant Robot feature, the second Robot will take all requests.<br />
96154 • Revision: KB Chapter 13 305
▼ Vary a Robot Online<br />
Use this procedure to vary a Robot online through the SL Console.<br />
Note – You should use this procedure only if you are not using ACSLS or HSC tape<br />
management software, or if their servers are not able to communicate with the library.<br />
ACSLS and HSC are not notified when the state of the library or its components are<br />
changed through the SL Console, possibly leading to disruption in library operations.<br />
For instructions on changing the state of the library and its components through ACSLS<br />
or HSC, see the appropriate tape management software documentation.<br />
Note – Library devices that are offline in an error state cannot go online; the error<br />
condition must be cleared first.<br />
1. Select Tools > System Detail.<br />
2. Expand the Robot Folder, and click the Robot you want to modify.<br />
3. Click the Status tab.<br />
The screen displays the current status of the Robot.<br />
4. In the Transition Request field, click Bring Online. Click Apply.<br />
The Robot status is updated, as follows:<br />
■ Health State: ok<br />
■ Device State: Ready<br />
■ Access State: Online<br />
306 <strong>SL8500</strong> User’s <strong>Guide</strong> • June 2010 Revision: KB • 96154
▼ Define a Diagnostic Move<br />
Multiple diagnostic move routines can be set up and run simultaneously, as long as the<br />
target and pool address ranges do not overlap.<br />
Note – This procedure requires sharing of Robot resources; therefore, it is not<br />
recommended that you run it during peak activity periods.<br />
1. Select Tools > Diagnostics.<br />
2. Click the Library folder on the device tree.<br />
The Library screen appears.<br />
3. Click the DiagMove tab and then the Manage tab.<br />
The Diagnostic Move Manage screen appears.<br />
4. In the Defined Sequence section, click Add.<br />
The TARGET screen appears.<br />
5. Complete the TARGET screen as follows. See “Target Address Range” on page 249<br />
for details.<br />
■ In the Selection Mode field, click the type of cells you want to diagnose.<br />
■ In the Minimum Address and Maximum Address fields, select the library internal<br />
address of the starting and ending locations of the cells you want to diagnose.<br />
6. Click Next.<br />
The SOURCE screen appears.<br />
7. Complete the SOURCE screen as follows. See “Pool Address Range” on page 249 for<br />
details.<br />
■ In the Selection Mode field, click the appropriate cartridge pool address type.<br />
■ In the Minimum Address and Maximum Address fields, select the library internal<br />
addresses of the starting and ending locations of the cartridge pool you want to use.<br />
96154 • Revision: KB Chapter 13 307
8. Click Next.<br />
The Sequence screen appears.<br />
9. Complete the Sequence screen as follows. See “Move Access Order” on page 250 for<br />
details.<br />
■ Name of the diagnostic move<br />
■ Move Count (specify a number between 1 and 5000)<br />
■ Access order (Sequential or Random)<br />
■ Move Type (Robot and Cartridge or Robot Only)<br />
■ Disable pre move cartridge compatibility check<br />
10.Click Finish to complete the setup.<br />
The Diagnostic Move Manage screen appears. The diagnostic sequence you have just<br />
defined is listed in the Defined Sequences section.<br />
308 <strong>SL8500</strong> User’s <strong>Guide</strong> • June 2010 Revision: KB • 96154
▼ Manage Diagnostic Move Definitions<br />
Use this procedure to manage diagnostic move sequence definitions.<br />
1. Select Tools > Diagnostics.<br />
2. Click the Library folder on the device tree.<br />
The Library screen appears.<br />
3. Click the DiagMove tab and then the Manage tab.<br />
The Diagnostic Move Manage screen appears.<br />
4. From the Defined Sequences section, select any of the following options:<br />
Select<br />
Option To Notes<br />
Add Define a diagnostic move<br />
Open Start a diagnostic move Multiple diagnostic moves may be open at a time, so long as<br />
the target and pool address ranges setup for the moves do<br />
not overlap.<br />
Modify Modify options for a<br />
diagnostic move<br />
This diagnostic move routine must not be open or if open<br />
must be in a “Stopped” state.<br />
Remove Remove a diagnostic move This diagnostic move routine must not be open.<br />
Copy Copy an existing diagnostic<br />
move<br />
Copy a diagnostic move definition, make changes if<br />
necessary, and assign a different name.<br />
5. To manage the diagnostic moves currently open, see “Monitor and Control Open<br />
Diagnostic Moves” on page 313.<br />
96154 • Revision: KB Chapter 13 309
▼ Save a Diagnostic Move to a File<br />
Use this procedure to save a defined diagnostic move to a local file on your workstation<br />
or PC. The file is saved as a JavaBean component represented as an XML 1.0 document<br />
(.xml).<br />
Possible uses for the saved file are:<br />
■ Can be used to restore a move that has been deleted from the library.<br />
■ Can be copied to a different library for use there.<br />
1. Select Tools > Diagnostics.<br />
2. Click the Library folder on the device tree.<br />
The Library screen appears.<br />
3. Click the DiagMove tab and then the Manage tab.<br />
The Diagnostic Move Manage screen appears.<br />
4. Click the diagnostic move you want to save, and then click the Save button in the<br />
Options Bar.<br />
The Save popup appears.<br />
5. Browse to the directory where you want to save the file. In the File Name field, enter<br />
the file name.<br />
6. Click Save.<br />
The data is saved to the specified file. Following is a sample excerpt:<br />
<br />
<br />
<br />
FRS_4.10<br />
SL500<br />
<br />
<br />
<br />
310 <strong>SL8500</strong> User’s <strong>Guide</strong> • June 2010 Revision: KB • 96154
Sequential<br />
<br />
<br />
true<br />
<br />
<br />
10<br />
<br />
<br />
DriveDiagMove1<br />
<br />
. . .<br />
<br />
Drive<br />
<br />
<br />
<br />
<br />
<br />
96154 • Revision: KB Chapter 13 311
▼ Start a Diagnostic Move<br />
1. Select Tools > Diagnostics.<br />
2. Click the Library folder on the device tree.<br />
The Library screen appears.<br />
3. Click the DiagMove tab and then the Manage tab.<br />
The Diagnostic Move Manage screen appears.<br />
4. From the Defined Sequences section click a diagnostic move and then click Open.<br />
The Monitor window is activated.<br />
You can repeat this step to open multiple moves, as long as the target and pool address<br />
ranges for the moves do not overlap.<br />
A monitor window is displayed for each move you open.<br />
5. From each monitor window, select File > Start Sequence to start the move.<br />
312 <strong>SL8500</strong> User’s <strong>Guide</strong> • June 2010 Revision: KB • 96154
▼ Monitor and Control Open Diagnostic Moves<br />
Use this procedure to control and monitor the status of one or more open diagnostic<br />
moves.<br />
1. See “Start a Diagnostic Move” on page 312 for instructions on starting one or more<br />
diagnostic moves.<br />
2. Click the Monitor tab.<br />
The Monitor screen appears, with one monitor window for each open move.<br />
Each monitor window has the following status indicators:<br />
Status Indicators Description Valid Values<br />
Spooling Status Indicates if the move output is being<br />
spooled to a file<br />
True, False<br />
State Current execution state of the move Running, pausing, paused,<br />
stopping, stopped<br />
Health Current health state of the move OK, warning, error<br />
Completed moves Number of moves completed in the<br />
requested move count<br />
96154 • Revision: KB Chapter 13 313
3. Use the File menu in each Monitor window to perform any of the following<br />
functions:<br />
Select Option To Notes<br />
File > Start Sequence Start<br />
File > Pause Sequence Pause Stops all diagnostic moves, but maintains<br />
the current location in the access order.<br />
File > Stop Sequence Stop Stops a running or paused move.<br />
File > Start Sequence Resume Resumes a paused move starting with<br />
the last known location in the target<br />
address range.<br />
File > Clear Output Window Clear the messages<br />
displayed in the monitor<br />
window<br />
Erases the previous message lines and<br />
continues to fill the screen with new<br />
messages.<br />
Spool File > Start Spooling Spool Directs the move output to a file.<br />
Spool File > Stop Spooling Stop spooling the move<br />
output to a file<br />
Stops directing the move output to the<br />
spool file.<br />
314 <strong>SL8500</strong> User’s <strong>Guide</strong> • June 2010 Revision: KB • 96154
14<br />
Manual Operations<br />
When in manual mode of operation, the library or library complex is unavailable for<br />
host access. This may be because the library has experienced an unrecoverable error or<br />
a library component requires service or installation. When the library is in this mode,<br />
cartridge mounts and dismounts require human intervention.<br />
In the case of a failure of a non-redundant component (for example, a single HBC<br />
controller card for the entire library), the library is said to be “unavailable” to the<br />
system. In this case, the entire library must be placed offline until the repair is<br />
accomplished.<br />
A library’s inability to automatically perform cartridge mounts/dismounts does not,<br />
however, stop cartridge tape activity – mount and dismount requests by the host<br />
continue to be generated.<br />
To perform the cartridge activities, someone might be required to physically enter the<br />
library and manually perform the mount/dismount activities previously done by the<br />
robot. The location of the cartridge to be mounted is supplied by the software and the<br />
slot location must be determined by the coordinates shown in Appendix A, “Cartridge<br />
Slot Locations”.<br />
Determining When the Library is Not in Automatic<br />
Mode<br />
The following conditions indicate that the library is not functioning in automatic mode:<br />
■ One or both the library access doors are open.<br />
■ The robot does not automatically mount and dismount cartridges.<br />
■ The device tree in the SL Console indicates that there is a problem with the library.<br />
96154 • Revision: KB 315
Library Safety<br />
General Safety Precautions<br />
When you enter a library to manually mount and dismount cartridges, you must<br />
strictly observe safety precautions and pay attention to the physical space restrictions.<br />
Warning – Possible Physical Injury. To prevent accidental closure of the access<br />
door while someone is in the library, it is recommended that when you unlock<br />
the access door, you lock it open and retain the key on your person.<br />
To prevent personal injury, follow these precautions:<br />
■ Make sure the library is offline (see “Place the Library Offline” on page 319).<br />
■ Do not attempt to override any of the electrical or mechanical safety devices in the<br />
library.<br />
■ Do not enter the library without informing someone in the immediate area.<br />
■ Leave both the front access doors open whenever you work inside the library. There<br />
are switches on each door frame that disconnect DC power and signal lines to the<br />
library’s robotic motors when either access door is opened.<br />
■ Know the physical restrictions. See “Physical Restrictions” on page 317.<br />
Note – In the unlikely event that someone becomes locked inside the library and the<br />
system begins to start up, lights flash for 30 seconds before the robot starts to move.<br />
This provides enough time for someone outside the library to push the emergency<br />
robotic stop switch on the CAP door (FIGURE 14-1). This actions stops any further<br />
robotic movement.<br />
FIGURE 14-1 Emergency Robotic Stop Switch<br />
1. Emergency robotics stop switch<br />
1<br />
L203_471<br />
316 <strong>SL8500</strong> User’s <strong>Guide</strong> • June 2010 Revision: KB • 96154
Physical Restrictions<br />
The library design is optimized for high density, so there is not much free room for<br />
movement. Be careful not to:<br />
■ Snag your clothing on the arrays that house the cartridges (only 0.4 m [18 in.] of aisle<br />
clearance).<br />
■ Bump your head or body against the arrays.<br />
You might also have to move a robot to gain access to a cartridge, in which case, you<br />
must avoid damaging the robot’s mechanical or electronic components. See “Move a<br />
Robot” on page 328).<br />
If you are manually loading or unloading a cartridge, your hands must remain clear of<br />
the drive’s mechanical and electronic load components.<br />
96154 • Revision: KB 317
Manual Operation Tasks<br />
Task Page<br />
Place the Library Offline 319<br />
Bring the Drives Online 320<br />
Bring the Library Online 321<br />
Power Off the Library 322<br />
Power On the Library 324<br />
Enter the Library 325<br />
Exit the Library 327<br />
Move a Robot 328<br />
Locate a Cartridge 330<br />
Locate a Drive 331<br />
Mount a Cartridge in a Drive 332<br />
Dismount a Cartridge from a Drive 334<br />
Perform a Disruptive PTP Installation – for ACSLS or HSC 335<br />
318 <strong>SL8500</strong> User’s <strong>Guide</strong> • June 2010 Revision: KB • 96154
▼ Place the Library Offline<br />
Use this procedure to place the library offline through the SL Console.<br />
Note – You should use this procedure only if you are not using ACSLS or HSC tape<br />
management software, or if their servers are not able to communicate with the library.<br />
ACSLS and HSC are not notified when the state of the library or its components are<br />
changed through the SL Console, possibly leading to disruption in library operations.<br />
For instructions on changing the state of the library and its components through ACSLS<br />
or HSC, see the appropriate tape management software documentation.<br />
You may need to use this procedure at the following times:<br />
■ Before powering down the library<br />
■ Before opening a library access door<br />
■ When the library is inoperative and requires maintenance<br />
1. Vary all library drives offline.<br />
See “Vary a Drive Offline” on page 301 for details.<br />
2. Select Tools > System Detail.<br />
3. Click the Library folder on the device tree.<br />
4. Click the Status tab, and then the General tab.<br />
The current status of the library is displayed.<br />
5. In the Transition Request field, click Take offline. Click Apply.<br />
All outstanding library jobs are completed, and then the library status is changed, as<br />
follows:<br />
■ Health State: Warn<br />
■ Device State: Not accessible (HLI host connections); Not ready (SCSI host<br />
connections)<br />
■ Access State: Offline<br />
Wait for the message confirming the library is offline. If the library does not come<br />
offline, enter the command to display the status of the library.<br />
6. The library remains offline until you explicitly place it online.<br />
96154 • Revision: KB 319
▼ Bring the Drives Online<br />
The following pages describe how to bring the drives online:<br />
T9840/T9940 Drive Display<br />
To verify that the T9840/T9940 drives are ready and online, press the MENU switch –<br />
the display should now read Online.<br />
If the drive displays Offline, press the SELECT switch once to bring it online.<br />
■ If the drive message indicates Online, the transition to online completed.<br />
■ If the Onl Pend message appears, the online state is pending due to completion of<br />
diagnostic tests.<br />
■ If other messages appear, refer to either the T9840/T9840 Tape Drive User’s Reference<br />
Manual, PN 95739, or T9940 Tape Drive Operator’s <strong>Guide</strong>, PN 95989.<br />
LTO Ultrium Drives<br />
LTO Ultrium drives are automatically brought online when you bring the library<br />
online.<br />
320 <strong>SL8500</strong> User’s <strong>Guide</strong> • June 2010 Revision: KB • 96154
▼ Bring the Library Online<br />
Use this procedure to bring the library online through the SL Console.<br />
Note – You should use this procedure only if you are not using ACSLS or HSC tape<br />
management software, or if their servers are not able to communicate with the library.<br />
ACSLS and HSC are not notified when the state of the library or its components are<br />
changed through the SL Console, possibly leading to disruption in library operations.<br />
For instructions on changing the state of the library and its components through ACSLS<br />
or HSC, see the appropriate tape management software documentation.<br />
Note – LTO Ultrium drives are automatically brought online when you bring the<br />
library online.<br />
1. Select Tools > System Detail.<br />
2. Click the Library folder on the device tree.<br />
3. Click the Status tab, and then the General tab.<br />
The screen displays the current status of the library.<br />
4. In the Transition Request field, click Bring online.<br />
5. Click Apply.<br />
The library status is updated, as follows:<br />
■ Health State: ok<br />
■ Device State: Ready<br />
■ Access State: Online<br />
6. If applicable, vary the library online to ACSLS and HSC hosts. See the ACSLS and<br />
HSC documentation for detailed procedures.<br />
96154 • Revision: KB 321
FIGURE 14-2 AC PDU<br />
▼ Power Off the Library<br />
Caution – If you power-off the library without performing the following procedure,<br />
you risk possible equipment or cartridge damage or loss of data.<br />
1. Make sure that all jobs have completed processing.<br />
2. Quiesce the library to make sure the library and tape drives are not in use.<br />
3. Vary the library and the drives offline.<br />
Note – Refer to your library management software publication for commands and<br />
syntax for Step 2 and Step 3.<br />
4. Make sure that the drives are empty by verifying the drive state using the<br />
SL Console.<br />
Note – Refer to the online help documentation accessible through the SL Console<br />
application.<br />
5. Open the rear doors of the library.<br />
6. Locate the power distribution unit (PDU) and move the system power-off/on switch<br />
to the OFF position (0).<br />
Note – If the library has a 2N power configuration, you must switch off the system<br />
power on both the PDUs.<br />
An AC PDU is shown in FIGURE 14-2.<br />
1. Retainer<br />
2. LEDs<br />
3. System Power Off/On Switch<br />
322 <strong>SL8500</strong> User’s <strong>Guide</strong> • June 2010 Revision: KB • 96154
Figure 20 illustrates the locations of all power supplies (except for the Customer<br />
Interface Module’s front frame area).<br />
FIGURE 14-3 AC PDU and DC Power Supply Locations<br />
From left to right:<br />
1. Optional switches or hubs (1 – 4)<br />
2. Drive locations/numbering (1 – 64)<br />
3. DC power supplies (1 – 24)<br />
4. Rail Power enable breakers (numbered 1 and 2,<br />
above DC supplies)<br />
5. Far right: AC PDUs (bottom) and the logic gate<br />
sections they supply (top)<br />
96154 • Revision: KB 323
▼ Power On the Library<br />
1. Close and lock the front access door if the doors are open.<br />
Note – If you DO NOT want to power-on the robots, CAPs, and the elevators, leave<br />
the doors open.<br />
2. Move the system power-off/on switch to ON (1) position.<br />
Note – If the library has a 2N power configuration, you must switch on the system<br />
power on both the PDUs.<br />
See FIGURE 14-2 on page 322 and FIGURE 14-3 on page 323 for detailed illustrations.<br />
324 <strong>SL8500</strong> User’s <strong>Guide</strong> • June 2010 Revision: KB • 96154
▼ Enter the Library<br />
Use this procedure to open the main doors of the library.<br />
Warning – Possible Physical Injury. Physical Injury. You can be injured if you<br />
do not follow the correct procedure to enter the library. Be sure to review all<br />
safety precautions before performing this procedure. See “General Safety<br />
Precautions” on page 316.<br />
Warning – Possible Physical Injury. If all four HandBots are parked near each<br />
other, before you enter the library, move the HandBots out of your way one at a<br />
time starting at the lowest rail. You could trip over the HandBots on the lower<br />
rails or injure your head with the HandBots on the upper rails. See “Move a<br />
Robot” on page 328 for details.<br />
1. Place the library offline. See “Place the Library Offline” on page 319 for details.<br />
2. Insert the key and unlock the access door.<br />
3. Pull the paddle handle to activate the opening mechanism and open the access door.<br />
Opening the access door activates a switch, which automatically causes a software<br />
interrupt and stops the robot.<br />
96154 • Revision: KB 325
4. Turn the key in the lock, to lock the door open, and then remove the key from the<br />
lock and keep it with you. This will prevent the door from being closed while you<br />
are in the library.<br />
FIGURE 14-4 Library Front View (Access Doors Open)<br />
1. Left access door<br />
2. Robots<br />
3. Right access door<br />
L203_563<br />
1 2 3<br />
326 <strong>SL8500</strong> User’s <strong>Guide</strong> • June 2010 Revision: KB • 96154
▼ Exit the Library<br />
Use this procedure to close and lock the main doors of the library.<br />
Note – Before you leave the library, make sure that no tools or foreign objects are left,<br />
and no cartridges are outside the cartridge slots.<br />
1. Return the cartridges that your removed to do a manual mount/dismount to their<br />
slots.<br />
2. Step outside the library.<br />
Warning – Possible Physical Injury. Before you close the library access door,<br />
look inside the library and ask in a loud voice if anyone is inside the library.<br />
3. Close the front access door.<br />
Caution – Equipment/Media Damage. Do not slam the door. You could damage the door<br />
or cause cartridges to fall onto the floor. The robot cannot recover cartridges that fall<br />
onto the floor.<br />
4. Insert the key and lock the access door. Keep the key in a safe place.<br />
96154 • Revision: KB 327
▼ Move a Robot<br />
You might have to move a robot to:<br />
■ Locate the cartridge from the slots.<br />
■ Access the drive panel and identify the drive to perform a manual mount/dismount.<br />
Warning – Possible Physical Injury. To prevent physical injury and damage to<br />
components, follow the instructions carefully.<br />
When moving a robot, follow these precautions:<br />
■ Do not enter the library or move any of the HandBot mechanisms if you have any<br />
reason to suspect they are enabled.<br />
■ Do not touch any shiny polished surfaces. Body oils can destroy the lubrication on<br />
these surfaces.<br />
■ Do not touch any lubricated parts.<br />
■ Hold the HandBot carriage handle to push or pull as shown in FIGURE 14-5 on page<br />
329.<br />
■ The HandBot should move freely. Do not force the HandBot if movement is<br />
restricted. Before you close the library access doors, look inside the library and ask in<br />
a loud voice if anyone is inside the library.<br />
■ Leave the library only when you are certain that the HandBots can move freely in all<br />
directions.<br />
328 <strong>SL8500</strong> User’s <strong>Guide</strong> • June 2010 Revision: KB • 96154
FIGURE 14-5 Moving the HandBot<br />
Caution – Damage to Robot. Make sure no extra material (manuals, eyeglasses, tools)<br />
are left inside. These objects would cause the robot to stop and could damage it.<br />
1. HandBot handle (hold the handle to move the HandBot)<br />
96154 • Revision: KB 329
▼ Locate a Cartridge<br />
The library management software provides the location and the VOLID of the cartridge<br />
and also the drive bay address available for the manual mount. Before you enter the<br />
library, write down the VOLID, cartridge location, and the drive bay location.<br />
1. Select Tools > Utilities and then select the Search tab.<br />
2. From the pull-down menu select Cartridge Location as the Search Type.<br />
3. Enter the VOLID of the cartridge you are trying to locate.<br />
4. Select the Requester (see notes below) as the default from the pull-down menu.<br />
5. Select the Cartridge Type (data, clean, unreadable label, duplicate label).<br />
6. Select Search button from the top right corner.<br />
See FIGURE A-1 on page 341 through FIGURE 0-1 on page 348 for pictorial maps of the<br />
cartridge locations.<br />
Notes:<br />
■ You can look up a cartridge location either in the internal library firmware format or<br />
the HLI-PRC format based on the library management software (see “Internal<br />
Address” on page 340 and “HLI-PRC Address” on page 351 ).<br />
■ If the library is in a complex, make sure you enter the correct library number (for the<br />
internal firmware address search) or the LSM number (for the HLI-PRC address<br />
search). For more information see “PTP Addressing Scheme” on page 234.<br />
330 <strong>SL8500</strong> User’s <strong>Guide</strong> • June 2010 Revision: KB • 96154
▼ Locate a Drive<br />
If you need to perform a manual mount to a drive, the SL Console provides mapping of<br />
the hardware, firmware, and software mapping for all the drives attached to a library.<br />
1.Select Tools > System Detail.<br />
2.From the device tree, select the Drive folder.<br />
Note – The device tree is the left panel that provides a list of devices attached to the<br />
library (drives, CAP, robots, elevator)<br />
The status screen displays the <strong>SL8500</strong> address, the corresponding drive bay, and the<br />
HLI-PRC addresses.<br />
96154 • Revision: KB 331
FIGURE 14-6 Drive Panel<br />
1. Drive bay<br />
▼ Mount a Cartridge in a Drive<br />
1. When you manually insert a cartridge, the VOLID label must be facing you, with the<br />
numeric characters above the bar code.<br />
Notes:<br />
L203_566<br />
■ Do not force the cartridge into the tape drive. If you feel some resistance as you<br />
insert the cartridge, make sure you are installing the cartridge into the appropriate<br />
tape drive.<br />
■ T9840 and T9940 tape drives look very similar, but you cannot put 9840 cartridges in<br />
a T9940 tape drive, nor put 9940 cartridges in T9840 tape drive.<br />
■ Never attempt to insert an LTO Ultrium cartridge in a T9x40 tape drive. However,<br />
you can insert an LTO Ultrium cartridges in either an IBM or HP Ultrium tape drive.<br />
332 <strong>SL8500</strong> User’s <strong>Guide</strong> • June 2010 Revision: KB • 96154<br />
1
FIGURE 14-7 shows manual insertion of a T9840 cartridge.<br />
FIGURE 14-7 Manually Inserting a Cartridge<br />
L203_472<br />
For more information on manually mounting a cartridge into a drive, refer to the<br />
relevant tape drive publication.<br />
96154 • Revision: KB 333
▼ Dismount a Cartridge from a Drive<br />
All T9x40 and LTO Ultrium tape drives have a unload button on the operator panel.<br />
1. Make sure that the tape drive is not in use by the system.<br />
2. Press the UNLOAD switch. One of the following conditions occurs:<br />
■ After the tape rewinds, the cartridge is ejected from the drive. Remove the cartridge<br />
from the drive.<br />
■ The cartridge is not ejected after the tape rewinds. Refer to your drive<br />
documentation for more information.<br />
For more information on manually dismounting a cartridge from a drive, refer to the<br />
relevant tape drive publication.<br />
334 <strong>SL8500</strong> User’s <strong>Guide</strong> • June 2010 Revision: KB • 96154
▼ Perform a Disruptive PTP Installation – for ACSLS<br />
or HSC<br />
1. Vary the LSMs offline.<br />
2. Dynamically update the HSC or ACSLS configurations.<br />
3. Because the LSMs are being renumbered, run an audit of the existing libraries and<br />
the new one added to update the cartridge locations. Vary the LSMs in the complex<br />
online.<br />
Refer to your library management software publication for more information.<br />
Failure to reconfigure and audit of the libraries in the new complex will result in:<br />
■ Mount failures because cartridges cannot be found in their new, correct locations.<br />
■ Cartridge collisions because enters of new cartridges could collide with existing<br />
cartridges currently occupying the slots.<br />
Perform audits in a specific sequence to avoid loss or mismatch of VOLIDs. first audit<br />
the library with the highest numbered LSMs. The audit process must proceed<br />
sequentially from left-to-right, as shown in TABLE 14-1. Audit the newly added library<br />
(lowest numbered LSM) last.<br />
TABLE 14-1 Adding a Library to the Right<br />
Exiting Libraries New Library<br />
First Audit<br />
Library A<br />
Renumbers LSMs 4-7 to<br />
8-11<br />
Second Audit<br />
Library B<br />
Last Audit<br />
Library C<br />
Renumbers LSMs 0-3 to 4-7 Assigns LSM numbers 0-3<br />
96154 • Revision: KB 335
FIGURE 14-8 shows how the libraries are configured when adding a PTP to an exiting<br />
library complex.<br />
FIGURE 14-8 Adding a PTP to an Existing Library Complex<br />
An existing Library complex has two libraries (A and B), connected with a PTP.<br />
A = The home library contains LSMs 0 – 3.<br />
B = The away library contains LSMs 4 – 7<br />
New library C added to the<br />
left of libraries A and B with<br />
a Pass-thru Port<br />
C<br />
LSM 8<br />
9<br />
10<br />
11<br />
Front<br />
Pass-thru Port connecting<br />
existing libraries A and B<br />
L203_875<br />
In this example, adding another library (C) to the<br />
left of the library complex increases the LSM<br />
numbering sequentially. This is the preferred<br />
method.<br />
Existing libraries A and B<br />
connected with a<br />
Pass-thru Port<br />
New library C added to the<br />
right of libraries A and B with<br />
a Pass-thru Port<br />
In this example, adding another library (C) to<br />
the right of the library complex requires a<br />
reconfiguration of LSM numbering.<br />
336 <strong>SL8500</strong> User’s <strong>Guide</strong> • June 2010 Revision: KB • 96154<br />
B<br />
LSM 8<br />
9<br />
10<br />
11<br />
Front<br />
L203_876
Maintenance Mode of Operation<br />
Maintenance mode is active when a service representative enters the access door to<br />
perform maintenance or to replace a component.<br />
An example of this would be the replacement of a defective HandBot when a<br />
redundant or operational HandBot is available. Each HandBot has two motors, if one<br />
fails, the other motor is powerful enough to move the defective HandBot into the<br />
forward service area. If both the motors fail for a HandBot, then the redundant<br />
HandBot moves the defective HandBot into the forward service area thus continuing<br />
HandBot operations. The service representative then requests that the library be made<br />
available for maintenance entry on the side where the HandBot is positioned. The<br />
maintenance key (available only to a service representative) is inserted, a service safety<br />
door moves to the side selected (partitioning the service area from operational library<br />
activity) and the HandBot is replaced.<br />
Note – The service safety door is not parallel to the front of the library; its right side is<br />
angled toward the rear of the library (see FIGURE 1-2 on page 4).<br />
See “Safety Door Monitoring Tasks” on page 225 for details about monitoring the<br />
service safety door.<br />
Service Safety Door Operation<br />
During the replacement, the library continues to function. Because there are cartridge<br />
arrays in the forward portion of the Customer Interface Module, these slots are<br />
reserved for diagnostic and cleaning cartridges only. A mount request for a cartridge in<br />
the slot closer to the side (left or right) where the service safety door is engaged may be<br />
inhibited until the maintenance activity is completed. The reserved slots on the other<br />
side of the service area may still be accessed if the service safety door is not engaged on<br />
that side as well.<br />
After the maintenance activity is completed, the access door is closed and locked and<br />
the service safety door moves to the center, clearing the area for HandBot operations.<br />
The HandBots then resume their full service.<br />
Left Maintenance Area<br />
During normal operation, vary the left elevator offline to the library management<br />
software using the SL Console before the service representative activates the service<br />
safety door. After the maintenance activity is complete vary the left elevator online<br />
through SL Console.<br />
Right Maintenance Area<br />
During normal operation, vary the CAPs offline to the to the library management<br />
software and also vary the right elevator offline using SL Console before the service<br />
representative activates the service safety door to the right side of the library.<br />
96154 • Revision: KB 337
After the maintenance activity is complete vary the CAPs and the right elevator online<br />
to the system through SL Console.<br />
The following sample screen is an example of the SL Console displaying the service<br />
safety door feature.<br />
338 <strong>SL8500</strong> User’s <strong>Guide</strong> • June 2010 Revision: KB • 96154
APPENDIX A<br />
Cartridge Slot Locations<br />
Library Walls<br />
The <strong>SL8500</strong> library has two walls:<br />
The Inner walls has 14 slot arrays.<br />
The Outer walls use various sizes of arrays consisting of:<br />
■ 13 cartridge slots (allowing space for the robotic rails)<br />
■ 8-slot arrays placed within the future PTP areas and underneath the stop brackets for<br />
the service safety door<br />
■ 4-slot arrays used on sections that are cutout for each future PTP<br />
■ 3-slot arrays at the ends of all rails; these slots are reserved for robotic end stop<br />
labels (top slot), proximity calibration (middle slot), and drop-off slot (bottom slot)<br />
There are also 4-slot arrays for each elevator.<br />
Service areas are located on each, front side of the customer interface module; these<br />
areas are reserved for non-functioning HandBots and do not interfere with cartridge<br />
GET or PUT operations by the functioning HandBots. Currently, arrays installed within<br />
the service areas (198 slots) are reserved for diagnostic and cleaning cartridges only.<br />
Cartridges placed in arrays lie flat, hub down, and parallel to the floor. To prevent<br />
slippage, cartridges are held in their slot by internal retainer clips. Each array has two<br />
targets centered vertically to accommodate the different sizes and depths of cartridges.<br />
Aisle space between arrays is limited to 0.5 m (18 in.). Due to the built-in redundancy of<br />
components, entry into the library beyond the maintenance area should be infrequent.<br />
96154 • Revision: KB 339
TABLE A-1 Reserved Slots<br />
Reserved Slots<br />
There are a total of 230 slots within the library that are reserved (that is, not to be used<br />
for data cartridge storage); these are listed in TABLE A-1.<br />
Number of Slots Use for Location<br />
198 Diagnostic or Cleaning Cartridges Front section of Customer Interface Module<br />
(separated from data cartridge cells by the Service<br />
Safety Door area)<br />
24 3-cell arrays:<br />
endstop label (top)<br />
proximity sensing (middle)<br />
drop-off slot for single HandBot<br />
(bottom)<br />
Cartridge Address<br />
You have to understand two types of addressing scheme to manually locate a cartridge:<br />
■ Internal firmware address<br />
■ HLI-PRC (Host LMU Interface - Panel, Row, Column) address<br />
Internal Address<br />
The internal library firmware designates cartridge locations with a five-digit number as<br />
viewed from the front of the library, Library, Rail, Column, Side, and Row represented<br />
as L,R,C,S,W.<br />
Library number: The number within a library or library complex<br />
Rail number: Rails are numbered 1 through 4; Rail 1 is the top rail<br />
Column number: Columns are “signed” numbers referenced from the customer<br />
interface module, where +1 is right of the center of the drive bays and -1 is to the left of<br />
the drive bays<br />
Side number: Outer walls = 1, inner walls = 2<br />
Front section of Customer Interface Module<br />
8 Drop-off slot for second HandBot Top cell under the PTP area<br />
Total = 230<br />
Row number: Numbered consecutively, from the top (1) down<br />
340 <strong>SL8500</strong> User’s <strong>Guide</strong> • June 2010 Revision: KB • 96154
FIGURE A-1 Cartridge and Drive Locations – Internal Firmware (1 of 8) (L203_090)<br />
96154 • Revision: KB 341
FIGURE A-2 Cartridge and Drive Locations – Internal Firmware (2 of 8)(L203_591)<br />
342 <strong>SL8500</strong> User’s <strong>Guide</strong> • June 2010 Revision: KB • 96154
FIGURE A-3 Cartridge and Drive Locations – Internal Firmware (3 of 8)(L203_592)<br />
96154 • Revision: KB 343
FIGURE A-4 Cartridge and Drive Locations – Internal Firmware (4 of 8)(L203_593)<br />
344 <strong>SL8500</strong> User’s <strong>Guide</strong> • June 2010 Revision: KB • 96154
FIGURE A-5 Cartridge and Drive Locations – Internal Firmware (5 of 8)(L203_594)<br />
96154 • Revision: KB 345
FIGURE A-6 Cartridge and Drive Locations – Internal Firmware (6 of 8)(L203_595)<br />
346 <strong>SL8500</strong> User’s <strong>Guide</strong> • June 2010 Revision: KB • 96154
FIGURE A-7 Cartridge and Drive Locations – Internal Firmware (7 of 8)(L203_596)<br />
96154 • Revision: KB 347
FIGURE 0-1 Cartridge and Drive Locations – Internal Firmware (8 of 8)(L203_597)<br />
348 <strong>SL8500</strong> User’s <strong>Guide</strong> • June 2010 Revision: KB • 96154
TABLE A-2 Cartridge Locations (1 of 3)<br />
Left Outer Wall (1)<br />
Rail Row Customer Module Robotics Module<br />
Columns<br />
Rail 1<br />
Rail 2<br />
Rail 3<br />
Rail 4<br />
Rows<br />
Rows<br />
Rows<br />
Rows<br />
Left<br />
Drive Module<br />
-11 -10 -9 -8 -7 -6 -5 -4 -3 -2 -1<br />
1<br />
13<br />
1<br />
13<br />
1<br />
13<br />
1<br />
13<br />
1<br />
13<br />
1<br />
13<br />
1<br />
13<br />
1<br />
13<br />
1<br />
13<br />
1<br />
13<br />
1<br />
13<br />
1<br />
13<br />
1<br />
13<br />
1<br />
13<br />
1<br />
13<br />
1<br />
13<br />
1<br />
13<br />
1<br />
13<br />
1<br />
13<br />
1<br />
13<br />
Notes:<br />
Negative numbering starts from the left, center column of drives within the drive module. If an expansion module<br />
is added, numbering will be consecutive, starting with column -9 for the expansion module.<br />
Column -6 is a PTP area and therefore contains 8-cell arrays, numbered 6 – 13. Slot 6 is designated a drop-off slot.<br />
If an storage expansion module is added, column numbering will be consecutive, starting from column -9.<br />
TABLE A-3 Cartridge Locations (2 of 3)<br />
Right Outer Wall (1)<br />
Rail Row<br />
Columns<br />
Rail 1<br />
Rail 2<br />
Rail 3<br />
Rail 4<br />
Rows<br />
Rows<br />
Rows<br />
Rows<br />
96154 • Revision: KB 349<br />
6<br />
13<br />
6<br />
13<br />
6<br />
13<br />
6<br />
13<br />
Right Drive<br />
Module Robotics Module Customer Module<br />
+1 +2 +3 +4 +5 +6 +7 +8 +9 +10 +11<br />
1<br />
4<br />
1<br />
4<br />
1<br />
4<br />
1<br />
4<br />
1<br />
4<br />
1<br />
4<br />
1<br />
4<br />
1<br />
4<br />
1<br />
13<br />
1<br />
13<br />
1<br />
13<br />
1<br />
13<br />
1<br />
13<br />
1<br />
13<br />
1<br />
13<br />
1<br />
13<br />
6<br />
13<br />
1<br />
13<br />
1<br />
13<br />
1<br />
13<br />
1<br />
13<br />
6<br />
13<br />
6<br />
13<br />
6<br />
13<br />
1<br />
13<br />
1<br />
13<br />
1<br />
13<br />
1<br />
13<br />
1<br />
13<br />
1<br />
13<br />
1<br />
13<br />
1<br />
13<br />
1<br />
13<br />
1<br />
13<br />
1<br />
13<br />
1<br />
13<br />
1<br />
13<br />
1<br />
13<br />
1<br />
13<br />
1<br />
13<br />
1<br />
13<br />
1<br />
13<br />
1<br />
13<br />
1<br />
13<br />
1<br />
13<br />
1<br />
13<br />
1<br />
13<br />
1<br />
13<br />
1<br />
4<br />
1<br />
4<br />
1<br />
4<br />
1<br />
4<br />
1<br />
13<br />
1<br />
13<br />
1<br />
13<br />
1<br />
13<br />
1<br />
4<br />
1<br />
4<br />
1<br />
4<br />
1<br />
4<br />
1<br />
13<br />
1<br />
13<br />
1<br />
13<br />
1<br />
13
TABLE A-3 Cartridge Locations (2 of 3)<br />
Right Outer Wall (1)<br />
Notes:<br />
The positive numbering starts from the right, center column of drives within the drive module. If an expansion<br />
module is added, numbering will be consecutive, starting from Column +9 for the next expansion module.<br />
Column +6 is a PTP area and therefore contains 8-cell arrays, numbered 6 – 13. Slot 6 is designated a drop-off<br />
slot.<br />
If an storage expansion module is added, column numbering will be consecutive, starting from Column +9.<br />
TABLE A-4 Cartridge Locations (3 of 3)<br />
Inner Walls (2)<br />
Rail Row<br />
Columns<br />
Rail 1<br />
Rail 2<br />
Rail 3<br />
Rail 4<br />
Rows<br />
Rows<br />
Rows<br />
Rows<br />
Left Side<br />
(Customer Module)<br />
Example One:<br />
As viewed from the front of the library, cartridge location 1, 4, -3, 1, 13 would be the<br />
slot next to drive number one (lower left drive). Listing this location breaks down as<br />
follows:<br />
1 = Library number<br />
4 = Bottom rail<br />
-3 = The first cartridge column to the left of the drive bay area<br />
1 = Side number (outer wall)<br />
13 = Bottom row, next to the bottom, left drive<br />
Example Two:<br />
Wall Opposite<br />
Drive Module<br />
Right Side<br />
(Customer Module)<br />
-11 -10 -9 -2 -1 +1 +2 +9 +10 +11<br />
1<br />
14<br />
1<br />
14<br />
1<br />
14<br />
1<br />
14<br />
1<br />
14<br />
1<br />
14<br />
1<br />
14<br />
1<br />
14<br />
1<br />
14<br />
1<br />
14<br />
1<br />
14<br />
1<br />
14<br />
1<br />
14<br />
1<br />
14<br />
1<br />
14<br />
1<br />
14<br />
Notes:<br />
Inner walls begin their numbering from -9 on the left, and +9 on the right.<br />
If a storage expansion module is added, column numbering will be consecutive, starting from column -3 on the<br />
left and +3 on the right.<br />
Cartridge location 1, 1, 3, 1, 1 would be the slot next to drive number 61 (top, left drive):<br />
350 <strong>SL8500</strong> User’s <strong>Guide</strong> • June 2010 Revision: KB • 96154<br />
1<br />
14<br />
1<br />
14<br />
1<br />
14<br />
1<br />
14<br />
1<br />
14<br />
1<br />
14<br />
1<br />
14<br />
1<br />
14<br />
1<br />
14<br />
1<br />
14<br />
1<br />
14<br />
1<br />
14<br />
1<br />
14<br />
1<br />
14<br />
1<br />
14<br />
1<br />
14<br />
1<br />
14<br />
1<br />
14<br />
1<br />
14<br />
1<br />
14<br />
1<br />
14<br />
1<br />
14<br />
1<br />
14<br />
1<br />
14
1 = Library number<br />
1 = Top rail<br />
3 = The first cartridge column to the right of the drive bay area<br />
1 = Side number (outer wall)<br />
1 = Top row, opposite the top, right drive<br />
HLI-PRC Address<br />
HLI-PRC (Host LMU Interface - Panel, Row, Column) address is a four digit commaseparated<br />
value (L,P,R,C) representing LSM, Panel, Row, Column. This addressing<br />
scheme is used by HLI (Host LMU Interface) clients, including ACSLS and HSC, to<br />
represent library components accessible to those HLI clients.<br />
The slot location appears in the following format:<br />
l l p p r r c c<br />
where:<br />
ll: LSM number (0-3)<br />
pp: Panel<br />
rr: Row in the panel<br />
cc: Column in the row<br />
Although the library management software follows a five digit numbering scheme as<br />
that of the <strong>SL8500</strong> address there are significant differences in slot designations, CAP<br />
behavior, and other operational considerations as described below (see also ““PTP<br />
Addressing Scheme” on page 234).<br />
Library Storage Module (LSM)<br />
The <strong>SL8500</strong> library has four rails on which robots travel. The host software considers<br />
each <strong>SL8500</strong> rail as a separate LSM. From top to bottom, <strong>SL8500</strong> rails are numbered<br />
from 1 - 4 while the host LSMs are numbered from 0 - 3. For example, <strong>SL8500</strong> rail 1 is<br />
Host LSM 0.<br />
TABLE A-5 Rail Numbering<br />
Host Internal Firmware<br />
LSM 0 Rail 1<br />
LSM 1 Rail 2<br />
LSM 2 Rail 3<br />
LSM 3 Rail 4<br />
Panel Designations<br />
■ Panel 0 = cartridge access port (CAP)<br />
■ Panel 1 = drive panel<br />
■ The data cartridge slots start their numbering after the drive bay (Panel 1) forward.<br />
96154 • Revision: KB 351
Row<br />
Within each LSM (rail) rows are numbered consecutively from the top down. These<br />
start with 1 for the <strong>SL8500</strong> and 0 for host.<br />
Column<br />
<strong>SL8500</strong> column numbers are referenced from the customer interface module, where +1<br />
is right of the center of the drive bays and -1 is to the left of the drive bays. The host<br />
software reports two columns for each cell storage panel (column 0 and 1)<br />
CAP<br />
The CAP behavior controlled by host software is as follows:<br />
■ The CAPs service all the LSMs in the library.<br />
■ CAPs span across three LSMs (1-3).<br />
■ Each CAP has three magazines with 13 slots each. Each magazine is adjacent to a<br />
separate rail, and can only be accessed by robots on that rail. There is no adjacent<br />
section in the CAP for the top LSM (0), which requires pass-thru operations with the<br />
elevator.<br />
■ When loading cartridges in the CAP, slots can be skipped or magazines missing.<br />
■ There is no adjacent magazine section in the CAP for rail 1 (LSM 0), which requires<br />
pass-thru operations with the elevator.<br />
■ The CAP is treated as an independent component, and does not belong to any one<br />
rail.<br />
Examples of CAP Behavior:<br />
■ A CAP can be online and operational even though the LSM (rail) identified in the<br />
CAP ID is offline or not operational.<br />
■ If an LSM is offline, the associated CAPs are not automatically offline.<br />
■ If an LSM is online, the associated CAP is not automatically placed online.<br />
■ Even if LSMs 1 through 3 are offline, CAPs can be used to enter/eject cartridges for<br />
LSM 0.<br />
Elevators<br />
Elevators are considered a type of pass-thru port. Each elevator has three logical passthru<br />
connections per rail. Each rail can pass-thru to the other three rails.<br />
Operational Considerations<br />
To optimize HandBot operations:<br />
■ Mount scratch tapes- selects cartridges based on the LSM (rail)<br />
■ Enter cartridges from the CAP to the closest LSM with free slots<br />
■ The software tries to enter the cartridge to an LSM (rail) adjacent to the CAP.<br />
■ The software also tries to eject the cartridge to the CAP adjacent to the LSM.<br />
352 <strong>SL8500</strong> User’s <strong>Guide</strong> • June 2010 Revision: KB • 96154
Note – When HandBot optimization is not possible by the host, the library controller<br />
manages the moving of cartridges using a pass-thru operation (elevator).<br />
96154 • Revision: KB 353
354 <strong>SL8500</strong> User’s <strong>Guide</strong> • June 2010 Revision: KB • 96154
APPENDIX B<br />
TABLE B-1 Drive Bay Address<br />
Drive Bay Locations<br />
The <strong>SL8500</strong> library features automatic detection of drives that are added or replaced.<br />
There are four types of addressing schemes for drives:<br />
■ Bay address (the physical location)<br />
■ Internal address (assigned by the library firmware)<br />
■ HLI-PRC (Host LMU Interface - panel, row, column address assigned by the host<br />
software)<br />
■ System addresses (assigned by the operating system)<br />
Bay Address<br />
The drive bay address is a two-digit number (01-64) representing the physical locations<br />
into which drive tray assemblies are inserted. The bay number of a drive is strictly<br />
internal to the library, defined by a drive’s position within a drive array. A drive is<br />
automatically assigned a number from 1– 64 by the library controller after the drive is<br />
installed and the library is re-initialized.<br />
A decal on the rear of the Drive and Electronics Module depicts the bay numbers, as<br />
shown in TABLE B-1 on page 355. The bay numbers indicate the physical location of<br />
drives. You have to be familiar with the bay numbers to locate a drive to perform a<br />
manual mount (see “Mount a Cartridge in a Drive” on page 332).<br />
Rail Number Drive Bay Assembly Number 4<br />
1<br />
Drive 61 Drive 62 Drive 63 Drive 64<br />
Drive 57 Drive 58 Drive 59 Drive 60<br />
Drive 53 Drive 54 Drive 55 Drive 56<br />
Drive 49 Drive 50 Drive 51 Drive 52<br />
Rail Number Drive Bay Assembly Number 3<br />
96154 • Revision: KB 355
TABLE B-1 Drive Bay Address (Continued)<br />
2<br />
Drive 45 Drive 46 Drive 47 Drive 48<br />
Drive 41 Drive 42 Drive 43 Drive 44<br />
Drive 37 Drive 38 Drive 39 Drive 40<br />
Drive 33 Drive 34 Drive 35 Drive 36<br />
Rail Number Drive Bay Assembly Number 2<br />
3<br />
Drive 29 Drive 30 Drive 31 Drive 32<br />
Drive 25 Drive 26 Drive 27 Drive 28<br />
Drive 21 Drive 22 Drive 23 Drive 24<br />
Drive 17 Drive 18 Drive 19 Drive 20<br />
Rail Number Drive Bay Assembly Number 1<br />
4<br />
Drive 13 Drive 14 Drive 15 Drive 16<br />
Drive 9 Drive 10 Drive 11 Drive 12<br />
Drive 5 Drive 6 Drive 7 Drive 8<br />
Drive 1 Drive 2 Drive 3 Drive 4<br />
Note – sNumbers shown are referenced from the rear of the tape drive and<br />
electronics module.<br />
Internal Address<br />
The internal address is a five-digit comma-separated value (L,R,C,S,W) representing<br />
Library, Rail, Column, Side, Row, viewed from inside the library facing the drive bays. This<br />
addressing scheme is used by the firmware and internal communications to represent<br />
all devices and locations within the library.<br />
Library number (within a library complex)<br />
Rail number: Rails are numbered 1 through 4, rail 1 is the top rail<br />
Column number: Columns, where +1 is right of the center of the drive bays and -1 is<br />
left of the center of the drive bays<br />
Side number: Outer walls = 1, inner walls = 2 (all drives are side 1, the outer walls)<br />
Row number: Numbered consecutively, from the top (1) down<br />
356 <strong>SL8500</strong> User’s <strong>Guide</strong> • June 2010 Revision: KB • 96154
Firmware numbering is listed in TABLE B-2.<br />
TABLE B-2 Firmware Drive Address<br />
Rail<br />
Number<br />
1<br />
2<br />
3<br />
4<br />
As examples:<br />
Drive Column -2 Drive Column -1 Drive Column 1 Drive Column 2<br />
Row<br />
Number Drive Number Drive Number Drive Number Drive Number<br />
1 x, 1, -2, 1, 1 x, 1, -1, 1, 1 x, 1, 1, 1, 1 x, 1, 2, 1, 1<br />
2 x, 1, -2, 1, 2 x, 1, -1, 1, 2 x, 1, 1, 1, 2 x, 1, 2, 1, 2<br />
3 x, 1, -2, 1, 3 x, 1, -1, 1, 3 x, 1, 1, 1, 3 x, 1, 2, 1, 3<br />
4 x, 1, -2, 1, 4 x, 1, -1, 1, 4 x, 1, 1, 1, 4 x, 1, 2, 1, 4<br />
1 x, 2, -2, 1,1 x, 2, -1, 1, 1 x, 2, 1, 1, 1 x, 2, 2, 1, 1<br />
2 x, 2, -2, 1, 2 x, 2, -1, 1, 2 x, 2, 1, 1, 2 x, 2, 2, 1, 2<br />
3 x, 2, -2, 1, 3 x, 2, -1, 1, 3 x, 2, 1, 1, 3 x, 2, 2, 1, 3<br />
4 x, 2, -2, 1, 4 x, 2, -1, 1, 4 x, 2, 1, 1, 4 x, 2, 2, 1, 4<br />
1 x, 3, -2, 1, 1 x, 3, -1, 1, 1 x, 3, 1, 1, 1 x, 3, 2, 1, 1<br />
2 x, 3, -2, 1, 2 x, 3, -1, 1, 2 x, 3, 1, 1, 2 x, 3, 2, 1, 2<br />
3 x, 3, -2, 1, 3 x, 3, -1, 1, 3 x, 3, 1, 1, 3 x, 3, 2, 1, 3<br />
4 x, 3, -2, 1, 4 x, 3, -1, 1, 4 x, 3, 1, 1, 4 x, 3, 2, 1, 4<br />
1 x, 4, -2, 1, 1 x, 4, -1, 1, 1 x, 4, 1, 1, 1 x, 4, 2, 1, 1<br />
2 x, 4, -2, 1, 2 x, 4, -1, 1, 2 x, 4, 1, 1, 2 x, 4, 2, 1, 2<br />
3 x, 4, -2, 1, 3 x, 4, -1, 1, 3 x, 4, 1, 1, 3 x, 4, 2, 1, 3<br />
4 x, 4, -2, 1, 4 x, 4, -1, 1, 4 x, 4, 1, 1, 4 x, 4, 2, 1, 4<br />
Note – Perspective is from the front of the Customer Interface Module. “x” =<br />
library #<br />
■ Drive firmware number 1, 4, -2, 1, 4 is the bottom, left drive in rail 1, as viewed from<br />
inside the library looking at the drive bays.<br />
■ Drive firmware number 1, 1, 2, 1, 1 is the top, right drive in rail 1, as viewed from<br />
inside the library looking at the drive bays.<br />
HLI-PRC Address<br />
The HLI-PRC addressing is a four-digit comma-separated value (L,P,R,C) representing<br />
Library, Panel, Row, and Column. The HLI (Host LMU Interface) clients (ACSLS, HSC)<br />
use this addressing scheme to represent library components accessible to the host.<br />
96154 • Revision: KB 357
The tape drives are associated with and belong to each LSM (numbered 0-3). Each LSM<br />
is assigned 16 drives (0-15). Panel 1 is designated as the drive panel. To mount a<br />
cartridge tape in a different LSM, the cartridge must go through an internal pass-thru<br />
port (the elevator) to the drive.<br />
TABLE B-3 Host Software Drive Address<br />
LSM Number Host Software Number<br />
0<br />
1<br />
2<br />
3<br />
Drive 0 Drive 4 Drive 8 Drive 12<br />
Drive 1 Drive 5 Drive 9 Drive 13<br />
Drive 2 Drive 6 Drive 10 Drive 14<br />
Drive 3 Drive 7 Drive 11 Drive 15<br />
Drive 0 Drive 4 Drive 8 Drive 12<br />
Drive 1 Drive 5 Drive 9 Drive 13<br />
Drive 2 Drive 6 Drive 10 Drive 14<br />
Drive 3 Drive 7 Drive 11 Drive 15<br />
Drive 0 Drive 4 Drive 8 Drive 12<br />
Drive 1 Drive 5 Drive 9 Drive 13<br />
Drive 2 Drive 6 Drive 10 Drive 14<br />
Drive 3 Drive 7 Drive 11 Drive 15<br />
Drive 0 Drive 4 Drive 8 Drive 12<br />
Drive 1 Drive 5 Drive 9 Drive 13<br />
Drive 2 Drive 6 Drive 10 Drive 14<br />
Drive 3 Drive 7 Drive 11 Drive 15<br />
System Address<br />
The operating system also assigns system addresses to drives. Because Fibre Channel is<br />
the operating mode for drives within a <strong>SL8500</strong> library, you can minimize a network reconfiguration<br />
resulting from the replacement of a defective drive by enabling dynamic<br />
World Wide Name (dWWN) through the library configuration process. See “Dynamic<br />
World Wide Name” on page 25. A system address, once assigned, is automatically reassigned<br />
when a drive is replaced.<br />
358 <strong>SL8500</strong> User’s <strong>Guide</strong> • June 2010 Revision: KB • 96154
APPENDIX C<br />
Cartridge Handling<br />
This appendix provides information on labeling and handling tape cartridges used in<br />
<strong>Oracle</strong> <strong>StorageTek</strong> libraries.<br />
Cartridge Requirements<br />
Library cartridges must meet specifications defined in American National Standard<br />
Magnetic Tape and Cartridge for Information Interchange. Refer to your drive vendor’s<br />
publication and Web site for specific cartridge requirements and specifications.<br />
Colored cartridges are approved only if the measured reflection density is greater than<br />
0.1 as measured by an X-rite 404G color reflection densitometer. For more information<br />
about colored cartridges, contact your <strong>Oracle</strong> <strong>StorageTek</strong> representative.<br />
Colored measurements are:<br />
Bandwidth ANSI Status T Wide band (380 to 780 nm)<br />
Measuring range Density (0.00 to 2.50) D<br />
Accuracy ±0.02 D<br />
Repeatability ±0.01 D<br />
Aperture diameter 3.4 mm (0.13in.)<br />
For more information about colored cartridges, contact your Sun <strong>StorageTek</strong><br />
representative.<br />
Valid Cartridge Labels<br />
Library cartridges must be labeled with a valid external label. Several standard Code 39<br />
bar code labels are supported by the library.<br />
Notes:<br />
■ Unlabeled cartridges are not supported. See “Unlabeled Cartridges” on page 363.<br />
96154 • Revision: KB 359
Pre-labeled cartridges are available from Sun <strong>StorageTek</strong>. For information on ordering<br />
these cartridges, see “Ordering Cartridges and Labels” on page 365.<br />
If you do not order pre-labeled cartridges, see “Apply the Label on a Cartridge” on<br />
page 366 for detailed instructions on labeling the cartridges correctly. Sun <strong>StorageTek</strong><br />
does not supply cartridge labels. For a supplier of labels only, see “Ordering Cartridges<br />
and Labels” on page 365.<br />
To display detailed cartridge information, see the following procedures:<br />
■ “Display Library Cartridge Information in Tabular Format” on page 176<br />
■ “List Library Cartridges” on page 179<br />
Media Domain and Media ID<br />
The media domain and media ID together identify a cartridge’s media and usage to the<br />
library. They allow you to mix tape drive types and media types in a single library or<br />
library complex. The media ID label corresponds to the tape drive or transport capable<br />
of using the cartridge. The media domain reflects the cartridge usage: data, cleaning,<br />
diagnostic.<br />
Cleaning and Diagnostic Cartridges<br />
Cleaning cartridges have CLN in the VOLID; diagnostic cartridges have DG in the<br />
VOLID<br />
Each cleaning and diagnostic kit includes one labeled cleaning cartridge and one<br />
labeled diagnostic cartridge, with a volume serial number of 0 (zero) for each. Extra<br />
cleaning and diagnostic labels are sent with each library.<br />
Cleaning and diagnostic cartridges cannot be used as scratch cartridges or initialized by<br />
software utilities.<br />
Caution – PROCEDURE ERROR: When you enter a cleaning cartridge, the software<br />
considers it to be new, and sets the usage counter to zero. DO NOT RE-ENTER A<br />
CLEANING CARTRIDGE THAT LIBRARY EJECTS THROUGH THE CAP.<br />
Cartridge Codes<br />
The <strong>SL8500</strong> library supports three types of barcode labels:<br />
■ For T9x40 drives, 1/2-inch labels supplied by Trioptic (Engineered Data<br />
Products/Colorflex) or Tricode (American Eagle/Writeline). Both versions require a<br />
separate Media ID Type, which is one character.<br />
■ For T10000 drives, labels with eight characters, the last two of which are the required<br />
Media ID Domain and the Media ID Type characters.<br />
■ For LTO drives, labels with eight characters, the last two of which are the required<br />
Media ID Domain and the Media ID Type characters.<br />
■ For SDLT drives, labels with seven characters, the last of which is the required<br />
Media ID character.<br />
360 <strong>SL8500</strong> User’s <strong>Guide</strong> • June 2010 Revision: KB • 96154
<strong>Oracle</strong> <strong>StorageTek</strong> Tape Drives and Cartridges<br />
Cartridge labels for <strong>Oracle</strong> <strong>StorageTek</strong> T9840 (models C and D) and T10000 tape drives<br />
are listed in TABLE C-1. These tape drives also support encryption.<br />
TABLE C-1 <strong>Oracle</strong> <strong>StorageTek</strong> Cartridge Codes<br />
Media ID Type of Cartridge<br />
VOLID + R T9840 data cartridge<br />
VOLID + R (Green background) T9840C VolSafe data cartridge<br />
VOLID + R (Purple background) T9840D VolSafe data cartridge<br />
CLN (blank space) VOLID + U T9840 cleaning cartridge<br />
CLN (blank space) VOLID + Y T9840D cleaning cartridge (Note: The<br />
T9840D has a unique cleaning cartridge.)<br />
DG (blank space) VOLID + R T9840 diagnostic cartridge<br />
VOLID + T1 T10000 data cartridge<br />
DG (blank space) VOLID + T1 T10000 diagnostic cartridge<br />
CLN (blank space) VOLID + CT T10000 cleaning cartridge<br />
VOLID + TS T10000 (sport) data cartridge<br />
DG (blank space) VOLID + TS T10000 (sport) diagnostic cartridge<br />
CLN (blank space) VOLID + CT T10000 (sport) cleaning cartridge<br />
LTO Tape Drives and Cartridges<br />
Note – LTO technology was initially developed by IBM, Hewlett-Packard, and<br />
Quantum. LTO is an “open format’ technology, which means that users have multiple<br />
sources of product and media.<br />
LTO cartridge labels have eight characters. The last two characters are the media ID<br />
(L3, L4, L5, LT, LU, or LV). CLN or DG are the first characters on the cleaning or<br />
diagnostic labels. LTO4 and LTO5 tape drives also support encryption.<br />
TABLE C-2 LTO Cartridge Codes<br />
Media ID Type of Cartridge<br />
L3 Generation 3 data cartridge<br />
L4 Generation 4 data cartridge<br />
L5 Generation 5 data cartridges<br />
LT Write once read many times (WORM), 400<br />
GB<br />
This feature prevents the user from altering<br />
or erasing information from the tape. For<br />
more information, go to your vendor Web<br />
site and do a search on WORM.<br />
96154 • Revision: KB 361
TABLE C-2 LTO Cartridge Codes (Continued)<br />
Media ID Type of Cartridge<br />
LU Write once read many times (WORM),<br />
800GB<br />
LV Write once read many times (WORM),<br />
1500GB.<br />
CLN (blank space) + CU Universal cleaning cartridge<br />
<strong>Oracle</strong> recommends using the CLN + CU<br />
universal label instead of a vendor-unique<br />
label (CLN + C1 for Hewlett-Packard or<br />
CLN + C2 for IBM).<br />
DG (blank space) + VOLID Diagnostic cartridge (apply a DG label to a<br />
blank data cartridge to be used for library<br />
diagnostic tests)<br />
Handling Cartridges<br />
Improper handling of cartridges can result in a loss of data or damage to a library<br />
component. To handle a cartridge correctly:<br />
■ Do not carry several cartridges loosely in a container. The leader blocks can snag on<br />
other cartridges and become unlatched.<br />
Note – T9940 and LTO Ultrium cartridges have leader blocks. T9840 cartridges do not.<br />
■ Make sure that the leader block is latched every time you pick up a cartridge.<br />
■ Keep cartridges clean.<br />
■ Inspect a cartridge before each use and never put a damaged cartridge into a drive<br />
or library.<br />
■ Never release a leader block and pull tape from a cartridge.<br />
■ Never open a cartridge.<br />
■ Do not handle tape that is outside the cartridge; the tape edge might be damaged.<br />
■ Do not expose the tape or cartridge to direct sunlight or moisture.<br />
■ Do not expose a recorded cartridge to magnetic fields; this might destroy data on the<br />
tape.<br />
Inserting a Cartridge in a Drive or Cell<br />
A defective or dirty cartridge can damage a drive. Always inspect a cartridge before<br />
you insert it into a drive or into a tape library. Look for:<br />
■ Cracked or broken cartridge<br />
■ Broken leader<br />
■ Broken tape access door<br />
362 <strong>SL8500</strong> User’s <strong>Guide</strong> • June 2010 Revision: KB • 96154
■ Damaged file-protect selector or write-protect switch<br />
■ Liquid in the cartridge<br />
■ Labels not firmly attached or extending over the cartridge edge<br />
■ Any other obvious damage<br />
A cartridge must be inserted in a storage cell, CAP cell, or drive with the bar code on<br />
the bottom, and the VOLID readable from right to left. The cartridge hub must always<br />
be down.<br />
Unreadable Cartridges<br />
Cartridges may be identified as unreadable for the following reasons:<br />
■ Unlabeled Cartridges<br />
■ Upside-Down Cartridges<br />
HSC and ACSLS automatically eject unreadable cartridges from the library. FC-SCSI<br />
hosts may not; an unreadable cartridge may be moved automatically to a CAP during<br />
library initialization.<br />
Note – If a large number of cartridges are reported as unreadable, you may suspect a<br />
faulty Robot camera or scanner. This could result in a large number of cartridges<br />
mistakenly ejected from the library.<br />
Unlabeled Cartridges<br />
Cartridges without external labels are not fully supported in the SL3000. Unlabeled<br />
cartridges will not be mounted on drives; however, they can be moved between CAPs<br />
and storage cells.<br />
■ If an unlabeled cartridge is placed in a CAP, the Robot will leave the cartridge there.<br />
The cartridge’s disposition depends on the host software.<br />
■ If an unlabeled cartridge is placed in a library storage cell, during an audit the<br />
cartridge will be reported as “unreadable, invalid media type.” Depending on the<br />
host software, the cartridge may not be recognized by the host, or it may be ejected<br />
through the CAP.<br />
Upside-Down Cartridges<br />
Insertion of upside-down cartridges should never be attempted, especially for <strong>Oracle</strong><br />
<strong>StorageTek</strong> cartridges. How the library handles this situation depends upon the<br />
cartridge type.<br />
96154 • Revision: KB 363
<strong>Oracle</strong> <strong>StorageTek</strong> Cartridges<br />
Caution – Upside-down <strong>Oracle</strong> <strong>StorageTek</strong> cartridges do not fit in library storage cells<br />
and may cause damage to the cartridge and the TallBot.<br />
■ If a <strong>Oracle</strong> <strong>StorageTek</strong> cartridge is placed upside-down in a CAP magazine, the CAP<br />
will not be able to close.<br />
■ If a <strong>Oracle</strong> <strong>StorageTek</strong> cartridge is placed upside-down in a library storage cell, the<br />
cartridge will extend from the storage cell may and damage the TallBot.<br />
LTO Cartridges<br />
■ If an LTO cartridge is placed upside-down in a CAP magazine, the Robot will leave<br />
the cartridge there. The cartridge’s disposition depends on the host software.<br />
■ If an LTO cartridge is placed upside-down in a library storage cell, during an audit<br />
the cartridge will be reported as “unreadable, invalid media type.” Depending on<br />
the host software, the cartridge may not be recognized by the host, or it may be<br />
ejected through the CAP.<br />
Maintaining Cartridges<br />
The following section describes general maintenance guidelines for cartridges.<br />
Cleaning the Cartridge Exterior<br />
Caution – CARTRIDGE DAMAGE: Certain solvents can damage the cartridges. DO<br />
NOT USE ACETONE, TRICHLOROETHANE, TOLUENE, XYLENE, BENZENE,<br />
KETONE, METHYL ETHYL KETONE, METHYLENE CHLORIDE,<br />
ETHYLDICHLORIDE, ESTERS, ETHYL ACETATE, OR SIMILAR CHEMICALS TO<br />
REMOVE LABELS OR TO CLEAN CARTRIDGES.<br />
Wipe all dust, dirt, and moisture from the cartridge with a lint-free cloth.<br />
Use <strong>StorageTek</strong> Tape Cleaner Wipes, PN 4046289-01 to clean the cartridges. These<br />
wipes are saturated with isopropyl alcohol. Do not let any solution touch the tape or<br />
get inside the cartridge.<br />
Repairing a Detached Leader Block<br />
When a T9940 or LTO Ultrium cartridge tape is damaged, use a backup tape if possible.<br />
If a cartridge leader block is detached, there is no backup tape, and the cartridge or tape<br />
has no obvious damage, you may repair the leader block using a repair kit provided by<br />
the tape supplier. You can use the tape one time to copy the data onto another tape.<br />
364 <strong>SL8500</strong> User’s <strong>Guide</strong> • June 2010 Revision: KB • 96154
Storing Cartridges<br />
Following are guidelines for cartridge storage:<br />
■ Do not take a cartridge out of its protective wrapping until you are ready to use it.<br />
Use the tear string, not a sharp instrument, to remove the wrapping.<br />
■ Store cartridges in a clean environment that duplicates the conditions of the room in<br />
which they are used.<br />
■ Before using a cartridge, make sure that it has been in its operating environment for<br />
at least 24 hours.<br />
■ Archival storage is 1 to 10 years for 9x40 cartridge tapes and 15 to 30 years for LTO<br />
Ultrium cartridge tapes.<br />
Ordering Cartridges and Labels<br />
Contact your authorized Sun <strong>StorageTek</strong> Selling Agent for labeled cartridges.<br />
For cartridge labels, contact EDP/Colorflex at:<br />
■ Phone: 1.888.438.8362 (domestic and international)<br />
■ Web site: http://www.colorflex.com<br />
For technical questions, contact Sun <strong>StorageTek</strong> Sales Support at:<br />
■ Phone: 1.800.275.4785<br />
■ E-mail: sales_support@storagetek.com<br />
96154 • Revision: KB 365
▼ Apply the Label on a Cartridge<br />
1. Make sure that the cartridge has been at room temperature for at least 24 hours.<br />
2. Clean the surface where the label will be placed using a cleaning solution made for<br />
this purpose. See “Cleaning the Cartridge Exterior” on page 364.<br />
3. Peel the backing from the cartridge label.<br />
4. Lay the cartridge flat, in the position you would use to insert the cartridge in a tape<br />
drive.<br />
5. Position the cartridge label with the bar-code characters below the alphanumeric<br />
characters. Press it into place.<br />
Note – On LTO Ultrium cartridge labels, the alphanumeric characters can be either<br />
vertical or horizontal.<br />
6. If the cartridge has a customer label, place the label in the area and press it into<br />
place.<br />
7. Repeat Steps 2 through 5 for the media ID label.<br />
8. The label must be within the indented area of the cartridge so that the edges of the<br />
label are parallel to the edges of the cartridge. The label should be close to the inside<br />
edge of the indented area but must never overlap the edge of this area.<br />
Notes:<br />
■ Make sure that the label is not placed elsewhere on the cartridge surface.<br />
■ Make sure that the edges of the label do not curl up; curling causes the cartridge to<br />
stick in the drive loader.<br />
■ Use labels that do not leave a residue when they are removed.<br />
■ Make sure that the label contains a VOLID.<br />
366 <strong>SL8500</strong> User’s <strong>Guide</strong> • June 2010 Revision: KB • 96154
APPENDIX D<br />
Web-launched SL Console Server<br />
The Web-launched SL Console is a standard feature of the <strong>SL8500</strong> and is included on a<br />
CD shipped with each library. It enables the SL Console to be installed on a centralized<br />
Web server. Individual clients can then use a supported Web browser to download and<br />
log in to the Web-launched SL Console.<br />
The Web-launched SL Console is deployed as a Java WebARchive (.war) file.<br />
Security Considerations<br />
The customer is responsible for implementing all appropriate security systems,<br />
including firewalls, user access, etc.<br />
Server Requirements<br />
You can deploy the Web-launched SL Console on any Web server that is compliant<br />
with the J2EE (Java 2 Platform, Enterprise Edition) platform. It is recommended that<br />
you use the Java System Web Server.<br />
Note – All procedures in this document assume you are using the Java System Web<br />
Server.<br />
96154 • Revision: KB 367
Server Installation and Management<br />
Installation and management of the Web-launched SL Console server involves the<br />
following procedures:<br />
■ “Download the Java System Web Server” on page 368<br />
■ “Install the Sun Java System Web Server” on page 372<br />
■ “Log in to the Java System Web Server Administration Console” on page 376<br />
■ “Install and Deploy the Web-launched SL Console” on page 379<br />
■ “Start the Web-launched SL Console” on page 385<br />
■ “Update the Web-launched SL Console” on page 387<br />
▼ Download the Java System Web Server<br />
Use this procedure to download the Java System Web Server, if it is not already<br />
installed on your server.<br />
Note – This procedure requires you to have an <strong>Oracle</strong> Online Account username and<br />
password.<br />
1. Open a Web browser, and in the Location Bar or Address field enter the URL of the<br />
<strong>Oracle</strong> Web Servers page:<br />
http://www.sun.com/download/index.jsp?cat=Web%20%26%20Proxy%20Servers&tab=3&subcat=Web%20Servers<br />
2. On the Web Servers page, click the Web Server link that corresponds to your server<br />
platform.<br />
368 <strong>SL8500</strong> User’s <strong>Guide</strong> • June 2010 Revision: KB • 96154
3. On the Sun Java System Web Server screen (this will vary according to your selection<br />
in the previous step), scroll down to verify the list of supported platforms, and click<br />
Download.<br />
4. In the <strong>Oracle</strong> Download Center Login screen, enter your Username and Password,<br />
and click Login.<br />
96154 • Revision: KB Appendix D 369
Note – If you do not already have an account, click Register Now and follow the<br />
instructions to create one.<br />
5. In the <strong>Oracle</strong> Download Center screen, make the following selections:<br />
■ Click the Accept License Agreement radio button.<br />
370 <strong>SL8500</strong> User’s <strong>Guide</strong> • June 2010 Revision: KB • 96154
■ Click the Sun Java System Web Server link that corresponds to your server<br />
platform.<br />
6. In the popup, click Save to Disk, to save the compressed archive file to a directory of<br />
your choice, and click OK.<br />
Note – This process may take several minutes.<br />
7. Use the appropriate extraction utility (for example, gunzip, pkunzip) to extract the<br />
Sun Java System Web Server files to a directory of your choice.<br />
96154 • Revision: KB Appendix D 371
▼ Install the Sun Java System Web Server<br />
Use this procedure to install the Java System Web Server, if it is not already installed on<br />
your server.<br />
1. In the directory where you have extracted the Sun Java System Web Server files,<br />
double-click or execute from a command line the setup file (setup or setup.exe,<br />
depending on your platform).<br />
If you are installing on a Solaris platform, you may need to invoke root or sudo<br />
permissions, depending on the directory you are installing to. If so, use the following<br />
steps:<br />
a. cd extraction_directory<br />
where extraction_directory is the directory to which you extracted the compressed<br />
Java Web Server files.<br />
b. xhost +<br />
c. sudo ./setup<br />
2. On the Welcome screen, click Next.<br />
372 <strong>SL8500</strong> User’s <strong>Guide</strong> • June 2010 Revision: KB • 96154
3. On the Software License Agreement screen, click the Yes radio button, and click<br />
Next.<br />
4. On the Select Installation Directory screen, specify the directory where you want the<br />
Web Server installed, and click Next.<br />
96154 • Revision: KB Appendix D 373
5. On the Type of Installation screen, click Express, and click Next.<br />
6. On the Administration Server Settings screen, specify a secure password for the<br />
admin user, and click Next.<br />
374 <strong>SL8500</strong> User’s <strong>Guide</strong> • June 2010 Revision: KB • 96154
7. On the Ready to Install screen, review the installation information and click Install<br />
Now.<br />
The installation begins, and screen with a progress bar is displayed.<br />
8. On the Installation Complete screen, review the information and write down the<br />
Administration Console URL specified in #2 under “Next Steps. You will need this<br />
in the next procedure.<br />
9. Click Finish to exit the setup program.<br />
96154 • Revision: KB Appendix D 375
▼ Log in to the Java System Web Server<br />
Administration Console<br />
1. Start the Sun Java System Web Server, if it is not already running:<br />
■ On Windows – Click Start > All Programs > Sun Microsystems >Web Server 7.0 ><br />
Start Administration Server.<br />
■ On Solaris – Open a terminal window, and type the following:<br />
sudo /opt/webserver7/admin-server/bin/startserv<br />
Note – Wait several minutes for the server to start.<br />
2. Open a Web browser, and in the Location Bar or Address field enter the URL you<br />
wrote down at the end of the previous procedure (“Install the Sun Java System Web<br />
Server”). This will start the Admin Console.<br />
3. In the popup, accept the server certificate, and click OK.<br />
376 <strong>SL8500</strong> User’s <strong>Guide</strong> • June 2010 Revision: KB • 96154
4. In the Web browser where you opened the Admin Console URL, enter the admin<br />
User Name and Password, and click Log in.<br />
96154 • Revision: KB Appendix D 377
5. The Common Tasks screen appears.<br />
378 <strong>SL8500</strong> User’s <strong>Guide</strong> • June 2010 Revision: KB • 96154
▼ Install and Deploy the Web-launched SL Console<br />
Note – Before you perform this activity, you must obtain the Web-launched<br />
SL Console installation CD.<br />
1. On the server, insert the Web-launched SL Console installation CD in the CD drive.<br />
2. Log in to the Sun Java System Web Server administration console. See “Log in to the<br />
Java System Web Server Administration Console” on page 376 for details.<br />
3. On the Common Tasks screen, click Add Web Application.<br />
4. On the Add Web Application screen, make the following entries:<br />
■ Web Application Location: Click the Browse button and browse to the location of<br />
the opel.war file on the installation CD.<br />
■ URI: Type /opel<br />
■ Leave all other fields as the defaults.<br />
96154 • Revision: KB Appendix D 379
■ Click OK.<br />
380 <strong>SL8500</strong> User’s <strong>Guide</strong> • June 2010 Revision: KB • 96154
5. On the Web Applications screen, click Save.<br />
96154 • Revision: KB Appendix D 381
6. On the updated Web Applications screen, click the Deployment Pending link in the<br />
upper-right corner.<br />
7. On the Configuration Deployment screen, click Deploy.<br />
382 <strong>SL8500</strong> User’s <strong>Guide</strong> • June 2010 Revision: KB • 96154
8. On the Results screen, click Close.<br />
96154 • Revision: KB Appendix D 383
9. The Web Applications screen displays a message that the application has been added<br />
successfully.<br />
You can click the Home button in the upper-right corner to return to the Common<br />
Tasks screen.<br />
384 <strong>SL8500</strong> User’s <strong>Guide</strong> • June 2010 Revision: KB • 96154
▼ Start the Web-launched SL Console<br />
1. Log in to the Sun Java System Web Server administration console. See “Log in to the<br />
Java System Web Server Administration Console” on page 376 for details.<br />
2. On the Common Tasks screen, click Start/Stop Instances.<br />
96154 • Revision: KB Appendix D 385
3. On the Configuration Instances screen, click the checkbox next to the local instance<br />
of the Web-launched SL Console server, and click Start.<br />
The Web-launched SL Console application instances are started, and screen with a<br />
progress bar is displayed.<br />
4. On the Results screen, click Close.<br />
386 <strong>SL8500</strong> User’s <strong>Guide</strong> • June 2010 Revision: KB • 96154
▼ Update the Web-launched SL Console<br />
You can update the Web-launched SL Console while it is running. Updates are<br />
automatically propagated to the clients when they retrieve the Web-launched<br />
SL Console application from the server.<br />
Note – Before you perform this activity, you must obtain the Web-launched<br />
SL Console update CD.<br />
1. On the server, insert the Web-launched SL Console update CD in the CD drive.<br />
2. Log in to the Sun Java System Web Server administration console. See “Log in to the<br />
Java System Web Server Administration Console” on page 376 for details.<br />
3. On the Common Tasks screen, click Edit Virtual Server.<br />
96154 • Revision: KB Appendix D 387
4. On the General Properties screen, click the Web Applications tab.<br />
5. On the Web Applications screen, click the checkbox next to the /opel URI, and click<br />
Update.<br />
6. On the Update Web Application screen, make the following entries:<br />
388 <strong>SL8500</strong> User’s <strong>Guide</strong> • June 2010 Revision: KB • 96154
■ Web Application Location: Click the Browse button and browse to the location of<br />
the opel.war file on the update CD.<br />
■ Leave all other fields as the defaults.<br />
■ Click OK.<br />
The server update begins, and screen with a progress bar is displayed.<br />
96154 • Revision: KB Appendix D 389
7. On the Web Applications screen, click the Deployment Pending link in the upper<br />
right corner.<br />
8. On the Configuration Deployment screen, click Deploy.<br />
The deployment begins, and screen with a progress bar is displayed.<br />
390 <strong>SL8500</strong> User’s <strong>Guide</strong> • June 2010 Revision: KB • 96154
9. In the Results screen, click Close to return to the Web Applications screen.<br />
96154 • Revision: KB Appendix D 391
Common Problems and Solutions<br />
This section describes solutions to some common problems with the installation and<br />
maintenance of the Java System Web Server.<br />
Windows 2000 Sun Java System Web Server<br />
Installation Errors<br />
Windows MSVCP60.dll Error<br />
If you are installing on a Windows 2000 platform that does not include the Microsoft<br />
Visual C v6 runtime DLL, MSVCP60.dll, during installation you will see errors similar<br />
to the following:<br />
392 <strong>SL8500</strong> User’s <strong>Guide</strong> • June 2010 Revision: KB • 96154
The Web server installation log will include errors similar to the following:<br />
▼ Remedy for Windows MSVCP60.dll Error<br />
Use this procedure to solve the Windows MSVCP60.dll error.<br />
1. Perform a Web search for the following string:<br />
msvcp60.dll download<br />
2. Download the DLL file to the /winnt/system32 directory.<br />
3. Delete the directory where you partially installed the Java System Web Server on the<br />
failed installation.<br />
4. Repeat the Java System Web Server installation from the beginning.<br />
The installation should complete successfully with no recurrence of the error.<br />
96154 • Revision: KB Appendix D 393
▼ Solaris 9 & 10 Sun Java System Web Server<br />
Installation Errors<br />
Java Home Error<br />
If you cannot start the server instance and you see errors claiming your HotSpot start<br />
failed and your JVM could not be found, you need to change the Java Home<br />
configuration of your Sun Java System Web Server.<br />
▼ Remedy for Solaris Java Home Error<br />
Use this procedure to solve the Java Home error.<br />
1. Log in to the Sun Java System Web Server administration console. See “Log in to the<br />
Java System Web Server Administration Console” on page 376 for details.<br />
2. Select Home > Common Tasks.<br />
3. Under Configuration Tasks, click Edit Java Settings.<br />
394 <strong>SL8500</strong> User’s <strong>Guide</strong> • June 2010 Revision: KB • 96154
4. In Java Home, enter the directory where your JDK/JRE is installed. For example:<br />
/usr/java<br />
Note – You may also need to change permissions on the top-level directory where you<br />
installed the Sun Java System Web Server. In order for a non-root user to start a server<br />
instance, the user must be able to write to the server directory. For example, if you<br />
installed the server to the top-level directory /opt/webserver7, the user starting the<br />
server instance must be able to write to this directory and the https-server_name<br />
directory beneath it. For additional information see the Sun Java System Web Server<br />
site.<br />
96154 • Revision: KB Appendix D 395
396 <strong>SL8500</strong> User’s <strong>Guide</strong> • June 2010 Revision: KB • 96154
Index<br />
Numerics<br />
2N power configuration 14, 219<br />
A<br />
ACSLS<br />
described 28<br />
maximum library size 19<br />
version 28<br />
version supported 28<br />
activated features<br />
displaying current 84<br />
installing 82<br />
adding a library to the left 233<br />
adding a library to the right 335<br />
addressing<br />
CAP 146<br />
drives<br />
bay 355<br />
HLI-PRC 357<br />
<strong>SL8500</strong> 356<br />
system 358<br />
HandBot 217<br />
AEM access door<br />
audits and 247<br />
arrays 339<br />
locating cartridges 339, 340<br />
audits<br />
AEM access door and 247<br />
described 247–248<br />
full library 290<br />
main access door and 247<br />
physical 247, 290, 291<br />
range of cells 291<br />
tasks 289–292<br />
verified 248, 292<br />
auto discovery<br />
added library 21<br />
cartridge slots 21<br />
drives 21<br />
auto enter mode (CAPs)<br />
described 147<br />
automated mode<br />
determining library state 315<br />
returning the library to 320<br />
automated mode (library)<br />
described 107<br />
determining 108<br />
away library 234<br />
B<br />
bay address 355<br />
C<br />
CAP magazines 145<br />
CAP operations<br />
summarized 145<br />
tasks 148–151<br />
CAP reservations<br />
in partitioned libraries 93<br />
library partitions and 93–95<br />
override scenario 95<br />
overriding 94–106<br />
partitioned libaries and 93<br />
release scenario 94<br />
capacity<br />
CAP 145<br />
CAPs<br />
auto enter mode 147<br />
closing 154<br />
library partitions and 93, 93–95<br />
manual mode 147<br />
properties 151<br />
self-test 294<br />
status 150<br />
summary information 149<br />
using to eject cartridges 145<br />
using to enter cartridges 145<br />
utility tasks 293–297<br />
varying offline 295<br />
varying online 297<br />
cartridge<br />
drop-off slots 340<br />
mounting 332<br />
present sensor 216<br />
96154 • Revision: KB 397
epairing detached leader block 364<br />
reserved slots 340<br />
cartridge access ports. See CAPs.<br />
cartridge tapes<br />
data locations 340<br />
placement in cells 339<br />
requirements 359<br />
weights 30<br />
cartridges<br />
applying labels 366<br />
cleaning. See cleaning cartridges.<br />
color specifications 359<br />
diagnostic 362<br />
diagnostic. See diagnostic cartridges.<br />
ejecting through the CAP 145<br />
ejects 175<br />
entering through the CAP 145<br />
enters 174<br />
exterior cleaning 364<br />
handling 362<br />
handling of 359–364<br />
inserting in a cell or drive 362<br />
inserting in the CAP 169<br />
labels 360<br />
listing 176, 179<br />
locating by address 171, 184<br />
locating by VOLID 171, 182<br />
LTO 361, 364<br />
management tasks 173–199<br />
mounts and dismounts 107<br />
ordering 365<br />
recovery moves 172, 189, 195<br />
requirements 359<br />
storing 365<br />
Sun <strong>StorageTek</strong> 361, 364<br />
unlabeled 169, 359, 363<br />
unreadable 363<br />
upside-down 363<br />
valid labels 359<br />
caution<br />
safety precautions 28<br />
cautions<br />
lubrication 328<br />
moving robot<br />
leaving objects inside 329<br />
mechanical stop 329<br />
position 328<br />
reentering cleaning cartridge 360<br />
solvents for cleaning a cartridge 364<br />
cleaning cartridges 360<br />
described 203<br />
ejecting expired 203, 209<br />
entering 207<br />
for LTO drives 362<br />
for Sun <strong>StorageTek</strong> drives 361<br />
listing 211<br />
status 203<br />
client system component 27<br />
communication<br />
HBC controller 12<br />
configuration<br />
AC power options 13<br />
dWWN 25<br />
flash memory 11<br />
physical 1<br />
consumption, power 13<br />
customer interface module 15<br />
D<br />
depths of the library 29<br />
detection<br />
added library 21<br />
cartridge slots 21<br />
drives 21<br />
empty slot 217<br />
non-labeled cartridges 217<br />
device status<br />
listing codes 260<br />
diagnostic cartridges 360<br />
ejecting 209<br />
entering 207<br />
for LTO drives 362<br />
for Sun <strong>StorageTek</strong> drives 361<br />
library self-tests and 244<br />
diagnostic moves (robot)<br />
control functions 250–251<br />
controlling 313<br />
defining 307–308<br />
described 249–251<br />
managing definitions 309<br />
monitoring 313<br />
pool address range 249<br />
random access order 250<br />
robot selection 250<br />
saving 310<br />
sequential access order 250<br />
starting 312<br />
target address range 249<br />
diagnostic support files 254<br />
dismount operations 108<br />
disruptive installation 234, 335<br />
domain, media labels 360<br />
drive cleaning<br />
automatic 204<br />
configuring auto clean 206<br />
described 203–204<br />
ejecting cleaning cartridges 209<br />
entering cleaning cartridges 207<br />
manual 204, 213<br />
status of 212<br />
tasks 205–213<br />
398 <strong>SL8500</strong> <strong>User's</strong> <strong>Guide</strong> • June 2010 Revision: KB • 96154
drive controller 123<br />
Drive Events Report 165<br />
Drive Media Events Report 167<br />
drive trays<br />
status 164<br />
drive VOP<br />
displaying for T10000 161<br />
drives<br />
2N power configuration 13<br />
addressing<br />
firmware 357<br />
auto discovery 21<br />
base power configuration 13<br />
cleaning. See drive cleaning.<br />
detection 21<br />
Fibre Channel topology supported 25<br />
firmware numbering<br />
illustrated 357<br />
LED status 163<br />
LTO 10<br />
management tasks 156–168<br />
models supported 9<br />
mounting a cartridge 332<br />
N +1 power configuration 13<br />
NCS component 28<br />
network data 162<br />
numbering<br />
drive bay 355<br />
hardware 358<br />
HLI-PRC 357<br />
host software 358<br />
<strong>SL8500</strong> 356<br />
system 358<br />
power on and off 324<br />
properties 160<br />
SDLT 11<br />
self-test 300<br />
states 155<br />
status 159<br />
summary information 157<br />
T9x40 10<br />
tray weights 30<br />
utility tasks 299–302<br />
varying offline 301<br />
varying online 302<br />
weights 30<br />
drop-off slots<br />
locations 340<br />
dWWN<br />
automatic handling 21<br />
drive addressing 358<br />
dynamic World Wide Naming. See dWWN<br />
E<br />
eject operations 175<br />
electronics module<br />
HBC card 12<br />
HBK card 11<br />
HBT card 12<br />
elevator<br />
properties 239<br />
status of 238<br />
summary information 237, 240<br />
elevators<br />
configuration 6<br />
emergency power-off. See emergency robotics stop<br />
emergency robotics stop<br />
switch location 15<br />
usage 316<br />
enter operations 174<br />
entering the library 325<br />
Ethernet<br />
the physical interface 22<br />
event monitors<br />
described 243<br />
displaying 257<br />
displaying multiple 259<br />
spooling data to a file 258<br />
tasks 256–262<br />
exiting the library 327<br />
F<br />
features, upgrading 2<br />
Fibre Channel<br />
configuration 25<br />
topology supported 25<br />
firmware<br />
drive numbering 357<br />
features 21<br />
flash memory versions 11<br />
flash memory, discussed 11<br />
frame serial numbers, location 12<br />
G<br />
gripper<br />
initialization 216<br />
H<br />
HandBot<br />
illustrated 7<br />
initialization 216<br />
non-functioning (service area) 339<br />
numbering 217<br />
redundant operation requirements 215<br />
hardware activation file<br />
file type 81<br />
installing 82<br />
library serial number and 81<br />
hardware activation key file<br />
overlaying 81<br />
96154 • Revision: KB 399
hardware activation tasks 82–84<br />
HBB card 215<br />
HBC card 12<br />
HBK card 11<br />
HBN card 216<br />
HBQ card 216<br />
HBS card 215<br />
HBT card 12<br />
health indicators 109<br />
heat output 29<br />
height of the library 29<br />
HLI interface<br />
displaying port status 119<br />
HLI-PRC, drive numbering 357<br />
home library 234<br />
host<br />
Fibre Channel connection 25<br />
library management software 27<br />
host interfaces<br />
HLI. See HLI interface. 119<br />
HSC<br />
LibraryStation component 28<br />
maximum library size 19<br />
storage management component<br />
requirement 28<br />
version 28<br />
humidity requirements 29<br />
I<br />
initialization<br />
library sequence 216<br />
inner walls 339<br />
interface<br />
CLI 12<br />
host-to-library 12<br />
J<br />
Java System Web Server<br />
downloading 368–371<br />
installing 372–375<br />
logging in to the console 376–378<br />
K<br />
key<br />
location<br />
left service safety door 15<br />
right service safety door 15<br />
maintenance 337<br />
opening the front access doors 325<br />
L<br />
leader block, detached 364<br />
LIBGEN 28<br />
library<br />
ACSLS requirement 28<br />
adding to the left 233<br />
adding to the right 335<br />
determining not in automated mode 315<br />
entering the library 325<br />
entry precautions 325<br />
exiting 327<br />
firmware features 21<br />
initialization sequence 216<br />
mounting a cartridge 332<br />
placing in manual mode 319<br />
placing online 321<br />
power off 322, 324<br />
returning to automated mode 320<br />
library capacity<br />
in partitioned libraries 92<br />
library complex<br />
described 19<br />
displaying status 114<br />
illustrated 336<br />
properties 121<br />
library configuration<br />
displaying 120<br />
Library Console. See SL Console<br />
library controller<br />
display redundant electronics 135, 137<br />
log in to alternate 142<br />
properties 122<br />
library events 243<br />
library events. See Also event monitors.<br />
library firmware upgrades 245<br />
activating 278<br />
downloading 271<br />
library management software<br />
ACSLS 27<br />
described 27<br />
HSC 27<br />
library management tasks 112–123<br />
library partitions<br />
and CAP reservations 93<br />
and hosts 88<br />
and library complexes 19<br />
and library resources 89<br />
CAP operations 105–106<br />
CAP reservations and 93–95<br />
capacities per rail 92<br />
configuring 87–104<br />
creating 97<br />
planning 89–91<br />
removing 101<br />
sample configurations 89–91<br />
using CAPs in 93, 93–95<br />
library reboot 270<br />
library reports 36<br />
400 <strong>SL8500</strong> <strong>User's</strong> <strong>Guide</strong> • June 2010 Revision: KB • 96154
displaying 62<br />
saving data to a file 66<br />
searching 64<br />
library self-tests 244<br />
performing 264, 267<br />
library specifications 29<br />
library status<br />
displaying 113<br />
library utility tasks 263–288<br />
library weight<br />
weights<br />
library 29<br />
library width 29<br />
library, single 1<br />
LibraryStation component 28<br />
local operator panel<br />
described 16, 39–40<br />
entering data 39<br />
factory alignment 40<br />
logging in 47<br />
pen and stylus 39<br />
re-calibrating 40, 69–71<br />
resetting calibration to factory settings 72<br />
touch-screen 39<br />
virtual keypad 39<br />
log snapshot file<br />
described 254<br />
transfer process 286–288<br />
logic cards<br />
HBC 12<br />
HBT 12<br />
login IDs 32<br />
LTO<br />
drives,described 10<br />
repairing detached leader block 364<br />
M<br />
main access door<br />
audits and 247<br />
automated mode and 108<br />
maintenance key 337<br />
Management Information Base. See MIB file.<br />
manual CAP 147<br />
manual cleaning (drive) 204, 213<br />
manual mode<br />
determining library not in automated mode 315<br />
entering the library 325<br />
exiting the library 327<br />
mounting a cartridge 332<br />
moving the robot 328<br />
physical restrictions 317<br />
placing the library in manual mode 319<br />
returning the library to automated mode 320<br />
manual operations<br />
safety precautions 316<br />
general 316<br />
tasks 318–336<br />
media<br />
domain labels 360<br />
ID labels 360<br />
Media Events Report 200<br />
MERGEcds 28<br />
MIB file<br />
described 254<br />
transfer process 284–285<br />
module<br />
customer interface 15<br />
drive 9<br />
electronics<br />
HBC card 12<br />
HBK card 11<br />
HBT card 12<br />
robotic interface 6<br />
mount operations 107<br />
N<br />
N+1 power configuration 219<br />
described 13<br />
NearLine Control Solution 27<br />
network<br />
dWWN entries 25<br />
nondisruptive installation, advantages 233<br />
non-labeled cartridges<br />
detection 217<br />
numbering<br />
cartridge slots 340<br />
HandBot 217<br />
tape drives<br />
firmware 357<br />
host software 358<br />
numbering, cartridge slot locations 340<br />
O<br />
operating heat output 29<br />
options<br />
AC power configurations 13<br />
library 2<br />
library partitioning 2<br />
outer walls 339<br />
P<br />
Pass-thru Ports (PTPs)<br />
addressing scheme 234<br />
away 234<br />
configuration 233<br />
described 19<br />
disruptive installation 234, 335<br />
home 234<br />
96154 • Revision: KB 401
illustrated 336<br />
nondisruptive installation 233<br />
physical characteristics 20<br />
passwords<br />
modifying 60<br />
PDUs 13<br />
physical configurations 1<br />
physical interface 22<br />
physical specifications 29<br />
placing the library in manual mode 319<br />
power<br />
AC<br />
configurations 13<br />
options 13<br />
consumption 13, 29<br />
distribution 13<br />
off 324<br />
rail distribution 13<br />
switches 322<br />
power supplies 219<br />
2N configuration 219<br />
monitoring tasks 229–231<br />
N+1 configuration 219<br />
status of 231<br />
summary information 230<br />
power supplies, location 323<br />
proximity sensor 217<br />
PTP<br />
properties 242<br />
status of 241<br />
PTP. See Pass-thru Ports<br />
R<br />
rail<br />
illustrated 7, 146, 339<br />
reach safe, sensor 216<br />
reboot<br />
library 270<br />
recovery moves 172<br />
redundant electronics<br />
manual switch 140<br />
tasks 134–143<br />
repairing detached leader block 364<br />
reserved slots 340<br />
restrictions, library interior 317<br />
result codes<br />
listing 262<br />
returning the library to automated mode 320<br />
robot<br />
bar code scanner<br />
faulty 363<br />
diagnostic moves. See diagnostic moves.<br />
monitoring tasks 221–231<br />
moving manually 328<br />
properties 224<br />
self-test 304<br />
status of 223, 227<br />
summary information 222<br />
utility tasks 303–314<br />
varying offline 305<br />
varying online 306<br />
robotic interface module 6<br />
S<br />
safety door<br />
monitoring tasks 225–227<br />
operation of 337<br />
properties 228<br />
summary information 226<br />
safety precautions 316<br />
general 316<br />
SDLT<br />
drives,described 11<br />
self-tests<br />
CAP 294<br />
drive 300<br />
library 244, 264, 267<br />
robot 304<br />
sensors<br />
cartridge present 216<br />
reach safe 216<br />
serial numbers, locations on frame 12<br />
service area<br />
defined 339<br />
SL Console<br />
activation password 32<br />
communications failures 110<br />
described 31<br />
first-time access 32<br />
layout of screen 33<br />
local operator panel. See local operator panel.<br />
logging off 59<br />
login IDs 32<br />
modes 31<br />
modifying passwords 60<br />
modifying the screen display 34<br />
security 32<br />
standalone. See standalone SL Console<br />
Web-launched. See Web-launched SL Console<br />
SL Console Help<br />
accessing 37<br />
described 37<br />
navigation 37<br />
SL Console report tasks 61–67<br />
SL Console reports<br />
Drive Events 165<br />
Drive Media Events 167<br />
Media Events 200<br />
Options Bar 36<br />
402 <strong>SL8500</strong> <strong>User's</strong> <strong>Guide</strong> • June 2010 Revision: KB • 96154
types 36<br />
<strong>SL8500</strong> address 356<br />
SLC. See SL Console<br />
SLConsole<br />
dual TCP/IP 23<br />
SNMP<br />
transferring the library MIB file 284–285<br />
SSL<br />
illustrated 171<br />
standalone SL Console<br />
described 43–44<br />
installing 74–79<br />
installing updates 44<br />
logging in 57<br />
status alerts<br />
clearing 117<br />
described 111<br />
displaying 115<br />
Status Module. See status alerts.<br />
Storage Management Component 27<br />
storage management component 28<br />
<strong>StorageTek</strong> Library Console. See SL Console<br />
T<br />
T10000<br />
ACSLS software requirement 28<br />
T9840<br />
drives,described 10<br />
T9940<br />
drives,described 10<br />
repairing detached leader block 364<br />
T9x40<br />
NCS component 28<br />
tape drives. See drives<br />
temperature 29<br />
transferring the log snapshot file 286–288<br />
troubleshooting 252<br />
V<br />
vary the library offline 319<br />
vary the library online 321<br />
verifying library status 315<br />
vertical pass-thru operations 6<br />
VOP<br />
displaying for T10000 drives 161<br />
W<br />
walls<br />
cartridge arrays 339<br />
described 339<br />
slot numbering, listed 349<br />
warnings<br />
entering the library procedures 325<br />
exiting the LSM 328<br />
Web-launched SL Console<br />
client requirements 41<br />
described 41–42<br />
downloading the Java System Web Server 368–371<br />
installation errors 392<br />
installing on the server 379–384<br />
installing the Java System Web Server 372–375<br />
Java WebArchive file 367<br />
logging in to the Java System Web Server 376–378<br />
logging in using a browser 48–52<br />
logging in using an icon 53–56<br />
security 41, 367<br />
server described 367–395<br />
server requirements 367<br />
starting on a client 42<br />
starting on the server 385–386<br />
updating on a client 41<br />
updating on the server 387–391<br />
weights<br />
tape drives with drive tray 30<br />
World Wide Name. See dWWN<br />
wrist, initialization 217<br />
96154 • Revision: KB 403
404 <strong>SL8500</strong> <strong>User's</strong> <strong>Guide</strong> • June 2010 Revision: KB • 96154