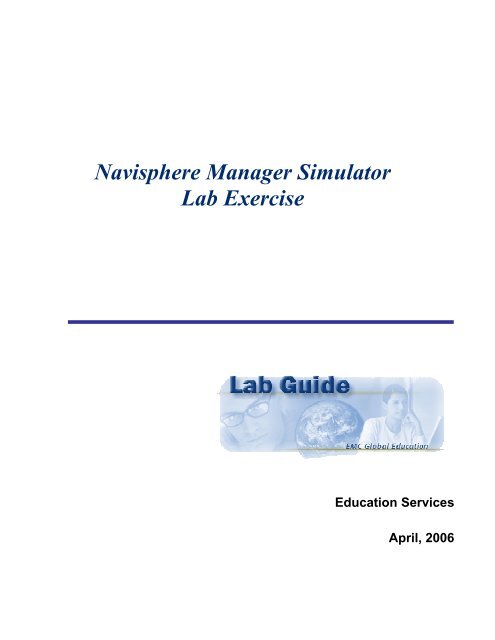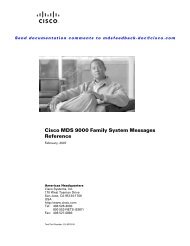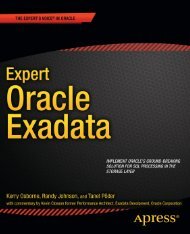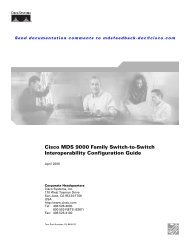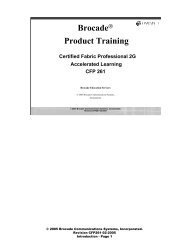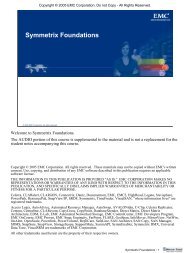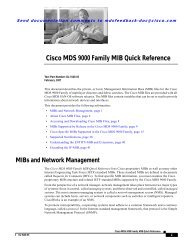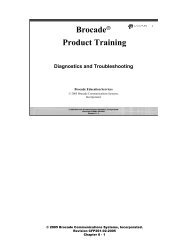Navisphere Manager Simulator Lab Exercise
Navisphere Manager Simulator Lab Exercise
Navisphere Manager Simulator Lab Exercise
You also want an ePaper? Increase the reach of your titles
YUMPU automatically turns print PDFs into web optimized ePapers that Google loves.
<strong>Navisphere</strong> <strong>Manager</strong> <strong>Simulator</strong><br />
<strong>Lab</strong> <strong>Exercise</strong><br />
Education Services<br />
April, 2006
CLARiiON Foundations <strong>Navisphere</strong> <strong>Manager</strong> <strong>Simulator</strong> <strong>Lab</strong><br />
Copyright<br />
Copyright © 1996, 2000, 2001, 2002, 2003, 2004, 2005, 2006 EMC Corporation. All Rights Reserved.<br />
EMC believes the information in this publication is accurate as of its publication date. The information is subject<br />
to change without notice.<br />
THE INFORMATION IN THIS PUBLICATION IS PROVIDED “AS IS.” EMC CORPORATION MAKES NO<br />
REPRESENTATIONS OR WARRANTIES OF ANY KIND WITH RESPECT TO THE INFORMATION IN THIS<br />
PUBLICATION, AND SPECIFICALLY DISCLAIMS IMPLIED WARRANTIES OF MERCHANTABILITY OR<br />
FITNESS FOR A PARTICULAR PURPOSE.<br />
Use, copying, and distribution of any EMC software described in this publication requires an applicable software<br />
license.<br />
EMC, ICDA® (Integrated Cached Disk Array), and EMC 2 ® (the EMC logo), and Symmetrix®, are registered<br />
trademarks of EMC Corporation. EMC and SRDF are trademarks of EMC Corporation.<br />
All other trademarks used herein are the property of their respective owners.<br />
Copyright © 2006 EMC Corporation. All Rights Reserved. Version 4.5 Page 2 of 75
CLARiiON Foundations <strong>Navisphere</strong> <strong>Manager</strong> <strong>Simulator</strong> <strong>Lab</strong><br />
Trademark Information<br />
EMC<br />
Trademarks<br />
Third Party<br />
Trademarks<br />
EMC 2 , EMC, Symmetrix, Celerra, CLARiiON, CLARalert, Connectrix, Dantz,<br />
Documentum, HighRoad, Legato, <strong>Navisphere</strong>, PowerPath, ResourcePak,<br />
SnapView/IP, SRDF, TimeFinder, VisualSAN, and where information lives are<br />
registered trademarks and EMC Automated Networked Storage, EMC<br />
ControlCenter, EMC Developers Program, EMC OnCourse, EMC Proven, EMC<br />
Snap, Access Logix, AutoAdvice, Automated Resource <strong>Manager</strong>, AutoSwap,<br />
AVALONidm, C-Clip, Celerra Replicator, Centera, CentraStar, CLARevent,<br />
CopyCross, CopyPoint, DatabaseXtender, Direct Matrix, Direct Matrix<br />
Architecture, EDM, E-<strong>Lab</strong>, Enginuity, FarPoint, FLARE, GeoSpan, InfoMover,<br />
MirrorView, NetWin, OnAlert, OpenScale, Powerlink, PowerVolume, RepliCare,<br />
SafeLine, SAN Architect, SAN Copy, SAN <strong>Manager</strong>, SDMS, SnapSure, SnapView,<br />
StorageScope, SupportMate, SymmAPI, SymmEnabler, Symmetrix DMX,<br />
Universal Data Tone, and VisualSRM are trademarks of EMC Corporation. All<br />
other trademarks used herein are the property of their respective owners.<br />
AIX is a registered trademark of International Business Machines Corporation.<br />
Brocade, SilkWorm, SilkWorm Express, and the Brocade logo are trademarks or<br />
registered trademarks of Brocade Communications Systems, Inc., in the United<br />
States and/or in other countries. Compaq and the names of Compaq products<br />
referenced herein are either trademarks and/or service marks or registered<br />
trademarks and/or service marks of Compaq. Hewlett-Packard, HP, HP-UX,<br />
OpenView, and OmniBack are trademarks, or registered trademarks of Hewlett-<br />
Packard Company. McDATA, the McDATA logo, and ES-2500 are registered<br />
trademarks of McDATA Corporation. Microsoft, Windows, and Windows NT are<br />
either registered trademarks or trademarks of Microsoft Corporation in the United<br />
States and/or other countries. NobleNet is a registered trademark of Rogue Wave<br />
Software, Inc. SANbox is a trademark of QLogic Corporation. Sun, Sun<br />
Microsystems, the Sun Logo, SunOS and all Sun-based trademarks and logos, Java,<br />
the Java Coffee Cup Logo, and all Java-based trademarks and logos, Solaris, and<br />
NFS, are trademarks or registered trademarks of Sun Microsystems, Inc. in the<br />
United States and other countries. UNIX is a registered trademark of The Open<br />
Group.<br />
Copyright © 2006 EMC Corporation. All Rights Reserved. Version 4.5 Page 3 of 75
CLARiiON Foundations <strong>Navisphere</strong> <strong>Manager</strong> <strong>Simulator</strong> <strong>Lab</strong><br />
Document Revision History<br />
Rev # File Name Date<br />
4.5 <strong>Navisphere</strong> <strong>Manager</strong> <strong>Simulator</strong> <strong>Lab</strong><br />
Guide v4.5.doc<br />
April, 2006<br />
Copyright © 2006 EMC Corporation. All Rights Reserved. Version 4.5 Page 4 of 75
CLARiiON Foundations <strong>Navisphere</strong> <strong>Manager</strong> <strong>Simulator</strong> <strong>Lab</strong><br />
Table of Contents: CLARiiON Foundations - <strong>Navisphere</strong><br />
<strong>Manager</strong> <strong>Simulator</strong> <strong>Lab</strong><br />
Copyright ............................................................................................................................2<br />
Trademark Information .......................................................................................................3<br />
Document Revision History ................................................................................................4<br />
Table of Contents: CLARiiON Foundations - <strong>Navisphere</strong> <strong>Manager</strong> <strong>Simulator</strong> <strong>Lab</strong>............5<br />
<strong>Lab</strong> Description...................................................................................................................6<br />
Section 1.............................................................................................................................8<br />
<strong>Lab</strong> 1: Logging into the <strong>Navisphere</strong> <strong>Manager</strong> .....................................................................8<br />
<strong>Lab</strong> 2: Navigating the <strong>Navisphere</strong> <strong>Manager</strong> User Interface ................................................9<br />
<strong>Lab</strong> 3: Creating RAID Groups...........................................................................................13<br />
<strong>Lab</strong> 4: Binding LUNs for Host Access to Storage System Resources ..............................19<br />
<strong>Lab</strong> 5: Creating Storage Groups.......................................................................................27<br />
<strong>Lab</strong> 6: Populating Storage Groups....................................................................................29<br />
<strong>Lab</strong> 7: Creating a SnapView Clone..................................................................................38<br />
<strong>Lab</strong> 8: Creating SnapView SnapShots..............................................................................43<br />
Section 2...........................................................................................................................49<br />
<strong>Lab</strong> 9: Creating Synchronous Mirrors ...............................................................................49<br />
<strong>Lab</strong> 10: Creating Asynchronous Mirrors ...........................................................................60<br />
<strong>Lab</strong> 11: San Copy Full Replica .........................................................................................62<br />
<strong>Lab</strong> 12: Creating Incremental San Copy Replicas ............................................................70<br />
Summary ..........................................................................................................................74<br />
Assessment Questions .....................................................................................................75<br />
Copyright © 2006 EMC Corporation. All Rights Reserved. Version 4.5 Page 5 of 75
CLARiiON Foundations <strong>Navisphere</strong> <strong>Manager</strong> <strong>Simulator</strong> <strong>Lab</strong><br />
<strong>Lab</strong> Description<br />
Purpose:<br />
Objectives:<br />
This lab is designed to familiarize the user with configuration and<br />
management of a CLARiiON Storage System using the<br />
<strong>Navisphere</strong> <strong>Manager</strong> Graphical User Interface (GUI). The<br />
<strong>Navisphere</strong> <strong>Manager</strong> GUI is very robust in its ability to provide the<br />
necessary information for day-to-day management of a CLARiiON<br />
data storage environment, while providing an easy to use,<br />
Windows look and feel. This lab will walk the user through the<br />
steps necessary to create and allocate data storage on a<br />
CLARiiON Storage System as well as acquaint the user with<br />
optional CLARiiON software that allows for disaster recovery and<br />
staging data for online data backups.<br />
This lab provides step-by-step directions for configuring<br />
CLARiiON hardware and software using <strong>Navisphere</strong> <strong>Manager</strong> 6.x.<br />
The <strong>Lab</strong> is divided into 2 sections; Section 1 starts with a new<br />
array and has you create array objects for RAID Groups, Storage<br />
Groups, Snapshots and Clones. Section 2 will have you reset the<br />
<strong>Simulator</strong> and create objects for use with MirrorView and San<br />
Copy.<br />
Upon completion of this exercise, you will be able to:<br />
• Configure RAID Groups on a CLARiiON Storage System<br />
• Bind LUNs to RAID Groups on a CLARiiON Storage<br />
System<br />
• Configure Storage Groups on a CLARiiON Storage System<br />
• Add Clones to a Clone Group on a CLARiiON Storage<br />
System<br />
• Create SnapShots on a CLARiiON Storage System<br />
• Create MirrorView Synchronous and Asynchronous<br />
Replicas<br />
• Create San Copy Full and Incremental Replicas<br />
Copyright © 2006 EMC Corporation. All Rights Reserved. Version 4.5 Page 6 of 75
CLARiiON Foundations <strong>Navisphere</strong> <strong>Manager</strong> <strong>Simulator</strong> <strong>Lab</strong><br />
References:<br />
The following tools/aids/materials are required to perform the<br />
steps in this lab:<br />
• 1 - laptop or desktop computer running either Windows NT or<br />
Windows 2000 operating system<br />
• 1 – Copy of the <strong>Navisphere</strong> <strong>Manager</strong> <strong>Simulator</strong> software (CD<br />
or download) installed on the computer<br />
• 1 – Copy of this <strong>Lab</strong> Document<br />
• Internet Explorer v5.5 installed on service laptop or<br />
management workstation<br />
• Java Runtime Environment (will be installed if not on the<br />
computer)<br />
• Optional - <strong>Navisphere</strong> 6.x <strong>Manager</strong> User Guide (explains<br />
some of the parameters not used in these exercises)<br />
Oracle 10g – Quick Installation Guide Release 1 (10.1) for Solaris<br />
– P/N B10814-01 - Date 01/2004<br />
Ref – Attached *.sh scripts located as attachments to the OID<br />
(Oracle Integration with DMX) student guide.<br />
Copyright © 2006 EMC Corporation. All Rights Reserved. Version 4.5 Page 7 of 75
CLARiiON Foundations <strong>Navisphere</strong> <strong>Manager</strong> <strong>Simulator</strong> <strong>Lab</strong><br />
Section 1<br />
<strong>Lab</strong> 1: Logging into the <strong>Navisphere</strong> <strong>Manager</strong><br />
<strong>Navisphere</strong> <strong>Manager</strong> requires a valid username and password to log in on the <strong>Manager</strong><br />
Graphical User Interface (GUI). This is to authenticate the user and determine his<br />
authorization level for management and configuration of the CLARiiON Storage<br />
Environment.<br />
Step Action<br />
1. If you haven’t already done so, Start the <strong>Navisphere</strong> <strong>Manager</strong> interface by choosing Start –<br />
programs – <strong>Navisphere</strong> Simulation – Launch <strong>Navisphere</strong> <strong>Simulator</strong><br />
2. If not already done, enter the Username: manager and Password: manager, click OK.<br />
3. The Enterprise Storage Window will be displayed with any CLARiiON Storage Systems in the<br />
Domain being visible. The lab assumes there are no RAID Groups, Storage Groups, or other<br />
objects created at this time.<br />
Copyright © 2006 EMC Corporation. All Rights Reserved. Version 4.5 Page 8 of 75
CLARiiON Foundations <strong>Navisphere</strong> <strong>Manager</strong> <strong>Simulator</strong> <strong>Lab</strong><br />
<strong>Lab</strong> 2: Navigating the <strong>Navisphere</strong> <strong>Manager</strong> User Interface<br />
Use these steps to learn how to navigate the <strong>Navisphere</strong> <strong>Manager</strong> User Interface (UI)<br />
software. You will be asked to navigate the Enterprise Storage window by expanding the<br />
objects that represent logical and physical components on the CLARiiON Storage<br />
Systems.<br />
Step Action<br />
1. From the enterprise storage Window, Expand the CX1 [CX700] object by clicking on the “+” sign, or<br />
by double clicking the object name CX1 [CX700]. Anytime you see a “+” sign implies you may<br />
expand the container.<br />
Copyright © 2006 EMC Corporation. All Rights Reserved. Version 4.5 Page 9 of 75
CLARiiON Foundations <strong>Navisphere</strong> <strong>Manager</strong> <strong>Simulator</strong> <strong>Lab</strong><br />
2. Expand the objects where you see a “+” sign. There are a number of hosts that show connections.<br />
the Reserved LUN Pool is free, and the Physical container shows a number of DAE in the rack.<br />
Note again at this time there are no RAID Groups, Storage Groups, and LUNs.<br />
Copyright © 2006 EMC Corporation. All Rights Reserved. Version 4.5 Page 10 of 75
CLARiiON Foundations <strong>Navisphere</strong> <strong>Manager</strong> <strong>Simulator</strong> <strong>Lab</strong><br />
3. SnapView Objects are viewed by expanding the SnapView object, then expanding any underlying<br />
objects available. We will see these populated later when working with MirrorView/A Incremental<br />
San Copy.<br />
4. Practice expanding and shrinking objects for the Storage System CX1.<br />
5. New users can be added by clicking on Tools – Security – User Management.<br />
Copyright © 2006 EMC Corporation. All Rights Reserved. Version 4.5 Page 11 of 75
CLARiiON Foundations <strong>Navisphere</strong> <strong>Manager</strong> <strong>Simulator</strong> <strong>Lab</strong><br />
6. Click the User Management. Click Add to create a new user for your domain. Create a user named<br />
Admin, with the password of password. Leave the global. Click OK and confirm the new user<br />
creation.<br />
7. This completes the Navigating the <strong>Manager</strong> User Interface exercise.<br />
Copyright © 2006 EMC Corporation. All Rights Reserved. Version 4.5 Page 12 of 75
CLARiiON Foundations <strong>Navisphere</strong> <strong>Manager</strong> <strong>Simulator</strong> <strong>Lab</strong><br />
<strong>Lab</strong> 3: Creating RAID Groups<br />
You will begin to create a shared configuration on the storage systems by creating RAID<br />
Groups. RAID Groups are a grouping of disks to allow for the creation of LUNs to share<br />
storage to the Hosts.<br />
Step Action<br />
1. Right click on Storage System CX1 [CX700]. Select Create RAID Group.<br />
Copyright © 2006 EMC Corporation. All Rights Reserved. Version 4.5 Page 13 of 75
CLARiiON Foundations <strong>Navisphere</strong> <strong>Manager</strong> <strong>Simulator</strong> <strong>Lab</strong><br />
2. To create the first RAID Group 1, in the CX1 [CX700] – Create RAID Group window, select:<br />
RAID Group ID:1<br />
Number of Disks: 5<br />
Expansion/Defragmentation Priority: Medium<br />
Disk Selection: Automatic<br />
Click Apply and confirm creation of the RAID Group.<br />
Note the Supported RAID Types available for 5 disks.<br />
Copyright © 2006 EMC Corporation. All Rights Reserved. Version 4.5 Page 14 of 75
CLARiiON Foundations <strong>Navisphere</strong> <strong>Manager</strong> <strong>Simulator</strong> <strong>Lab</strong><br />
3. To create RAID Group 2, in the CX1 [CX700] – Create RAID Group window, select:<br />
RAID Group ID:2<br />
Number of Disks: 5<br />
Expansion/Defragmentation Priority: Medium<br />
Disk Selection: Automatic<br />
Click Apply and confirm creation of the RAID Group<br />
Copyright © 2006 EMC Corporation. All Rights Reserved. Version 4.5 Page 15 of 75
CLARiiON Foundations <strong>Navisphere</strong> <strong>Manager</strong> <strong>Simulator</strong> <strong>Lab</strong><br />
4. To create RAID Group 3, in the CX1 [CX700] – Create RAID Group window, select :<br />
RAID Group ID:3<br />
Number of Disks: 2<br />
Expansion/Defragmentation Priority: Medium<br />
Disk Selection: Automatic<br />
Click Apply and confirm creation of the RAID Group<br />
Copyright © 2006 EMC Corporation. All Rights Reserved. Version 4.5 Page 16 of 75
CLARiiON Foundations <strong>Navisphere</strong> <strong>Manager</strong> <strong>Simulator</strong> <strong>Lab</strong><br />
5. Review the RAID Groups you created on CX1 [CX700] by expanding the RAID Groups object in<br />
<strong>Navisphere</strong> <strong>Manager</strong> as shown.<br />
Repeat Step 3, 4 and 5 (which you have just completed) to create RAID Groups on the array CX2<br />
[CX700].<br />
Copyright © 2006 EMC Corporation. All Rights Reserved. Version 4.5 Page 17 of 75
CLARiiON Foundations <strong>Navisphere</strong> <strong>Manager</strong> <strong>Simulator</strong> <strong>Lab</strong><br />
6. Expand both CX1 [CX700] and CX2 [CX700] RAID Groups to view the completed RAID Groups on both<br />
Storage Systems.<br />
7. This completes the Creating RAID Groups <strong>Exercise</strong>.<br />
Copyright © 2006 EMC Corporation. All Rights Reserved. Version 4.5 Page 18 of 75
CLARiiON Foundations <strong>Navisphere</strong> <strong>Manager</strong> <strong>Simulator</strong> <strong>Lab</strong><br />
<strong>Lab</strong> 4: Binding LUNs for Host Access to Storage System<br />
Resources<br />
Binding LUNs on a CLARiiON is how you share storage with a Host. LUNs are<br />
represented as disks to the host when using the Operating System’s Disk Management or<br />
Volume Management Software.<br />
Step Action<br />
1. To bind a LUN on a CLARiiON Storage System, right-click the storage system object and select Bind LUN.<br />
Copyright © 2006 EMC Corporation. All Rights Reserved. Version 4.5 Page 19 of 75
CLARiiON Foundations <strong>Navisphere</strong> <strong>Manager</strong> <strong>Simulator</strong> <strong>Lab</strong><br />
2. For CX1 [CX700], Bind LUN 0x10 as shown in the graphic and listed below, then click Apply and confirm LUN<br />
bind:<br />
RAID Type: RAID 5<br />
RAID Group: 2<br />
LUN ID: 10<br />
Element Size: 128 (default)<br />
Rebuild Priority: ASAP (default)<br />
Verify Priority: ASAP (default)<br />
Enable Read Cache: Checked (default)<br />
Enable Write Cache: Checked (default)<br />
Enable Auto Assign: Clear (default)<br />
Number of LUNs to Bind: 1 (default)<br />
Default Owner: SP A<br />
Alignment Offset: 0 (default)<br />
LUN Size: 30 GB<br />
Copyright © 2006 EMC Corporation. All Rights Reserved. Version 4.5 Page 20 of 75
CLARiiON Foundations <strong>Navisphere</strong> <strong>Manager</strong> <strong>Simulator</strong> <strong>Lab</strong><br />
3. Bind LUN 20 as shown in graphic and listed below and click Apply then confirm LUN bind:<br />
RAID Type: RAID 1, RAID Group: 3, LUN ID:20<br />
Enable Read Cache: Checked (default)<br />
Enable Write Cache: Checked (default)<br />
Enable Auto Assign: Clear (default)<br />
Number of LUNs to Bind: 1 (default)<br />
Default Owner: SP B, Alignment Offset: 0 (default), LUN Size: 10 GB<br />
Bind two additional LUNs, LUN ID 25 and LUN ID 30, using the following data:<br />
LUN 25: LUN 30:<br />
RAID Type: RAID 5 RAID Type: RAID 5<br />
RAID Group: 1 RAID Group: 1<br />
LUN ID:25 LUN ID: 30<br />
Enable Read Cache: Checked (default) Enable Read Cache: Checked (default)<br />
Enable Write Cache: Checked (default) Enable Write Cache: Checked (default)<br />
Enable Auto Assign: Clear (default) Enable Auto Assign: Clear (default)<br />
Number of LUNs to Bind: 1 (default) Number of LUNs to Bind: 1 (default)<br />
Element Size 128 Element Size 128<br />
Default Owner: SP A Default Owner: SP B<br />
Alignment Offset: 0 (default) Alignment Offset: 0 (default)<br />
LUN Size: 30 GB LUN Size: 30 GB<br />
Copyright © 2006 EMC Corporation. All Rights Reserved. Version 4.5 Page 21 of 75
CLARiiON Foundations <strong>Navisphere</strong> <strong>Manager</strong> <strong>Simulator</strong> <strong>Lab</strong><br />
4. Expand CX1 [CX700] – RAID Groups – RAID Group 1, RAID Group 2, and RAID Group 3 to confirm that the<br />
LUNs have been created in the correct RAID Groups.<br />
Copyright © 2006 EMC Corporation. All Rights Reserved. Version 4.5 Page 22 of 75
CLARiiON Foundations <strong>Navisphere</strong> <strong>Manager</strong> <strong>Simulator</strong> <strong>Lab</strong><br />
5. Bind LUNS for CX2 [CX700].<br />
Right-click CX2 [CX700] and select Bind LUN.<br />
6. Bind CX2 [CX700] LUN10 as shown in the graphic below.<br />
Copyright © 2006 EMC Corporation. All Rights Reserved. Version 4.5 Page 23 of 75
CLARiiON Foundations <strong>Navisphere</strong> <strong>Manager</strong> <strong>Simulator</strong> <strong>Lab</strong><br />
7. Bind CX2 [CX700] LUN 20 as shown in the graphic below.<br />
8. Bind CX2 [CX700] LUN 25 and LUN 30 as shown below.<br />
To Bind LUN 25: To Bind LUN 30:<br />
RAID Type: RAID 5 RAID Type: RAID 5<br />
RAID Group: 1 RAID Group: 1<br />
LUN ID:25 LUN ID: 30<br />
Enable Read Cache: Checked (default) Enable Read Cache: Checked (default)<br />
Enable Write Cache: Checked (default) Enable Write Cache: Checked (default)<br />
Enable Auto Assign: Clear (default) Enable Auto Assign: Clear (default)<br />
Number of LUNs to Bind: 1 (default) Number of LUNs to Bind: 1 (default)<br />
Default Owner: SP A Default Owner: SP B<br />
Alignment Offset: 0 (default) Alignment Offset: 0 (default)<br />
LUN Size: 30 GB LUN Size: 30 GB<br />
Copyright © 2006 EMC Corporation. All Rights Reserved. Version 4.5 Page 24 of 75
CLARiiON Foundations <strong>Navisphere</strong> <strong>Manager</strong> <strong>Simulator</strong> <strong>Lab</strong><br />
9. When all LUNs have been bound, review the configuration by expanding the RAID Groups for CX2 [CX700].<br />
Copyright © 2006 EMC Corporation. All Rights Reserved. Version 4.5 Page 25 of 75
CLARiiON Foundations <strong>Navisphere</strong> <strong>Manager</strong> <strong>Simulator</strong> <strong>Lab</strong><br />
10. Review Storage Processor ownership of CX1 [CX700] LUNs by expanding the SP A and SP B objects in<br />
<strong>Navisphere</strong> <strong>Manager</strong>. CX2 [CX700] LUNs should also be reviewed for correct Storage Processor ownership.<br />
They should be the same as CX1.<br />
11. This completes the Bind LUN <strong>Lab</strong> <strong>Exercise</strong>.<br />
Copyright © 2006 EMC Corporation. All Rights Reserved. Version 4.5 Page 26 of 75
CLARiiON Foundations <strong>Navisphere</strong> <strong>Manager</strong> <strong>Simulator</strong> <strong>Lab</strong><br />
<strong>Lab</strong> 5: Creating Storage Groups<br />
Step Action<br />
1. The exercise will have you create storage groups on both CX1 and CX2 arrays. Right click on CX1> Create<br />
Storage Groups.<br />
Copyright © 2006 EMC Corporation. All Rights Reserved. Version 4.5 Page 27 of 75
CLARiiON Foundations <strong>Navisphere</strong> <strong>Manager</strong> <strong>Simulator</strong> <strong>Lab</strong><br />
2. Repeat this process and create an SG1 and SG2 on CX1 and CX2. Verify the creating of the groups on each<br />
array. Click OK for each confirmation.<br />
Copyright © 2006 EMC Corporation. All Rights Reserved. Version 4.5 Page 28 of 75
CLARiiON Foundations <strong>Navisphere</strong> <strong>Manager</strong> <strong>Simulator</strong> <strong>Lab</strong><br />
<strong>Lab</strong> 6: Populating Storage Groups<br />
Storage Groups contain a Host and the CLARiiON resources available to that Host.<br />
Step Action<br />
1. Storage Groups are used to connect host computers to LUN disk storage when using Access Logix base code<br />
on the CLARiiON Storage System.<br />
2. To place Hosts in the CX1 [CX700] Storage Groups, Expand CX1 [CX700] then expand Storage Groups.<br />
There should be two Storage Groups available, SG1 and SG2.<br />
Copyright © 2006 EMC Corporation. All Rights Reserved. Version 4.5 Page 29 of 75
CLARiiON Foundations <strong>Navisphere</strong> <strong>Manager</strong> <strong>Simulator</strong> <strong>Lab</strong><br />
3. To add a host Storage Group SG1, right-click on SG1 and select Properties.<br />
Copyright © 2006 EMC Corporation. All Rights Reserved. Version 4.5 Page 30 of 75
CLARiiON Foundations <strong>Navisphere</strong> <strong>Manager</strong> <strong>Simulator</strong> <strong>Lab</strong><br />
4. In the SG1 Storage Group Properties window, select the Hosts tab, and then select exchange150 from the<br />
Available Hosts. Note: You may have to expand the slide bar to see the full name.<br />
5. Click the highlighted arrow to move exchange150.rmlite from the available Hosts to Hosts to be<br />
Connected. Click Apply and confirm the connection of exchange150 to SG1. Once you have confirmed the<br />
Host connection to SG1, click cancel to exit the Storage Group Properties window.<br />
Copyright © 2006 EMC Corporation. All Rights Reserved. Version 4.5 Page 31 of 75
CLARiiON Foundations <strong>Navisphere</strong> <strong>Manager</strong> <strong>Simulator</strong> <strong>Lab</strong><br />
6. To connect exchange151 to SG2, follow the same procedure as with SG1. Right-click SG2 and select<br />
Properties. Click on the Hosts Tab. Select exchange151 from the Available Hosts. Click the highlighted<br />
arrow to move exchange151 from Available Hosts to Hosts to be Connected. Click Apply and confirm the<br />
connection of exchange151 to SG2.<br />
7. In the Enterprise Storage Window, expand CX1 [CX700] – Storage Groups – SG1 – Hosts, as well as SG2 –<br />
Hosts. This will confirm that each Host is in the correct Storage Group.<br />
Copyright © 2006 EMC Corporation. All Rights Reserved. Version 4.5 Page 32 of 75
CLARiiON Foundations <strong>Navisphere</strong> <strong>Manager</strong> <strong>Simulator</strong> <strong>Lab</strong><br />
8. Following the same procedures, place the Hosts into the Storage Groups on CX2 [CX700]. When completed,<br />
the Storage Tree in <strong>Manager</strong> for CX2 [CX700] should look like the graphic below.<br />
Note that the hosts are in different Storage Groups.<br />
Copyright © 2006 EMC Corporation. All Rights Reserved. Version 4.5 Page 33 of 75
CLARiiON Foundations <strong>Navisphere</strong> <strong>Manager</strong> <strong>Simulator</strong> <strong>Lab</strong><br />
9. Place LUNs in their appropriate Storage Groups. For CX1 [CX700] expand CX1 [CX700] and right-click SG1.<br />
Click Select LUNs from the drop-down menu.<br />
10. Select LUNs 10 and 20 from the Available LUNs and move them to Selected LUNs with the right arrow. Click<br />
Apply and then confirm the operation. When completed, the window should look like the graphic below. Click<br />
Cancel to exit the window.<br />
Copyright © 2006 EMC Corporation. All Rights Reserved. Version 4.5 Page 34 of 75
CLARiiON Foundations <strong>Navisphere</strong> <strong>Manager</strong> <strong>Simulator</strong> <strong>Lab</strong><br />
11. For CX1 [CX700] - SG2, select LUN 25 and place it into Selected LUNs. Click Apply, and then confirm the<br />
operation. Exit the window by clicking Cancel.<br />
12. Expand CX1 [CX700] – Storage Groups – SG1 – LUNs and SG2 – LUNs to verify the LUNs are in the correct<br />
Storage Group.<br />
Copyright © 2006 EMC Corporation. All Rights Reserved. Version 4.5 Page 35 of 75
CLARiiON Foundations <strong>Navisphere</strong> <strong>Manager</strong> <strong>Simulator</strong> <strong>Lab</strong><br />
13. For CX2 [CX700] SG1, Select LUNs 10, 20, 25 from the Available LUNs and move them to Selected LUNs<br />
with the right arrow. Click Apply and then confirm the operation. When completed, the window should look like<br />
the graphic below. Click Cancel to exit the window.<br />
14. For CX2 [CX700] SG2, select LUN 30 and place it into Selected LUNs. Click Apply, and then confirm the<br />
operation. Exit the window by clicking Cancel.<br />
Copyright © 2006 EMC Corporation. All Rights Reserved. Version 4.5 Page 36 of 75
CLARiiON Foundations <strong>Navisphere</strong> <strong>Manager</strong> <strong>Simulator</strong> <strong>Lab</strong><br />
15. Expand CX2 [CX700] – Storage Groups – SG1 – LUNs and SG2 – LUNs to verify the LUNs are in the correct<br />
Storage Group.<br />
16. This completes the Populating Storage Groups exercise.<br />
Copyright © 2006 EMC Corporation. All Rights Reserved. Version 4.5 Page 37 of 75
CLARiiON Foundations <strong>Navisphere</strong> <strong>Manager</strong> <strong>Simulator</strong> <strong>Lab</strong><br />
<strong>Lab</strong> 7: Creating a SnapView Clone<br />
SnapView Clones are typically used to facilitate Disk-Based Backups in a Production<br />
environment. Clones ease the overall performance “Hit” when backing up a LUN in a 24 by<br />
7 production environment. Clones also allow for faster recovery when the original data is<br />
not accessible.<br />
Step Action<br />
1. The first step is to create a Clone Group where the Clone will be a member. Right-click on the CX1 [CX700]<br />
array and select SnapView then select Create Clone Group.<br />
Copyright © 2006 EMC Corporation. All Rights Reserved. Version 4.5 Page 38 of 75
CLARiiON Foundations <strong>Navisphere</strong> <strong>Manager</strong> <strong>Simulator</strong> <strong>Lab</strong><br />
2. In the name field, enter the name of the Clone Group, clone_group1 and select LUN 10 in the “LUN to be<br />
Cloned” field. Click Apply and confirm the operation.<br />
Copyright © 2006 EMC Corporation. All Rights Reserved. Version 4.5 Page 39 of 75
CLARiiON Foundations <strong>Navisphere</strong> <strong>Manager</strong> <strong>Simulator</strong> <strong>Lab</strong><br />
3. To place a Clone LUN in a Clone Group, expand SnapView – Clones. Right-click on the Clone_group1 and<br />
select Add Clone.<br />
Copyright © 2006 EMC Corporation. All Rights Reserved. Version 4.5 Page 40 of 75
CLARiiON Foundations <strong>Navisphere</strong> <strong>Manager</strong> <strong>Simulator</strong> <strong>Lab</strong><br />
4. In the Add Clone window choose LUN 25 as your Clone LUN. Check Use Protected Restore and select a<br />
High Synchronization Rate as shown in the graphic below.<br />
Select Apply then confirm the operation. Select Cancel to exit the window.<br />
Copyright © 2006 EMC Corporation. All Rights Reserved. Version 4.5 Page 41 of 75
CLARiiON Foundations <strong>Navisphere</strong> <strong>Manager</strong> <strong>Simulator</strong> <strong>Lab</strong><br />
5. To review the Clone Creation, expand SnapView – Clones – Clone_group1 – 0100000000000000, the Clone<br />
ID number in the Clone group1. This will show you the LUN used as a Clone, as shown in the graphic below.<br />
6. This completes the Creating a SnapView Clone exercise<br />
Copyright © 2006 EMC Corporation. All Rights Reserved. Version 4.5 Page 42 of 75
CLARiiON Foundations <strong>Navisphere</strong> <strong>Manager</strong> <strong>Simulator</strong> <strong>Lab</strong><br />
<strong>Lab</strong> 8: Creating SnapView SnapShots<br />
Follow these steps to complete the configuration of both SP-A and SP-B properties.<br />
Step Action<br />
1. First we will add a SnapShot to the Clone LUN. Select the Clone LUN from the previous operation and right<br />
-click to get the drop-down menu. Select Create SnapShot.<br />
2. In the Create SnapShot window, give the SnapShot a name, SQL_Clone, and assign the SnapShot to Storage<br />
Group SG2. Assigning the SnapShot to SG2 gives exchange151 access to the SnapShot LUN (when the<br />
SnapShot is active) for backup purposes.<br />
Select Apply and confirm the operation.<br />
Copyright © 2006 EMC Corporation. All Rights Reserved. Version 4.5 Page 43 of 75
CLARiiON Foundations <strong>Navisphere</strong> <strong>Manager</strong> <strong>Simulator</strong> <strong>Lab</strong><br />
3. Review the SnapShot creation in the Enterprise Storage Window under SnapView – Clones as shown below.<br />
Copyright © 2006 EMC Corporation. All Rights Reserved. Version 4.5 Page 44 of 75
CLARiiON Foundations <strong>Navisphere</strong> <strong>Manager</strong> <strong>Simulator</strong> <strong>Lab</strong><br />
4. To create a SnapShot on a regular LUN, expand the SP of the LUN and select the LUN to be snapped. As<br />
shown in the graphic, expand CX1 [CX700], then SPB. Right-click on the LUN 20 and select Create SnapShot.<br />
Copyright © 2006 EMC Corporation. All Rights Reserved. Version 4.5 Page 45 of 75
CLARiiON Foundations <strong>Navisphere</strong> <strong>Manager</strong> <strong>Simulator</strong> <strong>Lab</strong><br />
5. As with the previous SnapShot, give the SnapShot a Name and select a Storage Group. Try to give the<br />
SnapShot a name that will describe its function. i.e. ExchLog_Snap. Click Apply and confirm the operation.<br />
6. Once the SnapShot is created, it can be placed in a Session. The point in time is set when the session is<br />
started.<br />
To start a session, right-click on the SnapShot LUN, LUN 25, and select SnapView, Start SnapView<br />
Session.<br />
Copyright © 2006 EMC Corporation. All Rights Reserved. Version 4.5 Page 46 of 75
CLARiiON Foundations <strong>Navisphere</strong> <strong>Manager</strong> <strong>Simulator</strong> <strong>Lab</strong><br />
7. Give the session a name, ExchLogBU, and select the LUN to be included in the session from Available<br />
Source LUN(s). Click OK to start the session and set the point in time for the SnapCopy LUN.<br />
Remember, when you start the session, the point in time of the SnapCopy LUN is set and SnapCache<br />
is collecting the Copy on First Write data.<br />
8. Review the session creation by expanding the SnapView – SnapShot Sessions object in the Enterprise<br />
Storage Window.<br />
Copyright © 2006 EMC Corporation. All Rights Reserved. Version 4.5 Page 47 of 75
CLARiiON Foundations <strong>Navisphere</strong> <strong>Manager</strong> <strong>Simulator</strong> <strong>Lab</strong><br />
9. You have now configured your CLARiiON Storage System for Host access to RAID protected LUNs. You<br />
have Cloned a LUN to allow for faster Backups. And, you are using SnapShots LUNs to ease the Backup<br />
operation on your production environment.<br />
Congratulations on your accomplishment!<br />
10. You have completed Section 1, CLARiiON <strong>Manager</strong> Configuration <strong>Lab</strong>.<br />
Copyright © 2006 EMC Corporation. All Rights Reserved. Version 4.5 Page 48 of 75
CLARiiON Foundations <strong>Navisphere</strong> <strong>Manager</strong> <strong>Simulator</strong> <strong>Lab</strong><br />
Section 2<br />
<strong>Lab</strong> 9: Creating Synchronous Mirrors<br />
In the previous labs, you created RAID Groups, Storage Groups attached hosts, and created Clones and<br />
Snaps. Section 2 will have you reset the <strong>Navisphere</strong> <strong>Simulator</strong> and create MirrorView and San Copy<br />
sessions using what you learned in the previous labs. CLARiiONs can create two (2) types of mirrors -<br />
Synchronous and Asynchronous. The following labs have you create both . You can also create 2 types<br />
of San Copy sessions, Full and Incremental. You must first setup the array. Use the directions below. The<br />
creation of RAID Groups Storage Groups and LUNs should be done on BOTH ARRAYS. The<br />
<strong>Simulator</strong> should be reset ( Start> Programs> <strong>Navisphere</strong> Simlator v3.x> Reset <strong>Navisphere</strong><br />
<strong>Simulator</strong> v3.x ) for this lab.<br />
Step Action<br />
1. <strong>Navisphere</strong> <strong>Manager</strong> requires a valid username and password to log in on the <strong>Manager</strong> Graphical User<br />
Interface (GUI). This is to authenticate the user and determine his authorization level for management and<br />
configuration of the CLARiiON Storage Environment.<br />
2. Create a RAID Group 0 on Each Array with 5 disks RAID 5<br />
Copyright © 2006 EMC Corporation. All Rights Reserved. Version 4.5 Page 49 of 75
CLARiiON Foundations <strong>Navisphere</strong> <strong>Manager</strong> <strong>Simulator</strong> <strong>Lab</strong><br />
3. Create a Storage Group on EACH ARRAY called SG1. Bind 10 LUNS of 1 GB each. NOTE the setting for<br />
Default Owner is AUTO.<br />
4. Verify your Storage Groups and LUNS. Note the LUN numbering for the respective SP’s.<br />
Copyright © 2006 EMC Corporation. All Rights Reserved. Version 4.5 Page 50 of 75
CLARiiON Foundations <strong>Navisphere</strong> <strong>Manager</strong> <strong>Simulator</strong> <strong>Lab</strong><br />
5. Configuring the Reserved LUN Pool. The RLP is used for Snapshots, MirrorView Asynchronous and San<br />
Copy Incremental sessions.<br />
6. Highlight the LUNS and move them to their respective SP’s according to the screen below.<br />
Once you click on a LUN, click on “ADD To SPx LUN Pool” to move it. Click Apply and OK.<br />
Copyright © 2006 EMC Corporation. All Rights Reserved. Version 4.5 Page 51 of 75
CLARiiON Foundations <strong>Navisphere</strong> <strong>Manager</strong> <strong>Simulator</strong> <strong>Lab</strong><br />
7. Open the Reserved LUN Pool and verify your work.<br />
8. Setup your MirrorView connections. These are required to allow mirrors access to the remote or secondary<br />
array.<br />
Copyright © 2006 EMC Corporation. All Rights Reserved. Version 4.5 Page 52 of 75
CLARiiON Foundations <strong>Navisphere</strong> <strong>Manager</strong> <strong>Simulator</strong> <strong>Lab</strong><br />
9. Highlight the connection and click “Enable” and validate it moved over to the left screen pane.<br />
Copyright © 2006 EMC Corporation. All Rights Reserved. Version 4.5 Page 53 of 75
CLARiiON Foundations <strong>Navisphere</strong> <strong>Manager</strong> <strong>Simulator</strong> <strong>Lab</strong><br />
10. Add LUN 4 to your SG 1 and connect host exchange 150.rmlite.com to it. Validate they show up.<br />
Copyright © 2006 EMC Corporation. All Rights Reserved. Version 4.5 Page 54 of 75
CLARiiON Foundations <strong>Navisphere</strong> <strong>Manager</strong> <strong>Simulator</strong> <strong>Lab</strong><br />
11. Right click on LUN 4 and Create a Remote Mirror.<br />
Copyright © 2006 EMC Corporation. All Rights Reserved. Version 4.5 Page 55 of 75
CLARiiON Foundations <strong>Navisphere</strong> <strong>Manager</strong> <strong>Simulator</strong> <strong>Lab</strong><br />
12. Note the default Mirror Type is Asynchronous, use the arrow to change it to Synchronous. Give the<br />
Mirror a name, ensure LUN 4 is highlighted. Click OK<br />
13. Expand the remote mirror container and validate you have a Primary Image. Next you create a Secondary<br />
Image.<br />
Copyright © 2006 EMC Corporation. All Rights Reserved. Version 4.5 Page 56 of 75
CLARiiON Foundations <strong>Navisphere</strong> <strong>Manager</strong> <strong>Simulator</strong> <strong>Lab</strong><br />
14. Right click and “Add Secondary Image”.<br />
15. Check to ensure the CX2 array is selected, locate and highlight LUN 4 to create your image. Click OK.<br />
Copyright © 2006 EMC Corporation. All Rights Reserved. Version 4.5 Page 57 of 75
CLARiiON Foundations <strong>Navisphere</strong> <strong>Manager</strong> <strong>Simulator</strong> <strong>Lab</strong><br />
16. After the mirror synchronizes, validate the Images are displayed under “Remote “Mirror” container. Check<br />
CX2 and validate the same. On CX1, look at LUN 4 and make sure it says “Mirrored”; it should appear<br />
under RGs, SG’s and SPs.<br />
Copyright © 2006 EMC Corporation. All Rights Reserved. Version 4.5 Page 58 of 75
CLARiiON Foundations <strong>Navisphere</strong> <strong>Manager</strong> <strong>Simulator</strong> <strong>Lab</strong><br />
17. Remove the Secondary Mirror<br />
18. Destroy the Mirror. Validate all mirrors are removed.<br />
19. This completes Creating a Remote Mirror Synchronous.<br />
Copyright © 2006 EMC Corporation. All Rights Reserved. Version 4.5 Page 59 of 75
CLARiiON Foundations <strong>Navisphere</strong> <strong>Manager</strong> <strong>Simulator</strong> <strong>Lab</strong><br />
<strong>Lab</strong> 10: Creating Asynchronous Mirrors<br />
Step Action<br />
1. Creating an Asynchronous Mirror is very similar to a Synchronous Mirror. Add LUN 5 to the Storage Group<br />
1, then validate it appears in the SG 1. Right click on the Source LUN 5 and “Create a Remote Mirror” but<br />
leave the default mirror type selected (Asynchronous). Once created, look under the “Remote Mirrors”<br />
container; you should have a Async Mirror. Note its status, since you have not yet created a ”Secondary”<br />
Image yet . Create the Secondary image now. Right click on the Async container, highlight LUN 5 and apply.<br />
Copyright © 2006 EMC Corporation. All Rights Reserved. Version 4.5 Page 60 of 75
CLARiiON Foundations <strong>Navisphere</strong> <strong>Manager</strong> <strong>Simulator</strong> <strong>Lab</strong><br />
2. Note the difference on the “Primary LUNs” status Snapshot Active; Mirrored. MirrorView/A uses snapshots<br />
to keep track of changed data on the source LUN. Check out the following containers by expanding each<br />
one and note their contents. Also, verify the mirror has been created on the secondary array under remote<br />
mirrors<br />
SPs<br />
Reserved LUN Pool ( should have a “Allocated” LUN on the owning SP)<br />
RAID Group<br />
Storage Group<br />
SnapView> Snapshot Names> Reserved Snapshot > Reserved Sessions<br />
3. Destroy the Secondary Image, then the Mirror, from the “Remote Mirrors” container remove secondary><br />
destroy mirror. This is the same procedure you used to destroy the Synchronous Mirror. Check the containers<br />
to validate everything has been deleted.<br />
You have created and destroyed both Synchronous and Asynchronous mirrors.<br />
Congratulations! Next you will create San Copy sessions.<br />
Copyright © 2006 EMC Corporation. All Rights Reserved. Version 4.5 Page 61 of 75
CLARiiON Foundations <strong>Navisphere</strong> <strong>Manager</strong> <strong>Simulator</strong> <strong>Lab</strong><br />
<strong>Lab</strong> 11: San Copy Full Replica<br />
Step Action<br />
1. San Copy will copy data to LUNS on the same array or between 2 arrays over distance.<br />
San Copy uses CLARiiON ports that are zoned together to make a San Copy Connection. Typically, these are<br />
the high port numbers on the array, i.e. 2,3. LUNs on both arrays should appear in the Storage Groups that<br />
have the San Copy connections setup.<br />
Add LUN 6 on CX1 to SG1 and validate<br />
Add LUN 6 on CX2 to SG1 and validate<br />
Right click on the SG 1 on CX 1 and go to “connections”<br />
Copyright © 2006 EMC Corporation. All Rights Reserved. Version 4.5 Page 62 of 75
CLARiiON Foundations <strong>Navisphere</strong> <strong>Manager</strong> <strong>Simulator</strong> <strong>Lab</strong><br />
2. In your connection window, note the “SAN Copy Connection” box. It should show the remote array and an SP.<br />
The box from “Ports to Connect” will show ports that are properly zoned. You can select a different System by<br />
using the drop down arrow next to it. For each port that is unchecked, CHECK it, then APPLY. Repeat this for<br />
ALL ports. Use the drop down and check the other ports. You should have connections to 2 ports on the<br />
remote array. Expand the San Copy Connections to validate. DO THE SAME ON CX2.<br />
Copyright © 2006 EMC Corporation. All Rights Reserved. Version 4.5 Page 63 of 75
CLARiiON Foundations <strong>Navisphere</strong> <strong>Manager</strong> <strong>Simulator</strong> <strong>Lab</strong><br />
3. CX2 San Copy Connections. Note it shows connections to the OTHER Arrays SPs.<br />
Copyright © 2006 EMC Corporation. All Rights Reserved. Version 4.5 Page 64 of 75
CLARiiON Foundations <strong>Navisphere</strong> <strong>Manager</strong> <strong>Simulator</strong> <strong>Lab</strong><br />
4. On CX1, right click on LUN 6 > SAN Copy > Create Session from LUN”.<br />
Copyright © 2006 EMC Corporation. All Rights Reserved. Version 4.5 Page 65 of 75
CLARiiON Foundations <strong>Navisphere</strong> <strong>Manager</strong> <strong>Simulator</strong> <strong>Lab</strong><br />
5. Give the session a name - “Sancopy:6. Note the LUNs capacity and SP owner. Next , click on Select Storage<br />
Destination.<br />
Copyright © 2006 EMC Corporation. All Rights Reserved. Version 4.5 Page 66 of 75
CLARiiON Foundations <strong>Navisphere</strong> <strong>Manager</strong> <strong>Simulator</strong> <strong>Lab</strong><br />
6. Once you select the Destination Storage, you will have to CHANGE the array to reflect the remote array. (It is<br />
possible to copy to the SAME array). In this screen shot, note the destination storage is CX2-spA, the<br />
DEFAULT was CX1 and was changed to CX2-spA. Select a LUN with the same SP owner as the source. In<br />
this example, LUN 6 on CX2 is selected. Click OK to the next few screens and exit.<br />
7. Expand the SAN Copy Sessions container. The session will appear as a Full session under the owning SP of<br />
the LUN you selected.<br />
Copyright © 2006 EMC Corporation. All Rights Reserved. Version 4.5 Page 67 of 75
CLARiiON Foundations <strong>Navisphere</strong> <strong>Manager</strong> <strong>Simulator</strong> <strong>Lab</strong><br />
8. Right click the select STATUS.<br />
9. Start the session and wait until it completes. Click OK and validate the session has a status of “Completed”<br />
under “San Copy Sessions”.<br />
Copyright © 2006 EMC Corporation. All Rights Reserved. Version 4.5 Page 68 of 75
CLARiiON Foundations <strong>Navisphere</strong> <strong>Manager</strong> <strong>Simulator</strong> <strong>Lab</strong><br />
10. You have created, started, and completed a San Copy Full session<br />
Congratulations! This completes the <strong>Lab</strong>.<br />
Copyright © 2006 EMC Corporation. All Rights Reserved. Version 4.5 Page 69 of 75
CLARiiON Foundations <strong>Navisphere</strong> <strong>Manager</strong> <strong>Simulator</strong> <strong>Lab</strong><br />
<strong>Lab</strong> 12: Creating Incremental San Copy Replicas<br />
Step Action<br />
1. Much like MirrorView/A , San Copy Incremental uses the RLP. Next, you will create a San Copy Incremental<br />
Session. Add LUN 7 to the SG 1 and validate. Right click to create a session. Note: the Session Type can<br />
be changed to Incremental from the right arrow drop down. Select Incremental.<br />
Copyright © 2006 EMC Corporation. All Rights Reserved. Version 4.5 Page 70 of 75
CLARiiON Foundations <strong>Navisphere</strong> <strong>Manager</strong> <strong>Simulator</strong> <strong>Lab</strong><br />
2. Again, the Storage Destination defaults to CX1. Change it to CX2-spB.<br />
3. Move LUN 7 over to the right pane. Click OK to the next few screens. Validate under San Copy Sessions.<br />
Copyright © 2006 EMC Corporation. All Rights Reserved. Version 4.5 Page 71 of 75
CLARiiON Foundations <strong>Navisphere</strong> <strong>Manager</strong> <strong>Simulator</strong> <strong>Lab</strong><br />
4. San Copy Session Incremental Status. Note the snapshot active. Look for LUN 7 on the array under the<br />
various containers. (Hint: SP, RGs, SGs RLP, SnapView). It should look familiar since you created a<br />
MirrorView/A session previously.<br />
5. Right click on the session> Status > Start Session. The differences here show an incremental session has<br />
a “MARK” associated with it. Incremental San Copy will transfer only changes that have occurred on the<br />
source since the last session. Once the session completes, check out the status again to make sure it shows<br />
complete.<br />
Copyright © 2006 EMC Corporation. All Rights Reserved. Version 4.5 Page 72 of 75
CLARiiON Foundations <strong>Navisphere</strong> <strong>Manager</strong> <strong>Simulator</strong> <strong>Lab</strong><br />
6. Completed session. Remove all San Copy sessions, both Full and Incremental. Right click on each session<br />
and click REMOVE. Validate all session are gone.<br />
7. Congratulations you have created San Copy Sessions for both Full and Incremental copies and removed them<br />
from the array.<br />
This concludes the lab for Section 2.<br />
Copyright © 2006 EMC Corporation. All Rights Reserved. Version 4.5 Page 73 of 75
CLARiiON Foundations <strong>Navisphere</strong> <strong>Manager</strong> <strong>Simulator</strong> <strong>Lab</strong><br />
Summary<br />
In this lab, you used <strong>Navisphere</strong> <strong>Manager</strong> to configure two CLARiiON Storage Systems. In<br />
the process of implementing the configuration you:<br />
• Configured RAID Groups on two CLARiiON Storage Systems to allow for binding<br />
LUNs of a particular RAID type<br />
• Bound LUNs on the new RAID Groups to create disk resources for the host<br />
computers and implement the RAID protection for data<br />
• Populated Storage Groups with host computer and LUNs to allow the host computers<br />
access to disk resources create on the CLARiiON Storage Systems<br />
• Created a Clone within one of the CLARiiON Storage Systems to allow for easy<br />
backup of the data without impacting the production LUNs performance<br />
• Created SnapShots for multiple LUNs to facilitate easy backups without the high<br />
resource overhead required by Clones<br />
• Created MirrorView Synchronous and Asynchronous Mirror Replicas<br />
• Created San Copy Full and Incremental Replicas<br />
Copyright © 2006 EMC Corporation. All Rights Reserved. Version 4.5 Page 74 of 75
CLARiiON Foundations <strong>Navisphere</strong> <strong>Manager</strong> <strong>Simulator</strong> <strong>Lab</strong><br />
Assessment Questions<br />
Please answer the following questions.<br />
A. When creating a RAID Group, what are you doing to the disks involved?<br />
1. Changing the domain name.<br />
2. Creating a disk group that can be bound into a specific RAID Type using the Bind<br />
LUN process.<br />
3. Selecting the domain RAID settings to allow the Storage System to vary the<br />
RAID information sent to the Management GUI at shortened intervals.<br />
4. Configuring SP-A and SP-B exclusive RAID type settings.<br />
B. When is a disk is available to a attached host ?<br />
5. When a LUN is bound<br />
6. When a RAID Group is created<br />
7. When the disk is bound and in a Storage Group<br />
C. The Host Computer is typically placed into a single Storage Group?<br />
True<br />
False<br />
D. Which MirrorView replication method uses resources from the RLP?<br />
MV/S<br />
MV/A<br />
E. Which San Copy method copies the entire contents of the source disk to the<br />
destination?<br />
San Copy Incremental<br />
San Copy Full<br />
Copyright © 2006 EMC Corporation. All Rights Reserved. Version 4.5 Page 75 of 75