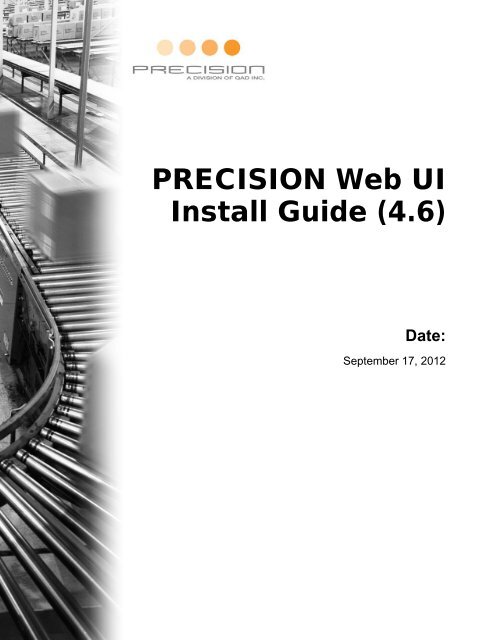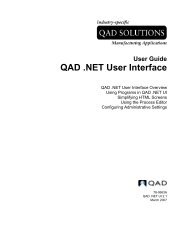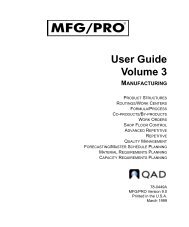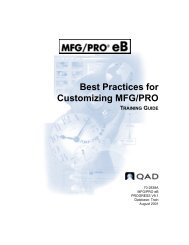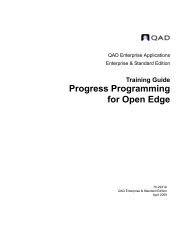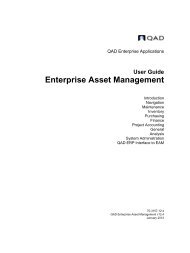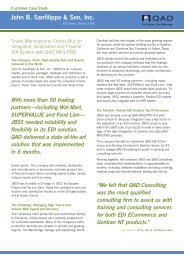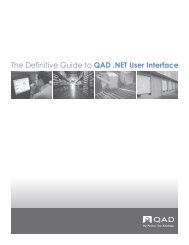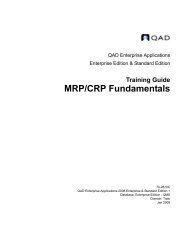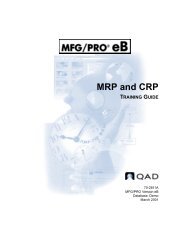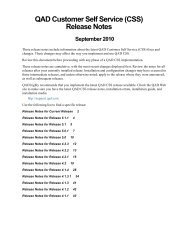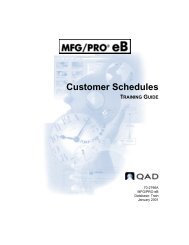Download Book - QAD.com
Download Book - QAD.com
Download Book - QAD.com
You also want an ePaper? Increase the reach of your titles
YUMPU automatically turns print PDFs into web optimized ePapers that Google loves.
PRECISION Web UI<br />
Install Guide (4.6)<br />
Date:<br />
September 17, 2012
Contents<br />
Pre-Install Considerations ............................................................................................................ 3<br />
Select Destination Location .......................................................................................................... 4<br />
Select Components ...................................................................................................................... 5<br />
App Server Information ................................................................................................................. 6<br />
Database Type ............................................................................................................................. 9<br />
Database Connection Settings 1 ................................................................................................ 10<br />
Database Connection Settings 2 ................................................................................................ 14<br />
Database Connection Settings 3 ................................................................................................ 16<br />
Progress Location ....................................................................................................................... 17<br />
PRECISION Windows UI Files ................................................................................................... 19<br />
JMS Persistence ......................................................................................................................... 21<br />
Port Assignment ......................................................................................................................... 23<br />
PRECISION SOFTWARE:<br />
CONFIDENTIAL AND PROPRIETARY PAGE 2 OF 23 SEPT 17, 2011
Pre-Install Considerations<br />
When installing PRECISION Web UI/Highway over an existing install there are a<br />
number of item you need to consider:<br />
1. Backup old Highway Database.<br />
The Highway database can be found in “C:\PRECISION\WebUI\highway\db”.<br />
Backup the following four files:<br />
highwaydb.backup<br />
highwaydb.data<br />
highwaydb.properties<br />
highwaydb.script<br />
Install the new software.<br />
Copy the backed up database files, replacing the default database shipped with<br />
the installer.<br />
Note: It may be necessary to upgrade the database so the database schema is<br />
<strong>com</strong>patible with the latest version of PRECISION Web UI.<br />
2. Uninstall old PRECISION Web UI/Highway software.<br />
If you intend to use the uninstaller to uninstall an old version of<br />
Highway/PRECISION Web UI it is important to note that the windows registry<br />
information may be removed that is used by PRECISION Web UI. The unistaller<br />
should only be used prior to installing a new version and not after a new<br />
version of the software has been installed.<br />
PRECISION SOFTWARE:<br />
CONFIDENTIAL AND PROPRIETARY PAGE 3 OF 23 SEPT 17, 2011
Select Destination Location<br />
Please specify the directory in which PRECISION Web UI should be installed. When<br />
selecting a directory the following should be taken into consideration:<br />
1. The directory should be a local drive on the server.<br />
2. The directory name chosen should not contain any spaces. PRECISION Web UI<br />
will not function correctly if a directory such as “c:\program<br />
files\precision\webui” is specified.<br />
3. The install requires approximately 400MB of drive space.<br />
PRECISION SOFTWARE:<br />
CONFIDENTIAL AND PROPRIETARY PAGE 4 OF 23 SEPT 17, 2011
Select Components<br />
Please specify the PRECISION Web UI <strong>com</strong>ponents that should be installed. This step is<br />
important if you wish to install a 64bit of the Java runtime. Installing a 64 bit version<br />
of Java allows you to allocate more memory to JBoss but can only be done if running a<br />
64bit version of the Windows operating system.<br />
There are a number of options to choose from. Each option will install a different set<br />
of <strong>com</strong>ponents depending on your deployment requirement. Typically a full install<br />
should be chosen which means selecting one of the first two items from the drop<br />
down list.<br />
The first option should be used when the environment will be installed on a single<br />
server.<br />
The second option should be used if the environment will use JBoss on multiple<br />
servers and the queuing needs to be shared across these servers.<br />
PRECISION SOFTWARE:<br />
CONFIDENTIAL AND PROPRIETARY PAGE 5 OF 23 SEPT 17, 2011
App Server Information<br />
Server:<br />
Please specify the name of the server you are installing PRECISION Web UI on.<br />
The value of “localhost” should not be used. The actual machine name should be<br />
used.<br />
To determine the name of the machine you should:<br />
1. Open “Control Panel”.<br />
2. Double click the “System” icon.<br />
3. Select the “Computer Name” tab.<br />
4. Note the <strong>com</strong>puter name. Do not include the Domain when entering the<br />
name.<br />
Skin:<br />
Please specify the PRECISION Web UI skin to be used. The skin selected will determine<br />
the look and feel of PRECISION Web UI.<br />
PRECISION SOFTWARE:<br />
CONFIDENTIAL AND PROPRIETARY PAGE 6 OF 23 SEPT 17, 2011
This should be set to “Default” unless instructed to do otherwise.<br />
HTTP Port:<br />
Please specify the port number that should be used by PRECISION Web UI to serve<br />
HTTP requests.<br />
PRECISION Web UI includes an embedded web server. By default port “8080” will be<br />
used by this web server. If another process is already using this port then the value<br />
should be changed. A free port number should be entered instead.<br />
HTTPS Port:<br />
Please specify the port number that should be used by PRECISION Web UI to serve<br />
HTTPS requests. This port is used to process pages that require encryption such as the<br />
login page. By default port “8443” will be used by this web server. If another process<br />
is already using this port then the value should be changed. A free port number should<br />
be entered instead.<br />
Use HTTPS to secure PRECISION Web UI login information:<br />
If this option is selected then SSL will be used encrypt data passed from the<br />
PRECISION Web UI login page to the web server.<br />
Automatically Start Highway when App Server Starts:<br />
If this option is selected then Highway will automatically be started when the App<br />
Server (JBoss) is started as a service.<br />
Automatically load <strong>com</strong>pliance data when App Server Starts:<br />
If this option is selected then the DPL data will automatically be cached when the App<br />
Server (JBoss) is started as a service. Note this may take a few minutes and should<br />
only be selected if using the i3Comply module.<br />
JVM Memory Heap Size (MB):<br />
This allows you to specify the maximum memory the JBoss JVM will use.<br />
Service Identifier:<br />
This allows you to specify a prefix to any service names created. This is useful if you<br />
are installing multiple versions of PRECISION Web UI on a single server as it allows you<br />
to specify a unique string that will be used in the service name to distinguish it from<br />
other PRECISION Web UI installations. If this is not unique then previously installed<br />
services will be overwritten.<br />
PRECISION SOFTWARE:<br />
CONFIDENTIAL AND PROPRIETARY PAGE 7 OF 23 SEPT 17, 2011
Partition Name:<br />
This allows you to specify a name to a JBoss cluster. All JBoss nodes in the cluster<br />
should have the same name. Note this only applies to the cluster install. By default<br />
the partition name is that of the machine name.<br />
PRECISION SOFTWARE:<br />
CONFIDENTIAL AND PROPRIETARY PAGE 8 OF 23 SEPT 17, 2011
Database Type<br />
Database:<br />
Please specify the type of PRECISION database you have. Depending on the database<br />
type specified here the install will require slightly different information.<br />
PRECISION Web UI uses JDBC to connect to the PRECISION database. It is assumed that<br />
such a connection is already available.<br />
PRECISION SOFTWARE:<br />
CONFIDENTIAL AND PROPRIETARY PAGE 9 OF 23 SEPT 17, 2011
Database Connection Settings 1<br />
(Oracle Database)<br />
This screen captures the information needed to establish a JDBC connection to the<br />
PRECISION database.<br />
Host:<br />
Please specify the name of the server where the PRECISION database is residing. This<br />
can be the network machine name or the ip address of the server where the database<br />
is running.<br />
Service or Port:<br />
Please specify the service name or port number that should be used to establish a<br />
JDBC connection to the Host machine detailed above.<br />
Progress/OpenEdge: Specifies the database server or broker process which<br />
handles JDBC requests. This may or may not be the same broker process that handles<br />
4GL requests. This is the value used with the “-S” parameter in the database startup<br />
<strong>com</strong>mand. It is important that this service is added to the Windows “services” file for<br />
the server PRECISION Web UI is being installed on.<br />
PRECISION SOFTWARE:<br />
CONFIDENTIAL AND PROPRIETARY PAGE 10 OF 23 SEPT 17, 2011
Oracle: Port used by the Oracle listener. This is typically “1521”.<br />
AS/400: Port used by the AS/400. This is typically “6789”.<br />
To find out what port to use for JDBC on the AS/400, perform the following:<br />
On AS/400, enter <strong>com</strong>mand “WRKSRVTBLE”.<br />
Page down to find the service named “drda”.<br />
MS SQL: This is typically “1433”. This can be checked by examining the TCP/IP<br />
port configured within “SQL Server Enterprise Manager”. Run “SQL Server Enterprise<br />
Manager”, select the “Tools” menu, then select “SQL Server Configuration Properties<br />
…”. Now select the “Network Configuration …” button available when the “General”<br />
tab is picked. Finally select “TCP/IP” from the listed “Enabled protocols” and choose<br />
the “Properties…” button. The default port should be displayed. Enter this value<br />
here.<br />
Library:<br />
This field applies only to Progress and AS/400 databases.<br />
Progress/OpenEdge: A value of “pub” should be specified for a Progress database.<br />
AS/400: The library name where the database objects are stored on the AS/400<br />
should be specified here.<br />
Database:<br />
Progress/OpenEdge: Specify the physical name of the database as detailed<br />
within “ProControl” under “Physical DB-Name”. This will typically be either “xttrax”<br />
or “xttraxmu”.<br />
Oracle: Specify which database you want to connect to by entering the Oracle<br />
SID here. If examining the standard PRECISION Windows UI “trax.pf” file then the<br />
value that <strong>com</strong>es after the “@” character of the “-U” parameter should be used here.<br />
If using a “traxcon.ini” file, then the “TNSName” value should be used here.<br />
AS/400: Specify which database you want to connect to by entering the logical<br />
database name here. If using a “traxcon.ini” file, then the “LogicalDataBaseName”<br />
value should be used here.<br />
MS SQL: The name of the SQL database as listed in the “Databases” window of<br />
“SQL Server Enterprise Manager”. If examining the standard PRECISION Windows UI<br />
“trax.pf” file then the value associated with the “-db” parameter should be entered<br />
here. If using a “traxcon.ini” file, then the “PhysicalDatabase” value should be used<br />
here.<br />
Sort Table:<br />
PRECISION SOFTWARE:<br />
CONFIDENTIAL AND PROPRIETARY PAGE 11 OF 23 SEPT 17, 2011
This field applies only to AS/400 databases.<br />
AS/400: Specify the library and file name of the sort sequence table stored on<br />
the AS/400 server that is being used to support case insensitivity.<br />
“To enable DB2/400 database files to support case insensitivity, you must specify a<br />
case-insensitive Alternate Sequence Collating Table when you run DUPPRODB on the<br />
AS/400.”<br />
http://www.progress.<strong>com</strong>/progress/products/documentation/docs/dataserv/4ds/4ds<br />
.pdf<br />
e.g. “TRAX91BO/IBM037UCW”<br />
User:<br />
Please specify a user id. This user id will be used to establish a JDBC connection to<br />
the database. A database user should be specified here. This should not be confused<br />
with a TRAXi3 user.<br />
Password:<br />
Please specify the password associated with the user id specified above.<br />
Notes:<br />
Depending on the database type in question, the following JDBC url will be<br />
constructed based on the information entered above.<br />
jdbc:jdbcprogress:T:[Machine]:[JDBC Broker Service]:[Database];wa=536870912<br />
jdbc:datadirect:openedge://[Machine]:[JDBC Broker<br />
Service];databaseName=[Database]<br />
jdbc:oracle:thin:@[Machine]:[Listener Port, Default is 1521]:[Oracle SID]<br />
jdbc:as400://[Machine]: [Port, Default is<br />
6789]/[Database];<strong>com</strong>press=true;prompt=false;sort=table;sort<br />
table=[Library/Alternate Sequence Collating Table]<br />
jdbc:sqlserver://[Machine]:[Port, Default is 1433];DatabaseName=[Database]<br />
The JDBC driver needed to support a MS SQL database is not included in the install.<br />
You need to download this separately from Microsoft or locate it from the installation<br />
of the MS SQL Server software.<br />
PRECISION SOFTWARE:<br />
CONFIDENTIAL AND PROPRIETARY PAGE 12 OF 23 SEPT 17, 2011
It is re<strong>com</strong>mended that you use the Microsoft SQL Server 2005 JDBC Driver 1.2 for<br />
PRECISION Web UI JDBC connectivity to both MS SQL Server 2000 and MS SQL Server<br />
2005.<br />
The driver can be downloaded from the following URL:<br />
http://www.microsoft.<strong>com</strong>/downloads/details.aspx?familyid=C47053EB-3B64-4794-<br />
950D-81E1EC91C1BA&displaylang=en<br />
PRECISION SOFTWARE:<br />
CONFIDENTIAL AND PROPRIETARY PAGE 13 OF 23 SEPT 17, 2011
Database Connection Settings 2<br />
This screen captures the information needed to establish a Progress 4GL client<br />
connection to the TRAXi3 database.<br />
Host:<br />
Please specify the name of the server where the TRAXi3 database (or in the case of<br />
Oracle and MS SQL the PRECISION Windows UI dataserver) is running. This can be the<br />
network machine name the ip address of the server where the database is running.<br />
In the case of a non Progress database the Progress4GL client <strong>com</strong>municates with the<br />
database via a dataserver. This dataserver can reside on a different server to that<br />
where the actual database is hosted. Examine the “trax.pf” file for the “-H”<br />
parameter value. If using a “traxcon.ini” file, then the “Host” value should be used<br />
here.<br />
Service or Port:<br />
Please specify the service name or port number that should be used by the Progress<br />
client to establish a connection to the database. Examine the standard PRECISION<br />
Windows UI “trax.pf” file for the value associated with the “-S” parameter. If using a<br />
“traxcon.ini” file, then the “ServiceName” value should be used here.<br />
PRECISION SOFTWARE:<br />
CONFIDENTIAL AND PROPRIETARY PAGE 14 OF 23 SEPT 17, 2011
-Mm:<br />
Specify the “Message Buffer Size” being used. Examine the standard PRECISION<br />
Windows UI “trax.pf” file for the value associated with the “-Mm” parameter. This is<br />
typically “8196” or “32600”.<br />
Physical Database Name:<br />
Please specify the physical database name. Examine the standard PRECISION Windows<br />
UI “trax.pf” file for the value associated with the “-db” parameter. If using a<br />
“traxcon.ini” file, then the “PhysicalDatabase” value should be used here.<br />
Number of Listeners:<br />
Please specify the number of listeners you which to install. Each listener will have its<br />
own Windows service entry.<br />
PRECISION SOFTWARE:<br />
CONFIDENTIAL AND PROPRIETARY PAGE 15 OF 23 SEPT 17, 2011
Database Connection Settings 3<br />
This screen captures further information needed to establish a Progress 4GL client<br />
connection to the TRAXi3 database.<br />
User:<br />
Please specify a TRAXi3 user.<br />
Password:<br />
Please specify a password for the TRAXi3 user specified above.<br />
Use database (JDBC) user/password to connect to database:<br />
This option applies only to non Progress database types. If connecting to an Oracle,<br />
AS/400 or MS SQL dataserver it is necessary to provide a database user and password<br />
as well as a TRAXi3 one. There are two options:<br />
1. The TRAXi3 user and password is also a valid database user and password. In<br />
this case this option can be left unticked.<br />
2. The TRAXi3 user and password is not a valid database user and password. In this<br />
case you should tick this option. The database user and password supplied<br />
earlier to establish a JDBC connection will be used as the user and password to<br />
establish a database connection for the Progress 4GL client.<br />
PRECISION SOFTWARE:<br />
CONFIDENTIAL AND PROPRIETARY PAGE 16 OF 23 SEPT 17, 2011
Client:<br />
Please specify a TRAXi3 client code. This will be used as the default login client code<br />
of the Highway Listener process.<br />
Progress Location<br />
Path:<br />
Please specify where Progress is installed. The entered path should point to the root<br />
directory where the Progress files are installed.<br />
Ideally Progress should not be installed in a directory path that contains spaces.<br />
Progress should not be installed in the “Program Files” directory.<br />
NOTE: If spaces do exist in the path then the “~” character should be used.<br />
e.g. Say Progress is installed in “C:\Program File\91D” then “C:\Progra~1\91D” should<br />
be entered.<br />
PRECISION Web UI needs to know where Progress is installed so that it can:<br />
PRECISION SOFTWARE:<br />
CONFIDENTIAL AND PROPRIETARY PAGE 17 OF 23 SEPT 17, 2011
1. If the TRAXi3 database type is Progress, the Progress software contains the<br />
necessary JDBC driver for PRECISION Web UI to connect to the database.<br />
2. The Highway Listener is a Progress 4GL client which needs Progress software in<br />
order to run.<br />
PRECISION SOFTWARE:<br />
CONFIDENTIAL AND PROPRIETARY PAGE 18 OF 23 SEPT 17, 2011
PRECISION Windows UI Files<br />
“trax.ini” File:<br />
When PRECISION Windows UI is installed it uses an ini file to initialize the PRECISION<br />
Windows UI client with default information. This ini file is also need by the Highway<br />
Listener.<br />
The location of the ini file can be determined from the PRECISION Windows UI<br />
shortcut. The shortcut should have a “-ininame” parameter which points to an ini file.<br />
This ini file should be entered here.<br />
If this ini file is not available to the server PRECISION Web UI is being installed on<br />
then the file should be copied locally to the server and the path and name entered<br />
here.<br />
Schema File:<br />
This option applies only to non Progress database types. If connecting to an Oracle,<br />
AS/400 or MS SQL dataserver it is necessary to specify the location of a schema file.<br />
Typically this file is called “shm_trax.db” and is installed as part of the standard<br />
PRECISION Windows UI install.<br />
PRECISION SOFTWARE:<br />
CONFIDENTIAL AND PROPRIETARY PAGE 19 OF 23 SEPT 17, 2011
The location of this file can be determined by examining the “trax.pf” file. A “-db”<br />
parameter specifying a shm_trax.db file should exist. Enter the path and name of the<br />
file here. Alternatively, if using a “traxcon.ini” file you should examine the<br />
“Database” value in the “ConnectParameters” section.<br />
PRECISION SOFTWARE:<br />
CONFIDENTIAL AND PROPRIETARY PAGE 20 OF 23 SEPT 17, 2011
JMS Persistence<br />
JMS Persistence Data source:<br />
Please specify where JMS messages should be persisted by Highway/JBoss while<br />
queued on a JMS queue.<br />
By default JBoss will use a HSQL database, however this is not re<strong>com</strong>mended in a<br />
production environment. If you have a MS SQL, Oracle or OpenEdge database then<br />
they can be used to store JMS messages.<br />
If you select “TRAXi3 Database” the installer will attempt to configure<br />
JBoss/Highway automatically to use the TRAXi3 database. In order for this to work<br />
the JDBC user specified earlier must have permission to create tables and indexes<br />
in the TRAXi3 database. You can specify the database user credentials that are to<br />
be used by the JMS persistence process.<br />
Additional information is available in "TRAXi3 - 30006 - JBoss - HOW TO - Set Up<br />
JBossMQ on MSSQL, ORACLE or OPENEDGE".<br />
If you select “Local HSQL Supplied Database” the installer will configure<br />
Highway/JBoss to persist messages in the JBoss embedded database.<br />
PRECISION SOFTWARE:<br />
CONFIDENTIAL AND PROPRIETARY PAGE 21 OF 23 SEPT 17, 2011
Create a MS Windows Service entry for the Highway Database:<br />
By default Highway configuration information is held in a standalone HSQL<br />
database. It is possible to migrate this database to an Oracle, MS SQL or OpenEdge<br />
database, in which case there is no need to create a Windows service entry.<br />
Unselect this check box if you plan to migrate the Highway database.<br />
More information on how to do this is available in “TRAXi3 - 10026 - Highway -<br />
HOW TO - Setup Highway database in MSSQL, ORACLE or OPENEDGE.doc”.<br />
PRECISION SOFTWARE:<br />
CONFIDENTIAL AND PROPRIETARY PAGE 22 OF 23 SEPT 17, 2011
Port Assignment<br />
Ports Used:<br />
Listed are the static ports numbers used by JBoss, Highway and PRECISION Web UI.<br />
If any of these ports conflict with software already running on the server then a<br />
new number can be specified here.<br />
To determine what ports are currently in use on the server run the <strong>com</strong>mand line:<br />
netstat -nba > c:\temp\ports-being-used.txt<br />
Examine the output for possible port conflicts<br />
PRECISION SOFTWARE:<br />
CONFIDENTIAL AND PROPRIETARY PAGE 23 OF 23 SEPT 17, 2011