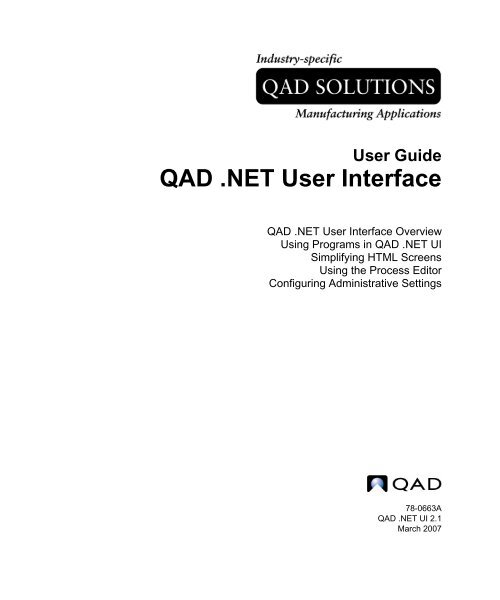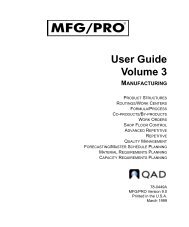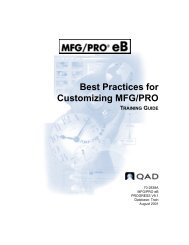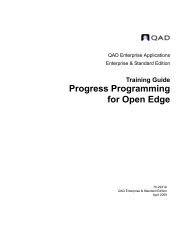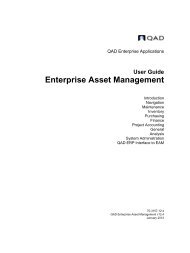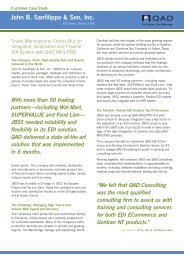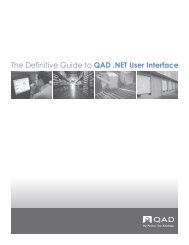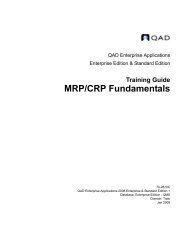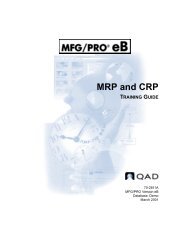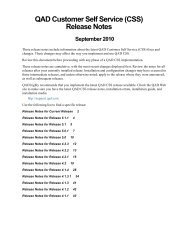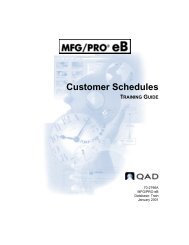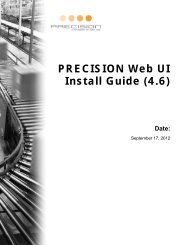User Guide: QAD .NET User Interface - QAD.com
User Guide: QAD .NET User Interface - QAD.com
User Guide: QAD .NET User Interface - QAD.com
Create successful ePaper yourself
Turn your PDF publications into a flip-book with our unique Google optimized e-Paper software.
<strong>User</strong> <strong>Guide</strong><br />
<strong>QAD</strong> .<strong>NET</strong> <strong>User</strong> <strong>Interface</strong><br />
<strong>QAD</strong> .<strong>NET</strong> <strong>User</strong> <strong>Interface</strong> Overview<br />
Using Programs in <strong>QAD</strong> .<strong>NET</strong> UI<br />
Simplifying HTML Screens<br />
Using the Process Editor<br />
Configuring Administrative Settings<br />
78-0663A<br />
<strong>QAD</strong> .<strong>NET</strong> UI 2.1<br />
March 2007
This document contains proprietary information that is protected by copyright and other<br />
intellectual property laws. No part of this document may be reproduced, translated, or modified<br />
without the prior written consent of <strong>QAD</strong> Inc. The information contained in this document is<br />
subject to change without notice.<br />
<strong>QAD</strong> Inc. provides this material as is and makes no warranty of any kind, expressed or<br />
implied, including, but not limited to, the implied warranties of merchantability and fitness for a<br />
particular purpose. <strong>QAD</strong> Inc. shall not be liable for errors contained herein or for incidental or<br />
consequential damages (including lost profits) in connection with the furnishing, performance,<br />
or use of this material whether based on warranty, contract, or other legal theory.<br />
<strong>QAD</strong> and MFG/PRO are registered trademarks of <strong>QAD</strong> Inc. The <strong>QAD</strong> logo is a trademark of<br />
<strong>QAD</strong> Inc.<br />
Designations used by other <strong>com</strong>panies to distinguish their products are often claimed as<br />
trademarks. In this document, the product names appear in initial capital or all capital letters.<br />
Contact the appropriate <strong>com</strong>panies for more information regarding trademarks and<br />
registration.<br />
Copyright © 2007 by <strong>QAD</strong> Inc.<br />
<strong>QAD</strong> Inc.<br />
6450 Via Real<br />
Carpinteria, California 93013<br />
Phone (805) 684-6614<br />
Fax (805) 684-1890<br />
http://www.qad.<strong>com</strong>
Contents<br />
About This <strong>Guide</strong>. . . . . . . . . . . . . . . . . . . . . . . . . . . . . . . . . . . . . . . . . . . 1<br />
Other Documentation . . . . . . . . . . . . . . . . . . . . . . . . . . . . . . . . . . . . . . . . . . . . . . 2<br />
Online Help . . . . . . . . . . . . . . . . . . . . . . . . . . . . . . . . . . . . . . . . . . . . . . . . . . . . . . 2<br />
<strong>QAD</strong> Web Site . . . . . . . . . . . . . . . . . . . . . . . . . . . . . . . . . . . . . . . . . . . . . . . . . . . 2<br />
Conventions . . . . . . . . . . . . . . . . . . . . . . . . . . . . . . . . . . . . . . . . . . . . . . . . . . . . . 3<br />
Chapter 1 <strong>QAD</strong> .<strong>NET</strong> <strong>User</strong> <strong>Interface</strong> Overview . . . . . . . . . . . . . . . . . 5<br />
Introduction . . . . . . . . . . . . . . . . . . . . . . . . . . . . . . . . . . . . . . . . . . . . . . . . . . . . . 6<br />
Features of <strong>QAD</strong> .<strong>NET</strong> UI . . . . . . . . . . . . . . . . . . . . . . . . . . . . . . . . . . . . 7<br />
Configurable <strong>Interface</strong> . . . . . . . . . . . . . . . . . . . . . . . . . . . . . . . . . . . . . . . 8<br />
<strong>QAD</strong> .<strong>NET</strong> UI Main Page . . . . . . . . . . . . . . . . . . . . . . . . . . . . . . . . . . . . 8<br />
<strong>QAD</strong> .<strong>NET</strong> UI Functional Menus . . . . . . . . . . . . . . . . . . . . . . . . . . . . . . . . . . . . 10<br />
File Menu . . . . . . . . . . . . . . . . . . . . . . . . . . . . . . . . . . . . . . . . . . . . . . . . 10<br />
Edit Menu . . . . . . . . . . . . . . . . . . . . . . . . . . . . . . . . . . . . . . . . . . . . . . . 11<br />
Tools Menu . . . . . . . . . . . . . . . . . . . . . . . . . . . . . . . . . . . . . . . . . . . . . . 12<br />
Workspace Menu . . . . . . . . . . . . . . . . . . . . . . . . . . . . . . . . . . . . . . . . . . 18<br />
Window Menu . . . . . . . . . . . . . . . . . . . . . . . . . . . . . . . . . . . . . . . . . . . . 18<br />
Help . . . . . . . . . . . . . . . . . . . . . . . . . . . . . . . . . . . . . . . . . . . . . . . . . . . . 18<br />
<strong>QAD</strong> .<strong>NET</strong> Keyboard Commands . . . . . . . . . . . . . . . . . . . . . . . . . . . . . 19<br />
Application Menus . . . . . . . . . . . . . . . . . . . . . . . . . . . . . . . . . . . . . . . . . . . . . . . 20<br />
Using Menu Options . . . . . . . . . . . . . . . . . . . . . . . . . . . . . . . . . . . . . . . 20<br />
Favorites . . . . . . . . . . . . . . . . . . . . . . . . . . . . . . . . . . . . . . . . . . . . . . . . . . . . . . . 23<br />
Adding Menus to Favorites . . . . . . . . . . . . . . . . . . . . . . . . . . . . . . . . . . 23<br />
Organizing Menus . . . . . . . . . . . . . . . . . . . . . . . . . . . . . . . . . . . . . . . . . 24
iv <strong>User</strong> <strong>Guide</strong> — <strong>QAD</strong> .<strong>NET</strong> <strong>User</strong> <strong>Interface</strong><br />
Menu Search . . . . . . . . . . . . . . . . . . . . . . . . . . . . . . . . . . . . . . . . . . . . . . . . . . . . 25<br />
Application Area . . . . . . . . . . . . . . . . . . . . . . . . . . . . . . . . . . . . . . . . . . . . . . . . . 28<br />
Chapter 2 Using Programs in <strong>QAD</strong> .<strong>NET</strong> UI . . . . . . . . . . . . . . . . . . 33<br />
Using <strong>QAD</strong> .<strong>NET</strong> UI Browses and Lookups . . . . . . . . . . . . . . . . . . . . . . . . . . . 34<br />
Navigating in Browses . . . . . . . . . . . . . . . . . . . . . . . . . . . . . . . . . . . . . . 36<br />
Column Options . . . . . . . . . . . . . . . . . . . . . . . . . . . . . . . . . . . . . . . . . . . 37<br />
Grouping Data in Browses . . . . . . . . . . . . . . . . . . . . . . . . . . . . . . . . . . . 38<br />
Creating Excel Output . . . . . . . . . . . . . . . . . . . . . . . . . . . . . . . . . . . . . . 41<br />
Accessing Links in Browses . . . . . . . . . . . . . . . . . . . . . . . . . . . . . . . . . 42<br />
Searching in Browses . . . . . . . . . . . . . . . . . . . . . . . . . . . . . . . . . . . . . . . 44<br />
Saved Session Values . . . . . . . . . . . . . . . . . . . . . . . . . . . . . . . . . . . . . . . . . . . . . 48<br />
Using Browse Charting . . . . . . . . . . . . . . . . . . . . . . . . . . . . . . . . . . . . . . . . . . . . 49<br />
Using Browse Collections . . . . . . . . . . . . . . . . . . . . . . . . . . . . . . . . . . . . . . . . . . 54<br />
Using Product Structure Maintenance . . . . . . . . . . . . . . . . . . . . . . . . . . . . . . . . 57<br />
Using HTML Maintenance Programs . . . . . . . . . . . . . . . . . . . . . . . . . . . . . . . . . 59<br />
Sample HTML Screen . . . . . . . . . . . . . . . . . . . . . . . . . . . . . . . . . . . . . . 60<br />
Entering Data in HTML Screens . . . . . . . . . . . . . . . . . . . . . . . . . . . . . . 61<br />
Using HTML Calendars . . . . . . . . . . . . . . . . . . . . . . . . . . . . . . . . . . . . . 61<br />
Using the Actions and Go To Menus in HTML Screens . . . . . . . . . . . . 62<br />
Sending URL Links in E-Mail . . . . . . . . . . . . . . . . . . . . . . . . . . . . . . . . 65<br />
Understanding HTML Program Overlay Frames . . . . . . . . . . . . . . . . . 67<br />
Working with HTML Program Selection Lists . . . . . . . . . . . . . . . . . . . 68<br />
Navigating HTML Screens with the Keyboard . . . . . . . . . . . . . . . . . . . 71<br />
Understanding Messages in HTML Screens . . . . . . . . . . . . . . . . . . . . . 72<br />
Using HTML Reports and Inquiries . . . . . . . . . . . . . . . . . . . . . . . . . . . 73<br />
Using Character Terminal Screens . . . . . . . . . . . . . . . . . . . . . . . . . . . . . . . . . . . 74<br />
Requesting Application Help . . . . . . . . . . . . . . . . . . . . . . . . . . . . . . . . . . . . . . . 76<br />
Creating Custom Links . . . . . . . . . . . . . . . . . . . . . . . . . . . . . . . . . . . . . . . . . . . . 78<br />
Using Special UI Features . . . . . . . . . . . . . . . . . . . . . . . . . . . . . . . . . . . . . . . . . . 80<br />
Using Browse Maintenance . . . . . . . . . . . . . . . . . . . . . . . . . . . . . . . . . . 80<br />
Using Fixed Assets Programs . . . . . . . . . . . . . . . . . . . . . . . . . . . . . . . . 84<br />
Transaction Comments . . . . . . . . . . . . . . . . . . . . . . . . . . . . . . . . . . . . . 85
Contents v<br />
Chapter 3 Simplifying HTML Screens . . . . . . . . . . . . . . . . . . . . . . . 87<br />
Introduction . . . . . . . . . . . . . . . . . . . . . . . . . . . . . . . . . . . . . . . . . . . . . . . . . . . . 88<br />
Planning Template Design . . . . . . . . . . . . . . . . . . . . . . . . . . . . . . . . . . . . . . . . . 90<br />
Error Handling . . . . . . . . . . . . . . . . . . . . . . . . . . . . . . . . . . . . . . . . . . . . 91<br />
Assigning Templates to Groups . . . . . . . . . . . . . . . . . . . . . . . . . . . . . . 92<br />
Administering Simplified Screens . . . . . . . . . . . . . . . . . . . . . . . . . . . . . . . . . . . 92<br />
Simplified Screens Setup . . . . . . . . . . . . . . . . . . . . . . . . . . . . . . . . . . . . 93<br />
UI Template Conflicts . . . . . . . . . . . . . . . . . . . . . . . . . . . . . . . . . . . . . . 94<br />
Impact of MFG/PRO Changes . . . . . . . . . . . . . . . . . . . . . . . . . . . . . . . 95<br />
Creating a UI Template . . . . . . . . . . . . . . . . . . . . . . . . . . . . . . . . . . . . . . . . . . . 96<br />
Creating a Template . . . . . . . . . . . . . . . . . . . . . . . . . . . . . . . . . . . . . . . 97<br />
Simplifying Program Screens . . . . . . . . . . . . . . . . . . . . . . . . . . . . . . . . 98<br />
Chapter 4 Using the Process Editor. . . . . . . . . . . . . . . . . . . . . . . . 105<br />
Introduction . . . . . . . . . . . . . . . . . . . . . . . . . . . . . . . . . . . . . . . . . . . . . . . . . . . 106<br />
Scalable Vector Graphics . . . . . . . . . . . . . . . . . . . . . . . . . . . . . . . . . . 106<br />
Sample Process . . . . . . . . . . . . . . . . . . . . . . . . . . . . . . . . . . . . . . . . . . 107<br />
Managing Process Files . . . . . . . . . . . . . . . . . . . . . . . . . . . . . . . . . . . . 108<br />
Getting Started with the Process Editor . . . . . . . . . . . . . . . . . . . . . . . . . . . . . . 109<br />
Using Process Editor Context Menus . . . . . . . . . . . . . . . . . . . . . . . . . 110<br />
Using Process Options . . . . . . . . . . . . . . . . . . . . . . . . . . . . . . . . . . . . . . . . . . . 113<br />
Associating URLs with Processes . . . . . . . . . . . . . . . . . . . . . . . . . . . . . . . . . . 116<br />
Using Property Editors . . . . . . . . . . . . . . . . . . . . . . . . . . . . . . . . . . . . . . . . . . . 118<br />
Process Information . . . . . . . . . . . . . . . . . . . . . . . . . . . . . . . . . . . . . . . 119<br />
Grid Properties . . . . . . . . . . . . . . . . . . . . . . . . . . . . . . . . . . . . . . . . . . . 120<br />
Style Properties . . . . . . . . . . . . . . . . . . . . . . . . . . . . . . . . . . . . . . . . . . 121<br />
Node Properties . . . . . . . . . . . . . . . . . . . . . . . . . . . . . . . . . . . . . . . . . . 123<br />
Connector Properties . . . . . . . . . . . . . . . . . . . . . . . . . . . . . . . . . . . . . . 125<br />
Process Properties . . . . . . . . . . . . . . . . . . . . . . . . . . . . . . . . . . . . . . . . 126<br />
Accessing Processes . . . . . . . . . . . . . . . . . . . . . . . . . . . . . . . . . . . . . . . . . . . . . 127<br />
Administering the Process Editor . . . . . . . . . . . . . . . . . . . . . . . . . . . . . . . . . . . 129<br />
Configuring Context Parameters . . . . . . . . . . . . . . . . . . . . . . . . . . . . . 129<br />
Configuring Process Properties . . . . . . . . . . . . . . . . . . . . . . . . . . . . . . 131
vi <strong>User</strong> <strong>Guide</strong> — <strong>QAD</strong> .<strong>NET</strong> <strong>User</strong> <strong>Interface</strong><br />
Chapter 5 Configuring Administrative Settings . . . . . . . . . . . . . . 133<br />
Configuration Overview . . . . . . . . . . . . . . . . . . . . . . . . . . . . . . . . . . . . . . . . . . 134<br />
Defining <strong>User</strong> Settings . . . . . . . . . . . . . . . . . . . . . . . . . . . . . . . . . . . . . . . . . . . 135<br />
Defining Browse URL Links . . . . . . . . . . . . . . . . . . . . . . . . . . . . . . . . . . . . . . 137<br />
Defining URLs to External Web Pages . . . . . . . . . . . . . . . . . . . . . . . . 138<br />
Defining Links to Other MFG/PRO Programs . . . . . . . . . . . . . . . . . . 139<br />
Using Browse URL Maintenance . . . . . . . . . . . . . . . . . . . . . . . . . . . . 141<br />
Monitoring <strong>User</strong> Sessions . . . . . . . . . . . . . . . . . . . . . . . . . . . . . . . . . . . . . . . . . 144<br />
Defining Program Information . . . . . . . . . . . . . . . . . . . . . . . . . . . . . . . . . . . . . 145<br />
Adding Records . . . . . . . . . . . . . . . . . . . . . . . . . . . . . . . . . . . . . . . . . . 146<br />
Program Information Update . . . . . . . . . . . . . . . . . . . . . . . . . . . . . . . . 147<br />
Report Format Control . . . . . . . . . . . . . . . . . . . . . . . . . . . . . . . . . . . . . . . . . . . 147<br />
Displaying Company Logo . . . . . . . . . . . . . . . . . . . . . . . . . . . . . . . . . 148<br />
Removing Report Footer . . . . . . . . . . . . . . . . . . . . . . . . . . . . . . . . . . . 148<br />
Setting Default Browser Text Size . . . . . . . . . . . . . . . . . . . . . . . . . . . . 149<br />
Setting Different Colors for Alternate Rows . . . . . . . . . . . . . . . . . . . . 149<br />
Setting Report Format . . . . . . . . . . . . . . . . . . . . . . . . . . . . . . . . . . . . . 149<br />
Excluding Some Reports from New Format . . . . . . . . . . . . . . . . . . . . 150<br />
Glossary. . . . . . . . . . . . . . . . . . . . . . . . . . . . . . . . . . . . . . . . . . . . . . . . 151<br />
Index. . . . . . . . . . . . . . . . . . . . . . . . . . . . . . . . . . . . . . . . . . . . . . . . . . . 157
Other Documentation 2<br />
Online Help 2<br />
<strong>QAD</strong> Web Site 2<br />
Conventions 3<br />
About This <strong>Guide</strong>
2 <strong>User</strong> <strong>Guide</strong> — <strong>QAD</strong> .<strong>NET</strong> <strong>User</strong> <strong>Interface</strong><br />
This guide covers features of the <strong>QAD</strong> .<strong>NET</strong> user interface (UI) for<br />
MFG/PRO eB2.1. It discusses using <strong>QAD</strong> .<strong>NET</strong> UI features such as<br />
browses and menus; using MFG/PRO functions in the <strong>QAD</strong> .<strong>NET</strong> UI;<br />
using administrative tools to simplify screens; and configuring optional<br />
settings.<br />
Information about other setup tasks is included in Installation <strong>Guide</strong>:<br />
<strong>QAD</strong> <strong>User</strong> <strong>Interface</strong>s.<br />
Other Documentation<br />
For details about installing and configuring the <strong>QAD</strong> .<strong>NET</strong> UI software,<br />
see Installation <strong>Guide</strong>: <strong>QAD</strong> <strong>User</strong> <strong>Interface</strong>s.<br />
For a list of all documents, see the documentation portion of the <strong>QAD</strong><br />
Support Web site.<br />
Online Help<br />
You can access an online version of the information in this guide while<br />
using the <strong>QAD</strong> .<strong>NET</strong> UI. The <strong>QAD</strong> .<strong>NET</strong> UI also supports the help<br />
functions provided by the <strong>QAD</strong> applications that are executing. See<br />
“Requesting Application Help” on page 76 for details on help features.<br />
<strong>QAD</strong> Web Site<br />
The <strong>QAD</strong> Web site provides a wide variety of information about the<br />
<strong>com</strong>pany and its products. You can access the Web site at:<br />
http://www.qad.<strong>com</strong><br />
For MFG/PRO users with a <strong>QAD</strong> Web account, product documentation is<br />
available for viewing or downloading at:<br />
http://support.qad.<strong>com</strong>/
You can register for a <strong>QAD</strong> Web account by accessing the Web site and<br />
clicking the Accounts link at the top of the screen. Your customer ID<br />
number is required. Access to certain areas is dependent on the type of<br />
agreement you have with <strong>QAD</strong>.<br />
Most user documentation is available in two formats:<br />
• Portable document format (PDF). PDF files can be downloaded from<br />
the <strong>QAD</strong> Web site to your <strong>com</strong>puter. You can view them with the free<br />
Adobe Acrobat Reader. A link for downloading this program is also<br />
available on the <strong>QAD</strong> Web site.<br />
• HTML. You can view user documentation through your Web browser.<br />
The documents include search tools for easily locating topics of<br />
interest.<br />
Features also include an online solution database to help MFG/PRO users<br />
answer questions about setting up and using the product. Additionally, the<br />
<strong>QAD</strong> Web site has information about training classes and other services<br />
that can help you learn about MFG/PRO.<br />
Conventions<br />
This document uses the text or typographic conventions listed in the<br />
following table.<br />
If you see: It means:<br />
monospaced text A <strong>com</strong>mand or file name.<br />
italicized A variable name for a value you enter as part of an operating<br />
monospaced text system <strong>com</strong>mand; for example, YourCDROMDir.<br />
indented<br />
A long <strong>com</strong>mand that you enter as one line, although it<br />
<strong>com</strong>mand line appears in the text as two lines.<br />
Note Alerts the reader to exceptions or special conditions.<br />
Important Alerts the reader to critical information.<br />
Warning Used in situations where you can overwrite or corrupt data,<br />
unless you follow the instructions.<br />
About This <strong>Guide</strong> 3
4 <strong>User</strong> <strong>Guide</strong> — <strong>QAD</strong> .<strong>NET</strong> <strong>User</strong> <strong>Interface</strong>
Chapter 1<br />
<strong>QAD</strong> .<strong>NET</strong> <strong>User</strong><br />
<strong>Interface</strong> Overview<br />
The following topics introduce the <strong>QAD</strong> .<strong>NET</strong> <strong>User</strong> <strong>Interface</strong> (UI) and<br />
illustrate its key features.<br />
Introduction 6<br />
<strong>QAD</strong> .<strong>NET</strong> UI Functional Menus 10<br />
Application Menus 20<br />
Favorites 23<br />
Menu Search 25<br />
Application Area 28
6 <strong>User</strong> <strong>Guide</strong> — <strong>QAD</strong> .<strong>NET</strong> <strong>User</strong> <strong>Interface</strong><br />
Introduction<br />
<strong>QAD</strong> products are designed for many types of users with a wide variety of<br />
UI needs: users in the back office need UIs that help them process<br />
electronic paperwork efficiently; users in the front office want dashboard<br />
views of data; and planners for the shop floor need UIs that let them see<br />
how best to juggle tasks and machine assignments.<br />
To support these needs, a UI needs to have the following qualities:<br />
Usability. The UI should enable users to do their jobs quickly and<br />
effectively through a consistent and intuitive model that is convenient<br />
and <strong>com</strong>plete.<br />
Flexibility. Since a single UI cannot anticipate and match each<br />
individual user’s needs, UI elements need to be easily adjusted for<br />
each user or group of users who share a similar role and who do a<br />
similar set of tasks.<br />
Performance. A UI should let users do their jobs quickly and<br />
efficiently.<br />
Ease of deployment and update. Because UI software must often<br />
reside on each client machine, deployment of updates can represent a<br />
major effort for customers. This process needs to be as smooth and<br />
non-invasive as possible.<br />
The <strong>QAD</strong> .<strong>NET</strong> UI provides a <strong>com</strong>mon framework for multiple <strong>QAD</strong><br />
applications. This framework—based on Microsoft .<strong>NET</strong> technology—<br />
has excellent performance and provides best-practice usability and<br />
deployment features, as well as extensive ways for users to adapt the UI<br />
to their preferred work style.<br />
Since the UI is based on Microsoft .<strong>NET</strong> technology, it incorporates<br />
familiar UI metaphors, reducing the need for users to learn how to<br />
navigate <strong>QAD</strong> applications.
Features of <strong>QAD</strong> .<strong>NET</strong> UI<br />
Using <strong>QAD</strong> .<strong>NET</strong> UI, you can:<br />
• Have multiple workspaces open simultaneously and multiple<br />
programs in any specific application open at the same time.<br />
• Quickly rearrange windows within a workspace to best facilitate<br />
tasks.<br />
• Use an enhanced menu system that:<br />
• Provides full search capability<br />
• Displays menus of all applications running in the UI<br />
• Displays only those menu choices that a user has security access<br />
to execute<br />
• Supports a user-defined menu that applies across applications<br />
<strong>QAD</strong> .<strong>NET</strong> <strong>User</strong> <strong>Interface</strong> Overview 7<br />
• Create your own menus by dragging standard menus to your<br />
Favorites so that frequently performed tasks are organized for ease of<br />
access.<br />
• Display MFG/PRO records using enhanced browses that feature:<br />
• Drag-and-drop arrangements of columns that can be hidden and<br />
resized<br />
• Single-click column sort<br />
• Simple searches for matched strings in a specific column or<br />
advanced search that lets you build <strong>com</strong>plex queries, including<br />
discontinuous range searches<br />
• Custom views based on user-defined data groups<br />
• Drill-down and linking<br />
• Save browse search criteria for later reuse.<br />
• Output browse data directly to Microsoft Excel, print to an output<br />
device, or view data in a print preview mode.<br />
• Simplify a subset of HTML program screens, hiding fields and entire<br />
frames, supplying default values, and making fields display only.
8 <strong>User</strong> <strong>Guide</strong> — <strong>QAD</strong> .<strong>NET</strong> <strong>User</strong> <strong>Interface</strong><br />
Configurable <strong>Interface</strong><br />
Many aspects of the <strong>QAD</strong> .<strong>NET</strong> UI can be tailored and adapted for<br />
specific users and environments. The following are a few examples:<br />
• Browses can be configured to display information in a predefined<br />
order and to include or exclude columns; these settings are then saved<br />
for future use. This is discussed in “Using <strong>QAD</strong> .<strong>NET</strong> UI Browses<br />
and Lookups” on page 34.<br />
• Browse colors and fonts can be personalized by each user, described<br />
in “MFG/PRO Options” on page 15.<br />
• Screens can be simplified by hiding or disabling fields, defining<br />
default values, defining required fields, and automatically skipping<br />
entire frames. These activities are described in Chapter 3,<br />
“Simplifying HTML Screens,” on page 87.<br />
• <strong>User</strong>s can create their own personal Favorites menu of frequently<br />
used programs. These menus can be renamed and rearranged in any<br />
way the user wants. See “Favorites” on page 23.<br />
• <strong>User</strong>s can add links so they can easily access one program from<br />
another, as described in “Creating Custom Links” on page 78.<br />
• Links to external URLs, to MFG/PRO programs, and to drill-downs<br />
can be embedded in browses so that users can easily access supplier<br />
or customer Web sites, other MFG/PRO programs, or more detailed<br />
browse views for additional information, as described in “Accessing<br />
Links in Browses” on page 42.<br />
• <strong>User</strong>s can decide for each program whether it runs in an HTML UI or<br />
in a character UI; see “Menu Properties” on page 22.<br />
<strong>QAD</strong> .<strong>NET</strong> UI Main Page<br />
When you start the application, you are prompted for your user ID and<br />
password. Optionally, you can choose from a list of supported languages.<br />
MFG/PRO security is checked when you log in the same way it is<br />
checked in other interfaces. When security has been defined in Menu<br />
Security Maintenance (36.3.10), you can see only the menu items you<br />
have access to.
Click Options to select from available languages.<br />
Note If you have multiple Desktop systems available, you can optionally<br />
select from a list of systems during log in. See “Display System Selection<br />
List” on page 16 for details.<br />
After you <strong>com</strong>plete the log-in screen, the <strong>QAD</strong> .<strong>NET</strong> UI main page<br />
displays.<br />
3<br />
5<br />
4<br />
1<br />
Vertical resize bar<br />
Horizontal resize bar<br />
After you log in, the status message area briefly displays the date and time<br />
of your previous log-in, along with your user name and user ID. For<br />
example:<br />
Last logon: 06/07/05 16:35:02 (Jane Smith,"jas")<br />
<strong>QAD</strong> .<strong>NET</strong> <strong>User</strong> <strong>Interface</strong> Overview 9<br />
Select the system you want to use.<br />
2<br />
Logged in user ID<br />
Fig. 1.1<br />
<strong>QAD</strong> .<strong>NET</strong> UI<br />
Login<br />
Fig. 1.2<br />
<strong>QAD</strong> .<strong>NET</strong> UI<br />
Main Page
10 <strong>User</strong> <strong>Guide</strong> — <strong>QAD</strong> .<strong>NET</strong> <strong>User</strong> <strong>Interface</strong><br />
Fig. 1.3<br />
.<strong>NET</strong> UI File Menu<br />
Note The date is in the format YY/MM/DD: for example, March 5, 2007,<br />
would be 07/03/05.<br />
The key elements of the main page are:<br />
1 A set of <strong>QAD</strong> .<strong>NET</strong> UI functional menus—File, Edit, Tools,<br />
Workspace, Window—that let you operate within the <strong>QAD</strong> .<strong>NET</strong> UI<br />
Note The Workspace menu displays only when the logged in user<br />
has access to more than one workspace.<br />
2 An application area for running <strong>QAD</strong> applications<br />
3 A search function for finding application menu items to execute<br />
4 An application menu area<br />
5 The Favorites area for your custom menu structure as you choose to<br />
design it<br />
You can resize the menu area and application area by using the vertical<br />
resize bar and dragging it to the right or left. You can also resize the<br />
Application menu area and the Favorites area by dragging the horizontal<br />
resize bar up or down.<br />
Note The ID of the currently logged in user displays in the bottom right<br />
corner of the screen.<br />
Each of the screen areas is discussed in detail in the following sections.<br />
<strong>QAD</strong> .<strong>NET</strong> UI Functional Menus<br />
File Menu<br />
Program history
The File menu <strong>com</strong>mands include:<br />
<strong>QAD</strong> .<strong>NET</strong> <strong>User</strong> <strong>Interface</strong> Overview 11<br />
Logoff/Login. Log off from all applications running in the <strong>QAD</strong> .<strong>NET</strong><br />
UI. After you log off, this <strong>com</strong>mand changes to Login. This lets you<br />
log in as another user without closing the <strong>QAD</strong> .<strong>NET</strong> UI.<br />
Note To close the <strong>QAD</strong> .<strong>NET</strong> UI, use Exit, not Logoff.<br />
Page Setup. Define page settings for print output, such as margins<br />
and orientation.<br />
Print Preview. Generate a preview of browse data or the active HTML<br />
screen so that you can verify that it is correct and make adjustments<br />
before printing.<br />
Print. Open the print dialog so that you can print the data for a browse<br />
or the screen for other programs.<br />
You can also access print from the Print icon in browses. See “Using<br />
<strong>QAD</strong> .<strong>NET</strong> UI Browses and Lookups” on page 34.<br />
Program History. Display the last six programs that you have opened.<br />
Exit. Close the <strong>QAD</strong> .<strong>NET</strong> UI and log off any open applications.<br />
Edit Menu<br />
The Edit menu <strong>com</strong>mands include:<br />
Cut. Place selected text on the clipboard and remove it from the<br />
current location.<br />
Copy. Place selected text on the clipboard and leave it where it is<br />
currently located.<br />
Paste. Place the contents of the clipboard in the current cursor<br />
location.<br />
Menu Search. Activate the Menu Search bar so you can search for a<br />
program to execute. See “Menu Search” on page 25 for details on<br />
searching.
12 <strong>User</strong> <strong>Guide</strong> — <strong>QAD</strong> .<strong>NET</strong> <strong>User</strong> <strong>Interface</strong><br />
Tools Menu<br />
The Tools menu <strong>com</strong>mands include:<br />
Options. View administrative information and set personal options for<br />
browses and other application settings.<br />
Internet Properties. Update the same settings that display when you<br />
select Internet Options from the Tools menu in Internet Explorer. See<br />
the help provided with Internet Explorer for details about how these<br />
options are set.<br />
Manage Workspaces. Activate and deactivate workspaces from a list<br />
and reorder them.<br />
System Info. Display information about the version of <strong>QAD</strong> .<strong>NET</strong> UI<br />
that is running, the time the <strong>QAD</strong> .<strong>NET</strong> UI was started, and the total<br />
amount of physical memory the <strong>QAD</strong> .<strong>NET</strong> UI is using. (If N/A is<br />
displayed, operating system is not giving the <strong>QAD</strong> .<strong>NET</strong> UI<br />
permission to access system information.) View log information by<br />
clicking on View Log: the log file opens in the text editor associated<br />
with files ending in the “.log” extension on your system.<br />
Administration Options<br />
Choose Tools|Options, click Administration, and expand the various<br />
options to view and modify administration settings. A brief description of<br />
the setting displays in the help area at the bottom of the screen.
On-screen help<br />
This screen can be used for viewing and modifying settings related to<br />
logging, navigation, the MFG/PRO plug-in, and automatic updates.<br />
The Logging section displays details set during installation that can be<br />
modified if needed.<br />
Log Level. Indicate the threshold for limiting the type of information<br />
logged. Values are off, debug, information, warning, and error. The<br />
Debug setting records the most details and the error setting records<br />
the least.<br />
Maximum File Size. Specify the maximum number of kilobytes that<br />
can be written to the log file before it is backed up.<br />
Number of Backups. Specify the maximum number of backup log<br />
files to maintain in the system.<br />
<strong>QAD</strong> .<strong>NET</strong> <strong>User</strong> <strong>Interface</strong> Overview 13<br />
Status Message Display Time. Specify the minimum time in seconds<br />
that login and other status messages remain in the status area.<br />
The Navigation section has the following settings:<br />
Allow Multiple Applications. When set to True, multiple instances of<br />
the application can be launched. Otherwise, when you have one<br />
instance of the application running and you click on the <strong>QAD</strong><br />
Applications icon, instead of launching another instance of the<br />
program, the currently running program is activated.<br />
Fig. 1.4<br />
Administration<br />
Options
14 <strong>User</strong> <strong>Guide</strong> — <strong>QAD</strong> .<strong>NET</strong> <strong>User</strong> <strong>Interface</strong><br />
Set this to True if you need to log in as different users to perform<br />
different functions or for testing.<br />
Show Did You Know Messages. Select True to display messages<br />
about interface features when you log in to the system.<br />
The Plugins section displays information about the plug-in adapters that<br />
are used for the applications that run within the <strong>QAD</strong> .<strong>NET</strong> UI. Currently,<br />
only a plug-in for MFG/PRO exists.<br />
Assembly Location. Displays the path to the plug-in implementation.<br />
Authenticated. True indicates the current user has access to the<br />
plug-in.<br />
Provider. Displays the name of the <strong>com</strong>pany providing the plug-in.<br />
The Updates section controls automatic updates.<br />
Check for Updates. When this is True and a more recent version of<br />
the executable is found on the home server, the user is prompted<br />
during login to update the client. When this is False, the system does<br />
not check for updates.<br />
Home Server. Specify the address of the main application server to<br />
check for updates. This value is set during installation.
MFG/PRO Options<br />
From the Options window, click MFG/PRO to define options that affect<br />
the MFG/PRO application.<br />
<strong>QAD</strong> .<strong>NET</strong> <strong>User</strong> <strong>Interface</strong> Overview 15<br />
The Browse Preferences let you choose settings that affect the appearance<br />
of browses.<br />
Cell Font. Specify the font name, style, and size to use for cell data<br />
values. This field displays a standard Windows font dialog where you<br />
can select a font, font style such as bold or italic, and font size. Or you<br />
can click the plus icon next to the Cell Font attribute to expand the<br />
values associated with it and specify them one at a time.<br />
Note Specifying the underline font attribute has no effect. This<br />
attribute is used by the system to indicate a link that can be clicked to<br />
drill down in a cell.<br />
Link Font Color. Choose the color to use for hot-linked data values.<br />
You can choose system colors, Web colors, or custom colors from a<br />
color palette.<br />
Row Alternating Color. Specify the background color for every other<br />
row in the browse display.<br />
Fig. 1.5<br />
MFG/PRO Options
16 <strong>User</strong> <strong>Guide</strong> — <strong>QAD</strong> .<strong>NET</strong> <strong>User</strong> <strong>Interface</strong><br />
See “Monitoring<br />
<strong>User</strong> Sessions”<br />
on page 144 for<br />
details.<br />
Row Background Color. Specify the background color for data rows<br />
in browses.<br />
Rows Per Page. Specify the number of data rows to retrieve for each<br />
page of data in the browse. This must be a number between 1 and<br />
1000. The default is 100.<br />
Under the General options, the date and time of the last logon of this user<br />
display.<br />
If you have more than one installed version of <strong>QAD</strong> Desktop, use the<br />
System Preferences settings to manage them. This can be useful if you<br />
have a test and production system that you are using at the same time.<br />
Application Server URL. This field displays the <strong>QAD</strong> .<strong>NET</strong> UI<br />
AppServer host, port, and, path.<br />
Desktop URL. This field displays the Desktop Web App URL.<br />
Display System Selection List. Set this to True to display a list of<br />
installed systems for selection after prompting for log-in information.<br />
The user can then select which system to access.<br />
IP Address, Session ID. These fields display information that might<br />
be useful to a system administrator in trouble-shooting activities. The<br />
session ID is the one that also displays in Session Master<br />
Maintenance (36.20.10.15).<br />
System Name. Choose the default system name from the list of<br />
available systems. <strong>User</strong>s will automatically be logged in to this<br />
system when Display System Selection List is False.<br />
The Terminal settings let you choose preferences for the display of<br />
programs run in the character UI.<br />
Background Color. Choose the color to use for the screen<br />
background.<br />
Bold Color. Choose the color to use for any text in the application that<br />
has the bold attribute.<br />
Font. Specify the font name and style to use for text strings on the<br />
character UI. This field displays the standard Windows font dialog<br />
described for Cell Font.
Note For optimal viewing, you should select a monofont font, such<br />
as Courier New (the default). The size attribute has no effect on<br />
display. The character screens are automatically resized to fit the<br />
available space.<br />
Foreground Color. Choose the color to use for text strings on the<br />
character UI.<br />
Manage Workspaces<br />
Choose this <strong>com</strong>mand to disable or enable workspaces or to change<br />
workspace order.<br />
<strong>QAD</strong> .<strong>NET</strong> <strong>User</strong> <strong>Interface</strong> Overview 17<br />
Bold indicates the active<br />
workspace.<br />
Drag and drop to reorder<br />
the workspaces.<br />
Click to add this workspace<br />
to the Workspace menu.<br />
When the check box next to a workspace is selected, its name displays on<br />
the Workspace menu.<br />
You can reorder items in the Workspace list by clicking and dragging. The<br />
list order determines the order of display on the Workspace menu and at<br />
the bottom of the page. It can also affect Next and Previous workspace<br />
processing if you use the keyboard shortcuts. The workspace in bold text<br />
is currently active. See Table 1.1 on page 19 for a list of keyboard<br />
shortcuts.<br />
Fig. 1.6<br />
Manage<br />
Workspaces
18 <strong>User</strong> <strong>Guide</strong> — <strong>QAD</strong> .<strong>NET</strong> <strong>User</strong> <strong>Interface</strong><br />
Workspace Menu<br />
When you have access to more than one workspace, the Workspace menu<br />
lets you choose the one you want to work in from those that are available<br />
to you. The values that display on the menu are configured in Tools|<br />
Manage Workspaces.<br />
In MFG/PRO, a workspace represents a domain. However, other <strong>QAD</strong><br />
applications can also have their own workspace. When you first log in,<br />
you must choose a workspace. When you exit the .<strong>NET</strong> UI, the active<br />
workspace is saved and displays when you log in again.<br />
Note See “Saved Session Values” on page 48 for details about other<br />
values that are maintained between sessions.<br />
You can change your active workspaces by selecting one from the list on<br />
the Workspace menu. When you change workspaces, any programs you<br />
have running in the current workspace remain open. You can return to the<br />
workspace later to <strong>com</strong>plete any open transactions.<br />
Note The first time you access a workspace, the system must build the<br />
appropriate menu hierarchy for that workspace. This may take a few<br />
moments, but only occurs during the initial selection. On subsequent<br />
logins, menus are refreshed based on any changes made in the system.<br />
This also may cause a brief delay.<br />
Window Menu<br />
The Window menu displays a list of all programs currently open in the<br />
active workspace.<br />
Choose Close All Windows to close all open windows in a workspace.<br />
Change the active window by selecting one from the list. The currently<br />
active window displays with a check mark next to its name in the list.<br />
Help<br />
The Help button on the upper left side of the window menu opens the<br />
<strong>QAD</strong> .<strong>NET</strong> <strong>User</strong> <strong>Interface</strong> <strong>Guide</strong> unless the mouse focus is on a particular<br />
program or field, in which case clicking Help opens program or field help.<br />
As a shortcut, you can press the F1 key instead of clicking the Help<br />
button.
<strong>QAD</strong> .<strong>NET</strong> Keyboard Commands<br />
Some <strong>QAD</strong> .<strong>NET</strong> UI menu <strong>com</strong>mands have keyboard options. In<br />
addition, you can use key <strong>com</strong>binations to move through windows and<br />
workspaces, and to access the menu and menu <strong>com</strong>mands. General<br />
keyboard navigation options are listed in the following table.<br />
Note Navigation specific for browses is found in Table 2.1 on page 36;<br />
for HTML screens, information is in Table 2.2 on page 71.<br />
<strong>QAD</strong> .<strong>NET</strong> <strong>User</strong> <strong>Interface</strong> Overview 19<br />
Command Keystroke Action<br />
Print Ctrl+P Prints the current browse.<br />
Menu Search Ctrl+M Activates the menu search bar.<br />
Previous<br />
Ctrl+F6 Displays a list of workspaces with focus on the<br />
Workspace<br />
previously active workspace.<br />
Next Workspace Ctrl+Shift+F6 Displays a list of workspaces with focus on the<br />
next workspace.<br />
Previous Window Ctrl+Tab Displays a list of windows with focus on the<br />
previously active window.<br />
Next Window Ctrl+Shift+Tab Displays a list of windows with focus on the next<br />
window.<br />
Access Menu Bar Alt Places focus on menu bar. Use the arrow keys to<br />
move through the menus<br />
Return from Menu Esc Returns cursor focus to field that was in focus<br />
Bar<br />
before Alt was pressed.<br />
Cut Ctrl+X Places selected text on the clipboard and<br />
removes it from the current location.<br />
Copy Ctrl+C Places selected text on the clipboard and leaves it<br />
where it is currently located.<br />
Paste Ctrl+V Places the contents of the clipboard in the current<br />
cursor location.<br />
Application Help F1 Displays help supplied by the currently running<br />
application.<br />
Close Alt+F4 Standard windows shortcut for closing the<br />
currently active window.<br />
Up arrow When focus is on search results, moves to menu<br />
search bar.<br />
Down arrow When focus is on menu search bar, moves to<br />
search results.<br />
Table 1.1<br />
Keyboard<br />
Navigation in<br />
<strong>QAD</strong> .<strong>NET</strong> UI
20 <strong>User</strong> <strong>Guide</strong> — <strong>QAD</strong> .<strong>NET</strong> <strong>User</strong> <strong>Interface</strong><br />
Fig. 1.7<br />
Applications<br />
Menus<br />
Fig. 1.8<br />
Right-Click Menu<br />
Options<br />
Application Menus<br />
The Applications section displays the menu choices for the <strong>QAD</strong><br />
applications running in the <strong>QAD</strong> .<strong>NET</strong> UI.<br />
When the system is installed, the default menu organization is<br />
automatically loaded. Menu substitution is not supported in the<br />
<strong>QAD</strong> .<strong>NET</strong> UI; only items on the menus are included.<br />
Using Menu Options<br />
Right-click a menu item to display menu options.
With this menu option, you can:<br />
<strong>QAD</strong> .<strong>NET</strong> <strong>User</strong> <strong>Interface</strong> Overview 21<br />
• Use Add to Favorites to add the selected menu item to your personal<br />
menus in the Favorites space below, described in “Adding Menus to<br />
Favorites” on page 23.<br />
• Use Design to display the screen for creating or modifying simplified<br />
screen templates. Design is only enabled when the program you select<br />
can be simplified. Otherwise, it is disabled.<br />
Chapter 3, “Simplifying HTML Screens,” on page 87 describes how<br />
to design simplified screens.<br />
Note You must also be a member of the group designated as UI<br />
designers in the UI administration page before the Design option is<br />
enabled.<br />
• Use Properties to display information about this menu item and to<br />
determine the UI display mode; see Figure 1.9.<br />
Program Auto Start<br />
You can automatically start any favorite menu item when you log in to the<br />
<strong>QAD</strong> .<strong>NET</strong> UI. For any menu item saved under Favorites, right click the<br />
item and select Auto Start. With Auto Start selected, the menu item starts<br />
automatically when you next log in. Favorite menu items that start<br />
automatically are displayed in bold. You can have more than one menu<br />
item start automatically. To disable this feature, right-click the item and<br />
deselect Auto Start.<br />
Note Only one process map can have Auto Start selected. Having<br />
multiple process maps with Auto Start selected will launch the Process<br />
tab but the display will be blank.
22 <strong>User</strong> <strong>Guide</strong> — <strong>QAD</strong> .<strong>NET</strong> <strong>User</strong> <strong>Interface</strong><br />
Fig. 1.9<br />
Menu Properties<br />
See “Defining<br />
Program<br />
Information” on<br />
page 145.<br />
See “Defining<br />
Program<br />
Information” on<br />
page 145.<br />
Menu Properties<br />
The following figure illustrates the Menu Properties window.<br />
The Menu Properties window displays:<br />
• The title of the menu item.<br />
• The current working domain and domain currency. If the specific<br />
program updates data that applies to all domains, All Domains<br />
displays next to the working domain currency. This is determined by<br />
settings in Program Information Maintenance (36.3.21.1).<br />
• Details about the program currently executing, including the program<br />
name and menu number.<br />
• If the user executing the program has been assigned a simplified<br />
version of the program, the name of the assigned UI template<br />
displays.<br />
• If a value has been specified for this user in the Name field in Menu<br />
System Maintenance (36.4.4), it displays as the Alias. The alias<br />
typically represents a shortened form of the longer menu name.<br />
• Version details for Desktop and MFG/PRO.<br />
Use the Open With drop-down to determine whether a program displays<br />
as an HTML screen (Desktop) or as a character-based terminal (Terminal)<br />
screen. Some programs include a .<strong>NET</strong> <strong>User</strong> <strong>Interface</strong> option for the
<strong>QAD</strong> .<strong>NET</strong> <strong>User</strong> <strong>Interface</strong> Overview 23<br />
inclusion of additional features with the <strong>QAD</strong> .<strong>NET</strong> UI. For example,<br />
when you open Product Structure Maintenance with the .<strong>NET</strong> <strong>User</strong><br />
<strong>Interface</strong> option, you have access to interactive drag-and-drop features.<br />
Initially, each program’s display mode is determined by settings in<br />
Program Information Maintenance (36.3.21.1). Each user can change this<br />
setting on a program-by-program basis using the Properties option. These<br />
choices are retained from session to session.<br />
Note Custom browses saved in the Favorites area only display in<br />
Browser Viewer mode.<br />
Menu Item Icons<br />
The icons listed here display next to menu items and indicate the type of<br />
associated program.<br />
Icon Description<br />
Favorites<br />
Report program<br />
Maintenance or control program; also displays next to<br />
URLs linked to browse cells<br />
Miscellaneous programs that do not fit another category, as<br />
well as any custom programs you add to the menus<br />
Browse<br />
Process map created with the Process Editor in Desktop<br />
Each user can easily create a personalized menu system in the Favorites<br />
area using options or drag-and-drop techniques.<br />
Adding Menus to Favorites<br />
Right-click a menu folder or menu item in the Applications area and<br />
choose the Add to Favorites option, shown in “Using Menu Options” on<br />
page 20. The menu appears at the bottom of the list in the Favorites area.<br />
Table 1.2<br />
Menu Icons
24 <strong>User</strong> <strong>Guide</strong> — <strong>QAD</strong> .<strong>NET</strong> <strong>User</strong> <strong>Interface</strong><br />
Fig. 1.10<br />
Create New Folder<br />
Fig. 1.11<br />
Rename or Remove<br />
Item<br />
Select the menu folder or item you want and drag it from the Applications<br />
area to the Favorites area.<br />
You can add a menu more than once if you want.<br />
Organizing Menus<br />
You can organize your Favorites into folders and subfolders, rename<br />
menu items and folders, rearrange the order of folders and items, and<br />
remove menu items you no longer want.<br />
To organize menus into a hierarchy, right-click in the menu space and<br />
choose Create New Folder.<br />
You can then drag the folder to any position and drag menu items or other<br />
folders into it.<br />
To rename or remove a menu item, right-click the item and choose the<br />
option you want. You can also display properties and go into design mode<br />
for enabled programs.
<strong>QAD</strong> .<strong>NET</strong> <strong>User</strong> <strong>Interface</strong> Overview 25<br />
When you right-click a folder, you can also create a new subfolder within<br />
the currently selected folder.<br />
Menu Search<br />
You can use the search bar to quickly find menu items by short name<br />
(alias), description, program name, and menu number. Search supports an<br />
auto-<strong>com</strong>pletion feature. You can type a minimal number of characters<br />
and press Enter to expand the phrase you entered with the first match.<br />
When only a single match exists, the program is executed.<br />
Even though menus are listed by menu description, search by menu<br />
number, alias, and program name is supported to ac<strong>com</strong>modate users who<br />
are familiar with other MFG/PRO user interfaces.<br />
Search locates all items that contain the search string, not just those that<br />
start with it. This is true of numeric as well as alphabetic input. Matches<br />
beginning with the search string display at the top of the results; matches<br />
that contain it display lower down.<br />
Example Typing Customer finds Customer Maintenance before<br />
Controlled Customer Maintenance. Typing 1.1 finds 1.1.1 before 2.1.1 or<br />
3.1.1.<br />
Search results display directly in the application menu area.<br />
You can use Search for multiple purposes:<br />
• Find programs based on one or more menu label keywords, program<br />
name, or menu number. For example, enter sales to display all menu<br />
labels that include the word sales.<br />
Fig. 1.12<br />
Create New<br />
Subfolder
26 <strong>User</strong> <strong>Guide</strong> — <strong>QAD</strong> .<strong>NET</strong> <strong>User</strong> <strong>Interface</strong><br />
Fig. 1.13<br />
Menu Search<br />
Results<br />
• Execute a specific program based on full menu label, program name,<br />
or menu number. For example, enter Item Master Maintenance,<br />
ppptmt.p, or 1.4.1 and then press Enter to display Item Master<br />
Maintenance.<br />
• Execute a specific program based on a shortcut defined in the Name<br />
field of Menu System Maintenance (36.4.4).<br />
Example Menu is the shortcut for Menu System Maintenance; enter<br />
menu and press Enter to display this screen.<br />
The system displays results as you type, so you can select what you are<br />
looking for as soon as it is uniquely identified.<br />
The following figure shows the results that display after typing 11 in the<br />
search bar. Click the Clear Search Text button to restore the menu view.<br />
Click to clear<br />
search text<br />
Note When a program has been added to more than one menu, each<br />
occurrence displays in the search results. This is likely to occur if you<br />
have added programs to Favorites. A tool tip displays the full path to the<br />
menu.<br />
Pressing Enter after typing 11 in the search bar narrows the results even<br />
more.
After using Search, you can right-click an item in the search results to<br />
display options.<br />
<strong>QAD</strong> .<strong>NET</strong> <strong>User</strong> <strong>Interface</strong> Overview 27<br />
Available in search<br />
mode only<br />
In addition to the options that you have when you right-click a menu in<br />
non-search mode, you can choose Find in Menu in search mode.<br />
Choosing this option displays the currently selected menu item in location<br />
in the menu hierarchy.<br />
You should be aware of these additional considerations when using<br />
Search:<br />
• If you enter sales order, the search finds only menu labels containing<br />
that exact string.<br />
Fig. 1.14<br />
Menu Search<br />
Results After<br />
Pressing Enter<br />
Fig. 1.15<br />
Menu Options after<br />
Search
28 <strong>User</strong> <strong>Guide</strong> — <strong>QAD</strong> .<strong>NET</strong> <strong>User</strong> <strong>Interface</strong><br />
Fig. 1.16<br />
Open Programs in<br />
Application Area<br />
• A shortcut—specified in the Name field of Menu System<br />
Maintenance (36.4.4)—is always found first during a search. For<br />
example, Add is defined as the shortcut for Item Master Maintenance.<br />
If you enter add in Search, Item Master Maintenance displays first<br />
and executes if you press Enter.<br />
Application Area<br />
The programs you choose to run from the menu display in the application<br />
area of the <strong>QAD</strong> .<strong>NET</strong> UI. You can open multiple programs and organize<br />
them in different ways.<br />
The number of programs a specific user can have open at the same time is<br />
defined during installation. See Installation <strong>Guide</strong>: <strong>QAD</strong> <strong>User</strong> <strong>Interface</strong>s<br />
for details.<br />
Note You can have multiple instances of an HTML program or browse<br />
open. For example, you can have multiple instances of Sales Order<br />
Browse or Sales Order Maintenance open. However, you can have only a<br />
single instance of a character screen, process map, or help window.<br />
The following figure illustrates the default way multiple programs are<br />
organized, using tabs across the top of the screen.<br />
Close<br />
this tab.
You can click a tab to activate it or click the “x” on the tab to close it.<br />
You can use the keyboard to navigate through open programs. Ctrl+Tab<br />
displays a list of open programs you can select from, with focus on the<br />
next window. Ctrl+Shift+Tab displays the same list with focus on the<br />
previous window.<br />
You can create additional tab groups in either horizontal or vertical<br />
layout. Right-click any tab to display the tab options.<br />
Click Close to close the current program.<br />
<strong>QAD</strong> .<strong>NET</strong> <strong>User</strong> <strong>Interface</strong> Overview 29<br />
Click New Horizontal tab group to split the screen horizontally and move<br />
this program to the new area. The following figure illustrates two<br />
horizontal groups.<br />
Fig. 1.17<br />
Tab Options
30 <strong>User</strong> <strong>Guide</strong> — <strong>QAD</strong> .<strong>NET</strong> <strong>User</strong> <strong>Interface</strong><br />
Fig. 1.18<br />
Horizontal Tab<br />
Groups<br />
Fig. 1.19<br />
Vertical Tab Groups<br />
Click New Vertical Tab Group to split the screen vertically and move this<br />
program to the new vertical area.
<strong>QAD</strong> .<strong>NET</strong> <strong>User</strong> <strong>Interface</strong> Overview 31<br />
You can only create groups of one type. After you have created the first<br />
vertical group, the option to create a horizontal group is not available; the<br />
same is true after you create a horizontal group. However, you can create<br />
as many of one type of group as you want.<br />
When multiple groups exist, other options to move to the next or previous<br />
tab group display when you right-click a tab. Use these options to move<br />
programs from one screen area to another. Or you can simply drag<br />
programs where you want them.<br />
You can create multiple horizontal views of a browse by dragging the<br />
border widget located above the horizontal scroll bar on the upper right<br />
side of the browse view. Similarly, you can create multiple vertical views<br />
of the same browse by dragging the border widget located on the left of<br />
the vertical scroll bar. Creating multiple horizontal and vertical views of a<br />
browse is useful when working with a large browse that is difficult to<br />
view in a single pane.<br />
Click Close All to close all the tabs or click Close Others to close all the<br />
tabs except the currently active tab.<br />
To help you navigate <strong>com</strong>plex screens, the <strong>QAD</strong> .<strong>NET</strong> UI includes<br />
navigation buttons along the left side of some screens. For example, the<br />
screen for Purchase Order Maintenance includes navigation buttons<br />
Fig. 1.20<br />
Next/Previous Tab<br />
Group Options
32 <strong>User</strong> <strong>Guide</strong> — <strong>QAD</strong> .<strong>NET</strong> <strong>User</strong> <strong>Interface</strong><br />
Fig. 1.21<br />
Navigation Buttons<br />
indicating the parts of a purchase order: Header, Tax Info, Lines, and<br />
Trailer.<br />
Navigation Button Area.<br />
You can hide the navigation buttons by clicking on the black triangle<br />
located in the upper right corner of the pane. To view the navigation pane,<br />
click the black triangle again. Your system administrator can set whether<br />
this feature is available on your system.
Chapter 2<br />
Using Programs in<br />
<strong>QAD</strong> .<strong>NET</strong> UI<br />
This following topics cover how to use functions within the <strong>QAD</strong> .<strong>NET</strong><br />
<strong>User</strong> <strong>Interface</strong> (UI).<br />
Using <strong>QAD</strong> .<strong>NET</strong> UI Browses and Lookups 34<br />
Saved Session Values 48<br />
Using Browse Charting 49<br />
Using Browse Collections 54<br />
Using Product Structure Maintenance 57<br />
Using HTML Maintenance Programs 59<br />
Using Character Terminal Screens 74<br />
Requesting Application Help 76<br />
Creating Custom Links 78<br />
Using Special UI Features 80
34 <strong>User</strong> <strong>Guide</strong> — <strong>QAD</strong> .<strong>NET</strong> <strong>User</strong> <strong>Interface</strong><br />
Fig. 2.1<br />
Sales Order Browse<br />
Using <strong>QAD</strong> .<strong>NET</strong> UI Browses and Lookups<br />
The <strong>QAD</strong> .<strong>NET</strong> UI lets you view browse data defined with MFG/PRO<br />
Browse Maintenance (36.20.13) and View Maintenance (36.20.18) using<br />
advanced features of .<strong>NET</strong> technology. Any browse defined using<br />
standard MFG/PRO functions can be viewed from the <strong>QAD</strong> .<strong>NET</strong> UI,<br />
including custom browses developed to meet your specific business<br />
requirements.<br />
Browses and lookups in the <strong>QAD</strong> .<strong>NET</strong> UI have a consistent appearance<br />
and features. The only significant difference is that browses can be added<br />
to the menus and invoked from a menu, while lookups must be associated<br />
with a field and displayed from a program.<br />
Note Since lookups are not invoked from a menu, you cannot save<br />
search criteria in lookups or add the saved searches to your Favorites.<br />
The following figure illustrates Sales Order Browse.<br />
Navigation<br />
buttons<br />
Selected<br />
row<br />
Sortable<br />
column<br />
Blue text<br />
for drilldowns<br />
Save and retrieve browse search<br />
Total number of records
Some of the features of browses include the following:<br />
• Any column with arrows in the title bar can be sorted. Click the<br />
heading to sort in ascending order; click again to sort in descending<br />
order. Columns that cannot be sorted are generally non-indexed<br />
fields. Sorting by such fields would degrade system performance.<br />
• Blue underlined text indicates values where you can drill-down for<br />
additional details. Right-click any value to display a list of associated<br />
links: either a more detailed browse, a related MFG/PRO program, or<br />
an external Web page. See “Accessing Links in Browses” on page 42<br />
for details about the kinds of links available in browse data fields.<br />
• Use the navigation buttons in the top left to move through the records.<br />
The buttons from left to right move to the first set, previous set, next<br />
set, last set. See “Navigating in Browses” on page 36 for details.<br />
• Use the Records To Show drop-down to determine how many records<br />
display at one time in the browse. The default value can be set using<br />
the Rows Per Page setting in Tools|Options.<br />
When you display a large number of records, it may take some time<br />
for the system to retrieve them. In this case, a dialog displays, letting<br />
you know the approximate wait time. You can cancel and specify a<br />
smaller number by using search conditions to reduce the number of<br />
records.<br />
Important Use caution in displaying all records, especially when the<br />
number of records is large. Attempting to display a large number of<br />
records at once can adversely affect performance. Instead, use the<br />
Advanced Search conditions to focus on the specific records you<br />
want to review.<br />
• Drag columns by their headings to rearrange the display.<br />
Using Programs in <strong>QAD</strong> .<strong>NET</strong> UI 35<br />
See page 16 for<br />
details on Rows<br />
per Page.<br />
Fig. 2.2<br />
Data Retrieval<br />
Progress
36 <strong>User</strong> <strong>Guide</strong> — <strong>QAD</strong> .<strong>NET</strong> <strong>User</strong> <strong>Interface</strong><br />
Table 2.1<br />
Browse Navigation<br />
• Click the Excel icon to generate an Excel worksheet with the browse<br />
data. For details, see “Creating Excel Output” on page 41.<br />
• Click the printer icon to print the browse data. The standard Windows<br />
print dialog displays so that you can select a remote or local printer or<br />
print to file. You can also use the Print and Print Preview <strong>com</strong>mands<br />
on the Menu to print the browse data.<br />
Important Make sure that the printer is online before trying to print<br />
to it. No error displays when you attempt to print to an offline printer.<br />
• Specify simple or <strong>com</strong>plex search criteria using multiple attributes<br />
and ranges.<br />
• Save browse search criteria for reuse in a file and then retrieve them<br />
later, or create customized browse searches and add them to the<br />
Favorites menu area. See “Searching in Browses” on page 44 for<br />
details.<br />
Navigating in Browses<br />
You can use the navigation buttons in the top left to move through browse<br />
records.<br />
Icon Keyboard Action<br />
Alt+Up Arrow Key First set of records<br />
Alt+Left Arrow Key Previous set of records<br />
Alt+Right Arrow Key Next set of records<br />
Alt+Down Arrow Key Last set of records<br />
You can also use Tab and Shift+Tab to move through the buttons and<br />
fields in the browse toolbar. In this case, pressing Enter is the same as a<br />
right-mouse click. When you are in the browse search panel, pressing<br />
Enter executes the search with the current conditions.<br />
After you have selected a row, you can use the up arrow or right arrow<br />
keys to move the row selection up one row; the down arrow and left arrow<br />
keys move the row selection down one row.
You may notice slower performance during paging when a large number<br />
of records is displayed. Paging performance may worsen as you get to the<br />
bottom of the list. To reduce this problem, click a relevant column to<br />
reverse the sort and page through those records at the top of the list.<br />
Column Options<br />
Right-click a column heading to display a list of options.<br />
With the column options, you can:<br />
• Use Autosize Columns to resize browse columns based on the size of<br />
the displayed data. By default, the browse displays with columns<br />
already autosized. If you turn this option off and manually adjust<br />
column sizes, your settings for each browse are retained between<br />
sessions. If a cell’s data exceeds the column width, three dots (...) are<br />
displayed on the right.<br />
Note When you are viewing all records in a browse (Records to<br />
show set to All) and Autosize Columns is on, the autosized column<br />
widths are based on the first 500 records for performance reasons.<br />
• Use the Group By functions to create and manage custom views of<br />
the browse data.<br />
Using Programs in <strong>QAD</strong> .<strong>NET</strong> UI 37<br />
Fig. 2.3<br />
Browse Column<br />
Options
38 <strong>User</strong> <strong>Guide</strong> — <strong>QAD</strong> .<strong>NET</strong> <strong>User</strong> <strong>Interface</strong><br />
Note Group By functions are available only when all records are<br />
being viewed.<br />
• Use Summary to get a summary of the data in the browse column. If<br />
the data in the column is numerical, you can get a summary based on<br />
the following:<br />
Count. Displays the number of items in an x-axis group. (This is the<br />
only summary option available for non-numerical data.)<br />
Sum. Displays the sum of the values in the column.<br />
Average. Displays the average of the values in the column.<br />
Minimum. Displays the minimum of the values in the column.<br />
Maximum. Displays the maximum of the values in the column.<br />
The summaries are displayed below the column in a Summaries area.<br />
• Use Hide Column to remove a column from display.<br />
• Use Reset to Factory Settings to return to the default column display<br />
settings.<br />
• Use Columns to display a list of all columns defined for the browse<br />
and toggle the show/hide settings. You can use this to restore a<br />
column that was previously hidden.<br />
• Use Properties to display technical information about the data in the<br />
column. This includes the name of the current program and the<br />
database table and field where the data for the column is stored.<br />
Grouping Data in Browses<br />
You can group data in a browse by one or multiple column headings. This<br />
gives you a quick way of building custom views of your data, which can<br />
then be exported to Excel. The groups are maintained in the Excel<br />
workbook as pivot tables.<br />
Note You must be displaying all available records in order to use the<br />
group by functions; otherwise, the results could be misleading.<br />
You begin this process in two ways:
• Right-click a column heading and choose Show Group By Box. This<br />
creates an area at the top of the browse where you can drag column<br />
headings to use as groups and subgroups. This area gives a clear<br />
visual indicator of the organization of the data.<br />
• Right-click a column heading and choose Group By Column Name.<br />
Column Name will reflect the name of the current column. This<br />
creates an immediate single-level grouping. You can create as many<br />
groupings below this one as you want.<br />
After you have created groups, you can use the plus (+) or minus (–) icons<br />
to open or close the group data for viewing. You can also use the Expand<br />
All Groups or Collapse All Groups options on the right-click menu to<br />
quickly open and close all groups of data.<br />
Using Group By Box<br />
The following figure illustrates Sales Order Browse after right-clicking a<br />
column heading and choosing Show Group By Box. You can then drag a<br />
column heading to the boxed area to create a grouping. Red arrows<br />
indicate when a dragged column heading can be dropped.<br />
Drag<br />
column<br />
heading<br />
here.<br />
Using Programs in <strong>QAD</strong> .<strong>NET</strong> UI 39<br />
Fig. 2.4<br />
Group By Box
40 <strong>User</strong> <strong>Guide</strong> — <strong>QAD</strong> .<strong>NET</strong> <strong>User</strong> <strong>Interface</strong><br />
Fig. 2.5<br />
Group By Box with<br />
Two Groups<br />
Fig. 2.6<br />
Group By Item<br />
Number<br />
Figure 2.5 illustrates the Sales Order Browse after dragging the Item<br />
Number and Due Date columns into the group by box. The due date,<br />
which was dragged after item number, is a subordinate grouping. You can<br />
see the effect on the browse data when you click the plus icon to expand<br />
the information.<br />
Note To select the due date column, you must first expand one of the<br />
item number groups.<br />
Graphical<br />
display of<br />
column<br />
grouping<br />
Using Group By Column Name<br />
The following figure illustrates Sales Order Browse after right-clicking<br />
the Item Number column and choosing Group By Item Number. The<br />
effect is the same as using the group by box, but you do not have the<br />
graphical representation of the grouping as a reference.
To add more groups, expand an existing group to display the data, rightclick<br />
the column heading you want to use as a subgroup, and choose<br />
Group By Column Name again.<br />
Creating Excel Output<br />
All browse data can be exported to Excel. The export creates three<br />
worksheets in an Excel workbook, which is opened for display.<br />
Data. This page contains the actual data columns and headings from<br />
the printed browse.<br />
Search Conditions. This page displays any search conditions used to<br />
filter the printed data. The conditions listed are field name, operator,<br />
value and, for a range operation, the ending value.<br />
Info. This page lists details about the report generation including the<br />
ID of the user generating the report, the date the report was generated,<br />
the name of the browse, and the browse program.<br />
If you have grouped data in the browse, the grouping is preserved in<br />
Excel as pivot tables.<br />
After exporting to Excel, you can use the Excel chart features to create<br />
visual displays of your data, such as the following pie chart showing<br />
quantity on hand of various inventory items.<br />
Using Programs in <strong>QAD</strong> .<strong>NET</strong> UI 41<br />
Fig. 2.7<br />
Grouped Data in<br />
Excel
42 <strong>User</strong> <strong>Guide</strong> — <strong>QAD</strong> .<strong>NET</strong> <strong>User</strong> <strong>Interface</strong><br />
Fig. 2.8<br />
Graphed Data in<br />
Excel<br />
Accessing Links in Browses<br />
See page 15. Browse data columns can contain multiple types of links, which display<br />
in colored text in individual browse cells. You set link attributes using the<br />
Cell Font and Link Font Color settings in Tools|Options. You access the<br />
link by right-clicking in the cell to display the linked choices.<br />
• Browses can contain links to other browses. These links are defined<br />
in Drill Down/Lookup Maintenance (36.20.1).<br />
• Browses can contain uniform resource locator (URL) links defined in<br />
Browse URL Maintenance (36.20.10.11). Setting up these links is<br />
discussed in “Defining Browse URL Links” on page 137.<br />
Two different kinds of URL links can be defined:<br />
• Links to external Web sites, such as a supplier Web site associated<br />
with a supplier ID or to an intranet resource, such as a document<br />
containing the design specifications for an item. Right-click to<br />
display the list of links; select one to launch a new browser window<br />
and display the intranet or Internet resource to which that URL refers.<br />
Example A supplier ID in the Supplier Browse is associated with a<br />
URL link to that supplier’s <strong>com</strong>pany Web site. When you right-click<br />
the supplier ID underlined in blue text, you can choose the URL to<br />
launch. This automatically launches a Web browser to display the<br />
supplier’s Web site.<br />
• Links to other MFG/PRO menu-level programs. These links let you<br />
use browses as a means of navigating directly to maintenance<br />
programs while passing specific data values to them. Right-clicking<br />
and selecting one of these links opens the program from within the<br />
browse and fills in any fields that are part of the link.
Example The supplier ID field in the Supplier Browse is associated<br />
with a link to Supplier Maintenance. Right-clicking this supplier ID,<br />
underlined in blue text, displays available links. Selecting Supplier<br />
Maintenance automatically launches Supplier Maintenance with the<br />
currently selected supplier ID filled in so you can make any required<br />
updates.<br />
More than one browse, URL, or program link can be associated with a<br />
browse field. Right-click in a cell or column containing links to display a<br />
list of all the links associated with that cell or column.<br />
The following figure illustrates a list that displays when you right-click a<br />
cell with two associated drill-down browses.<br />
Clicking the first link displays a drill-down of information associated with<br />
the customer in the active browse cell. The following figure shows how<br />
this looks.<br />
Using Programs in <strong>QAD</strong> .<strong>NET</strong> UI 43<br />
Fig. 2.9<br />
Browse Data<br />
Window with Links<br />
Fig. 2.10<br />
Drill-Down and<br />
Main Browse<br />
Windows
44 <strong>User</strong> <strong>Guide</strong> — <strong>QAD</strong> .<strong>NET</strong> <strong>User</strong> <strong>Interface</strong><br />
Fig. 2.11<br />
Browse Search<br />
The drill-down displays with advanced search criteria set to equal the<br />
customer number in the active browse cell. You can drill down to another<br />
browse from the current drill-down. Each open drill-down displays<br />
another subtab.<br />
Searching in Browses<br />
The <strong>QAD</strong> .<strong>NET</strong> UI provides extensive, configurable browse search<br />
capabilities that let you create both simple and <strong>com</strong>plex queries. You can<br />
save these queries to reuse later.<br />
Note Saving and reusing search criteria is supported in browses, but not<br />
lookups.<br />
Search this<br />
column.<br />
Values start<br />
with this.<br />
Initially, one search condition displays.<br />
Get data<br />
1 Choose the field that you want to search from the drop-down list.<br />
2 Choose a search operator from the drop-down list; the default is starts<br />
at.<br />
3 Enter a value in the search box or select a value from the associated<br />
lookup.
4 Click Go to initiate the search.<br />
Note Only indexed fields can be selected for the simple-search function.<br />
For character fields, the asterisk (*) matches any number of characters<br />
when the search operator is equals or contains.<br />
Using Advanced Search<br />
To narrow the focus of the search more, click Advanced Search. The<br />
button title changes to Hide Search Criteria; clicking it again hides the<br />
advanced-search panel.<br />
Note Search conditions in a hidden advanced-search panel still affect the<br />
browse result. In this case the button displays with red text.<br />
Clears all<br />
search criteria.<br />
Choose a search<br />
operator.<br />
Enabled for<br />
range operator<br />
only.<br />
Add or remove<br />
search criteria.<br />
Button label changes to Hide Search Criteria.<br />
To refine your search further, click the plus (+) icon to add another search<br />
row. You can add as many rows as needed, each with different search<br />
values and operators. If you choose the range search operator, the second<br />
search box is enabled for the ending value of the range.<br />
Using Programs in <strong>QAD</strong> .<strong>NET</strong> UI 45<br />
Fig. 2.12<br />
Browse Advanced<br />
Search
46 <strong>User</strong> <strong>Guide</strong> — <strong>QAD</strong> .<strong>NET</strong> <strong>User</strong> <strong>Interface</strong><br />
You can use the following operators with search:<br />
Equals The system returns records with values that exactly<br />
match the value you specify. For character fields,<br />
you can use the asterisk (*) as a wild card for partial<br />
matches.<br />
Starts with The system returns records that start with the value<br />
you specify.<br />
Contains The system returns records that contain the value you<br />
specify in any position. For character fields, you can<br />
also use the asterisk (*) as a wild card.<br />
Note This operator can be used with character fields<br />
only.<br />
Less than The system returns records with a value less than the<br />
one you specify.<br />
Greater than The system returns records with a value greater than<br />
the one you specify.<br />
Range You must specify two values. The system returns<br />
records that match the first or last value specified and<br />
all others within that range.<br />
When you are finished searching, you can click the Hide Search Criteria<br />
button to remove the search criteria display.<br />
Important Hidden search criteria still affect the browse results; to restore<br />
the results to the way they were before you began the search, use the<br />
minus (–) icons to remove the search criteria or click the red icon to clear<br />
all criteria.<br />
When you use advanced search and specify several search criteria, note<br />
the following:<br />
• Multiple criteria for the same field are treated as a logical OR<br />
condition.<br />
• Multiple criteria for different fields are treated as a logical AND<br />
condition.
Example You specify the following search conditions:<br />
• Sales order equals SO*153.<br />
• Sales order contains 43.<br />
• Sold to greater than 100.<br />
The search results include orders sold to customers 101 and higher that<br />
start with SO followed by any characters and end with 153 or orders sold<br />
to customers 101 and higher that contain 43 in the order number.<br />
Saving Searches<br />
If you want to save search settings for reuse later, you can save them to a<br />
file and then load the file to run the search. You can also optionally add a<br />
menu item to your Favorites menu that represents specific browse<br />
settings.<br />
To <strong>com</strong>plete these actions, you use these buttons on the browse:<br />
Save Browse Settings Load Browse Settings<br />
To save settings, <strong>com</strong>plete these steps:<br />
1 Click the browse Save button. The Save Browse Settings dialog<br />
displays.<br />
Using Programs in <strong>QAD</strong> .<strong>NET</strong> UI 47<br />
Fig. 2.13<br />
Save Browse<br />
Settings
48 <strong>User</strong> <strong>Guide</strong> — <strong>QAD</strong> .<strong>NET</strong> <strong>User</strong> <strong>Interface</strong><br />
Fig. 2.14<br />
Save to Favorites<br />
Prompt<br />
2 Specify a name for the criteria. Do not specify a file extension.<br />
The name you specify is concatenated to the name of the currently<br />
running browse with an .xml extension. These files are saved in a<br />
BrowseSearches subfolder beneath the Application Data<br />
folder on your local drive and have the following format:<br />
<strong>User</strong>SpecifiedName.browsename.xml<br />
Example You are saving a set of search criteria for Sales Order<br />
Browse (sobr009.p) that finds orders for customer 100. You specify<br />
SoldTo100 as the name. The physical file name is<br />
SoldTo100.so009.xml.<br />
3 Click Save to save the data. You are prompted to add the browse to<br />
your Favorites.<br />
4 Click No if you only want to save the browse in file format; click Yes<br />
to add the browse to your Favorites with the name specified in step 2.<br />
5 To reuse the settings, select the item from the Favorites menu or click<br />
the Load button to reload the criteria from the BrowseSearches<br />
folder.<br />
Saved Session Values<br />
The system remembers many of the choices you make during a<br />
<strong>QAD</strong> .<strong>NET</strong> UI session. When you log in the next time, the interface<br />
reflects the way you last used it.<br />
Note These settings are saved on your <strong>com</strong>puter. If you log in to the<br />
<strong>QAD</strong> .<strong>NET</strong> UI from a different <strong>com</strong>puter, the session values are not<br />
restored.<br />
Some settings are saved for a specific workspace; if you have access to<br />
more than one workspace, some saved values apply to all.
Values retained from session to session that apply to all workspaces<br />
include:<br />
• Any changes to the sizing of the menus and application area.<br />
• Any change you make to a browse, such as hiding columns, moving<br />
columns, or toggling the Autosave Columns feature. Resizing of<br />
columns is saved only when Autosize is not enabled. Note that:<br />
• Group-by fields are always cleared when a browse is reloaded.<br />
• The group-by box is always hidden when a browse is reloaded.<br />
• Sorted columns are cleared when a browse is reloaded.<br />
• The last user ID specified during successful login and the associated<br />
language setting.<br />
• The last workspace activated.<br />
• The list of disabled workspaces specified with Tools|Manage<br />
Workspaces and the display order for the workspaces.<br />
• The choice of program display mode made with the Properties dialog:<br />
either Desktop or Terminal.<br />
Values retained from session to session within a workspace include:<br />
• The content of Favorites.<br />
• The history of last-used programs that displays on the File menu<br />
Using Browse Charting<br />
With the new browse charting feature, you can quickly generate graphical<br />
representations of browse data. You can toggle between the standard<br />
browse display (called the grid view) and the new chart view. Using the<br />
chart view editor, you can select data in a browse and have it displayed as<br />
a pie chart or bar graph, for example.<br />
Using Programs in <strong>QAD</strong> .<strong>NET</strong> UI 49
50 <strong>User</strong> <strong>Guide</strong> — <strong>QAD</strong> .<strong>NET</strong> <strong>User</strong> <strong>Interface</strong><br />
To create charts from browses:<br />
1 Start a browse and click on the Edit Chart Design icon.<br />
Edit Chart Design icon<br />
2 Design a chart using the Browse Chart Designer.<br />
The Browse Chart Designer lets you choose settings that define a chart:<br />
X-Axis Label. Enter the label for the chart’s x-axis data.<br />
X Variable. Select the variable for the x-axis data from a pull-down<br />
menu listing the available columns in the browse.<br />
Y-Axis Label. Enter the label the chart’s y-axis data.
Y-Variables. Select the variables for the y-axis data from a pull-down<br />
menu listing the available columns in the browse. You can select up to<br />
five variables, depending on the type of chart you would like to use.<br />
For example, for a stacked bar chart you can select two or more<br />
variables.<br />
Using Programs in <strong>QAD</strong> .<strong>NET</strong> UI 51<br />
Group By X Values. Select Yes if you want to display all the <strong>com</strong>mon<br />
x-axis data together in groups. Select No if you want to display the xaxis<br />
data individually. The x-axis data can be grouped in the<br />
following ways:<br />
Count displays the number of items in an x-axis group.<br />
Sum displays the sum of the values in an x-axis group.<br />
Average displays the average value in an x-axis group.<br />
Minimum displays the minimum value in an x-axis group.<br />
Maximum displays the maximum value in an x-axis group.<br />
Chart Title. Enter a title for the chart.<br />
Chart Type. Select from among the following types of charts:<br />
• Column Chart<br />
• Column Chart 3D<br />
• Bar Chart<br />
• Bar Chart 3D<br />
• Pie Chart<br />
• Pie Chart 3D<br />
• Stacked Column Chart<br />
• Stacked Column Chart 3D<br />
• Stacked Bar Chart<br />
• Stacked Bar Chart 3D<br />
Preview. Click the Preview button to view the chart before you save<br />
it.
52 <strong>User</strong> <strong>Guide</strong> — <strong>QAD</strong> .<strong>NET</strong> <strong>User</strong> <strong>Interface</strong><br />
3 Click Apply to view the chart.<br />
Note Rendering charts with many elements can be CPU intensive.<br />
To prevent users from attempting to render large charts that could<br />
degrade their <strong>com</strong>puter’s performance, the system checks the number<br />
of elements in a chart before rendering the chart and provides a<br />
warning if the number of elements might degrade performance. In a<br />
chart without grouping, the number of elements in a chart is the<br />
number of records in the browse display. In a chart with grouping, the<br />
number of elements is the number of groups of records. The default<br />
value for the maximum number of elements allowed before a warning<br />
is displayed is 100 by default. An administrator can change this<br />
default setting by editing the ChartElementsForChartWarning<br />
setting in the <strong>QAD</strong> .<strong>NET</strong> UI Application Settings file (by default,<br />
TomcatInstallDir\webapps\qadhome\client\plugins\mfg<br />
pro\default.xml).
4 You can toggle between the chart view and the grid view of the<br />
browse by clicking on the Show Grid View or the Show Chart View<br />
icons. If you are in chart view, the Show Grid View icon is displayed,<br />
and if you are in grid view, the Show Chart View icon is displayed.<br />
5 While in chart view, you can do the following:<br />
Rotate and Zoom 3D Charts<br />
You can rotate 3D charts by pressing the Alt key and moving the mouse.<br />
Similarly, you can zoom 3D charts by pressing the Alt key and moving<br />
the mouse’s scroll wheel.<br />
Search Charts<br />
The <strong>QAD</strong> .<strong>NET</strong> UI’s browse search capabilities apply to the chart view as<br />
well as the grid view. By using the search capabilities you can<br />
interactively change the chart view of the browse.<br />
Hide Titles and Legends<br />
Chart titles and legends are shown by default.<br />
Show Chart View icon<br />
You can hide (or show) titles by right-clicking and selecting Hide Titles<br />
(or Show Titles). Similarly, you can hide (or show) the legend by rightclicking<br />
and selecting Hide Legend (or Show Legend).<br />
Using Programs in <strong>QAD</strong> .<strong>NET</strong> UI 53
54 <strong>User</strong> <strong>Guide</strong> — <strong>QAD</strong> .<strong>NET</strong> <strong>User</strong> <strong>Interface</strong><br />
Launch Chart in New Window<br />
To launch a chart in a new window, right-click on the chart and select<br />
Launch in New Window.<br />
Copy Chart to Clipboard<br />
You can copy the chart to the clipboard so you can paste it in other<br />
applications. To copy the chart to the clipboard, right-click in the chart<br />
area and select Copy to Clipboard.<br />
Edit Chart Design<br />
To return to the chart editor, click the Edit Chart Design icon.<br />
Interactive Charting<br />
For any item in the chart that has a drill-down, you can have a split-screen<br />
view of both the chart and the drill-down browse, which can also be<br />
displayed as a chart. When you click on an item in the first chart, the drilldown<br />
chart will automatically change to reflect the changed data for the<br />
drill-down. Clicking on an item in the chart also selects the associated<br />
row in the browse. Conversely, clicking on a row in a browse also selects<br />
the associated item in the chart.<br />
Using Browse Collections<br />
To help you browse and maintain related item, site, sales, location, and<br />
customer data, you can now define collections of related browse and<br />
maintenance programs. In a browse collection, a main browse drives the<br />
fields selected in the other browses and programs. The <strong>QAD</strong> .<strong>NET</strong> UI<br />
displays the other browses and programs in the lower part of a horizontal<br />
split-screen, with the main browse located in the upper part.<br />
For example, you could define a browse collection called Sales that<br />
includes a Sales Order browse with a Site browse, Customer browse, and<br />
Sales Order Maintenance program.
If you click on a sales order in Sales Order, the associated browses and<br />
Sales Order Maintenance program automatically have the data for that<br />
order entered. You can just click on the Customer tab to see the<br />
information on the customer for that order, or click on the Sales Order<br />
Maintenance tab to see the sales order.<br />
Using Programs in <strong>QAD</strong> .<strong>NET</strong> UI 55<br />
Fig. 2.15<br />
Browse Collection
56 <strong>User</strong> <strong>Guide</strong> — <strong>QAD</strong> .<strong>NET</strong> <strong>User</strong> <strong>Interface</strong><br />
Fig. 2.16<br />
Sales Collection<br />
Using the new Browse Collection program, you can define your own<br />
browse collections that you can then save under Favorites. To define<br />
browse collections:<br />
1 Select Administration|Browse Collection.<br />
2 To start a new collection, click the New button. (To edit an existing<br />
program group, click Load.)<br />
3 From the Browse Definitions window, select the browse that you<br />
want to use to drive the fields of other programs or browses. (To<br />
select the browse, click on the right-hand square of a row.)<br />
4 Next, you add browses or programs that can be driven by the browse<br />
you have just selected. Click Add Browse or Add Program.<br />
5 Locate the table with the Target Field and Source Field columns. The<br />
Target Field column includes the fields that can be driven by<br />
whatever source fields you want to select. To select a source field, go<br />
to the appropriate source field cell and select a field from the pulldown<br />
menu, which lists all the available fields from the browse you<br />
first selected. Note that programs allow only one field to be the target.
6 If you decide you want to remove one of the browses or programs,<br />
select the browse or program and click Remove.<br />
7 To preview the collection, click Preview.<br />
8 To save the program group as a favorite, click Save. The system<br />
prompts you to name the browse collection. The browse collection<br />
definition is saved as an XML file on your local machine where you<br />
are running the <strong>QAD</strong> .<strong>NET</strong> UI.<br />
Using Product Structure Maintenance<br />
The Product Structure Maintenance program now includes a new<br />
graphical tool for creating, viewing, and editing the structure of bills of<br />
materials. This tool is only available with the <strong>QAD</strong> .<strong>NET</strong> UI.<br />
Important To access the tool, the program must be set so that it opens in<br />
<strong>QAD</strong> .<strong>NET</strong> UI mode. To do so, in the left navigation area, right-click and<br />
select Properties. Set Open with: to .<strong>NET</strong> <strong>User</strong> <strong>Interface</strong> and click OK.<br />
To create a product structure:<br />
1 Open Product Structure Maintenance.<br />
Note the blank workspace in the upper part of the display, located<br />
above the browses for Items and Product Structure Codes.<br />
Using Programs in <strong>QAD</strong> .<strong>NET</strong> UI 57<br />
Fig. 2.17<br />
Product Structure<br />
Maintenance
58 <strong>User</strong> <strong>Guide</strong> — <strong>QAD</strong> .<strong>NET</strong> <strong>User</strong> <strong>Interface</strong><br />
2 Drag a <strong>com</strong>ponent (an item or product structure code) from a browse<br />
to the workspace.<br />
The <strong>com</strong>ponent is now added to the product structure. The interface<br />
displays pertinent fields along the top, including Component,<br />
Description, Unit of Measure, Quantity, Reference, Start Date, and<br />
End Date. Note that you can edit the Quantity, Reference, Start Date,<br />
and End Date fields, while the other fields are read-only.<br />
You can undo a <strong>com</strong>ponent added to the product structure by<br />
selecting the <strong>com</strong>ponent, right-click, and select Undo Add.<br />
You can undo changes to the product structure by clicking the Undo<br />
Product Structure Changes icon. Clicking this icon reverses the<br />
changes you have made to the selected <strong>com</strong>ponent and all<br />
<strong>com</strong>ponents under the selected <strong>com</strong>ponent in the product structure<br />
hierarchy.<br />
You can undo changes to a <strong>com</strong>ponent by clicking the Undo<br />
Component Changes icon. Clicking this icon reverses changes you<br />
have made to the selected <strong>com</strong>ponent only.<br />
3 Drag additional <strong>com</strong>ponents to the workspace and directly position<br />
them within the product structure. Alternatively, double-click an item<br />
or product structure code.<br />
The currently selected <strong>com</strong>ponent is colored orange.<br />
New or modified <strong>com</strong>ponents in the product structure are colored<br />
yellow. These <strong>com</strong>ponents have been added to the product structure<br />
as displayed in the workspace but have not yet been saved to the<br />
database.<br />
The system displays an error message if:<br />
• You attempt to create a cyclical structure. For example, the<br />
system will not allow you to add an item so that it is a parent of<br />
itself.<br />
• You add duplicate <strong>com</strong>ponents to the same parent and then save<br />
the structure.<br />
• You try to have two same <strong>com</strong>ponents with overlapping valid<br />
periods and then save the structure.<br />
4 To save a product structure to the database, select the top-level<br />
<strong>com</strong>ponent, right-click and select Save (or click the Save icon).
If the system finds any problems while it saves the product structure,<br />
the <strong>com</strong>ponents that need attention are displayed in red.<br />
5 Once a product structure has been saved, you can delete a <strong>com</strong>ponent<br />
in the structure as follows: select the <strong>com</strong>ponent, left-click and select<br />
Delete from the pull-down menu.<br />
Note If a <strong>com</strong>ponent has not yet been saved to the database (the<br />
<strong>com</strong>ponent is colored yellow), instead of Delete the selection is Undo<br />
Add.<br />
Rather than delete a <strong>com</strong>ponent from the product structure, a <strong>com</strong>mon<br />
practice is to change the end date of a <strong>com</strong>ponent so that the<br />
<strong>com</strong>ponent is effectively obsolete.<br />
Using HTML Maintenance Programs<br />
The default input screens for most MFG/PRO programs running in the<br />
<strong>QAD</strong> .<strong>NET</strong> UI are standard HTML pages. While the sequence of fields<br />
and frames is modeled after the character interface, all of the input fields<br />
on HTML screens support standard editing options such as highlighting,<br />
cutting, copying, and pasting. You can click into fields in the active frame<br />
in any order to update them.<br />
In the HTML screen, all logical fields display as check boxes. In some<br />
cases, drop-down lists and radio buttons are also used. Within a screen,<br />
you navigate by clicking buttons, using the keyboard, or choosing<br />
options.<br />
A UI designer can simplify certain HTML screens. Designers can disable<br />
fields for input, hide fields, set a predefined default value for a field, mark<br />
a field as required, and indicate that navigation through a frame should<br />
occur automatically. By <strong>com</strong>bining these features, designers can create a<br />
screen sequence that greatly streamlines data input for users. This tool is<br />
described in Chapter 3, “Simplifying HTML Screens,” on page 87.<br />
Using Programs in <strong>QAD</strong> .<strong>NET</strong> UI 59
60 <strong>User</strong> <strong>Guide</strong> — <strong>QAD</strong> .<strong>NET</strong> <strong>User</strong> <strong>Interface</strong><br />
Fig. 2.18<br />
HTML<br />
Maintenance<br />
Program<br />
See “Creating<br />
Custom Links”<br />
on page 78.<br />
Sample HTML Screen<br />
The following figure illustrates the screen that displays when you click<br />
the Sales Order Maintenance (7.1.1) menu link.<br />
Click to see links or create a new one.<br />
Click to see additional <strong>com</strong>mands.<br />
Lookup<br />
Optional navigation pane<br />
Click to go<br />
forward (Go).<br />
Click to go<br />
back (End).<br />
Click Next or Back to proceed to the next frame (Go) or go back (End).<br />
Other <strong>com</strong>mands may also be active for the current program. Which<br />
<strong>com</strong>mands you can use varies from program to program and frame to<br />
frame. To see these <strong>com</strong>mands, click the Actions link.<br />
Click Program Links at the bottom of the program screen to create links to<br />
other programs using <strong>User</strong> Tool Maintenance (36.20.4). The links you add<br />
display on the Program Links drop-down. They also display when you<br />
right-click a program screen (see Figure 2.21).
Entering Data in HTML Screens<br />
You can use a variety of ways to input data in HTML screens.<br />
• Many fields display a small magnifying glass icon. This indicates that<br />
a lookup is associated with the field. Click the icon or use the Alt+L<br />
keyboard shortcut to display the lookup. The lookup lists the valid<br />
values; select one from the list.<br />
• Date fields have an associated calendar. Double-click in the field or<br />
use the Alt+L keyboard shortcut to display a calendar for selecting an<br />
appropriate date.<br />
• When only a few values apply to a field, a drop-down list displays.<br />
Select the appropriate value from the list.<br />
• Logical fields represent Yes and No choices. These display as check<br />
boxes on HTML screens. A clear check box indicates a No value; a<br />
box with a check indicates a Yes value.<br />
Using HTML Calendars<br />
When you click in a date field in an HTML screen, a calendar tool like the<br />
following displays. You can also use the Alt+L keyboard shortcut to<br />
display the calendar.<br />
Go back to previous year.<br />
Go back to previous month.<br />
Proceed to next month.<br />
Use the calendar to choose and insert a date into the active field. You can<br />
use the keyboard or your mouse to navigate this calendar.<br />
• Using the keyboard, use the Tab key to move the cursor through the<br />
calendar. Tab begins with the arrows at the top of the calendar. With<br />
an arrow button selected, press spacebar to display previous and next<br />
months and years as shown in the figure. Press spacebar when a date<br />
in the current month is selected to enter that date in the date field.<br />
Using Programs in <strong>QAD</strong> .<strong>NET</strong> UI 61<br />
Proceed to next year.<br />
Fig. 2.19<br />
HTML Calendar
62 <strong>User</strong> <strong>Guide</strong> — <strong>QAD</strong> .<strong>NET</strong> <strong>User</strong> <strong>Interface</strong><br />
Fig. 2.20<br />
Actions Menu<br />
• Using the mouse, click the arrows for the next and previous months or<br />
years; then click the day in the displayed month to insert it into the<br />
active field.<br />
Using the Actions and Go To Menus in HTML Screens<br />
To see a menu of the active <strong>com</strong>mands that apply to your current program<br />
context, select the Actions menu.<br />
Actions menu<br />
Action menu <strong>com</strong>mands include:<br />
• Next Record and Previous Record are <strong>com</strong>monly available<br />
<strong>com</strong>mands. Use them to display the next and previous records for the<br />
current field.<br />
Note You can also use the up and down arrows on your keyboard to<br />
display next and previous records in key fields or when the field has<br />
been defined to support next/previous processing.<br />
• Email is another <strong>com</strong>mand that is available in any context. Using this<br />
option is described in “Sending URL Links in E-Mail” on page 65.
You can view any added program links by selecting the Go To menu,<br />
located next to the Actions menu. To add links, select Go To|Add Link,<br />
which opens the <strong>User</strong> Tool Maintenance program.<br />
When you right-click in the screen, the menu <strong>com</strong>bines Actions and Go<br />
To links for ease of use.<br />
Commands that display in the Progress status bar in a character session<br />
can be found in the Actions menu on HTML screens. This includes<br />
Delete, Page Up, Page Down, and Pivot. These <strong>com</strong>mands are only<br />
available when the program frame supports them. For example, Page Up<br />
and Page Down typically display in selection lists where the up/down<br />
keys cannot be used.<br />
Note The Delete, Insert, Page Up, and Page Down keys on your<br />
keyboard operate as shortcuts to the Actions menu. However, shortcuts do<br />
not exist for special operations such as Pivot.<br />
Pivot is used in a number of selection lists that support sorting by specific<br />
columns. Pivot is used in a number of selection lists that support sorting<br />
by different columns, such as the call lookup in Call Maintenance<br />
(11.1.1.1). It is also used to display the next set of data in programs such<br />
as Line Utilization Maintenance (33.15.9) and Simulation Line<br />
Utilization Maintenance (33.17.19).<br />
Using Programs in <strong>QAD</strong> .<strong>NET</strong> UI 63<br />
Fig. 2.21<br />
Actions Menu,<br />
Right-Click
64 <strong>User</strong> <strong>Guide</strong> — <strong>QAD</strong> .<strong>NET</strong> <strong>User</strong> <strong>Interface</strong><br />
Fig. 2.22<br />
Pivot Command<br />
Fig. 2.23<br />
Pivot Command<br />
Changes Sort<br />
Column<br />
In the following figure, Queue is the currently active sort column, as<br />
indicated by the italic, red font.<br />
Pivot<br />
<strong>com</strong>mand<br />
Use Pivot to move to the next column and sort records by its values. In<br />
this example, choosing Pivot changes the sort column from Area to Eng<br />
Code.
Sending URL Links in E-Mail<br />
You can use the Email <strong>com</strong>mand on the Actions menu in any HTML<br />
program to generate a URL link to the current program. Using these<br />
URLs greatly simplifies group work flow by letting one user notify<br />
another when to begin their step in a process.<br />
Example Customer Representative Jane creates a new customer address<br />
record. Jane then right-clicks anywhere on the Customer Maintenance<br />
screen and chooses Email. This creates a new e-mail message using the<br />
<strong>com</strong>pany e-mail system and adds a direct-launch URL to Customer<br />
Maintenance in the body of the message. Jane adds information about the<br />
customer ID she just created and sends this message to her supervisor,<br />
Mark, who needs to review the record and add appropriate credit limits.<br />
When Mark gets the e-mail, he clicks the URL link and enters log-in<br />
information. Customer Maintenance then displays with the correct<br />
customer record already in edit mode.<br />
The following figure shows Customer Maintenance with the new record<br />
for 01000000. Right-click to display the Actions menu and choose Email<br />
to generate an e-mail message.<br />
Using Programs in <strong>QAD</strong> .<strong>NET</strong> UI 65<br />
Fig. 2.24<br />
Choosing Email<br />
from the Actions<br />
Menu
66 <strong>User</strong> <strong>Guide</strong> — <strong>QAD</strong> .<strong>NET</strong> <strong>User</strong> <strong>Interface</strong><br />
Fig. 2.25<br />
System-Generated<br />
Message<br />
Fig. 2.26<br />
Internet Options<br />
Settings<br />
In the system-generated e-mail message, the subject is set to the menu<br />
description of the currently executing program.<br />
Before sending the e-mail, you can add information to the URL to<br />
identify a specific record or any other additional information as needed.<br />
The system uses the e-mail program defined in the browser Tools|Internet<br />
Options|Programs setting.<br />
Note You can also set the e-mail program from the <strong>QAD</strong> .<strong>NET</strong> UI using<br />
Tools|Internet Options.<br />
Indicates<br />
default e-mail<br />
program to use
The system generates a URL of the following format:<br />
http://host:port/Web_AppName/api.jsp?id=MFGPROProgramName<br />
For example:<br />
http://netui.qad.<strong>com</strong>:8100/eb2_d3/api.jsp?id=adcsmt.p<br />
You can manually add a field value to be passed to the MFG/PRO<br />
program when it is launched using the following format:<br />
&fieldname=FieldName&fieldvalue=FieldValue&submit=<br />
n&domain=DomainCode<br />
Where:<br />
FieldName is the name of the field with the key value.<br />
FieldValue is the value that you want to pass to the field.<br />
n is the number of times you want the Go <strong>com</strong>mand executed.<br />
DomainCode is the code identifying a domain in an MFG/PRO eB2.1<br />
environment for retrieving a record.<br />
This is the same syntax that is used for generating links to other<br />
MFG/PRO programs in browses; see page 139.<br />
Example To pass the value 01000000 as the customer ID to Customer<br />
Maintenance in the USA domain of an MFG/PRO eB2.1 environment,<br />
you would enter:<br />
http://netui.qad.<strong>com</strong>:8100/eb2_d3/api.jsp?id=<br />
adcsmt.p&fieldname=cm_addr&fieldvalue=01000000<br />
&submit=1&domain=USA<br />
Understanding HTML Program Overlay Frames<br />
Most MFG/PRO maintenance programs have multiple frames that display<br />
sequentially as you click Next. You must <strong>com</strong>plete the required fields in<br />
the first frame before you can proceed to the next.<br />
Some frames display as pop-up screens that overlay the screens below<br />
them.<br />
Using Programs in <strong>QAD</strong> .<strong>NET</strong> UI 67
68 <strong>User</strong> <strong>Guide</strong> — <strong>QAD</strong> .<strong>NET</strong> <strong>User</strong> <strong>Interface</strong><br />
Fig. 2.27<br />
Overlay Frame<br />
You can move these overlay frames by clicking the bar at the top and<br />
dragging with your mouse. After you <strong>com</strong>plete the required fields, click<br />
Next to continue.<br />
Working with HTML Program Selection Lists<br />
Many MFG/PRO functions display multiple records in a list format and<br />
let you select one or more of them.<br />
Single-Row Selection Lists<br />
Click and drag with the<br />
mouse to move this frame.<br />
Click Next to<br />
continue.<br />
Some HTML programs such as Item Master Maintenance (1.4.1) require<br />
you to select an active row for editing.<br />
Note The heading of the primary column displays with special<br />
formatting: italics and red color. In this example, Element is the primary<br />
control column.
Click to<br />
edit.<br />
To edit this type of list, click the row that you want to update, or use the<br />
right-click menu on the row to choose an option such as insert, to create a<br />
new row. The row highlighted in gray is currently in focus. When a<br />
selection list initially displays, this is always the first row.<br />
You can also use the following keyboard shortcuts:<br />
• Tab moves selection forward through the rows.<br />
• Shift+Tab moves the selection backward.<br />
• Spacebar is the shortcut for click.<br />
Multiple-Row Selection Lists<br />
Another kind of selection list lets you select multiple items for inclusion<br />
in additional processing. When you click the row, selection is indicated by<br />
an asterisk. The following figure illustrates a selection list in Installed<br />
Item Move (11.3.13) that displays an asterisk for selection.<br />
Using Programs in <strong>QAD</strong> .<strong>NET</strong> UI 69<br />
Fig. 2.28<br />
Item Master<br />
Maintenance<br />
(1.4.1), Cost<br />
Element Selection
70 <strong>User</strong> <strong>Guide</strong> — <strong>QAD</strong> .<strong>NET</strong> <strong>User</strong> <strong>Interface</strong><br />
Fig. 2.29<br />
Installed Item<br />
Move (11.3.13)<br />
Asterisk<br />
indicates<br />
selection.<br />
Click row<br />
to select.<br />
In this kind of list, clicking the row (or pressing spacebar) toggles the<br />
display of an asterisk, indicating selection. When a list supports multiple<br />
selections, you can select as many rows as you want this way and then<br />
click Next to continue.<br />
Navigating in Selection Lists<br />
When a selection list displays, focus is always initially on the first row. To<br />
change focus, use the mouse or Tab key. When items to select span<br />
multiple pages, use the Actions link right-click to display the Actions<br />
menu that includes Page Up and Page Down <strong>com</strong>mands for displaying the<br />
next or previous page. You can also use the Page Up and Page Down keys<br />
to move through a scrolling list rather than choosing the <strong>com</strong>mands from<br />
the Actions menu.<br />
Some selection list screens let you insert new rows and add associated<br />
data. In these lists, you can use the Insert <strong>com</strong>mand on the Actions menu<br />
or the Insert key.
Navigating HTML Screens with the Keyboard<br />
Most <strong>com</strong>mands have keyboard options. The following table lists<br />
<strong>com</strong>mon keystrokes you can use within an HTML screen.<br />
Button/Link Keystroke Action<br />
Next Enter Submits current data and displays the next frame.<br />
Equivalent to Go in character and Windows<br />
interfaces.<br />
Back Ctrl+Enter Exits current frame. Equivalent to End in character<br />
and Windows interfaces.<br />
Delete Alt+D<br />
Ctrl+Shift+D<br />
Executes the Delete Record <strong>com</strong>mand when it is valid.<br />
Delete key In a text field, deletes a single character.<br />
Tab Move forward from field to field within a frame or<br />
from row to row within a selection list.<br />
Shift+Tab Move backward from field to field or from row to row<br />
within a selection list.<br />
Ctrl+Tab Move forward through open programs in the current<br />
workspace.<br />
Ctrl+Shift+Tab Move backward through open programs in the current<br />
workspace.<br />
Ctrl+F6 Move forward through open workspaces.<br />
Ctrl+Shift+F6 Move backward through open workspaces.<br />
Spacebar In a logical field, press spacebar to toggle the check<br />
box.<br />
In a multiple-row selection list, press spacebar to<br />
select (same as a left mouse click).<br />
Can also be used as End when focus is on the Back<br />
link.<br />
Up arrow In a field where next/previous processing is enabled,<br />
displays the previous record.<br />
Down arrow In a field where next/previous processing is enabled,<br />
displays the next record.<br />
Page Up key Displays the previous group of records in a scrolling<br />
list.<br />
Page Down key Displays the next group of records in a scrolling list.<br />
Using Programs in <strong>QAD</strong> .<strong>NET</strong> UI 71<br />
Table 2.2<br />
Keyboard<br />
Navigation in<br />
HTML<br />
Maintenance<br />
Programs
72 <strong>User</strong> <strong>Guide</strong> — <strong>QAD</strong> .<strong>NET</strong> <strong>User</strong> <strong>Interface</strong><br />
Button/Link Keystroke Action<br />
Insert Opens a new row in a scrolling list.<br />
Alt+I<br />
Ctrl+Shift+I<br />
Executes the Insert <strong>com</strong>mand when it is valid.<br />
Alt+L Displays either the lookup or calendar associated with<br />
the current field.<br />
Alt+B Displays the drill-down selection box for the current<br />
field. In the selection box, select a drill-down option<br />
by using the up or down arrow keys and then pressing<br />
the Enter key. You can also click on a drill-down<br />
option using the mouse.<br />
F1 Displays help for current field and program.<br />
Understanding Messages in HTML Screens<br />
Most MFG/PRO application messages fall into the following categories:<br />
• Errors. These display in separate browser alert boxes. Click OK to<br />
continue.<br />
• Warning and informational messages. These display in the message<br />
area of the program screen that is executing.<br />
• Warning and confirmation prompts. These require a Yes or No<br />
response and display in a browser alert box. Click the Yes or No<br />
button to continue.<br />
Occasionally, the system may also display messages about internal<br />
problems. These messages display when there are problems displaying<br />
the HTML screens, or when one or more <strong>com</strong>ponents of the system are<br />
not responding. For example, a message displays when the system cannot<br />
make a connection to the database to execute the user request.<br />
These messages are described in detail in Installation <strong>Guide</strong>: <strong>QAD</strong> <strong>User</strong><br />
<strong>Interface</strong>s. Addressing the problem indicated in the message may require<br />
the intervention of a system administrator.
Using HTML Reports and Inquiries<br />
Reports and inquiries in <strong>QAD</strong> .<strong>NET</strong> UI display in HTML screens just like<br />
maintenance programs.<br />
Some programs both update the database and produce report output.<br />
These programs display in the same way as other HTML reports. Sales<br />
Order Print (7.1.3) is an example of a program that generates output and<br />
updates the Print field in the sales order record.<br />
You use and navigate HTML report programs like maintenance programs<br />
with a few exceptions.<br />
HTML Report Output<br />
In HTML programs that generate report output, you choose an output<br />
device. In general, you can use any device previously defined in Printer<br />
Setup Maintenance (36.13.2). However, if you want to display the report<br />
output on your terminal, you must select a device that has Scroll Output<br />
set to Yes in Printer Setup Maintenance.<br />
Typically, you can use the Page option, which is a system default that has<br />
Scroll Output set to Yes. Or you can define another printer with this<br />
setting. You can also use the Email option in HTML reports and inquiries.<br />
Using Programs in <strong>QAD</strong> .<strong>NET</strong> UI 73<br />
Fig. 2.30<br />
HTML Report
74 <strong>User</strong> <strong>Guide</strong> — <strong>QAD</strong> .<strong>NET</strong> <strong>User</strong> <strong>Interface</strong><br />
Fig. 2.31<br />
Output to Page<br />
Fig. 2.32<br />
Canceling a Report<br />
Important Output to terminal is not supported in HTML screens.<br />
Cancel HTML Reports<br />
In other interfaces, you can use the Ctrl+C key <strong>com</strong>bination to stop a<br />
report that is currently processing.<br />
Click to stop an executing report.<br />
In <strong>QAD</strong> .<strong>NET</strong> UI, this key <strong>com</strong>bination has no effect. Instead, a Cancel<br />
button displays. Click the Cancel button to stop the report. You can also<br />
use the close button in the program title bar to stop the report execution.<br />
Using Character Terminal Screens<br />
You can run any program in the <strong>QAD</strong> .<strong>NET</strong> UI using a character display.<br />
By default, the display mode is determined by settings in Program<br />
Information Maintenance (36.3.21.1). Each user can change this setting<br />
on a program-by-program basis using the Open With option on the
Properties dialog. These choices are retained from session to session for<br />
all workspaces. See “Menu Properties” on page 22 for an illustration of<br />
this drop-down.<br />
Any program that is not defined in Program Information Maintenance<br />
automatically displays in the character UI.<br />
The functionality of a program displayed in a character screen is exactly<br />
the same as the program with an HTML screen; only the appearance and<br />
UI features are different.<br />
Note While you can have many instances of an HTML screen open, you<br />
cannot run two instances of the same program in the character UI.<br />
You can use standard function keys to navigate in character programs. A<br />
status line at the bottom of the screen displays active function keys.<br />
Character screens automatically resize to fill the available application<br />
space. You can use the mouse to select text on the screen to paste into<br />
another application. Otherwise, you cannot use the mouse to navigate<br />
character programs.<br />
You can also use the Print and Print Preview <strong>com</strong>mands to send images of<br />
character screens to an output device.<br />
Using Programs in <strong>QAD</strong> .<strong>NET</strong> UI 75<br />
Fig. 2.33<br />
Character Screen
76 <strong>User</strong> <strong>Guide</strong> — <strong>QAD</strong> .<strong>NET</strong> <strong>User</strong> <strong>Interface</strong><br />
Table 2.3<br />
Character<br />
Keyboard<br />
Commands<br />
Using Other Keyboard Commands<br />
You can use the keys listed in the following table to navigate and<br />
<strong>com</strong>plete other actions.<br />
Note You cannot use the F6 or Ctrl+P keys in the Desktop to access the<br />
user menu. Instead, add these programs to your Favorites.<br />
Keyboard Control<br />
Commands Entry Key Entry Description<br />
Enter Enter Move to next field within a frame<br />
Tab Tab Move to next field within a frame.<br />
Back Ctrl+U Move back one field within a frame.<br />
Go F1 Ctrl+X Move to next frame.<br />
Help F2 Display lookups, field help, and program help.<br />
Insert F3 Ctrl+T Toggle insertion mode.<br />
End F4 Ctrl+E Move to previous frame.<br />
Delete F5 Ctrl+D Delete a record.<br />
Clear Shift+?<br />
Clear the value in date fields. Use F8 to clear<br />
F8<br />
any field.<br />
Previous F9 or up Ctrl+K Retrieve previous record in a key data field<br />
Record arrow<br />
and scroll up in lookup.<br />
Next F10 Ctrl+J Retrieve next record in a key data field and<br />
Record<br />
scroll down in lookup.<br />
Copy/Paste F11 Ctrl+B Copy a value or paste a previously copied<br />
value.<br />
Multiple F12 Ctrl+A Copy values from one or more fields and paste<br />
Copy<br />
them into the same fields of another record.<br />
Field Ctrl+F Display technical information about the<br />
Information<br />
current field and the executing program.<br />
Requesting Application Help<br />
Use the F1 key in a field in an HTML program to display application help<br />
for the active program and field. Program help describes a menu-level<br />
function, how it is used, and how it relates to the rest of the system. Field<br />
help describes the purpose and use of an individual field in a program.
Note Generally only maintenance programs have program help—not<br />
reports and browses.<br />
The following figure illustrates the page displayed when you request help<br />
in Sales Order Maintenance.<br />
Click a field name<br />
to display its help<br />
information.<br />
Application help displays in a tri-pane window in a new tab.<br />
• Use the left pane to display help for a field associated with the<br />
program.<br />
• Use the top right pane to navigate to a list of programs. You can click<br />
a program in this list to display its help.<br />
• Use the bottom right pane to view the program help for the current<br />
program.<br />
Displaying Field and Tool Tips<br />
Field tips display automatically when you position your cursor over a<br />
field. The field tip displays the associated Progress field name.<br />
Tool tip descriptions display when your cursor is positioned over a tool<br />
button. The tool tip indicates the action associated with the button.<br />
Tool tips also display when your cursor is positioned over a menu item in<br />
the menu when you are in search mode. The tips display the position of<br />
the menu in the menu hierarchy. This is useful when a menu item occurs<br />
more than once in the menu structure.<br />
Using Programs in <strong>QAD</strong> .<strong>NET</strong> UI 77<br />
Fig. 2.34<br />
HTML Application<br />
Help
78 <strong>User</strong> <strong>Guide</strong> — <strong>QAD</strong> .<strong>NET</strong> <strong>User</strong> <strong>Interface</strong><br />
See Figure 1.15<br />
on page 27.<br />
Fig. 2.35<br />
Menu Tool Tip<br />
Note You can also use the Find in Menu right-click option to open the<br />
menu where the currently found menu item is located.<br />
Creating Custom Links<br />
<strong>QAD</strong> .<strong>NET</strong> UI lets you customize the interface by adding links on a<br />
program screen that let you access other programs.<br />
Note System administrators can customize and extend the interface in<br />
many other ways. These are discussed in Chapter 3, “Simplifying HTML<br />
Screens,” on page 87 and Chapter 5, “Configuring Administrative<br />
Settings,” on page 133.<br />
To add links on a program screen to another program, <strong>com</strong>plete the<br />
following steps:<br />
1 Open the program you want to update.<br />
2 Click Program Links at the bottom of the program screen and choose<br />
Add more links. The <strong>User</strong> Tool Maintenance (36.20.4) screen<br />
displays in a separate browser window.
3 Specify your user ID if you want the program links to display only<br />
when you execute the parent program. Alternatively, leave the field<br />
blank to create a generic record of settings. This generic record is<br />
automatically associated with every user in the system that does not<br />
have a user-specific record.<br />
4 Enter the name of the program where you want the link to display.<br />
Leave Program blank to add the link to all programs that do not<br />
already have a user-specific record. Click Next to continue.<br />
5 Enter the name of the program you want to execute when you click a<br />
link in the Exec field. In the Label field, specify a text string to appear<br />
in the link area. If you leave this field blank, the standard menu<br />
description from Menu System Maintenance is used.<br />
Leave the Image field blank. Images do not apply in the <strong>QAD</strong> .<strong>NET</strong><br />
UI.<br />
Using Programs in <strong>QAD</strong> .<strong>NET</strong> UI 79<br />
Fig. 2.36<br />
<strong>User</strong> Tool<br />
Maintenance<br />
(36.20.4)
80 <strong>User</strong> <strong>Guide</strong> — <strong>QAD</strong> .<strong>NET</strong> <strong>User</strong> <strong>Interface</strong><br />
Fig. 2.37<br />
Browse<br />
Maintenance<br />
(36.20.13)<br />
Using Special UI Features<br />
This section covers a number of topics related to areas where the<br />
programs in the <strong>QAD</strong> .<strong>NET</strong> UI have different features than the character<br />
UI or special behavior.<br />
Using Browse Maintenance<br />
In MFG/PRO, you use Browse Maintenance (36.20.13) to create browses,<br />
which display selected data in the form of a table. Browse Maintenance<br />
has some special features that are not available in the character UI and<br />
that are not like other HTML programs. This section describes these<br />
features.<br />
For <strong>com</strong>plete details on this function, see <strong>User</strong> <strong>Guide</strong> Volume 9: Manager<br />
Functions.<br />
The following figure illustrates Browse Maintenance as an HTML<br />
function in the <strong>QAD</strong> .<strong>NET</strong> UI. In the first frame, you specify the browse<br />
name.
Click Next or click the second tab, Browse Data, to continue. Enter data<br />
in the Browse Data tab the same way you enter data in the character<br />
interface. Specify an associated label term for the browse title and<br />
indicate the type of browse—power browse, look-up browse, or both.<br />
Then enter the name of a view or primary table with browse data, and any<br />
filter criteria for limiting the data that displays.<br />
Click Test to preview each browse.<br />
The Preview function, accessed with a button in the character user<br />
interface, is accessed by clicking the Test link in the Browse Data screen.<br />
This displays the currently edited browse in a detached window. For<br />
existing browses, you can preview the browse before changing it.<br />
Use the Field Select tab to select fields to be included in the browse and<br />
specify the display order.<br />
Using Programs in <strong>QAD</strong> .<strong>NET</strong> UI 81<br />
Fig. 2.38<br />
Browse<br />
Maintenance,<br />
Browse Data
82 <strong>User</strong> <strong>Guide</strong> — <strong>QAD</strong> .<strong>NET</strong> <strong>User</strong> <strong>Interface</strong><br />
Fig. 2.39<br />
Browse<br />
Maintenance, Field<br />
Select<br />
Move fields between lists using the horizontal arrows.<br />
Fields from the view or primary table entered in the Browse Data tab<br />
display in the Available column. You can include up to 20 fields in a<br />
browse.<br />
Move fields from one list to another by clicking the field to select it and<br />
clicking the arrow that indicates the appropriate direction. Multiple fields<br />
can be selected by holding down the Shift key and clicking.<br />
In the Selected column, use the up and down arrows to arrange the order<br />
of the fields. This determines the order of the fields in the browse, from<br />
left to right.<br />
To specify sort columns—for look-up browses only—select one or more<br />
fields in the Selected column and click the right arrow to move them to<br />
the Sort Order column. You can use the up and down arrows to reorder the<br />
fields in the Sort Order list. The look-up browse sorts the records on the<br />
first column you enter in the Sort Order field.<br />
Click Next to display the Details tab.<br />
Change<br />
the sort<br />
order<br />
using the<br />
vertical<br />
arrows.
Choose the field in the browse with values you want to use from the dropdown<br />
list associated with the Value-Returned Column field. The default is<br />
the first column of the browse.<br />
To view the details related to a specific field, select it from the drop-down<br />
list in the Detail field.<br />
If needed, you can change the default field label and format. To control<br />
the display length of a label, enter a Max Length value. Click Back if you<br />
want to view or modify data for other fields. Otherwise, click Next to<br />
display the browse history.<br />
Using Programs in <strong>QAD</strong> .<strong>NET</strong> UI 83<br />
Fig. 2.40<br />
Browse<br />
Maintenance,<br />
Details
84 <strong>User</strong> <strong>Guide</strong> — <strong>QAD</strong> .<strong>NET</strong> <strong>User</strong> <strong>Interface</strong><br />
Fig. 2.41<br />
Browse<br />
Maintenance,<br />
History<br />
The program automatically creates a revision history line containing a<br />
revision number, the user name (or logon ID), and current date. You can<br />
modify this as needed. The revision history is also saved in the source<br />
code.<br />
Note The Procedure field offers other choices; only History is currently<br />
implemented.<br />
Click Test to preview the browse after making changes and before saving<br />
the changes permanently. Click Save to save the browse. To discard your<br />
changes without generating the browse program, click Back.<br />
Using Fixed Assets Programs<br />
Some programs in the Fixed Assets module include additional navigation<br />
buttons that are used to modify information or access additional screens<br />
with a program. For example, Fixed Asset Maintenance (32.3) includes<br />
multiple navigation buttons in the <strong>QAD</strong> .<strong>NET</strong> UI.
Add is the currently active button, as indicated by the darker frame<br />
around it. You can use the Tab key to move forward between the buttons<br />
and Shift+Tab to move backward. Press the spacebar to execute the<br />
function associated with the active button.<br />
Note Pressing Enter is the same as clicking Next. This typically has no<br />
effect when the buttons are active.<br />
The End button and the Back link execute the same function; similarly,<br />
the two Delete buttons execute the same function.<br />
Transaction Comments<br />
Programs such as Sales Order Maintenance, Purchase Order<br />
Maintenance, and Work Order Maintenance include the option to enter<br />
<strong>com</strong>ments.<br />
Comments have a limit of 15 lines. You can cut, copy, and paste ASCII<br />
text. In general, any rich text formatting is removed from copied text<br />
when the text is pasted.<br />
Using Programs in <strong>QAD</strong> .<strong>NET</strong> UI 85<br />
Fig. 2.42<br />
Fixed Asset<br />
Maintenance (32.3)
86 <strong>User</strong> <strong>Guide</strong> — <strong>QAD</strong> .<strong>NET</strong> <strong>User</strong> <strong>Interface</strong><br />
Note When you are in the <strong>com</strong>ments field, pressing Enter places a<br />
carriage return in the entered text. If you are not in a <strong>com</strong>ments field,<br />
pressing Enter submits the current data and advances you to the next<br />
frame (or screen), the equivalent of clicking the Next button on the<br />
screen.
Chapter 3<br />
Simplifying HTML<br />
Screens<br />
Read the following topics to learn how to use administrative tools to<br />
simplify the appearance of selected MFG/PRO functions.<br />
Introduction 88<br />
Planning Template Design 90<br />
Administering Simplified Screens 92<br />
Creating a UI Template 96
88 <strong>User</strong> <strong>Guide</strong> — <strong>QAD</strong> .<strong>NET</strong> <strong>User</strong> <strong>Interface</strong><br />
Table 3.1Screens<br />
that Can Be<br />
Simplified<br />
Introduction<br />
When MFG/PRO programs run under the <strong>QAD</strong> .<strong>NET</strong> UI, screens provide<br />
the enhanced usability features of HTML— but, otherwise, look like the<br />
same screens that display when programs run in the character user<br />
interface. However, <strong>QAD</strong> provides a design tool for tailoring and<br />
simplifying HTML input screens. Currently, this tool can only be used<br />
with the set of programs listed in the following table.<br />
Menu Number Description Program Name<br />
1.4.1 Item Master Maintenance ppptmt.p<br />
2.1.1 Customer Maintenance adcsmt.p<br />
2.3.1 Supplier Maintenance advnmt.p<br />
3.7 Issues - Unplanned icunis.p<br />
3.9 Receipts - Unplanned icunrc.p<br />
3.10 Receipts - Sales Order Return icsorc.p<br />
3.11 Receipts - Return to Stock icrsrc.p<br />
3.12 Receipts - Backward Exploded icunrc01.p<br />
3.14 Cycle Count Results Entry icccaj.p<br />
3.4.1 Transfer - Single Item iclotr02.p<br />
3.4.3 Transfer With Lot/Serial Change iclotr03.p<br />
5.2.3 Requisition Maintenance rqrqmt.p<br />
5.3.1 Blanket Order Maintenance poblmt.p<br />
5.7 Purchase Order Maintenance popomt.p<br />
5.13.1 Purchase Order Receipts poporc.p<br />
7.1.1 Sales Order Maintenance sosomt.p<br />
7.3.13 Scheduled Backorder<br />
Maintenance<br />
rcsomt.p<br />
7.9.1 Picklist/Pre-Shipper – Automatic sososl.p<br />
7.9.13 Sales Order Packing List sosopk.p<br />
7.12.1 Sales Quote Maintenance sqqomt.p<br />
7.13.1 Pending Invoice Maintenance soivmt.p<br />
10.5.13 Project Activity Recording 1<br />
pjcarmt.p<br />
11.1.1.1 Call Maintenance fscamt.p<br />
11.1.1.13 Call Activity Recording 1<br />
fscarmt.p<br />
11.7.1.1 RMA Maintenance fsrmamt.p
Menu Number Description Program Name<br />
12.17.19 Distrib Order Picklist Print dsdopk01.p<br />
14.13.1 Routing Maintenance rwromt.p<br />
16.6 Work Order Release/Print woworl.p<br />
16.7 Multiple WO Release/Print woworl01.p<br />
16.10 Work Order Component Issue wowois.p<br />
16.11 Work Order Receipt woworc.p<br />
16.12 Work Order Receipt Backflush 1<br />
wowoisrc.p<br />
16.19 Work Order Operation Backflush 1 wobkfl.p<br />
17.1 Labor Feedback by Work Order sfoptr01.p<br />
17.2 Labor Feedback by Employee sfoptr02.p<br />
17.3 Labor Feedback by Work Center sfoptr03.p<br />
17.4 Non-Productive Labor Feedback sfoptr04.p<br />
17.5 Operation Complete Transaction sfoptr05.p<br />
17.6 Operation Move Transaction sfoptr06.p<br />
17.7 Operation Scrap Transaction sfscrap.p<br />
17.22.16.4 Kanban Card Print kbcdrp03.p<br />
17.22.16.5 Kanban Multi-Card Print kbcdrp01.p<br />
18.22.13 Backflush Transaction rebkfl.p<br />
18.22.14 Run Labor Transaction relbr.p<br />
18.22.15 Setup Labor Transaction reset.p<br />
18.22.16 Reject Transaction reject.p<br />
18.22.17 Rework Transaction rework.p<br />
18.22.18 Scrap Transaction rescrap.p<br />
18.22.19 Move Transaction remove.p<br />
18.22.20 Down Time Transaction redt.p<br />
18.22.21 Wip Adjust Transaction rewadj.p<br />
18.22.22 Non-productive Labor Feedback renplf.p<br />
28.1 Voucher Maintenance apvomt.p<br />
28.8.1 Recurring Voucher Maintenance aprvmt.p<br />
1. Although you can simplify the user interfaces for these programs, you<br />
cannot set the defaults.<br />
Simplifying HTML Screens 89
90 <strong>User</strong> <strong>Guide</strong> — <strong>QAD</strong> .<strong>NET</strong> <strong>User</strong> <strong>Interface</strong><br />
The design tool lets users in a designated UI design group disable fields<br />
for input, hide fields, set a predefined default value for a field, mark a<br />
field as required, and indicate that navigation through a frame should<br />
occur automatically. By <strong>com</strong>bining these features, designers can create a<br />
screen sequence that greatly streamlines data input for users.<br />
Screen definitions are stored as UI templates, which can be assigned to<br />
MFG/PRO user groups so that the screen appearance and behavior can<br />
vary based on the user’s role within an organization. Tools are provided<br />
so that administrators can resolve any conflicts that occur regarding<br />
screen assignment when a user belongs to more than one user group.<br />
Planning Template Design<br />
Simplifying screens enables you to help the individuals who use<br />
MFG/PRO in your <strong>com</strong>pany get their jobs done quicker and more<br />
effectively. By eliminating fields that are not used at your site, you can<br />
also reduce training time and potential data input errors.<br />
However, you must have a very clear understanding of how a particular<br />
function is being used before you change the data input requirements.<br />
Because of the inherent flexibility of the MFG/PRO design, each<br />
<strong>com</strong>pany that implements a particular function may use different features.<br />
This can affect which fields are required and which are optional.<br />
The following are a few examples of how this can occur:<br />
Generalized codes validation. Many MFG/PRO programs support the<br />
used of generalized codes. If codes have been defined for a field in<br />
Generalized Codes Maintenance (36.2.13), built-in validation results<br />
in an error when the field is left blank. However, if no codes are<br />
defined, the field can be left blank and an error is not generated.<br />
Hiding a validated field without providing a valid default value<br />
creates a problem in the first scenario but not in the second.<br />
Optional modules. The behavior of some programs is affected by the<br />
implementation of optional related modules. For example, different<br />
fields and pop-ups display in Sales Order Maintenance depending on<br />
whether you are using available-to-promise features, Enterprise
Material Transfer, or updating the Service/Support Management<br />
installed base. In addition, Container and Line Charges, Customer<br />
Consignment Inventory, and Logistics Accounting affect sales orders.<br />
Control settings. Settings in control programs can determine whether<br />
a field is required or even whether it displays on the interface. For<br />
example, the Invoice From Recording setting in Call Management<br />
Control determines if certain fields display in the last frame of Call<br />
Activity Recording (11.1.1.13).<br />
These examples highlight that you must take care in planning the changes<br />
you want to implement. You must also thoroughly test the templates you<br />
create before using them in a production environment.<br />
Error Handling<br />
To help you during testing, an additional message displays when a<br />
program error is generated because a template does not allow entering a<br />
field that is validated by MFG/PRO.<br />
For example, a frame can have a field that is validated by MFG/PRO. If<br />
that field is hidden so that the user cannot supply a value, the user will not<br />
be able to proceed through the program.<br />
In this case, the system displays additional information with the error<br />
indicating that a simplified screen setting caused the error, like the<br />
following example:<br />
The following error was caused by a simplified screen<br />
setting. Please contact your System Administrator.<br />
ERROR: Country code does not exist. Please re-enter<br />
If automatic navigation is specified for a frame but default values are not<br />
specified for fields that cannot be blank, the automatic submit will fail.<br />
The frame remains hidden and the user cannot proceed within the<br />
program. This ensures that users are not allowed to see restricted<br />
information.<br />
Simplifying HTML Screens 91
92 <strong>User</strong> <strong>Guide</strong> — <strong>QAD</strong> .<strong>NET</strong> <strong>User</strong> <strong>Interface</strong><br />
See “UI Template<br />
Conflicts” on<br />
page 94.<br />
Assigning Templates to Groups<br />
A set of changes to a particular program’s user interface is stored as a<br />
template. Templates are then assigned to user groups. Groups are defined<br />
in <strong>User</strong> Group Maintenance (36.3.4) and then assigned to users in <strong>User</strong><br />
Maintenance (36.3.1). The system displays all groups defined in <strong>User</strong><br />
Group Maintenance.<br />
In addition, you can assign a generic template to all users. The system<br />
activates a template assigned to all users only when a specific template is<br />
not assigned to users, based on their group membership.<br />
Specific group assignments always take precedence over generic<br />
templates. However, it is still possible for a user to belong to more than<br />
one group with different assigned templates. The system handles this by<br />
using the template of the first group assigned to the user.<br />
The system also creates an XML file for every conflict. The UI Template<br />
Conflicts administrative function lets you view these conflicts and<br />
manually determine which template should be used, as needed.<br />
When you design your templates, you should plan how you want to assign<br />
users and determine if your existing groups ac<strong>com</strong>modate the way you<br />
want to develop your templates. Since security groups often reflect<br />
functional responsibility within an organization, they typically already<br />
represent different views of an organization that can be supported by<br />
different templates.<br />
However, you may find that you need to add new groups to be able to use<br />
templates to the best advantage in your particular implementation.<br />
Administering Simplified Screens<br />
To open the Simplified Screens utility, select Administration|Simplified<br />
Screens.<br />
You can manage two sets of values:<br />
• Simplified screens setup<br />
• UI template conflicts
See Installation <strong>Guide</strong>: <strong>QAD</strong> <strong>User</strong> <strong>Interface</strong>s for full details about<br />
administration. The installation guide also includes details about<br />
directories and servers.<br />
Since creating simplified screens is an administrative function, access to<br />
the UI Template Setup tool is restricted. Only members of a specific<br />
MFG/PRO user group can create and modify templates. You should<br />
create this group and assign it to users in <strong>User</strong> Maintenance before<br />
implementing simplified screens. Once you have done this, specify this<br />
group as the UI Design Group in the Simplified Screens Setup screen,<br />
described next.<br />
Note Three user groups have special responsibilities for managing the<br />
<strong>QAD</strong> user interface:<br />
• The group set during installation that can access the UI<br />
Administration page for managing system processes<br />
• The group that has access to the Process Editor, which must be named<br />
pronav<br />
• The group authorized to create UI templates<br />
The information associated with each template is stored in XML files<br />
located in:<br />
<strong>NET</strong>UIInstallDir/<strong>com</strong>/mfgpro/configxml/qaddb<br />
Simplified Screens Setup<br />
Use the following screen to administer simplified screen setup.<br />
Simplifying HTML Screens 93<br />
Fig. 3.1<br />
Simplified Screens<br />
Setup
94 <strong>User</strong> <strong>Guide</strong> — <strong>QAD</strong> .<strong>NET</strong> <strong>User</strong> <strong>Interface</strong><br />
You must specify values for two fields.<br />
Enable Simplified Screens. Select this field to enable members of the<br />
group specified for UI Design Group to create screen templates and<br />
assign them to users.<br />
Enabled: Members of the UI design group can create templates, and<br />
templates assigned to user groups are active when those users access<br />
the associated program.<br />
Disabled: Templates cannot be created and any that exist are not<br />
active even if assigned to users.<br />
UI Design Group. Enter the name of a user group in MFG/PRO that is<br />
authorized to create and modify screen templates. Only members of<br />
this group can create simplified screen templates.<br />
Predefine groups in <strong>User</strong> Group Maintenance (36.3.4) and then<br />
associate them with users in <strong>User</strong> Maintenance (36.3.1).<br />
Important You cannot associate templates with members of this group.<br />
UI Template Conflicts<br />
Use the UI Template Conflicts screen to resolve conflicting template<br />
assignments. These conflicts can occur because users in MFG/PRO<br />
belong to more than one group.<br />
Example John Smith belongs to the Sales1 user group and Manager1<br />
group. The UI designer creates a UI template for Sales Order<br />
Maintenance and assigns it to group Sales1. The designer also creates a<br />
second Sales Order Maintenance template for managers and assigns it to<br />
group Manager1. When John logs in and uses Sales Order Maintenance,<br />
the system has no way of knowing which version of the UI to present.<br />
In these situations, the system uses the template associated with the first<br />
group assigned to the user. However, this may not be what you want or<br />
expect. The system also creates an XML file with the conflict<br />
information. You can view and manage these conflicts using the UI<br />
Template Conflicts function, accessible from the Simplified Screens table<br />
on the Simplified Screens Admin screen.
The UI Templates Conflict screen lists all users that belong to more than<br />
one group with an assigned template. The administrator can use the dropdown<br />
list in the Conflict column to select the group assignment that the<br />
system should prioritize.<br />
Impact of MFG/PRO Changes<br />
UI templates are based on the order and organization of a specific user<br />
interface. Certain changes to MFG/PRO screens can invalidate existing<br />
UI templates resulting in unexpected behavior during execution. These<br />
changes include:<br />
1 Key fields are added or removed.<br />
2 The initial focus field or the first field of a frame is changed. These<br />
fields are points of reference for other field information in the<br />
template.<br />
3 The internal Progress frame name is changed.<br />
4 The location of a frame on the screen is changed; for example,<br />
moving a frame from the top of the screen to the bottom. This<br />
changes the x and y coordinates of the frame, which are used as<br />
location identifiers.<br />
These types of changes are not <strong>com</strong>mon. However, you should be aware<br />
of this possibility when:<br />
• You customize any supported programs.<br />
• You install MFG/PRO service packs or upgrade MFG/PRO releases.<br />
Be sure to check the release notes provided with the release or service<br />
pack to see if these kinds of program changes occurred.<br />
The following kinds of UI changes do not adversely affect UI templates:<br />
1 Adding or removing fields from frames, other than the initial focus<br />
field or first field mentioned previously.<br />
2 Adding or removing frames.<br />
3 Changing the sequence that frames appear as long as the frames<br />
remain in the same screen location.<br />
Simplifying HTML Screens 95
96 <strong>User</strong> <strong>Guide</strong> — <strong>QAD</strong> .<strong>NET</strong> <strong>User</strong> <strong>Interface</strong><br />
Fig. 3.2<br />
Selecting Design<br />
Mode<br />
See “UI Design<br />
Group” on<br />
page 94.<br />
Creating a UI Template<br />
When you simplify screens, you create templates and assign them to user<br />
groups. Each template defines how fields display, whether they are<br />
required and enabled, if default values are supplied, and any automatic<br />
navigation from frame to frame.<br />
To create a new template, select one of the supported programs in the<br />
menu system, such as Customer Maintenance. Right-click to display<br />
options and choose Design.<br />
When you right-click on Customer Maintenance, you can select the<br />
Design option from the list.<br />
Click to begin creating or<br />
modifying a template.<br />
Note This option is enabled only when you are logged in as a member of<br />
the UI Design Group.<br />
To move through the sequence of frames in a program, you must either<br />
create a new record or modify an existing one. However, when you are in<br />
simplify mode, none of the changes that you make to database records are<br />
saved. You use the record simply as a way to move through the screen.<br />
In cases where new records are assigned sequential numbers, it may be<br />
better not to create new records. Although the records are not saved,<br />
number sequences are incremented. For example, if you create a new<br />
sales order in simplify mode, the new order is not saved. However, the<br />
next sales order number in Sales Order Control (7.1.24) is incremented,<br />
leaving a gap in sales order numbers.
On the other hand, testing of template changes is simplified when you<br />
create a new record, rather than editing an existing one. When a new<br />
record is created, many fields that require data may be initially blank. For<br />
an existing record, these would already have values. If you hide a required<br />
field and test with an existing record that has a field value, no error is<br />
generated. Later when a user attempts to create a new record, template<br />
errors may occur because a field that needs input cannot be updated.<br />
Important To support rolling back changes when you exit simplify<br />
mode, some database records may remain locked during the entire time<br />
you are in simplify mode.<br />
To reduce any adverse effects of record locking on other users of the<br />
system, designers should create and modify UI templates when other<br />
users are not actively using the system.<br />
Creating a Template<br />
When you choose the Design option, the UI Template Setup screen<br />
displays. Using this screen, you can modify an existing template or create<br />
a new one.<br />
Simplifying HTML Screens 97<br />
Fig. 3.3<br />
UI Template Setup<br />
Screen
98 <strong>User</strong> <strong>Guide</strong> — <strong>QAD</strong> .<strong>NET</strong> <strong>User</strong> <strong>Interface</strong><br />
To create a new template, follow these steps:<br />
1 Click New under the Templates list. A new template with the default<br />
name New Template is created and automatically selected for editing.<br />
2 Modify the template name and description to indicate its purpose.<br />
You can use any characters in your name and description. Name can<br />
be up to 40 characters and description up to 60.<br />
3 Indicate if you want this template to be a generic template assigned to<br />
all users. If you want this template to be used whenever a more<br />
specific one is not found, select the Assign to all users check box.<br />
When this option is selected, you cannot assign any specific groups.<br />
4 If this is not a generic template, select one or more user groups to<br />
assign to this template. The Select Groups list displays all defined<br />
groups in the system except for the one that has been designated as<br />
the UI design group.<br />
• Click Select All if you want to assign all user groups to the<br />
template.<br />
• Click Deselect All to clear selection from all groups.<br />
• If you have many groups in your system, click Show Selected to<br />
see only the groups that are currently assigned to a template.<br />
5 Click Save to save the template summary information. You must save<br />
the template before you can begin modifying the program fields.<br />
Click Simplify to begin the process of defining the template content,<br />
described in the next section.<br />
To modify an existing template, select it from the list. You can change its<br />
name, description, or assigned groups. Then click Simplify to enter the<br />
associated program in simplify mode. You can also delete a template by<br />
selecting it and clicking Delete.<br />
Simplifying Program Screens<br />
To begin simplifying program screens and frame navigation for a specific<br />
template, select the template and click Simplify in the UI Template Setup<br />
screen. The program opens with a green check mark over the Simplify<br />
button.
Running in simplify mode<br />
You can click the Simplify button at any time to save your changes and<br />
leave simplify mode. Your changes are also saved each time you click<br />
Next or Back to access a new frame.<br />
You access the <strong>com</strong>mands to modify screen behavior in several ways:<br />
• Right-click in a field for a menu of actions that apply to the field.<br />
• Right-click on the screen for a menu of actions that apply to the<br />
frame.<br />
• Choose the option you want from the Action menu at the bottom of<br />
the screen.<br />
• Use the Auto Next and Auto Back check boxes for frame level<br />
options.<br />
The following figure illustrates the menu that displays when you rightclick<br />
in a field.<br />
Simplifying HTML Screens 99<br />
Fig. 3.4<br />
Executing<br />
Customer<br />
Maintenance in<br />
Design Mode
100 <strong>User</strong> <strong>Guide</strong> — <strong>QAD</strong> .<strong>NET</strong> <strong>User</strong> <strong>Interface</strong><br />
Fig. 3.5<br />
Accessing UI<br />
Options<br />
UI field<br />
options<br />
UI screen<br />
navigation<br />
options<br />
The top <strong>com</strong>mands—Hide Field, Disable Field, Required, and Default—<br />
apply to the field that is currently in focus and are only active when you<br />
right-click a field. The bottom <strong>com</strong>mands—Auto Next and Auto Back—<br />
affect the navigation through the frame and are active when you rightclick<br />
outside a field in a frame.
You can simplify all types of fields in a frame except for fields that are<br />
represented with drop-down lists, as the Line Format field in Sales Order<br />
Maintenance (7.1.1)<br />
None of the field-level <strong>com</strong>mands can be used with this type of field.<br />
When you right-click the Line Format field, the <strong>com</strong>mands are disabled.<br />
Modifying Field Behavior<br />
Use the following options to modify field behavior:<br />
Hide Field. This field does not display to the user assigned this<br />
template. In simplify mode, it is shown with gray hash marks.<br />
Disable Field. <strong>User</strong>s cannot update this field. In simplify mode, it is<br />
shown in gray.<br />
Required. <strong>User</strong>s cannot click Next through the current frame without<br />
supplying a value for this field. In simplify mode, the field is marked<br />
with a red asterisk (*). The field is also marked with a red asterisk<br />
when the user executes the program.<br />
Simplifying HTML Screens 101<br />
Fig. 3.6<br />
Drop-Down List in<br />
Sales Order<br />
Maintenance<br />
(7.1.1)
102 <strong>User</strong> <strong>Guide</strong> — <strong>QAD</strong> .<strong>NET</strong> <strong>User</strong> <strong>Interface</strong><br />
Default. The value you specify in this field displays as a default value<br />
when the user is creating a new record in the associated program.<br />
<strong>User</strong>s can change the default value, unless the field is also disabled or<br />
hidden. In simplify mode, the default value displays in red type.<br />
Defaults you specify for a template override any other defaulting<br />
logic associated with a field.<br />
Note Defaults are only applied to new records; when a record is<br />
being edited, no field values are overridden.<br />
You can assign more than one option to a field; for example, you can<br />
provide a default value for a field as well as disabling or hiding it.<br />
If you plan to mark fields as required, you should consider marking all<br />
fields that are validated by the MFG/PRO application logic that way—not<br />
just additional ones that are required for your particular implementation.<br />
This will prevent users from being confused about why some fields<br />
without asterisks are also required.<br />
Modifying Screen Navigation<br />
Another option you can use to simplify data entry is to skip entire frames.<br />
You do this using the Auto Next and Auto Back options.<br />
Important Do this only with careful planning since in order to skip an<br />
entire frame without generating an error, the proper defaults must exist for<br />
all required fields.<br />
Auto Next and Auto Back have the same effect; use them to skip the<br />
display of a frame. Which one you use depends on the normal screen<br />
navigation. To proceed from one frame to the next, you normally use the<br />
Next <strong>com</strong>mand. However, when you are in a frame that lets you enter<br />
multiple lines—such as sales order detail or customer banks—you use the<br />
Back <strong>com</strong>mand to indicate you are through entering lines and ready to<br />
display the next frame.<br />
So, for example, if you do not want a particular user group to modify bank<br />
accounts associated with customers or even see them, set the Auto Back<br />
option on the Bank Accounts frame in Customer Maintenance. When<br />
users execute the program, that frame does not display.
Note Typically, Auto Next and Auto Back prevent the display of a<br />
frame. However, in some cases, the screen may be visible before the<br />
navigation reaches that point. For example, if you set Auto Next on the<br />
bottom frame of the first screen in Customer Maintenance, the frame will<br />
still be visible when the screen is launched. When the user navigation<br />
reaches that frame, it will then be skipped.<br />
The following figure shows the multiple salesperson frame in Customer<br />
Maintenance with Auto Next enabled. This frame does not display to<br />
users assigned this template.<br />
In this figure, Auto Back has been enabled in the Bank Accounts frame.<br />
Auto Back in this frame has the same effect as Auto Next in the multiple<br />
salesperson frame.<br />
Auto<br />
Back<br />
enabled<br />
Simplifying HTML Screens 103<br />
Auto Next<br />
enabled<br />
Fig. 3.7<br />
Using the Auto<br />
Next Option<br />
Fig. 3.8<br />
Using the Auto<br />
Back Option
104 <strong>User</strong> <strong>Guide</strong> — <strong>QAD</strong> .<strong>NET</strong> <strong>User</strong> <strong>Interface</strong>
Chapter 4<br />
Using the<br />
Process Editor<br />
This chapter discusses how to use the Process Editor to design and<br />
maintain custom process maps for use with the <strong>QAD</strong> .<strong>NET</strong> <strong>User</strong><br />
<strong>Interface</strong> (UI).<br />
Introduction 106<br />
Getting Started with the Process Editor 109<br />
Using Process Options 113<br />
Associating URLs with Processes 116<br />
Using Property Editors 118<br />
Accessing Processes 127<br />
Administering the Process Editor 129
106 <strong>User</strong> <strong>Guide</strong> — <strong>QAD</strong> .<strong>NET</strong> <strong>User</strong> <strong>Interface</strong><br />
Introduction<br />
MFG/PRO is a flexible product designed to adapt to specific requirements<br />
of individual users. As a result, MFG/PRO applications can be used in<br />
many different ways.<br />
The Process Editor in the <strong>QAD</strong> .<strong>NET</strong> UI lets users build models of their<br />
work processes. These models are essentially clickable image maps that<br />
have associated URLs. The URLs can point to various resources such as<br />
images, video, audio, and documents, as well as to MFG/PRO programs<br />
to execute. Any application that can be viewed in a browser can be<br />
associated with one of the locations on a process map.<br />
Note To access the Process Editor, users must belong to the pronav user<br />
group defined in MFG/PRO security functions. In general, the<br />
<strong>QAD</strong> .<strong>NET</strong> UI only displays Administration programs such as the<br />
Process Editor for users who have security privileges or who are members<br />
of a defined administration group.<br />
Scalable Vector Graphics<br />
The Process Editor relies on the scalable vector graphics (SVG) format, a<br />
new XML technology for defining vector-based two-dimensional<br />
graphics for the Web. SVG was developed by the World Wide Web<br />
Consortium (W3C), which promotes standards for the Web and<br />
interoperability among Internet products.<br />
SVG has many advantages over other image formats <strong>com</strong>monly used on<br />
the Web today such as Joint Photographic Experts Group (JPEG) and<br />
graphics interchange format (GIF):<br />
• Plain text format. SVG files can be read and modified by a range of<br />
tools and are usually much smaller and more <strong>com</strong>pressible than<br />
<strong>com</strong>parable JPEG or GIF images.<br />
• Scalable. Unlike bitmapped GIF and JPEG formats, SVG is a vector<br />
format, which means you can print high-quality SVG images at any<br />
resolution, without the distortion <strong>com</strong>mon to printed bitmapped<br />
images.<br />
• Zoomable. You can zoom in on any portion of an SVG image and not<br />
see any degradation.
• Searchable and selectable text. Unlike bitmapped images, text in an<br />
SVG image is selectable and searchable. For example, you can search<br />
for specific text strings, such as city names in a map.<br />
• Scripting and animation. SVG supports sophisticated dynamic and<br />
interactive graphics.<br />
• Open standard. SVG is an open re<strong>com</strong>mendation developed by a<br />
cross-industry consortium. Unlike some other graphics formats, SVG<br />
is not proprietary.<br />
• True XML. SVG offers all the advantages of XML, including<br />
interoperability, internationalization (Unicode support), and wide tool<br />
support. In addition, you can:<br />
• Manipulate SVG files through standard APIs, such as the<br />
Document Object Model (DOM).<br />
• Transform SVG files through XML Stylesheet Language<br />
Transformation (XSLT).<br />
For additional details, visit the Adobe SVG Zone:<br />
http://www.adobe.<strong>com</strong>/svg/<br />
Sample Process<br />
A number of sample processes are provided with the <strong>QAD</strong> .<strong>NET</strong> UI that<br />
illustrate process flows. The Processes applications menu includes sample<br />
processes you can use.<br />
Using the Process Editor 107<br />
See “Accessing<br />
Processes” on<br />
page 127.
108 <strong>User</strong> <strong>Guide</strong> — <strong>QAD</strong> .<strong>NET</strong> <strong>User</strong> <strong>Interface</strong><br />
Fig. 4.1<br />
Sample Production<br />
Process<br />
Figure 4.1 illustrates a sample production process.<br />
Processes are built with two basic <strong>com</strong>ponents:<br />
• Nodes are represented by various shapes and typically indicate a step<br />
within the process.<br />
• Connectors are lines with arrows that indicate the direction of<br />
execution for the steps (nodes) within the process.<br />
Managing Process Files<br />
The Process Editor looks for processes by default in a directory on the<br />
Web server. This directory name and location can be modified during<br />
installation, if needed.<br />
Note SVG files created with the Process Editor can be modified using<br />
other applications and text editors. However, this is not re<strong>com</strong>mended.<br />
When you deploy process files for use, you can move them to another<br />
directory relative to the installation directory. This is re<strong>com</strong>mended if you<br />
have many processes.
Getting Started with the Process Editor<br />
To open the Process Editor, select Administration|Process Editor.<br />
Figure 4.2 illustrates the Process Editor.<br />
The Process Editor has three parts:<br />
• On the top are options for creating a new process, opening a process,<br />
saving a process, previewing a process in the browser, and displaying<br />
help in the form of an online version of this chapter.<br />
• On the right, a grid displays the process being created or maintained.<br />
• On the left, various property editors let you modify aspects of a<br />
process. Use a different property editor for process information,<br />
process properties, nodes, connectors, styles, and the process grid.<br />
Using the Process Editor 109<br />
Fig. 4.2<br />
Process Editor<br />
See “Using<br />
Property Editors”<br />
on page 118.
110 <strong>User</strong> <strong>Guide</strong> — <strong>QAD</strong> .<strong>NET</strong> <strong>User</strong> <strong>Interface</strong><br />
Some editors be<strong>com</strong>e active only when the appropriate object is<br />
selected. For example, the Node Properties editor is available only<br />
when a node is selected.<br />
Before you begin creating processes, you can update default properties, or<br />
use those supplied with the system. You can:<br />
See page 120. 1 Define the appropriate size for the drawing grid.<br />
See page 121. 2 Set up styles you want to use.<br />
See page 116. 3 Set up any variables needed for URLs.<br />
To begin creating a process:<br />
1 Click in the grid to add a node with the default rectangular shape.<br />
2 Use Node Properties to modify the node and assign other values.<br />
3 To add a connector, select the first node by clicking. Hold down Shift<br />
and click the second node. A connector is added pointing from the<br />
first to the second node.<br />
4 Use the Connector Properties to modify the connector and assign<br />
other values.<br />
To delete a node or connector:<br />
1 Click the node or connector to select it.<br />
2 Press the Delete key on your keyboard or right-click the node and<br />
choose Delete from the context menu.<br />
Using Process Editor Context Menus<br />
You can use two context menus when creating and previewing processes:<br />
• If you right-click while pointing to a node or connector, a menu of<br />
Process Editor <strong>com</strong>mands displays.<br />
• If you right-click anywhere in Preview mode, a menu of SVG<br />
<strong>com</strong>mands displays.
Using Process Editor Commands<br />
Figure 4.3 illustrates the context menu that displays when you point to a<br />
node or connector and right-click the mouse.<br />
• Choose Cut to remove the currently selected node or connector and<br />
keep its properties in memory to be pasted.<br />
• Choose Copy to copy the attributes of the currently selected node or<br />
connector into memory.<br />
• Choose Delete to remove the currently selected node or connector.<br />
• To use Paste, do the following:<br />
• Right-click a node or connector and use Cut or Copy to put its<br />
attributes in memory.<br />
• Select an existing node or connector. If you want to create a new<br />
node or connector with the copied attributes, first create the node<br />
by clicking in the grid or create the new connector by clicking the<br />
first node and Shift-clicking the second.<br />
• Now, right-click the new node or connector to display the context<br />
menu.<br />
• Choose Paste.<br />
Using the Process Editor 111<br />
Fig. 4.3<br />
Process Editor<br />
Context Menu
112 <strong>User</strong> <strong>Guide</strong> — <strong>QAD</strong> .<strong>NET</strong> <strong>User</strong> <strong>Interface</strong><br />
Fig. 4.4<br />
SVG Context Menu<br />
Using SVG Commands<br />
You can use standard SVG <strong>com</strong>mands to manipulate images in Preview<br />
mode when viewing the SVG file in the browser.<br />
• Panning. Hold down Alt and click-and-drag with the mouse to pan an<br />
SVG image. When the scroll lock is enabled, you can use the arrow<br />
keys to pan the image.<br />
• Zooming. Hold down Ctrl and click to zoom in at the mouse pointer<br />
location. Hold down Ctrl and click-and-drag to select a region to<br />
zoom into. Hold down Ctrl and Shift and click to zoom out.<br />
You can also use the zoom <strong>com</strong>mands in the context menu. Right-click in<br />
the SVG image area to open the contextual pop-up menu.<br />
Figure 4.4 illustrates the context menu that displays when you right-click<br />
in preview mode.<br />
This displays the <strong>com</strong>mands and options for interacting with the image. A<br />
Help <strong>com</strong>mand is included on the pop-up menu. Use it to display more<br />
extensive help about SVG <strong>com</strong>mands.
Using Process Options<br />
Links at the top of the Process Editor let you execute the following<br />
options:<br />
• Create a new process.<br />
• Save a process.<br />
• Display a list of existing processes to open or delete.<br />
• Preview a process in your browser.<br />
• Display help in the form of an online version of this chapter.<br />
Creating a New Process<br />
To create a new process:<br />
1 Click New at the top of the Process Editor. The grid is cleared so you<br />
can begin defining a new process.<br />
2 Assign the process a name and optional description and owner; then<br />
click Save. Process names can contain letters, numbers, underscores,<br />
and hyphens; spaces are not allowed.<br />
3 Begin adding nodes and connectors as needed.<br />
Saving a Process<br />
Click Save at the top of the Process Editor to save your updates. If this is<br />
a new process, you must specify a name in Process Properties before you<br />
can save your changes.<br />
Using the Process Editor 113<br />
See “Process<br />
Information” on<br />
page 119.
114 <strong>User</strong> <strong>Guide</strong> — <strong>QAD</strong> .<strong>NET</strong> <strong>User</strong> <strong>Interface</strong><br />
Fig. 4.5<br />
Open Screen<br />
Opening a Process<br />
You can modify an existing process by opening it in the Process Editor.<br />
1 Click Open at the top of the Process Editor. The screen illustrated in<br />
Figure 4.5 displays:<br />
Click Name to sort<br />
processes by name.<br />
Arrow indicates direction of sort.<br />
2 To reorder processes, click a column heading to sort by that column.<br />
Click the same column heading for a reverse sort. The arrow next to<br />
the primary sort column name indicates the direction of the sort<br />
(ascending or descending).<br />
3 Click the name of the process you want to edit. The process displays<br />
in the grid and the Open screen is closed.<br />
4 If you leave the index open for a period of time, click Refresh to<br />
regenerate the index based on your latest changes.
Deleting a Process<br />
To delete a process:<br />
1 Click Open at the top of the Process Editor. The screen illustrated in<br />
Figure 4.6 displays:<br />
Click check box to select for deletion.<br />
2 Click the check box next to the name of the process you want to<br />
delete. Click multiple check boxes to delete multiple processes.<br />
You can sort columns to facilitate selection.<br />
3 Click Delete All Checked.<br />
4 You are prompted to confirm the deletion. Click OK to continue.<br />
5 The process file or files are removed from the operating system.<br />
Previewing a Process<br />
Click button to delete.<br />
Previewing a process lets you see the process the way users would see it<br />
in a browser. You can also test links to ensure they work correctly. If you<br />
are using variables defined with Process Properties, the variables are fully<br />
expanded during preview.<br />
Using the Process Editor 115<br />
Fig. 4.6<br />
Deleting Processes
116 <strong>User</strong> <strong>Guide</strong> — <strong>QAD</strong> .<strong>NET</strong> <strong>User</strong> <strong>Interface</strong><br />
See “Using SVG<br />
Commands” on<br />
page 112.<br />
To preview a process in the browser:<br />
1 Create a new process or open a process to preview.<br />
2 Click Preview at the top of the Process Editor.<br />
3 The process opens in a new browser window. All of the URLs that are<br />
part of the process are active. You can click them to test the related<br />
actions. In addition, images not viewable in the editor display in<br />
preview mode.<br />
Note Refreshing the preview page may generate an error. Return to the<br />
Process Editor and click Preview again to view the process.<br />
You can use standard SVG <strong>com</strong>mands in preview mode.<br />
Associating URLs with Processes<br />
One of the powerful features of the Process Editor is its ability to<br />
associate URLs with nodes and connectors. These URLs can point to<br />
many different types of files. You can configure them to open in a new<br />
window, or replace the content in an existing window.<br />
You can use URLs to:<br />
• Execute audio files<br />
• Display movies<br />
• Open documents in portable document format (PDF)<br />
• Display images<br />
• Open Microsoft Word documents<br />
• Open catalogs, training material, and help files<br />
In addition to these external resources, processes typically link to other<br />
processes and MFG/PRO programs. For example, you can create nested<br />
processes that together build a more <strong>com</strong>plex model. For example, the<br />
sales order processes illustrated in Figure 4.1, “Sample Production<br />
Process,” on page 108 could be nested under a larger order management<br />
process that incorporates sales orders, return material authorizations, and<br />
material orders.
When you specify a URL, you can enter the full path relative to your<br />
<strong>com</strong>puting network. However, if you do this, you may not be able to use<br />
the processes if your network setup changes. You will also have problems<br />
executing them from other systems if you want to deploy them to multiple<br />
sites.<br />
To execute an MFG/PRO program from a process requires knowing the<br />
application program interface (API) for calling the program.<br />
To simplify the use of URLs and ensure that they are portable, you can<br />
use a set of variables when defining URLs. Values for these variables are<br />
defined in a file named process-config.xml. This file is located in:<br />
TomcatInstallDir/webapps/qaduiConfig/WEB-INF/conf/<br />
process-config.xml<br />
These values can be updated if needed using the ProccessAdmin.html<br />
administration tool. All of the processes that use the variables are then<br />
updated automatically.<br />
Note In addition to variable values, process-config.xml contains<br />
default values for other process properties. These can also be modified if<br />
necessary.<br />
Four variables are supplied with the Process Editor. These variables have<br />
a global scope since they apply to all processes. They cannot be modified<br />
in the Process Editor.<br />
You can also create your own variables. The scope of user variables is<br />
local. They apply only to the current process.<br />
The following four variables are supplied with the Process Editor. These<br />
can be updated using Process Editor administrative function.<br />
• <strong>QAD</strong>_DT_IMG. Use this variable when you create URLs referencing<br />
graphics. The variable points to the images directory below the<br />
Desktop installation directory defined in <strong>QAD</strong>_DT_DOC_ROOT.<br />
• <strong>QAD</strong>_DT_DOC_ROOT. Use this variable in URLs to reference the root<br />
directory where Desktop is installed on the Web server. This directory<br />
is unique to each installation and has a form similar to the following:<br />
http://crsu04.qad.<strong>com</strong>:8080/desktop<br />
You can append other directories to this variable to locate specific<br />
resource files.<br />
Using the Process Editor 117<br />
See Installation<br />
<strong>Guide</strong>: <strong>QAD</strong><br />
<strong>User</strong> <strong>Interface</strong>s.<br />
See<br />
“Administering<br />
the Process<br />
Editor” on<br />
page 129.<br />
See “Process<br />
Properties” on<br />
page 126.<br />
See “Configuring<br />
Process<br />
Properties” on<br />
page 131.
118 <strong>User</strong> <strong>Guide</strong> — <strong>QAD</strong> .<strong>NET</strong> <strong>User</strong> <strong>Interface</strong><br />
• <strong>QAD</strong>_DT. Use this variable in URLs to reference an MFG/PRO<br />
program to be run in the Desktop. This variable sets up the API<br />
between the process and Desktop, represented by the following<br />
<strong>com</strong>mand:<br />
<strong>QAD</strong>_DT_DOC_ROOT/run.html?id=<br />
Follow the variable with a valid MFG/PRO program name such as<br />
sosomt.p or menu number such as 7.1.1 to be executed when a user<br />
clicks the associated link.<br />
• <strong>QAD</strong>_PV. Use this variable in a URL when you want to reference<br />
another process. Its value has the form:<br />
ProcessViewer.jsp?ProcessName=<br />
Follow the variable with the name of a process created with the<br />
Process Editor.<br />
Using Property Editors<br />
Each of the property editors lets you define attributes for a different<br />
aspect of a process.<br />
• Use Process Information to assign a name and optional description<br />
and owner to a process.<br />
• Use Grid Properties to modify aspects of the grid used for creating<br />
and editing the process.<br />
• Use Style Properties to modify aspects of styles. Styles can be<br />
associated with nodes and connectors. They group characteristics<br />
related to the display of fonts, colors, and lines.<br />
• Use Node Properties to modify aspects of a node.<br />
• Use Connector Properties to modify aspects of a connector.<br />
• Use Process Properties to define local variables for use with URL<br />
links. Variables ensure that processes are portable and can be moved<br />
from one <strong>com</strong>puting environment to another.<br />
The Process Information, Process Properties, Grid, and Style Properties<br />
editors are always available. The Node Properties editor displays only<br />
when a node is selected. The Connector Properties editor displays only<br />
when a connector is selected.
When all the property editors are open, the screen can be very full. Click<br />
the button in the upper right corner of the title bar of an individual editor<br />
to minimize it (see Figure 4.7). Click the button with the X to close the<br />
property editor. You can reopen it by clicking the editor name link at the<br />
bottom of the screen if necessary.<br />
Note Only Process Information, Process Properties, Grid, and Style<br />
Properties can be closed this way. The display of Node and Connector<br />
Properties is controlled by your selection in the grid.<br />
During one browser session, the current arrangement of the editors is<br />
saved in memory. If you close your browser and start a new session, the<br />
Process Editor displays with a default layout.<br />
Process Information<br />
Figure 4.7 illustrates Process Information.<br />
Click here to minimize.<br />
The Process Information editor lets you identify a process and its owner.<br />
To update process information:<br />
1 Assign the process a name. The process name is the physical file<br />
name on the operating system. You can use alphanumeric characters,<br />
hyphens, and underscores in the name; you cannot use spaces. You<br />
must assign a name before you can preview or save a process.<br />
2 Assign the process a description. You can use any characters in the<br />
description. Description is optional.<br />
3 Assign the process an owner. This is the person responsible for<br />
updating and maintaining the process. Owner is optional.<br />
Note Owner information is maintained within the process file. It<br />
does not indicate operating system file permissions, which are<br />
managed on the Web server.<br />
Using the Process Editor 119<br />
Fig. 4.7<br />
Process<br />
Information
120 <strong>User</strong> <strong>Guide</strong> — <strong>QAD</strong> .<strong>NET</strong> <strong>User</strong> <strong>Interface</strong><br />
Fig. 4.8<br />
Grid Properties<br />
Fig. 4.9<br />
Adding and<br />
Removing Grid<br />
Rows and Columns<br />
When you look for a process to open, you can sort by name, owner,<br />
description, or date last modified.<br />
Grid Properties<br />
Figure 4.8 illustrates Grid Properties.<br />
Use Grid Properties to:<br />
• Specify the number of rows and columns in the grid. A warning<br />
displays if your change would cause nodes or connectors to be<br />
deleted.<br />
• Modify the height and width of the grid in pixels.<br />
• Specify a zoom percentage.<br />
• Toggle the display of grid lines.<br />
• Toggle the display of header rows. These are the rows with numbers<br />
and letters that can be used to identify grid blocks.<br />
You can specify from 1 to 12 rows and columns in the grid. The default is<br />
6. If you specify a larger number, you may need to reduce the size of the<br />
cells in the grid or reduce the zoom percentage so that you can see the<br />
entire process definition as you work with it.<br />
If you are displaying header rows, you can also add and remove columns<br />
and rows directly within the grid. When your cursor hovers over the<br />
header row, a plus (+) and minus (–) sign appear. Click the plus to add a<br />
row or column; click the minus to remove it.<br />
Click to delete a row.<br />
Click to add a row.
Style Properties<br />
Use Style Properties to modify attributes of system-defined styles.<br />
Associate styles with nodes in Node Properties and with connectors in<br />
Connector Properties. Style attributes are immediately visible when<br />
applied to a node or connector in the grid.<br />
Three basic styles are predefined:<br />
• Connector is the default style associated with a connector.<br />
• Node is the default style associated with a node.<br />
• Mouse Over Node changes the style of a node when the mouse is<br />
pointing to it.<br />
Figure 4.10 illustrates Style Properties.<br />
1 Select the ID of the style you want to modify.<br />
2 Choose the font family associated with labels using this style.<br />
3 Choose the font style (normal or italic).<br />
4 Choose the font size (from 7 to 36 points).<br />
5 Choose the font weight (lighter, normal, bold, or bolder).<br />
6 Choose the stroke color to apply to fonts and lines.<br />
7 Choose the fill color for the node.<br />
Using the Process Editor 121<br />
Select options from dropdown<br />
lists.<br />
Preview colors.<br />
8 Choose a value for opacity. 1 represents a solid label. Decreasing<br />
values represent increasing transparency.<br />
Fig. 4.10<br />
Style Properties
122 <strong>User</strong> <strong>Guide</strong> — <strong>QAD</strong> .<strong>NET</strong> <strong>User</strong> <strong>Interface</strong><br />
Fig. 4.11<br />
Filter Effects<br />
See “Associating<br />
URLs with<br />
Processes” on<br />
page 116.<br />
9 Choose a value for stroke width, measured in pixels. A higher value<br />
represents a wider line.<br />
10 Optionally select a value for filter, or leave the default None. The<br />
filter value lets you add special effects that determine how the node<br />
appears. This lets you add interest and variety to your process maps.<br />
Figure 4.11 illustrates a node with each of the various filters applied.<br />
Experiment with the various filters by applying them to a style and<br />
seeing their effect on a sample process.<br />
Adding or Modifying Styles<br />
Styles and their attributes are defined in the process-config.xml file,<br />
which is designed so that you can add additional styles or modify the<br />
default attributes of system-defined styles. Any changes you make to this<br />
file are reflected in the Style Properties editor.<br />
However, if you modify styles, be aware that the style attributes are<br />
embedded in the XML used to define a process. If you change a style that<br />
has already been used, existing processes are not affected.<br />
To change the style in an existing process, you must open it and change<br />
the style attributes in the Style Properties editor.
Node Properties<br />
Figure 4.12 illustrates Node Properties.<br />
Use Node Properties to modify attributes of nodes.<br />
Using the Process Editor 123<br />
Click to display a list<br />
of MFG/PRO<br />
programs.<br />
1 Specify an optional label for the node. The label uses the font<br />
attributes associated with the style. While you can specify a long<br />
label, you typically want to constrain the label to the size of its<br />
associated node.<br />
2 Associate an optional URL with the node. When a user clicks on the<br />
node, the resource is displayed in the browser.<br />
a To optionally associate an MFG/PRO program to execute, click<br />
the look-up icon. The lookup displays a list of MFG/PRO<br />
programs, sorted by menu number. You can click any column<br />
label to sort by that column. The arrow next to the column name<br />
indicates the direction of the sort (ascending or descending).<br />
Enter a value for filtering. Click Next to view more records.<br />
Fig. 4.12<br />
Node Properties<br />
Fig. 4.13<br />
Program Lookup
124 <strong>User</strong> <strong>Guide</strong> — <strong>QAD</strong> .<strong>NET</strong> <strong>User</strong> <strong>Interface</strong><br />
See “Associating<br />
URLs with<br />
Processes” on<br />
page 116.<br />
See “Associating<br />
URLs with<br />
Processes” on<br />
page 116.<br />
b Use the three filter values to narrow the programs displayed in the<br />
lookup.<br />
• Enter a string such as fs in the filter field.<br />
• Then specify whether you want to filter by program, menu<br />
number, or label.<br />
• You can further narrow the filter by indicating whether<br />
displayed items should start with, end with, or contain the<br />
specified string.<br />
• Click Filter to display the programs that meet your filter<br />
criteria.<br />
c To view the next 100 records, click Next. To view records listed<br />
previously, click Prev.<br />
d After filtering the list, click Refresh to display the unfiltered list.<br />
e Click a row to select a value, close the window, and return the<br />
value to the URL field.<br />
You can use variables with URLs so that your processes are not<br />
confined to one <strong>com</strong>puting environment. You can follow the <strong>QAD</strong>_DT<br />
variable with a program name or menu number to execute.<br />
3 Specify the target window to use when the URL is executed. Values<br />
are:<br />
• New Window. The URL is opened in a new window. The process<br />
window remains open.<br />
• Current Window. The URL replaces the contents of the current<br />
window. You must use this setting whenever the destination URL<br />
is an MFG/PRO program.<br />
4 Optionally specify the full path or URL for an image to be associated<br />
with this node. This image is used instead of any shape specified in<br />
the Shape field.<br />
Note This image displays in the Process Editor only when you<br />
specify a literal path. If you use the <strong>QAD</strong>_DT_IMG variable, you<br />
must click Preview to expand the variable and view the graphic.<br />
The system sizes the image to fit into the cell height and width.<br />
Ensure that the image is correctly proportioned for the cell size or it<br />
may be distorted.
5 Specify the node shape: rectangle, ellipse, diamond, report, manual<br />
operation, manual input. The default is rectangle.<br />
Note If your grid height and width are the same, the rectangle is<br />
viewed as a square and the ellipse as a circle.<br />
Figure 4.14 illustrates the node shapes supplied with the Process<br />
Editor.<br />
6 Specify a style for the node. The style determines font attributes,<br />
color, line width, and filter. Style attributes are immediately visible in<br />
the grid area.<br />
Connector Properties<br />
Figure 4.15 illustrates Connector Properties.<br />
Use the Connector Properties to modify attributes of connectors.<br />
1 Specify an optional label for the connector. The label uses the font<br />
attributes associated with the style. While you can specify a long<br />
label, you typically want to constrain the label to the size of its<br />
connector.<br />
2 Associate a URL with the connector. When a user clicks on the<br />
connector, the URL is launched in a new or current window, based on<br />
the value of Target.<br />
Using the Process Editor 125<br />
Fig. 4.14<br />
Node Shapes<br />
Fig. 4.15<br />
Connector<br />
Properties
126 <strong>User</strong> <strong>Guide</strong> — <strong>QAD</strong> .<strong>NET</strong> <strong>User</strong> <strong>Interface</strong><br />
See “Associating<br />
URLs with<br />
Processes” on<br />
page 116.<br />
Fig. 4.16<br />
Process Properties<br />
See “Associating<br />
URLs with<br />
Processes” on<br />
page 116 for<br />
details on global<br />
variables.<br />
Fig. 4.17<br />
Variable Name<br />
Prompt<br />
You can use variables with URLs so that your processes are not<br />
confined to one <strong>com</strong>puting environment.<br />
3 Specify the target window to use when the URL is executed. Values<br />
are:<br />
• New Window. The URL opens in a new window. The process<br />
window remains open.<br />
• Current Window. The URL replaces the contents of the current<br />
window.<br />
4 Specify a shape for the connector. The shape can be an arrow or a<br />
line.<br />
5 Specify a style for the connector. The style determines color, line<br />
width, and font attributes of the associated label.<br />
Process Properties<br />
Figure 4.16 illustrates Process Properties.<br />
Use Process Properties to create your own variables for use with<br />
individual processes. These variables have local scope. You can see the<br />
value of global variables, but you cannot modify them with this editor.<br />
To create a local variable, follow these steps:<br />
1 Click New. You are prompted to specify the name of the new<br />
variable.
2 Enter a name and click OK. The new variable is added to the dropdown<br />
list in the Process Properties.<br />
3 Choose the new variable from the list. Scope automatically defaults to<br />
local and cannot be changed.<br />
4 Enter a value for the variable.<br />
5 Click the URL Parameter check box if you want the new variable to<br />
be added automatically to every URL in this process.<br />
You can use the Delete button to delete a local variable. You cannot delete<br />
<strong>QAD</strong>-reserved variables (global scope).<br />
Accessing Processes<br />
After you have created processes, you typically want to make them<br />
available to users from the interface. To facilitate this, a top-level menu<br />
item for processes has been added to the main menu. This menu is option<br />
100 under A.<br />
Adding items under the Processes link requires two steps:<br />
• Update a flat (ASCII) file located in a <strong>QAD</strong> UI configuration<br />
directory with information about the process.<br />
• Define the label that should appear on the menu using Label Master<br />
Maintenance (36.4.17.1).<br />
Updating the Processes File<br />
Follow these steps to update the flat file:<br />
1 Locate processes.d in:<br />
MFGPROInstallDir/qaduiConfig/<strong>com</strong>/qad/nav/data<br />
2 Open this file with a text editor.<br />
3 Create a line with the following format for the process you want to<br />
add:<br />
<br />
Using the Process Editor 127
128 <strong>User</strong> <strong>Guide</strong> — <strong>QAD</strong> .<strong>NET</strong> <strong>User</strong> <strong>Interface</strong><br />
See Installation<br />
<strong>Guide</strong>: <strong>QAD</strong><br />
<strong>User</strong> <strong>Interface</strong>s.<br />
is typically A.100 to add the process under the<br />
Processes link.<br />
determines the display order for processes.<br />
is the name you gave the process in Process<br />
Information.<br />
is a term defined in Label Master Maintenance. The long<br />
label associated with the term displays on the interface. This lets you<br />
create labels appropriate for different languages.<br />
4 After <strong>com</strong>pleting your updates, save the file.<br />
5 Rebuild the menus using the build scripts.<br />
Sample Flat File Entries<br />
To add a process named Purchasing as the first link under the main<br />
Process menu item, create this line in processes.d:<br />
"A.100" "1" "Purchasing" "PURCHASING"<br />
To create a submenu under the Processes link for purchasing processes<br />
and add the first choice on this menu, create these lines in processes.d:<br />
"A.100" "1" "A.100.1" "PURCHASING"<br />
"A.100.1" "1" "Purchase Requisitions" "PURCHASING_REQ"<br />
Create Terms and Labels<br />
Follow these steps to create terms and associated labels for the process<br />
you added to the menu:<br />
1 Access MFG/PRO and choose Label Master Maintenance<br />
(36.4.17.1).<br />
2 Enter the display language of your Desktop screens. In a multiplelanguage<br />
installation, you must create multiple labels.<br />
3 Enter the term you specified in processes.d.<br />
4 Enter the value you want to display on the Desktop menu in Long<br />
Label.<br />
5 Press Go to save your changes.
Note When a term is not found in lbl_mstr, the term is displayed on the<br />
menu rather than the label.<br />
Administering the Process Editor<br />
You can configure the Process Editor’s context parameters and process<br />
properties using Process Admin. To access Process Admin, select<br />
Administration|ProcessAdmin.<br />
See Installation <strong>Guide</strong>: <strong>QAD</strong> <strong>User</strong> <strong>Interface</strong>s for full details about<br />
administration. The installation guide also includes details about<br />
directories and servers.<br />
Configuring Context Parameters<br />
Figure 4.18 illustrates the page for configuring context parameters, which<br />
specify information needed by the Process Editor.<br />
The page displays with defaults for all context parameters. Some of these<br />
are derived from values specified during the build process. Typically,<br />
most of these parameters do not need to be changed.<br />
Help URL. Enter the full URL to the location where the help files are<br />
located. These files are an HTML version of this guide. This URL is<br />
executed when a user clicks the Help link in the Process Editor. To<br />
link directly to the information in this chapter, specify<br />
03_ProcessNavigation.html as the final element in the URL.<br />
Using the Process Editor 129<br />
Fig. 4.18<br />
Context Parameters
130 <strong>User</strong> <strong>Guide</strong> — <strong>QAD</strong> .<strong>NET</strong> <strong>User</strong> <strong>Interface</strong><br />
See Figure 4.13<br />
on page 123.<br />
Menu Lookup Result Size. Enter a value that determines the number<br />
of records returned when a user displays the Program Lookup<br />
associated with the URL field in the Node and Connector Properties<br />
editors. The default is 100.<br />
Menu Lookup Timeout. Enter the number of minutes the system<br />
should retain menu information in memory. When a user uses the<br />
Program Lookup, the system connects to the active database using the<br />
URL specified in Menu Lookup URL and reads the menu information<br />
from the database. This information is held in memory for the number<br />
of minutes specified in this parameter.<br />
Menu Lookup URL. Enter the full URL the system should use to<br />
connect to an MFG/PRO database when it reads menu records to<br />
display in the Program Lookup. The URL should look like the<br />
following example:<br />
http://crsu04.qad.<strong>com</strong>:4949/cgi-bin/<br />
qad_wspd_cgi_31c_dt91.ksh/WService=testdt91web/<strong>com</strong>/qad/<br />
nav/xmenu.p?Action=MenuLookup<br />
It is built using the following elements:<br />
• Relative path to the executables directory on the Web server<br />
• WebSpeed executable name<br />
• WebSpeed broker name<br />
• API for reading the database menus<br />
SVG Directory. Specify the directory path where the SVG files<br />
created with the Process Editor are stored. The path is relative to the<br />
webapp directory on the Tomcat application server.<br />
URL Lookup. Specify the file to use for generating the listing of<br />
MFG/PRO programs associated with the URL field in Connector and<br />
Node Properties. By default, this is MenuLookup.jsp.<br />
XML Directory. Specify the path to the directory where the XML files<br />
created with the Process Editor are stored. A file created with the<br />
Process Editor is initially saved in XML format and then converted to<br />
SVG using a stylesheet built with the Extensible Stylesheet Language<br />
(XSL). The path is relative to the webapp directory on the Tomcat<br />
application server.
XSL Path. Specify the path to the XSL file used to convert process<br />
files from XML to SVG format. This file was installed during<br />
Desktop installation. The path is relative to the webapp directory on<br />
the Tomcat application server.<br />
Configuring Process Properties<br />
Figure 4.19 illustrates the page for configuring process properties. These<br />
properties are variables that let you set up URL links in the Process Editor<br />
without using hard-coded values. This ensures that your processes can be<br />
used in multiple environments, if necessary.<br />
These variables display in the Process Properties editor, but cannot be<br />
changed there. The default values can only be changed using the<br />
administration tool. The only variable you may need to change is<br />
<strong>QAD</strong>_DT_DOC_ROOT. The value of other properties is determined by <strong>QAD</strong>.<br />
These properties are discussed in “Associating URLs with Processes” on<br />
page 116.<br />
<strong>QAD</strong>_DT. This variable sets up the API between a process and<br />
Desktop.<br />
<strong>QAD</strong>_DT_DOC_ROOT. This directory is unique to each installation. It<br />
specifies the root directory where Desktop is installed on the Web<br />
server and has a form similar to the following:<br />
http://crsu04.qad.<strong>com</strong>:8080/desktop<br />
<strong>QAD</strong>_DT_IMG. This variable points to the images directory below the<br />
Desktop installation directory defined in <strong>QAD</strong>_DT_DOC_ROOT.<br />
Using the Process Editor 131<br />
See “Process<br />
Properties” on<br />
page 126.<br />
Fig. 4.19<br />
Configuring<br />
Process Properties
132 <strong>User</strong> <strong>Guide</strong> — <strong>QAD</strong> .<strong>NET</strong> <strong>User</strong> <strong>Interface</strong><br />
See “Process<br />
Properties” on<br />
page 126.<br />
<strong>QAD</strong>_PV. This variable sets up the API in a URL when you want to<br />
reference another process.<br />
After making any changes, click Apply to save the new values. Click New<br />
to insert a new row for defining a variable. When you create variables<br />
with the Process Properties editor, you can create local variables only.<br />
You can define new global variables with the administration tool that are<br />
available to all users of the Process Editor.<br />
You can also delete variables if you want.<br />
Important If you delete any of the <strong>QAD</strong>-supplied variables, the sample<br />
processes will no longer work properly.
Chapter 5<br />
Configuring<br />
Administrative<br />
Settings<br />
The following topics describe administrative settings you can configure<br />
after initial implementation. These settings let administrators tailor the<br />
functions in the <strong>QAD</strong> .<strong>NET</strong> UI for specific users and groups.<br />
Configuration Overview 134<br />
Defining <strong>User</strong> Settings 135<br />
Defining Browse URL Links 137<br />
Monitoring <strong>User</strong> Sessions 144<br />
Defining Program Information 145<br />
Report Format Control 147
134 <strong>User</strong> <strong>Guide</strong> — <strong>QAD</strong> .<strong>NET</strong> <strong>User</strong> <strong>Interface</strong><br />
Table 5.1<br />
Desktop Menu<br />
(36.20.10)<br />
Configuration Overview<br />
The <strong>QAD</strong> .<strong>NET</strong> UI provides a framework for executing <strong>QAD</strong><br />
applications. One of the applications that runs within the <strong>QAD</strong> .<strong>NET</strong> UI is<br />
<strong>QAD</strong> Desktop. Some of the settings that can be used with <strong>QAD</strong> Desktop<br />
also apply to programs running in the <strong>QAD</strong> .<strong>NET</strong> UI.<br />
These topics describes the various settings that affect program execution<br />
in the <strong>QAD</strong> .<strong>NET</strong> UI. Most of these are located on the Desktop Menu<br />
(36.20.10). It also describes optional configuration that you can<br />
implement.<br />
Some of the manager functions that are used to configure character and<br />
Windows interfaces can also be used to affect the appearance and<br />
behavior of the program in the <strong>QAD</strong> .<strong>NET</strong> UI. These programs are also<br />
discussed briefly here. More details can be found in <strong>User</strong> <strong>Guide</strong><br />
Volume 9: Manager Functions.<br />
The following table lists the functions available on the Desktop Menu and<br />
indicates if the function affects programs running under the <strong>QAD</strong> .<strong>NET</strong><br />
UI.<br />
Menu<br />
Number Program Menu Label Notes<br />
36.20.10.1 mgusromt.p <strong>User</strong> Option Maintenance Lets you tailor the UI for<br />
specific users and groups; only<br />
two settings apply to<br />
<strong>QAD</strong> .<strong>NET</strong> UI<br />
36.20.10.2 mgbr062.p <strong>User</strong> Option Browse Lets you browse user option<br />
settings<br />
36.20.10.3 mgusrtmt.p <strong>User</strong> Option Telnet<br />
Maintenance<br />
Discussed in Installation<br />
<strong>Guide</strong>: <strong>QAD</strong> <strong>User</strong> <strong>Interface</strong>s<br />
36.20.10.4 mgusrrp.p <strong>User</strong> Option Report Lets you generate a report of<br />
user option settings<br />
36.20.10.8 mgurlmt.p Menu URL Maintenance Does not affect <strong>QAD</strong> .<strong>NET</strong><br />
UI.<br />
36.20.10.9 mgbr220.p Menu URL Browse Does not affect <strong>QAD</strong> .<strong>NET</strong><br />
UI.
Menu<br />
Number Program Menu Label Notes<br />
36.20.10.11 mgburlmt.p Browse URL Maintenance Lets you define URLs to<br />
external resources or<br />
MFG/PRO programs that<br />
display in Desktop browses<br />
36.20.10.12 mgbr221.p Browse URL Browse Lets you browse the URLs in<br />
the <strong>QAD</strong> .<strong>NET</strong> browses<br />
36.20.10.15 mgsessmt.p Session Master<br />
Maintenance<br />
Defining <strong>User</strong> Settings<br />
Most of the settings in <strong>User</strong> Option Maintenance (36.20.10.1) are either<br />
obsolete or control features of <strong>QAD</strong> Desktop when it is being used<br />
outside the <strong>QAD</strong> .<strong>NET</strong> UI. Only two settings affect program execution<br />
when you are using the <strong>QAD</strong> .<strong>NET</strong> UI: Expiration Date and Session<br />
Timeout.<br />
Configuring Administrative Settings 135<br />
Lets you monitor current user<br />
sessions<br />
You can define unique settings for individual users or enter an asterisk (*)<br />
in the <strong>User</strong> ID field to create a generic record of settings. This generic<br />
record is automatically associated with every user in the system that does<br />
not have a user-specific record.<br />
Note Expiration date must be defined for specific users; you cannot<br />
create a generic value.<br />
The system is installed with a default record that applies to all users. You<br />
can change it to ac<strong>com</strong>modate your own requirements.<br />
You should create separate records for individual users only when<br />
appropriate settings vary from user to user.<br />
Note Individual user IDs must be defined in <strong>User</strong> Maintenance (36.3.1)<br />
before you can reference them in <strong>User</strong> Option Maintenance.
136 <strong>User</strong> <strong>Guide</strong> — <strong>QAD</strong> .<strong>NET</strong> <strong>User</strong> <strong>Interface</strong><br />
Fig. 5.1<br />
<strong>User</strong> Option<br />
Maintenance<br />
(36.20.10.1)<br />
Table 5.2<br />
<strong>User</strong> Option<br />
Settings<br />
The following table summarizes the use of <strong>User</strong> Option Maintenance<br />
settings.<br />
Field Description<br />
Restrict Menu Obsolete.<br />
You can restrict user access to executing<br />
programs as needed using Menu Security<br />
Maintenance (36.3.10).<br />
Menu Substitution Obsolete.<br />
Only the standard menu items are included on<br />
the <strong>QAD</strong> .<strong>NET</strong> UI menus.<br />
Program Execution Applies to <strong>QAD</strong> Desktop only. In the<br />
<strong>QAD</strong> .<strong>NET</strong> UI, users can only execute a<br />
program after it has been added to the menu.<br />
Server Print Applies to Java browses in <strong>QAD</strong> Desktop; does<br />
not apply to <strong>QAD</strong> .<strong>NET</strong> UI.<br />
Save Brw Settings Applies to Java browses in <strong>QAD</strong> Desktop; does<br />
not apply to <strong>QAD</strong> .<strong>NET</strong> UI. In the <strong>QAD</strong> .<strong>NET</strong><br />
UI, browse settings are always saved with other<br />
session values.<br />
<strong>QAD</strong><br />
Desktop<br />
<strong>QAD</strong><br />
.<strong>NET</strong><br />
UI<br />
No No<br />
No No<br />
Yes No<br />
Yes No<br />
Yes No<br />
Expiration Date Indicates when the associated user can no<br />
longer access the system.<br />
Yes Yes<br />
Max Web<br />
Connections<br />
Obsolete. No No
Field Description<br />
Max Browse<br />
Records<br />
Applies to Desktop only. In <strong>QAD</strong> .<strong>NET</strong> UI,<br />
records are specified by the user in Tools|<br />
Options.<br />
Session Timeout Determines the amount of time in minutes after<br />
which the system automatically logs a user out<br />
of an inactive session. A change to the session<br />
timeout does not take effect until a user’s next<br />
session: if a user is logged in when this field is<br />
changed, the new session timeout does not take<br />
effect until after the user logs out and then logs<br />
in again.<br />
Defining Browse URL Links<br />
Use Browse URL Maintenance (36.20.10.11) to create URL links that<br />
users can activate from <strong>QAD</strong> .<strong>NET</strong> browses. This is described in<br />
“Accessing Links in Browses” on page 42.<br />
When a browse cell contains a URL link, double-clicking it launches a<br />
new browser window and displays the intranet or Internet resource<br />
associated with the URL. You can use these URLs in two ways:<br />
• Create links to external Web sites that users can activate from<br />
<strong>QAD</strong> .<strong>NET</strong> browses, such as a supplier Web site associated with a<br />
supplier ID.<br />
• Create links to other MFG/PRO programs and pass specific data<br />
values to the programs. This lets you use browses as a means of<br />
navigating directly to maintenance programs.<br />
Configuring Administrative Settings 137<br />
<strong>QAD</strong><br />
Desktop<br />
Yes No<br />
Yes Yes<br />
Browse Timeout Obsolete. No No<br />
<strong>QAD</strong><br />
.<strong>NET</strong><br />
UI<br />
You can access links to other programs only from drill-down browses, not<br />
lookups. Drill-down browses are typically available directly from the<br />
MFG/PRO menus, but can also be associated with program fields in Drill<br />
Down/Lookup Maintenance (36.20.1).
138 <strong>User</strong> <strong>Guide</strong> — <strong>QAD</strong> .<strong>NET</strong> <strong>User</strong> <strong>Interface</strong><br />
Table 5.3<br />
Sample Field<br />
Entries for Browse<br />
URL Links<br />
Defining URLs to External Web Pages<br />
Use Browse URL Maintenance to create links to external URLs with<br />
information that is related to items in the browse, as in the following<br />
example.<br />
Example You want to establish a URL link in the Purchase Order<br />
Browse from supplier ID GS10100 to the corresponding supplier’s<br />
<strong>com</strong>pany Web site, located at http://www.generalsupplies.<strong>com</strong>. To do this,<br />
enter the values in listed here in Browse URL Maintenance.<br />
Field Name Value<br />
Browse pobr006.p<br />
<strong>User</strong> ID *<br />
Field Name so_vend<br />
Value gs10100<br />
URL http://www.generalsupplies.<strong>com</strong><br />
Description General Supplies Web Site<br />
Primary Yes<br />
URLs can contain special strings that are automatically replaced by field<br />
values in the browse. Selecting a link containing this type of string<br />
automatically replaces that string with the corresponding field value in the<br />
row.<br />
Follow these steps to define this type of special string in a URL:<br />
1 Enter #b# to indicate the beginning of the string.<br />
2 After the #b#, enter an MFG/PRO field name associated with the<br />
specified browse.<br />
3 Enter #e# to indicate the end of the string.<br />
Example The Web site for one of your primary suppliers contains a<br />
catalog of items. Entering an item’s identifier at this Web site accesses the<br />
catalog entry for that item, containing information such as item cost,<br />
quantity available, and ship weight. To create links from the MFG/PRO<br />
supplier item numbers to their corresponding catalog entries at the<br />
supplier’s Web site, create the following URL:<br />
http://www.generalsupplies.<strong>com</strong>/catalog/#b#vp_vend_part#e#
Configuring Administrative Settings 139<br />
Then, associate it with the Supplier Item column in the Supplier Item<br />
Browse. After you establish this link, selecting a supplier item number in<br />
the Supplier Item Browse automatically inserts the selected field value.<br />
For example, selecting supplier item 10-1005 creates this URL:<br />
http://www.generalsupplies.<strong>com</strong>/10-1005<br />
The system then launches a Web browser to display the relevant catalog<br />
information for that item located at that URL address.<br />
Defining Links to Other MFG/PRO Programs<br />
Use Browse URL Maintenance to create links to other MFG/PRO<br />
programs, as in the following example.<br />
You can set up links in an item browse to directly access Item Master<br />
Maintenance (1.4.1), passing the current item number to the maintenance<br />
program, and executing the Next <strong>com</strong>mand any number of times. When a<br />
user clicks the link, Item Master Maintenance displays in a detached<br />
window.<br />
Multiple columns of data in a browse can contain links so that you can<br />
access maintenance programs for any data related to a record. However,<br />
data for only one field can be passed to each program.<br />
To support this kind of URL link, use the run_html setting to indicate that<br />
you want to build a URL for MFG/PRO programs. The string must<br />
include the beginning and ending indicators required for other strings in<br />
URLs:<br />
1 Enter #b# to indicate the beginning of the string.<br />
2 Enter #e# to indicate the end of the string.<br />
Then specify values that determine:<br />
• The name of the MFG/PRO program to be executed when a user<br />
clicks the link<br />
• The field in the designated MFG/PRO program to which you want to<br />
supply a value<br />
• The value to be passed to the specified field<br />
• The number of times the Next <strong>com</strong>mand should be executed in order<br />
to reach the field
140 <strong>User</strong> <strong>Guide</strong> — <strong>QAD</strong> .<strong>NET</strong> <strong>User</strong> <strong>Interface</strong><br />
Table 5.4<br />
Sample Field<br />
Entries for Browse<br />
Program Links<br />
To make it easy to build the URL, leave the URL and URL Script fields<br />
blank and click Next to display a pop-up that prompts you for the values<br />
required to build the URL. In this case, the system builds the URL<br />
including the run_html setting using the values you supply.<br />
Field Name Value<br />
Browse sobr009.p<br />
<strong>User</strong> ID *<br />
Field Name sod_part<br />
Value *<br />
URL Leave Blank<br />
Description Link to Item Master Maint.<br />
Program Name ppptmt<br />
Field pt_part<br />
Value sod_part<br />
Index 2<br />
The URL that the system builds based on these input values looks like the<br />
following example:<br />
#b#run_html#e#?id=ppptmt.p&f=pt_part&v=#b#sod_part#e#&x=2<br />
When the user clicks item 01053 in the sobr009.p browse, Item Master<br />
Maintenance displays with 01053 entered in the Item Number field and<br />
the active cursor focus is in the Name field below it.
Using Browse URL Maintenance<br />
The following figure illustrates Browse URL Maintenance.<br />
Use the following field descriptions to configure Browse URL<br />
Maintenance settings for your environment:<br />
Configuring Administrative Settings 141<br />
Browse. Enter the name of the browse program to contain the<br />
specified URL link.<br />
Entering an asterisk (*) in this field allows the specified URL to be<br />
associated with any browse in the system.<br />
Example To associate a specific URL with the sales order number<br />
column in all <strong>QAD</strong> .<strong>NET</strong> browses, enter an asterisk in this field and<br />
specify the sales order column’s corresponding field name (so_nbr) in<br />
Field.<br />
<strong>User</strong> ID. Enter a user ID to associate with the specified URL link. To<br />
associate all users in the system with that link, enter an asterisk (*) in<br />
this field.<br />
Field Name. Designate the browse column in which you want to<br />
establish a URL link by entering the database field name associated<br />
with that column. The lookup associated with this field displays fields<br />
from the previously entered browse.<br />
Fig. 5.2<br />
Browse URL<br />
Maintenance<br />
(36.20.10.11)
142 <strong>User</strong> <strong>Guide</strong> — <strong>QAD</strong> .<strong>NET</strong> <strong>User</strong> <strong>Interface</strong><br />
This field cannot be left blank.<br />
Value. Specifying a value in this field associates the designated URL<br />
with every browse cell that contains that value and belongs to the<br />
browse column indicated in Field Name. Enter an asterisk (*) to<br />
associate the URL with every cell in the column.<br />
URL. Specify a URL referring to an Internet or intranet location<br />
(maximum 132 characters). Leave blank to create a link to another<br />
MFG/PRO program.<br />
Description. Optionally enter a description to display when this URL<br />
is selected.<br />
Primary. Enter Yes to indicate that the specified URL is the primary<br />
URL for a cell.<br />
When you right-click a browse cell containing multiple URLs, a list<br />
displays for selection. The primary link displays at the top of the list<br />
in bold font and is the default link for the cell.<br />
Note The value of Primary has effect only if no drill-downs are also<br />
associated with the cell. Drill-downs always take precedence over<br />
URLs and are listed first when you right-click.<br />
This value applies to defined (non-scripted) URLs only.<br />
URL Script. To associate the specified user, browse, column, field<br />
value, or <strong>com</strong>bination of these with a custom URL script, enter the<br />
full path to the directory containing the custom script. You cannot<br />
specify both a URL and a URL script. Scripts should be based on the<br />
supplied template urltempl.p, located in the source code directory,<br />
/src/urltempl.p.<br />
Determine. Enter Yes to have the system run the specified custom<br />
URL script upon selection of the associated cell or column to<br />
determine whether that cell or column has an associated URL.<br />
When this field is No, the script is not run and the designated column<br />
or cell is defaulted to having a URL.
HTTP Parameters Pop-Up<br />
This pop-up displays when both URL and URL Script are blank and lets<br />
you specify a set of values used to access another MFG/PRO program.<br />
Configuring Administrative Settings 143<br />
Program Name. Enter the name of the MFG/PRO program to launch<br />
when a user clicks this link. You can include or omit the .p extension.<br />
For example, specify adcsmt or adcsmt.p.<br />
Field. Enter the field in the program that you want to pass a value to<br />
from the browse; for example, enter cm_addr to pass a value to the<br />
Customer Address field in Customer Maintenance. Only one field can<br />
be specified.<br />
Value. Enter the field in the browse that contains the value that you<br />
want to pass to the named field. Use the beginning and ending<br />
delimiters for this value. For example, to pass the value of the<br />
sod_part field in the Sales Order Browse (7.1.2) to the pt_part field in<br />
Item Master Maintenance, enter #b#sod_part#e#.<br />
Index. Enter the number of times you want the system to execute a Go<br />
<strong>com</strong>mand when it invokes the program specified for Program Name.<br />
To access the first frame in a maintenance program, set this value to 1.<br />
If you set this to more than 1, all validations are executed before<br />
Fig. 5.3<br />
Browse URL<br />
Maintenance,<br />
HTTP Parameters
144 <strong>User</strong> <strong>Guide</strong> — <strong>QAD</strong> .<strong>NET</strong> <strong>User</strong> <strong>Interface</strong><br />
Fig. 5.4<br />
Session Master<br />
Maintenance<br />
(36.20.10.15)<br />
processing the Go <strong>com</strong>mand, so if appropriate values do not exist for<br />
all required fields, an error will be generated when the user clicks the<br />
link.<br />
Monitoring <strong>User</strong> Sessions<br />
Use Session Master Maintenance (36.20.10.15) to view information about<br />
users who are currently logged in to MFG/PRO through the <strong>QAD</strong> .<strong>NET</strong><br />
UI. This information displays in the form of session records, each<br />
identified by a unique session ID that is generated by the system. (You<br />
can identify your current session ID by selecting Tools|Options and<br />
viewing the Session ID in the MFG/PRO System Preferences section.) A<br />
session record is automatically created when a user successfully logs in to<br />
MFG/PRO from the <strong>QAD</strong> .<strong>NET</strong> UI and is deleted when the user logs out.<br />
Only some of the settings displayed on this screen apply to the<br />
<strong>QAD</strong> .<strong>NET</strong> UI sessions. You can ignore the following: Active Web,<br />
Number of Records, Security Profile, Active Telnet, Menu Substitution,<br />
and Context ID.
The session context detail displays information about the current<br />
workspace (domain). One user session can be associated with multiple<br />
contexts if programs have been activated in more than one workspace.<br />
You can also monitor the status of sessions for HTML maintenance<br />
programs, reports, and inquiries using Connection Manager, which is<br />
described in detail in Installation <strong>Guide</strong>: <strong>QAD</strong> <strong>User</strong> <strong>Interface</strong>s.<br />
Defining Program Information<br />
Configuring Administrative Settings 145<br />
The program information table contains a record for each menu-level<br />
program in MFG/PRO, defining characteristics that affect the way it runs.<br />
Each program in the <strong>QAD</strong> .<strong>NET</strong> UI must have a record both in Menu<br />
System Maintenance and in Program Information Maintenance<br />
(36.3.21.1).<br />
In addition to menu-level programs, lookups must be defined in order for<br />
the look-up icon to display next to a field in an HTML screen.<br />
Program information records are loaded with other default data during<br />
system installation and can be viewed in Program Information<br />
Maintenance or Program Information Browse (36.3.21.2). You must<br />
manually create records for any custom programs that you want users to<br />
be able to access from the <strong>QAD</strong> .<strong>NET</strong> UI.<br />
The following table lists the default settings for different program types.<br />
Program Type<br />
Web Logic<br />
Implemented Type<br />
Browses, lookups Yes Blank<br />
Special HTML programs such as<br />
Browse Maintenance and Kanban<br />
workbenches<br />
Yes Blank<br />
HTML reports and inquiries No Desktop<br />
HTML maintenance programs No Desktop<br />
The Multi Domain field indicates a program that updates data that applies<br />
to all domains in an MFG/PRO database. When this is set to Yes, the<br />
string All Domains displays in the Menu Properties window for the<br />
associated menu program. Otherwise, the domain name displays.<br />
Table 5.5<br />
Default Display of<br />
Programs in<br />
<strong>QAD</strong> .<strong>NET</strong> UI
146 <strong>User</strong> <strong>Guide</strong> — <strong>QAD</strong> .<strong>NET</strong> <strong>User</strong> <strong>Interface</strong><br />
See page 147 for<br />
details.<br />
Fig. 5.5<br />
Program<br />
Information<br />
Maintenance<br />
(36.3.21.1)<br />
Appropriate default settings for the Multi Domain field are set during<br />
installation. For example, generalized codes apply to each domain<br />
separately so Multi Domain is set to No by default for mgcodemt.p.<br />
Country codes apply to the database as a whole so Multi Domain is set to<br />
Yes by default for adctrymt.p.<br />
Important You can update the setting for your custom programs or<br />
change it if you want the current working domain to continue to display<br />
even when a user is updating a table that applies across domains. This<br />
change affects what displays on the UI only. The program continues to<br />
update data for all domains.<br />
Adding Records<br />
To execute a program from the <strong>QAD</strong> .<strong>NET</strong> UI menus, add a record to<br />
Program Information Maintenance for each custom program.<br />
If you want to create records for a number of programs at once, use<br />
Program Information Update (36.3.21.23.18) to scan them and<br />
automatically create records.<br />
For .<strong>NET</strong><br />
browses<br />
To create program information records:<br />
1 Enter a custom program name.<br />
2 Indicate if this program updates data for all domains in the database.<br />
3 Press Go to continue.<br />
4 Set Web Logic Implemented to Yes if this is a browse written<br />
according to <strong>QAD</strong> standards. Set Web Logic Implemented to No if<br />
this is a maintenance program, report, or inquiry that you want to<br />
display in HTML.
5 Leave the Type field blank for a browse. Specify Desktop for an<br />
HTML maintenance program, report, or inquiry.<br />
Program Information Update<br />
Configuring Administrative Settings 147<br />
Use Program Information Update to automatically add records for custom<br />
programs to Program Information Maintenance. Use this utility as an<br />
alternative to adding records manually. It is especially useful for initially<br />
populating records with referenced tables.<br />
Report Format Control<br />
With the <strong>QAD</strong> .<strong>NET</strong> UI you can control the appearance of reports,<br />
including:<br />
• “Displaying Company Logo” on page 148<br />
• “Removing Report Footer” on page 148<br />
• “Setting Default Browser Text Size” on page 149<br />
• “Setting Different Colors for Alternate Rows” on page 149<br />
• “Setting Report Format” on page 149<br />
• “Excluding Some Reports from New Format” on page 150<br />
Fig. 5.6<br />
Program<br />
Information Update<br />
(36.3.21.23.18)
148 <strong>User</strong> <strong>Guide</strong> — <strong>QAD</strong> .<strong>NET</strong> <strong>User</strong> <strong>Interface</strong><br />
Displaying Company Logo<br />
With the new format, the upper-left area can include your <strong>com</strong>pany’s<br />
logo. To include a logo:<br />
1 Locate the Tomcat installed images directory (for example,<br />
TomCatInstallDir/webapps/qaduiConfig/images). Place<br />
any graphics files containing <strong>com</strong>pany logos in this directory. For<br />
example, place a file named myLogo.jpg that contains the logo you<br />
want to use. By default, the directory includes <strong>com</strong>panyLogo.jpg,<br />
which contains the <strong>QAD</strong> logo.<br />
2 To add your <strong>com</strong>pany’s logo to the report, edit the setting.dat file<br />
in the TomCatInstallDir/webapps/qaduiConfig/WEB-<br />
INF/pro/<strong>com</strong>/mfgpro directory, setting reportCompanyLogoImage<br />
to the graphics file (images/myLogo.jpg).<br />
By default, reportCompanyLogoImage is set to<br />
image/<strong>com</strong>panyLogo.jpg. (Note that the file name is casesensitive.)<br />
If you do not want to display a logo on reports, set<br />
reportCompanyLogoImage to blank (do not enter any graphics file).<br />
3 Clear the <strong>QAD</strong> .<strong>NET</strong> UI’s cache of temporary Internet files before<br />
running further reports.<br />
Removing Report Footer<br />
The new report footer now includes the program name and number at the<br />
bottom of the report. If required, you can remove the footer information<br />
as follows:<br />
1 Edit the TomCatInstallDir/webapps/qaduiConfig/css/<br />
AppReportStandard.css file, changing the div.reportFooter<br />
statement to the following:<br />
div.reportFooter {display:none;}<br />
2 Finally, all users must clear the <strong>QAD</strong> .<strong>NET</strong> UI’s cache of temporary<br />
Internet files before running further reports.
Setting Default Browser Text Size<br />
Configuring Administrative Settings 149<br />
To have reports use your default browser text size setting, edit the<br />
setting.dat file in the<br />
TomCatInstallDir/webapps/qaduiConfig/WEB-<br />
INF/pro/<strong>com</strong>/mfgpro directory, setting allowBrowserFontSize to yes.<br />
The default setting is no. Note that to set the default browser text size<br />
setting in Internet Explorer, select View|Text Size).<br />
Setting Different Colors for Alternate Rows<br />
If a report includes different colors for alternate rows, to have the<br />
different colors display, select Tools|Internet Properties and click the<br />
Advanced tab. In the Settings view, scroll down to Printing and select<br />
Print background color and images.<br />
Setting Report Format<br />
You can specify whether to use the new report format or the previous<br />
report format on a system-wide basis as follows:<br />
1 To use the new report format, edit the setting.dat file in the<br />
TomCatInstallDir/webapps/qaduiConfig/WEB-<br />
INF/pro/<strong>com</strong>/mfgpro directory, setting beautifyReports to yes.<br />
2 To use the old report format, set beautifyReports to no. By default,<br />
beautifyReports is set to yes.<br />
3 Restart the Connection Manager for the changes to take effect.<br />
4 Finally, all users must clear the <strong>QAD</strong> .<strong>NET</strong> UI’s cache of temporary<br />
Internet files before running further reports.
150 <strong>User</strong> <strong>Guide</strong> — <strong>QAD</strong> .<strong>NET</strong> <strong>User</strong> <strong>Interface</strong><br />
Excluding Some Reports from New Format<br />
If you want to use the new report format but want to have selected reports<br />
use the old format, you can exclude those reports from the new format as<br />
follows:<br />
1 List the reports in the reports.lst file, located in the <strong>QAD</strong> user<br />
interface installation /pro/<strong>com</strong>/mfgpro directory (for example:<br />
/eB21/qadui/pro/<strong>com</strong>/mfgpro).<br />
2 Restart the Connection Manager for the changes to take effect.<br />
3 Finally, all users must clear the <strong>QAD</strong> .<strong>NET</strong> UI’s cache of temporary<br />
Internet files before running further reports.
Accelerator Keys. Keystroke equivalents to<br />
mouse actions. For example, you can delete a<br />
record in the <strong>QAD</strong> .<strong>NET</strong> UI by choosing<br />
Delete from the Actions menu or by pressing<br />
Ctrl+Shift+D.<br />
Actions Menu. A pop-up menu that displays<br />
when you use a right-mouse click. The choices<br />
on the menu vary depending on where you<br />
click; only actions valid in the current context<br />
display.<br />
Apache Software Foundation. A<br />
membership-based, not-for-profit corporation<br />
that exists to provide organizational, legal, and<br />
financial support for the Apache open-source<br />
software projects.<br />
Applet. See Java Applet.<br />
Array. A field or variable with multiple<br />
elements, each element having the same data<br />
type.<br />
Bookmark. A saved link to a Web page that<br />
has been added to a list. Bookmarks are found<br />
on the Favorites menu in Internet Explorer.<br />
Browse. An inquiry program that displays<br />
records in a tabular format. Browse types<br />
include look-up and drill-down browses. Drilldown<br />
browses can be specified on the menu or<br />
associated with a field. Look-up browses are<br />
always associated with individual fields for use<br />
in selecting entry values. See also Drill-Down<br />
Browse and Look-Up Browse.<br />
Glossary<br />
Browser. An application used to view and<br />
navigate the World Wide Web and other<br />
Internet resources. Common browsers include<br />
Microsoft Internet Explorer and Netscape<br />
Navigator.<br />
Bytecode. Compiled Java code containing<br />
instructions to the Java virtual machine. The<br />
virtual machine, in turn, interprets these<br />
instructions so they can be performed by the<br />
system. See also Java Virtual Machine (JVM).<br />
Cascading Style Sheet (CSS). A Web page<br />
derived from multiple sources with a defined<br />
order of precedence to manage conflicts among<br />
style element definitions. The cascading style<br />
sheet, level 1 (CSS1) re<strong>com</strong>mendation from<br />
the W3C is implemented in the latest versions<br />
of the Netscape and Microsoft Web browsers.<br />
CGI. See Common Gateway <strong>Interface</strong> (CGI).<br />
Character <strong>Interface</strong>. Sometimes abbreviated<br />
as CUI or CHUI, an interface to MFG/PRO<br />
that displays only keyboard characters on the<br />
screen rather than icons and buttons. Compare<br />
with Graphical <strong>User</strong> <strong>Interface</strong> (GUI).<br />
Comma-Separated Values (CSV). Sometimes<br />
referred to as flat files, CSV files organize<br />
values as a series of ASCII text lines where<br />
each column value is separated by a <strong>com</strong>ma<br />
from the next column’s value and each row<br />
starts a new line. Data in CSV files can be<br />
conveyed as input to other table-oriented<br />
applications such as Microsoft Excel.
152 <strong>User</strong> <strong>Guide</strong> — <strong>QAD</strong> .<strong>NET</strong> <strong>User</strong> <strong>Interface</strong><br />
Common Gateway <strong>Interface</strong> (CGI). A<br />
standard way for a Web server to pass a Web<br />
user’s request to an application program and to<br />
receive data in response, which it then<br />
forwards to the user. CGI is part of the Web’s<br />
hypertext transfer protocol (HTTP). See also<br />
HTTP (Hypertext Transfer Protocol).<br />
Cookie. Information a Web site puts on your<br />
hard disk so that it can retrieve information<br />
about you at a later time. Typically, a cookie<br />
records your preferences when using a<br />
particular site.<br />
CSS. See Cascading Style Sheet (CSS).<br />
CSV. See Comma-Separated Values (CSV).<br />
Data Encryption. See Encryption.<br />
DHTML (Dynamic Hypertext Markup<br />
Language). A <strong>com</strong>bination of new HTML tags<br />
and options that support more animated and<br />
interactive Web pages. Much of dynamic<br />
HTML is specified in HTML 4.0 with<br />
Javascript and cascading style sheets. See also<br />
HTML (Hypertext Markup Language).<br />
Document Object Model (DOM). A<br />
programming interface specification being<br />
developed by the W3C that lets a programmer<br />
create and modify HTML pages and XML<br />
documents as program objects, rather than data<br />
structures.<br />
Drill-Down Browse. A type of browse that is<br />
available from a menu or associated with other<br />
browse fields. You can filter, graph, and print<br />
from drill-down browses. Compare with Look-<br />
Up Browse.<br />
Encryption. Conversion of data into a form<br />
that cannot be easily intercepted by<br />
unauthorized people.<br />
Extensible Markup Language (XML). A<br />
markup language that describes data. XML is<br />
used to create HTML screens.<br />
Extensible Stylesheet Language (XSL). A<br />
language for formatting an XML document; for<br />
example, showing how the data described in<br />
the XML document should be presented in a<br />
Web page. XSLT shows how the XML<br />
document should be reorganized into another<br />
data structure (which could then be presented<br />
by following an XSL style sheet).<br />
Extensible Stylesheet Language<br />
Transformation (XSLT). A standard way to<br />
describe how to transform the structure of an<br />
XML document into an XML document with a<br />
different structure. The coding for the XSLT is<br />
also referred to as a style sheet and can be<br />
<strong>com</strong>bined with an XSL style sheet or be used<br />
independently.<br />
Extranet. A private network designed to<br />
securely share portions of business information<br />
or operations with suppliers, partners,<br />
customers, or other businesses. An extranet can<br />
be viewed as part of a <strong>com</strong>pany’s intranet that<br />
is extended to users outside the <strong>com</strong>pany. See<br />
also Internet Server Application Programming<br />
<strong>Interface</strong> (ISAPI).<br />
Field Tips. Context-specific references to<br />
fields consisting of the Progress field name.<br />
Graphical <strong>User</strong> <strong>Interface</strong> (GUI). A user<br />
interface that presents <strong>com</strong>puter actions and<br />
options as pictures, buttons, and icons. The<br />
most <strong>com</strong>mon example of a graphical user<br />
interface is Microsoft Windows. Compare with<br />
Character <strong>Interface</strong>.<br />
Graphics Interchange Format (GIF). A<br />
graphics file format that is the industry<br />
standard for Web and Internet use.<br />
Grid. A screen design element that organizes<br />
related data fields in a format similar to a<br />
spreadsheet or table.<br />
Group. See Security Group.<br />
GUI. See Graphical <strong>User</strong> <strong>Interface</strong> (GUI).
HTML (Hypertext Markup Language). A tagbased<br />
ASCII language used to create pages on<br />
the World Wide Web. HTML uses codes<br />
surrounding a block of text to indicate how it<br />
should display. In HTML, you can also specify<br />
that a block of text, or a word, is linked to<br />
another file on the Internet.<br />
HTTP (Hypertext Transfer Protocol). The set<br />
of rules for exchanging text, graphic images,<br />
sound, video, and other multimedia files on the<br />
World Wide Web. See also Common Gateway<br />
<strong>Interface</strong> (CGI).<br />
<strong>Interface</strong>. See <strong>User</strong> <strong>Interface</strong> (UI).<br />
International Organization for<br />
Standardization. See ISO.<br />
Internet. A system of linked <strong>com</strong>puter<br />
networks—international in scope—that<br />
facilitates data <strong>com</strong>munication services such as<br />
remote log-in, file transfer, electronic mail, and<br />
newsgroups. The Internet is a way of<br />
connecting existing <strong>com</strong>puter networks.<br />
Internet Information Server (IIS). Web server<br />
software from Microsoft Corporation that<br />
supports a <strong>com</strong>mon gateway interface.<br />
Internet Server Application Programming<br />
<strong>Interface</strong> (ISAPI). A program-level means of<br />
<strong>com</strong>municating with the Microsoft Internet<br />
Explorer Web server.<br />
Intranet. A private network inside a <strong>com</strong>pany<br />
or organization that uses the same kinds of<br />
software found on the public Internet.<br />
ISO. ISO (International Organization for<br />
Standardization), founded in 1946, is a<br />
worldwide federation of national standards<br />
bodies from some 100 countries. ISO is not an<br />
abbreviation. It is a word, derived from the<br />
Greek isos, meaning equal. The name ISO is<br />
used around the world to denote the<br />
organization.<br />
Glossary 153<br />
ISS. See Internet Information Server (IIS).<br />
JAR File. See Java Archive File (JAR).<br />
Java 2 Platform, Enterprise Edition (J2EE).<br />
A recent release of Java designed to support the<br />
requirements of large-scale <strong>com</strong>puting<br />
systems. Features include Java servlets and<br />
Java Server Pages (JSPs), which facilitate<br />
dynamic Web-enabled data access and<br />
manipulation.<br />
Java. An object-oriented programming<br />
language created by Sun Microsystems. Java is<br />
a device-independent language. Programs<br />
<strong>com</strong>piled in Java can be run on any <strong>com</strong>puter.<br />
Java programs can be run as free-standing<br />
applications or as applets placed on a Web<br />
page.<br />
Java Applet. A small application program that<br />
can be sent along with a Web page to a user.<br />
Applets written in Java are served from a Web<br />
site but executed on the client <strong>com</strong>puter.<br />
Java Archive File (JAR). A file that contains<br />
the class, image, and sound <strong>com</strong>ponents of a<br />
Java applet gathered into a single file and<br />
<strong>com</strong>pressed for faster downloading to a Web<br />
browser.<br />
Java Bean. A reusable program building block<br />
developed with a Beans Development Kit<br />
(BDK) from Sun Microsystem.<br />
Java Class. In object-oriented programming, a<br />
class is a template definition of the methods<br />
and variables in a particular kind of object.<br />
Java Development Kit (JDK). A software<br />
development environment from Sun<br />
Microsystems for writing applets and<br />
applications in the Java programming<br />
language.
154 <strong>User</strong> <strong>Guide</strong> — <strong>QAD</strong> .<strong>NET</strong> <strong>User</strong> <strong>Interface</strong><br />
Java Runtime Environment (JRE). A subset<br />
of the Java Development Kit for end users and<br />
developers who want to redistribute the Java<br />
runtime environment. The Java runtime<br />
environment consists of the Java virtual<br />
machine (JVM), the Java core classes, and<br />
supporting files.<br />
Java Server Page (JSP). A technology for<br />
controlling the content or appearance of Web<br />
pages through the use of servlets, small<br />
programs that are specified in the Web page<br />
and run on the Web server to modify the page<br />
before it is sent to the user who requested it.<br />
Java Virtual Machine (JVM). The part of the<br />
Java runtime environment responsible for<br />
interpreting bytecode. A JVM is included in<br />
the JRE, which replaces the default virtual<br />
machine associated with a Web browser. This<br />
lets developers deploy Java applets that depend<br />
on the latest features of the Java platform and<br />
be assured that their applets will run reliably<br />
and consistently in a browser. See also<br />
Bytecode.<br />
JDK. See Java Development Kit (JDK).<br />
JRE. See Java Runtime Environment (JRE).<br />
JSP. See Java Server Page (JSP).<br />
JVM. See Java Virtual Machine (JVM).<br />
Leaf Nodes. The lowest-level elements in a<br />
hierarchical navigation tree. Leaf nodes cannot<br />
be expanded or collapsed.<br />
Look-Up Browse. A type of browse that is<br />
only associated with individual program fields<br />
for use in selecting entry values. Look-up<br />
browses contain less detail than drill-down<br />
browses. Compare with Drill-Down Browse.<br />
Maintenance Programs. Programs used to<br />
add, modify, and delete records and codes in<br />
the MFG/PRO database.<br />
Menu Substitution. Replacing one program<br />
with another on the MFG/PRO menu; for<br />
example, replacing a standard program with a<br />
customized version.<br />
MFGX.net. The <strong>QAD</strong> portal, which is a<br />
collaborative environment where members of<br />
the manufacturing <strong>com</strong>munity can share<br />
information and work together to achieve<br />
overall <strong>com</strong>petitiveness.<br />
MIME (Multipurpose Internet Mail<br />
Extension). A protocol for exchanging<br />
different kinds of information on the Internet.<br />
The MIME header is inserted at the beginning<br />
of a Web transmission so that client programs<br />
can select the appropriate associated<br />
application.<br />
Netscape Server Application Programming<br />
<strong>Interface</strong> (NSAPI). A program-level means of<br />
<strong>com</strong>municating with the Netscape Web server.<br />
Network. A series of points or nodes<br />
interconnected by <strong>com</strong>munication paths. The<br />
Internet is a <strong>com</strong>mon example of a network.<br />
See also Internet, Extranet, Internet Server<br />
Application Programming <strong>Interface</strong> (ISAPI),<br />
and Wide Area Network (WAN).<br />
Node. In the Process Editor, nodes represent<br />
steps in a process and can contain URL links to<br />
other resources.<br />
Perl. A script programming language<br />
(Practical Extraction and Reporting Language)<br />
that is similar in syntax to the C language and<br />
that includes a number of popular UNIX<br />
facilities. Perl is regarded as a good choice for<br />
developing Common Gateway <strong>Interface</strong> (CGI)<br />
programs because it has good text<br />
manipulation facilities.
Platform. An underlying <strong>com</strong>puter system on<br />
which application programs run. Historically,<br />
most application programs had to be written to<br />
run on a particular platform. Products written<br />
in Java, however, are cross-platform, meaning<br />
they can be run anywhere the Java runtime<br />
environment is installed.<br />
Point. A unit of about 1/72 inch used to<br />
measure type size.<br />
PROPATH. An environment variable<br />
containing the list of directories Progress<br />
searches when looking for a program to<br />
execute.<br />
Relational Database Management System<br />
(RDBMS). The Progress software that manages<br />
and provides access to the MFG/PRO<br />
databases.<br />
RSA (Rivest-Shamir-Adleman). An Internet<br />
encryption and authentication system that uses<br />
an algorithm developed in 1977 by Ron Rivest,<br />
Adi Shamir, and Leonard Adleman. The RSA<br />
algorithm is included with Netscape Navigator<br />
and Microsoft Explorer.<br />
Scalable Vector Graphics (SVG) . An XML<br />
technology for defining vector-based twodimensional<br />
graphics for the Web.<br />
Script. A program or sequence of instructions<br />
that is interpreted or carried out by another<br />
program.<br />
Secure Sockets Layer (SSL). A program<br />
layer for managing the security of message<br />
transmissions in a network. The program layer<br />
exists between an application (such as a Web<br />
browser or HTTP) and the Internet’s TCP/IP<br />
layers. Sockets refers to the sockets method of<br />
passing data back and forth between a client<br />
and a server program in a network or between<br />
program layers in the same <strong>com</strong>puter.<br />
Glossary 155<br />
Security Group. A category of users who<br />
typically access the same programs in<br />
MFG/PRO.<br />
Servlet. Programs similar to Java applets, that<br />
run on the server rather than the client and are<br />
used to run interactive Web applications.<br />
Socket. A convention for connecting with and<br />
exchanging data between two program<br />
processes within the same <strong>com</strong>puter or across a<br />
network. A socket represents the end point in a<br />
network connection. Sockets are created and<br />
used with a set of programming requests or<br />
function calls sometimes referred to as the<br />
sockets application program interface (API).<br />
The most <strong>com</strong>mon sockets API is the Berkeley<br />
UNIX C language interface.<br />
SSL. See Secure Sockets Layer (SSL).<br />
SVG. See Scalable Vector Graphics (SVG).<br />
TCP/IP. See Transmission Control<br />
Protocol/Internet Protocol (TCP/IP).<br />
Telnet. A user <strong>com</strong>mand and underlying<br />
TCP/IP protocol that lets you access<br />
applications and data on remote, or host,<br />
<strong>com</strong>puters. See also Transmission Control<br />
Protocol/Internet Protocol (TCP/IP).<br />
Terminal Emulation. Use of a personal<br />
<strong>com</strong>puter to interact with a <strong>com</strong>puter with a<br />
different operating system. The terminal<br />
emulation program runs as a separate task with<br />
its own window. The application interface<br />
presented in this window is character-based or<br />
text-only.<br />
Thin-Client. In a thin-client model, the client<br />
machine takes on only the user interface role.<br />
No business logic processing is ac<strong>com</strong>plished<br />
on the client.
156 <strong>User</strong> <strong>Guide</strong> — <strong>QAD</strong> .<strong>NET</strong> <strong>User</strong> <strong>Interface</strong><br />
Tomcat. The servlet container used in the<br />
official reference implementation for the Java<br />
Servlet and Java Server Pages (JSP)<br />
technologies. Tomcat is developed in an open<br />
and participatory environment and released<br />
under the Apache Software Foundation license.<br />
Tool Tips. Context-specific descriptions that<br />
display whenever your cursor is positioned<br />
over a UI button.<br />
Transmission Control Protocol/Internet<br />
Protocol (TCP/IP). The basic <strong>com</strong>munication<br />
language or protocol of the Internet. It can also<br />
be used as a <strong>com</strong>munications protocol for<br />
intranets and extranets.<br />
UI. See <strong>User</strong> <strong>Interface</strong> (UI).<br />
Uniform Resource Locator (URL). A text<br />
string that indicates the location of an intranet<br />
or Internet resource.<br />
Universal Unique Identifier (UUID). A<br />
hexadecimal number including a time stamp<br />
and a host identifier. Applications use uuids to<br />
identify many kinds of entities.<br />
<strong>User</strong> <strong>Interface</strong> (UI). The portion of an<br />
application that is visible to the user and the<br />
mechanism by which the end user interacts<br />
with the application, enters information into<br />
the application, and sees the results of the<br />
interaction.<br />
UUID. See Universal Unique Identifier<br />
(UUID).<br />
W3C. See World Wide Web Consortium (W3C).<br />
WAN. See Wide Area Network (WAN).<br />
WAR. See Web Archive File (WAR).<br />
Web Archive File (WAR). A <strong>com</strong>pressed file<br />
containing a Web application and its related<br />
files. Assists in easily deploying an entire<br />
application.<br />
Web Browser. See Browser.<br />
Web-Enabled. Distinguishes .<strong>NET</strong> browses<br />
from other types of programs that run in the<br />
.<strong>NET</strong> framework.<br />
Web Site. A related collection of Web files that<br />
includes an introductory file called a home<br />
page. From the home page, you can get to all<br />
the other pages at that site.<br />
WebSpeed. A product from Progress Software<br />
consisting of two parts: a set of Web-centric<br />
development tools and a transaction Web<br />
server. The server manages high-volume<br />
database transactions across multiple servers.<br />
Wide Area Network (WAN). Generally a<br />
corporate private network that connects<br />
<strong>com</strong>puters between remote <strong>com</strong>pany sites.<br />
Widget. In Java screen-design terms, identifies<br />
a unique screen element. Widgets display<br />
information or provide specific ways for users<br />
to interact with application programs.<br />
Wildcards. Characters or symbols used in<br />
search or <strong>com</strong>mand functions in place of one or<br />
more letters or numbers.<br />
World Wide Web Consortium (W3C). An<br />
international industry consortium that seeks to<br />
promote standards for the evolution of the Web<br />
and interoperability among Internet products<br />
by producing specifications and reference<br />
software.<br />
XML. See Extensible Markup Language<br />
(XML).<br />
XSL. See Extensible Stylesheet Language<br />
(XSL).<br />
XSLT. See Extensible Stylesheet Language<br />
Transformation (XSLT).
Numerics<br />
32.3 84<br />
36.3.21.23.18 147<br />
36.20.10 134<br />
36.20.10.1 135<br />
36.20.10.11 42, 137<br />
36.20.10.15 144<br />
36.20.13 80<br />
A<br />
Actions menu<br />
Email <strong>com</strong>mand 65<br />
HTML screens 62<br />
pivot 63<br />
administration options 12<br />
All Domains display 145<br />
Auto End <strong>com</strong>mand 102<br />
Auto Next <strong>com</strong>mand 102<br />
autosize<br />
browse 37<br />
B<br />
Browse Maintenance 80<br />
Browse URL Maintenance 42, 137<br />
browses 34–43<br />
column options 37<br />
Excel output 41<br />
features 35<br />
grouping data 38<br />
links in 42<br />
navigation 36<br />
preferences 15<br />
rows per page 16<br />
search 44<br />
C<br />
calendar<br />
HTML 61<br />
connectors, Process Editor 125<br />
context menu<br />
Process Editor 111<br />
SVG 112<br />
context parameters, Process Editor 129<br />
copy <strong>com</strong>mand<br />
Process Editor 111<br />
cut <strong>com</strong>mand<br />
Process Editor 111<br />
D<br />
delete <strong>com</strong>mand<br />
Process Editor 111<br />
Desktop<br />
accessing processes 127<br />
Desktop Menu 134<br />
Drill Down/Lookup Maintenance 42<br />
E<br />
Edit menu 11<br />
e-mail<br />
sending URL links 65<br />
Email <strong>com</strong>mand 65<br />
Excel output 41<br />
F<br />
field help 76<br />
field tip 77<br />
File menu 10<br />
filter style property 122<br />
Fixed Asset Maintenance 84<br />
functional menus 10<br />
Edit 11<br />
File 10<br />
Help 18<br />
Tools 12<br />
Window 18<br />
Workspace 18<br />
Index
158 <strong>User</strong> <strong>Guide</strong> — <strong>QAD</strong> .<strong>NET</strong> <strong>User</strong> <strong>Interface</strong><br />
G<br />
global variables, Process Editor 117<br />
grids, Process Editor 120<br />
grouping browse data 38<br />
groups<br />
assigning UI templates 92<br />
UI design 94<br />
H<br />
help<br />
application 76<br />
field and tool tips 77<br />
for SVG <strong>com</strong>mands 112<br />
menu 18<br />
HTML maintenance screen 59<br />
Actions menu 62<br />
calendar 61<br />
keyboard navigation 71<br />
messages 72<br />
selection lists 68<br />
K<br />
keyboard <strong>com</strong>mands<br />
HTML maintenance screens 71<br />
.<strong>NET</strong> UI 19<br />
telnet 76<br />
L<br />
Label Master Maintenance 127<br />
links<br />
accessing in browses 42<br />
Browse URL Maintenance 137<br />
external Web page 138<br />
other MFG/PRO programs 139<br />
program to program 78<br />
local variable, Process Editor 126<br />
log level 13<br />
M<br />
maintenance programs<br />
HTML 59<br />
menus 20<br />
Action 62<br />
icons 23<br />
include role menu 16<br />
My 23<br />
options 21<br />
properties 22<br />
searching 25<br />
messages 72<br />
MFG/PRO options 15<br />
My Menus 23<br />
N<br />
nodes<br />
Process Editor 123<br />
O<br />
opacity, Process Editor 121<br />
P<br />
Page output option 73<br />
panning SVG images 112<br />
paste <strong>com</strong>mand<br />
Process Editor 111<br />
pivot <strong>com</strong>mand 63<br />
previewing a process 116<br />
Printer Setup Maintenance 73<br />
printing<br />
to page 73<br />
Process Editor 105–132<br />
accessing processes from Desktop 127<br />
adding rows and columns 120<br />
Connector Properties 125<br />
context menus 110<br />
context parameter 129<br />
creating processes 113<br />
deleting processes 115<br />
Grid Properties 120<br />
introduction 109<br />
managing files 108<br />
Node Properties 123<br />
opening processes 114<br />
previewing a process 116<br />
Process Information 119<br />
Process Properties 126<br />
saving processes 113<br />
Style Properties 121<br />
URLs 116<br />
process-config.xml 117, 122<br />
processes.d 127<br />
program help 76<br />
Program Information Browse 145<br />
Program Information Maintenance 145<br />
Program Information Update 147<br />
properties, menu 22<br />
property editors 118<br />
Connector 125<br />
Grid 120<br />
Node 123<br />
Process 126<br />
Process Information 119<br />
Style 121
Q<br />
<strong>QAD</strong> .<strong>NET</strong> UI<br />
features 7<br />
functional menus 10<br />
HTML maintenance screens 59<br />
HTML reports and inquiries 73<br />
main screen 8<br />
<strong>QAD</strong> .<strong>NET</strong> UI overview 5<br />
<strong>QAD</strong>_DT 118, 131<br />
<strong>QAD</strong>_DT_DOC_ROOT 117, 131<br />
<strong>QAD</strong>_DT_IMG 117, 131<br />
<strong>QAD</strong>_PV 118, 132<br />
R<br />
reports<br />
canceling HTML 73<br />
HTML 73<br />
printing 73<br />
role menus<br />
including 16<br />
rows per page 16<br />
S<br />
scalable vector graphics (SVG) 106<br />
<strong>com</strong>mands for 112<br />
scroll output 73<br />
searching<br />
browse operators 46<br />
browses 44<br />
menus 25<br />
security, log on 8<br />
selection lists<br />
HTML screens 68<br />
Session Master Maintenance 144<br />
simplified screens 87–103<br />
administration 92<br />
creating templates 96<br />
supported programs 88<br />
Simplified Screens Setup function 93<br />
styles, Process Editor 121<br />
SVG. See scalable vector graphics (SVG)<br />
T<br />
tab groups<br />
creating 29<br />
moving programs 31<br />
target window, Process Editor 124<br />
templates, simplified screens 90<br />
assigning to users 92<br />
conflicts 94<br />
creating 96<br />
field options 101<br />
navigation options 102<br />
tip<br />
field 77<br />
tool 77<br />
tool tip 77<br />
Tools menu 12<br />
U<br />
UI Design Group 94<br />
UI Template Conflicts function 94<br />
uniform resource locators (URLs)<br />
browse links 137<br />
updates, checking for 14<br />
URLs<br />
connector 125<br />
images 124<br />
nodes 123<br />
processes 116<br />
sending in e-mail 65<br />
<strong>User</strong> Group Maintenance 92<br />
user groups<br />
UI templates 92<br />
<strong>User</strong> Option Maintenance 135<br />
<strong>User</strong> Tool Maintenance 78<br />
users<br />
assigning UI templates 92<br />
V<br />
variables, Process Editor 126<br />
W<br />
Window menu 18<br />
Workspace menu 18<br />
workspaces<br />
choosing 18<br />
manage 17<br />
Z<br />
zooming SVG images 112<br />
Index 159
160 <strong>User</strong> <strong>Guide</strong> — <strong>QAD</strong> .<strong>NET</strong> <strong>User</strong> <strong>Interface</strong>