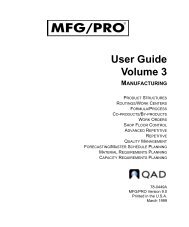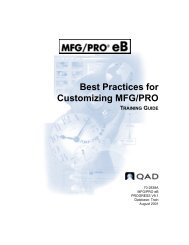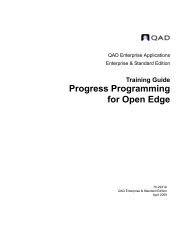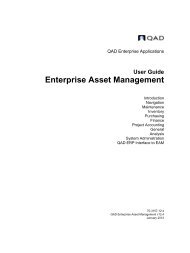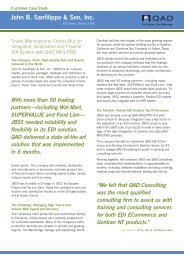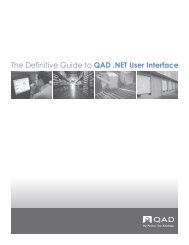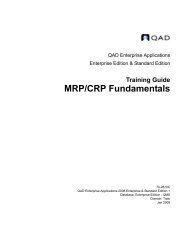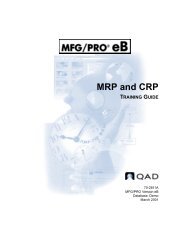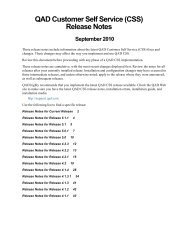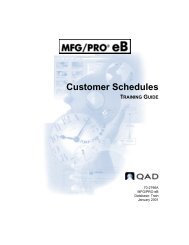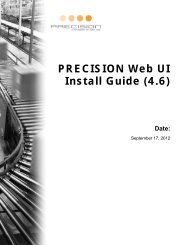User Guide: QAD .NET User Interface - QAD.com
User Guide: QAD .NET User Interface - QAD.com
User Guide: QAD .NET User Interface - QAD.com
Create successful ePaper yourself
Turn your PDF publications into a flip-book with our unique Google optimized e-Paper software.
16 <strong>User</strong> <strong>Guide</strong> — <strong>QAD</strong> .<strong>NET</strong> <strong>User</strong> <strong>Interface</strong><br />
See “Monitoring<br />
<strong>User</strong> Sessions”<br />
on page 144 for<br />
details.<br />
Row Background Color. Specify the background color for data rows<br />
in browses.<br />
Rows Per Page. Specify the number of data rows to retrieve for each<br />
page of data in the browse. This must be a number between 1 and<br />
1000. The default is 100.<br />
Under the General options, the date and time of the last logon of this user<br />
display.<br />
If you have more than one installed version of <strong>QAD</strong> Desktop, use the<br />
System Preferences settings to manage them. This can be useful if you<br />
have a test and production system that you are using at the same time.<br />
Application Server URL. This field displays the <strong>QAD</strong> .<strong>NET</strong> UI<br />
AppServer host, port, and, path.<br />
Desktop URL. This field displays the Desktop Web App URL.<br />
Display System Selection List. Set this to True to display a list of<br />
installed systems for selection after prompting for log-in information.<br />
The user can then select which system to access.<br />
IP Address, Session ID. These fields display information that might<br />
be useful to a system administrator in trouble-shooting activities. The<br />
session ID is the one that also displays in Session Master<br />
Maintenance (36.20.10.15).<br />
System Name. Choose the default system name from the list of<br />
available systems. <strong>User</strong>s will automatically be logged in to this<br />
system when Display System Selection List is False.<br />
The Terminal settings let you choose preferences for the display of<br />
programs run in the character UI.<br />
Background Color. Choose the color to use for the screen<br />
background.<br />
Bold Color. Choose the color to use for any text in the application that<br />
has the bold attribute.<br />
Font. Specify the font name and style to use for text strings on the<br />
character UI. This field displays the standard Windows font dialog<br />
described for Cell Font.