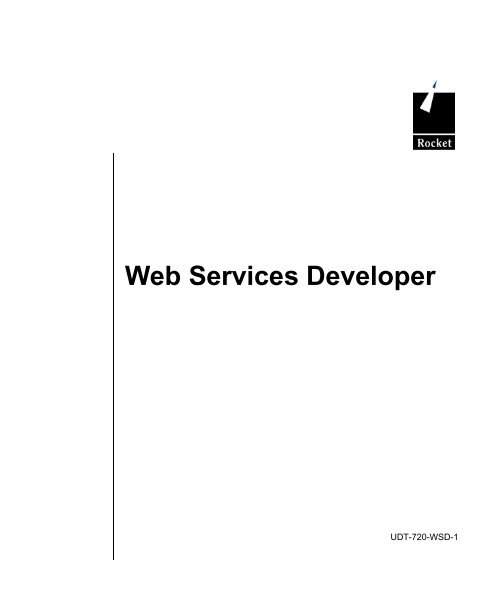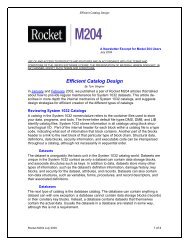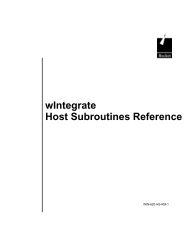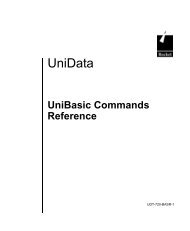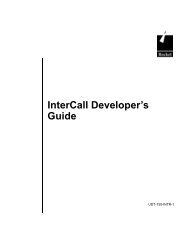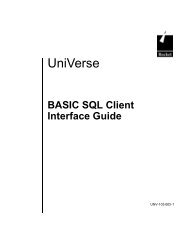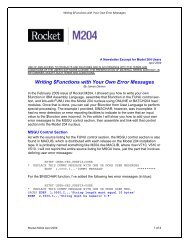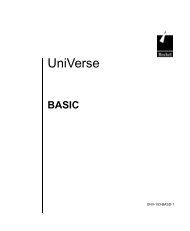U2 Web Services Developer - Rocket Software
U2 Web Services Developer - Rocket Software
U2 Web Services Developer - Rocket Software
Create successful ePaper yourself
Turn your PDF publications into a flip-book with our unique Google optimized e-Paper software.
C:\Program Files\Adobe\FrameMaker8\UniData 7.2\7.2rebranded\webservices\Front.fm<br />
March 11, 2010 10:46 am<br />
Beta Beta Beta Beta Beta Beta Beta Beta Beta Beta Beta Beta<br />
Beta Beta Beta Beta<br />
<strong>Web</strong> <strong>Services</strong> <strong>Developer</strong><br />
UDT-720-WSD-1
C:\Program Files\Adobe\FrameMaker8\UniData 7.2\7.2rebranded\webservices\Front.fm<br />
March 11, 2010 10:46 am<br />
ii <strong>Web</strong> <strong>Services</strong> <strong>Developer</strong><br />
Beta Beta Beta Beta Beta Beta Beta Beta Beta Beta Beta Beta Beta<br />
Notices<br />
Edition<br />
Publication date: July 2008<br />
Book number: UDT-720-WSD-1<br />
Product version: UniData 7.2<br />
Copyright<br />
© <strong>Rocket</strong> <strong>Software</strong>, Inc. 2006-2008. All Rights Reserved.<br />
Trademarks<br />
The following trademarks appear in this publication:<br />
Trademark Trademark Owner<br />
<strong>Rocket</strong> <strong>Software</strong><br />
<strong>Rocket</strong> <strong>Software</strong>, Inc.<br />
Dynamic Connect® <strong>Rocket</strong> <strong>Software</strong>, Inc.<br />
RedBack®<br />
SystemBuilder<br />
UniData®<br />
UniVerse<br />
<strong>U2</strong><br />
<strong>U2</strong>.NET<br />
<strong>U2</strong> <strong>Web</strong> Development Environment<br />
<strong>Rocket</strong> <strong>Software</strong>, Inc.<br />
<strong>Rocket</strong> <strong>Software</strong>, Inc.<br />
<strong>Rocket</strong> <strong>Software</strong>, Inc.<br />
<strong>Rocket</strong> <strong>Software</strong>, Inc.<br />
<strong>Rocket</strong> <strong>Software</strong>, Inc.<br />
<strong>Rocket</strong> <strong>Software</strong>, Inc.<br />
<strong>Rocket</strong> <strong>Software</strong>, Inc.<br />
wIntegrate® <strong>Rocket</strong> <strong>Software</strong>, Inc.<br />
Microsoft® .NET<br />
Microsoft® Office Excel®, Outlook®, Word<br />
Windows®<br />
Windows® 7<br />
Windows Vista®<br />
Java and all Java-based trademarks and logos<br />
UNIX®<br />
Microsoft Corporation<br />
Microsoft Corporation<br />
Microsoft Corporation<br />
Microsoft Corporation<br />
Microsoft Corporation<br />
Sun Microsystems, Inc.<br />
X/Open Company Limited
The above trademarks are property of the specified companies in the United States,<br />
other countries, or both. All other products or services mentioned in this document<br />
may be covered by the trademarks, service marks, or product names as designated<br />
by the companies who own or market them.<br />
License agreement<br />
This software and the associated documentation are proprietary and confidential to<br />
<strong>Rocket</strong> <strong>Software</strong>, Inc., are furnished under license, and may be used and copied only<br />
in accordance with the terms of such license and with the inclusion of the copyright<br />
notice. This software and any copies thereof may not be provided or otherwise made<br />
available to any other person. No title to or ownership of the software and associated<br />
documentation is hereby transferred. Any unauthorized use or reproduction of this<br />
software or documentation may be subject to civil or criminal liability. The information<br />
in the software and documentation is subject to change and should not be construed<br />
as a commitment by <strong>Rocket</strong> <strong>Software</strong>, Inc.<br />
Restricted rights notice for license to the U.S. Government: Use, reproduction, or<br />
disclosure is subject to restrictions as stated in the “Rights in Technical Data-<br />
General” clause (alternate III), in FAR section 52.222-14. All title and ownership in<br />
this computer software remain with <strong>Rocket</strong> <strong>Software</strong>, Inc.<br />
Note<br />
This product may contain encryption technology. Many countries prohibit or restrict<br />
the use, import, or export of encryption technologies, and current use, import, and<br />
export regulations should be followed when exporting this product.<br />
Please be aware: Any images or indications reflecting ownership or branding of the<br />
product(s) documented herein may or may not reflect the current legal ownership of<br />
the intellectual property rights associated with such product(s). All right and title to<br />
the product(s) documented herein belong solely to <strong>Rocket</strong> <strong>Software</strong>, Inc. and its<br />
subsidiaries, notwithstanding any notices (including screen captures) or any other<br />
indications to the contrary.<br />
Contact information<br />
<strong>Rocket</strong> <strong>Software</strong><br />
275 Grove Street Suite 3-410<br />
Newton, MA 02466-2272<br />
USA<br />
Tel: (617) 614-4321 Fax: (617) 630-7100<br />
<strong>Web</strong> Site: www.rocketsoftware.com<br />
<strong>Web</strong> <strong>Services</strong> <strong>Developer</strong> iii
Beta Beta Beta Beta Beta Beta Beta Beta Beta Beta Beta Beta Beta Beta Beta Beta<br />
Preface<br />
Table of Contents<br />
Organization of This Manual . . . . . . . . . . . . . . . ii<br />
Documentation Conventions. . . . . . . . . . . . . . . . iii<br />
Chapter 1 Installing <strong>U2</strong> <strong>Web</strong> <strong>Services</strong> Development Tool<br />
Installation Process . . . . . . . . . . . . . . . . . . 1-3<br />
Chapter 2 Adding and Connecting to Servers<br />
Add a UniData or UniVerse Server. . . . . . . . . . . . . . 2-3<br />
Connect to the UniData or UniVerse Database . . . . . . . . 2-5<br />
Create SOAP Server . . . . . . . . . . . . . . . . . . 2-8<br />
Define SSL Settings. . . . . . . . . . . . . . . . . 2-13<br />
Set Connection Properties . . . . . . . . . . . . . . . 2-14<br />
Chapter 3 Creating a Query <strong>Web</strong> Service<br />
Creating a Query <strong>Web</strong> Service Using a Drag-and-Drop Operation . . . . 3-3<br />
Adding an Input Parameter . . . . . . . . . . . . . . 3-6<br />
Creating a Query <strong>Web</strong> Service Using the Wizard . . . . . . . . . 3-9<br />
Executing the <strong>Web</strong> Service . . . . . . . . . . . . . . . . 3-19<br />
Chapter 4 Creating a Subroutine <strong>Web</strong> Service<br />
Creating a Subroutine <strong>Web</strong> Service Using a Drag-and-Drop Operation . . 4-3<br />
Define Subroutine Parameters . . . . . . . . . . . . . 4-7<br />
Creating a Subroutine <strong>Web</strong> Service Using the Wizard . . . . . . . . 4-14<br />
Executing the <strong>Web</strong> Service . . . . . . . . . . . . . . . . 4-28<br />
Chapter 5 Miscellaneous Features<br />
Displaying Properties . . . . . . . . . . . . . . . . . . 5-3<br />
Displaying Server Properties . . . . . . . . . . . . . . 5-3<br />
Displaying Account Properties . . . . . . . . . . . . . 5-4<br />
\Program Files\Adobe\FrameMaker8\UniData 7.2\7.2rebranded\webservices\webservicesTOC.doc (bookTOC.template)<br />
Table of<br />
Contents
Displaying File Properties . . . . . . . . . . . . . . . 5-4<br />
Displaying File Dictionaries . . . . . . . . . . . . . . . . 5-6<br />
Displaying SOAP Server Logs . . . . . . . . . . . . . . . 5-7<br />
Displaying Cached <strong>Services</strong> . . . . . . . . . . . . . . . . 5-8<br />
Chapter 6 Accessing the <strong>Web</strong> <strong>Services</strong> Programatically<br />
Viewing the <strong>Web</strong> Service URL . . . . . . . . . . . . . 6-2<br />
View the WSDL File . . . . . . . . . . . . . . . . 6-3<br />
Programming a <strong>Web</strong> <strong>Services</strong> Client . . . . . . . . . . . . . 6-4<br />
Generating a Client Proxy in IBM <strong>Web</strong>sphere Application <strong>Developer</strong> . 6-4<br />
Generating a Client Proxy in Visual Studio.Net . . . . . . . . 6-4<br />
Chapter 7 Deploying <strong>Web</strong> <strong>Services</strong><br />
Exporting <strong>Web</strong> <strong>Services</strong> . . . . . . . . . . . . . . . 7-2<br />
Deploying the SOAP Server . . . . . . . . . . . . . . 7-4<br />
Define Security between the Client and the SOAP Server . . . . . 7-8<br />
Set Connection Properties . . . . . . . . . . . . . . . 7-10<br />
Define UniData Database Connection Security . . . . . . . . 7-12<br />
Running and Stopping the SOAP Server . . . . . . . . . . . . 7-15<br />
Monitoring a Remote SOAP Server . . . . . . . . . . . . . 7-16<br />
Table of Contents v
C:\Program Files\Adobe\FrameMaker8\UniData 7.2\7.2rebranded\webservices\Preface<br />
3/10/10<br />
Preface<br />
i IBM <strong>U2</strong> <strong>Web</strong> <strong>Services</strong> <strong>Developer</strong><br />
IBM <strong>U2</strong> <strong>Web</strong> <strong>Services</strong> <strong>Developer</strong> is designed for customers to provide a simple and<br />
easy environment to publish their UniData database resource as web services, with<br />
minimum knowledge of XML, SOAP, WSDL, and so forth.<br />
The IBM <strong>U2</strong> <strong>Web</strong> <strong>Services</strong> <strong>Developer</strong> Tool allows you to select different database<br />
resources, and publish them as web services, such as subroutines and query<br />
commands. You can also configure and monitor the <strong>U2</strong> <strong>Web</strong> Service Server.
C:\Program<br />
Files\Adobe\FrameMaker8\UniData<br />
Organization of This Manual<br />
This manual contains the following:<br />
Chapter 1, “Installing <strong>U2</strong> <strong>Web</strong> <strong>Services</strong> Development Tool,” describes the step-bystep<br />
instructions to install <strong>U2</strong> <strong>Web</strong> <strong>Services</strong> Development.<br />
Chapter 2, “Adding and Connecting to Servers,” describes how to create UniData and<br />
SOAP servers, and how to connect to those servers.<br />
Chapter 3, “Creating a Query <strong>Web</strong> Service,” describes how to create a web service<br />
using UniQuery or UniData SQL .<br />
Chapter 4, “Creating a Subroutine <strong>Web</strong> Service,” describes how to create a web<br />
service using a UniBasic subroutine.<br />
Chapter 5, “Miscellaneous Features,” describes miscellanous features of the IBM <strong>U2</strong><br />
<strong>Web</strong> <strong>Services</strong> <strong>Developer</strong>.<br />
Chapter 6, “Accessing the <strong>Web</strong> <strong>Services</strong> Programatically,” describes how to access<br />
<strong>Web</strong> <strong>Services</strong> programatically.<br />
Chapter 7, “Deploying <strong>Web</strong> <strong>Services</strong>,” describes how to select a SOAP server<br />
defined locally and generate a deployment package.<br />
ii
C:\Program Files\Adobe\FrameMaker8\UniData 7.2\7.2rebranded\webservices\Preface<br />
3/10/10<br />
iii IBM <strong>U2</strong> <strong>Web</strong> <strong>Services</strong> <strong>Developer</strong><br />
Documentation Conventions<br />
This manual uses the following conventions:<br />
Convention Usage<br />
Bold In syntax, bold indicates commands, function names, and<br />
options. In text, bold indicates keys to press, function names,<br />
menu selections, and MS-DOS commands.<br />
UPPERCASE In syntax, uppercase indicates UniData commands, keywords,<br />
and options; UniBasic statements and functions; and SQL<br />
statements and keywords. In text, uppercase also indicates<br />
UniVerse identifiers such as file names, account names, schema<br />
names, and Windows file names and paths.<br />
Italic In syntax, italic indicates information that you supply. In text,<br />
italic also indicates UNIX commands and options, file names,<br />
and paths.<br />
Courier Courier indicates examples of source code and system output.<br />
Courier Bold In examples, courier bold indicates characters that the user types<br />
or keys the user presses (for example, ).<br />
[ ] Brackets enclose optional items. Do not type the brackets unless<br />
indicated.<br />
{ } Braces enclose nonoptional items from which you must select at<br />
least one. Do not type the braces.<br />
itemA | itemB A vertical bar separating items indicates that you can choose<br />
only one item. Do not type the vertical bar.<br />
... Three periods indicate that more of the same type of item can<br />
optionally follow.<br />
? A right arrow between menu options indicates you should<br />
choose each option in sequence. For example, “Choose<br />
File -> Exit” means you should choose File from the menu bar,<br />
then choose Exit from the File menu.<br />
I Item mark. For example, the item mark ( I ) in the following<br />
string delimits elements 1 and 2, and elements 3 and 4:<br />
1I2F3I4V5<br />
Documentation Conventions
C:\Program<br />
Files\Adobe\FrameMaker8\UniData<br />
Convention Usage<br />
F Field mark. For example, the field mark ( F ) in the following<br />
string delimits elements FLD1 and VAL1:<br />
FLD1FVAL1VSUBV1SSUBV2<br />
V Value mark. For example, the value mark ( V ) in the following<br />
string delimits elements VAL1 and SUBV1:<br />
FLD1FVAL1VSUBV1SSUBV2<br />
S Subvalue mark. For example, the subvalue mark ( S ) in the<br />
following string delimits elements SUBV1 and SUBV2:<br />
FLD1FVAL1VSUBV1SSUBV2<br />
T Text mark. For example, the text mark ( T ) in the following string<br />
delimits elements 4 and 5: 1F2S3V4T5<br />
Documentation Conventions (Continued)<br />
The following conventions are also used:<br />
� Syntax definitions and examples are indented for ease in reading.<br />
� All punctuation marks included in the syntax—for example, commas,<br />
parentheses, or quotation marks—are required unless otherwise indicated.<br />
� Syntax lines that do not fit on one line in this manual are continued on<br />
subsequent lines. When entering syntax, type the entire syntax entry,<br />
including the continuation lines, on the same input line.<br />
iv
1Administering UniData on Windows NT or Windows 2000<br />
0<br />
Beta Beta Beta Beta Beta Beta Beta Beta Beta Beta Beta Beta Beta Beta Beta Beta Beta<br />
Installing <strong>U2</strong> <strong>Web</strong> <strong>Services</strong><br />
Development Tool<br />
Installation Process . . . . . . . . . . . . . . . . . . 1-4<br />
\Program Files\Adobe\FrameMaker8\UniData 7.2\7.2rebranded\webservices\Ch1TOC.fm<br />
Chapter<br />
1
C:\Program<br />
Files\Adobe\FrameMaker8\UniData<br />
The chapter describes how to install the IBM <strong>U2</strong> <strong>Web</strong> <strong>Services</strong> <strong>Developer</strong>.<br />
To access the IBM <strong>U2</strong> <strong>Web</strong> <strong>Services</strong> <strong>Developer</strong>, you must have UniData 7.1.8 or<br />
greater, with connection pooling licensed.<br />
1-2
C:\Program Files\Adobe\FrameMaker8\UniData 7.2\7.2rebranded\webservices\Ch1.fm<br />
3/10/10<br />
Installation Process<br />
1-3 IBM <strong>U2</strong> <strong>Web</strong> <strong>Services</strong> <strong>Developer</strong><br />
1. Log On As an Administrator<br />
You must log on with Administrator privileges to install IBM <strong>U2</strong> <strong>Web</strong> Service<br />
<strong>Developer</strong>. Either log on to the Administrator account on the Windows system, or log<br />
on as a member of the local Administrators group.<br />
2. Exit Other Applications<br />
Before proceeding, exit any other Windows applications you may have open.<br />
3. Load the UniData Client CD<br />
Place the UniData Client CD in your CD-ROM drive. Make sure you have the<br />
UniData Product Configuration sheet that is included with your media. You will need<br />
this form when you license the product after installation.
C:\Program<br />
Files\Adobe\FrameMaker8\UniData<br />
4. Execute the Installation<br />
From the Setup screen, click Eclipse Based Tools as shown in the following<br />
example:<br />
The Welcome window appears. Click Next.<br />
1-4
C:\Program Files\Adobe\FrameMaker8\UniData 7.2\7.2rebranded\webservices\Ch1.fm<br />
3/10/10<br />
1-5 IBM <strong>U2</strong> <strong>Web</strong> <strong>Services</strong> <strong>Developer</strong><br />
5. Review License Agreement<br />
The License Agreement dialog box appears, as shown in the following example:<br />
Review the license agreement. If you agree with the terms, select I accept the terms<br />
of the license agreement. If you do not agree, select I do not accept the terms of<br />
the license agreement. If you agree with the terms of the license agreement, click<br />
Next. to proceed with the installation.
C:\Program<br />
Files\Adobe\FrameMaker8\UniData<br />
6. Choose Installation Location<br />
The Choose Destination Location dialog box appears, as shown in the following<br />
example:<br />
By default, <strong>U2</strong> <strong>Web</strong> <strong>Services</strong> <strong>Developer</strong> is installed in the C:\IBM\<strong>U2</strong>Tools folder. If<br />
you want to install <strong>U2</strong> <strong>Web</strong> <strong>Services</strong> <strong>Developer</strong> in a different location, click Browse<br />
to select that location.<br />
Click Next to proceed with the installation.<br />
1-6
C:\Program Files\Adobe\FrameMaker8\UniData 7.2\7.2rebranded\webservices\Ch1.fm<br />
3/10/10<br />
1-7 IBM <strong>U2</strong> <strong>Web</strong> <strong>Services</strong> <strong>Developer</strong><br />
7. Select Features to Install<br />
Select the features you want to install, as shown in the following example:
C:\Program<br />
Files\Adobe\FrameMaker8\UniData<br />
8. Select Program Folder<br />
The Select Program Folder dialog box appears, as shown in the following example:<br />
By default, IBM <strong>U2</strong> <strong>Web</strong> <strong>Services</strong> <strong>Developer</strong> is installed in the IBM <strong>U2</strong>\IBM <strong>U2</strong><br />
Tools folder. If you do not want to install it in this folder, select the folder where you<br />
want to install the product and click Next to continue with the installation.<br />
1-8
C:\Program Files\Adobe\FrameMaker8\UniData 7.2\7.2rebranded\webservices\Ch1.fm<br />
3/10/10<br />
9. Copy Files<br />
At this point, the installation process has enough information to begin copying files.<br />
Review the information in the Start Copying Files dialog box, as shown in the<br />
following example:I<br />
If all of the inormation is correct, click Next to proceed with the installation. If it is<br />
not correct, click Back and correct the appropriate information.<br />
1-9 IBM <strong>U2</strong> <strong>Web</strong> <strong>Services</strong> <strong>Developer</strong>
C:\Program<br />
Files\Adobe\FrameMaker8\UniData<br />
10. Complete Installation<br />
When the installation is complete, the Setup Complete dialog box appears, as shown<br />
in the following example:<br />
Before you can use IBM <strong>U2</strong> <strong>Web</strong> <strong>Services</strong> <strong>Developer</strong>, you must restart your<br />
computer. Choose to restart your computer now or at a later time in the dialog box<br />
Click Finish to complete the installation.<br />
1-10
1Administering UniData on Windows NT or Windows 2000<br />
0<br />
Beta Beta Beta Beta Beta Beta Beta Beta Beta Beta Beta Beta Beta Beta Beta Beta Beta<br />
Adding and Connecting to<br />
Servers<br />
Add a UniData or UniVerse Server . . . . . . . . . . . . . 2-4<br />
Connect to the UniData or UniVerse Database . . . . . . . . 2-6<br />
Create SOAP Server. . . . . . . . . . . . . . . . . . 2-9<br />
Define SSL Settings . . . . . . . . . . . . . . . . 2-14<br />
Set Connection Properties . . . . . . . . . . . . . . 2-15<br />
\Program Files\Adobe\FrameMaker8\UniData 7.2\7.2rebranded\webservices\Ch2TOC.fm<br />
Chapter<br />
2
C:\Program<br />
Files\Adobe\FrameMaker8\UniData<br />
The chapter describes how to create UniData and SOAP servers, and how to connect<br />
to those servers.<br />
From the Start menu, select All Programs, select IBM <strong>U2</strong>, select <strong>Web</strong> Tools, then<br />
click IBM <strong>U2</strong> <strong>Web</strong> <strong>Services</strong> <strong>Developer</strong>. A window similar to the following example<br />
appears:<br />
2-2
C:\Program Files\Adobe\FrameMaker8\UniData 7.2\7.2rebranded\webservices\Ch2.fm<br />
3/10/10<br />
2-3 IBM <strong>U2</strong> <strong>Web</strong> <strong>Services</strong> <strong>Developer</strong><br />
Add a UniData or UniVerse Server<br />
From the IBM <strong>U2</strong> <strong>Web</strong> <strong>Services</strong> <strong>Developer</strong> window, with the right mouse button<br />
(right-click), click <strong>U2</strong> Servers, then click New <strong>U2</strong> Server. The Create New <strong>U2</strong><br />
Server dialog appears, as shown in the following example:<br />
In the Name box, enter a unique name of the UniVerse or UniData server.<br />
In the Host box, enter a valid network name for the host.<br />
Select either UniData or UniVerse to define the database you are using.
C:\Program<br />
Files\Adobe\FrameMaker8\UniData<br />
If you want to define the Protocol Type, RPC port number, RPC Service Name, or the<br />
account to access, click Advanced. The following screen appears:<br />
Protocol Type<br />
In the Protocol Type box, make sure the type of communication you are using to the<br />
server is Default or TCP/IP.<br />
RPC Port Number<br />
In the RPC Port # box, enter the port number of the UniRPC server running on the<br />
host. The default port number is 31438.<br />
2-4
C:\Program Files\Adobe\FrameMaker8\UniData 7.2\7.2rebranded\webservices\Ch2.fm<br />
3/10/10<br />
RPC Service Name<br />
In the RPC Service Name box, enter the name of the RPC service on your system.<br />
For UniData, this is normally udcs.<br />
Login Account<br />
In the Login Account box, enter the name of the account to which you want to log<br />
on when accessing UniData.<br />
Click Finish. The server you added appears in the <strong>U2</strong> DB Explorer portion of the<br />
IBM <strong>U2</strong> <strong>Web</strong> <strong>Services</strong> <strong>Developer</strong> window under <strong>U2</strong> Servers, as shown in the<br />
following example:<br />
2-5 IBM <strong>U2</strong> <strong>Web</strong> <strong>Services</strong> <strong>Developer</strong><br />
Connect to the UniData or UniVerse Database<br />
Make sure that UniVerse or UniData are running, and the unirpc daemon is started on<br />
the remote host.
C:\Program<br />
Files\Adobe\FrameMaker8\UniData<br />
Double-click the server to which you want to connect to the database, then click<br />
Connect. The Connect to <strong>U2</strong> Server dialog box appears, as shown in the following<br />
example:<br />
In the User ID box, enter your log on name for the server. Enter the corresponding<br />
password in the Password box.<br />
If you do not want to enter your user ID and password in subsequent sessions, select<br />
the Remember Me check box.<br />
2-6
C:\Program Files\Adobe\FrameMaker8\UniData 7.2\7.2rebranded\webservices\Ch2.fm<br />
3/10/10<br />
Click Finish. The existing accounts and globablly cataloged programs appear under<br />
the UniVerse or UniData server name, as shown in the following example:<br />
2-7 IBM <strong>U2</strong> <strong>Web</strong> <strong>Services</strong> <strong>Developer</strong>
C:\Program<br />
Files\Adobe\FrameMaker8\UniData<br />
Create SOAP Server<br />
In the <strong>U2</strong> <strong>Web</strong> <strong>Services</strong> portion of the IBM <strong>U2</strong> <strong>Web</strong> <strong>Services</strong> <strong>Developer</strong> window,<br />
right-click Soap Server, then click New SOAP Server. The Add a New SOAP<br />
Server dialog box appears, as shown in the following example:<br />
In the Server Name box, enter a unique name for the SOAP server.<br />
The remainder of the fields are populated based on information retrieved by the IBM<br />
<strong>U2</strong> <strong>Web</strong> <strong>Services</strong> <strong>Developer</strong> tool. You can change any of these fields.<br />
URL<br />
The URL for the SOAP server you specify. The URL is automatically detected by the<br />
IBM <strong>U2</strong> <strong>Web</strong> <strong>Services</strong> <strong>Developer</strong>. We recommend that you not change the URL<br />
unless you are sure the new URL you specify is valid and accessible.<br />
2-8
C:\Program Files\Adobe\FrameMaker8\UniData 7.2\7.2rebranded\webservices\Ch2.fm<br />
3/10/10<br />
Port Number<br />
2-9 IBM <strong>U2</strong> <strong>Web</strong> <strong>Services</strong> <strong>Developer</strong><br />
The port number on which the server will listen.<br />
Note: IBM recommends that you not change the port number unless that port number<br />
is used by another service.<br />
Root Path<br />
The path to the root directory where the definitions to the web services are stored.<br />
Debug Log<br />
Indicates whether to start the debug log. If you select true, <strong>U2</strong> IBM <strong>Web</strong> <strong>Services</strong><br />
<strong>Developer</strong> starts the debug log each time you start the server. To disable the debug<br />
log when the server is running, right-click the SOAP server, then select Turn Off<br />
SOAP Server Debug, as shown in the following example:<br />
You can also start the debug log when the SOAP server is running, if it is disabled.
C:\Program<br />
Files\Adobe\FrameMaker8\UniData<br />
Click Soap Server Log to display the SOAP Server Logs, as shown in the following<br />
example:<br />
IBN <strong>U2</strong> <strong>Web</strong> <strong>Services</strong> developer displays the last 64KB in the SOAP Server log.<br />
To erase the contents of the log file click the eraser icon, as shown in the following<br />
example:<br />
To refresh the contents of the log file, click the circular arrows icon, as shown in the<br />
following example:<br />
Log File Name<br />
Eraser Icon<br />
Circular Arrows<br />
The name of the debug log file. By default, the name of the debug log file is<br />
soapservername.log.<br />
2-10
C:\Program Files\Adobe\FrameMaker8\UniData 7.2\7.2rebranded\webservices\Ch2.fm<br />
3/10/10<br />
Connection Pooling On<br />
The Connection Pooling On setting determines if UniData uses connection pooling<br />
with the <strong>U2</strong> <strong>Web</strong> <strong>Services</strong> <strong>Developer</strong>. The term connection pooling refers to the<br />
technology that pools permanent connections to data sources for multiple threads to<br />
share. It improves application performance by saving the overhead of making a fresh<br />
connection each time one is required. Instead of physically terminating a connection<br />
when it is no longer needed, connections are returned to the pool and an available<br />
connection is given to the next thread with the same credentials.<br />
Connection Pooling in enabled by default. If you do not want to use Connection<br />
Pooling, clear the Connection Pooling On check box.<br />
Note: IBM recommends using Connection Pooling for superior performance and<br />
scability.<br />
Connection Pool Size<br />
You can set the minimum and maximum size of the connection pool. If you do not<br />
define these sizes, the minimum size defaults to 1 and the maximum size defaults to<br />
10. The minimum size determines the initial size of the connection pool.<br />
The size of the connection pool changes dynamically between the minimum and<br />
maximum sizes you specify, depending on the system demands. When there are no<br />
pooled connections available, UniData either creates another connection, if the<br />
maximum connection pool size has not been reached, or keeps the thread waiting in<br />
the queue until a pooled connection is released or the request times out. If a pooled<br />
connection is idle for a specified time, it is disconnected.<br />
SOAP Request Validation<br />
Specifies whether the server needs to validate the SOAP request before processing.<br />
If this value is set to true, you may experience slight performance degradation, but<br />
will have an extra layer of security.<br />
Default Name Space<br />
The name space for the <strong>Web</strong> <strong>Services</strong> you define.<br />
2-11 IBM <strong>U2</strong> <strong>Web</strong> <strong>Services</strong> <strong>Developer</strong>
C:\Program<br />
Files\Adobe\FrameMaker8\UniData<br />
Service Cache Size<br />
For performance purposes, you can set this value to a number greater than 0 to<br />
indicate the number of web service definitions you want to keep in the cache. If you<br />
set this value, the SOAP Server will always try to read the web service definition<br />
from the cache first. If you do not set this value, the SOAP Server reloads the web<br />
service each time from disk.<br />
If you are developing a web service, we recommend keeping this value at 0. This<br />
setting forces the SOAP Server to reload the new web service definition each time.<br />
Select the Cached <strong>Services</strong> tab to display the web services currently loaded in cache.<br />
Click Next.<br />
2-12
C:\Program Files\Adobe\FrameMaker8\UniData 7.2\7.2rebranded\webservices\Ch2.fm<br />
3/10/10<br />
Define SSL Settings<br />
If you want to use SSL with the SOAP Server, select the Use SSL check box. The<br />
SOAP Server - Connection Security dialog box appears, as shown in the following<br />
example:<br />
Key Store<br />
Enter the full path to the key store on the SOAP server, or click Browse to navigate<br />
to the key store.<br />
Key Store Password<br />
Enter the password corresponding to the key store you defined in the Key Store box.<br />
In the Confirm Key Store Password box, reenter the password.<br />
2-13 IBM <strong>U2</strong> <strong>Web</strong> <strong>Services</strong> <strong>Developer</strong>
C:\Program<br />
Files\Adobe\FrameMaker8\UniData<br />
Key Password<br />
Enter the encryption key password, if one exists, in the Key Password box. Reenter<br />
the password in the Confirm Key Password box.<br />
Enable Authentication<br />
If you want the client to send its certification for authentication, select the Need<br />
Client Authentication check box.<br />
Click Next.<br />
For detailed information about SSL, see UniBasic Extensions.<br />
Set Connection Properties<br />
The <strong>U2</strong> Database - Connection Properties dialog box appears, as shown in the<br />
following example:<br />
2-14
C:\Program Files\Adobe\FrameMaker8\UniData 7.2\7.2rebranded\webservices\Ch2.fm<br />
3/10/10<br />
Select the Specify default database connection properties check box.<br />
In the Host box, select host name from the list of available UniData or UniVerse<br />
servers. The remaining fields in the dialog box are populated based on the<br />
information retrieved by the IBM <strong>U2</strong> <strong>Web</strong> <strong>Services</strong> <strong>Developer</strong>, as shown in the<br />
following example:<br />
To test the connection to the database, click Test Database Connection.<br />
The following message appears when the connection to the UniData or UniVerse<br />
server is successful.<br />
2-15 IBM <strong>U2</strong> <strong>Web</strong> <strong>Services</strong> <strong>Developer</strong>
C:\Program<br />
Files\Adobe\FrameMaker8\UniData<br />
From the <strong>U2</strong> Database - Connection Properties dialog box, click Finish.<br />
2-16
1Administering UniData on Windows NT or Windows 2000<br />
0<br />
Beta Beta Beta Beta Beta Beta Beta Beta Beta Beta Beta Beta Beta Beta Beta Beta Beta<br />
Creating a Query <strong>Web</strong><br />
Service<br />
Creating a Query <strong>Web</strong> Service Using a Drag-and-Drop Operation . . . 3-3<br />
Adding an Input Parameter . . . . . . . . . . . . . . 3-6<br />
Creating a Query <strong>Web</strong> Service Using the Wizard. . . . . . . . . 3-9<br />
Executing the <strong>Web</strong> Service . . . . . . . . . . . . . . . 3-19<br />
\Program Files\Adobe\FrameMaker8\UniData 7.2\7.2rebranded\webservices\Ch3TOC.fm<br />
Chapter<br />
3
C:\Program<br />
Files\Adobe\FrameMaker8\UniData<br />
This chapter describes how to create a web service using UniQuery or UniData SQL.<br />
Note: You cannot publish a query that requires interactive user input as a web<br />
service.<br />
3-2
C:\Program Files\Adobe\FrameMaker8\UniData 7.2\7.2rebranded\webservices\Ch3.fm<br />
3/10/10<br />
Creating a Query <strong>Web</strong> Service Using a Dragand-Drop<br />
Operation<br />
From the IBM <strong>U2</strong> <strong>Web</strong> <strong>Services</strong> <strong>Developer</strong> window, right-click the account for<br />
which you want to create a web service. Click the plus sign (“+”) next to Database<br />
Files to view the database files available in the account, as shown in the following<br />
example:<br />
Using a drag-and-drop operation, move the file for which you want to create a web<br />
service to the appropriate SOAP Server.<br />
3-3 IBM <strong>U2</strong> <strong>Web</strong> <strong>Services</strong> <strong>Developer</strong>
C:\Program<br />
Files\Adobe\FrameMaker8\UniData<br />
The Add a New <strong>Web</strong> Service dialog box appears, as shown in the following<br />
example:<br />
Enter a name for the web service you are creating in the Service Name box.<br />
3-4
C:\Program Files\Adobe\FrameMaker8\UniData 7.2\7.2rebranded\webservices\Ch3.fm<br />
3/10/10<br />
Verify or enter the namespace in the Namespace box. Click Finish. Information<br />
about the SOAP service appears in the <strong>Web</strong> Service portion of the IBM <strong>U2</strong> <strong>Web</strong><br />
<strong>Services</strong> <strong>Developer</strong> dialog box, as shown in the following example:<br />
By default, the IBM <strong>U2</strong> <strong>Web</strong> <strong>Services</strong> <strong>Developer</strong> creates a LIST statement which<br />
includes each D-Type dictionary record contained in dictionary for the file you<br />
selected.<br />
3-5 IBM <strong>U2</strong> <strong>Web</strong> <strong>Services</strong> <strong>Developer</strong>
C:\Program<br />
Files\Adobe\FrameMaker8\UniData<br />
Click the query statement to view the details for the statement. The Query Details<br />
dialog box appears, as shown in the following example:<br />
UniData and UniVerse only support the UniQuery or UniVerse RetrieVe LIST and<br />
SORT commands, or the SQL SELECT command.<br />
Adding an Input Parameter<br />
If you want to add an input parameter, modify the statement that appears in the<br />
Command Text box, as shown in the following example:<br />
3-6
C:\Program Files\Adobe\FrameMaker8\UniData 7.2\7.2rebranded\webservices\Ch3.fm<br />
3/10/10<br />
The question mark (“?”) acts as a placeholder for the input value. Press CTRL+S to<br />
save the query, or click the Save icon. The input parameter now appears under the<br />
<strong>Web</strong> Service Input parameter, as shown in the following example:<br />
Click the input parameter. The Parameter Details dialog box appears, as shown in<br />
the following example:<br />
In the Name box, enter a meaningful name of the input parameter. This is the name<br />
for which you are prompted when you invoke the service.<br />
In the Position box, enter the prompting order of the input parameter.<br />
3-7 IBM <strong>U2</strong> <strong>Web</strong> <strong>Services</strong> <strong>Developer</strong>
C:\Program<br />
Files\Adobe\FrameMaker8\UniData<br />
In the Type box, select the data type for the input parameter from the list. Valid types<br />
are:<br />
� String<br />
� Dynamic array<br />
Enter CTRL+S or the Save icon to save your changes.<br />
3-8
C:\Program Files\Adobe\FrameMaker8\UniData 7.2\7.2rebranded\webservices\Ch3.fm<br />
3/10/10<br />
Creating a Query <strong>Web</strong> Service Using the<br />
Wizard<br />
To create a Query <strong>Web</strong> Service using the wizard, right-click the SOAP server where<br />
you want to creat the service, then click Create New <strong>Web</strong> Service, as shown in the<br />
following example:<br />
3-9 IBM <strong>U2</strong> <strong>Web</strong> <strong>Services</strong> <strong>Developer</strong>
C:\Program<br />
Files\Adobe\FrameMaker8\UniData<br />
The Add a New <strong>Web</strong> Service dialog box appears, as shown in the following<br />
example:<br />
Enter the name of the service in the Service Name box.<br />
Verify or enter the namespace for the service in the Namespace box.<br />
Click Next.<br />
3-10
C:\Program Files\Adobe\FrameMaker8\UniData 7.2\7.2rebranded\webservices\Ch3.fm<br />
3/10/10<br />
The <strong>U2</strong> Database - Connection Properties dialog box appears, as shown in the<br />
following example:<br />
If you have not defined the database connection properties at the SOAP Server-level,<br />
you must define them for this <strong>Web</strong> Service.<br />
Select the Specify database connection check box.<br />
Type<br />
The type of database connection. At this release, the only type of connection<br />
supported is “fixed.”<br />
3-11 IBM <strong>U2</strong> <strong>Web</strong> <strong>Services</strong> <strong>Developer</strong>
C:\Program<br />
Files\Adobe\FrameMaker8\UniData<br />
Host<br />
Select the name of the host server from the list of UniData servers you have defined.<br />
The server should be running.<br />
Account<br />
Select the account name on the UniData server you specified where you want attach<br />
when you connect from the list. This account must contain the data files you are<br />
accessing with the query.<br />
User ID and Password<br />
In the User ID box, enter your log on name for the server. Enter the corresponding<br />
password in the Password box.<br />
UniRPC Service Name<br />
Enter the appropriate UniRPC Service Name in theUniRPC Service Name box. For<br />
UniVerse, the service name is uvcs. For UniData, the service name is udcs.<br />
UniRPC Port Number<br />
Enter the port number of the UniRPC server running on the host in the UniRPC Port<br />
Number bos. The default port number is 31438.<br />
To test the connection to the database, click Test Database Connection. If the<br />
connection is successful, the following message appears:<br />
Click Next.<br />
3-12
C:\Program Files\Adobe\FrameMaker8\UniData 7.2\7.2rebranded\webservices\Ch3.fm<br />
3/10/10<br />
The <strong>U2</strong> Database - Connection Security dialog box appears, as shown in the<br />
following example:<br />
Key Store<br />
Enter the full path to the key store on the SOAP server, or click Browse to navigate<br />
to the key store.<br />
Key Store Password<br />
Enter the password corresponding to the key store you defined in the Key Store box.<br />
In the Confirm Key Store Password box, reenter the password.<br />
3-13 IBM <strong>U2</strong> <strong>Web</strong> <strong>Services</strong> <strong>Developer</strong>
C:\Program<br />
Files\Adobe\FrameMaker8\UniData<br />
Key Password<br />
Enter the encryption key password, if one exists, in the Key Password box. Reenter<br />
the password in the Confirm Key Password box.<br />
Enable Authentication<br />
If you want the client to send its certification for authentication, select the Client<br />
Authentication Required check box.<br />
For detailed information about SSL, see UniBasic Extensions.<br />
Click Next.<br />
The Operation dialog box appears, as shown in the following example:t<br />
3-14
C:\Program Files\Adobe\FrameMaker8\UniData 7.2\7.2rebranded\webservices\Ch3.fm<br />
3/10/10<br />
Name<br />
Enter the name for the <strong>Web</strong> Service you are creating in the Name box.<br />
Type<br />
Select Query as the type of <strong>Web</strong> Service you are creating.<br />
Define Query<br />
In the Query area of the Operation dialog box, define the Query Command, Map<br />
File Name, and Record Name for the <strong>Web</strong> Service.<br />
Query Command<br />
Enter the UniQuery or UniData SQL statement in the Command box. At this release<br />
<strong>U2</strong> IBM <strong>Web</strong> <strong>Services</strong> <strong>Developer</strong> only support the UniQuery’s LIST and SORT<br />
commands, or the UniData SQL SELECT statement.<br />
If you want to add an input parameter, use a question mark (“?”) as a placeholder for<br />
the input value. Press CTRL+S to save the query, or click the Save icon. The input<br />
parameter appears under the <strong>Web</strong> Service Input parameter<br />
Map File Name<br />
The name of the mapping file you want to use, located in the _XML_ directory. This<br />
field is optional. See Using UniQuery for detailed information about the mapping<br />
file.<br />
Record Name<br />
The name of the root element in the XML document the web service creates for the<br />
query you specify. If you have two or more query operations within the same web<br />
service using the same data file, make sure the record name is different for each<br />
operation.<br />
3-15 IBM <strong>U2</strong> <strong>Web</strong> <strong>Services</strong> <strong>Developer</strong>
C:\Program<br />
Files\Adobe\FrameMaker8\UniData<br />
Click Next. The Input/Output Parameters dialog box appears, as shown in the<br />
following example.<br />
3-16
C:\Program Files\Adobe\FrameMaker8\UniData 7.2\7.2rebranded\webservices\Ch3.fm<br />
3/10/10<br />
Click Finish. The web service definition appears in the <strong>Web</strong> Service area of IBM <strong>U2</strong><br />
<strong>Web</strong> <strong>Services</strong> <strong>Developer</strong> window, as shown in the following example:<br />
If you specified a placeholder in the web service command, click the input parameter,<br />
then click arg_1. The Parameter Details dialog box appears, as shown in the<br />
following example:<br />
In the Name box, enter a meaningful name of the input parameter. This is the name<br />
for which you are prompted when you invoke the service.<br />
3-17 IBM <strong>U2</strong> <strong>Web</strong> <strong>Services</strong> <strong>Developer</strong>
C:\Program<br />
Files\Adobe\FrameMaker8\UniData<br />
In the Position box, enter the prompting order of the input parameter.<br />
In the Type box, select the data type for the input parameter from the list. Valid types<br />
are:<br />
� String<br />
� Dynamic array<br />
Enter CTRL+S or the Save icon to save your changes.<br />
3-18
C:\Program Files\Adobe\FrameMaker8\UniData 7.2\7.2rebranded\webservices\Ch3.fm<br />
3/10/10<br />
Executing the <strong>Web</strong> Service<br />
To execute a <strong>Web</strong> Service, click the Launch icon from the toolbar:<br />
The <strong>Web</strong> <strong>Services</strong> Explorer window appears. Click the WSDL icon, as shown in the<br />
following example:<br />
Under the Navigator area of the <strong>Web</strong> <strong>Services</strong> Explorer window, click WSDL<br />
Main. The Open WSDL dialog box appears, as shown in the following example:<br />
3-19 IBM <strong>U2</strong> <strong>Web</strong> <strong>Services</strong> <strong>Developer</strong><br />
Launch icon<br />
WSDL icon
C:\Program<br />
Files\Adobe\FrameMaker8\UniData<br />
From the <strong>U2</strong> <strong>Web</strong> Service area of the IBM <strong>U2</strong> <strong>Web</strong> <strong>Services</strong> <strong>Developer</strong> window,<br />
click the highlighted web service. The properites of the web service appear in the<br />
Properties area of the <strong>Web</strong> Service window, as shown in the following example:<br />
In the WSDL URL dialog box, enter the value of the End Point property, then click<br />
Go.<br />
In the WSDL Details window, click the operation you want to execute, as shown in<br />
the following example:<br />
3-20
C:\Program Files\Adobe\FrameMaker8\UniData 7.2\7.2rebranded\webservices\Ch3.fm<br />
3/10/10<br />
The <strong>Web</strong> Service operation prompts you for input parameters you previously defined,<br />
as shown in the following example:<br />
3-21 IBM <strong>U2</strong> <strong>Web</strong> <strong>Services</strong> <strong>Developer</strong>
C:\Program<br />
Files\Adobe\FrameMaker8\UniData<br />
Enter the input value, then click GO. The IBM <strong>U2</strong> <strong>Web</strong> <strong>Services</strong> <strong>Developer</strong> displays<br />
the resulting XML document in the Status area of the Invoke a WSDL Operation<br />
dialog box, as shown in the following example:<br />
Click Source to view the XML source for the output.<br />
3-22
1Administering UniData on Windows NT or Windows 2000<br />
0<br />
Beta Beta Beta Beta Beta Beta Beta Beta Beta Beta Beta Beta Beta Beta Beta Beta Beta<br />
Creating a Subroutine <strong>Web</strong><br />
Service<br />
Creating a Subroutine <strong>Web</strong> Service Using a Drag-and-Drop Operation . . 4-3<br />
Define Subroutine Parameters . . . . . . . . . . . . . 4-7<br />
Creating a Subroutine <strong>Web</strong> Service Using the Wizard . . . . . . . 4-14<br />
Executing the <strong>Web</strong> Service . . . . . . . . . . . . . . . 4-28<br />
\Program Files\Adobe\FrameMaker8\UniData 7.2\7.2rebranded\webservices\Ch4TOC.fm<br />
Chapter<br />
4
C:\Program<br />
Files\Adobe\FrameMaker8\UniData<br />
This chapter describes how to create a web service using a UniBasic subroutine.<br />
Note: You cannot publish a subroutine that requires interactive user input as a web<br />
service.<br />
4-2
C:\Program Files\Adobe\FrameMaker8\UniData 7.2\7.2rebranded\webservices\Ch4.fm<br />
3/10/10<br />
Creating a Subroutine <strong>Web</strong> Service Using a<br />
Drag-and-Drop Operation<br />
From the IBM <strong>U2</strong> <strong>Web</strong> <strong>Services</strong> <strong>Developer</strong> window, right-click the account for<br />
which you want to create a web service. Click the plus sign (“+”) next to Cataloged<br />
Program to view the subroutines available in the account, as shown in the following<br />
example:<br />
Note: You must catalog the subroutine before you start the IBM <strong>U2</strong> <strong>Web</strong> <strong>Services</strong><br />
<strong>Developer</strong>. Subroutines may be cataloged globally, locally, or directly.<br />
For information about cataloging UniBasic programs, see the UniData Commands<br />
Reference. For information about cataloging UniVerse BASIC programs, see the<br />
UniVerse User Reference.<br />
4-3 IBM <strong>U2</strong> <strong>Web</strong> <strong>Services</strong> <strong>Developer</strong><br />
In this example, we are using the following subroutine:<br />
SUBROUTINE CUSTOMERSUB(ID, REC)<br />
OPEN "CUSTOMER" TO F.CUST ELSE REC = ""<br />
READ REC FROM F.CUST, ID ELSE REC = ""<br />
CLOSE F.CUST<br />
RETURN
C:\Program<br />
Files\Adobe\FrameMaker8\UniData<br />
Using a drag-and-drop operation, move the subroutine for which you want to create<br />
a web service to the appropriate SOAP Server.<br />
Enter a name for the web service you are creating in the Service Name box.<br />
4-4
C:\Program Files\Adobe\FrameMaker8\UniData 7.2\7.2rebranded\webservices\Ch4.fm<br />
3/10/10<br />
If the subroutine is globally cataloged, click Next. Click the Specify default<br />
database connection properties check box. The <strong>U2</strong> Database - Connection<br />
Properties dialog box appears, as shown in the following example:<br />
Since the program is globally cataloged, the Connection Properties dialog box<br />
appears. Verify the Account box to make sureit defines the account you want to<br />
execute the subroutine against, then click Finish.<br />
If the subroutine is not globally cataloged, the Connection Properties dialog box<br />
does not appear.<br />
4-5 IBM <strong>U2</strong> <strong>Web</strong> <strong>Services</strong> <strong>Developer</strong>
C:\Program<br />
Files\Adobe\FrameMaker8\UniData<br />
Verify or enter the namespace in the Namespace box. Click Finish. Information<br />
about the SOAP service appears in the <strong>Web</strong> Service portion of the IBM <strong>U2</strong> <strong>Web</strong><br />
<strong>Services</strong> <strong>Developer</strong> dialog box, as shown in the following example:<br />
4-6
C:\Program Files\Adobe\FrameMaker8\UniData 7.2\7.2rebranded\webservices\Ch4.fm<br />
3/10/10<br />
4-7 IBM <strong>U2</strong> <strong>Web</strong> <strong>Services</strong> <strong>Developer</strong><br />
Define Subroutine Parameters<br />
Click the subroutine for which you are defining parameters. The Subroutine Details<br />
dialog box appears:<br />
Enter the name of the subroutine in the Subroutine Name box. Enter the total<br />
number of parameters defined for the subroutine in the Number of Parameters box.<br />
In the example subroutine, we have two parameters, one input, and one output.
C:\Program<br />
Files\Adobe\FrameMaker8\UniData<br />
Define Input Parameters<br />
To define the input parameters for the subroutine, click Add in the Input area of the<br />
Subroutine Details dialog box. The Define Parameter dialog box appears:<br />
In the example subroutine, the input parameter is the Customer ID, and it is the first<br />
parameter in the subroutine.<br />
In the Name box, enter a meaningful name for the parameter. This name does not<br />
have to be the same as the one defined in the UniBasic program. Enter the position<br />
the input parameter appears in the subroutine in the Position box. In the Type box,<br />
enter the data type for the input parameter, the click OK.<br />
Define Output Parameters<br />
To define the output parameters for the subroutine, click Add in the Output area of<br />
the Subroutine Details dialog box. The Define Parameter dialog box appears.<br />
4-8
C:\Program Files\Adobe\FrameMaker8\UniData 7.2\7.2rebranded\webservices\Ch4.fm<br />
3/10/10<br />
Enter the name of the output parameter in the Name box. Enter the position of the<br />
output parameter in the subroutine in the Position box. Enter the data type of the<br />
output parameter in the Type box. In our example, the output parameter is a dynamic<br />
array.<br />
Enter the name of the dynamic array in the Dynamic Array Name box. You can<br />
choose an existing dynamic array, or create a new one. If the dynamic array you<br />
specify does not exist, a message similar to the following example appears:<br />
4-9 IBM <strong>U2</strong> <strong>Web</strong> <strong>Services</strong> <strong>Developer</strong>
C:\Program<br />
Files\Adobe\FrameMaker8\UniData<br />
Click Yes to define a new dynamic array. The name of the array appears under the<br />
Dynamic Arrays area of the <strong>Web</strong> <strong>Services</strong> window, as shown in the following<br />
example:<br />
Double-click the dynamic array for which you want to define fields. The Dynamic<br />
Array Fields dialog box appears, as shown in the following example:<br />
4-10
C:\Program Files\Adobe\FrameMaker8\UniData 7.2\7.2rebranded\webservices\Ch4.fm<br />
3/10/10<br />
You can enter the dynamic arrays manually, or populate them using a drag-and-drop<br />
operation.<br />
To manually add a field, click Add. The Define Field dialog box appears, as shown<br />
in the following example:<br />
Enter the name of the field in the dynamic array in the Name box.<br />
Enter the location of the field in the dynamic array in the Location box.<br />
Enter the type of field in the Type box. Valid types are:<br />
� s – Singlevalued<br />
� mv – Multivalued<br />
� ms – Multi-subvalued<br />
4-11 IBM <strong>U2</strong> <strong>Web</strong> <strong>Services</strong> <strong>Developer</strong>
C:\Program<br />
Files\Adobe\FrameMaker8\UniData<br />
To populate the fields, from the Database Files in the account for which you are<br />
creating the web service, move the file pertaining to the dynamic array using a dragand-drop<br />
operation. The IBM <strong>U2</strong> <strong>Web</strong> <strong>Services</strong> <strong>Developer</strong> populates the <strong>U2</strong><br />
Dictionary dialog box with each D-type dictionary record, as shown in the following<br />
example:<br />
Select the check boxes next to the dictionary record ID you want to include in the<br />
dynamic array. The number of attributes you select must match the number of fields<br />
in the parameter in the subroutine. In our example, we are returning the entire record,<br />
so each dictionary attribute is selected, except for the CUSTID.<br />
Enter CTRL+S or the Save icon to save your dynamic array definition.<br />
4-12
C:\Program Files\Adobe\FrameMaker8\UniData 7.2\7.2rebranded\webservices\Ch4.fm<br />
3/10/10<br />
When you have finished defining the parameters of the subroutine, the input parameters,<br />
output parameters, and dynamic arrays appear in the <strong>Web</strong> <strong>Services</strong> area of the<br />
IBM <strong>U2</strong> <strong>Web</strong> <strong>Services</strong> <strong>Developer</strong> window, as shown in the following example:<br />
4-13 IBM <strong>U2</strong> <strong>Web</strong> <strong>Services</strong> <strong>Developer</strong>
C:\Program<br />
Files\Adobe\FrameMaker8\UniData<br />
Creating a Subroutine <strong>Web</strong> Service Using<br />
the Wizard<br />
To create a Query <strong>Web</strong> Service using the wizard, right-click the SOAP server where<br />
you want to creat the service, then click Create New <strong>Web</strong> Service, as shown in the<br />
following example:<br />
4-14
C:\Program Files\Adobe\FrameMaker8\UniData 7.2\7.2rebranded\webservices\Ch4.fm<br />
3/10/10<br />
The Add a New <strong>Web</strong> Service dialog box appears, as shown in the following<br />
example:<br />
Enter the name of the service in the Service Name box.<br />
Verify or enter the namespace for the service in the Namespace box.<br />
Click Next.<br />
4-15 IBM <strong>U2</strong> <strong>Web</strong> <strong>Services</strong> <strong>Developer</strong>
C:\Program<br />
Files\Adobe\FrameMaker8\UniData<br />
The <strong>U2</strong> Database - Connection Properties dialog box appears, as shown in the<br />
following example:<br />
If you have not defined the database connection properties at the SOAP Server-level,<br />
you must define them for this <strong>Web</strong> Service.<br />
Select the Specify database connection check box.<br />
Type<br />
The type of database connection. At this release, the only type of connection<br />
supported is “fixed.”<br />
4-16
C:\Program Files\Adobe\FrameMaker8\UniData 7.2\7.2rebranded\webservices\Ch4.fm<br />
3/10/10<br />
Host<br />
Select the name of the host server from the list of UniData servers you have defined.<br />
The server should be running.<br />
Account<br />
Select the account name on the UniData server you specified where you want attach<br />
when you connect from the list. This account must contain the data files you are<br />
accessing with the subroutine.<br />
User ID and Password<br />
In the User ID box, enter your log on name for the server. Enter the corresponding<br />
password in the Password box.<br />
UniRPC Service Name<br />
Enter the appropriate UniRPC Service Name in theUniRPC Service Name box. For<br />
UniData, the service name is uvcs. For UniData, the service name is udcs.<br />
UniRPC Port Number<br />
Enter the port number of the UniRPC server running on the host in the UniRPC Port<br />
Number bos. The default port number is 31438.<br />
To test the connection to the database, click Test Database Connection. If the<br />
connection is successful, the following message appears:<br />
Click Next.<br />
4-17 IBM <strong>U2</strong> <strong>Web</strong> <strong>Services</strong> <strong>Developer</strong>
C:\Program<br />
Files\Adobe\FrameMaker8\UniData<br />
The <strong>U2</strong> Database - Connection Security dialog box appears, as shown in the<br />
following example:<br />
Key Store<br />
Enter the full path to the key store on the SOAP server, or click Browse to navigate<br />
to the key store.<br />
Key Store Password<br />
Enter the password corresponding to the key store you defined in the Key Store box.<br />
In the Confirm Key Store Password box, reenter the password.<br />
4-18
C:\Program Files\Adobe\FrameMaker8\UniData 7.2\7.2rebranded\webservices\Ch4.fm<br />
3/10/10<br />
Key Password<br />
Enter the encryption key password, if one exists, in the Key Password box. Reenter<br />
the password in the Confirm Key Password box.<br />
Enable Authentication<br />
If you want the client to send its certification for authentication, select the Client<br />
Authentication Required check box.<br />
For detailed information about SSL, see UniBasic Extensions.<br />
Click Next.<br />
The Operation dialog box appears, as shown in the following example:t<br />
4-19 IBM <strong>U2</strong> <strong>Web</strong> <strong>Services</strong> <strong>Developer</strong>
C:\Program<br />
Files\Adobe\FrameMaker8\UniData<br />
Name<br />
Enter the name for the <strong>Web</strong> Service you are creating in the Name box.<br />
Type<br />
Select Subroutine as the type of <strong>Web</strong> Service you are creating. The Operation<br />
dialog box appears, as shown in the following example:<br />
Define Subroutine<br />
Enter the name of the subroutine in the Subroutine Name box. Enter the total<br />
number of parameters defined for the subroutine in the Number of Parameters box.<br />
In the example subroutine, we have two parameters, one input, and one output.<br />
4-20
C:\Program Files\Adobe\FrameMaker8\UniData 7.2\7.2rebranded\webservices\Ch4.fm<br />
3/10/10<br />
Click Next.<br />
Define Input/Output Parameters<br />
The Input/Output Parameters dialog box appears, as shown in the following<br />
example:<br />
4-21 IBM <strong>U2</strong> <strong>Web</strong> <strong>Services</strong> <strong>Developer</strong>
C:\Program<br />
Files\Adobe\FrameMaker8\UniData<br />
Define Input Parameters<br />
To define the input parameters for the subroutine, highlight the parameter in Input<br />
area of the Subroutine Details dialog box, then click Edit. The Define Parameter<br />
dialog box appears:<br />
In the example subroutine, the input parameter is the Customer ID, and it is the first<br />
parameter in the subroutine.<br />
In the Name box, enter a meaningful name for the parameter. This name does not<br />
have to be the same as the one defined in the UniBasic program. Enter the position<br />
the input parameter appears in the subroutine in the Position box. In the Type box,<br />
enter the data type for the input parameter, the click OK.<br />
Define Output Parameters<br />
To define the output parameters for the subroutine, highlight the parameter the IBM<br />
<strong>U2</strong> <strong>Web</strong> <strong>Services</strong> <strong>Developer</strong> populated in Output area of the Subroutine Details<br />
dialog box, then click Edit. The Define Parameter dialog box appears.<br />
4-22
C:\Program Files\Adobe\FrameMaker8\UniData 7.2\7.2rebranded\webservices\Ch4.fm<br />
3/10/10<br />
Enter the name of the output parameter in the Name box. Enter the position of the<br />
output parameter in the subroutine in the Position box. Enter the data type of the<br />
output parameter in the Type box. In our example, the output parameter is a dynamic<br />
array.<br />
Enter the name of the dynamic array in the Dynamic Array Name box. You can<br />
choose an existing dynamic array, or create a new one. If the dynamic array you<br />
specify does not exist, a message similar to the following example appears:<br />
4-23 IBM <strong>U2</strong> <strong>Web</strong> <strong>Services</strong> <strong>Developer</strong>
C:\Program<br />
Files\Adobe\FrameMaker8\UniData<br />
Click Yes to define a new dynamic array. The name of the array appears under the<br />
Dynamic Arrays area of the <strong>Web</strong> <strong>Services</strong> window, as shown in the following<br />
example:<br />
Double-click the dynamic array for which you want to define fields. The Dynamic<br />
Array Fields dialog box appears, as shown in the following example:<br />
4-24
C:\Program Files\Adobe\FrameMaker8\UniData 7.2\7.2rebranded\webservices\Ch4.fm<br />
3/10/10<br />
You can enter the dynamic arrays manually, or populate them using a drag-and-drop<br />
operation.<br />
To manually add a field, click Add. The Define Field dialog box appears, as shown<br />
in the following example:<br />
Enter the name of the field in the dynamic array in the Name box.<br />
Enter the location of the field in the dynamic array in the Location box.<br />
Enter the type of field in the Type box. Valid types are:<br />
� s – Singlevalued<br />
� mv – Multivalued<br />
� ms – Multi-subvalued<br />
4-25 IBM <strong>U2</strong> <strong>Web</strong> <strong>Services</strong> <strong>Developer</strong>
C:\Program<br />
Files\Adobe\FrameMaker8\UniData<br />
To populate the fields, from the Database Files in the account for which you are<br />
creating the web service, move the file pertaining to the dynamic array using a dragand-drop<br />
operation. The IBM <strong>U2</strong> <strong>Web</strong> <strong>Services</strong> <strong>Developer</strong> populates the <strong>U2</strong><br />
Dictionary dialog box with each D-type dictionary record, as shown in the following<br />
example:<br />
Select the check boxes next to the dictionary record ID you want to include in the<br />
dynamic array. The number of attributes you select must match the number of fields<br />
in the parameter in the subroutine. In our example, we are returning the entire record,<br />
so each dictionary attribute is selected, except for the CUSTID.<br />
Enter CTRL+S or the Save icon to save your dynamic array definition.<br />
4-26
C:\Program Files\Adobe\FrameMaker8\UniData 7.2\7.2rebranded\webservices\Ch4.fm<br />
3/10/10<br />
When you have finished defining the parameters of the subroutine, the input parameters,<br />
output parameters, and dynamic arrays appear in the <strong>Web</strong> <strong>Services</strong> area of the<br />
IBM <strong>U2</strong> <strong>Web</strong> <strong>Services</strong> <strong>Developer</strong> window, as shown in the following example:<br />
4-27 IBM <strong>U2</strong> <strong>Web</strong> <strong>Services</strong> <strong>Developer</strong>
C:\Program<br />
Files\Adobe\FrameMaker8\UniData<br />
Executing the <strong>Web</strong> Service<br />
To execute the <strong>Web</strong> Service, click the Launch icon from the toolbar:<br />
Launch icon<br />
The <strong>Web</strong> <strong>Services</strong> Explorer window appears. Click the WSDL icon, as shown in the<br />
following example:<br />
WSDL icon<br />
Under the Navigator area of the <strong>Web</strong> <strong>Services</strong> Explorer window, click WSDL<br />
Main. The Open WSDL dialog box appears, as shown in the following example:<br />
4-28
C:\Program Files\Adobe\FrameMaker8\UniData 7.2\7.2rebranded\webservices\Ch4.fm<br />
3/10/10<br />
From the <strong>U2</strong> <strong>Web</strong> Service area of the IBM <strong>U2</strong> <strong>Web</strong> <strong>Services</strong> <strong>Developer</strong> window,<br />
click the web service you want to execute. The properites of the web service appear<br />
in the Properties area of the <strong>Web</strong> Service window, as shown in the following<br />
example:<br />
In the WSDL URL dialog box, enter the value of the End Point property, then click<br />
Go.<br />
In the WSDL Details window, click the operation you want to execute, as shown in<br />
the following example:<br />
Click the operation you want to execute, in this case, CALL CUSTOMERSUB.<br />
4-29 IBM <strong>U2</strong> <strong>Web</strong> <strong>Services</strong> <strong>Developer</strong>
C:\Program<br />
Files\Adobe\FrameMaker8\UniData<br />
The <strong>Web</strong> Service operation prompts you for input parameters you previously defined,<br />
as shown in the following example:<br />
4-30
C:\Program Files\Adobe\FrameMaker8\UniData 7.2\7.2rebranded\webservices\Ch4.fm<br />
3/10/10<br />
Enter the input value, then click GO. The IBM <strong>U2</strong> <strong>Web</strong> <strong>Services</strong> <strong>Developer</strong> displays<br />
the resulting XML document in the Status area of the Invoke a WSDL Operation<br />
dialog box, as shown in the following example:<br />
4-31 IBM <strong>U2</strong> <strong>Web</strong> <strong>Services</strong> <strong>Developer</strong>
1Administering UniData on Windows NT or Windows 2000<br />
0<br />
Beta Beta Beta Beta Beta Beta Beta Beta Beta Beta Beta Beta Beta Beta Beta Beta Beta<br />
Miscellaneous Features<br />
Displaying Properties . . . . . . . . . . . . . . . . . 5-3<br />
Displaying Server Properties. . . . . . . . . . . . . . 5-3<br />
Displaying Account Properties . . . . . . . . . . . . . 5-4<br />
Displaying File Properties . . . . . . . . . . . . . . 5-4<br />
Displaying File Dictionaries . . . . . . . . . . . . . . . 5-6<br />
Displaying SOAP Server Logs . . . . . . . . . . . . . . 5-7<br />
Displaying Cached <strong>Services</strong> . . . . . . . . . . . . . . . 5-8<br />
\Program Files\Adobe\FrameMaker8\UniData 7.2\7.2rebranded\webservices\Ch5TOC.fm<br />
Chapter<br />
5
C:\Program Files\Adobe\FrameMaker8\UniData 7.2\7.2rebranded\webservices\Ch5.fm<br />
3/10/10<br />
This chapter describes miscellenous features of the IBM <strong>U2</strong> <strong>Web</strong> <strong>Services</strong> <strong>Developer</strong>.<br />
5-2 IBM <strong>U2</strong> <strong>Web</strong> <strong>Services</strong> <strong>Developer</strong>
C:\Program<br />
Files\Adobe\FrameMaker8\UniData<br />
Displaying Properties<br />
You can display the properties of a server, account or file in the Properties area to of<br />
the IBM <strong>U2</strong> <strong>Web</strong> <strong>Services</strong> <strong>Developer</strong> window.<br />
Displaying Server Properties<br />
To display the properties of a server, click the server for which you want to display<br />
properties. The properties of that server appear in the Properties are of the IBM <strong>U2</strong><br />
<strong>Web</strong> <strong>Services</strong> <strong>Developer</strong> window, as shown in the following example:<br />
The Database Name is the name of the server you created.<br />
The Database Type is the type of database to which you are connected. Valid types<br />
are UniVerse or UniData.<br />
The Host is the host name.<br />
The Version is the version number of the Database Type to which you are<br />
connected.<br />
5-3
C:\Program Files\Adobe\FrameMaker8\UniData 7.2\7.2rebranded\webservices\Ch5.fm<br />
3/10/10<br />
5-4 IBM <strong>U2</strong> <strong>Web</strong> <strong>Services</strong> <strong>Developer</strong><br />
Displaying Account Properties<br />
To display the properties of an account, click the account for which you want to<br />
display properties. The properties of that account appear in the Properties area of the<br />
IBM <strong>U2</strong> <strong>Web</strong> <strong>Services</strong> <strong>Developer</strong> window, as shown in the following example:<br />
The Account Name is the name of the account on the server.<br />
The Account Path is the full path to the account on the server.<br />
Displaying File Properties<br />
To display the properties of a file, click the account where the file resides, then click<br />
the file for which you want to display properties The properties of that file appear in<br />
the Properties area of the IBM <strong>Web</strong> <strong>Services</strong> <strong>Developer</strong> window, as shown in the<br />
following example:<br />
The Data File Path is the path to the file. If the file resides locally, this field displays<br />
the name of the file. If the file resides in a remote location, this field displays the full<br />
path to the file.<br />
The Dictionary Path is the name of the dictionary for the file you selected.<br />
The File Name is the name of the file.
C:\Program<br />
Files\Adobe\FrameMaker8\UniData<br />
The File Type is the type of file.<br />
Is EDA File indicates whether the file is an EDA file or not. This option is only valid<br />
on a UniData database.<br />
5-5
C:\Program Files\Adobe\FrameMaker8\UniData 7.2\7.2rebranded\webservices\Ch5.fm<br />
3/10/10<br />
5-6 IBM <strong>U2</strong> <strong>Web</strong> <strong>Services</strong> <strong>Developer</strong><br />
Displaying File Dictionaries<br />
To display the dictionary or a file, click the file for which you want to display the<br />
dictionary, the click the <strong>U2</strong> Dictionary tab. Information similar to the following<br />
example appears:<br />
IBM <strong>U2</strong> <strong>Web</strong> <strong>Services</strong> <strong>Developer</strong> displays each record in dictionary, with the<br />
following information:<br />
� Dictionary Record ID.<br />
� Type of dictionary record.<br />
� Field location of the dictionary record if a D-type record, formula if an Itype<br />
record, or association components if a PH-type record.<br />
� Conversion formula, if specified.<br />
� Display name, if specified.<br />
� Format code.<br />
� Singlevalue multivalued, or multi-subvalued code.<br />
� Association name, if part of an association.
C:\Program<br />
Files\Adobe\FrameMaker8\UniData<br />
Displaying SOAP Server Logs<br />
Click Soap Server Log to display the SOAP Server Logs, as shown in the following<br />
example:<br />
IBM <strong>U2</strong> <strong>Web</strong> <strong>Services</strong> developer displays the last 64KB in the SOAP Server log.<br />
To erase the contents of the log file click the eraser icon, as shown in the following<br />
example:<br />
Eraser Icon<br />
To refresh the contents of the log file, click the circular arrows icon, as shown in the<br />
following example:<br />
Circular Arrows<br />
5-7
C:\Program Files\Adobe\FrameMaker8\UniData 7.2\7.2rebranded\webservices\Ch5.fm<br />
3/10/10<br />
5-8 IBM <strong>U2</strong> <strong>Web</strong> <strong>Services</strong> <strong>Developer</strong><br />
Displaying Cached <strong>Services</strong><br />
When you define the properties for your SOAP Server, you can specify the Server<br />
Cache Size, as shown in the following example:<br />
For performance purposes, you can set this value to number of web services currently<br />
running, or larger. If you do not set this value, the SOAP Server reloads the web<br />
service each time. If you do set this value, next time a web service is needed, the<br />
SOAP Server reads it from cache.<br />
If you are developing a web service, we recommend keeping this value at 0.<br />
Otherwise, the SOAP Server reloads the cache each time the web service is changed.<br />
Select the Cached <strong>Services</strong> tab to display the web services currently loaded in cache.
1Administering UniData on Windows NT or Windows 2000<br />
0<br />
Beta Beta Beta Beta Beta Beta Beta Beta Beta Beta Beta Beta Beta Beta Beta Beta Beta<br />
Accessing the <strong>Web</strong><br />
<strong>Services</strong> Programatically<br />
Viewing the <strong>Web</strong> Service URL . . . . . . . . . . . . . 6-2<br />
View the WSDL File . . . . . . . . . . . . . . . . 6-3<br />
Programming a <strong>Web</strong> <strong>Services</strong> Client . . . . . . . . . . . . 6-4<br />
Generating a Client Proxy in IBM <strong>Web</strong>sphere Application<br />
<strong>Developer</strong> . . . . . . . . . . . . . . . . . . . 6-4<br />
Generating a Client Proxy in Visual Studio.Net . . . . . . . . 6-4<br />
\Program Files\Adobe\FrameMaker8\UniData 7.2\7.2rebranded\webservices\Ch6TOC.fm<br />
Chapter<br />
6
C:\Program Files\Adobe\FrameMaker8\UniData 7.2\7.2rebranded\webservices\Ch6.fm<br />
3/10/10<br />
6-2 IBM <strong>U2</strong> <strong>Web</strong> <strong>Services</strong> <strong>Developer</strong><br />
The chapter describes how to access <strong>Web</strong> <strong>Services</strong> programatically.<br />
A defined <strong>Web</strong> Service is identified by its URL. The format of the URL is:<br />
SOAPserverURL/virtual_directory_path/servicename<br />
SOAPserverURL is defined when you create a new SOAP server.<br />
virtual_directory_path is a path relative to the configurable root directory of the<br />
SOAP server.<br />
servicename is the name of the web service.<br />
You can identify the URL for the <strong>Web</strong> Service from the IBM <strong>U2</strong> <strong>Web</strong> <strong>Services</strong><br />
<strong>Developer</strong>.<br />
Viewing the <strong>Web</strong> Service URL<br />
From the IBM <strong>U2</strong> <strong>Web</strong> <strong>Services</strong> <strong>Developer</strong> main window, expand the <strong>Web</strong> Server<br />
where the web service is located, as shown in the following example:
C:\Program<br />
Files\Adobe\FrameMaker8\UniData<br />
Click the web service for which you want to view the URL. Click the Properties tab.<br />
The URL for the web service appears in the End Point field, as shown in the<br />
following example:<br />
View the WSDL File<br />
To view the WSDL file for a web service, enter the URL in a browser. The contents<br />
of the WSDL file appears, as shown in the following example:<br />
6-3
C:\Program Files\Adobe\FrameMaker8\UniData 7.2\7.2rebranded\webservices\Ch6.fm<br />
3/10/10<br />
6-4 IBM <strong>U2</strong> <strong>Web</strong> <strong>Services</strong> <strong>Developer</strong><br />
Programming a <strong>Web</strong> <strong>Services</strong> Client<br />
To write a <strong>Web</strong> <strong>Services</strong> client program, you create an object of a proxy class, then<br />
call the methods for that object.<br />
Many software tools can accept a WSDL file and generate proxy classes in many<br />
kinds of languages, including Java, C#, VB.NET, and so forth.<br />
Proxy classes can be generated automatically because the definition contained in a<br />
WSDL file gives a complete description of the interfaces to the <strong>Web</strong> service you<br />
define, including the XML schemas of the input and output data, the SOAP bindings<br />
to these schemas, the transportation protocol, and so forth.<br />
The proxy classes include a service proxy class, as well as several classes that<br />
represent data structures used in the <strong>Web</strong> <strong>Services</strong>. These classes are selfexplanatory.<br />
Generating a Client Proxy in IBM <strong>Web</strong>sphere<br />
Application <strong>Developer</strong><br />
To generate a <strong>Web</strong> Service client proxy in IBM <strong>Web</strong>sphere Application <strong>Developer</strong>,<br />
select New from the menu, choose <strong>Web</strong> service client and the project type, then<br />
follow the instructions from the wizard. Provide the URL of the WSDL file. For more<br />
information, see the documentation for the IBM <strong>Web</strong>sphere Application <strong>Developer</strong>.<br />
Generating a Client Proxy in Visual Studio.Net<br />
To generate a <strong>Web</strong> Service client proxy in Visual Studio.NET, start a new project,<br />
then add a <strong>Web</strong> Reference. The Add <strong>Web</strong> Reference wizard prompts for the URL for<br />
the WSDL file. After providing the URL, the wizard generates a set of proxy classes<br />
for the current project. For more information, see the documentation or Visual Studio<br />
.NET.
1Administering UniData on Windows NT or Windows 2000<br />
0<br />
Beta Beta Beta Beta Beta Beta Beta Beta Beta Beta Beta Beta Beta Beta Beta Beta Beta<br />
Deploying <strong>Web</strong> <strong>Services</strong><br />
Exporting <strong>Web</strong> <strong>Services</strong> . . . . . . . . . . . . . . . 7-2<br />
Deploying the SOAP Server . . . . . . . . . . . . . . 7-4<br />
Define Security between the Client and the SOAP Server . . . . 7-8<br />
Set Connection Properties . . . . . . . . . . . . . . 7-10<br />
Define UniData Database Connection Security . . . . . . . . 7-12<br />
Running and Stopping the SOAP Server . . . . . . . . . . . 7-15<br />
Monitoring a Remote SOAP Server . . . . . . . . . . . . . 7-16<br />
\Program Files\Adobe\FrameMaker8\UniData 7.2\7.2rebranded\webservices\Ch7TOC.fm<br />
Chapter<br />
7
C:\Program Files\Adobe\FrameMaker8\UniData 7.2\7.2rebranded\webservices\Ch7.fm<br />
3/10/10<br />
The <strong>U2</strong> <strong>Web</strong> <strong>Services</strong> <strong>Developer</strong> deployment feature enables you to select a SOAP<br />
server defined locally and generate a deployment package, in the form of a zip file,<br />
that contains the following:<br />
? WSDL files<br />
7-2 IBM <strong>U2</strong> <strong>Web</strong> <strong>Services</strong> <strong>Developer</strong><br />
? The runsoapserver and stopsoapserver scripts<br />
? All required files for a runtime SOAP server<br />
The zip file contains both a .bat and .sh script which enables you to deploy your web<br />
services on any platform.<br />
Exporting <strong>Web</strong> <strong>Services</strong><br />
To create the zip file to deploy your web services, right-click the SOAP server which<br />
contains the web service you want to deploy, as shown in the following example:
C:\Program<br />
Files\Adobe\FrameMaker8\UniData<br />
Click Export. The Export SOAP Servers dialog box appears, as shown in the<br />
following example:<br />
In the Available SOAP Servers section, select the SOAP servers you want to export.<br />
Enter the path for the zip file you want to create in the Archive File box, or click<br />
Browse to search for the location. By default, the <strong>U2</strong> <strong>Web</strong> <strong>Services</strong> developer places<br />
the zip file in C:\IBM\<strong>U2</strong>Tools\soapservername.zip.<br />
7-3
C:\Program Files\Adobe\FrameMaker8\UniData 7.2\7.2rebranded\webservices\Ch7.fm<br />
3/10/10<br />
The following example shows sample contents of the zip file after the <strong>U2</strong> <strong>Web</strong><br />
<strong>Services</strong> <strong>Developer</strong> exports the SOAP server:<br />
7-4 IBM <strong>U2</strong> <strong>Web</strong> <strong>Services</strong> <strong>Developer</strong><br />
Deploying the SOAP Server<br />
Unzip the zip file on the target machine. From the directory where you unzipped the<br />
file, execute the rundeploytool command.<br />
For example:<br />
rundeploytool current_directory target_directory<br />
rundeploytool . C:\temp\myservice<br />
Expand Deployable SOAP Servers, right-click the SOAP server you want to deploy,<br />
then click Deploy, as shown in the following example. If the SOAP server already<br />
exists, click Deploy Into.
C:\Program<br />
Files\Adobe\FrameMaker8\UniData<br />
The <strong>U2</strong> SOAP Service Deployment dialog box appears, as shown in the following<br />
example:<br />
You can specify the environment for the new SOAP server in the <strong>U2</strong> SOAP Service<br />
Deployment dialog box, including:<br />
? The SOAP server configuration<br />
? The SOAP server connection security<br />
? The database connection properties<br />
? The database connection security<br />
The Deployment tool populates the window with information from your local<br />
machine. You can change this information if necessary.<br />
7-5
C:\Program Files\Adobe\FrameMaker8\UniData 7.2\7.2rebranded\webservices\Ch7.fm<br />
3/10/10<br />
Server Name<br />
7-6 IBM <strong>U2</strong> <strong>Web</strong> <strong>Services</strong> <strong>Developer</strong><br />
In the Server Name box, enter a unique name for the SOAP server.<br />
Site URL<br />
The URL for the SOAP server you specify. Make sure the URL you specify is valid<br />
and accessible.<br />
Port Number<br />
The port number on which the server will listen.<br />
Root Path<br />
The path to the root directory where the definitions to the web service are stored.<br />
Debug On<br />
Select the Debug On check box if you want to capture debugging information. If you<br />
select this check box, the <strong>U2</strong> IBM <strong>Web</strong> <strong>Services</strong> <strong>Developer</strong> starts the debug log each<br />
time you start the server.<br />
Log File Name<br />
The name of the debug log.<br />
Connection Pooling On<br />
The Connection Pooling On setting determines if UniData uses connection pooling<br />
with the <strong>U2</strong> <strong>Web</strong> <strong>Services</strong> <strong>Developer</strong>. The term connection pooling refers to the<br />
technology that pools permanent connections to data sources for multiple threads to<br />
share. It improves application performance by saving the overhead of making a fresh<br />
connection each time one is required. Instead of physically terminating a connection<br />
when it is no longer needed, connections are returned to the pool and an available<br />
connection is given to the next thread with the same credentials.<br />
Connection Pooling in enabled by default. If you do not want to use Connection<br />
Pooling, clear the Connection Pooling On check box.
C:\Program<br />
Files\Adobe\FrameMaker8\UniData<br />
Note: IBM recommends using Connection Pooling for superior performance and<br />
scability.<br />
Connection Pool Size<br />
You can set the minimum and maximum size of the connection pool. If you do not<br />
define these sizes, the minimum size defaults to 1 and the maximum size defaults to<br />
10. The minimum size determines the initial size of the connection pool.<br />
The size of the connection pool changes dynamically between the minimum and<br />
maximum sizes you specify, depending on the system demands. When there are no<br />
pooled connections available, UniData either creates another connection, if the<br />
maximum connection pool size has not been reached, or keeps the thread waiting in<br />
the queue until a pooled connection is released or the request times out. If a pooled<br />
connection is idle for a specified time, it is disconnected.<br />
Message Validation<br />
Checks the SOAP request again the schema defined in the WSDL file. This option is<br />
time consuming. By default, message validation is not selected.<br />
Default Name Space<br />
The name space for the <strong>Web</strong> <strong>Services</strong> you define.<br />
Server Cache Size<br />
For performance purposes, you can set this value to a number greater than 0 to<br />
indicate the number of web service definitions you want to keep in the cache. If you<br />
set this value, the SOAP Server will always try to read the web service definition<br />
from the cache first. If you do not set this value, the SOAP Server reloads the web<br />
service each time from disk.<br />
If you are developing a web service, we recommend keeping this value at 0. This<br />
setting forces the SOAP Server to reload the new web service definition each time.<br />
Select the Cached <strong>Services</strong> tab to display the web services currently loaded in cache.<br />
Click Next.<br />
7-7
C:\Program Files\Adobe\FrameMaker8\UniData 7.2\7.2rebranded\webservices\Ch7.fm<br />
3/10/10<br />
Define Security between the Client and the SOAP<br />
Server<br />
Click the Specity Connection Security check box if you want to define connection<br />
security between the client and the SOAP server. The SOAP Server Connection<br />
Security dialog box appears, as shown in the following example:<br />
Use SSL<br />
Select the Use SSL check box if you want to define SSL security parameters.<br />
7-8 IBM <strong>U2</strong> <strong>Web</strong> <strong>Services</strong> <strong>Developer</strong>
C:\Program<br />
Files\Adobe\FrameMaker8\UniData<br />
Key Store<br />
Enter the full path to the key store on the SOAP server.<br />
Key Store Password<br />
Enter the password corresponding to the key store you defined in the Key Store box.<br />
In the Confirm Key Store Password box, reenter the password.<br />
Key Password<br />
Enter the encryption key password, if one exists, in the Key Password box. Reenter<br />
the password in the Confirm Key Password box.<br />
Enable Authentication<br />
If you want the client to send its certification for authentication, select the Need<br />
Client Authentication check box.<br />
Click Finish.<br />
7-9
C:\Program Files\Adobe\FrameMaker8\UniData 7.2\7.2rebranded\webservices\Ch7.fm<br />
3/10/10<br />
Set Connection Properties<br />
Click the DB Connection tab to define the connection properties for the SOAP<br />
server. The <strong>U2</strong> Database - Connection Properties dialog box appears, as shown in<br />
the following example:<br />
The deployment tool populates the fields in the <strong>U2</strong> Database Connection Properties<br />
dialog box based on the information contained in the deployable SOAP server.<br />
You can change this information if necessary.<br />
Type<br />
The type of database connection. At this release, the only type of connection<br />
supported is “fixed.”<br />
7-10 IBM <strong>U2</strong> <strong>Web</strong> <strong>Services</strong> <strong>Developer</strong>
C:\Program<br />
Files\Adobe\FrameMaker8\UniData<br />
Host<br />
Enter the name of the host server. The server should be running.<br />
Account<br />
Enter the account name on the server you specified where you want attach when you<br />
connect to the server. This account must contain the data files you are accessing with<br />
the web service.<br />
User ID and Password<br />
In the User ID box, enter your log on name for the server. Enter the corresponding<br />
password in the Password box.<br />
UniRPC Service Name<br />
Enter the appropriate UniRPC Service Name in theUniRPC Service Name box. For<br />
For UniVerse, the service name is uvcs.<br />
UniRPC Port Number<br />
Enter the port number of the UniRPC server running on the host in the UniRPC Port<br />
Number box.<br />
Test Database Connection<br />
To ensure that you can connect to the database, click Test Database Connection. If<br />
the connection is successful, the following message appears:<br />
7-11
C:\Program Files\Adobe\FrameMaker8\UniData 7.2\7.2rebranded\webservices\Ch7.fm<br />
3/10/10<br />
Use Connection Properties for Subsequent Servers<br />
If you want to use the connection properties you specified for subsequent SOAP<br />
servers you deploy, select the Use this database connection and security for subscquent<br />
SOAP services during deployment check box.<br />
Click Next.<br />
Define UniData Database Connection Security<br />
Click the DB Security tab if you want to define security between the SOAP server<br />
and the UniVerse database. The <strong>U2</strong> Database Connection Security dialog box<br />
appears, as shown in the following example:<br />
7-12 IBM <strong>U2</strong> <strong>Web</strong> <strong>Services</strong> <strong>Developer</strong>
C:\Program<br />
Files\Adobe\FrameMaker8\UniData<br />
Key Store<br />
Enter the full path to the key store on the SOAP server, or click Browse to navigate<br />
to the key store.<br />
Key Store Password<br />
Enter the password corresponding to the key store you defined in the Key Store box.<br />
In the Confirm Key Store Password box, reenter the password.<br />
Key Password<br />
Enter the encryption key password, if one exists, in the Key Password box. Reenter<br />
the password in the Confirm Key Password box.<br />
Use Default Trust Store<br />
Enable Authentication<br />
If you want the client to send its certification for authentication, select the Need<br />
Client Authentication check box.<br />
Click Next.<br />
For detailed information about SSL, see UniData Security Features.<br />
7-13
C:\Program Files\Adobe\FrameMaker8\UniData 7.2\7.2rebranded\webservices\Ch7.fm<br />
3/10/10<br />
<strong>U2</strong> <strong>Web</strong> <strong>Services</strong> <strong>Developer</strong> deploys the web services you specifed. When<br />
deployment is complete, a window similar to the following example appears:<br />
The deployable web services appear in the SOAP Servers area of the <strong>U2</strong> SOAP<br />
Service Deployment dialog box, and shown in the following example:<br />
7-14 IBM <strong>U2</strong> <strong>Web</strong> <strong>Services</strong> <strong>Developer</strong>
C:\Program<br />
Files\Adobe\FrameMaker8\UniData<br />
Running and Stopping the SOAP Server<br />
To run the SOAP server, in the target directory enter:<br />
runsoapserver soap_server_name<br />
To stop the SOAP server, in the target directory enter:<br />
stopsoapserver soap_server_name<br />
7-15
C:\Program Files\Adobe\FrameMaker8\UniData 7.2\7.2rebranded\webservices\Ch7.fm<br />
3/10/10<br />
Monitoring a Remote SOAP Server<br />
Through the <strong>U2</strong> <strong>Web</strong> <strong>Services</strong> <strong>Developer</strong>, you can monitor a remote SOAP server.<br />
Complete the following steps to set up remote monitoring:<br />
Define the Remote Server<br />
Right-click SOAP Servers, then click New SOAP Server. The Add a New SOAP<br />
Server dialog box appears, as shown in the following example:<br />
Enter a name for the remote server in the Server Name box.<br />
7-16 IBM <strong>U2</strong> <strong>Web</strong> <strong>Services</strong> <strong>Developer</strong>
C:\Program<br />
Files\Adobe\FrameMaker8\UniData<br />
Enter the URL for the remote server in the URL box. Based on this URL, <strong>U2</strong> <strong>Web</strong><br />
<strong>Services</strong> <strong>Developer</strong> detects that the server is remote, and dims unavailable options,<br />
as shown in the following example:<br />
Enter the port number for the remote server in the Port Number box.<br />
7-17
C:\Program Files\Adobe\FrameMaker8\UniData 7.2\7.2rebranded\webservices\Ch7.fm<br />
3/10/10<br />
If the remote SOAP server is running, a green icon appears next to the SOAP server,<br />
as shown in the following example:<br />
7-18 IBM <strong>U2</strong> <strong>Web</strong> <strong>Services</strong> <strong>Developer</strong>
C:\Program<br />
Files\Adobe\FrameMaker8\UniData<br />
Turn on Logging<br />
Right-click the remote SOAP server, then click Turn on SOAP Server Debug to<br />
start logging, as shown in the following example:<br />
7-19
C:\Program Files\Adobe\FrameMaker8\UniData 7.2\7.2rebranded\webservices\Ch7.fm<br />
3/10/10<br />
<strong>U2</strong> <strong>Web</strong> <strong>Services</strong> <strong>Developer</strong> displays the log fromthe remote server as shown in the<br />
following example:<br />
Stop the Remote SOAP Server<br />
To stop the remote SOAP server, right-click the remote server you want to stop, then<br />
click Stop SOAP server.<br />
Note: You cannot start the remote SOAP server from <strong>U2</strong> <strong>Web</strong> Service <strong>Developer</strong>.<br />
7-20 IBM <strong>U2</strong> <strong>Web</strong> <strong>Services</strong> <strong>Developer</strong>