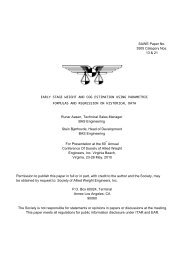USER'S GUIDE - ShipWeight
USER'S GUIDE - ShipWeight
USER'S GUIDE - ShipWeight
You also want an ePaper? Increase the reach of your titles
YUMPU automatically turns print PDFs into web optimized ePapers that Google loves.
USER’S <strong>GUIDE</strong><br />
Version 10.0
CONTENT<br />
1 INTRODUCTION ....................................................................................... 1-1<br />
1.1 About the user’s guide ................................................................................................... 1-1<br />
1.2 Context sensitive help ................................................................................................... 1-1<br />
1.3 Contact information ....................................................................................................... 1-2<br />
1.4 General view of the <strong>ShipWeight</strong> system ...................................................................... 1-3<br />
1.4.1 The breakdown structure systems ............................................................................ 1-4<br />
1.5 Definitions ....................................................................................................................... 1-6<br />
1.6 Unicode Compliance ...................................................................................................... 1-6<br />
2 WEIGHT MONITORING ............................................................................ 2-1<br />
2.1 Starting <strong>ShipWeight</strong> ....................................................................................................... 2-1<br />
2.2 Creating a new project ................................................................................................... 2-5<br />
2.3 Opening an existing project ........................................................................................ 2-10<br />
2.4 Moving through the hierarchy ..................................................................................... 2-11<br />
2.5 Finding the right weight group .................................................................................... 2-13<br />
2.6 The item dialog: entering weight information ........................................................... 2-14<br />
2.6.1 Adding Items ........................................................................................................... 2-17<br />
2.6.2 Deleting Items ......................................................................................................... 2-18<br />
2.6.3 Cut, Copy and Paste ............................................................................................... 2-19<br />
2.6.4 Filtering .................................................................................................................... 2-19<br />
2.6.5 Sorting ..................................................................................................................... 2-21<br />
2.6.6 Change weight group code ..................................................................................... 2-22<br />
2.6.7 Code enveloped items ............................................................................................ 2-22<br />
2.6.8 Set codes by mapping ............................................................................................. 2-22<br />
2.6.9 Set field values ........................................................................................................ 2-23<br />
2.6.10 Set SFI codes ........................................................................................................ 2-23<br />
2.6.11 Set CoG ................................................................................................................. 2-23<br />
2.6.12 Local coordinates .................................................................................................. 2-24<br />
2.6.13 Split item ................................................................................................................ 2-26<br />
2.6.14 Check CoG ............................................................................................................ 2-27<br />
2.6.15 Auto CoG ............................................................................................................... 2-28<br />
2.6.16 Copy/paste log ...................................................................................................... 2-30<br />
2.6.17 Cell Formula in Item Dialog ................................................................................... 2-32<br />
2.6.18 Frame Conversion (entering frame numbers in Item dialog) ................................ 2-32<br />
2.6.19 Marking Changed Values in Item Dialog ............................................................... 2-33<br />
2.6.20 Easier formatting of values in the Code Definition dialog: .................................... 2-33<br />
2.6.21 Description and Indentation of Custom Codes in drop lists .................................. 2-34<br />
2.6.22 “Quick Dump” to Excel from Items Dialog ............................................................. 2-34<br />
2.6.23 Color coding for code groups ................................................................................ 2-36<br />
2.6.24 Merge Item Function ............................................................................................. 2-36<br />
2.6.25 Execute Function in Item Dialog ........................................................................... 2-36<br />
2.7 Playground Area and Workset .................................................................................... 2-38<br />
2.7.1 Using the Playground Area without Worksets ......................................................... 2-38<br />
<strong>ShipWeight</strong> – User’s Guide, version 9.0, March 2010
2.7.2 Using Worksets with the Playground Area .............................................................. 2-39<br />
2.7.3 Checking a Workset with Weight Items out to the Playground ............................... 2-40<br />
2.7.4 Working with Checked Out Items in the Playground Area ...................................... 2-40<br />
2.7.5 Reviewing Worksets (Rejecting or Approving Worksets) ........................................ 2-41<br />
2.7.6 Running a Report of the Net Changes .................................................................... 2-42<br />
2.7.7 User Permission Settings for Playground Area ....................................................... 2-42<br />
2.8 Making the project ready for export to the ship database ....................................... 2-43<br />
2.8.1 Filling in missing parameters ................................................................................... 2-44<br />
2.9 Exporting to the ship database ................................................................................... 2-45<br />
2.10 Log activities and results .......................................................................................... 2-46<br />
2.11 Reports and documentation ...................................................................................... 2-47<br />
2.11.1 Standard reports .................................................................................................... 2-47<br />
2.11.2 Special reports: The <strong>ShipWeight</strong> Reports dialog .................................................. 2-51<br />
2.11.3 Weight tracking report ........................................................................................... 2-57<br />
2.11.4 Modular Weight Distribution Report ...................................................................... 2-61<br />
2.12 Adding comments to specific weight groups .......................................................... 2-62<br />
3 ESTIMATING WEIGHT AND COG ............................................................ 3-1<br />
3.1 Starting a new estimation .............................................................................................. 3-1<br />
3.2 The estimation dialog ..................................................................................................... 3-2<br />
3.2.1 The graph area in the estimation dialog .................................................................... 3-3<br />
3.2.2 Explanation to the standard selection coefficients .................................................... 3-5<br />
3.2.3 The plotted ships list in the estimation dialog ........................................................... 3-5<br />
3.2.4 The estimation area in the estimation dialog ............................................................ 3-6<br />
3.2.5 The comparison area in the estimation dialog .......................................................... 3-7<br />
3.3 Filtering the coefficients in the graph .......................................................................... 3-8<br />
3.4 Graph options ............................................................................................................... 3-10<br />
3.5 Saving your settings in the estimation window ........................................................ 3-11<br />
3.5.1 Quick Load/Save of Estimation Settings ................................................................. 3-12<br />
3.5.2 Importing estimation settings .................................................................................. 3-13<br />
3.6 Taking uncertainty into account ................................................................................. 3-14<br />
3.7 Using the Remainder group in estimation ................................................................. 3-15<br />
3.7.1 Combining known and estimated weights ............................................................... 3-15<br />
3.7.2 Dynamic Remainder: Freezing the above weight-group ......................................... 3-15<br />
3.8 Automatic Calculation of Weight Groups as Percentage of other Weight Groups 3-16<br />
3.9 Starting a new project based on the results from the estimation ........................... 3-18<br />
4 ADDITIONAL FEATURES......................................................................... 4-1<br />
4.1 Weight distribution ......................................................................................................... 4-1<br />
4.1.1 Weight Distribution Calculations in <strong>ShipWeight</strong> ........................................................ 4-5<br />
4.1.2 Individual Station Settings in Weight Distribution Dialog ........................................ 4-11<br />
4.1.3 Creating a SAWE RP12 station profile .................................................................... 4-11<br />
4.1.4 Inserting a Vessel Profile from a JPG file ............................................................... 4-12<br />
<strong>ShipWeight</strong> – User’s Guide, version 9.0, March 2010
4.1.5 Exporting weight distribution ................................................................................... 4-13<br />
4.2 Gyradius ........................................................................................................................ 4-14<br />
4.3 Comparing projects ...................................................................................................... 4-16<br />
4.3.1 Tree view in Compare Dialog and Total CoG Impact from Changes ...................... 4-17<br />
4.3.2 Column for Checking Change Impact ..................................................................... 4-17<br />
4.4 The Auto estimation… dialog ...................................................................................... 4-18<br />
4.5 User defined estimation methods ............................................................................... 4-22<br />
4.6 Mapping between code types ...................................................................................... 4-24<br />
4.6.1 Code Mapping Sample ............................................................................................ 4-25<br />
4.7 The Code Envelopes Dialog ........................................................................................ 4-29<br />
4.7.1 Plotting multiple envelopes in Envelope Dialog ...................................................... 4-29<br />
4.8 Move CoG ...................................................................................................................... 4-30<br />
4.9 Importing data to <strong>ShipWeight</strong> ..................................................................................... 4-32<br />
4.9.1 Importing from a <strong>ShipWeight</strong> database (SQL) ........................................................ 4-32<br />
4.9.2 Importing weight items from a spreadsheet ............................................................ 4-34<br />
4.9.3 Importing parameters from a spreadsheet .............................................................. 4-38<br />
4.9.4 <strong>ShipWeight</strong> EasyImport ........................................................................................... 4-39<br />
4.9.5 The Data File Import dialog ..................................................................................... 4-42<br />
4.9.6 Checking Values during Data Import ...................................................................... 4-49<br />
4.9.7 Test Import for Data File Import .............................................................................. 4-50<br />
Additional databases/libraries in <strong>ShipWeight</strong> ................................................................. 4-52<br />
4.9.8 Equipment database ............................................................................................... 4-52<br />
4.9.9 Import and export weight data between the Equipment database and the item dialog<br />
.......................................................................................................................................... 4-53<br />
4.9.10 Addresses ............................................................................................................. 4-54<br />
4.9.11 Default coefficient library ....................................................................................... 4-55<br />
4.10 Changing the top weight group ................................................................................ 4-56<br />
4.11 The Code definition-dialog ........................................................................................ 4-57<br />
4.11.1 Create a new code ................................................................................................ 4-57<br />
4.11.2 Add a code value ................................................................................................... 4-58<br />
4.11.3 Calculated codes ................................................................................................... 4-58<br />
4.11.4 Default value for custom code ............................................................................... 4-59<br />
4.11.5 Formatting codes ................................................................................................... 4-59<br />
4.11.6 Add custom codes tutorial ..................................................................................... 4-60<br />
4.11.7 Define calculated codes tutorial ............................................................................ 4-69<br />
4.11.8 UnitWeight Function .............................................................................................. 4-73<br />
4.12 Loading Conditions and Hydrostatics ..................................................................... 4-75<br />
4.12.1 To Input Values and Import Values ....................................................................... 4-76<br />
4.12.2 Setting the Load Type ........................................................................................... 4-76<br />
4.13 3D Plot of Weights ...................................................................................................... 4-78<br />
5 ADMINISTRATION .................................................................................... 5-1<br />
5.1 The Options dialog ......................................................................................................... 5-1<br />
5.1.1 General ...................................................................................................................... 5-1<br />
5.1.2 Decimals .................................................................................................................... 5-2<br />
<strong>ShipWeight</strong> – User’s Guide, version 9.0, March 2010
5.1.3 Quantity ..................................................................................................................... 5-3<br />
5.1.4 Advanced .................................................................................................................. 5-4<br />
5.1.5 Log ............................................................................................................................ 5-5<br />
5.1.6 Report ........................................................................................................................ 5-6<br />
5.1.7 Item ........................................................................................................................... 5-7<br />
5.1.8 Estimation .................................................................................................................. 5-8<br />
5.2 The SWLogin-dialog – managing permissions ........................................................... 5-9<br />
5.2.1 The Users tab-sheet .................................................................................................. 5-9<br />
5.2.2 The Groups tab-sheet ............................................................................................. 5-10<br />
5.2.3 The Password Policy sheet ..................................................................................... 5-11<br />
5.2.4 The Create New User dialog ................................................................................... 5-12<br />
5.2.5 Change your password in <strong>ShipWeight</strong> .................................................................... 5-13<br />
5.2.6 The New User Group dialog .................................................................................... 5-14<br />
5.2.7 Permission Settings per Custom Code ................................................................... 5-18<br />
5.3 The Project Settings dialog ......................................................................................... 5-19<br />
5.4 The Item setting-dialog ................................................................................................ 5-20<br />
5.4.1 Using the Item Settings dialog ................................................................................ 5-21<br />
5.4.2 Import settings ......................................................................................................... 5-25<br />
5.5 Database administration .............................................................................................. 5-26<br />
5.5.1 Delete project / database ........................................................................................ 5-26<br />
5.5.2 Execute SQL commands on database.................................................................... 5-28<br />
5.5.3 Project and Log Database Table View .................................................................... 5-29<br />
5.6 Changing the SQL Server in <strong>ShipWeight</strong> ................................................................... 5-30<br />
5.7 Edit Weight Groups in the Main Work Breakdown System ...................................... 5-31<br />
5.7.1 Navigating in the WBS ............................................................................................ 5-31<br />
5.7.2 Understanding the grid columns ............................................................................. 5-32<br />
5.7.3 Changing Sort Order and Icons in the WBS ........................................................... 5-32<br />
5.7.4 Changing a weight group ........................................................................................ 5-33<br />
5.8 Backup and Restore Projects from within <strong>ShipWeight</strong> Executable ........................ 5-34<br />
5.9 Exchanging <strong>ShipWeight</strong> Projects (Import/Export complete projects) .................... 5-35<br />
6 HINTS AND TRICKS ............................................................................... 6-37<br />
6.1 Show Frames ................................................................................................................ 6-37<br />
6.2 Convert to item / Convert to weight group sum ........................................................ 6-38<br />
6.3 Calculating parameters ................................................................................................ 6-39<br />
6.4 Fix item weight group coding ...................................................................................... 6-41<br />
6.5 Using the secondary coordinate system ................................................................... 6-42<br />
6.6 Company logo in reports ............................................................................................. 6-44<br />
7 INTRODUCTION TO THE DATABASES .................................................. 7-1<br />
7.1 Overview of the databases ............................................................................................ 7-1<br />
7.2 About the SW0x_Project database ............................................................................... 7-2<br />
<strong>ShipWeight</strong> – User’s Guide, version 9.0, March 2010
7.3 About the wdb_WeightDB database ............................................................................. 7-4<br />
8 INTRODUCTION TO CRYSTAL REPORTS ............................................. 8-1<br />
8.1 The main window of Crystal Reports ........................................................................... 8-2<br />
8.2 Developing Own Crystal Reports .................................................................................. 8-4<br />
8.2.1 The Report Creation Wizard ..................................................................................... 8-4<br />
8.2.2 Filtering data on ProjectID ....................................................................................... 8-15<br />
8.2.3 Formatting a report .................................................................................................. 8-19<br />
8.2.4 Displaying data in US-units ..................................................................................... 8-19<br />
8.2.5 Summarizing a Code-field ....................................................................................... 8-23<br />
8.3 Upgrading existing reports to include ProjectID ....................................................... 8-26<br />
8.3.1 Replace Datasource ................................................................................................ 8-26<br />
8.3.2 Adding a ProjectID parameter field ......................................................................... 8-31<br />
8.3.3 Create Record Selection Formula ........................................................................... 8-33<br />
8.3.4 Change Sub-report Links ........................................................................................ 8-35<br />
<strong>ShipWeight</strong> – User’s Guide, version 9.0, March 2010
Introduction<br />
1 Introduction<br />
1.1 About the user’s guide<br />
This user’s guide is divided into four main sections. The first is showing the<br />
basic steps of Weight monitoring. The second part handles the basic steps of<br />
Estimating Weight and CoG.<br />
The third section gives information on some of the additional features beyond<br />
the basic estimation and weight monitoring.<br />
The last part of the guide of the guide deals with the administration of<br />
<strong>ShipWeight</strong>.<br />
1.2 Context sensitive help<br />
<strong>ShipWeight</strong> comes with context-sensitive help. Pressing the F1 key in a dialog<br />
will bring up help for the dialog. Pressing F1 on the main window will bring up<br />
generic help.<br />
1-1<br />
<strong>ShipWeight</strong> – User’s Guide, version 10.0, April 2011
Introduction<br />
1.3 Contact information<br />
If you have any questions regarding <strong>ShipWeight</strong>, please do not hesitate to<br />
contact us.<br />
BAS engineering AS<br />
Myrabakken Næringssenter Phone: + 47 70 15 03 60<br />
N-6010 Ålesund Fax: + 47 70 14 24 91<br />
Norway Email: office@bas.no<br />
For our representatives outside Norway, please see www.shipweight.com<br />
1-2<br />
<strong>ShipWeight</strong> – User’s Guide, version 10.0, April 2011
Introduction<br />
1.4 General view of the <strong>ShipWeight</strong> system<br />
The <strong>ShipWeight</strong> system serves two main purposes: Weight monitoring and<br />
estimation. During the weight monitoring process, data from weight take off<br />
during construction is structured and stored together with relevant parameters<br />
for the items.<br />
When the vessel is complete and the weight data is corrected according to the<br />
results from the inclining test report, the ship is ready to be exported to the<br />
ship database.<br />
As long as the weight monitoring of a project is ongoing, the data is stored in a<br />
project database, and cannot be used for estimation. The project database<br />
can contain several projects, and is separated from the ship database to<br />
prevent doing estimates based on incomplete vessel data.<br />
When a project in the project database is complete, the data should be<br />
exported to the ship database. The ship database should contain data from all<br />
completed projects. When a new estimation project is started, estimation can<br />
be done on basis of the past ship data in the ship database.<br />
Usually the estimation progress continues until a construction contract is<br />
signed and there is a contract weight to relate to. Then a new <strong>ShipWeight</strong><br />
project should be created and you can start weight control activities and<br />
weight take off.<br />
During the weight control activities, the project file can be compared to the<br />
design project file to find deviations and to measure the progress in the<br />
project.<br />
When the project is complete, a new file is ready to enter the ship database,<br />
and the experience basis of past ship data has increased. As more and more<br />
projects are exported to the ship database, the better the system will be to<br />
estimate new vessels.<br />
1-3<br />
<strong>ShipWeight</strong> – User’s Guide, version 10.0, April 2011
Introduction<br />
1.4.1 The breakdown structure systems<br />
All available breakdown structures in <strong>ShipWeight</strong> are hierarchical. The reason<br />
for breaking up the ship is to make more accurate estimations by trying to<br />
isolate weight groups that can more easily be compared from ship to ship.<br />
Also breaking up the ship gives statistical cancellation effects. This means<br />
that the different errors in the estimation of weight groups will sometimes give<br />
a higher -and sometimes a lower weight. Thus the errors will to some extent<br />
erase each other.<br />
The figure below shows the four top levels in the standard <strong>ShipWeight</strong> break<br />
down structure. The total structure contains more than 300 weight groups<br />
divided into six levels.<br />
1-4<br />
<strong>ShipWeight</strong> – User’s Guide, version 10.0, April 2011
Introduction<br />
The <strong>ShipWeight</strong> standard structure is the default structure. Also SWBS - The<br />
U.S. military ship breakdown system, comes with <strong>ShipWeight</strong>. In addition Rig<br />
estimation breakdown system and General offshore breakdown structure can<br />
be delivered upon request.<br />
1-5<br />
<strong>ShipWeight</strong> – User’s Guide, version 10.0, April 2011
Introduction<br />
1.5 Definitions<br />
CoG Center of gravity<br />
VCG Vertical center of gravity<br />
LCG Longitudinal center of gravity<br />
TCG Transversal center of gravity<br />
Lower / VCG_min The lowest vertical point of the weight item<br />
Upper / VCG_max The uppermost vertical point of the weight item<br />
Aft / LCG_min The longitudinal aft point (starting point) of the weight item<br />
Fore / LCG_max The longitudinal fore point (endpoint) of the weight item<br />
PS / TCG_min The minimum transverse point of the weight item<br />
SB / TCG_max The maximum transverse point of the weight item<br />
Weight item A steel part, a machinery part or an equipment unit that<br />
has a specific weight.<br />
Weight group A post in the breakdown structure that can contain weight<br />
Breakdown<br />
structure<br />
items<br />
1.6 Unicode Compliance<br />
The system describing the vessel by breaking it into<br />
several parts, ordered hierarchical in groups. (See chapter<br />
1.6.1)<br />
<strong>ShipWeight</strong> 10.0 is Unicode compliant. This means that all input fields,<br />
reports and output data will be able to handle all types of regional character<br />
systems, such as far-east characters.<br />
1-6<br />
<strong>ShipWeight</strong> – User’s Guide, version 10.0, April 2011
Weight Monitoring<br />
2 Weight Monitoring<br />
2.1 Starting <strong>ShipWeight</strong><br />
<strong>ShipWeight</strong> can be started by clicking the icon on the desktop.<br />
Alternatively, open the Windows Start menu and select All Programs. Then<br />
navigate to the <strong>ShipWeight</strong> Enterprise folder and select <strong>ShipWeight</strong>.<br />
When starting <strong>ShipWeight</strong>, the Login-dialog will appear. To start working with<br />
<strong>ShipWeight</strong> you need to enter a valid user name and password. The first time<br />
<strong>ShipWeight</strong> is started, you must log on with the following user name and<br />
password:<br />
User name: Administrator<br />
Password: admin<br />
Next, use the System dropdown list to select the appropriate breakdown<br />
structure. Press OK to continue. The main window of <strong>ShipWeight</strong> will now be<br />
opened.<br />
The ‘User name’ and ‘System’ fields are preset with the values from the<br />
previous session.<br />
2-1<br />
<strong>ShipWeight</strong> – User’s Guide, version 10.0, April 2011
Weight Monitoring<br />
<strong>ShipWeight</strong> 10.0 comes with a new main window to improve user friendliness<br />
and increase flexibility on the work breakdown structure.<br />
Picture 1: The new main window<br />
The main change in the new main window is that the grids and the weight<br />
group hierarchy have been merged. The result is a more intuitive way of<br />
navigating in the weight group hierarchy, and also the number of weight<br />
groups on the same level of the structure is no longer restricted by the grids –<br />
there is no limitation to this anymore.<br />
Icons are used in the new main window to<br />
inform the user about the origin of the weight<br />
group summary. A grid icon indicates that<br />
the weight group is a summary of weight<br />
items in that weight group, while a sigma<br />
symbol indicates that the value is a Picture 2: Icons indicate value origin<br />
summation of subgroups – not items. Finally,<br />
a graph icon will indicate that the value is estimated by parametric formula.<br />
Grid and graph icons are also clickable and will open the item dialog and<br />
graph dialog respectively.<br />
2-2<br />
<strong>ShipWeight</strong> – User’s Guide, version 10.0, April 2011
Weight Monitoring<br />
In the right part of the main window, several information<br />
windows are shown. This shows project, parameter,<br />
and code information. This area can be hidden all in<br />
one by clicking the “Hide info >>” button, in case<br />
maximum space is required for the weight group<br />
hierarchy. Each individual window may also be hidden<br />
by clicking on the small arrow button to the right in the<br />
heading. Clicking this button will show/hide the area for<br />
every second click. The heading title itself is also<br />
clickable and works as a hyperlink to open up windows<br />
for editing the information in the area.<br />
An extended submenu has also<br />
been added to the new main<br />
window, available by right-clicking<br />
the mouse-button. The submenu<br />
includes various selections for expanding<br />
and collapsing weight groups, resetting column widths<br />
and copying the information to the clipboard.<br />
In addition to displaying the values for parameters, the<br />
codes window will also show a summary of the weight per code. This can<br />
potentially slow down speed on very large projects, so there is an option in the<br />
Option dialog to turn off this summation.<br />
Picture 4: Summary per custom code<br />
2-3<br />
<strong>ShipWeight</strong> – User’s Guide, version 10.0, April 2011<br />
Picture 3: Information areas
Weight Monitoring<br />
The icons showing weight group types are:<br />
Remainder<br />
Deadweight<br />
Lightweight<br />
Machinery<br />
Hull<br />
Equipment<br />
Temporary<br />
The icons showing status of a weight group may be set to:<br />
Checked<br />
Unchecked<br />
(no icon) Neutral<br />
To set the status, select one of the options on the Checking menu.<br />
2-4<br />
<strong>ShipWeight</strong> – User’s Guide, version 10.0, April 2011
Weight Monitoring<br />
2.2 Creating a new project<br />
To start a new project, choose New… on the Project menu or press the New<br />
button on the toolbar:<br />
The Project data dialog box appears. Now you can enter project data.<br />
2-5<br />
<strong>ShipWeight</strong> – User’s Guide, version 10.0, April 2011
Weight Monitoring<br />
The fields Ship ID, Project, Main ship type and Ship type have to be filled in,<br />
the others are optional. The available fields are:<br />
Ship ID: This is the name of the SQL database. The ID cannot be changed<br />
after the project has been created. Please note that one database can contain<br />
several projects<br />
Project: The name of the current project. Default: Master<br />
Important!<br />
From version 7.5 and onwards, a project is defined by a database ID and a<br />
project ID. This means that you can store any number of projects on a single<br />
project-database.<br />
Parent ID: The name of an existing project (in the same database) from which<br />
the current project will inherit weight items.<br />
All weight information read from the database is read from the project and the<br />
parent project, i.e. item dialog, main window, summaries and reports.<br />
All weight information that is written is written to the project only. The weight<br />
items inherited from the Parent-project cannot be edited from within the<br />
current project. To change information in the parent project, the parent project<br />
must be opened separately.<br />
Ship Name: The name of the ship, maximum 30 characters.<br />
Ship Owner: Enter the name of the ship owner or select one of the previously<br />
registered ship owners from the dropdown list. Alternatively, press the<br />
Browse-button to open the Ship owner library. Maximum 50 characters.<br />
Main ship type: Select one of the available Main ship types from the<br />
dropdown list, or use the Browse-button to open the Shiptypes dialog.<br />
Ship type: Select one of the available Ship types from the dropdown list, or<br />
use the Browse-button to open the Shiptypes dialog.<br />
Build year<br />
Registration pers.: Maximum 50 characters.<br />
Registration date: Maximum 10 characters.<br />
Section file: The name and path of the section drawing file. The drawing must<br />
be of type bmp or jpg. Maximum 255 characters.<br />
2-6<br />
<strong>ShipWeight</strong> – User’s Guide, version 10.0, April 2011
Weight Monitoring<br />
GA-filename: The name and path of the GA drawing file. The drawing must<br />
be of type dxf or dwg. Maximum 255 characters.<br />
Shipdesigner: The name of the Ship designer, maximum 50 characters.<br />
Shipyard: The name of the Ship yard, maximum 50 characters.<br />
Design: The name of the design, maximum 255 characters.<br />
Class: The name of the class, maximum 255 characters.<br />
Comment: A comment field, maximum 255 characters.<br />
Frame spacing: Definition of the frame spacing. The syntax is:<br />
DX1#FR1;DX2#FR2;DXn#FRn<br />
Where DXn is the frame spacing from FRn-1 to FRn<br />
FRn is the frame number where the spacing changes, given in the order of<br />
increasing frame numbers<br />
Example 1: A ship with a frame spacing of 0.7 m. up to frame number 10, 0.8<br />
m. up to frame 120 and 0.7 m. further ahead is specified as following:<br />
0.7#10;0.8#120;0.7#<br />
Example 2: A ship with constant frame spacing of e.g. 0,6 m. is specified as<br />
following:<br />
0.6#<br />
If #0 and X=0 are not congruent, this is adjusted by setting<br />
±; where is the distance between X=0<br />
and #0 and is frame spacing defined as above.<br />
Example 3: X=0 resides in AP and #0 is located 0.2 meter ahead of AP<br />
(positive direction towards FP). Frame spacing is as in Example 1.<br />
Frame spacing definition would then be:<br />
+0.2; 0.7#10;0.8#120;0.7#<br />
Coord. ref. point: By entering data for Coord. ref. point and Coord. ref. dir., a<br />
secondary coordinate system is defined. Coord. ref. point is the origin of the<br />
secondary coordinate system:<br />
VCG: Global reference point in z-direction<br />
LCG: Global reference point in x-direction<br />
TCG: Global reference point in y-direction<br />
2-7<br />
<strong>ShipWeight</strong> – User’s Guide, version 10.0, April 2011
Weight Monitoring<br />
Coord. ref. dir.: Set the positive direction of the axis of the secondary<br />
coordinate system.:<br />
VCG: Sign for the z-axis. If positive upward 1, if positive downward -1<br />
LCG: Sign for the x-axis. If positive foreward 1, if positive backwards -1<br />
TCG: Sign for the y-axis. If positive toward starboard 1, if positive toward<br />
portside -1<br />
Tip:<br />
To activate the alternative coordinate system, select ‘Show reference CoG’ on<br />
the Wgt.grp. menu in the <strong>ShipWeight</strong> main dialog window. Alternatively click<br />
the ‘Show reference CoG’ button on the toolbar:<br />
Click OK when you are done.<br />
Next you are asked to specify the top-level weight group (post). In most cases<br />
this will be Lightship LW.<br />
Select LW Lightship and click OK.<br />
Next the main parameter dialog box pops up, and you should fill in all the ship<br />
particulars that are available.<br />
2-8<br />
<strong>ShipWeight</strong> – User’s Guide, version 10.0, April 2011
Weight Monitoring<br />
2-9<br />
<strong>ShipWeight</strong> – User’s Guide, version 10.0, April 2011
Weight Monitoring<br />
2.3 Opening an existing project<br />
To open an existing project, select Open… on the Project menu or press the<br />
open button on the toolbar.<br />
In the Open dialog, set the following properties:<br />
Server Select one of the available servers.<br />
Database Select database.<br />
Project ID Select project.<br />
Press OK to open the project.<br />
2-10<br />
<strong>ShipWeight</strong> – User’s Guide, version 10.0, April 2011
Weight Monitoring<br />
2.4 Moving through the hierarchy<br />
The way to move through the hierarchy is simply by expanding and minimizing<br />
the tree view. This is done by clicking in front of weight group<br />
When this is done the actual weight group will expand.<br />
2-11<br />
<strong>ShipWeight</strong> – User’s Guide, version 10.0, April 2011
Weight Monitoring<br />
Important!<br />
The logic of summarizing in <strong>ShipWeight</strong> is based upon the rule that a weight<br />
group is the sum of the weight groups below. This means that if you split one<br />
weight group to fill in weight items on a lower level, you will lose the value in<br />
the weight group above. However the value can be saved in Log… dialog<br />
(found on the View menu) for history tracking.<br />
2-12<br />
<strong>ShipWeight</strong> – User’s Guide, version 10.0, April 2011
Weight Monitoring<br />
2.5 Finding the right weight group<br />
You are now set to start entering weight information into the different weight<br />
groups (posts) in the breakdown structure. There are two ways of finding the<br />
right weight group for the weight item that you want to store. The first one is<br />
by using the Search… dialog, which can be found under Wgt.Grp. on the<br />
menu bar.<br />
In this dialog you can choose between SFI search and index search. Either<br />
way you enter the SFI number or the item name into the edit box, and by<br />
clicking Show posts, the lower window shows the suggested weight groups for<br />
this item. If you accept the suggested groups you can double-click right on the<br />
suggestions, and you will be taken to this weight group automatically.<br />
Currently this is implemented for the <strong>ShipWeight</strong> work breakdown structure<br />
only.<br />
2-13<br />
<strong>ShipWeight</strong> – User’s Guide, version 10.0, April 2011
Weight Monitoring<br />
2.6 The item dialog: entering weight information<br />
The Item-dialog is used to add new and edit existing weight items.<br />
The Item-dialog can be accessed in several ways. Make sure to navigate to<br />
the desired weight group. Then do one of the following:<br />
press the ‘Item level’-button in the main window<br />
select ‘Items…’ on the ‘Items’-menu<br />
press the ‘Item level’-button in the tree-view.<br />
click on the “Items” in the lower grid in the main window<br />
The information which is normally tagged to a weight item can be categorized<br />
as following:<br />
Id and description<br />
Quantities, weights, position and extension<br />
Various codes and drawing references<br />
Calculated fields<br />
The dialog contains four main parts: a toolbar (at the top), the single-record<br />
view (upper half), the table view (lower half) and totals (at the bottom).<br />
2-14<br />
<strong>ShipWeight</strong> – User’s Guide, version 10.0, April 2011
Weight Monitoring<br />
The toolbar includes the following buttons:<br />
Navigation – go to first, previous, next or last item.<br />
Undo last action<br />
Cut selection<br />
Copy selection<br />
Paste selection<br />
Delete selected items<br />
Re-query record set – refresh data<br />
Filter – create a filter using the Filter-dialog. Only items corresponding to<br />
the selection in the Filter-dialog will be listed in the table-view.<br />
2-15<br />
<strong>ShipWeight</strong> – User’s Guide, version 10.0, April 2011
Weight Monitoring<br />
Clear filter<br />
Sort – items in the table-view will be sorted according to the rules given in<br />
the Sort-dialog.<br />
Clear sorting<br />
Options<br />
Load setting… – Load a custom dialog-setting (layout).<br />
Save setting – Save the current dialog-setting.<br />
Save setting As… – Save the current dialog-setting with a different name.<br />
Dropdown list to select dialog layout. Same function as<br />
the Load settings… button.<br />
Dialog settings… – opens the Item settings dialog.<br />
Drop down list to select item weight group.<br />
Open the ‘Select Item Weight Group’-dialog.<br />
Dropdown-list to select Local coordinate system.<br />
Open the ‘Local coordinates’-window.<br />
Close Items-dialog<br />
The single-record view displays information of the selected weight-item. The<br />
single-record view is divided into groups. Each group contains different fields.<br />
2-16<br />
<strong>ShipWeight</strong> – User’s Guide, version 10.0, April 2011
Weight Monitoring<br />
This way similar information can be grouped and presented together. E.g. all<br />
information concerning weight and center of gravity is collected in the group<br />
‘Weight & Cog’.<br />
The table view shows all the items of the selected weight-group.<br />
The totals field shows the sum of the item weights and centers of gravity. In<br />
addition, all calculated code fields are summarized.<br />
2.6.1 Adding Items<br />
The Items dialog is mainly used to add, edit and delete weight items. New<br />
weight items can be added and edited both using the single record- and the<br />
table-view.<br />
Adding an item using the Single record view<br />
To add a new item using the single record view, follow these steps:<br />
Press the ‘Last item’-navigation button (1.). This will clear the fields of the<br />
single record view. This step is only necessary if there already are weight<br />
items defined in the weight group.<br />
Click on the ‘WgtGrp’ field (2.), and select the weight group from the<br />
dropdown-list.<br />
Jump to the next field by pressing the Tab-key.<br />
Enter a unique number in the ‘ItemNo’ field, e.g. 11001.<br />
Press the Tab-key to jump to the Description field. Enter a description, e.g.<br />
Shell Plates.<br />
Continue jumping to the next fields using the Tab-key and add data to the<br />
weight item.<br />
When you have completed entering data, press one of the navigation buttons<br />
(First, Previous, Next or Last) to finalize the registration of the item.<br />
2-17<br />
<strong>ShipWeight</strong> – User’s Guide, version 10.0, April 2011
Weight Monitoring<br />
Adding an item using the Table view<br />
Alternatively, new items can be added using the table-view.<br />
Select the last record in the table using the mouse, or press the ‘Last item’<br />
button on the toolbar.<br />
Activate the WgtGrp cell in the table by clicking on it with the mouse or by<br />
pressing the Enter-key. Select weight group from the dropdown list.<br />
Press the Tab-key to jump to the ItemNo cell, and enter a unique item<br />
number, e.g. 11002<br />
Press Tab to jump to the description field and enter a description.<br />
Continue entering data for the item by jumping to new fields using the Tabkey.<br />
After you have finished entering data for the new weight-item, select a<br />
different item (click another row in the table). This will ensure that the weightitem<br />
is properly registered.<br />
2.6.2 Deleting Items<br />
To delete a weight item:<br />
Using the mouse, select the item in the table. You can either select one single<br />
item or several items. To perform a multiple selection, press the Shift key on<br />
the keyboard while selecting. Pressing the Ctrl key adds or subtracts items in<br />
the selection.<br />
2-18<br />
<strong>ShipWeight</strong> – User’s Guide, version 10.0, April 2011
Weight Monitoring<br />
Press the Delete button on the toolbar. Alternatively, right-click the mouse<br />
above the selection and select Delete Record from the menu. The Delete<br />
Record command is also available on the Edit menu or by pressing Ctrl+D.<br />
2.6.3 Cut, Copy and Paste<br />
The Items dialog has Cut, Copy and Paste functionality for the items listed in<br />
the table. Items can be cut or copied from <strong>ShipWeight</strong> and pasted into a<br />
spreadsheet, e.g. Excel. Select one or several rows the table. Press the Cut<br />
or Copy button on the toolbar or select Cut or Copy on the Edit menu.<br />
Alternatively, press Ctrl+X to cut or Ctrl+C to copy.<br />
Seemingly, large numbers are rounded when copying from <strong>ShipWeight</strong> to<br />
Excel. For example, the unit weight 7777777.7777 in <strong>ShipWeight</strong> will display<br />
as 7777778 in Excel.<br />
To display the correct value in Excel, the proper Cell-formatting must be set.<br />
Mark all the cells containing numbers, right-click the mouse, and select<br />
‘Format Cells’. In the Format cells window, the cells are of the category<br />
‘General’. This should be changed to ‘Number’. Also set ‘Decimal places’ to 4.<br />
Excel will now correctly display 7777777.7777.<br />
Data can be copied from a spreadsheet to <strong>ShipWeight</strong>. Before copying data<br />
into <strong>ShipWeight</strong>, make sure the item numbers are not duplicated. Also verify<br />
that the order of the data in the spread sheet is the same as the order of the<br />
columns in the table of the Items dialog. To check that the order of the data is<br />
correct, it can be useful to use the ‘Copy Heading’ option on the Edit menu of<br />
the Items dialog. Now, the heading of the table view can be pasted into the<br />
spreadsheet to verify the order of the data.<br />
To copy the data back into <strong>ShipWeight</strong>, select and copy the data in the<br />
spreadsheet. In <strong>ShipWeight</strong>, select Paste either on the toolbar, the Edit menu<br />
or by pressing Ctrl+V. The items will now be pasted into the table.<br />
Please note that it is not advisable to copy very large figures from Excel to<br />
<strong>ShipWeight</strong> without first formatting the cells in Excel to Number with a proper<br />
number of decimal places.<br />
2.6.4 Filtering<br />
The filter dialog is used to create a filter to control which items to list. The<br />
dialog can be accessed by selecting Filter � Apply… on the Tools-menu.<br />
Alternatively press the ‘Apply filter’-button on the toolbar.<br />
The filter dialog is divided into three areas; ID-area, Expression-area and<br />
Filter-textbox.<br />
The ID frame is used to save and load settings. To save the current setting,<br />
enter an ID and press the Add button.<br />
2-19<br />
<strong>ShipWeight</strong> – User’s Guide, version 10.0, April 2011
Weight Monitoring<br />
To load a saved filter, simply select it from the ID dropdown list.<br />
The Expression area is used to create the filter. First, select a Table Field and<br />
an Operator, e.g. ‘VCG’ and ‘>’. Next enter a Value, e.g. 15. As default,<br />
‘Round’ has been checked off, and Decimals are set to 4.<br />
Finally, press ‘Insert’. The filter ROUND([VCG],4) > 15 will now show in the<br />
‘Filter’-textbox at the lower half of the dialog-window.<br />
The filter can be extended using the ‘And’, ‘Or, ‘Not’, ‘(‘ and ‘)’ buttons at the<br />
right side of the Filter text box.<br />
To apply the filter, press OK. Now only items matching the filter will be listed in<br />
the table-view.<br />
2-20<br />
<strong>ShipWeight</strong> – User’s Guide, version 10.0, April 2011
Weight Monitoring<br />
2.6.5 Sorting<br />
The Sort dialog is used to apply rules for sorting the items of the table-view.<br />
The dialog is available from the Tools-menu; select Sort � Apply…<br />
Alternatively press the ‘Apply sort’-button on the toolbar.<br />
To add a new line in the table, click the last record (empty line) with the<br />
mouse. The cell will now include a dropdown-list. Press the arrow-button to<br />
display the list. Select one of the Field names, e.g. RegUser. Similarly, to set<br />
the order of the sorting, press the ‘Data Type’-column to display a dropdownlist.<br />
Select ‘Ascending’ or ‘Descending’ in the list.<br />
2-21<br />
<strong>ShipWeight</strong> – User’s Guide, version 10.0, April 2011
Weight Monitoring<br />
Click OK to apply the rules for sorting.<br />
It is also possible to perform a quick sort by pressing the column header of the<br />
table. To change the sort from ascending to descending or vice versa, simply<br />
click the column header once more.<br />
2.6.6 Change weight group code<br />
The easiest way of moving weight items from one weight group to another is<br />
to use the ‘Change wgt.grp. code…’ option. Select the desired items in the<br />
table and select ‘Change wgt.grp. code…’ option on the Items menu. The<br />
‘Select Weight Group’ dialog will appear. Choose a weight group and press<br />
OK.<br />
2.6.7 Code enveloped items<br />
The option ‘Code enveloped items…’ on the View menu will tag selected<br />
items to a code structure according to given CoG limits. Select a set of items<br />
and choose ‘Code enveloped items…’. The ‘Select Codetype’ dialog will be<br />
opened. Select one of the available code types which has defined CoG limits,<br />
and press OK. Now the items will be tagged to codes according to its CoG.<br />
2.6.8 Set codes by mapping<br />
Selected items can be tagged to a code structure in compliance with a defined<br />
mapping between two different code structures. This requires that the<br />
mapping between the two code structures has already been defined. First you<br />
must select which code type that should be updated. Next, select which code<br />
type the update should be based on.<br />
2-22<br />
<strong>ShipWeight</strong> – User’s Guide, version 10.0, April 2011
Weight Monitoring<br />
2.6.9 Set field values<br />
You can use the ‘Set field values’ option to edit several weight items in one<br />
operation. The fields available for editing are:<br />
Description<br />
Quantities<br />
Weight (if not read-only)<br />
CoG<br />
Extensions (CoG_min and CoG_max)<br />
Codes<br />
Select the desired items, and choose ‘Set field values…’ on the Items menu.<br />
Next, choose the field to be changed in the ‘Select field type’ dialog window<br />
and press OK. The ‘Set value’ dialog will appear. Type a value into the field at<br />
the upper left corner of the dialog window or select one of the available values<br />
in the list below. Press OK to apply the changes.<br />
2.6.10 Set SFI codes<br />
The option ‘Set SFI codes…’ on the Edit menu will add the complete SFI code<br />
to the selected code structure.<br />
2.6.11 Set CoG<br />
The ‘Set CoG’ function enables multiple definitions of CoG based on codes.<br />
This function is found on the Items menu of the Item dialog.<br />
I the table-view, select the weight items to update. Alternatively, press Ctrl+A<br />
to select all items. Next, select ‘Set CoG…’ on the Items menu and choose<br />
VCG, LCG, TCG or All.<br />
2-23<br />
<strong>ShipWeight</strong> – User’s Guide, version 10.0, April 2011
Weight Monitoring<br />
Next, a dialog window asking for code type will pop up. Select the code type<br />
to be used for setting the CoG and press the OK button. CoG for the selected<br />
items will now be calculated as halfway between CG_min and CG_max for the<br />
selected code type.<br />
2.6.12 Local coordinates<br />
Local coordinate systems are only available in the Item dialog. To set up a<br />
local coordinate system, press the ‘Local coordinates’ button on the toolbar, or<br />
select ‘Local coordinates’ on the Setting menu.<br />
The Local coordinates dialog includes a grid with four columns. To create a<br />
local coordinate system, simply fill in the fields:<br />
2-24<br />
<strong>ShipWeight</strong> – User’s Guide, version 10.0, April 2011
Weight Monitoring<br />
Title Name of the local coordinate system<br />
VCG-ref Vertical reference point<br />
LCG-ref Longitudinal reference point<br />
TCG-ref Transverse reference point<br />
Up to ten different local coordinate systems can be defined. The unit of the<br />
VCG, LCG and TCG reference points is determined by the Units selected in<br />
the options dialog: meters when Metric units are selected and feet when US<br />
units are selected. Please note that the reference points are not converted<br />
when changing Units from Metric to US units and vice versa.<br />
When you have finished adding/editing local coordinate systems, press the<br />
Close button to close the dialog window.<br />
To activate a local coordinate system, simply select it from the ‘Local<br />
coordinates’ dropdown list on the toolbar of the Item dialog.<br />
2-25<br />
<strong>ShipWeight</strong> – User’s Guide, version 10.0, April 2011
Weight Monitoring<br />
2.6.13 Split item<br />
The Split item dialog is used to divide an item into two or more parts. In the<br />
Items dialog, select a weight item. Choose ‘Split item…’ on the Items menu.<br />
Next, select the number of sub-items to split the item into. Choose whether to<br />
split the weight or not. Select how to treat the original item: ‘Delete’, ‘Keep<br />
remainder’ or ‘Keep unchanged’.<br />
Press the OK button to create the new items and close the dialog.<br />
2-26<br />
<strong>ShipWeight</strong> – User’s Guide, version 10.0, April 2011
Weight Monitoring<br />
2.6.14 Check CoG<br />
Selecting ‘Check CoG’ in the Options dialog on the Item tab-sheet, will enable<br />
automatically checking of sanity between CoG and given extension. The CoG<br />
check is only active in the Item dialog.<br />
The user gets a warning if:<br />
• CoG is set outside CoG_min /CoG_max<br />
• CoG_min is set fore of CoG<br />
• CoG_max is set aft of CoG<br />
Please note that this is only a warning. The user will not be prevented from<br />
setting an incorrect CoG.<br />
2-27<br />
<strong>ShipWeight</strong> – User’s Guide, version 10.0, April 2011
Weight Monitoring<br />
2.6.15 Auto CoG<br />
The ‘Auto CoG’ function will automatically define CoG and extension for<br />
weight items. The CoG and extension values are based on code-values.<br />
The ‘Auto CoG’ function is turned on/off on the Item tab-sheet of the Options<br />
dialog. In the Options dialog you also specify which code type the CoG will be<br />
calculated from.<br />
For the ‘Auto CoG’ function to work properly, the code type selected as basis<br />
for ‘Auto CoG’ must include code values. For each code value, VCG_min,<br />
VCG_max, LCG_min, LCG_max, TCG_min, TCG_max must be defined.<br />
To define an ‘Auto CoG’ code, open the Code Definition dialog window. Add a<br />
code type, e.g. C05. Make sure FieldType is set to ‘Listbox.’<br />
2-28<br />
<strong>ShipWeight</strong> – User’s Guide, version 10.0, April 2011
Weight Monitoring<br />
Click on the new code type in the tree view, in this case C09. In the table at<br />
the right side of the dialog window, add a set of code values. Make sure to<br />
define the VCG_min, VCG_max, LCG_min, LCG_max, TCG_min, TCG_max<br />
values for each code value. For more information on creating codes, please<br />
refer to chapter ‘4.12 The Code Definition Dialog’.<br />
In the Item dialog, when this code is changed for a weight item, the user is<br />
asked whether to update CoG for undefined CoG, all or none.<br />
CoG for the item will be calculated as halfway between CG_min and CG_max<br />
for the selected code type.<br />
2-29<br />
<strong>ShipWeight</strong> – User’s Guide, version 10.0, April 2011
Weight Monitoring<br />
2.6.16 Copy/paste log<br />
The ‘Copy/paste log’ function, allows you to automatically track copy and<br />
paste operations in the item dialog window. When a weight item is copied<br />
from or pasted into the Item dialog, the following data is logged:<br />
• Operation (Copied or Pasted)<br />
• User<br />
• Date & Time<br />
Example of copy/paste logging:<br />
Copied by Administrator 19.04.2011 13:55:21<br />
Pasted by Administrator 19.04.2011 13:55:32<br />
The copy/paste log data is stored in a code-field. To activate the Copy/paste<br />
log, you must first define the code to hold the Copy/paste log data. It is<br />
recommended to use field-type ‘ReadOnly’ for this code.<br />
Next, you must go to the Item tab-sheet of the Options dialog and select<br />
‘Copy/paste log’. Select a code from the ‘Copy/paste log’ dropdown box.<br />
2-30<br />
<strong>ShipWeight</strong> – User’s Guide, version 10.0, April 2011
Weight Monitoring<br />
In the items dialog, make sure to select an item setting showing the<br />
‘Copy/paste log’-code.<br />
2-31<br />
<strong>ShipWeight</strong> – User’s Guide, version 10.0, April 2011
Weight Monitoring<br />
2.6.17 Cell Formula in Item Dialog<br />
A formula typed into a grid cell in the Item Dialog (i.e. =5*4+2) is stored for<br />
later use. If a grid cell value is calculated from such formula, this grid cell will<br />
show the formula in a tooltip when the mouse pointer is resting on the cell.<br />
When editing the grid cell later, the calculated result value transforms back to<br />
this formula in the cell.<br />
2.6.18 Frame Conversion (entering frame numbers in<br />
Item dialog)<br />
If frame spacing is defined in Project Data dialog (menu View->Project<br />
Info…) then frame number can be entered into the LCG, LCG_min and<br />
LCG_max field of the Item dialog by typing a # sign in front of the value. The<br />
frame number will then automatically be converted to metric or US units<br />
(depending on unit setting) according to the frame spacing defined.<br />
2-32<br />
<strong>ShipWeight</strong> – User’s Guide, version 10.0, April 2011
Weight Monitoring<br />
2.6.19 Marking Changed Values in Item Dialog<br />
If the selection Mark Edited Cells has been set in the Setting menu in the<br />
Item dialog, all cells that gets edited is marked yellow when working with a<br />
weight item. Moving to another item will reset the coloring of the edited cells<br />
back to white.<br />
2.6.20 Easier formatting of values in the Code Definition<br />
dialog:<br />
The Format column in the Code Defintion dialog has a set of predefined<br />
formats that can be selected from the drop list appearing when a cell in this<br />
column gets focus.<br />
2-33<br />
<strong>ShipWeight</strong> – User’s Guide, version 10.0, April 2011
Weight Monitoring<br />
2.6.21 Description and Indentation of Custom Codes in<br />
drop lists<br />
The description of the sub code (in addition to the Code ID) is shown in drop<br />
lists in the Item Dialog for custom codes of defined as listbox or combobox.<br />
The description is only shown in the drop list for reference purposes; it is not<br />
brought into the field when selection is done. Furthermore, the sub codes will<br />
be show indented according to their defined hierarchy structure.<br />
2.6.22 “Quick Dump” to Excel from Items Dialog<br />
2.6.22.1 Export<br />
2-34<br />
<strong>ShipWeight</strong> – User’s Guide, version 10.0, April 2011
Weight Monitoring<br />
The Items Dialog has a function for exporting and importing the table view<br />
data to and from Excel. This function is currently limited to table views that<br />
contain 30.000 or less items. The Export will use the current item setting for<br />
the table view as definition to which columns to export and export the weight<br />
items that is loaded into the Item dialog at the time of export.<br />
The export function is found on menu Items->Import/Export->Export Excel<br />
in Items dialog.<br />
2.6.22.2 Import<br />
When importing from this function, a dialog pops up and lets you specify the<br />
Excel file and spreadsheet to import from, but also set up mapping between<br />
the columns in the Excel file and the columns in the table view. This mapping<br />
can be set up by selecting a column from Excel in the left list of the dialog and<br />
select the corresponding column in the right list (representing the table view<br />
columns) and map these by clicking the button.<br />
If the columns to be imported are the exactly the same as the one in table<br />
view (as would be the case if importing an Excel produced by the same Item<br />
dialog setting), clicking the button will set the mapping for all columns<br />
correct at once.<br />
The lower part of the dialog will show the current defined mappings.<br />
Click OK to start import when settings are correct.<br />
The import function is found on menu Items->Import/Export->Import Excel<br />
in Items dialog.<br />
2-35<br />
<strong>ShipWeight</strong> – User’s Guide, version 10.0, April 2011
Weight Monitoring<br />
2.6.23 Color coding for code groups<br />
Assigning color codes to the item groups in item setting can be done by<br />
double-clicking the Color column in the Item Setting dialog. This will pop up a<br />
color selection dialog for color selection.<br />
2.6.24 Merge Item Function<br />
In the Items Dialog, several items can be merged into one single weight item<br />
by selecting (marking) weight items in the table view and chose Merge Items<br />
from the Item menu in the Item dialog.<br />
2.6.25 Execute Function in Item Dialog<br />
Mathematical operations such as adding, subtracting, multiplying and dividing<br />
can be performed on item values in the item dialog, on a single item or on a<br />
multiple selection of items. On the Items menu in the Item dialog, select<br />
Execute Operation… to open a pop up dialog that lets you select the column<br />
you want to carry out the mathematical operation on, specify type of operation<br />
and function value for the operation.<br />
2-36<br />
<strong>ShipWeight</strong> – User’s Guide, version 10.0, April 2011
Weight Monitoring<br />
When clicking OK, the selected operation will be carried out on the marked<br />
weight items in the Item dialog.<br />
2-37<br />
<strong>ShipWeight</strong> – User’s Guide, version 10.0, April 2011
Weight Monitoring<br />
2.7 Playground Area and Workset<br />
The new Playground Area in <strong>ShipWeight</strong> provides a sandbox environment<br />
where weight data can be changed, added, or deleted without affecting the<br />
weight data in the project. Only when the data is transferred from the<br />
playground area and back into the project, are changes included in<br />
calculations and output. The Playground Area can be used in two modes;<br />
with and without “Worksets”. Data in the Playground Area is a copy of the<br />
data in the main area.<br />
The graphical user interface for the Playground Area is similar to the Item<br />
Dialog. To distinguish and clearly mark the Playground Area from the normal<br />
Item Dialog, a color (by choice of the user) can be selected in the Option<br />
dialog.<br />
The Playground Area may be opened by selecting “Item Playground…” on the<br />
“Weight Groups” menu in the main window, or by selecting the Playground<br />
Area button in the toolbar.<br />
2.7.1 Using the Playground Area without Worksets<br />
If the Playground Area is used without Worksets, weight items may be<br />
transferred from the project data to the playground environment by marking<br />
the items to be copied and selecting “Copy to Playground” from the “Edit”<br />
menu in the Item dialog.<br />
Items in the playground area, which have been manually added to this area,<br />
or copied in from the project data, may be transferred back to the project by<br />
marking the items to be transferred and select “Move back to Item” from the<br />
“Edit” menu while in the Playground Area dialog.<br />
2-38<br />
<strong>ShipWeight</strong> – User’s Guide, version 10.0, April 2011
Weight Monitoring<br />
Working like this is quite similar to copying items to and from Excel® or other<br />
spreadsheet tools.<br />
2.7.2 Using Worksets with the Playground Area<br />
When Worksets are used in <strong>ShipWeight</strong>, this sets up a stricter and more<br />
controlled way of transferring items between the Playground Area and the<br />
project.<br />
To start working with Worksets a custom code needs to be defined (in the<br />
Code Definition dialog) to hold the identifier of the Workset. This custom<br />
code must be of the type “Listbox” and a list selection code must be added,<br />
each one intended to group weight items to be checked in and out of the<br />
Playground Area.<br />
Picture: Custom Code defined to group weight items for Playground Area<br />
Once the custom codes have been defined, Worksets must be enabled and<br />
proper settings for the Playground Area must be defined in the Options dialog.<br />
In the tabsheet named “Worksets” in the Options dialog, Worksets are<br />
enabled by checking the checkbox “Use worksets”, followed by selecting the<br />
custom code that was set up to identify the Worksets. This is done in the<br />
droplist to the right of the checkbox. Other settings include selecting codes to<br />
be tracked for the Workset, titles for comment fields, and setting up margins to<br />
be used to carry net changes when a Workset is checked back into the<br />
project.<br />
Picture: Setting Workset options and defining margins<br />
2-39<br />
<strong>ShipWeight</strong> – User’s Guide, version 10.0, April 2011
Weight Monitoring<br />
The margins can be freely defined, including the number of margins, their<br />
names, and values. Click the browse button (…) to open the margin definition<br />
dialog.<br />
2.7.3 Checking a Workset with Weight Items out to the<br />
Playground<br />
When the Worksets have been set up and defined, weight items tagged to the<br />
various Workset codes can be checked out into the Playground Area. The<br />
checking of items in and out of this area is controlled in a separate dialog<br />
called “Worksets”. You can access this dialog by selecting “Worksets…” in<br />
the “Items” menu in the main window. The “Worksets” dialog will show a list<br />
of the defined codes for the Workset and you can check weight items tagged<br />
to this code by selecting the code and click the “Check out” button.<br />
The Workset dialog gives an overview of the status and history of the items<br />
that have been checked out or in of the Playground Area. Columns give time<br />
and user responsible for the operations belonging to the Workset such as<br />
checking, reviewing, rejecting and/or approving.<br />
Picture: The Workset dialog gives an overview of status<br />
The status and icons in the Workset dialog can be as follows:<br />
• Red arrow means the Workset has been checked out<br />
• Red arrow with exclamation mark means the Workset has been<br />
reviewed and rejected<br />
• Red arrow with plus sign means a new Workset, previously not existing<br />
in the main data, has been imported or added manually in the<br />
Playground Area<br />
• Green arrow means the Workset has been checked in and approved<br />
2.7.4 Working with Checked Out Items in the Playground<br />
Area<br />
The weight items that have been checked out through the Workset dialog can<br />
be opened in the Playground Area and changes can be made to the Workset.<br />
2-40<br />
<strong>ShipWeight</strong> – User’s Guide, version 10.0, April 2011
Weight Monitoring<br />
Weight items can be changed, added, and/or deleted. It is important to tag<br />
new items added with the correct Workset code to make sure it is accounted<br />
for when the Workset is up for review.<br />
2.7.5 Reviewing Worksets (Rejecting or Approving<br />
Worksets)<br />
When a job on a Workset is finished, the change details and net change may<br />
be reviewed and the Workset may be rejected or approved. From the<br />
Workset dialog, the Workset can be reviewed by selecting the Workset<br />
marked as checked out and click the button “Review”; this will open up a<br />
review dialog.<br />
Picture: The Review dialog<br />
The upper left area of the review dialog contains information about the current<br />
Workset that is up for review. This includes information about who checked it<br />
out and when it was checked out, as well as whom and when changes last<br />
were made to the Workset. Further, information is displayed for codes<br />
belonging to the items in the Workset as selected in the Options dialog.<br />
The upper right part of the dialog gives the opportunity to add comments (titles<br />
are defined in the Options dialog) to be saved in the Workset dialog along with<br />
values for the net changes. Further in this area, information about the net<br />
change, and selection of the margin for which the net change will be deducted<br />
from is made. All of this information will be stored in the Workset dialog for<br />
future reporting when/if the Workset is approved and checked back in.<br />
The lower part of the dialog shows the details of the changes that have been<br />
made to the Workset. If a weight item has been changed in the Playground<br />
Area, the net change for the item will be shown in the lower area. A checkbox<br />
“Show details” is available to enable or disable the detailed information. The<br />
disabling of the detailed information will prevent slow performance of the<br />
dialog in case of a very large number of changes in the Workset.<br />
2-41<br />
<strong>ShipWeight</strong> – User’s Guide, version 10.0, April 2011
Weight Monitoring<br />
Colors in front of each change line indicate the type of change. Green means<br />
an added item; red means a removed item, while orange means a changed<br />
item. Once the details have been reviewed, the user has the option to:<br />
• Reject the Workset – in which case the items will not be checked back<br />
into the main data<br />
• Review the Workset OK – in which case the change is reviewed OK<br />
but not checked back in<br />
• Approve and Check the Workset back into the main data<br />
2.7.6 Running a Report of the Net Changes<br />
When the Review dialog is closed, actions taken in this dialog are logged in<br />
the Workset dialog. The Workset dialog has a print button that will produce a<br />
simple report of all net changes that have been handled through Worksets.<br />
2.7.7 User Permission Settings for Playground Area<br />
A new branch in the “Permission” tab-sheet in the permission setting dialog<br />
has been added to control access to the<br />
Playground Area. This makes it possible to<br />
set up user groups that are only allowed to<br />
access the Playground Area. The permission<br />
settings works in a way similar to the Item<br />
dialog when run in normal mode.<br />
2-42<br />
<strong>ShipWeight</strong> – User’s Guide, version 10.0, April 2011<br />
Picture: User Permission Settings for<br />
Playground Area
Weight Monitoring<br />
2.8 Making the project ready for export to the ship<br />
database<br />
When all the weight items are entered into the breakdown structure and the<br />
lightship weight is complete, the weights can be exported to the common ship<br />
database. However, the main objective is not to export the weights alone. In<br />
order to establish an estimation coefficient, the estimation parameters should<br />
be exported together with the weights.<br />
To enlighten this, look at the following example:<br />
In the cargo area the weights has summed up to 300 tons. An estimation<br />
formula is attached to the cargo area weight group.<br />
The formula goes: W = k * V<br />
The weight equals a coefficient multiplied with the volume of the cargo area.<br />
If we export just the weight and not the volume parameter, a coefficient cannot<br />
be established for later estimation. Therefore we would like to register the<br />
volume parameter. After registering all possible parameters the project will be<br />
ready to be exported.<br />
2-43<br />
<strong>ShipWeight</strong> – User’s Guide, version 10.0, April 2011
Weight Monitoring<br />
2.8.1 Filling in missing parameters<br />
There are two main ways to register the missing parameters. The first is to<br />
open the Method Values… dialog box under View in the menu bar.<br />
In the Parameter dialog, right clicking will give a submenu with an option<br />
“Parameter View Settings…” which will pop up a dialog that lets the user<br />
define new tab-sheets and groups in the parameter dialog. Right clicking in<br />
the Parameter View Settings… window will give options for creating the views<br />
(tab-sheets) and groups. Parameters are added to the groups by dragging<br />
and dropping from the list to the right. Right clicking in the parameter list will<br />
give a search function for searching the parameter to be picked in the list.<br />
2-44<br />
<strong>ShipWeight</strong> – User’s Guide, version 10.0, April 2011
Weight Monitoring<br />
2.9 Exporting to the ship database<br />
When the project is ready to be exported, the export itself is quite simple.<br />
Open the Export dialog by selecting Export, Historical database… on the<br />
Project menu. Push the Select all button and then click the Export button.<br />
Now all information from this project can be reused in estimation.<br />
Save your project by selecting Save… under Project menu bar. The project<br />
will be saved with the ship ID from the project dialog as its filename.<br />
Selecting Open… on the Project menu can open previously saved projects.<br />
2-45<br />
<strong>ShipWeight</strong> – User’s Guide, version 10.0, April 2011
Weight Monitoring<br />
2.10 Log activities and results<br />
Documentation is often a key word when working, and the log feature in<br />
<strong>ShipWeight</strong> will help you with this.<br />
Selecting Log… from View menu in the menu bar will provide a dialog box<br />
useful for logging. This dialog can be opened at any time.<br />
From the Wgt.grp. drop-down list, select the current weight group. By clicking<br />
the Get Weight groups button the weight information for this weight group will<br />
be available in the comment field.<br />
In the Codes frame, ten of the codes are available. Depending on the code<br />
type, the code value can be typed in or selected from a drop down box. Use<br />
the Options dialog (see chapter 5.1.5) to determine which codes to show.<br />
Any notes can be written in the Comment text field, in addition to the weight<br />
information.<br />
By pressing the Add to log button, the text in the Comment field will be stored<br />
in a log file together with the date, time, name of user and the code values.<br />
The dialog has also buttons for editing, deleting and printing the log.<br />
2-46<br />
<strong>ShipWeight</strong> – User’s Guide, version 10.0, April 2011
Weight Monitoring<br />
2.11 Reports and documentation<br />
2.11.1 Standard reports<br />
From the Project menu you can select Report setup… to specify the options<br />
for a standard report.<br />
The report setup dialog has a work breakdown tree where selections can be<br />
made on which weight groups should be included or not in these weight<br />
reports. When the reports are run, the filter dialog has extended capabilities<br />
for filtering; the general filter dialog has been added on a separate tab-sheet<br />
in the report filter screen, and is opened by the browse button.<br />
Selection can be made to decide which weight<br />
groups are to be included in the weight reports<br />
The user can decide which columns to be included in the report. In a list<br />
window inside the Wgt.grp. frame VCG, LCG, TCG, Aft and Fore are listed<br />
and selected. This means that the report will include columns containing<br />
values for these quantities. By selecting or unselecting the quantities in the<br />
list, the user can decide whether to include or exclude them in the reports.<br />
The Wgt.Grp. frame also contains checkboxes for Comment, Sum and SFI<br />
code. Selecting Comment will make reports include comments tagged to the<br />
different weight groups (using the Log dialog). Selecting Sum will make<br />
reports with summarized lines after each level instead of setting the report up<br />
in a hierarchical way as default. Checking the SFI code box will include<br />
corresponding SFI codes in the report in addition to the weight group codes.<br />
In the area Report values the user can choose which weight groups to include<br />
in the report. The options are: All, Defined and Lowest. Selecting Lowest will<br />
make reports only with weight groups at the lowest level where values exist.<br />
This means that the summarized weight groups will be excluded.<br />
2-47<br />
<strong>ShipWeight</strong> – User’s Guide, version 10.0, April 2011<br />
A general filter has been added to the filter screen<br />
of the standard reports
Weight Monitoring<br />
The report can be sorted by Unit, Area or Object. This can be set in the Sort<br />
by area.<br />
The selection of Code type determines which code structure to be reported in<br />
the Codes report.<br />
After setting the desired options in the Report setup dialog, reports can be<br />
opened in the Print Preview dialog by selecting Reports on the Project menu.<br />
The available reports are:<br />
Project info<br />
Main parameters<br />
Parameters<br />
Wgt.grp weight CoG<br />
Codes<br />
Items<br />
Wgt.grp Weight & CoG<br />
Envelope Weight & CoG<br />
Methods/Coefficients<br />
Modular Weight Distribution<br />
In addition you can print reports from many of the dialog boxes in <strong>ShipWeight</strong>,<br />
and get special reporting from that task. Push the Print button in the specific<br />
dialogs.<br />
2-48<br />
<strong>ShipWeight</strong> – User’s Guide, version 10.0, April 2011
Weight Monitoring<br />
Pressing a print button or opening a report will always open the Print Preview<br />
dialog. This dialog presents a preview of the output and offers different ways<br />
of handling it. By clicking on the preview area, the user may zoom in a part of<br />
the page. Pressing the Print button will send the report to a print device. The<br />
Setup button will open a dialog for selecting a printer and setting its<br />
properties. Further there are options for output to MS Excel, MS Word and<br />
Ascii file.<br />
2.11.1.1 Filter Settings on Standard Reports<br />
The standard reports ‘4. Wgt.grp. Weight & CoG’ and ‘6. Items’ which are<br />
executed from the Project->Reports… menu will open a filter dialog upon<br />
report selection for selecting the weight items and/or groups to be included in<br />
the report.<br />
2-49<br />
<strong>ShipWeight</strong> – User’s Guide, version 10.0, April 2011
Weight Monitoring<br />
Filters can be set for any combination of weight group, item number, item<br />
description and/or code. A blank filter fields means no filter setting for this<br />
quantity, while a percentage sign (%) can be used as wildcard.<br />
2-50<br />
<strong>ShipWeight</strong> – User’s Guide, version 10.0, April 2011
Weight Monitoring<br />
2.11.2 Special reports: The <strong>ShipWeight</strong> Reports dialog<br />
<strong>ShipWeight</strong> includes a powerful report engine, the <strong>ShipWeight</strong> Reports dialog.<br />
To start <strong>ShipWeight</strong> Reports, select Crystal Reports… on the Project menu.<br />
The <strong>ShipWeight</strong> Reports dialog is built on Crystal Reports by Business<br />
Objects. Crystal Reports is a tool for designing reports. Custom reports can be<br />
designed using Crystal Reports and run/viewed in the <strong>ShipWeight</strong> Reports<br />
dialog window.<br />
The dialog window contains a Toolbar and a Report Viewer.<br />
To view a report, either select a report from the ‘Select report’ dropdown list or<br />
locate a report file with file extension .RPT by pressing the ‘Browse’ button.<br />
Next, press the ‘Run report’ button.<br />
If the report requires parameters, a dialog window will appear, asking for the<br />
proper parameters.<br />
2-51<br />
<strong>ShipWeight</strong> – User’s Guide, version 10.0, April 2011
Weight Monitoring<br />
The report will now be displayed in the View-area.<br />
The View-area consists of two parts: a group tree (at the left side) and the<br />
main area for displaying the report.<br />
The group tree is a hierarchical tree view showing the weight groups. The<br />
group tree can be used for navigating through the report. You can jump to any<br />
part of the report by clicking the branches of the tree.<br />
The toolbar includes buttons for viewing, printing and exporting reports.<br />
These are:<br />
Export Report Export the report to pdf, Excel or Word<br />
Print Report Open the print dialog<br />
Refresh Refresh the report<br />
Toggle group tree Show or hide the group tree structure<br />
Navigation Jump to first, previous, next or last page<br />
Goto page Specify a page number to go to<br />
Search Find text<br />
Zoom Zoom in/out<br />
Tutorial: Run a Log report<br />
In this tutorial we will run a Log report using the <strong>ShipWeight</strong> Report dialog<br />
window. The log report shows the weight items of a project at a given time.<br />
Start <strong>ShipWeight</strong> Report by running selecting Crystal Reports… on the Project<br />
menu of <strong>ShipWeight</strong>.<br />
2-52<br />
<strong>ShipWeight</strong> – User’s Guide, version 10.0, April 2011
Weight Monitoring<br />
The first thing to do is to select the report you want to run. In this example we<br />
will use the report Log1.rpt. Select the proper report from the dropdown list.<br />
Alternatively, you can locate the report file on your hard drive. Press the<br />
Browse button to open the Open dialog window.<br />
Normally you find the .rpt report files on c:\ShipWgt\Database. When you have<br />
located and selected the file Log1.rpt, press open. Now Log1.rpt will show in<br />
the Select report field.<br />
Next, press the ‘Run report’ button.<br />
2-53<br />
<strong>ShipWeight</strong> – User’s Guide, version 10.0, April 2011
Weight Monitoring<br />
Now a new dialog window will pop up, asking you to enter parameter values<br />
for the report.<br />
The first parameter you must provide is the date and time of the log report.<br />
Make sure to enter a valid date and time, between present and the time the<br />
project was created. By pressing the calendar button at the right side of the<br />
date field, a calendar will show up.<br />
Once you have selected a date, the date dialog will close. Please note that the<br />
time is set to 00:00:00 as default.<br />
Now you must select the Top Weight group of the report. Press the arrow<br />
down button at the right side of the input field to display a list of the available<br />
weight groups.<br />
2-54<br />
<strong>ShipWeight</strong> – User’s Guide, version 10.0, April 2011
Weight Monitoring<br />
If you leave this field empty, DISP will automatically be selected as the top<br />
weight group of the report.<br />
To display the report, press the OK button.<br />
2-55<br />
<strong>ShipWeight</strong> – User’s Guide, version 10.0, April 2011
Weight Monitoring<br />
Now, use the toolbar or the group tree to navigate through the report. Also try<br />
sending the report to printer (warning: reports may contain a vast number of<br />
pages) or exporting it to portable document format (PDF), Word or Excel.<br />
2-56<br />
<strong>ShipWeight</strong> – User’s Guide, version 10.0, April 2011
Weight Monitoring<br />
2.11.3 Weight tracking report<br />
A customizable Weight tracking report is available using the Weight Report<br />
input dialog. To open this dialog, select ‘Weight Report…’ on the View-menu.<br />
The Weight Report dialog window is divided into three tab-sheets: Input,<br />
Settings and Graphs.<br />
The Input tab-sheet<br />
The Input tab-sheet is used to specify the data presented in the report. This<br />
includes three frames:<br />
The Current frame<br />
Revision number of the current project. Important: This must be a number<br />
between 01 and 10.<br />
Revision date. The date can be given in any format.<br />
The Contract frame<br />
LW: Lightship weight<br />
VCG, LCG, TCG<br />
DW1 and DW2: DeadWeight<br />
Draught 1and Draught 2: Draughts corresponding to DW1 and DW2<br />
The Project databases frame<br />
Path: Name of the server, database and projects containing the previous<br />
revisions. Add a new path by right-clicking the list with the mouse and select<br />
‘Set database…’<br />
Date: the dates of the previous revisions. Add a date by right-clicking the list<br />
with the mouse and select ‘Set date…’ Please note that you can not set a date<br />
for the Estimate.<br />
2-57<br />
<strong>ShipWeight</strong> – User’s Guide, version 10.0, April 2011
Weight Monitoring<br />
The Settings tab-sheet<br />
The Settings tab-sheet is used to customize the report. The layout of the<br />
Settings tab-page follows the layout of the Weight-tracking report. It is divided<br />
into six frames:<br />
The General frame<br />
Report language: default is English<br />
Company name<br />
Path to the company logo<br />
The Total frame<br />
Show tot.: Toggles the Total-frame on/off<br />
Footnote1<br />
Footnote2<br />
Change order frame<br />
Correct: Toggle CO-correction on/of<br />
Code type: Set code type containing CO code<br />
2-58<br />
<strong>ShipWeight</strong> – User’s Guide, version 10.0, April 2011
Weight Monitoring<br />
Code: Set CO code<br />
Comment<br />
The Graph 1 frame<br />
Show graph1: Toggles the Graph1-frame on/off<br />
Show total: Toggles the total-curve of the graph on/off<br />
Show graph labels: Toggles the graph labels on/off<br />
Title: Graph title<br />
Code type: Select Code to plot<br />
Table frame:<br />
Show table: Toggles the table containing data for graph1 on/off<br />
Footnote<br />
Percentage frame<br />
Show percentage: Toggles the percent-columns on/off<br />
Code type: Code type for percent calculation<br />
Code: Code for percent calculation<br />
Comment<br />
The Graph 2 frame<br />
Identical with Graph 1 frame.<br />
The Centre of gravity frame<br />
Show CoG: Toggles the CoG-frame on/off<br />
Title<br />
Show estimate: Toggles the plot of the estimated CoG on/off<br />
Show labels: Toggles the curve labels on/off<br />
Table frame<br />
Show table: Toggles the table containing CoG data on/off<br />
Footnote<br />
Comment<br />
The Contract frame<br />
Text<br />
Name<br />
Telephone<br />
E-mail<br />
2-59<br />
<strong>ShipWeight</strong> – User’s Guide, version 10.0, April 2011
Weight Monitoring<br />
The Graphs tab-page<br />
The Graphs tab-page contains three new tab-pages with a preview of the<br />
curves Graph1, Graph2 and Centre of Gravity.<br />
2-60<br />
<strong>ShipWeight</strong> – User’s Guide, version 10.0, April 2011
Weight Monitoring<br />
2.11.4 Modular Weight Distribution Report<br />
The Project->Reports->Modular Weight Distribution menu item will start a<br />
report that calculates three-dimensional mass distribution of weight items<br />
within the defined boundaries of a unit/module to obtain the weight, center of<br />
gravity and mass distribution of each unit/module.<br />
Calculations are based on the SAWE paper no. 785 – “Mass Distribution<br />
Requirements for Modular Ship Construction in the Preliminary Design Phase”<br />
by Norris L. Wood and Charles M. Mead, 1969<br />
The report is showing weight and center of gravity contribution (portion) for<br />
each weight group / line item on the defined block units (rectangles) and<br />
visualization of each weight group / line item portion contained within the block<br />
units can be shown in <strong>ShipWeight</strong>’s Code Envelope function (menu item<br />
View->Code Envelope…)<br />
To make the report, a custom code must be assigned as the module code,<br />
and min/max values for the VCG, LCG and TCG must be defined for the sub<br />
codes of this code in the Code Defintion dialog (menu View->Code<br />
Defintion…).<br />
Next, the custom code holding the unit/module data must be set in the Report<br />
Setup dialog (menu Project->Report Setup…) before the report finally can<br />
be run (menu Project->Reports->System Weight Distribution…).<br />
2-61<br />
<strong>ShipWeight</strong> – User’s Guide, version 10.0, April 2011
Weight Monitoring<br />
2.12 Adding comments to specific weight groups<br />
Using the log dialog, you can store logging information belonging to a specific<br />
weight group. Select weight group from the ‘Wgt.grp.’ dropdown list and press<br />
the ‘Get wgt.grps.’ button. Current values for weight and CG will be added to<br />
the Comment field. Enter a note in the comment field and press the ‘Add to<br />
log’ button.<br />
This way logging information that is not general can be tagged and sorted to<br />
the relevant weight group only. This also makes it possible to produce reports<br />
where weight group specific comments are included along with the weight<br />
values for the weight group.<br />
The log opens by selecting Log… under the menu View or by selecting<br />
Comment… under the Wgt.Grp. menu.<br />
2-62<br />
<strong>ShipWeight</strong> – User’s Guide, version 10.0, April 2011
Estimating Weight and CoG<br />
3 Estimating Weight and CoG<br />
3.1 Starting a new estimation<br />
Start a new <strong>ShipWeight</strong> project. The next step in a new estimation in<br />
<strong>ShipWeight</strong> is to select the vessels to be included in the basis for estimation.<br />
Selecting Reference ships… under Estimate in the menu bar does this. It can<br />
also be opened from the estimation dialog menu bar under Graph.<br />
By using the Reference, Include all, Exclude all buttons ships to be included in<br />
this basis can be selected. By selecting a ship and then click on the<br />
Reference ship button a ship is included. Click once more and the same ship<br />
will be defined as excluded. Also by selecting a ship and clicking the Sister<br />
ship button, the user can select a ship to be traced particularly in the<br />
estimation dialog box.<br />
A green R represents a ship chosen to be in the basis, while a gray X<br />
indicates a ship excluded from the basis. The red S marks the chosen Sister<br />
ship.<br />
The Reference Ships dialog has sorting capability for the columns. Sorting<br />
ascending/descending is activated by clicking on the header columns.<br />
3-1<br />
<strong>ShipWeight</strong> – User’s Guide, version 10.0, April 2011
Estimating Weight and CoG<br />
The information in this dialog may also be copied to and pasted from the<br />
clipboard, in example to do editing in Excel. Mark the vessels to be copied in<br />
the ship list by selecting them with the mouse and either click “Copy to<br />
clipboard” button, or select “Copy ship(s)” from the submenu when right<br />
clicking the mouse from the ship list in the Reference Ships dialog.<br />
Important!<br />
This initially selection of vessels in the reference ships dialog is only a rough<br />
selection of ships. It is therefore advised to include all ships that you have<br />
weight data you rely on, and then do a more refined selection of vessels and<br />
coefficient filtering in the estimation dialog.<br />
3.2 The estimation dialog<br />
From the Estimate button in the toolbar or by selecting Weight… on the<br />
Estimate menu, the estimation dialog box will pop up.<br />
The estimation dialog contains four major areas, the graph area at upper left,<br />
the plotted ships list at the upper right, the estimation area in the middle to the<br />
right and the comparison area in the lower part of the dialog.<br />
3-2<br />
<strong>ShipWeight</strong> – User’s Guide, version 10.0, April 2011
Estimating Weight and CoG<br />
3.2.1 The graph area in the estimation dialog<br />
In the graph area coefficients from vessels in the common ship database are<br />
plotted. The coefficients are plotted as black dots. The coefficient values can<br />
be read out of the vertical axis and they are plotted against a set of plot<br />
parameters on the horizontal axis. A regression line is plotted through the<br />
coefficients.<br />
The vertical dashed line represents the plot parameter value for the project to<br />
be estimated. To examine a coefficient represented by a dot, the dot can be<br />
clicked, and this ship's parameters will be shown in the comparison area.<br />
One way of selecting the coefficient in the graph area is to use the Select<br />
coefficient dialog. This dialog always opens simultaneously with the estimation<br />
dialog.<br />
3-3<br />
<strong>ShipWeight</strong> – User’s Guide, version 10.0, April 2011
Estimating Weight and CoG<br />
Clicking the button to the left of the desired coefficient does the selection.<br />
The other way is to choose a coefficient manually by clicking the mouse<br />
button on the blue square at the left end of the horizontal dashed coefficient<br />
line. By holding down the mouse button and dragging the desired coefficient<br />
value can be set.<br />
3-4<br />
<strong>ShipWeight</strong> – User’s Guide, version 10.0, April 2011
Estimating Weight and CoG<br />
3.2.2 Explanation to the standard selection coefficients<br />
The regression coefficient is the value calculated in the intersection between<br />
the regression line in the graph and the plot parameter for the weight group.<br />
The default coefficient is shown by the dotted line in the graph. This coefficient<br />
is stored in the coefficient database (see chapter 4.11 on additional databases<br />
in <strong>ShipWeight</strong>), and are to be used if the basis for the other coefficient are<br />
none-existing or not satisfactory.<br />
The sister ship coefficient is the coefficient for the ship selected as sister ship<br />
in the reference ships dialog.<br />
The adjusted sister ship coefficient is the coefficient for the ship selected as<br />
sister ship in the reference ships dialog, but adjusted according to the trend in<br />
the regression line.<br />
The average coefficient is the average value of the coefficients in the graph.<br />
All coefficients are weighing equal when finding the average.<br />
3.2.3 The plotted ships list in the estimation dialog<br />
The plotted ships list displays information of the ships which are plotted in the<br />
graph area. The list can be sorted by clicking the header of the column to sort<br />
by.<br />
3-5<br />
<strong>ShipWeight</strong> – User’s Guide, version 10.0, April 2011
Estimating Weight and CoG<br />
3.2.4 The estimation area in the estimation dialog<br />
The estimation area displays the estimation method with values. Also the<br />
coefficient selected in the graph is shown in this area.<br />
To insert the graph coefficient into the method and execute a weight<br />
calculation, the Calc.wgt. button should be clicked.<br />
Similarly the Calc.std.dev button should be pressed to store the standard<br />
deviation calculated on basis of the coefficient spread around the regression<br />
line.<br />
3-6<br />
<strong>ShipWeight</strong> – User’s Guide, version 10.0, April 2011
Estimating Weight and CoG<br />
3.2.5 The comparison area in the estimation dialog<br />
When clicking on a coefficient dot in the graph area that vessel’s parameters<br />
will be shown in the comparison area compared to the project’s parameters.<br />
These parameters also represent the parameters that can be used to set<br />
constraints on the coefficients to be plotted in the graph.<br />
3-7<br />
<strong>ShipWeight</strong> – User’s Guide, version 10.0, April 2011
Estimating Weight and CoG<br />
3.3 Filtering the coefficients in the graph<br />
One of the strong features of <strong>ShipWeight</strong> is the possibility to do logical<br />
selections of the coefficients to be plotted in the graph. This makes it easy to<br />
plot only the relevant coefficients in the graph and thus obtain a good<br />
regression line and a good coefficient for estimating.<br />
The first and natural way to filter the coefficients is to select which ship types<br />
are to be plotted. Selecting Select shiptypes… under Graph in the estimation<br />
dialog menu bar let you do this. Alternatively press the Shiptype button in the<br />
estimation dialog:<br />
As a default the all the ship types under the main ship type equal to the<br />
project’s main ship type are selected. By navigating in the tree-structure, using<br />
the include- and exclude buttons, ship types can be selected or deselected<br />
from the plot. When you are set, click Close to go back to the graph.<br />
3-8<br />
<strong>ShipWeight</strong> – User’s Guide, version 10.0, April 2011
Estimating Weight and CoG<br />
The other way to put constraints on the coefficients to be plotted is to select a<br />
comparison parameter in the grid fields in the comparison area, and then<br />
select Filter limits… under Graph in the estimation dialog menu bar.<br />
In this dialog you can set the upper and lower limit for the comparison<br />
parameter you have selected. Only ships with parameter value within the<br />
given limits will be plotted.<br />
Remember to set both upper and lower limits.<br />
When you are satisfied with the selected coefficients and have estimated the<br />
weight and standard deviation you can go on with the estimation by one of the<br />
following options:<br />
Estimate VCG and LCG for that weight group by selecting VCG or LCG in<br />
Estimate in the menu bar.<br />
Do estimation on another weight group by navigating by selections in the<br />
Weight group menu in the estimation dialog box.<br />
Return to the main window by closing the dialog box, navigate to another<br />
weight group in the main window, and then open the estimation dialog again,<br />
now with the new weight group in focus.<br />
To ensure an efficient use of time, selecting the Most uncertain function from<br />
Weight group in the menu bar in the main window will guide you to a new<br />
weight group. Further splitting and estimation on lower levels of this weight<br />
group will give the greatest impact on the total lightweight. This works only if<br />
standard deviations have been calculated for each weight group estimated<br />
earlier.<br />
3-9<br />
<strong>ShipWeight</strong> – User’s Guide, version 10.0, April 2011
Estimating Weight and CoG<br />
3.4 Graph options<br />
Under the Graph menu in the estimation dialog, many options are available for<br />
displaying different information in the graph.<br />
Most important are the regression line and the choices regarding the<br />
regression type. If Auto is checked in the menu, the system chooses the<br />
regression line that gives the lowest standard deviation coefficient. However, it<br />
is important to remember that if the number of coefficients is low, it might be<br />
wise to judge yourself if other types of regression line are more appropriate.<br />
By ticking off the Auto option, the user is free to decide whether linear,<br />
logarithmic, exponential or power regression should be used.<br />
Other useful options in the Graph menu are options to view default coefficient,<br />
labels, standard deviation and average coefficient. A blue- and a green dotted<br />
line in the graph display the default and average coefficient. The label option<br />
will label the coefficients plotted in the graph with the ID (filename) of the<br />
project. The two gray lines display the standard deviation.<br />
3-10<br />
<strong>ShipWeight</strong> – User’s Guide, version 10.0, April 2011
Estimating Weight and CoG<br />
3.5 Saving your settings in the estimation window<br />
In the estimation window you will find the Settings menu:<br />
The menu makes it possible to save settings in the estimation window so that<br />
the next time you enter the weight group you retrieve the same settings in the<br />
window as you had when you last saved your settings.<br />
3-11<br />
<strong>ShipWeight</strong> – User’s Guide, version 10.0, April 2011
Estimating Weight and CoG<br />
Saving settings after estimation makes it easier in future to understand why a<br />
certain coefficient was picked during estimation. It is also possible to save a<br />
special setting by a name and then retrieve this setting later. This is done by<br />
selecting Save Current Setting As…<br />
3.5.1 Quick Load/Save of Estimation Settings<br />
Settings that have been set in the estimation dialog can be saved and deleted<br />
from the leftmost buttons in the toolbar. A setting previously saved for a<br />
weight group can easily be copied on to a different weight group by selecting<br />
the name of this weight group from the drop list in the toolbar.<br />
3-12<br />
<strong>ShipWeight</strong> – User’s Guide, version 10.0, April 2011
Estimating Weight and CoG<br />
3.5.2 Importing estimation settings<br />
‘Import settings’ enables you to import previously saved estimation settings.<br />
Select the setting you want to import and click Import to use the setting in the<br />
current weight group. If you have settings in other databases you want to use,<br />
you can browse and select this.<br />
The Get default setting option in the menu will restore the setting regarding<br />
vessel type to default (vessels included = same main type) and reference ship<br />
equal to the one that are picked in the main window.<br />
3-13<br />
<strong>ShipWeight</strong> – User’s Guide, version 10.0, April 2011
Estimating Weight and CoG<br />
3.6 Taking uncertainty into account<br />
In the estimation area, the right-hand column contains information about the<br />
standard deviation. The standard deviation can be given either as an absolute<br />
value or as a percentage. To switch between these ways of showing the<br />
uncertainty, select the Std. Dev. in the estimation dialog.<br />
The deviation of the selected estimation coefficient is calculated from the<br />
spread of the coefficients around the regression line. If the number of<br />
coefficients is less than three, the deviation cannot be calculated. Then a<br />
value based upon subjective judgment can be manually entered into the grid.<br />
If some of the other parameters are uncertain, an uncertainty value should be<br />
entered into the grid to the right parameter value. When all parameters have<br />
got appropriate uncertainty value attached, pushing the Calc.std.dev button in<br />
the estimation area gives the total uncertainty for the weight in this weight<br />
group, and this value is stored.<br />
By the use of successive calculation the uncertainty for a weight group<br />
containing subgroups, will be calculated on the basis of the uncertainty of the<br />
subgroups.<br />
Even though the uncertainty is an approximate method to obtain the<br />
uncertainty for a weight and even if you have to set the values yourself for<br />
most weight groups, there are several reasons to take the uncertainty into<br />
account. First of all you will be able to use your resources where they are<br />
most needed. When selecting Most uncertain under the Std. Dev. menu in the<br />
main window, <strong>ShipWeight</strong> will take you to the weight group where a further<br />
estimation and splitting of the group will give the greatest impact on the total<br />
result. This will help you to focus on the weight groups that really matter at<br />
any stage of your estimation. Secondly, taking uncertainty into account will<br />
give you a basis to compare the uncertainty between different projects.<br />
3-14<br />
<strong>ShipWeight</strong> – User’s Guide, version 10.0, April 2011
Estimating Weight and CoG<br />
3.7 Using the Remainder group in estimation<br />
3.7.1 Combining known and estimated weights<br />
It is possible to estimate weight groups consisting of sums of sub-weights.<br />
This is particularly useful when some of the weights are known while others<br />
must be estimated. If an estimate is carried out on a weight group containing<br />
data in any of its subgroups, the difference between the estimated value and<br />
the values of the subgroups automatically will be added to the Remaindersubgroup.<br />
For example: you are to estimate the weight group M1 (Machinery), but<br />
already know the weight of some of its subgroups e.g. M1.1 (Diesel-engine for<br />
propulsion). Make sure to enter the known weights of the subgroups. Then<br />
estimate the weight group M1. The difference between the estimated weight<br />
for the group and the weight of the subgroups is added to M1.R (Remainder<br />
machinery).<br />
3.7.2 Dynamic Remainder: Freezing the above weightgroup<br />
It is possible to keep the value of the above weight group unchanged while<br />
estimating. This is done by adjusting the Remainder according to the new<br />
estimate.<br />
To activate this mode, select Freeze wgt.grp. over on the Estimate menu or<br />
press the corresponding button in the main window (key):<br />
3-15<br />
<strong>ShipWeight</strong> – User’s Guide, version 10.0, April 2011
Estimating Weight and CoG<br />
3.8 Automatic Calculation of Weight Groups as<br />
Percentage of other Weight Groups<br />
In some cases it may be desirable to have a weight group calculate itself<br />
automatically based on another weight group or based on several weight<br />
groups. An example of this would be to have a margin group calculate its own<br />
weight as 5 % of the lightship weight. This is possible to achieve by using the<br />
Weight Group Percentage Setting dialog. This dialog is opened from<br />
<strong>ShipWeight</strong> main window menu<br />
Wgt.Grp->Percentage setting…<br />
• Add a relationship between groups<br />
Select the weight group to be automatically updated from the left drop<br />
list in the dialog. Next to the drop list, type the percentage to be used<br />
when calculating the weight automatically. Select the weight group<br />
which value the calculation should be based upon from the drop list to<br />
the right. Click the “Add” button to register the relationship. The<br />
relationship will be listed in the list below.<br />
• Delete a relationship between groups<br />
Select the relationship to be deleted from the list. Click the “Delete”<br />
button to remove the automatic calculation relationship. You may also<br />
delete all defined relationships at once by clicking “Delete all” button.<br />
• Edit a relationship between groups<br />
Select the relationship to be edited from the list. Make the appropriate<br />
changes in the drop lists and percentage field and click “Edit” button to<br />
update<br />
3-16<br />
<strong>ShipWeight</strong> – User’s Guide, version 10.0, April 2011
Estimating Weight and CoG<br />
• Import relationship from other projects<br />
Click “Import project” button to open up a project selection dialog and<br />
select the project where from you want to import relationships.<br />
Export and Import relationships through text files<br />
Use “Export ASCII” and “Import ASCII” buttons to create and import<br />
relationships through text files between projects on different servers.<br />
3-17<br />
<strong>ShipWeight</strong> – User’s Guide, version 10.0, April 2011
Estimating Weight and CoG<br />
3.9 Starting a new project based on the results<br />
from the estimation<br />
When the weight activity turn from estimation into a weight take off (WTO)<br />
activity, we establish a new project.<br />
There are two philosophies for the weight control activity;<br />
start with an empty project and enter weights toward 100 %<br />
start with the estimate and continuously replace weights with more exact<br />
(reliable) ones.<br />
In the last-mentioned case, we will always have 100 % in the database.<br />
In both cases it will be useful to reuse a certain amount of the information<br />
stored in the estimate database.<br />
An import function is available by selecting Import -> <strong>ShipWeight</strong> 10.0<br />
database… from the Project menu item.<br />
First you select which project database and then project you want to import<br />
information from. When you click OK, the Import dialog will open.<br />
In the Import dialog you specify what kind of information you want to import.<br />
If you just want to import the parameter-values from the design project, you<br />
just select Parameters from the list and then click the Import button. If you<br />
3-18<br />
<strong>ShipWeight</strong> – User’s Guide, version 10.0, April 2011
Estimating Weight and CoG<br />
also want to import weight and CoG information, you select the Weight, VCG,<br />
LCG, TCG & distribution topic from the list.<br />
3-19<br />
<strong>ShipWeight</strong> – User’s Guide, version 10.0, April 2011
Additional features<br />
4 Additional features<br />
4.1 Weight distribution<br />
The Weight Distribution dialog is opened by selecting Weight Distribution �<br />
Curve… on the View menu. Alternatively, press the Weight Distribution Curve<br />
button on the toolbar:<br />
When you are estimating or registering weight items, the extension of the item<br />
can be given:<br />
LCG_min (Aft)<br />
LCG_max (Fore)<br />
VCG_min (Lower)<br />
VCG_max (Upper)<br />
TCG_min (PS)<br />
TCG_max (SB)<br />
Together with the Center of Gravity of the weight item, this will make a<br />
trapezoid approximation to the weight distribution for that single item.<br />
When summarizing all the approximated distributions, a weight distribution<br />
curve for the total ship is obtained.<br />
4-1<br />
<strong>ShipWeight</strong> – User’s Guide, version 10.0, April 2011
Additional features<br />
Weight distribution curves can be plotted in longitudinal, transverse and<br />
vertical directions. To change the direction of the weight distribution curve,<br />
simply press one of the tab-sheets ‘X-Z-dir’, ‘Y-Z-dir’ or ‘Z-Y-dir’.<br />
It is important that all items are given values for the start point and end point<br />
of the item: LCG_min, LCG_max, TCG_min, TCG_Max, VCG_min and<br />
VCG_max. If an item lacks one of these values, the default value for<br />
extension will be applied. The default extension value is set in the Options<br />
dialog, on the General tab-sheet.<br />
Two values can be given for Extent: default and min.<br />
The default value is applied if any of the values LCG_min, LCG_max,<br />
TCG_min, TCG_Max, VCG_min and VCG_max are missing.<br />
Example: The ‘default’ extension value is set to 10 m:<br />
Given Value used in<br />
value: wgt.dist. curve:<br />
LCG 20 m 20 m<br />
LCG_min Not given 15 m<br />
LCG_max Not given 25 m<br />
The min value will be used if the given extension of a weight item is less than<br />
the minimum value.<br />
Example: The ‘min.’ extension value is set to 2 m:<br />
Given Value used in<br />
4-2<br />
<strong>ShipWeight</strong> – User’s Guide, version 10.0, April 2011
Additional features<br />
value: wgt.dist. curve:<br />
LCG 25 m 25 m<br />
LCG_min 24.8 m 24 m<br />
LCG_max 25.2 m 26 m<br />
If the Weights checkbox in the dialog is checked, then all weight items will be<br />
plotted into the distribution area as a visual check.<br />
Each point in the graph will symbolize an item and its position. The green<br />
points are equipment items, the black points are steel items and the red points<br />
are machinery items.<br />
By clicking on one of the point and holding the mouse button down, the user<br />
will get short information about the item. This way you can check any<br />
suspicious looking items and find errors.<br />
If the Polylines checkbox is checked a sidebar pops up. dfafdasfdsaf<br />
4-3<br />
<strong>ShipWeight</strong> – User’s Guide, version 10.0, April 2011
Additional features<br />
The dialog will extend to the right when Ship is checked. In the tree structure<br />
that appears to the right, the appropriate parameters can be entered or edited<br />
by clicking the parameter in the window. Selecting a parameter and pushing<br />
the Edit parameters… button will open the parameters in the Methods…<br />
dialog.<br />
The weight distribution curve can be plotted either with metric/US or frame<br />
spacing as plot unit.<br />
There are four ways of plotting the weight distribution curve:<br />
Accurate: Plot the curve as accurately as possible.<br />
Wgt.grps.<br />
Step: Set the minimum step for the curve.<br />
Station: The curve is plotted with a given number of stations<br />
4-4<br />
<strong>ShipWeight</strong> – User’s Guide, version 10.0, April 2011
Additional features<br />
The Update button updates the curve if changes have been made to the<br />
project after the distribution dialog has popped up.<br />
4.1.1 Weight Distribution Calculations in <strong>ShipWeight</strong><br />
The following attempts to describe how weight distribution is calculated in<br />
<strong>ShipWeight</strong>. In general, <strong>ShipWeight</strong> approximates the distribution for each<br />
individual weight item to either a uniform, triangular or trapezoid distribution.<br />
These individual items are then added together making up the total “accurate”<br />
distribution. The accurate distribution can be converted to a distribution of<br />
stations or bars.<br />
Consider the following weight items:<br />
Nr Weight LCG LCG_min LCG_max<br />
1 10000 50 0 100<br />
2 6000 40 20 60<br />
3 2000 30 10 40<br />
4 2000 58 50 70<br />
In <strong>ShipWeight</strong>, the distribution of these items will individually be represented<br />
like this:<br />
1. Item with uniform distribution:<br />
4-5<br />
<strong>ShipWeight</strong> – User’s Guide, version 10.0, April 2011
Additional features<br />
2. Item with uniform distribution:<br />
3. Item with triangle distribution – LCG located at 2/3 of the items<br />
extension<br />
4-6<br />
<strong>ShipWeight</strong> – User’s Guide, version 10.0, April 2011
Additional features<br />
4. Item with trapezoid distribution – LCG between 1/3 and 1/2 of the<br />
items extension<br />
When <strong>ShipWeight</strong> calculates its “accurate” distribution, the items are added<br />
together. Compare the colors in the individual representations with the colors<br />
of the “accurate” representation to locate each weights item’s contribution to<br />
the total curve.<br />
4-7<br />
<strong>ShipWeight</strong> – User’s Guide, version 10.0, April 2011
Additional features<br />
The user may choose to represent this curve in stations. <strong>ShipWeight</strong><br />
calculates the stations by dividing the “accurate” curve into the number of<br />
stations to be plotted. Each share of the “accurate” curve is integrated giving<br />
the area under the curve between the stations. Next this area will be<br />
represented by a station or bar with the same area as the curve area it<br />
replaces.<br />
This secures a one to one relationship in area between the “accurate” curve<br />
and the station curve. Further, this means that the area contribution from<br />
individual items which distribution is covering more than one station will be<br />
split into appropriate parts in each station. This secures the best possible<br />
conversion between “accurate” and station curve.<br />
See figure on next page representing the station version of the curve. Again,<br />
the colors will help compare the curves to visually inspect how conversion<br />
takes place.<br />
4-8<br />
<strong>ShipWeight</strong> – User’s Guide, version 10.0, April 2011
Additional features<br />
In both cases, the area under the distribution curve equals 20 tons. The figure<br />
below shows the “accurate” curve drawn in red with the station curve<br />
superimposed and drawn in green. This shows how the curve is transformed<br />
and the area preserved.<br />
Of course, the same reasoning is also valid with any other number of stations,<br />
not just 10. The figures below shows same principles for the distribution<br />
curves as discussed above, only this time with a 20 station curve.<br />
4-9<br />
<strong>ShipWeight</strong> – User’s Guide, version 10.0, April 2011
Additional features<br />
4-10<br />
<strong>ShipWeight</strong> – User’s Guide, version 10.0, April 2011
Additional features<br />
4.1.2 Individual Station Settings in Weight Distribution<br />
Dialog<br />
By setting Curve Type to “Individual Stations” you may individually set the<br />
start and stop points for the different stations of the weight distribution curve.<br />
The station setting is set on the format X1;X2;X3;…Xn where X is the LCG<br />
endpoint of each station (except the last station).<br />
4.1.3 Creating a SAWE RP12 station profile<br />
To automatically create a station profile that complies with SAWE<br />
(www.sawe.org) recommended practice 12, right-click the graph area with the<br />
mouse and select Create SAWE stations from the submenu.<br />
4-11<br />
<strong>ShipWeight</strong> – User’s Guide, version 10.0, April 2011
Additional features<br />
4.1.4 Inserting a Vessel Profile from a JPG file<br />
If a JPG file has been added to the Graphic Drawing field of the Project Data<br />
dialog (menu View->Project Info…) then this file can be applied to the weight<br />
distribution curve. Profile checkbox must be checking in the weight<br />
distribution dialog. Use the mouse to right-click the Graph area and select<br />
Maximize Profile and next Set AP and Set FP to indicate on the drawing<br />
where the aft and fore perpendiculars are located. This way <strong>ShipWeight</strong> is<br />
able to scale the drawing correctly into the weight distribution curve.<br />
4-12<br />
<strong>ShipWeight</strong> – User’s Guide, version 10.0, April 2011
Additional features<br />
4.1.5 Exporting weight distribution<br />
Pushing the Print/Export button in the dialog makes it possible to send the<br />
curve to a printer or file, either graphically or numerically. It is also possible to<br />
export the weight curves in formats to be read by GHS, Tribon, NAPA and<br />
AutoShip.<br />
4-13<br />
<strong>ShipWeight</strong> – User’s Guide, version 10.0, April 2011
Additional features<br />
4.2 Gyradius<br />
When selecting Gyradius… under the View menu, approximated key values<br />
for gyradius can be obtained.<br />
The following formulas are used for calculation of Roll gyradius:<br />
K<br />
I<br />
I<br />
i<br />
i<br />
tx,<br />
ox<br />
tx<br />
ox<br />
i yz<br />
xx<br />
xx<br />
=<br />
= I<br />
=<br />
tx<br />
I<br />
= w(<br />
x<br />
Δ<br />
+ I<br />
∑<br />
2<br />
xx<br />
i<br />
w<br />
= ( a<br />
12<br />
tx,<br />
ox<br />
+ y<br />
2<br />
ox<br />
2<br />
)<br />
+ b<br />
= w⋅<br />
( y ⋅ z)<br />
2<br />
)<br />
4-14<br />
<strong>ShipWeight</strong> – User’s Guide, version 10.0, April 2011<br />
K xx = gyradius<br />
w = weight of item<br />
Δ = displacement<br />
I tx = sum of transference inertia of elements i tx<br />
I ox = sum of item inertia of elements i ox<br />
(= 0 when ‘Include 2.term of Steiner theorem’ is not<br />
selected)<br />
x,y = location of the item with respect to CoG<br />
a,b = extension of the item<br />
Similar formulas are used for Pitch and Yaw calculations.<br />
For Pitch/Yaw calculations, the following formula applies:
Additional features<br />
Similar formulas are used for Roll/Yaw and Roll/Pitch calculations.<br />
If ‘Include 2.term of Steiner theorem’ is selected, the following rules will apply<br />
when calculating moment of inertia:<br />
If a weight item is defined with extension in all 3 dimensions, self-inertia will be<br />
calculated for that item and included in the total moment of inertia<br />
If a weight item is defined without extension in all 3 dimensions, self-inertia will<br />
be neglected for that item.<br />
When calculating the self-inertia, the shape of the weight item will be<br />
approximated to a box<br />
The gyration dialog buttons “Item filter” and “Wgt.Grp. filter” enables the<br />
calculation of gyration for parts of the vessel defined by the filter<br />
specifications. Clicking these buttons will pop up the standard filter dialogs as<br />
used in Item dialog and Weight Distribution dialog.<br />
The Gyration dialog will list gyration contribution from each single weight item<br />
in the details list of the lower part of the dialog. The canned print report from<br />
this dialog also has the option of whether or not to include the item details in<br />
the report.<br />
The gyration dialog gives the opportunity to include self-inertia defined in<br />
custom codes by checking the Predef.Val. checkbox and referring to the<br />
custom codes holding self-inertia values by selecting these from the<br />
corresponding drop lists x, y, and z –axis.<br />
4-15<br />
<strong>ShipWeight</strong> – User’s Guide, version 10.0, April 2011
Additional features<br />
4.3 Comparing projects<br />
Projects can be compared on weight group level basis. The dialog is opened<br />
from the View menu by selecting Compare… . You will be asked to open<br />
another project and this can now be compared to the project you were<br />
working in. The different property sheet tabs in the dialog are used to select<br />
which of the user defined different codes structures the projects will be for<br />
compared according to.<br />
Several options in the dialog let the user do different comparisons:<br />
Listing can be done for all weight groups or only for the ones containing<br />
values<br />
Sort sort the listing either by hierarchy order or by deviation<br />
Show the user can specify if VCG, LCG or TCG should be included<br />
Deviation can be shown in absolute values or in percentage<br />
Predict linear prediction will assume the total weight if the deviation in the<br />
project continues with the same percentage deviation for future weight<br />
registering as up to now. Constant prediction will predict total weight if the rest<br />
of the project has no deviation.<br />
4-16<br />
<strong>ShipWeight</strong> – User’s Guide, version 10.0, April 2011
Additional features<br />
4.3.1 Tree view in Compare Dialog and Total CoG Impact<br />
from Changes<br />
The compare dialog may be switched to an explorer tree mode by selecting<br />
Tree in the View frame of the dialog. This way it is easier to navigate and<br />
compare weight groups between projects.<br />
4.3.2 Column for Checking Change Impact<br />
When checking the checkbox Show in the CoG impact frame in the Compare<br />
dialog, a column named Impact will appear next the center of gravity<br />
Deviation columns and show the impact each single deviation has on the total<br />
center of gravity for the project.<br />
4-17<br />
<strong>ShipWeight</strong> – User’s Guide, version 10.0, April 2011
Additional features<br />
4.4 The Auto estimation… dialog<br />
The Auto estimation… dialog box is a three step quick estimate providing<br />
automatic results based upon the ship database. The dialog box is found<br />
under the Estimate menu by selecting Auto estimation… Alternatively press<br />
the Auto Estimation button in the main view:<br />
The first step is to choose which detail level to calculate.<br />
If you select Auto, the system will detect the weight groups to estimate.<br />
User defined lets the user define which weight groups to be<br />
included in the estimate. By clicking the browse button (…)<br />
to the right of the radio button, the user can define the<br />
weight groups to be included by ticking them in a tree<br />
resource.<br />
Second, Third, Fourth and Bottom gives calculation on all<br />
weight groups for the level chosen.<br />
Next the user specifies which estimation methods should be used.<br />
4-18<br />
<strong>ShipWeight</strong> – User’s Guide, version 10.0, April 2011
Additional features<br />
Next, you should select method of estimation.<br />
Default makes the standard <strong>ShipWeight</strong> methods active.<br />
Main parameters use only methods containing main<br />
parameters. This option can be used when very few of<br />
the ship’s parameters are known. Use browse button<br />
(…) to inspect the methods.<br />
User defined will calculate using the user-defined<br />
methods. These methods can be checked and edited by<br />
clicking the browse button (…) to the right of the option.<br />
Main wgt. Grp. will use methods connected to this groups to estimate the<br />
weights.<br />
Then the coefficient to be used is specified in the last step.<br />
4-19<br />
<strong>ShipWeight</strong> – User’s Guide, version 10.0, April 2011<br />
Default will use the default coefficient saved<br />
for that ship type and weight group. By<br />
clicking the browse button (…) the dialog for<br />
checking and editing default coefficient are<br />
opened.<br />
Intersection with regr. Line will use the<br />
coefficient calculated at the intersection<br />
between the regression line in the graph and<br />
the plot parameter for the ship.<br />
Sister ship scaling will use the coefficient for<br />
the ship selected as sister ship.<br />
Sister ship scaling with trend will use the coefficient for the ship selected as<br />
sister ship, but adjusted according to the trend in the regression line.<br />
By clicking the Calculate button the calculation is executed and the results will<br />
show in the list at the lower half of the dialog box.<br />
The settings of the Auto estimation dialog can be saved for later use. First<br />
enter the name in the Setting field (marked with circle 1), then press the Save<br />
estimate (marked with circle 2).
Additional features<br />
To retrieve a saved setting, press the button (…) by the Setting field. This<br />
will open the Auto estimation setting dialog. Select one of the saved settings<br />
from the list to the right, and press ok to apply the settings to the Auto<br />
estimation dialog.<br />
4-20<br />
<strong>ShipWeight</strong> – User’s Guide, version 10.0, April 2011
Additional features<br />
4-21<br />
<strong>ShipWeight</strong> – User’s Guide, version 10.0, April 2011
Additional features<br />
4.5 User defined estimation methods<br />
The user can define own methods and store them as a user defined set of<br />
methods. The user-defined methods are defined in the Define methods…<br />
dialog box, which can be found under the Estimation menu. By default the<br />
<strong>ShipWeight</strong> methods are included. The user can edit these to customize own<br />
methods.<br />
This dialog makes it possible for the user to define own estimation methods<br />
for the parametric estimation as an alternative to the default formulas.<br />
Formulas can be defined for weight, VCG and LCG by selecting the<br />
appropriate tab-sheet in the dialog.<br />
You can navigate through the weight<br />
groups in the WBS in the tree to the left in<br />
the dialog. When selecting a weight<br />
group in the tree, the user defined method<br />
(estimation formula) for this weight group<br />
can be defined in the grid to the right by<br />
adding estimation, plot and comparison<br />
parameters.<br />
You select the parameters by clicking<br />
twice in the grid. This will open a drop list<br />
from where you can select the parameter<br />
of choice. Notice the first item in the list -<br />
. A double click on this will<br />
open up a search dialog that helps you<br />
4-22<br />
<strong>ShipWeight</strong> – User’s Guide, version 10.0, April 2011
Additional features<br />
find the parameter you are looking for. Select and hit enter to<br />
open the dialog and start typing in the keyword for the parameter.<br />
The new defined estimation methods can be used in the Auto estimation<br />
dialog by setting the radio button to User defined in the method dialog, or by<br />
selecting User defined under the Estimation menu in the main estimation<br />
dialog.<br />
4-23<br />
<strong>ShipWeight</strong> – User’s Guide, version 10.0, April 2011
Additional features<br />
4.6 Mapping between code types<br />
From the View menu the Code mapping dialog can be opened. This dialog<br />
enables the user to create a map between any of the code types.<br />
To create a map, first select the two code types: Code 1 and Code 2, e.g.<br />
Module- and Section codes. Then select the values that are to be connected.<br />
Pairs of linked values can be added, edited and deleted by the buttons at the<br />
right-hand side of the dialog.<br />
Code maps can either be imported directly from other <strong>ShipWeight</strong> projects or<br />
via an ASCII-file.<br />
Please note that the map is not two-way. In the example below, modules are<br />
linked with corresponding sections. To create a map that works the other way<br />
round, press the Inverse map-button.<br />
4-24<br />
<strong>ShipWeight</strong> – User’s Guide, version 10.0, April 2011
Additional features<br />
4.6.1 Code Mapping Sample<br />
First make two codes: “C09 – Compartment code” and ”C10 – Compartment<br />
description” in the code definition dialog.<br />
In the Code Mapping dialog, select C09 and then C1 value in Code 1. Then<br />
select “Compartment one” under C10 in the Code 2 column. Then click “Add”<br />
button. Do the same for C2->Compartment Two and for C3->Compartment<br />
Three. This creates the mapping. Now close the dialog.<br />
4-25<br />
<strong>ShipWeight</strong> – User’s Guide, version 10.0, April 2011
Additional features<br />
In the Item Dialog, weight items are assigned compartment code (C09), but<br />
not compartment description (C10):<br />
4-26<br />
<strong>ShipWeight</strong> – User’s Guide, version 10.0, April 2011
Additional features<br />
All items to be assigned “Compartment description” through “Code Mapping”<br />
must be selected in the Table View, and go to “Items” menu in the Items<br />
Dialog and select “Set Codes by mapping…”.<br />
Click “OK” on the message pop-up and then select “C10” in the pop-up dialog<br />
to pick the code to be updated:<br />
When “C10” is selected in the list click “OK” and once more click “OK” to pass<br />
the message pop-up and then select “C09” in the pop-up dialog to select the<br />
code the update should be based on:<br />
4-27<br />
<strong>ShipWeight</strong> – User’s Guide, version 10.0, April 2011
Additional features<br />
Click OK again and code C10 should be updated based on the mapping.<br />
You’re done:<br />
4-28<br />
<strong>ShipWeight</strong> – User’s Guide, version 10.0, April 2011
Additional features<br />
4.7 The Code Envelopes Dialog<br />
The Code envelope dialog offers a convenient way of checking the items<br />
tagged to a user defined code structure. To open the dialog, select Code<br />
envelopes on the View menu.<br />
The dialog is divided into two parts: a tree view for browsing the code<br />
structure on the upper part, and the plot area on the lower part. By selecting<br />
one of the groups in a code structure, the items tagged to this group will be<br />
plotted both in the XY-plane and the XZ-plane. In the plot each item is<br />
represented by a number. The items are also listed.<br />
4.7.1 Plotting multiple envelopes in Envelope Dialog<br />
The Envelope Dialog has checkboxes to the left of the custom codes holding<br />
definitions for envelopes. Checking these boxes will include the envelope and<br />
attached items for the code. The code selected in the list will get the envelope<br />
and items marked red to distinguish the current selected envelope from other<br />
envelopes plotted.<br />
4-29<br />
<strong>ShipWeight</strong> – User’s Guide, version 10.0, April 2011
Additional features<br />
4.8 Move CoG<br />
If you want to move certain weight groups quickly to see the result on the<br />
center of gravity of the total lightship, select Move CoG… in the Weight group<br />
menu.<br />
First select in which direction to move the weights by selecting one of the tab<br />
buttons at the top of the dialog (VCG, LCG or TCG). Then click the browse<br />
button […] at the right of the Top post field to select the weight group to be<br />
moved. Next set the interval for the groups to move.<br />
To set the start and end limit for weight items to be included in the move, tick<br />
off the option Restrict limit, and fill in the edit boxes.<br />
The Move Options provides three ways of moving the weight-items:<br />
Check CoG & move absolute – this will move the VCG, VCG_min and<br />
VCG_max of all weight items with VCG within the move limits.<br />
Check distr. & move absolute – this will move the VCG, VCG_min and<br />
VCG_max of all weight items with either VCG, aft or fore within the move<br />
limits.<br />
Check distr. & scale – this will move the VCG, VCG_min and VCG_max of<br />
all weight items with either VCG, VCG_min and VCG_max within the move<br />
limits. Items partly within specified limits will be scaled depending on<br />
VCG_min and VCG_max values.<br />
4-30<br />
<strong>ShipWeight</strong> – User’s Guide, version 10.0, April 2011
Additional features<br />
Optionally, you can add a filter to select the weight items to be moved.<br />
Finally click the Move button to execute the move.<br />
4-31<br />
<strong>ShipWeight</strong> – User’s Guide, version 10.0, April 2011
Additional features<br />
4.9 Importing data to <strong>ShipWeight</strong><br />
4.9.1 Importing from a <strong>ShipWeight</strong> database (SQL)<br />
You can easily import data from other <strong>ShipWeight</strong> databases. Select Project<br />
� Import � <strong>ShipWeight</strong> 7.0 database from the menu of the <strong>ShipWeight</strong> main<br />
view.<br />
Now you are prompted to ‘Specify from which database you want to import<br />
data.’ Click OK. The ‘Select source database’ dialog box appears. Please<br />
choose a database and a Project ID to use for import and press the OKbutton.<br />
The ‘Import’ dialog will appear. The Import dialog includes a list of data to be<br />
imported:<br />
4-32<br />
<strong>ShipWeight</strong> – User’s Guide, version 10.0, April 2011
Additional features<br />
Weight groups Import Weight and CG data for weight groups.<br />
Important: No weight items are imported, only total<br />
Weight and CG for each weight group.<br />
Parameters All defined parameters. To check which parameters<br />
are imported, please open the ‘Parameters’ dialog<br />
(View � Parameters) of the source project.<br />
Items Weight items. Please note that the Weight items<br />
imported are limited by the ‘Topmost wgt.grp.’<br />
selected at the bottom of the Import dialog.<br />
Equipment<br />
Code types All defined code types, e. g. C01, C02. Important: both<br />
Code types and Codes must be selected to import the<br />
complete code definition.<br />
Codes All defined codes.<br />
Logs Log entries (View � Log � Project log…)<br />
Press the ‘Select all’-button to import all available data. To select two or more<br />
items from the list, press CTRL or SHIFT when clicking in the list with the<br />
mouse.<br />
Make sure to set the proper ‘Topmost wgt.grp’. Please note that the import of<br />
weight items are limited by the weight group selected as ‘Topmost wgt.grp.’<br />
If appropriate, select ‘Overwrite existing data’. To start the import process,<br />
please press the ‘Import’ button. Press the ‘Close’ button to exit the ‘Import’<br />
dialog.<br />
4-33<br />
<strong>ShipWeight</strong> – User’s Guide, version 10.0, April 2011
Additional features<br />
4.9.2 Importing weight items from a spreadsheet<br />
To import weight items into <strong>ShipWeight</strong> from a spreadsheet, the spreadsheet<br />
first has to be organized in such a way that <strong>ShipWeight</strong> is able to import it.<br />
The weight data in the spreadsheet should be organized in columns. The<br />
spreadsheet might also have a heading row. The picture below shows an<br />
example on how a spreadsheet can be organized.<br />
To know which columns to include and what order to put them, the import<br />
dialog can be checked to find out. The import dialog can be opened under the<br />
Project menu by selecting Text file… from the Import submenu.<br />
4-34<br />
<strong>ShipWeight</strong> – User’s Guide, version 10.0, April 2011
Additional features<br />
In the Weight Group list at the right side of the dialog, possible import columns<br />
are shown, and what order they should appear in. The columns should be in<br />
the same order as the vertical order of the quantities shown in the dialog.<br />
You are free to choose whichever columns you like as long as the Weight<br />
group column is included. This has to be included because the <strong>ShipWeight</strong><br />
import routine needs to know which weight groups to store the imported<br />
weight items in. If Weight group is selected, the weight groups are connected<br />
to the weight item directly. If you are using the standard <strong>ShipWeight</strong><br />
breakdown structure, you can choose the SFI Code instead of the Weight<br />
group column. If the SFI Code is selected, a mapping table in the <strong>ShipWeight</strong><br />
database will translate the SFI code to <strong>ShipWeight</strong> weight group code. The<br />
mapping between <strong>ShipWeight</strong> codes and SFI codes can be checked in the<br />
dialog Search… under the menu Weight group.<br />
After setting up the columns and filling in data so that the spreadsheet is<br />
organized properly, the spreadsheet file has to be saved as a text file (ASCII)<br />
with tab delimiter. Give the file the extension .txt if this is not done<br />
automatically when saving.<br />
Now you are ready to import the file to <strong>ShipWeight</strong>. If not already done, close<br />
the spreadsheet file. Select the dialog Text file… on the submenu Import on<br />
the <strong>ShipWeight</strong> Project menu. Enter the path to the import file (the saved text<br />
file) in the edit field, or find it by clicking the browse button […].<br />
If the text file contains a heading row, check the ‘Heading row’ option.<br />
To replace missing quantity values with default values, make sure to check<br />
the option ‘Missing qty.=default’. The default values for each of the Quantities<br />
can be set on the Quantity tab-sheet in the <strong>ShipWeight</strong> Options dialog. The<br />
4-35<br />
<strong>ShipWeight</strong> – User’s Guide, version 10.0, April 2011
Additional features<br />
Options dialog can be accessed by selecting Options… on the View menu of<br />
<strong>ShipWeight</strong>.<br />
To include the imported items in the log database, make sure to check the<br />
‘Log’ checkbox. With logging enabled, the import is more time consuming than<br />
without. However, logging is needed to be able to create log-reports.<br />
In the dialog resource ‘Weight group list’, select the same quantities as the<br />
columns in the text file.<br />
4-36<br />
<strong>ShipWeight</strong> – User’s Guide, version 10.0, April 2011
Additional features<br />
Finally, click the ‘Import’ button to start importing the weight items. Click the<br />
‘OK’ button to close the dialog.<br />
4-37<br />
<strong>ShipWeight</strong> – User’s Guide, version 10.0, April 2011
Additional features<br />
4.9.3 Importing parameters from a spreadsheet<br />
Importing parameters from a spreadsheet is analogous to importing weight<br />
items. Make sure the spreadsheet is organized in the columns ParamID,<br />
Description and Value. The spreadsheet must be stored as a tab delimited<br />
text file (ASCII).<br />
Open the Import text file dialog and select the Parameters tab. Enter the path<br />
of the file to be imported, tick off Overwrite and Heading row (if the<br />
spreadsheet contains a header row) and press the Import button. Warning: If<br />
the import file contains parameters without value, existing parameters in the<br />
project will be erased.<br />
4-38<br />
<strong>ShipWeight</strong> – User’s Guide, version 10.0, April 2011
Additional features<br />
4.9.4 <strong>ShipWeight</strong> EasyImport<br />
The Data File Import dialog (menu: Project->Import->Data File…) now has an<br />
extra layer called EasyImport which is designed to provide a wizard-like user<br />
interface to guide the user through setting up and carry out the import step by<br />
step of Excel files.<br />
The first step is to browse and select the spreadsheet file (the Data File import<br />
dialog now supports import of XLSX files in addition to XLS files.).<br />
Picture 5: Browse to find Excel file Picture: Select Sheet<br />
Once the Excel file has been selected, a preview of the sheets included in the<br />
file will be shown. The next step is to select the sheet to import.<br />
When a sheet is selected, the import dialog will try to guess the mapping<br />
between the columns in the spreadsheet and <strong>ShipWeight</strong> fields, based on the<br />
column headings in the spreadsheet. Columns where mapping have been<br />
found automatically will get a green color and the mapping will be shown in<br />
the list below. If this mapping is wrong, you can deselect the column either in<br />
the sheet preview or in the list of linked columns.<br />
To manually add columns not automatically mapped, click on the column<br />
either in the preview sheet or in the column list and select the corresponding<br />
<strong>ShipWeight</strong> field from the <strong>ShipWeight</strong> list.<br />
4-39<br />
<strong>ShipWeight</strong> – User’s Guide, version 10.0, April 2011
Additional features<br />
While a green column indicates a mapped column, a white column indicates<br />
an unmapped column and a pink column is a selected but not yet mapped<br />
column.<br />
For items not found in the <strong>ShipWeight</strong> list, you press the Add new field button.<br />
A custom code will then be generated and a new window will pop up<br />
suggesting the same name for the item as in the spreadsheet, but if wanted<br />
the user can edit the name.<br />
If you press the More settings button, the dialog box will expand and give the<br />
user some options to define the settings for this parameter. For more details<br />
on these settings and how to edit them see 4.11 The code definition-dialog.<br />
Note that there is no need to edit the code to make the import succeed, this<br />
can also be done after the import.<br />
Click OK and the “Section” column turns green and Section has been mapped<br />
within the Registered mappings.<br />
4-40<br />
<strong>ShipWeight</strong> – User’s Guide, version 10.0, April 2011
Additional features<br />
If you chose not to map a column this will not be imported into <strong>ShipWeight</strong>. In<br />
the example above the data in the Area column will not be imported.<br />
An import can be run directly from this tabsheet (either to main database or to<br />
Playground area), or the mappings and settings can be transferred to the<br />
normal data file import for more advanced settings and checking.<br />
4-41<br />
<strong>ShipWeight</strong> – User’s Guide, version 10.0, April 2011
Additional features<br />
4.9.5 The Data File Import dialog<br />
If you want to do more advanced settings importing en Excel file or want to<br />
import a file in another format, open the Data File Import dialog, select Import<br />
and then Flat File… on the Project menu of Ship Weight.<br />
The Data File Import dialog can import all kinds of text files (flat files, tab-,<br />
comma- and semicolon- delimited files) as well as Excel files and Access files.<br />
In addition, it can export weight items to Excel format (.XLS) or as a Comma<br />
Separated Textfile (.CSV).<br />
Importing<br />
First of all, make sure you have selected the ‘Import source’ tab sheet at the<br />
upper part of the dialog. Choose file type to import:<br />
No delimiter (flat file)<br />
Tab delimiter<br />
Excel file<br />
Access file<br />
Custom delimiter<br />
4-42<br />
<strong>ShipWeight</strong> – User’s Guide, version 10.0, April 2011
Additional features<br />
I you have selected ‘Access file’, please enter the name of the table to use.<br />
Click the ‘Browse’ button next to ‘Data file to import’. Now the Open dialog will<br />
pop up. Select the file to import and click OK.<br />
Next, select the ‘Options’ tab sheet.<br />
At the left side of the Options tab sheet, there are three checkboxes. The ‘Log<br />
imported items’ option is used to choose whether the import will be logged or<br />
not. Logging of weight items is necessary to be able to produce reports based<br />
on the Log database.<br />
There is an option “Update items” to allow overwriting of existing items.<br />
WARNING: ALL INFORMATION ON EXSITING ITEMS WILL BE DELETED<br />
WHEN ITEMS ARE REPLACED.<br />
If the ‘Trim spaces’ option is checked, spaces in front of or behind of a value<br />
will be removed during the import.<br />
Next, you can define the number of header rows in the import file. For Excel<br />
files one header row is assumed.<br />
Make sure to set the proper units in the file, SI (metric) or US. Default units<br />
are SI.<br />
The “Options” sheet also includes buttons for deleting and updating weight<br />
items.<br />
4-43<br />
<strong>ShipWeight</strong> – User’s Guide, version 10.0, April 2011
Additional features<br />
To delete old weight items, you can use the ‘Clean Log’ and ‘Clean DB’<br />
buttons. The first will delete all weight items in the Log-database and the<br />
second will delete the weight items in the project database.<br />
WARNING: ALL INFORMATION ON EXSITING ITEMS WILL BE DELETED<br />
FROM THE DATABASE. THIS ACTION CAN NOT BE UNDONE.<br />
In the ‘Update functions’ frame, there is a button for updating calculated codes<br />
quickly after import. The “Calculate all weights”/”Calculate all codes” menu<br />
selection in the Item dialog is currently using old (slow) methods for update –<br />
The ‘Calculate all codes’ button in the new flat file import dialog uses new and<br />
quick methods.<br />
The ‘Pad ItemNo’ button will change the format of the item number of existing<br />
items. First set the number of characters the item number should include.<br />
Pressing the ‘Pad ItemNo’ button will add the digit 0 in front of the item<br />
number so that the item number includes the proper number of characters.<br />
Example: 123 � 0000123<br />
4-44<br />
<strong>ShipWeight</strong> – User’s Guide, version 10.0, April 2011
Additional features<br />
To start a Flat File Import, you first need to define a <strong>ShipWeight</strong> Import (SWI)<br />
format – or load an already existing one.<br />
A defined SWI format contains a set of import rules, and each import rule tell<br />
what data from the flat file goes into a specific field in the database.<br />
To start a new import definition, press the ‘New definition’ button. This will<br />
clear the dialog of any previous definitions.<br />
The definition of an import rule is done in the lower area of the window.<br />
In the ‘Edit definition of selected line’ frame, the first two edit boxes are used<br />
to tell which character positions to be retrieved from the import file. Next, to<br />
specify which field in the database the information in this character field is<br />
going into, select from the dropdown of the combo box. The combo box only<br />
spells the ID of the field since this title may change from project to project. In<br />
the field right to the combo box, however, you can read the title for this field as<br />
defined in the project the data will be imported to.<br />
4-45<br />
<strong>ShipWeight</strong> – User’s Guide, version 10.0, April 2011
Additional features<br />
Directly below this, there is a checkbox to tell if the value has decimals not<br />
separated by a dot. If so, there is also a spin box to indicate the number of<br />
decimals.<br />
To show or hide advanced settings for the data file, click the ‘Advanced>>>’<br />
button. The advanced settings are used to define is the indicator field. An<br />
indicator field means that we have a number followed by a character, i.e.<br />
23.4A, where the character indicates if the value should be read in as<br />
negative or positive value. If there is no indicator field, you simply select<br />
‘None’. Otherwise, you should select the direction and the character of the<br />
indicator field. The default indicators are:<br />
X-direction: F (fore) = Positive<br />
A (aft) = Negative<br />
Y-direction: P (portside) = Positive<br />
S (starboard) = Negative<br />
Z-direction: B (below) = Negative<br />
A (above) = Positive<br />
At the bottom of the Advanced settings area, you can specify a code e.g.<br />
[C01] to hold the value ‘S’ to indicate negative weights.<br />
When all the correct settings have been selected, click “Add” button to register<br />
the import rule.<br />
Any selected row in the definition can be delete or edited by selecting the<br />
“Delete” button or the “Edit” button when changing it.<br />
To change the order of the rows, select a row and press the ‘Move up’ or<br />
‘Move down’ buttons.<br />
4-46<br />
<strong>ShipWeight</strong> – User’s Guide, version 10.0, April 2011
Additional features<br />
When all necessary import rules have been defined, the definition can be<br />
saved by clicking the ‘Save’ or ‘Save as…’ buttons.<br />
An already saved definition can be retrieved by clicking ‘Open definition…’<br />
The import is executed by clicking the “Start Import” button.<br />
Exporting<br />
The <strong>ShipWeight</strong> Data File Import dialog also supports exporting weight items.<br />
Weight items can be exported to an Excel file (XLS) or a Comma separated<br />
text file (CSV).<br />
Select the Export tab sheet. Enter the path and filename of the file to be<br />
created. Choose format for the export file, XLS or CSV.<br />
To filter the data to be exported, check the Filter box. Next to the Filter box,<br />
you can add a filter string. The filter string follows the same syntax as the filter<br />
dialog in the Item dialog.<br />
4-47<br />
<strong>ShipWeight</strong> – User’s Guide, version 10.0, April 2011
Additional features<br />
In example, to export weight information from all 100 weight groups, the filter<br />
syntax to enter is: WgtGrp Like ‘1%’<br />
Next, you must define a set of export rules; i.e. which columns to be exported.<br />
This is done in the same way as defining import rules when importing.<br />
The export is executed by clicking the ‘Export’ button.<br />
4-48<br />
<strong>ShipWeight</strong> – User’s Guide, version 10.0, April 2011
Additional features<br />
4.9.6 Checking Values during Data Import<br />
A value range may be specified for the import quantity to do runtime value<br />
checking during import.<br />
To specify a value range for a quantity, check “Add limit checks for current<br />
line” (circle 1). As long as this is checked, all definition rows added or edited<br />
will as specified in the Minimum and Maximum fields (circle 2). Added range<br />
values can be seen in the columns Minimum and Maximum in the definition<br />
list (circle 3).<br />
Prior to running the import “Check limits” (circle 4) must be checked to let<br />
know that range values are to be checked. If a quantity is outside the given<br />
range, the import will halt and give information about of this value and<br />
quantity.<br />
4-49<br />
<strong>ShipWeight</strong> – User’s Guide, version 10.0, April 2011
Additional features<br />
4.9.7 Test Import for Data File Import<br />
The Data File Import dialog can perform a test of the SWI file and a test of the<br />
file to import. This is done on the “Log and Test” tab sheet of the Data File<br />
Dialog:<br />
On this tab sheet you can test your SWI file for potential errors by clicking the<br />
Test SWI button. This should inform of any mandatory fields missing and<br />
actions needed to be carried out in order to fix the SWI file.<br />
4-50<br />
<strong>ShipWeight</strong> – User’s Guide, version 10.0, April 2011
Additional features<br />
4.9.7.1 Checking the import<br />
Clicking the Check Import button will perform a run-through of the import<br />
without actually writing any data to the project. You may use the Check for<br />
duplicates checkbox to indicate whether or not the test should ignore or<br />
report duplicate weight items (items already existing in the project).<br />
The check will report any errors and/or duplicates detected in the import files<br />
and finally give a summary of the total weight and center of gravity for the<br />
items to be imported and separate the contributions from duplicates/nonduplicate<br />
items.<br />
This log may be marked and copied out for further investigation.<br />
In the same way you can check the DB integrity.<br />
4-51<br />
<strong>ShipWeight</strong> – User’s Guide, version 10.0, April 2011
Additional features<br />
Additional databases/libraries in <strong>ShipWeight</strong><br />
4.9.8 Equipment database<br />
The Equipment database dialog is a library of equipment weights and other<br />
relevant information that can be maintained by the user. The library is project<br />
independent, but a project can import weight data from (and export data to)<br />
the equipment database.<br />
For maintenance, the Equipment Dialog is opened from the menu Database-<br />
>Equipment… in <strong>ShipWeight</strong> main window.<br />
Maintaining the Equipment library:<br />
To add a new equipment item, type the equipment data in the information<br />
fields to the left and click the “Add” button.<br />
To edit an existing equipment item, select the item to be edited in the list to<br />
the right, change the data in the information fields to the left and click “Edit” to<br />
store the revised information.<br />
To delete an equipment item, select the item to be deleted in the list to the<br />
right and click the “Delete” button.<br />
4-52<br />
<strong>ShipWeight</strong> – User’s Guide, version 10.0, April 2011
Additional features<br />
4.9.9 Import and export weight data between the<br />
Equipment database and the item dialog<br />
Prepare the Equipment Database for import and export to the Item Dialog<br />
Depending of the definition of custom codes in the Item Dialog, the various<br />
information fields for equipment weights will belong to different custom codes<br />
for different settings. Therefore the user is able to define the relationship<br />
between custom codes and equipment information fields in the Equipment<br />
Import Setting Dialog. This window is opened from the Item dialog menu:<br />
Setting->Equipment Import Setting…<br />
In the setting dialog, item dialog codes are selected in the left list and the<br />
corresponding equipment field is selected in the right field. By clicking the<br />
“Add” button, the mapping is registered and listed in the mapping area below<br />
the selection lists. To delete a registered mapping, select the mapping in the<br />
mapping area and click<br />
“Delete”.<br />
A defined mapping can be<br />
shared between projects by<br />
using the “Export” and “Import”<br />
buttons in the dialog.<br />
Import Equipment Weights<br />
To import an equipment weight<br />
from the Equipment Dialog to<br />
the items dialog, the following<br />
steps must be followed: First<br />
select the item in Item Dialog<br />
to receive the equipment<br />
weight and equipment<br />
information as specified in the<br />
Equipment Import Setting<br />
dialog. Next, from the Item<br />
Dialog menu, select Items-<br />
>Import from Equipment<br />
Database… When the<br />
Equipment database pops up,<br />
select the equipment weight<br />
you would like to import by<br />
selecting it in the equipment list<br />
to the right. To navigate in the<br />
equipment list, sort by clicking<br />
the list headers and use the<br />
scrollbar to scroll the list. Once<br />
4-53<br />
<strong>ShipWeight</strong> – User’s Guide, version 10.0, April 2011
Additional features<br />
the correct equipment is selected, click the “OK” button and the import will be<br />
executed.<br />
Export Item Data into Equipment Database<br />
To employ the equipment database with a new weight from the items dialog,<br />
simple select the item you want to export from the Item dialog and select<br />
Items->Export to Equipment Dialog… from the menu in the Items dialog. This<br />
will bring data from the item into the information fields of the equipment dialog<br />
according to the defined mapping. Additional information may be typed in.<br />
Click “Add” in the equipment dialog to add the new information to the<br />
database.<br />
4.9.10 Addresses<br />
On the Addresses submenu under the Database menu in the main window,<br />
information on suppliers, owners, yards, designers and <strong>ShipWeight</strong> users can<br />
be stored.<br />
With the Add, Edit and Delete buttons this database can be customized to fit<br />
the user organization.<br />
The Print button can be used for printing the information.<br />
4-54<br />
<strong>ShipWeight</strong> – User’s Guide, version 10.0, April 2011
Additional features<br />
4.9.11 Default coefficient library<br />
The Coefficient… library to be found on the Database menu is a very<br />
important database in <strong>ShipWeight</strong>. This database contains the default<br />
coefficients for all the weight groups in the hierarchy.<br />
By using the arrow buttons, you can navigate through the structure. Default<br />
coefficient for the different ship-types and methods can be specified in this<br />
dialog.<br />
The default coefficient value will be shown in the estimation graph as a dotted<br />
line, and can be chosen automatically from the coefficient dialog under<br />
estimation.<br />
4-55<br />
<strong>ShipWeight</strong> – User’s Guide, version 10.0, April 2011
Additional features<br />
4.10 Changing the top weight group<br />
In the Main… found in the Weight group menu in the main window, the user<br />
can select the main group to work on.<br />
Usually the Lightship or Displacement will be the top weight group, but in<br />
some cases as when dividing the ship on several project, one project might<br />
only work on Machinery and other just on Equipment or Hull. Selecting the<br />
appropriate level in the Main… dialog will reduce unnecessary clicking in the<br />
breakdown structure.<br />
Also selecting another top weight group than lightship/displacement will affect<br />
many other functions in the program, for example weight distribution.<br />
Selecting Hull as the top weight group, and viewing the weight distribution, will<br />
give a distribution only for the hull.<br />
4-56<br />
<strong>ShipWeight</strong> – User’s Guide, version 10.0, April 2011
Additional features<br />
4.11 The Code definition-dialog<br />
The purpose of the Code definition dialog is to define a set of codes and codevalues<br />
which can be tagged to a weight item. It is possible to define up to 99<br />
different codes (C01-C99).<br />
The Code definition dialog can be accessed from the View menu in the main<br />
window, from the View menu of the Items dialog or by pressing the ‘Code<br />
definition’ button in the Item setting dialog.<br />
The layout of the Code definition dialog is analogous to the Item Setting<br />
dialog: a tree-view at the left side, a table in the middle and four buttons at the<br />
right side.<br />
The tree may have one or more levels:<br />
Name of the codes<br />
Code values<br />
The table displays information of the level below the one selected in the tree.<br />
4.11.1 Create a new code<br />
Select the topmost level of the tree. In the table, select the last line. Click on<br />
the CodeType cell. Expand the dropdown list and choose one of the available<br />
codes (C01-C99). Press the Tab key to continue entering data:<br />
Title – shown in the Item dialog<br />
4-57<br />
<strong>ShipWeight</strong> – User’s Guide, version 10.0, April 2011
Additional features<br />
Description – explanation of the code<br />
FieldSize – maximum number of characters<br />
Calculate – define a calculation rule for the code, e.g. [Weight]/1000*[LCG] or<br />
[Weight]*[C21].[Factor]<br />
Tab – align text (left, right or center)<br />
Format – control the format of calculated fields, e.g. for a three decimal digit,<br />
type %.3f<br />
FieldType – set how the code is presented in the Item dialog, either: EditBox<br />
(default), ComboBox, ListBox, CheckBox or ReadOnly.<br />
4.11.2 Add a code value<br />
If the FieldType of a code is set to ComboBox or ListBox, code values should<br />
be defined. Select the code in the tree. The table will change to show the code<br />
values for this code. In the table, select the last row. Enter CodeID and<br />
Description of the code-value.<br />
Optionally you can enter minimum and maximum values for VCG, LCG and<br />
TCG. This may be applicable for area codes. You also can enter a Factor and<br />
UnitWeight for the code.<br />
Back in the Item-dialog, the dropdown-list of the code now includes the new<br />
code-value.<br />
4.11.3 Calculated codes<br />
The value of a code can either be input from the user or calculated. If a code<br />
is to be calculated, the calculation rule must be defined in the ‘Calculate’ field<br />
in the Code Definition dialog.<br />
When defining a calculation rule, you can use any numerical database field for<br />
a weight item. Please note that database field names must be written in<br />
brackets, e.g. the database field ‘Weight’ must be written [Weight]. The<br />
following database fields can be included:<br />
[Weight] [VCG_min] [NoOff]<br />
[VCG] [VCG_max] [Factor]<br />
[LCG] [LCG_min] [Length]<br />
[TCG] [LCG_max] [Width]<br />
[C01] to [C99] [TCG_min] [UnitWeight]<br />
[TCG_max]<br />
The database fields [NoOff], [Factor], [Length], [Width] and [UnitWeight]<br />
correspond to Quantity 1 to Quantity 5. These are defined in the Optionsdialog<br />
window. When including one of these quantities in a calculation<br />
formula, please refer to its default title:<br />
Quantity 1 = [NoOff]<br />
4-58<br />
<strong>ShipWeight</strong> – User’s Guide, version 10.0, April 2011
Additional features<br />
Quantity 2 = [Factor]<br />
Quantity 3 = [Length]<br />
Quantity 4 = [Width]<br />
Quantity 5 = [UnitWeight]<br />
Codes [C01] to [C99] can only be used in the calculation formula if the values<br />
are numerical.<br />
Usually a code with FieldType ComboBox or ListBox has predefined codevalues.<br />
Each code value can hold information of VCG_min, VCG_max,<br />
LCG_min, LCG_max, TCG_min, TCG_max, Factor and UnitWeight. These<br />
fields can be included in a calculated code formula using the following syntax:<br />
[Code].[Field] Example: [C03].[Factor]<br />
The calculation rule accepts the operators + (add), - (subtract), * (multiply)<br />
and / (divide).<br />
The ABS() function is available for calculating the absolute value of a<br />
database field. Examples of usage:<br />
ABS([TCG])<br />
ABS([WEIGHT]*[TCG])<br />
An example of a commonly used calculated code is the Vertical Moment:<br />
Vmom = Weight * VCG � [Weight]*[VCG]<br />
Please refer to chapter 4.11.6 ‘Add custom codes tutorial’ and 4.11.7 ‘Define<br />
calculated codes tutorial’ for more detailed examples.<br />
4.11.4 Default value for custom code<br />
You may set a default value for a custom code to be filled in when a new<br />
weight item is added in the Item Dialog. The default value is set by typing<br />
=“” (including the equal sign and hyphens) in the “Calculate”<br />
field of the custom code in the Code Definition dialog.<br />
4.11.5 Formatting codes<br />
You can use the Format field to set the output-format of code fields. The<br />
format specification consists of optional and required fields:<br />
%{Width}.{Precision}type<br />
Both the percent-sign and the type-field are required.<br />
type Required. Determines how the argument is interpreted:<br />
4-59<br />
<strong>ShipWeight</strong> – User’s Guide, version 10.0, April 2011
Additional features<br />
d Integer (lowercase)<br />
f Decimal digit (lowercase)<br />
S String (uppercase)<br />
Please note that the type field is case-sensitive.<br />
width Optional. Specifies the minimum number of characters output. If width is<br />
prefixed with 0, zeroes are added until the minimum width is reached.<br />
precision Optional. Specifies the number of characters printed or the number<br />
of decimal places, depending on the type:<br />
type = d � Precision = minimum number of digits printed.<br />
If the number has less digits than given by precision, the number is preceded<br />
by zeros.<br />
type = f � Precision = number of digits after the decimal point<br />
type = S � Precision = maximum number of characters printed<br />
Examples:<br />
%05s String with at least 5 digits. Zeroes are added if less than minimum<br />
width: 123 � 00123<br />
%.3f 3 decimal digit: 123,456789 � 123.456<br />
%.5d Integer with at least 5 digits: 123 � 00123<br />
4.11.6 Add custom codes tutorial<br />
In this tutorial we will make two codes: ‘Drawing Number’ and ‘Weight Status’<br />
Start a new project and open the Item dialog (click “Items” and then “All<br />
Items”). From this dialog, click on “Item Setting”.<br />
When the Item Setting dialog pops up, hit “New Setting” button to create a<br />
new setting. In the tree-view on the left side, click the plus-sign next to the<br />
asterisk to expand the tree. A setting named ‘New setting’ has been created.<br />
Your dialog should then look like this:<br />
4-60<br />
<strong>ShipWeight</strong> – User’s Guide, version 10.0, April 2011
Additional features<br />
By minimizing the three view you will see the following dialog<br />
Next, hit the “Code Definition” button. This opens up the “Code Definition”<br />
dialog.<br />
In a new project, the “Code Definition” dialog is empty.<br />
4-61<br />
<strong>ShipWeight</strong> – User’s Guide, version 10.0, April 2011
Additional features<br />
Next, please select the cell in the column “CodeType” so it becomes activated<br />
and editable. A new row should then automatically be added, and the cell<br />
should turn into a combo box (dropdown list).<br />
Next, activate the dropdown of the combo box and select the ID of the custom<br />
code you want to make i.e. C01.<br />
4-62<br />
<strong>ShipWeight</strong> – User’s Guide, version 10.0, April 2011
Additional features<br />
Then, fill in the following fields:<br />
Field Value Description<br />
Title Drawing no. Title will show above field in Item dlg.<br />
Description Drawing number Information only, no effect<br />
FieldSize 15 Number of characters allowed in field<br />
Calculate Formula for calculated codes (Leave empty)<br />
Tab Right Alignment of value in Item dlg.<br />
Format Formatting of calculated fields (Leave empty)<br />
FieldType Editbox Specify a standard editable field<br />
4-63<br />
<strong>ShipWeight</strong> – User’s Guide, version 10.0, April 2011
Additional features<br />
You can make sure that the code has been registered by checking that it is<br />
added to the tree left of the grid.<br />
In the same way, add the code C02 with the following values:<br />
Field Value<br />
Title Weight Status<br />
Description Weight Status Code<br />
FieldSize 20<br />
Calculate (leave empty)<br />
Tab Left<br />
Format (leave empty)<br />
FieldType ListBox<br />
To finish off the registration of code C02, click with the mouse on the empty<br />
line in the table.<br />
Next, we will add code values to the Weight Status code. In the tree-view,<br />
select code ‘C02 – Weight Status’. And empty table for adding code values<br />
will appear on the right side of the tree-view.<br />
4-64<br />
<strong>ShipWeight</strong> – User’s Guide, version 10.0, April 2011
Additional features<br />
Select the bottom row of the table and fill in these values:<br />
Field Value<br />
CodeID E<br />
Description Estimated<br />
Factor 1.1<br />
Leave the rest of the fields empty, and click on the next row in the table. Enter<br />
two more code values:<br />
Field Value<br />
CodeID C<br />
Description Calculated<br />
Factor 1.05<br />
Field Value<br />
CodeID W<br />
Description Weighed<br />
Factor 1.02<br />
Finish off registering the code value by clicking the last row in the table with<br />
the mouse.<br />
4-65<br />
<strong>ShipWeight</strong> – User’s Guide, version 10.0, April 2011
Additional features<br />
Click “Close” to close the dialog and go back to the Item Setting dialog.<br />
Back in the Item Setting dialog; expand the ‘Single Record’ branch of the tree<br />
by clicking the plus sign. Then expand the ‘Hidden’ branch. The new codes<br />
have been added to the Hidden group. All new codes are by default added to<br />
the Hidden group and needs to be moved to from this group to the actual one.<br />
We want to move the codes from the Hidden group to the Codes group. To<br />
move the code we use “drag & drop” in the tree-view.<br />
Click and hold the mouse-button on the code C01 so it is selected in the treeview.<br />
4-66<br />
<strong>ShipWeight</strong> – User’s Guide, version 10.0, April 2011
Additional features<br />
While you are holding the button down, drag the code by moving the mouse to<br />
the group ‘Codes’. Then release the mouse button. Now it should look like<br />
this:<br />
In the same way, drag and drop code C02 from the Hidden group to the<br />
Codes group. To place the C02 code beneath C01, make sure to drop it on<br />
the C01 code.<br />
Also, expand the ‘Table’ branch and move the codes C01 and C02 from<br />
Hidden to Codes.<br />
Next, select the group ‘Codes’ in the tree-view. In the table you can set the<br />
width that the code will have in the Item dialog. Set the width of C01 to 100.<br />
4-67<br />
<strong>ShipWeight</strong> – User’s Guide, version 10.0, April 2011
Additional features<br />
Click the “Close” button to go back to the Item dialog.<br />
In the Item dialog, select “Load Setting” from the “Setting” menu and select<br />
‘New setting’. Click “OK”.<br />
4-68<br />
<strong>ShipWeight</strong> – User’s Guide, version 10.0, April 2011
Additional features<br />
Then your new setting should load and you should be able to see your new<br />
custom “Drawing No.” code in the Item dialog in the Codes group:<br />
4.11.7 Define calculated codes tutorial<br />
In this tutorial we will define two calculated codes: ‘Vert. Mom.’ and ‘Weight<br />
with Margin’. This tutorial builds on the ‘Add custom codes tutorial’ from<br />
chapter 4.11.6.<br />
Open the Items dialog window and load the setting ‘New setting’.<br />
Next, open the Code definition dialog by selecting ‘Code definition…’ on the<br />
View menu.<br />
Add code C03 with these values:<br />
Field Value<br />
CodeType C03<br />
Title Vert. Mom.<br />
Description Vertical moment<br />
FieldSize 20<br />
Calculate [Weight]*[VCG]<br />
Tab Right<br />
Format %.3f<br />
FieldType ReadOnly<br />
Next, add code C04:<br />
Field Value<br />
4-69<br />
<strong>ShipWeight</strong> – User’s Guide, version 10.0, April 2011
Additional features<br />
CodeType C04<br />
Title Weight with Margin<br />
Description Weight multiplied with margin based on Weight Status code<br />
FieldSize 20<br />
Calculate [Weight]*[C02].[Factor]<br />
Tab Right<br />
Format %.3f<br />
FieldType ReadOnly<br />
Click the Close button. Back in the Items dialog, select ‘Items settings’ on the<br />
Settings menu.<br />
In the ‘Item setting’ dialog, expand the ‘New setting’, ‘Single view’ and the<br />
‘Hidden’ branches. Move the codes C03 and C04 from the Hidden group to<br />
the Codes group. Also, expand the ‘Table’ branch and move the codes C03<br />
and C04 from Hidden to Codes.<br />
4-70<br />
<strong>ShipWeight</strong> – User’s Guide, version 10.0, April 2011
Additional features<br />
Close the ‘Item setting’ dialog.<br />
Back in the Items dialog; add a weight item with these values:<br />
Field Value<br />
UnitWeight 1000<br />
VCG 10<br />
C02 – Weight Status E<br />
Now, the calculated codes should be:<br />
Field Value<br />
C03 – Vert. Mom. 10000<br />
C04 – Weight with Margin 1100<br />
4-71<br />
<strong>ShipWeight</strong> – User’s Guide, version 10.0, April 2011
Additional features<br />
4-72<br />
<strong>ShipWeight</strong> – User’s Guide, version 10.0, April 2011
Additional features<br />
4.11.8 UnitWeight Function<br />
The Code Definition dialog has a column for sub codes where a UnitWeight<br />
can be defined for a sub code.<br />
This value set in this UnitWeight column can be utilized for automatic setting<br />
of the UnitWeight quantity field in <strong>ShipWeight</strong> Item dialog.<br />
To activate a custom code to automatically set UnitWeight based on selection<br />
of sub code, the custom code intended for this use must be set in the Options<br />
dialog (menu View->Options…) in the Item tab sheet.<br />
4-73<br />
<strong>ShipWeight</strong> – User’s Guide, version 10.0, April 2011
Additional features<br />
Hence a sub code selected from the custom code in the Item dialog will<br />
automatically fill in the UnitWeight quantity of the weight item.<br />
4-74<br />
<strong>ShipWeight</strong> – User’s Guide, version 10.0, April 2011
Additional features<br />
4.12 Loading Conditions and Hydrostatics<br />
From the menu View->Load Conditions… a dialog can be opened to handle<br />
loading conditions and hydrostatic values. This dialog can be used for<br />
calculation of total weight and center of gravity for various loading conditions<br />
and calculation of hydrostatic values for loading conditions.<br />
The results can be printed through a canned report, and the results are stored<br />
in a table and can be used in a custom Crystal Report.<br />
The Load conditions dialog contains tables for input of values to define the<br />
loading conditions. In the area 1 in the figure above, each row represent a<br />
loading condition. To define a loading condition, add a line to this table and<br />
enter name of condition (LoadCase) and description. The other fields in this<br />
table will be calculated as more information is given on the loads and<br />
hydrostatics.<br />
When a specific loading condition is selected in the Load Case table, the<br />
Weights table (area 2 in the figure above) can be used to define the loads for<br />
this condition. Each line in the loading condition represents a single load for<br />
the selected Load Case and may be of the type Tank, Load or Weight group.<br />
The Hydrostatic Calculations list (area 3 in figure above) gives a summary of<br />
the results of the loading calculations. For the hydrostatic results to be<br />
calculated, the Hydrostatic button must be pushed for input of hydrostatic<br />
values.<br />
4-75<br />
<strong>ShipWeight</strong> – User’s Guide, version 10.0, April 2011
Additional features<br />
4.12.1 To Input Values and Import Values<br />
Values in all tables in the loading condition and hydrostatic task may be added<br />
manually, but input can also be done by importing the values from tab<br />
delimited text files. To input data from text files, right click the appropriate<br />
table and select Import Text File… The text files must have columns similar<br />
to the columns of the table you are about to import to and for importing to the<br />
Weights area (importing loads), the text file needs to have an additional first<br />
column with Load Case to know which Load Case to connect to loads to.<br />
4.12.2 Setting the Load Type<br />
In the Weight area in the Load Conditions dialog you may select between<br />
load types WgtGrp, Tank or Load.<br />
A WgtGrp load type gives you the opportunity to refer to any weight group in<br />
<strong>ShipWeight</strong> and get the weight and center of gravity from here. This may be<br />
the Lightship, a deadweight group or any other SWBS in <strong>ShipWeight</strong>. The<br />
weight group you want to refer to is written in the Source column of the<br />
Weights table. See marks 1 and 2 in the figure above. When assigning a<br />
WgtGrp load it is important an update it needed to initialize the value. This is<br />
done by right clicking the table and selecting Update item(s) from the<br />
submenu.<br />
A Tank load type represents a tank that can be defined with content and<br />
sounding table. A Load type is a defined static mass load to be included in<br />
the loading condition.<br />
4-76<br />
<strong>ShipWeight</strong> – User’s Guide, version 10.0, April 2011
Additional features<br />
The picture above shows the input tables for hydrostatic properties, tank<br />
definitions and sounding tables, both dialogs are shown by clicking the<br />
corresponding buttons in the Load Conditions dialog.<br />
|<br />
4-77<br />
<strong>ShipWeight</strong> – User’s Guide, version 10.0, April 2011
Additional features<br />
4.13 3D Plot of Weights<br />
A 3D plot of the weights where items are plotted as cubes according to their<br />
given extension and their position according to their center of gravity can be<br />
obtained from starting the 3D Plot dialog to be found on the menu View->3D<br />
Plot…<br />
Custom colors can be set for weight groups to color items by their weight<br />
group. These colors can be set by selecting menu View Setting->Settings…<br />
in the dialog. This brings up a setting dialog where you can pick a weight<br />
group in the work breakdown structure and set color from the submenu (rightclick<br />
the WBS) by selecting Set Color or Color all subgroups. In the same<br />
dialog you may also change the background color.<br />
This dialog has also filter options, for weight groups and the general item filter,<br />
similar to filters in item dialog, weight distribution dialog and gyration dialog.<br />
4-78<br />
<strong>ShipWeight</strong> – User’s Guide, version 10.0, April 2011
Additional features<br />
When the weight items are plotted, the user can zoom and rotate the model<br />
interactively by using the mouse in the plot area. Standard projection settings<br />
can also be found on the menu and on buttons in the dialog.<br />
4-79<br />
<strong>ShipWeight</strong> – User’s Guide, version 10.0, April 2011
Hints and tricks<br />
5 Administration<br />
5.1 The Options dialog<br />
The Options dialog is found on the View menu. It includes the eight tab-pages:<br />
General<br />
Decimals<br />
Quantity<br />
Advanced<br />
Log<br />
Report<br />
Item<br />
Estimation<br />
Workset<br />
Playground<br />
All users will by default inherit settings in the Option dialog made by the<br />
sysadmin user. Special settings can still be set per user if necessary.<br />
Option settings in the Option dialog can be imported from other projects by<br />
clicking the “Import” button and select the database and project from where<br />
you want to import settings. The settings from the project you select to import<br />
from will overwrite the existing settings of the current project.<br />
5.1.1 General<br />
5-1<br />
<strong>ShipWeight</strong> – User’s Guide, version 10.0, April 2011
Hints and tricks<br />
The General tab includes these options:<br />
Units: Switch between SI and US units.<br />
Log DB: Switch automatic logging on/off. The ‘On’ checkbox controls the<br />
logging in general, while the ‘Import’ checkbox controls logging during import<br />
of weight items.<br />
Autosave every: Set the time period between AutoSave.<br />
Summarize at startup: Set whether weight-groups should be summarized at<br />
the start of a new session or not.<br />
Use default CoG: (not in use)<br />
Adm.perm. for Freeze: set if the user needs administrator privileges to use the<br />
option ‘Freeze wgt.grp. over’ on the Estimate menu.<br />
Extent: ‘default’ is the default extension used for a weight item if any of the<br />
values VCG_min, VCG_max, LCG_min, LCG_max, TCG_min, or TCG_max<br />
are missing.<br />
‘min.’ is the minimum allowable extension for a weight item. The min value will<br />
be used if the given extension of a weight item is less than the minimum<br />
value.<br />
5.1.2 Decimals<br />
This tab-page is used to set the number of decimals for Weight, VCG, LCG,<br />
TCG, VCG_min, VCG_max, LCG_min, LCG_max, TCG_min or TCG_max .<br />
Wgt.grp.: control the number of decimals in the Main Window of Shipweight<br />
Items: Set the number of decimals in the Items-dialog window.<br />
The labels for center of gravity position (VCG, LCG and TCG) may be<br />
renamed. This will affect the label for center of gravity in the main window,<br />
the item dialog, and standard (embedded) reports.<br />
5-2<br />
<strong>ShipWeight</strong> – User’s Guide, version 10.0, April 2011
Hints and tricks<br />
5.1.3 Quantity<br />
The Quantity options define the five quantities.<br />
Quantity unit: Drop-down box for selecting a unit. The available units will vary<br />
depending on the type of units selected in the General-options. (Metric or US<br />
units).<br />
Quantity title: Set the name of the quantity.<br />
Decimals: control the number of decimals shown.<br />
5-3<br />
<strong>ShipWeight</strong> – User’s Guide, version 10.0, April 2011
Hints and tricks<br />
5.1.4 Advanced<br />
Path historical database: It is important to notice the Path historical<br />
database, which gives the file containing your past ship data. When estimating<br />
or exporting a project to the historical database, always make sure that you<br />
are working towards the right historical database.<br />
Method definition: Opens the ‘Method definition’ dialog for editing the<br />
estimation methods. Password protected.<br />
Project database prefix: Set a prefix for the database names.<br />
5-4<br />
<strong>ShipWeight</strong> – User’s Guide, version 10.0, April 2011
Hints and tricks<br />
5.1.5 Log<br />
Controls which code fields to display in the Log dialog. Use the drop-down box<br />
to select from the existing codes.<br />
Now the selected codes will be available in the Log dialog for commenting.<br />
See chapter 2.9 Log activities and results.<br />
5-5<br />
<strong>ShipWeight</strong> – User’s Guide, version 10.0, April 2011
Hints and tricks<br />
5.1.6 Report<br />
The Report options controls the appearance of the Standard reports.<br />
Line distance: Controls the spacing between the lines.<br />
Header font size: Set the font size of the header.<br />
Report font size: Set the font size of the report.<br />
Summarize calc. fields in Item report<br />
5-6<br />
<strong>ShipWeight</strong> – User’s Guide, version 10.0, April 2011
Hints and tricks<br />
5.1.7 Item<br />
Read only weight field in Items dialog: If this selection is checked, the weight<br />
field/column in the Items dialog will be locked for editing. At the right side of<br />
this checkbox you can set the number of decimals for weight and CoG shown<br />
in the Items dialog<br />
Row-lock in Item dialog: Activates the row-lock. This prevents two users to<br />
edit the same item simultaneously.<br />
Row-lock timeout: Set the maximum time an item can be locked.<br />
Include codes in blank Item setting: Control whether all codes should be<br />
included when a blank Item setting is selected.<br />
ItemNo format: Define the format of the item number fields, e.g. ‘%05s’ for<br />
‘00001’.<br />
Allow local coordinates: Enables the user to activate local coordinate systems<br />
in the Item dialog.<br />
Check CoG: activate automatic check of sanity between CoG and given<br />
extension.<br />
Auto CoG: enable automatic definition of CoG and extensions for weight items<br />
based on code values.<br />
Copy/paste log: enable logging of copy/paste operations from the item dialog<br />
window. The log-data is stored in a code-field.<br />
5-7<br />
<strong>ShipWeight</strong> – User’s Guide, version 10.0, April 2011
Hints and tricks<br />
5.1.8 Estimation<br />
For the Workset and Playground option this is described in the<br />
5-8<br />
<strong>ShipWeight</strong> – User’s Guide, version 10.0, April 2011
Hints and tricks<br />
5.2 The SWLogin-dialog – managing permissions<br />
The Permissions-dialog is used to manage user-groups and user-accounts.<br />
Permissions are assigned to user-groups. All users are assigned to a usergroup<br />
and thus inherit the permission from the group. Any number of usergroups<br />
can be defined and permissions are set custom for each user-group.<br />
Any number of users can be assigned to a single user-group.<br />
The only default user-group is the sysadmin group. At least one user must be<br />
assigned as a sysadmin user. Only the users of the sysadmin group are<br />
allowed to access the Permissions-dialog.<br />
The Permissions-dialog is opened by selecting Permission -> Administration<br />
on the Project menu.<br />
The Permissions-dialog is divided into three tab-sheets: Users, Groups and<br />
Password Policy.<br />
5.2.1 The Users tab-sheet<br />
The Users tab-sheet contains a list-view where the users are listed with<br />
username, full name and description.<br />
There are four command buttons:<br />
5-9<br />
<strong>ShipWeight</strong> – User’s Guide, version 10.0, April 2011
Hints and tricks<br />
New User add a new user<br />
Remove delete the selected user definition<br />
Properties view and edit the user definition<br />
Change Password set password<br />
The buttons New User and Properties will open a dialog displaying the<br />
properties of the current user. See chapter 5.2.4 The Create New User Dialog.<br />
Pressing the Change Password button will open a dialog for setting the<br />
password.<br />
5.2.2 The Groups tab-sheet<br />
The Groups tab-sheet lists the name and description of all available Usergroups.<br />
In addition, there are three command buttons:<br />
Add add a new user group<br />
Remove delete the selected user-group<br />
Properties view and edit the properties of a user-group<br />
Pressing either the Add or the Properties button will open a dialog showing<br />
the properties of the User Group. See chapter 5.2.5 The New User Group<br />
dialog.<br />
5-10<br />
<strong>ShipWeight</strong> – User’s Guide, version 10.0, April 2011
Hints and tricks<br />
5.2.3 The Password Policy sheet<br />
The Password Policy tab-sheet is used to set accepted password properties.<br />
The system will only approve setting password according to these properties.<br />
5-11<br />
<strong>ShipWeight</strong> – User’s Guide, version 10.0, April 2011
Hints and tricks<br />
5.2.4 The Create New User dialog<br />
The Create New User dialog opens when pushing either the New User- or the<br />
Properties button on the Users tab-sheet.<br />
The User name and User group fields are mandatory. The fields Full name,<br />
Description, Department and E-mail are optional.<br />
At the lower half of the dialog, there are five check-boxes:<br />
User must change password at next logon<br />
User cannot change password<br />
Password never expires<br />
Account is disabled<br />
Account is locked out<br />
The latter two are disabled when creating a new user, but will be available<br />
when viewing the user properties.<br />
When you have finished entering user information, press the Ok button to<br />
create the user. The Change Password dialog will appear.<br />
5-12<br />
<strong>ShipWeight</strong> – User’s Guide, version 10.0, April 2011
Hints and tricks<br />
5.2.5 Change your password in <strong>ShipWeight</strong><br />
From the <strong>ShipWeight</strong> main window menu Project->Permission->Change<br />
Password… you can open a dialog that allows you to change your <strong>ShipWeight</strong><br />
password at any time.<br />
5-13<br />
<strong>ShipWeight</strong> – User’s Guide, version 10.0, April 2011
Hints and tricks<br />
5.2.6 The New User Group dialog<br />
The New User Group dialog opens when pushing Add or Properties button<br />
from the Groups tab. The dialog is divided into three tab-sheets: Members,<br />
Permissions and Weight groups.<br />
The Members tab-sheet<br />
The Members tab-sheet contains two input-fields: Group ID and Description.<br />
The Group ID field is the only mandatory field. Description is optional.<br />
Below the input-fields, there is a list of the members belonging to the group,<br />
showing User Name and Full Name.<br />
In addition there are two buttons:<br />
Add add a user to the current user group<br />
Remove remove a user from the current user group<br />
Pressing the Add button opens the ‘Add User to Group’-dialog.<br />
5-14<br />
<strong>ShipWeight</strong> – User’s Guide, version 10.0, April 2011
Hints and tricks<br />
Back in the New User Group dialog, the user has been added to the<br />
Members-list:<br />
5-15<br />
<strong>ShipWeight</strong> – User’s Guide, version 10.0, April 2011
Hints and tricks<br />
The Permissions tab-sheet<br />
The Permissions tab-sheet in the New User Group dialog, contains a treeview.<br />
The tree-view is used to limit the actions of the current user group.<br />
Clicking a box in the tree will check or uncheck an element or a branch.<br />
Double-clicking an element on the first or second level of the tree, will expand<br />
or collapse a branch.<br />
The topmost level in the tree is ‘Full control’. If you tick off this box, all the<br />
boxes below will be ticked off as well, giving the user group maximum control<br />
of <strong>ShipWeight</strong>.<br />
The second level of the tree-structure divides <strong>ShipWeight</strong> into four main<br />
areas:<br />
WgtInfo Items dialog, Code Wgt.&CoG dialog<br />
ProjectInfo Project data dialog, Main Ship Parameters dialog,<br />
Parameters dialog, Methods dialog<br />
Setting Settings dialog, Item Settings dialog<br />
Estimate Estimation dialog, Auto Estimation dialog<br />
5-16<br />
<strong>ShipWeight</strong> – User’s Guide, version 10.0, April 2011
Hints and tricks<br />
For each of these areas you can control the following actions:<br />
Read<br />
Edit<br />
MultipleEdit<br />
Output<br />
The Weight groups tab-sheet<br />
The Weight groups tab-sheet shows a tree-view of the work-breakdown<br />
structure. A branch can be expanded or collapsed by double-clicking it with<br />
the mouse.<br />
Checking the boxes in the tree-view will restrict the users of the current group<br />
to only operate within certain parts of the work breakdown structure.<br />
5-17<br />
<strong>ShipWeight</strong> – User’s Guide, version 10.0, April 2011
Hints and tricks<br />
Important!<br />
Changes made on the Permissions- and Weight groups tab-sheets will be<br />
valid for the current project only! This enables the administrator to set different<br />
user group permissions for each project.<br />
5.2.7 Permission Settings per Custom Code<br />
The Codes tab sheet in the permission settings dialog allows for <strong>ShipWeight</strong><br />
administrators to specify access to custom codes on a single code level by<br />
checking boxes to the left of the code ID to grant access. By default, all codes<br />
are checked and thus access granted.<br />
5-18<br />
<strong>ShipWeight</strong> – User’s Guide, version 10.0, April 2011
Hints and tricks<br />
5.3 The Project Settings dialog<br />
The Project Settings dialog can be accessed by selecting Settings… on the<br />
Project menu.<br />
5-19<br />
<strong>ShipWeight</strong> – User’s Guide, version 10.0, April 2011
Hints and tricks<br />
5.4 The Item setting-dialog<br />
The Item-setting-dialog is used to administrate the layout of the Item-dialog,<br />
both single record- and table view.<br />
Mainly, the Item-setting dialog is used to select and group the data which is<br />
displayed in the Single record- and table view of the Item dialog. It is also<br />
possible to specify color codes for groups. This makes it easy to recognize the<br />
groups and see the relation between the single-record- and table-view.<br />
The Item setting-dialog is opened by clicking the Item settings… button in<br />
the Item dialog. Alternatively, select ‘Item settings…’ on the Setting menu.<br />
The dialog consists of a tree-view at the left, a table-view in the middle and<br />
five buttons at the right.<br />
The tree has four levels:<br />
Name of the setting<br />
‘Single record’ or ‘Table’<br />
Groups<br />
Fields<br />
The table displays information of the level below the one selected in the tree.<br />
5-20<br />
<strong>ShipWeight</strong> – User’s Guide, version 10.0, April 2011
Hints and tricks<br />
The five buttons at the right side of the dialog has the following functions:<br />
New setting – to start a new item setting<br />
Delete setting – to delete an existing item setting<br />
Code definition – open the code definition setting for these item setting<br />
Import setting<br />
Close<br />
5.4.1 Using the Item Settings dialog<br />
Create a new dialog setting<br />
There are two ways to create a custom dialog-setting:<br />
Save the current dialog setting: In the Items dialog, press the ‘Save setting<br />
as…’-button on the toolbar. Enter a name of the new setting, e.g. ‘New<br />
Setting’, and press OK. Next, open the Item setting-dialog. The saved setting<br />
will show in the tree.<br />
Create new: Press the New-button in the Item setting dialog.<br />
Browse the tree<br />
Now you can browse the setting. Press the ‘+’-sign at the left of e.g. ‘New<br />
Setting’ to expand the tree. To work with the ‘Single record’-settings, press the<br />
‘+’-sign at the left of ‘Single record’. Now the groups in Single record will<br />
show.<br />
5-21<br />
<strong>ShipWeight</strong> – User’s Guide, version 10.0, April 2011
Hints and tricks<br />
Add a new group<br />
To add a new group, select ‘Single view’ in the tree. Now the groups of the<br />
Single view will show in the table. Select the last line of the table, and click the<br />
GroupID cell. Type in the group id, e.g. ‘DrawingRef’. Press Tab to move to<br />
the next column. Enter a Title, e.g. ‘Drawing References’, and description.<br />
To set the color of group, go to the color column and enter a color code. The<br />
color code is on the form xxx,xxx,xxx , where xxx is an number from 0 to 255.<br />
The first number is the amount of red, the second green and the third blue.<br />
For instance, 255,0,0 is red, 0,0,255 is blue, 0,0,0 is black and 255,255,255 is<br />
white.<br />
5-22<br />
<strong>ShipWeight</strong> – User’s Guide, version 10.0, April 2011
Hints and tricks<br />
To create a group in the table view, select Table in the tree and repeat the<br />
same procedure.<br />
Move fields<br />
Fields can be moved between the groups by dragging and dropping the fields<br />
in the tree. Expand the desired group in the tree, e.g. Codes. Click and hold<br />
one of the codes, e.g. C01 with the left mouse-button. Drag the code to the<br />
desired group, e.g. ‘Drawing References’, and release the button.<br />
The order of the fields within a group is controlled in the same way, by<br />
dragging and dropping the fields in the tree.<br />
Hide fields<br />
Codes can be hidden by dragging and dropping them into the Hidden-group.<br />
E.g. drag and drop the field C02 from the group Codes to Hidden.<br />
5-23<br />
<strong>ShipWeight</strong> – User’s Guide, version 10.0, April 2011
Hints and tricks<br />
Load a custom dialog-setting (Item dialog)<br />
To see the result, go back to the Item dialog. Select Load Settings (either the<br />
button on the toolbar or the selection on the Setting-menu), marked 1. Now<br />
the ‘Open Item Setting’ dialog will appear. Select the custom setting, in this<br />
case ‘New Setting’, and press OK.<br />
Alternatively, you can select the dialog-setting to be used directly from the<br />
‘Dialog Setting’ dropdown-list on the toolbar, marked 2.<br />
Now the new Item dialog setting is active. In the single record view the group<br />
‘Drawing References’ has been added. The code (field) C01 has been moved<br />
5-24<br />
<strong>ShipWeight</strong> – User’s Guide, version 10.0, April 2011
Hints and tricks<br />
from the group ‘Codes’ to ‘Drawing References’ in Single record-view. The<br />
field C02 has been hidden.<br />
5.4.2 Import settings<br />
Dialog settings can be imported from other projects. Press the ‘Import<br />
settings’ button to open the ‘Import item settings’ dialog.<br />
To select a SQL Server project to import from, press the browse button in the<br />
‘Source’ frame. If there are Item settings defined in the selected project, these<br />
will appear in the list at the bottom of the dialog.<br />
Next, specify a prefix or extension to the setting ID. This is optional. Select the<br />
‘Overwrite’ option if there already exists settings with the same id as those you<br />
are to import.<br />
In the list, select the settings to import. Finally, press the ‘Import’ button.<br />
5-25<br />
<strong>ShipWeight</strong> – User’s Guide, version 10.0, April 2011
Hints and tricks<br />
5.5 Database administration<br />
5.5.1 Delete project / database<br />
<strong>ShipWeight</strong> Administrators can remove a project from a database or remove<br />
an entire database directly from within <strong>ShipWeight</strong>.<br />
To delete a project from a database, select Project � Delete � Delete Project<br />
from the menu bar. The Delete Project dialog window will appear. Select the<br />
proper database and then the Project ID of the project to be removed. When<br />
clicking OK, a warning will appear. Click ‘Yes’ to confirm that you want to<br />
delete the project permanently.<br />
To delete a complete database, including all projects on the database, select<br />
Project � Delete � Delete Database from the menu bar. In the Delete project<br />
5-26<br />
<strong>ShipWeight</strong> – User’s Guide, version 10.0, April 2011
Hints and tricks<br />
dialog window, select the database to be deleted and press OK. You will need<br />
to confirm that you want to permanently delete the database.<br />
WARNING: WHEN DELETING A PROJECT OR DATABASE, THE DATA IN<br />
THE PROJECT/DATABASE WILL BE PERMANENTLY REMOVED. IT IS<br />
NOT POSSIBLE TO RECOVER DATA FROM A DELETED<br />
PROJECT/DATABASE OR TO UNDO THE CHANGES.<br />
5-27<br />
<strong>ShipWeight</strong> – User’s Guide, version 10.0, April 2011
Hints and tricks<br />
5.5.2 Execute SQL commands on database<br />
From the SQL dialog window, administrator users can execute SQL<br />
commands on the databases directly from <strong>ShipWeight</strong>. To open the SQL<br />
dialog window, select Database on the Edit menu. SQL commands can be<br />
executed either on the historical database or the current project database.<br />
WARNING: INCORRECT USE OF SQL COMMANDS ON THE DATABASES<br />
MAY DESTROY THE DATABASES, CAUSE LOSS OF DATA OR PREVENT<br />
SHIPWEIGHT FROM FUNCTIONING PROPERLY. GREAT CARE SHOULD<br />
BE TAKEN WHEN EXECUTING SQL COMMANDS ON THE DATABASE.<br />
EXECUTING SQL COMMANDS ON THE DATABASE SHOUD ONLY BE<br />
CARRIED OUT BY PERSONS EXPERIENCED IN THE USE OF SQL<br />
COMMANDS AND WITH THE PROPER KNOWLEDGE OF THE<br />
SHIPWEIGHT DATABASES. IT IS RECOMMEDED THAT A COMPLETE<br />
BACKUP OF THE DATABASES IS MADE PRIOR TO EXECUTING ANY SQL<br />
COMMADS ON THE DATABASES.<br />
5-28<br />
<strong>ShipWeight</strong> – User’s Guide, version 10.0, April 2011
Hints and tricks<br />
5.5.3 Project and Log Database Table View<br />
A <strong>ShipWeight</strong> sysadmin can access Project or Log database through a GUI<br />
where each table in the project database is shown complete with all columns.<br />
These functions are located on the menu in <strong>ShipWeight</strong> main window<br />
Database->Query->Project Database/Project Log Database.<br />
In the database window, there is one tab sheet per table and all tables are<br />
shown with all columns and rows. Cells are editable in this view and a small<br />
edit box at the bottom of the window allows for simple filter settings (i.e.<br />
WgtGrp like ‘111’) to retrieve subsets of the data.<br />
5-29<br />
<strong>ShipWeight</strong> – User’s Guide, version 10.0, April 2011
Hints and tricks<br />
5.6 Changing the SQL Server in <strong>ShipWeight</strong><br />
By selecting the menu item Project->Change Server… from <strong>ShipWeight</strong>’s<br />
main window, a popup dialog showing all available SQL Servers on the<br />
network will allow for changing the SQL Server instance. <strong>ShipWeight</strong><br />
databases must be installed on any SQL instance selected for <strong>ShipWeight</strong> to<br />
work properly on the SQL instance. <strong>ShipWeight</strong> must be restarted for the<br />
change to take effect.<br />
Alternatively, the SQL Server instance may be changed by entering Windows<br />
Register directly and modify the ServerName string in<br />
HKEY_LOCAL_MACHINE\SOFTWARE\BAS<br />
engineering\<strong>ShipWeight</strong>\7.0\Database.<br />
5-30<br />
<strong>ShipWeight</strong> – User’s Guide, version 10.0, April 2011
Hints and tricks<br />
5.7 Edit Weight Groups in the Main Work<br />
Breakdown System<br />
The main Work Breakdown System (WBS), such as the ESWBS and<br />
<strong>ShipWeight</strong> WBS, should ideally never be edited as these systems should lay<br />
firm to preserve consistency between weight groups in historical data. This is<br />
especially important when utilizing the parametric estimation in <strong>ShipWeight</strong>. It<br />
is crucial to the reliability of the parametric estimation that historical data in<br />
weight groups are comparable and on a “one-to-one” relationship in terms of<br />
definition.<br />
Still, there may be occasions when editing and/or expansion of the WBS is<br />
needed. For this, the Edit Weight Groups dialog has been made. It is opened<br />
from the <strong>ShipWeight</strong> main window menu<br />
Database->Administrator->Wgt.grp. Definition…<br />
5.7.1 Navigating in the WBS<br />
5-31<br />
<strong>ShipWeight</strong> – User’s Guide, version 10.0, April 2011
Hints and tricks<br />
The WBS is structured is organized in the explorer tree to the left in the Edit<br />
Weight Groups window and you may navigate through the WBS by expanding<br />
and collapsing the tree nodes. Clicking on a tree node will bring up this<br />
weight group in the grid to the right.<br />
5.7.2 Understanding the grid columns<br />
The grid list contains 3 columns: sPostID, sPostName, sPostOver.<br />
• sPostID represents the WBS id of the weight group<br />
• sPostName represents the name of the weight group<br />
• sPostOver represents the id of the parent WBS. The WBS is<br />
located as a child node in the hierarchy to this weight group<br />
• sSort represents the order in which the weight group is sorted<br />
• sIcon represents the icons for the weight group<br />
5.7.3 Changing Sort Order and Icons in the WBS<br />
Sort order and Icons in the main work breakdown structure can be set. The<br />
columns, “sSort” and “sIcon”, can be used to override the normal sorting. In<br />
the example below, 3 subgroups can be sorted by typing 1, 2, 3 in the sSort<br />
column to specify the order for these. Further you can use numbers 0 through<br />
5-32<br />
<strong>ShipWeight</strong> – User’s Guide, version 10.0, April 2011
Hints and tricks<br />
6 to specify icon type. See the sample picture below where order has been<br />
rearranged for group A1-A3 and new icons have been given.<br />
You must restart <strong>ShipWeight</strong> for the changes to take effect.<br />
Picture: Change order and Icons of WBS<br />
The numbers and corresponding icons are:<br />
0. No icon<br />
1. Equipment icon<br />
2. Deadweight icon<br />
3. Hull icon<br />
4. Machinery icon<br />
5. Remainder icon<br />
6. Vessel icon<br />
5.7.4 Changing a weight group<br />
• To edit a weight group<br />
Navigate and select the weight group you want to edit in the grid<br />
list. Click twice in the grid containing the information in the<br />
weight group you want to edit. The grid will then turn into edit<br />
mode and you can make the changes. Type the enter key to<br />
confirm.<br />
• To delete a weight group<br />
Navigate and select the weight group you want to delete in the<br />
grid list. Use the mouse to right-click the weight group in the grid<br />
list and select “Delete” from the submenu. Confirm by clicking<br />
“Yes” in the confirmation pop-up window.<br />
• To add a new weight group<br />
Use the scrollbar to the far right in the dialog to scroll to the end<br />
of the grid list. At the end there is an empty row. Click twice in<br />
the grids to enter in the details for the new weight group. All<br />
three columns must be filled in. Hit the enter key to confirm. (A<br />
5-33<br />
<strong>ShipWeight</strong> – User’s Guide, version 10.0, April 2011
Hints and tricks<br />
new empty row will appear at the end of the list once a new<br />
weight group is registered.)<br />
• To copy a weight group<br />
Navigate and select the weight group you want to delete in the<br />
grid list. Use the mouse to right-click the weight group in the grid<br />
list and select “Copy” from the submenu.<br />
• To paste a weight group<br />
Navigate and select the weight group you want to delete in the<br />
grid list. Use the mouse to right-click the weight group in the grid<br />
list and select “Paste” from the submenu.<br />
Close the dialog and restart <strong>ShipWeight</strong> for the changes to take effect.<br />
5.8 Backup and Restore Projects from within<br />
<strong>ShipWeight</strong> Executable<br />
Given backup permission for the windows user on the SQL Server you may<br />
backup and restore <strong>ShipWeight</strong> databases to a folder of choice from within<br />
<strong>ShipWeight</strong>. Open the Backup Database dialog from <strong>ShipWeight</strong> main<br />
window menu Project->Backup…<br />
5-34<br />
<strong>ShipWeight</strong> – User’s Guide, version 10.0, April 2011
Hints and tricks<br />
• To backup a <strong>ShipWeight</strong> database<br />
Select the database(s) you want to backup in the Database list. Next,<br />
select the folder where you want to store the backup files by clicking<br />
the browse button […] next to the Path field. Click the button “Backup<br />
database(s)” to create the backup files. The backup file will show in the<br />
Backup list at the bottom of the dialog. The date and time of the<br />
backup creation will be stored in the file name.<br />
• To restore a backed up database<br />
Select the file(s) corresponding to the database you want to restore the<br />
backup from in the Backup list. Click “Restore backup(s)” button.<br />
5.9 Exchanging <strong>ShipWeight</strong> Projects (Import/Export<br />
complete projects)<br />
<strong>ShipWeight</strong> can export and import complete projects through a project text file<br />
(dump file). A typical use of this is for transferring projects between physically<br />
separated networks.<br />
5-35<br />
<strong>ShipWeight</strong> – User’s Guide, version 10.0, April 2011
Hints and tricks<br />
The function is found in the menu Project->Export ->Project (text file) and<br />
opens up dialogs for saving (export) the dump files.<br />
5-36<br />
<strong>ShipWeight</strong> – User’s Guide, version 10.0, April 2011
Hints and tricks<br />
6 Hints and tricks<br />
6.1 Show Frames<br />
A useful feature in <strong>ShipWeight</strong> is to view and edit longitudinal measurements<br />
relative to the frame-system. To activate this, simply click Show frames on the<br />
Wgt.grp. menu or press the equivalent button on the toolbar (marked with a<br />
circle in the figure below). The # -symbol is used to indicate frame-number,<br />
e.g. frame number 10 will be written #10.<br />
6-37<br />
<strong>ShipWeight</strong> – User’s Guide, version 10.0, April 2011
Hints and tricks<br />
6.2 Convert to item / Convert to weight group sum<br />
After estimating the weight, VCG or LCG of a weight-group, it is possible to<br />
convert the result of the estimate to an item. The advantage of this is the<br />
possibility of tagging items to a user-defined report. See chapter 4.6 for<br />
information about user-defined reports.<br />
To convert an estimate to an item, select Convert to item on the Wgt.grp.<br />
menu. The Items dialog will pop up.<br />
To convert all the estimates belonging to a weight group to items in one<br />
operation, simply highlight the weight group of interest and select Convert all<br />
to items on the Wgt.grp. menu.<br />
Likewise, a weight group made up by items may be converted to a weight<br />
group sum by selecting Convert to wgt. grp. sum on the Wgt.grp. menu.<br />
6-38<br />
<strong>ShipWeight</strong> – User’s Guide, version 10.0, April 2011
Hints and tricks<br />
6.3 Calculating parameters<br />
A dialog for calculating area- and volume-parameters needed for estimation is<br />
available in the Estimation- and the Methods dialog. The intention is to give a<br />
reasonable estimate of unknown parameters.<br />
The following example will show how this feature can be used.<br />
We want to estimate the weight of H5 Forecastle. Open the Estimation dialog.<br />
Notice that the Plotvar.: Volume Forecastle is empty. This parameter is<br />
needed to do an estimate of the weight. To calculate this parameter, type<br />
‘calc’ in the Value field.<br />
The Composite Parameter dialog pops up. By filling in the length, height and<br />
breadth, the volume is calculated. Now it is possible to continue the weight<br />
estimation.<br />
6-39<br />
<strong>ShipWeight</strong> – User’s Guide, version 10.0, April 2011
Hints and tricks<br />
This dialog can also be accessed from the Methods dialog.<br />
6-40<br />
<strong>ShipWeight</strong> – User’s Guide, version 10.0, April 2011
Hints and tricks<br />
6.4 Fix item weight group coding<br />
The function Fix item wgt.grp. coding is found on the Wgt.grp menu. This<br />
function moves items with incorrect weight group code to the Remainder<br />
weight group. Parameter values may be lost in the process.<br />
It may be useful to run this function after importing items from a spreadsheet.<br />
6-41<br />
<strong>ShipWeight</strong> – User’s Guide, version 10.0, April 2011
Hints and tricks<br />
6.5 Using the secondary coordinate system<br />
By entering data for Coord.ref.point and Coord.ref.direction in the Project data<br />
dialog, a secondary coordinate system may be defined. The Coord.ref.point X,<br />
Y and Z values define the origin of the alternative coordinate system. The<br />
positive direction of the axes is set by Coord.ref.direction.<br />
6-42<br />
<strong>ShipWeight</strong> – User’s Guide, version 10.0, April 2011
Hints and tricks<br />
To turn on the secondary coordinate system, select Show reference CoG on<br />
the Wgt.grp menu or press the equivalent button on the toolbar. While the<br />
reference CoG is active, the CoG values in the grid will turn red.<br />
6-43<br />
<strong>ShipWeight</strong> – User’s Guide, version 10.0, April 2011
Hints and tricks<br />
6.6 Company logo in reports<br />
It is possible to add your company logo to all reports created in <strong>ShipWeight</strong>.<br />
Simply create a bitmap of your logo with the name COMPANY.BMP and store<br />
it in the same folder as the <strong>ShipWeight</strong>.exe is located (usually C:\Program<br />
Files\<strong>ShipWeight</strong>)<br />
6-44<br />
<strong>ShipWeight</strong> – User’s Guide, version 10.0, April 2011
7 Introduction to the databases<br />
The following is a short explanation of the databases used by <strong>ShipWeight</strong><br />
(SQL-version). The purpose is to show where to find information on weight<br />
and main parameters of a <strong>ShipWeight</strong> project. A basic knowledge of the<br />
databases is necessary e.g. for using Crystal Reports to create custom<br />
<strong>ShipWeight</strong> reports.<br />
7.1 Overview of the databases<br />
Basically, <strong>ShipWeight</strong> needs three SQL-databases to run:<br />
SW00_ProjectName: For storage of project specific information, e.g. weight,<br />
CoG and defined parameters.<br />
The name of the database is made up of a prefix and the Project name.<br />
The prefix is used to determine which Work Breakdown Structure the project<br />
belongs to.<br />
Prefix Work Breakdown Structure<br />
SW00_ <strong>ShipWeight</strong><br />
SW01_ RigWeight<br />
SW02_ PBSWeight<br />
SW03_ MaradWeight<br />
SW04_ SWBSWeight<br />
SW05_ IMPWeight<br />
SW06_ ESWBS_Carrier<br />
SW07_ BSCI_Carrier<br />
SW08_ ESWBS_Submarine<br />
SW09_ ESWBS_Submarine_2<br />
SW10_ BSCI_Submarine<br />
WDB_WeightDB: Contains general information used by all projects, e.g.<br />
information of the work breakdown structure, estimation methods, definition of<br />
parameters.<br />
The database containing the standard <strong>ShipWeight</strong> work breakdown structure<br />
is named wdb_WeightDB. Following is a list of the database names of the<br />
available Work Breakdown Structures:<br />
7-1<br />
<strong>ShipWeight</strong> – User’s Guide, version 10.0, April 2011
Database Name Work Breakdown Structure<br />
wdb_WeightDB <strong>ShipWeight</strong><br />
wdb_NGNNC1 ESWBS_Carrier<br />
wdb_NGNNC2 BSCI_Carrier<br />
wdb_NGNNS1 ESWBS_Submarine<br />
wdb_NGNNS2 ESWBS_Submarine_2<br />
wdb_NGNNS3 BSCI_Submarine<br />
sdb_ShipDB: This is the historical database containing information exported<br />
from completed projects. The historical database is used for estimation. This<br />
database will not be explained.<br />
7.2 About the SW0x_Project database<br />
Important!<br />
A project database can hold any number of projects. Each project is uniquely<br />
identified by a ProjectID. The ProjectID is found in every table of the Project<br />
database.<br />
Project data<br />
The information found in the ‘Project data’-dialog of <strong>ShipWeight</strong> can be found<br />
in the SHIP-table. This includes Name, Owner, Main type, Sub type, Build<br />
year, Frame spacing etc.<br />
Weight, Center of Gravity and Extension<br />
Information of Weight, Center of Gravity and Extension for each weight item<br />
can be found in the ITEM-table.<br />
The ITEM-table contains 123 columns/fields. These are:<br />
ProjectID ID to uniquely identify each project in the database.<br />
WgtGrp The name of the weight-group the weight-item belongs to.<br />
ItemNo An id-number for the weight-item (unique within the weight group).<br />
Description Name of the weight-item.<br />
RegUser Name of the user who created the weight-item.<br />
RegDate Date of registration.<br />
NoOff Quantity #1<br />
Factor Quantity #2<br />
Length Quantity #3<br />
Width Quantity #4<br />
UnitWeight Quantity #5<br />
VCG Vertical center of gravity<br />
7-2<br />
<strong>ShipWeight</strong> – User’s Guide, version 10.0, April 2011
LCG Longitudinal center of gravity<br />
TCG Transversal center of gravity<br />
VCG_min Minimum vertical extension<br />
VCG_max Maximum vertical extension<br />
LCG_min Minimum longitudinal extension<br />
LCG_max Maximum longitudinal extension<br />
TCG_min Minimum transversal extention<br />
TCG_max Maximum transversal extension<br />
C01-C99 Code-field number 01-99<br />
EditUser Used for Row-lock in the item dialog<br />
EditDate Used for Row-lock in the item dialog<br />
UniqueNo An integer to uniquely identify each weight item. The UniqueNo<br />
field is automatically assigned.<br />
The total weight and CoG for each weight-group is available in the<br />
SHIP_POST-table. The SHIP_POST-table contains five fields. The three most<br />
important are:<br />
ProjectID ID to uniquely identify each project in the database.<br />
sPostID The name of the weight-group, e.g. LW<br />
sType Type of information. A = Aft, F = Fore, L = LCG, V = VCG, T = TCG,<br />
W = Weight, P=port side (TCG_min), S=starboard (TCG_max), B=bottom<br />
(VCG_min), U=up (VCG_max)<br />
fValue Value. Records of type V, L, T, P, S, A, F, B and U are given in<br />
meters, while records of type W is given in tons.<br />
Parameters<br />
Various parameters, such as lengths, areas, volumes etc. can be found in<br />
three tables: SHIP_FATT (float parameters), SHIP_IATT (integer parameters)<br />
and SHIP_TATT (text parameters).<br />
The SHIP_FATT-table includes two columns/fields:<br />
ProjectID ID to uniquely identify each project in the database.<br />
sFAttID ID of the parameter<br />
fFAttValue Value of the parameter.<br />
Likewise the SHIP_IATT and SHIP_TATT include a field for ID and a field for<br />
value.<br />
The full name of the parameter can be found in the WeightDB database (see<br />
next page).<br />
The parameters found in the ‘Main ship parameters’-dialog of <strong>ShipWeight</strong> are:<br />
lm Ship length over all<br />
lPE Length betw. perp.<br />
bm Ship breadth<br />
7-3<br />
<strong>ShipWeight</strong> – User’s Guide, version 10.0, April 2011
hDU Depth upperm. cont. deck<br />
hDM Depth to maindeck<br />
dCW Draught, CWL<br />
dm Scantling draught<br />
wDP Displacement<br />
nPA Numb. passengers<br />
nCR Numb. crew<br />
nCS Numb. cars<br />
nCO Numb. containers<br />
vGO Gross tonnage<br />
vNT Net tonnage<br />
wDW Deadweight<br />
eME Main-engine power<br />
nME Numb. main engines<br />
iME Rot. speed main-engine<br />
om Service-speed<br />
dPR Propeller diameter<br />
zmMA Main-hull material<br />
zlC Ice-class<br />
kmCB Block-coefficient<br />
7.3 About the wdb_WeightDB database<br />
Work breakdown structure<br />
The <strong>ShipWeight</strong> work breakdown structure is defined in the POST-table. The<br />
post table contains three fields:<br />
sPostID ID of the weight-group, e.g. H1.1<br />
sPostName Name of the weight group, e.g. Afterbody<br />
sPostOver ID of the parent weight-group, e.g. H1<br />
7-4<br />
<strong>ShipWeight</strong> – User’s Guide, version 10.0, April 2011
Parameters<br />
The parameters available in <strong>ShipWeight</strong> are found in the tables FATT (float),<br />
IATT (integer) and TATT (text). The FATT-table contains the following fields:<br />
sFattId ID of parameter<br />
sFAttName Name of parameter<br />
sUnit Unit<br />
sFAttSymb<br />
fFASIFak Factor<br />
fMax Maximum allowed value<br />
iDecimals Number of decimals<br />
The parameter-ID consists of two to four characters and is subject to strict<br />
naming rules. The syntax of the ID is:<br />
{unit}{area}{object}<br />
The first character in the id, the “unit”, is always small letter. It tells what type<br />
of parameter this is. The most important are:<br />
a Area [m2]<br />
b Breadth [m] / [mm]<br />
d Distance [m] / [mm]<br />
e Power [kW] / [kVA] / [t]<br />
f Percentage [%]<br />
h Height [m] / [mm]<br />
n Number of<br />
l Length [m] / [mm]<br />
q Capacity [t/h] / [m3/h]<br />
s Specific weight [t/m3]<br />
t Thickness [mm]<br />
v Volume [m3]<br />
w Weight [t]<br />
A complete list of the unit-codes is found in the UNIT-table in WeightDB<br />
The “area” code of the id is optional. If present, it is also a second small letter.<br />
It tells which area of the ship the parameter belongs to. The most commonly<br />
used are:<br />
a Afterbody<br />
c Cargo-area<br />
d Deckhouse<br />
e Engine-area<br />
f Forebody<br />
g Galley<br />
i Small deckhouse<br />
k Keel<br />
m Main hull<br />
n Accommodation<br />
7-5<br />
<strong>ShipWeight</strong> – User’s Guide, version 10.0, April 2011
o Forecastle<br />
p Poop<br />
s Superstructure<br />
u Upper area<br />
w Wheelhouse<br />
The full list of area-codes can be found in the table AREA in the WeightDB<br />
database.<br />
The “object”-code consists of two capitalized letters and is also optional. If<br />
present, it tells which object the parameter belongs to. The most common<br />
abbreviations are:<br />
BP Bottom plating<br />
BW Bulwark<br />
DK Deck<br />
DS Double sides<br />
ER Engine room<br />
FO Foundations<br />
HC Hatch coamings<br />
HT Hatches<br />
IB Inner bottom<br />
LB Longitudinal bulkheads<br />
LT Longitudinal and transverse<br />
SH Shell<br />
SP Side plates<br />
TB Transverse bulkheads<br />
A complete list of available object-codes can be found in the OBJECT-table in<br />
WeightDB.<br />
Examples of parameters:<br />
lk � length keel<br />
aBW � area BulWark<br />
acLB � area cargo-area Longitudinal Bulkheads<br />
teSH � Plate thickness engine area Shell<br />
In addition to the float-, integer- and text parameters, <strong>ShipWeight</strong> includes a<br />
set of calculated parameters. The definition of these can be found in the<br />
CATT-table. The CATT-table contains four fields:<br />
sCAttID ID of calculated parameter<br />
sCAttName Name of parameter<br />
sUnit Unit<br />
sCAttExp Formula for calculating the parameter<br />
7-6<br />
<strong>ShipWeight</strong> – User’s Guide, version 10.0, April 2011
8 Introduction to Crystal Reports<br />
There are two ways of reporting from <strong>ShipWeight</strong>: by using the standard<br />
reports and Crystal Reports.<br />
The standard reports includes a Weight Item report, a Code report, a Weight<br />
Distribution report and a Weight tracking report to mention some. They are<br />
easily accessible from <strong>ShipWeight</strong>.<br />
The standard reports are built into – or “hardcoded” into <strong>ShipWeight</strong>. This<br />
means that they are included in the Shipweight-executable file. Therefore, a<br />
<strong>ShipWeight</strong> user cannot do any changes to these reports. The layout and the<br />
information to be included are locked.<br />
Naturally, many <strong>ShipWeight</strong> users need custom made reports. To meet this<br />
need, <strong>ShipWeight</strong> includes a powerful reporting engine based on Crystal<br />
Reports.<br />
Crystal Reports by Business Objects is the industry leading report-software<br />
created.<br />
<strong>ShipWeight</strong> includes a Crystal Reports viewer.<br />
Basically, the <strong>ShipWeight</strong> Reports dialog does three things:<br />
1. reads a predefined report formatting file<br />
2. extracts data from the current database<br />
3. displays the report on screen<br />
Once your report is displayed on screen, you can send the report to a printer<br />
or export the report to various file formats. This includes formats such as<br />
Microsoft Word DOC and RTF and Adobe PDF.<br />
<strong>ShipWeight</strong> only comes with the viewer part of Crystal Reports. To be able to<br />
create your own reports, you must purchase the full version of Crystal<br />
Reports.<br />
The full version of Crystal Reports is a powerful, yet easy-to-use, tool for<br />
designing reports. Using Crystal Reports, you set up a report template<br />
specifying:<br />
1. what data the report should contain<br />
2. the order the data should appear<br />
3. the format of the report<br />
You can easily insert graphics, such as your company logo, into the report.<br />
Also a variety of charts are available for use in your report.<br />
8-1<br />
<strong>ShipWeight</strong> – User’s Guide, version 10.0, April 2011
When you created a report template, you save it as a .RPT file. Make sure to<br />
set up Crystal Reports so that data are not saved with the report. This means<br />
that the .RPT file will not contain any data – only the formatting of the report.<br />
Now you can easily share your .RPT file with any <strong>ShipWeight</strong> user in your<br />
organization. Any user authorized to access the <strong>ShipWeight</strong> Report Viewer<br />
can run, view and print the report.<br />
8.1 The main window of Crystal Reports<br />
The Crystal Reports main window includes two main parts: The ‘Field<br />
Explorer’ and the Design Area.<br />
The Field Explorer includes all data that is available for use in the current<br />
report. This includes:<br />
• Database Fields<br />
• Formula Fields (calculated data)<br />
• Parameter Fields (user input)<br />
• Running Total Fields<br />
• Group Name Fields<br />
• Special Fields (page number, date etc.)<br />
The easiest way of adding data to the report, is to simply drag it from the<br />
‘Field Explorer’ into the Report.<br />
8-2<br />
<strong>ShipWeight</strong> – User’s Guide, version 10.0, April 2011
The design area at the right side is divided into several sections:<br />
• Report Header First part of the report – For report title, chart, etc.<br />
• Page Header Repeated on top of every page – For logo, date. etc.<br />
• Group Header Repeated at the beginning of a group – For group title<br />
• Details The main data of the report<br />
• Group Footer Repeated at the end of a group – For group summary<br />
• Report Footer Last part of the report – For report summary<br />
• Page Footer Repeated at the bottom of every page<br />
8-3<br />
<strong>ShipWeight</strong> – User’s Guide, version 10.0, April 2011
8.2 Developing Own Crystal Reports<br />
8.2.1 The Report Creation Wizard<br />
<strong>ShipWeight</strong> is delivered with a set of sample reports to be used with the<br />
Report Viewer. In many cases, the easiest way of creating your own report will<br />
be to modify one of the sample reports. This is especially useful if you just<br />
want to do minor changes such as inserting your company logo or change the<br />
formatting of a report.<br />
In this session, we will create a new report from scratch using the ‘Report<br />
Creation Wizard’.<br />
To start the wizard, you need to press the ‘New Report’ button on the toolbar:<br />
Now, the ‘Report Creation Wizard’ will appear. This wizard will guide you<br />
through the process of creating a report.<br />
The first step is to choose the data you want to report on. Basically, this<br />
means choosing the database and tables to use in the report.<br />
The Data window of the wizard contains a list of ‘Available Data Sources’ on<br />
the left side, and ‘Selected Tables’ on the right side.<br />
In the list of ‘Available Data Sources’, you first expand the branch named<br />
‘Create New Connection’. This is done either by clicking the small plus sign or<br />
by double clicking it with the mouse.<br />
8-4<br />
<strong>ShipWeight</strong> – User’s Guide, version 10.0, April 2011
Next, you should expand the ‘OLE DB (ADO)’ branch. A new dialog-window<br />
titled OLE DB (ADO) will appear. This window is used to set up the connection<br />
to the database.<br />
8-5<br />
<strong>ShipWeight</strong> – User’s Guide, version 10.0, April 2011
In the ‘Provider’- list, you should select ‘Microsoft OLE DB Provider for SQL<br />
Server’. Click the ‘Next’ button to continue.<br />
Now you will be asked to provide the necessary information to log on to the<br />
data source.<br />
The first thing you need to do is to check the ‘Integrated Security’ button.<br />
When ‘Integrated security’ is selected, Crystal Reports will connect to the SQL<br />
database using your Window username and password. Now you will not need<br />
to enter the ‘User ID’ and ‘Password’.<br />
Next, you should enter the name of the SQL server in the ‘Server’ field. Make<br />
sure to ask your database administrator for the name of the server containing<br />
the <strong>ShipWeight</strong> databases.<br />
Now, select one of the available databases from the ‘Database’ dropdown list.<br />
Databases starting with SW0 are project databases.<br />
8-6<br />
<strong>ShipWeight</strong> – User’s Guide, version 10.0, April 2011
For more information on the databases used in <strong>ShipWeight</strong>, please refer to<br />
the <strong>ShipWeight</strong> User’s Guide chapter 7: Introduction to the <strong>ShipWeight</strong><br />
databases.<br />
Press the ‘Finish’ button to close the ‘OLE DB’ window.<br />
Back in the wizard, you will now find the database in the ‘Data Sources’ tree.<br />
Double-click on the database name to expand the branch. Next, expand the<br />
‘dbo’ branch. A list of the available tables will appear.<br />
Now you need to drag-and-drop the ‘ITEM’-table to the ‘Selected Tables’ list<br />
at the right side.<br />
8-7<br />
<strong>ShipWeight</strong> – User’s Guide, version 10.0, April 2011
Click the ‘Next’ button.<br />
The next step of the wizard is to choose the fields to display in the report.<br />
The wizard now shows two lists: ‘Available Fields’ and ‘Fields to Display’. The<br />
Available Fields list, shows all the fields in the ITEM table.<br />
To include fields in the report, simply drag-and-drop them to the ‘Fields to<br />
Display’ list.<br />
You can re-arrange the order of the selected fields by simply dragging them to<br />
a new location in the ‘Fields to Display’-list.<br />
8-8<br />
<strong>ShipWeight</strong> – User’s Guide, version 10.0, April 2011
When you have selected the data you want in the report, click the ‘Next’button<br />
to continue to Grouping.<br />
If you want to group the data in the report, simply drag-and-drop this field from<br />
the ‘Available’-list to the ‘Group By’ list.<br />
In this example we will group on code C01, which is a Section code.<br />
8-9<br />
<strong>ShipWeight</strong> – User’s Guide, version 10.0, April 2011
Click ‘Next’ to go to the Summaries-part of the Wizard.<br />
To add summary information to the report, simply drag-and-drop the field to<br />
the ‘Summarized Fields’-list.<br />
All numerical fields in the report are automatically added to the ‘Summarized<br />
Fields’-list.<br />
Please note that the default type of summary is Sum. Make sure to change<br />
summary type for VCG, LCG and TCG from ‘Sum’ to ‘Weighted average with<br />
Weight’.<br />
8-10<br />
<strong>ShipWeight</strong> – User’s Guide, version 10.0, April 2011
8-11<br />
<strong>ShipWeight</strong> – User’s Guide, version 10.0, April 2011
When you click the ‘Next’ button, you come to the ‘Group Sorting’. We will not<br />
use group sorting in this example, so you should click the ‘Next’-button once<br />
more to go to the Chart-section of the Wizard.<br />
We will include a Pie Chart showing the Weight of each section. Select ‘Pie<br />
Chart’. Optionally you can change the Chart Title.<br />
Make sure the ‘On change of’ field is set to ‘ITEM.C01’, which is our Section<br />
code in this example. Also check that ‘Show summary’ is set to ‘Sum of<br />
ITEM.Weight’.<br />
8-12<br />
<strong>ShipWeight</strong> – User’s Guide, version 10.0, April 2011
Click ‘Next’ to go to ‘Record Selection’. You can use record selection to<br />
include only a part of the data from the database in the report.<br />
We will not be using record selection in this example. Click ‘Next’ to continue<br />
to the last item in the wizard: ‘Template’<br />
Crystal Reports comes with a set of predefined templates. You can use one of<br />
these to quickly change the look of your report.<br />
8-13<br />
<strong>ShipWeight</strong> – User’s Guide, version 10.0, April 2011
Click the ‘Finish’-button to exit the Report Creation Wizard.<br />
8-14<br />
<strong>ShipWeight</strong> – User’s Guide, version 10.0, April 2011
8.2.2 Filtering data on ProjectID<br />
Each project database can contain several projects. The report will now<br />
include data from all projects on the database. To list data from the current<br />
project only, it is necessary to insert a filter.<br />
First, we will insert a parameter field to prompt for the current project name.<br />
Click ‘Parameter Fields’ in the Field Explorer with the right mouse button. If<br />
the Field Explorer is not present, get it from the View menu. From the rightclick<br />
menu, select ‘New…’<br />
8-15<br />
<strong>ShipWeight</strong> – User’s Guide, version 10.0, April 2011
In the ‘Create New parameter’ dialog box, enter ProjectID (1.)as the name of<br />
the parameter.<br />
To add a dynamic list of values to the ProjectID parameter, select Dynamic<br />
(2.). You then press the Insert button (3.), and select ProjectID from the<br />
dropdown list. In the Parameters column, click on the text ‘Click to create<br />
parameter’ (4.). The text will change to ProjectID.<br />
Click the OK button to close the ‘Create New Parameter’ dialog window.<br />
Now we are ready to create the data filter. This is done by creating a Record<br />
Selection formula. Choose ‘Selection Formulas’ and then ‘Record…’ on the<br />
Report menu.<br />
In the Report Fields list of the Formula editor, expand the database and the<br />
item table. Select the database field ProjectID with the mouse, and drag it into<br />
the formula text window.<br />
8-16<br />
<strong>ShipWeight</strong> – User’s Guide, version 10.0, April 2011
In the formula text window, type the sign of equality (1.) after the text<br />
{ITEM.ProjectID}.<br />
Select the parameter named ProjectID (marked with a question mark icon in<br />
the list) in the ‘Report Fields’ branch. Drag and drop it to the formula text<br />
window (2.).<br />
8-17<br />
<strong>ShipWeight</strong> – User’s Guide, version 10.0, April 2011
The selection formula should look like this:<br />
{ITEM.ProjectID}={?ProjectID}<br />
Press the ‘Save and close’ button. The report data will now be filtered to<br />
include the selected ProjectID only.<br />
8-18<br />
<strong>ShipWeight</strong> – User’s Guide, version 10.0, April 2011
8.2.3 Formatting a report<br />
The preview shows that the report needs some formatting.<br />
Some of the fields are too short to display the number. The easiest way to fix<br />
this is to click on the field in the preview area and expand it using the mouse.<br />
The group summary fields are in the wrong position. Drag and drop them into<br />
place.<br />
To switch between preview and design mode, simply push the tab in the top<br />
left corner of the preview/design area.<br />
8.2.4 Displaying data in US-units<br />
Next, we want to display the data in US-units. In the database, all data are<br />
stored in metric units.<br />
Since the database does not contain any data in US-units, you need to create<br />
a formula to convert the value from metric to US units.<br />
8-19<br />
<strong>ShipWeight</strong> – User’s Guide, version 10.0, April 2011
To create a new formula, you can right-click the ‘Formula Fields’ in the ‘Field<br />
Explorer’. Select ‘New…’<br />
Enter the name of the formula: ‘US Weight’.<br />
Now the Formula Editor will appear.<br />
In the Formula editor, you will find a list of the available fields. Expand the<br />
branch ‘Report Fields’. Drag-and-drop the field ‘ITEM.Weight’ into the formula<br />
editor.<br />
Finish the formula by entering the multiplication sign (asterisk) and the<br />
conversion factor. The formula to convert from kg to lb should be:<br />
{ITEM.Weight} * 2.20462262184877<br />
Press the ‘Save and close’-button on the toolbar.<br />
8-20<br />
<strong>ShipWeight</strong> – User’s Guide, version 10.0, April 2011
Back in the main window of Crystal Reports, you will find the new formula<br />
under ‘Formula fields’ in the ‘Field Explorer’.<br />
Before you insert the ‘US Weight’ field, you need to delete the original weight<br />
field from the report. Simply select the field in the design view, and press the<br />
‘Delete’ button.<br />
Now, you need to drag-and-drop the ‘US Weight’ formula into the Details<br />
section of the report.<br />
8-21<br />
<strong>ShipWeight</strong> – User’s Guide, version 10.0, April 2011
Finally, you must change the summary fields to summarize the ‘US Weight’<br />
formula instead of the ‘Weight’ database-field.<br />
To do this, select the Group Summary field in the design view, and click on it<br />
with the right mouse button. Select ‘Edit Summary’ from the dropdown menu.<br />
The ‘Edit Summary’-window pops up. Select ‘US Weight’ in the ‘Choose the<br />
field to summarize’ listbox. Click OK to close the window. Repeat this for the<br />
Report Summary.<br />
The report now shows the weight in pounds instead of kilograms.<br />
8-22<br />
<strong>ShipWeight</strong> – User’s Guide, version 10.0, April 2011
8.2.5 Summarizing a Code-field<br />
In the project we have used, Code C03 is the Vertical Moment. We would like<br />
to summarize the moments.<br />
Crystal Reports can only summarize numerical fields. And since <strong>ShipWeight</strong><br />
stores the code values as strings, you can not summarize code values<br />
directly.<br />
The solution is to create a formula that converts the string C03 into a<br />
numerical value.<br />
Create a new formula named ‘VMom’. In the Formula Editor drag-and-drop<br />
the field ITEM.C03 into the editor.<br />
To convert a string to a number, you need to use a Crystal-Reports function<br />
named TONUMBER(). The formula should look like this:<br />
tonumber({ITEM.C03})<br />
Now, the formula ‘VMom’ is available in the ‘Field Explorer’.<br />
In the design area, select and delete the field ‘C03’. Then drag the formula<br />
‘VMom’ into the report.<br />
8-23<br />
<strong>ShipWeight</strong> – User’s Guide, version 10.0, April 2011
To insert a summary of the Vertical Moment, choose ‘Insert Summary’ from<br />
the ‘Insert’ menu.<br />
Now the ‘Insert Summary’ dialog will appear. First, select ‘VMom’ in the<br />
‘Choose the field to summarize’ list box.<br />
Then make sure the ‘Calculate this summary’ option is set to ‘Sum’.<br />
Finally, set ‘Summary Location’ to ‘Grand Total (Report Footer)’<br />
In the same way, insert a Group summary. Hint: in the ‘Insert Summary’<br />
window, you will need to set the ‘Summary location’ to ‘Group #1: ITEM.C01 –<br />
A’<br />
Now, you successfully have inserted a summary of code values into your<br />
report. Click the Preview-tab to see the result.<br />
8-24<br />
<strong>ShipWeight</strong> – User’s Guide, version 10.0, April 2011
8-25<br />
<strong>ShipWeight</strong> – User’s Guide, version 10.0, April 2011
8.3 Upgrading existing reports to include ProjectID<br />
From <strong>ShipWeight</strong> version 7.5 and onwards, any number of projects can be<br />
stored on the same project database. To identify which project the data<br />
belongs to, every table in the project databases now have a ProjectID-field.<br />
Crystal Reports created for <strong>ShipWeight</strong> versions prior to version 7.5 does not<br />
take the ProjectID into account. Therefore data from all projects on the same<br />
project database are reported.<br />
To correct this, the data listed in the report must be filtered to include data<br />
from the current project only. In order to accomplish this for an existing report,<br />
there are three steps to follow:<br />
Refreshing the Datasource<br />
Creating a Record Selection formula<br />
Change Subreport links<br />
8.3.1 Replace Datasource<br />
When you open an existing pre-<strong>ShipWeight</strong> 7.5 report in the Crystal Report<br />
designer and expand the Database Fields in the Field Explorer, you will notice<br />
that the ProjectID field is missing. To be able to create a Record Selection<br />
formula based on project ID, the ProjectID-field must be present in the<br />
Database Fields list.<br />
To achieve this, the Datasource must be replaced with an updated database.<br />
On the database menu, select ‘Set Datasource Location’.<br />
8-26<br />
<strong>ShipWeight</strong> – User’s Guide, version 10.0, April 2011
The ‘Set Datasource Location’ dialog window is used to change the location of<br />
the data source. This is done by selecting a database in the ‘Current Data<br />
Source’ list, and choosing a database to replace it with from the ‘Replace with’<br />
list. Then click Update.<br />
The report used in this example, is connected to three databases. To view the<br />
details of the database connection, please expand the Properties branch in<br />
the ‘Current Data Source’ list.<br />
8-27<br />
<strong>ShipWeight</strong> – User’s Guide, version 10.0, April 2011
The Initial Catalog entry of in the properties list, shows the name of the<br />
database. In this case, the database name starts with SW0, indicating that this<br />
is a project database.<br />
Next, you must locate a project database to replace it with. In the ‘Replace<br />
with’ list, please expand the ‘Create New Connection’ branch either by double<br />
clicking it with the mouse or by pressing the plus sign next to it. Locate ‘OLE<br />
DB (ADO)’ in the list and double click it with the mouse.<br />
The ‘OLE DB (ADO)’ window will open. Select ‘Microsoft OLE DB Provider for<br />
SQL Server’ in the Provider list. Press the Next button.<br />
8-28<br />
<strong>ShipWeight</strong> – User’s Guide, version 10.0, April 2011
On the next screen, check the ‘Integrated security’ option. Select or type in the<br />
name of the SQL server and choose a database to replace the current<br />
database. Click the Finish button.<br />
Back in the ‘Set Datasource Location’ window; make sure the correct<br />
database is selected in the ‘Current Data Source’ list. Select the newly<br />
created database connection in the ‘Replace with’ list. Press the Updatebutton.<br />
8-29<br />
<strong>ShipWeight</strong> – User’s Guide, version 10.0, April 2011
Now the database connection is updated. Next, we need to replace each<br />
database table listed below the data source connection.<br />
In the ‘Current Data Source’ area, click the table to be updated, in this case<br />
the item table. In the ‘Replace with’ area, expand the database branch and<br />
then the dbo branch. Now a list of the available database tables will appear.<br />
Click the table to replace with and press the Update button.<br />
Repeat this procedure for all database connections and database tables in the<br />
‘Current Data Source’ list. This must also be done for database connections<br />
and database tables used by Sub-reports.<br />
Please note that you only have to replace project databases and project log<br />
databases. These have names starting with SWXX_, where XX can be any<br />
number between 00 and 10.<br />
When your are done, close the ‘Set Datasource Location’ window. On the<br />
Database menu of the Crystal Reports designer, select ‘Verify Database’. A<br />
message saying ‘The database is up to date’ should appear.<br />
8-30<br />
<strong>ShipWeight</strong> – User’s Guide, version 10.0, April 2011
In the Field Explorer, you can see that the ProjectID field is available.<br />
8.3.2 Adding a ProjectID parameter field<br />
In order to filter the data on the current ProjectID, we need to ask for the<br />
project name at run-time. This is done by inserting a parameter field into the<br />
report. The parameter field will cause a dialog window to open when the<br />
report is run, asking the user to enter the required parameter values.<br />
To insert a parameter field, click ‘Parameter Fields’ in the Field Explorer with<br />
the right mouse button. From the right-click menu, select ‘New…’<br />
8-31<br />
<strong>ShipWeight</strong> – User’s Guide, version 10.0, April 2011
In the ‘Create New parameter’ dialog box:<br />
Enter the name of the parameter (ProjectID). Make sure that Type is set to<br />
String (default).<br />
Set ‘List of Values’ to Dynamic.<br />
Press the Insert button, and select ProjectID from the dropdown list.<br />
8-32<br />
<strong>ShipWeight</strong> – User’s Guide, version 10.0, April 2011
Click on the text ‘Click to create parameter’ in the table. The text will change<br />
to ProjectID (name of the parameter).<br />
Optionally, set ‘Allow multiple values’ to True in the options list. This will<br />
enable the user to include several ProjectIDs in the selection. This could be<br />
useful when creating a report to include data from a project and its masterproject.<br />
Press OK to close the dialog box.<br />
IMPORTANT: You can only add a dynamic list of ProjectID-values to a<br />
parameter if you have installed Crystal Reports version XI. Users of earlier<br />
versions of Crystal Reports must skip step 2, 3 and 4 above.<br />
8.3.3 Create Record Selection Formula<br />
Now we are ready to create the data filter. We want to create a filter that<br />
selects only data with ProjecID equal to the current project name.<br />
Filtering of data is done by creating a Record Selection formula. On the<br />
Report menu, choose ‘Selection Formulas’ and then ‘Record…’ Now the<br />
Formula Workshop opens.<br />
In the Report Fields list, expand the database and the appropriate database<br />
table, in this case the item table. Select the database field ProjectID with the<br />
mouse, and drag it into the formula text window.<br />
In the formula text window, type the sign of equality after {ITEM.ProjectID}.<br />
8-33<br />
<strong>ShipWeight</strong> – User’s Guide, version 10.0, April 2011
Next, expand the ‘Report Fields’ branch. Locate the parameter named<br />
ProjectID. Drag and drop it to the formula text window. Parameter fields are<br />
marked with a question mark icon in the list.<br />
The selection formula should look like this:<br />
{ITEM.ProjectID}={?ProjectID}<br />
Press the ‘Save and close’ button.<br />
To view the effect of the filter, preview the report in the Crystal Reports<br />
designer. Select ‘Print preview’ on the view menu.<br />
Now a prompting dialog box appears, asking you to enter ProjectID. Select a<br />
ProjectID from the dropdown list and press OK.<br />
Please note that users of Crystal Reports version 10 and earlier will not be<br />
able to display the available ProjectIDs in a dropdown list. The ProjectID must<br />
then be entered manually.<br />
8-34<br />
<strong>ShipWeight</strong> – User’s Guide, version 10.0, April 2011
If there are no sub-reports in your report, you can save and close the report.<br />
8.3.4 Change Sub-report Links<br />
If your report contains sub-reports, you most likely will need to filter the data<br />
used in them to include data from the selected project only.<br />
In the Crystal Reports designer, select the sub-report and right click on it with<br />
the mouse. Choose ‘Change Subreport Links…’ from the right-click menu.<br />
The Sub-report Links dialog box opens. In the ‘Available fields’ list, locate and<br />
select the ProjectID parameter (marked by a question mark icon). Press the<br />
8-35<br />
<strong>ShipWeight</strong> – User’s Guide, version 10.0, April 2011
ight arrow button. The ProjectID parameter is now moved to the ‘Field(s) to<br />
link to’ list.<br />
Make sure ‘Select data in sub-report based on field’ is checked, and that the<br />
field ‘ProjectID’ is selected.<br />
Press OK to apply the changes.<br />
Repeat this for all sub-reports included in the report.<br />
The report now contains data from the selected project only. Finally, save the<br />
report before closing it.<br />
8-36<br />
<strong>ShipWeight</strong> – User’s Guide, version 10.0, April 2011
INDEX<br />
A<br />
Addresses;4-54<br />
Adjusted coefficient;3-5<br />
Area;2-49<br />
Auto estimation;4-18; 4-19; 4-20; 4-23<br />
Autosave;5-2<br />
Average coefficient;3-5; 3-10<br />
B<br />
Breakdown structure;1-4; 1-5; 2-1; 2-13; 2-43; 2-44;<br />
4-56<br />
C<br />
Coefficient;2-43; 3-2; 3-3; 3-4; 3-5; 3-6; 3-7; 3-8; 3-<br />
10; 3-14; 4-19; 4-55<br />
adjusted;3-5<br />
average;3-5; 3-10<br />
default;3-5; 3-10; 4-19; 4-55<br />
filtering;3-8<br />
putting constraints on;3-9<br />
regression;3-5<br />
standard;3-5<br />
Comparing projects;4-16<br />
Comparison area;3-2; 3-3; 3-7; 3-9<br />
D<br />
Database<br />
changing location;5-1<br />
Default coefficient;3-5; 3-10; 4-19; 4-55<br />
E<br />
Enter weight information;2-13<br />
Estimation<br />
area;3-2; 3-6; 3-14<br />
auto;4-18; 4-19; 4-20; 4-23<br />
Auto;4-18; 4-23<br />
comparison area;3-2; 3-3; 3-7; 3-9<br />
dialog;3-1; 3-2; 3-3; 3-5; 3-6; 3-7; 3-8; 3-9; 3-<br />
10; 3-14; 4-20; 4-23<br />
Dialog;3-1; 3-2; 3-3; 3-6; 3-7; 3-8; 3-9; 3-14; 4-<br />
23<br />
graph;3-2; 3-3; 3-5; 3-7<br />
Graph;3-2; 3-3; 3-7<br />
method;2-43<br />
user defined methods;4-22<br />
Export;2-43; 2-46<br />
weight distribution;4-13<br />
F<br />
Filtering the coefficients;3-8<br />
Frame spacing<br />
define;2-7; 4-4<br />
Frames<br />
define;2-7; 4-4<br />
8-1<br />
<strong>ShipWeight</strong> – User’s Guide, version 10.0, April 2011<br />
G<br />
graph area;3-2; 3-3; 3-7<br />
Graph area;3-2; 3-3; 3-5; 3-7<br />
Gyradius;4-14<br />
H<br />
Historical database;5-4<br />
I<br />
Import;3-13; 3-18; 4-34; 4-35; 4-38<br />
Items;1-3; 1-6; 2-12; 2-43; 4-1; 4-2; 4-3; 4-29; 4-30;<br />
4-34; 4-35; 4-37; 4-38; 6-38<br />
L<br />
Log;2-47; 2-63<br />
M<br />
Main parameters;2-8<br />
Main weight group;2-8; 4-56<br />
Most uncertain;3-9; 3-14<br />
P<br />
Parameters<br />
register;2-44<br />
Playground Area;2-38<br />
Predict;4-16<br />
Print;2-47<br />
Project<br />
data;2-5<br />
new;2-5<br />
Projects<br />
compare;4-16<br />
R<br />
Reference ships;3-1<br />
Regression;3-3; 3-5; 3-6; 3-8; 3-10; 3-14; 4-19<br />
Report;2-47<br />
setup;2-48; 2-49<br />
Reporting;2-49<br />
S<br />
Search<br />
index;2-13<br />
Index;2-13<br />
SFI;2-13<br />
Section;4-24<br />
SFI;2-13; 2-48<br />
Shipdatabase;1-3; 2-43; 2-45; 2-46; 3-3; 4-18<br />
Sister ship;3-1; 4-19<br />
Standard deviation;3-6; 3-9; 3-10; 3-14<br />
successive calculation;3-14<br />
Successive calculation;3-14
T<br />
Top weight group;2-8; 4-56<br />
U<br />
uncertainty;3-14<br />
Uncertainty;3-14<br />
User defined estimation methods;4-22<br />
W<br />
Weight<br />
8-2<br />
<strong>ShipWeight</strong> – User’s Guide, version 10.0, April 2011<br />
distribution;4-1; 4-4; 4-13; 4-56<br />
take off;1-3; 3-18<br />
Weight group<br />
changing top group;4-56<br />
finding;2-13<br />
move;4-30<br />
top level;2-8<br />
Weight groups<br />
enter items;2-14<br />
Weight information<br />
enter;2-13<br />
Weight items;1-3; 1-6; 2-12; 2-43; 4-1; 4-2; 4-3; 4-<br />
29; 4-30; 4-34; 4-35; 4-37; 4-38; 6-38