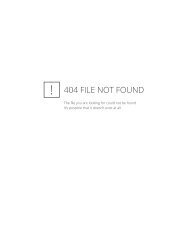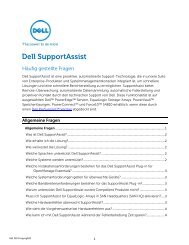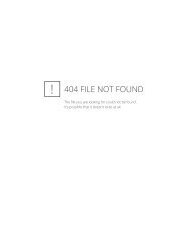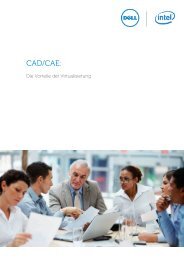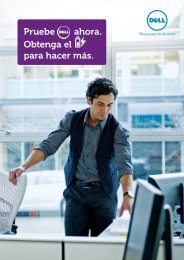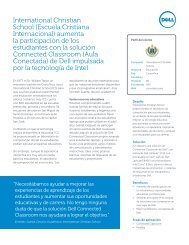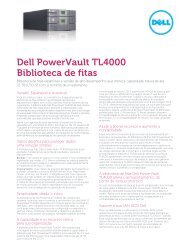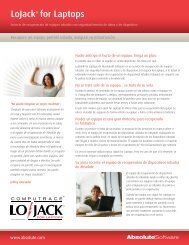Instructions to Perform Boot from iSCSI for Dell Storage Arrays
Instructions to Perform Boot from iSCSI for Dell Storage Arrays
Instructions to Perform Boot from iSCSI for Dell Storage Arrays
Create successful ePaper yourself
Turn your PDF publications into a flip-book with our unique Google optimized e-Paper software.
<strong>Dell</strong> PowerEdge Systems<br />
<strong>Instructions</strong> <strong>to</strong> <strong>Per<strong>for</strong>m</strong> <strong>Boot</strong> <strong>from</strong><br />
<strong>iSCSI</strong> <strong>for</strong> <strong>Dell</strong> S<strong>to</strong>rage <strong>Arrays</strong><br />
www.dell.com | support.dell.com
Notes and Cautions<br />
NOTE: A NOTE indicates important in<strong>for</strong>mation that helps you make better use of<br />
your computer.<br />
CAUTION: A CAUTION indicates potential damage <strong>to</strong> hardware or loss of data if<br />
instructions are not followed.<br />
____________________<br />
In<strong>for</strong>mation in this document is subject <strong>to</strong> change without notice.<br />
© 2007–2008 <strong>Dell</strong> Inc. All rights reserved.<br />
Reproduction of these materials in any manner whatsoever without the written permission of <strong>Dell</strong> Inc.<br />
is strictly <strong>for</strong>bidden.<br />
Trademarks used in this text: <strong>Dell</strong>, the DELL logo, PowerEdge, and PowerVault are trademarks of<br />
<strong>Dell</strong> Inc.; Intel is a registered trademark of Intel Corporation in the United States and/or other countries;<br />
Microsoft, Windows, and Windows Server are either trademarks or registered trademarks of Microsoft<br />
Corporation in the United States and/or other countries; Broadcom is a registered trademark of<br />
Broadcom Corporation; Symantec is a trademark of Symantec Corporation.<br />
Other trademarks and trade names may be used in this document <strong>to</strong> refer <strong>to</strong> either the entities claiming<br />
the marks and names or their products. <strong>Dell</strong> Inc. disclaims any proprietary interest in trademarks and<br />
trade names other than its own.<br />
September 2008 Rev. A00
Contents<br />
1 Overview . . . . . . . . . . . . . . . . . . . . . . . . . . 7<br />
Pre-Installation Checklist . . . . . . . . . . . . . . . . . 8<br />
Additional In<strong>for</strong>mation. . . . . . . . . . . . . . . . . . . 9<br />
Process Flow. . . . . . . . . . . . . . . . . . . . . . . 10<br />
2 Configuring the <strong>Dell</strong> S<strong>to</strong>rage<br />
Array . . . . . . . . . . . . . . . . . . . . . . . . . . . . 13<br />
Configuring the <strong>Dell</strong> PowerVault<br />
NX1950 Integrated Solution . . . . . . . . . . . . . . . 13<br />
Configuring the PowerVault<br />
MD3000i S<strong>to</strong>rage Array . . . . . . . . . . . . . . . . . 14<br />
Configuring the <strong>Dell</strong>|EMC S<strong>to</strong>rage System . . . . . . . 17<br />
Using Navisphere Manager <strong>to</strong><br />
Configure the <strong>Dell</strong>|EMC<br />
S<strong>to</strong>rage System . . . . . . . . . . . . . . . . . . . 17<br />
Using Navisphere Express <strong>to</strong><br />
Configure the <strong>Dell</strong>|EMC S<strong>to</strong>rage System . . . . . . 18<br />
Contents 3
4 Contents<br />
3 Configuring the Network<br />
Adapter . . . . . . . . . . . . . . . . . . . . . . . . . . 19<br />
Configuring the Intel ® PRO 1000<br />
Network Adapter . . . . . . . . . . . . . . . . . . . . . 19<br />
Flashing the Intel Firmware . . . . . . . . . . . . . 19<br />
Configuring the Intel <strong>iSCSI</strong> <strong>Boot</strong> Menu . . . . . . . 19<br />
Configuring Broadcom ® NIC. . . . . . . . . . . . . . . 21<br />
Configuring the <strong>Dell</strong> BIOS and<br />
Broadcom Ctrl-S . . . . . . . . . . . . . . . . . . 21<br />
Configuring the NIC or LOM<br />
Ctrl-S Menu . . . . . . . . . . . . . . . . . . . . . 21<br />
4 Creating and Installing an<br />
Image <strong>to</strong> <strong>iSCSI</strong> Target . . . . . . . . . . . . . . . 25<br />
Imaging Process <strong>for</strong> Windows<br />
Server ® 2003 and 2008 . . . . . . . . . . . . . . . . . . 25<br />
Configuring the Host with Windows<br />
Server 2003 . . . . . . . . . . . . . . . . . . . . . 26<br />
Configuring the Host with Windows<br />
Server 2008 . . . . . . . . . . . . . . . . . . . . . 28<br />
Configuring the Host (Either Windows<br />
Server 2003 or Windows Server 2008) . . . . . . . 28<br />
Cloning the Operating System <strong>Boot</strong><br />
Image <strong>from</strong> Local Hard drive<br />
<strong>to</strong> the <strong>iSCSI</strong> LUN . . . . . . . . . . . . . . . . . . 30<br />
Imaging Process <strong>for</strong> Linux . . . . . . . . . . . . . . . . 31<br />
Direct or Remote Installation <strong>for</strong><br />
Windows Server 2003 (Intel Only) . . . . . . . . . . . . 31
Direct or Remote Installation<br />
<strong>for</strong> Windows Server 2008 . . . . . . . . . . . . . . . . 36<br />
Installing the Operating System<br />
on the <strong>iSCSI</strong> LUN . . . . . . . . . . . . . . . . . . 36<br />
Direct or Remote Installation <strong>for</strong> Linux . . . . . . . . .<br />
Installation process <strong>for</strong> RHEL 5.2<br />
39<br />
(or later). . . . . . . . . . . . . . . . . . . . . . .<br />
Installation process <strong>for</strong> SLES 10 SP2<br />
40<br />
(or later). . . . . . . . . . . . . . . . . . . . . . . 43<br />
Post Installation Configuration . . . . . . . . . . . 45<br />
Known Linux Installation Issues . . . . . . . . . . 45<br />
5 Creating Redundant Paths <strong>to</strong><br />
a Target (Configuring<br />
Multi-Path I/O) . . . . . . . . . . . . . . . . . . . . 47<br />
6 Disk Duplication (Cloning) . . . . . . . . . . . . 53<br />
Cloning Methods <strong>for</strong> the <strong>Dell</strong><br />
PowerVault NX1950 Integrated Solution . . . . . . . 53<br />
Method 1 - Copying and Pasting .vhd<br />
Files (Preferred Method) . . . . . . . . . . . . . . 53<br />
Method 2 - Using an Imaging Server . . . . . . . . 54<br />
<strong>Boot</strong>ing a New Host <strong>from</strong> the<br />
Image on the PowerVault NX1950 . . . . . . . . . 55<br />
Cloning methods <strong>for</strong> the PowerVault<br />
MD3000i S<strong>to</strong>rage Array . . . . . . . . . . . . . . . . . 55<br />
Method 1 - Using Snapshot Virtual<br />
Disks and Virtual Disk Copy<br />
(Preferred Method) . . . . . . . . . . . . . . . . . 55<br />
Method 2 - Using Virtual<br />
Disk Copy Premium Feature . . . . . . . . . . . . 56<br />
Method 3 - Using an Imaging Server . . . . . . . . 56<br />
Contents 5
6 Contents<br />
Cloning methods <strong>for</strong> the <strong>Dell</strong>|EMC<br />
S<strong>to</strong>rage System . . . . . . . . . . . . . . . . . . . . . . 57<br />
Method 1 - Preferred Method <strong>for</strong><br />
<strong>Dell</strong>|EMC S<strong>to</strong>rage Systems . . . . . . . . . . . . . 57<br />
Method 2 - Using an Imaging Server . . . . . . . . 58<br />
<strong>Boot</strong>ing a New Host <strong>from</strong> the Image<br />
on the <strong>Dell</strong>|EMC S<strong>to</strong>rage System . . . . . . . . . . . . 59<br />
A Troubleshooting . . . . . . . . . . . . . . . . . . .<br />
<strong>iSCSI</strong> <strong>Boot</strong> BIOS Fails <strong>to</strong><br />
61<br />
Detect the <strong>iSCSI</strong> Target . . . . . . . . . . . . . . . 61<br />
Host Displays a Blue Screen<br />
or Continues <strong>to</strong> Reboot . . . . . . . . . . . . . . . 62<br />
B Configuration Worksheet . . . . . . . . . . . . 63<br />
Index . . . . . . . . . . . . . . . . . . . . . . . . . . . . . . . 65
Overview<br />
This document provides instructions <strong>to</strong> configure a <strong>Dell</strong> PowerEdge<br />
system <strong>for</strong> booting Microsoft ® Windows Server ® (2003 or 2008) operating<br />
system or Linux (Red Hat Enterprise or SUSE) operating system <strong>from</strong><br />
a virtual disk in an Internet Small Computer System Interface (<strong>iSCSI</strong>)<br />
s<strong>to</strong>rage solution.<br />
NOTE: The steps described in "Direct or Remote Installation <strong>for</strong> Windows<br />
Server 2008" on page 36 are also applicable <strong>for</strong> a Windows Server 2008 system with<br />
the Hyper-V role enabled. Any Hyper-V specific in<strong>for</strong>mation is noted. <strong>Dell</strong> supports<br />
boot <strong>from</strong> SAN (S<strong>to</strong>rage Area Network) of the Windows Server 2008 Parent<br />
Partition. Hyper-V does not support boot <strong>from</strong> SAN of virtual machines.<br />
This document covers the following <strong>to</strong>pics:<br />
"Configuring the <strong>Dell</strong> S<strong>to</strong>rage Array" on page 13<br />
"Configuring the Network Adapter" on page 19<br />
"Creating and Installing an Image <strong>to</strong> <strong>iSCSI</strong> Target" on page 25<br />
"Creating Redundant Paths <strong>to</strong> a Target (Configuring Multi-Path I/O)" on<br />
page 47<br />
"Disk Duplication (Cloning)" on page 53<br />
NOTE: Throughout this document the terms host and initia<strong>to</strong>r refer <strong>to</strong> the<br />
PowerEdge system that you configure <strong>Boot</strong> <strong>from</strong> <strong>iSCSI</strong> (BFi) on. The terms <strong>iSCSI</strong><br />
LUN and <strong>iSCSI</strong> Target refer <strong>to</strong> the virtual disk in the <strong>Dell</strong> S<strong>to</strong>rage Array <strong>from</strong> which<br />
you per<strong>for</strong>m the boot.<br />
Overview 7
Pre-Installation Checklist<br />
Be<strong>for</strong>e you start installation, you need <strong>to</strong> do the following:<br />
Complete the "Configuration Worksheet" on page 63<br />
See the following documents:<br />
Intel PRO Family of Adapters User’s Guide located on the Intel NIC<br />
media or on the <strong>Dell</strong> Support website at support.dell.com<br />
Broadcom NetXtreme Family of Adapters User’s Guide located on the<br />
Broadcom NIC media or on the <strong>Dell</strong> Support website at<br />
support.dell.com<br />
Update your <strong>Dell</strong> S<strong>to</strong>rage Array <strong>to</strong> the latest version referring <strong>to</strong> the<br />
following matrices:<br />
<strong>Dell</strong> PowerVault NX1950 Systems Support Matrix located on the<br />
<strong>Dell</strong> Support website at support.dell.com<br />
<strong>Dell</strong> PowerVault MD3000i Support Matrix located on the <strong>Dell</strong><br />
Support website at support.dell.com<br />
<strong>Dell</strong>|EMC S<strong>to</strong>rage Systems Support Matrix located on the E-Lab<br />
Inteoperability Naviga<strong>to</strong>r website at elabnaviga<strong>to</strong>r.com<br />
Download and install the latest Current Intel PRO 1000 or Broadcom<br />
NetXtreme drivers <strong>from</strong> the Drivers and Downloads section on the <strong>Dell</strong><br />
Support website at support.dell.com<br />
Install Disk imaging software recommended is Symantec Ghost v.11<br />
(or later)<br />
Install Microsoft <strong>iSCSI</strong> Software Initia<strong>to</strong>r v2.07 or later<br />
8 Overview
Table 1-1 displays the current supported Intel and Broadcom driver or<br />
firmware versions.<br />
Table 1-1. Supported Intel and Broadcom Driver or Firmware Versions<br />
Network Adapter Firmware Version Driver Family<br />
Version<br />
Broadcom<br />
NetXtreme Family<br />
of Adapters,<br />
NetXtreme II<br />
Family of Adapters<br />
Intel PRO/1000<br />
Family of Adapters<br />
3.0.9 (5722)<br />
4.4.1 (5708)<br />
4.4.14 (5709)<br />
4.4.7 (57710)<br />
2.0.8 (W2K3)<br />
2.1.15.2 (W2K8 &<br />
Linux)<br />
Additional In<strong>for</strong>mation<br />
12.4/T4.4, A00 or<br />
later<br />
Notes<br />
10.5 or later Intel PRO/1000<br />
<strong>iSCSI</strong> setup driver<br />
version<br />
2.04.0 needed <strong>for</strong><br />
W2K3 <strong>Boot</strong> <strong>from</strong><br />
<strong>iSCSI</strong><br />
Network Interface Card (NIC) teaming is not supported <strong>for</strong> <strong>iSCSI</strong> NICs<br />
Virtual LAN (VLAN) tagging is not supported <strong>for</strong> <strong>iSCSI</strong> boot with the<br />
Microsoft <strong>iSCSI</strong> Software Initia<strong>to</strong>r.<br />
<strong>iSCSI</strong> boot is not supported with IPV6 Networks.<br />
Redundancy during pre-operating system boot in Linux (RHEL 5.2 and<br />
SLES 10 SP2) is not supported at this time. Do not configure a secondary<br />
NIC <strong>for</strong> Linux <strong>iSCSI</strong> boot in the NIC Option ROM. To configure failover<br />
in Linux, see your <strong>iSCSI</strong> Target user guide <strong>to</strong> create multiple connections<br />
<strong>to</strong> the operating system <strong>iSCSI</strong> LUN in the Linux operating system once<br />
installation and boot is complete.<br />
If you are using two NICs, one as primary and the other as the secondary<br />
boot NIC, ensure that they are configured <strong>to</strong> use separate subnets.<br />
After the host is configured <strong>to</strong> use <strong>Boot</strong> <strong>from</strong> <strong>iSCSI</strong> (BFi), configure<br />
additional paths <strong>to</strong> the target.<br />
Overview 9
Do not log in <strong>to</strong> ports, the NIC(s) selected <strong>for</strong> <strong>iSCSI</strong> boot, that are<br />
configured in the <strong>iSCSI</strong> boot BIOS. These logins are au<strong>to</strong>matically<br />
per<strong>for</strong>med through the NIC <strong>iSCSI</strong> boot firmware table.<br />
<strong>Boot</strong> <strong>from</strong> <strong>iSCSI</strong> <strong>for</strong> Clustered Host systems is not supported.<br />
PowerVault NX1950 does not support Linux initia<strong>to</strong>rs.<br />
PowerVault NX1950 does not support Hyper-V.<br />
Process Flow<br />
The configuration of boot <strong>from</strong> <strong>iSCSI</strong> on a <strong>Dell</strong> PowerEdge system varies<br />
depending on the operating system, network adapter (Intel or Broadcom)<br />
and the <strong>Dell</strong> s<strong>to</strong>rage array used. The following steps serve as a guideline <strong>for</strong><br />
the configuration:<br />
1 To configure the <strong>Dell</strong> S<strong>to</strong>rage Array, see:<br />
a "Configuring the <strong>Dell</strong> PowerVault NX1950 Integrated Solution"<br />
on page 13<br />
b "Configuring the PowerVault MD3000i S<strong>to</strong>rage Array" on page 14<br />
c "Configuring the <strong>Dell</strong>|EMC S<strong>to</strong>rage System" on page 17<br />
2 To configure the Network Adapter, see:<br />
a "Configuring the Intel ® PRO 1000 Network Adapter" on page 19<br />
b "Configuring Broadcom ® NIC" on page 21<br />
3 To create and install an image on the <strong>iSCSI</strong> Target, select one of the<br />
following methods:<br />
If you have a local hard drive and plan on imaging that operating<br />
system <strong>to</strong> the <strong>iSCSI</strong> LUN, see:<br />
a "Imaging Process <strong>for</strong> Windows Server ® 2003 and 2008" on page 25<br />
b "Imaging Process <strong>for</strong> Linux" on page 31<br />
If you do not have a local hard drive and plan on directly installing the<br />
operating system <strong>to</strong> the <strong>iSCSI</strong> LUN, see:<br />
a "Direct or Remote Installation <strong>for</strong> Windows Server 2003 (Intel<br />
Only)" on page 31<br />
b "Direct or Remote Installation <strong>for</strong> Windows Server 2008" on page 36<br />
10 Overview<br />
c "Direct or Remote Installation <strong>for</strong> Linux" on page 39
4 To create redundant paths <strong>to</strong> the target <strong>from</strong> hosts that are configured<br />
with boot <strong>from</strong> <strong>iSCSI</strong>, see "Creating Redundant Paths <strong>to</strong> a Target<br />
(Configuring Multi-Path I/O)" on page 47.<br />
5 To clone additional <strong>iSCSI</strong> LUNs, see "Disk Duplication (Cloning)" on<br />
page 53.<br />
NOTE: Use these methods <strong>to</strong> clone additional <strong>iSCSI</strong> LUNs <strong>to</strong> boot<br />
additional hosts.<br />
Overview 11
12 Overview
Configuring the <strong>Dell</strong> S<strong>to</strong>rage Array<br />
The following sections describe the process of creating the operating system<br />
boot image on the virtual disk:<br />
"Configuring the <strong>Dell</strong> PowerVault NX1950 Integrated Solution" on<br />
page 13<br />
"Configuring the PowerVault MD3000i S<strong>to</strong>rage Array" on page 14<br />
"Configuring the <strong>Dell</strong>|EMC S<strong>to</strong>rage System" on page 17<br />
Configuring the <strong>Dell</strong> PowerVault NX1950<br />
Integrated Solution<br />
In the <strong>Dell</strong> PowerVault NX1950 Integrated solution, create a virtual disk,<br />
and assign it <strong>to</strong> the host.<br />
1 Open Microsoft ® Unified Data S<strong>to</strong>rage Server Management console,<br />
and click Microsoft <strong>iSCSI</strong> Software Target on the left pane.<br />
2 Create a new target. Right-click <strong>iSCSI</strong> Targets and follow the instructions<br />
on the screen <strong>to</strong> enter the network name of the <strong>iSCSI</strong> Qualified Name<br />
(IQN) of the host initia<strong>to</strong>r.<br />
Example of an host initia<strong>to</strong>r IQN:<br />
iqn.1984-04.com.dell:server-name<br />
Record the IQN of the host initia<strong>to</strong>r. The host initia<strong>to</strong>r IQN is required <strong>to</strong><br />
configure Intel ® <strong>iSCSI</strong> boot BIOS.<br />
3 Right-click the new target you created in step 2 and click Create Virtual<br />
Disk <strong>for</strong> <strong>iSCSI</strong> Target.<br />
The Create Virtual Disk wizard is displayed.<br />
Configuring the <strong>Dell</strong> S<strong>to</strong>rage Array 13
4 Follow the instructions in the wizard <strong>to</strong> create a virtual disk and assign it <strong>to</strong><br />
the host. It is recommended that you use the service tag of the <strong>Dell</strong><br />
PowerEdge system and the term boot-LUN in the description field.<br />
NOTE: The capacity of the virtual disk should be equal <strong>to</strong> or more than the boot<br />
partition capacity (only applicable if the host has a local disk that you intend<br />
cloning <strong>to</strong> the <strong>iSCSI</strong> LUN).<br />
NOTE: Microsoft recommends a minimum system partition size of 40 GB <strong>for</strong><br />
Windows Server ® 2008 installations, depending on system RAM, possible<br />
power states and other considerations. For more in<strong>for</strong>mation, see the<br />
Windows Server 2008 website at microsoft.com.<br />
5 Right-click <strong>iSCSI</strong> Target, click Properties, and record the IQN of<br />
the <strong>iSCSI</strong> Target and the logical unit number (LUN) in the<br />
configuration worksheet.<br />
6 On the <strong>Dell</strong> PowerVault NX1950 Integrated solution, NIC(s) are<br />
configured <strong>for</strong> <strong>iSCSI</strong> traffic. To determine the IP address:<br />
a Open the Microsoft <strong>iSCSI</strong> Software Target.<br />
b Right-click the target list.<br />
c Click Properties, and view the IP address(es) <strong>for</strong> <strong>iSCSI</strong> traffic.<br />
Configuring the PowerVault MD3000i<br />
S<strong>to</strong>rage Array<br />
1 Manually register a host by per<strong>for</strong>ming the following steps:<br />
a Launch the PowerVault Modular Disk S<strong>to</strong>rage Manager, and connect<br />
<strong>to</strong> the PowerVault MD3000i s<strong>to</strong>rage array <strong>to</strong> be used by the host <strong>for</strong><br />
booting.<br />
b Click Configure, and select Configure Host Access (Manual).<br />
c Enter the name of the host system in the host field. The Select host<br />
type drop-down menu appears.<br />
d Select the host type and click Next.<br />
e Click New in the selected <strong>iSCSI</strong> initia<strong>to</strong>rs field.<br />
14 Configuring the <strong>Dell</strong> S<strong>to</strong>rage Array
f Enter the <strong>iSCSI</strong> Qualified Name (IQN) of the host initia<strong>to</strong>r in the<br />
<strong>iSCSI</strong> initia<strong>to</strong>r name field. Record this in<strong>for</strong>mation in "Configuration<br />
Worksheet" on page 63.<br />
NOTE: Let the <strong>iSCSI</strong> Initia<strong>to</strong>r label be set <strong>to</strong> Default.<br />
Fully qualified IQN <strong>for</strong>mat is:<br />
.com:<br />
Example: iqn.1984-04.com.dell:server-name<br />
g Click Add and then, Next.<br />
h Select No, This host will NOT share access <strong>to</strong> the same virtual disks<br />
with other hosts and click Next.<br />
The Confirm Host Definition page appears. Click Finish.<br />
2 Create a virtual disk and assign it <strong>to</strong> the host by per<strong>for</strong>ming the<br />
following steps:<br />
a Click Configure and select Create Virtual Disks.<br />
b Create a virtual disk which is of the same size as the boot partition and<br />
assign it <strong>to</strong> the host. Enter the virtual disk capacity.<br />
NOTE: The capacity of the virtual disk should be equal <strong>to</strong> or more than<br />
the boot partition capacity (only applicable if the host has a local disk that<br />
you intend cloning <strong>to</strong> the <strong>iSCSI</strong> LUN).<br />
NOTE: Microsoft recommends a minimum system partition size of 40 GB<br />
<strong>for</strong> Windows Server 2008 installations, depending on system RAM,<br />
possible power states and other considerations. For more in<strong>for</strong>mation,<br />
see the Windows Server 2008 website at microsoft.com.<br />
c Enter a name <strong>for</strong> the virtual disk.<br />
NOTE: It is recommended that you use the service tag of the PowerEdge<br />
system and the term boot-LUN in the description field.<br />
d Select File system in the Virtual Disk I/O characteristics field,<br />
and click Next.<br />
e Select Map now and the host you are preparing <strong>to</strong> boot and<br />
click Finish.<br />
NOTE: Record the LUN Number in "Configuration Worksheet" on<br />
page 63.<br />
Configuring the <strong>Dell</strong> S<strong>to</strong>rage Array 15
3 Configure the preferred path <strong>for</strong> the virtual disk <strong>to</strong> the appropriate<br />
Redundant Array of Independent Disks (RAID) controller by per<strong>for</strong>ming<br />
the following steps:<br />
NOTE: After creating the virtual disk, assign the preferred path <strong>for</strong> the virtual<br />
disk <strong>to</strong> the appropriate RAID controller. For systems with only one boot NIC,<br />
ensure that you assign the virtual disk <strong>to</strong> the RAID controller <strong>to</strong> which the NIC<br />
is connected. For systems with two boot NICs, configure the primary path <strong>to</strong><br />
the RAID controller that the Primary NIC is configured <strong>to</strong> boot <strong>from</strong>.<br />
a Click Modify and select the Change Virtual Disk<br />
Ownership/Preferred Path option.<br />
b Select the virtual disk and the preferred path, and click Change,<br />
if required.<br />
4 Record the IQN of the PowerVault MD3000i s<strong>to</strong>rage array in the<br />
"Configuration Worksheet" on page 63 by per<strong>for</strong>ming the following steps:<br />
a Click <strong>iSCSI</strong> and select Change Target Identification.<br />
b Record the <strong>iSCSI</strong> target name.<br />
NOTE: The <strong>iSCSI</strong> Target Alias cannot be used by a host <strong>for</strong> booting.<br />
5 Record the <strong>iSCSI</strong> host port IP addresses of the RAID controllers in the<br />
"Configuration Worksheet" on page 63.<br />
6 Click <strong>iSCSI</strong> and select Configure <strong>iSCSI</strong> Host Ports.<br />
a Select each <strong>iSCSI</strong> host port <strong>from</strong> the drop down list. Record the<br />
IP address of the port <strong>to</strong> which the host system is configured <strong>to</strong> boot<br />
<strong>from</strong>. This address must be the IP address of the preferred owner of<br />
the boot LUN. If the host system has redundant paths, select a port on<br />
a controller that is on a separate subnet.<br />
NOTE: If dual s<strong>to</strong>rage controllers are configured then the secondary port<br />
should be on the other controller.<br />
16 Configuring the <strong>Dell</strong> S<strong>to</strong>rage Array
Configuring the <strong>Dell</strong>|EMC S<strong>to</strong>rage System<br />
This section provides instructions <strong>for</strong> configuring the <strong>Dell</strong>|EMC s<strong>to</strong>rage<br />
system running either the Navisphere ® Manager and the Navisphere<br />
Express console.<br />
Using Navisphere Manager <strong>to</strong> Configure the <strong>Dell</strong>|EMC S<strong>to</strong>rage System<br />
<strong>Per<strong>for</strong>m</strong> the following steps <strong>to</strong> configure s<strong>to</strong>rage systems running Navisphere<br />
Manager:<br />
1 Log in <strong>to</strong> Navisphere Manager.<br />
2 Register a host manually by per<strong>for</strong>ming the following steps:<br />
a Right-click the s<strong>to</strong>rage system, and click Connectivity Status.<br />
The Connectivity Status screen appears.<br />
b Click New.<br />
c In the Create Initia<strong>to</strong>r Record screen, enter the IQN, computer<br />
name, and IP address of the host, and select the s<strong>to</strong>rage processor (SP)<br />
port <strong>from</strong> the drop-down menu.<br />
NOTE: Fully qualified IQN <strong>for</strong>mat is .com:, <strong>for</strong> example: iqn.1984-04.com.dell:server-name.<br />
d Record the IQN of the host initia<strong>to</strong>r in "Configuration Worksheet" on<br />
page 63. The host initia<strong>to</strong>r IQN is required <strong>to</strong> configure Intel <strong>iSCSI</strong><br />
boot BIOS.<br />
e Click OK.<br />
3 Create a LUN of the same size as the boot partition. Ensure that the LUN<br />
is assigned <strong>to</strong> the SP <strong>from</strong> which the primary NIC boots.<br />
NOTE: Microsoft recommends a minimum system partition size of 40 GB <strong>for</strong><br />
Windows Server 2008 installations, depending on system RAM, possible<br />
power states and other considerations. For more in<strong>for</strong>mation, see the<br />
Windows Server 2008 website at microsoft.com.<br />
4 Create a s<strong>to</strong>rage group and add both the server and the LUN <strong>to</strong> the s<strong>to</strong>rage<br />
group. Record the LUN Number.<br />
Configuring the <strong>Dell</strong> S<strong>to</strong>rage Array 17
5 Record the IP address and IQN of the SP port <strong>from</strong> which the server boots.<br />
This address must be the IP address of the preferred owner of the<br />
boot LUN. Right-click the s<strong>to</strong>rage system, select <strong>iSCSI</strong>, and then click<br />
Port Management.<br />
6 Record the IQN and IP Address of the SP port(s) you are mapping <strong>to</strong> in<br />
the NIC <strong>iSCSI</strong> <strong>Boot</strong> Menu.<br />
Using Navisphere Express <strong>to</strong> Configure the <strong>Dell</strong>|EMC S<strong>to</strong>rage System<br />
<strong>Per<strong>for</strong>m</strong> the following steps <strong>to</strong> configure s<strong>to</strong>rage systems running<br />
Navisphere Express:<br />
1 Log in <strong>to</strong> Navisphere Express.<br />
2 Register a host manually by per<strong>for</strong>ming the following steps:<br />
a Click Connection, and then click New.<br />
b Enter the IQN, computer name, and IP Address of the server.<br />
Click Apply.<br />
3 Create a virtual disk of the same size as the boot partition, and assign it<br />
<strong>to</strong> the server. Record the LUN Number in the configuration worksheet.<br />
NOTE: Microsoft recommends a minimum system partition size of 40 GB <strong>for</strong><br />
Windows Server 2008 installations, depending on system RAM, possible<br />
power states and other considerations. For more in<strong>for</strong>mation, see the<br />
Windows Server 2008 website at microsoft.com.<br />
NOTE: The disk pool <strong>to</strong> which the virtual disk belongs determines the SP that<br />
owns the virtual disk. All virtual disks in odd numbered disk pools are owned<br />
by SP A and all virtual disks in even numbered disk pools are owned by SP B.<br />
If a specific SP needs <strong>to</strong> own the virtual disk, create the virtual disk in the<br />
appropriate disk pool<br />
4 Record the IP Addresses and IQNs of the SP port <strong>to</strong> which the server<br />
connects in "Configuration Worksheet" on page 63. This IP address must<br />
be the IP address of the preferred owner of the boot LUN. <strong>Per<strong>for</strong>m</strong> the<br />
following steps:<br />
a Open Navisphere Express, click <strong>iSCSI</strong>, and then click Port <strong>iSCSI</strong> Name.<br />
b Choose an SP port on the SP that owns the virtual disk.<br />
c Record the IP Address and IQN of an <strong>iSCSI</strong> port on the other SP if<br />
redundant paths are present. If the s<strong>to</strong>rage system only has one SP,<br />
enter the other <strong>iSCSI</strong> port on the same SP.<br />
18 Configuring the <strong>Dell</strong> S<strong>to</strong>rage Array
Configuring the Network Adapter<br />
The following sections describe the process of configuring network adapters:<br />
"Configuring the Intel ® PRO 1000 Network Adapter" on page 19<br />
"Configuring Broadcom ® NIC" on page 21<br />
Configuring the Intel ® PRO 1000 Network Adapter<br />
Flashing the Intel Firmware<br />
Flash the Intel NIC (Network Interface Card) with the <strong>iSCSI</strong> <strong>Boot</strong> PROM<br />
using the <strong>iSCSI</strong> DOS utility located in the <strong>iSCSI</strong>\DOS direc<strong>to</strong>ry on the<br />
Intel NIC media. For more instructions, see the Intel PRO Family of Adapters<br />
User’s Guide located on the Intel NIC media.<br />
<strong>Boot</strong> <strong>to</strong> a bootable diskette drive or a bootable USB key and run the <strong>iSCSI</strong><br />
DOS utility using the following commands:<br />
ISCSIUTL -ALL -FLASHENABLE<br />
ISCSIUTL -ALL UP<br />
For additional help, type ISCSIUTL -? at the command prompt.<br />
Configuring the Intel <strong>iSCSI</strong> <strong>Boot</strong> Menu<br />
During boot, select when prompted <strong>to</strong> boot in<strong>to</strong> the Intel<br />
<strong>iSCSI</strong> <strong>Boot</strong> Setup menu. If the Intel <strong>iSCSI</strong> <strong>Boot</strong> Setup menu is not displayed<br />
or does not match the configuration, see the section titled "Firmware Setup"<br />
in the Intel PRO Family of Adapters User’s Guide located on the Intel<br />
NIC media.<br />
1 Configure one NIC as Primary.<br />
2 Enter the host's initia<strong>to</strong>r name, IP address, subnet, and gateway.<br />
3 Enter the S<strong>to</strong>rage <strong>Arrays</strong>'s name (IQN) and IP address.<br />
Configuring the Network Adapter 19
4 Do not change the default port number of 3260. Retain the LUN number<br />
as 0, unless you need <strong>to</strong> change it. Enter the LUN Number recorded in the<br />
configuration worksheet.<br />
5 Select OK and save the changes.<br />
6 Repeat step 1 <strong>to</strong> step 5 <strong>to</strong> configure a secondary NIC if required.<br />
Ensure that the second NIC is set <strong>to</strong> secondary and the primary and<br />
secondary NICs are configured on separate subnets.<br />
NOTE: Do not configure the second NIC if using Linux. At this time,<br />
Linux (RHEL 5.2 and SLES 10 SP2) do not support redundancy during<br />
pre-operating system boot.<br />
7 Observe the Power-On Self-Test (POST) output <strong>to</strong> ensure that the<br />
<strong>iSCSI</strong> LUN is detected. If the <strong>iSCSI</strong> LUN is not detected during POST,<br />
halt the process and verify the configuration on the S<strong>to</strong>rage Array and the<br />
Intel <strong>iSCSI</strong> <strong>Boot</strong> Setup menu.<br />
NOTE: Do not continue if the <strong>iSCSI</strong> LUN is not detected during POST.<br />
NOTE: It is strongly recommended that you save the <strong>iSCSI</strong> boot configuration<br />
<strong>to</strong> a file <strong>to</strong> enable faster recovery when you replace the NIC.<br />
To save the <strong>iSCSI</strong> boot configuration <strong>to</strong> a file, per<strong>for</strong>m the following steps:<br />
a <strong>Boot</strong> <strong>to</strong> a bootable device.<br />
b Execute the iscsiutl program by typing the following command at the<br />
command prompt:<br />
ISCSIUTL -SAVE -FILE -NIC where the<br />
filename is the name of the <strong>iSCSI</strong> boot configuration file and # is the<br />
NIC number.<br />
NOTE: It is recommended that you include the NIC number in the file<br />
name. For example, <strong>to</strong> name the <strong>iSCSI</strong> boot configuration file of the first<br />
NIC use the following command: ISCSIUTL -SAVE -FILE dell1 -<br />
NIC 1 where NIC1 is the NIC number <strong>for</strong> the first NIC. To name the <strong>iSCSI</strong><br />
boot configuration file of the second NIC use the following command:<br />
ISCSIUTL -SAVE -FILE dell2 -NIC 2.<br />
NOTE: ISCSIUTL is part of the <strong>iSCSI</strong> DOS utility located in the <strong>iSCSI</strong>\DOS<br />
direc<strong>to</strong>ry on the media that shipped with the Intel NIC.<br />
NOTE: The iscsiutl program identifies each port of a dual-port NIC<br />
separately. If you have configured both ports on a dual-port NIC <strong>to</strong> BFi,<br />
run the command <strong>for</strong> each port.<br />
20 Configuring the Network Adapter
Configuring Broadcom ® NIC<br />
Configuring the <strong>Dell</strong> BIOS and Broadcom Ctrl-S<br />
1 Turn on or reboot the server.<br />
2 Press <strong>to</strong> enter BIOS setup during Power-On Self-Test (POST).<br />
3 In BIOS Setup, select <strong>Boot</strong> Sequence and press <strong>to</strong> access the<br />
<strong>Boot</strong> Sequence menu.<br />
4 In the <strong>Boot</strong> Sequence menu, arrange the bootable items so that the<br />
Network device (<strong>iSCSI</strong> NIC) is on the <strong>to</strong>p, DVD-ROM device is second<br />
and C drive (if there is a local hard drive) is just below.<br />
5 Press <strong>to</strong> exit the <strong>Boot</strong> Sequence menu.<br />
NOTE: If you are not configuring a LOM, skip <strong>to</strong> step 9.<br />
6 Select Integrated Devices, and press .<br />
7 In the Integrated Devices menu, ensure that the desired NIC is configured<br />
with the Enabled with <strong>iSCSI</strong> <strong>Boot</strong> setting.<br />
8 Press <strong>to</strong> exit the Integrated Devices Menu.<br />
9 Press <strong>to</strong> exit BIOS Setup. The BIOS exit menu appears.<br />
10 Select Save Changes and Exit <strong>to</strong> exit BIOS Setup.<br />
Configuring the NIC or LOM Ctrl-S Menu<br />
1 Turn on or reboot the server.<br />
2 In the PXE banner, press . The MBA Configuration Menu<br />
appears.<br />
NOTE: If you are configuring a Local area network On Motherboard (LOM),<br />
skip <strong>to</strong> step 4.<br />
3 In the MBA Configuration menu, use the up or down arrow keys <strong>to</strong> move<br />
<strong>to</strong> the <strong>Boot</strong> Pro<strong>to</strong>col option. Use the left or right arrow keys <strong>to</strong> change the<br />
<strong>Boot</strong> Pro<strong>to</strong>col option <strong>to</strong> <strong>iSCSI</strong>.<br />
4 Press <strong>to</strong> access the <strong>iSCSI</strong> Configuration Utility.<br />
NOTE: If <strong>iSCSI</strong> boot firmware is not programmed in the NetXtreme network<br />
adapter, pressing has no effect.<br />
Configuring the Network Adapter 21
5 In the Main Menu, select General Parameters and set the following<br />
parameters:<br />
TCP/IP parameters via DHCP: Disabled<br />
<strong>iSCSI</strong> parameters via DHCP: Disabled<br />
Challenge Handshake Authentication Pro<strong>to</strong>col (CHAP)<br />
Authentication: Disabled<br />
Pro<strong>to</strong>col (CHAP) Authentication: Disabled<br />
<strong>Boot</strong> <strong>to</strong> <strong>iSCSI</strong> target: Disabled when installing image; Enabled after<br />
cloning or installing image <strong>to</strong> boot <strong>from</strong> <strong>iSCSI</strong> target<br />
DHCP Vendor ID: BRCM ISAN<br />
Link Up Delay Time: 0<br />
Use TCP Timestamp: Disabled<br />
Target as First HDD: Disabled if using Imaging with Local Disk;<br />
Enabled if using Direct or Remote Install<br />
LUN Busy Retry Count: 0<br />
Windows HBA <strong>Boot</strong> Mode: Disabled (applicable <strong>for</strong> Windows,<br />
not Linux)<br />
NOTE: If you have wish <strong>to</strong> use Offload <strong>iSCSI</strong> (OIS) <strong>to</strong> boot, set Windows HBA<br />
Mode <strong>to</strong> Enabled. You must have a key enabled Broadcom NetXtreme adapter.<br />
For additional in<strong>for</strong>mation, see the Broadcom NetXtreme Family of Adapters<br />
User's Guide.<br />
NOTE: To use DHCP <strong>for</strong> dynamically assigned settings, set the TCP/IP parameters<br />
through DHCP and <strong>iSCSI</strong> parameters through DHCP <strong>to</strong> Enabled. For additional<br />
in<strong>for</strong>mation, see the Broadcom NetXtreme Family of Adapters User's Guide.<br />
NOTE: Do not enable CHAP at this time. It is recommended that you configure<br />
advanced features after connectivity between host and target is established.<br />
6 Press <strong>to</strong> return <strong>to</strong> the Main Menu.<br />
7 In the Main Menu, select Initia<strong>to</strong>r Parameters and enter values <strong>for</strong> the<br />
following parameters:<br />
IP Address<br />
Subnet Mask<br />
Default Gateway<br />
22 Configuring the Network Adapter
Primary DNS (optional)<br />
Secondary DNS (optional)<br />
<strong>iSCSI</strong> Name (the <strong>iSCSI</strong> initia<strong>to</strong>r name <strong>to</strong> be used by the client<br />
system)<br />
8 Press <strong>to</strong> return <strong>to</strong> the Main Menu<br />
9 In the Main Menu, select 1st Target Parameters and change the following<br />
parameters:<br />
Connect <strong>to</strong> Enabled<br />
IP Address (Target IP)<br />
<strong>iSCSI</strong> Name (IQN name of Target)<br />
<strong>Boot</strong> LUN & TCP Port (if different <strong>from</strong> default settings)<br />
NOTE: Do not configure anything under 2nd Target Parameters<br />
10 Press <strong>to</strong> return <strong>to</strong> the Main Menu and select Exit and Save<br />
Configuration <strong>to</strong> exit the NIC/LOM Ctrl-s menu.<br />
11 Press <strong>to</strong> return <strong>to</strong> the main system BIOS, and press<br />
<strong>to</strong> restart the system boot.<br />
NOTE: It is recommended that you save the <strong>iSCSI</strong> boot configuration <strong>to</strong> a file <strong>to</strong><br />
enable faster recovery if you need <strong>to</strong> replace the NIC. Use the procedure below<br />
after you install the operating system on the <strong>iSCSI</strong> Target LUN and boot <strong>from</strong> it.<br />
To save the <strong>iSCSI</strong> boot configuration <strong>to</strong> a file:<br />
a <strong>Boot</strong> <strong>to</strong> a bootable device.<br />
b Execute the ibcfg.exe program <strong>from</strong> the command prompt by using<br />
the following command:<br />
IBCFG -get -dev <br />
NOTE: It is recommended that you include the NIC number in the file name.<br />
For example, <strong>to</strong> name the <strong>iSCSI</strong> boot configuration file of the NIC enabled <strong>for</strong><br />
<strong>iSCSI</strong> boot, use IBCFG -get dell1 -dev 00:18:8B:FD:F9:1A<br />
where 00:18:8B:FD:F9:1A is the MAC address of the <strong>iSCSI</strong> boot NIC.<br />
NOTE: ibcfg.exe is available on the media that ships with your new<br />
replacement NIC. However, it is recommended that you download it <strong>from</strong><br />
the <strong>Dell</strong> Support website at support.dell.com <strong>to</strong> ensure that you have the<br />
supported version. This <strong>to</strong>ol is part of the Broadcom DOS utilities<br />
provided as part of each major drive release.<br />
Configuring the Network Adapter 23
24 Configuring the Network Adapter
Creating and Installing an Image <strong>to</strong><br />
<strong>iSCSI</strong> Target<br />
The following sections describe the process of creating and installing an<br />
image <strong>to</strong> <strong>iSCSI</strong> target:<br />
"Imaging Process <strong>for</strong> Windows Server ® 2003 and 2008" on page 25<br />
"Imaging Process <strong>for</strong> Linux" on page 31<br />
"Direct or Remote Installation <strong>for</strong> Windows Server 2003 (Intel Only)" on<br />
page 31<br />
"Direct or Remote Installation <strong>for</strong> Windows Server 2008" on page 36<br />
"Direct or Remote Installation <strong>for</strong> Linux" on page 39<br />
NOTE: The following processes assume you have a local hard drive that is used<br />
<strong>to</strong> install the operating system and then image it on the <strong>iSCSI</strong> LUN.<br />
Imaging Process <strong>for</strong> Windows Server ® 2003<br />
and 2008<br />
NOTE: If you are using an Intel ® adapter in the host system, go <strong>to</strong> the BIOS menu<br />
and confirm that the boot order lists the local hard drive be<strong>for</strong>e the <strong>iSCSI</strong> LUN.<br />
For Broadcom, the embedded NIC is first in boot order.<br />
Creating and Installing an Image 25
Configuring the Host with Windows Server 2003<br />
1 To configure a <strong>Dell</strong> PowerEdge system with Windows Server 2003:<br />
a Install Microsoft ® Windows Server ® 2003 SP1, Windows Server 2003<br />
SP2, or Windows Server 2003 R2 operating system on the PowerEdge<br />
system that is temporarily configured with a local hard drive.<br />
b Depending on the Network adapter that is configured, install the<br />
supported drivers <strong>for</strong> Network adapter<br />
NOTE: Do not configure the IP addresses of the LOMs or NICs manually.<br />
Configure the LOMs or NICs with DHCP so that the IP address is assigned<br />
when the <strong>iSCSI</strong> LUN is detected by the NIC's <strong>iSCSI</strong> boot firmware.<br />
NOTE: NIC Teaming is not supported on the NIC being used <strong>for</strong> BFi.<br />
2 Install the latest supported version of the Microsoft <strong>iSCSI</strong> Software<br />
Initia<strong>to</strong>r with integrated software boot support on the PowerEdge system.<br />
NOTE: If you have a Broadcom NetXtreme adapter and are using Offload<br />
(Windows HBA Mode set <strong>to</strong> enabled in the Ctrl-K menu of the NIC/LOM<br />
firmware), then install the latest supported version of the non-boot Microsoft<br />
<strong>iSCSI</strong> Software Initia<strong>to</strong>r.To download the <strong>iSCSI</strong> Software Initia<strong>to</strong>r, visit the<br />
Microsoft Download Center website at microsoft.com.<br />
NOTE: The link <strong>for</strong> the downloadable file may be embedded in the text and not<br />
highlighted. Ensure that you read the text carefully <strong>to</strong> download the boot<br />
version.<br />
To ensure that BFi is configured correctly, select the following installation<br />
options when prompted during the installation:<br />
a Select Initia<strong>to</strong>r Service, Software Initia<strong>to</strong>r, and Microsoft Multipath<br />
I/O (MPIO) Support <strong>for</strong> <strong>iSCSI</strong> when prompted.<br />
b Select Configure <strong>iSCSI</strong> Network <strong>Boot</strong> Support and select at least one<br />
Network Controller. For Broadcom adapter, the service name is l2nd<br />
and <strong>for</strong> Intel the service name is e1express.<br />
NOTE: It is recommended that you do not login <strong>to</strong> the <strong>iSCSI</strong> Target<br />
manually. The <strong>iSCSI</strong> Software Initia<strong>to</strong>r au<strong>to</strong>matically retrieves the <strong>iSCSI</strong><br />
boot configuration <strong>from</strong> the Network adapter <strong>iSCSI</strong> boot firmware. If you<br />
manually add connections in the initia<strong>to</strong>r with the same paths as<br />
configured in the <strong>iSCSI</strong> boot firmware, the system may hang, display<br />
a blue screen or reboot during failover.<br />
26 Creating and Installing an Image
3 Install the current MS s<strong>to</strong>rport hotfix.<br />
NOTE: For more in<strong>for</strong>mation, see the Microsoft Knowledge Base article<br />
KB943545, available at the Microsoft Knowledge Base website at<br />
support.microsoft.com.<br />
4 If you add or update any hardware or software components such as<br />
network drivers or operating system service pack updates that may impact<br />
the Networking stack, you must re-run the iscsibcg.exe utility with the<br />
/verify /fix command line option.<br />
CAUTION: This step is manda<strong>to</strong>ry. Failing <strong>to</strong> do this may cause the operating<br />
system <strong>to</strong> display a blue screen and fail <strong>to</strong> boot.<br />
Configure the iscsibcg.exe utility <strong>to</strong> run every time the system is turned<br />
off. To configure:<br />
a Click Start→ Run.<br />
b Type gpedit.msc and click OK.<br />
c In the Group Policy window, expand<br />
Computer Configuration→Window Settings→ Scripts<br />
(Startup/Shutdown).<br />
d In the Scripts (Startup/Shutdown) screen, double-click Shutdown.<br />
e In the Shutdown Properties screen, click Add.<br />
f In the Script Name field, browse <strong>to</strong> the iscsibcg.exe, and type<br />
/verify /fix in the Script Parameters field.<br />
NOTE: The default location of iscsibcg.exe is c:\windows\system32\.<br />
g Click OK.<br />
NOTE: For more in<strong>for</strong>mation, see the Microsoft Knowledge Base article<br />
KB934235 on the Microsoft Support website at support.microsoft.com.<br />
5 Proceed <strong>to</strong> "Configuring the Host (Either Windows Server 2003 or<br />
Windows Server 2008)" on page 28.<br />
Creating and Installing an Image 27
Configuring the Host with Windows Server 2008<br />
1 To configure a PowerEdge system with Windows Server 2008:<br />
a Install Microsoft Windows Server ® 2008 operating system on the<br />
PowerEdge system that is temporarily configured with a local hard<br />
drive.<br />
b Depending on the network adapter that is configured, install the<br />
supported drivers <strong>for</strong> network adapter.<br />
NOTE: Do not configure the IP addresses of the LOMs or NICs manually.<br />
Configure the LOMs or NICs with DHCP so that the IP address is assigned<br />
when the <strong>iSCSI</strong> LUN is detected by the NIC's <strong>iSCSI</strong> boot firmware.<br />
NOTE: NIC Teaming is not supported on the NIC being used <strong>for</strong> BFi.<br />
2 Proceed <strong>to</strong> "Configuring the Host (Either Windows Server 2003 or<br />
Windows Server 2008)" on page 28.<br />
Configuring the Host (Either Windows Server 2003 or Windows<br />
Server 2008)<br />
NOTE: If the Hyper-V Role is configured on this system, make sure that there are<br />
no virtual networks that are bound <strong>to</strong> the physical NICs or LOMs that are targeted<br />
<strong>for</strong> BFi (Primary and Secondary).<br />
1 If you are using a <strong>Dell</strong> PowerVault MD3000i s<strong>to</strong>rage array, install the<br />
<strong>Dell</strong> PowerVault Modular Disk S<strong>to</strong>rage Manager Host software. Select the<br />
installation type as either typical or host. The typical installation installs<br />
both host software and management software; the host installation only<br />
installs the necessary host software. After the installation is complete,<br />
reboot the system.<br />
2 If you are using a <strong>Dell</strong>|EMC S<strong>to</strong>rage System, install the Navisphere ®<br />
Server Utility and PowerPath. After the installation is complete, reboot<br />
the system.<br />
28 Creating and Installing an Image
3 If you are using a PowerVault NX1950 Integrated System, follow these<br />
steps <strong>to</strong> configure MPIO:<br />
a <strong>Boot</strong> in<strong>to</strong> the operating system, open Server Manager and select<br />
Features→ Add Features. Select Multipath I/O and click Install.<br />
Reboot if prompted <strong>to</strong> do so.<br />
b To configure MPIO, open the MPIO properties page by using the<br />
search bar or selecting it <strong>from</strong> the Control Panel.<br />
NOTE: It may au<strong>to</strong>matically show up in the Start Menu.<br />
NOTE: Ensure that all USB keys, USB drives, and other media are<br />
removed <strong>from</strong> the system be<strong>for</strong>e proceeding.<br />
c Click the Discover Multi-Paths tab. Select Add support <strong>for</strong> <strong>iSCSI</strong><br />
devices and click Add. Reboot if prompted <strong>to</strong> do so.<br />
d Log in<strong>to</strong> the operating system and return <strong>to</strong> the same MPIO page.<br />
The page shows the LUN is MPIO-ed.<br />
e Open a command prompt and type netstat-an. Two connections<br />
on port 3260 are visible with the destination and source IPs matching<br />
the target and initia<strong>to</strong>r IPs.<br />
f In the Server Manager, click S<strong>to</strong>rage and select Disk Management.<br />
If the system is not configured with local disks, a single LUN is visible.<br />
If the MPIO is not working correctly, two identically sized LUNs are<br />
visible, one showing the in<strong>for</strong>mation and the other, blank.<br />
4 Disable the page file since the PowerEdge system will not have a local hard<br />
drive configured on the host. To disable the page file:<br />
a Right-click My Computer and select Properties.<br />
b In the System Properties screen, click the Advanced tab.<br />
c In the <strong>Per<strong>for</strong>m</strong>ance section, click Settings.<br />
d In the <strong>Per<strong>for</strong>m</strong>ance Options screen, click the Advanced tab.<br />
e In the Virtual Memory section, click Change.<br />
f In the Virtual Memory screen, select No paging file→ OK.<br />
CAUTION: The following step is manda<strong>to</strong>ry. Failure <strong>to</strong> follow the step may cause<br />
the operating system <strong>to</strong> display a blue screen and fail <strong>to</strong> boot.<br />
5 Open the Disk Management Console and verify that the <strong>iSCSI</strong> LUN is<br />
recognized.<br />
Creating and Installing an Image 29
Cloning the Operating System <strong>Boot</strong> Image <strong>from</strong> Local Hard drive <strong>to</strong> the<br />
<strong>iSCSI</strong> LUN<br />
Follow the steps below if you are using an Intel Pro adapter:<br />
1 <strong>Boot</strong> <strong>to</strong> a bootable device such as a diskette drive, media, or USB key and<br />
run a disk imaging software such as Symantec ® Ghost (v. 11 or later).<br />
2 Clone the local disk <strong>to</strong> the <strong>iSCSI</strong> LUN (disk <strong>to</strong> disk).<br />
3 Reboot the Server.<br />
4 Go <strong>to</strong> the BIOS menu and change the boot order <strong>to</strong> disable the local<br />
hard drive.<br />
5 Reboot the Server.<br />
6 The host now boots <strong>from</strong> the <strong>iSCSI</strong> LUN.<br />
Follow the steps below if you are using a Broadcom ® NetXtreme adapter:<br />
1 Create a new FAT32 partition on the local hard drive using the disk<br />
management console.<br />
2 <strong>Boot</strong> <strong>to</strong> a bootable device such as a diskette drive, media, or USB key and<br />
run a disk imaging software such as Symantec Ghost (v. 11 or later).<br />
3 Clone the operating system partition <strong>to</strong> the Fat32 partition.<br />
4 Reboot the host and boot in<strong>to</strong> the operating system on the local<br />
hard drive.<br />
5 Launch Windows compatible cloning software such as Ghost and clone<br />
the image in Fat32 partition <strong>to</strong> the remote LUN.<br />
6 Reboot the host.<br />
7 Go <strong>to</strong> the BIOS menu and per<strong>for</strong>m the following steps:<br />
a Change the boot order <strong>to</strong> disable the local hard drive.<br />
b Press <strong>to</strong> access the <strong>iSCSI</strong> configuration utility.<br />
c Select the General Parameters option and set <strong>Boot</strong> <strong>to</strong> <strong>iSCSI</strong> Target as<br />
Enabled and Target at first HDD as Enabled<br />
d Press <strong>to</strong> exit the Broadcom menus and save the configuration<br />
when prompted<br />
8 Reboot the Server.<br />
9 The host now boots <strong>from</strong> the <strong>iSCSI</strong> LUN.<br />
30 Creating and Installing an Image
Imaging Process <strong>for</strong> Linux<br />
Install the operating system <strong>to</strong> a local hard drive and use an imaging software<br />
like Ghost or an imaging utility like dd <strong>to</strong> copy the operating system on the<br />
<strong>iSCSI</strong> LUN. Use the instructions in the Disk Duplication section as a guide.<br />
NOTE: If you are using a Broadcom NetXtreme II adapter with offload, refer <strong>to</strong> the<br />
Readme.txt file with the downloaded driver package <strong>for</strong> instructions <strong>to</strong> configure<br />
offload in the Linux operating system.<br />
Direct or Remote Installation <strong>for</strong> Windows Server<br />
2003 (Intel Only)<br />
To install an operating system boot image on the <strong>iSCSI</strong> LUN:<br />
1 Copy the Intel <strong>iSCSI</strong> setup drivers <strong>from</strong> the Intel <strong>iSCSI</strong> <strong>Boot</strong> media <strong>to</strong> a<br />
diskette drive.<br />
2 Turn on the system and boot <strong>from</strong> the Microsoft Windows Server ® 2003<br />
32-bit SP1 or SP2 Installation media.<br />
NOTE: The Windows Server 2003 x64 edition of the operating system does not<br />
support the F6 Direct or Remote installation method with an <strong>iSCSI</strong> LUN.<br />
3 In the Windows Setup screen, the message Press if you<br />
need <strong>to</strong> install a third- party SCSI or RAID<br />
driver... is displayed on the status bar. Press .<br />
4 In the Windows Setup screen, press when prompted <strong>to</strong> install<br />
a third-party s<strong>to</strong>rage device.<br />
5 Select Intel PRO <strong>iSCSI</strong> Setup Driver, then press , and proceed <strong>to</strong><br />
complete the operating system installation.<br />
6 After the installation is complete, open the Device Manager, and expand<br />
Other devices. Right-click each Ethernet controller, and select Properties.<br />
7 To identify the primary and secondary adapters, go <strong>to</strong> the General tab of<br />
the Ethernet Controller Properties window of each adapter.<br />
Creating and Installing an Image 31
8 Select the network adapter that you are configuring as the secondary boot<br />
NIC and install the network driver <strong>for</strong> this adapter using Plug and Play<br />
installation through the Device Manager. Do not install the drivers <strong>for</strong> the<br />
network adapter that was configured as the primary boot NIC at this time.<br />
NOTE: You must install the driver using the Device Manager and not through<br />
the Install Drivers and Software option in the Au<strong>to</strong>run.<br />
NOTE: Do not configure the IP addresses of the NICs manually. You must<br />
configure the NICs with Dynamic Host Configuration Pro<strong>to</strong>col (DHCP).<br />
The IP address is assigned au<strong>to</strong>matically when the <strong>iSCSI</strong> LUN is detected by<br />
the Intel NIC's boot firmware<br />
9 Reboot the system and log in <strong>to</strong> the operating system<br />
10 Install the supported version of the Microsoft <strong>iSCSI</strong> Software Initia<strong>to</strong>r<br />
with integrated software boot support on the PowerEdge system.<br />
To download the <strong>iSCSI</strong> Software Initia<strong>to</strong>r boot version, see the Microsoft<br />
website at www.microsoft.com/downloads.<br />
To ensure that BFi is configured correctly, select the following installation<br />
options in the Software Update Installation wizard, when prompted<br />
during the installation:<br />
a Select Initia<strong>to</strong>r Service, Software Initia<strong>to</strong>r, and Microsoft Multipath<br />
I/O (MPIO) Support <strong>for</strong> <strong>iSCSI</strong> when prompted.<br />
b Select Configure <strong>iSCSI</strong> Network <strong>Boot</strong> Support and highlight at least<br />
one Intel NIC with an e1express service name.<br />
c Select Do not restart now when prompted <strong>to</strong> restart the system, and<br />
then click Finish.<br />
d In the Reboot required dialog window, select No when prompted <strong>for</strong> a<br />
reboot.<br />
NOTE: It is strongly recommended that you do not login <strong>to</strong> the <strong>iSCSI</strong> Target<br />
manually. The <strong>iSCSI</strong> Software Initia<strong>to</strong>r au<strong>to</strong>matically retrieves the <strong>iSCSI</strong> boot<br />
configuration <strong>from</strong> the Intel PRO adapter <strong>iSCSI</strong> <strong>Boot</strong> firmware. If you manually<br />
add connections in the initia<strong>to</strong>r with the same paths as configured in the <strong>iSCSI</strong><br />
boot firmware, the system may hang, display a blue screen or reboot<br />
during failover.<br />
32 Creating and Installing an Image
11 Disable the page file since the PowerEdge system will not have a local hard<br />
drive configured on the host. To disable the page file:<br />
a Right-click My Computer and select Properties.<br />
b In the System Properties screen, click the Advanced tab.<br />
c In the <strong>Per<strong>for</strong>m</strong>ance section, click Settings.<br />
d In the <strong>Per<strong>for</strong>m</strong>ance Options screen, click the Advanced tab.<br />
e In the Virtual Memory section, click Change.<br />
f In the Virtual Memory screen, select No paging file→ OK.<br />
12 If you add or update any hardware or software components such as<br />
network drivers or operating system service pack updates that may impact<br />
the Networking stack, re-run the iscsibcg.exe utility with the /verify/fix<br />
command line option.<br />
CAUTION: This step is manda<strong>to</strong>ry. Failing <strong>to</strong> do this may cause the operating<br />
system <strong>to</strong> display a blue screen and fail <strong>to</strong> boot.<br />
To configure the iscsibcg.exe utility <strong>to</strong> run every time the system is<br />
turned off:<br />
a Click Start→ Run.<br />
b Type gpedit.msc and click OK.<br />
c In the Group Policy window, expand Computer Configuration→<br />
Window Settings→ Scripts (Startup/Shutdown).<br />
d In the Scripts (Startup/Shutdown) screen, double-click Shutdown.<br />
e In the Shutdown Properties screen, click Add.<br />
f In the Script Name field, browse <strong>to</strong> iscsibcg.exe (default location,<br />
c:\windows\system32\), and then type /verify /fix in the Script<br />
Parameters field.<br />
NOTE: The default location of iscsibcg.exe is c:\windows\system32.<br />
g Click OK.<br />
NOTE: For more in<strong>for</strong>mation, see the Microsoft Knowledge Base article<br />
KB934235 on the Microsoft Knowledge Base website at<br />
support.microsoft.com/kb.<br />
Creating and Installing an Image 33
13 If you are using a PowerVault MD3000i s<strong>to</strong>rage array, install the <strong>Dell</strong><br />
PowerVault Modular Disk S<strong>to</strong>rage Manager Host software. Select the<br />
installation type as either typical or host. The typical installation installs<br />
both host software and management software; the host installation only<br />
installs the necessary host software. After the installation is complete,<br />
reboot the system.<br />
14 If you are using a <strong>Dell</strong>|EMC S<strong>to</strong>rage System, install the Navisphere<br />
Server Utility and PowerPath. After the installation is complete,<br />
reboot the system.<br />
15 If you are using a PowerVault NX1950 Integrated System, follow these<br />
steps <strong>to</strong> configure MPIO:<br />
a <strong>Boot</strong> in<strong>to</strong> the operating system, open Server Manager and select<br />
Features→ Add Features. Select Multipath I/O and click Install.<br />
Reboot if prompted <strong>to</strong> do so.<br />
b To configure MPIO, open the MPIO properties page by using the<br />
search bar or selecting it <strong>from</strong> the Control Panel.<br />
NOTE: It may au<strong>to</strong>matically show up in the Start Menu.<br />
NOTE: Ensure that all USB keys, USB drives, CDs and DVDs are removed<br />
<strong>from</strong> the system be<strong>for</strong>e proceeding.<br />
c Click the Discover Multi-Paths tab. Select Add support <strong>for</strong> <strong>iSCSI</strong><br />
devices and click Add. Reboot if prompted <strong>to</strong> do so.<br />
d Log in<strong>to</strong> the operating system and return <strong>to</strong> the same MPIO page.<br />
The page shows the LUN is MPIO-ed<br />
e Open a command prompt and type netstat-an. Two connections<br />
on port 3260 are visible with the destination and source IPs matching<br />
the target and initia<strong>to</strong>r IPs.<br />
f In the Server Manager, click S<strong>to</strong>rage and select Disk Management.<br />
If the system is not configured with local disks, a single LUN is visible.<br />
If the MPIO is not working correctly, two identically sized LUNs are<br />
visible, one showing the in<strong>for</strong>mation and the other, blank.<br />
34 Creating and Installing an Image
16 <strong>Boot</strong> in<strong>to</strong> the Intel <strong>iSCSI</strong> <strong>Boot</strong> Setup menu and per<strong>for</strong>m the following<br />
steps:<br />
NOTE: For more in<strong>for</strong>mation, see the section titled "Firmware Setup" in the<br />
Intel PRO Family of Adapters User’s Guide.<br />
a Select the NIC that you are configuring as the secondary boot<br />
NIC and press <strong>to</strong> configure as Secondary.<br />
b Press <strong>to</strong> display <strong>iSCSI</strong> port configuration menu.<br />
Select <strong>iSCSI</strong> <strong>Boot</strong> Configuration, and then press .<br />
c Enter the host's initia<strong>to</strong>r's IQN, IP address, subnet, and gateway that<br />
you recorded in the "Configuration Worksheet" on page 63.<br />
d Enter the S<strong>to</strong>rage Array (<strong>iSCSI</strong> Target's) IQN and IP address.<br />
e Do not change the default port number of 3260. Retain the LUN<br />
number value as 0, unless you need <strong>to</strong> change it.<br />
f Select OK, and then press <strong>to</strong> go back <strong>to</strong> the main menu.<br />
g Select Save Changes and Exit, and then press <strong>to</strong> save<br />
the changes.<br />
NOTE: Ensure that the primary NIC and the secondary NIC are<br />
configured on separate subnets.<br />
17 Reboot the system and log in <strong>to</strong> the operating system.<br />
18 Open the Disk Management Console and verify that the <strong>iSCSI</strong> LUN<br />
is recognized.<br />
19 Run the Intel <strong>iSCSI</strong> utility, <strong>iSCSI</strong>App.exe <strong>to</strong> uninstall the Intel PRO<br />
<strong>iSCSI</strong> setup driver.<br />
20 Reboot the system and log in <strong>to</strong> operating system.<br />
21 Install network driver <strong>for</strong> the port that was being used by Intel PRO <strong>iSCSI</strong><br />
setup driver<br />
22 Reboot the system.<br />
Creating and Installing an Image 35
Direct or Remote Installation <strong>for</strong> Windows<br />
Server 2008<br />
You will first need <strong>to</strong> extract the Intel PRO plug and play drivers or the<br />
Broadcom NetXtreme VBD and NDIS drivers <strong>from</strong> the setup executable file.<br />
Use the setup.exe -a command <strong>for</strong> Intel or the setup.exe /a command <strong>for</strong><br />
Broadcom on a workstation <strong>to</strong> extract the drivers <strong>from</strong> the setup executable<br />
file specifying a direc<strong>to</strong>ry <strong>for</strong> the extracted files.<br />
NOTE: Make note of the direc<strong>to</strong>ry structure <strong>to</strong> which the files are extracted.<br />
For example, the Broadcom drivers <strong>for</strong> Windows Server 2008 x64 are extracted<br />
<strong>to</strong> the following locations:<br />
For VBD: /Program Files 64/Broadcom/BDrv5706/VBD<br />
For NDIS: /Program Files 64/Broadcom/BDrv5706/W2k8<br />
Copy the driver files <strong>to</strong> removable media suitable <strong>for</strong> use during operating<br />
system installation, preferably a USB Flash Drive.<br />
NOTE: <strong>Per<strong>for</strong>m</strong>ing a remote install using the Broadcom NetXtreme adapter in<br />
Offload Mode (hardware initia<strong>to</strong>r) is not supported. Set Windows HBA Mode <strong>to</strong><br />
Disabled in the Ctrl-K menu of the NIC/LOM firmware. HBA Mode can be enabled<br />
after the installation is complete using the software initia<strong>to</strong>r and the Broadcom<br />
offload (OIS) drivers are updated in the operating system.<br />
Installing the Operating System on the <strong>iSCSI</strong> LUN<br />
<strong>Per<strong>for</strong>m</strong> the following steps <strong>to</strong> install the operating system on <strong>iSCSI</strong> LUN:<br />
1 Turn on or reboot the server.<br />
2 Insert the Windows Server 2008 DVD in the DVD drive.<br />
3 Press any key when prompted <strong>to</strong> boot <strong>from</strong> the DVD.<br />
4 The Install Windows dialog box appears. Select the appropriate Language,<br />
Time, and Keyboard options. Click Next and then, Install Now <strong>to</strong><br />
continue the installation.<br />
5 The Operating System Selection page appears. Select Full Installation<br />
and click Next <strong>to</strong> continue.<br />
6 The License Agreement screen appears. Read the license agreement<br />
and select I accept the license terms <strong>to</strong> continue with the installation.<br />
Click Next.<br />
7 The Installation Type page appears. Select Cus<strong>to</strong>m.<br />
36 Creating and Installing an Image
8 Determine if the target LUN is available in the list of drives. If the target<br />
LUN is available, proceed <strong>to</strong> step 15.<br />
9 Insert the removable media containing the drivers <strong>for</strong> the NIC (Intel PRO<br />
Network device or Broadcom NetXtreme adapter)<br />
10 Click Load Driver. The Load Driver dialog box appears.<br />
11 Click Browse. The Browse <strong>for</strong> Folder dialog box appears.<br />
12 Navigate <strong>to</strong> the location containing the driver <strong>for</strong> the Network device and<br />
click OK.<br />
NOTE: You will need <strong>to</strong> install both the VBD (Virtual Bus Driver) & NDIS<br />
(Network Driver Interface Specification) driver <strong>for</strong> the Broadcom<br />
NetXtreme adapter.<br />
13 Click Next <strong>to</strong> load the driver. The available drives list containing the<br />
targeted LUN appears.<br />
NOTE: If the list of available drives containing the targeted LUN does not<br />
appear, click Refresh. You may have <strong>to</strong> wait <strong>for</strong> up <strong>to</strong> a minute or click Refresh<br />
a few times be<strong>for</strong>e seeing the drives.<br />
NOTE: If you are using a PowerVault MD3000i s<strong>to</strong>rage array, a LUN of size<br />
20 MB and with LUN ID of 31 appears in the list of available <strong>iSCSI</strong> LUNs.<br />
Do not select this LUN. This LUN appears because the MD3000i MPIO driver is<br />
not loaded during installation. Once the installation is complete, installing<br />
Modular Disk S<strong>to</strong>rage Manager will filter out this LUN <strong>from</strong> Disk Manager.<br />
14 Select the drive and click Next <strong>to</strong> start Windows installation.<br />
15 The Windows installer copies and expands files installs features and<br />
updates. Once the installation is complete, the server reboots.<br />
16 If you are using a Broadcom NetXtreme adapter, after the server reboots:<br />
a Press <strong>to</strong> access the <strong>iSCSI</strong> configuration utility.<br />
b Select the General Parameters option and set <strong>Boot</strong> <strong>to</strong> <strong>iSCSI</strong> Target as<br />
Enabled.<br />
c Press <strong>to</strong> exit the Broadcom menus and save the configuration<br />
when prompted.<br />
17 The system then boots <strong>from</strong> the <strong>iSCSI</strong> LUN and completes Windows setup.<br />
18 Reboot the system and log in <strong>to</strong> the operating system.<br />
Creating and Installing an Image 37
19 Disable the page file since the PowerEdge system will not have a local hard<br />
drive configured on the host. To disable the page file:<br />
a Right-click My Computer and select Properties.<br />
b In the System Properties screen, click the Advanced tab.<br />
c In the <strong>Per<strong>for</strong>m</strong>ance section, click Settings.<br />
d In the <strong>Per<strong>for</strong>m</strong>ance Options screen, click the Advanced tab.<br />
e In the Virtual Memory section, click Change.<br />
f In the Virtual Memory screen, select No paging file→ OK.<br />
20 If you are using a PowerVault MD3000i s<strong>to</strong>rage array, install the <strong>Dell</strong><br />
PowerVault Modular Disk S<strong>to</strong>rage Manager Host software. Select the<br />
installation type as either typical or host. The typical installation installs<br />
both host software and management software; the host installation only<br />
installs the necessary host software. After the installation is complete,<br />
reboot the system.<br />
21 If you are using a <strong>Dell</strong>|EMC S<strong>to</strong>rage System, install the Navisphere<br />
Server Utility and PowerPath. After the installation is complete,<br />
reboot the system.<br />
22 If you are using a PowerVault NX1950 Integrated System, follow these<br />
steps <strong>to</strong> configure MPIO:<br />
a <strong>Boot</strong> in<strong>to</strong> the operating system, open Server Manager and select<br />
Features→ Add Features. Select Multipath I/O and click Install.<br />
Reboot if prompted <strong>to</strong> do so.<br />
b To configure MPIO, open the MPIO properties page by using the<br />
search bar or selecting it <strong>from</strong> the Control Panel<br />
NOTE: It may au<strong>to</strong>matically show up in the Start Menu.<br />
NOTE: Ensure that all USB keys, USB drives, CDs and DVDs are removed<br />
<strong>from</strong> the system be<strong>for</strong>e proceeding.<br />
c Click the Discover Multi-Paths tab. Select Add support <strong>for</strong> <strong>iSCSI</strong><br />
devices and click Add. Reboot if prompted <strong>to</strong> do so.<br />
38 Creating and Installing an Image
d Log in<strong>to</strong> the OS and return <strong>to</strong> the same MPIO page. The page shows<br />
the LUN is MPIO-ed<br />
e Open a command prompt and type netstat-an. Two connections<br />
on port 3260 are visible with the destination and source IPs matching<br />
the target and initia<strong>to</strong>r IPs.<br />
f In the Server Manager, click S<strong>to</strong>rage and select Disk Management.<br />
If the system is not configured with local disks, a single LUN is visible.<br />
If the MPIO is not working correctly, two identically sized LUNs are<br />
visible, one showing the in<strong>for</strong>mation and the other, blank.<br />
23 If you enable the Hyper-V role, then the primary BFi LOM or NIC will<br />
au<strong>to</strong>matically be restricted in Hyper-V Virtual Networks. A virtual<br />
network cannot be created on this adapter. If a secondary BFi LOM or<br />
NIC will be configured, then you must manually avoid selection of that<br />
adapter when creating virtual networks.<br />
Direct or Remote Installation <strong>for</strong> Linux<br />
The following steps are applicable <strong>for</strong> RHEL 5.2 (or later) and SLES 10 SP2<br />
(or later) that use iBFT (<strong>iSCSI</strong> boot firmware table) <strong>to</strong> per<strong>for</strong>m boot <strong>from</strong> an<br />
<strong>iSCSI</strong> LUN.<br />
NOTE: This section is not applicable if you are using a PowerVault NX1950 as it<br />
does not support Linux initia<strong>to</strong>rs.<br />
NOTE: If you are using a Broadcom NetXtreme adapter with offload, direct/remote<br />
installing the Linux operating system <strong>to</strong> the <strong>iSCSI</strong> LUN will not work since the<br />
offload drivers (bnx2i) are not in-kernel. Install the operating system <strong>to</strong> a local hard<br />
drive and use an imaging software like Ghost or an imaging utility like 'dd' <strong>to</strong> copy<br />
the operating system on the <strong>iSCSI</strong> LUN. Use the instructions in the Disk Duplication<br />
section as a guide.<br />
Based on installation type the installation process can be broadly categorized<br />
in<strong>to</strong> two types:<br />
Network based installation<br />
CD/DVD media based installation<br />
Creating and Installing an Image 39
Installation process <strong>for</strong> RHEL 5.2 (or later)<br />
Network Based Installation<br />
1 The installer will prompt the user regarding the network interface <strong>to</strong> use<br />
<strong>for</strong> downloading the installation source.<br />
2 One can enable another NIC port here by using the back but<strong>to</strong>n <strong>to</strong> get<br />
I.P. <strong>for</strong> a different network. This is particularly useful if your <strong>iSCSI</strong> target<br />
LUN is on a different network than your installation source.<br />
3 The network installation can proceed based on the following pro<strong>to</strong>cols:<br />
a HTTP<br />
b NFS<br />
c FTP<br />
4 The installer comes <strong>to</strong> a screen wherein it prompts the user <strong>to</strong> enter<br />
the key.<br />
5 Once the key is registered the screen shows the <strong>iSCSI</strong> initia<strong>to</strong>r connecting<br />
<strong>to</strong> the target <strong>for</strong> a brief period be<strong>for</strong>e going <strong>to</strong> a partitioning screen that<br />
shows the connected target and the exposed virtual disk <strong>from</strong> the target.<br />
6 Verify that the NIC (Intel/Broadcom) <strong>iSCSI</strong> <strong>Boot</strong> initia<strong>to</strong>r successfully<br />
connects <strong>to</strong> the target.<br />
7 Select the virtual disk and follow the instructions in the Red Hat Linux<br />
Installation Guide <strong>to</strong> complete the installation.<br />
NOTE: If you are using PowerVault MD3000i s<strong>to</strong>rage array, a LUN of size<br />
20 MB and with LUN ID of 31 appears in the list of available <strong>iSCSI</strong> LUNs.<br />
Do not select this LUN. This LUN appears because the MD3000i MPP driver is<br />
not loaded during installation. Once the installation is complete, installing<br />
Modular Disk S<strong>to</strong>rage Manager will filter out this LUN <strong>from</strong> Disk Manager.<br />
8 To complete the installation, see "Post Installation Configuration" on<br />
page 45.<br />
40 Creating and Installing an Image
CD/DVD Media Based Installation<br />
<strong>Per<strong>for</strong>m</strong> the following steps <strong>to</strong> install the operating system on <strong>iSCSI</strong> LUN:<br />
1 Turn on or reboot the server.<br />
2 Insert the Red Hat Enterprise Linux Install Media in the DVD drive.<br />
3 Verify that the NIC (Intel/Broadcom) <strong>iSCSI</strong> <strong>Boot</strong> initia<strong>to</strong>r successfully<br />
connects <strong>to</strong> the target.<br />
NOTE: The network has <strong>to</strong> be manually brought up <strong>for</strong> the open-<strong>iSCSI</strong> initia<strong>to</strong>r<br />
<strong>to</strong> connect <strong>to</strong> the target <strong>for</strong> install. This can be done by configuring the<br />
network <strong>from</strong> Shell Command console.<br />
To access the Shell command, follow the steps described in Table 4-1:<br />
Table 4-1. Configuring Network Addresses<br />
Steps To-do<br />
Step 1 At Main Prompt hit enter <strong>for</strong> setup<br />
Step 2 Once boot up occurs (prompts <strong>for</strong> entering serial key etc) and<br />
the statement graphical interface started appears<br />
Step 3 Enter in<strong>to</strong> Shell prompt line using the key stroke <strong>for</strong> shell<br />
prompt<br />
Keystroke Interface<br />
Alt+F1 Installation dialog<br />
Alt+F2 Shell prompt<br />
Alt+F3 Install log(messages <strong>from</strong> installation program)<br />
Alt+F4 System-related messages<br />
Alt+F5 Other messages<br />
Alt+F6 x graphical display<br />
Step 4 Once in Shell prompt: Enter command ifconfig -a <strong>to</strong> view all network<br />
properties<br />
Step 5 Identify the network port (eth0, eth1 etc.) which is connected <strong>to</strong> the<br />
remote s<strong>to</strong>rage system.<br />
Creating and Installing an Image 41
Table 4-1. Configuring Network Addresses (continued)<br />
Steps To-do<br />
Step 6 Once network port is identified, <strong>to</strong> make change enter ifconfig<br />
eth0 (can be eth1 etc depending on which port is logged on <strong>to</strong> s<strong>to</strong>rage<br />
system) <strong>to</strong> view in<strong>for</strong>mation. To alter ip of port enter ifconfig<br />
eth0 ip 1XX.XXX.XXX <strong>to</strong> configure <strong>to</strong> desired IP address <strong>for</strong> log on<br />
and hit enter<br />
Step 7 Enter ifconfig eth0 <strong>to</strong> ensure changes are saved and shown.<br />
Enter <strong>to</strong> enter graphical display <strong>to</strong> start installation<br />
4 The server starts booting. Press any key when prompted <strong>to</strong> boot <strong>from</strong><br />
the DVD.<br />
5 The Anaconda installer starts the installation process.<br />
6 Select the target <strong>iSCSI</strong> LUN and follow the instructions in the Red Hat<br />
Linux Installation Guide <strong>to</strong> complete the installation.<br />
NOTE: Verify Master <strong>Boot</strong> Record (MBR) installation <strong>to</strong> the correct <strong>iSCSI</strong> LUN<br />
<strong>for</strong> boot.<br />
To verify that MBR is installed correctly <strong>for</strong> <strong>iSCSI</strong> boot, select the<br />
Configure Advanced <strong>Boot</strong> Loader option, and then, select Next.<br />
The MBR can be set <strong>to</strong> install on the <strong>iSCSI</strong> LUN configured <strong>for</strong><br />
booting.<br />
Select Change Drive Order and rearrange the drives so that the boot<br />
drive (<strong>iSCSI</strong> boot LUN) is at the <strong>to</strong>p of the list.<br />
Select OK <strong>to</strong> proceed <strong>to</strong> the next screen.<br />
NOTE: If you are using PowerVault MD3000i s<strong>to</strong>rage array, a LUN of size<br />
20 MB and with LUN ID of 31 appears in the list of available <strong>iSCSI</strong> LUNs.<br />
Do not select this LUN. This LUN appears because the MD3000i MPP driver is<br />
not loaded during installation. Once the installation is complete, installing<br />
Modular Disk S<strong>to</strong>rage Manager filters out this LUN <strong>from</strong> Disk Manager.<br />
7 To complete the installation, see "Post Installation Configuration" on<br />
page 45.<br />
42 Creating and Installing an Image
Installation process <strong>for</strong> SLES 10 SP2 (or later)<br />
Network Based Installation<br />
1 The installer prompts the user regarding the network interface <strong>to</strong> use <strong>for</strong><br />
downloading the installation source.<br />
2 One can enable another NIC port here by using the back but<strong>to</strong>n <strong>to</strong> get<br />
I.P. <strong>for</strong> a different network. This is particularly useful if your <strong>iSCSI</strong> target<br />
LUN is on a different network than your installation source.<br />
3 The network installation can proceed based on the following pro<strong>to</strong>cols:<br />
a HTTP<br />
b NFS<br />
c FTP<br />
4 The installation process will load the networking stack and show the YAST<br />
<strong>iSCSI</strong> target page with the target already connected and the <strong>iSCSI</strong> LUNs<br />
discovered.<br />
5 Verify that the NIC (Intel/Broadcom) <strong>iSCSI</strong> <strong>Boot</strong> initia<strong>to</strong>r successfully<br />
connects <strong>to</strong> the target.<br />
6 Select the virtual disk and follow the instructions in the SuSE Linux<br />
Enterprise Server Installation Guide <strong>to</strong> complete the installation.<br />
NOTE: If you are using PowerVault MD3000i s<strong>to</strong>rage array, a LUN of size<br />
20 MB and with LUN ID of 31 appears in the list of available <strong>iSCSI</strong> LUNs.<br />
Do Not Select this LUN. This LUN appears because the MD3000i MPP driver is<br />
not loaded during installation. Once the installation is complete, installing<br />
Modular Disk S<strong>to</strong>rage Manager will filter out this LUN <strong>from</strong> Disk Manager.<br />
7 To complete the installation, see "Post Installation Configuration" on<br />
page 45.<br />
CD/DVD Media Based Installation<br />
<strong>Per<strong>for</strong>m</strong> the following steps <strong>to</strong> install the operating system on <strong>iSCSI</strong> LUN:<br />
1 Turn on or reboot the server.<br />
2 Insert the SuSE Linux Enterprise Server Install Media in the DVD drive.<br />
3 The server starts booting. Press any key when prompted <strong>to</strong> boot <strong>from</strong><br />
the DVD.<br />
Creating and Installing an Image 43
4 The following parameters need <strong>to</strong> be added <strong>to</strong> the installer menu<br />
after selecting installation in the menu netsetup=1 withiscsi=1.<br />
See Figure 4-1.<br />
Figure 4-1. SUSE Linux Enterprise Server - Parameters<br />
5 The SUSE Linux Yast installer starts the installation process.<br />
6 The installation process will load the networking stack and show the<br />
YAST <strong>iSCSI</strong> target page with the target already connected and the <strong>iSCSI</strong><br />
LUNs discovered.<br />
7 Verify that the NIC (Intel/Broadcom) <strong>iSCSI</strong> <strong>Boot</strong> initia<strong>to</strong>r successfully<br />
connects <strong>to</strong> the target.<br />
8 Select the virtual disk and follow the instructions in the SuSE Linux<br />
Enterprise Server Installation Guide <strong>to</strong> complete the installation.<br />
NOTE: If you are using PowerVault MD3000i s<strong>to</strong>rage array, a LUN of size<br />
20 MB and with LUN ID of 31 appears in the list of available <strong>iSCSI</strong> LUNs.<br />
Do not select this LUN. This LUN appears because the MD3000i MPP driver is<br />
not loaded during installation. Once the installation is complete, installing<br />
Modular Disk S<strong>to</strong>rage Manager will filter out this LUN <strong>from</strong> Disk Manager.<br />
9 To complete the installation, see "Post Installation Configuration" on<br />
page 45.<br />
44 Creating and Installing an Image
Post Installation Configuration<br />
If you are using a Broadcom NetXtreme adapter, after the server reboots:<br />
1 Press <strong>to</strong> access the <strong>iSCSI</strong> configuration utility.<br />
2 Select the General Parameters option and set <strong>Boot</strong> <strong>to</strong> <strong>iSCSI</strong> Target<br />
as Enabled.<br />
3 Press <strong>to</strong> exit the Broadcom menus and save the configuration<br />
when prompted.<br />
The system then boots <strong>from</strong> the <strong>iSCSI</strong> LUN.<br />
NOTE: CHAP can be configured in SLES10 SP2 using the instructions provided in<br />
the "Known Linux Installation Issues" on page 45.<br />
NOTE: If you intend <strong>to</strong> configure MPIO using the linuxrdac driver, then ensure that<br />
all advance configurations like CHAP is completed be<strong>for</strong>e installing the driver.<br />
If you are using a PowerVault MD3000i s<strong>to</strong>rage array, install the <strong>Dell</strong><br />
PowerVault Modular Disk S<strong>to</strong>rage Manager Host software. Select the<br />
installation type as either typical or host. The typical installation installs both<br />
host software and management software; the host installation only installs the<br />
necessary host software. After the installation is complete, reboot the system.<br />
If you are using a <strong>Dell</strong>|EMC S<strong>to</strong>rage System, install the Navisphere Server<br />
Utility and PowerPath. After the installation is complete, reboot the system.<br />
Known Linux Installation Issues<br />
1 There is a known bug in RHEL5.2-32 bit installations with certain<br />
configuration of target iqn name <strong>for</strong>mat wherein the target is not<br />
discovered by the RHEL 5.2 initia<strong>to</strong>r stack.<br />
If your target iqn has a name such as iqn.1984-05.com.dell:tgt and the<br />
<strong>iSCSI</strong> initia<strong>to</strong>r in the OS is not able <strong>to</strong> discover the target, then change the<br />
iqn name of the target <strong>to</strong> a suitable <strong>for</strong>mat.<br />
Changing the iqn <strong>to</strong> something like iqn.1984-05.com.dell:tgt.abc.xyz will<br />
solve the discovery problem. A solution <strong>for</strong> this problem is available in the<br />
dell support site as a driver fix.<br />
2 CHAP is not supported during installation on RHEL 5.2 and SLES10 SP2.<br />
Creating and Installing an Image 45
3 SLES10 SP2 requires a few additional steps <strong>for</strong> enabling CHAP after an<br />
installation.<br />
a <strong>Boot</strong> in<strong>to</strong> the SLES10 SP2 installed image.<br />
b Configure CHAP username and password using the following<br />
commands:<br />
# iscsiadm -m node -p -T -o<br />
update \-n node.session.auth.authmethod -v CHAP<br />
# iscsiadm -m node -p -T -o<br />
update \-n node.session.auth.username -v<br />
<br />
# iscsiadm -m node -p -T -o<br />
update \-n node.session.auth.password -v<br />
<br />
c Rebuild the initrd <strong>to</strong> get the new CHAP username and password<br />
settings in<strong>to</strong> the initrd <strong>for</strong> subsequent reboots using the following<br />
command:<br />
# mkinitrd<br />
4 No additional configuration is required <strong>for</strong> enabling CHAP after installing<br />
RHEL 5.2.<br />
5 Linux Channel Bonding has basic compatibility issues with <strong>iSCSI</strong> Remote<br />
<strong>Boot</strong> and must not be used.<br />
46 Creating and Installing an Image
Creating Redundant Paths <strong>to</strong> a<br />
Target (Configuring Multi-Path I/O)<br />
NOTE: Redundancy during Pre-operating system boot in Linux (RHEL 5.2 and<br />
SLES 10 SP2) is not supported at this time. Do not configure a secondary NIC <strong>for</strong><br />
Linux <strong>iSCSI</strong> boot in the NIC Option ROM. To configure failover in Linux, refer <strong>to</strong> your<br />
<strong>iSCSI</strong> Target user guide <strong>to</strong> create multiple connections <strong>to</strong> the operating system<br />
<strong>iSCSI</strong> LUN in the Linux operating system once installation and boot is complete.<br />
After installing the operating system <strong>to</strong> the <strong>iSCSI</strong> LUN, it is recommended<br />
that you configure redundant paths <strong>to</strong> the target <strong>from</strong> all hosts that are<br />
configured with boot <strong>from</strong> <strong>iSCSI</strong>. Misconfigured networks or networks under<br />
heavy load may interfere with critical communication between the host and<br />
the associated boot LUN on the target, causing the system <strong>to</strong> hang or display<br />
a blue screen.<br />
To work-around this issue, configure multiple paths between the host and<br />
target.<br />
For best practices, configure a redundant <strong>iSCSI</strong> network on separate subnets<br />
and moni<strong>to</strong>r the network per<strong>for</strong>mance.<br />
For more in<strong>for</strong>mation, see Creating Multipath Connections <strong>to</strong> <strong>Dell</strong> <strong>iSCSI</strong><br />
S<strong>to</strong>rage <strong>Arrays</strong> available on the <strong>Dell</strong> Techcenter website at www.dell.com.<br />
NOTE: If the Hyper-V Role is configured on this system, make sure that there are no<br />
virtual networks that are bound <strong>to</strong> the physical NICs or LOMs that will be utilized <strong>for</strong><br />
the secondary BFi adapter.<br />
For added reliability, multiple network adapters or multiple ports on a single<br />
adapter can be used <strong>to</strong> create redundant paths <strong>to</strong> a single target.<br />
Implementing this solution requires the following:<br />
Two Network connections: Intel ® Pro or Broadcom NetXtreme.<br />
Two IP addresses on the <strong>iSCSI</strong> target.<br />
Creating Redundant Paths 47
Refer <strong>to</strong> your <strong>iSCSI</strong> Target user documentation <strong>for</strong> supported configurations<br />
<strong>for</strong> redundancy.<br />
NOTE: This procedure assumes that the first device is connected and is<br />
successfully being used <strong>to</strong> boot the operating system. Below steps are <strong>for</strong><br />
configuring the secondary adapter.<br />
To configure Multi Path I/O <strong>for</strong> an Intel PRO adapter:<br />
1 Turn on or reboot the server.<br />
2 In the Intel <strong>iSCSI</strong> boot banner, press <strong>to</strong> enter the Intel<br />
<strong>iSCSI</strong> boot configuration utility.<br />
3 In the Intel <strong>iSCSI</strong> boot configuration utility, select the additional device<br />
and press <strong>to</strong> designate it as the secondary boot adapter.<br />
4 Press <strong>to</strong> access the <strong>iSCSI</strong> Port Configuration menu.<br />
5 Select <strong>iSCSI</strong> <strong>Boot</strong> Configuration and press <strong>to</strong> access the <strong>iSCSI</strong><br />
<strong>Boot</strong> Configuration menu.<br />
6 In the <strong>iSCSI</strong> <strong>Boot</strong> Configuration menu, configure values <strong>for</strong> the following:<br />
Initia<strong>to</strong>r IP<br />
Subnet Mask<br />
Target Name<br />
Target IP<br />
NOTE: By default, the initia<strong>to</strong>r name of the secondary device is set <strong>to</strong> match<br />
that of the primary.<br />
7 Select OK and press <strong>to</strong> exit the <strong>iSCSI</strong> <strong>Boot</strong> Configuration<br />
menu.<br />
8 Select Save Changes and Exit and then press <strong>to</strong> exit the <strong>iSCSI</strong><br />
Port Configuration menu.<br />
To configure Multi Path I/O <strong>for</strong> a Broadcom NetXtreme adapter:<br />
1 Turn on or reboot the server.<br />
NOTE: If you are not configuring a LOM, skip <strong>to</strong> step 7.<br />
2 Press <strong>to</strong> enter BIOS setup during Power On Self Test (POST).<br />
3 Select Integrated Devices and press .<br />
4 In the Integrated Devices menu, ensure that the desired additional NIC is<br />
configured with the Enabled with <strong>iSCSI</strong> <strong>Boot</strong> setting.<br />
48 Creating Redundant Paths
5 Press <strong>to</strong> exit the Integrated Devices Menu.<br />
6 Press <strong>to</strong> exit BIOS Setup. The BIOS exit menu appears.<br />
7 Select Save Changes and Exit <strong>to</strong> exit BIOS Setup<br />
NOTE: Ensure all USB keys/drives are removed <strong>from</strong> the system be<strong>for</strong>e<br />
proceeding.<br />
8 In the Broadcom <strong>Boot</strong> banner, press <strong>to</strong> enter the LOM<br />
option ROM<br />
9 In the MBA Configuration Menu, press .<br />
10 Select the current primary adapter and press .<br />
11 In the Main Menu, select Secondary Device Parameters→ Secondary<br />
Device.<br />
12 In the Secondary Device list, select the MAC address of the adapter<br />
planned <strong>to</strong> be used as the secondary adapter.<br />
13 In the Secondary Device Parameters screen, set Use target independent<br />
portal mode as Enabled and select Invoke <strong>to</strong> configure the secondary<br />
adapter.<br />
14 In the Main Menu, select General Parameters and set the following:<br />
parameters:<br />
TCP/IP parameters via DHCP: Disabled<br />
<strong>iSCSI</strong> parameters via DHCP: Disabled<br />
Challenge Handshake Authentication Pro<strong>to</strong>col (CHAP)<br />
Authentication: Disabled<br />
Pro<strong>to</strong>col (CHAP) Authentication: Disabled<br />
<strong>Boot</strong> <strong>to</strong> <strong>iSCSI</strong> target: Disabled when installing image; Enabled after<br />
cloning or installing image <strong>to</strong> boot <strong>from</strong> <strong>iSCSI</strong> target<br />
DHCP Vendor ID: BRCM ISAN<br />
Link Up Delay Time: 0<br />
Use TCP Timestamp: Disabled<br />
Creating Redundant Paths 49
Target as First HDD: Disabled if using Imaging with Local Disk;<br />
Enabled if using Direct or Remote Install<br />
LUN Busy Retry Count: 0<br />
Windows HBA <strong>Boot</strong> Mode: Disabled (Only applicable <strong>for</strong> Windows,<br />
not Linux)<br />
NOTE: If you have wish <strong>to</strong> use Offload <strong>iSCSI</strong> (OIS) <strong>to</strong> boot, set Windows HBA<br />
Mode <strong>to</strong> Enabled above. You must have a key enabled Broadcom NetXtreme<br />
adapter. For additional in<strong>for</strong>mation, see the Broadcom NetXtreme User's Guide.<br />
NOTE: To use DHCP <strong>for</strong> dynamically assigned settings, set the TCP/IP<br />
parameters through DHCP and <strong>iSCSI</strong> parameters through DHCP <strong>to</strong> Enabled.<br />
For additional in<strong>for</strong>mation, see the Broadcom NetXtreme User's Guide.<br />
NOTE: Do not enable CHAP at this time. It is recommended that you configure<br />
advanced features after connectivity between host and target is established.<br />
15 Press <strong>to</strong> return <strong>to</strong> the main menu.<br />
16 Configure values <strong>for</strong> the following secondary adapter parameters:<br />
General Parameters:<br />
Change TCP/IP parameters <strong>to</strong> STATIC<br />
Initia<strong>to</strong>r Parameters:<br />
IP Address<br />
Subnet Mask<br />
Default Gateway<br />
Primary DNS (optional)<br />
Secondary DNS (optional)<br />
<strong>iSCSI</strong> Name (the <strong>iSCSI</strong> initia<strong>to</strong>r name <strong>to</strong> be used by the client<br />
system)<br />
17 Press <strong>to</strong> return <strong>to</strong> the Main Menu.<br />
50 Creating Redundant Paths
18 In the Main Menu, select 1st Target Parameters and change the following:<br />
Connect <strong>to</strong> Enabled<br />
IP Address (Target IP)<br />
<strong>iSCSI</strong> Name (IQN name of Target)<br />
<strong>Boot</strong> LUN & TCP Port (if different <strong>from</strong> default settings)<br />
NOTE: Do not configure anything under 2nd Target Parameters<br />
19 Press <strong>to</strong> return <strong>to</strong> the Main Menu. Select Exit and Save<br />
Configuration <strong>to</strong> exit the NIC/LOM Ctrl-s menu.<br />
20 Press <strong>to</strong> save your MBA configuration.<br />
Creating Redundant Paths 51
52 Creating Redundant Paths
Disk Duplication (Cloning)<br />
If you intend <strong>to</strong> create an operating system image <strong>to</strong> deploy <strong>to</strong> multiple hosts,<br />
run Sysprep prior <strong>to</strong> cloning the logical unit number (LUN).<br />
You can clone additional <strong>iSCSI</strong> LUNs so that they can be used <strong>to</strong> boot<br />
additional hosts.<br />
The following sections describe how <strong>to</strong> clone one <strong>iSCSI</strong> LUN <strong>to</strong> additional<br />
<strong>iSCSI</strong> LUNs:<br />
"Cloning Methods <strong>for</strong> the <strong>Dell</strong> PowerVault NX1950 Integrated<br />
Solution" on page 53<br />
"Cloning methods <strong>for</strong> the PowerVault MD3000i S<strong>to</strong>rage Array" on page 55<br />
"Cloning methods <strong>for</strong> the <strong>Dell</strong>|EMC S<strong>to</strong>rage System" on page 57<br />
"<strong>Boot</strong>ing a New Host <strong>from</strong> the Image on the <strong>Dell</strong>|EMC S<strong>to</strong>rage System"<br />
on page 59<br />
Cloning Methods <strong>for</strong> the <strong>Dell</strong> PowerVault<br />
NX1950 Integrated Solution<br />
Method 1 - Copying and Pasting .vhd Files (Preferred Method)<br />
After a virtual disk is configured with the operating system boot image,<br />
you can copy the virtual disk file (.vhd file) and import it <strong>to</strong> the <strong>iSCSI</strong> Target<br />
software. Ensure that no additional hosts are connected <strong>to</strong> the virtual disk<br />
and per<strong>for</strong>m the following procedure <strong>to</strong> import the.vhd file:<br />
1 Configure the host system <strong>to</strong> boot <strong>from</strong> the <strong>iSCSI</strong> LUN.<br />
2 If the host system has a Windows operating system, run Sysprep and turn<br />
off the system.<br />
3 Turn off the host.<br />
Disk Duplication 53
4 On the PowerVault NX1950 Integrated solution, use Microsoft ® Windows ®<br />
Explorer and per<strong>for</strong>m a copy and paste of the virtual hard disk, .vhd file.<br />
5 Rename the new copy with an appropriate name.<br />
6 Use the Microsoft <strong>iSCSI</strong> Software Target on the PowerVault NX1950<br />
Integrated solution <strong>to</strong> import a new virtual disk.<br />
7 Create a new <strong>iSCSI</strong> Target and assign the new virtual disk <strong>to</strong> the new host.<br />
8 Repeat step 3 <strong>to</strong> step 7 <strong>for</strong> each new host.<br />
9 Proceed <strong>to</strong> "<strong>Boot</strong>ing a New Host <strong>from</strong> the Image on the <strong>Dell</strong>|EMC<br />
S<strong>to</strong>rage System" on page 59.<br />
Method 2 - Using an Imaging Server<br />
This procedure uses an imaging server <strong>to</strong> clone the boot image of one system<br />
that boots <strong>from</strong> an <strong>iSCSI</strong> LUN, <strong>to</strong> multiple <strong>iSCSI</strong> LUNs. The images on the<br />
multiple <strong>iSCSI</strong> LUNs can then be used <strong>to</strong> configure BFi on multiple systems.<br />
<strong>Per<strong>for</strong>m</strong> the following steps <strong>to</strong> clone the boot image:<br />
NOTE: Be<strong>for</strong>e you per<strong>for</strong>m the following steps, ensure that the imaging server has<br />
an <strong>iSCSI</strong> connection <strong>to</strong> the <strong>iSCSI</strong> target.<br />
1 Configure the host system <strong>to</strong> <strong>Boot</strong> <strong>from</strong> an <strong>iSCSI</strong> LUN.<br />
2 If the host system has a Windows operating system, run Sysprep and turn<br />
off the system.<br />
3 Unassign the <strong>iSCSI</strong> LUN <strong>from</strong> the original host system and assign the<br />
<strong>iSCSI</strong> boot LUN <strong>to</strong> the imaging server.<br />
4 Execute an imaging software such as Ghost, and create an image file of the<br />
<strong>iSCSI</strong> LUN (disk <strong>to</strong> image).<br />
5 Unassign the original <strong>iSCSI</strong> LUN <strong>from</strong> the imaging server.<br />
6 Assign the <strong>iSCSI</strong> LUN(s) on which you are creating clone(s) <strong>to</strong> the<br />
imaging server.<br />
7 Execute an imaging software and image each <strong>iSCSI</strong> LUN with the boot<br />
image that you created in step 4 (image <strong>to</strong> disk).<br />
8 Unassign all <strong>iSCSI</strong> LUNs <strong>from</strong> the imaging server.<br />
9 Assign each <strong>iSCSI</strong> LUN <strong>to</strong> the system that it boots <strong>to</strong>.<br />
10 Proceed <strong>to</strong> "<strong>Boot</strong>ing a New Host <strong>from</strong> the Image on the <strong>Dell</strong>|EMC<br />
S<strong>to</strong>rage System" on page 59.<br />
54 Disk Duplication
<strong>Boot</strong>ing a New Host <strong>from</strong> the Image on the PowerVault NX1950<br />
NOTE: This procedure assumes that a .vhd file that has the operating system<br />
installed and sysprepped correctly is available <strong>for</strong> use.<br />
1 On the PowerVault NX1950 Integrated solution, open the Microsoft<br />
Unified Data S<strong>to</strong>rage Server Management console and click Microsoft<br />
<strong>iSCSI</strong> Software Target on the left pane.<br />
2 Create a new target. Right-click <strong>iSCSI</strong> Targets and follow the on-screen<br />
instructions <strong>to</strong> enter the network name of the <strong>iSCSI</strong> host initia<strong>to</strong>r and<br />
IQN of the host initia<strong>to</strong>r.<br />
3 Right-click the new target that you created in step 2. Click Add Existing<br />
Virtual Disk <strong>to</strong> <strong>iSCSI</strong> Target and follow the on-screen instructions <strong>to</strong><br />
assign the <strong>iSCSI</strong> virtual disk <strong>to</strong> the host.<br />
4 Right-click the <strong>iSCSI</strong> target, click Properties, and record the IQN of the<br />
<strong>iSCSI</strong> target.<br />
5 Follow the instructions in the "Configuring the Network Adapter" on<br />
page 19 <strong>to</strong> configure the Intel ® or Broadcom ® adapter.<br />
Cloning methods <strong>for</strong> the PowerVault MD3000i<br />
S<strong>to</strong>rage Array<br />
Method 1 - Using Snapshot Virtual Disks and Virtual Disk Copy<br />
(Preferred Method)<br />
1 Configure the host system <strong>to</strong> boot <strong>from</strong> an <strong>iSCSI</strong> LUN.<br />
2 Turn off the system.<br />
3 Use the PowerVault Modular Disk S<strong>to</strong>rage Manager <strong>to</strong> create a snapshot<br />
virtual disk of the source virtual disk.<br />
4 Configure a different system <strong>to</strong> boot <strong>from</strong> the snapshot virtual disk.<br />
5 If the host system has a Windows operating system, run Sysprep and turn<br />
off the system.<br />
6 Using the <strong>Dell</strong> PowerVault Modular Disk S<strong>to</strong>rage Manager, create a virtual<br />
disk copy of the snapshot virtual disk.<br />
Disk Duplication 55
7 After the virtual disk copy is created, remove the copy pair using the <strong>Dell</strong><br />
PowerVault Modular Disk S<strong>to</strong>rage Manager.<br />
8 Configure each system <strong>to</strong> boot <strong>from</strong> the assigned <strong>iSCSI</strong> LUN by following<br />
the instructions in the "Configuring the Network Adapter" on page 19 <strong>to</strong><br />
configure the Intel or Broadcom adapter.<br />
NOTE: For more in<strong>for</strong>mation about creating snapshot virtual disks and virtual<br />
disk copy, see the <strong>Dell</strong> PowerVault Modular Disk S<strong>to</strong>rage Manager User's<br />
Guide located on the <strong>Dell</strong> Support website at support.dell.com.<br />
Method 2 - Using Virtual Disk Copy Premium Feature<br />
1 Configure the host system <strong>to</strong> boot <strong>from</strong> an <strong>iSCSI</strong> LUN.<br />
2 If the host system has a Windows operating system, run Sysprep and turn<br />
off the system.<br />
3 Using the <strong>Dell</strong> PowerVault Modular Disk S<strong>to</strong>rage Manager create a virtual<br />
disk copy of the snapshot virtual disk.<br />
4 After the virtual disk copy is created, remove the copy pair using the <strong>Dell</strong><br />
PowerVault Modular Disk S<strong>to</strong>rage Manager.<br />
5 Configure each system <strong>to</strong> boot <strong>from</strong> the assigned <strong>iSCSI</strong> LUN by following<br />
the instructions in the "Configuring the Network Adapter" on page 19 <strong>to</strong><br />
configure the Intel or Broadcom adapter.<br />
NOTE: For more in<strong>for</strong>mation about creating snapshot virtual disks and virtual<br />
disk copy, see the <strong>Dell</strong> PowerVault Modular Disk S<strong>to</strong>rage Manager User's<br />
Guide located on the <strong>Dell</strong> Support website at support.dell.com.<br />
Method 3 - Using an Imaging Server<br />
This procedure uses an imaging server <strong>to</strong> clone the boot image of one system<br />
(that boots <strong>from</strong> an <strong>iSCSI</strong> LUN) <strong>to</strong> multiple <strong>iSCSI</strong> LUNs. The images on the<br />
multiple <strong>iSCSI</strong> LUNs can then be used <strong>to</strong> configure BFi on multiple systems.<br />
<strong>Per<strong>for</strong>m</strong> the following steps <strong>to</strong> clone the boot image:<br />
NOTE: Be<strong>for</strong>e you per<strong>for</strong>m the following steps, ensure that the imaging server has<br />
an <strong>iSCSI</strong> connection <strong>to</strong> the <strong>iSCSI</strong> target.<br />
1 Configure the host system <strong>to</strong> <strong>Boot</strong> <strong>from</strong> an <strong>iSCSI</strong> LUN.<br />
2 If the host system has a Windows operating system, run Sysprep and turn<br />
off the system.<br />
56 Disk Duplication
3 Unassign the <strong>iSCSI</strong> LUN <strong>from</strong> the original host system and assign the<br />
<strong>iSCSI</strong> boot LUN <strong>to</strong> the imaging server.<br />
4 Execute an imaging software such as Ghost and create an image file of the<br />
<strong>iSCSI</strong> LUN (disk <strong>to</strong> image).<br />
5 Unassign the original <strong>iSCSI</strong> LUN <strong>from</strong> the imaging server.<br />
6 Assign the <strong>iSCSI</strong> LUN(s) on which you are creating clone(s) <strong>to</strong> the<br />
imaging server.<br />
7 Execute an imaging software such as Ghost and image each <strong>iSCSI</strong> LUN<br />
with the boot image that you created in step 4 (image <strong>to</strong> disk).<br />
8 Unassign all <strong>iSCSI</strong> LUNs <strong>from</strong> the imaging server.<br />
9 Assign each <strong>iSCSI</strong> LUN <strong>to</strong> the system <strong>to</strong> which it boots.<br />
10 Configure each system <strong>to</strong> boot <strong>from</strong> the assigned <strong>iSCSI</strong> LUN by following<br />
the instructions in the "Configuring the Network Adapter" on page 19 <strong>to</strong><br />
configure the Intel or Broadcom adapter.<br />
Cloning methods <strong>for</strong> the <strong>Dell</strong>|EMC S<strong>to</strong>rage System<br />
Method 1 - Preferred Method <strong>for</strong> <strong>Dell</strong>|EMC S<strong>to</strong>rage Systems<br />
After you enable the boot image and SnapView on the first LUN, you can<br />
clone and assign it <strong>to</strong> other hosts. Ensure that no hosts are connected <strong>to</strong> the<br />
first LUN during cloning.<br />
1 Configure the host system <strong>to</strong> <strong>Boot</strong> <strong>from</strong> an <strong>iSCSI</strong> LUN.<br />
2 If the host system has a Windows operating system, run Sysprep and turn<br />
off the system.<br />
3 On the s<strong>to</strong>rage system, create SnapView clones of the source LUN and<br />
wait until the clones are synchronized.<br />
4 Using Navisphere ® Manager, fracture and break the clone relationship.<br />
5 Configure each server <strong>to</strong> boot <strong>from</strong> the assigned <strong>iSCSI</strong> LUN<br />
6 Proceed <strong>to</strong> "<strong>Boot</strong>ing a New Host <strong>from</strong> the Image on the <strong>Dell</strong>|EMC<br />
S<strong>to</strong>rage System" on page 59.<br />
Disk Duplication 57
Method 2 - Using an Imaging Server<br />
This procedure uses an imaging server <strong>to</strong> clone the boot image of one system<br />
(that boots <strong>from</strong> an <strong>iSCSI</strong> LUN) <strong>to</strong> multiple <strong>iSCSI</strong> LUNs. The images on the<br />
multiple <strong>iSCSI</strong> LUNs can then be used <strong>to</strong> configure BFi on multiple systems.<br />
<strong>Per<strong>for</strong>m</strong> the following steps <strong>to</strong> clone the boot image:<br />
NOTE: Be<strong>for</strong>e you per<strong>for</strong>m the following steps, ensure that the imaging server has<br />
an <strong>iSCSI</strong> connection <strong>to</strong> the <strong>iSCSI</strong> target.<br />
1 Configure the host system <strong>to</strong> <strong>Boot</strong> <strong>from</strong> an <strong>iSCSI</strong> LUN.<br />
2 If the host system has a Windows operating system, run Sysprep and turn<br />
off the system.<br />
3 Unassign the <strong>iSCSI</strong> LUN <strong>from</strong> the original host system and assign the<br />
<strong>iSCSI</strong> boot LUN <strong>to</strong> the imaging server.<br />
4 Execute an imaging software such as Ghost and create an image file of the<br />
<strong>iSCSI</strong> LUN (disk <strong>to</strong> image).<br />
5 Unassign the original <strong>iSCSI</strong> LUN <strong>from</strong> the imaging server.<br />
6 Assign the <strong>iSCSI</strong> LUN(s) on which you are creating clone(s) <strong>to</strong> the<br />
imaging server.<br />
7 Execute an imaging software such as Ghost and image each <strong>iSCSI</strong> LUN<br />
with the boot image that you created in step 4 (image <strong>to</strong> disk).<br />
8 Unassign all <strong>iSCSI</strong> LUNs <strong>from</strong> the imaging server.<br />
9 Assign each <strong>iSCSI</strong> LUN <strong>to</strong> the system that it boots <strong>to</strong>.<br />
10 Proceed <strong>to</strong> "<strong>Boot</strong>ing a New Host <strong>from</strong> the Image on the <strong>Dell</strong>|EMC<br />
S<strong>to</strong>rage System" on page 59.<br />
58 Disk Duplication
<strong>Boot</strong>ing a New Host <strong>from</strong> the Image on the<br />
<strong>Dell</strong>|EMC S<strong>to</strong>rage System<br />
After using one of the methods listed above or any third-party software <strong>to</strong><br />
install the operating system on the <strong>iSCSI</strong> LUN, follow the steps below <strong>to</strong> boot<br />
a new host <strong>from</strong> the image.<br />
NOTE: The following procedure applies <strong>to</strong> s<strong>to</strong>rage systems running<br />
Navisphere Manager.<br />
1 Open the management program of the s<strong>to</strong>rage device and assign the LUN<br />
<strong>to</strong> the host.<br />
2 To manually register a host, right-click the s<strong>to</strong>rage system and click<br />
Connectivity Status. In the Connectivity Status screen, click New.<br />
In the Create Initia<strong>to</strong>r Record screen, enter the IQN, computer name, and<br />
IP address of the host, and select the s<strong>to</strong>rage processor (SP) port <strong>from</strong> the<br />
drop-down menu. Click OK.<br />
3 If the host has a secondary boot NIC, configure the NIC <strong>to</strong> boot <strong>from</strong> the<br />
other <strong>iSCSI</strong> SP port by selecting the SP, preferably on the peer SP. To<br />
configure the second path, choose the host you configured instead of<br />
creating a new one.<br />
4 Create a s<strong>to</strong>rage group and add both the server and LUN <strong>to</strong> the s<strong>to</strong>rage<br />
group. Record the IP address of the SP and the IQN <strong>from</strong> which the server<br />
boots. Expand the S<strong>to</strong>rage System→ Physical→ Enclosure SPE→ SPs→ SP<br />
A or SP B→ Front End Ports. Record the IQN and IP address of the SP<br />
port(s) you are mapping <strong>to</strong> in the NIC <strong>iSCSI</strong> <strong>Boot</strong> Menu.<br />
5 Configure each system <strong>to</strong> boot <strong>from</strong> the assigned <strong>iSCSI</strong> LUN by following<br />
the instructions in the "Configuring the Network Adapter" on page 19 <strong>to</strong><br />
configure the Intel or Broadcom adapter.<br />
Disk Duplication 59
60 Disk Duplication
Troubleshooting<br />
<strong>iSCSI</strong> <strong>Boot</strong> BIOS Fails <strong>to</strong> Detect the <strong>iSCSI</strong> Target<br />
If <strong>iSCSI</strong> <strong>Boot</strong> BIOS fails <strong>to</strong> detect the <strong>iSCSI</strong> target, per<strong>for</strong>m the following<br />
troubleshooting steps and try <strong>to</strong> boot the system <strong>from</strong> <strong>iSCSI</strong>:<br />
Disable the spanning tree pro<strong>to</strong>col on the switch ports on which the <strong>iSCSI</strong><br />
boot NIC is configured. For in<strong>for</strong>mation about disabling the spanning<br />
tree, see the documentation that shipped with the switch.<br />
Check <strong>for</strong> typographic errors in the <strong>iSCSI</strong> boot settings in Network<br />
adapter's configuration menu. The configuration options must match the<br />
instructions provided. For more troubleshooting procedures, see the <strong>iSCSI</strong><br />
boot section in Intel ® PRO or Broadcom NetXtreme Family of Adapters<br />
User's Guide and the <strong>Dell</strong> Support website at support.dell.com.<br />
To eliminate switch problems, test by connecting the initia<strong>to</strong>r <strong>to</strong> the target<br />
directly using a standard Ethernet cable. Do not use a cross-over cable.<br />
During the operating system installation <strong>to</strong> the <strong>iSCSI</strong> LUN, if you receive<br />
the error message: Failed <strong>to</strong> create a new partition on<br />
the selected unused space. [Error: 0x80042453], then<br />
the initia<strong>to</strong>r connection has been made <strong>to</strong> the controller that does not own<br />
the LUN.<br />
Troubleshooting 61
Host Displays a Blue Screen or Continues <strong>to</strong> Reboot<br />
If the host displays a blue screen or continues <strong>to</strong> reboot when you boot <strong>from</strong><br />
the <strong>iSCSI</strong> LUN, per<strong>for</strong>m the following:<br />
NOTE: The following procedures are <strong>for</strong> a new installation.<br />
1 Change the boot order in the BIOS screen <strong>to</strong> re-enable the local hard drive<br />
(if available).<br />
2 Open the <strong>iSCSI</strong> Software Initia<strong>to</strong>r GUI <strong>to</strong> ensure that there are no entries<br />
in the Discovery tab or in the Persistent Targets tab.<br />
3 Open the disk management console and verify that the <strong>iSCSI</strong> LUN is<br />
recognized.<br />
4 Replicate the operating system boot image <strong>from</strong> the local hard drive <strong>to</strong> the<br />
<strong>iSCSI</strong> LUN and then boot <strong>from</strong> the <strong>iSCSI</strong> LUN.<br />
62 Troubleshooting
Configuration Worksheet<br />
<strong>Dell</strong> PowerEdge Server (Host/Initia<strong>to</strong>r)<br />
NOTE: Fully-qualified IQN <strong>for</strong>mat: .com:. Example: iqn.1984-04.com.dell:server-name. For more<br />
in<strong>for</strong>mation, see RFC3720 and RFC3721 at http://rfc.net/.<br />
IQN:<br />
Primary <strong>Boot</strong> NIC Secondary <strong>Boot</strong> NIC (Optional)<br />
IP Address: IP Address:<br />
Subnet Mask: Subnet Mask:<br />
Gateway: Gateway:<br />
Slot Location: Slot Location:<br />
<strong>Dell</strong> S<strong>to</strong>rage Array (Target)<br />
IQN:<br />
<strong>iSCSI</strong> Port:<br />
LUN Number:<br />
Primary <strong>iSCSI</strong> port Secondary <strong>iSCSI</strong> port (Optional)<br />
IP Address: IP Address:<br />
Configuration Worksheet 63
64 Configuration Worksheet
Index<br />
Symbols<br />
.vhd, 53<br />
Numerics<br />
55624<br />
Direct/Remote Install <strong>for</strong><br />
Windows Server 2003 (Intel<br />
Only), 31<br />
B<br />
BIOS, 61<br />
<strong>Boot</strong> <strong>from</strong> <strong>iSCSI</strong>, 9<br />
Broadcom, 8, 21<br />
C<br />
CHAP, 22<br />
Cloning, 53<br />
D<br />
<strong>Dell</strong>|EMC, 17<br />
Device Manager, 32<br />
Direct Install, 31<br />
Disk Duplication, 53<br />
E<br />
Ethernet Controller<br />
Properties, 31<br />
I<br />
Imaging, 31<br />
Imaging Server, 54<br />
Intel PRO Family of Adapters<br />
User’s Guide, 8<br />
Intel® PRO, 19<br />
L<br />
Linux, 39<br />
LUN, 9<br />
M<br />
MPIO, 32<br />
Index 65
N<br />
Navisphere Express, 18<br />
Navisphere Manager, 17<br />
Network Adapter, 19<br />
NetXtreme, 8<br />
P<br />
Plug and Play, 32<br />
POST, 20<br />
PowerVault NX1950, 34<br />
R<br />
Remote Installation, 31<br />
RHEL 5.2, 40<br />
S<br />
SLES 10 SP2, 43<br />
Symantec® Ghost, 30<br />
T<br />
TCP/IP, 22<br />
66 Index<br />
W<br />
Windows Server 2003, 28<br />
Windows Server 2008, 28