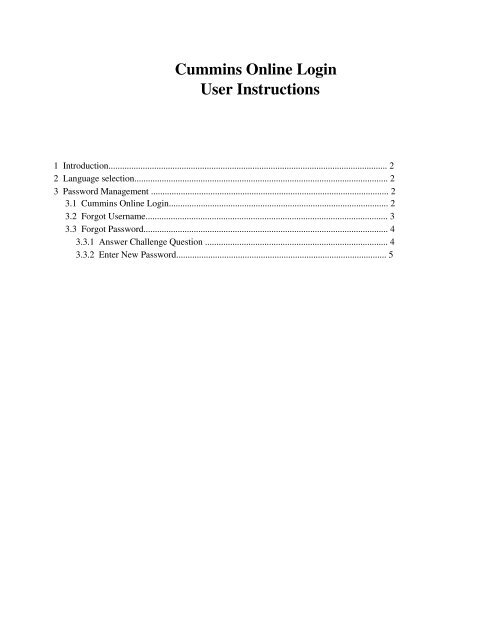Cummins Online Login User Instructions
Cummins Online Login User Instructions
Cummins Online Login User Instructions
You also want an ePaper? Increase the reach of your titles
YUMPU automatically turns print PDFs into web optimized ePapers that Google loves.
<strong>Cummins</strong> <strong>Online</strong> <strong>Login</strong><br />
<strong>User</strong> <strong>Instructions</strong><br />
1 Introduction.......................................................................................................................... 2<br />
2 Language selection............................................................................................................... 2<br />
3 Password Management ........................................................................................................ 2<br />
3.1 <strong>Cummins</strong> <strong>Online</strong> <strong>Login</strong>................................................................................................ 2<br />
3.2 Forgot <strong>User</strong>name.......................................................................................................... 3<br />
3.3 Forgot Password........................................................................................................... 4<br />
3.3.1 Answer Challenge Question ................................................................................ 4<br />
3.3.2 Enter New Password............................................................................................ 5
1 Introduction<br />
This document provides detailed user instructions on how to navigate through the <strong>Cummins</strong><br />
<strong>Online</strong> <strong>Login</strong> application. The main features of <strong>Login</strong> are:<br />
Language selection ¨C ability to choose language of choice from the list provided.<br />
Forgot Password ¨C ability to reset password<br />
Forgot <strong>Login</strong> ¨C ability to retrieve login id based on the email address.<br />
2 Language Selection<br />
<strong>Cummins</strong> <strong>Online</strong> <strong>Login</strong> screens will be displayed in the language selected; it will also pass the<br />
language chosen to the destination application for it to use as applicable. Please note that<br />
applications protected by CURe may not support all the languages that can be selected on<br />
CURe. Also, some applications use language preference stored in OneSource.<br />
3 Password Management<br />
<strong>Cummins</strong> <strong>Online</strong> <strong>Login</strong> provides a link to reset <strong>Cummins</strong> <strong>Online</strong> <strong>Login</strong> / LDAP password for<br />
World Wide ID (WWID) as well as non-WWID users. For WWI D users depending upon<br />
whether they have a profile in Worldwide Identity Management System (WWIMS), the user<br />
will be redirected to WWIMS for password reset.<br />
3.1 <strong>Cummins</strong> <strong>Online</strong> <strong>Login</strong><br />
To login in to your application using <strong>Cummins</strong> <strong>Online</strong> <strong>Login</strong> use your WWID issued by <strong>Cummins</strong><br />
/LDAP Account ID and <strong>Cummins</strong> <strong>Online</strong> / LDAP password.<br />
<strong>User</strong>name: Enter your WWID/LDAP Account ID<br />
Password: Enter your <strong>Cummins</strong> <strong>Online</strong> / LDAP password and click on Submit .
3.2 Forgot <strong>User</strong>name<br />
If you do not know your <strong>User</strong>name, click on the Forgot <strong>User</strong>name link. Enter your email<br />
address and click Submit. <strong>User</strong>name will be emailed to you. If you do not have email,<br />
please contact the Helpdesk for assistance.
3.3 Forgot Password<br />
If you do not know your <strong>Cummins</strong> <strong>Online</strong> / LDAP password or you are using <strong>Cummins</strong> <strong>Online</strong><br />
for the first time, click on the Forgot Password link. Enter your <strong>User</strong>name and click Submit.<br />
In the next 2 steps, you have to answer challenge question(s) and enter your new password.<br />
The screens displayed to do this will be different based on the following:<br />
1. You do not have a WWID *<br />
2. You have a WWID but have not setup your WWIMS profile.<br />
3. You have WWID and have setup your WWIMS profile.<br />
* A WWID is 5 characters long with first 2 characters as alphabets and last 3 characters as numbers<br />
3.3.1 Answer Challenge Question<br />
3.3.1.1 For non-WWID users and WWID users without WWIMS profile<br />
Enter your challenge answer and click on the Submit button and proceed to section 3.3.2.<br />
If you do not know your challenge answer, click on the Request Challenge Answer link.
.<br />
The Request Challenge Question / Answer screen will be displayed. Click on the button and<br />
your challenge answer will be e-mailed to you. When you receive the e-mail with your<br />
challenge answer, proceed with this step. If you don’t have email OR do not receive the Challenge Answer<br />
via email, please contact HelpDesk for assistance.<br />
3.3.1.2 For users with WWIMS profile<br />
Provide answers to the challenge questions.<br />
If you don't remember challenge answers, click on 'Email Challenge Answers' button to get those in mail.<br />
If you do not get the email as well, please contact IT HelpDesk for help.<br />
After you enter the answers, click on ‘<strong>Login</strong>’ button. WWIMS welcome Page will be displayed.<br />
Follow instructions from section 3.3.2.2 to change your password.<br />
3.3.2 Enter New Password<br />
3.3.2.1 For non-WWID users and WWID users without WWIMS profile<br />
Enter a new password in the New Password and Confirm New Password textboxes and click<br />
on the Submit button to reset your password. You can also change your Challenge Question<br />
and Challenge Answer from this screen.
3.3.2.2 For users with WWIMS profile<br />
Use this screen to change your passwords for multiple applications. By default all applications are automatically<br />
selected. However, you can choose to change the password only for specific applications by deselecting<br />
the applications that you wish not to change.<br />
It is recommended that you choose to synchronize all your passwords unless you have a specific reason<br />
for not doing so.<br />
If you have forgotten the password for Windows, you can change your password without calling the Help Desk.<br />
You can go to any connected PC, follow these instructions to change your password and then return to your PC<br />
and log in.<br />
Click on the link Common Password Policy to view the set of rules that can be used to synchronize your<br />
password across most applications.<br />
Enter a new password in the Password and Confirm Password text boxes and click Change Password to<br />
reset your password. This will display the Change Password Results Page.<br />
Note: Your Lotus Notes password will be synchronized with your Windows <strong>Login</strong>/CED Password.<br />
This synchronization capability will be provided by PistolStar APN.