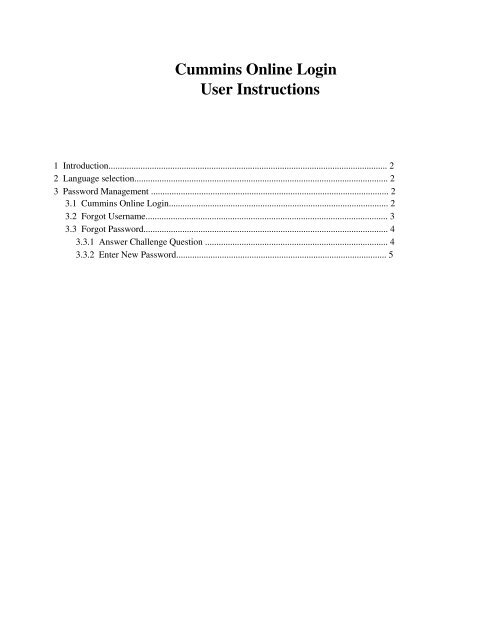Cummins Online Login User Instructions
Cummins Online Login User Instructions
Cummins Online Login User Instructions
Create successful ePaper yourself
Turn your PDF publications into a flip-book with our unique Google optimized e-Paper software.
<strong>Cummins</strong> <strong>Online</strong> <strong>Login</strong><br />
<strong>User</strong> <strong>Instructions</strong><br />
1 Introduction.......................................................................................................................... 2<br />
2 Language selection............................................................................................................... 2<br />
3 Password Management ........................................................................................................ 2<br />
3.1 <strong>Cummins</strong> <strong>Online</strong> <strong>Login</strong>................................................................................................ 2<br />
3.2 Forgot <strong>User</strong>name.......................................................................................................... 3<br />
3.3 Forgot Password........................................................................................................... 4<br />
3.3.1 Answer Challenge Question ................................................................................ 4<br />
3.3.2 Enter New Password............................................................................................ 5
1 Introduction<br />
This document provides detailed user instructions on how to navigate through the <strong>Cummins</strong><br />
<strong>Online</strong> <strong>Login</strong> application. The main features of <strong>Login</strong> are:<br />
Language selection ¨C ability to choose language of choice from the list provided.<br />
Forgot Password ¨C ability to reset password<br />
Forgot <strong>Login</strong> ¨C ability to retrieve login id based on the email address.<br />
2 Language Selection<br />
<strong>Cummins</strong> <strong>Online</strong> <strong>Login</strong> screens will be displayed in the language selected; it will also pass the<br />
language chosen to the destination application for it to use as applicable. Please note that<br />
applications protected by CURe may not support all the languages that can be selected on<br />
CURe. Also, some applications use language preference stored in OneSource.<br />
3 Password Management<br />
<strong>Cummins</strong> <strong>Online</strong> <strong>Login</strong> provides a link to reset <strong>Cummins</strong> <strong>Online</strong> <strong>Login</strong> / LDAP password for<br />
World Wide ID (WWID) as well as non-WWID users. For WWI D users depending upon<br />
whether they have a profile in Worldwide Identity Management System (WWIMS), the user<br />
will be redirected to WWIMS for password reset.<br />
3.1 <strong>Cummins</strong> <strong>Online</strong> <strong>Login</strong><br />
To login in to your application using <strong>Cummins</strong> <strong>Online</strong> <strong>Login</strong> use your WWID issued by <strong>Cummins</strong><br />
/LDAP Account ID and <strong>Cummins</strong> <strong>Online</strong> / LDAP password.<br />
<strong>User</strong>name: Enter your WWID/LDAP Account ID<br />
Password: Enter your <strong>Cummins</strong> <strong>Online</strong> / LDAP password and click on Submit .
3.2 Forgot <strong>User</strong>name<br />
If you do not know your <strong>User</strong>name, click on the Forgot <strong>User</strong>name link. Enter your email<br />
address and click Submit. <strong>User</strong>name will be emailed to you. If you do not have email,<br />
please contact the Helpdesk for assistance.
3.3 Forgot Password<br />
If you do not know your <strong>Cummins</strong> <strong>Online</strong> / LDAP password or you are using <strong>Cummins</strong> <strong>Online</strong><br />
for the first time, click on the Forgot Password link. Enter your <strong>User</strong>name and click Submit.<br />
In the next 2 steps, you have to answer challenge question(s) and enter your new password.<br />
The screens displayed to do this will be different based on the following:<br />
1. You do not have a WWID *<br />
2. You have a WWID but have not setup your WWIMS profile.<br />
3. You have WWID and have setup your WWIMS profile.<br />
* A WWID is 5 characters long with first 2 characters as alphabets and last 3 characters as numbers<br />
3.3.1 Answer Challenge Question<br />
3.3.1.1 For non-WWID users and WWID users without WWIMS profile<br />
Enter your challenge answer and click on the Submit button and proceed to section 3.3.2.<br />
If you do not know your challenge answer, click on the Request Challenge Answer link.
.<br />
The Request Challenge Question / Answer screen will be displayed. Click on the button and<br />
your challenge answer will be e-mailed to you. When you receive the e-mail with your<br />
challenge answer, proceed with this step. If you don’t have email OR do not receive the Challenge Answer<br />
via email, please contact HelpDesk for assistance.<br />
3.3.1.2 For users with WWIMS profile<br />
Provide answers to the challenge questions.<br />
If you don't remember challenge answers, click on 'Email Challenge Answers' button to get those in mail.<br />
If you do not get the email as well, please contact IT HelpDesk for help.<br />
After you enter the answers, click on ‘<strong>Login</strong>’ button. WWIMS welcome Page will be displayed.<br />
Follow instructions from section 3.3.2.2 to change your password.<br />
3.3.2 Enter New Password<br />
3.3.2.1 For non-WWID users and WWID users without WWIMS profile<br />
Enter a new password in the New Password and Confirm New Password textboxes and click<br />
on the Submit button to reset your password. You can also change your Challenge Question<br />
and Challenge Answer from this screen.
3.3.2.2 For users with WWIMS profile<br />
Use this screen to change your passwords for multiple applications. By default all applications are automatically<br />
selected. However, you can choose to change the password only for specific applications by deselecting<br />
the applications that you wish not to change.<br />
It is recommended that you choose to synchronize all your passwords unless you have a specific reason<br />
for not doing so.<br />
If you have forgotten the password for Windows, you can change your password without calling the Help Desk.<br />
You can go to any connected PC, follow these instructions to change your password and then return to your PC<br />
and log in.<br />
Click on the link Common Password Policy to view the set of rules that can be used to synchronize your<br />
password across most applications.<br />
Enter a new password in the Password and Confirm Password text boxes and click Change Password to<br />
reset your password. This will display the Change Password Results Page.<br />
Note: Your Lotus Notes password will be synchronized with your Windows <strong>Login</strong>/CED Password.<br />
This synchronization capability will be provided by PistolStar APN.