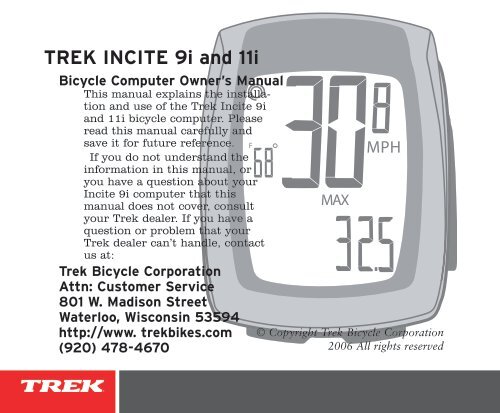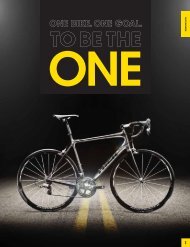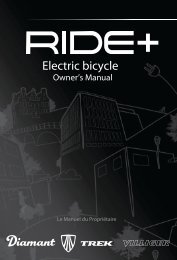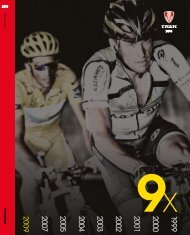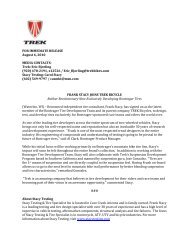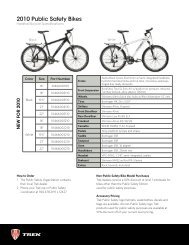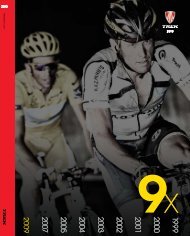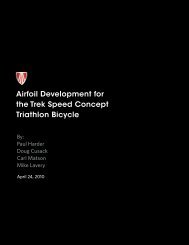TREK INCITE 9i and 11i - Trek Bicycle Corporation
TREK INCITE 9i and 11i - Trek Bicycle Corporation
TREK INCITE 9i and 11i - Trek Bicycle Corporation
You also want an ePaper? Increase the reach of your titles
YUMPU automatically turns print PDFs into web optimized ePapers that Google loves.
<strong>TREK</strong> <strong>INCITE</strong> <strong>9i</strong> <strong>and</strong> <strong>11i</strong><br />
<strong>Bicycle</strong> Computer Owner’s Manual<br />
This manual explains the installation<br />
<strong>and</strong> use of the <strong>Trek</strong> Incite <strong>9i</strong><br />
<strong>and</strong> <strong>11i</strong> bicycle computer. Please<br />
read this manual carefully <strong>and</strong><br />
save it for future reference. F<br />
If you do not underst<strong>and</strong> the<br />
information in this manual, or<br />
you have a question about your<br />
Incite <strong>9i</strong> computer that this<br />
manual does not cover, consult<br />
your <strong>Trek</strong> dealer. If you have a<br />
question or problem that your<br />
<strong>Trek</strong> dealer can’t h<strong>and</strong>le, contact<br />
us at:<br />
<strong>Trek</strong> <strong>Bicycle</strong> <strong>Corporation</strong><br />
Attn: Customer Service<br />
801 W. Madison Street<br />
Waterloo, Wisconsin 53594<br />
http://www. trekbikes.com<br />
(920) 478-4670<br />
MPH<br />
CLK TME AVG MAX TRP AVG<br />
© Copyright <strong>Trek</strong> <strong>Bicycle</strong> <strong>Corporation</strong><br />
2006 All rights reserved
ii<br />
CONTENTS<br />
Safety <strong>and</strong> general guidelines ..................................................1<br />
Functions ..................................................................................2<br />
Installation ................................................................................4<br />
Placing the computer on the h<strong>and</strong>lebar ..............................5<br />
Placing the magnet ..............................................................7<br />
Attaching the computer wire ...............................................8<br />
Attaching the sensors ..........................................................9<br />
Easy setup (ReSet) ..................................................................11<br />
ReStart- Getting ready to ride ...............................................17<br />
Additional information ...........................................................18<br />
Troubleshooting .....................................................................19<br />
Replacing the battery .............................................................20<br />
Setting custom wheel size ......................................................22<br />
Limited Warranty ....................................................................25
SAfETy ANd gENERAl guIdElINES<br />
While riding your bicycle, do not stare<br />
at the computer for long periods of<br />
time (Figure 1). If you do not watch<br />
the road, you could hit an obstacle,<br />
which may cause you to lose control<br />
<strong>and</strong> fall.<br />
Make sure the computer wire cannot<br />
contact the tire or wheel spokes (Figure<br />
2). The wire could be damaged causing<br />
the computer to malfunction. Also, the<br />
wire could get caught, causing you to<br />
lose control <strong>and</strong> fall.<br />
Figure - Watch the road when<br />
riding.<br />
Figure 2- Keep the wire out of<br />
the spokes<br />
Safety <strong>and</strong> General guidelines
fuNCTIONS<br />
2<br />
Table - Function abbreviations, names, <strong>and</strong> explanations<br />
function Explanation<br />
CloCK<br />
ClK<br />
TME<br />
oDoMETEr<br />
oDo<br />
Time of day<br />
Displays in hours <strong>and</strong> minutes, or stopwatch<br />
showing seconds.<br />
2-hour with AM/PM or 24-hour format<br />
Highest reading: 23:59 (clock)<br />
or 23:59:59 (stopwatch)<br />
Distance ridden<br />
Displays in miles or kilometers.<br />
TrP-Trip (since last restart)<br />
TTl- Total since last reset<br />
Highest reading: 99,999<br />
PACEr Always displays<br />
Indicates whether current speed is faster or slower<br />
than average speed<br />
Displayed by arrow pointing up (faster) or down<br />
(slower).<br />
Functions<br />
CLK<br />
CLK<br />
TME<br />
AVG<br />
MAX<br />
TRP<br />
ODO<br />
CLK<br />
TME<br />
AVG<br />
MAX<br />
TRP<br />
ODO<br />
MH<br />
MH
SPEED Always displays<br />
Current speed of the bicycle in miles per hour (MH)<br />
or kilometers per hour (KMH)<br />
AVG- Average speed since last restart, displayed<br />
to tenths.<br />
MAX- Highest value since last restart<br />
Highest readings: 80.5mph or 29.6kph<br />
WHEEl<br />
SElECTIon<br />
Always displays<br />
Indicates which wheel setting is in use by computer<br />
Temperature Current temperature displayed in Fahrenheit or Celsius in<br />
whole numbers, updated every 30 seconds. range:<br />
• -2 to 40°F +/-2°<br />
• - 9 to 60°C +/- °<br />
CAD<br />
( i only)<br />
Cadence<br />
number of revolutions per minute of the crankset displayed<br />
in whole number. Maximum 240<br />
.<br />
CLK<br />
TME<br />
AVG<br />
MAX<br />
TRP<br />
ODO<br />
CLK<br />
TME<br />
AVG<br />
MAX<br />
TRP<br />
ODO<br />
Functions<br />
MH<br />
MH<br />
3
4<br />
INSTAllATION<br />
Stem mount<br />
H<strong>and</strong>lebar<br />
mount<br />
Tools needed:<br />
• Electrical tape<br />
• Slot-type screwdriver<br />
• Phillips-type screwdriver<br />
• Scissors<br />
Installation<br />
Speed sensor<br />
Figure 3- location on bicycle of sensors <strong>and</strong> computer<br />
Cadence sensor
Placing the computer on the h<strong>and</strong>lebar<br />
The <strong>Trek</strong> Incite <strong>9i</strong> or <strong>11i</strong> computer can be<br />
mounted on the h<strong>and</strong>lebar or on the stem<br />
(Figure 3).<br />
To install the computer on h<strong>and</strong>lebar<br />
1. Select the bar clamp that fits your bike.<br />
31.8mm bars: large clamp<br />
25.4mm <strong>and</strong> 26.0mm: small clamp<br />
22.2mm bar: small clamp with rubber shim<br />
2. Insert the h<strong>and</strong>lebar clamp into the back<br />
of the computer base (Figure 4) <strong>and</strong> slide<br />
it towards the front of the base.<br />
Figure 4- Clamp <strong>and</strong> friction pad<br />
in computer base<br />
3. Insert the rubber friction pad into the computer base, aligned<br />
across the computer base.<br />
4. With the wire pointing toward the front of the bike, wrap the bar<br />
clamp around the h<strong>and</strong>lebar.<br />
5. Insert the screw through the washer <strong>and</strong> into the computer base.<br />
6. Tighten the screw until the computer base cannot rotate on the<br />
h<strong>and</strong>lebar.<br />
7. Slide the computer into the computer base until the front of the<br />
computer <strong>and</strong> computer base line up.<br />
Installation<br />
5
Figure 5- Make sure the computer<br />
cannot be bounced off.<br />
Figure 6- nylon tie threaded<br />
through computer base<br />
6 Installation<br />
Check that the computer base cannot<br />
be rotated around the h<strong>and</strong>lebar,<br />
<strong>and</strong> that the computer cannot slide<br />
backwards on the computer base<br />
(Figure 5).<br />
To install the computer on the stem<br />
1. Insert the rubber friction pad into<br />
the computer base, aligned along the<br />
computer base.<br />
2. Insert two nylon ties through the<br />
computer base (Figure 6).<br />
3. Place the base on the stem <strong>and</strong> tighten the<br />
nylon tie.<br />
4. Slide the computer into the computer<br />
base until the front of the computer <strong>and</strong><br />
computer base line up.<br />
5. Check that the computer base cannot be<br />
rotated around the stem <strong>and</strong> the computer<br />
cannot slide backwards on the computer<br />
base.<br />
6. Tighten the nylon ties <strong>and</strong> trim the excess<br />
length.
Placing the magnet<br />
The wheel magnet must be aligned so that it passes across the<br />
sensor. As the magnet passes the sensor, it must be no further<br />
from the sensor than 1 to 3mm (1/32 to 1/8 inch).<br />
The wheel magnet has a ‘T’ shaped slot with two configurations:<br />
round spokes <strong>and</strong> flat or bladed spokes (Figure 7).<br />
To install the wheel magnet<br />
1. Remove the screw from the magnet.<br />
2. Slide the slot in the back of the magnet<br />
over the spoke.<br />
For a flat or bladed spoke, start the<br />
spoke near the end where the spoke is<br />
round, <strong>and</strong> align the top of the ‘T’ with<br />
the spoke as you slide the magnet up the<br />
blade (Figure 7).<br />
3. Thread the screw into the magnet until it<br />
is snug against the spoke.<br />
Figure - Installing magnet on<br />
round or oval spokes<br />
Installation
8<br />
Attaching the computer wire<br />
The computer wire is usually longer than needed. Extra wire<br />
length can be diverted by wrapping it around the brake housing<br />
prior to routing it down the fork blade or down tube (Figure 8).<br />
Make sure the computer wire is not pulled tight when the<br />
h<strong>and</strong>lebar is turned all the way to either side.<br />
Figure 8- Trim excess nylon tie<br />
length<br />
Installation<br />
To attach the computer wire<br />
1. Determine the length of wire to divert by<br />
holding the sensor at its desired mounting<br />
point.<br />
2. Wrap the wire around the front brake<br />
cable, diverting the determined amount.<br />
3. Continue routing the wire, either by<br />
wrapping around the fork or frame tube,<br />
or attach the wire to the fork or frame<br />
tube with electrical tape.<br />
4. As needed, solidify the wire attachment<br />
with either nylon ties or electrical tape.
Attaching the sensors<br />
The magnet must pass across the line on<br />
the sensor (Figure 9).<br />
These instructions are written for<br />
the front wheel, but apply equally to<br />
installing the magnet <strong>and</strong> cadence<br />
sensor which go on the left crank <strong>and</strong><br />
the frame’s chainstay (Figure 10).<br />
To install the sensor<br />
1. Align the sensor with the magnet.<br />
2. Orient the sensor so that the clearance<br />
between the sensor <strong>and</strong> the magnet is<br />
between 1 to 3mm.<br />
The sensor can be rotated around the fork<br />
about 45 degrees.<br />
If needed, the sensor <strong>and</strong> magnet can be<br />
moved up or down the spoke <strong>and</strong> fork to<br />
change the amount of clearance.<br />
3. Attach the sensor with nylon ties, but do<br />
not fully tighten.<br />
4. With the computer in the computer<br />
base, check the alignment of the sensor<br />
Installation<br />
1.0 -<br />
3.0mm<br />
Figure 9- Magnet alignment <strong>and</strong><br />
clearance<br />
Figure 0- Magnet placed on<br />
crankarm, aligned with sensor on<br />
chainstay<br />
9
0<br />
<strong>and</strong> magnet by spinning the wheel <strong>and</strong> noting if the computer is<br />
displaying speed.<br />
If the computer shows current speed, the sensor is<br />
reading the magnet.<br />
If the computer is not displaying a value, realign the<br />
sensor <strong>and</strong> magnet until one is displayed.<br />
Figure - Trim excess nylon tie<br />
length<br />
Installation<br />
5. Tighten the nylon ties <strong>and</strong> trim the excess<br />
length (Figure 11).
EASy SETuP (RESET)<br />
You can program the starting values of your computer in a<br />
single, easy procedure:<br />
• Units<br />
• Clock<br />
• Wheelsize<br />
• Odometer<br />
The Units setting tells the computer which conversion to use:<br />
metric or SAE (“English”):<br />
MH = miles<br />
KMH = kilometers<br />
You can set the clock for 12 or 24 hour display, which changes<br />
how time appears in the afternoon, such as 3PM:<br />
12 hour clock 3:00<br />
24 hour clock 15:00<br />
You can set the wheel size by simply choosing from a menu<br />
listing tire sizes, or you can set custom values listed in a chart.<br />
For the most precision, do a “rollout” test. The rollout test is<br />
described on page 22.<br />
You can set the odometer to be at “0” or you can start at a<br />
different value. This allows you to keep track of your previous<br />
mileage after the computer has Reset (started over at 0), such<br />
as after installing a new battery.<br />
Easy setup (reSet)
using the buttons<br />
2<br />
F<br />
MPH<br />
CLK TME AVG MAX TRP AVG<br />
Mode<br />
Figure 2- Buttons on the Incite<br />
<strong>9i</strong> <strong>and</strong> i computer<br />
Easy setup (reSet)<br />
Set<br />
When setting the computer, there<br />
are three ways to use the buttons. To<br />
help you remember, notice the way<br />
each term is underlined. To help you<br />
remember, these terms will look the<br />
same throughout the manual.<br />
Push- touch once<br />
Cycle - push repeatedly as needed<br />
Hold- push <strong>and</strong> hold in for two or<br />
three seconds<br />
The buttons on the computer are<br />
(Figure 12):<br />
Set• button on the right side<br />
Mode button on the bottom<br />
To set the computer, you must Push, Cycle, or Hold the two<br />
buttons in a specific sequence.<br />
To set the units<br />
1. Cycle Mode to MAX (Figure 12).<br />
2. Hold Set•<br />
KMH or MH flashes.
3. Cycle Mode<br />
MH <strong>and</strong> KMH interchange on the screen.<br />
4. Push Set• to select.<br />
The temperature icon display.<br />
5. Cycle Mode to C or F<br />
6. Push Set• to select.<br />
The computer returns to the start screen.<br />
To set the odometer<br />
1. Cycle Mode to ODO (Figure 13).<br />
2. Hold Set•<br />
5-digit odometer value appears with first digit flashing.<br />
3. Cycle Mode to your preferred value.<br />
4. Push Set• to select.<br />
The next digit flashes.<br />
5. Repeat steps 3 <strong>and</strong> 4 until all digits are selected.<br />
The computer returns to the start screen.<br />
Mode<br />
MPH<br />
CLK TME ODO MAX TRP AVG<br />
Figure 3- oDo screen<br />
F<br />
CLK<br />
TME<br />
AVG<br />
MAX<br />
TRP<br />
ODO<br />
Easy setup (reSet)<br />
MH<br />
Set<br />
3
Mode<br />
To set wheel size<br />
Both the <strong>9i</strong> <strong>and</strong> <strong>11i</strong> allow you to use two different wheel sizes. The icon<br />
for Wheel 1 is a small circle. The icon for Wheel 2 is a partial circle<br />
surrounding the Wheel 1 icon (Figure 14).<br />
4<br />
Figure 4- Wheel select screen<br />
5. Cycle Mode<br />
The wheel size changes.<br />
Easy setup (reSet)<br />
1. Cycle Mode to TME.<br />
2. Hold Set•<br />
Wheel Select icon appears on the screen.<br />
3. Cycle Set• to change wheel selection from<br />
Wheel 1 to Wheel 2.<br />
4. Push Mode to select.<br />
Wheel size appears.<br />
Note: If you want to set a custom wheel size,<br />
go to page 24 now.<br />
6. Hold Set• to select.<br />
The computer returns to current speed.<br />
To set the second wheel size, repeat the instructions, but<br />
select the other Wheel Select icon.<br />
CLK<br />
TME<br />
AVG<br />
MAX<br />
TRP<br />
ODO<br />
MH<br />
Set
To select the wheel for use<br />
1. Cycle Mode to TRP<br />
Mode<br />
2. Hold the left Mode <strong>and</strong> the right Mode together.<br />
The Wheel Select icon changes (Figure 14). Repeat step 2 to change<br />
again.<br />
CLK<br />
TME<br />
AVG<br />
MAX<br />
TRP<br />
ODO<br />
Easy setup (reSet)<br />
MH<br />
Set<br />
5
To set Clock<br />
6<br />
1. Cycle Mode to CLK (Figure 15).<br />
2. Hold Set•<br />
“12” or “24” flashes.<br />
MPH<br />
CLK TME AVG MAX TRP AVG<br />
Figure 5- CloCK screen<br />
F<br />
Easy setup (reSet)<br />
Mode<br />
3. Cycle Mode<br />
12 <strong>and</strong> 24 interchange on the screen.<br />
4. Push Set• to select<br />
The clock appears on the screen with the<br />
Hour flashing.<br />
5. Cycle Mode<br />
The Hour changes.<br />
6. Push Set• to select.<br />
The Minutes flash.<br />
7. Cycle Mode<br />
8. Push Set• to select.<br />
The computer returns to current speed.<br />
CLK<br />
TME<br />
AVG<br />
MAX<br />
TRP<br />
ODO<br />
MH<br />
Set
Mode<br />
RESTART- gETTINg REAdy TO RIdE<br />
Your computer stores data for two intervals- since last ReSet<br />
<strong>and</strong> since last ReStart. ReSet sets ALL data to zero. ReStart sets<br />
only the Trip data to zero.<br />
The trip modes include<br />
• TRP<br />
• TME<br />
• MAX<br />
This operation sets all four values to zero, allowing the<br />
computer to display information for a single ride.<br />
To ReStart (set the Trip data to zero)<br />
1. Cycle Mode to TRP (Figure 16).<br />
2. Hold Set•, <strong>and</strong> do not let up until after<br />
completing step 3.<br />
3. Hold Mode.<br />
The Max setting ReStarts at ‘0’.<br />
F<br />
CLK TME AVG MAX TRP AVG<br />
Figure 6- TrP screen<br />
MPH<br />
CLK<br />
TME<br />
AVG<br />
MAX<br />
TRP<br />
ODO<br />
reStart<br />
MH<br />
Set
AddITIONAl INfORMATION<br />
8<br />
Mode<br />
Changing mode<br />
Once the computer is programmed <strong>and</strong> installed, it is very easy<br />
to use. To change to different modes (functions), simply Cycle<br />
the Mode button until the desired function appears, shown by<br />
the spelled name of the function.<br />
Removing the computer from the computer base<br />
The computer is held on its base by a flexible snap. To remove<br />
the computer, press firmly on the computer (not on the base) in<br />
a rearward direction.<br />
using the computer in wet weather<br />
<strong>Bicycle</strong> computers function on electricity. If the electrical<br />
contacts between the computer <strong>and</strong> its base become saturated,<br />
the electrical signals may become irregular or interrupted<br />
entirely. If the computer is to be used in heavy rain, etc., we<br />
recommend that a plastic bag be put over the computer <strong>and</strong> its<br />
base. The other parts of the computer system are waterproof.<br />
Additional Information<br />
CLK<br />
TME<br />
AVG<br />
MAX<br />
TRP<br />
ODO<br />
MH<br />
Set
TROuBlEShOOTINg<br />
The Incite <strong>9i</strong> computer is designed to be easy to install <strong>and</strong><br />
maintain. However, computers occasionally have problems.<br />
Table 3 shows some possible problems, causes, <strong>and</strong> solutions:<br />
Table 3- Common problems <strong>and</strong> solutions<br />
Blank screen Computer is in shipping mode. Push a button.<br />
Battery is dead, or installed incorrectly. reinstall good battery.<br />
Erratic data Magnet misaligned or too far away. re-adjust magnet <strong>and</strong> sensor placement.<br />
Battery power is low. replace battery.<br />
no current speed Magnet misaligned or too far away. re-adjust magnet <strong>and</strong> sensor placement.<br />
Speed is incorrect. Wheel size is incorrect. reset computer.<br />
Sensor is not reading magnet properly. readjust magnet <strong>and</strong> sensor alignment.<br />
Troubleshooting<br />
9
REPlACINg ThE BATTERy<br />
20<br />
If the computer is giving erratic information, the computer or<br />
hear rate strap battery may be running low on power (normally<br />
accompanied by the low battery icon, Figure 16). Replace the<br />
batteries whenever the computer malfunctions, or every 6<br />
months. When purchasing new batteries, it is best to take the<br />
old batteries with you. However, this is the generic description<br />
for the proper battery:<br />
CR2032, lithium cell, 3 volts<br />
When the battery is removed, the computer automatically<br />
resets function totals to Zero. After installing a new battery, you<br />
can manually set your totals, but you must note those values<br />
before removing the battery.<br />
Figure - removing battery<br />
cover<br />
replacing the Battery<br />
To replace the battery<br />
1. Remove the computer from its base.<br />
2. Identify the battery cover, with its deep<br />
slot (a similar battery cover is found on<br />
the back, or skin-side, or the heart rate<br />
strap).<br />
3. Insert a large coin into the slot <strong>and</strong> rotate<br />
in a counter-clockwise direction about<br />
one-quarter turn (Figure 17).
4. Lift the battery cover, exposing the<br />
battery.<br />
Be careful to avoid losing the rubber O-ring<br />
seal.<br />
5. Remove the old battery.<br />
It may be possible to shake the battery out.<br />
Otherwise, carefully pry the battery up with<br />
a thin tool or knife blade.<br />
6. Insert the new battery with the ‘cross’<br />
<strong>and</strong> identifying label pointing up<br />
(Figure 18).<br />
7. Replace the battery cover (<strong>and</strong> O-ring<br />
seal) <strong>and</strong> turn one-quarter turn clockwise.<br />
Figure 8- The ‘cross’ on the battery<br />
points up<br />
replacing the Battery<br />
2
SETTINg CuSTOM WhEEl SIzE<br />
22<br />
Mode<br />
The procedure is almost the same as the basic setup on pages<br />
13-14, except instead of picking a wheel size from the menu,<br />
you can program in a 4-digit number.<br />
Selecting the custom value 4-digit number<br />
There are two methods for<br />
selecting the custom wheel size<br />
value:<br />
• Select a value from Table 3,<br />
Custom wheel size codes<br />
• Do a rollout test to measure<br />
the circumference of your wheel<br />
(page 24).<br />
To set the computer<br />
1. Cycle Mode to TME.<br />
2. Hold Set•<br />
Wheel Select icon appears on the screen.<br />
3. Cycle Set• to change your wheel selection from Wheel 1 to Wheel<br />
2.<br />
Setting Custom Wheel Size<br />
Table 3- Custom wheel size codes<br />
CLK<br />
TME<br />
AVG<br />
MAX<br />
TRP<br />
ODO<br />
00 x 20 2086 26 x .5 20 0<br />
00 x 23 2096 26 x .90 2045<br />
00 x 25 2 05 26 x .95 2050<br />
00 x 28 2 36 26 x 2.0 2055<br />
00 x 32 2 55 26 x 2. 2068<br />
00 x 35 2 68 26 x 2.2 20 5<br />
00 x 38 2 80 Custom<br />
0000 - 2999<br />
MH<br />
Set
Mode<br />
4. Push Mode to select.<br />
Wheel size appears.<br />
Note: If you want to set a custom wheel size, go to page 24 now.<br />
5. Cycle Mode through the wheel sizes tro the 4-digit number.<br />
6. Push Set•<br />
The left-h<strong>and</strong> digit flashes.<br />
7. Cycle Mode to the desired value.<br />
8. Push Set• to select.<br />
The next digit flashes.<br />
9. Repeat steps 7 <strong>and</strong> 8 to select all four digits.<br />
10. Hold Set•<br />
The computer returns to current speed.<br />
CLK<br />
TME<br />
AVG<br />
MAX<br />
TRP<br />
ODO<br />
Setting Custom Wheel Size<br />
MH<br />
Set<br />
23
Figure 9- Measuring rollout for<br />
wheel size<br />
24 Setting Custom Wheel Size<br />
To measure rollout for wheel size<br />
Table 1 approximates the circumference<br />
of each tire size. Instead of using<br />
an approximation, you can measure the<br />
actual circumference of your wheel. You<br />
need a helper, your bike, <strong>and</strong> a smooth<br />
floor with enough room to roll the bike<br />
about 7 feet (245 cm) in a straight line.<br />
1. With the valve stem of the front wheel<br />
directly over the floor Figure 19), sit on<br />
the bike.<br />
2. Have your helper mark the floor at the<br />
valve stem.<br />
3. While you sit on the bike, have the helper roll the bike forward<br />
one revolution of the wheel, so that the valve stem is again<br />
directly over the floor.<br />
4. Mark the new location of the valve stem.<br />
5. Measure the distance between the marks, in millimeters.<br />
If you can only measure in inches, convert to millimeters by multiplying<br />
by 25.4.<br />
6. Use the result to program your computer, following the instructions<br />
on page 22.
lIMITEd WARRANTy<br />
<strong>Trek</strong> <strong>Bicycle</strong> <strong>Corporation</strong> warrants each new Incite computer<br />
against defects in workmanship <strong>and</strong> materials.<br />
This warranty covers<br />
<strong>Trek</strong> Incite computer models 6i, 8i, <strong>9i</strong>, <strong>11i</strong>, ACH, <strong>and</strong> ACH Digital<br />
for a period of two years from the date of sale.<br />
This warranty does not cover<br />
• Normal wear <strong>and</strong> tear, including the length of battery life<br />
• Improper assembly<br />
• Installation of parts or accessories not originally intended<br />
for, or compatible with the component as sold<br />
• Damage or failure due to accident, misuse, abuse, or neglect<br />
This warranty is void in its entirety by any modification of the<br />
component or its parts.<br />
This warranty is expressly limited to the repair or replacement of a<br />
defective item <strong>and</strong> is the sole remedy of the warranty. This warranty<br />
extends from the date of purchase, applies only to the original owner, <strong>and</strong><br />
is not transferable. <strong>Trek</strong> is not responsible for incidental or consequential<br />
damages. Some states do not allow the exclusion of incidental or<br />
consequential damages, so the above exclusion may not apply to you.<br />
Claims under this warranty must be made through an authorized dealer.<br />
Proof of purchase is required.<br />
This warranty gives the consumer specific legal rights, <strong>and</strong> those rights<br />
may vary from place to place. This warranty does not affect the statutory<br />
rights of the consumer.<br />
limited Warranty<br />
25