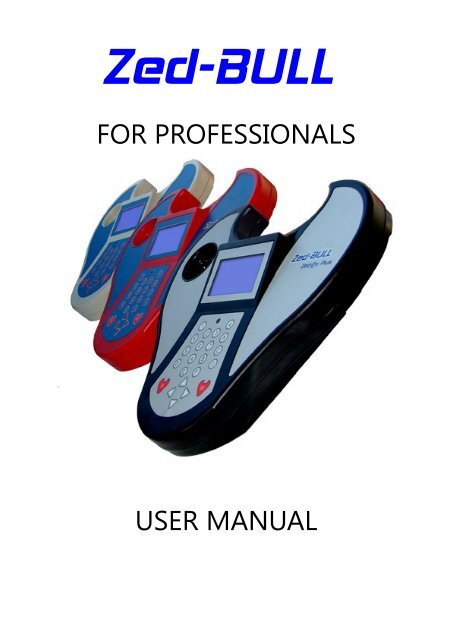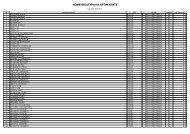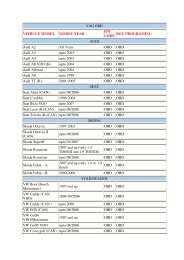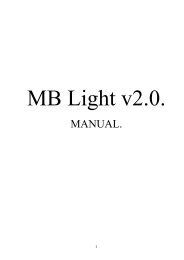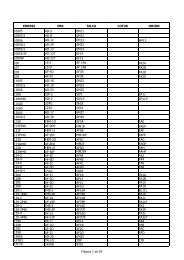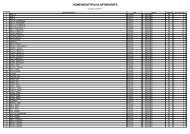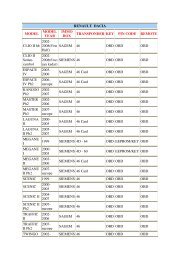You also want an ePaper? Increase the reach of your titles
YUMPU automatically turns print PDFs into web optimized ePapers that Google loves.
<strong>Zed</strong>-<strong>BULL</strong><br />
FOR PROFESSIONALS<br />
USER MANUAL
CONTENT<br />
1. IMPORTANT NOTES 1<br />
2. MAINTENANCE AND CLEANING 1<br />
3. ACCESSORIES 1<br />
4. SPECIFICATIONS 2<br />
4.1 DIMENSIONS 2<br />
4.2 TECHNICAL DETAILS 2<br />
5. GENERAL INFORMATION 3<br />
6. <strong>Zed</strong>-<strong>BULL</strong> MENU 7<br />
6.1 TRANSPONDER IDENTIFICATION 7<br />
6.2 TRANSPONDER CLONING 8<br />
6.3 TYPING TRANSPONDER DATA MANUALLY 10<br />
6.4 TESTING 11<br />
6.5 SETTINGS 11<br />
7. OVERVIEW OF PC SOFTWARE 12<br />
7.1 MAIN MENU 12<br />
7.2 EXTENDED FUNCTIONS 13<br />
7.2.1 EEPROM & MCU APPLICATIONS 14<br />
7.2.2 PREPARING TRANSPONDER DATA 18<br />
7.2.3 HYUNDAI KIA PIN CODE CALCULATIONS 18<br />
7.3 TRANSPONDER PRODUCTION 18<br />
7.4 HITAG 2 19<br />
7.5 TRANSPONDER CATALOGUE 20<br />
7.6 KEY-FOB 20<br />
7.7 DATABASE 21<br />
7.8 DISTRIBUTORS 21<br />
7.9 SETTINGS 21<br />
7.10 SUPPORT/CONTACT 22
IMPORTANT NOTES 1<br />
-This device is produced for assisting automotive locksmiths.<br />
-Before using device, read the user manual carefully.<br />
-Avoid strokes to device and accessories.<br />
-Avoid device and accessories contacting with water and conductive liquids.<br />
-Use only original accessories.<br />
-After using device unplug power adapter.<br />
-Do not use device under high electromagnetic field.<br />
-Use the device in a sturdy, dust-free, well-ventilated place.<br />
-Updated user manuals will be available at web.<br />
MAINTENANCE AND CLEANING 2<br />
-After using device, unplug all accessories and keep them in the package.<br />
-Do not place heavy materials on the package.<br />
-Keep package in room conditions.<br />
-Clean the device with soft and dry piece of cloth.<br />
-If a problem occurs do not disassemble the device. Contact your local<br />
distributor or device manufacturer.<br />
ACCESSORRIES 3<br />
Complete package<br />
<strong>Zed</strong>-<strong>BULL</strong> security login card<br />
PC Usb cable<br />
1
Power Adapter<br />
Lighter Adapter<br />
Transponder box<br />
SPECIFICATIONS 4<br />
DIMENSIONS 4.1<br />
Width = 285 mm<br />
Height = 285 mm<br />
Depth = 105 mm<br />
Weight = 0,6 kg<br />
External Power Supply 100/250 V – 50/60Hz AC<br />
Current = 117 mA<br />
Power consumption ≅ 1,05 Watt<br />
Adapter Type 9-12 V DC<br />
TECHNICAL DETAILS 4.2<br />
Transponder Frequencies 125 -134 Khz<br />
Communication Interface USB and Serial Port<br />
Temperature range ≅ -5 C to 40C<br />
2
GENERAL INFORMATION 5<br />
<strong>Zed</strong>-<strong>BULL</strong> is a friendly automotive locksmithing tool, it has been<br />
developed for all range of automotive locksmiths from beginners to<br />
advanced. It's ease in use, technical support and unique properties makes it a<br />
powerfull device in the market.<br />
Let's take a look what <strong>Zed</strong>-<strong>BULL</strong> can do.<br />
It can identify all transponders used in autmotive industry, copy all fixed<br />
coded transponders, copy some of 40, all 41, all 42, unlocked 44(VAG), all 45<br />
and all 4D transponders.<br />
Also it can copy all type of Texas 4C transponders to batteryless TPX1<br />
transponder, all type of 4D transponders to batteryless TPX2 or Silca<br />
Electronic heads.<br />
It can prepare transponder from EEPROM or MCU datas of car, which<br />
directly starts the car or ready to match with diagnostic devices.<br />
It can calculate pin code from EEPROM, MCU, VIN number or key data<br />
of the car for some car models.<br />
Device is supported with PC software, where user can find usefull<br />
informations about transponders and matching car models and remote<br />
programming procedures. Storing unlimited(limited with Pc harddrive<br />
capacity) customer information to database is another advantage of <strong>Zed</strong>-<br />
<strong>BULL</strong> PC Software.<br />
<strong>Zed</strong>-<strong>BULL</strong> PC Software also has all functionalities of the device itself<br />
such as reading, identifying and cloning transponder.<br />
<strong>Zed</strong>-<strong>BULL</strong> PC Software is capable of reading and writing to new<br />
generation Philips Hitag 2 crypto transponders.<br />
One of the most usefull feature of the PC Software is transponder<br />
production application. User can prepare their own transponders such as; 11,<br />
12, 13, 4C, 33, 40, 41, 42, 44 VAG, 44 Mitsubishi, 45, 46, 61, 62, 65 and 73 for<br />
diagnostic devices.<br />
<strong>Zed</strong>-<strong>BULL</strong> has got token system, which is free of charge .when device is<br />
turned on, before logging in, number of tokens, 16 digit device serial number,<br />
device software version, device applications information (ZB:refers to <strong>Zed</strong>-<br />
<strong>BULL</strong> which is consisted of transponder cloning functions, E refers to Eeprom<br />
application, T refers to Transponder production, 1 refers to TPX1 , D refers to<br />
4D cloning, M refers to Multi crypto(41-44-45) application) are displayed on<br />
the <strong>Zed</strong>-<strong>BULL</strong> screen.<br />
3
Tokens are loaded as in the steps below:<br />
1.Choose 5 th choice(settings) in the main menu.<br />
2.Choose 4 th choice(Load PC token) in the settings sub menu.<br />
3.Device will give Outcode, outcode should be sent by e-mail to<br />
token@istanbulanahtar.com as a reply of this e-mail user will get In code, this<br />
In code should be entered carefully and correctly to the device, if<br />
In code is entered wrong repeatedly 5 times, device will want new In code. If<br />
In code is entered correctly, tokens will be loaded to the device.<br />
4
Or, tokens are<br />
loaded directly by PC<br />
software,<br />
-Settings sub menu<br />
is selected.<br />
-Request outcode<br />
button is clicked.<br />
-E-mail adress of the<br />
user is entered.<br />
-Send button is<br />
clicked.<br />
-As a reply an Incode<br />
will be sent to the email<br />
address entered<br />
-In code should be entered carefully to the Incode box.<br />
-Enter In code button is clicked. If successfull token will be loaded to the<br />
device. If not successfull, Pc software will give an error message “Invalid<br />
Incode”, then user should check and enter the Incode again.<br />
All connections of <strong>Zed</strong>-<strong>BULL</strong> are shown in the picture below.<br />
5
After Power switch of the <strong>Zed</strong>-<strong>BULL</strong> is turned on, user should put the<br />
Security login card on the antenna. Unless Security login card is put on the<br />
antenna at start up, the <strong>Zed</strong>-<strong>BULL</strong> functions won't work, Pressing button “R”<br />
allows to try logging in again. The Security login card is put on the antenna as<br />
in the picture below;<br />
Screen at start up Screen at login card error Screen at successfull login<br />
If user looses or has problem with security login card, local distributor<br />
should be contacted immediately.<br />
Functions of the key pad buttons are described in the figure below.<br />
6
All the functionalities of <strong>Zed</strong>-<strong>BULL</strong> such as, transponder identification,<br />
transponder cloning, transponder production, Eeprom and Mcu applications,<br />
Pc Software are upgradable, it is possible to improve fuctionalities of <strong>Zed</strong>-<br />
<strong>BULL</strong> with new developed technologies.<br />
<strong>Zed</strong>-<strong>BULL</strong> MENU 6<br />
TRANSPONDER IDENTIFICATION 6.1<br />
This menu is used for reading and identifying transponder. Transponder<br />
ID, transponder logic, lock status and car type for some models are displayed<br />
on the <strong>Zed</strong>-<strong>BULL</strong> screen. Also for Renault 33 transponders, pin-code of the car<br />
is diplayed.<br />
Usage:<br />
Insert customer key to the <strong>Zed</strong>-<strong>BULL</strong> antena and Press “R” button on<br />
<strong>Zed</strong>-<strong>BULL</strong> keypad or use up and down arrow to highlight choice 1 on main<br />
menu and press enter(right arrow).<br />
An important point is; while reading the transponder, It should be put<br />
on the antenna perpendicular. See pictures below.<br />
7
<strong>Zed</strong>-Bull screen displays of some of identified transponders are as below.<br />
TRANSPONDER CLONING 6.2<br />
This menu is used for duplicating transponders.<br />
Usage:<br />
Insert customer key to the <strong>Zed</strong>-<strong>BULL</strong> antenna and highlight choice<br />
2(Clone chip) on main menu and press enter(right arrow).<br />
8
press “R” button on <strong>Zed</strong>-<strong>BULL</strong> keypad, transponder details will be displayed<br />
on the screen,<br />
The details of the chip will be displayed on the screen. Next, you will press the<br />
“W” button. Suitable transponders to write onto will be displayed on the <strong>Zed</strong>-<strong>BULL</strong> screen<br />
remove customer key from antenna and insert suitable transponder. Select<br />
the transponder type by pressing the listed numbers on the display.<br />
After transponder type is selected and enter button is pressed the following<br />
expressions will be seen on <strong>Zed</strong>-<strong>BULL</strong> screen.<br />
transponder cloning process is completed. If transponder needs to be cloned<br />
with PC software , “Copy with PC Software” expression is displayed on the<br />
screen.<br />
All 4D transponders are cloned to Silca Electronic Heads (EH2) or JMA<br />
batteryless TPX2 transponders with <strong>Zed</strong>-<strong>BULL</strong> 4D client PC software.<br />
9
Copying 4D transponders is possible only with <strong>Zed</strong>-<strong>BULL</strong> Client PC<br />
Software.<br />
User must connect to server to copy 4D transponders. <strong>Zed</strong>-<strong>BULL</strong> PC<br />
Software connects to the server and gets neccessary datas to write on to<br />
electronic key. User should choose correct communication port, car<br />
manufacturer, car model and model year, if these informations are not<br />
selected correctly, copy operation will be successfull but in order to reduce<br />
the copying process time, these informations should be selected correctly.<br />
After informations are selected, copy button is pressed, Connection test<br />
will be done automatically and if it is successfull transponder pages will be<br />
read to be send to server. The message below will be displayed.<br />
10
When this message is displayed, user must remove the original key from <strong>Zed</strong>-<br />
<strong>BULL</strong> antenna, other wise, <strong>Zed</strong>-<strong>BULL</strong> will try to write on to original key and it<br />
will cause data corruption with the original transponder.<br />
server will give approximate time for copy process, when user confirm the<br />
given time, copying process will start.<br />
If user wants to end process before it is completed “Disconnect” button<br />
should be pressed. After server makes the calculation datas will be written to<br />
transponder automatically, if user wants to write second or third key “write”<br />
button is pressed to write the datas to transponder. Copying process is<br />
completed.<br />
Note:To copy 4D transponders user should use a PC which has internet<br />
connection.<br />
TYPING TRANSPONDER DATA MANUALLY 6.3<br />
If customer transponder data is present, it is possible to type these<br />
datas manually using <strong>Zed</strong>-<strong>BULL</strong> keypad.<br />
In main menu highlight choice 3 using up and down arrows and press<br />
enter.<br />
Type of transponder will be asked to user. Using up and down arrows<br />
choose transponder type that you want to write data.<br />
11
Press enter, using key pad type the datas manually and press enter. Use up<br />
and down arrows to choose the type of transponder that the datas will be<br />
written into. Finally press “W” button to write datas to the transponder.<br />
An important point is that the data entered manually, must include valid<br />
information for the 11,12,13 and 4C type transponders. Before writing process<br />
starts, <strong>Zed</strong>-<strong>BULL</strong> checks the validity of the data and informs the user if the<br />
data is non-valid.<br />
For example:<br />
ID 11 : should have at least 1 “5F” byte in data string.<br />
ID 12 : should have at least 1 “C1” byte in data string.<br />
ID 13 : should have at least “1111 1111 xxxx xxx1” bit string in data string.<br />
ID 4C : Crc calculation must be valid for the data string.<br />
TESTING 6.4<br />
This menu is used for checking whether key has a working<br />
transponder inside or not.<br />
Usage:<br />
Highlight choice 4 using up and down arrows and press enter.<br />
When there is transponder inside the key “TRANSPONDER” expression<br />
will be displayed on <strong>Zed</strong>-<strong>BULL</strong> screen, if there is no transponder inside the key<br />
only “TEST” expression will be displayed on the screen for some seconds and<br />
main menu will be displayed back.<br />
12
SETTINGS 6.5<br />
This menu is used for choosing device language, updating device, getting<br />
device info and loading device token.<br />
Usage:<br />
Highlight choice 5 using up and down arrow and press enter, for language<br />
selection highlight choice 1 and press enter, language options will be<br />
displayed on the screen. Highlight your language using up and down arrows<br />
and press enter selected language choice is now activated. Use Esc button to<br />
return back to main menu.<br />
Update Firmware: When user wants to update device this choice should be<br />
selected. The loader version and the serial number is displayed on the screen.<br />
To quit this menu device needs to be re started.Detailed information of<br />
firmware update is described in the Pc software settings sub menu.<br />
Device Info: When this sub menu is selected Information about device such<br />
as: serial number, version, apllication information, device token is displayed on<br />
the screen.<br />
Load Device Token: Load Device Token sub menu should be choosed in<br />
settings menu. In main menu highlight 5th choice(settings) using up and<br />
down arrow and press enter, highlight choice 4(Load Device Token) and press<br />
13
enter. Details about loading token is described in General features section<br />
(section 5).<br />
VAG PIN READER 6.6<br />
VAG Pin Code reader automatically extracts the pin code of the car for VAG<br />
group. Adapter side is connected to the OBD of the car and the other side is<br />
connected to <strong>Zed</strong>-<strong>BULL</strong>.<br />
<strong>Zed</strong>-<strong>BULL</strong> VAG Pin Reader OBD II<br />
1-Choose 6th choice(Pin Code Reader) from main menu.<br />
2-Press enter, “Waiting for Module” expression will be displayed on the<br />
screen.<br />
3-Plug the Pin reader adapter to the OBD II connector. The device will extract<br />
the pin code automatically and will be displayed on the screen. If extracting is<br />
unsuccessfull, UNSUCCESSFULL expression will be displayed on the screen.<br />
4-If pin reading is unsuccesfull try the steps from 1 to 3 again.<br />
14
OVERVIEW OF PC SOFTWARE 7<br />
<strong>Zed</strong>-<strong>BULL</strong> PC software is used for EEPROM and MCU applications,<br />
transponder production, Hitag 2 reading and writing, storing customer<br />
information, getting informations about transponders and matching car<br />
models, key-fob programming procedures, distributor contact details.<br />
Transponder reading and writing can be both done with or without PC<br />
software.<br />
Software Setup:<br />
Double click on the setup.exe icon and install the software. After<br />
installing software, with the USB cable given, connect <strong>Zed</strong>-<strong>BULL</strong> to PC using<br />
any of the USB ports. Click on <strong>Zed</strong>-<strong>BULL</strong>.exe to run the software.<br />
Note: to use the software .NET framework(minimum version 3.5) should be<br />
installed in your PC.<br />
MAIN MENU 7.1<br />
In this menu all settings must be done correctly in order to use the<br />
software. Choose language and com port. Clicking “Refresh Port” button will<br />
show the possible communication ports that <strong>Zed</strong>-<strong>BULL</strong> using.<br />
After choosing correct com port, click on connect button, if connection<br />
15
fails, an error message will be displayed, if connection is succesfull all buttons<br />
will be active.<br />
In main menu window, normal read write operations are done, when<br />
“READ” button is clicked, the transponder identification is displayed on the<br />
software window.<br />
Writing to transponder is done in 2 steps; first the transponder type to<br />
write onto is choosen later “WRITE” button is clicked.<br />
Transponder informations are added to database after clicking on “ADD<br />
TO LIST” button.<br />
On bottom left side status bar gives information about the existing<br />
process. When process is completed the bar becomes totally blue.<br />
EXTENDED FUNCTIONS 7.2<br />
Left side of the window is reserved for EEPROM and MCU applications.<br />
Picture of the immobox and suitable adapter of the IC programmer is<br />
displayed on left bottom side. Details of the selected module is displayed on<br />
the text box just below the selected module. When IC programmer adapter<br />
picture or immobox picture is clicked bigger picture of each is displayed on<br />
another window, the IC that must be removed from board, is marked with red<br />
16
uble. See the pictures below.<br />
The EEPROM or MCU of the selected module is read with IC<br />
Programmer. File with “.bin” or “.dat” extension is selected using open file<br />
button from the exact location of the file in PC hard drive. After choosing the<br />
correct file choose the format correctly, if the output file of the IC<br />
programmer is 8 bits use 8 bit format, if the output file of the IC programmer<br />
is 16 bits use 16 bit format. Choosing wrong format will cause corrupted data<br />
and calculated datas will be wrong. To programme transponder, place the<br />
correct transponder to the <strong>Zed</strong>-<strong>BULL</strong> antenna and click on button<br />
“programme transponder”<br />
EEPROM & MCU APPLICATIONS 7.2.1<br />
The Eeprom & Mcu application list is given in Appendix A. As long as<br />
new solutions are obtained number of the applications will be increased soon,<br />
new applications will be added to software with new updates.<br />
Important Notes:<br />
-User must use external IC programmer to read the Eeproms and Mcus.<br />
-The pictures of the IC programmer in <strong>Zed</strong>-Bull Pc software is for brand<br />
Omega-Mtrk IC Programmer.<br />
-Omega-Mtrk IC Programmer covers all the applications in the list and we<br />
suggest this programmer. But user is free to use any of the IC programmers in<br />
the market.<br />
-According to the features of IC Programmer, all the Eeproms and Mcus might<br />
need to be desoldered from immo board. For most of the IC programmers in<br />
the market Eeproms and Mcus must be desoldered from immo board.<br />
-While desoldering the Eeproms and Mcus, user must be very carefull, since<br />
the pins of the Eeproms and Mcus are thin, they might be broken if not<br />
disoldered slowly and properly.<br />
-When an Eeprom or Mcu is read with IC Programmer, we strongly<br />
17
ecommend user to save a copy of the original Eeprom or Mcu data file.<br />
When a problem occurs while using the file , copy of the original file will be<br />
still holding the needed datas and might be used for recovery.<br />
-The Eeprom or Mcu must be soldered back in the same direction when it is<br />
desoldered.<br />
-While soldering back the Eeprom or Mcu, user must be carefull against<br />
unwanted short circuits between pins.<br />
-While reading motorola Mcus, removing the security of the Mcu is<br />
suggested. If the Mcu is read without removing the security, all the<br />
informations might be deleted for some Mcu types. So user must be carefull<br />
about this detail while reading Motorola Mcus.<br />
-Some non-original IC programmers in the market might delete Eeprom and<br />
Mcu datas while reading. Using original IC programmers is suggested.<br />
-While desoldering the Eeprom or Mcu, user must be careful about not<br />
desoldering the neighbour components on the immo board accidentaly.<br />
-For BMW applications, user must be careful about the key number. When<br />
customer wants spare key, the original customer key should be read and the<br />
key number should be noted(<strong>Zed</strong>-<strong>BULL</strong> is able to show key number when<br />
read). In the PC software window proper key number should be selected.<br />
18
To make key which directly starts the car for the modules 11,12, and 18 few<br />
additional steps required. The prosedure is as below:<br />
1-Desolder the Eeprom or Mcu from immo board.<br />
2-Read Eeprom or Mcu with external IC Programmer.<br />
3-Save the file with “.bin”or “.dat” extension with any name and to any<br />
location as you wish.<br />
4-Open the file that you saved, using the <strong>Zed</strong>-Bull Pc Software, insert the<br />
suitable transponder to the antenna and click the “programme transponder”<br />
button on <strong>Zed</strong>-<strong>BULL</strong> Pc Software, precoded transponder is prepared.<br />
5-Do not remove the transponder from antenna, press “Create Image File”<br />
button on Extended Function Menu. Save the file with different name such as<br />
“.....image.bin”or “....image.dat” in order not to overwrite on to the previous<br />
file.<br />
6-Using the IC programmer write the file that you saved to the eeprom or<br />
Mcu of the immo board. The process is completed. The tranponder will start<br />
the car directly.<br />
19
PREPARING TRANSPONDER DATA 7.2.2<br />
Right top side of the main menu window is reserved for preparing data<br />
for 11,12 temic, 13 megamos, 4C texas and 33 renault transponders from<br />
eeprom bytes. This feature is added to the software for professionals. If the<br />
location of bytes that is related with transponder data is known this feature is<br />
used. The eeprom bytes are written and key data is calculated. This calculated<br />
data can be written manually to transponder. Preparing random data, and<br />
unlocking 48 megamos crypto transponder is also available in this sub menu.<br />
HYUNDAI KIA PIN CODE CALCULATION 7.2.3<br />
Right bottom side is reserved for Hyundai-Kia pin code application.<br />
Hyundai and Kia pin code is calculated from last 6 digits of the VIN. For<br />
Hyundai, calculation is not valid for numbers beginning with “0”, for Kia all<br />
numbers are valid.<br />
TRANSPONDER PRODUCTION 7.3<br />
20
This menu is used for preparing transponders to use with diagnostic<br />
devices. Transponders that can be produced with this menu is listed below;<br />
40 opel, 41 nissan, 42 VAG, 44 Mitsubishi, 44 VAG, 45 Peugeot, 46, 61, 62,65<br />
and 73 Mitsubishi.<br />
When transponder type is selected key number options are displayed<br />
on the same window under transponder type options area. Both transponder<br />
type and key number must be selected before clicking the button “produce<br />
transponder”. Transponders with different key numbers can be programmed<br />
to same car.<br />
The Blank transponder to use is shown in Red just over the “produce<br />
transponder” button<br />
On the right side of the window according to the selected transponder<br />
type matching car models are displayed.<br />
HITAG 2 7.4<br />
It is possible to edit latest generation transponder hitag 2 with <strong>Zed</strong>-<br />
<strong>BULL</strong> Pc software. Pages of hitag 2 transponders can be both read and<br />
written with <strong>Zed</strong>-<strong>BULL</strong> and <strong>Zed</strong>-<strong>BULL</strong> PC Software. Software shows<br />
transponder type, transponder mode, frequency mode, transponder pages<br />
and transponder configuration bits to the user and can be edited by the user.<br />
21
TRANSPONDER CATALOGUE 7.5<br />
In transponder catalogue sub menu, user finds usefull informations<br />
about transponders and matching car models. Information about the IC type<br />
in immo box of the car is also given for most of the car models.<br />
KEY-FOB 7.6<br />
Programming key fobs manually is described step by step in this sub<br />
menu. On the left side of the window, car type is selected and on the right<br />
side of the window programming procedures are displayed in a text box.<br />
22
DATABASE 7.7<br />
Unlimited number of customer information can be stored in database<br />
section of the PC software. When a customer whose information exists in the<br />
database comes again, using recorded information, it is possible to make key.<br />
DISTRIBUTORS 7.8<br />
Here user will find contact details of <strong>Zed</strong>-<strong>BULL</strong> distributors around the<br />
world.<br />
23
SETTINGS 7.9<br />
In this menu user can load token and update the device. Loading token<br />
is described in General Features section with details.Clicking the button “Serial<br />
number-version”, user can learn the device serial number and version of the<br />
software. When user wants to update the device, update file is loaded using<br />
“open file” button and selecting the correct update file for the device<br />
and<br />
“Update” button is clicked. Device starts updating it self. The status bar shows<br />
the percentage of the process.<br />
Important note: When user wants to update device for additional applications<br />
such as; Eeprom & Mcu applications or transponder production applications<br />
and other applications uploading both ZBP and ZBC file is required. When<br />
user wants to update <strong>Zed</strong>-<strong>BULL</strong> for new version; only ZBP file needs to be<br />
uploaded to <strong>Zed</strong>-<strong>BULL</strong>. User should contact local distributor for ZBC and ZBP<br />
files.<br />
24
Steps for updating <strong>Zed</strong>-<strong>BULL</strong>:<br />
1-Choose Update Firmware choice in Settings sub menu.<br />
2-The device will be in loader mode. The screen display should be as below.<br />
Or directly from Pc<br />
software user may click<br />
Update Mode button to<br />
get the device to loader<br />
mode.<br />
Here user should upload<br />
ZBC or ZBP file using pc<br />
software<br />
Click open file, load ZBC or<br />
ZBP file, and finally click<br />
update button.<br />
3.After uploading ZBC file user may restart the device and end updating or<br />
upload ZBP file if updating to newer version is required.<br />
Device is restarted turning off the power switch.<br />
25
SUPPORT/CONTACT 7.10<br />
Whenever user has problems or questions this sub menu can be used.<br />
An e-mail will be sent to the manufacturer company directly.<br />
26
Appendix-A<br />
Eeprom & MCU Applications<br />
Precoded<br />
Transponder for<br />
Diagnostic<br />
1 Opel immo2 Siemens immobox X √ √ √ √ √<br />
2 VW, Seat immo2 Siemens immobox X √ √ √ √ √<br />
3 VW, Seat immo3 Valeo immobox X √ √ √ √ √<br />
4 Fiat,Lancia,Citroen,Peugeot Delphi immobox X √ X √ √ √<br />
5 Opel immo1 Siemens immobox X √ √ √ √ √<br />
6 Honda, Acura Megamos immobox X √ X √ √ √<br />
7 Honda, Rover Valeo immobox X √ X √ √ √<br />
8 Fiat, Lancia imm001.01 magneti marelli immobox X √ X √ √ √<br />
9 Fiat, Lancia imm110.01 magneti marelli immobox X √ X √ √ √<br />
10 Mercedes Sprinter, Vito, Vw volt Temic immobox X √ √ √ √ √<br />
11 Fiat, Alfa Romeo, Lancia magneti marelli immobox √ √ √ √ √ √<br />
12 Fiat, Citroen code2 Delphi immobox √ √ √ √ √ √<br />
13 VW,Skoda,Seat immo1 Siemens immobox X √ √ √ √ √<br />
14 Daihatsu 1998-2000 X √ X X √ √<br />
15 Daihatsu 2000-2001 X √ X X √ √<br />
16 Renault, Dacia Sagem immobox X √ √ √ √ √<br />
17 Renault Siemens √ X √ √ √ √<br />
18 Fiat, Lancia, Alfa romeo Delphi immobox √ √ √ √ √ √<br />
19 Peugeot, Citroen, Valeo immobox X √ √ √ √ √<br />
20 Toyota Corolla 1998-99 89780-12060RI-3BTY X √ X X √ √<br />
21 Volvo immo3 Bosch immobox X √ X √ √ √<br />
28<br />
Transponder<br />
ready to start<br />
the car<br />
Pin<br />
Code<br />
Automatic<br />
module<br />
recognition<br />
Detailed<br />
immo box<br />
picture<br />
Detailed<br />
immo board<br />
picture
22 Toyota Corolla Bosch X √ X X √ √<br />
23 Toyota Yaris 2 X √ X X √ √<br />
24 Toyota Corona X √ X X √ √<br />
25 Renault Laguna 2 X X √ √ √ √<br />
26 Mercedes Actros, Atego Temic immobox X √ X √ √ √<br />
27 Renault Megane 2 X X √ √ √ √<br />
28 Alfa Romeo Code2 Bosch immobox √ √ √ √ √ √<br />
29 Mitsubishi Bosch immobox X √ X √ √ √<br />
30 BMW ews1 X √ X √ √ √<br />
31 BMW ews2 X √ X √ √ √<br />
32 BMW ews3 X √ X √ √ √<br />
33 Iveco Daily, Iveco Truck Bosch immobox √ X √ √ √ √<br />
34 Renault Laguna Valeo immobox X √ √ √ √ √<br />
35 Alfa Romeo, Iveco Bosch immobox X √ X √ √ √<br />
36 Suzuki Swift X √ X X √ √<br />
37 Toyota Corolla 2000 X √ X X √ X<br />
38 Volvo, Mitsubishi carisma Bosch immobox X √ X √ √ √<br />
39 Toyota Corolla 2000-20002 Delson X √ X X √ √<br />
40 Nissan, Subaru Siemens immobox X √ X √ √ √<br />
41 Peugeot motorbike Marelli immobox X √ X √ √ √<br />
42 Renault Sagem immobox √ X √ √ √ √<br />
43 Peugeot 406 Siemens immobox X √ √ √ √ √<br />
44 Peugeot 206 Siemens immobox X √ √ √ √ √<br />
29
45 Audi Delphi immobox X √ √ √ √ √<br />
46 Peugeot, Fiat, Lancia, Citroen Texton immobox X √ X √ √ √<br />
47 Chrysler SKIM immobox X √ √ X √ √<br />
48 Mazda 323 Temic X √ X √ √ √<br />
49 Suzuki Grant vitara X √ X X √ √<br />
50 Peugeot, Fiat, Citroen X √ X √ √ √<br />
51 Toyota avensis X √ X X √ √<br />
52 Nissan Siemens immobox(NATS-4) X √ X √ √ √<br />
53 Volvo Bosch immobox X √ X √ √ √<br />
54 Daewoo immobox X √ X √ √ √<br />
55 Opel isuzu immobox X √ √ √ √ √<br />
30