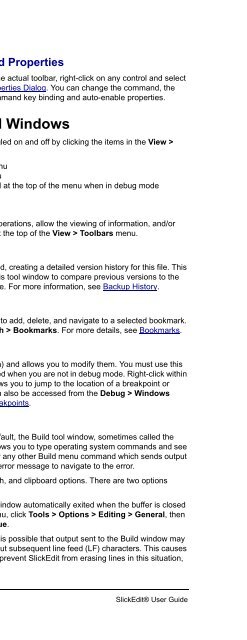- Page 1:
® SlickEdit Code Quick | Think Sli
- Page 6:
Information in this documentation i
- Page 10:
TABLE OF CONTENTS Embedded Language
- Page 14:
TABLE OF CONTENTS Memory 73 Registe
- Page 18:
TABLE OF CONTENTS Restoring Setting
- Page 22:
TABLE OF CONTENTS Managing Tag File
- Page 26:
TABLE OF CONTENTS Line Selections 2
- Page 30:
TABLE OF CONTENTS Language-Specific
- Page 34:
TABLE OF CONTENTS Line Highlights 3
- Page 38:
TABLE OF CONTENTS Statements/Declar
- Page 42:
TABLE OF CONTENTS Perl Regular Expr
- Page 46:
TABLE OF CONTENTS Paragraphs 558 Hi
- Page 50:
TABLE OF CONTENTS Debugger Runtime
- Page 54:
TABLE OF CONTENTS Build the Project
- Page 58:
TABLE OF CONTENTS 28 SlickEdit® Us
- Page 62:
INTRODUCTION 30 SlickEdit® User Gu
- Page 66:
GETTING THE MOST OUT OF SLICKEDIT®
- Page 70:
NEW FEATURES AND ENHANCEMENTS Insta
- Page 74:
NEW FEATURES AND ENHANCEMENTS Slick
- Page 78:
NEW FEATURES AND ENHANCEMENTS 38 Sl
- Page 82:
DOCUMENTATION Platform-Specific Not
- Page 86:
DOCUMENTATION Help Key Shortcuts Th
- Page 90: SUPPORTED LANGUAGES AND ENVIRONMENT
- Page 94: SUPPORTED LANGUAGES AND ENVIRONMENT
- Page 98: INSTALLATION Mac 2. At an xterm or
- Page 102: INSTALLATION • Request a license
- Page 106: INSTALLATION Windows If your comput
- Page 110: STARTUP AND EXIT • Create Tag Fil
- Page 114: PRODUCT SUPPORT 56 SlickEdit® User
- Page 118: QUICK START • Setting color schem
- Page 122: QUICK START 4. To add the source fi
- Page 126: USER INTERFACE 62 SlickEdit® User
- Page 130: SCREEN LAYOUT • File tabs - File
- Page 134: SCREEN LAYOUT 66 SlickEdit® User G
- Page 138: TOOLBARS AND TOOL WINDOWS Changing
- Page 144: Projects TOOLBARS AND TOOL WINDOWS
- Page 148: Autos TOOLBARS AND TOOL WINDOWS Dis
- Page 152: Buffers and Editor Windows BUFFERS
- Page 156: Cascading and Tiling Windows BUFFER
- Page 160: BUFFERS AND EDITOR WINDOWS using mu
- Page 164: Closing Buffers and Windows BUFFERS
- Page 168: Accessing Menus ACCESSING MENUS By
- Page 172: The SlickEdit® Command Line THE SL
- Page 176: THE SLICKEDIT® COMMAND LINE 1. Cli
- Page 180: 18. set env=value Set environment v
- Page 184: Screen Management There are several
- Page 188: Using the Mouse and Keyboard USING
- Page 192:
Printing Printing within SlickEdit
- Page 196:
Printing on UNIX, Linux, and Mac OS
- Page 200:
User Preferences This chapter conta
- Page 204:
Introduction to User Preferences IN
- Page 208:
Emulations EMULATIONS Emulation is
- Page 212:
EMULATIONS the CUA emulation, and t
- Page 216:
Key and Mouse Bindings KEY AND MOUS
- Page 220:
KEY AND MOUSE BINDINGS which the bi
- Page 224:
KEY AND MOUSE BINDINGS Use the red
- Page 228:
KEY AND MOUSE BINDINGS range for al
- Page 232:
Cursor, Mouse, and Scroll Settings
- Page 236:
Setting Fonts and Colors SETTING FO
- Page 240:
SETTING FONTS AND COLORS 2. Select
- Page 244:
Restoring Settings on Startup RESTO
- Page 248:
Setting File Associations SETTING F
- Page 252:
WORKSPACES, PROJECTS, AND FILES Wor
- Page 256:
Workspaces and Projects Overview of
- Page 260:
WORKSPACES AND PROJECTS The single
- Page 264:
WORKSPACES AND PROJECTS elect to cr
- Page 268:
WORKSPACES AND PROJECTS empty proje
- Page 272:
WORKSPACES AND PROJECTS 1. Click Pr
- Page 276:
Configuring Project Tools WORKSPACE
- Page 280:
WORKSPACES AND PROJECTS Each line i
- Page 284:
WORKSPACES AND PROJECTS To add file
- Page 288:
WORKSPACES AND PROJECTS adds the pr
- Page 292:
Working with Files Overview WORKING
- Page 296:
WORKING WITH FILES If no arguments
- Page 300:
• Inserting Files • Invoke and
- Page 304:
WORKING WITH FILES The file data mu
- Page 308:
Automatically Closing Visited Files
- Page 312:
WORKING WITH FILES o Write List - (
- Page 316:
For more up-to-date backups, use th
- Page 320:
Context Tagging ® This chapter con
- Page 324:
Context Tagging® CONTEXT TAGGING®
- Page 328:
Auto List Compatible Parameters CON
- Page 332:
Building and Managing Tag Files BUI
- Page 336:
BUILDING AND MANAGING TAG FILES 5.
- Page 340:
BUILDING AND MANAGING TAG FILES •
- Page 344:
Language-Specific Context Tagging®
- Page 348:
BUILDING, RUNNING, AND DEBUGGING Bu
- Page 352:
Building and Compiling Project Conf
- Page 356:
Specifying Open Commands BUILDING A
- Page 360:
BUILDING AND COMPILING • For NAnt
- Page 364:
Setting Priority BUILDING AND COMPI
- Page 368:
BUILDING AND COMPILING 3. Create a
- Page 372:
Running and Debugging RUNNING AND D
- Page 376:
RUNNING AND DEBUGGING 2. Enter the
- Page 380:
RUNNING AND DEBUGGING Click the Opt
- Page 384:
Editing Features This chapter conta
- Page 388:
Navigation NAVIGATION There are two
- Page 392:
NAVIGATION The examples below illus
- Page 396:
Navigating to a Specific Line NAVIG
- Page 400:
Symbol Browsing SYMBOL BROWSING Sli
- Page 404:
SYMBOL BROWSING Use the Up/Down but
- Page 408:
Defs Tool Window SYMBOL BROWSING Th
- Page 412:
Preview Tool Window SYMBOL BROWSING
- Page 416:
Editor Element in Use Preview Windo
- Page 420:
SYMBOL BROWSING The top part of the
- Page 424:
SYMBOL BROWSING • Calls/Uses - Di
- Page 428:
SYMBOL BROWSING Each option has thr
- Page 432:
Symbol Properties Tool Window SYMBO
- Page 436:
Text Editing This section includes
- Page 440:
Selection Type Description Creation
- Page 444:
TEXT EDITING When viewing a list of
- Page 448:
Selection Operation Description Usa
- Page 452:
Selection Operation Description Usa
- Page 456:
Selection Operation Description Usa
- Page 460:
Pasting Text Copy Operation Descrip
- Page 464:
Casing Operation Description Usage
- Page 468:
TEXT EDITING With either method, do
- Page 472:
SlickEdit® provides several ways t
- Page 476:
Hex/Text View Operation Key Shortcu
- Page 480:
Code Templates CODE TEMPLATES Code
- Page 484:
Creating Templates CODE TEMPLATES C
- Page 488:
Parameter Name Description Organizi
- Page 492:
CODE TEMPLATES • Templates - List
- Page 496:
CODE TEMPLATES for the item, and en
- Page 500:
CODE TEMPLATES Multi-file templates
- Page 504:
CODE TEMPLATES My complete C++ clas
- Page 508:
• Parent elements - TemplateConte
- Page 512:
Parameters CODE TEMPLATES Parameter
- Page 516:
TemplateContent CODE TEMPLATES Temp
- Page 520:
Color Coding COLOR CODING This feat
- Page 524:
Syntax Indent and SmartPaste® SYNT
- Page 528:
Adaptive Formatting ADAPTIVE FORMAT
- Page 532:
ADAPTIVE FORMATTING Formatting Opti
- Page 536:
ADAPTIVE FORMATTING On this dialog,
- Page 540:
ADAPTIVE FORMATTING Click the Stati
- Page 544:
Completions COMPLETIONS Completions
- Page 548:
Completion in Dialogs COMPLETIONS M
- Page 552:
Aliases ALIASES Aliases are identif
- Page 556:
ALIASES Alias names are displayed i
- Page 560:
Escape Sequence Description Escape
- Page 564:
ALIASES 6. On the Alias options pag
- Page 568:
Syntax Expansion SYNTAX EXPANSION S
- Page 572:
Quick Brace/Unbrace QUICK BRACE/UNB
- Page 576:
Dynamic Surround and Surround With
- Page 580:
The finished code is shown as follo
- Page 584:
DYNAMIC SURROUND AND SURROUND WITH
- Page 588:
DYNAMIC SURROUND AND SURROUND WITH
- Page 592:
Bookmarks BOOKMARKS Bookmarks are u
- Page 596:
Navigating Named Bookmarks BOOKMARK
- Page 600:
BOOKMARKS • Use the Bookmark Stac
- Page 604:
Code Annotations Code Annotations O
- Page 608:
Creating Annotations CODE ANNOTATIO
- Page 612:
Editing Annotations CODE ANNOTATION
- Page 616:
CODE ANNOTATIONS To avoid conflicts
- Page 620:
CODE ANNOTATIONS annotations, and a
- Page 624:
Message List MESSAGE LIST Message L
- Page 628:
Commenting COMMENTING SlickEdit® m
- Page 632:
XMLdoc Format COMMENTING To use the
- Page 636:
Comment Wrapping COMMENTING Comment
- Page 640:
Beautifying Code Code Beautifiers B
- Page 644:
Quick Refactoring QUICK REFACTORING
- Page 648:
QUICK REFACTORING There are three p
- Page 652:
Viewing and Displaying VIEWING AND
- Page 656:
Soft Wrap VIEWING AND DISPLAYING So
- Page 660:
VIEWING AND DISPLAYING • If the c
- Page 664:
Language-Specific Editing This chap
- Page 668:
Language-Specific Editing LANGUAGE-
- Page 672:
LANGUAGE-SPECIFIC EDITING 2. In the
- Page 676:
LANGUAGE-SPECIFIC EDITING associati
- Page 680:
C and C++ C AND C++ This section de
- Page 684:
C AND C++ The following options are
- Page 688:
C AND C++ The following options are
- Page 692:
C AND C++ • Beautify - Beautifies
- Page 696:
C AND C++ equal sign. Lines that ar
- Page 700:
C AND C++ The following options are
- Page 704:
Creating New Configurations C AND C
- Page 708:
Java JAVA SlickEdit® provides a fu
- Page 712:
JAVA 5. Click the Add button to con
- Page 716:
Adding Imports JAVA To add an impor
- Page 720:
• Java Options Dialog • Java Fo
- Page 724:
• JDK installation directory (aff
- Page 728:
JAVA This tab contains the followin
- Page 732:
operating system and then put a ref
- Page 736:
JAVA The first two options are used
- Page 740:
JAVA • Deprecation warnings - Whe
- Page 744:
thirdarg ); myLongMethodName( first
- Page 748:
Javadoc Editor Dialog JAVA Use the
- Page 752:
XML and HTML Features for XML and H
- Page 756:
XML Beautifier XML AND HTML To beau
- Page 760:
XML AND HTML The Tags tab contains
- Page 764:
XML AND HTML Please note that th
- Page 768:
XML AND HTML o Original absolute co
- Page 772:
XML AND HTML To map a URL, complete
- Page 776:
XML AND HTML • Case for inserted
- Page 780:
XML AND HTML The following settings
- Page 784:
XML AND HTML • End tag - When on,
- Page 788:
XML AND HTML The Comments tab conta
- Page 792:
XML AND HTML • Beautify JavaScrip
- Page 796:
XML/HTML Formatting XML/HTML FORMAT
- Page 800:
XML/HTML FORMATTING Schemes are sto
- Page 804:
To delete a selected scheme, right-
- Page 808:
Ada This section describes some of
- Page 812:
• Item - Syntactic item to which
- Page 816:
o Force a linebreak on logical oper
- Page 820:
COBOL This section describes some o
- Page 824:
Pascal This section describes some
- Page 828:
PL/I This section describes some of
- Page 832:
Python This section describes some
- Page 836:
Tools and Utilities This chapter co
- Page 840:
Find and Replace FIND AND REPLACE S
- Page 844:
Find and Replace Commands Find and
- Page 848:
Option Character(s) Description FIN
- Page 852:
Find and Replace Tool Window FIND A
- Page 856:
FIND AND REPLACE number in the same
- Page 860:
Comparing and Merging COMPARING AND
- Page 864:
COMPARING AND MERGING To diff a sel
- Page 868:
COMPARING AND MERGING 7. Select Sav
- Page 872:
3-Way Merge Settings COMPARING AND
- Page 876:
Version Control Overview of Version
- Page 880:
Advanced Setup Options VERSION CONT
- Page 884:
CVS VERSION CONTROL 2. Click the Op
- Page 888:
Spell Checking Spell Check Operatio
- Page 892:
SPELL CHECKING SlickEdit® User Gui
- Page 896:
Sorting Text SORTING TEXT SlickEdit
- Page 900:
FTP FTP support within SlickEdit®
- Page 904:
6. To stop the current operation, c
- Page 908:
Regular Expressions Overview REGULA
- Page 912:
REGULAR EXPRESSIONS Use the maximal
- Page 916:
\E End all case modification or \Q.
- Page 920:
REGULAR EXPRESSIONS • Multiline m
- Page 924:
Brief Regular Expression Definition
- Page 928:
Brief Regular Expression Definition
- Page 932:
Perl Regular Expression Definition
- Page 936:
Perl Regular Expression Definition
- Page 940:
Perl Regular Expression Example [\d
- Page 944:
SlickEdit Regular Expression Defini
- Page 948:
SlickEdit Regular Expression The pr
- Page 952:
UNIX Regular Expression Definition
- Page 956:
UNIX Regular Expression Definition
- Page 960:
UNIX Regular Expression Examples Th
- Page 964:
Subcategory Description No Number,
- Page 968:
Range Block Name 0D80..0DFF Sinhala
- Page 972:
Range Block Name FEFF..FEFF Special
- Page 976:
USING THE CALCULATOR AND MATH COMMA
- Page 980:
math xFF Converts hexadecimal FF to
- Page 984:
OS File Browser OS FILE BROWSER Sli
- Page 988:
MACROS AND MACRO PROGRAMMING Macros
- Page 992:
Macros and Macro Programming MACROS
- Page 996:
Binding Macros Using the Key Bindin
- Page 1000:
Programmable Macros MACROS AND MACR
- Page 1004:
MENUS, DIALOGS, AND TOOL WINDOWS Me
- Page 1008:
File This section describes items o
- Page 1012:
File Manager Menu The File > File M
- Page 1016:
File Tab This tab on the New Dialog
- Page 1020:
SlickEdit® User Guide 509 FILE •
- Page 1024:
SlickEdit® User Guide 511 FILE •
- Page 1028:
Character Meaning [char-set] Matche
- Page 1032:
SlickEdit® User Guide 515 FILE •
- Page 1036:
SlickEdit® User Guide 517 FILE •
- Page 1040:
The buffer names in the list box ar
- Page 1044:
The general settings on the Print d
- Page 1048:
Header/Footer Tab This tab on the P
- Page 1052:
The Text Mode Print dialog contains
- Page 1056:
Advanced Tab This tab on the Print
- Page 1060:
• Timeout - The value that you ty
- Page 1064:
Edit This section describes items o
- Page 1068:
Edit Delete Menu The Edit > Delete
- Page 1072:
Copy Unicode As Menu Item SGML/XML
- Page 1076:
(Motorola assembler). If the buffer
- Page 1080:
Search SEARCH This section describe
- Page 1084:
Find and Replace Tool Window SEARCH
- Page 1088:
SEARCH o Wildcards (*,?) See Using
- Page 1092:
SEARCH • Look in - This field all
- Page 1096:
SEARCH • Highlight replaced text
- Page 1100:
Find Symbol Tool Window SEARCH The
- Page 1104:
SEARCH See Toolbars and Tool Window
- Page 1108:
SEARCH See Tabular Lists for inform
- Page 1112:
View This section describes items o
- Page 1116:
Search Text VIEW Select Search text
- Page 1120:
Toolbar Control Properties Dialog V
- Page 1124:
Project PROJECT This section descri
- Page 1128:
PROJECT The following options are a
- Page 1132:
• Configurations - Click this but
- Page 1136:
PROJECT • Includes - Specifies th
- Page 1140:
PROJECT • Hide if no command line
- Page 1144:
PROJECT o Build without a makefile
- Page 1148:
projects it depends on. This ensure
- Page 1152:
Example Description *demo* Exclude
- Page 1156:
Build BUILD This section describes
- Page 1160:
Debug This section describes items
- Page 1164:
Attach Debugger Menu Item Attach to
- Page 1168:
Document This section describes ite
- Page 1172:
XML/HTML Formatting Menu Item Enabl
- Page 1176:
• Right-click and select Open. Sa
- Page 1180:
DOCUMENT The following options are
- Page 1184:
DOCUMENT The Scheme column shows a
- Page 1188:
DOCUMENT There are three main (mutu
- Page 1192:
DOCUMENT • Start tag on separate
- Page 1196:
Macro This section describes items
- Page 1200:
MACRO To add a module to the list,
- Page 1204:
MACRO that this button is disabled
- Page 1208:
MACRO The data structure of the var
- Page 1212:
MACRO _mdi_menu. Use the -m invocat
- Page 1216:
Tools This section describes items
- Page 1220:
Version Control Menu Item Setup Dis
- Page 1224:
TOOLS The Ellipses buttons to the r
- Page 1228:
TOOLS • Multi-File - Compares two
- Page 1232:
Dialog Setup Options TOOLS Setup op
- Page 1236:
TOOLS • Report - Displays a repor
- Page 1240:
Options Options Dialog The Options
- Page 1244:
Navigating to Previously Viewed Pan
- Page 1248:
Summary Navigation (between panels)
- Page 1252:
OPTIONS The options are described a
- Page 1256:
OPTIONS The options are described a
- Page 1260:
OPTIONS The options are described a
- Page 1264:
OPTIONS The following options are a
- Page 1268:
OPTIONS The following options are a
- Page 1272:
OPTIONS You can see the history of
- Page 1276:
Keyboard Options OPTIONS Keyboard o
- Page 1280:
OPTIONS • Command - This column l
- Page 1284:
OPTIONS The options are described a
- Page 1288:
OPTIONS The options are described a
- Page 1292:
OPTIONS selection. This feature sav
- Page 1296:
OPTIONS to switch between all open
- Page 1300:
OPTIONS o Max number of tags per fi
- Page 1304:
OPTIONS The following options are a
- Page 1308:
OPTIONS The following options are a
- Page 1312:
OPTIONS - On - When this setting se
- Page 1316:
Debugger option categories are: •
- Page 1320:
OPTIONS These settings allow you to
- Page 1324:
OPTIONS When debugging, if a source
- Page 1328:
The common categories for each lang
- Page 1332:
OPTIONS when you click Add Language
- Page 1336:
OPTIONS specify tab stops that are
- Page 1340:
OPTIONS Select or clear the Use Ada
- Page 1344:
OPTIONS • Margins - Sets the left
- Page 1348:
OPTIONS The parameter list contains
- Page 1352:
* if (!enabled) { tabState = TIS_DI
- Page 1356:
Pressing Enter will result in: Stri
- Page 1360:
OPTIONS • Enable auto-completion
- Page 1364:
OPTIONS • Auto-list members - If
- Page 1368:
OPTIONS • Update after (ms) idle
- Page 1372:
OPTIONS o ID start characters - Spe
- Page 1376:
OPTIONS This tab contains the follo
- Page 1380:
OPTIONS This tab contains the follo
- Page 1384:
• New Line comment - Click this b
- Page 1388:
OPTIONS The options are described a
- Page 1392:
OPTIONS The options are described a
- Page 1396:
OPTIONS The options are described a
- Page 1400:
OPTIONS • Backup directory option
- Page 1404:
OPTIONS o Same name, different exte
- Page 1408:
• Virtual Memory • Exit Auto Re
- Page 1412:
OPTIONS • Buffer cache size (KB)
- Page 1416:
OPTIONS addresses are chosen when c
- Page 1420:
FTP Default Options Advanced Tab OP
- Page 1424:
FTP Default Options SSH/SFTP Tab OP
- Page 1428:
OPTIONS To add a new URI scheme, cl
- Page 1432:
OPTIONS The following options are a
- Page 1436:
Version Control Setup Options OPTIO
- Page 1440:
OPTIONS • Capture errors from std
- Page 1444:
OPTIONS • Save if modified - When
- Page 1448:
OPTIONS The following options are a
- Page 1452:
Options History OPTIONS The Options
- Page 1456:
OPTIONS See Tabular Lists for infor
- Page 1460:
Window WINDOW This section describe
- Page 1464:
Link Window Dialog WINDOW The Link
- Page 1468:
Help This section describes items o
- Page 1472:
Product Updates Menu The table belo
- Page 1476:
HELP • Help Keyword - Specifies t
- Page 1480:
Menu Editing MENU EDITING For infor
- Page 1484:
Appendix This chapter contains the
- Page 1488:
Tutorials Tutorials in this section
- Page 1492:
6. Click OK. 7. Close the Project P
- Page 1496:
7. Click OK. 8. Close and reopen th
- Page 1500:
TUTORIALS 1. From the main menu, cl
- Page 1504:
Hello World Tutorial (Java) TUTORIA
- Page 1508:
TUTORIALS This will actually add th
- Page 1512:
Encoding ENCODING Encodings are use
- Page 1516:
Surrogate Support ENCODING Unicode
- Page 1520:
Invocation Options INVOCATION OPTIO
- Page 1524:
Invocation Option Description INVOC
- Page 1528:
Environment Variables ENVIRONMENT V
- Page 1532:
• Linux, UNIX, Mac: $HOME/.slicke
- Page 1536:
Configuration Variables CONFIGURATI
- Page 1540:
Configuration Variable Description
- Page 1544:
Configuration Directories and Files
- Page 1548:
User Config File Description vusrs*
- Page 1552:
File Search Order Search Order for
- Page 1556:
Advanced Help Configuration ADVANCE
- Page 1560:
VLX File and Color Coding VLX FILE
- Page 1564:
Statement Description mlcomment= st
- Page 1568:
Table of style Values Statement Des
- Page 1572:
Value of style Description VLX FILE
- Page 1576:
Editing the Key Binding Source EDIT
- Page 1580:
Using the ISPF and XEDIT Emulations
- Page 1584:
USING THE ISPF AND XEDIT EMULATIONS
- Page 1588:
ISPF Line Command BNDS Insert a col
- Page 1592:
ISPF Insert After A Usage A [n] USI
- Page 1596:
ISPF Insert Lines Usage I [n] Remar
- Page 1600:
USING THE ISPF AND XEDIT EMULATIONS
- Page 1604:
ISPF Uppercase Lines UC, UCC and UC
- Page 1608:
USING THE ISPF AND XEDIT EMULATIONS
- Page 1612:
Glossary 3-Way Merge Typically used
- Page 1616:
Project A group of folders, files,
- Page 1620:
Index A Abbreviate similar files 76
- Page 1624:
CFML Formatting Options 385 CFScrip
- Page 1628:
creating project files 142 creating
- Page 1632:
exit process 68, 645 Exit SlickEdit
- Page 1636:
HTML Beautifier dialog box 388 HTML
- Page 1640:
M Mac OS X 40 format buffer 761 pri
- Page 1644:
paren style 195 Parenthesis matchin
- Page 1648:
evision two 611 REXX Formatting Opt
- Page 1652:
Start wrapping on line 677 starting
- Page 1656:
V Value (Code Templates Add Paramet
- Page 1662:
SlickEdit Inc. 3000 Aerial Center P