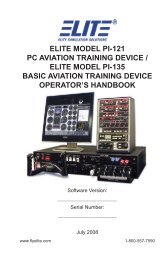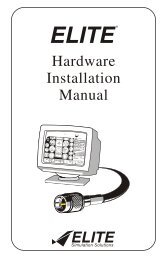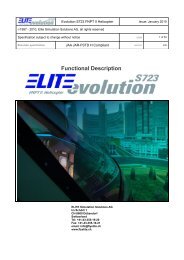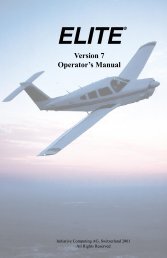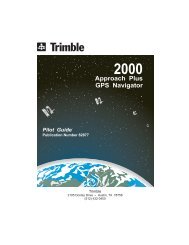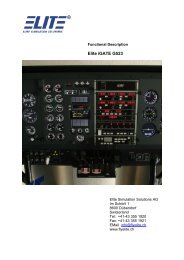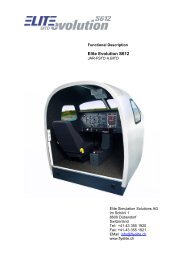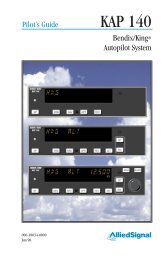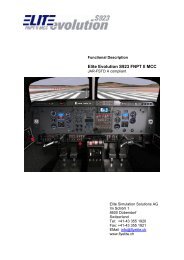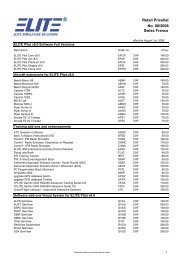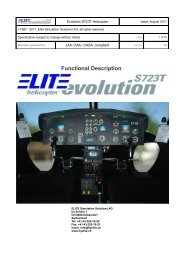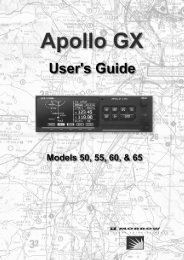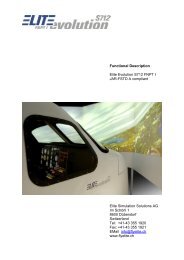Quick Start - Elite Simulation
Quick Start - Elite Simulation
Quick Start - Elite Simulation
You also want an ePaper? Increase the reach of your titles
YUMPU automatically turns print PDFs into web optimized ePapers that Google loves.
PLEASE READ FIRST!<br />
ELITE<br />
�<br />
v7.0<br />
<strong>Quick</strong> <strong>Start</strong><br />
Installation Guide<br />
ELITE<br />
<strong>Simulation</strong> Solutions
INTRODUCTION<br />
Thanks for choosing ELITE.<br />
Your satisfaction is very important to us. Please read<br />
the following information carefully for proper<br />
installation and operation.<br />
MINIMUM v7.0 GenView SYSTEM REQUIREMENTS<br />
– Windows 98/Me/NT4.0/2000/XP<br />
– 450 MHz Pentium II Processor / 64 MB RAM<br />
– Floppy & CD-ROM Drives<br />
– 16 MB OpenGL accelerated video card<br />
– Sound Blaster compatible sound card<br />
– 1.2 GB Hard Drive space (approximate)<br />
– 1 FREE USB Port for USB Key<br />
– 1 FREE Serial Port if using external hardware<br />
If you are purchasing ELITE for the first time a “WIBU”<br />
USB Key will be included. Do NOT connect the USB Key at<br />
this time. The USB Key requires software that<br />
will be installed with ELITE’s Main Program.<br />
Upgrades from previous ELITE versions will<br />
NOT include a USB Key, however the USB Key<br />
software MUST be installed regardless if a<br />
USB Key<br />
USB Key is used or not!<br />
SOFTWARE INSTALLATION<br />
The ELITE v7.0 software is installed in two separate<br />
parts. The first is the main program. The second is<br />
the GenView visual databases. Each part requires<br />
its own (unique) set of disks (Floppy/CD) and must be<br />
installed in the following order.<br />
Main Program (Part 1)<br />
1. Insert the ELITE Pilot v7.0 or ELITE PCATD v7.0<br />
Floppy Main Installation Disk FIRST as applicable.<br />
2. Insert the ELITE v7.0 CD.<br />
3. After a few moments the CD should “auto-launch”<br />
and begin installation.*<br />
4. Follow on-screen instructions to complete<br />
installation.<br />
5. Upon successful completion of ELITE’s Main<br />
Program the “WIBU” USB Key software<br />
installation will commence automatically. Follow<br />
on-screen instructions to complete<br />
installation.<br />
6. After installation has finished, REMOVE the Floppy<br />
and CD installation disks and proceed with GenView<br />
(part 2) installation.
GenView Visual Databases (Part 2)<br />
The following GenView US database areas will be<br />
installed:<br />
USSE (United States Southeast)<br />
USSC (United States South central)<br />
USSW (United States Southwest)<br />
USNE (United States Northeast)<br />
USNC (United States North central)<br />
USEC (United States East central)<br />
1. Insert the ELITE GenView USA v7.0 Floppy<br />
Installation Disk FIRST.<br />
2. Insert the GenView USA Vol 1 CD.<br />
3. After a few moments the CD should “auto-launch”<br />
and begin installation.*<br />
4. Follow on-screen instructions to complete Vol 1<br />
installation.<br />
5. After installation has finished, REMOVE the Vol 1<br />
CD.<br />
6. Insert the GenView USA Vol 2 CD.<br />
7. After a few moments the CD should “auto-launch”<br />
and begin installation.*<br />
8. Follow on-screen instructions to complete Vol 2<br />
installation.<br />
9. After installation has finished, REMOVE the Vol 2<br />
CD and Floppy Installation disks.<br />
*<br />
USA Vol 1<br />
USA Vol 2<br />
USNW (United States Northwest)<br />
USAK (United States Alaska)<br />
USHI (United States Hawaii)<br />
If CD does NOT auto-launch and begin installation,<br />
go to the Windows START menu, select RUN and<br />
type A:\Setup.exe.<br />
After software installation has been completed you<br />
MUST run the ELITE GenView Updater. Go to the<br />
Windows START Menu/Programs/ELITE/ELITE Updater<br />
and select the appropriate GenView updater for the<br />
areas installed (GenView US).<br />
DESKTOP ICONS<br />
After installation you should have two ELITE v7.0<br />
Program icons on your desktop as well as several<br />
additional ELITE document icons.<br />
The ELITE Pilot GV or ELITE PCATD GV program<br />
icons are used to run ELITE v7.0 with GenView.<br />
The ELITE Pilot or ELITE PCATD program icons are<br />
used to run ELITE without GenView.
HARDWARE INSTALLATION<br />
1. Connect USB Key to a free USB Port. The USB Key<br />
MUST be connected before running ELITE and remain<br />
connected for proper software operation. If this is<br />
an upgrade installation, no USB Key is necessary and<br />
your current UCI Box will remain in use.<br />
USB Key<br />
2. Some new installations may require a UCI Box in<br />
addition to the USB Key for connection of certain<br />
hardware components. If your system was shipped<br />
with a UCI Box, connect it now to a free serial port<br />
utilizing the supplied cable.<br />
IC Universal Control Interface 5 ELITE<br />
Extended Standard<br />
UCI Box<br />
3. Connect flight controls as applicable. Refer to the<br />
ELITE Hardware Installation Manual for detailed<br />
connection information and/or follow specific<br />
manufacturer’s instructions for proper flight<br />
control connection and calibration as required.<br />
4. Connect power to UCI Box and devices requiring<br />
external power (avionics panels, flight consoles,<br />
etc.) as applicable.<br />
BEFORE RUNNING ELITE<br />
Calibrate flight controls connected to the<br />
computer’s GAME and/or USB Ports (if required)<br />
from the Windows Control Panel. Other flight<br />
control devices connected to the computer’s Serial<br />
Port (either directly or through a UCI Box) must<br />
be calibrated after starting ELITE.)<br />
RUNNING ELITE FOR THE FIRST TIME<br />
1. Double-click the desired program icon on your<br />
desktop.<br />
2. Select the aircraft you would like to fly.<br />
3. Select the navigation region where you would like<br />
to fly.<br />
4. ELITE conducts a com port scan the first time it is<br />
run on a given system. This scan will search for and<br />
detect the presence of a USB Key, external<br />
hardware, or both.
5. If GAME Port and/or USB Port flight controls are<br />
detected, the following dialog box will come up the<br />
first time the software is run on a given system.<br />
If GAME Port and/or USB Port flight controls are<br />
NOT detected (or not in use) this dialog box will<br />
NOT come up.<br />
The main window on the “Game controller” dialog box<br />
displays a list of all GAME Port and/or USB port flight<br />
controls recognized by ELITE. In the example above, 3<br />
flight controls are listed:<br />
– HID Game Controller (CH Products USB Rudder)<br />
– CH F-16 CombatStick (CH GAME Port Joystick)<br />
– HID Game Controller (CH Products USB Yoke)<br />
The quantity and names of flight controls listed<br />
are system dependent and will not necessarily be<br />
the same as those shown above.
Select a Main Flight Control (for aileron/elevator)<br />
from those listed by highlighting it, then press the<br />
Select button under “Main Flight Control.” An asterisk<br />
will appear next to your selection indicating it will be<br />
used as the Main Flight Control Device.<br />
Select Rudder (if equipped) as described above then<br />
press the Select button under “Rudder.” A plus sign<br />
will appear next to your selection indicating it will be<br />
used as the Rudder.<br />
GAME Port Rudders are typically connected with<br />
GAME Port Yokes and will NOT show up as a separate<br />
entry in the list. Rudders connected in this manner<br />
will be configured under Main Flight Control.<br />
Once the Main Flight Control and Rudder have been<br />
selected it will be necessary to configure each.<br />
Press the Configure button under “Main Flight<br />
Control” to bring up the following dialog box:<br />
The top half of the “Game controller configuration”<br />
dialog box is used to assign specific functions to each<br />
Main Flight Control axis. The bottom half is used to<br />
assign specific functions to Flight Control buttons.
AXIS ASSIGNMENT<br />
Use the horizontal blue axis bars to help identify each<br />
axis on your Main Flight Control as applicable. Assign<br />
a corresponding function to each axis by selecting it<br />
from the drop-down list to the right of each axis bar.<br />
BUTTON ASSIGNMENT<br />
Assign Flight Control button functions by first<br />
momentarily pressing the desired button then selecting<br />
a Function from the drop-down list under “Settings.”<br />
Repeat this process (press a button/assign a function)<br />
until all desired buttons have been assigned.<br />
Function assignments shown in the graphic are<br />
typical for the CH Products three-lever USB Yoke.<br />
Press the Configure button under “Rudder” to bring up<br />
the following dialog box:<br />
Use the horizontal blue axis bars to help identify each<br />
axis on your Rudder as applicable. Assign a<br />
corresponding function to each axis by selecting it<br />
from the drop-down list to the right of each axis bar.<br />
Function assignments shown in the graphic are<br />
typical for the CH Products USB Rudder.
INITIAL PROGRAM CONFIGURATION<br />
1. From the INSTRUMENT (cockpit) screen, use the menu<br />
at the bottom-right corner to switch to the<br />
CONFIGURATION Page.<br />
2. Press SET button under “General Settings” (upperleft<br />
corner).<br />
3. Press SET button next to “Set time difference LT<br />
(Computer) to UTC.”<br />
– Set time difference between UTC and computer.<br />
Example: In Orlando, FL (UTC-5) you would set the<br />
Local Time to 07:00 (12:00UTC - 5HRs = 07:00).<br />
Press OK button to return to CONFIGURATION Page.<br />
4. Press SET button next to “Calibration” and<br />
calibrate flight controls as applicable. Press<br />
HELP button for detailed calibration instructions.<br />
5. Quit ELITE (alt-Q).<br />
Calibration does NOT take effect until the next<br />
time ELITE is run. Always quit and restart ELITE<br />
after calibrating!<br />
6. Restart ELITE. Select Aircraft and Nav region.<br />
7. Switch to the MAP Page using the menu.<br />
– Press REPOS (reposition) button and select the<br />
airport/runway you would like to use as the default<br />
and press DEFAULT button. Press TO DEFAULT<br />
button to reposition aircraft to the default chosen.<br />
8. Return to the INSTRUMENT Screen, un-Freeze (alt-F)<br />
the program, release (click) the Park Brake and<br />
you’re ready to fly!<br />
9. For more information please refer to the ELITE<br />
Operator’s Manual.<br />
www.flyelite.com