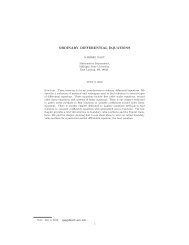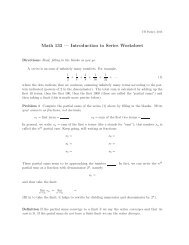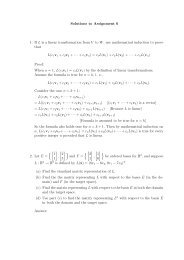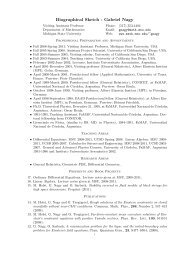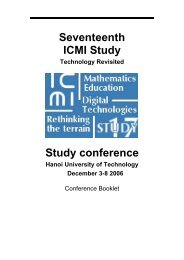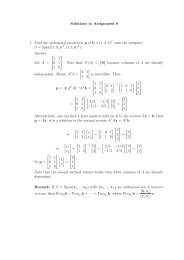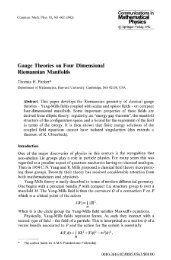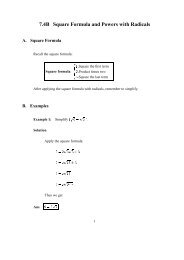The beamer Class - Department of Mathematics - Michigan State ...
The beamer Class - Department of Mathematics - Michigan State ...
The beamer Class - Department of Mathematics - Michigan State ...
Create successful ePaper yourself
Turn your PDF publications into a flip-book with our unique Google optimized e-Paper software.
<strong>The</strong> <strong>beamer</strong> <strong>Class</strong>: a L ATEX Presentation System<br />
Clifford E. Weil 1<br />
1 <strong>Department</strong> <strong>of</strong> <strong>Mathematics</strong><br />
<strong>Michigan</strong> <strong>State</strong> University<br />
East Lansing, MI USA<br />
weil@math.msu.edu<br />
June 16, 2010<br />
Clifford E. Weil <strong>The</strong> <strong>beamer</strong> <strong>Class</strong>
Outline<br />
1 Preamble Items<br />
2 Basics <strong>of</strong> Frames and Slides<br />
\pause<br />
\only<br />
\onslide<br />
Buttons<br />
Movies and Animations<br />
3 Additional Comments<br />
Frames and <strong>The</strong>mes<br />
Clifford E. Weil <strong>The</strong> <strong>beamer</strong> <strong>Class</strong>
<strong>The</strong> <strong>beamer</strong> Document <strong>Class</strong><br />
<strong>The</strong> <strong>beamer</strong> class was written by Till Tantau beginning in 2003.<br />
A <strong>beamer</strong> file begins with \documentclass[options]{<strong>beamer</strong>}.<br />
Some Options:<br />
t, b, c (default) preferred is t<br />
handout Sets options to be suitable for handouts<br />
draft<br />
10pt, 11pt(default), 12pt, and additional sizes but they<br />
require the extsize package<br />
To eliminate the navigation bar, issue the command<br />
\set<strong>beamer</strong>template{navigation symbols}{}.<br />
Clifford E. Weil <strong>The</strong> <strong>beamer</strong> <strong>Class</strong>
Options for Automatically Loaded Packages<br />
Beamer automatically loads the amsmath, amsthm, array,<br />
enumerate, hyperref, xcolor packages and perhaps others.<br />
<strong>The</strong> user may load additional packages but with caution. Load<br />
them only as needed! Options for the automatically loaded<br />
packages are entered as options for the \documentclass<br />
command. For example to load the table option for the xcolor<br />
package, type \documentclass[xcolor=table]{<strong>beamer</strong>}.<br />
Clifford E. Weil <strong>The</strong> <strong>beamer</strong> <strong>Class</strong>
Other Preamble Items<br />
<strong>The</strong>se items are needed to create a title page.<br />
\title[short title]{title}. <strong>The</strong> short title is used<br />
elsewhere.<br />
\subtitle{subtitle}<br />
\author[short name(s)]{author 1 name\inst{1} \and<br />
author 2 name\inst{2}}.<br />
\institute{\inst{1}author 1 address<br />
\and\inst{2}author 2 address}.<br />
\date{desired date}.<br />
If no date is entered, the current date is automatically entered.<br />
If no date is wanted, type \date{}.<br />
Clifford E. Weil <strong>The</strong> <strong>beamer</strong> <strong>Class</strong>
A Simple Preamble with One Author<br />
\documentclass[t]{<strong>beamer</strong>}<br />
\title[<strong>The</strong> \texttt{<strong>beamer</strong>} <strong>Class</strong>]<br />
{<strong>The</strong> \texttt{<strong>beamer</strong>} <strong>Class</strong>: a \LaTeX\ Presentation System}<br />
\author[Clifford E. Weil]{Clifford E. Weil\inst{1}}<br />
\institute{\inst{1} <strong>Department</strong> <strong>of</strong> <strong>Mathematics</strong>\\<br />
<strong>Michigan</strong> <strong>State</strong> University\\<br />
East Lansing, MI USA}<br />
\date{June 16, 2010}<br />
\begin{document}<br />
Clifford E. Weil <strong>The</strong> <strong>beamer</strong> <strong>Class</strong>
A Simple Preamble with Two Authors<br />
\title[<strong>The</strong> \texttt{<strong>beamer</strong>} <strong>Class</strong>]<br />
{<strong>The</strong> \texttt{<strong>beamer</strong>} <strong>Class</strong>: a \LaTeX\ Presentation System}<br />
\author[C. E. Weil and L. Larson]{Clifford E. Weil\inst{1}<br />
\and Lee Larson\inst{2}}<br />
\institute{\inst{1}<strong>Department</strong> <strong>of</strong> <strong>Mathematics</strong>\\<br />
<strong>Michigan</strong> <strong>State</strong> University\\<br />
East Lansing, MI USA\\<br />
\url{weil@math.msu.edu}\\<br />
\inst{2}<strong>Department</strong> <strong>of</strong> <strong>Mathematics</strong>\\<br />
University <strong>of</strong> Louisville\\<br />
Louisville, KY}<br />
\date{June 16, 2010}<br />
\begin{document}<br />
Clifford E. Weil <strong>The</strong> <strong>beamer</strong> <strong>Class</strong>
Some <strong>beamer</strong> Terminology<br />
1 frame: an environment<br />
2 slide: the output <strong>of</strong> a frame environment<br />
3 overlay specifications: determine how many slides from one<br />
frame environment<br />
4 themes: different formats for slides<br />
Clifford E. Weil <strong>The</strong> <strong>beamer</strong> <strong>Class</strong>
<strong>The</strong> frame Environment<br />
<strong>The</strong> material to be covered in a <strong>beamer</strong> presentation is<br />
contained in “frames”. Frames are environments that contain<br />
text and standard L ATEX structures; text, commands and<br />
environments. Care must be taken not to put too much<br />
material into a single frame. \begin{frame}[options]{Frame Title} begins a frame. Options:<br />
allowframebreaks<br />
allowdisplaybreaks<br />
b, t, c (default)<br />
fragile (=singleslide)<br />
\end{frame} ends the frame.<br />
label=〈name for frame〉<br />
plain<br />
squeeze<br />
Clifford E. Weil <strong>The</strong> <strong>beamer</strong> <strong>Class</strong><br />
shrink (=minimum<br />
shrinkage percent)
Title Page<br />
With the information in the arguments <strong>of</strong><br />
\title, \author, \institute, and \date the title page is<br />
created by typing<br />
\begin{frame}{}<br />
\titlepage<br />
\end{frame}<br />
Clifford E. Weil <strong>The</strong> <strong>beamer</strong> <strong>Class</strong>
<strong>The</strong> <strong>beamer</strong> <strong>Class</strong>: a L ATEX Presentation System<br />
Clifford E. Weil 1<br />
1 <strong>Department</strong> <strong>of</strong> <strong>Mathematics</strong><br />
<strong>Michigan</strong> <strong>State</strong> University<br />
East Lansing, MI USA<br />
weil@math.msu.edu<br />
June 16, 2010<br />
Clifford E. Weil <strong>The</strong> <strong>beamer</strong> <strong>Class</strong>
<strong>The</strong> Table <strong>of</strong> Contents<br />
<strong>The</strong> divisions listed in the table <strong>of</strong> contents are the same as<br />
those for the article class. <strong>The</strong> user must insert \section<br />
commands etc. outside <strong>of</strong> frames for them to be recognized and<br />
listed in the table <strong>of</strong> contents. To creates the table <strong>of</strong> contents<br />
type \begin{frame}{Name <strong>of</strong> table <strong>of</strong> contents; e.g., Outline}<br />
\table<strong>of</strong>contents<br />
\end{frame}<br />
To present the table <strong>of</strong> contents one section at a time, type<br />
\table<strong>of</strong>contents[pausesections].<br />
Clifford E. Weil <strong>The</strong> <strong>beamer</strong> <strong>Class</strong>
Outline<br />
1 Preamble Items<br />
2 Basics <strong>of</strong> Frames and Slides<br />
\pause<br />
\only<br />
\onslide<br />
Buttons<br />
Movies and Animations<br />
3 Additional Comments<br />
Frames and <strong>The</strong>mes<br />
Clifford E. Weil <strong>The</strong> <strong>beamer</strong> <strong>Class</strong>
Special <strong>beamer</strong> Commands<br />
\alert{Text to stress}. For example this is an alert.<br />
\againframe{Frame name}. With the option label=Title<br />
Page for that frame, type \againframe{Title Page} and<br />
the Title Page will appear again as above.<br />
\begin{columns} and \column[pos]{width}.<br />
For example in the next slide the two columns were produced<br />
by<br />
\begin{columns}<br />
\column[t]{.5\textwidth}<br />
\begin{itemize}<br />
\item allowframebreaks<br />
\item allowdisplaybreaks<br />
\item \texttt{b, t, c} (default)<br />
\item fragile<br />
\end{itemize}<br />
Clifford E. Weil <strong>The</strong> <strong>beamer</strong> <strong>Class</strong><br />
\column[t]{.5\textwidth}<br />
\begin{itemize}<br />
\item label=$\langle$<br />
\textit{name for frame}$\rangle$<br />
\item plain<br />
\item squeeze<br />
\end{itemize}<br />
\end{columns}
Slides<br />
While the material to be presented is contained in frames, the<br />
output; that is, what’s in the compiled file and what’s seen on<br />
the screen, is contained in slides. Slides are composed <strong>of</strong> all or<br />
part <strong>of</strong> what’s in the frame. <strong>The</strong>re are several ways to<br />
determine what parts <strong>of</strong> a frame appear in any one slide and<br />
how many slides will be constructed from one frame.<br />
Clifford E. Weil <strong>The</strong> <strong>beamer</strong> <strong>Class</strong>
<strong>The</strong> \pause Command<br />
<strong>The</strong> easiest method for creating multiple slides from one frame<br />
is with the \pause command.<br />
\begin{itemize}<br />
\item Item for all slides\pause<br />
\item Item for slides 2 & 3\pause<br />
\item Item for slide 3 only<br />
\end{itemize}<br />
Clifford E. Weil <strong>The</strong> <strong>beamer</strong> <strong>Class</strong><br />
Item for all slides
<strong>The</strong> \pause Command<br />
<strong>The</strong> easiest method for creating multiple slides from one frame<br />
is with the \pause command.<br />
\begin{itemize}<br />
\item Item for all slides\pause<br />
\item Item for slides 2 & 3\pause<br />
\item Item for slide 3 only<br />
\end{itemize}<br />
Clifford E. Weil <strong>The</strong> <strong>beamer</strong> <strong>Class</strong><br />
Item for all slides<br />
Item for slides 2 & 3
<strong>The</strong> \pause Command<br />
<strong>The</strong> easiest method for creating multiple slides from one frame<br />
is with the \pause command.<br />
\begin{itemize}<br />
\item Item for all slides\pause<br />
\item Item for slides 2 & 3\pause<br />
\item Item for slide 3 only<br />
\end{itemize}<br />
Item for all slides<br />
Item for slides 2 & 3<br />
Item for slide 3 only<br />
<strong>The</strong> \pause command and similar ones to follow don’t work<br />
inside <strong>of</strong> the amsmath environments.<br />
Clifford E. Weil <strong>The</strong> <strong>beamer</strong> <strong>Class</strong>
First Encounter with overlay specifications<br />
<strong>The</strong> \alert command can be used to emphasize one <strong>of</strong> the<br />
items on each slide using overlay specifications.<br />
\begin{itemize}<br />
\item Item for all<br />
slides\pause<br />
\item Item for slides<br />
2 & 3\pause<br />
\item Item for slide 3 only<br />
\end{itemize}<br />
Clifford E. Weil <strong>The</strong> <strong>beamer</strong> <strong>Class</strong><br />
Item for all slides
First Encounter with overlay specifications<br />
<strong>The</strong> \alert command can be used to emphasize one <strong>of</strong> the<br />
items on each slide using overlay specifications.<br />
\begin{itemize}<br />
\item Item for all<br />
slides\pause<br />
\item Item for slides<br />
2 & 3\pause<br />
\item Item for slide 3 only<br />
\end{itemize}<br />
Clifford E. Weil <strong>The</strong> <strong>beamer</strong> <strong>Class</strong><br />
Item for all slides<br />
Item for slides 2 & 3
First Encounter with overlay specifications<br />
<strong>The</strong> \alert command can be used to emphasize one <strong>of</strong> the<br />
items on each slide using overlay specifications.<br />
\begin{itemize}<br />
\item Item for all<br />
slides\pause<br />
\item Item for slides<br />
2 & 3\pause<br />
\item Item for slide 3 only<br />
\end{itemize}<br />
Clifford E. Weil <strong>The</strong> <strong>beamer</strong> <strong>Class</strong><br />
Item for all slides<br />
Item for slides 2 & 3<br />
Item for slide 3 only
<strong>The</strong> \only Command<br />
\only{content} is used to specify on<br />
which slides specific content will appear.<br />
This text will be on all slides. (Slide 1)<br />
\only{This text, on slides This text will be on all<br />
2 \& 4.}<br />
slides. This text, on<br />
\only{This text, on slides slides 1, 3 and all<br />
1, 3 and all subsequent slides.}<br />
subsequent slides. And<br />
\only{This text, on slide<br />
3 only.}<br />
this text will be on all<br />
And this text will be<br />
slides.<br />
on all slides.<br />
Clifford E. Weil <strong>The</strong> <strong>beamer</strong> <strong>Class</strong>
<strong>The</strong> \only Command<br />
\only{content} is used to specify on<br />
which slides specific content will appear.<br />
This text will be on all slides. (Slide 2)<br />
\only{This text, on slides This text will be on all<br />
2 \& 4.}<br />
slides. This text, on<br />
\only{This text, on slides slides 2 & 4. And this<br />
1, 3 and all subsequent slides.}<br />
text will be on all slides.<br />
\only{This text, on slide<br />
3 only.}<br />
And this text will be<br />
on all slides.<br />
Clifford E. Weil <strong>The</strong> <strong>beamer</strong> <strong>Class</strong>
<strong>The</strong> \only Command<br />
\only{content} is used to specify on<br />
which slides specific content will appear.<br />
This text will be on all slides. (Slide 3)<br />
\only{This text, on slides This text will be on all<br />
2 \& 4.}<br />
slides. This text, on<br />
\only{This text, on slides slides 1, 3 and all<br />
1, 3 and all subsequent slides.}<br />
subsequent slides. This<br />
\only{This text, on slide<br />
3 only.}<br />
text, on slide 3 only. And<br />
And this text will be<br />
this text will be on all<br />
on all slides.<br />
slides.<br />
Clifford E. Weil <strong>The</strong> <strong>beamer</strong> <strong>Class</strong>
<strong>The</strong> \only Command<br />
\only{content} is used to specify on<br />
which slides specific content will appear.<br />
This text will be on all slides. (Slide 4)<br />
\only{This text, on slides This text will be on all<br />
2 \& 4.}<br />
slides. This text, on<br />
\only{This text, on slides slides 2 & 4. This text,<br />
1, 3 and all subsequent slides.}<br />
on slides 1, 3 and all<br />
\only{This text, on slide<br />
3 only.}<br />
subsequent slides. And<br />
And this text will be<br />
this text will be on all<br />
on all slides.<br />
slides.<br />
Clifford E. Weil <strong>The</strong> <strong>beamer</strong> <strong>Class</strong>
<strong>The</strong> \onslide Command<br />
<strong>The</strong> effect <strong>of</strong> the \only command is as if all material not<br />
selected for a slide by \only were removed from the frame. <strong>The</strong><br />
\onslide command has the same syntax as the \only<br />
command but the effect is as if the material not selected for the<br />
slide was simply covered up. Here’s the previous frame with<br />
\only replaced by \onslide.<br />
Clifford E. Weil <strong>The</strong> <strong>beamer</strong> <strong>Class</strong>
An \onslide Example<br />
This text will be on all slides.<br />
\onslide{This text, on<br />
slides 2 \& 4.}<br />
\onslide{This text, on<br />
slides 1, 3 and all subsequent<br />
slides.}<br />
\onslide{This text, on<br />
slide 3 only.}<br />
And this text will be<br />
on all slides.<br />
Clifford E. Weil <strong>The</strong> <strong>beamer</strong> <strong>Class</strong><br />
(Slide 1)<br />
This text will be on all<br />
slides.<br />
This text,<br />
on slides 1, 3 and all<br />
subsequent slides.<br />
And<br />
this text will be on all<br />
slides.
<strong>The</strong> \only Command<br />
\only{content} is used to specify on<br />
which slides specific content will appear.<br />
This text will be on all slides. (Slide 1)<br />
\only{This text, on slides This text will be on all<br />
2 \& 4.}<br />
slides. This text, on<br />
\only{This text, on slides slides 1, 3 and all<br />
1, 3 and all subsequent slides.}<br />
subsequent slides. And<br />
\only{This text, on slide<br />
3 only.}<br />
this text will be on all<br />
And this text will be<br />
slides.<br />
on all slides.<br />
Clifford E. Weil <strong>The</strong> <strong>beamer</strong> <strong>Class</strong>
An \onslide Example<br />
This text will be on all slides.<br />
\onslide{This text, on<br />
slides 2 \& 4.}<br />
\onslide{This text, on<br />
slides 1, 3 and all subsequent<br />
slides.}<br />
\onslide{This text, on<br />
slide 3 only.}<br />
And this text will be<br />
on all slides.<br />
Clifford E. Weil <strong>The</strong> <strong>beamer</strong> <strong>Class</strong><br />
(Slide 2)<br />
This text will be on all<br />
slides. This text, on<br />
slides 2 & 4.<br />
And<br />
this text will be on all<br />
slides.
An \onslide Example<br />
This text will be on all slides.<br />
\onslide{This text, on<br />
slides 2 \& 4.}<br />
\onslide{This text, on<br />
slides 1, 3 and all subsequent<br />
slides.}<br />
\onslide{This text, on<br />
slide 3 only.}<br />
And this text will be<br />
on all slides.<br />
Clifford E. Weil <strong>The</strong> <strong>beamer</strong> <strong>Class</strong><br />
(Slide 3)<br />
This text will be on all<br />
slides.<br />
This text,<br />
on slides 1, 3 and all<br />
subsequent slides. This<br />
text, on slide 3 only. And<br />
this text will be on all<br />
slides.
An \onslide Example<br />
This text will be on all slides.<br />
\onslide{This text, on<br />
slides 2 \& 4.}<br />
\onslide{This text, on<br />
slides 1, 3 and all subsequent<br />
slides.}<br />
\onslide{This text, on<br />
slide 3 only.}<br />
And this text will be<br />
on all slides.<br />
Clifford E. Weil <strong>The</strong> <strong>beamer</strong> <strong>Class</strong><br />
(Slide 4)<br />
This text will be on all<br />
slides. This text, on<br />
slides 2 & 4. This text,<br />
on slides 1, 3 and all<br />
subsequent slides.<br />
And<br />
this text will be on all<br />
slides.
A Second \onslide Example<br />
One great advantage <strong>of</strong> the \onslide command over the \only<br />
command is that the text that is “covered” can be made<br />
slightly transparent with the command<br />
\set<strong>beamer</strong>covered{transparent= % <strong>of</strong> transparency}. Here<br />
the % is 40.<br />
This text will be on all slides.<br />
This text, on slides 2 & 4.<br />
This text, on slides 1, 3 and all following slides<br />
This text, on slide 3 only.<br />
And this text will be on all slides.<br />
Clifford E. Weil <strong>The</strong> <strong>beamer</strong> <strong>Class</strong>
A Second \onslide Example<br />
One great advantage <strong>of</strong> the \onslide command over the \only<br />
command is that the text that is “covered” can be made<br />
slightly transparent with the command<br />
\set<strong>beamer</strong>covered{transparent= % <strong>of</strong> transparency}. Here<br />
the % is 40.<br />
This text will be on all slides.<br />
This text, on slides 2 & 4.<br />
This text, on slides 1, 3 and all following slides<br />
This text, on slide 3 only.<br />
And this text will be on all slides.<br />
Clifford E. Weil <strong>The</strong> <strong>beamer</strong> <strong>Class</strong>
A Second \onslide Example<br />
One great advantage <strong>of</strong> the \onslide command over the \only<br />
command is that the text that is “covered” can be made<br />
slightly transparent with the command<br />
\set<strong>beamer</strong>covered{transparent= % <strong>of</strong> transparency}. Here<br />
the % is 40.<br />
This text will be on all slides.<br />
This text, on slides 2 & 4.<br />
This text, on slides 1, 3 and all following slides<br />
This text, on slide 3 only.<br />
And this text will be on all slides.<br />
Clifford E. Weil <strong>The</strong> <strong>beamer</strong> <strong>Class</strong>
A Second \onslide Example<br />
One great advantage <strong>of</strong> the \onslide command over the \only<br />
command is that the text that is “covered” can be made<br />
slightly transparent with the command<br />
\set<strong>beamer</strong>covered{transparent= % <strong>of</strong> transparency}. Here<br />
the % is 40.<br />
This text will be on all slides.<br />
This text, on slides 2 & 4.<br />
This text, on slides 1, 3 and all following slides<br />
This text, on slide 3 only.<br />
And this text will be on all slides.<br />
Clifford E. Weil <strong>The</strong> <strong>beamer</strong> <strong>Class</strong>
Hyperlinks and Buttons<br />
<strong>The</strong> <strong>beamer</strong> command that will produce a button to jump from<br />
a current slide to a target slide is<br />
\hyperlink{target}{button text}.<br />
It goes in the frame that produces the current slide. If that<br />
frame produces more than one slide, the overlay specification<br />
determine on which slide(s) the button appears and the<br />
command must be so placed that it will be included in the fist<br />
slide in the list. <strong>The</strong>re are many different buttons to indicate<br />
the type <strong>of</strong> jump that will occur when clicking the button, such<br />
as skipping the next slide, skipping all remaining slides<br />
produced from the current frame, or returning to an earlier<br />
slide. <strong>The</strong> next slides presents the choices for button text.<br />
Clifford E. Weil <strong>The</strong> <strong>beamer</strong> <strong>Class</strong>
Meaning <strong>of</strong> the button text Argument<br />
<strong>The</strong> button text refers to the appearance <strong>of</strong> a button that can<br />
be made into a hyperlink. <strong>The</strong> choices are:<br />
\<strong>beamer</strong>button{Just a Button}; Just a Button<br />
\<strong>beamer</strong>gotobutton{Go to Button}; Go to Button<br />
\<strong>beamer</strong>returnbutton{Return From}; Return From<br />
\<strong>beamer</strong>skipbutton{Skip to Button}; Skip to Button<br />
How to name and designate the target <strong>of</strong> the button is next.<br />
Clifford E. Weil <strong>The</strong> <strong>beamer</strong> <strong>Class</strong>
<strong>The</strong> target<br />
<strong>The</strong> target identifies the frame that produces the target slide.<br />
Use the label= option to give the target frame a name. If the<br />
frame produces more than one slide, include the number <strong>of</strong> the<br />
slide in the target. For example, name makes the second<br />
slide produced by the frame, name the target slide. If only one<br />
slide is produced by the frame, the overlay specification may be<br />
omitted.<br />
Clifford E. Weil <strong>The</strong> <strong>beamer</strong> <strong>Class</strong>
A button Example<br />
For example the next button was created by typing<br />
\hyperlink{bibliography}{\<strong>beamer</strong>gotobutton{Go to<br />
Refs}}. Go to Refs <strong>The</strong> \hyperlink command must appear at<br />
the precise point where the button is to appear. Watch what<br />
happens when the button is clicked.<br />
Clifford E. Weil <strong>The</strong> <strong>beamer</strong> <strong>Class</strong>
Animations and Movies<br />
To include a movie or animation in a presentation, first put<br />
\usepackage{multimedia} in the preamble. <strong>The</strong> command for<br />
including a movie in a slide is<br />
\movie[options]{banner}{movie filename}. As options,<br />
specify the height and width <strong>of</strong> the box in which the movie<br />
will appear. Other options can be found in [?, page 126]. For<br />
banner text or graphics that can be used to introduce the<br />
movie. Any movie file that can be displayed with QuickTime<br />
should work but the file must be in the same folder as the<br />
source file. Clicking the banner in the slide will run the movie,<br />
but the pdf file must be opened in Acrobat.<br />
Clifford E. Weil <strong>The</strong> <strong>beamer</strong> <strong>Class</strong>
An Example<br />
Typing \movie[height=.6\textheight,width=.8\textheight]<br />
{Destruction}{100_2073.MOV} will play the following movie.<br />
Destruction<br />
Clifford E. Weil <strong>The</strong> <strong>beamer</strong> <strong>Class</strong>
Navigation Bar<br />
1 Slides<br />
2 Frames<br />
3 Subsubsections<br />
4 Subsections<br />
5 Sections<br />
6 Search<br />
Clifford E. Weil <strong>The</strong> <strong>beamer</strong> <strong>Class</strong>
<strong>The</strong> Structure <strong>of</strong> a Frame<br />
headline and/or footline<br />
left or right sidebar<br />
navigation bar<br />
logo<br />
background color<br />
content<br />
Clifford E. Weil <strong>The</strong> <strong>beamer</strong> <strong>Class</strong>
Beamer <strong>The</strong>mes<br />
themes: 26 Loaded with \usetheme{theme name}.<br />
outer themes: 9 Loaded with<br />
\useoutertheme{outer theme name}.<br />
inner themes: 5 Loaded with<br />
\useinnertheme{inner theme name}.<br />
color themes: 15 Loaded with<br />
\usecolortheme{color theme name}.<br />
Suggestions: \usefonttheme{serif} to use the roman font<br />
family. \useinnertheme{rounded} to replace triangles by<br />
bullets in an itemize list.<br />
Clifford E. Weil <strong>The</strong> <strong>beamer</strong> <strong>Class</strong>
Beamer Modes<br />
<strong>beamer</strong> (default)<br />
presentation<br />
handout<br />
trans (transparencies)<br />
article<br />
all<br />
<strong>The</strong>se modes are loaded with \mode. <strong>The</strong>y may<br />
also appear in the option in the<br />
\begin{frame} command or as an option to the<br />
\documentclass.<br />
Clifford E. Weil <strong>The</strong> <strong>beamer</strong> <strong>Class</strong>
<strong>The</strong> handout Mode<br />
To produce handouts, change the \documentclass command to<br />
\documentclass[handout]{<strong>beamer</strong>} and add<br />
\usepackage{pgfpages} This disables hyperlinks.<br />
\pgfpagesuselayout{4 on 1} Puts 4 slides on each page.<br />
\set<strong>beamer</strong>template{navigation symbols}{} Turns on<br />
navigation bars at the bottom <strong>of</strong> each slide.<br />
Clifford E. Weil <strong>The</strong> <strong>beamer</strong> <strong>Class</strong>
References<br />
Till Tantau,<br />
User Guide to the Beamer <strong>Class</strong>,<br />
http://latex-<strong>beamer</strong>.sourceforge.net<br />
George Grätzer,<br />
More Math Into L ATEX: fourth edition, Chapter 14,<br />
Springer, 2007.<br />
M. Goossens, F. Mittelbach, S. Rahtz, D. Roegel, H. Voß,<br />
<strong>The</strong> L ATEX Graphics Companion, second edition,<br />
Addison-Wesley, 2007. Return<br />
Clifford E. Weil <strong>The</strong> <strong>beamer</strong> <strong>Class</strong>