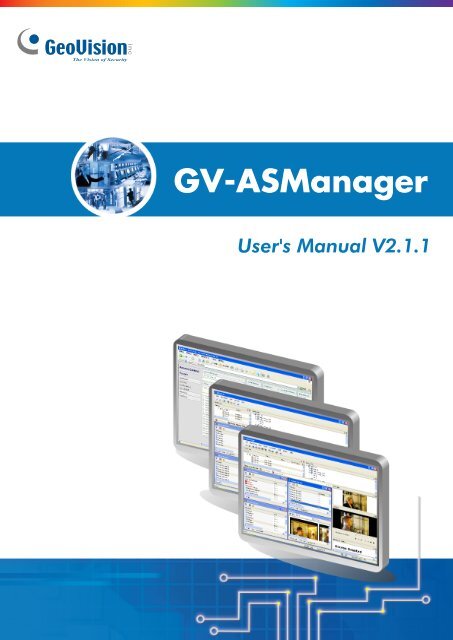GV-ASManager User Manual(ASMV211-A-EN).pdf
GV-ASManager User Manual(ASMV211-A-EN).pdf
GV-ASManager User Manual(ASMV211-A-EN).pdf
Create successful ePaper yourself
Turn your PDF publications into a flip-book with our unique Google optimized e-Paper software.
<strong>GV</strong>-<strong>ASManager</strong><br />
<strong>User</strong>'s <strong>Manual</strong> V2.1.1
© 2009 GeoVision, Inc. All rights reserved.<br />
Under the copyright laws, this manual may not be copied, in whole or in part,<br />
without the written consent of GeoVision.<br />
Every effort has been made to ensure that the information in this manual is<br />
accurate. GeoVision is not responsible for printing or clerical errors.<br />
GeoVision, Inc.<br />
9F, No. 246, Sec. 1, Neihu Rd.,<br />
Neihu District, Taipei, Taiwan<br />
Tel: +886-2-8797-8377<br />
Fax: +886-2-8797-8335<br />
http://www.geovision.com.tw<br />
Trademarks used in this manual: GeoVision, the GeoVision logo and <strong>GV</strong><br />
series products are trademarks of GeoVision, Inc. Windows and Windows XP<br />
are registered trademarks of Microsoft Corporation.<br />
October 2009
Contents<br />
Note for the <strong>User</strong> of Upgrading <strong>GV</strong>-<strong>ASManager</strong> ................................................... iv<br />
Chapter 1 Introduction........................................................................................... 1<br />
1.1 Main Features............................................................................................2<br />
1.2 Concepts ...................................................................................................3<br />
Chapter 2 Installation............................................................................................. 5<br />
2.1 System Requirements ...............................................................................5<br />
2.2 Notes for Using Windows 2000 .................................................................6<br />
2.3 Installing the <strong>GV</strong>-<strong>ASManager</strong> ....................................................................7<br />
2.4 Logging in ..................................................................................................8<br />
Chapter 3 The Main Screen of <strong>GV</strong>-<strong>ASManager</strong>.................................................. 10<br />
3.1 Main Screen ............................................................................................10<br />
3.1.1 Toolbar .......................................................................................11<br />
3.2 Device View.............................................................................................13<br />
3.2.1 Controls on the Window .............................................................13<br />
3.3 Monitoring Windows ................................................................................15<br />
3.3.1 Controls on the Window .............................................................15<br />
3.3.2 Customizing a Monitoring Window .............................................16<br />
3.3.3 Arranging Monitoring Windows ..................................................17<br />
Chapter 4 Settings ............................................................................................... 18<br />
4.1 Setup Flowchart.......................................................................................18<br />
4.2 Adding Controllers ...................................................................................19<br />
4.2.1 Step 1: Configuring a Controller .................................................19<br />
4.2.2 Step 2: Configuring a Door.........................................................20<br />
4.3 Setting Cards...........................................................................................23<br />
4.3.1 Adding a Single Card .................................................................23<br />
4.3.2 Adding a Group of Cards............................................................26<br />
4.3.3 Importing/Exporting Card Data...................................................26<br />
4.4 Setting Weekly Schedules.......................................................................28<br />
4.4.1 Step 1: Setting Time Zones........................................................28<br />
4.4.2 Step 2: Setting Weekly Schedules .............................................30<br />
4.4.3 Step 3: Setting Holidays .............................................................32<br />
4.5 Setting Access Groups ............................................................................33<br />
4.6 Setting Cardholders.................................................................................35<br />
4.6.1 Adding a Cardholder ..................................................................35<br />
4.6.2 Assigning a Card to a Cardholder ..............................................36<br />
4.6.3 Sending SMS Alerts ...................................................................36<br />
4.6.4 Customizing a Data Field ...........................................................36<br />
i
ii<br />
4.6.5 Importing/Exporting Cardholder Data.........................................37<br />
Chapter 5 Video Integration ................................................................................ 38<br />
5.1 Mapping Cameras ...................................................................................38<br />
5.2 Accessing a Live View.............................................................................40<br />
5.2.1 Live Video Window.....................................................................41<br />
5.3 Accessing a Video Image ........................................................................42<br />
5.4 The MultiView Window ............................................................................42<br />
5.4.1 Adding a Matrix View..................................................................44<br />
5.5 Retrieving Recorded Video......................................................................45<br />
Chapter 6 Anti-Passback..................................................................................... 47<br />
6.1 Anti-Passback..........................................................................................47<br />
6.2 Local Anti-Passback ................................................................................48<br />
6.3 Global Anti-Passback ..............................................................................50<br />
6.3.1 Step 1: Enabling Global Anti-Passback......................................50<br />
6.3.2 Step 2: Configuring Areas ..........................................................51<br />
6.3.3 Step 3: Configuring Readers ......................................................51<br />
6.3.4 Step 4: Configuring Door Contacts.............................................52<br />
6.3.5 Step 5: Locating Card Holders ...................................................53<br />
Chapter 7 Other Functions.................................................................................. 54<br />
7.1 System <strong>User</strong> Setup..................................................................................54<br />
7.1.1 Adding a New <strong>User</strong> ....................................................................54<br />
7.1.2 Editing an Exiting <strong>User</strong> ...............................................................56<br />
7.1.2 Changing Password at Login .....................................................56<br />
7.2 Notification Setup ....................................................................................57<br />
7.2.1 Setting SMS Server....................................................................57<br />
7.2.2 Setting E-Mail Server .................................................................58<br />
7.2.3 Setting Notification .....................................................................59<br />
7.3 Startup and Backup Setup.......................................................................61<br />
7.4 Calendar System .....................................................................................61<br />
7.5 Enrolling Fingerprints...............................................................................62<br />
7.5.1 Connecting to GeoFinger ...........................................................62<br />
7.5.2 Enrolling Fingerprints .................................................................63<br />
7.5.3 Uploading Fingerprints to Controllers.........................................65<br />
7.6 Scanning Driver’s Licenses and Business Card......................................66<br />
Chapter 8 <strong>GV</strong>-ASLog ........................................................................................... 68<br />
Chapter 9 <strong>GV</strong>-ASRemote..................................................................................... 70<br />
9.1 Installing <strong>GV</strong>-ASRemote..........................................................................70<br />
9.2 The <strong>GV</strong>-ASRemote Window....................................................................70<br />
9.2.1 Toolbar .......................................................................................72
9.3 Connecting to <strong>GV</strong>-<strong>ASManager</strong> ................................................................73<br />
Chapter 10 <strong>GV</strong>-ASWeb......................................................................................... 75<br />
10.1 Connecting to <strong>GV</strong>-<strong>ASManager</strong> ..............................................................75<br />
10.2 Accessing Logs .....................................................................................77<br />
10.2.1 Setting Search Criteria .............................................................77<br />
10.2.2 Log Window Icons ....................................................................78<br />
10.2.3 Exporting Logs .........................................................................78<br />
10.2.4 Defining Columns .....................................................................79<br />
Chapter 11 Database Settings ............................................................................ 80<br />
11.1 Starting the Database Tools ..................................................................80<br />
11.2 Creating a Database..............................................................................81<br />
11.3 Other Database Settings .......................................................................82<br />
11.4 Source Database Connection................................................................83<br />
11.4.1 Converting Data from the Active Directory Database...............84<br />
11.4.2 Converting Data from the OLE Database.................................85<br />
Chapter 12 Net Module Utility ............................................................................. 90<br />
Chapter 13 Troubleshooting ............................................................................... 91<br />
Appendix….............................................................................................................. 97<br />
A. Compatible IP Devices..............................................................................97<br />
B. Event Notifications ....................................................................................98<br />
C. E-Mail and SMS Alert Symbols...............................................................102<br />
D. Controller Status .....................................................................................103<br />
iii
Note for the <strong>User</strong> of Upgrading <strong>GV</strong>-<strong>ASManager</strong><br />
You can keep your current database and upgrade it to work with <strong>GV</strong>-<strong>ASManager</strong> version 2.1.<br />
Follow the steps below to back up the database of version 2.0 and restore it to the<br />
<strong>GV</strong>-<strong>ASManager</strong> of version 2.1.<br />
Backing up the Database of Version 2.0<br />
1. Run ASDBManager.exe from the V2.0 program folder at :\AS200\<strong>ASManager</strong>.<br />
2. Select <strong>ASManager</strong> Database Setting.<br />
3. Select <strong>ASManager</strong> Database Backup.<br />
4. Specify a location to save the backup file, and click OK.<br />
5. When the backup is complete and the message “Backup database successfully” appears,<br />
click OK and close all open dialog boxes.<br />
iv
Installing <strong>GV</strong>-<strong>ASManager</strong> V2.1 and Restoring the Database V2.0<br />
1. Uninstall <strong>GV</strong>-<strong>ASManager</strong> V2.0 before installing the new version.<br />
2. Install <strong>GV</strong>-<strong>ASManager</strong> V2.1.<br />
3. Run ASDBManager.exe from the V2.1 program folder at :\Access Control\<strong>ASManager</strong>.<br />
4. Select <strong>ASManager</strong> Database Setting.<br />
5. Select Upgrade to latest database version.<br />
6. The <strong>GV</strong>-<strong>ASManager</strong> starts upgrading the database. When the upgrade is complete and<br />
the message “Upgrade database successfully” appears, click OK.<br />
v
7. To restore the database of version 2.0, select Recovery Database.<br />
8. Specify the location of the backup database, and click OK.<br />
9. When a warning message of the existence of the V2.1 database appears, select Yes.<br />
10. The <strong>GV</strong>-<strong>ASManager</strong> starts to restore the database of version 2.0 and convert it to version<br />
vi<br />
2.1.
Chapter 1 Introduction<br />
1<br />
Introduction<br />
The <strong>GV</strong>-<strong>ASManager</strong> and <strong>GV</strong>-AS Controller are the combination that offers the full control of<br />
the entrances of your premise. Up to 255 units of <strong>GV</strong>-AS Controllers can be monitored and<br />
controlled by one <strong>GV</strong>-<strong>ASManager</strong>.<br />
The following diagram is an example of how the <strong>GV</strong>-<strong>ASManager</strong> and <strong>GV</strong>-AS Controller can<br />
be set up.<br />
<strong>ASManager</strong><br />
RS-485 / TCP/IP<br />
AS200 Controller<br />
RS-485<br />
Wiegand<br />
RS-485<br />
Wiegand<br />
Up to 255 Controllers<br />
RS-485<br />
Wiegand<br />
Door 1<br />
Reader<br />
Door 1<br />
Reader<br />
Door 1<br />
Reader<br />
Door 2<br />
Reader<br />
Door 2<br />
Reader<br />
Door 2<br />
Reader<br />
Door 3<br />
Reader<br />
Door 3<br />
Reader<br />
Door 3<br />
Reader<br />
Door 4<br />
Reader<br />
Door 4<br />
Reader<br />
Door 4<br />
Reader<br />
1
1.1 Main Features<br />
<strong>GV</strong>-<strong>ASManager</strong><br />
• Control up to 255 <strong>GV</strong>-AS Controllers<br />
• Up to 256 time zones and weekly schedules<br />
• Up to 10,000 cards (<strong>GV</strong>-AS200). Up to 40,000 cards (<strong>GV</strong>-AS100 and <strong>GV</strong>-AS400)<br />
• Up to 1,000 system users<br />
• Holiday planning for 14 months<br />
• Multiple cards per user<br />
• Four (4) access mode options: Card only mode (default), Card and PIN Code mode, Card<br />
2<br />
or Common mode, Release mode<br />
• Enroll cards in batch mode<br />
• Door alarms: door held open, door forced entry, tamper, access denied<br />
• Duress operation<br />
• Anti-Passback capabilities<br />
• Man trap in double door configuration<br />
• Import/export of card and cardholder data in Access or Excel file format<br />
• <strong>User</strong>-defined matrix of 16-channel multi-views<br />
• <strong>User</strong>-defined screen layout and dual monitor display support<br />
• SMS or E-Mail notification with user-defined content, video snapshot and cardholder<br />
photo<br />
• Video integration with GeoVision IP devices (<strong>GV</strong>-System, <strong>GV</strong>-NVR, <strong>GV</strong>-Video Server,<br />
<strong>GV</strong>-Compact DVR, <strong>GV</strong>-IP Camera) and third-party IP cameras<br />
• Support Microsoft Access or SQL database<br />
<strong>GV</strong>-ASLog<br />
• Log information with corresponding video and snapshot<br />
<strong>GV</strong>-ASRemote<br />
• Monitor unlimited <strong>GV</strong>-<strong>ASManager</strong>s over the Internet<br />
• Remote door monitoring, video playback, door operation<br />
<strong>GV</strong>-ASWeb<br />
• Web interface for historical log search with corresponding video and snapshot<br />
• Log export in Excel, Text, HTML file formats
1.2 Concepts<br />
Understanding the following concepts may help you read through the manual.<br />
1<br />
Introduction<br />
Weekly Schedule A weekly schedule is certain days of the week when a user is<br />
granted access to a secure site.<br />
For details, see 4.4 Setting Weekly Schedule.<br />
Access Group An access group is a group of cardholders with identical location<br />
restrictions during the same time restraints.<br />
For details, see 4.5 Setting Access Group.<br />
Alarm Condition An alarm condition is a monitored condition through sensing<br />
devices, and an alarm condition may activate alarms. For example,<br />
the AS200 Controller has the ability to monitor 3 sensors, such as<br />
door status sensor, smoke detector and tamper detector. The<br />
AS200 Controller also provides 3 output relays for activating and<br />
deactivating electric lock, siren and emergency door release when<br />
the alarm condition occurs.<br />
For settings of alarm conditions see 4.2.2 Step 2:Configuring a<br />
Door. For configuring inputs and outputs see <strong>GV</strong>-AS Controller<br />
Hardware Installation Guide.<br />
Anti-Duress If a person is forced to open the door under threat, he can enter his<br />
PIN plus 1 to activate an alarm and send a signal to the <strong>ASManager</strong><br />
to dispatch the police. For example, the PIN is 5555 and you enter<br />
5556. The door will open normally (access granted) and the alarm<br />
will be activated. The function is enabled by default in the system.<br />
Anti-Passback The feature is designed to prevent card sharing and to enforce use<br />
of entry and exit readers. If a card was used at an entry reader, it<br />
must be used at an exit reader before it will be valid at an entry<br />
reader again.<br />
For settings, see 4.2.2 Step 2:Configuring a Door.<br />
Interlock The feature is also called “mantrap” or interlocking”. The feature<br />
interlocks two controlled doors allowing only one door to be opened<br />
at a time. The feature will not unlock a door if the other door is open.<br />
If both doors are open at the same time, the alarm will be activated.<br />
For settings, see 4.2.1 Step 1: Configuring a Controller.<br />
3
4<br />
Two-person A/B<br />
rule<br />
The door unlock only when two assigned cards are presented<br />
together.<br />
For settings, see 4.3.1 Adding a Single Card.<br />
IP device The video device is connected to the <strong>ASManager</strong> through the<br />
network. The <strong>ASManager</strong> enables you to access the live video from<br />
not only GeoVision IP devices (<strong>GV</strong>-System, <strong>GV</strong>-NVR, <strong>GV</strong>-Video<br />
Server, <strong>GV</strong>-Compact DVR and <strong>GV</strong>-IP Camera) but also certain<br />
third-party IP cameras.<br />
For details, see Chapter 5 Video Integration.
Chapter 2 Installation<br />
2.1 System Requirements<br />
1. For <strong>GV</strong>-<strong>ASManager</strong> version 2.0 or later, the minimum hardware and software<br />
requirements are:<br />
OS Windows 2000 / XP / Server 2003 / Vista<br />
CPU Pentium 4, 3.0 GHz with Hyper-Threading<br />
Memory 2 x 256 MB Dual Channels<br />
Hard Disk 2.0 GB<br />
VGA NVIDIA GeForce 7300 GT 128MB (PCI slot), or<br />
ATI Radeon 9550 / 9600 / X1050 Series 256MB (AGP slot)<br />
No support for onboard VGA<br />
DirectX End-<strong>User</strong> Runtimes (November 2008)<br />
Software .NET Framework 3.5<br />
SQL Server 2005 Express (optional)<br />
Browser Internet Explorer 7.0 or later<br />
2<br />
Installation<br />
Note: The software programs End-<strong>User</strong> Runtimes (November 2008) and .NET Framework<br />
3.0 are necessary to run the <strong>GV</strong>-<strong>ASManager</strong>. The software programs can be found in the<br />
accompanying software CD.<br />
• <strong>ASManager</strong> version 2.0 or later must work with <strong>GV</strong>-AS200 Controller firmware version<br />
1.0 or later.<br />
Note: .Net Framework cannot be installed on Windows 2000. See 2.2 Notes for Using<br />
Windows 2000.<br />
5
2.2 Notes for Using Windows 2000<br />
If you run <strong>GV</strong>-<strong>ASManager</strong> on Windows 2000, please note these restrictions:<br />
1. The Calendar System is not supported on Windows 2000 because .Net Framework<br />
cannot be installed on Windows 2000. For this feature, see 7.4 Calendar System.<br />
2. To connect <strong>GV</strong>-<strong>ASManager</strong> to SQL Server, it is required to install Microsoft Data<br />
Access Components (MDAC) 2.8 SP1 from Software CD to the computer. For this<br />
feature, see Chapter 11 Database Settings.<br />
3. The <strong>GV</strong>-ASLog and <strong>GV</strong>-ASWeb functions cannot work on Windows 2000 because these<br />
functions require Internet Explorer 7 which is not supported by Windows 2000. For the<br />
two functions, see Chapter 8 <strong>GV</strong>-ASLog and Chapter 10 <strong>GV</strong>-ASWeb.<br />
4. The Tiles tab is not available on the Alarm Monitor and Access Monitor windows. See 3.3<br />
Monitoring Windows.<br />
6<br />
Figure 2-1<br />
5. The Camera List is not available on the MultiView window. See 5.4 The MultiView<br />
Window.<br />
Figure 2-2<br />
6. For the Live Video window and Playback window, the camera name displayed in the<br />
camera list will not be updated automatically after the camera name is modified. You<br />
need to select the corresponding camera on the Camera List window (No. 11, Figure 3-1)<br />
to update the camera name manually. See 5.2.1 Live Video Window and 5.5 Retrieving<br />
Recorded Video.
2.3 Installing the <strong>GV</strong>-<strong>ASManager</strong><br />
2<br />
Installation<br />
Starting from version 2.0.1, the <strong>GV</strong>-<strong>ASManager</strong> software coming with <strong>GV</strong>-AS Controller can<br />
manage one controller. If you need to manage more than one controller, it is necessary to<br />
use the USB dongle with the <strong>GV</strong>-<strong>ASManager</strong> software. The available types of dongles for<br />
purchase are as follows:<br />
• Dongle 4 is used for connection of up to 4 <strong>GV</strong>-AS Controllers.<br />
• Dongle 10 is used for connection of up to 10 <strong>GV</strong>-AS Controllers.<br />
• Dongle 30 is used for connection of up to 30 <strong>GV</strong>-AS Controllers.<br />
• Dongle 50 is used for connection of up to 50 <strong>GV</strong>-AS Controllers.<br />
• Dongle 255 is used for connection of up to 255 <strong>GV</strong>-AS Controllers.<br />
To install the USB Dongle drivers:<br />
1. Insert the USB Dongle to your computer.<br />
2. Insert Software CD to your computer and a window will pop up automatically. Select<br />
Install or Remove GeoVision <strong>GV</strong>-Series Driver and click Install Geovision USB<br />
Devices Driver.<br />
To install the <strong>GV</strong>-<strong>ASManager</strong>:<br />
The <strong>GV</strong>-<strong>ASManager</strong> V2.0 or later must run with DirectX End-<strong>User</strong> Runtimes (November<br />
2008) and .NET Framework. Follow these steps to install the programs.<br />
1. Insert Software CD to your computer and a window will pop up automatically.<br />
2. If you don’t have DirectX 9.0c installed in your computer, select Install DirectX 9.0c<br />
3. Select Install DirectX End-<strong>User</strong> Runtimes (November 2008).<br />
4. Select Install Microsoft .NET Framework Version 3.5.<br />
5. Select Install GeoVision V2.1.0.0 Access Control System, click GeoVision Access<br />
Control System and follow on-screen instructions to complete the installation.<br />
7
2.4 Logging in<br />
Before using the <strong>GV</strong>-<strong>ASManager</strong>, you need to set the login ID and password, and create a<br />
database.<br />
1. Click Start, point to Programs, select Access Control and click <strong>ASManager</strong>. When you<br />
start the system for the first time, the system will prompt you for a Supervisor ID and<br />
Password as below.<br />
8<br />
Figure 2-3<br />
2. Enter a name you wish to be the Supervisor in the ID field. Finish the setup by entering<br />
Password, Password Confirmation and a Hint (optional) that would remind you of the<br />
password. The features available in the dialog box:<br />
� Auto Login: Allows auto login as the current user every time when the system is<br />
launched. For security purpose, this feature is only recommended for a single-user<br />
system.<br />
� Allow removing password system: Allows the user to remove the ID and password<br />
database from the system. It is recommended to check this option in case of<br />
password loss. For details, see the same option in Figure 7-1.<br />
� : Click this icon to open the onscreen keyboard and enter the login information.<br />
3. Click OK. The message “Can’t open database. Would you like to set up database?”<br />
appears.
2<br />
Installation<br />
4. Select Yes to create a database. The ID and password you have configured in Step 1 are<br />
required to access the feature. Then this dialog box appears.<br />
Figure 2-4<br />
5. Select <strong>ASManager</strong> Database Setting. The <strong>ASManager</strong> Database Setting dialog box<br />
appears.<br />
6. You can create either a Microsoft Access database or a Microsoft SQL database. To<br />
create a Microsoft SQL database, see Chapter 11 Database Settings. To create a<br />
Microsoft Access database:<br />
• For the first-time user of <strong>GV</strong>-<strong>ASManager</strong>:<br />
Select Setup MDB / MSSQL Database for <strong>ASManager</strong>. The Setup Database<br />
Connection dialog box appears. Select Microsoft Office Access Database, and click<br />
OK. The program starts creating a database. When it is complete, the message “Setup<br />
database connection successfully” will appear.<br />
• For the user of upgrading <strong>GV</strong>-<strong>ASManager</strong> version to 2.1 or later:<br />
Select Upgrade to Latest Database Version. The program starts upgrading the old<br />
database. When it is complete, the message “Upgrade database successfully” will<br />
appear.<br />
7. Restart <strong>ASManager</strong>. You can see the main screen of the <strong>GV</strong>-<strong>ASManager</strong>.<br />
Note:<br />
1. After you upgrade <strong>GV</strong>-<strong>ASManager</strong>, it is recommended to also upgrade the <strong>GV</strong>-AS<br />
Controller firmware. To upgrade the controller firmware, use the Update to the latest<br />
firmware version function in the Net Module Utility. See Chapter 12.<br />
2. By default the Access database is created at C:\Access Control\<strong>ASManager</strong>\ASRes.<br />
9
Chapter 3 The Main Screen of <strong>GV</strong>-<strong>ASManager</strong><br />
After you run the <strong>GV</strong>-<strong>ASManager</strong>, the following main screen will appear. Get yourself familiar<br />
with the main screen, as it will help you when you read further in the following sections.<br />
3.1 Main Screen<br />
1<br />
2<br />
3<br />
4<br />
5<br />
No. Name Function<br />
10<br />
1 Menu Bar<br />
6<br />
Figure 3-1<br />
7<br />
11<br />
The Menu Bar includes the options of File (log in / out the<br />
<strong>GV</strong>-<strong>ASManager</strong>), Monitoring (display monitor windows of<br />
alarm, access and event), View (display the function<br />
windows), Setup (set up connected devices and schedules),<br />
Personnel (set up the cardholders’ accounts), Tools (set up<br />
for notification and log) and Window (arrange the display of<br />
different windows).<br />
10<br />
9<br />
8
2 Toolbar<br />
3 Device View<br />
3<br />
The Main Screen of <strong>ASManager</strong><br />
The Toolbar includes the options of Login, Logout, Devices,<br />
Time Zones, Weekly Schedules, Holidays, Access<br />
Groups, Cards, Cardholders, ASLog and About.<br />
Displays a list of connected doors and their current status.<br />
You can change the size of icons to 16 x 16, 24 x 24 or 32 x<br />
32 from the drop-down list.<br />
4 Event Monitor Displays monitored events of doors.<br />
5 Alarm Monitor Displays alarm events of doors.<br />
6 Access Monitor Displays access activities of doors.<br />
7 MultiView<br />
8 Information Window<br />
9 Playback<br />
10 Live Video<br />
Displays live views of connected cameras from multiple IP<br />
devices. For details, see 5.4 The MulitView Window.<br />
Displays the information of doors, card readers and monitored<br />
events.<br />
Plays back recorded events from a compatible GeoVision IP<br />
device. For details, see 5.5 Retrieving Recorded Video.<br />
Displays the live view of one connected camera. For details,<br />
see 5.2 Accessing a Live View.<br />
11 Camera List Displays a list of connected cameras.<br />
3.1.1 Toolbar<br />
Figure 3-2<br />
The buttons on the Toolbar of <strong>GV</strong>-<strong>ASManager</strong>:<br />
No. Name Function<br />
1 Login Logs in the <strong>GV</strong>-<strong>ASManager</strong>.<br />
2 Logout Logs out the <strong>GV</strong>-<strong>ASManager</strong>.<br />
3 Devices Defines controllers and doors.<br />
11
4 Cameras<br />
5 Areas<br />
6 Time Zones<br />
7 Weekly Schedules<br />
8 Holidays<br />
9 Access Groups<br />
10 Fingerprint Access<br />
11 Cards<br />
12 Cardholders<br />
13 ASLog<br />
12<br />
Searches the <strong>GV</strong> IP devices on the same network. For<br />
details, see Chapter 5 Video Integration.<br />
Configures Global Anti-Passback. For details, see 6.3 Global<br />
Anti-Passback.<br />
Defines the minutes and hours of the day when a user is<br />
granted access to a secure site. For details, see 4.4.1 Step<br />
1:Setting Time Zones.<br />
Defines the days of the week when a user is granted access<br />
to a secure site. For details, see 4.4.2 Step 2:Setting Weekly<br />
Schedules.<br />
Defines the specific dates as holidays. For details, see 4.4.3<br />
Step 3:Setting Holidays.<br />
Sets up different groups to define who can access what door<br />
at what time of a day. For details, see 4.5 Setting Access<br />
Groups.<br />
Uploads the enrolled fingerprints to the controllers. For<br />
details, see 7.5.3 Uploading Fingerprints to Controllers.<br />
Creates and edits a database of card information. For details,<br />
see 4.3 Setting Cards.<br />
Creates and edits a database of cardholder information. For<br />
details, see 4.6 Setting Cardholders.<br />
Displays the logs of access activities, alarm reports and<br />
monitored events. For details, see Chapter 6 <strong>GV</strong>-ASLog.<br />
14 About Displays the version of <strong>GV</strong>-<strong>ASManager</strong>.
3.2 Device View<br />
The Device View displays the activity and status of the connected doors.<br />
3<br />
The Main Screen of <strong>ASManager</strong><br />
• To open the Device View window, click View on the menu bar and select Device View.<br />
3.2.1 Controls on the Window<br />
Figure 3-3<br />
You can control a connected controller or door by right-clicking it in the Device View window.<br />
The menu options of the Host include:<br />
Name Function<br />
Unlock Door, Force Unlock,<br />
Force Lock, Disable Door<br />
Lock Operation<br />
Controls the behaviors of all doors associated with the<br />
server.<br />
Reset Anti-Passback Clicking this option enables a user to re-access the entry or<br />
exit reader.<br />
The menu options of the Controller include:<br />
Name Function<br />
Unlock Door, Force Unlock,<br />
Force Lock, Disable Door<br />
Lock Operation<br />
See Chapter 6 Anti-Passback.<br />
Controls the behaviors of all doors associated with the<br />
controller.<br />
13
Reset Anti-Passback Clicking this option enables a user to re-access the entry or<br />
exit reader.<br />
14<br />
See Chapter 6 Anti-Passback.<br />
Reconnect Reconnects with the controller.<br />
Update After the controller settings are modified, clicking Update can<br />
immediately renew the settings.<br />
Settings Modifies the controller settings in the Controller Setup dialog<br />
box.<br />
The menu options of the Door include:<br />
Name Function<br />
Unlock Door, Force Unlock,<br />
Force Lock, Disable Door<br />
Lock Operation<br />
Clear Alarm, Clear Force<br />
Open, Clear Duress, Clear<br />
Tamper, Clear Fire Alarm,<br />
Clear Held Open, Clear<br />
Access Denied<br />
Controls door behaviors.<br />
Clears the alarm conditions.<br />
For alarm settings, see Step 5 in 4.2.2 Step 2: Configuring a<br />
Door.<br />
Settings Modifies the controller settings in the Controller Setup dialog<br />
box.<br />
Note:<br />
1. The options of Force Unlock and Force Lock will let the door stay open or locked until<br />
you select Disable Door Lock Operation.<br />
2. The Unlock Door option will let the door open temporarily until the specified time is<br />
expired. See “Lock Reset Time” at Step 2 in 4.2.2 Step 2: Configuring a Door.<br />
3. The Clear Alarm option refers to clear alarm sounds.
3.3 Monitoring Windows<br />
3<br />
The Main Screen of <strong>ASManager</strong><br />
Three monitoring windows are provided for users to oversee different types of door activities:<br />
Access Monitor, Alarm Monitor and Event Monitor.<br />
• To open these windows, click Monitoring on the menu bar, and select the desired<br />
windows.<br />
3.3.1 Controls on the Window<br />
The three monitoring windows of Access Monitor, Alarm Monitor and Event Monitor have the<br />
same controls on the window.<br />
We use the Access Monitor window as example to explain the controls.<br />
Figure 3-4<br />
No. Name Function<br />
1 Filter<br />
Sets up criteria to only display the desired activity<br />
information.<br />
2 Auto Select Focuses on the latest data display.<br />
3 Lock Suspends the current data display.<br />
Decides how events are displayed on the window. For<br />
4 Lists / Tiles / Thumbnails Windows 2000, the option of Tiles is not available on<br />
the Alarm Monitor and Access Monitor windows.<br />
15
The following options are only accessible on the Access Monitor window. Right-clicking one<br />
message allows you to access its detailed information.<br />
Name Function<br />
New/Edit Card Enrolls a new card or edits the card information.<br />
Browse Card Information Views the card information.<br />
Browse Cardholder Information Views the cardholder information.<br />
Show Image If the camera monitors when the activity happened,<br />
3.3.2 Customizing a Monitoring Window<br />
16<br />
the related image is available.<br />
You can customize the messages displayed on a monitoring window by defining filter criteria.<br />
Multiple custom monitoring windows can be added for your specific requirements.<br />
1. To add one monitoring window, click Monitoring on the menu bar. Then select New<br />
Alarm Monitor, New Access Monitor or New Event Monitor.<br />
2. Click the Filter button on the monitoring window. This dialog box appears.<br />
Figure 3-5<br />
3. Select the desired messages and devices for monitoring, and click OK. The monitoring<br />
window will only display the messages based on the defined criteria.
3<br />
The Main Screen of <strong>ASManager</strong><br />
4. Right-click the Monitor tab on the main screen, and select Rename to name the new<br />
monitoring window.<br />
Figure 3-6<br />
Note: The added windows are only for one-time use, and they cannot be saved after the<br />
monitoring window is closed.<br />
3.3.3 Arranging Monitoring Windows<br />
The monitoring windows can be arranged on screen in several ways.<br />
On the menu bar, click Window, and select one of the following options to arrange the<br />
windows:<br />
� Cascade: Overlaps the open windows and shows their title bars.<br />
� Tile Horizontally: Arranges the open windows horizontally.<br />
� Tile Vertically: Arranges the open windows vertically.<br />
� Arrange Icons: Arranges the minimized windows on the bottom.<br />
17
Chapter 4 Settings<br />
This section describes the following settings:<br />
18<br />
• Setting Controllers<br />
• Setting Cards<br />
• Setting Weekly Schedules<br />
• Setting Access Groups<br />
• Setting Cardholders<br />
4.1 Setup Flowchart<br />
To get started quickly with <strong>GV</strong>-<strong>ASManager</strong> settings, follow the process illustrated below.<br />
Set Controllers<br />
Add One Card<br />
Run Test<br />
Set Weekly<br />
Schedules<br />
Set Access Groups<br />
Add All Cards<br />
Add Cardholders<br />
Set Doors Set Controllers<br />
Present the card to the card reader to<br />
see if the message “Access<br />
Granted"is displayed.<br />
Set<br />
Holidays<br />
Assign<br />
defined Access<br />
Groups to cards<br />
Assign<br />
created cards to<br />
cardholders<br />
Set<br />
Weekly<br />
Schedules<br />
Set<br />
Time Zones<br />
Create Cards<br />
one by one or in batch<br />
Create cardholders
4.2 Adding Controllers<br />
To add the <strong>GV</strong>-AS Controller to the <strong>GV</strong>-<strong>ASManager</strong>, follow these steps:<br />
• Step 1 Configuring a Controller<br />
4<br />
Settings<br />
Establish the communication between the <strong>GV</strong>-AS Controller and <strong>GV</strong>-<strong>ASManager</strong>.<br />
• Step 2 Configuring a Door<br />
Define the doors on a door controller.<br />
4.2.1 Step 1: Configuring a Controller<br />
1. On the menu bar, click Setup and select Device. The Controller List dialog box appears.<br />
2. Click the Add icon on the top left corner. This dialog box appears.<br />
Figure 4-1<br />
3. Enter ID and Name of the Controller, select Type of the Controller and click OK. This<br />
dialog box appears.<br />
Figure 4-2<br />
Note: The Controller ID is set ahead with <strong>GV</strong>-ASKeypad or Web interface. Refer to <strong>GV</strong>-AS<br />
Controller Hardware Installation Guide.<br />
19
4. In Connection section, select the communication mode between the <strong>GV</strong>-AS Controller<br />
20<br />
and <strong>GV</strong>-<strong>ASManager</strong>.<br />
• If using RS-485 connection, select COM Port that is used for connection.<br />
• If using Ethernet, select Network and select TCP/IP or LocalDDNS. Type the IP<br />
address, device name (if LocalDDNS is selected), port number, login user, login<br />
password and Crypto key (3DES code) of the <strong>GV</strong>-AS Controller.<br />
Note: The default values of <strong>GV</strong>-AS Controller are: IP address 192.168.0.100; username<br />
admin; password 1234; Crypto key (3DES code) 12345678. For details see <strong>GV</strong>-AS Controller<br />
Hardware Installation Guide.<br />
5. OPTIONAL settings in the General section:<br />
� Interlock: Enable the “interlocking” feature between two doors (Door A and Door B,<br />
or Door C and Door D). Doors that are interlocked cannot be open at the same time.<br />
One door unlock only when the other door is close.<br />
� GMT: The current time at the host computer.<br />
� Enable Daylight Saving: Enable the Daylight Saving feature. The system will<br />
automatically adjust for daylight saving time.<br />
4.2.2 Step 2: Configuring a Door<br />
1. To define the doors on the controller, click the Door/Gate tab. This dialog box appears.<br />
Figure 4-3
4<br />
Settings<br />
2. In the General section, enable Set Door Info to define the general parameters for the<br />
door:<br />
� Name: Give a name to the door.<br />
� Password: Give a password to the door. The default setting is 1234.<br />
� Lock Reset Time: If the door is monitored, enter the number of seconds the door<br />
can be held open. After the specified time expired, the door will automatically be<br />
locked.<br />
� Held Open Time: If the door is monitored, enter the number of seconds the door can<br />
be held open before a Door Held Open alarm is generated.<br />
� Fire Action: Set the door to be locked or unlocked when a fire alarm condition<br />
occurs.<br />
� Local Anti-Passback: To perform the Anti-Passback application, see Chapter 6<br />
Anti-Passback.<br />
� Global Anti-Passback: To perform the Anti-Passback application, see Chapter 6<br />
Anti-Passback.<br />
� GeoFinger: If the door is installed GeoFinger readers for fingerprint authorization,<br />
select this option.<br />
3. To define the access mode, click the Authentication Schedule button. This dialog box<br />
appears.<br />
Figure 4-4<br />
4. To define which kind of access mode should be applied at specific day and time, select<br />
one access mode on the toolbar and drag the mouse over the timelines. Four (4) access<br />
modes are available in the system:<br />
� Card Mode: This is the default mode. This mode only requires the user to present<br />
his card to be granted access.<br />
� Release Mode: Keep the door in an unlock status with the reader.<br />
21
22<br />
� Card and PIN Code Mode: This mode requires the user to present his card and then<br />
enter the card’s PIN code on the keypad.<br />
� Card or Common Mode: This mode requires the user to present his card to be<br />
granted access OR enter the door’s password using the keypad to be granted<br />
access.<br />
5. The settings in the Alarm Event section are OPTIONAL unless an alarm device is<br />
installed on the <strong>GV</strong>-AS Controller. Enable the desired alarm conditions that will cause the<br />
alarm to occur: Held Open, Force Open, Tamper, Fire Alarm, and Access Denied.<br />
� Alarm Continuous Time: Enter the number of seconds that the alarm sounds.<br />
6. The settings in the Camera Mapping section are OPTIONAL unless a camera is installed<br />
at the secure site. For details see Chapter 5 Video Integration.<br />
7. Click OK several times and return to the main screen. A controller folder tree will be<br />
displayed on the Device View window as example below.<br />
If the icon appears, it indicates the connection between the controller and<br />
<strong>GV</strong>-<strong>ASManager</strong> has been established.<br />
If the icon appears, it indicates the connection failed. Make sure the above<br />
connection setup is correctly configured.<br />
Figure 4-5<br />
Note: For the disconnection messages displayed on the Status column (Figure 4-5), see D.<br />
Controller Status in Appendix.
4.3 Setting Cards<br />
4<br />
Settings<br />
Once you have configured the controller, you may start enrolling cards. All new cards must be<br />
enrolled into the <strong>GV</strong>-<strong>ASManager</strong> before access is allowed. For the users of <strong>GV</strong>-AS200, up to<br />
10,000 cards can be stored in the <strong>GV</strong>-<strong>ASManager</strong>; for the users of <strong>GV</strong>-AS100 and<br />
<strong>GV</strong>-AS400, up to 40,000 cards can be stored. If a card that was not enrolled is presented to<br />
the reader, the message Access Denied: Invalid Card will be displayed.<br />
Depending on how many cards you need to program, you can simply add them one at a time<br />
or use the batch function to add a group of cards.<br />
4.3.1 Adding a Single Card<br />
1. To add one card, use one of these ways:<br />
• Present the card to the reader. The message Access Denied: Invalid Card is<br />
displayed. Right-click the message and select New/Edit Card. The New a Card<br />
dialog box appears with card number and code type entered (Figure 4-7). Then follow<br />
Step 3 to complete other settings.<br />
• On the menu bar, click Personnel and select Cards. This window appears.<br />
Figure 4-6<br />
23
2. Click the New button on the toolbar. This dialog box appears.<br />
24<br />
Figure 4-7<br />
3. The settings are available for the card:<br />
� Card Number: Enter the card number.<br />
� Code Type: Select the code format of the card.<br />
� Card Type:<br />
• Patrol: The card is assigned to the person in charge of patrolling a location, e.g.<br />
guard. When the patrol-type card is presented to the reader, the access will be<br />
recorded but the door will NOT unlock. The feature may be set together with<br />
Privilege below. The user may have the privilege to stop alarm sounds and clear<br />
alarm events during patrolling.<br />
• Two-person A Card: Two-person A/B rule. The card is defined as Card A and<br />
the other Card B must be presented to unlock the two-person-rule enabled door.<br />
• Two-person B Card: Two-person A/B rule. The card is defined as Card B and<br />
the other Card A must be presented to unlock the two-person-rule enabled door.<br />
� Activation/Deactivate Date: Specify when the card is active or inactive.<br />
� PIN Code: Enter a four-digit personal code for the card. The default setting is 1234.<br />
� Privilege: Assign one of these privileges to the cardholder:<br />
• Stop Alarm: The cardholder can stop alarm sounds by presenting the card.
4<br />
Settings<br />
• Clear Event: The cardholder can clear alarm events by presenting the card. All<br />
alarms in the Device View window are erased. A record of these alarms is still<br />
kept in the Alarm Monitor.<br />
� Support <strong>GV</strong>-AS200: If the <strong>GV</strong>-<strong>ASManager</strong> is connected to <strong>GV</strong>-AS200 and other<br />
types of <strong>GV</strong>-AS Controllers simultaneously, select this option so that the first 10,000<br />
card data can be shared for use between <strong>GV</strong>-AS200 and another type of <strong>GV</strong>-AS<br />
Controller.<br />
� Access Group: Access Groups control which personnel can access which door<br />
and at what time. For details, see 4.5 Setting Access Groups.<br />
For first-time user of the <strong>GV</strong>-<strong>ASManager</strong>, the access group is not yet established.<br />
Select <strong>User</strong> Define for test run.<br />
� Controller: The Controller column displays the associated doors. The selection for<br />
each door will be automatically brought up when one access group was entered.<br />
For first-time user of the <strong>GV</strong>-<strong>ASManager</strong>, select 24-hour access for each door for<br />
test run.<br />
4. Present the enrolled card to the reader. Once the card has been accepted, the message<br />
Access Granted will be displayed.<br />
25
4.3.2 Adding a Group of Cards<br />
Before you use the Batch function to enroll new cards, please note that the group of cards<br />
must be numbered sequentially.<br />
1. On the menu bar, click Personnel and select Cards. The Card List dialog box appears.<br />
2. Click the Batch New button on the toolbar. This dialog box appears.<br />
26<br />
Figure 4-8<br />
3. The settings in the dialog box are the same as those of adding a single card. See Step 3<br />
in 4.3.1 Adding a Single Card.<br />
Note: Cards that were enrolled using the Batch function will have the same PIN. If you want<br />
to change the PINs of certain cards, you have to enter the PIN using the Edit function on the<br />
Card List dialog box.<br />
4.3.3 Importing/Exporting Card Data<br />
You can import and export card data in mdb or xls format.<br />
To export card data:<br />
1. On the Card List window (Figure 4-6), select desired cards using Ctrl + left click.<br />
2. Click the Export button and select one of these options: Export to Access or Export to<br />
Excel.<br />
3. Assign the file path, and optionally enter password to export card data.<br />
Note: The Excel file format does not support the password protection.
To import card data:<br />
4<br />
Settings<br />
1. On the Card List window (Figure 4-6), click the Import button and select one of these<br />
options: Import from Access or Import form Excel.<br />
2. Assign the file path and enter Password if necessary. Click OK. This dialog box appears.<br />
Figure 4-9<br />
3. Select desired Source Table, and click the columns under Source Fields to enable the<br />
selection. Select the corresponding source items to map between Source Fields and Card<br />
Fields.<br />
4. Click Import to import card data.<br />
27
4.4 Setting Weekly Schedules<br />
This section will help you define the daily and holiday access times. Up to 254 weekly<br />
schedules may be defined with two default weekly schedules for “deny access” and “full<br />
access”.<br />
Before creating weekly schedules, it is helpful to map out all possible usages of weekly<br />
schedules for the site. For example: consider the variety of access hours for employees,<br />
consider requirements for janitorial personal who may need night access, consider<br />
requirements for service or repair personnel who may need all hours access, consider<br />
requirements for supervisory staff who may need extended hours access and etc.<br />
28<br />
• Step 1 Setting Time Zones<br />
Define the minutes and hours of the day when a user is granted access to a secure<br />
site. The minimum time duration is 5 minutes.<br />
• Step 2 Setting Weekly Schedules<br />
Define the days of the week when a user is granted access to a secure site.<br />
• Step 3 Setting Holidays<br />
Define the specific dates as holidays.<br />
4.4.1 Step 1: Setting Time Zones<br />
This section provides examples of setting the following time zones:<br />
• Day shift – 09:00 to 19:00 hours<br />
• Night shift – 19:00 to 9:00 hours (cross midnight)<br />
• Supervisor – 07:00 to 24:00 hours
1. On the menu bar, click Setup and select Time Zones. This dialog box appears.<br />
Figure 4-10<br />
2. Click the Add button . This dialog box appears.<br />
Figure 4-11<br />
4<br />
Settings<br />
3. The ID is the number of the time zone. The system will automatically create the ID based<br />
on how many time zones have been added. Give a Name to the time zone you are going<br />
to define. Click OK.<br />
For example, name the Time Zone 1 as day shift.<br />
4. Click the Add Access Time button . Then drag the mouse on the timeline to define a<br />
period of access time.<br />
For example, the time of day shift is from 09:00 to 19:00.<br />
5. To create the second time zone, click the Add button and name it as night shift. Then<br />
click the Add Access Time button. Drag the mouse on the timeline to set the time from<br />
19:00 to 24:00 and from 00:00 to 09:00.<br />
6. To create the third time zone, click the Add button and name it as Supervisor. Then click<br />
the Add Access Time button. Drag the mouse on the timeline to set the time from 07:00<br />
to 24:00.<br />
7. Click OK. The three time zones have been defined.<br />
29
4.4.2 Step 2: Setting Weekly Schedules<br />
This section provides examples of setting the following weekly schedules:<br />
30<br />
• Schedule-Day shift – Monday through Friday, 09:00 to 19:00 hours<br />
• Schedule-Night shift – Monday through Friday, 19:00 to 9:00 hours<br />
• Schedule-Supervisor – Monday through Sunday and Holidays, 07:00 to 24:00 hours<br />
1. On the menu bar, click Setup and select Weekly Schedules. This dialog box appears.<br />
Figure 4-12<br />
2. Click the Add button. This dialog box appears.<br />
Figure 4-13<br />
3. The ID is the number of the weekly schedule. The system will automatically create the ID<br />
based on how many time schedules have been added. Give a Name to the weekly<br />
schedule you are going to define. Click OK.<br />
For example, name the Weekly Schedule 1 as Schedule-Day shift.
Settings<br />
4. From the drop-down lists of Monday to Friday, select the Day shift time zone we have<br />
created. No access is allowed on Saturday, Sunday and Holiday.<br />
Figure 4-14<br />
5. To create the second time schedule, click the Add button and name it as Schedule-Night<br />
shift. From the drop-down list of Monday to Friday, select the Night shift time zone we<br />
have created. No access is allowed on Saturday, Sunday and Holiday.<br />
6. To create the third time schedule, click the Add button and name it as<br />
Schedule-Supervisor. From the drop-down lists of Monday to Hol, select Supervisor<br />
time zone we have created.<br />
Figure 4-15<br />
7. Click OK. The three weekly schedules have been defined.<br />
4<br />
31
4.4.3 Step 3: Setting Holidays<br />
To designate the specific dates as holidays on the system:<br />
1. On the menu bar, click Setup and select Holidays. This dialog box appears.<br />
32<br />
Figure 4-16<br />
2. Click the Holiday icon and click the specific dates as holidays. For example,<br />
• Dec 24, 2007 – Christmas Eve<br />
• Dec 25, 2007 – Christmas Day<br />
• Dec 31, 2007 – New Year’s Eve<br />
• Jan 01, 2008 – New Year’s Day<br />
3. To delete the holiday, click the Non Holiday icon and click the date you want to delete.<br />
Note: Holiday dates can cross over to the following year, and certain holiday dates change<br />
from year-to-year. Administrators should review and update the holiday setting prior to the<br />
beginning of a new year to ensure proper holiday coverage.
4.5 Setting Access Groups<br />
4<br />
Settings<br />
Access groups restrict which personnel can access which door, and at what time and day. To<br />
be granted access to a secure door, a user must meet the criteria of the access group. The<br />
user must be at a door that accepts the members of that access group, and it must be during<br />
a weekly schedule that allows that user access.<br />
This section uses an example to describe how to create an access group and assign the<br />
criteria of the access group to a card. In this example, the FAE staff of day shift needs access<br />
to the front and back doors during the day shift time.<br />
1. On the menu bar, click Setup and select Access Groups. This dialog box appears.<br />
Figure 4-17<br />
2. Click the New button, and give a Name to the new access group.<br />
For example, name the access group as FAE.<br />
3. To define door access for the access group, click the drop-down list of each door and<br />
select one of pre-defined Weekly Schedules.<br />
For example, click each blue field of Front Door and Back Door, and then select<br />
Schedule-Day shift.<br />
4. Click OK. The access group for the FAE staff has been created.<br />
5. To assign the criteria of the access group to a single card, click Personnel on the menu<br />
bar and select Cards. The Card List dialog box appears.<br />
6. Double-click one listed card. This dialog box appears.<br />
33
34<br />
Figure 4-18<br />
7. From the Access Group drop-down list, select one pre-defined access group, e.g. FAE.<br />
The assigned Weekly Schedule will be displayed on the associated door’s field.
4.6 Setting Cardholders<br />
4<br />
Settings<br />
This section describes how to create a database of cardholder information, and assign cards<br />
to cardholders.<br />
4.6.1 Adding a Cardholder<br />
1. On the menu bar, click Personnel and select Cardholders. The Cardholder List window<br />
appears.<br />
2. Click the New button on the toolbar. This dialog box appears.<br />
Figure 4-19<br />
3. Enter a name under Display that is stored as minimum. Other information of the<br />
cardholder such as Employee ID, Photo, Home information and Company information are<br />
optional entries.<br />
35
4.6.2 Assigning a Card to a Cardholder<br />
There are two methods to assign a card to a cardholder.<br />
Note: At this step we assume that you have followed the instructions in 4.3 Setting Cards to<br />
complete your card enrollment.<br />
1. On the Cardholder Setup dialog box (Figure 4-19), click Add and double-click one listed<br />
card to assign the card to the cardholder.<br />
2. On the Edit Card dialog box (Figure 4-18), click Assign Cardholder and double-click one<br />
listed cardholder to assign the cardholder to that card.<br />
4.6.3 Sending SMS Alerts<br />
If you want to send SMS alerts whenever the card(s) assigned to the cardholder is presented<br />
to the reader, select Send SMS in the Cardholder Setup dialog box.<br />
Before sending the SMS, see 7.2.1 Setting SMS Server to configure the SMS server. For how<br />
to set up SMS alerts, refer to the same settings “Send SMS Alert” at Step 3 in 7.2.3 Setting<br />
Notification.<br />
4.6.4 Customizing a Data Field<br />
You can customize data fields for cardholders. Up to ten data fields can be created for user<br />
data entry.<br />
When a custom data field is created, the field label will be displayed in the <strong>User</strong> Define tab on<br />
the Cardholder Setup dialog box. The actual personal data for each user is entered in the<br />
<strong>User</strong> Define tab.<br />
To customize a data field:<br />
1. On the menu bar, click Personnel and select Cardholders. The Cardholder List window<br />
appears.<br />
2. Click the <strong>User</strong> Define Fields Setting button on the toolbar. The <strong>User</strong> Define Fields<br />
Setting dialog box appears.<br />
36
4<br />
Settings<br />
3. Select one <strong>User</strong> Define field, and enter the text to be displayed as the field label. In this<br />
example, a Car License Plate field was created.<br />
Figure 4-20<br />
To enter personal data:<br />
1. On the menu bar, click Personnel and select Cardholders. The Cardholder List window<br />
appears.<br />
2. Double-click one listed user to whom personal data should be entered. The Cardholder<br />
Setup dialog box appears.<br />
3. Click the <strong>User</strong> Define tab. The custom data field you have created now is displayed.<br />
4. Click in the custom data field and enter the appropriate information. In this example, a<br />
number is entered in the created Car License Plate field:<br />
Figure 4-21<br />
4.6.5 Importing/Exporting Cardholder Data<br />
From the Cardholder List window, you can import and export cardholder data in mdb or xls<br />
format. For this function, please refer to 4.3.3 Importing/Exporting Card Data.<br />
37
Chapter 5 Video Integration<br />
GeoVision IP devices and certain third-party IP cameras can be connected to the<br />
<strong>GV</strong>-<strong>ASManager</strong> through the network. Live video can then be accessed for monitoring and<br />
surveillance purposes.<br />
The <strong>GV</strong>-<strong>ASManager</strong> provides the following video features:<br />
Note:<br />
38<br />
• Live view<br />
• Video playback<br />
• Monitor up to 16 cameras at one time<br />
1. GeoVision IP devices include <strong>GV</strong>-System, <strong>GV</strong>-NVR, <strong>GV</strong>-Video Server, <strong>GV</strong>-Compact<br />
DVR and <strong>GV</strong>-IP Camera. For compatible third-party IP cameras, see Appendix A.<br />
2. The <strong>GV</strong>-<strong>ASManager</strong> only supports <strong>GV</strong>-System of version 8.120 or later.<br />
Hint: In the following sections the term “DVR” refers to <strong>GV</strong>-System and <strong>GV</strong>-NVR, the term<br />
“Video Server” refers to <strong>GV</strong>-Video Server and the term “Compact DVR” refers to<br />
<strong>GV</strong>-Compact DVR.<br />
5.1 Mapping Cameras<br />
If you want to map a camera from the DVR to a door, the DVR must be enabled for video<br />
access ahead:<br />
• Enable Control Center Server (CCS)<br />
To map cameras to a door:<br />
1. On the menu bar, click Setup and select Device. The Controller List dialog box appears.<br />
2. Double-click one listed controller. The Controller Setup dialog box appears.
3. Click one Door tab. This dialog box appears.<br />
Figure 5-1<br />
5<br />
Video Integration<br />
4. In the Camera Mapping section, select Set Camera Mapping and click the first Arrow<br />
button. This dialog box appears.<br />
Figure 5-2<br />
5. To connect one IP device to the <strong>GV</strong>-<strong>ASManager</strong>, use one of these ways:<br />
• Click Add, select the type of the IP device, and enter its IP address and login<br />
information.<br />
• Click Search to detect all GeoVision IP devices on the same LAN. After the found IP<br />
device is added, you must click the Modify button to enter its login ID and password.<br />
39
6. Expand the Host folder listed in the DVR List dialog box (Figure 5-2), select one camera<br />
40<br />
and click OK. The mapped Host Name and Camera are displayed on the Controller<br />
Setup dialog box.<br />
7. To map the second camera to the door, click the second Arrow button, and follow Steps<br />
5 and 6 to add another camera.<br />
8. Click OK and return to the main screen.<br />
9. Click the specific door on the Device View window. The associated live view is displayed<br />
on the Live Video window.<br />
Tip: You can modify the host or camera name in the DVR List dialog box (Figure 5-2) by<br />
clicking the listed name directly.<br />
5.2 Accessing a Live View<br />
After mapping cameras to doors, use one of the following methods to access a live view on<br />
the Live Video window:<br />
• On the Device View window, click the desired door. Its associated live view will appear.<br />
• On the Camera List window, click the desired camera. Its associated live view will<br />
appear.<br />
• On the Alarm Monitor and Access Monitor windows, click the desired event. Its<br />
associated live view will appear.<br />
To access live views from multiple IP devices, see 5.4 The Multiview Window below.
5.2.1 Live Video Window<br />
The controls on the Live Video window:<br />
No. Name Function<br />
1 Camera List<br />
Figure 5-3<br />
5<br />
Video Integration<br />
Switches between two cameras when you have mapped two<br />
cameras to the selected door.<br />
2 Best Fit Rescales the image to fit any resized window.<br />
3 Actual Size Displays the image in its original size.<br />
4 Zoom Zooms in or out the image.<br />
5 Thumbnail<br />
6 Thumbnail View See the description in No. 5.<br />
Displays a thumbnail view (No. 6). When the image size is<br />
larger than the Live Video window, drag the box in the<br />
thumbnail view to have a close look at the image.<br />
Note: For Windows 2000, the camera name displayed in the camera list of the Live Video<br />
window will not be updated automatically after the camera name is modified. You need to<br />
select the corresponding camera on the Camera List window (No. 11, Figure 3-1) to update the<br />
camera name manually.<br />
41
5.3 Accessing a Video Image<br />
You can access the video image captured after the access and alarm triggered event.<br />
• On the Access Monitor or Alarm Monitor window, double-click the desired event to<br />
display the image. Or, right-click the desired event and select Show Image to display the<br />
image. Notice if there is no image retrievable, the option will be grayed out.<br />
5.4 The MultiView Window<br />
The MuliView window provides a quick view of up to sixteen preset cameras on one screen.<br />
These cameras can be a mix of cameras from several IP devices.<br />
To open and use MulitView:<br />
1. On the menu bar, click View and select MultiView. The MultiView window appears,<br />
similar to Figure 5-4.<br />
2. Drag the desired camera from the Camera List window, and drop it to the required frame<br />
on MultiView.<br />
The video generated by the camera appears in this frame. If a different camera view already<br />
exits in this frame, the new video takes its place.<br />
42<br />
1<br />
2 3<br />
8<br />
4 5 6<br />
Figure 5-4<br />
7
The controls on the MultiView window:<br />
No. Name Function<br />
1 Frame<br />
2 3D<br />
3 Camera List<br />
5<br />
Video Integration<br />
The frame displays live video from the assigned camera. The<br />
camera number and name, controller ID and name will be<br />
displayed in the upper left corner.<br />
Click this option to have a dynamic 3D live view. In the 3D live<br />
view:<br />
• Double-click one camera view to switch between 3D<br />
mode and thumbnails. Then right-click the 3D image to<br />
have different 3D effects.<br />
• Double-click one camera view in thumbnails to change<br />
different divisions (4, 9 and 16 divisions).<br />
Select the desired camera. The selected camera will be<br />
displayed with mouse focus. For Windows 2000, the list is not<br />
available.<br />
4 Previous / Next Page Go to the previous or next page of camera views.<br />
5 Matrix View<br />
6 Add Matrix Add a Matrix View.<br />
7 Delete Matrix Delete a Matrix View.<br />
8 Resolution<br />
Select an existing Matrix View (a group of views) from the<br />
drop-down list. For details, see 5.4.1 Adding a Matrix View.<br />
Select the image resolution. Double-click one camera view to<br />
rescale the image to fit the MultiView window or restore to its<br />
set resolution.<br />
Note: It is possible to drag the MultiView window out of the main screen and even drag the<br />
window to place at the second computer monitor.<br />
43
5.4.1 Adding a Matrix View<br />
A Matrix View, or a group of views, is a programmed arrangement of frames in the MultiView<br />
window that can present up to sixteen different camera views. Multiple Matrix Views can be<br />
added as required.<br />
1. In the Matrix View drop-down list (No. 5, Figure 5-4), enter a name for the Matrix View.<br />
2. Click the Add Matrix button. The Matrix View name is created.<br />
3. Drag the desired camera from the Camera List window to an available frame in the<br />
window. The video associated with the camera is displayed in the frame.<br />
4. You can repeat Steps 1-3 to add more than one Matrix View. And use the drop-down list<br />
to change to a different Matrix View.<br />
44
5.5 Retrieving Recorded Video<br />
5<br />
Video Integration<br />
Recorded video can be reviewed by retrieving the video from the DVR (<strong>GV</strong>-System /<br />
<strong>GV</strong>-NVR) and playing it back. Before you can review video recorded on the DVR, the<br />
following function must be enabled to allow remote access:<br />
• DVR: Enable Remote ViewLog Service on Control Center Server<br />
To play back video:<br />
• On the Access Monitor or Alarm Monitor window, click the desired event. If recorded<br />
video exits, the Playback window will be enabled. Click the Play button to play the video<br />
clip.<br />
Figure 5-5<br />
45
Right-click the window to have the following features:<br />
Play Mode Includes these options:<br />
46<br />
• Frame by Frame: Plays back video frame by frame.<br />
• Real Time: Plays back video on real time. This mode saves waiting<br />
time for rendering, but drop frames to give the appearance of real-time<br />
playback.<br />
• Auto Play Next 5 Minutes: Plays back video up to 5 minutes.<br />
• Audio: Turns on or off the video sound.<br />
Render Includes these options:<br />
• Deinterlace: Converts the interlaced video into non-interlaced video.<br />
• Scaling: Smoothens mosaic squares when enlarging a playback<br />
video<br />
• Deblocking: Removes the block-like artifacts from low-quality and<br />
highly compressed video.<br />
• Defog: Enhances image visibility.<br />
• Stabilizer: Reduces camera shake.<br />
• Text overlay’s camera name and time: Overlays camera name and<br />
time onto the video.<br />
• Text overlay’s POS/<strong>GV</strong>-Wiegand: Overlays POS or <strong>GV</strong>-Wiegand<br />
Capture data onto the video.<br />
• Full Screen: Switches to the full screen view.<br />
Tools • Snapshot: Saves a video image.<br />
• Save as AVI: Saves a video as avi format.<br />
• Download: Downloads the video clip from a GeoVision IP device to<br />
the local computer.<br />
Note: For Windows 2000, the camera name displayed in the Camera List of the Playback<br />
window will not be updated automatically once the camera name is modified. You need to<br />
select the corresponding camera on the Camera List window (No. 11, Figure 3-1) to update<br />
the camera name manually.
Chapter 6 Anti-Passback<br />
6<br />
Anti-Passback<br />
The Anti-Passback is used to ensure one-card and one-way access into and then out of a<br />
controlled area. This function prevents card holders from passing their cards back to a<br />
second person to gain entry into the same controlled area. Depending on the number of<br />
controllers and communication link, there are three types of Anti-Passback operations:<br />
Anti-Passback, Local Anti-Passback and Global Anti-Passback.<br />
Anti-Passback is performed only on one controller, while Local Anti-Passback and Global<br />
Anti-Passback can be performed on multiple controllers. Anti-Passback is performed through<br />
either RS-485 or TCP/IP connection, while Local Anti-Passback and Global Anti-Passback<br />
are performed only through TCP/IP connection. The following table lists the supported<br />
operations among <strong>GV</strong>-AS Controllers.<br />
Model Anti-Passback Local Anti-Passback Global Anti-Passback<br />
<strong>GV</strong>-AS100 Yes Yes (<strong>GV</strong>-ASBox required) Yes (<strong>GV</strong>-ASBox required)<br />
<strong>GV</strong>-AS200 Yes Yes (Firmware 1.1 or later) No<br />
<strong>GV</strong>-AS400 Yes Yes Yes<br />
Note: For <strong>GV</strong>-AS200 users, the Local Anti-Passback function is only available on<br />
<strong>GV</strong>-AS200 firmware 1.1 or later.<br />
6.1 Anti-Passback<br />
Anti-Passback is used on one controller only. For this application, select Local<br />
Anti-Passback at the Gate tab of the Controller Setup dialog box (Figure 4-3).<br />
Figure 6-1<br />
To reset Anti-Passback on <strong>GV</strong>-<strong>ASManager</strong> or <strong>GV</strong>-ASRemote, right-click the Host or<br />
Controller icon on the Device View window (Figure 3-3) and select Reset Anti-Passback.<br />
47
6.2 Local Anti-Passback<br />
Local Anti-Passback is used on multiple controllers which are associated with network<br />
connections. Before you start, the following conditions must be true:<br />
• The communication mode between <strong>GV</strong>-<strong>ASManager</strong> and <strong>GV</strong>-AS Controller is Ethernet.<br />
• For the users of <strong>GV</strong>-AS200, the firmware is V1.10 or later.<br />
• LAN environment is applied.<br />
Here we use three <strong>GV</strong>-AS200 Controllers as example to explain how to combine three<br />
controllers together to operate the Anti-Passback (APB) function. Since Anti-Passback is<br />
performed in a network connection, every controller has a unique IP address. When three<br />
controllers are connected for Anti-Passback, an APB IP address is then applied for<br />
interaction.<br />
For example, Controller No. 1, No. 2 and No. 3 are combined in sequence, as illustrated<br />
below. APB IP is the IP address of the associated controller.<br />
IP of Controller No. 1 is 192.168.0.11; APB IP of Controller No. 1 is IP of Controller No. 2.<br />
IP of Controller No. 2 is 192.168.0.12; APB IP of Controller No. 2 is IP of Controller No. 3.<br />
IP of Controller No. 3 is 192.168.0.13; APB IP of Controller No. 3 is IP of Controller No.1.<br />
48<br />
Controller No. 1<br />
IP:192.168.0.11<br />
APB IP:192.168.0.12<br />
Controller No. 2<br />
IP:192.168.0.12<br />
APB IP:192.168.0.13<br />
Controller No. 3<br />
IP:192.168.0.13<br />
APB IP:192.168.0.11
To configure Anti-Passback for the three <strong>GV</strong>-AS200 Controllers:<br />
1. Access the AS200 Setting page of the Controller No. 1 Web interface. In the<br />
Anti-Passback section, select Enable and enter Info IP that is the IP address of<br />
Controller No. 2, e.g. 192.168.0.12.<br />
Figure 6-2<br />
2. Access the AS200 Setting page of the Controller No. 2 Web interface. In the<br />
Anti-Passback section, select Enable and enter Info IP that is the IP address of<br />
Controller No. 3, e.g. 192.168.0.13.<br />
3. Access the AS200 Setting page of the Controller No. 3 Web interface. In the<br />
Anti-Passback section, select Enable and enter Info IP that is the IP address of<br />
Controller No. 1, e.g. 192.168.0.11.<br />
6<br />
Anti-Passback<br />
4. On the <strong>ASManager</strong>, select Local Anti-Passback (Figure 6-1) to start the function.<br />
To reset Anti-Passback on <strong>GV</strong>-<strong>ASManager</strong> or <strong>GV</strong>-ASRemote, right-click the Host or<br />
Controller icon on the Device View window (Figure 3-3) and select Reset Anti-Passback.<br />
49
6.3 Global Anti-Passback<br />
Global Anti-Passback can not only prevent the use of a card to gain successive entries, but<br />
track the card holder around the site. This application is only available for <strong>GV</strong>-AS100 and<br />
<strong>GV</strong>-AS400.<br />
The diagram below shows a typical site controlled by access control. The following sections<br />
will guide you through the steps you would need to go through to configure this site for Global<br />
Anti-Passback.<br />
50<br />
Figure 6-3<br />
6.3.1 Step 1: Enabling Global Anti-Passback<br />
Select Global Anti-Passback at each Gate tab of the Controller Setup dialog box (Figure<br />
4-3).
6.3.2 Step 2: Configuring Areas<br />
6<br />
Anti-Passback<br />
This step is to define the Entry and Exit areas for each door/gate and name the areas<br />
properly.<br />
• On the menu bar, click Setup and select Areas. This dialog box appears.<br />
Figure 6-4<br />
Enter to is the area where you enter by accessing the Entry reader. Exit to is the area where<br />
you exit to by accessing the Exit reader. In this case, we set up like this:<br />
Gate A: Enter to Reception; Exit to Outside<br />
Gate B: Enter to Sales; Exit to Reception<br />
Gate C: Enter to Meeting Room; Exit to Sales<br />
Gate D: Enter to Factory; Exit to Sales<br />
6.3.3 Step 3: Configuring Readers<br />
This step is to define the Entry and Exit readers for each door/gate. The reader definition tells<br />
the <strong>GV</strong>-<strong>ASManager</strong> which reader controls the access across the area boundaries.<br />
When card holders access the unauthorized readers, the message Access Denied: APB<br />
(Wrong Area) will be displayed and the door will remain locked. When card holders access<br />
the same reader successively, the message Access Denied: APB (Double Entry) will be<br />
displayed and the door will remain locked.<br />
51
To define readers, you can use <strong>GV</strong>-ASKeypad or the Web interface of the <strong>GV</strong>-AS Controller.<br />
Here we use the <strong>GV</strong>-AS400 Web interface as example to define Wiegand readers. For this<br />
case, Wiegand reader A (Entry) goes from Outside to Reception, Wiegand reader B (Exit)<br />
goes from Reception to Outside and etc.<br />
52<br />
Figure 6-5<br />
6.3.4 Step 4: Configuring Door Contacts<br />
This step is to define the door contact sensor for each door/gate. When the door contact<br />
sensor is triggered and the door is unlocked, the <strong>GV</strong>-<strong>ASManager</strong> can tell where a card holder<br />
is based on your area definition at Step 1.<br />
To define door contact sensors, you need to use the Web interface of <strong>GV</strong>-AS Controller. In<br />
this example of <strong>GV</strong>-AS400 Web interface, Input 01 is used as Door Contact of Door A, Input<br />
02 is used as Door Contact of Door B and etc.<br />
Figure 6-6
6.3.5 Step 5: Locating Card Holders<br />
6<br />
Anti-Passback<br />
To locate a card holder, select Monitoring on the menu bar and select New Locate Person.<br />
When the Exit or Entry reader is triggered, the <strong>GV</strong>-ASManger can tell if card holders follow<br />
Anti-Passback rules and then grand or deny the access. When the door contact sensor is<br />
triggered, the <strong>GV</strong>-<strong>ASManager</strong> can tell the location where the card holder is now.<br />
Figure 6-7<br />
To reset Anti-Passback on <strong>GV</strong>-<strong>ASManager</strong> or <strong>GV</strong>-ASRemote, right-click the Host or<br />
Controller icon on the Device View window (Figure 3-3) and select Reset Anti-Passback.<br />
53
Chapter 7 Other Functions<br />
7.1 System <strong>User</strong> Setup<br />
A system user is a person using the <strong>GV</strong>-<strong>ASManager</strong> to monitor door controllers, enroll<br />
cardholders or program the system. Using this function, the system supervisor can create<br />
new system users with different access rights. Up to 1,000 user accounts can be created.<br />
7.1.1 Adding a New <strong>User</strong><br />
1. On the menu bar, click Tools and select Accounts. This dialog box appears<br />
54<br />
Figure 7-1<br />
2. Click New at the lower left corner. This dialog box appears.<br />
Figure 7-2
7<br />
Other Functions<br />
3. Enter the user’s ID and Password. Re-enter the same password in the Password<br />
Confirmation field.<br />
4. Give a Hint (optional) that would remind you of the password.<br />
5. Select the user’s authorization level: Supervisor, Power<strong>User</strong> or <strong>User</strong>. By default, users<br />
belonging to the Supervisor level have full rights and permissions to system settings.<br />
Power<strong>User</strong>s have the same rights and permissions as Supervisors, except that they<br />
cannot edit user information and delete the password system (described later). <strong>User</strong>s<br />
belonging to the <strong>User</strong> level are restricted to all system settings, and have only limited<br />
access to certain functions.<br />
6. Click OK to add the user.<br />
7. Click the tab <strong>ASManager</strong>, ASRemote, ASLog, ASWeb or Database Tool in the lower<br />
part of the window. Check and uncheck the functions to which the system user should be<br />
authorized.<br />
8. Other settings are available:<br />
� Expire in xx day(s): The account will expire and be disabled automatically after a set<br />
number of days. The number you set will count down automatically. Specify the<br />
number between 1 and 9999.<br />
� <strong>User</strong> cannot change password: The user is not allowed to change the set<br />
password.<br />
� Force Password change at next login: The user must change the password when<br />
logging in first time.<br />
� Disable account if user does not login after xx day (s): When the user does not<br />
log in the system after a set number of days, its account will be disabled<br />
automatically.<br />
� Allow removing password System: This option lets the user remove the ID and<br />
password database from the system. To do this, select this option (only Supervisor<br />
can enable the option), and then find PassUnInStall in the system folder. Click the<br />
program and a message prompts you for confirmation. Click Yes to remove the entire<br />
ID and password from the system.<br />
Note: If the Allow Removing Password System option is not checked, the loss of<br />
passwords will require the reinstallation of Windows and the reset of passwords.<br />
55
7.1.2 Editing an Exiting <strong>User</strong><br />
Only supervisors are allowed to edit the information of a system user.<br />
1. Select a user from the user list to display its properties. Or, right-click on any of the user<br />
levels (<strong>User</strong>, Power<strong>User</strong>, Supervisor), and then select Find Specific Account for a quick<br />
search. A valid password is required to edit a supervisor.<br />
2. Edit the properties as required. Check the Account Is Disabled option if you wish to<br />
disable this user.<br />
7.1.2 Changing Password at Login<br />
1. When you log in the system, click the Change Password button in the Login dialog box.<br />
The Change Password dialog box appears.<br />
56<br />
Figure 7-3<br />
2. Type the new password information, and click OK to save the changes.<br />
Note: If the user is not given the right to change password, the message Change<br />
Password/Hint False will be displayed.
7.2 Notification Setup<br />
7<br />
Other Functions<br />
When alarm conditions occur the system can automatically send SMS alerts and e-mail alerts<br />
to one or multiple recipients, as well as activating computer alarm.<br />
7.2.1 Setting SMS Server<br />
Before you can send out SMS alerts, you should configure the SMS server.<br />
1. On the menu bar, click Tools and select SMS Server Settings. This dialog box appears.<br />
Figure 7-4<br />
2. Type the IP address of the SMS server, its login username and password. Then assign<br />
up to three mobile numbers, including country code, which SMS alerts should be sent to.<br />
Click OK.<br />
3. To enable the SMS connection, click Tools on the menu bar and select Connect to SMS<br />
Server.<br />
Note: For ASCII encoding (English language), SMS text messages are limited to 160<br />
characters; for Unicode encoding (other languages), SMS text messages are limited to 70<br />
characters. If you want to send longer text messages, select Send more than one sms if<br />
content is too long. The long messages will be split up to 9 segments and go out as multiple<br />
SMS messages.<br />
57
7.2.2 Setting E-Mail Server<br />
Before you can send out e-mail alerts, you should configure the e-mail server.<br />
1. On the menu bar, click Tools and select Email Server Settings. This dialog box<br />
appears.<br />
Figure 7-5<br />
2. Set up the following options:<br />
58<br />
� Name: Type the sender’s name.<br />
� E-Mail Address: Type the sender’s e-mail address.<br />
� Authentication: If your mail server requires authentication for sending e-mails,<br />
select one type of authentication, and type the valid username and password.<br />
� Host Name/Address: Type the name of the mail server.<br />
� Command Port: Keep the default port 25, or modify it to match that of the mail<br />
server.<br />
� SSL: Enable the Secure Sockets Layer (SSL) protocol to ensure the security and<br />
privacy of Internet connection. When the option is enabled, the Command Port is<br />
changed to 465.<br />
� Message Priority: Assign the message a priority so the recipient knows to either look<br />
at it right away (high priority) or read it when time permits (low priority). A high priority<br />
message has an exclamation point next to it. Low priority is indicated by a down<br />
arrow.<br />
� Send to: Type a valid e-mail address and click the Test button to check if the server<br />
setup is correctly configured.
7.2.3 Setting Notification<br />
1. On the menu bar, click Tools and select Notifications. This dialog box appears.<br />
Figure 7-6<br />
7<br />
Other Functions<br />
2. Use the Access and Event tabs to select one desired event for alert configuration.<br />
3. Define the following alert approaches:<br />
� Invoke Alarm: Enable the computer alarm when the selected event occurs.<br />
� Send E-Mail Alert: When you select this option, an e-mail will pop up. Enter the<br />
recipient’s e-mail address and alert subject. Then you can enter your own content, or<br />
use the buttons on the text window to send out the programmed information<br />
automatically.<br />
For example, if you click the button, the sent SMS alert will include the controller<br />
information. For details see C. E-Mail and SMS Alert Symbols in Appendix.<br />
� Send SMS Alert: When you select this option, a dialog box will pop up. Ensure the<br />
preset mobile number(s). Select Text Code Type. Then type your messages;<br />
otherwise click the buttons on the text window to send out the programmed<br />
information automatically. See the above example in “Send E-Mail Alert”.<br />
59
60<br />
� Trigger Recording: Enable recording of DVR, Video Server or Compact DVR when<br />
the selected event occurs. You can specify the recording time between 1 and 300<br />
seconds. For the function to work, you must activate monitoring on these IP devices<br />
ahead.<br />
� Popup Live View: An associated live view will pop up for alert when the selected<br />
event occurs. You can specify the duration of the live view remains on the screen<br />
between 1 and 300 seconds.<br />
� Trigger Preset: Direct the camera(s) to a preset point when the selected event<br />
occurs.<br />
4. To define more than one event with the same alert configuration, first right-click the<br />
previously defined event on the list and select Copy to save its settings. Then use Ctrl +<br />
left click or Shift + left click to select several events. Right-click the selected events and<br />
select Paste to have the same settings.<br />
Note: For text code type, select ASCII for English that is limited to 160 characters and select<br />
Unicode for text of other languages that is limited to 70 characters.
7.3 Startup and Backup Setup<br />
7<br />
Other Functions<br />
You can select which server should be enabled upon Windows or <strong>GV</strong>-<strong>ASManager</strong> startup.<br />
You can also specify a path for the Auto Backup function to automatically save another copy<br />
of log and image files. The Auto Backup function performs backup at 24:00 A.M every day.<br />
By default, the log and image files are saved at C:\Access Control\<strong>ASManager</strong>\ASBackup.<br />
• To access these functions, click Tools on the menu bar and select Option.<br />
Figure 7-7<br />
Note: To back up the Configuration files, see 11.3 Other Database Settings.<br />
7.4 Calendar System<br />
You can select the calendar system of your country. The <strong>GV</strong>-<strong>ASManager</strong> supports these<br />
calendars: Hebrew, Japanese, Korean, Chinese Lunisolar, Persian, Taiwan and Thai<br />
Buddhist.<br />
• To access this function, click Tools on the menu bar and select Date Format.<br />
Note:<br />
1. The Calendar System is not supported on Windows 2000.<br />
2. For calendar system to work, it is required to install Microsoft .NET Framework Version<br />
3.5 from Software CD to the client PC.<br />
61
7.5 Enrolling Fingerprints<br />
<strong>GV</strong>-<strong>ASManager</strong> can work with GeoFinger 1901 reader to enroll cardholders’ fingerprints and<br />
transmit the fingerprint data to GeoFinger 1901/1902 readers installed on <strong>GV</strong>-AS Controllers.<br />
To gain access the cardholder must present the enrolled fingerprint.<br />
The wiring for this application is illustrated as below. GeoFinger 1901 reader installed on<br />
<strong>GV</strong>-<strong>ASManager</strong> is only for enrolling fingerprints. GeoFinger 1901/1902 readers installed on<br />
<strong>GV</strong>-AS Controllers receive the fingerprint data from <strong>GV</strong>-<strong>ASManager</strong> and verify the present<br />
fingerprint.<br />
Note:<br />
62<br />
Figure 7-8<br />
1. <strong>GV</strong>-AS200 does not support the fingerprint enrollment.<br />
2. The fingerprint enrollment does not support the Wiegand connection.<br />
7.5.1 Connecting to GeoFinger<br />
The communication link between GeoFinger reader and the computer running<br />
<strong>GV</strong>-<strong>ASManager</strong> must be RS-485. For the RS-485 connection to the computer, a RS-485 to<br />
RS-232 converter, such as <strong>GV</strong>-COM, <strong>GV</strong>-Hub or <strong>GV</strong>-NET/IO Card, is required. Refer to<br />
Figure 7-8.
7.5.2 Enrolling Fingerprints<br />
7<br />
Other Functions<br />
Before you start, you have to complete the card and cardholder enrollments. See 4.3 Setting<br />
Cards and 4.6 Setting Cardholders.<br />
Note: If your <strong>GV</strong>-AS Controller is not equipped with any card readers, it is still required to<br />
enroll cards because each fingerprint needs to go along with a card number. In this case, you<br />
can create virtual card numbers to represent the enrolled fingerprints.<br />
To enroll fingerprints:<br />
1. On the menu bar, click Personnel and select Cardholders. The Cardholder List window<br />
appears.<br />
2. Double-click one cardholder listed in the window. The Cardholder Setup dialog box<br />
appears.<br />
3. Click the Fingerprint tab. This dialog box appears.<br />
Figure 7-9<br />
4. Click the Search button to detect the GeoFinger reader connected.<br />
5. In the Left Hand and Right Hand sections, click any finger square to enroll the fingerprint.<br />
6. Place the specific finger on the GeoFinger reader. It is required to register the same<br />
fingerprint twice to complete the enrollment. All the ten fingerprints of a cardholder can be<br />
enrolled.<br />
7. Use the drop-down list to assign a card to the fingerprint.<br />
63
8. To delete the enrolled fingerprint, place the mouse pointer on the desired fingerprint<br />
64<br />
image. The button appears. Click the button to delete the fingerprint.<br />
9. For the Anti-duress function, select a fingerprint from the Anti-duress drop-down list.<br />
When the cardholder is forced to open the door under threat, he can present the<br />
designated finger to activate an alarm and send a signal to the <strong>GV</strong>-<strong>ASManager</strong> for<br />
warning.<br />
10. Click OK to apply the settings.
7.5.3 Uploading Fingerprints to Controllers<br />
7<br />
Other Functions<br />
You can upload fingerprints to any Door/Gate installed with GeoFinger 1901/1902 readers<br />
for access control. Each GeoFinger reader can store up to 1,900 fingerprints.<br />
1. Ensure the GeoFinger reader has been set up on the <strong>GV</strong>-AS Controller. When the<br />
GeoFinger reader is detected on the <strong>GV</strong>-AS Controller, a green mark should appear in<br />
the Setting Status field on the <strong>GV</strong>-AS Controller’s Web interface. See <strong>GV</strong>-AS Controller<br />
Hardware Installation Guide.<br />
Figure 7-10<br />
2. On the menu bar of <strong>GV</strong>-<strong>ASManager</strong>, click Setup and select Fingerprint Access. The<br />
Fingerprint Access dialog box appears.<br />
3. Select the desired Controller and Door/Gate in the right pane.<br />
4. Select the desired fingerprint data in the left pane. The Add button becomes available.<br />
5. Click the Add button to upload the selected fingerprint data to the desired Door/Gate.<br />
When the uploading is complete, check marks will appear in the In (Enter) or Out (Exit)<br />
columns. The resulting window after uploading may look like this:<br />
Figure 7-11<br />
65
7.6 Scanning Driver’s Licenses and Business Card<br />
<strong>GV</strong>-<strong>ASManager</strong> can work with SnapShell ID Scanner to let you acquire and edit the<br />
personal data from driver’s licenses and business cards.<br />
Note: This function only supports SnapShell ID Scanner with SDK driver version.<br />
1. Consult the Scanner’s documentation to connect the Scanner with the <strong>GV</strong>-<strong>ASManager</strong>.<br />
2. On the menu bar, click Personnel and select Cardholders. The Cardholder List dialog<br />
box appears.<br />
3. Click the New button. The Cardholder Setup dialog box appears.<br />
4. Click the Scan tab. This dialog box appears.<br />
66<br />
Figure 7-12<br />
4. In the File Type field, select Driver License or Business Card. Here we use the Driver<br />
License as the example to demonstrate the following steps.
7<br />
Other Functions<br />
5. Place a driver’s license on the Scanner and click the Scan button. The license image is<br />
displayed.<br />
Figure 7-13<br />
6. Click the Extract button to read the license data. The data is displayed in the Value<br />
column.<br />
7. To modify the data, click the desired Value column and type the next texts. Click<br />
anywhere in the dialog box when you are finished with the modification.<br />
Figure 7-14<br />
8. Click the Update button. The data of this driver’s license is saved to the <strong>GV</strong>-<strong>ASManager</strong>’s<br />
database.<br />
9. Now you can click the Home tab to view the information of the driver’s license, or click the<br />
Business tab to view the information of the business card if scanned.<br />
67
Chapter 8 <strong>GV</strong>-ASLog<br />
The <strong>GV</strong>-ASLog displays the event information of doors on the current day. The logs are<br />
displayed with access message, cardholder name, card number, door name and local time.<br />
You can also access images and play back video if available.<br />
To use the <strong>GV</strong>-ASLog, the version of your browser must be Internet Explorer 7 or later.<br />
To view the <strong>GV</strong>-ASLog:<br />
1. To view the <strong>GV</strong>-ASLog, click Tools on the menu bar and select ASLog. This window<br />
appears.<br />
68<br />
Figure 8-1<br />
2. From the left pane, select the type of log, e.g. Access Log. The events for the current day<br />
are displayed according to your selection.<br />
3. To view the logs of past days, click the button. Then define search criteria to<br />
locate the desired events.<br />
4. To export search results, click the Export button. Then save the results as .txt, .xls<br />
or .htm file.<br />
Also see 10.2.1 Setting Search Criteria, 10.2.2 Log Window Icons and 10.2.4 Defining<br />
Columns.
Note:<br />
1. The <strong>GV</strong>-ASLog is not supported on Windows 2000.<br />
8<br />
<strong>GV</strong>-ASLog<br />
2. You can play back video only when Remote ViewLog Service included in Control Center<br />
Server is enabled on the DVR. And the Remote ViewLog function is enabled on <strong>GV</strong>-Video<br />
Server or <strong>GV</strong>-Compact DVR.<br />
3. To select a different calendar system from the Data Format list, see Note in 7.4 Calendar<br />
System first.<br />
69
Chapter 9 <strong>GV</strong>-ASRemote<br />
The client software <strong>GV</strong>-ASRemote is designed to monitor multiple <strong>GV</strong>-<strong>ASManager</strong>s over the<br />
network. The <strong>GV</strong>-ASRemote provides the following features:<br />
• Remote monitoring<br />
• Remote live view and playback<br />
• Remote control: stop alarms and force the door to lock/unlock<br />
9.1 Installing <strong>GV</strong>-ASRemote<br />
Insert Software CD to your computer and a window will pop up automatically. Select Install<br />
GeoVision V2.1 Access Control System, click GeoVision Access Control System and<br />
follow on-screen instructions to complete the installation.<br />
9.2 The <strong>GV</strong>-ASRemote Window<br />
1<br />
2<br />
3<br />
4<br />
5<br />
70<br />
6<br />
7<br />
Figure 9-1<br />
11<br />
10<br />
9<br />
8
No. Name Function<br />
1 Menu Bar<br />
2 Toolbar<br />
9<br />
<strong>GV</strong>-ASRemote<br />
The Menu Bar includes the options of File (log in / out the<br />
<strong>GV</strong>-<strong>ASManager</strong>), Monitoring (display monitor windows of<br />
alarm, access and event), View (display the function<br />
windows) and Window (arrange the display of different<br />
windows).<br />
The Toolbar includes the options of Connect, Disconnect,<br />
Auto Connect, Add Host, Remove Host, Settings and<br />
Resolution.<br />
3 Device View Displays a list of connected doors and their current status.<br />
4 Alarm Monitor Displays alarm events of doors.<br />
5 Event Monitor Displays monitored events of doors.<br />
6 Access Monitor Displays access activities of doors.<br />
7 MultiView<br />
8 Information Window<br />
9 Playback<br />
10 Live Video<br />
Displays live views of connected cameras from multiple IP<br />
devices. For details, see 5.4 The MultiView Window.<br />
Displays the information of doors, card readers and monitored<br />
events.<br />
Plays back recorded events from a compatible GeoVision IP<br />
device. For details, see the same operations in 5.5 Retrieving<br />
Recorded Video.<br />
Displays live views of one connected camera. For details, see<br />
the same operations in 5.2 Accessing Live View.<br />
11 Camera List Displays a list of connected cameras.<br />
71
9.2.1 Toolbar<br />
The buttons on the Toolbar of <strong>GV</strong>-ASRemote:<br />
No. Name Function<br />
72<br />
Figure 9-2<br />
1 Connect Starts the connection with the <strong>GV</strong>-<strong>ASManager</strong>.<br />
2 Disconnect Ends the connection with the <strong>GV</strong>-<strong>ASManager</strong>.<br />
3 Auto Connect Retries to build the connection with the <strong>GV</strong>-<strong>ASManager</strong>.<br />
4 Add Host Adds an <strong>GV</strong>-<strong>ASManager</strong> host to the list.<br />
5 Remove Host Deletes an <strong>GV</strong>-<strong>ASManager</strong> host on the list.<br />
6 Settings Edits the settings of <strong>GV</strong>-<strong>ASManager</strong> hosts.<br />
7 Resolution Changes the size of icons to 16 x 16, 24 x 24 or 32 x 32.
9.3 Connecting to <strong>GV</strong>-<strong>ASManager</strong><br />
9<br />
<strong>GV</strong>-ASRemote<br />
Before <strong>GV</strong>-ASRemote may connect to one <strong>GV</strong>-<strong>ASManager</strong>, the <strong>GV</strong>-<strong>ASManager</strong> must allow<br />
the remote access by this procedure:<br />
• Click Tools on the menu bar, select Servers and enable Remote Monitor Server.<br />
When the server is started, the icon appears at the bottom of the main screen.<br />
To create a <strong>GV</strong>-<strong>ASManager</strong> host and enable connection to the <strong>GV</strong>-<strong>ASManager</strong>:<br />
1. On the toolbar, click the Add Host button. This dialog box appears.<br />
Figure 9-3<br />
2. Give a hostname, type the <strong>GV</strong>-<strong>ASManager</strong>’s IP address, modify the port number if<br />
necessary, and type the <strong>GV</strong>-<strong>ASManager</strong>’s login ID and password.<br />
3. Click Add. This dialog box appears.<br />
Figure 9-4<br />
4. Type the ID of the controller associated with the <strong>GV</strong>-<strong>ASManager</strong> and click OK.<br />
5. To add more controllers, repeat Steps 3-4.<br />
73
6. Click OK and return to the main screen. A host folder will be displayed on the Device<br />
74<br />
View window as example below.<br />
Figure 9-5<br />
If the icon appears, it indicates the connection between <strong>GV</strong>-<strong>ASManager</strong> and<br />
<strong>GV</strong>-ASRemote has been established.<br />
If the icon appears, it indicates the connection failed. Make sure <strong>GV</strong>-<strong>ASManager</strong> is<br />
enabled for the Remote Monitor Server function.<br />
Note: For the disconnection messages displayed on the Status column (Figure 4-5), see D.<br />
Controller Status in Appendix.
Chapter 10 <strong>GV</strong>-ASWeb<br />
10<br />
ASWeb<br />
The <strong>GV</strong>-ASWeb is designed to query event data from the <strong>GV</strong>-<strong>ASManager</strong> over the network.<br />
With the connection to one <strong>GV</strong>-<strong>ASManager</strong> at a time, not only can users view event data but<br />
also download the logs in different formats.<br />
To use the <strong>GV</strong>-ASWeb, the version of browser in the client PC must be Internet Explorer 7<br />
or later.<br />
10.1 Connecting to <strong>GV</strong>-<strong>ASManager</strong><br />
Before <strong>GV</strong>-ASWeb may connect to one <strong>GV</strong>-<strong>ASManager</strong>, the <strong>GV</strong>-<strong>ASManager</strong> must allow the<br />
remote access by this procedure:<br />
• On the menu bar, click Tools, select Servers and enable Web Server. This dialog box<br />
appears.<br />
Figure 10-1<br />
If you want to grant or deny the access from certain IP addresses, click Add, and type the<br />
IP addresses. Otherwise click OK to start the connection. When the server is started, the<br />
icon appears at the bottom of the main screen.<br />
75
To start the <strong>GV</strong>-ASWeb:<br />
1. Open an Internet browser, and type the IP address of the <strong>GV</strong>-<strong>ASManager</strong> to be<br />
connected.<br />
76<br />
This web page appears.<br />
Figure 10-2<br />
2. Click https:// for SSL encrypted connection, or ASWeb for regular connection.<br />
3. Enter a valid username and password for login. The <strong>GV</strong>-ASWeb page appears.<br />
Note:<br />
Figure 10-3<br />
1. The <strong>GV</strong>-ASWeb is not supported on Windows 2000.<br />
2. To select a different calendar system from the Data Format list, see Note in 7.4 Calendar<br />
System first.
10.2 Accessing Logs<br />
10<br />
ASWeb<br />
You can access the logs of the connected <strong>GV</strong>-<strong>ASManager</strong>, including Access Log, Card List,<br />
Cardholder List, Daily In/Out, Alarm Log, and Event Log. In addition, you can set up search<br />
criteria to view the records more efficiently.<br />
10.2.1 Setting Search Criteria<br />
1. Select a log from the left pane you want to view. Here we use Access Log as an<br />
example.<br />
2. On the top of the log window, click the<br />
appears.<br />
button. A filter dialog box<br />
3. Type or select the desired filtering criteria. For example, we want to search the log for<br />
the records that match the conditions of “Access Granted”, Card Number “100012”,<br />
Front Door entrance (Dir. of In), and dates from August 20th to August 26th. The<br />
resulting filter window may look like this:<br />
Figure 10-4<br />
4. In both Order Primary and Order Secondary drop-down lists, select how the search<br />
results are sorted out and displayed on the screen.<br />
5. In the View drop-down list, select List to display a list of search results, List with<br />
Snapshot to display a list of search results with associated video images, or Snapshot<br />
Verification to display the found video images along with cardholder photos in which<br />
way you can check if the card user and holder are identical. The size of the displayed<br />
image and photo is also selectable.<br />
6. Click the Submit button to start the log search.<br />
77
10.2.2 Log Window Icons<br />
The icons on the log window can display the detailed information of that category. Click the<br />
icon to view the details.<br />
78<br />
: Displays the card information.<br />
: Indicates the availability of the recorded video.<br />
: Indicates the availability of the video image.<br />
Note: You can play back video only when Remote ViewLog Service included in Control<br />
Center Server is enabled on the DVR. And the Remote ViewLog function is enabled on Video<br />
Server or Compact DVR.<br />
10.2.3 Exporting Logs<br />
You can download the logs of the connected <strong>GV</strong>-<strong>ASManager</strong> to the current computer in three<br />
formats: .txt, .htm and .xls.<br />
1. Use the drop-down list of Export to and select the file format TXT, HTML or Excel.<br />
2. Use the next drop-down list to select This Page to save the current log page or All to<br />
save all logs.<br />
3. Click Export to download the logs.
10.2.4 Defining Columns<br />
You can define displayed columns for each type of log.<br />
10<br />
ASWeb<br />
1. On the menu bar of the <strong>GV</strong>-<strong>ASManager</strong>, click Tools and select ASWeb Field. This dialog<br />
box appears.<br />
Figure 10-5<br />
2. Click the desired log button, e.g. Access Log. The default columns are displayed on the<br />
right pane. Then use Add or Remove to define your log columns.<br />
For example, we added a user-defined field “Car License Plate” to the Access Log. The<br />
resulting window on the <strong>GV</strong>-ASWeb may look like this:<br />
Figure 10-6<br />
79
Chapter 11 Database Settings<br />
Before you can run <strong>GV</strong>-<strong>ASManager</strong>, it is required to create a database or to upgrade your old<br />
database to fit the latest version of <strong>GV</strong>-<strong>ASManager</strong>. You can select either a Microsoft Office<br />
Access or Microsoft SQL Server to be the database of <strong>GV</strong>-<strong>ASManager</strong>.<br />
If a database already exits, the <strong>GV</strong>-<strong>ASManager</strong> provides you the Source Database function<br />
to convert various database formats to be the <strong>GV</strong>-<strong>ASManager</strong>’s (Access or SQL Server).<br />
11.1 Starting the Database Tools<br />
To start the Database Tools, you may use one of the methods:<br />
1. If you log in the <strong>GV</strong>-<strong>ASManager</strong> for the first time, this message will pop up: “Cannot open<br />
database. Would you like to set up database?. Click Yes. The following Database Tools<br />
dialog box will appear.<br />
2. If you have run the <strong>GV</strong>-<strong>ASManager</strong>, run ASDBManager.exe from the program folder to<br />
access the Database Tools.<br />
80<br />
Figure 11-1
11.2 Creating a Database<br />
11<br />
Database Settings<br />
You can select either Microsoft Office Access or Microsoft SQL Server as the database of<br />
<strong>GV</strong>-<strong>ASManager</strong>.<br />
1. Click the <strong>ASManager</strong> Database Setting button on the Database Tools dialog box (Figure<br />
11-1).<br />
2. Click the Setup MDB/MSSQL Database for <strong>ASManager</strong> button. This dialog box<br />
appears.<br />
Figure 11-2<br />
3. To use Access as the database, select Microsoft Office Access Database and click OK.<br />
The database is created in the local computer.<br />
4. To use SQL Server as the database, select Microsoft SQL Server.<br />
a. Under the SQL Database Setting, type IP address or domain name of the SQL<br />
server in the Data Source field, and select its authentication way.<br />
b. Under the Database, name the databases for Configuration files and Log files that<br />
will be created on the SQL server separately.<br />
c. Click Test Connection to test the connection to the SQL server.<br />
d. Click OK. The databases are created in the SQL server.<br />
81
11.3 Other Database Settings<br />
You can upgrade, delete, back up and remove the database of <strong>GV</strong>-<strong>ASManager</strong>. Click<br />
<strong>ASManager</strong> Database Setting button on the Database Tools dialog box (Figure 11-1) to<br />
display the following dialog box and have further settings.<br />
82<br />
Figure 11-3<br />
[Upgrade to latest database version] If an old database exits on the local computer, select<br />
this option to upgrade the version of the old database to the latest.<br />
[Delete ASManger Database] Removes the database from the local computer or the SQL<br />
Server.<br />
[Backup Database] Backs up the Configuration file.<br />
[Recovery Database] Restores the backup Configuration file to the current computer or<br />
import it to another computer.<br />
Note: To automatically back up Log and Image files, use the Auto Backup function. See 7.3<br />
Startup and Backup Setup.
11.4 Source Database Connection<br />
11<br />
Database Settings<br />
The Source Database function can convert the databases of OLE DB and Active Directory<br />
to be the <strong>GV</strong>-<strong>ASManager</strong>’s (Access or SQL Server). Click the Setting from Source to<br />
<strong>ASManager</strong> Database button on the Database Tools dialog box (Figure 11-1) to display the<br />
following dialog box and have further settings.<br />
Figure 11-4<br />
[Set Connection] Configures the connection to an active directory or an OLEDB provider.<br />
[Set Mapping….for cardholder] Maps the cardholder fields between the <strong>GV</strong>-<strong>ASManager</strong><br />
database and the source database.<br />
[Set Mapping….for card] Map the card fields between the <strong>GV</strong>-<strong>ASManager</strong> database and<br />
the source database.<br />
[Input/Modify the auto-update time setting] Specify a time to update the database<br />
automatically.<br />
[Update Cardholders Data manually] Update the cardholder data manually.<br />
[Update Card Data manually] Update the card data manually.<br />
83
11.4.1 Converting Data from the Active Directory Database<br />
1. Click the Set Connection button on the Options dialog box (Figure 11-4). The Source<br />
84<br />
Database dialog box appears.<br />
2. Select Active Directory. This dialog box appears.<br />
Figure 11-5<br />
3. If you log in the local computer with the authorized username and password from the<br />
source database server, select Bind as currently logged on user and type the IP<br />
address or domain name of the server. If not, select Bind with credentials, type the IP<br />
address or domain name of the server and its login username and password.<br />
4. Ensure the Port number matches that of the source database server.<br />
5. Select Default Root Node to connect to the root node of the source database.<br />
Otherwise, select This Node and specify the node path.<br />
6. Click Test Connection to connect to the source database server.<br />
7. Click the Update Cardholder Data manually button in the Options dialog box (Figure<br />
11-4) to convert the cardholder data from the source database to the <strong>GV</strong>-<strong>ASManager</strong><br />
database immediately.<br />
8. Click the Update Card Data manually button in the Options dialog box (Figure 11-4) to<br />
convert the card data from the source database to the <strong>GV</strong>-<strong>ASManager</strong> database<br />
immediately.<br />
9. To update the database automatically later, click the Input/Modify the Auto-update<br />
time setting button in the Options dialog box (Figure 11-4) and specify the time in<br />
minutes.
11.4.2 Converting Data from the OLE Database<br />
To convert data from the OLE database, you need to go through these instructions:<br />
• Connect an OLE database<br />
• Map the cardholder data<br />
• Map the card data<br />
• Convert the data from the source database<br />
To connect an OLE database:<br />
11<br />
Database Settings<br />
1. Click the Set Connection button on the Options dialog box (Figure 11-4). The Source<br />
Database dialog box appears.<br />
2. Select Other Database. This dialog box appears.<br />
Figure 11-6<br />
85
3. Select the OLE DB provider that you wish to connect to, and click OK. The connection<br />
86<br />
dialog box appears. The dialog box varies depending on the OLE DB provider you<br />
choose. Here we select Microsoft OLE DB Provider for SQL Server as example.<br />
Figure11-7<br />
4. Type the IP address or domain name of the source database server, select its login<br />
authentication method, and select a specific database on the server. Click Test<br />
Connection to connect to the source database server.
To map the cardholder data:<br />
11<br />
Database Settings<br />
1. Click the Set the mapping relations for cardholders button in the Options dialog box<br />
(Figure 11-4). This window appears.<br />
The fields of the<br />
<strong>GV</strong>-<strong>ASManager</strong><br />
database<br />
Select a<br />
source table<br />
Figure 11-8<br />
2. Click the Add button to select a related table on the source database.<br />
Click this button<br />
to map the fields<br />
between two<br />
different<br />
databases.<br />
This section displays<br />
the mapping results.<br />
3. Click the buttons to map each field of <strong>GV</strong>-<strong>ASManager</strong> database to a corresponding<br />
field of the source database.<br />
4. In the following steps, we demonstrate how to map the Name filed as example. Click<br />
the button in the Name field. This dialog box appears.<br />
Figure 11-9<br />
87
5. In the left side of the mapping field dialog box, select the field(s) of the source database<br />
88<br />
corresponding to the Name field of the <strong>GV</strong>-<strong>ASManager</strong> database. Then click Add. In this<br />
example (Figure 11-9), the Contact ID field of the source database corresponds to the<br />
Name filed of the <strong>GV</strong>-<strong>ASManager</strong> database.<br />
6. If the field of the source database, without having the data entered, is linked to an index<br />
or another table, click the Set Foreign Key button. This dialog box appears.<br />
Figure 11-10<br />
7. When the foreign key dialog box is open, the linked Primary Key Table and Primary<br />
Key Field should be displayed if the connection of the Foreign Key Table and Primary<br />
Key Table has been created. Otherwise, use the drop-down lists to select the Primary<br />
Key Table and Field.<br />
8. In the left side of the foreign key dialog box, select the field(s) of the Primary Key Table<br />
corresponding to the field of the Foreign Key Table. In this example (Figure 11-10), the<br />
Contact ID field of “Human Resource (Employee)” Foreign Key Table is linked to the<br />
First Name, Middle Name and Last Name fields of “Person (Contact)” Primary Key<br />
Table.<br />
9. Click OK. In the Mapping Setting window, you can see the mapping results. In the<br />
example (Figure 11-8), the Name field of the <strong>GV</strong>-<strong>ASManager</strong> database is mapped to the<br />
Contact ID field of the source database which includes First Name, Middle Name and<br />
Last Name (which are linked from the Primary Key Table).
To map the card data:<br />
11<br />
Database Settings<br />
1. Click the Set the mapping relations for cards button in the Options dialog box (Figure<br />
11-4). This window appears.<br />
The fields of the <strong>GV</strong>-<br />
<strong>ASManager</strong> database<br />
The fields of the<br />
source database<br />
Figure11-11<br />
2. Select a related table on the source database.<br />
Select a<br />
source table<br />
3. Click the Field Name column on the right side to map each field of the <strong>GV</strong>-<strong>ASManager</strong><br />
database and the source database.<br />
To convert the data from the source database:<br />
1. Click the Update Cardholder Data manually button in the Options dialog box (Figure<br />
11-4) to convert the cardholder data from the source database to the <strong>GV</strong>-<strong>ASManager</strong><br />
database immediately.<br />
2. Click the Update Card Data manually button in the Options dialog box (Figure 11-4) to<br />
convert the card data from the source database to the <strong>GV</strong>-<strong>ASManager</strong> database<br />
immediately.<br />
3. To update the database automatically later, click the Input/Modify the Auto-update<br />
time setting button in the Options dialog box (Figure 11-4) and specify the update time.<br />
89
Chapter 12 Net Module Utility<br />
With the Net Module Utility included in Software CD, you can change settings and update<br />
the firmware of the <strong>GV</strong>-AS Controller.<br />
1. Insert Software CD, select Install GeoVision V2.1.0.0 Access Control System, click<br />
Net Module Utility and follow the onscreen instructions to install the program.<br />
2. Run Net Module Utility. This window appears.<br />
The buttons on the window:<br />
90<br />
Figure 12-1<br />
� Search: Click this button to locate any <strong>GV</strong>-AS Controller or <strong>GV</strong>-I/O device on the same<br />
LAN.<br />
� Set Login: You can select the desired modules from the list, and click this button to log<br />
on to these modules with the same ID and password together.<br />
� Setting: Click this button to change the Machine Name, IP address, 3DES Code, Device<br />
Port, login ID and password.<br />
� Advanced Setting: Click this button to directly link to the Web interface of the selected<br />
module.<br />
� Reboot: Click this button to perform a warm boot of the selected module. This operation<br />
will keep the current configuration.<br />
� Default: Click this button to resets all configuration parameters to their factory settings.<br />
This may take 5 seconds to complete.<br />
� Firmware Update: Click this button and assign the firmware file for update.<br />
� Update to the latest firmware version: The <strong>GV</strong>-<strong>ASManager</strong> software comes with the<br />
latest <strong>GV</strong>-AS Controller firmware. Clicking this button can upgrade your <strong>GV</strong>-AS Controller<br />
firmware.
Chapter 13 Troubleshooting<br />
12<br />
Troubleshooting<br />
Q1: <strong>GV</strong>-<strong>ASManager</strong> cannot connect to <strong>GV</strong>-AS Controller over the Internet.<br />
There are several causes for this problem such as IP address conflict, incorrect connection<br />
settings and network failure. The following solution is to assign the fixed IP to the<br />
<strong>GV</strong>-<strong>ASManager</strong> and <strong>GV</strong>-AS Controller respectively. This way can determine if the problem is<br />
caused by the faulty devices and incorrect network settings.<br />
1. Disconnect the hub or switch, which connects the <strong>GV</strong>-<strong>ASManager</strong> and <strong>GV</strong>-AS Controller,<br />
from the network.<br />
2. Give the <strong>GV</strong>-<strong>ASManager</strong> a fixed IP address that is NOT used by another device, e.g.<br />
192.168.0.154.<br />
Figure 13-1<br />
3. Reset the <strong>GV</strong>-AS Controller module and Ethernet module to factory defaults.<br />
a. Plug the <strong>GV</strong>-ASKeypad to the <strong>GV</strong>-AS Controller.<br />
b. Remove the jumper cap from the 2-pin Default jumper.<br />
c. Press the Reset button.<br />
d. Replace the jumper cap back to the 2-pin Default jumper.<br />
e. To reset the Ethernet Module, press and hold the Default <strong>EN</strong> button for 6 seconds.<br />
4. Open the browser and enter the <strong>GV</strong>-AS Controller default address: http://192.168.0.100<br />
91
92<br />
Figure 13-2<br />
5. In the IP address field, give the <strong>GV</strong>-AS Controller an IP address that is NOT used by<br />
another device, e.g. 192.168.0.XXX.<br />
6. On the <strong>GV</strong>-<strong>ASManager</strong>, enter the following settings:<br />
Controller ID: 1<br />
Network: TCP/IP<br />
IP: 192.168.0.XXX<br />
Port: 4000<br />
<strong>User</strong>: admin<br />
Password: 1234<br />
Crypto key: 12345678<br />
Figure 13-3
7. The connection between the <strong>GV</strong>-<strong>ASManager</strong> and <strong>GV</strong>-AS Controller should be<br />
12<br />
Troubleshooting<br />
established, and the connection icon should appear. If disconnection happens after<br />
you connect the hub or switch to the network, then it should be other network problems.<br />
Please contact your network administrator.<br />
Q2: The connection established between the <strong>GV</strong>-<strong>ASManager</strong> and <strong>GV</strong>-AS<br />
Controller is interrupted.<br />
This may be due to IP address conflict. Follow these steps to troubleshoot the problem:<br />
1. Disconnect the hub or switch, which connects to the <strong>GV</strong>-<strong>ASManager</strong> and <strong>GV</strong>-AS<br />
Controller, from the network.<br />
2. Run Windows Command Prompt. Take Classic Windows Start Menu for example, click<br />
Start, select Accessories and click Command Prompt.<br />
3. Type arp –d and press Enter.<br />
Figure 13-4<br />
4. Give the <strong>GV</strong>-<strong>ASManager</strong> a fixed IP address that is NOT used by another device. See<br />
Figure 10-1.<br />
5. Open the browser and enter the assigned IP address of <strong>GV</strong>-AS Controller. The Network<br />
Configuration page appears. See Figure 10-2.<br />
6. In the IP address field, give the <strong>GV</strong>-AS Controller an IP address that is NOT used by<br />
another device, e.g. 192.168.0.XXX.<br />
7. On the <strong>GV</strong>-<strong>ASManager</strong>, enter the following settings. See Figure 10-3<br />
Controller ID: 1<br />
Network: TCP/IP<br />
IP: 192.168.0.XXX<br />
Port: 4000<br />
<strong>User</strong>: admin<br />
93
94<br />
Password: 1234<br />
Crypto key: 12345678<br />
8. The connection between the <strong>GV</strong>-<strong>ASManager</strong> and <strong>GV</strong>-AS Controller should be<br />
established, and the connection icon should appear. If disconnection happens after<br />
you connect the hub or switch to the network, then it should be other network problems.<br />
Please contact your network administrator.<br />
Q3: <strong>GV</strong>-<strong>ASManager</strong> cannot receive card messages but the reader accepts the<br />
card when the connection between the <strong>GV</strong>-<strong>ASManager</strong> and <strong>GV</strong>-AS Controller is<br />
well established.<br />
It may be due to memory failure in the <strong>GV</strong>-AS Controller. Reset both the <strong>GV</strong>-AS Controller<br />
module and the Ethernet module to factory settings. Refer to Step 3 in Question 1.<br />
Q4: The <strong>GV</strong>-<strong>ASManager</strong> cannot retrieve the video from the DVR for playback.<br />
1. Make sure the Remote ViewLog Service on Control Center Server is enabled on the<br />
DVR.<br />
2. Make sure the time on the <strong>GV</strong>-<strong>ASManager</strong> and the DVR is consistent.<br />
3. Make sure the event file you want to play back has been created completely on the DVR.<br />
For example, the assigned time length of every recorded event on the DVR is 5 minutes.<br />
The desired event of 5 minutes must have been displayed on the ViewLog Event List, so<br />
you can access the event file for playback.<br />
Q5: After I add a card by presenting to the reader, the message “Access Denied<br />
Invalid Card” still appears<br />
(For details on adding a card, see Step 1 in 4.3.1 Adding a Single Card.)<br />
It may be the card format is not compatible with the <strong>GV</strong>-AS Controller. For <strong>GV</strong>-AS200, ensure<br />
the format of your card reader is a Wiegand device of 26~40 bits; for <strong>GV</strong>-AS100 and<br />
<strong>GV</strong>-AS400, ensure the format is 26~64 bits. Otherwise, send us the related information of<br />
your card format so that we can customize the format for you.
12<br />
Troubleshooting<br />
Q6: The <strong>GV</strong>-<strong>ASManager</strong> cannot receive card messages from the <strong>GV</strong>-Reader<br />
connected to the <strong>GV</strong>-AS Controller through RS-485 interface.<br />
1. Make sure the <strong>GV</strong>-Reader is correctly wiring to the <strong>GV</strong>-AS Controller and Switch 4 on the<br />
<strong>GV</strong>-Reader is set to OFF.<br />
2. Make sure the correct <strong>GV</strong>-Reader ID is set on the <strong>GV</strong>-AS Controller. Take <strong>GV</strong>-AS200 as<br />
example:<br />
a. Plug the <strong>GV</strong>-ASKeypad to the <strong>GV</strong>-AS Controller.<br />
b. Press any button on the keypad, select Set Parameter, and press the button.<br />
c. Enter the default password 1234, and select Set <strong>GV</strong>-Reader ID by using the UP and<br />
DOWN arrow buttons.<br />
d. Change <strong>GV</strong>-Reader ID 0 to Extended Wiegand.<br />
Q7: How to let all doors open when the fire situation is detected by <strong>GV</strong>-AS200.<br />
Follow these steps for wiring on the <strong>GV</strong>-AS200 Controller and setting on the <strong>GV</strong>-<strong>ASManager</strong>:<br />
1. Connect two Fire pins of Door A and Door B together. (illustrated as Red line)<br />
2. Connect two GND pins of Door A and Door B together. (illustrated as Black line)<br />
3. Connect the fire detector to both Fire and GND pins of Door A (illustrated as Green line)<br />
4. Connect the fire detector to both Fire and GND pins of Door B (illustrated as Purple line)<br />
Fire<br />
Detector<br />
Fire<br />
Detector<br />
Figure 13-5<br />
Fire A<br />
Tamper<br />
GND Door<br />
Fire B<br />
Tamper<br />
GND Door<br />
(Special Terminal)<br />
95
5. In the Controller Setup dialog box, click the Door A and Door B tab respectively, and<br />
96<br />
select Unlock Door in the Fire Action option.<br />
Figure 13-6<br />
Q8: How can I find more help?<br />
Visit our website at http:///www.geovision.com.tw<br />
Write us at support@geovision.com.tw
Appendix<br />
A. Compatible IP Devices<br />
Arecont Vision IQEye Panasonic SONY<br />
Model Model Model Model<br />
AV1300 301 BB-HCE481A SNC-CM120<br />
AV2100 302 BB-HCM110 SNC-CS10<br />
AV3100 510 BB-HCM311 SNC-CS11<br />
AV3130 511 BB-HCM331 SNC-CS20<br />
AV5100 701 BB-HCM371 SNC-CS50N<br />
AV5105 702 BB-HCM381 SNC-CS50P<br />
AXIS 703 BB-HCM403 SNC-DF40N<br />
Model 705 BL-C10 SNC-DF40P<br />
213 752 BL-C30 SNC-DF50N<br />
214 753 WV-NS202A SNC-DF50P<br />
215 755 WV-NW484 SNC-DF70N<br />
216FD JVC WV-NW964 SNC-DF70P<br />
216FD-V Model Pelco SNC-DF80N<br />
216MFD 301 Model SNC-DF80P<br />
216MFD-V 302 IP110 Series SNC-DM110<br />
221 510 IP3701Series SNC-DM160<br />
223M 511 SNC-DS10<br />
225FD 701 SNC-DS60<br />
231D+ 702 SNC-P1<br />
232D+ 703 SNC-P5<br />
233D 705 SNC-RX530N<br />
241Q Mobotix SNC-RX530P<br />
241S Model SNC-RX550N<br />
P3301 M12D Sec-DNight SNC-RX550P<br />
Q7401 M12D Web SNC-RX570N<br />
Canon M12D IT-DNight SNC-RX570P<br />
Model M12D Sec SNC-RZ25N<br />
VB-C50i M12D Sec-R8 SNC-RZ25P<br />
VB-C300 SNC-RZ50N<br />
SNC-RZ50P<br />
Appendix<br />
97
B. Event Notifications<br />
• “Alarm” events<br />
Type Description<br />
Force Open Door is forcibly open.<br />
Duress<br />
Tamper<br />
Fire Alarm<br />
Held Open<br />
98<br />
Duress function is triggered.<br />
See “Duress” in 1.2 Concepts.<br />
Access Denied The access is rejected.<br />
• “Access” events<br />
Type Description<br />
Access Granted<br />
Access Denied: Invalid Card<br />
Access Denied: Card suspended<br />
Access Denied: Wrong PIN<br />
Access Denied: Card Expired<br />
Access Denied: Invalid schedule<br />
Access Denied: Wrong Door<br />
Tamper Inputs are triggered.<br />
For hardware settings, see Connecting Input Devices<br />
in <strong>GV</strong>-AS Controller Hardware Installation Guide.<br />
For software settings, see Step 5 in 4.2.2 Step 2:<br />
Configuration a Door.<br />
Fire Inputs are triggered.<br />
For hardware settings, see Connecting Input Devices<br />
in <strong>GV</strong>-AS Controller Hardware Installation Guide.<br />
For software settings, see Step 5 in 4.2.2 Step 2:<br />
Configuration a Door.<br />
Door is held open over the specified time.<br />
See Step 2 and 5 in 4.2.2 Step 2: Configuration a<br />
Door.<br />
The access from Cardholder and Card<br />
is granted.<br />
The access is rejected because an unknown card is<br />
presented.<br />
The access is rejected because Card is<br />
suspended.<br />
The access is rejected because the PIN number<br />
entered is wrong.<br />
The access is rejected because Card is<br />
expired.<br />
The access is rejected because the user access is<br />
not on the programmed schedule.<br />
The access is rejected because the user has access<br />
to the wrong door.
Access Denied: APB (Duplicate<br />
Entries)<br />
Access Denied: APB (No Entry)<br />
Access Denied: APB (No Exit)<br />
Access Denied: Unknown Card<br />
Access Denied: Invalid Start Date<br />
Access Denied: Previous Door Still<br />
Open (Interlock)<br />
• “Event” events<br />
Type Description<br />
Appendix<br />
The access is rejected because the Anti-Passback<br />
rule is violated. Card is recorded as<br />
successive entries, without exit, to a secure area.<br />
The access is rejected because the Anti-Passback<br />
rule is violated. Card is recorded as exit,<br />
without entry, to a secure area.<br />
The access is rejected because the Anti-Passback<br />
rule is violated. Card is recorded as entry,<br />
without exit, to a secure area.<br />
The access is rejected because the card format is not<br />
compatible.<br />
The access is rejected because Card is<br />
not enabled.<br />
The access is rejected because the Interlock function<br />
is violated. The entry door is left unlocked.<br />
See “Interlock” at Step 5 in 4.2.1 Step 1: Configuring<br />
a Door Controller.<br />
Force Open Door is forcibly open.<br />
Duress<br />
Tamper<br />
Fire Alarm<br />
Held Open<br />
Duress function is triggered.<br />
See “Duress” in 1.2 Concepts.<br />
Access Denied The access is rejected.<br />
Tamper Inputs are triggered.<br />
For hardware settings, see Connecting Input Devices<br />
in <strong>GV</strong>-AS Controller Hardware Installation Guide.<br />
For software settings, see Step 5 in 4.2.2 Step 2:<br />
Configuration a Door.<br />
Fire Inputs are triggered.<br />
For hardware settings, see Connecting Input Devices<br />
in <strong>GV</strong>-AS Controller Hardware Installation Guide.<br />
For software settings, see Step 5 in 4.2.2 Step 2:<br />
Configuration a Door.<br />
Door is held open over the specified time.<br />
See Step 2 and 5 in 4.2.2 Step 2: Configuration a<br />
Door.<br />
Alarm Restored Alarm sounds are cleared.<br />
Forced Open-Restored Force Open alarm is cleared.<br />
99
Duress Restored Duress alarm is cleared.<br />
Tamper Restored Tamper alarm is cleared.<br />
Fire Alarm Restored Fire alarm is cleared.<br />
Held Open Restored Held Open alarm is cleared.<br />
Restored Alarm Failed Fail to clear alarm sounds.<br />
Clear Forced Open Event Failed Fail to clear Force Open alarm.<br />
Clear Duress Event Failed Fail to clear Duress alarm.<br />
Clear Tamper Event Failed-No<br />
Event Present<br />
Clear Fire Alarm Event Failed-No<br />
Event Present<br />
100<br />
Fail to clear Tamper alarm.<br />
Fail to clear Fire alarm.<br />
Clear Held Open Event Failed Fail to clear Held Open alarm.<br />
Clear Access Denied Failed Fail to clear Access Denied alarm.<br />
Clear Tamper Event Failed-I/O<br />
Still Unclear<br />
Clear Fire Event Failed-I/O Still<br />
Unclear<br />
Door Open Door is open.<br />
Door Close Door is close.<br />
Fail to clear Tamper alarm because Tamper Inputs<br />
remain triggering.<br />
Fail to clear Fire alarm because Fire Inputs remain<br />
triggering.<br />
Door/Gate Unlock Door is unlocked.<br />
Door/Gate Lock Door is locked.<br />
Two Person Rule-Active<br />
Two Person Rule-Confirm<br />
Two Person Rule-Inactive<br />
Keypad Code Confirm<br />
Wrong Keypad Code<br />
Two-person A/B rule is active when Card <br />
is presented.<br />
Two-person A/B rule is confirmed when Card<br />
is presented after the other AB card.<br />
Two-person A/B rule is violated when Card <br />
is presented successively or the other AB Card isn’t<br />
presented within 20 seconds.<br />
On the Card or Common mode, the password<br />
entered is correct.<br />
On the Card or Common mode, the password<br />
entered is wrong.
Release Mode<br />
Card or Common Mode<br />
Card and PIN Code Mode<br />
Card Mode<br />
Fire Unlock Mode<br />
Fire Lock Mode<br />
Force Unlock Remotely<br />
Force Lock Remotely<br />
Disable Remote Door Lock<br />
Operation<br />
Force Unlock Locally<br />
Door is on the Release Mode.<br />
See Step 4 in 4.2.2 Step 2: Configuration a Door.<br />
Door is on the Card or Common Mode.<br />
See Step 4 in 4.2.2 Step 2: Configuration a Door.<br />
Appendix<br />
Door is on the Card and PIN Code mode.<br />
See Step 4 in 4.2.2 Step 2: Configuration a Door.<br />
Door is on the Card mode.<br />
See Step 4 in 4.2.2 Step 2: Configuration a Door.<br />
Door is unlocked after Fire Inputs are<br />
triggered.<br />
See “Fire Action” at Step 2 in 4.2.2 Step 2:<br />
Configuration a Door.<br />
Door is locked after Fire Inputs are<br />
triggered.<br />
See “Fire Action” at Step 2 in 4.2.2 Step 2:<br />
Configuration a Door.<br />
Door is unlocked remotely from the control<br />
of <strong>GV</strong>-<strong>ASManager</strong> or <strong>GV</strong>-ASRemote server.<br />
Door is locked remotely from the control of<br />
<strong>GV</strong>-<strong>ASManager</strong> or <strong>GV</strong>-ASRemote server.<br />
The event of “Force Unlock Remotely” or “Force Lock<br />
Remotely” is cleared.<br />
Door is unlocked on the site of Door<br />
Controller.<br />
Force Lock Locally Door is locked on the site of Door Controller.<br />
Disable Local Door Lock<br />
Operation<br />
The event of “Force Unlock Locally” or “Force Lock<br />
Locally” is cleared.<br />
Reset Door Controller is reset.<br />
101
C. E-Mail and SMS Alert Symbols<br />
Icon Description<br />
102<br />
%M (Message): include related alert message.<br />
%T (Controller): include door controller’s name.<br />
%D (Door): include triggered door’s name.<br />
%L (Local Time): include local time.<br />
%U (UTC): include UTC time.<br />
%N (Card Number): include card number.<br />
%H (Card Holder Name): include cardholder name.<br />
%G (Gender): include cardholder’s gender.<br />
%E (Employee ID): include employee ID.<br />
%Y (Company): include company name.<br />
%P (Department): include department name.<br />
%F (Office): include office name.<br />
%C (Photo): include cardholder photo<br />
%S (Snapshot): include snapshot.
D. Controller Status<br />
Status Description<br />
Disconnected (Login Failed)<br />
Disconnected (Duplicate Connection)<br />
Disconnected (Hardware Error)<br />
Appendix<br />
The username, password or crypto key (3DES)<br />
entered is wrong.<br />
Another <strong>GV</strong>-<strong>ASManager</strong> is connecting with the<br />
<strong>GV</strong>-AS Controller.<br />
The Controller ID entered is wrong. Or <strong>GV</strong>-AS<br />
Controller errors occur.<br />
103