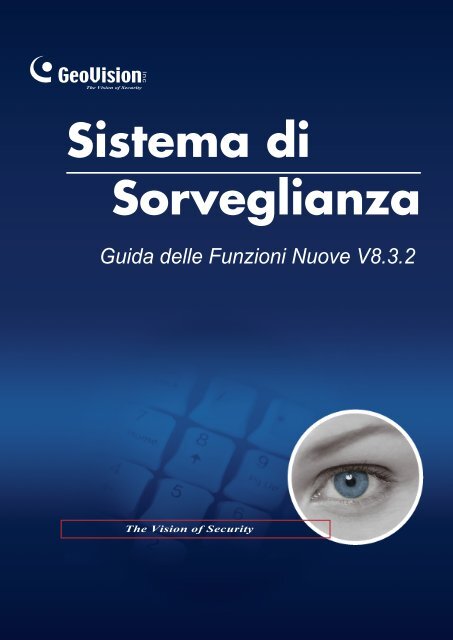Sistema di Sorveglianza
Guida alle funzioni del Sistema di sorveglianza GeoVision V8.3.2
Guida alle funzioni del Sistema di sorveglianza GeoVision V8.3.2
- No tags were found...
Create successful ePaper yourself
Turn your PDF publications into a flip-book with our unique Google optimized e-Paper software.
<strong>Sistema</strong> <strong>di</strong><strong>Sorveglianza</strong>Guida delle Funzioni Nuove V8.3.2
© 2009 GeoVision, Inc. Tutti I <strong>di</strong>ritti riservati.Per le leggi sui <strong>di</strong>ritti d’autore, questo manuale non può essere copiato, deltutto o in parte, senza il consenso scritto della GeoVision.È stato fatto ogni sforzo per garantire che le informazioni contenute in questomanuale siano accurate. GeoVision non è responsabile per errori <strong>di</strong> stampa odegli addetti alla stampa.GeoVision, Inc.9F, No. 246, Sec. 1, Neihu Rd.,Neihu District, Taipei, TaiwanTel: +886-2-8797-8377Fax: +886-2-8797-8335http://www.geovision.com.twMarchi usati in questo manuale: GeoVision, il logo GeoVision e la serie <strong>di</strong>prodotti GV sono marchi della of GeoVision, Inc. Windows e Windows XP sonomarchi registrati della Microsoft Corporation.Novembre 2009
Guida alle funzioni del<strong>Sistema</strong> <strong>di</strong> sorveglianza GeoVisionV8.3.2Benvenuto nella Guida alle funzioni del <strong>Sistema</strong> <strong>di</strong> sorveglianza GeoVision V8.3.2.Questa Guida presenta una descrizione delle funzioni principali <strong>di</strong>GV-System V8.3.2. anche informazioni sulle <strong>di</strong>fferenze tra le funzioni simili<strong>di</strong> versioni precedenti.Schede supportateLa versione V8.3.2 supporta solo le seguenti schede d’acquisizione video GV:• GV-600(S) V3.20 e successive• GV-650(S) V3.30 e successive• (S) V3.30 e successive• GV-804A V3.10 e successive• GV-600A• GV-650A• GV-800A• Tutte le serie GV-1120, GV-1120A• Tutte le serie GV-1240, GV-1240A• Tutte le serie GV-1480, GV-1.480A• GV-1008• GV-2008• GV-4008Notare che le schede GV-600 (V4), GV-650 (V4) e GV-800 (V4) e GV-804 (V4) sonostate rinominate con GV-600A, GV-650A, GV-800A e GV-804A. Queste schede “V4” ed“A” sono le stesse schede d’acquisizione video.Terminazione del supportoA partire dalla versione V8.3.2, GV-System non supporterà più la scheda GV-2004 Carded il codec MPEG-2.i
Contenuti1. Supporto <strong>di</strong> nuovi <strong>di</strong>spositivi e Specifiche .........11.1 Supporto <strong>di</strong> nuove schede d’acquisizione video GV ............................. 11.2 Supporto <strong>di</strong> nuovi <strong>di</strong>spositivi GV............................................................ 11.3 Supporto <strong>di</strong> nuove telecamere PTZ....................................................... 21.4 Supporto <strong>di</strong> nuovi <strong>di</strong>spositivi <strong>di</strong> rete....................................................... 21.5 Nuovi criteri del dongle.......................................................................... 51.6 Limite della memoria migliorato............................................................. 62. <strong>Sistema</strong> principale e ViewLog ..............................72.1 Recupero password via e-mail.............................................................. 72.2 Controllo in rete dell’unità GV-I/O Box .................................................. 92.3 Monitoraggio associato ....................................................................... 102.4 Regolare le proporzioni nella schermata veduta dal vivo .................... 112.5 Acquisizione automatica <strong>di</strong> immagini video......................................... 122.5.1 Impostazione dell’acquisizione <strong>di</strong> immagini video.................. 122.5.2 Ricerca delle immagini video ................................................. 132.6 Rilevamento avanzato telecamera singola............................................ 142.6.1 Aggiungere una telecamera PTZ ........................................... 152.6.2 Impostazione del rilevamento avanzato telecamera singola.. 152.7 Rilevamento oggetti <strong>di</strong>gitale ................................................................ 172.7.1 Impostazione del rilevamento oggetti <strong>di</strong>gitale ........................ 172.7.2 Avvio del rilevamento oggetti <strong>di</strong>gitale nella veduta PIP.......... 182.7.3 Avvio del rilevamento oggetti <strong>di</strong>gitale nella veduta PAP ........ 192.8 Supporto del protocollo RTSP per la comunicazione conle telecamere <strong>di</strong> rete............................................................................ 202.9 Panificazione per l’analisi video avanzata e per l’analisi video ........... 222.10 Disabilitare l’allarme per gli Eventi dell’analisi video avanzata............ 242.10.1 Disabilitare manualmente l’allarme ........................................ 242.10.2 Disabilitare automaticamente l’allarme .................................. 252.11 Metodo migliorato per definire il conteggio oggetti ele zone d’allarme intrusione ................................................................ 262.12 Prevenzione <strong>di</strong> arresti non autorizzati del sistema .............................. 282.13 Supporto delle tastiere GV e joystick GV migliorato............................ 29ii
2.13.1 Nuovi tasti <strong>di</strong> funzione della tastiera GV ................................ 292.13.2 Modalità monopolio per tastiere GV e joystick GV................. 322.13.3 Controllo angolazione completa <strong>di</strong> panoramica e<strong>di</strong>nclinazione col joystick GV ................................................... 342.14 Supporto GIS ...................................................................................... 352.14.1 Impostazione del ricevitore GPS su GV-System.................... 352.14.2 Registrazione della posizione GPS <strong>di</strong> GV-System................. 362.14.3 Registrazione della posizione GPS dei <strong>di</strong>spositivi <strong>di</strong> rete ...... 362.14.4 Visualizzazione della posizione GPS durante la riproduzione 372.14.5 Invio dei dati GPS a GV-GIS.................................................. 382.15 Supporto dei <strong>di</strong>spositivi video <strong>di</strong> rete migliorato .................................. 412.15.1 Or<strong>di</strong>namento colonne nella finestra analisi telecamera ......... 412.15.2 Semplice modo per cambiare le impostazioni codecdelle telecamere <strong>di</strong> rete ......................................................... 412.15.3 Controllo velocità fotogrammi veduta dal vivo perle telecamere <strong>di</strong> rete .............................................................. 422.15.4 Pre-registrazione <strong>di</strong> un movimento rilevato perle telecamere <strong>di</strong> rete .............................................................. 432.16 Altre funzioni migliorate....................................................................... 442.16.1 Controllo rilevamento PTZ ..................................................... 442.16.2 Autenticazione SSL per l’invio dei messaggi d’avviso ........... 442.16.3 Arrestare la visualizzazione video nelleapplicazioni matrice <strong>di</strong>gitale................................................... 452.16.4 Nuova scelta <strong>di</strong> lettore per la funzione <strong>di</strong> backup <strong>di</strong> ViewLog 463. WebCam................................................................473.1 Miglioramenti del server WebCam ...................................................... 473.1.1 Certificati definiti dall’utente e Chiavi private nel protocollo SSL473.1.2 Selezione scheda <strong>di</strong> rete per Multicast .................................. 483.1.3 Interfaccia d’accesso web semplice e comune <strong>di</strong> WebCam .. 493.2 Miglioramenti della veduta singola ...................................................... 503.2.1 “Imposta predefinito” <strong>di</strong>sponibile sul controllo PTZ ................ 503.2.2 Visualizzazione del risultato del conteggio persone............... 513.2.3 Qualità au<strong>di</strong>o migliorata ......................................................... 523.3 Miglioramenti delle vedute multiple ..................................................... 533.3.1 Cambiare il codec e la risoluzione <strong>di</strong> tutte le telecamere ....... 533.3.2 Cambiare l’immagine delle icone ........................................... 53iii
3.3.3 Qualità au<strong>di</strong>o migliorata ......................................................... 543.3.4 Impostazioni avanzate per DirectDraw .................................. 553.4 GV-iView per iPhone e iPod Touch..................................................... 563.4.1 Installazione <strong>di</strong> GV-iView ....................................................... 563.4.2 Attivazione della funzione GV-iView ...................................... 563.4.3 Accesso alla veduta dal vivo.................................................. 573.4.4 Tasti della veduta dal vivo ..................................................... 583.4.5 Controllo uscita ...................................................................... 593.4.6 Preferiti .................................................................................. 603.4.7 Riproduzione remota (RPB)................................................... 604. Control Center......................................................624.1 Schiarimento e stabilizzazione delle immagini dal vivo ....................... 624.2 Supporto dell’unità GV-I/O Box ........................................................... 634.3 Miglioramenti della visualizzazione a matrice...................................... 634.4 Miglioramenti VMD.............................................................................. 655. Server <strong>di</strong> backup..................................................675.1 Aggiunta <strong>di</strong> una unità <strong>di</strong>sco ................................................................. 675.2 Avvio del server <strong>di</strong> backup .................................................................. 686. GV-GIS ..................................................................696.1 Supporto dell’unità GV-I/O Box ........................................................... 696.2 Allarme rilevamento eccesso <strong>di</strong> velocità ............................................. 716.3 Allarmi ed Avvisi.................................................................................. 726.4 Impostazione della durata predefinita per la riproduzione GPS .......... 736.5 Applicare la posizione <strong>di</strong> longitu<strong>di</strong>ne e latitu<strong>di</strong>ne agli host fissi ........... 746.6 Schiarimento e stabilizzazione delle immagini dal vivo ....................... 766.7 Miglioramenti dell’Elenco eventi.......................................................... 766.8 Supporto failover ................................................................................. 786.9 Visualizzare l’orario in cui un host passa un punto.............................. 796.10 Isualizzare le tracce GPS mentre si recuperano le registrazioni ......... 80iv
1Supporto <strong>di</strong> nuovi <strong>di</strong>spositivi e Specifiche1. Supporto <strong>di</strong> nuovi <strong>di</strong>spositivi eSpecifiche1.1 Supporto <strong>di</strong> nuove schede d’acquisizione video GVA partire dalla versione V8.3.2, tutto il software GV, includendo le applicazioni GV-System,GV-NVR e CMS, supporta le due nuove schede d’acquisizione video GV:1. GV-1008: Fornisce fino a 8 canali, registrazione fino a 240/200 (NTSC/PAL) fps in totale arisoluzione D1 con compressione software.2. GV-4008: Fornisce fino a 8 canali, registrazione fino a 240/200 (NTSC/PAL) fps in totale arisoluzione D1 con compressione hardware H.264.Per i dettagli, fare riferimento alla Guida all’installazione V8.3.2.1.2 Supporto <strong>di</strong> nuovi <strong>di</strong>spositivi GVA partire dalla versione V8.3.2, tutto il software GV, includendo le applicazioni GV-System,GV-NVR e CMS, ha esteso il suo supporto ai seguenti <strong>di</strong>spositivi GV. I <strong>di</strong>spositivi con capacitàGPS sono contrassegnati da un asterisco *:1. GV-IP Speed Dome2. GV-Video Server (GV-VS04A) *3. GV-Video Server (GV-VS12) *4. GV-IP Cam H.264 1.3M/VGA5. GV-IO Box 8 / 16 porte con modulo Ethernet6. GV-DSP LPR V1 / V27. GV-Smart BoxNota:1. Nella versione V8.3.2, GV-IP Speed Dome non supporta il collegamento <strong>di</strong>retto daSSView V3 <strong>di</strong> GV-System V8.3.2.0. Per SSView V3, fare riferimento alla sezioneApplicazioni telefono cellulare, Capitolo 8, Manuale d’uso del DVD Surveillance SystemSoftware.2. Center V2 non supporta il collegamento a GV-DSP LPR ed a GV-Smart Box.1
1.3 Supporto <strong>di</strong> nuove telecamere PTZLa versione V8.3.2 supporta altre telecamere PTZ:Marca ModelloDynacolor DynaHawk-ZH701AcutVista SSD-7971DCOP CD55X (protocollo Pelco D)1.4 Supporto <strong>di</strong> nuovi <strong>di</strong>spositivi <strong>di</strong> reteLa versione V8.3.2 supporta altri <strong>di</strong>spositivi <strong>di</strong> rete GeoVision e <strong>di</strong> altri produttori:• Au<strong>di</strong>o: Il simbolo “” in<strong>di</strong>ca che GV-System supporta la comunicazione au<strong>di</strong>o a due viecol <strong>di</strong>spositivo; <strong>di</strong>versamente è in<strong>di</strong>cato il simbolo “”.• Codec: Sono elencati i codec video supportati da GV-System.• PTZ: I <strong>di</strong>spositivi <strong>di</strong> rete con funzione PTZ sono in<strong>di</strong>cati col simbolo “”; <strong>di</strong>versamente èin<strong>di</strong>cato il simbolo “”.• Megapixel: Un <strong>di</strong>spositivo <strong>di</strong> rete che supporta la risoluzione in megapixel è in<strong>di</strong>cato colsimbolo “”; <strong>di</strong>versamente è in<strong>di</strong>cato il simbolo “”.Marca Modello Au<strong>di</strong>o Codec PTZ MegapixelGV-IP CAM H.264MJPEG / MPEG-4 /1.3M/VGAH.264 GV-IP SpeedMJPEG / MPEG-4 /Dome (GV-SD010)H.264 GV-Video ServerGeoVision (GV-VS04A) MPEG-4 1 GV-Video ServerMJPEG / MPEG-4 /(GV-VS12)H.264GV-Smart Box JPEG GV-DSP LRP V1 JPEG GV-DSP LRP V2 JPEG ACTi ACD-2200 JPEG / MPEG-4 ACM-1011 JPEG / MPEG-4 ACM-1231 JPEG / MPEG-4 ACM-1431N JPEG / MPEG-4 ACM-1511 MJPEG / MPEG-4 12
1Supporto <strong>di</strong> nuovi <strong>di</strong>spositivi e SpecificheArecontVisionAxisIQinVisionACM-3001 JPEG / MPEG-4 ACM-3011 JPEG / MPEG-4 ACM-3311 JPEG / MPEG-4 ACM-3401 JPEG / MPEG-4 ACM-3411 JPEG / MPEG-4 ACM-3511 JPEG / MPEG-4 ACM-3601 JPEG / MPEG-4 ACM-3701 JPEG / MPEG-4 ACM-4000 JPEG / MPEG-4 ACM-4200 JPEG / MPEG-4 ACM-4201 JPEG / MPEG-4 ACM-5001 JPEG / MPEG-4 ACM-5601 JPEG / MPEG-4 ACM-5611 JPEG / MPEG-4 ACM-5711 JPEG / MPEG-4 ACM-7411 JPEG / MPEG-4 ACM-8.511N JPEG / MPEG-4 CAM-6510N MPEG-4 CAM-6610 MPEG-4 TCM-4301 MPEG-4 / MJPEG / H.264TCM-5311 MPEG-4 / MJPEG / H.264AV-1305 JPEG / H.264 AV1355 JPEG / H.264 AV-2105 JPEG / H.264 AV-2155 JPEG / H.264 AV3135 JPEG / H.264 AV-8180 JPEG AV-8185 JPEG / H.264 AV-8365 JPEG / H.264 243Q MJPEG / MPEG-4 M1031-WMJPEG / MPEG-4 /H.264 IQA10S/IQA10N JPEG IQA11S/IQA11N JPEG IQA12S/IQA12N JPEG IQA13S/IQA13N JPEG 3
IQA15S/IQA15N JPEG IQ040SI/IQD40SI JPEG IQ041SI/IQD41SI JPEG IQ042SI/IQD42SI JPEG IQ540SI JPEG IQ541SI JPEG IQ542SI JPEG IQ711/IQ751 JPEG IQ802/IQ852 JPEG IQ803/IQ853 JPEG IQ805/IQ855 JPEG IQ811/IQ851 JPEG M12D-IT-DNight JPEG / MxPEG M12D-Sec JPEG / MxPEG Mobotix M12D-Sec-DNight JPEG / MxPEG M12D-Sec-R8 JPEG / MxPEG M12D-Web JPEG / MxPEG PelcoSerie Spectra IV IP JPEG / MPEG-4 IXE20DN JPEG / H.264 WV-NF302 JPEG / MPEG-4 Panasonic WV-NP304 JPEG / MPEG-4 WV-NP1004 JPEG / MPEG-4 SONY SNC-DF85N JPEG / MPEG-4 / H.264Verint Nextiva S1950e MPEG-4 2 Nota:1. Le funzioni PTZ sono <strong>di</strong>sponibili quando sono collegate telecamere PTZ aggiuntive.2. Per il controllo PTZ sono supportati solo i protocolli Pelco D e Pelco P. Selezionare ilmodello col relativo protocollo da Device List (Elenco <strong>di</strong>spositivi) quando si aggiunge aGV-System una telecamera <strong>di</strong> rete compatibile con la funzione PTZ.4
1Supporto <strong>di</strong> nuovi <strong>di</strong>spositivi e Specifiche1.5 Nuovi criteri del dongleCon l’uscita della versione V8.3.2, i criteri dei dongle USB <strong>di</strong> GV-System sono stati mo<strong>di</strong>ficaticome segue:• Prima della versione V8.3.2, su un GV-System potevano lavorare fino a 2 dongle USB. Apartire dalla versione V8.3.2, possono lavorare insieme fino a 4 dongle USB.• Prima della versione V8.3.2, la combinazione <strong>di</strong> dongle USB era influenzata dalle funzioniMaster e Slave <strong>di</strong> ciascun dongle. A partire dalla versione V8.3.2, le funzioni Master eSlave <strong>di</strong> un massimo <strong>di</strong> 4 dongle USB sono combinate con la limitazione <strong>di</strong> un totale <strong>di</strong> 32canali.Nell’esempio che segue, NVR (numero) in<strong>di</strong>ca il dongle NVR <strong>di</strong> telecamere <strong>di</strong> rete <strong>di</strong> altriproduttori col numero <strong>di</strong> porte in dotazione; NVR (GV) (numero) in<strong>di</strong>ca il dongle NVR (GV)per i <strong>di</strong>spositivi <strong>di</strong> rete GV col numero <strong>di</strong> porte in dotazione; AVP in<strong>di</strong>ca la funzione AVP(Advanced Video Process). La combinazione dei quattro dongle dà la capacità AVP aGV-System, il dongle NVR offre 24 porte ed il dongle NVR (GV) 32, però il limite è <strong>di</strong> 32canali in totale.Dongle 1 Dongle 2 Dongle 3 Dongle 4Master Slave Master Slave Master Slave Master SlaveAVP NVR 4 +NVR 4 + AVP NVR 16 + AVPNVR (GV) 4 NVR (GV) 16 NVR (GV) 16Risultato combinazione:AVP + NVR 24 + NVR (GV) 325
1.6 Limite della memoria miglioratoA partire dalla versione V8.3.2, la limitazione della memoria <strong>di</strong> GV-System è stata aumentatada 1.3 GB a 1.7 GB. Quando l’uso della memoria <strong>di</strong> GV-System eccede il limite <strong>di</strong> 1.7 GB,apparirà un messaggio che avvisa l’utente. Se il problema della memoria eccessiva persiste,GV-System può <strong>di</strong>ventare instabile e si riavvierà.Per ridurre l’uso della memoria, chiudere una o più delle seguenti applicazioni: collegamentoa <strong>di</strong>spositivi video <strong>di</strong> rete, Video Analysis (Analisi video), Advance Video Analysis (Analisivideo avanzata), e Pre-Record by Memory (Pre-registrazione usando la memoria). Percontrollare l’uso corrente <strong>di</strong> memoria <strong>di</strong> GV-System, nella schermata principale fare clic sultasto Configura, fare clic su Tools (Strumenti) e selezionare Memory Usage (Utilizzomemoria).Nota:1. Il meccanismo <strong>di</strong> monitoraggio ed avviso dell’utilizzo corrente <strong>di</strong> memoria <strong>di</strong> GV-System è<strong>di</strong>sponibile solamente con Windows XP SP1 or later (Windows XP SP1, o versionesuccessive).2. Per migliorare la limitazione della memoria, il numero predefinito <strong>di</strong> giorni durante i quali idati sono caricati nel System Log (Live Log Browser) (Log del sistema (Browser live)) ècambiato da 7 a 2 giorni. Per trovare altri log <strong>di</strong> dati, usare l’Advanced Log Browser(Browser log avanzato) per definire i criteri <strong>di</strong> filtraggio per la ricerca.6
2<strong>Sistema</strong> principale e ViewLog2. <strong>Sistema</strong> principale e ViewLogQuesto capitolo introduce le nuove funzioni del <strong>Sistema</strong> principale e <strong>di</strong> ViewLog.2.1 Recupero password via e-mailPrima, qualora fosse stata scordata la password, gli unici due meto<strong>di</strong> per recuperarla eranoquelli <strong>di</strong> installare <strong>di</strong> nuovo Windows o <strong>di</strong> eseguire PassUnInStall.exe – se era stato abilitato inprecedenza. Adesso basta fare clic sul tasto Manda password per inviare a sé stessi unmessaggio che contiene la password, evitando così le seccature dei due meto<strong>di</strong> precedenti.Se l’utente è uno dei supervisori e non si ricorda il suo nome utente, dopo avere fatto clic sultasto Manda password, a tutti i supervisori saranno inviati messaggi <strong>di</strong>stinti contenenti lerispettive password. Oppure, se l’utente è uno dei supervisori e si ricorda il suo nome utente,ma ha <strong>di</strong>menticato la sua password, prima inserire il nome utente, e poi fare clic sul tastoManda password per inviare solo a sé stesso un messaggio che contiene la sua password.Se l’utente non è uno dei supervisori, prima inserire il nome utente, e poi fare clic sul tastoManda password per inviare solo a sé stesso un messaggio che contiene la sua password.Figura 2-1Attenersi alle istruzioni che seguono per abilitare la funzione <strong>di</strong> recupero della password e<strong>di</strong>nviare la password <strong>di</strong> un account all’in<strong>di</strong>rizzo <strong>di</strong> posta elettronica assegnato:1. Assicurarsi che sia stato configurato il server <strong>di</strong> posta. Per accedere a questaimpostazione, nella schermata principale fare clic sul tasto Configura, selezionareGeneral Setting (Impostazioni generali) e selezionare E-Mail Setup (Impostazioneposta elettronica). Fare riferimento alla sezione Invio <strong>di</strong> avvisi usando gli account <strong>di</strong>posta elettronica, Capitolo 1, Manuale d’uso del DVD Surveillance System Software.7
2. Nella schermata principale, fare clic sul tasto Configura, selezionare General Setting(Impostazioni generali), selezionare Password Setup (Impostazione password) eselezionare Local Account E<strong>di</strong>t (Mo<strong>di</strong>fica account locale). Appare la finestra <strong>di</strong> <strong>di</strong>alogoImpostazione password.3. Selezionare Manda password con e-mail.Figura 2-24. Fare clic sul tasto […] per aggiungere gli in<strong>di</strong>rizzi <strong>di</strong> posta elettronica ai quali si vuoleinviare il messaggio quando nella finestra Login (Accesso) è usato il tasto Mandapassword. Appare questa finestra <strong>di</strong> <strong>di</strong>alogo.Figura 2-35. Scrivere l’in<strong>di</strong>rizzo nel campo In<strong>di</strong>rizzo e-mail e fare clic sul tasto Aggiungi peraggiungerlo all’elenco degli in<strong>di</strong>rizzi. È consentito <strong>di</strong> aggiungere più in<strong>di</strong>rizzi <strong>di</strong> postaelettronica.6. Fare clic sul tasto E-mail Password (Invia password) per verificare l’impostazione e<strong>di</strong>nviare la password a tutti gli in<strong>di</strong>rizzi dell’elenco.7. Fare clic sul tasto OK per applicare le impostazioni.La volta che non si ricorda la password da inserire nella finestra Login (Accesso), fare clic sultasto Manda password per inviare la password agli in<strong>di</strong>rizzi <strong>di</strong> posta elettronica che sono statiaggiunti all’elenco.8
2<strong>Sistema</strong> principale e ViewLog2.2 Controllo in rete dell’unità GV-I/O BoxA partire dalla versione V8.3.2, l’unità GV-I/O Box a 8 e 16 porte è dotata dell’opzione moduloEthernet. Grazie alla connettività <strong>di</strong> rete, l'unità GV-I/O Box a 8 e 16 porte può collegarsi aGV-System per il monitoraggio dello stato e per il controllo I/O.Come si aggiungono i <strong>di</strong>spositivi I/O dall’unità GV-I/O Box a GV-System:1. Creare una connessione <strong>di</strong> rete fra GV-I/O Box e GV-System. Fare riferimento allasezione Accesso in rete all’unità GV-I/O Box della Guida all’installazione V8.3.2.2. Usare Impostazione <strong>di</strong> <strong>di</strong>spositivo I/O virtuale per aggiungere l’unità GV-I/O Box aGV-System. Fare riferimento alla sezione Controllo I/O virtuale, Capitolo 6, Manuale d’usodel DVD Surveillance System Software.Figura 2-49
2.3 Monitoraggio associatoI canali delle telecamere possono essere impostati per avviare la registrazione quandoqualsiasi canale delle telecamere associate avvia la registrazione.1. Nella schermata principale, fare clic sul tasto Configura, selezionare General Setting(Impostazioni generali), selezionare Configura sistema e poi fare clic sulla schedaImpostazione della registrazione <strong>di</strong> telecamera. Appare questa finestra <strong>di</strong> <strong>di</strong>alogo.Figura 2-52. Dall’elenco a <strong>di</strong>scesa Reg. video, selezionare Rilevazione movimento o Day-Night(Giorno-Notte). Se si seleziona Day-Night (Giorno-Notte), ricordarsi <strong>di</strong> fare clic sullaArrow (freccia) a lato per configurare gli intervalli ed anche <strong>di</strong> impostare la modalità <strong>di</strong>registrazione su Rilevazione movimento.3. Fare clic sulla Arrow (freccia) alla destra <strong>di</strong> Sensibilità movimento e selezionareGruppi associati per Motion Petection. Appare questa finestra <strong>di</strong> <strong>di</strong>alogo.Figura 2-64. Selezionare i canali telecamera che si vogliono associare alla telecamera corrente. Inquesto esempio si sta configurando la telecamera 1, perciò non può essere selezionata equin<strong>di</strong> è visualizzata in grigio. Le telecamere 2 e 3 sono selezionate per essere associatealla telecamera 1.5. Fare clic su OK per applicare le impostazioni.Dall’esempio (Figura 2-6), ogni volta che la telecamera 2 o 3 avvia la registrazione, anche latelecamera 1 avvierà la registrazione.10
2<strong>Sistema</strong> principale e ViewLog2.4 Regolare le proporzioni nella schermata veduta dalvivoPrima della versione V8.3.2, tutti i canali telecamera visualizzati con una risoluzionewidescreen <strong>di</strong> 1280 x 800, 1440 x 900, 1680 x 1050 e 1920 x 1080 erano allungatiautomaticamente e quin<strong>di</strong> sproporzionati. Adesso si possono definire le proporzioni dei canalitelecamera in modo che non siano più allungati quando visualizzati su monitor widescreen.1. Nella schermata principale fare clic sul tasto Configura, selezionare A/V Setting(Impostazioni A/V) e selezionare Wide Display Setup (Impostazione schermowidescreen). Appare questa finestra <strong>di</strong> <strong>di</strong>alogo.Figura 2-7OpzioneFor Panel Mode (Permodo pannello)For Full Screen Mode(Per la modalità aschermo Pieno)For Digital Matrix (Perla Matrice <strong>di</strong>gitale)Funzione• Fit (Adatta): Adatta automaticamente le proporzioni videosul canale telecamera. Il risultato sarà un’immagine allungatain risoluzione widescreen.• 3:2: Cambia su 3:2 le proporzioni del canale telecameravisualizzato nella schermata Main System/Digital Matrix(<strong>Sistema</strong> principale/Matrice <strong>di</strong>gitale).• 4:4: Cambia su 4:3 le proporzioni del canale telecameravisualizzato nella schermata Main System/Digital Matrix(<strong>Sistema</strong> principale/Matrice <strong>di</strong>gitale).• 5:4: Cambia su 5:4 le proporzioni del canale telecameravisualizzato nella schermata Main System/Digital Matrix(<strong>Sistema</strong> principale/Matrice <strong>di</strong>gitale).2. Fare clic sul tasto OK per applicare le impostazioni.11
2.5 Acquisizione automatica <strong>di</strong> immagini videoLa funzione Snapshot Video è aggiunta all’Object Index (In<strong>di</strong>ce oggetti) delle applicazioniVideo Analysis (Analisi video). Permette al sistema <strong>di</strong> acquisire in modo continuo 2 immagini<strong>di</strong> un video ogni secondo, appena si avvia il monitoraggio. Con questa funzione è possibileconservare più a lungo le immagini video perché sono in formato JPEG che ha <strong>di</strong>mensioni <strong>di</strong>gran lunga inferiori rispetto al formato AVI.Con Object Index Search (Ricerca in<strong>di</strong>ce oggetti) si possono cercare le immagini eriprodurle imme<strong>di</strong>atamente, oppure si possono aprire le immagini col visualizzatorepredefinito.Figura 2-82.5.1 Impostazione dell’acquisizione <strong>di</strong> immagini videoSi possono selezionare fino a 16 telecamere per l’acquisizione <strong>di</strong> immagini video.1. Nella schermata principale fare clic sul tasto Configura, selezionare Video Analysis(Analisi video) e selezionare Object/Index Monitor Setup (Impostazionemonitoraggio oggetti/in<strong>di</strong>ce). Appare la finestra <strong>di</strong> <strong>di</strong>alogo Camera Applied ObjectIndex/Monitor (Telecamera applicata a in<strong>di</strong>ce/monitoraggio oggetti).2. Selezionare le telecamere che si vogliono configurare.3. Fare clic sul tasto Configura. Appare la finestra Video Object Setup (Impostazioneoggetto video).4. Selezionare una telecamera dall’elenco a <strong>di</strong>scesa ed abilitare la voce Telecamera.5. Nella sezione Setup (Impostazione), selezionare Snapshot Video.6. Fare clic sul tasto OK per applicare le impostazioni.7. Avviare il monitoraggio per acquisire le immagini.Nota: Dopo avere avviato il monitoraggio, il sistema acquisirà in modo continuo 2 immagini <strong>di</strong>un video ogni secondo in<strong>di</strong>pendentemente se c’è del movimento.12
2<strong>Sistema</strong> principale e ViewLog2.5.2 Ricerca delle immagini videoUsando la funzione Object Index Search (Ricerca in<strong>di</strong>ce oggetti) si possono trovare leimmagini <strong>di</strong> telecamere ed intervalli specifici.1. Nella schermata principale fare clic sul tasto ViewLog e selezionare Search ObjectIndex (Ricerca in<strong>di</strong>ce oggetti). Appare questa finestra <strong>di</strong> <strong>di</strong>alogo.Figura 2-92. Specificare l’intervallo e le telecamere, poi fare clic su OK per avviare la ricerca. Appaionole due finestre.Figura 2-103. Nella finestra Elenco record, espandere la cartella <strong>di</strong> una telecamera per visualizzaretutte le cartelle delle date ed i file degli intervalli orari.4. Fare clic sul file <strong>di</strong> un intervallo orario per aprire, nella finestra Mouvo elenco oggetti,tutte le immagini (fotogrammi) che include.5. Fare doppio clic sull’immagine (fotogramma) voluta per visualizzare le immagini col lettoreQuick Search o ViewLog.6. Per visualizzare le immagini usando il visualizzatore predefinito <strong>di</strong> Windows, e.g. Paint, inbasso nella finestra Moving Object List (Elenco oggetti movimento) selezionare MostraSnapshot e fare doppio clic sull’immagine (fotogramma) voluta.13
2<strong>Sistema</strong> principale e ViewLog2.6.1 Aggiungere una telecamera PTZPrima <strong>di</strong> impostare la funzione d’inseguimento, è necessario aggiungere una telecamera PTZal sistema.1. Nella schermata principale, fare clic sul tasto Configura, selezionare General Setting(Impostazioni generali) e selezionare Configura sistema. Appare la finestra <strong>di</strong> <strong>di</strong>alogoSystem Configure (Configurazione del sistema).2. Nella sezione PTZ Control (Controllo PTZ), selezionare PTZ Device Setup(Configurazione <strong>di</strong>spositivo PTZ) e selezionare la telecamera PTZ dall’elenco a<strong>di</strong>scesa.3. Fare clic sul tasto . Appare una finestra <strong>di</strong> <strong>di</strong>alogo <strong>di</strong> configurazione.4. Selezionare Activate (Attiva).5. Selezionare Enable Object Tracking (Abilita rilevamento oggetti).6. Specificare COM port (Porta COM), Baud Rate (Velocità Baud) e Speed (Velocità) dellatelecamera PTZ.7. Fare clic su OK per applicare le impostazioni.2.6.2 Impostazione del rilevamento avanzato telecamera singola1. Nella schermata principale fare clic sul tasto Configura, selezionare Video Analysis(Analisi video), selezionare Object Tracking Application (Applicazione rilevamentooggetti), selezionare Object Tracking Setup (Impostazione rilevamento oggetti) e fareclic sulla scheda Tracciamento Avanzato Camera Singola. Appare questa finestra <strong>di</strong><strong>di</strong>alogo.Figura 2-112. Dall’elenco a <strong>di</strong>scesa PTZ Selection (Seleziona PTZ), selezionare la veduta telecameracorrispondente.3. Selezionare Abilita inseguimento. Appare la finestra <strong>di</strong> <strong>di</strong>alogo PTZ Selection (SelezionePTZ).4. Selezionare il <strong>di</strong>spositivo PTZ specifico ed il suo in<strong>di</strong>rizzo hardware, poi fare clic su OK.15
5. Fare clic sul tasto per regolare la <strong>di</strong>rezione ed il livello <strong>di</strong> zoom della telecamera.6. Per mantenere in modo automatico e costante l’oggetto durante il rilevamento,selezionare Abilita Auto Zoom.7. Specificare un valore in secon<strong>di</strong> per Mode idle e Durata Idle, per impostare la telecameraperché torni alla sua posizione d’origine, o ad una posizione predefinita, quando rimanestazionaria per un certo periodo. Notare che la telecamera deve supportare la posizioned’origine, e che la posizione predefinita deve essere prima configurata sul sistema.8. Se necessario, usare la funzione Mask (Maschera) selezionando Abilita maschera permascherare le aree della veduta telecamera dove gli oggetti non saranno monitorati.9. Fare clic su Prova. Spostare un oggetto nella veduta della telecamera ed il suomovimento dovrebbe essere inseguito.10. Fare clic su OK per applicare le impostazioni.11. Per avviare la funzione Advanced Single Camera Tracking (Rilevamento avanzatotelecamera singola), fare clic sul tasto Configura, selezionare Video Analysis (Analisivideo), selezionare Object Tracking Application (Applicazione rilevamento oggetti) eObject Tracking Start (Avvia rilevamento oggetti).16
2<strong>Sistema</strong> principale e ViewLog2.7 Rilevamento oggetti <strong>di</strong>gitaleSenza richiedere una telecamera PTZ, la funzione Digital Object Tracking (Rilevamentooggetti <strong>di</strong>gitale) fornisce il rilevamento in tempo reale <strong>di</strong> un massimo <strong>di</strong> 7 oggetti in movimentocon ingran<strong>di</strong>mento automatico degli oggetti rilevati. La funzione <strong>di</strong> rilevamento <strong>di</strong>gitale, che sicombina con la veduta PIP o la veduta PAP, può essere d’aiuto per in<strong>di</strong>viduare qualsiasiattività sospetta dell’area sorvegliata.Nota: È necessario il dongle AVP perché questa funzione possa funzionare.2.7.1 Impostazione del rilevamento oggetti <strong>di</strong>gitale1. Nella schermata principale fare clic sul tasto Configura, selezionare Advanced VideoAnalysis (Analisi video avanzata) e selezionare Digital Object Tracking Setting(Impostazione rilevamento oggetti <strong>di</strong>gitale).2. Selezionare la telecamera da configurare e fare clic sul tasto Configura. Appare questafinestra <strong>di</strong> <strong>di</strong>alogo.Figura 2-123. Selezionare una telecamera dall’elenco a <strong>di</strong>scesa Camera Selection (Selezionatelecamera) ed abilitare la telecamera per l’impostazione.4. Nella sezione Definition (Definizione) ci sono tre opzioni:• Maschera Regione: Se necessario, mascherare la zona della veduta telecameradove il movimento sarà ignorato.• Dim. Min oggetto: Prima fare clic sul tasto per bloccare l’immagine, e poiusare il mouse per delineare sull’immagine le <strong>di</strong>mensioni minime dell’oggetto darilevare.• Il nuero massino degli oggetti tracciati: Usare il <strong>di</strong>spositivo <strong>di</strong> scorrimento perscegliere il numero massimo <strong>di</strong> oggetti da rilevare. Il valore massimo è 7. Questonumero determina anche quante finestre <strong>di</strong> navigazione rimarranno per selezionarela messa a fuoco delle aree <strong>di</strong> interesse nella veduta PAP (fare riferimento al punto5 della seguente sezione Avvio del rilevamento oggetti <strong>di</strong>gitale nella veduta PAP).17
5. Nella sezione Option (Opzioni), selezionando Smart Zoom In (Ingran<strong>di</strong>mento intuitivo)si mette a fuoco la parte superiore dell’oggetto durante il rilevamento.6. Fare clic sul tasto OK per applicare le impostazioni.Nota:1. La funzione terminerà il rilevamento <strong>di</strong> un oggetto quando resta stazionario per 3secon<strong>di</strong> nella veduta telecamera.2. Ci vogliono da 3 a 5 secon<strong>di</strong> per avviare il rilevamento quando si passa ad un altrocanale per il rilevamento oggetti.2.7.2 Avvio del rilevamento oggetti <strong>di</strong>gitale nella veduta PIPLa veduta PIP (Picture-in-Picture) con rilevamento oggetti <strong>di</strong>gitale può rilevare fino a 7 oggettiin movimento ed ingran<strong>di</strong>re il primo oggetto rilevato.1. Nella schermata principale fare clic sul nome della telecamera voluta e selezionare PIPView (Veduta PIP).2. Lo schermo passa automaticamente ad una <strong>di</strong>visione e, nell’angolo in basso a destra,appare una finestra con la veduta della telecamera. All’interno della finestra possonoanche apparire delle finestre <strong>di</strong> navigazione per mettere a fuoco gli oggetti in movimento.FinestraFinestra <strong>di</strong> navigazioneFigura 2-133. Il primo oggetto che entra nella veduta telecamera sarà selezionato ed ingran<strong>di</strong>to nellaschermata dal vivo. Si può cambiare la selezione ad un altro oggetto rilevato facendo clicsulla finestra <strong>di</strong> navigazione.Nota: La funzione <strong>di</strong> spostamento e ri<strong>di</strong>mensionamento delle finestre <strong>di</strong> navigazione è<strong>di</strong>sabilitata nella veduta PIP quando è abilitata la funzione <strong>di</strong> rilevamento oggetti <strong>di</strong>gitale.18
2<strong>Sistema</strong> principale e ViewLog2.7.3 Avvio del rilevamento oggetti <strong>di</strong>gitale nella veduta PAPLa veduta PAP (Picture-and-Picture) con rilevamento oggetti <strong>di</strong>gitale può creare effetti <strong>di</strong><strong>di</strong>visione schermo con un massimo <strong>di</strong> 7 vedute in primo piano degli oggetti in movimento.1. Nella schermata principale fare clic sul nome della telecamera voluta e selezionare PAPView (Veduta PAP).2. Lo schermo passa automaticamente ad una <strong>di</strong>visione e, attorno alla schermata dal vivo,appare una serie <strong>di</strong> finestre. Il numero <strong>di</strong> finestre si basa sul numero impostato per il MaxNumber of Tracked Objects (numero massimo <strong>di</strong> oggetti rilevati).Figura 2-143. Quando un oggetto in movimento entra nella veduta telecamera, sarà selezionato con unafinestra <strong>di</strong> navigazione per coa<strong>di</strong>uvare il rilevamento dell’oggetto. Sarà visualizzata ancheuna finestra che visualizza l’immagine ingran<strong>di</strong>ta dell’oggetto rilevato.4. Si può anche <strong>di</strong>segnare una finestra per selezionare un'area <strong>di</strong> fuoco, e questa areaselezionata sarà mostrata imme<strong>di</strong>atamente in una finestra. Possono essere <strong>di</strong>segnate finoa (7 - Max Number of Tracked Objects (numero massimo <strong>di</strong> oggetti rilevati)) finestreper le aree <strong>di</strong> fuoco. Ad esempio: si possono <strong>di</strong>segnare 5 finestre per le aree <strong>di</strong> fuoco se èstato selezionato 2 come numero massimo <strong>di</strong> oggetti rilevati (fare riferimento al punto 3della precedente sezione Impostazione rilevamento oggetti <strong>di</strong>gitale).• Per eliminare un’area <strong>di</strong> fuoco, fare clic col tasto destro del mouse su una finestra<strong>di</strong>segnata, selezionare Focus Area of PAP Mode (Area <strong>di</strong> fuoco della modalità PAP)e selezionare Delete (Elimina).• Per aggiungere un’altra area <strong>di</strong> fuoco quando sono <strong>di</strong>segnate meno <strong>di</strong> sette finestre,fare clic col tasto destro del mouse sull’immagine, selezionare Mega Pixel Setting(Impostazione megapixel), e selezionare Enable Add-Focus-Area-Mode (Abilitamodalità aggiunta area <strong>di</strong> fuoco). Poi <strong>di</strong>segnare una finestra sull’immagine.19
2.8 Supporto del protocollo RTSP per la comunicazionecon le telecamere <strong>di</strong> reteSi possono aggiungere telecamere <strong>di</strong> rete a GV-System usando il protocollo RTSP (RealTime Streaming Protocol) se questo protocollo è supportato dalla telecamera <strong>di</strong> rete. Questoè utile per configurare una telecamera <strong>di</strong> rete che non è nell’elenco dei <strong>di</strong>spositivi <strong>di</strong> retesupportati (fare riferimento all’Appen<strong>di</strong>ce D, Manuale d’uso del DVD Surveillance SystemSoftware).Nota: RTSP è un protocollo che permette <strong>di</strong> accedere ai flussi video usando lettorimultime<strong>di</strong>ali compatibili come Windows Me<strong>di</strong>a Player o software equivalente comeGV-System.Come si accede ai flussi video usando il protocollo RTSP:1. Fare clic sul tasto Configura, selezionare General Setting (Impostazioni generali),selezionare Camera Au<strong>di</strong>o Install (Installa au<strong>di</strong>o telecamera) e fare clic su IP CameraInstall (Installa telecamera <strong>di</strong> rete).2. Selezionare Install IP Camera (Installa telecamera <strong>di</strong> rete), selezionare il numero <strong>di</strong>telecamere <strong>di</strong> rete che si vogliono collegare, e poi fare clic su Configura.3. Fare clic sul tasto Add Camera (Aggiungi telecamera) per aggiungere manualmenteuna telecamera. Appare questa finestra <strong>di</strong> <strong>di</strong>alogo.Figura 2-154. Scrivere in<strong>di</strong>rizzo IP, nome utente e password della telecamera <strong>di</strong> rete. Mo<strong>di</strong>ficare la portaHTTP predefinita, se necessario.5. Selezionare Protocol (Protocollo) dall’elenco a <strong>di</strong>scesa Brand (Marca).20
2<strong>Sistema</strong> principale e ViewLog6. Selezionare il protocollo supportato dalla telecamera <strong>di</strong> rete dall’elenco a <strong>di</strong>scesa Device(Dispositivi).• GV_HTTP_SDK_RTSP: Questa opzione è per gli utenti GeoVision SDK. Il protocolloRTSP usa una porta HTTP per il flusso dei dati della telecamera <strong>di</strong> rete.• RTSP over http (RTSP su HTTP): Il protocollo RTSP usa una porta HTTP per il flussodei dati della telecamera <strong>di</strong> rete.• RTSP over TCP (RTSP su TCP): Il protocollo RTSP usa una porta TCP per il flussodei dati della telecamera <strong>di</strong> rete.• RTSP over UDP (RTSP su UDP): Il protocollo RTSP usa una porta UDP per il flussodei dati della telecamera <strong>di</strong> rete.7. Nella finestra <strong>di</strong> <strong>di</strong>alogo RTSP Command (Comando RTSP) inserire l’in<strong>di</strong>rizzo delcollegamento RTSP. Per altre informazioni sul comando RTSP consultare ladocumentazione della telecamera <strong>di</strong> rete. Ad esempio:• Inserire RTSP:////me<strong>di</strong>a.amp per unatelecamera <strong>di</strong> rete AXIS.• Inserire RTSP://nome utente:password@ peruna telecamera <strong>di</strong> rete HIKVISION.8. Fare clic su OK. La telecamera <strong>di</strong> rete è aggiunta all’elenco.21
2.9 Panificazione per l’analisi video avanzata e perl’analisi videoUn monitoraggio pianificato è stato aggiunto alla maggior parte delle funzioni <strong>di</strong> AdvancedVideo Analysis (Analisi video avanzata) e <strong>di</strong> Video Analysis (Analisi video). Questafunzione permette <strong>di</strong> massimizzare l’uso delle telecamere e degli effetti dell’analisi video suciascuna telecamera. Con questa funzione si possono impostare più effetti <strong>di</strong> analisi video suciascuna telecamera ad orari <strong>di</strong>versi.Ad esempio: prima, per configurare Counter Setting (Impostazione contatore) percontrollare il numero <strong>di</strong> persone durante gli orari <strong>di</strong> lavoro e per configurare anche IntrusionAlarm Setting (Impostazione allarme intrusione) durante gli orari <strong>di</strong> chiusura, eranonecessarie 2 telecamere nella stessa posizione. Adesso, grazie a questa funzione, èsufficiente 1 sola telecamera e si può configurare una pianificazione ed impostare CounterSetting (Impostazione contatore) dalle 7AM alle 5PM (orario <strong>di</strong> lavoro) e Intrusion AlarmSetting (Impostazione allarme intrusione) dalle 5PM alle 7AM (orario <strong>di</strong> chiusura).Ci sono solo poche funzioni dell’analisi video che non sono supportate dalla funzione <strong>di</strong>pianificazione. Queste funzioni sono: Camera Popup Setting (Impostazione comparsatelecamera), Advanced Motion Detection (Rilevamento avanzato del movimento), VideoLowpass Filter Setting (Impostazione filtro Lowpass video) e Panorama Setting(Impostazione panorama).Come si imposta la pianificazione video analitica:1. Nella schermata principale fare clic sul tasto Configura, selezionare Video Analysis(Analisi video) o Advanced Video Analysis (Analisi video avanzata), selezionare unafunzione d’analisi supportata e selezionare le telecamere da configurare, poi fare clic suConfigura. Per questo esempio è selezionata l’ Counter/Intrusion Alarm Setting(impostazione contatore/allarme intrusione) ed appare questa finestra <strong>di</strong> <strong>di</strong>alogo.Figura 2-1622
2<strong>Sistema</strong> principale e ViewLog2. Fare clic sul tasto Schedulazione nell’angolo in basso a sinistra della finestra <strong>di</strong> <strong>di</strong>alogo.Appare questa finestra <strong>di</strong> <strong>di</strong>alogo.Figura 2-173. Selezionare Attiva Schedulazione per abilitare la pianificazione video analitica.4. Selezionare Span 1 (Intervallo 1) e specificare un intervallo. L’intervallo che si specifica èvalido dal Lunedì al Sabato.5. Impostare altri intervalli in base alle necessità personali.6. Per avere la funzione d’analisi video durante tutta la giornata, oppure durante i week-end,selezionare Applica a weekend e definire se il week-end include Domenica & Sabato oSolo domenica.7. Fare clic sul tasto OK per applicare le impostazioni.23
2.10 Disabilitare l’allarme per gli Eventi dell’analisi videoavanzataAdesso possono essere <strong>di</strong>sabilitati, manualmente o automaticamente, gli allarmi attivati daiseguenti eventi dell’analisi video avanzata: Crowd Detection (Rilevamento folla),Advanced Scene Change Detection (Rilevamento avanzato cambio scena), AdvancedUnattended Object Detection (Rilevamento avanzato oggetto incusto<strong>di</strong>to) e AdvancedMissing Object Detection (Rilevamento avanzato mancanza oggetto).Quando un allarme è attivato, <strong>di</strong>sabilitandolo si possono <strong>di</strong>sattivare tutti i meto<strong>di</strong> configuratiper l’allarme, includendo l’avviso sonoro, la finestra lampeggiante ed il modulo d’uscita.Disabilitando l’allarme non si eseguono mo<strong>di</strong>fiche del rilevamento attivato e delle sueimpostazioni d’allarme. Il sistema continuerà a monitorare senza necessità <strong>di</strong> riavvio delsistema o dell’applicazione.2.10.1 Disabilitare manualmente l’allarmeLe procedure che seguono sono un esempio <strong>di</strong> ripristino manuale <strong>di</strong> un allarme dell’eventoRilevamento avanzata oggetto indesiderati.1. Fare clic sol tasto destro del mouse sull’immagine della telecamera che ha una finestralampeggiante in<strong>di</strong>cante un allarme attivato, selezionare Telecamera, selezionareRilevamento avanzata oggetto indesiderati e selezionare Reset Modello Backgroundo Reset Avviso.Figura 2-18• Reset Modello Background: Selezionare questa opzione per fare sì che il sistemaricrei la sua immagine <strong>di</strong> riferimento e ripristini l’allarme attivato. L’immagine <strong>di</strong>riferimento sostituita sarà usata come immagine <strong>di</strong> base per il confronto con leimmagini della veduta telecamera per rilevare i cambiamenti. In questo esempio,d’ora in poi l’applicazione riconoscerà l’oggetto incusto<strong>di</strong>to come accettabile perrestare nella veduta telecamera e non genererà più alcun allarme per esso.24
2<strong>Sistema</strong> principale e ViewLog• Reset Avviso: Selezionare questa opzione per <strong>di</strong>sabilitare e ripristinare l’allarmeattivato. In questo esempio, dopo che l’allarme è stato ripristinato, se l’oggettoincusto<strong>di</strong>to rimane oltre l’intervallo <strong>di</strong> tolleranza specificato, l’applicazione lo rileverà<strong>di</strong> nuovo come un oggetto incusto<strong>di</strong>to e genererà un allarme per esso.2.10.2 Disabilitare automaticamente l’allarmePer <strong>di</strong>sabilitare automaticamente tutti gli allarmi, selezionare Automatically <strong>di</strong>sable alarm edefinire la durata da 1 a 1.800 secon<strong>di</strong>.Figura2-1925
2.11 Metodo migliorato per definire il conteggio oggetti ele zone d’allarme intrusionePrima, era necessario <strong>di</strong>segnare delle finestre per definire le zone per il conteggio oggetti eper gli allarmi intrusione. Con la versione V8.3.2, si possono definire i limiti delle due zone <strong>di</strong>rilevamento <strong>di</strong>segnando delle linee tra loro. Così si possono definire le zone <strong>di</strong> rilevamento inmodo più preciso quando queste non sono esattamente quadrate. Gli esempi che seguonomostrano come usare questo metodo per il object counting (conteggio oggetti).1. Nella schermata principale fare clic sul tasto Configura, selezionare Video Analysis(Analisi video) e poi selezionare Counter/Intrusion Alarm Setting (Impostazionecontatore/allarme intrusione).2. Selezionare la telecamera da configurare e fare clic sul tasto Configura.3. Fare clic sulla scheda Counter (Contatore) per definire il contatore per contare gli oggetti.Appare questa finestra <strong>di</strong> <strong>di</strong>alogo.Figura 2-204. Nella sezione Scegli telecamera, selezionare una telecamera dall’elenco a <strong>di</strong>scesa.5. Usare il mouse per <strong>di</strong>segnare sull’immagine telecamera le linee che in<strong>di</strong>cano i limiti dellezone <strong>di</strong> rilevamento. Il numero massimo <strong>di</strong> linee che può essere <strong>di</strong>segnato è 10.26
2<strong>Sistema</strong> principale e ViewLog6. Selezionare Abilita impostazione.• Definisci zone <strong>di</strong> rilevamento:Questo tasto è usto per cambiare la <strong>di</strong>rezione ed il sistema <strong>di</strong> conteggio. Fareclic su questo tasto per aggiungere frecce <strong>di</strong> colore verde o rosso, oppure <strong>di</strong>entrambi i colori.La red arrow (freccia <strong>di</strong> colore rosso) in<strong>di</strong>ca una <strong>di</strong>rezione in ingresso.Quando un oggetto appare nella veduta telecamera e si sposta lungo la<strong>di</strong>rezione della freccia <strong>di</strong> colore rosso, questo oggetto sarà contato come 1 iningresso.La green arrow (freccia <strong>di</strong> colore verde) in<strong>di</strong>ca una <strong>di</strong>rezione in uscita.Quando un oggetto appare nella veduta telecamera e si sposta lungo la<strong>di</strong>rezione della freccia <strong>di</strong> colore verde, questo oggetto sarà contato come 1 inuscita.Fare clic su questo tasto per passare ad un’altra linea e poi usare il tastoper eliminare, oppure il tasto per mo<strong>di</strong>ficare.Fare clic su questo tasto per eliminare la linea.• Definisci <strong>di</strong>mensione oggetto: Prima fare clic sul tasto per bloccarel’immagine, poi usare il mouse per delineare una zona che corrisponda alle<strong>di</strong>mensioni normali dell’oggetto da monitorare.7. Per controllare le impostazioni <strong>di</strong> conteggio, selezionare Live dal menu a <strong>di</strong>scesa TestCount (Verifica conteggio) e poi fare clic sul tasto Prova. Notare come i numeri cambianonella sezione Counting Result (Risultato conteggio) quando gli oggetti attraversano i limitidefiniti dalle linee. Usare il <strong>di</strong>spositivo <strong>di</strong> scorrimento per aumentare o <strong>di</strong>minuire lasensibilità <strong>di</strong> rilevamento se gli oggetti che passano non sono contati in modo corretto.Nota: Se si aggiorna GV-System dalla versione V8.3.1 alla versione V8.3.2, le impostazionicorrenti <strong>di</strong> Object Counting (Conteggio oggetti) e Intrusion Alarm (Allarme intrusione)restano effettive, salvo siano configurate nuove impostazioni nella versione V8.3.2.Per i dettagli sulle funzioni Object Counting (Conteggio oggetti) e Intrusion Alarm (Allarmeintrusione), fare riferimento alla sezione Conteggio oggetti, Capitolo 3, Manuale d’uso delDVD Surveillance System Software.27
2.12 Prevenzione <strong>di</strong> arresti non autorizzati del sistemaGV-System può essere protetto dall’arresto e dal riavvio da parte <strong>di</strong> utenti non autorizzati.Attenersi alle istruzioni che seguono per impe<strong>di</strong>re agli utenti che non sono <strong>di</strong> livelloSupervisor (Supervisore) <strong>di</strong> uscire dal sistema o <strong>di</strong> riavviarlo:1. Nella schermata principale, fare clic sul tasto Configura, selezionare General Setting(Impostazioni generali), selezionare Imposta password e selezionare Local AccountE<strong>di</strong>t (Mo<strong>di</strong>fica account locale). Appare questa finestra <strong>di</strong> <strong>di</strong>alogo.Figura 2-212. Selezionare un utente dall’elenco relativo per visualizzare le sue proprietà.3. In basso, selezionare la scheda Multicam e deselezionare l’opzione Exit System (Uscitadal sistema) per impe<strong>di</strong>re agli utenti <strong>di</strong> uscire dal sistema o <strong>di</strong> riavviarlo.Gli utenti a cui è vietato usare la funzione Exit System (Uscita dal sistema) saranno avvisaticol seguente messaggio quando cercano <strong>di</strong> uscire dal sistema, o <strong>di</strong> riavviarlo, selezionando lavoce Exit (Esci) o Restart Multicam (Riavvia Multicam) nella schermata principale.Figura 2-2228
2<strong>Sistema</strong> principale e ViewLog2.13 Supporto delle tastiere GV e joystick GV miglioratoA partire dalla versione V8.3.2, a GV-System possono essere collegate fino a 8 tastiere GV, 8joystick GV o la combinazione dei due. Il supporto <strong>di</strong> più tastiere e joystick permette <strong>di</strong>controllare monitor aggiuntivi assegnati per le funzioni <strong>di</strong> visualizzazione eventi o analisipagina. Ci sono due modalità applicative quando si usa la tastiera o il joystick:Non-Monopoly Mode (Modalità libera)In questa modalità, una tastiera GV può controllare fino a 8 monitor, oppure fino a 8 tastiereGV possono lavorare insieme con un massimo <strong>di</strong> 8 monitor. Definendo e premendo iFunction Keys (tasti <strong>di</strong> funzione) della tastiera GV, si può passare tra il controllo <strong>di</strong>GV-System e dei monitor aggiuntivi. Poiché più tastiere possono interagire sullo stessomonitor o GV-System, si suggerisce <strong>di</strong> impostare questa modalità quando GV-System ed imonitor aggiuntivi sono installati l’uno vicino agli altri. Fare riferimento alla sezione che segueNuovi tasti <strong>di</strong> funzione della tastiera GV.Monopoly Mode (Modalità monopolio)In questa modalità, ciascuna tastiera o joystick GV, può controllare solo un monitor assegnato.Questa modalità permette <strong>di</strong> evitare l’interazione <strong>di</strong> più <strong>di</strong>spositivi su GV-System; quin<strong>di</strong> sisuggerisce <strong>di</strong> impostarla quando GV-System ed i monitor aggiuntivi sono installati in luoghiseparati e controllati da operatori <strong>di</strong>versi. Fare riferimento alla sezione che segue Modalitàmonopolio per tastiere GV e joystick GV.Nota: I tasti <strong>di</strong> funzione non sono <strong>di</strong>sponibili sui joystick GV.2.13.1 Nuovi tasti <strong>di</strong> funzione della tastiera GVI nuovi tasti <strong>di</strong> funzione della tastiera GV supportano il controllo <strong>di</strong> monitor aggiuntiviconfigurati per le applicazioni Matrice <strong>di</strong>gitale, Monitor Spot o Quad Spot Monitor (TVQuad). Questi tasti permettono <strong>di</strong> passare <strong>di</strong>rettamente al monitor selezionato per controlli <strong>di</strong>visualizzazione come cambio <strong>di</strong>visione, cambio canale o controllo PTZ. Quin<strong>di</strong>, un operatorepuò cambiare rapidamente controllo per vedere, fra i vari monitor, se uno <strong>di</strong> essi visualizza unevento che coglie la sua attenzione durante la comparsa evento o l’analisi pagina.29
Definizione dei tasti <strong>di</strong> funzione per accedere ai monitor aggiuntiviÈ necessario eseguire in background mcamctrl.exe mentre si usa la tastiera GV (da sola oinsieme al joystick GV) per controllare la visualizzazione.1. Eseguire mcamctrl.exe dalla cartella <strong>di</strong> sistema. Appare questa finestra <strong>di</strong> <strong>di</strong>alogo.Figura 2- 232. Nel campo Device (Dispositivo), selezionare la porta COM che collega a ciascunatastiera GV. Il numero <strong>di</strong> porta COM si trova in Device Manager (Gestione <strong>di</strong>spositivi).3. Usare l’elenco a <strong>di</strong>scesa, nell’angolo in alto a sinistra, per selezionare un <strong>di</strong>spositivo daconfigurare.4. Fare clic su un tasto <strong>di</strong> funzione per definire l’accesso rapido ad un monitor aggiuntivo.Appare questa finestra <strong>di</strong> <strong>di</strong>alogo.Figura 2- 245. Selezionare Matrice <strong>di</strong>gitale, Spot Monitor o TV Quad, in base alla configurazione <strong>di</strong>quel monitor.6. Selezionare un numero specifico del monitor per l’acceso rapido.7. Ripetere le istruzioni dei punti da 3 a 6 per configurare un’altra tastiera GV.30
2<strong>Sistema</strong> principale e ViewLogNota: Quando sono collegate più tastiere GV e joystick GV, assicurarsi <strong>di</strong> verificare che siastato installato il driver per ciascuna tastiera o joystick GV nel campo Ports <strong>di</strong> DeviceManager (Gestione <strong>di</strong>spositivi). Se il driver o qualsiasi <strong>di</strong>spositivo non è installato in modoappropriato, selezionare Install or Remove GeoVision GV-Series Driver (Installa o rimuovidriver GeoVision GV-Series) del DVD Software per installarlo.Controllo della visualizzazione su monitor aggiuntiviL’immagine che segue illustra i tasti della tastiera che possono essere usati per il controllovisualizzazione dei monitor aggiuntivi.Per riprendere il comportamento precedente dello schermo, dopo avere premuto un tasto <strong>di</strong>funzione per acquisire il controllo del monitor aggiuntivo, premere <strong>di</strong> nuovo lo stesso tasto.Figura 2-25Nota: Il controllo PTZ funziona solo nella finestra veduta singola.31
2.13.2 Modalità monopolio per tastiere GV e joystick GVLa modalità monopolio per tastiere GV e joystick GV è progettata per controllare più monitorinstallati in luoghi separati e per bloccare il controllo <strong>di</strong> GV-System da parte <strong>di</strong> tastiere GV ejoystick GV remoti. Quin<strong>di</strong>, l’operatore seduto davanti ai monitor remoti può usare leperiferiche per ottenere una veduta migliore quando un evento coglie la sua attenzionedurante la comparsa evento o l’analisi pagina.Lo schema che segue illustra il cablaggio <strong>di</strong> 8 unità, una combinazione <strong>di</strong> tastiere GV ejoystick GV. A causa delle lunghe <strong>di</strong>stanze che possono coprire i monitor aggiuntivi, piùtastiere GV sono collegate fra loro usando cavi RS-485; questi cavi RS-485 vanno ad unconvertitore RS-485 come GV-Hub e poi si collegano a GV-System usando la porta USB.Figura 2-26Assegnare ciascuna tastiera o joystick GV ad un monitor aggiuntivo1. Eseguire mcamctrl.exe dalla cartella GV-System. Appare la finestra <strong>di</strong> <strong>di</strong>alogo Keyboard& Joystick (Tastiera e joystick) (Figura 2-23).2. Nel campo Dispositivo, selezionare la porta COM che collega a ciascuna tastiera ojoystick GV. Il numero <strong>di</strong> porta COM si trova in Device Manager (Gestione <strong>di</strong>spositivi).Nota: Quando sono collegate più tastiere GV e joystick GV, assicurarsi <strong>di</strong> verificare che siastato installato il driver per ciascuna tastiera o joystick GV nel campo Ports <strong>di</strong> DeviceManager (Gestione <strong>di</strong>spositivi). Se il driver o qualsiasi <strong>di</strong>spositivo non è installato in modoappropriato, selezionare Install or Remove GeoVision GV-Series Driver (Installa o rimuovidriver GeoVision GV-Series) del CD Software per installarlo.32
2<strong>Sistema</strong> principale e ViewLog3. Fare clic sul tasto Setting (Impostazione) <strong>di</strong> Monopoly Mode (Modalità monopolio).Appare questa finestra <strong>di</strong> <strong>di</strong>alogo.Figura 2-274. Selezionare la scheda Dispositivo per la tastiera o il joystick GV al quale si vuoleassegnare un monitor.5. Selezionare Utilizzato per uno specific monitor. In Select Target (Selezionedestinazione), selezionare Matrice <strong>di</strong>gitale, Spot Monitor, TV Quad o Matrix (Matrice)in base alla configurazione <strong>di</strong> quel monitor e poi selezionare il numero specifico delmonitor dall’elenco a <strong>di</strong>scesa.6. In Control Mode (Modalità controllo), selezionare in modo appropriato Control withGV-KB or GV-KB connected with GV-Joystick (Controllo con GV-KB o GV-KBconnessa con GV-Joystick) o Controllo con GV-Joystick.Acquisire il controllo dei monitor aggiuntivi• Solo per utenti <strong>di</strong> joystick GV:Premere Previous Camera (Telecamera precedente) o Next Camera (Telecamerasuccessiva) per prendere il controllo del monitor aggiuntivo. Continuare a premere PreviousCamera (Telecamera precedente) finché si raggiunge la telecamera precedente la primadelle telecamere PTZ mappate, oppure Next Camera (Telecamera successiva) finché siraggiunge la telecamera successiva all’ultima delle telecamere PTZ mappate per tornare alcomportamento prec edente del monitor come analisi pagina o comparsa evento.• Per utenti <strong>di</strong> tastiera GV o <strong>di</strong> tastiera GV con joystick GV:Premere Switch Channel Division (Cambia <strong>di</strong>visione canale), Previous Screen(Schermata precedente) , Next Screen (Schermata successiva) oppureinserire il numero <strong>di</strong> telecamera voluto per prendere il controllo del monitor assegnato;premere Previous Camera (Telecamera precedente) o Next Camera (Telecamerasuccessiva) sul joystick GV per ottenere lo stesso risultato. Premere Annulla per tornare alcomportamento precedente del monitor come analisi pagina o comparsa evento.33
Controllo della visualizzazione su monitor aggiuntiviL’immagine che segue illustra i tasti della tastiera che possono essere usati per il controllovisualizzazione in Monopoly Mode (Modalità monopolio).Tasto DivisioneschermoFigura 2-28Tasti <strong>di</strong> controlloPTZ fattaeccezione per iltasto Auto e HomeTasti numerici,pagina su epagina giù2.13.3 Controllo angolazione completa <strong>di</strong> panoramica e<strong>di</strong>nclinazione col joystick GVPrima, il joystick GV supportava solo 4 <strong>di</strong>rezioni <strong>di</strong> controllo delle telecamere PTZ,rispettivamente: su, giù, sinistra e destra. Con la versione V8.3.2, il joystick GV permette <strong>di</strong>eseguire la panoramica e l’inclinazione delle telecamere PTZ con qualsiasi gradod’angolazione, permettendo <strong>di</strong> mirare a qualsiasi posizione dell’area visibile.Le telecamere certificate per questa funzione includono:Marca / ModelloAcutVista SSD-7971DCOP 15-CD53W (protocollo Pelco D)COP CD55X (protocollo Pelco D)DynaColor DomeDynacolor DynaHawk Zh701GeoVision IP Speed DomeJVC (TK-C686E/TK-S655/TK-576B)Lilin PIH-7625Lilin PIH-820Messoa SDS600 SeriesMessoa D-700 SeriesPelco Spectra III SeriesPelco Spectra Mini Dome SD4-W0VIDO. AT DomeD-max DomeNotare che la funzione supporta anche le telecamere certificate PTZ collegate a GV-VideoServer e GV-Compact DVR.34
2<strong>Sistema</strong> principale e ViewLog2.14 Supporto GISAdesso GV-System può registrare il video insieme ai dati della sua posizione GPS e <strong>di</strong> quelladei <strong>di</strong>spositivi <strong>di</strong> rete collegati. Con i dati GPS registrati, si possono vedere le registrazioni conle posizioni GPS <strong>di</strong> GV-System e dei <strong>di</strong>spositivi <strong>di</strong> rete collegati su Google Maps, MicrosoftVirtual Earth o mappe definite dall’utente.Per gli utenti delle stazioni <strong>di</strong> monitoraggio GV-GIS, anche i dati GPS raccolti da GV-System odai <strong>di</strong>spositivi <strong>di</strong> rete collegati possono essere inviati a GV-GIS per il monitoraggio centrale.2.14.1 Impostazione del ricevitore GPS su GV-SystemPer registrare i dati GPS su GV-System, è necessario collegare al computer locale a GPSreceiver with a USB connector (un ricevitore GPS con connettore USB). Inoltre, ènecessario eseguire in background il programma GeoGISClient per ricevere i dati GPS dalricevitore GPS.1. Eseguire GeoGISClient.exe dalla cartella GV-System. Appare questa finestra <strong>di</strong> <strong>di</strong>alogo.Figura 2-292. Per aggiungere il ricevitore GPS a GV-System, fare clic sul tasto e poi fare clic sullascheda Ricevitore GPS. Appare questa finestra <strong>di</strong> <strong>di</strong>alogo.Figura 2-3035
3. Selezionare la porta Porta COM a cui è collegato il ricevitore GPS e fare clic su Test perrilevare il <strong>di</strong>spositivo. Selezionare la velocità Baud Rate del ricevitore GPS ( fareriferimento alla documentazione del ricevitore GPS) . Specificare il tempo in secon<strong>di</strong> per lafrequenza d’aggiornamento dei dati GPS. Poi fare clic su OK.4. Fare clic sul tastoper iniziare a ricevere i dati GPS dal ricevitore GPS.2.14.2 Registrazione della posizione GPS <strong>di</strong> GV-SystemDopo avere installato il ricevitore GPS su GV-System, come detto in precedenza, si puòabilitare la funzione GIS per registrare il video con la posizione GPS <strong>di</strong> GV-System.1. Per abilitare la funzione GIS <strong>di</strong> GV-System, nella schermata principale fare clic sul tastoConfigura, selezionare Accessories (Accessori) e poi selezionare Enable Local GIS(Abilita GIS locale).2. Avviare il monitoraggio. I dati GPS <strong>di</strong> GV-System saranno registrati insieme al video.2.14.3 Registrazione della posizione GPS dei <strong>di</strong>spositivi <strong>di</strong> reteSe i <strong>di</strong>spositivi <strong>di</strong> rete collegati sono dotati <strong>di</strong> funzione GPS, e la funzione è abilitata, si puòscegliere <strong>di</strong> registrare il video con i dati GPS dei <strong>di</strong>spositivi <strong>di</strong> rete.1. Per registrare i dati GPS <strong>di</strong> un <strong>di</strong>spositivo <strong>di</strong> rete remoto, assicurarsi che la funzione GPSdel <strong>di</strong>spositivo <strong>di</strong> rete sia abilitata.2. Fare clic sul <strong>di</strong>spositivo <strong>di</strong> rete elencato nella finestra IP Device Setup (Impostazione<strong>di</strong>spositivo <strong>di</strong> rete) e selezionare Previsione & Impostazione Au<strong>di</strong>o (Figura 2-37).Appare questa finestra <strong>di</strong> <strong>di</strong>alogo.Figura 2-3136
2<strong>Sistema</strong> principale e ViewLog3. Selezionare Abilita GIS Remoto per ricevere i dati GPS dal <strong>di</strong>spositivo <strong>di</strong> rete.4. Per abilitare la funzione GIS <strong>di</strong> GV-System, nella schermata principale fare clic sul tastoConfigura, selezionare Accessories (Accessori) e poi selezionare Enable Local GIS(Abilita GIS locale).5. Avviare il monitoraggio. I dati GPS del <strong>di</strong>spositivo <strong>di</strong> rete saranno registrati insieme al suovideo.Nota:1. Se la funzione GIS <strong>di</strong> GV-System non è abilita al punto 4 delle precedenti istruzioni, i datiGPS del <strong>di</strong>spositivo <strong>di</strong> rete non saranno registrati su GV-System.2. Se la funzione GIS remoto del <strong>di</strong>spositivo <strong>di</strong> rete non è abilita al punto 3 delle precedentiistruzioni, il video del <strong>di</strong>spositivo <strong>di</strong> rete sarà registrato con i dati GPS <strong>di</strong> GV-System,invece dei dati GPS del <strong>di</strong>spositivo <strong>di</strong> rete.2.14.4 Visualizzazione della posizione GPS durante la riproduzioneAttenersi alle istruzioni che seguono per riprodurre i dati GPS registrati insieme al video.1. Nella finestra ViewLog, fare clic sul tasto Tools (Strumenti) e fare clic su Select Map API(Selezione Map API) per selezionare una Map API (Application Program Interface).Appare questa finestra <strong>di</strong> <strong>di</strong>alogo.Figura 2-322. In Prego selezionare una Mappa API, selezionare una Map API. Per Google Maps, ènecessario richiedere un co<strong>di</strong>ce API dal sito Googlehttp://code.google.com/apis/maps/signup.html); quin<strong>di</strong> inserire il co<strong>di</strong>ce API nel campoPrego inviare la chiave <strong>di</strong> autenticazione <strong>di</strong> mappa o la chiave de autorizzazione.3. Per riprodurre i dati GPS, fare clic sul tasto Tools (Strumenti) e selezionare Display GISWindow (Mostra finestra GIS). La prima volta sarà visualizzato il Contratto <strong>di</strong> licenza.Leggere i termini del Contratto prima <strong>di</strong> fare clic su I understand and agree (Ho capito eaccetto) per continuare.37
4. Selezionare gli eventi con dati GPS nell’elenco Video Event (Eventi video), selezionare lamodalità video voluta e fare clic sul tasto Play (Esegui) per avviare.Figura 2-33Nota:1. Se si vogliono usare delle mappe definite dall’utente, sovrascrivere i file su:\cartella GV\GIShtm-User, e selezionare User Defined (Definito dall’utente)nell’elenco a <strong>di</strong>scesa “Prego selezionare una Mappa API” (Figura 2-32).2. Se l’utente è un cliente pagante <strong>di</strong> Google Maps, selezionare Client dall’elenco a<strong>di</strong>scesa “Prego inviare la chiave <strong>di</strong> autenticazione <strong>di</strong> mappa o la chiave deautorizzazione”; <strong>di</strong>versamente selezionare Key (Chiave).2.14.5 Invio dei dati GPS a GV-GISSi possono configurare fino a 4 stazioni GV-GIS per ricevere simultaneamente i dati GPS <strong>di</strong>GV-System e dei <strong>di</strong>spositivi <strong>di</strong> rete collegati.Invio dei dati GPS solo <strong>di</strong> GV-SystemAttenersi alle istruzioni che seguono per inviare i dati GPS <strong>di</strong> GV-System alla stazioneGV-GIS. Per prima cosa sulla stazione GV-GIS deve essere creato un account Mobile Host(Host mobile) per GV-System.1. Per consentire l’accesso remoto da GV-GIS a GV-System, nella schermata principalepremere il tasto Network (Rete) ed abilitare Control Center Server (Server ControlCenter).2. Assicurarsi che il programma GeoGISClient sia abilitato per poter ricevere i dati GPS dalricevitore GPS. Fare riferimento alla sezione 2.14.1 Impostazione del ricevitore GPS suGV-System.38
2<strong>Sistema</strong> principale e ViewLog3. Fare clic sul tasto nella finestra GV-GIS Client (Client GV-GIS) (Figura 2-29). Apparequesta finestra <strong>di</strong> <strong>di</strong>alogo.Figura 2-344. Nella sezione Selezione <strong>di</strong> Fonte Dati GPS, selezionare il Receiver GPS.5. Nella sezione Informazion <strong>di</strong> Connessione, scrivere l’in<strong>di</strong>rizzo IP <strong>di</strong> GV-GIS. Mantenere laporta predefinita 3356, oppure mo<strong>di</strong>ficarla se necessario.6. Nella sezione Account per Receiver GPS a connettere a Server GV-GIS, scrivere nomeutente e password per accedere a GV-GIS.7. Fare clic su OK.8. Per creare la connessione ad altre stazioni GV-GIS, fare doppio clic sulle colonne da 2 a 4della finestra GV-GIS Client (Client GV-GIS) e configurare le informazioni <strong>di</strong> connessioneattenendosi alle precedenti istruzioni.9. Fare clic sul tasto per avviare la connessione a GV-GIS. I dati GPS <strong>di</strong> GV-Systemsaranno inviati a GV-GIS.Invio dei dati GPS <strong>di</strong> GV-System e dei <strong>di</strong>spositivi <strong>di</strong> rete collegatiOltre ai dati GPS <strong>di</strong> GV-System si possono inviare alla stazione GV-GIS anche quelli dei<strong>di</strong>spositivi <strong>di</strong> rete collegati. Per prima cosa, sulla stazione GV-GIS, devono essere creatiin<strong>di</strong>vidualmente gli account Mobile Host (Host mobile) per GV-System e per i <strong>di</strong>spositivi <strong>di</strong>rete collegati.1. Per consentire l’accesso remoto da GV-GIS a GV-System, nella schermata principalepremere il tasto Network (Rete) ed abilitare Control Center Server (Server ControlCenter).39
2. Assicurarsi che la funzione Enable Connection to GV-GIS (Abilita connessione aGV-GIS) sia abilitata per i <strong>di</strong>spositivi <strong>di</strong> rete voluti, in modo da ricevere i dati GPS da questi<strong>di</strong>spositivi <strong>di</strong> rete (Figura 2-31).3. Fare clic sul tasto nella finestra GV-GIS Client (Client GV-GIS) (Figura 2-29). Apparequesta finestra <strong>di</strong> <strong>di</strong>alogo.Figura 2-354. Nella sezione Selezione <strong>di</strong> Fonte Dati GPS, selezionare IP Device (Dispositivo <strong>di</strong> rete).5. Nella sezione Informazion <strong>di</strong> Connessione, scrivere l’in<strong>di</strong>rizzo IP <strong>di</strong> GV-GIS. Mantenere laporta predefinita 3356, oppure mo<strong>di</strong>ficarla se necessario.6. Nella sezione Account per Receiver GPS a connettere a Server GV-GIS, scrivere nomeutente e password <strong>di</strong> GV-System per accedere a GV-GIS.7. Nella sezione Account per Dispositivo IP a connettere a Server GV-GIS, selezionare icanali telecamera dei <strong>di</strong>spositivi <strong>di</strong> rete collegati e scrivere i relativi nomi utente epassword per accedere a GV-GIS.8. Fare clic su OK. La colonna Connection(s) (Connessioni) della finestra GV-GIS Client(Client GV-GIS) visualizzerà il numero totale <strong>di</strong> <strong>di</strong>spositivi che saranno collegati, cheinclude un GV-System ed il numero <strong>di</strong> canali telecamera selezionati in precedenza.9. Per creare la connessione ad altre stazioni GV-GIS, fare doppio clic sulle colonne da 2 a 4della finestra GV-GIS Client (Client GV-GIS) e configurare le informazioni <strong>di</strong> connessioneattenendosi alle precedenti istruzioni.10. Fare clic sul tasto per avviare la connessione alla stazione GV-GIS. I dati GPS <strong>di</strong>GV-System e dei <strong>di</strong>spositivi <strong>di</strong> rete collegati saranno inviati a GV-GIS.40
2<strong>Sistema</strong> principale e ViewLog2.15 Supporto dei <strong>di</strong>spositivi video <strong>di</strong> rete migliorato2.15.1 Or<strong>di</strong>namento colonne nella finestra analisi telecameraAdesso, nella finestra Scan Telecamera, le intestazioni delle colonne possono essereselezionate per organizzare le colonne in or<strong>di</strong>ne alfabetico o numerico. In questo esempio èstato fatto clic sulla colonna Name (Nome) e tutti i nomi dei <strong>di</strong>spositivi <strong>di</strong> rete sono statior<strong>di</strong>nati alfabeticamente.Figura 2-362.15.2 Semplice modo per cambiare le impostazioni codec delletelecamere <strong>di</strong> reteLa funzione Cambia impostazione codec è stata aggiunta nella finestra <strong>di</strong> <strong>di</strong>alogo IP DeviceSetup (Impostazione <strong>di</strong>spositivo <strong>di</strong> rete). Per cambiare l’impostazione codec della telecamera<strong>di</strong> rete, fare clic su una telecamera dell’elenco, scollegare la telecamera se è correntementecollegata, e selezionare Cambia impostazione codec.Figura 2-37Per i dettagli sull’impostazione <strong>di</strong> una telecamera <strong>di</strong> rete, fare riferimento alla sezioneAggiunta <strong>di</strong> origini video <strong>di</strong> rete, Capitolo 2, Manuale d’uso del DVD Surveillance SystemSoftware.41
2.15.3 Controllo velocità fotogrammi veduta dal vivo per letelecamere <strong>di</strong> reteLa funzione Controllo Frame Rate Vista Live è stata aggiunta per impostare la velocitàfotogrammi ed aiutare a ridurre l’uso della CPU. Per accedere a questa funzione, fare clicsulla telecamera voluta nella finestra <strong>di</strong> <strong>di</strong>alogo IP Device Setup (Impostazione <strong>di</strong>spositivo <strong>di</strong>rete) (Figura 2-37) e selezionare Previsione & Impostazione Au<strong>di</strong>o. Appare la seguentefinestra <strong>di</strong> <strong>di</strong>alogo.Figura 2-38[Controllo Frame Rate Vista Live] Maximum live-view frame rate (Velocità massima fotogrammi veduta dal vivo):Questa opzione è <strong>di</strong>sponibile quando il codec video della telecamera <strong>di</strong> rete è impostato suJEPG. Impostare la velocità fotogrammi della veduta dal vivo tra 1 e 30 fps. Ley Frame solo per Vista Live: Questa opzione è <strong>di</strong>sponibile quando il codec videodella telecamera <strong>di</strong> rete è impostato su MPEG4 o H.264. Nella veduta dal vivo si puòscegliere <strong>di</strong> guardare il video <strong>di</strong> fotogrammi cruciali invece <strong>di</strong> tutti i fotogrammi. Questaopzione è relativa all’impostazione GOP della telecamere <strong>di</strong> rete. Ad esempio: se il valoreGOP è impostato su 30, c’è un solo fotogramma chiave ogni 30 fotogrammi.42
2<strong>Sistema</strong> principale e ViewLog2.15.4 Pre-registrazione <strong>di</strong> un movimento rilevato per le telecamere<strong>di</strong> retePrima che inizi un movimento, il sistema può pre-registrare video fino a 120 fotogrammi che intotale possono avere <strong>di</strong>mensioni buffer <strong>di</strong> 4 MB. Per accedere a questa funzione, fare clic suuna telecamera nella finestra <strong>di</strong> <strong>di</strong>alogo IP Device Setup (Impostazione <strong>di</strong>spositivo <strong>di</strong> rete)(Figura 2-37), selezionare Previsione & Impostazione Au<strong>di</strong>o e selezionare Abilitapre-registrazione con GOP.Perché la funzione possa funzionare, la telecamera <strong>di</strong> rete deve sod<strong>di</strong>sfare questi requisiti:Risoluzione video D1 o CIF, <strong>di</strong>mensioni GOP (Group of Picture) 60 o meno <strong>di</strong> 60 fotogrammi,codec MPEG4 o H.264.Figura 2-3943
2.16 Altre funzioni migliorate2.16.1 Controllo rilevamento PTZAdesso si può interrompere il rilevamento delle telecamere PTZ e prenderne il controllousando PTZ Control Panel (Pannello <strong>di</strong> controllo PTZ) <strong>di</strong> Main System (<strong>Sistema</strong> principale),tastiera PC ed accessori GV come GV-Keyboard, GV-IR Remote Control e GV-Joystick.Quando il <strong>di</strong>spositivo o pannello <strong>di</strong> controllo resta inattivo per più <strong>di</strong> 5 secon<strong>di</strong>, la telecameraPTZ riprenderà il rilevamento.Per i dettagli sul Pannello <strong>di</strong> controllo PTZ del <strong>Sistema</strong> principale, fare riferimento alla sezionePannello <strong>di</strong> controllo PTZ, Capitolo 1, Manuale d’uso del DVD Surveillance System Software.2.16.2 Autenticazione SSL per l’invio dei messaggi d’avvisoL’autenticazione SSL (Secure Sockets Layer), usata per co<strong>di</strong>ficare la trasmissione dei datisu Internet, è aggiunta nelle pagine <strong>di</strong> configurazione della posta elettronica <strong>di</strong> tutto il softwareGV, includendo applicazioni Main System, Report Generator e CMS. Selezionare SSL se ilserver <strong>di</strong> posta richiede un protocollo SSL per la connessione.Figura 2-40Per i dettagli sull’impostazione dei messaggi d’avviso, fare riferimento alla sezione Invio <strong>di</strong>avvisi usando gli account <strong>di</strong> posta elettronica, Capitolo 1, Manuale d’uso del DVDSurveillance System Software.44
2<strong>Sistema</strong> principale e ViewLog2.16.3 Arrestare la visualizzazione video nelle applicazioni matrice<strong>di</strong>gitaleArrestando la visualizzazione video nelle applicazioni matrice dei monitor aggiuntivi, sipossono guardare più attentamente le immagini dal vivo quando è visualizzato un evento checoglie l’attenzione durante la comparsa evento o l’analisi pagina.Nota: Questa funzione è <strong>di</strong>sponibile solo dopo avere attivato i monitor aggiuntivi per leapplicazioni matrice <strong>di</strong>gitale. Per attivare i monitor aggiuntivi, nella finestra <strong>di</strong> <strong>di</strong>alogo DigitalMatrix Setup (Impostazione matrice <strong>di</strong>gitale), usare l’elenco Display per selezionare ilmonitor e poi selezionare Activate (Attiva). Per i dettagli, fare riferimento alla sezione Matrice<strong>di</strong>gitale, Capitolo 11, Manuale d’usodel DVD Surveillance System Software.1. Nella schermata principale, fare clic sul tasto ViewLog, fare clic su Display Lock (Bloccovisualizzazione) e selezionare Matrix Display (Visualizzazione a matrice). Apparequesta finestra <strong>di</strong> <strong>di</strong>alogo.Figura 2-412. Selezionare Blocca a monitor per bloccare la visualizzazione video sullo schermo.3. Usare l’elenco Display per selezionare il monitor da configurare.4. Selezionare Pausa <strong>di</strong> Popup Evento o Pagina Scan per arrestare la comparsa evento ol’analisi pagina.5. Fare clic su Applica per applicare le impostazioni.Per riprendere la comparsa evento o l’analisi pagina, deselezionare l’opzione Blocca amonitor e fare clic su Applica per applicare le mo<strong>di</strong>fiche.45
2.16.4 Nuova scelta <strong>di</strong> lettore per la funzione <strong>di</strong> backup <strong>di</strong> ViewLogSingle Player è stato aggiunto alla funzione <strong>di</strong> backup del programma ViewLog. SelezionareInclude Player (Inclu<strong>di</strong> lettore) ed usare l’elenco a <strong>di</strong>scesa per selezionare ViewLog oSingle Player come lettore preferito.Figura 2- 4246
3WebCam3. WebCamQuesto capitolo introduce le nuove funzioni del server WebCam.3.1 Miglioramenti del server WebCam3.1.1 Certificati definiti dall’utente e Chiavi private nel protocolloSSLNella scheda Server della finestra <strong>di</strong> <strong>di</strong>alogo Server Setup (Impostazione server) <strong>di</strong>WebCam, si possono usare Certificati definiti dall’utente e Chiavi private, oppure certificati echiavi verificate da una autorità SSL da usare per il protocollo SSL <strong>di</strong> WebCam. La potenzadella co<strong>di</strong>fica <strong>di</strong>pende dal certificato SSL. La massima potenza <strong>di</strong> co<strong>di</strong>fica che il server puòsupportare è 1024 bit con SSL V3. Il sistema abiliterà come sua impostazione predefinita siaSSL 2.0, sia SSL 3.0. Per <strong>di</strong>sabilitare il protocollo SSL 2.0 quando si usa SSL 3.0, selezionareDisable SSL2.0 (Disabilita SSL2.0).Figura 3-1Nota: Se si vuole abilitare il protocollo SSL3.0 su un computer che esegue Windows Vista,è necessario aggiornare il sistema al Service Pack 1 o Service Pack 2.47
3.1.2 Selezione scheda <strong>di</strong> rete per MulticastNella scheda Multicast della finestra <strong>di</strong> <strong>di</strong>alogo Server Setup (Impostazione server) <strong>di</strong>WebCam, si può selezionare un’altra scheda <strong>di</strong> rete dal menu a <strong>di</strong>scesa per eseguire ilservizio Multicast quando sul PC è installata più <strong>di</strong> una scheda <strong>di</strong> rete. Così si può collegare ilMulticast ad un’altra scheda <strong>di</strong> rete che lavora su una rete <strong>di</strong>versa per ridurre i rallentamentisulla rete principale. Poiché il servizio Multicast può usare molta larghezza <strong>di</strong> banda quandoè abilitato, si suggerisce <strong>di</strong> separarlo dalla rete principale ogni volta che è possibile.Figura 3-2 Selezione della scheda <strong>di</strong> rete Network su Server WebCamNota: Poiché per il Multicast si possono selezionare <strong>di</strong>verse schede <strong>di</strong> rete cheappartengono a reti <strong>di</strong>verse, assicurarsi che l’estremità ricevente del servizio Multicastsia collegata alla stessa rete o sequenza IP. Ad esempio: se l’in<strong>di</strong>rizzo IP assegnato alMulticast è 192.168.2.x, anche l’estremità ricevente deve usare la scheda <strong>di</strong> rete <strong>di</strong>192.168.2.x.FigurA 3-3 Selezione della s cheda <strong>di</strong> rete sull’estremità ricevente48
3WebCam3.1.3 Interfaccia d’accesso web semplice e comune <strong>di</strong> WebCamAdesso ci sono due versioni d’accesso all’interfaccia web <strong>di</strong> WebCam: Versione semplice eVersione comune.Figura 3-4La versione comune è il metodo d’accesso originale, mentre la versione semplice visualizzasolo i canali video. La versione semplice visualizza al massimo 16 canali per volta e supportafino a 32 canali (Figura 3-5). La visualizzazione semplificata della versione semplice si trovaanche nella versione comune selezionando Multi Window (Finestre multiple) nel menu <strong>di</strong>sinistra, sotto Live View (Veduta dal vivo).Figura 3-549
3.2 Miglioramenti della veduta singola3.2.1 “Imposta predefinito” <strong>di</strong>sponibile sul controllo PTZDopo avere aggiunto la telecamera PTZ a GV-System, e dopo avere abilitato il serverWebCam, accedere all’interfaccia web <strong>di</strong> WebCam e fare clic sul tasto PTZ Control(Controllo PTZ) della finestra veduta singola. Adesso si può configurare Configure presetusando il browser.Per la configurazione remota della telecamera PTZ, prima assicurarsi che le due seguentiimpostazioni siano state abilitate:1. Map the PTZ camera to a camera channel (Mappa telecamera PTZ su un canaletelecamera): tasto Configure (Configura) < Accessories (Accessori) < Camera MappingPTZ Dome (Mappatura telecamera PTZ).2. Abilitare Remote Control (Telecomando): tasto Network (Rete) < WebCam Server(Server WebCam) < Enable Remote Control (Abilita telecomando).Figura 3-6Nota: Questi modelli PTZ non supportano la funzione Preset (Predefinito): Lilin (PIH), Lilin(PIH-7625) Lilin (PIH-820).50
3WebCam3.2.2 Visualizzazione del risultato del conteggio personeL’opzione People Count (Conteggio persone) è aggiunta alla finestra veduta singola epermette <strong>di</strong> visualizzare i risultati del conteggio persone insieme alla veduta dal vivo. Questafunzione è <strong>di</strong>sponibile solo quando in precedenza è abilitata l’opzione Object Counting(Conteggio persone) su GV-System. Per i dettagli, fare riferimento alla sezione Conteggiooggetti, Capitolo 3, Manuale d’uso del DVD Surveillance System Software.1. Per accedere a questa funzione, fare clic sul tasto Expand/Close (Espan<strong>di</strong>/chiu<strong>di</strong>),fare clic sul tasto Menu e selezionare People Count (Conteggio persone).2. Fare clic su Start (Avvia) per avviare il servizio. I risultati del conteggio saranno mostratisul pannello <strong>di</strong> controllo della finestra veduta singola.Figura 3-751
3.2.3 Qualità au<strong>di</strong>o migliorataNella finestra <strong>di</strong> <strong>di</strong>alogo Video and Au<strong>di</strong>o Configuration (Configurazione video e au<strong>di</strong>o), allaselezione della qualità au<strong>di</strong>o sono aggiunte le opzioni Veloce e Ammorbi<strong>di</strong>sci, chepermettono <strong>di</strong> regolare meglio la qualità au<strong>di</strong>o.• Veloce: Selezionare questa opzione per avere la trasmissione simultanea <strong>di</strong> au<strong>di</strong>o evideo, però può creare l’interruzione del sonoro in base alle con<strong>di</strong>zioni della rete.• Ammorbi<strong>di</strong>sci: Selezionare questa opzione per avere una qualità sonora omogenea,però senza sincronizzazione completa <strong>di</strong> au<strong>di</strong>o e video.Il valore predefinito è Normale i cui effetti au<strong>di</strong>o e video sono una me<strong>di</strong>a <strong>di</strong> quelli <strong>di</strong>e Ammorbi<strong>di</strong>sci.VeloceFigura 3-852
3WebCam3.3 Miglioramenti delle vedute multiple3.3.1 Cambiare il codec e la risoluzione <strong>di</strong> tutte le telecamereNella finestra vedute multiple, fare clic sul tasto Quality (Qualità) e selezionare Cambia laqualità a tutta le telecamere. Adesso il menu visualizzato contiene le opzioni <strong>di</strong> codec erisoluzione. Da qui si possono selezionare le opzioni per cambiare codec e risoluzione <strong>di</strong> tuttii canali telecamera visualizzati, oppure <strong>di</strong> uno per volta.Figura 3-93.3.2 Cambiare l’immagine delle iconeAdesso qualsiasi icona visualizzata nella finestra vedute multiple può essere sostituita conaltre icone a scelta. Ad esempio: nella figura che segue l’icona originale <strong>di</strong> Host List (Elencohost) è stata sostituita con l’icona <strong>di</strong>segnata con una riga rossa.Figura 3-10Nella cartella DMMultiview ci sono due cartelle secondarie chiamate 2 CommonIcon eCustomIcon (Figura 3-11). In base alle icone che si vogliono cambiare, creare l’immagine <strong>di</strong>una nuova icona in CustomIcon e rinominarla col nome dell’icona che si vuole sostituire daCommonIcon. Per ripristinare le icone originali, basta eliminare le immagini in CustomIcon.53
Figura 3-11Per i dettagli sulle icone della finestra vedute multiple, fare riferimento alla sezione F. Tabelladei nomi per le icone personalizzate della finestra vedute multiple, Appen<strong>di</strong>ce, Manuale d’usodel DVD Surveillance System Software.3.3.3 Qualità au<strong>di</strong>o migliorataNella scheda Video and Au<strong>di</strong>o (Video e au<strong>di</strong>o) della finestra <strong>di</strong> <strong>di</strong>alogo SystemConfiguration (Configurazione del sistema), alla selezione della qualità au<strong>di</strong>o sono aggiuntele opzioni Veloce e Normale, che permettono <strong>di</strong> regolare meglio la qualità sonora. Fareriferimento alle stesse funzioni della sezione 3.2.4 Qualità au<strong>di</strong>o migliorata, Miglioramentidella veduta singola.Figura 3-1254
3WebCam3.3.4 Impostazioni avanzate per DirectDrawNella scheda Video and Au<strong>di</strong>o (Video e au<strong>di</strong>o) della finestra <strong>di</strong> <strong>di</strong>alogo SystemConfiguration (Configurazione del sistema), sono aggiunte nuove selezioni DirectDraw chepermettono <strong>di</strong> regolare la qualità dell’immagine dal vivo e <strong>di</strong> tenere conto, al contempo, dellerisorse del sistema. Quando DirectDraw non è abilitato per tutte le risoluzioni, le risorse dellaCPU possono essere risparmiate a scapito della qualità <strong>di</strong> alcune immagini.• Abilita DirectDraw per la risoluzioni <strong>di</strong> 320 x 240 o piú alta: Selezionare questaopzione per applicare DirectDraw alle immagini dal vivo che hanno una risoluzione <strong>di</strong> 320x 240 o superiore. L’opzione risparmia risorse della CPU <strong>di</strong> sistema poiché DirectDrawnon è applicato alle risoluzioni inferiori a 320 x 240.• Abilita DirectDraw per tutte le risoluzioni: Questa è l'impostazione predefinita.Selezionare questa opzione per applicare DirectDraw a tutte le immagini dal vivo inqualsiasi risoluzione.Suggerimento: Per conoscere la risoluzione delle immagini dal vivo, fare clic col tasto destrodel mouse sull’immagine e selezionare Resolution (Risoluzione) per visualizzare unin<strong>di</strong>catore della risoluzione nell’angolo in basso a destra del canale.Figura 3-1355
3.4 GV-iView per iPhone e iPod TouchA partire dalla versione V8.3.2, è introdotta la funzione GV-iView per supportare iPhone eiPod Touch per le applicazioni <strong>di</strong> sorveglianza mobile. I <strong>di</strong>spositivi supportati sono:• iPhone con iPhone OS 2.2 o versione successiva• iPod Touch con iPhone OS 2.2 o versione successiva3.4.1 Installazione <strong>di</strong> GV-iView1. Collegare il <strong>di</strong>spositivo mobile al computer.2. Cercare GV-iView su iTunes Store.Figura 3-143. Fare clic su FREE APP (Applicazioni gratuite) e scrivere il nome utente e passwordApple. Inizia il caricamento <strong>di</strong> GV-iView sul <strong>di</strong>spositivo mobile.3.4.2 Attivazione della funzione GV-iViewPer consentire l’accesso remoto a GV-System, devono essere attivate le seguenti funzioni:1. Nella schermata principale, fare clic sul tasto Network (Rete), selezionare WebCamServer (Server WebCam), fare clic sulla scheda JPG e selezionare Create JPEG/GIFfile(s) (Crea file JPEG/GIF).2. Fare clic sulla scheda Mobile ed attivare le impostazioni delle porte <strong>di</strong> comunicazione.3. Fare clic su OK per avviare il server WebCam.Nota: Se è installato un router o un firewall, assicurarsi che queste porte <strong>di</strong> comunicazione –necessarie per il server WebCam – siano aperte: Porta 80 HTTP, Porta 443 HTTPS (se èabilitato il protocollo SSL), Porta 8866 Live View e Porta 5511 RPB.56
3WebCam3.4.3 Accesso alla veduta dal vivoCome si accede alla veduta dal vivo dal <strong>di</strong>spositivo mobile:1. Attivare GV-iView sul <strong>di</strong>spositivo mobile.2. Nella schermata d’accesso, inserire l’in<strong>di</strong>rizzo IP <strong>di</strong> GV-System, il numero della porta (ilvalore predefinito è 8866), nome utente e password. Poi premere Connect (Connetti).Quando la connessione è stata stabilita, appare la visione dal vivo <strong>di</strong> 6 telecamere.3. Selezionare ON (Attiva) per HTTPS se è abilitato il protocollo SSL per il WebCamServer (Server WebCam). Se al porta SSL predefinita 443 del server WebCam èmo<strong>di</strong>ficata, specificare il nuovo numero <strong>di</strong> porta usata per la connessione HTTPS alla finedell’in<strong>di</strong>rizzo IP; e.g. www.geovision.com.tw:450.Figura 3-1557
3.4.4 Tasti della veduta dal vivoDopo avere ingran<strong>di</strong>to un canale, si troveranno i seguenti tasti per il controllo.Figura 3-16Pulsante Nome FunzioneEnable Record(Abilitaregistrazione)Record OneChannel (Registraun canale)Record All Channels(Registra tutti icanali)Enable PTZ (AbilitaPTZ)Focus Far / FocusNear (Messa a fuocolontano / vicino)PTZ Preset(Predefiniti PTZ)Auto Focus (Fuocoautomatico)Enable I/O (AbilitaI/O)IstantaneaAttiva i controlli <strong>di</strong> registrazione.Il tasto è <strong>di</strong>sponibile quando si preme il tasto EnableRecord (Abilita registrazione). Avvia / arresta laregistrazione del canale corrente.Il tasto è <strong>di</strong>sponibile quando si preme il tasto EnableRecord (Abilita registrazione). Avvia / arresta laregistrazione <strong>di</strong> tutti i canali.Attiva i controlli PTZ.I due tasti sono <strong>di</strong>sponibili quando si preme il tastoEnable PTZ (Abilita PTZ). Usare i due tasti peringran<strong>di</strong>re o ridurre l'immagine.Il tasto è <strong>di</strong>sponibile quando si preme il tasto EnablePTZ (Abilita PTZ). Permette <strong>di</strong> spostareremotamente la telecamera PTZ sui punti predefiniti.Il tasto è <strong>di</strong>sponibile quando si preme il tasto EnablePTZ (Abilita PTZ).Attiva i controlli uscita.Acquisisce l’istantanea <strong>di</strong> un’immagine.58
3WebCam• Controllo velocità per le telecamere PTZFare clic ovunque sulla schermata dal vivo della telecamera PTZ per fare apparire il pannelloPTZ Speed Setting (Impostazione velocità PTZ). Selezionare il livello voluto per la velocitàPTZ. Valori maggiori significano velocità maggiori.Figura 3-173.4.5 Controllo uscita1. Premere il tasto Enable I/O (Abilita I/O). Appare una schermata, simile all’immagine chesegue.2. Usare il tasto sinistra e destra per cambiare il modulo I/O ed usare la barra <strong>di</strong> scorrimentoper cambiare <strong>di</strong>spositivo d’uscita.3. Premere per forzare manualmente l’uscita che deve essereattivata.Figura 3-1859
3.4.6 PreferitiNella schermata d’accesso (Figura 3-15) si trova l’opzione My Favorite (Preferiti) chepermette <strong>di</strong> aggiungere molti collegamenti dei server <strong>di</strong> GV-System per connessioni rapide.Possono essere creati fino a 20 collegamenti.Figura 3-193.4.7 Riproduzione remota (RPB)Come si recuperano e si riproducono gli eventi registrati su GV-System:1. Nella schermata d’accesso (Figura 3-15), mere RPB View (VedutaRPB) .2. Inserire l’in<strong>di</strong>rizzo IP <strong>di</strong> GV-System, il numero della porta (il valore predefinito è 5511),nome utente e password. Si possono anche cercare le registrazioni <strong>di</strong> una data ed orariospecifico selezionando RPB Time Setting (Impostazione orario RPB) ed inserendodata e ora. Poi premere Connect (Connetti).Figura 3-20 Figura 3-2160
3WebCam3. Dall’elenco eventi, selezionare le registrazioni che si vogliono riprodurre. Usare il tastoChange cam (Cambia telecamera), nell'angolo in alto a destra, per cambiaretelecamera.Figura 3-2261
4. Control CenterQuesto capitolo introduce le nuove funzioni <strong>di</strong> Control Center (Centro <strong>di</strong> controllo).4.1 Schiarimento e stabilizzazione delle immagini dal vivoControl Center può elaborare e creare da sé effetti <strong>di</strong> schiarimento e stabilizzazione delleimmagini dal vivo.Nota: Perché questa funzione possa funzionare, è necessario il dongle Control Center confunzione AVP.1. In Host List (Elenco host) o in Group List (Elenco gruppi), fare clic col tasto destro delmouse sull’icona <strong>di</strong> una telecamera e selezionare Live View (Veduta dal vivo). Apparequesta finestra <strong>di</strong> <strong>di</strong>alogo.Figura 4–12. Fare clic sul tasto Change Size (Cambia <strong>di</strong>mensioni). Si possono selezionare le opzioniAntinebbia e Stabilizzatore.3. Per mo<strong>di</strong>ficare le opzioni dell’effetto Defog (Schiarimento), fare clic sul tasto Setting(Impostazione) della finestra veduta dal vivo. Appare questa finestra <strong>di</strong> <strong>di</strong>alogo.Figura 4–24. Selezionare l’opzione Modo Colore Pleno. Spostare il <strong>di</strong>spositivo <strong>di</strong> scorrimentoNormalizzazione per regolare i colori dell’immagine. Spostare il <strong>di</strong>spositivo <strong>di</strong>scorrimento <strong>di</strong> Intervallo <strong>di</strong> Campionamento per <strong>di</strong>minuire l’appannamentodell’immagine.62
4Control Center4.2 Supporto dell’unità GV-I/O BoxControl Center supporta l’unità GV-I/O Box a 8 e 16 porte con modulo Ethernet. L’unitàGV-I/O Box con connettività <strong>di</strong> rete può essere monitorata e gestita usando Control Center.Figura 4-3Per i dettagli sull’unità GV-I/O Box, fare riferimento alla Guida all’installazione V8.3.2.4.3 Miglioramenti della visualizzazione a matrice• Au<strong>di</strong>o a due vie in Matrix ViewQuando l’operatore monitora i siti protetti usando il Matrix View, può abilitareimme<strong>di</strong>atamente la comunicazione au<strong>di</strong>o a due vie con qualsiasi host quando si verifica unevento sospetto. Per accedere a questa funzione, fare clic col tasto destro del mouse sullaveduta telecamera col cui host si vuole comunicare e selezionare Wave out Toggle (Attivauscita sonora) per accedere all’au<strong>di</strong>o dell’host e Talk Back Toggle (Attiva comunicazione)per parlare all’host.Figura 4-463
• Sono supportati fino a 8 monitor e 768 telecamereIl numero massimo <strong>di</strong> monitor o Matrix View supportate da Control Center è stato aumentatoda 6 a 8. Adesso Control Center può visualizzare fino a 8 Matrix View in un monitor oppure su8 monitor separati simultaneamente. Poiché ciascun monitor o Matrix View visualizza fino a96 telecamere, gli operatori possono monitorare fino a 768 telecamere in totale. Per i dettaglisu Matrix View o IP Matrix fare riferimento al Manuale d’uso GV-CMS Series.• Sono supportate fino a 8 tastiere GV e joystick GVA partire dalla versione V8.3.2, a Control Center possono essere collegate fino a 8 tastiereGV, 8 joystick GV o la combinazione dei due per il controllo Matrix View. L’operatore puòusare le funzioni Function Key (Tasti <strong>di</strong> funzione) o Monopoly Mode (Modalitàmonopolio) per definire le tastiere GV o i joystick GV e gestire fino a 8 monitor Matrix View.Fare riferimento alla sezione 2.13 Supporto delle tastiere GV e joystick GV migliorato, checontiene dettagli simili per l’applicazione su GV-System.La figura che segue illustra il cablaggio <strong>di</strong> 8 unità o la combinazione <strong>di</strong> tastiere GV e joystickGV nell’applicazione Monopoly Mode (modalità monopolio).Figura 4-564
4Control Center4.4 Miglioramenti VMD• Invocazione dell’allarme sonoro con la comparsa eventoNella finestra VMD si possono assegnare suoni <strong>di</strong>versi ad eventi <strong>di</strong>versi.1. Fare clic sul tasto Show System Menu (Mostra menu del sistema) nella barra deglistrumenti della finestra VMD e selezionare Schema <strong>di</strong> Suono. Appare questa finestra <strong>di</strong><strong>di</strong>alogo.Figura 4-62. Fare clic sull’evento per il quale si vuole invocare un allarme sonoro – quando si verifical’evento – e selezionare il file au<strong>di</strong>o voluto dall’elenco a <strong>di</strong>scesa.3. Fare clic su OK.• Comparsa delle telecamere su un altro schermoSe Control Center è dotato <strong>di</strong> più monitor, si può mappare la telecamera da visualizzare sulloschermo <strong>di</strong> un altro monitor quando si verifica l’evento. Questa funzione è utile per ricordareeventi accaduti <strong>di</strong> recente visualizzandoli su un altro monitor.1. Fare clic sul tasto Show System Menu (Mostra menu del sistema) nella barra deglistrumenti della finestra VMD e selezionare Pop-up Viewer (Visualizzatore comparsa).Appare questa finestra <strong>di</strong> <strong>di</strong>alogo.Figura 4-765
2. Usare l'elenco a <strong>di</strong>scesa per selezionare il monitor voluto.3. Inserire un numero nel campo Play Time (Durata) per specificare l’intervallo <strong>di</strong>visualizzazione delle immagini a comparsa della telecamera sull’altro monitor. Inserireun intervallo compreso tra 1 e 10 secon<strong>di</strong>.L’ultima immagine della telecamera rimarrà sullo schermo se non si verifica nessun nuovoevento. Fare clic col tasto destro del mouse sullo schermo e selezionare Clear (Cancella)per cancellare l’immagine.66
5Server <strong>di</strong> backup5. Server <strong>di</strong> backupPrima della versione V8.3.2, il server <strong>di</strong> backup poteva supportare solo il protocollo <strong>di</strong>sistema d’archiviazione iSCSI. A partire dalla versione V8.3.2, il server <strong>di</strong> backup supportaqualsiasi protocollo <strong>di</strong> sistema d’archiviazione che può essere aggiunto a Windows ed esserevisto dalla Gestione <strong>di</strong>sco <strong>di</strong> Windows. Di seguito c’è uno schema che mostra i tipi possibili <strong>di</strong>sistema d’archiviazione supportati dal server <strong>di</strong> backup.Grazie a questo miglioramento, il server <strong>di</strong> backup permette <strong>di</strong> selezionare più unità,in<strong>di</strong>fferentemente se unità locali o <strong>di</strong> rete, da usare per eseguire il backup dei file invece <strong>di</strong>una sola posizione.IMPORTANTE: Con la versione V8.3.2, in<strong>di</strong>pendentemente dal metodo <strong>di</strong> backup usato, ènecessario che su GV-System esista l’iSCSI initiator (iniziatore iSCSI) perché il server <strong>di</strong>backup funzioni. Se si usa il sistema d’archiviazione iSCSI, è necessario configurarel’iniziatore iSCSI per creare la connessione. Se si usa qualsiasi altro sistema <strong>di</strong>verso dalsistema d’archiviazione iSCSI, l’installazione dell’iniziatore iSCSI è necessaria, però non ènecessario eseguire alcuna configurazione dell’iniziatore. Scaricare ed installare l’iniziatoreiSCSI da Microsoft Download Center.5.1 Aggiunta <strong>di</strong> una unità <strong>di</strong>scoIn generale le fasi per aggiungere una unità <strong>di</strong>sco da un sistema d’archiviazione sono simili aquelle che seguono:Fase 1: Assegnazione <strong>di</strong> una unità <strong>di</strong>sco del sistema d’archiviazione a GV-System.Fase 2: Creazione <strong>di</strong> un account sul sistema d’archiviazione per GV-System.Fase 3: Creazione della connessione tra il sistema d’archiviazione e GV-System. Alcunisistemi d’archiviazione possono richiedere la configurazione <strong>di</strong> altri programmi sul computer<strong>di</strong> GV-System per creare la connessione, e.g. l’iniziatore iSCSI. Per questo, consultare ladocumentazione del sistema d’archiviazione.Fase 4: Quando l’unità <strong>di</strong>sco è rilevata da Windows, formattare sia l’unità <strong>di</strong>sco, sia il <strong>di</strong>scolocale usando la Gestione <strong>di</strong>sco <strong>di</strong> Windows.67
Le istruzioni dei punti da 1 a 3 possono variare in base al tipo <strong>di</strong> sistema d’archiviazione.Assicurarsi che la nuova unità aggiunta sia visibile a Windows e che sia formattata dallaWindows Disk Management (Gestione <strong>di</strong>sco <strong>di</strong> Windows) nella Gestione computer. Peraccedere alla finestra Gestione computer, fare clic col tasto destro del mouse sull’icona MyComputer (Risorse del computer) sul desktop e selezionare Manage (Gestione). Poiandare ad Storage (Archiviazione) e selezionare Gestione <strong>di</strong>sco.Figura 5-1Nota: Si raccomanda che la partizione formattata sia Basic <strong>di</strong>sk storage (Di base) e che ilFile System sia NTFS se l’unità <strong>di</strong>sco ha <strong>di</strong>mensioni superiori ai 32 GB.5.2 Avvio del server <strong>di</strong> backup1. Nella schermata principale, fare clic sul tasto Network (Rete) e selezionare BackupServer (Server <strong>di</strong> backup). Appare la finestra <strong>di</strong> <strong>di</strong>alogo Geo Backup Server (Server <strong>di</strong>backup Geo).2. Fare clic su E<strong>di</strong>t (Mo<strong>di</strong>fica), selezionare la posizione dove archiviare i file <strong>di</strong> backup efare clic su OK.3. Fare clic su Login (Accesso) per abilitare la connessione <strong>di</strong> GV-System al sistemad’archiviazione.Quando è stata eseguita la registrazione <strong>di</strong> un evento, una copia dell’evento registrato saràinviata al sistema d’archiviazione per il backup.Figura 5-268
6GV-GIS6. GV-GISQuesto capitolo introduce le nuove funzioni <strong>di</strong> GV-GIS.6.1 Supporto dell’unità GV-I/O BoxAdesso GV-GIS supporta l’unità GV-I/O Box of 4 ports, 8 ports and 16 ports (GV-I/O Box a4, 8 e 16 porte). L’unità GV-I/O Box offre rispettivamente le opzioni <strong>di</strong> 4, 8 e 16 ingressi<strong>di</strong>gitali e uscite relè. L’unità GV-I/O Box a 8 e 16 porte è anche dotata dell’opzione moduloEthernet. L’unità GV-I/O Box installata sul sito locale <strong>di</strong> GV-GIS può essere usata peravvisare gli operatori quando si verifica un evento d’allarme. L’unità GV-I/O Box con moduloEthernet collegata dal sito remoto può essere monitorata e gestita usando GV-GIS.Per i dettagli sull’unità GV-I/O Box, fare riferimento alla Guida all’installazione V8.3.2.• Unità GV-I/O Box localiL’unità GV-I/O Box of 4 ports, 8 ports and 16 (GV-I/O Box a 4, 8 e 16 porte) può essereaggiunta al computer che esegue GV-GIS ed essere usata per avvisare l’operatore GV-GISquando si verifica un evento d’allarme. Per definire che tipo <strong>di</strong> evento d’allarme attiverà unmodulo d’uscita specifico, fare riferimento alla sezione 6.3 Allarmi ed Avvisi.Nella schermata principale fare clic sul tasto Configura della barra del menu e selezionareI/O Device Settingg (Impostazione <strong>di</strong>spositivo I/O). Appare la finestra I/O Device(Dispositivo I/O) e l’unità GV-I/O Box può essere aggiunta.Figura 6-1• Unità GV-I/O Box remoteOltre ad aggiungere l’unità GV-I/O Box al computer locale, è anche possibile aggiungere aGV-I/O Box of 8 ports and 16 ports with Ethernet Module (GV-GIS unità GV-I/O Box a 8 e16 porte con modulo Ethernet) usando la LAN o Internet. L’aggiunta dell’unità GV-I/O Boxsulla rete permette agli operatori GV-GIS <strong>di</strong> monitorare in remoto lo stato I/O e <strong>di</strong> forzarel’attivazione <strong>di</strong> qualsiasi <strong>di</strong>spositivo quando necessario.69
1. Nella schermata principale fare clic sul tasto Account della barra degli strumenti. Apparela finestra <strong>di</strong> <strong>di</strong>alogo Account.2. Fare clic sul tasto Add a Fixed Host (Aggiungi host fisso). Appare questa finestra <strong>di</strong><strong>di</strong>alogo.Figura 6-23. Dall’elenco a <strong>di</strong>scesa Host Type (Tipo <strong>di</strong> host), selezionare I/O Box.4. Inserire le Informazioni connessione e fare clic sul tasto Update Information(Aggiorna informazioni) per eseguire il collegamento a GV-I/O Box come anche perrichiedere il suo numero <strong>di</strong> ingressi ed uscite.5. Fare clic su OK per uscire e tornare alla schermata principale. La nuova unità GV-I/O Boxaggiunta è visualizzata in Fixed Host List (Elenco host fissi).6. Fare clic col tasto destro del mouse su I/O Box host (Host I/O Box) e selezionare EventMonitor (Monitoraggio eventi). Adesso le attivazioni degli ingressi e delle uscitesaranno rilevate da GV-GIS. Gli operatori possono forzare l’attivazione <strong>di</strong> qualsiasi<strong>di</strong>spositivo d’uscita facendo clic col tasto destro del mouse sull’icona dell’uscita eselezionando Force Output (Forza uscita).Figura 6-370
6GV-GIS6.2 Allarme rilevamento eccesso <strong>di</strong> velocitàUn messaggio d’eccesso <strong>di</strong> velocità sarà generato nella scheda Alarm (Allarme) <strong>di</strong> Event List(Elenco eventi) ogni volta che un veicolo eccede il limite <strong>di</strong> velocità assegnato dagli operatoriGV-GIS. L’eccesso <strong>di</strong> velocità che attiva l’evento sarà anche mostrato, e.g. 8.667000 km/h,come illustrato <strong>di</strong> seguito.Figura 6-41. Nella schermata principale fare clic col tasto destro del mouse su un host mobile eselezionare Impostazione eventi mappa. Appare questa finestra <strong>di</strong> <strong>di</strong>alogo.Figura 6-52. Nel pannello <strong>di</strong> sinistra, selezionare Over Speed Detection (Rilevamento eccesso <strong>di</strong>velocità).3. Impostare il limite <strong>di</strong> velocità in basso nella finestra.4. Fare clic su Applica.Ogni volta che l’host mobile eccede il limite <strong>di</strong> velocità, in Event List (Elenco eventi) saràmostrato il messaggio “Over Speed is detected” (Rilevato eccesso <strong>di</strong> velocità) insieme allavelocità oraria.71
6.3 Allarmi ed Avvisi• Invio automatico <strong>di</strong> messaggi e SMS d’avviso, e attivazione <strong>di</strong> allarmi e usciteLa funzione Notification (Notifica) permette a GV-GIS <strong>di</strong> inviare automaticamente messaggid’avviso pre-definiti via SMS e posta elettronica, come anche <strong>di</strong> attivare l’allarme sonoro ed il<strong>di</strong>spositivo d’uscita locale per avvisare gli operatori GV-GIS quando si verifica un evento. Peraccedere alla funzione, fare clic sul tasto Configura della barra degli strumenti nellaschermata principale e selezionare Notification (Notifica). Apparirà la seguente finestra <strong>di</strong><strong>di</strong>alogo per l’impostazione.Figura 6-6Nota:1. Per gli avvisi inviati via E-mail (posta elettronica) e SMS , prima è necessarioconfigurare la casella <strong>di</strong> posta ed il server SMS. È anche richiesto <strong>di</strong> inserire l’in<strong>di</strong>rizzo <strong>di</strong>posta elettronica o il numero <strong>di</strong> cellulare nell’Account dell’host in<strong>di</strong>viduale.2. Per l’attivazione <strong>di</strong> Output (allarmi e uscite) a GV-GIS deve essere stata aggiunta unaunità GV-I/O Box Fare riferimento alla sezione 6.1 Supporto dell’unità GV-I/O Box.• Invio manuale <strong>di</strong> messaggi e SMS d’avvisoOltre alle notifiche automatiche e pre-definite descritte in precedenza, gli operatori GV-GISpossono anche inviare manualmente messaggi e SMS d’avviso per avvisare chiunque inqualsiasi momento. Per accedere a questa funzione, fare clic col tasto destro del mousesull’icona <strong>di</strong> un host <strong>di</strong> Host List (Elenco host) o sulla mappa, selezionare Invia e-mail o InviaMessagio SMS per ulteriori impostazioni.Figura 6-772
6GV-GIS6.4 Impostazione della durata predefinita per lariproduzione GPSImpostando la durata predefinita per la riproduzione <strong>di</strong> tracce GPS gli operatori GV-GISpossono risparmiare tempo quando riproducono sempre la stessa lunghezza <strong>di</strong> tracce GPS.1. Fare clic col tasto destro del mouse su un Alarm (allarme) dell’elenco eventi eselezionare Playback (Riproduzione). Appare questa finestra <strong>di</strong> <strong>di</strong>alogo.Figura 6-82. Fare clic sul tasto More Settings (Altre impostazioni). Appare questa finestra <strong>di</strong> <strong>di</strong>alogo.Figura 6-93. Impostare Tempo do pre-riproduzione per definire il numero predefinito <strong>di</strong> minutiprecedenti a Message Time (Orario messaggio), quando è stato attivato l’allarmeselezionato. Questa impostazione influisce sull’impostazione dell’orario Start (Inizio)dell’opzione Playback (Riproduzione) (Figura 6-8).4. Impostare Tempo totale <strong>di</strong> riproduzione per definire la lunghezza totale predefinita chesarà eseguita dalla riproduzione. Questa impostazione influisce sull’impostazionedell’orario End (Fine)dell’opzione Playback (Riproduzione) (Figura 6-8).5. Fare clic su OK.Ad esempio: se Pre-playback Time (Durata pre-riproduzione) è impostato su 10 minuti e TotalPlayback Time (Durata totale riproduzione) è impostato su 30 minuti. Quando l’orario delmessaggio <strong>di</strong> un allarme selezionato è 11:30:00, l’orario d’inizio riproduzione sarà 11:20:00 equello <strong>di</strong> fine sarà 11:50:00.Nota: Quando l’accesso alla riproduzione avviene facendo clic col tasto destro del mousesull’icona <strong>di</strong> un host mobile, l’orario <strong>di</strong> inizio e <strong>di</strong> fine si basano sull’orario corrente delcomputer invece che su quello <strong>di</strong> un allarme.73
6.5 Applicare la posizione <strong>di</strong> longitu<strong>di</strong>ne e latitu<strong>di</strong>ne aglihost fissiSulla mappa possono essere collocati gli host fissi dei <strong>di</strong>spositivi <strong>di</strong> rete GV senzaconnettività GPS. La posizione degli host fissi si basa sui valori <strong>di</strong> longitu<strong>di</strong>ne e latitu<strong>di</strong>ne chesi trovano nell’interfaccia web del <strong>di</strong>spositivo <strong>di</strong> rete GV. Trascinando l’icona dell’host fissosulla mappa, si blocca automaticamente l’icona dell’host sui valori <strong>di</strong> longitu<strong>di</strong>ne e latitu<strong>di</strong>nerilevati.Ci sono 2 meto<strong>di</strong> per aggiornare i valori <strong>di</strong> longitu<strong>di</strong>ne e latitu<strong>di</strong>ne <strong>di</strong> un host fisso. Il metodo 1è <strong>di</strong> inserire manualmente i valori <strong>di</strong> longitu<strong>di</strong>ne e latitu<strong>di</strong>ne per l’host fisso nella suainterfaccia web. Il metodo 2 è <strong>di</strong> trascinate l’icona <strong>di</strong> un host fisso sulla posizione voluta nellamappa, e GV-GIS tradurrà automaticamente la posizione e completerà i campi <strong>di</strong> longitu<strong>di</strong>nee latitu<strong>di</strong>ne nell’interfaccia web dell’host fisso.Nota: Per accedere alle impostazioni <strong>di</strong> longitu<strong>di</strong>ne e latitu<strong>di</strong>ne delle interfacce web dei<strong>di</strong>spositivi <strong>di</strong> rete GV, selezionare Management (Gestione) e selezionare GPS MapSettings (Impostazioni mappa GPS).Metodo 1 (quando i valori <strong>di</strong> longitu<strong>di</strong>ne e latitu<strong>di</strong>ne sono conosciuti):1. Accedere alle impostazioni account dell’host fisso.2. Nella finestra <strong>di</strong> <strong>di</strong>alogo Host Information (Informazioni host), selezionare Applica laposizione GPS del <strong>di</strong>spositivo e fare clic su OK. La posizione dell’host fisso èaggiornata sui valori <strong>di</strong> longitu<strong>di</strong>ne e latitu<strong>di</strong>ne inseriti nell’interfaccia web del <strong>di</strong>spositivo<strong>di</strong> rete GV. Quando si trascina sulla mappa l’icona dell’host fisso, l’icona sarà spostataautomaticamente nella posizione corretta sulla mappa.Figura 6-1074
6GV-GISMetodo 2 (quando i valori <strong>di</strong> longitu<strong>di</strong>ne e latitu<strong>di</strong>ne non sono conosciuti):1. Trascinare l’icona <strong>di</strong> un host fisso nella posizione voluta sulla mappa.2. Fare clic col tasto destro del mouse sull’host fisso e selezionare Aggiorna Posizione suHost. La corrente funzione mappa per l’host fisso adesso è aggiornata sui campilongitu<strong>di</strong>ne e latitu<strong>di</strong>ne dell’interfaccia web del <strong>di</strong>spositivo <strong>di</strong> rete GV.Figura 6-113. Quando i valori <strong>di</strong> longitu<strong>di</strong>ne e latitu<strong>di</strong>ne dell’host fisso sono trovati ed impostati usando ilmetodo 2, gli operatori GV-GIS possono sempre usare il Method 1 (metodo 1) perbloccare l’host fisso nella stessa posizione.75
6.6 Schiarimento e stabilizzazione delle immagini dal vivoGV-GIS può elaborare e creare da sé effetti <strong>di</strong> schiarimento e stabilizzazione del video iningresso. Per accedere a questa funzione, fare clic col tasto destro del mouse sull’icona <strong>di</strong> unhost o <strong>di</strong> una telecamera, selezionare Live View (Veduta dal vivo) e fare clic sul tastoChange Size (Cambia <strong>di</strong>mensioni) per ottenere le opzioni Antinebbia e Stabilizzatore. Peri dettagli, fare riferimento alla stessa funzione del Capitolo 4 Control Center.Nota: Perché questa funzione possa funzionare, è necessario il dongle GV-GIS con funzioneAVP.6.7 Miglioramenti dell’Elenco eventi• Definizione personalizzata dei colori degli eventiI colori <strong>di</strong> testo e sfondo <strong>di</strong> ciascun evento possono essere definiti personalmente per uncomodo controllo.Figura 6-121. Nella schermata principale fare clic sul tasto Configura della barra del menu eselezionare Impostazione Lista eventi. Appare questa finestra <strong>di</strong> <strong>di</strong>alogo.Figura 6-1376
6GV-GIS2. Selezionare il tipo <strong>di</strong> evento voluto. È mostrato nell’elenco a <strong>di</strong>scesa in basso nellafinestra <strong>di</strong> <strong>di</strong>alogo.3. Selezionare Text Color (Colore testo) o Background Color (Colore sfondo) e fare clicsull’elenco a <strong>di</strong>scesa per mo<strong>di</strong>ficare il colore.4. Fare clic su OK per salvare le nuove impostazioni dei colori. Tutti gli eventi del tiposelezionato nell’elenco eventi cambieranno imme<strong>di</strong>atamente colore in base alleimpostazioni.• Visualizzare la posizione host su un evento d’allarmeAdesso si può vedere la posizione precedente dell’host mobile quando attiva un allarme.Fare clic col tasto destro del mouse su qualsiasi Alarm (allarme) dell’elenco eventi eselezionare Mostra posizione. Apparirà una piccola finestra che mostra la posizioneprecedente dell’host mobile che ha attivato l’allarme.Figura 6-1477
6.8 Supporto failoverSi possono configurare fino a due server <strong>di</strong> backup in caso <strong>di</strong> guasto del server GV-GISprincipale. Ogni volta che il server principale non funziona, il server <strong>di</strong> backup prende incarico la connessione del server principale, fornendo un servizio GIS senza interruzioni.1. Prima è necessario pre-configurare il server <strong>di</strong> backup con le stesse impostazioni accountsella stazione principale.2. Nella schermata principale, selezionare System (<strong>Sistema</strong>) della barra del menu eselezionare Supporto Automatico Failover. Appare questa finestra <strong>di</strong> <strong>di</strong>alogo.Figura 6-153. Fare clic sul tasto Add (Aggiungi) per aggiungere un server. Appare questa finestra <strong>di</strong><strong>di</strong>alogo.Figura 6-164. Scrivere l’in<strong>di</strong>rizzo IP del server <strong>di</strong> backup. Mantenere le impostazioni predefinite dellaporta o mo<strong>di</strong>ficarle se necessario.5. Fare clic su OK. Quando il server GV-GIS principale non funziona, tutte le connessionidegli abbonati saranno deviate al server <strong>di</strong> backup.Nota: Non appena il server primario è pronto per riprendere i servizi, è necessario chiudere ilserver <strong>di</strong> backup cosicché la connessione degli utenti possa spostarsi al primario.78
6GV-GIS6.9 Visualizzare l’orario in cui un host passa un puntoSi può ottenere l’orario esatto in cui un host ha passato un punto sulla mappa usando lafunzione Playback (Riproduzione).1. Fare clic col tasto destro del mouse su un host mobile e selezionare Playback(Riproduzione). Si può anche fare clic col tasto destro del mouse su un Alarm (allarme)dell’elenco eventi. Appare questa finestra <strong>di</strong> <strong>di</strong>alogo.Figura 6-172. Specificare la data e l’intervallo delle tracce registrate. Mantenere il percorso predefinitodel log C:\Programmi\GV-GIS\Log, oppure mo<strong>di</strong>ficarlo se necessario. Poi fare clic su OK.Appare la finestra Playback (Riproduzione).3. Selezionare Show Routes (Mostra percorsi).4. Fare clic su un punto del percorso e selezionare Show the time when the host passedby here (Mostra orario in cui l’host è passato <strong>di</strong> qui). Appare una piccola finestra, chein<strong>di</strong>ca l’orario in cui l’host è passato per quel punto della mappa.Figura 6-1879
6.10 isualizzare le tracce GPS mentre si recuperano leregistrazioniMentre si riproduce il video registrato da un host mobile si possono anche visualizzare letracce GPS.Figura 6-191. Prima <strong>di</strong> recuperare le registrazioni da un host mobile, è necessario recuperare le relativetracce GPS dalla stazione GIS. Fare clic col tasto destro del mouse su un host mobile eselezionare Playback (Riproduzione). Specificare la data e l’ora dell’intervallo delletracce GPS salvate su GIS, e fare clic su OK. Appare la finestra Playback (Riproduzione)(Figura 6-18).2. Per recuperare le registrazioni, fare clic sul tasto Instant Playback (Riproduzioneimme<strong>di</strong>ata) .3. Inserire nome utente, password, in<strong>di</strong>rizzo IP e numero <strong>di</strong> porta valido per accedereall’host mobile. Inoltre, l’host mobile deve garantire l’accesso remoto da GV-GISattivando da sé la funzione Remote ViewLog (ViewLog remoto). Appare la finestraPlayback (Riproduzione) (Figura 6-19) e la riproduzione si avvia.4. Per selezionare una mappa GPS, fare clic col tasto destro del mouse sulla finestra,selezionare Render (Ren<strong>di</strong>mento) e selezionare Select GPS Map (Apply after restart)(Selezione mappa GPS (applica dopo il riavvio)).5. Per visualizzare le tracce GPS insieme alle registrazioni, fare clic col tasto destro delmouse sulla finestra, selezionare Rendere e selezionare Display GPS (VisualizzaGPS).80