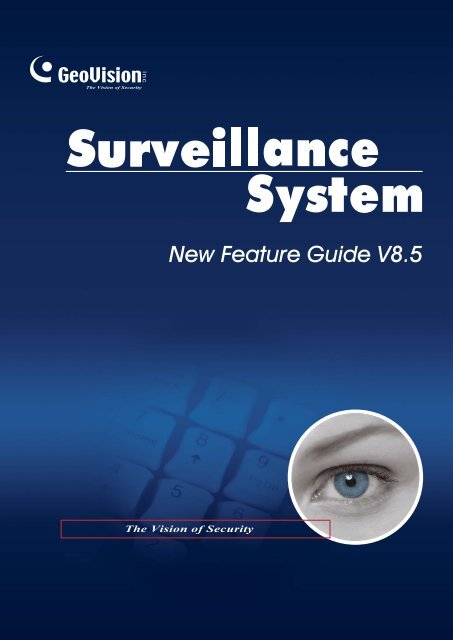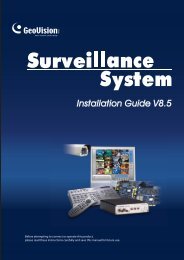GeoVision V8.5 Feature Guide (PDF) - XTECHCAM
GeoVision V8.5 Feature Guide (PDF) - XTECHCAM
GeoVision V8.5 Feature Guide (PDF) - XTECHCAM
Create successful ePaper yourself
Turn your PDF publications into a flip-book with our unique Google optimized e-Paper software.
New <strong>Feature</strong> <strong>Guide</strong> <strong>V8.5</strong>
© 2011 <strong>GeoVision</strong>, Inc. All rights reserved.<br />
Under the copyright laws, this manual may not be copied, in whole or in part,<br />
without the written consent of <strong>GeoVision</strong>.<br />
Every effort has been made to ensure that the information in this manual is<br />
accurate. <strong>GeoVision</strong>, Inc. makes no expressed or implied warranty of any kind<br />
and assumes no responsibility for errors or omissions. No liability is assumed<br />
for incidental or consequential damages arising from the use of the information<br />
or products contained herein. <strong>Feature</strong>s and specifications are subject to<br />
change without notice.<br />
<strong>GeoVision</strong>, Inc.<br />
9F, No. 246, Sec. 1, Neihu Rd.,<br />
Neihu District, Taipei, Taiwan<br />
Tel: +886-2-8797-8377<br />
Fax: +886-2-8797-8335<br />
http://www.geovision.com.tw<br />
Trademarks used in this manual: <strong>GeoVision</strong>, the <strong>GeoVision</strong> logo and GV<br />
series products are trademarks of <strong>GeoVision</strong>, Inc. Windows and Windows XP<br />
are registered trademarks of Microsoft Corporation.<br />
July 2011
<strong>Feature</strong> <strong>Guide</strong> for<br />
<strong>V8.5</strong> <strong>GeoVision</strong> Surveillance System<br />
Welcome to the <strong>Feature</strong> <strong>Guide</strong> for <strong>V8.5</strong> <strong>GeoVision</strong> Surveillance System.<br />
This <strong>Guide</strong> provides an overview of key features in <strong>V8.5</strong> GV-System. It also includes<br />
information about how the features differ from similar features in earlier versions.<br />
Cards Supported<br />
<strong>V8.5</strong> only supports the following GV video capture cards:<br />
• GV-600(S) V3.20 and later<br />
• GV-650(S) V3.30 and later<br />
• GV-800(S) V3.30 and later<br />
• GV-804A V3.10 and later<br />
• GV-600A<br />
• GV-650A<br />
• GV-800A<br />
• GV-900A<br />
• GV-600B<br />
• GV-650B<br />
• GV-800B<br />
• GV-1120, GV-1120A All Series<br />
• GV-1240, GV-1240A All Series<br />
• GV-1480, GV-1480A All Series<br />
• GV-1008<br />
• GV-3008<br />
• GV-4008, GV-4008A<br />
Note that GV-600 (V4), GV-650 (V4) and GV-800 (V4) and GV-804 (V4) Cards are renamed to<br />
GV-600A, GV-650A, GV-800A and GV-804A. These V4 and A Cards are the same video<br />
capture cards<br />
i
ii<br />
Contents<br />
Cards Supported.................................................. i<br />
Contents .............................................................. ii<br />
1. New Supports and Specifications................. 1<br />
1.1 Enhanced H.264 and Support for GPU Decoding................................................1<br />
1.2 Enhanced Multi-Channel Playback and Related Specifications ...........................5<br />
1.3 Support for 16 kHz / 16 bit Audio Codec ..............................................................5<br />
1.4 Support for New IP Devices .................................................................................6<br />
1.5 Setting Configuration without Stopping Recording ...............................................8<br />
1.6 Support for PTZ Functions through ONVIF ..........................................................8<br />
2. Main System.................................................... 9<br />
2.1 Standard and <strong>GeoVision</strong> Format Codec...............................................................9<br />
2.2 Live View Frame Rate Control and Buffer .......................................................... 11<br />
2.3 Automatic Daylight Saving Time Synchronization ..............................................12<br />
2.4 Automatic Setup of IP Devices...........................................................................13<br />
2.5 Accessing Control Panel of GV-IP Devices........................................................14<br />
2.6 Wide Angle Lens Dewarping to Correct Distortion .............................................15<br />
2.7 Display Ratio Adjustment in Fisheye Live View..................................................16<br />
2.8 Object Tracking in Fisheye Live View.................................................................17<br />
2.9 Enhanced Object Definition in Intrusion Alarm ...................................................19<br />
2.10 Ignoring Environmental Changes in Advanced Motion Detection.......................20<br />
2.11 Noise Tolerance in Object Index and Face Detection.........................................21<br />
2.12 Setting Snapshot Frequency in Object Index .....................................................22<br />
2.13 Enhanced Support for POS Text Sender............................................................23<br />
3. ViewLog......................................................... 27<br />
3.1 Wide Angle Lens Dewarping in ViewLog............................................................27<br />
3.2 Enhanced <strong>Feature</strong>s When Saving in AVI Format ...............................................28<br />
3.3 Monitoring of Vehicle’s Average Speed in GV-Compact DVR V3.......................31<br />
3.4 Face Mask in ViewLog .......................................................................................32<br />
3.5 Enhanced Single Player .....................................................................................34<br />
3.6 Backing Up to Blu-ray Disc Using OS-Burning...................................................35
4. Center V2....................................................... 36<br />
4.1 Adding Device Information into Alert Messages.................................................36<br />
4.2 Enhanced <strong>Feature</strong>s on the Main Window ..........................................................38<br />
4.3 New and Enhanced Video Storage Functions....................................................43<br />
4.4 Configuring a Virtual I/O Box..............................................................................47<br />
4.5 Enhanced EZ Player ..........................................................................................49<br />
5. VSM (Vital Sign Monitor) .............................. 51<br />
5.1 Enhanced <strong>Feature</strong>s on the Main Window ..........................................................51<br />
5.2 Temperature Alarm .............................................................................................54<br />
5.3 Enhanced Notification Messages .......................................................................57<br />
6. Control Center .............................................. 61<br />
6.1 Displaying Images on Multiple Screens .............................................................61<br />
6.2 Wide Angle Lens Dewarping ..............................................................................68<br />
6.3 Enhanced I/O Central Panel...............................................................................70<br />
6.4 Enhanced VMD System .....................................................................................72<br />
6.5 Setting the Matrix Display Monitor......................................................................73<br />
6.6 Query Data Event from GV-System ...................................................................74<br />
7. Dispatch Server ............................................ 76<br />
7.1 Manually Re-Distributing Subscribers ................................................................76<br />
7.2 Designating a Primary Center V2 Server ...........................................................77<br />
8. GV-GIS ........................................................... 78<br />
8.1 Configuring the Basics .......................................................................................78<br />
8.2 Recording Manually............................................................................................81<br />
8.3 Recording by Events ..........................................................................................83<br />
8.4 Recording upon Input Trigger.............................................................................85<br />
9. Authentication Server .................................. 87<br />
9.1 Importing Users and Groups from Active Directory ............................................87<br />
iii
10. Mobile Server............................................ 90<br />
iv<br />
10.1 Starting the Mobile Server ..................................................................................90<br />
10.2 Connecting through RTSP .................................................................................91<br />
10.3 Connecting through <strong>GeoVision</strong> Protocol ............................................................93<br />
10.4 Setting Up Individual Cameras...........................................................................94<br />
10.5 Setting Up Matrix................................................................................................95
1<br />
New Supports and Specifications<br />
1. New Supports and Specifications<br />
This chapter introduces the new supports and specifications in version 8.5.<br />
1.1 Enhanced H.264 and Support for GPU Decoding<br />
In <strong>V8.5</strong>, enhanced H.264 decoding and support for GPU (Graphics Processing Unit)<br />
decoding are added to lower the CPU loading and to increase the total frame rate supported<br />
by a GV-System.<br />
GPU decoding only supports the following software and hardware specifications:<br />
Software Specifications<br />
Supported Not Supported<br />
Operating Windows Vista (32-bit) / 7 (32 / 64-bit) Windows 2000 / XP /<br />
System<br />
/ Server 2008 R2 (64-bit)<br />
Server 2008 (32 / 64-bit)<br />
Resolution 1 M / 2 M CIF / VGA / D1 / 3M / 4M / 5M<br />
Codec H.264 MPEG4 / MJEPG<br />
Stream Single Stream Dual Stream<br />
Note: To apply GPU decoding, the recommended memory (RAM) requirements is 8 GB or<br />
more for 64-bit OS and 3 GB for 32-bit OS.<br />
Hardware Specifications<br />
Motherboard Sandy Bridge chipset with onboard VGA (external VGA cannot be installed)<br />
Ex: Intel® Q67, H67, H61, Q65, B65, Z68 Express Chipset.<br />
Increased Frame Rate<br />
With the new H.264 and GPU decoding, GV-System now has the ability to process<br />
significantly more frames per second. The tables below compare the total number of frames a<br />
GV-System can process per second using:<br />
• the previous H.264 decoding<br />
• the enhanced H.264 decoding, and<br />
• both the enhanced H.264 and GPU decoding<br />
1
The two tables show the results of four different operating systems using video of 1 M and 2 M<br />
resolution, respectively.<br />
32-bit Win 7<br />
Core i3<br />
64-bit Win 7<br />
Core i3<br />
32-bit Win 7<br />
Core i7<br />
64-bit Win 7<br />
Core i7<br />
2<br />
90<br />
90<br />
150<br />
150<br />
180<br />
180<br />
2 M Video Source<br />
270<br />
330<br />
330<br />
420<br />
450<br />
0 100 200 300 400 500 600 700 800 900<br />
Total Frame Rate (FPS)<br />
600<br />
V8.4 H.264<br />
<strong>V8.5</strong> H.264<br />
<strong>V8.5</strong> H.264 + GPU<br />
In both tables, GV-System with the enhanced H.264 decoding can process higher frame rate<br />
than the old codec, and when GPU decoding is applied in addition to the enhanced decoding,<br />
an even higher frame rate can be achieved. In the example of processing 1 M video source<br />
with 64-bit Win 7, Core i7, the maximum frame rate increases from 300 fps to 480 fps when<br />
<strong>V8.5</strong> H.264 decoding is applied and reaches 840 fps when GPU decoding is added.
1<br />
New Supports and Specifications<br />
Reduced CPU Loading<br />
Although the total frame rate supported is considerably higher, the CPU loading does not<br />
increase and in some cases, have decreased by a large percentage. This is because the<br />
enhanced H.264 decoding can be processed more efficiently and the CPU loading is now<br />
shared with GPU.<br />
3
The V8.4 CPU loading marked with * is slightly lower than the CPU loading of <strong>V8.5</strong> H.264<br />
decoding, because the maximum frame rate is obtained using 70% CPU loading with 5%<br />
margin of error, so the CPU data ranges between 65% and 75%. Considering the small<br />
margin of error (5%), the CPU loading is actually not increased in these cases. The maximum<br />
frame rate, however, is much higher with <strong>V8.5</strong> H.264 and GPU decoding as noted in the<br />
parentheses.<br />
We can see that the CPU usage dropped from about 70% to around 50% when processing<br />
1 M video using 64-bit Win 7, Core i7 and when processing 2 M video source using 32-bit Win<br />
7, Core i3 and 64-bit Win 7, Core i7.<br />
Memory Requirements<br />
The enhanced H.264 decoding and GPU decoding effectively improve the frame rate without<br />
raising the CPU usage, but require more memory. As a result, the recommended memory<br />
(RAM) requirements are 8 GB or more for 64-bit OS and 3 GB for 32-bit OS.<br />
Testing Environment<br />
Below are the specifications of the PC used in obtaining the above test results.<br />
4<br />
PC 1 PC 2<br />
OS<br />
Win7 x64 SP1<br />
Win7 x86 SP1<br />
Win7 x64 SP1<br />
Win7 x86 SP1<br />
Motherboard<br />
ASROCK<br />
H67M<br />
ASROCK<br />
H67M<br />
CPU<br />
Intel Core i7 2600K<br />
3.4 G<br />
Intel Core i3 2120K<br />
3.3 G<br />
Chipset Intel H67 Intel H67<br />
RAM<br />
Transcend<br />
DDR3 1333 4 G x2<br />
Transcend<br />
DDR3 1333 4 G x2<br />
VGA Intel HD3000 Intel HD2000<br />
VGA Driver 8.15.10.2361 8.15.10.2361<br />
S/W Version <strong>V8.5</strong>.0.0 Beta <strong>V8.5</strong>.0.0 Beta
1<br />
New Supports and Specifications<br />
1.2 Enhanced Multi-Channel Playback and Related<br />
Specifications<br />
In <strong>V8.5</strong>, multi-channel playback in ViewLog has been enhanced to improve the smoothness of<br />
the video by producing higher frame rate. However, playing back multiple channels at high<br />
resolution can increase the CPU loading especially if the GV-System is processing other tasks<br />
simultaneously. As a result of the high CPU loading, dropped frames may sometimes occur in<br />
recorded video when playing back multiple megapixel channels.<br />
To avoid the problem, it is recommended to play back megapixel video in single view.<br />
1.3 Support for 16 kHz / 16 bit Audio Codec<br />
Audio will now be recorded in AAC 16 kHz / 16 bit codec instead of the previous 8 kHz / 8 bit<br />
to provide clearer audio with less distortion in both live view and playback.<br />
AAC 16 kHz / 16 bit codec is supported in the following video capture cards: GV Combo A<br />
Card (1120A / 1240A / 1480A), GV-600A, GV-650A, GV-800A, GV-3008A, GV-4008A,<br />
GV-600B, GV-650B, GV-800B, GV-900A, GV-4008A, GV-4008, GV-3008 and GV-1008.<br />
5
1.4 Support for New IP Devices<br />
The following <strong>GeoVision</strong> and third-party IP devices will now be supported in <strong>V8.5</strong>.<br />
� Audio: A “�” mark indicates the GV-System supports the two-way audio communication<br />
6<br />
with the device; “N/A” indicates the function is unavailable in the device.<br />
� Codec: The video codec supported by GV-System are listed.<br />
� PTZ: A “�” mark indicates the GV-System supports the PTZ function of the device; “N/A”<br />
indicates the function is unavailable in the device.<br />
Brand Model Audio Codec PTZ<br />
ACTi TCM-7811 � JPEG / MPEG-4 / H.264 N/A<br />
AV10005 N/A JPEG / H.264 N/A<br />
AV2825 N/A JPEG / H.264 N/A<br />
Arecont<br />
Vision<br />
AV1325<br />
AV5125DN<br />
AV5115<br />
N/A<br />
N/A<br />
N/A<br />
JPEG / H.264<br />
JPEG / H.264<br />
JPEG / H.264<br />
N/A<br />
N/A<br />
N/A<br />
AV3115 N/A JPEG / H.264 N/A<br />
AV3125 N/A JPEG / H.264 N/A<br />
Axis<br />
M3113<br />
P5532<br />
N/A<br />
�<br />
JPEG / H.264<br />
JPEG / H.264<br />
N/A<br />
�<br />
DCS-2102 � JPEG / MPEG-4 N/A<br />
D-Link DCS-3410 � JPEG / MPEG-4 N/A<br />
DCS-3430 � JPEG / MPEG-4 N/A<br />
<strong>GeoVision</strong> GV-BL120D � JPEG / MPEG-4 / H.264 N/A<br />
GV-BL130D � JPEG / MPEG-4 / H.264 N/A<br />
GV-BL220D � JPEG / MPEG-4 / H.264 N/A<br />
GV-BL320D � JPEG / MPEG-4 / H.264 N/A<br />
GV-BX120DW � JPEG / MPEG-4 / H.264 N/A<br />
GV-BX130D � JPEG / MPEG-4 / H.264 N/A<br />
GV-BX520D � JPEG / MPEG-4 / H.264 N/A<br />
GV-CB120 � JPEG / MPEG-4 / H.264 N/A<br />
GV-CB220 � JPEG / MPEG-4 / H.264 N/A<br />
GV-FD120D � JPEG / MPEG-4 / H.264 N/A<br />
GV-FD130D � JPEG / MPEG-4 /H.264 N/A<br />
GV-FD220D � JPEG / MPEG-4 / H.264 N/A<br />
GV-FD320D � JPEG / MPEG-4 / H.264 N/A
HUNT<br />
Pelco<br />
1<br />
New Supports and Specifications<br />
GV-FE420 � JPEG / MPEG-4 / H.264 �<br />
GV-FE520 � JPEG / MPEG-4 / H.264 �<br />
GV-MFD120 � JPEG / MPEG-4 / H.264 N/A<br />
GV-MFD130 � JPEG / MPEG-4 / H.264 N/A<br />
GV-MFD220 � JPEG / MPEG-4 / H.264 N/A<br />
GV-MFD320 � JPEG / MPEG-4 / H.264 N/A<br />
GV-MFD520 � JPEG / MPEG-4 / H.264 N/A<br />
GV-VD120D � JPEG / MPEG-4 / H.264 N/A<br />
GV-VD220D � JPEG / MPEG-4 / H.264 N/A<br />
GV-VD320D � JPEG / MPEG-4 / H.264 N/A<br />
GV-Compact DVR V3 (4CH) � H.264 �<br />
GV-Compact DVR V3 (8CH) � H.264 �<br />
GV-VS04H � H.264 �<br />
HLC-15M N/A JPEG / MPEG-4 N/A<br />
HLC-81M � JPEG / MPEG-4 N/A<br />
HLC-84M � JPEG / MPEG-4 N/A<br />
D5118 N/A JPEG / H264 �<br />
IM10C10 N/A JPEG / H264 �<br />
IX10DN N/A JPEG / H264 N/A<br />
Samsung SNB-3000 � JPEG / MPEG-4 / H.264 N/A<br />
Sony SNC-CH120 N/A JPEG / MPEG-4 / H.264 N/A<br />
Note:<br />
1. The models of GV-Compact DVR V3 (4CH) include GV-LX4C3D1, GV- LX4C3D2,<br />
GV-LX4C3D2W, GV-LX4C3V (ACC Model). The models of GV-Compact DVR V3 (8CH)<br />
include GV-LX8CD1, GV-LX8CD2, GV-LX8CD2W, GV-LX8CV1 (ACC Model),<br />
GV-LX8CV2 (ACC Model).<br />
2. When manually adding the IP device to GV-System, select Auto Detect if the model is<br />
not listed in the Device drop-down list.<br />
3. Arecont Vision AV5125DN, AV5115, AV3115 and AV3125 are not listed in the Device<br />
drop-down list, but can be connected through PSIA.<br />
7
1.5 Setting Configuration without Stopping Recording<br />
Previously, most settings can only be changed when cameras are not recording. Now, you<br />
can change settings such as video analytic functions, general settings and camera<br />
configurations, without interrupting recording.<br />
Note:<br />
1. Functions not supported include:<br />
8<br />
• Analog camera install<br />
• Video source change (resolution and NTSC / PAL video standard)<br />
• schedule start / stop<br />
• I/O device add / remove<br />
• Storage location change (for video / audio / system log)<br />
2. Startup settings and PTZ device settings can be changed while cameras are recording,<br />
but the changes will not be applied until the Main System is restarted.<br />
1.6 Support for PTZ Functions through ONVIF<br />
PTZ functions are now supported when connecting to IP devices through ONVIF protocol. To<br />
see how to add IP devices using ONVIF protocol, see ONVIF and PSIA Connection, Chapter<br />
2, DVR User's Manual on the Surveillance System Software DVD.
2. Main System<br />
This chapter introduces the new features and enhancements of Main System.<br />
2.1 Standard and <strong>GeoVision</strong> Format Codec<br />
2<br />
Main System<br />
In addition to the codec created by <strong>GeoVision</strong>, you can now choose to record analog and IP<br />
cameras in standard format codec. Video recorded in standard format can be played back<br />
using standard media players.<br />
To set the codec format of IP cameras:<br />
1. Click the Configure button, select System Configure, and select IP Camera Install.<br />
2. Right-click the camera and select Record Stream Type.<br />
3. Select Standard or <strong>GeoVision</strong>.<br />
Figure 2–1<br />
4. To select codec type, click Change record codec to select MPEG4, H.264 or JPEG.<br />
9
To set the codec format of analog cameras:<br />
1. Click the Configure button, select System Configure and select Camera Configure.<br />
10<br />
Figure 2–2<br />
2. Select Apply Advanced Codec Setting and click the icon.<br />
3. Select Standard.<br />
4. To select codec type, click the button next to Rec Video and select Geo MPEG4 or<br />
Geo H.264. Although the codec names are still listed as “Geo”, the video will be encoded<br />
in standard format when standard format is enabled.<br />
Note: When standard codec is enabled, video effects such as privacy mask, text overlay,<br />
digital watermark and any video effect involving flashing alarm box will not be included in the<br />
recorded video.
2.2 Live View Frame Rate Control and Buffer<br />
2<br />
Main System<br />
You can now place a limit on the live view frame rate of each IP camera and adjust the<br />
number of frames to keep in live view buffer. To access these settings, click the Configure<br />
button, select System Configure, select Camera Install and select IP Camera Install.<br />
Right-click a connected camera to see the frame rate control and live view buffer settings.<br />
Frame Rate Control<br />
Figure 2–3<br />
� Live view frame rate (Sub stream): Sets the live view frame rate of the sub stream to<br />
help reduce the CPU usage. If you have set the live view codec to be JPEG, select the<br />
number of frames to allow in a second. If the live view codec selected is MPEG4 or H.264,<br />
select one of the following options:<br />
� Maximum Live-view Frame Rate: View the video at the maximum frame rate<br />
possible.<br />
� Live-view Key Frame only: You can choose to only view the key frames of the live<br />
view instead of all frames on the live view. This option is related to the GOP setting of<br />
the IP camera. For example, if the GOP value is set to 30, there is only one key frame<br />
among 30 frames.<br />
� Live view frame rate (Main stream): Sets the live view frame rate of the main stream<br />
with higher resolution when On Demand function is enabled. Refer to Live-view frame<br />
rate control above to see the options available.<br />
11
Live View Buffer<br />
� Frames to keep in live view buffer: Specifies the number of frames to keep in the live<br />
12<br />
view buffer.<br />
When CPU loading is high, selecting Live-View Key Frame Only can reduce CPU loading by<br />
jumping from key frame to key frame and dropping the non-key frames in between. When<br />
CPU performance is poor or live view display is slow, select Frames to keep in live view<br />
buffer to reduce the number of frames kept in buffer and achieve a real-time appearance by<br />
dropping frames. These settings do not affect the frame rate of the recorded videos.<br />
2.3 Automatic Daylight Saving Time Synchronization<br />
You can now use the daylight saving time (DST) synchronization function to avoid manually<br />
setting the DST time on GV-IP devices every year. When DST period starts or ends on the<br />
GV-System, the time on the GV-IP device Web interface will be synchronized with the time of<br />
the GV-System.<br />
1. Click the Configure button, select System Configure, select Camera Install and select<br />
IP Camera Install.<br />
2. Right-click a GV-IP Device, select Automatically adjust DST and select Enable<br />
automatic adjustment of DST.<br />
3. Click OK.<br />
Figure 2–4<br />
To see how to set the GV-System to automatically adjust to DST time, see Daylight Saving<br />
Time Recording, Chapter 1, DVR User's Manual on the Surveillance System Software DVD.
2.4 Automatic Setup of IP Devices<br />
2<br />
Main System<br />
The Automatic Setup function allows you to quickly add all <strong>GeoVision</strong> and third-party IP<br />
cameras within an IP address range to GV-System.<br />
1. Click the Configure button, select System Configure, select Camera Install and select<br />
IP Camera Install.<br />
2. Click Automatic Setup. A dialog box appears.<br />
Figure 2–5<br />
3. Type a Starting IP address and specify the number of addresses in the IP pool to include.<br />
In the case of the figure above, IP devices using IP address between 192.168.0.1 and<br />
192.168.0.10 will be added.<br />
4. Click OK.<br />
GV-System will automatically try to establish connection with IP devices within the defined IP<br />
range. The username and password are set to admin by default. If the camera does not use<br />
the default settings, the status will be displayed as “Connecting.” To change the login settings,<br />
right-click the camera and click Disconnect Camera. Right-click the camera again and click<br />
Change Setting to modify the username and password.<br />
13
2.5 Accessing Control Panel of GV-IP Devices<br />
You can now access the control panel of GV-IP Cameras from the Camera Configure page.<br />
The control panel allows you to quickly adjust image quality, view alarm notification and look<br />
up camera information.<br />
1. Click the Configure button, select System Configure and select Camera Configure.<br />
Figure 2–6<br />
2. Select the camera and next to Video Attributes, click the Advanced button. The camera’s<br />
live view appears.<br />
Figure 2–7<br />
3. In the control panel, adjust the advanced image settings.<br />
For more details on the control panel, refer to The Control Panel of the Live View Window<br />
section in the manual of the connected GV-IP device.<br />
14
2<br />
Main System<br />
2.6 Wide Angle Lens Dewarping to Correct Distortion<br />
If the camera image appears warped toward the edges, you can enable the Wide Angle Lens<br />
Dewarping function to correct the distortion.<br />
1. Click the Configure button, select System Configure and select Camera Configure.<br />
2. Use the Camera Lens drop-down list to select Wide Angle.<br />
Figure 2–8<br />
3. Click the button. This dialog box appears.<br />
Figure 2–9<br />
4. Move the slider at the bottom to adjust the degree of warping. The adjusted view is shown<br />
on the right.<br />
5. Click OK.<br />
6. On the main screen, right-click the live view, select the camera number and select Wide<br />
Angle Lens Dewarping to apply the setting.<br />
15
Note:<br />
1. Wide angle lens dewarping enabled at the Camera Configure page is only applied to live<br />
view and does not affect the recorded video, but this feature can also be applied after a<br />
video is recorded. Refer to the Wide Angle Lens Dewarping in ViewLog section in<br />
Chapter 3.<br />
2. If dual-stream IP channels are applied, for better image quality, it is recommended to<br />
change the streaming to single stream before you enable wide angle lens dewarping.<br />
This effect does not support On Demand Display for automatic adjustment of live video<br />
resolution in single-channel division.<br />
2.7 Display Ratio Adjustment in Fisheye Live View<br />
You can now specify the display ratio of fisheye live view.<br />
1. Right-click the fisheye view, select the camera number and select Geo Fisheye.<br />
2. Right-click the fisheye view, select Fisheye Option and select Settings. This dialog box<br />
appears.<br />
16<br />
Figure 2–10<br />
3. Under Screen Ratio Setting, select the display ratio that best fits your monitor.<br />
4. Click OK.
2.8 Object Tracking in Fisheye Live View<br />
2<br />
Main System<br />
You can now set up object tracking in fisheye live view to track moving object. The function is<br />
only available when the fisheye camera mode is set to be Geo Fisheye: 360 degree. When<br />
motion is detected in the fisheye, the top-right channel will start tracking the moving object<br />
and in the 360 degree view at the bottom, the moving object will be highlighted.<br />
Figure 2–11<br />
1. Right-click the fisheye view, select the camera number and select Geo Fisheye.<br />
2. Right-click the fisheye view, select Fisheye Option, select Camera Mode and select Geo<br />
Fisheye: 360 degree.<br />
3. Right-click the fisheye view, select Fisheye Option, select 360 Object Tracking and<br />
select Advanced Settings. This dialog box appears.<br />
Figure 2–12<br />
17
4. Use the options below to customize object tracking.<br />
18<br />
� Mask Region: Use the mouse to outline a mask region where motion will be ignored.<br />
� Object Size: Click the button to pause the live view and then use the mouse to<br />
outline the maximum and minimum size of the targeted object.<br />
� Dwell Time of Motion: After a targeted object stops moving, the highlighted region<br />
and the top-right channel will remain fixed on the area for the number of seconds<br />
specified. Any new motion detected during the dwell time will be ignored to prevent the<br />
camera view from frequently jumping from one area to another.<br />
� Schedule: Click Schedule to activate object tracking at certain times only. Refer to<br />
Video Analysis Schedule, Chapter 3, DVR User's Manual on the Surveillance System<br />
Software DVD for more details.<br />
5. Right-click the fisheye view, select Fisheye Option, select 360 Object Tracking and<br />
select Tracking to enable object tracking.
2.9 Enhanced Object Definition in Intrusion Alarm<br />
2<br />
Main System<br />
In Intrusion Alarm, you can now define two sets of object sizes for objects that will be moving<br />
toward or away from the camera along a path, for example, a hallway. Since objects appear<br />
larger when closer to the camera, defining a larger object size for areas closer to the camera<br />
will make object detection more precise. Follow the steps below to define different object sizes<br />
according to proximity to the camera.<br />
1. Click the Configure button, select Video Analysis and select Counter/Intruder Alarm<br />
Setting.<br />
2. Select the cameras to be configured and click Configure. The Setup dialog box appears.<br />
3. Click the Alarm tab.<br />
Figure 2–13<br />
4. Select Define Image Depth and select With Depth in the drop-down list. A line<br />
appears.<br />
5. Place the line along the path where the objects will be moving by dragging the line. The<br />
larger icon indicates the point closer to the camera and the smaller icon indicates the point<br />
farther away from the camera.<br />
6. Select Define Object Size. Click the button to pause the live image and click the<br />
larger icon . Use the mouse to outline the maximum and minimum size of objects when<br />
they are close to the camera.<br />
19
7. Click the smaller icon and use the mouse to outline the maximum and minimum size<br />
20<br />
of objects when they are far from the camera.<br />
You have now defined two sets of object sizes at the two ends of the line.<br />
2.10 Ignoring Environmental Changes in Advanced Motion<br />
Detection<br />
You can reduce false alarm in Advanced Motion Detection by ignoring environmental changes,<br />
which can include rain, snow, and moving tree branches.<br />
1. Click the Configure button, select Video Analysis and select Advanced Motion<br />
Detection.<br />
2. Select the cameras to be configured and click Configure. This dialog box appears.<br />
Figure 2–14<br />
3. Select the camera from the drop-down list and click Enable.<br />
4. Select Ignore environmental changes.<br />
5. Click OK.
2<br />
Main System<br />
2.11 Noise Tolerance in Object Index and Face Detection<br />
Noise tolerance adjustment is added to Object Index and Face Detection to reduce false<br />
detection.<br />
1. Click the Configure button, select Video Analysis and select Object/Index Monitor<br />
Setup.<br />
2. Select the cameras to be configured and click Configure. The Video Object Setup dialog<br />
box appears.<br />
Figure 2–15<br />
3. Select the camera and enable Camera.<br />
4. Select Noise Tolerance and use the slider to adjust the level. The higher the level, the<br />
more tolerant the system is to video noise.<br />
5. Click OK.<br />
21
2.12 Setting Snapshot Frequency in Object Index<br />
Previously, the automatic snapshot function in Object Index is set to 2 snapshots per second<br />
by default. Now you can customize the frequency of automatic snapshot function.<br />
1. Click the Configure button, select Video Analysis and select Object/Index Monitor<br />
Setup. The Video Object Setup dialog box appears.<br />
2. Select the desired cameras to be configured.<br />
3. Select Video Snapshot and click the […] button. A dialog box appears.<br />
22<br />
Figure 2–16<br />
4. Specify the number of snapshots to take within a time period and click OK. For example, 5<br />
snapshots will be taken every 2 seconds if you type 2 seconds 5 frames.<br />
5. Click OK.
2.13 Enhanced Support for POS Text Sender<br />
2<br />
Main System<br />
Previously, only Windows-based POS devices that can generate TXT, INI or JNL files are<br />
supported by GV-System. GV-System can now be integrated with POS devices that are<br />
compatible with Internet or OPOS Printer Driver protocols.<br />
Note: OPOS is a widely adopted POS protocol developed to integrate POS devices into<br />
Windows-based applications.<br />
There are two ways to connect a POS device to GV-System:<br />
1. Using a cross-over RS-232 cable and Internet<br />
2. Through LAN or internet<br />
Figure 2–17<br />
Figure 2–18<br />
23
To set up the POS devices:<br />
1. Insert the Surveillance System Software DVD to the POS computer. It runs automatically<br />
and a window appears.<br />
2. Click Install V 8.5.0.0 System.<br />
3. Select POS Text Sender and follow the on-screen instructions. This dialog box appears.<br />
24<br />
Figure 2–19<br />
4. Click New. This dialog box appears.<br />
Figure 2–20<br />
5. Select one of the following options:<br />
a. Select Internet if the POS device is compatible with Internet protocol. Click OK. In<br />
the dialog box that appears, type the IP address of the POS device and the<br />
connection port. The default port value is 5111.<br />
Figure 2–21
2<br />
Main System<br />
b. Select OPOS Printer Driver if the POS device is compatible with OPOS protocol.<br />
Click OK. In the dialog box that appears, type the connection port. The default port<br />
value is 5111.<br />
Figure 2–22<br />
6. Click OK. This dialog box appears.<br />
Figure 2–23<br />
� Printer Type: Select Serial Port if you are connecting using cross-over RS232 and<br />
select TCP/IP Port if you are connecting through LAN or Internet.<br />
� POS Index: Number the POS device.<br />
� COM Port: Select the COM port that is used in connection with GV-System.<br />
� The parameter/IP address button:<br />
For the serial type of POS device, click this button to configure Baud Rate, Data Bits,<br />
Parity and Stop Bits of the POS device.<br />
For the TCP/IP type of POS device, click this button to configure Device Port and<br />
Password to match those of the GV-System. By default, the port value is 4000, and<br />
the password fields in both POS Data Sender and GV-System are left blank.<br />
7. Click Add to apply the settings.<br />
25
8. In the POS Text Sender dialog box, the POS device is added to the connection list. Click<br />
26<br />
Start to start the connection. You can also minimize the dialog box to the notification area<br />
.<br />
You will also need to set up the POS device on the GV-System. Refer to Network Connection,<br />
Chapter 7, DVR User's Manual on the Surveillance System Software DVD for detailed<br />
instruction.
3. ViewLog<br />
This chapter introduces the new features and enhancements of ViewLog.<br />
3.1 Wide Angle Lens Dewarping in ViewLog<br />
3<br />
ViewLog<br />
You can apply Wide Angle Lens Dewarping effect to recorded video to correct warping toward<br />
the edge of the camera view.<br />
1. Click the Effect button, select Advanced Video Analysis and select Wide angle lens<br />
dewarping. This dialog box appears.<br />
Figure 3–1<br />
2. Select the cameras to apply Wide Angle Lens Dewarping.<br />
3. Click the button to adjust the level of dewarping. This dialog box appears.<br />
Figure 3–2<br />
4. Move the slider to adjust the degree of warping. The adjusted view is shown on the right.<br />
5. Click OK.<br />
27
3.2 Enhanced <strong>Feature</strong>s When Saving in AVI Format<br />
3.2.1 Saving Dewarped Fisheye in AVI Format<br />
Previously, videos recorded by fisheye cameras are saved in circular source image. You can<br />
now dewarp the circular image and adjust the image before saving the video in AVI format.<br />
1. In ViewLog, select the video recorded by fisheye cameras.<br />
2. Click the View Mode button, select Single View, select Geo Fisheye and select the View<br />
Mode to display the fisheye image.<br />
3. Adjust the view angle and zoom level.<br />
4. Click the Save as AVI button and select Save as AVI. The camera view you have<br />
adjusted appears.<br />
28<br />
Figure 3–3<br />
5. Click OK to save the video in AVI format. When you play the AVI file, the fisheye image<br />
will be dewarped and positioned according to the angle and zoom level you have<br />
adjusted.
3.2.2 Direct Merge When Saving as AVI<br />
3<br />
ViewLog<br />
When saving video as AVI files, you can select the Direct Merge option to save the video file<br />
in the codec type that it was originally recorded in. When Direct Merge is selected, you will not<br />
be able to customize the video settings, but the time required for conversion is significantly<br />
reduced.<br />
1. In ViewLog, click the Save as AVI button and select Save as AVI. This dialog box<br />
appears.<br />
Figure 3–4<br />
2. Select Direct Merge (High Speed). You will not be able to customize settings such as<br />
codec selection, privacy mask recoverability and digital watermark.<br />
3. Click OK to save the file as AVI.<br />
29
3.2.3 Enhanced Codec Types When Saving as AVI<br />
When saving recorded video in AVI format, the codec options have been changed to WMV9<br />
and Geo H.264, which produce higher quality image than the previous codec types. When<br />
WMV9 is selected, you can play the video with Windows Media Player directly without using<br />
<strong>GeoVision</strong> codec.<br />
To select the codec type:<br />
1. In ViewLog, click the Save as AVI button and select Save as AVI.<br />
2. Click the Setting tab. This dialog box appears.<br />
30<br />
Figure 3–5<br />
3. Use the Codec drop-down list to select Geo H.264 or standard WMV9.<br />
4. Click OK.
3<br />
ViewLog<br />
3.3 Monitoring of Vehicle’s Average Speed in GV-Compact<br />
DVR V3<br />
When playing back video recorded by GV-Compact DVR V3, you can enable GIS display to<br />
see the coordinates and the average speed of the vehicle.<br />
1. In ViewLog, click the Setting button, click the Display tab and select Display GPS<br />
positions.<br />
Figure 3–6<br />
2. Play back a video clip recorded by GV-Compact DVR V3. The coordinates and the<br />
average speed of the vehicle will be displayed in the top-left corner.<br />
Figure 3–7<br />
31
3.4 Face Mask in ViewLog<br />
The face mask function was added to detect and blur the human faces in ViewLog for privacy<br />
purposes. You can change the account privileges to apply face masks or to display faces for<br />
Power User, User and Guest accounts. All Supervisor accounts can see the recorded video<br />
without face masks.<br />
32<br />
Figure 3–8<br />
Note: The Face Mask function is designed to detect front-view faces only, and the area of<br />
the detected face must take up 10% to 50% of the live image. For other limitations, see Face<br />
Detection, Chapter 3, DVR User's Manual on the Surveillance System Software DVD.
To Enable the Face Mask for an User Account<br />
3<br />
ViewLog<br />
1. Click the Configure button, select System Configure, select Password Setup, and<br />
select Local Account Edit.<br />
2. Select a Power User, User or Guest account and click the Viewlog tab at the bottom.<br />
Figure 3–9<br />
3. Clear the selection for Display detected faces to blur human faces when the user watch<br />
recorded events in ViewLog.<br />
4. Click OK.<br />
33
3.5 Enhanced Single Player<br />
New functions have been added to Single Player to allow you to dewarp any distortion toward<br />
the edge of camera view and to save dewarped fisheye recordings in AVI format.<br />
Tip: To access Single Player:<br />
• Play back recorded videos in Event List Query through Webcam server. Refer to Event<br />
List Query, Chapter 8, DVR User’s Manual for more details.<br />
• Select to include Single Player when backing up recorded videos in ViewLog. Refer to<br />
Backing Up Recorded Files, Chapter 5, DVR User’s Manual for more details.<br />
34<br />
Figure 3–10 Event List Query through Webcam Server<br />
To access Wide Angle Lens Dewarping:<br />
1. Right-click the Single Player camera view, select Render, select Wide Angle Dewarping,<br />
and select Setting. A dialog box appears.<br />
2. Use the slider at the bottom to adjust the degree of dewarping and click OK.<br />
3. To apply Wide Angle Lens Dewarping, right-click the Single Player camera view, select<br />
Render, select Wide Angle Dewarping, and select On / Off.
To save dewarped fisheye view in AVI format:<br />
3<br />
ViewLog<br />
1. Right-click the Single Player camera view, select Fisheye and select a type a camera<br />
mode.<br />
2. You can adjust the angle and the zoom level of the fisheye view.<br />
3. Right-click the Single Player camera view, select Tools and select Save as AVI. The<br />
camera view you have adjusted appears.<br />
4. Click OK to save the video in AVI format. When you play the AVI file, the fisheye image<br />
will be dewarped and positioned according to the angle and zoom level you have<br />
adjusted.<br />
3.6 Backing Up to Blu-ray Disc Using OS-Burning<br />
Previously, only DVD and CD are supported when using the built-in software of the operating<br />
system to back up files. You now back up files to blu-ray disc using the built-in software of the<br />
operating system.<br />
Refer to Back Up Recorded Files, Chapter 5, DVR User's Manual on the Surveillance System<br />
Software DVD for more details.<br />
35
4. Center V2<br />
This chapter introduces the new features and enhancements of Center V2.<br />
4.1 Adding Device Information into Alert Messages<br />
You can include the subscriber name and ID into E-mail and SMS notification messages. The<br />
following is an example with e-mail alert messages.<br />
1. On the Center V2 window, click the Preference Settings button<br />
Notification. This dialog box appears.<br />
and select<br />
36<br />
Figure 4-1<br />
2. Select the event into which you wish to insert subscriber name and ID, and select Send<br />
E-Mail Alerts. The E-Mail dialog box appears.<br />
Figure 4-2
3. Type the message text and click the Macros button. This dialog box appears.<br />
Figure 4-3<br />
4<br />
Center V2<br />
4. Place the pointer to the place you wish to insert subscriber name and ID in the text,<br />
select the corresponding symbol and click Insert. The symbols will be replaced with real<br />
information when the message is displayed to the user.<br />
37
4.2 Enhanced <strong>Feature</strong>s on the Main Window<br />
4.2.1 Categorizing the Events<br />
Event category tabs are added to the <strong>V8.5</strong> Center V2 Professional by default. Click the<br />
desirable category tab at the bottom of the main screen to view events by category on the<br />
Center V2 window. For example, click Motion to view all the motion events:<br />
38<br />
Figure 4-4<br />
Note: This feature is supported by the Professional version using a GV-USB dongle.
To configure the Event tabs on the main screen:<br />
1. On the main screen, click the Preference Settings button<br />
Events. A sub-menu appears.<br />
Figure 4-5<br />
2. Select or unselect the Event Categories as required.<br />
4<br />
Center V2<br />
and select My Favorite<br />
39
4.2.2 Setting up the Customized Event Tab<br />
With the <strong>V8.5</strong> Center V2, you can group the event types you want to monitor under the<br />
Customize Event tab.<br />
Note: This feature is supported by the Professional version using a GV-USB dongle.<br />
40<br />
Figure 4-6<br />
1. On the Center V2 window, click the Preference Settings button and select<br />
Customize Message Settings. The Customize Message Settings dialog box appears.<br />
2. Select an event from the left and select Add to Customized Event Tab.<br />
Figure 4-7<br />
3. To view the customized events, click the Customized Event tab on the event category<br />
of the main screen.
4.2.3 Setting Alert Levels of Event Messages<br />
4<br />
Center V2<br />
In the upgraded <strong>V8.5</strong> Center V2, you can assign an alert level to each event type. Each alert<br />
level can be distinguished by color. You can customize the color for each alert level or assign<br />
a color exclusively for a particular event type.<br />
Note: This feature is supported by the Professional version using a GV-USB dongle.<br />
Figure 4-8<br />
1. On the Center V2 window, click the Preference Settings button and select<br />
Customize Message Settings. The Customize Message Settings dialog box appears.<br />
2. On the left, select an event type you wish to configure.<br />
Figure 4-9<br />
41
3. To assign an alert level, select Using Priority Color and choose from the drop-down list.<br />
42<br />
To change the color for this alert level, click the color box and select a desired color.<br />
4. To customize the color of this event type, select Using Custom Color and click the color<br />
box to assign a desired color.<br />
5. Click OK to complete
4.3 New and Enhanced Video Storage Functions<br />
4<br />
Center V2<br />
Several new and enhanced features are added for more efficient data storage and recycling.<br />
Figure 4-10<br />
4.3.1 Accessing the Video Storage Settings<br />
1. On the Center V2 window, click the Preference Settings button<br />
System Configure. The Preference dialog box appears.<br />
2. Select the Record tab. This dialog box appears.<br />
Figure 4-10<br />
and select<br />
43
� Recycle: In Center V2 V8.4, 400 MB of old files are deleted when the storage space<br />
44<br />
falls short of the recycle threshold. In <strong>V8.5</strong>, this feature is enhanced by considering the<br />
number of channels connected. When 1 to 49 channels are connected and the storage<br />
space falls short of 800 MB, 400MB of old files will be deleted. This recycle size<br />
increases by 100 MB with every addition of 50 channels. That is, with 50 to 99<br />
channels connected, 500 MB of the old files will be deleted as the storage space falls<br />
short of the recycle threshold. See the following table for the corresponding recycle<br />
size:<br />
No. of Channels Connected to Center V2 Server Recycle Size (MB)<br />
1 ~ 49 400<br />
50 ~ 99 500<br />
_ _<br />
800 1500<br />
� Storage Group: With Center V2 <strong>V8.5</strong>, you can store the recordings of different<br />
subscriber at separate locations using the storage group feature. For details, see 4.3.3<br />
Storing Video Files in Separate Locations.<br />
� Enlarge Path Threshold: When the current storage path falls short of 500 MB (default<br />
threshold), recordings are saved to the next path of the same storage group. To<br />
enlarge the path threshold, select this option and specify the path threshold.<br />
� Keep Days: The recordings are stored for the specified number of days before they are<br />
recycled.<br />
� Enlarge Recycle Threshold: When the current storage path falls short of 800MB<br />
(default recycle threshold), recycle starts. To enlarge the recycle threshold, select this<br />
option and specify the recycle threshold.
4.3.2 Storing Video Files in Separate Locations<br />
4<br />
Center V2<br />
In Center V2 V8.4, video files from all the subscribers are saved to the same location. Now<br />
you can keep video files from each subscriber in separate locations by setting up storage<br />
groups. You need to set up storage groups and then assign each subscriber with a storage<br />
group.<br />
To add storage paths and set up storage groups:<br />
1. To access the video storage settings, click the Preference Settings button , select<br />
System Configure and click the Record tab. The Preference dialog box appears.<br />
2. Add storage locations using the Add New Path button .<br />
3. Assign a storage group to each path using the drop-down list.<br />
Figure 4-11<br />
Important: The system will first save video files to the path that appears on the top of the<br />
list, and switch to the next path (of the same group) as soon as the current location reaches<br />
the specified path threshold.<br />
45
To assign a storage group to a subscriber:<br />
1. On the Center V2 window, click the Accounts button . The Address Book window<br />
46<br />
appears.<br />
2. Select the subscriber and click the Subscriber Settings button . The Subscriber<br />
Settings dialog box appears.<br />
3. Select a storage group from the drop-down list.<br />
Figure 4-12
4.4 Configuring a Virtual I/O Box<br />
4<br />
Center V2<br />
Now the Center V2 operator can also activate alarm outputs installed through the network<br />
(hence, a virtual I/O device) to inform the Center V2 operator when events occur. A maximum<br />
of 9 I/O boxes (including local and remote I/O boxes) can be connected to one Center V2<br />
server.<br />
Note:<br />
1. Only 8-port and 16-port GV-I/O Boxes can be connected to Center V2 through<br />
Ethernet.<br />
2. The GV-I/O Box must be installed in the same LAN with the Center V2 server.<br />
To set up a virtual GV-I/O Box on Center V2 server:<br />
1. On the Center V2 window, click the Preference Settings button<br />
I/O. The Virtual I/O Device dialog box appears.<br />
and select Virtual<br />
2. Click the Add button. This dialog box appears.<br />
Figure 4-13<br />
3. Select the device using the drop-down list, and type the IP address, ID and Password<br />
of the GV-I/O Box.<br />
47
To trigger outputs by event:<br />
1. On the Center V2 window, click the Preference Settings button<br />
48<br />
Notification. The Alarm Settings dialog box appears.<br />
and select<br />
2. From the left column, select the event type for which the alarm output is to be triggered.<br />
Figure 4-14<br />
3. Select Output Module and define the module number and pin number using the<br />
drop-down lists. The output will be triggered when the selected event occurs.<br />
4. To set up more event types for alarm output, repeat steps 2 and 3.<br />
To trigger outputs manually:<br />
1. On the Center V2 window, click the Tools button<br />
dialog box appears.<br />
and select Force Output. This<br />
Figure 4-15<br />
2. Select a desired module and then click the Finger button to trigger the output.
4.5 Enhanced EZ Player<br />
4.5.1 Wide Angle Lens Dewarping<br />
4<br />
Center V2<br />
When viewing videos through EZ player, these images may be curved near the corners. The<br />
new Wide Angle Lens Dewarping feature is designed to correct image distortion.<br />
1. Click an attachment to open the EZ player.<br />
2. Right-click the video image on EZ player and select Wide Angle Lens Dewarping to<br />
enable this function.<br />
3. Right-click the video image again and select Wide Angle Lens Dewarping Settings.<br />
The dialog box appears.<br />
Figure 4-16<br />
4. Move the slider at the bottom to correct the degree of warping. The adjusted view is<br />
shown on the right.<br />
5. Click OK to complete.<br />
49
4.5.2 Fitting Window Size<br />
When the source image is bigger than the EZ player screen, use this feature to adjust its size<br />
to fit the screen. Right-click the video image on the EZ player and select Fit Window Size.<br />
The image size should be immediately adjusted.<br />
50<br />
Figure 4-17
5. VSM (Vital Sign Monitor)<br />
This chapter introduces the new features and enhancements of VSM.<br />
5.1 Enhanced <strong>Feature</strong>s on the Main Window<br />
5.1.1 Device Tree<br />
5<br />
VSM<br />
Previously the VSM center only displays the connected subscriber without showing the<br />
connected devices and their status. With the Vital Sign Monitor <strong>V8.5</strong>, the status of the<br />
connected devices such as cameras and I/O modules can be easily monitored from the main<br />
window.<br />
Figure 5-1<br />
51
5.1.2 Configuring the Customized Event Tab<br />
With the VSM <strong>V8.5</strong>, you can group the event types you want to monitor under the<br />
Customized Event tab on the main window.<br />
52<br />
Figure 5-2<br />
1. On the VSM window, click Configure and select Customize Message Settings. The<br />
Customize Message Settings dialog box appears.<br />
2. Select an event from the left and select Add to Customized Event Tab.<br />
Figure 5-3
3. To view these events, click View on the VSM window, select My Favorite Events and<br />
select Customized Event. The Customized Event Tab appears on the VSM window.<br />
Click to display the customized event types.<br />
5.1.3 Setting the Alert Level of Event Messages<br />
5<br />
VSM<br />
In the upgraded VSM <strong>V8.5</strong>, you can color an event type by assigning an alert level. The event<br />
types of the same alert level will be shown in the same color. However, you can also assign a<br />
color exclusively for a particular event type.<br />
Figure 5-4<br />
On the VSM window, click Configure and select Customize Message Settings. The<br />
Customize Message Settings dialog box appears. For detail setup, see 4.2.3 Setting Alert<br />
Levels of Event Messages.<br />
53
5.2 Temperature Alarm<br />
In the new VSM center, you can monitor temperature of the connected subscriber (GV-IP<br />
Cameras and GV-System with GV-3008 Card only) by checking the current temperature and<br />
setting up a critical temperature upon and beyond which the VSM operator and the<br />
subscriber can be notified..<br />
Note: For the GV-IP Cameras that support temperature display, please refer to the<br />
GV-IPCAM H.264 User’s Manual for detail.<br />
To look up the temperature of the connected subscriber:<br />
On the VSM window, click Tools and select View Subscriber Status. The dialog box<br />
appears. The default unit is Celsius. To configure the units shown, see the following section<br />
for detail.<br />
54<br />
Figure 5-5<br />
Alternatively, right-click the subscriber from the Subscriber List on the VSM window and<br />
select View Subscriber Status.
To configure the temperature alarm:<br />
5<br />
VSM<br />
1. If you have a GV-System subscriber, make sure the Send temperature status to Vital<br />
Sign Monitor option is enabled. For details, see 5.3.2 Notification messages on System<br />
Status.<br />
2. On the VSM window, click Configure and select Temperature Monitor. The<br />
Temperature Monitor dialog box appears.<br />
3. In the Units section, select Celsius or Fahrenheit. The selected unit will be used in the<br />
alarm message.<br />
Figure 5-6<br />
4. To show both units in the Subscriber Status (Figure 5-5), select Show both units.<br />
Tip: With the Show both units option is selected, select either Celsius or Fahrenheit for<br />
the unit to come before the other in the Subscriber Status.<br />
5. In the Alarm section, specify the critical temperature.<br />
6. Click OK. Once the temperature reaches or exceeds the critical temperature, an alarm<br />
event will be shown on the VSM window.<br />
55
56<br />
Figure 5-7<br />
7. You can also invoke computer alarm, local output device and send SMS and e-mail<br />
alerts using the Alarm Settings. For details, see 1.16 Notification Settings, 2.14 SMS<br />
Alerts and 2.15 E-Mail Alerts in the GV-CMS Series User’s Manual <strong>V8.5</strong> on the software<br />
DVD.
5.3 Enhanced Notification Messages<br />
5.3.1 Notification Messages for Lost Connection<br />
5<br />
VSM<br />
You can configure the GV-System for VSM operator to be notified of the events that occur. In<br />
<strong>V8.5</strong>, the VSM operator can also be notified when connection to a video is lost.<br />
Figure 5-8<br />
This option is enabled by default. To access this feature:<br />
1. On the GV-System’s main screen, click the Network button<br />
VSM. The dialog box appears.<br />
and select Connect to<br />
Figure 5-9<br />
57
2. Click the Configure button. The Advance Settings dialog box appears.<br />
3. On the Advance Settings dialog box, select the Camera tab. The dialog box appears.<br />
58<br />
Figure 5-10
5.3.2 Notification Messages on System Status<br />
The VSM operator can be notified of the recycling status of video/audio log, storage<br />
information and others by configuring its subscribers (GV-Systems).<br />
Figure 5-11<br />
5<br />
VSM<br />
In VSM <strong>V8.5</strong>, more features are added and the VSM operator is also notified of the following<br />
(by default):<br />
[Storage Information]<br />
[Other]<br />
� when the storage device is lost or undetectable<br />
� when the GV-System starts recycling<br />
� when the subscriber logs in or changes<br />
� when the critical temperature is reached<br />
� the POS device connection status<br />
59
To access these options:<br />
1. Follow steps 1 and 2 in 5.3.1 Notification Message on Events and select the System<br />
Information tab. The dialog box appears.<br />
60<br />
Figure 5-12<br />
2. Select or unselect the notification events as required.
6. Control Center<br />
This chapter introduces the new features and enhancements of Control Center.<br />
6.1 Displaying Images on Multiple Screens<br />
6<br />
Control Center<br />
In <strong>V8.5</strong> Control Center, you can set up a video wall over multiple screens which allows you to<br />
display a maximum of 144 channels on a maximum of 16 monitors. Multiple screens can be<br />
built using monitors from a local computer or remote computers through the network.<br />
Note: Multiple screens can only be built from either a local computer or remote computers.<br />
Mixed sources are not supported.<br />
6.1.1 Configuring Multiple Screens from a Local Computer<br />
1. Before setting up for multi-screen display, make sure you have established a group<br />
consisting of the channels you want to display. For how to set up a group, see 4.4 Hosts<br />
and Groups, GV-CMS Series User’s Manual <strong>V8.5</strong> on the Surveillance System Software<br />
DVD.<br />
2. On the Control Center service toolbar, click the Multi-Screen button<br />
appears.<br />
. This window<br />
Figure 6-1<br />
61
3. To add a layout template, select the Control Layout List on the left and click the Add A<br />
62<br />
New Layout button<br />
on the toolbar. The Add Control Layout dialog box appears.<br />
4. Configure the layout in the Add Control Layout dialog box.<br />
Figure 6-2<br />
A. Name the layout in the Name field.<br />
B. Configure the Settings section. Select Manual or Selecting.<br />
[Manual] Setups up a new layout template.<br />
� Monitor Layout: Defines the number of monitors in columns and rows. For<br />
example, the following monitor layout is 3 x 2 instead of 2 x 3.<br />
Figure 6-3<br />
� Channel Layout: Specify the number of screen divisions on the Multi-Screen<br />
in columns and rows. A 3 x 3 channel layout on 2 x 2 monitor layout will render<br />
9 channels over 4 monitors.<br />
[Selecting] Apply a template already created using the drop-down list.
6<br />
Control Center<br />
C. Configure the Zoom In Settings. Select All Monitor or a channel layout (e.g. 2 x 2<br />
Channels) to display an enlarged channel.<br />
[All Monitor] Zooms a channel over all the channels by double-clicking the<br />
image.<br />
[2 x 2 Channels] Zooms a channel over 4 channels by double-clicking the<br />
image. The options for the number of channel vary according to the Channel<br />
Layout setting in step B.<br />
[Left Top / Right Top / Left Bottom / Right Bottom] Defines the location of the<br />
zoomed-in channel on the Multi-Screen. If you have a 3 x 3 channel layout, and<br />
you select the zoom-in channels to be 2 x 2, left top, your zoomed-in image will<br />
be displayed in the shaded area:<br />
Figure 6-4<br />
5. The layout name and its channel division should appear in the Multi-Screen dialog box.<br />
Figure 6-5<br />
63
6. Define monitor layout.<br />
64<br />
A. Double-click the established layout and select Monitor Layout.<br />
B. Look up the coordinates from the Windows Display Properties and assign<br />
coordinates by dragging them from the bottom of the dialog box to each monitor.<br />
Figure 6-6<br />
7. To import channels, drag the already established group from the group list to the top left<br />
channel of the Multi-Screen window. A menu pops out.<br />
8. Select either Put cam by order or Use scan function.<br />
� Put cam by order: Displays source channels from left to right, top to bottom (See<br />
Figure 6-4), starting from the selected channel.<br />
� Use scan function: Displays source channels in slide show on a single selected<br />
channel of the Multi-Screen.
Figure 6-7<br />
6<br />
Control Center<br />
Note: A source channel can only be displayed by a single channel on the Multi-Screen at<br />
the same time. A new configuration will take priority and any repeated channel will be<br />
removed from the previous configuration.<br />
9. A preview of channel layout appears.<br />
Figure 6-8<br />
65
10. To enable this layout, click the Apply the Selected Layout button on the<br />
66<br />
Multi-Screen toolbar. To close the display, click the Close button on the MultiScreen<br />
toolbar.<br />
6.1.2 Configuring Multiple Screens from Remote Computers<br />
1. Before you start, make sure:<br />
A. The Control Center <strong>V8.5</strong> is installed in both PCs.<br />
B. The GV-USB dongle is connected to both PCs.<br />
2. On the additional PC, locate and execute the IPMC.exe file in the Control Center folder.<br />
The IP Matrix Client dialog box appears.<br />
3. Click the Service button to allow connection from the Control Center.<br />
Figure 6-9<br />
4. On the computer that runs the Control Center, click the Connect to Server button on<br />
the Multi-Screen window. The Connect to dialog box appears.<br />
5. Type the IP address of the additional PC and clcik Connect.<br />
Figure 6-10
Control Center<br />
6. A “Connected” message should appear and the additional monitor should appear at the<br />
bottom.<br />
Figure 6-11<br />
7. Follow steps 4 to 6 in 6.1.1 Configuring Multiple Screens from a Local Computer to<br />
configure channel layout, monitor layout and zoom-in settings.<br />
8. Follow steps 7 to 9 in 6.1.1 Configuring Multiple Screens from a Local Computer to import<br />
channels and define how they will be displayed.<br />
9. Follow step 10 in 6.1.1 Configuring Multiple Screens from a Local Computer to start<br />
displaying multi screens.<br />
6<br />
67
6.2 Wide Angle Lens Dewarping<br />
When viewing images through Live View or Matrix View, these images may be curved near<br />
the corners. The new Wide Angle Lens Dewarping feature is designed to correct image<br />
distortion.<br />
To access this feature from Live View:<br />
1. Right-click a camera from the host list or the group list and select Live View. The Live<br />
View window appears.<br />
2. To adjust the distortion, select the Change Size button and select Wide Angle<br />
Settings. The Wide Angle Dewarping Setting dialog box appears.<br />
68<br />
Figure 6-12<br />
3. Move the slider at the bottom to correct the degree of warping. The adjusted view is<br />
shown on the right.<br />
Figure 6-13<br />
4. To apply the configuration, select the Change Size button<br />
Lens Dewarping.<br />
and select Wide Angle
To access this feature from Matrix View:<br />
6<br />
Control Center<br />
On the Matrix View, right-click on the channel for which you want to adjust the distortion and<br />
select Wide Angle Lens Settings. The Wide Angle Dewarping Setting dialog box appears.<br />
For setup details, see descriptions on live view earlier in this section.<br />
Figure 6-14<br />
69
6.3 Enhanced I/O Central Panel<br />
Previously with the I/O Central Panel, live views popped up upon input trigger can only be<br />
displayed in a separate window. In <strong>V8.5</strong>, if you have enabled both I/O Central Panel and VMD<br />
(Video Motion Detection) functions, you can choose to pop up live view on the VMD window<br />
when an input is triggered.<br />
1. Make sure you have set up the I/O trigger pattern on the I/O Central Panel. For setup<br />
details, see Creating a Group for Cascade Trigger, I/O Central Panel in the GV-CMS<br />
Series User’s Manual.<br />
70<br />
Figure 6-15<br />
2. On the I/O Central Panel dialog box, click the Configure button and select Panel<br />
Setting. The Panel Configuration dialog box appears.<br />
3. Select the Notify tab, select Enable digital input to invoke the associated camera and<br />
select the VMD Integration Mode.<br />
Figure 6-16
4. Assign a camera for its live view to pop up upon input trigger.<br />
6<br />
Control Center<br />
A. Right-click the input on the Advanced I/O List and select Setting. The Pin Setting –<br />
Input dialog box appears.<br />
B. Select Associated Camera and map a camera using the drop-down list.<br />
Figure 6-17<br />
C. Select Digital Input Invokes the Associated Camera.<br />
D. Click OK. When the input is triggered, the assigned camera view will pop up on the<br />
VMD window.<br />
71
6.4 Enhanced VMD System<br />
In Control Center V8.4, live views pop up on the VMD window upon motions only. In Control<br />
Center <strong>V8.5</strong>, live view can also pop up on the VMD window when the critical temperature is<br />
reached or exceeded.<br />
You can set up a critical temperature upon or beyond which the live view will pop up on the<br />
VMD window for easy monitoring. This feature is only supported by GV-System with GV-3008<br />
Card and most GV-IP Cameras.<br />
72<br />
Note: For the GV-IP Cameras that support temperature detection, please refer to the<br />
GV-IPCAM H.264 User’s Manual for detail.<br />
1. Add the desired cameras to the VMD Group by dragging them from the Host List.<br />
2. To enable pop-up live view by critical temperature, right-click the camera under the VMD<br />
Group, select Video Analysis and select Temperature Alarm.<br />
3. Click the VMD System icon . The VMD window appears.<br />
4. On the VMD window, click the Show System Menu icon on the top right corner and<br />
select System Configure. The System Configure dialog box appears.<br />
5. Type the critical temperature.<br />
Figure 6-18<br />
6. The live view should pop up on the VMD window when the camera’s temperature reaches<br />
or exceeds the specified critical temperature.
6.5 Setting the Matrix Display Monitor<br />
6<br />
Control Center<br />
In Control Center V8.4, you can not specify a matrix to be displayed on a particular monitor.<br />
In <strong>V8.5</strong>, you can designate each matrix to be displayed on a specific monitor.<br />
1. Configure the monitor positions according to Windows Display Properties. For details,<br />
see Matrix Settings, System Configuration in the GV-CMS Series User’s Manual on the<br />
Surveillance Software DVD.<br />
Figure 6-19<br />
2. To assign a matrix to a specific monitor, right-click the group on the Group List, select<br />
Set Start Position as and select a matrix number. The matrix numbers here correspond<br />
to the ones in step 1. The group folder turns red when its starting position is assigned.<br />
Figure 6-20<br />
73
6.6 Query Data Event on GV-System<br />
You can query events that occur at DVR hosts by defining search criteria. The search results<br />
can be displayed in text or in chart. You can also export your research results in the form of<br />
text, html or excel.<br />
74<br />
Query Categoryies Search Criteria<br />
Search Results Video Icon<br />
Playback Window<br />
Figure 6-21<br />
1. On the GV-System, click the Network button<br />
to enable the WebCam service.<br />
, select WebCam Server and click OK<br />
2. On the Control Center, right-click the desired DVR host on the host list and select Event<br />
Data Query. The Event Data window appears.<br />
3. On the left panel, select a query category and then click Submit Query at the bottom to<br />
display its search criteria.<br />
� Monitor: events that are monitored<br />
� System: system activities<br />
� Login: user login/logout status
� Counter: counter events<br />
� POS: POS transaction events<br />
6<br />
Control Center<br />
4. Define each search criteria such as Event Type, Device, Information, Date etc. The<br />
search criteria vary depending on the search category selected.<br />
5. If you want to search the events recorded during the Daylight Saving Time period, select<br />
DST Rollback and specify the time period in the Date column.<br />
6. Click Submit Query. The search results will be displayed in the text form.<br />
7. To graph the search results, click the Chart button.<br />
8. To playback any attached video, click the Video icon .<br />
9. To export the search results, select the file type using the drop-down list and click<br />
Export.<br />
75
7. Dispatch Server<br />
This chapter introduces the new features and enhancements of Dispatch Server.<br />
7.1 Manually Re-Distributing Subscribers<br />
The <strong>V8.5</strong> Dispatch Server allows you to manually re-distribute subscribers to any online<br />
Center V2 Server.<br />
1. Click the Manual Dispatch button<br />
76<br />
on the toolbar.<br />
2. From the device tree, click and drag the desired subscriber to the desired Center V2<br />
Server. The re-distributed subscriber will be disconnected and resumed shortly.<br />
Note: The designated Center V2 Server must be online for the distribution to be effective.
7.2 Designating a Primary Center V2 Server<br />
7<br />
Dispatch Server<br />
In V8.4 Dispatch Server, subscribers are distributed according to predefined groups or<br />
balanced loading of the connected Center V2 Servers. When a Center V2 Server disconnects,<br />
its subscribers will be distributed to other Center V2 Servers. However, when this Center V2<br />
Server resumes, the already re-distributed subscribers will not be distributed back to this<br />
Center V2 Server. The <strong>V8.5</strong> Dispatch Server allows you to designate a primary Center V2<br />
Server to which the subscriber is automatically distributed whenever this Center V2 Server is<br />
available.<br />
1. On the Dispatch Server window, click the Configure button and select Customize<br />
Dispatch Setting. The Customize Dispatch Setting dialog box appears.<br />
2. Select a primary Center V2 Server using the drop-down list.<br />
Figure 7-1<br />
3. Select Auto re-dispatch subscriber after Center V2 Server is online.<br />
77
8. GV-GIS<br />
This chapter introduces the new features and enhancements of GIS. The GIS V3.0.0 offers<br />
comprehensive features on storage, recording and recycling. With these features, you can<br />
set up multiple Storage Groups for each Mobile Host, configure the recording mode and time<br />
for event recordings and define recycle conditions. You can also record manually, by event<br />
that you specified and/or upon input trigger, depending on your needs.<br />
8.1 Configuring the Basics<br />
8.1.1 Configuring the Storage Group<br />
A Storage Group has been created by default. You can add or delete Storage Groups as<br />
required.<br />
1. On the main screen, click Configure and select Record Setting. This dialog box<br />
appears.<br />
78<br />
Figure 8-1<br />
� Storage: Adds Storage Groups to save video recordings. Storage 1 is established by<br />
default. You can create up to 16 Storage Groups, each consisting of different recording<br />
paths and Keep Days settings.<br />
� Record Path: Specifies the recording locations for the selected Storage Group. Multiple<br />
recording paths can be set to a Storage Group. With Multiple recording paths,<br />
recordings are automatically saved to the next path of the same Storage when the<br />
current path is full.<br />
� Keep days: The number of days that the video recordings are saved before being<br />
recycled.
8<br />
GV-GIS<br />
2. To add a recording path, select a Storage Group, click the Add New Path icon and<br />
select a path.<br />
3. To delete a Path, select the Path and click the Remove Path icon .<br />
4. To add another Storage Group, click the Add Storage Group icon .<br />
5. To delete a Storage Group, select a Storage Group and click the Remove Storage icon<br />
8.1.2 Configuring the Video Settings<br />
Define the maximum recording duration, recording time and recording mode. On the Record<br />
Setting dialog box, select the Video Setting tab. This dialog box appears.<br />
Figure 8-2<br />
� Max. Video Clip: Specifies the maximum duration of the recording file.<br />
� Sec: Specifies the length (5 ~ 300 seconds) you want to record for each event type.<br />
When the length you specify exceeds the Max. Video Clip time, the exceeded part will<br />
be separated into a second recording file.<br />
� Recording Mode: Select Record upon event to start recording for the specified time<br />
(Sec.) as soon as an event occurs. Select Continue after event to start recording as<br />
soon as an event occurs, and then continue to record for the specified time (Sec.) after<br />
the event stops.<br />
79
8.1.3 Configuring the Recycle Settings<br />
On the Record Setting dialog box, click the Recycle tab. This dialog box appears. Configure<br />
the recycle settings as required.<br />
80<br />
Figure 8-3<br />
� Recycle: When all the recording paths of a Storage Group fall short of 1 GB, the oldest<br />
500 MB of stored recordings will be deleted in each recording path. This option is<br />
enabled by default. With every addition of recording path, the recycle size (500 MB)<br />
increases by 500 MB.<br />
� Enlarge recycle threshold: When all recording paths fall short of the recycle threshold<br />
(1 GB by default), recycle will start. You can also specify and increase the recycle<br />
threshold.
8.2 Recording Manually<br />
8<br />
GV-GIS<br />
If you want to track Mobile Hosts and save live videos for future reference, use this function to<br />
start round-the-clock recording. You can record up to 20 cameras simultaneously. Utilize the<br />
Storage Group feature to organize your recording files from different Mobile Hosts and the<br />
Recording List to keep track of the recording status on your mobile hosts.<br />
1. Set up the storage, recording and recycling settings. See 8.1 Configuring the Basics.<br />
2. Enable Recording.<br />
A. On the main screen, click the Account button . The Account window appears.<br />
B. Select the desired Mobile Host and click the View/Edit A Mobile Host Setting<br />
button . The Subscriber Setting dialog box appears.<br />
C. Select Enable Record and select a Storage Group to store your recording files<br />
using the drop-down list.<br />
Figure 8-4<br />
81
3. To start recording manually, right-click the camera from the Host List and select<br />
82<br />
Record.<br />
Figure 8-5<br />
4. To stop recording, right-click the camera from the Host List and unselect Record.<br />
5. To monitor recording status, click View on the main screen and select Manual Record<br />
List. The Recording List appears on the right side of the main screen.<br />
Figure 8-6<br />
From the Recording List, the mobile hosts and the channels enabled for manual<br />
recording are listed. The status types are detailed below:<br />
Icon Recording Status<br />
The camera is connected and being recorded.<br />
The camera is connecting to the GV-GIS.<br />
The camera is currently offline.
8.3 Recording by Events<br />
8<br />
GV-GIS<br />
You can record on Mobile Hosts by events. Follow the steps below to make sure you have<br />
configured the required storage, recording and recycling settings and selected the event<br />
types and cameras to be recorded.<br />
1. Set up the storage, recording and recycling settings. See 8.1 Configuring the Basics.<br />
2. Enable recording. See step 2 in 8.2 Recording Manually.<br />
3. On the main screen, click the Account button . The Account window appears.<br />
4. Select the desired Mobile Host and click the View/Edit A Mobile Host Setting button<br />
. This dialog box appears.<br />
Figure 8-7<br />
5. Click the Setting button after Record Map Event. The Record Map Event dialog box<br />
appears.<br />
83
6. Select the events and camera for recording.<br />
84<br />
Figure 8-8<br />
7. Click OK. The selected cameras of this Mobile Host will be recorded when the selected<br />
events occur.
8.4 Recording upon Input Trigger<br />
8<br />
GV-GIS<br />
When an input device is triggered at the mobile host, the GV-GIS system can record and/or<br />
pop up live views on the assigned cameras. A maximum of 4 input-triggered live views can be<br />
shown simultaneously.<br />
1. Set up the storage, recording and recycling settings. See 8.1 Configuring the Basics.<br />
2. Enable recording. See step 2 in 8.2 Recording Manually.<br />
3. On the Subscriber Setting dialog box, click the Setting button after Input Trigger. The<br />
Input Trigger dialog box appears.<br />
Figure 8-9<br />
4. Define the cameras for live view pop up and/or recording.<br />
Figure 8-10<br />
85
86<br />
A. Select a Pin from the left.<br />
B. To enable pop-up live view upon input trigger, select the Popup option. This dialog<br />
box appears.<br />
Figure 8-11<br />
C. Select the camera for live views to pop up upon input trigger.<br />
D. To enable recording upon input trigger, select the Record option (Figure 8-10) and<br />
select the camera.<br />
E. When recording and/or live view pop up is enabled for a Pin, the pin is checked<br />
on the Module tree.
9. Authentication Server<br />
9<br />
Authentication Server<br />
This chapter introduces the new features and enhancements of Authentication Server<br />
9.1 Importing Users and Groups from Active Directory<br />
To avoid creating user accounts manually in Authentication Server, you can import groups<br />
and users from Microsoft’s Active Directory. You will need to install Active Directory on a<br />
Windows Server 2008 and set up groups and users in the Active Directory before following<br />
the steps below.<br />
Note:<br />
1. This feature only supports Windows Server 2008.<br />
2. User accounts in Active Directory need to be grouped into Groups settings first,<br />
because only groups can be imported into Authentication Server.<br />
1. On the Authentication Server window, click the Account Setup button and select<br />
AD Setup to access the active directory setup page. This dialog box appears.<br />
Figure 9-1<br />
87
2. Under Source Database, select Active Directory to enable the function.<br />
3. To connect to the server with Active Directory:<br />
88<br />
A. Type the Server IP Address and the Port number of the server.<br />
B. To log into the server using your current login information, select Connect with<br />
current login information. To log into the server using the login information of its<br />
administrator, select Connect with administrator login information and type the<br />
User Name and Password.<br />
Note: To be able to connect to the Active Directory server with the current login information,<br />
your current login information needs to be registered on the server or the Authentication<br />
Server and the Active Directory are installed on the same computer.<br />
C. Click Test Connection to see if you can connect to the server with Active<br />
Directory.<br />
4. To assign groups in Active Directory to User, Poweruser or Supervisor authority levels:<br />
A. Click the Assign Authority Level button. This dialog box appears.<br />
Figure 9-2
Authentication Server<br />
B. Select the groups detected in Active Directory from the left side and use the arrow<br />
buttons to assign the groups to User, Poweruser or Supervisor level.<br />
C. Click OK. The user data will be imported into the Password Setup window.<br />
5. To automatically update changes to user data in Active Directory, select Auto Update<br />
and type the update frequency in minutes.<br />
6. To manually reload user data, click the Reload User Data button. Note that the current<br />
user data will be removed.<br />
7. Click OK and restart Authentication Server to apply the settings.<br />
9<br />
89
10. Mobile Server<br />
The Mobile Server is an application that allows GV-Decoder Box and <strong>GeoVision</strong> mobile<br />
applications to access cameras connected to GV-System. Through the Mobile Server,<br />
third-party surveillance software can also access GV-System using RTSP protocols.<br />
For each camera connected to GV-System, clients can choose to receive from one of the two<br />
streams available. You can set up different settings for the two streams such as frame rate,<br />
codec and resolution. In addition, up to 32 cameras can be arranged into a matrix and the<br />
matrix screen counts as 1 channel when transmitting to clients. The matrix channels are also<br />
available in dual stream.<br />
10.1 Starting the Mobile Server<br />
Follow the steps below to install the Mobile Server:<br />
1. Insert the Surveillance System Software DVD to your computer. It runs automatically,<br />
and a window appears.<br />
2. Click Install V 8.5.0.0 System.<br />
3. Select Mobile Server, and follow the on-screen instructions.<br />
4. Go to Windows Start, point to Programs, select GV-Mobile Server, and then run<br />
Mobile Server. The GV-Mobile Server window appears.<br />
5. To change the server name or to configure UPnP settings, click the Network tab.<br />
90<br />
Figure 10-1
6. Type a new server name.<br />
10<br />
Mobile Server<br />
7. Click the UPnP Setting button. Refer to UPnP Settings, Chapter 8, DVR User's Manual<br />
on the Surveillance System Software DVD for more details.<br />
8. Click Apply.<br />
10.2 Connecting through RTSP<br />
To allow third-party software to access the devices connected to GV-System using RTSP<br />
protocol, complete the settings below.<br />
1. Click the RTSP tab. This window appears.<br />
Figure 10-2<br />
2. Click Enable RTSP Streaming.<br />
3. For a more secure connection, select ID and Password Required and type an RTSP<br />
Username and RTSP Password.<br />
4. Modify the default RTSP Port 8554 if necessary. By default, RTSP data port starts from<br />
45000.<br />
5. Click Apply.<br />
91
Use the RTSP command below to connect:<br />
92<br />
rtsp://:@:/<br />
For example, rtsp://admin:1234@192.168.3.111:8554/cam1_stream2<br />
Note: The 4 matrix channels can be accessed using camera number 33 to 36. For example,<br />
the RTSP command for the second matrix channel may be<br />
rtsp://admin:1234@192.168.3.111:8554/cam34_stream1<br />
To create a matrix channel, see Setting Up Matrix section later in this chapter.
10.3 Connecting through <strong>GeoVision</strong> Protocol<br />
10<br />
Mobile Server<br />
GV-Decoder Box, GV-AView and GV-Eye can access the devices connected to GV-System<br />
through <strong>GeoVision</strong> protocol.<br />
To change the command port and login method:<br />
1. Click the GeoProtocol tab. This window appears.<br />
Figure 10-3<br />
2. Type a Command Port number or keep the default port number 50000.<br />
3. To use the login information of GV-System, select <strong>GeoVision</strong> DVR/NVR.<br />
4. To use custom login information, select Custom and type the IP and Password.<br />
5. Click Apply.<br />
Note: GV-Mobile Server is not supported on GV-AView V1.0 / 1.1 and GV-Eye V1.0. To<br />
check for latest updates on GV-Mobile Phone Applications, go to<br />
http://www.geovision.com.tw/english/5_4.asp.<br />
93
10.4 Setting Up Individual Cameras<br />
Follow the steps below to enable and set up individual cameras. When the camera view is<br />
being transmitted to a client, two streams are available to choose from. You can set up<br />
different settings for stream 1 and stream 2, such as frame rate, codec and resolution.<br />
1. In the left menu, click a camera channel. The setting page for that camera appears.<br />
94<br />
Figure 10-4<br />
2. Select Enable to enable the camera.<br />
3. Under Stream Setting, the following settings are available. When a client connects to<br />
stream 1 of the camera, the settings will be applied to the transmitted camera view.<br />
� FPS: Specifies the frames per second.<br />
� Quality: Set the image quality to Best, Better or General.<br />
� Codec: Select a codec type.<br />
� Resolution: Select a resolution. When Maximum is selected, the resolution will be<br />
D1. If the camera’s maximum resolution is lower than D1, the maximum resolution will<br />
be applied.<br />
4. To set up the other stream, click the Stream 2 tab and complete the above settings.<br />
5. Click Apply.
6. In the left menu, right-click a camera channel to access the options below:<br />
10<br />
Mobile Server<br />
� View Actual Stream: Watch the camera view received by Mobile Server. If the<br />
camera resolution is larger than D1, D1 resolution will be applied. If the camera<br />
resolution is lower than D1, the maximum resolution will be applied.<br />
� View Encode Stream 1: Watch the camera view according to the settings you<br />
specify in step 3 for stream 1.<br />
� View Encode Stream 2: Watch the camera view according to the settings you<br />
specify in step 3 for stream 2.<br />
10.5 Setting Up Matrix<br />
To display multiple camera views on a single channel, add up to 32 cameras to a matrix. Up<br />
to 4 matrixes can be created. When the matrix channel is being transmitted to a client, two<br />
streams are available to choose from. You can set up different settings for stream 1 and<br />
stream 2, such as frame rate, codec and resolution. The maximum resolution supported is<br />
1.3 M.<br />
To set up matrix:<br />
1. In the left menu, click a matrix channel. This window appears.<br />
Figure 10-5<br />
95
2. Complete the settings for Stream 1 of the matrix channel. When a client connects to<br />
96<br />
stream 1 of the matrix channel, the settings will be applied to the transmitted matrix view.<br />
Refer to Setting Up Individual Cameras section above for details.<br />
Note: When Maximum is selected, the resolution of the matrix channel will be 1.3 M.<br />
3. Click the Stream 2 tab to set up stream 2.<br />
4. Click the Matrix Setting button to arrange the matrix. This window appears.<br />
Figure 10-6<br />
5. Select a type of screen division and select the display ratio. The display ratio selected<br />
will be applied to the matrix view in Mobile Server.<br />
6. Drag and drop the camera numbers to the desired positions on the divisions.<br />
7. Click OK and then click Apply.<br />
8. In the left menu, right-click a camera channel to access the options below:<br />
� View Actual Stream: Watch the matrix view in the display ratio selected in step 5.<br />
� View Encode Stream 1: Watch the camera view according to the settings you<br />
specify in step 2 for stream 1.<br />
� View Encode Stream 2: Watch the camera view according to the settings you<br />
specify in step 3 for stream 2.