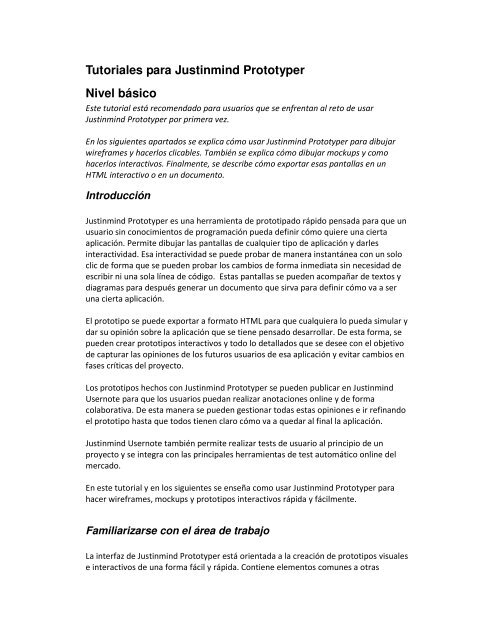Tutoriales para Justinmind Prototyper Nivel básico - Amazon Web ...
Tutoriales para Justinmind Prototyper Nivel básico - Amazon Web ...
Tutoriales para Justinmind Prototyper Nivel básico - Amazon Web ...
You also want an ePaper? Increase the reach of your titles
YUMPU automatically turns print PDFs into web optimized ePapers that Google loves.
<strong>Tutoriales</strong> <strong>para</strong> <strong>Justinmind</strong> <strong>Prototyper</strong><br />
<strong>Nivel</strong> <strong>básico</strong><br />
Este tutorial está recomendado <strong>para</strong> usuarios que se enfrentan al reto de usar<br />
<strong>Justinmind</strong> <strong>Prototyper</strong> por primera vez.<br />
En los siguientes apartados se explica cómo usar <strong>Justinmind</strong> <strong>Prototyper</strong> <strong>para</strong> dibujar<br />
wireframes y hacerlos clicables. También se explica cómo dibujar mockups y como<br />
hacerlos interactivos. Finalmente, se describe cómo exportar esas pantallas en un<br />
HTML interactivo o en un documento.<br />
Introducción<br />
<strong>Justinmind</strong> <strong>Prototyper</strong> es una herramienta de prototipado rápido pensada <strong>para</strong> que un<br />
usuario sin conocimientos de programación pueda definir cómo quiere una cierta<br />
aplicación. Permite dibujar las pantallas de cualquier tipo de aplicación y darles<br />
interactividad. Esa interactividad se puede probar de manera instantánea con un solo<br />
clic de forma que se pueden probar los cambios de forma inmediata sin necesidad de<br />
escribir ni una sola línea de código. Estas pantallas se pueden acompañar de textos y<br />
diagramas <strong>para</strong> después generar un documento que sirva <strong>para</strong> definir cómo va a ser<br />
una cierta aplicación.<br />
El prototipo se puede exportar a formato HTML <strong>para</strong> que cualquiera lo pueda simular y<br />
dar su opinión sobre la aplicación que se tiene pensado desarrollar. De esta forma, se<br />
pueden crear prototipos interactivos y todo lo detallados que se desee con el objetivo<br />
de capturar las opiniones de los futuros usuarios de esa aplicación y evitar cambios en<br />
fases críticas del proyecto.<br />
Los prototipos hechos con <strong>Justinmind</strong> <strong>Prototyper</strong> se pueden publicar en <strong>Justinmind</strong><br />
Usernote <strong>para</strong> que los usuarios puedan realizar anotaciones online y de forma<br />
colaborativa. De esta manera se pueden gestionar todas estas opiniones e ir refinando<br />
el prototipo hasta que todos tienen claro cómo va a quedar al final la aplicación.<br />
<strong>Justinmind</strong> Usernote también permite realizar tests de usuario al principio de un<br />
proyecto y se integra con las principales herramientas de test automático online del<br />
mercado.<br />
En este tutorial y en los siguientes se enseña como usar <strong>Justinmind</strong> <strong>Prototyper</strong> <strong>para</strong><br />
hacer wireframes, mockups y prototipos interactivos rápida y fácilmente.<br />
Familiarizarse con el área de trabajo<br />
La interfaz de <strong>Justinmind</strong> <strong>Prototyper</strong> está orientada a la creación de prototipos visuales<br />
e interactivos de una forma fácil y rápida. Contiene elementos comunes a otras
herramientas de dibujo <strong>para</strong> hacer aún más fácil su uso. A continuación veremos las<br />
principales secciones que trataremos en este tutorial.<br />
A: Barra de menús, B: Barra de herramientas, C: Pestaña de Interfaz de usuario, D:<br />
Paleta de componentes, E: Lienzo o área de trabajo, F: Lista de pantallas, G:<br />
Propiedades del elemento seleccionado, H: Contenido de la pantalla actual, I: Pestañas<br />
de situación, J: Botón de simulación.<br />
En este tutorial sólo se tienen en cuenta las secciones descritas en el párrafo anterior,<br />
el resto de secciones se explican en los tutoriales de nivel medio y avanzado.<br />
Barra de menús<br />
La barra de menús contiene menús <strong>para</strong> realizar tareas. Los menús están organizados<br />
por temas. Por ejemplo, el menú Generar contiene comandos <strong>para</strong> generar HTML,<br />
documentos o imágenes.<br />
Barra de herramientas<br />
La barra de herramientas contiene opciones de edición rápida del componente que<br />
esté seleccionado en el lienzo. También contiene accesos rápidos a las opciones más<br />
comunes y la selección de herramientas de edición.<br />
Pestaña de Interfaz de Usuario<br />
Esta pestaña engloba todo lo que hace referencia a la edición de pantallas y la<br />
interacción en el prototipo. El resto de pestañas se explican en otros tutoriales.<br />
Paleta de componentes<br />
La paleta de componentes contiene todos los elementos que se pueden añadir a una<br />
pantalla. Los componentes se pueden añadir arrastrando y soltando al lienzo o<br />
pulsando con el ratón sobre el elemento y volviendo a pulsar en la posición del lienzo<br />
que se desee.
Lienzo o área de trabajo<br />
El lienzo muestra el contenido de la pantalla activa y permite añadir y modificar<br />
componentes en esa pantalla.<br />
Lista de pantallas<br />
La lista de pantallas contiene todas las pantallas de las que está compuesto el<br />
prototipo. Para ver el contenido de una pantalla en el lienzo basta con hacer doble clic<br />
sobre ella en la lista.<br />
Propiedades del elemento seleccionado<br />
En esta sección se pueden editar las propiedades de estilo gráfico del componente<br />
seleccionado. También incluye un apartado donde añadir comentarios a ese mismo<br />
componente. El resto de apartados se explican en otros tutoriales.<br />
Contenido de la pantalla actual<br />
En este apartado se listan los componentes que forman parte de la pantalla activa en<br />
el lienzo. Permite seleccionarlos de manera individual y modificarlos igual que en el<br />
lienzo.<br />
Pestañas de situación<br />
Las pestañas de situación sirven <strong>para</strong> cambiar de forma rápida entre las últimas<br />
pantallas abiertas. La pestaña seleccionada indica la pantalla activa en el lienzo.<br />
Botón de simulación<br />
El botón de simulación permite probar la navegación del prototipo como si fuera un<br />
usuario final.<br />
Definir el contenido de una pantalla<br />
Arrastre y suelte elementos de la paleta de componentes al lienzo <strong>para</strong> crear<br />
contenido en una pantalla. Una vez introducidos en el lienzo, los componentes se<br />
pueden redimensionar y mover <strong>para</strong> organizarlos dentro de la pantalla. Para mover un<br />
componente basta con seleccionarlo y arrastrarlo a la zona del lienzo que desee.<br />
También puede mover los elementos con las teclas de dirección. Si mantiene la tecla<br />
“shift” pulsada mientras mueve un elemento con las teclas de dirección el elemento se<br />
moverá más deprisa.<br />
<strong>Justinmind</strong> <strong>Prototyper</strong> incluye un sistema de alineación automática mediante unas<br />
guías de color azul que le ayudan a organizar el contenido de su pantalla. También se<br />
puede aplicar una retícula desde el menú “Ver-> Malla”. Asimismo también se pueden<br />
crear guías pulsando con el ratón sobre las reglas. Para quitar estas guías basta con<br />
seleccionarlas y pulsar la tecla de “Suprimir”.<br />
Los elementos de una pantalla guardan un orden de profundidad entre sí de forma que<br />
algunos elementos pueden tapar a otros. Puede ver el orden de profundidad en la vista<br />
de Contenido. Para cambiar el orden de un elemento pulse con botón derecho ese<br />
elemento o selecciónelo en la vista de contenido y seleccione la opción del menú<br />
“Ordenar” que prefiera.
El componente de Imagen le permite indicar en su wireframe las zonas de la pantalla<br />
que van a ser ocupadas por imágenes. Puede sustituir estas representaciones por<br />
imágenes reales seleccionando un fichero desde la vista de propiedades. Desde esta<br />
misma vista también puede cambiar las propiedades de estilo (como por ejemplo el<br />
color, el borde o la fuente de texto) del componente seleccionado.<br />
Para editar el contenido de una pantalla diferente a la pantalla activa ha de hacer<br />
doble clic sobre la pantalla que desee editar en la lista de pantallas. Tras hacer doble<br />
clic el contenido de esa pantalla se cargará en el lienzo. Si desea crear más pantallas en<br />
el prototipo pulse el botón de “+” situado encima de la lista de pantallas. Para cambiar<br />
el nombre a una pantalla seleccione la pantalla de la lista que desee, pulse con el<br />
botón derecho del ratón y seleccione la opción “Propiedades” del menú contextual. Si<br />
lo que desea es eliminar una de las pantallas de la lista selecciónela con el botón<br />
derecho del ratón y seleccione la opción “Borrar”.<br />
Nota importante: toda acción que realice la puede deshacer o volver ha hacerla<br />
usando las opciones de “deshacer” y “rehacer” del menú de “Edición”.<br />
Entre la parte inferior del lienzo y la vista de propiedades se sitúa una barra de<br />
herramientas relacionadas con el área de trabajo. Por un lado hay dos campos de texto<br />
que indican la resolución actual del área de trabajo. Puede aumentar o disminuir esa<br />
resolución editando directamente esos valores. A la derecha de la resolución del lienzo<br />
se encuentra el indicador de zoom. Puede indicar el nivel de zoom mediante este<br />
desplegable.<br />
También puede copiar y pegar componentes de una pantalla en la misma pantalla o en<br />
otras usando las opciones del menú Edición o los atajos de teclado CTRL+C o CTRL+V.<br />
También puede duplicar elementos de pantalla arrastrándolos mientras mantiene la<br />
tecla CTRL pulsada.<br />
Importar contenido externo al <strong>Prototyper</strong><br />
<strong>Justinmind</strong> <strong>Prototyper</strong> proporciona una serie de utilidades <strong>para</strong> incluir contenido<br />
existente fuera de Justinimnd <strong>Prototyper</strong> a un prototipo. Se pueden incluir textos,<br />
imágenes y contenido web como vídeos, flash y mapas de Google maps.<br />
Para añadir una imagen desde el sistema de ficheros es suficiente con arrastrar el<br />
fichero de imagen al lienzo. También se puede importar esa imagen desde la vista de<br />
propiedades de un elemento Imagen arrastrado desde la paleta de componentes. Otra<br />
manera de incluir imágenes en un prototipo es arrastrando y soltando directamente<br />
desde otras herramientas o incluso desde navegadores de Internet. Por ejemplo se<br />
puede copiar una selección desde el PhotoShop y pegarla como imagen en <strong>Prototyper</strong>.<br />
También se pueden importar textos desde otras aplicaciones arrastrando y soltando o<br />
usando las funciones de copiar y pegar. Dependiendo de la aplicación, <strong>Justinmind</strong><br />
<strong>Prototyper</strong> importará los estilos de texto o no.
Visualizar contenido de Internet en un prototipo es muy fácil usando los “Widgets<br />
avanzados” (están situados en el último grupo de widgets de la paleta de<br />
componentes”. Por ejemplo se puede reservar un espacio de la pantalla activa del<br />
prototipo <strong>para</strong> que se visualice una cierta dirección de Internet. Para hacer eso<br />
arrastre el componente URL al lienzo e indique una dirección de Internet en la vista de<br />
propiedades. También puede visualizar un video de Youtube o una localización de<br />
Google Maps copiando el HTML de estos sites en las propiedades del componente<br />
HTML.<br />
Componentes de pantalla interactivos<br />
La mayoría de componentes de la paleta son interactivos. Eso significa que una vez<br />
introducidos en el lienzo pueden interactuar con el usuario si se pulsa el botón de<br />
simular. Por ejemplo es el caso del componente Texto de formulario. Si arrastra este<br />
componente al lienzo y pulsa el botón de “Simular” entrará en modo simulación, en<br />
este modo todos los componentes de pantalla que sean interactivos se activan y, en<br />
este caso, si el usuario pulsa sobre el campo de texto podrá introducir un texto como si<br />
fuera una aplicación real. Otros componentes interactivos son los desplegables. Los<br />
valores de un desplegable se indican desde la vista de propiedades.<br />
Existen más componentes interactivos pero hay dos que son especiales: el menú y el<br />
árbol de navegación. Para crear un menú arrastre el componente de menú al lienzo e<br />
indique el tamaño que va a ocupar la barra de menú. Después puede arrastrar<br />
elementos de menú y colocarlos en la posición que desee dentro del menú. El<br />
componente de árbol funciona muy parecido pero en este caso hay que arrastrar<br />
nodos de árbol. Los dos componentes se pueden personalizar mediante la vista de<br />
propiedades.<br />
Todos estos componentes tienen interactividad implícita y se activan al pulsar el botón<br />
de “Simular”.<br />
Wireframes clicables<br />
Si se ha entendido lo explicado en párrafos anteriores se está pre<strong>para</strong>do <strong>para</strong> construir<br />
wireframes clicables fácilmente con <strong>Justinmind</strong> <strong>Prototyper</strong>. Primero dibuje los<br />
contenidos de su wireframe usando las figuras de rectángulo, texto, label e imagen.<br />
Seguidamente marque con un estilo especial (típicamente azul y subrayado) los textos<br />
que vayan a ser clicables. Por último arrastre los elementos de pantalla que desee<br />
sobre la pantalla que quiera que se muestre al pulsar sobre ese elemento y se creará<br />
automáticamente un link. Llegados a este punto, si pulsa el botón de “Simular” no sólo<br />
podrá interactuar con los elementos de la pantalla sino que además podrá simular la<br />
navegación entre las diferentes pantallas del prototipo.<br />
Truco: si quiere indicar que solo un trozo de un componente de texto rico es clicable<br />
sitúe un componente de “Mapa de imágenes” sobre la zona que ocupe ese trozo de<br />
texto y arrástrelo sobre la pantalla que desee mostrar. Los “Mapas de imágenes” no
se muestran al pulsar el botón de simular pero sí conservan las interacciones en el<br />
área que están ocupando.<br />
A medida que defina la navegación entre las diferentes pantallas de su prototipo se<br />
puede dar el caso de no saber cómo está quedando esa navegación. <strong>Justinmind</strong><br />
<strong>Prototyper</strong> ofrece varias opciones <strong>para</strong> moverse dentro de un prototipo. Las primeras<br />
son las utilidades de “navegador” formadas por las opciones de “ver pantalla inicial”,<br />
“anterior” y “siguiente” que simulan el comportamiento de un navegador de Internet y<br />
están situadas a la izquierda del botón de “Simular”. Llegados a este punto conviene<br />
aclarar el concepto de “pantalla inicial”. En todo prototipo hay una pantalla inicial que<br />
sirve <strong>para</strong> introducir al usuario que está probando el prototipo al resto de pantallas.<br />
Ésta pantalla inicial siempre sale la primera en la lista de pantallas y está remarcada<br />
con una flecha. Puede cambiar la pantalla inicial por otra con la opción de “Marcar<br />
como pantalla inicial” del menú contextual de la lista de pantallas.<br />
Otra manera de ver la estructura de un prototipo es cambiando la vista de la pantalla<br />
actual de “Diseño” a “Navegación”. Para cambiar a modo “Navegación” pulse la<br />
pestaña “Navegación” situada entre la parte inferior del lienzo y la vista de<br />
propiedades en la parte izquierda de la pantalla. En este modo se muestran las<br />
pantallas a las que se puede navegar desde la pantalla activa. Si se pulsa sobre la<br />
pantalla activa se despliega el primer nivel de navegación de esa pantalla. Si se pulsa<br />
sobre una de las pantallas de ese nivel se despliega otro nivel de navegación indicando<br />
a qué pantallas se puede navegar desde la pantalla seleccionada. Este mapa de<br />
navegación se actualiza cada vez que se crea una navegación en la vista de diseño.<br />
Los elementos de menú y los nodos de un árbol también pueden navegar a otras<br />
pantallas. Lo único que hay que hacer es arrastrarlos sobre la pantalla que se quiera<br />
mostrar al hacer clic sobre ellos. También se puede arrastrar la pantalla sobre el<br />
elemento y el efecto es el mismo. En realidad, cualquier elemento de pantalla se<br />
puede arrastrar a una pantalla de la lista <strong>para</strong> que sea clicable.<br />
Mockups Interactivos<br />
Dentro de todo proceso de definición de una aplicación se incluye una fase de diseño<br />
gráfico. En esa fase se proponen varios estilos y diseños de las interfaces gráficas de la<br />
aplicación aunque hay casos en los que ese diseño ya viene marcado por guías de<br />
estilo corporativas. Los diseños se suelen hacer con herramientas de diseño gráfico<br />
especializadas como por ejemplo Photoshop y se suelen presentar varias de esas<br />
imágenes representando una serie de pantallas tipo. El problema de estas imágenes es<br />
que son estáticas, es decir, no se puede interactuar con ellas, y se pueden perder de<br />
vista la navegación entre esas pantallas. A estas propuestas gráficas se les suele<br />
denominar mockups.<br />
<strong>Justinmind</strong> <strong>Prototyper</strong> ofrece una forma muy sencilla de hacer que estas imágenes<br />
sean interactivas. Primero añada las imágenes de las pantallas en pantallas del<br />
prototipo diferentes (recuerde que puede arrastrar directamente los ficheros de
imagen o que puede copiar y pegar contenido desde otros programas de diseño).<br />
Después arrastre el componente de mapa de imágenes sobre las zonas de la imagen<br />
que representen botones o cualquier elemento que provoque un cambio de pantalla al<br />
pulsar encima de él. Arrastre los mapas de imágenes de la pantalla sobre las pantallas<br />
de lista a las que quiera que navegue. Haga lo mismo con el resto de pantallas y ya<br />
podrá simular la navegación entre esas imágenes. También puede colocar campos de<br />
formulario sobre los campos de formulario dibujados en la imagen, quitarles el borde y<br />
ajustar el tamaño y la fuente de forma que “cobren vida” al darle al botón de simular.<br />
En los siguientes tutoriales se explica cómo definir otro tipo de interacciones<br />
diferentes a la de “clic-> muestro otra pantalla” y también se enseña cómo mostrar<br />
contenido dinámico dentro de la misma pantalla. Recuerde que también se pueden<br />
usar imágenes en esos casos.<br />
Compartir tu prototipo<br />
El prototipo es un vehículo de comunicación entre diferentes personas <strong>para</strong> definir una<br />
aplicación. Cuanto más parecido sea a la aplicación final más claro quedará a todas las<br />
personas implicadas en un proyecto cómo va a ser esa aplicación cuando esté acabada<br />
de construir. Al ser un modo de explicar cómo va a ser una aplicación, interesa que el<br />
prototipo lo vean la mayor cantidad de personas clave dentro de un proyecto <strong>para</strong> que<br />
también puedan dar su opinión. Lo importante de un prototipo es, por un lado, que<br />
refleje lo mejor posible cómo va a ser la aplicación final <strong>para</strong> que todos lo sepan y por<br />
otro detectar cambios en la definición antes de que se empiece a construir la<br />
aplicación. <strong>Justinmind</strong> <strong>Prototyper</strong> ofrece varías formas de enseñar o distribuir el<br />
prototipo entre personas clave de un proyecto.<br />
La primera forma de enseñar un prototipo es desde el propio <strong>Justinmind</strong> <strong>Prototyper</strong>.<br />
Usando el botón de Simular (F5) y el de pantalla completa (F11) podemos revisar junto<br />
a los usuarios el prototipo. La principal ventaja de esto es que se pueden aplicar los<br />
cambios que va diciendo el usuario en ese mismo momento y hacer que los valide<br />
inmediatamente. La desventaja es que hay que ir haciendo reuniones con esos<br />
usuarios.<br />
Otra manera de enseñar un prototipo es exportarlo a formato HTML. Este formato se<br />
puede abrir desde cualquier navegador de Internet así que se puede distribuir entre<br />
los usuarios clave, que éstos lo ejecuten y lo prueben y que nos manden sus opiniones.<br />
La ventaja de este sistema es que los usuarios pueden probar el prototipo y realizar sus<br />
aportaciones cuando quieran. La desventaja es que, por un lado, se ha de pre<strong>para</strong>r el<br />
prototipo <strong>para</strong> guiar al usuario en lo que ha de ir haciendo y, por otro, que hay muchas<br />
opciones de que el filtro de spam de los correos no permita recibir correos que tienen<br />
código HTML adjunto.<br />
Aún existe otra forma más de que los usuarios revisen y prueben un prototipo:<br />
<strong>Justinmind</strong> Usernote. Este servicio permite publicar un prototipo accesible desde<br />
Internet e invitar a usuarios clave a que lo vean usando sus navegadores de Internet.
Los usuarios también pueden realizar anotaciones sobre el prototipo incluso de forma<br />
colaborativa y así todos los comentarios quedan centralizados. Otra opción es integrar<br />
ese prototipo accesible desde Internet con herramientas de test remoto y realizar tests<br />
de usuario sobre el prototipo.<br />
Además se puede exportar toda la información del prototipo en un documento de<br />
especificaciones <strong>para</strong> integrarlo en los diferentes procesos documentales de una<br />
organización o simplemente <strong>para</strong> hacer un documento que luego se pueda firmar.<br />
<strong>Nivel</strong> Medio<br />
Este tutorial está orientado a usuarios que ya han usado alguna vez <strong>Justinmind</strong><br />
<strong>Prototyper</strong> y pretenden profundizar en cómo hacer prototipos con alta interactividad.<br />
Para aquellos que nunca han usado <strong>Justinmind</strong> <strong>Prototyper</strong> se recomienda que lean<br />
primero el tutorial de <strong>Nivel</strong> Básico.<br />
Contenido dinámico<br />
En este apartado se profundiza sobre las capacidades de <strong>Justinmind</strong> <strong>Prototyper</strong> <strong>para</strong><br />
simular contenido dinámico dentro de una pantalla. Por contenido dinámico se<br />
entiende todo aquel contenido que cambia en función de las acciones que haga el<br />
usuario sin cambiar de pantalla. A continuación se explican una serie de casos como<br />
ejemplo usando principalmente el componente de Paneles Dinámicos. La idea que se<br />
sigue en estos ejemplos es fácilmente extrapolable a otros casos que se puedan dar<br />
durante la creación de un prototipo.<br />
Pestañas<br />
Una de las maneras más usadas de organizar gran cantidad de información en una<br />
misma pantalla es agrupar esa información en diferentes “pestañas”. Cada pestaña<br />
muestra un contenido diferente cuando el usuario pulsa sobre ella. El componente de<br />
Paneles Dinámicos es especialmente útil <strong>para</strong> este caso. Este componente permite<br />
agrupar contenido en varios paneles o capas y decidir qué panel se está viendo en cada<br />
momento.<br />
Para crear un componente de pestañas primero debemos arrastrar el componente de<br />
Paneles Dinámicos al lienzo. Una vez en el lienzo el componente muestra el área<br />
reservada <strong>para</strong> el panel activo en ese momento, el nombre del panel o capa y un icono<br />
de “+” <strong>para</strong> añadir más paneles. Pulsaremos el icono tantas veces como pestañas<br />
queramos simular reservando así un panel <strong>para</strong> el contenido de cada pestaña, por<br />
ejemplo tres paneles. En cada panel se coloca el contenido de las respectivas pestañas<br />
(nota: <strong>para</strong> seleccionar un panel primero hay que seleccionar el componente de<br />
paneles dinámicos y después la etiqueta gris que corresponda al panel o capa que se<br />
desee) arrastrando componentes de pantalla directamente encima del panel.<br />
Seguidamente dibujaremos las pestañas, en este caso de ejemplo usaremos textos y<br />
les daremos forma de pestaña.<br />
Para dar forma de pestaña a un texto primero lo alinearemos al centro en vertical y<br />
horizontal. Después le indicaremos que tiene un borde y personalizaremos ese borde
indicando que el borde inferior no es visible. Finalmente podemos redondear un poco<br />
los bordes <strong>para</strong> darle más aspecto de pestaña. Una vez hecha la primera pestaña<br />
podemos copiarla y crear las dos que faltan. Hasta el momento tenemos pre<strong>para</strong>das<br />
las pestañas por un lado y el contenido que ha de mostrar cada una por otro.<br />
Ahora vamos a indicar que al pulsar cada una de las pestañas se va a mostrar el<br />
contenido que corresponde a esa pestaña. Primero seleccionamos una de las pestañas<br />
que hemos dibujado y seleccionamos la vista de Eventos situada al lado de la de<br />
Propiedades. En esta vista es donde se indica toda la interacción que podemos definir<br />
entre el usuario y el elemento seleccionado cuando se ejecute la simulación. Si<br />
pulsamos en el botón de Añadir interacción se abrirá un diálogo <strong>para</strong> especificar qué<br />
va a pasar cuando el usuario pulse sobre esa pestaña. Lo que queremos que pase es<br />
que se muestre el panel con el contenido de esa pestaña así que seleccionamos la<br />
opción de Mostrar/Esconder, seleccionamos el panel que queremos mostrar e<br />
indicamos que lo que queremos hacer es mostrarlo (nota: no hace falta indicar que los<br />
demás paneles se han de ocultar porque sólo puede haber un panel visible). Hacemos<br />
lo mismo con las otras dos pestañas indicando los paneles que han de mostrar.<br />
Finalmente si pulsamos sobre el botón de Simular veremos que se muestra un<br />
contenido diferente en función de la pestaña seleccionada.<br />
Truco: si además de cambiar el panel queremos que se remarque qué pestaña está<br />
seleccionada en cada momento podemos mover las pestañas dentro de los paneles y<br />
cambiar el estilo de la que representa cada panel.<br />
Formularios dinámicos<br />
En algunos casos los formularios de entrada de datos de una aplicación pueden llegar a<br />
tener muchos campos. Hay varias maneras de organizar los campos de forma que no<br />
inunden de información al usuario. Una de esas maneras es mostrar sólo los campos<br />
imprescindibles y dar la opción al usuario de mostrar los campos que son opcionales. A<br />
continuación veremos cómo simular este tipo de formularios con <strong>Justinmind</strong><br />
<strong>Prototyper</strong>.<br />
Usaremos la misma idea que con las pestañas pero más simplificada. Primero<br />
dibujaremos algunos campos que consideremos imprescindibles. Después<br />
arrastraremos al lienzo el componente de Paneles Dinámicos y crearemos dos paneles<br />
o capas. En el primer panel pondremos una etiqueta que se titule “Mostrar campos<br />
opcionales”, en el segundo panel otra etiqueta que sea “Ocultar campos opcionales” y<br />
debajo de ésta añadiremos unos cuantos campos de entrada de formulario.<br />
Definiremos un evento en la etiqueta “Mostrar Campos opcionales” de forma que al<br />
clicar el usuario encima de esa etiqueta se muestre el panel que contiene los campos<br />
opcionales. En ese panel definiremos un evento sobre la etiqueta “Ocultar campos<br />
opcionales” que muestre el otro panel. Así de sencillo.<br />
En el tutorial de nivel avanzado se explica cómo hacer que el contenido dinámico no<br />
pise el resto del contenido usando la propiedad de layout de los paneles dinámicos.
Interacciones ricas<br />
Ya hemos visto en este tutorial y en el anterior alguna de las interacciones que<br />
podemos simular con <strong>Justinmind</strong> <strong>Prototyper</strong>. A continuación entraremos más en<br />
detalle en qué eventos y acciones en concreto podemos simular.<br />
La definición de eventos se concentra en la pestaña de Eventos situada al lado de la de<br />
Propiedades. Para crear un evento se necesita, por un lado, elegir qué acción del<br />
usuario va a provocar el comportamiento que queremos, y por otro elegir qué<br />
queremos que pase. Para elegir qué acción de usuario queremos se dispone de un<br />
menú en la parte izquierda. Es importante saber qué un mismo componente puede<br />
reaccionar a diferentes acciones del usuario, así que se puede definir que, por ejemplo,<br />
un botón reaccione ante un clic y también mientras se pasa el cursor por encima. El<br />
menú de acciones del usuario muestra, además, el número de acciones que hay<br />
definidas <strong>para</strong> cada dis<strong>para</strong>dor.<br />
Una vez escogida la acción del usuario podemos crear una interacción pulsando el<br />
botón de “Añadir interacción”. Al pulsarlo aparece un cuadro de diálogo en el que<br />
podremos configurar qué pasará cuando el usuario realice la acción escogida. En la<br />
parte izquierda de este diálogo hay una lista de las diferentes opciones que podemos<br />
simular.<br />
• Enlace a: cambia la pantalla que se esté viendo por la pantalla seleccionada.<br />
También se puede hacer que se muestre una URL (dirección de Internet).<br />
Además se puede configurar <strong>para</strong> que la nueva pantalla se vea dentro de un<br />
pop up.<br />
• Acción de Data Master: son acciones relacionadas con la simulación de listas<br />
de datos dinámicas y formularios funcionales. Se explican en detalle en el<br />
tutorial de nivel avanzado.<br />
• Acción de Paginar: También está relacionado con la simulación de listas de<br />
datos dinámicas y queda fuera del alcance de este tutorial.<br />
• Mostrar / Esconder: esconde o muestra contenido existente en la pantalla<br />
actual.
• Cambiar Estilo: cambia las propiedades de color, borde, fondo, etc. de un<br />
componente de la pantalla actual.<br />
• Habilitar / Deshabilitar: convierte un campo de entrada de formulario en<br />
editable (si no lo era) o lo convierte en no editable.<br />
• Poner el foco en: centra la pantalla en el elemento seleccionado y lo activa si es<br />
un campo de entrada de formulario.<br />
• Poner valor: cambia el valor de una etiqueta, campo de formulario o variable<br />
por el que indique el usuario.<br />
• Selecciona valor: sólo es válido sobre campos de entrada de formulario de tipo<br />
selección (desplegables, listas, grupos de checkboxes, etc) y selecciona los<br />
valores introducidos por el usuario.<br />
• Pausa: se espera el tiempo que indique el usuario antes de ejecutar cualquier<br />
otra opción. Esta acción se puede combinar con otras <strong>para</strong> simular animaciones<br />
como, por ejemplo, una barra de progreso.<br />
Este cuadro de diálogo también da la opción de añadir una condición pero esa parte se<br />
explicará en el siguiente apartado. Una vez definida la acción que queremos realizar<br />
pulsaremos el botón de “OK”. En ese momento aparecerá la acción seleccionada<br />
dentro de la pestaña de Eventos. Una misma acción de usuario puede desencadenar<br />
varias acciones en forma secuencial. Por ejemplo podemos añadir otra acción que se<br />
ejecute después de la que acabamos de definir pulsando el botón de la flecha al lado<br />
de la palabra “haz”. También se pueden añadir más casos pulsando otra vez el botón<br />
de “Añadir interacción”. Los casos se ejecutan de arriba abajo y las acciones de<br />
izquierda a derecha. Se volverá sobre este tema en el tutorial de nivel avanzado<br />
cuando se hable de cómo simular animaciones.<br />
Condiciones<br />
<strong>Justinmind</strong> <strong>Prototyper</strong> permite añadir condiciones a los eventos <strong>para</strong> que sólo se<br />
ejecuten en ciertos momentos de la simulación. Por ejemplo podríamos querer simular<br />
un formulario de “log in” que sólo deje navegar a la pantalla siguiente si el usuario y la<br />
contraseña introducidos son correctos y si no mostrar un mensaje de error.<br />
Para crear este formulario de “log in” primero lo dibujaremos en una pantalla<br />
arrastrando etiquetas, campos de formulario y botones. Una vez dibujado arrastramos<br />
el botón de “Log in” a la pantalla de bienvenida. En la pestaña de eventos se habrá<br />
creado de forma automática un evento de navegación. Si nos fijamos veremos que<br />
encima de la navegación hay la opción de “Añadir condición”. Si pulsamos sobre esta<br />
opción se abre un cuadro de diálogo especial <strong>para</strong> construir condiciones.
Este editor de condiciones está compuesto, por un lado, por un área de edición<br />
marcada en color blanco en la que construir la condición y por otro por los elementos<br />
que se pueden usar <strong>para</strong> construirla. Los elementos se dividen en componentes y en<br />
funciones. Los componentes pueden ir desde elementos de formulario o textos de las<br />
pantallas a variables, data masters o campos de data master. Todos estos<br />
componentes se pueden arrastrar y soltar en los huecos del área de edición. Las<br />
funciones son las operaciones que se pueden realizar sobre esos componentes <strong>para</strong><br />
construir la condición.<br />
Así pues, siguiendo con el ejemplo del log in, construiremos una condición que<br />
compruebe que el campo “user” es igual a “admin” y el campo “password” es igual a<br />
“1234”. Primero arrastramos la función “&” hacia el área de edición. En el primer<br />
hueco de esta función arrastramos otra función de “=” y hacemos lo mismo con el otro<br />
hueco de la función “&”. Arrastramos el campo “user” de la pantalla al primer hueco<br />
de la primera función “=” (nota: si no se ven bien los campos de la pantalla se puede<br />
usar la opción de zoom). En el segundo hueco de la primera función escribimos la<br />
palabra “admin”. Arrastramos el campo password al primer hueco de la segunda<br />
función y en el último hueco escribimos “1234”. Si pulsamos el botón de “ok” veremos<br />
la condición que acabamos de construir en la pestaña de eventos.<br />
Tras crear la condición podemos ver que debajo del evento de navegar ha aparecido<br />
una opción “si no” <strong>para</strong> indicar qué pasa si no se cumple esa condición. A continuación<br />
vamos a simular que si no se cumple la condición se va a mostrar un mensaje de error<br />
en el formulario de log in. Primero tenemos que crear el mensaje de error usando el<br />
componente de “Etiqueta”. Arrastramos ese componente a la pantalla y escribimos el<br />
mensaje de error que queramos. Después marcamos ese componente de texto como<br />
“oculto” usando el panel de propiedades. Seguidamente seleccionamos el botón de log<br />
in y pulsamos sobre la opción de “si no” en la pestaña de eventos. Seleccionamos la<br />
opción de “Mostar/Ocultar”, seleccionamos el texto de error y escogemos la opción de<br />
“Mostrar”. Para finalizar pulsamos el botón de “ok” y pulsamos el botón de simular<br />
<strong>para</strong> comprobar que hemos construido bien la simulación del formulario de log in.
Se pueden hacer las condiciones todo lo complicado que se quieran y se pueden ir<br />
encadenando casos de “si ‘x’ haz ‘y’ si no” también que se deseen. Las condiciones<br />
también se pueden copiar y pegar en otros eventos incluso en eventos de otros<br />
componentes.<br />
Variables<br />
El sistema de variables permite guardar datos durante la simulación de un prototipo<br />
<strong>para</strong> usarlos en otras partes del prototipo. Parte de la idea de “variables globales” y<br />
vienen a ser como unos contenedores en los que se puede almacenar un dato en una<br />
pantalla y usarlo en otra.<br />
Por ejemplo podríamos crear un formulario de registro que nos lleve a una pantalla de<br />
bienvenida y, en esta pantalla, mostrar el nombre de usuario que se ha introducido en<br />
el campo “usuario”. Primero dibujaremos el formulario de registro usando los<br />
componentes de la paleta. Después crearemos una variable desde la pestaña de<br />
“Variables” situada debajo de la paleta de componentes. Arrastraremos el campo de<br />
entrada donde se introduce el nombre del usuario a la variable indicando así que al<br />
salir de esa pantalla se guardará en la variable lo que el usuario haya escrito en ese<br />
campo. Seguidamente abriremos otra pantalla e insertaremos dos etiquetas de texto.<br />
En una escribiremos “Bienvenido” y arrastraremos la variable encima de la otra. De<br />
esta manera indicamos que al cargar la pantalla se sustituya el texto de esa etiqueta<br />
por el valor que tenga la variable en ese momento. Si pulsamos el botón de simular<br />
desde la primera pantalla veremos como se pasa el dato de una pantalla a otra.<br />
Al arrastrar el campo de “usuario” y soltarlo encima de la variable el programa ha<br />
creado de forma automática un evento. Si nos fijamos más en detalle en ese evento<br />
veremos que es de tipo “Salir de pantalla” y que lo que hace es cambiar el valor de la<br />
variable por el contenido de ese campo. Ésta no es la única manera de inicializar una<br />
variable, cualquier acción de “Poner Valor” asociada a un evento puede cambiar el<br />
valor de una variable. Para ello, en el diálogo de eventos hay que seleccionar la<br />
pestaña “Variables” situada al lado de la pestaña “Pantalla” y seleccionar la variable a<br />
la que queremos cambiar el valor.<br />
Las variables también se pueden usar como un elemento más en las condiciones. Si<br />
abrimos el diálogo de expresiones veremos que, además de poder arrastrar elementos<br />
de la pantalla, también podemos arrastrar variables como literales de las condiciones.<br />
Plantillas<br />
El sistema de plantillas es una herramienta muy útil <strong>para</strong> hacer prototipos rápidamente<br />
y, sobre todo, <strong>para</strong> hacer cambios de forma global. Por un lado permiten definir el<br />
contenido y las interacciones comunes a varias pantallas en un solo sitio y, por otro,<br />
definir estilos (colores, tipos de borde, tipos de letra, etc.) por defecto de los<br />
elementos de pantalla en las pantallas que usen esa plantilla.
La idea que subyace en el concepto de “plantilla” es la de una pantalla que se pone<br />
como “fondo común” entre diferentes pantallas, de forma que las pantallas se<br />
superponen al contenido de la plantilla que usan. El siguiente dibujo ilustra lo que<br />
acabamos de explicar:<br />
El dibujo representa una web en la que se observa que la cabecera y la barra de<br />
navegación lateral son comunes a todas las pantallas, en cambio el contenido central<br />
de cada pantalla varía. Si quisiéramos prototipar esta web usando <strong>Justinmind</strong><br />
<strong>Prototyper</strong>, lo mejor sería colocar la cabecera y la barra de navegación en una plantilla<br />
y dibujar el contenido central en las diferentes pantallas del prototipo.<br />
La pestaña “Plantillas” está situada debajo de la paleta de componentes de pantalla y<br />
agrupa todas las plantillas disponibles en un prototipo. Por defecto esta agrupación<br />
está compuesta de una sola plantilla. Si queremos ver su contenido debemos hacer<br />
doble-clic sobre el nombre de dicha plantilla. Se abrirá entonces el contenido en el<br />
área de trabajo igual que si fuera una pantalla normal del prototipo.<br />
El contenido de una plantilla se define de la misma manera que el de una pantalla,<br />
arrastrando componentes de pantalla al lienzo. Por ejemplo podemos arrastrar una<br />
imagen en la parte superior izquierda de la plantilla con un logo. Si abrimos las<br />
pantallas vemos como ese logo aparece en la misma posición en todas ellas. Si<br />
volvemos a la plantilla y hacemos un link en ese logo también podremos observar que<br />
ese link funciona en las pantallas, de forma que no sólo se comparte el contenido sino<br />
también los eventos.<br />
Un prototipo puede tener varias plantillas que se crean pulsando el botón de “+” en la<br />
pestaña de las plantillas. Para indicar que una pantalla usa una plantilla en concreto<br />
hay que pulsar en la pantalla con el botón derecho y seleccionar la opción de<br />
“Propiedades”. Seguidamente seleccionar la opción de “Plantilla” y seleccionar la<br />
plantilla que queramos que use la pantalla.<br />
Cada plantilla define un estilo por defecto de cada tipo de componente de pantalla. Así<br />
una etiqueta que se arrastra en un par plantilla-pantalla puede tener un aspecto por<br />
defecto diferente de otro. Estos estilos por defecto se indican pulsando con el botón<br />
derecho sobre la plantilla y seleccionando la opción “Estilos por defecto”. También se<br />
puede indicar que el estilo por defecto sea el de un elemento que ya está en una<br />
pantalla. Para ello basta con seleccionar dicho elemento y pulsar la opción de “Asignar
como estilo por defecto” representada por el icono situado dentro de la pestaña<br />
de Propiedades del elemento. Al pulsarlo las propiedades de ese elemento quedan<br />
marcadas como las propiedades de estilo que tendrán a partir de ese momento todos<br />
los componentes del mismo tipo que se arrastren a pantallas que usen esa plantilla.<br />
Justo encima de este botón hay otro botón que hace el efecto inverso, es decir,<br />
cambiar las propiedades de estilo del elemento actual por las que se han marcado<br />
como por defecto en la plantilla.<br />
Las plantillas, como tantos otros componentes dentro de <strong>Justinmind</strong> <strong>Prototyper</strong>, se<br />
pueden exportar e importar en otros prototipos <strong>para</strong> ir cada vez más rápido haciendo<br />
un nuevo prototipo.<br />
Truco: ¿Cómo hacer unas pestañas que vayan cambiando de pantalla pero que además<br />
dejen remarcada la pestaña que hace referencia a la pantalla actual? Muy fácil,<br />
primero se dibujan todas las pestañas como si estuvieran ‘desactivadas’ en la plantilla<br />
y se hacen los links correspondientes. Seguidamente, en cada pantalla, se dibuja<br />
encima de la pestaña de esa pantalla una pestaña con estilo ‘seleccionada’. Sólo queda<br />
comprobar que efectivamente el efecto es el deseado usando el botón de ‘Simular’.<br />
Masters<br />
Los masters son agrupaciones de elementos de pantalla y se pueden usar en todo el<br />
prototipo. Sirven, además de <strong>para</strong> agrupar elementos, <strong>para</strong> propagar cambios de<br />
forma global. De esta forma, si cambiamos el contenido de un master cambiará en<br />
todas aquellas pantallas del prototipo en las que se haya incluido.<br />
Para crear un nuevo master hay que pulsar el botón de “+” situado en la pestaña de<br />
Masters, justo debajo de la lista de componentes y al lado de la pestaña de Plantillas.<br />
Una vez pulsado el botón y darle un nombre al master se abrirá el contenido en el<br />
lienzo.<br />
En el master se puede arrastrar cualquiera de los componentes disponibles en la paleta<br />
como si fuera una pantalla. También se pueden definir eventos siempre y cuando<br />
actúen solamente sobre componentes del master. Una vez acabado, el master está<br />
listo <strong>para</strong> usarse en las diferentes pantallas. Para incluir un master en una pantalla<br />
basta con arrastrarlo de la lista de masters a la zona de la pantalla que queramos. Una<br />
vez colocado veremos que el tamaño del master se ajusta a su contenido.<br />
Los masters se pueden arrastrar a todas las pantallas que queramos incluso más de<br />
una vez en la misma pantalla. Una vez colocados los masters, si queremos hacer un<br />
cambio en alguno de los elementos que contiene deberemos abrir el master haciendo<br />
doble click en la lista de masters o haciendo doble clic sobre el master que está en la<br />
pantalla. Se nos abrirá en el lienzo el contenido del master y podremos realizar los<br />
cambios. Una vez hechos los cambios observaremos como se han propagado a todas<br />
las pantallas en las que habíamos arrastrado ese master. De esta forma se pueden<br />
realizar cambios globales en partes comunes del prototipo de manera centralizada.<br />
También hay la opción de hacer que un master deje de propagar los cambios <strong>para</strong> una
pantalla en concreto. Para ello deberemos seleccionar el master en esa pantalla y abrir<br />
el menú contextual. Seguidamente seleccionar la opción de “Romper master” de<br />
forma que deje de ser un master y pase a ser una copia independiente del contenido<br />
del master. Igual que en el caso de las plantillas, los masters también se pueden<br />
exportar e importar <strong>para</strong> compartirlos con otros usuarios o <strong>para</strong> usarlos en otros<br />
prototipos.<br />
NOTA: Cuando se elimina un master de la lista de master se eliminan todas las<br />
ocurrencias de ese master en las pantallas del prototipo. Eliminar una ocurrencia de un<br />
master en una pantalla no afecta al resto de ocurrencias del master en el prototipo.<br />
Una vez explicados los Masters y las Plantillas puede surgir la duda de en qué casos<br />
usar unos u otros. Las plantillas se suelen usar <strong>para</strong> definir todo aquel contenido que<br />
es común a varias pantallas y que siempre aparece en la misma posición y nunca<br />
aparece por encima de un elemento de la pantalla. En las plantillas se suelen poner las<br />
cabeceras, los pies de página y la navegación principal. Los masters se suelen usar <strong>para</strong><br />
definir el contenido común a varias pantallas pero que aparece en diferentes<br />
posiciones según la pantalla. También se suelen usar <strong>para</strong> definir contenido común que<br />
en cierto momento aparece por encima del contenido de la pantalla, como por<br />
ejemplo un menú de navegación desplegable. Se suelen usar los masters <strong>para</strong> hacer<br />
cajas de links, buscadores o cajas de registro.<br />
Librerías de componentes<br />
Las librerías de componentes permiten guardar agrupaciones de elementos de pantalla<br />
<strong>para</strong> poder usarlos en otras pantallas u otros prototipos. Se parecen a los masters pero<br />
en este caso un cambio en un componente de la librería no afecta a los componentes<br />
que se han arrastrado en la pantalla. Son ideales <strong>para</strong> plasmar guías de estilo o <strong>para</strong><br />
prototipar un cierto tipo de aplicaciones. Por ejemplo, en la sección de extras hay un<br />
apartado con librerías <strong>para</strong> prototipar los diferentes tipos de interfícies de dispositivos<br />
móviles.<br />
En la pestaña de “Mis widgets” situada en la paleta de componentes salen listados<br />
todos los componentes de librerías de nuestro <strong>Justinmind</strong> <strong>Prototyper</strong>. Para importar<br />
una librería ya existente basta con pulsar el botón de importar, situado al lado del<br />
botón de ‘+’ dentro de la pestaña de “Mis Widgets” y seleccionar el archivo .jpl que<br />
contenga los elementos de la librería. Los elementos de esa librería aparecerán en la<br />
lista de “Mis widgets” y se pueden arrastrar a las pantallas del prototipo. Una vez<br />
importada una librería estará disponible <strong>para</strong> todos los prototipos que se hagan con<br />
ese <strong>Justinmind</strong> <strong>Prototyper</strong>.<br />
Patrones de diseño<br />
A continuación explicaremos ejemplos de patrones de diseño que se pueden simular<br />
con <strong>Justinmind</strong> <strong>Prototyper</strong>.
Imágenes interactivas<br />
En este ejemplo usaremos el widget llamado “mapa de imágenes” <strong>para</strong> definir eventos<br />
sobre zonas de una imagen.<br />
Primero incluimos una imagen, en este caso el logo de <strong>Justinmind</strong>, y después<br />
arrastramos el widget de “mapa de imágenes” encima de la letra “d” de la palabra<br />
“<strong>Justinmind</strong>” en la imagen que hemos incluido. Definimos el tamaño del mapa de<br />
imágenes <strong>para</strong> que sólo ocupe esa letra. Después añadimos un componente de texto<br />
rico al lado de la imagen del logo. Seleccionamos el mapa de imágenes y creamos un<br />
evento que al clicar con el ratón se esconda el texto que está al lado de la imagen.<br />
Pulsamos el botón de simular y comprobamos que, efectivamente, si se pulsa sobre la<br />
letra “d” el texto situado a su derecha desaparece. De esta forma tan sencilla se<br />
pueden animar zonas de imágenes y hacerlas interactivas.<br />
Cambiar el valor de un texto dinámicamente<br />
En este caso vamos a simular un texto que si lo pulsamos nos permite editarlo<br />
directamente y ver que efectivamente el valor del texto se sustituye por el introducido<br />
por el usuario.<br />
Primero añadimos un componente de “paneles dinámicos” y un texto dentro de este<br />
panel (nota: cuando se arrastra un componente de pantalla encima de un “panel<br />
dinámico” el componente queda insertado dentro de la capa que se esté viendo en ese<br />
momento). Después seleccionamos el panel dinámico y creamos una nueva capa. En<br />
esta nueva capa insertamos un campo de entrada de texto y un botón. Ya tenemos<br />
todos los elementos en la pantalla, ahora faltan las interacciones.<br />
Seleccionamos el botón de la capa dos y pulsamos la opción de “añadir interacción”<br />
dentro de la pestaña de eventos. Seleccionamos la acción de mostrar/esconder e<br />
indicamos que queremos mostrar la capa 1 y pulsamos “ok”. En la pestaña de eventos<br />
aparecerá el evento que acabamos de crear. Seguidamente pulsamos la flecha situada<br />
al lado de la palabra “hacer” en la pestaña de eventos <strong>para</strong> que salga el menú<br />
contextual. Seleccionamos la opción de “crear acción” que nos permitirá concatenar<br />
otro comportamiento al que ya tenemos definido. Saldrá entonces el diálogo de<br />
escoger acción. Seleccionamos la acción de “cambiar valor”, seleccionamos la capa uno<br />
del panel dinámico y dentro de esa capa seleccionamos el elemento de texto. Después<br />
seleccionamos el valor pulsando la opción de “Calculado”. Se mostrará entonces el<br />
diálogo <strong>para</strong> construir expresiones calculadas. En la pestaña “Pantalla” seleccionamos<br />
la capa dos del panel dinámico y arrastramos el elemento de entrada de texto a la<br />
parte superior en el cuadro punteado. Pulsamos “ok” y volvemos al diálogo de eventos.<br />
Volvemos a pulsar “ok”. Acabamos de definir que cuando el usuario pulsa el botón, lo<br />
que haya escrito en el elemento de entrada de texto se va a escribir en el texto de la<br />
capa uno. Finalmente seleccionamos la capa uno y seleccionamos el elemento de texto<br />
que hemos insertado en ella. Vamos a la pestaña de eventos y añadimos una<br />
interacción que al clicar sobre el texto nos muestre la capa dos. Si pulsamos el botón<br />
de simular podremos comprobar que, efectivamente, si el usuario pulsa sobre el texto
aparece un elemento de entrada con un botón y que, al pulsar el botón, se vuelve a ver<br />
el texto pero con lo que había introducido el usuario.<br />
Tooltip<br />
Para simular que un cierto elemento ha de mostrar un tooltip es tan sencillo como<br />
seleccionar el elemento e indicar el texto que ha de salir en ese tooltip en la pestaña<br />
de propiedades. Si no hay ningún texto definido en esa propiedad, no saldrá ningún<br />
tooltip.<br />
Tooltips personalizados<br />
En este caso usaremos el evento de “pasar el cursor sobre” <strong>para</strong> simular un tooltip<br />
personalizado. Lo primero es dibujar el contenido de ese tooltip, en este caso lo<br />
podríamos hacer agrupando un rectángulo y un componente de texto rico.<br />
Seleccionamos el grupo y en las propiedades lo marcamos como “oculto” de forma que<br />
cuando se pulse el botón de simular el grupo no se verá. Después arrastramos<br />
cualquier elemento, por ejemplo una imagen. Seleccionamos la imagen y pulsamos la<br />
opción de “al clicar” situada en la pestaña de eventos. Se desplegará entonces una lista<br />
con las interacciones que se pueden capturar del usuario y seleccionamos la opción de<br />
“pasar cursor sobre”. Seguidamente añadimos una nueva interacción que muestre el<br />
grupo y pulsamos el botón de simular <strong>para</strong> comprobar que mientras el cursor del ratón<br />
está encima de la imagen se muestra el grupo formado por el rectángulo y el texto rico.<br />
Incluir un video de youtube y un mapa de Google Maps<br />
En este ejemplo usaremos el widget “HTML” dentro del grupo de widgets llamado<br />
“web” <strong>para</strong> incluir un video de youtube y un mapa de Google Maps en un prototipo.<br />
Primero arrastramos el widget a la pantalla. Después abrimos la página de Youtube en<br />
nuestro navegador y seleccionamos el video que queramos insertar. Pulsamos el botón<br />
de “insertar” situado debajo del video y copiamos el trozo de código que sale.<br />
Seguidamente volvemos a <strong>Justinmind</strong> <strong>Prototyper</strong>, seleccionamos el componente HTML<br />
y en pegamos el código de youtube en la pestaña de propiedades. Pulsamos el botón<br />
de grabar dentro de esa pestaña y veremos como en la pantalla se carga una<br />
previsualización del video. Redimensionamos el componente de HTML hasta que se<br />
vea todo el video y listo.<br />
Se puede hacer lo mismo con Google Maps, indicando una dirección en la web de<br />
Google maps, pulsando la opción de “enlazar” y copiando el código dentro del<br />
componente de HTML tal y como hemos hecho con el video de youtube.<br />
Barras de scroll<br />
Las barras de scroll son una propiedad de las capas de un panel dinámico. Para hacer<br />
un área con scroll basta con arrastrar un componente de panel dinámico e indicar en<br />
las propiedades si va a tener scroll horizontal y vertical. Después sólo hay que<br />
introducir el contenido que queramos dentro de esa capa y las barras de scroll se<br />
actualizarán de forma automática.
Desplegables condicionales<br />
En este ejemplo veremos como el contenido de un desplegable cambia en función de<br />
lo que haya seleccionado el usuario en otro desplegable.<br />
Primero arrastraremos dos elementos desplegables a la pantalla. Seleccionamos uno<br />
de los dos y pulsamos la pestaña de propiedades. Después pulsamos el icono del lápiz<br />
situado al lado del desplegable “Valor” y aparecerá una pantalla que nos permite<br />
editar los valores de ese desplegable. Cambiamos los valores por defecto haciendo<br />
doble clic sobre cada uno de ellos y ponemos nombres de países. Pulsamos “ok” y<br />
seleccionamos la pestaña de eventos. Pulsamos sobre el icono de “clic” de ratón y, en<br />
la lista de eventos posibles, seleccionamos el evento de “Cambiar valor”. Después<br />
pulsamos la opción de “Crear interacción” y seleccionamos la de “Poner Valor” en la<br />
lista de acciones de la izquierda. Seleccionamos el segundo desplegable y añadimos<br />
valores de ciudades de uno de los países (por ejemplo, si uno de los países añadidos es<br />
USA se pueden añadir unas cuantas ciudades como New York, Washintong DC and<br />
Chicago. Seguidamente pulsamos sobre la opción de añadir condición <strong>para</strong> definir que<br />
solo salgan esas ciudades en el desplegable si se ha seleccionado “USA” en el otro.<br />
Arrastramos el primer desplegable (el de países) al recuadro punteado que dice “Doble<br />
clic <strong>para</strong> editar…”. Después arrastramos encima la función “=” situada en la pestaña de<br />
funciones “General”. Por último hacemos doble clic en el nuevo recuadro punteado<br />
que ha aparecido y escribimos USA. Pulsamos “Ok” y en la pantalla de eventos<br />
volvemos a pulsar “ok”. En la pestaña de eventos nos aparecerá entonces la<br />
descripción de la interacción que acabamos de definir. Si pulsamos sobre el texto que<br />
dice “si no…” podremos definir el resto de casos <strong>para</strong> el resto de países igual que<br />
hemos hecho el primero. Finalmente si pulsamos el botón de simular veremos como<br />
cada vez que cambia el valor del desplegable países se cargan unas ciudades diferentes<br />
en el desplegable “ciudades”.<br />
Saltar entre campos de entrada usando el tabulador<br />
En formularios con varios campos de entrada es muy usual que el usuario salte de<br />
campo en campo usando la tecla tabulador. Este comportamiento se simula de forma<br />
automática en el HTML exportado desde <strong>Justinmind</strong> <strong>Prototyper</strong> y el orden lo define la<br />
profundidad de los elementos en la pantalla. A continuación veremos como definir el<br />
orden del tabulador de una forma más específica.<br />
Primero arrastramos varios campos de entrada de texto a la pantalla. Después<br />
seleccionamos el primero de ellos y pulsamos en la pestaña de eventos. Pulsamos<br />
donde pone “clic” con el icono del ratón y seleccionamos la opción de “pulsar tecla”.<br />
Seguidamente pulsamos la opción de “Crear interacción” y se muestra la pantalla de<br />
definir acciones. A diferencia de otros casos, al lado del botón de “Añadir condición”<br />
aparece un elemento que permite detallar exactamente qué tecla va a provocar el<br />
evento. Por defecto cualquier tecla que se pulse dentro del campo de entrada<br />
provocará la acción que definamos pero lo cambiaremos <strong>para</strong> que sólo tenga en<br />
cuenta la tecla tabulador. Pulsamos el icono del lápiz y seguidamente la tecla de<br />
tabulador. Después seleccionamos la acción de “Poner foco en” y seleccionamos otro<br />
campo de entrada de texto. Pulsamos “ok” y pulsamos el botón de simular. Si
escribimos algo en el primer campo de entrada y pulsamos la tecla tabulador<br />
observaremos como el cursor salta al siguiente campo.<br />
<strong>Nivel</strong> avanzado<br />
Esta sección profundiza en las diferentes opciones de simulación de <strong>Justinmind</strong><br />
<strong>Prototyper</strong> y se enfoca en las que tienen que ver con simulación de datos, listas<br />
dinámicas, formularios y simulación con datos reales.<br />
Listas dinámicas de datos<br />
En este capítulo aprenderemos como simular contenido estructurado ya sea en forma<br />
de tablas o en listas y poblar ese contenido de forma dinámica. Veremos como<br />
funcionan los data masters, el componente de data grid, como simular búsquedas y<br />
como añadir paginación a esas listas de datos. También veremos como pre<strong>para</strong>r una<br />
colección de datos de prueba.<br />
Empezamos creando un data master pulsando el botón de ‘+’ situado en la pestaña de<br />
Data Masters en la parte inferior izquierda de la pantalla. El programa nos muestra un<br />
diálogo <strong>para</strong> introducir los datos del Data Master. En este ejemplo simularemos una<br />
lista de productos así que el Data Master lo llamaremos Producto. En la futura lista de<br />
productos queremos que aparezca, <strong>para</strong> cada producto, un código identificador, un<br />
nombre, una descripción y una foto. Añadimos cada uno de estos campos usando el<br />
botón de “+” situado justo debajo de donde hemos puesto el nombre del data master<br />
e indicamos el nombre de cada uno en la tabla situada a su derecha. Una vez añadidos<br />
los atributos podemos observar como, además de una columna nombre, en la tabla<br />
también hay una columna “tipo” y que todos los atributos son de tipo “texto”.<br />
Seleccionamos el tipo “texto” de la fila que ocupa el atributo “foto” y observamos<br />
como sale un desplegable con varios tipos disponibles. Seleccionamos el tipo “fichero”<br />
porque, como veremos, el tipo afecta a como se representa esa información en listas<br />
de datos y en formularios. Por último pulsamos el botón de “ok” no sin antes<br />
seleccionar el id como único atributo del descriptor (el descriptor se usa cuando<br />
asociamos un data master como fuente de datos de un elemento desplegable en una<br />
pantalla).<br />
En la pestaña de Data Master podemos ver como aparece listado el que acabamos de<br />
crear. A continuación arrastramos el elemento Tabla de Datos de la lista de<br />
componentes de pantalla a la pantalla que tenemos abierta en ese momento.<br />
Aparecerá una pantalla <strong>para</strong> indicar información sobre esa tabla de datos, en concreto<br />
deberemos indicar un identificador, seleccionar el data master que se va a usar como<br />
fuente de datos (en nuestro caso elegimos el único que hay, el de Producto) y qué<br />
atributos del data master se van a usar como columnas en esa lista, en nuestro caso<br />
seleccionamos todos los atributos. Pulsamos aceptar y el programa nos enseña cuanto<br />
va a ocupar la tabla, pulsamos sobre algún lugar de la pantalla y observamos como se<br />
dibuja el data grid con una fila ficticia. Si pulsamos el botón de simular veremos como<br />
la tabla se rellena con tres filas de ejemplo.
A continuación cambiaremos esas filas de ejemplo con datos más representativos.<br />
Hacemos doble clic en el data master producto dentro de la pestaña de Data Masters y<br />
volvemos a ver la misma pantalla que cuando estábamos creándolo. Sin embargo en<br />
este caso aparece una nueva pestaña en la parte superior que dice “Ver y editar<br />
instancias”. La pulsamos y vemos una tabla en la que cada columna corresponde con<br />
un atributo del data master, aquí podemos definir un juego de datos de prueba que<br />
será el que muestre todas las tablas de datos que usen este data master. Podemos<br />
indicar en este caso algunos productos y seleccionar algunas imágenes <strong>para</strong> el campo<br />
foto. Pulsamos ok y pulsamos el botón de simular <strong>para</strong> ver que efectivamente en lugar<br />
de las tres filas de ejemplo que salían antes ahora salen los datos que hemos<br />
introducido en el data master y la foto de cada producto.<br />
Las tablas de datos se pueden personalizar hasta formar listas de datos estructuradas.<br />
Siguiendo con el ejemplo podríamos mover la información de las celdas de la tabla de<br />
productos correspondientes a codigo, nombre y descripción dentro de la que muestra<br />
la foto del producto, hacer esa celda más grande <strong>para</strong> que quepa toda esa información<br />
y borrar el resto de columnas. También podemos seleccionar el listado entero y definir<br />
el color de las filas pares/impares.<br />
<strong>Justinmind</strong> <strong>Prototyper</strong> contiene todo un apartado de funciones <strong>para</strong> realizar cálculos<br />
sobre data masters y tablas de datos. Usaremos por primera vez una de esas funciones<br />
<strong>para</strong> simular una caja de búsqueda sobre el listado de productos. Primero dibujamos la<br />
caja de búsqueda añadiendo un campo de entrada de texto y un botón. Después<br />
seleccionamos el botón y pulsamos la pestaña de eventos. Pulsamos el botón de<br />
“Crear interacción” y seleccionamos la acción de “Poner valor”. Seleccionamos la tabla<br />
de datos (importante, hay que seleccionar la tabla entera, no una celda o una fila, lo<br />
sabremos porque el recuadro de selección agrupa la cabecera y la fila) y pulsamos<br />
sobre el botón de “Calculado”. En el editor de expresiones pulsamos en la pestaña de<br />
“listas” y arrastramos la función de “Filter” a la parte superior. En la función hay dos<br />
huecos, el primero hace referencia a la fuente de datos que queremos filtrar, en este<br />
caso queremos hacer una búsqueda sobre todos los productos así que seleccionamos<br />
la pestaña de Data Masters y arrastramos al primer hueco el data master “Producto”.<br />
El segundo hueco es la regla que seguirá la función de filtrado <strong>para</strong> decidir si un valor<br />
es filtrado o no. En este segundo hueco arrastraremos de la pestaña Pantalla el campo<br />
de entrada de texto situado al lado del botón de búsqueda. Pulsamos “ok” y “ok” otra<br />
vez y pulsamos el botón de simular. Tendremos nuestra caja de búsqueda<br />
perfectamente operativa.<br />
En ocasiones el número de resultados de una tabla de datos es tan grande que se<br />
dividen en varias páginas. A continuación veremos como simular ese tipo de<br />
paginación usando los componentes de “Índice” y “Resumen” y las acciones de listado.<br />
Primero hay que pre<strong>para</strong>r la tabla de datos <strong>para</strong> que use las funciones de paginación.<br />
Seleccionamos la tabla de datos de productos que estamos usando como ejemplo y<br />
pulsamos la pestaña de propiedades. En la propiedad “Filas por página” indicamos el<br />
número máximo de filas que se va a mostrar por cada página, si está a 0 significa que<br />
no va a limitar el número de filas y por tanto no se usa la paginación. En este ejemplo
pondremos que muestre sólo tres filas por página. Arrastramos un componente de<br />
“Indice” a la pantalla y lo relacionamos con la tabla de datos mediante la propiedad<br />
“Listado” dentro de su pestaña de propiedades. Automáticamente el índice muestra el<br />
número de páginas que va a tener el listado en función del número de filas por página.<br />
Este índice es dinámico de forma que si en simulación se hace una búsqueda también<br />
se actualiza el índice.<br />
El “Resumen” es otro texto dinámico que como el índice está relacionado con una<br />
tabla de datos. Se configura igual que el índice, arrastrando el componente y<br />
seleccionando el listado en las propiedades del componente resumen. Este texto<br />
muestra el número de resultados que hay en total en todas las páginas del listado y los<br />
valores que se están mostrando en ese momento.<br />
Por último vamos a simular las acciones de ver “siguiente página”, “página anterior”,<br />
“última página” y “primera página”. Primero arrastramos cuatro botones y les<br />
ponemos como textos “siguiente”, “anterior”, “primero” y “último”. Cada uno va a<br />
ejecutar una acción de paginación diferente sobre la tabla de datos. Vamos a hacer el<br />
ejemplo con la acción de “ver página siguiente” pero se puede aplicar el mismo<br />
método <strong>para</strong> el resto de botones. Seleccionamos el botón de “siguiente” y pulsamos la<br />
pestaña de eventos. Pulsamos el botón de crear interacción y seleccionamos la opción<br />
de “Acción de paginar”. Pulsamos el botón que indica “página siguiente” y se cargará el<br />
editor de expresiones que ya hemos visto anteriormente <strong>para</strong> calcular condiciones<br />
automáticas. Arrastramos el listado que hay en la pantalla en el hueco de la expresión<br />
y pulsamos “ok”. Volvemos a pulsar “ok” en el diálogo de eventos y probamos que<br />
realmente van cambiando los valores del listado cada vez que se pulsa el botón de<br />
“siguiente”. Es conveniente crear unos cuantos valores en el data master <strong>para</strong> ver<br />
mejor como se sincronizan el índice, el resumen y las acciones de paginación mientras<br />
se simula.<br />
Para añadir una columna a una tabla de datos hay que seleccionar la tabla, pulsar con<br />
botón derecho del ratón y escoger la opción de “Nueva columna”. Aparecerá entonces<br />
una nueva columna vacía a la derecha del listado. Para indicar que se vea un cierto<br />
atributo del data master en esa nueva columna sólo hay que arrastrar el atributo a la<br />
celda. También se puede modificar el orden de las columnas simplemente<br />
seleccionándolas desde la parte superior de la cabecera (el cursor cambia por una<br />
flecha apuntado hacia abajo) y moviéndolas en horizontal sobre el listado.<br />
Formularios que funcionan