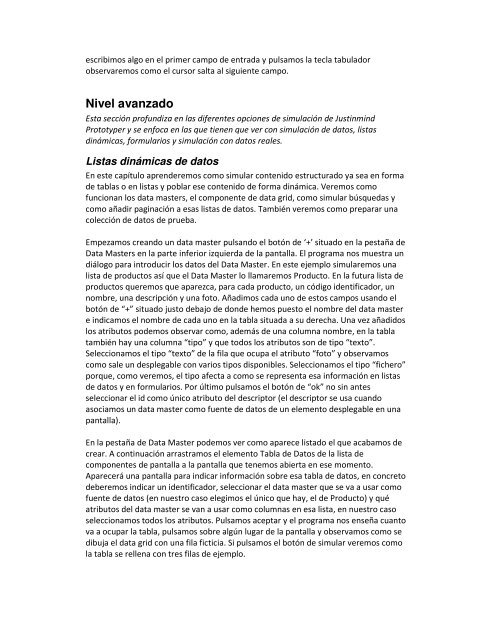Tutoriales para Justinmind Prototyper Nivel básico - Amazon Web ...
Tutoriales para Justinmind Prototyper Nivel básico - Amazon Web ...
Tutoriales para Justinmind Prototyper Nivel básico - Amazon Web ...
Create successful ePaper yourself
Turn your PDF publications into a flip-book with our unique Google optimized e-Paper software.
escribimos algo en el primer campo de entrada y pulsamos la tecla tabulador<br />
observaremos como el cursor salta al siguiente campo.<br />
<strong>Nivel</strong> avanzado<br />
Esta sección profundiza en las diferentes opciones de simulación de <strong>Justinmind</strong><br />
<strong>Prototyper</strong> y se enfoca en las que tienen que ver con simulación de datos, listas<br />
dinámicas, formularios y simulación con datos reales.<br />
Listas dinámicas de datos<br />
En este capítulo aprenderemos como simular contenido estructurado ya sea en forma<br />
de tablas o en listas y poblar ese contenido de forma dinámica. Veremos como<br />
funcionan los data masters, el componente de data grid, como simular búsquedas y<br />
como añadir paginación a esas listas de datos. También veremos como pre<strong>para</strong>r una<br />
colección de datos de prueba.<br />
Empezamos creando un data master pulsando el botón de ‘+’ situado en la pestaña de<br />
Data Masters en la parte inferior izquierda de la pantalla. El programa nos muestra un<br />
diálogo <strong>para</strong> introducir los datos del Data Master. En este ejemplo simularemos una<br />
lista de productos así que el Data Master lo llamaremos Producto. En la futura lista de<br />
productos queremos que aparezca, <strong>para</strong> cada producto, un código identificador, un<br />
nombre, una descripción y una foto. Añadimos cada uno de estos campos usando el<br />
botón de “+” situado justo debajo de donde hemos puesto el nombre del data master<br />
e indicamos el nombre de cada uno en la tabla situada a su derecha. Una vez añadidos<br />
los atributos podemos observar como, además de una columna nombre, en la tabla<br />
también hay una columna “tipo” y que todos los atributos son de tipo “texto”.<br />
Seleccionamos el tipo “texto” de la fila que ocupa el atributo “foto” y observamos<br />
como sale un desplegable con varios tipos disponibles. Seleccionamos el tipo “fichero”<br />
porque, como veremos, el tipo afecta a como se representa esa información en listas<br />
de datos y en formularios. Por último pulsamos el botón de “ok” no sin antes<br />
seleccionar el id como único atributo del descriptor (el descriptor se usa cuando<br />
asociamos un data master como fuente de datos de un elemento desplegable en una<br />
pantalla).<br />
En la pestaña de Data Master podemos ver como aparece listado el que acabamos de<br />
crear. A continuación arrastramos el elemento Tabla de Datos de la lista de<br />
componentes de pantalla a la pantalla que tenemos abierta en ese momento.<br />
Aparecerá una pantalla <strong>para</strong> indicar información sobre esa tabla de datos, en concreto<br />
deberemos indicar un identificador, seleccionar el data master que se va a usar como<br />
fuente de datos (en nuestro caso elegimos el único que hay, el de Producto) y qué<br />
atributos del data master se van a usar como columnas en esa lista, en nuestro caso<br />
seleccionamos todos los atributos. Pulsamos aceptar y el programa nos enseña cuanto<br />
va a ocupar la tabla, pulsamos sobre algún lugar de la pantalla y observamos como se<br />
dibuja el data grid con una fila ficticia. Si pulsamos el botón de simular veremos como<br />
la tabla se rellena con tres filas de ejemplo.