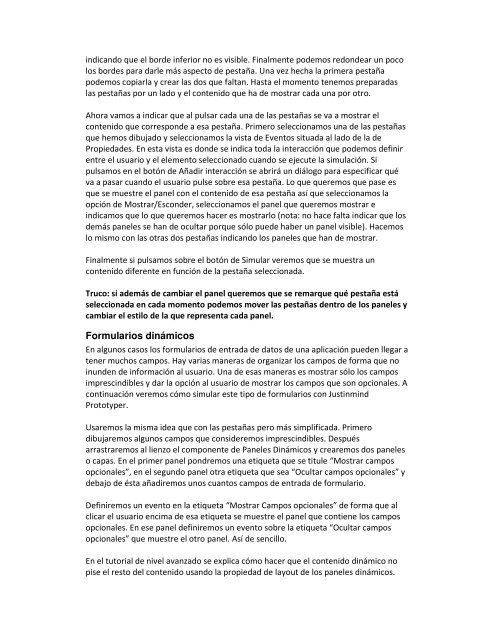Tutoriales para Justinmind Prototyper Nivel básico - Amazon Web ...
Tutoriales para Justinmind Prototyper Nivel básico - Amazon Web ...
Tutoriales para Justinmind Prototyper Nivel básico - Amazon Web ...
Create successful ePaper yourself
Turn your PDF publications into a flip-book with our unique Google optimized e-Paper software.
indicando que el borde inferior no es visible. Finalmente podemos redondear un poco<br />
los bordes <strong>para</strong> darle más aspecto de pestaña. Una vez hecha la primera pestaña<br />
podemos copiarla y crear las dos que faltan. Hasta el momento tenemos pre<strong>para</strong>das<br />
las pestañas por un lado y el contenido que ha de mostrar cada una por otro.<br />
Ahora vamos a indicar que al pulsar cada una de las pestañas se va a mostrar el<br />
contenido que corresponde a esa pestaña. Primero seleccionamos una de las pestañas<br />
que hemos dibujado y seleccionamos la vista de Eventos situada al lado de la de<br />
Propiedades. En esta vista es donde se indica toda la interacción que podemos definir<br />
entre el usuario y el elemento seleccionado cuando se ejecute la simulación. Si<br />
pulsamos en el botón de Añadir interacción se abrirá un diálogo <strong>para</strong> especificar qué<br />
va a pasar cuando el usuario pulse sobre esa pestaña. Lo que queremos que pase es<br />
que se muestre el panel con el contenido de esa pestaña así que seleccionamos la<br />
opción de Mostrar/Esconder, seleccionamos el panel que queremos mostrar e<br />
indicamos que lo que queremos hacer es mostrarlo (nota: no hace falta indicar que los<br />
demás paneles se han de ocultar porque sólo puede haber un panel visible). Hacemos<br />
lo mismo con las otras dos pestañas indicando los paneles que han de mostrar.<br />
Finalmente si pulsamos sobre el botón de Simular veremos que se muestra un<br />
contenido diferente en función de la pestaña seleccionada.<br />
Truco: si además de cambiar el panel queremos que se remarque qué pestaña está<br />
seleccionada en cada momento podemos mover las pestañas dentro de los paneles y<br />
cambiar el estilo de la que representa cada panel.<br />
Formularios dinámicos<br />
En algunos casos los formularios de entrada de datos de una aplicación pueden llegar a<br />
tener muchos campos. Hay varias maneras de organizar los campos de forma que no<br />
inunden de información al usuario. Una de esas maneras es mostrar sólo los campos<br />
imprescindibles y dar la opción al usuario de mostrar los campos que son opcionales. A<br />
continuación veremos cómo simular este tipo de formularios con <strong>Justinmind</strong><br />
<strong>Prototyper</strong>.<br />
Usaremos la misma idea que con las pestañas pero más simplificada. Primero<br />
dibujaremos algunos campos que consideremos imprescindibles. Después<br />
arrastraremos al lienzo el componente de Paneles Dinámicos y crearemos dos paneles<br />
o capas. En el primer panel pondremos una etiqueta que se titule “Mostrar campos<br />
opcionales”, en el segundo panel otra etiqueta que sea “Ocultar campos opcionales” y<br />
debajo de ésta añadiremos unos cuantos campos de entrada de formulario.<br />
Definiremos un evento en la etiqueta “Mostrar Campos opcionales” de forma que al<br />
clicar el usuario encima de esa etiqueta se muestre el panel que contiene los campos<br />
opcionales. En ese panel definiremos un evento sobre la etiqueta “Ocultar campos<br />
opcionales” que muestre el otro panel. Así de sencillo.<br />
En el tutorial de nivel avanzado se explica cómo hacer que el contenido dinámico no<br />
pise el resto del contenido usando la propiedad de layout de los paneles dinámicos.