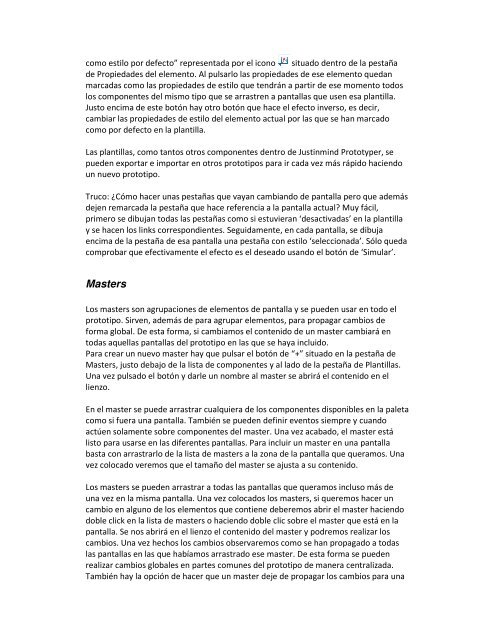Tutoriales para Justinmind Prototyper Nivel básico - Amazon Web ...
Tutoriales para Justinmind Prototyper Nivel básico - Amazon Web ...
Tutoriales para Justinmind Prototyper Nivel básico - Amazon Web ...
Create successful ePaper yourself
Turn your PDF publications into a flip-book with our unique Google optimized e-Paper software.
como estilo por defecto” representada por el icono situado dentro de la pestaña<br />
de Propiedades del elemento. Al pulsarlo las propiedades de ese elemento quedan<br />
marcadas como las propiedades de estilo que tendrán a partir de ese momento todos<br />
los componentes del mismo tipo que se arrastren a pantallas que usen esa plantilla.<br />
Justo encima de este botón hay otro botón que hace el efecto inverso, es decir,<br />
cambiar las propiedades de estilo del elemento actual por las que se han marcado<br />
como por defecto en la plantilla.<br />
Las plantillas, como tantos otros componentes dentro de <strong>Justinmind</strong> <strong>Prototyper</strong>, se<br />
pueden exportar e importar en otros prototipos <strong>para</strong> ir cada vez más rápido haciendo<br />
un nuevo prototipo.<br />
Truco: ¿Cómo hacer unas pestañas que vayan cambiando de pantalla pero que además<br />
dejen remarcada la pestaña que hace referencia a la pantalla actual? Muy fácil,<br />
primero se dibujan todas las pestañas como si estuvieran ‘desactivadas’ en la plantilla<br />
y se hacen los links correspondientes. Seguidamente, en cada pantalla, se dibuja<br />
encima de la pestaña de esa pantalla una pestaña con estilo ‘seleccionada’. Sólo queda<br />
comprobar que efectivamente el efecto es el deseado usando el botón de ‘Simular’.<br />
Masters<br />
Los masters son agrupaciones de elementos de pantalla y se pueden usar en todo el<br />
prototipo. Sirven, además de <strong>para</strong> agrupar elementos, <strong>para</strong> propagar cambios de<br />
forma global. De esta forma, si cambiamos el contenido de un master cambiará en<br />
todas aquellas pantallas del prototipo en las que se haya incluido.<br />
Para crear un nuevo master hay que pulsar el botón de “+” situado en la pestaña de<br />
Masters, justo debajo de la lista de componentes y al lado de la pestaña de Plantillas.<br />
Una vez pulsado el botón y darle un nombre al master se abrirá el contenido en el<br />
lienzo.<br />
En el master se puede arrastrar cualquiera de los componentes disponibles en la paleta<br />
como si fuera una pantalla. También se pueden definir eventos siempre y cuando<br />
actúen solamente sobre componentes del master. Una vez acabado, el master está<br />
listo <strong>para</strong> usarse en las diferentes pantallas. Para incluir un master en una pantalla<br />
basta con arrastrarlo de la lista de masters a la zona de la pantalla que queramos. Una<br />
vez colocado veremos que el tamaño del master se ajusta a su contenido.<br />
Los masters se pueden arrastrar a todas las pantallas que queramos incluso más de<br />
una vez en la misma pantalla. Una vez colocados los masters, si queremos hacer un<br />
cambio en alguno de los elementos que contiene deberemos abrir el master haciendo<br />
doble click en la lista de masters o haciendo doble clic sobre el master que está en la<br />
pantalla. Se nos abrirá en el lienzo el contenido del master y podremos realizar los<br />
cambios. Una vez hechos los cambios observaremos como se han propagado a todas<br />
las pantallas en las que habíamos arrastrado ese master. De esta forma se pueden<br />
realizar cambios globales en partes comunes del prototipo de manera centralizada.<br />
También hay la opción de hacer que un master deje de propagar los cambios <strong>para</strong> una