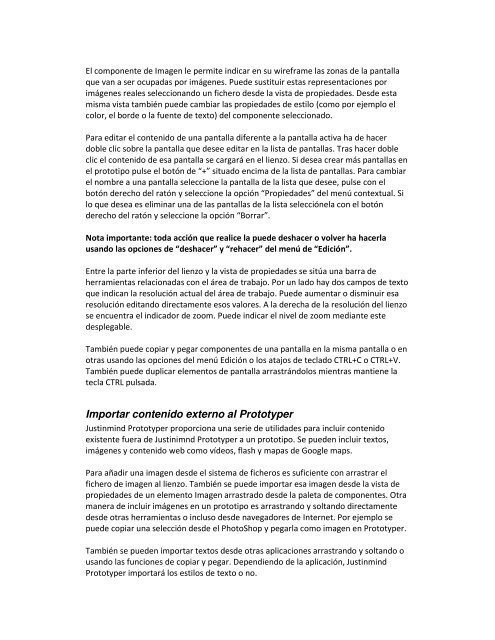Tutoriales para Justinmind Prototyper Nivel básico - Amazon Web ...
Tutoriales para Justinmind Prototyper Nivel básico - Amazon Web ...
Tutoriales para Justinmind Prototyper Nivel básico - Amazon Web ...
Create successful ePaper yourself
Turn your PDF publications into a flip-book with our unique Google optimized e-Paper software.
El componente de Imagen le permite indicar en su wireframe las zonas de la pantalla<br />
que van a ser ocupadas por imágenes. Puede sustituir estas representaciones por<br />
imágenes reales seleccionando un fichero desde la vista de propiedades. Desde esta<br />
misma vista también puede cambiar las propiedades de estilo (como por ejemplo el<br />
color, el borde o la fuente de texto) del componente seleccionado.<br />
Para editar el contenido de una pantalla diferente a la pantalla activa ha de hacer<br />
doble clic sobre la pantalla que desee editar en la lista de pantallas. Tras hacer doble<br />
clic el contenido de esa pantalla se cargará en el lienzo. Si desea crear más pantallas en<br />
el prototipo pulse el botón de “+” situado encima de la lista de pantallas. Para cambiar<br />
el nombre a una pantalla seleccione la pantalla de la lista que desee, pulse con el<br />
botón derecho del ratón y seleccione la opción “Propiedades” del menú contextual. Si<br />
lo que desea es eliminar una de las pantallas de la lista selecciónela con el botón<br />
derecho del ratón y seleccione la opción “Borrar”.<br />
Nota importante: toda acción que realice la puede deshacer o volver ha hacerla<br />
usando las opciones de “deshacer” y “rehacer” del menú de “Edición”.<br />
Entre la parte inferior del lienzo y la vista de propiedades se sitúa una barra de<br />
herramientas relacionadas con el área de trabajo. Por un lado hay dos campos de texto<br />
que indican la resolución actual del área de trabajo. Puede aumentar o disminuir esa<br />
resolución editando directamente esos valores. A la derecha de la resolución del lienzo<br />
se encuentra el indicador de zoom. Puede indicar el nivel de zoom mediante este<br />
desplegable.<br />
También puede copiar y pegar componentes de una pantalla en la misma pantalla o en<br />
otras usando las opciones del menú Edición o los atajos de teclado CTRL+C o CTRL+V.<br />
También puede duplicar elementos de pantalla arrastrándolos mientras mantiene la<br />
tecla CTRL pulsada.<br />
Importar contenido externo al <strong>Prototyper</strong><br />
<strong>Justinmind</strong> <strong>Prototyper</strong> proporciona una serie de utilidades <strong>para</strong> incluir contenido<br />
existente fuera de Justinimnd <strong>Prototyper</strong> a un prototipo. Se pueden incluir textos,<br />
imágenes y contenido web como vídeos, flash y mapas de Google maps.<br />
Para añadir una imagen desde el sistema de ficheros es suficiente con arrastrar el<br />
fichero de imagen al lienzo. También se puede importar esa imagen desde la vista de<br />
propiedades de un elemento Imagen arrastrado desde la paleta de componentes. Otra<br />
manera de incluir imágenes en un prototipo es arrastrando y soltando directamente<br />
desde otras herramientas o incluso desde navegadores de Internet. Por ejemplo se<br />
puede copiar una selección desde el PhotoShop y pegarla como imagen en <strong>Prototyper</strong>.<br />
También se pueden importar textos desde otras aplicaciones arrastrando y soltando o<br />
usando las funciones de copiar y pegar. Dependiendo de la aplicación, <strong>Justinmind</strong><br />
<strong>Prototyper</strong> importará los estilos de texto o no.