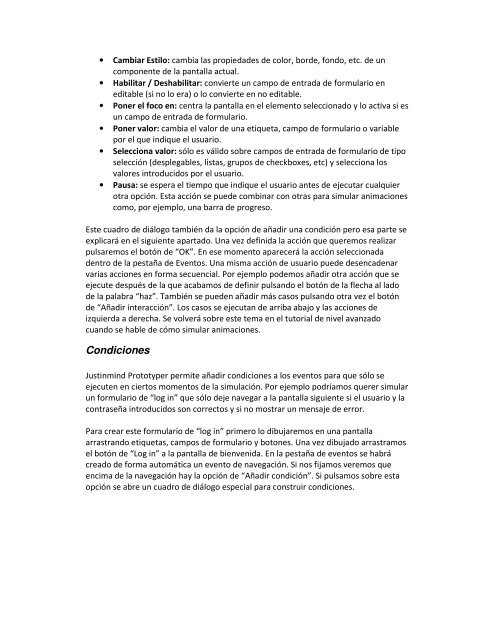Tutoriales para Justinmind Prototyper Nivel básico - Amazon Web ...
Tutoriales para Justinmind Prototyper Nivel básico - Amazon Web ...
Tutoriales para Justinmind Prototyper Nivel básico - Amazon Web ...
You also want an ePaper? Increase the reach of your titles
YUMPU automatically turns print PDFs into web optimized ePapers that Google loves.
• Cambiar Estilo: cambia las propiedades de color, borde, fondo, etc. de un<br />
componente de la pantalla actual.<br />
• Habilitar / Deshabilitar: convierte un campo de entrada de formulario en<br />
editable (si no lo era) o lo convierte en no editable.<br />
• Poner el foco en: centra la pantalla en el elemento seleccionado y lo activa si es<br />
un campo de entrada de formulario.<br />
• Poner valor: cambia el valor de una etiqueta, campo de formulario o variable<br />
por el que indique el usuario.<br />
• Selecciona valor: sólo es válido sobre campos de entrada de formulario de tipo<br />
selección (desplegables, listas, grupos de checkboxes, etc) y selecciona los<br />
valores introducidos por el usuario.<br />
• Pausa: se espera el tiempo que indique el usuario antes de ejecutar cualquier<br />
otra opción. Esta acción se puede combinar con otras <strong>para</strong> simular animaciones<br />
como, por ejemplo, una barra de progreso.<br />
Este cuadro de diálogo también da la opción de añadir una condición pero esa parte se<br />
explicará en el siguiente apartado. Una vez definida la acción que queremos realizar<br />
pulsaremos el botón de “OK”. En ese momento aparecerá la acción seleccionada<br />
dentro de la pestaña de Eventos. Una misma acción de usuario puede desencadenar<br />
varias acciones en forma secuencial. Por ejemplo podemos añadir otra acción que se<br />
ejecute después de la que acabamos de definir pulsando el botón de la flecha al lado<br />
de la palabra “haz”. También se pueden añadir más casos pulsando otra vez el botón<br />
de “Añadir interacción”. Los casos se ejecutan de arriba abajo y las acciones de<br />
izquierda a derecha. Se volverá sobre este tema en el tutorial de nivel avanzado<br />
cuando se hable de cómo simular animaciones.<br />
Condiciones<br />
<strong>Justinmind</strong> <strong>Prototyper</strong> permite añadir condiciones a los eventos <strong>para</strong> que sólo se<br />
ejecuten en ciertos momentos de la simulación. Por ejemplo podríamos querer simular<br />
un formulario de “log in” que sólo deje navegar a la pantalla siguiente si el usuario y la<br />
contraseña introducidos son correctos y si no mostrar un mensaje de error.<br />
Para crear este formulario de “log in” primero lo dibujaremos en una pantalla<br />
arrastrando etiquetas, campos de formulario y botones. Una vez dibujado arrastramos<br />
el botón de “Log in” a la pantalla de bienvenida. En la pestaña de eventos se habrá<br />
creado de forma automática un evento de navegación. Si nos fijamos veremos que<br />
encima de la navegación hay la opción de “Añadir condición”. Si pulsamos sobre esta<br />
opción se abre un cuadro de diálogo especial <strong>para</strong> construir condiciones.