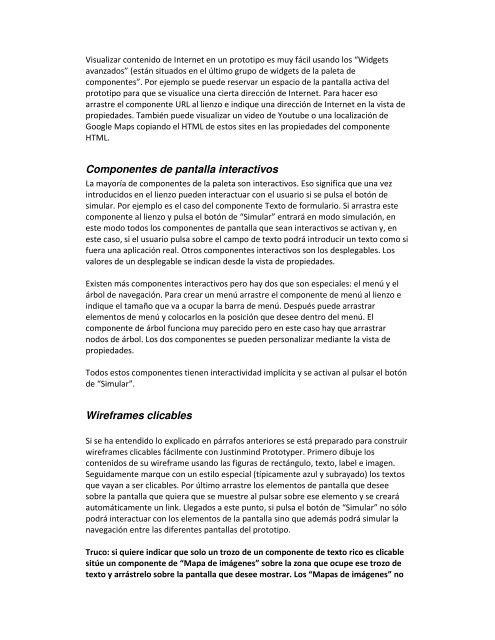Tutoriales para Justinmind Prototyper Nivel básico - Amazon Web ...
Tutoriales para Justinmind Prototyper Nivel básico - Amazon Web ...
Tutoriales para Justinmind Prototyper Nivel básico - Amazon Web ...
You also want an ePaper? Increase the reach of your titles
YUMPU automatically turns print PDFs into web optimized ePapers that Google loves.
Visualizar contenido de Internet en un prototipo es muy fácil usando los “Widgets<br />
avanzados” (están situados en el último grupo de widgets de la paleta de<br />
componentes”. Por ejemplo se puede reservar un espacio de la pantalla activa del<br />
prototipo <strong>para</strong> que se visualice una cierta dirección de Internet. Para hacer eso<br />
arrastre el componente URL al lienzo e indique una dirección de Internet en la vista de<br />
propiedades. También puede visualizar un video de Youtube o una localización de<br />
Google Maps copiando el HTML de estos sites en las propiedades del componente<br />
HTML.<br />
Componentes de pantalla interactivos<br />
La mayoría de componentes de la paleta son interactivos. Eso significa que una vez<br />
introducidos en el lienzo pueden interactuar con el usuario si se pulsa el botón de<br />
simular. Por ejemplo es el caso del componente Texto de formulario. Si arrastra este<br />
componente al lienzo y pulsa el botón de “Simular” entrará en modo simulación, en<br />
este modo todos los componentes de pantalla que sean interactivos se activan y, en<br />
este caso, si el usuario pulsa sobre el campo de texto podrá introducir un texto como si<br />
fuera una aplicación real. Otros componentes interactivos son los desplegables. Los<br />
valores de un desplegable se indican desde la vista de propiedades.<br />
Existen más componentes interactivos pero hay dos que son especiales: el menú y el<br />
árbol de navegación. Para crear un menú arrastre el componente de menú al lienzo e<br />
indique el tamaño que va a ocupar la barra de menú. Después puede arrastrar<br />
elementos de menú y colocarlos en la posición que desee dentro del menú. El<br />
componente de árbol funciona muy parecido pero en este caso hay que arrastrar<br />
nodos de árbol. Los dos componentes se pueden personalizar mediante la vista de<br />
propiedades.<br />
Todos estos componentes tienen interactividad implícita y se activan al pulsar el botón<br />
de “Simular”.<br />
Wireframes clicables<br />
Si se ha entendido lo explicado en párrafos anteriores se está pre<strong>para</strong>do <strong>para</strong> construir<br />
wireframes clicables fácilmente con <strong>Justinmind</strong> <strong>Prototyper</strong>. Primero dibuje los<br />
contenidos de su wireframe usando las figuras de rectángulo, texto, label e imagen.<br />
Seguidamente marque con un estilo especial (típicamente azul y subrayado) los textos<br />
que vayan a ser clicables. Por último arrastre los elementos de pantalla que desee<br />
sobre la pantalla que quiera que se muestre al pulsar sobre ese elemento y se creará<br />
automáticamente un link. Llegados a este punto, si pulsa el botón de “Simular” no sólo<br />
podrá interactuar con los elementos de la pantalla sino que además podrá simular la<br />
navegación entre las diferentes pantallas del prototipo.<br />
Truco: si quiere indicar que solo un trozo de un componente de texto rico es clicable<br />
sitúe un componente de “Mapa de imágenes” sobre la zona que ocupe ese trozo de<br />
texto y arrástrelo sobre la pantalla que desee mostrar. Los “Mapas de imágenes” no